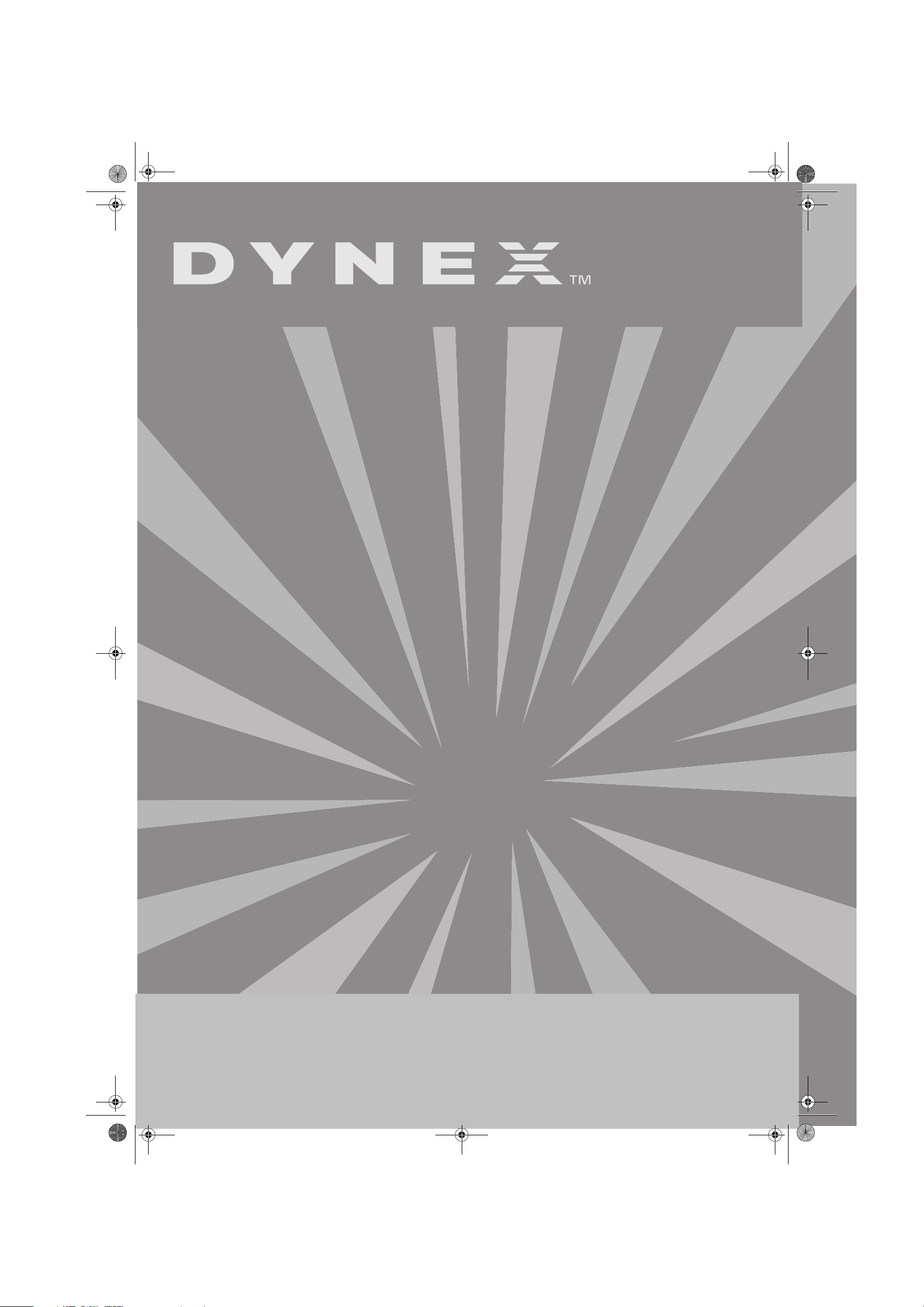
DX-WGPUSB_combo.fm Page 1 Thursday, June 22, 2006 12:59 AM
Wireless LAN 802.11g Enhanced USB Adapter
Adaptateur USB pour réseau local sans fil 802.11g amélioré
Adaptador USB para Red Inalambrica 802.11g mejorado
DX-WGPUSB
USER GUIDE • GUIDE DE L’UTILISATEUR • GUÍA DEL USUARIO
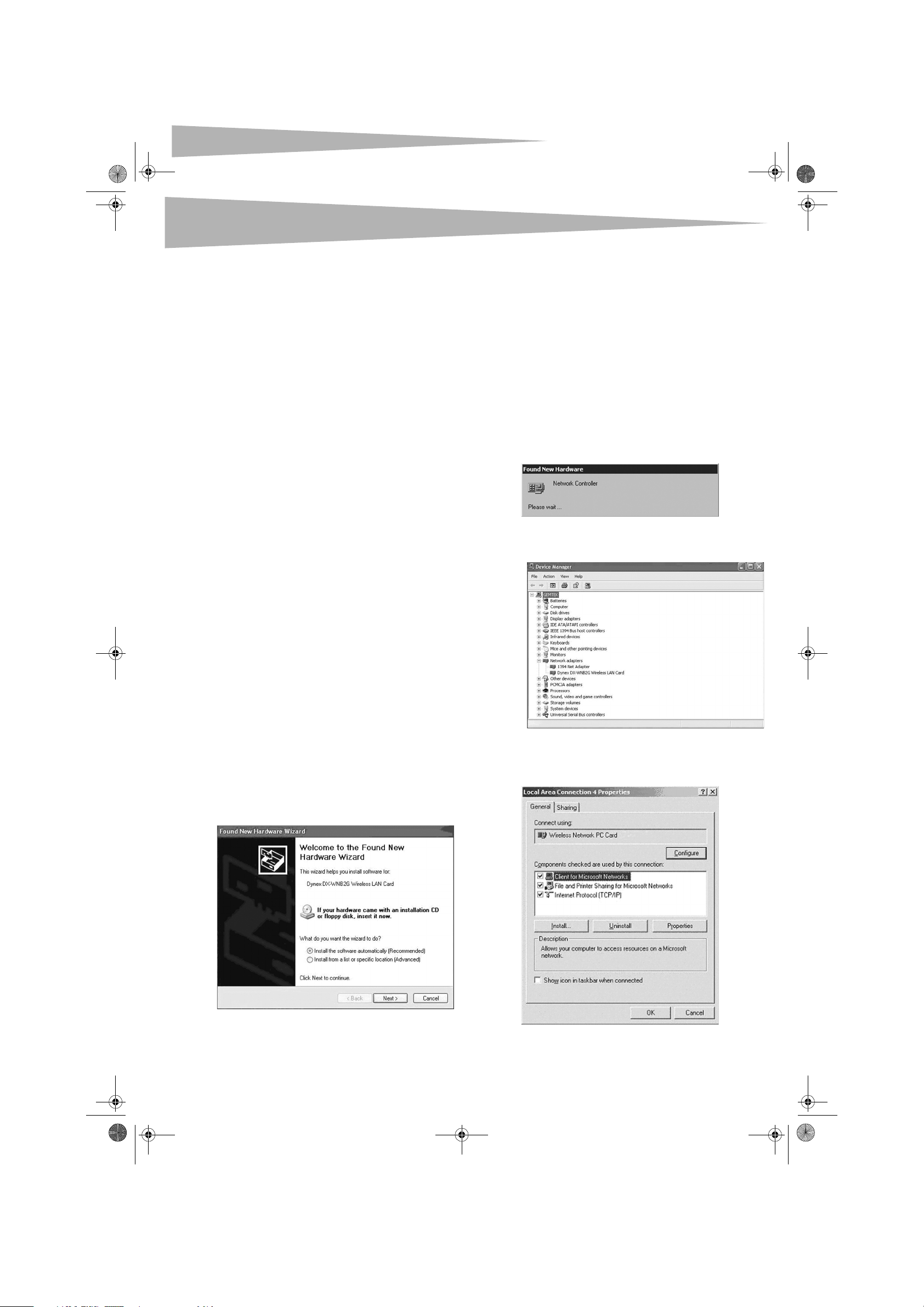
DX-WGPUSB_combo.fm Page 2 Thursday, June 22, 2006 12:59 AM
2
Dynex DX-WGPUSB Wireless
LAN USB Adapter
Contents
Introduction..................................................................................... 2
Installing the software and hardware .............................................. 2
Configuring the wireless network .................................................... 3
Troubleshooting............................................................................... 6
FCC ................................................................................................... 6
Legal notices.................................................................................... 7
Français ....................................................... 8
Español ...................................................... 14
Introduction
Thank you for purchasing a Dynex Wireless LAN 802.11g Enhanced USB
adapter. This package contains:
• A Wireless LAN 802.11g Enhanced USB adapter
• A printed user guide
• A CD containing the wireless network adapter utility and drivers
and this user guide
If anything is missing, contact Dynex at (800) 305-2204.
Contents
8 If a warning box opens, click Continue Anyway. Your computer
copies files to your hard drive.
9 Click Finish.
To install wireless networking on a Windows 2000 computer:
Caution : Do not connect the USB adapter until instructed to do so.
1 Install the access point. For more information, see the access point
documentation.
2 Turn on your computer.
3 Insert the included CD in the optical drive.
4 If the installation program does not start automatically, use
Windows Explorer to browse the CD and locate the file named
setup.exe, then double-click setup.exe to start installing the
software.
5 Follow the on-screen instructions to install the software.
6 Connect the USB adapter to a USB connector on your computer.
The Fo und New Hard ware Wizard opens.
7 Right-click on the My Computer desktop icon, click Properties,
then click Hardware Device Manager. Make sure that the USB
adapter is listed as one of the devices in your computer.
Installing the software and
hardware
Use the following procedures to set up your wireless network.
To install wireless networking on a Windows XP computer:
Caution : Do not connect the USB adapter until instructed to do so.
1 Install the access point. For more information, see the access point
documentation.
2 Turn on your computer.
3 Insert the included CD in the optical drive.
4 If the installation program does not start automatically, use
Windows Explorer or My Computer to browse the CD and locate
the file named setup.exe, then double-click setup.exe to start
installing the software.
5 Follow the on-screen instructions to install the software.
6 Connect the USB adapter to a USB connector on your computer.
The Found New Hardware Wizard opens.
8 If you are using Windows 2000, right-click on the Network
Neighborhood desktop icon, click Properties, then click Local
Area Connection's properties. The Local Area Connection
Properties dialog box opens.
7 Click Install the software automatically (Recommended),
then click Next.
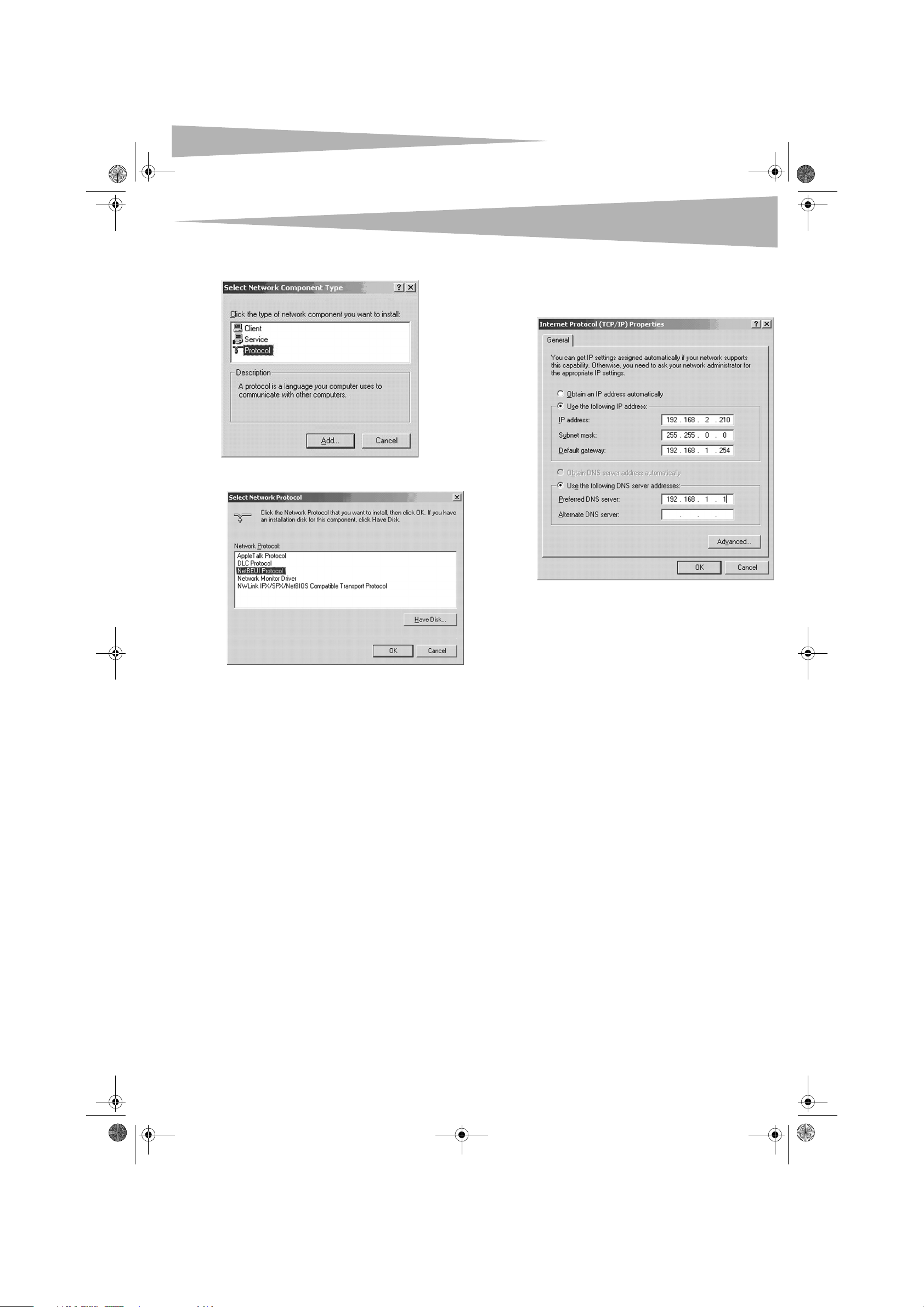
DX-WGPUSB_combo.fm Page 3 Thursday, June 22, 2006 12:59 AM
Configuring the wireless network
9 Click on the General tab, then click Install. The Select Network
Component Type dialog box opens.
10 Click Protocol, then click Add. The Select Net work Protocols dialog
box opens.
3
14 Click TCP/IP to set the IP address for your computer. Select either
Obtain an IP address automatically or Use the following IP
address setting. If you choose to specify an IP address, then enter
the IP value, subnet mask, DNS, Domain/ Workgroup name, and
Gateway Address values.
11 From the network protocols list, select NetBEUI, then click OK.
The NetBEUI protocol is installed.
12 Click OK to return to the Select Network Component Type dialog
box.
13 Repeat steps 10 through 12 to add the IPX/SPX protocol.
15 Click OK to return to Local Area Connection Properties dialog box.
16 Select the File and Printer Sharing options and sharing for your
computer’s resources, then click OK.
17 Click Yes when a pop up appears asking if you want to restart your
computer. Your computer turns off and turns on again.
Uninstalling the software and hardware
To uninstall the software and hardware:
1 Click Start, All Programs or Programs, Dynex DX-WGPUSB
Wireless LAN Card Utility, then click Uninstall.
2 Remove the USB adapter.
3 Restart your computer.
Configuring the wireless network
Your Wireless LAN 802.11g Enhanced USB adapter uses its own
management software. All functions are controlled by this utility. To
make it easier to move from one network environment to another, the
utility uses profiles that you create.
To use the wireless utility:
1 Click Start, All Programs or Programs, Dynex DX-WGPUSB
Wireless LAN Card Utility, then Dynex DX-WGPUSB Wireless
LAN Card Utility.
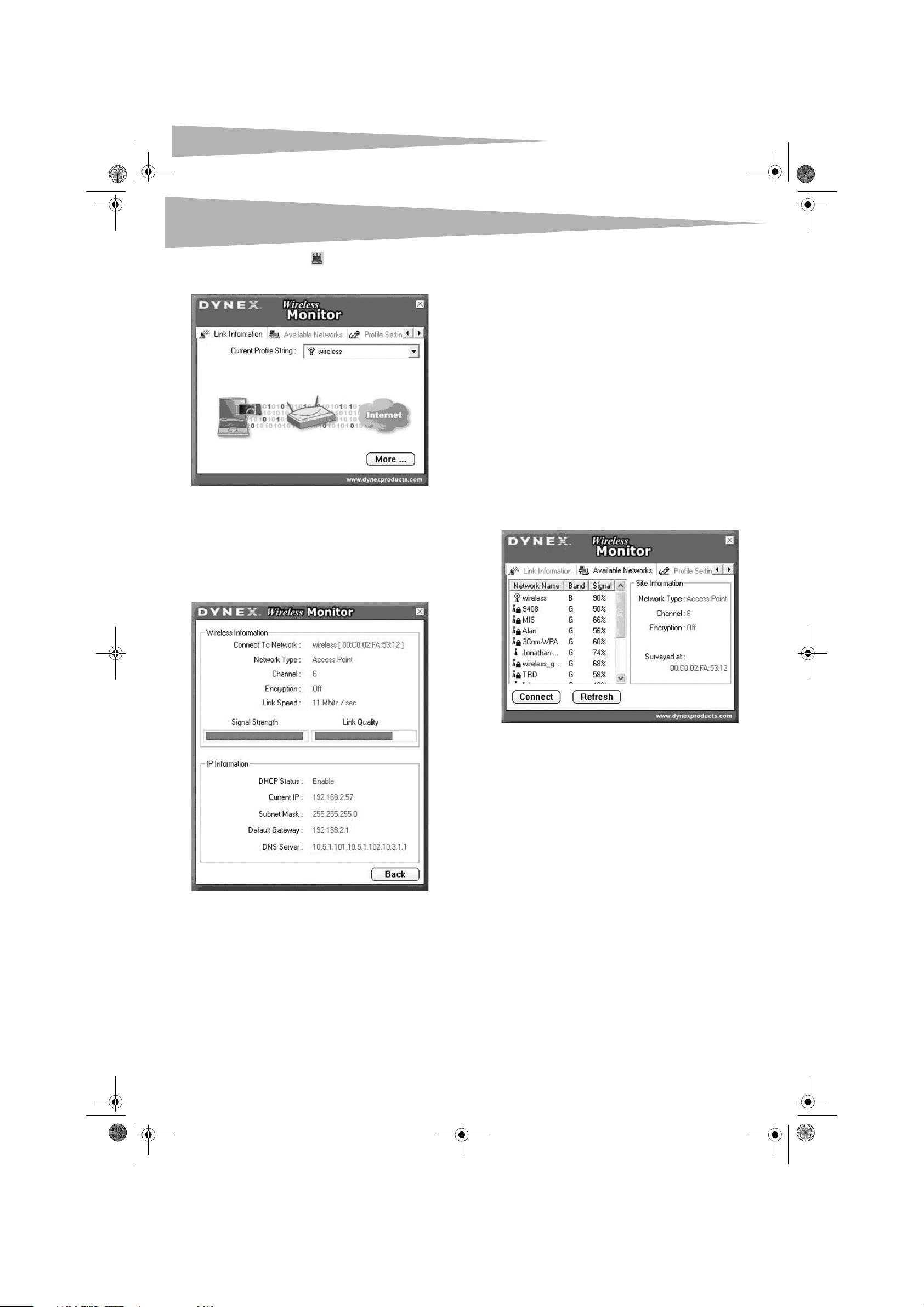
DX-WGPUSB_combo.fm Page 4 Thursday, June 22, 2006 12:59 AM
4
Note: The wireless utility icon should appear in your icon tray. If the
icon is red, it means that the Wireless LAN 802.11g Enhanced NIC
configuration is invalid or incomplete.
2 Select the profile you want to use for your network connection.
-ORClick on the following:
• The tabs to navigate through the different settings.
•The X button to minimize the window.
•The More… button to get more information.
Configuring the wireless network
• Infrastructure Mode—The driver scans all available channels
continuously until it finds one or more access points that match its
SSID (network name). At that point it tries to authenticate and
associate with the access point.
• Peer to Peer Mode—The driver scans for five seconds looking
for an existing Ad Hoc network using the same SSID.
Channel—Displays the channel the network is on.
Encryption—Displays Off when encryption is turned off, WEP when
either 64-bit or 128-bit is turned on, or WPA when WPA is turned on.
Link Speed—Displays the current connection data rate.
Signal Strength—The Signal Strength bar graph is only active when
the network is in infrastructure mode. The bar graph displays normalized
signal strength as reported by the radio, averaged over all frames over
100 bytes long that are received from the access point.
Link Quality—The Link Quality bar graph is only active when the
network is in infrastructure mode. The bar graph displays the quality of
the link between the computer and access point.
Available Networks tab
The Available Networks tab shows the current status of available access
points within the network and lets you select which access point you
want to connect to.
Link Information tab
Fields on the Link Information tab include:
Connected To Network—This field displays the current status of the
connection. Possible status messages include:
• Connected to Network—Indicates normal flow of operation in
Infrastructure mode. The computer is connected to an access point
and networking is available.
• Scanning—Indicates the computer is searching for an available
access point within range.
Note: This field also displays error messages if the driver fails to initialize.
Network Type—Possible network types include:
To connect to an access point:
1 Select an access point from list.
2 Click Connect to connect to the access point.
If the access point you want to connect to is not listed, click Refresh to
rescan the network and list all available access points within network.
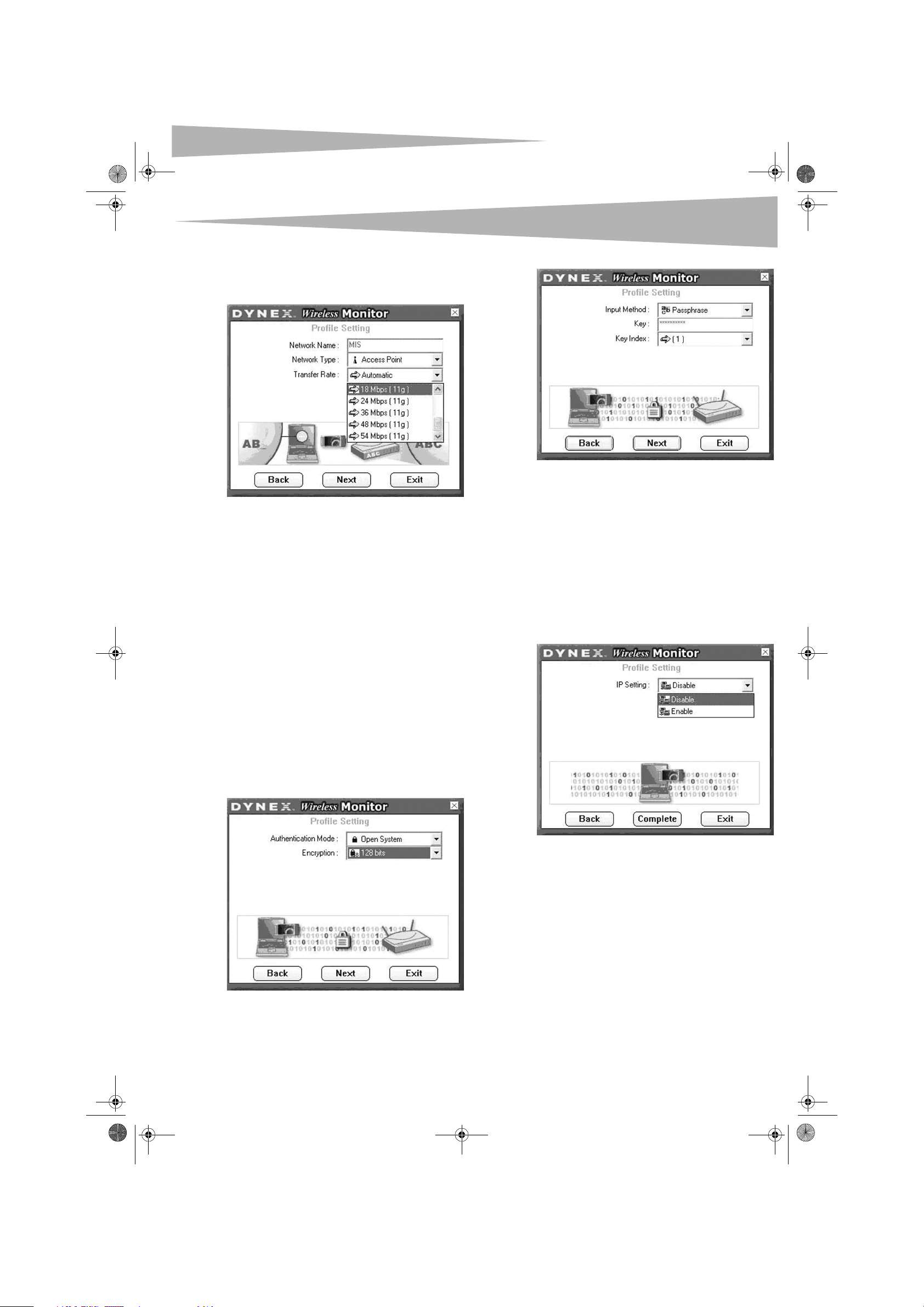
DX-WGPUSB_combo.fm Page 5 Thursday, June 22, 2006 12:59 AM
Configuring the wireless network
Connecting to a network
To connect to a network:
1 Click Connect on the Available Networks tab. The following screen
opens.
2 Set the values of the following fields:
• Network Name—Type a name for the new profile.
• Network Type —Select from the list of supported network
types. Supported types include:
• Peer to Peer—This is the 802.11g Enhanced peer-to-peer
mode (also known as Ad Hoc). Only one wireless cell is
supported for each different SSID. All communication is done
from client to client without the use of an access point.
802.11g Enhanced Ad Hoc networking uses the same SSID for
establishing the wireless connection.
• Access Point—This mode requires an 802.11g Enhanced or
802.11b access point. All communication is done through the
access point, which relays packets of information to other
wireless computers as well as to computers on a wired
network (such as Ethernet).
• Transfer Rate —The transmission rate at which the access point
transmits the data packets. You may set this to:
• fixed 1 Mbps, fixed 2 Mbps, fixed 5.5 Mbps, fixed 11 Mbps, or
Automatic if you are using an 802.11b access point.
• fixed 6 Mbps, fixed 9 Mbps, fixed 12 Mbps, fixed 18 Mbps,
fixed 24Mbps, fixed 36 Mbps, fixed 48 Mbps, fixed 54 Mbps,
or Automatic if you are using an 802.11g Enhanced access
point.
3 Click Next. The following screen opens.
5
5 Click Next. The following screen opens.
When encrypted information is received it is only accepted if it
decrypts correctly. This happens only if the computer has the WEP
Key used by the access point. This screen lets you enter the WEP
key.
6 Set the values of the following fields:
• Input Method—Select the input method that matches the
input method used by the access point.
• Key—Enter the WEP Key. This key must be the same as the key
used by the access point. It must be between 8 and 63 characters
long.
Note: Use only the digits 0-9 and letters A-F for the key.
• Key Index—Select the key index that matches the key index
used by the access point.
7 Click Next. The following screen opens.
4 Set the values of the following fields:
• Authentication Mode—Use the default authentication mode.
• Encryption—Use the default encryption.
8 If you want to set the IP setting, click Enable, then go to step 9.
-ORIf you want the IP setting to be set up automatica lly, click Disable,
then click Complete. You are finished.
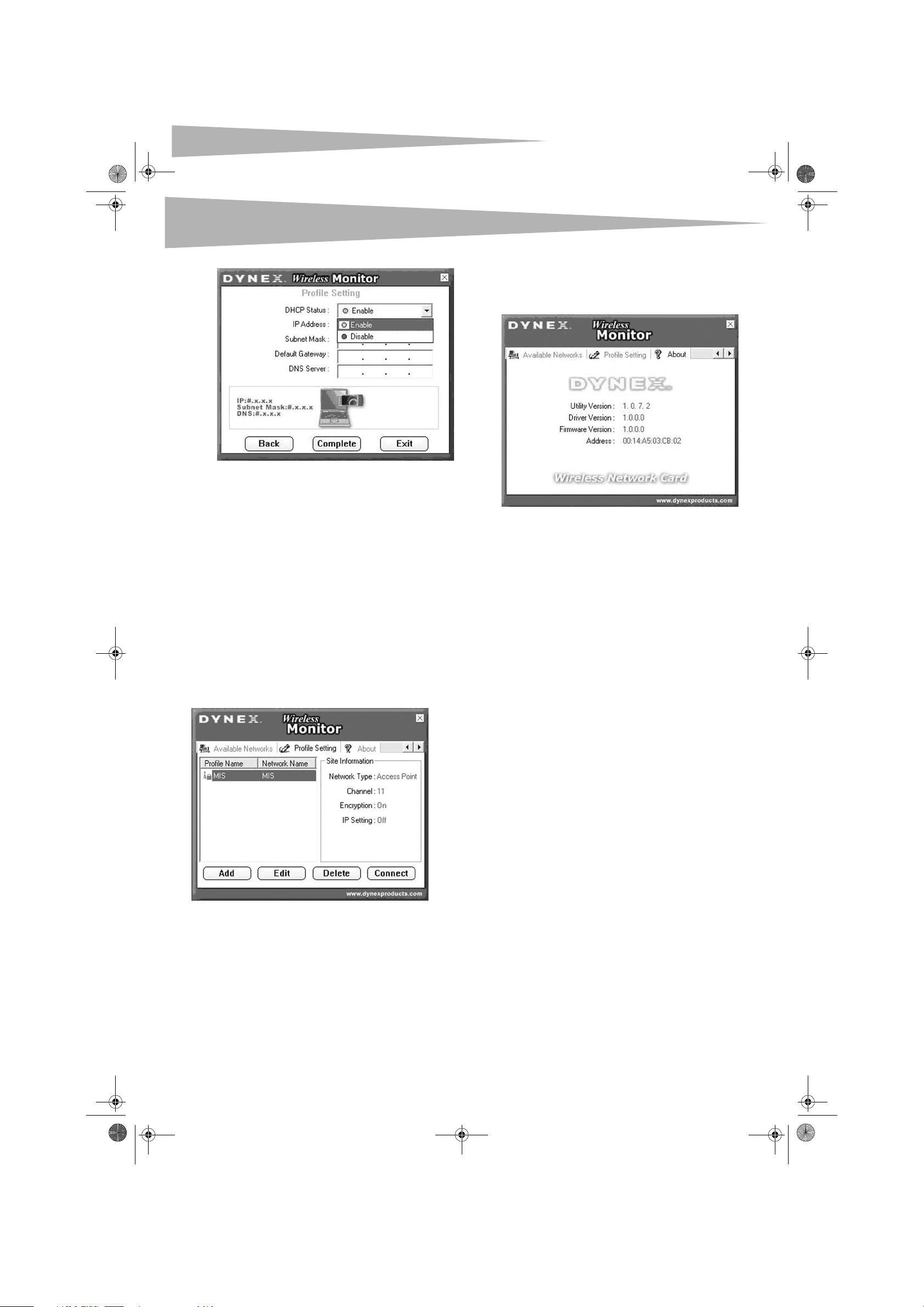
DX-WGPUSB_combo.fm Page 6 Thursday, June 22, 2006 12:59 AM
6
9 Click Next. The following screen opens.
The purpose of this screen is to configure the TCP/IP setting of
each wireless connection. You must define if the current profile’s IP
setting is assigned by a DHCP server or assigned by a fixed IP that
is determinate by the Network Administrator.
10 Set the values of the following fields:
• DHCP Status—Select Enable if the TCP/IP information is
assigned by a DHCP Server. Select Disable if you would like to
specify the IP address manually.
• IP Address—Enter the IP address for the network card.
• Subnet Mask—Enter the subnet mask for the network card. The
default is 255.255.255.0
• Default Gateway—Enter your network’s default gateway’s IP
address.
• DNS Server—Enter the domain name system server’s address.
11 Click Complete. You are finished.
Profile Setting tab
The Profile Setting tab lets you create profiles for different network
environments.
Troubleshooting
About tab
The About tab shows the product version including details of the driver,
application, and firmware versions. You must use this version number
when reporting problems to Dynex.
Troubleshooting
To make sure that the WLAN 802.11g2 Enhanced device is installed
properly in Windows 2000:
1 Use Windows 2000 Diagnostics to see if there is any conflict in the
resource allocation of the I/O Address or IRQ allocations. If you find
that the IRQ or I/O Addresses are already assigned to other devices,
you must change that value. The I/O Address must be 40h bytes
long.
2 Go to the Control Panel. Double-click on the card and view the
WLAN card. Double-clicking on the card shows you the card
information, driver name, and the driver file. If you do not find the
names, there are some problems and the driver is not installed
correctly. Reinstall the driver.
3 Check the PnP BIOS setup menu, then click No.
FCC
On this tab, you can click the following buttons:
• Add to create new profile.
• Edit to edit the currently highlighted profile.
• Delete to delete the currently highlighted profile.
• Connect to connect to a network using the currently highlighted
profile.
Federal Communication Commission Interference
Statement
This equipment has been tested and found to comply with the limits for
a Class B digital device, pursuant to Part 15 of the FCC Rules. These limits
are designed to provide reasonable protection against harmful
interference in a residential installation. This equipment generates, uses
and can radiate radio frequency energy and, if not installed and used in
accordance with the instructions, may cause harmful interference to
radio communications. However, there is no guarantee that interference
will not occur in a particular installation. If this equipment does cause
harmful interference to radio or television reception, which can be
determined by turning the equipment off and on, the user is encouraged
to try to correct the interference by one of the following measures:
• Reorient or relocate the receiving antenna.
• Increase the separation between the equipment and receiver.
• Connect the equipment into an outlet on a circuit different from
that to which the receiver is connected.
• Consult the dealer or an experienced radio/TV technician for help.
FCC Caution : Any changes or modifications not expressly approved by the
party responsible for compliance could void the user's authority to
operate this equipment.
This device complies with Part 15 of the FCC Rules. Operation is subject to
the following two conditions: (1) This device may not cause harmful
interference, and (2) this device must accept any interference received,
including interference that may cause undesired operation.
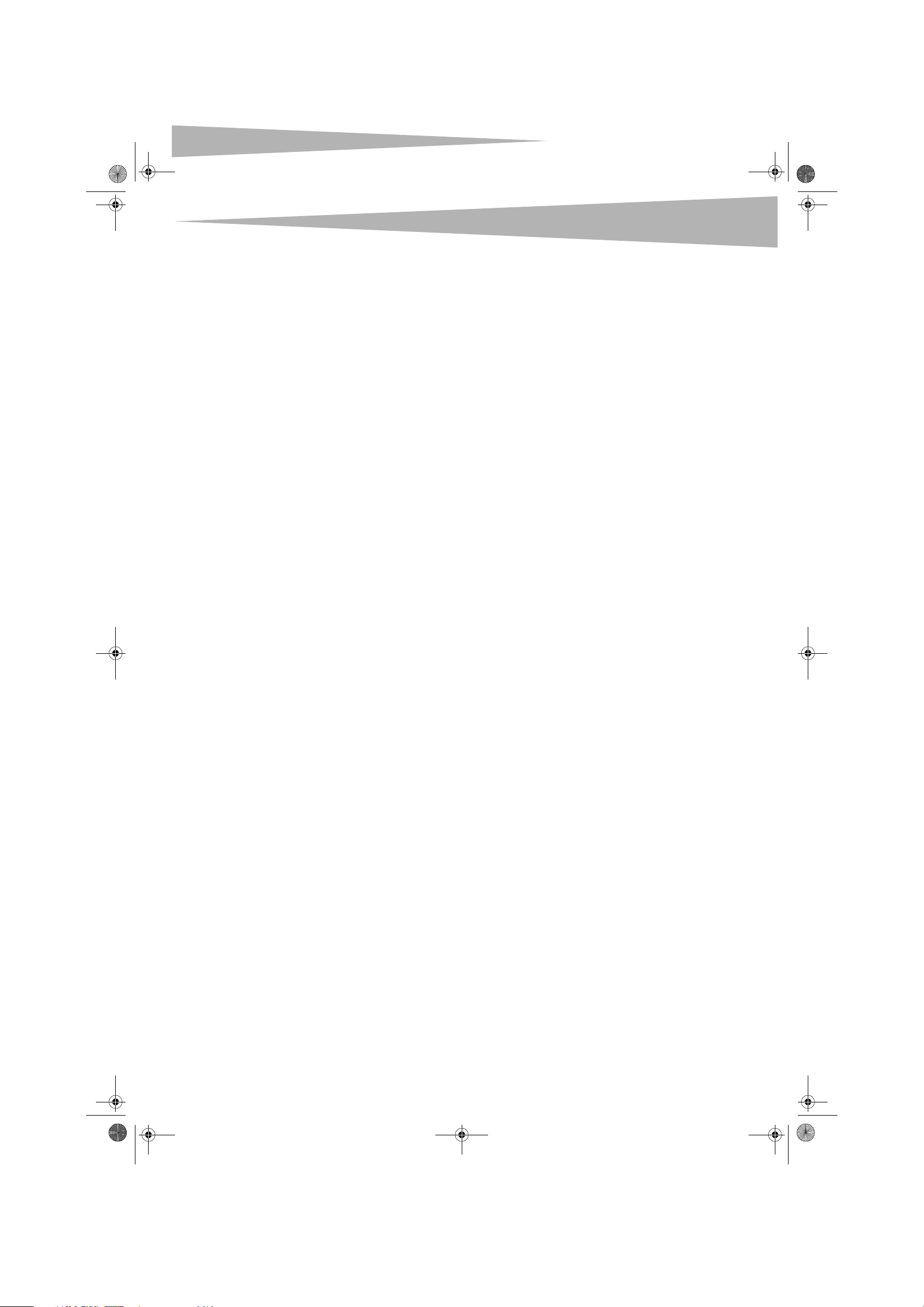
DX-WGPUSB_combo.fm Page 7 Thursday, June 22, 2006 12:59 AM
Legal notices
Important Note (for DX-WGPUSB)
FCC Radiation Exposure Statement:
This equipment complies with FCC radiation exposure limits set forth for
an uncontrolled environment. End users must follow the specific
operating instructions for satisfying RF exposure compliance. This
transmitter must not be co-located or operating in conjunction with any
other antenna or transmitter. This equipment has been SAR-evaluated
for use in laptops (notebooks) with side slot configuration.
Dynex declares that DX-WGPUSB (FCC ID: MXF-U950529G) is limited in
CH1~CH11 for 2.4 GHz by specified firmware controlled in U.S.A.
IC statement (for DX-WGPUSB)
Operation is subject to the following two conditions: (1) This device may
not cause interference, and (2) this device must accept any interference,
including interference that may cause undesired operation of the device.
Important Note
IC Radiation Exposure Statement:
This equipment complies with IC radiation exposure limits set forth for
an uncontrolled environment. End users must follow the specific
operating instructions for satisfying RF exposure compliance. This
transmitter must not be co-located or operating in conjunction with any
other antenna or transmitter.
7
Legal notices
© 2006 Dynex. DYNEX and the DYNEX logo are trademarks of Best Buy
Enterprise Services, Inc. Other brands and product names are trademarks
or registered trademarks of their respective holders. Specifications and
features are subject to change without notice or obligation.
 Loading...
Loading...