Page 1
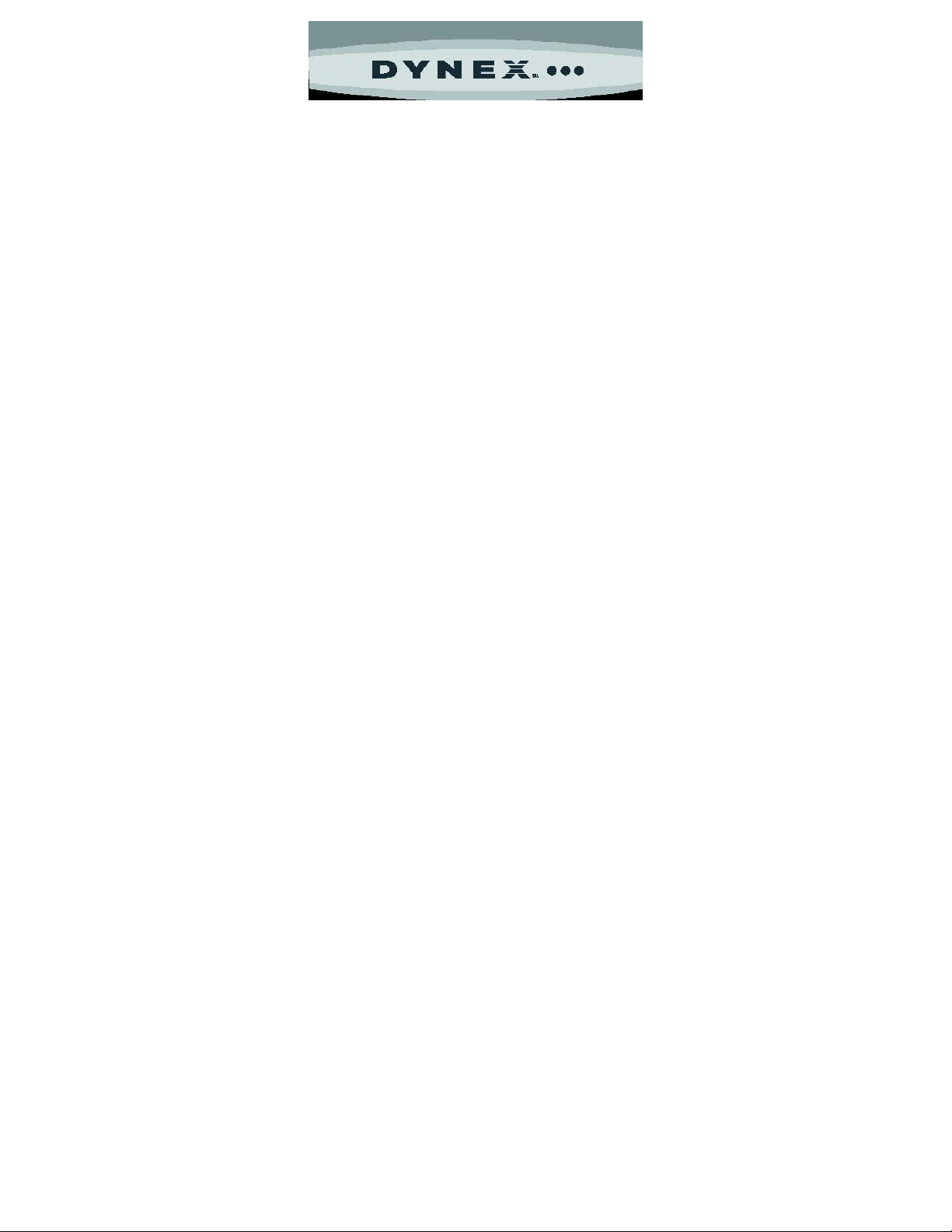
Dynex Wireless G Router (DX-WGRTR) &
Wireless Enhanced G Router (DX-WEGRTR) FAQ
March 2013
The Dynex Wireless G Router and Wireless Enhanced G Router have been discontinued.
Windows® 7 and Windows® 8 operating systems have not been tested with these routers.
The routers may function normally with these operating systems;
however, that usage is not supported by customer support.
Setup ............................................................................................................................................................ 2
Question 1: Where do I place my wireless router? ....................................................................................... 2
Question 2: How do I connect my router to the modem? ............................................................................. 2
Question 3: How do I set up a wireless network? ......................................................................................... 2
Question 4: What should I do if the Easy Install Wizard does not run? ........................................................ 3
Question 5: What should I do if the Easy Install Wizard cannot find my wireless router? ............................ 3
Question 6: What should I do if the Easy Install Wizard cannot connect my wireless router
to the Internet? .............................................................................................................................. 3
Question 7: What should I do if I completed the Easy Install Wizard, but can’t connect to the Internet? .... 4
Question 8: How do I manually configure my network settings? .................................................................. 5
Question 9: How do I change my wireless network channel? ...................................................................... 7
Question 10: How do I change my wireless router’s name? ......................................................................... 7
Question 11: How do I set up a wireless network without the Easy Install Wizard? ..................................... 8
Question 12: How do I connect to the wireless network? ............................................................................. 8
Question 13: How do I connect my cell phone, game system, or other WiFi device to the network? .......... 9
Question 14: What should I do if I can’t connect to the Internet wirelessly? ................................................ 9
Usage .......................................................................................................................................................... 10
Question 15: What is my wireless router’s range? ..................................................................................... 10
Question 16: How do I extend the range of my wireless network? ............................................................. 10
Question 17: What should I do if I forgot the password to my wireless network? ...................................... 10
Question 18: How do I access my wireless router’s settings? .................................................................... 10
Question 19: What should I do if I have a poor signal or the signal drops periodically? ............................ 10
Question 20: How do I use my wireless router as an access point? .......................................................... 11
Security ...................................................................................................................................................... 11
Question 21: How do I save my current configuration? .............................................................................. 11
Question 22: How do I restore a previous configuration? ........................................................................... 12
Question 23: How do I update my wireless router’s firmware? ................................................................... 12
Question 24: How do I reset my router? ..................................................................................................... 13
Question 25: How do I restore the factory settings? ................................................................................... 13
Question 26: Which encryption method should I use to secure my wireless network? .............................. 13
Question 27: How do I secure my wireless network? ................................................................................. 14
General ....................................................................................................................................................... 15
Question 28: What are the system requirements to use the router? .......................................................... 15
Question 29: Where can I get more information about the Dynex Wireless G Router? ............................. 15
Question 30: Where can I find more information about my warranty? ....................................................... 15
Page 2
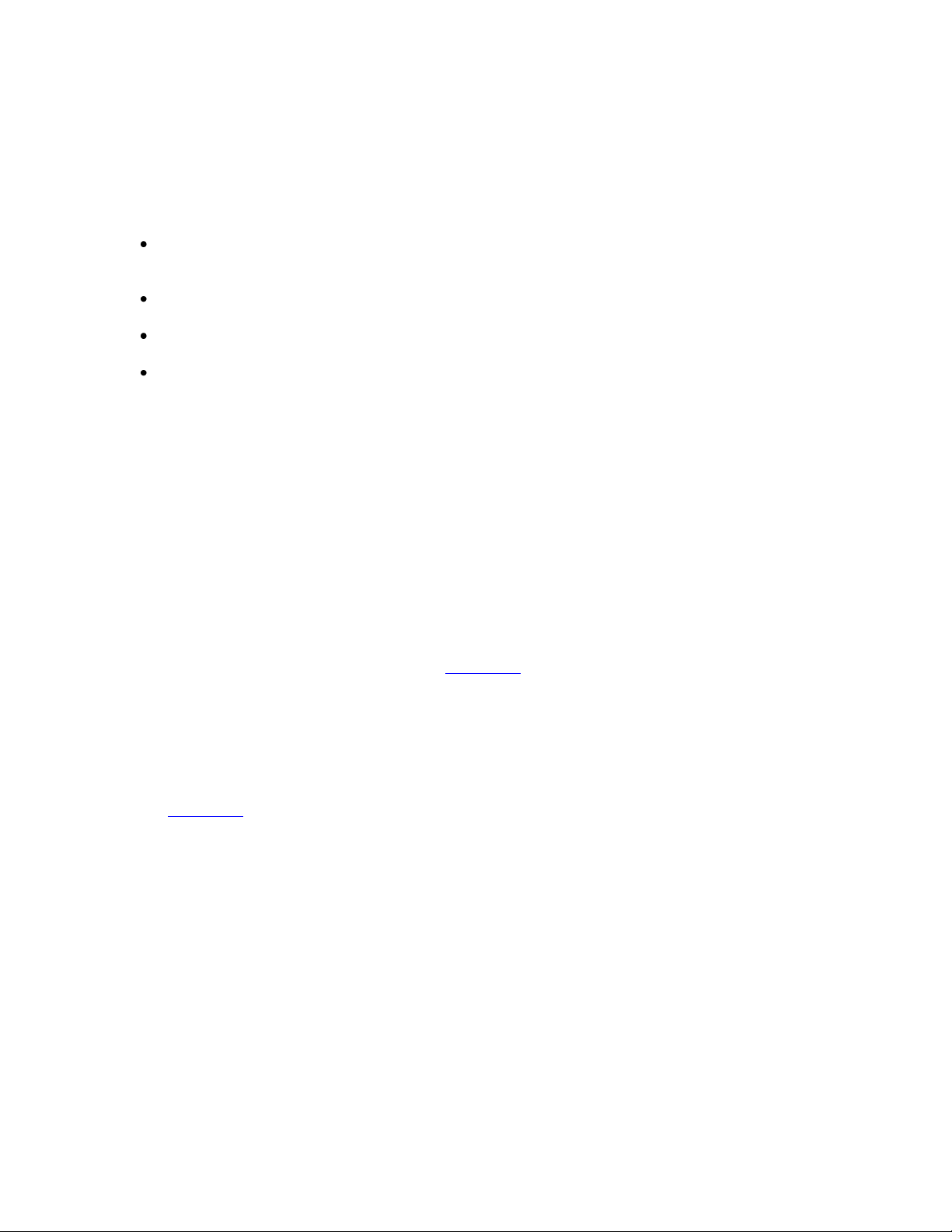
Setup
Note: Use a wired connection to set up the wireless router even if the computer will later be used
wirelessly.
Question 1: Where do I place my wireless router?
Make sure that your wireless router’s antenna(s) are positioned vertically (toward the ceiling). If
your wireless router itself is positioned vertically, point the antenna(s) as much as possible in an
upward direction. If your router has two antennas, make sure that they are parallel to each other.
In multistory homes, place the wireless router as close to the center of the home as possible. This
may mean placing the wireless router on an upper floor.
Avoid placing the router under ground level, if possible. This may block the signal and limit
coverage.
Avoid placing your wireless router near objects that may cause interference such as microwaves,
cordless telephones, dryers, or metal cabinets.
Question 2: How do I connect my router to the modem?
1. Unplug your modem’s power cord. Put the router next to the modem and raise the router’s
antenna(s).
2. Locate the networking cable that connects your modem and computer. Unplug that cable from
your modem, and plug it into any blue wired computer (Ethernet) port on the back of the router.
3. Connect the networking cable (included) from the green modem port on the back of the router to
the free port on the modem.
4. Plug in the modem's power cord, then wait 60 seconds for the modem to start.
5. Connect the power cord from the power jack on the back of the wireless router to a wall outlet.
6. Wait 20 seconds for the router to start up, then make sure that the Modem LED and one of the
Wired Computer LEDs on the front of the router are lit up in green. If they are not, recheck your
connections.
Question 3: How do I set up a wireless network?
1. Connect your router to the modem. See Question 2 for setup information.
2. Shut down any programs that are running on your computer.
3. Turn off any firewall or Internet connection-sharing software on your computer.
4. Connect a network cable from a blue wired computer (Ethernet) port on the back of your wireless
router to a computer.
5. Insert the Installation CD into the computer that is directly connected to the router. The Setup
Assistant automatically appears on your computer’s screen within 15 seconds.
Note: If you are using Windows and the Setup Assistant does not start up automatically, see
Question 4 for more information.
6. Double-click the Setup Assistant, then follow the on-screen instructions.
7. After configuring the router, the Setup Assistant checks your connection to the Internet. This
completes the router installation. You will see the Congratulations screen when your router can
connect to the Internet.
Note: You can use the Setup Assistant to set up your other wired and wireless computers to connect
to the Internet by clicking Next. If you decide to add computers to your router later, select Exit the
Assistant, then click Next.
2
V1 13-0021
Page 3
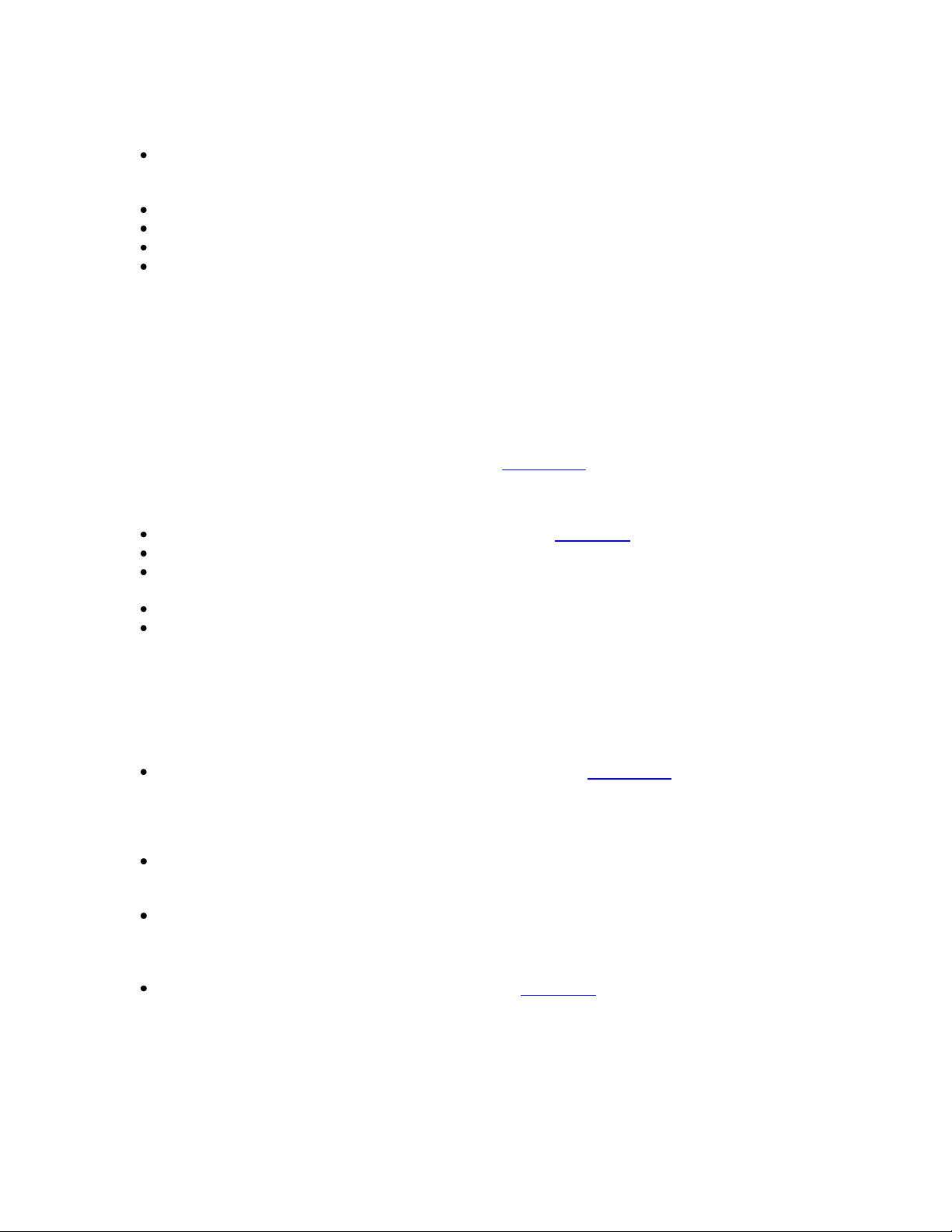
Question 4: What should I do if the Easy Install Wizard does not run?
Make sure that your computer meets the system requirements:
A PC running Windows® 2000, Windows® XP, or Windows Vista®
OR
A Mac computer running Mac OSx 10.4x
A minimum of 64 MB RAM
A working Internet connection
An Internet browser
Note: The Dynex Wireless G Router and Wireless Enhanced G Router have been discontinued.
Windows® 7 and Windows® 8 operating systems have not been tested with these routers. The
routers may function normally with these operating systems; however, that usage is not
supported by customer support.
If your computer meets the system requirements:
1. If the Easy Install Wizard does not appear within 15-20 seconds, select your disk drive from
My Computer.
2. Double-click the file named Setup Assistant. The Easy Install Wizard should start within a few
seconds.
3. If a window opens showing the files on the CD, double-click EasyInstall.exe.
4. If the Easy Install Wizard still does not start, see Question 11 for an alternate setup method.
Question 5: What should I do if the Easy Install Wizard cannot find my wireless
router?
Make sure that your cables are correct and secure. See Question 2 for connection information.
Unplug the power cord from the wireless router for 10 seconds, then reconnect the power cord.
Make sure that the wireless router's Power light is on and solid green. If not, make sure that the
power cord is correctly connected to the wireless router and plugged into a wall outlet.
Try shutting down and restarting your computer, then rerun the Easy Install Wizard.
There may be third-party firewall software installed on the computer attempting to access the
Internet. Examples of third-party firewall software are ZoneAlarm, BlackICE PC Protection,
McAfee Personal Firewall, and Norton Personal Firewall. You can determine if the firewall
software is preventing Internet access by temporarily turning it off. If Internet access works
correctly while the firewall is disabled, change the firewall settings to function properly when it is
turned on.
Note: See the instructions provided by the publisher of your firewall software for information on
configuring the firewall to allow Internet access.
If the Easy Install Wizard is still unable to find the router, see Question 11 for an alternative setup
method.
Question 6: What should I do if the Easy Install Wizard cannot connect my
wireless router to the Internet?
Use the troubleshooting suggestions within the Easy Install Wizard. If the troubleshooting screen
does not open automatically, click the Troubleshoot button in the lower, right corner of the Easy
Install Wizard window.
If your ISP requires a user name and password, make sure that you have typed in your user
name and password correctly. Some user names require that the ISP's domain be at the end of
the name. For example: myname@myisp.com. The @myisp.com part of the user name may
need to be typed as well as your user name.
If you continue to have no Internet connection, see Question 8 for information on manually
configuring your network settings.
3
V1 13-0021
Page 4
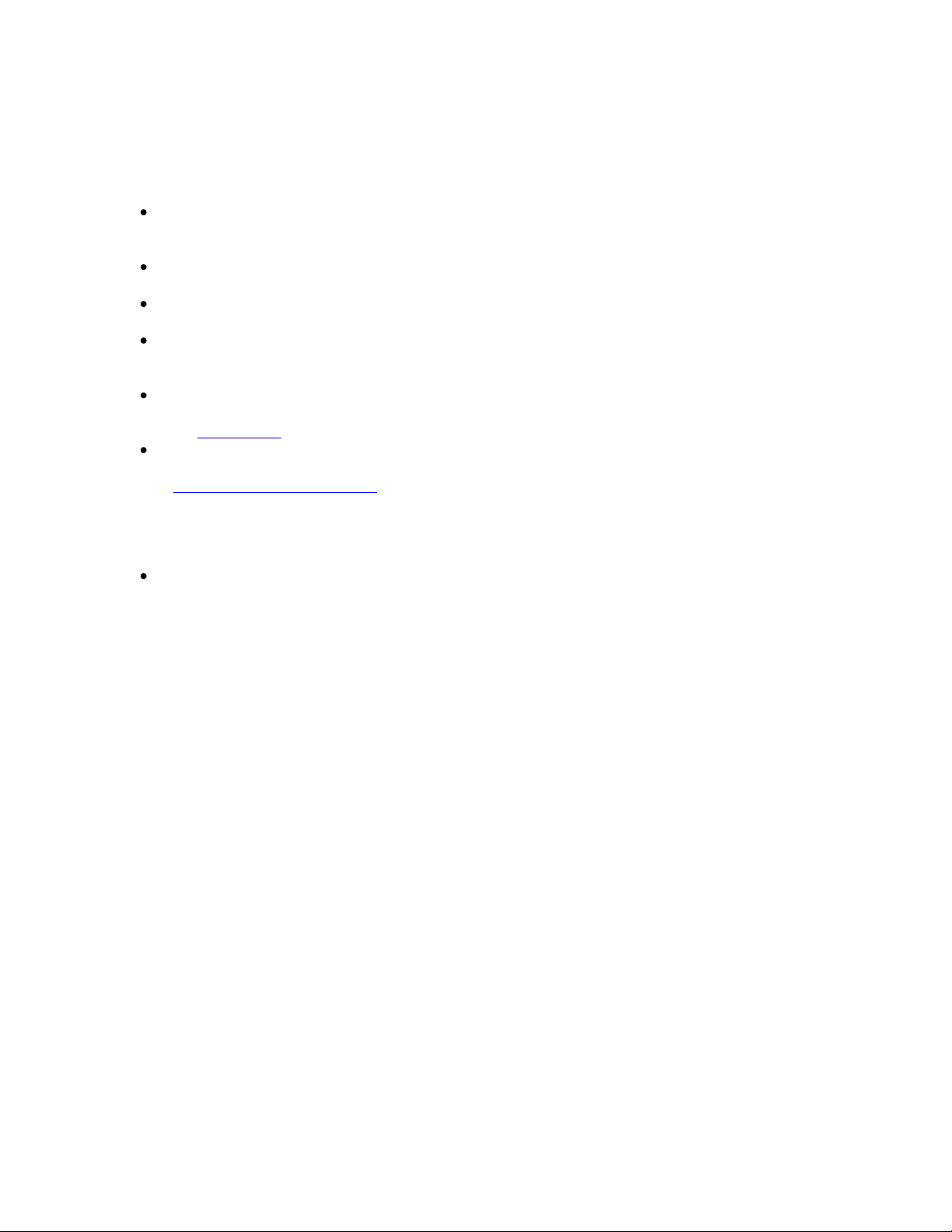
Question 7: What should I do if I completed the Easy Install Wizard, but can’t
connect to the Internet?
On the back of the wireless router, look at the wireless router’s WAN light and Connected light.
If the WAN light is off and the Connected light is blinking:
Make sure that the network cable between your wireless router and the modem is securely and
correctly connected. The cable should connect from your wireless router’s green modem port to
the network port on the modem.
Try unplugging the modem from its power source for three minutes, then plug the modem back
into its power source. This may force the modem to recognize the wireless router.
Try unplugging the wireless router from its power source for 10 seconds, then reconnect the
power. This will cause the wireless router to reattempt communication with the modem.
Try restarting your computer.
If the WAN light is on and the Connected light is blinking:
If you have a static IP address connection, your Internet Service Provider (ISP) must assign you
the IP address, subnet mask, and gateway address. Contact your ISP to get this information and
see Question 10 for an alternative setup method.
You may need to configure your router to meet the specific requirements of your ISP. To search
our Knowledge Base for ISP-specific issues, go to the Dynex website
(http://www.dynexsupport.com), type “ISP” into the search bar, then press ENTER.
If the wireless router’s WAN light is blinking and the Connected light is solid:
There may be third-party firewall software (for example, ZoneAlarm, McAfee Personal Firewall, or Norton
Personal Firewall) installed on the computer that is unable to access the Internet.
Turn off your computer’s firewall. If the Internet works, change the firewall settings so that the
Internet works when it is turned on. See the instructions provided by your firewall software for
information about configuring the firewall to allow Internet access.
4
V1 13-0021
Page 5
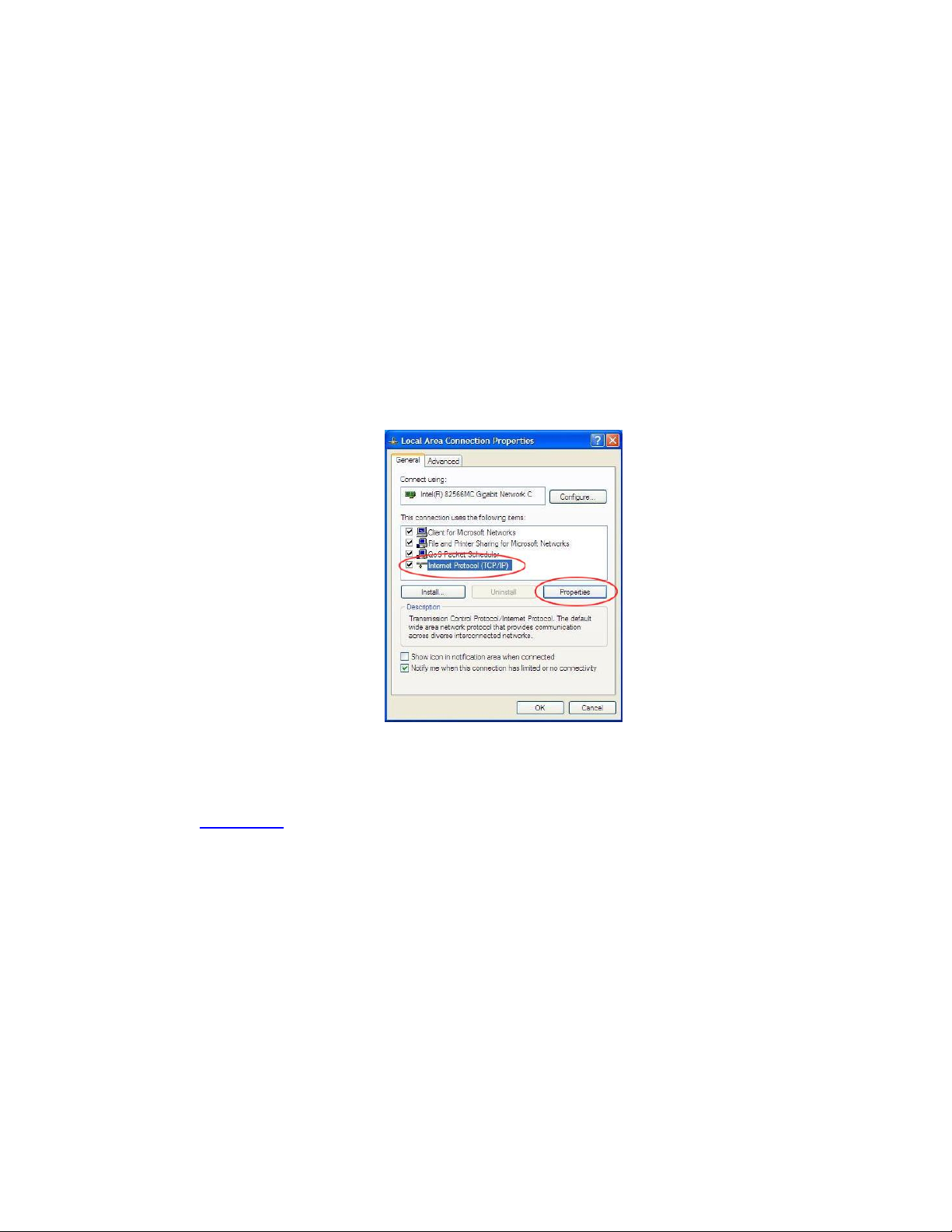
Question 8: How do I manually configure my network settings?
In order for your computer to properly communicate with your router, change your PC’s TCP/IP settings to
DHCP.
Note: The Dynex Wireless G Router and Wireless Enhanced G Router have been discontinued.
Windows® 7 and Windows® 8 operating systems have not been tested with these routers. The routers
may function normally with these operating systems; however, that usage is not supported by customer
support.
To manually configure network settings in Windows Vista®, Windows® XP, or Windows® 2000:
1. Click Start, then open the Control Panel.
2. Double-click the Network and dial-up connections icon (Windows 2000) or the Network icon
(Windows XP or Vista).
3. Right-click the Local Area Connection associated with your network adapter, then select
Properties from the list. The Local Area Connection Properties window opens.
4. Select Internet Protocol (TCP/IP) from the list, then click Properties. Internet Protocol
Properties window opens.
5. Select Obtain an IP address automatically and Obtain DNS server address automatically,
then click OK. Your network adapter(s) are now configured for use with the router.
Note: If Use the following IP address is selected, set up your router for a static IP connection
type. Write the address information down. You will need to enter this information into the router.
See Question 18 for information on accessing your wireless router’s settings.
5
V1 13-0021
Page 6

To manually configure network settings in Mac OS X:
1. Click the System Preferences icon. The System Preferences menu opens.
2. Click Network. The Network window opens.
3. Select Built-in Ethernet from the Show drop-down menu, then click the TCP/IP tab. The TCP/IP
tab opens.
OR
Select Ethernet from the left menu, then click Advanced. The Advanced TCP/IP menu opens.
4. Select Using DHCP from the Configure or Configure IPv4 drop-down menu, then click Apply or
OK. Your network adapter(s) are now configured for use with the router.
Notes:
If Manually is selected in the Configure list, set up your wireless router for a static IP
connection type. Write down the address information. You will need to enter this information
into the router. See Question 18 for information on accessing the router’s User Interface.
To connect using PPPoE you must configure your router for a PPPoE connection type in the
User Interface. See Question 18 for information on accessing the User Interface.
6
V1 13-0021
Page 7

Question 9: How do I change my wireless network channel?
The default channel is 11 (unless you are in a country that does not allow channel 11). If there are other
wireless networks operating in your area (including cordless telephones), set your network to operate on
a channel that is different than the other wireless networks. For best performance, use a channel that is at
least five channels away from the other wireless networks.
1. Connect your computer to a wired Internet connection.
2. Open your internet browser and enter “192.168.2.1” into the address bar, then press Enter. The
router’s home page opens in your browser window.
Note: Do not enter “http://” or “www”
3. Click Channel and SSID under the “Wireless” heading on the left menu. The Channel and SSID
page opens.
4. Select the channel number from the Wireless Channel list, then click Apply Changes. The
wireless network channel changes.
Question 10: How do I change my wireless router’s name?
Notes:
If you change your wireless router’s name, your wireless-equipped computers may also need to
be reconfigured to connect to your new network name.
For security, you can choose not to broadcast your network’s name (SSID). This will keep your
network name hidden from computers that are scanning for the presence of wireless networks.
To turn off the broadcast of the SSID, remove the check mark from the box next to Broadcast
SSID, then click Apply Changes. While this can be a good security option, it can make adding
devices difficult in the future.
To change your wireless router name:
1. Connect your computer to a wired Internet connection.
2. Open your Internet browser.
3. Type “192.168.2.1” (or the IP address you customized) in the address line, then press ENTER to
access the wireless router’s Web-Based Advanced User Interface.
Note: If you have difficulty accessing the wireless router’s Web-Based Advanced User Interface,
check your computer’s network settings. See Question 8 for more information.
4. Click Channel and SSID under the “Wireless” heading on the left menu.
5. Enter your password if you are asked to log in, then click Submit.
Note: If you have not set a custom password, leave this field blank.
6. Type the router name you want to use in the SSID field, then click Apply Changes. The router
name changes.
7
V1 13-0021
Page 8

Question 11: How do I set up a wireless network without the Easy Install Wizard?
You can set up a wireless network by accessing the Web-Based Advanced User Interface.
To access the Web-Based Advanced User Interface:
1. Connect your wireless router to your modem. See Question 2 for connection instructions.
2. Set up your computer’s network settings. See Question 8 for instructions.
3. Open your Internet browser.
4. Type “192.168.2.1” into the address line, then press ENTER to access the wireless router’s Web-
Based Advanced User Interface. The wireless router’s home page opens.
Note: If you have difficulty accessing the wireless router’s Web-Based Advanced User Interface,
check your computer’s network settings. See Question 8 for more information.
5. Click Login, or click on any one of the links on the home page to go to the login screen.
6. Enter your password or leave the password blank (the wireless router ships with no password),
then click Submit.
Note: Only one computer can log into the router at a time to make changes to the wireless router
settings.
7. When you have finished changing the settings, the Internet Status indicator in the top right
corner will read connection OK if your wireless router is set up correctly.
8. When you are finished, click Logout to exit of the Web-Based Advanced User Interface.
OR
The computer automatically logs out after a specified period of time. The default time is 10
minutes. This can be changed from 1 to 99 minutes.
To connect your router to your Internet Service Provider (ISP):
1. Click Connection Type under the “Internet LAN” heading on the left menu. The Connection Type
page opens.
2. Click the button next to your connection type, then click Next.
3. If your ISP gave you DNS settings, click DNS under the “Internet LAN” heading on the left menu.
You can enter DNS address entries for ISPs that require specific settings through this link. If your
ISP did not provide a specific DNS address, check the Automatic from ISP box.
4. If your ISP requires a specific MAC address to connect to the Internet, click MAC address under
the “Internet LAN” heading on the left menu. You can enter a specific MAC address or clone the
current computer’s MAC address through this link.
5. When you have finished changing the settings, the Internet Status indicator in the top right
corner reads connection OK if your router is set up correctly.
Question 12: How do I connect to the wireless network?
To connect with a Windows OS:
1. Right-click the wireless icon in the taskbar next to the clock, then select Open Network
Connections.
2. Right-click the Wireless Network Connection, then select View Available Wireless
Connections.
3. In the list of available networks, double-click the network you want to connect to.
4. If prompted, enter a network key. This is the Passkey or PSK that was created when setting up
security.
To connect with a Mac OS:
1. Click on System Preferences from the Apple menu.
2. Double-click the Network logo from the System Preferences window.
3. Select AirPort, then click the Network Name drop-down menu to select the wireless network you
want to connect to.
4. If prompted, enter the network password. This is the passkey or PSK that was created when
setting up security. If you want to connect to the network automatically the next time the network
is in range, select Remember this network.
5. Click Apply to connect to the network.
8
V1 13-0021
Page 9

Question 13: How do I connect my cell phone, game system, or other WiFi device
to the network?
Note: See the instructions that came with your WiFi device for more information about connecting to the
Internet.
1. Open the wireless settings of the device that you want to connect to the Internet.
2. Select your wireless network name (SSID) from the list.
3. If prompted, enter the network password. This is the passkey or PSK that was created when
setting up security.
Question 14: What should I do if I can’t connect to the Internet wirelessly?
1. Look at the lights on your wireless router. They should be as follows:
The Power light should be on.
The Connected light should be solid.
The WAN light should be on and either solid or blinking.
If the lights are not correct check your connections. See Question 2 for more information.
2. If you have a Windows OS:
Click on the wireless utility icon in the taskbar in the bottom right corner of the screen, then
locate the list of Available Networks and see if your network is listed.
OR
If you have a Mac OS:
Click on System Preferences from the Apple menu, double-click the Network logo from the
System Preferences window, then select AirPort. Click the Network Name drop-down menu
to see if your network is listed.
If your network name is listed:
1. Click on the correct network name in the Available Networks list.
2. If the network has security (encryption) enabled, enter the network key.
Note: If you have forgotten your network key, you will need to restore your wireless router’s
factory settings. See Question 25 for more information.
3. Within a few seconds, your computer should connect to the network.
If your network name is not listed:
Temporarily move your computer, if possible, 5 to 10 feet away from the router. Close the
wireless configuration utility, then reopen it. If the correct network name now appears under
Available Networks, you may have a range or interference problem. See Question 1 for wireless
router placement information.
Using a computer that is connected to the router through a network cable (as opposed to
wirelessly), make sure that Broadcast SSID is enabled. This setting is found on the router's
wireless Channel and SSID configuration page. See Question 18 for information on accessing the
wireless router’s settings.
9
V1 13-0021
Page 10

Usage
Question 15: What is my wireless router’s range?
The typical indoor range is 100 – 200 feet (30.5 – 61 meters).
The range may decrease if the signal has to pass through walls or other obstructions.
Devices such as microwaves, refrigerators, metal cabinets, and cordless telephones may cause
interference and reduce the wireless range.
Connection speed may decrease the farther you move away from the router.
Question 16: How do I extend the range of my wireless network?
Use a wireless access point (not included) in the area that is not covered by your wireless router.
See the manual that came with the wireless access point for setup information.
Your wireless router can be configured as an access point. See Question 20 for more information.
Question 17: What should I do if I forgot the password to my wireless network?
You will need to reset your wireless router back to factory settings. See Question 25 for more
information.
Question 18: How do I access my wireless router’s settings?
You can change the settings on your wireless router through the Web-Based Advanced User Interface.
To access the user interface:
1. Open your Internet browser.
2. Type “192.168.2.1” into the address line, then press ENTER to access the wireless router’s Web-
Based Advanced User Interface. The wireless router’s home page opens.
Note: If you have difficulty accessing the wireless router’s Web-Based Advanced User Interface,
check your computer’s network settings. See Question 8 for more information.
3. Click Login, or click on any one of the links on the home page to go to the login screen.
4. Enter your password or leave the password blank (the wireless router ships with no password),
then click Submit.
5. When you have finished changing the settings, the Internet Status indicator in the top right
corner reads connection OK if your wireless router is set up correctly.
6. When you are finished, click Logout to exit of the Web-Based Advanced User Interface.
OR
The computer automatically logs out after a specified period of time. The default time is 10
minutes. This can be changed from 1 to 99 minutes.
Question 19: What should I do if I have a poor signal or the signal drops
periodically?
Try moving your computer 5 – 10 feet (1.5 – 3 meters) from the wireless router. If the problem
stops, the problem is with the range. See Question 1 for information about router placement.
Make sure that your wireless router is close as possible to the center of your wireless network
devices.
Make sure that your wireless router’s antenna(s) are positioned vertically. If your router has two
antennas, make sure that they are parallel to each other.
Make sure that your wireless router is not placed near any other devices that may cause
interference such as microwaves, cordless telephones, dryers, or metal cabinets.
You may need to update your firmware. For more information, see Question 23.
Try changing the channel of your wireless network. See Question 9 for more information.
Consider purchasing an access point (not included) to extend the coverage of your wireless
network.
10
V1 13-0021
Page 11

Question 20: How do I use my wireless router as an access point?
An access point is used to extend the coverage of your wireless network.
To use the access point mode:
1. Open your Internet browser.
2. Type “192.168.2.1” into the address line, then press ENTER to access the wireless router’s Web-
Based Advanced User Interface. The wireless router’s home page opens.
Note: If you have difficulty accessing the wireless router’s Web-Based Advanced User Interface,
check your computer’s network settings. See Question 8 for more information.
3. Click Use as access point under the “Wireless” heading on the left menu. The log in page
opens.
4. Enter your password or leave the password blank (the wireless router ships with no password),
then click Submit. The Use as Access Point page opens.
5. Select Enable. When you select this option, you are able to change the IP settings.
6. Set your IP settings to match your network, then click Apply Changes.
7. Connect a cable from the Modem port on the router to your existing network. The router is now
acting as an access point.
Note: To access the router's Web-Based Advanced User Interface again, type the IP address
you specified into your browser's navigation bar. You can set the encryption settings, MAC
address filtering, SSID, and channel normally.
Security
Question 21: How do I save my current configuration?
Saving your configuration allows you to restore it later if your settings are lost or changed. We
recommend that you back up your current configuration before performing a firmware update.
To save a current configuration:
1. Open your Internet browser.
2. Type “192.168.2.1” into the address line, then press ENTER to access the wireless router’s Web-
Based Advanced User Interface. The wireless router’s home page opens.
Note: If you have difficulty accessing the wireless router’s Web-Based Advanced User Interface,
check your computer’s network settings. See Question 8 for more information.
3. Click Save/Backup Settings under the “Utilities” heading on the left menu. The log in page
opens.
4. Enter your password or leave the password blank (the wireless router ships with no password),
then click Submit. The Save/Backup Settings page opens.
5. Click Save. The File Download window opens.
6. Click Save. The Save window opens.
7. Select a location and name the file, then click Save. The Download Complete window opens.
Note: You can name the file anything you want, or use the default name “Config.” However,
makes sure that you can locate the file later.
8. Click Close. Your current configuration is now saved.
11
V1 13-0021
Page 12

Question 22: How do I restore a previous configuration?
Note: If you did not save a configuration previously, you are only able to restore factory settings. See
Question 23 for information on restoring the factory settings.
1. Open your Internet browser.
2. Type “192.168.2.1” into the address line, then press ENTER to access the wireless router’s Web-
Based Advanced User Interface. The wireless router’s home page opens.
Note: If you have difficulty accessing the wireless router’s Web-Based Advanced User Interface,
check your computer’s network settings. See Question 8 for more information.
3. Click Restore Previous Settings under the “Utilities” heading on the left menu. The log in page
opens.
4. Enter your password or leave the password blank (the wireless router ships with no password),
then click Submit. The Restore Previous Settings page opens..
5. Click Browse. The Open window appears.
6. Locate the configuration file you want to restore, then double-click on it. A message appears
asking for confirmation that you want to restore a previous configuration.
Note: All configuration files end with a “.bin”.
7. Click OK. A reminder window appears. It takes up to 35 seconds for the configuration restoration
to complete.
8. Click OK. A 35-second countdown appears on the screen. When the countdown reaches zero,
the router's configuration is restored. The router's home page should appear automatically. If not,
type in the Router's address (default = 192.168.2.1) into the navigation bar of your browser to
return to the User Interface.
Question 23: How do I update my wireless router’s firmware?
Firmware updates contain feature improvements and fixes to problems that may exist. When Dynex
releases new firmware, you can download it from the Dynex web site and update your router’s firmware to
the latest version.
To download and update a new firmware version:
1. Open your Internet browser.
2. Type “192.168.2.1” into the address line, then press ENTER to access the wireless router’s Web-
Based Advanced User Interface. The wireless router’s home page opens.
Note: If you have difficulty accessing the wireless router’s Web-Based Advanced User Interface,
check your computer’s network settings. See Question 8 for more information.
3. Click Firmware Update under the “Utilities” heading on the left menu. The Login page opens.
4. Enter your password or leave the password blank (the wireless router ships with no password),
then click Submit. The Firmware Update page opens.
Note: Only one computer can log into the router at a time to make changes to the wireless router
settings.
5. Click Check Firmware. The utility checks to see if there is an updated version of the firmware
available. If a new version of the firmware is available, a window opens that lets you save the
firmware file.
6. Select a name and location to save the firmware file, then click Save. Make sure that you save
the file in a place where you can locate it later. The Download Complete window opens.
7. Click Close.
8. Click Browse on the Firmware Update page. The Open window opens.
9. Browse to the firmware file you downloaded, then select the file by double-clicking on the file
name. The Update Firmware box displays the location and name of the firmware file you just
selected.
10. Click Update. A message asks if you want to continue.
11. Click OK. A message tells you that the router may not respond for as long as one minute as the
firmware is loaded into the router and the router is rebooted.
12. Click OK. A 60-second countdown appears on the screen. When the countdown reaches zero,
the router's firmware update is complete. The router's home page should appear automatically. If
not, type in the wireless router's address (default = 192.168.2.1) into the navigation bar of your
browser to return to the User Interface. The firmware update is complete.
12
V1 13-0021
Page 13

Question 24: How do I reset my router?
Resetting the router restores normal operation and keeps the programmed settings. To delete
programmed settings and restore factory settings, see Question 25.
Press and release the Reset button on the back of the router. The lights on the router
momentarily flash. The Power/Ready light will begin to blink. When the Power/Ready light
becomes solid again, the reset is complete.
Question 25: How do I restore the factory settings?
Restore factory settings when the router is functioning improperly. Restoring the factory settings removes
all programmed settings. To reset the wireless router without losing programmed settings, see
Question 24.
Press and hold the Reset button the back of the router for at least 10 seconds, then release it.
The lights on the router momentarily flash. The Power/Ready light will begin to blink. When the
Power/Ready light becomes solid again, the restore is complete.
See Question 3 for information on setting up a wireless network.
Question 26: Which encryption method should I use to secure my wireless
network?
We recommend using WPA if your wireless card supports it.
o WEP adds security to all Wi-Fi compliant wireless products. It gives wireless networks the
equivalent level of privacy protection as a comparable wired network.
o WPA-PSK (no server) uses a pre-shared network key that is 8-63 characters long. Each
client uses the same network key to access the network. It is typically the mode used in
home environments.
o WPA (with radius server) is a system where a radius server distributes the network key to
the clients automatically. It is typically the mode found in business environments.
o WPA2 requires Advanced Encryption Standard (AES) for encryption of data. It offers
greater security than WPA.
13
V1 13-0021
Page 14

Question 27: How do I secure my wireless network?
Make sure that you have completed the basic setup of your router before setting up security and all of
your computers (wired and wireless) can connect to the Internet through the router.
To set up WPA/WPA2:
1. Click Security under the “Wireless” heading on the left menu. The Security page opens.
2. Open a web browser on a computer that has a wired (cable) connection to the wireless router. In
the address field, type “192.168.2.1” (or the IP address you customized), then click ENTER.
3. Select WPA/WPA2-Personal (PSK) from the Security Mode list.
4. Select WPA-PSK for just WPA authentication or WPA2-PSK for just WPA2 authentication, or you
may select WPA-PSK + WPA2-PSK for WPA and WPA2 as the authentication type.
5. Enter your pre-shared key. This can be from 8 to 63 characters and can be letters, numbers, or
symbols. This same key must be used on all of the computers that you set up. This pre-shared
key allows users full access to your network including shared files and printers.
6. Click Apply Changes to finish. You must now set all computers to match these settings
depending on the type of access you want them to have.
Notes:
If your wireless card is not equipped with WPA-enabled software, a file from Microsoft
(Windows XP Support Patch for Wireless Protected Access) is available for free
download. This file only works with Windows XP.
Make sure that the wireless card manufacturer supports WPA and that you have downloaded
and installed the latest driver from their support site.
To set up 64-Bit WEP encryption:
1. On a computer that has a wired (cable) connection to the Router, open up a web browser. In the
address field, type “192.168.2.1” (or the IP address you customized), then click ENTER.
2. Click Security under the “Wireless” heading on the left menu. The Security page opens.
3. Select 64-bit WEP from the Security Mode list.
4. Enter your key by typing in the hex key manually, or you can put a check mark in Passphrase,
then type in your passphrase.
5. Click Generate to generate four different hex keys.
A hex (hexadecimal) key is a combination of numbers and letters from A-F and 0-9. For 64-bit
WEP, you need to enter 10 hex keys.
For example: AF 0F 4B C3 D4 = 64-bit WEP key
6. Click Apply Changes to save the setting.
Caution: If you are configuring the wireless router or access point from a computer with a
wireless client, you need to make sure that security is turned ON for this wireless client. If this is
not done, your client will lose its wireless connection.
To set up 128-Bit WEP encryption:
1. On a computer that has a wired (cable) connection to the Router, open up a web browser. In the
address field, type “192.168.2.1” (or the IP address you customized), then click Enter.
2. Click Security under the “Wireless” heading on the left menu. The Security page opens.
3. Select 128-bit WEP from the Security Mode list.
4. Enter your key by typing in the hex key manually, or you can put a check mark in Passphrase,
then type in your passphrase.
5. Click Generate to generate four different hex keys.
A hex (hexadecimal) key is a combination of numbers and letters from A-F and 0-9. For 128-bit
WEP, you need to enter 26 hex keys.
For example: C3 03 0F AF 0F 4B B2 C3 D4 4B C3 D4 E7 = 128-bit WEP key
6. Click Apply Changes to save the setting.
Caution: If you are configuring the wireless router or access point from a computer with a
wireless client, you need to make sure that security is turned ON for this wireless client. If this is
not done, your client will lose its wireless connection.
Note to Mac users: Original Apple® AirPort® products support 64-bit encryption only. Apple
AirPort 2 products support 64-bit or 128-bit encryption. Check your product to see which version you
are using. If you cannot configure your network with 128-bit encryption, try 64-bit encryption.
14
V1 13-0021
Page 15

General
Question 28: What are the system requirements to use the router?
Broadband Internet connection such as a cable or DSL modem with Ethernet (RJ45) connection
At least one computer with an installed network interface adapter
TCP/IP networking protocol installed on each computer
Ethernet (RJ45) networking cable
Internet browser
Question 29: Where can I get more information about the Dynex Wireless G
Router?
Refer to your User Guide on the Dynex website (www.dynexproducts.com).
If you have the Wireless G Router (DX-WGRTR) model:
o To go to the product page, type “DX-WGRTR” into the search bar, then press ENTER. Or, go
to http://www.dynexproducts.com/products/computer-accessories/DX-WGRTR.html
If you have the Wireless Enhanced G Router (DX-WEGRTR) model:
o To go to the product page, type “DX-WEGRTR” into the search bar, then press ENTER. Or,
go to http://www.dynexproducts.com/products/computer-accessories/DX-WEGRTR.html
Question 30: Where can I find more information about my warranty?
You can find more information about your warranty in your User Guide or on the Dynex website
(www.dynexproducts.com).
If you have the Wireless G Router (DX-WGRTR) model:
o To go to the product page, type “DX-WGRTR” into the search bar, then press ENTER. Or, go
to http://www.dynexproducts.com/products/computer-accessories/DX-WGRTR.html
If you have the Wireless Enhanced G Router (DX-WEGRTR) model:
o To go to the product page, type “DX-WEGRTR” into the search bar, then press ENTER. Or,
go to http://www.dynexproducts.com/products/computer-accessories/DX-WEGRTR.html
15
V1 13-0021
 Loading...
Loading...