Page 1
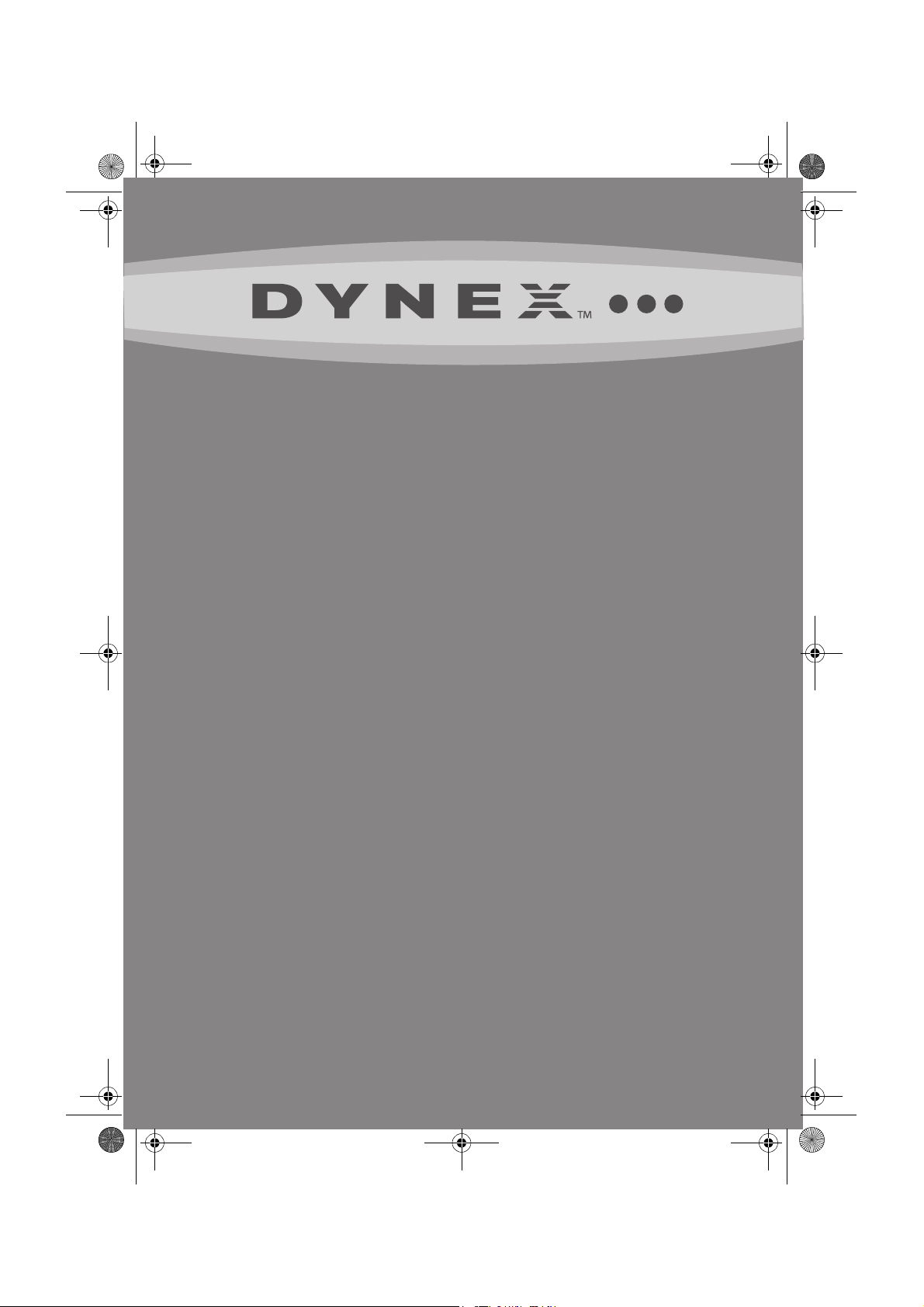
DX-USBMIC.fm Page 1 Thursday, December 4, 2008 4:22 PM
USB Microphone
DX-USBMIC
USER GUIDE
Page 2
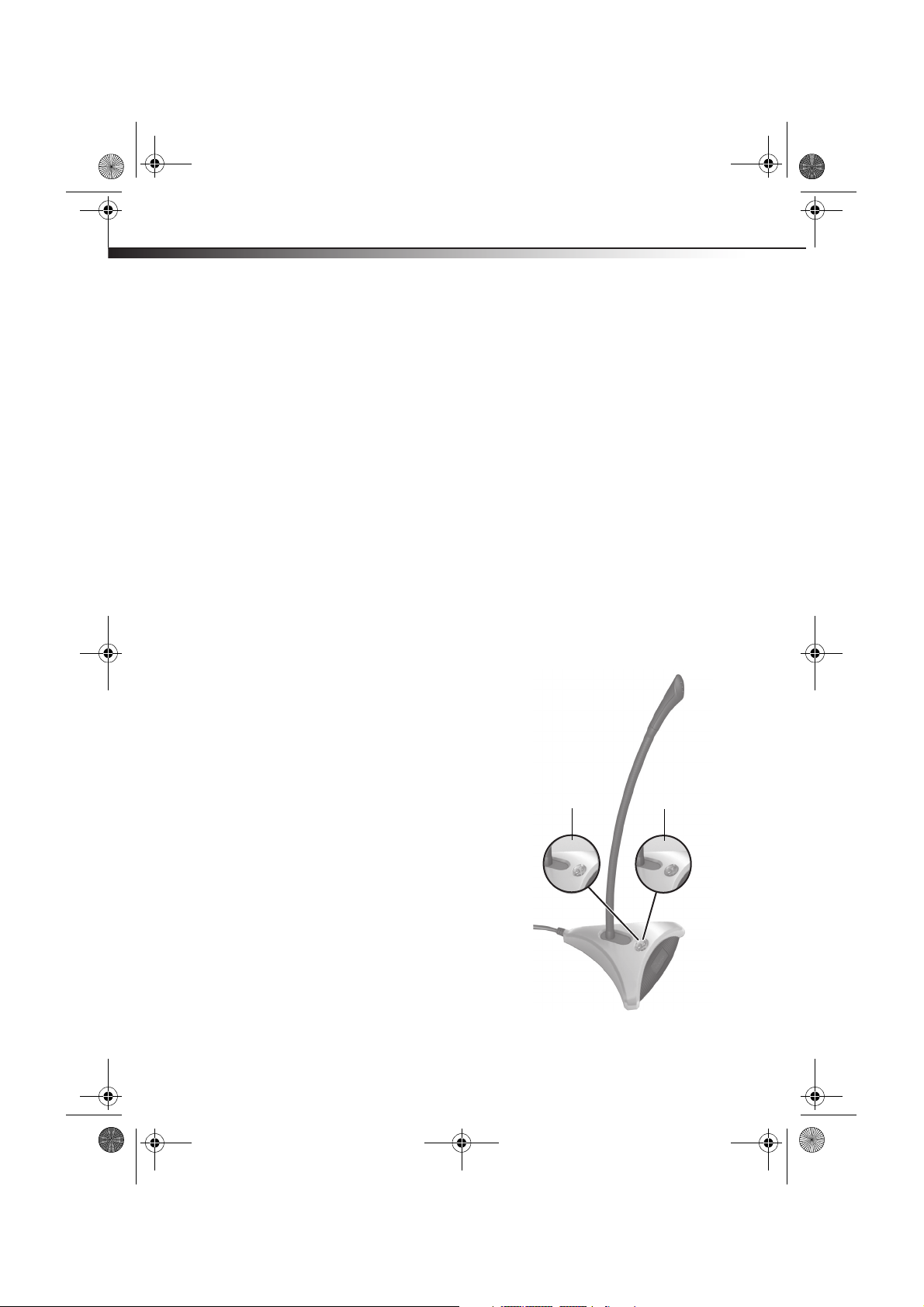
DX-USBMIC.fm Page 2 Thursday, December 4, 2008 4:22 PM
2
Introduction ..............................................................................................2
Features ....................................................................................................2
System requirements..............................................................................................2
Using your microphone .............................................................................3
Troubleshooting ........................................................................................3
PC ...........................................................................................................................3
Macintosh............................................................................................................... 3
Specifications ............................................................................................4
Legal notices .............................................................................................4
Introduction
Congratulations on your purchase of a Dynex USB
microphone. Your DX-USBMIC microphone is easy to
use and set up.
Introduction
Contents
Features
• Flexible microphone boom lets you bend it in
different directions and shapes.
• On/Off power button.
• Green indicator light illuminates when
microphone is ready to use.
System requirements
• Windows Vista, Windows XP, Windows ME,
Windows 2000, Windows 98 SE,
Mac OS10.4.8+
•USB port
Power on
Power off
Page 3
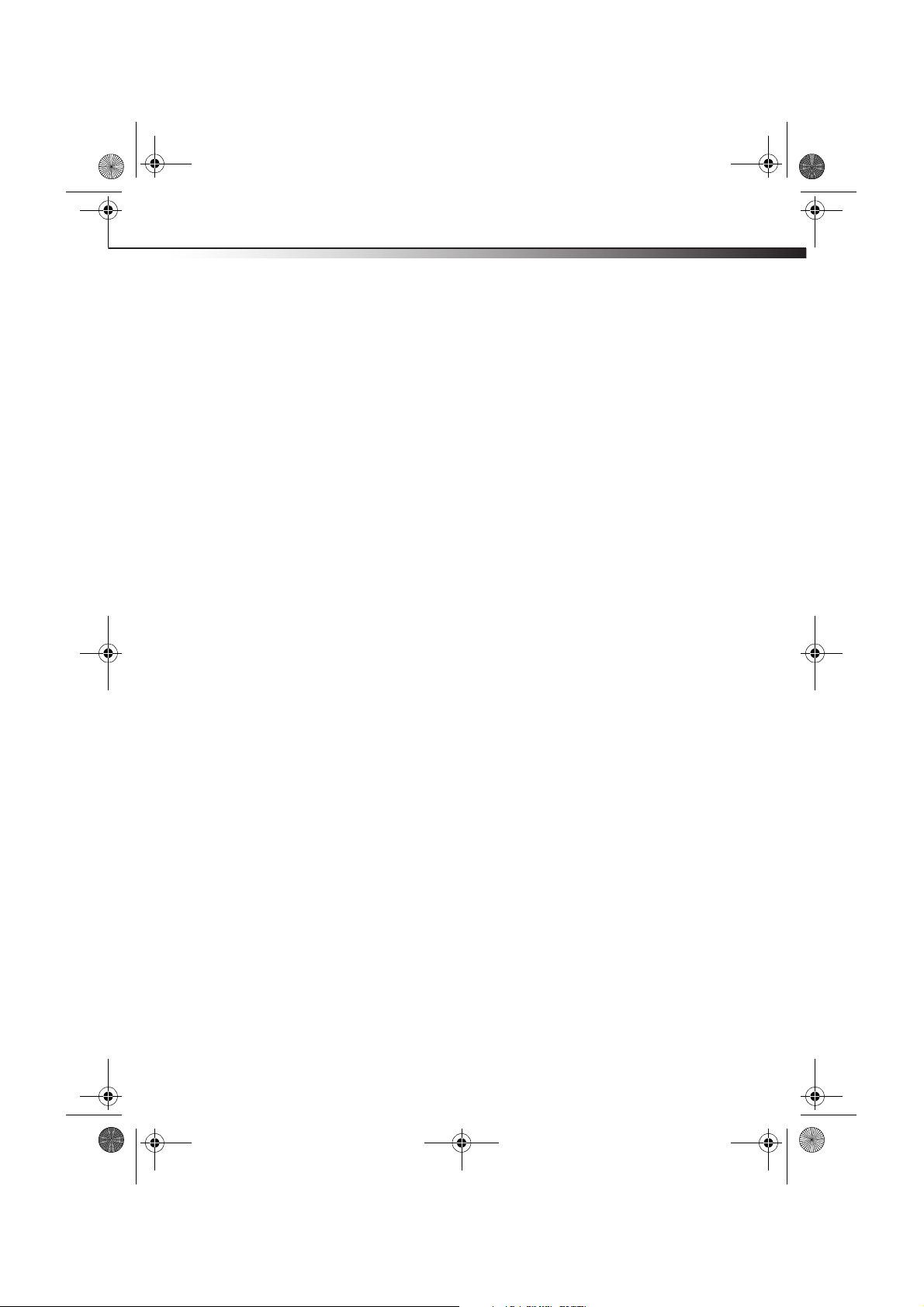
DX-USBMIC.fm Page 3 Thursday, December 4, 2008 4:22 PM
Using your microphone
Using your microphone
Note: You can plug the microphone into the USB port before or after you start your computer.
To connect and use the microphone:
1 Plug the microphone’s USB connector into an available USB port in your computer.
2 Press the microphone power button. The power indicator light illuminates and the
microphone is ready to use.
3 Adjust the flexible boom to your preferred position.
4 To turn the microphone off, press the power button again. The power indicator light
turns off.
Troubleshooting
If your microphone isn’t working, try these troubleshooting steps.
PC
• Make sure that the microphone is plugged into a USB port. Try unplugging and
plugging it in.
• Verify that the microphone volume and playback volume settings are not muted in the
operating system and that the volume level for these devices is set at least halfway up.
• Make sure that the software you are using has USB Audio Device selected as the
recording device.
• Make sure that the device is listed in the Device Manager. Click Start, Settings,
Control Panel, System, then click the Device Manager tab (the Hardware tab in
Device Manager for Windows XP, Windows 2000, and Windows ME). Click View, then
click Devices by type. Expand the entries under Sound and Video and game
controllers. USB Composite Device should be listed. If not, unplug and replug the
microphone into the USB port, then restart the computer.
• There is a chance that your computer may lock up when you plug in the device. If this
occurs, contact your computer manufacturer for help.
• If you have problems with the quality of your sound recordings, then change the
recording to 16-bit quality in Sound Recorder by clicking File, Properties, Convert
Now. Under Name, click CD Quality.
3
Macintosh
• Make sure that only one USB microphone is plugged into a USB port.
• Verify that your operating system is OS 10.4.8 and higher. Operating systems below
OS 10.4.8 do not support this device.
• Check the volume level.
Page 4

DX-USBMIC.fm Page 4 Thursday, December 4, 2008 4:22 PM
4
Specifications
Input sensitivity -47 +/-3 dB (0 dB = 1 V/Pascal @ 1 kHz)
Frequency response 150 Hz - 10,000 Hz (+/-10 dB)
Directivity Uni-directional
Legal notices
FCC Part 15
This device complies with Part 15 of the FCC Rules. Operation of this product is subject to the
following two conditions: (1) this device may not cause harmful interference, and (2) this
device must accept any interference received, including interference that may cause
undesired operation.
This equipment has been tested and found to comply within the limits for a class B digital
device, pursuant to Part 15 of the FCC Rules. These limits are designed to provide reasonable
protection against harmful interference in a residential installation. This equipment
generates, uses, and can radiate radio frequency energy and, if not installed and used in
accordance with the instructions, may cause harmful interference to radio communications.
However, there is no guarantee that interference will not occur in a particular installation.
If this equipment does cause harmful interference to radio or television reception, which can
be determined by turning the equipment off and on, the user is encouraged to try to correct
the interference by one or more of the following measures:
• Reorient or relocate the receiving antenna.
• Increase the separation between the equipment and receiver.
• Connect the equipment into an outlet on a circuit different from that to which the
receiver is connected.
• Consult the dealer or an experienced technician for help.
Canada ICES-003 statement
This Class B digital apparatus complies with Canadian ICES-003.
Specifications
Page 5

DX-USBMIC.fm Page 5 Thursday, December 4, 2008 4:22 PM
Legal notices
One-year limited warranty
Dynex Products (“Dynex”) warrants to you, the original purchaser of this new DX-USBMIC (“Product”), that the
Product shall be free of defects in the original manufacture of the material or workmanship for a period of one
(1) year from the date of your purchase of the Product (“Warranty Period”). This Product must be purchased from
an authorized dealer of Dynex brand Products and packaged with this warranty statement. This warranty does
not cover refurbished product. If you notify Dynex during the Warranty Period of a defect covered by this warranty
that requires service, terms of thi s warranty apply.
How long does the coverage last?
The Warranty Period lasts for one year (365 days) from the date you purchased the Product. The purchase date is
printed on the receipt you received with the Product.
What does this warranty cover?
During the Warranty Period, if the original manufacture of the material or workmanship of the Product is
dete rmined to be de fectiv e by an a uthori zed Dyn ex repai r cente r or stor e perso nnel, D ynex wi ll (at it s sole option ):
(1) repair the Product with new or rebuilt parts; or (2) replace the Product at no charge with new or rebuilt
comparable products or parts. Products and parts replaced under this warranty become the property of Dynex
and are not returned to you. If service of products and parts are required after the Warranty Period expires, you
must pay all labor and parts charges. This warranty lasts as long as you own your Dynex Product during the
Warranty Period. Warranty coverage terminates if you sell or otherwise transfer the Product.
How to obtain warranty service?
If you purchased the Product at a retail store location, take your original receipt and the Product to the store you
purchased it from. Make sure that you place the Product in its original packaging or packaging that provides the
same amount of protection as the original packaging. If you purchased the Product from an online web site, mail
your original receipt and the Product to the address listed on the web site. Make sure that you put the Product in
its original packaging or packaging that provides the same amount of protection as the original packaging.
To obtain in-home warranty service for a television with a screen 25 inches or larger, call 1-888-BESTBUY. Call
agents will diagnose and correct the issue over the phone or will have an Dynex-approved repair person
dispatched to your home.
Where is the warranty valid?
This warranty is valid only to the original purchaser of the Product in the United States, Canada, and Mexico.
What does the warranty not cover?
This warranty does not cover:
• Customer instruction
•Installation
•Set up adjustments
• Cosme tic damage
• Damage due to ac ts of God, such as lightning strikes
•Accident
•Misuse
•Abuse
•Negligence
•Commercial use
• Modification of any part of the Product
• Plasma display panel damaged by static (non-moving) images applied for lengthy periods (burn-in).
5
Page 6

DX-USBMIC.fm Page 6 Thursday, December 4, 2008 4:22 PM
6
Legal notices
This warranty also does not cover:
• Damage due to incorrect operation or maintenance
• Connection to an incorrect voltage supply
• Attempted repair by anyone other than a facility authorized by Dynex to service the Product
• Products sold as is or with all faults
• Consumables, such as fuses or batteries
• Products where the fac tory applied serial number has been altered or removed
REPAIR REPLACEMENT AS PROVIDED UNDER THIS WARRANTY IS YOUR EXCLUSIVE REMEDY. DYNEX SHALL NOT BE
LIABLE FOR ANY INCIDENTAL OR CONSEQUENTIAL DAMAGES FOR THE BREACH OF ANY EXPRESS OR IMPLIED
WARRANTY ON THIS PRODUCT, INCLUDING, BUT NOT LIMITED TO, LOST DATA, LOSS OF USE OF YOUR PRODUCT, LOST
BUSINESS OR LOST PROFITS. DYNEX PRODUCTS MAKES NO OTHER EXPRESS WARRANTIES WITH RESPECT TO THE
PRODUCT, ALL EXPRESS AND IMPLIED WARRANTIES FOR THE PRODUCT, INCLUDING, BUT NOT LIMITED TO, ANY
IMPLIED WARRANTIES OF AND CONDITIONS OF MERCHANTABILIT Y AND FITNESS FOR A PARTICULAR PURPOSE, ARE
LIMITED IN DURATION TO THE WARRANTY PERIOD SET FORTH ABOVE AND NO WARRANTIES, WHETHER EXPRESS OR
IMPLIED, WILL APPLY AFTER THE WARRANTY PERIOD. SOME STATES, PROVINCES AND JURISDICTIONS DO NOT
ALLOW LIMITATIONS ON HOW LONG AN IMPLIED WARRANTY LASTS, SO THE ABOVE LIMITATION MAY NOT APPLY TO
YOU. THIS WARRANTY GIVES YOU SPECIFIC LEGAL RIGHTS, AND YOU MAY ALSO HAVE OTHER RIGHTS, WHICH VARY
FROM STATE TO STATE OR PROVINCE TO PROVINCE.
Contact Dynex:
For customer service please call 1-800-305-2204
www.dynexproduc ts.com
Distributed by Best Buy Purchasing, LLC
7601 Penn Avenue South, Richfield, Minnesota, U.S.A. 55423-3645
© 2009 Best Buy Enterprise Services, Inc.
All rights reserved. DYNEX is a trademark of Best Buy Enterprise Services, Inc. Registered in some countries. All
other products and brand names are trademarks of their respective owners.
Page 7

DX-USBMIC.fm Page 7 Thursday, December 4, 2008 4:22 PM
Legal notices
7
Page 8

DX-USBMIC.fm Page 8 Thursday, December 4, 2008 4:22 PM
www.dynexproducts.com (800) 305-2204
DYNEX is a trademark of Best Buy Enterprise Services, Inc. Registered in some countries.
All other products and brand names are trademarks of their respective owners.
© 2009 Best Buy Enterprise Services, Inc. All rights reserved.
Distributed by Best Buy Purchasing, LLC
7601 Penn Ave. South, Richfield, MN 55423 U.S.A.
08-1870
ENGLISH
 Loading...
Loading...