Page 1

19" LCD TV
Téléviseur ACL de 19 po
Televisor con pantalla LCD de 19"
DX-LCDTV19
USER GUIDE • GUIDE DE L’UTILISATEUR • GUÍA DEL USUARIO
Page 2
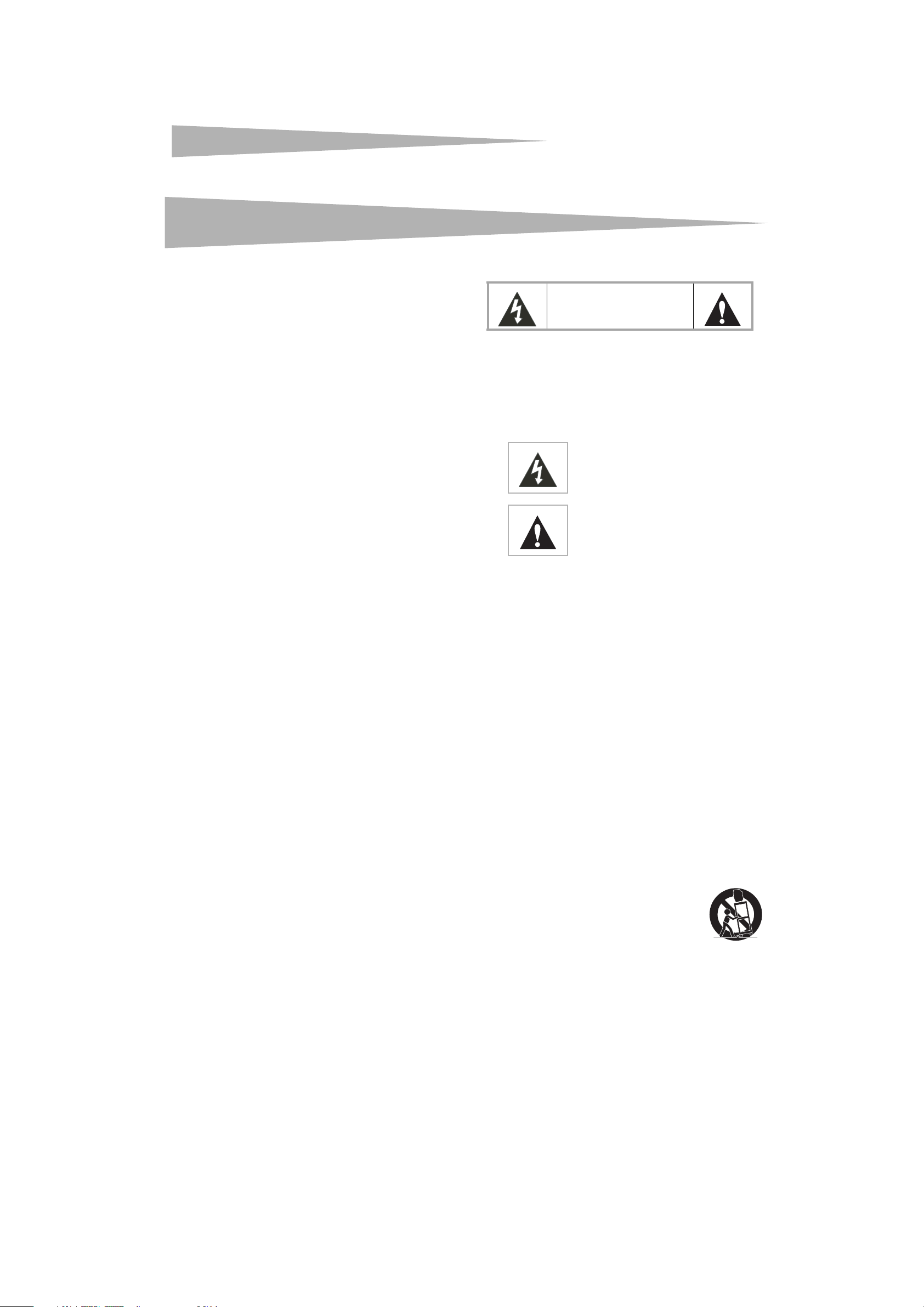
2
Contents
Dynex DX-LCDTV19
19" LCD TV
Contents
Safety information ........................................................................... 2
LCD TV components.......................................................................... 3
Front.......................................................................................... 3
Jacks.......................................................................................... 3
Remote control.......................................................................... 4
Setting up your LCD TV ..................................................................... 4
Installing remote control batteries ............................................ 4
Connecting an antenna ............................................................. 5
Connecting cable or satellite TV................................................. 5
Connecting a component video device ...................................... 5
Connecting an S-Video device ................................................... 5
Connecting a standard A/V device............................................. 6
Connecting an HDMI device....................................................... 6
Connecting a computer ............................................................. 6
Using your LCD TV............................................................................. 6
Turning your LCD TV on and off.................................................. 6
Adjusting the volume ................................................................ 7
Selecting the video mode.......................................................... 7
Selecting the TV signal source ................................................... 7
Memorizing channels................................................................ 7
Adding channels to the channel list........................................... 7
Adding or removing a channel................................................... 7
Changing channels.................................................................... 8
Selecting the picture mode ....................................................... 8
Viewing channel information .................................................... 8
Setting the sleep timer.............................................................. 8
Adding favorite channels........................................................... 8
Tuning to a favorite channel ...................................................... 8
Adjusting picture settings.......................................................... 8
Adjusting advanced video settings............................................ 8
Adjusting audio settings............................................................ 9
Adding a channel label.............................................................. 9
Setting the time ........................................................................ 9
Setting the closed caption mode............................................... 9
Setting closed caption styles ..................................................... 9
Setting parental controls ......................................................... 10
Changing the password........................................................... 11
Adjusting the VGA picture ....................................................... 11
Adjusting the component picture............................................ 11
Troubleshooting............................................................................. 12
Specifications................................................................................. 12
Legal notices.................................................................................. 13
One-year limited warranty............................................................. 15
Français ..................................................... 17
Safety information
CAUTION
RISK OF ELECTRIC SHOCK
DO NOT OPEN
Warni ng: To reduce the risk of electric shock, do not remove the cover or
back. No user serviceable parts inside. Refer servicing to qualified
service personnel.
To reduce the risk of fire or electric shock, do not expose your LCD TV to
rain or moisture.
Caution : To prevent electric shock, match the wide blade on the power cord
plug to the wide slot on an electric outlet. If the plug does not fit, consult
a licensed electrician to replace the obsolete outlet. Do not modify the
power cord plug, or you will defeat this safety feature.
This symbol indicates that dangerous
voltage constituting a risk of electric shock is
present within your LCD TV. This label is
located on the back of your LCD TV.
This symbol indicates that there are
important operating and maintenance
instructions in the literature accompanying
your LCD TV.
Important safety instructions
1 Read these instructions.
2 Keep these instructions.
3 Heed all warnings.
4 Follow all instructions.
5 Do not use your LCD TV near water.
6 Clean only with a dry cloth.
7 Do not block any ventilation openings. Install in accordance with
the manufacturer’s instructions.
8 Do not install near any heat sources such as radiators, heat
registers, stoves, or other apparatus (including amplifiers) that
produce heat.
9 Do not defeat the safety purpose of the polarized or
grounding-type plug. A polarized plug has two blades with one
wider than the other. A grounding type plug has two blades and a
third grounding prong. The wide blade or the third prong is
provided for your safety. If the provided plug does not fit into your
outlet, consult an electrician for replacement of the obsolete
outlet.
10 Protect the power cord from being walked on or pinched
particularly at plugs, convenience receptacles, and the point
where they exit from your LCD TV.
11 Only use attachments or accessories specified by the
manufacturer.
12 Use only with a cart, stand, tripod, bracket, or
table specified by the manufacturer.
13 Unplug your LCD TV during lightning storms or
when unused for long periods of time.
14 Refer all servicing to qualified service personnel.
15 Servicing is required when your LCD TV has been damaged in any
way, such as the power-supply cord or plug is damaged, liquid has
been spilled or objects have fallen into your LCD TV, your LCD TV
has been exposed to rain or moisture, does not operate normally,
or has been dropped.
Español ...................................................... 33
Page 3
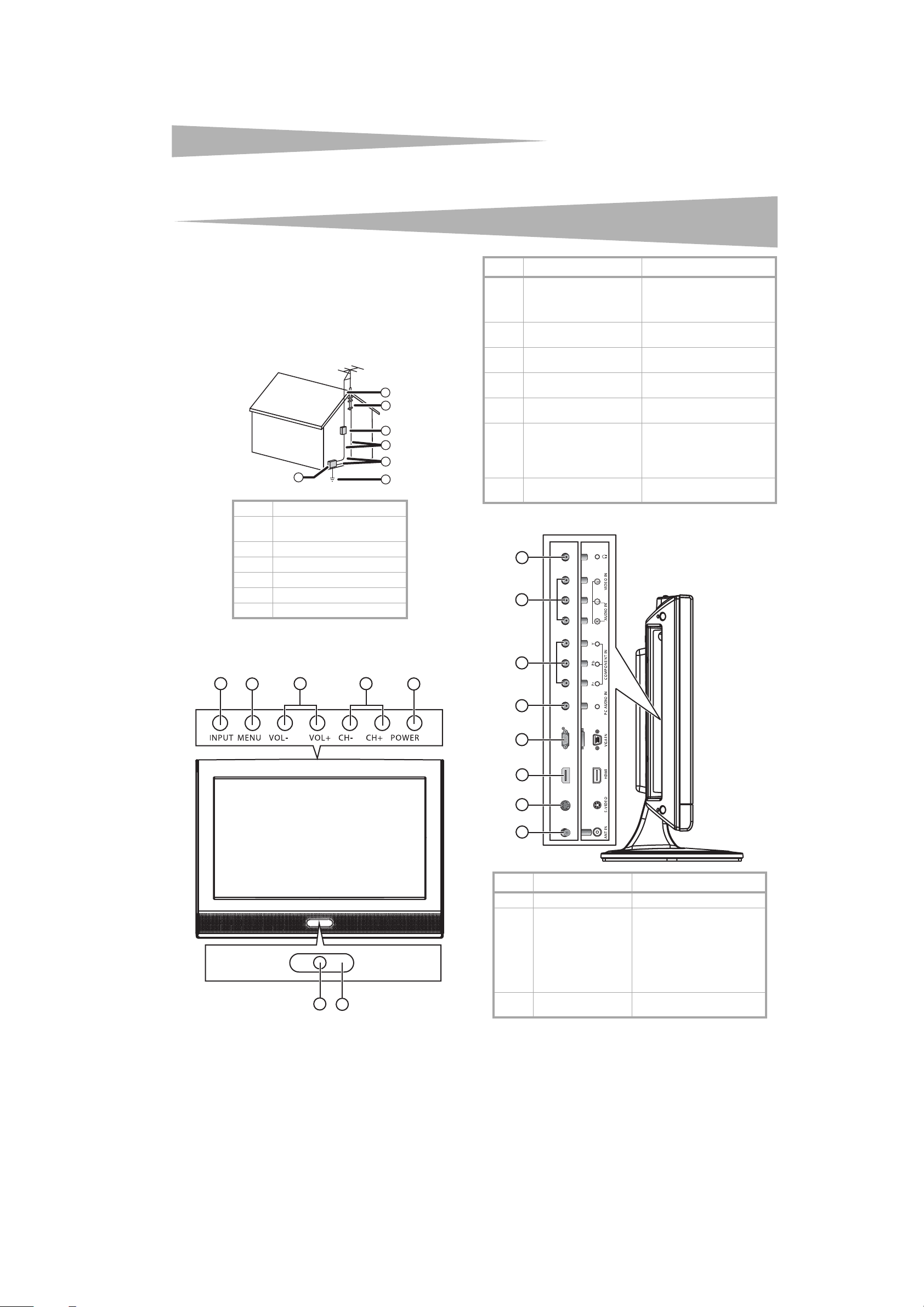
LCD TV components
3
16 If an outside antenna or cable system is connected to your LCD TV,
make sure that the antenna or cable system is grounded to
provide some protection against voltage surges and built-up static
charges. Article 810 of the National Electrical Code, ANSI/NFPA No.
70, provides information with respect to correct grounding of the
mast and supporting structure, grounding of the lead-in wire to
an antenna discharge unit, size of grounding conductors, location
of the antenna-discharge unit, connection to grounding
electrodes, and requirements for the grounding electrode.
7
6
5
4
3
1
1 Electric service equipment
2 Power service grounding
electrode system
3Ground clamps
4 Grounding conductors
5 Antenna discharge unit
6Grounding clamp
7 Antenna lead-in wire
2
#Component Description
1 INPUT Press to select the video mode.
You can select TV, Composite,
S-Video, VGA, Component, or
HDMI.
2 MENU Press to open the on-screen
menu.
3 VOL–/VOL+ Press to decrease or increase
the volume.
4 CH–/CH+ Press to go to the previous or
next channel.
5 POWER Press to turn your LCD TV on or
off.
6 Power LED Lights when your LCD TV is
turned on. When your LCD TV
is in standby mode, the LED is
red. When your LCD TV is on,
the LED is green.
7 Remote sensor Receives signals from the
remote control. Do not block.
Jacks
1
2
LCD TV components
Front
1
2
3
6
7
3
4
5
4
5
6
7
8
#Jack Description
1 Headphone Plug headphones into this jack.
2 AUDIO IN/VIDEO IN Plug an audio cable into the
3 COMPONENT IN Plug a component video
left and right audio jacks to
provide sound for a standard
A/V device, and S-Video device,
or a component video device.
Plug a video cable into the
video jack a standard A/V
device.
device into these jacks.
Page 4
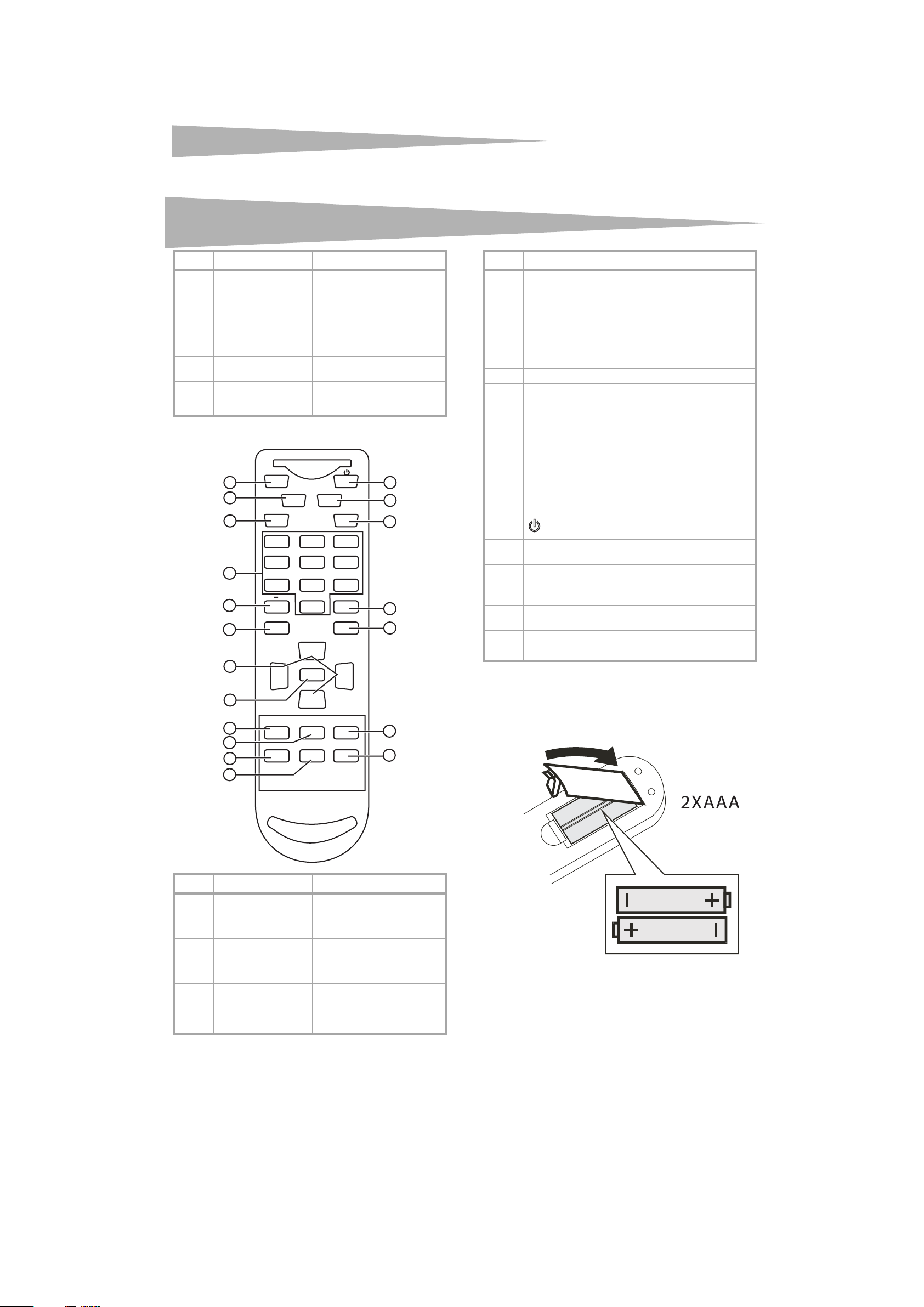
4
Setting up your LCD TV
#Jack Description
4 PC AUDIO IN Plug an audio cable for a
5 VGA IN Plug a video cable for a
6 HDMI Plug an HDMI device into this
7 S-VIDEO Plug an S-Video device into this
8 ANT IN Plug your outside antenna,
computer into this jack.
computer into this jack.
jack. This jack sends both audio
and video.
jack.
cable box, or satellite box into
this jack.
Remote control
INPUT
1
2
ZOOM DISPLAY
MUTE SLEEP
3
123
456
4
789
CH+
RECALL
0
VOL
+
5
MENU EXIT
6
7
VOL
ENTER
-
13
14
15
16
17
# Button Description
5
6MENU Press to open the on-screen
7VOL+/VOL–
8 ENTER (OK) Press to confirm selections.
9CCD Press to select the closed
10 PICTURE Press one or more times to
11 MTS/SAP Press to select the audio mode.
12 FAVORITE Press to open the favorite
13 Press to turn your LCD TV on or
14 DISPLAY Press to display channel
15 SLEEP Press to set the sleep timer.
16 RECALL Press to go to the previously
17 EXIT Press to close the on-screen
18 AUDIO Press to select the audio mode.
19 CH.LIST Press to open the channel list.
–
CH+/CH–
Press to select a digital
sub-channel.
menu.
Press to increase or decrease the
volume.
Press to go to the next higher or
lower channel.
caption mode.
select a picture mode. You can
select Personal, Standard, Mild,
or Fresh.
You can select Stereo, Mono, or
SAP (second audio program).
channel list.
off.
information.
viewed channel.
menu.
Setting up your LCD TV
CH-
PICTURE AUDIO
18
19
10
11
8
9
CCD
MTS/SAP FAVORITE CH.LIST
12
# Button Description
1INPUT Press to select the video mode.
2 ZOOM Press to select the aspect ratio.
3MUTE Press to turn off the sound.
4Numbers Press to enter channel numbers
You can select TV, Composite,
S-Video, VGA, Component, or
HDMI.
You can select Wide, Zoom,
Cinema, Full Screen, or
Normal.
Press again to restore the sound.
or passwords.
Installing remote control batteries
To install remote control batteries:
1 Remove the battery compartment cover.
2 Insert two AAA batteries into the battery compartment. Make sure
that you align the + and – symbols on the batteries with the +
and – symbols inside the battery compartment.
3 Replace the battery compartment cover.
Notes: Make sure that there is no obstruction between the remote control
and the remote sensor on your LCD TV.
Page 5
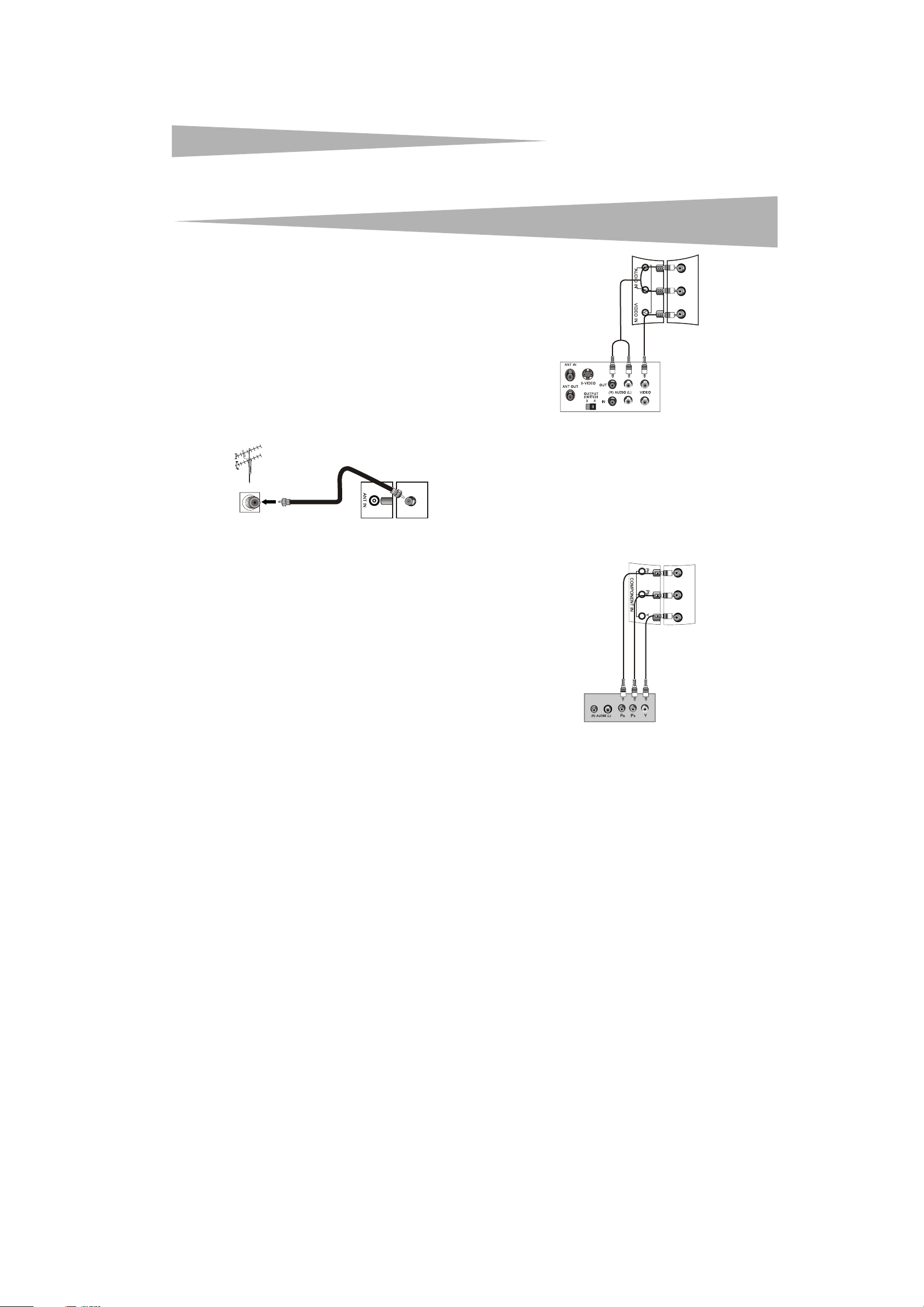
Setting up your LCD TV
Keep the remote control away from heat sources or humid areas.
Strong light may affect the signal between the remote control and the
remote sensor on your LCD TV. If the remote control does not work,
change the position of the remote control.
Make sure that the batteries are alkaline batteries. Batteries must be of
the same type.
Do not mix old and new batteries.
Do not use rechargeable batteries.
Connecting an antenna
Caution : Do not bend the bronze wires on the cables.
To connect an antenna:
1 Make sure that your LCD TV is turned off.
2 Plug one end of a 75 ohm cable (not included) into the ANT IN
jack on the back of your LCD TV.
3 Plug the other end of the cable into the outside antenna jack.
Notes: To improve picture quality in an area with poor signal reception,
install a signal amplifier.
If you want to connect two TVs to the antenna, install a two-way signal
splitter.
5
3 Turn on your LCD TV and the converter box, then press INPUT to
select TV.
4 Use the cable or satellite TV remote control to tune channels.
Connecting a component video device
To connect a component video device:
1 Make sure that your LCD TV and component video device are
turned off.
2 Connect the component video device’s video output jacks (Y, Pb,
Pr) to the COMPONENT IN (Y, Pb, and Pr) jacks on the back of your
LCD TV.
Connecting cable or satellite TV
To watch cable or satellite TV, you need a TV tuner device or a cable or
satellite TV converter box.
There are two ways to connect cable or satellite TV to your LCD TV.
Option 1: To connect cable or satellite TV:
1 Make sure that your LCD TV and converter box are turned off.
2 Connect a 75 ohm cable (not included) to the RF jack on the cable
or satellite TV converter box and to the ANT IN jack on the back of
your TV.
Caution : Do not bend the bronze wires on the cables.
3 Connect one end of a 75 ohm cable (not included) to the cable jack
on the cable or satellite TV converter box and to the cable or
satellite TV wall jack.
4 Set the channel switch on the cable or satellite TV converter box to
3 or 4.
5 Turn on your LCD TV and the converter box, then tune your LCD TV
to the same channel you set the channel switch to.
6 Use the cable or satellite TV remote control to tune channels.
Option 2: To connect cable or satellite TV:
1 Make sure that your LCD TV and cable or satellite converter box are
turned off.
2 Connect audio and video out jacks on the cable or satellite TV
converter box to the AUDIO IN and VIDEO IN jacks on the back of
your TV.
3 Connect the component video device’s audio output jacks to the
AUDIO IN (L and R) jacks on the back of your TV.
4 Turn on your LCD TV and the component video device, then press
INPUT to select Component.
Connecting an S-Video device
To connect an S-Video device:
1 Make sure that your LCD TV and S-Video device are turned off.
2 Connect an S-Video cable (not included) to the S-Video out jack on
the S-Video device and to the S-VIDEO jack on the back of your
LCD TV.
Page 6
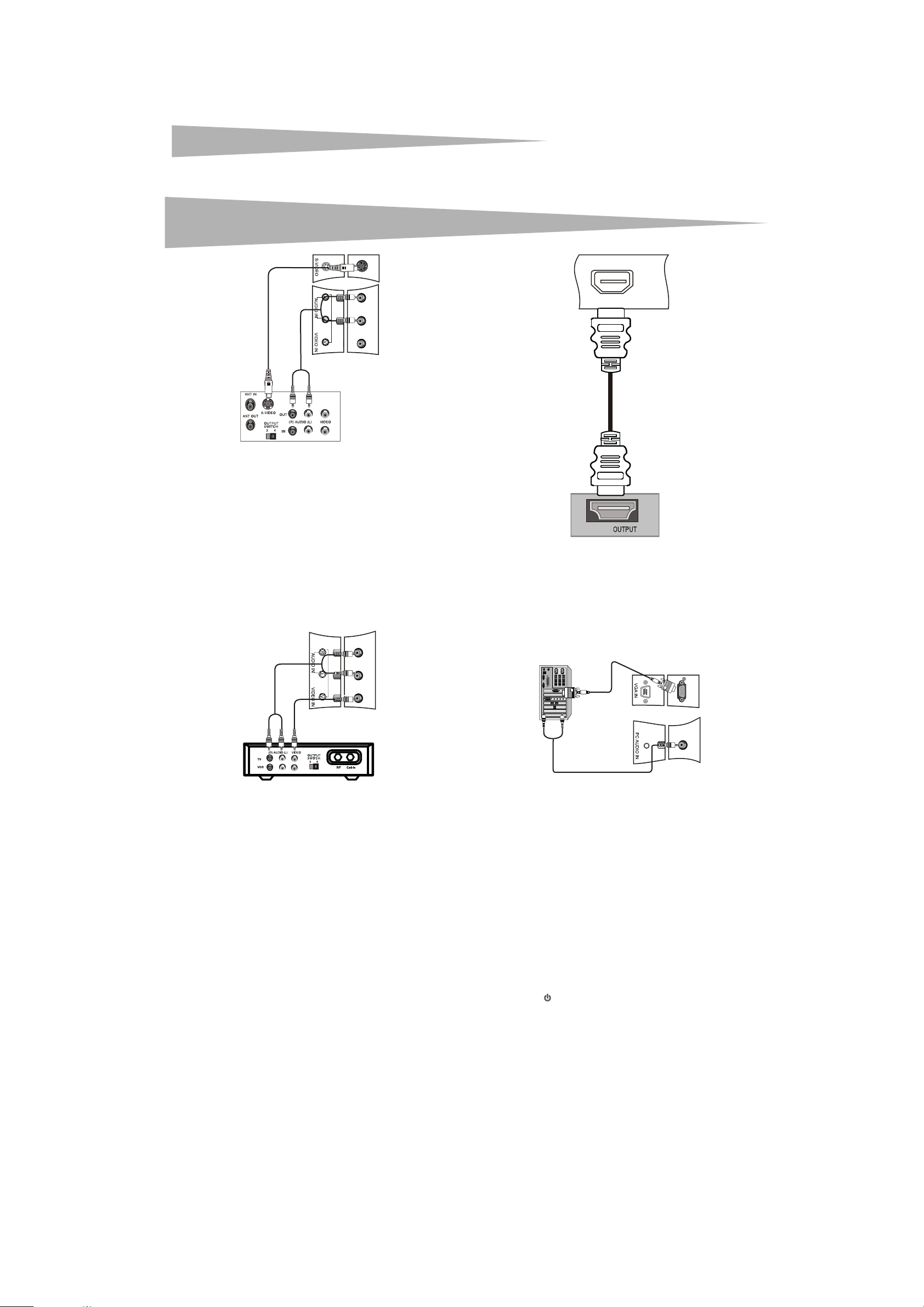
6
3 Connect an audio cable to the left and right audio out jacks on the
S-Video device and to the AUDIO IN (L and R) jacks on the back of
your LCD TV.
4 Turn on your LCD TV, then turn on the S-Video device.
5 Press INPUT to select S-Video.
Using your LCD TV
HDMI
Connecting a standard A/V device
To connect a standard A/V device:
1 Make sure that your LCD TV and A/V device are turned off.
2 Connect a standard A/V cable (not included) to the audio and
video output jack on your standard A/V device and to the AUDIO
IN (L and R) and VIDEO IN jacks on the back of your TV. The white
connector is left audio. The red connector is right audio. The yellow
connector is video.
3 Turn on your LCD TV and the standard A/V device, then press
INPUT to select Composite.
Connecting an HDMI device
Note: Both audio and video are transmitted through the HDMI jack.
To connect an HDMI device:
1 Connect an HDMI cable to the HDMI output jack on the HDMI
device and to the HDMI jack on your LCD TV.
HDMI
2 Turn on your LCD TV and the HDMI device, then press INPUT to
select HDMI.
Connecting a computer
To connect a computer:
1 Make sure that your LCD TV and computer are turned off.
2 Connect a VGA cable to the VGA port on the back of the computer
and to the VGA IN jack on the back of your LCD TV. Make sure that
you tighten the screws on the ends of the VGA cable.
3 Connect a computer audio cable to the left and right audio output
jacks on the computer and to the PC AUDIO IN jack on the back of
your LCD TV.
4 Turn on the computer and your LCD TV, then press INPUT to select
VGA.
Notes: If the picture quality is not good:
Adjust the brightness and contrast.
Change the PC’s video resolution.
Change the refresh rate for the PC’s video card. If you cannot change the
refresh rate for the video card, you may need to replace the video card.
Using your LCD TV
Turning your LCD TV on and off
To turn your LCD TV on and off:
1 Plug the power cord into a power outlet. The LED on the front of
your LCD TV lights red.
2 Press . The LED lights green.
Page 7

Using your LCD TV
Adjusting the volume
To adj ust the volu me:
•Press VOL+ or VOL– to increase or decrease the volume. A
number appears on the screen to indicate the volume level.
•Press MUTE to mute the sound. Press MUTE or VOL+ to restore
the sound.
7
Selecting the video mode
To select the video mode:
•Press INPUT one or more times to select the video mode you
want. You can select TV, Composite, S-Video, VGA,
Component, or HDMI.
Selecting the TV signal source
To select the TV signal source:
1 Press MENU, then press CH+ or CH– one or more times until the
following menu opens.
2 Press VOL+ or ENTER, then press CH+ or CH– one or more times
to select Tuning Band.
3 Press VOL+ or ENTER to select the TV signal source. You can select
Cable Auto, Air, Cable, Cable HRC, or Cable IRC. If you use
satellite TV, select Air or Cable depending on the type of satellite
TV signal.
Memorizing channels
To select channels with the CH buttons, your LCD TV needs to memorize
channels. When your LCD TV memorizes channels, it scans for channels
with signals, then stores the channel information into memory.
To memorize channels:
1 Press MENU, then press CH+ or CH– one or more times until the
following menu opens.
Your LCD TV scans for analog channels, then scans again for digital
channels. When the search is complete, the first channel appears
on the screen.
Adding channels to the channel list
You can add channels that were not found in a previous scan for
channels.
For example, if your LCD TV found channels 1 through 20 and you select
the Add On Ch Search option, your LCD TV scans for channels starting
at 21.
To add channels to the channel list:
1 Press MENU, then press CH+ or CH– one or more times until the
following menu opens.
2 Press VOL+ or ENTER, then press CH+ or CH– one or more times
to select Add On Ch Search.
Adding or removing a channel
You can add or remove a channel to or from the channel list. If you
remove a channel from the list, your LCD TV skips the channel when you
press the CH buttons. You can still tune to the channel by pressing the
number buttons.
To manually add or remove a channel:
1 Press MENU, then press CH+ or CH– one or more times until the
following menu opens.
2 Press VOL+ or ENTER, then press CH+ or CH– one or more times
to select Auto Ch Search.
3 Press VOL+ or ENTER to start scanning for channels. Your LCD TV
searches for channels that have a signal. Any channel that has no
signal or a poor signal are not saved. During the search, the
following appears.
2 Press VOL+ or ENTER, then press CH+ or CH– one or more times
to select Manual Ch Set.
3 Press ENTER. The following appears.
Page 8
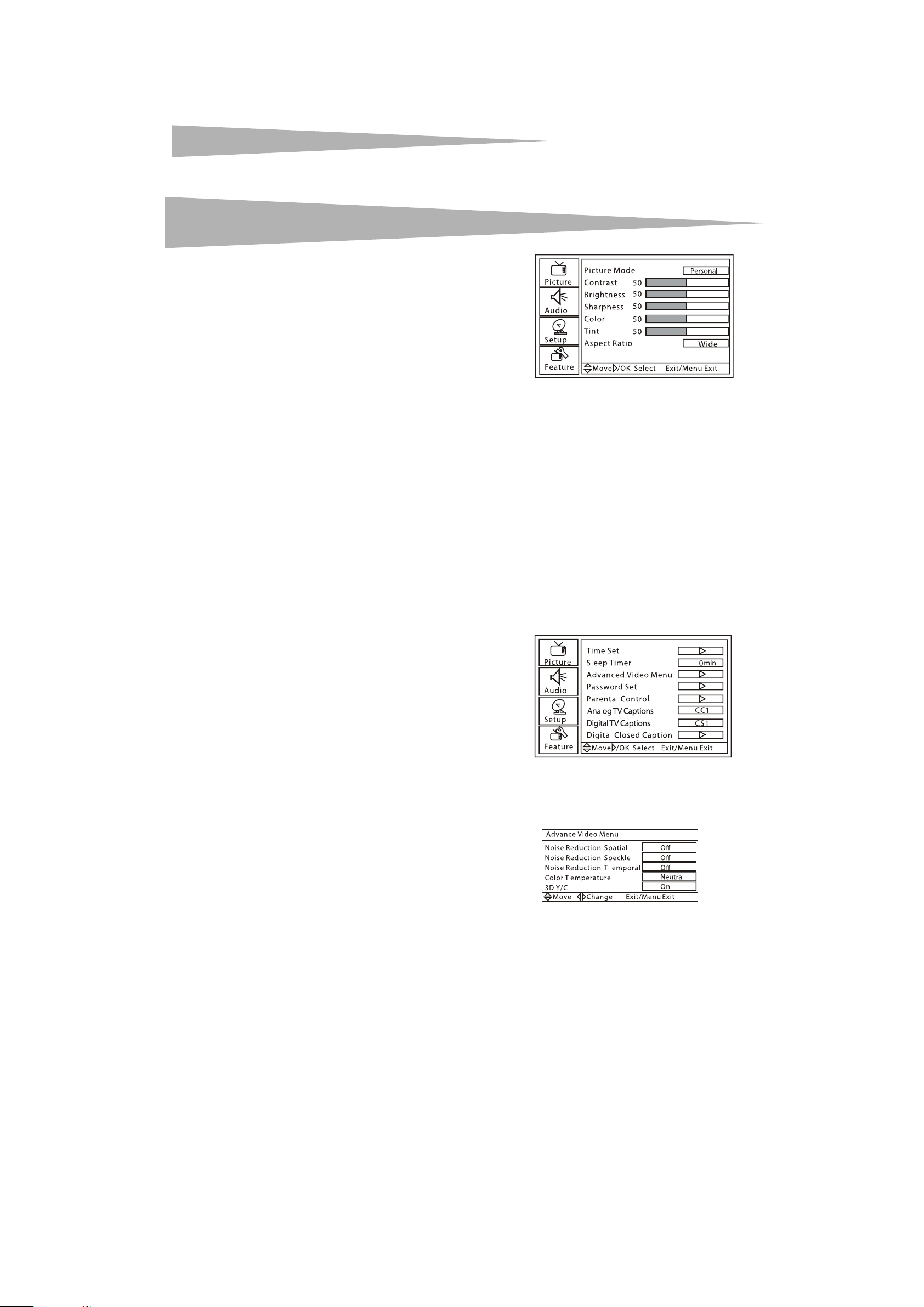
8
4 Press CH+ or CH– to select the channel you want to add or
remove, then press ENTER to add or remove the channel from the
list.
Changing channels
To change channels:
•Press CH+ or CH– to go to the next higher or lower channel in the
memorized channel list.
Or, press the number buttons for the channel you want, then press
ENTER.
•Or, press CH.LIST to display the memorized channel list, press
CH+ or CH– to select the channel you want, then press ENTER.
• Or, to select a sub-channel, tune to the main channel, press –,
then press the number button for the sub-channel you want. For
example, to select digital channel 11.1, press 11, press –, then
press 1. To select analog channel 13.0, press 13, press –, then
press 0. You must press – after you press 13, or you will go to
digital channel 13.
Selecting the picture mode
To select the picture mode:
•Press PICTURE one or more times to select the mode you want.
You can selec t Pers onal, Standard, Mild, or Fresh.
Viewing channel information
To view channel information:
•Press DISPLAY. Current channel information appears.
Setting the sleep timer
You can set an amount of time you want your LCD TV to wait before it
turns off automatically.
To set the sleep timer:
•Press SLEEP one or more times to select the time you want. You
can select Sleep Timer-0min, Sleep Timer-5min, Sleep
Timer-10min, Sleep Timer-15min, Sleep Timer-30min,
Sleep Timer-4 min, Sleep Timer-60min, Sleep
Timer-90min, Sleep Timer-120min, Sleep Timer-180min, or
Sleep Timer-240min.
Using your LCD TV
2 Press VOL+ or ENTER, then press CH+ or CH– to select an option.
You can se lect:
• Picture Mode–Selects the picture mode. You can select
Personal, Standard, Mild, or Fresh.
• Contrast–Adjusts the contrast.
• Brightness–Adjusts the brightness.
• Sharpness–Adjusts the sharpness.
• Color–Adjusts the color saturation.
• Tint–Adjusts the color tone. This option is only available in
NTSC mode.
• Aspect Ratio–Selects the aspect ratio. You can select Wide,
Zoom, Cinema, Full Screen, or Normal.
Note: You can also press PICTURE to select the picture mode.
3 Press VOL+ or ENTER, then press VOL+ or VOL– to adjust the
option.
Adjusting advanced video settings
To adjust advanced picture settings:
1 Press MENU, then press CH+ or CH– one or more times until the
following menu opens.
Adding favorite channels
To add a favorite channel:
1 Press CH.LIST. The channel list opens.
2 Press CH+ or CH– to select a channel.
3 Press FAVORITE to add the channel to the favorites channel list.
4 To remove a favorite channel, open the channel list, select the
channel you want to remove, then press FAVORITE.
Tuning to a favorite channel
To tune to a favorite channel:
1 Press FAVORITE. The favorite channel list opens.
2 Press CH+ or CH– to select the channel. Your LCD TV
automatically tunes to the channel you selected.
Adjusting picture settings
To adjust picture settings:
1 Press MENU, then press CH+ or CH– one or more times until the
following menu opens.
Note: The options shown in this graphic are for TV mode. For other modes,
the options vary.
2 Press VOL+ or ENTER, then press CH+ or CH– one or more times
to select Advanced Video Menu.
3 Press VOL+ or ENTER. The following menu opens.
4 Press CH+ or CH– to select an option. You can select:
• Noise Reduction-Spatial–Select On or Off.
• Noise Reduction-Speckle–Select On or Off.
• Noise Reduction-Temporal–Select On or Off.
• Color Temperature–Select Neutral, Warm, or Cool.
• 3D Y/C–Select On or Off.
Page 9
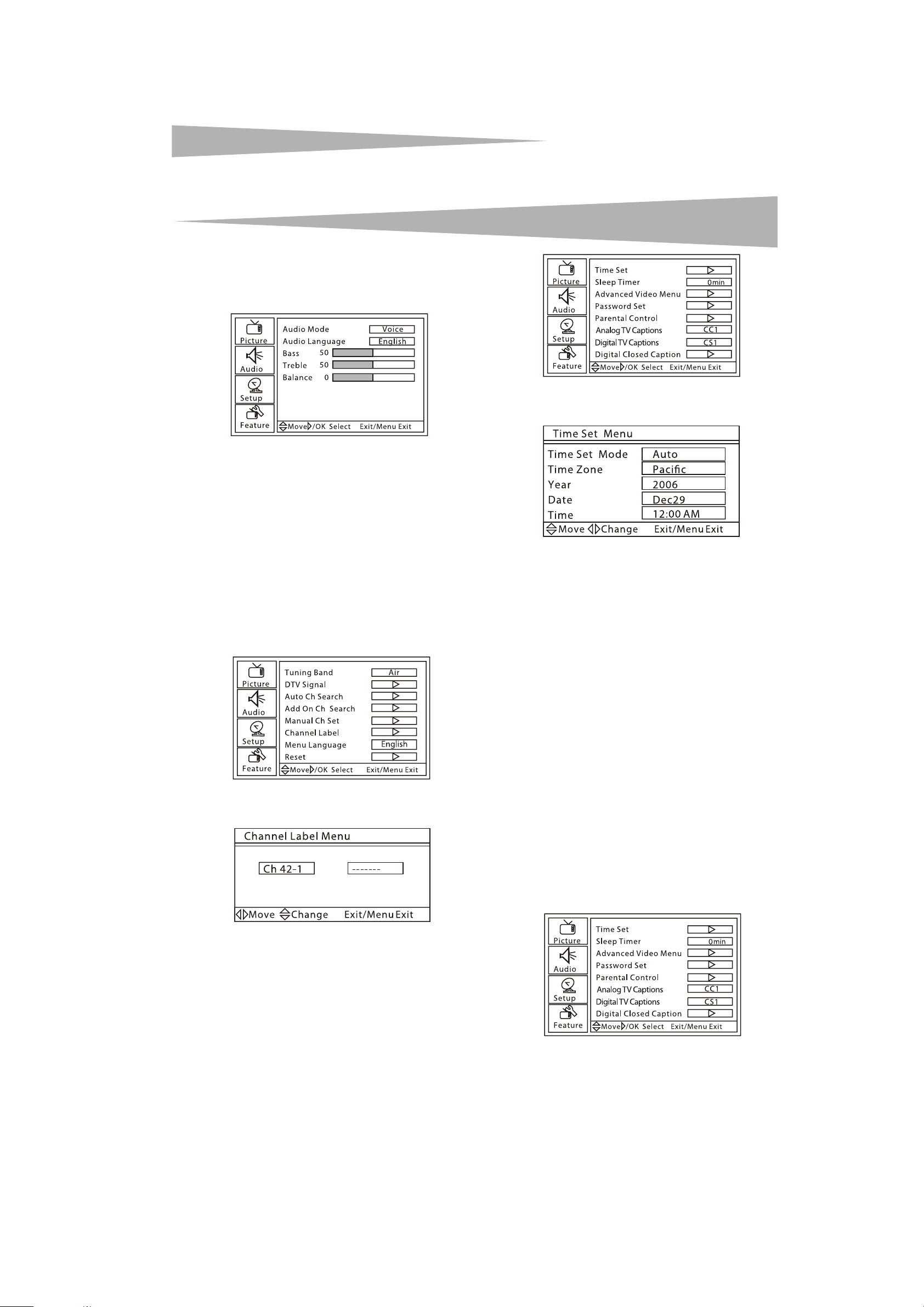
Using your LCD TV
Adjusting audio settings
To adjust audio settings:
1 Press MENU, then press CH+ or CH– one or more times until the
following menu opens.
2 Press VOL+ or ENTER, then press CH+ or CH– to select an option.
You can selec t:
• Audio Mode–Selects the audio mode. You can select User,
Voic e, Concert, or Jazz.
• Audio Language–Selects the audio language.
• Bass–Adjusts the bass. This setting is only saved if Audio
Mode is set to User.
• Treble –Adjust the treble. This setting is only saved if Audio
Mode is set to User.
• Balance–Adjusts the output for the left and right speakers.
3 Press VOL+ or ENTER, then press VOL+ or VOL– to adjust the
option.
Adding a channel label
To add a channel label:
1 Press MENU, then press CH+ or CH– one or more times until the
following menu opens.
9
2 Press VOL+ or ENTER, then press CH+ or CH– one or more times
to select Time Set.
3 Press VOL+ or ENTER. The following appears.
4 Press CH+ or CH– to select Time Set Mode, then press VOL+ or
VOL– to select Manual.
5 Press CH+ or CH– to select TIME, then press VOL+, VOL– to set
the time.
6 To set the time zone, press CH+ or CH– to selec t Time Zone, then
press VOL+ or VOL– to select the time zone.
7 To set the date, press CH+ or CH– to select Yea r or Date, then
press VOL+ or VOL– to set the year or date.
Setting the closed caption mode
2 Press VOL+ or ENTER, then press CH+ or CH– one or more times
to select Channel Label.
3 Press VOL+ or ENTER. The following appears.
4 Press VOL+ or VOL– to select the which character you want to
enter.
5 Press CH+ or CH– to enter a character. You can enter seven
characters.
Setting the time
To select the closed caption mode:
• Press CCD one or more times while in TV, Composite, or S-Video
mode.
In NTSC mode, you can select:
• CC1–Displays a written version of the audio.
• CC2 through CC4–Displays a second language version of the
audio or other information provided by the broadcaster.
• TEXT1–Displays the program guide and other information
provided by the broadcaster. This mode covers a large area of
the screen.
• TEXT2 through TEXT4–Displays information provided by the
broadcaster. This mode covers a large area of the screen.
In ATSC mode, you can select CS1 through CS6.
Setting closed caption styles
You can set closed caption styles only when in DTV mode.
To set closed caption styles:
1 Press MENU, then press CH+ or CH– one or more times until the
following menu opens.
To set the time:
1 Press MENU, then press CH+ or CH– one or more times until the
following menu opens.
Page 10
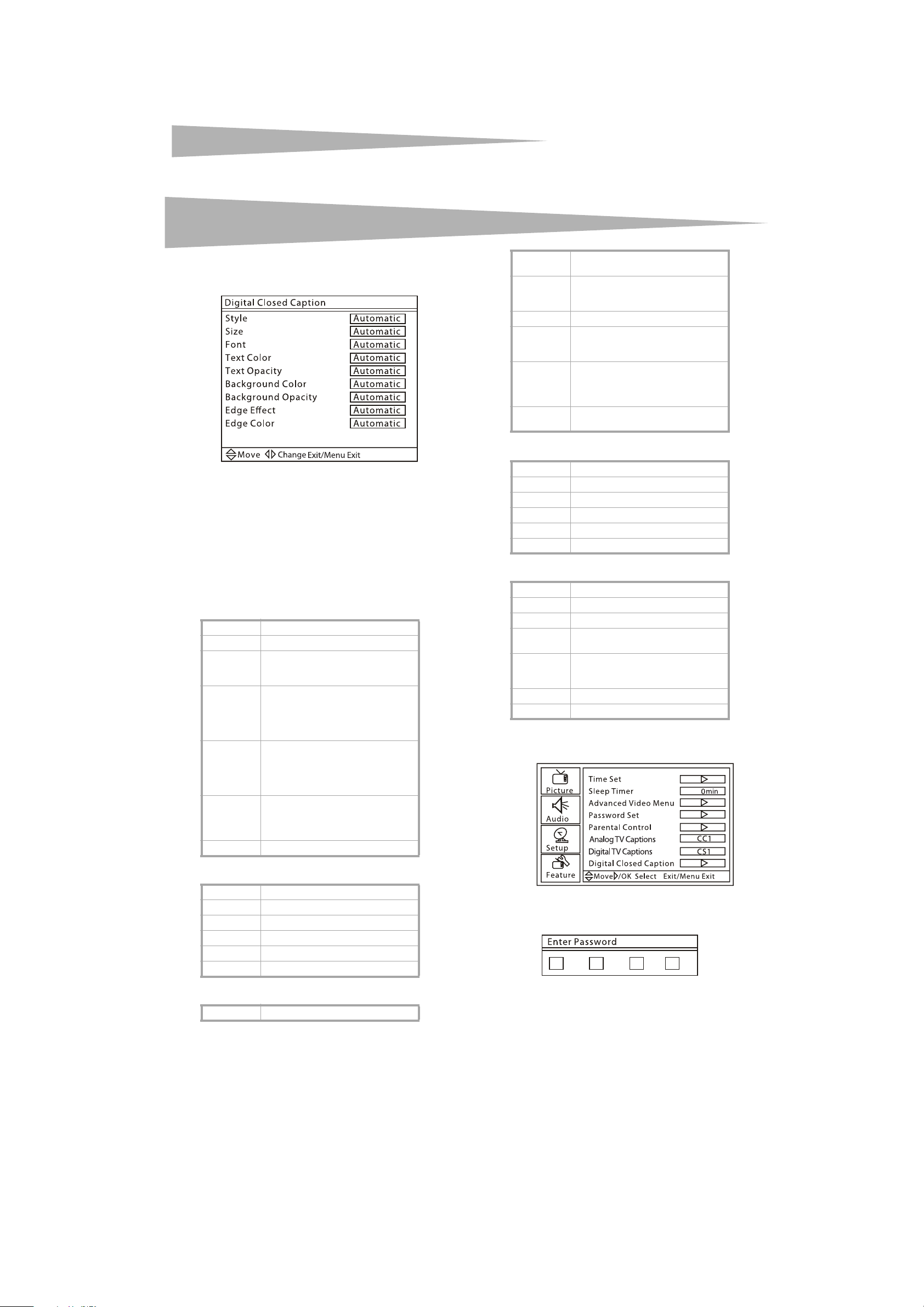
10
Using your LCD TV
2 Press VOL+ or ENTER, then press CH+ or CH– one or more times
to select Digital Closed Caption.
3 Press VOL+ or ENTER. The following appears.
CLOSED CAPTION SAMPLE
4 Press CH+ or CH– to select the option you want to change, the
press VOL+ or VOL– to change the style. You can select Style,
Size, Font, Tex t Color, Te xt Opacity, Background Color,
Background Opacity, Edge Effect, and Edge Color.
Note: If you set the Style option to Automatic, you cannot adjust any
other closed caption options.
Setting parental controls
You can block TV programs and movies based on their ratings. Some of
the TV ratings have sub-ratings.
US TV ratings
NONE Not rated.
TV-Y Suitable for all children.
TV-Y7 Suitable for children 7 and older. This
type program may include comic or
mild physical violence.
TV-G Suitable for general audiences. This
type program may include little or
no violence, no strong language, and
little or no sexual language or
situations.
TV-PG Parental guidance suggested. This
type program may include limited
violence, some suggested sexual
language or situations, and
occasional offensive language.
TV-14 Parental guidance strongly
suggested. This type program may
include sexual content, offensive
language, and intense violence.
TV-MA Mature audiences only.
C Suitable for all children. No offensive
language, nudity, or sexual content.
C8+ Suitable for children over 8. No
offensive language, nudity, or sexual
content.
G Suitable for all audiences.
PG Parental guidance suggested. May
contain some content not suitable
for young children.
14+ Suitable for children over 14. Parents
are strongly recommended not to let
children and pre-teens view a
program with this rating.
18+ Adults only. Not suitable for children
under 18.
French Canadian ratings
E No programs are blocked.
G General audiences.
8 ans+ Suitable for children 8 and over.
13 ans+ Suitable for children 13 and over.
16 ans+ Suitable for children 16 and over.
18 ans+ Suitable for adults only.
Movie ratings
NONE Not yet rated.
G General audiences.
PG Parental guidance suggested.
PG-13 Parents strongly cautioned. May not
be suitable for children under 13.
R Restricted. Not suitable for children
under 17 without parental
supervision.
NC-17 No suitable for children under 17.
X Adults only.
To s et paren tal co ntrol s:
1 Press MENU, then press CH+ or CH– one or more times until the
following menu opens.
US TV sub-ratings
ALL Blocks all available sub-ratings.
FV Fantasy violence.
L Offensive language.
SSexual language.
VViolence.
D Sexually suggestive language.
English Canadian TV ratings
E No programs are blocked.
2 Press VOL+ or ENTER, then press CH+ or CH– one or more times
to select Parental Control.
3 Press VOL+ or ENTER. The Enter Password screen opens.
4 Press the number buttons to enter the password. The default
password is 0000. The Parental Control Menu screen opens.
Page 11
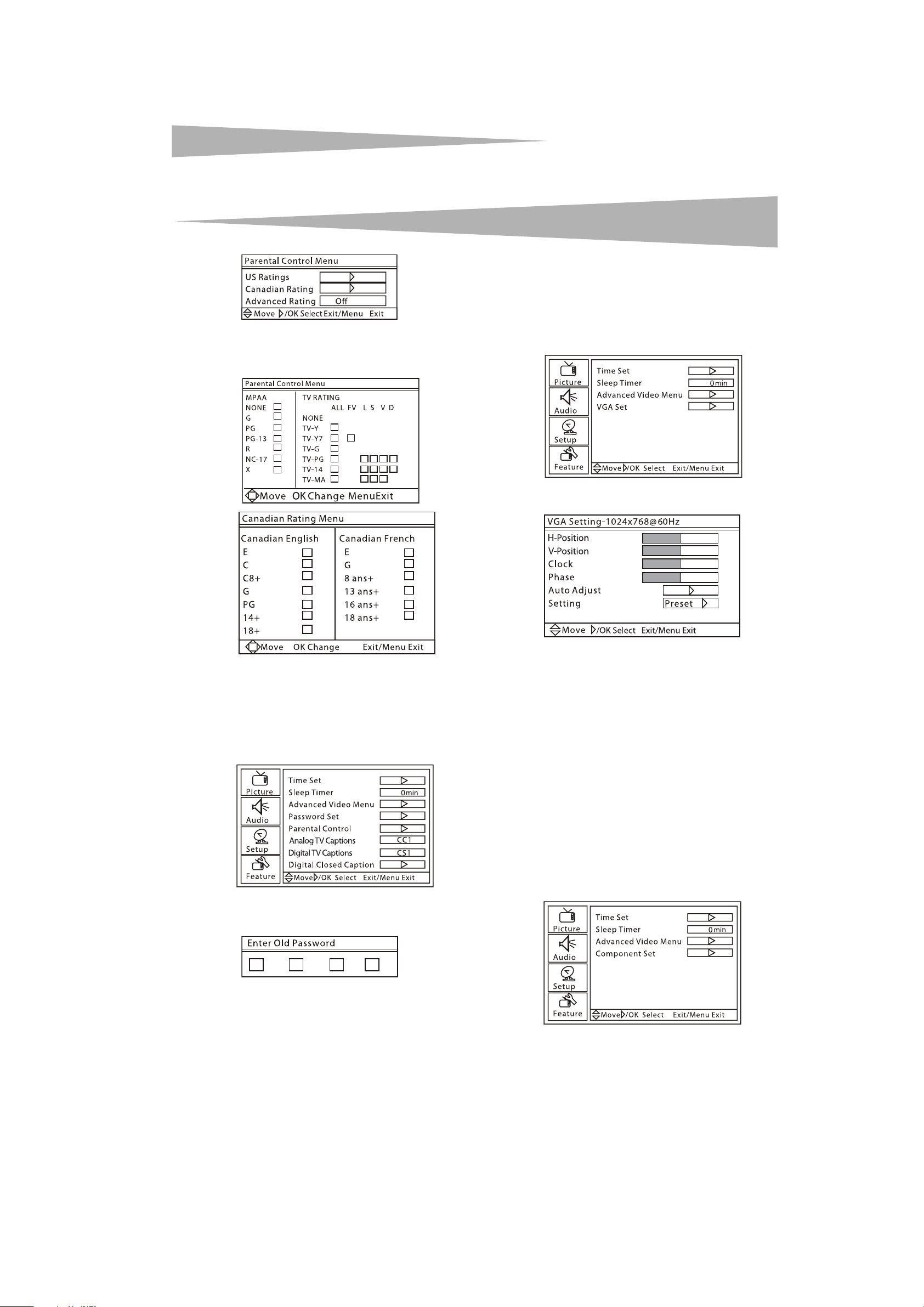
Using your LCD TV
Note: The Advanced Rating option appears only in Digital TV mode.
5 Press CH+ or CH– to select US Ratings or Canadian Rating,
then press VOL+ or ENTER. One of the following ratings screens
opens.
11
Adjusting the VGA picture
To adjust the VGA picture:
1 Make sure that your LCD TV is connected to a computer through
the VGA connections.
2 Press INPUT one or more times to select VGA.
3 Press MENU, then press CH+ or CH– one or more times until the
following menu opens.
4 Press VOL+ or ENTER, then press CH+ or CH– to select VGA Set.
5 Press VOL+ or ENTER. The VGA Setting screen opens.
50
50
50
50
6 Press CH+ or CH– to select the rating you want to block, then
press ENTER. The rating you selected and all higher ratings are
blocked.
Changing the password
To change the password:
1 Press MENU, then press CH+ or CH– one or more times until the
following menu opens.
2 Press VOL+ or ENTER, then press CH+ or CH– one or more times
to select Password Set.
3 Press VOL+ or ENTER. The Enter Old Password screen opens.
6 Press CH+ or CH– to select an option, then press VOL+ or ENTER
to confirm.
7 Press VOL+ or VOL– to adjust the option. You can select:
• H-Position–Moves the screen image left or right.
• V-Position–Moves the screen image up or down.
• Clock–Minimizes any vertical bars or stripes in the screen
image.
• Phase–Minimizes any horizontal distortions and sharpens
the screen image.
• Auto Adjust–Automatically adjusts the VGA settings for the
best screen image.
• Setting–Resets the VGA settings to the factory defaults.
Adjusting the component picture
To adjust the component picture:
1 Make sure that your LCD TV is connected to a computer through
the component connections.
2 Press INPUT one or more times to select Component.
3 Press MENU, then press CH+ or CH– one or more times until the
following menu opens.
4 Press the number buttons to enter the old password. If you have
not set a password, enter the default password 0000.
5 When prompted, enter the new password twice.
Note: If you change the password then forget it, enter 9443.
Page 12
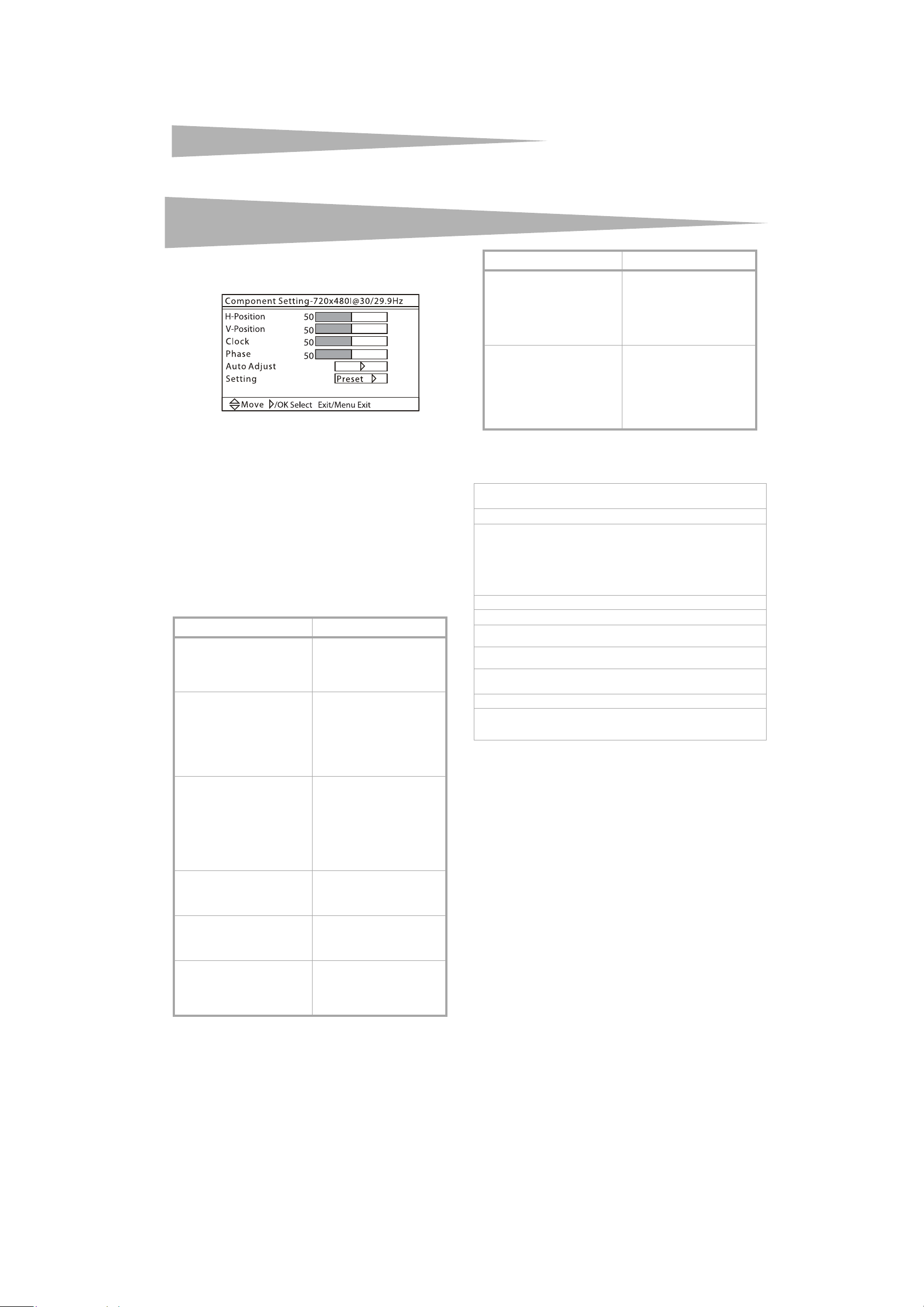
12
Troubleshooting
4 Press VOL+ or ENTER, then press CH+ or CH– to select
Component Set.
5 Press VOL+ or ENTER. The Component Setting screen opens.
6 Press CH+ or CH– to select an option, then press VOL+ or ENTER
to confirm.
7 Press VOL+ or VOL– to adjust the option. You can select:
• H-Position–Moves the screen image left or right.
• V-Position–Moves the screen image up or down.
• Clock–Minimizes any vertical bars or stripes in the screen
image.
• Phase–Minimizes any horizontal distortions and sharpens
the screen image.
• Auto Adjust–Automatically adjust the component settings
for the best screen image.
• Setting–Resets the component settings to the factory
defaults.
Troubleshooting
Symptom Solution
No picture and no sound • Make sure that your LCD TV
is plugged into a power
outlet.
• Make sure that the power
outlet is supplying power.
Blank screen • Make sure that you have
selected the correct video
source. Press INPUT to
select the video source.
•If the power has been
interrupted, turn off your
LCD TV, then turn it on
again.
No sound • Press MUTE to make sure
that the sound is not
muted.
•Press VOL+ to increase the
volume.
• Change the channel to
determine if the current
channel is having
difficulties.
Poor sound • Adjust the sound settings.
• If you have connected a
sound system, make sure
that it is adjusted correctly.
No picture on some channels • Make sure that the correct
channel is selected.
• Adjust the antenna.
• Adjust the picture.
No color on some channels • Change the channel to
determine if the current
channel is having
difficulties.
•Adjust the color.
Symptom Solution
Spots on some channels • Make sure that the antenna
LCD TV is functioning
abnormally
is connected correctly and
securely.
• Make sure that the antenna
and antenna cabling is in
good condition.
• Adjust the picture.
• Turn off your LCD TV,
disconnect the power cord,
wait 10 seconds, then
reconnect the power cord
and turn on your LCD TV.
• If problems persist, contact
authorized repair
personnel.
Specifications
Specifications subject to change without notice.
Picture and sound
system
Audio output
External input ports
Power requirements
Power consumpti on
Tem per at ure
Humidity
Dimensions
L×W×H
Weight
Accessories
NTSC, ATSC, Clear QAM
≥ 1.5 W + 1.5 W
AV
PC (VGA)
PC audio
S-Video
HDMI
Y Pb Pr
Antenna
~120 V
≤ 60 W
Working: 41°F to 95°F (5°C to 35°C)
Storage: 5°F to 113°F (-15°C to 45°C)
Working: 20% to 80%
Storage: 5% to 90%
7.48 × 20.55 × 16.61 inches
(190 × 522 × 422 mm)
11.02 lbs (5.0 kg)
Remote control
Batteries
User guide
Page 13
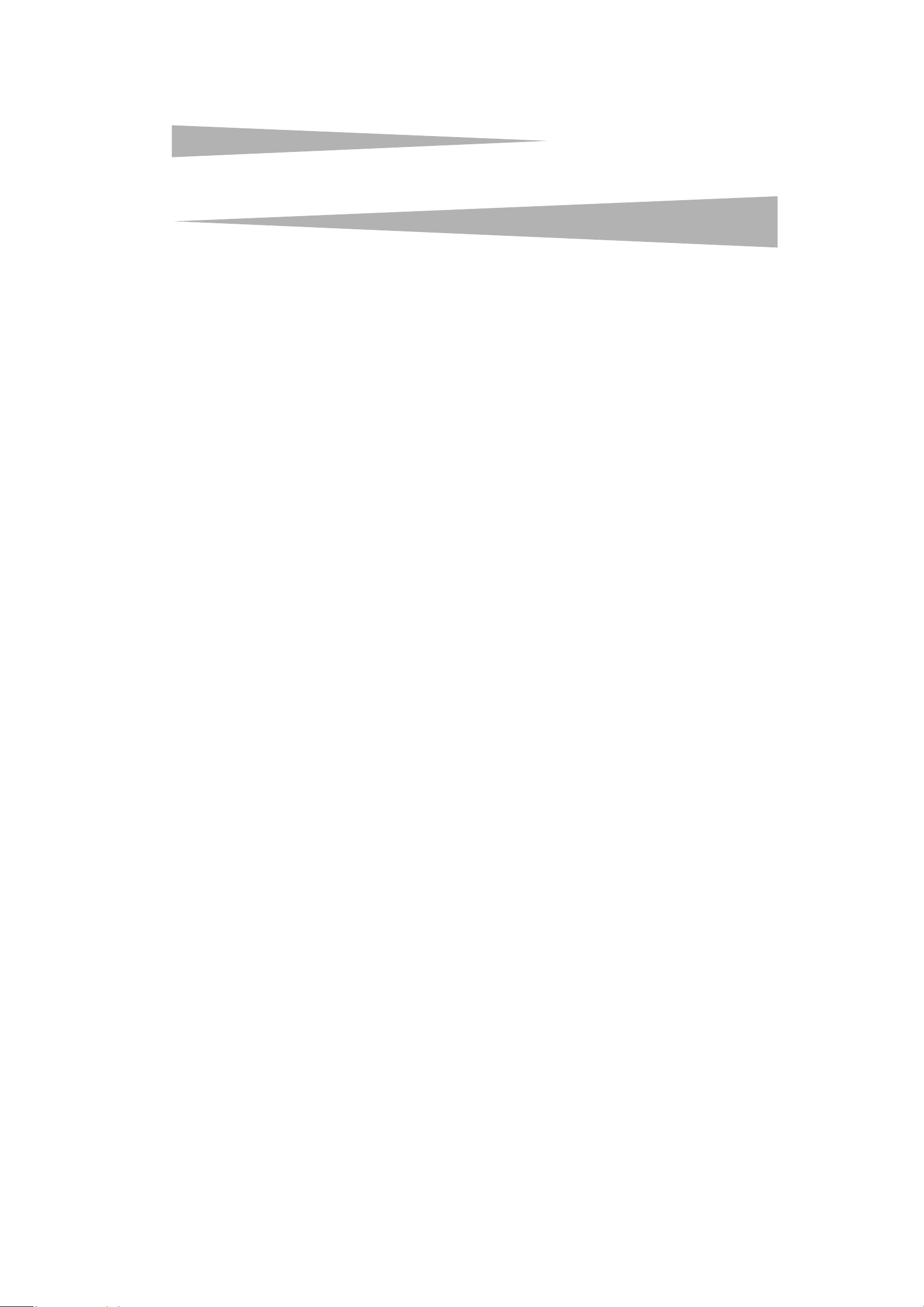
Legal notices
Legal notices
FCC Part 15
This device complies with Part 15 of the FCC Rules. Operation of this
product is subject to the following two conditions: (1) this device may
not cause harmful interference, and (2) this device must accept any
interference received, including interference that may cause undesired
operation.
FCC warning
Changes or modifications not expressly approved by the party
responsible for compliance with the FCC Rules could void the user’s
authority to operate this equipment.
13
Page 14
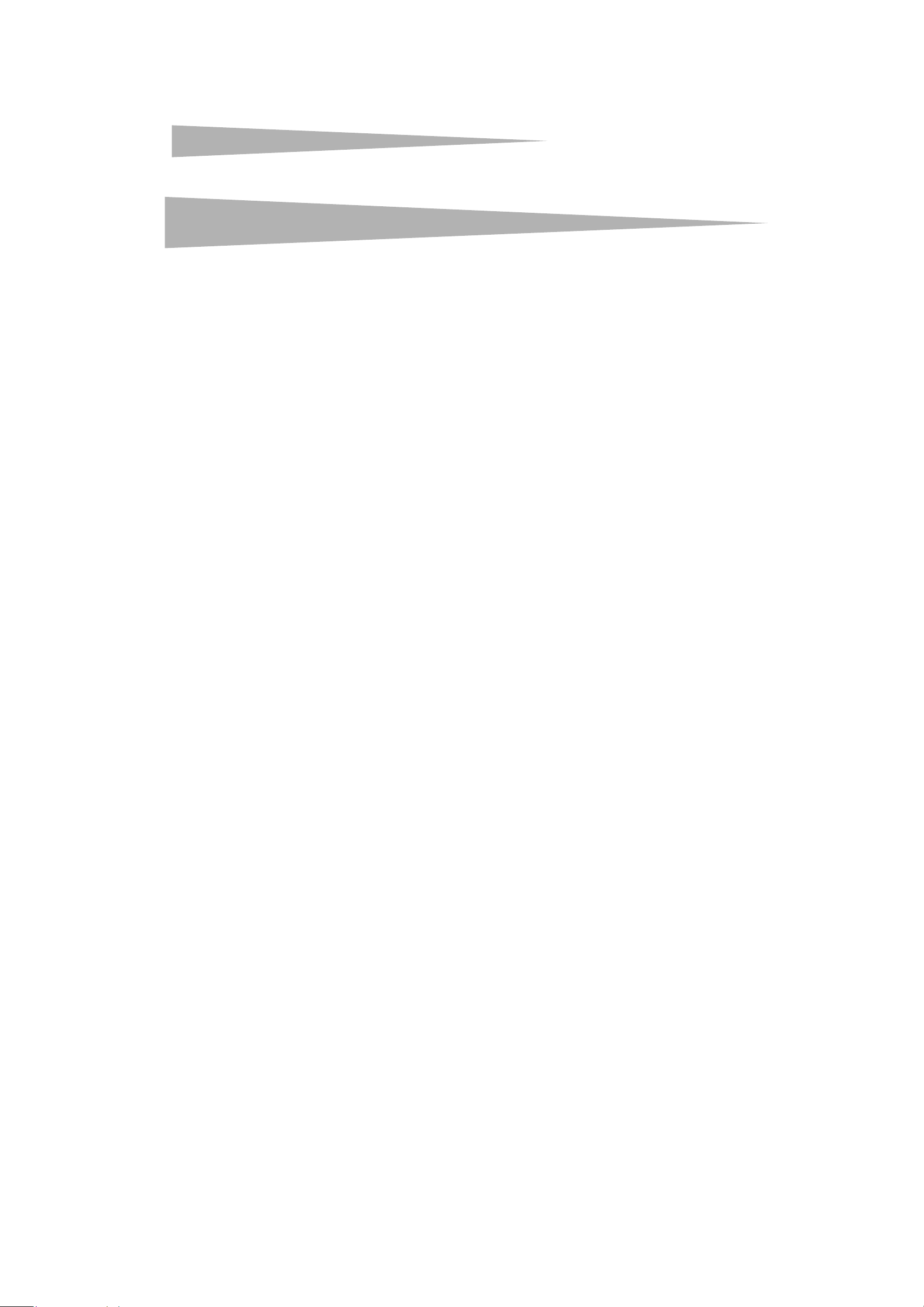
14
Legal notices
Page 15
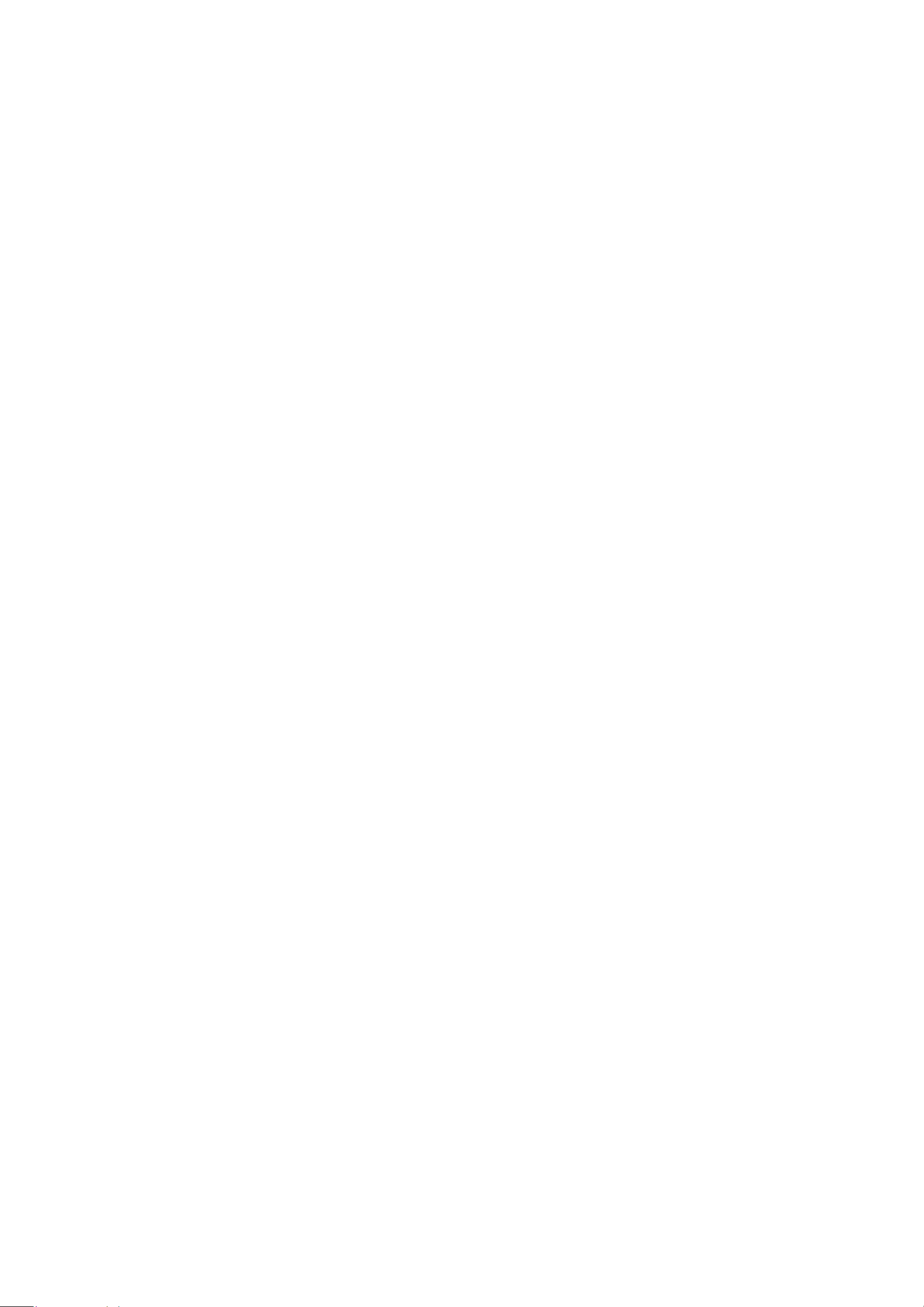
One-year limited warranty
Dynex Products (“Dynex”) warrants to you, the original purchaser of this new
DX-LCDTV19 (“Product”), that the Product shall be free of defects in the original
manufacture of the material or workmanship for a period of one (1) year from the date of
your purchase of the Produc t (“Warranty Period”). This Product mus t be purchased from
an authorized dealer of Dynex brand products and packaged with this warranty
statement. This warranty does not cover refurbished Product. If you notify Dynex during
the Warranty Period of a defect covered by this warranty that requires service, terms of
this warranty apply.
How long does the coverage last?
The Warranty Period lasts for one year (365 days) from the date you purchased the
Product. The purchase date is printed on the receipt you received with the product.
What does this warranty cover?
During the Warranty Period, if the original manufacture of the material or workmanship
of the Product is determined to be defective by an authorized Dynex repair center or store
personnel, Dynex will (at its sole option): (1) repair the Product with new or rebuilt parts;
or (2) replace the Product at no charge with new or rebuilt comparable products or parts.
Products and parts replaced under this warranty become the property of Dynex and are
not returned to you. If service of Products and parts are required after the Warranty
Period expires, you must pay all labor and parts charges. This warranty lasts as long as
you own your Dynex Product during the Warranty Period. Warranty coverage terminates
if you sell or otherwise transfer the Product.
How to obtain warranty service?
If you purchased the Product at a retail store location, take your original receipt and the
Product to the store you purchased it from. Make sure that you place th e Product in its
original packaging or packaging that provides the same amount of protection as the
original packaging. If you purchased the Product from a n online web site, mail your
original receipt and the Product to the address listed on the web site. Make sure that you
put the Product in its original packaging or packaging that provides the same amount of
protection as the original packaging.
To obtain in-home warranty service for a television with a screen 25 inches or larger, call
1-888-BESTBUY. Call agents will diagnose and correct the issue over the phone or will
have an Insignia-approved repair person dispatched to your home.
Where is the warranty valid?
This warranty is valid only to the original purchaser of the Product in the United States
and Canada.
What does the warranty not cover?
This warranty does not cover:
• Customer instruction
•Installation
•Set up adjustments
• Cosmetic damage
• Damage due to act s of God, such as lightning strikes
• Accid ent
•Misuse
•Abuse
•Negligence
•Commercial use
• Modification of any part of the Product
• Plasma display panel damaged by static (non-moving) images applied for
lengthy periods (burn-in).
This warranty also does not cover:
• Damage due to incorrec t operation or maintenance
• Connection to an incorrect voltage supply
• Attempted repair by anyone other than a facility authorized by Dynex to service
the Product
• Products sold as is or with all faults
• Consumables, such as fuses or batteries
• Products where the factory applied serial number has been altered or removed
REPAIR REPLACEMENT AS PROVIDED UNDER THIS WARRANTY IS YOUR EXCLUSIVE REMEDY.
DYNEX SHALL NOT BE LIABLE FOR ANY INCIDENTAL OR CONSEQUENTIAL DAMAGES FOR
THE BREACH OF ANY EXPRESS OR IMPLIED WARRANTY ON THIS PRODUCT, INCLUDING, BUT
NOT LIMITED TO, LOST DATA, LOSS OF USE OF YOUR PRODUCT, LOST BUSINESS OR LOST
PROFITS. DYNEX PRODUCTS MAKES NO OTHER EXPRESS WARRANTIES WITH RESPECT TO
THE PRODUCT, ALL EXPRESS AND IMPLIED WARRANTIES FOR THE PRODUCT, INCLUDING,
BUT NOT LIMITED TO, ANY IMPLIED WARRANTIES OF AND CONDITIONS OF
MERCHANTABILITY AND FITNESS FOR A PARTICULAR PURPOSE, ARE LIMITED IN DURATION
TO THE WARRANTY PERIOD SET FORTH ABOVE AND NO WARRANTIES, WHETHER EXPRESS
OR IMPLIED, WILL APPLY AFTER THE WARRANTY PERIOD. SOME STATES, PROVINCES AND
JURISDICTIONS DO NOT ALLOW LIMITATIONS ON HOW LONG AN IMPLIED WARRANTY
LASTS, SO THE ABOVE LIMITATION MAY NOT APPLY TO YOU. THIS WARRANTY GIVES YOU
SPECIFIC LEGAL RIGHTS, AND YOU MAY ALSO HAVE OTHER RIGHTS, WHICH VARY FROM
STATE TO STATE OR PROVINCE TO PROVINCE.
Contact Dynex:
For customer service please call 1-800-305-2204
www.dynexprod ucts.com
®
is a registered trademark of Best Buy Enterprise Ser vices, Inc.
DYNEX
Distributed by Best Buy Purchasing, LLC.
Dynex, 7601 Penn Avenue South, Richfield, Minnesota, U.S.A.
Page 16

16
Legal notices
Page 17

Téléviseur ACL de 19 po
Informations sur la sécurité
Dynex DX-LCDTV19
Table des matières
Informations sur la sécurité.............................................................17
Composants du téléviseur ACL ........................................................18
Face avant ................................................................................18
Prises........................................................................................19
Télécommande.........................................................................19
Installation du téléviseur ACL ..........................................................20
Installation des piles de la télécommande ...............................20
Raccordement à une antenne...................................................20
Connexion de la TV câblée ou satellite......................................20
Connexion d’un périphérique vidéo à composantes .................21
Connexion d’un périphérique S-Vidéo......................................21
Connexion à un périphérique A/V standard ..............................21
Connexion à un périphérique HDMI..........................................22
Connexion à un ordinateur .......................................................22
Fonctionnement du téléviseur ACL..................................................22
Mise du téléviseur ACL sous et hors tension..............................22
Réglage du volume ..................................................................22
Sélection du mode vidéo..........................................................22
Sélection de la source du signal TV...........................................22
Mémorisation des canaux ........................................................23
Ajout de canaux à la liste..........................................................23
Ajout ou suppression d’un canal...............................................23
Changement de canal ..............................................................23
Sélection du mode d’image......................................................23
Affichage des informations relatives à un canal........................24
Réglage de l’arrêt différé..........................................................24
Ajout de canaux favoris ............................................................24
Syntoniser un canal favori ........................................................24
Réglages de l’image .................................................................24
Réglage des paramètres vidéo avancés....................................24
Réglages audio.........................................................................25
Ajout d’une étiquette de canal .................................................25
Réglage de l’heure ...................................................................25
Réglage du mode des sous-titres codés....................................25
Paramétrage du style des sous-titres codés..............................26
Configuration des contrôles parentaux.....................................26
Modification du mot de passe ..................................................27
Réglage de l’image VGA ...........................................................28
Réglage de l’image VGA ...........................................................28
Problèmes et solutions....................................................................28
Spécifications..................................................................................29
Avis juridiques.................................................................................29
Garantie limitée d’un an .................................................................31
AT TE N TI O N
RISQUE DE CHOC ÉLECTRIQUE
NE PAS OUVRIR
Avertissement :Afin de réduire le risque de choc électrique, ne pas enlever
le couvercle (ou le panneau arrière). Ne contient aucune pièce réparable
par l'utilisateur. Confier l’entretien à du personnel qualifié.
Afin de réduire le risque d’incendie et de choc électrique, ne pas exposer
ce téléviseur à la pluie ou l’humidité.
Précautions : Pour éviter les chocs électriques, introduire la lame la plus
large de la prise du cordon d’alimentation dans la fente correspondante
de la prise secteur. Si la prise ne s'adapte pas, contacter un électricien
afin qu’il remplace la prise secteur inadéquate. Ne pas modifier la prise
du cordon d’alimentation, sinon ce dispositif de sécurité serait
inopérant.
Ce symbole indique qu'une tension
dangereuse, constituant un risque de choc
électrique, est présente dans cet appareil.
Cette étiquette est située au dos de
l’appareil.
Ce symbole indique que d'importantes
instructions concernant le fonctionnement
et la maintenance figurent dans la
documentation qui accompagne cet
appareil.
Instructions de sécurité importantes
1 Lire ces instructions.
2 Conserver ces instructions.
3 Respecter tous les avertissements.
4 Observer toutes les instructions.
5 Ne pas utiliser cet appareil près de l’eau.
6 Nettoyer uniquement avec un chiffon sec.
7 Ne pas obstruer les ouvertures d'aération. Installer l’appareil
conformément aux instructions du fabricant.
8 Installer l’appareil à l’écart de sources de chaleur, telles que
radiateurs, bouches de chaleur, fours ou autres appareils (y
compris les amplificateurs) qui produisent de la chaleur.
9 Ne pas chercher à modifier le dispositif de sécurité de la prise
polarisée ou de type mise à la terre. Une prise polarisée comporte
deux plots, un plus large que l'autre. Une prise de type mise à la
terre est composée de deux plots et d’un troisième de mise à la
terre. La broche la plus large ou la troisième broche a été prévue
pour la sécurité de l’utilisateur. Si la prise fournie ne rentre pas
dans la prise secteur, faire appel à un électricien pour qu’il
remplace cette dernière qui est obsolète.
10 Protéger le cordon d’alimentation afin d’éviter qu’il soit piétiné ou
pincé, en particulier au niveau des prises murales, des plaques
multiprises et à l’endroit où il est rattaché à l'appareil.
11 N’utiliser que des périphériques et des accessoires spécifiés par le
fabricant.
12 N’utiliser qu’avec le chariot, le pied, le trépied, le
support ou la table spécifiés par le fabricant.
13 Débrancher l’appareil lors d’orages ou quand il
n’est pas utilisé pendant une longue période.
14 Toutes les réparations doivent être réalisées par
un personnel qualifié.
Page 18

18
Composants du téléviseur ACL
15 Faire réparer l’appareil s’il a été endommagé, qu’il s’agisse de la
détérioration du cordon d’alimentation ou de la prise, de liquide
entré dans l’appareil ou d’objets qui seraient tombés dessus, d’une
exposition à la pluie ou à l'humidité, d’un fonctionnement
anormal ou qu’on l’ait fait tomber.
16 Si le téléviseur ACL est connecté à une antenne extérieure ou à un
réseau câblé, vérifier que l'antenne ou la connexion au réseau
câblé est mise à la terre afin de bénéficier d'une certaine
protection contre les sautes de tension et les charges
électrostatiques. L'article 810 du Code national de l’électricité
(CNE), ANSI/NFPA Nº 70, fournit des informations relatives à la
mise à la terre correcte du mât et du support, la mise à la terre du
fil conducteur de l’antenne à l’unité de décharge de l’antenne, la
taille des conducteurs de mise à la terre, l’emplacement de l’unité
de décharge de l’antenne, la connexion aux conducteurs de terre
ainsi que les normes en matière de prise de terre.
7
6
5
4
3
1
2
Composants du téléviseur ACL
Face avant
1
2
3
4
5
1 Équipement de la compagnie
d'électricité
2 Système de mise à la terre des
électrodes de la compagnie
d’électricité
3 Serre-fils de mise à la terre
4 Conducteurs de mise à la terre
5 Unité de décharge de
l’antenne
6 Serre-fil de mise à la terre
7 Fil conducteur de l’antenne
6
7
#Élément Description
1 INPUT (Entrée) Permet d’accéder au mode
2 MENU Permet d’accéder au menu
3 VOL–/VOL+ Cette touche permet de
4 CH–/CH+ Permet de passer au canal
5 POWER (Marche/Arrêt) Permet d'allumer ou d'éteindre
6 DEL témoin d’alimentation S'allume quand l’appareil est
7 Capteur de télécommande Reçoit les signaux de la
vidéo. Il est possible de
sélectionner TV, Composite,
S-Video (S-Vidéo), VGA,
Component (Composantes)
ou HDMI.
d’écran.
diminuer ou d’augmenter le
volume sonore.
suivant ou de revenir au
précédent.
le téléviseur ACL.
mis sous tension. Quand
l’appareil est en mode attente,
le témoin à DEL est rouge.
Quand l’appareil est mis sous
tension, le témoin à DEL est
vert.
télécommande. Ne pas
obstruer la transmission des
signaux.
Page 19

Composants du téléviseur ACL
Prises Télécommande
1
2
3
INPUT
ZOOM DISPLAY
MUTE SLEEP
123
19
13
14
15
# Prise Description
1 Casque d’écoute Brancher le casque d’écoute
sur cette prise.
2 ENTRÉE
AUDIO/ENTRÉE VIDÉO
Brancher un câble audio sur les
prises audio gauche et droite
pour l'alimentation sonore
d'un périphérique A/V
standard et S-Vidéo ou d'un
périphérique vidéo à
composantes.
Brancher un câble vidéo sur la
prise vidéo d'un périphérique
A/V standard.
3 ENTRÉE
COMPOSANTES
Brancher un périphérique
vidéo à composante sur ces
prises.
4PC AUDIO IN (Entrée
audio PC)
Brancher un câble audio
d’ordinateur sur cette prise.
5 VGA IN (Entrée VGA) Brancher un câble vidéo
d’ordinateur sur cette prise.
6 HDMI Brancher un périphérique
HDMI sur cette prise. Cette
prise émet des signaux audio
et vidéo.
7 S-VIDÉO Brancher un périphérique
S-Vidéo sur cette prise.
8 ANT IN Brancher l’antenne extérieure,
le décodeur câble ou satellite
sur cette prise.
4
789
456
5
MENU EXIT
6
7
VOL
ENTER
-
8
CCD
PICTURE AUDIO
10
9
MTS/SAP FAVORITE CH.LIST
11
12
#Touche Description
1 INPUT (Entrée) Permet d’accéder au mode
2ZOOM Permet de modifier le format
3SOURDINE Permet de mettre l’appareil en
4Touches numériquesPermettent de saisir les numéros
5
6MENU Permet d’accéder au menu
7VOL+/VOL–
–
CH+/CH–
RECALL
0
16
17
CH+
VOL
+
CH-
16
17
vidéo. Il est possible de
sélectionner TV, Composite,
S-Video (S-Vidéo), VGA,
Component (Composantes) ou
HDMI.
d’écran. Il est possible de
sélectionner Wide
(Panoramique), Zoom, Cinema
(Cinéma), Full Screen (Plein
écran) ou Normal.
sourdine. Appuyer de nouveau
sur cette touche pour rétablir le
son.
de canaux ou les mots de passe.
Permet de sélectionner un
sous-canal numérique.
d’écran.
Permettent d’augmenter ou de
diminuer le volume.
Permettent de syntoniser le
canal suivant ou précédent.
Page 20

20
Installation du téléviseur ACL
# Touche Description
8 ENTRÉE (OK) Permet de confirmer les
sélections.
9 SOUS-TITRES CODÉS Permet de sélectionner le mode
de sous-titres codés.
10 IMAGE Appuyer une ou plusieurs fois
sur cette touche pour
sélectionner le mode image. Il
est possible de sélectionner
Pers onal (Personnalisé),
Standard, Mild (Doux) ou
Fresh (Vif).
11 MTS/SAP Permet de sélectionner le mode
audio. Il est possible de
sélectionner Stereo (Stéréo),
Mono ou SAP (deuxième trame
sonore).
12 FAVORIS Touche d'accès à la liste des
canaux favoris.
13 Permet d'allumer ou d'éteindre
le téléviseur.
14 AFFICHAGE Permet d’afficher de
l’information sur le canal.
15 ARRÊT DIFFÉRÉ Permet de configurer l’arrêt
différé de l’appareil.
16 RAPPEL Permet de revenir au canal
visionné précédemment.
17 QUITTER Permet de quitter le menu
d’écran.
18 AUDIO Permet de sélectionner le
mode audio.
19 LISTE DE CANAUX Touche d'accès à la liste des
canaux.
Installation du téléviseur ACL
Installation des piles de la télécommande
Pour installer les piles de la télécommande :
1 Retirer le couvercle du compartiment des piles.
Conserver la télécommande à l’écart des sources de chaleur ou des
endroits humides.
Une lumière trop forte peut interférer avec le signal entre la
télécommande et le capteur de télécommande sur l’appareil. Si la
télécommande fonctionne pas, modifier la position de celle-ci.
Vérifier qu’il s’agit de piles alcalines. Les piles doivent être du même
type.
Ne pas mélanger des piles neuves et usagées.
Ne pas utiliser de piles rechargeables.
Raccordement à une antenne
Précautions : Ne pas tordre les fils en bronze des câbles.
Pour connecter une antenne :
1 Vérifier que l’appareil est mis hors tension.
2 Brancher une extrémité d’un câble coaxial 75 ohms sur la prise
ANT IN (Entrée antenne) à l’arrière de l’appareil.
3 Brancher l'autre extrémité du câble sur la prise d’antenne
extérieure.
Remarques : Pour améliorer la qualité de l’image dans une zone où la
réception du signal est faible, installer un amplificateur de signal.
Pour connecter deux téléviseurs à l’antenne, installer un répartiteur de
signal à deux voies.
Connexion de la TV câblée ou satellite
Pour recevoir la TV câblée ou satellite, un syntoniseur TV ou un décodeur
câble ou satellite sera nécessaire.
Il est possible de connecter la TV câblée ou satellite à l’appareil de deux
façons.
Option 1°: Pour connecter la TV câblée ou satellite :
1 Vérifier que l’appareil et le décodeur sont hors tension.
2 Connecter un câble de 75 ohms (non inclus) à la prise RF du
décodeur câble ou satellite et à la prise ANT IN à l’arrière du
téléviseur.
Précautions : Ne pas tordre les fils en bronze des câbles.
3 Connecter une extrémité du câble de 75 ohms (non inclus) à la
prise câble du décodeur de la TV câblée ou satellite et l’autre
extrémité à la prise murale pour la réception câble ou satellite.
4 Positionner le commutateur de canal du décodeur câble ou
satellite sur 3 or 4.
5 Mettre sous tension l’appareil et le décodeur, puis syntoniser
l’appareil sur le même canal que le commutateur de canal.
6 Utiliser la télécommande du décodeur câble ou satellite pour
syntoniser les canaux.
2 Insérer deux piles AAA dans le compartiment. Veiller à ce que les
pôles + et – des piles coïncident avec les repères + et – figurant à
l'intérieur du compartiment.
3 Replacer le couvercle du compartiment des piles.
Remarques : Vérifier l’absence d’obstacle entre la télécommande et le
capteur de télécommande sur l’appareil.
Page 21

Installation du téléviseur ACL
Option 2°: Pour connecter la TV câblée ou satellite :
1 Vérifier que l’appareil et le décodeur sont hors tension.
2 Connecter les prises de sortie audio et vidéo du décodeur câble ou
satellite aux prises AUDIO IN et VIDEO IN (Entrées audio et vidéo)
à l’arrière du téléviseur.
3 Mettre l’appareil et le décodeur sous tension, puis appuyer sur
INPUT (Entrée) pour sélectionner TV.
4 Utiliser la télécommande du décodeur câble ou satellite pour
syntoniser les canaux.
21
3 Connecter un câble audio aux prises de sortie audio gauche et
droite du périphérique S-Vidéo et aux prises AUDIO IN [Entrée
audio] (G et D) à l’arrière de l’appareil.
4 Mettre sous tension l’appareil, puis le périphérique S-Vidéo.
5 Appuyer sur INPUT (Entrée) pour sélectionner S-Video.
Connexion à un périphérique A/V standard
Connexion d’un périphérique vidéo à
composantes
Pour connecter un périphérique vidéo à composantes :
1 Vérifier que l’appareil et le périphérique vidéo à composantes sont
hors tension.
2 Connecter les prises de sortie vidéo du périphérique vidéo à
composantes (Y, Pb, Pr) aux prises COMPONENT IN [Entrée
composantes] (Y, Pb et Pr) à l’arrière de l’appareil.
3 Connecter les prises de sortie audio du périphérique vidéo à
composantes aux prises AUDIO IN [Entrée audio] (G et D) à
l’arrière du téléviseur.
4 Mettre l’appareil et le périphérique vidéo à composantes sous
tension, puis appuyer sur INPUT (Entrée) pour sélectionner
Component (Composantes).
Pour connecter à un périphérique A/V standard :
1 Vérifier que l’appareil et le périphérique A/V sont hors tension.
2 Connecter un câble A/V standard (non inclus) à la prise de sortie
audio et vidéo du périphérique A/V standard et aux prises AUDIO
IN [Entrée audio] (G et D) et VIDEO IN (Entrée vidéo) à l’arrière du
téléviseur. Le connecteur blanc correspond à l’entrée audio
gauche. Le connecteur rouge correspond à l’entrée audio droite. Le
connecteur jaune correspond à la vidéo.
3 Mettre l’appareil et le périphérique A/V standard sous tension,
puis appuyer sur INPUT (Entrée) pour sélectionner Composite.
Connexion d’un périphérique S-Vidéo
Pour connecter un périphérique S-Vidéo :
1 Vérifier que l’appareil et le périphérique S-Vidéo sont hors tension.
2 Connecter un câble S-Vidéo (non inclus) à la prise de sortie
S-Vidéo du périphérique S-Vidéo et à la prise S-VIDEO à l’arrière
de l’appareil.
Page 22

22
Fonctionnement du téléviseur ACL
Connexion à un périphérique HDMI
Remarque : L’audio et la vidéo sont transmis à travers la prise HDMI.
Pour connecter un périphérique HDMI :
1 Connecter un câble HDMI à la prise de sortie HDMI du périphérique
HDMI et à la prise HDMI sur l’appareil.
HDMI
Fonctionnement du téléviseur
ACL
Mise du téléviseur ACL sous et hors
tension
Pour mettre le téléviseur ACL sous et hors tension :
1 Brancher le cordon d’alimentation sur une prise secteur. La DEL à
l'avant du téléviseur s'allume en rouge.
2 Appuyer sur . La DEL s’allume en vert.
Réglage du volume
Pour régler le volume :
•Appuyer sur VOL+ ou VOL– pour augmenter ou diminuer le
volume. Un chiffre s’affiche sur l’écran pour indiquer le niveau du
volum e.
•Appuyer sur MUTE pour mettre le son en sourdine. Appuyer sur
MUTE (Sourdine) ou VOL+ pour rétablir le son.
Sélection du mode vidéo
Pour sélectionner le mode vidéo :
• Appuyer une ou plusieurs fois sur INPUT (Entrée) pour
sélectionner le mode vidéo souhaité. Il est possible de
sélectionner TV, Video (Vidéo), S-Video (S-Vidéo), Component
(Composante s), HDMI ou VGA.
HDMI
2 Mettre l’appareil et le périphérique HDMI sous tension, puis
appuyer sur INPUT (Entrée) pour sélectionner HDMI.
Connexion à un ordinateur
Pour connecter l’appareil à un ordinateur :
1 Vérifier que l’appareil et l’ordinateur sont hors tension.
2 Connecter un câble VGA au port VGA à l’arrière de l’ordinateur et à
la prise VGA IN (Entrée VGA) à l’arrière de l’appareil. Prendre soin
de bien serrer des vis aux extrémités du câble VGA.
3 Connecter un câble audio d’ordinateur aux prises de sortie audio
gauche et droite de l’ordinateur et à la prise AUDIO IN [Entrée
audio] à l’arrière de l’appareil.
4 Mettre l’ordinateur et l’appareil sous tension, puis appuyer sur
INPUT (Entrée) pour sélectionner VGA.
Remarques : Si la qualité de l’image n’est pas bonne :
Régler la luminosité et le contraste.
Modifier la résolution vidéo du PC.
Modifier la fréquence d’actualisation de la carte vidéo du PC. Si la
fréquence d’actualisation de la carte vidéo ne peut être modifiée, son
remplacement est sans doute nécessaire.
Sélection de la source du signal TV
Pour sélectionner la source du signal TV :
1 Appuyer sur MENU, puis une ou plusieurs fois sur CH+ ou CH–
jusqu’à l’affichage du menu suivant.
2 Appuyer sur VOL+ ou ENTER (Entrée), puis une ou plusieurs fois
sur CH+ ou CH– pour sélectionner Tuning Band (Bande de
syntonisation).
3 Appuyer sur VOL+ ou ENTER (Entrée) pour sélectionner la source
du signal TV. Il est possible de sélectionner Cable Auto (Câble
automatique) Air (Hertzien), Cable (Câble), Cable HRC (Câble
HRC) ou Cable IRC (Câble IRC). En cas d’utilisation de la TV par
satellite, sélectionner Air (Hertzien) ou Cable (Câble) en fonction
du type de signal TV par satellite.
Page 23

Fonctionnement du téléviseur ACL
23
Mémorisation des canaux
Pour pouvoir sélectionner des canaux à l'aide des touches CH, l’appareil
doit mémoriser les canaux. Lorsque l’appareil mémorise les canaux, il
recherche les canaux qui diffusent un signal, puis enregistre en mémoire
les informations relatives aux canaux.
Pour mémoriser les canaux :
1 Appuyer sur MENU, puis une ou plusieurs fois sur CH+ ou CH–
jusqu’à l’affichage du menu suivant.
2 Appuyer sur VOL+ ou ENTER (Entrée), puis une ou plusieurs fois
sur CH+ ou CH– pour sélectionner Auto Ch Search (Recherche
automatique des canaux).
3 Appuyer sur VOL+ ou ENTER pour commencer la recherche des
canaux. L’appareil recherche les canaux avec un signal. Les canaux
qui n’ont pas de signal ou dont le signal est faible ne sont pas
enregistrés. Pendant la recherche, s’affiche ce qui suit.
Ajout ou suppression d’un canal
Il est possible d’ajouter ou de supprimer un canal dans la liste des
canaux. Si un canal est supprimé de la liste, il est sauté par l’appareil
quand la touche CH est appuyée. Mais il est toujours possible de
syntoniser ce canal à l’aide des touches numériques.
Pour ajouter ou supprimer manuellement des canaux :
1 Appuyer sur MENU, puis une ou plusieurs fois sur CH+ ou CH–
jusqu’à l’affichage du menu suivant.
2 Appuyer sur VOL+ ou ENTER (Entrée), puis une ou plusieurs fois
sur CH+ ou CH– pour sélectionner Manual Ch Set (Configuration
manuelle des canaux).
3 Appuyer sur ENTER (Entrée). L'écran suivant s’affiche.
L’appareil recherche les canaux analogiques, puis ensuite les
canaux numériques. Quand la recherche est terminée, le premier
canal s’affiche.
Ajout de canaux à la liste
Il est possible d’ajouter des canaux qui n’ont pas été détectés lors de la
recherche précédente.
Par exemple, si l’appareil a détecté les canaux 1 à 20 et si l’option Add
On Ch Search (Ajout à la recherche de canaux) est sélectionnée,
l’appareil recherche des canaux à partir du numéro21.
Pour ajouter des canaux à la liste de canaux favoris :
1 Appuyer sur MENU, puis une ou plusieurs fois sur CH+ ou CH–
jusqu’à l’affichage du menu suivant.
2 Appuyer sur VOL+ ou ENTER (Entrée), puis une ou plusieurs fois
sur CH+ ou CH– pour sélectionner Add On Ch Search.
4 Appuyer sur CH+ ou CH– pour sélectionner le canal à ajouter ou
supprimer, puis appuyer sur ENTER pour ajouter ou supprimer le
canal de la liste.
Changement de canal
Pour changer de canal :
•Appuyer sur CH+ ou CH– pour passer au canal mémorisé
supérieur ou inférieur suivant.
Ou appuyer sur les touches numériques pour le canal souhaité,
puis appuyer sur ENTER.
• Ou appuyer sur CH.LIST pour afficher la liste des canaux
mémorisés, appuyer sur CH+ ou CH– pour sélectionner le canal
souhaité, puis sur ENTER.
• Ou, pour sélectionner un sous-canal, syntoniser le canal principal,
appuyer sur –, puis sur la touche numérique pour le sous-canal
souhaité. Par exemple, pour sélectionner le canal numérique
11.1, appuyer sur 11 puis sur – et enfin sur 1. Pour sélectionner le
canal analogique 13.0, appuyer sur 13, puis sur–, et enfin sur 0. Il
est nécessaire d’appuyer sur – après avoir appuyé sur 13, sinon le
canal numérique 13 sera sélectionné.
Sélection du mode d’image
Pour sélectionner le mode d’image°:
• Appuyer une ou plusieurs fois sur PICTURE (Image) pour
sélectionner le mode d'image souhaité. Il est possible de
sélectionner Personal (Personnalisé), Standard, Mild (Doux) ou
Fresh (Vif).
Page 24

24
Fonctionnement du téléviseur ACL
Affichage des informations relatives à un
canal
Pour afficher les informations relatives à un canal :
• Appuyer sur DISPLAY (Affichage). L’information sur le canal en
cours s’affiche.
Réglage de l’arrêt différé
Il est possible de régler la durée de temporisation souhaitée avant la
mise hors tension automatique de l’appareil.
Pour régler l'arrêt di fféré :
• Appuyer une ou plusieurs fois sur SLEEP (Arrêt différé) pour
sélectionner la durée souhaitée. Il est possible de sélectionner
Sleep Timer-0min, Sleep Timer-5min, Sleep Timer-10min,
Sleep Timer-15min, Sleep Timer-30min, Sleep Timer-4
min, Sleep Timer-60min, Sleep Timer-90min, Sleep
Timer-120min, Sleep Timer-180min ou Sleep
Timer-240min.
Ajout de canaux favoris
Pour ajouter un canal favori :
1 Appuyer sur CH.LIST. La liste des canaux s’affiche.
2 Appuyer sur CH+ ou CH– pour sélectionner le canal.
3 Appuyer sur FAVORITE pour ajouter un canal à la liste des canaux
favoris.
4 Pour supprimer un canal favori, ouvrir la liste des canaux,
sélectionner le canal à supprimer, puis appuyer sur FAVORITE
(Favoris).
2 Appuyer sur VOL+ ou ENTER (Entrée), puis sur CH+ ou CH– pour
sélectionner une option. Sélections possibles :
• Picture Mode – Pour sélectionner le mode d’image. Il est
possible de sélectionner Persona l (Personnalisé), Standard,
Mild (Doux) ou Fresh (Vif).
• Contrast (Contraste) – permet de régler le contraste de
l'image.
• Brightness (Luminosité) – Permet de régler la luminosité de
l’image.
• Sharpness (Netteté) – Permet de régler la netteté de
l’image.
• Color (Couleur) – Permet de régler la saturation.
• Tint (Teinte) – Permet de régler les tons des couleurs. Cette
option est disponible seulement en mode NTSC.
• Aspect Ratio (Format d'image) – Permet de modifier le
format d’image. Il est possible de sélectionner Wide
(Panoramique), Zoom, Cinema (Cinéma) Full Screen (Plein
écran) ou Normal.
Remarque : Il est aussi possible d’appuyer sur PICTURE (Image) pour
sélectionner le mode d’image.
3 Appuyer sur VOL+ ou ENTER, puis sur VOL+ ou VOL– pour régler
l’option.
Réglage des paramètres vidéo avancés
Pour régler les paramètres vidéo avancés :
1 Appuyer sur MENU, puis une ou plusieurs fois sur CH+ ou CH–
jusqu’à l’affichage du menu suivant.
Syntoniser un canal favori
Pour syntoniser un canal favori :
1 Appuyer sur FAVORITE. La liste des canaux favoris s’affiche.
2 Appuyer sur CH+ ou CH– pour sélectionner le canal. L’appareil
syntonise automatiquement le canal sélectionné.
Réglages de l’image
Pour régler l'imag e°:
1 Appuyer sur MENU, puis une ou plusieurs fois sur CH+ ou CH–
jusqu’à l’affichage du menu suivant.
Remarque : Les options illustrées dans ce graphique s'appliquent au mode
TV. Les options varies pour d'autres modes.
2 Appuyer sur VOL+ ou ENTER (Entrée), puis une ou plusieurs fois
sur CH+ ou CH– pour sélectionner Advanced Video Menu
(Menu Vidéo avancé).
3 Appuyer sur VOL+ ou sur ENTER. Le menu suivant s’affiche à
l’écran.
4 Appuyer sur CH+ ou sur CH– pour sélectionner une option.
Sélections possibles :
• Noise Reduction - Spatial (Réduction du bruit – Spatial) –
Sélectionner On (Activé) ou Off (Désactivé).
• Noise Reduction - Speckle (Réduction du bruit – Modal) –
Sélectionner On (Activé) ou Off (Désactivé).
• Noise Reduction - Temporal (Réduction du bruit –
Temporel) – Sélectionner On (Activé) ou Off (Désactivé).
• Color temp (Température de couleur) – Sélectionner
Neutral (Neutre), Warm (Chaude) ou Cool (Froide).
• 3D Y/C – Sélectionner On (Activé) ou Off (Désactivé).
Page 25

Fonctionnement du téléviseur ACL
25
Réglages audio
Pour ajuster les réglages audio :
1 Appuyer sur MENU, puis une ou plusieurs fois sur CH+ ou CH–
jusqu’à l’affichage du menu suivant.
2 Appuyer sur VOL+ ou ENTER (Entrée), puis sur CH+ ou CH– pour
sélectionner une option. Sélections possibles :
• Audio Mode (Mode audio) – Permet de sélectionner le mode
audio. Il est possible de sélectionner User (Utilisateur), Voice
(Voix), Concert (Salle de concert) ou Jazz.
• Audio Language (Langue audio) – Permet de sélectionner
la langue audio.
• Bass (Graves) – Permet de régler les graves. Ce paramètre
n’est enregistré que si Audio Mode (Mode audio) est réglé
sur User (Utilisateur).
• Treble (Aigus) – Permet de régler les aigus. Ce paramètre
n’est enregistré que si Audio Mode (Mode audio) est réglé
sur User (Utilisateur).
• Balance – Permet de régler le volume de sortie des
haut-parleurs gauche et droit.
3 Appuyer sur VOL+ ou ENTER, puis sur VOL+ ou VOL– pour régler
l’option.
Ajout d’une étiquette de canal
Pour ajouter une étiquette de canal :
1 Appuyer sur MENU, puis une ou plusieurs fois sur CH+ ou CH–
jusqu’à l’affichage du menu suivant.
Réglage de l’heure
Pour régler l'heure :
1 Appuyer sur MENU, puis une ou plusieurs fois sur CH+ ou CH–
jusqu’à l’affichage du menu suivant.
2 Appuyer sur VOL+ ou ENTER (Entrée), puis une ou plusieurs fois
sur CH+ ou CH– pour sélectionner Time Set (Réglage de
l’heure).
3 Appuyer sur VOL+ ou sur ENTER. L'écran suivant s’affiche.
4 Appuyer sur CH+ ou CH– pour sélectionnerTime Set Mode
(Mode de réglage de l’heure), puis sur VOL+ ou VOL– pour
sélectionner Manual (Manuel).
5 Appuyer sur CH+ ou CH– pour sélectionner TIME (Heure), puis
sur VOL+, VOL– pour régler l'heure.
6 Pour régler le fuseau horaire, appuyer sur CH+ ou CH– pour
sélectionner Time Zone (Fuseau horaire), puis sur VOL+ ou VOL–
pour sélectionner le fuseau horaire.
7 Pour régler la date, appuyer sur CH+ ou CH– pour sélectionner
Yea r (Année) ou Date, puis sur VOL+ ou VOL– pour régler
l’année ou la date.
2 Appuyer sur VOL+ ou ENTER (Entrée), puis une ou plusieurs fois
sur CH+ ou CH– pour sélectionner Channel Label (Étiquette de
canal).
3 Appuyer sur VOL+ ou sur ENTER. L'écran suivant s’affiche.
4 Appuyer sur VOL+ ou VOL– pour sélectionner le caractère à saisir.
5 Appuyer sur CH+ ou CH– pour saisir un caractère. Il est possible
de saisir sept caractères.
Réglage du mode des sous-titres codés
Pour sélectionner le mode des sous-titres codés :
• Appuyer une ou plusieurs fois sur CCD en mode TV, Composite ou
S-Vidéo.
En mode NTSC, il est possible de sélectionner :
• CC1 – Affiche une version écrite de l’audio.
• CC2 à CC4 – Affiche une seconde langue de l’audio ou une
information complémentaire fournit par le télédiffuseur.
• TEXT1 – Affiche le guide de programmation et une
information complémentaire fournie par le télédiffuseur. Ce
mode couvre une large partie de l'écran.
• TEXT2 à TEXT4 – Affiche l’information fournie par le
télédiffuseur. Ce mode couvre une large partie de l'écran.
En mode ATSC, il est possible de sélectionner CS1 à CS6.
Page 26

26
Fonctionnement du téléviseur ACL
Paramétrage du style des sous-titres codés
Le style des sous-titres codés ne peut être paramétré qu’en mode TVN.
Pour paramétrer le style des sous-titres codés :
1 Appuyer sur MENU, puis une ou plusieurs fois sur CH+ ou CH–
jusqu’à l’affichage du menu suivant.
2 Appuyer sur VOL+ ou ENTER (Entrée), puis une ou plusieurs fois
sur CH+ ou CH– pour sélectionner Digital Closed Caption
(Sous-titres codés numériques).
3 Appuyer sur VOL+ ou sur ENTER. L'écran suivant s’affiche.
CLOSED CAPTION SAMPLE
4 Appuyer sur CH+ ou CH– pour sélectionner l'option retenue, puis
sur VOL+ ou sur VOL– pour modifier le style. Il est possible de
sélectionner Style, Size (Taille), Font (Police de caractères), Te xt
Color (Couleur du texte), Tex t Opacity (Opacité du texte),
Background Color (Couleur du fond), Background Opacity
(Opacité du fond), Edge Effect (Effet de bordure) et Edge Color
(Couleur de la bordure).
Remarque : Si l’option Style est réglée sur Automatic (Automatique),
aucune autre option de sous-titres codés ne peut être réglée.
Configuration des contrôles parentaux
Il est possible d'interdire certains programmes TV et films en fonction de
leur classification. Certaines classifications TV ont des
sous-classifications.
Classifications de la TV américaine
AUCUNE Non classifié.
TV-Y Destiné à tous les âges.
TV-Y7 Destiné aux enfants de 7 ans et plus.
Ce type d’émission peut contenir de
la violence physique légère ou
humoristique.
TV-G Destiné à tout public. Ce type
d’émission peut contenir peu ou pas
de violence, pas de langage vulgaire
et peu ou pas du tout de dialogues
ou de scènes à caractère sexuel.
TV-PG Surveillance parentale suggérée. Ce
type d’émission peut contenir de la
violence limitée, quelques dialogues
ou scènes à caractère sexuel ou un
langage vulgaire.
TV-14 Surveillance parentale fortement
suggérée. Ce type d’émission peut
avoir un contenu sexuel, un langage
vulgaire et une violence intense.
TV-MA Adultes seulement.
Sous-classifications de la TV américaine
TOUT Interdit toutes les sous-classifications
disponibles.
FV Violence fictive.
L Langage vulgaire.
S Langage sexuel.
VViolence.
D Dialogues à caractère sexuel.
Classifications TV du Canada anglophone
E Toutes les émissions sont autorisées.
C Destiné à tous les âges. Pas de
langage vulgaire, de nudité ou de
contenu sexuel.
C8+ Émissions destinées aux enfants
au-dessus de 8 ans. Absence de
langage vulgaire, de nudité ou de
contenu sexuel.
G Destiné à tout public.
PG Surveillance parentale suggérée.
Peut présenter un contenu non
recommandé pour les jeunes
enfants.
14+ Destiné aux enfants de plus de 14
ans. Il est fortement recommandé
aux parents de ne pas laisser les
enfants et les jeunes adolescents
regarder ces émissions.
18+ Pour adultes uniquement. Non
recommandé pour les moins de 18
ans.
Classifications pour le Canada francophone
E Toutes les émissions sont autorisées.
G Tout public.
8 ans+ Destiné aux enfants de 8 ans et plus.
13 ans+ Destiné aux enfants de 13 ans et
plus.
16 ans+ Destiné aux enfants de 16 ans et
plus.
18 ans+ Destiné uniquement aux adultes.
Page 27

Fonctionnement du téléviseur ACL
27
Classifications des films
AUCUNE Non classifié.
GTout public.
PG Surveillance parentale suggérée.
PG-13 Parents sérieusement mis en garde.
Film déconseillé au moins de 13 ans.
R Réservé aux adultes. Non
recommandé pour les enfants de
moins de 17 ans en l’absence des
parents.
NC-17 Non recommandé pour les moins de
17 ans.
X Pour adultes uniquement.
Pour configurer les contrôles parentaux :
1 Appuyer sur MENU, puis une ou plusieurs fois sur CH+ ou CH–
jusqu’à l’affichage du menu suivant.
5 Appuyer sur CH+ ou CH– pour sélectionner US Ratings
(Classification américaine) ou Canadian Rating (Classification
canadienne), puis appuyer sur VOL+ ou ENTER. L’un des écrans
de classification suivants s’affiche.
2 Appuyer sur VOL+ ou ENTER (Entrée), puis une ou plusieurs fois
sur CH+ ou CH– pour sélectionner Parental Control (Contrôle
parental).
3 Appuyer sur VOL+ ou sur ENTER. L’écran Enter Password (Saisir le
mot de passe) s’affiche.
4 Appuyer sur les touches numériques pour saisir le mot de passe. Le
mot de passe par défaut est 0000. Le menu Parental Control Menu
(Menu du contrôle parental) s’affiche.
Remarque : L’option Advanced Rating (Classifications avancées) ne
s’affiche qu'en mode TV numérique.
6 Appuyer sur CH+ ou CH– pour sélectionner la classification à
interdire, puis sur ENTER (Entrée). La classification sélectionnée et
celles qui lui sont supérieures sont interdites.
Modification du mot de passe
Pour modifier le mot de passe :
1 Appuyer sur MENU, puis une ou plusieurs fois sur CH+ ou CH–
jusqu’à l’affichage du menu suivant.
2 Appuyer sur VOL+ ou ENTER (Entrée), puis une ou plusieurs fois
sur CH+ ou CH– pour sélectionner Password Set (Configuration
du mot de passe).
3 Appuyer sur VOL+ ou sur ENTER. L’écran Enter Old Password
(Entrer l'ancien mot de passe) s’affiche.
4 Utiliser les touches numériques pour saisir l’ancien mot de passe.
Si un mot de passe personnalisé n’a pas été saisi, entrer le mot de
passe par défaut (0000).
5 À l’invite, saisir deux fois le nouveau mot de passe.
Remarque : En cas d’oubli d'un mot de passe qui a été modifié, saisir
9443.
Page 28

28
Problèmes et solutions
Réglage de l’image VGA
Pour régler l'imag e VGA :
1 Vérifier que l’appareil est connecté à un ordinateur à travers les
connexions VGA.
2 Appuyer une ou plusieurs fois sur INPUT (Entrée) pour
sélectionner VGA.
3 Appuyer sur MENU, puis une ou plusieurs fois sur CH+ ou CH–
jusqu’à l’affichage du menu suivant.
4 Appuyer sur VOL+ ou ENTER (Entrée), puis sur CH+ ou CH– pour
sélectionner VGA Set (Réglage VGA).
5 Appuyer sur VOL+ ou sur ENTER. L’écran VGA Settings
(Paramètres VGA) s’affiche.
3 Appuyer sur MENU, puis une ou plusieurs fois sur CH+ ou CH–
jusqu’à l’affichage du menu suivant.
4 Appuyer sur VOL+ ou ENTER (Entrée), puis sur CH+ ou CH– pour
sélectionner Component Set (Réglage des composantes).
5 Appuyer sur VOL+ ou sur ENTER. L’écran Component Setting
(Réglage des composantes) s’affiche.
50
50
50
50
6 Appuyer sur CH+ ou CH– pour sélectionner une option, puis sur
VOL+ ou ENTER (Entrée) pour confirmation.
7 Appuyer sur VOL+ ou sur VOL- pour régler une option. Sélections
possibles :
• H-Position (Position horizontale) – Déplace l'image sur la
droite ou la gauche de l'écran.
• V-Position (Position verticale) – Déplace l'image vers le haut
ou le bas de l'écran.
• Clock (Horloge) – Minimise les barres verticales ou les bandes
sur l’image à l’écran.
• Phase – Minimise les déformations horizontales et renforce
le contraste de l’image.
• Auto Adjust (Réglage automatique) – Règle
automatiquement les paramètres VGA pour obtenir la
meilleure image.
• Setting (Réglage) – Réinitialise le mode VGA au défaut
usine.
Réglage des composantes de l’image
Pour régler les composantes de l'image :
1 Vérifier que l’appareil est connecté à un ordinateur à travers les
connexions composantes.
2 Appuyer une ou plusieurs fois sur INPUT (Entrée) pour
sélectionner Component (Composantes).
6 Appuyer sur CH+ ou CH– pour sélectionner une option, puis sur
VOL+ ou VOL– pour régler l'option.
7 Appuyer sur VOL+ ou sur VOL- pour régler une option. Sélections
possibles :
• H-Position (Position horizontale) – Déplace l'image sur la
droite ou la gauche de l'écran.
• V-Position (Position verticale) – Déplace l'image vers le haut
ou le bas de l'écran.
• Clock (Horloge) – Minimise les barres verticales ou les bandes
sur l’image à l’écran.
• Phase – Minimise les déformations horizontales et renforce
le contraste de l’image.
• Auto Adjust (Réglage automatique) – Règle
automatiquement les paramètres composantes pour obtenir
la meilleure image.
• Setting (Réglage) – Réinitialise les composantes aux
paramètres par défaut.
Problèmes et solutions
Anomalie Solution
Ni image ni son • Vérifier que le cordon
d’alimentation du
téléviseur est branché sur
une prise secteur.
• Vérifier que la prise secteur
est alimentée.
Écran vierge • Vérifier que la source vidéo
correcte a bien été
sélectionnée. Appuyer sur
INPUT (Entrée) pour
sélectionner la source
vidéo.
• En cas de coupure de
courant, éteindre l’appareil
et l’allumer de nouveau.
Page 29

Spécifications
29
Anomalie Solution
Pas de son • Appuyer surMUTE pour
Son médiocre • Régler la configuration du
Pas d’image sur certains canaux • Vérifier que le canal correct
Pas de couleur sur certains
canaux
Points sur certains canaux • Vérifier que l’antenne est
L’appareil fonctionne de façon
anormale
vérifier que le son n’est pas
mis en sourdine.
• Appuyer sur VOL+ pour
augmenter le volume.
• Changer de canal pour
déterminer si le canal
actuel connaît des
problèmes techniques.
son.
• Si un système sonore a été
connecté, vérifier qu’il est
réglé correctement.
est sélectionné.
•Régler l’antenne.
•Réglage de l'image
• Changer de canal pour
déterminer si le canal
actuel connaît des
problèmes techniques.
• Réglage de la couleur.
branchée correctement et
fermement.
• Vérifier que l’antenne et le
câblage de l’antenne sont
en bon état.
•Réglage de l'image
• Éteindre l’appareil,
débrancher le cordon
d’alimentation, attendre 10
secondes, puis rebrancher
le cordon d’alimentation et
mettre l’appareil en
marche.
• Si le problème persiste,
contacter un réparateur
qualifié.
Avis juridiques
FCC article 15
Cet appareil est conforme à l’article 15 du règlement de la FCC. Son
utilisation est soumise aux deux conditions suivantes : (1) cet appareil ne
doit pas provoquer d’interférences préjudiciables, et (2) il doit accepter
toute interférence reçue, y compris celles risquant d’engendrer un
fonctionnement indésirable.
Avertissement de la FCC
Tous changements ou toutes modifications qui ne seraient pas
expressément approuvés par les responsables de l’application des règles
FCC pourraient rendre nul le droit de l’utilisateur d’utiliser cet
équipement.
Spécifications
Spécifications sujettes à modification sans avis préalable.
Standard d'images et
système sonore
Sortie audio
Ports d'entrée
externes
Alimentation
électrique
Consommation
électrique
Tem pér at ure
Humidité
Dimensions
P×L×H
Accessoires
NTSC, ATSC, QAM clair
≥ 1,5 W + 1,5 W
AV
PC (VGA)
Audio PC
S-Vidéo
HDMI
Y Pb Pr
Antenne
~120 V
≤ 60 W
Fonctionnement : 41 à 95 °F (5 à 35 °C)
Stockage : 5 à 113 °F (- 15 à + 45 °C)
Fonctionnement : 20 à 80 %
Stockage : 5 à 90 %
7.48 × 20,55 × 16,61 po
(190×522×422 mm)
11,02 lb (5 kg)
Poid s
Té léc om ma nd e
Piles
Guide de l’utilisateur
Page 30

30
Avis juridiques
Page 31

Avis juridiques
31
Garantie limitée d’un an
Dynex Products (« Dynex ») gara ntit au premier acheteur de ce DX-LCDTV19 neuf
(« Produit »), qu’il e st exempt de vices de fabrication et de main-d’œuvre à l’origine, pour
une période d’un (1) an à partir de la date d’achat du Produit (« Période de garantie »). Ce
Produit doit avoir été acheté chez un revendeur agréé des produits de la marque Dynex et
emballé avec cette déclaration de garantie. Cette garantie ne couvre pas les Produits
remis à neuf. Les conditions de la présente garantie s’appliquent à tout Produit pour
lequel Dynex est notifié, pendant la Période de garantie, d’un vice couvert par cette
garantie qui nécessite une réparation.
Quelle est la durée de la couverture?
La Période de garantie dure 1 an (365 jours) à compter de la date d’achat de ce Produit. La
date d’achat est imprimée sur le reçu fourni avec le produit.
Que couvre cette garantie?
Pendant la Période de garantie, si un vice de matériau ou de main-d’œuvre d'origine est
détecté sur le Produit par un service de réparation agréé par Dynex ou le personnel du
magasin, Dynex (à sa seule discrétion) : (1) réparera le Produit en utilisant des pièces
détachées neuves ou remises à neuf; ou (2) remplacera le Produit par un produit ou des
pièces neuves ou remises à neuf de qualité comparable. Les produits et pièces remplacés
au titre de cette garantie deviennent la propriété de Dynex et ne sont pas retournés à
l’acheteur. Si les Produits ou pièces nécessitent une réparation après l’expiration de la
Période de garantie, l’acheteur devra payer tous les frais de main-d’œuvre et les pièces.
Cette garantie reste en vigueur tant que l’acheteur reste propriétaire du Produit Dynex
pendant la Période de garantie. La garantie prend fin si le Produit est revendu ou
transféré d’une quelconque façon que ce soit à tout autre propriétaire.
Comment obtenir une réparation sous garantie?
Si le Produit a été acheté chez un détaillant, le rapporter accompagné du reçu original
chez ce détaillant. Prendre soin de remettre le Produit dans son emballage d’origine ou
dans un emballage qui procure la même qualité de protection que celui d’origine. Si le
Produit a été acheté en ligne, l’expédier accompagné du reçu original à l’adresse indiquée
sur le site Web. Prendre soin de remettre le Produit dans son emballage d’origine ou dans
un emballage qui procure la même qualité de protection que celui d’origine.
Pour obtenir le service de la garantie à domicile pour un téléviseur avec écran de 25 po ou
plus, appeler le 1-888-BESTBUY. L’assistance technique établira un diagnostic et
corrigera le problème au téléphone ou enverra un technicien agréé par Insignia pour la
réparation à domicile.
Où cette garantie s’applique-t-elle?
Cette garantie ne s’applique qu’à l’acheteur original du Produit aux États-Unis et au
Canada.
Ce qui n’est pas couvert par cette garantie limitée
La présente garantie ne couvre pas :
• la formation du client;
• Install ation;
• les réglages de configuration;
• les dommages esthétiques;
• les dommages résultants de catastrophes naturelles telles que la foudre;
•les accidents;
• une utilisation inadaptée;
• une manipulation abusive;
•la négligence;
• une utilisation commerciale;
• la modification de tout ou partie du Produit;
• un écran plasma endommagé par les images fixes (sans mouvement) qui restent
affichées pendant de longues périodes (rémanentes).
La présente garantie ne couvre pas non plus :
• les dommages ayant pour origine une utilisation ou une maintenance
défectueuse;
• la connexion à une source électrique dont la tension est inadéquate;
• toute réparation effectuée par quiconque autre qu’un service de réparation agréé
par Dynex pour la réparation du Produit;
• les produits vendus en l’état ou hors service;
• les consommables tels que les fusibles ou les piles;
• les produits dont le numéro de série usine a été altéré ou enlevé.
LA RÉPARATION OU LE REMPLACEMENT, TELS QU’OFFERTS PAR LA PRÉSENTE GARANTIE,
CONSTITUENT LE SEUL RECOURS DE L’ACHETEUR. DYNEX NE SAURAIT ÊTRE TENU POUR
RESPONSABLE DE DOMMAGES ACCESSOIRES OU CONSÉCUTIFS, RÉSULTANT DE
L’INEXÉCUTION D'UNE GARANTIE EXPRESSE OU IMPLICITE SUR CE PRODUIT, Y COMPRIS ,
SANS S’Y LIMITER, LA PERTE DE DONNÉES, L’IMPOSSIBILITÉ D’UTILISER LE PRODUIT,
L’INTERRUPTION D’ACTIVITÉ OU LA PERTE DE PROFITS. DYNEX PRODUCTS N’OCTROIE
AUCUNE AUTRE GARANTIE EXPRESSE RELATIVE À CE PRODUIT; TOUTES LES GARANTIES
EXPRESSES OU IMPLICITES POUR CE PRODUIT, Y COMPRIS MAIS SANS LIMITATION, TOUTE
GARANTIE DE QUALITÉ MARCHAND E, D'ADÉQUATION À UN BUT PARTICULIER, SONT
LIMITÉES À LA PÉRIODE DE GARANTIE APPLICABLE TELLE QUE DÉCRITE CI-DESSUS ET
AUCUNE GARANTIE EXPRESSE OU IMPLICITE, NE S’APPLIQUERA APRÈS LA PÉRIODE DE
GARANTIE. CERTAINS ÉTATS ET PROVINCES NE RECONNAISSENT PAS LES LIMITATIONS DE
LA DURÉE DE VALIDITÉ DES GARANTIES IMPLICITES. PAR CONSÉQUENT, LES LIMITATIONS
SUSMENTIONNÉES PEUVENT NE PAS S'APPLIQUER À L’ACHETEUR ORIGINAL. LA PRÉSENTE
GARANTIE DONNE À L'ACHETEUR DES GARANTIES JURIDIQUES SPÉCIFIQUES; IL PEUT AUSSI
BÉNÉFICIER D'AUTRES GARANTIES QUI VARIENT D'UN ÉTAT OU D'UNE PROVINCE À
L'AUTRE.
Pour contacter Dynex :
Pour le service à la clientèle, appeler le 1-800-305-2204
www.dynexprod ucts.com
MD
est une marque déposée de Best Buy Enterprise Services, Inc.
DYNEX
Distribué par Best Buy Purchasing, LLC.
Dynex, 7601 Penn Avenue South, Richfield, Minnesota, U.S.A.
Page 32

32
Avis juridiques
Page 33

Contenido
33
Televisor con pantalla LCD
de 19"
Dynex DX-LCDTV19
Contenido
Información de seguridad...............................................................33
Componentes del televisor con pantalla LCD...................................34
Vista frontal..............................................................................34
Tomas.......................................................................................35
Control remoto.........................................................................35
Preparación de su televisor con pantalla LCD...................................36
Instalación de las pilas del control remoto................................36
Conexión de una antena...........................................................36
Conexión de TV por cable o satélite..........................................36
Conexión de un equipo con video de componentes..................37
Conexión de un equipo con S-Video .........................................37
Conexión de un equipo de A/V estándar...................................37
Conexión de un equipo HDMI ...................................................38
Conexión de una computadora.................................................38
Uso de su televisor con pantalla LCD................................................38
Encendido y apagado de su televisor con pantalla LCD.............38
Ajuste del volumen ..................................................................38
Selección del modo de video....................................................38
Selección de la fuente de la señal de TV ...................................38
Memorización de canales.........................................................39
Agregando canales a la lista de canales....................................39
Agregando y eliminando un canal............................................39
Cambio de canales....................................................................39
Selección del modo de imagen.................................................39
Visualización de la información de canal..................................40
Ajuste del temporizador de apagado automático.....................40
Agregando canales favoritos ....................................................40
Sintonización de un canal favorito. ...........................................40
Ajuste de la configuración de la imagen...................................40
Ajuste de la configuración avanzada de la imagen...................40
Ajuste de la configuración del sonido .......................................41
Agregando una etiqueta de canal ............................................41
Ajuste de la hora ......................................................................41
Configuración del modo de subtítulos optativos.......................41
Ajuste del estilo de los subtítulos optativos..............................42
Configuración de los controles de los padres ............................42
Cambio de la contraseña ..........................................................43
Ajuste de la imagen de VGA .....................................................44
Ajuste de la imagen de componentes.......................................44
Localización y corrección de fallas ...................................................44
Especificaciones ..............................................................................45
Avisos legales..................................................................................45
Garantía limitada de un año............................................................47
Información de seguridad
CUIDADO
RIESGO DE CHOQUE ELÉCTRICO
NO ABRIR
Advertencia: Para reducir el riesgo de choque eléctrico, no retire la
cubier ta o la parte po sterior. No hay partes reparables por el usuario en
el in terior. Para l as repara ciones, póngase en cont acto con persona l de
servicio calificado.
Para reducir el riesgo de incendio o choque eléctrico, no exponga su
HDTV a la lluvia o humedad.
Cuidado : Para evitar un choque eléctrico, introduzca la clavija ancha del
enchufe del cable de alimentación en la ranura ancha de un
tomacorriente. Si el enchufe no entra, solicite a un electricista
certificado que cambie el tomacorriente obsoleto. No modifique el
enchufe del cable de alimentación ya que se anulará esta característica
de seguridad.
Este símbolo indica que voltaje peligroso que
puede constituir un riesgo de choque
eléctrico se encuentra presente dentro de su
televisor. Esta etiqueta se encuentra ubicada
en la parte posterior de su televisor con
pantalla LCD.
Este símbolo indica que hay instrucciones
importantes de operación y mantenimiento
en la literatura que acompaña a su televisor.
Instrucciones importantes de seguridad
1 Lea estas instrucciones.
2 Conserve estas instrucciones.
3 Preste atención a todas las advertencias.
4 Siga todas las instrucciones.
5 No use su televisor con pantalla LCD cerca del agua.
6 Limpie únicamente con un paño seco.
7 No bloquee ninguna abertura de ventilación. Instale la unidad de
acuerdo a las instrucciones del fabricante.
8 No instale la unidad cerca de fuentes de calor tales como
radiadores, estufas u otros aparatos (por ejemplo amplificadores)
que produzcan calor.
9 No anule el propósito de seguridad del enchufe con polarización o
con conexión a tierra. Un enchufe polarizado tiene dos clavijas
planas, una más ancha que la otra. Un enchufe del tipo de
conexión a tierra tiene dos espigas y una tercera clavija de tierra.
La espiga ancha o la tercera clavija se proporcionan para su
seguridad. Si el enchufe proporcionado no entra en el
tomacorriente, consulte con un electricista para reemplazar el
tomacorriente obsoleto.
10 Evite caminar sobre el cable de alimentación o que este sea
aplastado especialmente en los enchufes, los receptáculos y el
punto donde éste sale de su televisor con pantalla LCD.
11 Se deben utilizar únicamente los aditamentos o accesorios
especificados por el fabricante.
12 Use solamente con carros, bases, trípodes,
soportes o mesas especificadas por el
fabricante.
13 Desconecte su televisor con pantalla LCD
durante tormentas de rayos o cuando no se
utilice por un periodo de tiempo extendido.
14 Remita todas las reparaciones a personal de servicio calificado.
Page 34

34
Componentes del televisor con pantalla LCD
15 La reparación es necesaria cuando su televisor con pantalla LCD ha
sido dañado en cualquier manera, como por ejemplo, cuando se
ha dañado el cable de corriente o el enchufe, o se ha derramado
líquido u objetos han caído dentro de su televisor con pantalla LCD,
o éste ha sido expuesto a la lluvia o humedad, o cuando su
televisor con pantalla LCD no funcione normalmente, o cuando se
ha dejado caer.
16 Sí una antena externa o un sistema de cable esta conectado al
televisor con pantalla LCD, asegúrese de que la antena o el sistema
de cable esta conectado a tierra, para proveer una protección
contra sobre voltajes y la acumulación de cargas estáticas. El
artículo 810 del código nacional eléctrico, ANSI/NFPA N.º 70-1984
proporciona información con respecto a la correcta conexión a
tierra del poste y de la estructura de soporte, la conexión a tierra
del alambre principal de una unidad de descarga de antena, el
tamaño de los conductores de la conexión a tierra, la ubicación de
la unidad de descarga de antena, la conexión a los electrodos de
conexión a tierra y los requisitos para el electrodo de conexión a
tierra.
7
6
5
4
3
1
2
Componentes del televisor con
pantalla LCD
Vista frontal
1
2
3
4
5
1 Equipo de servicio eléctrico
2 Sistemas de electrodos de
tierra para el servicio de
alimentación eléctrica
3 Abrazaderas de tierra
4 Conductores de conexión a
tierra
5 Unidad de descarga de antena
6 Abrazadera de tierra
7 Cable conductor de entrada de
antena
6
7
# Componentes Descripción
1 ENTRADA Permite seleccionar el modo
2 MENÚ Permite acceder al menú de
3 VOL–/VOL+ Permite bajar o subir el
4 CH–/CH+ Permite ir al canal anterior o al
5 POWER (Encendido) Permite encender o apagar su
6Indicador LED de
encendido
7 Sensor del control remoto Recibe las señales del control
de video. Se puede seleccionar
TV, Composite (Video
compuesto) S-Video, VGA,
Component (Video de
componentes), o HDMI.
pantalla.
volumen.
siguiente.
televisor con pantalla LCD.
Se ilumina cuando su televisor
con pantalla LCD está
encendido. Cuando su
televisor con pantalla LCD se
encuentra en el modo de
suspensión, el indicador LED se
ilumina color rojo. Cuando su
televisor con pantalla LCD está
encendido, el indicador LED se
ilumina color verde.
remoto. No se debe bloquear.
Page 35

Componentes del televisor con pantalla LCD
Tomas Control remoto
1
2
3
INPUT
ZOOM DISPLAY
MUTE SLEEP
123
35
13
14
15
# Toma Descripción
1 Auriculares Conecte los auriculares en esta
toma.
2 Entrada de AUDIO
/Entrada de VIDEO
Conecte un cable de audio en
estas tomas para suministrar
sonido para un equipo de A/V
estándar, un equipo de S-Video
o un equipo de video de
componentes.
Enchufe un cable de video en
la toma de video estándar de
un dispositivo de A/V.
3 ENTRADA DE
COMPONENTES
4 ENTRADA DE AUDIO
DE PC
Conecte un equipo de video de
componentes en estas tomas.
Conecte un cable de audio de
computadora en esta toma.
5 ENTRADA DE VGA Conecte un cable de video de
computadora en esta toma.
6 HDMI Conecte un equipo de HDMI
en esta toma. Esta toma
transmite audio y video.
7 S-VIDEO Conecte un equipo de S-Video
en esta toma.
8 ENTRADA DE ANTENA Conecte su antena exterior,
caja de cable, o receptor de
satélite en esta toma.
4
789
456
5
MENU EXIT
6
7
VOL
ENTER
-
8
CCD
PICTURE AUDIO
10
9
MTS/SAP FAVORITE CH.LIST
11
12
# Botón Descripción
1ENTRADA Permite seleccionar el modo de
2AMPLIAR Permite seleccionar la relación
3 SILENCIAR Permite desactivar el sonido.
4Números Permiten ingresar los números
5
6MENÚ Permite acceder al menú de
7VOL+/VOL–
8 ENTRAR (ACEPTAR) Permite confirmar las
–
CH+/CH–
RECALL
0
16
17
CH+
VOL
+
CH-
16
17
video. Se puede seleccionar TV,
Composite (Video compuesto)
S-Video, VGA, Component
(Video de componentes), o
HDMI.
de aspecto. Se puede
seleccionar Wide (Ancho),
Zoom (Ampliado), Cinema,
Full Screen (Pantalla
completa) o Normal.
Presiónelo de nuevo para
restaurar el sonido.
de canal o las contraseñas.
Permite seleccionar un subcanal
digital.
pantalla.
Permiten subir o bajar el
volumen.
Permite ir al siguiente canal
superior o inferior.
selecciones.
Page 36

36
Preparación de su televisor con pantalla LCD
# Botón Descripción
9 SUBTÍTULOS
OPTATIVOS
10 IMAGEN Presione una o más veces para
11 MTS/SAP Permite seleccionar el modo de
12 FAVORITOS Presione para abrir la lista de
13 Permite encender o apagar su
14 VISUALIZACIÓN Presione para mostrar la
15 APAGADO
AUTOMÁTICO
16 REGRESAR Permite regresar al último canal
17 SALIR Permite cerrar el menú de
18 AUDIO Permite seleccionar el modo
19 LISTA DE CANALES Permite mostrar la lista de
Permite seleccionar un modo de
subtítulos optativos.
seleccionar el modo de imagen.
Puede seleccionar entre
Pers onal, Standard
(Estándar), Mild (Suave) o
Fresh (Fresco).
audio. Se puede seleccionar
Stereo (Estéreo), Mono
(Monofónico) o SAP (programa
de audio secundario).
canales favoritos.
televisor con pantalla LCD.
información del canal.
Permite configurar el
temporizador de apagado
automático.
visto.
pantalla.
de audio.
canales.
Mantenga el control remoto alejado de fuentes de calor o de áreas
húmedas.
Luz intensa puede afectar la señal entre el control remoto y el sensor del
control remoto en su tel evisor con p antalla LCD. Si el contro l remoto n o
funciona, cambie la posición del control remoto.
Asegúrese de que las pilas son alcalinas. Las pilas deben ser del mismo
tipo.
No combine pilas gastadas y nuevas.
No utilice pilas recargables.
Conexión de una antena
Cuidado : No doble los alambres de bronce en los cables.
Para conectar una antena:
1 Verifique que el televisor con pantalla LCD está apagado.
2 Conecte un extremo de un cable coaxial de 75 ohmios (no
incluido) al conector ANT IN (Entrada de antena) situado en la
parte posterior de su televisor con pantalla LCD.
3 Conecte el otro extremo del cable en la toma de antena exterior.
Notas: Para mejorar la calidad de la imagen en un área con poca recepción
de señal, instale un amplificador de señal.
Si desea conectar dos televisores a la antena, instale un divisor de señal
de 2 vías.
Conexión de TV por cable o satélite
Preparación de su televisor con
pantalla LCD
Instalación de las pilas del control remoto
Para instalar las pilas del control remoto:
1 Retire la cubierta del compartimiento de las pilas.
2 Inserte dos pilas AAA en el compartimiento de la pila. Compruebe
que los símbolos + y – en las pilas coincidan con los símbolos + y
– dentro del compartimiento de las pilas.
3 Vuelva a colocar la cubierta del compartimiento de las pilas.
Notas: Asegúrese de que no hay obstáculos entre el control remoto y el
sensor del control remoto en su televisor con pantalla LCD.
Para ver TV por cable o satélite, necesitará un equipo sintonizador de TV
o una caja convertidora de TV por cable o satélite.
Hay dos formas de conectar TV por cable o satélite a su televisor con
pantalla LCD.
Opción 1: Para conectar TV por cable o satélite:
1 Asegúrese de que su televisor con pantalla LCD y la caja
convertidora estén apagados.
2 Conecte un cable de 75 ohmios (no incluido) a la toma RF en la
caja convertidora de TV por cable o satélite y a la toma ANT IN
(Entrada de antena) en la parte posterior de su televisor.
Cuidado : No doble los alambres de bronce en los cables.
3 Conecte un extremo de un cable de 75 ohmios (no incluido) a la
toma de cable en la caja convertidora de TV por cable o satélite y a
la toma de pared de TV por cable o satélite.
4 Posicione el selector de canal en la caja convertidora de TV por
cable o satélite en el canal 3 ó 4.
5 Encienda su televisor con pantalla LCD y la caja convertidora y
sintonice su televisor con pantalla LCD al mismo canal que
seleccionó con el selector.
6 Use el control remoto de la caja de cable o satélite para sintonizar
los canales.
Page 37

Preparación de su televisor con pantalla LCD
37
Opción 2: Para conectar TV por cable o satélite:
1 Asegúrese de que su televisor con pantalla LCD y la caja
convertidora de cable o satélite estén apagados.
2 Conecte las tomas de salida de audio y video de la caja de
convertidora de TV por cable o satélite a las tomas AUDIO IN
(Entrada de audio) y VIDEO IN (Entrada de video) en la parte
posterior de su televisor.
3 Encienda su televisor con pantalla LCD y la caja convertidora y
presione INPUT (Entrada) para seleccionar TV.
4 Use el control remoto de la caja de cable o satélite para sintonizar
los canales.
Conexión de un equipo con video de
componentes
Para conectar un equipo con video de componentes:
1 Asegúrese de que su televisor con pantalla LCD y el equipo con
video de componentes estén apagados.
2 Conecte las tomas de salida de video (Y, Pb, Pr) del equipo con
video de componentes a las tomas COMPONENT IN [Entrada de
componentes] (Y, Pb y Pr) en la parte posterior de televisor con
pantalla LCD.
Conexión de un equipo con S-Video
Para conectar un equipo con S-Video:
1 Asegúrese de que su televisor con pantalla LCD y el equipo con
S-video estén apagados.
2 Conecte un cable de S-Video (no incluido) a la toma de salida de
S-Video del equipo con S-Video y a la toma S-VIDEO en la parte
posterior de su televisor con pantalla LCD.
3 Conecte un cable de audio a las tomas de salida de audio izquierdo
y derecho del equipo con S-Video y a las tomas AUDIO IN [Entrada
de audio] (Izq. y Der.) en la parte posterior de su televisor con
pantalla LCD.
4 Encienda su televisor con pantalla LCD y encienda el equipo con
S-Video.
5 Presione INPUT (Entrada) para seleccionar S-Video.
Conexión de un equipo de A/V estándar
Para conectar un equipo de A/V estándar:
1 Asegúrese de que su televisor con pantalla LCD y el equipo de A/V
estén apagados.
2 Conecte un cable de A/V estándar (no incluido) a las tomas de
salida de audio y video de su equipo de A/V estándar y a las tomas
AUDIO IN [Entrada de audio] (Izq. y Der.) y VIDEO IN (Entrada de
video) en la parte posterior de su televisor. La toma blanca es para
el audio izquierdo. La toma roja es para el audio derecho. La toma
amarilla es para el video.
3 Conecte los tomas de salida de audio del equipo con video de
componentes a los tomas AUDIO IN [Entrada de audio] (Izq. y
Der.) en la parte posterior de su televisor.
4 Encienda su televisor con pantalla LCD y el equipo con video de
componentes y presione INPUT (Entrada) para seleccionar
Component (Componentes).
3 Encienda su televisor con pantalla LCD y el equipo de A/V estándar
y presione INPUT (Entrada) para seleccionar A/V.
Page 38

38
Uso de su televisor con pantalla LCD
Conexión de un equipo HDMI
Nota: El audio y el video se transmiten por medio de la toma de HDMI.
Para conectar un equipo HDMI:
1 Conecte un cable de HDMI a la toma de salida de HDMI en el
equipo HDMI y a la toma de HDMI en su televisor con pantalla
LCD.
HDMI
Uso de su televisor con pantalla
LCD
Encendido y apagado de su televisor con
pantalla LCD
Para encender y apagar su televisor con pantalla LCD:
1 Enchufe el cable de alimentación en un tomacorriente. El
indicador de encendido al frente de su televisor con pantalla LCD
se ilumina color rojo.
2 Presione . El indicador LED se iluminará color verde.
Ajuste del volumen
Para ajustar el volumen:
• Presione VOL+ o VOL– para subir o bajar el volumen. Aparecerá
un número en la pantalla para indicar el nivel del volumen.
• Presione MUTE (Silenciar) para silenciar el sonido. Presione MUTE
(Silenciar) o VOL+ para restaurar el sonido.
Selección del modo de video
Para seleccionar el modo de video:
• Presione INPUT (Entrada) una o más veces para seleccionar el
modo de video que guste. Se puede seleccionar TV, Composite
(Video compuesto) S-Video, VGA, Component (Video de
componentes), o HDMI.
HDMI
2 Encienda su televisor con pantalla LCD y el equipo HDMI y presione
INPUT (Entrada) para seleccionar HDMI.
Conexión de una computadora
Para conectar una computadora:
1 Asegúrese de que su televisor con pantalla LCD y la computadora
estén apagados.
2 Conecte un cable de VGA al puerto de VGA en el puerto en la parte
posterior de la computadora y a la toma VGA IN (Entrada de VGA)
en la parte posterior de su televisor con pantalla LCD. Asegúrese de
apretar los tornillos en los extremos del cable de VGA.
3 Conecte un cable de audio de computadora a las tomas de salida
de audio izquierdo y derecho de la computadora y a la toma PC
AUDIO IN (Entrada de audio de PC) en la parte posterior de su
televisor con pantalla LCD.
4 Encienda la computadora y su televisor con pantalla LCD y
presione INPUT (Entrada) para seleccionar VGA.
Notas: Si la calidad de la imagen es deficiente:
Ajuste el brillo y el contraste.
Cambie la resolución de video de la computadora.
Cambie la velocidad de actualización de la tarjeta de video de la
computadora. Si no puede cambiar la velocidad de actualización de la
tarjeta de video, quizás tendrá que reemplazar la tarjeta de video.
Selección de la fuente de la señal de TV
Para seleccionar la fuente de la señal de TV:
1 Presione MENU (Menú) y presione CH+ o CH– una o más veces
hasta que se muestre el siguiente menú.
2 Presione VOL+ o ENTER (Entrar), y presione CH+ o CH– una o
más veces para seleccionar Tuning Band (Banda de
sintonización).
3 Presione VOL+ o ENTER (Entrada) para seleccionar la fuente de la
señal de TV. Se puede seleccionar Cable Auto, Air (Aire), Cable,
Cable HRC, o Cable IRC. Si tiene TV por satélite, seleccione Air
(Aire) o Cable dependiendo del tipo de señal de TV por satélite.
Page 39

Uso de su televisor con pantalla LCD
39
Memorización de canales
Para seleccionar canales con los botones CH, su televisor con pantalla LCD
tiene que memorizarlos antes. Cuando su televisor con pantalla LCD
memoriza canales, escanea los canales con una señal y luego almacena
la información de los canales en la memoria.
Para memorizar canales:
1 Presione MENU (Menú) y presione CH+ o CH– una o más veces
hasta que se muestre el siguiente menú.
2 Presione VOL+ o ENTER (Entrar) y presione CH+ o CH– una o
más veces para seleccionar Auto Ch Search (Búsqueda de canales
automática).
3 Presione VOL+ o ENTER (Entrar) para comenzar a escanear los
canales. Su televisor con pantalla LCD busca los canales que tienen
señal. Cualquier canal que no tiene señal o con una señal
deficiente no se guardará. Lo siguiente aparecerá durante la
búsqueda.
2 Presione VOL+ o ENTER (Entrar) y presione CH+ o CH– una o
más veces para seleccionar Add On Ch Search (Búsqueda de
canales para agregar).
Agregando y eliminando un canal
Puede agregar o eliminar un canal de la lista de canales. Si elimina un
canal de la lista, su televisor con pantalla LCD omitirá el canal cuando
presione los botones CH. Todavía puede sintonizar el canal presionando
los botones numéricos.
Para agregar o eliminar un canal manualmente:
1 Presione MENU (Menú) y presione CH+ o CH– una o más veces
hasta que se muestre el siguiente menú.
2 Presione VOL+ o ENTER (Entrar) y presione CH+ o CH– una o
más veces para seleccionar Manual Ch Set (Configuración de
canales manual).
3 Presione ENTER (Entrar). Aparecerá lo siguiente.
Su televisor con pantalla LCD escaneará los canales analógicos y
luego volverá a escanear para encontrar los canales digitales.
Cuando se finaliza la búsqueda, el primer canal se mostrará en la
pantalla.
Agregando canales a la lista de canales
Puede agregar canales que no se encontraron en un escaneo anterior de
canales.
Por ejemplo, si su televisor con pantalla LCD encontró los canales del 1 al
20 y selecciona la opción Add On Ch Search (Búsqueda de canales para
agregar), su televisor con pantalla LCD escaneará los canales
comenzando con el 21.
Para agregar canales a la lista de canales:
1 Presione MENU (Menú) y presione CH+ o CH– una o más veces
hasta que se muestre el siguiente menú.
4 Presione CH+ o CH– para seleccionar el can al que desea agregar o
quitar y presione ENTER (Entrar) para agregar o eliminar el canal
de la lista.
Cambio de canales
Para cambiar los canales:
• Presione CH+ o CH– para ir al canal adyacente superior o inferior
en la lista de canales memorizados.
O, presione los botones numéricos del canal que desea y presione
ENTER (Entrar).
• Presione CH.LIST (Lista de canales) para mostrar la lista de
canales, presione CH+ o CH– para seleccionar el canal que guste y
presione ENTER (Entrar).
• Para seleccionar un subcanal, sintonice el canal principal y
presione –, luego presione el botón numérico del canal que desea.
Por ejemplo, para seleccionar el canal digital 11.1, presione 11,
presione –, luego presione 1. Para seleccionar el canal analógico
13.0, presione 13, presione –, luego presione 0. Deberá presionar
– después de presionar 13, o irá al canal digital 13..
Selección del modo de imagen
Para seleccionar el modo de imagen:
• Presione PICTURE (Imagen) una o más veces para seleccionar el
modo que guste. Puede seleccionar entre Personal, Standard
(Estándar), Mild (Suave) o Fresh (Fresco).
Page 40

40
Uso de su televisor con pantalla LCD
Visualización de la información de canal
Para ver la información del canal:
• Presione el botón DISPLAY (Visualización). Aparece la
información del canal actual.
Ajuste del temporizador de apagado
automático
Puede establecer la cantidad de tiempo que quiere que su televisor con
pantalla LCD espere antes de apagarse automáticamente.
Para configurar el temporizador de apagado automático:
• Presione SLEEP (Apagado automático) una o más veces para
seleccionar el tiempo que guste. Puede seleccionar en tiempo
antes del apagado automático entre Sleep Timer-0min, Sleep
Timer-5min, Sleep Timer-10min, Sleep Timer-15min, Sleep
Timer-30min, Sleep Timer-4 min, Sleep Timer-60min,
Sleep Timer-90min, Sleep Timer-120min, Sleep
Timer-180min o Sleep Timer-240min.
Agregando canales favoritos
Para agregar un canal favorito:
1 Presione CH.LIST (Lista de canales). Se muestra la lista de canales.
2 Presione CH+ o CH– para seleccionar un canal.
3 Presione FAVORITE (Favoritos) para agregar el canal a la lista de
canales favoritos.
4 Para quitar un canal favorito, abra la lista de canales, seleccione el
canal que desea quitar y presione FAVORITE (Favoritos).
2 Presione VOL+ o ENTER (Entrar), y presione CH+ o CH– para
seleccionar una opción. Se puede seleccionar:
• Picture Mode (Modo de imagen) – Selecciona el modo de
imagen. Puede seleccionar entre Personal, Standard
(Estándar), Mild (Suave) o Fresh (Fresco).
• Contrast (Contraste) – Ajusta el contraste.
• Brightness (Brillo) – Ajusta el brillo.
• Sharpness (Nitidez) – Ajusta la nitidez.
• Color – Ajusta la saturación del color.
• Tint (Tono) – Ajusta el tono. Esta opción solamente esta
disponible en el modo NTSC.
• Aspect Ratio (Relación de aspecto) – Selecciona la relación
de aspecto. Se puede seleccionar Wide (Ancho), Zoom
(Amp liado), Cinema, Full Screen (Pantalla completa) o
Normal.
Nota: También puede presionar PICTURE (Imagen) para seleccionar el
modo de imagen.
3 Presione VOL+ o ENTER (Entrar), y presione VOL+ o VOL– para
ajustar la opción.
Ajuste de la configuración avanzada de la
imagen
Para ajustar la configuración avanzada de la imagen:
1 Presione MENU (Menú) y presione CH+ o CH– una o más veces
hasta que se muestre el siguiente menú.
Sintonización de un canal favorito.
Para sintonizar un canal favorito:
1 Presione FAVORITE (Favoritos). Se muestra la lista de canales
favoritos.
2 Presione CH+ o CH– para seleccionar el canal. Su televisor con
pantalla LCD sintoniza automáticamente el canal que seleccionó.
Ajuste de la configuración de la imagen
Para ajustar la configuración de la imagen:
1 Presione MENU (Menú) y presione CH+ o CH– una o más veces
hasta que se muestre el siguiente menú.
Nota: Las opciones ilustradas en este gráfico están para el modo de TV.
Para otros modos, las opciones pueden variar.
2 Presione VOL+ o ENTER (Entrar), y presione CH+ o CH– una o
más veces para seleccionar Advanced Video Menu (Menú de
video avanzado).
3 Presione VOL+ o ENTER (Entrar). Se muestra el siguiente menú.
4 Presione CH+ o CH– para seleccionar una opción. Se puede
seleccionar:
• Noise Reduction-Spatial (Reducción de ruido-Espacial) –
Seleccione On (Activado) u Off (Desactivado).
• Noise Reduction - Speckle (Reducción de ruido – Motita) –
Seleccione On (Activado) u Off (Desactivado).
• Noise Reduction - Temporal (Reducción de ruido –
Temporal) – Seleccione On (Activado) u Off (Desactivado).
• Color Temperature (Temperatura de color) – Seleccione
Neutral, Warm (Cálido), o Cool (Frío).
• 3D Y/C – Seleccione On (Activado) u Off (Desactivado).
Page 41

Uso de su televisor con pantalla LCD
41
Ajuste de la configuración del sonido
Para ajustar la configuración de audio:
1 Presione MENU (Menú) y presione CH+ o CH– una o más veces
hasta que se muestre el siguiente menú.
2 Presione VOL+ o ENTER (Entrar), y presione CH+ o CH– para
seleccionar una opción. Se puede seleccionar:
• Audio Mode (Modo de audio) – Selecciona el modo de audio.
Se puede seleccionar User (Usuario), Voi ce (Voz), Concert
(Concierto) o Jazz.
• Audio Language (Idioma de audio) – Selecciona el idioma
del audio.
• Bass (Graves) – Ajusta los graves. Este ajuste sólo se guarda si
se selecciona User (Usuario) en la opción Audio Mode (Modo
de audio).
• Treble (Agudos) – Ajusta los agudos. Este ajuste sólo se
guarda si se selecciona User (Usuario) en la opción Audio
Mode (Modo de audio).
• Balance – Ajusta la salida del altavoz izquierdo y el derecho.
3 Presione VOL+ o ENTER (Entrar), y presione VOL+ o VOL– para
ajustar la opción.
Agregando una etiqueta de canal
Para agregar una etiqueta de canal:
1 Presione MENU (Menú) y presione CH+ o CH– una o más veces
hasta que se muestre el siguiente menú.
Ajuste de la hora
Para ajustar la hora:
1 Presione MENU (Menú) y presione CH+ o CH– una o más veces
hasta que se muestre el siguiente menú.
2 Presione VOL+ o ENTER (Entrar) y presione CH+ o CH– una o
más veces para seleccionar Time Set (Configuración de la hora).
3 Presione VOL+ o ENTER (Entrar). Aparecerá lo siguiente.
4 Presione CH+ o CH– para seleccionar Time Set Mode (Modo de
configuración de hora) y presione VOL+ o VOL– para seleccionar
Manual.
5 Presione CH+ o CH– para seleccionar TIME (Hora) y presione
VOL+ o VOL– para establecer la hora.
6 Para configurar la zona horaria, presione CH+ o CH– para
seleccionar Time Zone (Zona horaria) y presione VOL+ o VOL–
para seleccionar la zona horaria.
7 Para configurar la fecha, presione CH+ o CH– para seleccionar
Yea r (Año) o Date (Fecha) y presione VOL+ o VOL– para
configurar el año o la fecha.
2 Presione VOL+ o ENTER (Entrar), y presione CH+ o CH– una o
más veces para seleccionar Channel Label (Etiqueta de canal).
3 Presione VOL+ o ENTER (Entrar). Aparecerá lo siguiente.
4 Presione VOL+ o VOL– para seleccionar el carácter que desea
ingresar.
5 Presione CH+ o CH– para ingresar un carácter. Se pueden ingresar
siete caracteres.
Configuración del modo de subtítulos
optativos
Para seleccionar el modo de subtítulos optativos:
• Presione CCD una o más veces mientras se encuentra en el modo
TV, video compuesto o S-Video.
En el modo NTSC, se puede seleccionar:
• CC1 – Muestra una versión escrita del audio.
• CC2 a CC4 – Muestra una versión del segundo idioma de
audio u otra información suministrada por la estación
transmisora.
• TEXT1 (Texto 1) – Muestra la guía de programación y otra
información suministrada por la estación transmisora. Este
modo cubre un área grande de la pantalla.
• TEXT2 (Texto 2) a TEXT4 (Texto 4) – Muestra información
suministrada por la estación transmisora. Este modo cubre un
área grande de la pantalla.
En el modo ATSC, se puede seleccionar CS1 a CS6.
Page 42

42
Uso de su televisor con pantalla LCD
Ajuste del estilo de los subtítulos
optativos
Los estilos de subtítulos optativos sólo se pueden configurar en el modo
DTV.
Para configurar el estilo de los subtítulos optativos:
1 Presione MENU (Menú) y presione CH+ o CH– una o más veces
hasta que se muestre el siguiente menú.
2 Presione VOL+ o ENTER (Entrar) y presione CH+ o CH– una o
más veces para seleccionar Digital Closed Caption (Subtítulos
optativos digitales).
3 Presione VOL+ o ENTER (Entrar). Aparecerá lo siguiente.
TV-G Adecuado para audiencias
generales. Este tipo de programas
puede incluir poca o ninguna
violencia, sin lenguaje fuerte y poco
o ningún lenguaje o situaciones
sexuales.
TV-PG Se recomienda el consejo de los
padres. Este tipo de programas
puede incluir violencia limitada,
cierto lenguaje sugestivo o
situaciones sexuales y lenguaje
ofensivo ocasional.
TV-14 Se recomienda fuertemente la
supervisión de los padres. Este tipo
de programa puede incluir
contenido sexual, lenguaje ofensivo
y violencia intensa.
TV-MA Audiencias adultas solamente.
Subcategorías de TV de los Estados Unidos
ALL (Todas) Bloquea todas las subcategorías
disponibles.
FV Violencia de fantasía.
L Lenguaje ofensivo.
S Lenguaje sexual.
V Violencia.
D Lenguaje sexualmente sugestivo.
CLOSED CAPTION SAMPLE
4 Presione CH+ o CH – para seleccionar la opción que quiere
cambiar y presioneVOL+ o VOL– para cambiar el estilo. Se puede
seleccionar Style (Estilo), Size (Tamaño), Fon t (Fuente), Text
Color (Color del texto), Te xt Opacity (Opacidad del texto),
Background Color (Color de fondo), Background Opacity
(Opacidad de fondo), Edge Effect (Efecto de borde) y Edge Color
(Color de borde).
Nota: Si establece la opción Style (Estilo) en Automatic (Automático), no
podrá ajustar ninguna otra opción de subtítulos optativos.
Configuración de los controles de los
padres
Se pueden bloquear los programas de TV y las películas basados en sus
clasificaciones. Algunas de clasificaciones de TV tienen
subclasificaciones.
Clasificaciones de TV de los Estados Unidos
NONE
(Ninguna)
TV-Y Adecuado para todos los niños.
TV-Y7 Adecuado para niños de 7 años y
Sin clasificación.
mayores. Este tipo de programas
puede incluir violencia cómica o
ligeramente física.
Clasificaciones de TV para el Canadá anglófono
E No se bloquea ningún programa.
C Adecuado para todos los niños. No
tiene lenguaje grosero, desnudez ni
contenido sexual.
C8+ Adecuado para niños mayores de 8
años. No contiene lenguaje ofensivo,
desnudez ni contenido sexual.
G Adecuado para todas las audiencias.
PG Se recomienda el consejo de los
padres. Puede contener cierto
contenido que no es adecuado para
niños pequeños.
14+ Adecuado para niños mayores de 14
años. Se recomienda fuertemente
que los padres no permitan que
niños y preadolescentes vean un
programa con esta clasificación.
18+ Sólo para adultos. No adecuado para
niños menores de 18 años.
Clasificaciones para el Canadá francófono
E No se bloquea ningún programa.
G Audiencias generales.
8 ans+ Adecuado para niños de 8 años y
mayores.
13 ans+ Adecuado para niños de 13 años y
mayores.
16 ans+ Adecuado para niños de 16 años y
mayores.
18 ans+ Adecuado solamente para adultos.
Page 43

Uso de su televisor con pantalla LCD
43
Clasificaciones de películas
NONE
(Ninguna)
G Audiencias generales.
PG Se recomienda el consejo de los
PG-13 Padres fuertemente advertidos.
R Restringido. No es adecuado para
NC-17 No adecuado para niños menores de
X Sólo para adultos.
Para configurar los controles de los padres:
Todavía no se ha clasificado.
padres.
Puede ser que no sea adecuado para
niños menores de 13 años.
niños menores de 17 años sin
supervisión de los padres.
17 años.
1 Presione MENU (Menú) y presione CH+ o CH– una o más veces
hasta que se muestre el siguiente menú.
5 Presione CH+ o CH– para seleccionar US Ratings (Clasificaciones
para los Estados Unidos) o Canadian Rating (Clasificaciones para
Canadá) y presione VOL+ o ENTER (Entrar). Se mostrará una de
las siguientes pantallas de clasificaciones.
2 Presione VOL+ o ENTER (Entrar), y presione CH+ o CH– una o
más veces para seleccionar Parental Control (Control de los
padres).
3 Presione VOL+ o ENTER (Entrar). Se muestra la pantalla Enter
Pas sword (Ingresar contraseña).
4 Presione los botones numéricos para ingresar la contraseña. La
contraseña preestablecida es 0000. Se mostrará la pantalla
Parental Control Menu (Menú del control de los padres).
Nota: La opción “Advanced Rating” (Clasificación avanzada) aparece sólo
en el modo de TV digital.
6 Presione CH+ o CH– para seleccionar la clasificación que desea
bloquear y presione VOL+ o ENTER (Entrar). Se bloqueará la
clasificación que seleccionó y todas las clasificaciones más altas.
Cambio de la contraseña
Para cambiar la contraseña:
1 Presione MENU (Menú) y presione CH+ o CH– una o más veces
hasta que se muestre el siguiente menú.
2 Presione VOL+ o ENTER (Entrar) y presione CH+ o CH– una o
más veces para seleccionar Password Set (Configuración de la
contraseña).
3 Presione VOL+ o ENTER (Entrar). Se muestra la pantalla Enter OLD
Password (Ingrese la contraseña ANTERIOR).
4 Presione los botones numéricos para ingresar la contraseña
anterior. Si no ha establecido una contraseña, ingrese la
contraseña predefinida 0000.
5 Cuando se le solicite, ingrese dos veces la contraseña nueva.
Nota: Si cambia la contraseña y luego la olvida, ingrese 9443.
Page 44

44
Localización y corrección de fallas
Ajuste de la imagen de VGA
Para ajustar la imagen de VGA:
1 Asegúrese de que su televisor con pantalla LCD está conectado a
una computadora por medio de conexiones de VGA.
2 Presione INPUT (Entrada) una o más veces para seleccionar VGA.
3 Presione MENU (Menú) y presione CH+ o CH– una o más veces
hasta que se muestre el siguiente menú.
4 Presione VOL+ o ENTER (Entrar), y presione CH+ o CH– para
seleccionar VGA Set (Configuración de VGA).
5 Presione VOL+ o ENTER (Entrar). Se muestra la pantalla VGA
Settings (Configuración de VGA).
50
50
50
50
6 Presione CH+ o CH– para seleccionar una opción, luego presione
VOL+ o Enter (Entrar) para confirmar.
7 Presione VOL+ o VOL– para ajustar la opción. Se puede
seleccionar:
• H-Position (Posición H) – Mueve la imagen en la pantalla
hacia la izquierda o derecha.
• V-Position (Posición V) – Mueve la imagen en la pantalla
hacia arriba o abajo.
• Clock (Reloj) – Minimiza cualquier barra vertical o bandas en
la imagen en pantalla.
• Phase (Fase) – Minimiza cualquier distorsión horizontal y
define la imagen en pantalla.
• Auto Adjust (Ajuste automático) – Ajusta automáticamente
la configuración de VGA para obtener la mejor imagen en
pantalla.
• Setting (Configuración) – Regresa la configuración de VGA a
los valores de fábrica.
Ajuste de la imagen de componentes
Para ajustar la imagen de componentes:
1 Asegúrese de que su televisor con pantalla LCD está conectado a
una computadora por medio de conexiones de componentes.
2 Presione INPUT (Entrada) una o más veces para seleccionar
Component (Componentes).
3 Presione MENU (Menú) y presione CH+ o CH– una o más veces
hasta que se muestre el siguiente menú.
4 Presione VOL+ o ENTER (Entrar), y presione CH+ o CH– para
seleccionar Component Set (Configuración de componentes).
5 Presione VOL+ o ENTER (Entrar). Se muestra la pantalla
Component Settings (Configuración de componentes).
6 Presione CH+ o CH– para seleccionar una opción, luego presione
VOL+ o Enter (Entrar) para confirmar.
7 Presione VOL+ o VOL– para ajustar la opción. Se puede
seleccionar:
• H-Position (Posición H) – Mueve la imagen en la pantalla
hacia la izquierda o derecha.
• V-Position (Posición V) – Mueve la imagen en la pantalla
hacia arriba o abajo.
• Clock (Reloj) – Minimiza cualquier barra vertical o bandas en
la imagen en pantalla.
• Phase (Fase) – Minimiza cualquier distorsión horizontal y
define la imagen en pantalla.
• Auto Adjust (Ajuste automático) – Ajusta automáticamente
la configuración de componentes para obtener la mejor
imagen en pantalla.
• Setting (Configuración) – Regresa la configuración de
componentes a los valores de fábrica.
Localización y corrección de
fallas
Síntoma Solución
No hay imagen o sonido • Asegúrese de que su
televisor con pantalla LCD
está enchufado en un
tomacorriente.
•Asegúrese de que el
tomacorriente esté
suministrando corriente.
Page 45

Especificaciones
45
Síntoma Solución
Pantalla en blanco • Asegúrese de que ha
No hay sonido • Presione MUTE (Silenciar)
Sonido deficiente • Ajuste la configuración del
Ciertos canales no tienen
imagen
Ciertos canales no tienen color • Cambie el canal para
Algunos canales tienen
manchas
El televisor con pantalla de LCD
no funciona normalmente
seleccionado la fuente de
video correcta. Presione
INPUT (Entrada) para
seleccionar la fuente de
video.
• Si se ha interrumpido la
alimentación, apague su
televisor con pantalla LCD y
vuélvalo a encender.
para verificar que el sonido
no esté silenciado.
•Pressione VOL+ para subir
el volumen.
•Cambie el canal para
determinar si el canal
actual está teniendo
problemas.
sonido.
• Si ha conectado un sistema
de sonido, asegúrese de
que esté configurado
correctamente.
• Verifique que se seleccionó
el canal correcto.
•Ajuste la antena.
• Ajuste de la imagen.
determinar si el canal
actual está teniendo
problemas.
•Ajuste el color.
• Asegúrese de que la antena
esté correctamente
conectada y asegurada.
• Verifique que la antena y el
cableado de la antena se
encuentran en buen
estado.
• Ajuste de la imagen.
• Apague su televisor con
pantalla LCD, desenchufe el
cable de alimentación,
espere 10 segundos,
reconecte el cable de
alimentación y encienda su
televisor con pantalla LCD.
• Si los problemas persisten,
comuníquese con el
personal de servicio
autorizado.
Especificaciones
Estas especificaciones están sujetas a cambio sin aviso previo.
Sistema de imagen y
sonido
Salida de audio
Puertos de entrada
externa
Requisitos de
alimentación
Consumo de energía
Tem pe rat ura
Humedad
Dimensiones
Largo×Ancho×Alto
Accesorios
NTSC, ATSC, QAM claro
≥ 1.5 W + 1.5 W
AV
PC (VGA)
Audio de PC
S-Video
HDMI
Y Pb Pr
Antena
~120 V
≤ 60 W
Operación: 41 a 95 °F (5 a 35 °C)
Almacenamiento: 5 a 113 °F (-15 a 45 °C)
Operación: 20% a 80%
Almacenamiento: 5% a 90%
7.48 × 20.55 × 16.61 pulgadas
(190 × 522 × 422 mm)
11.02 lb (5 kg)
Peso
Control remoto
Pilas
Guía del usuario
Avisos legales
FCC Parte 15
Este dispositivo satisface la parte 15 del reglamento FCC. La operación de
este producto está sujeta a las dos condiciones siguientes: (1) Este
dispositivo no puede causar interferencia dañina, y (2) este dispositivo
debe aceptar cualquier interferencia recibida incluyendo interferencias
que puedan causar una operación no deseada.
Advertencia de la FCC
Cualquier cambio o modificación que no esté aprobado expresamente
por la parte responsable por el cumplimiento con el reglamento de FCC
puede anular la autoridad del usuario para operar este equipo.
Page 46

46
Avisos legales
Page 47

Avisos legales
47
Garantía limitada de un año
Dynex Products (“Dynex”) le garantiza a usted, el comprador original de este nuevo
DX-LCDTV19 (“Producto”), que éste se encontrará libre de defectos de material o de
mano de obra en su fabricación original por un periodo de un (1) año a partir de la fecha
de compra del Producto (“Período de Garantía”). Este Produc to debe ser comprado en un
distribuidor autorizado de productos Dynex y empacado con esta declaración de
garantía. Esta garantía no cubre Productos reacondicionados. Si notifica a Dynex durante
el Período de Garantía sobre un defecto cubierto por esta garantía que requiere
reparación, los términos de esta garantía se aplican.
¿Cuánto dura la garantía?
El Período de Garantía dura por un año (365 días) a partir de la fecha en que compró el
Producto. La fecha de compra se encuentra impresa en el recibo que recibió con el
producto.
¿Qué es lo que cubre esta garantía?
Durante el Período de Gara ntía, si un centro de reparación autorizado de Dynex concluye
que la fabricación original del material o la mano de obra del Producto se encuentran
defectuosos Dynex (cómo su opción exclusiva): (1) reparará el Producto con repuestos
nuevos o reacondicionados; o (2) reemplazará el Producto con uno nuevo o con uno
reacondicionado con repuestos equivalentes. Los Productos y repuestos reemplazados
bajo esta garantía se volverán propiedad de Dynex y no se le regresarán a usted. Si se
requiere la reparación de Productos y partes después de que se vence el Período de
Garantía, usted deberá pagar todos los costos de mano de obra y de repuestos. Esta
estará vigente con tal que usted sea el dueño de su producto Dynex durante el Periodo de
Garantía. El alcance de la garantía se termina si usted vende o transfiere el producto.
¿Cómo se obtiene la reparación de garantía?
Si ha comprado el Producto en una tienda de ventas, lleve su recibo original y el Producto
a la tienda en donde lo compró. Asegúrese de que vuelva a colocar el Producto en su
empaque original o en un empaque que provea la misma protección que el original. Si
compró el Producto en un sitio Web, envíe por correo su recibo original y el Producto a la
dirección postal listada en el sitio Web. Asegúrese de colocar el Producto en su empaque
original o en un empaque que provea la misma protección que el original.
Para obtener servicio de garantía a domicilio para un televisor con una pantalla de 25
pulgadas o más, llame al 1-888-BESTBUY. El soporte técnico diagnosticará y corregirá el
problema por teléfono o enviará un técnico certificado por Insignia a su casa.
¿En dónde es válida la garantía?
Esta garantía sólo es válida al comprador original de l Producto en los Esta dos Unidos y en
Canadá.
¿Qué es lo que no cubre la garantía?
Esta garantía no cubre:
• Capacitación del cliente
•Instalación
•Ajuste de configuración
•Daños cosméticos
• Daños debido a actos de la naturaleza, tal cómo rayos
• Accid entes
•Mal uso
•Abuso
•Negligencia
•Uso comercial
• Modificación de alguna par te del Producto
• Un panel de pantalla de plasma dañado por la persistencia de imágenes estáticas
(sin movimiento), mostradas por periodos de tiempo extendido (efecto
“burn-in”).
Esta garantía tampoco cubre:
• Daño debido al uso o mantenimiento incorrecto
• La conexión a una fuente de voltaje incorrecta
• El intento de reparación por alguien que no sea una compañía autorizada por
Dynex para reparar el Producto
• Productos vendidos tal cual (en el estado en que se encuentran) o con todas sus
fallas
• Productos consumibles, tal cómo fusibles o baterías
• Produc tos en los cuales el número de serie asignado en la fábrica ha sido alterado
o removido
EL REEMPLAZO DE REPARACIÓN SEGÚN PROVISTO BAJO ESTA GARANTÍA ES SU ÚNICO
RECURSO. DYNEX NO SERÁ RESPONSABLE POR DAÑOS INCIDENTALES O CONSECUENTES
DEBIDO AL INCUMPLIMIENTO DE CUALQUIER GARANTÍA EXPRESA O IMPLÍCITA
RELACIONADA CON ESTE PRODUCTO, INCLUYENDO PERO SIN LIMITARSE A LA PÉRDIDA DE
INFORMACIÓN, LA PÉRDIDA DE NEGOCIOS O DE GANANCIAS. DYNEX PRODUCTS NO HACE
NINGUNA OTRA GARANTÍA EXPRESA E IMPLÍCITA RELACIONADA A ESTE PRODUCTO,
INCLUYENDO PERO SIN LIMITARSE A, CUALQUIER GARANTÍA IMPLICITA DE O CONDICIONES
DE COMERCIALIZACIÓN O IDONEIDAD PARA UN USO PARTICULAR, ESTÁN LIMITADAS EN
DURACIÓN AL PERÍODO DE GARANTÍA DECLARADO ANTERIORMENTE Y NINGUNA
GARANTÍA YA SEA EXPRESA O IMPLÍCITA SE APLICARÁ DESPUÉS DEL PERÍODO DE
GARANTÍA. ALGUNOS ESTADOS, PROVINCIAS Y JURISDICCIONES NO PERMITEN
RESTRICCIONES EN CUANTO A LA DURACIÓN DE UNA GARANTÍA IMPLÍCITA, ASÍ QUE LA
RESTRICCIÓN ANTERIOR PUEDE NO APLICARSE EN SU CASO. ESTA GARANTÍA LE DA
DERECHOS LEGALES ESPECÍFICOS, Y USTED PUEDE POSEER OTROS DERECHOS QUE VARÍAN
DE ESTADO A ESTADO, O DE PROVINCIA A PROVINCIA.
Póngase en contacto con Dynex:
Para servicio al cliente favor llamar al 1-800-305-2204
www.dynexprod ucts.com
®
es una marca comercial registrada de Best Buy Enterprise Ser vices, Inc.
DYNEX
Distribuido por Best Buy Purchasing, LLC
Dynex, 7601 Penn Avenue South, Richfield, Minnesota, U.S.A.
Page 48

48
Avisos legales
Page 49

Page 50

www.dynexproducts.com (800) 305-2204
Distributed by Best Buy Purchasing, LLC
7601 Penn Ave. South, Richfield, MN 55423 U.S.A.
© 2007 Best Buy Enterprise Services, Inc. All rights reserved.
DYNEX is a registered trademark of Best Buy Enterprise Services, Inc. All other products and brand names
are trademarks of their respective owners.
Distribué par Best Buy Purchasing, LLC
7601 Penn Ave. South, Richfield, MN 55423 É.-U.
© 2007 Best Buy Enterprise Services, Inc. Tous droits réservés.
DYNEX est une marque déposée de Best Buy Enterprise Services, Inc. Tous les autres produits ou noms de
marques sont des marques de commerce qui appartiennent à leurs propriétaires respectifs.
Distribuido por Best Buy Purchasing, LLC
7601 Penn Ave. South, Richfield, MN 55423 U.S.A.
© 2007 Best Buy Enterprise Services, Inc. Todos los derechos reservados.
DYNEX es una marca registrada de Best Buy Enterprise Services, Inc. Todos los demás productos y marcas
son marcas comerciales de sus respectivos dueños.
07-398
 Loading...
Loading...