Dynex DX-LCD32-09 User Manual
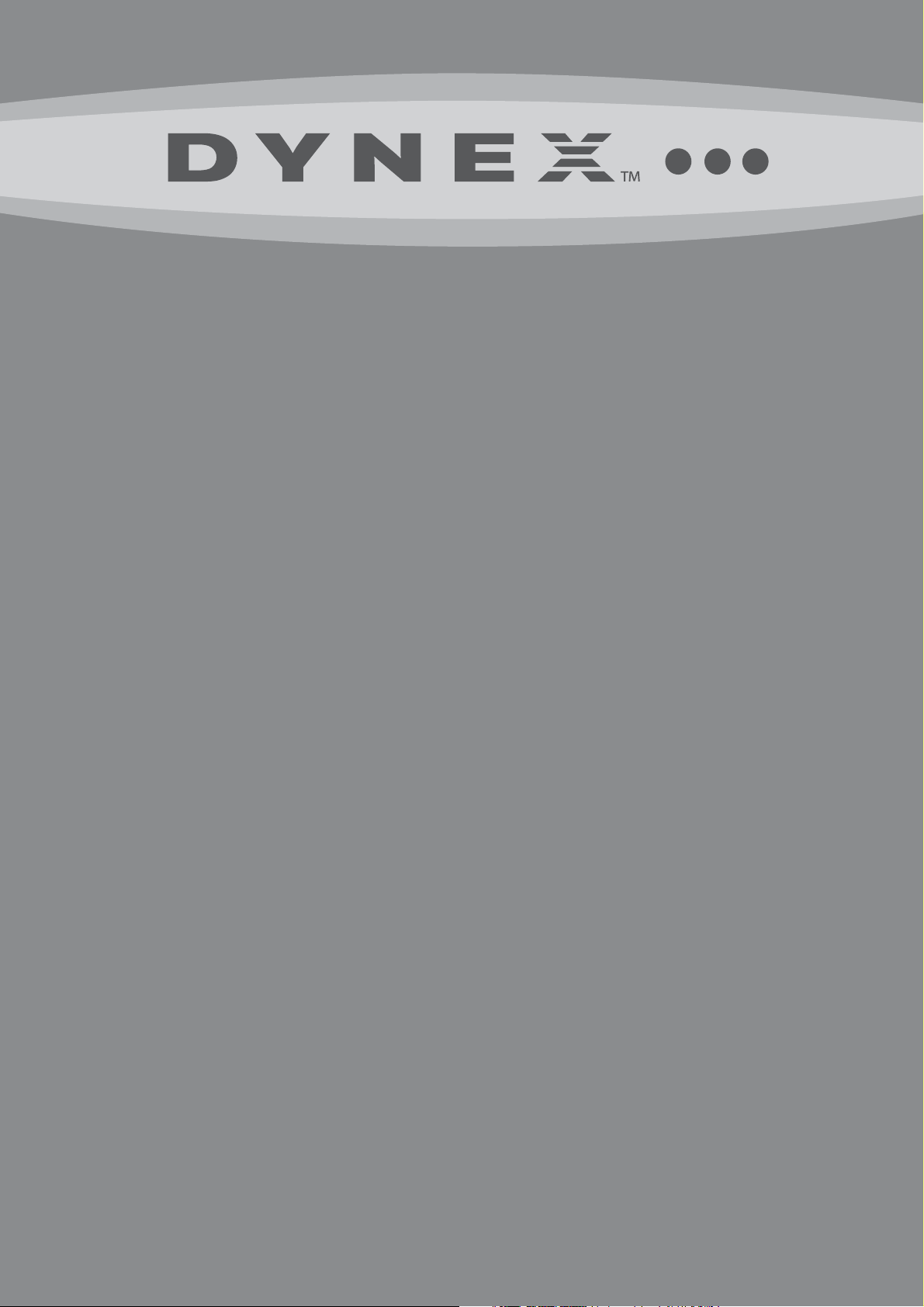
32" LCD TV
Téléviseur ACL de 32 po
Televisor con pantalla LCD de 32"
DX-LCD32-09
USER GUIDE • GUIDE DE L’UTILISATEUR • GUÍA DEL USUARIO
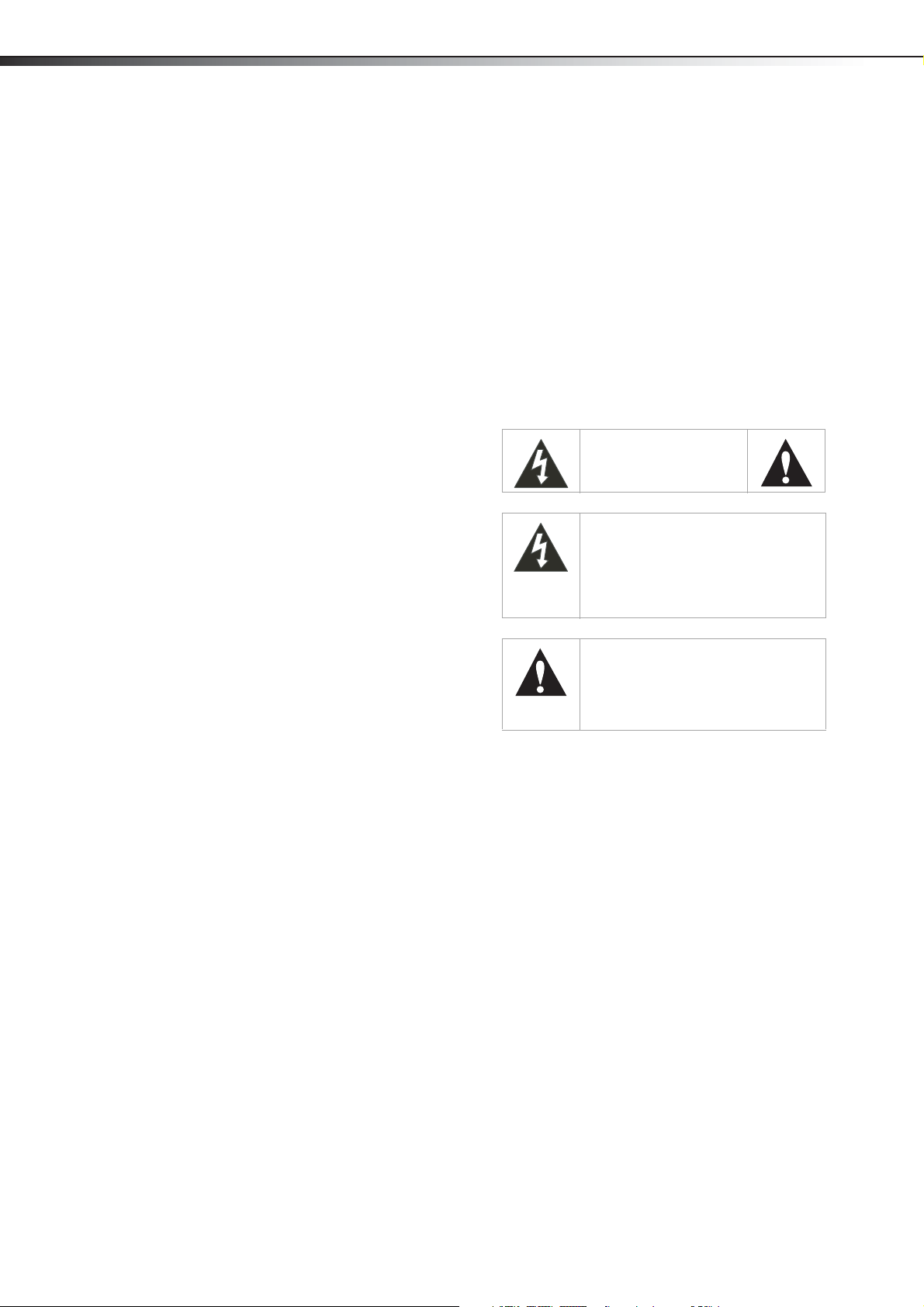
2
Contents
Dynex DX-LCD32-09
32" LCD TV
Contents
Important safety instructions........................................................... 2
TV components ................................................................................ 4
Front.......................................................................................... 4
Side ........................................................................................... 4
Back........................................................................................... 5
Remote control ..........................................................................5
Setting up your TV............................................................................6
Installing the remote control batteries ......................................6
Using the remote control ...........................................................6
Connecting an antenna or direct cable.......................................7
Connecting a VCR....................................................................... 7
Connecting a VCR for recording.................................................. 7
Connecting a camcorder or game console.................................. 7
Connecting an HDMI device .......................................................8
Connecting a component video device ...................................... 8
Connecting a computer.............................................................. 8
Connecting a digital optical audio device .................................. 9
Connecting headphones............................................................ 9
Using your TV ................................................................................... 9
Turning your TV on or off ...........................................................9
Selecting the video input source................................................ 9
Selecting the TV signal source ...................................................9
Using the on-screen menu.........................................................9
Memorizing for channels......................................................... 10
Deleting memorized channels................................................. 11
Changing channels .................................................................. 12
Adjusting the picture...............................................................12
Adjusting the VGA (PC) image .................................................12
Reducing video noise...............................................................13
Optimizing the image..............................................................13
Selecting the aspect ratio ........................................................13
Adjusting the volume .............................................................. 13
Adjusting the audio................................................................. 13
Selecting the audio signal type................................................ 14
Setting the clock...................................................................... 14
Displaying the information banner.......................................... 14
Displaying the program guide ................................................. 14
Monitoring the DTV signal strength......................................... 14
Setting up the favorite channel list.......................................... 14
Labeling a channel ..................................................................15
Using closed captions .............................................................. 15
Using the sleep timer............................................................... 16
Selecting the on-screen menu language ................................. 16
Setting the password............................................................... 17
Turning the parental lock on or off........................................... 17
Setting parental controls ......................................................... 17
Downloading rating information.............................................18
Restoring factory defaults........................................................ 19
Maintaining....................................................................................19
Troubleshooting ............................................................................. 19
Remote control ........................................................................19
Video and audio....................................................................... 19
General .................................................................................... 20
Specifications ................................................................................. 20
Legal notices...................................................................................20
One-year limited warranty............................................................. 21
Français ..................................................... 23
Español ...................................................... 49
Important safety instructions
CAUTION
RISK OF ELECTRIC SHOCK
DO NOT OPEN
The lightning flash with arrowhead
symbol within an equilateral triangle is
intended to alert you to the presence of
uninsulated dangerous voltage within
your TV’s enclosure that may be of
sufficient magnitude to constitute a risk
of electric shock to persons.
The exclamation point within an
equilateral triangle is intended to alert
you to the presence of important
operating and maintenance (servicing)
instructions in the literature
accompanying your TV.
Warni ng: To reduce t he risk of f ire or elect ric shock , do not ex pose your TV
to rain or moisture.
Warni ng: Your TV utilizes tin-lead solder and fluorescent lamps
containing a small amount of mercury. Disposal of these materials
may be regulated due to environmental considerations. For disposal or
recycling information, contact your local authorities or the Electronic
Industries Alliance at www.eia.org.
Warni ng: For continued safety, your TV should be connected to a power
outlet that is correctly grounded.
1 Read these instructions—All operating instructions must be
read and understood before you use your TV.
2 Keep these instructions—These safety and operating
instructions must be kept in a safe place for future reference.
3 Heed all warnings—All warnings on the product and in the
instructions must be observed closely.
4 Follow all instructions—All operating instructions must be
followed.
5 Do not use your TV near water—For example, do not use
near a bathtub, washbowl, kitchen sink, or laundry tub, in a wet
basement, or near a swimming pool.
Do not use immediately after moving from a low temperature to
a high temperature environment, because this causes
condensation, which may result in fire, electric shock, or other
hazards.
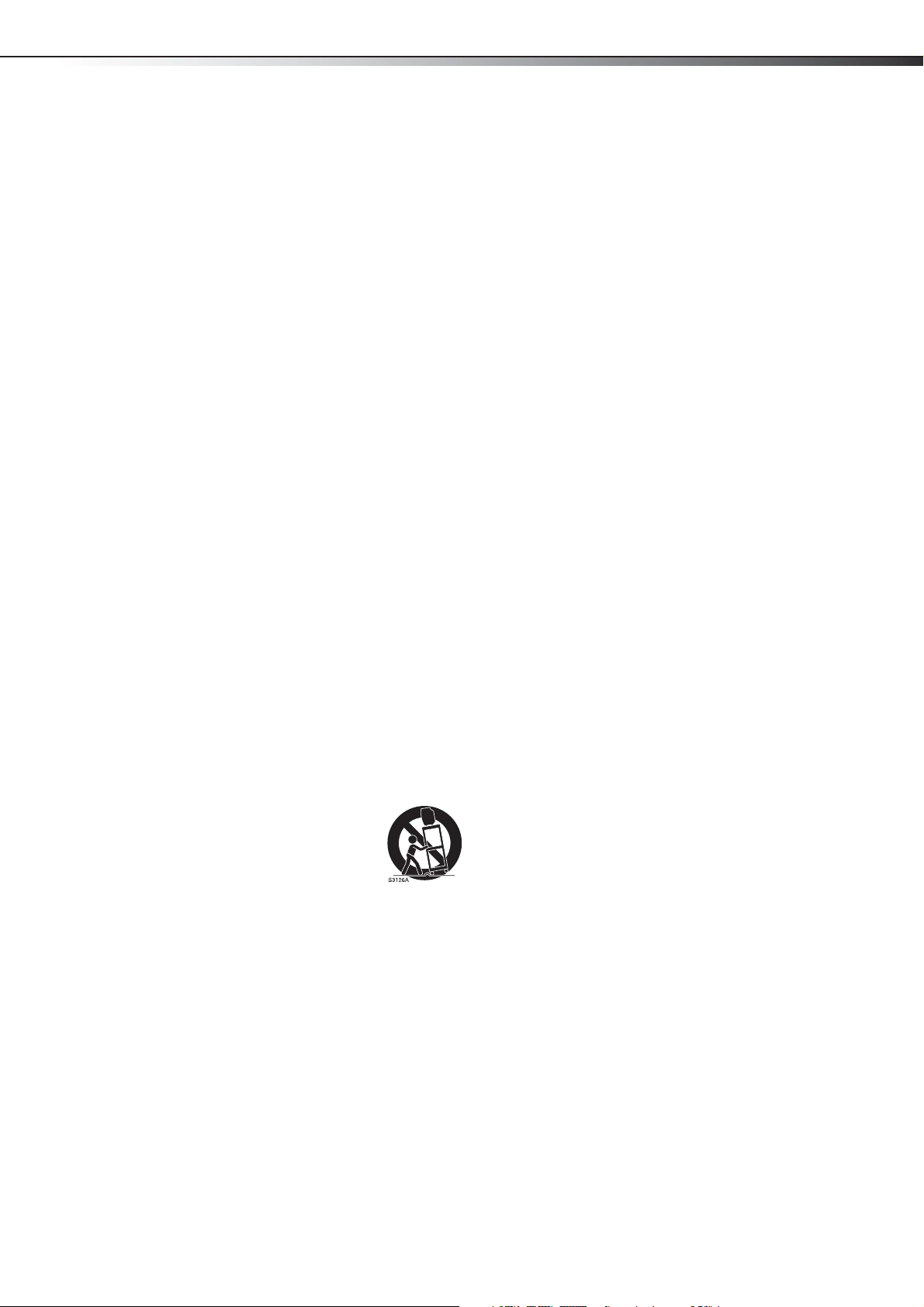
Important safety instructions
3
6Cleaning—Unplug your TV from the wall outlet before
cleaning. Do not use liquid cleaners or aerosol cleaners. Use a
damp cloth for cleaning.
7 Ventilation—Do not block any ventilation openings. Install in
accordance with the these instructions. The vents and other
openings in the cabinet are designed for ventilation. Do not cover
or block these vents and openings because insufficient
ventilation can cause overheating and shorten the life of your TV.
Do not place your TV on a bed, sofa, rug, or other similar surface
because they can block ventilation openings. Your TV is not
designed for built-in installation. Do not place your TV in an
enclosed place such as a bookcase or rack unless correct
ventilation is provided or the manufacturer’s instructions are
followed.
8Heat sources—Do not install near any heat source such as
radiators, heat registers, stoves, or other devices (including
amplifiers) that produce heat.
9 Ground or polarization—Do not defeat the safety purpose of
the polarized or grounding-type plug. A polarized plug has two
blades with one wider than the other. A grounding type plug has
two blades and a third grounding prong. The wide blade or third
prong are provided for your safety. If the plug does not fit into
your outlet, consult an electrician for replacement of the obsolete
outlet.
10 Power cord protection—Protect the power cord from being
walked on or pinched particularly at plugs, convenience
receptacles, and the point where they exit from your TV.
Note: The power plug is the disconnect device for your TV. Make sure that
the plug is easy to access.
11 Attachments—Only use attachments or accessories specified
by the manufacturer. Do not use attachments not recommended
by the manufacturer. Use of incorrect attachments can result in
accidents.
12 Stand—Use only the cart, stand, tripod, bracket, or table
specified by the manufacturer or sold with your TV. Do not place
your TV on an unstable cart, stand, tripod, or table. Placing your
TV on an unstable base can cause your TV to fall, resulting in
serious personal injuries, as well as damage to your TV. When
mounting your TV on a wall, be sure to follow the manufacturer’s
instructions. Use only the mounting hardware recommended by
the manufacturer.
13 Move carefully—When a cart is used, use
caution when moving the cart and TV
combination to avoid injury from a tip-over.
Sudden stops, excessive force, and uneven floor
sur face s can c ause your TV to fal l from the stand .
Never attempt to move your TV unless the
power cord has been disconnected.
14 Lightning—Unplug your TV and disconnect the antenna
during lightning storms or when unused for long periods of time.
This will prevent damage to your TV from lightning and
power-line surges.
15 Servicing—Refer all servicing to qualified service personnel.
Servicing is required when your TV has been damaged in any
way, such as when the power cord or plug is damaged, liquid has
been spilled or objects have fallen into your TV, your TV has been
exposed to rain or moisture, your TV does not operate normally,
or your TV has been dropped.
16 Replacement parts—In case your TV needs replacement
parts, make sure that the service person uses replacement parts
specified by the manufacturer or parts with the same
characteristics and performance as the original parts. Use of
unauthorized parts can result in fire, electric shock, or other
danger.
17 Overloading—Do not overload power outlets, extension cords,
or convenience receptacles on other equipment because
overloading can result in a risk of fire or electric shock.
18 Entering of objects and liquids—Never insert an object into
the product through vents or openings. High voltage flows into
the product, and inserting an object can cause electric shock or
short internal parts. For the same reason, do not spill water or
liquid on your TV.
19 Damage requiring service—If any of the following
conditions occurs, unplug the power cord from the power outlet
and have a qualified service person perform repairs. Examples of
damages requiring repairs are:
• When the power cord or plug is damaged.
• When a liquid is spilled on your TV or when objects have
fallen into your TV.
• When your TV has been exposed to rain or water.
• When your TV does not operate correctly as described in the
operating instructions. Do not adjust controls other than
those described in the operating instructions. Incorrect
adjustment of controls not described in the instructions can
cause damage, which often requires extensive adjustment
work by a qualified technician.
• If your TV has been dropped or the cabinet has been
damaged in any way.
• When your TV displays an abnormal condition or exhibits a
distinct change in performance. Any noticeable abnormality
in your TV indicates that it needs servicing.
20 Safety checks—Upon completion of service or repair work, ask
the service technician to perform safety checks to ensure that the
product is in correct operating condition.
21 Wall or ceiling mounting —When mounting your TV on a wall
or ceiling, be sure to install your TV according to the method
recommended by the manufacturer. This is a safety issue.
22 Power source—Your TV is intended to be supplied by a listed
power supply indicated on the marking label. If you are not sure
of the type of power supply to your home, consult your TV dealer
or local power company. For added protection for your TV during
a lightning storm or when your TV is left unattended and unused
for long periods of time, unplug it from the power outlet and
disconnect the cable system. This will prevent damage to your TV
from lightning and power line surges. When your TV has to be
used with another power supply voltage, the power cable must
be changed. Consult your TV dealer. The power outlet should be
installed near your TV and easily accessible. Use only the power
cord designated by your dealer to ensure safety and EMC. When
connecting other products, such as VCRs and computers, you
should turn off the TV to protect against electric shock.
23 Panel protection—The display panel used in your TV is made
of glass. Therefore, it can break when your TV is dropped or hit by
other objects. Be careful to avoid being injured by broken glass
pieces in case the display panel breaks.
24 Pixel defect—The display panel is a high-technology product
that gives you finely detailed pictures. Occasionally, a few
non-active pixels may appear on the screen as fixed points of
blue, green, or red. This is not a defect and does not affect the
performance of your TV.
25 Temperature—Do not use in hot and cold rooms or locations.
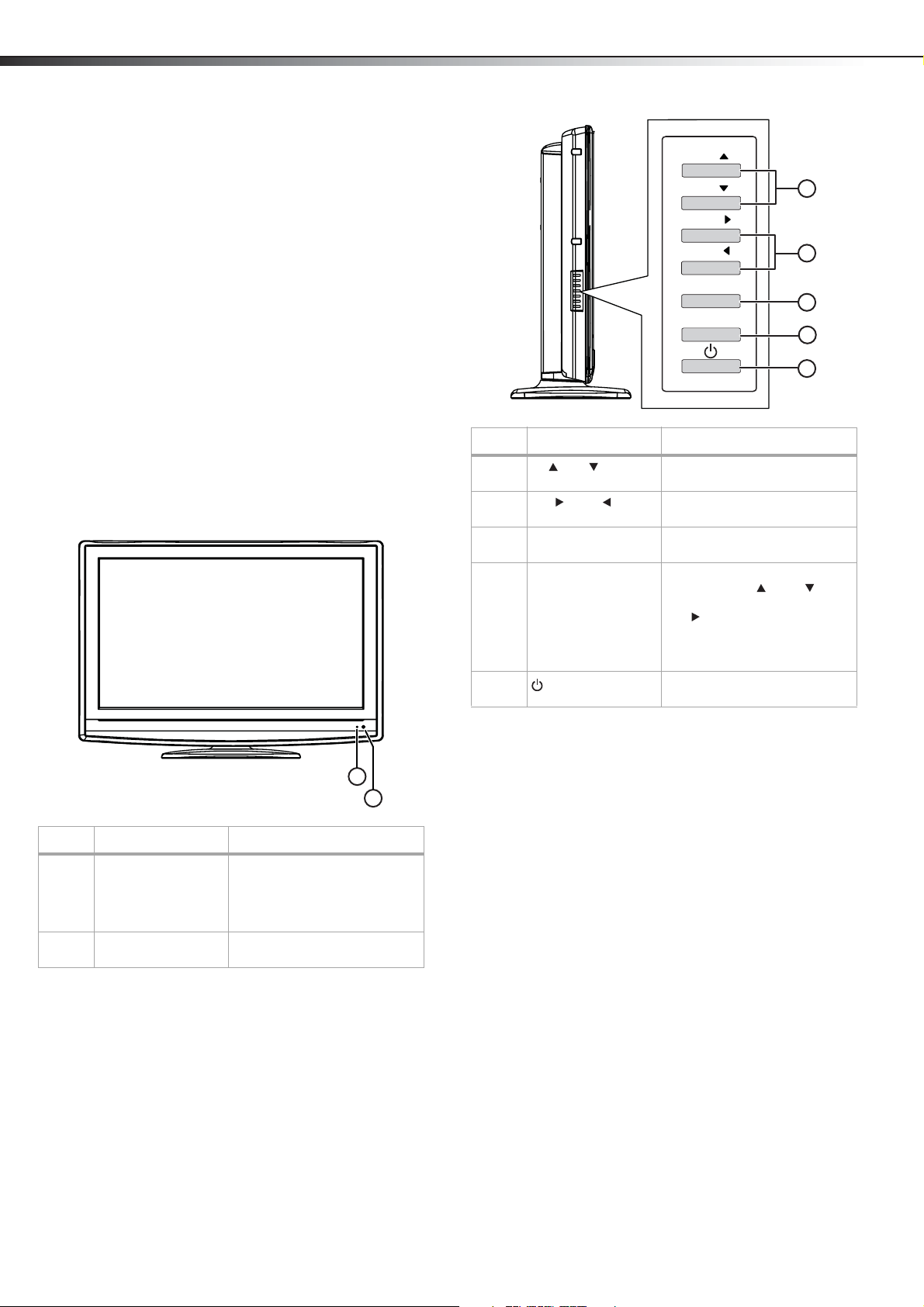
4
TV components
• Do not leave your TV in a hot or cold location. Also, do not
leave your TV in a location exposed to direct sunlight or near
a heater. This may cause the cabinet to warp and the screen
to malfunction.
• Storage temperature: 32° to 122°F (0° to 50°C)
• Working temperature: 41° to 104°F (5° to 40°C)
26 After image—Do not allow a still picture to be displayed for an
extended period, because this can cause a permanent
after-image to remain on the screen. Examples of still pictures
include logos, video games, computer images, teletext, and
images displayed in 4:3 mode. This background image is
viewable on normal programs in the form of a stationary fixed
image. This type of irreversible screen deterioration can be
limited by observing the following:
• Reduce the brightness and contrast settings to a minimum
viewing level.
• Do not display the fixed image for extended periods of time.
• Turn off the power when not in actual use.
Caution s: The permanent after-image on the screen resulting from fixed
image use is not an operating defect and is not covered by the
warranty. your TV is not designed to display fixed images for extended
periods of time.
TV components
Front
Side
CH
CH
VOL
VOL
MENU
INPUT
# Component Description
1
2
3 MENU Press to open the on-screen
4 INPUT Press to open the Input Source
5
CH / CH
VOL / VOL
(power)
Press to go to the next or
previous channel.
Press to increase or decrease the
volume.
menu.
menu, press CH or CH to
select the source, then press
VOL to confirm. You can select
TV, AV, S-Video, Component1,
Component2, HDMI1, HDMI2,
or VGA.
Press to turn on your TV. Press
again to enter standby mode.
1
2
3
4
5
1
2
# Component Description
1 Power indicator Lights when your TV is plugged
2Remote control
sensor
into a power outlet.
This indicator is green when
your TV is on and red when your
TV is in Standby mode.
Receives signals from the
remote control. Do not block.
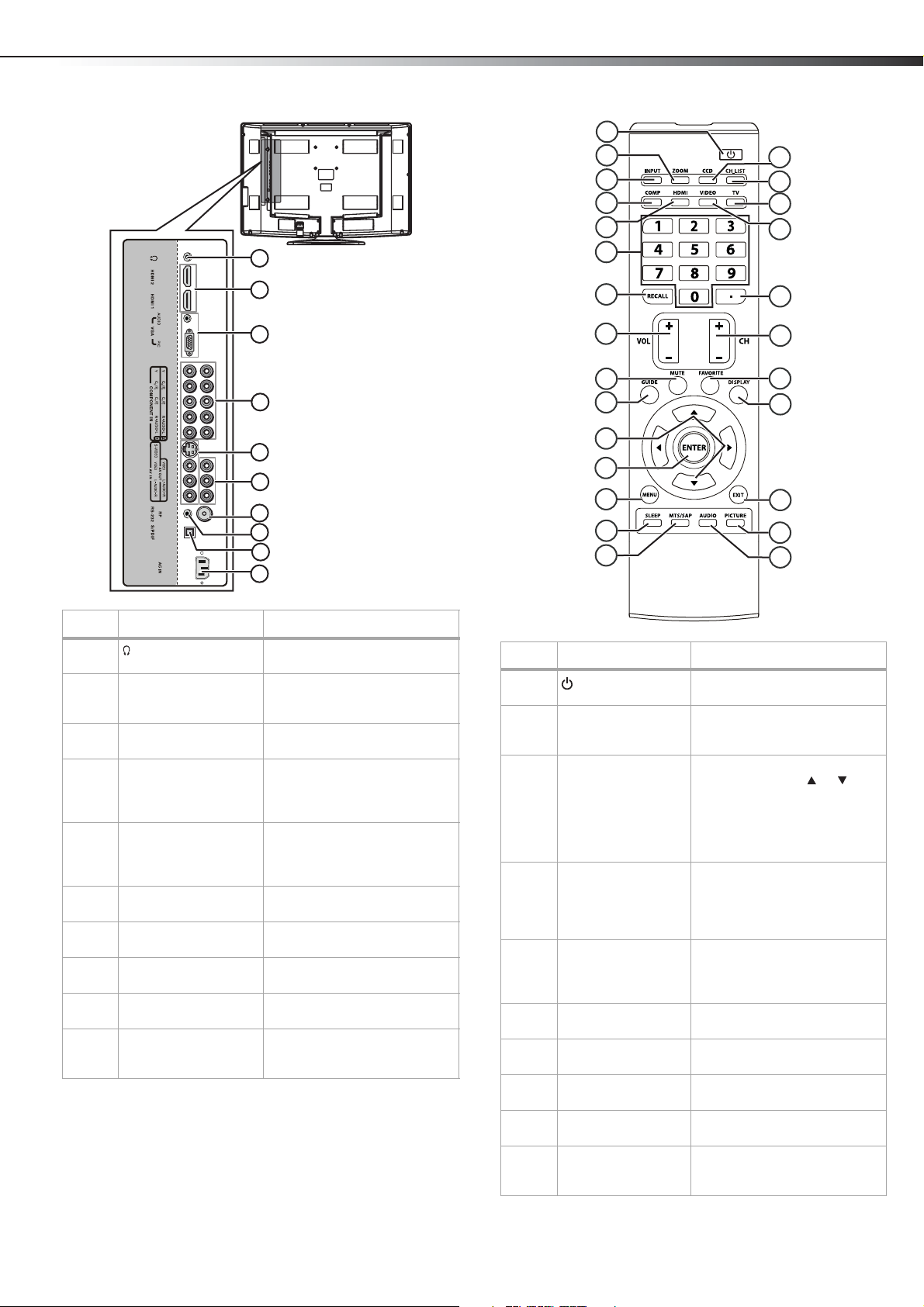
TV components
Back Remote control
1
2
3
4
5
1
6
5
16
17
18
19
2
3
4
5
6
7
8
9
10
# Component Description
1 Connect headphones to this
2 HDMI 2 and HDMI 1 Connect HDMI devices to these
3 VGA AUDIO/PIC Connect the audio and video
4 COMPONENT IN 1 and
COMPONENT IN 2
5 S-VIDEO/AV IN Connect an S-Video device to
6AV OUT Connect a VCR to these jacks so
7 RF Connect the antenna, cable TV,
8 RS-232 For service only. Do not connect
9 S/PDIF Connect a digital optical audio
10 AC POWER Connect the power cord to this
jack.
jacks. You can connect two
HDMI devices.
from a computer to these jacks.
Connect component video
devices to these jacks. You can
connect two component video
devices.
the S-VIDEO jack or connect a
standard A/V device to the AV IN
jacks.
you can record from your TV.
or satellite TV to this jack.
anything to this jack.
device to this jack.
jack, then plug the other end
into a power outlet.
7
8
9
10
20
21
22
23
11
12
13
14
15
# Button Description
1
2 ZOOM Press to select the aspect ratio.
3 INPUT Press to open the video input
4 COMP Press once to select the device
5 HDMI Press once to select the device
6 Number buttons Press to enter a channel number
7 RECALL Press to view the previous
8 VOL+/VOL– Press to increase or decrease the
9 MUTE Press to turn off the sound. Press
10 GUIDE Press to open the program guide
(power)
Press to turn on your TV. Press
again to enter standby mode.
You can select Normal, Wide,
Zoom, or Cinema.
source menu, press or to
select the video input source,
then press ENTER to confirm.
You can select TV, AV, S-Video,
Component1, Component2,
HDMI1, HDMI2, or VGA.
connected to the COMPONENT
IN 1 jacks. Press twice to select
the device connected to the
COMPONENT IN 2 jacks.
connected to the HDMI 1 jack.
Press twice to select the device
connected to the HDMI 2 jack.
or the password.
channel.
volume.
again to restore the sound.
(if available) for digital TV (DTV)
programs.
24
25
26
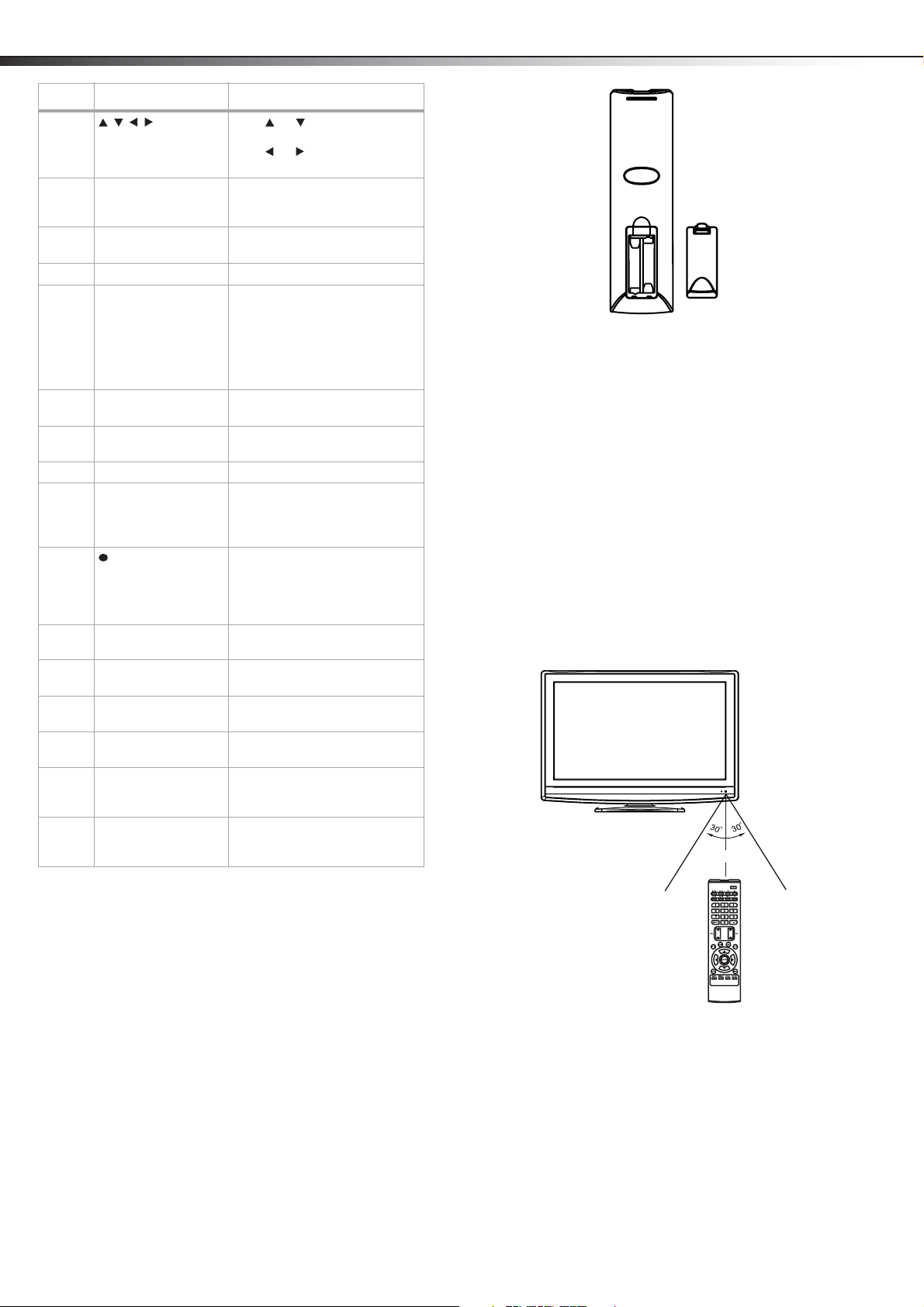
6
# Button Description
11
12 ENTER Press to confirm a selection or
13 MENU Press to open the on-screen
14 SLEEP Press to set the sleep timer.
15 MTS/SAP In analog TV mode, press to
16 CCD Press to turn closed captions on
17 CH.LIST Press to open the memorized
18 TV Press to watch TV.
19 VIDEO Press once to select the device
20 Press to select a digital
21 CH+/CH– Press to go to the next higher or
22 FAVORITE Press to display the favorite
23 DISPLAY Press to display the information
24 EXIT Press to close the on-screen
25 PICTURE Press to select the picture mode.
26 AUDIO Press to select the sound mode.
Press or to move up or
down in an on-screen menu.
Press or to adjust an
on-screen option.
open a sub-menu in the
on-screen menu.
menu.
select the sound mode. You can
select STEREO, SAP (second
audio program), or MONO.
In digital TV mode, press to
select the audio track, if
available.
or off.
channel list.
connected to AV IN jacks. Press
twice to select the device
connected to the S-VIDEO jack.
sub-channel. For example, to
select sub-channel 2 of the main
channel 5, press 5, press this
button, then press 2.
lower TV channel.
channel list.
banner.
menu.
You can select Standard,
Dynamic, Soft, or Personal.
You can select Standard, Music,
Movie, or Person al.
Setting up your TV
3 Replace the battery compartment cover.
Caution s:
Do not mix different types of batteries.
Do not mix old and new batteries. Mixing old and new batteries can
shorten battery life or cause old batteries to leak.
Remove batteries as soon as they no longer have a charge. Old batteries
may leak, and the chemicals that leak can cause a rash. If batteries
leak inside the battery compartment, use a cloth to wipe the inside of
the battery compartment.
If you do not intend to use the remote control for a n extended time,
remove the batteries.
Do not expose batteries to excessive heat such as direct sunlight or
heaters. Do not dispose of used batteries in a fire.
Using the remote control
To use the remote control:
1 Make sure that there are no obstructions between the remote
control and the remote control sensor on the front of your TV.
2 Point the remote control toward the remote control sensor, then
press the button you want.
16.4’ (5 m)
Setting up your TV
Installing the remote control batteries
To install the remote control batteries:
1 Remove the battery compartment cover.
2 Insert two AAA batteries into the battery compartment. Make
sure that the + and – symbols on the batteries align with the +
and – symbols inside the battery compartment.
Caution s:
Do not drop the remote control or expose it to shock.
Do not expose the remote control to liquids and do not use in an area with
high humidit y.
Do not leave the remote control in direct sunlight or near a heat source.
The heat may warp or damage the plastic.
Note: The remote control may not work if sunlight or strong light shines
on the remote control sensor on the front of your TV. If this occurs,
operate the remote control closer to the remote control sensor, change
the angle of the lighting, or change the angle or location of your T V.
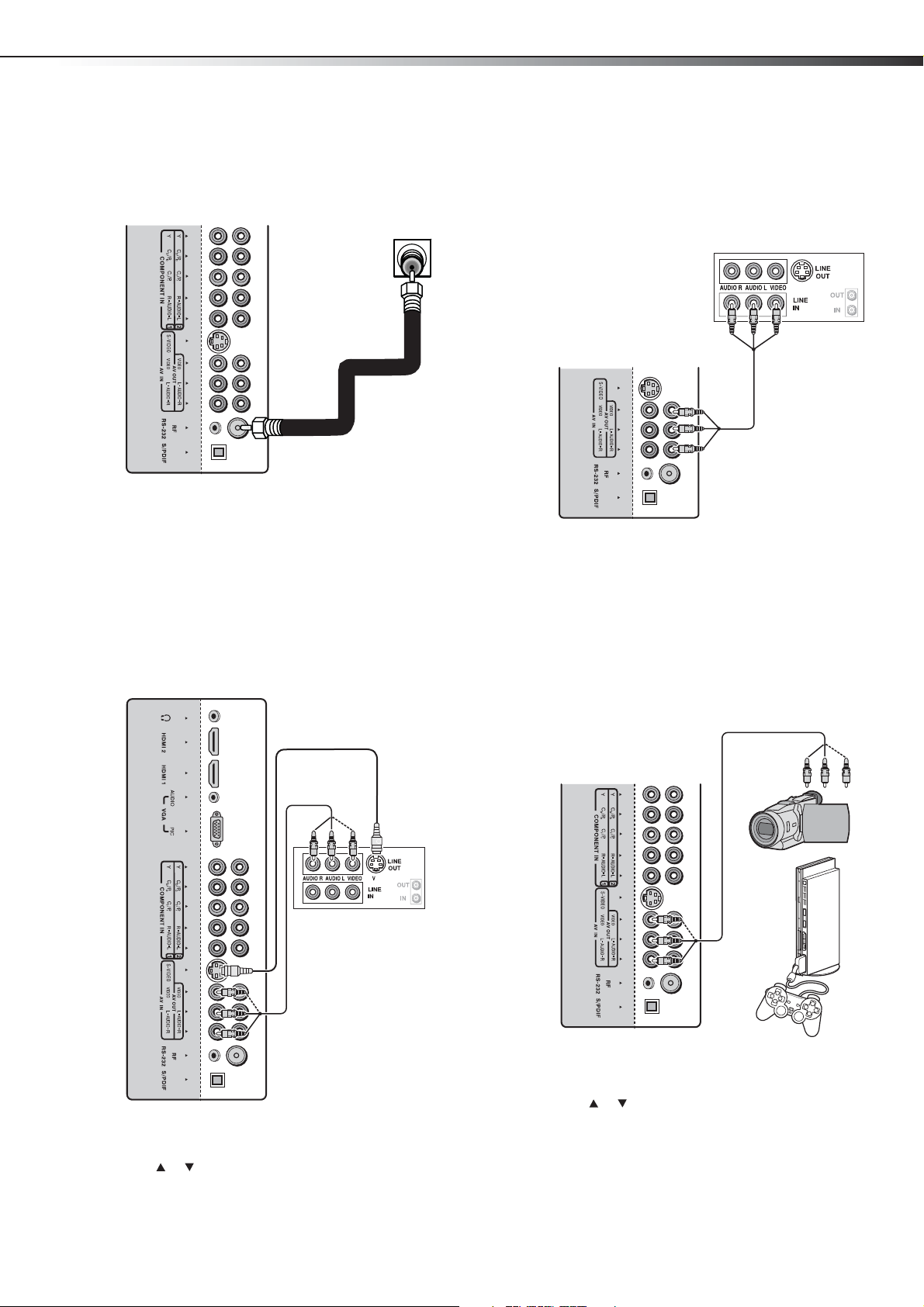
Setting up your TV
7
Connecting an antenna or direct cable
Optimum color reception requires good signal, which generally means
that you should use an outdoor antenna. The type and position of the
antenna you need depends on your location.
To connect an antenna or direct cable:
• Connect a 75 Ohm coaxial cable to the RF jack on the back of your
TV and to the antenna or cable wall jack.
Wall jac k
75 Ohm coaxial cable
Note: Do not bundle the antenna cable with the power cord or other
cabl es.
Connecting a VCR
To connect a VCR:
• Connect an A/V cable to the AV IN jacks on the back of your TV
and to the AV OUT jacks on the VCR.
Or
Connect an S-Video cable to the S-VIDEO jack on the back of your
TV and to the S-Video Out jack on the VCR. Then connect an
audio cable to the LAUDIO and RAUDIO jacks on the back of
your TV and to the Audio Out jacks on the VCR.
S-Video cable
OR
3 Turn on your VCR, insert a videotape, then press PLAY on the
VCR.
Note: AV and S-Video connections share the same audio jacks.
Connecting a VCR for recording
To connect a VCR for recording:
• Connect an A/V cable to the AV OUT jacks on the back of your TV
and to the AV IN jacks on the back of the VCR.
VCR
S-VIDEO
A/V cable
To record a program:
1 Turn on your TV, then select the program you want to record.
2 Turn on your VCR, then insert a videotape.
3 Press RECORD on your VCR to start the recording.
Note: You ca n only record ana log T V program s and in put from the AV and
S-VIDEO jacks on your T V.
Connecting a camcorder or game console
To connect a camcorder or game console:
• Connect an A/V cable to the AV IN jacks on the back of your TV
and to the AV OUT jacks on your camcorder or game console.
A/V cable
A/V cable
To play a videotape:
1 Turn on your TV, then press INPUT. The INPUT SOURCE menu
opens.
2 Press or to select AV or S-Video, then press ENTER.
Note: Yo u can p res s VIDEO once to select AV or twice to select S-Video.
S-VIDEO
To play from a camcorder or play a game:
1 Turn on your TV, then press INPUT. The INPUT SOURCE menu
opens.
2 Press or to select AV, then press ENTER.
Note: Yo u can pres s VIDEO once to select AV.
3 Insert a tape in the camcorder or a game disc in the game
console, then press PLAY on the camcorder or game console.
Note: If you are connecting a camcorder, you need to set it to output
mode. See the documentation than came with the camcorder for
specific instructions.
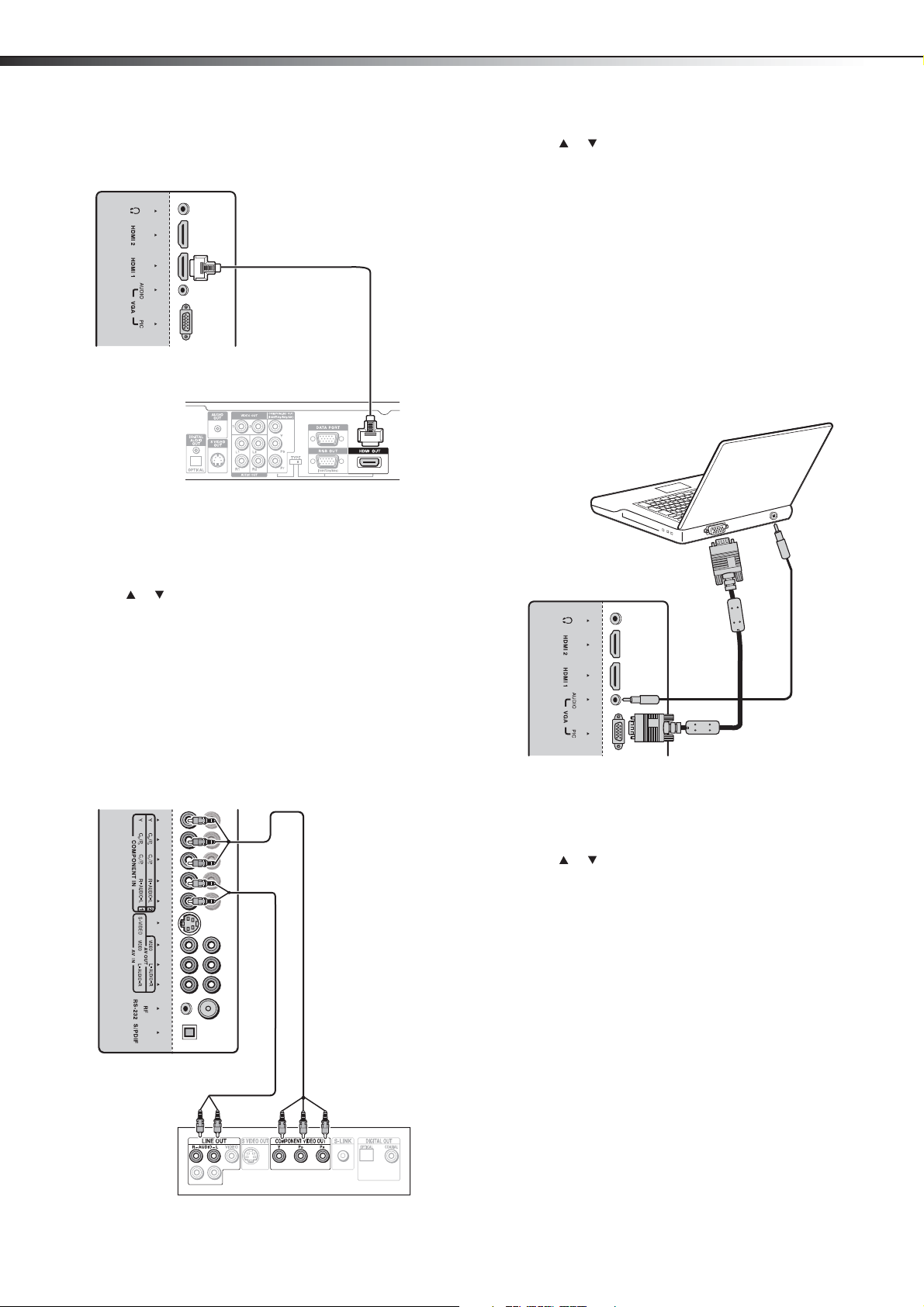
8
Setting up your TV
Connecting an HDMI device
You can connect two HDMI devices.
To connect an HDMI device:
• Connect an HDMI cable to the HDMI 1 or HDMI 2 jack on the
back of your TV and to the HDMI Out jack on the HDMI device.
HDMI cable
HDMI device
Note: If you want to connect a DVI device, use a DVI-to-HDMI adapter
cable to connect the device to the HDMI 1 or HDMI 2 jack, then
connect an audio cable to the VGA AU DIO IN jack.
To play from an HDMI device:
1 Turn on your TV, then press INPUT. The INPUT SOURCE menu
opens.
2 Press or to select HDMI1 or HDMI2, then press ENTER.
Note: Yo u can pres s HDMI once to select HDMI1 or twice to select
HDMI2.
3 Turn on the HDMI device, then set it to the correct mode. See the
documentation that came with the device for instructions.
To play from the component video device:
1 Turn on your TV, then press INPUT. The INPUT SOURCE menu
opens.
2 Press or to select COMPONENT1 or COMPONENT2, then
press ENTER.
Note: Yo u ca n pr es s COMP once to select COMPONENT1 or twice to select
COMPONENT2.
3 Turn on the component video device, then set it to the correct
mode. See the documentation that came with the device for
instructions.
Connecting a computer
You can use your TV as a computer monitor.
Note: When the computer goes into standby mode, your TV turns off. If
your TV does not turn on when you “wake” your computer, press the
POWER button on your TV or remote control.
To connect a computer:
1 Connect a VGA cable to the VGA PIC jack on the back of your TV
and to the VGA jack on the computer.
VGA cable Audio ca ble
Connecting a component video device
You can connect two component video devices.
To connect a component video device:
• Connect a component video cable to the COMPONENT IN 1 or
COMPONENT IN 2 jacks on the back of your TV and to the
Component Out jacks on the component video device.
Audio cable Component video cable
2 Connect an audio cable to the VGA AUDIO jack on the back of
your TV and to the Audio Out jack on the computer.
To use your TV as a computer monitor:
1 Turn on your TV, then press INPUT. The INPUT SOURCE menu
opens.
2 Press or to select VGA, then press ENTER.
3 Turn on the computer, then adjust the display properties, if
necessary.
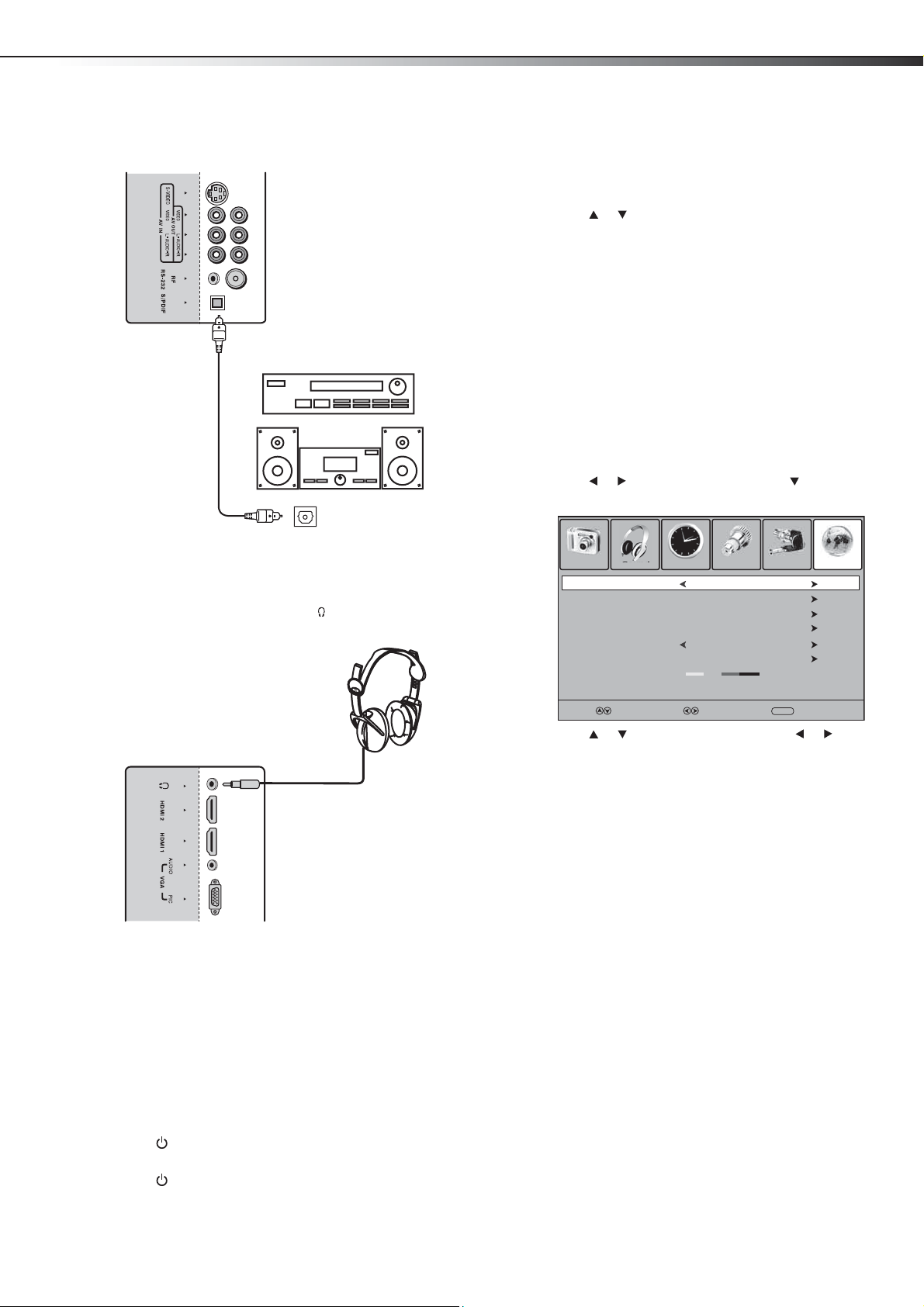
Using your TV
9
Connecting a digital optical audio device
To connect a digital optical audio device:
• Connect an optical audio cable to the S/PDIF jack on the back of
your TV and to the S/PDIF In jack on the S/PDIF device.
Digital optical devices
Optical audio cable
Note: The S/PDIF jack on your TV sends audio for DTV channels only.
S/PDIF IN jack
Connecting headphones
To connect headphones:
• Connect the headphone cable to the (headphone) jack on the
back of your TV.
Note: When your TV is in standby mode, power is still flowing into it. To
completely disconnect power, unplug the power cord.
Selecting the video input source
To select the video input source:
1 Turn on your TV, then press INPUT. The INPUT SOURCE menu
opens.
2 Press or to select an video input source, then press ENTER.
You can selec t TV, AV, S-Video, Component1, Component2,
HDMI1, HDMI2, or VGA.
The remote control also has four direct video input buttons that you can
press to go directly to the corresponding video input source.
To use a direct video input button:
•Press COMP once to select Component1 or twice to select
Component2.
•Press HDMI once to select HDMI1 or twice to select HDMI2.
•Press VIDEO once to select AV or twice to select S-Video.
•Press TV to select TV.
Selecting the TV signal source
To select the TV signal source:
1 Press MENU. The on-screen menu opens.
2 Press or to select Channel, then press to open the
Channel menu.
Picture Sound Time Setup Lock Channel
Air/Cable
Auto Scan
Favorite
Show/Hide
Channel No.
Channel Label
DTV Signal
:
Air
2-1
WGBH-SD
Good
War ning : If the headphone volume is too loud, you may damage your
hearing. Adjust the volume to a comfortable level.
Using your TV
Turning your TV on or off
Note: The first time you turn on your TV, you need to select the TV signal
source and your TV needs to memorize channels. For more
information, see “Selecting the TV signal source” on page 9 and
“Memorizing for channels” on page 10.
To turn your TV on or off:
1 Plug the power cord into a power outlet.
2 Press on the remote control or the side of your TV. Your TV
turns on.
3 Press again to put your TV in standby mode.
Select Move
MENU
Exit
3 Press or to select Air/Cable, then press or to select
Air (for an antenna) or Cable (for cable or satellite TV).
Using the on-screen menu
Your TV has an on-screen menu that lets you adjust options and settings
for your TV.
Notes:
Menu options that are grayed out are not available for the current video
input source.
To access the Lock menu, you must enter the password.
The on-screen menus in this guide are for explanation purposes only.
Some are cropped or enlarged and may vary slightly from the actual
menus.
The menus shown are for the DTV video input mode.
The following illustrations show the main on-screen menus.
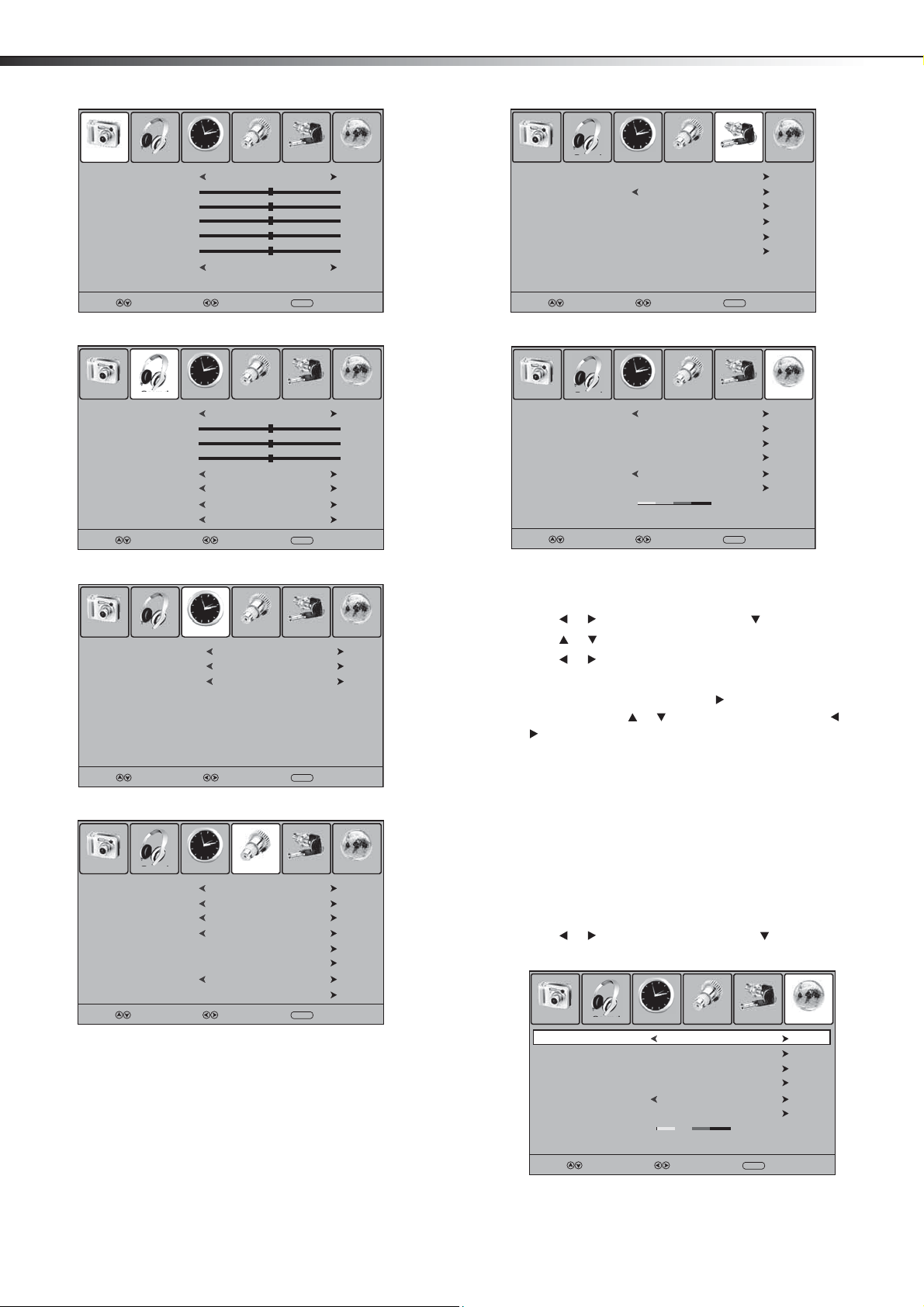
10
Using your TV
Picture menu
Picture Sound Time Setup Lock Channel
Picture Mode
Contrast
Brightness
Color
Tint
Sharpness
Color Mode
Select Move
Standard
Cool
MENU
Sound menu
Picture Sound Time Setup Lock Channel
Sound Mode
Bass
Treble
Balance
Surround
AVC
SPDIF Type
Audio Language
Select Move
Standard
On
On
PCM
English
MENU
Time menu
Picture Sound Time Setup Lock Channel
Sleep Timer
Time Zone
Daylight Saving Time
Clock
Select Move
Off
Hawaii
Off
2008/01/15 06:58AM
MENU
Setup menu
Picture Sound Time Setup Lock Channel
Menu Language
Transparency
Zoom Mode
Noise Reduction
Advanced
Closed Caption
XVS
Restore Default
Select Move
English
Off
Wide
Weak
Off
MENU
Exit
Exit
Exit
Exit
50
50
50
50
50
50
50
Lock menu
Picture Sound Time Setup Lock Channel
Change Password
System Lock
US
0
Canada
RRT Setting
Reset RRT
Select Move
On
MENU
Exit
Channel menu
Picture Sound Time Setup Lock Channel
Air/Cable
Auto Scan
Favorite
Show/Hide
Channel No.
Channel Label
DTV Signal
Select Move
:
Air
2-1
WGBH-SD
Good
MENU
Exit
To use the on-screen menu:
1 Make sure that your TV is turned on.
2 Press MENU. The on-screen menu opens.
3 Press or to select a menu, then press to open the menu.
4 Press or to select an option.
5 Press or to adjust the option.
Or
If the option has sub-options, press or ENTER to access the
sub-options, press or to select an option, then press or
to adjust the option.
6 Press MENU to return to a previous menu, or press EXIT to close
the menu system.
Memorizing for channels
The first time you turn on your TV, you need to scan for channels. Your
TV uses the scanned information to create a memorized channel list.
When you press CH+ or CH–, your TV skips any channels that were not
memorized.
To memorize channels if the TV signal source is Air (antenna):
1 Press MENU. The on-screen menu opens.
2 Press or to select Channel, then press to open the
Channel menu.
Picture Sound Time Setup Lock Channel
Air/Cable
Auto Scan
Favorite
Show/Hide
Channel No.
Channel Label
DTV Signal
:
Air
2-1
WGBH-SD
Good
Select Move
MENU
Exit
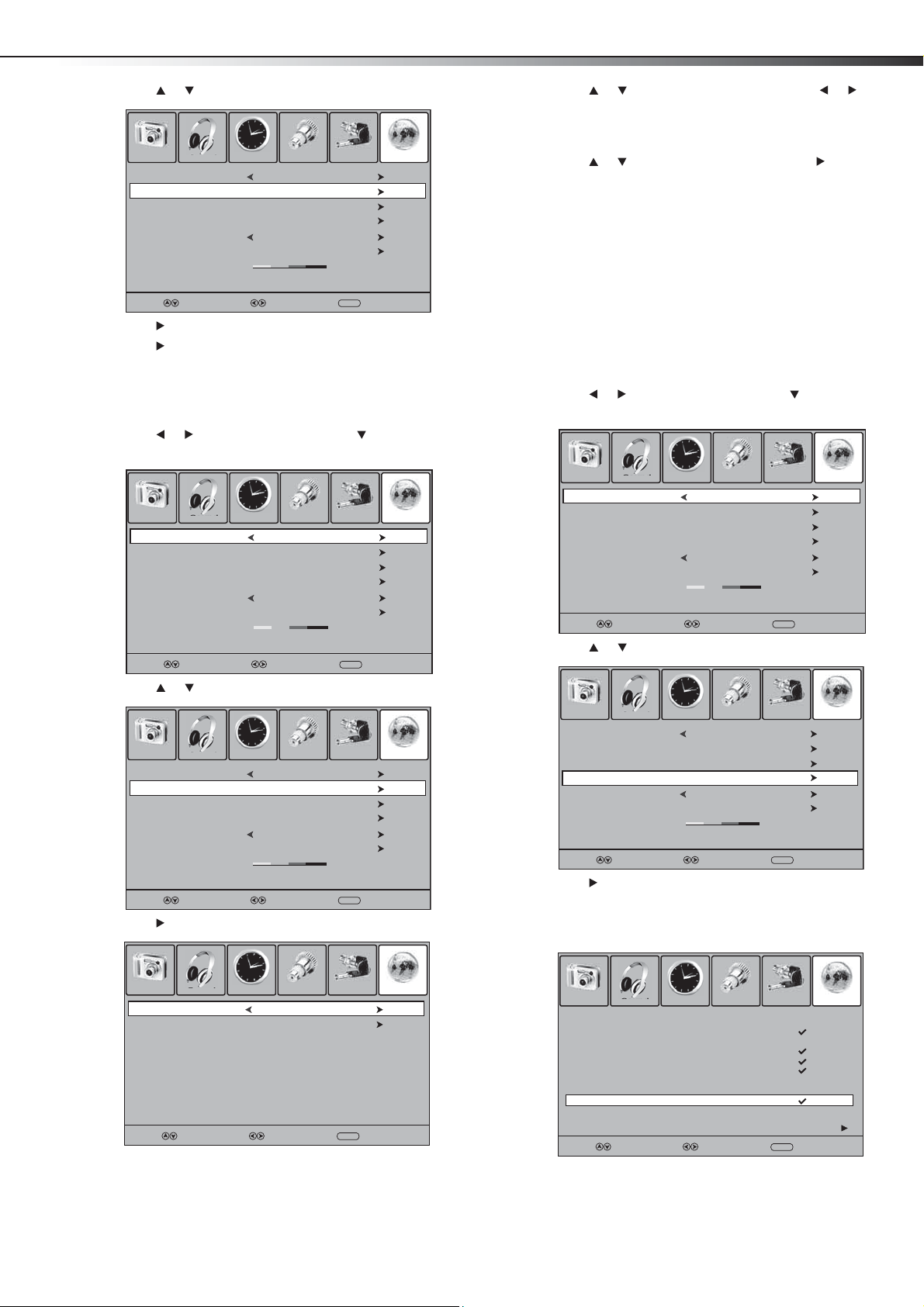
Using your TV
11
3 Press or to select Auto Scan.
Picture Sound Time Setup Lock Channel
Air/Cable
Auto Scan
Favorite
Show/Hide
Channel No.
Channel Label
DTV Signal
Select Move
:
Air
2-1
WGBH-SD
Good
MENU
Exit
4 Press or ENTER. Start to Scan is highlighted.
5 Press or ENTER to start scanning. Your TV memorizes all
analog and digital TV channels in your viewing area.
To memorize channels if the TV signal source is Cable (cable or
satelliteTV):
1 Press MENU. The on-screen menu opens.
2 Press or to select Channel, then press to open the
Channel menu.
Picture Sound Time Setup Lock Channel
Air/Cable
Auto Scan
Favorite
Show/Hide
Channel No.
Channel Label
DTV Signal
Select Move
:
Air
2-1
WGBH-SD
Good
MENU
Exit
3 Press or to select Auto Scan.
Picture Sound Time Setup Lock Channel
Air/Cable
Auto Scan
Favorite
Show/Hide
Channel No.
Channel Label
DTV Signal
Select Move
:
Air
2-1
WGBH-SD
Good
MENU
Exit
4 Press or ENTER.
5 Press or to select Cable System, then press or to
select your type of cable or satellite system. You can select STD,
IRC, HRC, or AUTO. If you are not sure what type of system you
have, select AUTO.
6 Press or to select Start to Scan, then press or ENTER to
start scanning. Your TV memorizes all cable or satellite channels
you receive.
Note: If you want to stop the scan, press MENU.
Deleting memorized channels
When you press CH+ or CH–, your TV goes to the next or previous
channel in the memorized channel list. You can delete a channel from
the channel list. If you delete a channel, your TV skips the channel when
you press CH+ or CH–. You can still tune to the channel by pressing the
number buttons.
To delete a memorized channel:
1 Press MENU. The on-screen menu opens.
2 Press or to select Channel, then press to open the
Channel menu.
Picture Sound Time Setup Lock Channel
Air/Cable
Auto Scan
Favorite
Show/Hide
Channel No.
Channel Label
DTV Signal
Select Move
:
3 Press or to select Show/Hide.
Picture Sound Time Setup Lock Channel
Air/Cable
Auto Scan
Favorite
Show/Hide
Channel No.
Channel Label
DTV Signal
Select Move
:
4 Press or ENTER. The channel list opens. Channels that are in
the channel list have a check mark in the Show column.
Channels that are not in the channel list do not have a check
mark.
Air
2-1
WGBH-SD
Air
2-1
WGBH-SD
Good
MENU
Good
MENU
Exit
Exit
Picture Sound Time Setup Lock Channel
Cable System
Start to Scan
Select Move
AUTO
MENU
Exit
Picture Sound Time Setup Lock Channel
No. Program Name Show
1-2 Sencore
2-0
2-1 WGBH-SD
2-2 PBS-HD
2-10 WGBH-Dx
6-0
7-0
11-1 MBC DTV
12-0
14-0
Select Move
MENU
Next
Exit
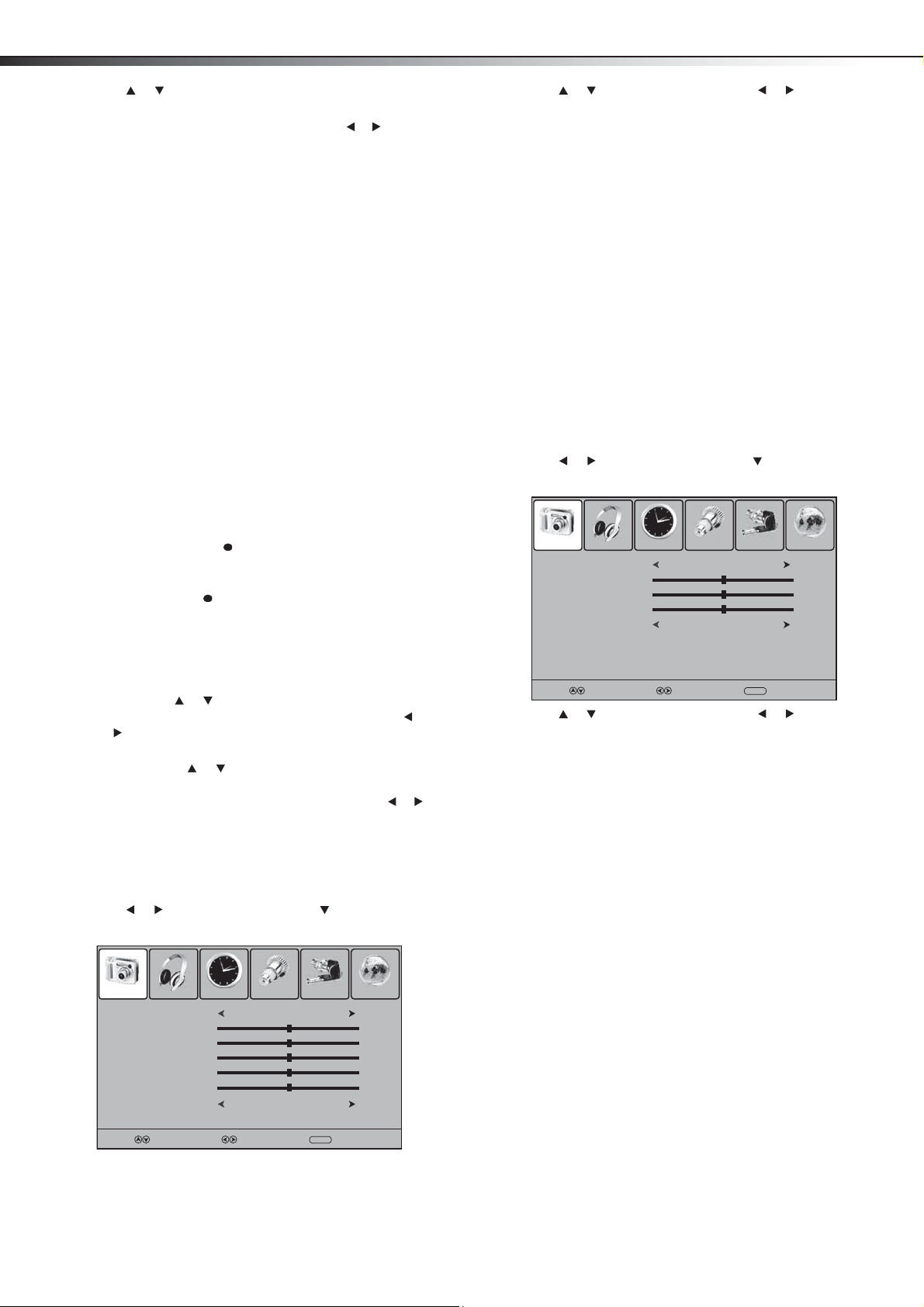
12
Using your TV
5 Press or to select a channel, then press ENTER to hide the
channel (remove the check mark).
Note: If the channel list has more than one page, press or to scroll to
the next page.
6 Press EXIT to save your changes and close the menu system.
Changing channels
Digital sub-channels
A digital TV signal transmits more data than an analog signal. This
increase in data provides a better picture and sound with less static and
interference.
The increased data capacity of a digital signal also lets broadcasters fit
several channels into the same bandwidth as an analog signal.
Broadcasters may use these sub-channels to transmit a variety of
information, such as weather forecasts, foreign languages,
commercials.
A digital sub-channel is indicated by the main channel number
followed by a dot and the sub-channel number. For example, 5.1
indicates sub channel 1 of the main channel 5.
To change channels:
•Press CH+ or CH– to go to the next or previous channel in the
memorized channel list.
• To select an analog channel, press the number buttons for the
channel you want, then wait for the channel to change or press
ENTER to immediately change the channel.
• To select a main digital channel, press the number buttons for
the main channel, press , then wait for the channel to change
or press ENTER to immediately change the channel.
• To select a digital sub-channel, press the number buttons for the
main channel, press , then press the number button for the
sub channel. Wait for the channel to change, or press ENTER to
immediately change the channel.
Note: Button presses must be within three seconds of each other.
• To go to the last channel viewed, press RECALL.
• To select a channel from the memorized channel list, press
CH.LIST, press or to select the channel, then press ENTER.
Note: If the memorized channel list has more than one page, press or
to scroll to the previous page or next page.
• To select a channel from the favorite channel list, press
FAVORITE, press or to select the channel, then press
ENTER.
Note: If the favorite channel list has more than one page, press or
to scroll to the previous page or next page.
Adjusting the picture
To adjust the picture:
1 Press MENU. The on-screen menu opens.
2 Press or to select Picture, then press to open the Picture
menu.
3 Press or to select an option, then press or to adjust the
option. You can adjust:
• Picture Mode—Selects Standard, Dynamic, Soft, or
Personal.
• Contrast—Adjusts the amount of white between the
lightest and darkest parts of the image.
• Brightness—Adjusts the overall lightness or darkness of
the image.
• Color—Adjusts the color intensity (saturation).
• Tint—Adjusts the tint of the image.
• Sharpness—Adjusts the clarity of the image.
• Color Mode—Selects Warm (intense colors), Cool (softer
colors), or Normal (standard colors).
4 Press MENU to return to the previous menu, or press EXIT to
close the menu system.
Note: You can also press PICTURE to select the Picture Mode.
Adjusting the VGA (PC) image
To adjust the VGA (PC) image:
1 Make sure that your TV is in VGA mode, then press MENU. The
on-screen menu opens.
2 Press or to select Picture, then press to open the Picture
menu.
Picture Sound Time Setup Lock Channel
Picture Mode
Contrast
Brightness
Sharpness
Color Mode
Select Move
3 Press or to select an option, then press or to adjust the
option. You can adjust:
• Picture Mode—Selects Standard, Dynamic, Soft, or
Personal.
• Contrast—Adjusts the amount of white between the
lightest and darkest parts of the image.
• Brightness—Adjusts the overall lightness or darkness of
the image.
• Sharpness—Adjusts the clarity of the image.
• Color Mode—Selects Warm (intense colors), Cool (softer
colors), or Normal (standard colors).
4 Press MENU to return to the previous menu, or press EXIT to
close the menu system.
Note: You can also press PICTURE to select the Picture Mode.
Standard
Cool
MENU
50
50
50
Exit
Picture Sound Time Setup Lock Channel
Picture Mode
Contrast
Brightness
Color
Tint
Sharpness
Color Mode
Select Move
Standard
Cool
MENU
50
50
50
0
50
Exit
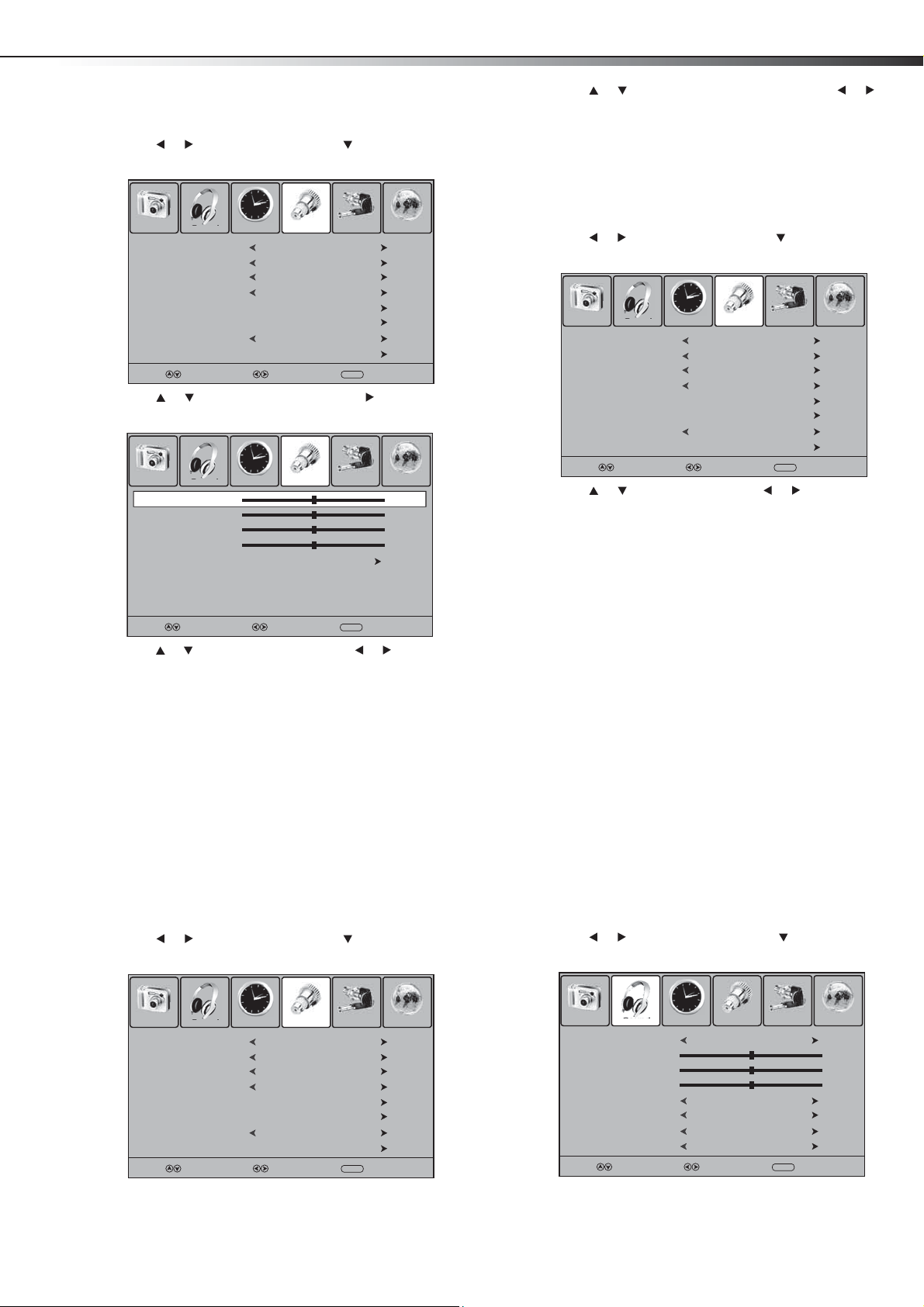
Using your TV
13
You can also adjust advanced VGA picture settings.
To adjust advanced VGA picture settings:
1 Press MENU. The on-screen menu opens.
2 Press or to select Setup, then press to open the Setup
menu.
Picture Sound Time Setup Lock Channel
Menu Language
Transparency
Zoom Mode
Noise Reduction
Advanced
Closed Caption
XVS
Restore Default
Select Move
English
Off
Wide
Weak
Off
MENU
Exit
3 Press or to select Advanced, then press or ENTER to
open the Advanced menu.
Picture Sound Setup Lock Channel
H-Pos
V-Pos
Clock
Phase
Auto
50
50
50
50
3 Press or to select Noise Reduction, then press or to
select Wea k, Middle, Strong, or Off.
4 Press MENU to return to a previous menu, or press EXIT to close
the menu system.
Optimizing the image
To optimize the image:
1 Press MENU. The on-screen menu opens.
2 Press or to select Setup, then press to open the Setup
menu.
Picture Sound Time Setup Lock Channel
Menu Language
Transparency
Zoom Mode
Noise Reduction
Advanced
Closed Caption
XVS
Restore Default
Select Move
3 Press or to select XVS, then press or to select On or
Off.
4 Press MENU to return to a previous menu, or press EXIT to close
the menu system.
Selecting the aspect ratio
English
Off
Wide
Weak
Off
MENU
Exit
Select Move
MENU
Exit
4 Press or to select an option, then press or to adjust the
option. You can adjust:
• H-Pos—Moves the image left or right.
• V-Pos—Moves the image up or down.
• Clock—Adjusts the sample frequency.
• Phase—Improves image stability.
• Auto—Automatically adjusts image settings.
5 If you selected Auto, press ENTER to confirm the adjustment.
6 Press MENU to return to the previous menu, or press EXIT to
close the menu system.
Reducing video noise
If you experience video noise, commonly called snow, you may be able
to reduce or eliminate it.
To reduce video noise:
1 Press MENU. The on-screen menu opens.
2 Press or to select Setup, then press to open the Setup
menu.
Picture Sound Time Setup Lock Channel
Menu Language
Transparency
Zoom Mode
Noise Reduction
Advanced
Closed Caption
XVS
Restore Default
Select Move
English
Off
Wide
Weak
Off
MENU
Exit
To select the aspect ratio:
•Press ZOOM one or more time. You can select:
• Normal—Selects the aspect ratio that matches to source’s
aspect ratio (4:3 or 16:9).
• Wide—Displays a full-screen image.
• Zoom—Enlarges the picture. The top and bottom may be
cropped.
• Cinema—Stretches the image at the edges while
maintaining a clear image in the center of the screen.
Adjusting the volume
To adjus t the vo lume:
•Press VOL+ or VOL– to increase or decrease the volume.
•Press MUTE to turn off the sound. Press this button again to
restore the sound.
Adjusting the audio
To adjust the audio:
1 Press MENU. The on-screen menu opens.
2 Press or to select Sound, then press to open the Sound
menu.
Picture Sound Time Setup Lock Channel
Sound Mode
Bass
Treble
Balance
Surround
AVC
SPDIF Type
Audio Language
Select Move
Standard
On
On
PCM
English
MENU
50
50
50
Exit
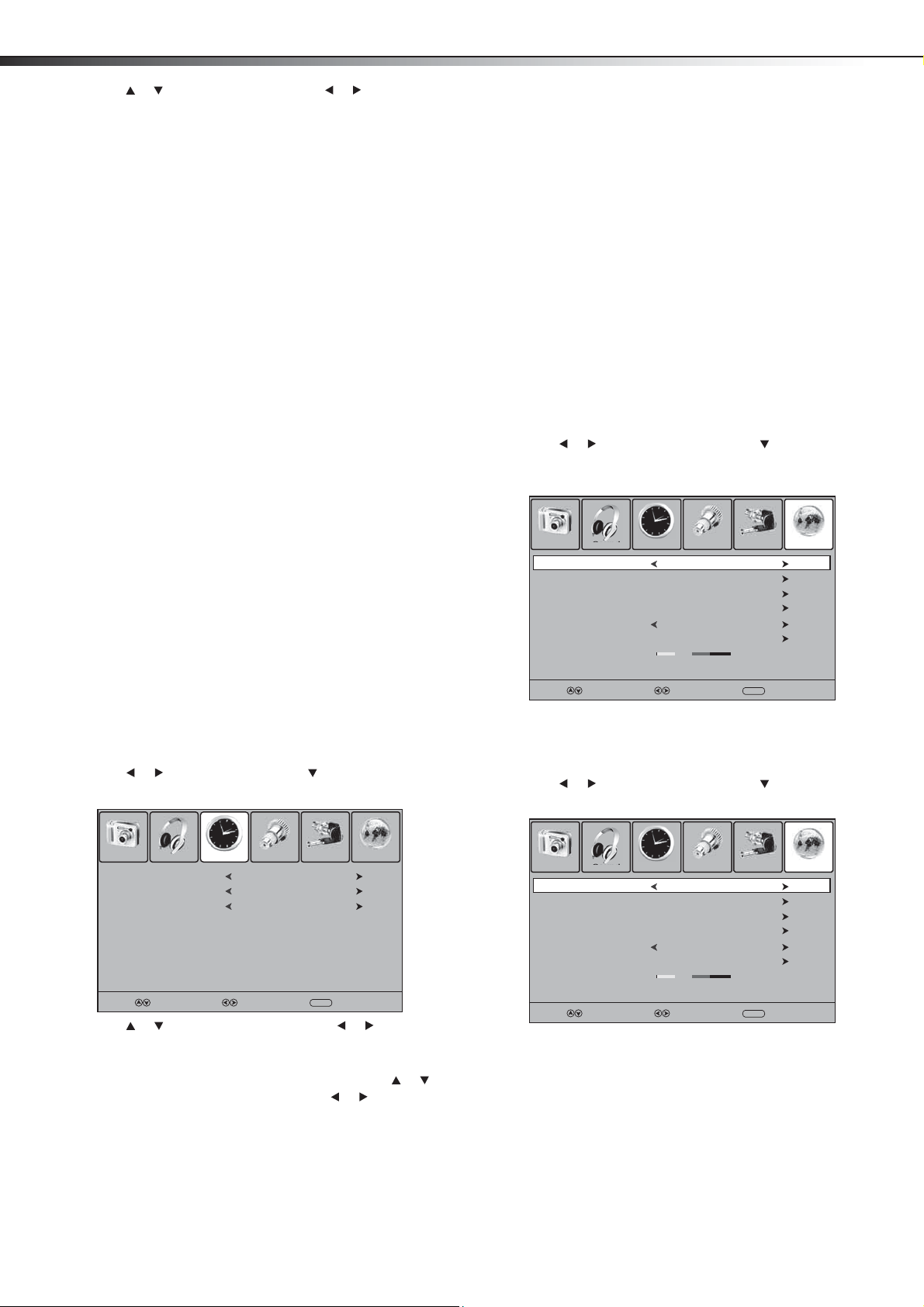
14
Using your TV
3 Press or to select an option, then press or to adjust the
option. You can adjust:
• Sound Mode—Selects Standard, Music, Movie, or
Personal.
• Bass—Adjusts the low sounds.
• Treble —Adjusts the high sounds.
• Balance–Adjusts the balance between the left and right
audio.
• Surround—Turns the surround sound effect on or off.
• AVC—Turns auto volume control on or off. When AVC is on,
the overall volume levels are equalized across all channels.
• SPDIF Type—(Digital programs only) Selects the audio
output mode. RAW outputs the audio in its original format.
PCM outputs the audio in PCM format (if available).
• Audio Language—(Digital programs only) Selects an
alternate audio language if the program has more than one
language.
4 Press MENU to return to the previous menu, or press EXIT to
close the menu system.
Note: You can also press AUDIO to select the Sound Mode.
Selecting the audio signal type
For analog programs, your TV can receive MTS stereo programs and any
SAP (secondary audio program) that comes with a stereo program.
To select the audio signal type:
•Press MTS/SAP one or more times. You can select:
• MONO—Sends the same signal to the left and right audio. If
you are having trouble hearing a stereo broadcast, select this
option.
• STEREO—Sends different signals to the left and right audio.
• SAP—Plays a secondary audio program, if available.
Note: If you are watching a digital program, pressing MTS/SAP selects an
audio track, if available.
Setting the clock
The time is set automatically from a digital channel signal. You can
select a time zone and turn daylight saving on or off.
To set the clock:
1 Press MENU. The on-screen menu opens.
2 Press or to select Time, then press to open the Time
menu.
Displaying the information banner
The information banner displays current status information, such as the
channel number or signal source. In DTV mode, you may also see
additional information.
To display the information banner:
• Press DISPLAY. The information banner opens.
Displaying the program guide
If available, the program guide displays program information, such as
the viewing time, program name, and program description.
To display the program guide:
• Press GUIDE. The program guide opens.
Monitoring the DTV signal strength
You can check the DTV signal strength. The stronger the signal, the less
likely you are to experience picture degradation. If the signal is weak,
you may need to adjust your antenna or digital cable input.
To monitor the DTV signal strength:
1 Press MENU. The on-screen menu opens.
2 Press or to select Channel, then press to open the
Channel menu. The DTV Signal bar appears at the bottom of the
menu.
Picture Sound Time Setup Lock Channel
Air/Cable
Auto Scan
Favorite
Show/Hide
Channel No.
Channel Label
DTV Signal
Select Move
:
Air
2-1
WGBH-SD
Good
MENU
Exit
Setting up the favorite channel list
To set up the favorite channel list:
1 Press MENU. The on-screen menu opens.
2 Press or to select Channel, then press to open the
Channel menu.
Picture Sound Time Setup Lock Channel
Sleep Timer
Time Zone
Daylight Saving Time
Clock
Select Move
Off
Hawaii
Off
2008/01/15 06:58AM
MENU
Exit
3 Press or to select Time Zone, then press or to select a
time zone. You can select Pacific , Alaska, Hawaii, Eastern,
Central, or Mountain.
4 If your viewing area observes daylight saving time, press or
to select Daylight Saving Time, then press or to select
On.
The current date and time appear at the bottom of the option list.
Picture Sound Time Setup Lock Channel
Air/Cable
Auto Scan
Favorite
Show/Hide
Channel No.
Channel Label
DTV Signal
Select Move
:
Air
2-1
WGBH-SD
Good
MENU
Exit
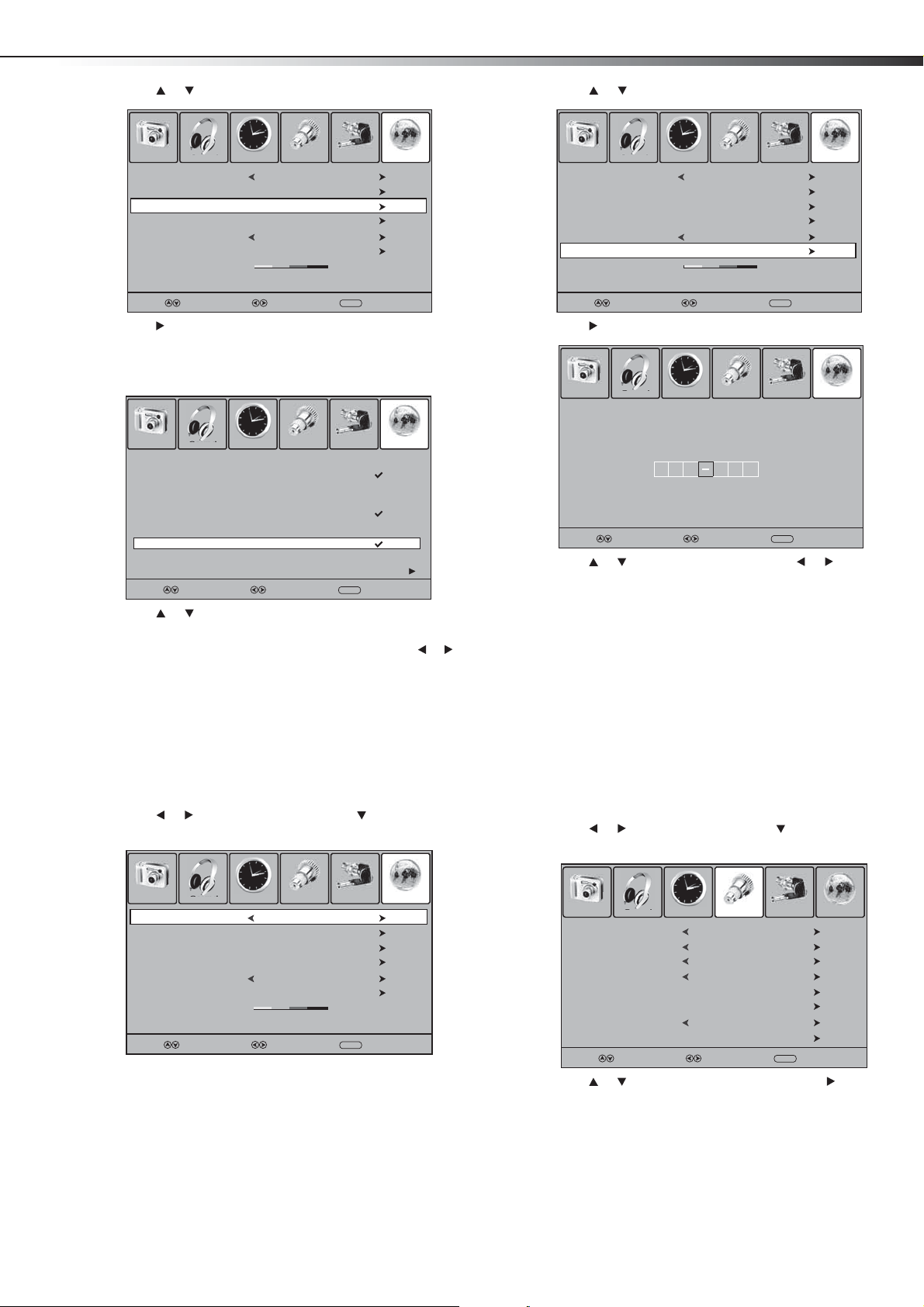
Using your TV
15
3 Press or to select Favorite.
Picture Sound Time Setup Lock Channel
Air/Cable
Auto Scan
Favorite
Show/Hide
Channel No.
Channel Label
DTV Signal
Select Move
:
Air
2-1
WGBH-SD
4 Press or ENTER. The favorite channel list opens. Channels that
are in the favorite channel list have a check mark in the Favorite
column. Channels that are not in the favorite channel list do not
have a check mark.
2-1
Picture Sound Time Setup Lock Channel
No. Program Name Favorite
1-2 Sencore
Select Move
2-0
2-1 WGBH-SD
2-2 PBS-HD
2-10 WGBH-Dx
6-0
7-0
11-1 MBC DTV
12-0
14-0
Select Move
:
WGBH-SD
Good
MENU
5 Press or to select a channel, then press ENTER to add the
channel to the favorite channel list.
Note: If the favorite channel list has more than one page, press or
to scroll to the previous page or next page.
6 Repeat Step 5 to add more channels.
7 Press EXIT to save your changes and close the menu system.
Labeling a channel
You can add a label to a channel to make it easier to identify.
To label a channel:
1 Press MENU. The on-screen menu opens.
2 Press or to select Channel, then press to open the
Channel menu.
Good
MENU
MENU
Exit
Exit
Next
3 Press or to select Channel Label.
Picture Sound Time Setup Lock Channel
Air/Cable
Auto Scan
Favorite
Show/Hide
Channel No.
Channel Label
DTV Signal
Select Move
:
Air
2-1
WGBH-SD
Good
MENU
Exit
4 Press or ENTER. The channel label editing screen opens.
Picture Sound Time Setup Lock Channel
ABC
Select Move
MENU
Exit
5 Press or to select a character, then press or to move to
a different character.
6 Press ENTER to save the label, or press MENU to save the label
and return to the Channel menu.
Note: If a DTV channel broadcaster provides a channel label, the
broadcaster’s label appears even if you do not label the channel.
Using closed captions
You can turn closed captions on or off, select the closed caption type,
and customize DTV closed caption styles.
Notes: The closed caption feature does not work in the component, VGA,
or HDMI mode.
Not all programs have closed captions.
To use closed captions:
1 Press MENU. The on-screen menu opens.
2 Press or to select Setup, then press to open the Setup
menu.
Picture Sound Time Setup Lock Channel
Air/Cable
Auto Scan
Favorite
Show/Hide
Channel No.
Channel Label
DTV Signal
Select Move
:
Air
2-1
WGBH-SD
Good
MENU
Exit
Picture Sound Time Setup Lock Channel
Menu Language
Transparency
Zoom Mode
Noise Reduction
Advanced
Closed Caption
XVS
Restore Default
Select Move
English
Off
Wide
Weak
Off
MENU
Exit
3 Press or to select Closed Caption, then press or ENTER.
The closed caption option screen opens.
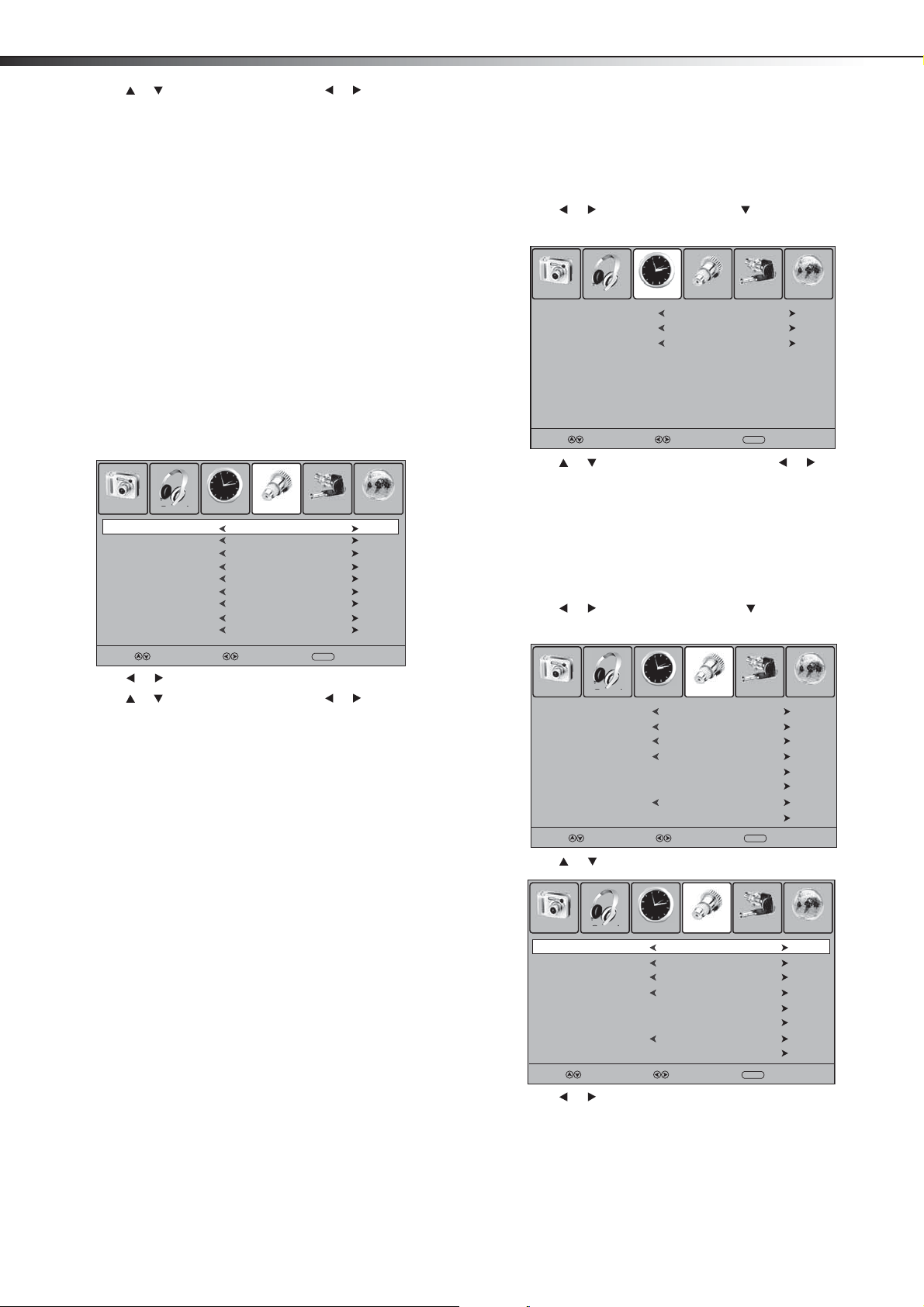
16
Using your TV
4 Press or to select an option, then press or to adjust the
option. You can adjust:
• CC Mode—Selects the closed caption mode. You can select
On, CC on Mute, or Off.
• Basic Selection—Selects the closed caption type. You can
select CC1 through CC4 or Tex t 1 through Text 4. A CC type
displays the caption in a banner at the bottom of the screen.
CC1 usually displays the text of the audio. CC2 through CC4
usually display other information supplied by the
broadcaster. A Text type displays information in a large box
that covers a large portion of the screen. Te xt1 through
Tex t4 display information supplied by the broadcaster.
• Advanced Selection—(DTV only) Selects advanced digital
closed caption options.
• Option—(DTV only) Lets you customize closed caption
styles. For instructions for customizing closed caption styles,
see “Customizing closed caption styles” on page 16.
Customizing closed caption styles
To customize closed caption styles:
1 Select Option on the closed caption option screen, then press
ENTER. The closed caption style screen opens.
Picture Sound Time Setup Lock Channel
Select Move
Mode
Font Style
Font Size
Font Edge Style
Font Edge Color
FG Color
BG Color
FG Opacity
BG Opacity
Select Move
MENU
Custom
Default
Default
Default
Default
Default
Default
Default
Default
Exit
MENU
Exit
2 Press or to change the Mode option to Custom.
3 Press or to select an option, then press or to adjust the
option. You can adjust:
• Font Style–Selects a font style for the words.
• Font Size–Selects the size of the words.
• Font Edge Style–Selects an edge style.
• Font Edge Color–Selects an edge color.
• FG Color–Selects a text color.
• BG Color–Selects a background color.
• FG Opacity–Selects the text opacity.
• BG Opacity–Selects the background opacity.
4 Press MENU to go to the previous menu, or press EXIT to close
the menu system.
Using the sleep timer
You can select an amount of time you want your TV to wait before it
automatically turns off. If you turn off your TV before the timer runs out,
the timer is cleared.
To set the sleep timer:
1 Press MENU. The on-screen menu opens.
2 Press or to select Time, then press to open the Time
menu.
Picture Sound Time Setup Lock Channel
Sleep Timer
Time Zone
Daylight Saving Time
Clock
Select Move
Off
Hawaii
Off
2008/01/15 06:58AM
MENU
Exit
3 Press or to select Sleep Timer, then press or to select
the amount of time you want your TV to wait before it
automatically turns off.
Note: You can also press SLEEP to set the sleep timer.
Selecting the on-screen menu language
To select the on-screen menu language:
1 Press MENU. The on-screen menu opens.
2 Press or to select Setup, then press to open the Setup
menu.
Picture Sound Time Setup Lock Channel
Menu Language
Transparency
Zoom Mode
Noise Reduction
Advanced
Closed Caption
XVS
Restore Default
Select Move
3 Press or to select Menu Language.
English
Off
Wide
Weak
Off
MENU
Exit
Picture Sound Time Setup Lock Channel
Menu Language
Transparency
Zoom Mode
Noise Reduction
Advanced
Closed Caption
XVS
Restore Default
Select Move
English
Off
Wide
Weak
Off
MENU
Exit
4 Press or to select the language you want. You can select
English, French, or Spanish.
5 Press EXIT to save your selection and close the menu system.
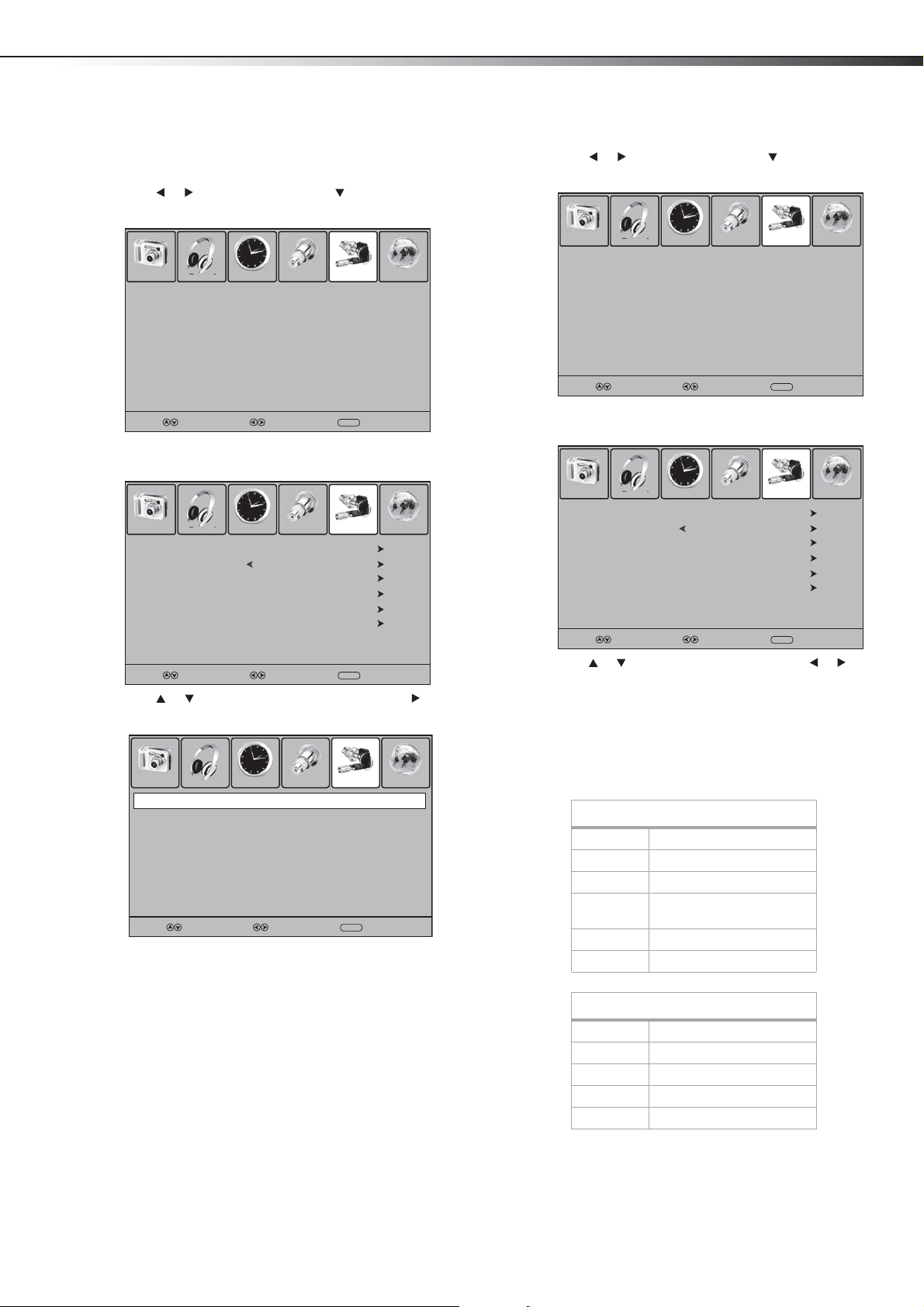
Using your TV
17
Setting the password
Before you block channels, you need to set a password. The password
controls access to the parental lock system.
To set the password:
1 Press MENU. The on-screen menu opens.
2 Press or to select Lock, then press . The password entry
screen opens.
Picture Sound Time Setup Lock Channel
Enter Password
Select Move
3 Press the number buttons to enter 0000 (default password). The
Loc k menu opens.
Picture Sound Time Setup Lock Channel
Change Password
System Lock
US
Canada
RRT Setting
Reset RRT
Select Move
4 Press or to select Change Password, then press or
ENTER. The change password screen opens.
– – – –
On
MENU
MENU
Exit
Exit
Turning the parental lock on or off
To turn the parental lock on or off:
1 Press MENU. The on-screen menu opens.
2 Press or to select Lock, then press . The password entry
screen opens.
Picture Sound Time Setup Lock Channel
Enter Password
Select Move
3 Press the number buttons to enter the password. The default
password is 0000. The Lock menu opens.
Picture Sound Time Setup Lock Channel
Change Password
System Lock
US
Canada
RRT Setting
Reset RRT
Select Move
4 Press or to select System Lock, then press or to select
On or Off.
5 Press MENU to return to the previous menu, or press EXIT to
close the menu system.
– – – –
On
MENU
MENU
Exit
Exit
Picture Sound Time Setup Lock Channel
Enter New Password
Confirm Password
Select Move
– – – –
– – – –
MENU
Exit
5 Press the number buttons to enter the new password, then enter
the new password again. The Lock menu reopens and you can
change the lock options.
Note: If you forget the password, enter 1397.
Setting parental controls
You can block TV programs and movies based on their ratings.
U.S. TV age ratings
Y All children
Y7 Children age 7 and older
G General audiences
PG Parental guidance
suggested
14 Parents strongly cautioned
MA Mature audiences only
U.S. TV content ratings
FV Fantasy violence
VViolence
S Sexual situations
L Strong language
DSuggestive dialog
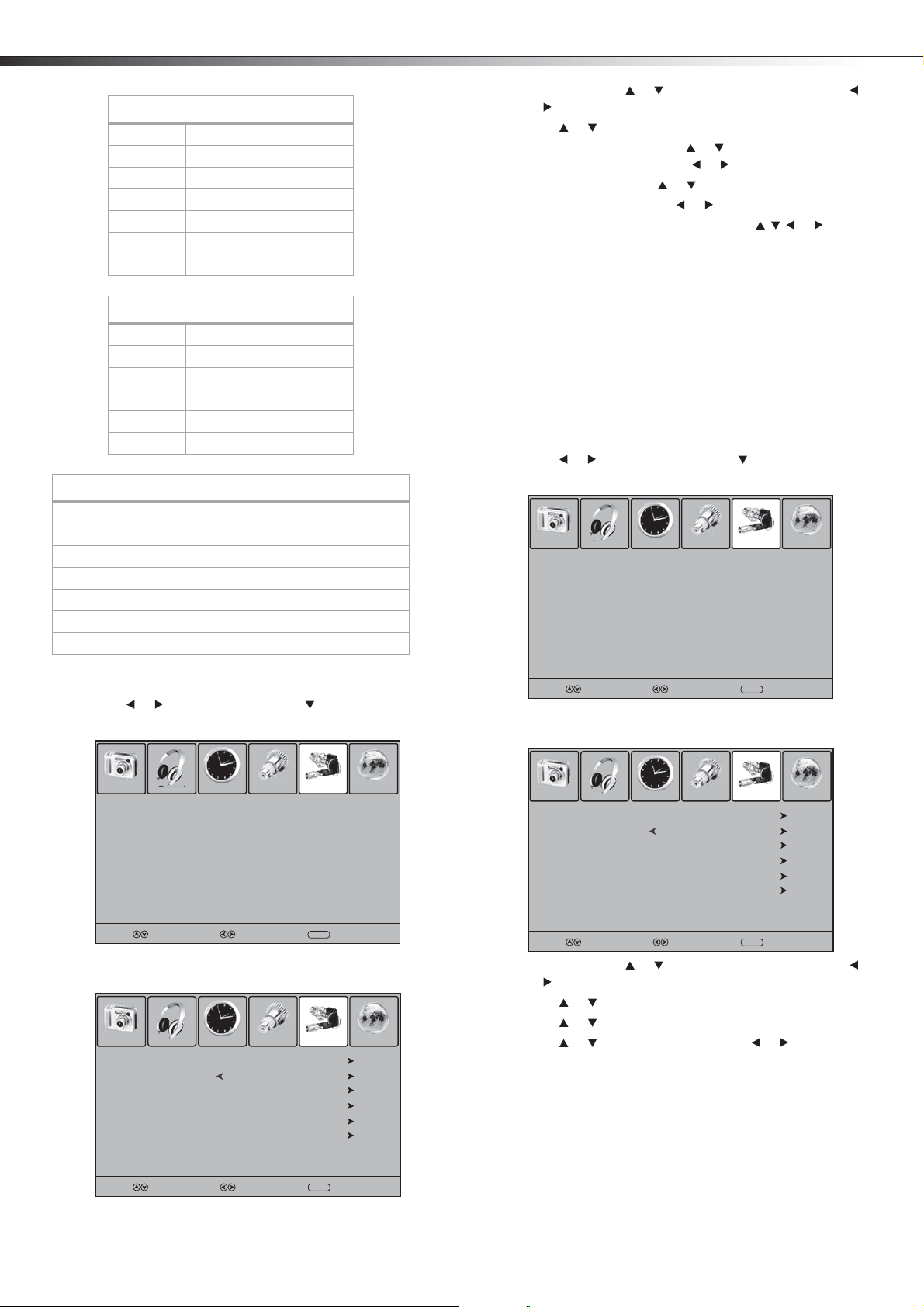
18
Canadian English ratings
E Exempt programming
C All children
C8+ Children age 8 and over
G General programming
PG Parental guidance
14+ Children age 14 and over
18+ Adult programming
Canadian French ratings
E Exempt programming
G General programming
8ans+ Children age 8 and over
13ans+ Children age 13 and over
16ans+ Children age 16 and over
18ans+ Adult programming
Movie ratings
G All audiences
PG Parental guidance suggested
PG-13 Parental guidance for children under age 13
R Parental guidance for children under age 17
NC-17 Not recommended for children under age 17
X Adults only
N/A Not rated
To set parental controls:
1 Press MENU. The on-screen menu opens.
2 Press or to select Lock, then press . The password entry
screen opens.
Using your TV
4 If necessary, press or to select System Lock, then press
or to select On.
5 Press or to select US or Canada, then press ENTER.
6 If you selected Canada, press or to select Canada English
or Canada French, then press or to select the rating.
7 If you selected US, press or to select MPAA or TV.
8 If you selected MPAA, press or to set the rating.
9 If you selected TV, press ENTER, then press or to
select a rating type and to set the rating. When you lock a rating,
a lock symbol appears. When you lock a rating, that rating and all
other higher ratings are locked.
10 Press MENU to return to the previous menu, or press EXIT to
close the menu system.
Downloading rating information
If a program includes RRT5 (Rating Region Table-Region 5) rating
information, your TV automatically downloads the rating information.
You can use this information to set parental controls.
To use the RRT information to set parental controls:
1 Press MENU. The on-screen menu opens.
2 Press or to select Lock, then press . The password entry
screen opens.
Picture Sound Time Setup Lock Channel
Enter Password
Select Move
3 Press the number buttons to enter the password. The default
password is 0000. The Lock menu opens.
– – – –
MENU
Exit
Picture Sound Time Setup Lock Channel
Enter Password
Select Move
– – – –
MENU
Exit
3 Press the number buttons to enter the password. The default
password is 0000. The Lock menu opens.
Picture Sound Time Setup Lock Channel
Change Password
System Lock
US
Canada
RRT Setting
Reset RRT
Select Move
On
MENU
Exit
Picture Sound Time Setup Lock Channel
Change Password
System Lock
US
Canada
RRT Setting
Reset RRT
Select Move
On
MENU
Exit
4 If necessary, press or to select System Lock, then press
or to select On.
5 Press or to select RRT Setting, then press ENTER.
6 Press or to select a rating type, then press ENTER.
7 Press or to select a rating, then press or to select On
or Off.
Note: The actual option for the RRT rating vary depending on the
broadcaster.
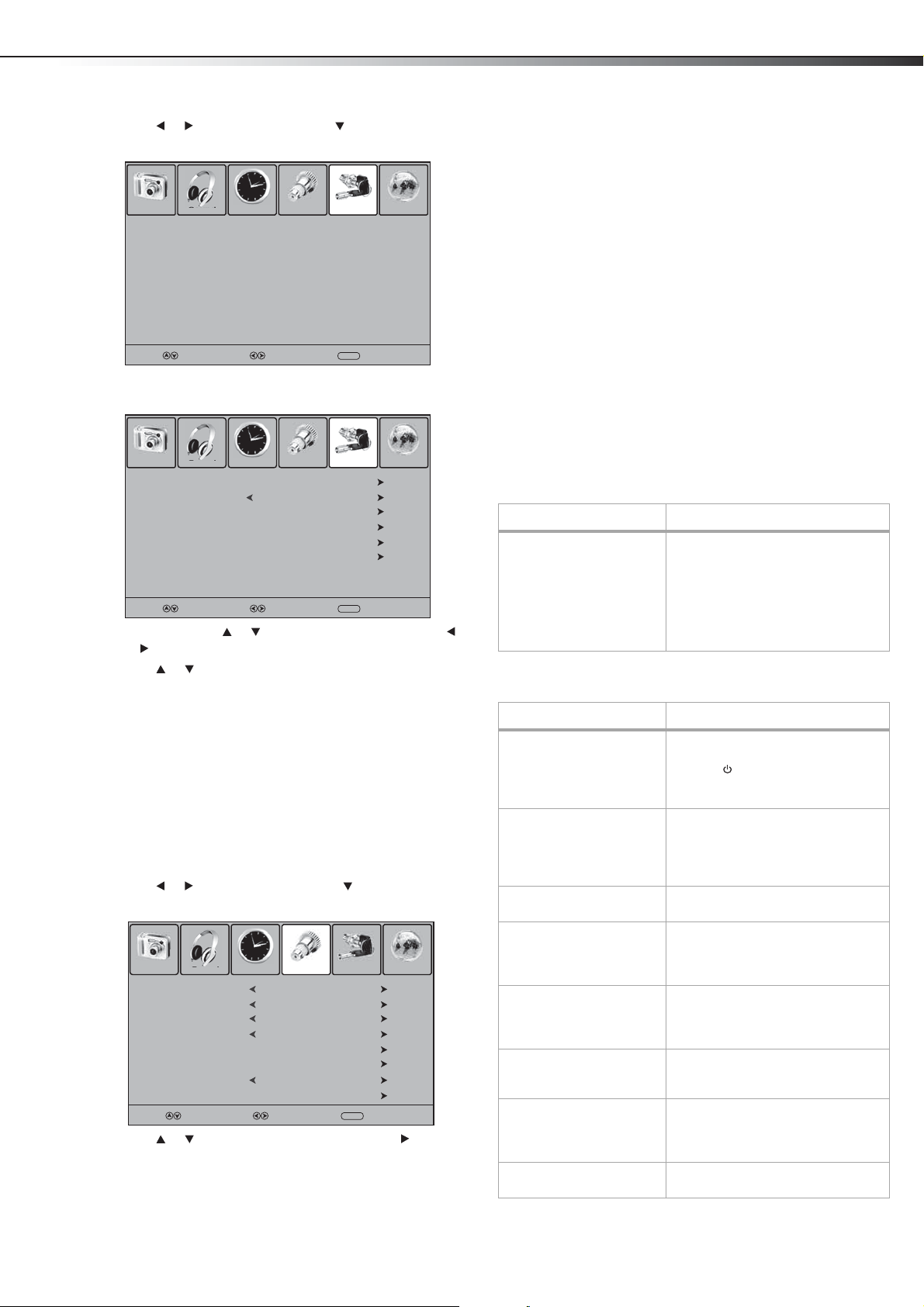
Maintaining
19
To delete the RRT information:
1 Press MENU. The on-screen menu opens.
2 Press or to select Lock, then press . The password entry
screen opens.
Picture Sound Time Setup Lock Channel
Enter Password
Select Move
– – – –
MENU
Exit
3 Press the number buttons to enter the password. The default
password is 0000. The Lock menu opens.
Picture Sound Time Setup Lock Channel
Change Password
System Lock
US
Canada
RRT Setting
Reset RRT
Select Move
On
MENU
Exit
4 If necessary, press or to select System Lock, then press
or to select On.
5 Press or to select Reset RRT, then press ENTER.
6 When a message asks if you want to clear the RRT Setting, select
Yes to delete the RRT rating information, or select No to exit
without deleting the information.
Restoring factory defaults
You can restore all settings to the factory defaults. When you restore
settings, all customized settings are cleared, except the parental control
password and the parental lock settings. After you restore settings, your
TV needs to memorize channels again.
To restore factory defaults:
1 Press MENU. The on-screen menu opens.
2 Press or to select Setup, then press to open the Setup
menu.
Picture Sound Time Setup Lock Channel
Menu Language
Transparency
Zoom Mode
Noise Reduction
Advanced
Closed Caption
XVS
Restore Default
Select Move
3 Press or to select Restore Default, then press or
ENTER.
English
Off
Wide
Weak
Off
MENU
Exit
4 When a message asks if you want to restore factory settings,
select Ye s to restore the settings, or select No to exit without
restoring settings.
Maintaining
To c lean your T V:
1 Turn off and unplug your TV.
2 Wipe it with a soft, dry cloth.
If the surfaces are extremely dirty, dampen a soft cloth with a
soap and water solution or a weak detergent solution.
Use eyeglass cleaner to remove stubborn dirt from the screen.
Cautions : Never use alcohol, paint thinner, or benzine to clean your TV.
Before using a chemically treated cloth, read the instructions that
came with the cloth.
Troubleshooting
Caution: Never try to repair your TV yourself. Refer all servicing to
qualified service personnel.
Note: If the problem is not solved after you try the solutions in this
section, turn off your TV, then turn it back on again.
Remote control
Problem Solution
Remote control does not
work.
Video and audio
Problem Solution
No picture (screen not lit)
and no sound.
Dark, poor, or no picture
(screen lit) but good sound.
No color, incorrect color, or
dark picture.
Only snow and noise
appear on the screen.
Dotted lines or stripes. • Adjust the antenna.
Double images. • Adjust the antenna. You may
Good picture but no sound. • Press MUTE to make sure that the
Audio noise. • Move devices that use IR
• Make sure that the power cord is
plugged into a power outlet.
• Make sure that the batteries are
installed correctly. Align the + and
– symbols on the batteries with
the + and – symbols in the battery
compartment.
• Replace the batteries.
• Make sure that the power cord is
plugged into a power outlet.
• Press on the remote control or
the side of your TV.
•Try another channel.
• Adjust the brightness.
• Select a different picture mode.
• Make sure that the antenna or
cable TV cables are connected
securely.
•Adjust the Color (color saturation)
on the Picture menu.
•Try another channel.
• Make sure that the antenna or
cable TV cables are connected
securely.
• Move your TV away from sources
of interference such as cars, neon
signs, or hair dryers.
need a high-directional outdoor
antenna.
sound is not muted.
• Make sure that the sound mode is
set to Stereo or Mono.
(infrared) away from your TV.
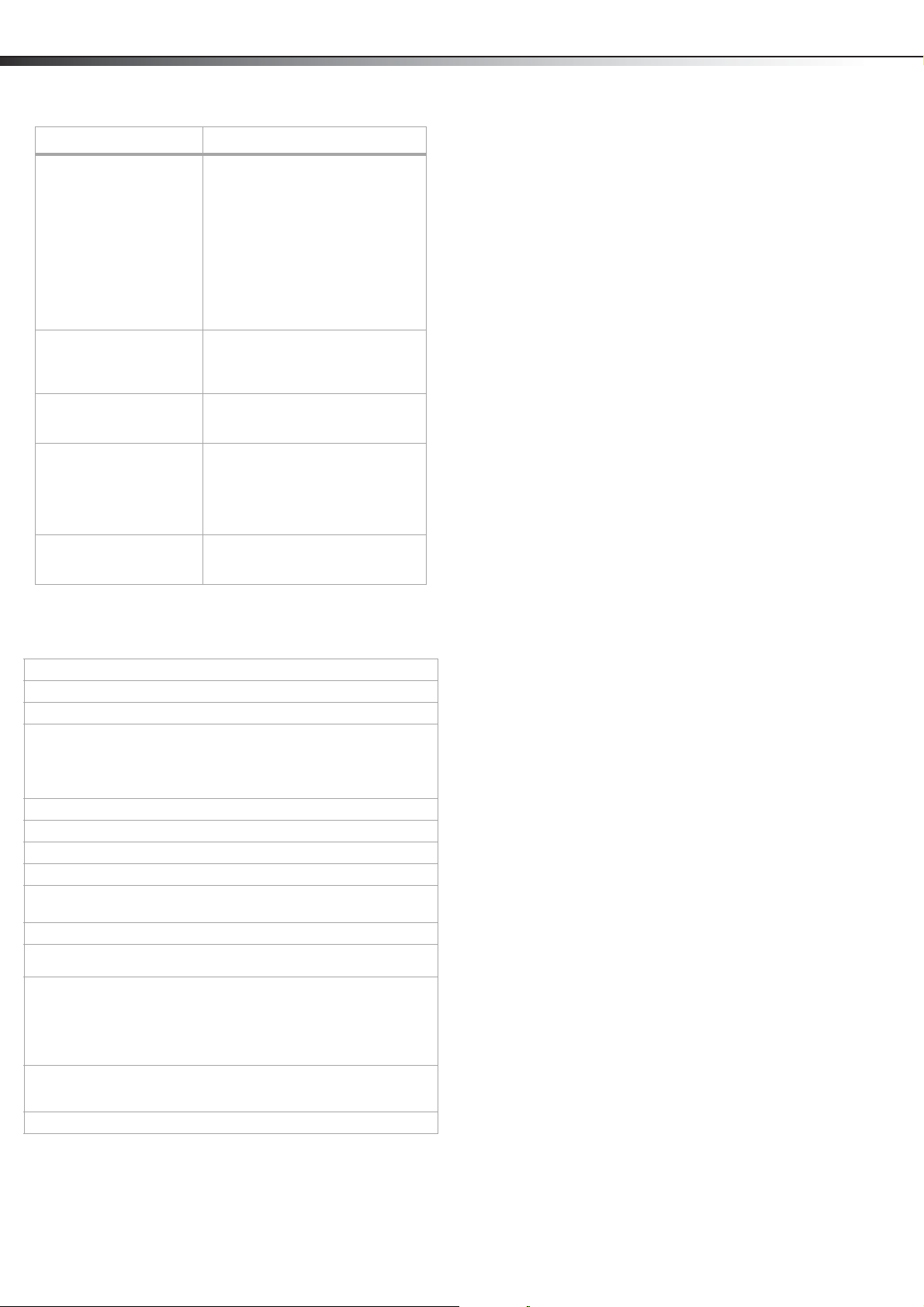
20
Specifications
General
Problem Solution
One or more channels
cannot be displayed.
Password lost. • If you have forgotten the
Some menu options cannot
be accessed.
TV cabinet creaks or makes
noises.
Control buttons on the TV
do not work.
• Make sure that your TV has
memorized channels.
• Make sure that the channel has
not been deleted from the
memorized channel list. If the
channel was deleted, you can
press the number buttons on the
remote control to tune to the
channel.
• Make sure that the channel is not
blocked through the parental
controls.
password, enter 1397 to open the
Lock menu and set a new
password.
• If an option is grayed, the option
is not available for the current
video input mode.
• This is not a malfunction. When
you use your TV, the temperature
inside the cabinet increases. This
causes the cabinet to expand or
contract, which makes a creaking
noise.
• Unplug the power cord, wait a
few seconds, plug the cord back
in again, then turn on your TV.
Specifications
Product design and specifications are subject to change without notice.
LCD TV
Type
32" TFT LCD
Panel
TV system
Receiving channels
Audio multiplex
Audio out
Power requirement
Power consumpti on
Dimensions
(W×H×D)
Weight
Tem per at ure
Input ports
Output ports
Control port
NTSC-M, ATSC
VHF: 2-13
UHF: 14-69
CATV: 1-125
CADTV: 1-135
DTV: 2-69
BTSC system
6W × 2
AC 120 V, 60 Hz
150 W
31.9 × 23 × 10 inches
(81.1 × 58.3 × 25.5 cm)
30.9 lbs (14 kg)
Storage: 32° to 122°F (0° to 50°C)
Working: 41° to 104°F (5° to 40°C)
Composite video/audio (L/R) (1)
S-Video (1)
Component video/audio (L/R) (2)
HDMI (2)
VGA/audio (1)
Antenna (1)
Composite video/audio (L/R) (1)
Headphone (1)
S/PDIF (optical) (1)
RS-232
Legal notices
FCC Part 15
This equipment has been tested and found to comply within the limits
for a class B digital device, pursuant to Part 15 of the FCC Rules. These
limits are designed to provide reasonable protection against harmful
interference in a residential installation. This equipment generates,
uses, and can radiate radio frequency energy and, if not installed and
used in accordance with the instructions, may cause harmful
interference to radio communications. However, there is no guarantee
that interference will not occur in a particular installation. If this
equipment does cause harmful interference to radio or television
reception, which can be determined by turning the equipment off and
on, the user is encouraged to try to correct the interference by one or
more of the following measures:
• Reorient or relocate the receiving antenna.
• Increase the separation between the equipment and receiver.
• Connect the equipment into an outlet on a circuit different from
that to which the receiver is connected.
• Consult the dealer or an experienced technician for help.
FCC warning
Changes or modifications not expressly approved by the party
responsible for compliance with the FCC Rules could void the user’s
authority to operate this equipment.
FCC warning
This is a CLASS B product. In a domestic environment this product may
cause radio interference in which case the user may be required to take
adequate measures to counter interference.
Notices
Specifications and features are subject to change without notice or
obligation.
For service and support call (800) 305-2204.
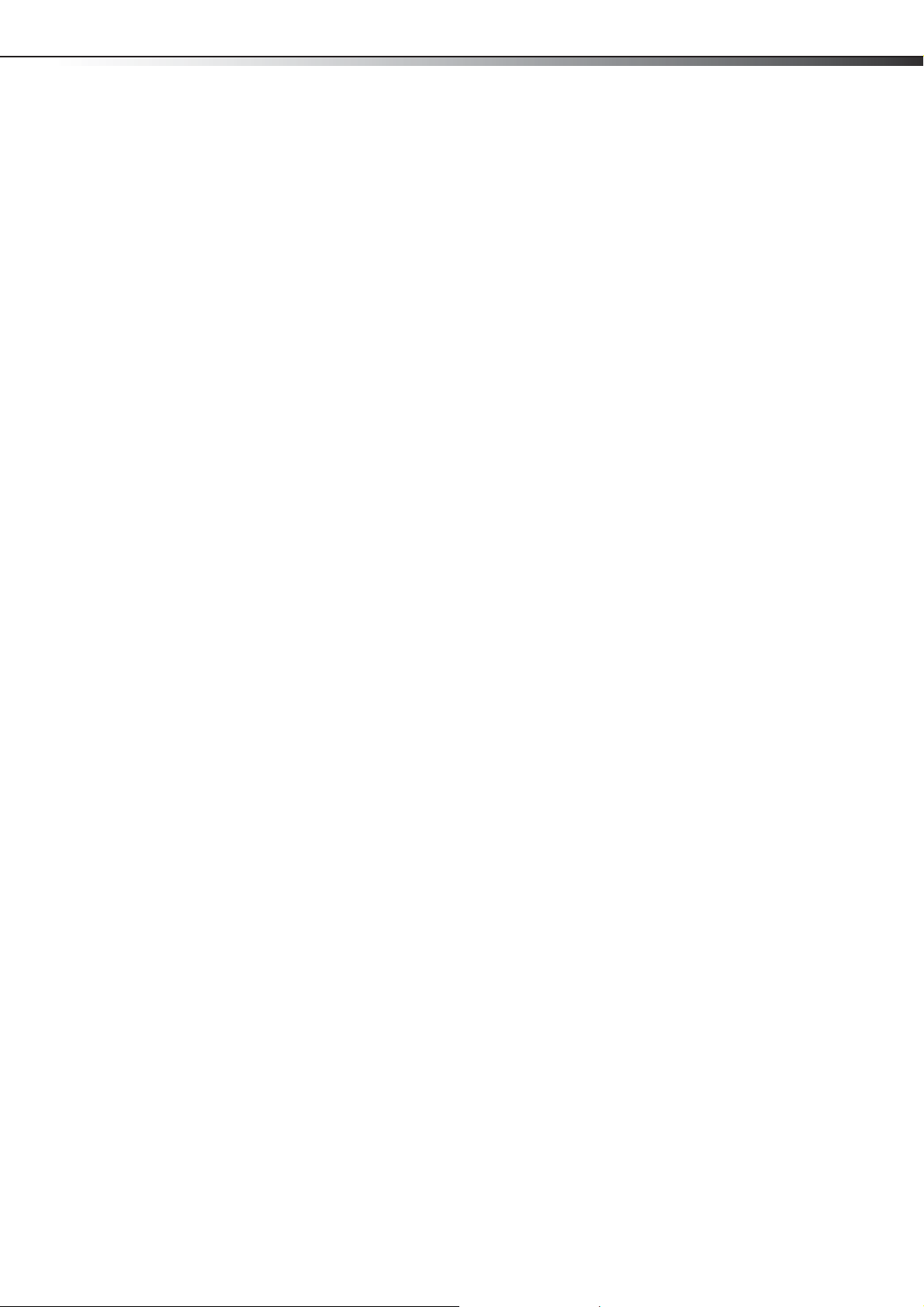
Legal notices
21
One-year limited warranty
Dynex Products (“Dy nex”) warrants to you, the original purchaser of this ne w
DX-LCD32-09 (“Product”), that the Product shall be free of defects in the
original manufacture of the material or workmanship for a period of one (1)
year from the date of your purchase of the Product (“Warranty Period”). This
Product must be purchased from an authorized dealer of Dynex brand
Products and packaged with this warranty statement. This warranty does not
cover refurbished product. If you notify Dynex during the Warranty Period of
a defect covered b y this warranty that requires ser vice, terms of this wa rranty
apply.
How long does the coverage last?
The Warranty Period lasts for one year (365 days) from the date you
purchased the Product. The purchase date is printed on the receipt you
received with th e Product.
What does this warranty cover?
During the Warranty Period, if the original manufacture of the material or
workmanship of the Product is determined to be defective by an authorized
Dynex repair center or store personnel, Dynex will (at its sole option): (1)
repair the Product with new or rebuilt parts; or (2) replace the Product at no
charge with new or rebuilt comparable products or parts. Products and parts
replaced under this warranty become the property of Dynex and are not
returned to you. If service of products and parts are required after the
Warranty Period expires, you must pay all labor and parts charges. This
warranty lasts as long as you own your Dynex Product during the Warranty
Period. Warranty coverage terminates if you sell or otherwise transfer the
Product.
How to obtain warranty service?
If you purchased the Product at a retail store location, take your original
receipt and the Product to the store you purchased it from. Make sure that
you place the Product in its original packaging or packaging that provides the
same amount of protection as the original packaging. If you purchased the
Product from an online web site, mail your original receipt and the Product to
the address listed on the web site. Make sure that you put the Product in its
original packaging or packaging that provides the same amount of
protection as the original packaging.
To obtain in-home warranty service for a television with a screen 25 inches or
larger, call 1-888-BESTBUY. Call agents will diagnose and correct the issue
over the phone or will have an Dynex-approved repair person dispatched to
your home.
Where is the warranty valid?
This warranty is valid only to the original purchaser of the Product in the
United States and Canada.
What does the warranty not cover?
This warranty does not cover:
• Customer instruction
• Installation
• Set up adjustments
• Cosmetic damage
• Damage due to acts of God, such as lightning strikes
• Accident
• Misuse
• Abuse
• Negligence
• Commercial use
• Modification of any part of the Product
• Plasma display panel damaged by static (non-moving) images applied
for lengthy periods (burn-in).
This warranty also does not cover:
• Damage due to incorrect operation or maintenance
• Connection to an incorrect voltage supply
• Attempted repair by anyone other than a facility authorized by Dynex to
service the Product
• Products sold as is or w ith all faults
• Consumables, such as fuses or batteries
• Products where the fac tory applied serial number has been altered or
remove d
REPAIR REPLACEMENT AS PROVIDED UNDER THIS WARRANTY IS YOUR
EXCLUSIVE REMEDY. DYNEX SHALL NOT BE LIABLE FOR ANY INCIDENTAL OR
CONSEQUENTIAL DAMAGES FOR THE BREACH OF ANY EXPRESS OR IMPLIED
WARRANTY ON THIS PRODUCT, INCLUDING, BUT NOT LIMITED TO, LOST DATA,
LOSS OF USE OF YOUR PRODUCT, LOST BUSINESS OR LOST PROFITS. DYNEX
PRODUCTS MAKES NO OTHER EXPRESS WARRANTIES WITH RESPECT TO THE
PRODUCT, ALL EXPRESS AND IMPLIED WARRANTIES FOR THE PRODUCT,
INCLUDING, BUT NOT LIMITED TO, ANY IMPLIED WARRANTIES OF AND
CONDITIONS OF MERCHANTABILITY AND FITNESS FOR A PARTICULAR
PURPOSE, ARE LIMITED IN DURATION TO THE WARRANTY PERIOD SET FORTH
ABOVE AND NO WARRANTIES, WHETHER EXPRESS OR IMPLIED, WILL APPLY
AFTER THE WARRANTY PERIOD. SOME STATES, PROVINCES AND
JURISDICTIONS DO NOT ALLOW LIMITATIONS ON HOW LONG AN IMPLIED
WARRANTY LASTS, SO THE ABOVE LIMITATION MAY NOT APPLY TO YOU. THIS
WARRANTY GIVES YOU SPECIFIC LEGAL RIGHTS, AND YOU MAY ALSO HAVE
OTHER RIGHTS, WHICH VARY FROM STATE TO STATE OR PROVINCE TO
PROVINCE.
Contact Dynex:
For customer service please call 1-800-305-2204
www.dynexproducts.com
®
is a registered trademark of Best Buy Enterprise Services, Inc.
DYNEX
Distributed by Best Buy Purchasing, LLC.
Dynex, 7601 Penn Avenue South, Richfield, Minnesota, U.S.A.
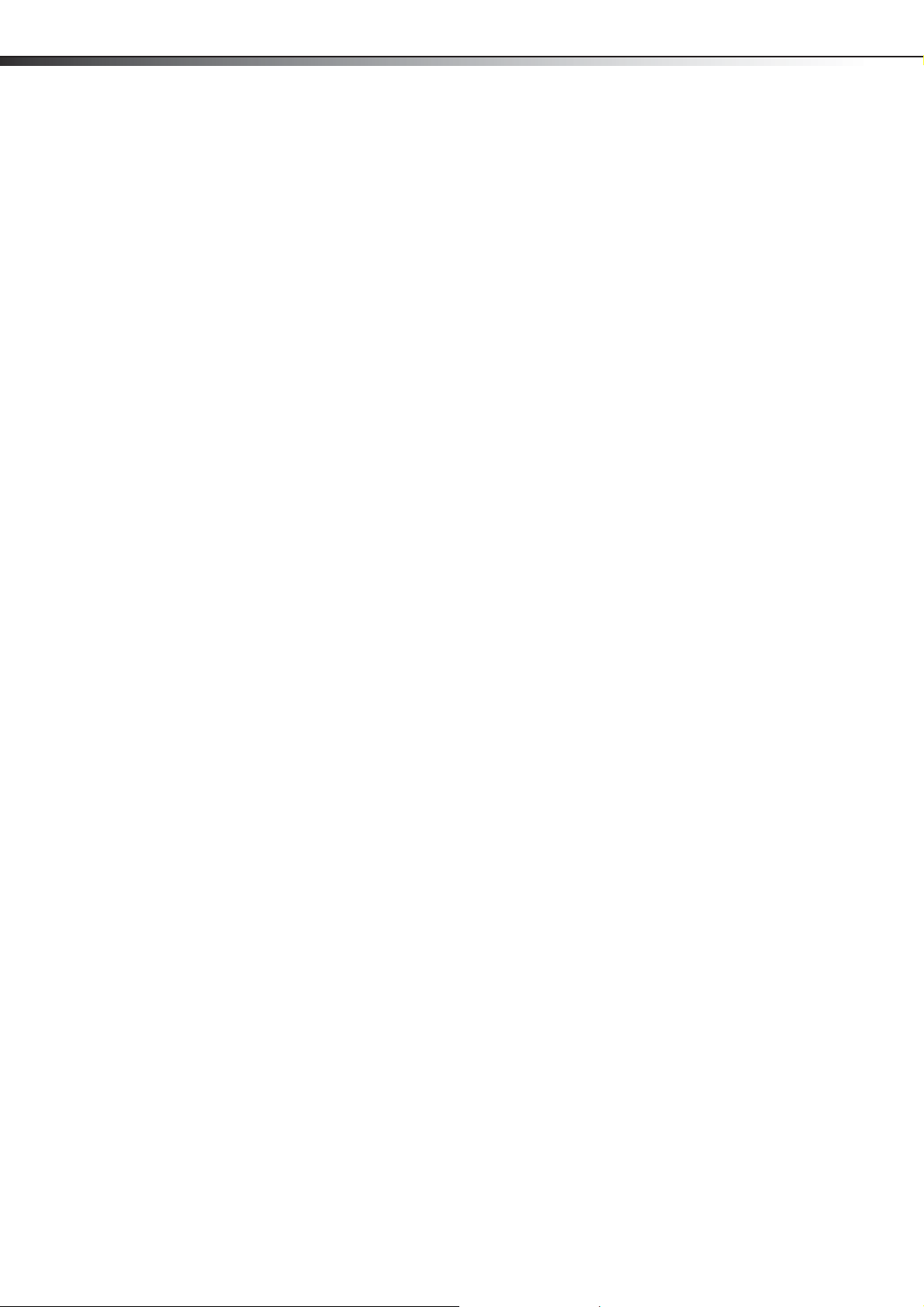
22
Legal notices
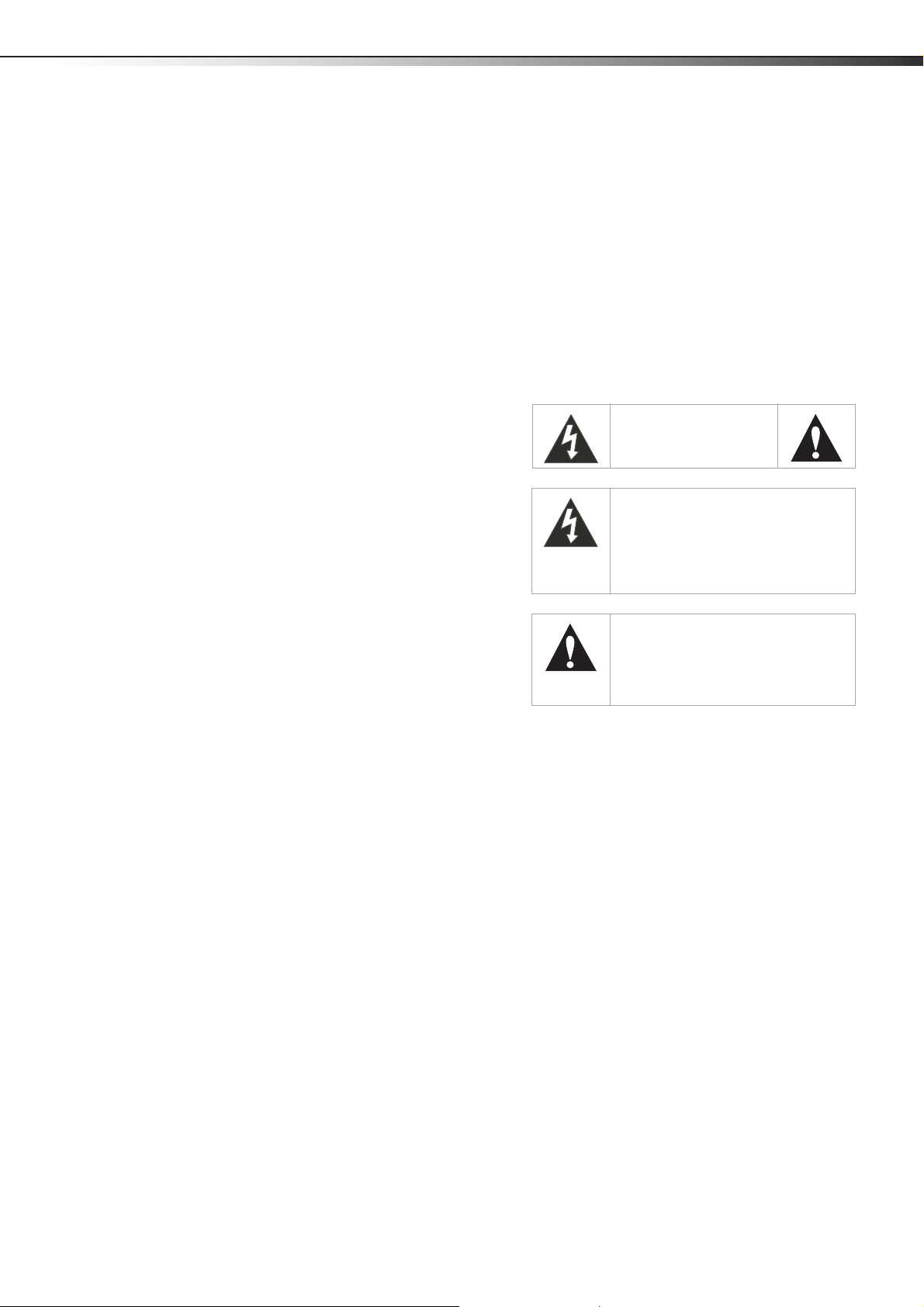
Table des matières
23
DX-LCD32-09 de Dynex
Téléviseur ACL de 32 po
Table des matières
Instructions de sécurité importantes.............................................. 23
Éléments du téléviseur ................................................................... 25
Face avant................................................................................ 25
Panneau latéral ....................................................................... 25
Face arrière.............................................................................. 26
Télécommande........................................................................ 27
Installation du téléviseur................................................................ 28
Installation des piles de la télécommande............................... 28
Utilisation de la télécommande...............................................28
Connexion à une antenne ou directement à la TV câblée ......... 29
Connexion d’un magnétoscope................................................ 29
Connexion d’un magnétoscope pour l’enregistrement ............ 30
Connexion d’un caméscope ou d’une console de jeux.............. 30
Connexion à un périphérique HDMI ......................................... 30
Connexion d’un périphérique vidéo à composantes................. 31
Connexion à un ordinateur....................................................... 31
Connexion d'un périphérique audio optique numérique ......... 31
Connexion d’un casque d'écoute..............................................32
Fonctionnement du téléviseur........................................................ 32
Mise sous et hors tension du téléviseur.................................... 32
Sélection de la source d’entrée vidéo....................................... 32
Sélection de la source du signal TV .......................................... 32
Utilisation du menu d’écran.....................................................32
Mémorisation des canaux........................................................33
Suppression de canaux mémorisés.......................................... 34
Changement de canal.............................................................. 35
Réglage de l’image .................................................................. 35
Réglage de l’image VGA (PC) ................................................... 35
Réduction du bruit vidéo ......................................................... 36
Optimisation de l’image .......................................................... 36
Sélection du format d'écran..................................................... 36
Réglage du volume.................................................................. 37
Réglage de l'audio...................................................................37
Sélection du type de signal audio ............................................ 37
Réglage de l’horloge ............................................................... 37
Affichage de la bannière d'information ................................... 37
Affichage du guide des programmes ....................................... 37
Vérification de la puissance du signal TVN ............................... 38
Configuration de la liste des canaux favoris ............................. 38
Étiquetage d’un canal.............................................................. 38
Utilisation des sous-titres codés...............................................39
Utilisation de l’arrêt différé......................................................40
Sélection de la langue des menus d'écran ............................... 40
Configuration du mot de passe ................................................ 40
Activation ou désactivation du contrôle parental :................... 41
Configuration des contrôles parentaux .................................... 41
Téléchargement de l’information sur la classification...............42
Rétablissement des paramètres par défaut.............................. 43
Entretien ........................................................................................43
Problèmes et solutions................................................................... 43
Télécommande ........................................................................ 43
Vidéo et audio.......................................................................... 44
Général....................................................................................44
Spécifications ................................................................................. 44
Avis juridiques................................................................................45
Garantie limitée d’un an.................................................................47
Instructions de sécurité importantes
AT TE N T IO N
RISQUE DE CHOC
ÉLECTRIQUE
NE PAS OUVRIR
Le symbole d’un éclair à l’intérieur d’un
triangle équilatéral est destiné à alerter
l'utilisateur de la présence d'une tension
dangereuse non isolée à l’intérieur du
téléviseur et dont la puissance est
suffisante pour présenter un risque de
choc électrique pour les personnes.
Le point d’exclamation à l’intérieur d’un
triangle équilatéral est destiné à alerter
l’utilisateur de la présence d’instructions
importantes sur le fonctionnement et sur
la maintenance (réparation) dans la
documentation accompagnant l’appareil.
Avertissement : Afin de réduire le risque d’incendie et de choc électrique,
ne pas exposer cet appareil à la pluie ou l’humidité.
Avertissement : Cet appareil utilise de la soudure étain-plomb et des
lampes fluorescentes contenant une petite quantité de mercure. La
mise au rebut de ces matériels peut faire l’objet d’une réglementation
ayant trait à l’environnement. Pour des informations de mise au rebut
ou de recyclage, contacter les autorités locales ou l’Electronic Industries
Alliance sur le site www.eia.org.
Avertissement : Pour plus de sécurité, cet appareil doit être branché sur
une prise secteur correctement mise à la masse.
3 Lire les instructions – Toutes les instructions relatives au
fonctionnement doivent être lues avec soin et comprises avant
d’utiliser l’appareil.
4 Conserver ces instructions – Ces instructions de sécurité et de
fonctionnement doivent être conservées en lieu sûr afin de
pouvoir s’y référer ultérieurement.
5 Respecter tous les avertissements – Les avertissements au
sujet du produit et dans les instructions doivent être observés
scrupuleusement.
6 Observer toutes les instructions – Toutes les instructions de
fonctionnement doivent être observées.
7 Ne pas utiliser cet appareil à proximité de l’eau – Par
exemple, auprès d’une baignoire, d’un bac à linge, d’un évier,
d’une cuve à lessive, dans un sous-sol humide, ou à proximité
d'une piscine.
 Loading...
Loading...