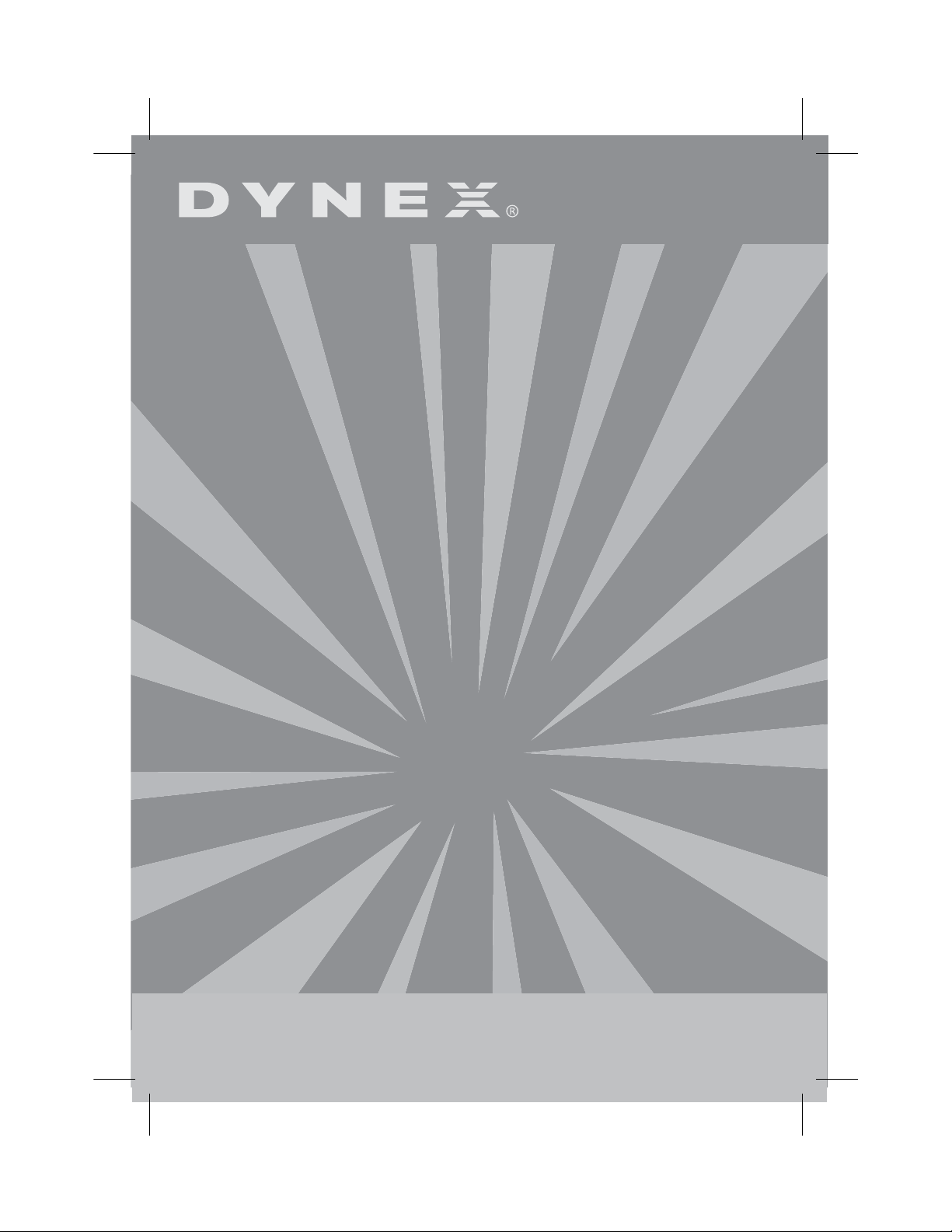
Dynex 19" LCD TV
Téléviseur ACL Dynex de 19 pouces
Televisor con pantalla LCD de 19" Dynex
DX-LCD19
USER GUIDE
GUIDE DE L’UTILISATEUR • GUÍA DEL USUARIO
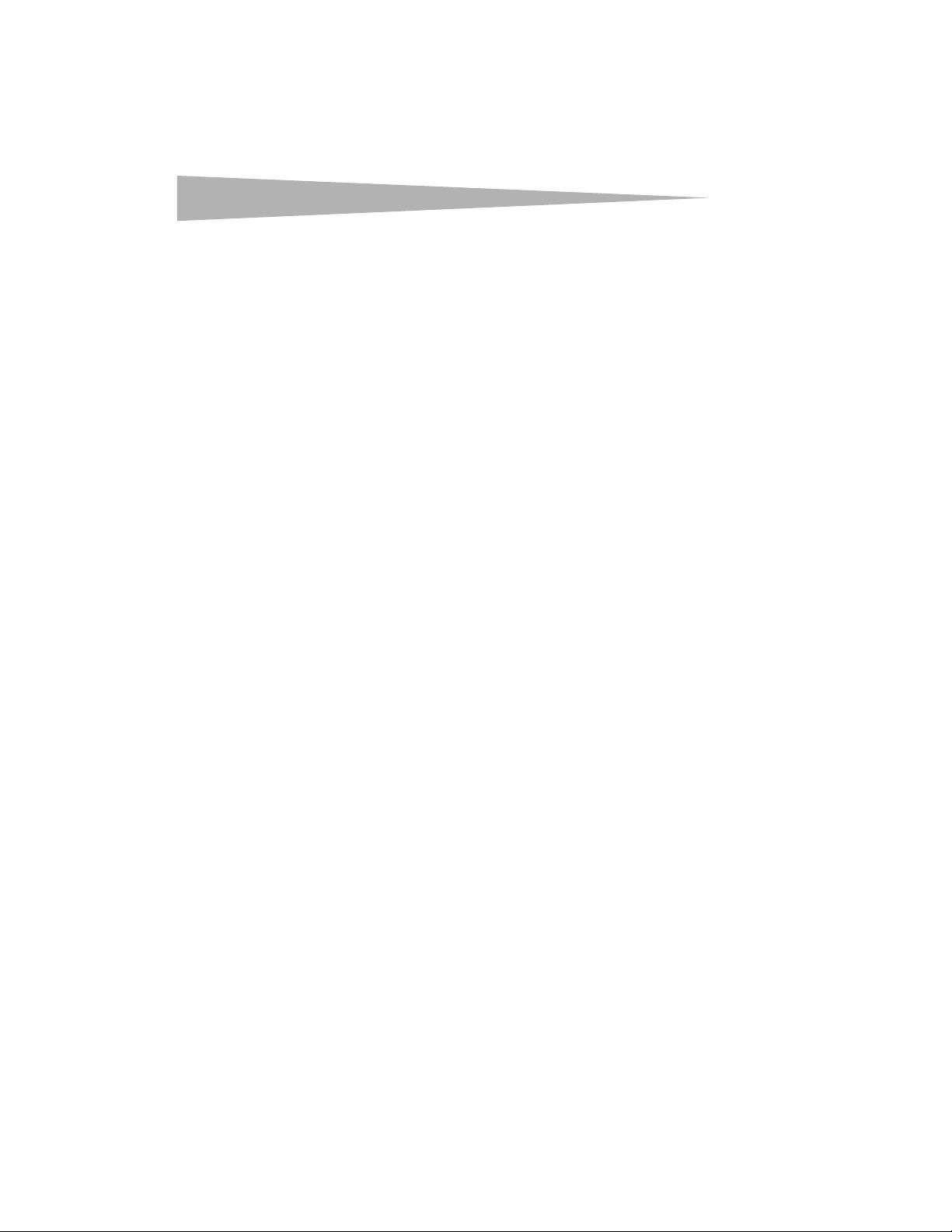
2
Contents
Contents
Dynex DX-LCD19
19" LCD TV
Important safety instructions............................................................3
Features.............................................................................................7
Front ...........................................................................................8
Back ..........................................................................................10
Remote control .........................................................................11
Setting up your TV...........................................................................12
Selecting a location ...................................................................12
Installing remote control batteries ............................................13
Connecting an antenna.............................................................14
Connecting cable TV..................................................................16
Connecting A/V devices.............................................................17
Connecting a computer .............................................................20
Connecting headphones ...........................................................21
Using your TV ..................................................................................21
Turning your TV on and off ........................................................21
Selecting the TV signal source...................................................21
Selecting the video source.........................................................21
Memorizing channels................................................................22
Deleting channels from memory...............................................22
Changing channels....................................................................22
Selecting digital sub-channels ..................................................22
Adjusting the volume................................................................22
Adjusting the audio...................................................................23
Selecting the sound mode.........................................................23
Selecting the audio mode .........................................................23
Adjusting the picture ................................................................24
Selecting a picture mode ..........................................................24
Selecting the aspect ratio..........................................................25
Selecting the audio language ...................................................25
Displaying video source information .........................................25
Setting the time........................................................................25
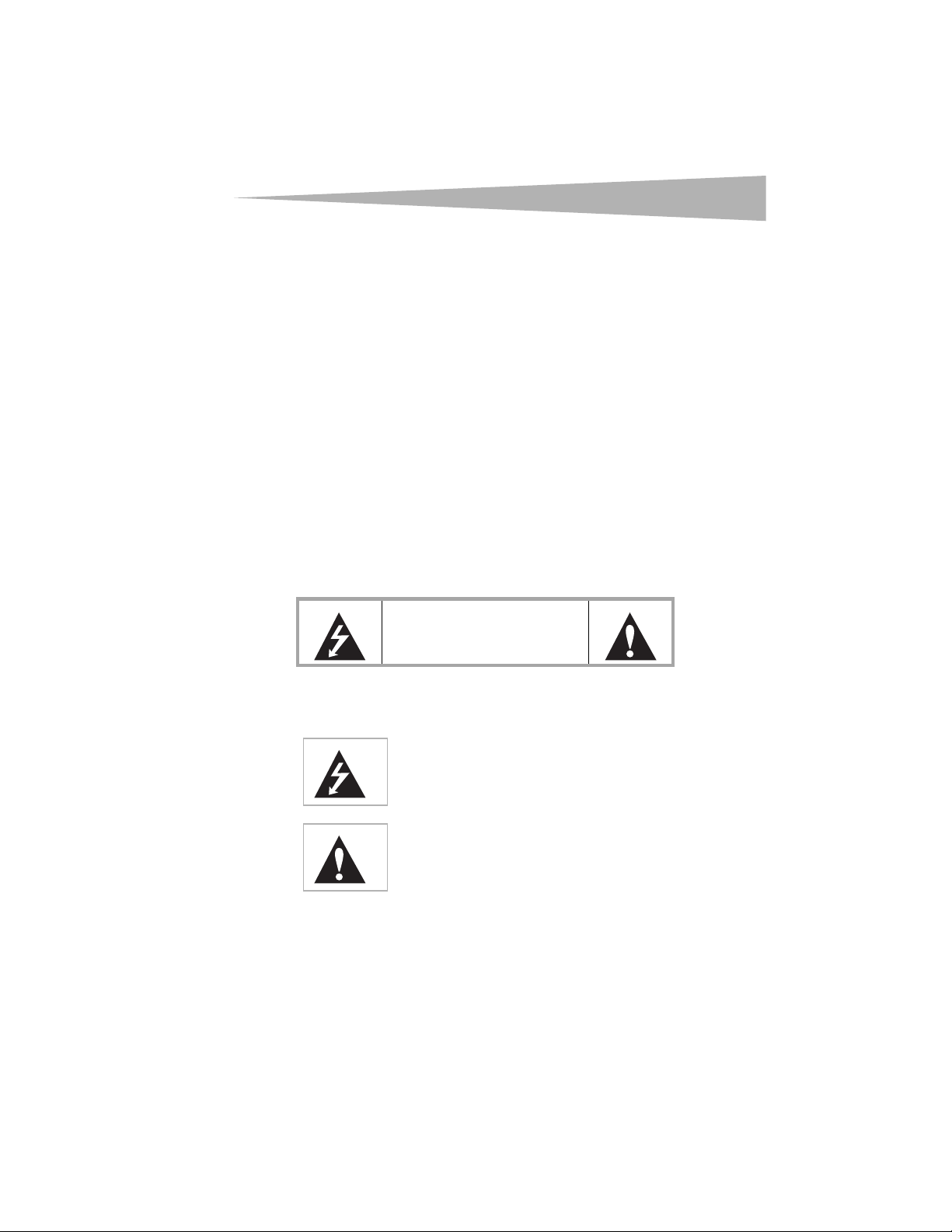
Important safety instructions
Displaying the current time...................................................... 25
Viewing closed captions ........................................................... 26
Setting the sleep timer............................................................. 26
Setting the auto sleep timer..................................................... 26
Setting up parental controls ..................................................... 27
Using the on-screen display (OSD)............................................ 29
OSD menus ............................................................................... 30
Maintaining.................................................................................... 34
Troubleshooting ............................................................................. 35
Specifications ................................................................................. 36
Legal notices................................................................................... 37
One-year limited warranty ............................................................. 39
Français .................................................. 41
Español................................................... 83
Important safety instructions
CAUTION
RISK OF ELECTRIC SHOCK
DO NOT OPEN
3
Warni ng: To reduce the risk of electric shock, do not remove the cover or back. No user
serviceable parts inside. Refer servicing to qualified service personnel. To reduce the risk of
fire or electric shock, do not expose your TV to rain or moisture.
This symbol indicates that dangerous voltage
constituting a risk of electric shock is present within
your TV. This label is located on the back of your TV.
This symbol indicates that there are important
operating and maintenance instructions in the
literature accompanying your TV.
Warni ng: Plug the power cord into a power outlet where access to the power cord is readily
accessible in case power disconnection is required.
Read instructions
Read all of the safety and operating instructions before you use your TV.
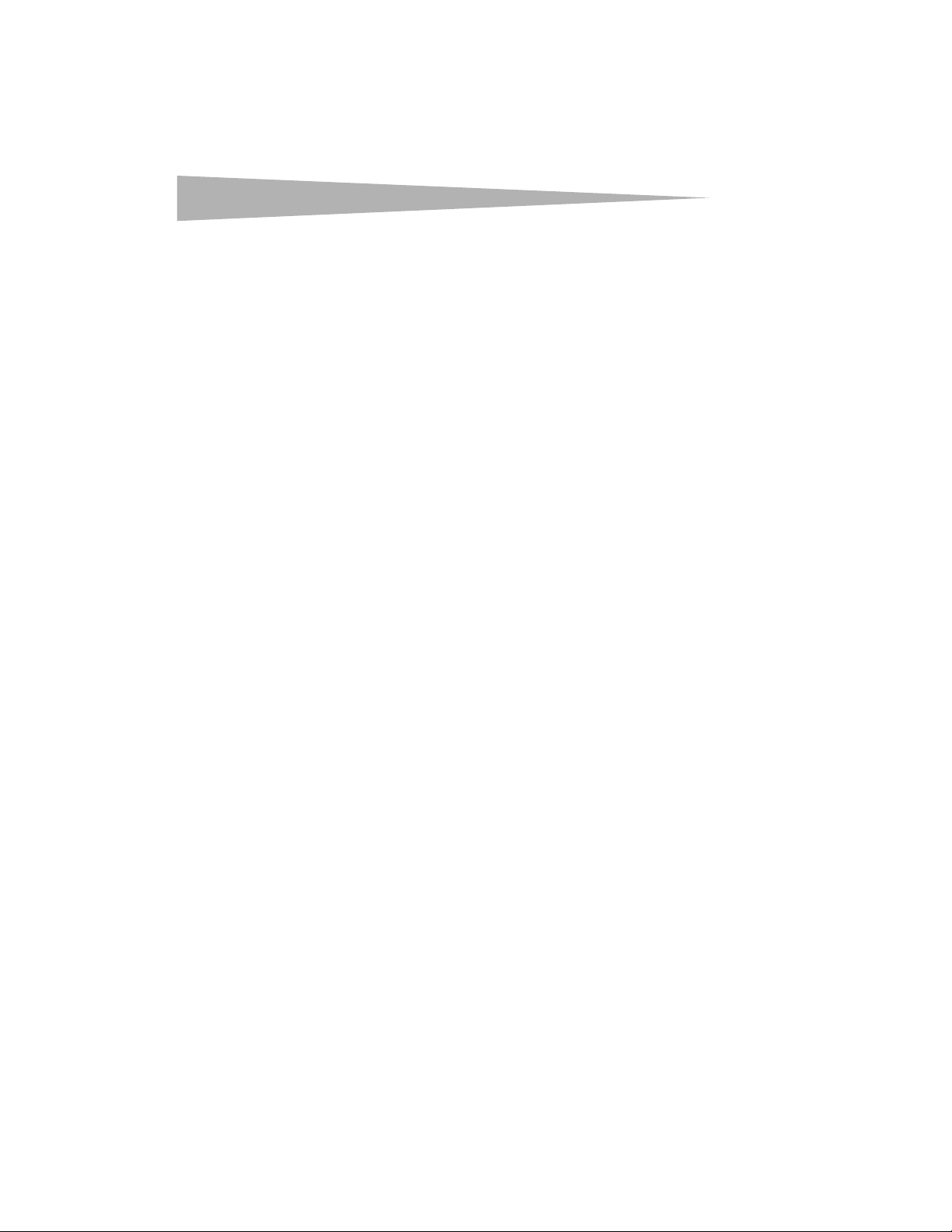
4
Retain instructions
Retain safety and operating instructions for future reference.
Follow warnings and instructions
Follow all warnings on your TV and in the operating instructions. Follow all operating and
use instructions.
Water and moisture
Do not use your TV near water. For example, do not use it near a bath tub, wash bowl, kitchen
sink, or laundry tub, in a wet basement, or near a swimming pool.
Cleaning
Unplug your TV before cleaning. Do not use liquid or aerosol cleaners. Use only a damp cloth
to clean the exterior of your TV.
Ventilation
Slots and openings in the cabinet and the back or bottom are provided for ventilation,
reliable operation, and protection from overheating. These openings must not be blocked or
covered. Do not block the openings by placing your TV on a bed, sofa, rug, or other similar
surface. Do not place your TV near or over a radiator or heat register. Do not place your TV in a
built-in installation, such as a bookcase or rack, unless you provide correct ventilation or
follow the manufacturer’s instructions.
Heat
Make sure that your TV is located away from heat sources such as radiators, heat registers,
stoves, or other products (including amplifiers) that produce heat.
Grounding or polarization
Do not defeat the safety purpose of the polarized or grounding-type plug. A polarized plug
has two blades with one wider than the other. A grounding type plug has two blades and a
grounding prong. The wide blade or grounding prong are provided for your safety. If the plug
does not fit, contact an electrician to replace the obsolete outlet.
Power cord protection
Route power cords so that they are not likely to be walked on or pinched by items placed on
or against them. Pay particular attention to cords at plugs, convenience receptacles, and the
point where they exit from your TV.
Attachments
Do not use attachments not recommended by Insignia because they may cause hazards.
Important safety instructions
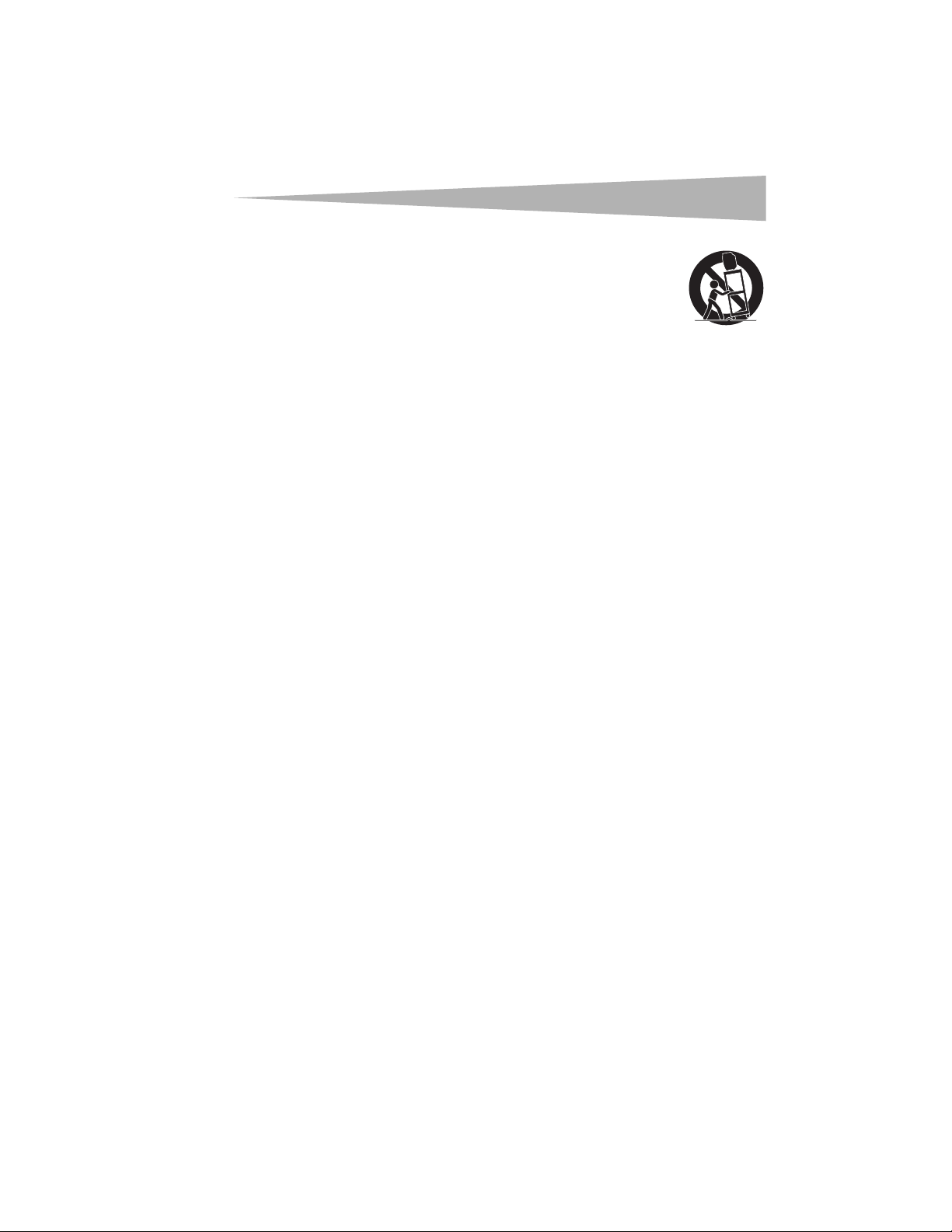
Important safety instructions
Stand
Do not place your TV on an unstable cart, stand, tripod, bracket, or table.
Your TV may fall, causing serious personal injury and serious damage to your
TV. Use only with a cart, stand, tripod, bracket, or table recommended by
the manufacturer, or sold with your TV. If you mount your TV to the wall,
follow the manufacturer’s instructions and use a mounting accessory
recommended by the manufacturer. Your TV and cart combination should
be moved with care. Quick stops, excessive force, and uneven surfaces may cause your TV and
cart combination to overturn.
Lightning
For added protection for your TV’s receiver during a lightning storm, or when it is left
unattended and unused for long periods of time, unplug it from the power outlet and
disconnect the antenna or cable system. This helps prevent damage to your TV from
lightning and power line surges.
Servicing
Do not attempt to service your TV yourself because opening or removing covers may expose
you to dangerous voltage or other hazards. Refer all servicing to qualified service personnel.
Overloading
Do not overload power outlets and extension cords because this can result in a risk of fire or
electric shock.
Object and liquid entry
Never push objects of any kind into your TV through openings because objects may touch
dangerous voltage points or short out parts that could result in a fire or electric shock. Never
spill liquid of any kind on your TV.
Replacement parts
When replacement parts are required, make sure that the service technician uses
replacement parts specified by the manufacturer that have the same characteristics as the
original part. Unauthorized substitutions may result in fire, electric shock, personal injury, or
other hazards.
Damage requiring service
Unplug your TV from the power outlet and refer servicing to qualified service personnel
under the following conditions:
• When the power supply cord or plug is damaged or frayed.
• If liquid has been spilled or objects have fallen into your TV.
• If your TV has been exposed to rain or water.
• If your TV does not operate normally by following the operating instructions. Adjust
only those controls that are covered by the operating instructions because incorrect
adjustment of other controls may result in damage and will often require extensive
work by a qualified technician to restore your TV to its normal operation.
• If your TV has been dropped or damaged in any way.
• When your TV exhibits a distinct change in performance.
5
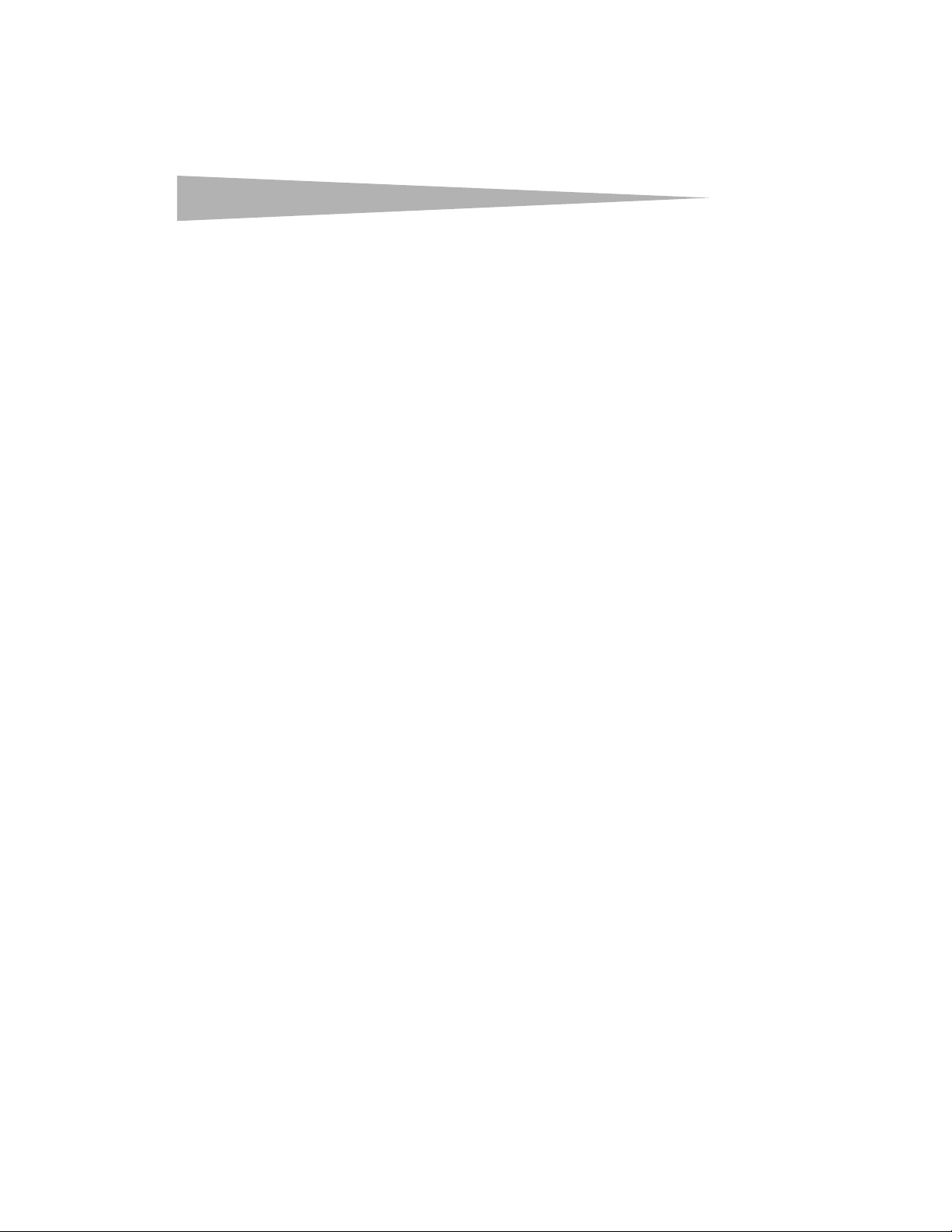
6
Safety check
After completing any service or repair to your TV, ask the service technician to perform
routine safety checks to determine that your TV is in correct operating condition.
Power source
Operate your TV only from the type of power source indicated on the marking label. If you are
not sure of the type power supplied to your home, consult your TV dealer or local power
company.
Screen protection
Your TV’s screen is made of glass. Do not drop your TV or hit the glass screen. If the screen
breaks, be careful of broken glass.
Non-active pixels
The LCD panel contains almost 3 million thin-film transistors, which provide exceptionally
sharp video quality. Occasionally, a few non-active pixels may appear on the screen as a fixed
blue, green, or red point. These non-active pixels do not adversely affect the performance of
your TV, and are not considered defects.
Outdoor antenna grounding
If an outside antenna or cable system is connected to your TV, make sure that the antenna or
cable system is grounded to provide some protection against voltage surges and built-up
static charges. Article 810 of the National Electrical Code, ANSI/NFPA No. 70, provides
information with respect to correct grounding of the mast and supporting structure,
grounding of the lead-in wire to an antenna discharge unit, size of grounding conductors,
location of the antenna-discharge unit, connection to grounding electrodes, and
requirements for the grounding electrode.
An outside antenna system should not be located near overhead power lines or other electric
light or power circuits, or where it can fall into such power lines or circuits. When installing an
outside antenna system, extreme care should be taken to keep from touching such power
lines or circuits, because contact with them can be fatal.
Important safety instructions
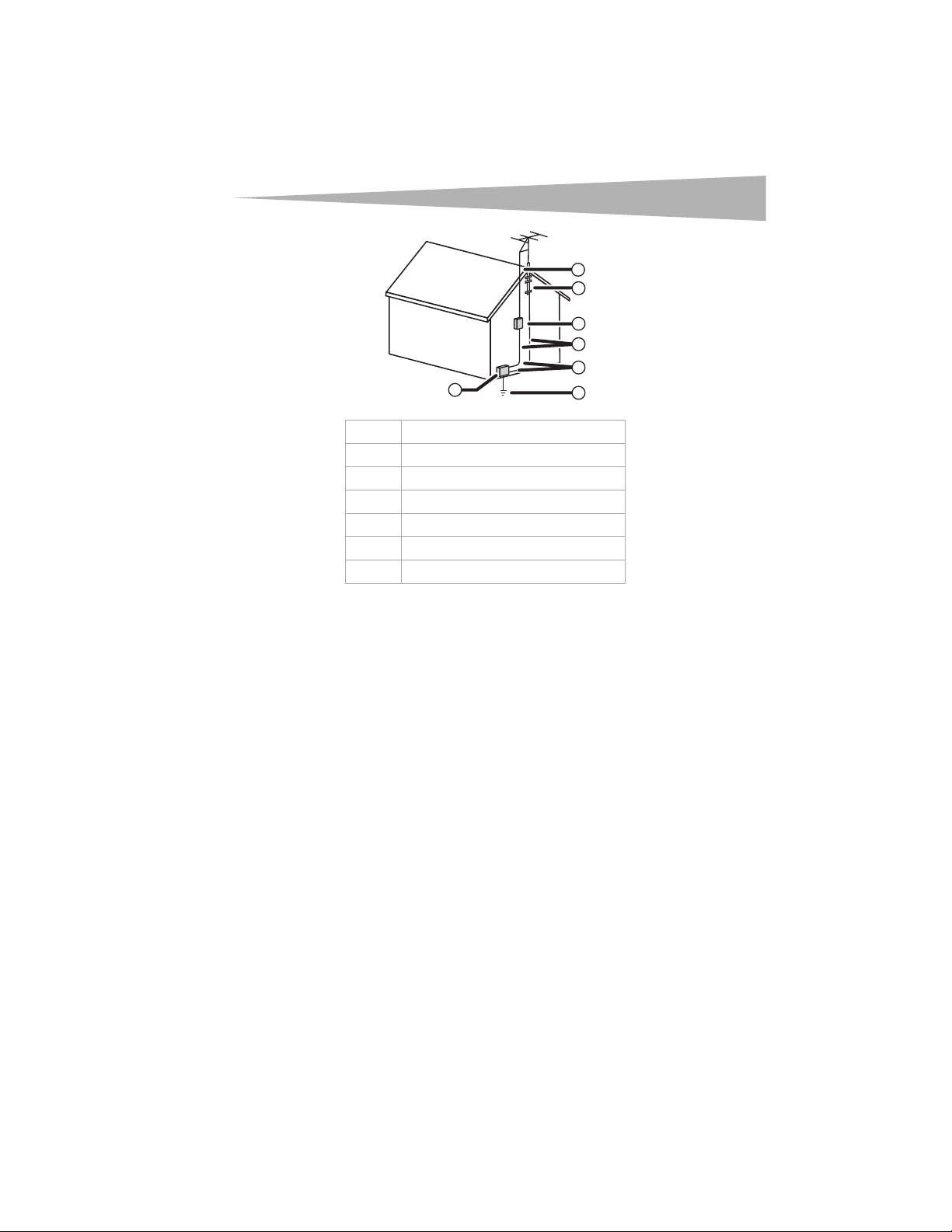
Features
1 Electric service equipment
2 Power service grounding electrode system
3Ground clamps
4 Grounding conductors
5 Antenna discharge unit
6 Grounding clamp
7 Antenna lead-in wire
Note to CATV system installer
This reminder is provided to call the CATV system installer’s attention to Article 820-40 of the
NEC that provides guidelines for correct grounding and in particular, specifies that the cable
ground must be connected to the grounding system of the building as close to the point of
cable entry as practical.
7
7
6
5
4
3
1
2
Features
Your TV includes the following features:
• All-in-one TV receiver, video monitor, and computer display
•
• A 16:10 ergonomic display panel with 16:9 and 4:3 screen ratios
• Distortion-free image display regardless of magnetic or geomagnetic effects
• Closed caption decoder for watching TV programs, prerecorded videotapes, and DVDs
that have closed captions
• V-chip that lets you control the type of content your children watch
• ATSC and NTSC capable
•Sleep timer
• Multi-language on-screen display (OSD)

8
Front
Features
2
1
3
5
4
No. Component Description
1 Headphone jack Plug headphones into this jack. When headphones are
2 Power indicator Lights when your TV is plugged into a power outlet. If the
3 Remote sensor Receives signals from the remote control. Do not block.
4 MENU button Press to open the on-screen display (OSD).
6
plugged in, no sound comes from the speakers.
indicator is red, your TV is off (standby mode). If the
indicator is blue, your TV is on.
7
8
9
10
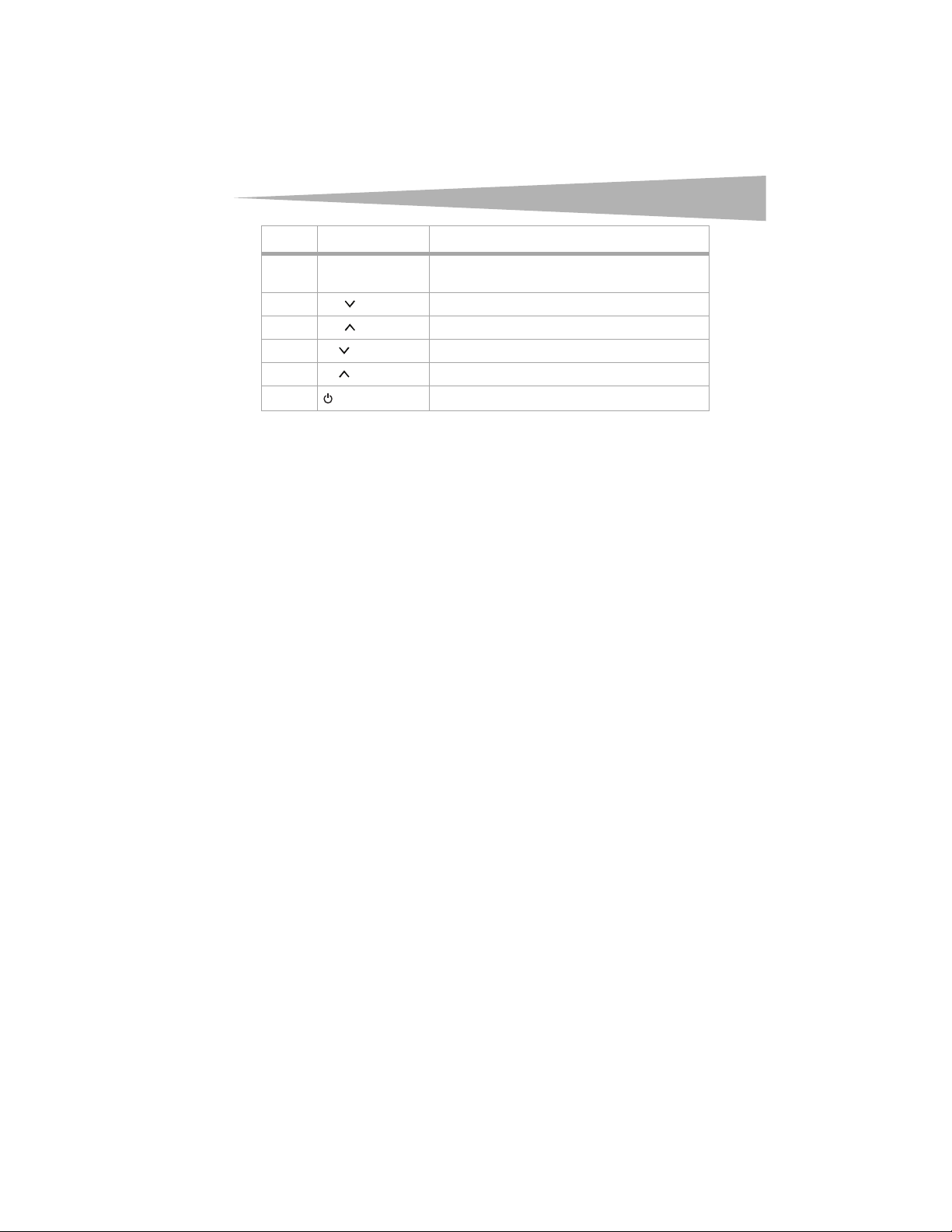
Features
No. Component Description
5 INPUT button Press to select the video mode. You can select TV, Video,
S-Video, Component, HDMI, or VGA.
6 VOL button Press to decrease the volume.
7 VOL button Press to increase the volume.
8 CH button Press to go to the next lower channel number.
9 CH button Press to go to the next higher channel number.
10
(power) button
Press to turn your TV on or off (standby mode).
9
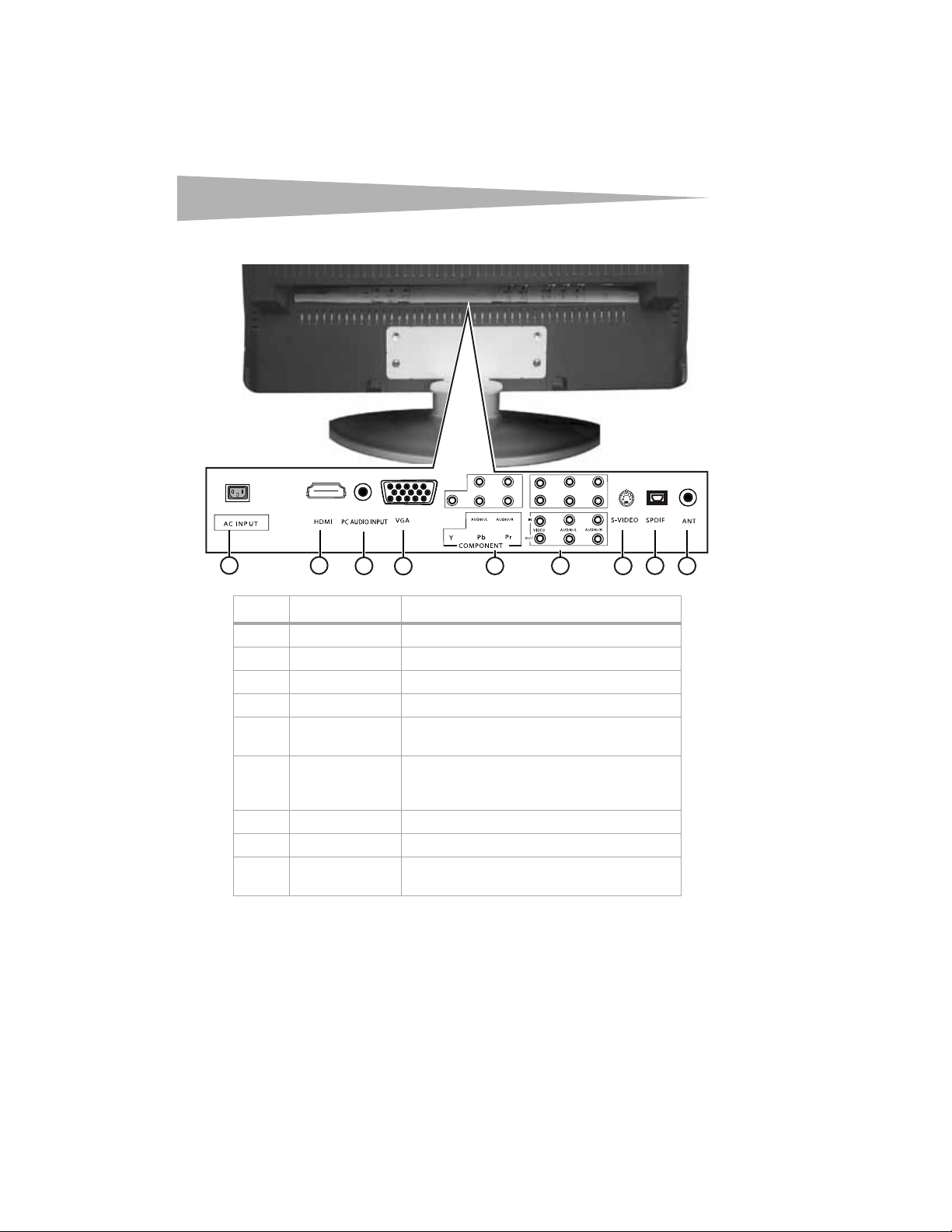
10
Back
Features
Y
1
No. Connector Description
1 AC Connect the power cord to this connector.
2 HDMI Connect an HDMI device to this jack.
3 PC AUDIO INPUT Connect the audio from a computer to this jack.
4 VGA video input Connect the video from a computer to this jack.
5 Component input Connect a component video device, such as a DVD player,
6 A/V input/output Connect standard audio cables to these jacks. The top row
7 S-Video input Connect an S-Video device to this jack.
8 SPDIF output Connect an optical audio device to this jack.
9 Antenna input Connect an antenna, basic cable, or a cable or satellite
2
3
4
to these jacks.
of jacks are input jacks. The bottom row of jacks are
output jacks.
set-top box to this jack.
5
6
7
8
9

Features
Remote control
11
11
1
2
3
12
13
14
15
10
4
5
6
7
8
9
16
17
18
19
20
21
22
No. Button Description
1
2 Mute Press to turn off the sound. Press again to turn the sound
(power)
Press to turn your TV on or off (standby mode).
back on.
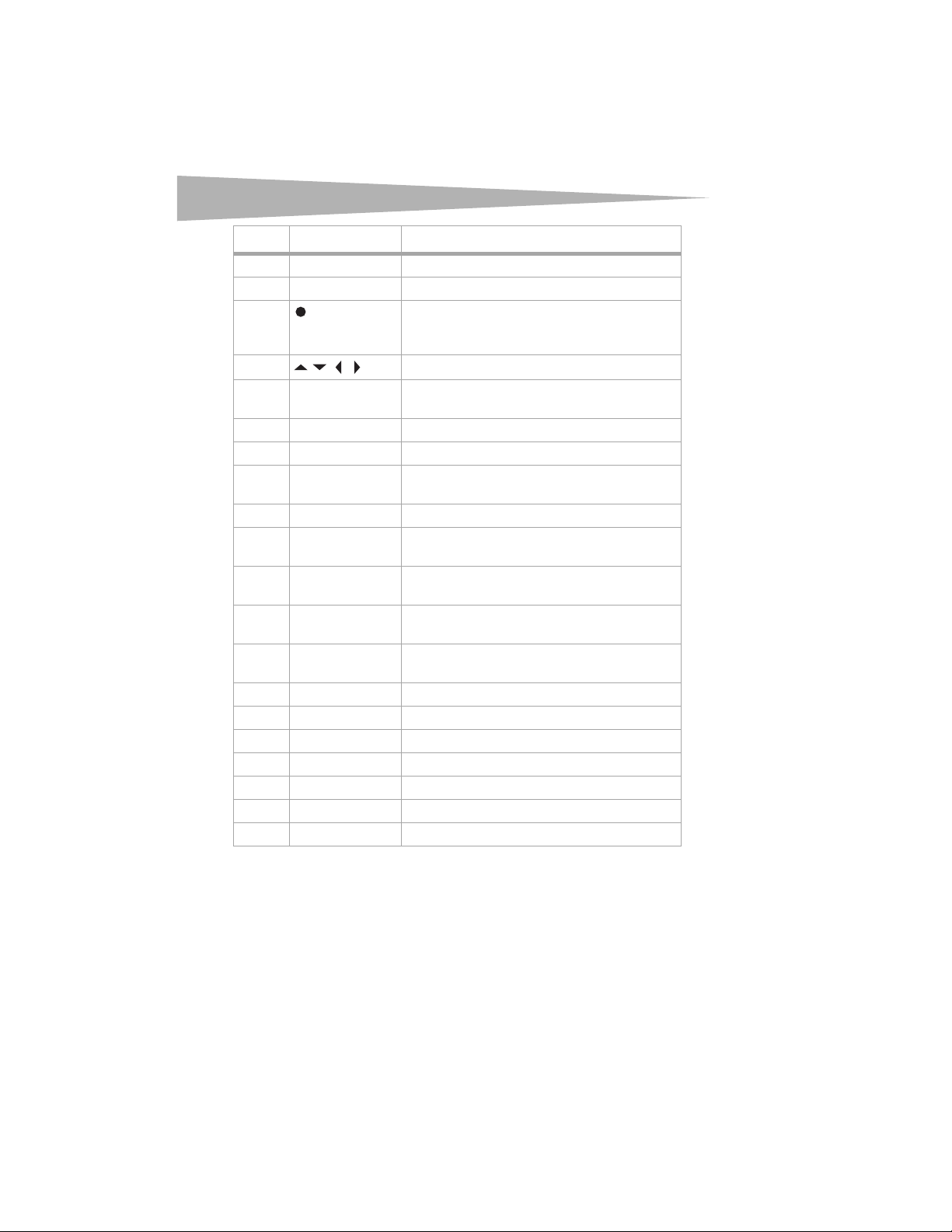
12
Setting up your TV
No. Button Description
3 PICTURE Press to select the picture mode.
4 Numbers Press to enter channel numbers.
5 Press to select digital channels. For example, press 3,
press this button, then press 1 to select digital channel
3.1.
6 Press to make selections or change options in the OSD.
7 ENTER Press to confirm a selection in the OSD or to return to a
previous OSD menu.
8 VOL+ and VOL– Press to increase or decrease the volume.
9 CCD Press to select a closed caption mode.
10 MTS/SAP Press to select the sound mode. You can select Mono,
Stereo, or SAP (second audio program).
11 Power indicator Lights when you press a button.
12 INPUT Press to select the video mode. You can select TV, Video,
S-Video, Component, HDMI, or VGA.
13 ZOOM Press to select the aspect ratio. You can select Auto,
Normal, Letterbox, or Panorama.
14 AUDIO Press to select the sound mode. You can select Rock,
Pop, Live, Dance, Tech no, Classic, or Soft.
15 GUIDE For ATSC tuners, press to display an electronic program
guide (EPG).
16 DISPLAY Press to show video source.
17 EXIT Press to close the on-screen display (OSD).
18 MENU Press to open the on-screen display (OSD).
19 RECALL Press to go to the previously viewed channel.
20 CH+ and CH– Press to go to the next higher or lower channel.
21 TIME Press to display the current time.
22 SLEEP Press to set the sleep timer.
Setting up your TV
Selecting a location
• Place your TV on an open table or bench in a location where light does not shine
directly on the screen.
• Make sure that your TV is far enough from walls to allow for correct ventilation.
Inadequate ventilation may cause overheating, which may damage your TV.
• For information about mounting your TV on a wall, contact Dynex.
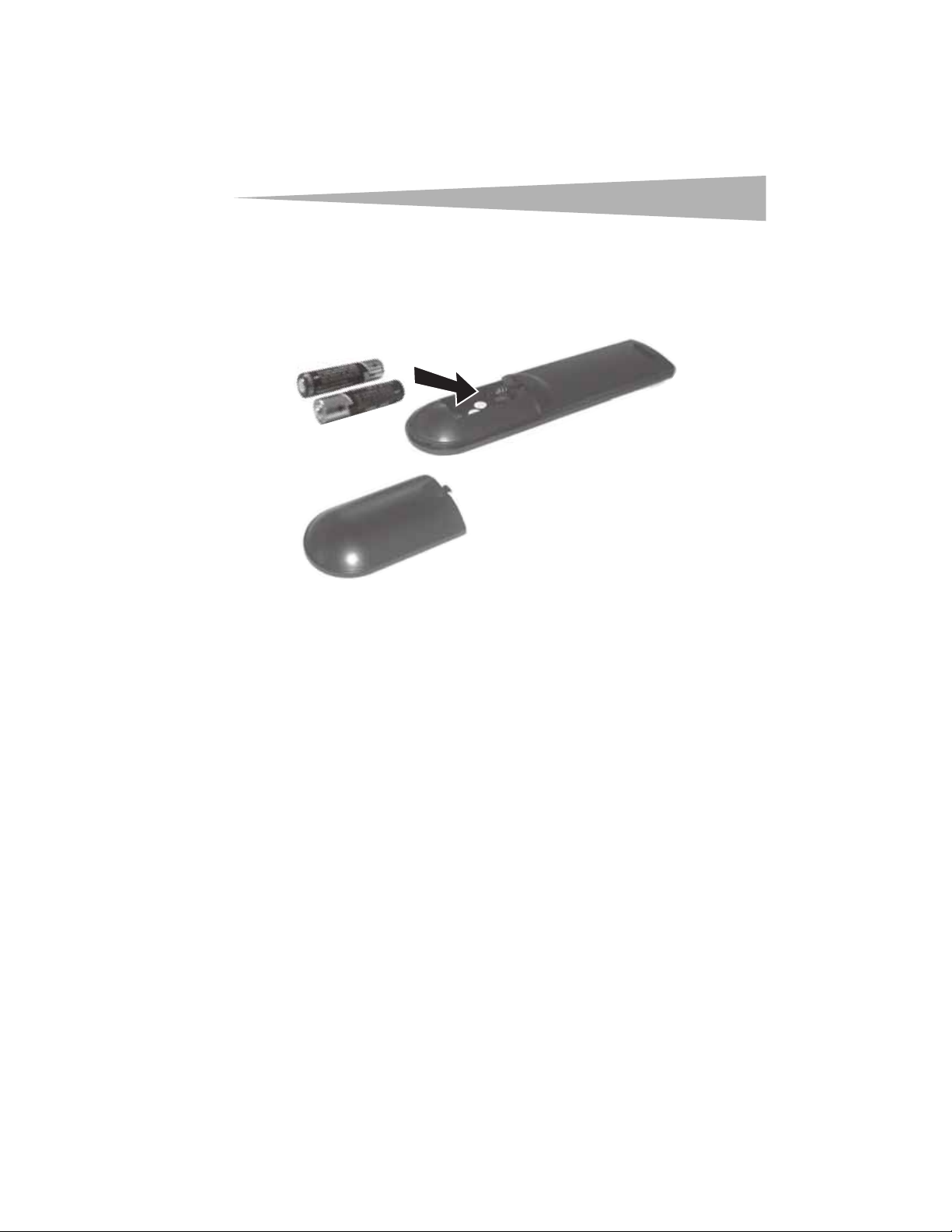
Setting up your TV
Installing remote control batteries
To install remote control batteries:
1 Open the battery compartment cover on the back of the remote control.
2 Insert two AAA batteries into the battery compartment. Make sure the + and –
symbols on the batteries align with the + and – symbols in the battery compartment.
3 Replace the battery cover.
Caution s:
Dispose of batteries according to local hazardous waste regulations.
Do not throw batteries into fire.
Do not mix battery types.
Do not combine old and new batteries.
Remove dead batteries immediately to avoid battery acid leakage in the battery
compart ment.
If you do not intend to use the remote control for an extended time, remove the batteries
to avoid acid leakage.
13

14
Remote control range
The following graphic shows the range of the remote control.
Setting up your TV
19.6 ft
(6 m)
15°
26.3 ft
(8 m)
15°
19.6 ft
(6 m)
19.6 ft
(6 m)
Connecting an antenna
Note: You can use an indoor or outdoor antenna. An outdoor antenna gives the best picture
quality. You do not need an antenna for cable TV.
30
° 30°
26.3 ft
(8 m)
19.6 ft
(6 m)
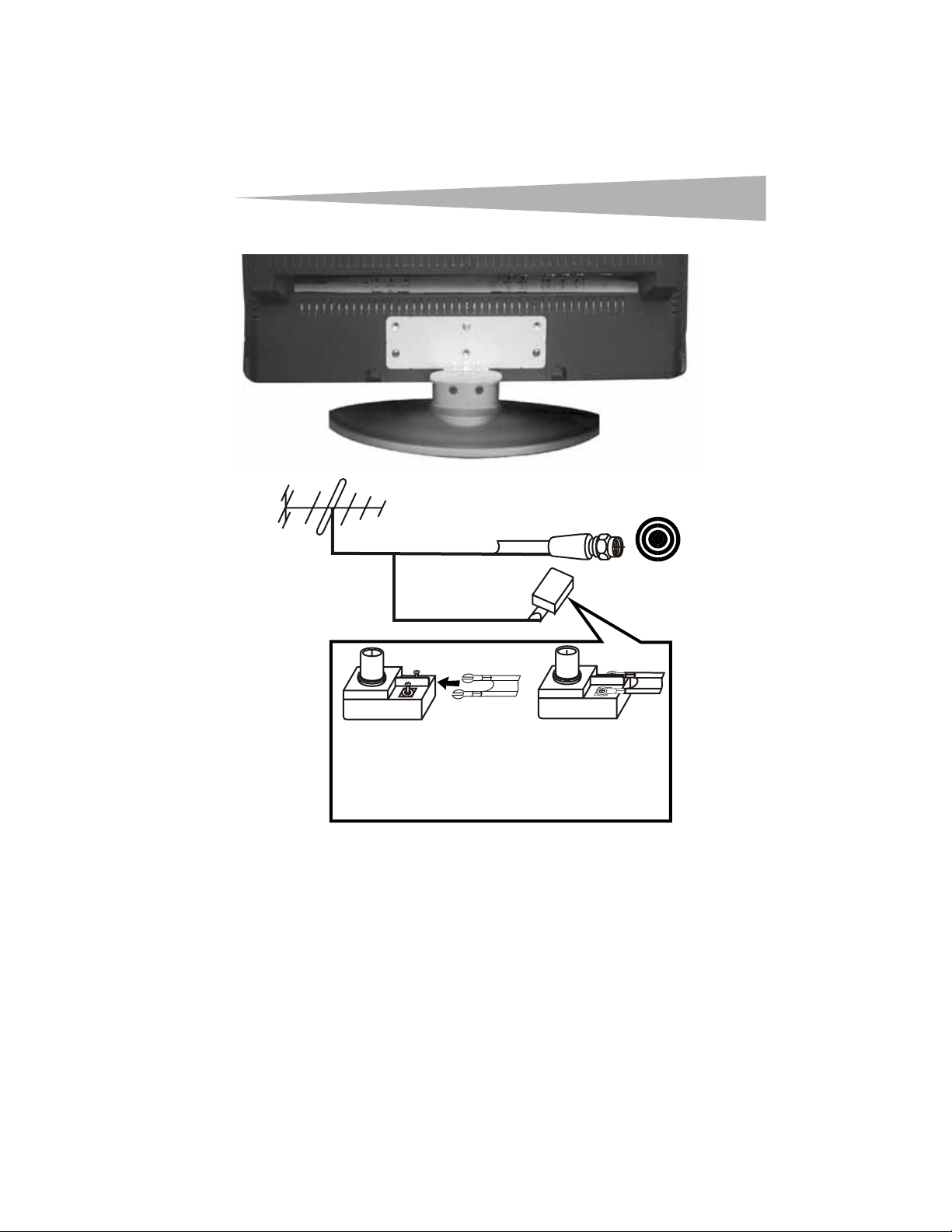
Setting up your TV
Use the following illustration to connect an antenna.
15
Coaxial cable (75 ohm)
Twin-lead coaxial
cable (300 ohm)
Loosen the screw Insert the feeder Tighten the screw
Antenna jack
(75 ohm)
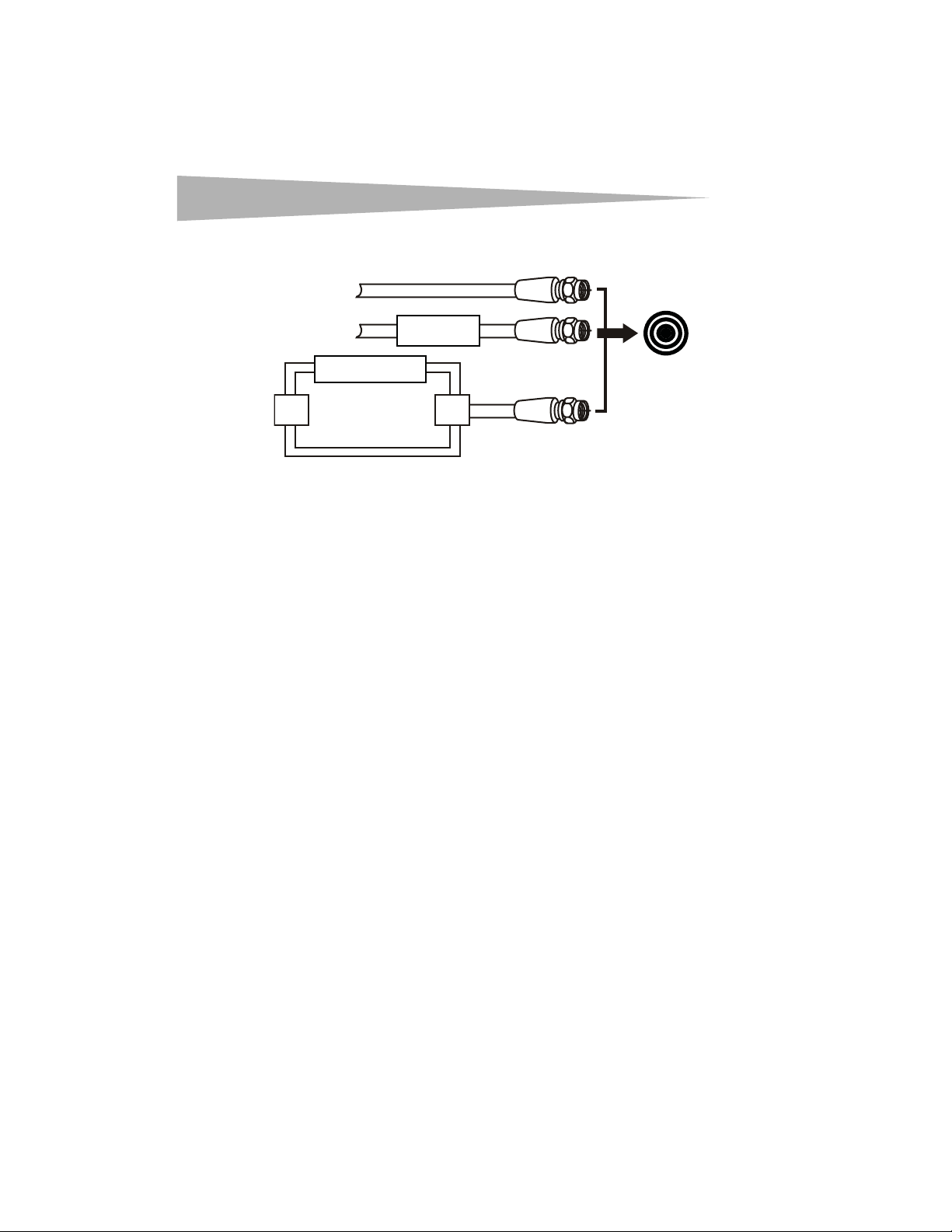
16
Connecting cable TV
Setting up your TV
Basic cable
Converter box
Antenna jack
A/B switch
A
Splitter
B
Converter box with A/B switch
Basic cable TV
Most basic cable TV service does not require a converter box.
To connect basic cable TV without a converter box:
• Connect a 75 ohm coaxial cable from the cable TV outlet to the antenna jack on the
back of your TV.
Cable TV with a converter box
To connect cable TV with a converter box:
1 Connect a 75 ohm coaxial cable from the cable TV outlet to the IN jack on the
converter box.
2 Connect a 75 ohm coaxial cable from the OUT jack on the converter box to the antenna
jack on the back of your TV.
3 Tune your TV to the output channel for cable TV (usually channel 3 or 4), then use the
cable converter box to select TV channels.
Cable TV with a converter box and A/B switch
If your cable TV service has basic (unscrambled) cable channels and premium (scrambled)
channels that require a cable converter box, you may want to use an A/B switch that you get
from the cable company or an electronics store. An A/B switch lets you use your TV to tune to
basic cable channels and use the converter box to tune to premium channels.
To connect cable TV with a converter box and A/B switch:
Note: All cables used in this procedure are 75 ohm coaxial cables.
1 Connect a cable from the cable TV outlet to the IN jack on the A/B switch.
2 Connect a cable from the A jack on the switch to the converter box, then connect a
cable from the converter box to the splitter. This connection lets you watch scrambled
channels using the converter box to tune channels.
3 Connect a cable from the B jack on the switch to the splitter. This connection lets you
watch unscrambled channels using your TV to tune channels.
4 Connect a cable from the splitter to the antenna jack on the back of the TV.
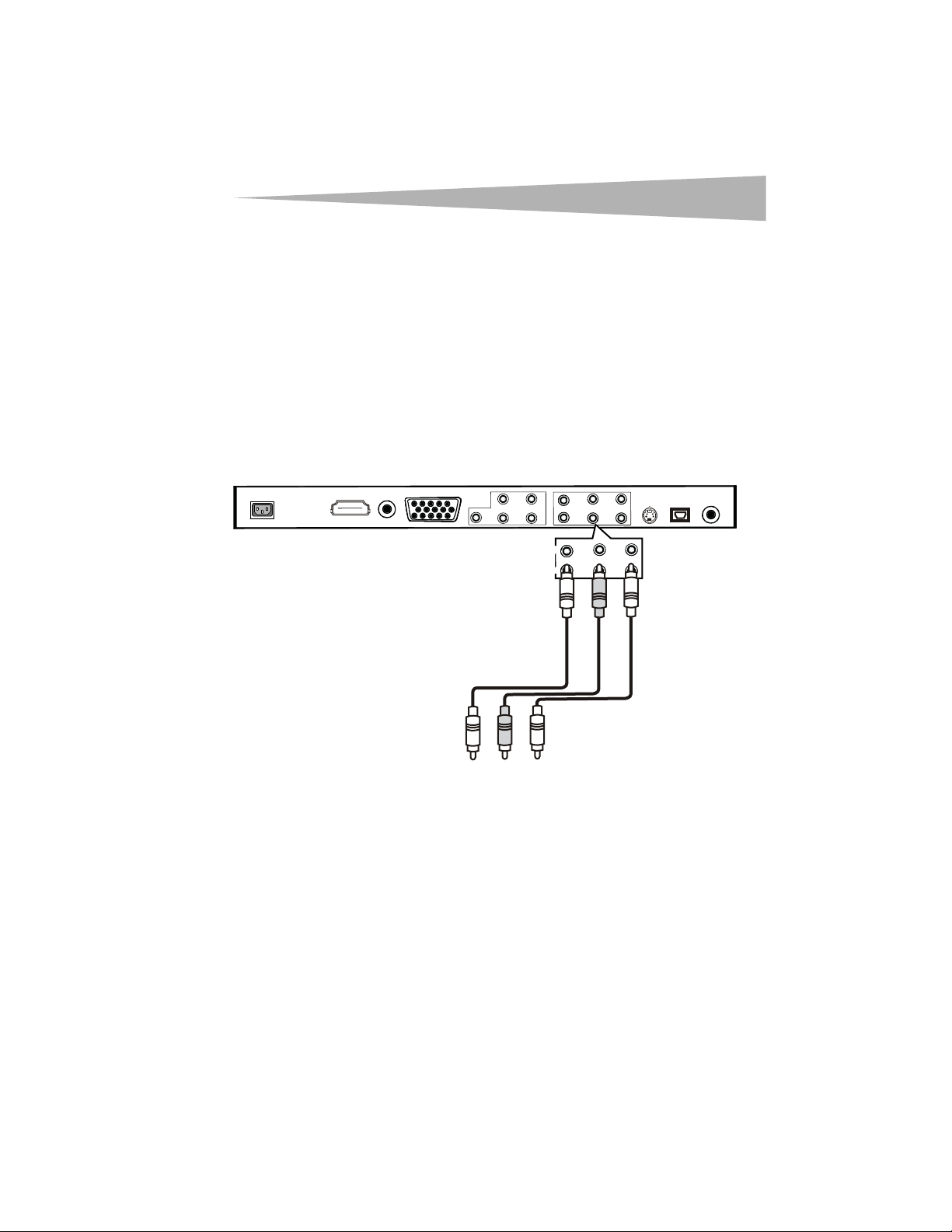
Setting up your TV
5 To watch basic (unscrambled) cable channels, set the A/B switch to B, then use your
remote control to select channels.
6 To watch premium (scrambled) cable channels, set the A/B switch to A, tune your TV
to the output channel for cable TV (usually channel 3 or 4), then use the cable
converter box to select TV channels.
Connecting A/V devices
Caution : Do not plug in your TV until you finish connecting all A/V devices.
You can connect a variety of A/V devices to your TV, including a VCD, DVD, cable converter
box, satellite receiver, camcorder, or amplifier. You select signal sources with the remote
control.
Connecting a standard A/V device
Use the following illustration to connect a standard A/V device, such as a DVD player or VCR.
17
Back of TV
To A/V OU T jac ks
on device
IN
VIDEO
AUDIO/L
AUDIO/R
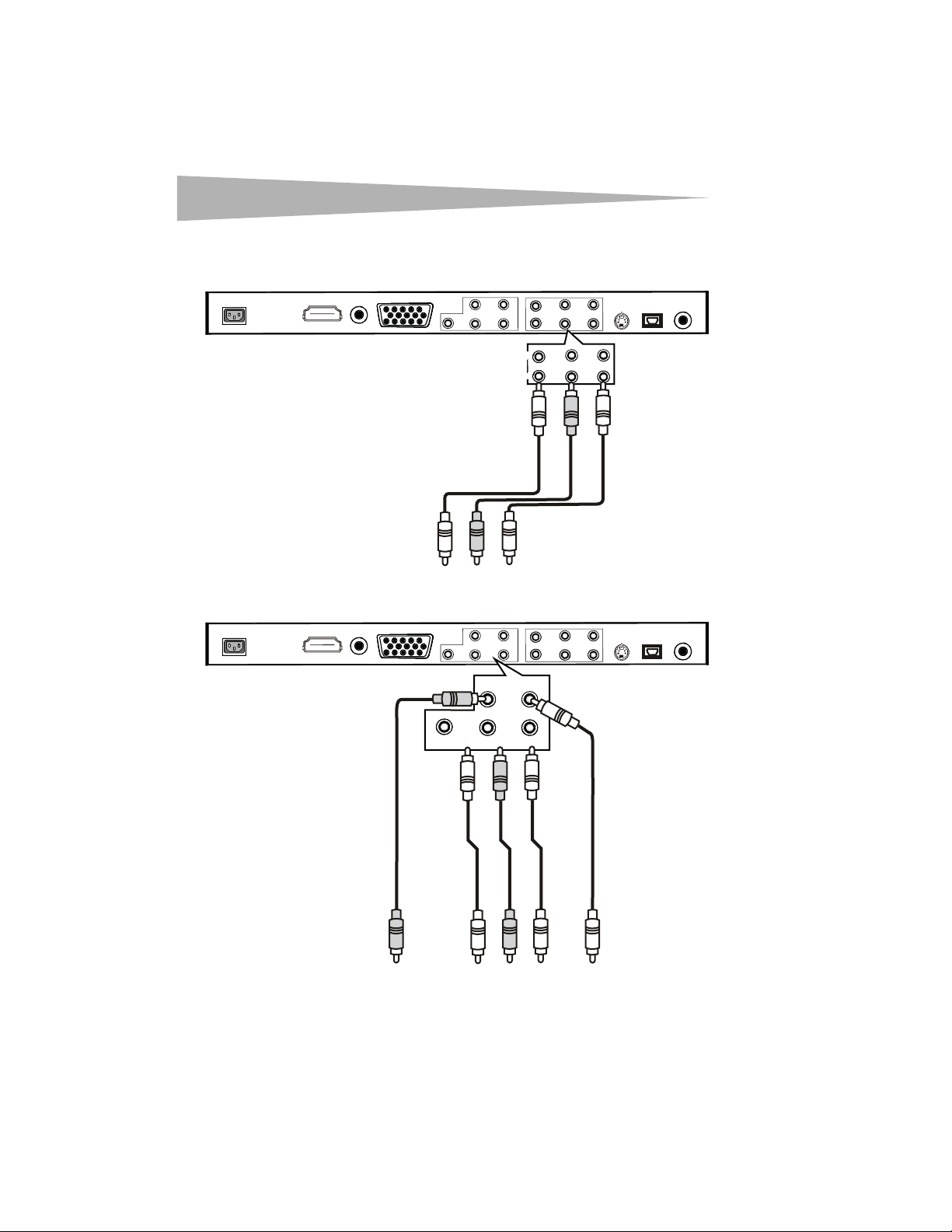
18
Connecting an output device
Use the following illustration to connect your T V to a standard output device, such as another
TV.
Setting up your TV
Back of TV
To A/V I N ja cks on
device
Connecting an component video device
Use the following illustration to connect a component video device.
AUDIO/L
YPbPr
OUT
AUDIO/R
IN
VIDEO
AUDIO/L
AUDIO/R
Y
Pb
AUDIO/L
Pr
AUDIO/R
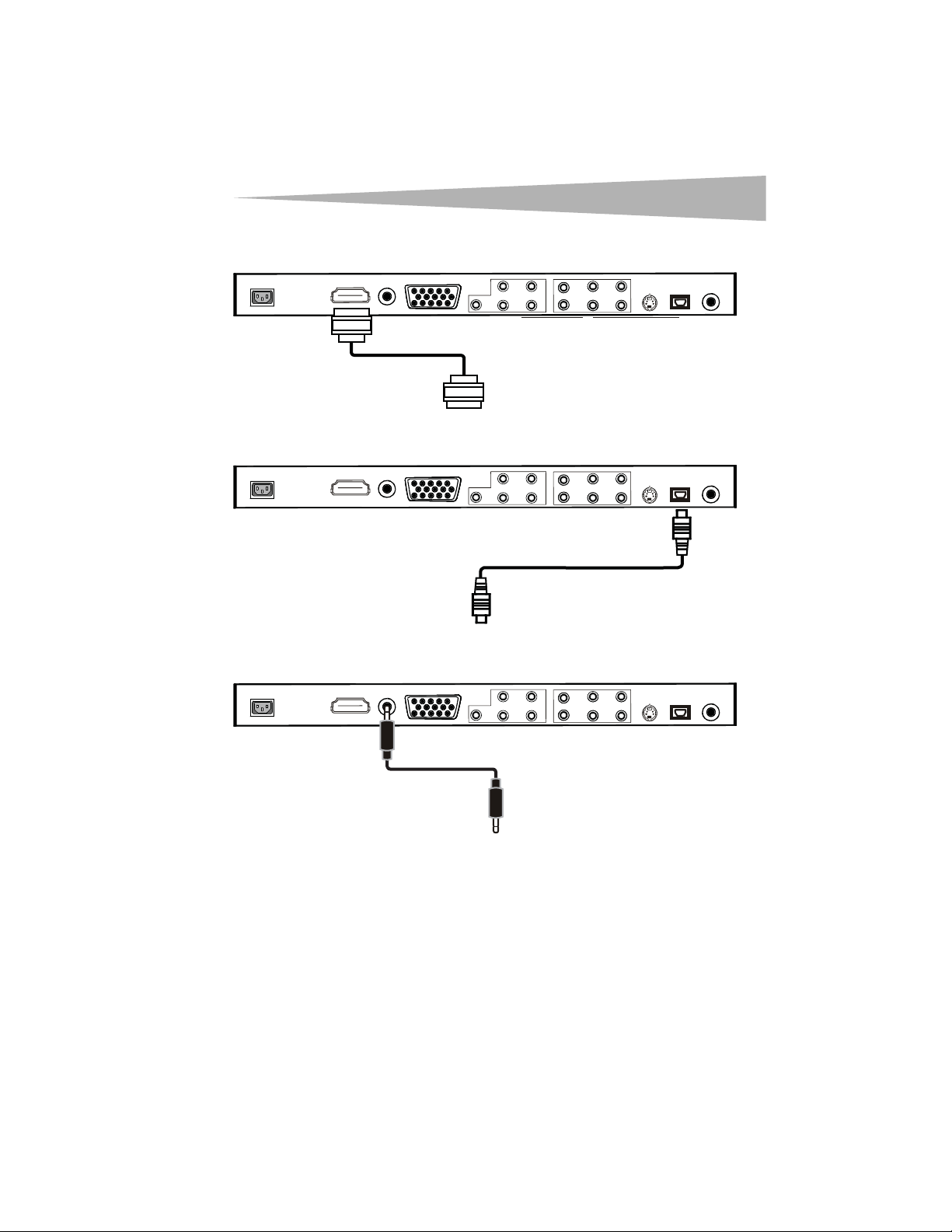
Setting up your TV
Connecting an HDMI device
Use the following illustration to connect an HDMI device.
To HDMI device
Connecting a digital audio device
Use the following illustration to connect a digital audio device to the SPDIF jack.
Back of TV
To digital audio device
Connecting a VGA device
Use the following illustration to connect a VGA device.
19
Back of TV
To VGA d evice
Back of TV
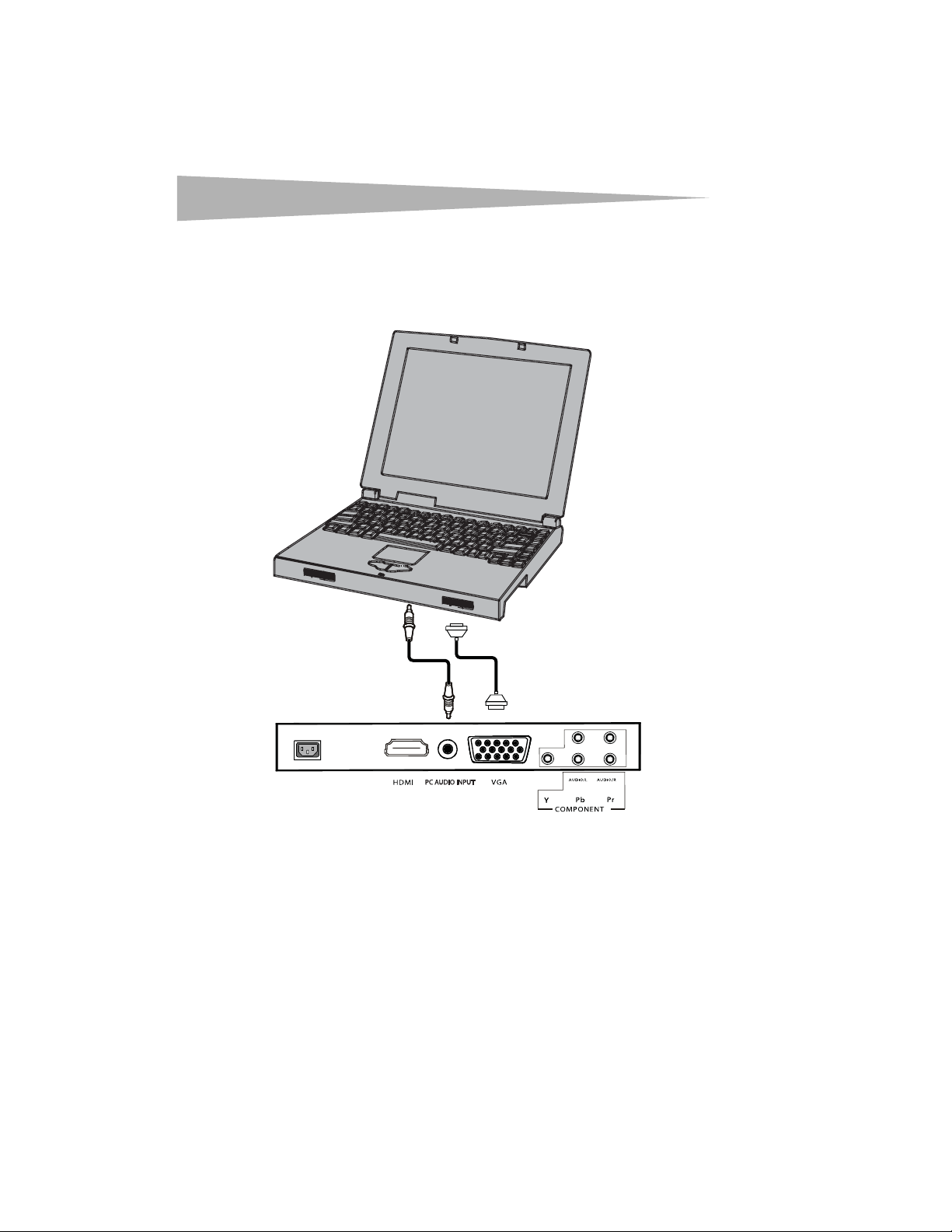
20
Connecting a computer
You can use your TV as a monitor and speakers for your computer.
Note: In PC mode, your TV supports VGA, SVGA, and XGA resolutions.
Use the following illustration to connect a computer.
Setting up your TV
Audio cable
VGA cable
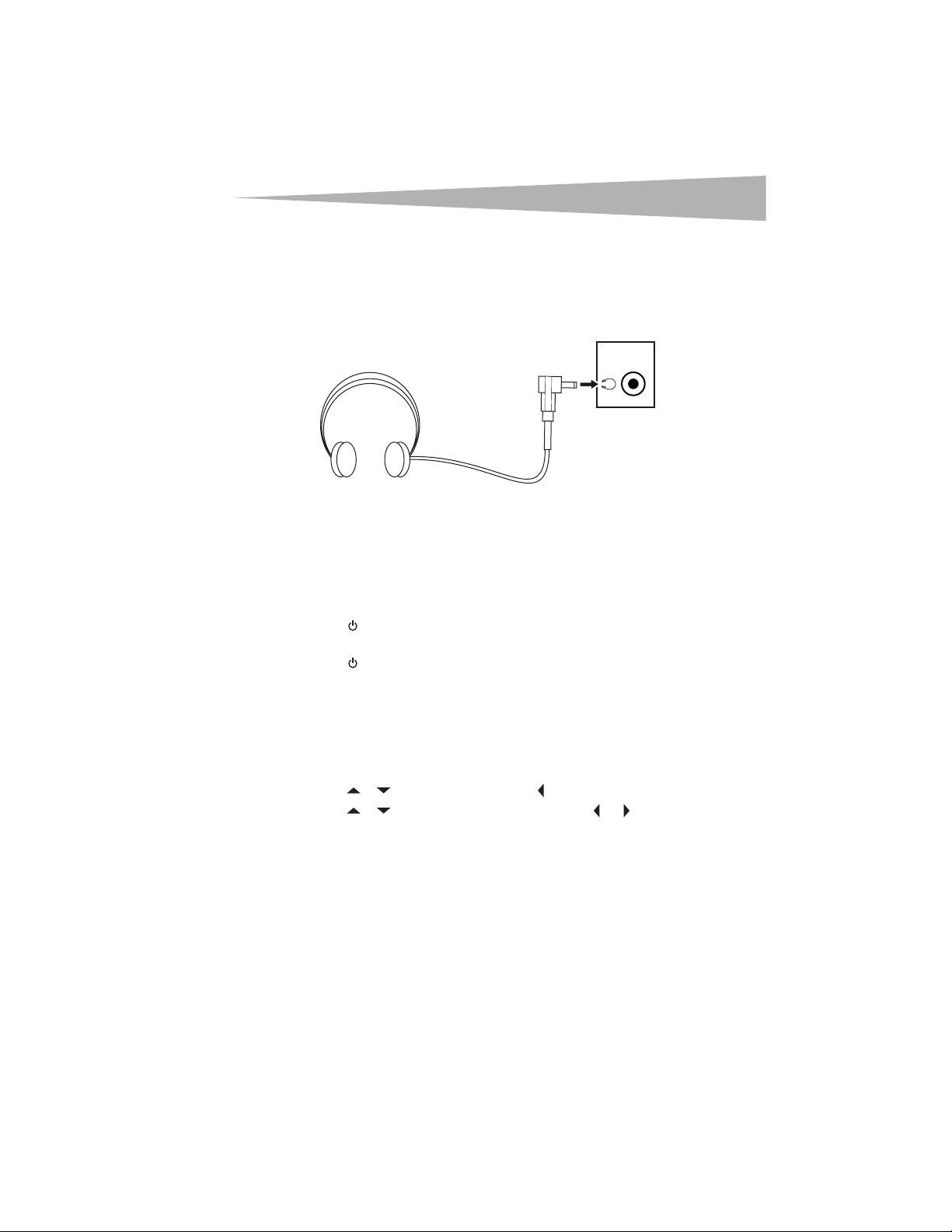
Using your TV
Connecting headphones
Note: Headphones are not included.
To connect headphones:
• Plug the headphones into the headphone jack on the left side of your TV. When
headphones are plugged in, no sound comes from the speakers.
Using your TV
Turning your TV on and off
To turn your TV on and off:
1 Plug the power cord into a power outlet. The power indicator on the front of your TV
lights red.
2 Press to turn on your TV. The power indicator turns blue. Several seconds later, the
video image appears on your TV’s screen.
3 Press again to turn off (put in standby mode) your TV.
Warni ng: When you turn off your TV, electrical power is still connected to it until the power
cord is unplugged.
21
Selecting the TV signal source
To select the TV signal source:
1 Press MENU. The OSD opens.
2 Press or to highlight TV, then press to enter the TV menu.
3 Press or to highlight Tuner Mode, then press or
Cable.
Selecting the video source
Depending on the video device you have connected to your TV, you can select TV, A/V,
S-Video, Component, VGA, or HDMI as the video source.
To select the video source:
• Press and hold INPUT until the source you want appears.
•Or, press INPUT. When the list of video sources appears, press an arrow button to
select the source, then press ENTER.
to select Antenna or
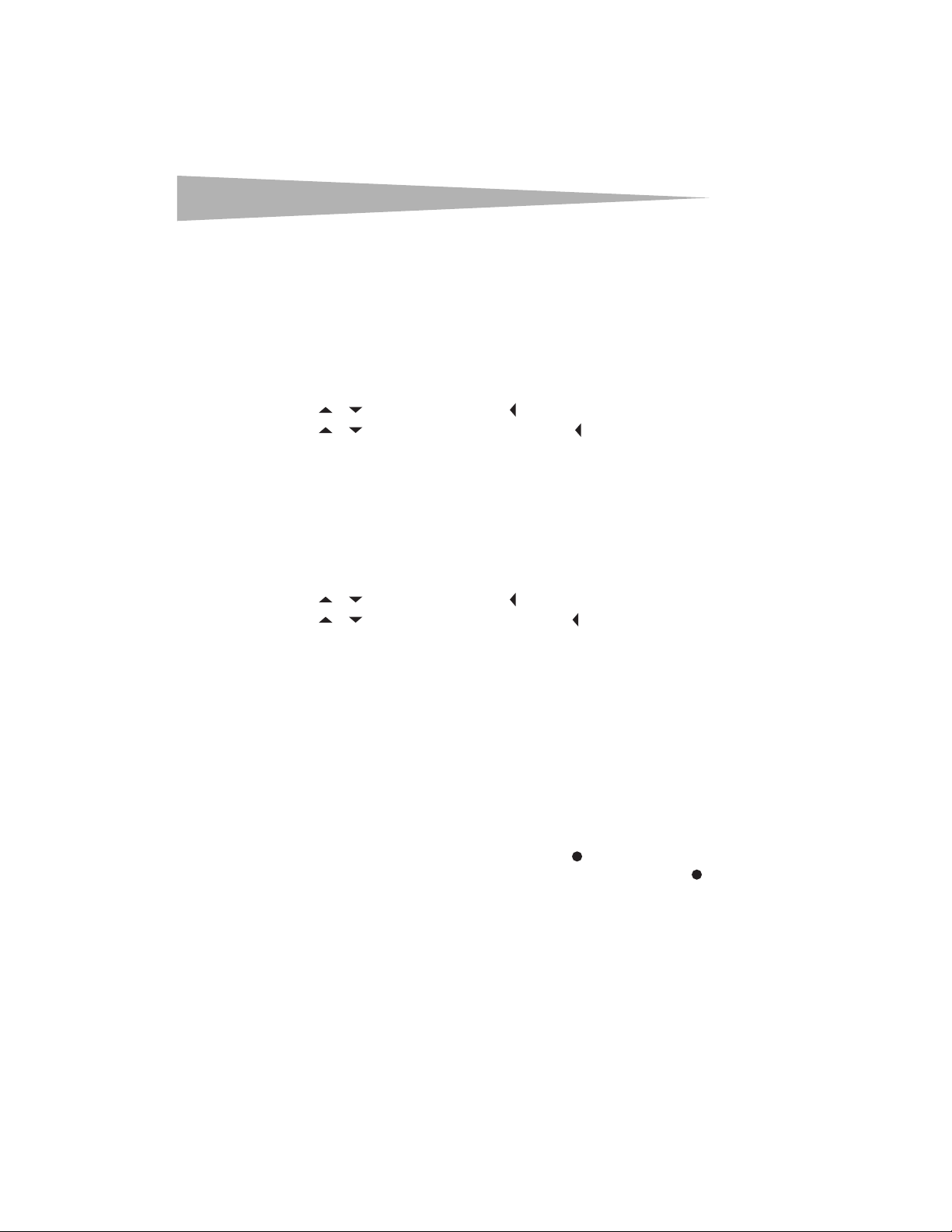
22
Memorizing channels
When you first set up your TV or if you move your TV to a different geographical location, you
should scan for (memorize) channels. Your TV searches for all channels in your area that have
a signal, then stores the channel information in memory. When you press CH+ or CH– to
change channels, your TV skips the channel numbers that do not have signals.
To memorize channels:
1 Make sure that you have selected the TV signal source. For more information, see
“Selecting the TV signal source” on page 21.
2 Press MENU. The on-screen display (OSD) opens.
3 Press or to highlight TV, then press to enter the TV menu.
4 Press or to highlight Channel Scan, then press to start the scan.
Deleting channels from memory
After you scan for channels, you can delete a channel from memory if you want to skip the
channel when your press CH+ or CH–. You can still select the skipped channel using the
number buttons.
To delete a channel from memory:
1 Select the channel you want to delete.
2 Press MENU. The OSD opens.
3 Press or to highlight TV, then press to enter the TV menu.
4 Press or to highlight Channel Skip, then press to delete the channel from
memory.
Using your TV
Changing channels
To change channels:
•Press CH+ or CH– to go to the next higher or lower channel.
• Or, press the number buttons to select a channel. For example, to select channel 120,
press 1, then 2, then 0.
•Or, press RECALL to go to the last viewed channel.
Selecting digital sub-channels
A main digital channel may have a sub-channel.
To select a digital sub-channel:
• Press the number buttons for the main channel, press , then press the number
button for the sub-channel. For example, to select channel 3.1, press 3, press , then
press 1.
Adjusting the volume
To adjust the volu me:
•Press VOL+ or VOL– to increase or decrease the volume.
•Press Mute to turn off the sound. Press Mute again to turn the sound back on.
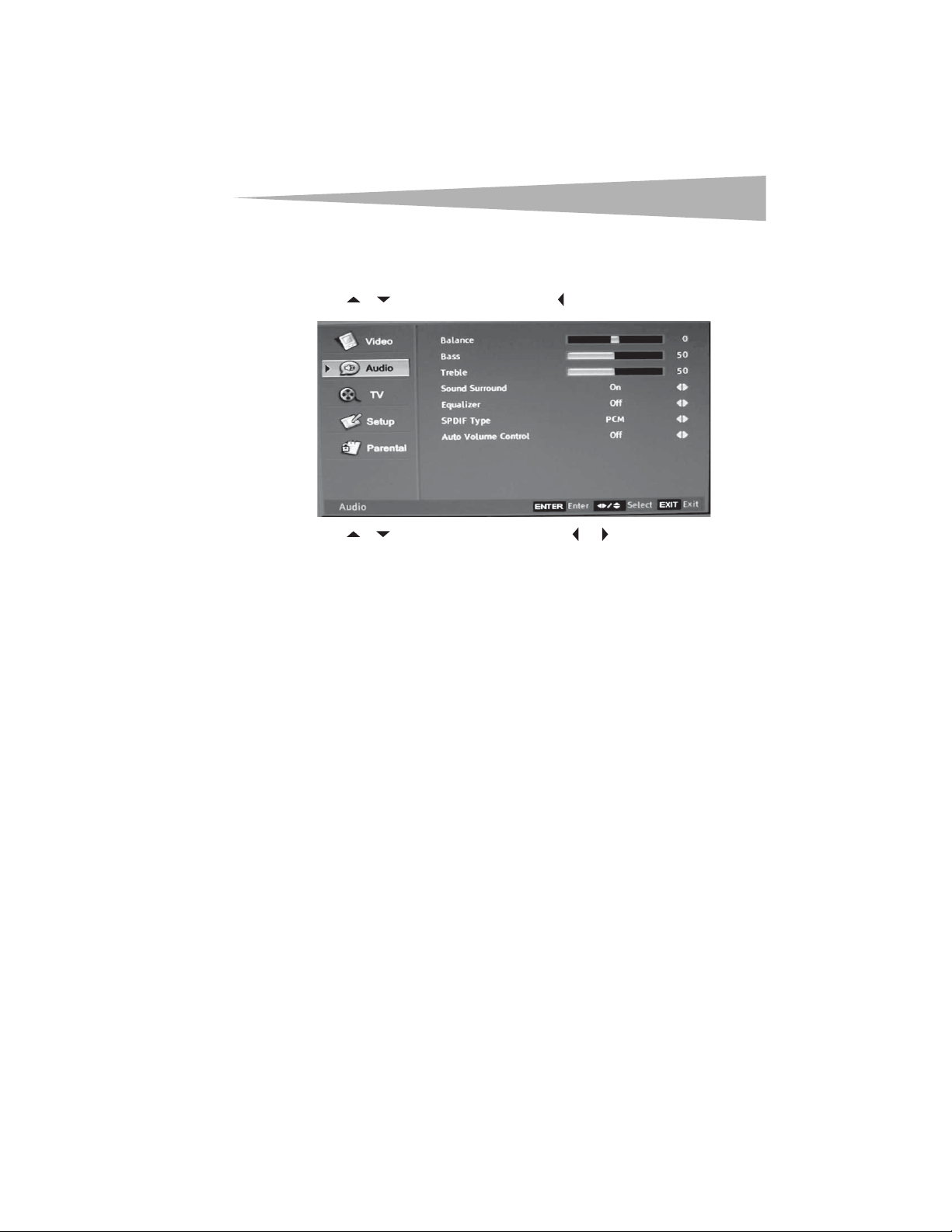
Using your TV
Adjusting the audio
To adjust the audio:
1 Press MENU. The OSD opens.
2 Press or to highlight Audio, then press to enter the Audio menu.
23
3 Press or to highlight an option, then press or
adjust:
• Balance–Adjusts the volume from the left and right speakers.
• Bass–Adjusts the bass (low-pitch sounds).
• Treble–Adjusts the treble (high-pitch sounds).
• Sound Surround–Turns the surround sound effect on or off.
• Equalizer–Turns the equalizer effect on or off. You can select Rock, Pop, Live,
Dance, Techno, Classic, Soft, or Off. The default setting is Off.
• SPDIF Type–Selects the SPDIF type. You can select PCM, Dolby Digital, or Off.
• Auto Volume Control–Turns automatic volume control on or off. The option
keeps the audio in a preset range to eliminate large spikes in volume.
Note: If Auto Volume Control is turned on, the audio out control is also turned on.
Selecting the sound mode
To select the sound mode:
•Press AUDIO one or more times to select the sound mode you want. You can select
Rock, Pop, Live, Dance, Techno, Classic, or Soft.
Selecting the audio mode
To select the audio mode:
•Press MTS/SAP one or more times to select the audio mode you want. You can select
Mono, Stereo, or SAP (second audio program).
to adjust the option. You can
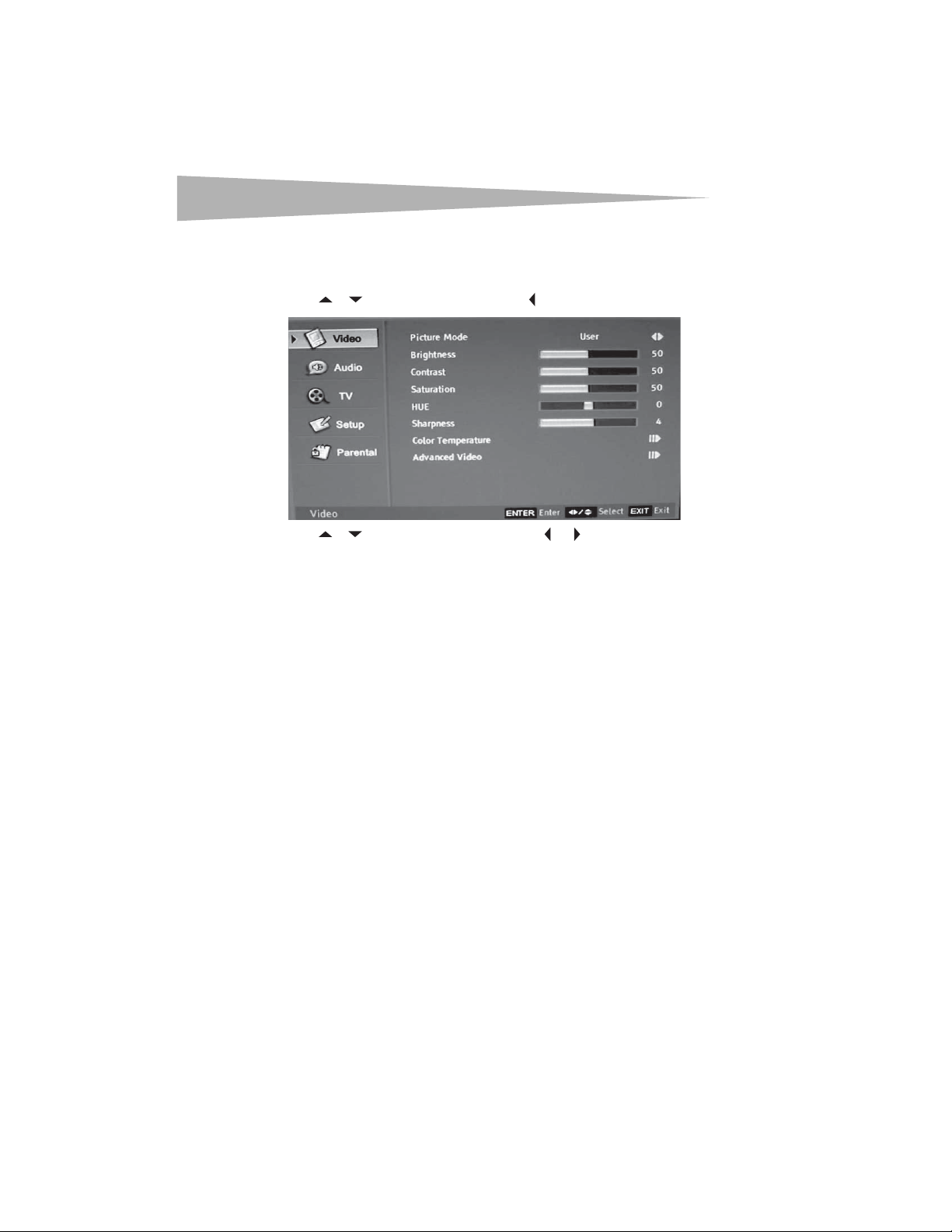
24
Adjusting the picture
To adjust the picture:
1 Press MENU. The OSD opens.
2 Press or to highlight Video, then press to enter the Video menu.
Using your TV
3 Press or to highlight an option, then press or
adjust:
• Brightness–Increases the brightness to add more light to dark areas of the
picture. Decreases the brightness to add more dark to light areas of the picture.
• Contrast–Increases the picture level to adjust the white areas of the picture.
Decreases the picture level to adjust the black areas of the picture.
• Saturation–Adjusts the intensity of the colors.
• HUE–Adjusts the overall color of the picture.
• Sharpness–Increases the sharpness level to show cleaner and clearer images.
Decreases the level to show a smoother picture.
• Color Temperature–Changes the color temperature. You can select Cool,
Standard, or Warm.
• Advanced Video–Accesses advanced video settings such as:
• DNR– Reduces video noise in moving images without blurring the picture.
• Black Level Extension–Sharpens the image by increasing the black
intensity.
• White Peak Limiter–Sharpens the image by adjusting the white.
• Fleshtone–Adjusts the fleshtones.
• Adaptive Luma Control–Sharpens the image by balancing the brightness
and contrast.
Selecting a picture mode
To select a picture mode:
•Press PIC TURE one or more times to select the picture mode you want. You can select
User (a mode you define), Cinema, Sport, Vivid, or Hi-bright.
to adjust the option. You can
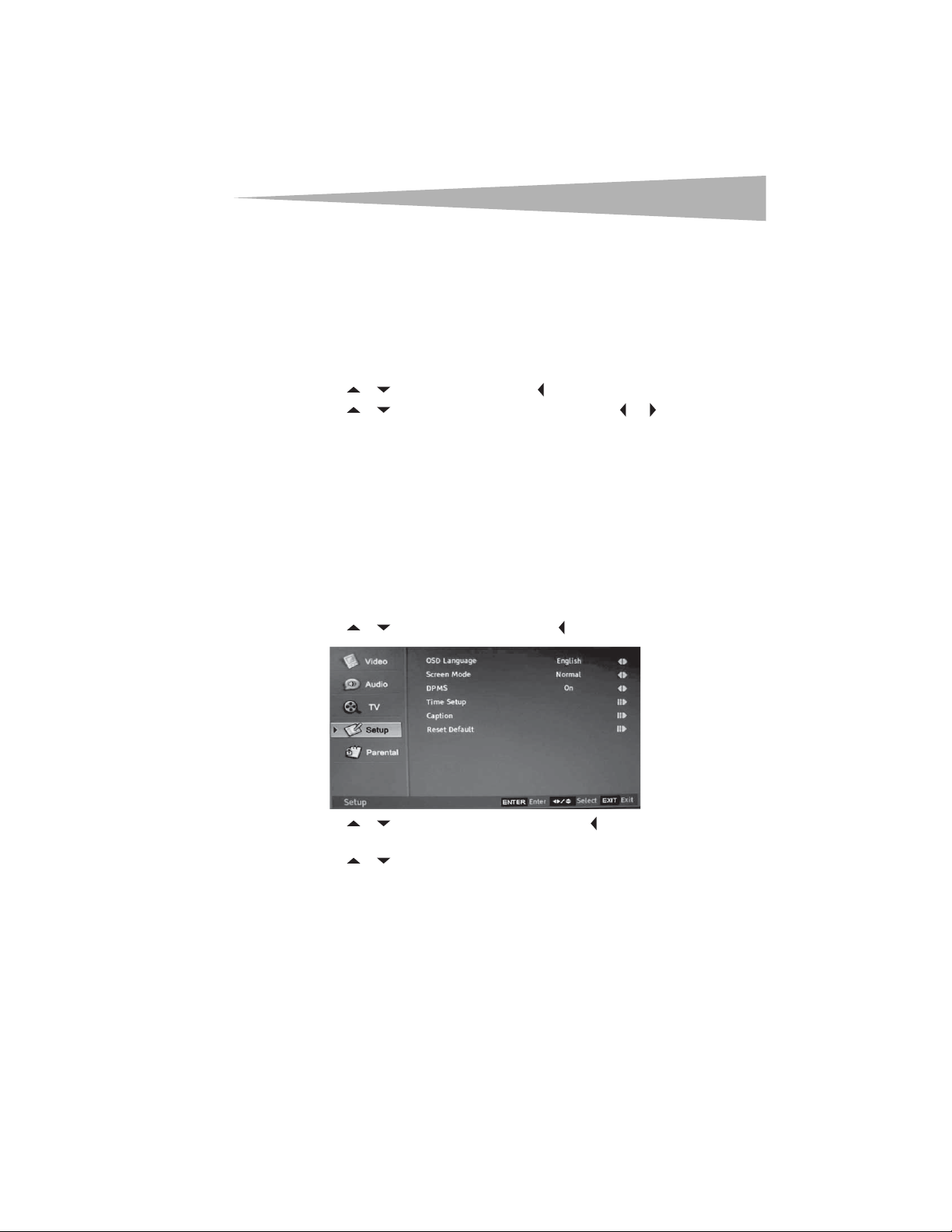
Using your TV
Selecting the aspect ratio
To select the aspect ratio:
•Press ZOOM one or more times to select the aspect ratio you want. In 4:3 mode, you
can select Normal or Wide. In 16:9 mode you can select Normal, Wide, or Zoom.
Selecting the audio language
To select the audio language:
1 Press MENU. The OSD opens.
2 Press or to highlight TV, then press to enter the TV menu.
3 Press or to highlight Audio Language, then press or
language you want. You can select English, Spanish, or French. The program you are
watching must have the language you select available for this option to work.
Displaying video source information
To display video source information:
•Press DISPLAY. Your TV displays information about the current video source. Press this
button again to close the display.
Setting the time
To set the time:
1 Press MENU. The OSD opens.
2 Press or to highlight Setup, then press to enter the Setup menu.
25
to select the
3 Press or to highlight Time Setup, then press to enter the Time Setup
menu.
4 Press or to highlight an option. You can select Time Zone, Time, or Sleep
Timer.
Displaying the current time
To display the current time:
•Press TIME. The current time appears. Press this button again to close the display.
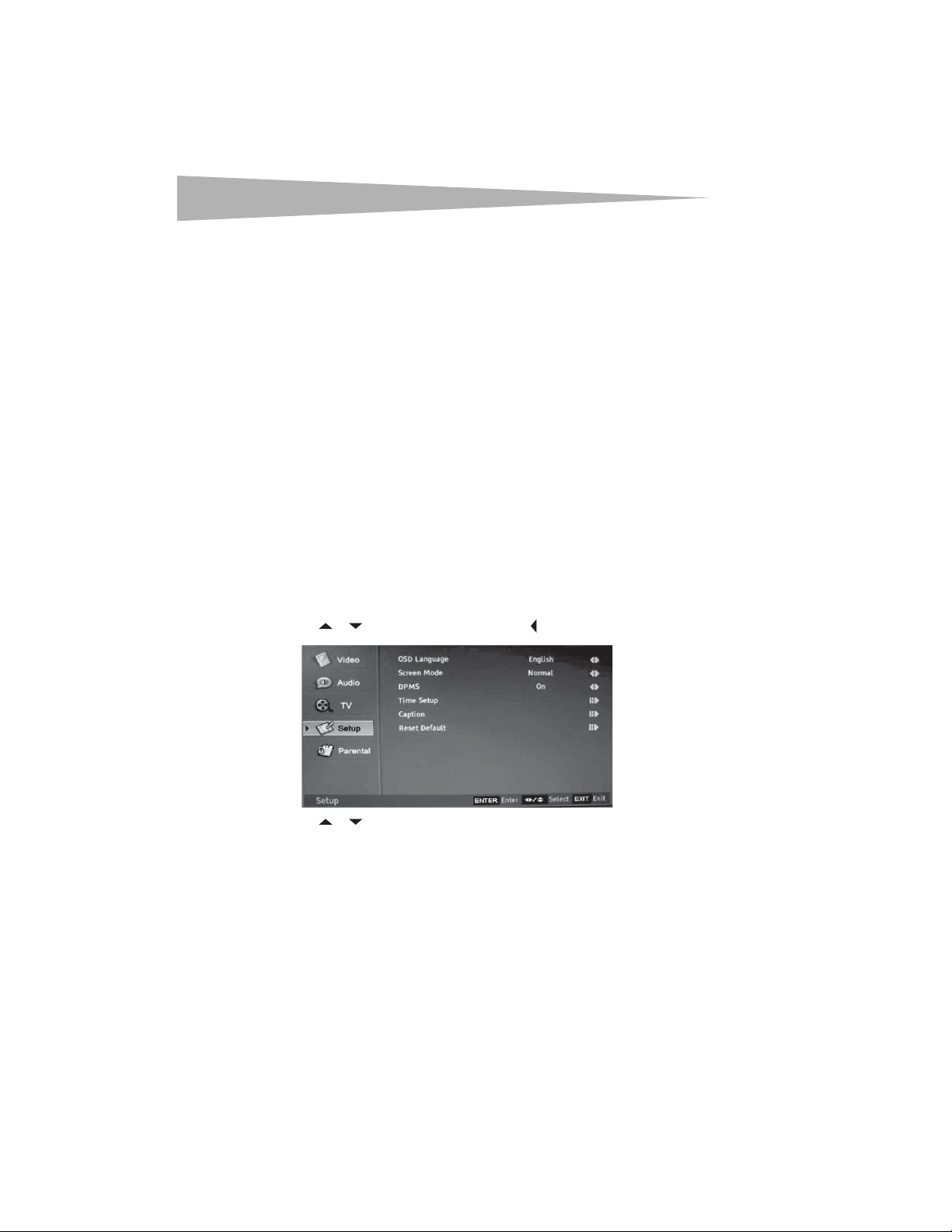
26
Viewing closed captions
The program or movie you are watching must have closed captions for this option to work.
To view closed captions:
•Press CCD one or more times to select the closed caption mode you want. You can
select CC1 through CC4 or TEXT1 through TEXT4.
CC1 through CC4 show dialog and commentaries for TV programs while providing a
clear picture of the program. TEXT1 through TEXT4 show information not related to
the program, such as TV program schedules and weather forecasts. In TEXT mode, part
of the picture may be covered by the text.
Setting the sleep timer
You can specify at the amount time you want your TV to wait before it automatically turns
off.
To set the sleep timer:
•Press SLEEP one or more times until the remaining time you want appears. You can
select Off, 5minutes, 10 minutes, 15 minutes, 30 minutes, 45 minutes, 60
minutes, 90 minutes, 120 minutes, 180 minutes, or 240 minutes.
Setting the auto sleep timer
To set the time:
1 Press MENU. The OSD opens.
2 Press or to highlight Setup, then press to enter the Setup menu.
Using your TV
3 Press or to highlight Time Setup.
4 Press the number buttons to enter the time, then press ENTER to select AM or PM.
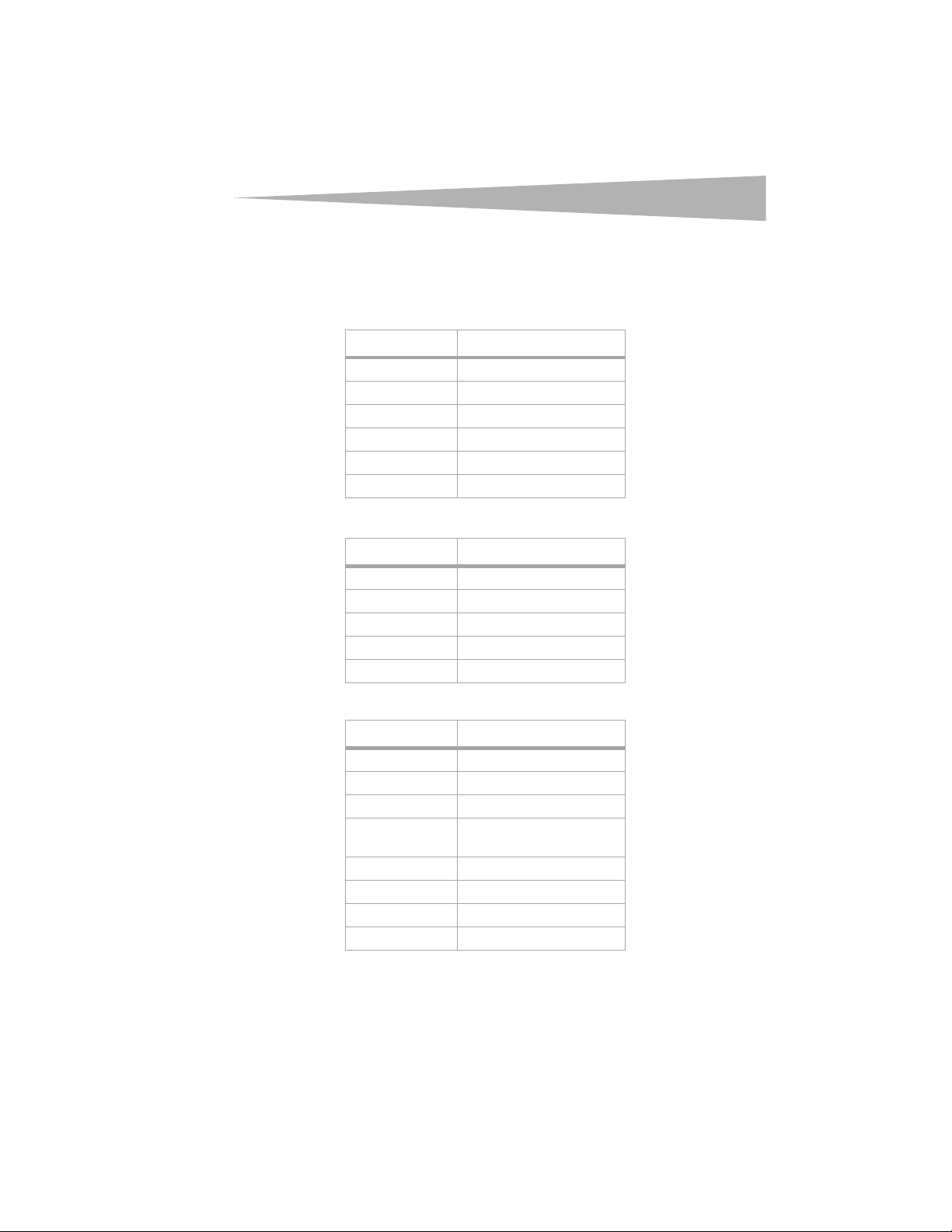
Using your TV
Setting up parental controls
You can block TV programs and movies based on ratings. Some TV ratings also let you block
certain types of content.
United States TV ratings
Rating Description
TV-Y All children
TV-Y7 Children over seven years old
TV-G General audiences
TV-PG Parental guidance suggested
TV-14 Parents strongly advised
TV-MA Mature audiences only
Some of the TV ratings also have content ratings.
Rating Description
FV Fantasy violence
D Suggestive dialog
L Strong language
SSexual situations
VViolence
Canadian English TV ratings
27
Rating Description
EExempt
CChildren
C8+ Children eight years and older
G General programming suitable
for all audiences
PG Parental guidance
14+ Children 14 years and older
18+ Adult programming
NA Rating not applicable
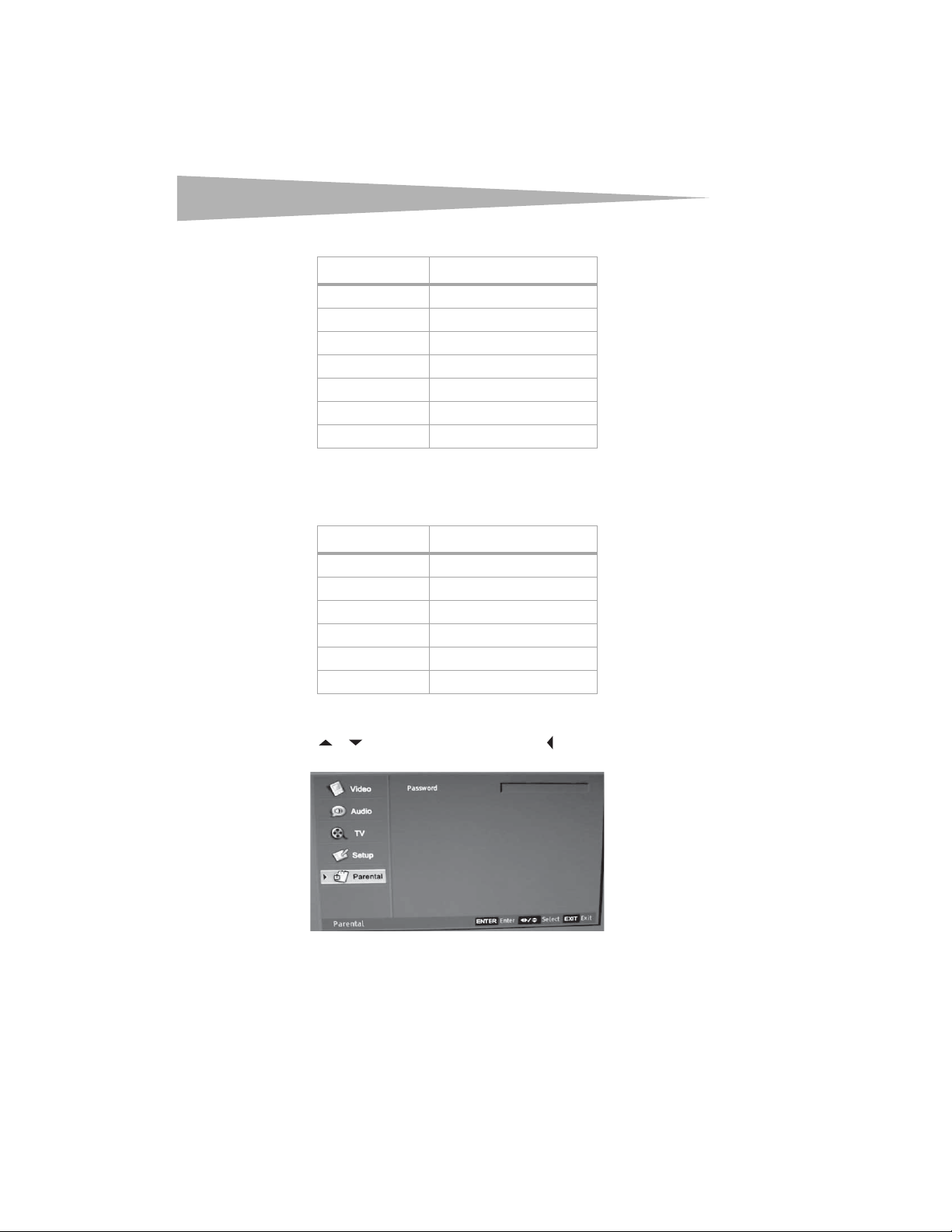
28
Canadian French TV ratings
EExempt
G General
8+ Children eight years and older
13+ Children 13 years and older
16+ Children 16 years and older
18+ Adult programming
NA Rating not applicable
Movie ratings
Movie ratings are set by the Motion Picture Association of America (MPAA). TV broadcasters
use this rating system for some TV programs as well.
G General audiences
PG Parental guidance suggested
PG-13 Parents strongly cautioned
RRestricted
NC-17 Viewers 17 years of age and older
XAdults only
To set parental controls:
1 Press MENU. The OSD opens.
2 Press or to highlight Parental, then press to enter the Password menu.
Using your TV
Rating Description
Rating Description
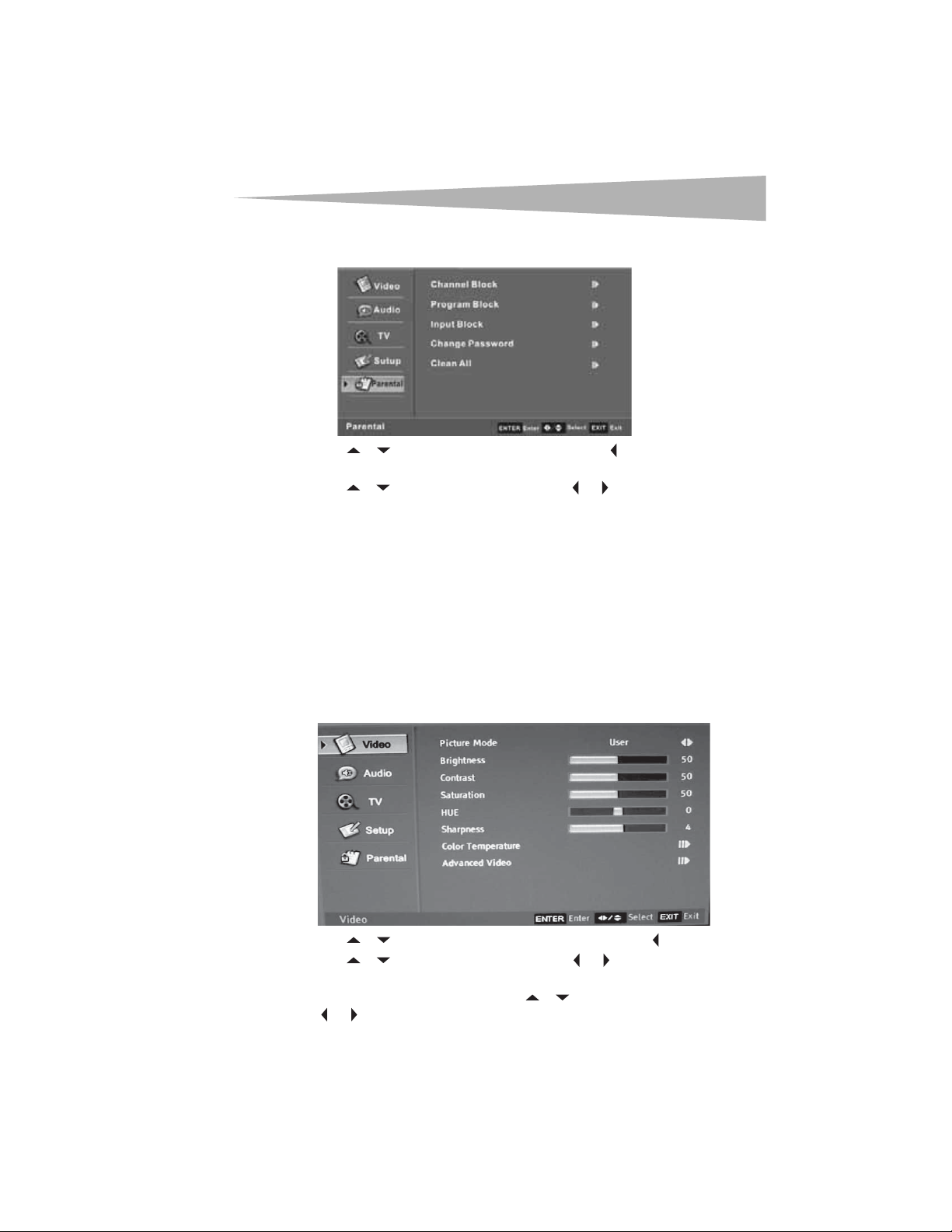
Using your TV
3 Press the number buttons to enter the password. The default password is 0000. The
Paren tal menu opens.
4 Press or to highlight Program Block, then press to enter the Program
Block menu.
5 Press or to highlight an option, then press or
select:
• Rating Enable On–Turns on parental controls.
• US TV Ratings–Accesses the US TV ratings where you can block or unblock ratings.
• Canadian English Ratings–Accesses Canadian English ratings where you can
block or unblock ratings.
• Canadian French Ratings–Access Canadian French ratings where you can block
or unblock ratings.
Using the on-screen display (OSD)
29
to adjust the option. You can
Your TV has an on-screen display (OSD) that you can use to change settings for your TV.
To use the OSD:
1 Press MENU. The OSD opens.
2 Press or to highlight a menu name on the left, then press to enter the menu.
3 Press or to highlight an option, then press or to adjust the option or enter
a list of suboptions.
4 If you entered a list of suboptions, press or to highlight a suboption, then press
or to adjust the suboption.
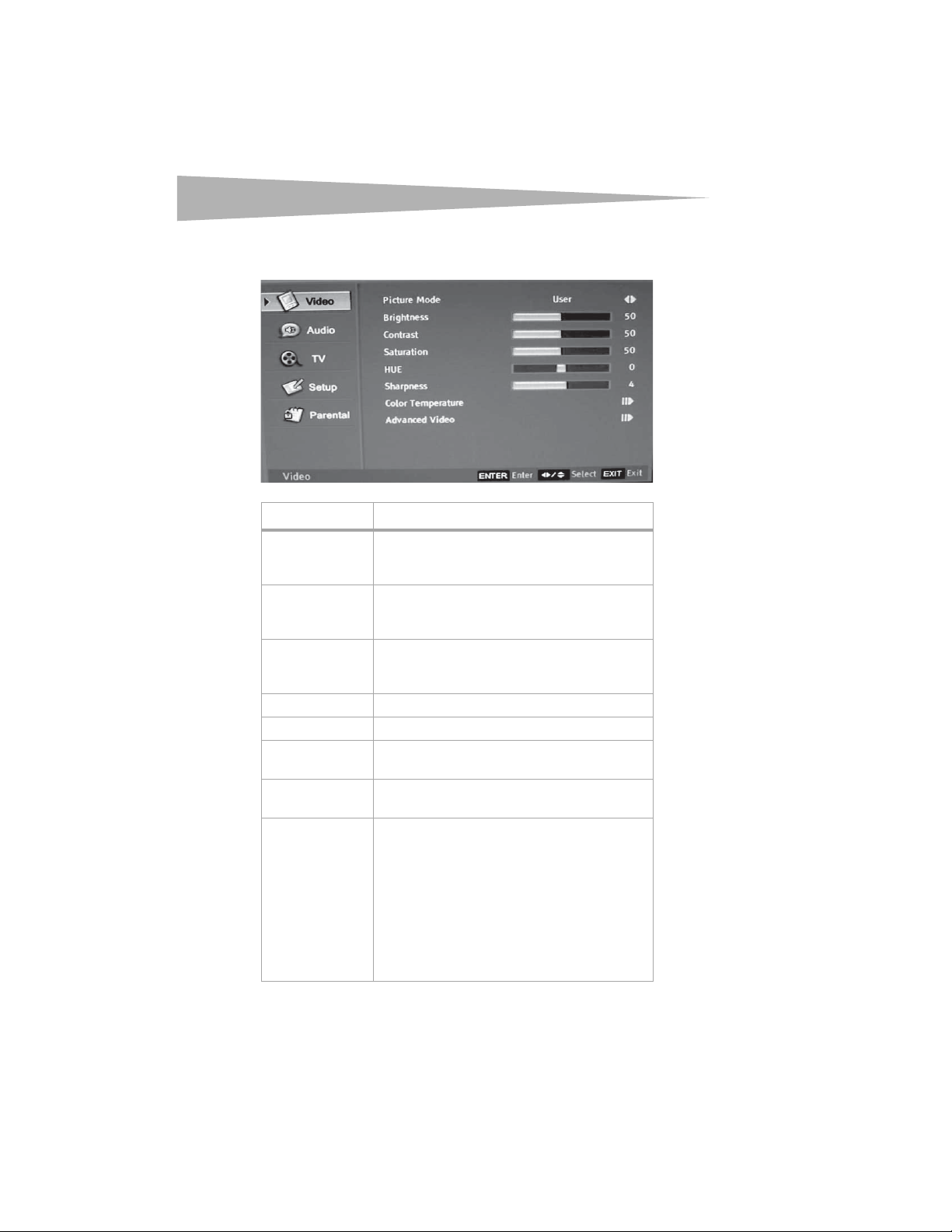
30
OSD menus
Video menu
Picture Mode Selects the picture mode. You can select:
Brightness Increases the brightness to add more light to dark areas
Contrast Increases the picture level to adjust the white areas of the
Saturation Adjusts the intensity of the colors.
HUE Adjusts the overall color of the picture.
Sharpness Increases the sharpness level to show cleaner and clearer
Color Temperature Adjusts the color temperature. You can select Cool,
Advanced Video Access advanced video settings for:
Using your TV
Option Description
User (a mode you define), Cinema, Sport, Vivid, or
Hi-bright.
of the picture. Decreases the brightness to add more dark
to light areas of the picture.
picture. Decreases the picture level to adjust the black
areas of the picture.
images. Decreases the level to show a smoother picture.
Standard, or Warm.
• DNR– Reduces video noise in moving images without
blurring the picture.
• Black Level Extension–Sharpens the image by
increasing the black intensity.
• White Peak Limiter–Sharpens the image by
adjusting the white.
• Fleshtone–Adjusts the fleshtones.
• Adaptive Luma Control–Sharpens the image by
balancing the brightness and contrast.

Using your TV
Audio menu
Balance Adjusts the volume from the left and right speakers.
Bass Adjusts the bass (low-pitch sounds).
Treble Adjust the treble (high-pitch sounds)
Sound Surround Turns the surround sound effect on or off.
Equalizer Turns the equalizer effect on or off. You can sel ec t: Rock,
SPDIF Type Selects the SPDIF type. You can select: PCM, Dolby
Auto Volume Control Turns automatic volume control on or off. This option
31
Option Description
Pop, Live, Dance, Tech no, Classic, Soft, or Off. The
default is Off.
Digital, or Off.
Note: If Auto Volume Control is turned on, the audio
out control is also turned on.
keeps the audio in a preset range to eliminate large
spikes in volume.

32
Using your TV
TV menu
Option Description
Tuner Mode Selects the TV signal source. You can select Antenna or
Cable.
Channel Scan Scans for channels that have signals and stores the
channel information in memory. When you press CH+ or
CH–, your TV skips any channels that do not have a
signal.
Channel Skip Deletes a channel stored in memory. When you press
CH+ or CH–, your TV skips the channel you deleted. You
can still tune to the channel using the number buttons on
the remote control.
MTS Selec ts the sound mode. You can select Mono, Stereo, or
SAP (second audio program).
Audio Language Selects the audio language for a program. You can select
English, Spanish, or French.

Using your TV
Setup menu
OSD Language Selec ts the language for the OSD. You can select English,
Screen Mode Selects the aspect ratio. In 4:3 mode, you can select
DPMS When your TV is connec ted to a computer and this option
Time Setup Sets the current time, sleep time and auto sleep timer.
Caption Controls closed captions. You can select:
Reset Default Resets your TV to the factory defaults. The password and
33
Option Description
Spanish, or French.
Normal or Wide. In 16:9 mode, you can select Zoom,
Normal, or Wide.
is turned on, the computer controls your TV’s screen.
When the computer is in sleep mode, your TV’s screen is
turned off. When the computer is active, your TV’s screen
is turned on.
Analog Closed Caption–CC1 through CC4 or TEXT1
through TEXT4.
Digital Closed Caption–Service1 through Service6.
Digital Caption Style–Default caption styles from the
broadcaster or custom styles you define, including font
size, style, and color and background color.
parental controls are not reset.

34
Parental menu
Maintaining
After you type the password, the Parental menu opens.
Option Description
Channel Block Blocks a channel.
Program Block Blocks programs and content based on ratings. For more
information, see “Setting up parental controls” on page
27.
Input Block Blocks input from an A/V device connected to your TV.
Change Password Changes the parental password. The default password is
0000.
Clean All Clears the memorized channels from memory.
Maintaining
Warni ng: Do not remove the back cover. You may receive an electric shock. Refer all servicing
to qualified service personnel.
Warni ng: To avoid electric shock or fire, always unplug your TV before you clean it.
Caution : Do not use strong solvents such as thinner, benzene, or other chemicals on or near
your TV. These chemicals can damage the finish on your TV’s cabinet.
To c lean your TV:
1 Use a clean cellulose sponge or chamois cloth dampened with a solution of mild
detergent and warm water to clean the screen and trim. Do not let liquid spill on or
drip into the cabinet.
2 Wipe off any excess moisture with a clean, dry cloth.
3 Polish the cabinet with a good quality furniture polish to maintain the finish and
appearance.

Troubleshooting
Troubleshooting
Before calling for service, try the following:
Problem Possible solution
TV does not turn on. • Make sure that the power cord is plugged in, then
No picture or sound. • Make sure that the sleep timer is turned off.
No sound, but picture is good. • Make sure that the sound is not muted.
Poor sound, but picture is good. • Try another station. The station may be having
Poor picture, but sound is good. • Adjust the picture settings.
Poor or no color. • Adjust Saturation on the Video menu.
Cannot select a specific channel. • Make sure that you have memorized channels.
Remote control does not work. • Make sure that are no obstructions between the
Picture is distorted when turning
on TV.
Note: If the preceding solutions did not work, unplug your TV, then plug it back in and turn
it on.
35
press .
• Make sure that the remote control batteries are not
dead. Replace the batteries, if necessary.
• Make sure that the antenna or cable is connected
correctly and securely.
• Press DISPLAY to make sure that you have the correct
video source selected.
• Make sure that the volume is not set too low.
• Try another station. The station may be having
difficulties.
• If you connected external speakers, make sure that
they are connected securely and correctly.
difficulties.
• If you connected external speakers, make sure that
they are connected securely and correctly.
• Make sure that the antenna or cable is connected
correctly and securely.
• Try another station. The station may be having
difficulties.
• Make sure that the channel has not been deleted from
memory.
remote control and the remote sensor on the front of
your TV.
• Make sure that the batteries are inserted correctly. The
+ and – symbols on the batteries must match the +
and – symbols inside the batter y compartment.
• Replace the batteries.
The time interval between turning off and turning on
your TV may have been too short. Turn off your TV,
unplug the power cord, then plug the power cord back in
and turn on your TV.

36
Specifications
Specifications
Diagonal display size
Television system
Audio multiplex
Channel coverage
PC mode
YPbPr/YCbCr mode
Resolution
Power source
Power consumption
Audio power
Connections
Dimensions
Weig ht
Accessories
19 inches
American TV standard ATSC/NSTC
BTSC system
VHF: 2 through 13
UHF: 14-69
CATV: 1 through 125
Digital terrestrial broadcast (8VSB): 2 through 9
Digital cable (64/256 QAM): 1 through 135
640 × 480 @ 60 Hz
800 × 600 @ 60 Hz
1024 × 768 @ 60 Hz
480I/60 Hz
480P/60 Hz
720P/60 Hz
1080I/60 Hz
1440 × 900
AC 120 V / 60 Hz
50 W
2W + 2W
RF input: Cable/antenna (1)
Video input:
• Video (1)
• S-Video (1)
• Component video (1)
• HDMI (1)
Video output: Video (1)
Graphic input: Analog RGB 15-pin (1)
Audio input:
• AV audio (1)
• Component audio (1)
• Analog RGB audio (1)
Audio output:
• AV audio (1)
• Digital audio (1)
8.39 × 19.65 × 17.72 inches
(21.3 × 49.9 × 45.0 cm)
16.76 lbs (7.6 kg)
Remote control, AC power cord, batteries, and User Guide

Legal notices
FCC Part 15
This device complies with Part 15 of the FCC Rules. Operation of this product is subject to the
following two conditions: (1) this device may not cause harmful interference, and (2) this
device must accept any interference received, including interference that may cause
undesired operation.
This equipment has been tested and found to comply within the limits for a class B digital
device, pursuant to Part 15 of the FCC Rules. These limits are designed to provide reasonable
protection against harmful interference in a residential installation. This equipment
generates, uses, and can radiate radio frequency energy and, if not installed and used in
accordance with the instructions, may cause harmful interference to radio communications.
However, there is no guarantee that interference will not occur in a particular installation. If
this equipment does cause harmful interference to radio or television reception, which can
be determined by turning the equipment off and on, the user is encouraged to try to correct
the interference by one or more of the following measures:
• Reorient or relocate the receiving antenna.
• Increase the separation between the equipment and receiver.
• Connect the equipment into an outlet on a circuit different from that to which the
receiver is connected.
• Consult the dealer or an experienced technician for help.

38
Legal notices
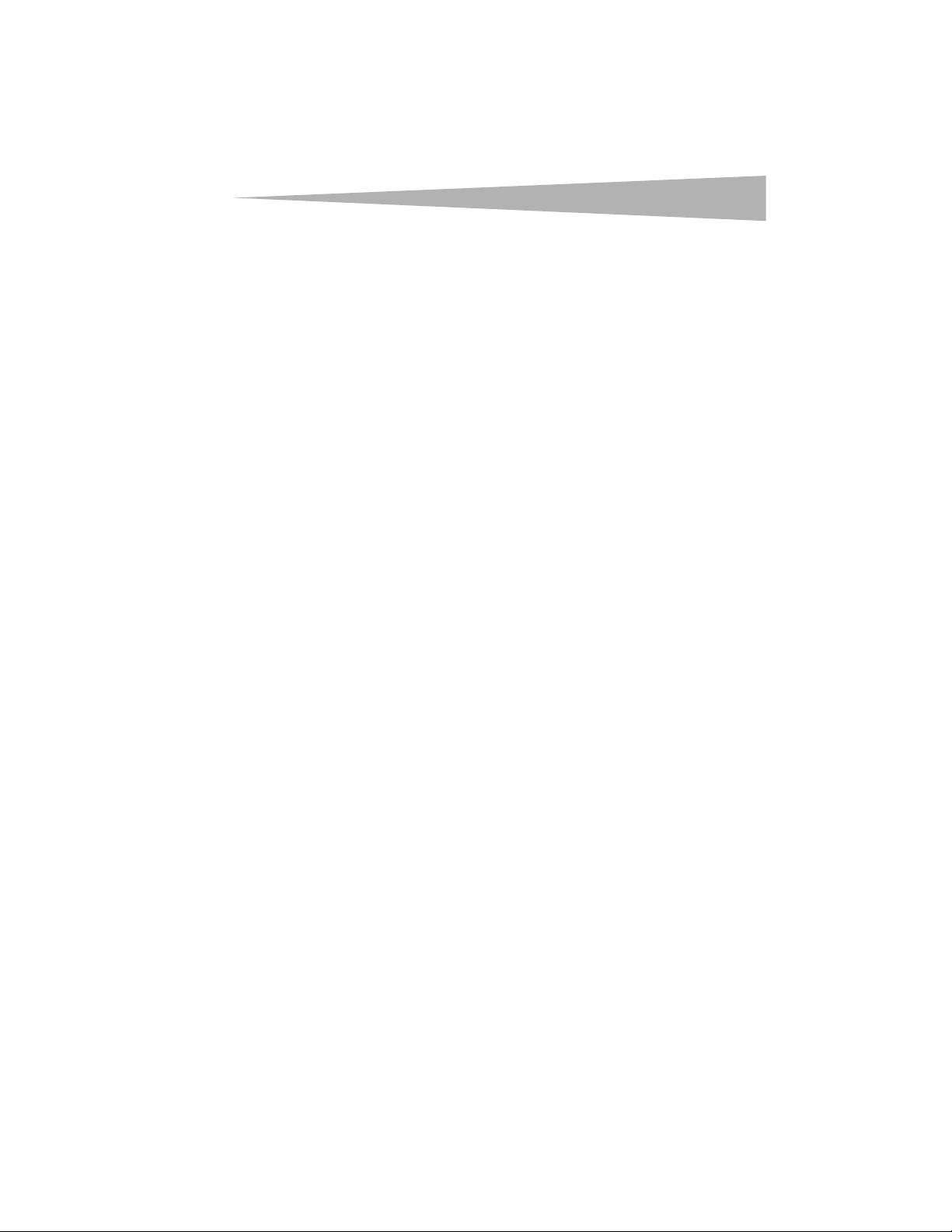
Legal notices
One-year limited warranty
Dynex Products (“Dynex”) warrants to you, the original purchaser of this new DX-19LCD (“Product”), that the
Product shall be free of defects in the original manu facture of the material or workmanship for a period of one (1)
year from the date of your purchase of the Product (“Warranty Period”). This Product must be purchased from an
authorized dealer of Dynex brand products and packaged with this warranty statement. This warranty does not
cover refurbished Product. If you notify Dynex during the Warranty Period of a defect covered by this warranty
that requires service, terms of this warranty apply.
How long does the coverage last?
The Warranty Period lasts for one year (365 days) from the date you purchased the Product. The purchase date is
printed on the receipt you received with the product.
What does this warranty cover?
During the Warranty Period, if the original manufac ture of the material or workmanship of the Product is
dete rmined to be de fecti ve by an author ized Dy nex rep air cent er or st ore per sonnel , Dynex will (a t its s ole opti on):
(1) repair the Product with new or rebuilt parts; or (2) replace the Product at no charge with new or rebuilt
comparable products or parts. Products and parts replaced under this warranty become the property of Dynex
and are not returned to you. If service of Products and parts are required after the Warranty Period expires, you
must pay all labor and parts charges. This warranty lasts as long as you own your Dynex Product during the
Warranty Period. Warranty coverage terminates if you sell or otherwise transfer the Product.
How to obtain warranty service?
If you purchased the Product at a retail store location, take your original receipt and the Product to the store you
purchased it from. Make sure that you place the Product in its original packaging or packaging that provides the
same amount of protection as the original packaging. If you purchased the Product from an online web site, mail
your original receipt and the Product to the address listed on the web site. Make sure that you put the Product in
its original packaging or packaging that provides the same amount of protection as the original packaging.
To obtain in-home warranty service for a television with a screen 25 inches or larger, call 1-888-BESTBUY. Call
agents will diagnose and correct the issue over the phone or will have an Insignia-approved repair person
dispatched to your home.
Where is the warranty valid?
This warranty is valid only to the original purchaser of the Product in the United States and Canada.
What does the warranty not cover?
This warranty does not cover:
• Customer instruction
•Installation
•Set up adjustments
• Cosmetic damage
• Damage due to acts of God, such as lightning strikes
• Accident
•Misuse
•Abuse
•Negligence
•Commercial use
• Modification of any part of the Product
• Plasma display panel damaged by static (non-moving) images applied for lengthy periods (burn-in).
39

40
Legal notices
This warranty also does not cover:
• Damage due to incorrect operation or maintenance
• Connection to an incorrect voltage supply
• Attempted repair by anyone other than a facility authorized by Dynex to service the Product
• Products sold as is or with all faults
• Consumables, such as fuses or batteries
• Products where the factory applied serial number has been altered or removed
REPAIR REPLACEMENT AS PROVIDED UNDER THIS WARRANTY IS YOUR EXCLUSIVE REMEDY. DYNEX SHALL NOT BE
LIABLE FOR ANY INCIDENTAL OR CONSEQUENTIAL DAMAGES FOR THE BREACH OF ANY EXPRESS OR IMPLIED
WARRANTY ON THIS PRODUCT, INCLUDING, BUT NOT LIMITED TO, LOST DATA, LOSS OF USE OF YOUR PRODUCT, LOST
BUSINESS OR LOST PROFITS. DYNEX PRODUCTS MAKES NO OTHER EXPRESS WARRANTIES WITH RESPECT TO THE
PRODUCT, ALL EXPRESS AND IMPLIED WARRANTIES FOR THE PRODUCT, INCLUDING, BUT NOT LIMITED TO, ANY
IMPLIED WARRANTIES OF AND CONDITIONS OF MERCHANTABILITY AND FITNESS FOR A PARTICULAR PURPOSE, ARE
LIMITED IN DURATION TO THE WARRA NTY PERIOD SET FORTH ABOVE AND NO WARRAN TIES, WHETHER EXPRE SS OR
IMPLIED, WILL APPLY AFTER THE WARRANTY PERIOD. SOME STATES, PROVINCES AND JURISDICTIONS DO NOT
ALLOW LIMITATIONS ON HOW LONG AN IMPLIED WARRANTY LASTS, SO THE ABOVE LIMITATION MAY NOT APPLY TO
YOU. THIS WARRANTY GIVES YOU SPECIFIC LEGAL RIGHTS, AND YOU MAY ALSO HAVE OTHER RIGHTS, WHICH VARY
FROM STATE TO STATE OR PROVINCE TO PROVINCE.
Contact Dynex:
For customer service please call 1-800-305-2204
www.dynexproduc ts.com
DYNEX® is a registered trademark of Best Buy Enterprise Services, Inc.
Distributed by Best Buy Purchasing, LLC.
Dynex, 7601 Penn Avenue South, Richfield, Minnesota, U.S.A.

Table des matières
Dynex DX-LCD19
TV ACL de 19 po
Table des matières
Instructions de sécurité importantes .............................................. 42
Fonctionnalités ............................................................................... 47
Face avant ................................................................................ 48
Face arrière............................................................................... 50
Télécommande ......................................................................... 51
Installation du téléviseur ................................................................ 53
Choix d'un emplacement.......................................................... 53
Installation des piles de la télécommande................................ 53
Raccordement à une antenne ................................................... 55
Raccordement à la TV câblée .................................................... 56
Raccordement à des périphériques A/V (audio-vidéo).............. 57
Raccordement à un ordinateur ................................................. 60
Raccordement à un casque d'écoute......................................... 61
Fonctionnement du téléviseur........................................................ 61
Mise du téléviseur sous et hors tension .................................... 61
Sélection de la source du signal TV........................................... 61
Sélection de la source vidéo...................................................... 62
Mémorisation des canaux......................................................... 62
Suppression de canaux mémorisés ........................................... 62
Changement de canal............................................................... 62
Sélection de sous-canaux numériques ..................................... 63
Réglage du volume................................................................... 63
Réglage de l'audio.................................................................... 63
Sélection du mode sonore........................................................ 64
Sélection du mode audio .......................................................... 64
Réglage de l’image................................................................... 64
Sélection du mode de l’image .................................................. 65
Sélection du format d'écran. .................................................... 65
Sélection de la langue audio .................................................... 65
Affichage de données relatives à la source vidéo ...................... 66
Réglage de l’heure ................................................................... 66
41

42
Instructions de sécurité importantes
Affichage de l’heure actuelle.....................................................66
Visualisation des sous-titres codés ............................................67
Réglage de l’arrêt différé...........................................................67
Réglage de la temporisation automatique ................................67
Configuration du contrôle parental ...........................................68
Utilisation des menus d’écran (OSD)..........................................71
Menus OSD................................................................................72
Entretien .........................................................................................76
Problèmes et solutions ....................................................................77
Spécifications ..................................................................................78
Avis juridiques.................................................................................79
Garantie limitée d’un an..................................................................81
Instructions de sécurité importantes
ATT EN TI ON
RISQUE DE CHOC ÉLECTRIQUE
NE PAS OUVRIR
Avertissement :Afin de réduire le risque de choc électrique, ne pas enlever le couvercle (ou le
panneau arrière). Ne contient aucune pièce réparable par l'utilisateur. Confier l’entretien à
du personnel qualifié. Afin de réduire le risque d’incendie et de choc électrique, ne pas
exposer ce téléviseur à la pluie ou l’humidité.
Ce symbole indique qu'une tension dangereuse,
constituant un risque de choc électrique, est présente
dans cet appareil. Cette étiquette est située au dos de
l’appareil.
Ce symbole indique que d'importantes instructions
concernant le fonctionnement et la maintenance
figurent dans la documentation qui accompagne cet
appareil.
Avertissement : Brancher le cordon d'alimentation sur une prise secteur qui permet un accès
facile au cordon au cas où un débranchement de l'appareil serait nécessaire.
Lire les instructions
Lire toutes les instructions de sécurité et de fonctionnement avant d’utiliser cet appareil.
Conserver les instructions
Conserver les instructions de sécurité et de fonctionnement pour toute référence ultérieure.

Instructions de sécurité importantes
Respecter les avertissements et les instructions
Respecter tous les avertissements sur cet appareil ainsi que dans les instructions
d’utilisation. Toutes les instructions d’utilisation et de fonctionnement doivent être
observées.
Eau et humidité
Ne pas utiliser cet appareil près de l’eau. Par exemple près d’une baignoire, un lavabo, un
évier ou un baquet à linge, dans un sous-sol humide ou près d’une piscine.
Nettoyage
Débrancher l'appareil avant tout nettoyage. Ne pas utiliser de nettoyant liquide ou en
aérosol. Utiliser un chiffon humide pour nettoyer l’extérieur de l’appareil.
Ventilation
Les fentes et ouvertures au dos et au bas du boîtier sont prévues pour la ventilation, pour
assurer un fonctionnement fiable de l'appareil et le protéger contre toute surchauffe. Ces
ouvertures ne doivent être ni bloquées ni obstruées. Elles ne doivent jamais être bloquées en
installant l’appareil sur un lit, un sofa, un tapis ou toute autre surface semblable. Ne pas
placer l’appareil à proximité ou au-dessus d’un radiateur ou d’une source de chaleur. Ne pas
installer l’appareil dans un meuble encastré tel qu’une bibliothèque ou sur une étagère, sauf
si une ventilation adéquate a été prévue ou si les instructions du fabricant ont été respectées.
Chaleur
Veiller à installer l’appareil à l’écart de sources de chaleur, telles que radiateurs, bouches de
chaleur, fours ou autres appareils (y compris les amplificateurs) qui produisent de la chaleur.
Mise à la terre ou polarisation
Ne pas chercher à modifier le dispositif de sécurité de la prise polarisée ou de type mise à la
terre. Une prise polarisée comporte deux plots, un plus large que l'autre. Une prise de type
mise à la terre est composée de deux plots et d’un troisième de mise à la terre. Ce troisième
plot, large ou rond a été prévu pour la sécurité de l’utilisateur. Si la fiche ne s'adapte toujours
pas à la prise secteur, contacter un électricien afin qu’il remplace la prise inadéquate.
Protection du cordon d’alimentation
Les cordons d’alimentation électrique doivent être acheminés afin que personne ne puisse
marcher dessus et qu’aucun objet posé dessus ne vienne les entraver. Prêter particulièrement
attention aux points de branchement du cordon à la prise secteur, aux barres multiprises et à
l’endroit d’où le cordon sort de l’appareil.
Périphériques
Ne pas utiliser de périphériques non recommandés par Insignia, car ils pourraient être source
de dangers.
43

44
Support
Ne pas placer cet appareil sur une table roulante, un pied, un trépied, un
support ou une table instables. L’appareil pourrait tomber et provoquer
dans sa chute des blessures et subir de graves dommages. N’utiliser qu’avec
la table roulante, le pied, le trépied, le support ou la table recommandés par
le fabricant ou vendus avec l'appareil. Pour installer l’appareil sur un
support mural, observer les instructions du fabricant et utiliser un accessoire
de montage recommandé par celui-ci. Si l’appareil est installé sur un meuble à roulettes,
déplacer l’ensemble avec précaution. Un arrêt brusque, l’utilisation d’une force excessive et
des surfaces irrégulières risquent de déstabiliser l’ensemble et de le renverser.
Foudre
Pour protéger l’appareil pendant un orage ou s’il se trouve inutilisé et sans sur veillance
pendant une période prolongée, le débrancher de la prise secteur et débrancher l'antenne ou
la connexion au réseau câblé. Ceci évitera d’endommager l’appareil en cas de foudre et de
variations de tension du secteur.
Entretien
L’utilisateur ne doit pas essayer de réparer cet appareil lui-même; en effet, son ouverture ou
le démontage des couvercles peut l’exposer à des tensions dangereuses et à d'autres
dangers. Toutes les réparations doivent être réalisées par un personnel qualifié.
Surcharge
Les prises secteur et les rallonges ne doivent pas être surchargées, cela pourrait provoquer
des risques d'incendie ou de choc électrique.
Pénétration d’objets ou de liquides
N’enfoncer en aucun cas un objet dans les ouvertures de l’appareil car il pourrait entrer en
contact avec des tensions dangereuses ou provoquer un court-circuit à l'origine d'un incendie
ou d'un choc électrique. Ne jamais répandre un liquide sur le téléviseur.
Pièces de rechange
Si des pièces doivent être remplacées, vérifier que le technicien a utilisé des pièces de
rechange spécifiées par le fabricant qui ont les mêmes caractéristiques que les pièces
d’origine. Toute substitution par des pièces non autorisées risque de provoquer un incendie,
un choc électrique, des blessures ou d'autres dangers.
Instructions de sécurité importantes

Instructions de sécurité importantes
Dégâts nécessitant un entretien
Débrancher l’appareil de la prise secteur et utiliser les services d’un technicien qualifié dans
les conditions suivantes :
• Lorsque le cordon d’alimentation est effiloché ou la prise endommagée;
• si un liquide a été répandu ou des objets sont tombés dans l’appareil;
• si l’appareil a été exposé à la pluie ou à l’eau;
• si l’appareil fonctionne anormalement en appliquant les instructions d’utilisation. Ne
régler que les commandes décrites dans les instructions d’utilisation; en effet, le
réglage incorrect d’autres commandes pourrait provoquer des dégâts, entraînant
souvent d'importantes réparations par un technicien qualifié pour rétablir le
fonctionnement normal de l’appareil.
• si le téléviseur est tombé ou s’il est endommagé de quelque façon que ce soit;
• si l'appareil présente une détérioration marquée de ses performances.
Contrôle de sécurité
Après toute opération d’entretien ou réparation de l'appareil, demander au technicien
d’effectuer les contrôles de sécurité de routine pour vérifier qu’il fonctionne correctement.
Source d’alimentation
Cet appareil doit fonctionner conformément à la source d’alimentation indiquée sur
l'étiquette. En cas d’incertitude sur la tension d'alimentation électrique de la maison,
consulter le revendeur de l’appareil ou la compagnie d'électricité.
Protection de l’écran
L’écran de l'appareil est en verre. Ne pas laisser tomber l’appareil ou heurter l’écran en verre.
Si l’écran se brise, prendre garde à ne pas se blesser avec les morceaux de verre.
Pixels morts
Le panneau ACL contient presque 3 millions de transistors en couches minces, ce qui fournit
une qualité vidéo d'une netteté exceptionnelle. Il peut arriver que des pixels morts
apparaissent à l'écran sous forme de points bleus, verts ou rouges. Ces pixels morts ne
nuisent pas aux performances du téléviseur et ne sont pas considérés comme des défauts.
Mise à la terre d’une antenne externe
Si cet appareil est connecté à une antenne extérieure ou à un réseau câblé, vérifier que
l'antenne ou la connexion au réseau câblé est mis à la terre afin de bénéficier d'une certaine
protection contre les sautes de tension et les charges électrostatiques. L'article 810 du Code
national de l’électricité (CNE), ANSI/NFPA Nº 70, fournit des informations relatives à la mise à
la terre correcte du mât et du support, la mise à la terre du fil conducteur de l’antenne à
l’unité de décharge de l’antenne, la taille des conducteurs de mise à la terre, l’emplacement
de l’unité de décharge de l’antenne, la connexion aux conducteurs de terre ainsi que les
normes en matière de prise de terre.
45
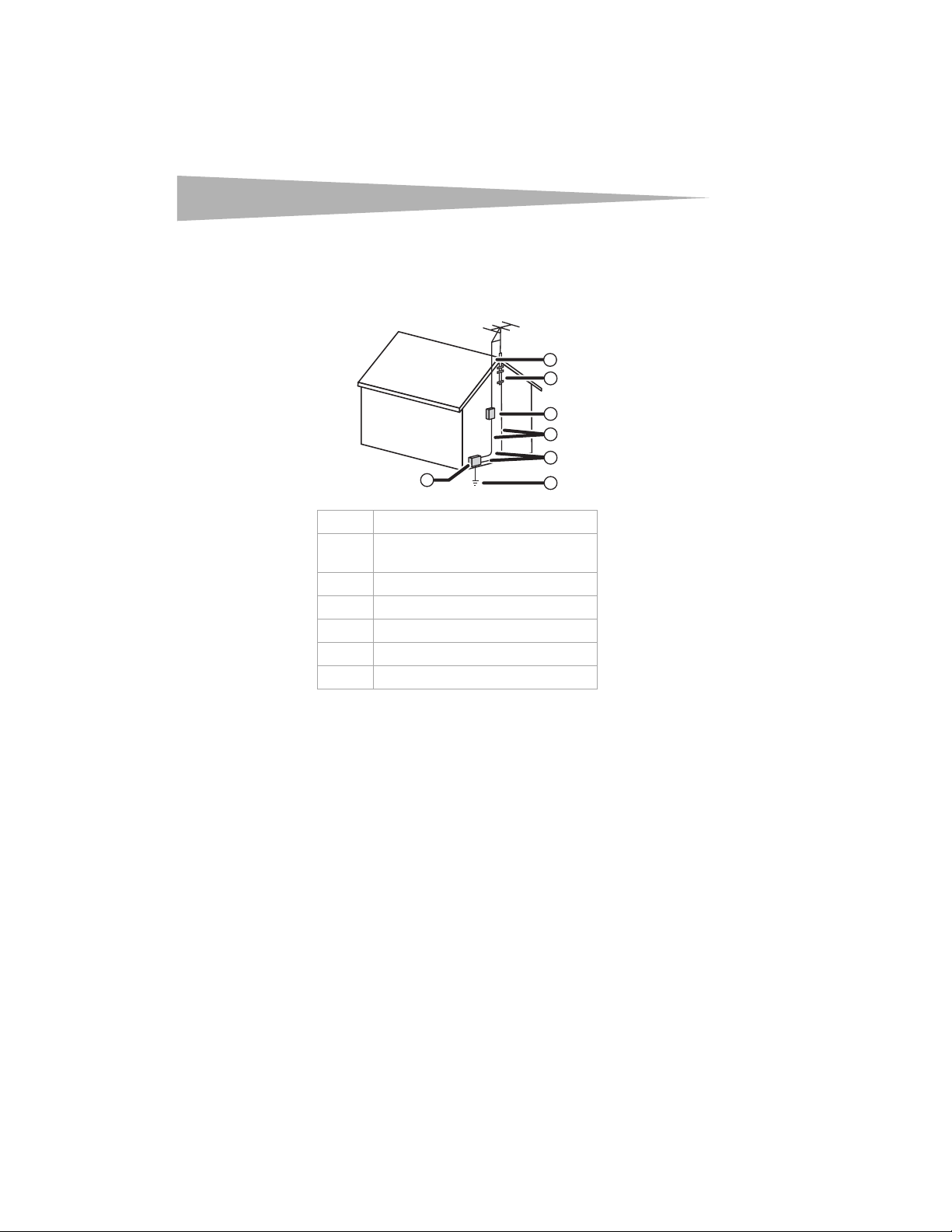
46
L’antenne externe ne doit pas être située près de lignes électriques aériennes ou d’autres
circuits d’alimentation et électriques, ni à un emplacement où elle pourrait tomber sur de
tels circuits ou lignes électriques. Lors de l'installation d'une antenne extérieure, faire très
attention de ne pas toucher de telles lignes électriques ou circuits car tout contact peut être
mortel.
1 Équipement de la compagnie d'électricité
2 Système de mise à la terre des électrodes de
la compagnie d’électricité
3 Serre-fils de mise à la terre
4 Conducteurs de mise à la terre
5 Unité de décharge de l’antenne
6 Serre-fil de mise à la terre
7 Fil conducteur de l’antenne
Avis à l'installateur de TV câblée
Le présent avis a pour objet de rappeler à l'installateur de systèmes de télévision par câble
que l'article 820-40 du Code national de l'électricité contient des recommandations relatives
à la mise à la masse de l'appareil et, en particulier, stipule que la masse du câble doit être
connectée au système de mise à la terre de l'immeuble, aussi près que possible du point
d'entrée du câble.
Instructions de sécurité importantes
7
6
5
4
3
1
2

Fonctionnalités
Fonctionnalités
Cet appareil intègre les fonctionnalités suivantes :
• Récepteur de télévision, moniteur vidéo et écran d’ordinateur tout-en-un
• Écran d'affichage ergonomique de 16:10 avec formats d'écran de 16:9 et 4:3
• Image exempte de toute déformation, quelles que soient les contraintes magnétiques
ou géomagnétiques
• Décodeur de sous-titres pour la visualisation de programmes de télévision, bandes
vidéo pré-enregistrées et DVD avec sous-titres codés
• Puce antiviolence (V-chip) qui permet de contrôler l'accès à certaines émissions par les
enfants
• Compatibilité ATSC et NTSC
• Arrêt différé
• Menus d’écran (OSD) multilingues
47

48
Face avant
1
Fonctionnalités
2
3
5
4
Nº Élément Description
1 Prise pour casque
d'écoute
2Témoin de
Marche/Arrêt
3Capteur de
télécommande
6
Brancher le casque d’écoute sur cette prise. Aucun son
n'est transmis par les hauts-parleurs lorsque le casque
est branché.
S’allume quand l’appareil est branché sur une prise
secteur. L'appareil est éteint (mode attente) si le témoin
est rouge. L'appareil est sous tension si le témoin est
bleu.
Reçoit les signaux de la télécommande. Ne pas obstruer
la transmission des signaux.
7
8
9
10

Fonctionnalités
Nº Élément Description
4 Touche MENU Permet d’accéder aux menus d’écran (OSD).
5 Touche ENTRÉE Permet d’accéder au mode vidéo. Il est possible de
6 Touche VOL Permet de diminuer le volume sonore.
7 Touche VOL Permet d’augmenter le volume sonore.
8 Touche CH Permet d’aller au canal précédent.
9 Touche CH Permet d’aller au canal suivant.
10
(touche
Marche/Arrêt)
49
sélectionner TV, Video (Vidéo), S-Video (S-Vidéo),
Component (Composantes), HDMI ou VGA.
Permet d'allumer ou d'éteindre (mode attente) le
téléviseur.

50
Face arrière
Fonctionnalités
Y
1
Nº Connecteur Description
1 CA Brancher le cordon d’alimentation sur ce connecteur.
2 HDMI Connecter un périphérique HDMI à cette prise.
3 ENTRÉE AUDIO du PC Connecter l'audio d'un ordinateur à cette prise.
4 Entrée vidéo VGA Connecter la vidéo d'un ordinateur à cette prise.
5 Entrée à
6 Entrées/sorties
7 Entrée S-Vidéo Connecter un périphérique S-Vidéo à cette prise.
8 Sortie SPDIF Connecter un périphérique audio optique à cette prise.
9 Entrée antenne Connecter une antenne, un service câblé de base ou un
2
compos antes
audio-vidéo
3
4
Connecter un périphérique vidéo à composantes, tel
qu'un lecteur de DVD, à ces prises.
Connecter des câbles audio standard à ces prises. La
rangée supérieure de prises correspond aux prises
d'entrée. La rangée inférieure de prises correspond aux
prises de sortie.
décodeur de télévision par satellite ou par câble à cette
prise.
5
6
7
8
9

Fonctionnalités
Té léco mm a nd e
51
11
1
2
3
12
13
14
15
5
8
9
10
4
6
7
16
17
18
19
20
21
22
Nº Touche Description
1
2 Mise en sourdine Permet de mettre l’appareil en sourdine. Appuyer de
(Marche/Arrêt)
Permet d'allumer ou d'éteindre l'appareil (mode
attente).
nouveau sur cette touche pour rétablir le son.

52
Fonctionnalités
Nº Touche Description
3 IMAGE Permet de sélectionner le mode d’image.
4 Touches numériques Permettent de saisir les numéros de canaux.
5 Permettent de sélectionner des canaux numériques. Par
exemple, appuyer sur 3, sur cette touche puis sur 1 pour
sélectionner le canal numérique 3.1.
6 Permet d’effectuer des sélections ou de modifier des
7 ENTRÉE Permet de confirmer une sélection dans l'OSD ou de
8 VOL+ et VOL– Permettent d’augmenter ou de diminuer le volume.
9 SOUS-TITRES CODÉS Permet de sélectionner un mode de sous-titres codés.
10 MTS/SAP Permet de sélectionner le mode audio. Au choix : Mono,
11 Témoin de
Marche/Arrêt
12 ENTRÉE Permet d’accéder au mode vidéo. Il est possible de
13 ZOOM Permet de modifier le format d’écran. Les options
14 AUDIO Permet de sélectionner le mode audio. Les options
15 GUIDE Pour les syntoniseurs ATSC, permet d’afficher un Guide de
16 AFFICHAGE Permet d'afficher la source vidéo.
17 QUITTER Permet de fermer les menus d’écran (OSD).
18 MENU Permet d’accéder aux menus d’écran (OSD).
19 RAPPEL Permet de revenir au canal visionné précédemment.
20 CH+ et CH– Permettent de syntoniser le canal suivant ou précédent.
21 DURÉE Permet d’afficher l’heure.
22 ARRÊT DIFFÉRÉ Permet de configurer l’arrêt différé de l’appareil.
options dans le menu OSD.
retourner à un menu OSD antérieur.
Stereo (Stéréo) ou SAP (deuxième trame sonore).
S'allume si une touche est appuyée.
sélectionner TV, Video (Vidéo), S-Video (S-Vidéo),
Component (Composantes), HDMI ou VGA.
possibles sont : Auto, Normal, Letterbox (boîte aux
lettres) ou Panorama (panoramique).
possibles sont : Rock, Pop, Live (En direct), Dance,
Techno, Classic (Classique) ou Soft (Douce).
programmation électronique (GPE).

Installation du téléviseur
Installation du téléviseur
Choix d'un emplacement
• Mettre le téléviseur sur une table ouverte ou un établi, dans un endroit où la lumière
solaire n'est pas dirigée directement sur l'écran.
• Vérifier que le téléviseur est placé suffisamment loin des murs pour permettre une
ventilation suffisante. Une ventilation insuffisante peut être source de surchauffe, ce
qui pourrait endommager l’appareil.
• Pour le montage éventuel du téléviseur sur un mur, contacter Dynex.
Installation des piles de la télécommande
Pour installer les piles de la télécommande :
1 Ouvrir le compartiment des piles au dos de la télécommande.
2 Insérer deux piles AAA dans le compartiment. Veiller à ce que les pôles + et – des piles
coïncident avec les indications + et – figurant à l'intérieur du compartiment.
53
3 Remettre le couvercle du compartiment des piles.
Avertissements :
Mettre les piles usées au rebut conformément à la réglementation sur les déchets
dangereux.
Ne pas jeter les piles au feu.
Ne pas mélanger les différents types de piles
Ne pas mélanger des piles neuves et usagées.
Enlever immédiatement les piles déchargées pour éviter tout épanchement d'acide dans
le compartiment des piles.
Si la télécommande ne va pas être utilisée pendant une période prolongée, retirer les piles
pour éviter les fuites d'acide.

54
Portée de la télécommande
Le graphique ci-après illustre la portée de la télécommande.
Installation du téléviseur
19,6 pi
(6 m)
15°
26,3 pi
(8 m)
15°
19,6 pi
(6 m)
19,6 pi
(6 m)
30
° 30°
26,3 pi
(8 m)
19,6 pi
(6 m)

Installation du téléviseur
Raccordement à une antenne
Remarque : Utiliser au choix une antenne intérieure ou extérieure. Une antenne extérieure
fournit la meilleure qualité d'image. Une antenne n'est pas nécessaire pour la
câblodistribution.
Utiliser l’illustration ci-après pour connecter une antenne.
55
Câble coaxial (75 ohms)
Câble coaxial
bifilaire (300 ohms)
Desserrer la vis Insérer le coaxial Serrer la vis
Prise d'antenne
(75 ohms)

56
Raccordement à la TV câblée
Service de câble de base
Décodeur
Installation du téléviseur
Prise d'antenne
Commutat
eur A/B
A
Répartiteur
B
Décodeur avec commutateur A/B
Service de base de câblodistribution
La plupart des services de base de câblodistribution ne requièrent pas de décodeur.
Pour un raccordement à un service de base de câblodistribution sans décodeur :
• Brancher un câble coaxial de 75 ohms de la sortie de la télévision câblée sur la prise
d'antenne au dos du téléviseur.
TV câblée avec décodeur
Pour le raccordement à la TV câblée avec décodeur :
1 Connecter un câble coaxial de 75 ohms de la sortie TV câblée à la prise IN (Entrée) du
décodeur câble.
2 Connecter un câble coaxial de 75 ohms de la prise OUT (Sortie) du décodeur à la prise
d'antenne au dos du téléviseur.
3 Syntoniser le téléviseur sur le canal de sortie de TV câblée (généralement canal 3 ou
4), puis utiliser le décodeur câble pour sélectionner les canaux TV.
Télévision câblée avec décodeur et commutateur A/B
En cas d’abonnement à un service de TV câblée dans lequel les canaux de base sont en clair et
les canaux par souscription nécessitent un décodeur/décrypteur, il peut être judicieux
d’utiliser un répartiteur et un commutateur A/B (disponible auprès du câblo-opérateur ou
d’un magasin d’accessoires électroniques). Un commutateur A/B permet à l'utilisateur de
syntoniser le téléviseur sur les canaux câblés de base ou, grâce au décodeur, de sélectionner
les canaux par souscription.
Pour le raccordement à un service de câblodistribution avec décodeur et commutateur
A/B :
Remarque : Tous les câbles utilisés dans cette procédure sont des câbles coaxiaux de 75
ohms.
1 Raccorder un câble de la sortie TV câblée à la prise IN (Entrée) du commutateur A/B.
2 Raccorder un câble de la prise A du commutateur au décodeur, puis connecter un câble
du décodeur au répartiteur. Ce raccordement rend possible la visualisation de canaux
cryptés, le décodeur permettant la syntonisation de ces derniers.
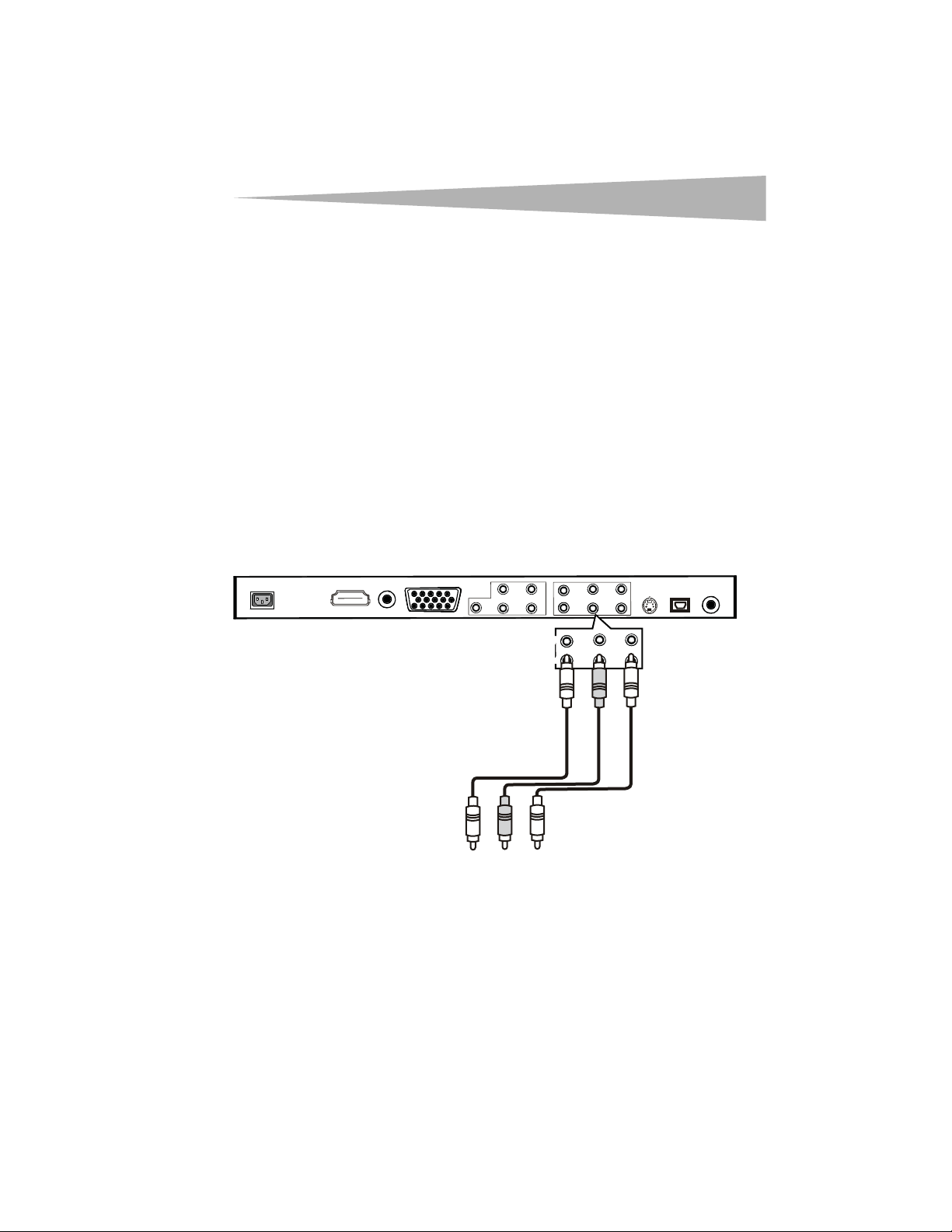
Installation du téléviseur
3 Raccorder un câble de la prise B du commutateur au répartiteur. Ce raccordement rend
possible la visualisation de canaux non cryptés, le téléviseur syntonisant ces derniers.
4 Raccorder un câble du répartiteur à la prise d’antenne au dos de l’appareil.
5 Pour regarder les canaux câblés de base (non cryptés), régler le commutateur A/B sur
B, puis sélectionner le canal souhaité à l'aide de la télécommande.
6 Pour regarder les canaux par souscription (cryptés), régler le commutateur A/B sur A,
syntoniser le téléviseur sur le canal de sortie de TV câblée (d'ordinaire le canal 3 ou 4),
puis sélectionner le canal TV souhaité à l'aide du décodeur câble.
Raccordement à des périphériques A/V (audio-vidéo)
Précautions : Ne pas brancher le téléviseur avant d'avoir raccordé tous les périphériques
A/V.
Il est possible de raccorder un large éventail de périphériques A/V au téléviseur, notamment :
lecteur de VCD ou de DVD, décodeur câble, récepteur satellite, caméscope ou amplificateur.
La sélection de la source du signal s'opère par la télécommande.
Raccordement à un périphérique A/V standard
Utiliser le schéma suivant pour raccorder un périphérique A/V standard, tel qu'un lecteur de
DVD ou un magnétoscope.
57
Arrière du téléviseur
Vers les prises de
sortie A/V OUT du
périphérique
IN
VIDEO
AUDIO/L
AUDIO/R

58
Raccordement à un périphérique de sortie
Utiliser le schéma suivant pour raccorder le téléviseur à un périphérique de sortie standard,
tel qu'un autre téléviseur.
Installation du téléviseur
Arrière du téléviseur
Vers les prises
d'entrée A/V IN du
IN
VIDEO
OUT
AUDIO/L
AUDIO/R
périphérique
Raccordement à un périphérique vidéo à composantes
Se référer au schéma ci-après pour le raccordement à un périphérique vidéo à composantes.
AUDIO/R
AUDIO/L
YPbPr
Y
Pb
Pr
AUDIO/R (Audio D)
AUDIO/L (Audio G)

Installation du téléviseur
Raccordement à un périphérique HDMI
Se référer au schéma ci-après pour le raccordement à un périphérique HDMI.
Arrière du téléviseur
Vers périphérique HDMI
Raccordement à un périphérique audio numérique
Se référer au schéma ci-après pour le branchement d'un périphérique audio numérique à la
prise SPDIF.
Arrière du téléviseur
Vers périphérique
audio numérique
59
Raccordement à un périphérique VGA
Se référer au schéma ci-après pour le raccordement à un périphérique VGA
Arrière du téléviseur
Vers périphérique VGA

60
Raccordement à un ordinateur
Il est possible d’utiliser le téléviseur comme moniteur et hauts-parleurs de l'ordinateur.
Remarque : En mode PC, le téléviseur prend en charge les résolutions VGA, SVGA et XGA.
Se référer au schéma ci-après pour le raccordement à un ordinateur.
Installation du téléviseur
Câble audio
Câble VGA

Fonctionnement du téléviseur
Raccordement à un casque d'écoute
Remarque : Le casque d'écoute n'est pas inclus.
Pour connecter le casque d'écoute :
• Brancher le casque d'écoute sur la prise pour casque, située sur le côté gauche du
téléviseur. Aucun son n'est émis par les hauts-parleurs lorsque le casque est branché.
Fonctionnement du téléviseur
Mise du téléviseur sous et hors tension
Pour mettre le téléviseur sous et hors tension :
1 Brancher le cordon d’alimentation sur une prise secteur. Le témoin de marche-arrêt à
l'avant du téléviseur s'allume en rouge.
2 Appuyer sur pour mettre le téléviseur en marche. Le témoin de marche-arrêt
devient bleu. Quelques secondes plus tard, l'image vidéo s'affiche sur l'écran du
téléviseur.
3 Appuyer de nouveau sur pour éteindre l'appareil (mode Attente).
Avertissement : Lorsque l'appareil est mis hors tension, il reste connecté au courant secteur
tant que le cordon d'alimentation n'a pas été débranché.
61
Sélection de la source du signal TV
Pour sélectionner la source du signal TV :
1 Appuyer sur MENU. Les menus d’écran (OSD) s’affichent.
2 Appuyer sur ou pour mettre TV en surbrillance, puis sur pour accéder au
menu TV.
3 Appuyer sur ou pour mettre Tuner Mode (mode Syntonisation) en surbrillance,
puis sur ou
pour sélectionner Antenna (Antenne) ou Cable (Câble).

62
Sélection de la source vidéo
Selon le périphérique vidéo connecté au téléviseur, il est possible de sélectionner TV, A/V
(Audio-vidéo), S-Video (S-Vidéo), Component (Composantes), VGA ou HDMI comme source
vidéo.
Pour sélectionner la source vidéo :
•Maintenir la touche INPUT (Entrée) enfoncée jusqu'à ce que la source souhaitée
s'affiche à l'écran.
• Ou appuyer sur INPUT. Lorsque la liste des sources vidéo s'affiche, appuyer sur une
touche fléchée pour sélectionner la source souhaitée, puis appuyer sur ENTER.
Mémorisation des canaux
Parcourir (mettre en mémoire) les canaux lors de la configuration initiale de l'appareil ou en
cas d'implantation géographique différente. Le téléviseur recherche les canaux disponibles
dans la zone de réception et les mémorise. En appuyant sur CH+ ou CH– pour changer de
canal, le téléviseur « sautera » les canaux qui ne portent aucun signal.
Pour mémoriser les canaux :
1 Vérifier d'avoir sélectionné la source du signal TV. Pour plus d’informations, voir
« Sélection de la source du signal TV » à la page 61.
2 Appuyer sur MENU. Le menu d'écran (OSD) s'affiche.
3 Appuyer sur ou pour mettre TV en surbrillance, puis sur pour accéder au
menu TV.
4 Appuyer sur ou pour mettre Channel Scan (Balayage des canaux) en
surbrillance, puis appuyer sur pour commencer la recherche.
Fonctionnement du téléviseur
Suppression de canaux mémorisés
Après avoir effectué une recherche des canaux disponibles, il est possible de supprimer un
canal de la mémoire afin de pouvoir le « sauter » en appuyant sur CH+ ou CH–. Mais il est
toujours possible de sélectionner ce canal « sauté » à l’aide des touches numériques.
Permet de supprimer un canal de la mémoire :
1 Sélectionner le canal à supprimer.
2 Appuyer sur MENU. Les menus d’écran (OSD) s’affichent.
3 Appuyer sur ou pour mettre TV en surbrillance puis sur pour accéder au
menu TV.
4 Appuyer sur ou pour mettre Channel Skip (Sauter un canal) en surbrillance,
puis sur pour supprimer le canal de la mémoire.
Changement de canal
Pour changer de canal :
• Appuyer sur CH+ ou sur CH– pour passer au canal supérieur ou inférieur suivant.
• Sinon, appuyer sur les touches numériques pour sélectionner un canal. Par exemple,
pour sélectionner le canal 120, appuyer sur 1, puis sur 2 et 0.
• Ou, appuyer sur RECALL (Rappel) pour revenir au canal précédent.

Fonctionnement du téléviseur
Sélection de sous-canaux numériques
Un canal numérique principal peut comprendre un sous-canal.
Pour sélectionner un sous-canal numérique :
• Appuyer sur les touches numériques pour le canal principal, appuyer sur puis sur la
touche numérique pour le sous-canal. Par exemple, pour sélectionner le canal 3.1,
appuyer sur 3, appuyer sur puis sur 1.
Réglage du volume
Pour régler le volume :
• Appuyer sur VOL+ ou VOL– pour augmenter ou diminuer le volume.
• Appuyer sur Mute (Sourdine) pour couper le son. Appuyer de nouveau sur Mute pour
rétablir le son.
Réglage de l'audio
Pour régle r l'audio :
1 Appuyer sur MENU. Les menus d’écran (OSD) s’affichent.
2 Appuyer sur ou pour mettre Audio en surbrillance puis sur pour accéder au
menu Audio.
63
3 Appuyer sur ou pour mettre une option en surbrillance, puis sur ou
régler cette option. Il est possible de régler :
• Balance – Permet de régler le volume des hauts-parleurs gauche et droit.
• Bass (Graves) – Permet de régler les graves (sons graves).
• Treble (Aigus) – Permet de régler les aigus (sons aigus).
• Surround – Permet d'activer ou de désactiver les effets ambiophoniques du son.
pour

64
• Égalisateur – Permet d'activer ou de désactiver les effets sonores de l'égalisateur.
Les options possibles sont : Rock, Pop, Live (En direct), Dance, Techno, Classic
(Classique), Soft (Douce) ou Off (Désactivé). Le réglage par défaut est OFF
(Désactivé).
• SPDIF Type – Permet de sélectionner le type SPDIF. Les options possibles sont :
PCM, Dolby Digital ou Désactivé.
• Auto Volume Control (Commande automatique de volume) – Permet d'activer
ou de désactiver le contrôle automatique du volume. Cette option permet de
maintenir l'audio dans une gamme préréglée et d'éliminer ainsi les sautes de
volume importantes.
Remarque : Si Auto Volume Control est activé, la commande Audio Out (Sortie audio) l'est
également.
Sélection du mode sonore
Pour sélectionner le mode sonore :
• Appuyer une ou plusieurs fois sur AUDIO pour sélectionner le mode sonore souhaité.
Les options possibles sont : Rock, Pop, Live (En direct), Dance, Techno, Classic
(Classique) ou Soft (Douce).
Sélection du mode audio
Pour sélectionner le mode audio :
• Appuyer une ou plusieurs fois sur MTS/SAP pour sélectionner le mode audio souhaité.
Au choix : Mono, Stereo (Stéréo) ou SAP (deuxième trame sonore).
Réglage de l’image
Fonctionnement du téléviseur
Pour régle r l'image :
1 Appuyer sur MENU. Les menus d’écran (OSD) s’affichent.
2 Appuyer sur ou pour mettre Vidéo en surbrillance puis sur pour accéder au
menu Vidéo.

Fonctionnement du téléviseur
3 Appuyer sur ou pour mettre une option en surbrillance, puis sur ou pour
régler cette option. Il est possible de régler :
• Brightness (Luminosité) – Augmente la luminosité pour ajouter plus de lumière
aux zones sombres de l’image. Diminue la luminosité pour assombrir les zones
claires de l'image.
• Contrast (Contraste) – Augmente le niveau des zones blanches de l’image.
Diminue le niveau de l'image pour régler les zones sombres de l'image.
• Saturation (Saturation) – Permet de régler l’intensité des couleurs ou la
saturation de l’image.
• HUE (Teinte) – Permet de régler la richesse de la couleur de l'image.
• Sharpies (Netteté) – Augmente la définition pour afficher une image plus nette et
plus claire. Diminue la définition pour afficher une image plus fluide.
• Color Temperature (Température de la couleur) – Permet de modifier la
température de la couleur de l'image. Il est possible de sélectionner Cool (Froid),
Standard ou Warm (Chaud).
• Advanced Video (Vidéo avancée) – Permet d'accéder aux réglages vidéo avancés :
• DNR (Rapport de bruit de numérisation) – Permet de réduire le bruit vidéo
d'images en mouvement sans flou.
• Black Level Extension (Expansion du niveau des noirs) – Permet de
rehausser la netteté de l'image par augmentation de l'intensité des noirs.
• White Peak Limiter (Écrêteur des blancs) – Permet de rehausser la netteté
de l'image par le réglage du niveau des blancs.
• Fleshtone (Couleur de chair) – Permet de régler les couleurs de chair.
• Adaptive Luma Control (Commande adaptative de la luminance) – Permet
de rehausser la netteté de l'image en réglant la luminosité et le contraste.
65
Sélection du mode de l’image
Pour sélectionner un mode d'image :
• Appuyer une ou plusieurs fois sur PICTURE (Image) pour sélectionner le mode
d'image souhaité. Au choix : User (Utilisateur) (mode configurable par l'utilisateur),
Cinema (Cinéma), Sport, Vivid (Vivace) ou Hi-bright (Haute luminosité).
Sélection du format d'écran.
Pour sélectionner un format d'écran :
• Appuyer une ou plusieurs fois sur ZOOM pour sélectionner le format d'écran souhaité.
En mode 4:3, sélectionner Normal ou Wide (Panoramique). En mode 16:9,
sélectionner Normal, Wide (Panoramique) ou Zoom.
Sélection de la langue audio
Pour sélectionner la langue audio :
1 Appuyer sur MENU. Les menus d’écran (OSD) s’affichent.
2 Appuyer sur ou pour mettre TV en surbrillance puis sur pour accéder au
menu TV.

66
3 Appuyer sur ou pour mettre Audio Language (Langue audio) en surbrillance,
puis sur ou
English (anglais), Spanish (espagnol) ou French (français). Cette option ne
fonctionne que si le programme visionné inclut la langue sélectionnée.
pour sélectionner la langue souhaitée. Il est possible de sélectionner
Fonctionnement du téléviseur
Affichage de données relatives à la source vidéo
Pour afficher des données relatives à la source vidéo :
• Appuyer sur DISPLAY (Affichage). Le téléviseur affiche des informations relatives à la
source vidéo actuelle. Appuyer de nouveau sur cette touche pour fermer l’affichage.
Réglage de l’heure
Pour régler l'heure :
1 Appuyer sur MENU. Les menus d’écran (OSD) s’affichent.
2 Appuyer sur ou pour mettre Setup (Configuration) en surbrillance puis sur
pour accéder au menu Setup.
3 Appuyer sur ou pour mettre Setup (Configuration) en surbrillance puis sur
pour accéder au menu Time Setup (Réglage de l'heure).
4 Appuyer sur ou pour mettre une option en surbrillance. Il est possible de
sélectionner Time Zone (Fuseau horaire), Time (Heure) ou Sleep Timer (Arrêt
différé).
Affichage de l’heure actuelle.
Pour afficher l'heure actuelle :
• Appuyer sur TIME (Heure). L'heure actuelle s'affiche.. Appuyer de nouveau sur cette
touche pour fermer l’affichage.

Fonctionnement du téléviseur
Visualisation des sous-titres codés
Le programme ou le film en cours de visualisation doit disposer de la fonction sous-titres
codés pour que cette option puisse fonctionner.
Pour visualiser les sous-titres codés :
• Appuyer une ou plusieurs fois sur CCD pour sélectionner le mode de sous-titres codés
souhaité. Il est possible de sélectionner dans une plage allant de CC1 à CC4 ou de
TEXT1 à TEXT4.
CC1 à CC4 affichent le texte des dialogues et des commentaires d’émissions de
télévision tout en permettant un affichage clair des images. TEXT1 à TEXT4 affichent
des informations qui sont indépendantes des programmes de télévision, telles que le
programme des émissions télévisées ou les prévisions météorologiques). Dans le
mode TEXTE, des parties de l'image peuvent être cachés par le texte.
Réglage de l’arrêt différé
Il est possible de spécifier la durée avant la mise hors tension automatique du téléviseur.
Pour régle r l'arrêt différé :
• Appuyer une ou plusieurs fois sur SLEEP (Arrêt différé) jusqu'à ce le temps restant
souhaité s'affiche à l'écran. Il est possible de sélectionner Off (Désactivé), 5minutes,
10 minutes, 15 minutes, 30 minutes, 45 minutes, 60 minutes, 90 minutes,
120 minutes, 180 minutes ou 240 minutes.
Réglage de la temporisation automatique
Pour régler l'heure :
1 Appuyer sur MENU. Les menus d’écran (OSD) s’affichent.
2 Appuyer sur ou pour mettre Setup (Configuration) en surbrillance puis sur
pour accéder au menu Setup.
67
3 Appuyer sur ou pour mettre Time Setup (Réglage de l'heure) en surbrillance.
4 Saisir l'heure à l'aide des touches numériques puis appuyer sur ENTER (Entrée) pour
sélectionner AM ou PM.

68
Fonctionnement du téléviseur
Configuration du contrôle parental
Il est possible d'interdire certains programmes et films en fonction de leur classification.
Certaines classifications d'émissions de télévision permettent également d'interdire certains
types de contenu.
Classification des émissions de télévision aux États-Unis
Classification Description
TV-Y Enfants de tous âges
TV-Y7 Enfants de 7 ans et plus
TV-G Tous publics
TV-PG Contrôle parental suggéré
TV-14 Mise en garde sérieuse des
parents
TV-MA Adultes seulement
Certaines classifications d'émissions de télévision en fonction de la tranche d'âge
comportent également une classification en fonction du contenu.
Classification Description
FV Violence fictive
D Dialogues à caractère sexuel
LVulgarités
S Situations à caractère sexuel
VViolence
Classifications du Canada anglophone
Classification Description
EExempt
CEnfants
C8+ Enfants de 8 ans et plus
G Programmation générale
PG Guide parental
14+ Enfants de 14 ans et plus
18+ Programmation pour adultes
ND Non classifié
destinée à tous les publics

Fonctionnement du téléviseur
Classifications du Canada francophone
Classification Description
EExempt
G General
8+ Enfants de 8 ans et plus
13+ Enfants de 13 ans et plus
16+ Enfants de 16 ans et plus
18+ Programmation pour adultes
ND Non classifié
Classifications des films
Les films sont classés par la Motion Picture Association of America (MPAA). Les télédiffuseurs
utilisent aussi ce classement pour certaines émissions de télévision.
Classification Description
GTous publics
PG Contrôle parental suggéré
PG-13 Mise en garde sérieuse des
R Réservé aux adultes.
NC-17 Spectateurs de 17 ans et plus
X Pour adultes uniquement.
Pour configurer les contrôles parentaux :
1 Appuyer sur MENU. Les menus d’écran (OSD) s’affichent.
2 Appuyer sur ou pour mettre PARE NTA L (Contrôles parentaux) en surbrillance
puis sur pour accéder au menu Passwor d (Mot de passe).
69
parents
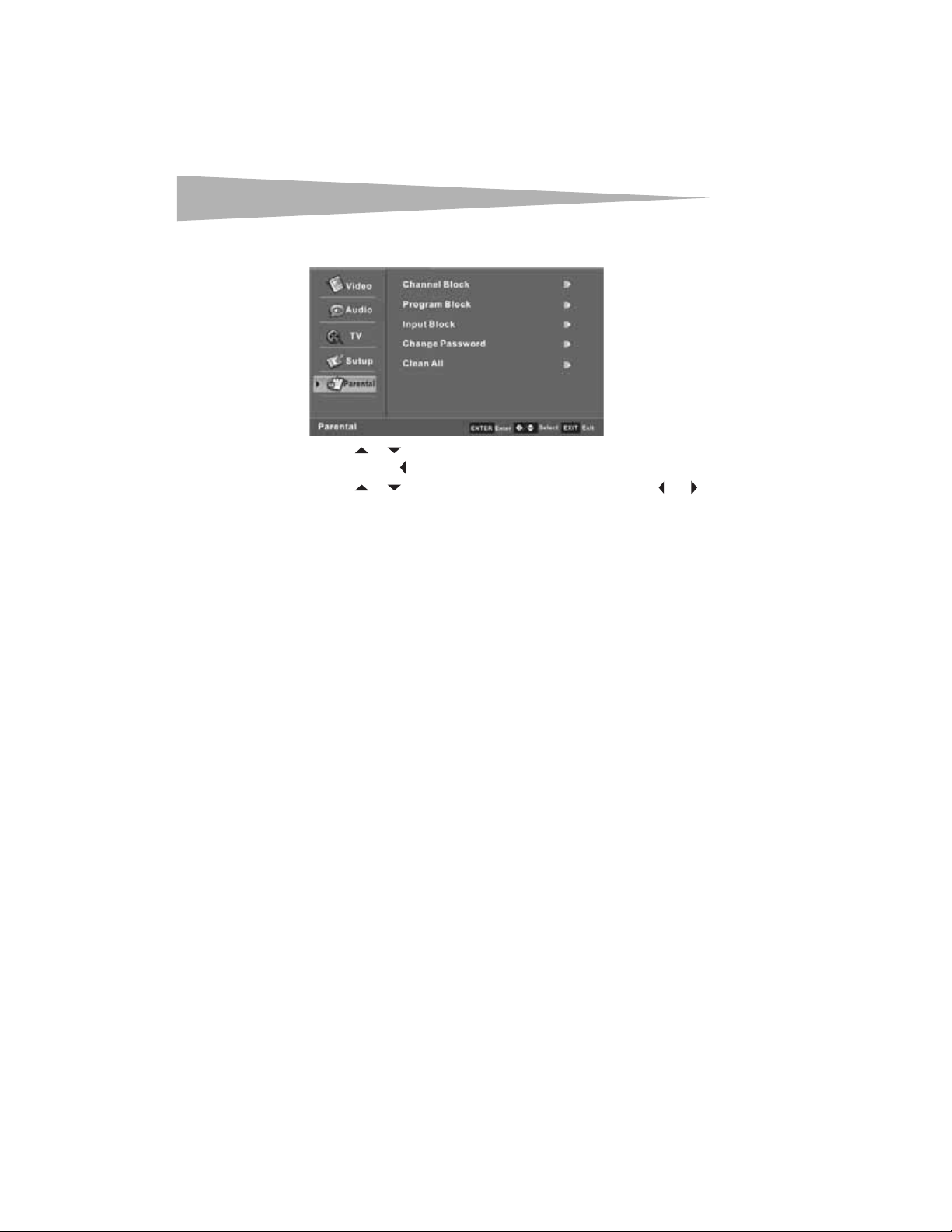
70
Fonctionnement du téléviseur
3 Appuyer sur les touches numériques pour saisir le mot de passe. Le mot de passe par
défaut est 0000. Le menu Parental s’affiche.
4 Appuyer sur ou pour mettre Program Block (Interdiction de programmes) en
surbrillance puis sur pour accéder au menu Program Block.
5 Appuyer sur ou pour mettre une option en surbrillance, puis sur ou
régler cette option. Il est possible de sélectionner :
• Rating Enable On (Activation des classifications) – Active les contrôles parentaux.
• US TV Ratings (Classification des émissions de TV des États-Unis) – Permet
d'accéder aux classifications TV de États-Unis, lesquelles classifications pouvant
être activées ou désactivées.
• Canadian English Ratings (Classification des émissions du Canada anglophone)
– Permet d'accéder aux classifications TV du Canada anglophone, lesquelles
pouvant être activées ou désactivées.
• Canadian French Ratings (Classification des émissions du Canada francophone)
– Permet d'accéder aux classifications TV du Canada francophone, lesquelles
pouvant être activées ou désactivées.
pour

Fonctionnement du téléviseur
Utilisation des menus d’écran (OSD)
Le téléviseur est doté de menus d’écrans (OSD) qui permettent de régler divers paramètres de
l'appareil.
Pour utiliser l’OSD :
1 Appuyer sur MENU. Les menus d’écran (OSD) s’affichent.
2 Appuyer sur ou pour mettre en surbrillance un nom de menu à gauche, puis
appuyer sur pour accéder au menu.
3 Appuyer sur ou pour mettre une option en surbrillance, puis sur ou pour
régler cette option ou accéder à une liste de sous-options.
4 En cas d'accès à une liste de sous-options, appuyer sur ou pour mettre une
sous-option en surbrillance, puis sur ou pour régler la sous-option.
71

72
Menus OSD
Menu Vidéo
Mode image Pour sélectionner le mode Image. Il est possible de
Luminosité Augmente la luminosité pour ajouter un meilleur
Contrast (Contraste) Augmente le niveau des zones blanches de l’image.
Saturation Permet de régler l’intensité des couleurs.
HUE (Teinte) Permet de régler la richesse de la couleur de l'image.
Sharpness (Netteté) Augmente le niveau de netteté pour présenter des
Color Temperature
(Température de
couleu r)
Fonctionnement du téléviseur
Option Description
sélectionner :
User (Utilisateur) (mode configurable par l'utilisateur),
Cinema(Cin éma), Sport, Vivid (Vivace) ou Hi-bright
(Haute luminos ité).
éclairage aux zones sombres de l’image. Diminue la
luminosité pour assombrir les zones claires de l’image.
Diminue le niveau de l'image pour régler les zones
sombres de l'image.
images plus nettes et plus claires. Diminue la définition
pour afficher une image plus fluide.
Permet de régler la température des couleurs. Il est
possible de sélectionner Cool (Froid), Standard ou
Warm (Chaud).

Fonctionnement du téléviseur
Option Description
Vidéo avancée Permet d'accéder aux réglages vidéo avancés suivants :
• DNR (Rapport de bruit de numérisation) – Permet de
• Black Level Extension (Expansion du niveau des
• White Peak Limiter (Écrêteur des blancs) – Permet
• Fleshtone (Couleur de chair) – Permet de régler les
• Adaptive Luma Control (Commande adaptative de
Audio menu (Menu audio)
73
réduire le bruit vidéo d'images en mouvement sans
flou.
noirs) – Permet de rehausser la netteté de l'image par
augmentation de l'intensité des noirs.
de rehausser la netteté de l'image par le réglage du
niveau des blancs.
couleurs de chair.
la luminance) – Permet de rehausser la netteté de
l'image en réglant la luminosité et le contraste.
Option Description
Balance Permet de régler le volume des hauts-parleurs gauche et
Bass (Graves) Permet de régler les graves (notes basses).
Treble (Aigus) Règle les aigus (tonalités élevées).
Sound Surround (Son
ambiophonique)
Equali zer
(Égalisateur)
droit.
Permet d'activer ou de désactiver les effets
ambiophoniques du son.
Permet d'activer ou de désactiver les effets sonores de
l'égalisateur. Les options possibles sont : Rock, Pop,
Live (En direct), Dance, Techno, Classic (Classique),
Soft (Douce) ou Off (Désactivé). Le réglage par défaut
est OFF (Désactivé).

74
Type SPDIF Permet de sélectionner le type SPDIF. Il est possible de
Auto Volume Control
(Comm ande
automatique de
volume)
TV menu (Menu TV)
Fonctionnement du téléviseur
Option Description
sélectionner : PCM, Dolby Digital ou Off (Désactivé).
Remarque : Si Auto Volume Control est activé, la
commande Audio Out (Sortie audio) l'est également.
Permet d'activer ou de désactiver le contrôle
automatique du volume. Cette option permet de
maintenir l'audio dans une gamme préréglée et
d'éliminer ainsi les sautes de volume importantes.
Option Description
Tun er M ode (Mode
syntoniseur)
Balayage des canaux Permet de rechercher les canaux disponibles e t enregistre
Channel Skip
(Suppression d'un
canal)
MTS Pour sélectionner le mode son. Au choix : Mono, Stereo
Audio Language
(Langue audio)
Permet de sélectionner la source du signal TV.
Sélectionner Antenna (Antenne) ou Cable (Câble).
en mémoire les informations sur les canaux. En appuyant
sur CH+ ou CH–, le téléviseur « saute »
automatiquement les canaux qui n'émettent pas de
signaux.
Supprime un canal stocké en mémoire. En appuyant sur
CH+ ou CH–, le téléviseur « saute » le canal supprimé
auparavant. Il est toujours possible de syntoniser
manuellement ce canal à l'aide des touches numériques
de la télécommande.
(Stéréo) ou SAP (deuxième trame sonore).
Permet de sélectionner la langue audio d’un programme.
Il est possible de sélectionner English (anglais),
Spanish (espagnol) ou French (français).

Fonctionnement du téléviseur
Menu Configuration
Option Description
Langue des menus
d’écran (OSD)
Mode Écran Permet de choisir le format d'écran. En mode 4:3,
DPMS Lorsque le téléviseur est raccordé à un ordinateur et que
Réglage de l'heure Permet de régler l'heure actuelle, l'arrêt différé et la
Sous-titres codés Permet de contrôler les sous-titres codés Il est possible de
Réinitialisation aux
paramètres d'usine
Permet de sélectionner la langue d’affichage à l’écran. Il
est possible de sélectionner English (anglais), Spanish
(espagnol) ou French (français).
sélectionner Normal ou Wide (Panoramique). En mode
16:9, sélectionner Zoom, Normal ou Wide
(Panoramique).
cette option est activée, l'ordinateur contrôle l'écran du
téléviseur. L'écran du téléviseur est éteint si l'ordinateur
est en mode Veille. L'écran du téléviseur est allumé si
l'ordinateur est activé.
temporisation automatique.
sélectionner :
Sous-titres codés analogiques – CC1 à CC4 ou TEXT1
à TEXT4.
Sous-titres codés numériques – Service1 à
Service6.
Style des sous-titres codés numériques – Styles de
sous-titres codés par défaut, de style diffuseur aux styles
configurés par l'utilisateur, notamment police de
caractères, style, couleur et couleur d'arrière-plan.
Réinitialise tous les paramètres d'usine par défaut. Les
commandes de mot de passe et de contrôles parentaux
ne sont pas réinitialisées.
75

76
Menu du contrôle parental
Une fois le mot de passe saisi, le menu PARENTAL (Contrôle parental) s’affiche.
Option Description
Censure de canaux Interdit la visualisation d'un canal donné.
Censure de
programmes
Censure à l'entrée Interdit l'entrée d'un périphérique A/V (audio-vidéo)
Modification du mot
de passe)
Efface tout Permet d'effacer tous les canaux stockés en mémoire.
Entretien
Interdit la visualisation de programmes et de contenus en
fonction de classifications. Pour plus d’informations, voir
« Configuration du contrôle parental » à la page 68.
raccordé au téléviseur.
Permet de modifier le mot de passe de contrôle parental.
Le mot de passe par défaut est 0000.
Entretien
Pour nettoyer le téléviseur :
1 Utiliser une éponge propre en cellulose ou une chamoisine légèrement humidifiée
2 Essuyer avec un chiffon propre sec toutes traces d’humidité.
3 Cirer le boîtier avec une encaustique pour meubles de qualité, afin que le boîtier
Avertissement : Ne pas enlever le capot arrière. Cela pourrait être source de choc électrique.
Toutes les réparations doivent être réalisées par un personnel qualifié.
Avertissement : Toujours débrancher l'appareil avant de le nettoyer afin d'éviter les chocs
électriques ou les incendies.
Précautions : Ne jamais utiliser de solvants puissants (tels que du diluant, du benzène ou
d’autres produits chimiques) sur ou près de l'appareil. Ces produits chimiques risquent
d'endommager le fini du châssis du téléviseur.
d'une solution de savon doux et d'eau chaude pour nettoyer l'écran et le châssis. Éviter
que des gouttes d’eau ne s'infiltrent dans le châssis.
conserve sa finition et son apparence.

Problèmes et solutions
Problèmes et solutions
Avant d’appeler le service de réparation, vérifier le tableau suivant.
Problème Solution possible
L'écran du téléviseur ne s'allume
pas.
Absence d’image et de son. • Vérifier que l'arrêt différé est désactivé.
Aucun son, mais l'image est
bonne.
Son médiocre, mais l'image est
bonne.
Image médiocre, mais le son est
bon.
Pas de couleur ou couleur
médiocre.
Impossible de sélectionner un
canal spécifique.
La télécommande ne marche pas. • Vérifier qu'il n'existe aucune obstruction entre la
• Vérifier que le cordon d'alimentation est branché puis
appuyer sur .
• Vérifier que les piles de la télécommande ne sont pas
épuisées Remplacer les piles, si nécessaire.
• Vérifier que le raccordement de l'antenne ou du câble
est correct.
•Appuyer sur DISPLAY (Affichage) pour vérifier que la
source vidéo correcte a été sélectionnée.
• Vérifier que le son n’est pas mis en sourdine.
• Vérifier que le volume n’est pas réglé trop bas.
• Essayer une autre station. La station émettrice peut
connaître des problèmes techniques.
• En cas de raccordement à des hauts-parleurs externes,
vérifier qu'ils sont connectés fermement et
correctement.
• Essayer une autre station. La station émettrice peut
connaître des problèmes techniques.
• En cas de raccordement à des hauts-parleurs externes,
vérifier qu'ils sont connectés fermement et
correctement.
• Régler les paramètres de l'image.
• Vérifier que l'antenne ou le câble est correctement
connecté.
• Essayer une autre station. La station émettrice peut
connaître des problèmes techniques.
• Régler le paramètre Saturation du menu Video
(Vidéo).
• Vérifier d'avoir mémorisé des canaux.
• Vérifier que le canal n’a pas été supprimé de la
mémoire.
télécommande et le capteur à l'avant du téléviseur.
• Vérifier que les piles sont installées correctement.
Veiller à ce que les pôles + et – des piles coïncident
avec les repères + et – figurant à l'intérieur du
compartiment.
• Remplacer les piles.
77

78
Problème Solution possible
L'image est déformée lorsque le
téléviseur est mis sous tension.
Remarque : Si les suggestions offertes n'ont aucun effet, débrancher le téléviseur, puis
le rebrancher et le mettre en marche.
Spécifications
Spécifications
L’intervalle entre l’arrêt et la mise en marche du
téléviseur a été trop court. Éteindre le téléviseur,
débrancher le cordon d'alimentation puis rebrancher le
cordon et mettre le téléviseur en marche
Mesure de la diagonale de
l’écran
Système de télévision
Multiplex audio
Canaux accessibles
Mode PC
Mode YPbPr / YCbCr
Résolution
Source d’alimentation
Consommation électrique
Puissance audio
Connexions
19 pouces
Système aux normes américaines de télévision ATSC/NTSC
Système BTSC
VHF : 2 à 13
UHF : 14-69
TV câblée : 1 à 125
Émission numérique terrestre (8 VSB) 2 à 9
Câble numérique (64/256 QAM) : 1 à 135
640 × 480 à 60 Hz
800 × 600 à 60 Hz
1024 × 768 à 60 Hz
480i/60 Hz
480p/60 Hz
720p/60 Hz
1080i/60 Hz
1440 × 900
120 V CA, 60 Hz
50 W
2W + 2W
Entrée RF : Câble/antenne (1)
Entrée vidéo :
• Video (1) [Vidéo (1)]
• S-Video (1) [S-Vidéo (1)]
• Component video (1) [Vidéo à composantes (1)]
• HDMI (1)
Sortie vidéo : Video (1) [Vidéo (1)]
Entrée graphique : RVB analogique 15 broches (1)
Entrée Audio :
• Audio analogique-numérique (1)
• Audio à composantes (1)
• Audio RVB analogique (1)
Sortie audio:
• Audio analogique-numérique (1)
• Audio numérique (1)

Avis juridiques
79
Dimensions
Poids
Accessoires
Avis juridiques
FCC article 15
Cet appareil est conforme à l’article 15 du règlement de la FCC. Son utilisation est soumise
aux deux conditions suivantes : (1) cet appareil ne doit pas provoquer d’interférences
préjudiciables, et (2) il doit accepter toute interférence reçue, y compris celles risquant
d’engendrer un fonctionnement indésirable.
Cet équipement a été mis à l’essai et déclaré conforme aux limites prévues pour un appareil
numérique de classe B, définies dans la section 15 de la réglementation FCC. Ces limites ont
été établies pour fournir une protection raisonnable contre les interférences préjudiciables
lors d’une installation résidentielle. Cet équipement génère, utilise et diffuse des ondes radio
et, s’il n’est pas installé et utilisé conformément aux instructions dont il fait l’objet, il peut
provoquer des interférences préjudiciables aux communications radio. Cependant, il n'est pas
possible de garantir qu’aucune interférence ne se produira pour une installation particulière.
Si cet équipement produit des interférences importantes lors de réceptions radio ou
télévisées, qui peuvent être détectées en éteignant puis en rallumant l’appareil, essayer de
corriger l’interférence au moyen de l’une ou de plusieurs des mesures suivantes :
• Réorienter ou déplacer l’antenne réceptrice.
• Augmenter la distance entre l’équipement et le récepteur.
• Brancher l’équipement sur la prise électrique d’un circuit différent de celui auquel le
récepteur est relié.
• Contacter le revendeur ou un technicien qualifié pour toute assistance.
8,39 × 19,65 × 17,72 po
(21,3 × 49,9 × 45 cm)
16,76 lb (7,6 kg)
Télécommande, cordon d'alimentation CA, piles et Guide de
l'utilisateur

80
Avis juridiques

Avis juridiques
Garantie limitée d’un an
Dynex Products (« Dynex ») gara ntit au premier acheteur de ce DX-19LCD neuf (« Produit »), qu’il est exempt de
vices de fabrication et de main-d’œuvre à l’origine, pour une période d’un (1) an à partir de la date d’achat du
Produit (« Période de garantie »). Ce Produit doit avoir été acheté chez un revendeur agréé des produits de la
marque Dynex et emballé avec cette déclaration de garantie. Cette garantie ne couvre pas les Produits remis à
neuf. Les conditions de la présente garantie s’appliquent à tout Produit pour lequel Dynex est notifié, pendant la
Période de garantie, d’un vice couvert par cette garantie qui nécessite une réparation.
Quelle est la durée de la couverture?
La Période de garantie dure 1 an (365 jours) à compter de la date d’achat de ce Produit. La date d’achat est
imprimée sur le reçu fourni avec le Produit.
Que couvre cette garantie?
Pendant la Période de garantie, si un vice de matériau ou de main-d’œuvre d'origine est détecté sur le Produit par
un service de réparation agréé par Dynex ou le personnel du magasin, Dynex (à sa seule discrétion) : (1) réparera
le Produit en utilisant des pièces détachées neuves ou remises à neuf; ou (2) remplacera le Produit par un produit
ou des pièces neuves ou remises à neuf de qualité comparable. Les produits et pièces remplacés au titre de cette
garantie deviennent la propriété de Dynex et ne sont pas retournés à l’acheteur. Si les Produits ou pièces
nécessitent une réparation après l’expiration de la Période de garantie, l’acheteur devra payer tous les frais de
main-d’œuvre et les pièces. Cette garantie reste en vigueur tant que l’acheteur reste propriétaire du Produit Dynex
pendant la Période de garantie. La garantie prend fin si le Produit est revendu ou transféré d’une quelconque
façon que ce soit à tout autre propriétaire.
Comment obtenir une réparation sous garantie?
Si le Produit a été acheté chez un détaillant, le rapporter accompagné du reçu original chez ce détaillant. Prendre
soin de remettre le Produit dans son emballage d’origine ou dans un emballage qui procure la même qualité de
protection que celui d’origine. Si le Produit a été acheté en ligne, l’expédier accompagné du reçu original à
l’adresse indiquée sur le site Web. Prendre soin de remettre le Produit dans son emballage d’origine ou dans un
emballage qui procure la même qualité de protection que celui d’origine.
Pour obtenir le service de la garantie à domicile pour un téléviseur avec écran de 25 po ou plus, appeler le
1-888-BESTBUY. L’assistance technique établira un diagnostic et corrigera le problème au téléphone ou enverra
un technicien agréé par Insignia pour la réparation à domicile.
Où cette garantie s’applique-t-elle?
Cette garantie ne s’applique qu’à l’acheteur original du Produit aux États-Unis et au Canada.
Ce qui n’est pas couvert par cette garantie limitée
La présente garantie ne couvre pas :
• la formation du client;
• l'installation;
• les réglages de configuration;
• les dommages esthétiques;
• les dommages résultants de catastrophes naturelles telles que la foudre;
•les accidents;
• une utilisation inadaptée;
• une manipulation abusive;
•la négligence;
• une utilisation commerciale;
• la modification de tout ou partie du Produit;
• un écran plasma endommagé par les images fixes (sans mouvement) qui restent affichées pendant de
longues périodes (rémanentes).
81

82
Avis juridiques
La présente garantie ne couvre pas non plus :
• les dommages ayant pour origine une utilisation ou une maintenance défectueuse;
• la connexion à une source électrique dont la tension est inadéquate;
• toute réparation effectuée par quiconque autre qu’un service de réparation agréé par Dynex pour la
réparation du Produit;
• les Produits vendus en l’état ou hors service;
• les consommables tels que les fusibles ou les piles;
• les produits dont le numéro de série usine a été altéré ou enlevé.
LA RÉPARATION OU LE REMPLACEMENT, TELS QU’OFFERTS PAR LA PRÉSENTE GARANTIE, CONSTITUENT LE SEUL
RECOURS DE L’ACHETEUR. DYNEX NE SAURAIT ÊTRE TENU POUR RESPONSABLE DE DOMMAGES ACCESSOIRES OU
CONSÉCUTIFS, RÉSULTANT DE L’INEXÉCUTION D'UNE GARANTIE EXPRESSE OU IMPLICITE SUR CE PRODUIT, Y
COMPRIS , SANS S’Y LIMITER, LA PERTE DE DONNÉES, L’IMPOSSIBILITÉ D’UTILISER LE PRODUIT, L’INTERRUPTION
D’ACTIVITÉ OU LA PERTE DE PROFITS. DYNEX PRODUCTS N’OCTROIE AUCUNE AUTRE GARANTIE EXPRESSE RELATIVE
À CE PRODUIT; TOUTES LES GARANTIES EXPRESSES OU IMPLICITES POUR CE PRODUIT, Y COMPRIS MAIS SANS
LIMITATION, TOUTE GARANTIE DE QUALITÉ MARCHANDE, D'ADÉQUATION À UN BUT PARTICULIER, SONT LIMITÉES À
LA PÉRIODE DE GARANTIE APPLICABLE TELLE QUE DÉCRITE CI-DESSUS ET AUCUNE GARANTIE EXPRESSE OU
IMPLICITE, NE S’APPLIQUERA APRÈS LA PÉRIODE DE GARANTIE. CERTAINS ÉTATS ET PROVINCES NE RECONNAISSENT
PAS LES LIMITATIONS DE LA DURÉE DE VALIDITÉ DES GARANTIES IMPLICITES. PAR CONSÉQUENT, LES LIMITATIONS
SUSMENTIONNÉES PEUVENT NE PAS S'APPLIQUER À L’ACHETEUR ORIGINAL. LA PRÉSENTE GARANTI E DONNE À
L'ACHETEUR DES GARANTIES JURIDIQUES SPÉCIFIQUES; IL PEUT AUSSI BÉNÉFICIER D'AUTRES GARANTIES QUI
VARIENT D'UN ÉTAT OU D'UNE PROVINCE À L'AUTRE.
Pour contacter Dynex :
Pour le service à la clientèle, appeler le 1-800-305-2204
www.dynexproduc ts.com
DYNEXMD est une marque déposée de Best Buy Enterprise Services, Inc.
Distribué par Best Buy Purchasing, LLC
Dynex, 7601 Penn Avenue South, Richfield, Minnesota, U.S.A.

Contenido
Dynex DX-LCD19
Televisor con pantalla LCD de 19"
Contenido
Instructions de sécurité importantes .............................................. 42
Características................................................................................. 89
Vista frontal.............................................................................. 90
Vista posterior .......................................................................... 92
Control remoto ......................................................................... 93
Preparación de su televisor ............................................................. 95
Seleccionando una ubicación ................................................... 95
Instalación de las pilas del control remoto................................ 95
Conexión de una antena ........................................................... 97
Conexión de TV por cable.......................................................... 98
Conexión de equipos de A/V ..................................................... 99
Conexión de una PC ................................................................ 102
Conexión de auriculares.......................................................... 103
Uso de su televisor ........................................................................ 103
Encendido y apagado de su televisor ...................................... 103
Selección de la fuente de la señal de TV.................................. 103
Selección de la fuente de video .............................................. 103
Memorización de canales ....................................................... 104
Eliminación de canales de la memoria.................................... 104
Cambio de canales.................................................................. 104
Selección de subcanales digitales........................................... 104
Ajuste del volumen................................................................. 105
Ajuste del audio...................................................................... 105
Selección del modo de sonido ................................................ 106
Selección del modo de audio .................................................. 106
Ajuste de la imagen................................................................ 106
Selección de un modo de imagen ........................................... 107
Selección de la relación de aspecto......................................... 107
Selección del idioma de audio ................................................ 107
Mostrando información sobre la fuente de video.................... 107
Ajuste de la hora..................................................................... 108
83

84
Instrucciones importantes de seguridad
Mostrando la hora actual ........................................................108
Visualización de subtítulos optativos.......................................108
Ajuste del temporizador de apagado automático....................109
Configuración del temporizador de apagado automático........109
Ajuste de los controles de los padres .......................................109
Uso de la visualización de pantalla (OSD)................................112
Menús de pantalla ..................................................................113
Mantenimiento .............................................................................117
Localización y corrección de fallas .................................................118
Especificaciones.............................................................................119
Avisos legales ................................................................................120
Garantía limitada de un año ..........................................................121
Instrucciones importantes de seguridad
RIESGO DE CHOQUE ELÉCTRICO
Adver tencia: Para reducir el riesgo de choque eléctrico, no retire la cubierta o la parte
posterior. No hay partes reparables por el usuario en el interior. Para las reparaciones,
contacte con personal de servicio calificado. Para reducir el riesgo de incendio o choque
eléctrico, no exponga su televisor a la lluvia o la humedad.
Este símbolo indica que voltaje peligroso que puede
constituir un riesgo de choque eléctrico se encuentra
presente dentro de su televisor. Esta etiqueta se
encuentra ubicada en la parte posterior de su televisor.
Este símbolo indica que hay instrucciones importantes
de operación y mantenimiento en la literatura que
acompaña a su televisor.
Adver tencia: Conecte el cable de alimentación en un tomacorriente donde el cable se pueda
acceder fácilmente en caso que s e necesite desconectarlo.
Lea las instrucciones
Lea todas las instrucciones de seguridad y operación antes de usar su televisor.
Guarde las instrucciones
Conserve las instrucciones de seguridad y operación para referencia futura.
CUIDADO
NO ABRIR

Instrucciones importantes de seguridad
Siga las advertencias y las instrucciones
Preste atención a todas las advertencias sobre su televisor y las instrucciones de operación.
Siga todas las instrucciones de operación y uso.
Agua y humedad
No use su televisor cerca del agua. Por ejemplo, no lo use cerca de una bañera, lavabo,
fregadero de cocina o lavadero, en un sótano mojado o cerca de una piscina.
Limpieza
Desconecte su televisor antes de limpiarlo. No use productos de limpieza líquidos o en
aerosol. Use solamente un paño húmedo para limpiar el exterior de su televisor.
Ventilación
Las ranuras y aber turas en el gabinete y en la parte posterior o en la base se proporcionan con
fines de ventilación, operación confiable y protección contra sobrecalentamiento. Estas
aberturas no se deben bloquear ni cubrir. No cubra las aberturas al colocar su televisor sobre
una cama, sofá, alfombra, o cualquier otra superficie parecida. No coloque su televisor cerca
o sobre un radiador o calefactor. No coloque su televisor en una instalación integrada, tal
cómo un librero o estante, a menos que se provea una ventilación adecuada o siga las
instrucciones del fabricante.
Calor
Asegúrese de que su televisor se encuentre alejado de fuentes de calor tal cómo radiadores,
calefactores, estufas u otros productos (incluyendo amplificadores) que produzcan calor.
Conexión a tierra o polarización
No anule el propósito de seguridad del enchufe con polarización o con conexión a tierra. Un
enchufe polarizado tiene dos clavijas planas, una más ancha que la otra. Un enchufe de
conexión a tierra tiene dos clavijas y un conector de tierra. La clavija ancha o conector de
tierra se proporcionan para su seguridad. Si el enchufe no entra, solicite a un electricista que
cambie el tomacorriente obsoleto.
Protección del cable de alimentación
Los cables de alimentación deben colocarse de manera que no se pisen ni se los aplaste con
artículos colocados sobre ellos o contra ellos. Preste atención especial a los cables en los
enchufes, en los receptáculos auxiliares y en el punto en el que salen de su televisor.
Accesorios
No use accesorios no recomendados por Insignia ya que podrían constituir un peligro.
85

86
Soporte
No coloque su televisor en un carro, base, trípode, soporte o mesa inestable.
Su televisor se podría caer y sufrir daños importantes, además de causar
serias lesiones personales. Usar solamente con carros, bases, trípodes,
soportes, o mesas especificadas por el fabricante o que se vendan con el
televisor. Si monta su televisor en la pared, siga las instrucciones del
fabricante y use un accesorio de montaje recomendado por el fabricante. La
combinación del TV y un carro debe moverse con cuidado. Las paradas repentinas, la fuerza
excesiva y las superficies irregulares pueden causar que su TV y el carro se volteen de lado.
Rayos
Para protección adicional del receptor de TV durante una tormenta eléctrica, o cuando se deje
sin supervisión o sin usar por largos periodos de tiempo, desconéctelo del tomacorriente y
desconecte la antena o el sistema de cable. Esto ayudará a evitar daños a su televisor debido
a relámpagos o sobretensiones en las líneas de alimentación.
Reparación
No trate de reparar este televisor usted mismo, ya que abrir o quitar las cubiertas puede
exponerlo a voltajes peligrosos u otros peligros. Remita todas las reparaciones al personal de
servicio calificado.
Sobrecarga
No sobrecargue los tomacorrientes y los cables de extensión ya que esto resultará en riesgo
de incendio o choque eléctrico.
Ingreso de objetos y líquidos
Nunca inserte objetos de ningún tipo en su televisor a través de las ranuras, ya que estos
pueden tocar puntos de voltaje peligrosos o hacer cortocircuito con otros componentes, lo
cual puede causar un incendio o choque eléctrico. Nunca derrame líquidos de ninguna clase
sobre su televisor.
Piezas de repuesto
Cuando se necesiten repuestos, asegúrese de que el técnico de reparación use repuestos
especificados por el fabricante o que tengan las mismas características que la pieza original.
Las substituciones no autorizadas pueden resultar en incendio, choque eléctrico, lesiones
personales u otros peligros.
Instrucciones importantes de seguridad

Instrucciones importantes de seguridad
Daños que requieren reparación
Desconecte su televisor del tomacorriente y encomiende su reparación a personal calificado
bajo las siguientes condiciones:
• Cuando el cable de alimentación o el enchufe esté dañado o pelado.
• Si se ha derramado líquido u objetos han caído dentro de su televisor.
• Si el televisor ha sido expuesto a la lluvia o al agua.
• Si su televisor no funciona normalmente aún siguiendo las instrucciones de operación.
Ajuste únicamente los controles que están cubiertos en las instrucciones de operación,
ya que el ajuste incorrecto de otros controles puede resultar en daño y frecuentemente
requerirá trabajo intensivo de un técnico calificado para restaurar la operación normal
del televisor.
• Si su televisor se ha caído o dañado de cualquier forma.
• Cuando su televisor exhiba un cambio significativo en el rendimiento.
Verificación de seguridad
Después de completar la revisión o reparación de su televisor, pídale al técnico de servicio
que realice verificaciones de seguridad para determinar que su televisor se encuentra en
perfecto estado de funcionamiento.
Fuente de alimentación
Su televisor debe funcionar únicamente con el tipo de fuente de alimentación indicada en la
etiqueta de marca. Si no está seguro del tipo de alimentación eléctrica que hay en su casa,
consulte con el vendedor de su televisor o con la compañía eléctrica local.
Protección de la pantalla
La pantalla de su televisor está hecha de vidrio. No deje caer su televisor ni golpee la pantalla
de vidrio. Si la pantalla se rompe, tenga cuidado al recoger el cristal roto.
Píxeles inactivos
El panel de LCD contiene casi 3 millones de transistores de película fina, que proporcionan
una calidad de video excepcionalmente nítida. Ocasionalmente unos cuantos píxeles
inactivos pueden aparecer en la pantalla como un punto fijo de color azul, verde o rojo. Estos
píxeles inactivos no afectan adversamente el rendimiento de su televisor, y no se consideran
defectos.
Conexión a tierra de la antena exterior
Sí una antena externa o un sistema de cable esta conectado al televisor, asegúrese de que la
antena o el sistema de cable esta conectado a tierra, para proveer una protección contra
sobre voltajes y la acumulación de cargas estáticas. El artículo 810 del código nacional
eléctrico, ANSI/NFPA N.º 70-1984 proporciona información con respecto a la correcta
conexión a tierra del poste y de la estructura de soporte, la conexión a tierra del alambre
principal de una unidad de descarga de antena, el tamaño de los conductores de la conexión
a tierra, la ubicación de la unidad de descarga de antena, la conexión a los electrodos de
conexión a tierra y los requisitos para el electrodo de conexión a tierra.
87

88
Instrucciones importantes de seguridad
Un s istem a de antena exteri or no d ebe de ubicar se en las inmediaciones de líneas eléctricas u
otros circuitos de luz eléctrica o de energía, o donde pueda caer sobre dichos circuitos o líneas
eléctricas. Al instalar un sistema de antena exterior, se debe tener sumo cuidado para no
tocar los circuitos o líneas de alto voltaje ya que el contacto con ellos podría ser fatal.
1
1 Equipo de servicio eléctrico
2 Sistemas de electrodos de tierra para el
servicio de alimentación eléctrica
3 Abrazaderas de tierra
4 Conductores de conexión a tierra
5 Unidad de descarga de antena
6 Abrazadera de tierra
7 Cable conductor de entrada de antena
Nota para el instalador del sistema CATV
Este recordatorio se proporciona para que el instalador del sistema CATV preste atención al
artículo 820-40 del NEC, que proporciona pautas para una correcta conexión a tierra y, en
particular, especifica que la conexión a tierra del cable debe conectarse al sistema de masa
del edificio, tan cerca al punto de entrada del cable cómo sea posible.
7
6
5
4
3
2

Características
Características
Su televisor cuenta con las siguientes características:
• Receptor de TV todo en uno, monitor de video y pantalla de computadora
•
• Un panel de pantalla ergonómico de 16:10 con relaciones de aspecto de 16:9 y 4:3
• Presentación de imágenes libre de distorsión, no afectadas por los efectos magnéticos
o geomagnéticos
• Decodificador de subtítulos optativos para ver programas de TV, cintas pregrabadas y
DVDs que tienen subtítulos optativos
• V-chip que le permite controlar el tipo de contenido que sus hijos ven
• Compatible con ATSC y NTSC
• Temporizador de apagado automático
• Visualización de pantalla (OSD) de idiomas múltiples
89

90
Vista frontal
1
Características
2
3
5
4
No. Componente Descripción
1 Toma de auriculares Conecte los auriculares en este toma. Cuando se conectan
2Indicador de
encendido
3Sensor del control
remot o
6
los auriculares, no se escucha sonido por los altavoces.
Se ilumina cuando su televisor está enchufado en un
tomacorriente. Si el indicador se ilumina color rojo, su
televisor está apagado (modo de suspensión). Si el
indicador se ilumina color azul, su televisor está
encendido.
Recibe las señales del control remoto. No se debe
bloquear.
7
8
9
10

Características
No. Componente Descripción
4 Botón de MENÚ Permite mostrar la visualización de pantalla (OSD).
5 Botón ENTRADA Permite seleccionar el modo de video. Se puede
6 Botón VOL Permite bajar el volumen.
7 Botón VOL Permite subir el volumen.
8 Botón CANAL Permite ir al siguiente número de canal inferior.
9 Botón CANAL Permite ir al siguiente número de canal superior.
10
Botón
(Encendido)
91
seleccionar TV, Video, S-Video, Component
(Componente), HDMI, o VGA.
Permite encender o apagar su televisor (modo de
suspensión).

92
Vista posterior
Características
Y
1
No. Conector Descripción
1 CA Conecte el cable de alimentación en este conector.
2 HDMI Conecte un equipo HDMI en este toma.
3ENTRADA DE AUDIO
4 Entrada de video VGA Conecte el video de una computadora en éste toma.
5 Entrada de
6 Entrada y salida de
7 Entrada de S-Video Conecte un equipo de S-Video en este toma.
8 Salida SPDIF Conecte un equipo de audio óptico en este toma.
9 Entrada de antena Conecte una antena, cable básico o una caja
2
DE PC
compon entes
A/V
3
4
Conecte el audio de una computadora en éste toma.
Conecte un equipo de video por componentes, tal como
un reproductor de DVD, en estos tomas.
Conecte cables de audio estándar en estos tomas. La fila
superior de tomas son los tomas de entrada. La fila
inferior de tomas son los tomas de salida.
decodificadora de cable o satélite en este toma.
5
6
8
7
9

Características
Control remoto
93
11
1
2
3
12
13
14
15
5
8
9
10
4
6
7
16
17
18
19
20
21
22
No. Botón Descripción
1
2 Mute Permite desactivar el sonido. Presione de nuevo para
(Encendido)
Permite encender o apagar su televisor (modo de
suspensión).
volver a habilitar el sonido.

94
Características
No. Botón Descripción
3 IMAGEN Permite seleccionar el modo de imagen.
4 Números Permiten ingresar los números de canal.
5 Permite seleccionar canales digitales. Por ejemplo,
presione 3, presione este botón y luego presione 1 para
seleccionar el canal digital 3.1.
6 Permite hacer selecciones o cambiar opciones en la
7 ENTRAR Permite confirmar una selección en el menú de pantalla o
8 VOL+ y VOL– Permiten subir o bajar el volumen.
9 CCD (Subtítulos
optativos)
10 MTS/SAP Permite seleccionar el modo de sonido. Se puede
11 Indicador de
encendido
12 ENTRADA Permite seleccionar el modo de video. Se puede
13 ZOOM (Ampliar) Permite seleccionar la relación de aspecto. Se puede
14 AUDIO Permite seleccionar el modo de sonido. Se puede
15 GUÍA En el caso de sintonizadores ATSC, permite mostrar la
16 VISUALIZACIÓN Permite mostrar la fuente de video.
17 SALIR Presione para cerrar la visualización en pantalla (OSD).
18 MENÚ Permite mostrar la visualización de pantalla (OSD).
19 REGRESAR Permite regresar al último canal visto.
20 CH+ y CH– Permite ir al siguiente canal superior o inferior.
21 TIEMPO Permite demostrar la hora actual.
22 APAGADO
AUTOMÁTICO
visualización en pantalla.
regresar a otro menú anterior.
Permite seleccionar un modo de subtítulos optativos.
seleccionar Mono (Monofónico) Stereo (Estéreo) o SAP
(programa de audio secundario).
Se ilumina cuando presiona un botón.
seleccionar TV, Video, S-Video, Component
(Componente), HDMI, o VGA.
seleccionar Auto, Normal, Letterbox (Buzón) o
Panorama.
seleccionar Rock, Pop, Live (En vivo), Dance (Baile),
Techno (Tecno), Classic (Clásica) o Soft (Suave).
guía de programación electrónica (EPG).
Permite configurar el temporizador de apagado
automático.

Preparación de su televisor
Preparación de su televisor
Seleccionando una ubicación
• Coloque su televisor sobre una mesa abierta o un escritorio en un lugar donde la luz no
brille directamente sobre la pantalla.
• Verifique que su televisor se encuentra suficientemente alejado de las paredes para
permitir una ventilación adecuada. Una ventilación inadecuada puede causar
sobrecalentamiento, el cual puede dañar su televisor.
• Para obtener información sobre cómo montar su televisor en una pared, póngase en
contacto con Dynex.
Instalación de las pilas del control remoto
Para instalar las pilas del control remoto:
1 Abra la cubierta del compartimiento de las pilas en la parte posterior del control
remoto.
2 Inserte dos pilas AAA en el compartimiento de pilas. Compruebe que los símbolos + y
– en las pilas correspondan con los símbolos + y – en el compartimiento de las pilas.
95
3 Vuelva a colocar la cubierta de las pilas.
Cuidados :
Deseche las pilas de acuerdo con los reglamentos locales de desperdicios dañinos.
No tire las pilas al fuego.
No mezcle distintos tipos de pilas.
No combine pilas gastadas y nuevas.
Saque las pilas gastadas inmediatamente para evitar el derrame del ácido de la pila
dentro del compartimiento de las pilas.
Cuando no planee usar el control remoto durante un período de tiempo extendido, saque
las pilas para prevenir derrame de ácido.

96
Rango del control remoto
La siguiente figura muestra el rango del control remoto.
Preparación de su televisor
19.6 pies
(6 m)
15°
26.3 pies
(8 m)
15°
19.6 pies
(6 m)
19.6 pies
(6 m)
30
° 30°
26.3 pies
(8 m)
19.6 pies
(6 m)

Preparación de su televisor
Conexión de una antena
Nota: puede utilizar una antena de interiores. Una antena ex terior le provee de la mejor
calidad de imagen. No necesita una antena para ver TV por cable.
Refiérase a la siguiente figura para conectar una antena.
97
Cable coaxial (75 ohmios)
Cable coaxial de dos
conductores (300
ohmios)
Afloje el tornillo Inserte el
alimentador
Toma de ant ena
(75 ohmios)
Apriete el tornillo

98
Preparación de su televisor
Conexión de TV por cable
Cable básico
Caja
convertidora
A
Selector
A/B
B
Caja convertidora con selector A/B
TV por cable básica
El servicio de TV por cable más básico no requiere una caja convertidora.
Para conectarlo a TV por cable básica sin usar una caja convertidora:
• Conecte un cable coaxial de 75 ohmios desde el tomar de TV por cable al toma de la
antena en la parte posterior de su televisor.
TV por cable con una caja convertidora
Para conectarlo a TV por cable con una caja convertidora:
1 Conecte un cable coaxial de 75 ohmios proveniente del toma de TV por cable al toma
IN (Entrada) de la caja convertidora de cable.
2 Conecte un cable coaxial de 75 ohmios proveniente del toma OUT (Salida) en la caja
convertidora al toma de antena en la parte posterior de su televisor.
3 Sintonice su televisor al canal de salida de TV por cable (usualmente el canal 3 ó 4) y
use la caja convertidora de cable para seleccionar los canales de TV.
TV por cable con una caja convertidora y un selector A/B
Si su servicio de TV por cable tienen canales de cable de básicos (sin codificación) y canales de
pago especial (codificados) que requieren una caja convertidora de cable, quizás podría usar
un selector A/B que puede obtener de la compañía de cable o de una tienda de electrónica. El
selector A/B le permite usar su televisor para sintonizar los canales de cable básicos y usar la
caja convertidora para sintonizar los canales de pago especial.
Para conectar la TV por cable con una caja convertidora y un selector A/B:
Nota: todos los cables que se usen en este procedimiento son cables coaxiales de 75 ohmios.
1 Conecte un cable proveniente del toma de TV por cable al toma IN (Entrada) en un
selector A/B.
2 Conecte un cable proveniente del toma A en el selector a la caja convertidora y conecte
un cable de la caja convertidora al divisor. Esta conexión le permitirá ver canales
codificados usando la caja convertidora para sintonizarlos.
3 Conecte un cable proveniente del toma B en el selector al divisor. Esta conexión le
permitirá ver canales sin codificación usando su televisor para sintonizarlos.
Divisor
Toma de la
antena

Preparación de su televisor
4 Conecte un cable del divisor al toma de antena en la parte posterior del televisor.
5 Para ver canales de cable básicos sin codificación), mueva el selector A/B a la posición
B y utilice su control remoto para seleccionar los canales.
6 Para ver canales de cable de pago especial (codificados), mueva el selector A/B a la
posición A, sintonice su televisor al canal de salida para TV por cable (usualmente el
canal 3 ó 4) y use la caja convertidora para seleccionar los canales de TV.
Conexión de equipos de A/V
Cuidado: No enchufe su televisor hasta que termine de conectar todos los equipos de A/V.
Puede conectar una variedad de equipos de A/V a su televisor, incluyendo un reproductor de
VCD, DVD, una caja convertidora de cable, un receptor de satélite, una videocámara o un
amplificador. Usted selecciona las fuentes de señal usando el control remoto.
Conexión de un equipo de A/V estándar
Utilice la siguiente figura para conectar un equipo de A/V estándar, tal como un reproductor
de DVD o un VCR.
99
Parte posterior del
televisor
A los tomas de
SALIDA de A/V
en el equipo
IN
VIDEO
AUDIO/L
AUDIO/R

100
Conexión de un equipo de salida
Utilice la siguiente figura para conectar su televisor a un equipo de salida estándar, tal cómo
otro televisor.
Preparación de su televisor
Parte posterior del
televisor
A los tomas de
ENTRADA de A/V
IN
AUDIO/L
VIDEO
OUT
en el equipo
Conexión de un equipo de video de componentes
Refiérase a la siguiente figura para conectar un equipo de video de componentes.
AUDIO/R
AUDIO/L
YPbPr
AUDIO/R
Y
Pb
AUDIO/IZQ.
Pr
AUDIO/DER.
 Loading...
Loading...