Dynex DX-ECDRW200 User Manual
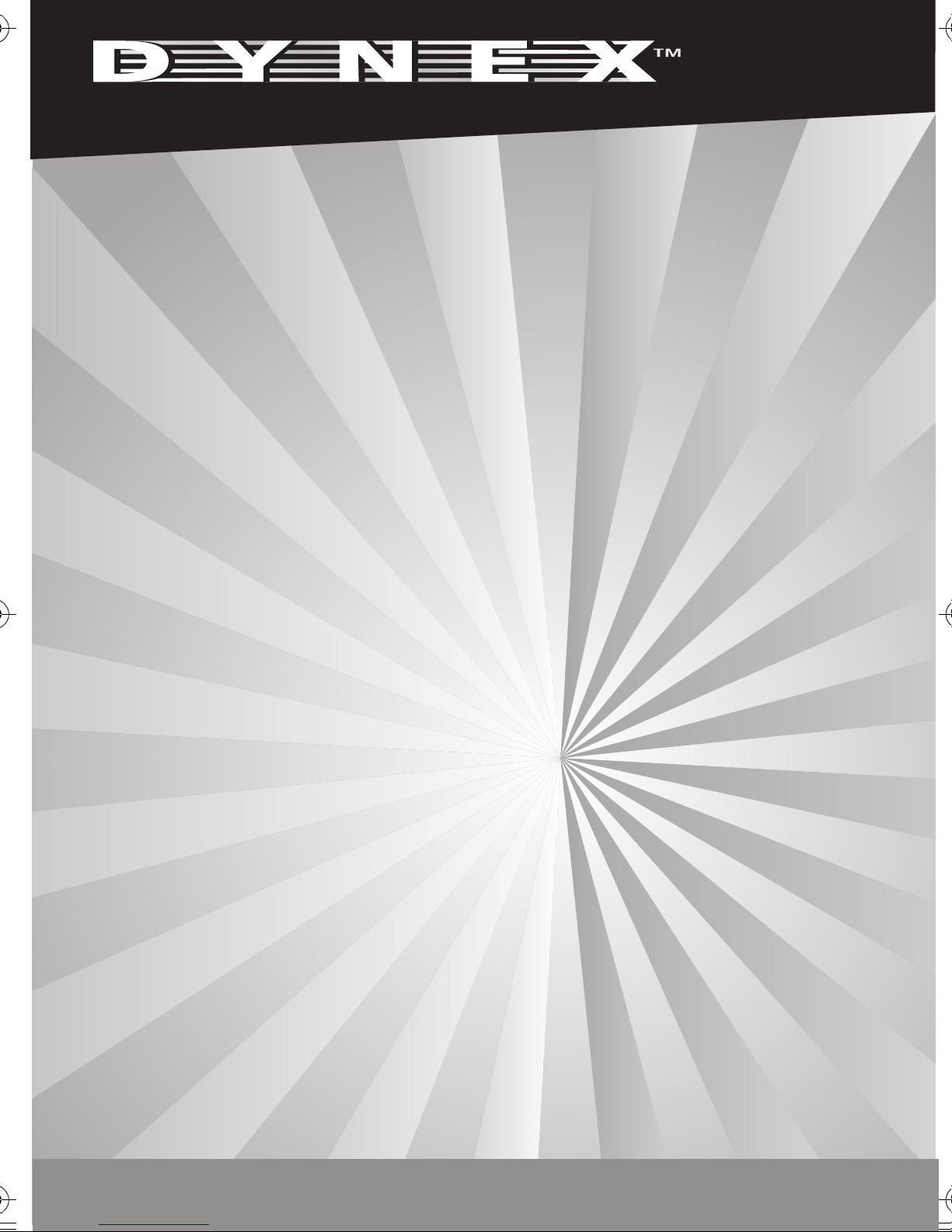
USB 2.0 External CD-RW Drive
Lecteur/graveur de CD-RW externe
à connexion USB 2.0
Unidad de CDRW Externa USB 2.0
Dynex DX-ECDRW200
USER GUIDE • GUIDE DE L’UTILISATEUR • GUÍA DEL USUARIO
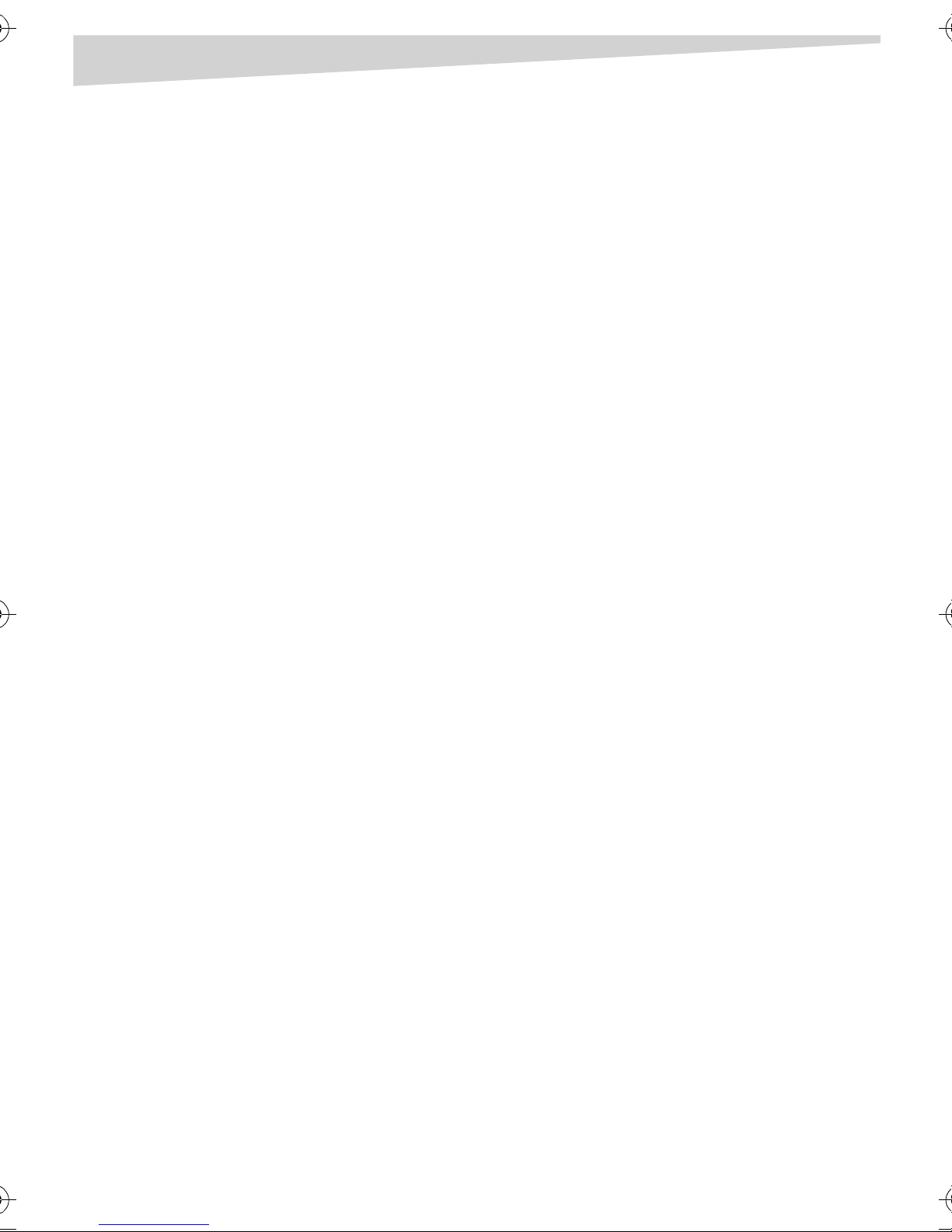
2
Contents
Warnings ......................................................................................................3
Introduction..................................................................................................4
Installing your external drive ........................................................................7
Installing the software................................................................................12
Technical support........................................................................................13
Troubleshooting..........................................................................................14
Glossary ......................................................................................................16
FAQ .............................................................................................................18
Dynex DX-ECDRW200
External CD-RW Drive
Français ............................................................. 22
Español.............................................................. 47
© 2005 Dynex. DYNEX and the DYNEX logo are trademarks of Best Buy Enterprise
Services, Inc. Other brands and product names are trademarks or registered trademarks of their respective holders. Specifications and features are subject to
change without notice or obligation.
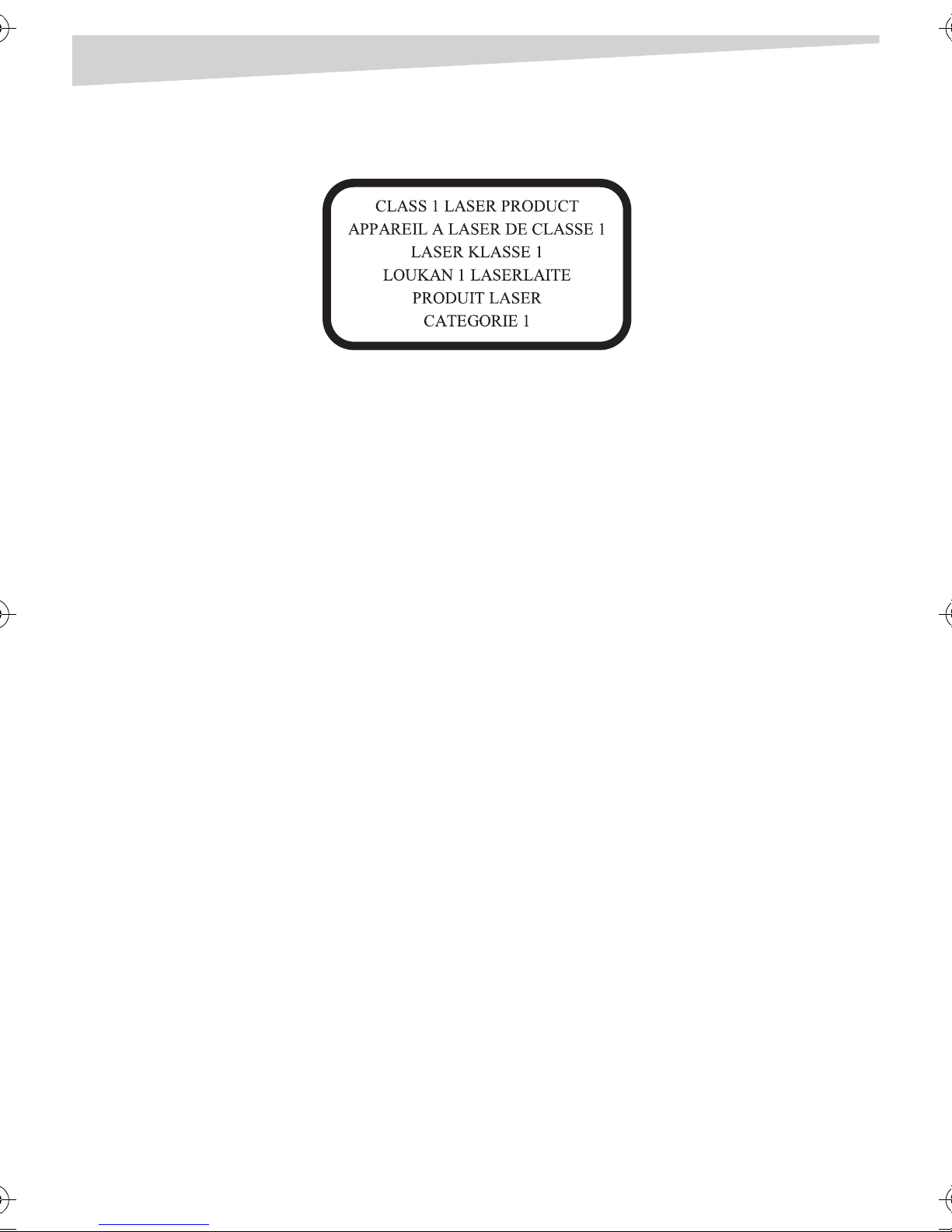
Warnings
Warnings
• Do not open the drive or try to disassemble or modify it.
• Do not look inside the drive. If you expose your eyes to the laser inside the
• Do not insert fingers or foreign objects into the drive.
• Do not expose the device to rain, use it near water or in damp or wet condi-
3
drive, you risk damage or loss of your eyesight.
tions, or place containers on it that contain liquids which might spill into
any openings.
• Follow this user guide carefully while installing the drive.
• If unusual smells, sounds, or smoke emanate from the drive or if liquids
enter the drive, immediately turn off the computer and unplug it from
power.
• Make sure that the computer is electrically grounded. If your computer uses
its own standard, unmodified power cord, then it is grounded.
• When opening the computer, always unplug the computer from the
AC power outlet. Do not touch the plug with wet hands.
• When used in a fan-cooled system, the drive should not be exposed to temperatures outside the range of 41° to 104°F (5° to 40°C).
NAUTHORIZED COPYING
U
Persons who engage in unauthorized copying of copyrighted discs may be subject
to legal prosecution.
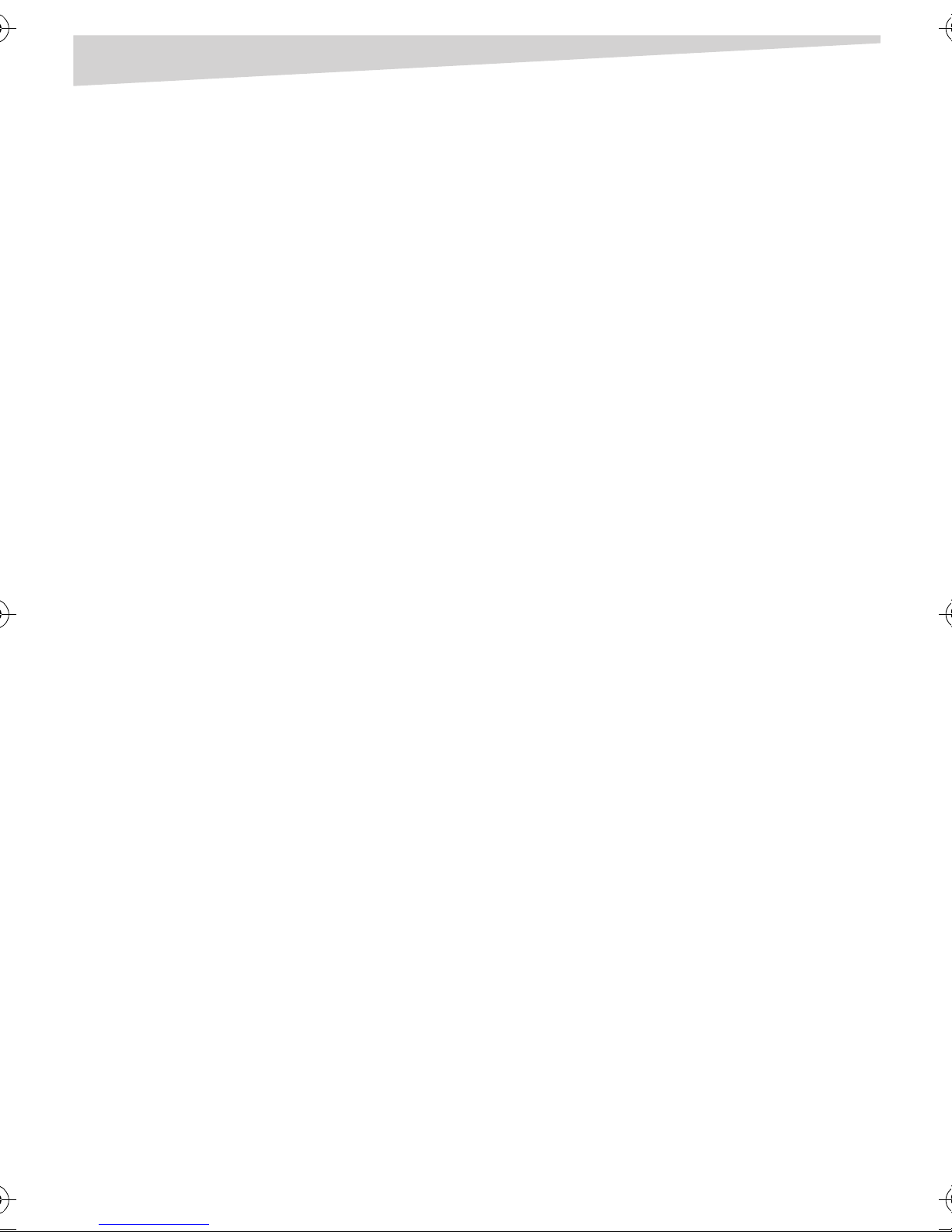
4
Introduction
This drive has several features that make reading and writing CDs as easy and as
trouble-free as possible.
B
UFFER UNDERRUN PREVENTION TECHNOLOGY
Buffer underrun prevention technology prevents buffer underrun errors by predicting them before they happen. This drive features buffer underrun prevention
technology to enable stable writing in the following situations where buffer
underrun errors may otherwise occur:
• During high-speed writing
• While the computer is performing another operation during writing
• While writing to CD-R/CD-RWs from a CD-ROM drive
• When writing directly from a network
Introduction
W
RITE SPEED CONTROL
Write speed control reduces disc errors during writing, such as those caused by
insufficient power or disc defects.
V
ERSATILITY
This drive is an ideal all-in-one solution for reading CDs, backing up audio and
software CDs, creating photo/audio/video CDs, or acting as a storage drive. The
drive comes complete with everything you need to make CDs right away, including software and blank CDs. With the included software, you can create your own
CDs.
R
ELIABILITY
An improved anti-heat design and the Optimum Power Control design boost
recording reliability. OPC continually monitors signal levels during recording and
adjusts laser power to compensate for a dirty disc. This feature ensures a reliable
signal.
C
OMPATIBILITY
This drive supports all major CD formats, offering full backward-compatibility for
even older CD-ROM drives and media. Also, reordered CD-RW discs can be played
in a DVD player with a multi-read feature, maintaining future compatibility.
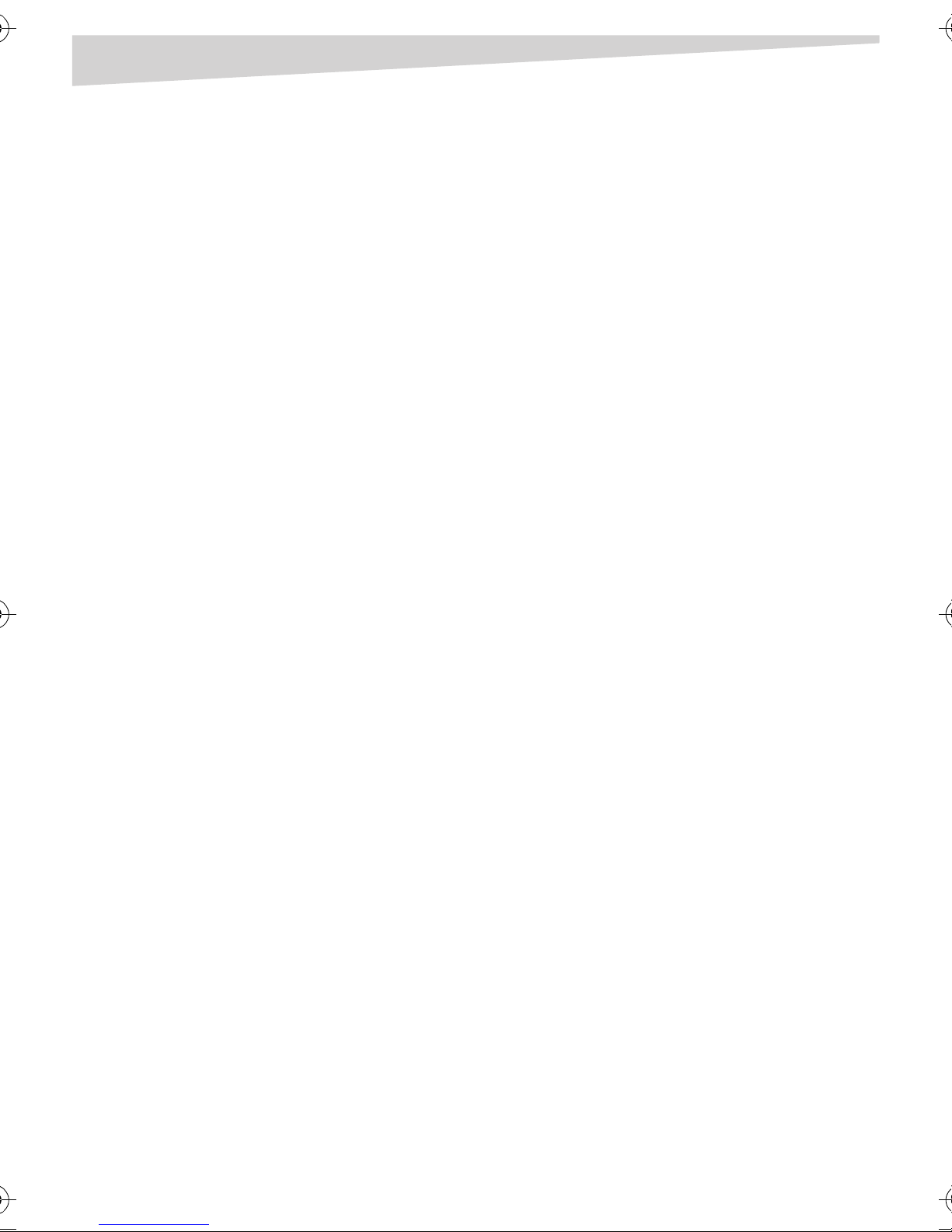
Introduction
Features
5
•Portability
• Best combination of USB 2.0 high-speed and 52× high-quality data writing
• Best compatibility with recording software
• Writing speed control optimizes writing speed
• Plug & play
• Fast and easy installation
• Compliant with Orange Book Part II (CD-R) and Part III, Volume 2 V1.0
(CD-RW)
• Buffer underrun prevention technology
• OPC technology boosts recording reliability
• Supports random UDF for easy writing to CD-R/RW discs
• 2 MB buffer memory
• Supports PIO Mode4 and UDMA (optional, depends on system board support)
• Supports CD diameters of 120 mm (standard) and 80 mm (mini)
• Back panel analog audio and digital audio outputs
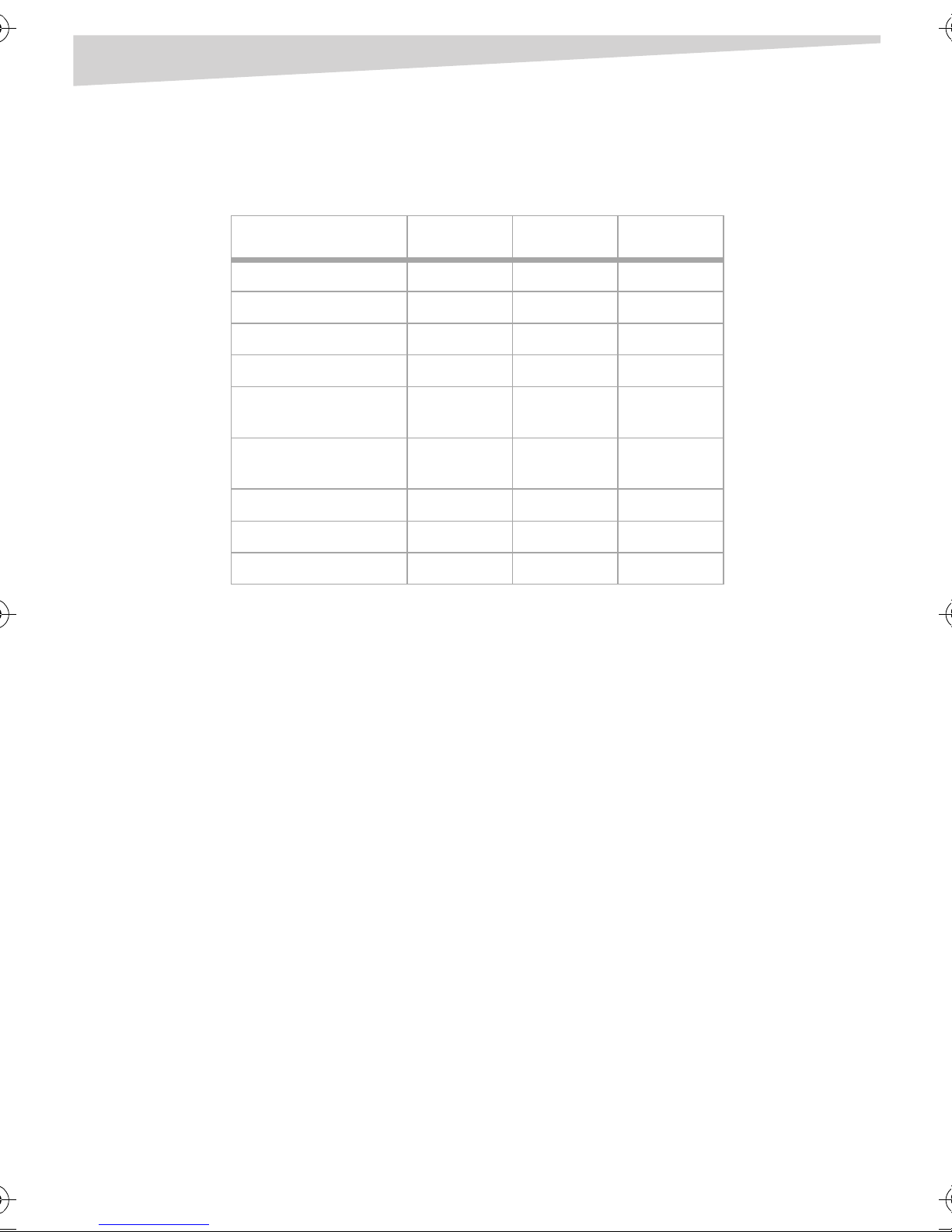
6
Format compatibility
This CD-RW drive is compatible with the following formats:
Format Write Read Play
CD-DA Yes Yes Yes
CD-ROM Yes Yes
C D- E x tr a Ye s Ye s Ye s
CD-ROM/XA Yes Yes
Introduction
Photo-CD (requires special
reader, player, and license)
CD-I (requires special
reader, player, and license)
CD-ROM+CD-DA Yes Yes
Video-CD Yes Yes
CD-Text Yes Yes
Types of writing
Disc-At-Once—When only a single recording session (lead in/data/lead out) is
to be recorded onto a CD. While using Disc-At-Once, no additional data can be
recorded onto the disc, even if there is available capacity.
The advantage of Disc-At-Once is that the CDs it creates can be played on almost
any CD player or CD drive, because no links are inserted between the data tracks.
Track-At-Once—When many sessions are to be recorded onto a CD. If there is
space available on the CD, additional data can be recorded onto it.
Ye s Ye s
Ye s Ye s
The advantages of Track-At-Once include being able to record additional sessions
onto a disc and using a CD-ROM of backup data.
Session-At-Once—Similar to Disc-At-Once, except that the CD is not “finished.”
(You can still write another session onto the CD later.)
Multi-Session—The recording of lead-in/data/lead-out is referred to as one session. The Disc-At-Once method is also referred to as “Single Session,” because the
disc is only recorded once. A disc that has had multiple additional sessions
recorded onto it (using the Track-At-Once method) is called “Multisession.”
Packet Write—Differs from Track-At-Once or Disc-At-Once in that data is
recorded in small fixed sectors of 64 kB, known as “packets.”
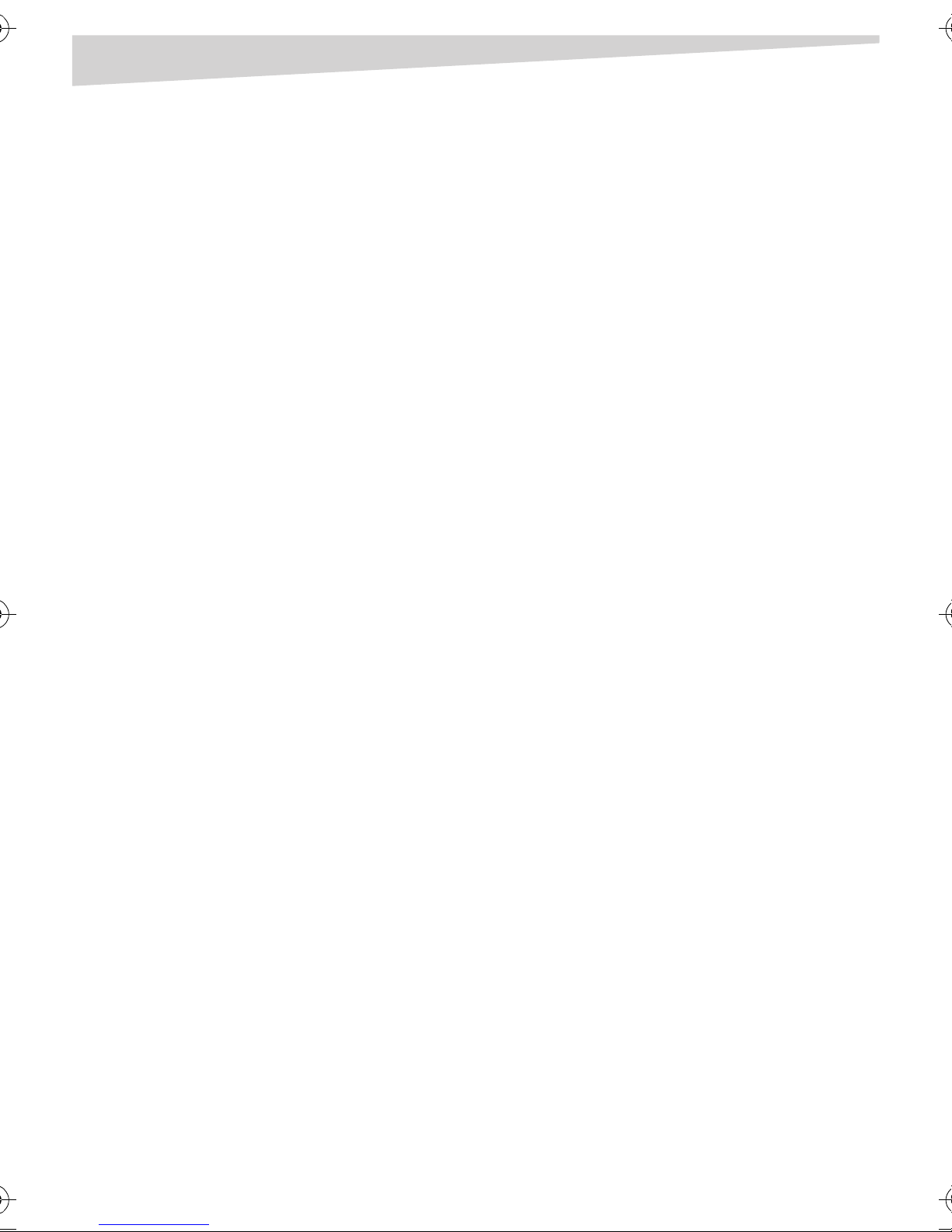
Installing your external drive
The advantages of this method are reduced load on system resources and the
elimination of buffer underrun errors. However, this method cannot be utilized for
audio data. Several formats, such as UDF and CD-R FS, can be used while recording
using the Packet Write method.
Installing your external drive
System requirements
• Intel® Pentium® III 800 MHz or higher CPU
• Microsoft® Windows® XP/2000 operating system
• 256 MB memory (recommended)
• CD drive (minimum 16× drive recommended)
• USB 2.0 host controller card (not required if your system board is equipped
with a USB 2.0 controller)
7
• USB 2.0 certified cable (included)
• Software (the drive requires CD writing software to write onto a CD-R/RW.
When you use the CD writing software, make sure that it supports this
drive.)
• Hard drive space—when writing to a CD-R/RW, you will need a working
area (50 to 100 MB free) on the hard drive. When creating an image file for
data to write to a CD-R/RW disc, in addition to the working area you will
need as much hard drive space as the data will occupy on the CD (up to
800 MB). However, the hard drive space is not needed for the image file
when you are writing directly from a hard drive or CD drive.
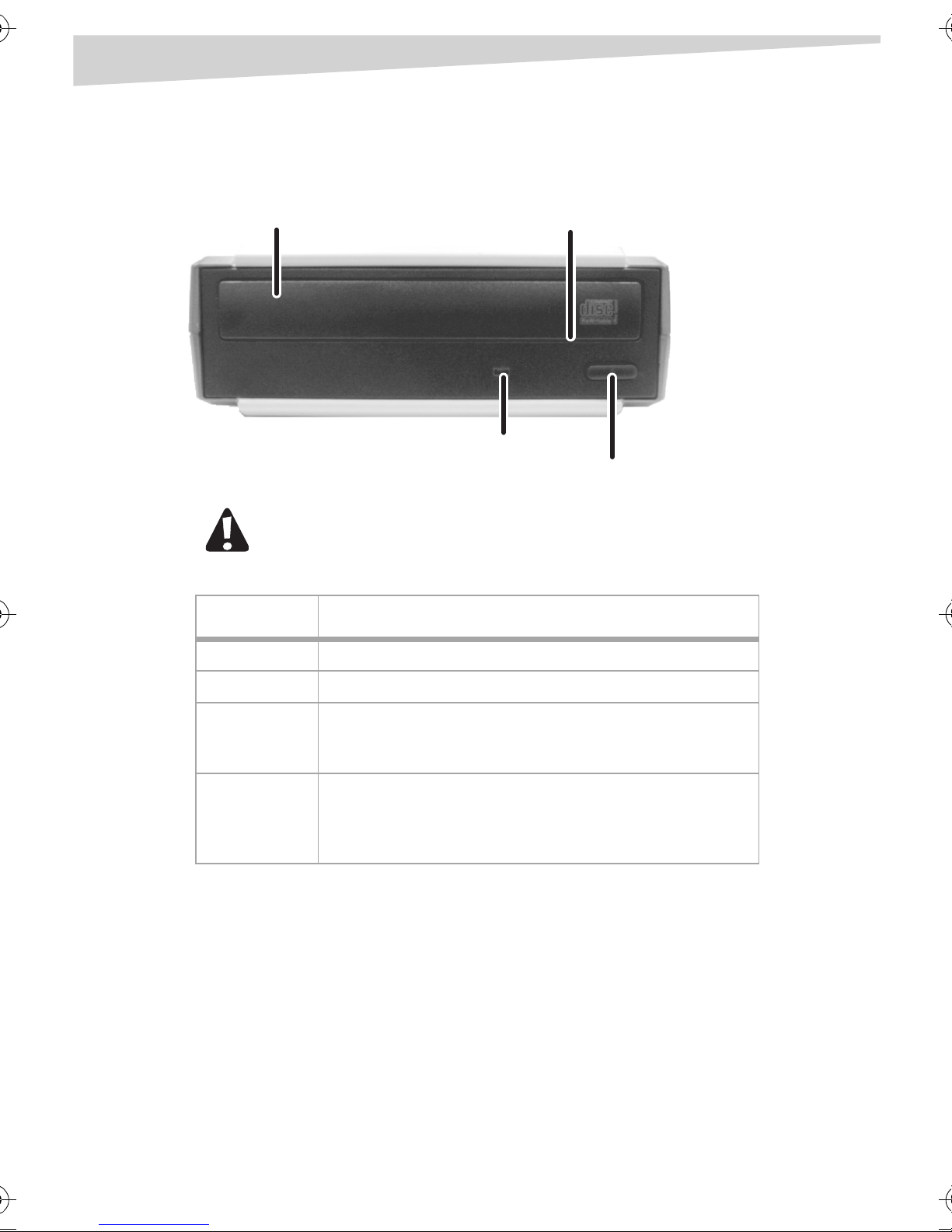
8
Features
FRONT PANEL
Installing your external drive
Disc tray
Indicator
Using force to manually push in the disc tray may damage the drive.
Name Features
Disc tray Holds the CD.
Manual eject hole
Eject button
Eject button Ejects or retracts the disc tray.
Indicator Flashes green when the CD is being accessed.
Off when the CD is not being accessed.
Flashes red when the CD or drive malfunctions.
Manual eject hole Insert a straightened paper clip or pin into this hole to manually open
the disc tray.
This is only for emergency use. Mechanical damage may result if you
use this routinely.
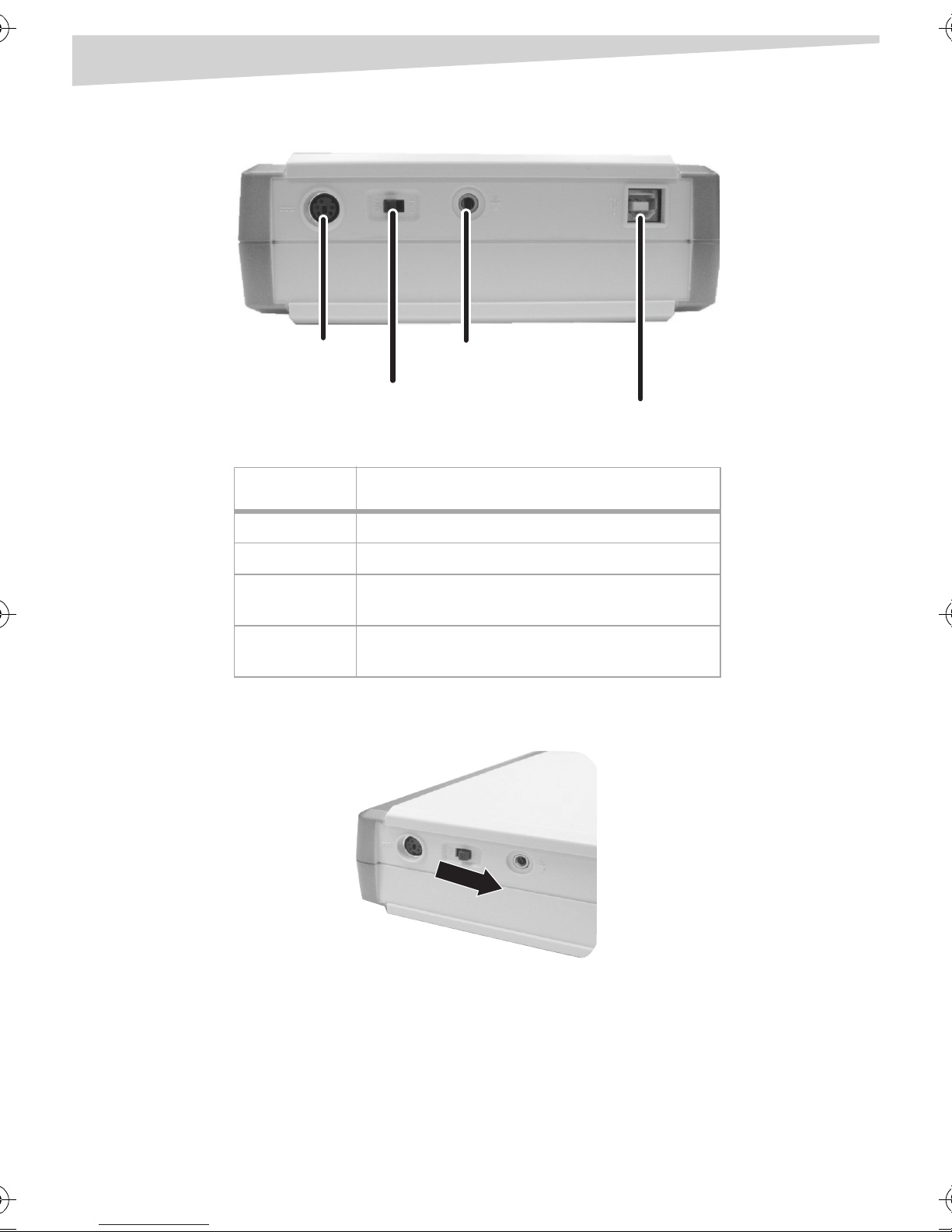
Installing your external drive
REAR PANEL
9
Power connector
Power switch
Audio out jack
USB port
Name Features
Power connector Used to connect to the AC power adapter.
Power switch Used to turn the drive on or off.
Audio out jack Used to connect to an external speaker, headphone, or
amplifier.
USB port Used to connect the USB certified cable to USB 2.0 host
controller card.
To install your external drive:
1 Turn off the drive by sliding the power switch to OFF.
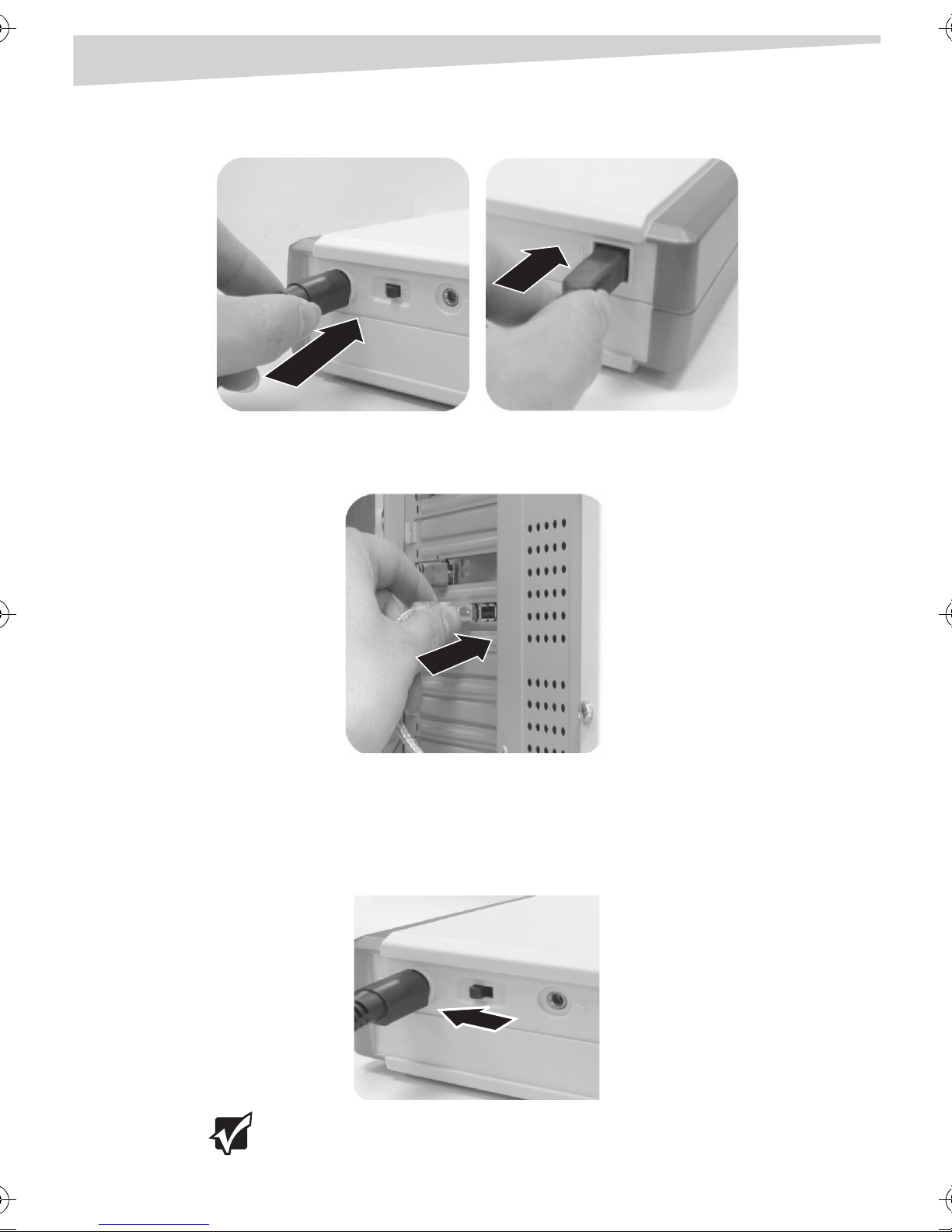
10
Installing your external drive
2 Plug the power cable and USB cable into your drive.
3 Connect the other end of the USB cable to the USB 2.0 port on your com-
puter.
4 Connect the AC power cable to a correctly grounded (3-prong) AC power
outlet.
5 Turn on the drive by sliding the power switch to ON. The system detects the
new drive automatically.
This drive must be operated horizontally.
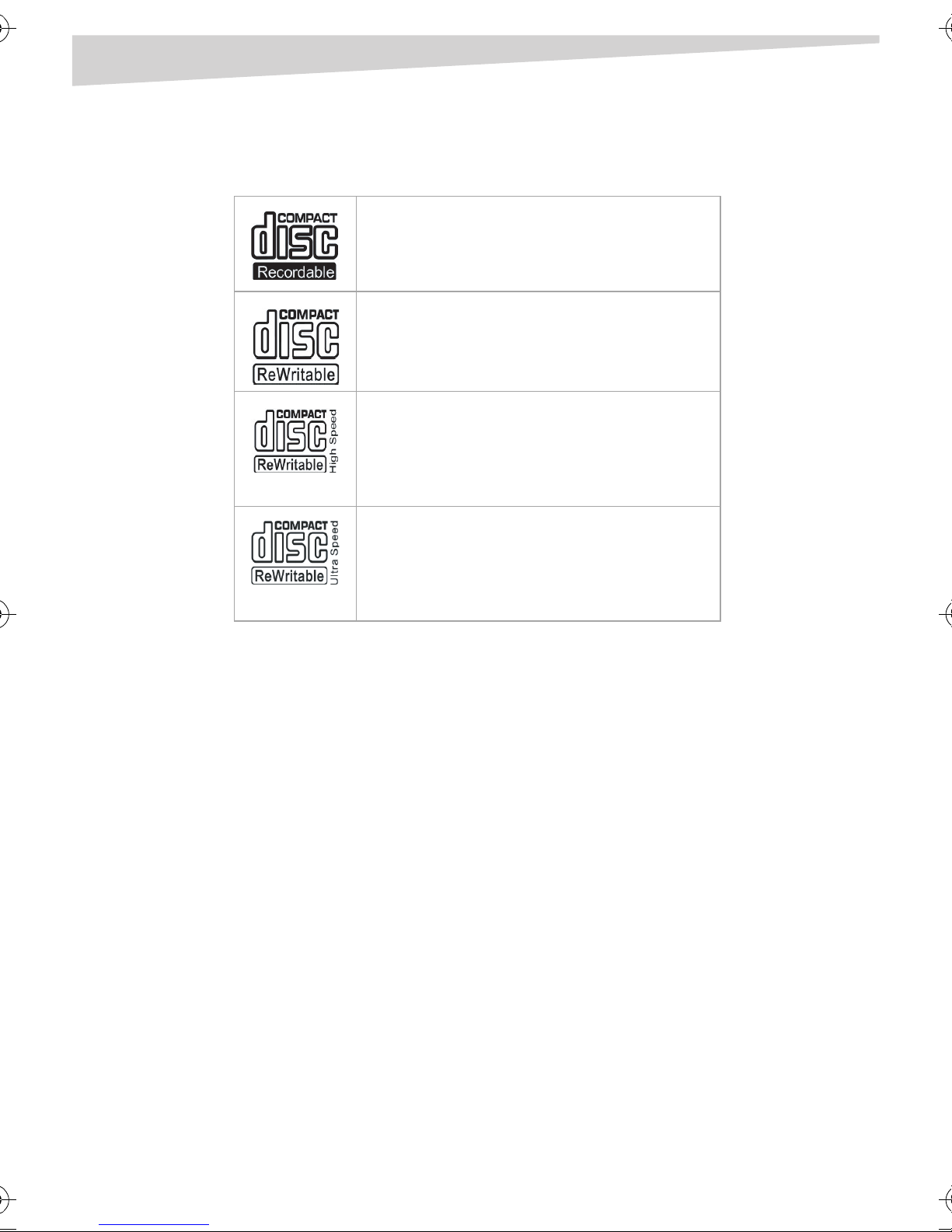
Installing your external drive
Supported discs
This drive can write to discs that carry the following logos:
CD-R discs
This CD-RW drive can write to these discs at 4×, 8×,12×,
16×, 24×, 32×, 40×, 48×, and 52× speeds. These discs
can be played back in a CD-ROM drive or a CD player.
CD-RW discs
This CD-RW drive can write/re-write at 4× speed on those
discs that support 4× speed. These discs can be read and
played on a CD-ROM that supports “Multi-Read.”
High Speed CD-RW discs
This disc allow writing/re-writing at 8×, 12×, and 16×
speeds. This CD-RW drive can write/re-write these discs at
8×, 12×, and 16× speeds. These discs can be read/played
by a CD-RW drive that bears the High Speed CD-RW logo.
11
Ultra Speed CD-RW discs
This disc allows writing/re-writing at 24× and 32×
speeds. This CD-RW drive can write/re-write these discs at
24× and 32× speeds. These discs can be read/played by a
CD-RW drive that bears the Ultra Speed CD-RW logo.
S
AFELY HANDLING CD-RS AND CD-RWS
• Do not expose the discs to excessive heat such as direct sunlight or a heater.
• Avoid storing discs in a humid environment.
• Avoid touching disc surfaces. When handling a disc, hold it by its edges.
• Remove dust and dirt from disc surfaces. Use air-based dust removers. The
surfaces may be scratched if wiped with a dry cloth.
• Do not affix labels onto disc surfaces.
• Do not write on disc surfaces except where indicated.
• Do not clean discs with chemicals or detergents.
• Do not bend or drop discs.
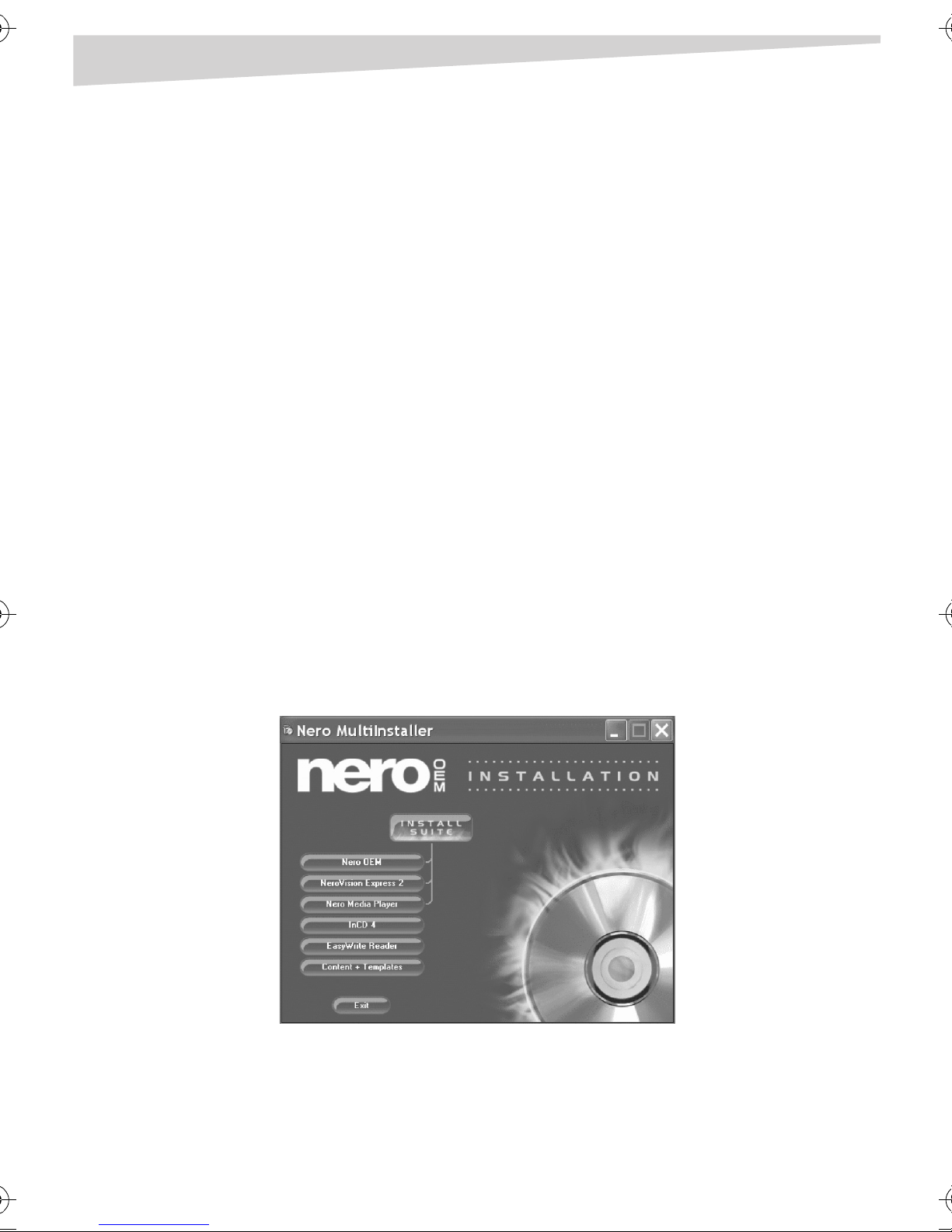
12
Installing software
After installing your new drive, install the software from the included CD.
Before you begin
Important: CD recording is a non-interruptible process, so a stable recording
environment is necessary. If you have a hard drive set up only for CD recording, the
recording process is more reliable. However, if an extra hard drive is not available,
you could try the following to optimize your CD recording session:
• Close all resident programs, including anti-virus, screen savers, system
agents, and power management.
• Turn off auto insert notifications.
• Avoid maximizing and minimizing windows during the recording session.
• Defragment your hard drive before recording CDs. This is particularly impor-
Installing software
tant when you write files to a CD from your hard drive. Defragmenting the
hard drive arranges files so they can be accessed faster during CD recording.
Installing software
To install Nero Express:
1 Insert the Nero Express CD into your CD-R/RW drive. If Autorun is enabled on
your computer the installation window appears automatically.
Or, if the program does not start automatically, click the Nero Express
folder on the CD drive, then double-click setup.exe.
2 Follow the on-screen instructions to complete the installation. When the
installation is finished, restart the computer.
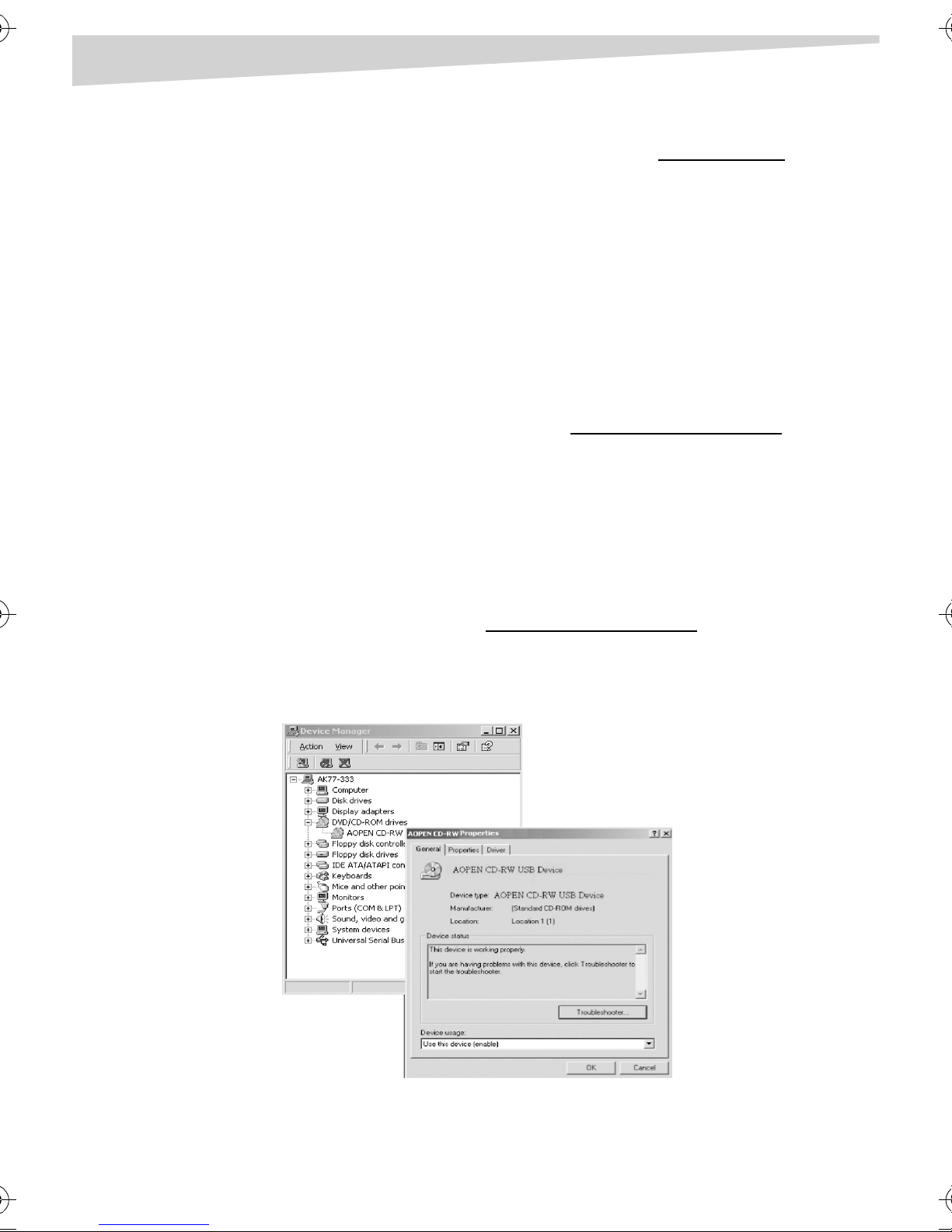
Technical support
3 For more information on using the recording software, see the user guide or
13
online help supplied on the Nero Express CD. Visit www.nero.com
ware updates, if necessary.
Or, if you want to use other recording software that wasn’t included with
this drive, see its user guide for instructions. Note that some recording software may not work with this drive.
Technical support
For help on installing and operating this product:
• See the troubleshooting section of this guide
• Visit the technical support Web site at www.dynexproducts.com
• Call (800) 305-2204
Upgrading the firmware
This drive contains operating software that can be updated. Periodic updates to
the firmware will be made available to ensure more reliable operation and
enhanced performance. You can download and upgrade to the latest version of
for soft-
the firmware from our Web site at www.dynexproducts.com
C
ONFIRMING THE FIRMWARE VERSION
To check your drive’s firmware version, use Windows Device Manager.
.
In Windows 2000, the firmware version is not displayed in Device Manager. Use
your recording software to check your drive’s firmware version.
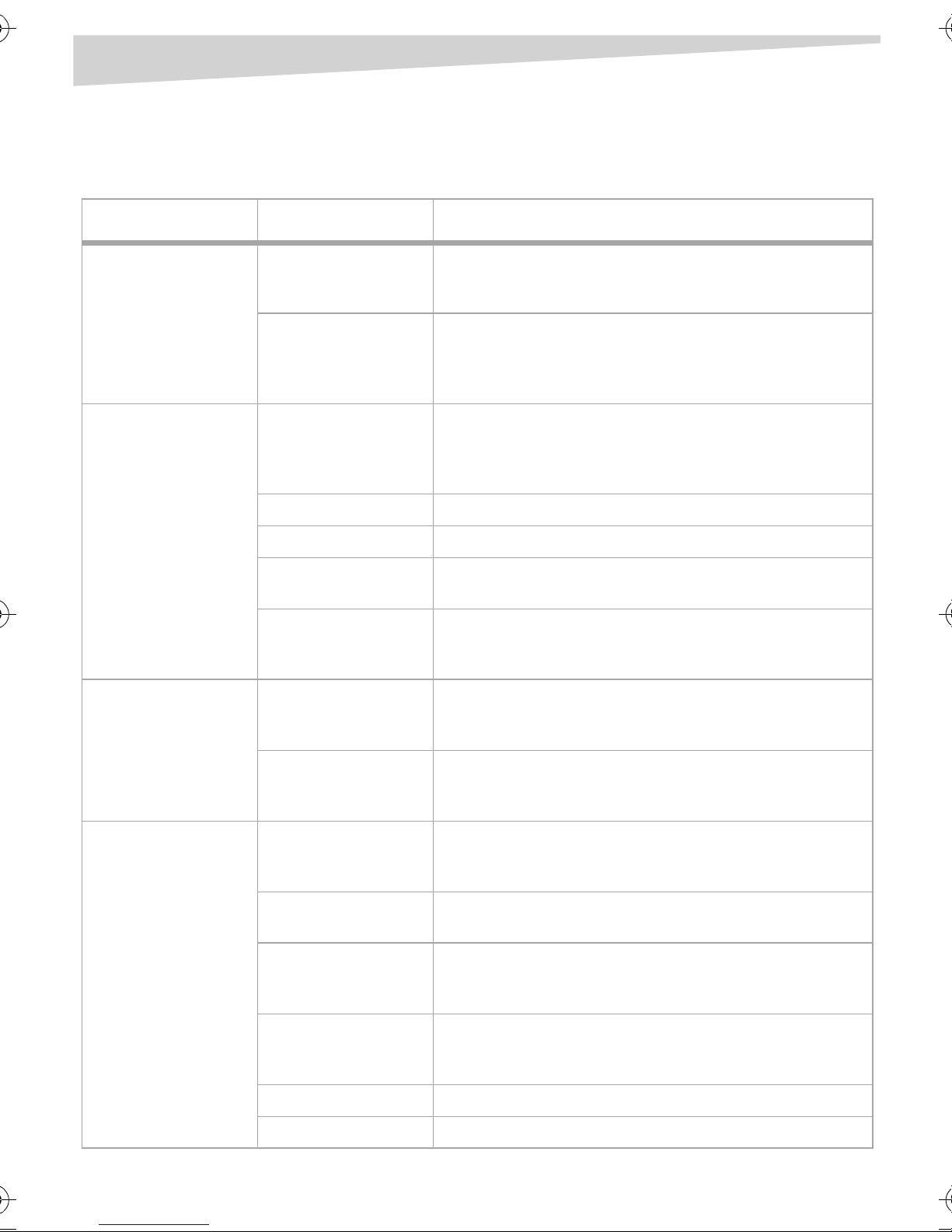
14
Troubleshooting
WRITE PROBLEMS
Symptom Possible Causes Solutions
Troubleshooting
No drive recognition Bad connection between
USB cable and your USB2.0
CD-RW drive
Using other writing
software which does not
support your USB2.0
CD-RW drive
Cannot write Using other writing
software which does not
support your USB2.0
CD-RW drive
Disc inserted upside down Reinsert the disc with the label side up.
No power Check to make sure that the power cord is securely connected.
USB cable isn't connected
properly
More than one CD writing
software application is
installed.
Cannot add data to CD-RW Previously written with
another CD writing
software application
Make sure that USB cable is not damaged.
Use the writing software provided with this CD-RW drive. When using
other software, make sure your CD-RW drive is supported by contacting
the software supplier.
Use the writing software provided with this CD-RW drive. When using
other software, ensure your CD-RW drive is supported by contacting the
software supplier.
Make sure the USB cable is firmly connected and that the connectors are
not damaged.
Remove other CD writing software. Your hard drive should contain only
one CD writing software.
If different CD writing software is used, errors may occur. Always use the
same CD writing software.
Cannot write at highest
speed
CD-RW disc capacity has
been exceeded
CD-R/RW media not
compatible with the
highest speed
Defective CD-R/RW media CD-R/RW media may be dirty, scratched, or damaged. Rewrite on
Using other CD writing
software not bundled with
your CD-R/RW drive
Source drive does not
support highest speed on
the fly
Source disc is poor-quality Make image files, then burn image file onto the CD-R/RW disc.
DMA function disabled Make sure to enable DMA function on both source and target drives.
Capacity of CD-R/RW disc is limited to 650MB (74 min-type), including
lead-in, lead-out, and TOC data. Use a new CD-R/RW disc if the capacity
is insufficient for the additional data.
Use discs that are compatible with the highest speed or write at a lower
speed.
another CD-R/RW disc.
Use the CD writing software provided with this CD-RW drive. When
using other software, make sure your CD-RW drive is supported by
contacting the software supplier.
Copy all files to hard drive, then write from the hard disk to the CD.
Otherwise, select a slower writing speed.
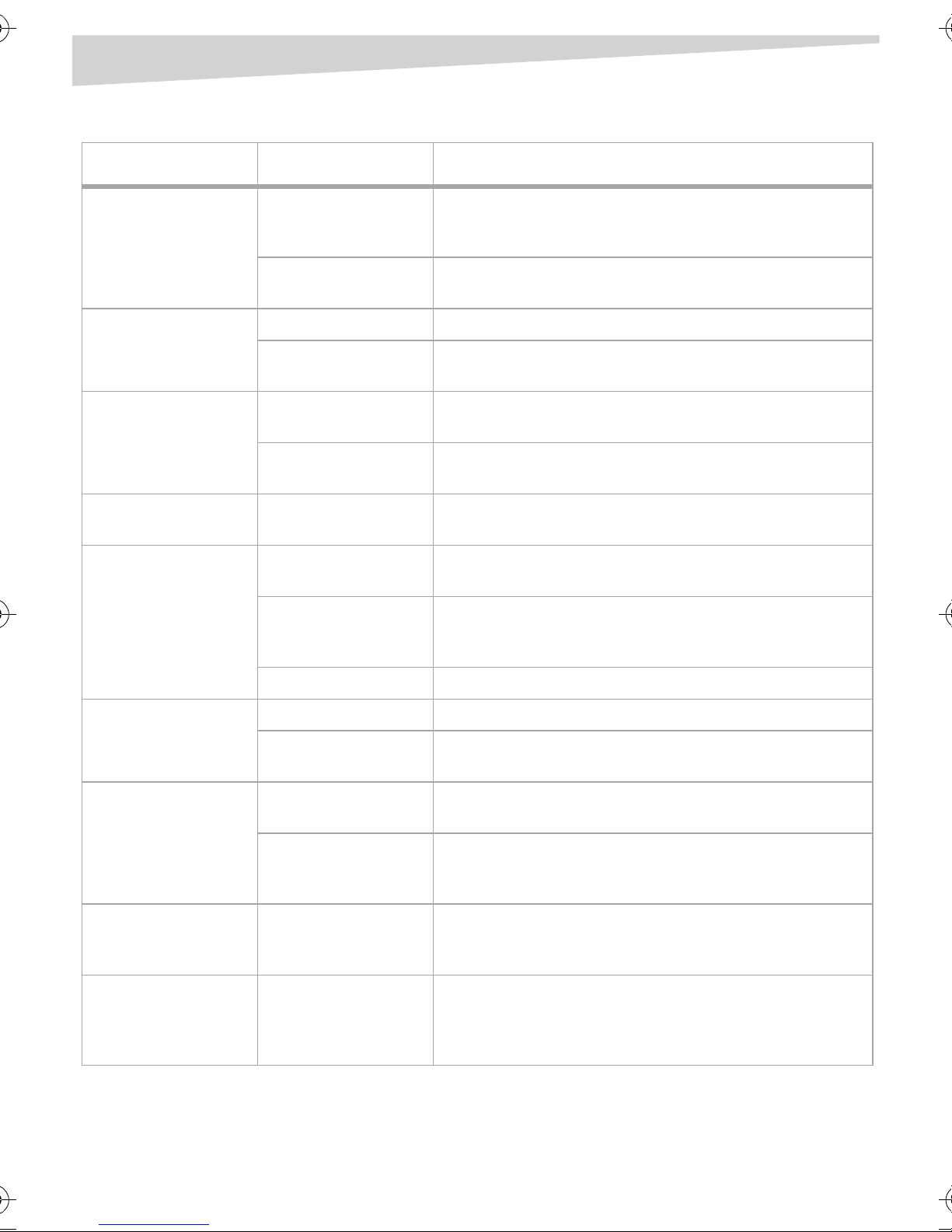
Troubleshooting
READ PROBLEMS
Symptom Possible Causes Solutions
15
No drive recognition USB cable and the CD-RW
drive not connected
properly
Power is off Check to make sure the LED of your CD-RW drive is lit. If not, turn on the
No operation No power Check to make sure the power cord is connected securely to the drive.
USB cable isn't connected
properly
Cannot read photo CD discs Bad photo CD disc Try another photo CD disc and see if it reads satisfactorily. If it works,
Need special application
software
Cannot read CD-I discs Need special application
software
Read error occurs Defective CD-ROM disc Deep scratches, fingerprints, or other contaminants on the discs surface
Music CD inserted Because audio compact discs do not have computer data, typing
Make sure that both connectors of USB cable is properly connected to
the USB ports on the main board and CD-RW.
drive.
Make sure the USB cable is plugged in and the connectors are not
damaged.
you should replace the defective disc.
Check to make sure that "Kodak Photo CD Access Plus Software" is
installed
Check to make sure that application software such as "Cyberlink
Powerplayer" is installed.
can prevent the drive from reading data. Always keep discs clean.
computer commands while an audio CD is in your drive will result in an
error message.
Disc inserted upside down Remove the disc from tray and reinsert it with the label side up.
Excessive noise when
reading
Cannot eject tray Eject locked by software With Windows 9x, check to determine if the CD drive is locked by the
Can read only the first
session of a multisession
disc
Cannot read the former
session of the CD-R/RW
disc which has been
written at least twice
Eccentric disc loaded Replace it with another one.
Seal attached to the disc
surface
CD set incorrectly into tray Insert emergency eject stick into the emergency eject hole and eject
Disc was previously
reco rded without s elect ing
"Close session."
Disc was previously
reco rded without s elect ing
"Load Contents" or
"Import Session"
Remove the seal very carefully. Don't make any scratches.
software.
the tray. Use a pair of tweezers or pliers if it won't eject with the
emergency eject stick.
Additional session cannot be read because the previous session was not
closed. Rewrite on other CD-R/RW disc.
If the disc was recorded without selecting "Load Contents" or "Import
Session", it is impossible to read. When using utility software such as
"Session Selection" from Adaptec, the former session can be read.
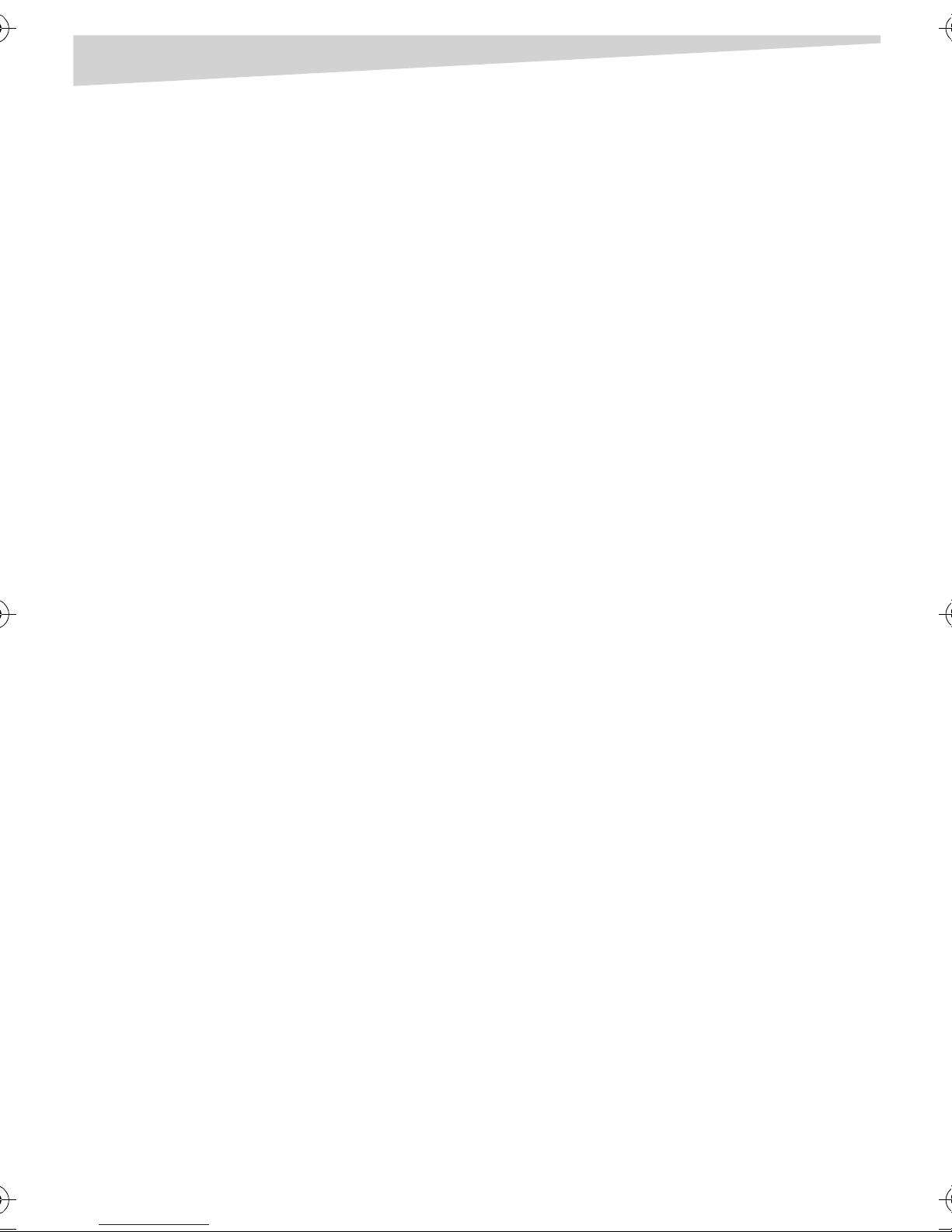
16
Glossary
CD-DA—Compact Disc - Digital Audio. The typical music CD is written with this CD
format. At this time, up to 74 minutes of music can be written on a CD. The corresponding standard is the Red Book.
CD-I—Compact Disc - Interactive. This format allows the storage of different
types of data such as images, music, or video on a CD. The process is defined in the
Green Book.
CD-R—Compact Disc - Recordable. A technology for CD-R (recordable) media.
Also refer to CD-WO, Compact Disc - Write Once, limited to just one writing.
CD-ROM—Compact Disc - Read Only Memory. This is described in the Yellow
Book. Differing types of data that can be read by a computer such as programs,
text, image data, or sound may be stored with this CD format.
CD-ROM - Mode 1 and Mode 2—A supplement to the CD-ROM format which pro-
Glossary
vides an additional error recognition and correction function. Mode 1 is especially
used for computer data and employs a code for error correction. Mode 2 is used
with CD-ROM/ XA and CD-I with audio data and contains an error recognition code
only.
CD-ROM/ XA—CD-ROM/ Extended Architecture. This CD format makes it possible
to store computer data and audio or video data on one track. The different types of
data are linked to each other (interleaving) so that synchronization problems can
be reduced.
CD-RW—Compact Disc - ReWritable. A technology for CD-RW (rewritable) media.
It is not limited to just one writing, but may be erased and re-written as often as
desired.
CD-WO—CD - Write Once. As the name implies, it is a CD that may only be written
on once. Also refer to CD-R.
Disc At Once—Disc At Once is a method for recording of data onto a CD. With this
method, the entire CD is written in a single process. The CD-recorder first writes a
Lead-In, then the data block, and finally a Lead-Out. In contrast to Track At Once,
linking blocks are not used between the individual tracks with Disc At Once.
Enhanced Music CD, CD + and CD Extra—An expansion of Audio or Mixed-Mode
CD consisting of two sessions. The first session corresponds to CD-DA, while the
second session consists of computer data. The process is specified in the Blue
Book.
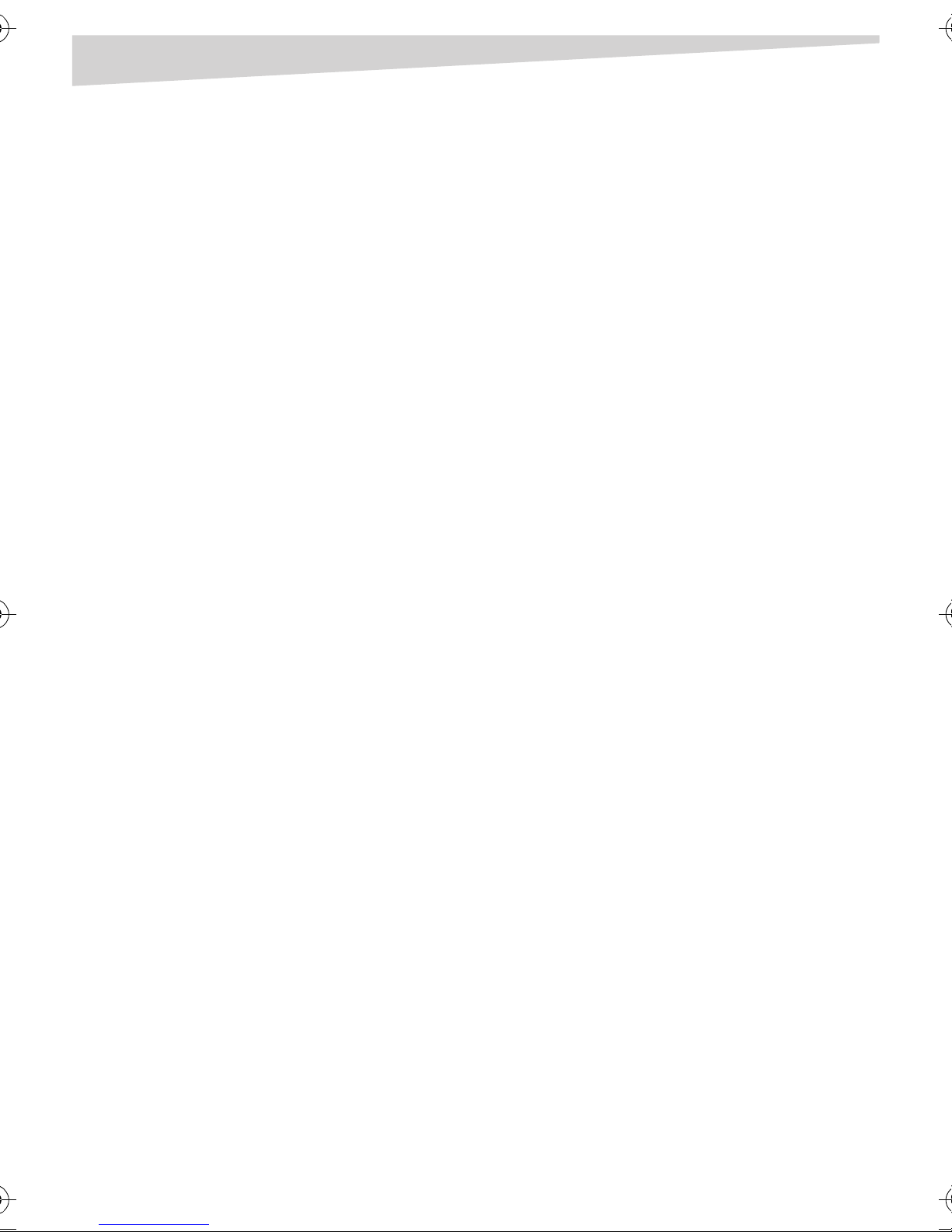
Glossary
17
Finalization—Finalization is the permanent closing of the writing procedure on a
CD. After finalization, it cannot be written to, regardless of whether it was produced as a single-session or a multi-session CD.
Green Book—A book of CD Interactive (CD-I) standards published by Philips and
Sony in 1986.
High Sierra—The forerunner of today's ISO Standard 9660. It was published in
1986. With the passage of time it has lost its significance.
Hybrid Type CD—A CD-ROM disc storing "two different platforms of software" for
Windows and Macintosh etc.
Image—The term "image" describes all edited data that will later be located on a
CD. The creation of an image file is known as premastering.
ISO 9660—ISO Standard 9660 describes the construction of a CD-ROM, so that it
may be read and processed by different types of operating systems.
Joliet—This supplement to the standards comes from Microsoft and is supported
by Windows 95 and Windows NT. The CDs that are created under this standard are
in conformity with ISO 9660, which allows long file names based on Unicode, in
additional directory structures.
Mixed Mode-CD—Music and computer data are stored on one CD with this type
of CD. The computer data are generally located on track 1 and audio data are
located in the ensuing tracks.
Multi-Session-CD—A CD which is written in several sequential sessions is known
as a multi-session CD.
On-The-Fly—A process for burning data onto a CD-R. There are two different
methods of doing this. With the classical and older method, all of the data which
is to be recorded onto the CD is first stored in a buffer, in a large file known as an
image file. From there, the data is copied or burned onto the CD-R. In contrast to
this, the method known as On-The-Fly transfers the data directly from its original
memory location on a hard drive onto the CD-R.
Orange Book—The Orange Book is a physical format of recordable CD announced
in 1989 by Philips and Sony. The Orange Book describes CD-MO in part-I and CD-R
in part-II. Later on part-II was updated. In 1994, version-II was announced for the
CD-ROM and its double speed type. In 1996, the standards for phase change optical disc; rewritable CD (CD-RW) was added as part-III.
Photo-CD—A CD format and system devised by Eastman Kodak to record digi-
tized photograph data.
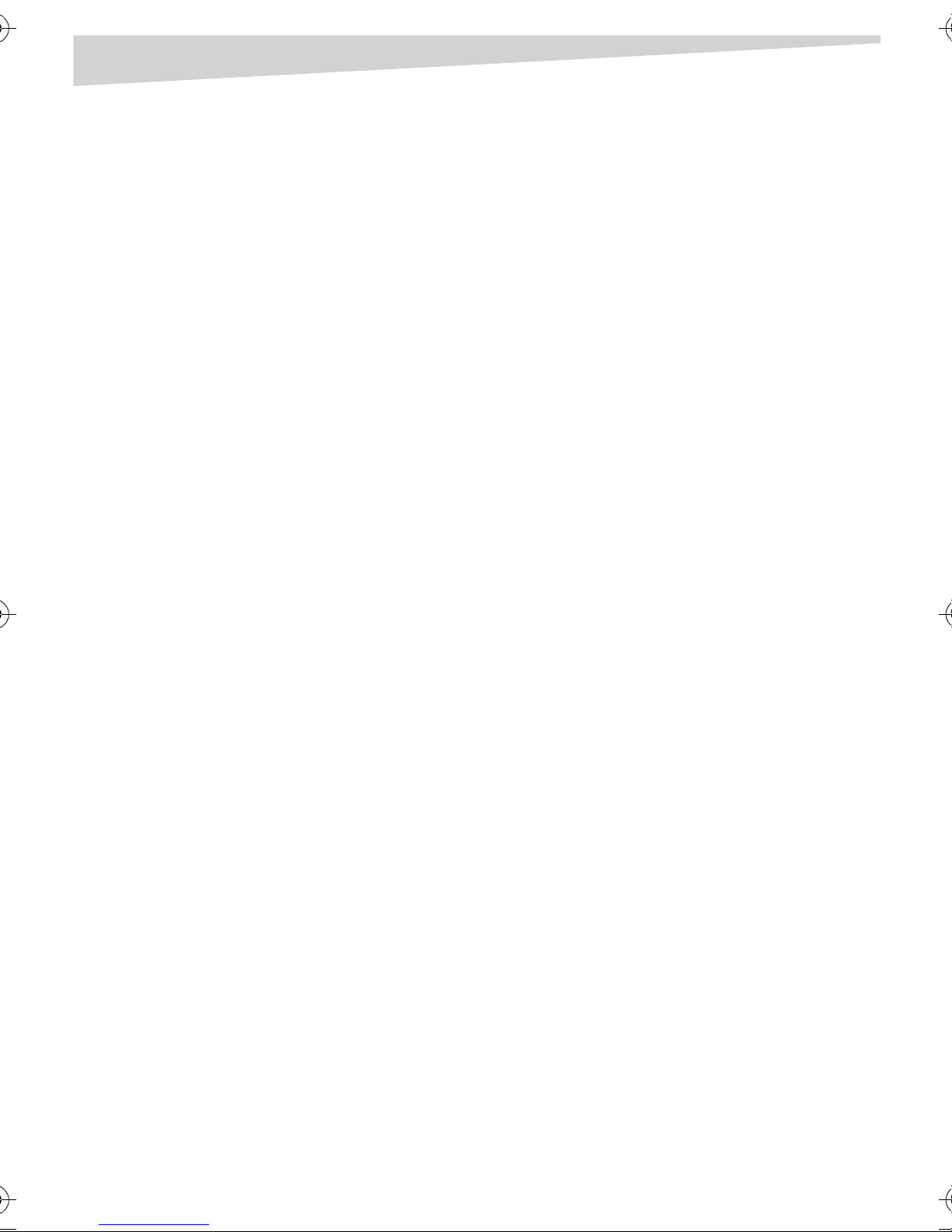
18
Glossary
Rainbow Books—The collection of standards which define the different types of
CDs. Through these standards, it has been determined that CDs can be read and
processed by as many devices and operating systems of the different manufacturers as possible.
Red Book—A book setting the standards for the Compact Disc physical format
and audio recording methods, published by Philips and Sony in 1981.
Session—An inter-related writing procedure is defined as a session. A session
consists of the Lead In area, the data area, and the Lead Out area. A CD can be
written with several sessions. This is then called a multi-session CD, in contrast to
a single-session CD that only contains one session. A silver CD generally consists of
one session.
TOC—Contents of the Lead-in, this contains the addresses of all the tracks on the
CD.
Track—In an Audio-CD, one track corresponds to one piece of music. With a
CD-ROM, one track contains computer data and it may have any number of files
and folders.
UDF—UDF is short for Universal Disc Format, another file layout standard for
CDROM. The UDF format can write to CD-Rs, CD-RWs, and DVDs by the Packet writing method, which eliminates "Buffer Under-Run" and is compatible with
ISO9660.The advantage of UDF is that it functions like writing from a hard disk.
Video CD—A CD-ROM storing MPEG-1-compressed moving pictures, still pic-
tures, audio sounds, etc.
Yellow Book—A book of CD-ROM standards published by Philips and Sony in
1985.
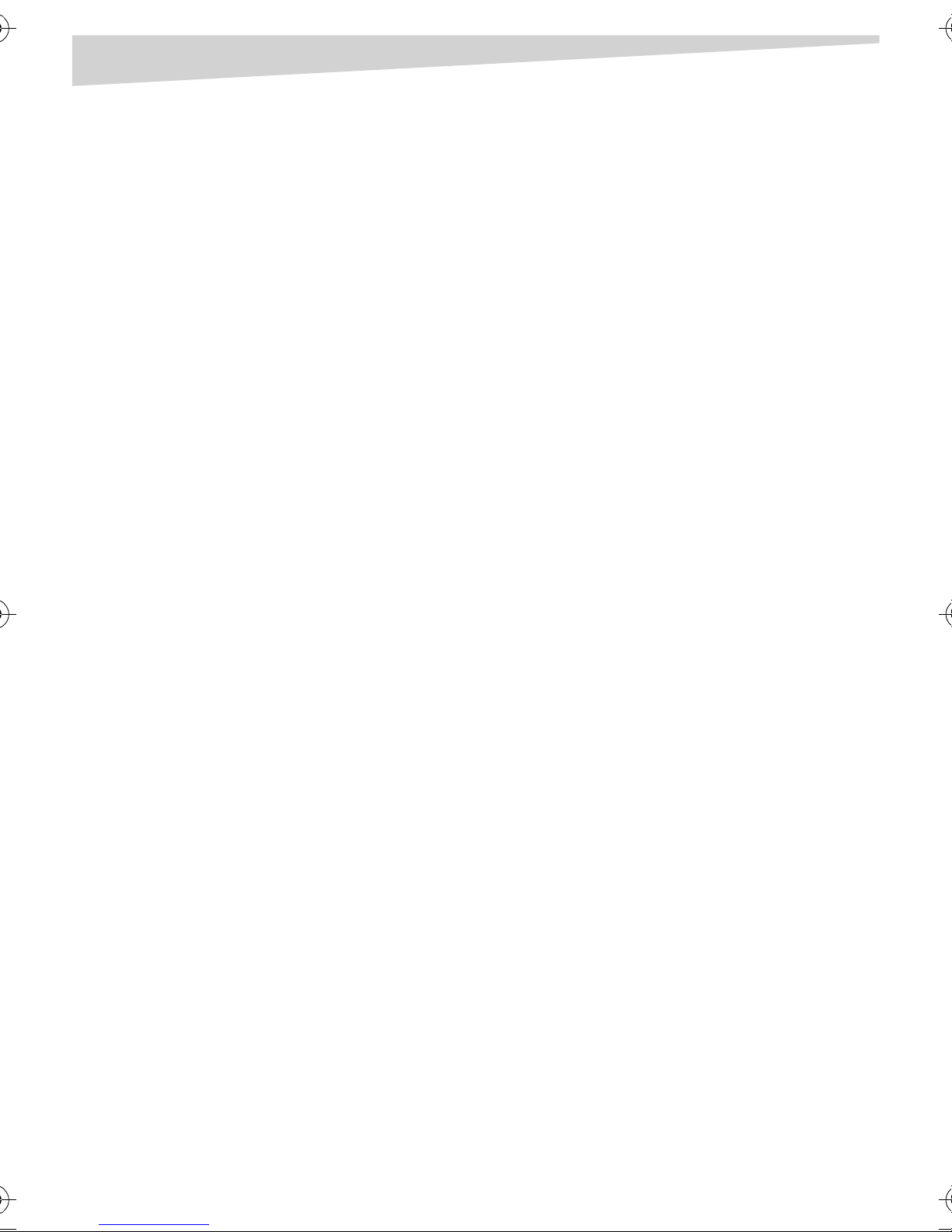
FAQ
FAQ
19
The following FAQs are the most common problems you may find during installation or regular use.
Q: Computer won't boot up after installation.
• Turn off and unplug your computer. Check each connector along both IDE
cables. (Bent pins, orientations, or bad contacts.)
• Check if the power cable is attached correctly to each drive.
Q: The USB2.0 CD-RW doesn't show up in My Computer or Explorer.
• If you cannot find the USB2.0 CD-RW in Explorer, restart your computer, or
shut it down and then turn it on again.
• Is the CD-RW receiving power properly? You can test it by pressing the eject
button to see if the tray opens and closes.
• Is the USB2.0 cable connected properly? Be careful to turn off your computer system before checking this item. Check the connection to see if the
USB2.0 connector is correctly inserted.
Q: The USB2.0 CD-RW has a problem reading a CD disc, or an Error message
appears when double-clicking on the CD-RW icon.
• The CD disc in the tray may be loaded upside-down, or a little off-center. Try
re-loading the CD disc with its label side up.
• After loading a CD disc, it will take a moment for the CD-RW to read the disc
information. When the indicator on the front panel stops flashing and stays
green, it is ready for access.
• If the disc you just loaded is a blank CD disc, try a CD containing information.
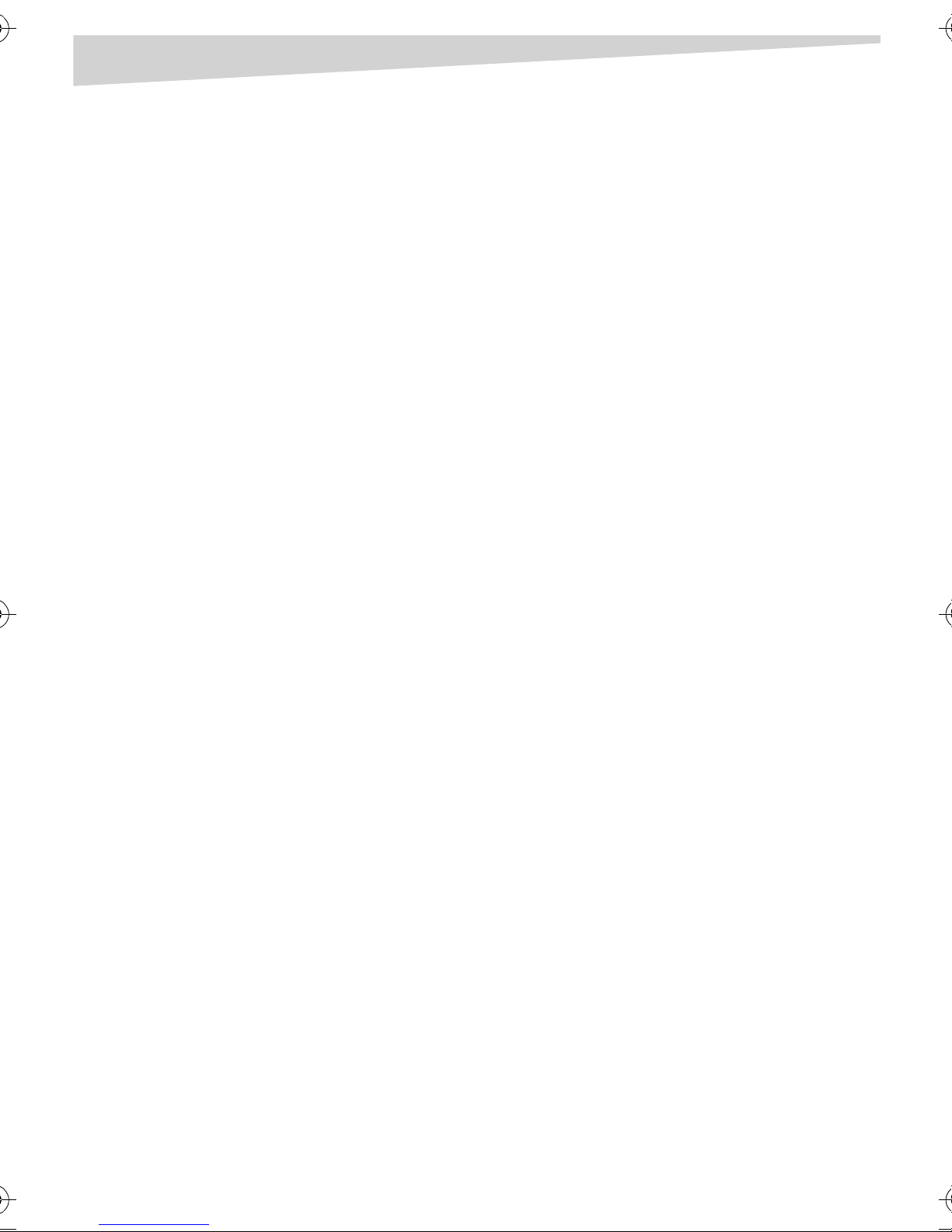
20
FAQ
Q: Unable to see a second-session reading from a CD-ROM drive.
•Eject the CD and re-load it.
• Refresh the screen. Select the My Computer icon in Windows Explorer and
press F5.
• Make sure your CD-ROM drive reads CD-RW discs. CD-RW discs can only be
used in CD-RW or newer MultiRead CD-ROM drives.
• For Windows 3.x users: Windows 3.x cannot read multi-session CD discs
that are created by Direct CD. If the CD was created by another program,
verify you are using version 2.23 of the MSCDEX.EXE file. First, restart your
PC and when you see "Starting MS-DOS…" appear on your monitor, press
F8. Each line in your CONFIG.SYS and AUTOEXEC.BAT files will load one at a
time. Press "Y" until you see a line containing "MSCDEX.EXE", then press "Y."
You will see the version number displayed on monitor. The number should
be 2.23 or greater. If you cannot find this file, you can download it from
Microsoft's FTP site: ftp://ftp.microsoft.com/Softlib/MSFILES/
MSCD223.EXE. Run this self-extracting zip file to retrieve MSCDEX.EXE file.
• See if the CD-RW or other CD-ROM drives can read the CD disc properly. If so,
the problem is probably with the CD-ROM drive. Contact the manufacturer
of the drive for updated drivers or patch files.
Q: Applications cannot locate the CD in USB2.0 CD-RW.
• Some programs only locate the first logical drive letter assigned to a
CD-ROM or a CD-RW drive. For example, if your CD-ROM drive is assigned
drive D: and CD-RW is assigned drive E:, the program locates drive D: only
and will not locate drive E:. Thus you need to reassign drive letters to both
your CD-ROM and CD-RW drives in case you need to run the program in
CD-RW.
• Windows 98/98SE: right-click [My Computer]. Click [Properties] , open
[Device Manager] and double-click [CD-ROM drive], then click [Setting] tab.
Under Reserved drive letters, select the drive letter after the existing letter
(for both start and end drive letter) and click [OK]. Then double-click
[CD-RW] icon, then click [Setting] tab. Under Reserved drive letters, select
the drive letter before current one and click [OK].
The above are only general rules that do not necessarily apply to any combination of CD-ROM drives, hard disks, and motherboards. We recommend that you try
several different configurations before recording. Also, try out different CD-R
media before you proceed to make many copies, as you may figure out which
brand of CD-R media provides smoother recording and easier access.
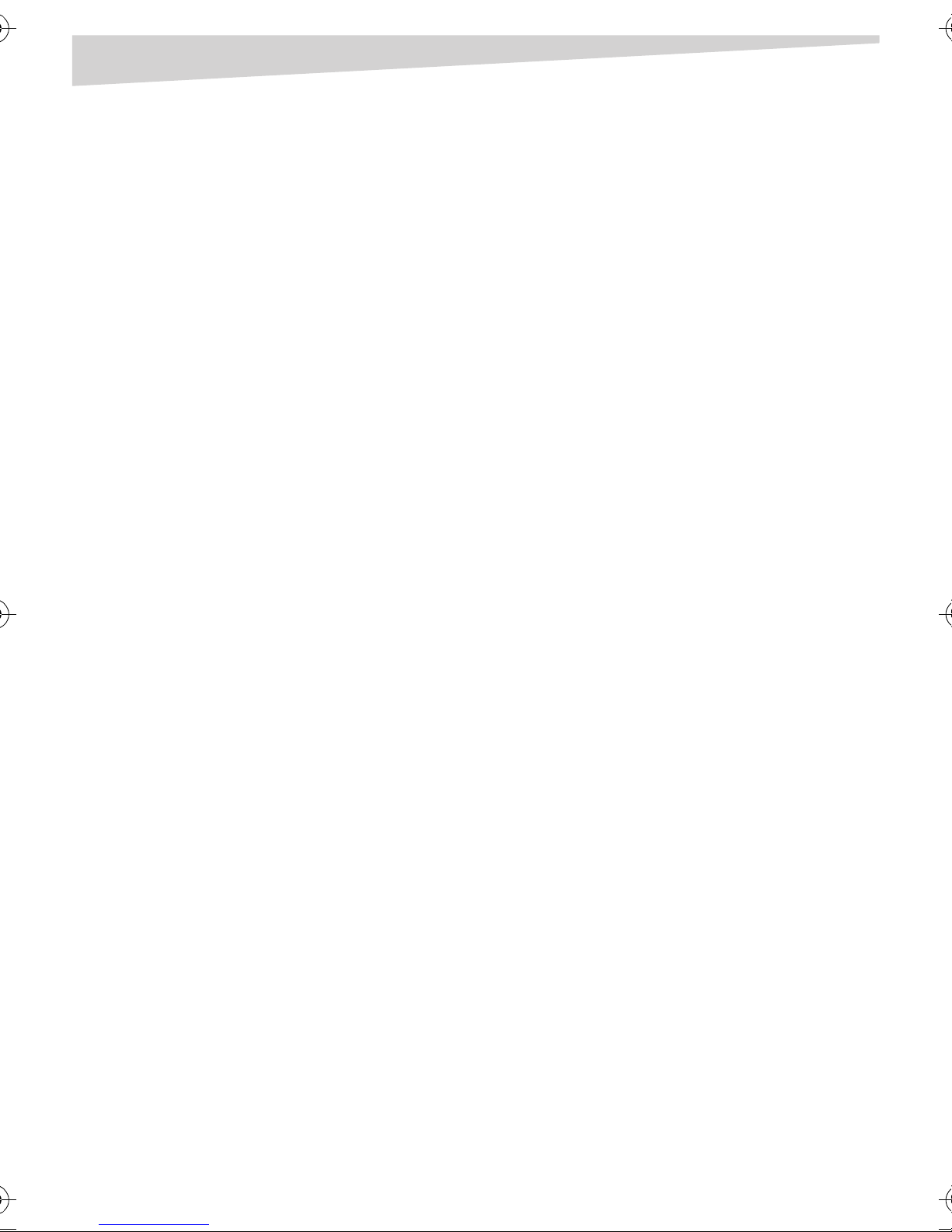
FAQ
Federal Communications Commission (FCC)
statement
This equipment has been tested and found to comply with the limits for a class B
device, pursuant to part 15 of the FCC rules. These limits are designed to provide
reasonable protection against harmful interference in residential installation. This
equipment generates, uses, and can radiate radio frequency energy and, if not
installed and used in accordance with the instructions may cause harmful interference to radio communications. However, there is no guarantee that interference will not occur in a particular installation. If this equipment does cause
harmful interference to radio or television reception, which can be determined by
turning equipment off and on, the user is encouraged to try to correct the interference by one or more of the following measures:
• Reorient or relocate the receiving antenna.
21
FCC
• Increase the separation between the equipment and receiver.
• Connect the equipment into an outlet on a circuit different from that to
which the receiver is connected.
• Consult the dealer or an experienced radio / TV technician help.
WARNING
Changes or modification not expressly approved by the party responsible for compliance could void the user's authority to operate the equipment.
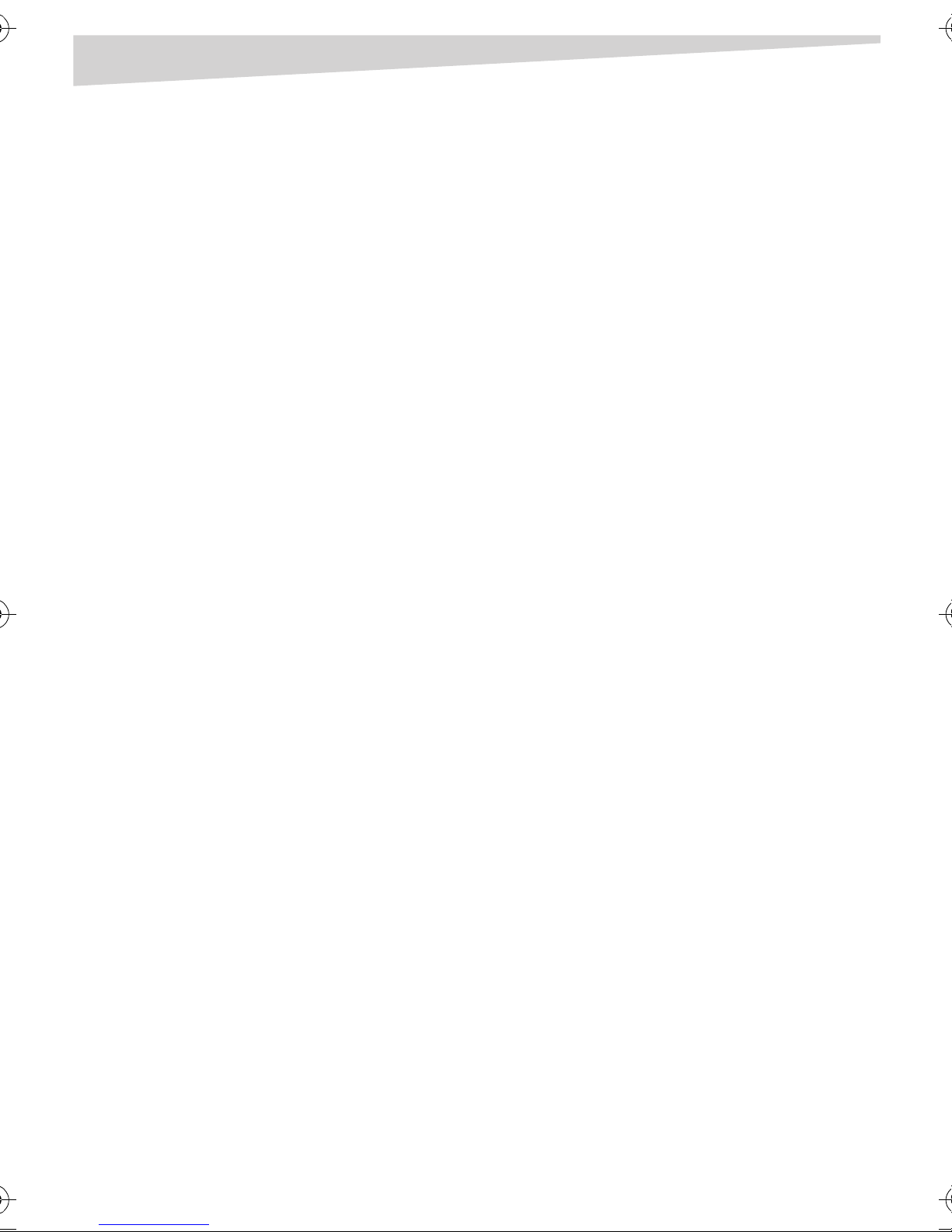
22
Guide de l'utilisateur
Table des matières
Précautions d'utilisation .............................................................................24
Introduction................................................................................................25
Installation du matériel...............................................................................30
Installation du logiciel ................................................................................35
Assistance technique ..................................................................................37
Glossaire .....................................................................................................41
Questions-réponses les plus fréquentes......................................................44
© Copyright 2005. Tous droits réservés. Aucune partie de cette publication ne
Guide de l'utilisateur
peut être reproduite, transmise, transcrite, enregistrée dans un système d'extraction ou traduite dans une quelconque langue ou langage informatique, sous
quelque forme que ce soit, de façon électronique, mécanique, magnétique,
optique, chimique, manuelle ou par tout autre moyen que ce soit, sans l'autorisation écrite préalable de notre société. Toutes les marques et tous les noms de produit sont des marques de commerce et/ou des marques déposées de leurs
détenteurs respectifs.
 Loading...
Loading...