Page 1
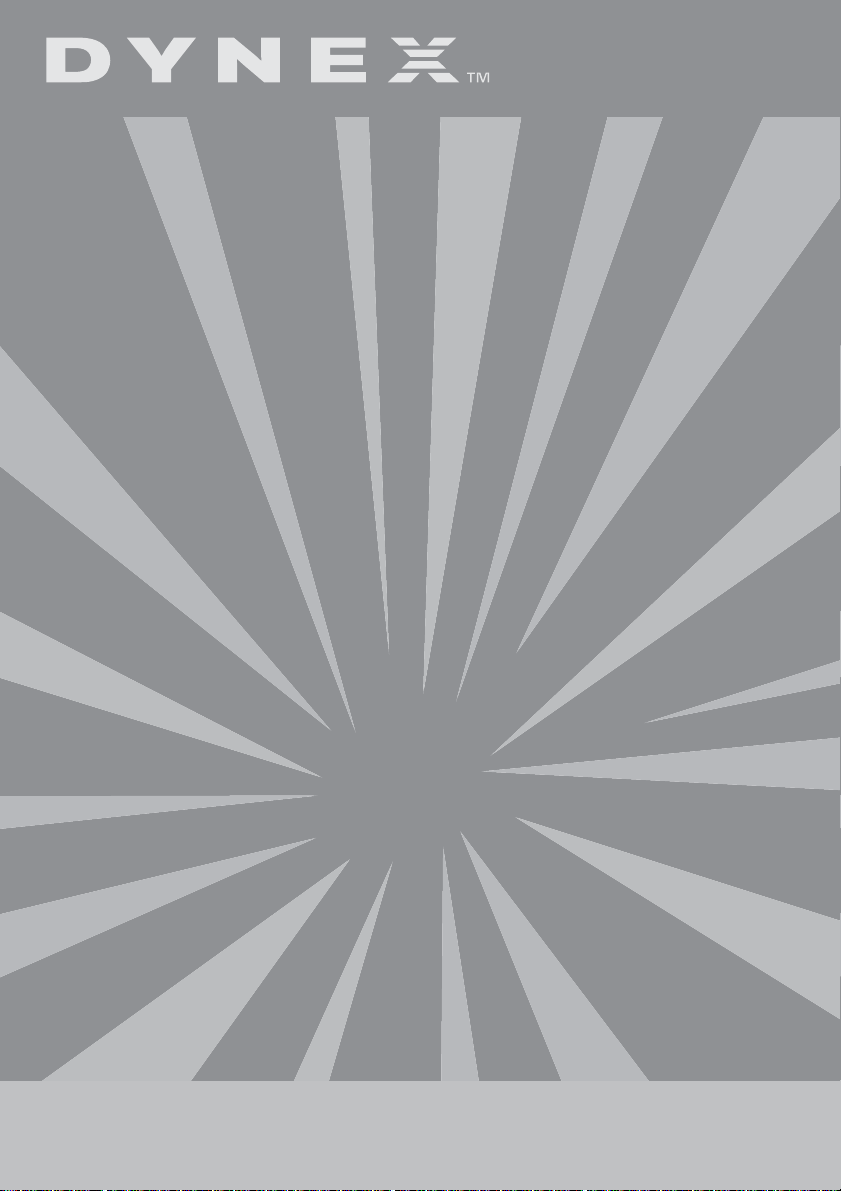
4-Port 10/100 Mbps Router
Routeur à 4 ports à 10/100 Mbps
Enrutador de 4 puertos de 10/100 Mbps
DX-E402
USER GUIDE
GUIDE DE L’UTILISATEUR • GUÍA DEL USUARIO
Page 2
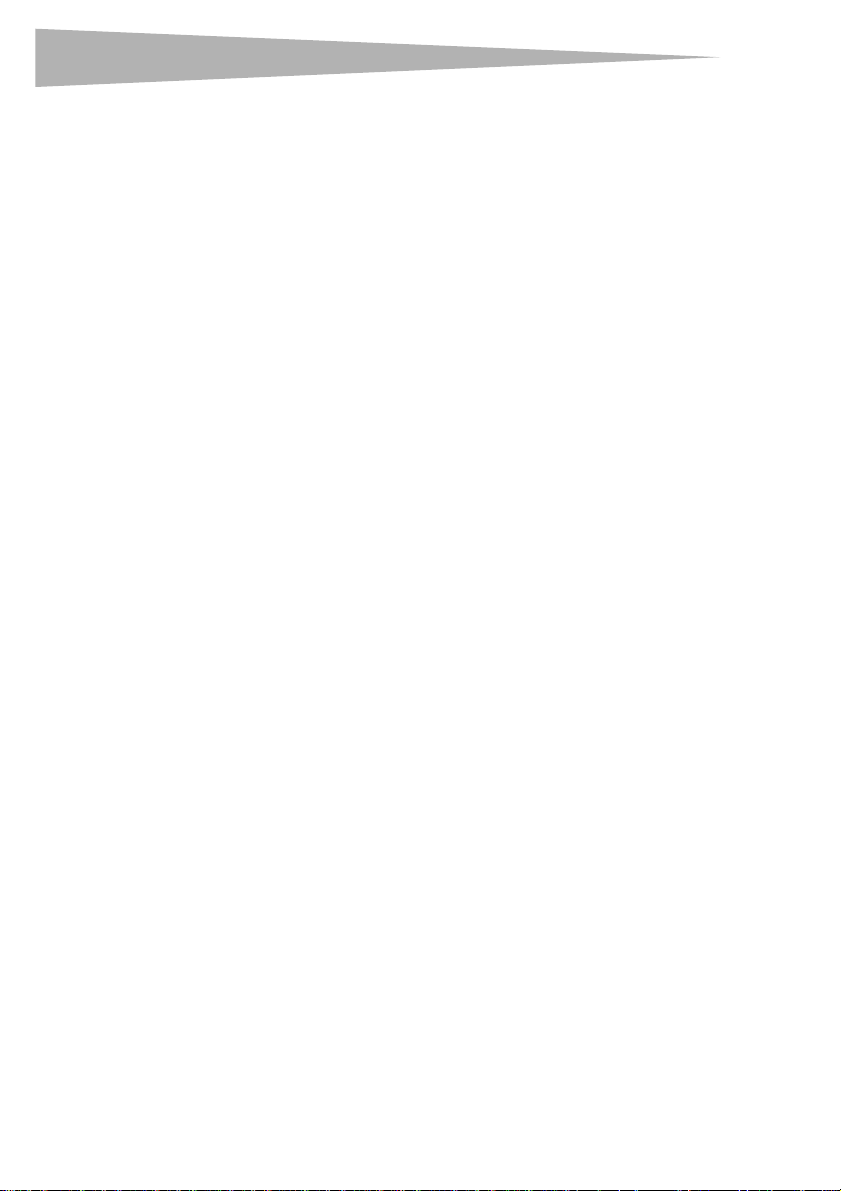
2
4-Port 10/100 Mbps Router
Contents
Introduction ......................................................................................2
Setting up and using your router.......................................................4
Appendix - FAQ................................................................................10
Specifications ..................................................................................19
Legal notices ...................................................................................20
One-year limited warranty..............................................................21
Français ...................................................23
Español....................................................47
Introduction
Thank you for choosing the DX-E402 10/100M router. This router provides you with a
dedicated solution for small office/home office (SOHO) networks. With your network all
connected, your local network can share files, printers, and Internet access for multiple
computers through one ISP account.
your router has an easy, Web-based setup for installation and management. Even though
you may not be familiar with your router, this guide will make configuring your router easy.
Before installing your router, look through this guide to get to know all of your router's
functions.
• Built-in firewall, supporting IP address filtering, domain name filtering, and MAC
address filtering
• Supports connecting to and disconnecting from the Internet at a specified time
• Supports access control, allowing parents and network administrators to establish
restricted, time-based access for children or staff
• Supports TCP/IP, PPPoE, DHCP, ICMP, NAT, and SNTP
• Supports UPnP, dynamic DNS, static routing, and VPN pass-through
• Supports traffic statistics
• Supports ICMP-FLOOD, UDP-FLOOD, and TCP-SYN-FLOOD filtering
• Ignores ping packets from WAN or LAN ports
• Supports firmware upgrades
• Supports remote and Web management
Contents
Dynex DX-E402
Page 3
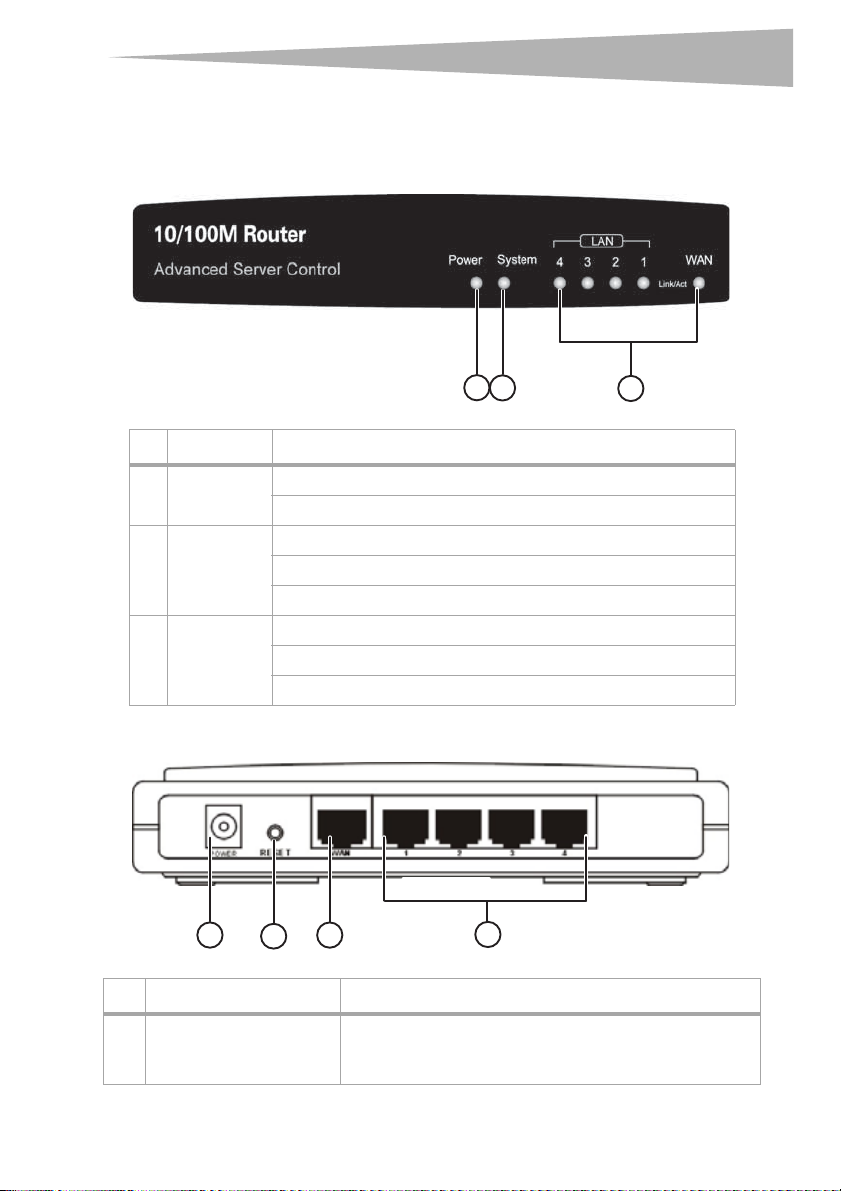
Introduction
Front Panel
The front panel of your router consists of several LED indicators, which are designed to
indicate active connections.
# Indicator Description
1Power LED On - Power is on
2 System LED On - your router is initializing
3 Link/Act LED On - there is a device linked to the corresponding port
1
2
LED Off - Power is off
LED Off - your router has an error
LED Blinking - your router is working correctly
LED Off - there is no device linked to the corresponding port
LED Blinking - Data is being sent or received on the corresponding port
3
3
Rear Panel
1
# Function Description
1 AC power jack Plug the AC connector from the AC power adapter into this jack.
3
2
Caution: Use only the AC power adapter supplied with your router,
or damage may result.
4
Page 4
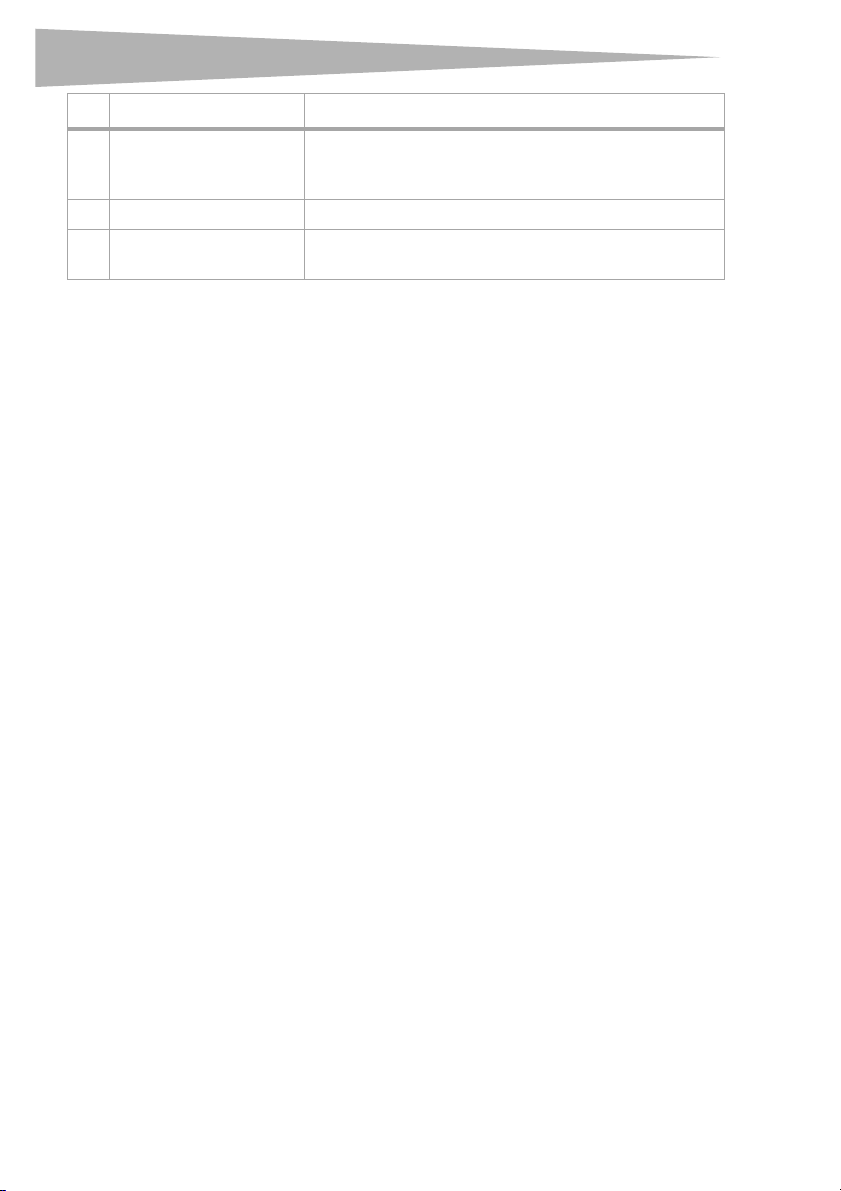
4
# Function Description
2 Factory default RESET button Press this button and hold it about five to seven seconds until the
System LED flashes three times, then release the button and wait
for your router to reboot.
3 WAN port (RJ-45) Plug the RJ-45 cable from the cable or DSL modem into this port.
4 10/100 LAN ports (RJ-45) Plug the RJ-45 cables from LAN ports on your local computers into
these ports.
Setting up and using your router
Setting up and using your router
System requirements
• Broadband Internet access service (DSL/cable/Ethernet)
• A cable or DSL modem that has an RJ-45 connector (not necessary if you connect your
router to Ethernet)
• Each computer on your LAN needs a working Ethernet adapter and an Ethernet cable
with RJ-45 connectors
• TCP/IP protocol must be installed on each computer
• A Web browser, such as Microsoft Internet Explorer 5.0 or later, or Netscape Navigator
6.0 or later.
Installation requirements
• Do not place in direct sunlight or near a heater or heating vent
• There should be at least 2 inches (5 cm) of clear space on all sides of your router
• Place in a well ventilated position, especially if it is in a closet
• Operating temperature: 32° F~104° F (0° C~40° C )
• Operating Humidity: 10%~90% RH, Non-condensing
Default settings
The default IP address of your router is 192.168.1.1, and the default subnet mask is
255.255.255.0. You can see these values from the LAN and you can change them as needed
(examples in this guide use the default values).
Connecting your router
Before you install your router, you should be able to successfully connect your computer to
the Internet through your broadband service. If there is any problem, contact your ISP for
help. After you have successfully connected to the Internet, install your router according to
the following steps.
You will first connect your hardware and then you will configure your router using the Quick
Setup wizard. You can configure and manage your router with a Web-based (Internet
Explorer or Netscape® Navigator) utility. The Web-based utility can be used on any Windows,
Macintosh, or UNIX OS with a Web browser.
Page 5
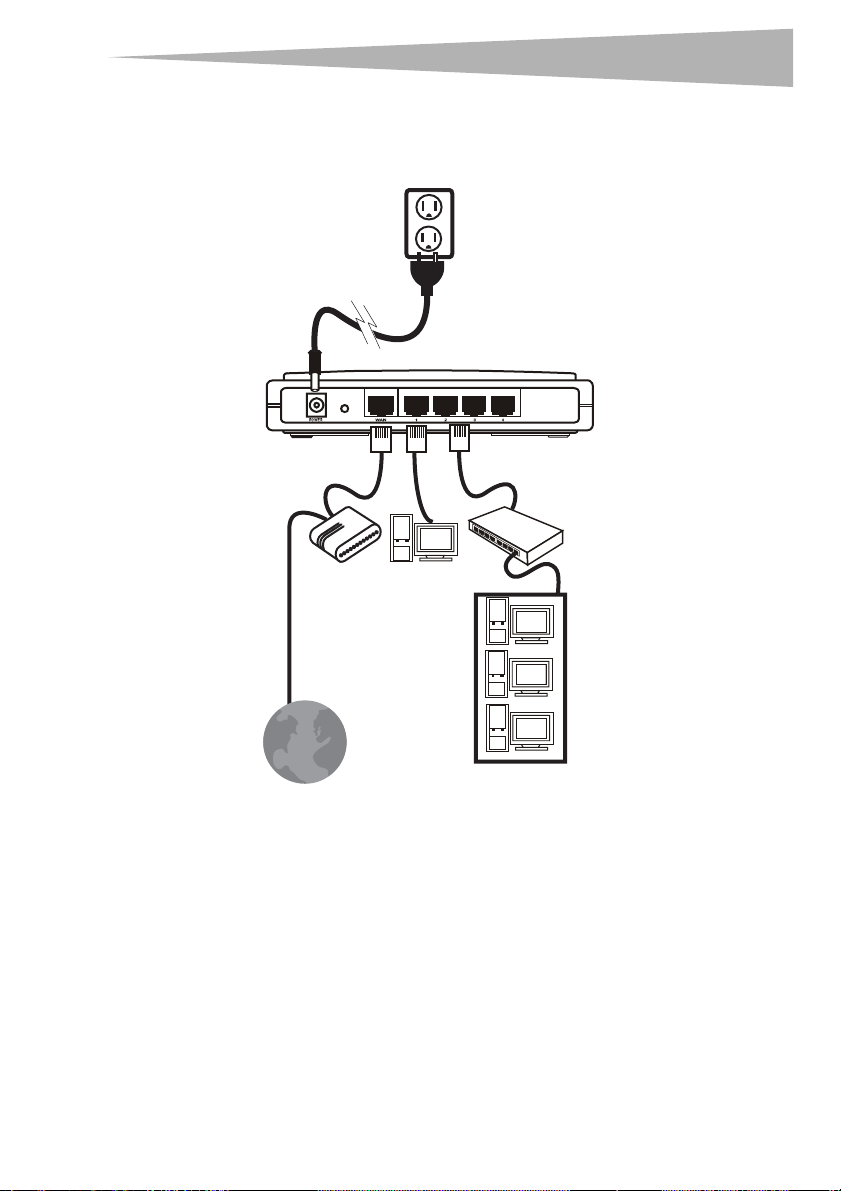
Setting up and using your router
Warn ing: Unplug your router and keep your hands dry to avoid electrical shock.
To p ower
RESET
To WA N
XDSL Cable
Ethernet
5
To L AN
Switch or Hub
To L AN 1
Internet
LAN
To connect your hardware:
1 Turn off your computer(s), your cable or DSL modem, and the router. You may need to
unplug the device if no power switch is available.
2 Locate the Ethernet cable that connects your modem and computer. Unplug that cable
from your modem, and plug it into LAN Port 1 port on the back of the router.
3 Connect the supplied Ethernet cable to on the WAN port back of the router.
4 Connect the other end of the supplied Ethernet cable to your modem, in the port that's
now free.
5 If needed, connect additional computers, switches, or hubs to the LAN ports on the
router.
6 Connect the power adapter to the power connector on the back of the router, then
plug the other end into a power outlet. The router starts to work automatically.
Page 6
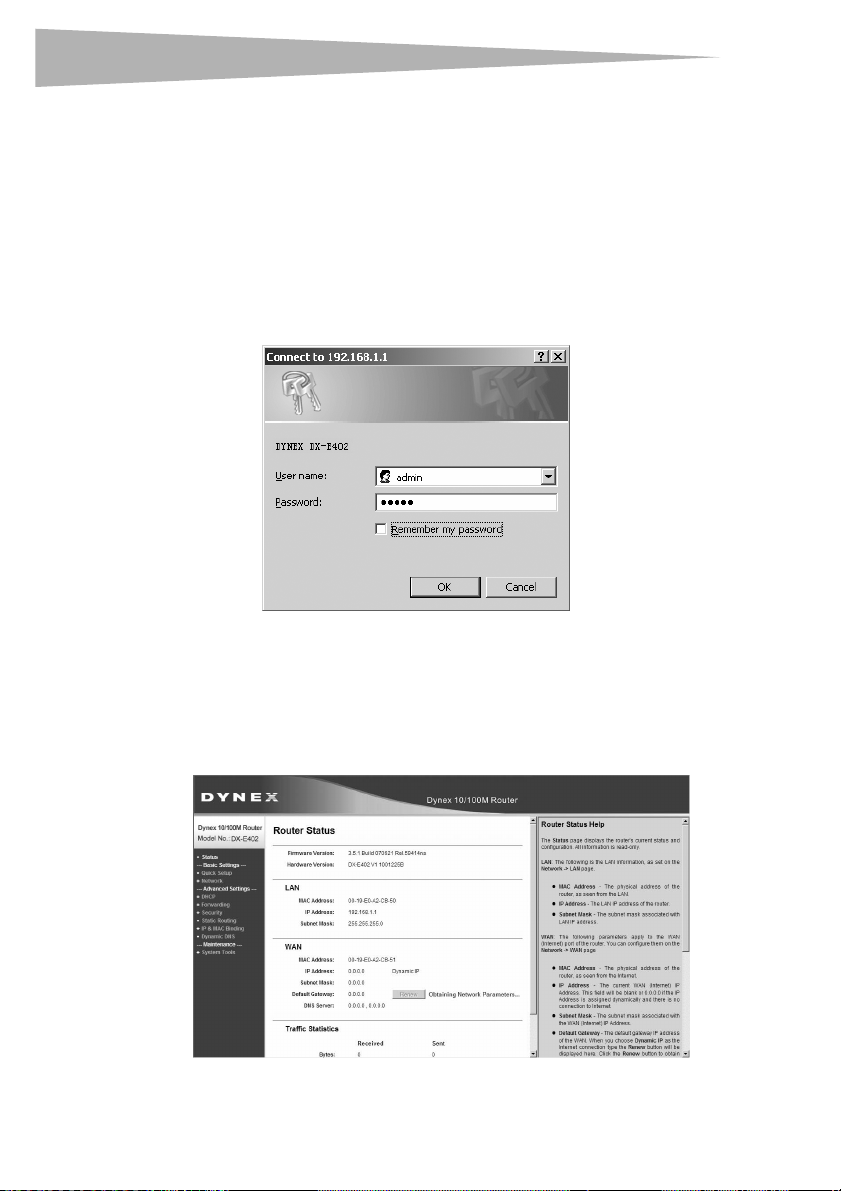
6
7 Turn on your cable or DSL modem.
8 Turn on your computer.
9 After your computer starts, run the setup wizard to configure your router.
Configuring your router
With a Web-based (Internet Explorer or Netscape® Navigator) utility, your router is easy to
configure and manage. The Web-based utility can be used on any Windows, Macintosh, or
UNIX OS with a Web browser.
To configure your router:
1 Connect to your router by entering http://192.168.1.1 in the address field of Web
browser. A login window similar to the following opens.
Setting up and using your router
2 Enter
admin for both the User Name and Password, in lower case letters, then
click OK or press the Enter key.
Note: If the above screen does not open, it means that your Web-browser has been set to a
proxy. Click To ol s, Internet Options, Connections, then LAN Settings. In the screen
that appears, uncheck the Using Proxy checkbox, then click OK.
If the User Name and Password are correct, the Web-based utility main menu opens.
Page 7
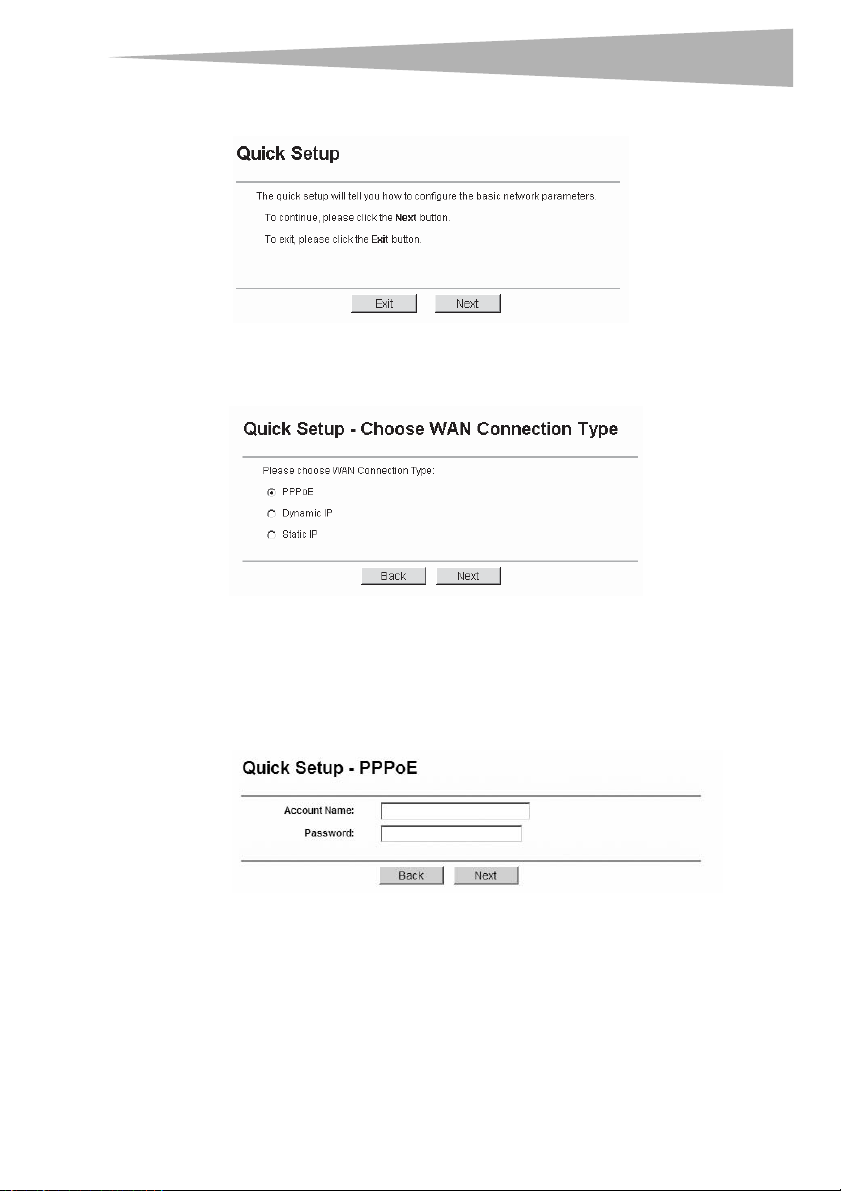
Setting up and using your router
3 Click the Quick Setup link on the left of the main menu. The Quick Setup page opens.
4 Click Next. The Quick Setup - Choose WAN Connection Type page opens. Your
router supports three popular ways to connect to the Internet.
5 Select a connection type compatible with your ISP. If you are given another way not
listed here, refer to the WAN submenu (see WAN submenu on page 13) for a detailed
list.
6 Click Next to enter the necessary network parameters.
•If you chose PPPoE, the following page opens:
7
Enter the User Name and Password provided by your ISP. These fields are case
sensitive. If you have difficulty with this process, contact your ISP.
- OR -
• If you choose Dynamic IP, your router automatically receives the IP parameters
from your ISP without needing to enter any parameters.
- OR -
Page 8
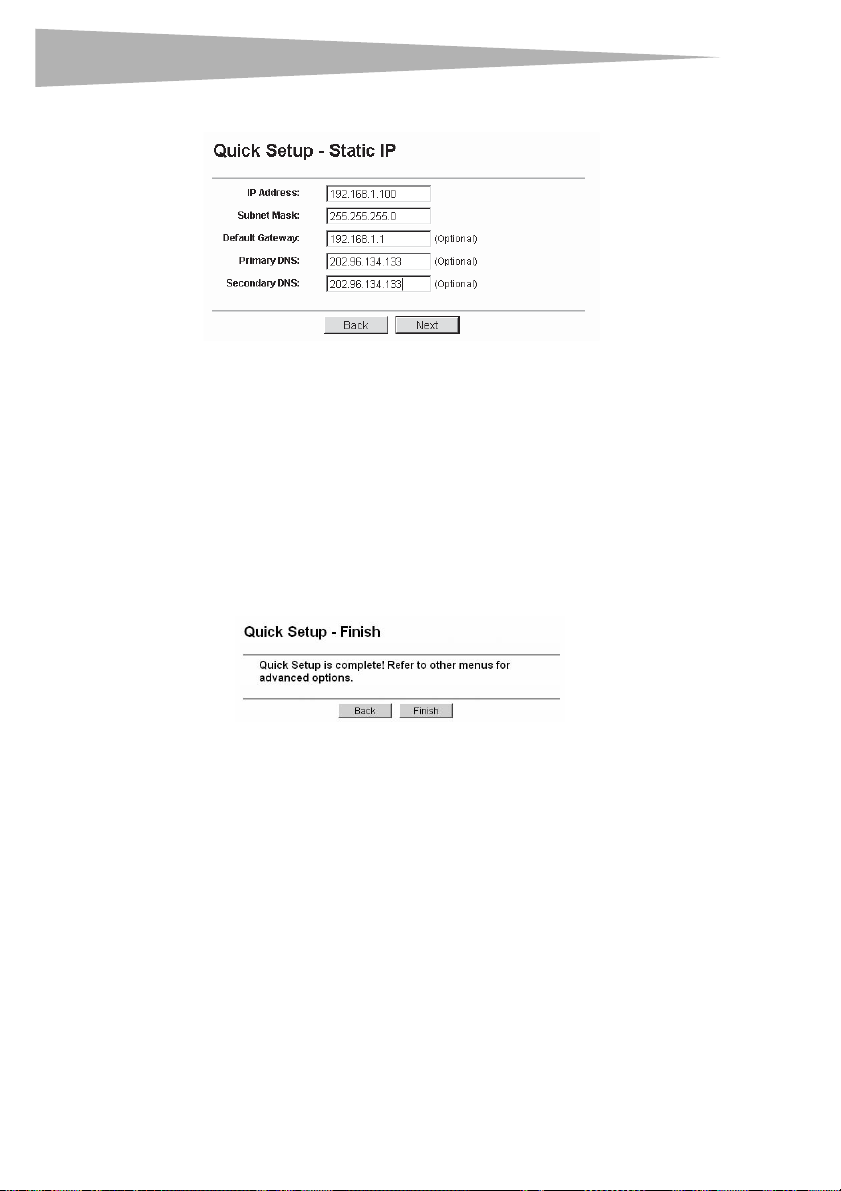
8
•If you chose Static IP, the Static IP settings page opens.
Note: The IP parameters should be provided by your ISP.
Enter the following:
- IP Address—This is the WAN IP address as seen by external users on the Internet
(including your ISP).
- Subnet Mask—The Subnet Mask used for the WAN IP address, and it is usually
255.255.255.0
- Default Gateway—The gateway, if required.
- Primary DNS—The DNS Server IP address, if required.
- Secondary DNS—If your ISP provides another DNS server, enter it into this field.
7 Click Next. The Quick Setup - Finish page opens.
Setting up and using your router
8 After finishing all configurations of basic network parameters, click Finish to complete
the process and exit.
Configuring your router (advanced)
Login
You can access the router settings to configure the advanced functions of your router. There
are ten main menus on the left of the Web-based utility. Submenus are available when you
click one of the main menus. The ten main menus are:
• Status
•Quick Setup
•Network
•DHCP
•Forwarding
•Security
• Static Routing
Page 9
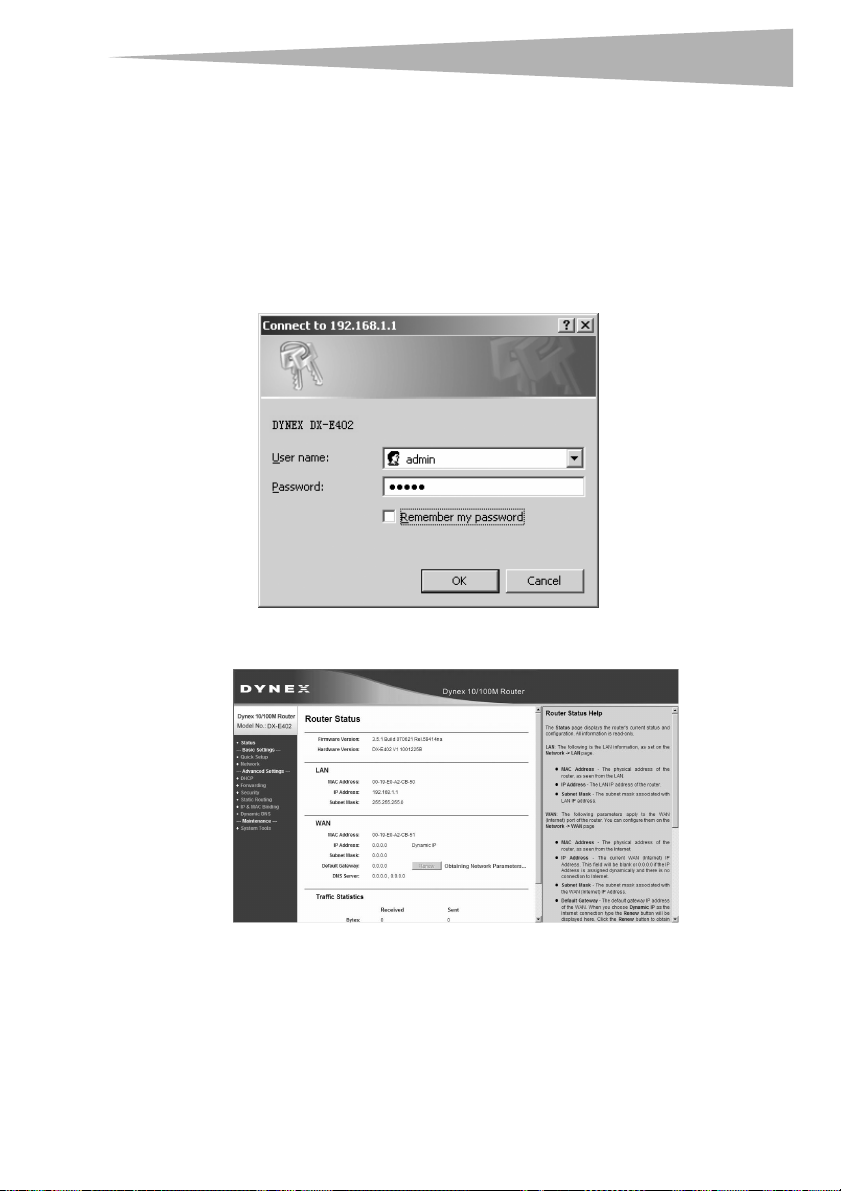
Setting up and using your router
•IP & MAC Binding
•Dynamic DNS
• System Tools
On the right of the Web-based utility there are the detailed explanations and instructions for
the corresponding page. To apply any settings you have altered on the page, click Save.
To access the advanced settings:
1 Connect to your router by entering http://192.168.1.1 in the address field of Web
browser. A login window similar to the following opens.
2 Enter admin for both the User Name and Password, in lower case letters, then click OK
or press the Enter key.
9
Note: If the above screen does not open, it means that your Web-browser has been set to a
proxy. Click Tools, Internet Options, Connections, then LAN Settings. In the screen that
appears, uncheck the Using Proxy checkbox, then click OK.
If the User Name and Password are correct, the Web-based utility main menu opens.
Page 10
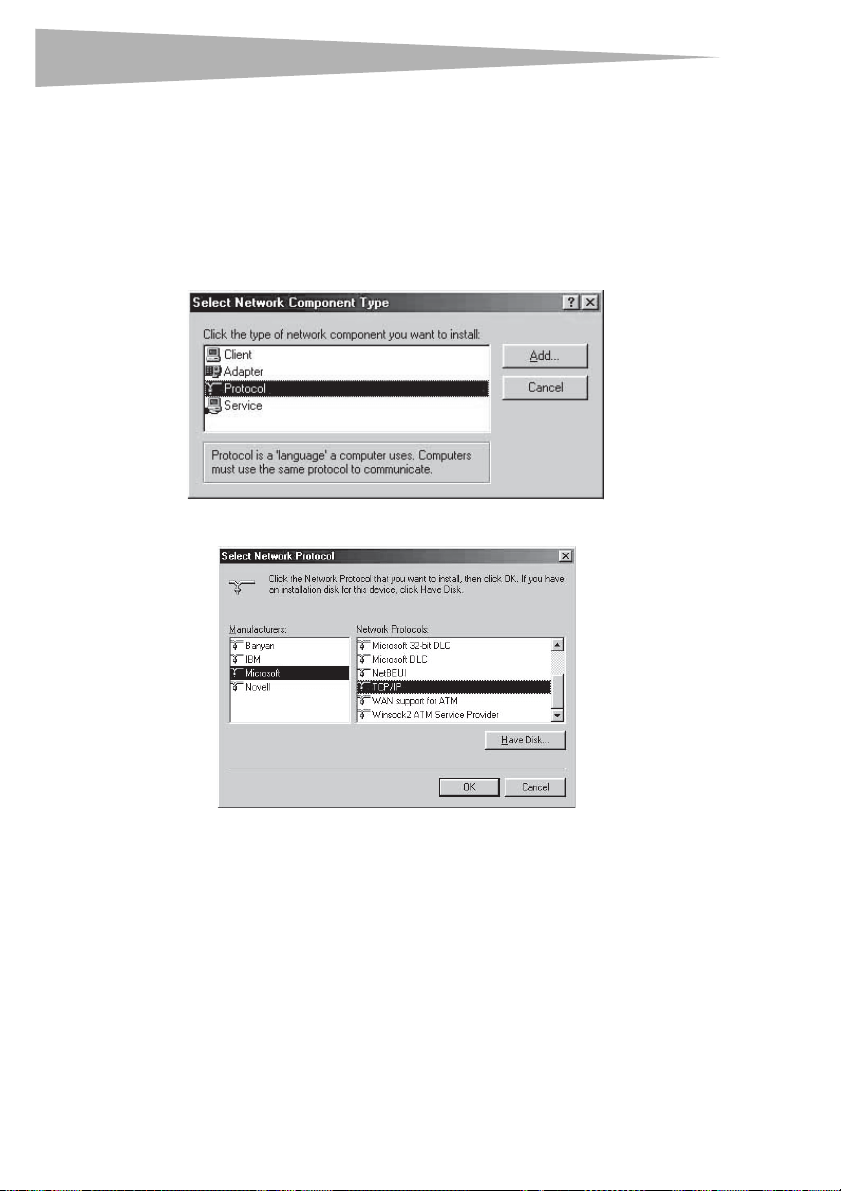
10
Appendix - FAQ
Appendix - FAQ
I have Windows 98 on my computer or I cannot connect to the router. How do I configure my computer for the router?
To install the TCP/IP component on your computers:
1 On the Windows taskbar, click Start, Settings, then click Control Panel.
2 Double-click the Network icon, then click the Configuration tab in the Network
window.
3 Click Add, click Protocol, then click Add.
4 On the Select Network Protocol page, under Manufacturers, highlight Microsoft.
5 Under Network Protocols, highlight TCP/IP, then click OK. The TCP/IP protocol takes
effect after you reboot your computer.
To configure TCP/IP to obtain an IP Address automatically on your computers:
1 Connect the local computers to the LAN ports on your router using category-5 cables
with RJ-45 connectors.
2 On the Windows taskbar, click Start, Settings, then click Control Panel.
Page 11
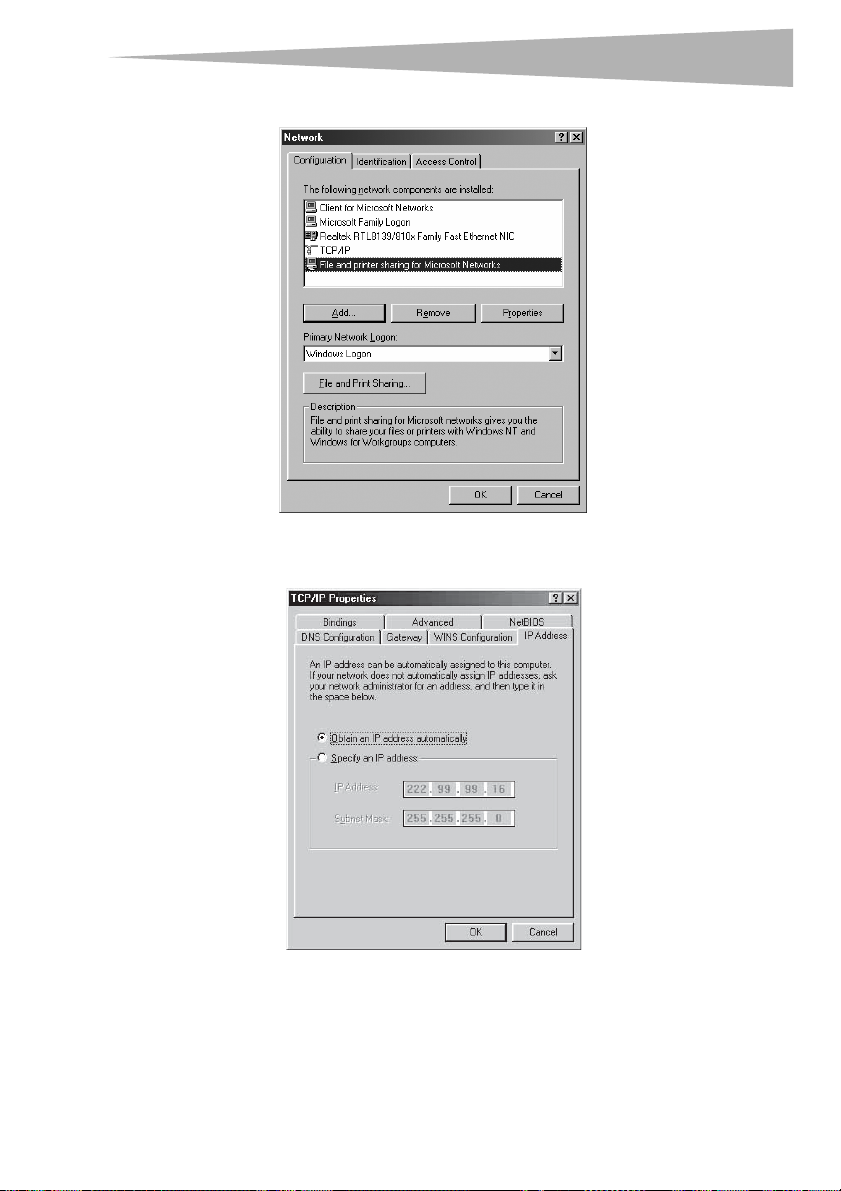
Appendix - FAQ
3 Double-click the Network icon, then select the Configuration tab.
4 Click TCP/IP, then click Properties. The following TCP/IP Properties window opens
11
with the IP Address tab selected.
Page 12
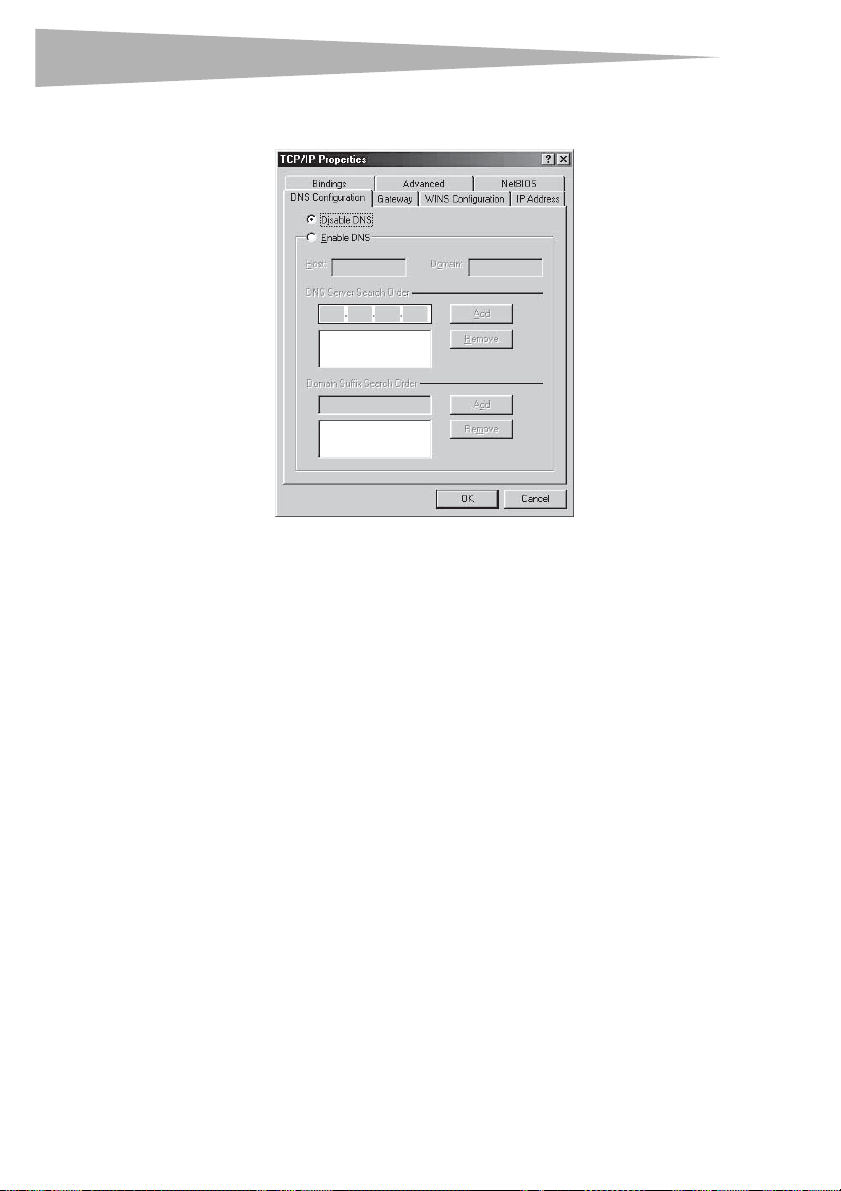
12
Appendix - FAQ
5 Click Obtain an IP address automatically, click the DNS Configuration tab, then
click Disable DNS.
6 Turn off your router and your computers. Then turn them back on again. The built-in
DHCP server assigns IP addresses for the computers.
Note: To test your network connector, see “ To test your net work connection” on page 15.
To configure TCP/IP to obtain an IP Address manually on your computers:
1 Connect the local computers to the LAN ports on your router using category-5 cables
with RJ-45 connectors.
2 On the Windows taskbar, click Start, Settings, then click Control Panel.
Page 13
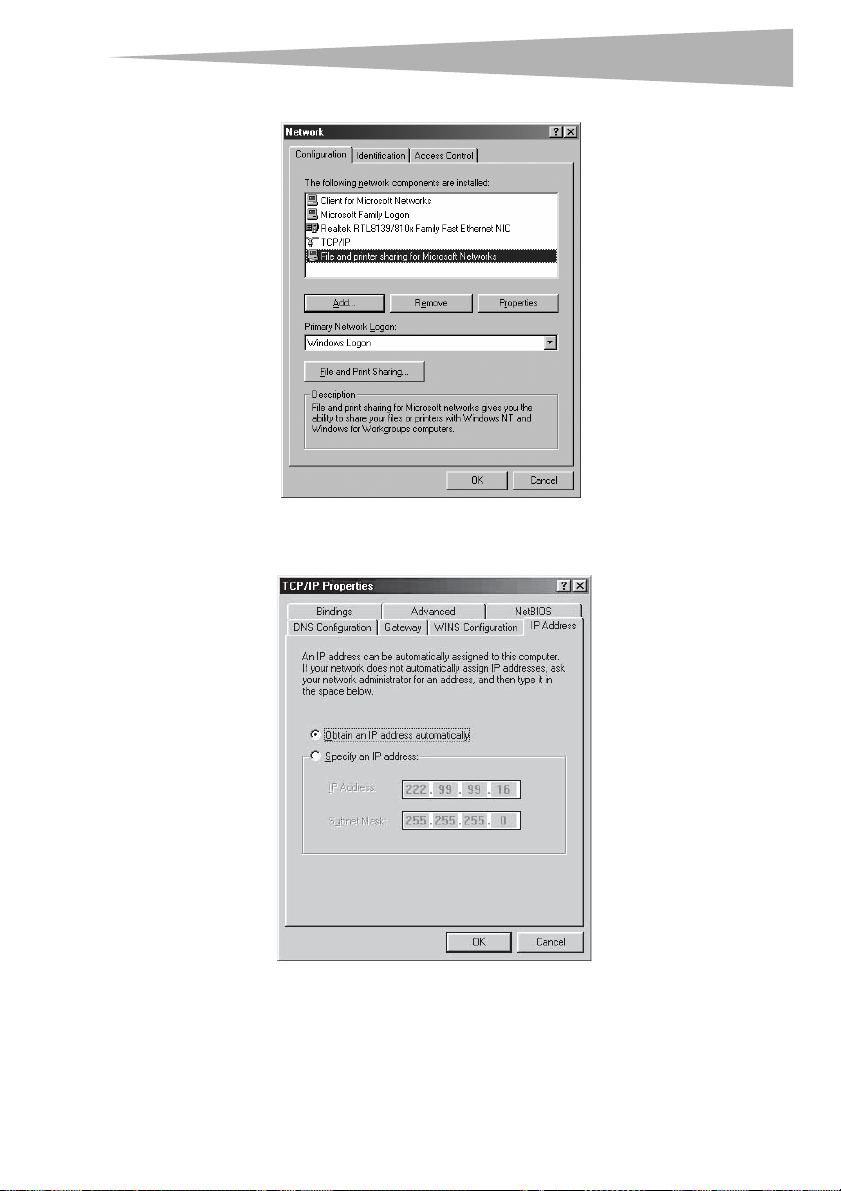
Appendix - FAQ
3 Double-click the Network icon, then select the Configuration tab.
4 Click TCP/IP, then click Properties. The following TCP/IP Properties window opens
13
with the IP Address tab selected.
Page 14
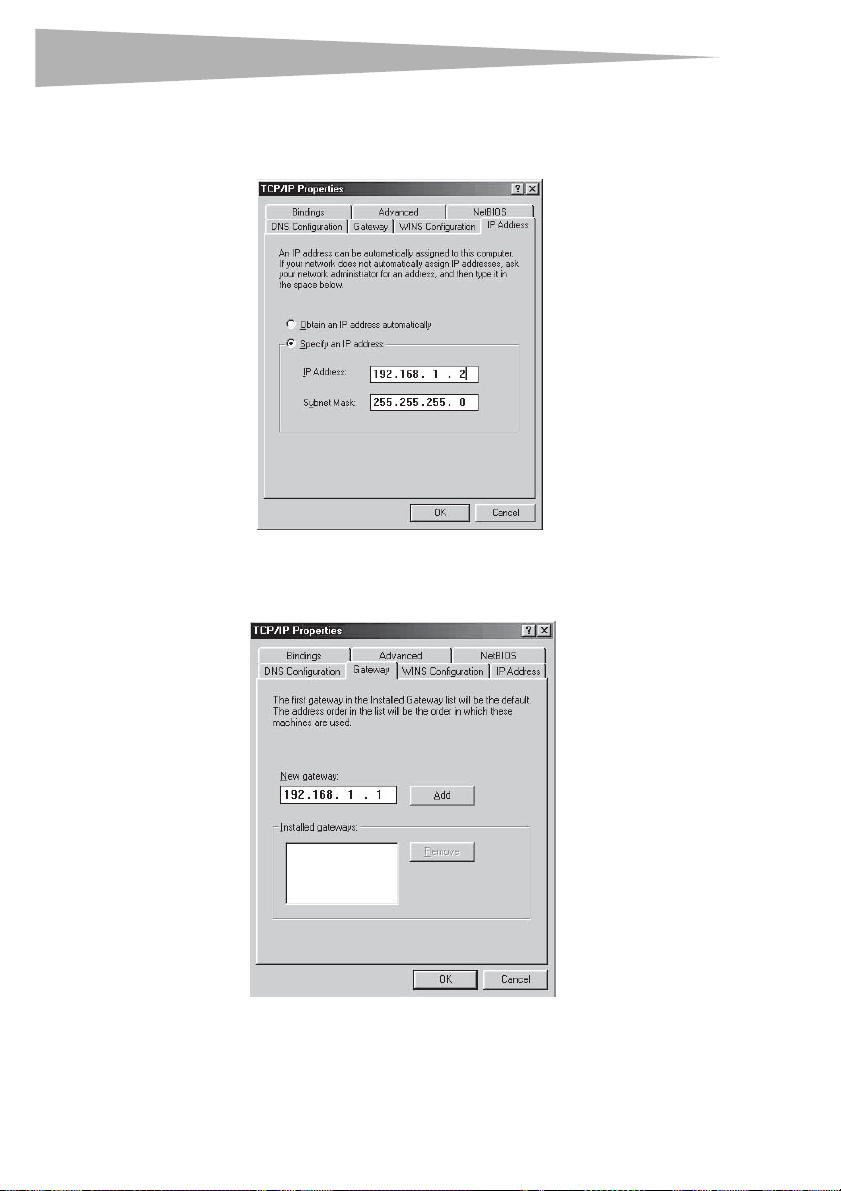
14
Appendix - FAQ
5 Click Specify an IP address. If your router's LAN IP address is 192.168.1.1, type:
IP address Subnet mask -
6 Click the Gateway tab, then enter your router's LAN IP address (the default IP is
192.168.1.1) into the New gateway field, then click Add.
192.168.1.x (x is from 2 to 254)
255.255.255.0
7 Click the DNS Configuration tab, then click Enable DNS and type your computer
name into the Host field and a domain (such as szonline.com) into the Domain field.
Page 15
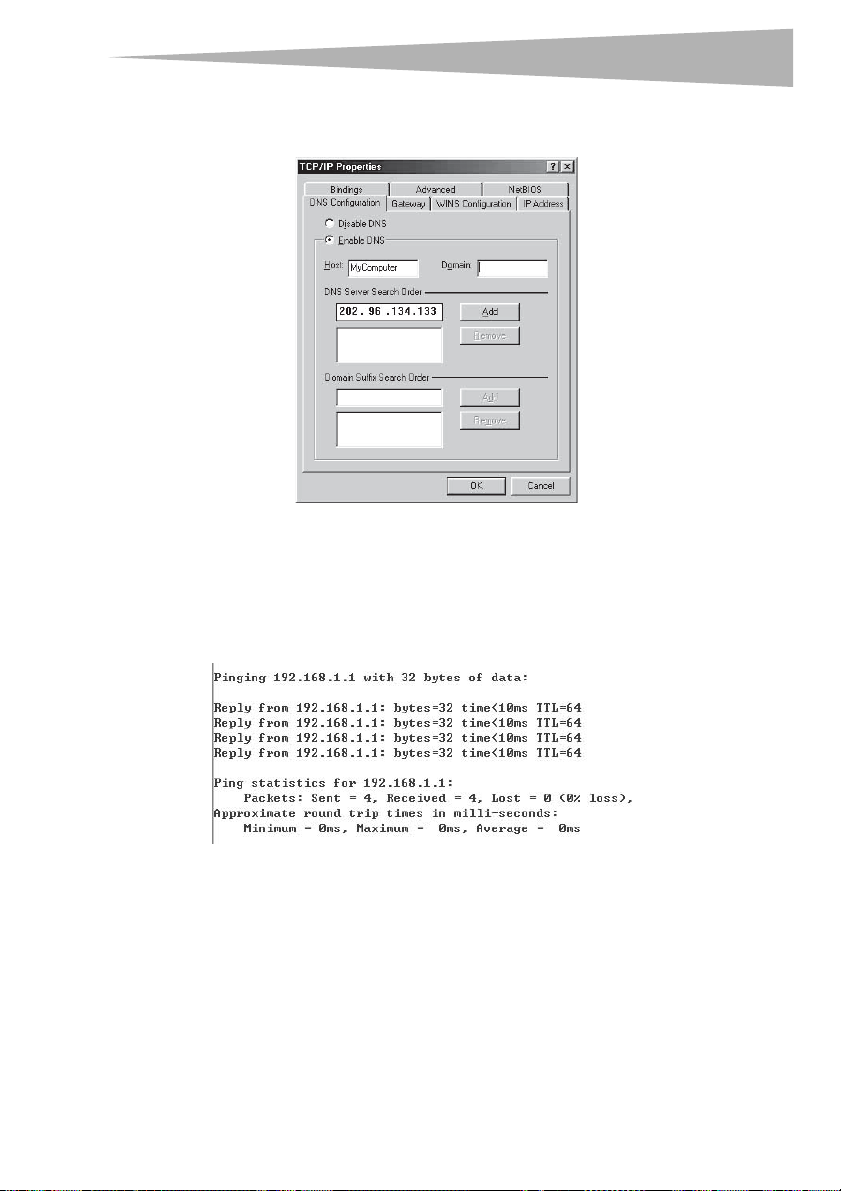
Appendix - FAQ
8 In the DNS Server Search Order field, type the DNS server IP address (provided by
Turn off your router and your computers. Then turn them back on again.
To test your network connection:
1 Open a command prompt and type ping 192.168.1.1, then press Enter.
15
your ISP,) then click Add.
If the result displayed is similar to what is shown in this example, the connection
between your computer and your router has been established.
- OR -
Page 16
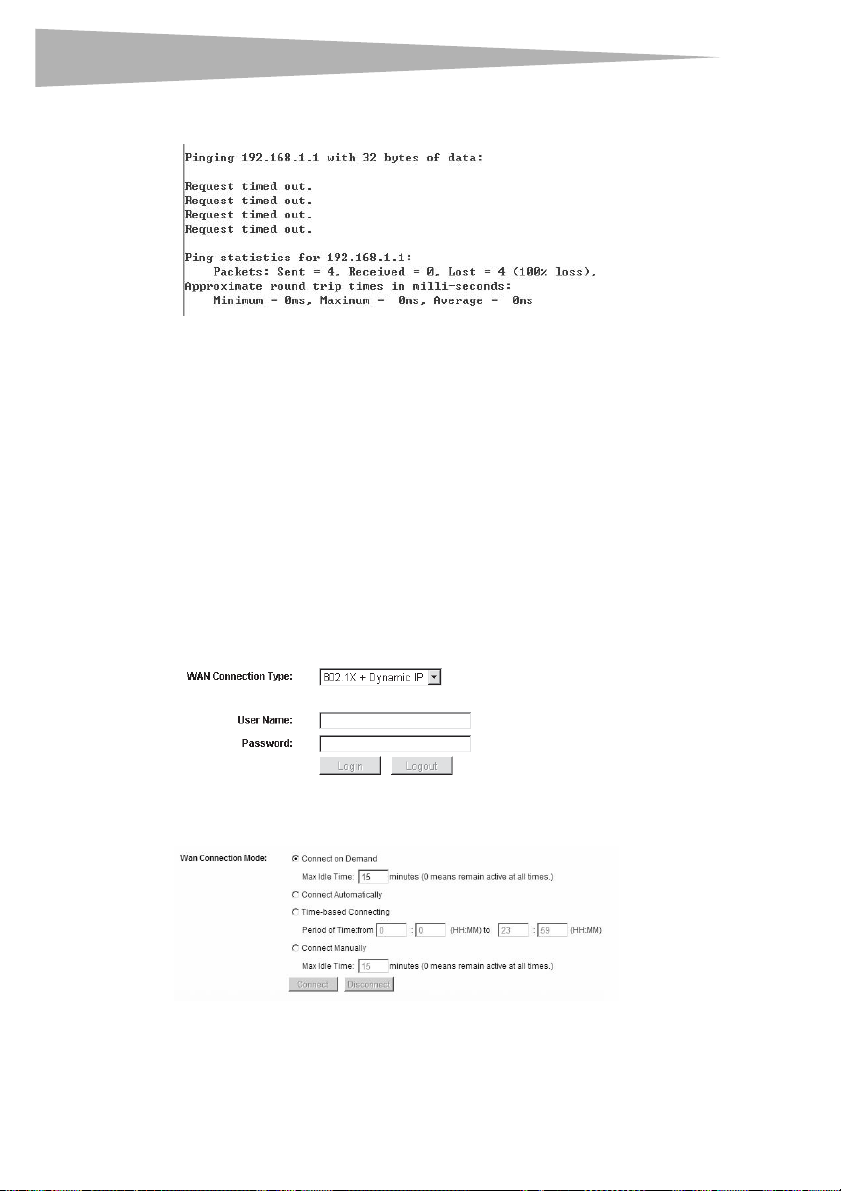
16
If the result displayed is similar to what is shown in this example, your computer has
not connected to your router. If so, refer to the following for a solution.
Is the connection between your computer and your router correct?
The Link/Act LEDs of the LAN port on your router and LEDs on your computer's
network adapter should be lit.
Is the TCP/IP configuration for your computer correct?
If your router's IP address is 192.168.1.1, your computer's IP address must be within
the range of 192.168.1.2 ~ 192.168.1.254, and the gateway must be 192.168.1.1
I’m an ADSL user. How do I configure my router to access the Internet?
To configure your router to access the Internet:
1 Configure the ADSL modem to the RFC1483, or similar, bridge model.
2 Connect the Ethernet cable from your ADSL modem to the WAN port on your router.
The telephone cord plugs into the Line port of the ADSL modem.
3 Log in to your router, click Network on the left of your browser, then click WAN. The
WAN page opens.
Appendix - FAQ
4 On the WAN page, select PPPoE for WAN Connection Type. Enter the user name
password, then click Connect. The Internet Connection Mode page opens.
5 If Time-based Connecting is checked, select Connect on Demand or Connect
Manually for Internet connection mode. Type an appropriate number for Max Idle
Time to avoid wasting paid time. Otherwise, you can select Auto-connecting for
Internet connection mode.
Page 17
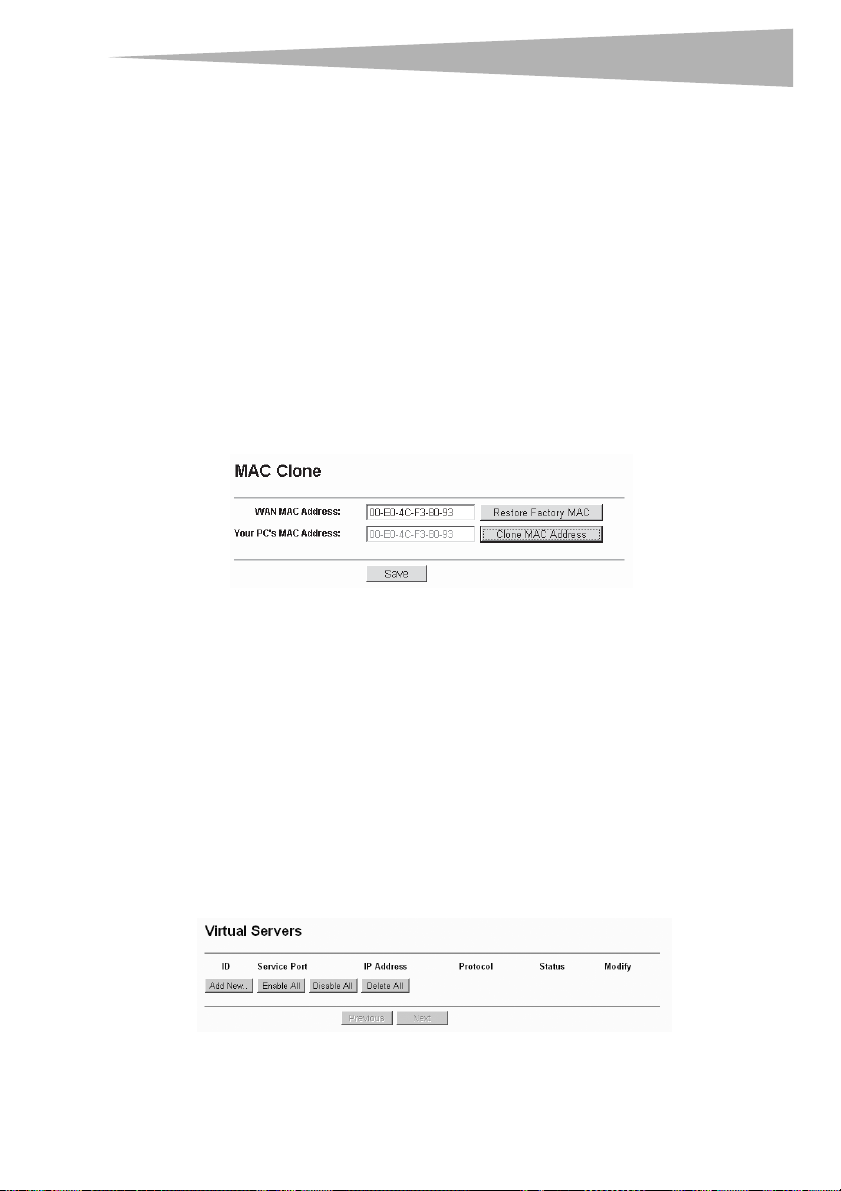
Appendix - FAQ
Notes:
- Sometimes the connection cannot be disconnected although you specify a time to Max Idle
Time, since some applications visit the Internet continually in the background.
- If you are a cable user, configure your router following the above steps.
I’m an Ethernet user. How do I configure my router to access the Internet?
To configure your router to access the Internet:
1 Log in to your router, click Network on the left of your browser, then click WAN. The
WAN page opens.
2 On the WAN page, select Dynamic IP for WAN Connection Type. Enter the user name
password, then click Save.
3 If your ISP requires you to register your MAC address, log in to your router and click
Network on the left of your browser, and then click MAC Clone. The MAC Clone page
opens.
4 If your computer's MAC address is a proper MAC address, click Clone MAC Address
and your computer's MAC address fills in the WAN MAC Address field.
- OR -
If this does not work, enter your computer’s MAC address in the WAN MAC Address
field (the format for the MAC address is XX-XX-XX-XX-XX-XX).
5 Click Save. The settings take effect after you reboot.
I want to use Netmeeting. What do I need to do?
If you start Netmeeting as a sponsor, you don't need to do anything with your router. If you
start Netmeeting as a responder, you need to configure a Virtual Server or DMZ Host.
To configure a Virtual Server:
1 Log in to your router, click Forwarding on the left of your browser, then click Virtual
Servers. The Virtual Servers page opens.
17
Page 18
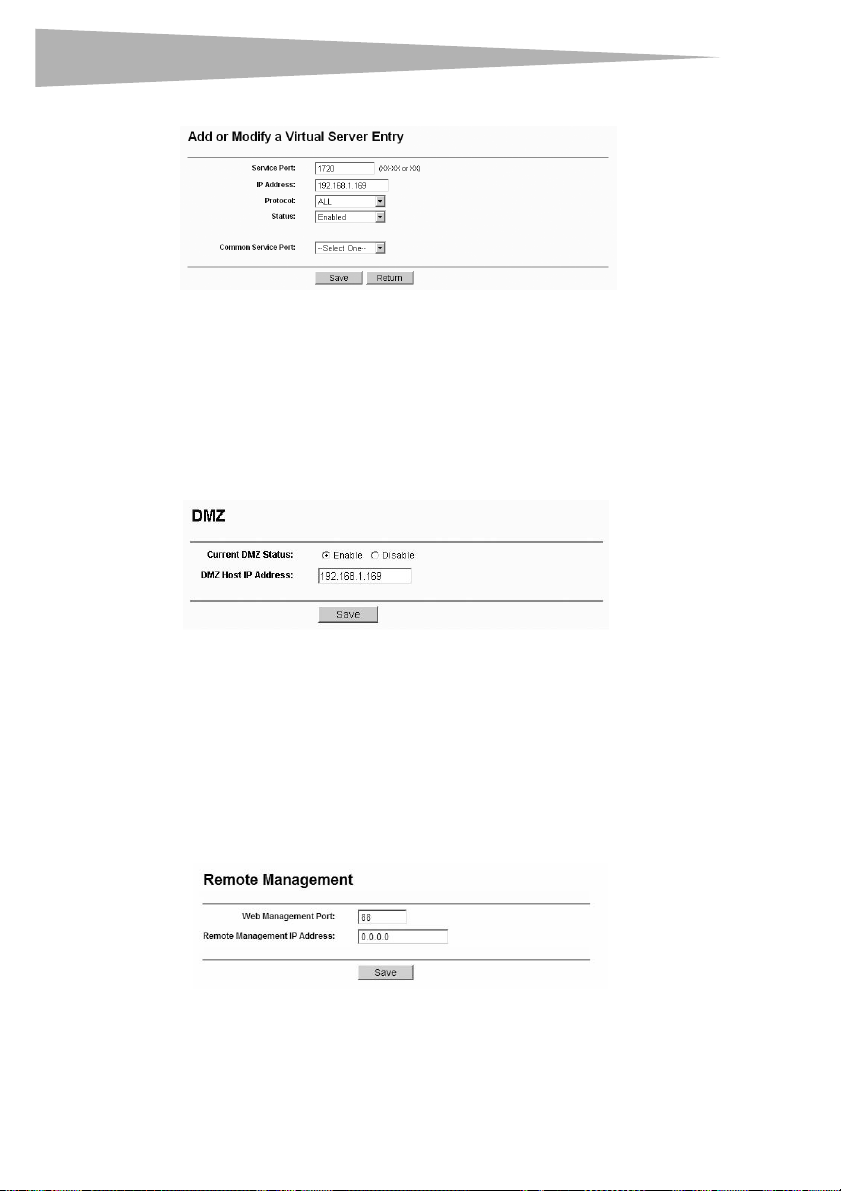
18
Appendix - FAQ
2 Click Add New. The Add or Modify a Virtual Server Entry page opens.
3 Enter
1720 in the Service Port field and your IP address in the IP Address field (for
example, 192.168.1.169).
4 Select Enabled for Status, then click Save.
Note: The Netmeeting sponsor should call your WAN IP, which is displayed on the Status
page.
To enable a DMZ Host:
1 Log in to your router, click Forwarding on the left of your browser, then click DMZ.
The DMZ page opens.
2 Click Enable for Current DMZ Status, then enter your IP address into the DMZ Host
IP Address field (for example,
192.168.1.169).
3 Click Save.
I want to build a Web Server on the LAN, what should I do?
Because the Web Server port 80 interferes with the Web management port 80 on your
router, you must change the Web management port number to avoid interference.
To change the Web management port number:
1 Log in to your router, click Security on the left of your browser, then click Remote
Management. The Remote Management page opens.
2 Enter a port number, such as 88 (but not 80), into the Web Management Port field.
3 Click Save, then reboot your router.
Page 19
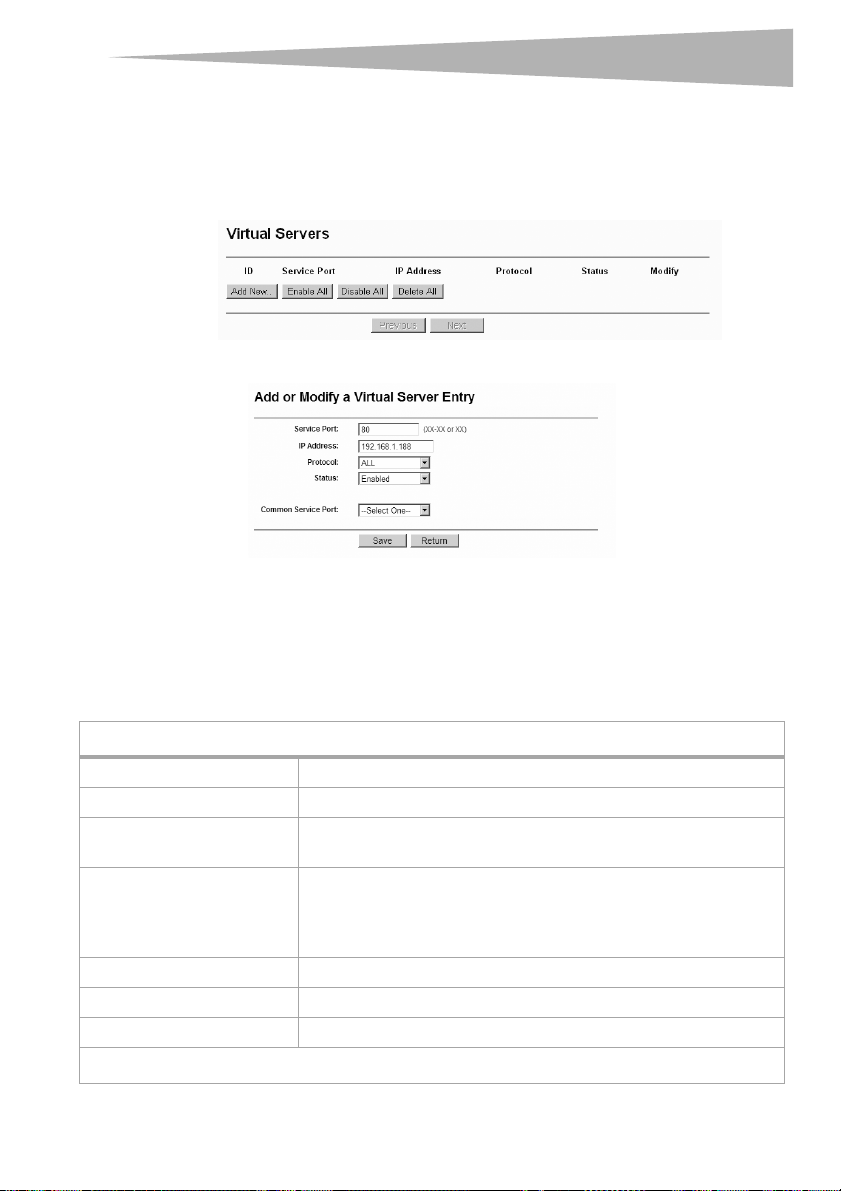
Specifications
19
Note: After the above configuration takes effect, configure your router by typing
http://192.168.1.1:88 (your router's LAN IP address: Web Management Port) in
the address field of the Web browser.
4 Log in to your router, click the Forwarding on the left of your browser, then click
Virtual Servers. The Vir tual Servers page opens.
5 Click Add New. The Add or Modify a Virtual Server page opens.
6 Enter
80 into the Service Port field, and your IP address in the IP Address field (for
example, 192.168.1.188).
7 Select Enable for Status, then click Save.
Specifications
General
Standards IEEE 802.3, 802.3u
Protocols TCP/IP, PPPoE, DHCP, ICMP, NAT, SNTP
Ports One 10/100M Auto-Negotiation WAN RJ45 port. Four 10/100M
Auto-Negotiation LAN RJ45 ports supporting Auto MDI/MDIX
Cabling Type 10BASE-T: UTP category 3, 4, 5 cable (maximum 100m)
EIA/TIA-568 100 ohm STP (maximum 100m)
100BASE-TX: UTP category 5, 5e cable (maximum 100m)
EIA/TIA-568 100 ohm STP (maximum 100m)
Power Supply 9V~ 0.8A
LEDs Power, System, Link/Act
Safety & Emissions FCC
Environmental and Physical
Page 20
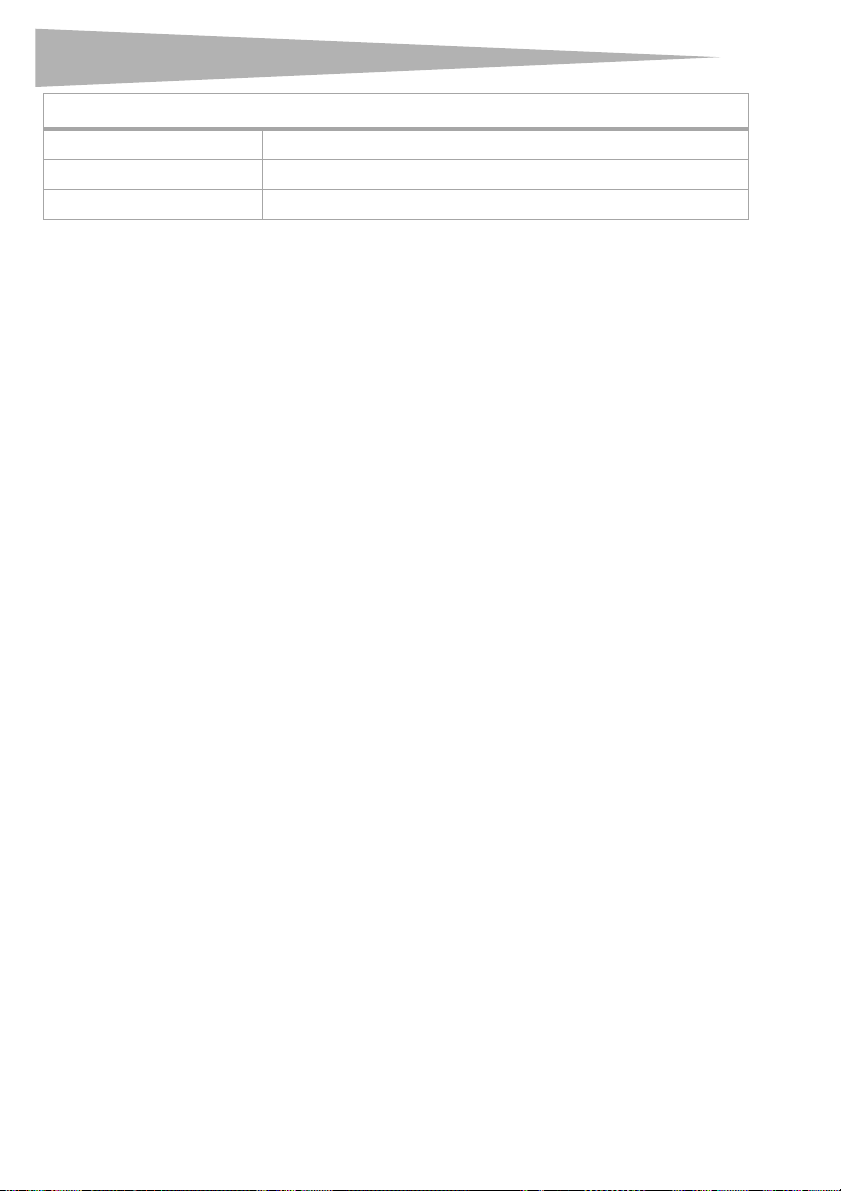
20
General
Operating Temp. 32°F~104°F (0°C~40°C )
Operating Humidity 10% - 90% RH, Non-condensing
Dimensions (W×D×H) 6.2×4.33×1.26 in. (158×110×32 mm)
Legal notices
FCC STATEMENT
This equipment has been tested and found to comply with the limits for a Class B digital
device, pursuant to part 15 of the FCC Rules. These limits are designed to provide reasonable
protection against harmful interference in a residential installation. This equipment
generates, uses and can radiate radio frequency energy and, if not installed and used in
accordance with the instructions, may cause harmful interference to radio communications.
However, there is no guarantee that interference will not occur in a particular installation. If
this equipment does cause harmful interference to radio or television reception, which can
be determined by turning the equipment off and on, the user is encouraged to try to correct
the interference by one or more of the following measures:
• Reorient or relocate the receiving antenna.
• Increase the separation between the equipment and receiver.
• Connect the equipment into an outlet on a circuit different from that to which the
receiver is connected.
• Consult the dealer or an experienced radio/ TV technician for help.
This device complies with part 15 of the FCC Rules. Operation is subject to the following two
conditions:
1)This device may not cause harmful interference.
2)This device must accept any interference received, including interference that may cause
undesired operation.
Legal notices
Canada ICES-003 statement
This Class B digital apparatus complies with Canadian ICES-003.
Page 21
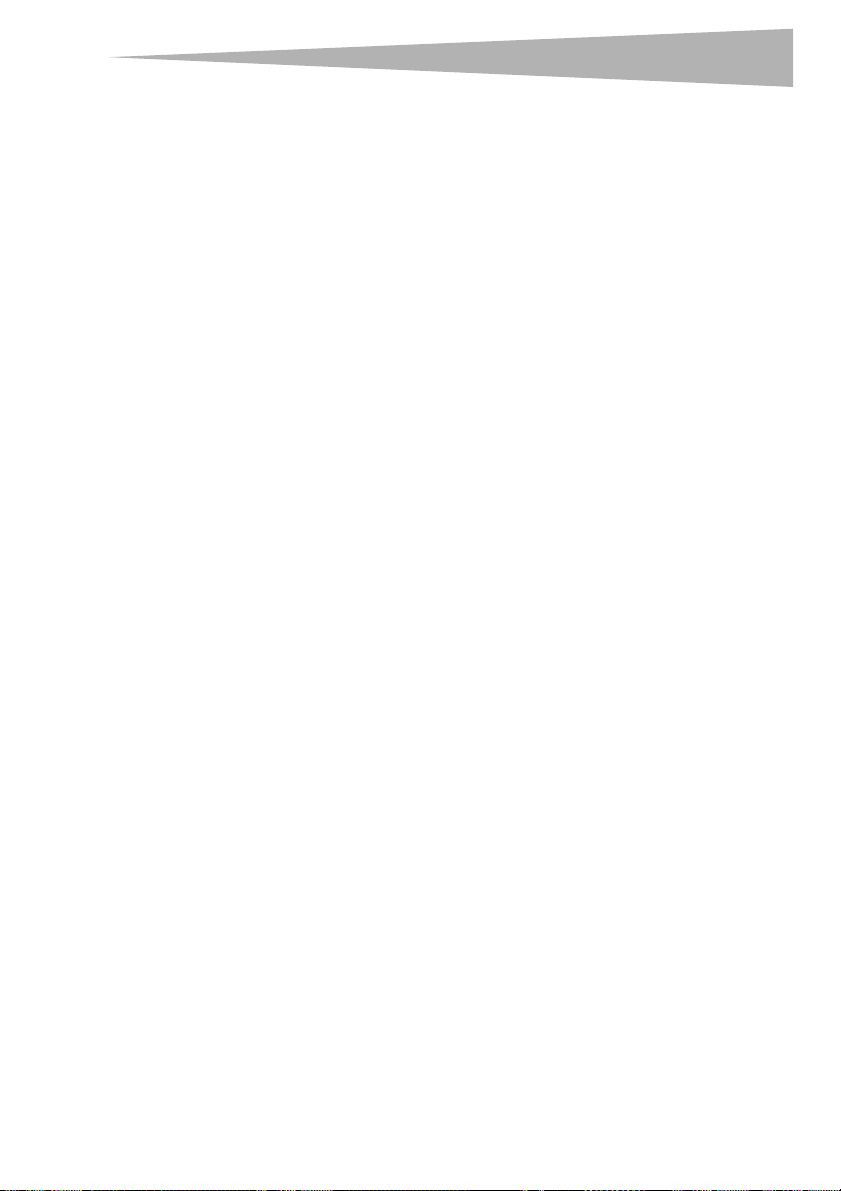
Legal notices
One-year limited warranty
Dynex Products (“Dynex”) warrants to you, the original purchaser of this new DX-E402 (“Product”), that the
Product shall be free of defects in the original manufact ure of the material or workmanship for a period of one (1)
year from the date of your purchase of the Product (“Warranty Period”). This Product must be purchased from an
authorized dealer of Dynex brand products and packaged with this warranty statement. This warranty does not
cover refurbished Product. If you notify Dynex during the Warranty Period of a defect covered by this warranty
that requires service, terms of this warranty apply.
How long does the coverage last?
The Warranty Period lasts for one year (365 days) from the date you purchased the Product. The purchase date is
printed on the receipt you received with the product.
What does this warranty cover?
During the Warranty Period, if the original manufacture of the material or workmanship of the Product is
determined to be defective by an authorized Dynex repair center or store personnel, Dynex will (at its sole option):
(1) repair the Product with new or rebuilt parts; or (2) replace the Product at no charge with new or rebuilt
comparable products or parts. Products and parts replaced under this warranty become the property of Dynex
and are not returned to you. If service of Products and parts are required after the Warranty Period expires, you
must pay all labor and parts charges. This warranty lasts as long as you own your Dynex Product during the
Warranty Period. Warranty coverage terminates if you sell or otherwise transfer the Product.
How to obtain warranty service?
If you purchased the Product at a retail store location, take your original receipt and the Product to the store you
purchased it from. Make sure that you place the Product in its original packaging or packaging that provides the
same amount of protection as the original packaging. If you purchased the Product from an online web site, mail
your original receipt and the Product to the address listed on the web site. Make sure that you put the Product in
its original packaging or packaging that provides the same amount of protection as the original packaging.
To obtain in-home warranty service for a television with a screen 25 inches or larger, call 1-888-BESTBUY. Call
agents will diagnose and correct the issue over the phone or will have an Insignia-approved repair person
dispatched to your home.
Where is the warranty valid?
This warranty is valid only to the original purchaser of the Product in the United States and Canada.
What does the warranty not cover?
This warranty does not cover:
• Customer instruction
• Installation
•Set up adjustments
• Cosmetic damage
• Damage due to acts of God, such as lightning strikes
• Accident
•Misuse
•Abuse
•Negligence
• Commercial use
• Modification of any part of the Product
• Plasma display panel damaged by static (non-moving) images applied for lengthy periods (burn-in).
21
Page 22
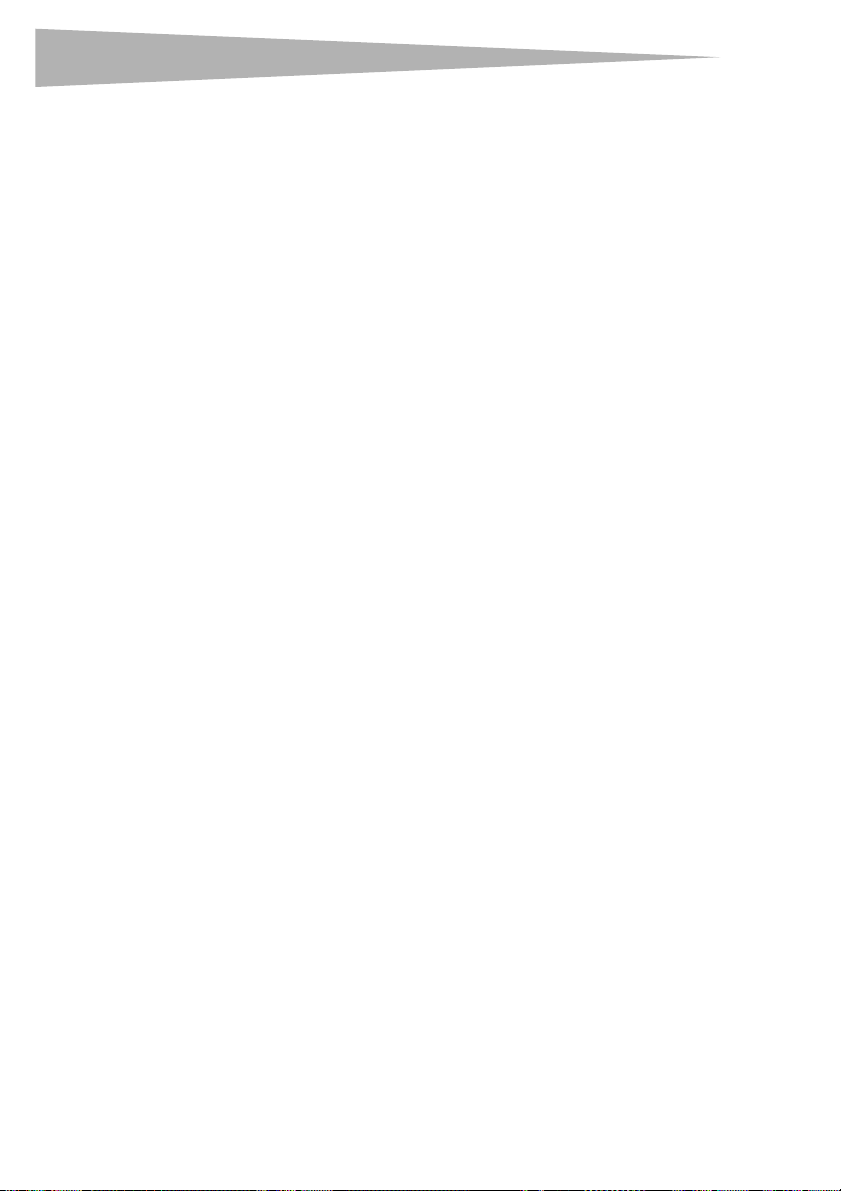
22
Legal notices
This warranty also does not cover:
• Damage due to incorrect operation or maintenance
• Connection to an incorrect voltage supply
• Attempted repair by anyone other than a facilit y authorized by Dynex to service the Product
• Products sold as is or with all faults
• Consumables, such as fuses or batteries
• Products where the factor y applied serial number has been altered or removed
REPAIR REPLACEMENT AS PROVIDED UNDER THIS WARRANTY IS YOUR EXCLUSIVE REMEDY. DYNEX SHALL NOT BE
LIABLE FOR ANY INCIDENTAL OR CONSEQUENTIAL DAMAGES FOR THE BREACH OF ANY EXPRESS OR IMPLIED
WARRANTY ON THIS PRODUCT, INCLUDING, BUT NOT LIMITED TO, LOST DATA, LOSS OF USE OF YOUR PRODUCT, LOST
BUSINESS OR LOST PROFITS. DYNEX PRODUCTS MAKES NO OTHER EXPRESS WARRANTIES WITH RESPECT TO THE
PRODUCT, ALL EXPRESS AND IMPLIED WARRANTIES FOR THE PRODUCT, INCLUDING, BUT NOT LIMITED TO, ANY
IMPLIED WARRANTIES OF AND CONDITIONS OF MERCHANTABILITY AND FITNESS FOR A PARTICULAR PURPOSE, ARE
LIMITED IN DURATION TO THE WARRANTY PERIOD SET FORTH ABOVE AND NO WARRANTIES, WHETHER EXPRESS OR
IMPLIED, WILL APPLY AFTER THE WARRANTY PERIOD. SOME STATES, PROVINCES AND JURISDICTIONS DO NOT
ALLOW LIMITATIONS ON HOW LONG AN IMPLIED WARRANTY LASTS, SO THE ABOVE LIMITATION MAY NOT APPLY TO
YOU. THIS WARRANTY GIVES YOU SPECIFIC LEGAL RIGHTS, AND YOU MAY ALSO HAVE OTHER RIGHTS, WHICH VARY
FROM STATE TO STATE OR PROVINCE TO PROVINCE.
Contac t Dynex:
For customer service please call 1-800-305-2204
www.dynexproducts.com
®
DYNEX
is a registered trademark of Best Buy Enterprise Services, Inc.
Distributed by Best Buy Purchasing, LLC.
Dynex, 7601 Penn Avenue South, Richfield, Minnesota, U.S.A.
Page 23

Table des matières
Routeur à 4 ports à 10/100 Mbps
Dynex DX-E402
Table des matières
Introduction ................................................................................... 23
Installation et utilisation du routeur............................................... 25
Annexe – FAQ .................................................................................33
Spécifications ................................................................................. 43
Avis juridiques ................................................................................ 44
Garantie limitée d’un an................................................................. 45
Introduction
Merci d'avoir acheté le routeur à 10/100M DX-E402. Ce routeur fournit une solution dédiée
pour les réseaux de bureautique professionnelle et personnelle (SOHO). Avec le réseau
connecté, le réseau local permet de partager des fichiers, des imprimantes et à plusieurs
ordinateurs d'avoir un accès Internet en utilisant un seul compte de fournisseur de service
Internet.
La configuration du routeur se fait à l'aide d'une interface Web commode pour l'installation
et la gestion. Même sans être familiarisé avec le routeur, ce guide permet de le configurer
facilement. Avant d'installer le routeur, parcourir ce guide pour en connaître toutes les
fonctions.
• Pare-feu intégré, prenant en charge le filtrage des adresses IP, le filtrage des noms de
domaine et le filtrage des adresses MAC
• Permet de configurer la connexion et la déconnexion de l'Internet à une heure
spécifiée
• Prend en charge le contrôle d'accès, permettant aux parents et aux administrateurs de
réseau de configurer des accès horaires restreints pour les enfants où le personnel
• Prend en charge TCP/IP, PPPoE, DHCP, ICMP, NAT et SNTP
• Prend en charge les fonctionnalités UPnP (Prêt à l'emploi), DNS dynamique, routage
statique et d'interconnexion de réseaux privés virtuels
• Fournit des statistiques de trafic
• Prend en charge les filtrages ICMP-FLOOD, UDP-FLOOD et TCP-SYN-FLOOD
• Ignore les requêtes d'impulsions (Ping) des ports réseau étendu (WAN) ou réseau local
(LAN)
• Permet les mises à niveau du microprogramme
• Permet la gestion à distance et Web
23
Page 24

24
Panneau avant
Le panneau avant du routeur est constitué de plusieurs témoins à DEL, qui ont pour objet
d'indiquer les connexions actives.
# Témoin Description
1 Marche/Arrêt DEL allumée – L'appareil est sous tension
2 Système DEL allumée – le routeur est en cours d'initialisation
3Liaisons/
Activité
Introduction
1
2
DEL éteinte – L'appareil est hors tension
DEL éteinte – anomalie du routeur
DEL clignotante – le routeur fonctionne correctement
DEL allumée – le port correspondant est connecté à un périphérique
DEL éteinte – le port correspondant n’est pas connecté à un périphérique
DEL clignotante – Des transmissions de données se font par le port
correspondant
3
Page 25

Installation et utilisation du routeur
Panneau arrière
25
1
# Fonction Description
1 Prise d’alimentation CA Brancher le connecteur CA de l'adaptateur d'alimentation CA sur
2 Bouton de RÉINITIALISATION
aux paramètres usine
3 Port réseau étendu (WAN)
(RJ-45)
4 Ports de réseau local (LAN)
10/100 (RJ-45)
3
2
cette prise.
Précautions : N'utiliser que l'adaptateur d'alimentation CA fourni
avec le routeur, sinon des dommages pourraient en résulter.
Maintenir ce bouton appuyé pendant environ sept secondes
jusqu'à ce que la DEL système clignote trois fois, puis relâcher le
bouton et attendre que le routeur se réinitialise.
Brancher le câble RJ-45 du modem câble ou DSL sur ce port.
Brancher les câbles RJ-45 des ports de réseau local des ordinateurs
sur ces ports.
4
Installation et utilisation du routeur
Configuration système requise
• Service d'accès Internet large bande (DSL/câble/Ethernet)
• Un modem câble ou DSL avec connecteur RJ-45 (n'est pas nécessaire si le routeur est
connecté à l'Ethernet)
• Chaque ordinateur du réseau local doit avoir un adaptateur Ethernet en état de
fonctionnement et un câble Ethernet avec connecteurs RJ-45
• Le protocole TCP/IP doit être installé sur chaque ordinateur
• Navigateur Web, tel qu’Internet Explorer 5.0 de Microsoft ou supérieur; ou Netscape
Navigator 6.0 ou supérieur.
Conditions requises pour l'installation
• Placer le routeur à l'abri de la lumière solaire directe, à l'écart d'un appareil de
chauffage ou d'une bouche de chauffage
• Ne rien placer à moins de 2 pouces (5 cm) autour du routeur
• Le placer à un endroit correctement ventilé, surtout s'il est dans un placard
• Température de service : 32 à 104 °F (0 à 40 °C)
Page 26

26
• Humidité de service : 10 à 90 % d’humidité relative, sans condensation
Paramètres par défaut
L’adresse IP par défaut du routeur est 192.168.0.1 et le masque de sous-réseau par défaut est
255.255.255.0. Ces valeurs peuvent être visualisées au niveau du réseau local et il est
possible de les modifier si nécessaire (les exemples de ce guide utilisent les valeurs par
défaut).
Connexion du routeur
Avant d’installer le routeur, il est nécessaire que l’ordinateur ait été connecté avec succès à
l’Internet à travers un service large bande. En cas de problème contacter le fournisseur de
service Internet pour assistance. Quand la connexion à l'Internet a été réalisée avec succès,
installer le routeur en suivant les étapes ci-après.
Le matériel doit d'abord être installé avant de pouvoir configurer le routeur à l'aide de
l'Assistant de configuration rapide. Le routeur peut être configuré et géré avec une
application de type Web (Internet Explorer ou Netscape
Web peut être utilisée avec n'importe quel système d'exploitation, Windows, Macintosh ou
UNIX OS et un navigateur Web.
Installation et utilisation du routeur
MD
Navigator). L'application de type
Page 27

Installation et utilisation du routeur
Avertissement°: Débrancher le routeur et conserver les mains sèches pour éviter un choc
électrique.
À l’alimentation
RESET
Au réseau
Câble Ethernet
XDSL
À LAN 1
Au réseau local
Commutateur
ou
27
Internet
LAN
Pour connecter le matériel :
1 Éteindre les ordinateurs, le modem câble ou DSL et le routeur. Il peut être nécessaire de
débrancher le périphérique en l’absence d’interrupteur.
2 Repérer le câble Ethernet qui permet de connecter le modem et l'ordinateur.
Débrancher ce câble du modem et le connecter au port LAN Port 1 à l'arrière du
routeur.
3 Connecter le câble Ethernet fourni sur le port réseau étendu (WAN) à l'arrière du
routeur.
4 Connecter l'autre extrémité du câble Ethernet fourni au modem, dans le port qui est
désormais disponible.
Page 28

28
5 Si nécessaire, connecter d’autres ordinateurs, commutateurs ou concentrateurs aux
ports LAN du routeur.
6 Connecter l’adaptateur d’alimentation à la prise d’alimentation à l’arrière du routeur et
l’autre extrémité à une prise secteur. Le routeur se met à fonctionner
automatiquement.
7 Mettre le modem câble ou DSL sous tension.
8 Mettre l'ordinateur sous tension.
9 Quand l’ordinateur a démarré, exécuter l’assistant de configuration pour configurer le
routeur.
Configuration du routeur
Le routeur peut être configuré et géré facilement avec une application de type Web (Internet
Explorer ou Netscape
n'importe quel système d'exploitation, Windows, Macintosh ou UNIX OS et un navigateur
Web.
Pour configurer le routeur :
1 Se connecter au routeur en saisissant http://192.168.1.1 dans le champ adresse
du navigateur Web. Une fenêtre d'ouverture de session similaire à celle ci-dessous
s'affiche.
Installation et utilisation du routeur
MD
Navigator). L'application de type Web peut être utilisée avec
2 Saisir en lettres minuscules
admin comme User Name (Nom d'utilisateur) et
comme Password (Mot de passe), puis cliquer sur OK ou appuyer sur la touche Enter
(Entrée).
Remarque°: Si l'écran ci-dessus ne s'affiche pas, cela signifie que le navigateur Web a été
configuré comme serveur mandataire. Cliquer sur Too ls (Outils), Internet Options
(Options Internet), Connections (Connexions), puis sur LAN Settings (Paramétrage du
réseau local). Dans l'écran qui s'affiche, décocher la case à cocher Using Prox y
(Utilisation d'un mandataire), puis cliquer sur OK.
Page 29

Installation et utilisation du routeur
Si le Nom d'utilisateur et le Mot de passe sont corrects, le menu principal de
l'application de type Web s'affiche.
3 Cliquer sur Quick Setup (Configuration rapide) sur le côté gauche du menu principal.
La page de Configuration rapide (Quick Setup) s'affiche.
29
4 Cliquer sur Next (Su ivant). L a fenê tre Quick Setup - Choose WAN Connection Type
(Configuration rapide – Choix du type de connexion WAN) s’affiche. Le routeur prend
en charge les trois façons les plus communes de se connecter à l'Internet.
5 Sélectionner le type de connexion compatible avec le fournisseur de services Internet.
Si une autre façon non listée ici est suggérée, se reporter au sous-menu WAN (voir
sous-menu WAN à la page 13) pour une liste détaillée.
Page 30

30
Installation et utilisation du routeur
6 Cliquer sur Next (Suivant) pour saisir les paramètres nécessaires du réseau.
•Si PPPoE est choisi, la fenêtre suivante s'affiche :
Saisir le User Name (Nom d'utilisateur) et le Password (Mot de passe) fournis par
le fournisseur de service Internet. Ces champs sont sensibles à la casse. En cas de
difficultés avec ce processus, contacter le fournisseur de service Internet.
- OU -
•Si l'option Dynamic IP (IP dynamique) est sélectionnée, le routeur reçoit les
paramètres IP automatiquement du fournisseur de service Internet sans qu'il soit
nécessaire de les saisir.
- OU -
•Si l'option Static IP (IP statique) est sélectionnée, la fenêtre des paramètres IP
statique s'affiche.
Remarque°: Les paramètres IP doivent être fournis par le fournisseur de service Internet.
Saisir ce qui suit :
- IP Address (Adresse IP) – C'est l'adresse IP du réseau étendu (WAN) telle qu'elle
est vue par les utilisateurs extérieurs sur l'Internet (y compris le fournisseur de
service Internet).
- Subnet Mask(Masque de sous-réseau) – C'est le masque de sous-réseau utilisé
pour l'adresse IP du réseau étendu (WAN) ; en général c'est 255.255.255.0
- Default Gateway (Passerelle par défaut) – L’indication de la passerelle est
requise.
- Primary DNS (DNS primaire) – L’indication de l’adresse IP du serveur DNS est
requise.
Page 31

Installation et utilisation du routeur
- Secondary DNS (DNS secondaire) –Si le fournisseur de service Internet indique
un autre serveur DNS, le saisir dans ce champ.
7 Cliquer sur Next (Suivant). La page Quick Setup - Finish (Configuration rapide –
Terminer) s'affiche.
8 Quand toutes les configurations des paramètres de base du réseau sont terminées,
cliquer sur Finish (Terminer) pour mettre fin au processus et quitter.
Configuration du routeur (utilisateur avancé)
Ouvrir une session
Il est possible d’accéder aux paramètres du routeur pour en configurer les fonctions avancées.
L’application de type Web comporte dix menus principaux sur la gauche de la fenêtre. Les
sous-menus sont disponibles en cliquant sur l’un des menus principaux. Les dix menus
principaux sont :
• Status (État)
• Quick Setup (Configuration rapide)
• Network (Réseau)
•DHCP
• Forwarding (Recherche avant)
• Security (Sécurité)
• Static Routing (Routage statique)
• IP & MAC Binding (Liaison IP et MAC)
• Dynamic DNS (DNS dynamique)
• System Tools (Outils système)
Sur la droite de l’application de type Web des explications et instructions détaillées sont
affichées pour la fenêtre correspondante. Pour valider les paramètres qui ont été modifié
dans la fenêtre, cliquer sur Save (Enregistrer).
31
Page 32

32
Installation et utilisation du routeur
Pour accéder aux paramètres avancés :
1 Se connecter au routeur en saisissant http://192.168.1.1 dans le champ adresse du
navigateur Web. Une fenêtre d'ouverture de session similaire à celle ci-dessous
s'affiche.
2 Saisir en lettres minuscules admin comme Nom d'utilisateur (User Name) et comme
Mot de passe (Password), puis cliquer sur OK ou appuyer sur la touche Enter (Entrée).
Remarque : Si l'écran ci-dessus ne s'affiche pas, cela signifie que le navigateur Web a été
configuré comme serveur mandataire. Cliquer sur Tools (Outils), Internet Options (Options
Internet), Connections (Connexions), puis sur LAN Settings (Paramétrage du réseau local).
Dans l'écran qui s'affiche, décocher la case à cocher Using Proxy (Utilisation d'un
mandataire), puis cliquer sur OK.
Si le Nom d'utilisateur et le Mot de passe sont corrects, le menu principal de l'application de
type Web s'affiche.
Page 33

Annexe – FAQ
Annexe – FAQ
L’ordinateur est configuré sous Windows 98 ou il est impossible de se connecter au routeur. Comment configurer l’ordinateur pour le routeur?
Pour installer le protocole TCP/IP sur les ordinateurs :
1 Sur la barre des tâches de Windows cliquer sur Start (Démarrer), Settings
(Paramètres), puis sur Control Panel (Panneau de configuration).
2 Double-cliquer sur l’icône Network (Réseau), puis cliquer sur l’onglet Configuration
dans la fenêtre Network.
3 Cliquer sur Add (Ajouter), puis sur Protocol(Protocole) et Add.
33
4 Dans la fenêtre Select Network Protocol (Sélection du protocole réseau), dans
Manufacturers (Fabricants), mettre en surbrillance Microsoft.
5 Dans Network Protocols (Protocoles réseaux), mettre en surbrillance TCP/IP, puis
cliquer sur OK. Le protocole TCP/IP ne devient effectif qu’après le redémarrage de
l’ordinateur.
Pour configurer le protocole TCP/IP afin qu’il obtienne une adresse IP automatiquement des ordinateurs :
1 Connecter les ordinateurs du réseau sur les ports de réseau local (LAN) du routeur en
utilisant des câbles de catégorie 5 avec connecteurs RJ-45.
Page 34

34
Annexe – FAQ
2 Sur la barre des tâches de Windows cliquer sur Start (Démarrer), Settings
(Paramètres), puis sur Control Panel (Panneau de configuration).
3 Double-cliquer sur l’icône Network (Réseau), puis sélectionner l’onglet
Configuration.
4 Cliquer sur TCP/IP, puis sur Properties(Propriétés). La fenêtre ci-dessous TCP /IP
Properties (Propriétés TCP/IP) s’affiche avec l’onglet IP Address sélectionné.
Page 35

Annexe – FAQ
Pour configurer le protocole TCP/IP afin qu’il obtienne une adresse IP manuellement des ordinateurs :
35
5 Cliquer sur Obtain an IP address automatically (Obtenir une adresse IP
automatiquement), cliquer sur l’onglet DNS Configuration (Configuration DNS), puis
cliquer sur Disable DNS (Désactiver la DNS)
6 Mettre le routeur et les ordinateurs hors tension. Puis les mettre de nouveau sous
tension. Le serveur DHCP intégré affecte les adresses IP pour les ordinateurs.
Remarque : Pour tester la connexion du réseau, voir « Pour tester la connexion du réseau » à la
page 15.
1 Connecter les ordinateurs du réseau sur les ports de réseau local (LAN) du routeur en
utilisant des câbles de catégorie 5 avec connecteurs RJ-45.
2 Sur la barre des tâches de Windows cliquer sur Start (Démarrer), Settings
(Paramètres), puis sur Control Panel (Panneau de configuration).
Page 36

36
Annexe – FAQ
3 Double-cliquer sur l’icône Network (Réseau), puis sélectionner l’onglet
Configuration.
4 Cliquer sur TCP/IP, puis sur Properties(Propriétés). La fenêtre ci-dessous TCP /IP
Properties (Propriétés TCP/IP) s’affiche avec l’onglet IP Address sélectionné.
5 Cliquer sur Specify an IP address (Spécifier une adresse IP). Si l’adresse IP du réseau
local (LAN) du routeur est 192.168.1.1, saisir :
Page 37

Annexe – FAQ
37
Adresse IP - 192.168.1.x (x varie de 2 à 254)
Masque de sous-réseau -
6 Cliquer sur l’onglet Gateway (Passerelle), puis saisir l’adresse IP du réseau local (LAN)
du routeur (l’adresse IP par défaut est 192.168.1.1) dans le champ New gateway
(Nouvelle passerelle), puis cliquer sur Add (Ajouter).
255.255.255.0
7 Cliquer sur l’onglet DNS Configuration (Configuration DNS), puis cliquer sur Enable
DNS (Activer la DNS) et saisir le nom de l’ordinateur dans le champ Host (Hôte) et un
nom de domaine (tel que szonline.com) dans le champ Domain (Domaine).
Page 38

38
Annexe – FAQ
8 Dans le champ DNS Server Search Order (Ordre de recherche du serveur DNS), saisir
l’adresse IP du serveur DNS (fournie par le fournisseur de service Internet), puis cliquer
sur Add (Ajouter).
Mettre le routeur et les ordinateurs hors tension. Puis les mettre de nouveau sous tension.
Pour tester la connexion Internet :
1 Ouvrir une invite de commandes et saisir ping 192.168.1.1, puis appuyer sur
Enter (Entrée).
Si le résultat affiché est similaire à celui illustré dans l’exemple, la connexion entre
l’ordinateur et le routeur a été établie.
- OU -
Page 39

Annexe – FAQ
Si le résultat affiché est similaire à celui illustré dans l’exemple ci-dessous, l’ordinateur
et le routeur n’ont pas pu se connecter. Si c’est le cas, se reporter à ce qui suit pour une
solution.
La connexion entre l’ordinateur et le routeur est-elle correcte?
La DEL Liaison/Activité du port du réseau local (LAN) du routeur et les DEL de la
carte réseau de l’ordinateur doivent être allumées.
La configuration TCP/IP de l’ordinateur est-elle correcte?
Si l’adresse IP du routeur est 192.168.1.1, l’adresse IP de l’ordinateur doit être
comprise entre 192.168.1.2 et 192.168.1.254 et la passerelle doit être192.168.1.1
Utilisateur de l’ADSL. Comment configurer le routeur pour accéder à l’Internet?
Pour configurer le routeur afin d’accéder à l’Internet :
1 Configurer le modem ADSL sur le modèle du pont RFC1483, ou similaire.
2 Connecter le câble Ethernet du modem ADSL au port du réseau étendu (WAN) du
routeur. Le cordon du téléphone se branche sur le port Line (Ligne) du modem ADSL.
3 Ouvrir une session pour accéder au routeur, cliquer sur Network (Réseau) sur le côté
gauche du navigateur, puis cliquer sur WAN. La fenêtre WA N (Réseau étendu)
s’affiche.
39
Page 40

40
Annexe – FAQ
4 Dans la fenêtre WAN , sélectionner PPPoE comme type de connexion au rése au étend u
(WAN Connection Type). Saisir le nom d’utilisateur et le mode de passe, puis cliquer
sur Connect (Connecter). La fenêtre du mode de connexion à l’Internet (Internet
Connection Mode) s’affiche.
5 Si l’option Time-based Connecting (Connexion en fonction d’accès horaires) est
cochée, sélectionner Connect on Demand (Connexion sur demande) ou Connect
Manually (Connexion manuelle) pour le mode de connexion Internet. Saisir un chiffre
approprié pour Max Idle Time (Durée maximale d’inactivité) pour éviter de gaspiller
des heures de connexion payées. Sinon, il est possible de sélectionner
Auto-connecting (Connexion automatique) comme mode de connexion à l’Internet.
Remarques :
- Parfois la connexion ne peut pas être déconnectée même si une durée maximale d’inactivité
a été spécifiée, car certaines applications se connectent à l’Internet en arrière-plan en
continu.
- Pour les utilisateurs du câble, configurer le routeur conformément aux étapes ci-dessus.
Utilisateur de l’Ethernet. Comment configurer le routeur pour accéder à l’Internet?
Pour configurer le routeur afin d’accéder à l’Internet :
1 Ouvrir une session pour accéder au routeur, cliquer sur Network (Réseau) sur le côté
gauche du navigateur, puis cliquer sur WAN. La fenêtre WAN (Réseau étendu)
s’affiche.
2 Dans la fenêtre WAN , sélectionner Dynamic IP (IP dynamique) comme type de
connexion au réseau étendu (WAN Connection Type). Saisir le nom d’utilisateur et le
mode de passe, puis cliquer sur Save (Enregistrer).
3 Si le fournisseur de service Internet requiert que l’adresse MAC soit enregistrée, ouvrir
une session du routeur et cliquer sur Network (Réseau) sur le côté gauche du
navigateur, puis cliquer sur MAC Clone (Duplication d’une adresse MAC). La fenêtre
MAC Clone s’affiche.
Page 41

Annexe – FAQ
4 Si l’adresse MAC de l’ordinateur est une adresse MAC correcte, cliquer sur Clone MAC
Address (Adresse MAC à dupliquer) et l’adresse MAC de l’ordinateur sera dupliquée
dans le champ WAN MAC Address (Adresse MAC du réseau étendu).
- OU Si cela ne fonctionne pas, saisir l’adresse MAC de l’ordinateur dans le champ WAN MAC
Address (le format d’une adresse MAC est XX-XX-XX-XX-XX-XX).
5 Cliquer sur Save (Enregistrer). Les paramètres ne seront effectifs qu’après le
redémarrage de l’ordinateur.
Pour utiliser Netmeeting. Que faut-il faire?
Si Netmeeting est démarré en mode appel, le routeur n’a pas besoin d’être configuré. Si
Netmeeting est démarré en mode répondeur, il est nécessaire de configurer un serveur
virtuel ou hôte de zone démilitarisée (DMZ).
Pour configurer un serveur virtuel :
1 Ouvrir une session pour accéder au routeur, cliquer sur Forwarding (Transfert) sur le
côté gauche du navigateur, puis cliquer sur WAN. La fenêtre Virtual Servers (Serveurs
virtuels) s’affiche.
2 Cliquer sur Add New (Ajouter nouveau). La fenêtre Add or Modify a Virtual Ser ver Entry
(Ajouter ou modifier une entrée de serveur virtuel) s’affiche.
41
3 Saisir
1720 dans le champ Service Port (Port de service) et l’adresse IP dans le
champ de l’adresse IP (par exemple, 192.168.1.169).
4 Sélectionner Enabled (Activé) pour l’État (Status), puis cliquer sur Save
(Enregistrer).
Remarque°: L’appelant Netmeeting devra appeler l’adresse IP du réseau étendu (WAN), qui
est affiché dans la fenêtre Status (État).
Page 42

42
Pour activer un hôte de zone démilitarisée (DMZ) :
1 Ouvrir une session pour accéder au routeur, cliquer sur Forwarding (Transfert) sur le
côté gauche du navigateur, puis cliquer sur DMZ. La fenêtre DMZ (Zone démilitarisée)
s’affiche.
2 Cliquer sur Enable (Activer) pour Current DMZ Status (État de la zone démilitarisée
actuelle), puis saisir l’adresse IP dans le champ DMZ Host IP Address [Adresse IP de
l’hôte de la zone démilitarisée] (par exemple,
3 Cliquer sur Save (Enregistrer).
Comment configurer un serveur Web sur le réseau local (LAN)?
Le port 80 d’un serveur Web interfère avec le port 80 de gestion Web du routeur, le numéro
de port de gestion Web devra donc être modifié pour éviter les interférences.
Pour modifier le numéro du port de gestion Web :
1 Ouvrir une session pour accéder au routeur, cliquer sur Security (Sécurité) sur le côté
gauche du navigateur, puis cliquer sur Remote Management (Gestion à distance).
La fenêtre Remote Management (Gestion à distance) s’affiche.
192.168.1.169).
Annexe – FAQ
2 Saisir un numéro de port, tel que 88 (mais pas 80), dans le champ Web
Management Port (Port de gestion Web).
3 Cliquer sur Save (Enregistrer), puis redémarrer le routeur.
Remarque°: Quand la configuration ci-dessus est devenue effective, configurer le routeur en
saisissant
http://192.168.1.1:88 (l’adresse IP du routeur du réseau local (LAN) : Port de
gestion Web) dans le champ adresse du navigateur Web.
4 Ouvrir une session pour accéder au routeur, cliquer sur Forwarding (Transfert) sur le
côté gauche du navigateur, puis cliquer sur Virtual Servers (Serveurs virtuels) La
fenêtre Virtual Ser vers (Serveurs virtuels) s’affiche.
Page 43

Spécifications
43
5 Cliquer sur Add New (Ajouter nouveau). La fenêtre Add or Modify a Virtual Ser ver Entry
(Ajouter ou modifier une entrée de serveur virtuel) s’affiche.
6 Saisir
80 dans le champ Service Port (Port de service) et l’adresse IP dans le champ
IP Address (par exemple,
192.168.1.188).
7 Sélectionner Enable (Activer) pour l’État (Status), puis cliquer sur Save (Enregistrer).
Spécifications
Générales
Normes IEEE 802.3, 802.3u
Protocoles TCP/IP, PPPoE, DHCP, ICMP, NAT, SNTP
Ports Un port RJ45 à négociation automatique 10/100 M de réseau étendu (WAN).
Quatre ports RJ45 à négociation automatique de 10/100 M de réseau local
(LAN) intégrant la fonction Auto-MDI/MDIX
Type de câblage 10BASE-T: Câbles UTP (Torsadés non blindés) de catégorie 3, 4, 5 (100 m au
maximum))
Câbles STP (torsadés blindés) EIA/TIA-568 100 ohms (maximum 100 m)
100BASE-TX : Câble UTP de catégorie 5, 5e (maximum 100 m)
Câbles STP (torsadés blindés) EIA/TIA-568 100 ohms (maximum 100 m)
Alimentation 9 V~ 0,8 A
DEL Alimentation, Système, Liaison/Activité
Sécurité et émissions FCC
Spécifications physiques et environnementales
Température de service 32 à 104 °F (0 à 40 °C )
Humidité de service 10 à 90 % d’humidité relative sans condensation
Dimensions (L × P × H) 6,2×4,33×1,26 po (158 × 110 × 32 mm)
Page 44

44
Avis juridiques
Déclaration de la FCC :
Cet équipement a été testé et est conforme aux limites d’un appareil numérique de classe B,
en vertu du paragraphe 15 du règlement de la FCC. Ces limites ont été établies pour fournir
une protection raisonnable contre les interférences préjudiciables lors d’une installation
résidentielle. Cet équipement génère, utilise et diffuse des ondes radio et s’il n’est pas installé
ni utilisé en conformité avec les instructions dont il fait l’objet, il peut provoquer des
interférences préjudiciables aux communications radio. Cependant, il n'est pas possible de
garantir qu’aucune interférence ne se produira pour une installation particulière. Si cet
équipement produit des interférences préjudiciables lors de réceptions radio ou télévisées,
qui peuvent être détectées en éteignant puis en rallumant l’appareil, essayer de corriger
l’interférence au moyen de l’une ou de plusieurs des mesures suivantes :
• Réorienter ou déplacer l'antenne réceptrice.
• Augmenter la distance entre l'équipement et le récepteur.
• Brancher l'équipement sur la prise électrique d'un circuit différent de celui auquel le
récepteur est relié.
• Contacter le revendeur ou un technicien radio/télévision qualifié.
Cet appareil est conforme à l’article 15 du règlement de la FCC. Son fonctionnement est
soumis aux deux conditions suivantes :
1)Cet appareil ne doit pas émettre d’interférences préjudiciables.
2)Ce périphérique doit accepter toutes les interférences reçues, y compris celles pouvant
provoquer un fonctionnement préjudiciable.
Avis juridiques
Déclaration NMB-003 du Canada
Cet appareil numérique de la classe B est conforme à la norme NMB-003 du Canada.
Page 45

Avis juridiques
Garantie limitée d’un an
Dynex Products (« Dynex ») garantit au premier acheteur de ce DX-E402 neuf (« Produit »), qu’il est exempt de
vices de fabrication et de main-d’œuvre à l’origine, pour une période d’un (1) an à partir de la date d’achat du
Produit (« Période de garantie »). Ce Produit doit avoir été acheté chez un revendeur agréé des produits de la
marque Dynex et emballé avec cette déclaration de garantie. Cette garantie ne couvre pas les Produits remis à
neuf. Les conditions de la présente garantie s’appliquent à tout Produit pour lequel Dynex est notifié, pendant la
Période de garantie, d’un vice couvert par cette garantie qui nécessite une réparation.
Quelle est la durée de la couverture?
La Période de garantie dure 1 an (365 jours) à compter de la date d’achat de ce Produit. La date d’achat est
imprimée sur le reçu fourni avec le produit.
Que couvre cette garantie?
Pendant la Période de garantie, si un vice de matériau ou de main-d’œuvre d'origine est détecté sur le Produit par
un service de réparation agréé par Dynex ou le personnel du magasin, Dynex (à sa seule discrétion) : (1) réparera
le Produit en utilisant des pièces détachées neuves ou remises à neuf ; ou (2) remplacera le Produit par un produit
ou des pièces neuves ou remises à neuf de qualité comparable. Les produits et pièces remplacés au titre de cette
garantie deviennent la propriété de Dynex et ne sont pas retournés à l’acheteur. Si les Produits ou pièces
nécessitent une réparation après l’expiration de la Période de garantie, l’acheteur devra payer tous les frais de
main-d’œuvre et les pièces. Cette garantie reste en vigueur tant que l’acheteur reste propriétaire du Produit Dynex
pendant la Période de garantie. La garantie prend fin si le Produit est revendu ou transféré d’une quelconque
façon que ce soit à tout autre propriétaire.
Comment obtenir une réparation sous garantie?
Si le Produit a été acheté chez un détaillant, le rapporter accompagné du reçu original chez ce détaillant. Prendre
soin de remettre le Produit dans son emballage d’origine ou dans un emballage qui procure la même qualité de
protection que celui d’origine. Si le Produit a été acheté en ligne, l’expédier accompagné du reçu original à
l’adresse indiquée sur le site Web. Prendre soin de remettre le Produit dans son emballage d’origine ou dans un
emballage qui procure la même qualité de protection que celui d’origine.
Pour obtenir le service de la garantie à domicile pour un téléviseur avec écran de 25 po ou plus, appeler le
1-888-BESTBUY. L’assistance technique établira un diagnostic et corrigera le problème au téléphone ou enverra
un technicien agréé par Insignia pour la réparation à domicile.
Où cette garantie s’applique-t-elle?
Cette garantie ne s’applique qu’à l’acheteur original du Produit aux États-Unis et au Canada.
Ce qui n’est pas couvert par cette garantie limitée
La présente garantie ne couvre pas :
• la formation du client;
• Installation
• les réglages de configuration;
• les dommages esthétiques;
• les dommages résultants de catastrophes naturelles telles que la foudre;
•les accidents;
• une utilisation inadaptée;
• une manipulation abusive;
•la négligence;
• une utilisation commerciale;
• la modification de tout ou partie du Produit;
• un écran plasma endommagé par les images fixes (sans mouvement) qui restent affichées pendant de
longues périodes (rémanentes).
45
Page 46

46
Avis juridiques
La présente garantie ne couvre pas non plus :
• les dommages ayant pour origine une utilisation ou une maintenance défectueuse;
• la connexion à une source électrique dont la tension est inadéquate;
• toute réparation effectuée par quiconque autre qu’un service de réparation agréé par Dynex pour la
réparation du Produit;
• les produits vendus en l’état ou hors service;
• les consommables tels que les fusibles ou les piles;
• les produits dont le numéro de série usine a été altéré ou enlevé.
LA RÉPARATION OU LE REMPLACEMENT, TELS QU’OFFERTS PAR LA PRÉSENTE GARANTIE, CONSTITUENT LE SEUL
RECOURS DE L’ACHETEUR. DYNEX NE SAURAIT ÊTRE TENU POUR RESPONSABLE DE DOMMAGES ACCESSOIRES OU
CONSÉCUTIFS, RÉSULTANT DE L’INEXÉCUTION D'UNE GARANTIE EXPRESSE OU IMPLICITE SUR CE PRODUIT, Y
COMPRIS , SANS S’Y LIMITER, LA PERTE DE DONNÉES, L’IMPOSSIBILITÉ D’UTILISER LE PRODUIT, L’INTERRUPTION
D’ACTIVITÉ OU LA PERTE DE PROFITS. DYNEX PRODUCTS N’OCTROIE AUCUNE AUTRE GARANTIE EXPRESSE RELATIVE
À CE PRODUIT; TOUTES LES GARANTIES EXPRESSES OU IMPLICITES POUR CE PRODUIT, Y COMPRIS MAIS SANS
LIMITATION, TOUTE GARANTIE DE QUALITÉ MARCHANDE, D'ADÉQUATION À UN BUT PARTICULIER, SONT LIMITÉES À
LA PÉRIODE DE GARANTIE APPLICABLE TELLE QUE DÉCRITE CI-DESSUS ET AUCUNE GARANTIE EXPRESSE OU
IMPLICITE, NE S’APPLIQUERA APRÈS LA PÉRIODE DE GARANTIE. CERTAINS ÉTATS ET PROVINCES NE RECONNAISSENT
PAS LES LIMITATIONS DE LA DURÉE DE VALIDITÉ DES GARANTIES IMPLICITES. PAR CONSÉQUENT, LES LIMITATIONS
SUSMENTIONNÉES PEUVENT NE PAS S'APPLIQUER À L’ACHETEUR ORIGINAL. LA PRÉSENTE GARANTIE DONNE À
L'ACHETEUR DES GARANTIES JURIDIQUES SPÉCIFIQUES; IL PEUT AUSSI BÉNÉFICIER D'AUTRES GARANTIES QUI
VARIENT D'UN ÉTAT OU D'UNE PROVINCE À L'AUTRE.
Pour cont acter Dyn ex :
Pour le service à la clientèle, appeler le 1-800-305-2204
www.dynexproducts.com
MD
est une marque déposée de Best Buy Enterprise Services, Inc.
DYNEX
Distribué par Best Buy Purchasing, LLC.
Dynex, 7601 Penn Avenue South, Richfield, Minnesota, U.S.A.
Page 47

Contenido
Dynex DX-E402
Enrutador de 4 puertos de 10/100
Mbps
Contenido
Introducción ................................................................................... 47
Preparación y uso de su enrutador.................................................. 49
Apéndice - Preguntas más frecuentes............................................. 57
Especificaciones.............................................................................. 67
Avisos legales ................................................................................. 68
Garantía limitada de un año ........................................................... 69
Introducción
Gracias por escoger el enrutador de 10/100 Mbps DX-E402. Este enrutador le provee con una
solución dedicada para redes de oficinas pequeñas o de casa (SOHO, por sus siglas en inglés).
Con su red completamente conectada, su red local puede compartir archivos, impresoras y
acceso a Internet con múltiples computadoras a través de una sola cuenta de ISP (Proveedor
de servicio de Internet).
Su enrutador cuenta con una configuración basada en página de web para la instalación y
administración. Aun cuando no esté familiarizado con su enrutador, esta guía facilitará la
configuración del mismo. Antes de instalar su enrutador, lea esta guía para conocer todas las
funciones de su enrutador.
• Firewall integrada, con soporte para filtros de direcciones IP, de nombres de dominio y
de direcciones MAC
• Soporta la conexión a y la desconexión del Internet a horas determinadas
• Soporta el control de acceso, lo que permite que los padres y administradores de red
establezcan acceso restringido basado en horas para niños o empleados
• Soporta TCP/IP, PPPoE, DHCP, ICMP, NAT y SNTP
• Soporta UPnP, DNS dinámico, enrutamiento estático y paso de VPN
• Soporta estadísticas de tráfico
• Soporta filtrado de ICMP-FLOOD, UDP-FLOOD y TCP-SYN-FLOOD
• Ignora los paquetes de ping provenientes de los puertos de WAN o LAN
• Soporta actualizaciones de firmware
• Soporta la administración remota y por Web
47
Page 48

48
Panel frontal
El panel frontal de su enrutador consiste de varios indicadores LED, los que están diseñados
para indicar las conexiones activas.
# Indicador Descripción
1 Encendido Indicador LED iluminado - La unidad está encendida
2 Sistema Indicador LED iluminado - su enrutador está inicializándose
3Enlace/
Actividad
Introducción
1
2
Indicador LED apagado - La unidad está apagada
Indicador LED apagado - Su enrutador tiene un error
Indicador LED parpadeando - Su enrutador está trabajando correctamente
Indicador LED iluminado - hay un dispositivo conectado al puerto
correspondiente
Indicador LED apagado - no hay un dispositivo conectado al puerto
correspondiente
Indicador LED parpadeando - se está enviando o recibiendo información
en el puerto correspondiente
3
Page 49

Preparación y uso de su enrutador
Panel posterior
49
1
# Función Descripción
1 Toma de alimentación de CA Enchufe el conector de CA del adaptador de alimentación de CA en
2 Botón de RESTAURACIÓN de
valores de fábrica
3 Puerto de WAN (RJ-45) Enchufe el cable de RJ-45 del módem de cable o DSL en este
4 Puertos de LAN de 10/100
(RJ-45)
3
2
esta toma.
Cuidado: Use sólo el adaptador de alimentación de CA
suministrado con su enrutador, o puede dañar la unidad.
Mantenga presionado este botón por cinco a siete segundos hasta
que el indicador LED de sistema parpadee tres veces, suelte el
botón y espere a que su enrutador reinicie.
puerto.
Enchufe los cables de RJ-45 de los puertos de LAN en sus
computadoras locales en estos puertos.
4
Preparación y uso de su enrutador
Requisitos de sistema
• Servicio de acceso a Internet con banda ancha (DSL/cable/Ethernet)
• Un módem de cable o DSL que tenga un conector de RJ-45 (no es necesario si conecta
su enrutador a una conexión de Ethernet)
• Cada computadora en su LAN necesita un adaptador de Ethernet funcional y un cable
de Ethernet con conectores RJ-45
• El protocolo TCP/IP debe estar instalado en cada computadora
• Un explorador de Web, tal como Microsoft Internet Explorer 5.0 o Netscape Navigator
6.0 o versiones más recientes.
Requisitos de instalación
• No lo coloque bajo luz de sol directa o cerca de un calefactor o conducto de calefacción
• Deben haber por lo menos 2 pulgadas (5 cm) de espacio libre alrededor de su
enrutador
• Colóquelo en una posición bien ventilada, especialmente si se encuentra en un
gabinete
Page 50

50
• Temperatura de operación: 32 °F ~ 104 °F (0 °C ~ 40 °C)
• Humedad en operación: 10 % ~ 90 % humedad relativa, sin condensación
Configuración de fábrica
La dirección IP predeterminada de su enrutador es 192.168.1.1, y la máscara de subred
predeterminada es 255.255.255.0. Puede ver estos valores desde la LAN y puede cambiarlos
según sea necesario (los ejemplos en esta guía usan los valores de fábrica).
Conexión de su enrutador
Antes de instalar su enrutador, deberá poder conectar su computadora sin problemas al
Internet por medio de su servicio de banda ancha. Si encuentra algún problema, póngase en
contacto con su ISP para obtener ayuda. Después de conectarse sin problemas al Internet,
instale su enrutador de acuerdo a los siguientes pasos.
Primero conectara su hardware y luego configurará su enrutador usando el Asistente de
configuración rápida. Puede configurara y administrar su enrutador con una aplicación de
Web (Internet Explorer o Netscape® Navigator). La aplicación de Web puede ser usada en
cualquier computadora con sistema operativo de Windows, Macintosh, o UNIX con un
navegador de Web.
Preparación y uso de su enrutador
Page 51

Preparación y uso de su enrutador
Advertenc ia: Desenchufe su enrutador y mantenga sus manos secas para evitar un choque
eléctrico.
A la alimentación
RESET
A la WAN
XDSL Cable
Ethernet
A la LAN
A la LAN
Conmutador o
Concentrador
51
Internet
LAN
Para conectar su hardware:
1 Apague su(s) computadora(s), su módem para cable o DSL y el router. Quizás necesite
desconectar el dispositivo si éste no tiene un interruptor de encendido.
2 Ubique el cable de Ethernet que conecta su módem a la computadora. Desconéctelo
del módem y conéctelo en el puerto de LAN 1 en la parte posterior del enrutador.
3 Conecte el cable de Ethernet suministrado al puerto de WAN en la parte posterior del
enrutador.
4 Conecte el otro extremo del cable Ethernet suministrado a su módem, en el puerto que
ahora está disponible.
5 Si es necesario, conecte las demás computadoras, conmutadores o concentradores a
los puertos de LAN del enrutador.
Page 52

52
6 Conecte el adaptador de alimentación al conector de alimentación situado en la parte
posterior del enrutador y luego enchufe el otro extremo en un tomacorriente. El
enrutador comienza a trabajar automáticamente.
7 Encienda su módem para cable o DSL.
8 Encienda su computadora.
9 Después de que su computadora arranque, ejecute el Asistente de configuración para
configurar su enrutador.
Configuración de su enrutador
Con la aplicación de Web (Internet Explorer o Netscape® Navigator), su enrutador es fácil de
configurar y administrar. La aplicación de Web puede ser usada en cualquier computadora
con sistema operativo de Windows, Macintosh, o UNIX con un navegador de Web.
Para configurar su enrutador:
1 Conéctese a su enrutador tecleando http://192.168.1.1 en el campo de dirección
del navegador de Web. Se mostrará una ventana de inicio de sesión parecida a la
siguiente.
Preparación y uso de su enrutador
2 Ingrese
admin para el User Name (Nombre de usuario) y la Password
(Contraseña), en letras minúsculas y haga clic en OK (Aceptar) o presione la tecla
Enter (Entrar).
Nota: Si no aparece la pantalla anterior, significa que su navegador de Web ha sido
configurado con un proxy. Haga clic en Too ls (Herramientas), Internet Options
(Opciones de Internet), Connections (Conexiones) y luego en LAN Settings
(Configuraci ón LAN). En la pan talla que aparece, des marque la caja de verificació n Using
Proxy (Utilizar proxy) y haga clic en OK (Aceptar).
Page 53

Preparación y uso de su enrutador
Si el nombre de usuario y la contraseña están correctos, se mostrará el menú principal
de la aplicación de Web.
3 Haga clic en el vínculo Quick Setup (Configuración rápida) al lado izquierdo del menú
principal. Se mostrará la página Quick Setup (Configuración rápida).
53
4 Haga clic en Next (Siguiente). Se muestra la página Quick Setup - Choose WAN
Connection Type (Configuración rápida - Elija el tipo de conexión de WAN). Su
enrutador soporta tres populares formas de conectarse al Internet.
5 Seleccione el tipo de conexión que es compatible con su ISP. Si se le proporciona otra
forma que no esté listada aquí, refiérase al submenú WAN (refiérase a Submenú de
WAN en la página 13) para obtener una lista detallada.
6 Haga clic en Next (Siguiente) para ingresar los parámetros de red necesarios.
Page 54

54
Preparación y uso de su enrutador
• Si elije PPPoE, aparecerá la siguiente página:
Ingrese el nombre de usuario y la contraseña suministrada por su ISP. Estos
campos distinguen mayúsculas de minúsculas. Si tiene problemas con este proceso,
póngase en contacto con su ISP.
- O -
• Si elije Dynamic IP (IP dinámica), su enrutador recibirá automáticamente los
parámetros de IP de su ISP sin necesidad de ingresar ningún parámetro.
- O -
• Si elije Static IP (IP estática), aparecerá la siguiente página de configuración de IP
estática:
Nota: Los parámetros de IP deben ser suministrados por su ISP.
Ingrese lo siguiente:
- IP Address (Dirección de IP) — Esta es la dirección de IP de WAN según como lo
ven usuarios externos en el Internet (incluyendo su ISP).
- Subnet Mask (Máscara de subred) — La máscara de subred usada para la
dirección de IP de WAN y que usualmente es 255.255.255.0
- Default Gateway (Puerta de enlace predeterminada) — La puerta de enlace, si
es necesaria.
- Primary DNS (DNS primario) — La dirección de IP del servidor de DNS, si es
necesaria.
- Secondary DNS (DNS secundario) — Si su ISP le proporciona otro servidor de
DNS, ingréselo en este campo.
Page 55

Preparación y uso de su enrutador
7 Haga clic en Next (Siguiente). Se mostrará la página Quick Setup - Finish
(Configuración rápida - Completada).
8 Después de completar todas las configuraciones de los parámetros básicos, haga clic
en Finish (Finalizar) para completar el proceso y salir.
Configuración de su enrutador (avanzada)
Inicio de sesión
Puede acceder la configuración del enrutador para configurar las funciones avanzadas de su
enrutador. Hay diez menús principales en el lado izquierdo de la aplicación de Web. Los
submenús habilitan cuando se hace clic en uno de los menús principales. Los diez menús
principales son:
• Status (Estado)
• Quick Setup (Configuración rápida)
•Network (Red)
•DHCP
• Forwarding (Reenvío)
• Security (Seguridad)
• Static Routing (Enrutamiento estático)
• IP & MAC Binding (Vinculación de IP y MAC)
•Dynamic DNS (DNS dinámico)
• System Tools (Herramientas de sistema)
En el lado derecho de la aplicación de Web se encuentran explicaciones detalladas e
instrucciones para la página correspondiente. Para aplicar cualquier configuración que haya
cambiando en la página, haga clic en Save (Guardar).
55
Page 56

56
Preparación y uso de su enrutador
Para acceder a la configuración avanzada:
1 Conéctese a su enrutador tecleando http://192.168.1.1 en el campo de dirección del
navegador de Web. Se mostrará una ventana de inicio de sesión parecida a la
siguiente.
2 Ingrese “admin” para el User Name (Nombre de usuario) y la Password (Contraseña),
en letras minúsculas y haga clic en OK (Aceptar) o presione la tecla Enter (Entrar).
Nota: Si no aparece la pantalla anterior, significa que su navegador de Web ha sido
configurado con un proxy. Haga clic en Tools (Herramientas), Internet Options (Opciones
de Internet), Connections (Conexiones) y luego en LAN Settings (Configuración LAN). En la
pantalla que aparece, desmarque la caja de verificación Using Proxy (Utilizar proxy) y
haga clic en OK (Aceptar).
Si el nombre de usuario y la contraseña están correctos, se mostrará el menú principal de la
aplicación de Web.
Page 57

Apéndice - Preguntas más frecuentes
Apéndice - Preguntas más frecuentes
Tengo Windows 98 en mi computadora o no me puedo conectar al enrutador. ¿Cómo configuro mi computadora para conectarla al enrutador?
Para instalar el componente de TCP/IP en sus computadoras:
1 En la barra de tareas de Windows, haga clic en Start (Inicio), Settings
(Configuración), después en Control Panel (Panel de control).
2 Haga doble clic en el icono de Network (Red) y haga clic en la ficha Configuration
(Configuración) en la ventana de Network (Red).
3 Haga clic en Add (Agregar), luego en Protocol (Protocolo) y finalmente en Add
(Agregar).
57
4 En la página Select Network Protocol (Seleccionar protocolo de red), bajo
Manufacturers (Fabricantes), resalte Microsoft.
5 Bajo Network Protocols (Protocolos de red), resalte TCP/IP y haga clic en OK
(Aceptar). El protocolo TCP/IP toma efecto después de reiniciar su computadora.
Para configurar TCP/IP para que obtenga una dirección IP automáticamente en sus computadoras:
1 Conecte las computadoras locales a los puertos de LAN en su enrutador usando cables
de categoría 5 con conectores RJ-45.
Page 58

58
Apéndice - Preguntas más frecuentes
2 En la barra de tareas de Windows, haga clic en Start (Inicio), Settings
(Configuración), después en Control Panel (Panel de control).
3 Haga doble clic en el icono de Network (Red) y seleccione la ficha Configuration
(Conf igurac ión).
4 Haga clic en TCP/IP, luego en Properties (propiedades). Se abrirá la siguiente
ventana de TCP/IP Properties (Propiedades de TCP/IP) con la ficha IP Address
(Dirección IP) seleccionada.
Page 59

Apéndice - Preguntas más frecuentes
5 Haga clic en Obtain an IP address automatically (Obtener una dirección IP
automáticamente), luego en DNS Configuration (Configuración de DNS) y
finalmente en Disable DNS (Desactivar DNS).
6 Apague su enrutador y sus computadoras. Vuélvalos a encender. El servidor de DHCP
integrado asignará direcciones IP a las computadoras.
Nota: Para verificar su conexión de red, refiérase a “Para verificar su conexión de red” en la
página 15.
Para configurar TCP/IP para que obtenga una dirección IP manualmente en sus computadoras:
1 Conecte las computadoras locales a los puertos de LAN en su enrutador usando cables
de categoría 5 con conectores RJ-45.
2 En la barra de tareas de Windows, haga clic en Start (Inicio), Settings
(Configuración), después en Control Panel (Panel de control).
59
Page 60

60
Apéndice - Preguntas más frecuentes
3 Haga doble clic en el icono de Network (Red) y seleccione la ficha Configuration
(Conf igurac ión).
4 Haga clic en TCP/IP, luego en Properties (Propiedades). Se abrirá la siguiente
ventana de TCP/IP Properties (Propiedades de TCP/IP) con la ficha IP Address
(Dirección IP) seleccionada.
5 Haga clic en Specify an IP address (Especificar una dirección IP). Si la dirección IP de
LAN del enrutador es 192.168.1.1, teclee:
Page 61

Apéndice - Preguntas más frecuentes
IP address (Dirección IP) - 192.168.1.x (x es un número de 2 a 254)
Subnet mask (Máscara de subred) -
6 Haga clic en la ficha Gateway (Puerta de enlace), ingrese la dirección IP de LAN del
enrutador (la dirección IP predeterminada es 192.168.1.1) en el campo New gateway
(Nueva puerta de enlace) y haga clic en Add (Agregar).
61
255.255.255.0
7 Haga clic en la ficha DNS Configuration (Configuración de DNS), haga clic en Enable
DNS (Habilitar DNS) y escriba el nombre de su computadora en el campo Host y el
dominio (tal como szonline.com) en el campo Domain (Dominio).
Page 62

62
Apéndice - Preguntas más frecuentes
8 En el campo DNS Server Search Order (Orden de búsqueda de servidores de DNS),
teclee la dirección IP del servidor de DNS (suministrada por su ISP) y haga clic en Add
(Agregar).
Apague su enrutador y sus computadoras. Vuélvalos a encender.
Para verificar su conexión de red:
1 Abra la ventana de comandos, teclee ping 192.168.1.1 y luego presione Enter
(Entrar).
Si el resultado mostrado se parece a lo que se muestra en este ejemplo, la conexión
entre su computadora y su enrutador ha sido establecida.
- O -
Page 63

Apéndice - Preguntas más frecuentes
Si el resultado mostrado se parece a lo que se muestra en este ejemplo, su
computadora no se ha conectado a su enrutador. En este caso, refiérase a la siguiente
sección para obtener una solución.
¿La conexión entre su computadora y su enrutador está bien hecha?
Los indicadores LED de Enlace/Actividad en el puerto de LAN de su enrutador y los
indicadores LED en el adaptador de red de su computadora deben estar iluminados.
¿La configuración de TCP/IP de su computadora está bien hecha?
Si la dirección de IP de su enrutador es 192.168.1.1, la dirección IP de su
computadora debe estar dentro del rango 192.168.1.2 ~ 192.168.1.254 y la puerta
de enlace debe ser 192.168.1.1
Soy un usuario de ADSL. ¿Cómo configuro mi enrutador para acceder al Internet?
Para configurar su enrutador para acceder al Internet:
1 Configure el módem de ADSL con el modelo de puente de RFC1483, o similar.
2 Conecte el cable de Ethernet desde su módem de ADSL al puerto de WAN en su
enrutador. El cable telefónico se conecta en el puerto Line (Línea) del módem de ADSL.
3 Inicie una sesión en su enrutador, haga clic en Network (Red) en la parte izquierda de
su navegador y haga clic en WAN. Se abrirá la página WA N.
63
Page 64

64
Apéndice - Preguntas más frecuentes
4 En la página de WAN , seleccione PPPoE en el WAN Connection Type (Tipo de
conexión de WAN). Ingrese el nombre de usuario, la contraseña y haga clic en Connect
(Conectar). Se abrirá la página Internet Connection Mode (Modo de conexión de
Internet).
5 Si Time-based Connecting (Conexión basada en tiempo) está marcada, seleccione
Connect on Demand (Conectarse bajo demanda) o Connect Manually (Conectarse
manualmente) para el modo de conexión de Internet. Teclee un número apropiado
para Max Idle Time (Máx. tiempo de inactividad) para evitar gastar el tiempo
pagado. De otra forma, puede seleccionar Auto-connecting (Conexión automática)
para el modo de conexión de Internet.
Notas:
- Algunas veces la conexión no puede ser desconectada aunque especifique un tiempo en
“Max Idle Time” ya que algunas aplicaciones acceden al Internet continuamente en segundo
plano.
- Si es un usuario de cable, configure su enrutador siguiendo los pasos anteriores.
Soy un usuario de Ethernet. ¿Cómo configuro mi enrutador para acceder al Internet?
Para configurar su enrutador para acceder al Internet:
1 Inicie una sesión en su enrutador, haga clic en Network (Red) en la parte izquierda de
su navegador y haga clic en WAN. Se abrirá la página WA N.
2 En la página de WAN , seleccione Dynamic IP (IP dinámica) en el WAN Connection
Type (Tipo de conexión de WAN). Ingrese el nombre de usuario, la contraseña y haga
clic en Save (Guardar).
3 Si su ISP requiere que registre su dirección MAC, inicie una sesión en su enrutador,
haga clic en Network (Red) en la parte izquierda de su navegador y haga clic en MAC
Clone (Clon de MAC). Se abrirá la página MAC Clone (Clon de MAC).
Page 65

Apéndice - Preguntas más frecuentes
4 Si la dirección MAC de su computadora es válida, haga clic en Clone MAC Address
(Clonar dirección MAC) y la dirección MAC de su computadora llenará el campo WAN
MAC Address (Dirección MAC de WAN).
- O Si esto no funciona, ingrese la dirección MAC de su computadora en el campo WAN
MAC Address (Dirección MAC de WAN) (el formato de la dirección MAC es
XX-XX-XX-XX-XX-XX).
5 Haga clic en Save (Guardar). Estos cambios tomaran efecto después que reinicie.
Quiero usar Netmeeting. ¿Que tengo que hacer?
Si arranca Netmeeting como llamador, no necesitará hacer nada con su enrutador. Si arranca
Netmeeting como contestador, necesitará configurar un servidor virtual o Host de DMZ.
Para configurar un servidor virtual:
1 Inicie una sesión en su enrutador, haga clic en Forwarding (Reenvío) en la parte
izquierda de su navegador y haga clic en Virtual Servers (Servidores virtuales). Se
abre la pantalla Virtual Servers (Servidores virtuales).
2 Haga clic en Add New (Agregar uno nuevo ). Se abrirá la página Add or Modify a Virtual
Server Entry (Agregar o modificar una entrada de servidor virtual).
65
3 Ingrese
1720 en el campo Service Port (Puerto de servicio) y su dirección IP en el
campo de dirección IP (por ejemplo,
192.168.1.169).
4 Seleccione Enabled (Activado) en el Status (Estado) y haga clic en Save (Guardar).
Nota: El llamador de Netmeeting deberá llamar a su dirección IP de WAN, que se muestra en
la página de estado.
Page 66

66
Para activar un Host de DMZ:
Apéndice - Preguntas más frecuentes
1 Inicie una sesión en su enrutador, haga clic en Forwarding (Reenvío) en la parte
izquierda de su navegador y haga clic en DMZ. Se abrirá la página DMZ.
2 Haga clic Enable (Activar) en Current DMZ Status (Estado de DMZ actual) e ingrese
su dirección IP en el campo DMZ Host IP Address (Dirección IP del Host DMZ) (por
ejemplo,
192.168.1.169).
3 Haga clic en Save (Guardar).
Quiero construir un servidor de Web en la LAN. ¿Qué debo hacer?
Ya que el puerto 80 del servidor de Web interfiere con el puerto 80 de administración por
Web de su enrutador, deberá cambiar el número del puerto de administración por Web para
evitar la interferencia.
Para cambiar el número del puerto de administración por Web:
1 Inicie una sesión en su enrutador, haga clic en Security (Seguridad) en la parte
izquierda de su navegador y haga clic en Remote Management (Administración
remota). Se abrirá la página Remote Management (Administración remota).
2 Ingrese un número de puerto, tal como 88 (pero no 80), en el campo Web
Management Port (Puerto de administración por Web).
3 Haga clic en Save (Guardar) para reiniciar el enrutador.
Nota: Después que la configuración anterior toma efecto, configure su enrutador tecleando
http://192.168.1.1:88 (la dirección IP de LAN de su enrutador: el puerto de
administración por Web) en el campo de dirección del navegador de Web.
4 Inicie una sesión en su enrutador, haga clic en Forwarding (Reenvío) en la parte
izquierda de su navegador y haga clic en Virtual Servers (Servidores virtuales). Se
abre la pantalla Virtual Ser vers (Servidores virtuales).
Page 67

Especificaciones
5 Haga clic en Add New (Agregar uno nuevo ). Se abrirá la página Add or Modify a Virtual
67
Server Entry (Agregar o modificar una entrada de servidor virtual).
6 Ingrese
80 en el campo Service Port (Puerto de servicio) y su dirección IP en el
campo de dirección IP (por ejemplo,
192.168.1.188).
7 Seleccione Enabled (Activado) en el Status (Estado) y haga clic en Save (Guardar).
Especificaciones
General
Estándares IEEE 802.3, 802.3u
Protocolos TCP/IP, PPPoE, DHCP, ICMP, NAT y SNTP
Puertos Un puerto RJ45 de WAN de 10/100 Mbps con auto-negociación. 5 puertos
RJ45 de LAN de 10/100 Mbps con auto-negociación compatibles con MDI/
MDIX automática
Tipo de cable 10BASE-T: Cable UTP categoría 3, 4, 5 (máximo 100 m)
EIA/TIA-568 de 100 ohmios STP (máximo 100 m)
100BASE-TX: Cable UTP categoría 5, 5e (máximo 100 m)
EIA/TIA-568 de 100 ohmios STP (máximo 100 m)
Fuente de alimentación 9 V ~ 0.8 A
Indicadores LED Alimentación, Sistema, Enlace/Actividad
Seguridad y Emisiones FCC
Ambientales y físicas
Temperatura en operación 32 °F ~ 104 °F (0 °C ~ 40 °C )
Humedad en operación 10 % - 90 % Humedad relativa, sin condensación
Dimensiones (Ancho ×
Profundidad × Alto)
6.2 × 4.33 × 1.26 pulg. (158 × 110 × 32 mm)
Page 68

68
Avisos legales
DECLARACIÓN DE LA FCC
Este equipo ha sido sometido a prueba y se ha determinado que satisface los límites
establecidos para ser clasificado como dispositivo digital de Clase B, de acuerdo con la Parte
15 del reglamento FCC. Estos límites están diseñados para proporcionar una protección
razonable contra interferencias dañinas en un ambiente residencial. Este equipo genera,
utiliza y puede irradiar energía de radiofrecuencia y, si no es instalado y utilizado de acuerdo
a las instrucciones, puede causar interferencias perjudiciales en las comunicaciones de radio.
Sin embargo, no se garantiza que no ocurrirá interferencia en una instalación particular. Si
este equipo causa interferencias perjudiciales en la recepción de la señal de radio o
televisión, lo cual puede comprobarse encendiendo y apagando el reproductor
alternativamente, se recomienda al usuario corregir la interferencia mediante uno de los
siguientes procedimientos:
• Cambie la orientación o la ubicación de la antena receptora.
• Aumente la distancia entre el equipo y el receptor.
• Conecte el equipo a un tomacorriente de un circuito distinto de aquél al que está
conectado el receptor.
• Solicite consejo al distribuidor o a un técnico experto en radio/TV para obtener ayuda.
Este dispositivo satisface la parte 15 del reglamento FCC. La operación está sujeta a las dos
condiciones siguientes:
1)Este dispositivo no puede causar interferencia dañina.
2)Este dispositivo debe aceptar cualquier interferencia recibida, incluyendo interferencias que
puedan causar una operación no deseada.
Avisos legales
Declaración del ICES-003 de Canadá
Este aparato digital de Clase B cumple con el ICES-003 canadiense.
Page 69

Avisos legales
Garantía limitada de un año
Dynex Products (“Dynex”) le garantiza a usted, el comprador original de este nuevo DX-E402 (“Producto”), que
éste se encontrará libre de defectos de material o de mano de obra en su fabricación original por un periodo de un
(1) año a partir de la fecha de compra del Producto (“Período de Garantía”). Este Producto debe ser comprado en
un distribuidor autorizado de productos Dynex y empacado con esta declaración de garantía. Esta garantía no
cubre Productos reacondicionados. Si notifica a Dynex durante el Período de Garantía sobre un defecto cubierto
por esta garantía que requiere reparación, los términos de esta garantía se aplican.
¿Cuánto dura la garantía?
El Período de Garantía dura por un año (365 días) a partir de la fecha en que compró el Producto. La fecha de
compra se encuentra impresa en el recibo que recibió con el producto.
¿Qué es lo que cubre esta garantía?
Durante el Período de Garantía, si un centro de reparación autorizado de Dynex concluye que la fabricación
original del material o la mano de obra del Producto se encuentra n defectuosos Dynex (cómo su opción exclusiva):
(1) reparará el Producto con repuestos nuevos o reacondicionados; o (2) reemplazará el Producto con uno nuevo o
con uno reacondicionado con repuestos equivalentes. Los Productos y repuestos reemplazados bajo esta garantía
se volverán propiedad de Dynex y no se le regresarán a usted. Si se requiere la reparación de Productos y partes
después de que se vence el Período de Garantía, usted deberá pagar todos los costos de mano de obra y de
repuestos. Esta estará vigente con tal que usted sea el dueño de su producto Dynex durante el Periodo de
Garantía. El alcance de la garantía se termina si usted vende o transfiere el producto.
¿Cómo se obtiene la reparación de garantía?
Si ha comprado el Producto en una tienda de ventas, lleve su recibo original y el Producto a la tienda en donde lo
compró. Asegúrese de que vuelva a colocar el Producto en su empaque original o en un empaque que provea la
misma protección que el original. Si compró el Producto en un sitio Web, envíe por correo su recibo original y el
Producto a la dirección postal listada en el sitio Web. Asegúrese de colocar el Producto en su empaque original o
en un empaque que provea la misma protección que el original.
Para obtener servicio de garantía a domicilio para un televisor con una pantalla de 25 pulgadas o más, llame al
1-888-BESTBUY. El soporte técnico diagnosticará y corregirá el problema por teléfono o enviará un técnico
certificado por Insignia a su casa.
¿En dónde es válida la garantía?
Esta garantía sólo es válida al comprador original del Producto en los Estados Unidos y en Canadá.
¿Qué es lo que no cubre la garantía?
Esta garantía no cubre:
• Capacitación del cliente
•Instalación
• Ajuste de configuración
• Daños cosméticos
• Daños debido a actos de la naturaleza, tal cómo rayos
• Accidentes
•Mal uso
•Abuso
•Negligencia
• Uso comercial
• Modificación de alguna parte del Producto
• Un panel de pantalla de plasma dañado por la persistencia de imágenes estáticas (sin movimiento),
mostradas por periodos de tiempo extendido (efecto “burn-in”).
69
Page 70

70
Avisos legales
Esta garantía tampoco cubre:
• Daño debido al uso o mantenimiento incorrecto
• La conexión a una fuente de voltaje incorrecta
• El intento de reparación por alguien que no sea una compañía autorizada por Dynex para reparar el
Producto
• Productos vendidos tal cual (en el estado en que se encuentran) o con todas sus fallas
• Productos consumibles, tal cómo fusibles o baterías
• Productos en los cuales el número de serie asignado en la fábrica ha sido alterado o removido
EL REEMPLAZO DE REPARACIÓN SEGÚN PROVISTO BAJO ESTA GARANTÍA ES SU ÚNICO RECURSO. DYNEX NO SERÁ
RESPONSABLE POR DAÑOS INCIDENTALES O CONSECUENTES DEBIDO AL INCUMPLIMIENTO DE CUALQUIER
GARANTÍA EXPRESA O IMPLÍCITA RELACIONADA CON ESTE PRODUCTO, INCLUYENDO PERO SIN LIMITARSE A LA
PÉRDIDA DE INFORMACIÓN, LA PÉRDIDA DE NEGOCIOS O DE GANANCIAS. DYNEX PRODUCTS NO HACE NINGUNA
OTRA GARANTÍA EXPRESA E IMPLÍCITA RELACIONADA A ESTE PRODUCTO, INCLUYENDO PERO SIN LIMITARSE A,
CUALQUIER GARANTÍA IMPLICITA DE O CONDICIONES DE COMERCIALIZACIÓN O IDONEIDAD PARA UN USO
PARTICULAR, ESTÁN LIMITADAS EN DURACIÓN AL PERÍODO DE GARANTÍA DECLARADO ANTERIORMENTE Y
NINGUNA GARANTÍA YA SEA EXPRESA O IMPLÍCITA SE APLICARÁ DESPUÉS DEL PERÍODO DE GARANTÍA. ALGUNOS
ESTADOS, PROVINCIAS Y JURISDICCIONES NO PERMITEN RESTRICCIONES EN CUANTO A LA DURACIÓN DE UNA
GARANTÍA IMPLÍCITA, ASÍ QUE LA RESTRICCIÓN ANTERIOR PUEDE NO APLICARSE EN SU CASO. ESTA GARANTÍA LE
DA DERECHOS LEGALES ESPECÍFICOS, Y USTED PUEDE POSEER OTROS DERECHOS QUE VARÍAN DE ESTADO A ESTADO,
O DE PROVINCIA A PROVINCIA.
Póngase en contacto con Dynex:
Para servicio al cliente favor llamar al 1-800-305-2204
www.dynexproducts.com
®
es una marca comercial registra da de Best Buy Enterpr ise Services, Inc.
DYNEX
Distribuido por Best Buy Purchasing, LLC
Dynex, 7601 Penn Avenue South, Richfield, Minnesota, U.S.A.
Page 71

www.dynexproducts.com (800) 305-2204
DYNEX is a registered trademark of Best Buy Enterprise Services, Inc. All other products and brand
DYNEX est une marque déposée de Best Buy Enterprise Services, Inc. Tous les autres produits ou
noms de marques sont des marques de commerce qui appartiennent à leurs propriétaires
DYNEX es una marca registrada de Best Buy Enterprise Services, Inc. Todos los demás productos y
Distribuido por Best Buy Purchasing, LLC7601 Penn Ave. South, Richfield, MN 55423 U.S.A.
© 2007 Best Buy Enterprise Services, Inc. All rights reserved.
names are trademarks of their respective owners.
Distributed by Best Buy Purchasing, LLC
7601 Penn Ave. South, Richfield, MN 55423 U.S.A.
© 2007 Best Buy Enterprise Services, Inc. Tous droits réservés.
Distribué par Best Buy Purchasing, LLC
7601 Penn Ave. South, Richfield, MN 55423 É.-U.
© 2007 Best Buy Enterprise Services, Inc. Todos los derechos reservados.
marcas son marcas comerciales de sus respectivos dueños.
respectifs.
07-402
 Loading...
Loading...