Page 1
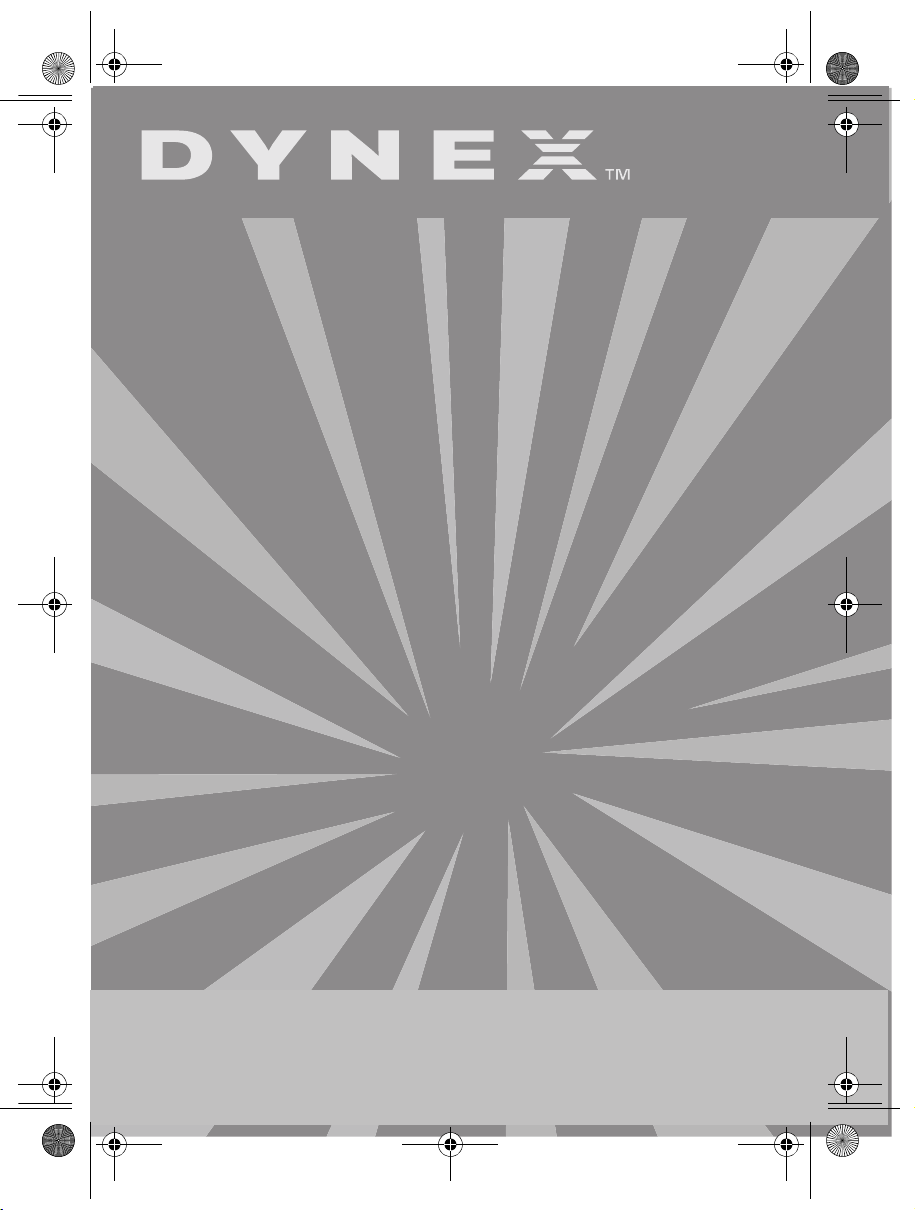
Dynex5x7-multi.book Page 1 Thursday, September 8, 2005 11:07 AM
Network PC Card
Carte réseau pour PC
Tarjeta PC Card de Red
DX-E201
USER GUIDE • GUIDE DE L’UTILISATEUR • GUÍA DEL USUARIO
Page 2
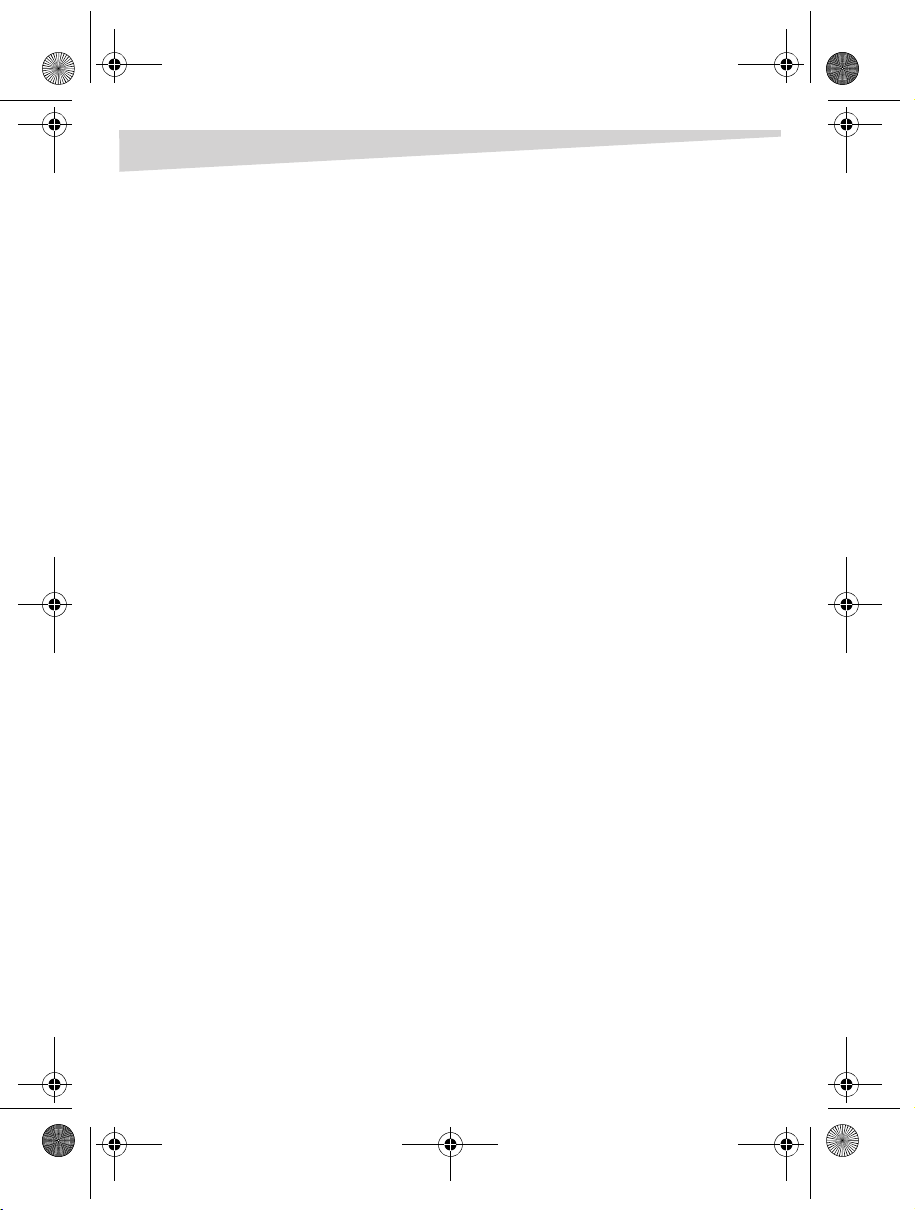
Dynex5x7-multi.book Page 2 Thursday, September 8, 2005 11:07 AM
2
Dynex DX-E201 Network PC Card
Contents
Introduction. . . . . . . . . . . . . . . . . . . . . . . . . . . . . . . . . . . . . . . . . . . . 5
Product components . . . . . . . . . . . . . . . . . . . . . . . . . . . . . . . . . . . 5
Package contents. . . . . . . . . . . . . . . . . . . . . . . . . . . . . . . . . . . . 5
General description. . . . . . . . . . . . . . . . . . . . . . . . . . . . . . . . . . 5
Features. . . . . . . . . . . . . . . . . . . . . . . . . . . . . . . . . . . . . . . . . . . . . 6
Networking basics . . . . . . . . . . . . . . . . . . . . . . . . . . . . . . . . . . . 6
Setting up the network card . . . . . . . . . . . . . . . . . . . . . . . . . . . . 7
Naming your computer . . . . . . . . . . . . . . . . . . . . . . . . . . . . . . 7
Installing TCP/IP . . . . . . . . . . . . . . . . . . . . . . . . . . . . . . . . . . . . . 8
Checking TCP/IP . . . . . . . . . . . . . . . . . . . . . . . . . . . . . . . . . . . . 10
Configuring a dynamic IP address . . . . . . . . . . . . . . . . . . . 11
Assigning a static IP address . . . . . . . . . . . . . . . . . . . . . . . . 12
Component configuration . . . . . . . . . . . . . . . . . . . . . . . . . . . . . 15
Windows 2000/XP network
component configuration . . . . . . . . . . . . . . . . . . . . . . . . . . 15
Windows 98SE/ME network
component configuration . . . . . . . . . . . . . . . . . . . . . . . . . . 17
File and print sharing configuration . . . . . . . . . . . . . . . . . 19
Troubleshooting . . . . . . . . . . . . . . . . . . . . . . . . . . . . . . . . . . . . . . 24
Specifications . . . . . . . . . . . . . . . . . . . . . . . . . . . . . . . . . . . . . . . . . 27
Legal notices . . . . . . . . . . . . . . . . . . . . . . . . . . . . . . . . . . . . . . . . . . 28
FCC STATEMENT. . . . . . . . . . . . . . . . . . . . . . . . . . . . . . . . . . . . 28
Copyright and disclaimer . . . . . . . . . . . . . . . . . . . . . . . . . . . 28
Page 3
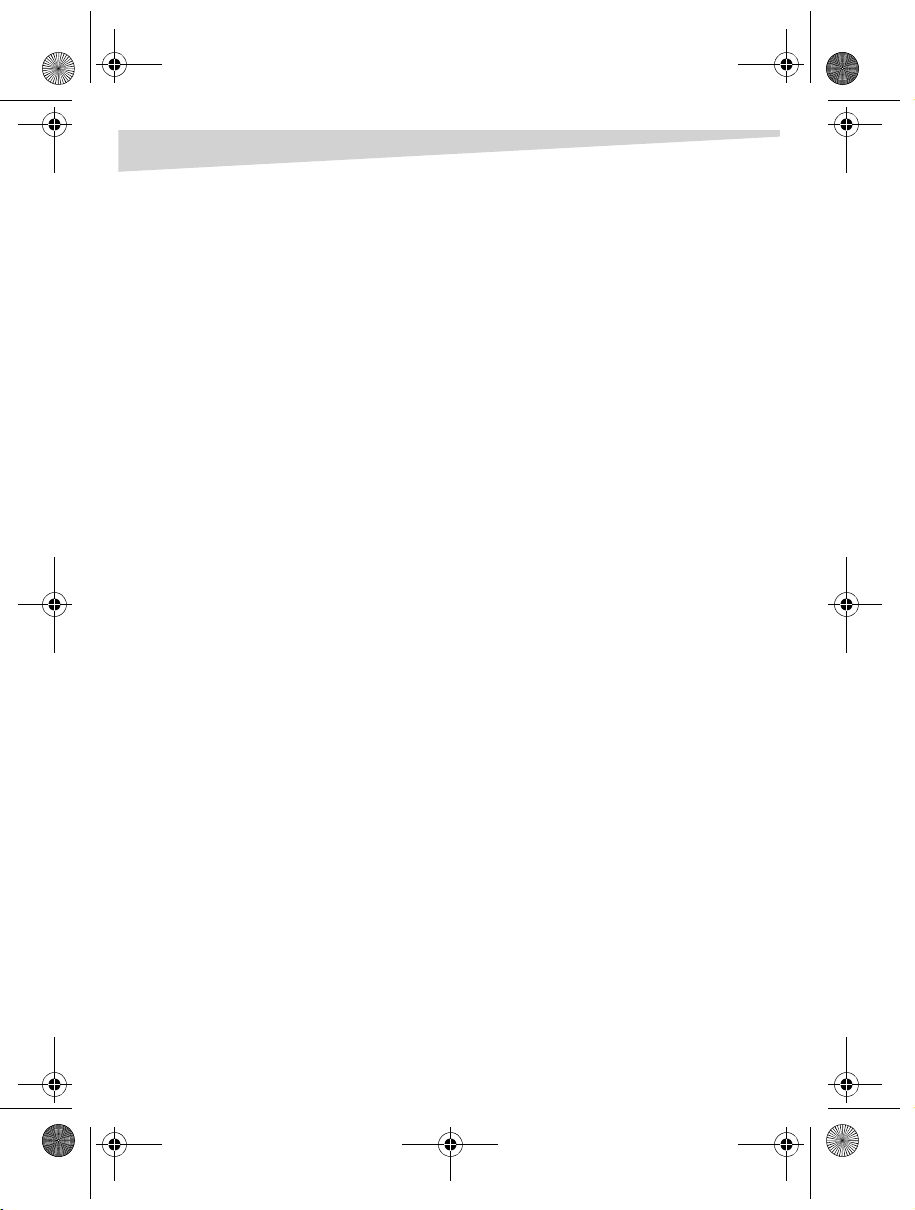
Dynex5x7-multi.book Page 3 Thursday, September 8, 2005 11:07 AM
Français . . . . . . . . . . . . . . . . . . . . . . . . . . . . . . . . . .29
Español . . . . . . . . . . . . . . . . . . . . . . . . . . . . . . . . . . .59
3
Page 4
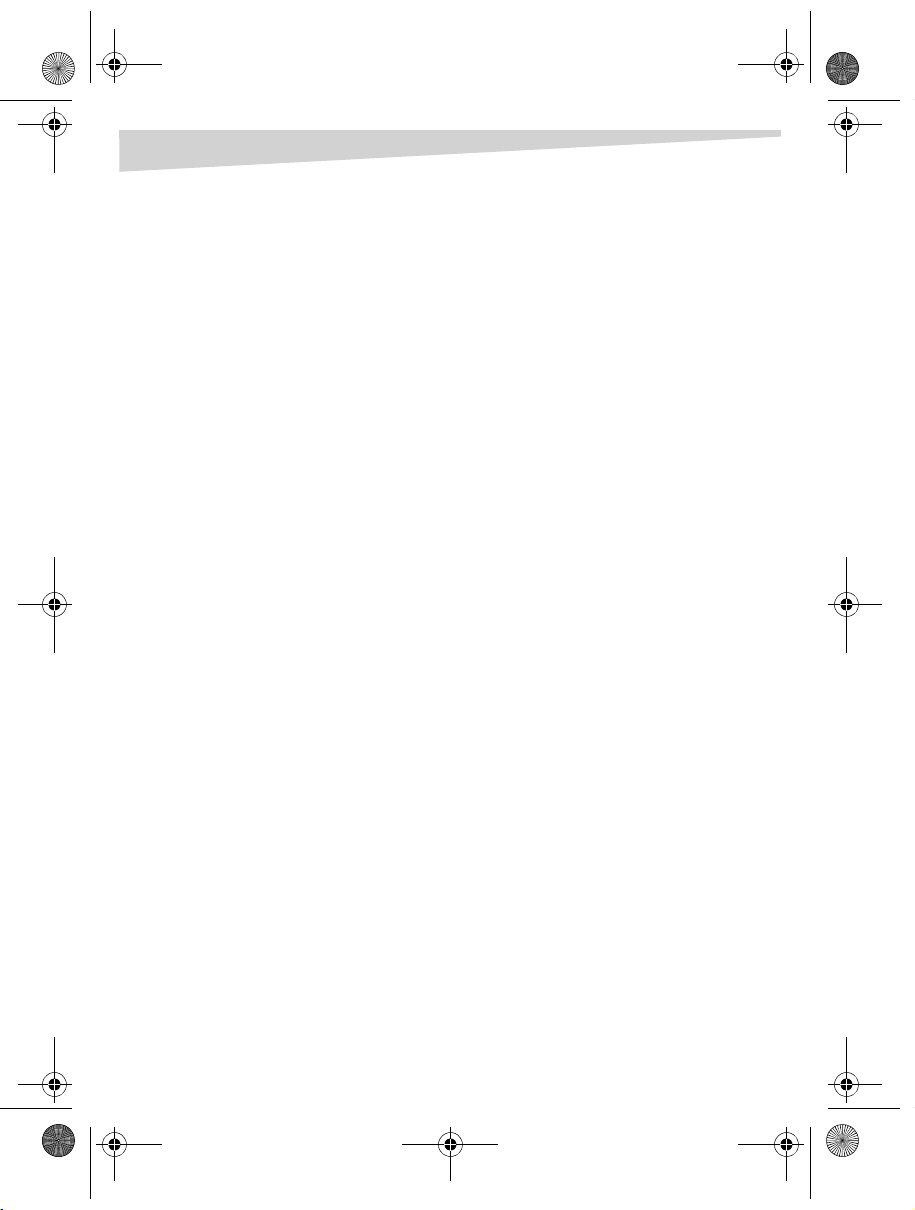
Dynex5x7-multi.book Page 4 Thursday, September 8, 2005 11:07 AM
4
Page 5
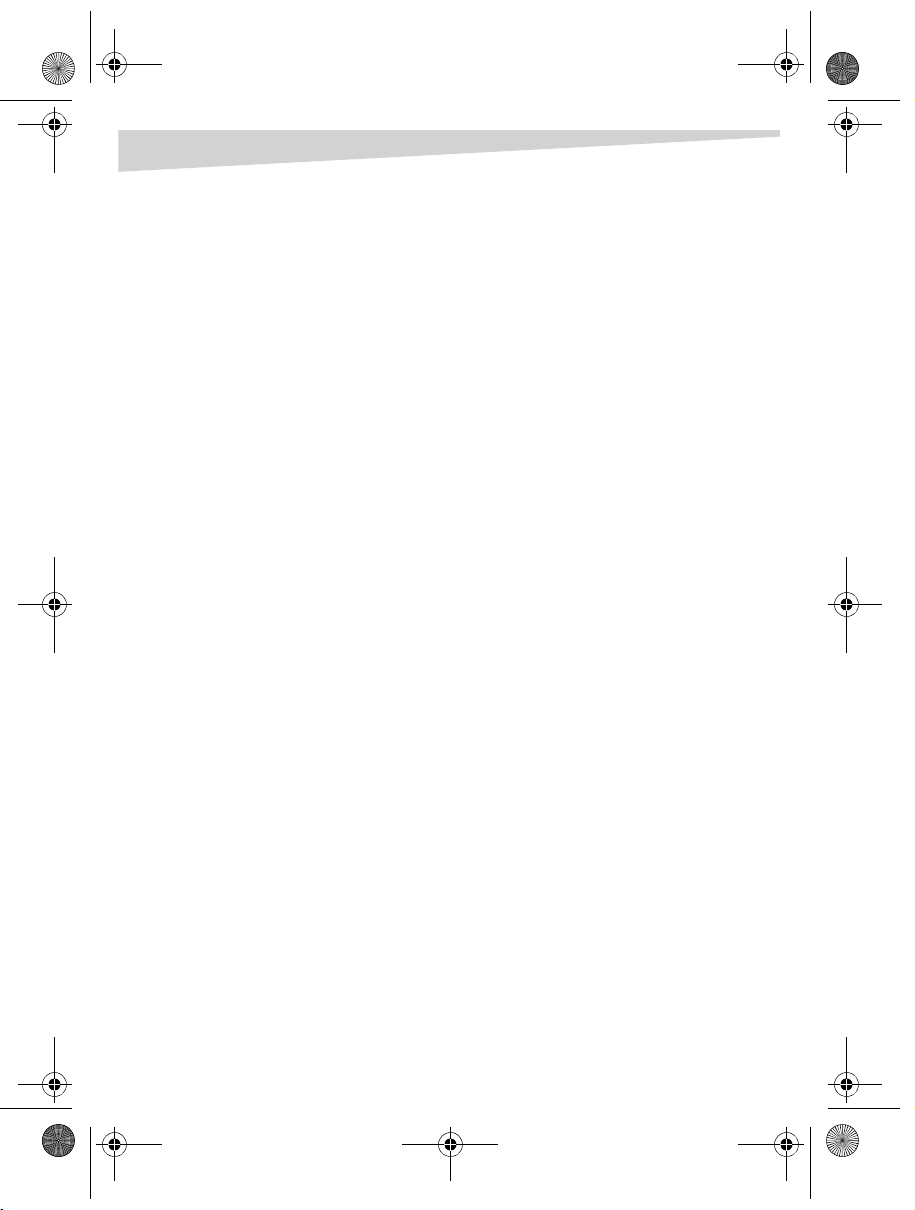
Dynex5x7-multi.book Page 5 Thursday, September 8, 2005 11:07 AM
Introduction
Introduction
Thank you for choosing the Dynex DX-E201 network PC Card. This User Guide
provides a general description of the card’s features, configuration instructions,
and troubleshooting information. Installation instructions are provided in the
printed Installation Guide.
Product components
Package contents
Make sure that the package contains the following items:
• Dynex DX-E201 network PC Card
• Installation Guide and this User Guide
• Drivers and manual on CD
To use the network card correctly, make sure that your system can at least support
the following requirements:
• Pentium 150 MHz or Faster
• 64 MB RAM
• 32 MB available hard drive space
• One available PC Card slot
• CD or DVD drive
General description
5
The Dynex DX-E201 network PC Card is a credit-card size Ethernet/Fast-Ethernet
adapter for Ethernet computing. The computer must be equipped with a Type II
32-bit CardBus-compliant slot. The card will not fit into 16-bit slots.
The card automatically detects network settings, and configures itself for
optimum performance on the connected network.
Note: Auto-negotiation works only when the card is connected to the network by
a device (switch or hub) which also ha s auto-negotiation.
The card features two LED indicators that show linkage and activity states, speed
and duplex, transmitting and receiving data, and carrier detection.
Page 6
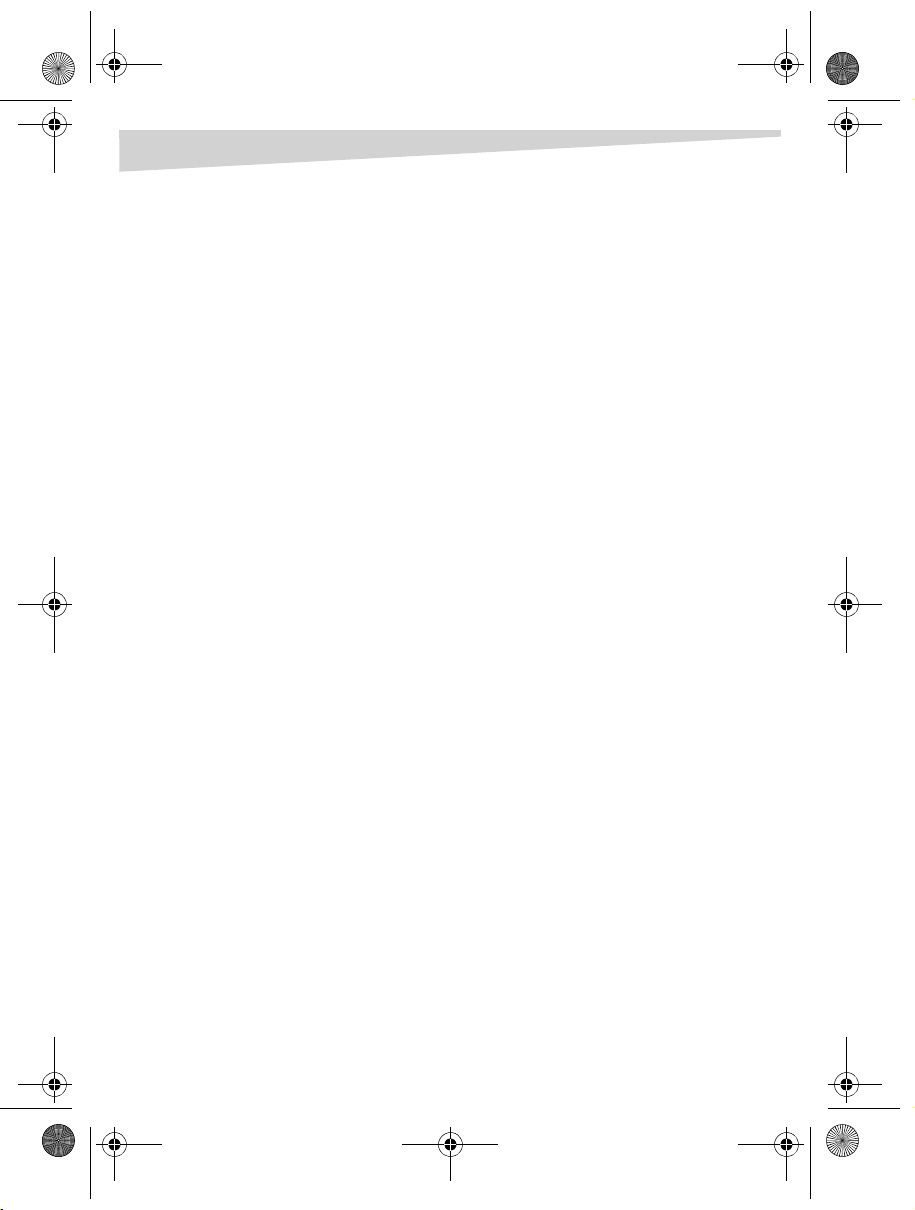
Dynex5x7-multi.book Page 6 Thursday, September 8, 2005 11:07 AM
6
Features
• 100 MBps and 10 MBps data rates in compliance with IEEE 802.3/ 802.3u
(The 100 indicator shows that the data transmission rate is at a fast 100
MBps and the 10 indicator shows that the data transmission rate is at 10
MBps)
• Ethernet 100Base-TX and 10Base-T PCMCIA PC Card Standard version 2.0
and newer
• PCMCIA standard 68-pin front-end connector
• 15-pin back-end connector for media coupler
• Full-duplex capable in 10 MBps and 100 MBps modes
• Auto-negotiation per IEEE 802.3u specification
• No manual setup switches –– fully automatic configuration Laser-welded
stainless steel case
• RJ-45 connector with auto-detection of network speed
•Software support:
• Diagnostic program
• Windows XP/2000/ME/98SE
Networking basics
FAST ETHERNET
Fast Ethernet is a network technology specified by IEEE Standard 802.3u that
extends the traditional 10 MBps (10 megabit/sec) Ethernet technology to achieve
100 MBps (100 megabit/sec) transmission and reception. Because Fast Ethernet
retains the traditional Ethernet CSMA/CD (Carrier Sense, Multiple Access, and
Collision Detect) protocol, it remains wholly compatible with 10 MBps Ethernet
while providing a tenfold increase in network capacity.
UTO-NEGOTIATION
A
Auto-negotiation controls the cable when a connection is established to a
network device. Auto-negotiation detects the various modes that exist in the
device and automatically configures it to the highest performance mode of
operation.
Product components
Page 7
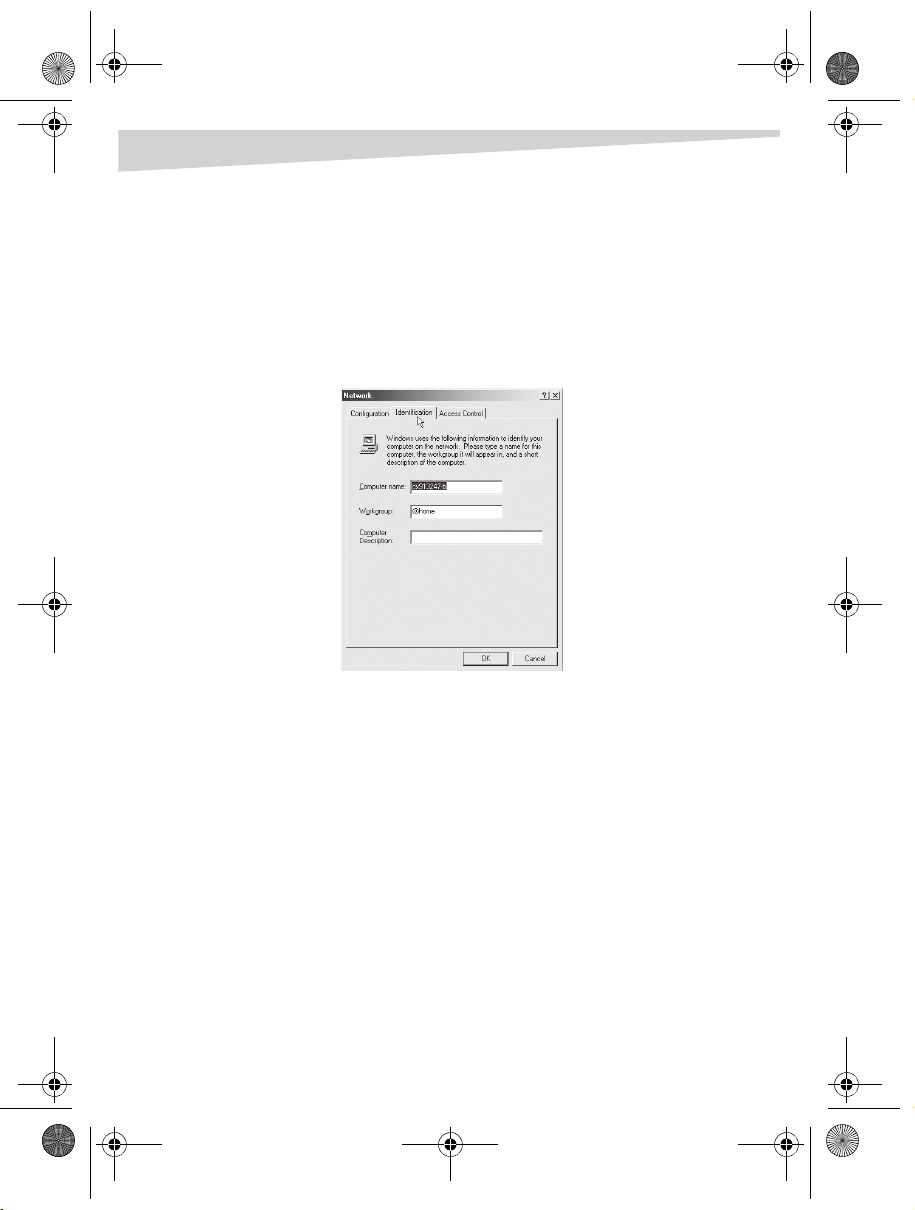
Dynex5x7-multi.book Page 7 Thursday, September 8, 2005 11:07 AM
Setting up the network card
Setting up the network card
Naming your computer
To name your computer and workgroup:
1 Click Start, right-click Network Places, then click Properties. The System
Properties dialog box opens.
2 Click the Identification tab.
3 If y ou want to nam e your compu ter or chang e your compu ter’s na me, ty pe a
new name in the Computer name box. Each computer name on your
network must be unique. The computer’s name should be 15 characters or
less with no spaces.
4 If you want to enter a workgroup name, type the name in the Wo rkgroup
box. The workgroup name must be identical for all computers on your
network.
5 If you want to add an optional description for your computer, type the
description in the Computer Description box.
6 Click OK.
7 Repeat this process for each computer on your network to make sure that
they all have a unique computer name and identical workgroup name.
7
Page 8
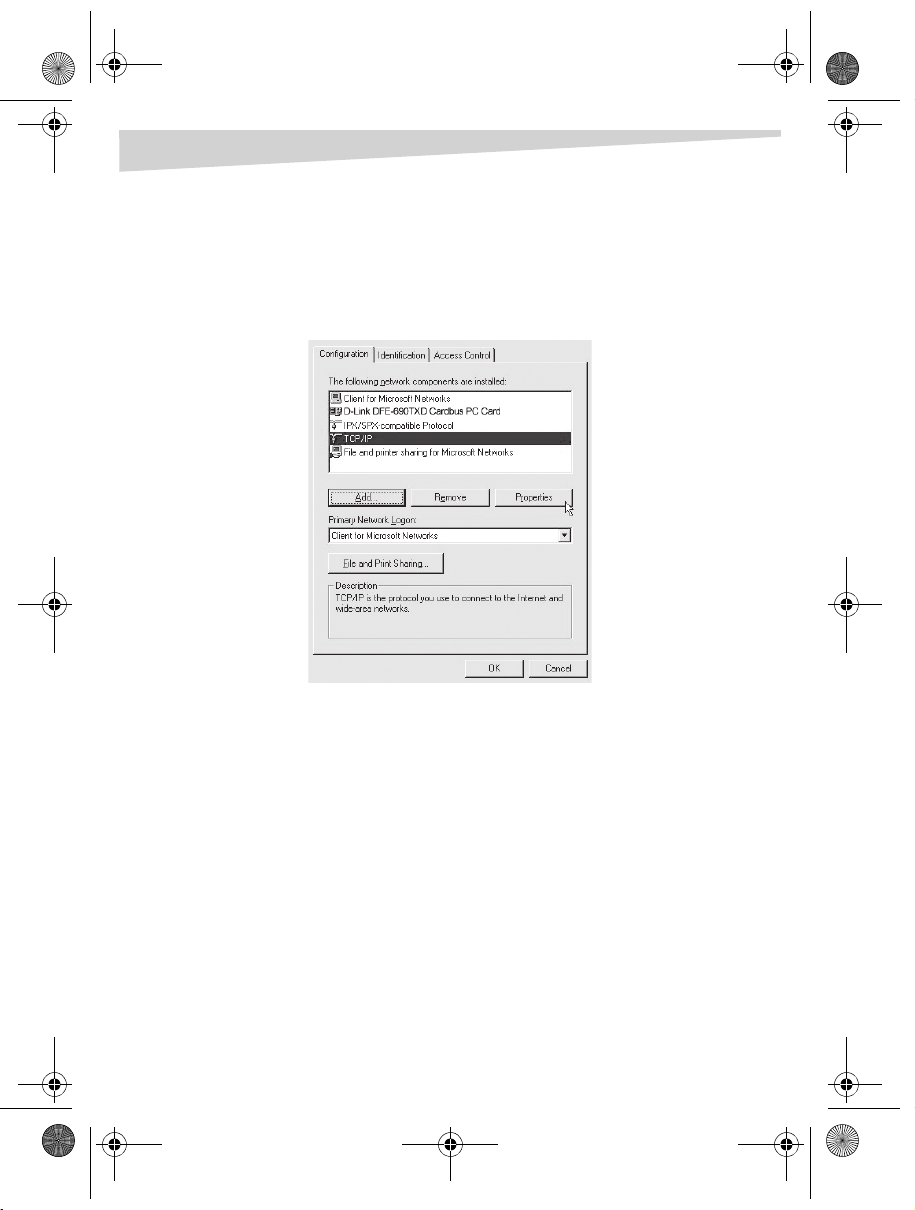
Dynex5x7-multi.book Page 8 Thursday, September 8, 2005 11:07 AM
8
Installing TCP/IP
To install TCP/IP on your computer:
1 Click Start, Settings, then click Control Panel. The Control Panel window
opens.
2 Double-click Network. The Network window opens.
Setting up the network card
Page 9
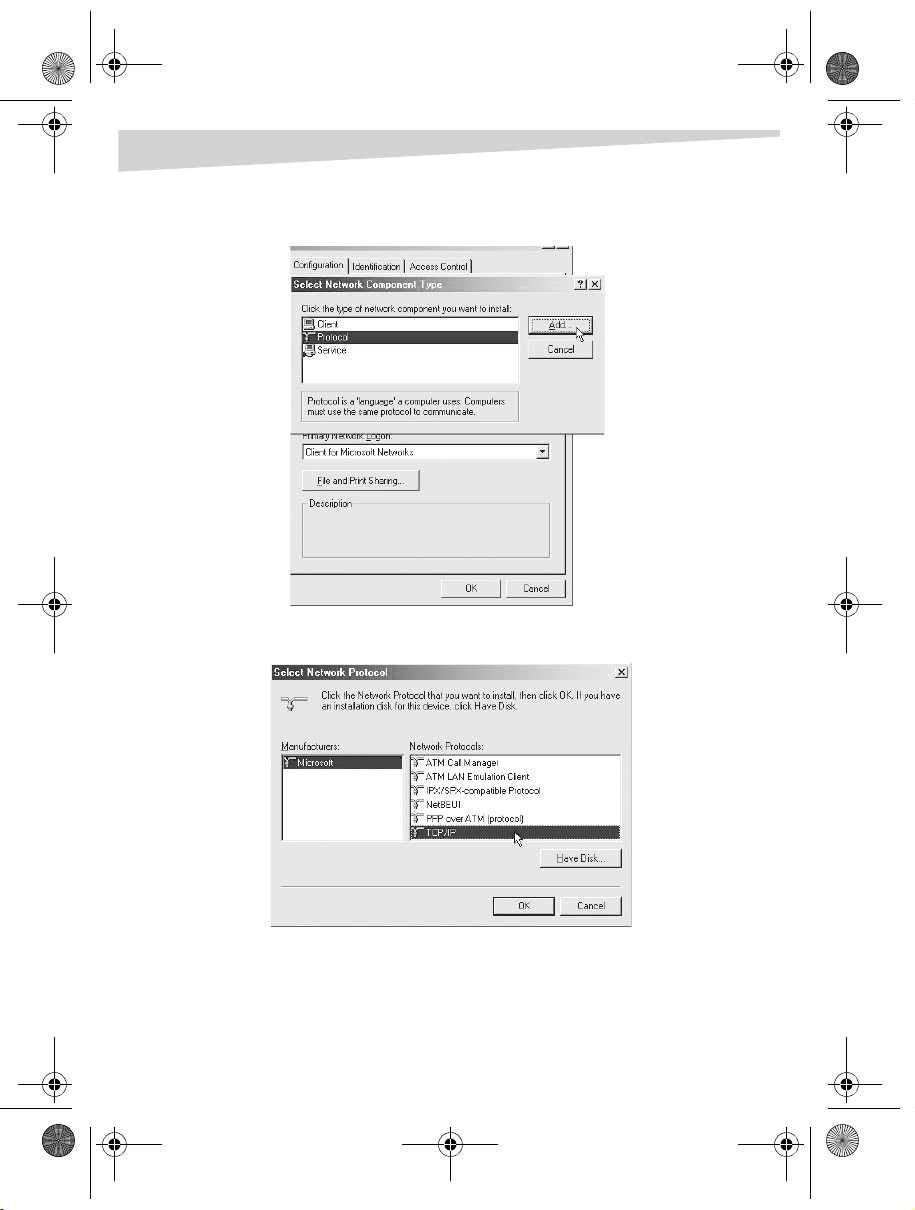
Dynex5x7-multi.book Page 9 Thursday, September 8, 2005 11:07 AM
Setting up the network card
3 Click Dynex DX-E201 CardBus PC Card, then click Add. The Select
Network Component Type window opens.
4 Click Protocol, then click Add. The Select Network Protocol window opens.
9
5 Click Microsoft. Click TCP/IP, then click OK. The TCP/IP Installation is
complete.
Page 10
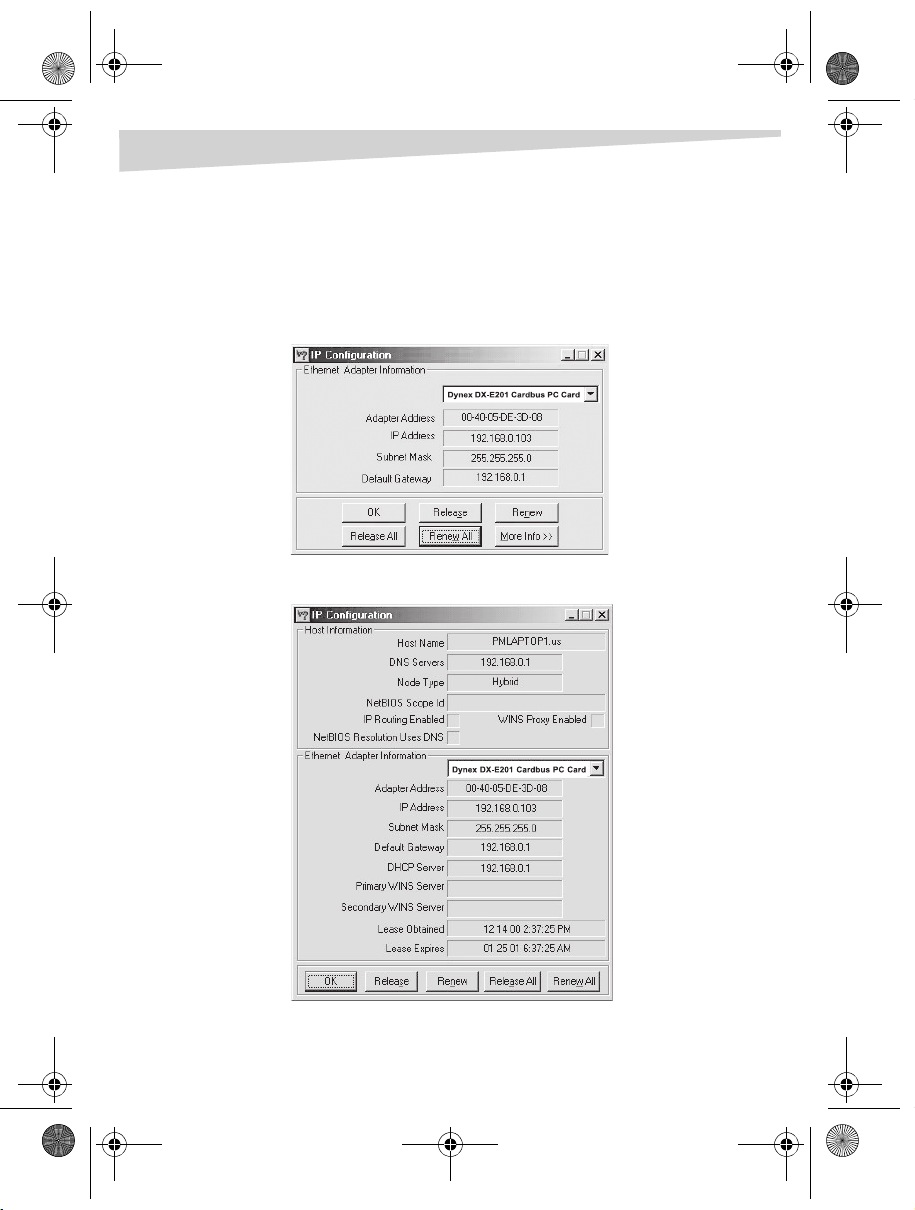
Dynex5x7-multi.book Page 10 Thursday, September 8, 2005 11:07 AM
10
Checking TCP/IP
To check the TCP/IP configuration:
1 Click Start, then Run. The Run dialog box opens.
2 Ty pe winipcfg in the Open box, then click OK. The IP Configuration screen
opens, and the IP address appears in the IP Address box.
3 Click More Info to display additional IP information, then click OK.
Setting up the network card
Page 11
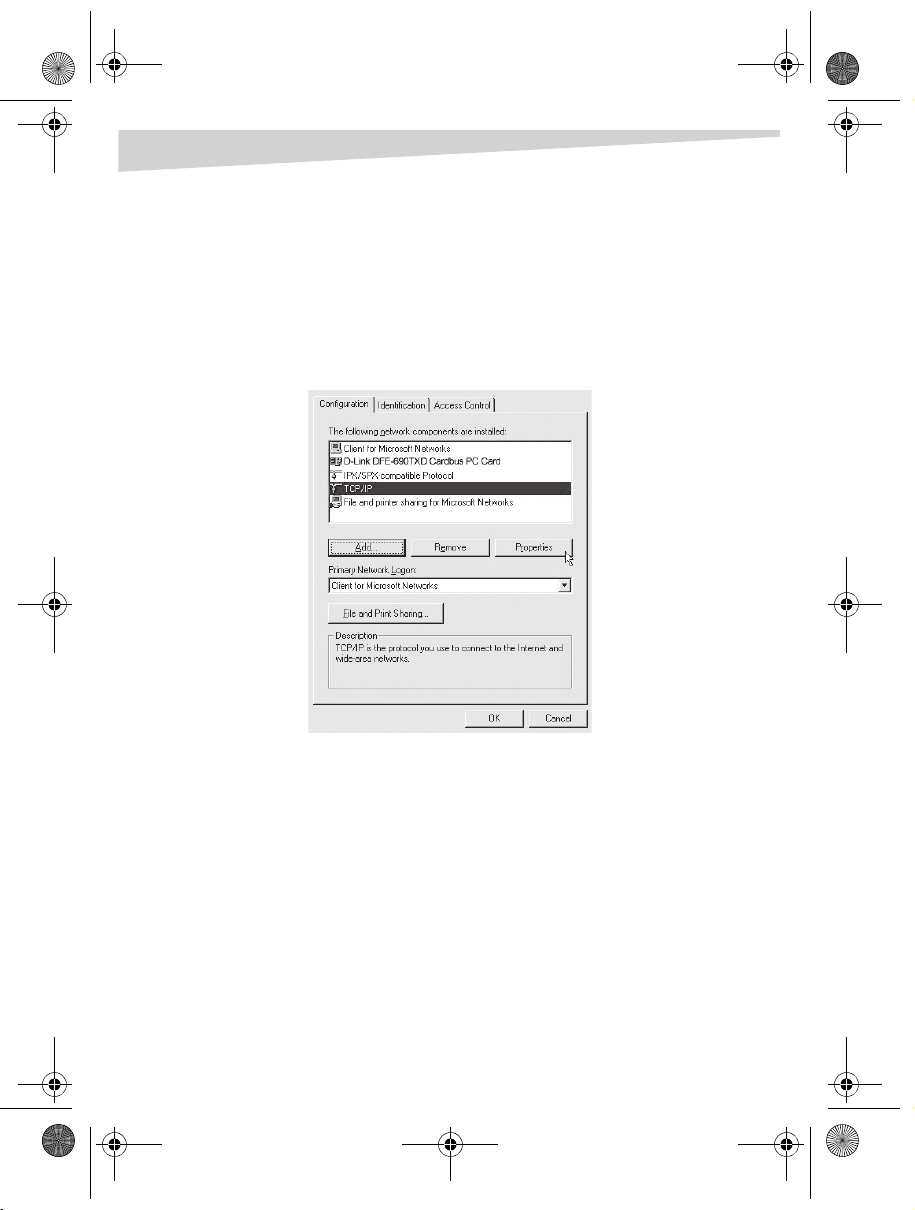
Dynex5x7-multi.book Page 11 Thursday, September 8, 2005 11:07 AM
Setting up the network card
Configuring a dynamic IP address
When the drivers are installed, the default setting is to obtain an IP address
dynamically through a DHCP server.
If you need to check or change the settings, do the following:
1 Click Start, Settings, then click Control Panel. The Control Panel window
opens.
2 Double-click Network. The Network window opens.
11
3 Click TCP/ IP, then click Properties. The TCP/IP window opens. If TCP/IP is
not present, see “Installing TCP/IP” on page 8.
Page 12
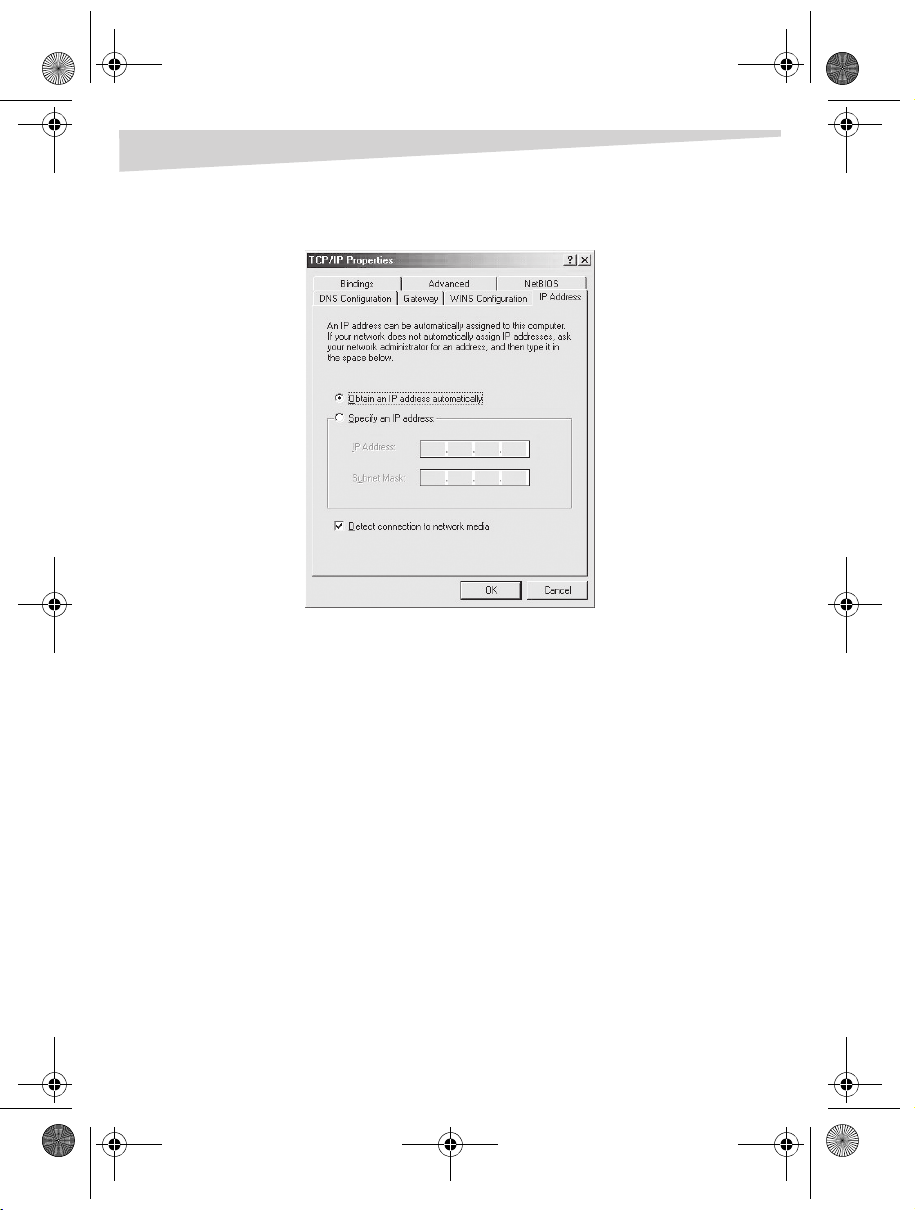
Dynex5x7-multi.book Page 12 Thursday, September 8, 2005 11:07 AM
12
4 Click the IP Address tab, then click Select Obtain an IP Address
Automatically.
5 Click OK. The Network Properties window opens again.
6 Click OK. When Windows asks you to restart, click Yes to complete
configuration of the Dynamic IP Address.
Assigning a static IP address
Setting up the network card
Note: DHCP (Dynamic Host Configuration Protocol) automatically assigns IP
addresses to computers on a network. If you have a DHCP-capable router, you
do not need to assign IP addresses.
To assign a static IP address:
1 Click Start, Settings, then click Control Panel. The Control Panel window
opens.
Page 13
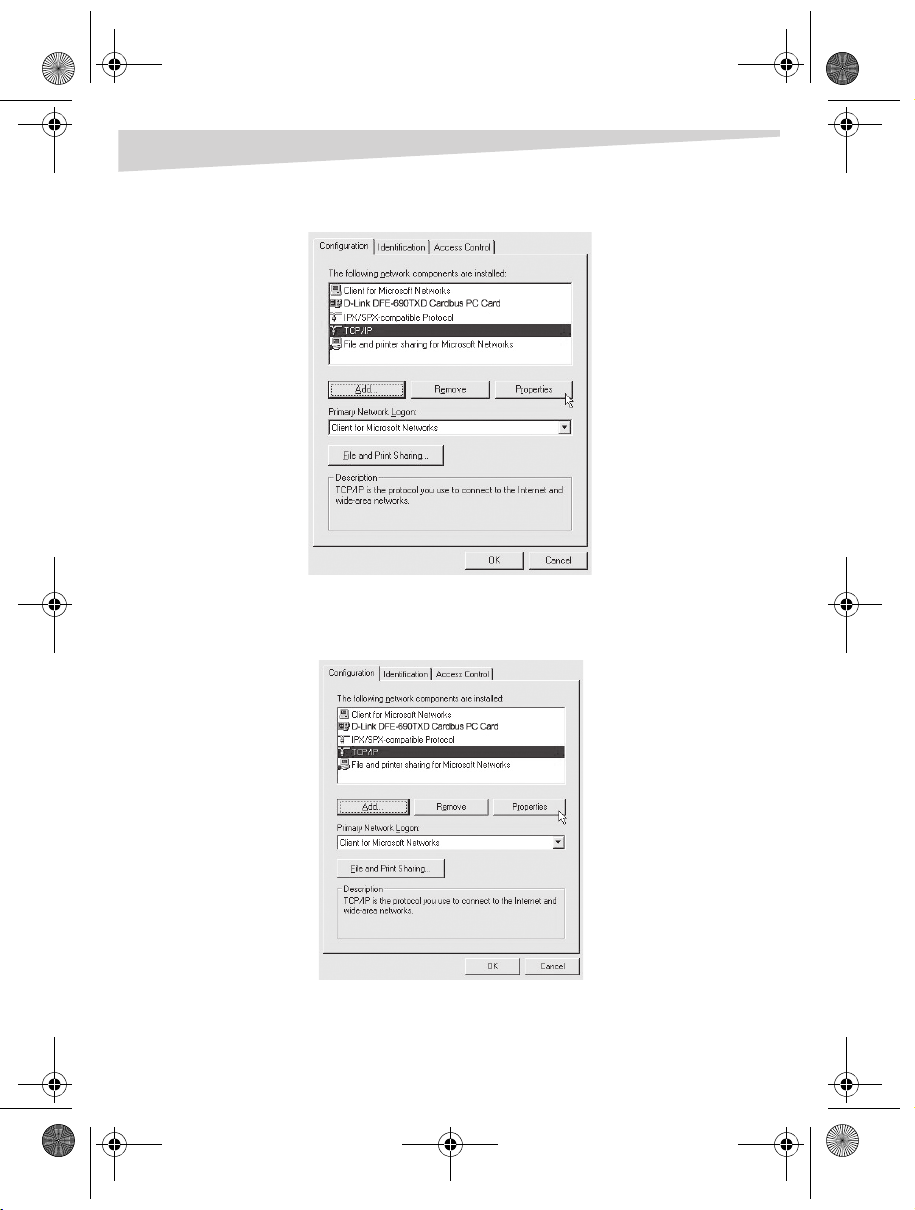
Dynex5x7-multi.book Page 13 Thursday, September 8, 2005 11:07 AM
Setting up the network card
2 Double-click Network. The Network window opens.
3 Right-click Local Area Connections, then click Properties. The Local Area
Connections Properties dialog box opens.
13
Page 14
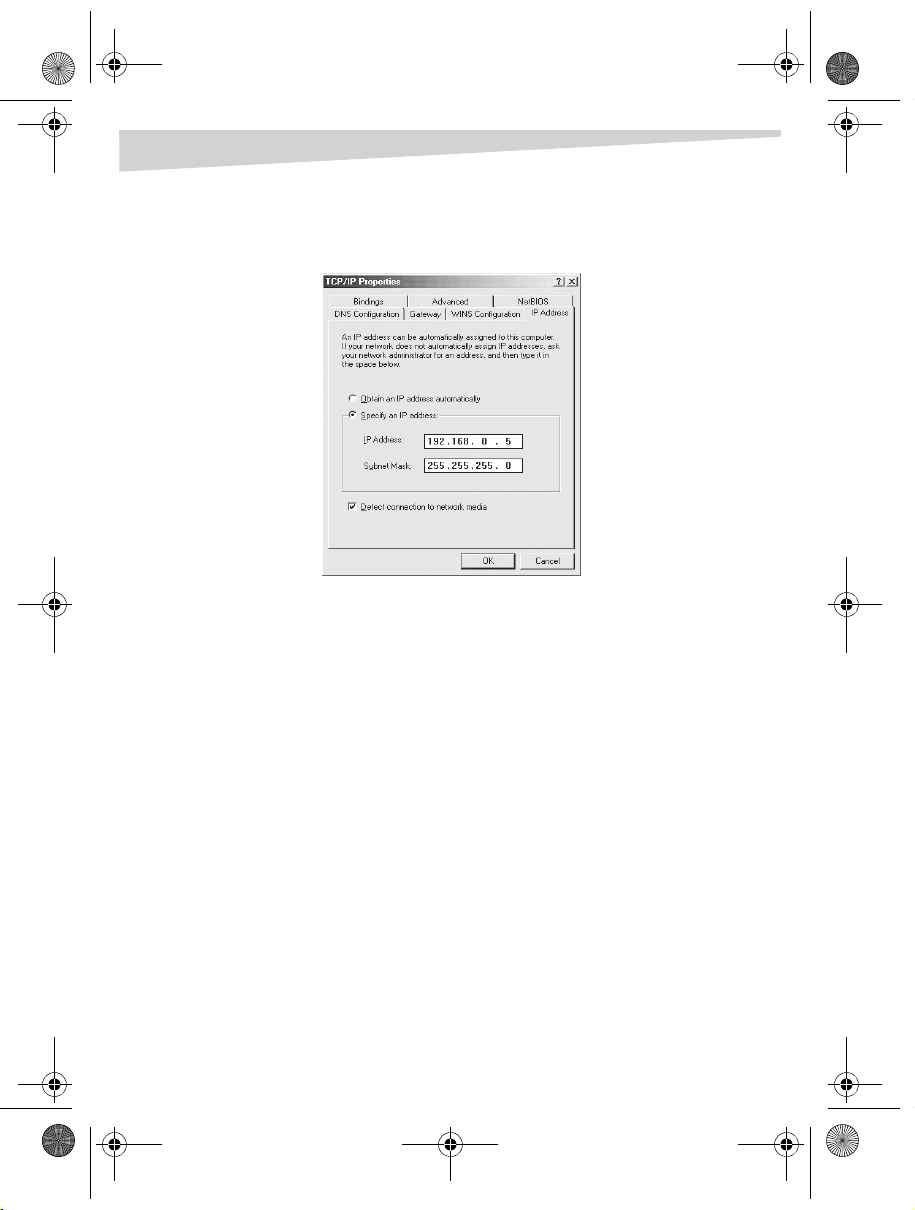
Dynex5x7-multi.book Page 14 Thursday, September 8, 2005 11:07 AM
14
Setting up the network card
4 Click Internet Protocol (TCP/IP) in the This connection uses the
following items list, then click Properties. The Internet Protocol (TCP/IP)
Properties dialog box opens.
5 Click Use the following IP address, then type values for:
• IP address–The IP addresses on your network must be within the same
range. For example, if one computer has an IP address of 192.168.0.2,
the other computers should have IP addresses that are sequential, like
192.168.0.3 and 192.168.0.4.
• Subnet mask–The subnet mask must be the same for all the
computers on the network. The subnet mask is usually 255.255.255.0.
• Default gateway–The default gateway is the LAN IP address of your
wireless router. For information, see your router’s user guide.
6 Click Use the following DNS server addresses, then type the LAN IP
address of your wireless router. For information, see your router’s user
guide.
7 Click OK.
Page 15
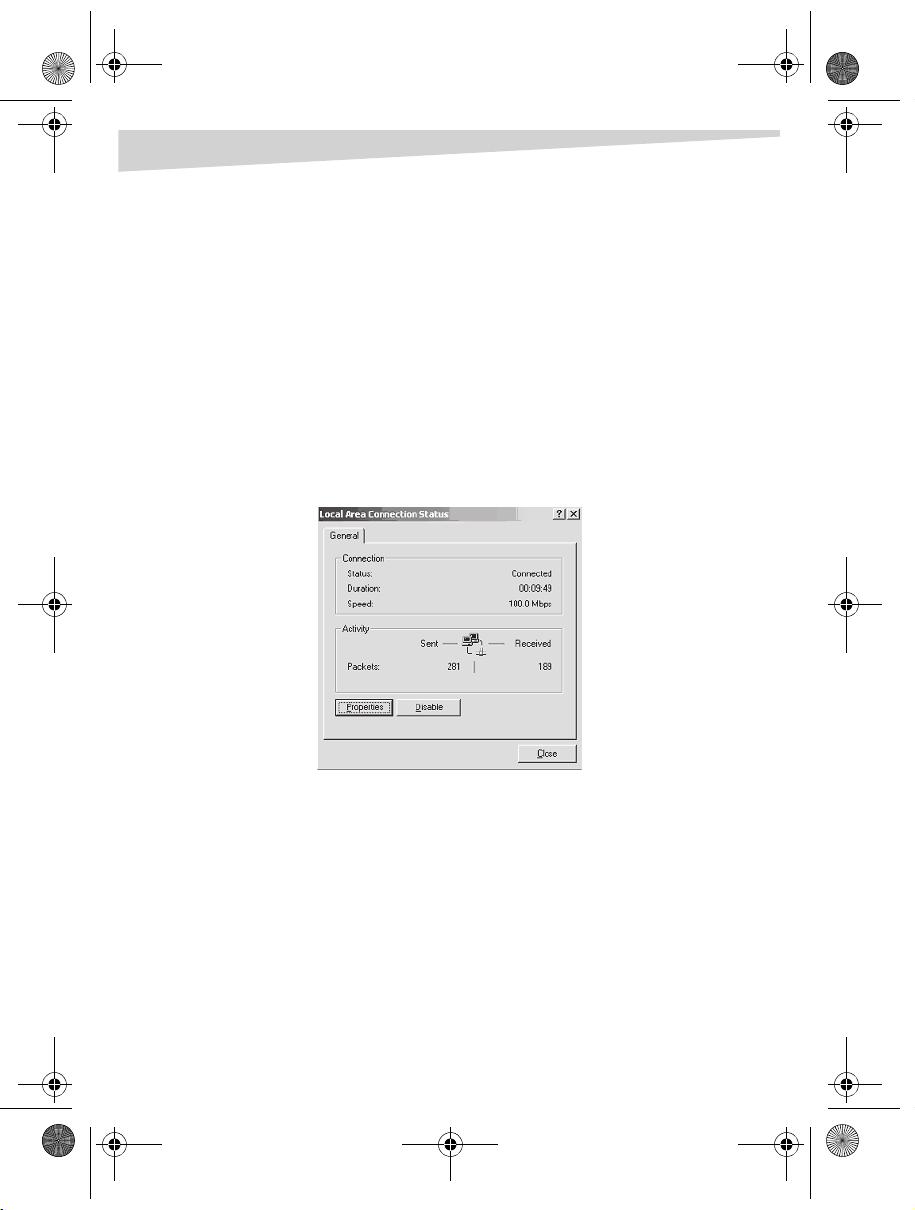
Dynex5x7-multi.book Page 15 Thursday, September 8, 2005 11:07 AM
Component configuration
Component configuration
Windows 2000/XP network
component configuration
Although this procedure contains instructions for Windows 2000, Windows XP
instructions are very similar. For Windows XP, see your Windows documentation.
After the driver has been installed, you must make some changes to your
network settings:
1 Click Start, Settings, Control Panel, then click Network and Dial-Up
Connections. The Network Connections window opens.
2 Double-click the Local Area Connection icon. The Local Area Connection
Status dialog box opens.
15
3 Click Properties, then check the components listed in the dialog box to
make sure that you have all of the following components installed:
• Client for Microsoft Networks
• Dynex DX-E201 CardBus PC Card
•NetBEUI
• Internet Protocol (TCP/IP)
4 If any components are missing, click Add to install them. Highlight the
component you need, click Add, then double-click the component that you
need to install. Click Close to exit.
Page 16
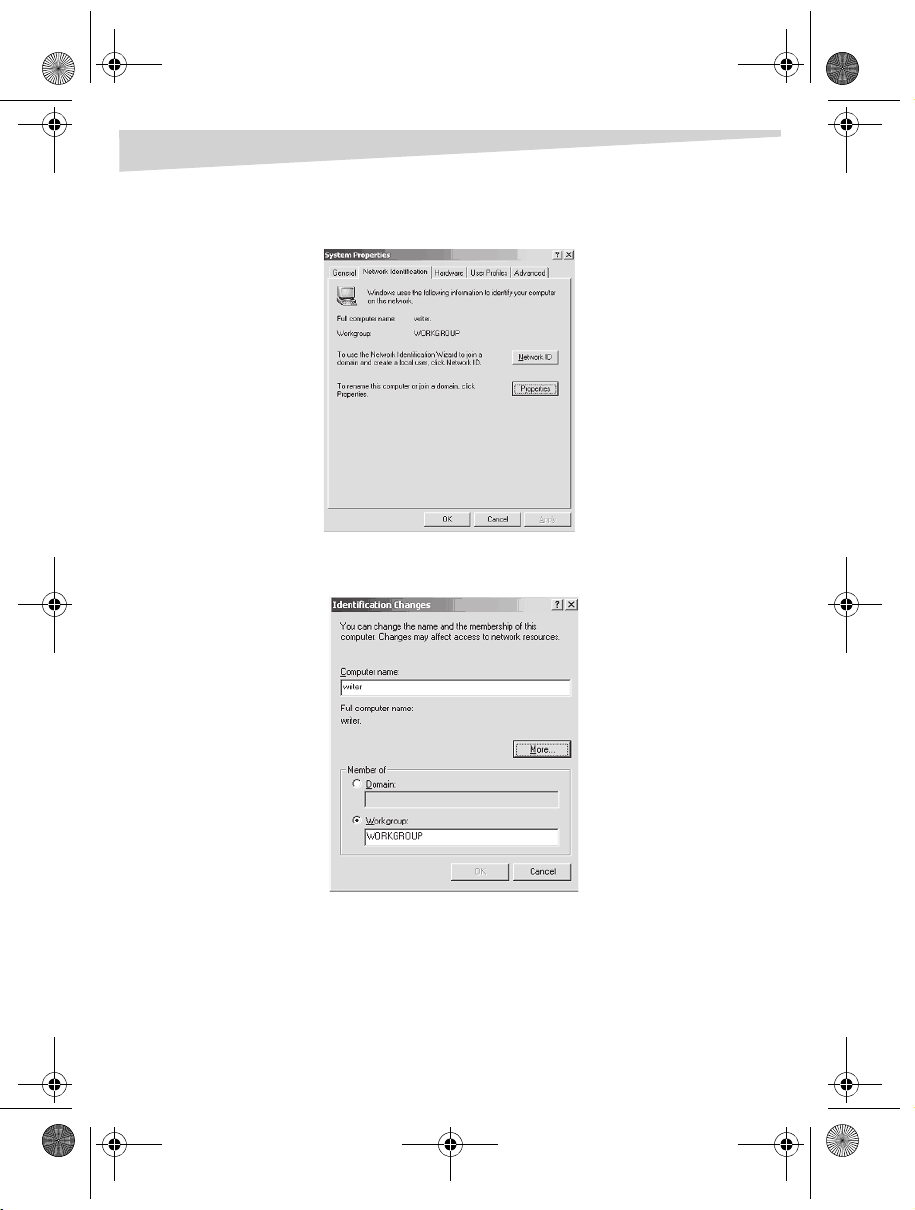
Dynex5x7-multi.book Page 16 Thursday, September 8, 2005 11:07 AM
16
Component configuration
5 Click Start, Settings, Control Panel, then click System. The System
Properties window opens.
6 Click the Network Identification tab, then click Properties. The
Identification Changes dialog window opens.
7 Type the name of your computer in the Computer name box. This name
should be unique.
8 Type the name of your workgroup in the Workgroup box. This should be
identical for all computers on the network.
9 When finished, remove all disks from your computer and restart your
computer.
Page 17
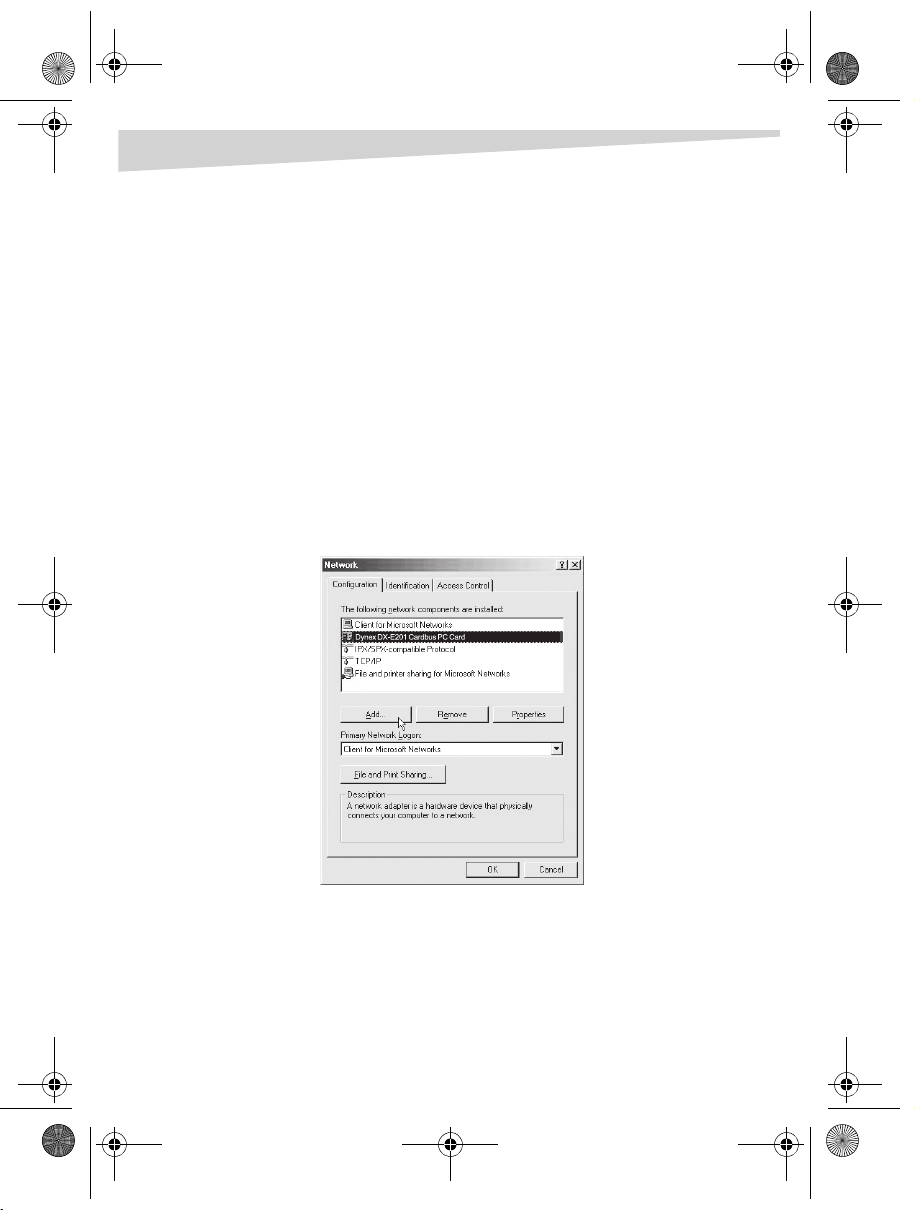
Dynex5x7-multi.book Page 17 Thursday, September 8, 2005 11:07 AM
Component configuration
10 After restarting the computer, a Logon window opens. Enter a username
and password of your choice, then click OK. If you click the Cancel button,
you will not be able to log onto the network.
11 Make sure that you are connected to the network by double-clicking the
Network Neighborhood icon on your desktop. You should see the names
of the other computers on the network that have enabled file and printer
sharing.
12 Complete the “File and print sharing configuration” on page 19.
Windows 98SE/ME network
component configuration
After the driver has been installed, you must make some changes to your
network settings:
1 Click Start, Settings, Control Panel, then click Network. The Network
dialog box opens.
17
Page 18
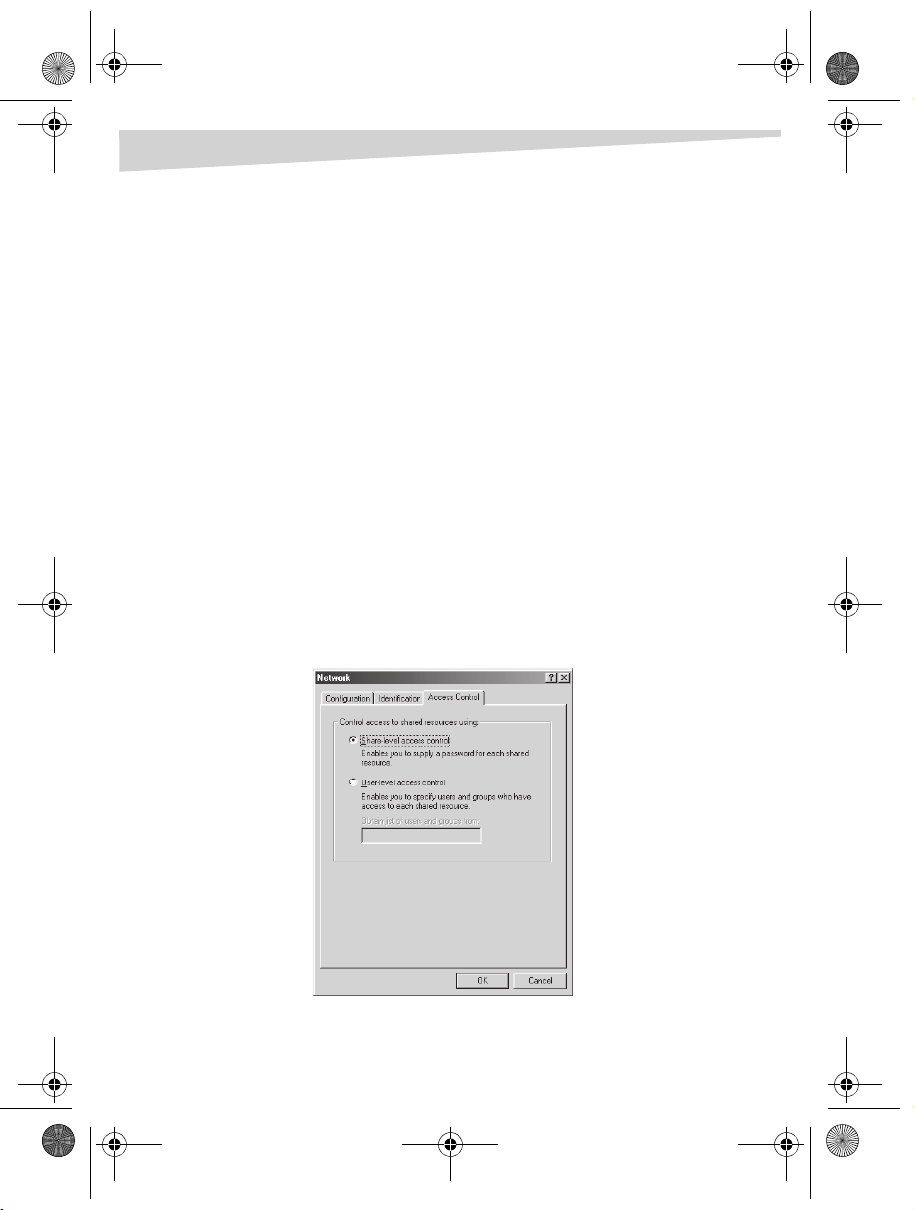
Dynex5x7-multi.book Page 18 Thursday, September 8, 2005 11:07 AM
18
Component configuration
2 Click the Configuration tab, then check the components listed in the
dialog box to make sure that you have all of the following components
installed:
• Client for Microsoft Networks
• Dynex DX-E201 CardBus PC Card
•NetBEUI
•TCP/IP
3 If any components are missing, click Add to install them. Highlight the
component you need, click Add, then double-click the component that you
need to install. Click Close to exit.
Note: If you are using Windows 98SE, enable File and Printer Sharing to make
your computer visible on the network.
4 Click the Identification tab. Type the name of your computer in the
Computer name box. Use a unique name.
5 If you want to enter a workgroup name, type the name in the Wo rkgroup
box. The workgroup name must be identical for all computers on your
network. If one computer on your network has a different workgroup name
than the others, that computer will not appear in the same workgroup
view.
6 Click the Access Control tab. The screen that controls file sharing opens.
7 Click Share-level access control. If connecting to a NetWare server, share
level can be set to User-level access control.
Page 19
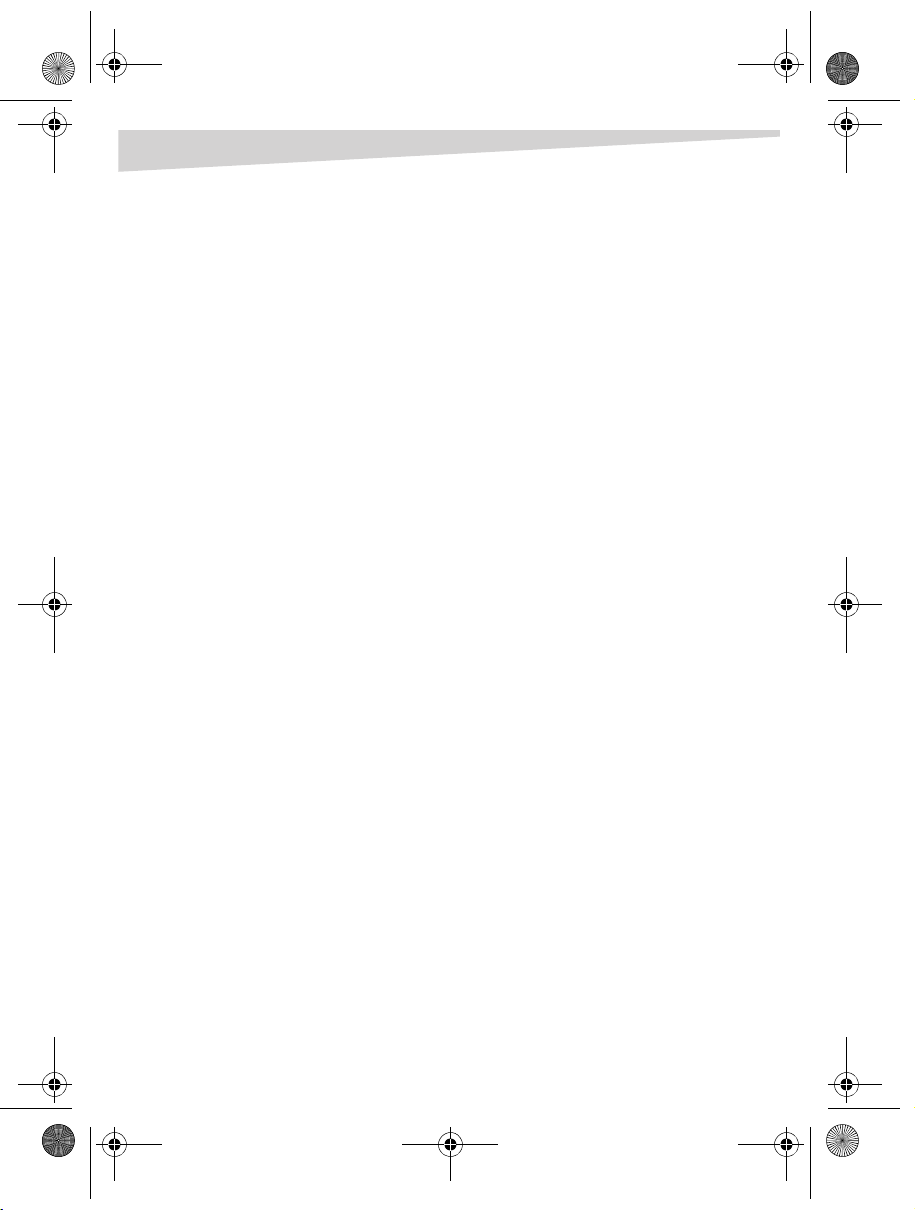
Dynex5x7-multi.book Page 19 Thursday, September 8, 2005 11:07 AM
Component configuration
8 When finished, remove all disks from your computer and restart your
computer to activate the new device and any changes to network
configuration.
9 After restarting the computer, a Logon window opens. Enter a username
and password of your choice, then click OK. If you click the Cancel button,
you will not be able to log onto the network.
10 Make sure that you are connected to the network by double-clicking the
Network Neighborhood icon on your desktop. You should see the names
of the other computers on the network that have enabled file and printer
sharing.
11 Complete the “File and print sharing configuration” on page 19.
File and print sharing configuration
With your computers connected together on a network, you may open and save
files on another computer. You will be able to specify folders or drives to “share”
and even password protect them.
Passwords allows you to apply a level of security to your shared drives and folders.
Another computer (user) will be required to enter the password you designate
here before accessing the drive or folder. Two passwords are used to give two
levels of security (or access) to others on the network using the Depends on
Password setting. Leaving the Password boxes empty gives everyone on the
network access to the drive or folder.
You can access a shared drive or folder from most Windows software. To make this
process easier, Windows allows you to map these drives and folders to a drive
letter on another computer.
To map a drive or folder:
1 Click To ol s on the Windows Explorer menu, then click Map Network
Drive. The Map Network Drive window opens.
2 Type a letter to assign an available drive letter in the Drive box.
3 When mapping a particular folder, either type the folder name in the
Fol der box or use Browse to locate the folder.
4 Check Reconnect at logon to map this network drive each time you start
your computer.
19
Page 20
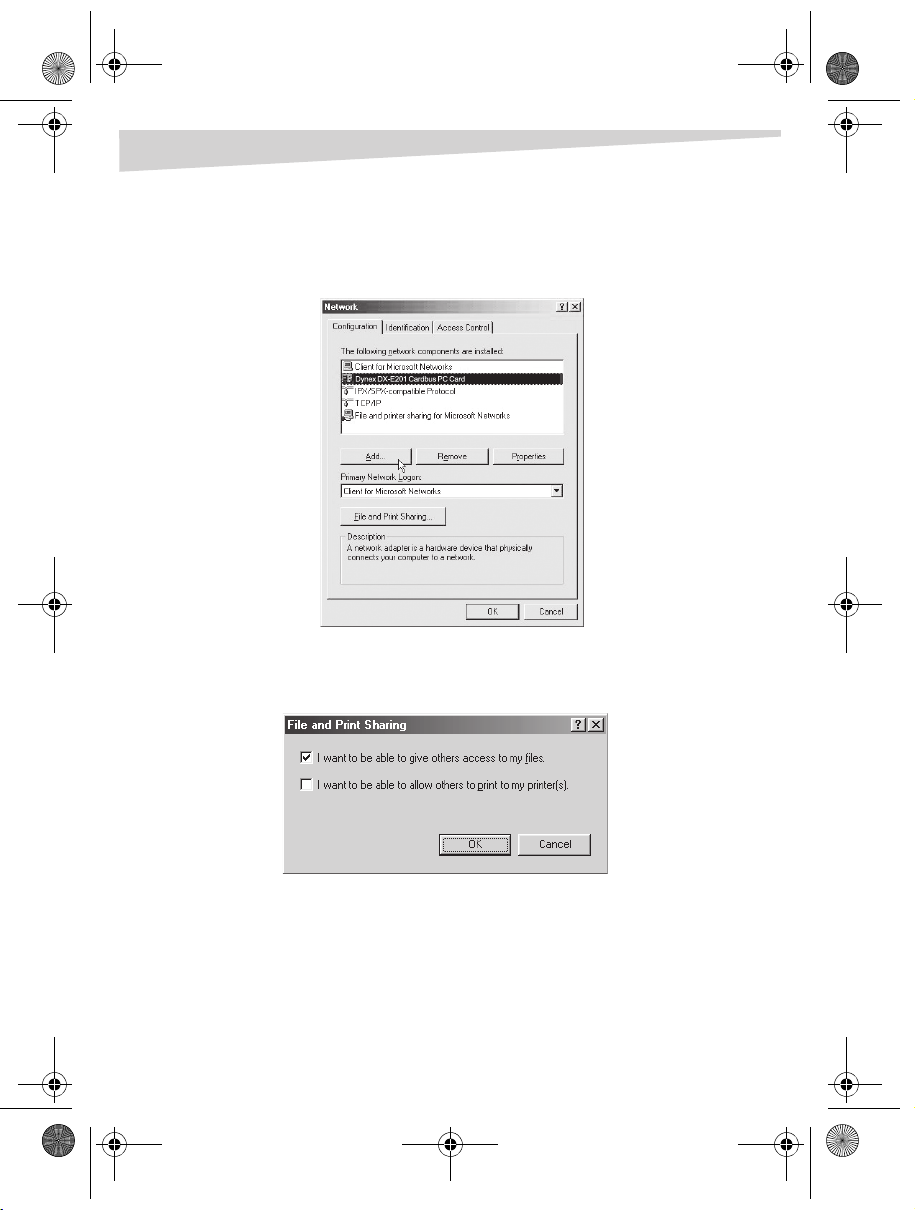
Dynex5x7-multi.book Page 20 Thursday, September 8, 2005 11:07 AM
20
FILE AND PRINTER SHARING
To enable file and printer sharing:
1 Click Start, Settings, Control Panel, then click Network. The Network
dialog box opens.
2 Click the Configuration tab, then click File and Printer Sharing. The File
and Printer Sharing window opens.
Component configuration
3 For others to access the files on your computer’s hard drive, click I want to
be able to give others access to my files.
OR
To share your printer with other users on the network, click I want to be
able to allow others to print to my printer.
4 Click OK. File and Printer Sharing for Microsoft Networks should appear on
the list of installed components.
Page 21
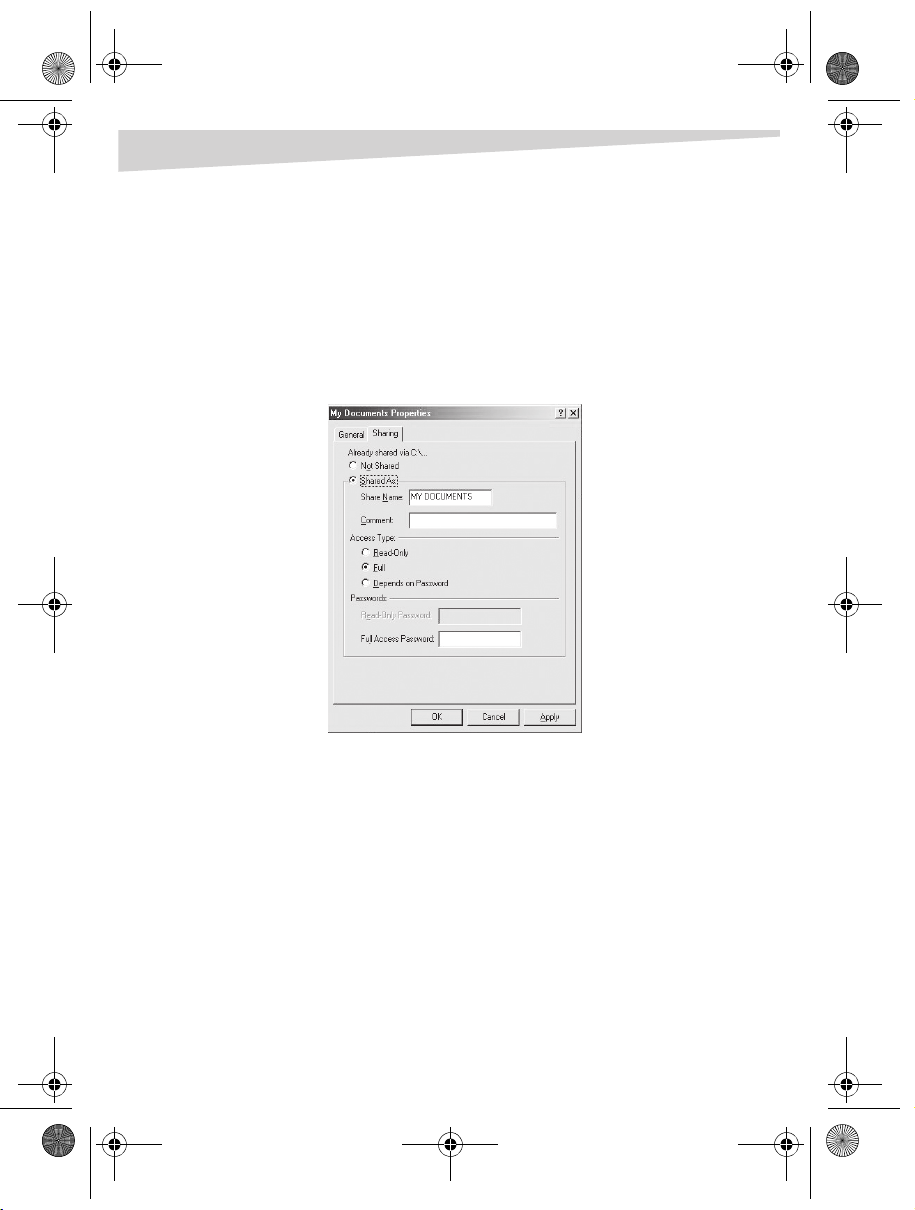
Dynex5x7-multi.book Page 21 Thursday, September 8, 2005 11:07 AM
Component configuration
5 Click OK.
6 When asked to restart your computer, click Yes.
E
NABLING FILE SHARING
To allow others to access your files:
1 Double-click the My Computer icon on your desktop. A window showing
available drives opens.
2 Right-click on the drive or folder that you want to make available to other
users. The My Documents Properties window opens.
21
3 Click the Sharing tab, then click Shared As. In the Shared Name box, type
a name for the drive or folder you are sharing (for example, C-Drive, CD, or
John).
The Comment box is optional. You can use this box to further describe the
drive or folder for others on the network.
Page 22
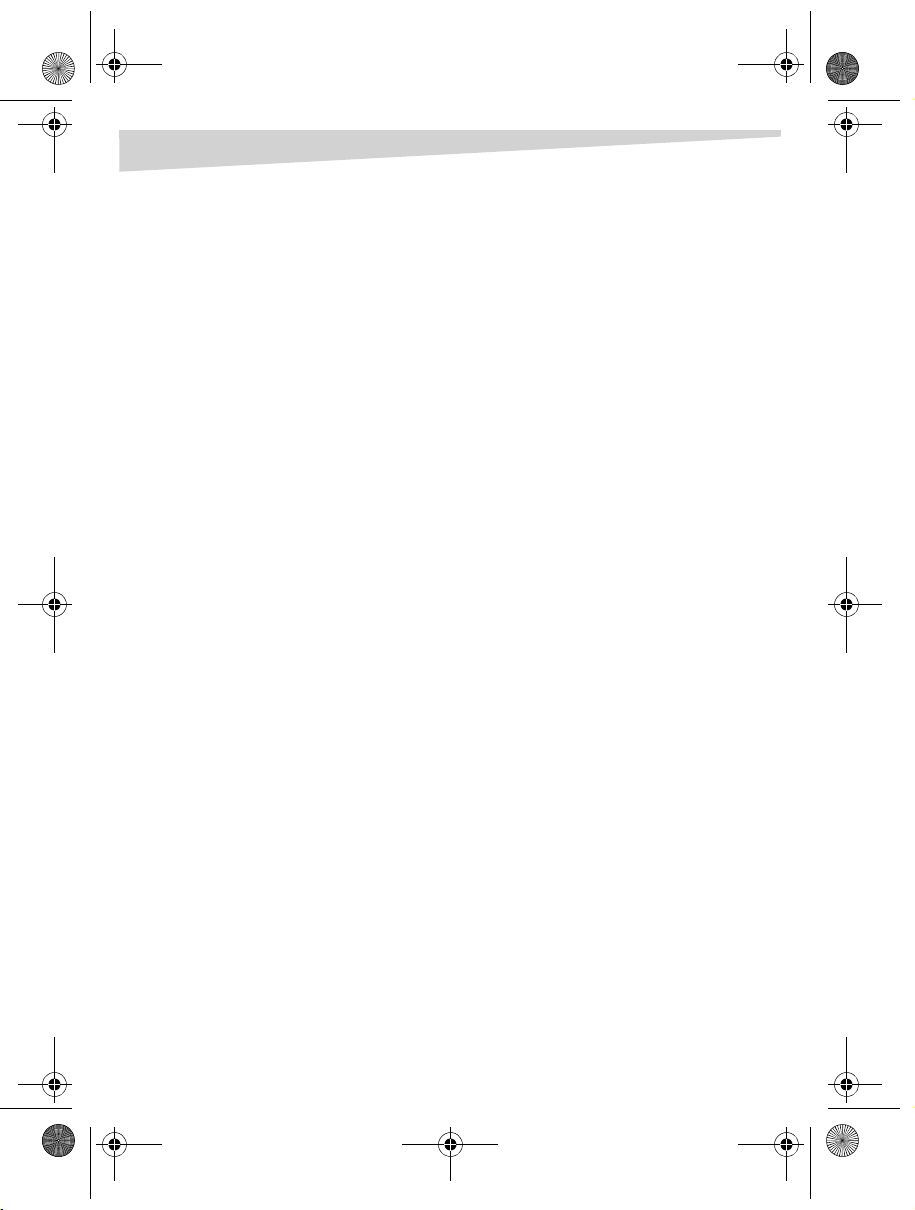
Dynex5x7-multi.book Page 22 Thursday, September 8, 2005 11:07 AM
22
4 In the Access Type option area, you can to designate what others on the
network can do with this drive or folder. Click one of the following:
• Read-Only allows others to only look at or open the files on the drive or
in the folder.
• Full allows others to read, write, open, save, copy, move, and delete files
on the disk or in the folder.
• Depends on Password gives other computers access conditional upon
the password they provide.
5 To e nter a pas sword, clic k Apply, then click OK. You will be prompted to
enter the password(s) you provided for verification. Retype the password(s)
just as you entered them the first time.
You may now access this drive or folder from another computer on your
network by double-clicking the My Network Places icon on your desktop
or inside Windows Explorer.
6 Check access from another computer with access to the shared drive or
folder. Double-click the My Network Places icon to see the drive or folder.
If you specified a password when sharing this drive or folder, you will be
prompted for the password.
Note: If you are sharing a cable modem or DSL broadband connection for
Internet access, you should protect all of your shared drives and printers with
private passwords.
ENABLING PRINTER SHARING
To allow others to access your printer(s):
1 Click Start, Settings, then click Printers. A window listing all available
printers opens.
If you are using Windows 2000 and Windows XP, you can click Printers
from Start.
2 Right-click on the printer that you want to make available to other users. A
Printer Properties window opens.
3 Click Share, then click Shared As. In the Shared Name box, enter a name
for the printer you are sharing (for example, Jack’s HP4).
4 For access password(s), type the password in the Password box(es). Click
Apply, then click OK.
To set up a new printer(s):
1 Go to a computer that does not have the printer connected to it.
2 Click Start, Settings, then click Printers. A window listing all available
printers opens.
Component configuration
Page 23
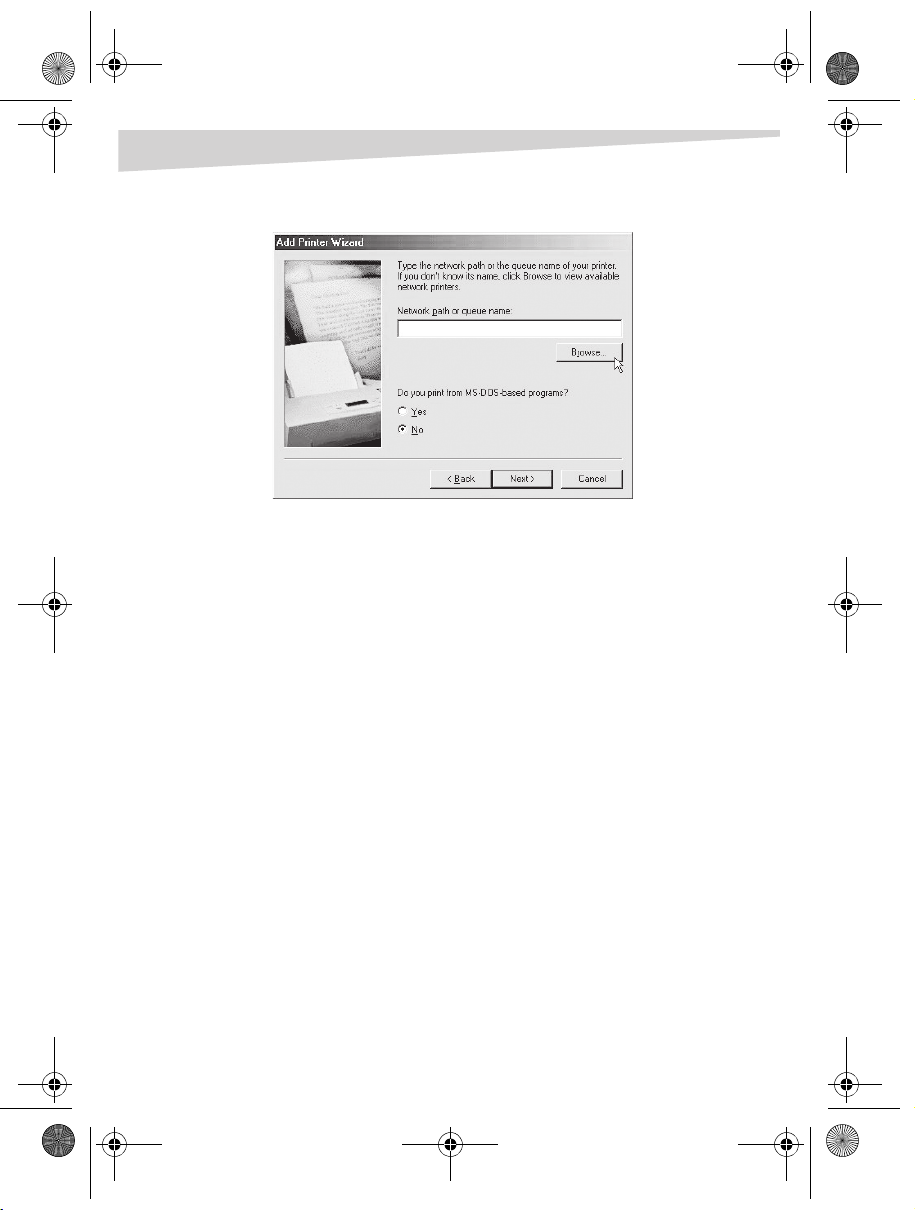
Dynex5x7-multi.book Page 23 Thursday, September 8, 2005 11:07 AM
Component configuration
3 Double-click the Add Printer icon. The Add Printer Wizard will open.
4 Click Next. Click Network printer, then click Next.
5 Identify the location of the network printer. If you know the name of the
computer and the share name of the printer, you can type it in the
Network path or queue name box. However, it may be easier to click
Browse and navigate to the location of the printer.
6 When you have selected the desired printer, Click OK.
7 Complete the Add Printer Wizard to finish the installation.
8 The computer that the printer is connected to must be turned on to use the
printer. If you find this inconvenient, devices such as a network print servers
allow you to directly connect your printer to your network.
23
Page 24
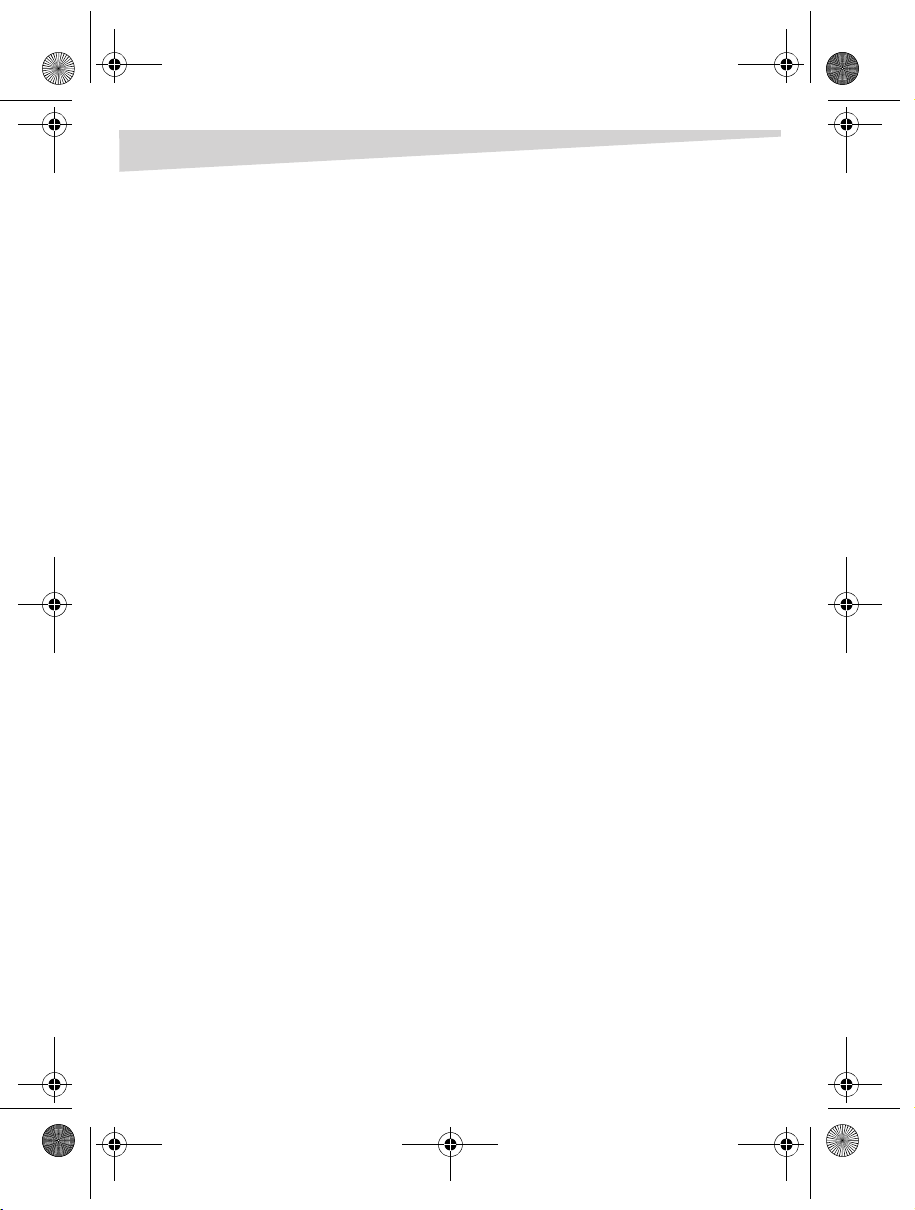
Dynex5x7-multi.book Page 24 Thursday, September 8, 2005 11:07 AM
24
Troubleshooting
If you are having problems with your network, check the following:
V
ERIFY CABLE CONNECTIONS
• Make sure that the computer(s) you are troubleshooting are connected
correctly.
• The network card must be connected to the network with Category 5 UTP
cables.
• Examine the network cables and make sure that they have not been
damaged.
• Make sure that no electromagnetic interference, like unshielded speakers
or appliances on the same circuit, is affecting your network.
• If you are using a hub, router, or switch, make sure that your network cables
are not plugged into the Uplink port. The Uplink port is only used when
connecting your hub to another hub or switch.
ERIFY EACH COMPUTER’S IDENTIFICATION
V
• Make sure that each computer on your network has a unique computer
name.
• Make sure that all the workgroup name is identical for all computers on
your network. If one computer has a different workgroup name than the
others, that computer will not appear in the same workgroup view.
V
ERIFY NETWORK CARD INSTALLATION
If your card is not installed correctly, including the network system software or
device drivers, you will not be able to access the network.
To verify that your card is correctly installed:
1 Open the Control Panel, then click or double-click the System icon. The
System Properties dialog box opens.
2 Click the Hardware tab, then click Device Manager. The Device Manager
window opens.
3 Double-click Network adapters to display the list of network adapters.
You should see Dynex DX-E201 CardBus PC Card.
If you see a yellow exclamation point or red “X” over the icon adjacent to
Dynex DX-E201 CardBus PC Card your network card is not installed
correctly or may have a problem. Double-click Dynex DX-E201 CardBus
PC Card to read the explanation of the problem. This information will be
helpful if you need to contact Dynex technical support.
Troubleshooting
Page 25
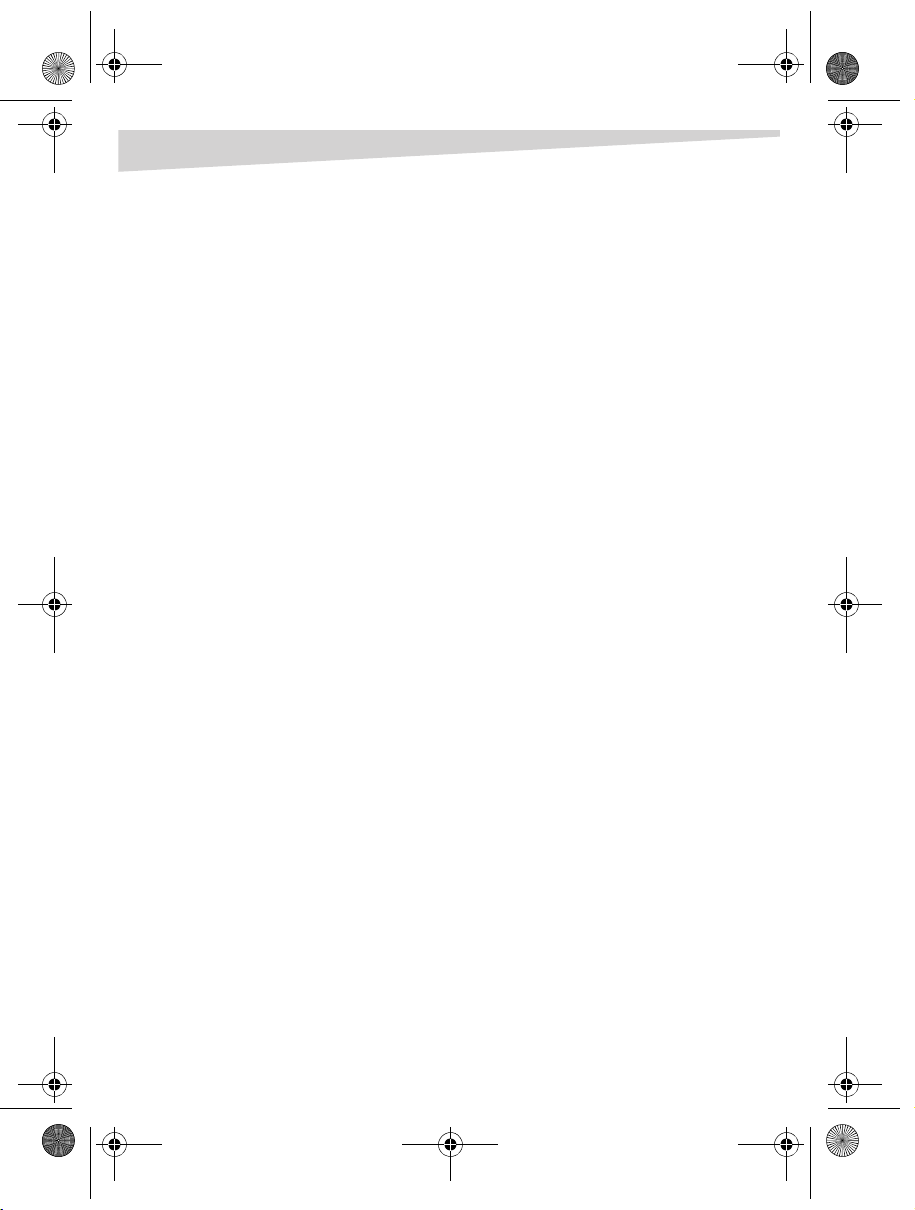
Dynex5x7-multi.book Page 25 Thursday, September 8, 2005 11:07 AM
Troubleshooting
VERIFY INDICATORS
Your network card has indicators or lights that can give you information about
your network traffic and help you determine problems when troubleshooting.
The card has two indicators labeled ACT and LINK. A steady green LINK light
indicates a good connection with the switch. A flashing green ACT light indicates
that the network card is sending or receiving data.
When your computer is turned on and the network card is inserted into an open
slot connector, a green light on the direct port LED indicator indicates that the card
is linked to the network.
If the LED remains dark without any apparent cause, check the network card
installation. If there is an exclamation point next to the card, then click or
double-click to open. A message indicates the error.
D
IAGNOSTICS AND CHECKING COMMUNICATIONS
The CD contains a DX-E201 PCMCIA Adapter Driver Program, a diagnostic program
that will help you determine if any faults exist in your network PC Card or
connection.
To run the diagnostics, do the following:
1 Restart your computer in MS-DOS mode. (Click Start, Shut Down, then
click Restart the computer in MS-DOS mode.)
2 Insert the CD that came with your network card into in your CD or DVD drive.
3 Ty pe D:\DIAG.EXE (where D: is your CD or DVD drive) at the MS-DOS
prompt, then press Enter to start the Dynex Diagnostic Program.
4 Read and follow the instructions on the screen. (Press F1 for additional
help.)
• Adapter Basic Diagnostic will determine if any problems exist with your
network card.
• Network Diagnostic will determine if problems exist with your network
or connections. To use Network Diagnostic, run the program on all
computers on the network in MS-DOS Mode.
5 If you encounter any problems, please contact Dynex technical support.
25
Page 26
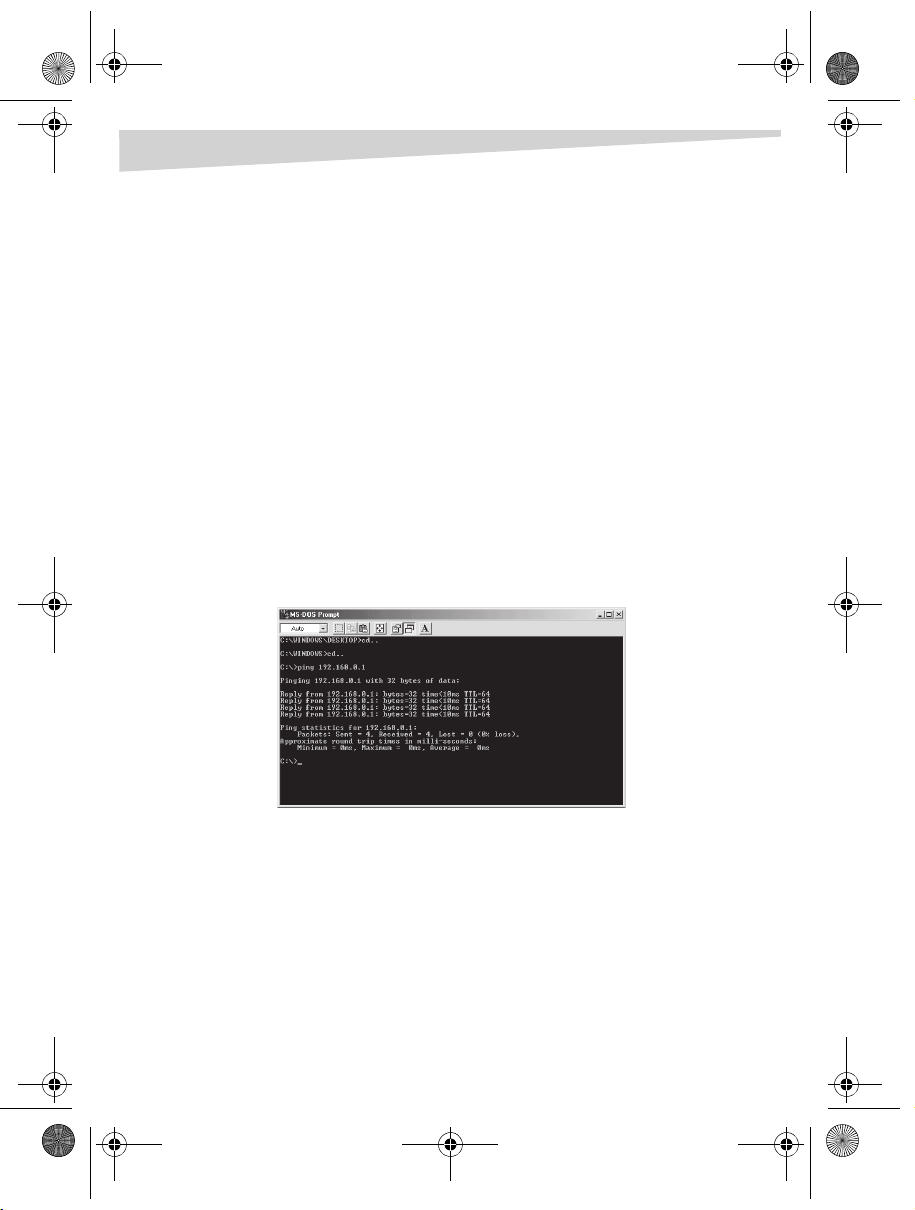
Dynex5x7-multi.book Page 26 Thursday, September 8, 2005 11:07 AM
26
PINGING YOUR NETWORK CARD
PING is the acronym for Packet Internet Groper (PING), a utility to determine if a
specific IP address is accessible. It works by sending a packet to the specified
address and waiting for a reply. Ping is primarily used to troubleshoot Internet
connections. By sending out a ping, you are verifying that a specific computer is
available. Because all computers on the network must have a unique IP address,
getting a reply means that a computer is on the network and that it can
communicate.
If the computers can communicate, the hardware and cabling are probably okay. If
you cannot ping another computer, there is probably a problem with the
hardware. Check the cabling and adapter installation. If you are unable to
network, even when you receive a reply to your ping, there is probably a software
configuration problem. Verify that all the settings are correct.
To ping the network card:
1 Click Start, then click Run. The Run dialog box opens.
2 Ty pe command in the Open box, then click OK. The command.com screen
opens.
Troubleshooting
3 Ty pe ping xxx.xxx.xxx.xxx (where xxx.xxx.xxx.xxx is the IP address you
want to ping). In this case, computer B with the IP address=192.168.0.1 is
being pinged from computer A.
4 Press Enter to begin pinging. If the connection is good, you receive four
“Reply from” messages.
5 Ty pe exit at the prompt to return to Windows.
Page 27
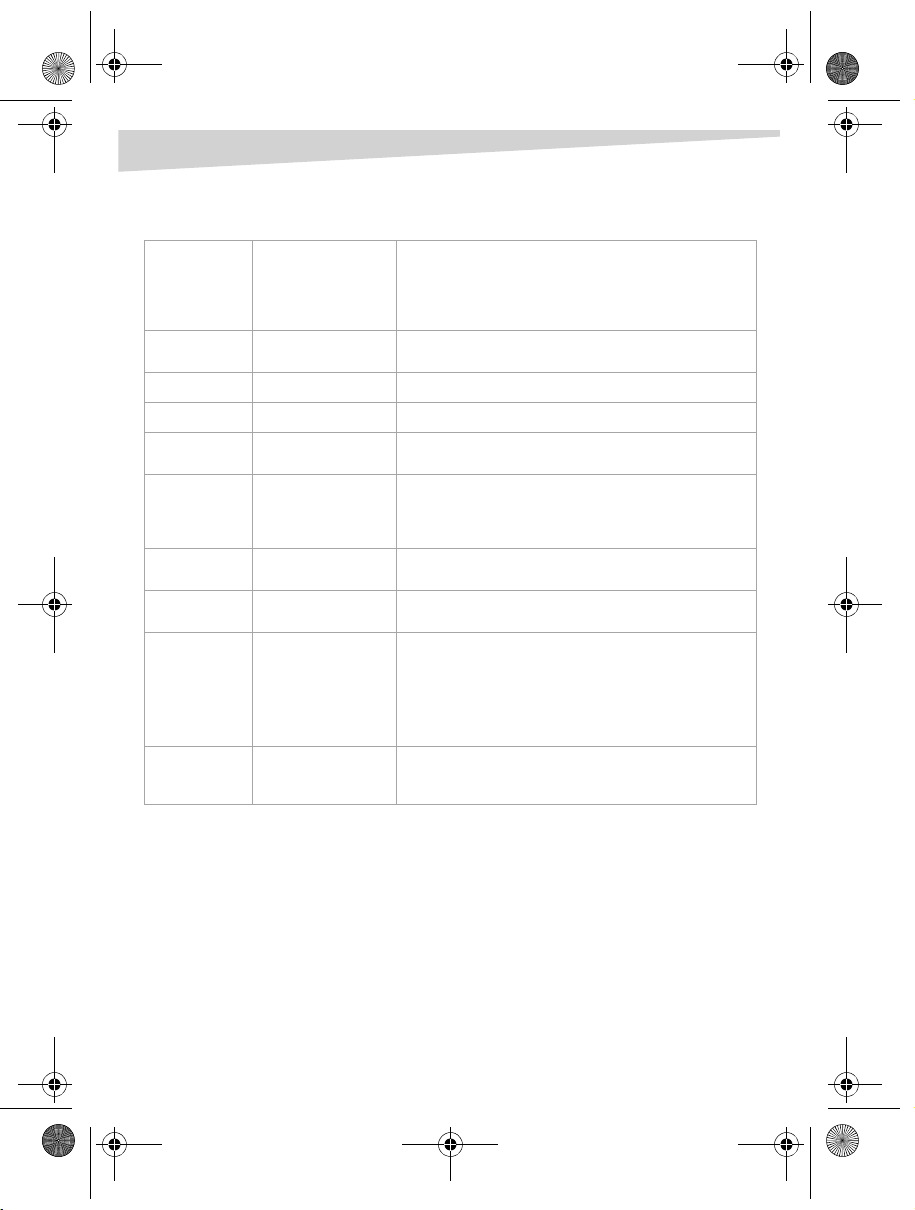
Dynex5x7-multi.book Page 27 Thursday, September 8, 2005 11:07 AM
Specifications
Specifications
Standards
Network media
Protocol
Host interface
Diagnostic LEDs
Network data
transfer rate
Tem p e ra t ur e
Humidity
Driver support
Emission
• IEEE 802.3 10Base-T Ethernet
• IEEE 802.3u 100Base-TX Fast Ethernet
• ANSI/IEEE 80 2.3 NWay Auto-Negotiation
• PCMCIA 2.x
• 32-bit CardBus
• Ethernet: UTP Cat3, 4, 5, EIA/TIA-568 100-ohm
• Fast Ethernet: UTP Cat5, EIA/TIA-568 100-ohm
•CSMA/CD
• 32-bit CardBus
•10 M Link/Activity
• 100 M Link/Activit y
• Ethernet: 10 MBps (half-duplex)
• Ethernet: 20 MBps (full-duplex)
• Fast Ethernet: 100 MBps (half-duplex)
• Fast Ethernet: 200 MBps (full-duplex)
• Operating: -10~50°C (14~122°F)
• Storage: -10~70°C (14~158°F)
• Operating: 10%~90% RH, non-condensing
• Storage: 5%~90% RH, non-condensing
• Microsoft Windows 98SE, Me, 2000, XP
• Packet driver for NCSA
• Packet driver for WinSock
•Linux
Check www.dynexproducts.com for newest releases of
drivers
• FCC Class B
• CE mark Class B
•VCCI-B
27
Page 28

Dynex5x7-multi.book Page 28 Thursday, September 8, 2005 11:07 AM
28
Legal notices
FCC STATEMENT
This equipment has been tested and found to comply with the limits for a Class A
digital device, pursuant to Part 15 of the FCC Rules. These limits are designed to
provide reasonable protection against harmful interference in a residential
installation. This equipment generates, uses, and can radiate radio frequency
energy and, if not installed and used according to the instructions, may cause
harmful interference to radio communications. However, there is no guarantee
that interference will not occur in a particular installation. If this equipment does
cause harmful interference to radio or television reception, which is found by
turning the equipment off and on, the user is encouraged to try to correct the
interference by one or more of the following measures:
• Reorient or relocate the receiving antenna
• Increase the separation between the equipment or device
• Connect the equipment to an outlet other than the receiver’s
• Consult a dealer or an experienced radio/TV technician for assistance
Copyright and disclaimer
© 2005 Dynex. DYNEX and the DYNEX logo are trademarks of Best Buy Enterprise
Services, Inc. Other brands and product names are trademarks or registered
trademarks of their respective holders. Specifications and features are subject to
change without notice or obligation.
Support number: (800) 305-2204
URL: www.dynexproducts.com
Legal notices
Page 29

Dynex5x7-multi.book Page 29 Thursday, September 8, 2005 11:07 AM
Français
29
Carte réseau pour PC DX-E201 de
Dynex
Table des matières
Introduction. . . . . . . . . . . . . . . . . . . . . . . . . . . . . . . . . . . . . . . . . . . 31
Description du produit . . . . . . . . . . . . . . . . . . . . . . . . . . . . . . . . 31
Contenu de l’emballage . . . . . . . . . . . . . . . . . . . . . . . . . . . . 31
Description générale . . . . . . . . . . . . . . . . . . . . . . . . . . . . . . . 31
Caractéristiques . . . . . . . . . . . . . . . . . . . . . . . . . . . . . . . . . . . . 32
Informations de base sur les réseaux . . . . . . . . . . . . . . . . 32
Installation de la carte réseau . . . . . . . . . . . . . . . . . . . . . . . . . . 33
Nom de l’ordinateur . . . . . . . . . . . . . . . . . . . . . . . . . . . . . . . . 33
Installation du protocole TCP/IP. . . . . . . . . . . . . . . . . . . . . 34
Vérification du protocole TCP/IP . . . . . . . . . . . . . . . . . . . . 36
Configuration d’une adresse IP dynamique . . . . . . . . . . 37
Attribution d’une adresse IP statique . . . . . . . . . . . . . . . . 39
Configuration des composants. . . . . . . . . . . . . . . . . . . . . . . . . 42
Configuration du composant réseau
Windows 2000/XP . . . . . . . . . . . . . . . . . . . . . . . . . . . . . . . . . . 42
Configuration du composant réseau
Windows 98SE/ME. . . . . . . . . . . . . . . . . . . . . . . . . . . . . . . . . . 45
Configuration du partage de
fichiers et d’imprimantes. . . . . . . . . . . . . . . . . . . . . . . . . . . . 47
Problèmes et solutions . . . . . . . . . . . . . . . . . . . . . . . . . . . . . . . . 53
Caractéristiques . . . . . . . . . . . . . . . . . . . . . . . . . . . . . . . . . . . . . . . 57
Spécifications techniques. . . . . . . . . . . . . . . . . . . . . . . . . . . 57
Page 30

Dynex5x7-multi.book Page 30 Thursday, September 8, 2005 11:07 AM
30
Avis juridiques . . . . . . . . . . . . . . . . . . . . . . . . . . . . . . . . . . . . . . . . 58
Déclaration de la FCC : . . . . . . . . . . . . . . . . . . . . . . . . . . . . . . 58
Droits d’auteur et déni de responsabilité . . . . . . . . . . . . 58
Page 31

Dynex5x7-multi.book Page 31 Thursday, September 8, 2005 11:07 AM
Carte réseau pour PC DX-E201 de
Dynex
Introduction
Merci d’avoir choisi la carte réseau pour PC DX-E201 de Dynex. Ce Guide de
l’utilisateur donne une description générale des caractéristiques de la carte, les
instructions de configuration et les informations relatives à la solution de
problèmes. Les instructions d’installation sont fournies dans le Guide d’installation
imprimé.
Description du produit
Contenu de l’emballage
Vérifier que l’emballage contient les articles suivants :
• Carte réseau pour PC DX-E201 de Dynex
• Le Guide d’installation et ce Guide de l’utilisateur
• CD avec pilotes et manuel
Pour utiliser la carte réseau correctement, s’assurer que le système à les
caractéristiques minimales suivantes :
• Processeur Pentium 150 MHz ou supérieur
• 64 Mo de mémoire RAM
• 32 Mo d’espace disponible sur le disque dur
• Une fente pour carte PC disponible
• Lecteur de CD ou de DVD
31
Description générale
La carte réseau DX-E201 de Dynex se présente sous forme de contrôleur
Ethernet/Ethernet rapide de la taille d’une carte de crédit pour ordinateur
utilisant l’Ethernet. L’ordinateur doit être équipé d’une fente compatible carte bus
de 32 bits de type II. La carte ne pourra être insérée dans des fentes de 16 bits.
La carte détecte automatiquement la configuration du réseau et se configure
elle-même pour des performances optimales sur le réseau connecté.
Page 32

Dynex5x7-multi.book Page 32 Thursday, September 8, 2005 11:07 AM
32
Remarque : L’auto-négociation ne fonctionne que si la carte est connectée au
réseau par un périphérique (commutateur ou concentrateur) qui est doté
lui-même de la fonction auto-négociation.
La carte dispose de deux témoins DEL qui indique les états de liaison et d’activité,
la vitesse et le duplex, de transmission et réception de données et la détection de
porteuse.
Caractéristiques
• Débit de données de 100 Mbps et 10 Mbps en conformité avec la norme
IEEE 802.3/ 802.3u (le chiffre 100 indique un débit de transmission de
données rapide de 100 Mbps et le chiffre 10 un débit de transmission de
données de 10 Mbps)
• Carte PC standard PCMCIA Ethernet 100 Base TX et 10 Base T version 2.0 et
supérieure
• Connecteur frontal PCMCIA 68 broches standard
• Connecteur arrière de 15 broches pour coupleur de média
• Duplex intégral en mode 10 Mbps et 100 Mbps
• Auto-négociation conforme à la norme IEEE 802.3u
• Pas de commutateurs manuels à configurer –– configuration entièrement
automatique, boîtier en acier inoxydable soudé au laser
• Connecteur RJ-45 avec détection automatique du débit du réseau
• Logiciel d’aide :
• Application de diagnostic
• Windows XP/2000/ME/98SE
Informations de base sur les réseaux
ETHERNET RAPIDE
Ethernet rapide est une technologie de réseau conforme à la norme IEEE Standard
802.3u qui optimise la technologie Ethernet traditionnelle 10 Mbps (10
mégabits/s) pour atteindre 100 Mbps (100 mégabits/s) en transmission et
réception. Comme Ethernet rapide utilise le protocole réseau Ethernet traditionnel
AMDP-DC (réseau à accès multiple par détection de porteuse et détection de
collision), il est entièrement compatible avec l’Ethernet 10 Mbps tout en
multipliant la capacité du réseau par dix.
Page 33

Dynex5x7-multi.book Page 33 Thursday, September 8, 2005 11:07 AM
AUTO-NÉGOCIATION
L’auto-négociation contrôle le câble quand une connexion est établie avec un
périphérique sur le réseau. L’auto-négociation détecte les différents modes qui
sont pris en charge par le périphérique et le configure automatiquement pour un
mode de fonctionnement optimal.
Installation de la carte réseau
Nom de l’ordinateur
Pour donner un nom à l’ordinateur et au groupe de travail :
1 Cliquez sur Start (Démarrer), puis avec le bouton droit de la souris sur
Network Places (Favoris réseau), puis sur Properties (Propriétés). La
boîte de dialogue System Properties (Propriétés du système) s’ouvre.
2 Cliquez sur l’onglet Identification.
33
3 Pour donner ou modifier le nom de l’ordinateur, tapez le nouveau nom dans
la boîte Computer name (Nom d’ordinateur). Chaque nom d’ordinateur du
réseau doit être unique. Le nom d’ordinateur ne doit pas avoir plus de 15
caractères sans espaces.
4 Pour saisir un nom de groupe de travail, entrez-le dans la boîte Workgr oup
(Groupe de travail). Le nom du groupe de travail doit être identique pour
tous les ordinateurs du réseau.
5 Pour ajouter une description supplémentaire de l’ordinateur, tapez-la dans
la boîte Computer Description (Description de l'ordinateur).
Page 34

Dynex5x7-multi.book Page 34 Thursday, September 8, 2005 11:07 AM
34
6 Cliquez sur OK.
7 Répétez ce processus pour chaque ordinateur du réseau afin d’être certain
qu’ils ont tous un nom différent et le même nom de groupe de travail.
Installation du protocole TCP/IP
Pour installer le protocole TCP/IP sur l’ordinateur :
1 Cliquez sur Start (Démarrer), Settings (Paramètres) puis sur Control
Panel (Panneau de configuration). La fenêtre du Control Panel (Panneau de
configuration) s’ouvre.
2 Double-cliquez sur Network (Réseau). La fenêtre Network (Réseau)
s’ouvre.
Page 35

Dynex5x7-multi.book Page 35 Thursday, September 8, 2005 11:07 AM
3 Cliquez sur Dynex DX-E201 CardBus PC Card (Carte bus PC DX-E201 de
Dynex), puis sur Add(Ajouter). La fenêtre Select Network Component Type
(Sélection du type de composant réseau) s’ouvre.
35
4 Cliquez sur Protocol(Protocole), puis sur Add(Ajouter). La fenêtre Select
Network Protocol (Sélection de Protocole réseau) s’ouvre.
5 Cliquez sur Microsoft. Cliquez sur TCP/IP, puis sur OK. L’installation du
protocole TCP/IP est terminée.
Page 36

Dynex5x7-multi.book Page 36 Thursday, September 8, 2005 11:07 AM
36
Vérification du protocole TCP/IP
Pour vérifier la configuration TCP/IP :
1 Cliquez sur Start (Démarrer), puis sur Run (Exécuter). La boîte de dialogue
Run (Exécuter) s’ouvre.
2 Ta pe z winipcfg dans la boîte Open (Ouvrir), puis cliquez sur OK. L’écran IP
Configuration (Configuration IP) s’ouvre, et l’adresse IP s’affiche dans la
boîte IP Address (Adresse IP).
3 Cliquez sur More Info (Plus d’informations) pour afficher des informations
supplémentaires sur le protocole Internet (IP), puis sur OK.
Page 37

Dynex5x7-multi.book Page 37 Thursday, September 8, 2005 11:07 AM
Configuration d’une adresse IP dynamique
37
Quand les pilotes ont été installés, la configuration par défaut consiste à obtenir
une adresse ID dynamique à travers un serveur DHCP.
Pour vérifier ou modifier les paramètres, suivre les étapes ci-après :
1 Cliquez sur Start (Démarrer), Settings (Paramètres) puis sur Control
Panel (Panneau de configuration). La fenêtre du Control Panel (Panneau de
configuration) s’ouvre.
2 Double-cliquez sur Network (Réseau). La fenêtre Network (Réseau)
s’ouvre.
Page 38

Dynex5x7-multi.book Page 38 Thursday, September 8, 2005 11:07 AM
38
3 Cliquez sur TCP/IP, puis sur Properties(Propriétés). La fenêtre TCP/IP
s’ouvre. Si TCP/IP n’est pas installé, se reporter à “Vérification du protocole
TCP/IP” page 36.
Page 39

Dynex5x7-multi.book Page 39 Thursday, September 8, 2005 11:07 AM
4 Cliquez sur l’onglet IP Address (Adresse IP), puis sélectionnez Obtain an
IP Address Automatically(Obtenir une adresse IP automatiquement).
5 Cliquez sur OK. La fenêtre Network Properties (Propriétés du réseau) s’ouvre
de nouveau.
6 Cliquez sur OK. Quand Windows demande « Voulez-vous redémarrer votre
ordinateur », cliquez sur Yes (Oui) pour terminer la configuration de
l’adresse IP dynamique.
39
Attribution d’une adresse IP statique
Remarque : DHCP (Dynamic Host Configuration Protocol) attribue
automatiquement une adresse IP aux ordinateurs sur un réseau. Avec un
routeur qui prend en charge le DHCP, il n’est pas nécessaire d’attribuer
d’adresses IP.
Attribution d’une adresse IP statique :
1 Cliquez sur Start (Démarrer), Settings (Paramètres) puis sur Control
Panel (Panneau de configuration). La fenêtre du Control Panel (Panneau de
configuration) s’ouvre.
Page 40

Dynex5x7-multi.book Page 40 Thursday, September 8, 2005 11:07 AM
40
2 Double-cliquez sur Network (Réseau). La fenêtre Network (Réseau)
s’ouvre.
3 Cliquez à l’aide du bouton droit de la souris surLocal Area Connections
(Connexions au réseau local), puis sur Properties (Propriétés). La boîte de
dialogue Local Area Connections Properties (Propriétés des connexions au
réseau local) s’ouvre.
Page 41

Dynex5x7-multi.book Page 41 Thursday, September 8, 2005 11:07 AM
4 Cliquez sur Internet Protocol (TCP/IP) (Protocole Internet – TCP/IP) dans
la liste This connection uses the following items (Cette connexion
utilise les éléments suivants), puis sur Properties (Propriétés). La boîte de
dialogue Internet Protocol (TCP/IP) Properties (Propriétés du protocole
Internet – TCP/IP) s’ouvre.
41
5 Cliquez sur Use the following IP address (Utilisez l’adresse IP suivante),
puis saisir les valeurs pour :
• IP address (Adresse IP) – Les adresses IP du réseau doivent être dans la
même plage. Par exemple, si un ordinateur a pour adresse IP
192.168.0.2, les autres ordinateurs doivent avoir des adresses IP
séquentielles, telles que 192.168.0.3 et 192.168.0.4.
• Subnet mask (Masque de sous-réseau) – Le masque de sous-réseau
doit être le même pour tous les ordinateurs du réseau. Le masque de
sous-réseau est en général 255.255.255.0.
• Default gateway (Passerelle par défaut) – La passerelle par défaut est
l’adresse IP du LAN du routeur sans fil. Pour information
complémentaire, se reporter au guide de l’utilisateur du routeur.
6 Cliquez sur Use the following DNS server addresses (Utilisez les
adresses du serveur DNS), puis tapez l’adresse IP du LAN du routeur sans fil.
Pour information complémentaire, se reporter au guide de l’utilisateur du
routeur.
7 Cliquez sur OK.
Page 42

Dynex5x7-multi.book Page 42 Thursday, September 8, 2005 11:07 AM
42
Configuration des composants
Configuration du composant réseau
Windows 2000/XP
Bien que ces instructions s’appliquent à Windows 2000, celles pour Windows XP
sont semblables. Pour Windows XP, se reporter à la documentation de Windows.
Quand le pilote a été installé, il est nécessaire de faire quelques modifications
aux paramètres du réseau :
1 Cliquez sur Start (Démarrer), Settings (Paramètres), Control Panel
(Panneau de configuration), puis sur Network and Dial-Up Connections
(Connexions réseau et accès à distance). La fenêtre Network Connections
(Connexions réseau) s’ouvre.
2 Double-cliquez sur l’icône Local Area Connection (Connexions au réseau
local). La boîte de dialogue Local Area Connections Status (Statut des
connexions au réseau local) s’ouvre.
3 Cliquez sur Properties (Propriétés), puis vérifiez les composants listés dans
la boîte de dialogue pour être certain que tous les composants suivants
sont installés :
Page 43

Dynex5x7-multi.book Page 43 Thursday, September 8, 2005 11:07 AM
• Client pour les réseaux Microsoft
• Carte bus PC DX-E201 de Dynex
•NetBEUI
• Protocole Internet (TCP/IP)
4 Si l’un des composants n’est pas listé, cliquez sur Add (Ajouter) pour
l’installer. Mettez en surbrillance le composant nécessaire, cliquez sur Add
(Ajouter), puis double-cliquez sur le composant à installer. Cliquez sur
Close (Fermer) pour quitter.
5 Cliquez sur Start (Démarrer), Settings (Paramètres), Control Panel
(Panneau de configuration), puis surSystem (Système). La fenêtre System
Properties (Propriétés système) s’ouvre.
43
Page 44

Dynex5x7-multi.book Page 44 Thursday, September 8, 2005 11:07 AM
44
6 Cliquez sur l’onglet Network Identification (Identification du réseau),
puis sur Properties (Propriétés). La fenêtre de dialogue Identification
Changes (Modifications de l'identification) s’ouvre.
7 Tapez le nom de l’ordinateur dans la boîte Computer name (Nom
d’ordinateur). Ce nom doit être unique.
8 Tapez le nom du groupe de travail dans la boîte Workgroup (Groupe de
travail). Ce nom doit être le même pour tous les ordinateurs du réseau.
9 Pour terminer, enlevez tous les disques de l’ordinateur et redémarrez
l’ordinateur.
10 Lorsque l’ordinateur redémarre, une fenêtre Logon (Ouverture de session)
s’ouvre. Tapez un nom d’utilisateur et un mot de passe, puis cliquez sur OK.
Si l’utilisateur clique sur le bouton Cancel (Annuler), il ne pourra pas ouvrir
de session sur le réseau.
11 Pour vous assurer que vous êtes connecté sur le réseau, double-cliquez sur
l’icône Network Neighborhood (Voisinage réseau) sur le Bureau. Les
noms des autres ordinateurs sur le réseau qui ont activé le partage de
fichiers et d'imprimantes doivent s’afficher.
12 Effectuez la “Configuration du partage de fichiers et d’imprimantes” page
47.
Page 45

Dynex5x7-multi.book Page 45 Thursday, September 8, 2005 11:07 AM
Configuration du composant réseau
Windows 98SE/ME
Quand le pilote a été installé, il est nécessaire de faire quelques modifications
aux paramètres du réseau :
1 Cliquez sur Start (Démarrer), Settings (Paramètres), Control Panel
(Panneau de configuration), puis sur Network(Réseau). La boîte de
dialogue Network (Réseau) s’ouvre.
45
Page 46

Dynex5x7-multi.book Page 46 Thursday, September 8, 2005 11:07 AM
46
2 Cliquez sur l’onglet Configuration, puis vérifiez les composants listés dans
la boîte de dialogue pour être certain que tous les composants suivants
sont installés :
• Client pour les réseaux Microsoft
• Carte bus PC DX-E201 de Dynex
•NetBEUI
•TCP/IP
3 Si l’un des composants n’est pas listé, cliquez sur Add (Ajouter) pour
l’installer. Mettez en surbrillance le composant nécessaire, cliquez sur Add
(Ajouter), puis double-cliquez sur le composant à installer. Cliquez sur
Close (Fermer) pour quitter.
Remarque : Avec Windows 98SE, activez File and Printer Sharing (Partage de
fichiers et d'imprimantes) afin que l’ordinateur soit visible sur le réseau.
4 Cliquez sur l’onglet Identification. Tapez le nom de l’ordinateur dans la
boîte Computer name (Nom d’ordinateur). Utilisez un nom unique.
5 Pour saisir un nom de groupe de travail, entrez-le dans la boîte Workgr oup
(Groupe de travail). Le nom du groupe de travail doit être identique pour
tous les ordinateurs du réseau. Si l’un des ordinateurs sur le réseau a un
nom de groupe de travail différent que celui des autres, il ne s’affichera pas
dans la fenêtre de ce groupe.
6 Cliquez sur l'onglet Access control (Contrôle d'accès). L’écran relatif au
partage de fichiers s’ouvre.
Page 47

Dynex5x7-multi.book Page 47 Thursday, September 8, 2005 11:07 AM
7 Cliquez sur Share-level access control (Contrôle d'accès au niveau
ressource) En cas de connexion à un serveur NetWare, les ressources
peuvent être réglées sur User-level access control (Contrôle d'accès
utilisateur).
8 Pour terminer, enlevez tous les disques de l’ordinateur et redémarrez-le
pour activer le nouveau périphérique et toute modification apportée à la
configuration du réseau.
9 Lorsque l’ordinateur redémarre, une fenêtre Logon (Ouverture de session)
s’ouvre. Tapez un nom d’utilisateur et un mot de passe, puis cliquez sur OK.
Si l’utilisateur clique sur le bouton Cancel (Annuler), il ne pourra pas ouvrir
de session sur le réseau.
10 Pour vous assurer que vous êtes connecté sur le réseau, double-cliquez sur
l’icône Network Neighborhood (Voisinage réseau) sur le Bureau. Les
noms des autres ordinateurs sur le réseau qui ont activé le partage de
fichiers et d'imprimantes doivent s’afficher.
11 Effectuez la “Configuration du partage de fichiers et d’imprimantes” page
47.
Configuration du partage de
fichiers et d’imprimantes
47
Avec les ordinateurs connectés en réseau, il est possible d’ouvrir et d’enregistrer
des fichiers sur un autre ordinateur. Il est possible de spécifier les dossiers ou les
lecteurs à partager et même de les protéger par un mot de passe.
Les mots de passe permettent d’appliquer un niveau de sécurité aux lecteurs et
dossiers partagés. Un autre ordinateur (utilisateur) devra saisir le mot de passe
choisi pour pouvoir accéder au lecteur ou au dossier. Deux mots de passe sont
utilisés pour donner deux niveaux de sécurité (ou d’accès) aux autres sur le réseau,
en utilisant le paramètre Depends on Password (Nécessite un mot de passe). Si
les boîtes relatives au Password (Mot de passe) sont laissées vides, toute
personne sur le réseau peut accéder au lecteur ou au dossier.
Il est possible d’accéder à un lecteur ou un dossier partagé à partir de la majorité
des applications Windows. Pour faciliter cette opération, Windows permet de
mapper ces lecteurs et dossiers vers une lettre de lecteur sur un autre ordinateur.
Pour mapper un lecteur ou un dossier :
1 Cliquez sur le menu To ols (Outils) de l'Explorateur Windows, puis sur Map
Network Drive (Connecter un lecteur réseau). La fenêtre Map Network
Drive (Connecter un lecteur réseau) s’ouvre.
Page 48

Dynex5x7-multi.book Page 48 Thursday, September 8, 2005 11:07 AM
48
2 Tapez une lettre qui correspondra à une lettre de lecteur disponible, dans la
boîte Drive (Lecteur).
3 Lors du mappage d’un dossier en particulier, tapez soit le nom du dossier
dans la boîte Folder (Dossier) ou utiliser Browse (Parcourir) pour localiser
le dossier.
4 Cochez Reconnect at logon (Reconnecter à l’ouverture de session) pour
mapper ce lecteur à chaque démarrage de l’ordinateur.
P
ARTAGE DE FICHIERS ET D'IMPRIMANTES
Pour activer le partage de fichiers et d’imprimantes :
1 Cliquez sur Start (Démarrer), Settings (Paramètres), Control Panel
(Panneau de configuration), puis sur Network(Réseau). La boîte de
dialogue Network (Réseau) s’ouvre.
Page 49

Dynex5x7-multi.book Page 49 Thursday, September 8, 2005 11:07 AM
2 Cliquez sur l’onglet Configuration, puis sur File and Printer Sharing
(Partage de fichiers et d’imprimantes). La fenêtre File and Printer Sharing
(Partage de fichiers et d’imprimantes) s’ouvre.
3 Pour permettre l’accès extérieur aux fichiers du disque dur de l’ordinateur,
cliquez sur I want to be able to give others access to my files (Je veux
permettre un accès extérieur à mes fichiers).
OU
Pour partager l’imprimante avec d’autres utilisateurs sur le réseau, cliquez
sur I want to be able to allow others to print to my printer (Je veux
permettre un accès extérieur à mon imprimante).
4 Cliquer sur OK. Le partage de fichiers et d’imprimantes pour les réseaux
Microsoft doit désormais s’afficher dans la liste des composants installés.
5 Cliquez sur OK.
6 Au message d'invite de redémarrage de l'ordinateur, cliquez sur Yes (Oui).
A
CTIVATION DU PARTAGE DE FICHIERS
Pour permettre un accès extérieur aux fichiers :
1 Double-cliquez sur l’icône My Computer (Poste de travail) sur le bureau.
Une fenêtre s’ouvre affichant les lecteurs disponibles.
2 Cliquez à l’aide du bouton droit de la souris sur le lecteur ou le dossier qui
sera accessible par d’autres utilisateurs. La fenêtre My Documents Properties
(Propriété de Mes documents) s’ouvre.
49
Page 50

Dynex5x7-multi.book Page 50 Thursday, September 8, 2005 11:07 AM
50
3 Cliquez sur l’onglet Sharing (Partage), puis sur Shared As (Partagé en tant
que). Dans la boîte Shared Name (Nom partagé), tapez un nom pour le
lecteur ou le dossier partagé (par exemple, C-Drive, CD, ou Jean).
La boîte Comment (Commentaire) est optionnelle. Cette boîte permet de
donner une description supplémentaire du lecteur ou du dossier pour les
autres utilisateurs sur le réseau.
Page 51

Dynex5x7-multi.book Page 51 Thursday, September 8, 2005 11:07 AM
4 Dans la zone de l’option Access Type (Type d’accès), il est possible
d’indiquer ce que les utilisateurs sur le réseau peuvent effectuer avec ce
lecteur ou ce dossier. Sélectionnez l’une des options suivantes :
• Read-Only (Lecture seule) ne permet aux autres utilisateurs que de voir
ou ouvrir les fichiers sur le lecteur ou dans le dossier.
• Full (Total) permet aux autres utilisateurs la lecture, l’écriture,
l’ouverture, l’enregistrement, la copie, le déplacement et la suppression
de fichiers sur le disque ou dans le dossier.
• Depends on Password (Nécessite un mot de passe) donne aux autres
utilisateurs un accès conditionnel en fonction du mot de passe saisi.
5 Pour saisir un mot de passe, cliquez sur Apply (Appliquer), puis sur OK.
Vous serez invité à entrer le (ou les) mot de passe fourni ultérieurement
pour vérification. Entrez de nouveau le (ou les) mots de passe entrés la
première fois.
Il est désormais possible d’accéder à ce lecteur ou dossier à partir d’un autre
ordinateur sur le réseau en double-cli quant sur l’icône My Network Places
(Favoris réseau) sur le bureau ou dans l’explorateur Windows.
6 Cochez accès à partir d’un autre ordinateur ayant accès au lecteur ou dossier
partagé. Double-cliquez sur l’icône My Network Places (Favoris réseau)
pour voir le lecteur ou le dossier. Si un mot de passe a été spécifié lors du
partage de ce lecteur ou dossier, un mot de passe sera demandé pour
l’accès.
Remarque : En cas de partage d’un modem câble ou d’une connexion DSL à
haut débit pour l’accès Internet, il convient que tous les lecteurs et
imprimantes partagés soient protégés par des mots de passe.
ACTIVATION DU PARTAGE D’IMPRIMANTES
Pour permettre un accès extérieur aux imprimantes :
1 Cliquez sur Start (Démarrer), Settings (Paramètres) puis sur Printers
(Imprimantes). Une fenêtre affiche la liste de toutes les imprimantes
accessibles.
Avec Windows 2000 et Windows XP, vous pouvez cliquer sur Printers
(Imprimantes) à partir de Start (Démarrer).
2 Cliquez à l’aide du bouton droit de la souris sur l’imprimante qui sera
accessible par d’autres utilisateurs. La fenêtre Printer Properties (Propriétés
de l’imprimante) s’ouvre.
51
Page 52

Dynex5x7-multi.book Page 52 Thursday, September 8, 2005 11:07 AM
52
3 Cliquez sur Share (Partager), puis sur Shared As (Partagé en tant que).
Dans la boîte Shared Name (Nom partagé), entrez un nom pour
l’imprimante à partager (par exemple, HP4 de Jacques).
4 Pour le mot (ou les) de passe d’accès, tapez le mot de passe dans la (ou les)
boîte Password (Mot de passe). Cliquez sur Apply (Appliquer) puis sur OK.
Pour définir une nouvelle imprimante (ou plusieurs) :
1 Utilisez un ordinateur qui n’est pas connecté à une imprimante.
2 Cliquez sur Start (Démarrer), Settings (Paramètres) puis sur Printers
(Imprimantes). Une fenêtre affiche la liste de toutes les imprimantes
accessibles.
3 Double-cliquez sur l’icône Add Printer (Ajout d’imprimante). Add Printer
Wizard (Assistant Ajout d’imprimante) s’affiche.
4 Cliquez sur Next (Suivant). Cliquez sur Network printer (Imprimante
réseau), puis sur Next (Suivant).
5 Identifiez l’emplacement de l’imprimante réseau. Si le nom de l’ordinateur
et le nom de l’imprimante partagée sont connus, vous pouvez le taper dans
la boîte Network path (Chemin d’accès réseau) ou queue name (nom
de file d’attente). Toutefois, il peut être plus simple de cliquer sur Browse
(Parcourir) et de se déplacer vers l’emplacement de l’imprimante.
6 Quand la sélection de l’imprimante souhaitée est terminée, cliquez sur OK.
7 Continuez Add Printer Wizard (l’Assistant Ajout d’imprimante) pour
terminer l’installation.
Page 53

Dynex5x7-multi.book Page 53 Thursday, September 8, 2005 11:07 AM
8 L’ordinateur auquel est connectée l’imprimante doit être sous tension pour
qu’elle soit accessible. Vous pouvez préférer des périphériques tels que des
serveurs d’imprimantes réseau, qui permettent de connecter directement
l’imprimante au réseau.
Problèmes et solutions
En cas de problèmes avec le réseau, vérifiez ce qui suit :
V
ÉRIFIEZ LES CONNEXIONS DU CÂBLE
• Assurez-vous que l’ordinateur qui est diagnostiqué est connecté
correctement.
• La carte réseau doit être connectée au réseau avec des câbles UTP de
catégorie 5.
• Examinez les câbles réseau et assurer-vous qu’ils n’ont pas été
endommagés.
• Assurez-vous que le réseau n’est pas perturbé par des interférences
électromagnétiques, telles que des haut-parleurs non isolés ou des
appareils électroménagers branchés sur le même circuit.
• En cas d’utilisation d’un concentrateur, routeur ou commutateur,
assurez-vous que les câbles du réseau ne sont pas connectés au port Uplink
(Ascendant). Le port Uplink (Ascendant) n’est utilisé que pour connecter le
concentrateur à un autre concentrateur ou commutateur.
ÉRIFIEZ L’IDENTIFICATION DE CHAQUE ORDINATEUR
V
• Assurez-vous que chaque ordinateur sur le réseau a un nom unique.
• Assurez-vous que tous les noms de groupes de travail sont identiques pour
tous les ordinateurs sur le réseau. Si l’un des ordinateurs sur le réseau a un
nom de groupe de travail différent que celui des autres, il ne s’affichera pas
dans la fenêtre de ce groupe.
V
ÉRIFIEZ L’INSTALLATION DE LA CARTE RÉSEAU
Si la carte n’est pas installée correctement, y compris le logiciel système du réseau
ou les pilotes du périphérique, il ne sera pas possible d’accéder au réseau.
Pour vérifier que la carte est correctement installée :
1 Ouvrez le Panneau de configuration, puis cliquez ou double-cliquez sur
l’icône System (Système). La boîte de dialogue System Properties
(Propriétés du système) s’ouvre.
53
Page 54

Dynex5x7-multi.book Page 54 Thursday, September 8, 2005 11:07 AM
54
2 Cliquez sur l’onglet Hardware (Matériel), puis sur Device Manager
(Gestionnaire de périphériques). La fenêtre Device Manager (Gestionnaire
de périphériques) s’ouvre.
3 Double-cliquez sur Network adapters (Cartes réseau) pour afficher la liste
des cartes réseau. Dynex DX-E201 CardBus PC Card (Carte bus PC
DX-E201 de Dynex) doit apparaître dans la liste
Si un point d’exclamation jaune ou une croix rouge apparaît sur l’icône à
côté de Dynex DX-E201 CardBus PC Card (Carte bus PC DX-E201 de
Dynex), la carte réseau n’est pas installée correctement ou a un problème.
Double-cliquez sur Dynex DX-E201 CardBus PC Card (Carte bus PC
DX-E201 de Dynex) pour accéder à l’explication de ce problème. Cette
information sera utile en cas de contact de l’assistance technique de Dynex.
ÉRIFIEZ LES TÉMOINS
V
La carte réseau a des témoins ou lumières qui peuvent donner une indication sur
le trafic du réseau et aider à déterminer les problèmes en cas de diagnostic.
La carte a deux témoins nommés ACT (Activité) et LINK (Liaison). Le témoin LINK
avec une lumière verte en continu signifie que la connexion au commutateur est
bonne. Le témoin ACT avec une lumière verte clignotante signifie que la carte
réseau envoie et reçoit des données.
Quand l’ordinateur est sous tension et que la carte réseau est insérée dans un
connecteur disponible, si la DEL témoin du port direct est verte, cela signifie que la
carte est connectée au réseau.
Si la DEL n’est pas allumée sans raison apparente, vérifiez l’installation de la carte
réseau. Si un point d’exclamation jaune s’affiche à côté de la carte, cliquez ou
double-cliquez pour l’ouvrir. Un message indique le type d’erreur.
D
IAGNOSTICS ET VÉRIFICATION DES COMMUNICATIONS
Le CD contient une application de diagnostic de la carte PCMCIA de DX-E201 qui
permet de déterminer si la carte réseau pour PC ou la connexion est défectueuse.
Pour lancer les diagnostics, procédez comme suit :
1 Redémarrez l’ordinateur en mode MS-DOS (cliquez sur Start (Démarrer),
Shut Down (Fermer), puis sur Restart the computer in MS-DOS mode
(Redémarrer l’ordinateur en mode MS-DOS).
2 Insérez le CD fourni avec la carte réseau dans le lecteur de CD ou de DVD.
3 Ta pe z D:\DIAG.EXE (où D: est le lecteur de CD ou DVD) à l’invite MS-DOS,
puis appuyez sur Enter (Entrée) pour exécuter l’application de diagnostic
de Dynex.
Page 55

Dynex5x7-multi.book Page 55 Thursday, September 8, 2005 11:07 AM
4 Lisez et suivez les instructions affichées à l’écran (appuyez sur F1 pour toute
aide complémentaire).
• Adapter Basic Diagnostic (Diagnostic de base de la carte) permet de
déterminer si un problème existe avec la carte réseau.
• Network Diagnostic (Diagnostic du réseau) permet de déterminer si le
problème se situe au niveau du réseau ou des connexions. Pour utiliser le
Diagnostic du réseau, exécuter l’application sur tous les ordinateurs sur
le réseau en mode MS-DOS.
5 En cas de difficultés, contactez l’assistance technique de Dynex.
EST DE REQUÊTE PING DE LA CARTE RÉSEAU
T
PING est l’acronyme de Packet Internet Groper (Sondeur de paquets sur l’Internet),
un utilitaire pour déterminer si une adresse IP spécifique est accessible. Il consiste
à envoyer un paquet à l’adresse spécifique et à attendre la réponse. Ping est en
général utilisé pour diagnostiquer les connexions Internet. L’envoi d’un « ping »,
permet de vérifier si un ordinateur spécifique est disponible. Comme tous les
ordinateurs sur le réseau ont une adresse IP unique, l’obtention d’une réponse
signifie que l’ordinateur est sur le réseau et qu’il peut communiquer.
Si les ordinateurs peuvent communiquer, le matériel et le câblage fonctionnent
probablement de façon correcte. S’il n’est pas possible de « ping » un autre
ordinateur, il s’agit probablement d’un problème de matériel. Vérifiez le câblage
et l’installation de la carte. Si le réseau ne fonctionne toujours pas après une
réponse à un « ping », il s’agit alors d’un problème de configuration logicielle.
Vérifiez que tous les paramètres sont corrects.
Pour faire un test de requête ping de la carte de réseau :
1 Cliquez sur Start (Démarrer), puis sur Run (Exécuter). La boîte de dialogue
Run (Exécuter) s’ouvre.
55
Page 56

Dynex5x7-multi.book Page 56 Thursday, September 8, 2005 11:07 AM
56
2 Ta pe z command dans la boîte Open (Ouvrir), puis cliquez sur OK. La
fenêtre de commande command.com s’ouvre.
3 Ta pe z ping xxx.xxx.xxx.xxx (où xxx.xxx.xxx.xxx est l’adresse IP pour la
requête ping). Dans ce cas, l’ordinateur B avec l’adresse IP = 192.168.0.1
reçoit une requête ping de l’ordinateur A.
4 Appuyez sur Enter (Entrée) pour lancer la requête ping. Si la connexion est
bonne, quatre messages de réponse « Reply from » s’afficheront.
5 Ta pe z exit (quitter) à l’invite pour revenir dans Windows.
Page 57

Dynex5x7-multi.book Page 57 Thursday, September 8, 2005 11:07 AM
Caractéristiques
Spécifications techniques
57
Norme
Type de réseau
Protocole
Interface hôte
Tém oi ns DE L d e
diagnostic
Débit de transfert de
données du réseau
Tem p é ra t ur e
Humidité
Compatibilité du
pilote
Émissions
• Ethernet IEEE 802.3 10 Base T
• Ethernet rapide IEEE 802.3u 100 Base TX
• Auto-négociation NWay ANSI/IEEE 802.3
• PCMCIA 2.x
• Carte bus 32 bits
• Ethernet : UTP Cat 3, 4, 5, EIA/TIA-568 100 ohms
• Ethernet rapide : UTP Cat 5, EIA/TIA-568 100 ohms
•CSMA/CD
• Carte bus 32 bits
•Liaison / activité 10 M
• Liaison / activité 100 M
• Ethernet : 10 Mbps (semi-duplex)
• Ethernet : 20 Mbps (duplex intégral)
• Ethernet rapide : 100 Mbps (semi-duplex)
• Ethernet rapide : 200 Mbps (duplex intégral)
• En fonctionnement : -10 à 50 °C (14 à 122 °F)
• Entreposage : -10 à 70 °C (14 à 158 °F)
• En fonctionnement : 10 à 90% d’humidité relative, sans
condensation
• Entreposage : 5 à 90% d’humidité relative, sans condensation
• Microsoft Windows 98SE, ME, 2000, XP
• Pilote de paquets po ur NCSA
• Pilote de paquets po ur Winsock
•Linux
Aller sur le site www.dynexproducts.com pour les
versions les plus récentes de pilotes
• FCC class B
• CE Class B
•VCCI-B
Page 58

Dynex5x7-multi.book Page 58 Thursday, September 8, 2005 11:07 AM
58
Avis juridiques
Déclaration de la FCC :
Ce matériel a été testé et s’est révélé conforme aux normes des appareils
numériques de la classe A, en vertu de la section 15 de la réglementation FCC. Ces
limites ont été établies pour fournir une protection raisonnable contre les
interférences nuisibles lors d’une installation résidentielle. Cet équipement
génère, utilise et diffuse des ondes radio et s’il n’est pas installé ni utilisé en
conformité avec les instructions dont il fait l’objet, il peut provoquer des
interférences indésirables avec les communications radio. Cependant, il n’est pas
possible de garantir qu’aucune interférence ne se produira dans une installation
particulière. Si cet équipement cause un brouillage de la réception de radio ou de
télévision, que vous pouvez déterminer en éteignant puis en rallumant l’appareil,
essayez de corriger l’interférence au moyen de l’une ou de plusieurs des mesures
suivantes :
• Réorienter ou déplacer l'antenne réceptrice
• Augmenter la distance entre l’équipement et le périphérique
• Connecter l’équipement à une prise autre que celle du récepteur
• Contacter le revendeur ou un technicien radio/télévision qualifié pour toute
assistance.
Droits d’auteur et déni de responsabilité
©2005 Dynex. DYNEX et le logo de DYNEX sont des marques de commerce de Best
Buy Enterprise Services, Inc. Les autres noms de marques et de produits sont des
marques de commerce ou des marques de commerce déposées de leurs
propriétaires respectifs. Les caractéristiques et spécifications sont susceptibles
d’être modifiées sans préavis.
Assistance technique : (800) 305-2204
Adresse Web : www.dynexproducts.com
Page 59

Dynex5x7-multi.book Page 59 Thursday, September 8, 2005 11:07 AM
Español
Tarjeta PC Card de Red Dynex
DX-E201
Contenido
Introducción . . . . . . . . . . . . . . . . . . . . . . . . . . . . . . . . . . . . . . . . . . 61
Componentes del producto. . . . . . . . . . . . . . . . . . . . . . . . . . . . 61
Contenido de la caja . . . . . . . . . . . . . . . . . . . . . . . . . . . . . . . . 61
Descripción general . . . . . . . . . . . . . . . . . . . . . . . . . . . . . . . . 61
Características . . . . . . . . . . . . . . . . . . . . . . . . . . . . . . . . . . . . . . 62
Conceptos básicos de redes. . . . . . . . . . . . . . . . . . . . . . . . . 62
Configuración de la tarjeta de red. . . . . . . . . . . . . . . . . . . . . . 63
Nombrando su computadora . . . . . . . . . . . . . . . . . . . . . . . 63
Instalación de TCP/IP . . . . . . . . . . . . . . . . . . . . . . . . . . . . . . . 64
Comprobación de TCP/IP . . . . . . . . . . . . . . . . . . . . . . . . . . . 66
Configuración de una dirección IP dinámica . . . . . . . . . 67
Asignación de una dirección IP estática. . . . . . . . . . . . . . 69
59
Configuración de componente. . . . . . . . . . . . . . . . . . . . . . . . . 72
Configuración de componente de red en
Windows 2000/XP . . . . . . . . . . . . . . . . . . . . . . . . . . . . . . . . . . 72
Configuración de componente de red en
Windows 98SE/ME. . . . . . . . . . . . . . . . . . . . . . . . . . . . . . . . . . 75
Configuración del uso compartido de
archivos e impresoras. . . . . . . . . . . . . . . . . . . . . . . . . . . . . . . 77
Solución de problemas . . . . . . . . . . . . . . . . . . . . . . . . . . . . . . . . 82
Especificaciones. . . . . . . . . . . . . . . . . . . . . . . . . . . . . . . . . . . . . . . 86
Especificaciones técnicas . . . . . . . . . . . . . . . . . . . . . . . . . . . 86
Page 60

Dynex5x7-multi.book Page 60 Thursday, September 8, 2005 11:07 AM
60
Avisos legales . . . . . . . . . . . . . . . . . . . . . . . . . . . . . . . . . . . . . . . . . 87
DECLARACIÓN DE LA FCC. . . . . . . . . . . . . . . . . . . . . . . . . . . 87
Derecho de reproducción y descargo de responsabilidad
87
Page 61

Dynex5x7-multi.book Page 61 Thursday, September 8, 2005 11:07 AM
Introducción
Gracias por escoger la tarjeta PC Card de red Dynex DX-E201. Esta Guía del Usuario
provee una descripción general de las características de la tarjeta, las instrucciones
de configuración e información para solución de problemas. Las instrucciones de
instalación se proveen en la Guía de instalación impresa.
Componentes del producto
Contenido de la caja
Asegúrese de que la caja contiene los siguientes artículos:
• Tarjeta PC Card de red Dynex DX-E201
• Guía de instalación y esta Guía del usuario
• Controladores y manual en CD
Para usar esta tarjeta de red correctamente, asegúrese de que su sistema cumple
los siguientes requisitos:
• Procesador Pentium de 150 MHz o mejor
• 64 MB de RAM
• 32 MB disponibles de espacio en el disco duro
• Una ranura PC Card disponible
• Unidad de CD o DVD
61
Descripción general
La tarjeta PC Card de red Dynex DX-E201 es un adaptador de Ethernet/Fast
Ethernet del tamaño de una tarjeta de crédito para ambientes Ethernet. La
computadora debe estar equipada con una ranura que se adhiere a CardBus de 32
bits tipo II. La tarjeta no entrará en ranuras de 16 bits.
La tarjeta detecta automáticamente la configuración de red y se configura para un
rendimiento óptimo en la red en que se ha conectado.
Nota: La negociación automática solo funciona cuando la tarjeta esta conectada
a la red por un dispositivo (conmutador o concentrador) que también tiene
negociación automática.
La tarjeta posee dos indicadores LED que muestra los estados del enlace y la
actividad, la velocidad y el dúplex, datos transmitidos y recibidos y la detección de
portadora.
Page 62

Dynex5x7-multi.book Page 62 Thursday, September 8, 2005 11:07 AM
62
Características
• Velocidades de 100 Mbps y 10 Mbps que se adhieren al IEEE 802.3/ 802.3u
(El indicador 100 muestra que la velocidad de transmisión es de 100 Mbps y
el indicador 10 muestra que la velocidad de transmisión es de 10 Mbps)
• Estándar PC Card PCMCIA versión 2.0 y más reciente para Ethernet
100Base-TX y 10Base-T
• Conector estándar PCMCIA de 68 terminales en el extremo frontal
• Conector de 15 terminales en el extremo posterior para el acoplador de
medios físicos
• Funcionamiento dúplex en los modos de 10 Mbps y 100 Mbps
• Negociación automática según la especificación IEEE 802.3u
• No hay interruptores de configuración manual –– configuración
automática en una caja de acero inoxidable soldada por láser
• Conector RJ-45 con detección automática de la velocidad de la red
•Soporte de software:
• Programa de diagnóstico
• Windows XP/2000/ME/98SE
Conceptos básicos de redes
ETHERNET RÁPIDA
Ethernet rápida (Fast Ethernet) es una tecnología de redes especificada por el
estándar IEEE 802.3u que extiende la tecnología Ethernet tradicional de 10 Mbps
(10 mega bits/seg.) para alcanzar una transmisión y recepción de 100 Mbps (100
mega bits/seg.) Ya que Fast Ethernet retiene el protocolo Ethernet CSMA/CD
(detección de colisiones/acceso múltiple por detección de portadora), se
mantiene completamente compatible con Ethernet de 10 Mbps mientras provee
un incremento de 10 veces en la capacidad de la red.
EGOCIACIÓN AUTOMÁTICA
N
La negociación automática controla el cable cuando se establece una conexión a
un dispositivo de red. La negociación automática detecta los distintos modos que
existen en el dispositivo y lo configura automáticamente para obtener el modo de
operación con el rendimiento más alto.
Page 63

Dynex5x7-multi.book Page 63 Thursday, September 8, 2005 11:07 AM
Configuración de la tarjeta de red
Nombrando su computadora
Para nombrar su computadora y el grupo de trabajo:
1 Pulsar Start (inicio), pulsar con el botón derecho sobre Network Places
(mis sitios de red), luego pulsar Properties (propiedades). El cuadro de
diálogo System Properties (propiedades del sistema) se abrirá.
2 Pulsar la pestaña Identification (identificación).
63
3 Si quiere nombrar su computadora o cambiarle el nombre, ingrese el
nombre nuevo en la caja Computer name (nombre de equipo). Cada
nombre de equipo en su red debe ser único. El nombre de equipo debe ser
15 caracteres o menos sin espacios.
4 Si quiere ingresar un nombre para el grupo de trabajo, ingrese el nombre en
la caja Workgroup (grupo de trabajo). El grupo de trabajo debe ser
idéntico en todas las computadoras en su red.
5 Si quiere agregar una descripción opcional para su computadora, ingrese la
descripción en la caja Computer Description (descripción del equipo).
6 Haga clic en OK (aceptar).
7 Repita este proceso en cada computadora en su red para asegurarse de que
todas tendrán nombres de equipo únicos y el mismo nombre del grupo de
trabajo.
Page 64

Dynex5x7-multi.book Page 64 Thursday, September 8, 2005 11:07 AM
64
Instalación de TCP/IP
Para instalar TCP/IP en su computadora:
1 Haga clic en Start (inicio), Settings (configuración), después en Control
Panel (panel de control). La ventana Control Panel (panel de control) se
abrirá.
2 Haga doble clic enNetwork (red). La ventana Network (red) se abrirá.
Page 65

Dynex5x7-multi.book Page 65 Thursday, September 8, 2005 11:07 AM
3 Haga clic en Dynex DX-E201 CardBus PC Card, y luego en Add (agregar).
La ventana Select Network Component Type (seleccionar el tipo de
componente de red) se abrirá.
65
4 Haga clic en Protocol (protocolo) luego en Add (agregar). La ventana
Select Network Protocol (seleccionar el protocolo de red) se abrirá.
5 Haga clic en Microsoft. Haga clic en TCP/IP, luego en OK (aceptar). La
instalación de TCP/IP se ha completado.
Page 66

Dynex5x7-multi.book Page 66 Thursday, September 8, 2005 11:07 AM
66
Comprobación de TCP/IP
Para comprobar la configuración TCP/IP:
1 Haga clic en Start (inicio), luego en Run (ejecutar). El cuadro de dialogo
Run (ejecutar) se abrirá.
2 Tec l ea r winipcfg en el cuadro Open (abrir), luego pulsar sobre OK
(aceptar). La pantalla IP Configuration (configuración IP) se abrirá, y la
dirección IP aparecerá en el cuadro IP Address (dirección IP).
Page 67

Dynex5x7-multi.book Page 67 Thursday, September 8, 2005 11:07 AM
3 Haga clic en More Info (más información) para mostrar información
adicional de IP, luego haga clic en OK (aceptar).
67
Configuración de una dirección IP dinámica
Cuando se instalan los controladores, el ajuste de fábrica es de obtener una
dirección IP dinámicamente a través de un servidor de DHCP.
Si necesita comprobar o cambiar los ajustes, haga lo siguiente:
1 Haga clic en Start (inicio), Settings (configuración), después en Control
Panel (panel de control). La ventana Control Panel (panel de control) se
abrirá.
Page 68

Dynex5x7-multi.book Page 68 Thursday, September 8, 2005 11:07 AM
68
2 Haga doble clic enNetwork (red). La ventana Network (red) se abrirá.
3 Haga clic en TCP/IP, luego en Properties (propiedades). La ventana TCP/ IP
se abrirá. Si TCP/IP no esta presente, ver “Instalación de TCP/IP” en la
página 64.
Page 69

Dynex5x7-multi.book Page 69 Thursday, September 8, 2005 11:07 AM
4 Haga clic en la pestaña IP Address (dirección IP), luego en Select Obtain
an IP Address Automatically (seleccionar para obtener dirección IP
automáticamente)
5 Haga clic en OK (aceptar). La ventana Network Properties (propiedades de
red) se abrirá.
6 Haga clic en OK (aceptar). Cuando Windows pide que se reinicie, haga clic
en Yes (si) para completar la configuración de dirección IP dinámica.
69
Asignación de una dirección IP estática
Nota: DHCP (protocolo de configuración del host dinámico) asigna
automáticamente las direcciones a las computadoras en la red. Si tiene un
enrutador con DHCP, no necesita asignar las direcciones IP.
Para asignar una dirección IP estática:
1 Haga clic en Start (inicio), Settings (configuración), después en Control
Panel (panel de control). La ventana Control Panel (panel de control) se
abrirá.
Page 70

Dynex5x7-multi.book Page 70 Thursday, September 8, 2005 11:07 AM
70
2 Haga doble clic enNetwork (red). La ventana Network (red) se abrirá.
3 Haga clic con el botón secundario en Local Area Connections (conexiones
de área local), luego en Properties (propiedades). El cuadro de diálogo
Local Area Connections Properties (propiedades de las conexiones de área
local) se abrirá.
Page 71

Dynex5x7-multi.book Page 71 Thursday, September 8, 2005 11:07 AM
4 Haga clic en Internet Protocol (TCP/IP) (protocolo TCP/IP) en la lista This
connection uses the following items (esta conexión utiliza los
siguientes elementos), luego en Properties (propiedades). El cuadro de
dialogo Internet Protocol (TCP/IP) Properties (propiedades del protocolo TCP/
IP).
5 Haga clic en Use the following IP address (usar la siguiente dirección IP),
luego teclee los valores para:
• IP address (dirección IP)–Las direcciones IP en su red deben estar
dentro del mismo rango. Por ejemplo, si una computadora tiene una
dirección IP de 192.168.0.2, las otras computadoras deben tener
direcciones IP secuenciales, como 192.168.0.3 y 192.168.0.4.
• Subnet mask (mascara de subred) – La mascara de subred debe ser la
misma para todas las computadoras en la red. La mascara de subred es
usualmente 255.255.255.0.
• Default gateway (puerta de enlace predeterminada) – La puerta de
enlace predeterminada es la dirección IP de LAN del enrutador
inalámbrico. Para más información, ver la guía del usuario de su
enrutador.
6 Haga clic en Use the following DNS server addresses (usar las
siguientes direcciones de servidor DNS), luego teclear la dirección IP de LAN
de su enrutador inalámbrico. Para más información, ver la guía del usuario
de su enrutador.
7 Haga clic en OK (aceptar).
71
Page 72

Dynex5x7-multi.book Page 72 Thursday, September 8, 2005 11:07 AM
72
Configuración de componente
Configuración de componente de red en
Windows 2000/XP
Aunque este procedimiento contiene instrucciones para Windows 2000, las
instrucciones para Windows XP son muy similares. Para Windows XP, ver su
documentación de Windows.
Después de que se ha instalado el controlador, debe hacer algunos cambios a la
configuración de su red:
1 Haga clic en Start (inicio), Settings (configuración), Control Panel
(panel de control) luego haga clic en el icono Phone And Modem Options
(opciones de teléfono y módem). La ventana Network Connections
(conexiones de red) se abrirá.
2 Haga doble clic en el icono
diálogo Local Area Connection Status (estado de la conexión de área local) se
abrirá.
My Computer (mi equipo). El cuadro de
3 Haga clic en Properties (propiedades), luego comprobar los componentes
listados en el cuadro de diálogo para asegurarse de que ha instalado todos
los componentes siguientes:
Page 73

Dynex5x7-multi.book Page 73 Thursday, September 8, 2005 11:07 AM
• Cliente para redes Microsoft
• Tarjeta PC Card de CardBus Dynex DX-E201
•NetBEUI
•Protocolo TCP/IP
4 Si algún componente no aparece, haga clic en Add (agregar) para
instalarlo. Resalte el componente que necesita, haga clic en Add (agregar),
luego haga doble clic en el componente que necesita instalar. Haga clic en
Close (cerrar) para salir.
5 Haga clic en Start (inicio), Settings (configuración), Control Panel
(panel de control) y luego en System (sistema). La ventana System
Properties (propiedades del sistema) se abrirá.
73
Page 74

Dynex5x7-multi.book Page 74 Thursday, September 8, 2005 11:07 AM
74
6 Haga clic en la pestaña Network identification (identificación de la red),
luego en Properties (propiedades). La ventana Identification Changes
(cambios de identificación) se abrirá.
7 Teclee el nombre de su computadora en el cuadro Computer name
(nombre del equipo). Este nombre debe ser único.
8 Teclear el nombre de su grupo de trabajo en el cuadro Workgroup (grupo
de trabajo). Éste debe ser idéntico en todas las computadoras en su red.
9 Cuando termine, remueva todos los discos de su computadora y reiníciela.
10 Después de reiniciar la computadora, una ventana de Logon (inicio de
sesión) se abrirá. Ingrese el nombre del usuario y la contraseña de su
elección, y luego haga clic en OK (aceptar). Si hace clic en el botón Cancel
(cancelar), no podrá iniciar sesión en la red.
11 Asegúrese de que está conectado a la red haciendo doble clic en el icono
Network Neighborhood (entorno de red) en su escritorio. Podrá ver los
nombres de las computadoras en la red que han habilitado el uso
compartido de archivos e impresoras.
12 Complete la sección “Configuración del uso compartido de archivos e
impresoras” en la página 77.
Page 75

Dynex5x7-multi.book Page 75 Thursday, September 8, 2005 11:07 AM
Configuración de componente de red en
Windows 98SE/ME
Después de que se ha instalado el controlador, debe hacer algunos cambios a la
configuración de su red:
1 Haga clic en Start (inicio), Settings (configuración), Control Panel
(panel de control) y luego en Network (red). El cuadro de diálogo Network
(red) se abrirá.
75
2 Haga clic en Configuration (configuración), luego comprobar los
componentes listados en el cuadro de diálogo para asegurarse de que ha
instalado todos los componentes siguientes:
• Cliente para redes Microsoft
• Tarjeta PC Card de CardBus Dynex DX-E201
•NetBEUI
•TCP/IP
3 Si algún componente no aparece, haga clic en Add (agregar) para
instalarlo. Resalte el componente que necesita, haga clic en Add (agregar),
luego haga doble clic en el componente que necesita instalar. Haga clic en
Close (cerrar) para salir.
Nota: Si usa Windows 98SE, habilite el uso compartido de archivos e impresoras
para hacer visible su computadora en la red.
Page 76

Dynex5x7-multi.book Page 76 Thursday, September 8, 2005 11:07 AM
76
4 Pulsar la pestaña Identification (identificación). Teclee el nombre de su
computadora en el cuadro Computer name (nombre del equipo). Use un
nombre único.
5 Si quiere ingresar un nombre para el grupo de trabajo, ingrese el nombre en
la caja Workgroup (grupo de trabajo). El grupo de trabajo debe ser
idéntico en todas las computadoras en su red. Si una computadora en su red
tiene un nombre de grupo de trabajo diferente que el de las otras, esa
computadora no aparecerá cuando se vea el mismo grupo de trabajo.
6 Pulsar la pestaña Access Control (control de acceso). La pantalla que
controla el uso compartido de archivos se abrirá.
7 Haga clic en Share-level access control (control de acceso por nivel de
recursos compartidos) Si se conecta a un servidor NetWare, el nivel de
recurso compartido puede estar establecido como User-level access
control (control de acceso a nivel de usuario).
8 Cuando haya terminado, remueva todos los discos de su computadora y
reiníciela para activar el dispositivo nuevo y cualquier cambio hecho a la
configuración de la red.
9 Después de reiniciar la computadora, una ventana de Logon (inicio de
sesión) se abrirá. Ingrese el nombre del usuario y la contraseña de su
elección, y luego haga clic en OK (aceptar). Si hace clic en el botón Cancel
(cancelar), no podrá iniciar sesión en la red.
Page 77

Dynex5x7-multi.book Page 77 Thursday, September 8, 2005 11:07 AM
10 Asegúrese de que está conectado a la red haciendo doble clic en el icono
Network Neighborhood (entorno de red) en su escritorio. Podrá ver los
nombres de las computadoras en la red que han habilitado el uso
compartido de archivos e impresoras.
11 Complete la sección “Configuración del uso compartido de archivos e
impresoras” en la página 77.
Configuración del uso compartido de
archivos e impresoras
Con sus computadoras conectadas en una red, puede abrir y guardar archivos en
otra computadora. Podrá especificar carpetas y unidades de disco para
compartirlas y aún protegerlas con contraseña.
Las contraseñas le permitirán aplicar un nivel de seguridad a sus unidades de disco
y carpetas compartidas. Otra computadora (o usuario) necesitará presentar la
contraseña que especifique aquí antes de tener acceso a la unidad de disco o
carpeta. Dos contraseñas se usan para proveer dos niveles de seguridad (o acceso)
a otros en la red usando el ajuste Depends on Password (depende de la
contraseña). Dejar el cuadro Password (contraseña) vacío le permite a cualquiera
en la red tener acceso a la unidad de disco o carpeta.
Puede tener acceso a una unidad o carpeta compartida desde la mayoría de
programas de Windows. Para facilitar este proceso, Windows le permite asignar
estas unidades de disco y carpetas a una letra de unidad en otra computadora.
Para asignar una unidad de disco o carpeta:
1 Haga clic en To ols (herramientas) en el menú del Explorador de Windows,
luego haga clic en Map Network Drive (asignar unidad de red). La
ventana Map Network Drive (asignar unidad de red) se abrirá.
2 Teclear una letra para asignar una letra de unidad disponible en el cuadro
Drive (unidad).
3 Cuando se asigna una carpeta específica, teclee el nombre de la carpeta en
el cuadro Folder (carpeta) o use la función Browse (examinar) para ubicar
la carpeta.
4 Seleccione Reconnect at logon (reconectar al inicio de sesión) para
asignar esta unidad de red cada vez que arranca su computadora.
77
Page 78

Dynex5x7-multi.book Page 78 Thursday, September 8, 2005 11:07 AM
78
USO COMPAR TIDO DE ARCHIVOS E IMPRESORAS
Para habilitar el uso compartido de archivos e impresoras:
1 Haga clic en Start (inicio), Settings (configuración), Control Panel
(panel de control) y luego en Network (red). El cuadro de diálogo Network
(red) se abrirá.
2 Haga clic en la pestaña Configuration (configuración), luego en File and
Printer Sharing (uso compartido de archivos e impresoras). La ventana
File and Printer Sharing (uso compartido de archivos e impresoras) se abrirá.
Page 79

Dynex5x7-multi.book Page 79 Thursday, September 8, 2005 11:07 AM
3 Para que otros tengan acceso a sus archivos en el disco duro de su
computadora, haga clic en I want to be able to give others access to
my files (quiero poder dar acceso a mis archivos a otros).
O
Para compartir su impresora con otros usuarios en su red, haga clic en I
want to be able to allow others to print to my printer (quiero poder
permitir que otros impriman en mi impresora).
4 Haga clic en OK (aceptar). File and Printer Sharing for Microsoft Networks
(uso compartido de archivos e impresoras para redes Microsoft) deberá
aparecer en la lista de componentes instalados.
5 Haga clic en OK (aceptar).
6 Cuando se le pida que reinicie su computadora, haga clic en Yes (si).
H
ABILITACIÓN DEL USO COMPARTIDO DE ARCHIVOS
Para permitir que otros tengan acceso a sus archivos:
1 Haga doble clic en el icono My Computer (mi equipo) en su escritorio. Una
ventana que muestra las unidades disponibles se abrirá.
2 Haga doble clic en la unidad o carpeta que quiere hacer disponible para
otros usuarios. La ventana My Documents Properties (propiedades de mis
documentos) se abrirá.
79
Page 80

Dynex5x7-multi.book Page 80 Thursday, September 8, 2005 11:07 AM
80
3 Haga clic en la pestaña Sharing (uso compartido), luego en Shared As
(compartido como). En el cuadro Share Name (nombre del recurso
compartido), teclee un nombre para la unidad o carpeta que desea
compartir (por ejemplo, Unidad C, CD, o Juan).
El cuadro Comment (comentarios) es opcional. Puede usar este cuadro
para describir la unidad o carpeta con más detalles a otros en la red.
4 En el área opcional Access Type (tipo de acceso), puede designar lo que
otros en la red pueden hacer con esta unidad o carpeta. Haga clic en uno de
los siguientes:
• Read-Only (sólo lectura) le permite a otros solamente ver o abrir los
archivos en la unidad o en la carpeta.
• Full (completo) le permite a otros leer, grabar, abrir, guardar, copiar,
mover, y borrar archivos en el disco o en la carpeta.
• Depends on Password (depende de la contraseña) le cede acceso
condicional a otras computadoras dependiendo de la contraseña que
provean.
5 Para ingresar una contraseña, haga clic en Apply (aplicar), luego en OK
(aceptar). Se le pedirá que ingrese la(s) contraseña(s) que proveyó como
verificación. Teclee de nuevo la(s) contraseña(s) tal como la(s) ingresó la
primera vez.
Ahora podrá acceder esta unidad o carpeta desde otra computadora en su
red haciendo doble clic en el icono My Network Places (mis sitios de red)
en su escritorio o dentro del Explorador de Windows.
6 Compruebe que tiene acceso desde otra computadora con acceso a la
unidad o carpeta compartida. Haga doble clic en el icono My Network
Places (mis sitios de red) para ver la unidad o carpeta. Si especificó una
contraseña cuando compartió esta unidad o carpeta, se le pedirá que
ingrese la contraseña.
Nota: Si comparte una conexión de banda ancha para acceso a Internet con
módem de cable o DSL, debe proteger todas sus unidades e impresoras
compartidas con contraseñas privadas.
HABILITACIÓN DEL USO COMPARTIDO DE IMPRESORAS
Par permitir que otros tengan acceso a su(s) impresora(s):
1 Haga clic en Start (inicio), Settings (configuración), después en Printers
(impresoras). Una ventana mostrando todas las impresoras disponibles se
abrirá.
Page 81

Dynex5x7-multi.book Page 81 Thursday, September 8, 2005 11:07 AM
Si usa Windows 2000 y Windows XP, haga clic en Printers (impresoras)
desde el botón Start (inicio).
2 Haga doble clic en la impresora que quiere hacer disponible para otros
usuarios. La ventana de Printer Properties (propiedades de la impresora) se
abrirá.
3 Haga clic en Share (compartir), luego en Shared As (compartir como). En
el cuadro Share Name (nombre del recurso compartido), teclee un
nombre para la impresora que desea compartir (por ejemplo, La HP4 de
Javier).
4 Para la(s) contraseña(s) de acceso, teclee la contraseña en el (los) cuadro(s)
Password (contraseña). Haga clic en Apply (aplicar), luego en OK
(aceptar).
Para configurar una(s) nueva(s) impresora(s):
1 Use una computadora que no tiene una impresora conectada a ella.
2 Haga clic en Start (inicio), Settings (configuración), después en Printers
(impresoras). Una ventana mostrando todas las impresoras disponibles se
abrirá.
3 Haga doble clic en el icono Add Printer (agregar una impresora). La
ventana del Add Printer Wizard (asistente para agregar impresoras) se
abrirá.
81
4 Haga clic en Next (siguiente). Haga clic en CD ROM drive (unidad de CD
ROM), después haga clic en Next (siguiente).
Page 82

Dynex5x7-multi.book Page 82 Thursday, September 8, 2005 11:07 AM
82
5 Identifique la ubicación de la impresora de red. Si conoce el nombre de la
computadora y el nombre del recurso compartido de la impresora, puede
teclearlo en el cuadro Network path (ruta de red) o queue name
(nombre de cola). Sin embargo, puede ser más fácil que haga clic en
Browse (examinar) y navegar hasta la ubicación de la impresora.
6 Cuando ha seleccionado la impresora deseada, haga clic en OK (aceptar).
7 Complete el Add Printer Wizard (asistente para agregar impresoras) para
terminar la instalación.
8 La computadora a la que esta conectada la impresora debe estar encendida
para poder usar la impresora. Si encuentra que esto es una inconveniencia,
existen dispositivos tal como servidores de impresoras por red que le
permiten conectar su impresora directamente a la red.
Solución de problemas
Si encuentra problemas con su red, compruebe lo siguiente:
V
ERIFIQUE LAS CONEXIONES DE LOS CABLES
• Asegúrese de que la(s) computadora(s) que esta diagnosticando están
conectadas correctamente.
• La tarjeta de red debe estar conectada a la red con cables UTP de Categoría
5.
• Examine los cables de red y asegúrese de que no se han dañado.
• Asegúrese de que no hay interferencia electromagnética, como altavoces
no apantallados o dispositivos en el mismo circuito, que este afectando su
red.
• Si está usando un concentrador, enrutador, o conmutador, asegúrese de que
sus cables de red no están conectados en el puerto Uplink (enlace
ascendente). El puerto Uplink (enlace ascendente) solo se usa cuando se
conecta su concentrador a otro concentrador o conmutador.
OMPRUEBE LA IDENTIFICACIÓN DE CADA COMPUTADORA
C
• Asegúrese de que cada computadora en su red tiene un nombre de equipo
único.
• Asegúrese de que todos los nombres de grupo de trabajo son idénticos en
todas las computadoras de su red. Si una computadora en su red tiene un
nombre de grupo de trabajo diferente que el de las otras, esa computadora
no aparecerá cuando se vea el mismo grupo de trabajo.
Page 83

Dynex5x7-multi.book Page 83 Thursday, September 8, 2005 11:07 AM
COMPRUEBE LA INSTALACIÓN DE LA TARJETA DE RED
Si su tarjeta no está instalada correctamente, incluyendo el software del sistema
de la red o los controladores de dispositivos, no podrá tener acceso a la red.
Para comprobar que su tarjeta esta instalada correctamente:
1 Abrir el panel de control, luego haga clic o doble clic en el icono System
(sistema). El cuadro de diálogo System Properties (propiedades del sistema)
se abrirá.
2 Haga clic en la pestaña Hardware, luego enDevice Manager
(administrador de dispositivos). La ventana Device Manager (administrador
de dispositivos) se abrirá.
3 Haga doble clic en Network adapters (adaptadores de red) para mostrar
la lista de adaptadores de red. Deberá ver Dynex DX-E201 CardBus PC
Card (tarjeta PC Card de Cardbus Dynex DX-201).
Si mira un signo de admiración o una “X” roja sobre el icono junto a Dynex
DX-E201 CardBus PC Card su tarjeta de red no esta instalada
correctamente o puede tener un problema. Haga doble clic en Dynex
DX-E201 CardBus PC Card para leer la explicación del problema. Esta
información será útil si necesita contactar al soporte técnico de Dynex.
ERIFIQUE LOS INDICADORES
V
Su tarjeta de red tiene unos indicadores o luces que le pueden proveer
información acerca del trafico de la red y le ayudan a determinar problemas
cuando esta diagnosticando un problema.
La tarjeta tiene dos indicadores marcados como ACT (actividad) y LINK (enlace).
Una luz LINK color verde encendida constante indica una buena conexión con el
conmutador. Una luz LINK color verde que parpadea indica que la tarjeta de red
está enviando o recibiendo datos.
Cuando su computadora está encendida y la tarjeta de red está insertada en el
conector de una ranura abierta, una luz verde en el indicador LED del puerto
directo indica que la tarjeta está conectada a la red.
Si el LED se mantiene apagado sin causa aparente, compruebe la instalación de la
tarjeta de red. Si hay un signo de admiración cerca de la tarjeta, entonces haga clic
o doble clic para abrirla. Un mensaje muestra el error.
D
IAGNÓSTICOS Y COMPROBACIÓN DE LA COMUNICACIÓN
El CD contiene el programa del controlador del adaptador PCMCIA DX-E201, un
programa de diagnostico que le ayudará a determinar si cualquier falla existe en
su tarjeta PC Card de red o en la conexión.
83
Page 84

Dynex5x7-multi.book Page 84 Thursday, September 8, 2005 11:07 AM
84
Para ejecutar el diagnostico, haga lo siguiente:
1 Reinicie su computadora en el modo MS-DOS. (Haga clic en Start (inicio),
Shut Down (apagar), luego en Restart the computer in MS-DOS mode
(reiniciar la computadora en el modo MS-DOS).)
2 Inserte el CD que vino con su tarjeta de red en la unidad de CD o DVD.
3 Teclee D:\DIAG.EXE (donde D: es su unidad de CD o DVD) en el símbolo de
sistema de MS-DOS, luego presione Enter (ingresar) para arrancar el
programa de diagnostico de Dynex.
4 Lea y siga las instrucciones en la pantalla. (Presione F1 para obtener más
ayuda.)
• Adapter Basic Diagnostic (diagnóstico básicos del adaptador)
determinará si existe cualquier problema con su tarjeta de red.
• Network Diagnostic (diagnóstico de red) determinará si existen
problemas con su red o sus conexiones. Para usar el diagnóstico de red,
ejecute el programa en todas las computadoras en la red en el modo
MS-DOS.
5 Si encuentra cualquier problema, favor ponerse en contacto con el soporte
técnico de Dynex.
ONDEAR CON PING SU TARJETA DE RED
S
PING es el acrónimo de Packet Internet Groper (PING), una utilidad para
determinar si una dirección IP determinada es accesible. Trabaja enviando un
paquete a la dirección especificada y esperando por una respuesta. Ping es usado
principalmente para solucionar problemas de conexiones de Internet. Si sondea
con ping, se verificará que la computadora especificada esta disponible. Ya que
todas las computadoras en la red deben tener direcciones IP únicas, obtener una
respuesta significa que una computadora esta en la red y que se puede comunicar.
Si las computadoras se pueden comunicar, el hardware y el cableado
probablemente están bien. Si no puede sondear con ping otra computadora,
probablemente hay un problema con el hardware. Compruebe el cableado y la
instalación del adaptador. Si no puede conectarse a la red, aún cuando recibe una
respuesta al ping, probablemente hay un problema en la configuración del
software. Verifique que todas las configuraciones están correctas.
Para sondear con ping la tarjeta de red:
1 Pulsar Start (comienzo), luego pulsar Run (ejecutar). El cuadro de dialogo
Run (ejecutar) se abrirá.
Page 85

Dynex5x7-multi.book Page 85 Thursday, September 8, 2005 11:07 AM
2 Teclee command en el cuadroOpen (abrir), luego haga clic enOK
(aceptar). La pantalla command.com se abrirá.
3 Teclee ping xxx.xxx.xxx.xxx (donde xxx.xxx.xxx.xxx es la dirección IP que
desea sondear con ping). En este caso, la computadora B con la dirección IP
= 192.168.0.1 se está sondeando con ping desde la computadora A.
4 Presione Enter (ingresar) para comenzar a sondear con ping. Si la conexión
esta bien, recibirá cuatro mensajes “Reply from” (respuesta de).
5 Teclee exit (salir) en el símbolo del sistema para regresar a Windows.
85
Page 86

Dynex5x7-multi.book Page 86 Thursday, September 8, 2005 11:07 AM
86
Especificaciones
Especificaciones técnicas
Estándares
Medios físicos de red
Protocolo
Interfaz Host
Indicadores LED de
diagnóstico
Velocidad de
transferencia de
datos de la red
Tem p e ra t ur a
Humedad
Soporte de
controlado res
Emisión:
• IEEE 802.3 Ethernet 10Base-T
• IEEE 802.3u Fast Ethernet 100Base-TX
• ANSI/IEEE 802.3 Negociación automática NWay
• PCMCIA 2.x
• CardBus de 32 bits
• Ethernet: UTP Cat3, 4, 5, EIA/TIA-568 de 100 ohmios
• Fast Ethernet (Ethernet rápida): UTP Cat5, EIA/TIA-568 de 100
ohmios
•CSMA/CD
• CardBus de 32 bits
• Enlace/Activ idad de 10 M
• Enlace/Activ idad de 100 M
• Ethernet: 10 Mbps (semidúplex)
• Ethernet: 20 Mbps (dúplex)
• Fast Ethernet (Ethernet rápida): 100 Mbps (semidúplex)
• Fast Ethernet (Ethernet rápida): 200 Mbps (dúplex)
• En operación: -10~50 °C (14~122 °F)
• En almacenamiento: -10~70 °C (14~158 °F)
• En operación: 10 % ~ 90 % humedad relativa, sin condensación
• En almacenamiento: 5 % ~ 90 % humedad relativa, sin
condensación
• Microsoft Windows 98SE/ME/2000/XP
• Controlador de paquetes para NCSA
• Controlador de paquetes para WinSock
•Linux
Revisar www.dynexproducts.com para obtener la
publicación más reciente de los controladores
• FCC Clase B
• Marca CE Clase B
•VCCI-B
Page 87

Dynex5x7-multi.book Page 87 Thursday, September 8, 2005 11:07 AM
Avisos legales
DECLARACIÓN DE LA FCC
Este equipo ha sido sometido a pruebas y se ha determinado que satisface los
límites establecidos para clasificarlo como dispositivo digital de Clase A de
acuerdo con la Parte 15 del reglamento FCC. Estos límites se han establecido para
proporcionar una protección razonable contra interferencias perjudiciales en una
instalación residencial. Este equipo genera, utiliza y puede irradiar energía de
radiofrecuencia y, si no es instalado y utilizado de acuerdo a las instrucciones,
puede causar interferencias perjudiciales en las comunicaciones de radio. Sin
embargo, no se garantiza que no ocurrirá interferencia en una instalación
particular. Sí el equipo causa interferencias perjudiciales en la recepción de la
señal de radio o televisión, lo cual puede comprobarse encendiéndolo y
apagándolo alternativamente, se recomienda al usuario corregir la interferencia
por uno de los siguientes procedimientos:
• Cambiar la orientación o la ubicación de la antena receptora
• Aumentar la distancia entre el equipo o el dispositivo.
• Conectar el equipo a un tomacorriente distinto al usado por el receptor
• Solicitar consejo al distribuidor o a un técnico experto en radio/TV para
obtener ayuda
87
Derecho de reproducción y descargo de
responsabilidad
© 2005 Dynex. DYNEX y el logotipo de DYNEX son marcas comerciales de Best Buy
Enterprise Services, Inc. Otras marcas y nombres de productos son marcas
comerciales o marcas registradas de sus respectivos dueños. Las especificaciones y
características están sujetas a cambio sin aviso previo.
Número de asistencia: (800) 305-2204
URL: www.dynexproducts.com
Page 88

Dynex5x7-multi.book Page 88 Thursday, September 8, 2005 11:07 AM
88
Page 89

Dynex5x7-multi.book Page 89 Thursday, September 8, 2005 11:07 AM
www.dynexproducts.com (800) 305-2204
Distributed by Best Buy Purchasing, LLC
7601 Penn Ave. South, Richfield, MN 55423 U.S.A.
Distribué par Best Buy Purchasing, LLC
7601 Penn Ave. South, Richfield, MN 55423 É.-U.
Distribuido por Best Buy Purchasing, LLC
7601 Penn Ave. South, Richfield, MN 55423 U.S.A.
R1
 Loading...
Loading...