Page 1
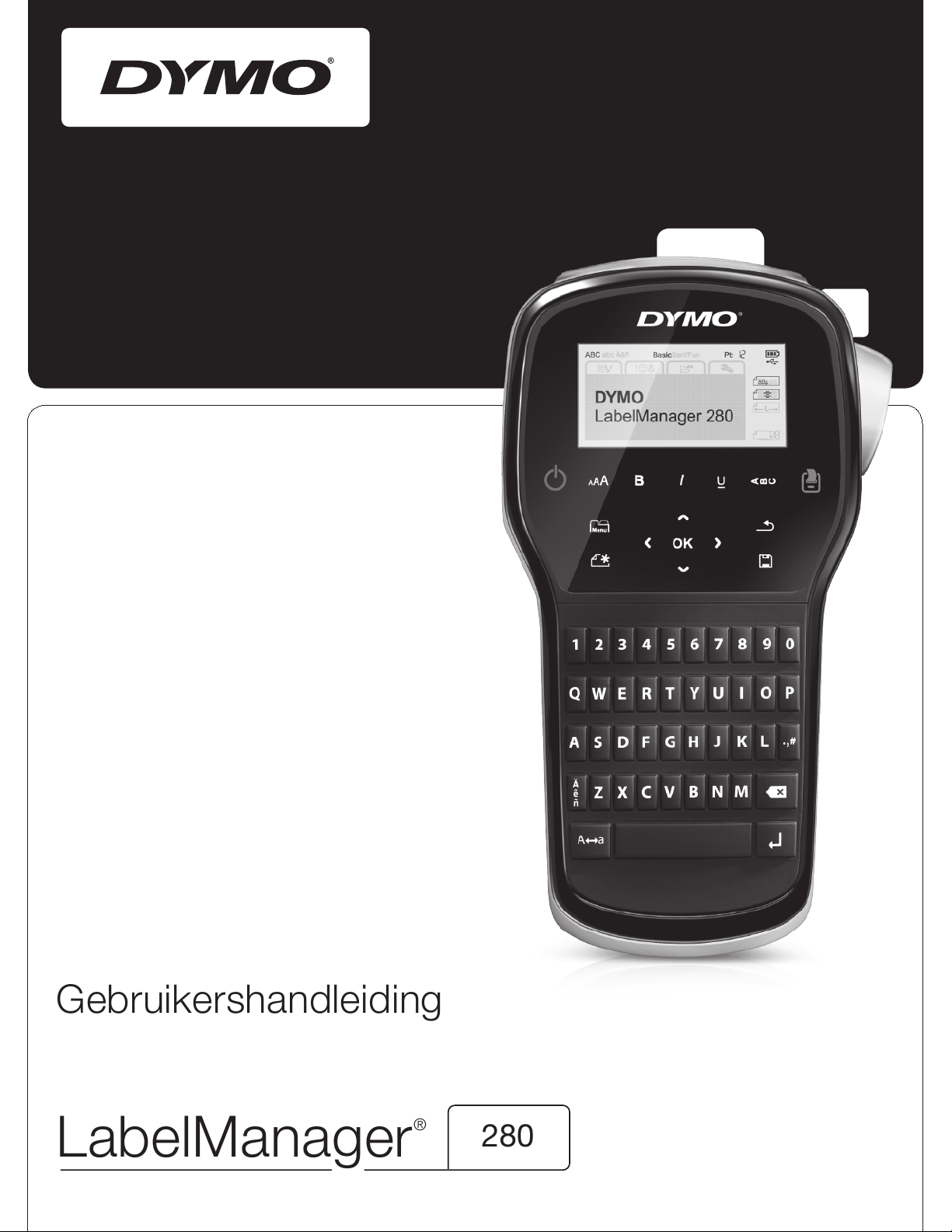
(FCSVJLFSTIBOEMFJEJOH
LaCFM.BOBHFr
®
280
Page 2
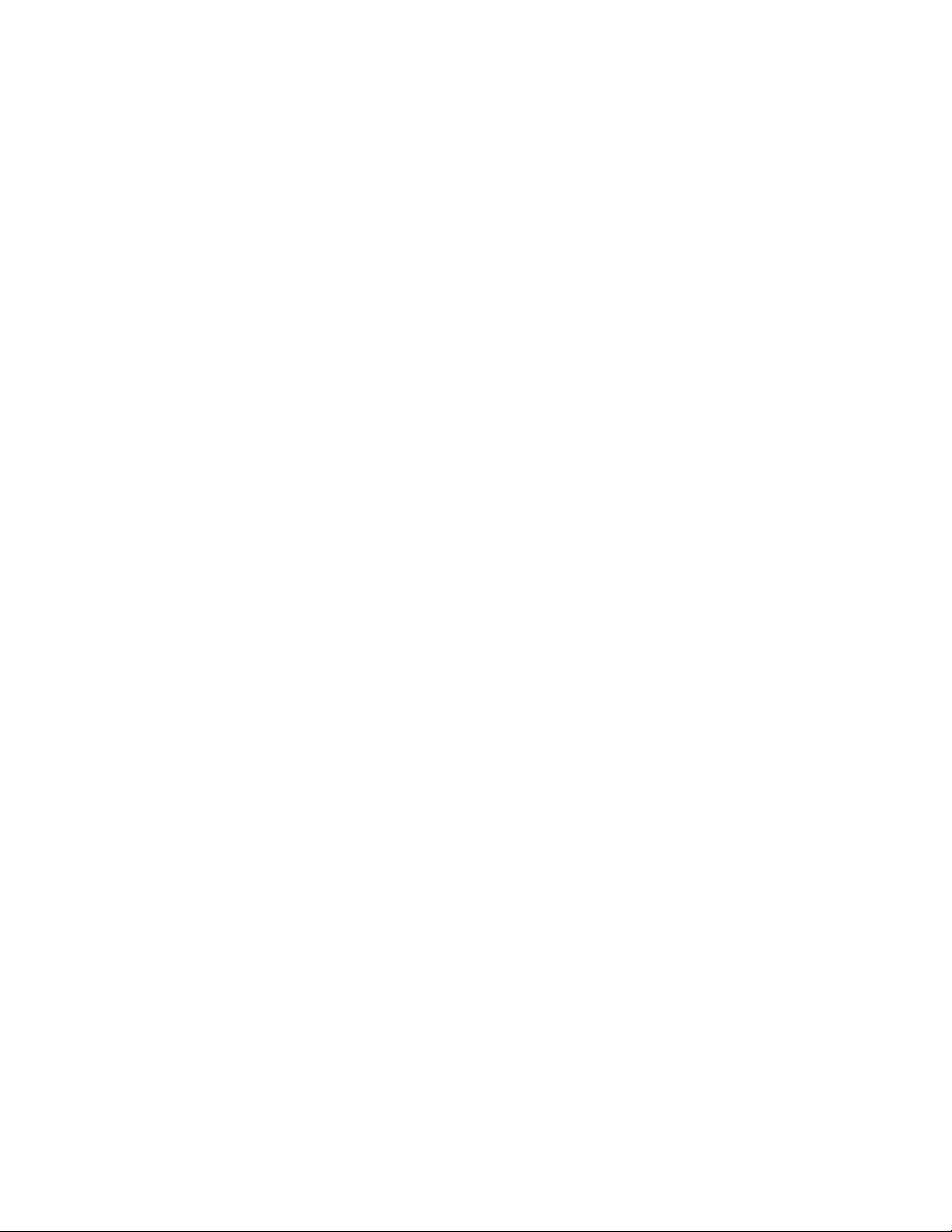
Copyright
© 2012 Newell Rubbermaid, LLC. Alle rechten voorbehouden.
Niets in dit document of deze software mag in enige vorm of op enigerlei wijze worden verveelvoudigd of openbaar gemaakt
noch worden vertaald in een andere taal zonder voorafgaande schriftelijke toestemming van Newell Rubbermaid, LLC.
Handelsmerken
DYMO, DYMO Label en LabelManager zijn gedeponeerde handelsmerken in de VS en andere landen. Alle andere
handelsmerken zijn het eigendom van hun respectievelijke eigenaren.
Page 3
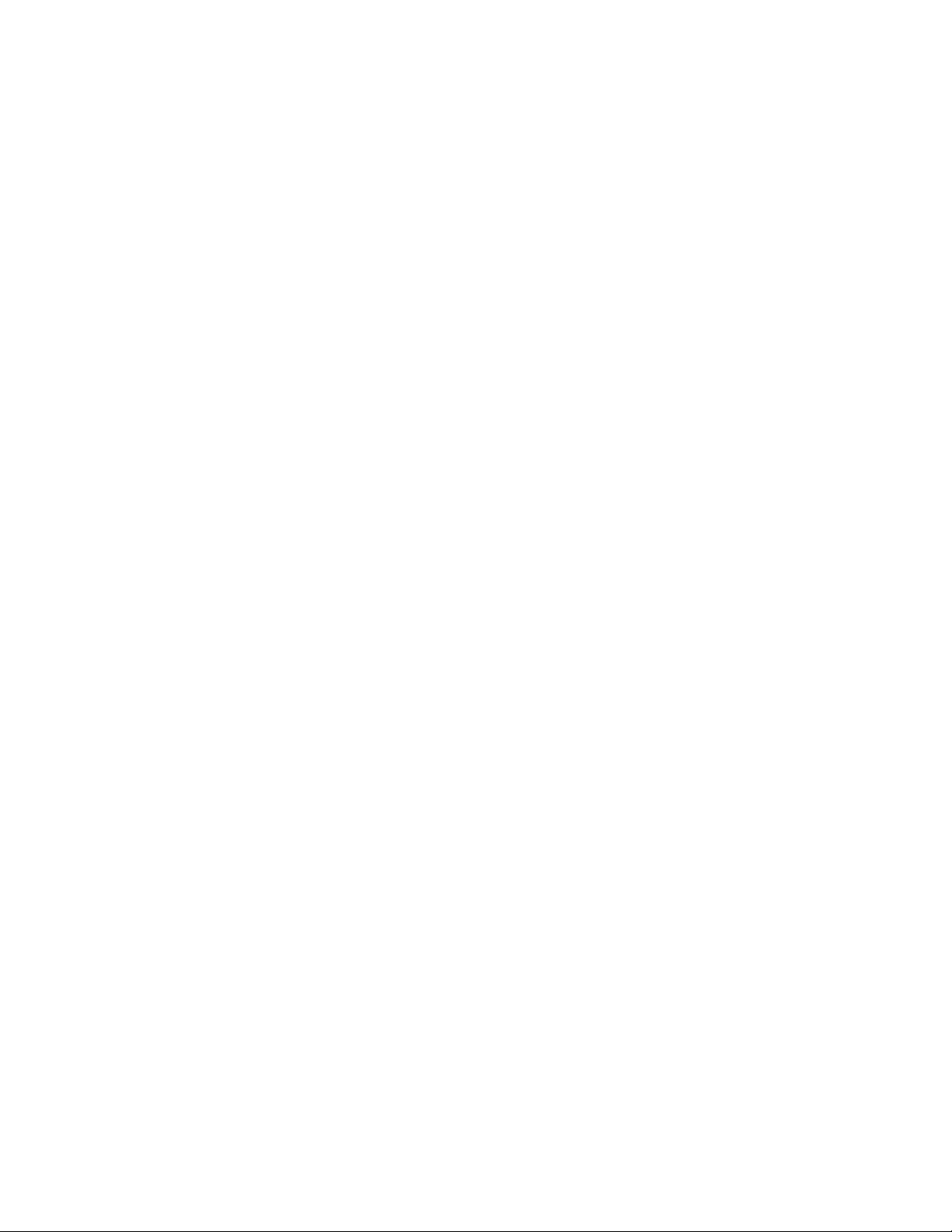
Inhoud
Informatie over uw nieuwe labelmaker . . . . . . . . . . . . . . . . . . . . . . . . . . . . . . . . . . . . . . . . . . . . . . . 5
Productregistratie . . . . . . . . . . . . . . . . . . . . . . . . . . . . . . . . . . . . . . . . . . . . . . . . . . . . . . . . . . . . . . . . . . . . . . . . . . . . . . . . . . 5
Aan de slag . . . . . . . . . . . . . . . . . . . . . . . . . . . . . . . . . . . . . . . . . . . . . . . . . . . . . . . . . . . . . . . . . . . . . 5
De stroom aansluiten . . . . . . . . . . . . . . . . . . . . . . . . . . . . . . . . . . . . . . . . . . . . . . . . . . . . . . . . . . . . . . . . . . . . . . . . . . . . . . . 5
De accu plaatsen . . . . . . . . . . . . . . . . . . . . . . . . . . . . . . . . . . . . . . . . . . . . . . . . . . . . . . . . . . . . . . . . . . . . . . . . . . . . . . 5
De accu opnieuw opladen . . . . . . . . . . . . . . . . . . . . . . . . . . . . . . . . . . . . . . . . . . . . . . . . . . . . . . . . . . . . . . . . . . . . . . . . 5
De accu verwijderen . . . . . . . . . . . . . . . . . . . . . . . . . . . . . . . . . . . . . . . . . . . . . . . . . . . . . . . . . . . . . . . . . . . . . . . . . . . . 5
De labelcassette plaatsen . . . . . . . . . . . . . . . . . . . . . . . . . . . . . . . . . . . . . . . . . . . . . . . . . . . . . . . . . . . . . . . . . . . . . . . . . . . . 6
De labelmaker voor het eerst gebruiken . . . . . . . . . . . . . . . . . . . . . . . . . . . . . . . . . . . . . . . . . . . . . . 6
Vertrouwd raken met de labelmaker . . . . . . . . . . . . . . . . . . . . . . . . . . . . . . . . . . . . . . . . . . . . . . . . . 6
Aan-uittoets . . . . . . . . . . . . . . . . . . . . . . . . . . . . . . . . . . . . . . . . . . . . . . . . . . . . . . . . . . . . . . . . . . . . . . . . . . . . . . . . . . . . . . 6
LCD-scherm . . . . . . . . . . . . . . . . . . . . . . . . . . . . . . . . . . . . . . . . . . . . . . . . . . . . . . . . . . . . . . . . . . . . . . . . . . . . . . . . . . . . . . 7
Navigatietoetsen . . . . . . . . . . . . . . . . . . . . . . . . . . . . . . . . . . . . . . . . . . . . . . . . . . . . . . . . . . . . . . . . . . . . . . . . . . . . . . . . . . . 7
Annuleren . . . . . . . . . . . . . . . . . . . . . . . . . . . . . . . . . . . . . . . . . . . . . . . . . . . . . . . . . . . . . . . . . . . . . . . . . . . . . . . . . . . . . . . . 7
Backspace . . . . . . . . . . . . . . . . . . . . . . . . . . . . . . . . . . . . . . . . . . . . . . . . . . . . . . . . . . . . . . . . . . . . . . . . . . . . . . . . . . . . . . . 7
Hoofdlettermodus . . . . . . . . . . . . . . . . . . . . . . . . . . . . . . . . . . . . . . . . . . . . . . . . . . . . . . . . . . . . . . . . . . . . . . . . . . . . . . . . . 7
Nieuw label/wissen . . . . . . . . . . . . . . . . . . . . . . . . . . . . . . . . . . . . . . . . . . . . . . . . . . . . . . . . . . . . . . . . . . . . . . . . . . . . . . . . . 7
Tekstgrootte . . . . . . . . . . . . . . . . . . . . . . . . . . . . . . . . . . . . . . . . . . . . . . . . . . . . . . . . . . . . . . . . . . . . . . . . . . . . . . . . . . . . . . 7
Opmaaktoetsen . . . . . . . . . . . . . . . . . . . . . . . . . . . . . . . . . . . . . . . . . . . . . . . . . . . . . . . . . . . . . . . . . . . . . . . . . . . . . . . . . . . 7
Verticale tekst . . . . . . . . . . . . . . . . . . . . . . . . . . . . . . . . . . . . . . . . . . . . . . . . . . . . . . . . . . . . . . . . . . . . . . . . . . . . . . . . . . . . . 7
Menu . . . . . . . . . . . . . . . . . . . . . . . . . . . . . . . . . . . . . . . . . . . . . . . . . . . . . . . . . . . . . . . . . . . . . . . . . . . . . . . . . . . . . . . . . . . 7
Het label opmaken . . . . . . . . . . . . . . . . . . . . . . . . . . . . . . . . . . . . . . . . . . . . . . . . . . . . . . . . . . . . . . . 7
Het lettertype wijzigen . . . . . . . . . . . . . . . . . . . . . . . . . . . . . . . . . . . . . . . . . . . . . . . . . . . . . . . . . . . . . . . . . . . . . . . . . . . . . . 7
De tekstgrootte wijzigen . . . . . . . . . . . . . . . . . . . . . . . . . . . . . . . . . . . . . . . . . . . . . . . . . . . . . . . . . . . . . . . . . . . . . . . . . . . . . 8
De tekststijl wijzigen . . . . . . . . . . . . . . . . . . . . . . . . . . . . . . . . . . . . . . . . . . . . . . . . . . . . . . . . . . . . . . . . . . . . . . . . . . . . . . . . 8
Randen toevoegen . . . . . . . . . . . . . . . . . . . . . . . . . . . . . . . . . . . . . . . . . . . . . . . . . . . . . . . . . . . . . . . . . . . . . . . . . . . . . . . . . 8
Gespiegelde tekst gebruiken . . . . . . . . . . . . . . . . . . . . . . . . . . . . . . . . . . . . . . . . . . . . . . . . . . . . . . . . . . . . . . . . . . . . . . . . . 8
Verticale labels maken . . . . . . . . . . . . . . . . . . . . . . . . . . . . . . . . . . . . . . . . . . . . . . . . . . . . . . . . . . . . . . . . . . . . . . . . . . . . . . 8
Labels met een vaste lengte maken . . . . . . . . . . . . . . . . . . . . . . . . . . . . . . . . . . . . . . . . . . . . . . . . . . . . . . . . . . . . . . . . . . . . 9
Tekst uitlijnen . . . . . . . . . . . . . . . . . . . . . . . . . . . . . . . . . . . . . . . . . . . . . . . . . . . . . . . . . . . . . . . . . . . . . . . . . . . . . . . . . . . . . 9
Labels met twee regels maken . . . . . . . . . . . . . . . . . . . . . . . . . . . . . . . . . . . . . . . . . . . . . . . . . . . . . . . . . . . . . . . . . . . . . . . . 9
Clipart, symbolen en speciale tekens gebruiken . . . . . . . . . . . . . . . . . . . . . . . . . . . . . . . . . . . . . . . . 9
Symbolen toevoegen . . . . . . . . . . . . . . . . . . . . . . . . . . . . . . . . . . . . . . . . . . . . . . . . . . . . . . . . . . . . . . . . . . . . . . . . . . . . . . . 9
Clipart toevoegen . . . . . . . . . . . . . . . . . . . . . . . . . . . . . . . . . . . . . . . . . . . . . . . . . . . . . . . . . . . . . . . . . . . . . . . . . . . . . . . . . 10
Tekens met accent toevoegen . . . . . . . . . . . . . . . . . . . . . . . . . . . . . . . . . . . . . . . . . . . . . . . . . . . . . . . . . . . . . . . . . . . . . . . 10
Datum en tijd invoegen . . . . . . . . . . . . . . . . . . . . . . . . . . . . . . . . . . . . . . . . . . . . . . . . . . . . . . . . . . . . . . . . . . . . . . . . . . . . . 10
Automatische nummering gebruiken . . . . . . . . . . . . . . . . . . . . . . . . . . . . . . . . . . . . . . . . . . . . . . . . . . . . . . . . . . . . . . . . . . 11
Automatische nummering verwijderen . . . . . . . . . . . . . . . . . . . . . . . . . . . . . . . . . . . . . . . . . . . . . . . . . . . . . . . . . . . . . . . . . 11
Instellingen wijzigen . . . . . . . . . . . . . . . . . . . . . . . . . . . . . . . . . . . . . . . . . . . . . . . . . . . . . . . . . . . . . 11
De taal wijzigen . . . . . . . . . . . . . . . . . . . . . . . . . . . . . . . . . . . . . . . . . . . . . . . . . . . . . . . . . . . . . . . . . . . . . . . . . . . . . . . . . . 11
De labelbreedte instellen . . . . . . . . . . . . . . . . . . . . . . . . . . . . . . . . . . . . . . . . . . . . . . . . . . . . . . . . . . . . . . . . . . . . . . . . . . . . 11
De meeteenheden instellen . . . . . . . . . . . . . . . . . . . . . . . . . . . . . . . . . . . . . . . . . . . . . . . . . . . . . . . . . . . . . . . . . . . . . . . . . 11
Afdrukopties . . . . . . . . . . . . . . . . . . . . . . . . . . . . . . . . . . . . . . . . . . . . . . . . . . . . . . . . . . . . . . . . . . . 11
Een voorbeeld bekijken van de labelindeling . . . . . . . . . . . . . . . . . . . . . . . . . . . . . . . . . . . . . . . . . . . . . . . . . . . . . . . . . . . . . 11
Meerdere labels afdrukken . . . . . . . . . . . . . . . . . . . . . . . . . . . . . . . . . . . . . . . . . . . . . . . . . . . . . . . . . . . . . . . . . . . . . . . . . . 11
Het geheugen gebruiken van de labelmaker . . . . . . . . . . . . . . . . . . . . . . . . . . . . . . . . . . . . . . . . . . 12
Een label opslaan . . . . . . . . . . . . . . . . . . . . . . . . . . . . . . . . . . . . . . . . . . . . . . . . . . . . . . . . . . . . . . . . . . . . . . . . . . . . . . . . . 12
Opgeslagen labels openen . . . . . . . . . . . . . . . . . . . . . . . . . . . . . . . . . . . . . . . . . . . . . . . . . . . . . . . . . . . . . . . . . . . . . . . . . . 12
Opgeslagen tekst invoegen . . . . . . . . . . . . . . . . . . . . . . . . . . . . . . . . . . . . . . . . . . . . . . . . . . . . . . . . . . . . . . . . . . . . . . . . . 12
Verzorging van de labelmaker . . . . . . . . . . . . . . . . . . . . . . . . . . . . . . . . . . . . . . . . . . . . . . . . . . . . . 12
De labelmaker samen met uw computer gebruiken . . . . . . . . . . . . . . . . . . . . . . . . . . . . . . . . . . . . . 13
DYMO Label-software installeren . . . . . . . . . . . . . . . . . . . . . . . . . . . . . . . . . . . . . . . . . . . . . . . . . . . . . . . . . . . . . . . . . . . . . 13
Uw labelmaker aansluiten op uw computer . . . . . . . . . . . . . . . . . . . . . . . . . . . . . . . . . . . . . . . . . . . . . . . . . . . . . . . . . . . . . 13
DYMO Label-software gebruiken . . . . . . . . . . . . . . . . . . . . . . . . . . . . . . . . . . . . . . . . . . . . . . . . . . . . . . . . . . . . . . . . . . . . . 14
De status van de labelmaker bekijken . . . . . . . . . . . . . . . . . . . . . . . . . . . . . . . . . . . . . . . . . . . . . . . . . . . . . . . . . . . . . . . . . . 14
Problemen oplossen . . . . . . . . . . . . . . . . . . . . . . . . . . . . . . . . . . . . . . . . . . . . . . . . . . . . . . . . . . . . . 15
Feedback over de documentatie . . . . . . . . . . . . . . . . . . . . . . . . . . . . . . . . . . . . . . . . . . . . . . . . . . . 16
Milieutechnische informatie . . . . . . . . . . . . . . . . . . . . . . . . . . . . . . . . . . . . . . . . . . . . . . . . . . . . . . . 16
Veiligheidsmaatregelen voor de oplaadbare lithium-ion-accu . . . . . . . . . . . . . . . . . . . . . . . . . . . . . 17
3
Page 4
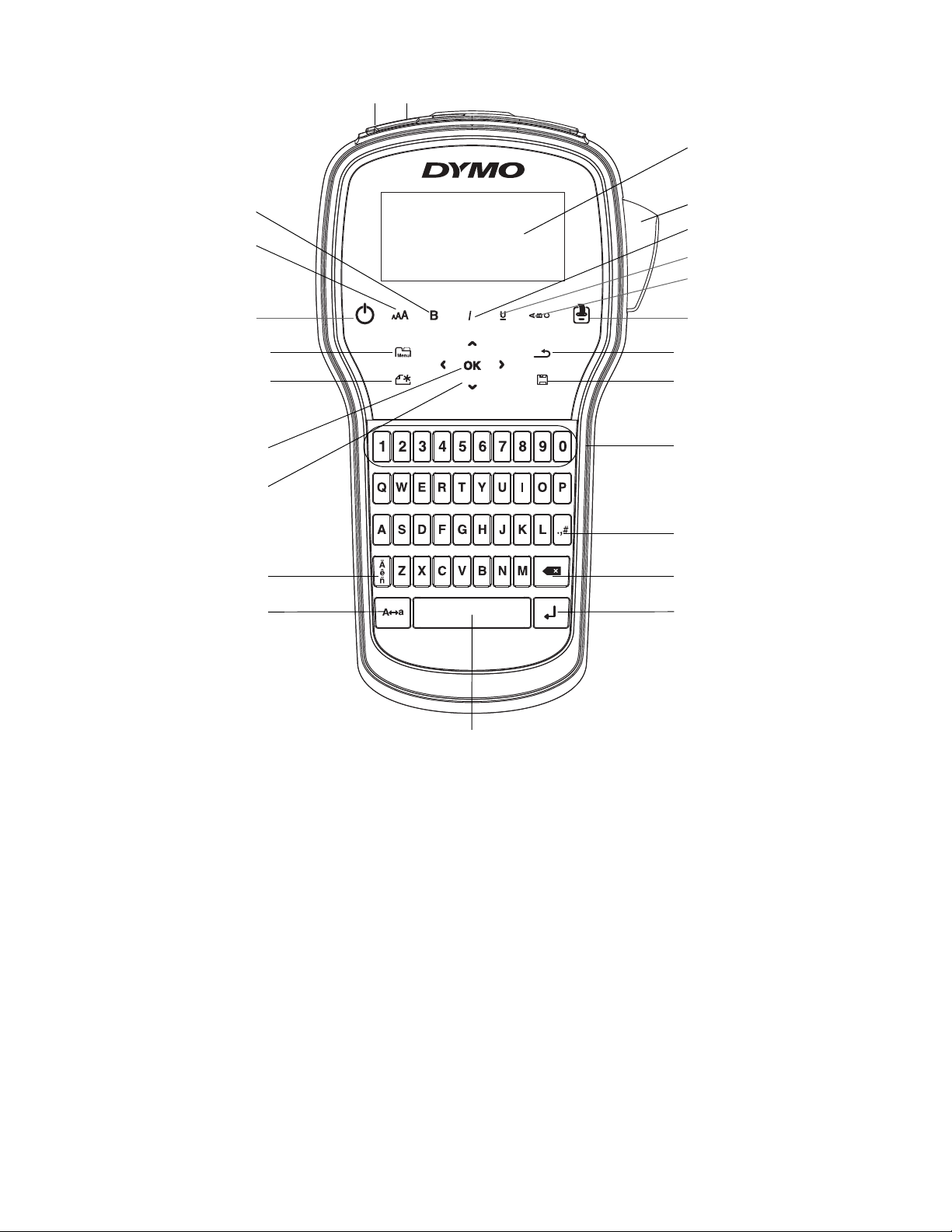
12
3
4
5
6
7
8
10
11
9
14
16
17
18
19
20
12
13
21
22
23
24
15
Afbeelding 1 Labelmaker LabelManager 280
1 USB-poort 9 Te ru g 17 Te ke ns m e t a cc en t
2 Voedingspoor t 10 Opslaan/openen 18 Navigatie
3 LCD-scherm 11 Cijfertoetsen 19 OK
4 Snijblad 12 Symbolen 20 Nieuw label/wissen
5 Cursief 13 Backspace 21 Menu
6 Onderstrepen 14 Enter 22 Aan/uit
7 Verticale te kst 15 Spatiebalk 23 Te ks t gr oo t te
8 Afdrukken/exemplaren 16 Hoofdletters 24 Vet
4
Page 5
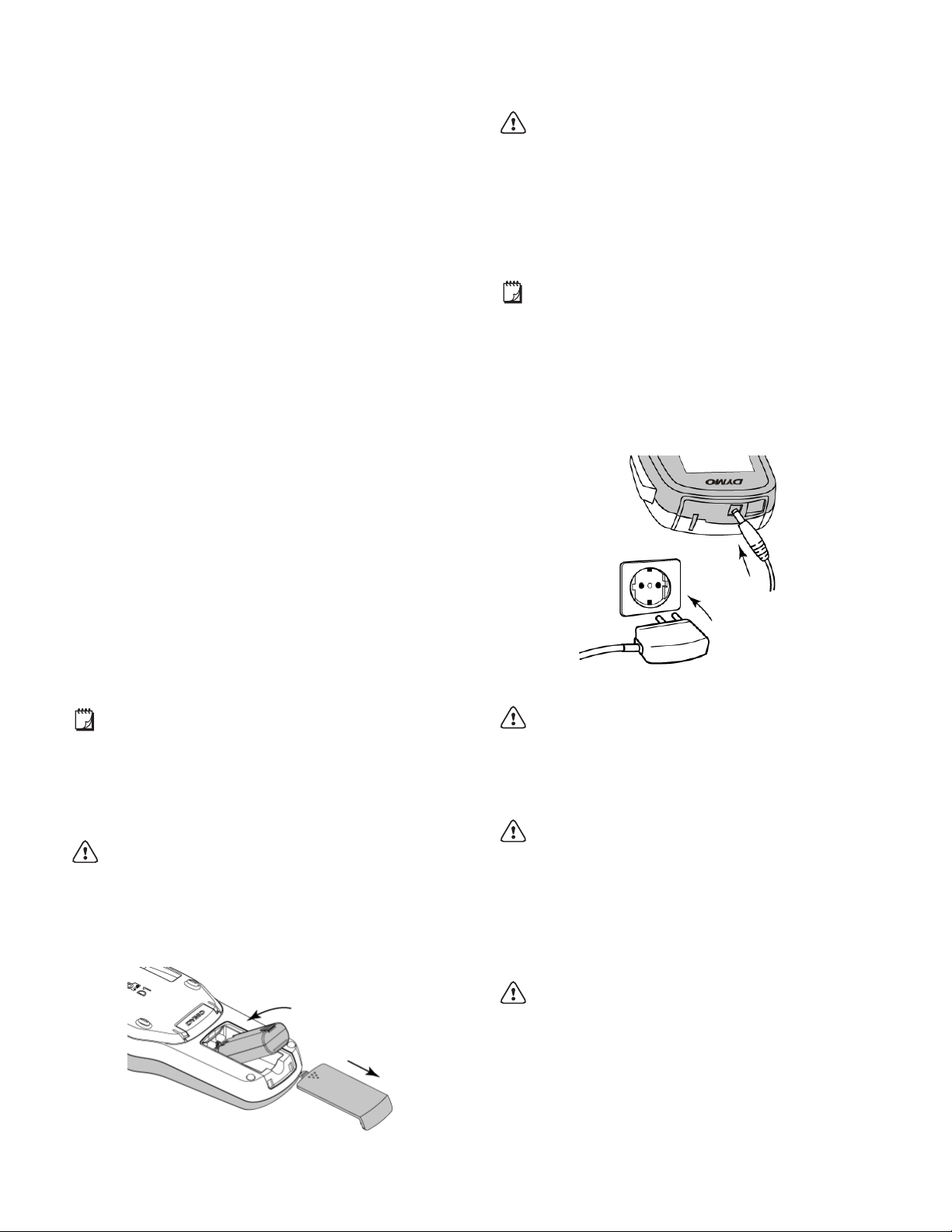
Informatie over uw nieuwe labelmaker
Afbeelding 2
Afbeelding 3
U kunt met de DYMO® LabelManager® 280, elektronische
labelmaker, een ruim assortiment zelfklevende
kwaliteitslabels maken. U hebt bij het afdrukken van de
labels de keuze uit diverse lettertypen, tekstgroottes en
tekenstijlen. De labelmaker maakt gebruikt van DYMO D1labelcassettes in breedtes van 6 mm (1/4”), 9 mm (3/8”) of
12 mm (1/2”). Deze labelcassettes zijn verkrijgbaar in een
grote verscheidenheid aan kleuren.
Ga naar www.dymo.com voor informatie over waar u
labels en accessoires kunt kopen voor de labelmaker.
Productregistratie
Ga naar www.dymo.com/register, als u de labelmaker
online wilt registreren. Tijdens het registratieproces hebt u
het serienummer nodig dat u aan de binnenkant van de
achterklep van de labelmaker kunt vinden.
Registratie van de labelmaker levert u de volgende
voordelen op:
Een jaar extra garantie
U wordt per e-mail ingelicht over software-upgrades
U krijgt speciale aanbiedingen en aankondigingen
van nieuwe producten
2 Plaats de accu in het accucompartiment.
3 Plaats de klep van het accucompartiment terug.
Vergeet niet de veiligheidsma atregele n over de Li-ion
te lezen op pagina 17.
De accu opnieuw opladen
Er wordt een oplaadadapter geleverd bij de labelmaker
waarmee de accu kan worden opgeladen. Volledig
opladen van de accu duurt ongeveer drie uur: u kunt
echter al na tien minuten opladen labels afdrukken op de
labelmaker.
De oplaadadapter wordt alleen gebruikt voor het
opladen van de accu; de oplaadadapter kan niet gebruikt
worden om de labelmaker van stroom te voorzien.
De accu opnieuw opladen
1 Sluit de adapter aan op de stroomaansluiting
bovenop de labelmaker.
2 Sluit het andere uiteinde van de oplaadadapter aan
op een stopcontact. Zie Afbeelding 3.
Aan de slag
Vol g de stappe n in deze para graaf om u w ee rste l abel af te
drukken.
De stroom aansluiten
De labelmaker wordt van stroom voorzien door een
oplaadbare lithium-ion (Li-ion) accu. De labelmaker wordt
na twee minuten stilstand automatisch uitgeschakeld om
energie te besparen.
Verwijder de accu als de labelmaker langere tijd niet
zal worden gebruikt.
De accu plaatsen
De accu die met de labelmaker wordt meegeleverd is
gedeeltelijk opgeladen. De accu blijft het beste werken als
u deze zo spoedig mogelijk helemaal oplaadt.
Controleer of de oplaadadapter losgekoppeld is,
voordat u de Li-ionaccu vastneemt.
De accu plaatsen
1 Schuif het klepje van het accucompartiment van de
labelmaker open. Zie Afbeelding 2.
Vergeet niet de veiligheidsmaatregelen over Li-ion te
lezen op pagina 17.
De accu verwijderen
Verwijder de ac cu als de lab elmaker langere tijd niet zal
worden gebruikt.
Controleer of de oplaadadapter losgekoppeld is,
voordat u de Li-ionaccu vastneemt.
De accu verwijderen
1 Ontkoppel de oplaadadapter.
2 Schuif het klepje van het accucompartiment van de
label maker open. Zie Afbeelding 2.
3 Verwijder de accu uit het accucom partiment.
Vergeet niet de veiligheidsmaatregelen over Li-ion te
lezen op pagina 17.
5
Page 6
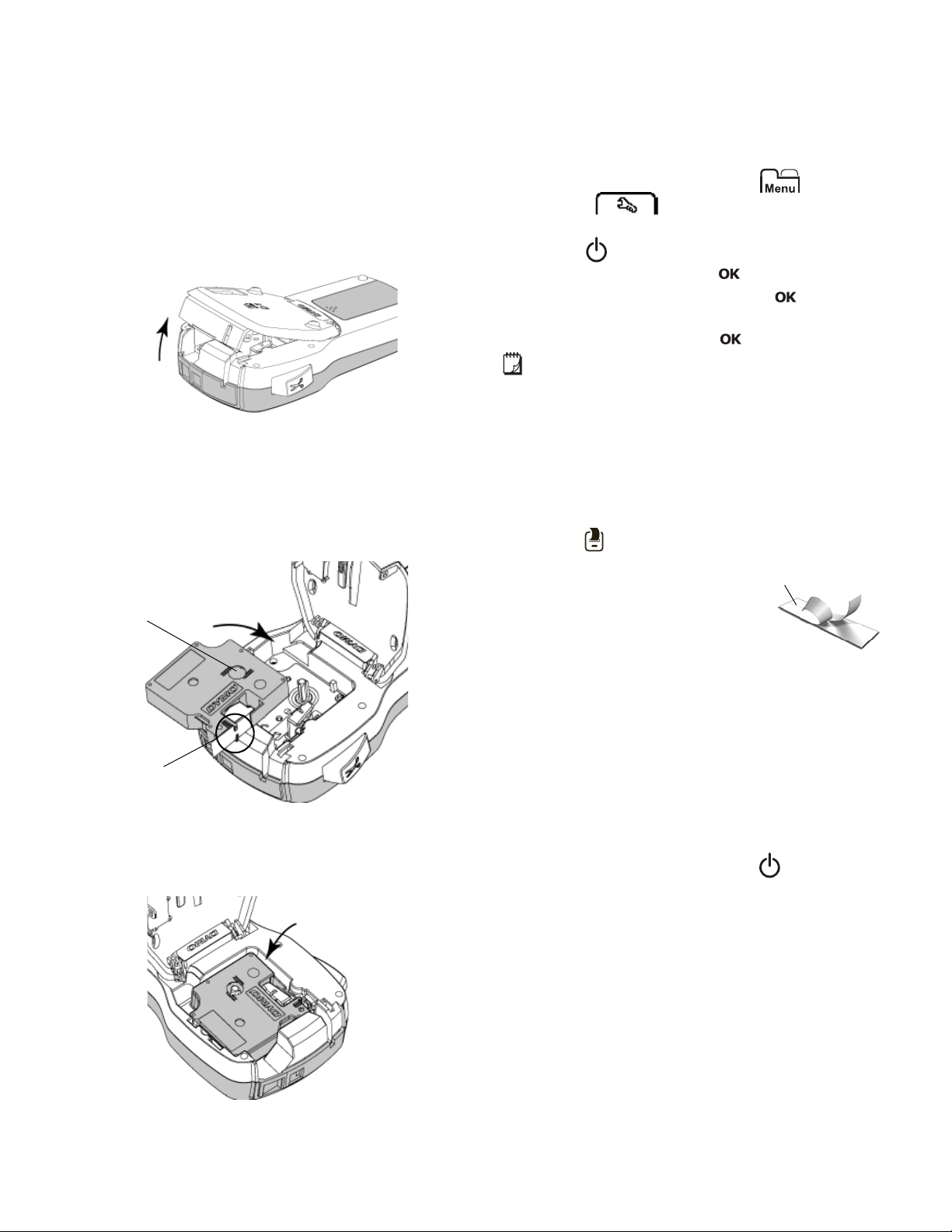
De labelcassette plaatsen
Afbeelding 4
Labelgeleiders
Afbeelding 5
Lint
spoel
Klik!
Afbeelding 6
Scheid de twee delen
van het schutvel
Er wordt één labelcassette met de labelmaker
meegeleverd zodat u direct aan de slag kunt. De
labelmaker maakt gebruikt van DYMO D1-labelcassettes
in breedtes van 6 mm (1/4”), 9 mm (3/8”) of 12 mm (1/2”).
Op www.dymo.com kunt u zien waar u extra
labelcassettes kunt kopen.
De labelcassette plaatsen
1 Open de klep van de labelcassette om het
labelcompartiment te openen. Zie Afbeelding 4
2 Zorg ervoor dat de tape en het lint strak rond de
opening van de cassette zitten en dat de tape tussen
de tapegeleiders loopt. Zie Afbeelding 5.
Indien nodig kunt u de spoel rechtsom draaien om
het lint aan te spannen.
.
De labelmaker voor het eerst gebruiken
Wanneer u het apparaat voor de eerste keer aanzet wordt
u gevraagd om de taal, meeteenheden en labelbreedte te
selecteren. Deze selecties blijven zo ingesteld tot u ze
verandert.
U kunt deze selecties wijzigen door op te drukken
en vervolgens te selecteren.
De labelmaker instellen
1 Druk op om de machine aan te zetten.
2 Selecteer de taal en druk op .
3 Kies inches of millimeters en druk op .
4 Selecteer de breedte van de labelcassette die nu in
de labelmaker zit en druk op .
Tel ke ns w an ne er u e en l ab el ca ss et te i n de
labelmaker plaatst, wordt u gevraagd om de labelbreedte
op te geven, zodat de labelmaker weet welk formaat label
u op dat moment gebruikt.
U kunt nu uw eerste label afdrukken.
Een label afdrukken
1 Ty p me t b eh u lp va n h et to e ts e nb o rd te k st vo o r e en
eenvoudig label.
2 Druk op . Het label wordt afgedrukt.
3 Druk op de snijknop om het label
af te snijden.
4 Verwijder het schutvel van de
plaklaag op het label, en plak het
label vast.
Gefeliciteerd! U hebt uw eerste label
afgedrukt. Blijf lezen om meer te leren over de functies die
er zijn voor het maken van labels.
3 Druk stevig op de cassette zodat deze in plaats klikt.
Zie Afbeelding 6.
4 Sluit de klep van de labelcassette.
Vertrouwd raken met de labelmaker
Maak uzelf vertrouwd met de mogelijkheden en de plaats
van de functietoetsen op de labelmaker. Raadpleeg
Afbeelding 1 op pagina 4. In de volgende paragrafen
vindt u een gedetailleerde beschrijving van elke functie.
Aan-uittoets
U zet de machine aan en uit met knop . De machine
wordt na twee minuten inactiviteit automatisch
uitgeschakeld.
Bij automatische of handmatige uitschakeling van de
labelmaker onthoudt de labelmaker de actieve labeltekst
en opmaakinstellingen, en geeft deze weer als u de
labelmaker weer inschakelt.
6
Page 7
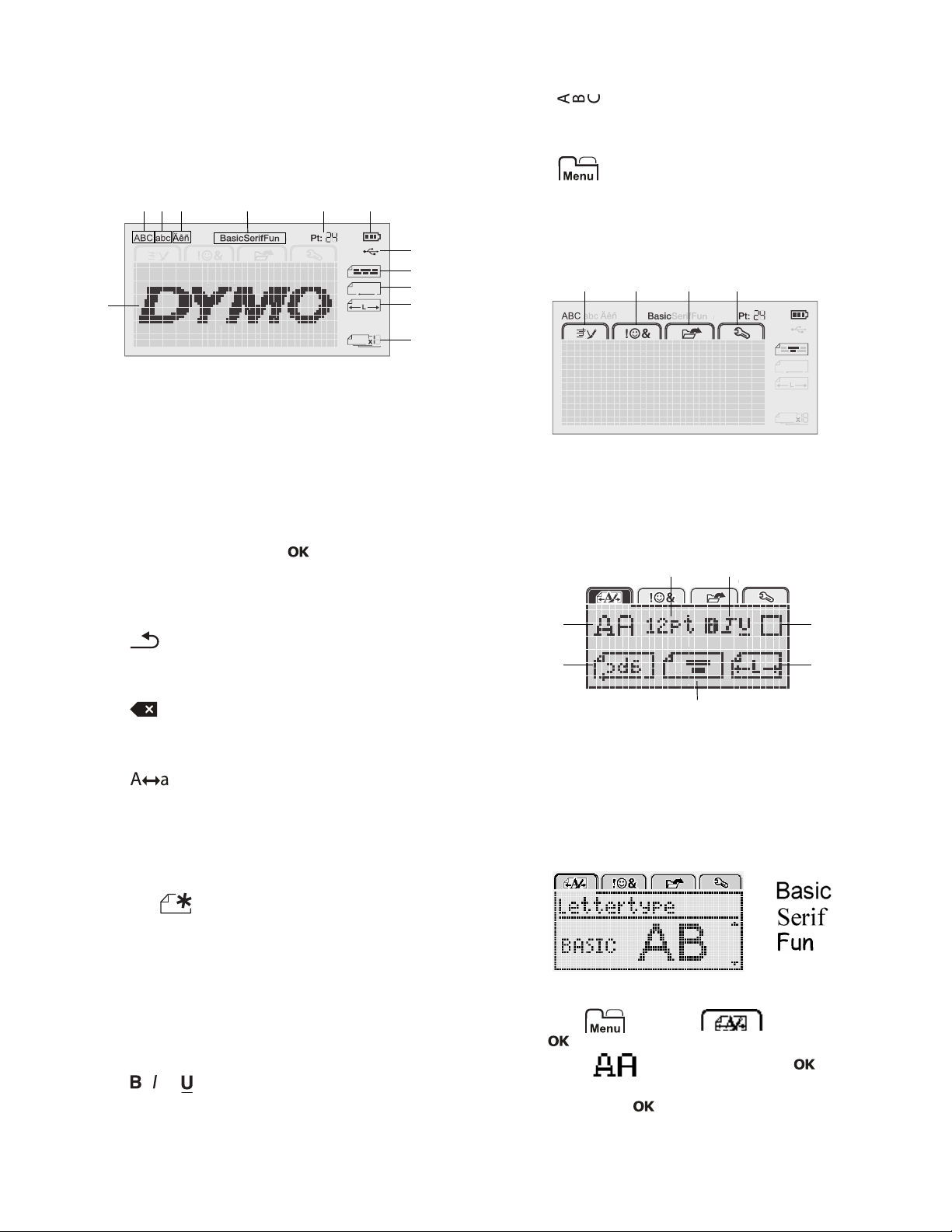
LCD-scherm
A
4
7
2
12
5613
8
9
10
11
<
>
>
AAA
A
ab
4213
4
57
1
23
6
{
>
Op het exclusieve grafische scherm van DYMO is de
meeste opmaak die u toevoegt direct zichtbaar.
Aan de in zwart weergegeven functie-indicatoren
bovenaan en aan de zijkant van de LCD-display kunt u
zien welke functie is geselecteerd.
abc
Verticale tekst
Door op te drukken, schakelt u verticale tekst in of
uit.
Menu
Door op te drukken, geeft u de volgende
tabbladen weer: Opmaak, Invoegen, Openen en
Instellingen. Met de opties op deze tabbladen kunt u het
uiterlijk van het label wijzigen, clipart en symbolen
invoegen, opgeslagen tekst en labels openen en de
printerinstellingen wijzigen.
A
1 Hoofdletters 7 Op USB aangesloten
2 Kleine letters 8 Te ks tu i tl i jn i ng
3 Te ke n m et a c ce n t 9 Gespiegelde tekst
4 Lettertype 10 Vaste lab ell engte
5 Te ks tg ro o tt e 11 Automatische nummering
6 Accu-indicator 12 Bewerkingszone
Navigatietoetsen
U kunt met de navigatiepijltjes menuselecties doorlopen:
, , en . U kunt door op te drukken een
selectie maken. U kunt met de navigatiepijltjes ook een
label bekijken en bewerken.
Annuleren
Door op te drukken, sluit u een menu af zonder iets
te selecteren.
Backspace
Door op te drukken verwijdert u het teken dat links
van de cursor staat.
Hoofdlettermodus
Door op te drukken, schakelt u hoofdletters in of
uit. Als de hoofdlettermodus is ingeschakeld, voert u alle
letters in als hoofdletters. De standaardinstelling voor
hoofdlettermodus is "Aan". Wanneer de
hoofdlettermodus uit is, zijn alle letters kleine letters.
c
1 Het tabblad Opmaak 3 Het tabblad openen
2 Het tabblad Invoegen 4 Het tabblad Instellingen
Het label opmaken
U kunt uit diverse opmaakmogelijkheden kiezen om uw
labels te verfraaien.
1 Lettertype 5 Labellengte
2 Tek st g ro ot te 6 Tek st u it l ij n in g
3 Tek st s ti j l 7 Gespiegelde tekst
4 Randen
Het lettertype wijzigen
Er zijn drie lettertypen beschikbaar voor de labels:
Nieuw label/wissen
Met de toets krijgt u de optie om de labeltekst te
wissen en de opmaak te behouden of zowel de tekst als
de opmaak te wissen.
Tekstgrootte
Door op te drukken, wijzigt u de grootte van de
labeltekst waarbij de huidige tekstgrootte op het LCDdisplay wordt weergegeven.
Opmaaktoetsen
Door op , of te drukken, schakelt u vet, cursief en
onderstrepen in of uit.
Het lettertype wijzigen
1 Druk op , selecteer en druk daarna
op .
2 Selecteer en druk vervolgens op .
3 Druk op of om het lettertype te selecteren, en
druk daarna op .
7
Page 8
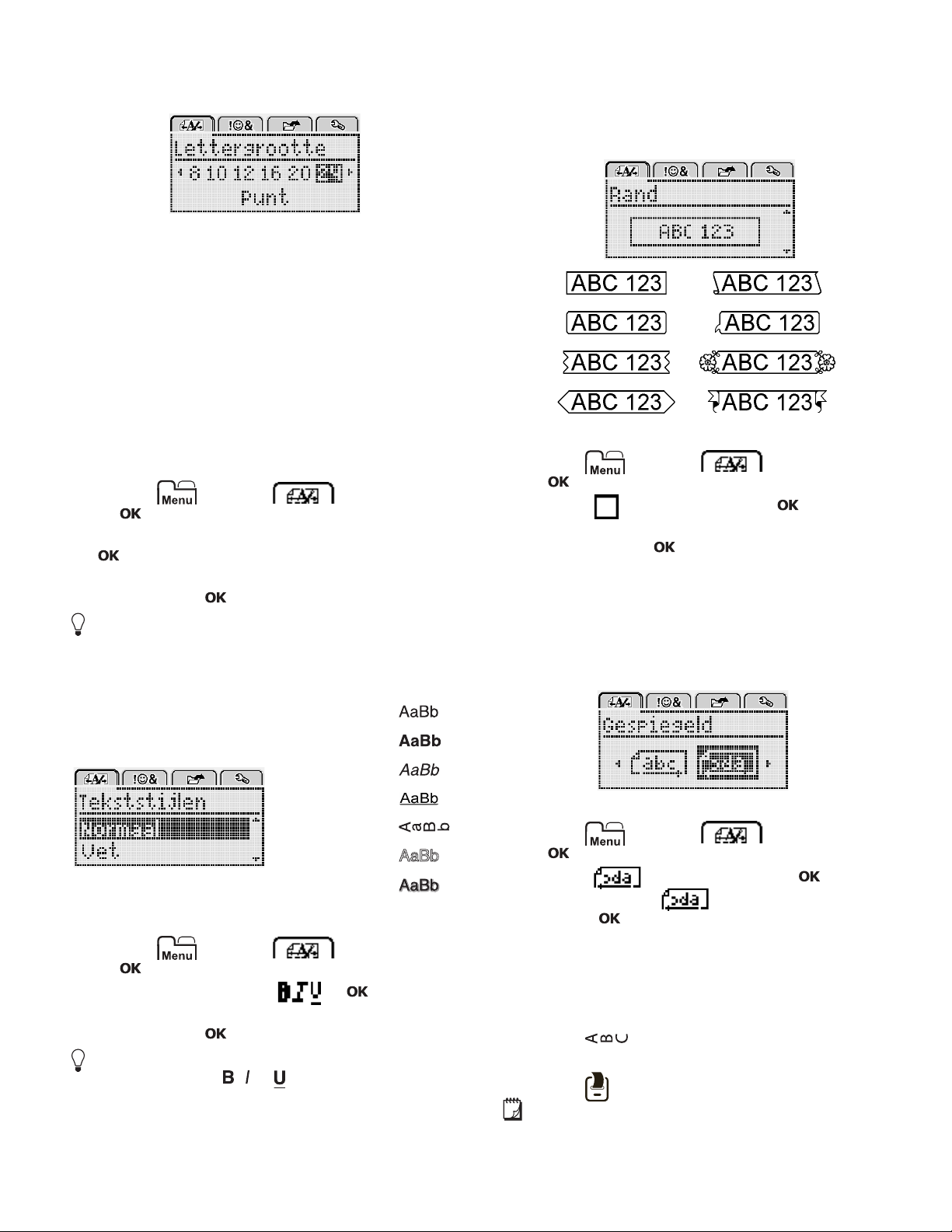
De tekstgrootte wijzigen
>
>
AAA
A
>
>
>
>
Er zijn zes lettergroottes beschikbaar voor labels:
Welke tekstgroottes beschikbaar zijn, hangt af van de
labelbreedte die u hebt geselecteerd.
Voo r labels met één regel:
Labelbreedte Beschikbare tekstgrootte
6mm (1/4”) 8, 10, 12 punten
9mm (3/8”) 8, 10, 12, 16, 20 punt
12 mm (1/2”) 8, 10, 12, 16, 20, 24 punten
Voo r label s met t wee regels:
Labelbreedte Beschikbare tekstgrootte
9mm (3/8”) 8, 10 punten
12 mm (1/2”) 8, 10, 12 punten
De tekstgrootte geldt voor alle tekens op een label.
De tekstgrootte wijzigen
1 Druk op , selecteer en druk daarna
op .
2 Selecteer de huidige tekstgrootte, en druk daarna op
.
3 Druk op of om de tekstgrootte te selecteren, en
druk daarna op .
Om de tekstgrootte snel te wijzigen, gebruikt u de
toets voor tekstgrootte, .
De tekststijl wijzigen
U hebt keuze uit zeven tekststijlen:
Normaal
Bij gebruik van onderstrepen op een label met meerdere
regels worden alle regels onderstreept.
Randen toevoegen
U kunt tekst markeren door er een rand omheen te zetten.
Een rand toevoegen
1 Druk op , selecteer en druk daarna
op .
2 Selecteer en druk vervolgens op .
3 Druk op of om de stijl van de rand te selecteren,
en druk daarna op .
Bij het gebruik van een rand op een label met twee regels
worden beide regels door één rand omgeven.
Gespiegelde tekst gebruiken
Met de spiegelopmaak kunt u tekst van rechts naar links
afdrukken, de wijze waarop u de tekst in een spiegel zou
zien.
Vet
Cursief
Onderstrepen
Ver tica a l
{
Omtrek
Schaduw
U wijzigt de tekststijl als volgt:
1 Druk op , selecteer en druk daarna
op .
2 Druk achtereenvolgens op en .
3 Druk op of om de tekststijl te selecteren, en
druk daarna op .
U kunt snel een tekststijl toepassen op de tekst door
op de opmaaktoetsen , of te drukken.
U kunt sommige tekststijlen combineren. Om dat te doen,
gebruikt u de opmaaktoetsen.
U zet als volgt tekst in spiegelbeeld:
1 Druk op , selecteer en druk daarna
op .
2 Selecteer en druk vervolgens op .
3 Druk op of om te selecteren, en druk
daarna op .
Verticale labels maken
U kunt tekst afdrukken die zo geplaatst is dat u het label
verticaal kunt lezen.
Een verticaal label maken
1 Druk op .
2 Ty p te k st .
3 Druk op om af te drukken.
U kunt geen tekst onderstrepen op een verticaal
label.
8
Page 9
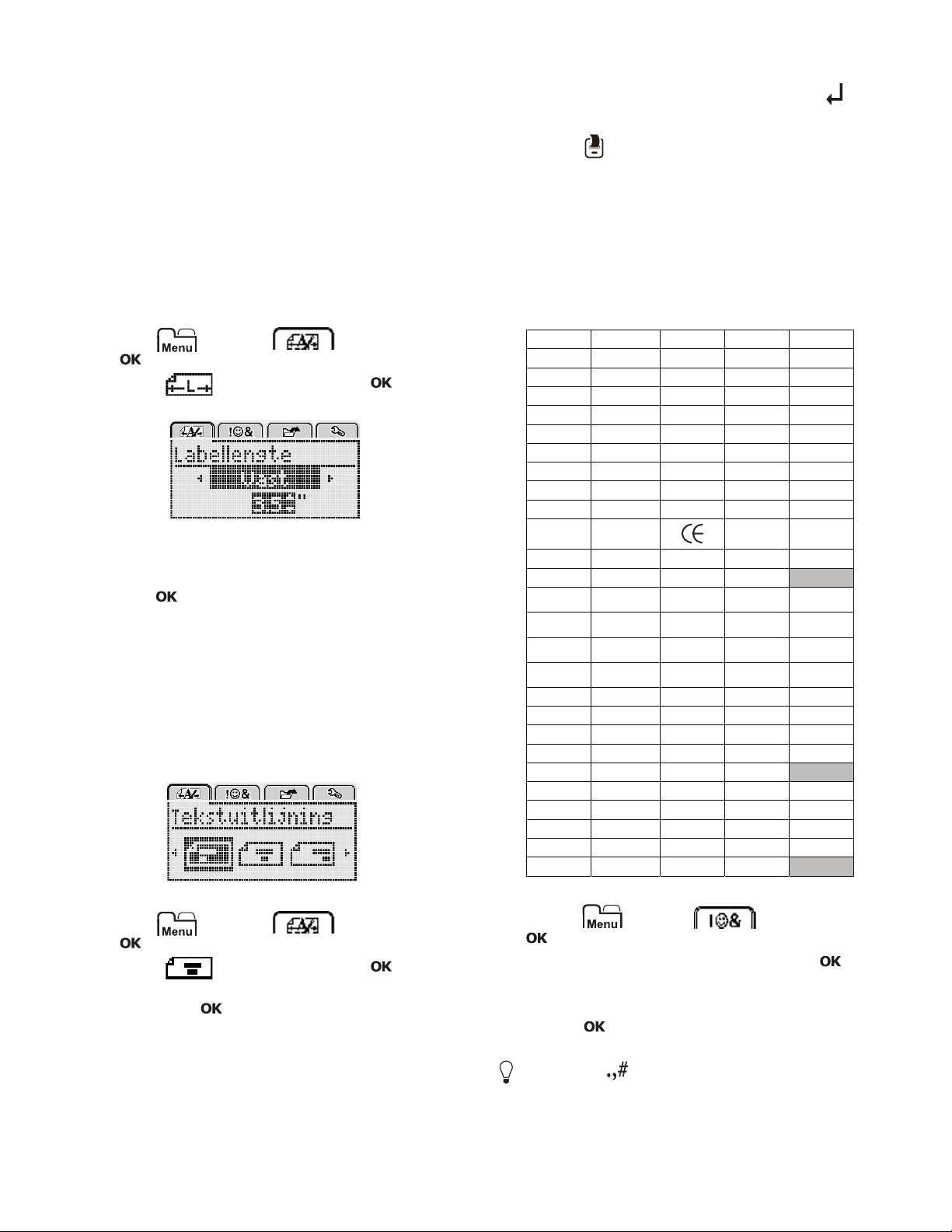
Labels met een vaste lengte maken
>
>
>
>
>
De lengte van een label wordt normaal automatisch
bepaald door de lengte van de tekst. Het is echter
mogelijk om te kiezen voor een label met een vaste lengte
voor een bepaalde toepassing.
Als u voor een vaste labellengte kiest, wordt de grootte
van de labeltekst automatisch aan de labelgrootte
aangepast. Als de tekst niet kan worden aangepast voor
het label met de vaste lengte krijgt u een foutmelding
waarin u wordt gevraagd om een label met variabele
lengte af te drukken. U kunt labels met vaste lengtes
kiezen met een lengte van 40 mm (1.5”) tot 400 mm (15”).
Een vaste lengte opgeven
1 Druk op , selecteer en druk daarna
op .
2 Selecteer en druk vervolgens op .
3 Druk op of om Vast te selecteren.
4 Druk op of om de labellengte te selecteren, of
gebruik de nummertoetsen om een labellengte op te
geven.
5 Druk op .
De instelling Vaste lengte blijft behouden tot u deze
instelling terugzet op variabele lengte.
Tekst uitlijnen
U kunt de tekst links of rechts uitgelijnd op het label laten
afdrukken. De standaarduitlijning is gecentreerd.
U kunt de tekstuitlijning alleen gebruiken bij een vaste
labellengte. Op labels met een variabele lengte is de tekst
altijd gecentreerd.
Een label met twee regels maken
1 Ty p de t e ks t v oo r d e e e rs t e r eg e l e n d ru k o p .
2 Ty p de t e ks t v o or de tw e ed e r eg el .
3 Druk op om af te drukken.
Clipart, symbolen en speciale tekens
gebruiken
U kunt clipart, symbolen, leestekens en andere speciale
tekens toevoegen aan uw labels.
Symbolen toevoegen
De labelmaker ondersteunt de onderstaande uitgebreide
symbolenset.
? ! _ - :
' " , . ;
’ ¡ ¿ / \
& @ # % ‰
| ( ) { }
[ ] ° • *
+ - x ÷ √
^ ~ ≈ = ≠
± < > ≤ ≥
€ £ $ ¢ ¥
© ®
™
⅓ ⅔ ⅛ ⅝ ⅞
¼ ½ ¾ ⅜
₀ ₁ ₂ ₃ ₄
₅ ₆ ₇ ₈ ₉
⁰
⁵
¹² ³
⁶
⁷
⁸
α β γ δ ε
ζ η θ ι κ
λ μ ν ξ ο
π ρ σ τ υ
φ χ ψ ω
Α Β Γ Δ Ε
Ζ Η Θ Ι Κ
Λ Μ Ν Ξ Ο
Π Ρ Σ Τ Υ
Φ Χ Ψ Ω
§
⁴
⁹
U kunt als volgt de tekstuitlijning wijzigen:
1 Druk op , selecteer en druk daarna
op .
2 Selecteer en druk vervolgens op .
3 Druk op of om de tekstuitlijning te selecteren, en
druk daarna op .
Labels met twee regels maken
U kunt maximaal twee regels op een label afdrukken. Op
labels van 6 mm (1/4 inch) past maar één regel tekst.
Bij het afdrukken van verticale labels met twee regels
wordt de tweede regel tekst aan de rechterkant van de
eerste regel op het label afgedrukt.
Een symbool invoegen
1
Druk op , selecteer en druk daarna op
.
2 Selecteer
3 U kunt met behulp van de navigatiepijltjes een
symbool selecteren.
4 Druk op om het symbool aan het label toe te
voegen.
Met de toets kunt u snel een symbool toevoegen.
9
Symbolen
en druk vervolgens op .
Page 10
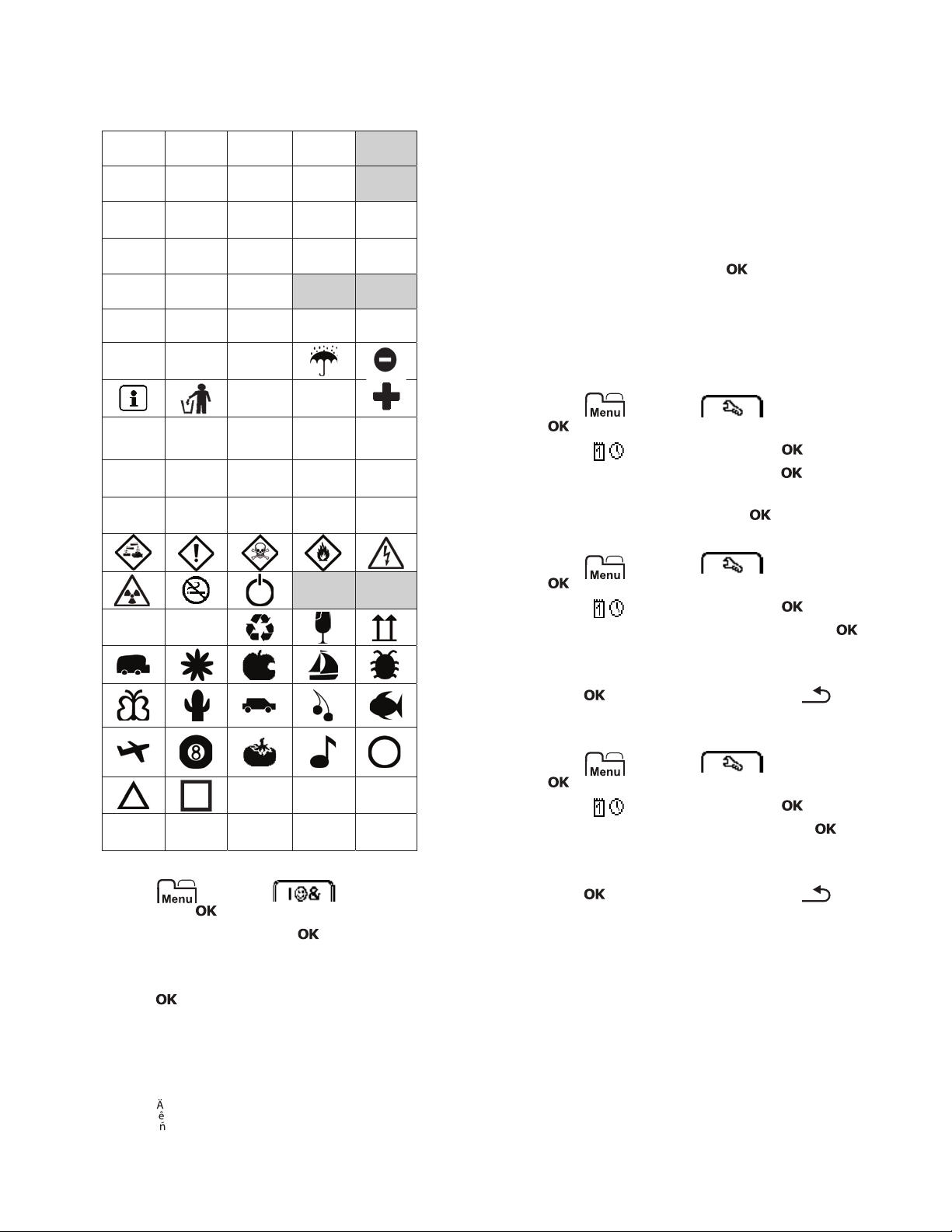
Clipart toevoegen
>
>
>
Onderstaande clipart zitten in het geheugen van de
labelmaker.
! " # $
% & ' (
! "
↔
)
!
* + , - .
/
☺ 2 3
% &
6
;
=
+
D
Clipart invoegen
1 Druk op , selecteer , en druk
vervolgens op .
2 Selecteer Clipart, en druk op .
3 Druk op de navigatiepijltjes om een afbeelding
selecteren.
4 Druk op om de afbeelding aan het label toe te
voegen.
"
0
4
7
<
>
'
8
(
? @ A
B
, -
♠ ♣ ♥ ♦
# $
5
9
)
:
*
C
Na op het alfateken te hebben gedrukt, worden alle
beschikbare variaties van die letter weergegeven.
Als u bijvoorbeeld de letter a ingedrukt houdt, krijgt
u aàâ æ en alle andere beschikbare variaties te zien.
Tekens met accent toevoegen
1 Houd een alfateken ingedrukt.
De accentvariaties voor dat teken worden
weergegeven.
2 Druk op of om het gewenste teken te
selecteren, en druk daarna op .
Datum en tijd invoegen
U kunt de huidige datum en tijd invoegen op het label.
De datum en tijd zijn afhankelijk van de indeling die u
hebt geselecteerd in de instellingen van de labelmaker.
De indeling van de datum en tijd instellen
1 Druk op , selecteer en druk daarna
op .
2 Selecteer en druk vervolgens op .
3 Selecteer Notatie, en druk daarna op .
4 Selecteer gewenste notatie van de datum of de
datum en tijd, en druk daarna op .
De datum opgeven
1 Druk op , selecteer en druk daarna
op .
2 Selecteer en druk vervolgens op .
3 Selecteer Datum instellen en druk daarna op .
4 Selecteer met behulp van de navigatiepijltjes de dag,
maand en jaar van vandaag.
5 Druk op , en vervolgens tweemaal op om
terug te keren naar de bewerkingszone.
De tijd opgeven
1 Druk op , selecteer en druk daarna
op .
2 Selecteer en druk vervolgens op .
3 Selecteer Tijd instellen en druk daarna op .
4 Selecteer met behulp van de navigatiepijltjes de uren
en minuten.
5 Druk op , en vervolgens tweemaal op om
terug te keren naar de bewerkingszone.
Tekens met accent toevoegen
De labelmaker ondersteunt de uitgebreide Latijnse tekenset.
U kunt op twee manieren tekens met accent toevoegen:
Druk op en vervolgens op een alfateken.
Houd een alfateken ingedrukt.
10
Page 11
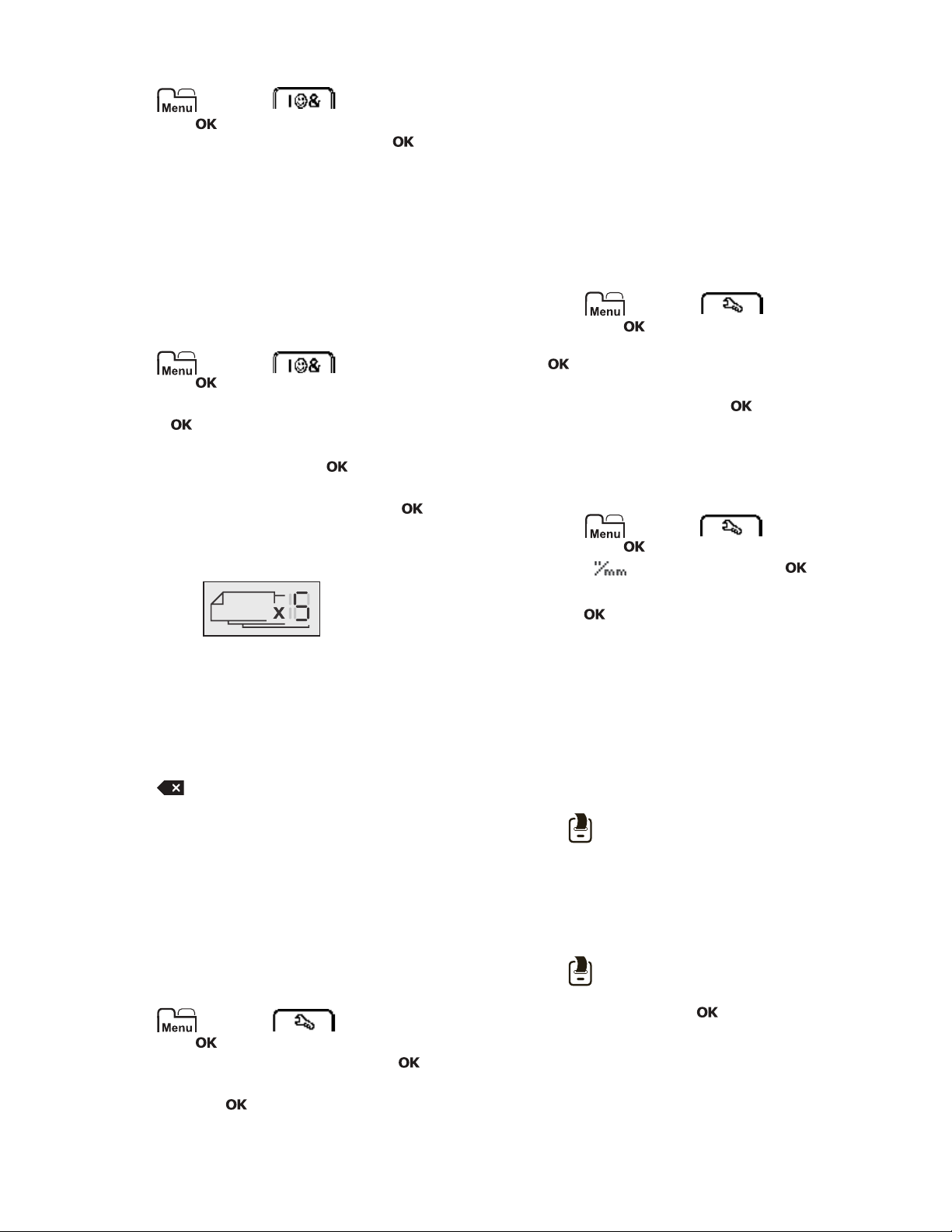
De datum en tijd invoegen
>
>
>
>
>
>
1 Druk op , selecteer , en druk
vervolgens op .
2 Selecteer Datum en tijd en druk daarna op .
De datum- en tijd worden ingevoegd op het label.
Automatische nummering gebruiken
U kunt een serie van maximaal 10 labels tegelijkertijd
afdrukken met automatische nummering.
U kunt automatische nummering in cijfers (0,1, 2...9) of in
hoofdletters (A, B, C...Z) of kleine letters (a, b, c...z) aan
een label toevoegen. U kunt desgewenst tekst vóór of
achter de automatische nummering toevoegen.
U kunt als volgt labels automatisch nummeren:
1 Druk op , selecteer , en druk
vervolgens op .
2 Selecteer Automatische nummering, en druk
daarna op .
3 Selecteer het type automatische nummering dat u
wilt gebruiken, en druk daarna op .
4 U kunt met behulp van de navigatiepijltjes een start-
en eindwaarde selecteren, daarna drukt u op .
U hebt nu automatische nummering toegevoegd aan het
label, en het aantal labels in de serie wordt op het LCDdisplay weergegeven.
De labelbreedte instellen
Te lk e ns wa n ne e r u e e n la b el c as s et t e i n d e l ab e lm a ke r
plaatst, wordt u gevraagd om de labelbreedte op te
geven, zodat de labelmaker weet welke grootte label u op
dat moment gebruikt.
De beschikbaarheid van sommige functies voor het
ontwerpen van labels zijn afhankelijk van de labelbreedte.
U kunt altijd een andere labelbreedte opgeven, ongeacht
de labelcassette die op dat moment daadwerkelijk in de
labelmaker zit.
U kunt als volgt de labelbreedte instellen:
1 Druk op , selecteer , en druk
vervolgens op .
2 Selecteer de huidige labelbreedte, en druk daarna
op .
3 Druk op of om de gewenste labelbreedte te
selecteren, en druk daarna op .
De meeteenheden instellen
U kunt werken in Engelse (inch) of metrische eenheden.
Metrisch is de standaardselectie.
U kunt als volgt de standaardmeeteenheden wijzigen:
1 Druk op , selecteer , en druk
vervolgens op .
2 Selecteer en druk vervolgens op .
3 Druk op of om inch of millimeter te selecteren.
4 Druk op .
Automatische nummering verwijderen
De automatische nummering wordt op het label
ingevoegd als één teken.
Automatische nummering verwijderen
1 Plaats de cursor aan het einde van de tekst van de
automatische nummering op de display.
2 Druk op .
Instellingen wijzigen
U kunt de labelmaker op verscheidene manieren
aanpassen. U kunt het volgende kiezen: de schermtaal en
de meeteenheden, en u kunt de labelbreedte instelllen.
De taal wijzigen
U kunt de schermtaal wijzigen op de labelmaker om te
kunnen werken in de taal waar u het meeste mee
vertrouwd bent.
De taal wijzigen
1 Druk op , selecteer , en druk
vervolgens op .
2 Selecteer de huidige taal, en druk daarna op .
3 Druk op of om de gewenste taal te selecteren,
en druk daarna op .
Afdrukopties
U kunt een voorbeeld bekijken van de labelindeling of
meerdere kopieën afdrukken.
Een voorbeeld bekijken van de labelindeling
U kunt een voorbeeld bekijken van de grootte en de
indeling van een label voordat u deze afdrukt.
U kunt als volgt een voorbeeld weergeven van een
label:
` Houd een paar seconden ingedrukt.
De labellengte, -breedte en indelingsgegevens worden
weergegeven.
Meerdere labels afdrukken
U kunt maximaal tien kopieën afdrukken van een label.
U kunt als volgt meerdere labels afdrukken:
1 Houd een paar seconden ingedrukt.
2 Druk op of om het aantal af te drukken kopieën
te selecteren, en druk op .
Als alles is afgedrukt, wordt het aantal af te drukken
kopieën terug op 1 gezet, de standaardwaarde.
11
Page 12

Het geheugen gebruiken van de
>
>>>
>
Afbeelding 7
Snijblad
Ingedrukt
houden
Afbeelding 8
Reinigingshulpmiddel
Printkop
labelmaker
De labelmaker heeft een krachtige geheugenfunctie
waarmee u tekst kunt opslaan voor maximaal negen
veelgebruikte labels. U kunt opgeslagen labels oproepen,
en opgeslagen tekst invoegen op het actieve label.
Een label opslaan
U kunt maximaal negen veelgebruikte labels opslaan.
Bij het opslaan van een label worden de tekst en alle
opmaak opgeslagen.
Het actieve label opslaan
1 Druk op .
De eerste beschikbare geheugenlocatie wordt
weergegeven.
2 U kunt met de navigatiepijlen de locaties doorlopen.
U kunt een nieuw label opslaan onder elk van de
geheugenlocaties.
3 Selecteer een geheugenlocatie en druk op .
De label wordt opgeslagen en u keert terug naar de label.
Opgeslagen labels openen
U kunt met gemak labels openen die u hebt opgeslagen
in het geheugen.
Opgeslagen labels openen
1 Gebruik één van de volgende opties:
•Houd een paar seconden ingedrukt.
•Druk op , en selecteer daarna .
De eerste geheugenlocatie wordt weergegeven.
2 Druk op of om een label te selecteren, en druk
daarna op .
Het geselecteerde label wordt geopend in de
bewerkingszone.
Reinig uw labelmaker regelmatig zodat deze goed blijft
functioneren. Maak het snijblad altijd schoon wanneer u
de labelcassette vervangt.
Het snijblad reinigen
1 Verwijder de labelcassette.
2 Houd de snijknop ingedrukt om het snijblad bloot te
leggen. Zie Afbeelding 7.
3 Maak beide kanten van het snijblad schoon met een
in alcohol gedrenkt wattenstaafje.
Het snijblad is bijzonder scherp. Wees voorzichtig als
u het snijblad schoonmaakt.
De printkop reinigen
1 Verwijder de labelcassette.
2 Pak het reinigingshulpmiddel uit de binnenzijde van
het deksel. Zie Afbeelding 8.
3 Veeg met de beklede kant van het hulpmiddel
voorzichtig de printkop schoon. Zie Afbeelding 8.
Opgeslagen tekst invoegen
U kunt de tekst van een opgeslagen label invoegen op
een actief label. Alleen de opgeslagen tekst wordt
ingevoegd, niet de opmaak ervan.
Opgeslagen tekst invoegen
1 Plaats de cursor op de plaats in het label waar u de
tekst wilt invoegen.
2 Druk op , selecteer en druk daarna
op .
3 Druk op of om Opgeslagen tekst te selecteren,
en druk daarna op .
De eerste geheugenlocatie wordt weergegeven.
4 Druk op of om de tekst te selecteren die u wilt
invoegen, en druk daarna op .
De tekst wordt ingevoegd op het actieve label.
Verzorging van de labelmaker
Uw labelmaker is ontworpen om u lang en probleemloos
van dienst te zijn zonder veel onderhoud nodig te hebben.
12
Page 13

De labelmaker samen met uw computer
Afbeelding 9
gebruiken
U kunt de labelmaker als zelfstandige labelprinter
gebruiken of u kunt labels afdrukken via uw computer
met behulp van de nieuwste softwareversie van DYMO
™
Label
DYMO Label-software installeren
U mag de labelmaker pas aansluiten op een pc nadat het
installatieprogramma u daarom vraagt.
De software installeren op een Windows
De software installeren op een Mac OS
.
®
-systeem
1 Download de nieuwste softwareversie van DYMO
Label van de ondersteuningspagina op de DYMOwebsite www.dymo.com.
2 Sluit alle open Microsoft Office-toepassingen.
3 Dubbelklik op het installatiepictogram.
Na enkele seconden verschijnt het installatiescherm.
4 Klik op Installeren en volg de instructies van het
installatieprogramma.
®
-systeem
1 Download de nieuwste softwareversie van DYMO
Label van de ondersteuningspagina op de DYMOwebsite www.dymo.com.
2 Dubbelklik op het installatiepictogram en volg de
instructies op het scherm.
Uw labelmaker aansluiten op uw computer
U kunt de labelmaker op een pc aansluiten via de USBaansluiting bovenop de labelmaker.
U mag de labelmaker pas aansluiten op een pc
nadat het installatieprogramma u daarom vraagt.
De labelmaker aansluiten op een pc
1 Sluit de USB-kabel aan op de USB-poort achteraan
op de labelmaker. Zie Afbeelding 9.
2 Sluit het andere uiteinde van de USB-kabel aan op
een beschikbare USB-poort op uw computer.
3 Druk op om de labelmaker aan te zetten.
4 U gaat als volgt te werk als u meerdere DYMO-
labelprinters hebt geïnstalleerd:
a Klik op de printerafbeelding in het afdrukvenster
voor de DYMO Label-software.
In dit venster staan alle labelprinters die op de pc
zijn geïnstalleerd.
b Selecteer de labelmaker LabelManager 280.
Nu kunt u labels afdrukken via de DYMO-labelsoftware.
Zie DYMO Label-software gebruiken op de volgende
pagina voor meer informatie.
13
Page 14

DYMO Label-software gebruiken
Visueel een
labeltype kiezen
en indelingen
toepassen.
Tekst, adressen,
afbeeldingen,
vormen, lijnen,
streepjescodes,
datums en tellers
invoegen.
Uw favoriete
adressen of andere
gegevens opslaan in
het adresboek; de
gegevens
automatisch
invoegen op de
label.
Een labelmaker selecteren voor
het afdrukken van labels.
Een label
afdrukken.
Een indeling toepassen
op een label.
Een opname maken van een deel van het
scherm om in te voegen op een label.
De status van de
labelmaker bekijken.
Op de volgende afbeelding ziet u de belangrijkste functies die beschikbaar zijn in de DYMO Label -software.
Zie de online Help voor volledige informatie over het gebruik van de software.
U kunt het volgende weergeven via het Help-menu:
DYMO Label-help
Gebruikershandleiding voor DYMO Label
Gebruikershandleiding voor de LabelManager 280
De status van de labelmaker bekijken
De status van de labelmaker wordt weergegeven in het afdrukvenster van de DYMO Label-software. In de volgende tabel
zijn de mogelijke statussen vermeld van de labelmaker.
Labelmaker is aangesloten en accu wordt opgeladen
Labelmaker is aangesloten en accu wordt opgeladen; er kan niet worden afgedrukt
Labelmaker is aangesloten en accu wordt niet opgeladen
Labelmaker is aangesloten en accu wordt niet opgeladen; er kan niet worden afgedrukt
Labelmaker is niet aangesloten of staat uit
Labelmaker is aangesloten en er is een probleem met de batterijen
14
Page 15

Problemen oplossen
Tw ee d el i g s c hu t ve l
Raadpleeg bij problemen tijdens het gebruik van de labelmaker de volgende mogelijke oplossingen.
Probleem/foutmelding Oplossing
Geen schermweergave
Slechte afdrukkwaliteit
Automatische nummering
is al ingevoegd
Accustoring!
De accu is niet goed
geplaatst of beschadigd.
Wacht n minuten
De accu is aan het
opladen
Te v ee l t ek en s!
Het maximum aantal
tekens in de buffer is
overschreden.
Kan geen label vinden.
Labelcassette invoegen
Er is geen cassette
geplaatst.
Labels vastgelopen
Verwijder de cas set te
De motor is gestopt
omdat er een label is
vastgelopen.
Afdrukken...
Labellengte groter dan
vaste lengte
Label afdrukken met
variabele lengte?
Te veel regels voor
geselecteerde labelbreedte
Labellengte groter dan
vaste lengte
Accu opladen!
Hoe verwijder ik het
schutvel van het label?
Voo r meer h ulp kun t u terecht o p de web s ite van DYMO www.dymo.com.
Controleer of de labelmaker aan staat.
Sluit de oplaadadapter aan op de labelmaker om de accu op te laden. Zie De accu opnieuw opladen.
Sluit de oplaadadapter aan op de labelmaker om de accu op te laden. Zie De accu opnieuw opladen.
Reinig de printkop. Zie Verzorging van de labelmaker.
Controleer of de labelcassette goed op zijn plaats zit.
Ver vang de l abelc asset te.
Er wordt al automatisch een nummer weergegeven op het label, en u kunt het niet meermaals op
hetzelfde label toevoegen.
Controleer of de accu goed op zijn plaats zit. Zie De accu plaatsen.
Ver vang de a ccu.
Laat de accu eerst opladen alvorens u de labelmaker loskoppelt. Zie De accu opnieuw opladen.
Ver wijd er de buffert ekst gedee ltel ijk o f hel emaal .
Ver klei n de teks tgrootte .
Ver wijde r re gels om alles op de labe lbre edte te l aten pass en.
Plaats een bredere labelcassette.
Open het cassettecompartiment en plaats een labelcassette. Zie De labelcassette plaatsen.
Open het cassettecompartiment en verwijder de cassette.
Ver wijder he t va stgel open labe l en maak de a fdruk weg v rij.
Maak het snijblad schoon. Zie Verzorging van de labelmaker.
Zorg ervoor dat het label en lint strak rond de opening van de cassette zitten en dat het label tussen de
labelgeleiders loopt. Zie De labelcassette plaatsen.
Geen actie vereist. Het bericht verdwijnt zodra het afdrukken is voltooid.
Druk op om een label af te drukken met variabele lengte.
Ver wijd er de buffert ekst gedee ltel ijk o f hel emaal .
Ver klei n de teks tgrootte .
Ver wijde r re gels om alles op de labe lbre edte te l aten pass en.
Plaats een bredere labelcassette.
Ver wijd er de buffert ekst gedee ltel ijk o f hel emaal .
Ver klei n de teks tgrootte .
Ver wijde r re gels om alles op de labe lbre edte te l aten pass en.
Plaats een bredere labelcassette.
Schakel over op een label met variabele lengte.
Ver wijd er wa t te kst.
Druk het label af met variabele lengte.
Sluit de oplaadadapter aan op de labelmaker om de accu op te laden. Zie De accu opnieuw opladen.
Controleer of de accu goed op zijn plaats zit. Zie De accu plaatsen.
Ver vang de a ccu.
Het schutvel op DYMO-labels is eenvoudig los te trekken.
1 Zoek de spleet op in het schutvel van het label.
2 Vouw h et la bel voorz ichti g in de l engte naar de afdrukzijde van het label. De twee
delen van het schutvel van het label worden van elkaar gescheiden.
3 Haal het schutvel voorzichtig van het label.
15
Page 16

Feedback over de documentatie
We stellen altijd alles in het werk om ervoor te zorgen dat we de allerbeste documentatie bij onze producten leveren.
We horen dan ook graag uw feedback.
We zien graag uw commentaar of suggesties tegemoet over onze gebruikershandleidingen. We verzoeken u vriendelijk
de volgende gegevens mee te sturen met uw feedback.
Productnaam, modelnummer en het paginanummer van de gebruikershandleiding.
Een korte beschrijving van de instructies die niet kloppen of onduidelijk zijn, punten waarop u meer informatie wilt,
enzovoorts.
We horen ook graag uw suggesties over extra onderwerpen die u graag in de documentatie behandeld ziet.
Ver zend e- mails n aar: documentation@dymo.com
Ver geet niet dat dit e-maila dres uits luitend best emd i s vo or feedback over de docume ntatie. Met tech nische vrag en ku nt u
terecht bij klantenondersteuning.
Milieutechnische informatie
Voo r de product ie van de appa ratuur die u h ebt gekocht, zijn grondsto ffen g ewonnen en geb ruikt. De appa ratuur kan
stoffen bevatten die gevaarlijk voor de gezondheid en het milieu zijn.
Omdat we willen vermijden dat deze stoffen in het milieu komen en we grondstofgebruik willen beperken, verzoeken we u
vriendelijk de apparatuur aan het einde van de levensduur bij een inzamelpunt voor elektronica in te leveren. Via deze
inzamelpunten wordt ervoor gezorgd dat de meeste materialen ervan op een milieuvriendelijke manier worden hergebruikt
of gerecycled.
De afvalbak met een kruis erdoor op het apparaat geeft aan dat u gebruik dient te maken van deze inzamelpunten.
U kunt bij uw lokale of regionale afvaldienst meer informatie krijgen over de inzameling, hergebruik en recyclen van dit
product.
Ook kunt u voor meer informatie over de milieukenmerken van onze producten contact opnemen met DYMO.
16
Page 17

Veiligheidsmaatregelen voor de oplaadbare lithium-ion-accu
Onjuist hanteren van oplaadbare lithium-ion accu's kan lekkage, hitte, rookontwikkeling, een explosie of brand tot gevolg
hebben. Daardoor kan deze slechter gaan werken of de batterij kan er helemaal mee ophouden. Ook kan het de
ingebouwde bescherming van de accu aantasten. Dit kan schade aan de apparatuur tot gevolg hebben of de gebruiker
kan er letsels door oplopen. Volg de onderstaande instructies nauwgezet op.
Bij het opladen van de accu
GEVAAR
Om de risico's te verminderen die zijn verbonden aan brand en ontploffing die, als ze niet worden voorkomen, ernstig letsel of
overlijden tot gevolg kunnen hebben:
Ontploffingsgevaar als een accu onjuist wordt gehanteerd, geladen, weggegooid of vervangen. Uitsluitend door hetzelfde of een
gelijkaardig type vervangen dat door DYMO is aanbevolen.
Gebruik een speciale oplader voor het opladen van de accu en volg de aanwijzingen ervan op.
Sluit de accu noch direct aan op een stopcontact noch op de oplader van een sigarettenaansteker.
Berg de accu niet op in de nabijheid van vuur of op plaatsen waar de temperatuur boven de 60°C kan oplopen (bijvoorbeeld in een
auto, of een plaats met direct zonlicht).
Veroorza ak onde r geen enk el beding kortsluiting in de accu's.
Laad accu's nooit op in de nabijheid van uiterst ontvlambare voorwerpen.
WAARSCHUWING
Om de risico's te verminderen die zijn verbonden aan brand en ontploffing die, als ze niet worden voorkomen, ernstig letsel of
overlijden of schade aan eigendommen tot gevolg kunnen hebben:
Stop met opladen van de accu als het opladen niet binnen de opgegeven tijd klaar is.
Laat de accu's nooit zonder toezicht opladen. Probeer geen cel op te laden die is beschadigd.
Verwijder de acc u uit het apparaat of de lader en gebruik deze niet meer als de accu een vreemde geur of hitte afgeeft, verkleurt of
vervormt of tijdens het gebruikt anders dan normaal reageert.
WAARSCHUWING
Om de risico's te verminderen die zijn verbonden aan diverse gevaren die, als ze niet worden voorkomen, mindere of
meerdere mate letsel of schade aan eigendommen tot gevolg kunnen hebben:
Lees dit document zorgvuldig door voordat u de accu oplaadt.
Lithium-cellen moeten volledig leeg zijn voordat u ze weggooit.
Ga altijd volgens de lokale, provinciale en nationale wet- en regelgeving te werk bij de verwijdering van accu's.
Accu's mogen uitsluitend op een temperatuur van 0°C tot 45°C worden opgeladen.
Bij het ontladen van de accu
WAARSCHUWING
Om de risico's te verminderen die zijn verbonden aan brand en ontploffing die, als ze niet worden voorkomen, ernstig letsel of
overlijden of schade aan eigendommen tot gevolg kunnen hebben:
Gebruik de accu uitsluitend in het apparaat waarvoor deze is bestemd.
Ontlaad de accu niet in de nabijheid van vuur of op plaatsen waar de temperatuur boven de 60°C kan oplopen (bijvoorbeeld in een
auto, of een plaats met direct zonlicht).
WAARSCHUWING
Om de risico's te verminderen die zijn verbonden aan diverse gevaren die, als ze niet worden voorkomen, mindere of
meerdere mate letsel of schade aan eigendommen tot gevolg kunnen hebben:
Accu's mogen uitsluitend op een temperatuur van -20°C tot ~60°C worden gebruikt.
17
Page 18

#FEJFOVOHTBOMFJUVOH
LaCFM.BOBHFr
®
280
Page 19

Copyright
© 2012 Newell Rubbermaid, LLC. Alle Rechte vorbehalten.
Dieses Dokument und die Software dürfen, auch auszugsweise, ohne die vorherige schriftliche Genehmigung von Newell
Rubbermaid, LLC., nicht vervielfältigt, in anderer Form verbreitet oder in eine andere Sprache übersetzt werden.
Marken
DYMO, DYMO Label und LabelManager sind eingetragene Marken in den USA und anderen Ländern. Alle anderen
Marken sind Eigentum der jeweiligen Rechteinhaber.
Page 20

Inhalt
Ihr neuer Etikettendrucker . . . . . . . . . . . . . . . . . . . . . . . . . . . . . . . . . . . . . . . . . . . . . . . . . . . . . . . . . 5
Produktregistrierung . . . . . . . . . . . . . . . . . . . . . . . . . . . . . . . . . . . . . . . . . . . . . . . . . . . . . . . . . . . . . . . . . . . . . . . . . . . . . . . . 5
Erste Schritte . . . . . . . . . . . . . . . . . . . . . . . . . . . . . . . . . . . . . . . . . . . . . . . . . . . . . . . . . . . . . . . . . . . 5
Stromversorgung . . . . . . . . . . . . . . . . . . . . . . . . . . . . . . . . . . . . . . . . . . . . . . . . . . . . . . . . . . . . . . . . . . . . . . . . . . . . . . . . . . 5
Einlegen des Akkus . . . . . . . . . . . . . . . . . . . . . . . . . . . . . . . . . . . . . . . . . . . . . . . . . . . . . . . . . . . . . . . . . . . . . . . . . . . . . 5
Erneutes Aufladen des Akkus . . . . . . . . . . . . . . . . . . . . . . . . . . . . . . . . . . . . . . . . . . . . . . . . . . . . . . . . . . . . . . . . . . . . . 5
Herausnehmen des Akkus . . . . . . . . . . . . . . . . . . . . . . . . . . . . . . . . . . . . . . . . . . . . . . . . . . . . . . . . . . . . . . . . . . . . . . . 5
Einsetzen der Etikettenkassette . . . . . . . . . . . . . . . . . . . . . . . . . . . . . . . . . . . . . . . . . . . . . . . . . . . . . . . . . . . . . . . . . . . . . . . 6
Inbetriebnahme des Etikettendruckers . . . . . . . . . . . . . . . . . . . . . . . . . . . . . . . . . . . . . . . . . . . . . . . 6
Kennenlernen Ihres Etikettendruckers . . . . . . . . . . . . . . . . . . . . . . . . . . . . . . . . . . . . . . . . . . . . . . . 6
Ein-/Ausschalten . . . . . . . . . . . . . . . . . . . . . . . . . . . . . . . . . . . . . . . . . . . . . . . . . . . . . . . . . . . . . . . . . . . . . . . . . . . . . . . . . . 6
LCD-Display . . . . . . . . . . . . . . . . . . . . . . . . . . . . . . . . . . . . . . . . . . . . . . . . . . . . . . . . . . . . . . . . . . . . . . . . . . . . . . . . . . . . . . 7
Navigationstasten . . . . . . . . . . . . . . . . . . . . . . . . . . . . . . . . . . . . . . . . . . . . . . . . . . . . . . . . . . . . . . . . . . . . . . . . . . . . . . . . . . 7
Abbrechen . . . . . . . . . . . . . . . . . . . . . . . . . . . . . . . . . . . . . . . . . . . . . . . . . . . . . . . . . . . . . . . . . . . . . . . . . . . . . . . . . . . . . . .7
Rücktaste . . . . . . . . . . . . . . . . . . . . . . . . . . . . . . . . . . . . . . . . . . . . . . . . . . . . . . . . . . . . . . . . . . . . . . . . . . . . . . . . . . . . . . . . 7
Caps-Modus (Großbuchstaben) . . . . . . . . . . . . . . . . . . . . . . . . . . . . . . . . . . . . . . . . . . . . . . . . . . . . . . . . . . . . . . . . . . . . . . . 7
Neues Etikett/Löschen . . . . . . . . . . . . . . . . . . . . . . . . . . . . . . . . . . . . . . . . . . . . . . . . . . . . . . . . . . . . . . . . . . . . . . . . . . . . . . 7
Textgröße . . . . . . . . . . . . . . . . . . . . . . . . . . . . . . . . . . . . . . . . . . . . . . . . . . . . . . . . . . . . . . . . . . . . . . . . . . . . . . . . . . . . . . . . 7
Formattasten . . . . . . . . . . . . . . . . . . . . . . . . . . . . . . . . . . . . . . . . . . . . . . . . . . . . . . . . . . . . . . . . . . . . . . . . . . . . . . . . . . . . .7
Vertikaler Text . . . . . . . . . . . . . . . . . . . . . . . . . . . . . . . . . . . . . . . . . . . . . . . . . . . . . . . . . . . . . . . . . . . . . . . . . . . . . . . . . . . . 7
Menü . . . . . . . . . . . . . . . . . . . . . . . . . . . . . . . . . . . . . . . . . . . . . . . . . . . . . . . . . . . . . . . . . . . . . . . . . . . . . . . . . . . . . . . . . . . 7
Formatieren des Etiketts . . . . . . . . . . . . . . . . . . . . . . . . . . . . . . . . . . . . . . . . . . . . . . . . . . . . . . . . . . 7
Ändern der Schriftart . . . . . . . . . . . . . . . . . . . . . . . . . . . . . . . . . . . . . . . . . . . . . . . . . . . . . . . . . . . . . . . . . . . . . . . . . . . . . . . 7
Ändern der Textgröße . . . . . . . . . . . . . . . . . . . . . . . . . . . . . . . . . . . . . . . . . . . . . . . . . . . . . . . . . . . . . . . . . . . . . . . . . . . . . . 8
Ändern des Textstils . . . . . . . . . . . . . . . . . . . . . . . . . . . . . . . . . . . . . . . . . . . . . . . . . . . . . . . . . . . . . . . . . . . . . . . . . . . . . . . . 8
Hinzufügen von Rahmen . . . . . . . . . . . . . . . . . . . . . . . . . . . . . . . . . . . . . . . . . . . . . . . . . . . . . . . . . . . . . . . . . . . . . . . . . . . .8
Verwenden der Spiegelschrift-Funktion . . . . . . . . . . . . . . . . . . . . . . . . . . . . . . . . . . . . . . . . . . . . . . . . . . . . . . . . . . . . . . . . .8
Erstellen vertikaler Etiketten . . . . . . . . . . . . . . . . . . . . . . . . . . . . . . . . . . . . . . . . . . . . . . . . . . . . . . . . . . . . . . . . . . . . . . . . . .8
Erstellen von Etiketten fester Länge . . . . . . . . . . . . . . . . . . . . . . . . . . . . . . . . . . . . . . . . . . . . . . . . . . . . . . . . . . . . . . . . . . . . 9
Festlegen der Textausrichtung . . . . . . . . . . . . . . . . . . . . . . . . . . . . . . . . . . . . . . . . . . . . . . . . . . . . . . . . . . . . . . . . . . . . . . . .9
Erstellen zweizeiliger Etiketten . . . . . . . . . . . . . . . . . . . . . . . . . . . . . . . . . . . . . . . . . . . . . . . . . . . . . . . . . . . . . . . . . . . . . . . . 9
Verwendung von Clipart, Symbolen und Sonderzeichen . . . . . . . . . . . . . . . . . . . . . . . . . . . . . . . . . . 9
Hinzufügen von Symbolen . . . . . . . . . . . . . . . . . . . . . . . . . . . . . . . . . . . . . . . . . . . . . . . . . . . . . . . . . . . . . . . . . . . . . . . . . . . 9
Hinzufügen von Clipart . . . . . . . . . . . . . . . . . . . . . . . . . . . . . . . . . . . . . . . . . . . . . . . . . . . . . . . . . . . . . . . . . . . . . . . . . . . . . 10
Hinzufügen von Akzent- und Umlautzeichen . . . . . . . . . . . . . . . . . . . . . . . . . . . . . . . . . . . . . . . . . . . . . . . . . . . . . . . . . . . . . 10
Einfügen von Datum und Uhrzeit . . . . . . . . . . . . . . . . . . . . . . . . . . . . . . . . . . . . . . . . . . . . . . . . . . . . . . . . . . . . . . . . . . . . . 10
Verwenden der automatischen Nummerierung . . . . . . . . . . . . . . . . . . . . . . . . . . . . . . . . . . . . . . . . . . . . . . . . . . . . . . . . . . . 11
Entfernen der automatischen Nummerierung . . . . . . . . . . . . . . . . . . . . . . . . . . . . . . . . . . . . . . . . . . . . . . . . . . . . . . . . . . . . 11
Ändern der Einstellungen . . . . . . . . . . . . . . . . . . . . . . . . . . . . . . . . . . . . . . . . . . . . . . . . . . . . . . . . . 11
Ändern der Sprache . . . . . . . . . . . . . . . . . . . . . . . . . . . . . . . . . . . . . . . . . . . . . . . . . . . . . . . . . . . . . . . . . . . . . . . . . . . . . . . 11
Einstellen der Etikettenbreite . . . . . . . . . . . . . . . . . . . . . . . . . . . . . . . . . . . . . . . . . . . . . . . . . . . . . . . . . . . . . . . . . . . . . . . . . 11
Einstellen der Maßeinheit . . . . . . . . . . . . . . . . . . . . . . . . . . . . . . . . . . . . . . . . . . . . . . . . . . . . . . . . . . . . . . . . . . . . . . . . . . . 11
Druckoptionen . . . . . . . . . . . . . . . . . . . . . . . . . . . . . . . . . . . . . . . . . . . . . . . . . . . . . . . . . . . . . . . . . 11
Anzeigen einer Vorschau des Etiketten-Layouts . . . . . . . . . . . . . . . . . . . . . . . . . . . . . . . . . . . . . . . . . . . . . . . . . . . . . . . . . . 11
Drucken von mehreren Etiketten . . . . . . . . . . . . . . . . . . . . . . . . . . . . . . . . . . . . . . . . . . . . . . . . . . . . . . . . . . . . . . . . . . . . . . 12
Verwenden des Etikettenspeichers . . . . . . . . . . . . . . . . . . . . . . . . . . . . . . . . . . . . . . . . . . . . . . . . . 12
Speichern eines Etiketts . . . . . . . . . . . . . . . . . . . . . . . . . . . . . . . . . . . . . . . . . . . . . . . . . . . . . . . . . . . . . . . . . . . . . . . . . . . . 12
Öffnen gespeicherter Etiketten . . . . . . . . . . . . . . . . . . . . . . . . . . . . . . . . . . . . . . . . . . . . . . . . . . . . . . . . . . . . . . . . . . . . . . . 12
Einfügen von gespeichertem Text . . . . . . . . . . . . . . . . . . . . . . . . . . . . . . . . . . . . . . . . . . . . . . . . . . . . . . . . . . . . . . . . . . . . . 12
Wartung Ihres Etikettendruckers . . . . . . . . . . . . . . . . . . . . . . . . . . . . . . . . . . . . . . . . . . . . . . . . . . . 12
Steuern des Etikettendruckers über Ihren Computer . . . . . . . . . . . . . . . . . . . . . . . . . . . . . . . . . . . 13
Installieren der DYMO Label-Software . . . . . . . . . . . . . . . . . . . . . . . . . . . . . . . . . . . . . . . . . . . . . . . . . . . . . . . . . . . . . . . . . 13
Anschluss des Etikettendruckers an den Computer . . . . . . . . . . . . . . . . . . . . . . . . . . . . . . . . . . . . . . . . . . . . . . . . . . . . . . . 13
Bedienen der DYMO Label-Software . . . . . . . . . . . . . . . . . . . . . . . . . . . . . . . . . . . . . . . . . . . . . . . . . . . . . . . . . . . . . . . . . . 14
Anzeigen des Status des Etikettendruckers . . . . . . . . . . . . . . . . . . . . . . . . . . . . . . . . . . . . . . . . . . . . . . . . . . . . . . . . . . . . . 14
Problembehandlung . . . . . . . . . . . . . . . . . . . . . . . . . . . . . . . . . . . . . . . . . . . . . . . . . . . . . . . . . . . . . 15
Feedback zu den Dokumentationsunterlagen . . . . . . . . . . . . . . . . . . . . . . . . . . . . . . . . . . . . . . . . . 16
Umweltinformationen . . . . . . . . . . . . . . . . . . . . . . . . . . . . . . . . . . . . . . . . . . . . . . . . . . . . . . . . . . . . 16
Sicherheitsmaßnahmen bei Verwendung von wiederaufladbaren Lithium-Ionen-Akkus . . . . . . . . . 17
3
Page 21

1 2
3
4
5
6
7
8
10
11
9
14
16
17
18
19
20
12
13
21
22
23
24
15
Abbil dung 1 LabelManager 280 Et iket tendrucker
1 USB-Anschluss 9 Rückt ast e 17 Umlaut e
2 Net zteil-Anschlussbuchse 1 0 Sp eichern/ Öff nen 18 Navigation
3 LC D-Displ ay 11 Zifferntasten 19 O K
4 Schneidevorrichtung 1 2 Symbole 20 N eues Eti kett /Löschen
5 Kur siv 13 Rückt ast e 21 Menü
6 Unt erstrichen 14 Eingabe 22 Ein/Aus
7 Vert ikaler Text 15 Leertaste 23 Text gr öße
8 Drucken/Exempl are 16 Großbuchst a b en 24 Fett
4
Page 22

Ihr neuer Etikettendrucker
Abbildung 2
Abbildung 3
Mit dem elektronischen Etikettendrucker DYMO®
LabelManager
hochwertiger selbstklebender Etiketten erstellen. Sie
können die Etiketten in verschiedenen Schriftarten,
Schriftgrößen und Schriftstilen drucken. Der
Etikettendrucker verwendet DYMO D1-Etikettenkassetten
mit einer Breite von 6 mm (1/4”), 9 mm (3/8”) oder 12 mm
(1/2”). Diese Etikettenkassetten erhalten Sie in vielen
verschiedenen Farben.
Unter www.dymo.com finden Sie Informationen zu
Etiketten und Zubehör für den Etikettendrucker.
Produktregistrierung
Besuchen Sie www.dymo.com/register, um den
Etikettendrucker online zu registrieren. Zur Registrierung
benötigen Sie die Seriennummer, die innen auf der
Rückwand des Etikettendruckers angegeben ist.
Registrieren Sie den Etikettendrucker, um folgende
Vorteile nutzen zu können:
Verlängerung der Gewährleistung um ein Jahr
Benachrichtigung über Software-Upgrades per E-Mail
Sonderangebote und Ankündigungen von neuen
Produkten
®
280 können Sie eine Vielzahl
2 Legen Sie den Akkusatz in das Batteriefach ein.
3 Setzen Sie den Batteriefachdeckel wieder auf.
Lesen Sie sich die Sicherheitsmaßnahmen zum
Umgang mit Lithium-Ionen-Akkus auf Seite 17 durch.
Erneutes Aufladen des Akkus
Ein Lade-Netzteil zum Aufladen des Akkus wird
mitgeliefert. Das volle Aufladen des Akkus dauert ca. drei
Stunden, aber nach den ersten 10 Lademinuten kann der
Etikettendrucker bereits zum Drucken von Etiketten
eingesetzt werden.
Das Lade-Netzteil ist nur für das Wiederaufladen des
Akkus vorgesehen und kann nicht für den Betrieb des
Etikettendruckers verwendet werden.
So laden Sie den Akku auf:
1 Stecken Sie den Stecker des Lade-Netzteils in die
Buchse an der Oberseite des Etikettendruckers.
2 Stecken Sie den Netzstecker des Lade-Netzteils in
eine Steckdose. Siehe Abbildung 3.
Erste Schritte
Folgen Sie den Schritten in diesem Abschnitt, um Ihr erstes
Etikett auszudrucken.
Stromversorgung
Der Etikettendrucker wird mit einem wiederaufladbaren
Lithium-Ionen-Akkusatz betrieben. Um Strom zu sparen,
schaltet sich der Etikettendrucker automatisch aus, wenn
er zwei Minuten lang nicht benutzt wurde.
Nehmen Sie den Akkusatz heraus, wenn der
Etikettendrucker längere Zeit nicht benutzt wird.
Einlegen des Akkus
Der zum Lieferumfang des Etikettendruckers gehörende
Akku ist beim Kauf noch nicht voll aufgeladen. Sie sollten
ihn am besten so schnell wie möglich voll aufladen.
Beim Herausnehmen und Einsetzen des LithiumIonen-Akkus darf das Lade-Netzteil nicht angeschlossen
sein.
So setzen Sie den Akku ein:
1 Schieben Sie die Abdeckung des Batteriefachs auf
und nehmen Sie sie ab (siehe Abbildung 2).
Lesen Sie die Sicherheitsmaßnahmen zum Umgang
mit Lithium-Ionen-Akkus auf Seite 17 durch.
Herausnehmen des Akkus
Nehmen Sie den Akku heraus, wenn der Etikettendrucker
längere Zeit nicht benutzt wird.
Beim Herausnehmen und Einsetzen des LithiumIonen-Akkus darf das Lade-Netzteil nicht angeschlossen
sein.
So nehmen Sie den Akku heraus:
1 Ziehen Sie den Netzstecker des Lade-Netzteils.
2 Schieben Sie die Abdeckung des Batteriefachs auf
und nehmen Sie sie ab (siehe Abbildung 2).
3 Nehmen Sie den Akku aus dem Batteriefach heraus.
Lesen Sie die Sicherheitsmaßnahmen zum Umgang
mit Lithium-Ionen-Akkus auf Seite 17 durch.
5
Page 23

Einsetzen der Etikettenkassette
Abbildung 4
Führungsvorrichtungen
Abbildung 5
Farbband
Spule zum Zurückspulen
Klick!
Abbildung 6
Etikett mit Rückenschlitzung
Ihr Etikettendrucker wird bereits mit einer
Etikettenkassette geliefert. Der Etikettendrucker
verwendet DYMO D1-Etikettenkassetten mit einer Breite
von 6 mm (1/4”), 9 mm (3/8”) oder 12 mm (1/2”).
Informationen zum Kauf zusätzlicher Etikettenkassetten
finden Sie unter www.dymo.com.
So setzen Sie die Etikettenkassette ein:
1 Heben Sie den Kassettendeckel an, um das
Etikettenfach zu öffnen (siehe Abbildung 4
2 Prüfen Sie, ob Etiketten- und Farbband an der
Kassettenöffnung straff gespannt sind und ob das
Etikettenband zwischen den Spurführungen
durchläuft (siehe Abbildung 5).
Drehen Sie gegebenenfalls die Farbbandspule im
Uhrzeigersinn, um das Farbband zu spannen.
3 Legen Sie die Kassette ein, und drücken Sie
vorsichtig dagegen, bis die Kassette einrastet
(siehe Abbildung 6).
).
Inbetriebnahme des Etikettendruckers
Wenn Sie das Gerät zum ersten Mal einschalten, werden
Sie aufgefordert, die gewünschte Sprache, Maßeinheit
und Etikettenbreite auszuwählen. Die von Ihnen
gewählten Einstellungen bleiben aktiv, bis sie wieder
geändert werden.
Sie können diese gewählten Einstellungen ändern, indem
Sie auf drücken und dann wählen.
So konfigurieren Sie den Etikettendrucker:
1 Drücken Sie die Taste , um das Gerät
einzuschalten.
2 Wählen Sie die Sprache aus, und drücken Sie die
Ta st e .
3 Wählen Sie Zoll oder Millimeter aus, und drücken
Sie .
4 Wählen Sie die Breite der sich im Etikettendrucker
befindlichen Etikettenkassette, und drücken Sie die
Ta st e .
Immer, wenn Sie eine neue Etikettenkassette in den
Etikettendrucker einlegen, werden Sie aufgefordert, die
Etikettenbreite einzustellen, damit der Etikettendrucker
weiß, welche Etikettengröße Sie gerade verwenden.
Sie können jetzt Ihr erstes Etikett ausdrucken.
So drucken Sie ein Etikett aus:
1 Geben Sie über die Tastatur den Text für ein
einfaches Etikett ein.
2 Drücken Sie . Dadurch wird das Etikett gedruckt.
3 Drücken Sie die
Abschneidetaste, um das
Etikett zuzuschneiden.
4 Entfernen Sie die
Rückseite des Etiketts, um
die Klebefläche freizulegen. Bringen Sie anschließend
das Etikett auf.
Herzlichen Glückwunsch! Sie haben Ihr erstes Etikett
gedruckt. Lesen Sie weiter, um sich über die Funktionen
zu informieren, die für das Erstellen von Etiketten zur
Verfügung stehen.
Kennenlernen Ihres Etikettendruckers
Machen Sie sich zunächst mit den Tasten und Funktionen
Ihres Etikettendruckers vertraut. Nähere Informationen
finden Sie unter Abbildung 1 auf Seite 4. In den folgenden
Abschnitten werden die Funktionen im Einzelnen
beschrieben.
4 Schließen Sie das Etikettenkassettenfach.
Ein-/Ausschalten
Mit der Taste schalten Sie das Gerät ein und aus.
Wenn das Gerät zwei Minuten lang nicht benutzt wird,
schaltet es sich automatisch aus.
Beim manuellen oder automatischen Ausschalten des
Etikettendruckers werden der Etikettentext und die
Formatseinstellungen des zuletzt gedruckten Etiketts
gespeichert und beim nächsten Einschalten wieder
angezeigt.
6
Page 24

LCD-Display
4
7
2
12
5613
8
9
10
11
<
>
>
AAA
A
ab
4213
4
57
1
23
6
{
>
Mit dem exklusiven grafischen Display von DYMO wird
fast jede Formatierung sofort sichtbar.
Sobald eine Funktion ausgewählt ist, erscheint die
Funktionsanzeige in Schwarz entlang des oberen und
Seitenrands des LCD-Displays.
abc
Vertikaler Text
Durch Drücken auf wird der vertikale Text
entweder ein- oder ausgeschaltet.
Menü
Durch Drücken auf kann die Registerkarte
„Formatieren“, „Einfügen“, „Öffnen“ oder „Einstellungen“
angezeigt werden. Verwenden Sie die Optionen auf
diesen Registerkarten, um die Gestaltung der Etiketten zu
ändern, Clipart und Symbole einzufügen, gespeicherten
Te xt un d g e sp e ic h er t e E ti k et t en zu öf fn en s o wi e d i e
Druckereinstellungen zu ändern.
1 Großbuchstaben 7 An USB angeschlossen
2 Kleinschreibung 8 Te xt a us ri ch t un g
3 Umlaute 9 Spiegelschrift
4 Schriftart 10 Etikette mit fester Länge
5 Te xt g rö ß e 11 Auto-Nummerierung
6 Akku-Entladeanzeige 12 Bearbeitungsbereich
Navigationstasten
Mithilfe der Navigationstasten können Sie Ihre Auswahl im
Menü vornehmen: , , und . Dann drücken Sie
auf , um die Auswahl vorzunehmen. Sie können aber
auch die Navigationstasten verwenden, um das Etikett zu
überprüfen und zu bearbeiten.
1 Registerkarte „Formatieren“ 3 Registerkarte „Öffnen“
2 Registerkarte „Einfügen“ 4 Registerkarte „Einstellungen“
Formatieren des Etiketts
Zur Gestaltung Ihres Etiketts stehen Ihnen verschiedene
Formatierungsoptionen zur Verfügung.
A
c
Abbrechen
Durch Drücken auf können Sie das Menü verlassen,
ohne eine Auswahl zu treffen.
Rücktaste
Durch Drücken auf wird das Zeichen links vom
Cursor gelöscht.
Caps-Modus (Großbuchstaben)
Durch Drücken auf wird die Großschreibung einund ausgeschaltet. Im Caps-Modus sind alle
eingegebenen Buchstaben Großbuchstaben. Der CapsModus ist standardmäßig eingeschaltet. Wird der CapsModus ausgeschaltet, erscheinen alle Buchstaben als
Kleinbuchstaben.
Ändern der Schriftart
Für Ihre Etiketten stehen drei Schriftarten zur Verfügung:
1 Schriftart 5 Etikettenlänge
2 Tex tg r öß e 6 Tex ta u sr i ch tu ng
3 Tex ts t il 7 Spiegelschrift
4 Rahmen
Neues Etikett/Löschen
Die Taste gibt Ihnen die Möglichkeit, entweder den
Etikettentext zu löschen und die Formatierung
beizubehalten oder aber sowohl Text als auch
Formatierung zu löschen.
Textgröße
Durch Drücken auf ändern Sie die Größe des
Etikettentexts; die aktuelle Textgröße ist dabei im
LCD-Display zu sehen.
Formattasten
Durch Drücken auf , oder kann das Format FETT,
KURSIV oder UNTERSTRICHEN ein- bzw. ausgeschaltet
werden.
So ändern Sie die Schriftart:
1 Drücken Sie , wählen Sie und
drücken Sie dann .
2 Wählen Sie und drücken Sie dann .
3 Drücken Sie die Taste oder um die Schriftart
auszuwählen, und drücken Sie anschließend auf .
7
Page 25

Ändern der Textgröße
>
>
AAA
A
>
>
>
>
Für Ihre Etiketten stehen sechs Textgrößen zur Verfügung:
Die verfügbaren Textgrößen sind vom ausgewählten
Etikett abhängig.
Für einzeilige Etiketten:
Etikettenbreite Verfügbare Textgröße
6mm (1/4”) 8, 10, 12 Punkt
9mm (3/8”) 8, 10, 12, 16, 20 Punkt
12 mm (1/2”) 8, 10, 12, 16, 20, 24 Punkt
Für zweizeilige Etiketten:
Etikettenbreite Verfügbare Textgröße
9mm (3/8”) 8 und 10 Punkt
12 mm (1/2”) 8, 10, 12 Punkt
Die Textgröße wird auf alle Zeichen eines Etiketts
angewendet.
So ändern Sie die Textgröße
1 Drücken Sie , wählen Sie und
drücken Sie dann .
2 Wählen Sie die aktuelle Textgröße und drücken Sie
anschließend auf .
3 Drücken Sie die Taste oder um die Textgröße
auszuwählen, und drücken Sie anschließend auf .
Sie können die Textgröße aber auch schnell über die
Te xt g rö ße n- Tas t e än d er n .
Wenn Sie die Option „Unterstrichen“ in mehrzeiligen
Etiketten verwenden, werden alle Zeilen unterstrichen.
Hinzufügen von Rahmen
Sie können den Text hervorheben, indem Sie einen
Rahmenstil auswählen.
So fügen Sie einen Rahmen hinzu:
1 Drücken Sie , wählen Sie und
drücken Sie dann .
2 Wählen Sie und drücken Sie dann auf .
3 Drücken Sie die Taste oder um den Rahmenstil
zu wählen, und drücken Sie anschließend auf .
Wenn Sie Rahmen in zweizeiligen Etiketten verwenden,
wird ein Rahmen um beide Zeilen gezogen.
Verwenden der Spiegelschrift-Funktion
Das Format „Gespiegelt“ ermöglicht das Ausdrucken von
Te xt e n i n S pi e ge ls ch ri ft .
Ändern des Textstils
Sie können unter sieben Stilen wählen:
Normal
Fett
Kursiv
Unterstrichen
Vertikal
{
Umriss
Schattiert
So ändern Sie den Textstil:
1 Drücken Sie , wählen Sie und
drücken Sie dann .
2 Wählen Sie und drücken Sie dann auf .
3 Drücken Sie die Taste oder um den Textstil zu
wählen, und drücken Sie anschließend auf .
Sie können einen Textstil auch schnell mithilfe der
Formatierungstaste , oder anwenden.
Einige Textstile lassen sich miteinander kombinieren.
Verwenden Sie die Formatierungstasten, um Stile zu
kombinieren.
So können Sie die Spiegelschrift-Funktion anwenden:
1 Drücken Sie , wählen Sie und
drücken Sie dann .
2 Wählen Sie und drücken Sie dann auf .
3 Drücken Sie die Taste oder um zu
wählen, und drücken Sie dann auf .
Erstellen vertikaler Etiketten
Sie können den Text so ausgerichtet drucken, dass das
Etikett vertikal gelesen werden kann.
So erstellen Sie ein vertikales Etikett:
1 Drücken Sie auf .
2 Geben Sie Text ein.
3 Drücken Sie auf , um das Drucken zu starten.
Unterstreichungen werden bei vertikalen Etiketten
nicht gedruckt.
8
Page 26

Erstellen von Etiketten fester Länge
>
>
>
>
>
Normalerweise wird die Länge des Etiketts automatisch
durch die Länge des Textes bestimmt. Sie können die
Länge des Etiketts jedoch für einen bestimmten Zweck
fest einstellen.
Falls Sie ein Etikett fester Länge wählen, wird die
Te xt g rö ße a ut om a ti sc h d e m E ti k et t a n ge p as s t. We nn d er
Te xt ni c ht an d ie f es t e E ti k et t en l än g e a ng ep as st w e rd en
kann, wird eine entsprechende Meldung angezeigt und
Sie werden aufgefordert, ein Etikett variabler Länge zu
drucken. Sie können Etiketten mit einer festen Länge von
40 mm (1.5”) bis 400 mm (15”) auswählen.
So stellen Sie eine feste Länge ein:
1 Drücken Sie auf , wählen Sie und
drücken Sie dann auf .
2 Wählen Sie und drücken Sie dann auf .
3 Drücken Sie die Taste oder um Fest zu wählen.
4 Drücken Sie die Taste oder um eine
Etikettenlänge zu wählen, oder geben Sie die
Etikettenlänge über die Zifferntasten ein.
5 Drücken Sie auf .
Die feste Länge bleibt dann eingestellt, bis Sie wieder auf
variable Länge umschalten.
Festlegen der Textausrichtung
Sie können den zu druckenden Text rechtsbündig oder
linksbündig ausrichten. Die voreingestellte
Ausrichtungseinstellung ist zentriert.
Te xt a us r ic h tu n gs e in s te l lu n ge n s in d n ur f ür E ti ke t te n f es te r
Länge gültig. Etiketten variabler Länge sind immer
zentriert ausgerichtet.
So ändern Sie die Textausrichtung:
1 Drücken Sie auf , wählen Sie und
drücken Sie dann auf .
2 Wählen Sie und drücken Sie dann auf .
3 Drücken Sie die Taste oder um die
Te xt a us r ic h tu n g a us z uw ä hl en , un d d rü c ke n S i e
anschließend auf .
Erstellen zweizeiliger Etiketten
Pro Etikett können maximal zwei Zeilen gedruckt werden.
Bei Etiketten mit einer Breite von 6 mm (1/4 Zoll) kann nur
eine Textzeile gedruckt werden.
Bei Ausdruck eines zweizeiligen vertikalen Etiketts befindet
sich die zweite Textzeile rechts neben der ersten Zeile.
So erstellen Sie ein zweizeiliges Etikett:
1 Geben Sie den Text für die erste Zeile ein und
drücken Sie .
2 Geben Sie den Text für die zweite Zeile ein.
3 Drücken Sie auf , um das Drucken zu starten.
Verwendung von Clipart, Symbolen und Sonderzeichen
Sie können Ihren Etiketten Clipart, Symbole, Satzzeichen
und andere Sonderzeichen hinzufügen.
Hinzufügen von Symbolen
Der Etikettendrucker unterstützt den unten abgebildeten
erweiterten Symbolsatz.
? ! _ - :
' " , . ;
’ ¡ ¿ / \
& @ # % ‰
| ( ) { }
[ ] ° • *
+ - x ÷ √
^ ~ ≈ = ≠
± < > ≤ ≥
€ £ $ ¢ ¥
© ®
™
⅓ ⅔ ⅛ ⅝ ⅞
¼ ½ ¾ ⅜
₀ ₁ ₂ ₃ ₄
₅ ₆ ₇ ₈ ₉
⁰
⁵
¹² ³
⁶
⁷
⁸
α β γ δ ε
ζ η θ ι κ
λ μ ν ξ ο
π ρ σ τ υ
φ χ ψ ω
Α Β Γ Δ Ε
Ζ Η Θ Ι Κ
Λ Μ Ν Ξ Ο
Π Ρ Σ Τ Υ
Φ Χ Ψ Ω
So fügen Sie ein Symbol ein:
1
Drücken Sie auf , wählen Sie und
drücken Sie dann auf .
2 Wählen Sie
3 Drücken Sie auf die Navigationstasten, um ein
Symbol zu wählen.
4 Drücken Sie auf , um das Symbol Ihrem Etikett
hinzuzufügen.
Symbole lassen sich auch schnell über die Taste
hinzufügen.
Symbole
und drücken Sie dann auf .
§
⁴
⁹
9
Page 27

Hinzufügen von Clipart
"
&
"
+
"
2
&
7
<
>>
B
♠
>
>
Der Etikettendrucker enthält die unten dargestellte Clipart.
!
%
!
*
/
☺
%
6
;
=
# $
' (
↔
)
!
, - .
0
3
4
'
8
(
? @
# $
5
9
)
*
:
A
+
, -
D
So fügen Sie Clipart hinzu:
1 Drücken Sie auf , wählen Sie und
drücken Sie dann auf .
2 Drücken Sie auf ClipArt und drücken Sie dann auf
.
3 Drücken Sie auf die Navigationstasten, um ein Bild zu
wählen.
4 Drücken Sie auf , um das Bild Ihrem Etikett
hinzuzufügen.
♣ ♥ ♦
C
Hinzufügen von Akzent- und Umlautzeichen
Der Etikettendrucker unterstützt den erweiterten
lateinischen Zeichensatz. Akzent- und Umlautzeichen
können auf zwei Weisen hinzugefügt werden:
Drücken Sie auf und dann auf die
Buchstabentaste.
Halten Sie die Buchstabentaste gedrückt.
Nach dem Drücken auf die Buchstabentaste werden
dann alle verfügbaren Varianten dieses Buchstabens
angezeigt.
So werden z. B. beim Gedrückthalten von a die
Buchstaben a à â æ und alle weiteren verfügbaren
Varianten dieses Buchstabens angezeigt.
So fügen Sie Umlaute und Buchstaben mit Akzent
hinzu:
1 Halten Sie eine Buchstabentaste gedrückt.
Es werden dann die Akzent- und Umlautvarianten
dieses Buchstabens angezeigt.
2 Drücken Sie die Taste oder um das gewünschte
Schriftzeichen zu wählen, und drücken Sie
anschließend auf .
Einfügen von Datum und Uhrzeit
Sie können auf Ihrem Etikett das aktuelle Datum und die
Uhrzeit einfügen. Das Datum- und Zeitformat hängt von
dem Format ab, das Sie in den Einstellungen für den
Etikettendrucker ausgewählt haben.
So stellen Sie Datum und Uhrzeit ein
1 Drücken Sie auf , wählen Sie und
drücken Sie dann auf .
2 Wählen Sie und drücken Sie dann auf .
3 Wählen Sie Schreibweise und drücken Sie dann
auf .
4 Wählen Sie das zu verwendende Datum- oder
Datum- und Uhrzeitformat und drücken Sie dann
auf .
So stellen Sie das Datum ein:
1 Drücken Sie auf , wählen Sie und
drücken Sie dann auf .
2 Wählen Sie und drücken Sie dann auf .
3 Wählen Sie Datum einstellen und drücken Sie
anschließend auf .
4 Verwenden Sie die Navigationstasten, um den
aktuellen Tag und Monat sowie das aktuelle Jahr zu
wählen.
5 Drücken Sie auf und dann zweimal auf , um
in den Bearbeitungsbereich zurückzukehren.
So stellen Sie die Uhrzeit ein:
1 Drücken Sie auf , wählen Sie und
drücken Sie dann auf .
2 Wählen Sie und drücken Sie dann auf .
10
Page 28

3 Wählen Sie Uhrzeit einstellen und drücken Sie
>
>
>
>
>
anschließend auf .
4 Verwenden Sie die Navigationstasten, um die aktuelle
Stunde nebst Minuten zu wählen.
5 Drücken Sie auf und dann zweimal auf , um
in den Bearbeitungsbereich zurückzukehren.
So fügen Sie Datum und Uhrzeit ein:
1 Drücken Sie auf , wählen Sie und
drücken Sie dann auf .
2 Wählen Sie Datum und Uhrzeit und drücken Sie
anschließend .
Das Datum und die Uhrzeit werden auf dem Etikett
eingefügt.
Verwenden der automatischen Nummerierung
Sie können bis zu 10 Etiketten mit automatischer
Nummerierung auf einmal drucken.
Sie können Ihrem Etikett eine automatische
Nummerierung in Form von Ziffern (0, 1, 2...9),
Großbuchstaben (A, B, C...Z) oder Kleinbuchstaben (a, b,
c...z) hinzufügen. Optional können Sie Text vor und nach
der automatischen Nummerierung hinzufügen.
So fügen Sie Ihren Etiketts ein automatische
Nummerierung hinzu:
1 Drücken Sie auf , wählen Sie und
drücken Sie dann auf .
2 Wählen Sie Autom. Nummerierung und drücken Sie
dann .
3 Wählen Sie den Typ für die automatische
Nummerierung aus und drücken Sie dann auf .
4 Verwenden Sie die Navigationstasten, um einen
Anfangs- und Endwert zu wählen, und drücken Sie
dann auf .
Ihrem Etikett wird daraufhin die autom. Nummerierung
hinzugefügt und im LCD-Display ist anschließend die
Anzahl der Etiketten in der Serie zu sehen.
Entfernen der automatischen Nummerierung
Die automatische Nummerierung wird im Etikett als
einzelnes Zeichen eingegeben.
So entfernen Sie die automatische Nummerierung
1 Platzieren Sie den Cursor an das Ende des Textes der
automatischen Nummerierung auf dem Display.
2 Drücken Sie auf .
Ändern der Einstellungen
Es stehen mehrere Optionen zum Anpassen des
Etikettendruckers zur Verfügung. So können Sie z. B. die
Display-Sprache und Maßeinheit auswählen sowie die
Etikettenbreite einstellen.
Ändern der Sprache
Sie können die Display-Sprache für den Etikettendrucker
ändern, um in Ihrer bevorzugten Sprache zu arbeiten.
So ändern Sie die Sprache:
1 Drücken Sie auf , wählen Sie und
drücken Sie dann auf .
2 Wählen Sie die aktuelle Sprache und drücken Sie
anschließend auf .
3 Drücken Sie die Taste oder um die gewünschte
Sprache zu wählen, und drücken Sie dann auf .
Einstellen der Etikettenbreite
Immer, wenn Sie eine neue Etikettenkassette in den
Etikettendrucker einlegen, werden Sie aufgefordert, die
Etikettenbreite einzustellen, damit der Etikettendrucker
weiß, welche Etikettengröße Sie gerade verwenden.
Abhängig von der gewählten Etikettenbreite stehen einige
der Funktionen zur Etikettengestaltung nicht zur
Verfügung. Sie können die Einstellung für die
Etikettenbreite jederzeit und unabhängig davon ändern,
was für eine Etikettenkassette tatsächlich im
Etikettendrucker eingesetzt ist.
So ändern Sie die Breiteneinstellung für das Etikett:
1 Drücken Sie auf , wählen Sie und
drücken Sie dann auf .
2 Wählen Sie die aktuelle Etikettenbreite und drücken
Sie anschließend auf .
3 Drücken Sie die Taste oder um die gewünschte
Etikettenbreite zu wählen, und drücken Sie dann auf
.
Einstellen der Maßeinheit
Sie können als Maßeinheit „Zoll“ oder „Metrisch“
auswählen. Standardmäßig ist die Einstellung „Metrisch“
ausgewählt.
So ändern Sie die standardmäßige Maßeinheit:
1 Drücken Sie auf , wählen Sie und
drücken Sie dann auf .
2 Wählen Sie und drücken Sie anschließend auf
.
3 Drücken Sie die Taste oder um Millimeter oder
Zoll zu wählen.
4 Drücken Sie auf .
Druckoptionen
Sie können eine Vorschau Ihres Etiketten-Layouts
anzeigen oder mehrere Exemplare drucken lassen.
Anzeigen einer Vorschau des Etiketten-Layouts
Vor dem Ausdruck können Sie eine Vorschau der Größe
und des Layouts Ihres Etiketts anzeigen lassen.
So kann eine Vorschau Ihres Etikettenlayouts
angezeigt werden:
` Halten Sie die Taste für einige Sekunden
gedrückt.
11
Page 29

Es werden dann Länge und Breite des Etiketts sowie
>>>
>
Abbildung 7
Schneidmesser
Drücken und
gedrückt halten
auch die Layout-Informationen angezeigt.
Drucken von mehreren Etiketten
Sie können bis zu 10 Exemplare eines Etiketts
ausdrucken.
So drucken Sie mehrere Etiketten:
1 Halten Sie die Taste für einige Sekunden
gedrückt.
2 Drücken Sie die Taste oder um die Anzahl der
zu druckenden Exemplare zu wählen, und drücken
Sie dann auf .
Nach dem Ausdruck kehrt die Einstellung für die zu
druckende Etikettenanzahl auf den Standardwert 1
zurück.
Verwenden des Etikettenspeichers
Der Etikettendrucker verfügt über eine leistungsstarke
Speicherfunktion, mit der der Text von bis zu neun häufig
verwendeten Etiketten gespeichert werden kann. Sie
können gespeicherte Etiketten aufrufen und auch
gespeicherten Text in das aktuelle Etikett einfügen.
Speichern eines Etiketts
Sie können bis zu neun häufig verwendete Etiketten
speichern. Bei der Speicherung eines Etiketts werden
Te xt un d F o rm a ti er u ng ge s pe i ch e rt .
So speichern Sie das aktuelle Etikett:
1 Drücken Sie auf .
Der erste verfügbare Speicherort wird angezeigt.
2 Navigieren Sie mit den Navigationstasten durch die
Speicherorte.
Sie können neuen Text an jedem Speicherplatz
speichern.
3 Wählen Sie einen Speicherplatz und drücken Sie
dann auf .
Ihr Etikett wird gespeichert und es wird zurück zum Etikett
geschaltet.
Einfügen von gespeichertem Text
Sie können Texte aus gespeicherten Etiketten in das
aktuelle Etikett einfügen. Es wird jedoch nur der Text,
nicht die Formatierung, gespeichert.
So fügen Sie einen gespeicherten Text ein:
1 Platzieren Sie den Cursor an der Stelle im Etikett, an
der der Text eingefügt werden soll.
2 Drücken Sie auf , wählen Sie und
drücken Sie dann auf .
3 Drücken Sie die Taste oder um Gespeicherter
Text zu wählen, und drücken Sie dann auf .
Der erste Speicherort wird angezeigt.
4 Drücken Sie die Taste oder um den
einzufügenden Text zu wählen, und drücken Sie dann
auf .
Der Text wird in das aktuelle Etikett eingefügt.
Wartung Ihres Etikettendruckers
Ihr Etikettendrucker wurde so konstruiert, dass er lange
und störungsfrei arbeitet und nur sehr wenig Wartung
benötigt.
Reinigen Sie den Etikettendrucker von Zeit zu Zeit, damit
er immer einwandfrei funktioniert. Reinigen Sie das
Schneidmesser bei jedem Austausch der
Etikettenkassette.
So reinigen Sie das Schneidmesser:
1 Nehmen Sie die Etikettenkassette heraus.
2 Drücken Sie die Abschneidetaste nach unten und
halten Sie sie gedrückt, um das Schneidmesser
freizulegen (siehe Abbildung 7).
Öffnen gespeicherter Etiketten
Sie können mühelos gespeicherte Etiketten öffnen.
So öffnen Sie gespeicherte Etiketten:
1 Führen Sie einen der folgenden Schritte aus:
•Halten Sie die Taste für einige Sekunden
gedrückt.
• Drücken Sie auf und wählen Sie dann
.
Der erste Speicherort wird angezeigt.
2 Drücken Sie die Taste oder um ein Etikett zu
wählen, und drücken Sie anschließend auf .
Das ausgewählte Etikett wird dann im
Bearbeitungsbereich geöffnet.
3 Reinigen Sie beide Seiten des Messers mit einem
Wattebausch und Alkohol.
Das Schneidmesser ist sehr scharf. Seien Sie
deshalb beim Reinigen vorsichtig.
So reinigen Sie den Druckkopf:
1 Nehmen Sie die Etikettenkassette heraus.
12
Page 30

Abbildung 8
Reinigungsstift
Druckkopf
Abbildung 9
2 Nehmen Sie den Reinigungsstift aus dem Deckel des
Etikettenfachs (siehe Abbildung 8).
3 Säubern Sie den Druckkopf vorsichtig mit der
weichen Seite des Stiftes (siehe Abbildung 8).
Steuern des Etikettendruckers über Ihren Computer
Sie können den Etikettendrucker als eigenständigen
Gerät einsetzen oder auch mithilfe der neuesten Version
™
der DYMO Label
steuern.
Installieren der DYMO Label-Software
Schließen Sie den Etikettendrucker erst an den Drucker
an, wenn Sie dazu vom Software-Installationsprogramm
aufgefordert werden.
So installieren Sie die Software auf einem Windows
System:
1 Laden Sie die neueste Version der DYMO Label-
Software von der Seite „Support“ der DYMO-Website
unter www.dymo.com herunter.
2 Schließen Sie alle geöffneten Microsoft Office-
Anwendungen.
3 Doppelklicken Sie auf das Installationssymbol.
Nach einigen Sekunden wird der
Installationsbildschirm angezeigt.
4 Klicken Sie auf Installieren und befolgen Sie die
Anweisungen im Installationsprogramm.
So installieren Sie die Software auf einem Mac OS
System:
1 Laden Sie die neueste Version der DYMO Label-
Software von der Seite „Support“ der DYMO-Website
unter www.dymo.com herunter.
2 Doppelklicken Sie auf das Installationssymbol und
befolgen Sie die Anweisungen auf dem Bildschirm.
-Software direkt über Ihren Computer
®
Anschluss des Etikettendruckers an den Computer
Der Etikettendrucker wird über den USB-Anschluss an
der Oberseite des Etikettendruckers mit dem Computer
verbunden.
Schließen Sie den Etikettendrucker erst an den
Drucker an, wenn Sie dazu vom SoftwareInstallationsprogramm aufgefordert werden.
So schließen Sie den Etikettendrucker an Ihren
Computer an:
1 Stecken Sie das USB-Kabel in den USB-Anschluss
an der Oberseite des Etikettendruckers (siehe
Abbildung 9).
2 Schließen Sie das andere Ende des USB-Kabels an
einen verfügbaren USB-Anschluss an Ihrem
Computer an.
3 Drücken Sie auf die Taste , um den
Etikettendrucker einzuschalten.
4 Falls mehrere DYMO-Etikettendrucker installiert sind,
®
-
-
gehen Sie wie folgt vor:
a Klicken Sie im Bereich „Drucken“ der DYMO
Label-Software auf das Druckersymbol.
Daraufhin werden alle auf Ihrem Computer
installierten Etikettendrucker angezeigt.
b Wählen Sie den Etikettendrucker LabelManager
280 aus.
Sie können jetzt mit dem Ausdrucken von Etiketten
mittels DYMO Label-Software beginnen.
Weitere Informationen finden Sie unter Bedienen der
DYMO Label-Software auf der nächsten Seite.
13
Page 31

Bedienen der DYMO Label-Software
Etikettentyp visuell
auswählen und
Layouts zuweisen
Te xt , A dr es s en ,
Bilder, Formen,
Linien, Barcodes,
Datumswerte und
Zähler einfügen
Adressen und
andere Daten im
Adressbuch
speichern und
Daten automatisch
in ein Etikett
einfügen
Drucker zum Ausdrucken
Ihrer Etiketten auswählen
Etikett drucken
Einem Etikett
ein Layout zuweisen
Einen Bildschirmbereich erfassen, um ihn
in das Etikett einzufügen
Status des Etikettendruckers
anzeigen
Die folgende Abbildung zeigt einige der Hauptfunktionen der DYMO Label-Software.
Ausführliche Informationen zur Software finden Sie in der
Onlinehilfe.
Über das Menü „Hilfe“ können Sie folgende Dokumente
DYMO Label-Hilfe
DYMO Label-Bedienungsanleitung
LabelManager 280-Bedienungsanleitung
anzeigen:
Anzeigen des Status des Etikettendruckers
Der Status des Etikettendruckers wird im Bereich „Drucken“ der DYMO Label-Software angezeigt. Die folgende Tabelle
gibt einen Überblick über die möglichen Status-Situationen des Etikettendruckers.
Etikettendrucker ist angeschlossen und Akku wird aufgeladen
Etikettendrucker ist angeschlossen und Akku wird aufgeladen; Drucken ist nicht möglich
Etikettendrucker ist angeschlossen und Akku wird nicht aufgeladen
Etikettendrucker ist angeschlossen und Akku wird nicht aufgeladen; Drucken ist nicht
möglich
Etikettendrucker ist nicht angeschlossen oder ausgeschaltet
Etikettendrucker ist angeschlossen und es gibt ein Problem mit dem Akku
14
Page 32

Problembehandlung
Etikett mit Schlitzung
Die folgenden Maßnahmen können Ihnen helfen, wenn Sie ein Problem mit dem Etikettendrucker haben.
Fehlermeldung/Störung Abhilfe
Keine Display-Anzeige
Schlechte Druckqualität
Autom. Nummerierung bereits eingefügt
Problem mit Akku!
Der Akkusatz ist nicht korrekt eingesetzt oder
beschädigt.
Bitte n Minuten warten
Akku wird geladen
Zu viele Zeichen!
Die maximale Zeichenzahl im Puffer wurde
überschritten.
Kein Etikett zu finden. Etikettenpatrone einsetzen.
Keine Patrone vorhanden.
Etikettenstau
Patrone entfernen
Der Motor stoppt aufgrund eines Etikettenstaus.
Druck...
Etikettenlänge größer als feste Länge!
Etikett mit variabler Länge drucken?
Zu viele Zeilen für ausgewählte Etikettenbreite
Etikettenlänge größer als feste Länge!
Bitte Akku laden!
Wie entferne ich die Rückseite vom Etikett? DYMO-Etiketten sind mit einer einfach abziehbaren
Wenn Sie weitere Unterstützung benötigen, besuchen Sie die DYMO-Website unter www.dymo.com.
Prüfen Sie, ob der Etikettendrucker eingeschaltet ist.
Schließen Sie das Lade-Netzteil an den Etikettendrucker an, um den Akku
aufzuladen (siehe Erneutes Aufladen des Akkus).
Schließen Sie das Lade-Netzteil an den Etikettendrucker an, um den Akku
aufzuladen (siehe Erneutes Aufladen des Akkus).
Reinigen Sie den Druckkopf (siehe Wartung Ihres Etikettendruckers).
Prüfen Sie, ob die Etikettenkassette korrekt eingesetzt ist.
Ersetzen Sie die Etikettenkassette.
Die autom. Nummerierung ist bereits auf dem Etikett angegeben und kann dem
gleichen Etikett nicht erneut hinzugefügt werden.
Vergewissern Sie sich, dass der Akku korrekt eingesetzt ist (siehe Einlegen des
Akkus).
Ersetzen Sie den Akku.
Warten Sie, bis der Akkusatz aufgeladen ist, bevor Sie den Etikettendrucker von
der Netzversorgung trennen (siehe Erneutes Aufladen des Akkus).
Löschen Sie den Text im Puffer ganz oder teilweise.
Verringer n Sie die Textgröße.
Entfernen Sie Zeilen, um den Text an die Etikettenbreite anzupassen.
Setzen Sie eine breitere Etikettenkassette ein.
Öffnen Sie das Patronenfach und setzen Sie die Etikettenpatrone ein (siehe
Einsetzen der Etikettenkassette).
Öffnen Sie das Patronenfach und nehmen Sie die Patrone heraus.
Entfernen Sie die verklemmte Etikette, um den Stau zu beseitigen.
Reinigen Sie das Schneidmesser (siehe Wartung Ihres Etikettendruckers).
Stellen Sie sicher, dass das Etikett unbehindert durch die Spurführungen an der
Etikettenpatrone läuft und dass Etikett und Farbband straff über den Patronenkopf
gespannt sind (siehe Einsetzen der Etikettenkassette).
Keine Maßnahme erforderlich. Die Meldung verschwindet, wenn der Druckvorgang
abgeschlossen ist.
Drücken Sie auf , um Etikett in variabler Länge zu drucken.
Löschen Sie den Text im Puffer ganz oder teilweise.
Verringer n Sie die Textgröße.
Entfernen Sie Zeilen, um den Text an die Etikettenbreite anzupassen.
Setzen Sie eine breitere Etikettenkassette ein.
Löschen Sie den Text im Puffer ganz oder teilweise.
Verringer n Sie die Textgröße.
Entfernen Sie Zeilen, um den Text an die Etikettenbreite anzupassen.
Setzen Sie eine breitere Etikettenkassette ein.
Ändern Sie das Etikett auf variable Länge.
Löschen Sie eine Teil des Textes.
Drucken Sie das Etikett in variabler Länge.
Schließen Sie das Lade-Netzteil an den Etikettendrucker an, um den Akku
aufzuladen (siehe Erneutes Aufladen des Akkus).
Vergewissern Sie sich, dass der Akku korrekt eingesetzt ist (siehe Einlegen des
Akkus).
Ersetzen Sie den Akku.
Rückenschlitzung ausgestattet.
1 Suchen Sie die Schlitzung auf der Etikettenrückseite.
2 Biegen Sie das Etikett leicht in Längsrichtung, sodass die
bedruckte Seite nach innen gefaltet wird. Daraufhin öffnet
sich die Schlitzung auf der Rückseite des Etiketts.
3 Ziehen Sie die Rückseite sorgfältig vom Etikett ab.
15
Page 33

Feedback zu den Dokumentationsunterlagen
Wir sind stets bemüht, Ihnen eine hochwertige Dokumentation für unsere Produkte zur Verfügung zu stellen. Wir freuen
uns über Ihr Feedback.
Schicken Sie uns Anmerkungen und Vorschläge zu unseren Bedienungsanleitungen. Geben Sie bei Ihrem Feedback bitte
folgende Informationen an:
Produktnamen, Modellnummer und Seitennummer aus der Bedienungsanleitung.
Kurze Beschreibung von unklaren oder fehlerhaften Anweisungen und von Bereichen, die genauer erklärt werden
müssen, usw.
Wir freuen uns auch über Vorschläge zu weiteren Themen, die Ihrer Meinung nach in der Dokumentation enthalten sein
sollten.
Schicken Sie dazu eine E-Mail an: documentation@dymo.com
Bitte beachten Sie, dass diese E-Mail-Adresse nur für Ihr Feedback zu den Dokumentationsunterlagen dient. Bei
technischen Fragen wenden Sie sich bitte an den Kundendienst.
Umweltinformationen
Für die Herstellung des von Ihnen gekauften Geräts mussten natürliche Ressourcen verarbeitet und verwendet werden.
Das Produkt kann gesundheits- und umweltgefährdende Stoffe enthalten.
Damit diese Stoffe nicht in die Umwelt gelangen und diese verschmutzen, empfehlen wir, das Gerät zur Entsorgung zu
einer entsprechenden Sammelstelle zu bringen. Dort werden die meisten Bestandteile Ihres Geräts wieder aufbereitet oder
umweltfreundlich entsorgt.
Das Symbol der durchgestrichenen Mülltonne auf dem Gerät weist darauf hin, dass das Gerät nach Gebrauch den
Sammelstellen zugeführt und nicht in der Mülltonne entsorgt werden sollte.
Wenn Sie weitere Informationen zur Entsorgung, Wiederverwertung und zum Recycling dieses Produkts wünschen,
kontaktieren Sie Ihr örtliches Müllentsorgungsunternehmen.
Auch DYMO gibt Ihnen gerne weitere Informationen zur Umweltverträglichkeit seiner Produkte.
16
Page 34

Sicherheitsmaßnahmen bei Verwendung von wiederaufladbaren Lithium-Ionen-Akkus
Eine falsche Handhabung eines wiederaufladbaren Lithium-Ionen-Akkus kann Auslaufen, Wärmeentwicklung, Rauch,
Explosion oder Feuer zur Folge haben. Dadurch kann die Leistung des Akkus beeinträchtigt werden oder dieser sogar
vollständig versagen. Auch kann durch falsche Handhabung die im Akku installierte Schutzvorrichtung beschädigt werden,
wodurch das Gerät zerstört oder der Benutzer verletzt werden könnte. Es ist daher wichtig, dass die nachfolgenden
Anweisungen genau befolgt werden.
Beim Aufladen des Akkus
GEFAHR
Auf folgende Weise verringern Sie die mit Feuer und Explosion verbundenen Risiken, die schwere oder tödliche Verletzungen
zur Folge haben können:
Wenn der Akku nicht ordnungsgemäß gehandhabt, aufgeladen, entsorgt oder ersetzt wird, besteht Explosionsgefahr. Ersetzen Sie
den Akku nur durch den gleichen oder entsprechenden, von DYMO empfohlenen Akkutyp.
Verwenden Sie zum Aufladen des Akkus stets nur ausdrücklich dafür vorgesehene Lade-Netzteile, und halten Sie die angegebenen
Bedingungen genau ein.
Schließen Sie den Akku auf keinen Fall direkt an eine Steckdose oder einen Auto-Zigarettenanzünder an.
Lagern Sie den Akku nicht in der Nähe von Feuer oder hohen Temperaturen von mehr als 60° C (z. B. nicht in einem Auto oder
intensivem direkten Sonnenlicht).
Verursachen Sie auf keinen Fall einen Akku-Kurzschluss.
Laden Sie den Akku niemals in der Nähe von leicht entzündlichen Gegenständen.
WARNUNG
Auf folgende Weise verringern Sie die mit Feuer und Explosion verbundenen Risiken, die schwere oder tödliche Verletzungen
und/oder Sachschaden zur Folge haben können:
Laden Sie den Akku nicht weiter auf, wenn dieser Vorgang länger als die dafür angegebene Zeit in Anspruch nimmt.
Lassen Sie den Akku während des Aufladens nicht ohne Aufsicht. Versuchen Sie nicht, einen beschädigten Akku aufzuladen.
Tre nn en Sie den Akku sof ort vom Lade ger ät u nd v erw end en S ie ih n nicht weiter, falls der Akku einen unangenehmen Geruch abgibt,
Wärme erzeugt, sich verfärbt oder verformt oder sich auf andere Weise ungewöhnlich verhält.
VORSICHT
Auf folgende Weise verringern Sie die mit verschiedenen Gefahren verbundenen Risiken, die geringfügige bzw. leichte
Verletzungen und/oder Sachschaden zur Folge haben können:
Lesen Sie dieses Dokument vor dem ersten Laden des Akkus sorgfältig durch.
Lithium-Ionen-Akkus müssen vor der Entsorgung vollkommen entladen werden.
Entsorgen Sie den Akku stets in Übereinstimmung mit lokalen, regionalen und landesweiten Bestimmungen.
Der Akku darf nur bei einer Temperatur von 0 bis 45 °C aufgeladen werden.
Beim Entladen des Akkus
WARNUNG
Auf folgende Weise verringern Sie die mit Feuer und Explosion verbundenen Risiken, die schwere oder tödliche Verletzungen
und/oder Sachschaden zur Folge haben können:
Verwenden Sie den Akku nur für das angegebene Gerät.
Entladen Sie den Akku nicht in der Nähe von Feuer oder hohen Temperaturen von mehr als 60° C (z. B. nicht in einem Auto oder
intensivem direkten Sonnenlicht).
VORSICHT
Auf folgende Weise verringern Sie die mit verschiedenen Gefahren verbundenen Risiken, die geringfügige bzw. leichte
Verletzungen und/oder Sachschaden zur Folge haben können:
Der Akku darf nur bei einer Temperatur von –20 bis ca. 60 °C verwendet werden.
17
 Loading...
Loading...