Page 1

User Guide
BC
Page 2
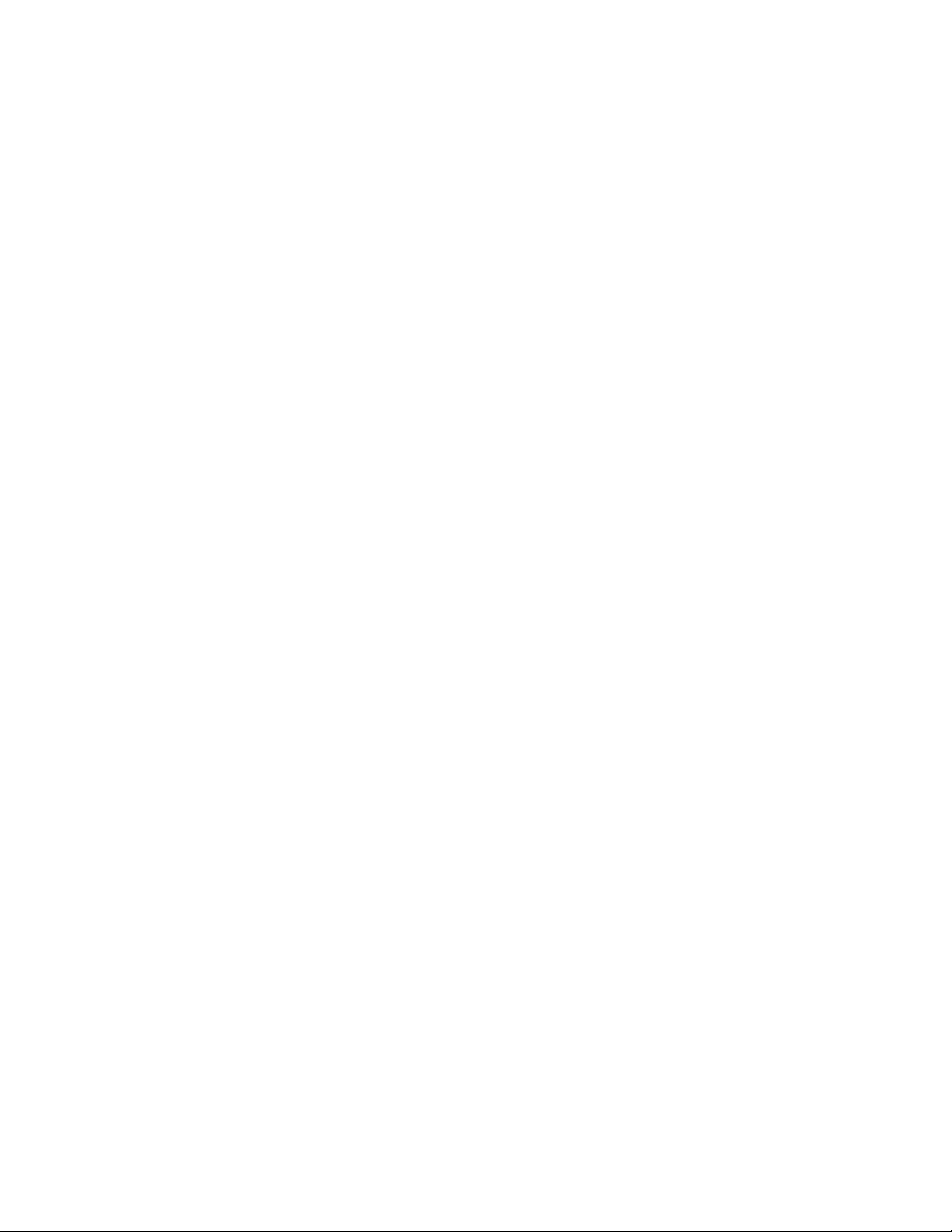
Copyright
© 2015 Sanford, L.P. All rights reserved. Rev. 9/3/15
No part of this document or the software may be reproduced or transmitted in
any form or by any means or translated into another language without the prior
written consent of Sanford, L.P.
“Sans” is a DejaVu font. The DejaVu fonts are based on Vera fonts copyright ©
by Bitstream, Inc. Glyphs in the DejaVu fonts imported from Arev fonts are
copyright © by Tavmjong Bah. All Rights Reserved.
QR Code used in this application is under the GNU Lesser General Public
License 2.1.
Trademarks
DYMO and XTL are trademarks or registered trademarks in the US and other
countries. All other trademarks are the property of their respective holders.
Page 3
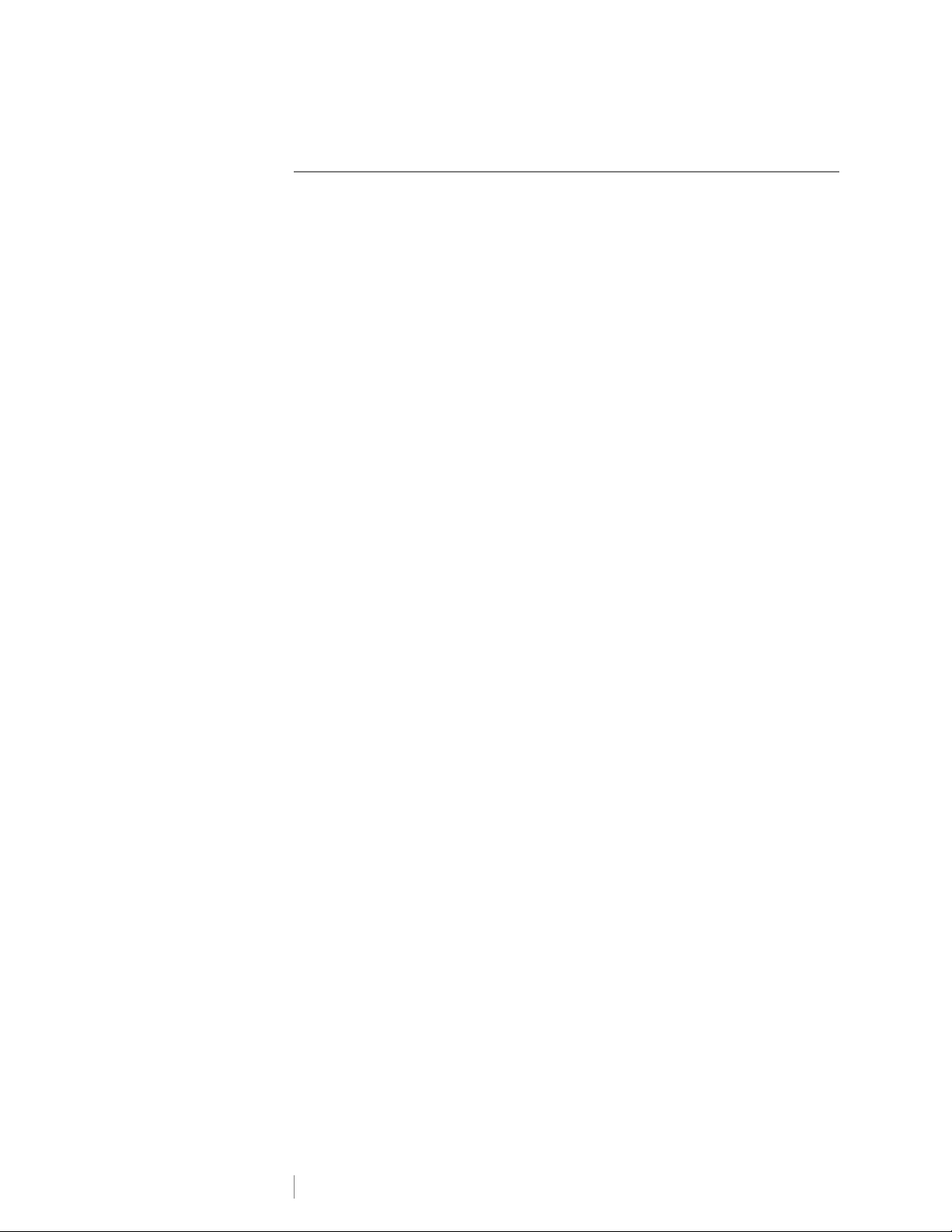
Contents
1 About Your New Label Maker
1 Registering Your Label Maker
1 Getting to Know Your Label Maker
2 Connecting the Power
2Charging the Battery
3 Removing and Replacing the Battery
3 About Labels
4 Inserting the Label Cartridge
4 Removing the Label Cartridge
4 Selecting a Label Cartridge
5 Removing the Label Backing
6 Using Your Label Maker
6Keypad
9 Touch Screen Display
10 Status Bar
10 Home Screen
11 Action Bar
11 Label Editor
12 Using the Touch Screen
12 Navigating Labels
14 Using the Label Applications
14 Setting Default Label Properties
15 Quick Label
15 General Label
16 Patch Panel Label
17 Flag Label
17 Laminated Cable Wrap Label
18 Cable Wrap Label
18 Heat-Shrink Tube Label
19 110-Block Label
20 Horizontal Breaker Label
21 Vertical Breaker Label
21 Terminal Block Label
22 Asset Tracking Label
23 Distribution Panel Label
23 Materials Management Label
24 Pipe Marking Label
24 Arc Flash Label
25 Safety Label
25 Changing Label Applications
27 Editing and Formatting Text on Labels
27 Editing Text
27 Changing the Text Size
28 Changing the Text Style
28 Changing the Text Color
28 Rotating the Text
29 Aligning the Text
iii
XTL® 500
User Guide
Page 4
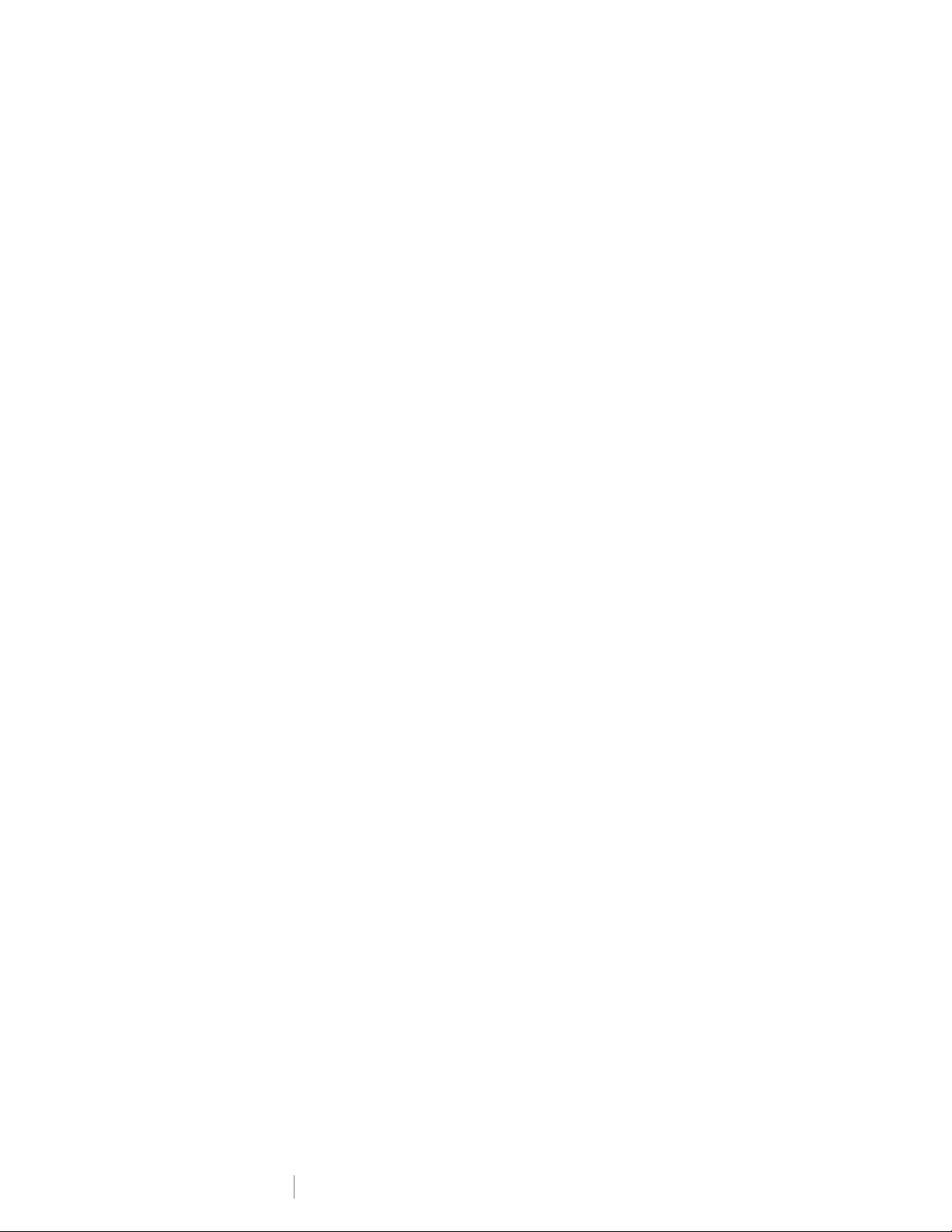
29 Inserting Punctuation
29 Inserting Symbols
29 Inserting International Characters
30 Creating a Vertical Label
31 Working with Objects on a Label
31 Inserting a Text Box
31 Inserting an Image
32 Inserting a Barcode
33 Inserting a Shape
33 Manipulating Objects
33 Selecting an Object
33 Resizing an Object
34 Moving an Object
34 Positioning an Object
34 Aligning Objects
34 Arranging Objects
35 Copying an Object
35 Deleting an Object
35 Creating a Series of Labels
37 Using the Library
37 Saving Labels
37 Opening Saved Labels
37 Deleting Saved Labels
38 Using Favorites
39 Changing the Settings
39 Changing the Language
39 Changing the Units of Measure
39 Changing the Screen Brightness
40 Changing the Auto Shut-off Time
40 Changing the Recall Data Setting
40 Setting the Print Options
41 Print Range
41 Number of Copies
41 Collate
42 Mirror
42 Cut Labels
42 Feed
43 Setting the Default Barcode
43 Restoring the Label Application Default Settings
43 Restoring Factory Default Settings
44 Connecting the Label Maker to your Computer
™
44 Downloading and Installing DYMO ID
Software
44 Connecting the Label Maker to your Computer
45 About DYMO ID Software
45 Transferring Files
45 Updating the Label Maker Software
47 Caring for the Label Maker
47 Cleaning the Label Maker
47 Cleaning the Print Head
iv
XTL® 500
User Guide
Page 5
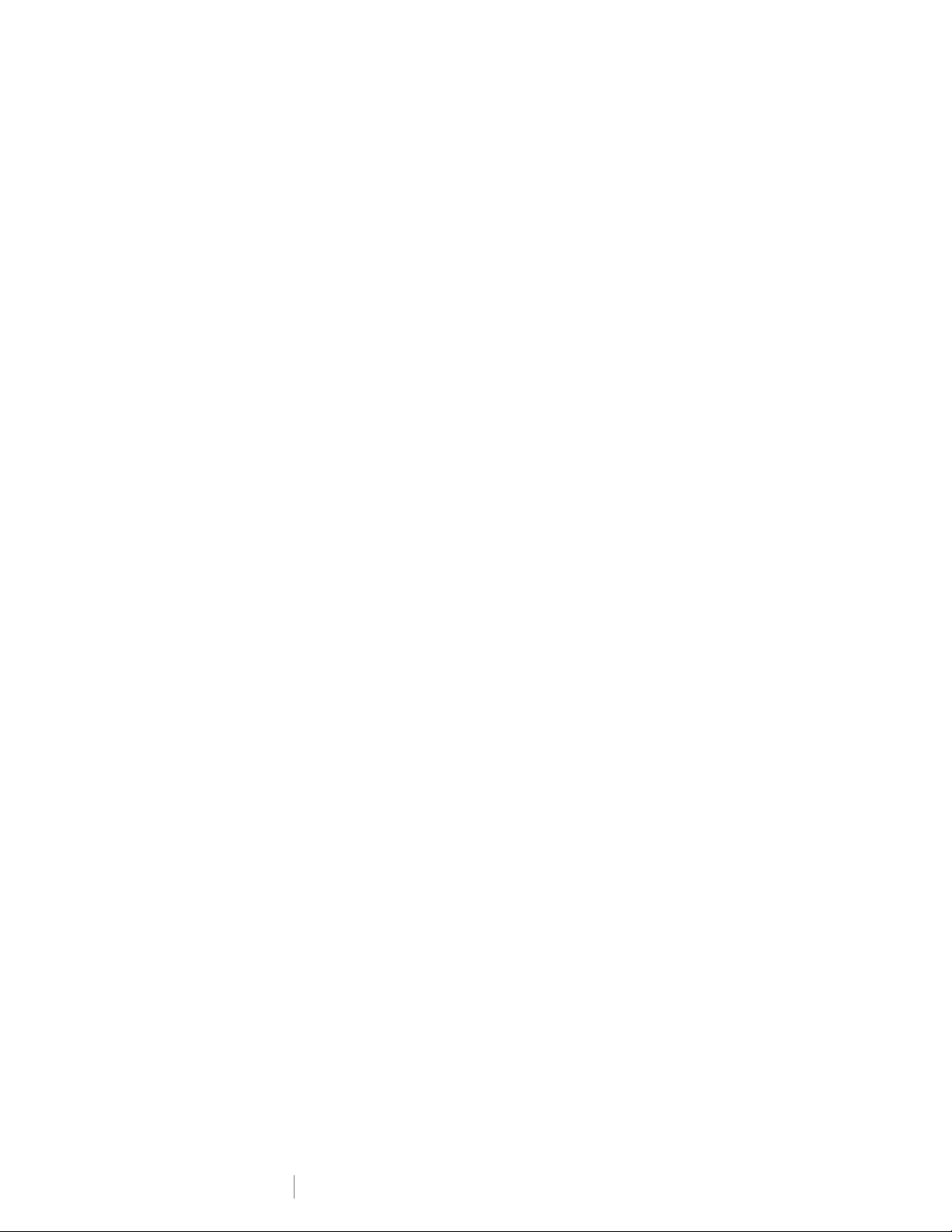
48 Cleaning the Cutter Blade
48 Cleaning the Sensors
49 Troubleshooting
51 Images and Symbols
51 ISO
52 GHS
53 WHMIS
53 Electrical
53 Pro AV
54 Arrows
54 Symbols
55 Documentation Feedback
55 Environmental Information
56 Safety Precautions for Lithium Polymer Battery
v
XTL® 500
User Guide
Page 6
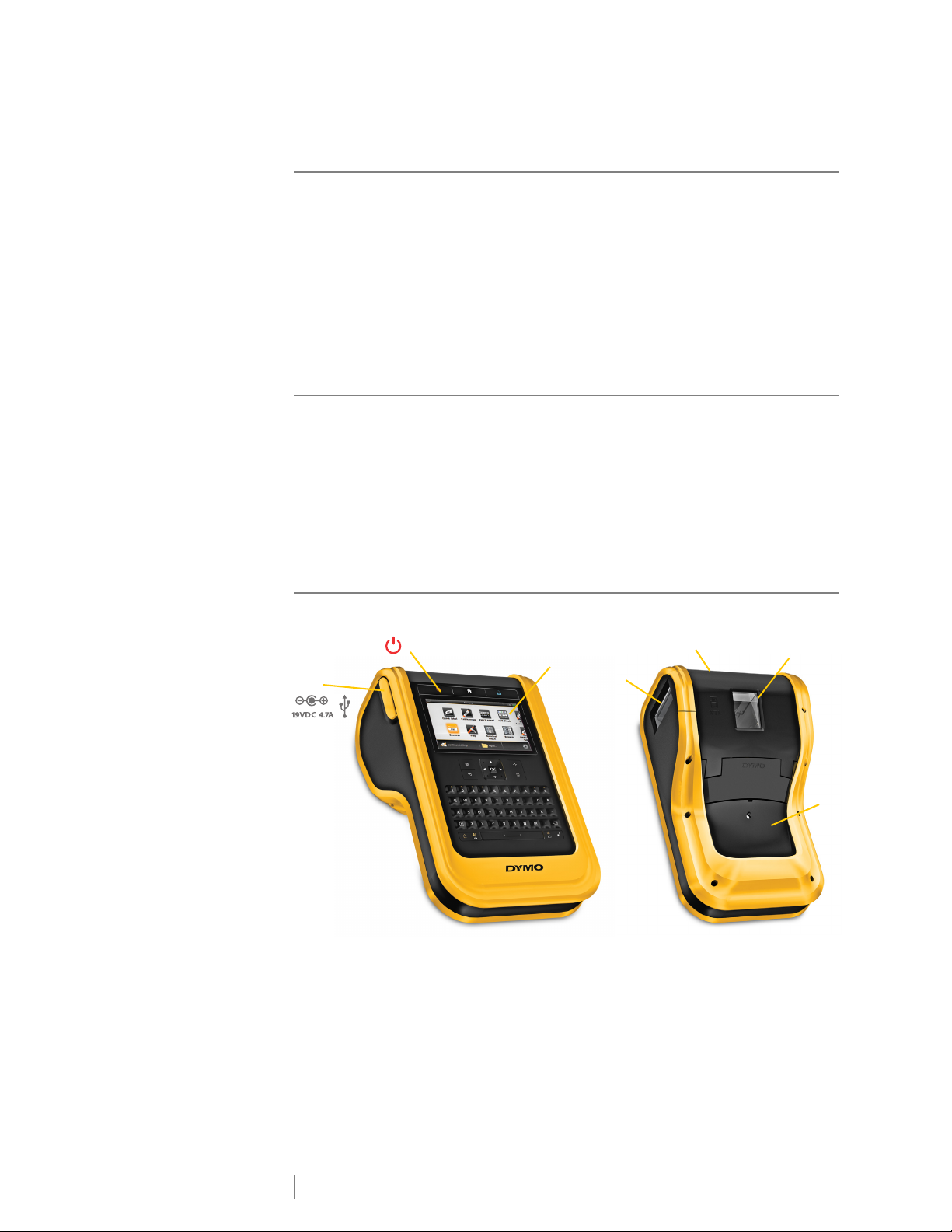
About Your New Label Maker
2
4
3
6
7
1
5
Figure 1
With the DYMO® XTL™ 500 electronic label maker, you can design and print
multiple label types, including barcode labels, panel labels, and heat shrink tubes.
The label maker uses DYMO XTL
™
label cartridges in label widths of 1/4”, 3/8”,
1/2”, 3/4”, 1”, 1 1/2”, or 2” (6 mm, 9 mm, 12 mm, 19 mm, or 24 mm, 41 mm, or
54 mm). Labels are available in a full range of temperature, chemical, and UVresistant materials, including continuous tape and pre-sized labels.
Visit www.dymo.com for information on obtaining labels and accessories for your
label maker.
Registering Your Label Maker
Visit www.dymo.com/register to register your label maker online. During the
registration process you will need the serial number, which is located under the
label compartment cover.
Register your label maker to receive these benefits:
Notification of software upgrades by email
Special offers and new product announcements
Getting to Know Your Label Maker
Become familiar with the parts of your label maker.
1 Power and USB connectors 5 Label compartment cover release
2 On/Off (Cancel printing) 6 Label compartment
3 Touch screen display 7 Battery compartment
4 Label exit slot
1
XTL™ 500
User Guide
Page 7

Connecting the Power
Figure 2
Lift and turn
Power adapter
Power cord
Figure 3
Power connector
The label maker is powered by a rechargeable, lithium-polymer (LiPo) battery.
The battery installed in your label maker ships partially charged. For best results,
fully charge the battery before using the label maker for the first time.
See Power Status on page 10 for information about visually determining the
battery charging status.
Charging the Battery
Fully charging a discharged battery will
take approximately three and a half hours.
You can continue to work as long as the
power adapter is connected.
Make sure to read the LiPo Safety
Precautions found on page 56.
To charge the battery
1 On the left side of the label maker,
gently lift and turn the connector
cover to expose the power
connector. See Figure 2.
2 Plug the power cord into the power adapter. See Figure 3.
3 Plug the barrel end of the power adapter into the power connector.
4 Plug the power cord into a power outlet.
The power status will show charging in the upper right corner of the
label maker’s display.
XTL™ 500
2
User Guide
Page 8
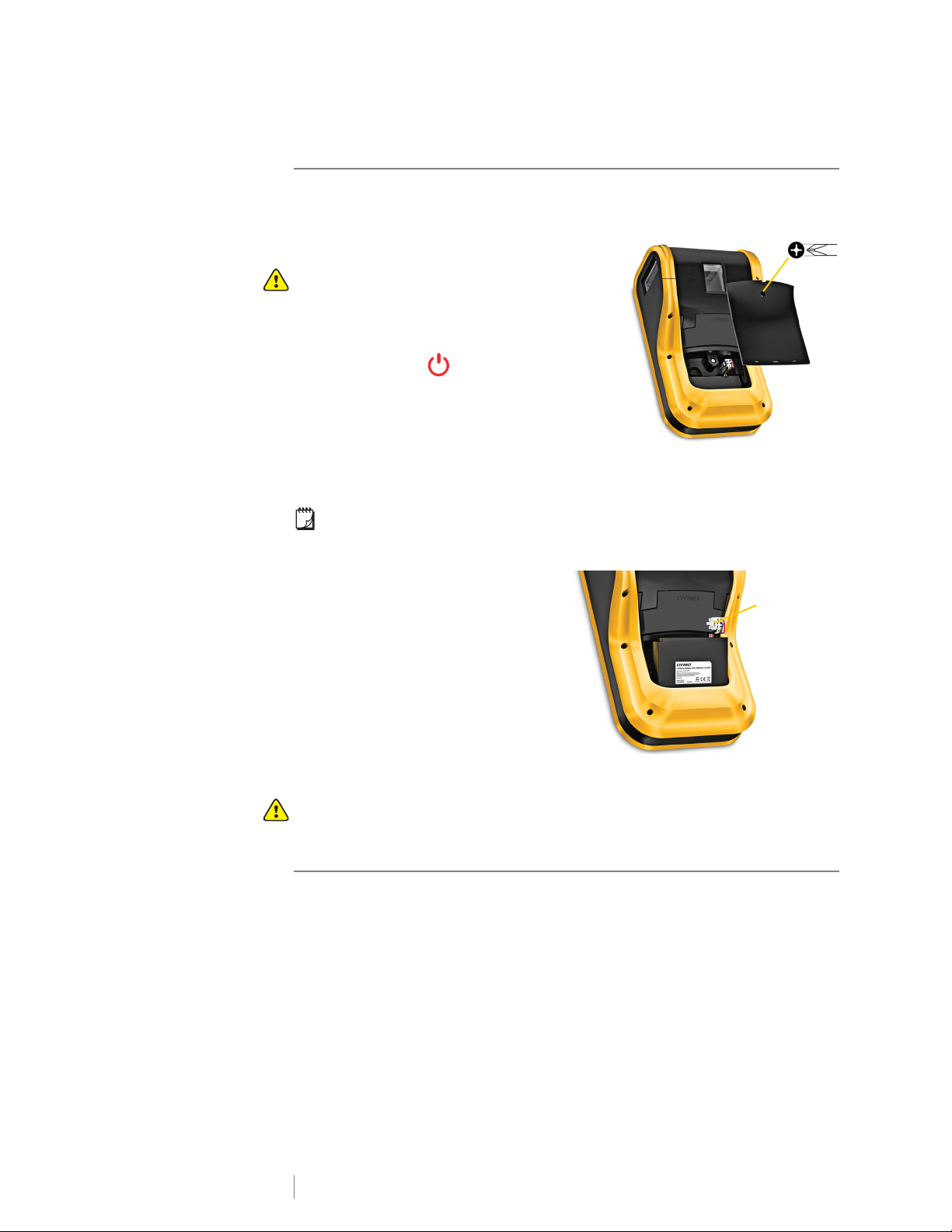
Removing and Replacing the Battery
Figure 4
Pinch and
pull up
Figure 5
The LiPo battery is designed to provide years of
service. In the unlikely situation that you need to
replace the battery, a replacement battery can
be ordered from www.dymo.com.
Make sure the power adapter and USB cable
are disconnected before handling the LiPo
battery.
To remove the battery
1 Press and hold for approximately five
seconds to turn the power completely off.
2 Disconnect the power adapter and USB
cable.
3 Using a #1 Phillips head screwdriver,
loosen the screw holding the battery cover
in place. See Figure 4.
The screw is attached to the battery cover. Do not remove the screw
completely from the cover.
4 Lift off the cover.
5 Pinch the sides of the battery
connector to release and gently
pull up to disconnect the battery.
See Figure 5.
6 Remove the battery.
7 Insert the new battery and gently
press the connector into place.
8 Replace the cover over the battery
compartment.
9 Tighten the screw only until the
battery cover is secure.
Make sure to read the LiPo Safety Precautions found on page 56.
About Labels
The label maker uses DYMO XTL® label cartridges in label widths of 1/4”, 3/8”,
1/2”, 3/4”, 1”, 1 1/2”, or 2” (6 mm, 9 mm, 12 mm, 19 mm, or 24 mm, 41 mm, or
54 mm). Labels are available as continuous tape or pre-sized labels for specific
applications.
The label cartridge that is inserted in the label maker determines the type of labels
you can create and print. For example, if you have a 1” continuous label cartridge
inserted, you will not be able to create a heat-shrink tube or laminated cable wrap
label.
See Using the Label Applications on page 14 for information about the types of
labels you can use with each label application.
Visit www.dymo.com for information on obtaining labels for your label maker.
XTL™ 500
3
User Guide
Page 9
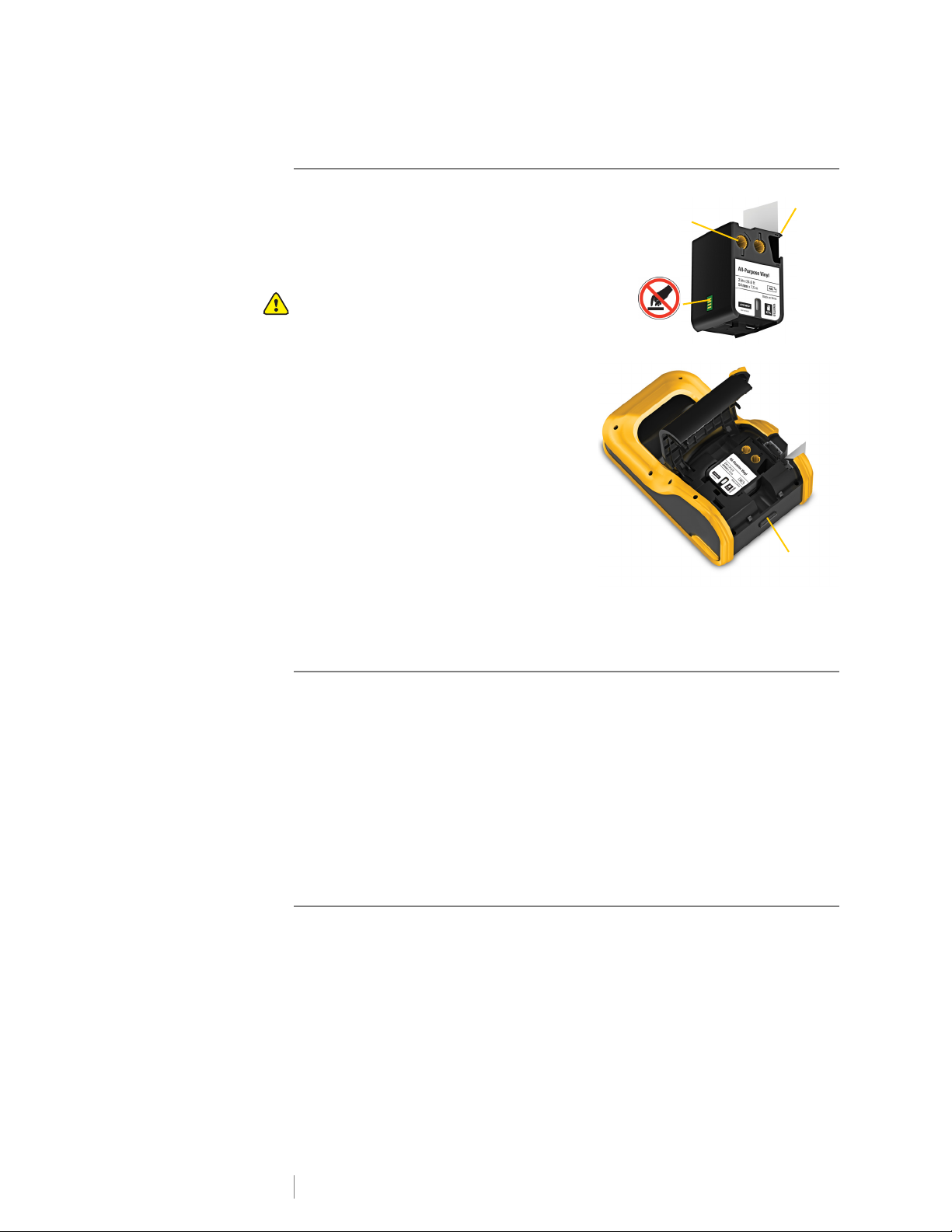
Inserting the Label Cartridge
Figure 6
Do not
touch!
Ribbon
rewind
Label
guides
Press to
release
cover
Figure 7
A sensitive electronic chip is embedded in the
side of each label cartridge. This chip contains
information that is read by the label maker and
DYMO ID
clean to function properly.
Do not touch the electronic chip in the side of
the cartridge; oils from your hand may prevent
the chip from working properly. See Figure 6.
To insert the label cartridge
1 Press the label compartment release
2 Make sure the tape and ribbon are taut
3 Insert the cartridge and press firmly until
4 Close the label compartment cover.
™
software. This chip must be kept
and lift the cover. See Figure 7.
across the mouth of the label cartridge
and that the tape passes between the
label guides. See Figure 6.
To tighten the ribbon, turn the ribbon
rewind spool in the direction indicated
by the arrow on the cartridge.
the cartridge ‘clicks’ into place.
Removing the Label Cartridge
You can design labels without a label cartridge inserted in the label maker. Just
remember to insert a compatible label cartridge before attempting to print. See
Using the Label Applications on page 14.
To remove the label cartridge
1 Press the label compartment release and lift the cover. See Figure 7.
2 Remove the label cartridge.
You can now create labels using any of the label applications. When you start a
new label, you will be asked to select a label cartridge to use.
Selecting a Label Cartridge
You can design any type of label when the label compartment is empty. Each time
you select a label application, you are asked to select the properties for your new
label.
To select a label cartridge
1 Remove the label cartridge from the label maker.
You are warned that the label compartment is empty.
2 Select a label application from the Home screen.
You are asked to select a label cartridge.
4
XTL™ 500
User Guide
Page 10
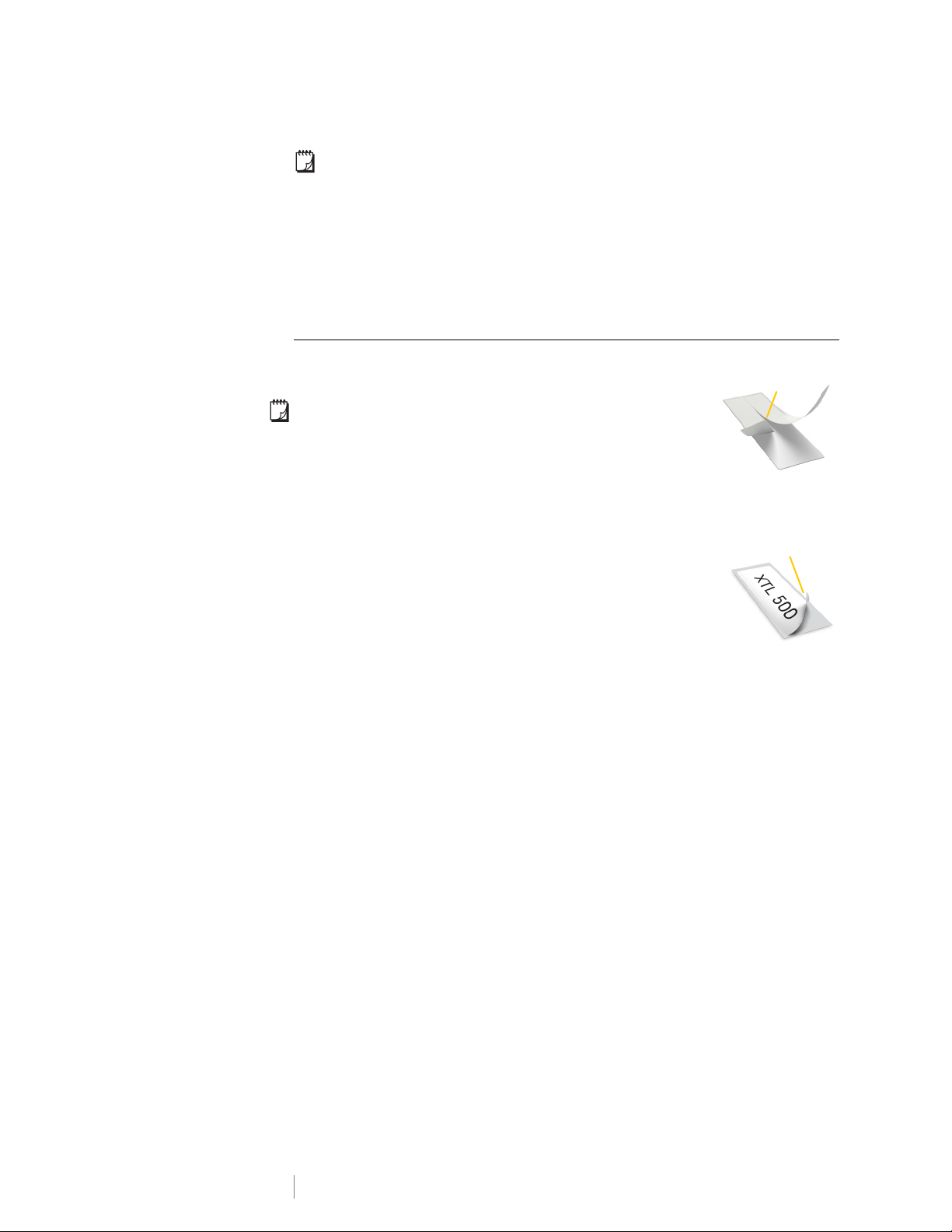
The labels available for you to choose from are filtered to show only those
Remove split
backing
Continuous labels
Figure 8
Pre-sized labels
Peel label
from backing
Figure 9
label cartridges appropriate for the label application you selected.
3 Do one of the following:
• Enter the part number of the label cartridge you wish to use.
• Scroll through the list of labels and select a specific label.
• Select Enter cartridge properties. You are asked to select the properties
for the label you wish to create.
Removing the Label Backing
DYMO XTL™ continuous labels have an easy-to-peel split
back for easy removal of the label backing.
Does not apply to heat-shrink tubing or pre-sized labels.
To remove the continuous label backing
1 Locate the split on the label backing.
2 Gently pinch the label lengthwise, folding toward the
printed side of the label. The label backing will separate.
3 Carefully peel away the backing from the label.
To remove pre-sized labels from the backing
Gently lift the corner of the label and peel the label from
the backing.
5
XTL™ 500
User Guide
Page 11
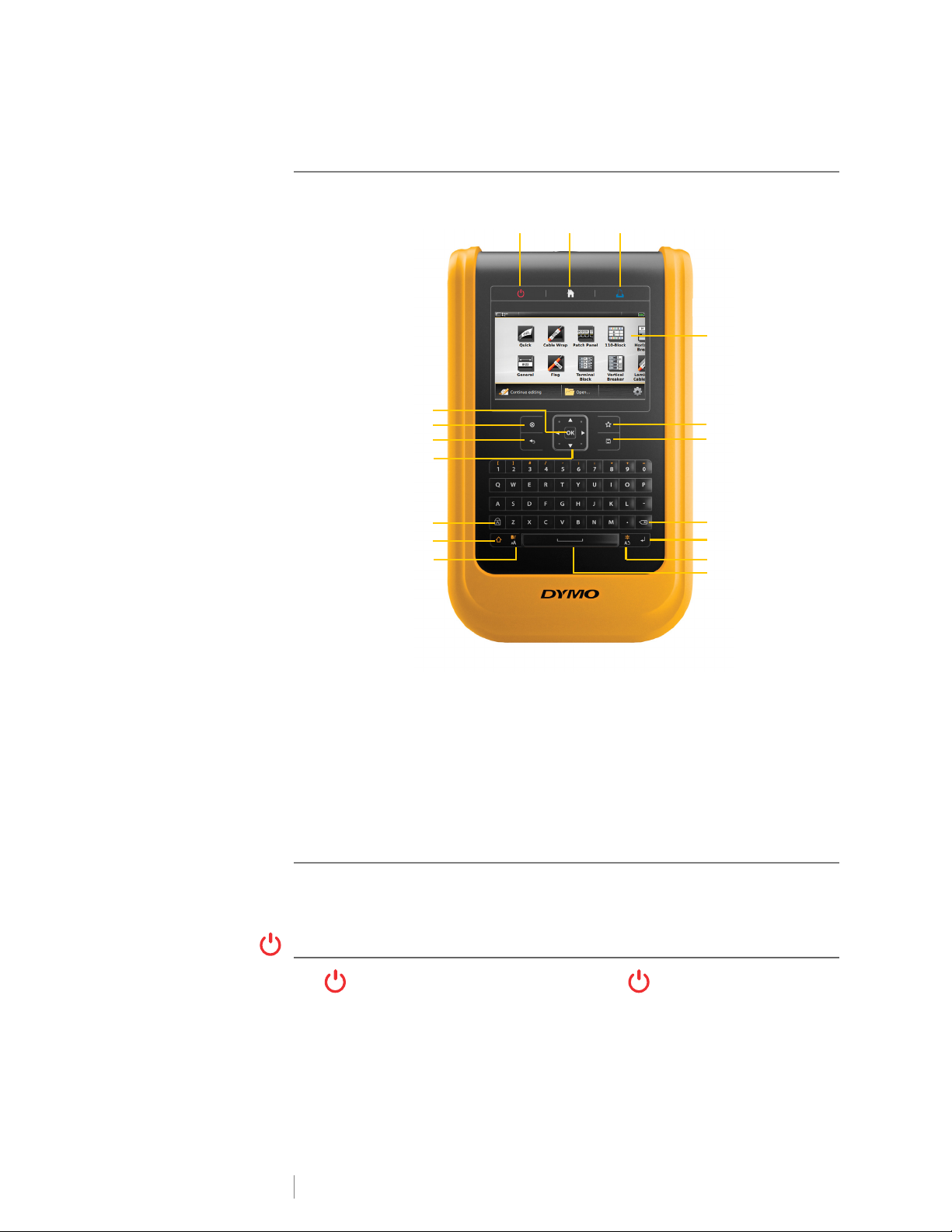
Using Your Label Maker
12
4
6
5
8
11
12
13
15
16
7
14
17
9
3
10
Figure 10
Become familiar with the features and function keys on your label maker.
1 On/Off (Cancel printing) 7 Backspace/Delete 13 Caps lock
2 Home 8 Return 14 Navigation
3 Print/Print options 9 Rotate/Align 15 Back
4 Touch screen display 10 Space bar 16 New label/Clear
5 Favorites 11 Text size/Text style 17 OK
6 Save 12 Shift
Keypad
In addition to the alphanumeric keys, a number of function keys give you quick
access to the features of your label maker.
Power
The key turns the power on and off. Pressing also cancels printing.
To conserve power, the screen dims after thirty seconds of inactivity and the label
maker enters standby mode after three minutes of inactivity. After approximately
ten more minutes of inactivity, the label maker automatically shuts off.
6
XTL™ 500
User Guide
Page 12
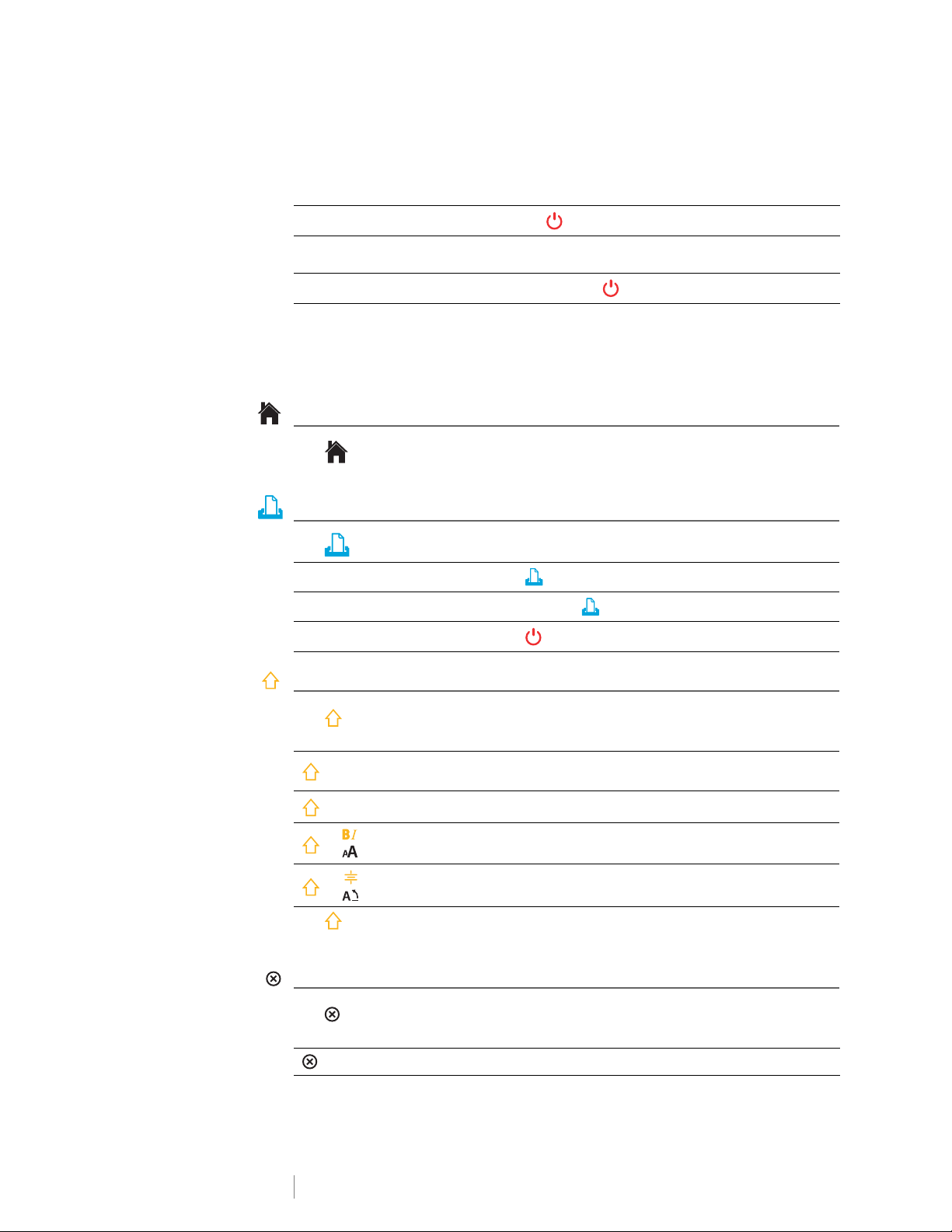
You can change the amount of time the label maker remains in standby mode
before automatically shutting off. See Changing the Auto Shut-off Time on page
40.
To turn power on
To turn on the display when in
standby mode
To turn power completely off
Press .
Press any key once.
Press and hold for five seconds.
When the label maker is turned off, the current label and settings are remembered
so you can continue working the next time the label maker is turned on.
If the battery is removed and the power adapter is disconnected, the label and
settings you are currently editing will be lost.
Home
The key returns you to the Home screen at any time. See Home Screen on
page 10 for more information about the Home screen.
Print
The key prints the currently displayed label.
To print immediately
To set print options
To cancel printing
Press
Press and hold
Press
once.
once while label maker is printing.
for several seconds.
Shift
The key when used with another key selects the function or symbol printed
above that key.
+ a letter
+ a number
+
+
Inserts an uppercase letter. Inserts a lowercase letter if
Caps Lock is turned on.
Inserts the symbol over the selected number.
Opens the Style tool. See Changing the Text Style on
page 28.
Opens the Align tool. See Aligning the Text on page 29.
The key is also used with the navigation keys to select text in a text box. See
Navigation Keys on page 9.
Clear
The key clears a label of all text and formatting or, if in a list screen, removes
the selected item.
on label edit screen
Deletes all text and formating leaving a single blank label.
7
XTL™ 500
User Guide
Page 13
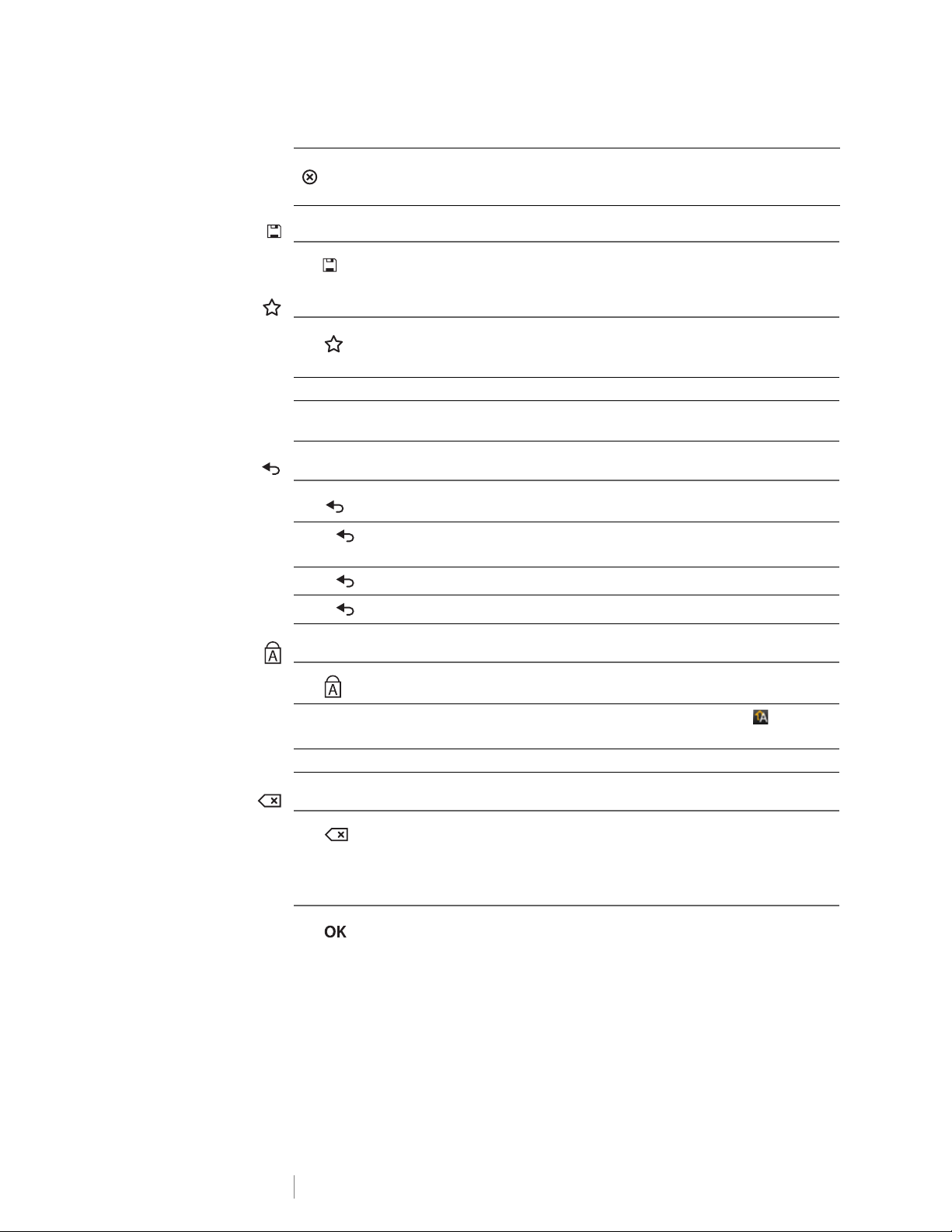
in a list screen
Save
Deletes a saved label. Also deletes a template or an image
added by you. Included images or templates cannot be
deleted.
The key saves the labels you are currently editing. See
Saving Labels
on page 37.
Favorites
The key opens the list of labels and images that you previously assigned to
Favorites.
Selecting a favorite label Opens that label file in the appropriate label editor.
Selecting a favorite image
Inserts the image into the label being edited at the current
cursor postion.
Back
The key cancels an action or exits from a menu without making a selection.
Press on a label edit
screen
Press on a wizard screen
Press in a list or menu
Undoes the last edit to the label.
Moves back one page of the wizard.
Moves up one level in the list or menu.
Caps Lock
The key toggles capitalization on and off.
Caps lock turned on
Caps lock turned off All letters entered appear in lowercase.
All letters that you enter are capitalized. The indicator
appears in the status bar.
Backspace
The key deletes the character to the left of the cursor. When an object is
selected, deletes the object.
OK
The key makes a selection, such as choosing a label application, a label file,
an image, a list item, or a setting.
XTL™ 500
8
User Guide
Page 14
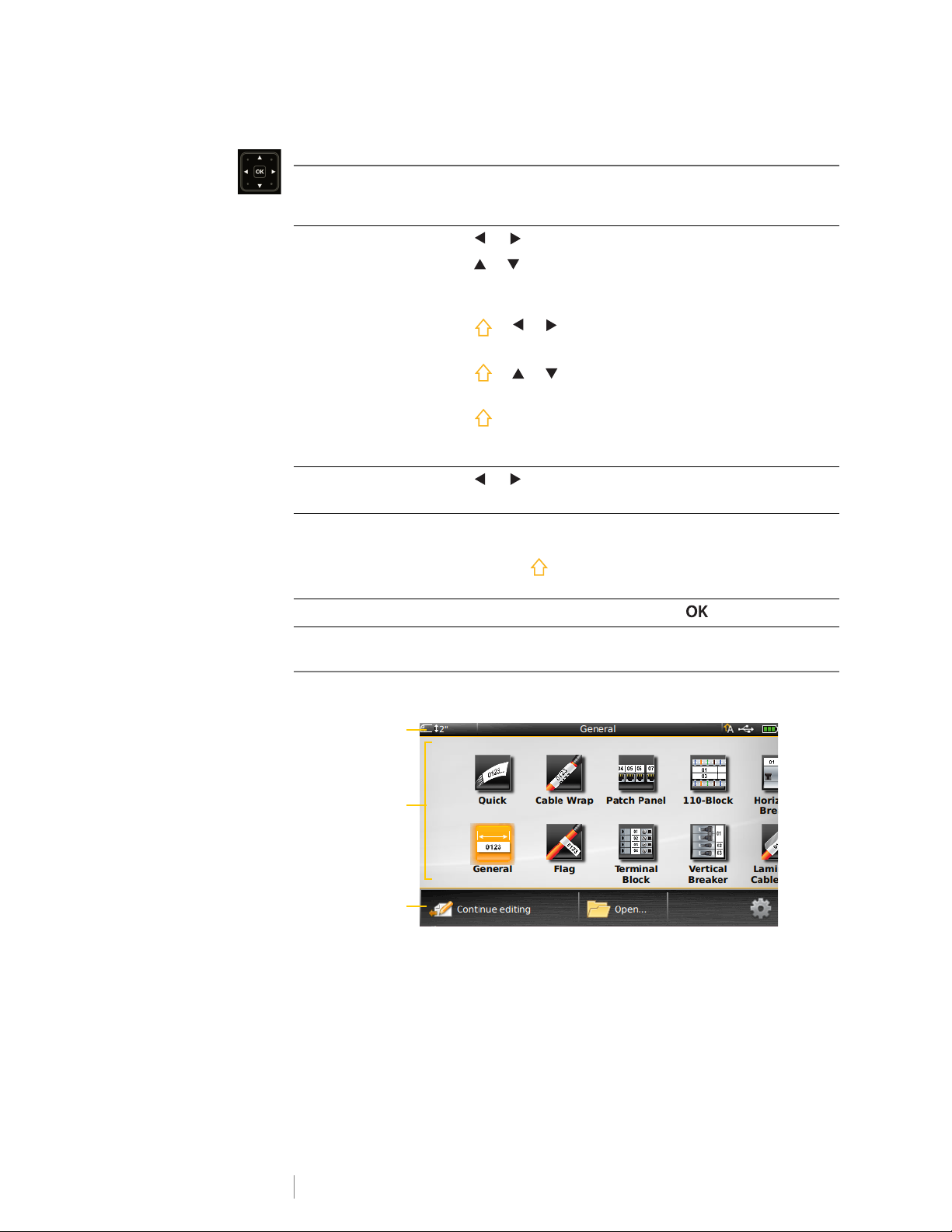
Navigation Keys
Status bar
Label edit area
Action bar
For most tasks you can use the touch screen to interact with the label maker.
However, you can also use the navigation keys as follows:
In a text box
In a multi-cell label such as
patch panel
When a text box, image,
barcode. or shape is
selected
In menus and lists
or moves the cursor one character to the left or right.
or moves the cursor up or down one line.
Pressing in any corner of the navigation key will move the
cursor to the beginning or end of the current line.
+ or selects characters beginning at the cursor
position to the right or left.
+ or selects characters beginning at the cursor
position to the same position in the line above or below.
+ a corner of the navigation key selects characters
beginning at the cursor position to the beginning or end of
the text box.
or moves the cursor one cell to the left or right. At the
end of the label, moves the cursor to the next label.
Resizes or moves the selected object in small increments in
the direction of the navigation key.
Pressing with a navigation key resizes or moves the
object in larger increments.
Use the navigation keys along with to select an item.
Touch Screen Display
The touch screen display is divided into three areas:
9
XTL™ 500
User Guide
Page 15
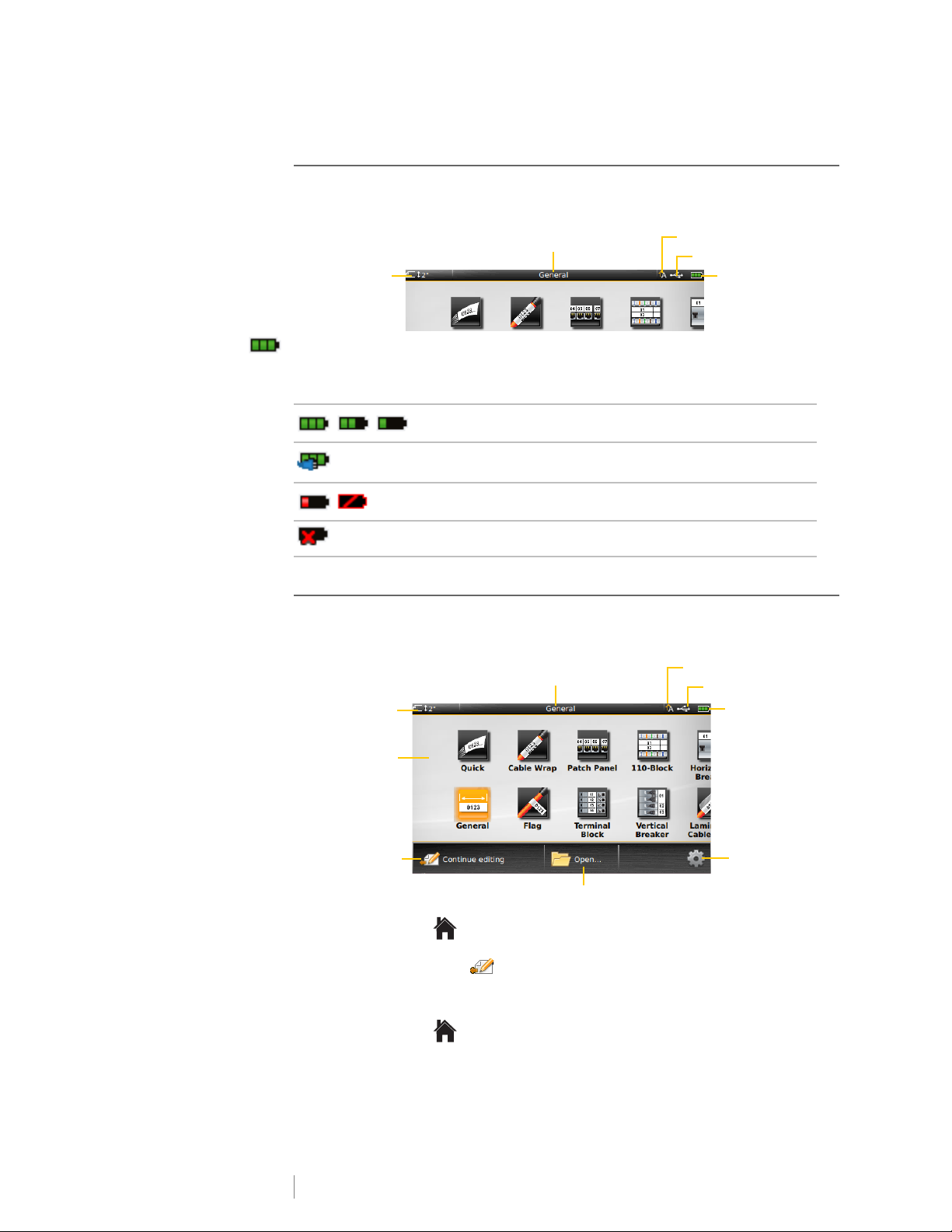
Status Bar
Current label
type and width
in label maker
Power status
Label type selected
USB connection status
Caps lock indicator
Open a saved label
Select a label type
Change the
settings
Continue editing
the current label
Current label type
and width in the
label maker
Power status
Label type selected
USB connection status
Caps lock indicator
The status bar contains a number of indicators that show label information, label
type, Caps lock, USB connection, and power status.
Power Status
The power status is shown at the top right of the display and shows the current
battery status.
Level of battery charge remaining.
Connected to power adapter and charging. Bars will move from
left to right while charging is in progress.
Very low battery charge remaining; you may not be able to print.
Battery completely discharged or missing.
Home Screen
The Home screen contains all the label editor applications. This is where you will
start creating labels for your specific application.
When you press the key while editing a label, the Home screen is displayed;
however, your current editing session remains active in the background. To return
to editing the label, select
If you select a new label application and the label currently being edited is not yet
saved, you are prompted to save the label.
When you press the key while in a menu or settings screen, any settings or
other actions that have not been saved or confirmed are lost.
10
XTL™ 500
User Guide
Continue editing.
Page 16
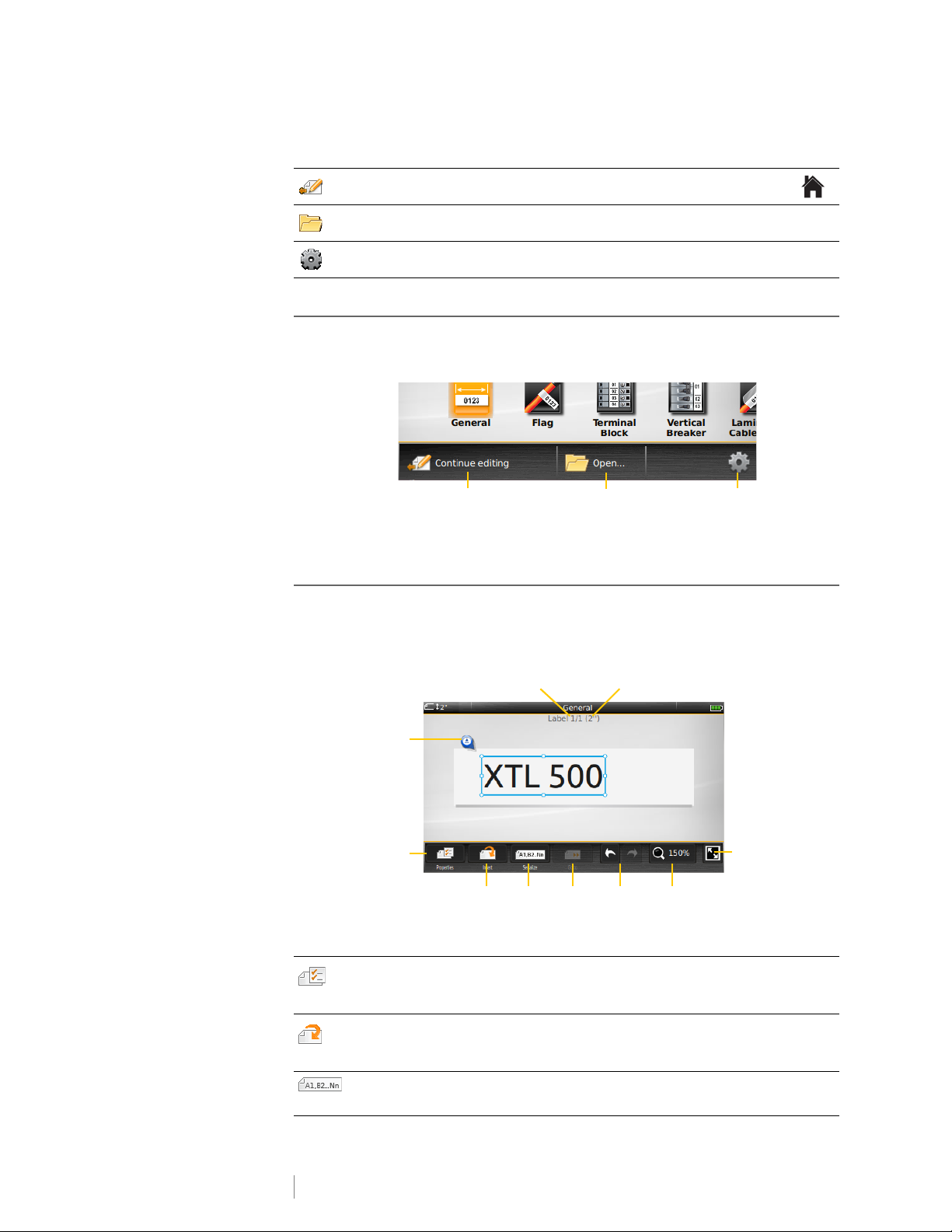
The Home screen contains the following three actions:
Continue editing the
current label
Open a
saved label
Go to
Settings
Set label
properties
Insert text box,
barcode, image,
symbol, or shape
Create a
series of
labels
Go to
next
label
Undo/
Redo
Zoom
in on
label
View full
screen
Add text
formatting
Current label/Number of labels Label length
Continue editing
Open a saved label file
Settings
Return to the label you were editing before pressing .
Open a previously saved label file.
Change the label maker settings.
Action Bar
The Action bar below each screen contains actions that are specific to your
current task. For example, the Home screen contains the following actions:
Tap an icon to select that action.
Label Editor
Each label application contains a custom editor for the type of label you are
creating. At the bottom of the label editor are feature buttons which are enabled
when that feature is available based on your label type and content.
11
Properties
Insert
Serialize
XTL™ 500
User Guide
Change the properties for the label. Available for all label types where
properties can be customized. See the properties available for each label
type in Using the Label Applications on page 14.
Add a text box, a barcode, an image, a symbol, or a shape on the label.
The objects available depend on the label type selected. See Working
with Objects on a Label on page 31.
Automatically fill panel labels, or automatically create a series of single
labels. See Creating a Series of Labels on page 35.
Page 17
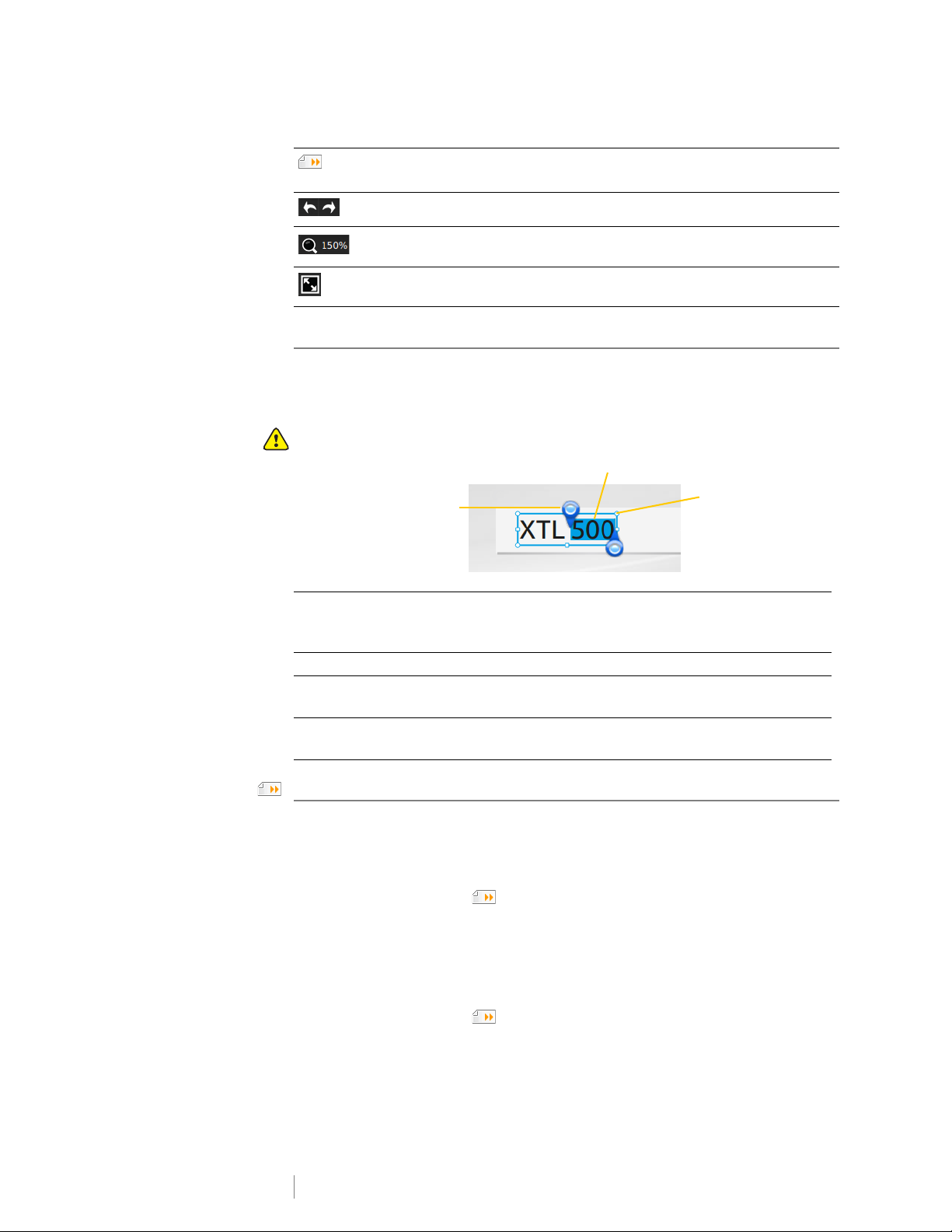
Double-tap to select a word
Drag to select
more or less text
Drag the handles to
resize objects
Go to
View a series of labels, one at a time. Only available when the current file
contains more than one label. Also used to locate label errors.
Undo or redo the previous action.
Zoom in or out on the label being edited. Select Auto zoom to
automatically resize the label to fit the display.
Show the label in full screen mode.
Using the Touch Screen
For most functions, you interact with the label maker using the touch screen. You
can use your fingers or a plastic stylus with a rounded tip to tap, double-tap,
pinch, and swipe objects on the touch screen.
Do not press on the touch screen with a hard, sharp, or pointed object.
To select an action or object.
Tap
Double-tap To select a word, edit a barcode, change a shape or image object.
Drag
Swipe
To move the cursor within text.
To select an object which can then be moved or resized.
To select more or less text in a text object.
To move selected text or an object.
To scroll through menus, lists, and wizard steps.
To display additional label applications or labels that are off the screen.
Navigating Labels
When a label file contain more than one label, you can view each label. You can
also locate and fix labels with errors before printing.
To view labels
1 In the label editor, tap Go to.
Tap Labels.
2
3 Tap + or - to select the label you wish to view. The label appears in the editor.
4 Tap Done when finished.
To find errors
1 In the label editor, tap Go to.
Tap Errors.
2
3 Tap + or - to select the label with the error you wish to fix. The label appears in
the editor.
4 Tap Done when finished.
XTL™ 500
12
User Guide
Page 18
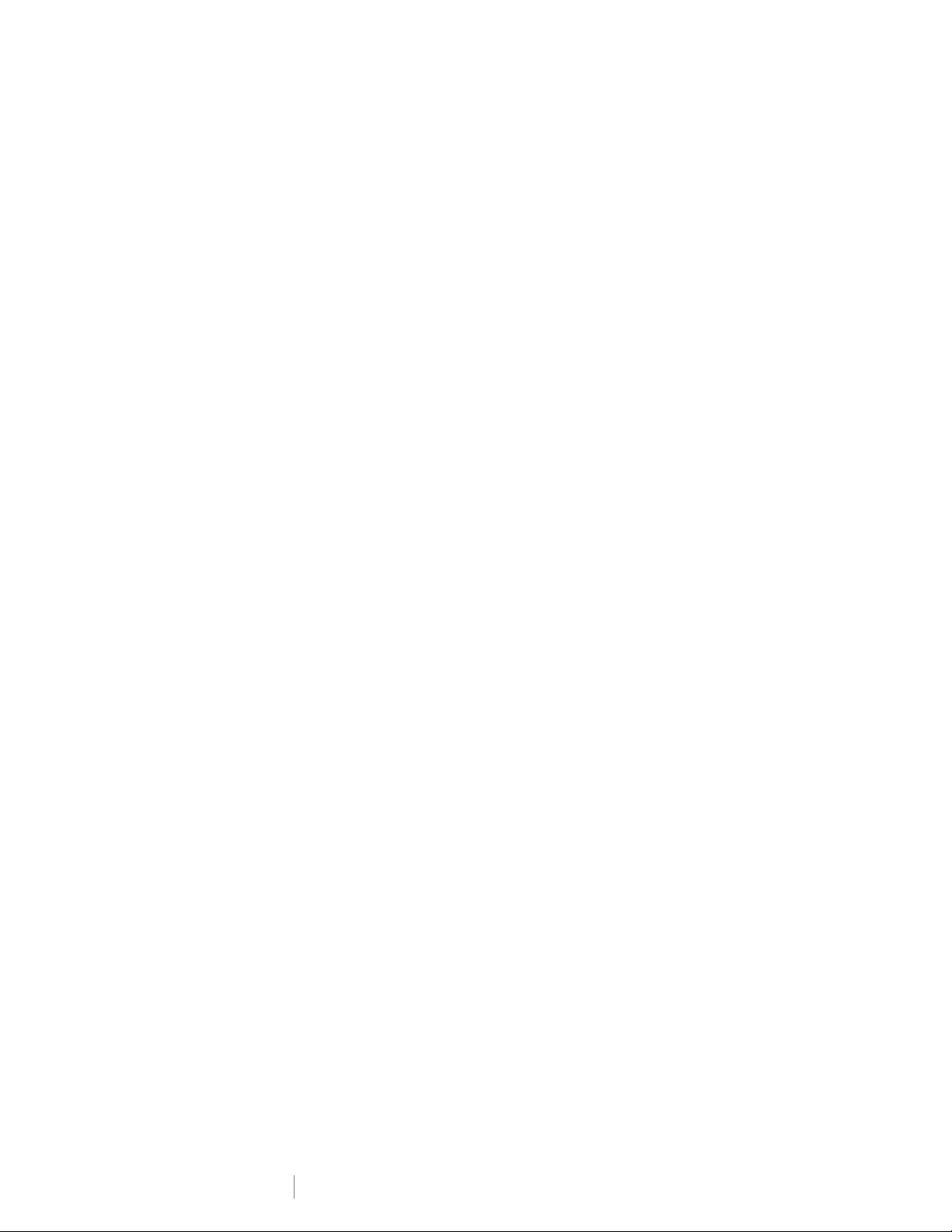
13
XTL™ 500
User Guide
Page 19
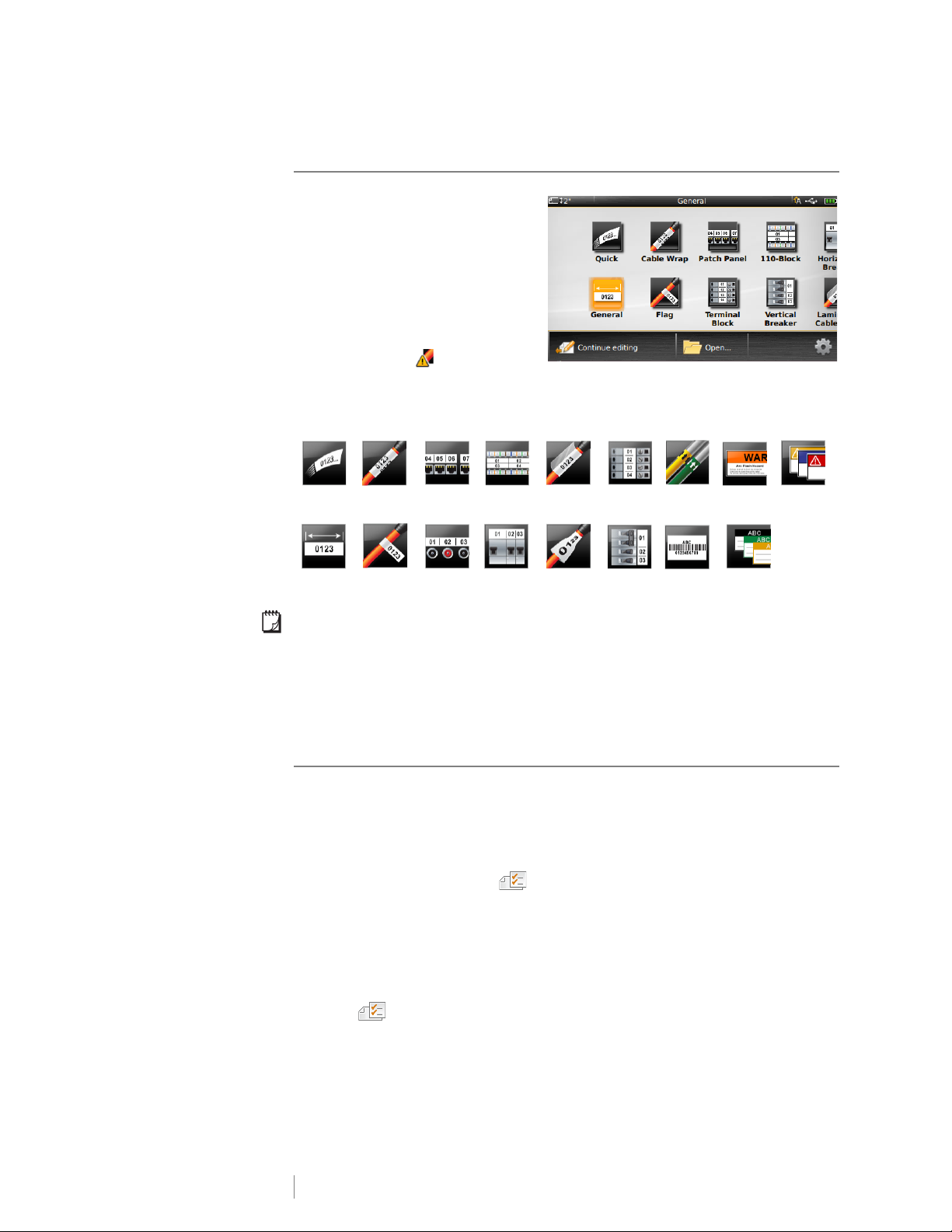
Using the Label Applications
The label maker includes a number
of label applications that make it
easy to create a label for your
specific job.
Label applications appropriate for
the currently inserted label cartridge
appear to the left of those label
applications that are not compatible.
A caution symbol appears when
a label application and the current label cartridge are not a match.
The following label applications are available for your specific labeling job and are
described in detail in this section:
Quick Cable Wrap Patch
General Flag Distribution
Panel
Panel
110-Block Laminated
Horizontal
Breaker
Cable Wrap
Heat-shrink
Tube
Terminal
Block
Vertical
Breaker
Pipe
Marking
Asset
Tracking
Arc Flash
Materials
Management
Safety
You can create and save labels for applications that are not compatible with the
currently inserted label cartridge by removing the cartridge and leaving the label
compartment empty. However, make sure the correct label cartridge is inserted
before attempting to print.
This section describes each label application and the label properties you can
change to customize your label.
Setting Default Label Properties
Most label editors contain a wizard which steps you through the properties that
must be set each time you create a label. For labels you use frequently, you can
avoid stepping through the wizard by setting default properties for that label type.
To set default label properties
1 While in a label editor, tap .
2 Tap a property and change the setting as appropriate.
3 Tap Set as default on the bottom of the property screen.
4 Tap Set as default again to confirm.
Next time you select that label application, you will not have to set properties to
get started. You can change the properties for an individual label at any time by
selecting .
You can always clear any default label properties you set for a label application.
See Restoring the Label Application Default Settings on page 43.
14
XTL™ 500
User Guide
Page 20

Quick Label
The Quick Label is a simple, text-only label. No properties need to be set to get
started. As you add or delete text, the length of the label will change automatically
to fit the text.
One text object is already included on the label by default. Barcodes, images, and
shapes cannot be added, and you cannot create multiple labels using serialization.
All text formatting can be applied to this label. Text formatting applies to all text on
the label. To apply text formatting to only some of the text, create a general label.
Quick labels can be printed on any type of continuous labels.
The label properties you can set are:
Label outline Yes - Show label outline.
No - Hide label outline. (Default)
Leader/trailer
match
Yes
- Blank space is equal at the beginning and end of the label. (Default)
No
- No blank space added at the end of the label.
To create a quick label
1 From the Home screen, tap Quick.
2 Add text and formatting.
General Label
The General Label editor has no special formatting or templates associated with it.
To create a custom design, you can add text, images, shapes, or a barcode. See
Working with Objects on a Label on page 31 for more information.
By default, one text object is available in the center of the label.
This type of label allows text box, barcode, image, and shape objects.
Text size and style apply to the currently selected text. If no text is selected, the
size and style apply to all the text in the text box.
Use serialization to automatically create a series of labels. See Creating a Series
of Labels on page 35.
General labels can be printed on both continuous and pre-sized labels.
The label properties you can set are:
Label
orientation
Landscape (Default)
Portrait
Changing the label orientation removes any content on the
label, creating a new blank label.
Label length Minimum: 1” (25.4 mm)
This property is only available for continuous label cartridges. You cannot
change the label length when a pre-sized label is selected.
Label outline Yes - Show label outline.
No - Hide label outline. (Default)
Leader/trailer
match
Yes - Blank space is equal at the beginning and end of the label. (Default)
No - No blank space is added at the end of the label.
This property is only available for continuous label cartridges.
15
XTL™ 500
User Guide
Page 21

To create a general label
1 From the Home screen, tap General.
2 Follow the steps to configure your label.
3 Add text and formatting.
Patch Panel Label
The Patch Panel editor allows you to quickly create a label that can be applied to
datacom and electrical panels. Each label can contain up to 99 ports and you can
divide the ports into equal groups.
One text object is already added for each port. Barcodes, images, and shapes
cannot be added to a patch panel label.
Text size and style apply to all ports on the label and to all labels in the file. When
Auto fit text is selected for font size, the text in each port is automatically resized
to fit that port. So you may see differences in text size for each port.
Use serialization to automatically populate the ports. When all the ports are filled
on the current label, a new label is created. See Creating a Series of Labels on
page 35.
Patch panel labels can be printed on any type of continuous labels.
The label properties you can set are:
Port numbers Number of ports - maximum of 99 ports
In groups of - Number of ports available per group is determined by
the number of ports selected so that each group is equal.
Label setup
Dimensions Center to center distance - Distance from the center of
Separator lines Yes - Print a separator line between each port. (Default)
Label outline Yes - Show label outline.
Continuous - Print groups of ports as one continuous label.
Separate - Print each group of ports as a separate label.
(Default)
one port to the center of the next port.
Minimum: 5/32” (3.8 mm)
Maximum: 20” (508 mm)
Group clearance - Distance between groups of ports
when one continuous label is selected.
Minimum: 1/64” (0.4 mm)
Maximum: 20” (508 mm)
No - Don’t print a separator line between each port.
No - Hide label outline. (Default)
You create a patch panel label by using a pre-designed template or by entering
the label properties manually. See Transferring Files on page 45 for information
about transferring the latest templates from your computer.
To use a patch panel template
1 From the Home screen, tap Patch Panel.
2 Tap Apply template.
3 Select the template you wish to use.
4 Add text and formatting.
XTL™ 500
16
User Guide
Page 22

To create a patch panel label manually
1 From the Home screen, tap Patch Panel.
2 Follow the steps to configure your label.
3 Add text and formatting.
Flag Label
The flag label is one of several cable management specific labels. The flag label
consists of two matching segments that when wrapped around a cable form a flag
allowing the user to see the same data from both sides.
One text box is automatically added to the label. You can add additional text box,
image, shape, or barcode objects to a flag label.
Text size and style apply to the currently selected text. If no text is selected, the
size and style apply to all the text in the text box.
Use serialization to automatically create a series of labels. See Creating a Series
of Labels on page 35.
Flag labels can be printed on any type of continuous labels. A vertical dashed line
will be printed in the center of the wrap part of the label to help you easily center
the label on the cable.
The label properties you can set are:
Cable type and
diameter
Flag length Minimum: 7/16” (11.1 mm)
Cable type: CAT 5/6, COAX, AWG: 4/0 - 2/0, AWG: 0 - 2, AWG: 3 - 5,
AWG: 6+, or Custom
Diameter: Available when Custom is selected for Cable type.
Minimum: 5/32” (4 mm)
Maximum: 2” (50.8 mm)
Maximum: 10” (254 mm)
Label outline Yes - Show label outline.
No - Hide label outline. (Default)
To create a flag label
1 From the Home screen, tap Flag.
2 Do one of the following:
• Select the cable type.
•Tap Custom and then select the cable diameter.
3 Follow the steps to configure your label.
4 Add text and formatting.
Laminated Cable Wrap Label
The laminated cable wrap label is one of several cable management specific
labels. This label contains two segments: a segment for the label content and an
adhesive-backed, transparent segment that wraps around the cable covering the
printed content for durability.
One text box is automatically added to the label. You can add additional text box,
image, shape, or barcode objects to a laminated cable wrap label.
17
XTL™ 500
User Guide
Page 23

Text size and style apply to the currently selected text. If no text is selected, the
size and style apply to all the text in the text box.
Laminated cable wrap labels can only be printed using pre-sized Laminated Wire/
Cable Wrap label cartridges.
Use serialization to automatically create a series of labels. See Creating a Series
of Labels on page 35.
Laminated cable wrap label properties are based on the label cartridge selected
and cannot be changed.
To create a laminated cable wrap label
1 From the Home screen, tap Laminated Cable Wrap.
The editor displays a new blank label based on the label cartridge inserted. If
no label cartridge is inserted, you are asked to select a label cartridge.
2 Add text and formatting.
Cable Wrap Label
The cable wrap label is one of several cable management specific labels. The
content of the cable wrap label is repeated three times vertically so that it can be
viewed from any angle when the label is wrapped around the cable.
One text box is automatically added to the label. Additional text box, barcode,
image, and shape objects cannot be added to a cable wrap label.
Text size and style apply to the text on the label.
Use serialization to automatically create a series of labels. See Creating a Series
of Labels on page 35.
Cable wrap labels can be printed on any type of continuous labels.
The label properties you can set are:
Cable type and
diameter
Cable type: CAT 5/6, COAX, AWG: 4/0 - 2/0, AWG: 0 - 2, AWG: 3 - 5,
AWG: 6+, or Custom
Diameter - Available when Custom is selected for Cable type.
Minimum: 5/32” (4 mm)
Maximum: 2” (50.8 mm)
To create a cable wrap label
1 From the Home screen, tap Cable Wrap.
2 Do one of the following:
• Select the cable type.
•Tap Custom and then select the cable diameter.
3 Follow the steps to configure your label.
4 Add text and formatting.
Heat-Shrink Tube Label
The heat-shrink tube label is one of several cable management specific labels.
Heat-shrink tube labels can be printed on any continuous or pre-sized Heat-Shrink
Tube labels.
XTL™ 500
18
User Guide
Page 24

One text object is automatically added to the label. You can add additional text
box, barcode, image, or shape objects to heat-shrink tube labels.
Text size and style apply to the currently selected text. If no text is selected, the
size and style apply to all the text in the text box.
Use serialization to automatically create a series of labels. See Creating a Series
of Labels on page 35.
The following table should help in choosing the correct label width for your
application.
Heat-shrink
tube size
1/4” (6 mm) 0.05” (1.24 mm) 0.14” (3.5 mm) 16 7
1/2” (12 mm) 0.12” (3 mm) 0.28” (7.2 mm) 8 1
1” (24 mm) 0.22” (5.5 mm) 0.57” (14.50 mm) 3 4/0+
2” (54 mm) 0.46” (11.5 mm) 1.27” (32.3 mm) 3 4/0+
2 1/8” (54 mm) 0.46” (11.5 mm) 1.27” (32.3 mm) 3 4/0+
Minimum cable
diameter
Maximum cable
diameter
Minimum
AWG
Maximum
AWG
The label properties you can set are:
Label
orientation
Landscape (Default)
Portrait
Changing the label orientation removes any content on the
label, creating a new blank label.
Label length Minimum: 1 1/4” (31.75 mm)
Default: 2” (50.8 mm)
Label outline Yes - Show label outline.
No - Hide label outline. (Default)
Leader/trailer
match
Yes - Blank space is equal at the beginning and end of the label. (Default)
No - No blank space added at the end of the label.
This property is only available when using continuous label cartridges.
To create a heat-shrink tube label
1 From the Home screen, tap Heat-Shrink Tube.
2 Follow the steps to configure your label.
3 Add text and formatting.
110-Block Label
The 110-block label is one of several datacom specific labels. You enter data into
one of three pre-defined block formats depending on the block type you select.
One text object is automatically added for each block. Additional text box,
barcode, image, and shape objects cannot be added to 110-block labels.
Text size and style apply to all blocks on the label and all labels in the file. When
Auto fit text is selected for font size, the text is automatically resized to fit that
block. So you may see differences in text size for each block.
Use serialization to automatically populate the blocks. When all the blocks are filled
on the current label, a new label is created. See Creating a Series of Labels on
page 35.
19
XTL™ 500
User Guide
Page 25

110-block labels can be printed on any type of continuous labels.
The label properties you can set are:
Block type C4-4 pair - Data grade
C4-4 pair - Voice grade
C5-5 pair - Voice grade
Separator lines Yes - Print a separator line between each block.
No - Don’t print a separator line between each block. (Default)
Label outline Yes - Show label outline.
No - Hide label outline. (Default)
To create a 110-block label
1 From the Home screen, tap 110-Block.
2 Select a block type.
3 Add text for each block.
4 Add formatting as desired.
Horizontal Breaker Label
The horizontal breaker label is one of two types of labels for use on a breaker box.
See Vertical Breaker Label on page 21.
One text object is automatically added for each breaker. Additional text box,
barcode, image, and shape objects cannot be added to horizontal breaker labels.
Text size and style apply to all breakers on the label and all labels in the file. When
Auto fit text is selected for font size, the text is automatically resized to fit that
breaker. So you may see differences in text size for each breaker.
Use serialization to automatically populate the breakers. When all the breakers are
filled on the current label, a new label is created. See Creating a Series of Labels
on page 35.
Horizontal breaker labels can be printed on any type of continuous labels.
The label properties you can set are:
Breaker
dimensions
Breaker multipliers Multiplier for each breaker. Maximum: 4
Label outline Yes - Show label outline.
Number of breakers - Maximum: 99 breakers
Breaker width - Minimum: 1/4” (6.35 mm); Maximum: 5” (126.9 mm)
Can be manually entered in 0.5 increments, such as 2.5, 3.5 and so on.
No - Hide label outline. (Default)
Separator lines Yes - Print a separator line between each breaker. (Default)
No - Don’t print a separator line between each breaker.
Leader/trailer
match
Yes - Blank space is equal at the beginning and end of the label. (Default)
No - No blank space is added at the end of the label.
To create a horizontal breaker label
1 From the Home screen, tap Horizontal Breaker.
2 Follow the steps to configure your label.
3 Add text for each breaker.
XTL™ 500
20
User Guide
Page 26

4 Add formatting as desired.
Vertical Breaker Label
The vertical breaker label is one of two types of labels for use on a breaker box.
See Horizontal Breaker Label on page 20.
One text object is automatically added for each breaker. Additional text box,
barcode, image, and shape objects cannot be added to vertical breaker labels.
Text size and style apply to all breakers on the label and all labels in the file. When
Auto fit text is selected for font size, the text is automatically resized to fit that
breaker. So you may see differences in text size for each breaker.
Use serialization to automatically populate the breakers. When all the breakers are
filled on the current label, a new label is created. See Creating a Series of Labels
on page 35.
Vertical breaker labels can be printed on any type of continuous labels.
The label properties you can set are:
Breaker
dimensions
Breaker poles Number of poles for each breaker. Maximum: 3
Label outline Yes - Show label outline.
Separator lines Yes - Print a separator line between each breaker. (Default)
Number of breakers - Maximum: 99 breakers
Breaker height - Minimum: 1/4” (6.35 mm); Maximum: 5” (126.9 mm)
No - Hide label outline. (Default)
No - Don’t print a separator line between each breaker.
Leader/trailer
match
Yes - Blank space is equal at the beginning and end of the label. (Default)
No - No blank space is added at the end of the label.
To create a vertical breaker label
1 From the Home screen, tap Vertical Breaker.
2 Follow the steps to configure your label.
3 Add text for each breaker.
4 Add formatting as desired.
Terminal Block Label
Terminal block labels are created by specifying the orientation (portrait or
landscape), the number of blocks, and the block height.
One text object is automatically added for each block. Additional text box,
barcode, image, and shape objects cannot be added to terminal block labels.
Text size and style apply to all blocks on the label and all labels in the file. When
Auto fit text is selected for font size, the text is automatically resized to fit that
block. So you may see differences in text size for each block.
Use serialization to automatically populate the blocks. When all the blocks are filled
on the current label, a new label is created. See Creating a Series of Labels on
page 35.
Terminal block labels can be printed on any type of continuous labels.
21
XTL™ 500
User Guide
Page 27

The label properties you can set are:
Label orientation
Portrait (Default)
Landscape
Changing the label orientation removes any content on
the label, creating a new blank label.
Terminal block
dimensions
Label outline Yes - Show label outline.
Separator lines Yes - Print a separator line between each block. (Default)
Number of blocks. Maximum: 99 blocks
Block height. Minimum: 5/32” (3.8 mm); Maximum: 20” (508 mm)
No - Hide label outline. (Default)
No - Don’t print a separator line between each block.
Leader/trailer
match
Yes - Blank space is equal at the beginning and end of the label.
No - No blank space is added at the end of the label. (Default)
To create a terminal block label
1 From the Home screen, tap Terminal Block.
2 Follow the steps to configure your label.
3 Add text for each block.
4 Add formatting as desired.
Asset Tracking Label
Asset tracking labels are created using pre-designed templates. The list of
available templates is based on the label cartridge you have selected. See
Transferring Files on page 45 for information about transferring the latest
templates from your computer.
You can edit any text, barcode, image, or shape objects on the label, but you
cannot edit the templates to add or delete objects.
Text size and style apply to the currently selected text. If no text is selected, the
size and style apply to all the text in the text box.
Use serialization to automatically create a series of labels. See Creating a Series
of Labels on page 35.
Asset tracking labels can be printed on any type of continuous or pre-sized labels.
The label properties you can set are:
Label length Minimum: 1” (25.4 mm)
This property is only available for continuous label cartridges. You
cannot change the label length if a pre-sized label is selected.
Label outline Yes - Show label outline.
No - Hide label outline. (Default)
Leader/trailer
match
Yes - Blank space is equal at the beginning and end of the label.
No - No blank space is added at the end of the label. (Default)
Available only when a continuous label cartridge is selected.
To create an asset tracking label
1 From the Home screen, tap Asset Tracking.
XTL™ 500
22
User Guide
Page 28

2 Select the template you would like to use.
3 Add text and formatting.
Distribution Panel Label
Distribution panel labels are created by specifying the number of connectors and
the center to center distance between each connector.
One text object is automatically added for each connector. Additional text box,
barcode, image, and shape objects cannot be added to distribution panel labels.
Text size and style apply to all connectors on the label and all labels in the file.
When Auto fit text is selected for font size, the text is automatically resized to fit
that connector. So you may see differences in text size for each connector.
Use serialization to automatically populate the connectors. When all the
connectors are filled on the current label, a new label is created. See Creating a
Series of Labels on page 35.
Distribution panel labels can be printed on any type of continuous labels.
The label properties you can set are:
Panel dimensions Number of connectors. Maximum: 99 connectors
Center to center distance - Distance from the center of one
connector to the center of the next connector.
Minimum: 5/32” (3.8 mm)
Maximum: 20” (508 mm)
Label outline Yes - Show label outline.
No - Hide label outline. (Default)
Separator lines Yes - Print a separator line between each connector. (Default)
No - Don’t print a separator line between each connector.
To create a distribution panel label
1 From the Home screen, tap Distribution Panel.
2 Follow the steps to configure your label.
3 Add text for each connector.
4 Add formatting as desired.
Materials Management Label
Materials management labels are created using pre-designed templates. The list
of available templates is based on the label cartridge you have selected. See
Transferring Files on page 45 for information about transferring the latest
templates from your computer.
You can add or edit any text, barcode, image, or shape objects on the label but
you cannot edit the template to add or delete objects.
Text size and style apply to the currently selected text. If no text is selected, the
size and style apply to all the text in the text box.
Use serialization to automatically create a series of labels. See Creating a Series
of Labels on page 35.
Materials management labels can only be printed on 3/4” (19 mm) and wider
continuous or pre-sized labels.
23
XTL™ 500
User Guide
Page 29

The label properties you can set are:
Label outline Yes - Show label outline.
No - Hide label outline. (Default)
Leader/trailer
match
Yes - Blank space is equal at the beginning and end of the label.
No - No blank space is added at the end of the label. (Default)
Available only when a continuous label cartridge is selected.
To create a materials management label
1 From the Home screen, tap .
2 Select the template you would like to use.
3 Add text and formatting.
Pipe Marking Label
Pipe marking labels are created using pre-defined layouts, and can be printed on
any type of continuous labels.
Text size and style apply to the currently selected text. If no text is selected, the
size and style apply to all the text in the text box.
One text object is automatically added for each connector. Additional text box,
barcode, image, and shape objects cannot be added to pipe marking labels.
Serialization cannot be used with pipe marking labels.
The label properties you can set are:
Label setup ASME A13.1 01
ASME A13.1 02
ASME A13.1 03
ASME A13.1 04
Other 01
Other 02
Flow direction Left - Arrow placed to the left of the text.
Right - Arrow placed to the right of the text.
Both - Arrows placed on both sides of the text.
Pipe diameter Minimum: 3/4” (19 mm) (default)
Maximum: 10” (254 mm)
To create a pipe marking label
1 From the Home screen, tap Pipe Marking.
2 Follow the steps to configure your label.
3 Add text and formatting.
Arc Flash Label
Arc flash labels are created using pre-designed templates. The list of available
templates is based on the label cartridge you have selected. See Transferring
Files on page 45 for information about transferring the latest templates from your
computer.
Text size and style apply to the currently selected text. If no text is selected, the
size and style apply to all the text in the text box.
XTL™ 500
24
User Guide
Page 30

You can add text box, barcode, image, or shape objects to the label.
Use serialization to automatically create a series of labels. See Creating a Series
of Labels on page 35.
Because arc flash labels are printed on pre-defined templates, no properties can
be set.
To create an arc flash label
1 From the Home screen, tap Arc Flash.
2 Select the template you would like to use.
3 Add text and formatting.
Safety Label
Safety labels are created using pre-designed templates. The list of available
templates is based on the label cartridge you have selected. See Transferring
Files on page 45 for information about transferring the latest templates from your
computer.
Text size and style apply to the currently selected text. If no text is selected, the
size and style apply to all the text in the text box.
You can add text box, barcode, image, or shape objects to the label.
Use serialization to automatically create a series of labels. See Creating a Series
of Labels on page 35.
Because safety labels are printed on pre-defined templates, no properties can be
set.
To create an safety label
1 From the Home screen, tap Safety.
2 Select the template you would like to use.
3 Add text and formatting.
Changing Label Applications
After creating labels in one label application, you can change to a different label
application. In some cases you will be asked if you want to reuse the data from the
previous application.
For some label applications, you may wish to create more than one type of label
using the same data. For example, you create a 24 port patch panel label and you
also want 24 cable wrap labels to place on the cables. The data recall feature
allows you to switch label applications and recall the data to the new application.
See Changing the Recall Data Setting on page 40 to change the default setting.
Data recall is not available for label applications.
To change the label application
1 Press Home.
2 Tap the new label application.
If data recall is available for that application, a Recall data dialog box displays.
XTL™ 500
25
User Guide
Page 31

3 Select one of the following:
• Recall once - Recall data from the previous label this one time only. You
will continue to be asked each time data recall is available.
• Always recall - Always recall data from the previous label. From now on
data will always be recalled to the new label when possible.
• Not this time - Don’t recall data this one time. You will continue to be
asked each time data recall is available.
• Never recall - You will never be asked to recall data.
4 Tap Continue.
The new label application is populated with the recalled data.
26
XTL™ 500
User Guide
Page 32

Editing and Formatting Text on Labels
You can format text in a text box from the
touch screen or using the keypad. The
instructions in this section give both
options when applicable.
This section describes the following:
Changing text size and style
Rotating and aligning the text
Inserting punctuation, symbols, and
special characters
Creating a vertical label
Editing Text
The number of lines of text that you can insert on a label depends on the size of
the text and the width of the label. If the text is too large or you add too many lines,
you will see a warning icon and receive an error message when you try to
print.
You can move the cursor position and select one or more characters in a text box
using the touch screen or the keypad. See Navigation Keys on page 9 for
information about moving the cursor and selecting text using the keypad.
To edit text in a text box
Tap once in a text box and add text using the keypad.
Press to add a new line.
Tap to display the Formatting tool bar.
You can also apply text formats from the Properties list.
Changing the Text Size
You can select the font size for the text or you can have the text automatically
sized to fit the available space on the label.
See each label type in Using the Label Applications on page 14 for how
changes to the text size are applied to that type of label.
To change the text size
1 Select some text.
To apply the size to all the text, select the text box.
2 Tap and .
Or, on the keypad, press .
The Font Size tool appears.
3 Select a font size from the list or tap Auto fit text.
You can also enter a size directly in the Font size box.
XTL™ 500
27
User Guide
Page 33

Changing the Text Style
Foreground Background
You can add bold, italic, and underline to your text. You can also add a box
around all the text in the selected text box.
See Using the Label Applications on page 14 for how changes to the text style
are applied to each type of label.
To change the text style.
1 Select some text.
To apply the style to all the text, select the
text box.
2 Tap and .
Or, on the keypad, press + .
The Text Style tool appears.
3 Tap one or more styles.
Changing the Text Color
You can change the text color on the label from the foreground color to the
background color. This can be useful when layering objects. For example, if you
add a rectangular shape object and want to place contrasting text on top of the
rectangle.
To change the color
1 Select a text box.
2 Tap and .
The Text Color tool appears.
3 Tap the color for the selected text.
Rotating the Text
The text on your label can appear horizontally or vertically. You can also rotate the
text in 90 degree increments.
To rotate the text
1 Select a text box.
2 Tap and .
Or, on the keypad, press .
The Text Orientation tool appears.
3 Select an orientation and/or a rotation.
To create a vertical label, see Creating a Vertical Label on page 30.
XTL™ 500
28
User Guide
Page 34

Aligning the Text
Align
left
Align
center
Align
right
Align
top
Align
middle
Align
bottom
The text on your label can be aligned left, center, or right, vertically and
horizontally.
To align the text
1 Select a text box.
2 Tap and .
Or, on the keypad, press + .
The Text Alignment tool appears.
3 Tap an alignment.
Inserting Punctuation
Punctuation characters can be inserted on your label. Once inserted, the
character is treated the same as any other text.
Refer to Symbols on page 54 for the complete list of punctuation characters
available.
To insert a punctuation
1 Press + any numeric key.
The Symbols tool appears.
2 Tap a character to insert that character on the label.
The currently selected character is inserted at the cursor position and the
Symbols tool disappears after a few seconds.
Inserting Symbols
Fractions and other symbols can be inserted on your label. Once inserted, the
symbol becomes a character and is treated the same as text. You can apply bold
and underline to most symbols.
Refer to Symbols on page 54 for the complete list of symbols available.
To insert a symbol
1 From the edit screen, tap .
2 Tap Symbol and a category.
3 Tap the desired symbol to add it to the label at the cursor position.
Symbols can also be inserted from the Symbols tool as described in Inserting
Punctuation above.
Inserting International Characters
The label maker supports the extended Latin character set. Similar to using a
mobile phone, holding down a letter key will display all the variations of that letter.
XTL™ 500
29
User Guide
Page 35

The order in which the variations appear depends on the language you have
Vertical text on a
portrait label
selected. For example, if French is selected as the language and you hold down
the letter a, you will see à á â ã ä å and so on through all the variations available.
To insert a character
1 Press and hold an alphanumeric key.
The Diacritical tool appears and the
selected character is added to the label at the cursor position.
2 Tap a character to insert that character on the label.
The symbol is inserted and the Diacritical tool disappears after a few seconds.
Creating a Vertical Label
You can create a vertical label with the text in a horizontal or vertical orientation.
The instructions in this section are for a general label type.
To create a vertical label
1 From the Home screen, tap General.
2 Select Portrait as the label orientation.
3 Select the label length.
4 Add your text and formatting.
5 Tap and .
The Text Orientation tool appears.
6 Tap to change the text to a vertical orientation.
30
XTL™ 500
User Guide
Page 36

Working with Objects on a Label
Depending on the label type, you can add one or more text box, image, barcode,
or shape objects to customize your label.
See Using the Label Applications on page 14 for a description of which objects
can be used on each label type.
Some label types have pre-designed templates with objects already in place. You
only need to add your content. When you start a new label using a pre-designed
template, you can add or edit objects on that label, but you cannot change the
original template.
Inserting a Text Box
Most labels include at least one text box by default. Depending on the label type,
you can add additional text boxes. See the description for each label type in Using
the Label Applications on page 14 to determine whether you can add additional
text boxes to that label.
You cannot add a second text box until you have entered text in the first text box.
To insert a text box
1 Tap Insert and select Text.
2 Move or resize the text box as desired.
3 Add text and formatting.
Inserting an Image
You can add one or more images to some types of labels. See the description for
each label type in Using the Label Applications on page 14 to determine
whether you can add images to that label..
A number of standard images are built into your label maker. You can also transfer
images from your computer to the label maker for use on your labels.
The image categories are:
Warning
Mandatory
Prohibit
Fire and Exit
First aid
See Images and Symbols on page 51 for the complete list of images included.
A Custom category is added to the category list when you have transferred
custom images from your computer to the label maker.
You can mark images you use frequently as Favorites for easy access. See Using
Favorites on page 38 for more information.
To insert an image
1 From the edit screen, tap .
2 Select Image and then a category.
GHS
WHMIS
Electrical
ProAV
Arrows
31
XTL™ 500
User Guide
Page 37

3 Tap the image you want to insert.
4 Move or resize the image as desired.
To change the image
1 Tap an image and press .
The image categories list appears.
2 Select a new image.
Inserting a Barcode
The label maker can generate the following types of barcodes.
Code 128 Codabar EAN 8
Code 39 EAN 13 UPC A
Code 39 w/Mod 43 PDF 417 QR
This User Guide assumes that you already understand the differences between
barcode types and have a plan in place to incorporate barcodes into your
organization. If you need to learn more about barcodes, many excellent how-to
books are available at local libraries and book stores.
Code 128 is the default barcode type. You can choose another type as your
default barcode. See Setting the Default Barcode on page 43.
You can add a barcode to the following label types: general, flag, heat-shrink
tube, and laminated cable wrap. If a barcode already exists on a template, the
barcode can be edited.
By default the barcode text appears below the barcode. You can choose to show
the text above the barcode or hide the text. Showing barcode text is not available
for PDF 417 and QR codes.
QR codes can contain the following information:
Text only
Phone number
Email
SMS text message
Web page URL
To add a barcode
1 From the edit screen, tap and then tap Barcode.
2 Select the barcode type.
3 Optionally, select the Show barcode text check box to show or hide the text.
4 Enter the barcode data and tap Done.
5 Move or resize the barcode as desired.
To change the barcode text position
1 Tap to select the barcode and press .
2 Make sure the Show text check box is selected.
3 Tap one of the following:
• Text above barcode
• Text below barcode
32
XTL™ 500
User Guide
Page 38

To edit a barcode
Resize handle
1 Tap to select the barcode and press .
2 Select the property you wish to change.
3 Change the settings.
4 When finished editing the barcode, select Done.
Inserting a Shape
You can add shapes to your label. Layering shapes with text or images can
produce highly customized designs. See Arranging Objects on page 34 for an
example.
To add a shape
1 From the edit screen, tap and then tap Shape.
2 Tap a shape to add to the label.
3 Move and resize the shape as desired.
To change a shape
1 Tap to select a shape on the label and press .
2 Tap a different shape.
Manipulating Objects
You use the touch screen to select, resize, move, copy, align, arrange, position,
and delete objects.
Selecting an Object
A blue border appears around the object when an object is selected. If the label
contains more than one object, you can use the Object Selection tool to move the
focus to each object on the label.
To select an object
Tap once on any object.
The object is selected and the object selection tool appears.
If objects are small or layered, tap or in the Object Selection tool to
select the object you want.
To select more than one object, press and select the additional objects.
Resizing an Object
You can resize an object by dragging or by using the navigation keys. Resizing a
text box will only change the text size if you have selected Auto fit text. Resizing a
barcode object will not change the barcode size.
To resize an object
1 Select the object.
2 Do one of the following:
33
XTL™ 500
User Guide
Page 39

• Drag one of the resize handles on the sides of the object.
• Press to resize the object in the direction of the arrows.
• Press + to resize the object in larger increments.
If the object is too small to resize, tap to first zoom in on the label.
Moving an Object
You can move an object by dragging the object or using the navigation keys.
When you reach the edge of the editable area of the label, red bars appear.
For positioning an object relative to the edge of the label, see Positioning an
Object on page 34.
To move an object
1 Select the object.
2 Do one of the following:
• Drag the object to a new location.
• Press to move the object in the
direction of the arrows.
• Press + to move the object in larger increments.
Positioning an Object
You can position an object relative to the edge of the label.
To position an object
1 Tap and hold in the center of an object.
The Object manipulation menu appears.
2 Tap .
The Position overlay appears.
3 Tap a position option.
Aligning Objects
When you have multiple objects selected, you can align the objects on the label
vertically and horizontally.
To align objects
1 Press and tap multiple objects.
2 Tap and hold in the center of one of the objects.
The Object manipulation menu appears.
3 Tap .
The Alignment overlay appears.
4 Tap an alignment option.
You can select additional objects while the Alignment tool is displayed.
Arranging Objects
You can place an object in front of or behind other objects.
XTL™ 500
34
User Guide
Page 40

To arrange objects
1 Press and tap multiple objects.
2 Tap and hold in the center of one of the objects.
The Object manipulation menu appears.
3 Tap .
The Arrangement overlay appears.
4 Tap an arrangement option.
You can select additional objects while the Arrangement tool is displayed.
Copying an Object
You can copy and paste an object on the same label.
To copy an object
1 Tap and hold in the center of an object.
The Object manipulation menu appears.
2 Tap to expand the menu.
3 Tap .
The object is copied to the clipboard.
4 Tap and hold on the location where you want to paste the copy of the object
and tap .
A copy of the object is pasted onto the label.
Deleting an Object
On some label types, you cannot delete all the objects.
To delete an object
Select the object and press .
Creating a Series of Labels
You can quickly create a series of labels using the serialization feature.
To create a series, you:
Select the characters to serialize.
Set the increment: the value to increase for each increment in the series.
Set the count: the number of times to increment the series which creates new
cells or labels depending on the type of label you are creating.
You can use serialization to:
Auto-fill multi-cell labels such as patch panel, breaker, distribution panel, 110-
block, or terminal block labels. The cells are filled by each increment in the
series. If necessary, additional cells are created.
Create a series of labels by incrementing the data. A new label is created for
each increment in the series.
To start serialization, the cursor must be in a text box that can be serialized or a
barcode must be selected.
35
XTL™ 500
User Guide
Page 41

You can select up to five characters for serialization. And, you can choose to
create the series sequentially. (A1, A2, A3, B1, B2, B3...)
Serialization creates new labels or, as in the case of a patch panel label, fills the
existing cells on the label and, if necessary, creates new labels.
You can view the series as you add and change the values.
To create a series
1 From the edit screen, select
.
The Serialization tool appears.
2 Drag the handles or press the
and to select the character to
serialize.
Press + and , or while
dragging the handles to expand the selection to more than one character.
3 Select values for Increment by and Count.
4 To serialize multiple characters at the same time, select Next character and
repeat steps 2 and 3.
5 To serialize sequentially, select the Serialize sequentially check box.
6 Select Done when finished.
When serialization is complete, the cursor is positioned at the end of the new
series.
36
XTL™ 500
User Guide
Page 42

Using the Library
You can save your labels to the label maker’s memory so that you can print them
later or use them as a template for future labels of the same type. You can also
transfer saved labels from the label maker to your computer. See Transferring
Files on page 45.
Saving Labels
When you save labels, all content and formatting are saved, and you give the label
file a unique name. The label cartridge information is also saved with the label.
The following characters cannot be used in file names: > : “ / \ | ? *
To save labels
1 From the label edit screen, press .
2 Enter a name and tap Save.
If the memory is full, you are asked to delete some saved labels before you can
save a new label.
Opening Saved Labels
Label cartridge information is saved with the label file. If the label cartridge
currently in the label maker is not a match for the label information saved with the
label, a message appears asking if you want to change the label cartridge
selection.
To open a saved label
1 From the Home screen, tap .
2 Select the label file you want to open.
Deleting Saved Labels
You can free memory space by deleting labels you no longer need.
To delete saved labels
1 From the Home screen, tap .
2 Select the label you want to delete and press .
3 Tap Delete to confirm.
XTL™ 500
37
User Guide
Page 43

Using Favorites
A quick way to access saved labels and images you use frequently is to assign
them to Favorites.
To add an image to Favorites
1 From the edit screen, tap and select Image.
2 Navigate to the desired image and tap in the upper corner of the image.
The is highlighted.
To add a saved label to Favorites
1 From the Home screen, tap .
2 Locate the desired label file and tap next to the file name.
The is highlighted.
To use a Favorite label or image
1 While editing a label, press and select Labels or Images.
2 Tap the item you want to use.
To remove a Favorite
1 Press and select Labels or Images.
2 Locate the item you want to delete.
3 Tap Remove from favorites.
The next to the item is no longer highlighted.
38
XTL™ 500
User Guide
Page 44

Changing the Settings
You can change the following settings:
Changing the Language
Changing the Units of Measure
Changing the Screen Brightness
Changing the Auto Shut-off Time
Changing the Recall Data Setting
Setting the Print Options
Setting the Default Barcode
All settings remain in effect until you change them again.
You can also restore certain factory settings:
Restoring the Label Application Default Settings
Restoring Factory Default Settings
Changing the Language
Changing the language setting only affects the text and menus in the display.
To change the language
1 From the Home screen, tap and select Language.
2 Select a language and tap Done.
The language is changed immediately.
Changing the Units of Measure
You can choose to work in millimeters or inches. The default unit of measure is
inches.
To change the units of measure
1 From the Home screen, tap and select Units of measure.
2 Select the Inches or mm and tap Done.
Changing the Screen Brightness
You can change the brightness of the screen to accommodate different lighting
situations.
To change the brightness
1 From the Home screen, tap and select Screen brightness.
2 Drag the slider left or right to select the brightness level you desire and tap
Done.
39
XTL™ 500
User Guide
Page 45

Changing the Auto Shut-off Time
To conserve power, the screen will dim after thirty seconds of inactivity and the
label maker will enter standby mode after three minutes of inactivity. After ten
more minutes of inactivity, the label maker automatically shuts off.
You can change the amount of time the label maker remains in standby mode
before automatically shutting off. Although not recommended, you can also set
auto shut-off to Never.
To change the auto shut-off time
1 From the Home screen, tap and select Auto shut-off.
2 Select the number of minutes until the power is automatically turned off and
tap Done.
Changing the Recall Data Setting
When you switch label applications, data from the previous label can sometimes
be used on the new label. Recalling data applies to text-only labels.
When data recall is possible and the recall data setting is turned on, you are given
several recall options:
Recall once - Recall data from the previous label this one time only. You will
continue to be asked each time data recall is available.
Always recall - Always recall data from the previous label. From now on data
will always be recalled to the new label when possible.
Not this time - Don’t recall data this one time. You will continue to be asked
each time data recall is available.
Never recall - You will never be asked to recall data.
When you choose Always recall or Never recall, you can reverse this setting.
To change data recall
1 From the Home screen, select and tap Recall data.
2 Select Yes or No, and then tap Done.
Setting the Print Options
Several print options are available for printing your labels. You can change the
options each time you print or you can save the options you use most often as
default settings.
The options you can set are:
Print Range
Number of Copies
Collate
Mirror
Cut Labels
Feed
You can change these print options in two ways:
At the time you print labels: the options apply to that one print job.
XTL™ 500
40
User Guide
Page 46

As defaults through the Settings menu: the options will apply to all future print
jobs. If you set defaults, you will still be able to change the print options
individually for a specific label when needed.
To change the default print options
1 From the Home screen, tap and then Print options.
2 Make your desired changes to the print options.
3 Tap Done when finished.
These settings will be the default settings every time you print.
To change these settings for an individual print job, press and hold to display
the print options menu.
Print Range
While working with multiple labels, you can choose to print all labels, the current
label, or a range of labels.
This setting is not saved with your label file.
To set the print range
1 Press and hold to display the print options menu.
2 Select Print range.
3 Select the range you wish to print.
4 Tap Done and then press .
Number of Copies
You can print up to 99 copies of the same label at one time.
This setting is not saved with your label file.
To set the number of copies to print
1 Press and hold to display the print options menu.
2 Select Copies.
3 Select the number of copies to print.
4 Tap Done and then press .
When printing is finished, the number of copies to print returns to the value set as
the default.
Collate
When printing multiple copies of a group of labels, by default the labels are printed
collated. You can choose not to collate the labels, if desired. If you choose to have
the labels print normally, all the copies of the first label are printed before the next
label starts printing.
The following example shows three copies of a group of three labels printed with
and without collation.
41
XTL™ 500
User Guide
Page 47

Collated
XTL 500
A101 A102 A103 A101 A102 A103 A101 A102 A103
Not collated
A101 A101 A101 A102 A102 A102 A103 A103 A103
This setting is saved with your label file.
To turn off collation
1 Press and hold to display the print options menu.
2 Select Collate and then select No.
3 Tap Done and then press .
Mirror
The mirror option allows you to print the contents of your label
backwards, from right to left, as you would see the contents of
your label in a mirror.
This setting is not saved with your label file.
To print from right to left
1 Press and hold to display the print options menu.
2 Select Mirror and then select Mirror content.
3 Tap Done and then press .
Cut Labels
When printing multiple copies, the label maker cuts each label as it prints.
You can change this setting so that the label maker prints all labels continuously
and automatically cuts once after printing is complete. A label separator cut mark
is printed between each label to show where each label should be manually cut.
To choose when to cut multiple labels
1 Press and hold to display the print options menu.
2 Select Cut labels.
3 Select one of the following:
• All labels
•Each label (default)
4 Tap Done and then press .
Since the XTL
™
500 label maker does not have a manual cutter, the Print options
screen contains a Cut label button at the bottom of the screen that you can use
to cut a label manually at any time. This feature can be useful to cut unwanted
label material at the beginning of a new label cartridge.
Feed
You may need to feed additional label material before you cut a label or feed a
label that does not advance from the label exit slot properly.
To feed the label
1 Press and hold to display the print options menu.
42
XTL™ 500
User Guide
Page 48

2 Tap Feed to advance the label by 1/4” (6 mm).
Setting the Default Barcode
The default barcode type will be inserted automatically each time you insert a
barcode on a label. The factory default barcode type is Code 128.
To change the default barcode
1 From the Home screen, tap .
2 Select Default settings and then Default barcode.
3 Select the barcode type to be used as the default and then tap Done.
Restoring the Label Application Default Settings
From within each label editor you can choose to set the current properties as the
custom default properties for that label type. When custom default properties are
set, you avoid having to step through the label application wizard each time you
create that type of label. See Setting Default Label Properties on page 14.
You use this setting to remove the custom default label properties you previously
set for a label application.
To restore the label application default properties
1 From the Home screen, tap and select Default settings.
2 Select Default label properties and then select the label application you want
to reset.
To restore all label application default properties, tap Reset all label
application properties.
3 At the confirmation screen, tap Reset all to confirm.
You will now have to set the properties each time you create a label for this label
type.
Restoring Factory Default Settings
You can remove any custom settings you made and restore the label maker to the
factory default settings. Restoring does not remove your saved labels, favorites, or
transferred files.
To change the restore the factory default settings
1 From the Home screen, tap and then select Restore factory settings.
2 At the confirmation screen, tap Reset to confirm.
XTL™ 500
43
User Guide
Page 49

Connecting the Label Maker to your Computer
The label maker can be used as a standalone label maker or you can print labels
directly from your computer using the latest version of DYMO ID
Using DYMO ID
™
software is the recommended method for producing a high-
™
software.
volume of labels.
Downloading and Installing DYMO ID™ Software
Do not connect the label maker to your computer until after the software
installation is complete.
To install the software
1 Download the latest version of DYMO ID
™
software from the DYMO Web site
at support.dymo.com.
2 Follow the instructions in the installer.
Connecting the Label Maker to your Computer
The label maker connects to your computer using the USB connection located on
the left side of the label maker.
Do not connect the label maker to
your computer until after the software
installation is complete.
To connect the label maker to your
computer
1 Lift the connector cover on the left
side of the label maker and turn to
expose the connectors.
2 Plug the USB cable into the USB
connector on the label maker and
into an available USB port on your
computer.
The label maker display will show Connected to PC and you will not be able to
use the label maker keypad.
Each time you connect the label maker to the computer, DYMO ID
automatically start.
You can now print directly from DYMO ID
™
software or transfer labels to the label
maker for printing later.
™
software will
44
XTL™ 500
User Guide
Page 50

About DYMO ID Software
Select a label
application
Select a label maker
Select a label cartridge
Print a label
Open a
saved label
Show or hide the
Home screen
Continue
editing the
current label
Manage labels,
images, and
templates on
your computer
and your label
maker
The following figure shows some of the major features available with DYMO ID™
software.
For complete details on using the software, refer to the online Help or the
DYMO ID
™
User Guide.
From the Help menu in DYMO ID software, you can view the following:
DYMO ID
DYMO ID
™
Help
™
User Guide
Transferring Files
You can transfer label files and images to and from your label maker through
DYMO ID
the label maker.
Refer to the DYMO ID
information on transferring files.
™
software. You can also download and transfer the latest templates to
™
software online Help or user guide for complete
Updating the Label Maker Software
Periodically, updates will become available for the label maker or the label
templates. When the label maker is connected to your computer, you will be
notified from within DYMO ID
complete these updates from within the software.
You will only be automatically notified of a label maker update when the label
maker is connected to your computer.
To manually check for label maker updates
1 From within DYMO ID software, select About > Label makers from the
DYMO ID menu.
2 Select your connected label maker.
™
software when an update is available. You
45
XTL™ 500
User Guide
Page 51

3 If an update is available, follow the instructions when prompted by the
software.
4 When update is complete, turn the power off and then on again.
Press and hold for at least five seconds to make sure the power is
completely off and not just in standby mode.
Refer to the DYMO ID
™
software online Help or user guide for information about
label maker software or template updates.
46
XTL™ 500
User Guide
Page 52

Caring for the Label Maker
Cleaning tool
Figure 11
Cleaning
tool
Figure 12
Print
head
Your label maker is designed to give you long and trouble-free service, while
requiring only occasional maintenance.
Clean your label maker from time to time to keep it
working properly.
A cleaning tool is located inside the label compartment
cover. The tool has two pads, a felt pad for cleaning the
print head and a sponge pad for cleaning the sensors.
See Figure 11.
Cleaning the Label Maker
Clean the keypad, display, and outside of the label maker using a soft damp
cloth.
Do not put water or any other liquid directly on the display or keypad.
Clean the inside of the label compartment using a small, soft brush or cotton
swab to wipe away stray particles.
Cleaning the Print Head
To keep printing clear and crisp labels, occasionally clean the print head. Use the
cleaning tool that came with your label maker.
The print head is very delicate, so use care when cleaning.
To clean the print head
1 Press the label compartment
release and lift the cover.
2 Remove the label cartridge.
3 Remove the cleaning tool from
inside the label compartment
cover. See Figure 11.
4 Gently wipe the felt side of the tool
across the print head. See
Figure 12.
5 Replace the cleaning tool, insert
the label cartridge, and close the
cover.
47
XTL™ 500
User Guide
Page 53

Cleaning the Cutter Blade
Figure 13
Pinch and
pull up
Cutter
blades
Figure 14
Sensors
Figure 15
Clean the cutter blade each time you
replace the label cartridge.
To clean the cutter blade
1 Press the label compartment
release and lift the cover.
2 Remove the label cartridge.
3 Pinch the release lever on the
outside of the cutter blade and
pull the cutter blade straight up to
remove. See Figure 13.
.
4 Place the cutter blade on a flat surface
with the blade side facing up. See
Figure 14.
5 Use a cotton swab and alcohol to
clean both sides of the blade.
The cutter blade is extremely sharp.
Use caution when cleaning.
6 After cleaning the blade, insert the
cutter mechanism back into the label
maker and press into place.
Cleaning the Sensors
Several sensors inside the label
compartment need periodic cleaning to
remove dust and other particles that
may have accumulated.
To clean the sensors
1 Press the label compartment
release and lift the cover.
2 Remove the label cartridge.
3 Remove the cleaning tool from
inside the label compartment
cover.
4 Use the sponge end of the cleaning tool to gently wipe the sensors using an
up and down motion (not side to side). See Figure 15 for sensor locations.
48
XTL™ 500
User Guide
Page 54

Troubleshooting
Review the following if you encounter a problem with your label maker.
Problem/Error Message Solution
Poor print quality
Labels running low
Label cartridge empty
Poor cutter performance
Label maker does not turn on
Cover is open The label cartridge cover is open.
Label cartridge is missing No label cartrdige is detected in the label maker.
Label cartridge not
recognized
Label application - cartridge
mismatch
No cutter present The cutter mechanism in the label maker is missing.
Attach the power adapter to the label maker to recharge
the battery. See Charging the Battery on page 2.
Clean the print head. See Cleaning the Print Head on
page 47.
Ensure the label cartridge is inserted properly.
Replace the label cartridge.
You are about to run out of labels.
Replace the label cartridge. Printing will resume from the
last complete label printed.
Clean the cutter blade. See Cleaning the Cutter Blade
on page 48.
Press and hold key for at least five seconds.
Ensure the power adapter is connected to a working
wall outlet.
Attach the power adapter to the label maker to recharge
the battery. See Charging the Battery on page 2.
Close the label cartridge cover to continue printing.
Insert a label cartridge.
If label cartridge is inserted, see Label cartridge not
recognized.
Make sure that the label cartridge is compatible with the
label maker and is inserted correctly.
Make sure the contacts in the label maker and the
electronic chip on the label cartridge are free of dirt. See
Cleaning the Sensors on page 48.
If necessary, clean the electronic chip on the side of the
label cartridge with a small amount of alcohol on a
cotton swab.
This error can occur for several reasons:
The label cartridge in the label maker is not appropriate
for the label application you are trying to use.
The label you are trying to print cannot be printed on this
label cartridge.
The label cartridge in the label maker does not match
the label you are trying to print. In this case, you can
continue printing but the results may not match the label
you see in the label editor.
Make sure the cutter mechanism is inserted properly. See
the Cleaning the Cutter Blade on page 48 for instructions
on removing and replacing the cutter mechanism.
49
XTL™ 500
User Guide
Page 55

Problem/Error Message Solution
Cutter jam The cutter blade is not operating properly.
Clean the cutter blade.
Click Continue in the error message dialog box to clear
the error condition.
See the Cleaning the Cutter Blade on page 48 for
instructions on removing and replacing the cutter
mechanism.
Label jam The labels are not feeding properly in the label maker.
Feed the label manually. See Feed on page 42.
Remove and reinsert the label cartridge.
Label maker overheated The label maker has overheated.
Wait for a few moments until the label maker cools down to
resume printing.
Invalid file A label or image file cannot be read. Delete the file and
transfer the file from your computer again. See
Transferring Files on page 45 for more information.
Error An error message with no explanation means a problem
with the label maker has been detected but no further
information can be supplied.
Turn the label maker off and then on again.
If this does not solve the problem, contact Customer
Support at
support.dymo.com.
If you need further assistance, visit the Support section of the DYMO Web site at
support.dymo.com.
50
XTL™ 500
User Guide
Page 56

Images and Symbols
Every effort has been made to provide a complete and accurate set of
identification symbols for your convenience.
Many of the symbols included are subject to strict Global regulations. Prior to
using these symbols, make sure the symbol, in combination with the color and
terminology used, meet all regulatory requirements as appropriate.
DYMO assumes no liability to any party for any incidental or consequential loss or
damage caused by using the data content integrated into this device. The marks
integrated into this device can be subject to periodic revision without notice.
The following tables show the symbols available by category. The source for the
symbols is shown for each symbol set where applicable.
ISO
ISO symbols are reproduced with the permission of the International Organization
for Standardization, ISO. The corresponding standard can be obtained from any
ISO member and from the Web site of the ISO Central Secretariat at the following
address: www.iso.org. Copyright remains with ISO.
Warning
Mandatory
XTL™ 500
51
User Guide
Page 57

Prohibit
Fire and Exit
First Aid
GHS
52
XTL™ 500
User Guide
Page 58

WHMIS
The Hazard Symbols of WHMIS, http://www.hc-sc.gc.ca/ewh-semt/occuptravail/whmis-simdut/symbols-signaux-eng.php, Health Canada, 2011.
Reproduced with the permission of the Minister of Public Works and Government
Services Canada, 2012.
Electrical
53
Pro AV
XTL™ 500
User Guide
Page 59

Arrows
Symbols
54
XTL™ 500
User Guide
Page 60

Documentation Feedback
We are constantly working to produce the highest quality documentation for our
products. We welcome your feedback.
Send us your comments or suggestions about our user guides. Please include the
following information with your feedback:
Product name, model number, and User Guide page number
Brief description of instructions that are inaccurate or unclear, areas where
more detail is needed, and so on
We also welcome your suggestions about additional topics you would like to see
covered in the documentation.
Send email messages to:
Please keep in mind that this email address is only for documentation feedback. If
you have a technical question, please contact Customer Support.
dymo.docfeedback@newellco.com
Environmental Information
The equipment that you have bought requires the extraction and use of natural
resources for its production. It may contain substances that are hazardous to
health and the environment.
In order to avoid the dissemination of those substances in our environment, and to
diminish the pressure on natural resources, we encourage you to use the
appropriate take-back systems. These systems will reuse or recycle most of the
materials of your end-of-life equipment in an environmentally sound way.
The crossed-bin symbol marked on your device indicates you should use these
systems.
If you need more information on the collection, reuse, and recycling of this
product, please contact your local or regional waste administration.
You can also contact DYMO for more information on the environmental
performance of our products.
XTL™ 500
55
User Guide
Page 61

Safety Precautions for Lithium Polymer Battery
Pinch release
and pull up
Battery Type: LiPolymer 14.8V 2000mAh 29.6Wh
Inaccurate handling of a lithium polymer rechargeable battery may cause leakage,
heat, smoke, an explosion, or fire. This could cause deterioration of performance
or failure. This may also damage the protection device installed in the battery. This
could damage equipment or injure users. Thoroughly follow the instructions
below.
While Charging the Battery
To reduce the risks associated with fire and explosion, which if not
avoided, could result in serious injury or death:
Danger
Warning
Danger of explosion if a battery is incorrectly handled, charged, disposed
or replaced. Replace only with the same or equivalent type
recommended by DYMO.
When charging the battery, use dedicated chargers and follow the
specified conditions.
Do not connect directly to an electric outlet or cigarette lighter charger.
Do not store the battery close to fire or at extremely high temperatures
over 60°C (140°F), for example, a vehicle, strong direct sunlight.
Do not short-circuit the battery under any circumstances.
Never charge battery near highly flammable objects.
To reduce the risks associated with fire and explosion, which if not
avoided, could result in serious injury or death and/or property
damage:
Stop charging the battery if charging is not completed within the
specified time.
Never leave the battery unattended during charging. Do not attempt to
charge a cell that is damaged.
Immediately remove the battery from the device or battery charger and
stop use if the battery gives off an odor, generates heat, becomes
discolored or deformed, or in any way appears abnormal during use.
56
XTL™ 500
User Guide
Page 62

While Charging the Battery
To reduce the risks associated with various hazards, which if not
avoided, may result in minor or moderate injury and/or property
Caution
damage:
Thoroughly read this document before charging the battery.
Lithium cells must be completely discharged before disposal.
Always dispose the battery in a manner consistent with local, regional
and national regulation.
Battery can only be charged within a temperature range of 0°C to 45°C
(32°F to 113°F).
When Discharging the Battery
To reduce the risks associated with fire and explosion, which if not
avoided, could result in serious injury or death and/or property
Danger
damage:
Use the battery only in the specified equipment.
Do not discharge the battery close to fire or at extremely high
temperatures over 60°C (140°F), for example, a vehicle, strong direct
sunlight.
To reduce the risks associated with various hazards, which if not
avoided, may result in minor or moderate injury and/or property
Caution
damage:
Battery can only be used within a temperature range of -20°C to 60°C
(-4°F to 140°F).
57
XTL™ 500
User Guide
 Loading...
Loading...