Drift Ghost XL operation manual

Quick Guide
1
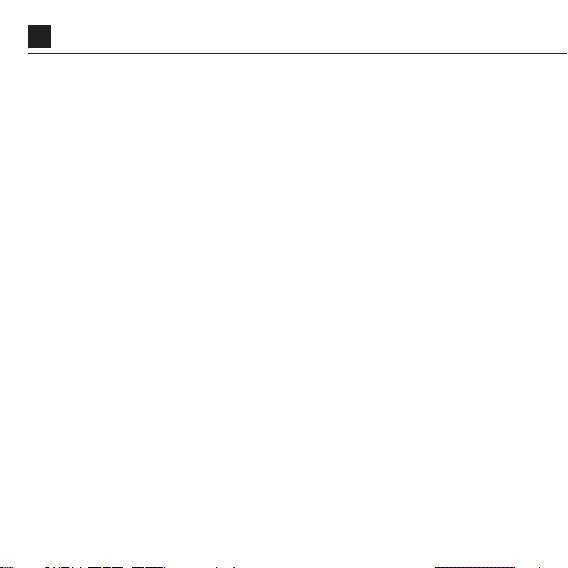
1
Thank you for purchasing the Drift Ghost XL
CUSTOMER SUPPORT
Check our official website for firmware updates, customer
support, and info on all our products.
https://driftinnovation.com/
If you have any suggestions, comments or concerns; please
contact our customer support team at:
support@driftinnovation.com
WARRANTY
Warranty does not apply if the product is damaged due to
physical abuse, mishandling, accident, fire, frostbite, water
damage, negligence or failure to follow the supplied operating
instructions. For more information on warranty, see:
https://driftinnovation.com/warranty
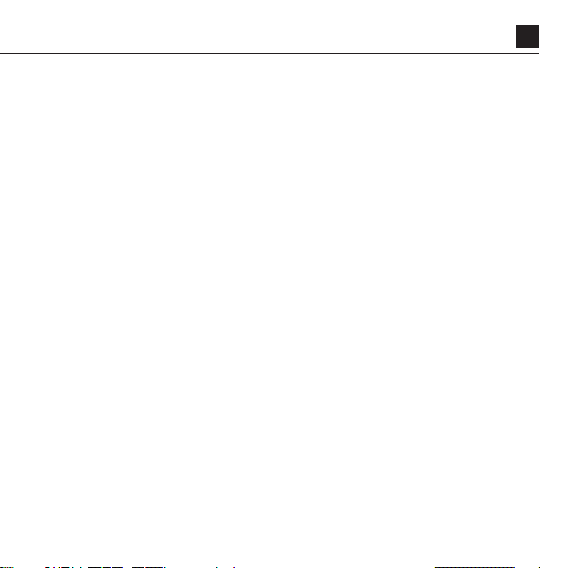
CONTENTS
PACKAGE CONTENTS | ABOUT YOUR CAMERA
3-4
INITIAL SETUP | GETTING STARTED
5-6
MODE SELECTION & SETTINGS
7-10
MOUNTING THE CAMERA
11
12-17
18-19
22-23
24-26
FEATURE OVERVIEW
ACCESSORY GUIDE
Wi-Fi & FIRMWARE
20
CONNECTING YOUR CAMERA
21
SPECIFICATIONS
DISCLOSURES
2
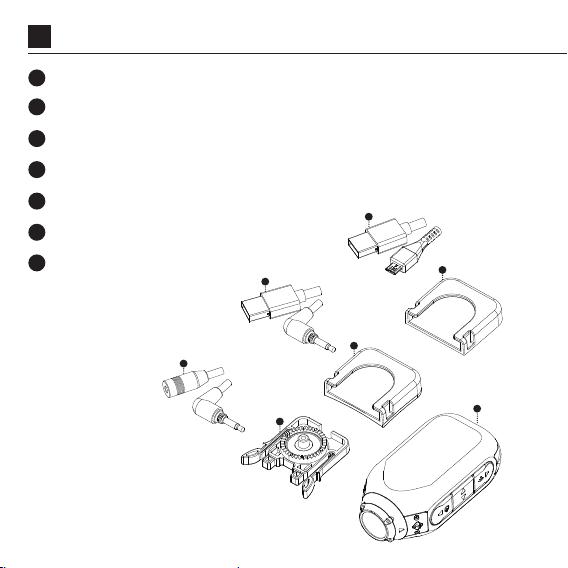
3
PACKAGE CONTENTS
A Ghost XL
B Universal Clip
C Curved Adhesive Mount
D Flat Adhesive Mount
E TRS-Audio Adaptor Cable
F TRS-Power Cable
G USB Cable
G
F
D
E
B
C
A
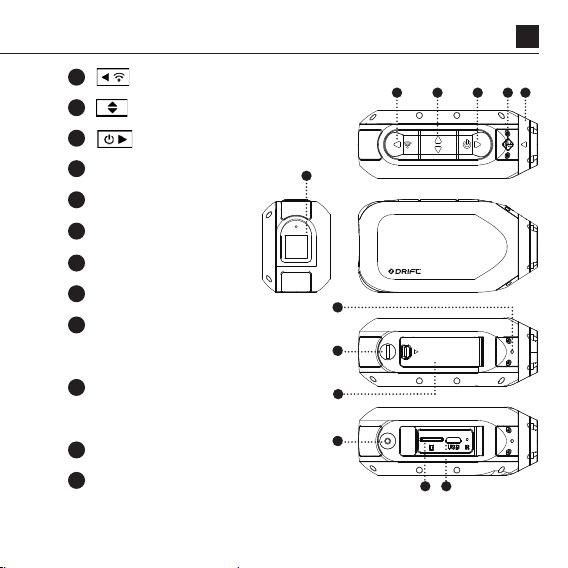
ABOUT YOUR CAMERA
GHOST XL
A B C DEK
F
J
I
H
G
L
A
Rear Button
B
Middle Button
C
Front Button
D
E
F
G
H
I
Connector
J
Cover
K
L
USB Door
Status LED
Rear Screen
Microphone
5 PIN Micro USB Port
Micro SD Card Slot
External Mic/Power
External Mic/Power
Rotating Lens
Memory Card and
4
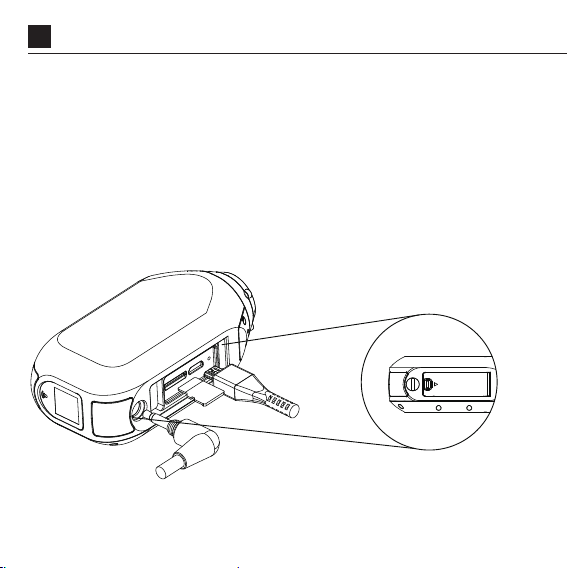
5
1. Open the Memory Card and USB door.
2. Insert a Class 10 or higher microSD/HC/XC card (up to
128GB). Format before first usage!
3. Connect the camera via a micro USB cable to a powered
USB port, and charge the battery for 5 hours before first use.
4. Close the Memory card and USB door, and ensure that the
latch is secured. You are ready to go!
INITIAL SETUP
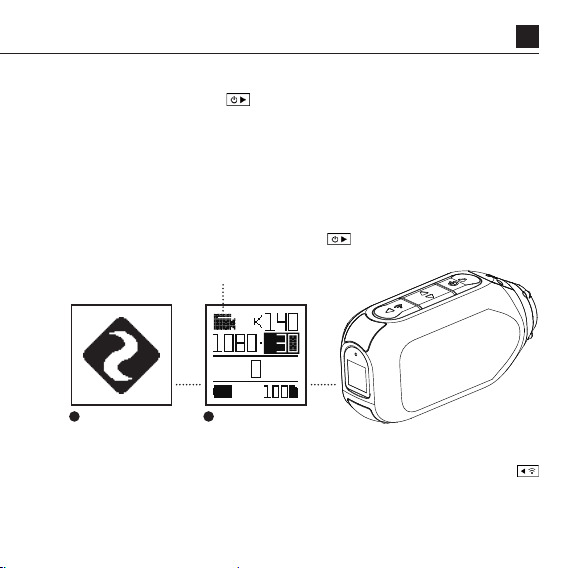
GETTING STARTED
Mode Icon
6
POWER ON/OFF
1. Press and hold the button to power on.
2. The Rear Screen will power on, showing the welcome display.
3. The camera is now ready to record video or take photos.
4. Current camera mode is indicated by the colour of the Status
LED and Rear Screen, along with the icon in the top left of
the Rear Screen.
5. To power off, press and hold the button for 3 seconds.
2 4
MODE NAVIGATION
To change the current camera recording mode, press the
button; changing between Video, Photo, Timelapse, Photoburst,
and General Settings modes.
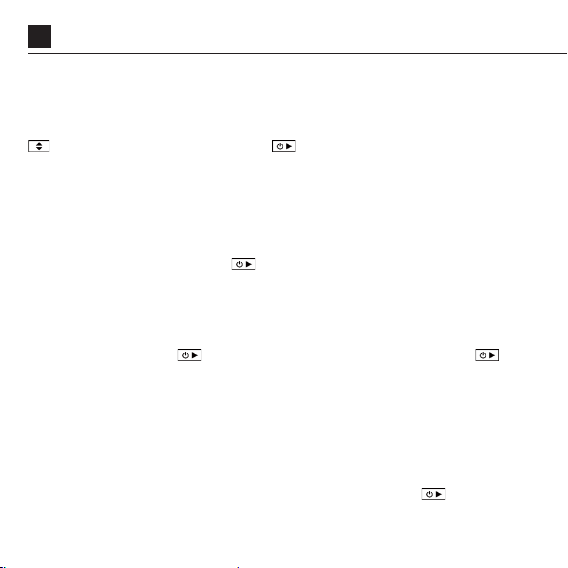
7
MODE SELECTION & SETTINGS
MODE SETTINGS
To change the settings of
the current mode press the
button, this will move the
highlight block from the mode
icon onto each setting in turn.
VIDEO MODE
(Green LED) Press the
button to start recording. The
Status LED and LCD backlight
will flash red to indicate
recording. Press the button
again to stop recording.
VIDEO SETTINGS
Resolution
●
Frame Rate
●
PHOTO MODE
(Yellow LED) The camera will
capture still images when the
button is pressed, and the
status LED and LCD screen will
flash red each time a photo is
captured.
PHOTO SETTINGS
Resolution
●
TIMELAPSE MODE
(Purple LED) Press the
button to capture a series
of still images at a specified
rate. The Status LED and LCD
screen will flash red each time
an image is captured. To stop
recording, press the button
once more.
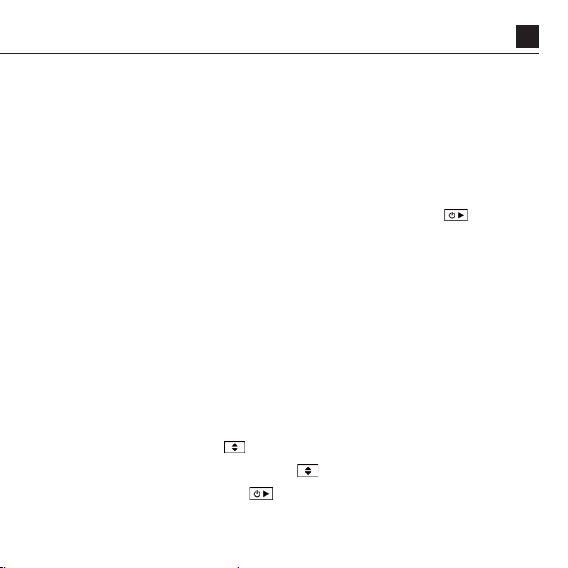
MODE SELECTION & SETTINGS
TIMELAPSE SETTINGS
Resolution
●
Timelapse Interval
●
PHOTOBURST MODE
(Cyan LED) The camera will capture a burst of still images for an
allotted duration and at a specified rate, when the button is
pressed. For best results, use a memory card with the highest
possible data rate.
PHOTOBURST SETTINGS
Resolution
●
Burst Duration
●
Capture Rate
●
GENERAL SETTINGS
(Red LED) Press the button to scroll through the available
settings, press and hold the button to scroll backwards
the Settings. and press to cycle through the options of a
highlighted setting.
8
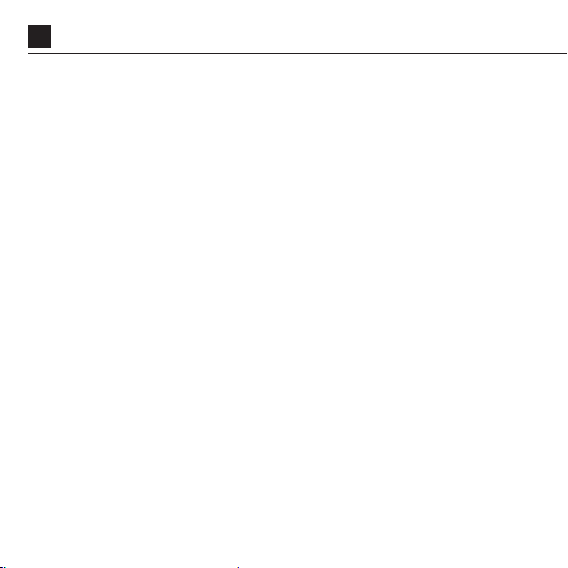
9
MODE SELECTION & SETTINGS
Dash Cam ON/OFF
●
Dash Cam Interval 10s/30s/1min/2mins/5mins
●
Event Detection ON/OFF
●
Video Tagging ON/OFF
●
Tagging Interval 10s/30s/1min/2mins/5mins/10mins
●
Wi-Fi ON/OFF
●
BT ON/OFF
●
RC Paired/Unpaired
●
FOV 140/115/90
●
Exposure +2/+1/0/-1/-2
●
Self Timer OFF/3s/5s/10s
●
Bit Rate High/Mid/Low
●
Filter Normal/Vivid/Low Light
●
ISO Auto/100/200/400/800
●
Mic Sensitivity 0/1/2/3/4/5
●
Speaker Volume OFF/Low/Mid/High
●
Indicator LED ON/OFF
●
Vibrate Indication ON/OFF
●
Default Startup Mode Resume/Video/Photo/Timelapse/
●
Burst
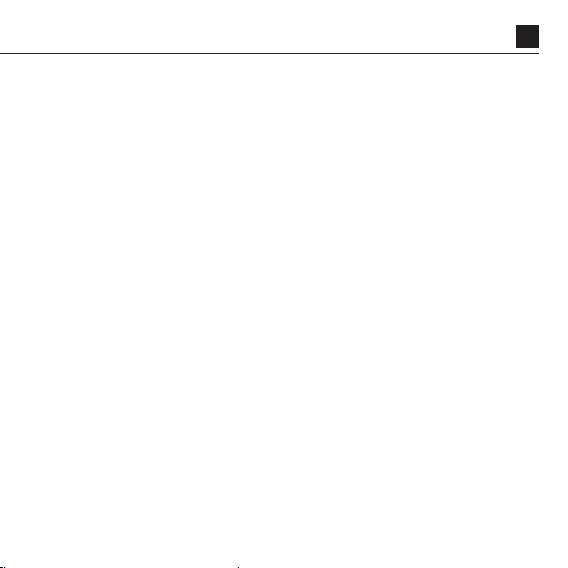
MODE SELECTION & SETTINGS
Camera Off Never/2mins/5mins/10mins/20mins
●
THM Files ON/OFF
●
Time and Date
●
Date Stamp ON/OFF
●
Instant On ON/OFF
●
Clone Mode ON/OFF
●
Clone Group 0/1/2/3/4/5
●
Video-Lapse ON/OFF
●
Video-Lapse Interval 0.5s/1s/2s/5s/10s/30s
●
Language EN/DE/FR/IT/ES/CN
●
Restore Default
●
Format SD Card
●
Serial Number
●
Firmware Version
●
10
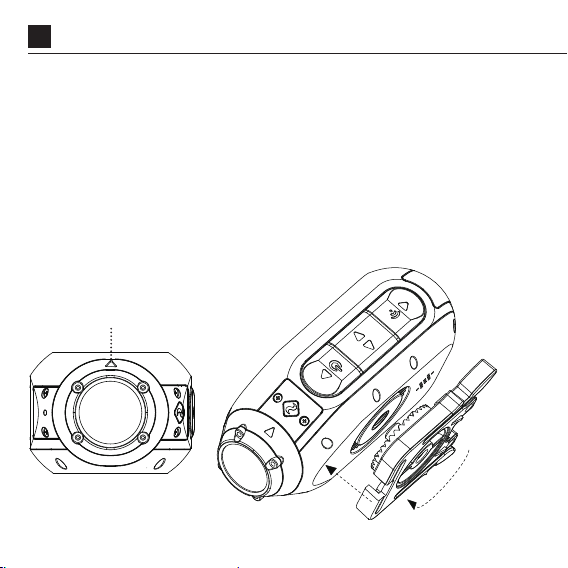
11
1.Attach the Universal Clip to the camera in any orientation as
needed – first position the clip in the desired orientation, then
secure by rotating the screw base by hand.
2.Slide the Universal Clip into your chosen mount, ensuring that
it ‘clicks’ into place.
by pushing out the clips.
3.Align your shot. Rotate the lens by hand until the screen is
oriented correctly. Use the lens marker as an ‘up’ reference.
Lens Marker
MOUNTING THE CAMERA
*Double check it has been fully inserted
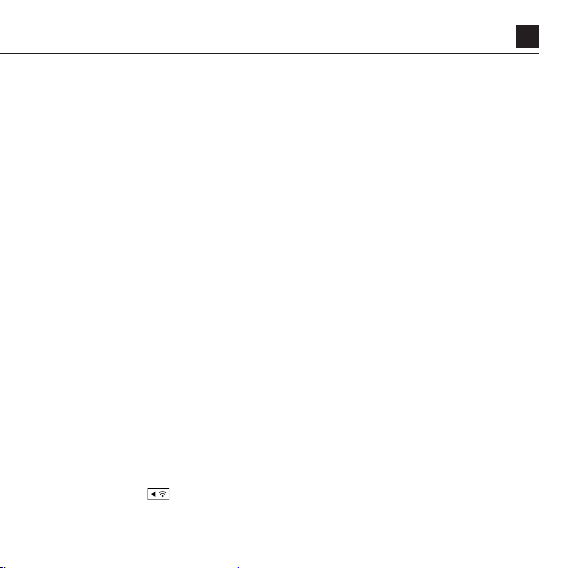
FEATURE OVERVIEW
DASH CAM MODE
How Does Dash Cam Mode Work?
Dash Cam Mode allows your Ghost XL to record in a continuous
loop. This means that when the memory card becomes full, the
camera will record over the oldest footage. If an incident occurs,
the Ghost XL Event Detection feature will protect this footage, to
prevent it from being overwritten.
In Dash Cam Mode the Ghost XL will power on automatically
when it detects a power supply. Connect the camera to a car or
motorcycle power supply, and the camera will turn on and start
recording when the ignition is turned on. When the ignition is
turned off, the camera will save the footage and then power off
instantly.
The interval setting is the duration of the loops that the Ghost XL
will record. For example, if you select a 2m interval and record
for 20 minutes, you’ll find 10 videos saved on your memory
card, each two minutes long.
-Press the button to scroll through the modes and navigate
to the settings menu.
12
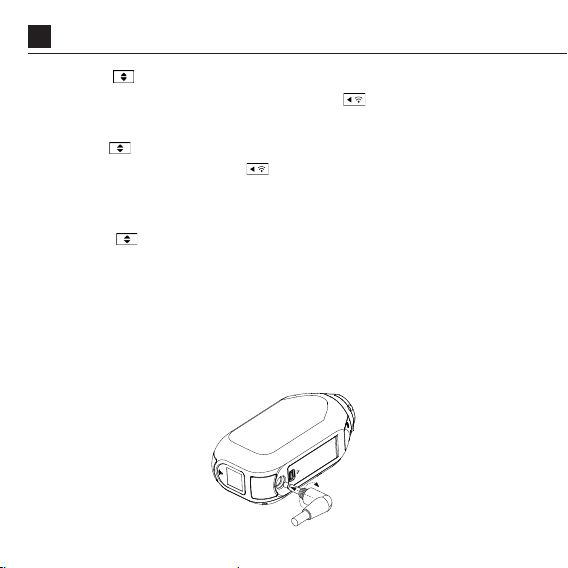
13
-Press the button to scroll through the menu, until your
reach the ‘Dash Cam’ option. Press the
Dash Cam Mode On/Off.
-Press the button to scroll to the next option in the menu,
‘Dash Cam Interval’. Press button to scroll through the
available options.
Dash Cam Mode can also be toggled On/Off by pressing and
holding the button when camera is in Video mode.
Event Detection can be toggled On/Off in the settings menu if
you prefer to protect your videos manually.
WATERPROOF POWER CONNECTION
The Ghost XL can be connected to a car or motorcycle power
supply for hands-free operation in Dash Cam Mode via the
included 3.5mm Power cable.
FEATURE OVERVIEW
button to toggle

FEATURE OVERVIEW
Video-Lapse Mode
Captures a fast-motion video of your trip, allowing you to share
a condensed record of your journey. When enabled, video lapse
mode will automatically stitch together a timelapse video and
save it to your memory card, with no editing required. Simply
turn on Video-Lapse mode in the settings menu, select a VideoLapse Interval, and navigate to Video mode.
On the video mode screen a Video-lapse icon will indicate that
the mode is enabled. Press the button to start recording, and
press the button again to stop the Video-Lapse recording.
Note: The Video-Lapse interval indicates how many frames
14
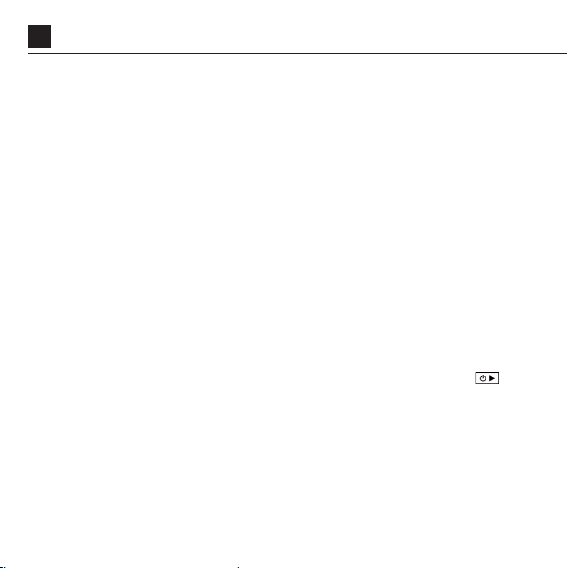
15
per second are captured. A longer interval will result in a faster
playback speed, and a shorter interval will result in a slower
playback speed.
VIDEO TAGGING
‘Video tagging mode can be enabled in the Ghost XL settings
menu. When activated, this feature allows the camera to
continuously record video, but only save to the memory card
when important footage is “Tagged”.
A ‘Tagging Interval’ can be selected in the settings menu, and
this will determine the duration of the videos recorded. For example, if a 30s interval is selected and the user presses the
button the last 30s of video will be saved to the memory card.
The camera will then continue to record for a further 30s, giving
a total video duration of 1 min.
FEATURE OVERVIEW
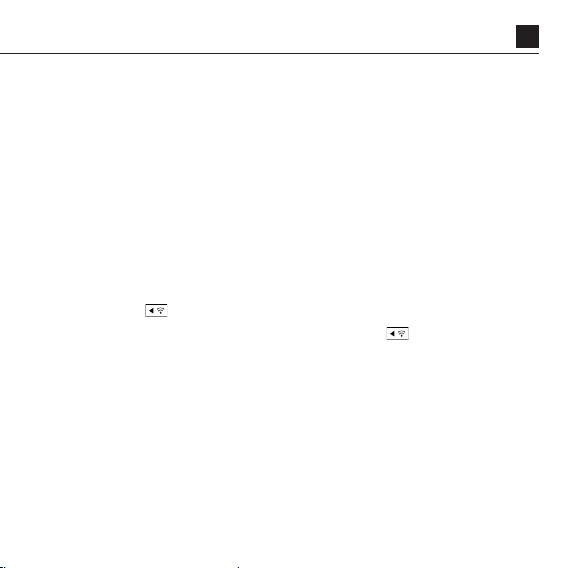
FEATURE OVERVIEW
The Video Tagging feature requires a class 10 micro SD card
with 4GB of free space to function correctly. Please note that
video tagging mode cannot be enabled together with Dash
Cam Mode.
CLONE MODE
Link two or more Ghost XL, Ghost X or Ghost 4K cameras into a
single network wirelessly controlled by one master camera. To
set up clone mode:
-Navigate to the ‘Clone Mode’ option in the settings menu, and
press the button to select.
-Select the ‘master’ option, and press the button to select.
The master camera is now set up.
-On a second camera repeat the above, selecting the ‘slave’
option.
-Repeat for each additional slave camera.
-The master camera can now be used to wirelessly start and
stop recordings, change settings and change modes on the
entire group of cameras.
16

17
INSTANT ON MODE
Enabling Instant On Mode allows the camera to turn on, and
immediately start recording with a single press of the
BIT RATE
Users can choose to keep the normal compression used by the
H.264 codec, or if they prefer, allow a higher flow of data for
preserving more of the original recording. This will result in a
bigger file size.
FILTER
Quickly tailor your cameras settings to the recording conditions
with filters. Choose between Normal / Vivid / Low Light.
FEATURE OVERVIEW
button.
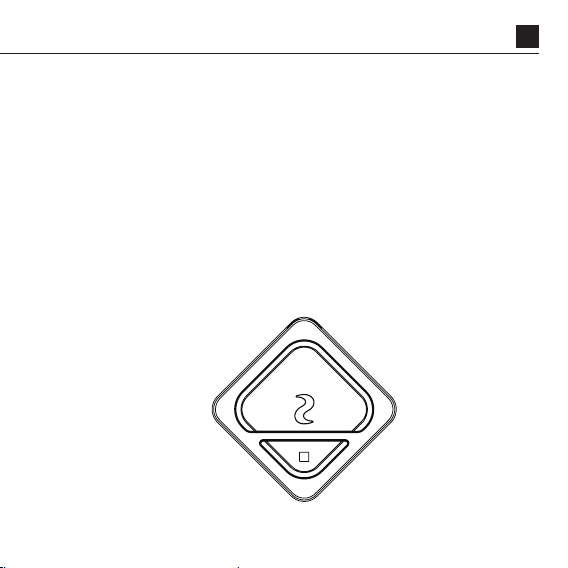
ACCESSORY GUIDE
BT REMOTE CONTROL(Compatible with Ghost 4K & Ghost
XL
)
The Drift BT Remote places intuitive control at your fingertips.
Easily attached to a wrist or pack, the BT remote Control
clearly communicates your camera’s current status using Drift’s
innovative color system. Use it to stop or start recording, Initiate
video tagging or easily switch between Video, Photo, Timelapse
and Photoburst modes. All with the touch of a finger.
18
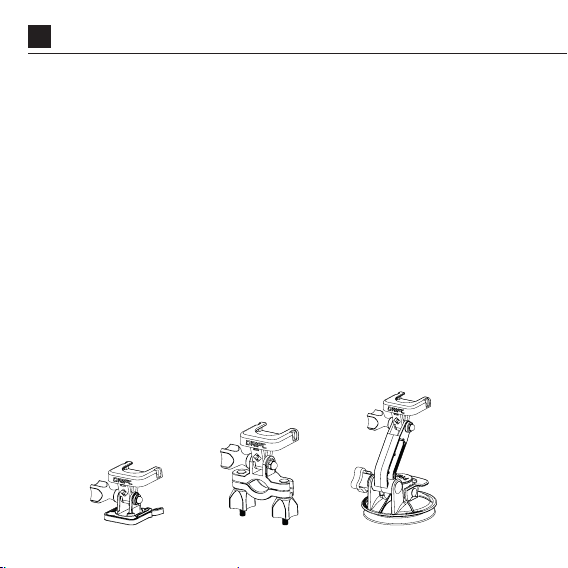
19
SUCTION CUP MOUNT
The perfect accessory for mounting your Ghost XL to any
non-porous flat surface. Ideal for use on car windshields or
bodywork, the Suction Cup makes it simple to turn, tilt, and
rotate your camera 360°.
PIVOT MOUNT
Mountable anywhere at nearly any angle, the Drift Pivot Mount
is your tool to capture the moment from any point of view you
can imagine. Includes flat and curved adhesives, and can be
used together with any other Drift mount.
HANDLEBAR MOUNT
The Drift handlebar mount is the perfect accessory for riders,
whatever your discipline. Compatible with bars between 19mm
and 36mm, and capable of pivoting more than 180 degrees, the
handlebar mount opens up almost any angle for your action video.
ACCESSORY GUIDE
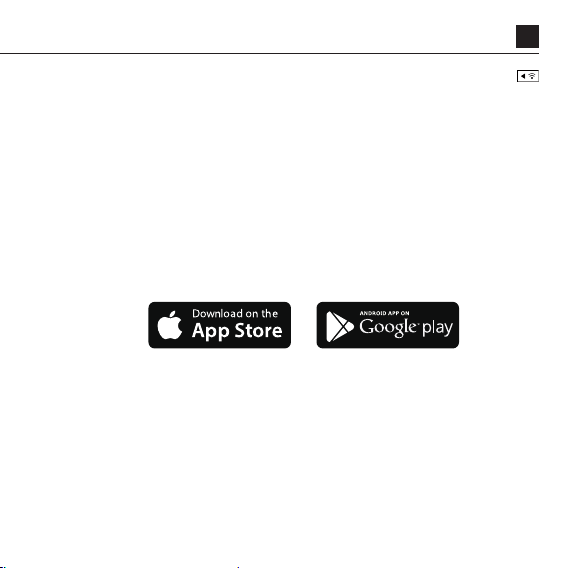
Wi-Fi & FIRMWARE
To turn on your Ghost XL Wi-Fi, simply press and hold the
button. The LCD screen will show a Wi-Fi icon when the Wi-Fi is
enabled.
Wi-Fi can also be turned on via the cameras settings menu,
where you’ll also find an option to permanently switch the Wi-Fi
network on.
DOWNLOAD THE DRIFT LIFE APP
Setup your shot, capture, playback, edit and live stream on your
mobile device.
Download the latest firmware from the Drift website and copy
the Ghost_XL.bin file into the root of a formatted micro SD card.
Insert the micro SD card into the camera and power on. The
camera screen will display ‘Firmware Updating’ as the update is
installed. Once complete, the camera will power down.
20

21
CONNECTING TO A PC
1.Connect the camera using the USB cable (provided); the
camera screen will show a USB icon.
2.The camera’s folder may open automatically; if not, open using
My Computer.
3.The camera should be recognised as a removable disk; double-click
to open.
4.Open the DCIM folder to access your files.
CONNECTING TO A MAC
1.Connect the camera using the USB cable (provided); the
camera screen will show a USB icon.
2.The camera’s folder may open automatically; if not, open using
Finder.
3.The camera should be recognised as an external device; double-click
to open.
4. Open the DCIM folder to access your files.
CONNECTING YOUR CAMERA
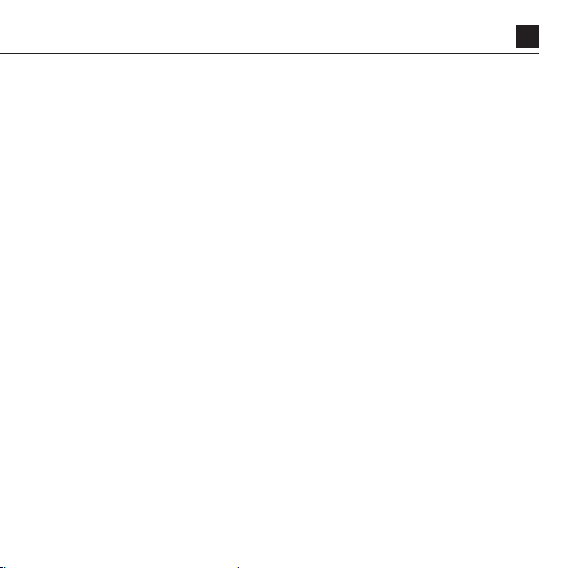
SPECIFICATIONS
1080P (1920 X 1080 16:9) @ 25, 30FPS, HDR Mode
960P (1280 X 960 4:3) @ 25, 30FPS
720P (1280 X 720 16:9) @ 25, 30, 48, 50, 60FPS
WVGA (848 X 480 16:9) @ 25, 30,50, 60FPS
File Format: .MP4 (H.264 Codec)
Sensor Type: CMOS
Field-of-view (diagonal): 90 / 115 / 140º
Lens Focal Range: 0.5m to infinity
Lens Rotation: 300º
Photo mode: 4 / 8 / 12 megapixels
Exposure: Auto / Step Manual (Advanced users)
LCD Screen: Colour Dot Matrix Backlit LCD
Microphones: Mono Microphone
Wi-Fi: 2.4G
Bluetooth Remote Control: Compatible
Memory Capacity: Micro SD, SDHC, SDXC memory
cards up to 128GB
Inputs: Micro USB Port, AUX Jack for external power and Mic
22
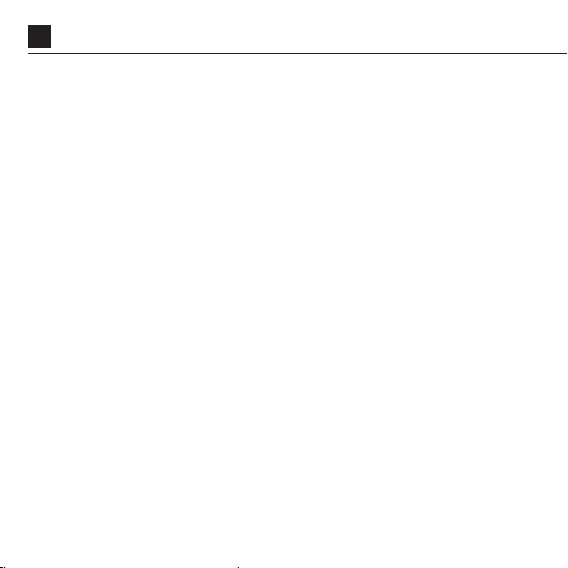
23
Connectivity: USB Plug And Play, Micro USB 5 pin
Compatibility: Windows XP and up / Mac OS 10.2 and up
Power: 3000 mAH internal battery.
Dimensions: 47(W)* 92(L)*35(D) mm
Weight: 127g
SPECIFICATIONS
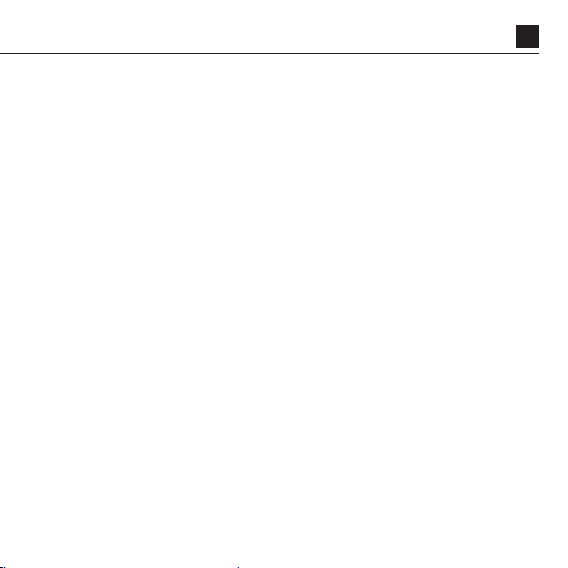
DISCLOSURES
FCC Information
This device complies with Part 15 of the FCC Rules.
Operation is subject to the following two conditions:
(1) this device may not cause harmful interference, and
(2) this device must accept interference received, including
interference that may cause undesired operation.
WARNING
Changes or modifications to this unit not expressly approved
by the party responsible for compliance could void the user’s
authority to operate the equipment.
The equipment has been tested and found to comply with
the limits for a Class B digital device, pursuant to Part 15 of the
FCC Rules. These limits are designed to provide reasonable
protection against harmful interference in a residential
installation. This equipment generates, uses, and can radiate
radio frequency energy and, if not installed and used in
accordance with the instructions, may cause harmful interference
to radio communications. However, there is no guarantee
that interference will not occur in a particular installation. If
24
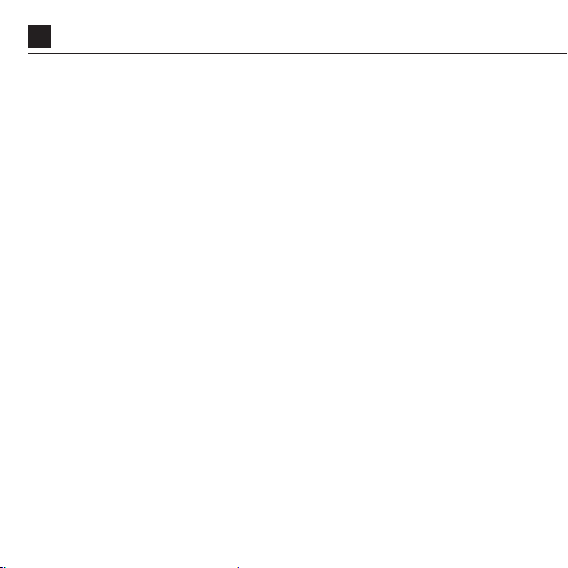
25
this equipment does cause harmful interference to radio or
television reception, which can be determined by powering the
equipment on and off, the user is encouraged to try to correct
the interference by one or more of the following measures:
Reorient or relocate the receiving antenna;
Increase the separation between the equipment and the
receiver;
Connect the equipment into an outlet on a circuit different from
that which the receiver is connected;
Consult the dealer or an experienced radio / TV technician for
help.
This device complies with Industry Canada license-exempt RSS
standard(s).
Operation is subject to the following two conditions:
(1) this device may not cause interference, and
(2) this device must accept any interference, including
interference that may cause undesired operation of the device.
This Class [B] digital apparatus complies with Canadian ICES-003.
Son fonctionnement est soumis aux deux conditions suivantes:
(1) cet appareil ne peut pas causer l’intervention, et
DISCLOSURES
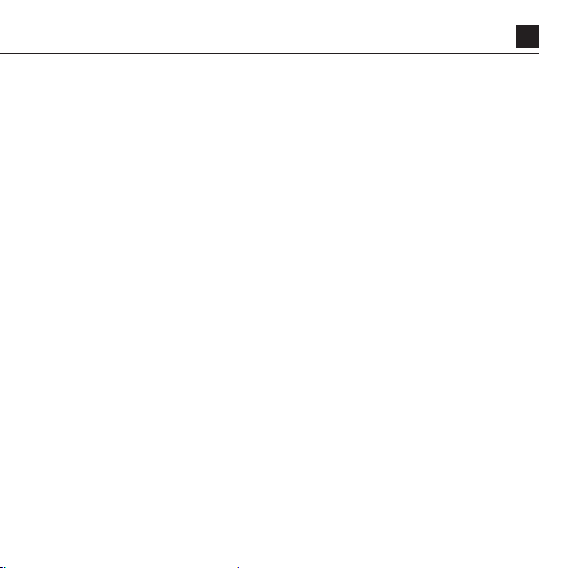
DISCLOSURES
(2) cet appareil doit accepter de l’intervention, y compris
l’intervention qui peut causer l’opération non désirée de.
Cet appareil numérique de la classe [B] est conforme à la norme
NMB-003 du Canada.
Cet appareil s’accorde avec Industrie Canada licence-exempte
RSS standard.
FCC RADIATION EXPOSURE
This equipment complies with FCC radiation exposure limits set
forth for an uncontrolled environment. This equipment should be
installed and operated with minimum distance 20cm between the
radiator & your body. This transmitter must not be co-located or
operating in conjunction with any other antenna or transmitter.
MOTORCYCLE DISCLAIMER
Interacting with the camera while riding could cause a crash
and you or others may be seriously injured or killed.
•Keep your eyes and mind on the road;
•Avoid looking at the camera for too long;
•Stop the vehicle in a safe location before adjusting the camera.
26
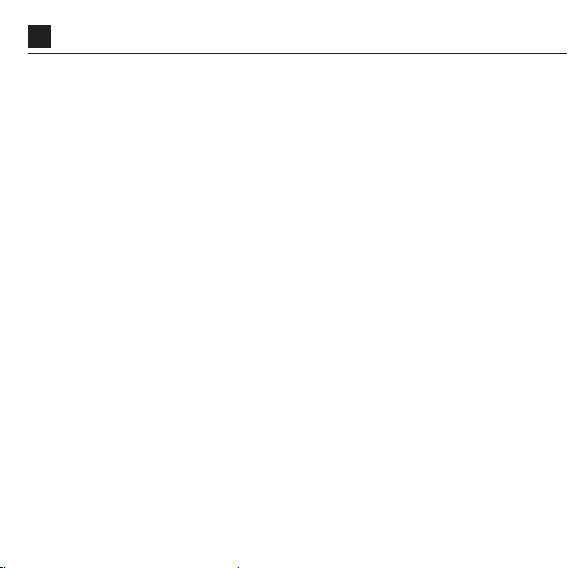
1
Vielen Dank, dass Sie sich für die Drift Ghost XL Kamera
entschieden haben.
Kundenservice
Laden Sie das komplette Handbuch herunter und besuchen
Sie unsere offizielle Webseite, um sich über Firmware-Updates,
Kundensupport und Informationen zu allen unseren Produkten
zu informieren.
https://driftinnovation.com/
Wenn Sie Vorschläge oder Kommentare haben, wenden Sie sich
bitte an unseren Kundenservice:
support@driftinnovation.com
Garantie
Die Garantie greift nicht, wenn das Produkt aufgrund falscher
Handhabung, eines Unfalls, eines Feuer- oder Wasserschadens
oder aufgrund des nicht Beachtens der bereitgestellten
Bedienungsanweisungen beschädigt wurde.
Weitere Informationen zur Garantie finden Sie unter:
https://driftinnovation.com/warranty
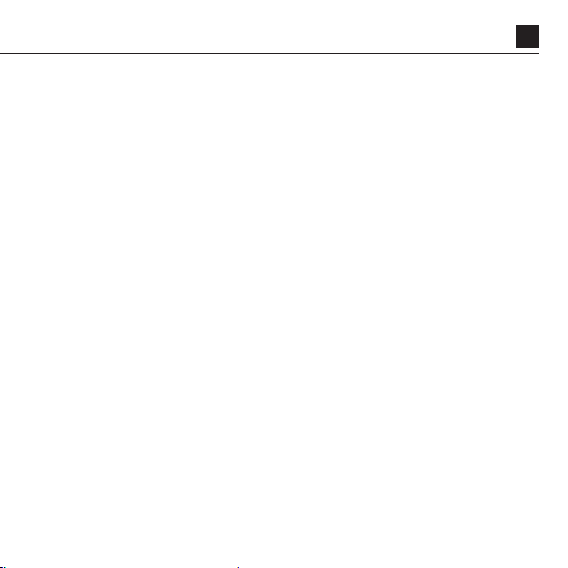
Inhaltsverzeichnis
Lieferumfang | Über Ihre Kamera
3-4
Erste Schritte | Inbetriebnahme
5-6
Modusauswahl und Einstellungen
7-10
Montieren der Kamera
11
Funktionsübersicht
12-18
Zubehörübersicht
19-21
WLAN und Firmware-Update
22
Verbinden der Kamera
23
24-25
Produktspezifikationen
2
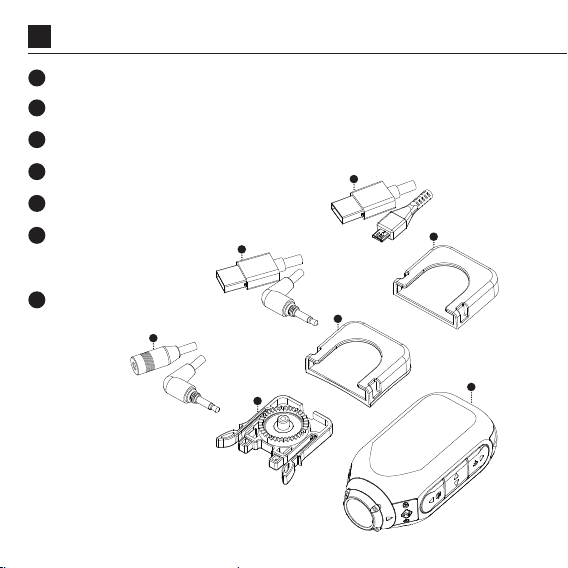
3
Ghost XL Kamera
A
B Drift Standard-Halterungsclip
C Halterung mit gerader Klebefläche
D Halterung mit gebogener Klebefläche
E Audioadapterkabel
F Kabel für externe
F
Stromversorgung
G USB-Kabel
E
Lieferumfang
G
D
C
B
A
 Loading...
Loading...