Drift Ghost-s User Manual

PROFESSIONAL HD ACTION CAMERAS
DRIFT GHOST-S
USER MANUAL
WWW.DRIFTINNOVATION.COM
VERSION: 1.0.0
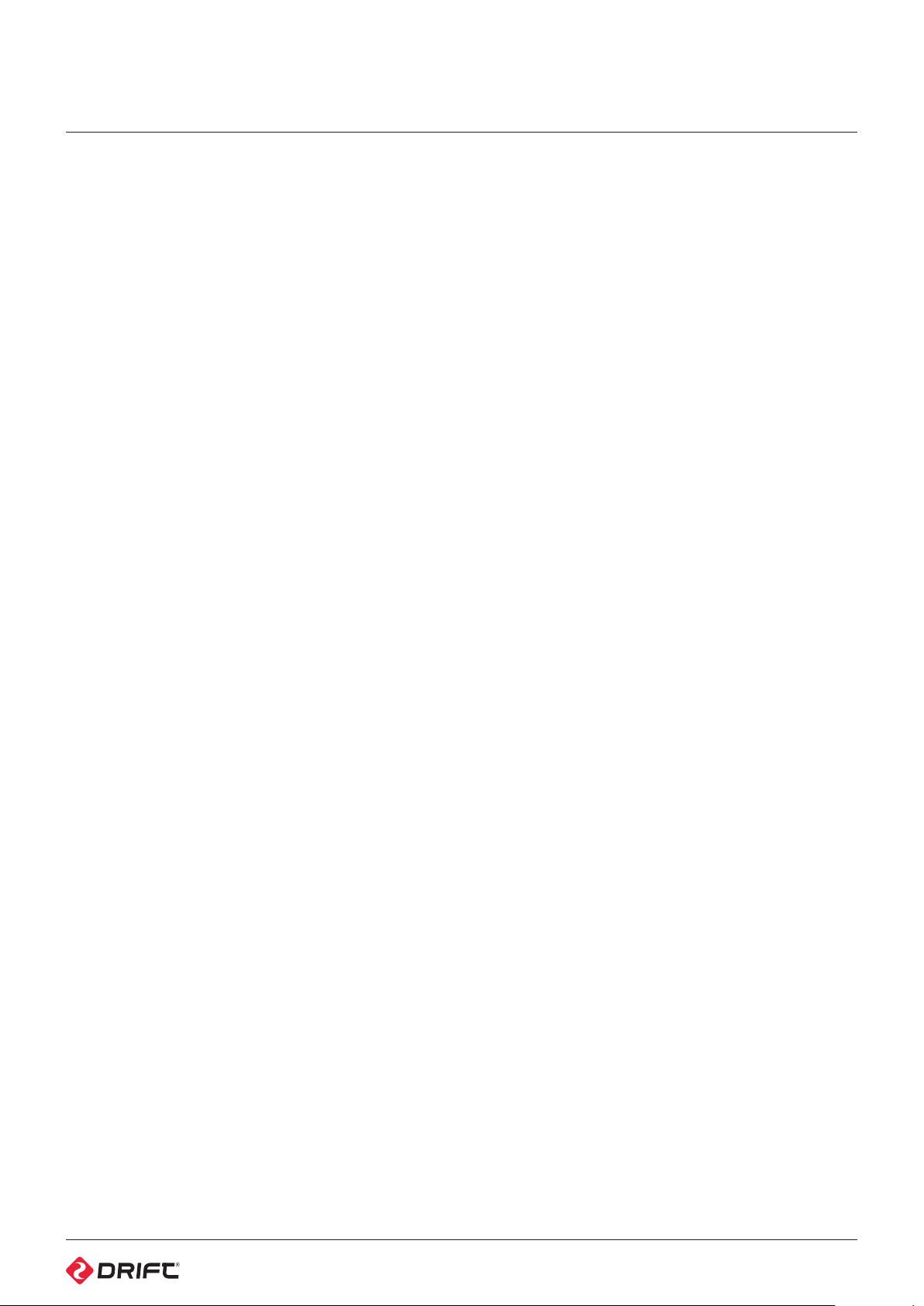
Contents
Precauons
Overview
Using The Camera
Inial Setup
Powering On and O
Charging
Formang a Micro SD Card
Selecng a Micro SD Card
Camera Menu System
Video Mode
Recording Video
Video Tagging
Simultaneous Photos and Videos
Video Mode Sengs
Video Tagging
Car DVR
Bit Rate
Scene Mode
Photo Mode
Capturing Photos
Photo Sengs
Scene Mode
Timelapse Mode
Capturing Timelapse Sequences
Timelapse Sengs
Scene Mode
/ 3
/ 4
/ 5
/ 6
/ 7
/ 8
/ 9
/ 10
/ 11
The Two-Way Remote Control
Powering On and O
Pairing Camera to Remote One to One
Using the Remote Control One to One
Pairing Cameras to Remote One to All
Using the Remote Control One to All
Shot Setup
Fixing the Camera to the Universal Clip
Mounng the Camera to a Dri Mount
Lens Rotaon
Zoom
Connecvity
Connecng to Windows PC
Connecng to Mac
Connecng to a TV
Connecng to a Wi-Fi Device
Manual HDMI Out
System Requirements
Conserving Baery
Updang Firmware
Camera Care
Cleaning the Camera
Cleaning the Lens and LCD Screen
Cleaning the Seals
An-Fog Care
Technical Specicaons
/ 16
/ 17
/ 18
/ 19
/ 20
/ 21
/ 22
/ 23
Photoburst Mode
Capturing Photoburst Sequences
Photoburst Sengs
Scene Mode
Playback
Video Playback
Viewing Photos
Viewing Timelapse
Viewing Photoburst
Deleng Files
Camera Sengs
Wi-Fi
Date and Time
Camera Sengs Proles
Firmware
Clone Mode
/ 12
/ 13
/ 14
/ 15
Warranty
Disclosures
/ 24
/ 25
2
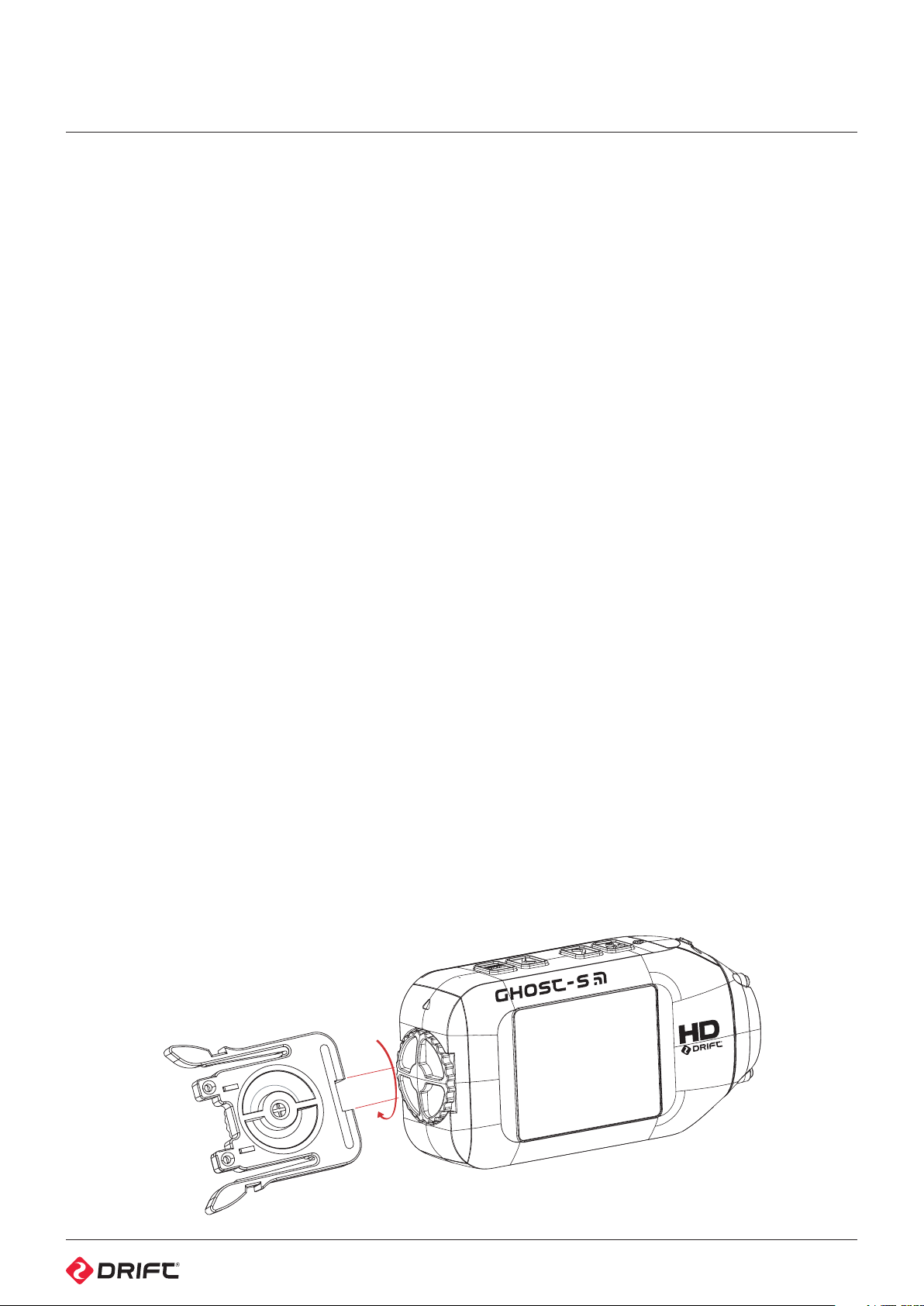
Precautions
General Precautions
Please take note of the following guidelines when using your Ghost-S camera:
• The camera is 2m shock resistant, but not shock proof—please take care of
your camera and accessories, mounting and storing them securely.
• For your safety, do not press the buttons on the camera during sports
activities.
• Do not store the camera anywhere prone to dust or damp for extended periods
of time.
• Do not leave the camera exposed to extremely high temperatures—such as
under direct sunlight—for extended periods of time as this may affect the
camera housing and internal components.
• Clean the lens and screen with a micro fibre, antistatic cloth to remove
fingerprints or dust—no cleaning chemicals are required.
• The camera has a working temperature range of -10°C to 40°C (14°F to 104°F).
• Power o the camera before removing the battery or memory card—the
memory card and stored data may be damaged if it is removed or inserted
while the camera is powered on.
• Remove the battery and memory card before storing the camera for long
periods of time.
Weather Resistance
The Ghost-S is engineered to withstand dust, snow, rain, splashes and
submersion up to 3m for 30 minutes at a time.
• Operating the camera at temperatures below 0°C reduces battery life and
lowers battery performance.
• Do not charge the battery at temperatures below 0°C.
• Do not leave the camera submerged for longer than 30 minutes.
• Clean o any salt water or dirt from the camera immediately and prior to
storing.
• Do not subject the camera to a sudden impact of water—the camera should
always be used in the waterproof case when in intensive water-based
applications.
• Always use the universal clip as a rear hatch key to ensure the camera is sealed
tightly to ensure full water proofing. (See figure 1)
• The camera is only 3m waterproof when the STANDARD rear hatch is used and
fitted properly as shown below.
Attention
! Rechargeable batteries are only to
be charged under adult supervision
! DO NOT short-circuit the battery
terminals
! DO NOT open, puncture or
otherwise damage the rechargeable
battery, or dispose of it in fire
Optimal Camera Storage
We recommend users store cameras
for a minimum of 6-12 hours with the
Back Hatch open, Battery Hatch open
and the Battery removed in less then
30% humidity to help dry out anti-fog
inserts regulary.
Avoid opening the Back Hatch in
damp or humid conditions.
Disclaimer
Drift Innovation will not, under any
circumstances, be responsible for
injuries or property damaged incurred
during participation of any high-risk
sport or activity not endorsed or
recommended by Drift Innovation.
Remember that the warranty will only
cover manufacturing defects.
Figure 1: Universal Clip as Rear Hatch key
3

Overview
MENU Button (Video Tag/
Simultaneous Photo)
LEFT Button (Zoom Out)
RIGHT Button (Zoom In)
ACTION Button (On/O/Rec/Stop)
Figure 2: Top View
Figure 3: Screen View
Camera LED Indicator
2.0” LCD Screen
300° Rotating/Replaceable Lens
¼”-20 Thread
Speaker
HDMI Port (Mini Type C)
USB Port (Mini Type B)
Battery Slot Cover
Micro SD Card Slot
3.5mm Microphone Input
Standard Rear Hatch
Rear Hatch ‘Up’ Indicator
Lens ‘Up’ Indicator
Built-in Noise Reducing Microphone
Figure 4: Connector View
Figure 5: Rear View - No Hatch Figure 6: Rear View - Standard Hatch Figure 7: Front View
4
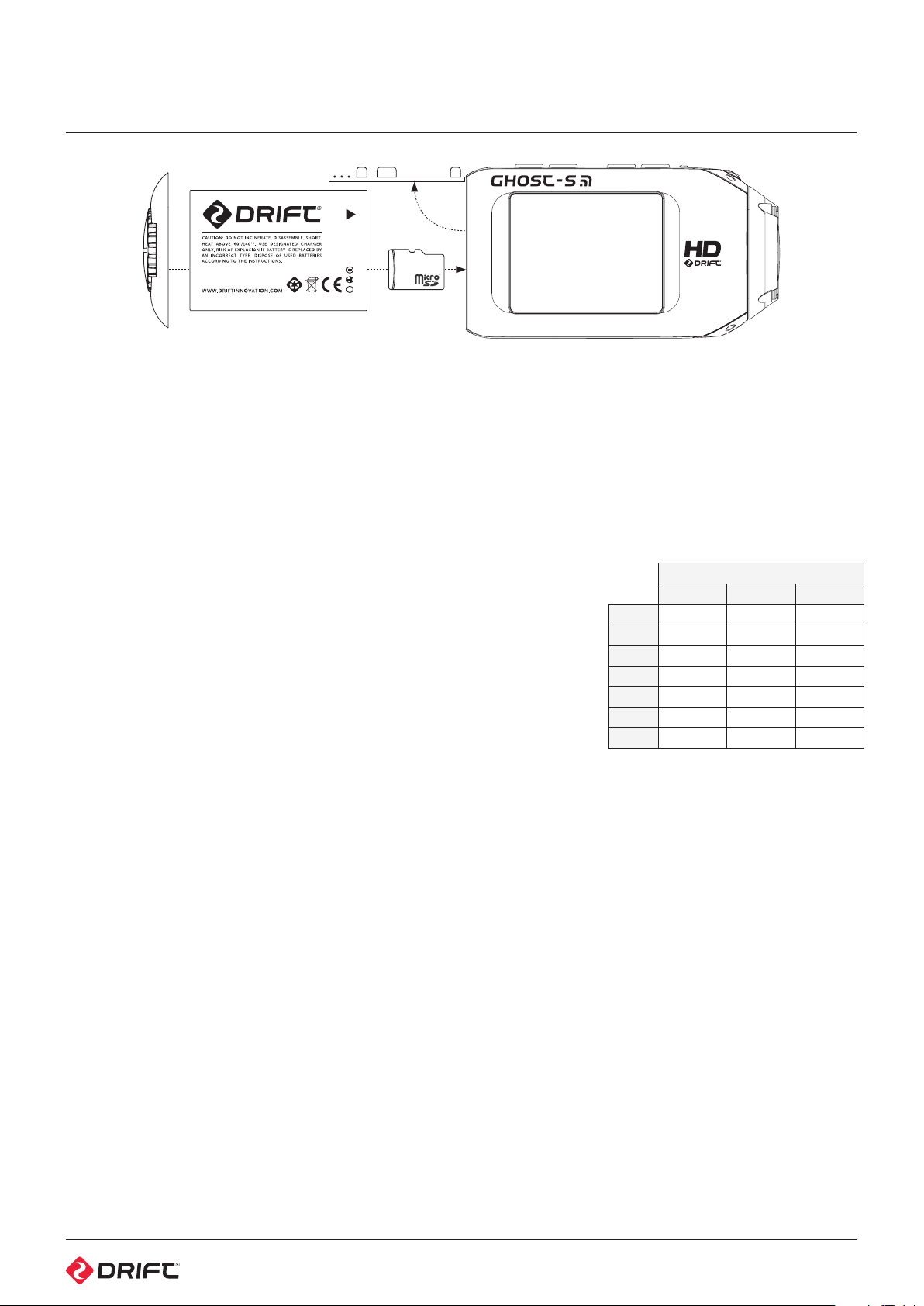
Using The Camera
Figure 8: Inserting the Battery and Micro SD Card
Initial Setup
1. Unscrew the rear hatch of the camera by hand, or by using the notch in the
Universal Clip (anti-clockwise movement).
2. Slide the catch and open the battery slot cover, insert the battery as above and
close the cover.
3. Insert a micro SD card into the card slot, as above, until you hear a click.
4. Connect the camera by the mini USB cable (provided) to a powered USB port
and charge for 4 hours before first use.
5. Replace the rear hatch, ensuring the arrow indicator points to the camera face
with the control buttons.
6. Connect the Two-Way Remote Control by the mini USB cable (provided) to a
powered USB port and charge for 2 hours, or until remote LED indicator lights
turn green before first use.
Powering On and O
Press and hold the ACTION button on the camera—the camera LED indicator
and screen will power on and display a welcome message.
To power o, hold the ACTION button for 3 seconds, or until the camera LED
indicator and screen power o.
Charging
1. Ensure the battery is inside the camera and the camera is powered o.
2. Connect the mini USB cable to the port at the rear of the camera and then
to a powered USB port in your computer, other USB device or USB power
adaptor (not included).
! If connected to a computer, the camera screen will show a USB symbol.
! If connected to a USB power adaptor, the screen will show ‘Charging...’.
3. A full charge takes around 4 hours (min 1A)—once the camera is fully charged,
remove the mini USB cable and replace the rear hatch and screw closed.
Battery Life
At a temperature of 25°C (77°F), with all power saving features o and the camera
recording continuously, the battery will last for about 3.5 hours (1080p 30FPS,
Wi-Fi o, normal bit rate) on a full charge (see Conserving Battery Life, p20).
Using an External Power Supply
The camera can be powered by an external power supply such as a USB power
adaptor, Drift Power Pack or Drift 12V Charger. We recommend you to power o
your camera before plugging your camera to any external power supply.
Press the ACTION button to begin normal usage when using an external power
supply. If the external power is cut o for any reason during recording, the
camera will immediately start drawing power from the rechargeable battery
instead and continue recording, protecting your footage from file corruption.
Selecting a Micro SD Card
The Drift Ghost-S is compatible with
Micro SD, SDHC or SDXC cards up to
64GB. We recommend Class 10 cards
for recording HD video and system
stability.
Below is a table of approximate video
recording times against card size in
normal bit rate mode.
Approximate Recording Time (30 FPS)
1080P 720P WVGA
1 GB 9min 12min 27min
2 GB 18min 24min 54min
4 GB 36min 48min 1h 48mi n
8 GB 1h 12min 1h 36min 3h 36min
16 GB 2h 24min 3 h 12min 7h 12min
32 GB 4h 48min 6h 24min 14h 24min
64 GB 9h 36mi n 12h 48 min 28h 48min
Formatting a Micro SD Card
Formatting will remove all files from a
memory card. When using a new card
for the first time, always format the
memory card using the camera. With
the card inserted in the camera:
1. Open the Main Menu (see p6) and
select ‘Camera Settings’.
2. Select ‘Format Memory Card’, press
ACTION and then confirm.
Formatting may take a few moments
to complete—please be patient.
Removing a Micro SD Card
To remove the card, push it until you hear
a click. The card slot is spring loaded and
the card will slide from the slot.
5
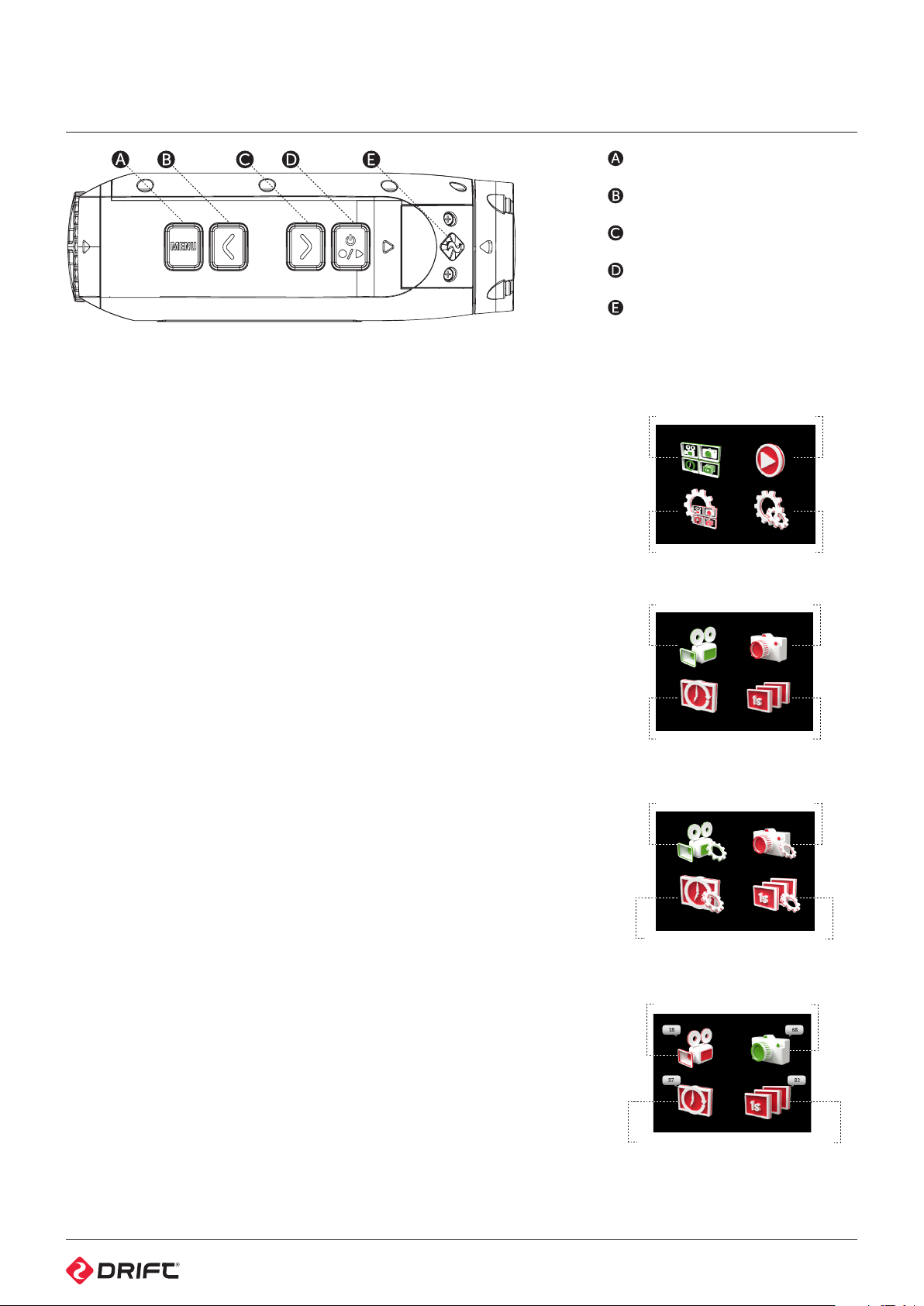
Camera Menu System
Figure 9: Ghost-S Top View
The Drift Ghost-S has an easy-to-use menu system which can be navigated
using the camera’s four control buttons.
MENU Button (Tag/Back)
LEFT Button (Zoom Out)
RIGHT Button (Zoom In)
ACTION Button (On/O/Rec/Stop)
Camera LED Indicator
Main Menu (Figure 10)
To open the Main Menu, press MENU while the camera is powered on. The Main
Menu screen will display the four menu options.
Use LEFT and RIGHT to navigate between the menu options. A highlighted
option will show a green icon instead of red. To select a highlighted menu
option, press ACTION and a sub-menu will open.
! To go back a step, at any time, press MENU.
Mode Selection Menu (Figure 11)
The Mode Selection menu is used to select the camera recording mode.
On opening the Mode Selection menu, the screen will display the four camera
mode icons. Move between the dierent camera modes using LEFT and RIGHT.
To select a highlighted camera mode, press ACTION. The screen will return to
Live Preview for the selected mode and the camera is ready to capture media.
For more information about the four camera modes, see p7-12.
Mode Settings Menu (Figure 12)
The Mode Settings menu is used to view and edit settings for each of the four
camera modes.
On opening the Mode Settings menu, the screen will display the four camera
mode icons. To select a highlighted camera mode, press ACTION. A further submenu will open, listing adjustable settings for the selected camera mode. Use
LEFT and RIGHT to navigate between settings. Use ACTION to edit and confirm
settings; LEFT and RIGHT to adjust setting values.
For more information about the four camera modes and their settings, see p7-12.
Playback Menu (Figure 13)
The Playback menu is used to view video and images for each of the four
camera modes.
For full details, see p13.
Mode Selection
Mode Settings
Figure 10: Main Menu
Video Mode
Timelapse Mode
Figure 11: Mode Selection Menu
Video Settings
Timelapse Settings
Figure 12: Mode Settings Menu
Video Playback
Playback
Camera Settings
Photo Mode
Photoburst Mode
Photo Settings
Photoburst Settings
Photo Playback
Camera Settings Menu
The Camera Settings menu is used to view and adjust camera settings.
For full details, see p14.
Timelapse Playback
Figure 13: Playback Menu
Photoburst Playback
6
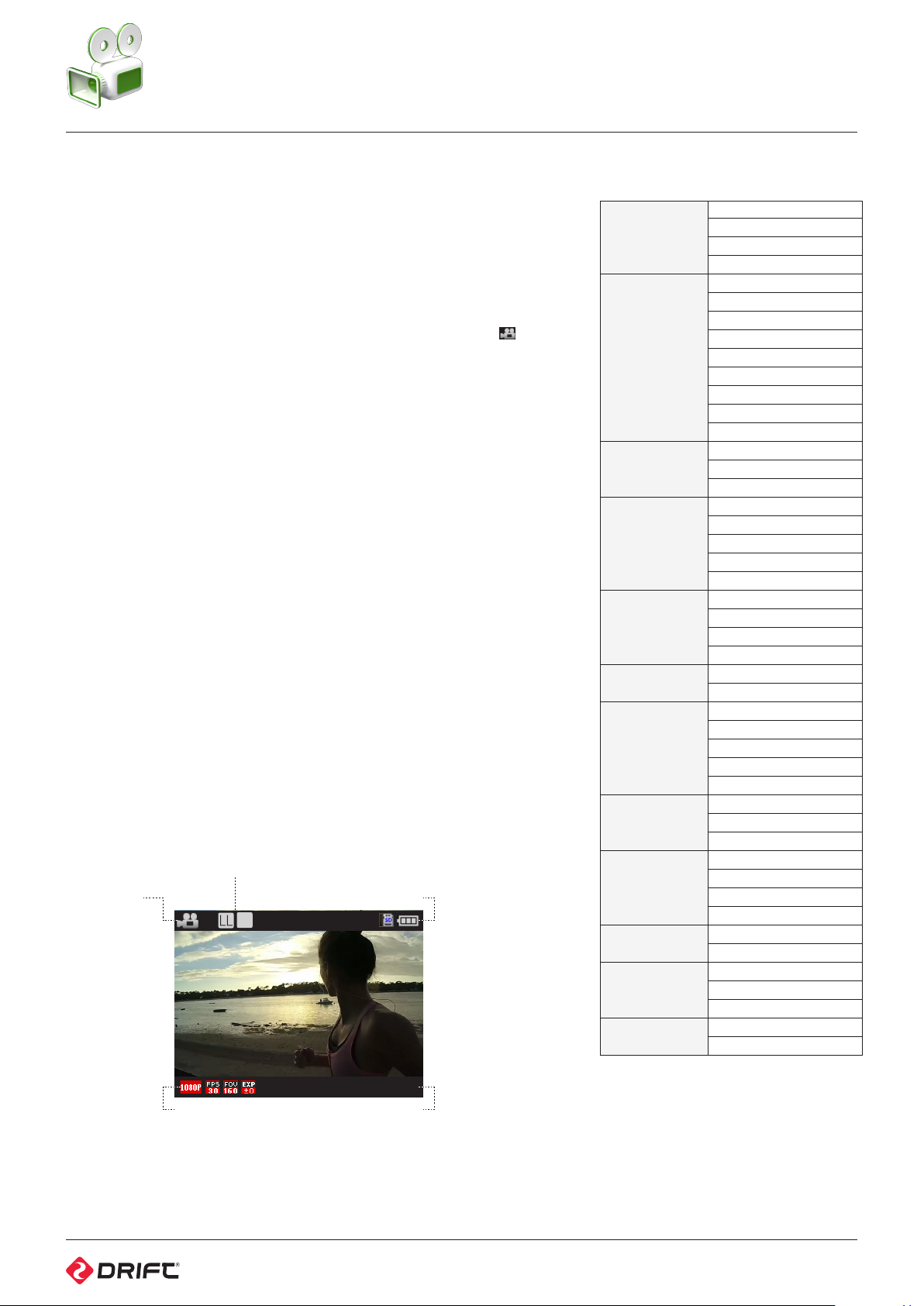
Video Mode
HB
Video Mode (GREEN LED)
While the camera is powered on and in Video Mode—with a micro SD card
inserted with enough free memory—it will record video when ACTION is pressed
on the camera or the remote control.
1. To enter Video Mode, ensure the camera is powered on.
2. Press MENU to enter the Main Menu.
3. Open the Mode Selection menu, highlight Video Mode and press ACTION.
The screen will return to Live Preview and display the Video Mode icon @ in the
top-lefthand corner of the screen, the camera LED will turn green—the camera is
ready to record video.
Recording Video
1. Press ACTION on the camera or remote control to begin recording video.
2. The camera LED indicator will blink red while the camera is recording.
3. To stop recording, press ACTION on the camera, or STOP on the remote
control—the camera LED indicator will turn green.
! The duration of the current recording is indicated by the on-screen timer.
! For best performance always use, at minimum, a class 10 Micro SD card.
Taking Simultaneous Photos While Recording Video
Pressing MENU on the camera (or ACTION on the remote control) while
recording video will simultaneously take a still photo. Taking a simultaneous
photo will result in an 8MP photo if the Ghost-S is recording at 30 or 25fps in any
resolution. If you are recording in 48, 50 or 60fps, the Ghost-S will create a 2MP
simultaneous photo.
! This feature is not active for frame rates higher than 60fps.
! This feature is only available when Video Tagging (see p8) is turned o.
Scene Mode / Bit Rate
Video Mode
SD Card / Battery Indicator
Video Mode Settings
Resolution
25 (1080/960/720/WVGA)
30 (1080/960/720/WVGA)
50 (1080/96 0 / 720 / W VG A)
Frame Rate
Field Of View
Exposure
Self Timer
Video Tagging
Video Tagging
Interval
Car DVR Mode
Car DVR Interval
Bit Rate
Scene Mode
Default Settings
60 (1080/96 0 720 / W VG A)
160° (1080/960/720/WVGA)
1080P
960P
720P
WVGA
48 (960)
100 (720/WVGA)
120 (720/WVGA)
200 (WVGA)
240 (WVGA)
127° (1080)
90° (1080)
-2
-1
0
+1
+2
Off
3s
5s
10s
On
Off
10s
30s
1m
2m
5m
On
Manual
Off
1m
3m
5m
10m
Normal
High
Normal
Vivid
Low Light
Yes
Cancel
Video Resolution
Frame Rate
Field Of View
Exposure
Figure 14: Video Mode Live Preview Scre en
Record Timer
00:00:00
7
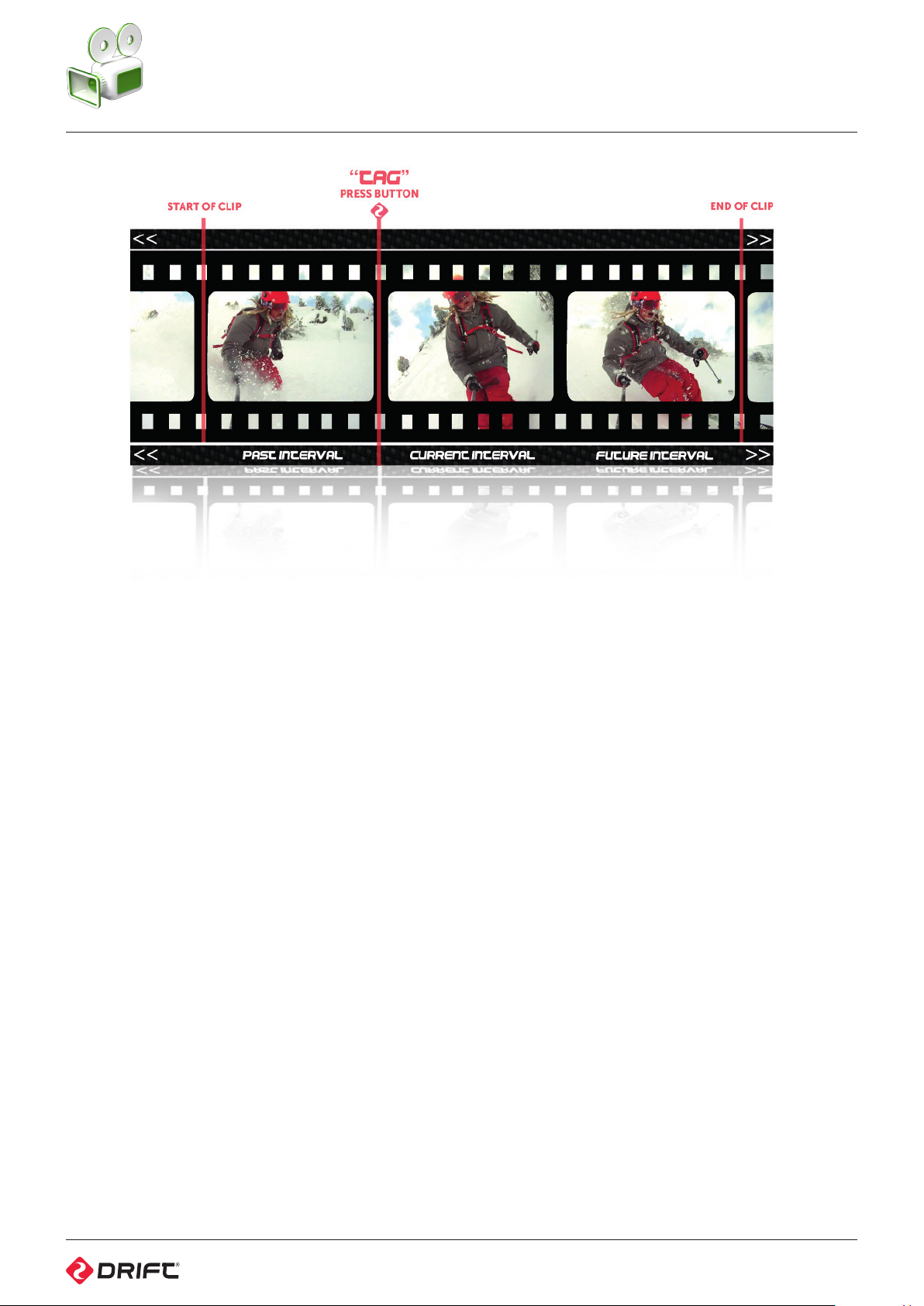
Video Tagging
Video Mode (cont’d)
Figure 15: Video Tagging Graphic Representation
When activated, this feature allows the camera to continuously record video,
but save only ‘tagged’ footage. For example, with Video Tagging turned on and
a Video Tagging Interval of 30s selected, pressing MENU while recording video
will save the previous 30s, current 30s and an additional 30s—a total of 1m30s of
tagged footage.
Video Tagging can be turned on or o in the Video Settings menu.
1. To turn Video Tagging on, switch to Video Settings Menu.
2. Cycle to ‘Video Tagging’, press ACTION to toggle between On/O.
3. Under ‘Video Tagging Interval‘, press ACTION to choose the desired interval
time.
4. Now when you press ACTION from the live preview screen, the camera LED
will BLINK GREEN, and you are now recording in video tagging mode, without
saving the footage. This is also shown by the TAG icon rectangle being RED.
5. While recording video, press MODE on the camera (or ACTION from the
remote) to tag a video—the camera LED will begin to BLINK RED while a
tagged interval is being saved. This is also shown by the TAG icon rectangle
turning GREEN.
6. Tagging can be stopped by pressing ACTION on the camera, or STOP on the
remote control. This will change the camera LED from blinking RED, to solid
RED.
7. Once the three video tagging intervals are saved, the camera will
automatically return to recording without saving, until commanded to stop by
pressing the ACTION button.
In the event that you require extending your video to be sure you do not miss
any critical shots, pressing ACTION again while in a tagging session (LED blinking
GREEN) will add an additional tagging interval to the end of the saved footage.
! Please ensure you have at least 4GB of free space on your micro SD card for
video tagging to function properly.
! Activating Video Tagging will disable accessibility to Car DVR mode.
8
 Loading...
Loading...