Page 1

IMPORTANT: IMPORTANT : IMPORTANTE:
Read Before Using Lire avant usage Leer antes de usar
For English Version Version française Versión en español
See page 2 Voir page 37 Ver la página 73
Operating/Safety Instructions
Consignes de sécurité/d’utilisation
Instrucciones de funcionamiento y seguridad
1-844-4DRML3D (1-844-437-6533) www.dremel.com
Call Toll Free for
Consumer Information
& Service Locations
Pour obtenir des informations
et les adresses de nos centres
de service après-vente,
appelez ce numéro gratuit
Llame gratis para
obtener información
para el consumidor y
ubicaciones de servicio
P.O. Box 081126 Racine, WI 53408-1126
3D20
Idea Builder
DM 2610035691 12-14_3D20 4/3/15 9:52 AM Page 1
Page 2
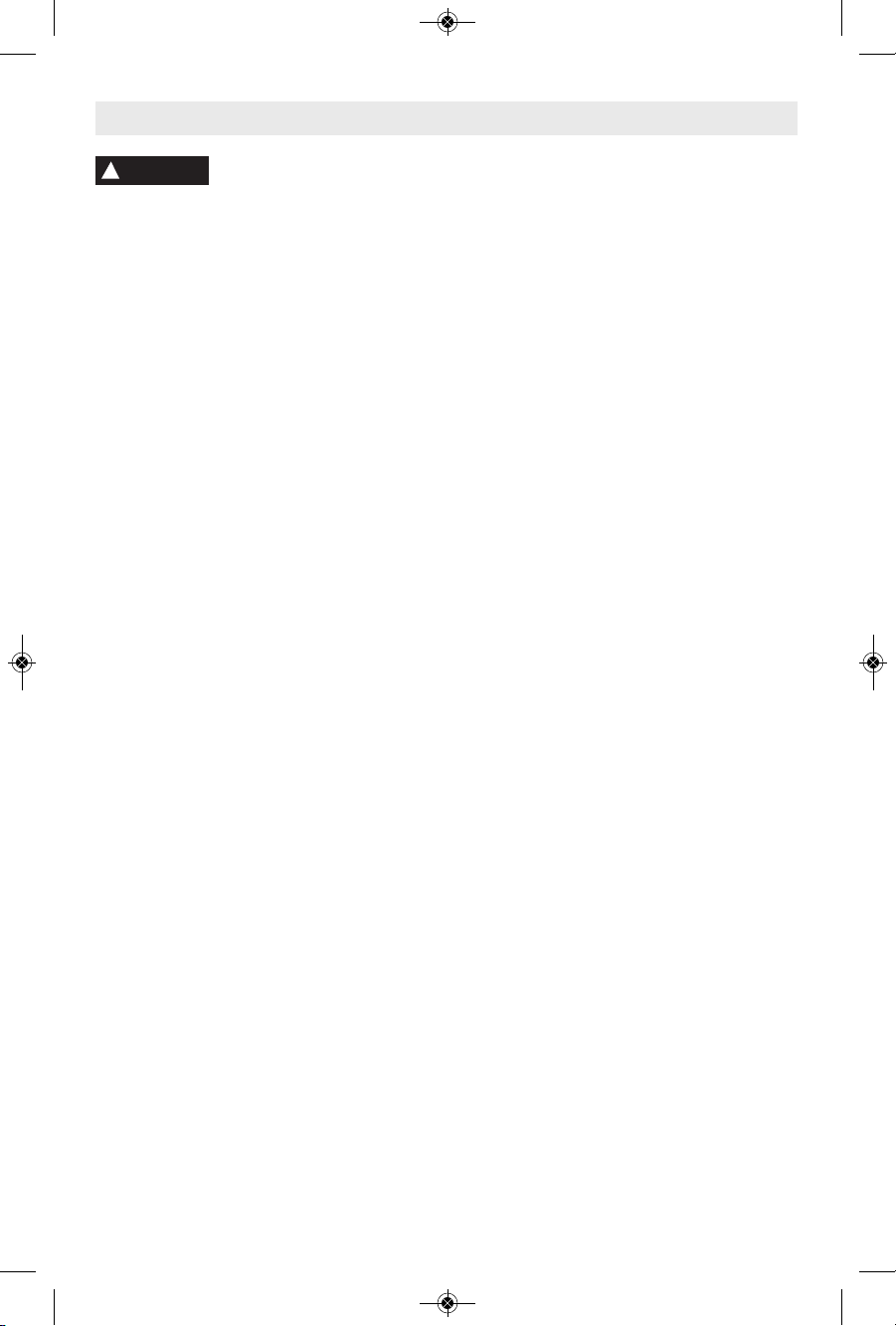
2
Work Area Safety
Keep work area clean and well lit. Cluttered
or dark areas invite accidents.
Do no t op e r a te D r e mel 3 D 20 i n t h e
presence of flammable liquids, gases or
du s t . Dr e m e l 3D 2 0 crea t e s hig h
temperatures which may ignite the dust or
fumes.
Store idle 3D20s out of reach of children
and other untrained persons. Injury can
occur in hands of untrained users.
Electrical Safety
Al w a y s use the Dre m e l 3D20 with a
properly grounded outlet. Do not modify
Dremel 3D20 plug. Improper grounding and
modified plugs increase risk of electric shock.
Do not use Dremel 3D20 in damp or wet
locations. Do not expose Dremel 3D20 to
rain. Presence of moisture increases risk of
electric shock.
Do not abuse the cord. Never use the cord
for pulling or unplugging the Dremel 3D20.
Keep cord away from heat, oil, sharp
ed g e s or mo v i n g parts. Da m a g e d or
entangled cords increase the risk of electric
shock.
Avoid using thi s p roduct during an
electric storm. There may be a remote risk
of a power surge from lightning that may
result in electric shock hazard.
In case of emergency unplug Dremel 3D20
from outlet.
Personal Safety
Stay alert, watch what you are doing and
use common sense when operating a
Dremel 3D20. Do not use Dremel 3D20
while you are tired or under the influence
of drugs, alcohol or medication. A moment
of inattention while operating Dremel 3D20
may result in personal injury.
Use personal protective equipment. The
use of protective equipment such as heat
re sista n t gl o ves a nd s a fety glas s es w i ll
reduce the risk of personal injuries.
Dress properly. Do not wear loose clothing
or jewelry. Keep your hair, clothing and
gloves away from moving parts. Loose
clothes, jewelry or long hair can be caught in
moving parts.
Dremel 3D20 Use and Care
Before every use check Dremel 3D20 for
misalignment or binding of moving parts,
breakage of parts and any other condition
th a t may a f f ect the Dremel 3D20’s
operation. If damage is suspected have
the Dremel 3D20 repaired by authorized
Dremel service center before use. Use of
Dremel 3D20 when damaged may result in
po o r qu a l i t y of object crea t i o n , fu r t h er
equipmen t d ama ge, proper ty damag e o r
personal injury.
Do not touc h the e x truder tip duri n g
Dremel 3D20 operation or until it has
cooled down to at least 60°C (140°F).
Contact with the extruder tip during or after
operation before tip has cooled may result in
personal injury.
Set up the Dremel 3D20 in a well-ventilated
ar e a . Provide a t least 8 in c h es of
unobstructed spacing around Dremel
3D20. Dreme l 3 D20 me lts plasti c d uri ng
building. Plastic odors emitted during Dremel
3D20 operation may irritate eyes and airways.
Locating Dremel 3D20 close to surrounding
objects prevents proper ventilation.
Do not reach inside the Dremel 3D20 while
it is in operation. Contact with Dremel 3D20
moving parts during operation may result in
poor build qual ity, equipm ent damage or
personal injury.
Read all instructions in this manual and familiarize yourself with the
Dremel 3D20 before setup and use. Failure to comply with the warnings
and instructions may result in fire, equipment damage, property damage, or personal
injury.
READ ALL INSTRUCTIONS
SAVE ALL WARNINGS AND INSTRUCTIONS FOR FUTURE REFERENCE
!
WARNING
General Safety Warnings
DM 2610035691 12-14_3D20 4/3/15 9:52 AM Page 2
Page 3

3
Do not leave the Dremel 3D20 unattended
during operation. Use of Dremel 3D20 by
persons unfamiliar with these warnings and
instructions may result equipment or property
damage and personal injury.
Use only DREMEL PLA filament. Use of
filament not authorized by Dremel may result
in equipment and property damage.
Ensure small objects created by Dremel
3D20 are not accessible to young children.
Small objects are potential choking hazards
for young children.
Do not create illegal or inappropriate
objects using Dremel 3D20.
Do not use Dremel 3D20 to create objects
intended for use with candles, liquid fuels,
and other heat sources. Plastic may melt
when exposed to fire or other heat sources.
Such use of objects created by Dremel 3D20
may r esul t i n fi re, pro pert y da mage an d
personal injury.
Do not use Dremel 3D20 to create objects
intended for food or drink applications
such as preparation, decoration, storage,
or con s u m ption. Su c h us e of ob j e c t s
created by Dremel 3D20 may result in illness
or personal injury.
Do not use Dremel 3D20 to create objects
in t e n d ed wi t h use with e lectrical
components or housings of electrical
components. PLA plastic is not suitable for
electrical applications. Such use of objects
cr e a t e d by Dremel 3D20 may result in
property damage and personal injury.
Do not put plastic objects in or around
your mouth. PLA plastic is not suitable for
food or drink preparation and food utensils.
Such use of objects created by Dremel 3D20
may result in illness or personal injury.
Do not use Dremel 3D20 to create objects
intended for chemical storage. PLA plastic
is not suitable for chemical storage. Such use
of objects created by Dremel 3D20 may result
in property damage and personal injury.
Do not modify Dremel 3D20 or alter factory
se t t i n gs. M o d i f i c a t ions may result i n
eq u i p m e n t a n d p r o p e r t y d a m a g e , a n d
personal injury.
Do not expose Dr e m e l 3D20 to
temperatures exceeding 70°C (158°F).
Dr e m e l 3 D 2 0 m a y b e come damaged.
Dr e m e l 3D20 is i n t e n d e d to ope r a t e in
temperature between 16-29° C (60 - 85° F).
Do not move or bump Dremel 3D20 or the
extruder during operation. The object may
build incorrectly.
Do not change filament spool unless the
building process is completed, stopped,
or paused. Changing the filament during
bu i l ding w i ll c a n c el t h e obje c t and may
damage the extruder.
Do not pu l l th e fi l a ment out until
instructed by the touch screen. Doing so
may damage the extruder.
Use extra care not to damage the extruder
tip when clearing debris. Dremel 3D20 will
not work properly with damaged extruder tip
and will require replacement.
Before every build make sure that the
build platform is covered with Dremel
specified build tape. Use of improper build
tape may result in equipment damage and
poor object build quality.
Be aware of your body position when
using hand tools to remove objects from
the build platform. Sudden tool slip and
improper body position during object removal
from the build platform may result in personal
injury.
Avoid scratching the build platform when
removing objects. Scratches in the build
platform will result in improper object creation.
Dremel is not responsible for structural
integrity or utility of objects created using
Dremel 3D20. Structural models created by
in e x p e r i e n c e d de s i g ners may result in
property damage and personal injury.
Service
Al w ays unplug Dre m el 3D20 from its
power before perf orming any service
procedures. Failure to do so may result ion
personal injury and equipment damage.
Have your Dremel 3D20 serviced only by
an authorized Dremel service center using
only Dremel replacement parts. This will
ensure that proper operation and safety of
Dremel 3D20 is maintained.
Use only Dremel approved materials and
components. Use of object materials, or 3D
objects other than Dremel® approved object
materials and genuine Dremel® components
may void warranty.
DM 2610035691 12-14_3D20 4/3/15 9:52 AM Page 3
Page 4
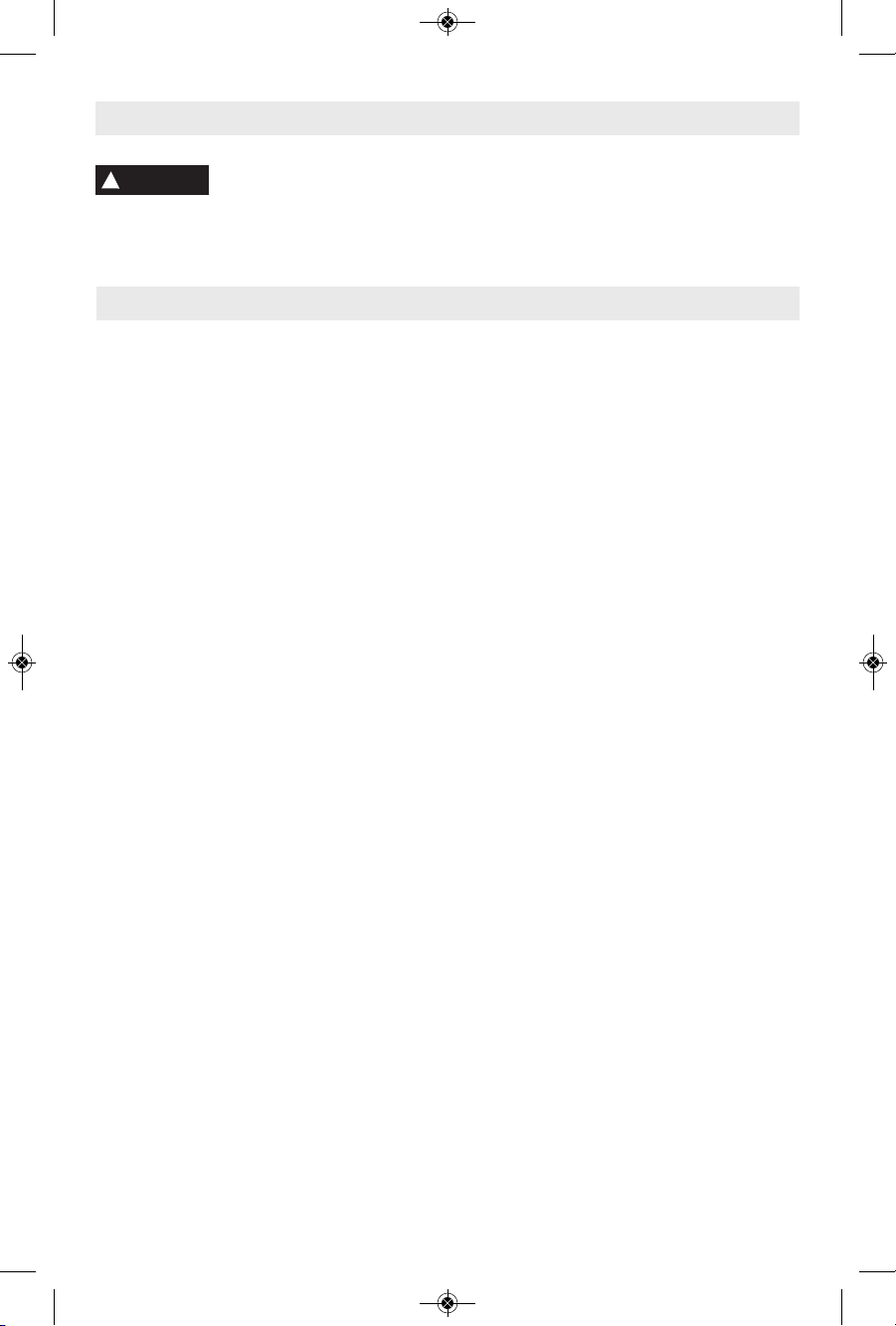
4
General Safety Warnings .............................................................2
Symbols .......................................................................................5
FCC Compliance..........................................................................6
Information on Intellectual Property .............................................6
Specifications ...............................................................................7
3D20 Resources ..........................................................................8
Glossary of Terms ........................................................................8
Getting To Know Your Dremel 3D20 ..........................................10
Introduction ................................................................................12
Kit Contents and Unpacking.......................................................12
Touch Screen .............................................................................14
Software Install and Registration ...............................................21
Dremel Software Overview ........................................................22
Getting Ready to Build ...............................................................25
Building ......................................................................................28
Building From The SD Card .......................................................29
Building From Your Computer....................................................30
Removing Your Object ...............................................................31
Unloading and Replacing Filament Spool..................................32
Maintenance and Service...........................................................32
Best Practices ............................................................................35
Dremel® Consumer Limited Warranty .......................................36
Table of Contents
This product may contain or discharge chemicals known to the State of
California to cause cancer and birth defects or other reproductive harm.
!
WARNING
Additional Safety Warnings
DM 2610035691 12-14_3D20 4/3/15 9:52 AM Page 4
Page 5
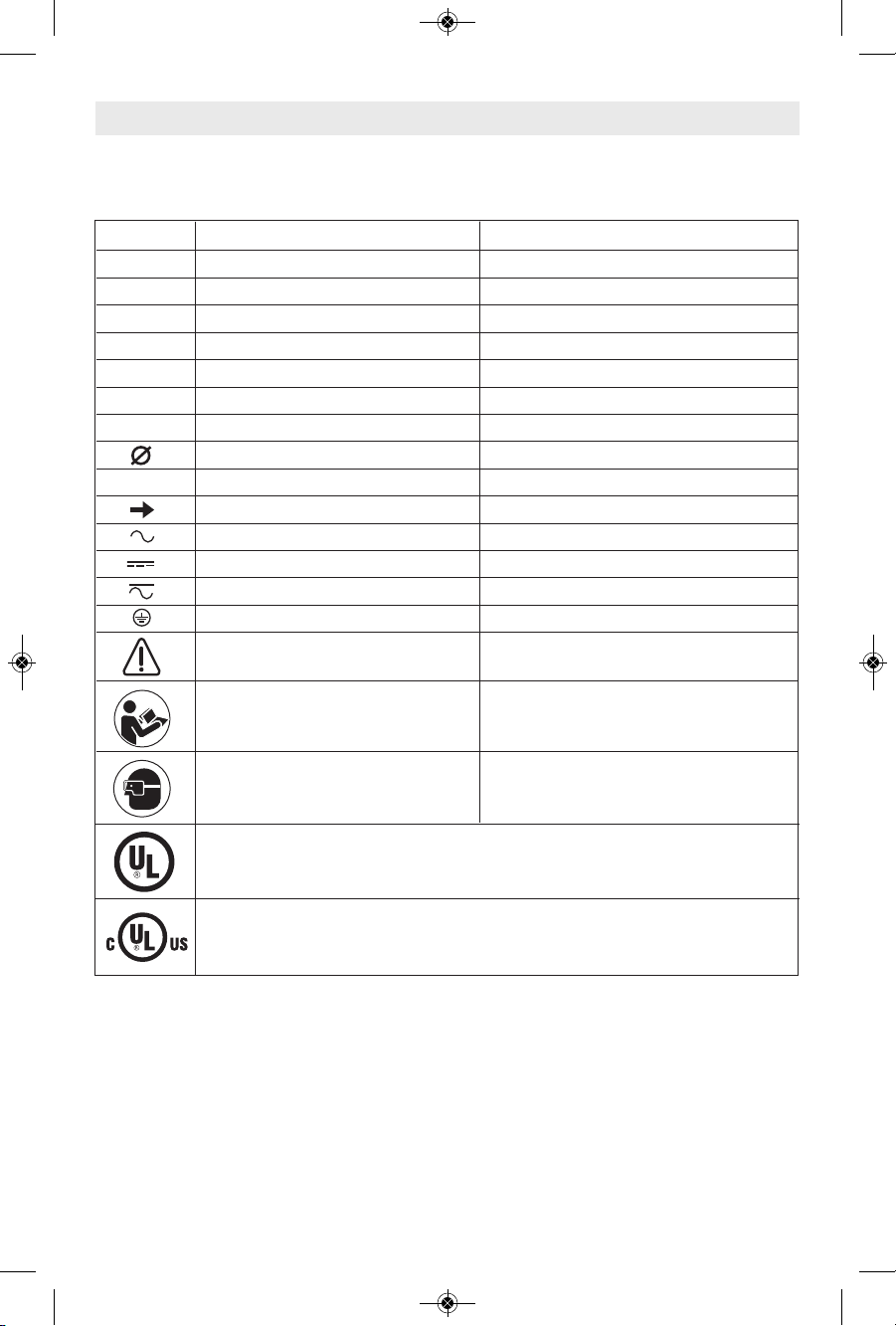
5
IMPORTANT: Some of the following symbols may be used on your tool. Please study them
and learn their meaning. Proper interpretation of these symbols will allow you to operate the
tool better and safer.
Symbol Name Designation/Explanation
V Volts Voltage (potential)
A Amperes Current
Hz Hertz Frequency (cycles per second)
W Watt Power
kg Kilograms Weight
min Minutes Time
s Seconds Time
Diameter Size of drill bits, grinding wheels, etc.
0 Off position Zero speed, zero torque...
Arrow Action in the direction of arrow
Alternating current Type or a characteristic of current
Direct current Type or a characteristic of current
Alternating or direct current Type or a characteristic of current
Earthing terminal Grounding terminal
Warning symbol Alerts user to warning messages
Read manual symbol Alerts user to read manual
Wear eye protection symbol Alerts user to wear eye protection
Symbols
This symbol designates that this tool is listed by Underwriters Laboratories.
This symbol designates that this tool is listed by Underwriters
Laboratories, to United States and Canadian Standards.
DM 2610035691 12-14_3D20 4/3/15 9:52 AM Page 5
Page 6
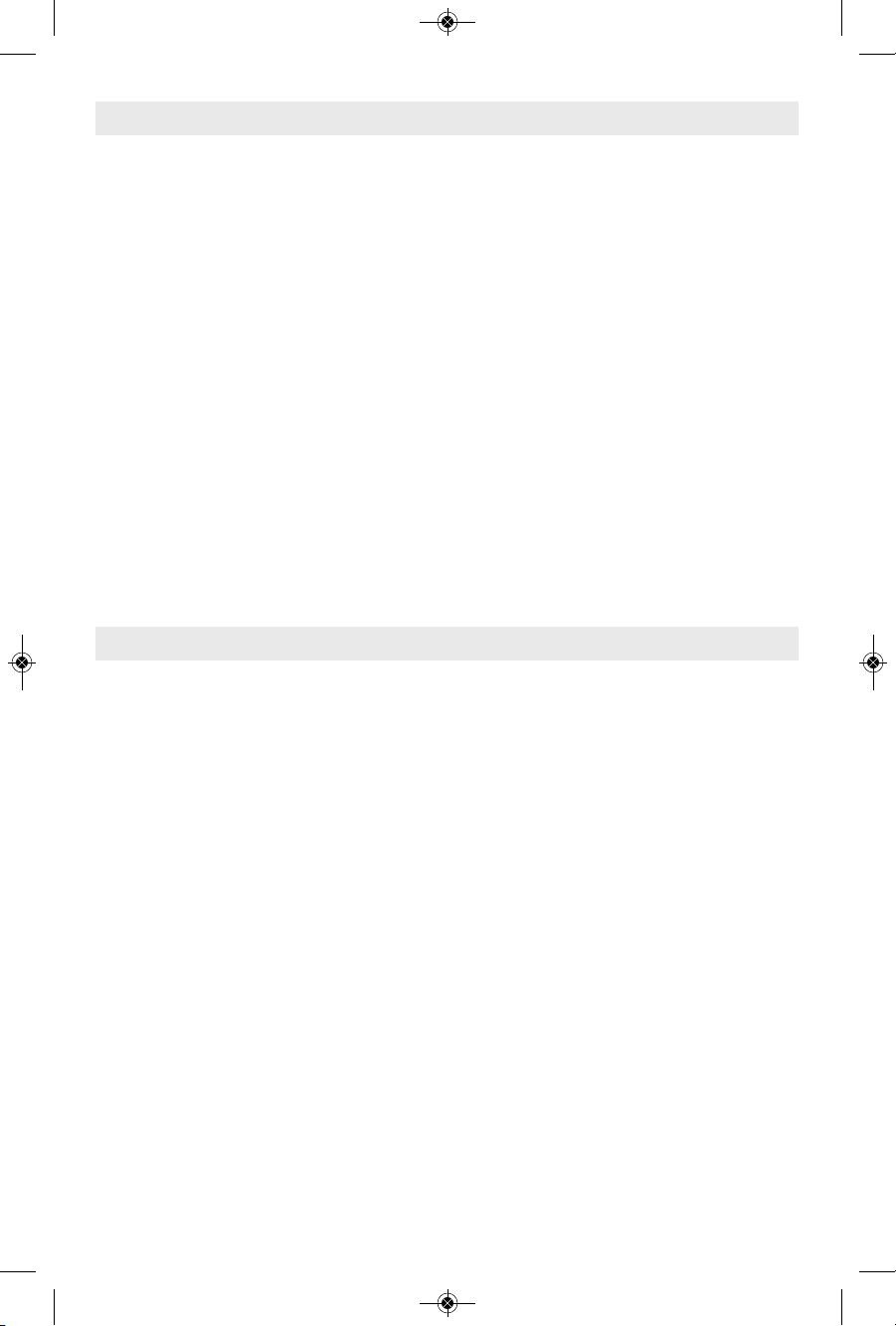
6
NOTE: This equipment has been tested and found to comply with the limits for a Class B
digital device, pursuant to Part 15 of the FCC Rules. These limits are designed to provide
reasonable protection against harmful interference in a residential installation. This equipment
generates, uses, and can radiate radio frequency energy and, if not installed and used in
accordance with the instructions, may cause harmful interference to radio communications.
However, there is no guarantee that interference will not occur in a particular installation. If
this equipment does cause harmful interference to radio or television reception, which can be
determined by turning the equipment off and on, the user is encouraged to try to correct the
interference by one or more of the following measures:
• Reorient or relocate the receiving antenna.
• Increase the separation between the equipment and receiver.
• Connect the equipment into an outlet on a circuit different from that to which the receiver is
connected.
• Consult the dealer or an experienced radio/TV technician for help.
Changes and Modifications not expressly approved by the manufacturer or registrant of this
equipment can void your authority to operate this equipment under Federal Communications
Commission’s rules.
FCC Compliance
SAVE THESE INSTRUCTIONS
Information on Intellectual Property
The Dremel 3D20 is intended for 3D printing
objects from digital files that you create or
own, or have t he right to pr int using the
Dremel 3D20. When making objects using
the Dremel 3D20, it is your responsibility to
ensure that you do not infringe any third
party intellectual property rights or violate
any applicable laws or regulations, such as
U.S. or foreign intellectual property laws.
The Dremel 3D20 may not be used to make
objects protec ted by intel lectual property
rights owned by third parties without such
third parties’ permission. Using the Dremel
3D20 to do any of the following may require
the permission of third parties: to make a
duplicate or facsimile (in whole or in part) of
any object not created by you, to make an
object from a digital file you do not own, or to
make an object from a scan of a physical
object tha t you did not create. It is your
responsibility to obtain such permission. In
some cases, you may not be able to obtain
such permission. Where such permission
cannot be obtained, you should not 3D print
such object, or you do so at your own risk.
You may n o t modify, reverse e n g i n e e r,
decompile, or disassemble the Dremel 3D20
or its software or fi r m w a r e , ex c e p t a s
permitted by applicable law. If you use the
Dr e m e l 3D20 i n any wa y othe r than as
recommended an d de s c r i b e d in these
Operating/Safety Instructions, you do so at
your own risk. Using the Dremel 3D20 to
make objects that infringe any intellectual
property rights owned by third parties could
result in civil or c riminal prosecution and
penalties, and you could be liable for money
damages, fines, or imprisonment.
DM 2610035691 12-14_3D20 4/3/15 9:52 AM Page 6
Page 7
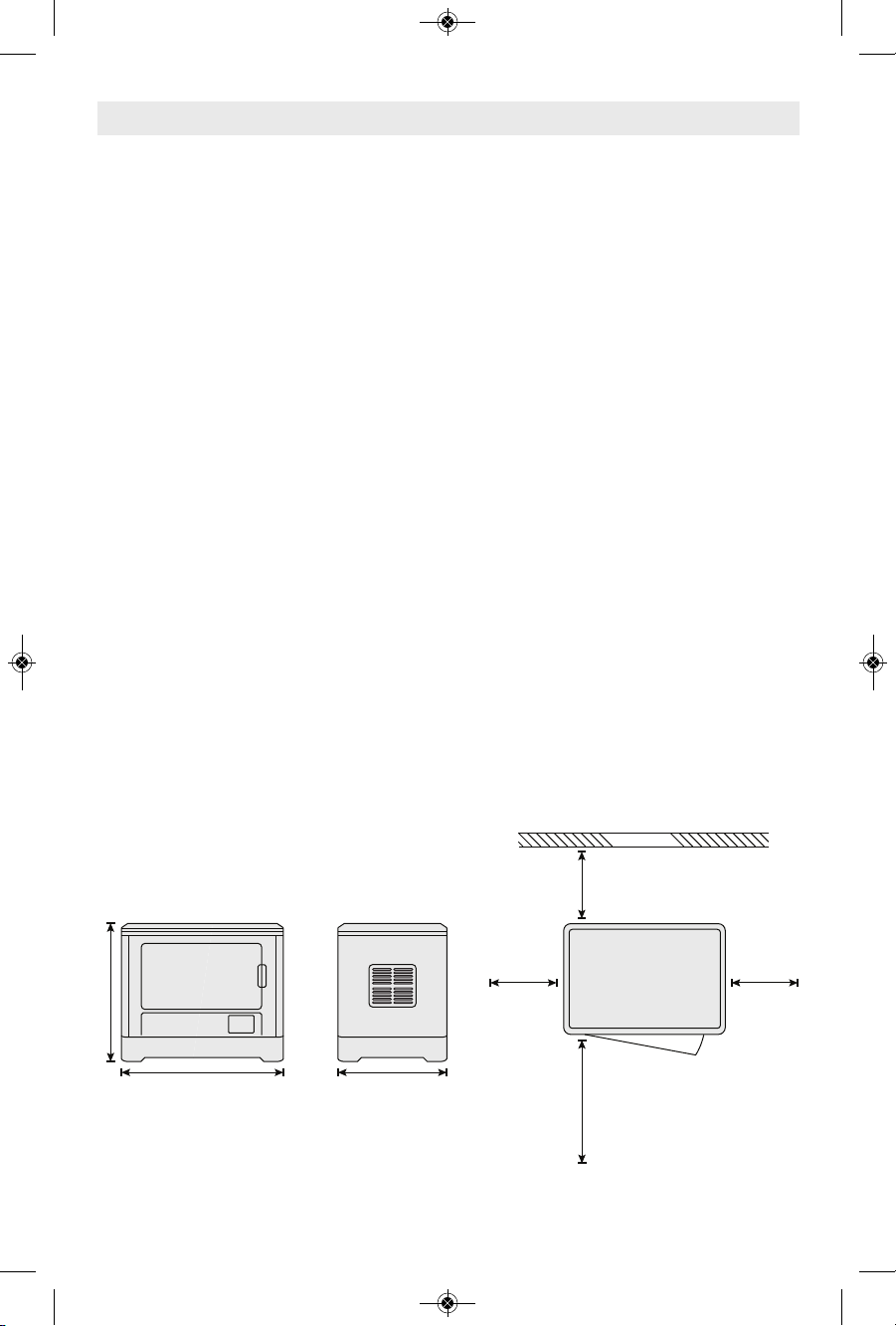
7
Functional Description and Specifications
BUILDING
Extruder: Single extrusion
Extruder temperature: Up to 230°C (397°F)
Operating Interface: 3.5” full color IPS touch
screen
Maximum Build Volume: 9” x 5.9” x 5.5”
(230mm x 150mm x 140mm)
Layer Thickness: 4 mil | 0.004 inches 100
microns | 0.10 mm
Filament Colors: See Dremel3D.com for
color choices
SD Card: Up to 32GB in size (3D20 will not
work with SD cards larger than 32GB)
Internal Storage: 4GB
WEIGHT & DIMENSIONS
Weight (without spool): 8.8kg (19lbs 8oz)
Dimensions: 19.1” x 15.7” x 13.2” (485mm x
400mm x 335mm)
FILAMENT
ONLY works with Dremel PLA filament
Filament: 1.75mm PLA
(Biodegradable/Renewable)
FILAMENT STORAGE
All polymers degrade with time. Do not
unpack until filament is needed. Filament
should be stored at room temperature: 1629° C (60-85° F)
SOFTWARE
Dremel 3D20 comes with complimentary
Dremel 3D software for Windows and Mac
OSX. This application converts your 3D
digital files into buildable files.
MINIMUM HARDWARE REQUIREMENTS
A PC with these minimum requirements will
be required to run the Dremel® 3D Software
Processor: Multi-core processor - 2 GHz or
faster per core
System RAM: 2 GB
Screen Resolution: 1024x768
USB port
WINDOWS REQUIREMENTS
Dremel® Software runs on 32 and 64-bit
Operating Systems
Windows Vista or later
MAC OSX REQUIREMENTS
Dremel® Software runs on Mac OSX 10.8 or
later
ELECTRICAL REQUIREMENTS
3D20 input rating: 120V, 60Hz, 1.2A
OPERATING ENVIRONMENT
Room Temperature: 16-29° C (60 - 85° F)
Level workspace
Dry workspace environment
15.7” (400mm)
19.1” (485mm) 13.2” (335mm)
WALL
8” (203mm)
8” (203mm)8” (203mm)
14” (356mm)
DM 2610035691 12-14_3D20 4/3/15 9:52 AM Page 7
Page 8
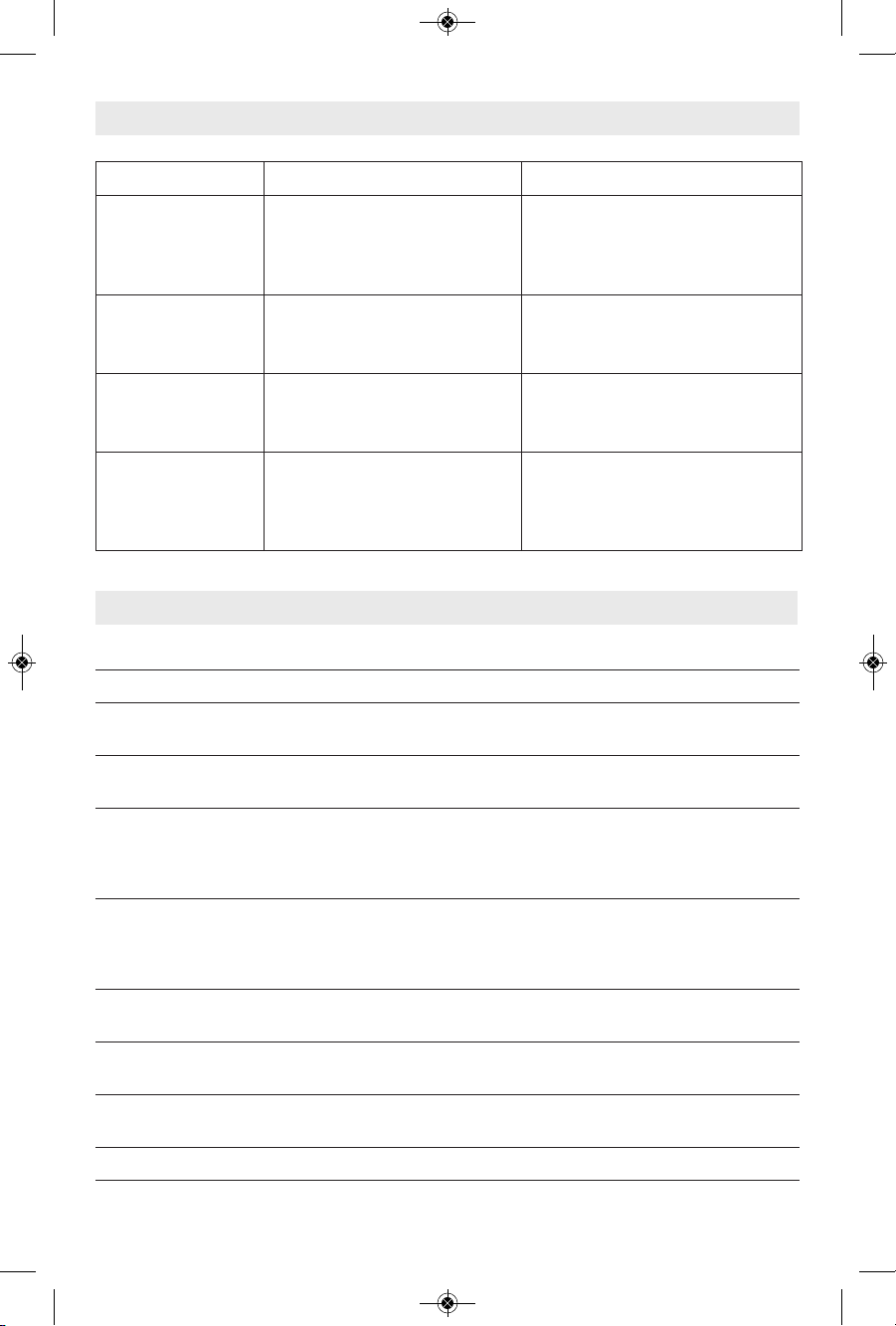
8
Glossary of Terms
3D20 Resources
Resource Description Location
Quick Start Guide Provides illustrated walkthrough
of how to un-box your 3D20 and
start building out of the box.
Printed version of the Quick Start
Guide is located in the rectangular
component carton. It is also
available on www.dremel3d.com
3D20 Website Provides the latest 3D20
software, product information,
and customer support.
www.dremel3d.com
3D20 Customer
Support
Contact Dremel for product
support, maintenance, and
service.
1-844-4DRML3D
(1-844-437-6533)
www.dremel3d.com
Dremel 3D20
Software
Allows you to upload, edit, and
build 3D files. You can also
change device settings and
order supplies.
Installed from www.dremel3d.com
or from SD card provided with the
Dremel 3D20.
Term Definition
Build Platform The flat surface used by your Dremel 3D20 to build objects.
Build Platform Clip Clip located at the front of the build platform base that is used to secure the build
platform in place.
Build Tape Adhesive tape similar to blue painter’s tape that improves the consistency of your
objects and helps them stick to the build plate surface.
Build Volume The three dimensional (3D) amount of space that an object will use once it is
completed. Your Dremel 3D20 has a maximum build volume which means that
objects with a larger build volume cannot be built unless they are resized or broken
into sub-objects.
Door Your Dremel 3D20 has a door located on the front panel. This allows for easy access
to the build platform, extruder, filament, and your objects. This door is made with a
transparent material so you can monitor the progress of your objects while keeping
the build environment stable.
Lid Your Dremel 3D20 has a removable lid on the top. This allows for more access to the
build platform, extruder, filament, and objects when necessary.
Limit Switch Switch that is activated by the motion of the extruder or build platform when the end
of travel is reached.
Extruder An assembly that uses gears to pull filament through the extruder intake, heat the
filament to the build temperature, and push the heated filament out of the extruder tip.
Extruder Fan A fan used to cool the outer assembly of the extruder and gear motor.
DM 2610035691 12-14_3D20 4/3/15 9:52 AM Page 8
Page 9
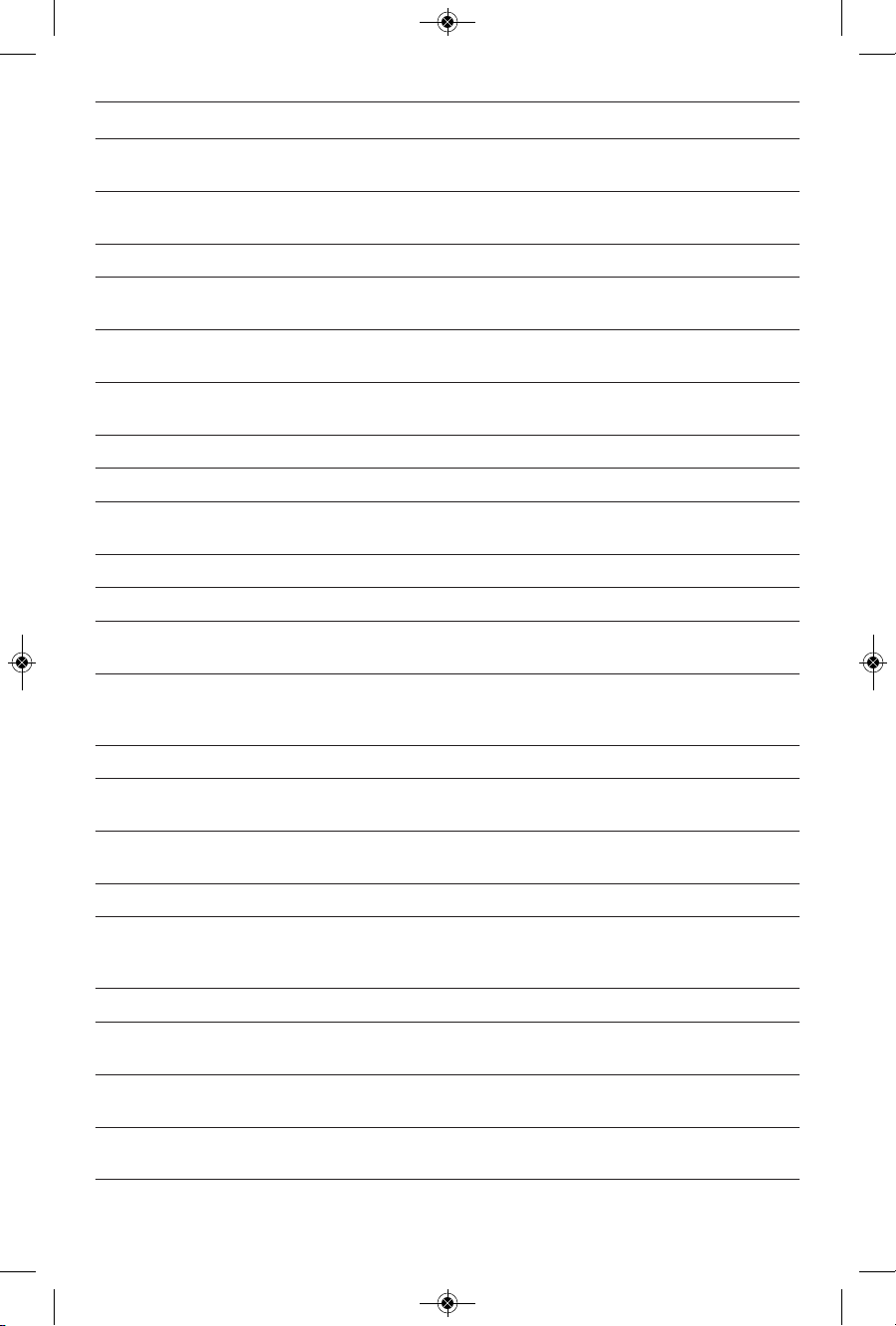
9
Extruder Intake An opening located at the top of the extruder where filament is inserted for building.
Extruder Push Lever A lever located on the side of the extruder that is used to loosen the grip of the
extruder gear motor.
Extruder Tip A nozzle located at the bottom of the extruder where heated filament is forced out for
building.
Filament A threadlike strand of plastic material.
Filament Spool A cylindrical piece on which a long strand of filament is wound for storage and
continuous use.
Filament Guide Tube A plastic piece that guides the filament from the filament spool through a passage in
the outer housing of your Dremel 3D20.
Leveling Knobs Knobs located under the build platform base that are used to create proper spacing
between the extruder tip and the build platform.
Leveling Tool Calibrated leveling pad with detailed markings and directions for use.
PLA A bioplastic derived from renewable resources such as corn starch.
Needle Nose Pliers Common tool used to hold small objects and to grab excess material that may be too
hot to touch directly.
Object Removal Tool A tool used to separate your objects from the build platform.
SD Card A portable memory card used on a wide array of devices such as cameras.
Spool Holder A plastic piece located to the left of the build platform inside your Dremel 3D20 build
area that is designed to hold a filament spool.
Spool Lock A plastic piece which locks the filament spool to the spool holder. This piece is
inserted through the center of the filament spool, into the spool holder, and turned to
lock.
Stepper Motor A brushless DC electric motor used to drive the guide rails and extruder gears.
.STL File A common digital file format used in a wide range of 3D model software. This file is
created in 3rd party 3D software or downloaded from Dremel3D.com.
.3dremel File Dremel’s digital file format that is used by your Dremel 3D20 to properly process
models.
.G3Drem File A buildable file format compatible with your Dremel 3D20.
Touch Screen Full color display that is touch activated. It allows you to monitor your Dremel 3D20
and objects while also providing commands directly to your Dremel 3D20 without the
use of a computer.
Unclog Tool A tool used to clear the extruder of excess debris.
X-Axis Guide Rails A set of rails on either side of the extruder that allow a stepper motor to move the
extruder to the left or right side of the build area.
Y-Axis Guide Rails A set of rails on either side of the build area that allow a stepper motor to move the
extruder to the front or back of the build area.
Z-Axis Guide Rails A set of rails located at the back of the build area that allow a stepper motor to move
the build platform up or down.
DM 2610035691 12-14_3D20 4/3/15 9:52 AM Page 9
Page 10
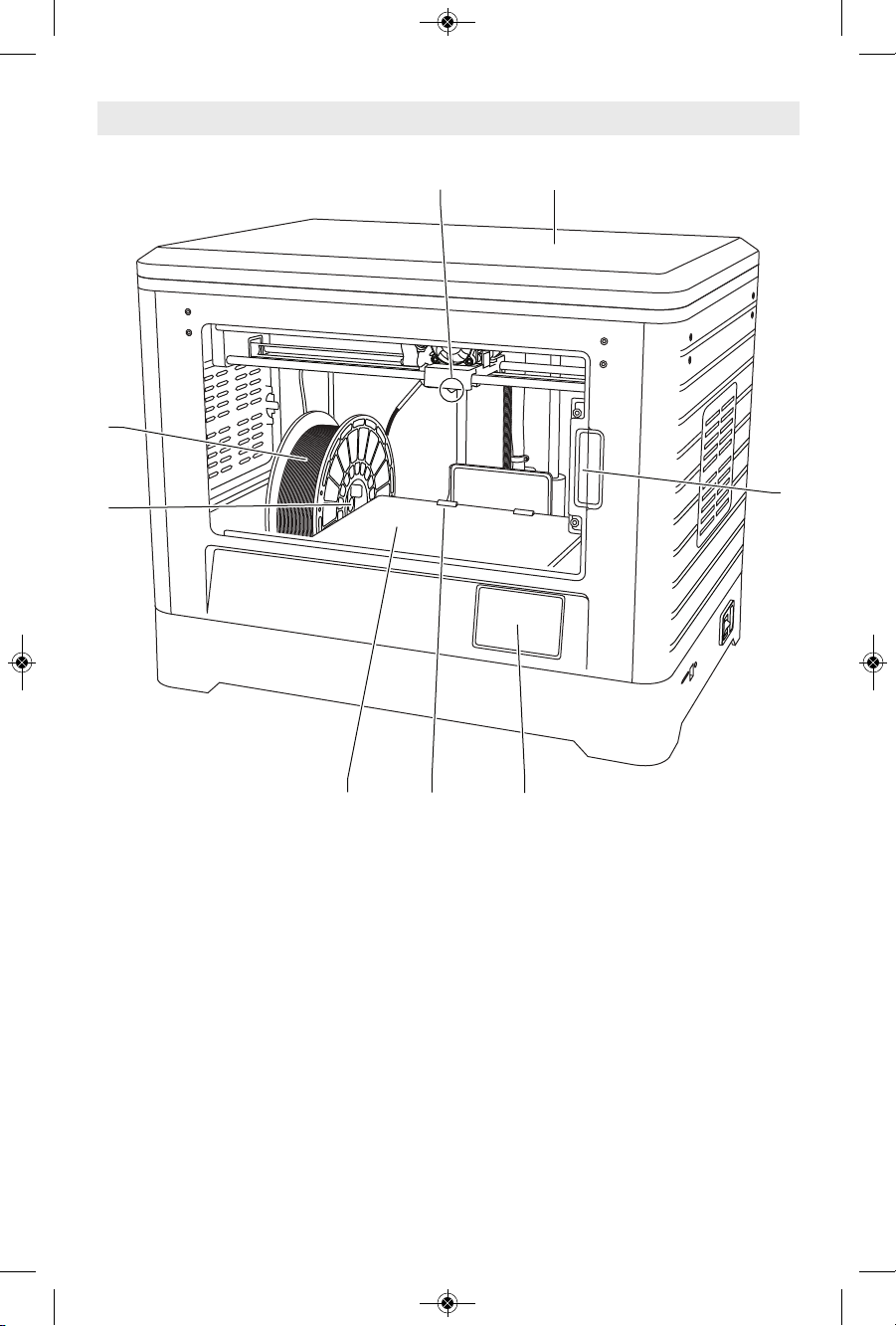
10
Getting To Know Your 3D20
1. Lid
2. Door
3. Touch Screen
4. Build Platform
5. Build Platform Clips
6. Filament Spool
7. Filament Spool Holder/Lock
8. Extruder Tip
9. Extruder Fan
10. Extruder
11. Extruder Intake
12. X-Axis Guide Rails
13. Stepper motor (1 of 3)
14. Z-Axis Guide rail
15. Filament Guide Tube
16. Y-Axis Guide Rails
17. SD card Input
18. USB Input
19. Power Switch
20. Power Input
1
2
3
5
6
4
8
7
DM 2610035691 12-14_3D20 4/3/15 9:52 AM Page 10
Page 11
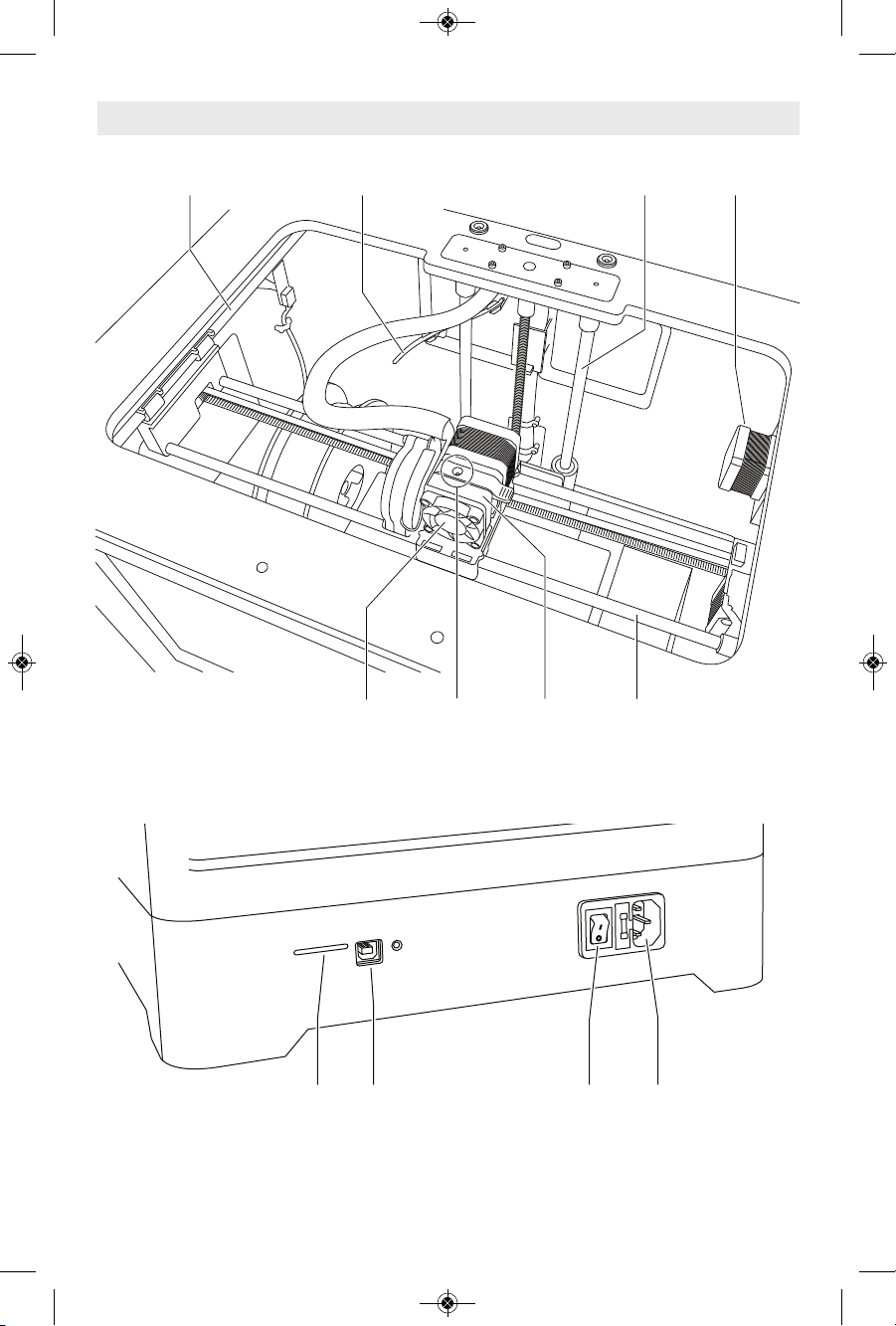
11
Getting To Know Your 3D20
9
16
14
13
1011
17 18
19
20
12
15
DM 2610035691 12-14_3D20 4/3/15 9:52 AM Page 11
Page 12
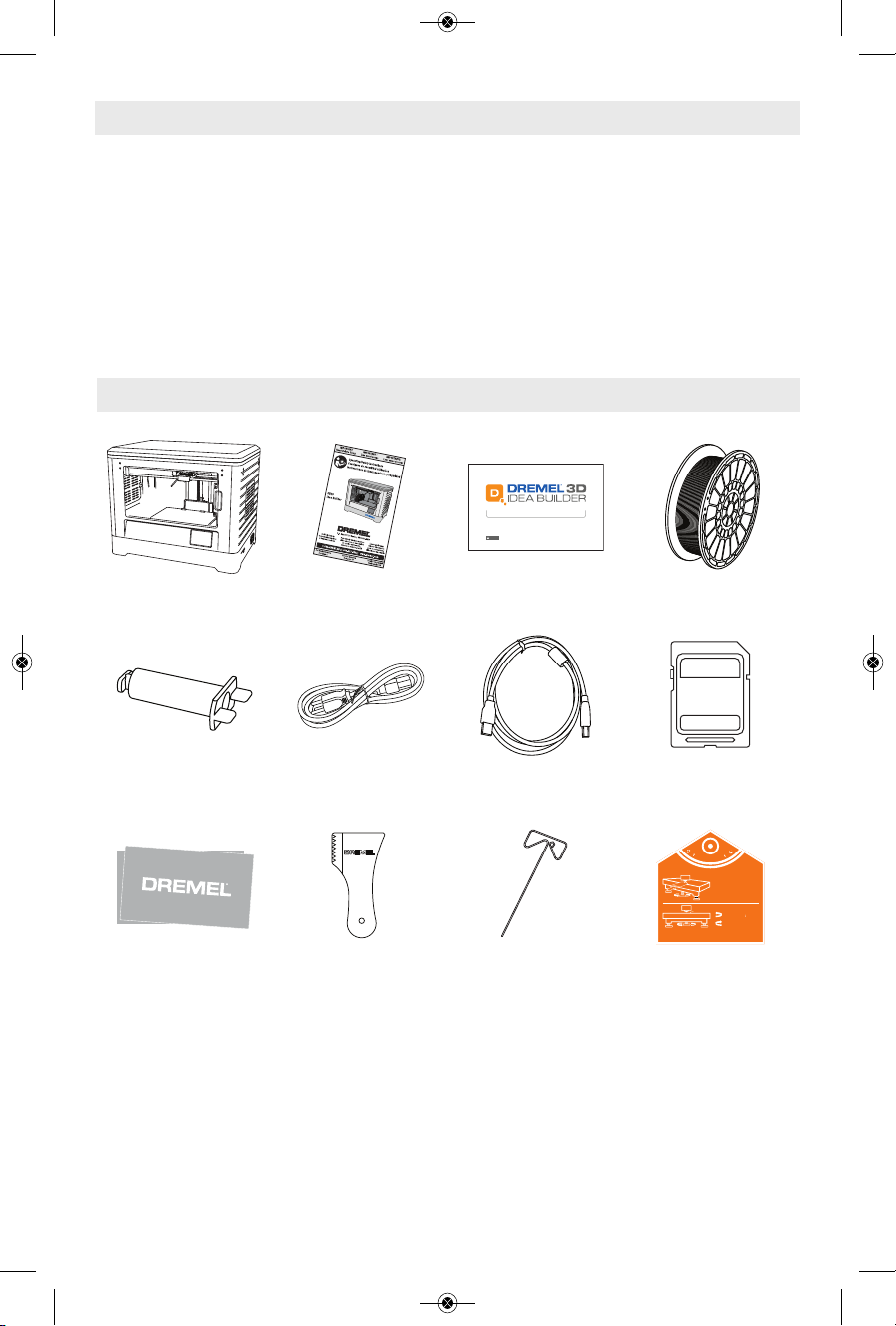
12
Kit Contents
Introduction
Welcome to the world of Dremel 3D. Our
missio n is to mentor yo u through the 3D
building process and share best practices for
bringing your ideas to life. 3D building is a
process that will involve experimentation and
persistence. Thankfully, the Dremel experts
are here to make your job easier with online
tips and live support. Kick-start your success
by re g i s t e r i n g your D r e m el 3 D 2 0 on
Dremel3D.com gi v i n g you access to
hundreds of h i g h - q u a l i t y m o dels and
innovative projects. With Dremel, you can
build on your own ideas, build them better
and make them yours.
3D20 Quick Start Guide
WARNINGWARNING
READ ALL OPERATING/SAFETY INSTRUCTIONS IN THE MANUAL AND FAMILIARIZE YOURSELF WITH THE
DREMEL 3D20 BEFORE SETUP AND USE. FAILURE TO COMPLY WITH THE WARNINGS AND INSTRUCTIONS
MAY RESULT IN FIRE, EQUIPMENT DAMAGE, PROPERTY DAMAGE, OR PERSONAL INJURY.
Dremel 3D20 Instruction Manual Quick Start Guide 1 Filament Spool*
Spool Lock Power Cable USB Cable SD Card
OLmOTNG IVELLE
E
L
C
m
m
3
0
.
ORM
TF
UILD PLA
THE B
AISERTOLEFTTURN
WEROLTORIGHTTURN
etancsiseome rwith s
ormxtruder and platfthe e
een ws betool slideeling tvle
orm until t the platfdjusA
.3mm0
OLOTNG IVELLE
Build Tape Object Removal Tool Unclog Tool Leveling Tool
*Do not store in moist or hot environment.
DM 2610035691 12-14_3D20 4/3/15 9:53 AM Page 12
Page 13
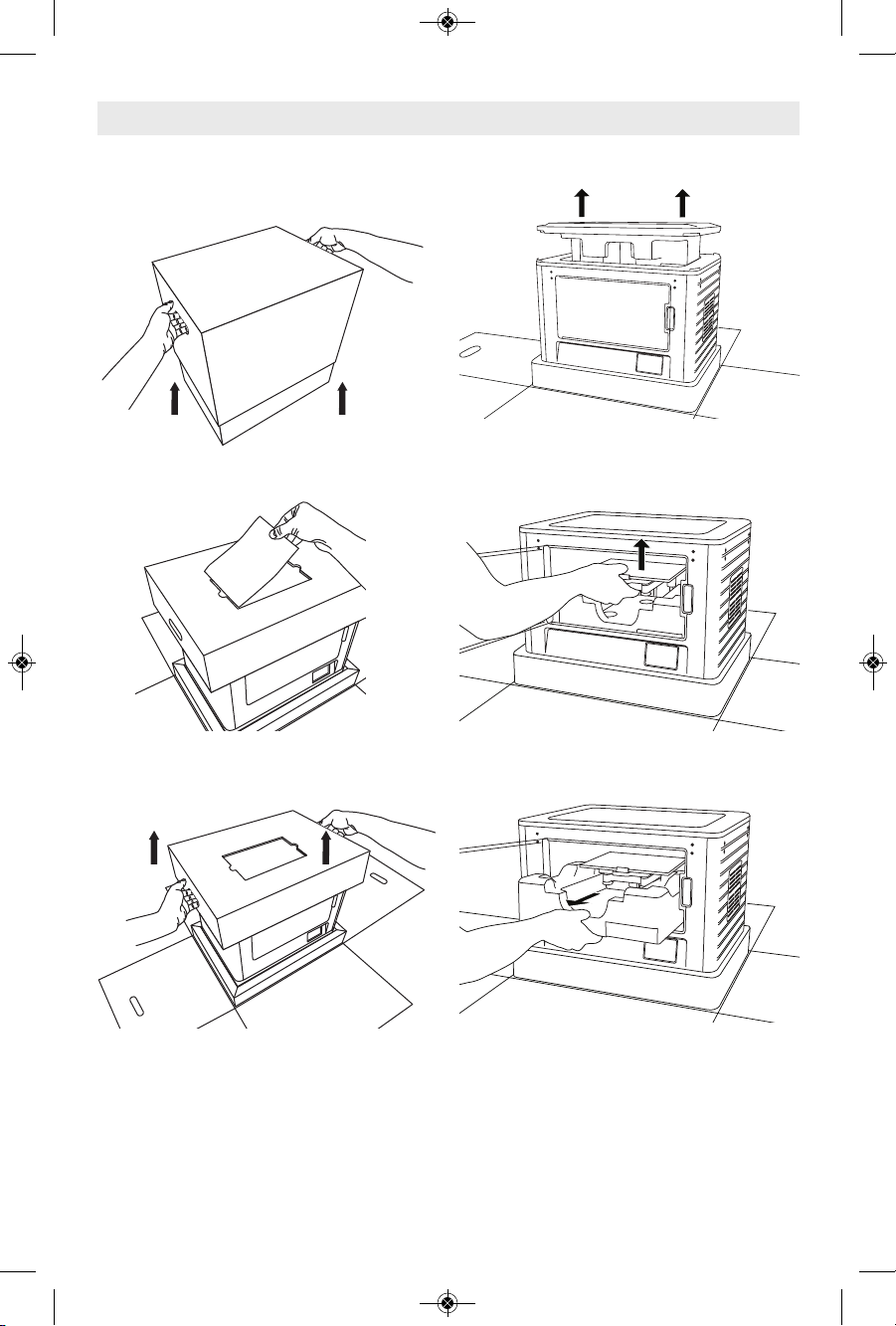
13
1. Place box on table and cut tape.
2. Lift outer box and allow inner box to open.
3. Remove the kit contents located inside.
4. Remove carton lid from top of your Dremel
3D20.
5. Remove insert from top of your Dremel 3D20.
6. Remove tape from your Dremel 3D20 door.
7. Firmly li f t the build pl a t form to t h e top
position.
8. Remove inserts from inside of your Dremel
3D20.
9. Using a firm grip, lift your Dremel 3D20 out of
packaging and place gently on stable work
surface.
Unpacking
Tip: Keep packaging for future transportation and storage.
DM 2610035691 12-14_3D20 4/3/15 9:53 AM Page 13
Page 14
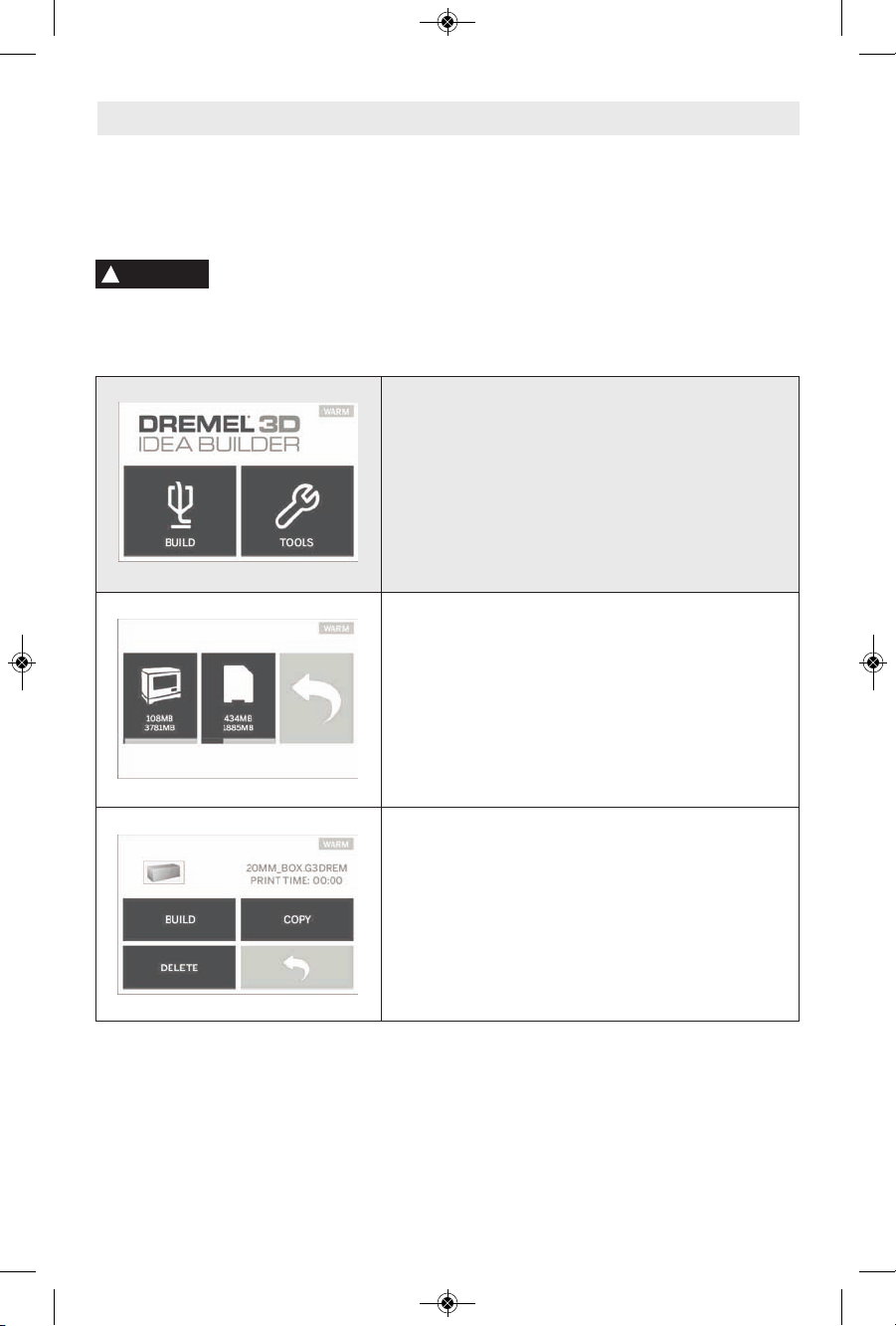
14
Touch Screen
Using your Dremel 3D20 without a computer is easy with the onboard software and full color
touch screen.
Before building your model we want to familiarize you with the touch screen menu structure
and options.
Observe all provided warnings and safety instructions when using the
Dremel 3D20. Failure to do so may result in fire, equipment damage,
property damage or personal injury.
!
WARNING
BUILD
Se l e c t a m o d e l file f r o m your Drem e l 3D20’s
onboard memory by tapping the Dremel 3D20 icon
or select a model file from SD card by tapping the
SD card icon.
After a model is selected, a pop-up window will
appea r on the tou ch s cree n w ith the fo llow ing
options:
DM 2610035691 12-14_3D20 4/3/15 9:53 AM Page 14
Page 15
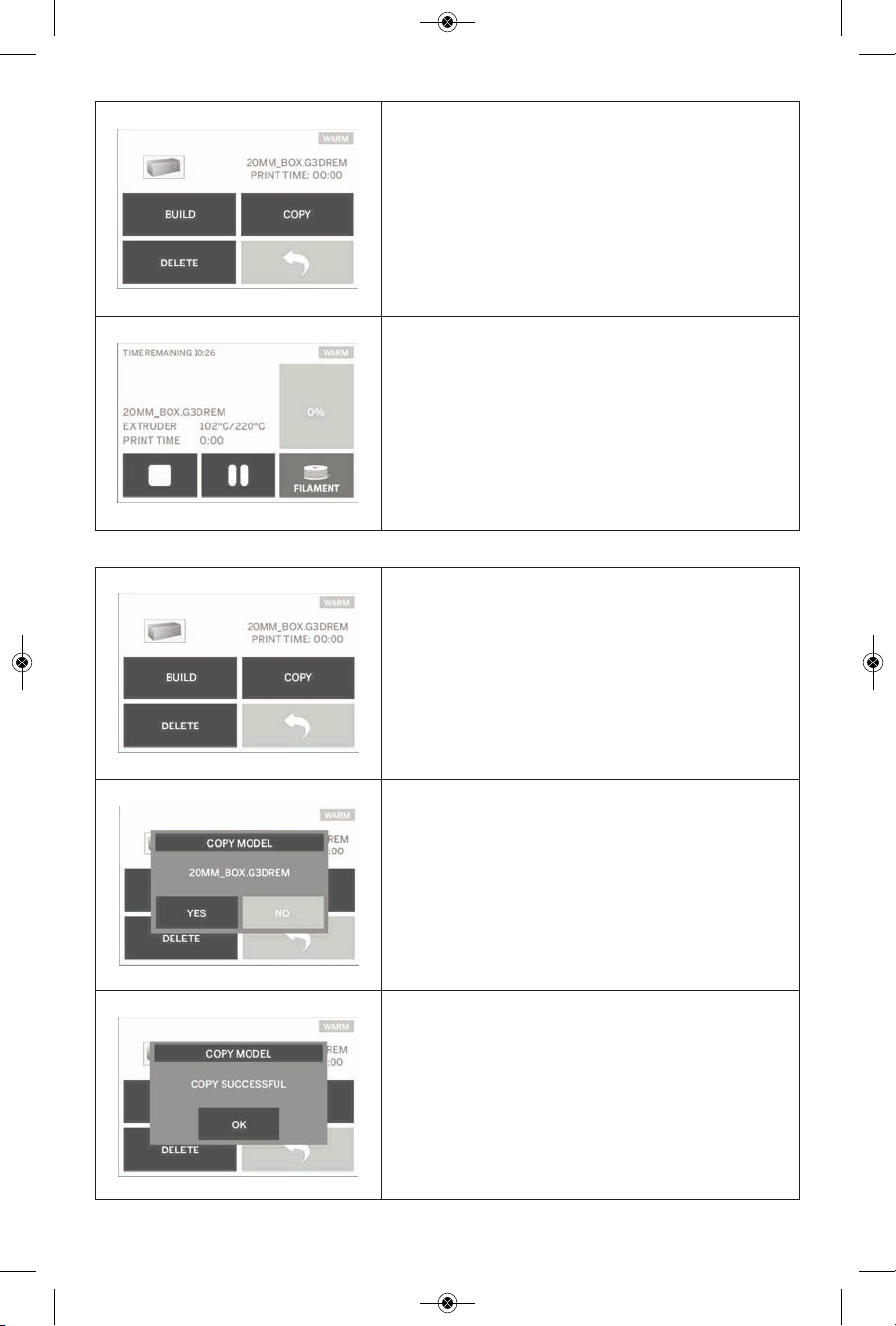
15
BUILD
Tapping this option will begin the building process
wh ile dis play ing use ful informa tion and obje ct
status.
STOP – Tapping this option will cancel the object.
You will be asked whether to cancel building or
continue building.
PAUSE/PLAY – Tapping this option will pause or
resume the building process. This will allow you to
access the “filament” button.
FILAMENT – Tapping this option will allow you to
unload or load the filament while the build is paused.
COPY
Tapping this option will allow you to copy a model
file from an SD card to your Dremel 3D20 onboard
memory. You cannot copy a model file from your
Dremel 3D20 to an SD card.
COPY MODEL
Tapping this option will confirm your decision to copy
your model file from your Dremel 3D20’s onboard
memory or an SD card.
COPY MODEL SUCCESSFUL
A pop-up alert notifying you that the model file has
been successfully copied.
DM 2610035691 12-14_3D20 4/3/15 9:53 AM Page 15
Page 16
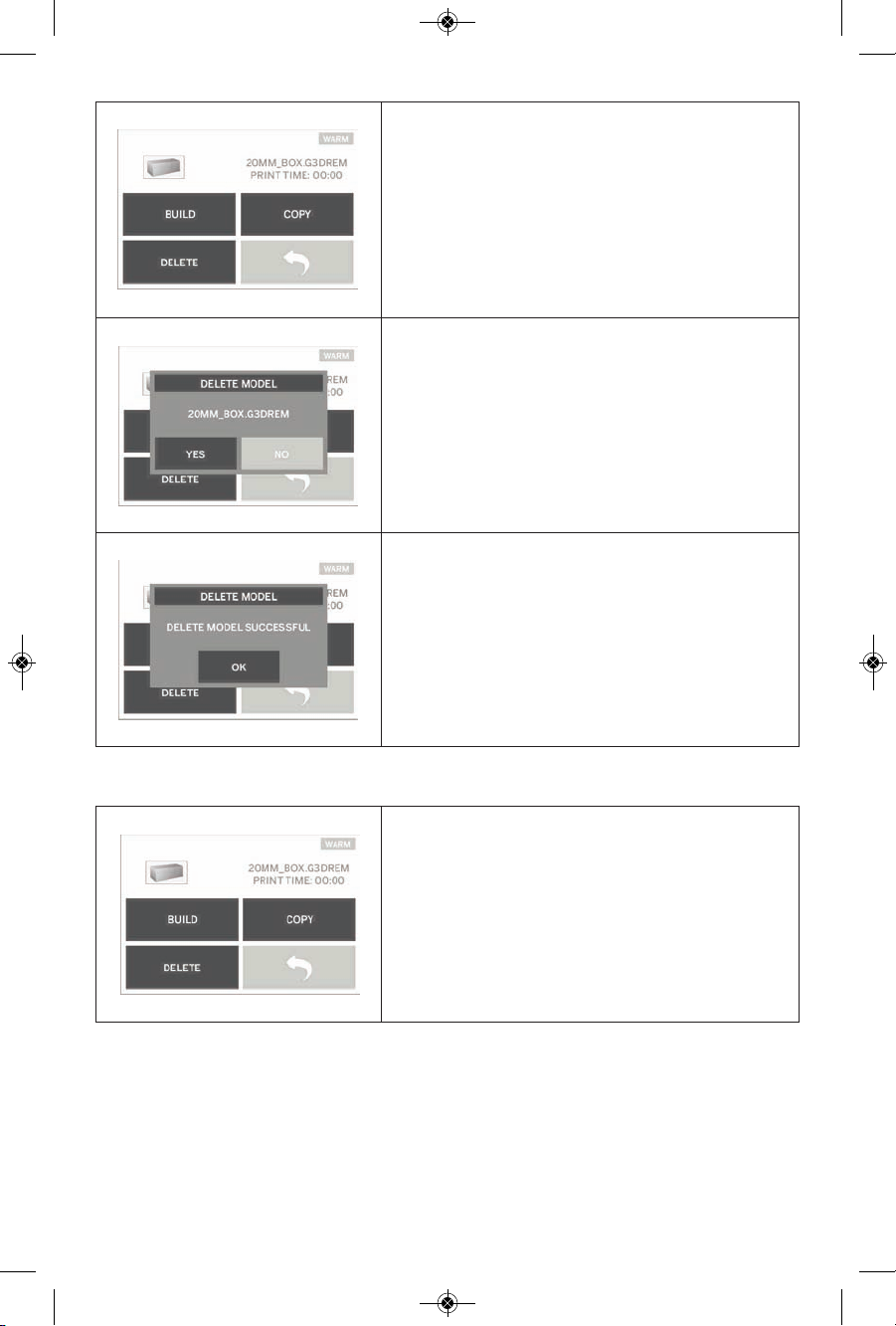
16
DELETE
Tappi ng t h is b u tton to p erman ently del e te t h e
selected model file from the onboard Dremel 3D20
memory drive or an SD card.
DELETE MODEL
A pop-up will ask you to confirm that you want to
permanently delete a model file from your Dremel
3D20’s onboard memory or an SD card.
DELETE MODEL SUCCESSFUL
A pop-up alert notifying you that the model file has
been successfully deleted.
RETURN
Return to previous menu.
DM 2610035691 12-14_3D20 4/3/15 9:53 AM Page 16
Page 17
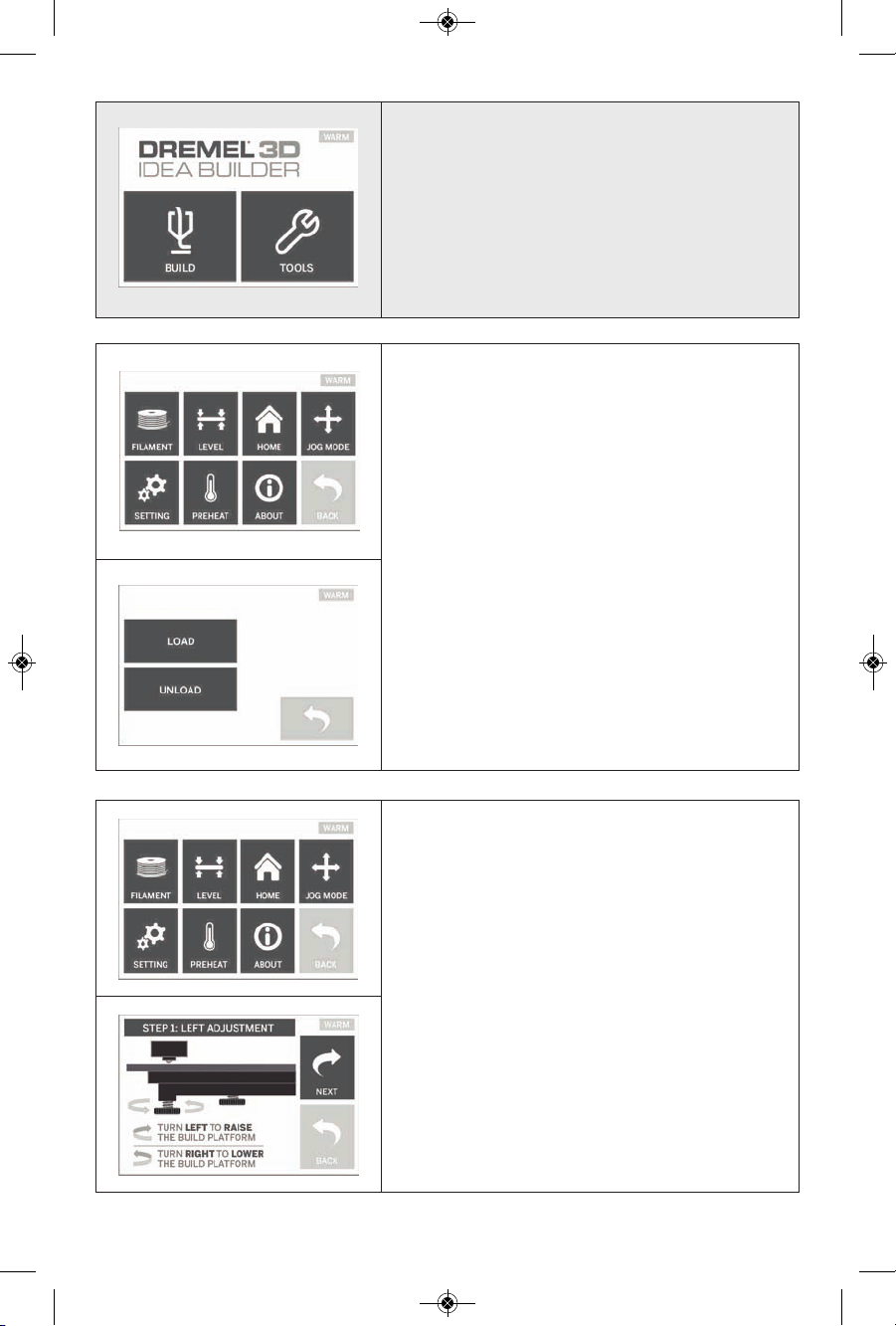
17
TOOLS
FILAMENT
Load – Tapping this option will instruct your Dremel
3D20 to be gin heating th e e xtruder for loading
filament (see page 25 for instructions on loading
filament). The touch screen will display a status bar
and will let you know when it is time to load the
filament.
Unload - Ta ppi ng t his optio n wi ll i nst ruct your
Drem el 3D20 to begin heating the extruder for
unloading filament (see page 32 for instructions on
unloading filament). The touch screen will display a
status bar and will let you know when it is time to
unload the filament.
LEVEL
Tapping this option will begin the build platform
leveling process (see page 27 for instructions on
leveling the build platform). The touch screen will
di s p l a y inst r u c t ions o n how to l e v el the buil d
platform.
DM 2610035691 12-14_3D20 4/3/15 9:53 AM Page 17
Page 18
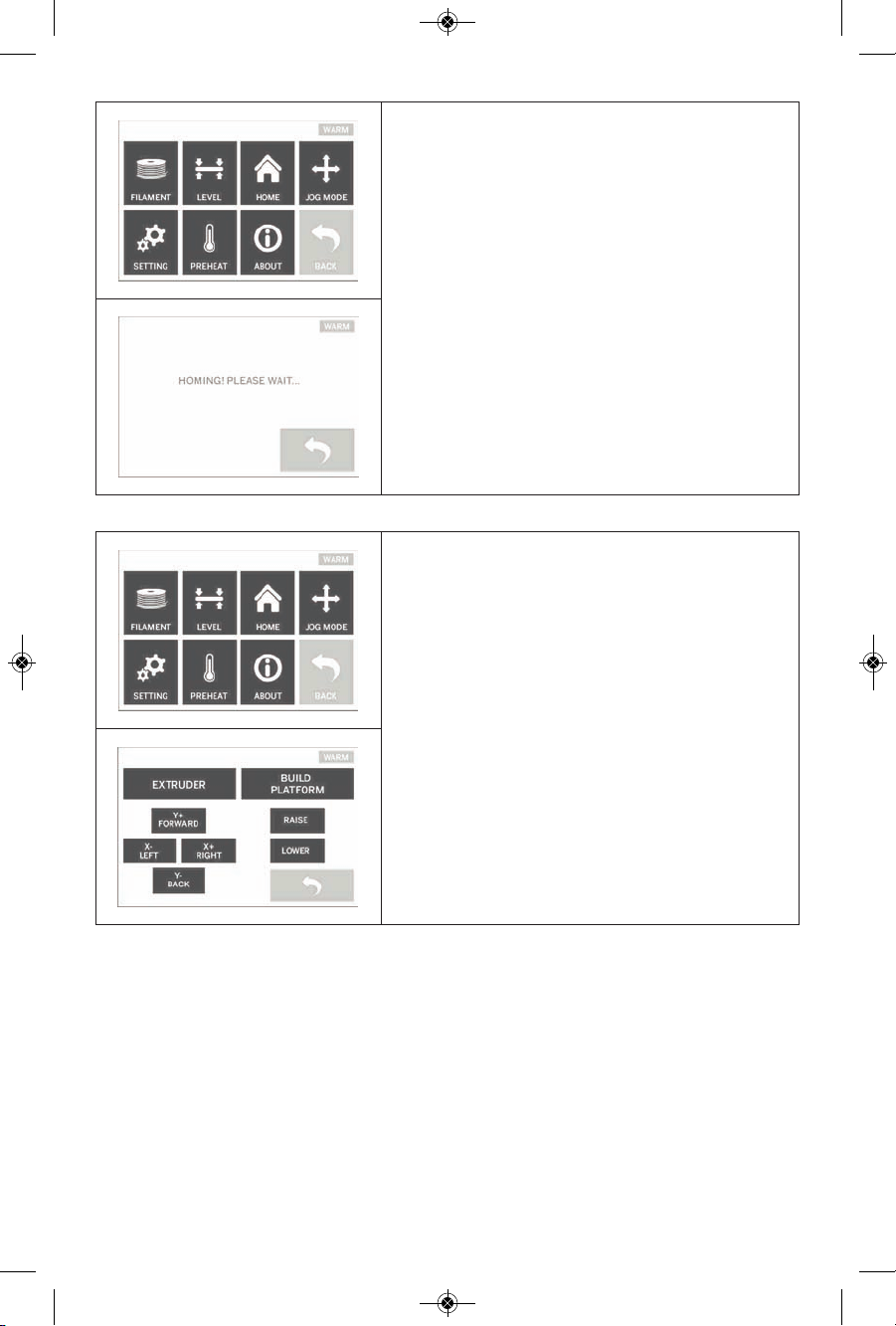
18
JOG MODE
Tapping this o pti on will displa y the o pti ons for
positioning the extruder and build platform along the
X-axis, Y-Axis, and Z-axis.
HOME
Tapping this option moves the extruder and build
platform to the zero position.
DM 2610035691 12-14_3D20 4/3/15 9:53 AM Page 18
Page 19
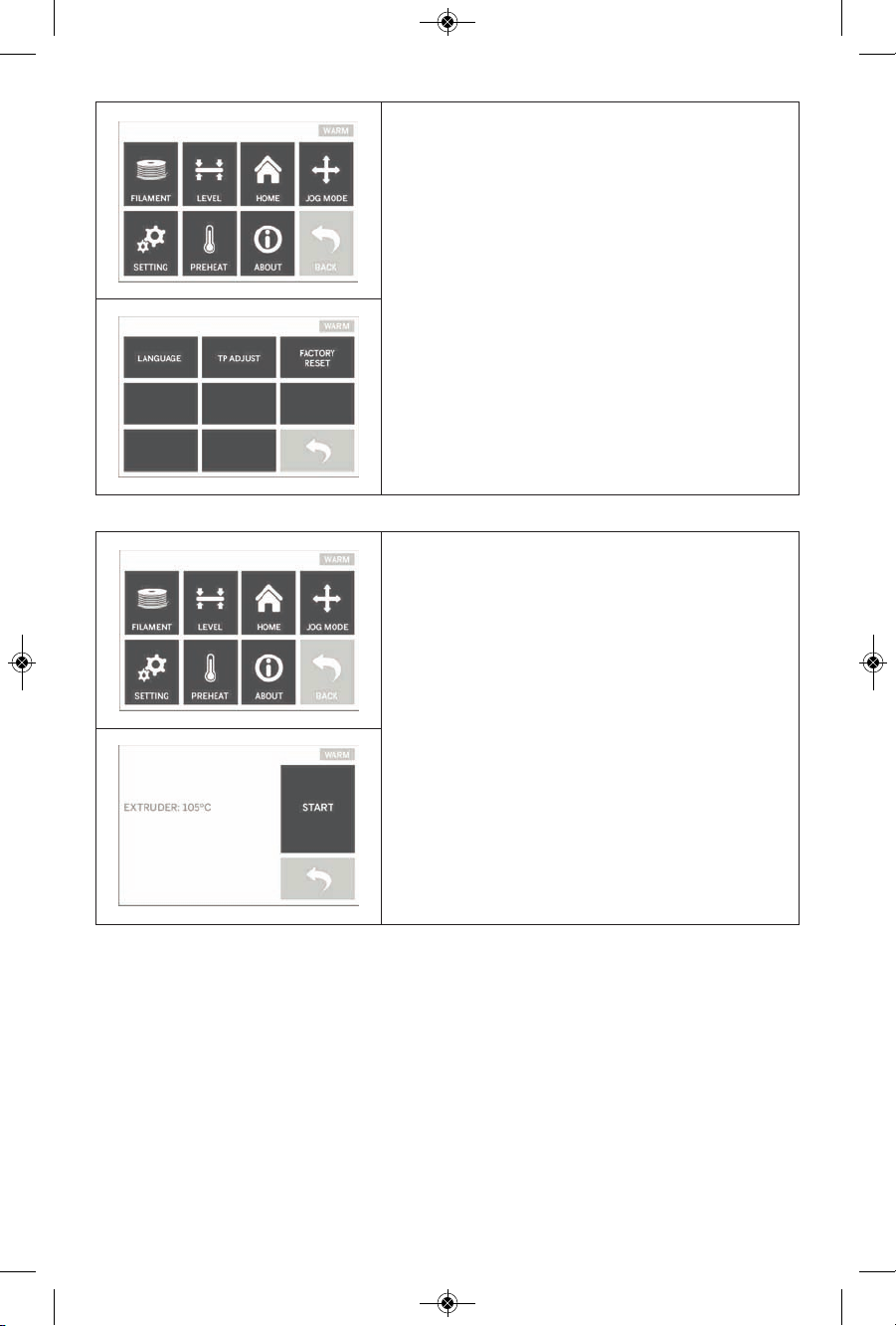
19
SETTING
Tapping this option will allow you to change the
manufacturer settings for language or revert back to
manufacturer settings.
PREHEAT
Tap p i n g this o p t i o n will b e g i n preheati n g the
extruder for building or excess debris removal. The
touch screen will display the approximate extruder
tempe rature. You ca n u se t he touc h scree n to
START or STOP the preheating process at any time.
DM 2610035691 12-14_3D20 4/3/15 9:53 AM Page 19
Page 20
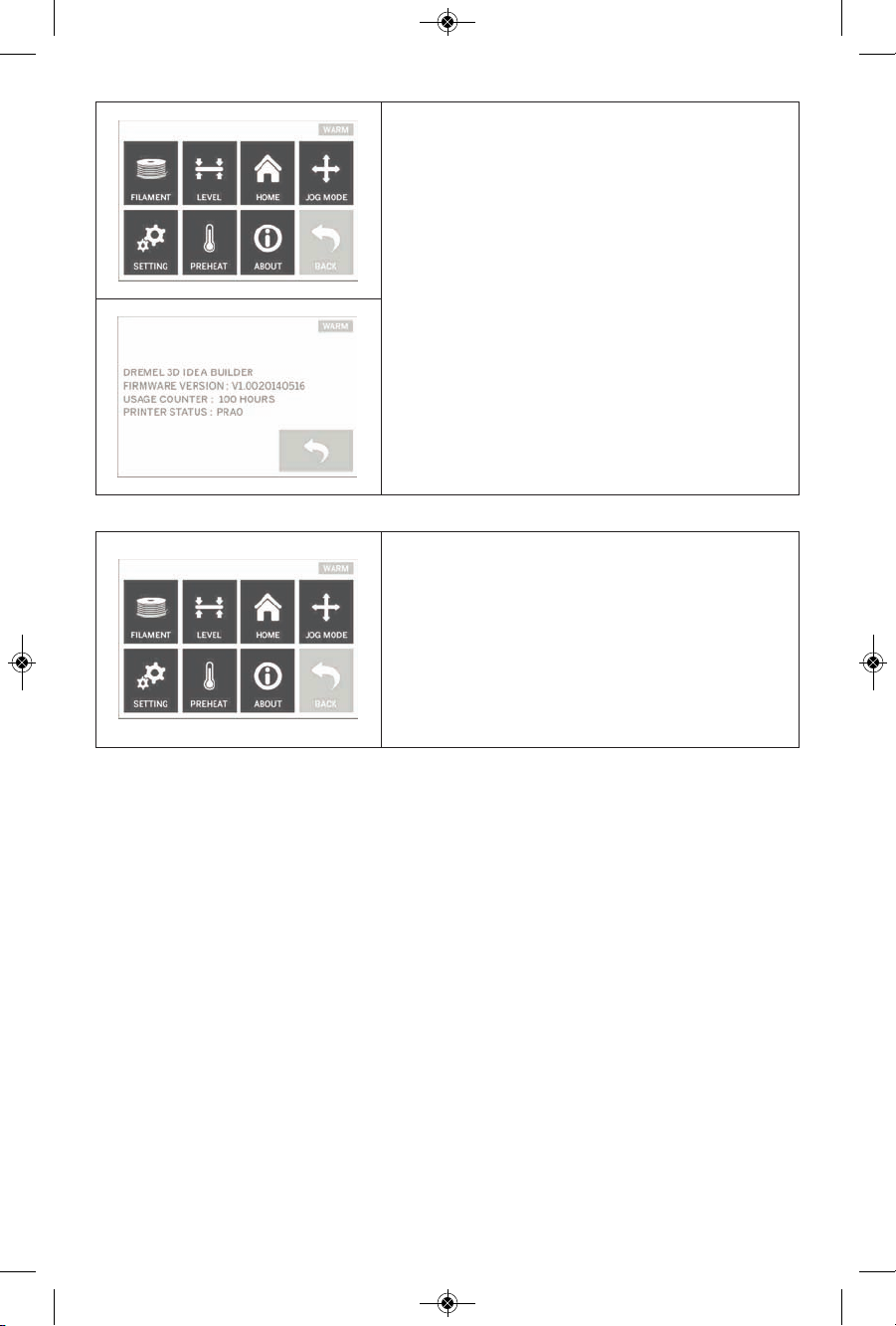
20
ABOUT
Tapping this option will display your Dremel 3D20
serial numbe r, curren t firmwa re vers ion, usa ge
(hours), and the Dremel 3D20 status.
RETURN
Return to previous menu.
DM 2610035691 12-14_3D20 4/3/15 9:53 AM Page 20
Page 21
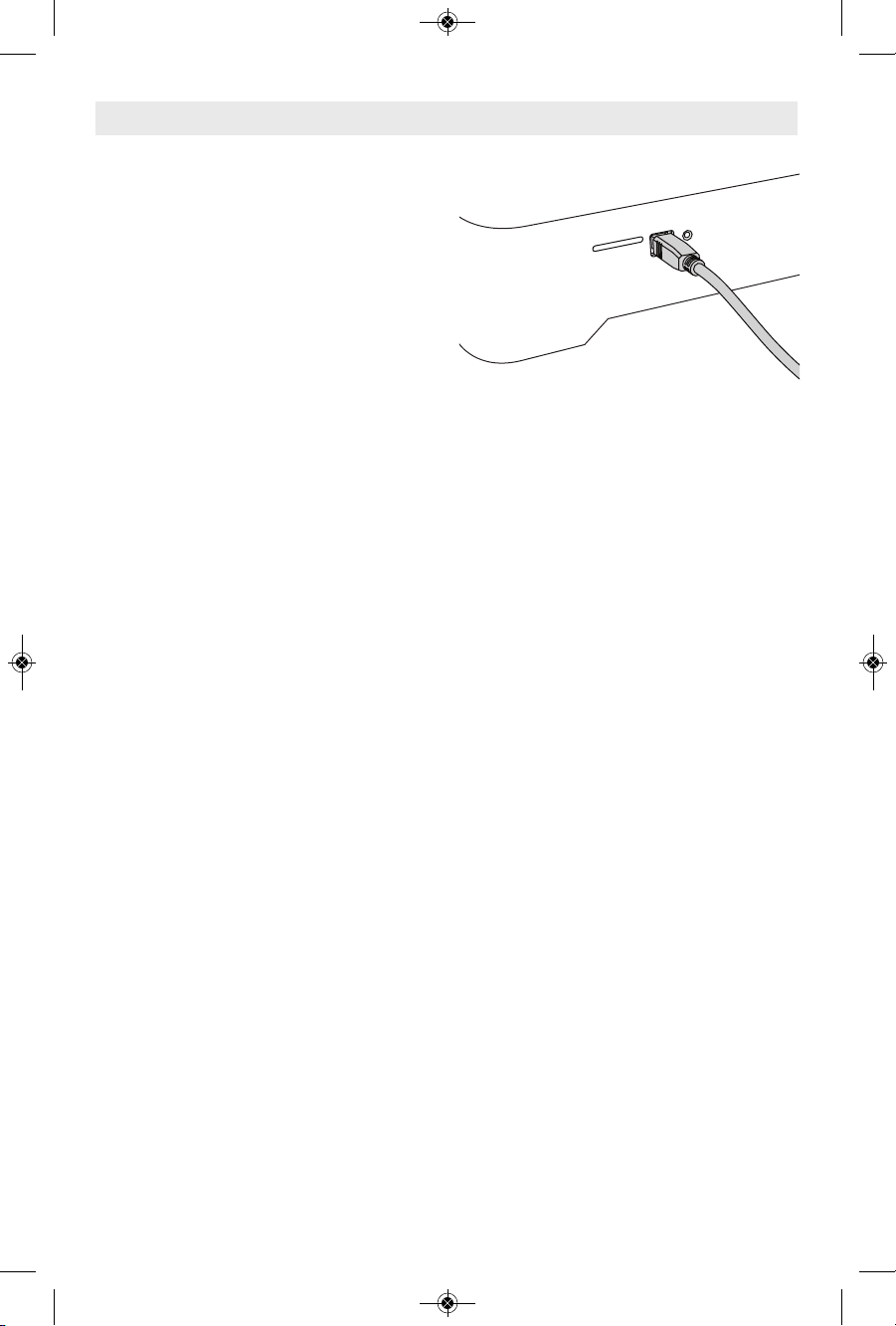
21
Software Install and Registration
Creating an account on Dremel3D.com is
easy and gives you access to all of the great
designs and collections that will drive and
inspire your creativity.
INSTALLING SOFTWARE FROM
DREMEL3D.COM
1. Go to Dremel3D.com.
2. From a PC: Download and install software
onto your PC.
a. Download the Dremel 3D software from
Dremel3D.com.
b. Click on Dremel 3D _ ( v e r s i o n
number).exe in the folder location that
you down loa ded the fi le. The install
wizard will open.
c. Follow the prompts in the install wizard
to load the software on your computer.
3. From a M A C : D ownload and i n s t a l l
software onto your MAC.
a. Click Downloads and select Dremel 3D
software. Double click on the zip file and
the Dremel 3D INSTALLER.DMG will
appear.
b. Doubl e cl i ck on Dr e m e l 3D
INSTALLER.DMG to make a n e w
window open. Drag the install file to the
APPLICATIONS folder.
c. If the “Drag to Install” window did not
open, locate the Dremel 3D driver in you
device panel. Click on Dremel 3D to
download software.
NOTE: Safari users will not have to unzip
the INSTALLER.DMG file.
d. Click NEXT to launch the setup wizard.
The Dremel 3D software setup wizard
will guide you through the steps to install
the software on your computer. Click
NEXT to launch the setup wizard.
4. Creat e Dr emel m a k e r account o n
Dr e m e l 3 D . c om to b e g i n download i n g
Dremel 3D20 models.
Connecting USB Cable
1. Ensure power switch is in the off position.
2. Plug your Dremel 3D20 into the computer
with the USB cable.
3. Open software.
4. Tur n your D r e m e l 3D20 o n usin g the
power switch to sync your computer to
your Dremel 3D20.
DM 2610035691 12-14_3D20 4/3/15 9:53 AM Page 21
Page 22
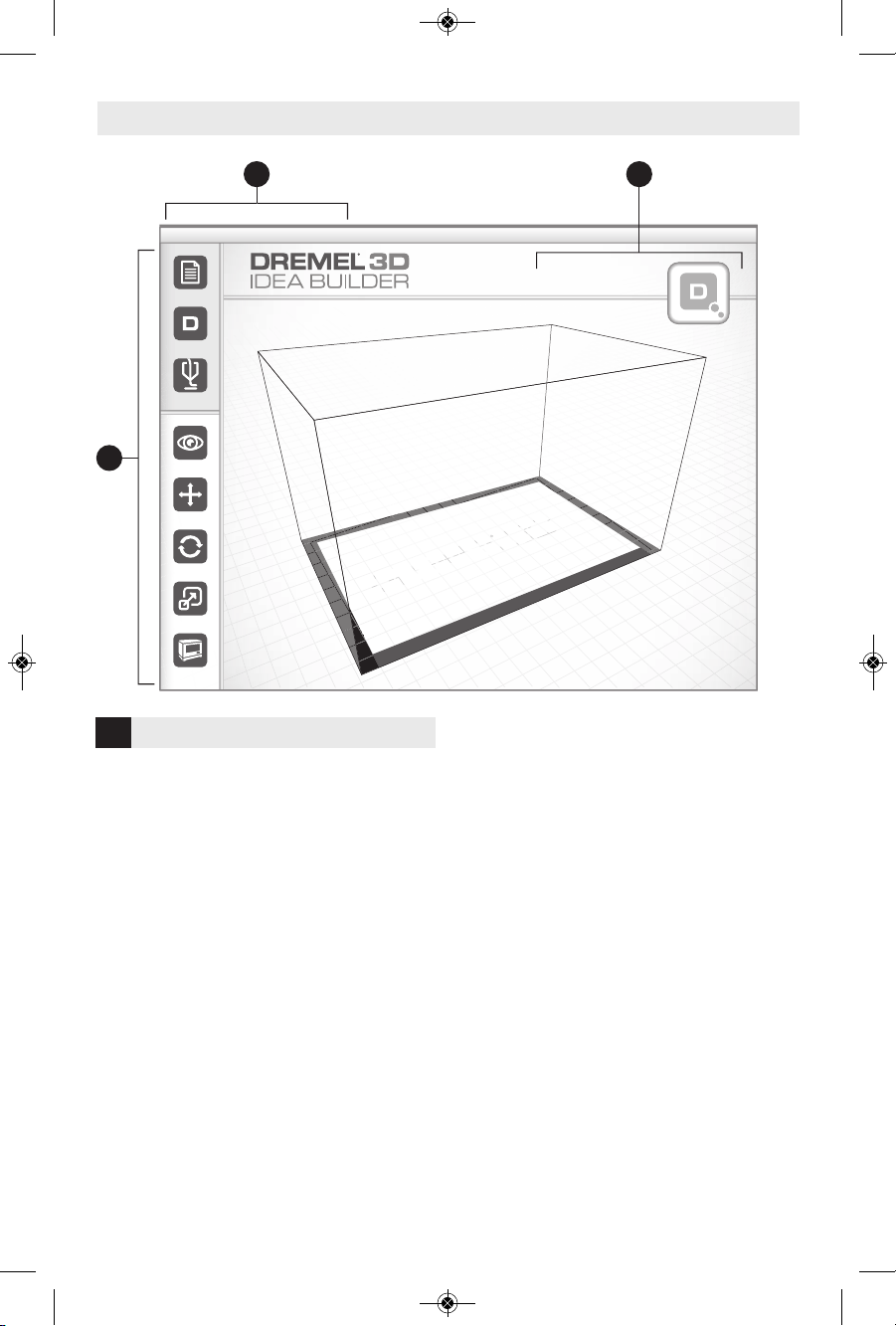
22
Dremel Software Overview
STATUS : PRINTING
MOVE
ROTATE
SCALE
IDEA BUILDER
VIEW
BUILD
LOAD
3D ONLINE
FILE EDIT BUILD VIEW TOOLS HELP
1
3 2
The toolbar icons in the Dremel 3D Software
le ts y o u lo a d, s h are, bui ld, vie w, move ,
rotate, and scale your objects.
Load – Click on “Load” and select a file from
the model files downl o a d e d f r o m
Dremel3D.com. The model that you selected
will appear o n the Dreme l 3D20 home
screen. The software’s home screen is a
si m u lation o f your Dre m e l 3D20 ’ s bui l d
platform.
3D S t o r e – Clickin g on “3D S t o r e ” will
connect you to Dremel3D.com wi th your
default internet browser.
Build – Dremel 3D Software gives you the
ability to select build quality settings. This
allows you to customize both the build quality
and build time.
a. Export Option – Saves your model file
to local drive or portable memory drive
for building later.
b. Resolution Options – Mode ls set to
Standard resolution will be built using the
default settings. “Standard” resolution
builds will build quickly and have good
su rfac e qu a lity. Mod els set to “Fast”
resolution will be built with thicker layers
and will build faster. Mode l s set to
“Detailed” resolution will have finer layers
and will build more slowly.
View – Changes your view of the Dremel
3D20 home screen to one of six view ing
angles.
TIP: You can view the Dremel 3D20 home
screen from any angle by holding the right
click button of your mouse and moving the
mouse. You can also use your mouse wheel
to zoom in and out.
Move – Change your object location on the
build platform using X, Y, and Z a x i s
positioning. You can also center your object
in the build area and ensure that your object
is located on the platform. You can choose to
enter a custom axis position value.
1
TOOLBAR ICONS
DM 2610035691 12-14_3D20 4/3/15 9:53 AM Page 22
Page 23
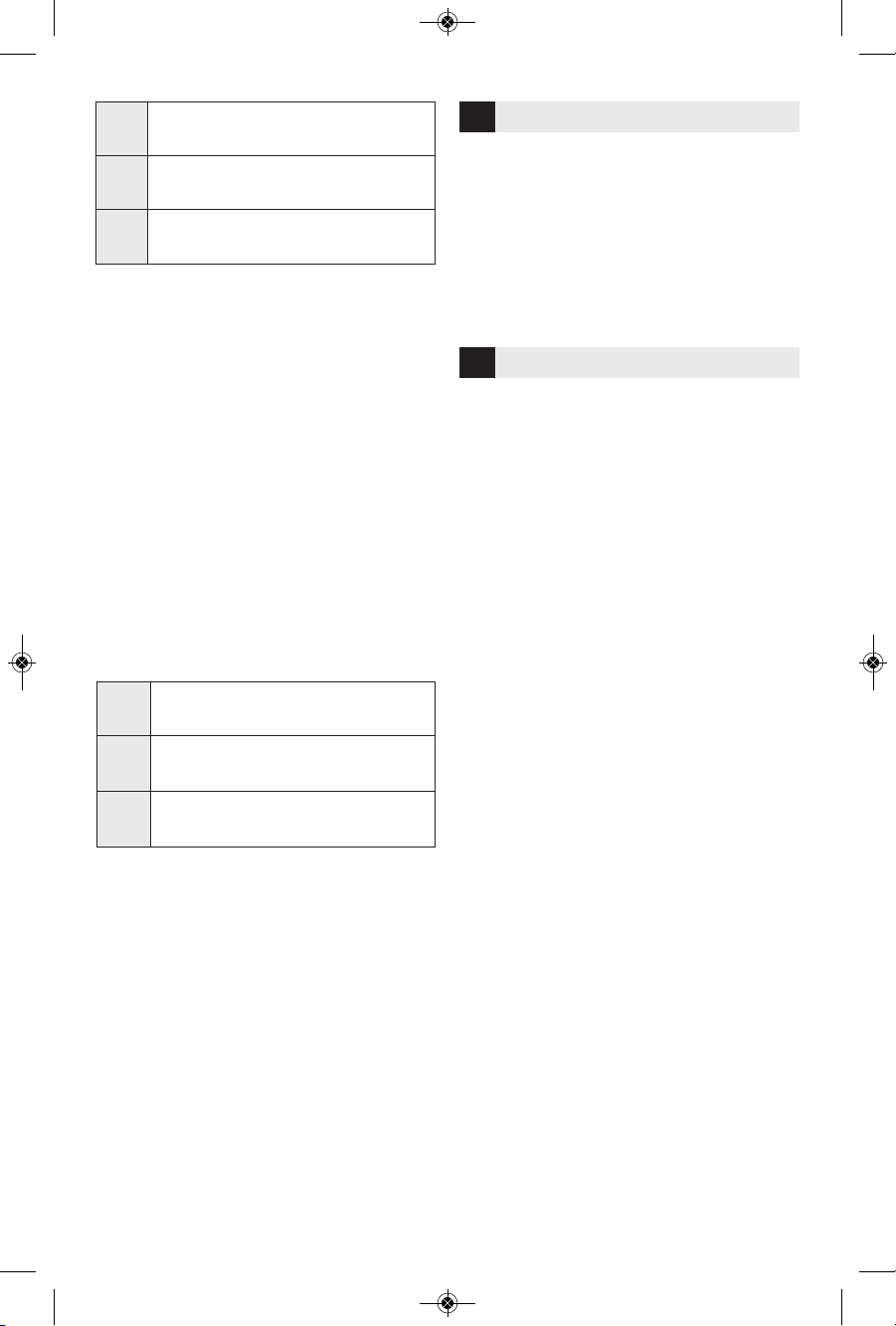
23
a. On Platform – Places the model onto the
build platform.
b. Center – Centers the model on the 3D
build area.
c. Reset – Resets the model position to the
original position.
Rotate – Changes the orientation of your
object on the build platform using X, Y, and Z
axis positioning. You can choose to rotate
your object +/- 90 degrees or enter a custom
axis position value. You can reset the model
to the original orientation.
Scale – Change the size of your object on
the b u i l d pla t f o r m using X , Y, an d Z
po s i t i o n ing. You can c h o o s e to e n t e r a
custom scale value in X,Y, and Z. You can
also increase the size of your object by a
percentage of its original design.
a. Maximize - Uniformly scale the model to
the largest size possible for building.
b. Reset – Undo all scale changes. Model
reverts back to original size.
TIP: If your object was designed in using
inches (Imperial Units), you can convert
to mm (metric) units by increasing your
object by 2540%.
Idea Builder – Check the status of your
Dremel 3D20. As long as your Dremel 3D20
is connected to your computer you can see
whether your Dremel 3D20 is ready to build
or currently building an object. You can also
see the temperature of your extruder.
Dremel 3D software continuously provides
you with the status of your Dremel 3D20.
a. The top p a n e l displays the c u r r e n t
status of both your Dremel 3D20 and
your object.
b. The status circle located in the top right
corner pr o v i d e s a grap h i c a l
representation of your progress.
File Menu
a. Load File – Select this option to load a
model file (.STL or .3dremel) from your
co mput e r or ext e rnal stor age d evic e
connected to your computer. Once you
have loaded the model file you can begin
editing the file as desired.
NOTE: You cannot load a model file to
your computer from an SD card
connected to your Dremel 3D20. SD card
must be co n n e c t e d dir e c t l y to your
computer.
b. Save Build Platform – Saves all of the
objects and layout of the current build
platform to a .3dremel file. Select this
option to save a model file to your
co mput e r or ext e rnal stor age d evic e
connected to your computer.
NOTE: You cannot save a model file to
an SD card connected to your Dremel
3D20. SD ca r d mu s t be conn e c t e d
directly to your computer.
c. Save as… - Saves current build platform
with new name. This will not overwrite
the original .3dremel file.
d. Examples – Select this option to view a
list of free model files that are included
with your Dreme l 3D software. These
model files are excellent test objects to
ensure y our Dremel 3D 20 is working
properly.
e. Recent Files – Select this option to view
a list of recently viewed model files.
f. Preferences – Select this option to set
the language of your Dremel 3D software
and change the automatic update setting.
X
Moves the model to the left or right
side of the build area.
Y
Moves the m ode l to the f ron t o r
back side of the build area.
Z
Moves the model up and down in
relation to the build platform.
X
Rotates the model towards or away
from the front of the build area.
Y
Rotates the model to towards the
left or right side of the build area.
Z
Rotat es the model clo ckwise or
counterclockwise in the build area.
2
BUILD STATUS
3
MENUS
DM 2610035691 12-14_3D20 4/3/15 9:53 AM Page 23
Page 24
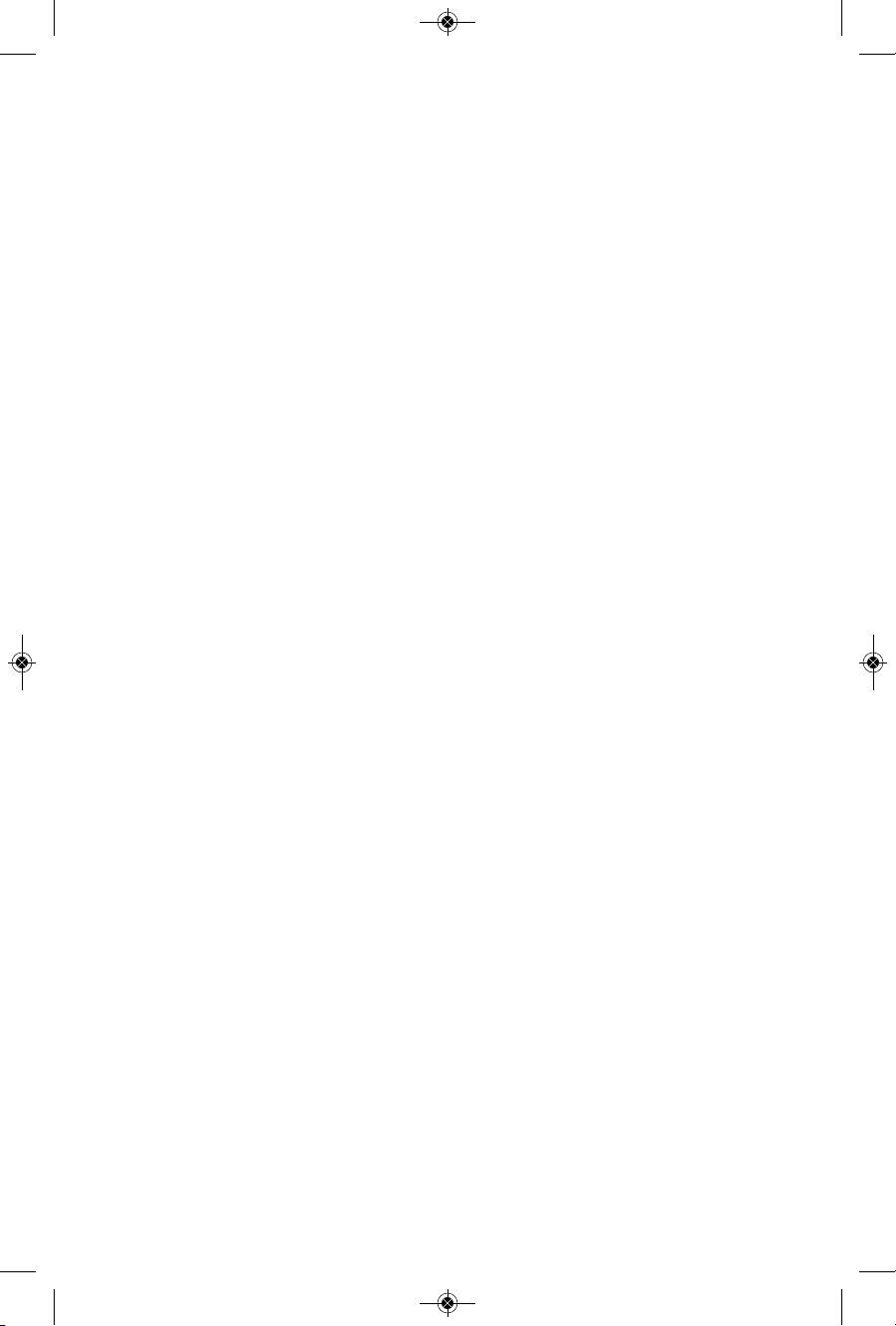
24
g. Quit – To close the Dremel 3D software,
click on the “X” in the upper right corner.
If yo u have a mo del file open the
software will ask you if you want to save
your model file before closing.
Edit Menu
a. Undo – Select this option to undo the
most recent edit you made to your model
file. Selecting this option multiple times
will continue to undo edits in revers e
order in which they were performed.
b. Redo – Select this option to redo the
most recent edit you have undone to your
model file. Selecting this option multiple
times will continue to re d o edits in
reverse order in which they were
removed.
c. Select All – Select this option to select
all of the model files that you have loaded
to the 3D Build Home Screen
d. Duplicate – S e l e ct this option to
duplicate a selected model file.
e. Delete – Select this option to delete a
selected model file.
Build Menu
NOTE: The power to your Dremel 3D20 must
be turned on for your Dremel 3D20 to be
recognized.
a. Disconnect – Se l e c t this option t o
disconnect your Dremel 3D20 from your
computer.
b. Build – Select this option to convert your
work to a buildable file. You will be asked
to s ave your mode l in a .3dremel file
format so that your Dremel 3D20 can
begin building.
View Menu
a. Change your view of the 3D Build home
screen to one of seven viewing angles.
b. Show Model Outline – This view will
highlight the outer surfaces of your model
file to improve viewing of your model.
c. Show Steep Overhang – This view will
highlight areas of your object that have
steep angles that may require supports.
Tools Menu
a. Control Panel – Select this option for
manual diagnostics of your Dremel 3D20.
Your Dremel 3D20 must be connected to
your computer to view this menu.
b. Update Firmware – Al l o ws yo u to
update your Dremel 3D20 with the latest
firmware. To update the Dremel 3D20
firmware, conn ect a USB c ord to the
computer and Dremel 3D20. Click the
latest version of the firmware and choose
upload. The firmware will update on the
Dremel 3D20. After the firmware has
successfully updated, you need to reboot
(turn off and back on) the machine.
Note: F i r m w a r e updates w ill b e
au t o m a tically d o wnloaded when the
Dremel 3D software is started. You will
be informed that a new version of the
firmware is available.
Help Menu
a. Help Contents – Select this option to be
directed to www.Dremel3D.com help and
support contents.
b. Check for Update – Select this option to
manually ch e c k f o r Firmware a n d
Software updates.
c. About – Select this option to review the
current software version you are running
for Dremel 3D.
DM 2610035691 12-14_3D20 4/3/15 9:53 AM Page 24
Page 25
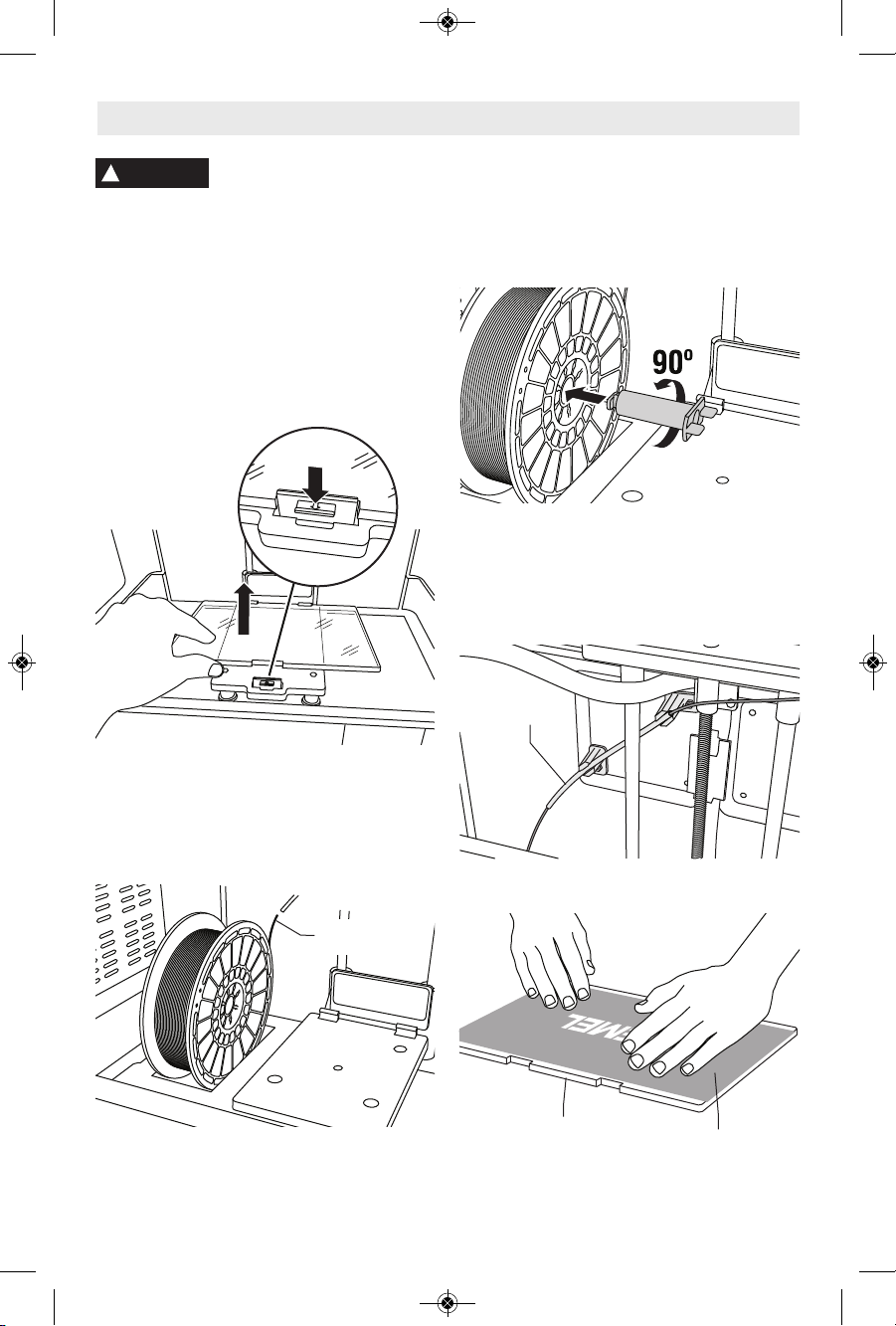
25
1. Ensur e the p o wer sw i t ch is in the off
position.
2. Remove the Dremel 3D20 lid for better
access to extruder and build platform.
3. If build platform is installed, remove by
pinching the clamp located at the front of
the b uild platfo rm a nd lift ing the b uild
platform off the base.
4. Mount filament spool to spool holder and
secure with spool lock.
a. Place filament spool onto spool holder
with spool being fed from the bottom
towards the back of the Dremel 3D20.
b. Insert spool lock into spool holder and
rotate 90 degrees to lock in place.
5. Thread filament through filament guide
tube. The filament can then be inserted
into the extruder intake. This will ensure
the e x t r u d e r e x p e r i e n c e s m i n i m a l
resistance while building.
6. Place Build Tape over Build Platform.
Getting Ready to Build
PRESS
LIFT
Observe all provided warnings and safety instructions when using the
Dremel 3D20. Failure to do so may result in fire, equipment damage,
property damage or personal injury.
!
WARNING
End of
Filament
Filament
Guide
Build Tape
Build
Platform
DM 2610035691 12-14_3D20 4/3/15 9:53 AM Page 25
Page 26
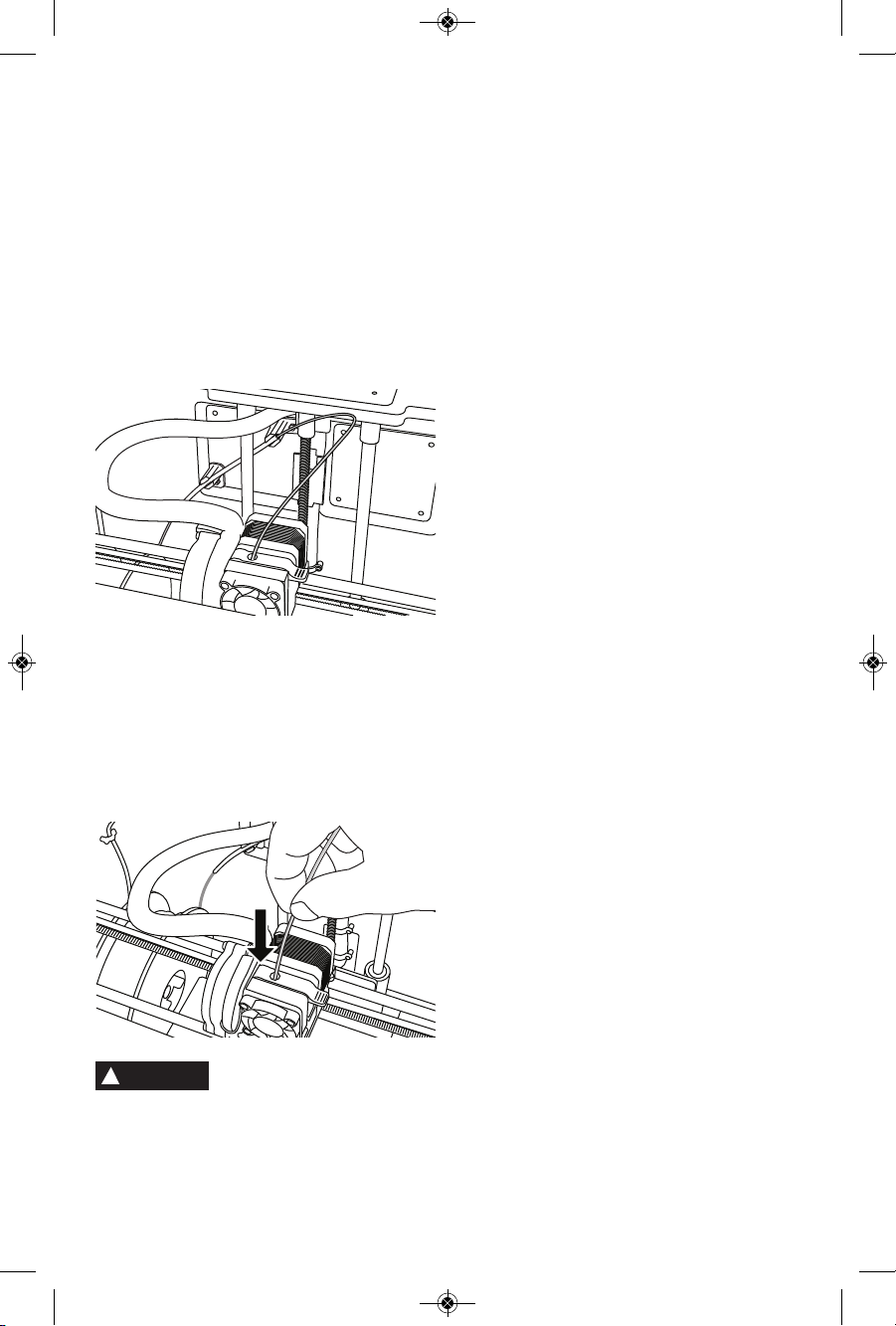
7. Install the build platform using the build
platform clip to secure.
8. Plug power cord into outlet and turn on
Po w er S w itch (Dr e mel 3 D 20 w i ll ta k e
ap prox imat ely 30 sec onds to proper ly
warm up).
9. Tap “Tools” on your Dremel 3D20’s touch
screen then tap “Filament”, then tap “Load
Filament”.
10. Insert the f i l a m e n t coming from t h e
filam ent gui de tube into the ex tru der
intake (top). Tap “Next”.
11. Your Dremel 3D20 will begin to heat the
extruder. The Dremel 3D20 touch screen
display will update you when extruder is
“HOT” and ready to load.
12. Once your Dremel 3D20 is ready to begin
extruding, gently guide the filament into
the extruder until it feeds through on its
own.
Do not touch the extruder tip
during Dr e mel 3D 2 0
operation or until it has cooled down to at
least 60 ° C (140°F). C o n t a c t with th e
extruder tip during or after operation before
tip has cooled may result in personal injury.
13. Fil a ment wil l th e n be dra wn i nto t he
extruder and b e g in t o exit from the
heated tip at the bottom of the extruder.
After the filament has extruded from the
heate d tip, press the r etur n a rrow to
complete the loading process. Carefully
remove excess filament without touching
the hot extruder tip.
NOTE: Your Dremel 3D20 was tested by
building object s be f o r e le a v i n g the
factory. These test objects may have
been made with a different filament color
than you are using. Therefore, a small
amount of filament may be remaining in
the extruder. When loading filament for
the first time make sure to allow filament
to exit the extruder until your filament
color is consistently visible.
CAUTION: Use extra care to not damage
the extruder tip when clearing debris.
Dremel 3D20 will not work properly with
damaged extruder tip and will require
replacement.
14. After filament has been loaded, ensure
the extruder tip is clear of any debris.
Carefully remove debris with needle nose
pliers to ensure the extruder tip is clean.
15. If filament does not get pulled into the
extrud er or do es not c ome out of t he
extruder t i p , pl e a s e r e f e r e n c e
troubleshooting section for further advice.
26
!
WARNING
DM 2610035691 12-14_3D20 4/3/15 9:53 AM Page 26
Page 27
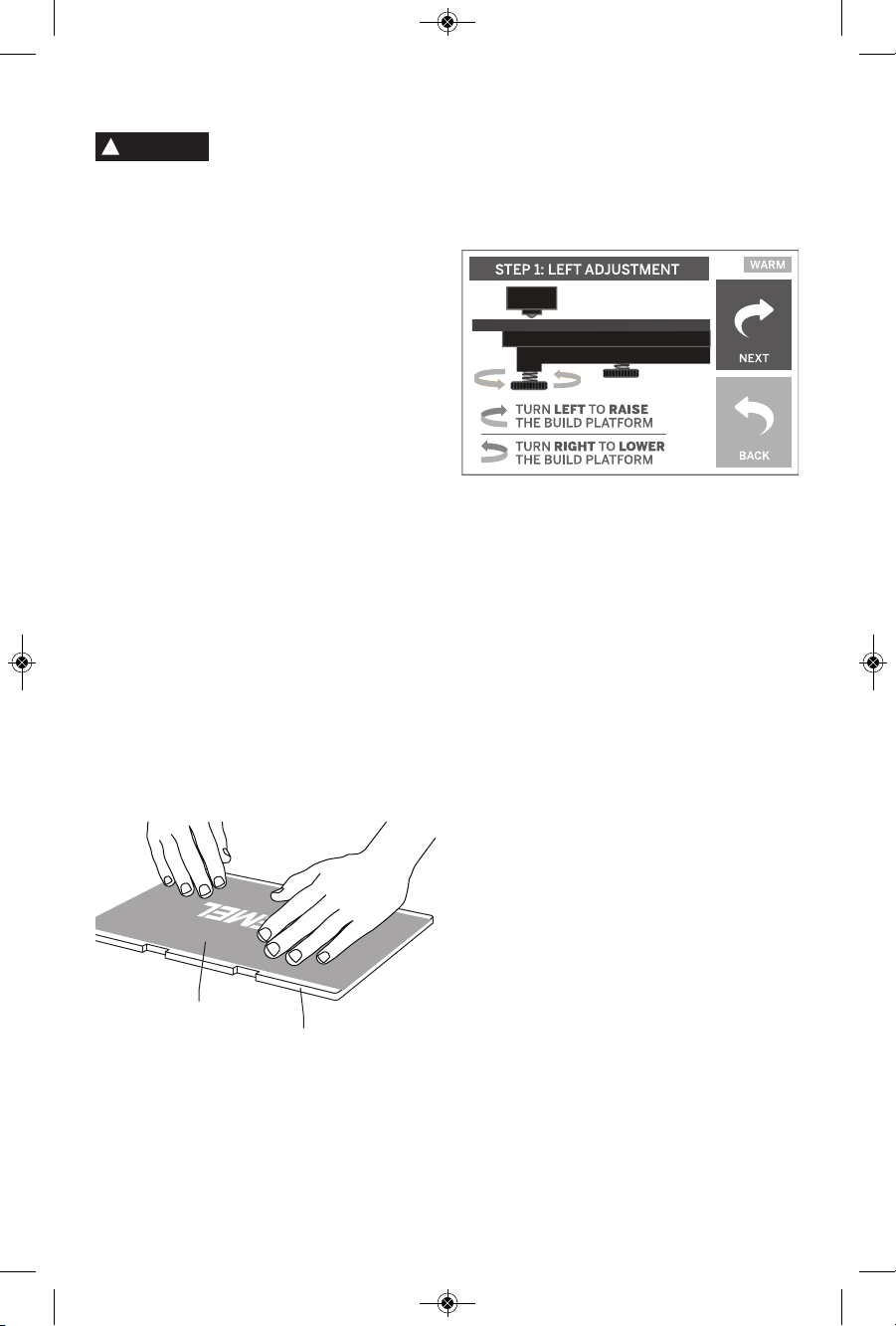
27
BUILD PLATFORM PREPARATION
Do not touch the extruder tip
during Dr e mel 3D 2 0
operation or until it has cooled down to 60°C
(140°F). Contact with the extruder tip during
or after operation before tip has cooled may
result in personal injury.
CAUTION: Before every build make sure that
the build platform is covered with Dremel
specified build tape. Use of improper build
tape may result in equipment damage and
poor object build quality.
LEVELING BUILD PLATFORM
It is important you level the build platform
ever y t ime you replac e t he buil d t ape or
reinstall the build platform to ensure that the
buil d platfo rm is even ly spac ed from th e
extruder head. Make sure to remove any air
bubbles from between the build platform and
the build tape. Not leveling the build platform
or eliminating air bubbles may cause objects
to not build properly.
Wait for the extruder head to cool to at least
60C (140F) before leveling build platform.
Extruder temperature can be monitored on
the touch screen (See Preheat section on
page 19).
1. Make sure you have placed build tap e
over the build platform. Applying build tape
to the build platform after leveling may
effect the consistency of your object.
2. Tap “Tools” on your Dremel 3D20’s touch
screen and tap “Level”. (See page 17)
3. The extruder and build platform will move
into position to level the build platform. You
will first level the front left section of the
build platform. The three knobs under build
platform are used to raise or lower the
build platform on the left, right, and rear of
the build platform.
4. Place the le v e l i n g tool between th e
extruder and build platform. If the leveling
tool cannot slide between the extruder and
build platform, adjust the appropriate knob
(turning counterclockwise) until you can
slide the leveling tool between the extruder
and build platform with some resistance. If
the leveling tool can slide between the
extr ude r a nd build pl atf orm to o e asi ly,
adjust the appropriate knob (tur n i n g
clockwise) until you can slide the leveling
tool between th e ex t r u d e r and build
platform with some resistance.
TIP: Standard printer paper can also be
used to level the build platform in the same
manner as the leveling tool.
5. Tap “Ne xt” to mov e th e bu ild platfor m
toward the right knob and repeat step 4
above.
6. Tap “Ne xt” to mov e th e bu ild platfor m
toward the rear knob and repeat step 4
above.
7. Tap “ F i n i s h” to c o m p lete t h e lev e l i n g
process.
8. Repeat steps 1 through 6 above to ensure
that build platform is completely level.
!
WARNING
Build Tape
Build
Platform
DM 2610035691 12-14_3D20 4/3/15 9:53 AM Page 27
Page 28
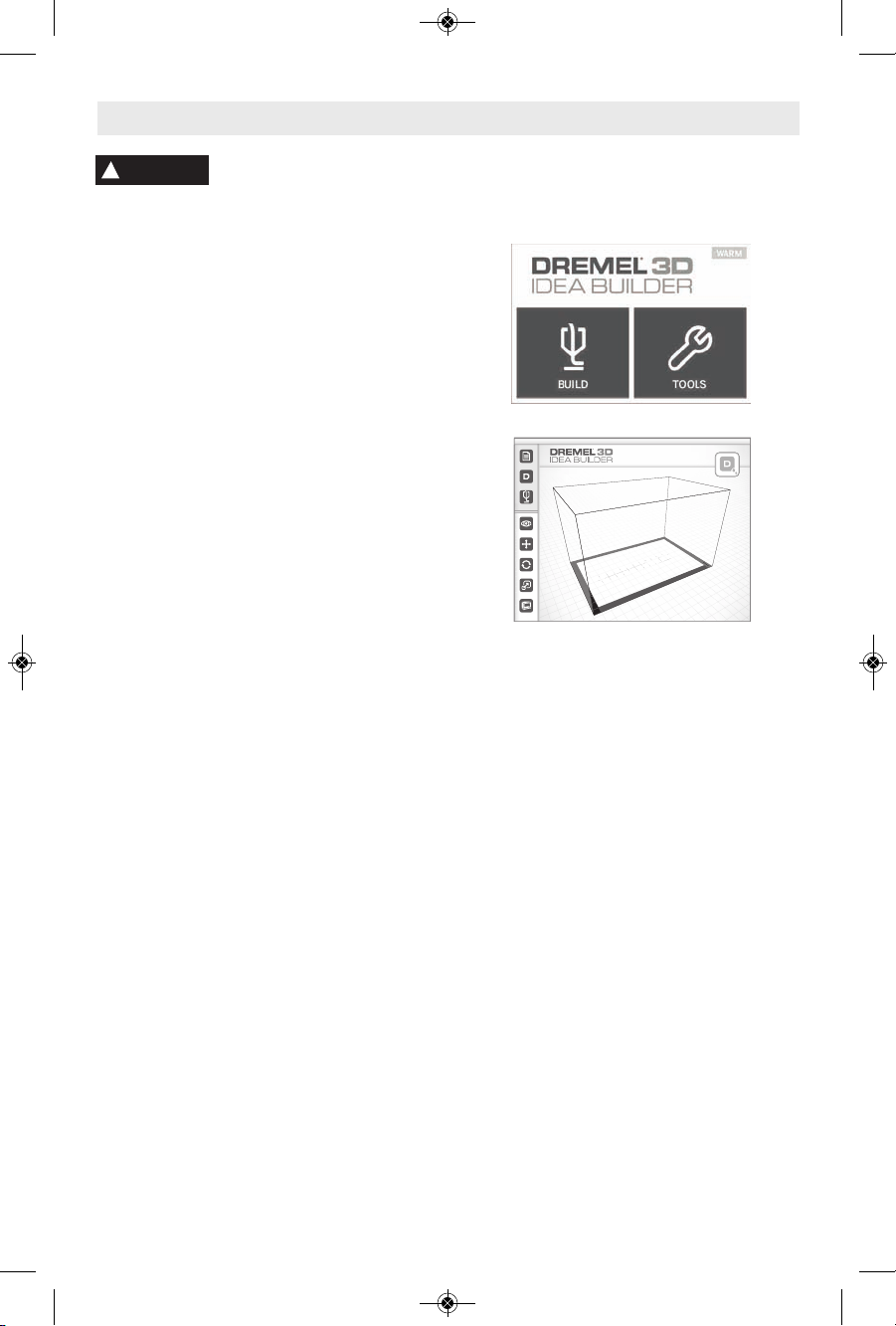
28
Building
NOTE: Your D remel 3 D20 will buil d te st
objects before leaving the factory. These test
objects may have been made with a different
filament color than you are using. Therefore,
a small amount of filament may be remaining
in the extruder. The start of your first object
may have some of this filament color until it
transitions over to your filament color.
You have 2 options when building on your
Dremel 3D20:
1. On-Printer Storage - On the main screen,
tap the “Bu i l d ” op t i o n . Then tap th e
machine icon to select from pre-installed
models.
2. Computer – B u i l d directly f r o m your
computer through the USB cable.
Observe all provided warnings and safety instructions when using the
Dremel 3D20. Failure to do so may result in fire, equipment damage,
property damage or personal injury.
!
WARNING
STATUS : PRINTING
MOVE
ROTATE
SCALE
IDEA BUILDER
VIEW
BUILD
LOAD
3D ONLINE
FILE EDIT BUILD VIEW TOOLS HELP
DM 2610035691 12-14_3D20 4/3/15 9:53 AM Page 28
Page 29
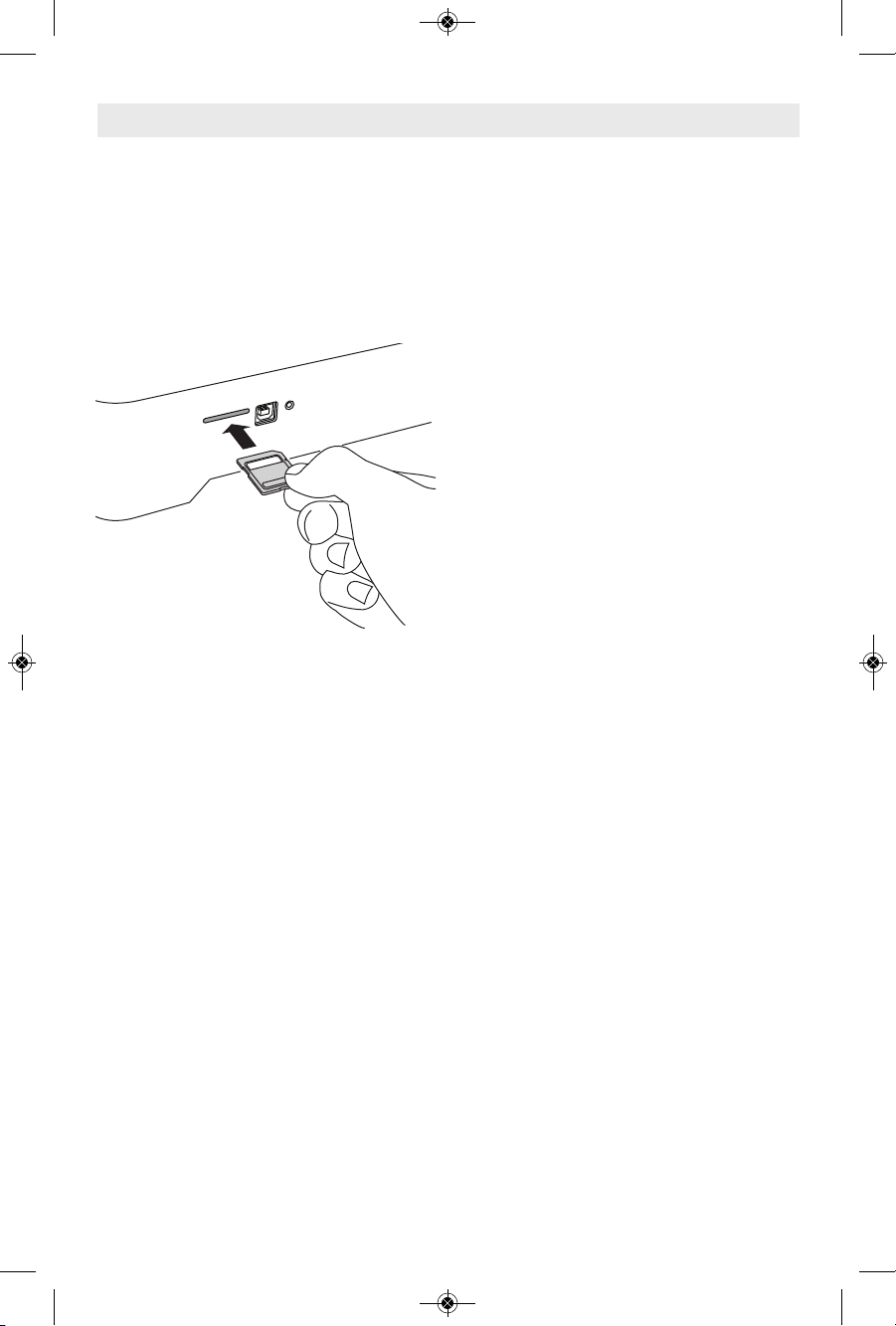
29
Building from the SD Card
1. Insert SD card containing your model into
the SD port located on the right side of
your Dremel 3D20. Your Dre mel 3D 20
comes with an SD card containing free
model files ready to be built. Additionally,
you can save new .G3Drem files to your
SD card from the accompanying Dremel
3D software.
2. Ensure an adequate amount of filament is
loaded (see page 25)
TIP: You can determine whether you have
enough filament to complete your object
before building by weighing the filament
and spool then subtracting the weight of
the empty spool. The Dremel 3D software
will display the approximate weight of each
model.
NOTE: You cannot edit model files directly
on the Dremel 3D20. Ensure that you are
bu i l d ing . G 3 D rem f i l e s when bui l d i ng
directly from SD card.
3. Ensur e b uil d tape is applied and build
platform is leveled (see page 27).
4. Tap “Build” on the touch screen, tap the
SD car d op tion, and use the up/down
arrows to scroll.
5. Tap on the model file you would like to
build.
6. Your D r e m e l 3D20 w i l l first a l i g n the
extruder and build platform. Your Dremel
3D20 will then begin the heating process
which may take a few minutes. During the
heating process, the extruder will reach
the te m p e r a t u r e requ i r e d for pr o p e r
building with PLA. Once this temperature
is reached, your model will begin to build.
7. Once the object is finished building, your
touch screen will display “Object Finished”.
Tap the check box to confirm.
8. Wait until the touch screen indicates that
the extrude r temperat ure i s “COOL” to
remove you object. See section for
removing you o b j e c t f r o m the build
platform below fo r o b j e c t r e m o v a l
instructions.
CANCELLING YOUR OBJECT ON
DREMEL 3D20
To cancel your object during warm up or
building, tap the “STOP” button on touch
screen. The next screen will read, “Cancel
build now?” Tap the “Yes” to cancel or tap
“No” box to abort the cancel command. Wait
until the extr u d e r a n d b u i l d platform
completely cools before reaching inside the
build area.
DM 2610035691 12-14_3D20 4/3/15 9:53 AM Page 29
Page 30
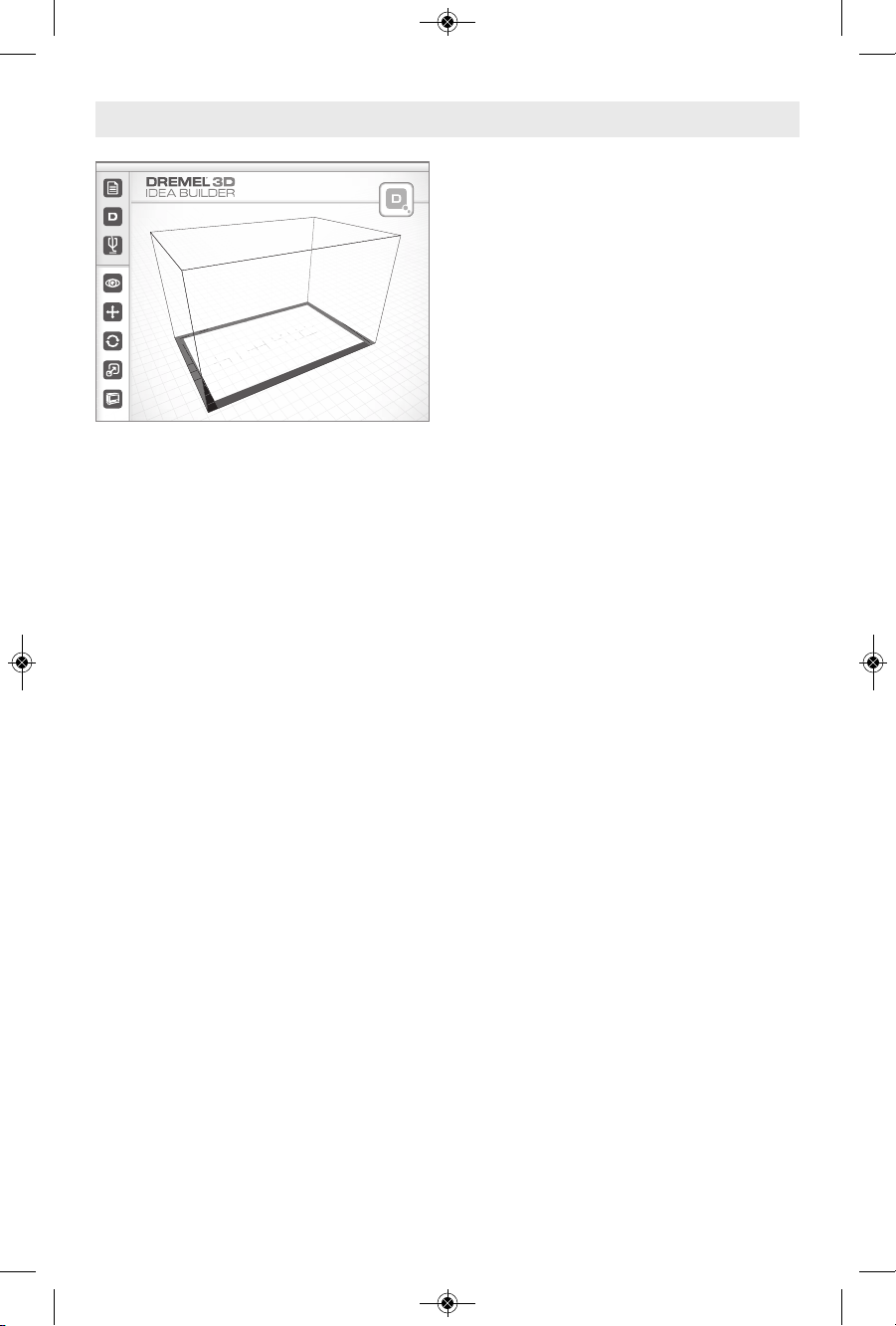
30
Building From Your Computer
BUILDING DIRECTLY FROM COMPUTER
1. Insta l l Dremel 3 D s o f t w a r e t o your
computer. Se e “S o f t w a r e in s t a l l an d
Registration” o n page 21 f o r details.
Ensure that you have administrative rights
to your computer to properly install the
Dremel 3D software.
2. Conne c t y o u r D r emel 3D20 t o y o u r
computer with the USB cable supplied with
your Dremel 3D20.
3. Ensure an adequate amount of filament is
loaded (see page 25)
TIP: You can determine whether you have
enough filament to complete your object
before building by weighing the filament
and spool then subtracting the weight of
the empty spool. The Dremel 3D software
will display the approximate weight of each
model.
4. Prepare build platform (see page 27).
5. Open Dremel 3D Software. Your computer
is now connected to your Dremel 3D20.
6. Click on “Load” and select a file from the
model files downloaded from
Dremel3d.com o r a p p r o ved STL or
G3DREM file. The object that you selected
will appear on the Dremel 3D software
home screen. The Dremel 3D software’s
home screen i s a simulatio n of your
Dremel 3D20’s build platform.
7. In the software you can view, move, rotate,
and scale your object to ensure that you
obtain the optimum results.
8. To prepare your model file, click on “Build”
and save your model file. Imme diately
after you have completed build setup and
saved the file, the Dremel 3D software will
being preparing your model file.
9. After your model file has been prepared,
click “Build” to begin building process.
a. If the Drem e l 3D software has not
alread y detected yo ur Dremel 3D20,
then you will be prompted to select the
USB port being used by your Dremel
3D20. Select the correct port and click
“OK”.
b. Cli ck “Res can” if the USB por t y our
Dremel 3D20 is using is no t s how n.
Repeat step 10-a.
10. Your D reme l 3D 20 will fir st a lign th e
extruder and build platform. Your Dremel
3D20 will then begin the heating process
which may take a few minutes. During
the he ating process, the extrud er will
reach the temperature required for proper
building with PLA. Once this temperature
is reached, your model will begin to build.
11. Once the object is finished building, your
touch screen wi l l di s play “Object
Finished”. Tap the check box to confirm.
12. Wait until the touch screen indicates that
the extruder temperature is “COOL” to
remove your objec t. See “Removing
yo u r obj e c t from t h e build p l a t f o rm”
section be l o w for ob j e c t removal
instructions.
CANCELLING YOUR OBJECT ON
DREMEL 3D20
To cancel your object during warm up or
building, tap the “STOP” butto n on touch
screen. The next screen will read, “Cancel
build now?” Tap the “Yes” to cancel or tap
“No” box to abort the cancel command. Wait
until the extr u d e r a n d b u i l d platform
completely cools before reaching inside the
build area.
STATUS : PRINTING
MOVE
ROTATE
SCALE
IDEA BUILDER
VIEW
BUILD
LOAD
3D ONLINE
FILE EDIT BUILD VIEW TOOLS HELP
DM 2610035691 12-14_3D20 4/3/15 9:53 AM Page 30
Page 31

31
Removing Your Object
REMOVING YOUR OBJECT FROM THE
BUILD PLATFORM
Use person a l p r o t e c t ive
equipment. The u s e o f
protective equipment such as heat resistant
gloves an d sa f e t y glasses wi l l re duce
personal injuries.
Be a w a r e of y o u r body
po siti on w hen usi ng h and
tools to remove objects from the build
platform. Sudd en tool slip and improper
body position during object removal from the
build platform may result in personal injury.
CAUTION: Avoid s c r a t c h i n g the build
platform when removing objects. Scratches
in the build platform will result in improper
object creation.
1. Wai t for th e ex t r u d er to co o l be f o re
removing your object.
2. With the object still attached, remove build
platform from the build area.
3. Peel your object from the build platform. If
needed, gently use the object removal tool
to remove object from build platform. If
desired, remove the build tape from the
build platform while separating the object
from the build platform. The build tape can
then be removed from the object.
REMOVING SUPPORTS (IF REQUIRED)
Use s mal l ne edl e nose pliers to remove
supports. In places where the supports are
inside your object and are hard to reach.
!
WARNING
!
WARNING
Removal Tool
DM 2610035691 12-14_3D20 4/3/15 9:53 AM Page 31
Page 32

32
Unloading and Replacing Filament Spool
CAUTION: Do not change color of filament or
spool during building. Doing so will cancel
the object and may damage the extruder.
1. Tap “Setup” on your Dremel 3D20’s touch
screen then tap “Filament”.
2. Tap “Unload”.
3. Your Dremel 3D20 will begin to heat the
extruder and will play an alert tone when it
is ready to unload the filament.
Do not pull the filament out
until instructed by the touch
screen. Doing so may damage the extruder.
Do not touch the extruder tip
during Dr e mel 3D 2 0
operation or until it has cooled down to at
least 60 ° C (140°F). C o n t a c t with th e
extruder tip during or after operation before
tip has cooled may result in personal injury.
4. Once your hear the alert tone, depress
extruder lever and gently pull the filament
out of the extruder until it is completely
separated from the extruder.
NOTE: A small amount of filament may be
remaining in the extruder. The start of your
next object may have some of this filament
color until it transitio n s over to your
filament color. Allow replacement filament
to ful ly e xtru de befor e b eginn ing next
object to ensure consistent color.
5. If filament cannot be easily pulled out of
the extruder, tap t he return arr ow. Tap
“Setup” t h e n t a p “P r e h e a t ” . Se l e c t
maximum te m p e r a t u r e and al l o w 15
minutes to h e a t . A f t e r 15 minutes of
heating, tap the “Arrow” button and repeat
steps 1 through 5 above.
NOTE: After the filament is pulled out from
the extruder, filament may be visible at the
extruder tip. The filament debris remaining
should be removed using the unclog tool
to prevent clogging . To remove the
remaining filament insert the unclog tool’s
point into the extruder intake (top); if any
filament i s present, it will exi t from the
extruder tip.
6. See “Filament Installation” instructions on
page 25 to install replacement filament
spool.
!
WARNING
!
WARNING
DM 2610035691 12-14_3D20 4/3/15 9:53 AM Page 32
Page 33

33
Maintenance and Service
Problem Cause Corrective Action
Ex truder he ad buildi ng off
center
Dremel 3D20 has lost track of
th e extr uder head’s e xact
location and is failing to build.
Sending the extruder head to the
home position will recalibrate the
Dremel 3D20. Cancel your object,
cl ear build platform , send the
extruder head to the home position,
and restart the object.
PLA is not extruding or sticking
to the build tape properly
This can be caused by the build
platform not being leveled with
the extruder head.
Leveling the build platform will align
the extruder head and ensure a better
object quality. Cancel your object,
clear build platform, level the build
platform, and restart the object.
Dr emel 3 D soft ware f roze
during use or computer froze.
Sometimes software isn’t as
smart as you are and locks up.
Save any open files if possible and
either restart the Dremel 3D software
or your computer.
Dremel 3D20 froze before my
object started.
Dr emel 3D20 may have
received conflicting commands.
Tur n power switch off , wait 30
seconds, and turn power switch on.
3D file loads with a warning
st ating th at the file is not
closed.
3D file has not been properly
de signed and has o pen
surfaces.
Op en 3D file in a CAD editi ng
so ftware t o close all the open
surfaces.
Su pport mat erial does n ot
break away during cleaning and
results in decreased quality of
the final object.
Orientation of the part is not
optimized.
Reorient the position of the 3D file in
Dremel 3D to minimize the support
material or place the support material
on a non-critical surface.
Spaghetti mess at end of build. A layer of your object did not
stick properly, model was saved
wi th minimal sur face area
contacting the build platform,
or obje ct was built floa ting
above the build platform with
no support selected.
Use the preview future in Dremel 3D
to see the fir st laye r heigh t and
position. Build with supports when
necessary.
Part only built halfway. Filament ran out.
Filament clogged during build.
Replace filament and start build over.
See “No filament coming out”.
No filament coming out Clogged extruder Use unclog tool to push through
filament.
Contact customer service
Extruder will not home Limit switch wire failure Contact customer service.
Stringy or fraying plastic layers
on steep overhangs
Object overhangs are too far
apart or too steep (<45degree
angle).
Build with supports.
DM 2610035691 12-14_3D20 4/3/15 9:53 AM Page 33
Page 34

34
UNCLOGGING THE EXTRUDER
Use the unclogging tool to clean the extruder
and unclog built up filament.
1. Wait for extruder to heat up inse rt the
unclog tool into the extruder intake (top)
2. Clogged debris will be pushed down and
will extrude from the extruder tip
CLEANING THE EXTERIOR
Clean the 3D20’s exterior with a lint free
cloth. Clear the outer surfaces of any debris
that is visible.
To avoid damaging your Dremel 3D20 do not
use water, chemicals or other cleaners on
the 3D20.
CLEANING THE EXTRUDER TIP
CAUTION: Use extra care not to damage the
extruder tip when clearing debris. Dremel
3D20 will not work properly with damaged
extruder tip and will require replacement.
Do not touch the extruder tip
during Dr e m e l 3D20
operation or until it has cooled down to 60°C
(140°F). Contact with the extruder tip during
or after operation before tip has cooled may
result in personal injury.
Using small needle nose pliers, pull away
any plastic debris from the extruder tip.
If the debris is stubborn, the extruder may
need to be heated to make the debris soft
enough to remove.
CLEANING THE TOUCH SCREEN
Wipe the touch screen with the soft, lint-free
cloth. Do not spray cleaners on the touch
screen.
!
WARNING
DM 2610035691 12-14_3D20 4/3/15 9:53 AM Page 34
Page 35

35
Best Practices
1. ALWAYS USE BUILD TAPE.
2. Ensure your build platform is level before
every object.
3. Ensure spool is installed properly and
can rotate freely.
4. When using your Dremel 3D20 for the
first time or after changing filament, allow
Dremel 3D20 to extrude until material is
consi stent w ith the i nstalle d fi lam ent
color.
5. It is important to watch your Dremel 3D20
begin buildi ng objec ts. Your object is
most likely to experience difficulty in the
beginning. Thankfully, t his is also the
most c o n v e n ient t i m e to c ancel t h e
object, clean the build platform, and start
yo u r obje c t agai n . Rema i n nea r the
Dremel 3D20 during the building process.
6. It is important to save you Dremel 3D20
packaging as it will make re-boxing and
transporting your Dremel 3D20 easier.
7. Ensure that you store filament spools in
an environment that is not moist or too
hot. It is recommended that you do not
remove the filament spool from its airtight
packaging until use.
8. Use object removal tool gently to avoid
damaging the build platform or object.
9. Whenever possible, it is best to locate
your object in th e c ent er of th e b uil d
platform. Using the best orientation for
your object is critical. Ensure that your
object is located on the build platform
and that yo u ar e us i n g the best
orientation for building.
10. For steep o v e r h a n gs ( L e s s than 4 5
degree angle) it is recommended to build
with support.
11. To prevent build tape from peeling during
the build, wrap the build tape underneath
the build platform.
12. Always remove the build platform before
removing the object.
13. Use the home feature before unloading
and loading a filament spool. Also, it is
recommended to remove the build
platform before unloading or loading a
filament spool.
14. Low speed sanding is recommended to
prevent remelting of the object.
15. The Dremel 3D software will display the
weight of each model. You can determine
whether you have enough filament to
complete your object before building by
weighing the filame nt and spoo l t hen
subtracting the weight of the spool.
DM 2610035691 12-14_3D20 4/3/15 9:53 AM Page 35
Page 36

36
Dremel® Consumer Limited Warranty
If used for non-commercial purposes, your Dremel 3D20 is warranted against defective materials or
workmanship for a period of one year from the date of purchase. If the Dremel 3D20 is used for
commercial purposes, this warranty will apply for 60 days from the date of purchase. In the event of
the product fails to conform to this written warranty, please take the following action:
1. DO NOT return your product to the place of purchase.
2. Please contact customer service
3. Carefully package the product by itself, in original packaging, with no other items, and
return it, freight prepaid, along with:
a. A copy of your dated proof of purchase (please keep a copy for yourself).
b. A written statement about the nature of the problem.
c. Your name, address and phone number to:
We recommend that the package be insured against loss or in-transit damage, for which we cannot
be responsible.
This warranty applies only to the original registered purchaser. DAMAGE TO THE PRODUCT
RESU LTI NG FROM TAMPER ING , ACCIDE NT, A BUSE, NE GLI GENCE, U NAU THORIZED
REPAIRS OR ALTERATIONS, PRODUCT USE IN VIOLATION OF THE “GENERAL SAFETY AND
USE WARNINGS,” UNAPPROVED ATTACHMENTS OR OTHER CAUSES UNRELATED TO
PROBLEMS WITH MATERIAL OR WORKMANSHIP ARE NOT COVERED BY THIS WARRANTY.
No employee, agent, dealer or other person is authorized to give any warranties on behalf of
Dremel. If Dremel inspection shows that the problem was caused by problems with material or
workmanship within the limitations of the warranty, Dremel will repair or replace the product free of
charge and return the product prepaid. Repairs made necessary by normal wear or abuse, or repair
for products outside of the warranty period, if they can be made, will be charged at regular factory
prices.
DISCLAIMER OF IMPLIED WARRANTIES: DREMEL MAKES NO OTHER WARRANTY OF ANY
KI N D WHATE V E R , EXPRES S E D OR I M P L IED, A N D ALL IMPLI E D WAR R ANTIES O F
ME R C H A N TA B I L I T Y AN D FITNESS FO R A PART I C U L A R PURPO S E ARE HE R E B Y
DISCLAIMED BY DREMEL AND EXCLUDED FROM THIS LIMITED WARRANTY.
This warranty gives you specific legal rights, and you may also have other rights which vary from
state to state. The obligation of the warrantor is solely to repair or replace the product. The
warrantor is not liable for any incidental or consequential damages due to any such alleged defect.
Some states do not allow the exclusion or limitation of incidental or consequential damages, so the
above limitations or exclusion may not apply to you.
For prices and warranty fulfillment in the continental United States, contact a Dremel service
location.
Imported for Dremel® in the U.S. by:
Robert Bosch Tool Corporation
1800 West Central Road
Mount Prospect, Illinois 60056
CONTINENTAL UNITED STATES CANADA
Dremel Service Center
4915 21st Street
Racine, WI 53406
Phone: 1 (800) 437-3635
Giles Tool Agency
47 Granger Av.
Scarborough, ON M1K 3K9
Phone:1-416-287-3000
West Coast Tool
4008 Myrtle Street
Burnaby, B.C. V5C 4G2
Phone: 1-604-873-5394
OUTSIDE CONTINENTAL UNITED STATES
See your local distributor or write to Dremel, 4915 21st Street Racine, WI 53406.
DM 2610035691 12-14_3D20 4/3/15 9:53 AM Page 36
Page 37

37
Sécurité du lieu de travail
Maintenez le lieu de travail propre et bien éclairé. Les
risques d’accident sont plus élevés quand on travaille
dans un endroit encombré ou sombre.
N’utilisez pas l’équipement Dremel 3D20 en présence
de liquides, de gaz ou de poussières inflammables.
L’équipement Dremel 3D20 produit des températures
élevées qui pourraient mettre le feu aux poussières et
vapeurs.
Rangez l’équipement 3D20 hors de la portée des
enfants et des autres personnes n’ayant pas reçu la
formation appropriée. L’emploi de cet outil par des
utilisateurs non formés pourrait causer des blessures.
Sécurité électrique
Utilisez toujours l’équipement Dremel 3D20 avec une
prise de courant correctement mise à la terre. Ne
modifiez pas la fiche de l’équipement Dremel 3D20.
Une mise à la terre incorrecte et des fiches modifiées
augmentent le risque de choc électrique.
N’utilisez pas l’équipement Dremel 3D20 dans des
endroits humides ou mouillés. N’exposez pas
l’équipement Dremel 3D20 à la pluie. La présence
d’humidité augmente le risque de choc électrique.
Ne maltraitez pas le cordon. Ne vous en servez jamais
pour tirer ou débrancher l’équipement Dremel 3D20.
Maintenez le cordon à distance des sources de
chaleur, des huiles, des arêtes coupantes et des
pièces mobiles. Les cordons abîmés ou emmêlés
augmentent le risque de choc électrique.
Évitez d’utiliser cet outil pendant une tempête
électrique. Il existe un très faible risque de saute de
puissance résultant d’un éclair qui pourrait causer un
choc électrique.
En cas d’urgence, débranchez l’équipement Dremel
3D20 de la prise de courant.
Sécurité personnelle
Faites toujours preuve de vigilance, faites attention à
ce que vous faites et faites preuve de bon sens lorsque
vous utilisez un outil Dremel 3D20. N’utilisez pas un
tel outil lorsque vous êtes fatigué ou sous l’emprise de
drogues, d’alcool ou de médicaments. Il suffit d’un
moment d’inattention pendant que vous utilisez
l’équipement Dremel 3D20 pour causer des blessures.
Utilisez des équipements de protection individuelle.
Le port d’équipements de protection tels que des gants
résistants à la chaleur et des lunettes de sécurité réduira
le risque de blessures.
Habillez-vous de manière appropriée. Ne portez pas
de vêtements amples ou de bijoux. N’approchez pas
vos cheveux, vos vêtements ou vos gants de pièces en
mouvement. Les vêtements amples, les bijoux ou les
cheveux longs risquent d’être happés par les pièces en
mouvement.
Utilisation et entretien de l’équipement
Dremel 3D20
Avant chaque utilisation, inspectez l’équipement
Dremel 3D20 pour vous assurer que toute les pièces
sont bien alignées, que les pièces mobiles ne se
coincent pas et qu’il n’existe pas d’autre problème qui
pourrait affecter le fonctionnement de l’équipement
Dremel 3D20. Si vous soupçonnez que l’équipement
est endommagé, faites réparer votre outil Dremel
3D20 par un centre de service après-vente Dremel
agréé avant de recommencer à vous en servir.
L’utilisation de l’équipement Dremel 3D20 quand il est
endommagé pourrait entraîner la création d’objets de
mauvaise qualité, endommager encore plus le matériel et
causer des dommages aux biens et des blessures.
Ne touchez pas la pointe de l’extrudeuse pendant le
fonctionnement de l’équipement Dremel 3D20 ou
avant qu’il se soit refroidi à 60° C (140° F) au
maximum. Un contact avec la pointe de l’extrudeuse
pendant le fonctionnement de l’équipement ou après
qu’il se soit arrêté mais avant que la pointe ne soit
suffisamment refroidie pourrait causer des blessures.
Installez l’équipement Dremel 3D20 dans un endroit
bien ventilé. Prévoyez au moins 8 po (20 cm) sans
obstruction tout autour de l’équipement Dremel 3D20.
L’équipement Dremel 3D20 fait fondre du plastique
pendant la construction. Les odeurs de plastique émises
pendant le fonctionnement de l’équipement Dremel
3D20 peuvent irriter les yeux et les voies respiratoires.
Le positionnement de l’équipement Dremel 3D20 trop
près d’objets avoisinants fait obstacle à une ventilation
correcte.
Ne mettez pas les bras à l’intérieur de l’équipement
Dremel 3D20 pendant qu’il est en marche. Un contact
avec des pièces en mouvement de l’équipement Dremel
Veuillez lire toutes les instructions de ce manuel et vous familiariser avec
l’équipement Dremel 3D20 avant de l’installer et de l’utiliser. Le non-respect des
avertissements et des instructions pourrait déclencher un incendie, endommager l’équipement, provoquer des
dommages aux biens et/ou causer des blessures.
LISEZ TOUTES LES INSTRUCTIONS
CONSERVEZ TOUS LES AVERTISSEMENTS ET TOUTES LES INSTRUCTIONS POUR
RÉFÉRENCE FUTURE
Avertissements généraux concernant la sécurité
AVERTISSEMENT
!
DM 2610035691 12-14_3D20 4/3/15 9:53 AM Page 37
Page 38

38
3D20 pendant son fonctionnement pourrait réduire la
qualité de la construction, endommager l’équipement ou
causer des blessures.
Ne laissez pas l’équipement Dremel 3D20 sans
surveillance pendant qu’il est en marche. L’utilisation
de l’équipement Dremel 3D20 par des personnes n’ayant
pas lu ces avertissements et ces instructions pourrait
entraîner des dommages à l’équipement et aux objets
avoisinants et causer des blessures.
N’utilisez que des filaments PLA de DREMEL.
L’utilisation de filaments non autorisés par Dremel
pourrait entraîner des dommages aux équipements et
aux objets avoisinants.
Assurez-vous que les petits enfants n’aient pas accès
aux petits objets créés par l’équipement Dremel 3D20.
Les petits objets présentent un danger d’étouffement
pour les petits enfants.
Ne créez pas d’objets illégaux ou inappropriés en
utilisant l’équipement Dremel 3D20.
N’utilisez pas l’équipement Dremel 3D20 pour créer
des objets conçus en vue d’un emploi avec des
bougies, des combustibles liquides ou d’autres
sources de chaleur. Le plastique peut fondre quand il
est exposé au feu ou à d’autres sources de chaleur. Un
tel emploi d’objets créés par l’équipement Dremel 3D20
pourrait causer des incendies, des dommages aux biens
et des blessures.
N’utilisez pas l’équipement Dremel 3D20 pour créer
des objets conçus en vue d’un emploi dans le cadre
d’applications en liaison avec des aliments ou des
boissons, notamment pour leur préparation, leur
décoration, leur conservation ou leur consommation.
Un tel emploi d’objets créés par l’équipement Dremel
3D20 pourrait entraîner des maladies ou des blessures.
N’utilisez pas l’équipement Dremel 3D20 pour créer
des objets conçus en vue d’un emploi avec des
composants électriques ou des boîtiers de composants
électriques. Le plastique PLA n’est pas approprié pour
emploi dans le cadre d’applications électriques. Un tel
emploi d’objets créés par l’équipement Dremel 3D20
pourrait causer des dommages aux biens et des
blessures.
Ne placez pas d’objets en plastique dans votre bouche
aux autour de votre bouche. Le plastique PLA n’est pas
approprié pour la préparation d’aliments ou de boissons
et pour emploi avec des ustensiles pour denrées
alimentaires. Un tel emploi d’objets créés par
l’équipement Dremel 3D20 pourrait entraîner des
maladies ou des blessures.
N’utilisez pas l’équipement Dremel 3D20 pour créer
des objets conçus en vue d’un emploi en liaison avec
le stockage de produits chimiques. Un tel emploi
d’objets créés par l’équipement Dremel 3D20 pourrait
causer des dommages aux biens et des blessures.
Ne modifiez pas l’équipement Dremel 3D20 et n’en
changez pas les paramètres fixés à l’usine. De telles
modifications pourraient endommager l’équipement,
causer des dommages aux biens et entraîner des
blessures.
N’exposez pas l’équipement Dremel 3D20 à des
températures dépassant 70° C (160° F). L’équipement
Dremel 3D20 pourrait être endommagé. Il est conçu
pour fonctionner à des températures comprises entre 15
et 30° C (60 à 85° F).
Ne déplacez pas l’équipement Dremel 3D20 ou
l’extrudeuse, et veillez à ne pas causer de chocs les
affectant, pendant le fonctionnement. L’objet risquerait
d’être construit de façon incorrecte.
Ne changez pas la bobine de filament avant la fin,
l’interruption ou la suspension du processus de
construction. Le changement du filament pendant la
construction annulera l’objet et pourrait endommager
l’extrudeuse.
Ne tirez pas sur le filament pour le faire sortir avant de
voir des instructions à cet effet sur l’écran tactile. Ceci
pourrait endommager l’extrudeuse.
Faites particulièrement attention de ne pas
endommager la pointe de l’extrudeuse lorsque vous
nettoyez les débris. L’équipement Dremel 3D20 ne
fonctionnera pas correctement si la pointe de
l’extrudeuse est endommagée, et il faudra la remplacer.
Avant chaque construction, assurez-vous que la
plateforme de construction est couverte par du ruban
de construction tel que spécifié par Dremel. L’emploi
de ruban de construction incorrect pourrait
endommager l’équipement et causer la construction
d’objets de mauvaise qualité.
Prenez conscience de la position de votre corps
lorsque vous utilisez des outils à main pour retirer des
objets de la plateforme de construction. Un dérapage
soudain d’un tel outil combiné avec une position
incorrecte du corps pendant le retrait de l’objet de la
plateforme de construction pourrait causer des
blessures.
Évitez de rayer la plateforme de construction lorsque
vous retirez des objets. Des rayures sur la plateforme
de construction entraîneront la création d’objets
inappropriés.
Dremel n’assume aucune responsabilité pour
l’intégrité structurale ou l’utilité des objets créés en
utilisant l’équipement Dremel 3D20. Les modèles
structuraux créés par des concepteurs inexpérimentés
peuvent causer des dommages aux biens et des
blessures.
Entretien et réparation
Débranchez toujours l’équipement Dremel 3D20 de sa
source d’alimentation électrique avant d’effectuer de
quelconques procédures d’entretien ou de réparation.
DM 2610035691 12-14_3D20 4/3/15 9:53 AM Page 38
Page 39

39
Le non-respect de cette consigne de sécurité pourrait
causer des blessures et des dommages aux biens.
Ne faites réparer votre outil Dremel 3D20 que par un
centre de service après-vente agréé par Dremel qui
n’utilise que des pièces de rechange Dremel. Ceci
assurera le respect des normes appropriées d’utilisation
et de sécurité de l’équipement Dremel 3D20.
N’utilisez que des matériels et composants approuvés
par Dremel. L’emploi de matériels pour la construction
d’objets et d’objets 3D autres que des matériaux pour la
construction d’objets approuvés par Dremel® et des
composants Dremel® authentiques pourrait annuler la
garantie.
Avertissements généraux concernant la sécurité ...................................37
Symboles ...............................................................................................40
Conformité aux règlements de la FCC ....................................................41
Informations concernant la propriété intellectuelle.................................41
Spécifications.........................................................................................42
Ressources pour l’équipement 3D20 .....................................................43
Glossaire terminologique .......................................................................43
Familiarisez-vous avec votre équipement Dremel 3D20.........................46
Introduction ...........................................................................................48
Contenu du kit et déballage....................................................................48
Écran tactile ...........................................................................................50
Installation et enregistrement du logiciel................................................57
Présentation générale du logiciel de Dremel ..........................................58
Préparez-vous en vue de la construction................................................61
Construction ..........................................................................................64
Construction depuis la carte SD.............................................................65
Construction depuis votre ordinateur.....................................................66
Retrait de votre objet..............................................................................67
Déchargement et remplacement de la bobine de filament......................68
Maintenance et réparations....................................................................69
Meilleures pratiques...............................................................................71
Garantie limitée de Dremel® pour les consommateurs..........................72
Table des matières
Ce produit peut contenir ou libérer des agents chimiques qui, selon l’État de
Californien sont cancérogènes et peuvent causer des malformations congénitales ou
d’autres problèmes de reproduction.
AVERTISSEMENT
!
Avertissements de sécurité supplémentaires
DM 2610035691 12-14_3D20 4/3/15 9:53 AM Page 39
Page 40

40
IMPORTANT : Certains des symboles suivants peuvent être utilisés sur votre outil. Veuillez les étudier et apprendre
leur signification. Une interprétation appropriée de ces symboles vous permettra d'utiliser l'outil de façon plus
efficace et plus sûre.
Symbole Nom Désignation/Explication
V Volts Tension (potentielle)
A Ampères Courant
Hz Hertz Fréquence (cycles par seconde)
W Watt Puissance
kg Kilogrammes Poids
min Minutes Temps
s Secondes Temps
Diamètre Taille des mèches de perceuse, meules, etc.
0 Position d'arrêt Vitesse zéro, couple zéro ...
Flèche Action dans la direction de la flèche
Courant alternatif Type ou caractéristique du courant
Courant continu Type ou caractéristique du courant
Courant alternatif ou continu Type ou caractéristique du courant
Borne de terre Borne de mise à la terre
Symbole d'avertissement Alerte l'utilisateur aux messages
d'avertissement.
Symbole de lecture du mode Alerte l’utilisateur pour lire le mode
d’emploi d’emploi
Symbole de port de lunettes Alerte l’utilisateur pour porter des lunettes
de sécurité de sécurité
Symboles
Ce symbole signifie que cet outil est approuvé par Underwriters Laboratories.
Ce symbole signifie que cet outil est approuvé par Underwriters Laboratories selon les
normes des États-Unis et du Canada.
DM 2610035691 12-14_3D20 4/3/15 9:53 AM Page 40
Page 41

41
REMARQUE : Cet équipement a été soumis à des essais qui ont indiqué qu’il respect les limites pour un appareil
numérique de Classe B, conformément à la Partie 15 des Règlements de la FCC. Ces limites sont conçues pour
fournir une protection raisonnable contre les interférences nuisibles dans une installation résidentielle. Cet
équipement produit, utilise et peut rayonner de l’énergie à fréquence radio et, s’il n’est pas installé et utilisé
conformément à ces instructions, il peut causer des interférences nuisibles pour les communications radio.
Cependant, il ne peut être garanti non plus qu’il ne causera aucune interférence dans une installation
particulière. Si cet équipement cause des interférences nuisibles pour la réception de signaux radiophoniques
ou télévisuels, ce qui peut être déterminé en mettant l’équipement hors tension puis à nouveau sous tension,
l’utilisateur est encouragé à essayer de corriger l’interférence en appliquant une ou plusieurs des mesures
suivantes :
• Réorienter ou repositionner l’antenne de réception.
• Accroître la séparation entre l’équipement et le récepteur.
• Connecter l’équipement à une prise de courant située sur un circuit différent de celui auquel le récepteur
est raccordé.
• Consulter le détaillant ou un technicien radio/télévision expérimenté pour obtenir de l’aide.
Les changements et les modifications n’ayant pas été approuvées expressément par le fabricant ou le déclarant
de cet équipement peuvent annuler votre droit de vous servir de cet équipement en vertu des règlements de la
Federal Communications Commission.
Conformité aux règlements de la FCC
CONSERVEZ CES INSTRUCTIONS
L’équipement Dremel 3D20 est conçu pour imprimer
en trois dimensions des objets provenant de fichiers
numériques que vous créez ou possédez, ou que vous
avez le droit d’imprimer en utilisant votre équipement
Dremel 3D20. Lorsque vous fabriquez des objets en
utilisant votre équipement Dremel 3D20, il vous
appartient de vous assurer que vous ne violez aucun
droit de propriété intellectuelle d’un tiers ou des lois
et règlements applicables, notamment des lois des
Ét ats-Unis ou d’autre s pays sur la prop riété
intellectuelle. L’équipement Dremel 3D20 ne peut pas
être utilisé pour fabriquer des objets protégés par des
droits de propriété intellectuelle appartenant à des
tiers sans la permission de tels tiers. L’utilisation de
l’équipement Dremel 3D20 pour faire ce qui suit peut
nécessiter la permission de tiers : faire une copie ou
un fac-similé (en tout ou partie) de tout objet non créé
par vos soins, produire un objet à partir d’un fichier
numérique que vous ne possédez pas ou fabriquer un
objet à partir du balayage d’un objet physique que
vous n’avez pas créé. Il vous incombe d’obtenir une
telle permission. Quand une telle permission ne peut
pas être obtenue, vous ne devez pas effectuer une
impression en 3D d’un tel objet, ou vous le faites à
vos propres risques. Vous ne pouvez pas modifier,
désosser, décompiler ou démonter l’équipement
Dremel 3D20 ou son logiciel ou son micrologiciel,
sauf si le droit applicable le permet. Si vous utilisez
l’équipement Dremel 3D20 d’une quelconque façon
autre que ce qui est recommandé et décrit dans ce
mode d’emploi et ces consignes de sécurité, vous le
fa ites à vos pro pres ris ques. L’utilis ation de
l’équipement Dremel 3D20 pour produire des objets
qui enfreignent de quelconques droits de propriété
intellectuelle appartenant à des tiers pourrait entraîner
des poursuites civiles ou pénales et vous exposer à
des dommages et intérêts, des amendes ou des
peines de prison en conséquence.
Informations concernant la propriété intellectuelle
DM 2610035691 12-14_3D20 4/3/15 9:53 AM Page 41
Page 42

42
Description fonctionnelle et spécifications
CONSTRUCTION
Extrudeuse : extrusion unique
Température de l’extrudeuse : jusqu’à 230° C (397° C)
Interface de fonctionnement : écran couleur tactile
IPS de 3,5 po
Volume de construction maximum : 9 po x 5,9 po x
5,5 po (230 mm x 150 mm x 140 mm)
Épaisseur couche : 4 mils | 0,004 po 100 microns |
0,10 mm
Couleurs des filaments : voir Dremel3D.com pour les
choix de couleurs
Carte SD : taille jusqu’à 32 Go (l’équipement 3D20
n’est pas compatible avec des cartes SD de taille
supérieure à 32 Go)
Capacité de stockage interne : 4 Go
POIDS ET DIMENSIONS
Poids (sans la bobine) : 8,8 kg (19 lb. 8 oz)
Dimensions : 19,1 po x 15,7 po x 13,2 po (485 mm x
400 mm x 335 mm)
FILAMENT
Compatible SEULEMENT avec les filaments
Dremel PLA
Filament : 1,75 mm PLA
(Biodégradable/Renouvelable)
STOCKAGE DES FILAMENTS
Tous les polymères se dégradent avec le temps. Ne
déballez pas un filament avant d’en avoir réellement
besoin. Les filaments doivent être stockés à
température ambiante : 16-29° C (60-85° F)
LOGICIEL
L’équipement Dremel 3D20 est fourni avec un logiciel
Dremel 3D (pour Windows et Mac OSX) mis à
disposition gratuitement. Cette application convertit
vos fichiers numériques 3D en fichiers de
construction.
CONFIGURATION MATÉRIEL MINIMUM REQUISE
Il est nécessaire que le PC utilisé ait la configuration
minimum requise pour être compatible avec le
processeur du logiciel Dremel® 3D : processeur
multicoeur – 2 GHz ou plus rapide par cœur
RAM du système : 2 Go
Résolution de l’écran : 1 024 x 768
Port USB
CONFIGURATION WINDOWS
Le logiciel Dremel® peut être utilisé sur un système
d’exploitation de 32 ou de 64 bits.
Windows Vista ou système ultérieur
CONFIGURATION MAC OSX
Le logiciel Dremel® peut être utilisé sur un système
d’exploitation Mac OSX 10.8 ou un système ultérieur.
CONFIGURATION ÉLECTRIQUE
Spécifications nominales d’entrée de l’équipement
3D20 : 120 V, 60 Hz, 1,2 A
ENVIRONNEMENT APPROPRIÉ POUR LE
FONCTIONNEMENT
Température ambiante : 16-29° C (60-85° F)
Espace de travail horizontal
Environnement de travail sec
15.7” (400mm)
19.1” (485mm) 13.2” (335mm)
WALL
8” (203mm)
8” (203mm)8” (203mm)
14” (356mm)
DM 2610035691 12-14_3D20 4/3/15 9:53 AM Page 42
Page 43

43
Glossaire terminologique
Ressources pour l’équipement 3D20
Ressource Description Emplacement
Guide de
démarrage rapide
Contient des conseils illustrés pour
vous aider à déballer votre équipement
3D20 et à commencer votre
construction immédiatement.
Vous trouverez la version papier du Guide
de démarrage rapide dans le carton
rectangulaire dans lequel se trouvent les
composants. Vous pouvez également le
consulter sur le site : www.dremel3d.com
Micro-Site 3D20 Fournit le logiciel 3D20 le plus récent,
ainsi que des informations sur le
produit et une assistance à la clientèle.
www.dremel3d.com
Service clients
3D20
Contactez Dremel pour être mis en
relation avec le service technique en cas
de questions, de problèmes de
maintenance ou de besoin de réparation.
1-844-4DRML3D
(1-844-437-6533) www.dremel3d.com
Logiciel Dremel
3D20
Permet de télécharger, de modifier et de
construire des fichiers 3D. Vous pouvez
également changer les paramètres du
dispositif et commander des fournitures.
Installé depuis le site :
www.dremel3d.com ou depuis la carte
SD fournie avec l’équipement 3D20.
Terme Définition
Plateforme de construction La surface plate utilisée par votre équipement Dremel 3D20 pour construire des
objets.
Pince de fixation de la La pince de fixation située à l’avant de la base de la plateforme de construction
qui est utilisée pour assujettir la plateforme de construction à sa place.
Ruban de construction Ruban adhésif similaire à un ruban bleu pour peintres qui améliore l’uniformité
de vos objets et leur permet d’adhérer à la surface de la plaque de construction.
Volume de construction L’espace tridimensionnel (3D) qu’un objet utilisera après avoir été construit.
Votre équipement Dremel 3D20 a un volume de construction maximum. Cela
signifie qu’il n’est pas possible de construire des objets ayant un volume de
construction plus important sans avoir modifié leur taille ou les avoir
décomposés en sous-objets.
Porte Votre équipement Dremel 3D20 possède une porte sur son panneau avant. Ceci
permet un accès facile à la plateforme de construction, à l’extrudeuse, au
filament et à vos objets. La porte est fabriquée à partir d’un matériau
transparent, ce qui vous permet de suivre l’état d’avancement de la fabrication
de vos objets tout en maintenant l’environnement de construction stable.
Couvercle Votre équipement Dremel 3D20 possède un couvercle amovible sur sa partie
supérieure. Ceci permet un meilleur accès à la plateforme de construction, à
l’extrudeuse, au filament et aux objets, lorsque cela est nécessaire.
Interrupteur de fin de course Interrupteur activé par le mouvement de l’extrudeuse ou de la plateforme de
construction lorsque la fin de course est atteinte.
plateforme de construction
DM 2610035691 12-14_3D20 4/3/15 9:53 AM Page 43
Page 44

44
Extrudeuse Ensemble utilisant des engrenages qui tirent le filament à travers l’orifice
d’admission de l’extrudeuse, chauffent le filament à la température de
construction et poussent le filament chauffé afin de le faire sortir de la pointe de
l’extrudeuse.
Ventilateur de l’extrudeuse Ventilateur utilisé pour refroidir l’ensemble extérieur consistant en l’extrudeuse
et le moteur à engrenages.
Admission de l’extrudeuse Ouverture située en haut de l’extrudeuse, à l’endroit où le filament est inséré en
vue de la construction.
Levier de poussée de l’extrudeuse Levier situé sur le côté de l’extrudeuse qui est utilisé pour desserrer la
préhension du moteur à engrenages de l’extrudeuse.
Pointe de l’extrudeuse Ajutage situé au fond de l’extrudeuse, à l’endroit où le filament chauffé est
expulsé de l’objet construit.
Filament Matériau plastique filiforme.
Bobine de filament Pièce cylindrique sur laquelle un long brin de filament est enroulé en vue de
stockage et d’utilisation continue.
Tube de guidage du filament Pièce en plastique qui guide le filament depuis la bobine de filament à travers un
passage dans le boîtier extérieur de votre équipement Dremel 3D20.
Boutons de nivellement Boutons situés au-dessous de la base de la plateforme de construction qui sont
utilisés pour créer l’espacement correct entre la pointe de l’extrudeuse et la
plateforme de construction.
Outil de nivellement Cale calibrée avec des repères détaillés et un mode d’emploi.
PLA Plastique biologique dérivé de ressources renouvelables telles que de l’amidon
de maïs.
Pince à becs pointus Outil commun utilisé pour tenir de petits objets et saisir des matériaux
excédentaires qui peuvent être trop chauds pour pouvoir être touchés
directement.
Outil de retrait d’objets Outil utilisé pour séparer vos objets de la plateforme de construction.
Carte SD Carte mémoire portative utilisée sur des appareils très variés tels que des
caméras et appareils photographique.
Porte-bobine Pièce en plastique située du côté gauche de la plateforme de construction, à
l’intérieur de la zone de construction de votre équipement Dremel 3D20, qui est
conçue pour contenir une bobine de filament.
Dispositif de blocage de la bobine Pièce en plastique assujettissant la bobine de filament sur le porte-bobine. Cette
pièce est insérée à travers le centre de la bobine de filament, à l’intérieur du
porte-bobine, et on la tourne pour la mettre en position de blocage.
Moteur pas-à-pas Moteur électrique c.c. sans balais servant à entraîner les rails de guidage et les
engrenages de l’extrudeuse.
Fichier .STL Format de fichier numérique commun utilisé dans des logiciels de modélisation
3D très variés. Ce fichier est créé dans un logiciel 3D tiers ou téléchargé depuis
le site Dremel3D.com.
Fichier .3dremel Format de fichier numérique de Dremel qui est utilisé par votre équipement
Dremel 3D20 pour accéder correctement aux modèles.
DM 2610035691 12-14_3D20 4/3/15 9:53 AM Page 44
Page 45

45
Fichier .G3Drem Format de fichier de construction compatible avec votre équipement Dremel
3D20.
Écran tactile Écran d’affichage couleur activé au toucher. Il vous permet de contrôler votre
équipement Dremel 3D20 et vos objets tout en vous permettant également de
commander directement votre équipement Dremel 3D20 sans avoir besoin
d’utiliser un ordinateur.
Outil de désobstruction Outil utilisé pour dégorger l’extrudeuse de ses débris excessifs.
Rails de guidage sur l’axe des X Jeu de rails situés d’un côté ou de l’autre de l’extrudeuse qui permettent à un
moteur pas-à-pas de déplacer l’extrudeuse vers le côté gauche ou le vers le côté
droit de la zone de construction.
Rails de guidage sur l’axe des Y Jeu de rails situés d’un côté ou de l’autre de l’extrudeuse qui permettent à un
moteur pas-à-pas de déplacer l’extrudeuse vers l’avant ou vers l’arrière de la
zone de construction.
Rails de guidage sur l’axe des Z Jeu de rails situés d’un côté ou de l’autre de l’extrudeuse qui permettent à un
moteur pas-à-pas de déplacer la plateforme de construction vers le haut ou vers
le bas.
DM 2610035691 12-14_3D20 4/3/15 9:53 AM Page 45
Page 46

46
Familiarisez-vous avec votre équipement Dremel 3D20
1. Couvercle
2. Porte
3. Écran tactile
4. Plateforme de construction
5. Pinces de fixation de la plateforme
de construction
6. Bobine de filament
7. Porte-bobine de filament/Dispositif
de blocage de la bobine
8. Pointe de l’extrudeuse
9. Ventilateur de l’extrudeuse
10. Extrudeuse
11. Entrée de l’extrudeuse
12. Rails de guidage sur l’axe des X
13. Moteur pas-à-pas (1 sur 3)
14. Rails de guidage sur l’axe des Z
15. Tube de guidage des filaments
16. Rails de guidage sur l’axe des Y
17. Entrée de la carte SD
18. Entrée USB
19. Interrupteur d’alimentation
20. Entrée de puissance
1
2
3
5
6
4
8
7
DM 2610035691 12-14_3D20 4/3/15 9:53 AM Page 46
Page 47

47
Familiarisez-vous avec votre équipement Dremel 3D20
9
16
14
13
1011
17 18
19
20
12
15
DM 2610035691 12-14_3D20 4/3/15 9:53 AM Page 47
Page 48

48
Contenu du kit
Introduction
Bienvenue dans le monde de Dremel 3D. Notre
mission est de vous guider tout au long du processus
de construction en 3D et de partager nos meilleures
pratiques pour transformer vos idées en réalité. La
construction en 3D est un processus qui inclura de
l’expérimentation et de la persistance. Heureusement,
les experts de Dremel sont là pour vous faciliter le
travail avec des conseils en ligne et une assistance
technique en temps réel. Mettez toutes les chances de
votre côté en enregistrant votre équipement Dremel
3D20 à Dremel3D.com. Ceci vous donnera accès à
des centaines de modèles de qualité supérieure et à
des projets innovants. Grâce à Dremel, vous pourrez
construire sur la base de vos propres idées, améliorer
vos constructions et vous les approprier.
3D20 Quick Start Guide
WARNINGWARNING
READ ALL OPERATING/SAFETY INSTRUCTIONS IN THE MANUAL AND FAMILIARIZE YOURSELF WITH THE
DREMEL 3D20 BEFORE SETUP AND USE. FAILURE TO COMPLY WITH THE WARNINGS AND INSTRUCTIONS
MAY RESULT IN FIRE, EQUIPMENT DAMAGE, PROPERTY DAMAGE, OR PERSONAL INJURY.
Dremel 3D20 Mode d’emploi Guide de démarrage rapide 1 bobine de filament*
Dispositif de blocage
de la bobine
Câble d’alimentation Câble USB Carte SD
OLmOTNG IVELLE
E
L
C
m
m
3
0
.
ORM
TF
UILD PLA
THE B
AISERTOLEFTTURN
WEROLTORIGHTTURN
etancsiseome rwith s
ormxtruder and platfthe e
een ws betool slideeling tvle
orm until t the platfdjusA
.3mm0
OLOTNG IVELLE
Ruban de construction Outil de retrait d’objets Outil de désobstruction Outil de nivellement
*Ne pas la conserver dans un environnement humide ou très chaud
DM 2610035691 12-14_3D20 4/3/15 9:53 AM Page 48
Page 49

49
1. Placez la boîte sur une table et coupez le ruban.
2. Soulevez la boîte extérieure et laissez la boîte
intérieure s’ouvrir.
3. Retirez les composants du kit qui se trouvent à
l’intérieur.
4. Retirez le couvercle du carton du haut de votre
équipement Dremel 3D20.
5. Retirez la p ièce rapportée d u hau t de votre
équipement Dremel 3D20.
6. Retirez le ruban de la porte de votre équipement
Dremel 3D20.
7. Soulevez fermement la plateforme de construction
pour la placer dans la position du haut.
8. Retirez les pièces rapportées de l’intérieur de votre
équipement Dremel 3D20.
9. Saisissez fermement votre équipement Dremel
3D20 pour le faire sortir de l’emballage et placez-le
sur une surface de travail stable en prenant les
précautions nécessaires.
Déballage
Conseil : gardez l’emballage pour le cas où vous auriez besoin de transporter à nouveau votre
équipement ou de l’entreposer.
DM 2610035691 12-14_3D20 4/3/15 9:53 AM Page 49
Page 50

50
Écran tactile
Il est facile d’utiliser votre équipement Dremel 3D20 sans ordinateur grâce au logiciel et à l’écran couleur tactile
incorporés.
Avant de construire votre modèle, nous voulons que vous vous familiarisiez avec la structure et les options du
menu de l’écran tactile.
observez tous les avertissements et toutes les consignes de sécurité lorsque vous
utilisez l’équipement Dremel 3D20. Sans cela, vous risqueriez de causer un
incendie, des dommages à l’équipement, des dommages à d’autres biens ou des blessures.
CONSTRUIRE (« BUILD »)
Sélectionnez un fichier de modèle dans la mémoire intégrée de
votre équipement Dremel 3D20 en tapant légèrement sur
l’icône de votre équipement Dremel 3D20 ou sélectionnez un
fichier de modèle sur une carte SD en tapant légèrement sur
l’icône de carte SD.
Une fois qu’un modèle aura été sélectionné, une fenêtre
contextuelle apparaîtra sur l’écran tactile en proposant les
options suivantes :
AVERTISSEMENT
!
DM 2610035691 12-14_3D20 4/3/15 9:53 AM Page 50
Page 51

51
CONSTRUIRE (« BUILD »)
Tapez légèrement sur cette option pour commencer le
processus de construction tout en affichant des informations
utiles et le statut de l’objet.
Arrêt (« Stop ») – Tapez légèrement sur cette option pour
annuler l’objet. Il vous sera demandé de confirmer si vous
souhaitez annuler la construction ou continuer la construction.
Pause/Lecture – Tapez légèrement sur cette option pour
suspendre ou reprendre le processus de construction. Ceci
vous permettra d’accéder au bouton « Filament ».
Filament – Tapez légèrement sur cette option pour décharger
ou charger le filament pendant que la construction est
suspendue.
COPIER (« COPY »)
Tapez légèrement sur cette option pour copier un fichier de
modèle d’une carte SD à la mémoire de votre équipement
Dremel 3D20. Vous ne pouvez pas copier un fichier de modèle
de votre équipement Dremel 3D20 à une carte SD.
COPIER LE MODÈLE (« COPY MODEL »)
Tapez légèrement sur cette option pour confirmer votre
décision de copier votre fichier de modèle de la mémoire de
votre équipement Dremel 3D20 à une carte SD.
COPIE DU MODÈLE RÉUSSIE (« COPY MODEL SUCCESSFUL »)
Une alerte contextuelle vous fait savoir que le fichier de
modèle a été copié avec succès.
DM 2610035691 12-14_3D20 4/3/15 9:53 AM Page 51
Page 52

52
EFFACER (« DELETE »)
Tapez légèrement sur ce bouton pour effacer de façon
permanente le fichier de modèle sélectionné de la mémoire de
votre équipement Dremel 3D20 ou d’une carte SD.
EFFACER LE MODÈLE (« DELETE MODEL »)
Une fenêtre contextuelle ap paraîtra po u r vo u s
demander de confirmer que vous souhaitez effacer de
façon permanente un fichier de modèle de la mémoire
de votre équipement Dremel 3D20 ou d’une carte SD.
EFFACEMENT DU MODÈLE RÉUSSI (« DELETE MODEL
SUCCESSFUL »)
Une alerte contextuelle vous fait savoir que le modèle de
fichier a été effacé avec succès.
RETOUR (« RETURN »)
Retournez au menu précédent.
DM 2610035691 12-14_3D20 4/3/15 9:53 AM Page 52
Page 53

53
OUTILS (« TOOLS »)
FILAMENT
Charger (« Load ») – Tapez légèrement sur cette option pour
dire à votre équipement Dremel 3D20 de commencer à
chauffer l’extrudeuse en vue du chargement du filament (voir
page 61 pour obtenir des instructions sur le chargement de
filaments). L’écran tactile affichera une barre d’état et vous
fera savoir quand le moment sera venu de charger le filament.
Déchargez (« Unload ») – Tapez légèrement sur cette option
pour dire à votre équipement Dremel 3D20 de commencer à
chauffer l’extrudeuse en vue du déchargement du filament
(v oir page 68 p our o btenir des instru ctions sur le
déchargement de filaments). L’écran tactile affichera une barre
d’état et vous fera savoir quand le moment sera venu de
décharger le filament.
NIVELLEMENT (« LEVEL »)
Tapez légèrement sur cette option pour décl enche r le
processus de nivellement de la plateforme de construction
(voir page 63 pour obtenir des instructions sur le nivellement
de la plateforme de construction). L’écran tactile affichera des
in structio ns sur la façon de nivel er la pla teforme de
construction.
DM 2610035691 12-14_3D20 4/3/15 9:53 AM Page 53
Page 54

54
MODE JOG
Tapez légèrement sur cette option pour afficher les options de
positionnement de l’extrudeuse et de la plateforme de
construction le long de l’axe des X, de l’axe des Y et de l’axe
des Z.
POSITION INITIALE (« HOME »)
Tapez légèrement sur cette option pour remettre l’extrudeuse
et la plateforme de construction dans la position initiale.
DM 2610035691 12-14_3D20 4/3/15 9:53 AM Page 54
Page 55

55
RÉGLAGE (« SETTING »)
Tapez légèrement sur cette option pour changer le réglage
effectué en usine pour la langue ou pour retourner aux
paramètres par défaut du fabricant.
PRÉCHAUFFAGE (« PREHEAT »)
Tapez légèrement sur cette optio n pour déclencher le
préchauffage de l’extrudeuse en vue de la construction ou du
retrait des débris excessifs. L’écran tactile affichera la
température approximative de l’extrudeuse. Vous pouvez
utiliser l’écran tactile pour DÉCLENCHER ou ARRÊTER le
processus de préchauffage à tout moment.
DM 2610035691 12-14_3D20 4/3/15 9:53 AM Page 55
Page 56

56
À PROPOS DE (« ABOUT »)
Tapez légèrement sur cette option pour afficher le numéro de
série de votre équipement Dremel 3D20, la version actuelle du
micrologiciel, le nombre d’heures d’utilisation et le statut de
votre équipement Dremel 3D20.
RETOUR (« RETURN »)
Retournez au menu précédent.
DM 2610035691 12-14_3D20 4/3/15 9:53 AM Page 56
Page 57

57
Installation et enregistrement du logiciel
Il est facile de créer un compte sur Dremel3D.com.
Ceci vous donne accès à tous les modèles et toutes
les collections fantastiques qui inspireront votre
créativité et la renouvelleront.
INSTALLATION DU LOGICIEL DE DREMEL3D.COM
1. Rendez-vous à Dremel3D.com.
2. Depuis un PC : téléchargez le logiciel et installez-le
sur votre PC.
a. Téléc hargez le l ogiciel Dremel 3D depuis
Dremel3D.com.
b. C liquez sur Dremel 3D_( numéro de la
version).exe sur l’emplacement du dossier dont
vous avez téléchargé un fichier. L’assistant pour
l’installation s’ouvrira.
c. Suivez les invites de l’assistant d’installation
pour télécharger le logiciel sur votre ordinateur.
3. Depuis un MAC : téléchargez le logiciel et installezle sur votre MAC.
a. Cliquez sur Téléchargements (« Downloads ») et
sélectionnez le logiciel Dremel 3D. Doublecliquez sur le fichier zip, et le fichier Dremel 3D
INSTALLER.DMG apparaîtra.
b. D ouble-cliquez su r le fichi er Dreme l 3D
INSTALLER.DMG pour ouvrir une nouvelle
fenêtre. Faites glisser le fichier d’installation
jusqu’au dossier APPLICATIONS.
c. Si la fenêtre de glissement pour l’installation («
Drag to Install ») ne s’est pas ouverte, localisez
le lecteur Dremel 3D dans votre panneau de
di spositif s. Cliqu ez sur Dremel 3D pour
télécharger le logiciel.
REMARQUE : les utilisateurs de Safari n’auront pas
be soin de déco mpresser le fichier
INSTALLER.DMG.
d. Cliquez sur SUIVANT (« NEXT ») pour lancer
l’assistant de configuration. L’assistant de
configu ration du logi ciel Dremel 3D vous
guidera tout au long de l’installation du logiciel
sur votre ordinateur. Cliquez sur SUIVANT pour
lancer l’assistant de configuration.
4. Créez un compte de constructeur Dremel sur
Dremel3D.com afin de commencer à télécharger
des modèles Dremel 3D20.
Connexion du câble USB
1. Assurez-vous que l’interrupteur de marche-arrêt
est dans la position de coupure (off).
2. Branchez votre équipement Dremel 3D20 dans
l’ordinateur avec le câble USB.
3. Ouvrez le logiciel.
4. Mettez votre équipement Dremel 3D20 en marche
en utilisant l’interrupteur pour synchroniser votre
ordinateur avec votre équipement Dremel 3D20.
DM 2610035691 12-14_3D20 4/3/15 9:53 AM Page 57
Page 58

58
Présentation générale du logiciel de Dremel
STATUS : PRINTING
MOVE
ROTATE
SCALE
IDEA BUILDER
VIEW
BUILD
LOAD
3D ONLINE
FILE EDIT BUILD VIEW TOOLS HELP
1
3 2
Les icônes de la barre d’outils dans le logiciel Dremel
3D vous permettent de charger, partager, construire,
voir, déplacer, faire tourner et mettre à l’échelle vos
objets.
Chargement – Cliquez sur Charger (« Load ») et
sélectionnez un fichier parmi les fichiers de modèles
téléchargés depuis Dremel3D.com. Le modèle que
vous avez sélectionné apparaîtra sur l’écran d’accueil
de l’équipement Dremel 3D20. L’écran d’accueil du
logiciel est une simulation de la plateforme de
construction de votre équipement Dremel 3D20.
Stockage 3D (« 3D Store ») – Cliquez sur Stockage
3D pour vous connecter à Dremel3D.com avec votre
navigateur Internet par défaut.
Construction – Le logiciel Dremel 3D vous donne la
capacité de sélectionner des paramètres de qualité de
construction. Ceci vous permet de personnaliser à la
fo is la q ualité de const ruction et le t emps de
construction.
a. Option d’exportation – Cette option vous permet
d’enregistrer votre fichier de modèle sur votre
lecteur local ou sur votre lecteur de mémoire
portable afin de pouvoir reprendre la construction
ultérieurement.
b. Options de résolution – Les modèles réglés sur
la résolution standard seront construits en
utilisant les paramètres par défaut. La résolution
« standard » construira votre objet rapidement, et
avec une surface de bonne qualité. Les modèles
ré glés sur la rés olution « rapid e » sero nt
construits plus rapidement, et avec des couches
pl us ép aisses. Les modèle s rég lés sur la
résolution « détaillée » seront construits plus
lentement, et avec des couches plus fines.
Visionnement – Changez la manière dont vous
regardez l’écran d‘accueil de votre équipement Dremel
3D 20 en c hoisissa nt l’un des s ix angles d e
visionnement possibles :
CONSEIL : vous pouvez voir l’écran d‘accueil de votre
équipement Dremel 3D20 depuis n’importe quel angle
en cliquant sur le côté droit de votre souris et en
déplaçant la souris. Vous pouvez également appuyer
sur la molette pour avoir une vue plus rapprochée ou
plus éloignée.
Déplacement – Changez l’emplacement de votre objet
sur la plateforme de construction en utilisant le
positionnement des axes des X, des Y et des Z. Vous
1
ICÔNES DE LA BARRE D’OUTILS
DM 2610035691 12-14_3D20 4/3/15 9:53 AM Page 58
Page 59

59
pouvez également centrer votre objet dans la zone de
construction et vous assurer que votre objet est bien
situé sur la plateforme. Vous pouvez choisir de saisir
un e valeur de positio nnement sur un axe
personnalisé.
a. Sur la plateforme – Place le modèle sur la
plateforme de construction.
b. Centrage – Centre le modèle sur la surface de
construction 3D.
c. Réinitialisation – Réinitialise la position du
modèle pour remettre celui-ci dans sa position
initiale.
Rotation – Change l’orientation de votre objet sur la
pl ateforme de constru ction en ut ilisant le
positionnement des axes des X, des Y et des Z. Vous
pouvez choisir de faire tourner votre objet de +/- 90
degrés ou saisir une valeur personnalisée pour le
positionnement sur l’axe. Vous pouvez réinitialiser le
modèle pour le remettre dans son orientation initiale.
Mise à l’échelle – Changez la taille de votre objet sur
la platefor me de const ruction e n utilisa nt le
positionnement sur les axes des X, des Y et des Z.
Vous pouv ez choisi r de sais ir une val eur de
grossissement personnalisée sur les axes des X, des
Y et des Z. Vous pouvez également agrandir votre
objet par un certain pourcentage par rapport à sa
conception initiale.
a. Maximisation – Mettez le modèle uniformément à
l’échelle jusqu’à la taille la plus grande possible
pour la construction.
b. Réinitialisation – Annulez tous les changements
d’échelle. Le modèle retournera à sa taille initiale.
CONSEIL : si votre objet a été conçu en utilisant
des pouces (unités impériales), vous pouvez
effectuer une conversion en unités métriques
(mm) en agrandissant votre objet de 2540 %.
Constructeur d’idées – Vérifiez le statut de votre
équipement Dremel 3D20. Tant que votre équipement
Dremel 3D20 sera connecté à votre ordinateur, vous
pourrez voir si votre équipement Dremel 3D20 est
prêt à construire ou est en train de construire un
objet. Vous pouvez également voir la température de
votre extrudeuse.
Le logiciel Dremel 3D vous indique continuellement
quelle est la situation de votre équipement Dremel
3D20.
a. Le panneau du haut affiche l’état d’avancement
de votr e obj et et la situation de votr e
équipement Dremel 3D20.
b. Le cercle d’état d’avancement situé dans le coin
supérieur droit fournit une représentation
graphique de votre progression.
Menu Fichier (« File »)
a. Charger un fichier (« Load File ») – Sélectionnez
cette option pour charger un fichier de modèle
(.STL ou .3dremel) depuis votre ordinateur ou un
dispositif de stockage externe connecté à votre
ordinateur. Après avoir chargé le fichier de
modèle, vous pouvez commencer à modifier le
fichier selon vos désirs.
REMARQUE : vous ne pouvez pas charger un
fichier de modèle sur votre ordinateur depuis une
carte SD connectée à votre équipement Dremel
3D 20. La carte S D doit être con nectée
directement à votre ordinateur.
b. Enregistrer la plateforme de construction («
Save Build Platform ») – Enregistre tous les
objets et la configuration de la plateforme de
construction actuelle dans un fichier .3dremel.
Sélectionnez cette option pour enregistrer un
fichier de modèle sur votre ordinateur ou un
dispositif de stockage extérieur connecté à votre
ordinateur.
REMARQUE : vous ne pouvez pas enregistrer un
fichier de modèle sur une carte SD connectée à
votre équipement Dremel 3D20. La carte SD doit
être connectée directement à votre ordinateur.
c. Enregistrer sous… (« Save as… ») – Enregistre
la plateforme de construction actuelle avec un
nouveau nom. Ceci permet de ne pas écraser le
fichier .3dremel d’origine.
d. Exemples – Sélectionnez cette option pour voir
une liste des fichiers de modèles gratuits qui sont
inclus avec votre logiciel Dremel 3D. Ces fichiers
X
Déplace le modèle vers la gauche ou vers
la droite de la zone de construction.
Y
Déplace le modèle vers l’avant ou vers
l’arrière de la zone de construction.
Z
Déplace le modèle vers le haut ou vers le
bas de la plateforme de construction.
X
Fait tourner le modèle vers l’avant de la
zone de construction ou l’en éloigne.
Y
Fait tourner le modèle vers la gauche ou la
droite de la zone de construction.
Z
Fait tourner le modèle dans le sens des
aiguilles d’une montre ou dans le sens
contraire des aiguilles d’une montre sur la
zone de construction.
2
ÉTAT D’AVANCEMENT DE LA CONSTRUCTION
3
MENUS
DM 2610035691 12-14_3D20 4/3/15 9:53 AM Page 59
Page 60

60
de modèl es son t d’exc ellents échant illons
construits pour assurer que votre équipement
Dremel 3D20 fonctionne correctement.
e. Fichiers récents (« Recent Files ») – Sélectionnez
cette option pour voir une liste des fichiers de
modèles que vous avez regardez récemment.
f. Préférences – Sélectionnez cette option pour
régler la langue de votre logiciel Dremel 3D et
po ur cha nger le par amètre de m ise à jour
automatique.
g. Quitter – Pour fermer le logiciel Dremel 3D,
cliquez sur le « X » dans le coin supérieur droit.
Si vous avez un fichier de modèle ouvert, le
logici el vous demandera si vous souhaitez
enregistrer votre fichier de modèle avant de
fermer le logiciel.
Menu Édition
a. Annuler (« Undo ») – Sélectionnez cette option
pour annuler la modification la plus récente que
vous avez apportée à votre fichier de modèle. Le
fait de sélectionner cette option à de multiples
reprises vous permettra de continuer à annuler
les modifications dans l’ordre contraire de celui
dans lequel elles ont été effectuées.
b. Rétablir (« Redo ») – Sélectionnez cette option
pour rétablir la modification la plus récente que
vous avez annulée dans votre fichier de modèle.
Le fait de sélectionner cette option à de multiples
reprises vous permettra de continuer à rétablir
les modifications dans l’ordre contraire de celui
dans lequel elles ont été effectuées.
c. Sélectionner tout (« Select All ») – Sélectionnez
cette option pour sélectionner tous les fichiers de
modèles que vous avez chargés sur l’écran
d’accueil pour la construction 3D.
d. Reproduire (« Duplicate ») – Sélectionnez cette
option pour reproduire un fichier de modèle
sélectionné.
e. Effacer (« Delete ») – Sélectionnez cette option
pour effacer un fichier de modèle sélectionné.
Menu Construction (« Build »)
REMARQUE : Votre équipement Dremel 3D20 doit
être mis sous tension pour qu’il puisse être reconnu.
a. Déconnecter – Sélectionnez cette option pour
déconnecter votre équipement Dremel 3D20 de
votre ordinateur.
b. Construire (« Build ») – Sélectionnez cette option
pour convertir votre travail en un fichier apte à la
construction. Il vous sera demandé d’enregistrer
votre modèle dans un format de fichier .3dremel
pour que votre équipement Dremel 3D20 puisse
commencer la construction.
Menu Visionnement (« View »)
a. Changez votre vue de l’écran d’accueil pour la
construction 3D pour le regarder avec l’un des
sept angles de visionnement possibles.
b. Montrer l’esquisse du modèle (« Show Model
Outline ») – Cette vue mettra en lumière les
surfaces extérieures du fichier de votre modèle
afin d’améliorer le visionnement de votre modèle.
c. Montrer les saillies aux angles très prononcés
(« Show Steep Overhang ») – Cette vue mettra
en lumière les parties de votre objet ayant des
angles très prononcés qui peuvent nécessiter des
supports.
Menu Outils (« Tools »)
a. Tableau de commande (« Control Panel ») –
Sélectionnez cette option pour pouvoir effectuer
des diagnostics manuels de votre équipement
Dremel 3D20. Votre équipement Dremel 3D20
doit être connecté à votre ordinateur pour que
vous puissiez voir ce menu.
b. Mise à jour du micr ologiciel (« Update
Firmware ») – Cette option vous permet de
mettre à jour votre équipement Dremel 3D20
avec le micrologiciel le plus récent. Pour mettre à
jour le micrologiciel de l’équipement Dremel
3D20, connectez un cordon USB à l’ordinateur et
à l’équipement Dremel 3D20. Cliquez sur la
dernière version du micrologiciel et choisissez
Mettre à jour (« Upload »). Le micrologiciel se
mettra à jour sur l’équipement Dremel 3D20. Une
fois la mise à jour du micrologiciel effectuée avec
succès, vous devrez réamorcer (éteindre et
rallumer) l’équipement.
Remarque : les mises à jour du micrologiciel
seront téléchargées automatiquement lorsque le
logiciel Dremel 3D sera mis en marche. Le
système vous fera savoir qu’une nouvelle version
du micrologiciel est disponible.
Menu Aide (« Help »)
a. Contenu de l’ai de (« He lp Conte nts ») –
Sélectionnez cette option pour être dirigé vers le
site www.Dremel3D.com où vous trouverez des
fonctions d’aide et de support technique.
b. Rechercher les mises à jour (« Check for Update
») – Sélectionnez cette option pour rechercher
manuellement des mises à jour du micrologiciel et
du logiciel.
c. À propos de (« About ») – Sélectionnez cette option
pour passer en revue la version actuelle du logiciel
que vous utilisez pour Dremel 3D.
DM 2610035691 12-14_3D20 4/3/15 9:53 AM Page 60
Page 61

61
Préparez-vous en vue de la construction
Observez tous les avertissements et toutes les consignes de sécurité lorsque vous
utilisez l’équipement Dremel 3D20. Sans cela, vous risqueriez de causer un
incendie, des dommages à l’équipement, des dommages à d’autres biens ou des blessures.
1. Assurez-vous que l’interrupteur est dans la position
de coupure (off).
2. Retirez le couvercle de votre équipement Dremel
3D20 pour pouvoir accéder plus facilement à
l’extrudeuse et à la plateforme de construction.
3. Si la plateforme de construction est installée,
retirez-la en appuyant sur la pince de fixation située
à l’avant de la plateforme de construction et en
soulevant ladite plateforme de la base.
4. Montez la bobine de filament sur le porte-bobine et
sécurisez au moyen du dispositif de blocage de la
bobine.
a. Placez la bobine de filament sur le porte-bobine
de telle façon que la bobine soit alimentée
de puis le b as en direc tion de l’arrière de
l’équipement Dremel 3D20.
b. Insérez le dispositif de blocage de la bobine
dans le porte-bobine et faites-le tourner de 90
degrés pour le verrouiller en place.
5. Enfilez le filament à travers le tube de guidage du
filament. Le filament peut alors être inséré dans
l’admission de l’extrudeuse. Ceci assurera que la
résistance rencontrée par l’extrudeuse lors de la
construction est minime.
6. Placez le ruban de construction au-dessus de la
plateforme de construction.
PRESS
LIFT
Filament
Tube de
guidage des
filaments
AVERTISSEMENT
!
Ruban de
construction
Plateforme
DM 2610035691 12-14_3D20 4/3/15 9:53 AM Page 61
Page 62

62
7. Installez la plateforme de construction en utilisant
la pince de fixation de la pla teforme d e
construction pour sécuriser.
8. Branchez le cordon d’alimentation dans la prise de
courant et appuyez sur le bouton de mise en
marche (il faudra attendre à peu près 30 secondes
pour que l’équipement Dremel 3D20 ait chauffé
suffisamment).
9. Tapez légèrement sur « Outils » (« Tools ») sur
l’écran tactile de votre équipement Dremel 3D20,
puis sur « Filament », et enfin sur Charger le
filament (« Load Filament »).
10. Insérez le filament provenant du tube de guidage
du fila ment dans l’orifi ce d’ admissio n de
l’extrudeuse (en haut). Tapez légèrement sur «
Suivant » (« Suivant »).
11. Votre équipement Dremel 3D20 commencera
alors à chauffer l’extrudeuse. L’écran d’affichage
tactile de votre équipement Dremel 3D20 vous
fera savoir quand l’extrudeuse sera « CHAUDE »
(« Hot ») et prête pour le chargement.
12. Une fois que votre équipement Dremel 3D20 sera
prêt à commencer l’extrusion, guidez doucement
le filament dans l’extrudeuse jusqu’à ce qu’il
commencer à avancer tout seul.
ne touchez pas la pointe de
l’ extrudeu se pe ndant le
fonctionnement de votre équipement Dremel 3D20 ou
avant qu’il ne se soit refroidi jusqu’à au moins 60° C
(140° F). Un contact avec la pointe de l’extrudeuse
pendant le fonctionnement ou après l’interruption du
fonctionnement mais avant qu’elle ait suffisamment
refroidi pourrait causer des blessures.
13. Le filament sera alors attiré à l’intérieur de
l’extrudeuse, et il commencera à en sortir depuis
la pointe chauffée au bas de l’extrudeuse. Une
fois que le filament aura été extrudé de la pointe
chauffée, appuyez sur la flèche de retour pour
achever le processus de chargement. Retirez le
filament excessif en prenant les précautions
nécessaires, notamment en ne touchant pas la
pointe d’extrudeuse chaude.
REMARQUE : votre équipement Dremel a été
testé par le biais de la construction d’objets avant
qu’il ne sorte de l’usine. Ces échantillons peuvent
avoir été fabr iqués avec un filament d’une
couleur différente de celle du filament que vous
utilisez. Par conséquent, une faible longueur de
filament peut toujours se trouver à l’intérieur de
l’extrudeuse. Lorsque vous chargez un filament
pour la première fois, assurez-vous que tout le
filament pouvant se trouver dans l’extrudeuse en
soit bien sorti et que le filament de la couleur
souhaitée soit uniformément visible.
MI SE EN GA RDE : fa ites particu lièremen t
attention de ne pas endommager la pointe de
l’extrudeuse lorsque vous enlevez les débris.
L’équipement Dremel 3D20 ne fonctionnera pas
correctement si la pointe de l’extrudeuse est
en dommagée , et celle- ci dev ra alo rs êtr e
remplacée.
14. Après que le filament aura été chargé, vérifiez qu’il
n’y as pas de débris sur la pointe de l’extrudeuse.
Retirez délicatement tous les débris éventuels
avec la pince à becs pointus pour assurer la
propreté de la pointe de l’extrudeuse.
15. Si le filament n’est pas attiré à l’intérieur de
l’extrudeuse ou s’il ne sort pas par la pointe de
l’extrudeuse, consultez la section de recherche de
la cause des problèmes pour plus de conseils.
AVERTISSEMENT
!
DM 2610035691 12-14_3D20 4/3/15 9:53 AM Page 62
Page 63

63
PRÉPARATION DE LA PLATEFORME DE
CONSTRUCTION
ne touchez pas la pointe de
l’extrudeuse pendant que
l’équipement Dremel 3D20 est en train de fonctionner
ou jusqu’à ce qu’il se soit refroidi jusqu’à 60° C (140°
F). Un contact avec la pointe de l’extrudeuse pendant
le fonctio nnement ou après l’interr uption du
fonctionnement mais avant qu’elle ait suffisamment
refroidi pourrait causer des blessures.
MISE EN GARDE : avant chaque construction, assurezvous que la plateforme de construction est couverte
par du ruban de construction spécifié par Dremel.
L’utilisation d’un ruban de construction incorrect
pourrait causer des dommages à l’équipement et
réduire la qualité de la construction de l’objet.
NIVELLEMENT DE LA PLATEFORME DE
CONSTRUCTION
Il est important de mettre de niveau la plateforme de
construction chaque fois que vous remplacez le ruban
de construction ou que vous réinstallez la plateforme
de construc tion afin de vous assur er que
l’espacement entre la plateforme de construction et la
tête de l’extrudeuse est uniforme. Veillez à éliminer
toutes les bulles d’air se trouvant entre la plateforme
de construction et le ruban de construction. L’absence
de nivellement de la plateforme de construction ou de
l’élimination des bulles d’air pourrait causer une
construction incorrecte des objets.
Attendez que la tête de l’extrudeuse ait refroidi jusqu’à
au moins 60° C (140° F) avant de mettre la plateforme
de const ruction de niveau. La températ ure de
l’extrudeuse peut être contrôlée depuis l’écran tactile.
(voir page 55).
1. Assurez-vous que vous avez placé du ruban de
construction sur la plateforme de construction.
L’application du ruban de construction sur la
plateforme de construction après la mise de niveau
risquerait d’affecter l’uniformité de votre objet.
2. Tapez légèrement sur « Outils (« Tools ») sur
l’écran tactile de votre équipement Dremel 3D20,
puis sur « Nivellement » (« Level »). (Voir page 53)
3. L’extrudeuse et la plateforme de construction se
mettront en position pour mettre la plateforme de
construction de niveau. Vous commencerez par
niveler la section avant gauche de la plateforme de
construction. Les trois boutons situés au-dessous
de la plateforme de construction servent à élever
ou abaisser la plateforme de construction sur la
gauche, sur la droite et à l’arrière de la plateforme.
4. Placez l’outil de nivellement entre l’extrudeuse et la
plateforme de construction. Si l’outil de nivellement
ne peut pas g lisser entre l’extru deuse et la
plateforme de construction, ajustez le bouton
approprié (en le faisant tourner dans le sens
contraire des aiguilles d’une montre) jusqu’à ce
que vous puissiez faire glisser l’outil de nivellement
entre l’extrudeuse et la plateforme de construction
av ec une certa ine résist ance. Si l’ou til de
nivellement peut glisser trop facilement entre
l’extrudeuse et la plateforme de construction,
ajustez le bouton approprié (en le faisant tourner
dans le sens des aiguilles d’une montre) jusqu’à ce
que vous puissiez faire glisser l’outil de nivellement
entre l’extrudeuse et la plateforme de construction
avec une certaine résistance.
CONSEIL : du papier d’impression standard peut
également être utilisé pour niveler la plateforme de
construction de la même manière que l’outil de
nivellement.
5. Tapez légèrement sur « Suivant » (« Next ») pour
déplacer la plateforme de construction vers le
bouton de droite, et recommencez l’étape 4 cidessus.
6. Tapez légèrement sur « Suivant » pour déplacer la
plateforme de construction vers le bouton arrière,
et recommencez l’étape 4 ci-dessus.
7. Tapez sur « Finir » pour achever le processus de
nivellement.
8. Recommencez les étapes 1 à 6 ci-dessus pour
assurer le nivellement parfait de la plateforme de
construction.
AVERTISSEMENT
!
Ruban de
construction
Plateforme
DM 2610035691 12-14_3D20 4/3/15 9:53 AM Page 63
Page 64

64
Construction
RE MARQUE : vo tre équipemen t Drem el 3D 20
construira des échantillons avant qu’il ne sorte de
l’usine. Ces échantillons peuvent avoir été fabriqués
avec un filament d’une couleur différente de celle du
filament que vous utilisez. Par conséquent, une faible
longueur de filament peut toujours se trouver à
l’intérieur de l’extrudeuse. Le début de votre premier
objet aura peut-être une couleur de filament différente
jusqu’à la transition à la couleur du filament que vous
aurez introduit dans l’équipement.
Vous disposez de deux optio ns lo rs de la
construction avec votre équipement Dremel 3D20 :
1. Stockage sur l’imprimante – Sur l’écran principal,
tapez sur l’option de construction (« Build »). Puis
tapez sur l’icône de machine pour sélectionner un
modèle parmi les modèles préinstallés.
2. Ordinateur – Construisez directement depuis votre
ordinateur par le biais du câble USB.
Observez tous les avertissements et toutes les consignes de sécurité lorsque vous
utilisez l’équipement Dremel 3D20. Sans cela, vous risqueriez de causer un
incendie, des dommages à l’équipement, des dommages à d’autres biens ou des blessures.
STATUS : PRINTING
MOVE
ROTATE
SCALE
IDEA BUILDER
VIEW
BUILD
LOAD
3D ONLINE
FILE EDIT BUILD VIEW TOOLS HELP
AVERTISSEMENT
!
DM 2610035691 12-14_3D20 4/3/15 9:53 AM Page 64
Page 65

65
Construction depuis la carte SD
1. Insérez la carte SD contenant votre modèle dans le
port SD situé du côté droit de votre équipement
Dremel 3D20. Votre équipement Dremel 3D20 est
fourni avec une carte SD contenant des fichiers de
modèles gratuits prêts à être construits. Par
ailleurs, vous pouvez enregistrer les nouveaux
fichiers .G3Drem sur votre carte SD depuis le
logiciel Dremel 3D joint.
2. Assurez-vous qu’une longueur suffisante de
filament est chargée (voir page 61).
CONSEIL : vous pouvez déterminer si vous avez
suffisamment de filament pour terminer votre objet
préalablement au début de la construction en
pesant le filament et la bobine, puis en soustrayant
le poids de la bobine vide. Le logiciel Dremel 3D
affichera le poids approximatif de chaque modèle.
REMARQUE : Il n’est pas possible de modifier des
fichiers de modèles directement sur l’équipement
Dremel 3D20. Assurez-vous que vous construisez
des fichiers .G3Drem lorsque vous construisez
directement depuis la carte SD.
3. Vérifiez que du ruban de construc tion a été
appliqué et que la plateforme de construction a été
nivelée (voir page 63).
4. Tapez légèrement sur « Construire » (« Build ») sur
l’écran tactile, puis sur l’option de Carte SD, et
utilisez les flèches haut/bas pour défiler.
5. Tapez légèrement sur le fichier de modèle que vous
souhaitez construire.
6. Votre équipement Dremel 3D20 commencera alors
le processus de chauffage, qui pourra prendre
quelques min utes. Pendant le p rocess us d e
chauffage, l’extrudeuse atteindra la température
re quise pour permettr e une constr uction
ap propriée avec PLA. Une fois que cette
température aura été atteinte, la construction de
votre modèle commencera.
7. Lorsque la construction de l’objet sera terminée,
votre écran tactile affichera « Objet terminé » («
Object finished »). Tapez légèrement sur la case à
cocher pour confirmer.
8. Attendez qu e l’écran tac tile indiq ue que la
température de l’extrudeuse est « FROIDE » («
Cool ») pour retirer l’objet. Voir la rubrique
consacrée au retrait de l’objet de la plateforme de
construction ci-dessous pour les instructions sur
le retrait des objets.
ANNULATION DE VOTRE OBJET SUR
L’ÉQUIPEMENT DREMEL 3D20
Pour annuler votre objet pendant le processus de
chauffage ou de construction, tapez légèrement sur le
bouton « ARRÊT » (« STOP ») sur l’écran tactile.
L’écran suivant affichera la question « Annuler la
construction maintenant ? » (« Cancel build now? »)
Tapez légèrement sur la case « Oui » (« Yes ») pour
annuler ou sur la case « Non » pour rétablir le
processus de construction. Attendez que l’extrudeuse
et la plate forme de construction aient refroidi
suffisamment avant d’nagger le bras ou la main à
l’intérieur de la zone de construction.
DM 2610035691 12-14_3D20 4/3/15 9:53 AM Page 65
Page 66

66
Construction depuis votre ordinateur
CONSTRUCTION DIRECTEMENT DEPUIS VOTRE
ORDINATEUR
1. Installez le logiciel Dremel 3D sur votre ordinateur.
Voir la rubrique « Installation et enregistrement du
logiciel » à la page 57 pour tous détails. Assurezvous que vous disposez des droits administratifs
nécessaires sur votre ordinateur pour pouvoir
installer le logiciel Dremel 3D.
2. Connectez votre équipement Dremel 3D20 à votre
ordinateur au moyen du câble USB fourni avec
votre équipement Dremel 3D20.
3. Assurez-v ous qu’une longueur de filament
suffisante a été chargée (voir page 61).
CONSEIL : vous pouvez déterminer si vous avez
suffisamment de filament pour terminer votre objet
préalablement au début de la construction en
pesant le filament et la bobine, puis en soustrayant
le poids de la bobine vide. Le logiciel Dremel 3D
affichera le poids approximatif de chaque modèle.
4. Préparez la plateforme de construction (voir page
63).
5. Ouvrez le logiciel Dremel 3D. Votre ordinateur est
désormais connecté à votre équipement Dremel
3D20.
6. Cliquez sur « Charger » (« Load ») et sélectionnez
un fichier parmi les fichiers de modèles téléchargés
de Dremel3d.com ou un fichier STL ou G3DREM
approuvé. L’objet que vous avez sélectionné
apparaîtra sur l’écran d’accueil du logiciel Dremel
3D. L’écran d’accueil du logiciel Dremel 3D est une
simulation de la plateforme de construction de
votre équipement Dremel 3D20.
7. Sur le logiciel, vous pouvez voir, déplacer, faire
tourner et mettre à l’échelle votre objet pour assurer
l’obtention du résultat optimum.
8. Pour préparer votre fichier de modèle, cliquez sur «
Construire » (« Build ») et enregistrez votre fichier
de modèle. Tout de suite après que vous aurez
terminé la configuration de l’objet à construire et
effectué l’enregistrement du fichier, le logiciel
Dremel 3D commencera à préparer votre fichier de
modèle.
9. Après que votre fichier de modèle aura été dûment
préparé, cliquez sur « Construire » (« Build ») pour
commencer le processus de construction.
a. Si le logiciel Dremel 3D n’a pas encore détecté votre
équipement Dreme l 3D 20, le système vo us
demandera de sélectionner le port USB qui est
utilisé par votre équipemen t Dre mel 3D20.
Sélectionnez le port correct et cliquez sur « OK ».
b. Cliquez sur « Nouveau balayage » (« Rescan ») si le
port USB que votre équipement Dremel 3D20 utilise
n’est pas montré. Recommencez l’étape 10-a.
10. Votre équipement Dremel 3D20 commencera par
aligner l’extrudeuse et la plateform e de
construction. Votre équipement Dremel 3D20
déclenchera alors le processus de chauffage, ce qui
peut pren dre quelques mi nutes. Pendan t le
processus de chauffage, l’extrudeuse atteindra la
température requise pour effe ctuer une
construction correcte avec les filaments PLA. Une
fois que cette température aura été atteinte, la
construction de votre modèle commencera.
11. Dès la fin de la construction de votre objet, votre
écran tactile affichera : « Objet terminé » (« Object
Finished »). Tapez alors légèrement sur la case à
cocher pour confirmer.
12. Attend ez que l’écran tactil e indique que la
température de l’extrudeuse est « FROIDE » (« Cool
») pour retirer l’objet. Voir la rubrique consacrée au
retrait de l’objet de la plateforme de construction cidessous pour les instructions sur le retrait des
objets.
ANNULATION DE VOTRE OBJET SUR
L’ÉQUIPEMENT DREMEL 3D20
Pour annuler votre objet pendant le processus de
chauffage ou de construction, tapez légèrement sur le
bouton « ARRÊT » (« STOP ») sur l’écran tactile.
L’écran suivant affichera la question « Annuler la
construction maintenant ? » (« Cancel build now? »)
Tapez légèrement sur la case « Oui » (« Yes ») pour
annuler ou sur la case « Non » pour rétablir le
processus de construction. Attendez que l’extrudeuse
et la plate forme de construction aient refroidi
suffisamment avant d’nagger le bras ou la main à
l’intérieur de la zone de construction.
STATUS : PRINTING
MOVE
ROTATE
SCALE
IDEA BUILDER
VIEW
BUILD
LOAD
3D ONLINE
FILE EDIT BUILD VIEW TOOLS HELP
DM 2610035691 12-14_3D20 4/3/15 9:53 AM Page 66
Page 67

RETRAIT DE VOTRE OBJET DE LA PLATEFORME DE
CONSTRUCTION
utilisez des équipements de
pr otection ind ividuel le.
L’utilisation d’équipements de protection individuelle
tels que des gants résistants à la chaleur et des
lunettes de sécurité réduira les risques de blessure.
prenez conscience de la
po sition de votre cor ps
lorsque vous utilisez des outils à main pour retirer des
objets de la plateforme de construction. Un dérapage
soudain d’un tel outil combiné avec une position
incorrecte du corps pendant le retrait de l’objet de la
plateforme de construction pourrait causer des
blessures.
MISE EN GARDE : Évitez de rayer la plateforme de
construction lorsque vous retirez des objets. Des
rayures sur la plateforme de construction entraîneront
la création d’objets inappropriés.
1. Attendez que l’extrudeuse ait refroidi avant de
tenter de retirer votre objet.
2. Alors que l’objet y est toujours attaché, retirez la
pl ateforme de c onstruct ion d e la z one d e
construction.
3. Pelez votre objet de la plateforme de construction.
Si nécessaire, utilisez avec précaution l’outil de
retrait d’objets pour retirer l’objet de la plateforme
de construction. Si vous le désirez, détachez le
ru ban de con structio n de la platefo rme de
co nstructi on tout en sé parant l’obje t de la
pl ateforme de constru ction. Le rub an de
construction pourra ensuite être retiré de l’objet.
RETRAIT DES SUPPORTS (SI NÉCESSAIRE)
Utilisez une petite pince à becs pointus pour retirer les
supports à des endroits où les supports sont à
l’intérieur de votre objet et sont difficiles à atteindre.
67
Retrait de votre objet
AVERTISSEMENT
!
AVERTISSEMENT
!
Outil de retrait
DM 2610035691 12-14_3D20 4/3/15 9:53 AM Page 67
Page 68

68
Déchargement et remplacement de la bobine de filament
MISE EN GARDE : ne changez pas de couleur de
filament ou de bobine pendant la construction. Ceci
annulerait la construction de l’objet et risquerait
d’endommager l’extrudeuse.
1. Tapez légèrement sur « Configurer » (« Setup »)
sur l’écran tactile de votre équipement Dremel
3D20, puis sur « Filament ».
2. Tapez légèrement sur « Décharger » (« Unload »).
3. Votre équipement Dremel 3D20 commencera à
chauffer l’extrudeuse et émettra une tonalité
d’alerte quand il sera prêt à décharger le filament.
ne tirez pas sur le filament
avant que l’écran tactile ne
vo us y invite. Vous risque riez d’end ommager
l’extrudeuse.
ne touchez pas la pointe de
l’ extrudeu se penda nt le
fonctionnement de votre équipement Dremel 3D20 ou
avant qu’il n’ait refroidi jusqu’à au moins 60° C (140°
F). Un contact avec la pointe de l’extrudeuse pendant
le fonctio nnement ou après l’interr uption du
fonctionnement mais avant qu’elle ait suffisamment
refroidi pourrait causer des blessures.
4. Après avoir entendu la tonalité d'alerte, appuyez sur
le levier de l’extrudeuse et tirez doucement sur le
filament pour le faire sortir de l'extrudeuse jusqu’à
ce qu’il soit complètement séparé de l'extrudeuse.
REMARQUE : une faible longueur de filament
restera peut-être à l’intérieur de l’extrudeuse. le
début de votre prochain objet pourra incorporer un
pe u de c ette cou leur de filame nt jusqu ’à la
transition à la couleur du filament que vous aurez
choisie. Laissez le filament de remplacement
s’extruder complètement avant de commencer à
construire votre nouvel objet afin d’assurer une
couleur uniforme.
5. Si le filament ne peut pas être retiré facilement de
l’extrudeuse, tapez légèrement sur la flèche de
retour. Tapez légèrement sur « Configuration » («
Setup »), puis sur « Préchauffage » (« Preheat »).
Sélectionnez la température maximum et attendez
un quart d’heure pour que le système chauffe
suffisamment. Au bout d’un quart d’heure de
chauffage, tapez légèrement sur le bouton « Flèche
» (« Arrow ») et recommencez les étapes 1 à 5 cidessus.
REMARQ UE : après le retr ait du fila ment de
l’extrudeuse, une faible longueur de filament sera
pe ut-être toujour s visib le sur la poi nte de
l’extrudeuse. Les débris de filament restants
do ivent ê tre retirés en u tilisant l’ outil d e
désobstruction afin d’éviter un engorgement. Pour
retirer ces débris de filament, insérez la pointe de
l’outil de désobstruction dans l’orifice d’admission
de l’extrudeuse (en haut) ; s’il reste du filament, il
sortira alors de la pointe de l’extrudeuse.
6. Voir les instructions de la rubrique « Installation du
filament » à la page 61 pour installer une bobine de
filament de remplacement.
AVERTISSEMENT
!
AVERTISSEMENT
!
DM 2610035691 12-14_3D20 4/3/15 9:53 AM Page 68
Page 69

69
Maintenance et réparations
Problème Cause Action corrective
La tête de l ’extrude use a
tendance à construire de façon
décentrée.
L’équipement Dremel 3D20 ne
re père plus l ’emplac ement
exact de la tête de l’extrudeuse,
et il ne parvient pas à construire
correctement.
Le retour de la tête de l’extrudeuse à
sa position initiale ré-étalonnera
l’équipement Dremel 3D20. Annulez
votre objet, dégagez la plateforme de
construction, remettez la tête de
l’extrudeuse dans la position initiale
et recommencez la construction de
l’objet.
Le filament PLA ne s’extrude
pa s ou n’adhère pas
co rrecteme nt au ruban d e
construction.
Ceci peut être causé par le fait
qu e la p latefor me de
construction n’a pas été mise
de niv eau avec la tête de
l’extrudeuse.
Le nivellement de la plateforme de
co nstructi on al ignera la tête de
l’ extrudeu se e t assu rera la
construction d’un objet de meilleure
qualité. Annulez votre objet, dégagez
la plateforme de construction, réglez
le n iveau de la pla teforme de
co nstructi on et recomme ncez la
construction de l’objet.
Le logici el Dreme l 3D ou
l’ ordinate ur s’e st bloq ué
pendant l’utilisation.
Il arrive que le logiciel ne soit
pas aussi intelligent que vous et
qu’il se bloque.
Enregistrez tous vos fichiers ouverts
si cela est possible puis éteignez et
remettez en marche le logiciel Dremel
3D ou votre ordinateur.
L’équipement Dremel 3D s’est
bloqué ava nt le début de la
construction de l’objet.
L’équipement Dremel 3D20 peut
av oir reçu des instr uctions
contradictoires.
Mettez l’équipement hors tension,
attendez 30 secondes et remettez le
sous tension.
Le fichier 3D se charge avec un
avertissement indiquant que le
fichier n’est pas fermé.
Le fichier 3D n’a pas été conçu
co rrecteme nt et il a des
surfaces ouvertes.
Ouvrez le fichier 3D dans un logiciel
d’édition CAO afin de fermer toutes
les surfaces ouvertes.
Le matériau de support ne se
dé tache pa s pendan t le
nettoyage et la qualité finale de
l’ objet est af fectée
négativement.
L’orientation de la pièce n’est
pas optimisée.
Réorientez la position du fichier 3D
dans le logiciel Dremel 3D afin de
minimiser le matériau de support ou
placez le matériau de support sur une
surface non critique.
Fi laments excess ivement
en chevêtré s à la fin de la
construction.
Une couche de votre objet n’a
pas adhéré correctement, le
modèle a été enregistré de telle
sorte que seulement une partie
minime de la surface soit en
contact avec la plateforme de
construction ou l’objet a été
construit en flottant au-dessus
de la plat eforme de
co nstructi on, sans suppo rt
sélectionné.
Utilisez la fonction de prévisualisation
dans le logiciel Dremel 3D pour voir
la hauteur et la positi on de la
pr emière couche . Uti lisez des
su pports p our con struire si
nécessaire.
DM 2610035691 12-14_3D20 4/3/15 9:53 AM Page 69
Page 70

70
DÉSOBSTRUCTION DE L’EXTRUDEUSE
Utilisez l’outil de désobstruction pour nettoyer
l’extrudeuse et désobstruer le filament accumulé.
1. Attendez que l’extrudeuse chauffe, et insérez l’outil
de désobstruction dans l’orifice d’admission de
l’extrudeuse (en haut).
2. les débris faisant obstruction seront poussés vers
le bas et extrudés de la pointe de l’extrudeuse.
NETTOYAGE DE L’EXTÉRIEUR
Nettoyez l’extérieur de l’équipement 3D20 avec un
ti ssu ne pel uchant pas. Dégage z les surfac es
extérieures de tous débris visibles.
Pour ne pas risquer d’endommager votre équipement
Dremel 3D20, n’utilisez pas d’eau, de produits
chimiques ou d’autres produits de nettoyage sur
l’équipement 3D20.
NETTOYAGE DE LA POINTE DE L’EXTRUDEUSE
MISE EN GARDE : prenez toutes les précautions
nécessaires pour ne pas risquer d’endommager la
pointe de l’extrudeuse lorsque vous dégagez les
débris. L’équipement Dremel 3D20 ne fonctionnera
pas correctement si la pointe de l’extrudeuse est
endommagée, et il faudra effectuer un remplacement.
ne touchez pas la pointe de
l’ extrudeu se penda nt le
fonctionnement de votre équipement Dremel 3D20 ou
avant qu’il ne se soit refroidi jusqu’à au moins 60° C
(140° F). Un contact avec la pointe de l’extrudeuse
pendant le fonctionnement ou après l’interruption du
fonctionnement mais avant qu’elle ait suffisamment
refroidi pourrait causer des blessures.
En utilisant une petite pince à becs pointus, tirez sur
tous les débris en plastique se trouvant sur la pointe
de l’extrudeuse afin de les en détacher.
Si les débris sont récalcitrants, il faudra peut-être
chauffer l’extrudeuse afin de ramollir suffisamment
les débris pour pouvoir les en détacher.
NETTOYAGE DE L’ÉCRAN TACTILE
Essuyez l’écran tactile avec le tissu doux ne peluchant
pas. Ne vaporisez pas de produits de netotyage sur
l’écran tactile.
AVERTISSEMENT
!
Problème Cause Action corrective
La pièce n’est construite qu’à
moitié.
Il n’y avait plus assez de filament.
Il y a eu un e obstructi on du
filament pendant la construction.
Remettez un nouveau filament et
recommencez la construction. Voir la
rubrique « Aucun filament ne sort ».
Aucun filament ne sort. Extrudeuse obstruée. Utilisez l’outil de désobstruction pour
pousser le filament.
Contactez le service d’assistance à la
clientèle.
L’extrudeuse ne revient pas
dans sa position initiale.
Défaillance du fil de l’interrupteur
de fin de course
Contactez le service d’assistance à la
clientèle.
Co uches de plastiq ue
filandreux ou s’effilochant sur
les parties en saillie à angle
très prononcé.
Les parties en saillie de l’objet
sont trop éloignées ou leur angle
est trop prononcé (angle <45
degrés)
Construire avec des supports
DM 2610035691 12-14_3D20 4/3/15 9:53 AM Page 70
Page 71

71
Meilleures pratiques
1. U TILISEZ TO UJOURS LE RUB AN DE
CONSTRUCTION.
2. Vérifiez que votre plateforme de construction est
de niveau avant de commencer à construire un
nouvel objet.
3. Vérifiez que la bobine est installée correctement et
qu’elle peut tourner librement.
4. Lorsque vous utilisez votre équipement Dremel
3D 20 pour la première foi s ou ap rès avoir
remplacé le filament, laissez cet équipement
effectuer une extrusion jusqu’à ce que le matériau
corresponde à la couleur du filament installé.
5. il est important de surveiller votre équipement
Dremel 3D20 quand il commence à construire un
ob jet. Il est prob able que l es pro blèmes de
construction éventuels surviendront au début du
processus. Heureusement, c’est également le
mo ment le plus app roprié pour annu ler la
construction de l’objet, nettoyer la plateforme de
construction et recommencer la construction de
l’objet. Restez à côté de votre équipement Dremel
3D20 pendant le processus de construction.
6. Il est important de conserver l’emballage de votre
équipement Dremel 3D20 étant donné que cela
facilitera le reconditionnement et le transport de cet
équipement si nécessaire.
7. Veillez à ranger les bobines de filament dans un
environnement qui n’est ni trop humide, ni trop
chaud. Il est recommandé de ne pas retirer la
bobine de filament de son emballage étanche à l’air
avant qu’il ne soit nécessaire de s’en servir.
8. Utilisez délicatement l’outil de retrait d’objets pour
ne pas risquer d’endommager la plateforme de
construction ou l’objet.
9. Dans la mesure du possible, il est souhaitable de
localiser votre objet au centre de la plateforme de
construction. Il est essentiel d’utiliser la meilleure
orientation possible pour votre objet. Veillez à ce
que votre objet soit situé sur la plateforme de
construction et utilisez la meilleure orientation
possible pour la construction.
10. Pour les parties en saillie à angle très prononcé
(a ngle de m oins de 45 degré s), i l est
re commandé d’uti liser un s upport pour la
construction.
11. Pour ne pas risquer que le ruban de construction
ne s e détache pen dant la cons tructio n,
enveloppez le ruban de construction en dessous
de la plateforme de construction.
12. Retirez toujours la plateforme de construction
avant d’enlever l’objet.
13. Utilisez la fonction de positionnement initial avant
de déc harger et de charger une bobine de
filament. Il est également recommandé de retirer
la plateforme de construction avant de décharger
ou de charger une bobine de filament.
14. Un ponçage à basse vitesse est recommandé
pour éviter le risque de refonte de l’objet.
15. Le logiciel Dremel 3D affichera le poids de
chaque modèle. Vous pouvez déterminer si vous
disposerez de suffisamment de filament pour
construire votre objet avant de commencer la
construction en pesant le filament et la bobine,
puis en soustrayant le poids de la bobine.
DM 2610035691 12-14_3D20 4/3/15 9:53 AM Page 71
Page 72

72
Garantie limitée de Dremel® pour les consommateurs
Votre produit Dremel est garanti contre les vices de matériau ou de façon pendant une période d’un an à
compter de la date d’achat. Si l’équipement Dremel 3D20 est utilisé à des fins commerciales, cette garantie ne
s’appliquera que pendant 60 jours à compter de la date d’achat. Dans l’hypothèse où le produit ne se
conformerait pas à cette garantie écrite, veuillez procéder de la façon suivante :
1. NE RAPPORTEZ PAS votre produit à l’endroit où vous l’avez acheté.
2. Veuillez contacter le service d’assistance à la clientèle.
3. Emballez avec soin le produit seul, dans son emballage d’origine, sans aucun autre article, et renvoyezle, en port payé, accompagné :
a. d’une copie de votre justificatif d’achat daté (veuillez en garder une copie pour vous-même);
b. d’une déclaration écrite concernant la nature du problème;
c. d’une indication de vos nom, adresse et numéro de téléphone, à :
Nous vous recommandons d’assurer le paquet contre la perte ou les dommages en cours de route dont nous ne
pouvons assumer la responsabilité.
Cette garantie n’est offerte qu’à l’acheteur enregistré d’origine. LES DOMMAGES AU PRODUIT RÉSULTANT DE
MANIPULATIONS ABUSIVES, D'ACCIDENTS, D'USAGES ABUSIFS, DE NÉGLIGENCE, DE RÉPARATIONS OU
D'ALTÉRATIONS NON AUTORISÉES, D'UTILISATION D’ACCESSOIRES NON APPROUVÉS OU D'AUTRES
CAUSES NON LIÉES AU MATÉRIAU OU À LA FAÇON NE SONT PAS COUVERTS PAR CETTE GARANTIE.
Aucun employé, mandataire, vendeur ou autre n’est autorisé à accorder des garanties au nom de Dremel. Si
l’inspection effectuée par Dremel révèle que le problème a été causé par un problème de matériau ou de façon
dans les limites de la garantie, Dremel réparera ou remplacera le produit gratuitement et renverra le produit en
port payé. Si elles peuvent être effectuées, les réparations rendues nécessaires par l’usure normale ou un usage
abusif, ou les réparations du produit une fois la période de garantie expirée, seront facturées aux tarifs réguliers
de l’usine.
DREMEL N’ACCORDE AUCUNE AUTRE GARANTIE DE QUELQUE NATURE QUE CE SOIT, EXPLICITE OU
IMPLICITE, ET TOUTES LES GARANTIES IMPLICITES DE COMMERCIALISATION ET D’APTITUDE À UN USAGE
PARTICULIER EN PLUS DE L’OBLIGATION SUSVISÉE SONT REJETÉES PAR LES PRÉSENTES PAR DREMEL ET
EXCLUES DE CETTE GARANTIE LIMITÉE.
Cette garantie vous accorde certains droits précis, et vous pouvez également avoir d’autres droits qui varient
d’un endroit à un autre. L’obligation du garant se limite à réparer ou remplacer le produit. Le garant n’est
responsable d’aucun dommage accessoire ou indirect attribuable à de telles défaillances alléguées. Certaines
juridictions ne permettent pas l’exclusion ou la limitation des dommages accessoires ou indirects ; il se peut
donc que les limitations ou l’exclusion qui précède ne s’appliquent pas à vous.
En ce qui concerne les prix et la façon de vous prévaloir de la garantie sur le territoire continental des ÉtatsUnis, mettez-vous en contact avec un distributeur local Dremel.
Importé pour Dremel® aux É.-U. par :
Robert Bosch Tool Corporation
1800 West Central Road
Mount Prospect, Illinois 60056
TERRITOIRE CONTINENTAL DES ÉTATS-UNIS CANADA
Dremel Service Center
4915 21st Street
Racine, WI 53406
Tél. : 1 (800) 437-3635
Giles Tool Agency
47 Granger Av.
Scarborough, ON M1K 3K9
Tél. :1-416-287-3000
West Coast Tool
4008 Myrtle Street
Burnaby, B.C. V5C 4G2
Tél. : 1-604-873-5394
EN DEHORS DU TERRITOIRE CONTINENTAL DES ÉTATS-UNIS :
Consultez votre distributeur local ou contactez Dremel, 4915 21st Street, Racine, WI 53406 (États-Unis).
DM 2610035691 12-14_3D20 4/3/15 9:53 AM Page 72
Page 73

73
Seguridad del área de trabajo
Mantenga el área de trabajo limpia y bien iluminada.
Las áreas de trabajo desordenadas u oscuras invitan a
que ocurran accidentes.
No utilice la Dremel 3D20 en presencia de líquidos,
gases o polvos inflamables. La Dremel 3D20 genera
altas temperaturas que podrían incendiar el polvo o los
vapores.
Cuando no esté utilizando la 3D20, almacénela fuera
del alcance de los niños y otras personas que no
hayan recibido capacitación. Pueden ocurrir lesiones
en las manos de los usuarios que no hayan recibido
capacitación.
Seguridad eléctrica
Utilice siempre la Dremel 3D20 con un tomacorriente
conectado a tierra apropiadamente. No modifique el
enchufe de la Dremel 3D20. Una conexión incorrecta a
tierra y los enchufes modificados aumentan el riesgo de
una descarga eléctrica.
No utilice la Dremel 3D20 en lugares húmedos o
mojados. No exponga la Dremel 3D20 a la lluvia. La
presencia de humedad aumenta el riesgo de una
descarga eléctrica.
No maltrate el cable de alimentación. No utilice nunca
dicho cable para jalar o desenchufar la Dremel 3D20.
Mantenga el cable de alimentación alejado del calor,
el aceite, los bordes afilados o las piezas móviles. Los
cables dañados o enredados aumentan el riesgo de una
descarga eléctrica.
Evite usar este producto durante una tormenta
eléctrica. Puede que haya un riesgo remoto de
sobretensión por causa de rayos que podría causar un
peligro de descarga eléctrica.
En caso de emergencia, desenchufe la Dremel 3D20
del tomacorriente.
Seguridad personal
Manténgase alerta, fíjese en lo que está haciendo y
use el sentido común cuando esté utilizando una
Dremel 3D20. No use la Dremel 3D20 cuando esté
cansado o bajo la influencia de drogas, alcohol o
medicamentos. Un momento de distracción mientras se
esté utilizando la Dremel 3D20 podría causar lesiones
corporales.
Utilice equipo de protección personal. El uso de equipo
de protección, como por ejemplo guantes
termorresistentes y anteojos de seguridad, reducirá el
riesgo de lesiones corporales.
Vista adecuadamente. No use ropa holgada ni joyas.
Mantenga el pelo, la ropa y los guantes alejados de
las piezas móviles. La ropa holgada, las joyas o el pelo
largo pueden quedar atrapados en las piezas móviles.
Uso y cuidado de la Dremel 3D20
Antes de casa uso, compruebe la Dremel 3D20 para
determinar si hay piezas móviles desalineadas o que
se atoran, si hay piezas rotas o si existe cualquier otra
situación que pueda afectar al funcionamiento de la
Dremel 3D20. Si se sospecha la presencia de daños,
haga que la Dremel 3D20 sea reparada por un centro
de servicio Dremel autorizado antes de usarla. La
utilización de la Dremel 3D20 cuando esté dañada podrá
causar la creación de objetos de mala calidad, daños
adicionales al equipo, daños materiales o lesiones
corporales.
No toque la punta del extrusor durante el
funcionamiento de la Dremel 3D20 o hasta que se
haya enfriado por lo menos hasta 60 °C (140 °F). El
contacto con la punta del extrusor durante el
funcionamiento o después de éste, antes de que la punta
se haya enfriado, podría causar lesiones corporales.
Instale la Dremel 3D20 en un área bien ventilada.
Proporcione por lo menos 8 pulgadas de espacio sin
obstrucciones alrededor de la Dremel 3D20. La Dremel
3D20 derrite el plástico durante la construcción. Es
posible que los olores a plástico emitidos durante la
utilización de la Dremel 3D20 irriten los ojos y las vías
respiratorias. La ubicación de la Dremel 3D20 cerca de
los objetos que la rodeen impide una ventilación
adecuada.
No introduzca las manos en la Dremel 3D20 mientras
esté funcionando. El contacto con las piezas móviles de
la Dremel 3D20 durante su funcionamiento podría
causar una mala calidad de la construcción, daños al
equipo o lesiones corporales.
Lea todas las instrucciones incluidas en este manual y familiarícese con la Dremel 3D20
antes de configurarla y usarla. Si no se hace caso de las advertencias e instrucciones, el
resultado podría ser un incendio, daños al equipo, daños materiales o lesiones corporales.
LEA TODAS LAS INSTRUCCIONES
GUARDE TODAS LAS ADVERTENCIAS E INSTRUCCIONES PARA REFERENCIA FUTURA
Advertencias generales de seguridad
ADVERTENCIA
!
DM 2610035691 12-14_3D20 4/3/15 9:53 AM Page 73
Page 74

74
No deje la Dremel 3D20 desatendida mientras esté
funcionando. El uso de la Dremel 3D20 por personas
que no estén familiarizadas con estas advertencias e
instrucciones podría causar daños al equipo o daños
materiales y lesiones corporales.
Utilice únicamente filamento de PLA DREMEL. El uso
de un filamento no autorizado por Dremel podría causar
daños al equipo y daños materiales.
Asegúrese de que los objetos pequeños creados por la
Dremel 3D20 no estén al alcance de los niños
pequeños. Los objetos pequeños son peligros
potenciales de asfixia para los niños pequeños.
No cree objetos ilegales o inapropiados utilizando la
Dremel 3D20.
No utilice la Dremel 3D20 para crear objetos
diseñados para uso con velas, combustibles líquidos y
otras fuentes de calor. El plástico se puede derretir
cuando se exponga a fuego u otras fuentes de calor.
Dicho uso de los objetos creados por la Dremel 3D20
podría causar un incendio, daños materiales y lesiones
corporales.
No utilice la Dremel 3D20 para crear objetos
diseñados para aplicaciones relacionadas con
alimentos o bebidas, tales como preparación,
decoración, almacenamiento o consumo. Dicho uso de
los objetos creados por la Dremel 3D20 podría causar
enfermedades o lesiones corporales.
No utilice la Dremel 3D20 para crear objetos
diseñados para uso con componentes eléctricos o
carcasas de componentes eléctricos. El plástico de
PLA no es adecuado para aplicaciones eléctricas.
Dicho uso de los objetos creados por la Dremel 3D20
podría causar daños materiales y lesiones corporales.
No se ponga objetos de plástico en la boca ni
alrededor de ella. El plástico de PLA no es adecuado
para la preparación de alimentos o bebidas ni para
utensilios para comida. Dicho uso de los objetos creados
por la Dremel 3D20 podría causar enfermedades o
lesiones corporales.
No utilice la Dremel 3D20 para crear objetos
diseñados para almacenar productos químicos. El
plástico de PLA no es adecuado para almacenar
productos químicos. Dicho uso de los objetos creados
por la Dremel 3D20 podría causar daños materiales y
lesiones personales.
No modifique la Dremel 3D20 ni altere la
configuración de fábrica. Las modificaciones podrían
causar daños al equipo y daños materiales, así como
lesiones corporales.
No exponga la Dremel 3D20 a temperaturas que
excedan los 70 °C (158 °F). La Dremel 3D20 podría
resultar dañada. La Dremel 3D20 está diseñada para
funcionar a temperaturas entre 16 y 29 °C (60 y 85 °F).
No mueva ni golpee la Dremel 3D20 o el extrusor
durante su funcionamiento. El objeto se podría
construir incorrectamente.
No cambie la bobina de filamento a menos que el
proceso se construcción se haya completado o esté
detenido o pausado. Al cambiar el filamento durante la
construcción se cancelará el objeto y se podría dañar el
extrusor.
No jale el filamento hacia fuera hasta que se lo
indique la pantalla táctil. Si lo hace, se podría dañar
el extrusor.
Tenga cuidado adicional para no dañar la punta del
extrusor cuando elimine los residuos. La Dremel 3D20
no funcionará correctamente con la punta del extrusor
dañada y será necesario reemplazarla.
Antes de cada construcción, asegúrese de que la
plataforma de construcción esté cubierta con la cinta
de construcción especificada por Dremel. El uso de
cinta de construcción inapropiada podría causar daños al
equipo y mala calidad de construcción del objeto.
Esté atento a la posición de su cuerpo cuando utilice
herramientas de mano para retirar objetos de la
plataforma de construcción. Un resbalón repentino de
la herramienta y una posición inapropiada del cuerpo
durante la retirada de un objeto de la plataforma de
construcción podrían causar lesiones corporales.
Evite rasguñar la plataforma de construcción cuando
retire objetos. Las rasguñaduras en la plataforma de
construcción causarán una creación incorrecta de
objetos.
Dremel no es responsable por la integridad estructural
ni la utilidad de los objetos creados utilizando la
Dremel 3D20. Los modelos estructurales creados por
diseñadores inexpertos podrían causar daños materiales
y lesiones corporales.
Servicio de ajustes y reparaciones
Desenchufe siempre la Dremel 3D20 de su fuente de
alimentación antes de realizar cualquier
procedimiento de servicio. Si no se hace esto, el
resultado podría ser lesiones corporales y daños al
equipo.
Haga que su Dremel 3D20 reciba servicio de ajustes y
reparaciones sólo por un centro de servicio Dremel
autorizado, utilizando únicamente piezas de repuesto
Dremel. Esto asegurará que se mantengan un
funcionamiento y una seguridad apropiados de la
Dremel 3D20.
Utilice únicamente materiales y componentes
aprobados por Dremel. El uso de materiales para
construir objetos o de objetos 3D que no sean materiales
para construir objetos aprobados por Dremel® y
componentes Dremel® genuinos podría anular la
garantía.
DM 2610035691 12-14_3D20 4/3/15 9:53 AM Page 74
Page 75

75
Advertencias generales de seguridad.....................................................73
Símbolos................................................................................................76
Cumplimiento de las normas de la FCC..................................................77
Información sobre propiedad intelectual................................................77
Especificaciones.....................................................................................78
Recursos para la 3D20...........................................................................79
Glosario de términos..............................................................................79
Familiarización con la 3D20 ...................................................................82
Introducción...........................................................................................84
Contenido del kit y desempaquetado......................................................84
Pantalla táctil..........................................................................................86
Instalación y registro del software .........................................................93
Generalidades sobre el software Dremel................................................94
Preparación para construir.....................................................................97
Construcción........................................................................................100
Construcción desde la tarjeta SD .........................................................101
Construcción desde su computadora...................................................102
Remoción de su objeto ........................................................................103
Descarga y reemplazo de la bobina de filamento..................................104
Mantenimiento y servicio .....................................................................105
Mejores prácticas.................................................................................107
Garantía limitada Dremel® para el consumidor ...................................108
Índice
Es posible que este producto contenga o descargue sustancias químicas que el estado de
California sabe que causan cáncer y defectos de nacimiento u otros daños sobre la
reproducción.
ADVERTENCIA
!
Advertencias de seguridad adicionales
DM 2610035691 12-14_3D20 4/3/15 9:53 AM Page 75
Page 76

76
Símbolos
IMPORTANTE: Es posible que algunos de los símbolos siguientes se usen en su herramienta. Por favor,
estúdielos y aprenda su significado. La interpretación adecuada de estos símbolos le permitirá utilizar la
herramienta mejor y con más seguridad.
Símbolo Nombre Designación/explicación
V Volt Tensión (potencial)
A Ampere Corriente
Hz Hertz Frecuencia (ciclos por segundo)
W Watt Potencia
kg Kilogramo Peso
min Minuto Tiempo
s Segundo Tiempo
Diámetro Tamaño de las brocas taladradoras, muelas, etc
0 Posición "off" (apagado) Velocidad cero, par motor cero...
Flecha Acción en la dirección de la flecha
Corriente alterna Tipo o una característica de corriente
Corriente continua Tipo o una característica de corriente
Corriente alterna o continua Tipo o una característica de corriente
Terminal de toma de tierra Terminal de conexión a tierra
Símbolo de advertencia Alerta al usuario sobre mensajes de
advertencia
Símbolo de lectura del manual Alerta al usuario para que lea el manual
Símbolo de uso de protección Alerta al usuario para que use protección
de los ojos de los ojos
Este símbolo indica que esta herramienta está catalogada por UnderwritersLaboratories.
Este símbolo indica que Underwriters Laboratories ha catalogado esta herramienta
indicando que cumple con las normas estadounidenses y canadienses.
DM 2610035691 12-14_3D20 4/3/15 9:53 AM Page 76
Page 77

77
NOTA: Este equipo ha sido sometido a pruebas y se ha comprobado que cumple con los límites para un
dispositivo digital de Clase B, conforme a la parte 15 de las Normas de la FCC. Estos límites están concebidos
para proporcionar una protección razonable contra las interferencias perjudiciales en una instalación residencial.
Este equipo genera, usa y puede irradiar energía de radiofrecuencia y, si no se instala y utiliza de acuerdo con
las instrucciones, puede causar interferencias perjudiciales para las radiocomunicaciones. Sin embargo, no hay
garantía de que no vaya a ocurrir interferencia en una instalación específica. Si este equipo causa interferencia
perjudicial para la recepción de radio o televisión, lo cual se puede determinar apagando y encendiendo el
equipo, se recomienda al usuario que intente corregir la interferencia tomando una o más de las siguientes
medidas:
• Reoriente o reubique la antena receptora.
• Aumente la separación entre el equipo y el receptor.
• Conecte el equipo a un tomacorriente o un circuito distinto al circuito al que el receptor esté conectado.
• Consulte al distribuidor o a un técnico experto en radio/TV para obtener ayuda.
Los cambios y las modificaciones que no sean aprobados expresamente por el fabricante o la persona que
registre este equipo pueden anular la autoridad que usted tiene para utilizar este equipo conforme a las normas
de la Comisión Federal de Comunicaciones (Federal Communications Commission) de los Estados Unidos.
Cumplimiento de las normas de la FCC
GUARDE ESTAS INSTRUCCIONES
La Dremel 3D20 está diseñada para imprimir objetos
3D a partir de archivos digitales que usted cree o
posea, o que tenga derecho a imprimir utilizando la
Dremel 3D20. Cuando haga objetos utilizando la
Dremel 3D20, usted es responsable de asegurarse de
no infringir ningún derecho de propiedad intelectual
de terceros ni violar ninguna ley o reglamentación
aplicable, como por ejemplo leyes de propiedad
intelectual de los Estados Unidos o extranjeras. La
Dremel 3D20 no se puede utilizar para hacer objetos
protegidos por derechos de propiedad intelectual que
pertenezcan a terceros sin el permiso de dichos
terceros. La utilización de la Dremel 3D20 para hacer
cualquiera de las siguientes cosas podría requerir el
permiso de terceros: hacer un duplicado o facsímil
(en su totalidad o en parte) de cualquier objeto no
creado por usted, hacer un objeto a partir de un
archivo digital que no le pertenezca a usted o hacer un
objeto a partir de un escaneo de un objeto físico que
usted no haya creado. Es su responsabilidad obtener
dicho permiso. En algunos casos, quizás no pueda
obtener dicho permiso. En los casos en que dicho
permiso no se pueda obtener, usted no deberá
imprimir dicho objeto en 3D, o si lo hace será a su
propio riesgo. Usted no podrá modificar, realizar
ingeniería inversa, descompilar ni desensamblar la
Dremel 3D20 ni su software o firmware, excepto
según lo permita la ley aplicable. Si utiliza la Dremel
3D 20 de c ualquie r otra manera que no sea la
recomendada y descrita en estas Instrucciones de
Utilización/Seguridad, lo hace a su propio riesgo. La
utilización de la Dremel 3D20 para hacer objetos que
infrinjan cualquier derecho de propiedad intelectual
qu e perten ezca a te rceros podría causar
enjuiciamiento y sanciones de tipo civil o penal, y
usted podría ser responsable de daños monetarios o
multas, o ser encarcelado.
Información sobre propiedad intelectual
DM 2610035691 12-14_3D20 4/3/15 9:53 AM Page 77
Page 78

78
Descripción funcional y especificaciones
CONSTRUCCIÓN
Extrusor: Extrusión sencilla
Temperatura del extrusor: Hasta 230 °C (397 °F)
Interfaz operativo: Pantalla táctil IPS a todo color
de 3,5 pulgadas
Máximo volumen de construcción: 9 x 5,9 x 5,5
pulgadas (230 x 150 x 140 mm)
Grosor de la capa: 4 milésimas de pulgada | 0,004
pulgadas 100 micrones | 0,10 mm
Colores del filamento: Visite Dremel3D.com para
conocer las opciones de color
Tarjeta SD: Hasta 32 GB de tamaño (la 3D20 no
funcionará con tarjetas SD cuyo tamaño supere
32 GB)
Almacenamiento interno: 4 GB
PESO Y DIMENSIONES
Peso (sin bobina): 8,8 kg (19 lb 8 oz)
Dimensiones: 19,1 x 15,7 x 13,2 pulgadas
(485 x 400 x 335 mm)
FILAMENTO
SÓLO funciona con el filamento PLA de Dremel
Filamento: PLA de 1,75 mm
(Biodegradable/renovable)
ALMACENAMIENTO DEL FILAMENTO
Todos los polímeros se degradan con el tiempo.
No desempaque el filamento hasta que se necesite.
El filamento se deberá almacenar a temperatura
ambiente: 16-29 °C (60-85 °F)
SOFTWARE
La Dremel 3D20 viene con software Dremel 3D
gratuito para Windows y Mac OSX. Esta aplicación
convierte sus archivos digitales 3D en archivos
construibles.
REQUISITOS MÍNIMOS DE HARDWARE
Se necesitará una PC con estos requisitos mínimos
para hacer funcionar el procesador de software
Dremel® 3D: Procesador multinúcleo de 2 GHz o
más rápido por núcleo
RAM del sistema: 2 GB
Resolución de la pantalla: 1024x768
Puerto USB
REQUISITOS DE WINDOWS
El software Dremel® se ejecuta en sistemas
operativos de 32 y 64 bits
Windows Vista o posterior
REQUISITOS DE MAC OSX
El software Dremel® se ejecuta en Mac OSX 10.8
o posterior
REQUISITOS ELÉCTRICOS
Potencia nominal de la 3D20: 120 V, 60 Hz, 3,75 A
ENTORNO OPERATIVO
Temperatura ambiente: 16-29 °C (60-85 °F)
Espacio de trabajo nivelado
Entorno de espacio de trabajo seco
15.7” (400mm)
19.1” (485mm) 13.2” (335mm)
WALL
8” (203mm)
8” (203mm)8” (203mm)
14” (356mm)
DM 2610035691 12-14_3D20 4/3/15 9:53 AM Page 78
Page 79

79
Glosario de términos
Recursos para la 3D20
Recurso Descripción Ubicación
Guía de inicio
rápido
Proporciona un recorrido ilustrado por
cómo sacar su 3D20 de la caja y
comenzar a construir de inmediato.
La versión impresa de la “Guía de inicio
rápido” se encuentra en la caja de cartón
rectangular que contiene los
componentes. También está disponible
en www.dremel3d.com
Micrositio 3D20 Proporciona el más reciente software
3D20, información sobre el producto y
asistencia al cliente.
www.dremel3d.com
Asistencia al
cliente 3D20
Contacte a Dremel para obtener
asistencia, mantenimiento y servicio.
1-844-4DRML3D
(1-844-437-6533)
www.dremel3d.com
Software Dremel
3D20
PLe permite cargar, editar y construir
archivos 3D. También puede cambiar la
configuración del dispositivo y encargar
suministros.
Se instala desde www.dremel3d.com o
desde la tarjeta SD suministrada con la
Dremel 3D20.
Término Definición
Plataforma de construcción La superficie plana utilizada por la Dremel 3D20 para construir objetos.
Clip de la plataforma Clip ubicado en la parte delantera de la base de la plataforma de construcción,
que se utiliza para sujetar firmemente la plataforma de construcción en la
posición correcta.
Cinta de construcción Cinta adhesiva similar a la cinta de pintor azul que mejora la consistencia de sus
objetos y ayuda a que se adhieran a la superficie de la placa de construcción.
Volumen de construcción La cantidad de espacio tridimensional (3D) que un objeto usará una vez que
esté completado. La Dremel 3D20 tiene un volumen de construcción máximo,
lo cual significa que los objetos con un volumen de construcción más grande
no se pueden construir a menos que se cambie su tamaño o se dividan en
subobjetos.
Puerta La Dremel 3D20 tiene una puerta ubicada en el panel delantero. Esto facilita el
acceso a la plataforma de construcción, el extrusor, el filamento y sus objetos.
Esta puerta está hecha con un material transparente, para que usted pueda
observar el progreso de sus objetos a la vez que mantiene estable el entorno de
construcción.
Tapa La Dremel 3D20 tiene una tapa retirable en la parte superior. Esto permite más
acceso a la plataforma de construcción, el extrusor, el filamento y los objetos
cuando sea necesario.
Interruptor de final de carrera Interruptor que es activado por el movimiento del extrusor o la plataforma de
construcción cuando se llega al final del recorrido.
de construcción
DM 2610035691 12-14_3D20 4/3/15 9:53 AM Page 79
Page 80

80
Extrusor Un conjunto que utiliza engranajes para jalar el filamento a través de la entrada
del extrusor, calentar el filamento hasta la temperatura de construcción y
empujar el filamento caliente para que salga por la punta del extrusor.
Ventilador del extrusor Un ventilador que se utiliza para enfriar el conjunto exterior del extrusor y el
motor de engranajes.
Entrada del extrusor Una abertura ubicada en la parte superior del extrusor, donde el filamento se
inserta para construir.
Palanca de empuje del extrusor Una palanca ubicada a un lado del extrusor, que se utiliza para aflojar la sujeción
del motor de engranajes del extrusor.
Punta del extrusor Una boquilla ubicada en la parte inferior del extrusor, por donde se fuerza la
salida del filamento caliente para construir.
Filamento Una hebra de material de plástico parecida a un hilo.
Bobina de filamento Una pieza cilíndrica sobre la que se enrolla una hebra larga de filamento para su
almacenamiento y uso continuo.
Tubo de guía del filamento Una pieza de plástico que guía el filamento desde la bobina de filamento a
través de una abertura ubicada en la carcasa exterior de la Dremel 3D20.
Pomos niveladores Pomos ubicados debajo de la base de la plataforma de construcción, que se
utilizan para crear una separación apropiada entre la punta del extrusor y la
plataforma de construcción.
Herramienta niveladora Almohadilla niveladora calibrada con marcas detalladas e instrucciones de uso.
PLA Un bioplástico derivado de recursos renovables, tales como almidón de maíz.
Alicates de punta fina Herramienta común utilizada para sujetar objetos pequeños y agarrar el exceso
de material que esté demasiado caliente para tocarlo directamente.
Herramienta extractora Una herramienta que se utiliza para separar sus objetos de la plataforma de
construcción.
Tarjeta SD Una tarjeta de memoria portátil que se utiliza en una amplia gama de
dispositivos, tales como cámaras.
Soporte de bobina Una pieza de plástico ubicada a la izquierda de la plataforma de construcción,
en el interior del área de construcción de la Dremel 3D20, que está diseñada
para sujetar una bobina de filamento.
Cierre de la bobina Una pieza de plástico que fija la bobina de filamento en el soporte de bobina.
Esta pieza se inserta a través del centro de la bobina de filamento, hacia el
interior del soporte de bobina, y se gira para que quede fija.
Motor paso a paso Un motor eléctrico de CC sin escobillas que se utiliza para impulsar los rieles de
la guía y los engranajes del extrusor.
Archivo .STL Un formato de archivo digital común que se utiliza en una amplia gama de
software de modelos 3D. Este archivo es creado por software 3D de terceros o
se descarga de Dremel3D.com.
Archivo .3dremel Formato de archivo digital de Dremel que es utilizado por la Dremel 3D20 para
procesar apropiadamente los modelos.
Archivo .G3Drem Un formato de archivo construible que es compatible con la Dremel 3D20.
de objetos
DM 2610035691 12-14_3D20 4/3/15 9:53 AM Page 80
Page 81

81
Pantalla táctil Pantalla a todo color que se activa por medio del tacto. Permite que usted
monitoree la Dremel 3D20 y los objetos, a la vez que también proporciona
comandos directamente a la Dremel 3D20 sin tener que usar una computadora.
Herramienta desatascadora Una herramienta que se utiliza para eliminar del extrusor el exceso de residuos.
Rieles de guía del eje X Un conjunto de rieles ubicado en cualquiera de los dos lados del extrusor, que
permite que un motor paso a paso mueva el extrusor hacia el lado izquierdo o
derecho del área de construcción.
Rieles de guía del eje Y Un conjunto de rieles ubicado en cualquiera de los dos lados del área de
construcción, que permite que un motor paso a paso mueva el extrusor hasta la
parte delantera o trasera del área de construcción.
Rieles de guía del eje Z Un conjunto de rieles ubicado en la parte trasera del área de construcción, que
permite que un motor paso a paso mueva la plataforma de construcción hacia
arriba o hacia abajo.
DM 2610035691 12-14_3D20 4/3/15 9:53 AM Page 81
Page 82

82
Familiarización con la 3D20
1. Tapa
2. Puerta
3. Pantalla táctil
4. Plataforma de construcción
5. Clips de la plataforma de
construcción
6. Bobina de filamento
7. Soporte/cierre de bobina de
filamento
8. Punta del extrusor
9. Ventilador del extrusor
10. Extrusor
11. Entrada del extrusor
12. Rieles de guía del eje X
13. Motor paso a paso (1 de 3)
14. Riel de guía del eje Z
15. Tubo de guía del filamento
16. Rieles de guía del eje Y
17. Entrada para tarjetas SD
18. Entrada USB
19. Interruptor de alimentación
20. Entrada de alimentación
1
2
3
5
6
4
8
7
DM 2610035691 12-14_3D20 4/3/15 9:53 AM Page 82
Page 83

83
Familiarización con la 3D20
9
16
14
13
1011
17 18
19
20
12
15
DM 2610035691 12-14_3D20 4/3/15 9:53 AM Page 83
Page 84

84
Contenido del kit
Introducción
Bienvenido al mundo de Dremel 3D. Nuestra misión
es orientarle a través del proceso de construcción 3D
y compartir las mejores prácticas para que pueda dar
vida a sus ideas. La construcción 3D es un proceso
que involucrará experimentación y persistencia.
Afortunadamente, los expertos de Dremel están a su
disposición para hacer que su trabajo sea más fácil,
con consejos a través de Internet y asistencia en vivo.
Inicie su éxito registrando su Dremel 3D20 en
Dremel3D.com, lo cual le dará acceso a cientos de
modelos y proyectos innovadores de alta calidad. Con
Dremel, usted puede construir basándose en sus
propias ideas, construirlas mejor y hacer que sean
suyas.
*no la almacene en un entorno húmedo ni caliente.
3D20 Quick Start Guide
WARNINGWARNING
READ ALL OPERATING/SAFETY INSTRUCTIONS IN THE MANUAL AND FAMILIARIZE YOURSELF WITH THE
DREMEL 3D20 BEFORE SETUP AND USE. FAILURE TO COMPLY WITH THE WARNINGS AND INSTRUCTIONS
MAY RESULT IN FIRE, EQUIPMENT DAMAGE, PROPERTY DAMAGE, OR PERSONAL INJURY.
Dremel 3D20 Manual de instrucciones Guía de inicio rápido 1 bobina de filamento*
Cierre de bobina Cable de alimentación Cable USB Tarjeta SD
OLmOTNG IVELLE
E
L
C
m
m
3
0
.
ORM
TF
UILD PLA
THE B
AISERTOLEFTTURN
WEROLTORIGHTTURN
etancsiseome rwith s
ormxtruder and platfthe e
een ws betool slideeling tvle
orm until t the platfdjusA
.3mm0
OLOTNG IVELLE
Cinta de construcción Herramienta extractora
de objetos
Herramienta
desatascadora
Herramienta niveladora
DM 2610035691 12-14_3D20 4/3/15 9:53 AM Page 84
Page 85

85
1. Coloque la caja sobre una mesa y corte la cinta.
2. Levante la caja exterior y deje que la caja interior se
abra.
3. Retire el contenido del kit ubicado en el interior.
4. Retire la tapa de cartón de la parte superior de la
Dremel 3D20.
5. Retire el inserto de la parte superior de su Dremel
3D20.
6. Retire la cinta de la puerta de la Dremel 3D20.
7. Levante firmemente la plataforma de construcción
hasta la posición superior.
8. Retire los insertos del interior de la Dremel 3D20.
9. Agarrando firmemente la Dremel 3D20, levántela
para sacarla de la caja y colóquela suavemente
sobre una superficie de trabajo estable.
Desempaquetado
Consejo: Guarde los materiales de embalaje para transporte y almacenamiento futuros.
DM 2610035691 12-14_3D20 4/3/15 9:53 AM Page 85
Page 86

86
Pantalla táctil
Utilizar la Dremel 3D20 es fácil sin una computadora, con el software integrado y la pantalla táctil a todo color.
Antes de construir su modelo, queremos que se familiarice con la estructura y las opciones de menú de la
pantalla táctil.
Haga caso de todas las advertencias e instrucciones de seguridad suministradas
cuando utilice la Dremel 3D20. Si no lo hace, el resultado podría ser un incendio, daños
al equipo, daños materiales o lesiones corporales.
CONSTRUIR
Seleccione un archivo de modelo de la memoria integrada de
su Dremel 3D20 presionando suavemente el icono de la
Dremel 3D20 o seleccione un archivo de modelo de la tarjeta
SD presionando suavemente el icono de la tarjeta SD.
Después de seleccionar un modelo, en la pantalla táctil
aparecerá una ventana emergente con las siguientes opciones:
ADVERTENCIA
!
DM 2610035691 12-14_3D20 4/3/15 9:53 AM Page 86
Page 87

87
CONSTRUIR
Al presionar suavemente esta opción se comenzará el proceso
de construcción, a la vez que se mostrará información útil y el
estado del objeto.
Parar: Al presionar suavemente esta opción se cancelará el
ob jeto. A u sted se l e pre guntará si desea cance lar l a
construcción o si seguir construyendo.
Pausar/Reanudar: Al presionar suavemente esta opción se
pausará o reanudará el proceso de construcción. Esto le
permitirá acceder a la opción “Filamento”.
Filamento: Al presionar suavemente esta opción, usted podrá
descargar o cargar el filamento mientras la construcción está
pausada.
COPIAR
Al presionar suavemente esta opción, usted podrá copiar un
archivo de modelo que esté en una tarjeta SD a la memoria
integrada de su Dremel 3D20. No puede copiar un archivo de
modelo de su Dremel 3D20 a una tarjeta SD.
COPIAR MODELO
Al presionar suavemente esta opción se confirmará su
decisión de copiar su archivo de modelo que está en la
memoria integrada de su Dremel 3D20 o en una tarjeta SD.
COPIAR MODELO EJECUTADO SATISFACTORIAMENTE
Una alerta emergente que le notifica que el archivo de modelo
se ha copiado satisfactoriamente.
DM 2610035691 12-14_3D20 4/3/15 9:53 AM Page 87
Page 88

88
BORRAR
Pr esione suaveme nte este bo tón para bo rrar
permanentemente el archivo de modelo seleccionado de la
unidad de memoria integrada de la Dremel 3D20 o de una
tarjeta SD.
BORRAR MODELO
Un mensaje desplegable le pedirá que confirme que
desea borrar permanentemente un archivo de modelo
de la memoria integrada de la Dremel 3D20 o de una
tarjeta SD.
BORRAR MODELO EJECUTADO SATISFACTORIAMENTE
Una alerta emergente que le notifica que el archivo de modelo
se ha borrado satisfactoriamente.
REGRESAR
Regresar al menú anterior.
DM 2610035691 12-14_3D20 4/3/15 9:53 AM Page 88
Page 89

89
HERRAMIENTAS
FILAMENTO
Cargar: Al presionar suavemente esta opción se indicará a la
Dremel 3D20 que comience a calentar el extrusor para cargar
el filamento (consulte la página 97 para obtener instrucciones
sobre cómo cargar el filamento). La pantalla táctil mostrará
una barra de estado y le indicará cuando es el momento de
cargar el filamento.
Descargar: Al presionar suavemente esta opción se indicará a
la Dremel 3D20 que comience a calentar el extrusor para
descargar el filamento (consulte la página 104 para obtener
instrucciones sobre cómo descargar el filamento). La pantalla
táctil mostrará una barra de estado y le indicará cuándo es el
momento de descargar el filamento.
NIVELAR
Al presionar suavemente esta opción se comenzará el proceso
de nivelación de la plataforma de construcción (consulte la
página 99 para obtener instrucciones de nivelación de la
plataforma de construcción). La pantalla táctil mostrará
in struccio nes sobre có mo nivelar la p lataform a d e
construcción.
DM 2610035691 12-14_3D20 4/3/15 9:53 AM Page 89
Page 90

90
MODO DE DESPLAZAMIENTO
Al presionar suavemente esta opción se mostrarán las
opciones de posicionamiento del extrusor y la plataforma de
construcción a lo largo del eje X, el eje Y y el eje Z.
INICIO
Al presionar suavemente esta opción, el extrusor y la
plataforma de construcción se mueven hasta la posición de
cero.
DM 2610035691 12-14_3D20 4/3/15 9:53 AM Page 90
Page 91

91
CONFIGURACIÓN
Presionar suavemente esta opción le permitirá cambiar la
configuración de idiom a del fabricant e o reve rtir a la
configuración del fabricante.
PRECALENTAR
Al presionar suavemen te esta opció n se comenzará a
precalentar el extrusor para construir o para retirar el exceso
de residuos. La pantalla táctil mostrará la temperatura
aproximada del extrusor. Usted puede usar la pantalla táctil
para INICIAR o PARAR el proceso de precalentamiento en
cualquier momento.
DM 2610035691 12-14_3D20 4/3/15 9:53 AM Page 91
Page 92

92
ACERCA DE
Al presionar suavemente esta opción se mostrarán el número
de serie, la versión de firmware actual, la cantidad de uso
(horas) y el estado de su Dremel 3D20.
REGRESAR
Regresar al menú anterior.
DM 2610035691 12-14_3D20 4/3/15 9:53 AM Page 92
Page 93

93
Instalación y registro del software
Crear una cuenta en Dremel3D.com es fácil y le da
acceso a todos los magníficos diseños y colecciones
que impulsarán e inspirarán su creatividad.
INSTALACIÓN DEL SOFTWARE DESDE
DREMEL3D.COM
1. Vaya a Dremel3D.com.
2. Desde una PC: Descargue e instale el software en
su PC.
a. Desca rgue el softw are Dre mel 3D de
Dremel3D.com.
b. Haga clic en Dremel 3D_(número de versión).exe
en la ubicación de la carpeta en la que descargó
el archivo. Se abrirá el asistente de instalación.
c. Siga las indicaciones del asistente de instalación
para cargar el software en su computadora.
3. Desde una MAC: Descargue e instale el software en
su MAC.
a. Haga clic en Descargas y seleccione el software
Dremel 3D. Haga doble clic en el archivo zip y
aparecerá el Dremel 3D INSTALLER.DMG.
b. Haga doble clic en Dremel 3D INSTALLER.DMG
para hacer que se abra una nueva ventana.
Arrastre el archivo de instalación hasta la carpeta
APLICACIONES.
c. Si la ventana “Arrastrar para instalar” no se abrió,
localice el controlador Dremel 3D en su panel de
disposi tivos. Hag a clic en Dremel 3D para
descargar el software.
NOTA: Los usuarios de Safari no tendrán que
descomprimir el archivo INSTALLER.DMG.
d. Haga clic en SIGUIENTE para lanzar el asistente
de configuración. El asistente de configuración
del software Dremel 3D le guiará por los pasos
para instalar el software en su computadora.
Haga clic en SIGUIENTE para lanzar el asistente
de configuración.
4. C ree una cuenta de creador Dre mel en
Dremel3D.com para comenzar a descargar los
modelos Dremel 3D20.
Cómo conectar el cable USB
1. Asegúrese de que el interruptor de alimentación
esté en la posición de apagado.
2. Enchufe la Dremel 3D20 en la computadora con el
cable USB.
3. Abra el software.
4. Encienda la Dremel 3D20 utilizando el interruptor
de alimentación para sincronizar su computadora a
la Dremel 3D20.
DM 2610035691 12-14_3D20 4/3/15 9:53 AM Page 93
Page 94

94
Generalidades sobre el software Dremel
STATUS : PRINTING
MOVE
ROTATE
SCALE
IDEA BUILDER
VIEW
BUILD
LOAD
3D ONLINE
FILE EDIT BUILD VIEW TOOLS HELP
1
3 2
Los iconos de la barra de herramientas del Software
Dremel 3D le permiten cargar, compartir, construir,
ver, mover, rotar y escalar sus objetos.
Cargar: Haga clic en “Cargar” y seleccione un archivo
en tre los arch ivos de modelo descar gados d e
Dremel3D.com. El modelo que usted seleccione
aparecerá en la pantalla de inicio de la Dremel 3D20.
La pantalla de inicio del software es una simulación
de la plataforma de construcción de su Dremel 3D20.
Almacenar en 3D: Al hacer clic en “Almacenar en 3D”
usted será cone ctado a Dremel3D.co m con su
navegador de Internet predefinido.
Construir : El Softwar e Dre mel 3D le brin da la
capacidad de seleccionar la configuración de la
ca lidad de la c onstrucc ión. Esto le p ermite
personalizar tanto la calidad de construcción como el
tiempo de construcción.
a. Opción de exportar: Almacena su archivo de
modelo en el disco duro local o en una unidad de
memoria portátil para construirlo más tarde.
b. O pciones de reso lución: Los modelo s
co nfigurad os a resoluci ón Está ndar se
co nstruirá n util izando la conf iguración
prestablecida. Las construcciones con resolución
“Estándar” se realizarán rápidamente y tendrán
buena calidad de la superficie. Los modelos
co nfigurad os a resolu ción “Rápida” se
construirán con cap as más gruesas y más
rápidame nte. Los modelo s configura dos a
resolución “Detallada” tendrán capas más finas y
se construirán más lentamente.
Visualizar: Cambia su visualización de la pantalla de
inicio de la Dremel 3D20 a uno de los seis ángulos de
visión.
CONSEJO: Puede ver la pantalla de inicio de la Dremel
3D20 desde cualquier ángulo manteniendo oprimido
el botón de clic derecho de su ratón y moviendo el
ratón. También puede usar la rueda de su ratón para
aumentar y reducir el tamaño de la visualización.
Mover: Cambie la ubicación de su objeto sobre la
pl ataforma de construcción uti lizando e l
posicionamiento de los ejes X, Y y Z. También puede
1
ICONOS DE LA BARRA DE HERRAMIENTAS
DM 2610035691 12-14_3D20 4/3/15 9:53 AM Page 94
Page 95

95
centrar su objeto en el área de construcción y
asegurarse de que dicho objeto esté ubicado sobre la
plataforma. Puede optar por ingresar un valor de
posición de los ejes a medida.
a. Sobre la plataforma: Coloca el modelo sobre la
plataforma de construcción.
b. Centrar: Centra el modelo sobre el área de
construcción 3D.
c. Restablecer: Restablece la posición del modelo a
la original.
Rotar: Cambia la orientación de su objeto sobre la
pl ataforma de construcción uti lizando e l
posicionamiento de los ejes X, Y y Z. Usted puede
optar por rotar su objeto +/- 90 grados o ingresar un
valor personalizado de la posición de los ejes. Puede
restablecer el modelo a la orientación original.
Escalar: Cambia el tamaño de su objeto sobre la
pl ataforma de construcción uti lizando e l
posicionamiento de X, Y y Z. Usted puede optar por
ingresar un valor de escala personalizado en X, Y y Z.
También puede aumentar el tamaño de su objeto en
un porcentaje de su diseño original.
a. Maximizar: Ajuste uniformemente la escala del
mo delo al mayor tamaño posib le pa ra
construirlo.
b. Restablecer: Deshaga todos los cambios de
escala. El modelo revierte el tamaño original.
CONSEJO: Si su objeto fue diseñado en pulgadas
(unidades imperiales), puede convertirlas a mm
(unidades métricas) aumentando su objeto en un
2540%.
Constructor de ideas: Compruebe el estado de su
Dremel 3D20. Siempre y cuando su Dremel 3D20 esté
conectada a su computadora, usted puede ver si su
Dremel 3D20 está lista para construir o si está
construyendo un objeto actualmente. También puede
ver la temperatura del extrusor.
El software Dremel 3D le proporciona continuamente
el estado de la Dremel 3D20.
a. El panel superior muestra el estado actual tanto
de la Dremel 3D20 como de su objeto.
b. El círculo de estado ubicado en la esquina
su perior derecha proporciona una
representación gráfica del progreso realizado.
Menú de archivos
a. Cargar archivo: Seleccione esta opción para
cargar un archivo de modelo (.STL o .3dremel)
desde su computa dora o su dispositivo de
al macenami ento externo con ectado a su
computadora. Una vez que haya descargado el
archivo de modelo, puede comenzar a editar el
archivo como lo desee.
NOTA: No puede descargar un archivo de modelo
a s u computa dora d esde u na tarjeta SD
conectada a su Dremel 3D20. La tarjeta SD debe
estar conectada directamente a su computadora.
b. Almacenar la plataforma de construcción:
Almacena todos los objetos y la configuración de
la plataforma de construcción actual en un
archivo .3dremel. Seleccione esta opción para
al macenar un archivo de mod elo en su
co mputador a o en su d ispositi vo d e
al macenami ento externo con ectado a su
computadora.
NOTA: No puede almacenar un archivo de modelo
en una tarjeta SD conectada a su Dremel 3D20.
La tarjeta SD debe estar conectada directamente
a su computadora.
c. Almacenar como…: Almacena la plataforma de
construcción actual con un nombre nuevo. Esto
no sobrescribirá el archivo .3dremel original.
d. Ejemplos: Seleccione esta opción para ver una
lista de archivos de modelo gratis que están
incluidos con su software Dremel 3D. Estos
archivos de modelo son excelentes objetos de
prueba para asegurarse de que su Dremel 3D20
esté funcionando correctamente.
e. Archivos recientes: Seleccione esta opción para
ver una lista de archivos de modelo vistos
recientemente.
X
Mueve el modelo hacia el lado izquierdo o
derecho del área de construcción.
Y
Mueve el modelo hacia el lado delantero o
trasero del área de construcción.
Z
Mueve el modelo hacia arriba y hacia abajo
en re lación con la pla taforma de
construcción.
X
Rota el modelo hacia la parte delantera del
área de construcción o alejándolo de la
parte delantera.
Y
Rota el modelo hacia el lado izquierdo o
derecho del área de construcción.
Z
Rota el modelo en el sentido de las agujas
del reloj o en sentido contrario al de las
agujas del reloj en el área de construcción.
2
ESTADO DE LA CONSTRUCCIÓN
3
MENÚS
DM 2610035691 12-14_3D20 4/3/15 9:54 AM Page 95
Page 96

96
f. Preferencias: Seleccione esta opción para
configurar el idioma del software de su Dremel
3D y cambiar la configuración de actualización
automática.
g. Salir: Para cerrar el software Dremel 3D, haga
clic en la “X” ubicada en la esquina superior
derecha. Si tiene un archivo de modelo abierto, el
software le preguntará si desea almacenar su
archivo de modelo antes de cerrar el software.
Menú de edición
a. Deshacer: Seleccione esta opción para deshacer
la edición más reciente que haya hecho a su
archivo de modelo. Al seleccionar esta opción
múltiples veces se continuarán deshaciendo las
ediciones en orden inverso a aquel en que se
realizaron.
b. Rehacer: Seleccione esta opción para rehacer la
edición más reciente que haya desecho a su
archivo de modelo. Al seleccionar esta opción
múltiples veces se continuarán rehaciendo las
ediciones en orden inverso a aquel en que se
eliminaron.
c. Seleccionar todo: Seleccione esta opción para
seleccionar todos los archivos de modelo que
ha ya carg ado en la Panta lla de Inicio de
Construcción 3D.
d. Duplicar: Seleccione esta opción para duplicar un
archivo de modelo seleccionado.
e. Borrar: Seleccione esta opción para borrar un
archivo de modelo seleccionado.
Menú de construcción
NOTA: La alimentación eléctrica de su Dremel 3D20
debe estar encendida para que la Dremel 3D20 sea
reconocida.
a. Desconectar: Seleccione esta opción para
desconectar la Dremel 3D20 de su computadora.
b. Construir: Seleccione esta opción para convertir
su trabajo a un archivo construible. Se le pedirá
que almacene su modelo en un formato de
archivo .3dremel para que su Dremel 3D20 pueda
comenzar a construir.
Menú de visualización
a. Cambie la visualización de la pantalla de inicio de
construcción 3D a uno de los siete ángulos de
visualización.
b. Mostar el perfil del modelo: Esta visualización
resaltará las superficies exteriores de su archivo
de modelo para mejorar la visualización de su
modelo.
c. Mostr ar el saliente pr onunciad o: Est a
visualización resaltará las áreas de su objeto que
te ngan ángulos pronunciad os que puedan
requerir soportes.
Menú de herramientas
a. Panel de control: Seleccione esta opción para
hacer diagnósticos manuales de su Dremel 3D20.
La Dremel 3D20 debe estar conectada a su
computadora para ver este menú.
b. Actualizar el firmware: Le permite actualizar su
Dremel 3D20 con el firmware más reciente. Para
actualizar el firmware Dremel 3D20, conecte un
cable USB a la computadora y a la Dremel 3D20.
Haga clic en la versión más reciente del firmware
y seleccione cargar. El firmware se actualizará en
la Dremel 3D20. Después de que el firmware se
haya actualizado con éxito, usted tendrá que
re iniciar (apagar y encender de nuevo) la
máquina.
No ta: Las actualiza ciones de firmware se
descargarán automáticamente cuando se inicie el
software Dremel 3D. Se le informará que hay una
nueva versión del firmware disponible.
Menú de ayuda
a. Contenido de ayuda: Seleccione esta opción para
ser dirigido al contenido de ayuda y asistencia de
www.Dremel3D.com.
b. Buscar actualización: Seleccione esta opción para
buscar manualmente actualizaciones de firmware y
software.
c. Acerca de: Seleccione esta opción para comprobar
la v ersión de softwa re actual que se está
ejecutando para la Dremel 3D.
DM 2610035691 12-14_3D20 4/3/15 9:54 AM Page 96
Page 97

97
Preparación para construir
Haga caso de todas las advertencias e instrucciones de seguridad suministradas
cuando utilice la Dremel 3D20. Si no lo hace, el resultado podría ser un incendio, daños
al equipo, daños materiales o lesiones corporales.
1. Asegúrese de que el interruptor de alimentación
esté en la posición de apagado.
2. Retire la tapa de la Dremel 3D20 para disponer de
un mejor acceso al extrusor y la plataforma de
construcción.
3. Si la plataforma de construcción está instalada,
retírela comprimiendo la abrazadera ubicada en la
parte delantera dicha plataforma y levantando la
plataforma hasta separarla de la base.
4. Monte la bobina de filamento en el soporte de
bobina y sujétela firmemente con el cierre de la
bobina.
a. Coloque la bobina de filamento en el soporte de
bobina, de manera que la bobina sea alimentada
desde la parte inferior hacia la parte trasera de
la Dremel 3D20.
b. Inserte el cierre de bobina en el soporte de
bobina y rote 90 grados para que quede fija en
la posición correcta.
5. Introduzca el filamento a través del tubo de guía del
filamento. Una vez hecho esto, el filamento se
puede insertar en la entrada del extrusor. Esto
as egurará que el ex trusor e ncuentre una
resistencia mínima durante la construcción.
6. Colo que la cin ta de cons trucción sobr e la
plataforma de construcción.
PRESS
LIFT
Filamento
Tubo de
guía del
filamento
ADVERTENCIA
!
Plataforma
Cinta de
construcción
DM 2610035691 12-14_3D20 4/3/15 9:54 AM Page 97
Page 98

98
7. Instale la plataforma de construcción utilizando el
clip de plataforma de construcción para sujetarla
firmemente.
8. E nchufe el c able d e alim entación en u n
to macorrie nte y p onga el interrup tor de
alimentación en la posición de encendido (tomará
aproximadamente 30 segundos para que la Dremel
3D20 se caliente apropiadamente).
9. Presione suavemente “Herramientas” en la pantalla
tá ctil de la Dr emel 3D20, luego pre sione
suavemente “Filamento” y seguidamente presione
suavemente “Cargar filamento”.
10. Inserte el filamento que viene del tubo de guía del
filamento en la entrada del extrusor (parte
superior). Presione suavemente “Siguiente”.
11. La Dreme l 3D20 comenza rá a calentar el
extrusor. La visualización de la pantalla táctil de la
Dremel 3D20 le avisará cuando el extrusor esté
“CALIENTE” y listo para cargar.
12. Una vez que su Dremel 3D20 esté lista para
co menzar a extru dir, guíe sua vemente e l
filamento hacia el interior del extrusor hasta que
avance atravesándolo por sí mismo.
No toque la punta del extrusor
durante el funcionamiento de la
Dremel 3D20 o hasta que se haya enfriado por lo
menos hasta 60 °C (140 °F). El contacto con la punta
del extrusor durante el funcionamiento o después de
éste, antes de que la punta se haya enfriado, podría
causar lesiones corporales.
13. Una vez hecho esto, el filamento será jalado al
interior del extrusor y comenzará a salir por la
punta caliente ubicada en la parte inferior del
extrusor. Después de que el filamento haya
extrudido por la punta caliente, presione la flecha
de regreso para completar el proceso de carga.
Retire cuidadosamente el exceso de filamento sin
tocar la punta del extrusor caliente.
NOTA: Su Dremel 3D20 se sometió a pruebas de
construcción de objetos antes de salir de la
fábrica. Es posible que estos objetos de prueba
se hayan hecho con un color de fila mento
diferente al que usted esté usando. Por lo tanto,
puede que quede una pequeña cantidad de
filamento en el extrusor. Cuando cargue el
filamento por primera vez, asegúrese de dejar
que el filamento salga del extrusor hasta que el
color de su filamento tenga un aspecto uniforme.
PRECAUCIÓN: Tenga cuidado adicional para no
dañar la punta del extrusor cuando elimine
re siduos. La Dremel 3D20 no f uncionar á
correctamente con la punta del extrusor dañada y
será necesario reemplazarla.
14. Después de que se haya cargado el filamento,
asegúrese de que la punta del extrusor esté
de spejada de cualquie r resi duo. Retire
cuidadosamente los residuos con unos alicates
de punta fina para asegurarse de que la punta del
extrusor esté limpia.
15. Si el filamento no es jalado al interior del extrusor
o no sale por la punta del extrusor, consulte la
sección sobre resolución de problemas para
obtener consejos adicionales.
ADVERTENCIA
!
DM 2610035691 12-14_3D20 4/3/15 9:54 AM Page 98
Page 99

99
PREPARACIÓN DE LA PLATAFORMA DE
CONSTRUCCIÓN
No toque la punta del extrusor
durante el funcionamiento de la
Dremel 3D20 o hasta que se haya enfriado por lo
menos hasta 60 °C (140 °F). El contacto con la punta
del extrusor durante el funcionamiento o después de
éste, antes de que la punta se haya enfriado, podría
causar lesiones corporales.
PRECAUCIÓN: Antes de cada construcción, asegúrese
de que la plataforma de construcción esté cubierta
con cinta de construcción especificada por Dremel. El
uso de cinta de construcción inapropiada podría
causar daños al equip o y una mala cali dad de
construcción del objeto.
NIVELACIÓN DE LA PLATAFORMA DE
CONSTRUCCIÓN
Es impo rtante que nivel e la plata forma de
construcción cada vez que reemplace la cinta de
co nstrucci ón o rei nstale la plataf orma de
co nstrucci ón, p ara asegu rarse de que dicha
plataforma esté separada uniformemente del cabezal
del extrusor. Asegúrese de eliminar todas las burbujas
de aire que haya entre la plataforma de construcción y
la cinta de construcción. Si no se nivela la plataforma
de construcción o no se eliminan las burbujas de aire,
el resultado podría ser que que los objetos no se
construyan correctamente.
Espere a que el cabezal del extrusor se enfríe por lo
menos hasta 60 °C (140 °F) antes de nivelar la
plataforma de construcción. La temperatura del
extrusor se puede monitorear en la pantalla táctil
(consulte la página 91).
1. Asegúrese de haber colocado cinta de construcción
sobre la plataforma de construcción. Si se aplica
ci nta d e co nstrucci ón a la plataf orma de
construcción después de nivelarla se podría afectar
la uniformidad de su objeto.
2. Presione suavemente “Herramientas” en la pantalla
táctil de su Dremel 3D20 y presione suavemente
“Nivelar” (consulte la página 89).
3. El extrusor y la plataforma de construcción se
moverán hasta la posición correcta para nivelar la
plataforma de construcción. Usted nivelará primero
la sección delantera izquierda de la plataforma de
construcción. Los tres pomos ubicados debajo de
la plataforma de construcción se utilizan para subir
o bajar dicha plataforma en la parte izquierda,
derecha y trasera de la misma.
4. Coloque la herramienta niveladora entre el extrusor
y la plataforma de construcción. Si la herramienta
niveladora no puede deslizarse entre el extrusor y
la plataforma de construcción, ajuste el pomo
apropiado (girándolo en sentido contrario al de las
agujas del reloj) hasta que pueda deslizar la
herramienta niveladora entre el extrusor y la
pl ataforma de con strucció n con algo de
resistencia. Si la herramienta niveladora se puede
deslizar entre el extr usor y la plataforma de
construcción con demasiada facilidad, ajuste el
pomo apropiado (girándolo en el sentido de las
agujas del reloj) hasta que pueda deslizar la
herramienta niveladora entre el extrusor y la
pl ataforma de con strucció n con algo de
resistencia.
CONSEJO: También se puede utilizar papel de
impresora estándar para nivelar la plataforma de
co nstrucci ón de l a misma manera que la
herramienta niveladora.
5. Presione suavemente “Siguiente” para mover la
plataforma de construcción hacia el pomo derecho
y repita el paso 4 que antecede.
6. Presione suavemente “Siguiente” para mover la
plataforma de construcción hacia el pomo trasero y
repita el paso 4 que antecede
7. Presione suavemente “Terminar” para completar el
proceso de nivelación.
8. Repit a los pasos 1 a 6 que antec eden para
asegurarse de que la plataforma de construcción
esté completamente nivelada.
ADVERTENCIA
!
Plataforma
Cinta de
construcción
DM 2610035691 12-14_3D20 4/3/15 9:54 AM Page 99
Page 100

100
Construcción
NOTA: Su Dremel 3D20 habrá construido objetos de
prueba antes de salir de la fábrica. Es posible que
estos objetos se hayan h echo con un color de
filamento diferente al que usted esté usando. Por lo
tanto, es posible que quede una pequeña cantidad de
filamento en el extrusor. Puede que el comienzo de su
primer objeto tenga algo de este color de filamento
hasta que haga la transición al color de su filamento.
Usted tiene dos opciones cuando construya en su
Dremel 3D20:
1. Almacenamiento en la impresora: En la pantalla
pr incipal, presion e suaveme nte la op ción
“Construir”. Luego, presione suavemente el ícono
de máquina para seleccionar entre los modelos
preinstalados.
2. Computadora: Construya directamente desde su
computadora a través del cable USB.
Haga caso de todas las advertencias e instrucciones de seguridad suministradas
cuando utilice la Dremel 3D20. Si no lo hace, el resultado podría ser un incendio, daños
al equipo, daños materiales o lesiones corporales.
STATUS : PRINTING
MOVE
ROTATE
SCALE
IDEA BUILDER
VIEW
BUILD
LOAD
3D ONLINE
FILE EDIT BUILD VIEW TOOLS HELP
ADVERTENCIA
!
DM 2610035691 12-14_3D20 4/3/15 9:54 AM Page 100
 Loading...
Loading...