Dream multimedia DREAMBOX DM8000 HD PVR DVD Manual

-1-
Instruction Manual
Digital satellite receiver for free and encrypted |
TWIN DVB-S2 Tuner |
|||||
Digital Video Broadcasting (DVB) with |
2 x Plug&Play Tuner slots |
|||||
optional digital recording capability. |
|
|||||
|
|
|
|
|
|
2 x Smartcard Reader |
TWIN HDTV |
4 x Common Interface |
|||||
|
|
|
|
|
|
3 x USB2.0 |
Ethernet-Port 10/100 MBit |
SD-Card-Reader |
|||||
prepared for WiFi (slot and antenna) |
CF-Card-Reader |
|||||
internal MiniPCI socket |
DVI/YPbPr/S-Video/2 x Scart |
|||||
internal harddisk connector |
contrasty OLED |
|||||
prepared for internal DVD-Drive |
Linux OS |
|||||
|
|
|
|
|
|
|
|
|
|
|
|
|
|
|
|
|
|
|
|
|
|
|
|
|
|
|
|
-2-
Table of contents
1. Before initial operation of the receiver.......... |
4 |
|
1.1 |
Safety instructions................................ |
4 |
1.2 |
Packaging contents............................... |
6 |
1.3 |
Views................................................... |
7 |
|
1.3.1 Explanation front panel............... |
8 |
|
1.3.2 Explanation rear panel................ |
8 |
1.4 |
Remote control..................................... |
11 |
2. Installation................................................ |
15 |
|
2.1 |
Turning the device on............................ |
15 |
3. Start wizard............................................... |
16 |
|
3.1 |
Video output selection........................... |
16 |
3.2 |
Language selection............................... |
17 |
3.3 |
Tuner setup.......................................... |
18 |
3.4 |
Default services list/Service scan............ |
19 |
3.5 |
Parental control.................................... |
19 |
3.6 |
Network............................................... |
20 |
4. Basic operation.......................................... |
21 |
|
4.1 |
Turning your Dreambox on and off.......... |
21 |
4.2 |
Service selection.................................. |
22 |
4.3 |
Changing channels using the service list 22 |
|
4.4 |
Controlling the volume.......................... |
22 |
4.5 |
Changing the audio track...................... |
23 |
4.6 |
Sub services......................................... |
23 |
4.7 |
TV/Radio switching............................... |
23 |
4.8 |
Teletext................................................ |
23 |
4.9 |
Subtitles.............................................. |
23 |
4.10 Infobar............................................... |
24 |
|
5. Electronic Program Guide - EPG.................. |
24 |
|
5.1 |
Single-EPG.......................................... |
25 |
5.2 |
Multi-EPG............................................ |
25 |
5.3 |
Graphical Multi EPG............................. |
26 |
6. Edit the channellist.................................... |
27 |
|
6.1 |
Add a bouquet...................................... |
28 |
6.2 |
Add a service to favorites....................... |
29 |
6.3 |
Adding multiple services to a bouquet.... |
29 |
6.4 |
Remove a service from favorites............. |
30 |
6.5 |
Moving a service to favorites.................. |
31 |
6.6 |
Adding a marker to favorites.................. |
32 |
6.7 |
Alternative services............................... |
33 |
6.8 |
Parental control.................................... |
34 |
7. Hard disk operation.................................... |
37 |
|
7.1 |
Management........................................ |
37 |
|
7.1.1 Initialization............................... |
37 |
7.2 |
Recording............................................ |
38 |
|
7.2.1 Instant recording........................ |
38 |
|
7.2.2 Stop recording............................ |
39 |
|
7.2.3 Recording by timer...................... |
39 |
|
7.2.4 Time shift................................... |
41 |
7.3 |
Watch a recording................................. |
41 |
7.4 |
Setting a marker (Bookmarks)................ |
43 |
7.5 |
Delete a recording................................ |
43 |
7.6 |
Movielist options.................................. |
44 |
8. Teletext..................................................... |
45 |
|
9. Picture-in-Picture mode (PiP)...................... |
47 |
|
10. Sleep timer.............................................. |
47 |
|
11. Setup...................................................... |
48 |
|
11.1 Language selection............................. |
48 |
|
11.2 Customize.......................................... |
49 |
|
11.3 Timezone........................................... |
50 |
|
11.4 A/V Settings....................................... |
51 |
|
11.5 OLED Display..................................... |
53 |
|
-3-
11.6 |
Network............................................. |
53 |
11.6.1 Integrated Ethernet................... |
54 |
|
11.6.2 Integrated Wireless................... |
56 |
|
11.7 |
Common Interface.............................. |
57 |
11.8 |
Skin.................................................. |
58 |
11.9 |
Factory reset...................................... |
59 |
12. Service searching..................................... |
59 |
|
12.1 |
DVB-S Tuner configuration................... |
59 |
12.1.1 Single satellite _ |
|
|
|
direct connection...................... |
59 |
12.1.2 Two satellites via |
|
|
|
Toneburst A/B.............................. |
60 |
12.1.3 Two satellites via |
|
|
|
DiSEqC A/B.............................. |
60 |
12.1.4 Four satellites via |
|
|
|
DiSEqC A/B/C/D........................ |
61 |
12.1.5 Stab positioner using USALS..... |
62 |
|
12.1.6 Stab positioner without USALS.. 62 |
||
12.1.7 Tuner 2 setup........................... |
63 |
|
12.2 |
DVB-C Tuner configuration................... |
64 |
12.2.1 Tuner 2 setup (DVB-C)............... |
65 |
|
12.3 |
DVB-T Tuner configuration................... |
65 |
12.3.1 Tuner 2 setup (DVB-T)............... |
66 |
|
12.4 |
Automatic scan.................................. |
66 |
12.5 |
Manual scan...................................... |
67 |
13. Updating the software............................... |
67 |
|
13.1 |
Backing up your settings..................... |
67 |
13.2 |
Restoring your settings........................ |
68 |
13.3 |
Installing new software........................ |
69 |
14. System information.................................. |
71 |
|
14.1 |
Service.............................................. |
71 |
14.2 |
About (Hardand Software)................. |
72 |
15. Troubleshooting........................................ |
73 |
|
15.2 Installation of a 3,5” SATA Hard disk... 75
|
15.3 Installation of a SATA DVD-Drive.......... |
78 |
16. |
Hardware addons..................................... |
81 |
17. |
TV-Mode setup......................................... |
81 |
|
17.1 Programming the remote control.......... |
82 |
18. |
Technical data......................................... |
81 |
19. |
Features.................................................. |
84 |
20. |
Contact & support information................... |
85 |
21. |
Copyright notes........................................ |
86 |
|
21.1 GNU GPL (General Public License)...... |
87 |
22. |
Service Slip............................................. |
90 |
23. |
Menu overview......................................... |
91 |
The Dreambox DM 8000 HD PVR DVD carries the CE-Sign and fulfills all requirements from the EU.
Subject to change without prior notification.
DiSEqCTM is a registered trademark of EUTELSAT.
Dolby and the Double-D-Symbol are registered trademarks of Dolby Laboratories.
15.1 Opening the device............................. |
73 |
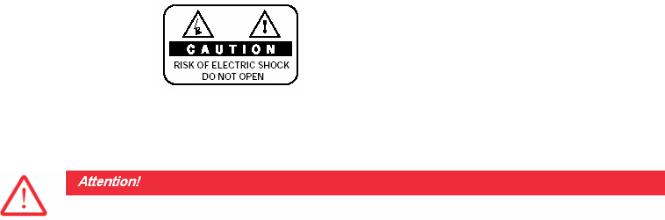
-4-
1. Before initial operation of the receiver
1.1 Safety instructions
Please read the safety instructions completely and carefully, before using the Dreambox.
The Manufacturer takes no responsibility for damages as a result of incorrect handling of the Dreambox.
•Allow enough space around the Dreambox for sufficient ventilation.
•Do not cover the top of the Dreambox and allow enough space to other devices. The louvers of the devices must be free at all times to allow sufficient heat transfer from inside the device. If needed a fan can be added.
•Never put vases or any other liquid filled containers on top of the device. Do not expose the device to dripping or splashing liquids.
•Do not place open flame sources, such as lit candles, on top of the device.
•The device may only be operated in moderate climate.
•Do not remove the cover. Risk of electric shock. If it is necessary to open the device please contact a trained professional.
•Do not put any metal things into the slots or ventilation openings.
•The installation of a hard disk/DVD-Drive/tuner is only allowed by skilled personal or your local dealer.
Modifications and changes to the Dreambox lead to loss of warranty if not performed and documented by skilled personal.
We recommend the installation of a hard disk by your local dealer.
Unskilled installation of a hard disk leads to loss of warranty.
Shut down
•In case your Dreambox is in use for a longer period of time disconnect the power plug from the power outlet.
•During thunder storm the unit should also be physically disconnected from the power outlet.
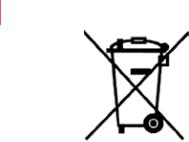
-5-
Additional safety instructions
•(Dis-)Connecting to a LNB:
Turn the Dreambox off before you connect or disconnect a cable coming from or going to a LNB.
•Connecting to a TV:
Before connecting or disconnecting your Dreambox to/from a TV please turn it off.
•In case you notice any damage to the power cord or power plug immediately disconnect the device from the power outlet.
•In case the device was exposed to humidity immediately disconnect the device from the power outlet.
•In case you notice any serious damage to the outer shell of the device immediately disconnect the device from the power outlet.
•Do not expose the Dreambox to direct sunlight, lightning or rain.
•Grounding:
The LNB cable must be grounded.
The grounding system must meet SABS 061 requirements.
•Cleaning:
Disconnect the mains power cord before cleaning the cover. Use a slightly damp cloth without cleaning agents.
•Connect the Dreambox only to suitable sockets. Do not allow overloads to occur.
•Please be careful that the batteries of your remote control are not exposed to heat, since they might explode.
Disposal instructions
The packaging of the Dreambox only consists of reusable materials. Please recycle if possible.
This symbol on the product or on its packaging indicates that this product must not be disposed of with your other household waste. Instead, it is your responsibility to dispose of your waste equipment by handing it over to a designated collection point for the recycling of waste electrical and electronic equipment. The separate collection and recycling of your waste equipment at the time of disposal will help to conserve natural resources and ensure that it is recycled in a manner that protects human health and the environment.
For more information about where you can drop off your waste equipment for recycling, please contact your local city office, your household waste disposal service or the shop where you purchased the product.
Please note that empty batteries and electric waste is not to be put into the regular garbage.

-6-
1.2 Packaging contents
Please check the completeness of the box’s contents.
Included in box:
Dreambox DM 8000 HD PVR DVD
Remote control
1 DVI to HDMI cable
2 Batteries
(1,5V Mignon / AA / LR6)
1 Power cord
1 DVD adapter
1 User manual
(most recent version online: http://www.dream-multimedia-tv.de)
1 SATA cable for a for a 2,5“ SATA-Harddisk including power cord for a DVD-Drive
• Screws for attachment of HDD and DVD-Drive
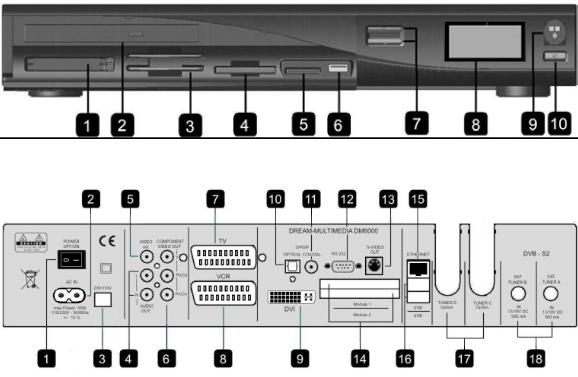
1.3 Views
Front view
Rear view
Front view
1.2 CI-Slots
2.CDor DVD-Drive (optional)
3.2 Smartcard Readers
4.Compact Flash Slot
5.SD/MMC-Slot
6.USB-Ports
7.Channel up/down
8.OLED-Display
9.Remote control sensor
10.Power button
-7-
Rear view
1.Mains switch
2.Mains connection
3.Voltage selector 230V/110V
4.Analog audio out (RCA)
5.Composite video out
6.YPbPr out
7.TV-Scart
8.VCR-Scart
9.DVI out
10.Optical audio out digital (Toslink)
11.Coaxial audio out digital
12.Serial port (RS-232)
13.S-Video out
14.CI-Slots
15.Ethernet port
16.2 USB 2.0 ports
17.Optional tuner slots
18.DVB-S2 Tuner
-8-
1.3.1 Explanation Front Panel
1. CI-Slot
Plug in here any CIModule of your choice. Please press the release button right next to the CI-Slot to remove a module.
2. CDor DVD-Drive (optional)
You can insert a slimline CDor DVD-Drive into this slot. Slimline drives are used in notebooks for example. The drive is not part of packaging contents.
3. Smartcard reader
Insert your Dreamcrypt Smartcard with the golden chip facing down and forward into one of the two Smartcard reader slots. Dreamcrypt is a registered trademark of Dream-Multimedia.
4. Compact Flash Slot
The Compact Flash Slot is meant to hold a Compact Flash Module.
5. SD/MMC Slot
The SD/MMC Slot is meant to hold a SD/MMC-Card used in digital cameras for example.
6. USB 2.0 Port
The USB 2.0 port is meant to connect USB 2.0 compliant devices. The extend of the supported devices depends on the software and is always under further development.
7. Channel up/down
Using the channel-up and -down buttons you can switch the channels directly on your Dreambox.
8. OLED-Display
The OLED-Display shows all major information.
9. Remote control sensor
The remote control sensor receives the infrared signals of the Dream Remote Control.
10. Power button
The Power-Button switches your Dreambox on and off.
1.3.2 Explanation rear panel
1. Mains switch
The main power switch shuts off power from your Dreambox.
!!! IMPORTANT !!! Before opening the device, always pull the power plug !!! IMPORTANT !!!
2. Mains connection
Plug the power cable into the main power socket. You must not connect the power plug to anything other than a socket that supplies 110V/60Hz or 230V/50Hz.
-9-
3. Volatge selector 230V/110V
Using this switch the Dreambox can be used in countries with 110V mains power, as in the USA for example. Move the switch to the 110V position to acieve this.
!!! WARNING !!! Check that the switch is in the right position before switching on your Dreambox. Otherwise irreversible damages might result.
4. Analog audio out (RCA)
Connect your Dreambox with a RCA/Cinch cable to your HiFi-Amplifier (e.g. AUX In or Tape In ports).
5. Video out (Composite)
You can optionally connect your Dreambox to a TV using a RCA/Chinch cable.
6. YPbPr out
Connect your Dreamboxes’ YPbPr out to a device with a YPbPr in, like a Beamer for example.
7. TV Scart
Connect your TV, projector or beamer to your Dreambox using a Scart cable.
8. VCR Scart
Connect your VCR or DVD player to your Dreambox using a Scart cable. Remember, the VCR Scart is not designed to record a video signal from the VCR or DVD player. The signal of the connected device is looped through to the TV-Scart connector, incase you have selected VCR Scart in the main menu. Note: You cannot record any signals onto your Dreambox using this connector.
9. DVI out
You can connect a TV to the DVI out of your Dreambox if your TV has the right input.
10. Digital audio out digital (Toslink)
You can connect your Dreambox with an optical (Toslink) cable to your HiFi-Amplifier or DSP. The AC3 signal is also available at this port in case the selected channel transmits Dolby Digital signals.
11. Coaxial audio out digital
You can connect your Dreambox with an coaxial cable to your HiFi-Amplifier or DSP. The AC3 signal is also available at this port in case the selected channel transmits Dolby Digital signals.
12. Serial port (RS232C, Sub-D, 9-pol.)
The Serial Port is used as a service port to update the operating system. Please connect a serial null modem cable here.
13. S-Video out
Connect your Dreamboxes’ S-Video out to a device with a S-Video in, like a Beamer for example.
14. CI-Slots
Plug in here any CIModule of your choice.
15. Network interface (Ethernet 10/100Mbit, RJ45)
The Communication Port is an Ethernet port. It is used to communicate with your Dreambox via HTTP, FTP, NFS, Telnet, SSH and Samba to access your recorded movies, to upload channel lists, etc. This port is also used to update the operating system of your Dreambox. Please use a regular patch cable to connect your Dreambox to your LAN.
-10-
16. USB 2.0 ports
The USB 2.0 Port is designed for devices that support the USB 2.0 standard. The amount of supported USB devices depends on the installed image (Software) and is still under development.
17. Optional tuner slots
Slot C: LNB in (DVB-S Tuner)
Connect the coaxial cable from your LNB here.
Slot D: LNB in (DVB-S Tuner)
Connect the second coaxial cable from your LNB here. If you don’t have a second coaxial cable from your LNB available you can optionally use a coaxial cable to connect the Slot C LNB out with the Slot D LNB in. This offers you the option to have more channels available for parallel recording.
Slots C and D: LNB and LNB out (DVB-S Tuner)
You can connect an analog/digital receiver here. Remember to shutdown your Dreambox into Deep-Standby- Mode in order for the receiver to work.
Antenna in (DVB-C/T Tuner)
Connect the coaxial cable from your antenna here.
Antenna out (DVB-C/T Tuner)
You can optionally connect your TV or VCR here
18. DVB-S2 Tuner
Sat Tuner A
Connect the coaxial cable from your LNB here.
Sat Tuner B
Connect the second coaxial cable from your LNB here. If you don’t have a second coaxial cable from your LNB available you can link Tuner A and Tuner B in the setup of your Dreambox. You do not need an external connection cable.
This offers you the option to have more channels available for parallel recording.

|
|
|
|
|
|
|
|
|
|
|
|
|
|
|
|
|
|
|
|
|
-11- |
|
|
|
|
|
|
|
|
|
|
|
|
|
|
|
|
|
|
|
|
||||||||||
1.4 Remote control |
|
|
|
|
|
|
|
|
|
|
|
|
|
|
|
|
|
|
|
|
|
|
|
|
|
|
|
|
|
|
|
||||||||||||||||||||
|
|
|
|
|
|
|
|
|
|
|
|
|
|
|
|
|
|
|
|
|
|
|
|
|
|
|
|
|
|
|
|
|
|
|
|
|
|
|
|
|
|
|
|
|
|
|
|
|
|
|
|
SHIFT / SETUP-Button |
|
|
|
|
|
|
|
|
|
|
|
|
|
|
|
|
|
|
|
|
|
|
Power -Button |
|
|
|
|
||||||||||||||||||||||||
|
|
|
|
|
|
|
|
|
|
|
|
|
|
|
|
|
|
|
|
|
|
|
|
|
|
||||||||||||||||||||||||||
|
|
|
|
|
|
|
|
|
|
|
|
|
|
|
|
|
|
|
|
|
|
|
|
|
|
|
|
|
|
|
|
|
|
|
|
|
|
|
|
|
|
|
|
|
|
|
|
|
|
|
|
DREAM-Mode-Button |
|
|
|
|
|
|
|
|
|
|
|
|
|
|
|
|
|
|
|
|
|
|
|
TV-Mode-Button |
|
|
|
||||||||||||||||||||||||
|
|
|
|
|
|
|
|
|
|
|
|
|
|
|
|
|
|
|
|
|
|
|
|
|
|
||||||||||||||||||||||||||
|
|
|
|
|
|
|
|
|
|
|
|
|
|
|
|
|
|
|
|
|
|
|
|
|
|
||||||||||||||||||||||||||
|
|
|
|
|
|
|
|
|
|
|
|
|
|
|
|
|
|
|
|
|
|
|
|
|
|
|
|
|
|
|
|
|
|
|
|
|
|
|
|
|
|
|
|
|
|
|
|
|
|
|
|
Numeric Keypad |
|
|
|
|
|
|
|
|
|
|
|
|
|
|
|
|
|
|
|
|
|
|
|
|
|
|
|
|
|
|
|
|
|
|
|
|
|
|
|
|
|||||||||||
|
|
|
|
|
|
|
|
|
|
|
|
|
|
|
|
|
|
|
|
|
|
|
|
|
|
|
|
|
|
|
|
|
|
|
|
|
|
|
|
||||||||||||
|
|
|
|
|
|
|
|
|
|
|
|
|
|
|
|
|
|
|
|
|
|
|
|
|
|
|
|
|
|
|
|
|
|
|
|
|
|
|
|
||||||||||||
|
|
|
|
|
|
|
|
|
|
|
|
|
|
|
|
|
|
|
|
|
|
|
|
|
|
|
|
|
|
|
|
|
|
|
|
|
|
|
|
|
|
|
|
|
|
|
|
|
|
||
Arrow-Left-Button |
|
|
|
|
|
|
|
|
|
|
|
|
|
|
|
|
|
|
|
|
|
|
|
|
|
|
|
|
Arrow-Right-Button |
|
|
||||||||||||||||||||
|
|
|
|
|
|
|
|
|
|
|
|
|
|
|
|
|
|
|
|
|
|
|
|
|
|
|
|
|
|
|
|||||||||||||||||||||
|
|
|
|
|
|
|
|
|
|
|
|
|
|
|
|
|
|
|
|
|
|
|
|
|
|
|
|
|
|
|
|
|
|
|
|
|
|
|
|
|
|
|
|
|
|
|
|
|
|
|
|
Mute-Button |
|
|
|
|
|
|
|
|
|
|
|
|
|
|
|
|
|
|
|
|
|
|
|
|
|
|
|
|
|
|
|
|
|
|
|
|
|
|
EXIT-Button |
|
|
|
|
|
|
|
|||||
|
|
|
|
|
|
|
|
|
|
|
|
|
|
|
|
|
|
|
|
|
|
|
|
|
|
|
|
|
|
|
|
|
|
|
|
|
|
|
|
|
|
|
|
|
|
|
|
|
|
||
Volume +/- Buttons |
|
|
|
|
|
|
|
|
|
|
|
|
|
|
|
|
|
|
|
|
|
|
|
|
|
Bouquet +/- Buttons |
|||||||||||||||||||||||||
|
|
|
|
|
|
|
|
|
|
|
|
|
|
|
|
|
|
|
|
|
|
|
|
|
|
||||||||||||||||||||||||||
|
|
|
|
|
|
|
|
|
|
|
|
|
|
|
|
|
|
|
|
|
|
|
|
|
|
||||||||||||||||||||||||||
|
|
|
|
|
|
|
|
|
|
|
|
|
|
|
|
|
|
|
|
|
|
|
|
|
|
|
|
|
|
|
|
|
|
|
|
|
|
|
|
|
|
|
|
|
|
|
|
|
|||
Info-Button |
|
|
|
|
|
|
|
|
|
|
|
|
|
|
|
|
|
|
|
|
|
|
|
|
|
|
|
|
|
|
|
|
|
|
|
|
|
|
|
|
MENU-Button |
|
|
|
|
||||||
|
|
|
|
|
|
|
|
|
|
|
|
|
|
|
|
|
|
|
|
|
|
|
|
|
|
|
|
|
|
|
|
|
|
|
|
|
|
|
|
|
|
|
|
||||||||
|
|
|
|
|
|
|
|
|
|
|
|
|
|
|
|
|
|
|
|
|
|
|
|
|
|
|
|
|
|
|
|
|
|
|
|
|
|
|
|
|
|
|
|
|
|
|
|
|
|
|
|
Navigation-Buttons |
|
|
|
|
|
|
|
|
|
|
|
|
|
|
|
|
|
|
|
|
|
|
|
|
|
|
|
OK-Button |
|
|
|
|
|
|
|
|
|
||||||||||||||
|
|
|
|
|
|
|
|
|
|
|
|
|
|
|
|
|
|
|
|
|
|
|
|
|
|
|
|
|
|
|
|
|
|
|
|
||||||||||||||||
|
|
|
|
|
|
|
|
|
|
|
|
|
|
|
|
|
|
|
|
|
|
|
|
|
|
|
|
|
|
|
|
|
|
|
|
|
|
|
|
|
|
|
|
|
|
|
|
|
|
|
|
HELP-Button |
|
|
|
|
|
|
|
|
|
|
|
|
|
|
|
|
|
|
|
|
|
|
|
|
|
|
|
|
|
|
|
|
|
|
PVR-Button |
|
|
|
|
|
|
|
|
||||||||
|
|
|
|
|
|
|
|
|
|
|
|
|
|
|
|
|
|
|
|
|
|
|
|
|
|
|
|
|
|
|
|
|
|
|
|
|
|
|
|
|
|
|
|
|
|||||||
|
|
|
|
|
|
|
|
|
|
|
|
|
|
|
|
|
|
|
|
|
|
|
|
|
|
|
|
|
|
|
|
|
|
|
|
|
|
|
|
|
|
|
|
|
|||||||
|
|
|
|
|
|
|
|
|
|
|
|
|
|
|
|
|
|
|
|
|
|
|
|
|
|
|
|
|
|
|
|
|
|
|
|
|
|
|
|
|
|
|
|
|
|
||||||
Options-Buttons |
|
|
|
|
|
|
|
|
|
|
|
|
|
|
|
|
|
|
|
|
|
|
|
|
|
|
|
|
|
|
|
|
|
|
|
|
|
|
|
|
|
|
|||||||||
|
|
|
|
|
|
|
|
|
|
|
|
|
|
|
|
|
|
|
|
|
|
|
|
|
|
|
|
|
|
|
|
|
|
|
|
|
|
|
|
|
|
||||||||||
|
|
|
|
|
|
|
|
|
|
|
|
|
|
|
|
|
|
|
|
|
|
|
|
|
|
|
|
|
|
|
|
|
|
|
|
|
|
|
|
|
|
||||||||||
|
|
|
|
|
|
|
|
|
|
|
|
|
|
|
|
|
|
|
|
|
|
|
|
|
|
|
|
|
|
|
|
|
|
|
|
|
|
|
|
|
|
|
|
|
|||||||
Rewind-Button |
|
|
|
|
|
|
|
|
|
|
|
|
|
|
|
|
|
|
|
|
|
|
|
|
|
|
|
|
|
|
|
|
|
|
Fast Forward-Button |
|
|||||||||||||||
|
|
|
|
|
|
|
|
|
|
|
|
|
|
|
|
|
|
|
|
|
|
|
|
|
|
|
|
|
|
|
|
|
|
|
|||||||||||||||||
|
|
|
|
|
|
|
|
|
|
|
|
|
|
|
|
|
|
|
|
|
|
|
|
|
|
|
|
|
|
|
|
|
|
|
|
|
|
|
|
|
|
|
|
|
|
|
|
|
|
|
|
PLAY/PAUSE-Button |
|
|
|
|
|
|
|
|
|
|
|
|
|
|
|
|
|
|
|
|
|
|
|
STOP -Button |
|
|
|
|
|
||||||||||||||||||||||
|
|
|
|
|
|
|
|
|
|
|
|
|
|
|
|
|
|
|
|
|
|
|
|
|
|
|
|
|
|
|
|
|
|
|
|
|
|
|
|
|
|
|
|
|
|||||||
TV -Button |
|
|
|
|
|
|
|
|
|
|
|
|
|
|
|
|
|
|
|
|
|
|
|
|
|
|
|
|
|
|
|
|
Record-Button |
|
|
|
|
||||||||||||||
|
|
|
|
|
|
|
|
|
|
|
|
|
|
|
|
|
|
|
|
|
|
|
|
|
|
|
|
|
|
|
|
|
|
|
|
|
|
|
|
|
|
|
|
||||||||
RADIO -Button |
|
|
|
|
|
|
|
|
|
|
|
|
|
|
|
|
|
|
|
|
|
|
|
|
|
|
|
|
|
TEXT -Button |
|
|
|
|
|
|
|||||||||||||||
Important notes about operation
All functions of the Dreambox can be controlled via OSD-Menu (On-Screen-Display). This makes the han-
dling of the Dreambox very easy for you. All options are indicated by four colored dots or beams (red, green, yellow, blue) in the OSD-Menu and can be started with the Option-Buttons on the Remote Control.
Depending on the chosen Menu, these options do vary.
Pressing the PVR-Button on your remote control will activate the PVR-Mode. The Infobar will also indicate this. It changes from showing the channel information to showing the control
symbols for the PVR-Mode. (also see 7.2.1. Instant recording)

-12-
All Menus and Service lists are closed with the EXIT-Button.
Navigation-Buttons
In general the menus are controlled using the
Navigation-Buttons on your remote control.
To get into a submenu you have to press the
OK-Button.
Explanation remote control buttons
SHIFT / SETUP-Button
The SHIFT/ SETUP-Button is used to preprogram the remote control to operate a TV. See chapter 17. TV-Mode setup.
Power-Button
The Power-Button switches your Dreambox on and off.
See chapter 4.1 Turning your Dreambox on and off.
DREAM-Mode-Button
The DREAM-Mode-Button switches your remote control into Dreambox control mode. It will shortly light up once your press the button.
TV-Mode-Button
The TV-Mode-Button switches your remote control into TV control mode to control your preprogrammed TV. It will shortly light up once your press the button.
See chapter 17. TV-Mode setup.

-13-
Numeric-Keypad
Enter a service number to directly access the option by using the Numeric Keypad. The service numbers are on the left side of the service list.
The Numeric Keypad can also be used to enter the teletext page number when you are in TV-Control-Mode and if your TV is teletext capable. The TV station has to submit teletext information; otherwise this feature cannot be used.
Arrow-Left-Button Arrow-Right-Button
The Arrow-Left and Arrow-Right-Button enable you to jump back and forth between the last 20 channels you have watched. If you have selected a sub service (see chapter 4.6) you can use these buttons to switch to the next sub service. Additionally these buttons can be used to delete characters during text input.
Mute-Button
Pressing the MUTE-Button mutes the Volume. A crossed speaker symbol will appear on the TV screen. Pressing it again or pressing one of the Volume +/- Buttons brings back the audio.
The Mute-Button deletes a character during text input.
EXIT-Button
You can leave all menus and service lists by pressing the EXIT-Button.
Volume +/- Buttons
The Volume +/- Buttons control the volume of the audio. Pressing + will make turn it up and pressing - will turn it down.
Bouquet +/- Buttons
Pressing the Bouquet +/- Buttons will jump back and forth between the bouquets.
INFO-Button
If no OSD menu is visible on the screen and you are in TV or RADIO-Mode, pressing the INFO-Button will reveal the EPG information of the chose channel if it is available.
Navigation-Buttons
In general the menus are controlled using the Navigation-Buttons on your remote control. To get into a submenu you have to press the OK-Button.
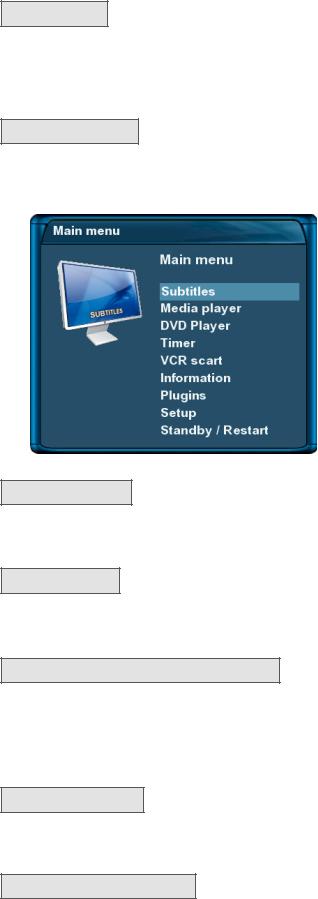
-14-
OK-Button
By pressing the OK-Button you confirm a selection in the menu or service list navigation.
If no OSD menu is present on your screen, the infobar is shown once you press the OK-Button.
MENU-Button
If you are in TVor RADIO-Mode, pressing this button will bring up the OSD main menu. The
OSD main menu has the following options:
You can switch to the needed option by pressing the
Navigation-Buttons up or down.
If you are in the service list, pressing the MENUButton brings up the service menu. The shown options may vary depending on the service list you selected.
HELP-Button
Pressing the HELP-Button shows the help menu.
PVR-Button
Pressing the PVR-Button activates the PVR-Mode. The Infobar will show the control symbols. You can instantly start recording by pressing the red Options-Button on your remote control.
Options-Buttons/(PVR-Mode)
All possible options are shown by the four colored dots/blocks (red, green, yellow, blue) and can be activated by the Options-Buttons.
Depending on the menu you currently are in the options will change and will be named differently.
Rewind-Button
Use the Rewind-Button to rewind during playback of a recording.
PLAY/PAUSE-Button
Use the PLAY/Pause-Button to pause or resume during playback of a recording.
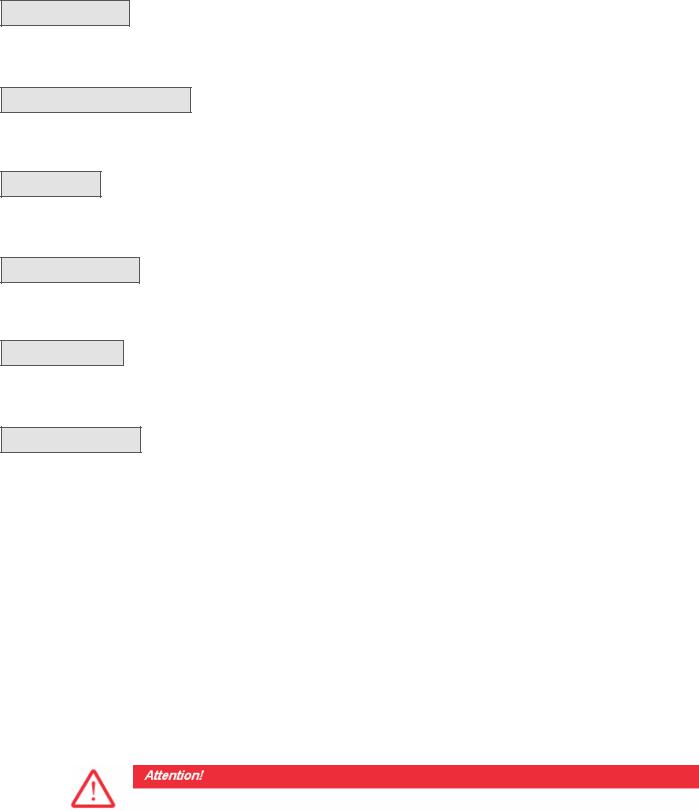
-15-
STOP-Button
Use the STOP-Button to stop the playback of a recording or to stop the timeshift mode.
Fast Forward-Button
Use the Fast Forward-Button to fast forward during playback of a recording.
TV-Button
Pressing the TV-Button activates the TV-Mode.
RADIO-Button
Pressing the RADIO-Button activates the RADIO-Mode.
TEXT-Button
The TEXT-Button activates the Teletext.
Record-Button
Use the Record-Button to start an instant recording.
2.Installation
2.1Turning the device on
•Place the batteries inside the battery compartment of the remote control keeping in mind the right polarity.
•Before using the Dreambox, please read the safety instructions (See chapter 1.1 Safety instructions)
•Connect the LNB or antenna with a coaxial cable to Tuner A and B in or Antenna in at your Dreambox.
See chapter 1.3.2 Explanation rear panel.
•Connect the Dreambox to your TV using a DVI-, YPbPror Scart-cable. If available connect your DVD Player or VCR to the VCR Scart of the Dreambox.
It is essential that you check the voltage selector for the right position. Otherwise irreversible damages to your Dreambox might result!!!
•Plug in the power cable into the Dreambox and then into a 110V/60Hz or 230V/50Hzpower socket.
•If you are using a switchable power socket please shutdown your Dreambox into deep standby before switching off the power socket. See chapter 4.1 Turning your Dreambox on and off.

-16-
•If you switch on your Dreambox for the first time, you will see the setup wizard.
The setup wizard will guide you through the first time installation. Follow the instructions on the screen. See chapter 3. Start wizard.
•Please note that the factory setting for the video format is CVBS (FBAS).
3.Start wizard
The start wizard helps you with the basic setup of your Dreambox.
3.1 Video output selection
You will be shown different video output modes for roughly 10 seconds, after you have connected and switched on your Dreambox. Once you see a clear picture on your TV screen press the OK-Button to select it. If you prefer a different output than the selected one you can use the Navigations-Buttons up/down and the OK-Button to select it.
You can choose from the following video output options:
1. DVI
using a DVI or DVI-to-HDMI cable 2. Scart
using a Scart cable 3. YPbPr (YUV)
using a component cable
Select your desired option with the Navigation-Buttons up and down. Press the OK-Button to activate.
You are taken to the next step.
You can now select the video mode.
The possible options strongly depend on the video output mode you have selected in the step before. To learn more about the options refer to chapter 11.4 Audio / Video.
Select your desired option with the Navigation-Buttons up and down. Press the OK-Button to activate.
You are taken to the next step.
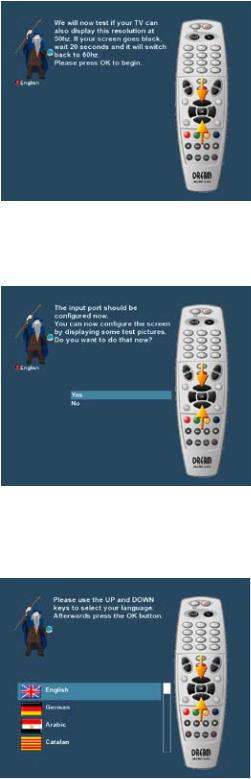
-17-
Your Dreambox will now test if you TV can display 50Hz at the before set resolution. If your screen stays black just wait 20 seconds and the picture will be automatically returned to 60Hz.
To start the test press the OK-Button.
You can see the result on your screen.
Finally you can adjust the screen using some test screens.
Select your desired option with the Navigation-Buttons up and down. Press the OK-Button to activate.
The video outputz should now be configured.
3.2 Language selection
Select your desired and language with the Navigation-Buttons up and down. Press the OK-Button to activate.
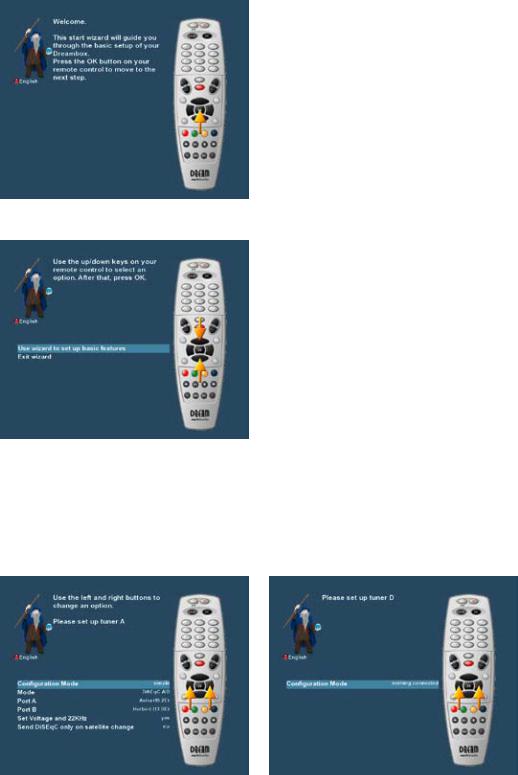
-18-
The start wizard takes you through the basic setup of your Dreambox.
Press the OK-Button on your remote control to get to the next step.
You will be asked if you want to set the basic settings for your
Dreambox now or if you want to quit the start wizard.
Using the Navigation-Buttons up and down select your desired option and press the OK-Button to activate your selection.
If you choose “User wizard to setup basic features” you will be taken to the menu for the tuner configuration.
3.3 Tuner setup
Detailed information about the tuner setup can be found in chapter 12.1 DVB-S Tuner configuration.
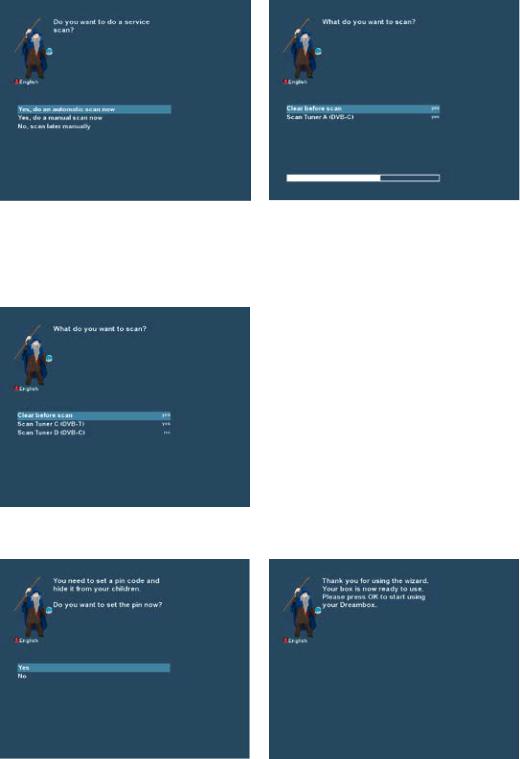
-19-
3.4 Default services list/Service scan
Depending on your tuner configuration in the previous step, you might be offered to install default services lists. Otherwise you will be asked to perform a service scan. Detailed information about the service scan can be found in chapter 12.2 Automatic scan.
3.5 Parental Control
Refer to section 6.8 Parental control for further information about this feature.
Entering the pincode
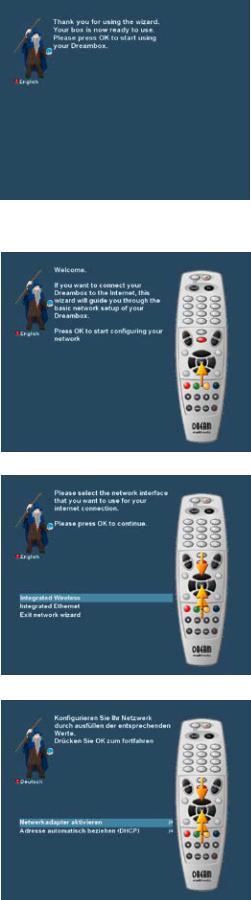
-20-
Finalizing the basic setup
3.6 Network
The network wizard will assist you with the network setup of your Dreambox.
Press the OK-Button on your remote control to get to start the configuration.
Choose between integrated wireless and integrated Ethernet using the Navigation-Buttons up/down and press the OK-Button to select.
Usually the standard setting (Use DHCP) should work if you have connected your Dreambox to a internet router. The DHCP-Server needed for this setting is most of the time activated by default on a router.
For further information please refer to chaper 11.6 Network.
Press the OK-Button on your remote control to get to activate the network device.

-21-
Answer “yes“ by pressing the OK-Button to finally activate the network device.
The activation process will take a short while.
Once the activation process is finished you will see the message depicted on the left.
You will see this screen once the activation process was successful. Otherwise you will get the chance to try it once again from the start.
4. Basic operation
4.1 Turning your Dreambox on and off
Use the Power-Button to turn your Dreambox on and off.
To put your Dreambox into Standby-Mode either press the Power-Button on your remote control or directly on your Dreambox. The current time will be shown in the Dreambox’s OLED-Display.
Holding down the Power-Button on your remote control for three seconds will put your Dreambox into the Deep-Standby-Mode.
You can also put your Dreambox into Deep-Standby-Mode by using the OSD main menu. Choose the Option “Standby / Restart” in the OSD main menu and navigate to “Deep Standby” option afterwards. Pressing the OK-Button will put your Dreambox into the Deep-Standby-Mode. Alternatively you can push down the PowerButton on your Dreambox for 5 seconds. If no OSD Menu is visible on the screen this will also put your reambox into Deep-Standby-Mode.

-22-
All your settings will be saved now and your Dreambox goes into Deep-Standby-Mode afterwards (saves energy!).
This is the Standby / Restart menu.
Navigate to the desired option and confirm by pressing the OK-
Button.
Sleep timer:
Put your Dreambox into Standby after a duration of time that can be chosen freely. For more info see chapter 10.
Standby:
Puts your Dreambox into Standby mode.
Restart:
Your Dreambox will be rebooted.
Deep Standby:
Puts your Dreambox into Deep-Standby-Mode.
4.2 Service selection
Pressing the Left/Right-Buttons on your Dreambox remote control will take you to the previous or next service.
Pressing the 0 on the Numeric-Keypad will enable you to skip back and forth between the two most recently watched services. This feature is quite useful during commercial breaks since it enables you to watch another channel and quickly check if your movies is back on.
Using the Navigation-Buttons left/right you can switch to the 20 last viewed services.
4.3 Changing channel using the service list
Pressing the Up/Down-Buttons on your remote control activates the service list.
Use the Navigation-Buttons up/down to select the desired service and press the OK-Button to change to the selected service.
4.4 Controlling the volume
The Volume +/- Buttons control the volume of the audio. Pressing + will make turn it up and pressing - will turn it down.
Pressing the MUTE-Button mutes the volume. A crossed speaker symbol will appear on the screen.
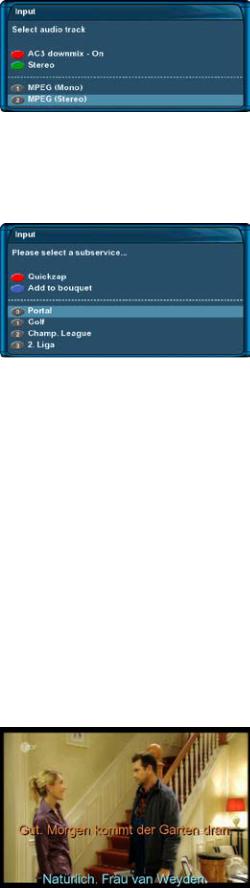
-23-
4.5 Changing the audio track
Pressing the yellow Options-Button in TV or Radio Mode will reveal the “Audio” menu of the selected service.
Use the Navigation-Buttons up and down to move to desired audio track. Press the OK-Button to select.
The contents of this menu will vary from service to service.
Press the red Options-Button to toggle AC3 downmix on and off.
See chapter 11.4 Audio / Video for further information.
4.6 Sub Services
The green dot in the Infobar appears if the selected station transmits sub services.
Pressing the green Options-Button in TV or Radio mode will reveal the sub services menu.
Use the Navigation-Buttons up and down to move to one of the sub services. Press the OK-Button to select.
4.7 TV/Radio switching
Pressing the RADIO-Button activates the RADIO-Mode. By pressing the TVor EXITButton you can quit the RADIO-Mode.
4.8 Teletext
Use the Text-Button to enter the Teletext and the Exit-Button to leave.
4.9 Subtitles
Press the Menu-Button to enter the main menu. Select “Subtitles” and press the OK-Button. A list with the available subtitles will show up. Use the Navigation-Buttons up and down to select a desired subtitle and press the OK-Button to activate.
The screenshot on the left shows you an example of how a subtitle looks.
To deactivate subtitles process as described previously, just select deactivate subtitles instead of a subtitle page.
Note: Keep in mind that not every station offers subtitles. If no subtitles are available, the subtitle list will stay empty.
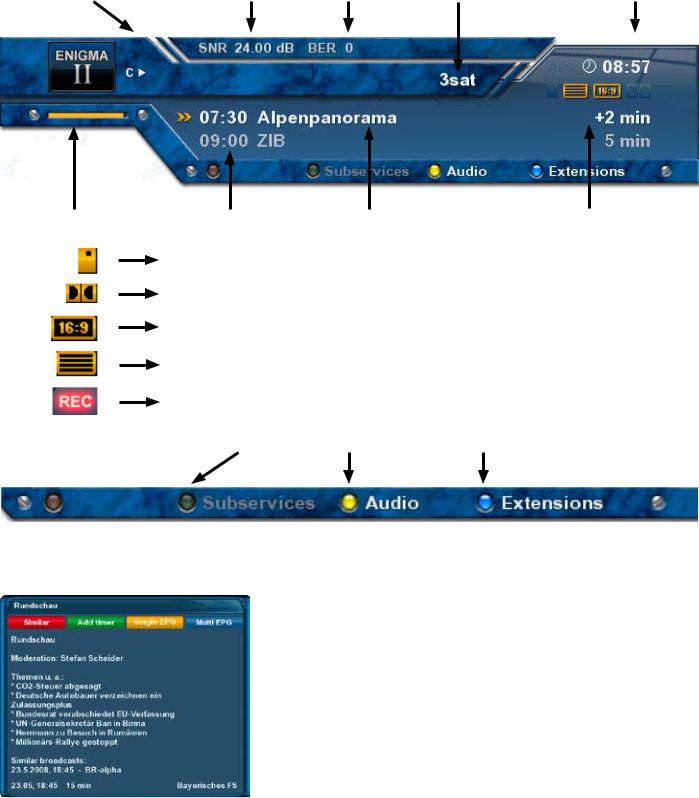
-24-
4.10 Infobar
The Infobar appears and disappears by pressing the OK-Button once, if no OSD menu is shown on your screen or when you change channels. The Infobar shows all necessary Information about the selected service.
active Tuner |
|
Signal level |
|
Error rate |
|
channel name |
|
Current time |
|
|
|
|
|
|
|
|
|
Progress bar |
|
Next Show |
|
Current show |
|
Remaining time |
|
|
|
|
|
|
|
Is highlighted yellow as soon as a show is broadcasted encrypted.
Is highlighted yellow as soon as a show is broadcasted in Dolby Digital.
Is highlighted yellow as soon as a show is broadcasted in 16:9 aspect ratio.
Is highlighted yellow as soon as a station transmits Teletext information.
Lights up during the recording process.
Subservices |
|
Audio Options |
|
Extensions |
|
|
|
|
|
5. Electronic Program Guide - EPG
By pressing the INFO-Button in TV-Mode you are supplied with detailed information about the current show and by pressing the Right-Button afterwards about the next show.
Pressing the yellow Options-Button activates the “Channel-EPG” (See chapter 5.1) and pressing the blue Options-Button activates the “Multi-EPG“ (See chapter 5.2).
The Dreambox automatically searches for similar broadcasts in the background. If one or more similar broadcasts are found the label “Similar” will appear in the red window.
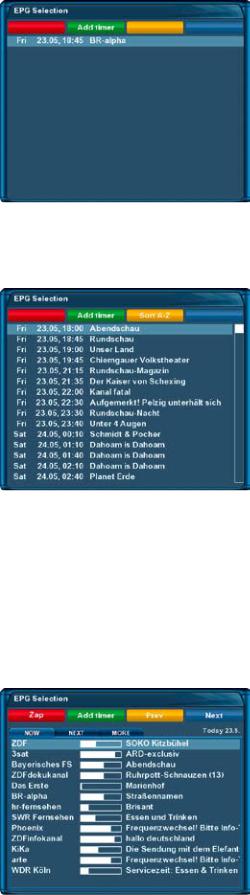
-25-
Pressing the red Options-Button opens a listing of similar broadcasts.
By pressing the green Options-Button you can set a timer for this rerun.
For additional information about recording by timer please see chapter 7.2.3 Recording by timer.
5.1 Single-EPG
In this view you are supplied with detailed information about the currently selected channel’s programming.
By pressing the yellow Options-Button your can ether sort the “Single-EPG” alphabetically or by time.
You can also access this view by pressing
1.the Info-Button for about 2 seconds
2.the Navigation-Buttons up/down to open the
services list and then pressing the Info-Button.
This way you can very quickly and easily access the Single-EPG of every service.
5.2 Multi-EPG
Use the blue and yellow Options-Buttons to switch between the now, next and more views. Pressing the green Options-Button will give you the possibility to automatically copy the start and end time of the selected show into a recording timer.
If you have set the “Multi bouquets” option to “yes” (see chapter 11.2) a selection of you bouquets will appear. Select the bouquet for which you want the Multi-EPG view.
This view shows the currently airing shows on the services listed in the left column.
A progress bar showing the progress of the currently airing show is placed next to the service’s name.
Using the Navigation-Buttons up and down you can select a service, just like in the service list, and change to the selected service by pressing the red Options-Button.
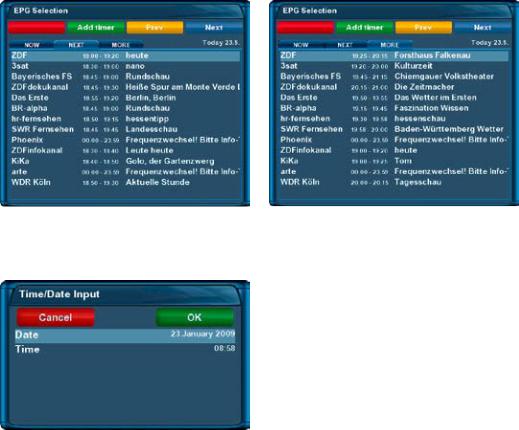
General overview of the following programming.
-26-
General overview of the upcoming programming for_the following days. (Depending on the station up_to_one week).
Time/Date Input
Press the Menu-Button in the Multi-EPG view.
A window will appear where you can enter a time and date.
After you have entered the desired time and date press the OK-
Button to activate you selection.
5.3 Graphical Multi-EPG
You have another option to view the EPG of different services and successive shows. The Graphical MultiEPG displays the EPG overview of the upcoming hours (can be set to 1-5 hours with the Buttons 1-5 on the Numeric-Keypad) for the chosen bouquet.
Using the Navigation-Buttons up/down/left/right you can browse the shows. More detailed information about the sleected show is displayed in the bottom part of the EPG. You can directly set a timer for the selected show, by just pressing the green Options-Button.
To access the Graphical Multi-EPG either press the blue Options-Button or press the Info-Button for about 2 seconds and select “Graphical Multi-EPG“.
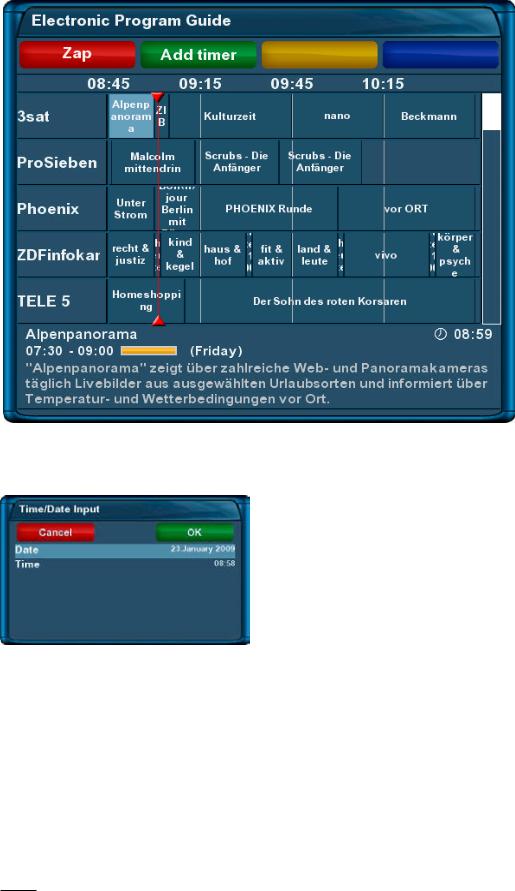
-27-
Time/Date Input
Press the Menu-Button in the Multi-EPG view.
A window will appear where you can enter a time and date.
After you have entered the desired time and date press the OK-
Button to activate you selection.
6. Edit the channellist
What is a bouquet?
A bouquet can be thought of something like a folder. Every channel equals a page in this folder and the pages are sorted into categories.
This way you can create a bouquet called “Kids”, for example, under which you “file” all children’s stations. Another example would be to create a bouquet called “Sports“ where you put all sports channels. This way you can create several topic related bouquets.
Note: You can only delete channels in the favorites view!
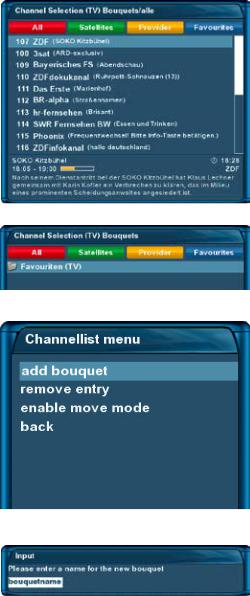
-28-
You cannot delete the channels in the “All” view. The use of the “All” view is to keep an internal list of all available stations. If you start a new channel search the result would be saved to the “All” view for example. You favorites bouquet will stay untouched. This way you can easily add newly found channels from the “”All” list to your favorites bouquet. To see how it is done refer to section 6.2.
6.1 Adding a bouquet
To be able to add a bouquet you have to set the “Allow multiple bouquets” option to yes. Refer to section 11.2.
Pressing the Up/Down-Buttons on your remote control activates
Press the blue Options-Button to switch to the bouquet view.
By pressing the Menu-Button the “Channellist menu“ will open up.
Navigate to the option “add bouquet“.
Use the Numeric-Keypad on your remote control to enter the name for the new bouquet. The according letters are printed on button.
The Mute-Button deletes a character.
Press the OK-Button to add the new bouquet to your favorites list.
You will be taken back to the "Channellist menu".
 Loading...
Loading...