Doremi TMS User Manual

TMS3
Theater Management System
User Manual
Version 1.4
TMS.OM.000177.DRM |
Page 1 of 106 |
Version 1.4 |
|
Doremi Labs |
|
|
Table of Contents |
|
1 Introduction...................................................................................................................................... |
7 |
|
1.1 |
Purpose...................................................................................................................................... |
7 |
1.2 |
Contact....................................................................................................................................... |
7 |
2 Installation......................................................................................................................................... |
8 |
|
2.1System Requirements.................................................................................................................. |
8 |
|
2.2Installation Procedure.................................................................................................................. |
9 |
|
2.2.1OS Installation...................................................................................................................... |
9 |
|
2.2.2TMS Machine Preparation.................................................................................................... |
9 |
|
2.2.3Software Installation........................................................................................................... |
10 |
|
2.2.4License Installation............................................................................................................. |
10 |
|
3 GUI Overview................................................................................................................................. |
12 |
|
4 Quick Start Guide.......................................................................................................................... |
13 |
|
4.1 |
IP Setup.................................................................................................................................... |
13 |
4.2 |
Logging In................................................................................................................................. |
13 |
4.3 |
Screen Setting.......................................................................................................................... |
14 |
4.4 |
SPL Creation............................................................................................................................. |
16 |
4.4.1Creating a Show Playlist Pack:........................................................................................... |
17 |
|
4.5 |
SPL Scheduling........................................................................................................................ |
19 |
4.6 |
Uploading KDMs ...................................................................................................................... |
20 |
4.7 |
Content Management............................................................................................................... |
20 |
5 Macro Editor................................................................................................................................... |
21 |
|
5.1Macro Editor – Macros Tab........................................................................................................ |
21 |
|
5.1.1Macros Tab Overview......................................................................................................... |
21 |
|
5.1.2Creating a New Macro........................................................................................................ |
22 |
|
5.1.3Editing a Macro................................................................................................................... |
22 |
|
5.1.4Adding Action(s).................................................................................................................. |
23 |
|
|
5.1.4.1Adding a Projector Action............................................................................................ |
24 |
|
5.1.4.2Adding an Input / Output Action.................................................................................. |
25 |
|
5.1.4.3Adding a Playback Action........................................................................................... |
27 |
|
5.1.4.4Adding a Macro Control Action.................................................................................... |
29 |
|
5.1.4.5Adding Action from the Library.................................................................................... |
30 |
|
5.1.4.6Adding a System Action.............................................................................................. |
32 |
5.2Macro Editor – Triggers Tab....................................................................................................... |
33 |
|
5.2.1Trigger Tab Overview.......................................................................................................... |
33 |
|
5.2.2Creating a New Trigger....................................................................................................... |
34 |
|
5.2.3Editing a New Trigger......................................................................................................... |
34 |
|
5.2.4Adding an Action to a Trigger.............................................................................................. |
35 |
|
5.3Macro Editor – Remote Tab....................................................................................................... |
37 |
|
5.4Macro Editor – Logs Tab............................................................................................................ |
38 |
|
5.5Logout........................................................................................................................................ |
39 |
|
TMS.OM.000177.DRM |
Page 2 of 106 |
Version 1.4 |
|
Doremi Labs |
|
6 TMS GUI Tabs Description............................................................................................................ |
40 |
|
6.1 Monitoring Tab.......................................................................................................................... |
40 |
|
6.1.1 Presentation...................................................................................................................... |
40 |
|
6.1.2 Screen Information............................................................................................................ |
42 |
|
6.2 Scheduling Tab......................................................................................................................... |
42 |
|
6.2.1 Standard Use..................................................................................................................... |
42 |
|
6.2.1.1 Entry Description........................................................................................................ |
43 |
|
6.2.2 Manager/Administrator Use............................................................................................... |
44 |
|
6.3 KDM Overview Tab................................................................................................................... |
46 |
|
6.4 Show Playlist Builder Tab.......................................................................................................... |
48 |
|
6.4.1 Tab Overview.................................................................................................................... |
48 |
|
6.4.2 |
Colors............................................................................................................................... |
49 |
6.4.3 |
Show Playlist Creation...................................................................................................... |
49 |
6.4.3.1 Principle..................................................................................................................... |
49 |
|
6.4.3.2 Element Types........................................................................................................... |
53 |
|
|
6.4.3.2.1 Audio-Visual Content.......................................................................................... |
53 |
|
6.4.3.2.2 Automation Cues................................................................................................ |
54 |
|
6.4.3.2.3 Trigger Cue......................................................................................................... |
55 |
|
6.4.3.2.4 Element Recording............................................................................................. |
57 |
|
6.4.3.2.5 Refresh Buttons.................................................................................................. |
58 |
6.4.3.3 Properties Button....................................................................................................... |
58 |
|
6.4.3.4 Show Playlist Saving.................................................................................................. |
59 |
|
6.4.3.5 New Show Playlist..................................................................................................... |
61 |
|
6.4.4 Show Playlist Opening....................................................................................................... |
61 |
|
6.4.5 Deletion of Operations....................................................................................................... |
62 |
|
6.5 Screen Management Tab.......................................................................................................... |
64 |
|
6.5.1 Tab Overview..................................................................................................................... |
64 |
|
6.5.1.1 Playback Tab............................................................................................................. |
64 |
|
6.5.2 Applying Manager/Administrator Accounts........................................................................ |
65 |
|
6.5.2.1 Pause Mode............................................................................................................... |
66 |
|
6.5.2.2 Show Playlist Loading................................................................................................ |
67 |
|
6.5.2.3 CPL and SPL Management....................................................................................... |
68 |
|
|
6.5.2.3.1 CPL Icons........................................................................................................... |
70 |
6.5.2.4 Control Tab................................................................................................................ |
70 |
|
6.6 Content Management Tab......................................................................................................... |
73 |
|
6.6.1 Ingest Progress Tab........................................................................................................... |
73 |
|
6.6.2 Logs Tab............................................................................................................................ |
75 |
|
6.6.2.1Clearing Logs.............................................................................................................. |
75 |
|
6.7 Control Panel Tab..................................................................................................................... |
76 |
|
6.7.1 Tab Overview..................................................................................................................... |
76 |
|
6.7.2 User Management............................................................................................................. |
77 |
|
6.7.2.1 Administrator User Rights.......................................................................................... |
77 |
|
6.7.2.2 Manager User Rights................................................................................................. |
77 |
|
TMS.OM.000177.DRM |
Page 3 of 106 |
Version 1.4 |
|
Doremi Labs |
|
6.7.2.3 Simple User Rights.................................................................................................... |
78 |
6.7.3 Servers ............................................................................................................................. |
78 |
6.7.4 POS File............................................................................................................................ |
79 |
6.7.5 Ingest................................................................................................................................. |
80 |
6.7.5.1 Monitor Tab................................................................................................................ |
81 |
6.7.5.2 Satellite Ingest .......................................................................................................... |
81 |
6.7.6 Disk Cleanup .................................................................................................................... |
82 |
6.7.7 Log Report Generation..................................................................................................... |
83 |
6.7.8 Multiplex Macro Execution................................................................................................. |
84 |
7 LMS Control Panel........................................................................................................................ |
85 |
7.1 Account Manager...................................................................................................................... |
85 |
7.2 Applications Configuration........................................................................................................ |
88 |
7.2.1 Log Retriever..................................................................................................................... |
88 |
7.3Content Manager....................................................................................................................... |
89 |
7.3.1Browse Contents................................................................................................................ |
89 |
7.3.1.1CPL Window............................................................................................................... |
89 |
7.3.1.2KDM Window.............................................................................................................. |
90 |
7.3.1.3SPL Window............................................................................................................... |
91 |
7.3.1.4Licenses Window........................................................................................................ |
91 |
7.3.2Content Manager Export Feature....................................................................................... |
92 |
7.4Date Configuration..................................................................................................................... |
93 |
7.5 Display Configuration ............................................................................................................... |
93 |
7.6 Facility List Message(FLM-X) Manager..................................................................................... |
93 |
7.6.1Manual FLM-X Report Generation...................................................................................... |
93 |
7.6.2Automated FLM-X Report Generation and Export.............................................................. |
94 |
7.7Language Setup......................................................................................................................... |
95 |
7.8Log Manager.............................................................................................................................. |
95 |
7.9 Macro Execution....................................................................................................................... |
97 |
7.10 Netmap Editor......................................................................................................................... |
98 |
7.11 Networking Configuration........................................................................................................ |
98 |
7.12P.O.S Setup............................................................................................................................. |
99 |
7.13Remote Access........................................................................................................................ |
99 |
7.14Theater Properties................................................................................................................... |
99 |
7.14.1Theater Tab....................................................................................................................... |
99 |
7.14.2Contacts Tab................................................................................................................... |
100 |
7.14.3Facility Information.......................................................................................................... |
102 |
7.14.4Logs Tab......................................................................................................................... |
103 |
7.15Remote Shutdown ................................................................................................................ |
103 |
7.16TLMS License Manager......................................................................................................... |
104 |
TMS.OM.000177.DRM |
Page 4 of 106 |
Version 1.4 |
|
Doremi Labs |
|
8 |
Acronyms..................................................................................................................................... |
105 |
9 |
Document Revision History........................................................................................................ |
106 |
TMS.OM.000177.DRM |
Page 5 of 106 |
Version 1.4 |
|
Doremi Labs |
|
Software License Agreement
The software license agreement can be found at the following location: http://www.doremilabs.com/support/cinema-support/cinema-warranties/
Hardware Warranty
The hardware warranty can be found at the following location: http://www.doremilabs.com/support/cinema-support/cinema-warranties/
TMS.OM.000177.DRM |
Page 6 of 106 |
Version 1.4 |
|
Doremi Labs |
|
1 Introduction
1.1 Purpose
The purpose of this user manual is to provide guidance on how to install and use the Doremi Theater Management System (TMS) application. The TMS is based on a graphical user interface (GUI) and allows the user to manage several servers connected to a common network.
1.2 Contact
If in need of help or assistance, please contact Doremi Labs Technical Support at:
USA
•24/7 Technical Support line: + 1-866-484-4004
•Technical Services Email: cinemasupport@doremilabs.com
Europe
•24/7 Technical Support line: + 33 (0) 492-952-847
•Technical Services Link: http://support.doremitechno.org/ticketing
Japan
•Technical Support line: + 044-966-4855
•Technical Support Email: support@doremilabs.co.jp
Australia ~ China ~ India ~ Indonesia ~ Korea ~ Malaysia ~ New Zealand ~ Philippines ~ Singapore ~ Taiwan ~ Thailand
•Technical Services Email: supportasia@doremilabs.com
TMS.OM.000177.DRM |
Page 7 of 106 |
Version 1.4 |
|
Doremi Labs |
|
2 Installation
2.1 System Requirements
The minimum system requirements are listed below:
•4GB of RAM.
•CPU: Quad core 3Ghz.
•OS hdd: >= 120GB
•1 x LAN: 10/100/1000M Ethernet Adaptor (Management and Content)
•Minimum display resolution: 1280 x 1024
•Internal HDD for Digital Cinema Content Storage (typically 1TB or 2TB). Note: 3TB might have some compatibility issues with Centos 32 bits.
•Mouse/Keyboard/Monitor
•2 x USB 2.0 ports: one of the ports will be used to connect the SecureDongle. At least one more is required to ingest content to the TMS.
The recommended system requirements are listed below:
•Intel® Core™ i7 Processor
•8 GB RAM
•OS hdd: >= 320GB
•Wide screen display resolution 1920 x 1080
•LAN1: 10/100 or 10/100/1000 Ethernet Adaptor (Management)
•LAN2: 10/100/1000M Ethernet Adaptor (Content)
•3 x 2TB drives mounted as RAID Array for content partition (mounted as /data). Responsibility of the client to build and manage the raid.
•4 x USB 2.0 ports.
Optional
•Dedicated Storage Server with multiple-Terabyte capacity that can be used as FTP ingest server.
TMS.OM.000177.DRM |
Page 8 of 106 |
Version 1.4 |
|
Doremi Labs |
|
2.2 Installation Procedure
2.2.1 OS Installation
Follow the procedure below:
1.The client should download the ISO image of Linux “Centos 5.8 32bits” from any known Linux Centos distribution site, such as the one listed below:
•http://iso.linuxquestions.org/centos/centos-5.8/
2.Burn the downloaded file to a CD.
3.Perform the installation with the recommended settings.
Note: It is important to install the 32bit version.
2.2.2 TMS Machine Preparation
Follow the procedure below:
1.Doremi will provide an auto-extract preparation package, which contains the following information:
•RPMs
•Configurations
•Scripts required for the TMS software package installation
2.Install the package:
•Log in as root on the machine.
•Open a new terminal.
•Execute the file (sh lms-prep-centos-1.X-selfextract.pkg).
TMS.OM.000177.DRM |
Page 9 of 106 |
Version 1.4 |
|
Doremi Labs |
|
2.2.3 Software Installation
Follow the procedure below:
Method 1 – Via FTP
•Copy the package to the following directory on the TMS server:
•Using an FTP client perform the steps below:
◦Input the following information:
▪Host: IP of the TMS
▪Username: admin
▪Password: admin account password
▪Location: /doremi/etc/rc.once
•Reboot the TMS server.
•The package is now installed.
Method 2 – Via Ingest Manager
•Download the package from FTP site.
•Copy the package to a USB thumbdrive.
•Insert the USB thumbdrive into an available USB port on the TMS server.
•The Ingest Manager window will be prompted.
◦If the Ingest Manager window is not prompted, open the Ingest Manager application.
▪Menu → Doremi Apps. → Content Ingest
•Select the lms_patch_redhat-x.x.x-x package.
•Click on the Ingest button to ingest the package.
•Reboot the TMS server.
•The package is now installed.
2.2.4 License Installation
Follow the procedure below:
The TMS Software requires a valid license. The customer must contact Doremi to obtain a valid license for their TMS hardware and for the number of screen servers that will be managed by the TMS software.
Users that are not running the Dell qualified hardware platform will be provided a USB token (Dongle) that will be used with the DLM to authenticate the software.
Existing users running the Dell qualified hardware platform should contact Doremi support and provide their TMS server chassis serial number
•Find it in:
◦Menu → About
◦or Menu → Doremi Apps → Diagnostic Tool System page
TMS.OM.000177.DRM |
Page 10 of 106 |
Version 1.4 |
|
Doremi Labs |
|
The support team will then provide the required licensing information (DLM plus additional an additional identification file that needs to be ingested to the TMS server using the ingest account).
The USB dongle provided by Doremi needs to be inserted in one of the TMS machine USB drives. Once inserted, the TMS About box (Menu About) will show the 6 digits serial number provided by the USB dongle. If N/A is shown, please wait a minute and open the About dialog again for the serial to show.
The license (DLM) can then be ingested to the TMS using the following methods:
Method 1 – Via FTP
•Using an FTP client, follow the steps below:
◦Login to the TMS using the ingest account.
◦Input the following information:
▪Host IP: IP of the TMS
▪Username: ingest
▪Password: ingest account password
▪Directory: root directory
◦Upload the DLM file.
Method 2 – Via Ingest Manager
Follow the procedure below:
•Copy the DLM to a USB thumbdrive.
•Insert the USB thumbdrive into an available USB port on the TMS server.
•The Ingest Manager window will be prompted.
◦If the Ingest Manager window is not prompted, open the Ingest Manager application.
▪Menu → Doremi Apps. → Content Ingest
▪Select the License file
▪Click on the Ingest button to ingest the license file (DLM).
Note: Within the next minute or two, the Theater Management UI will show "(Licensed) for X screens". X being the number of screen servers authorized by the DLM.
TMS.OM.000177.DRM |
Page 11 of 106 |
Version 1.4 |
|
Doremi Labs |
|

3 GUI Overview
Follow the procedure below:
The TMS GUI will automatically launch when logged in as doremi.
•To launch the TMS GUI manually, go to the Start → Theater Management.
•The Doremi TMS GUI will appear showing the Monitoring tab as presented below (Figure 1):
Backward
and
Forward
Buttons
Date and
Disk
Space
Figure 1: TMS GUI - Monitoring Tab
•The TMS GUI is composed of a set of tabs that allow access to all available functions of the TMS. The tabs are listed below:
◦Monitoring
◦Scheduling
◦KDM Overview
◦Show Playlist Builder
◦Screen Management
◦Content Management
◦Control Panel
•The two buttons on the top right corner with left and right arrow icons are backward and forward functions. They allow the user to go back to the recently viewed tab (Figure 1).
•The bottom of the frame will display the complete date at the right corner and the total disk space and available free space of the LMS. The font color will change to indicate the available free space. A yellow color represents 10-20% and red color represents below 10% of total available free disk space (Figure 1).
TMS.OM.000177.DRM |
Page 12 of 106 |
Version 1.4 |
|
Doremi Labs |
|
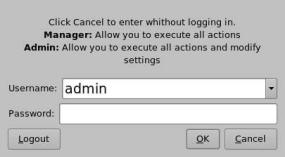
4 Quick Start Guide
This quick start guide provides guidance on how to use the TMS GUI in order to configure screens, create and schedule SPLs, check associated KDM availability, and manage the associated content ingest processes.
4.1 IP Setup
Follow the procedure below:
The Networking Configuration feature allows the user to set the network parameters. To access the Networking Configuration feature, go to Menu → LMS Control Panel → Networking Configuration. In the Devices tab of the window that appears, double click on the Ethernet port that you wish to configure. Fill out the fields on the window that appears with the help of your IT administrator.
4.2 Logging In
Follow the procedure below:
To be able to configure screens, the user needs to be logged in as admin.
•On the TMS window, go to the Control Panel tab.
•Double-click on the User icon.
•The following window will appear (Figure 2):
Figure 2: Authentication Window
•Select admin in the User name field.
•Enter the appropriate admin password in the password field.
•Click on OK.
•The user is now logged in as admin.
TMS.OM.000177.DRM |
Page 13 of 106 |
Version 1.4 |
|
Doremi Labs |
|
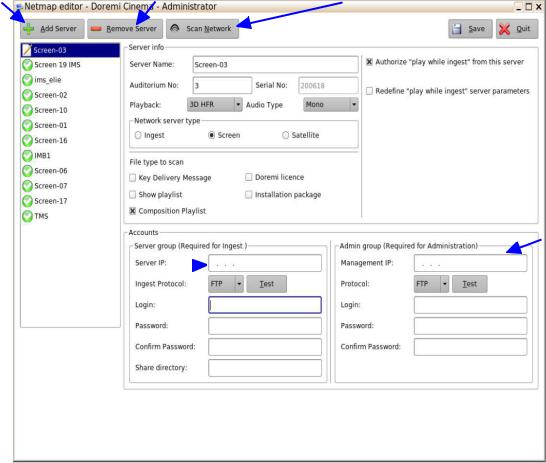
4.3 Screen Setting
Follow the procedure below:
•To perform the set up of the screens, click on the Servers icon in the Control Panel tab.
•The Server Edit screen will appear allowing the user to configure the screens ( Figure 3).
Add Server Button |
|
Remove Server Button |
|
Scan Network Button |
|
|
|
Management |
|
|
|
|
IP |
|
Server |
||||
|
|
|
||
|
|
|
||
IP |
|
|
|
|
|
|
|
|
Figure 3: Add Server GUI
•To add a server, click on the Add Server button.
•To remove a server, select it and click on the Remove Server button.
TMS.OM.000177.DRM |
Page 14 of 106 |
Version 1.4 |
|
Doremi Labs |
|
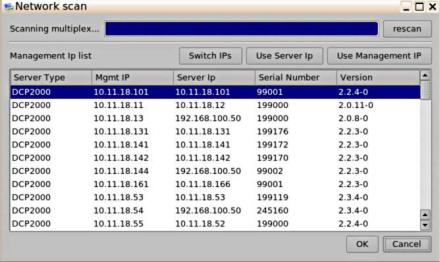
•To scan for available servers, click on the Scan Network button.
◦The Network Scan window will appear.
◦Select one or more servers to add and then Click OK to add.
Figure 4: Scan Network Window
•To manually add a server:
◦Click on the Add Server button.
◦Fill in the required information ( Figure 3).
▪For screen servers, enter the auditorium number, usually between 1 and 32, and specify the type of playback (3D or 2D).
▪The serial number field will be filled automatically once the Save button is clicked.
▪Select the network server type and the file type.
• Ingest server should only be selected for the LMS.
▪Input the server IP and the management IP, with their respective usernames and passwords. See Figure 3.
▪The server IP would typically use the “manager” login type and the management IP would typically use the “admin” login type.
Note: If the LMS Library resides on the TMS server itself, then the IP addresses are the same as the TMS. The manager and admin account information has to match the account information on that particular screen server.
•Click on the Save button.
•Click on the Yes button to confirm.
•The servers is now added.
TMS.OM.000177.DRM |
Page 15 of 106 |
Version 1.4 |
|
Doremi Labs |
|
4.4 SPL Creation
Follow the procedure below:
Note: If Show Playlists are complete, then skip this section and proceed to Section 4.5.
•Creating a Show Playlist to be ingested on the screen:
◦Go to the Show Playlist Builder tab.
◦Click on the New button followed by the Playlists button.
◦On the left part of the window, select the composition (CPL) items to add to the playlist.
◦Select consecutive CPLs by using the shift key or use the "Ctrl" button to select multiple non-consecutive CPLs.
◦Click on the Add to Show Playlist button to add all the selected CPLs to the SPL panel.
◦The available content will appear.
Note: If no composition is visible on the left part of the tab, click the Refresh button (  ).
).
◦The two arrow buttons allow the user to change the order of the CPLs in the Show Playlist panel. Refer to Section 6.4 for SPL creation details.
•To add an automation cue to a CPL present in the Show Playlist:
◦Select the desired CPL on the right part of the Show Playlist Builder window.
◦Select the desired trigger cue on the left part of the window.
Note: Click on the drop down menu and select trigger cues to only display trigger cues.
◦Click the Add to Show Playlist button.
◦The user will be asked to define Automation Cue parameters. See Section 6.4.3.2.2 for detailed information.
Note: Trigger Cues can be added to the Show Playlist. Refer to Section 6.4.3.2.3 for the related procedure.
◦If there is any content you wish to prevent from being deleted, click on the Edit Locking button, check the desired content, and click Save.
◦Click on the Save button to Save the Show Playlist.
◦The Save window will be prompted.
▪Assign a name to the ShowPlaylist.
▪Click on the Save button.
TMS.OM.000177.DRM |
Page 16 of 106 |
Version 1.4 |
|
Doremi Labs |
|

4.4.1 Creating a Show Playlist Pack:
Follow the procedure below:
•The TMS also allows the creation of re-usable playlist packs. Click on the New button in the show playlist builder; this will bring a pop-up menu with the option: New Playlist Pack.
◦Click on the Packs button. ▪ Select Pack from the list.
◦Enter a pack name or select among the pre-defined playlist packs (PRESHOW_PACK, TRAILER_PACK, FEATURE_PACK, or POSTSHOW_PACK, Figure 5) from the placeholder list.
Name
Placeholder
Figure 5: SPL Pack
◦An item representing the name of the pack will be added and highlighted in green (Figure 6).
TMS.OM.000177.DRM |
Page 17 of 106 |
Version 1.4 |
|
Doremi Labs |
|
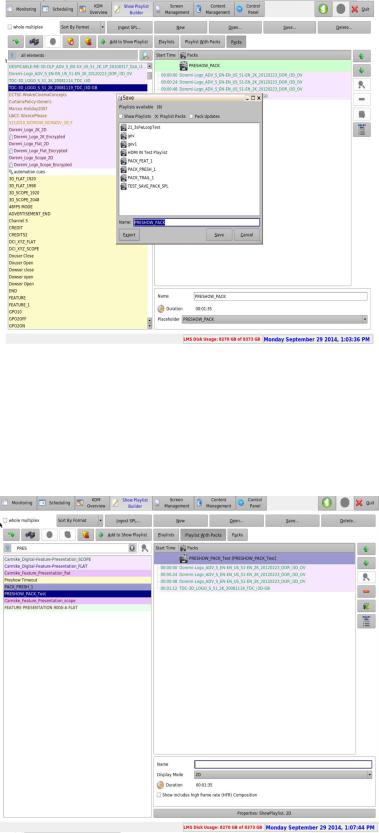
Figure 6: SPL Pack Added
◦Proceed by adding CPLs, automation cues and trigger cues.
◦Click on the Save button to save the created pack.
◦Confirm the name on the Save window.
◦Click on the Save button to complete saving the created pack.
◦Once saved, the SPL pack will show, in purple, in the left panel, under Playlist Packs. The playlist packs can then be added to another SPL like any other CPL or cue item (Figure 7).
Figure 7: SPL Packs Added
TMS.OM.000177.DRM |
Page 18 of 106 |
Version 1.4 |
|
Doremi Labs |
|

4.5 SPL Scheduling
To schedule a Show Playlist playback, follow the steps below:
•Go to the Scheduling tab. See Section 6.2 for additional guidance about this tab.
•Click on the Add Schedule button.
•The following window will appear (Figure 8):
Show Playlist list- |
|
box |
Date of Schedule |
|
Screen Number listbox

 Time of Schedule
Time of Schedule
Figure 8: Add Schedule Window
•Select the Show Playlist that needs to be scheduled within the Show Playlist box.
•Choose the Screen Number and the date/time that is to be scheduled.
•Click on the Add button when finished.
•The new schedule will appear on the main window of the Scheduling tab.
•If the SPL is not on the SMS, then the TMS will initiate the SPL transfer to the SMS.
TMS.OM.000177.DRM |
Page 19 of 106 |
Version 1.4 |
|
Doremi Labs |
|
4.6 Uploading KDMs
A Show Playlist might contain encrypted CPLs. To identify an encrypted CPL, look for the lock icon to
the left of its name in the Show Playlist builder window (  ). Each encrypted CPL requires a valid KDM. If this is the case, make sure that a valid KDM exists for each encrypted CPL in order to be able to perform the playback.
). Each encrypted CPL requires a valid KDM. If this is the case, make sure that a valid KDM exists for each encrypted CPL in order to be able to perform the playback.
•Go to the KDM Overview tab. See Section 6.3 for additional guidance on this tab.
•Check in the displayed list of available KDMs to see if there is one for each encrypted CPL in the Show Playlist.
•If a KDM is missing, click on the KDM Upload button in order to upload it and then follow the steps.
•Use the Browse button to select the proper KDM folder and upload the KDM (Figure 44).
4.7Content Management
The Content Management tab will display the status of all ingest jobs. It will show the progress of the current jobs and it will list all pending jobs. The TMS can execute transfers to four screens simultaneously. The Content Management tab will allow users to cancel a CPL or SPL transfer.
TMS.OM.000177.DRM |
Page 20 of 106 |
Version 1.4 |
|
Doremi Labs |
|
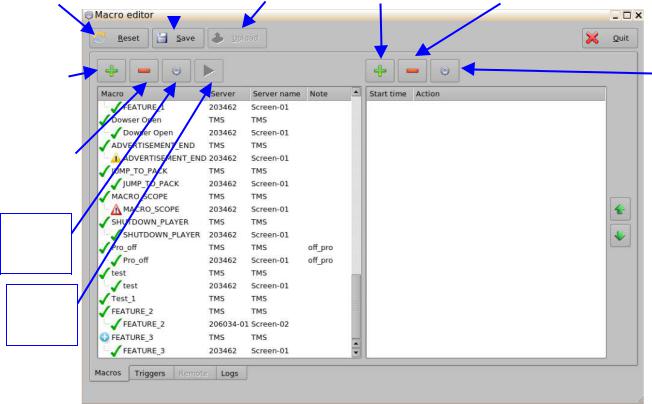
5 Macro Editor
A Macro Automation Cue consists of two parts, an Automation Cue and a Trigger Cue. Trigger Cues are explained fully in Section “Trigger” below. A Trigger Cue is an action that is sent to the screen, whereas an Automation Cue is sent from a screen. Also, Macro Cues are a sequence of actions, whereas an Automation Cue is only one action.
5.1 Macro Editor – Macros Tab
5.1.1 Macros Tab Overview
|
|
Save |
|
Upload |
|
|
|
Delete an |
|
Reset |
|
|
|
Add an Action |
|
||||
Button |
|
Button |
|
Button |
|
Button |
|
Action Button |
|
|
|
|
|
|
|
|
|
|
|
|
|
|
|
|
|
|
|
|
|
|
|
|
|
|
Edit an |
|
|
|
|
|
|
|
|
|
|
|
|
|
|
||
|
|
|
|
|
|
|
|
|
|
|
|
|
|
|
Action |
|
Add a |
|
|
|
|
|
|
|
|
|
|
|
|
Button |
|
|
Macro |
|
|
|
|
|
|
|
|
|
|
|
|
||
|
|
|
|
|
|
|
|
|
|
|
|
|
|
||
|
Button |
|
|
|
|
|
|
|
|
|
|
|
|
|
|
|
|
|
|
|
|
|
|
|
|
|
|
|
|
||
|
|
|
|
|
|
|
|
|
|
|
|
|
|
|
|
|
|
|
|
|
|
|
|
|
|
|
|
|
|||
Delete a |
|
|
|
|
|
|
|
|
|
|
|
|
|
|
|
|
Macro |
|
|
|
|
|
|
|
|
|
|
|
|
|
|
|
Button |
|
|
|
|
|
|
|
|
|
|
|
|
|
|
|
|
|
|
|
|
|
|
|
|
|
|
|
|
|
|
Edit a
Macro
Button
Execute
a Macro
Button
Figure 9: Macro Editor Window
• : Macro contains missing / wrong configuration.
: Macro contains missing / wrong configuration.
• : Macro present on the TMS server but has different actions on the screen.
: Macro present on the TMS server but has different actions on the screen.
• : Macro is present on the screen, but is not present on the TMS server.
: Macro is present on the screen, but is not present on the TMS server.
• : Macro is configured properly and has the same definition.
: Macro is configured properly and has the same definition.
TMS.OM.000177.DRM |
Page 21 of 106 |
Version 1.4 |
|
Doremi Labs |
|
5.1.2 Creating a New Macro
To create a new Macro, follow the procedure below:
•Launch the Macro Editor application.
◦Menu → Doremi Apps → Macro Editor
•Click on the Add button (Figure 9).
•Input the desired name for the Macro and add comments if necessary.
•After the Macro has been created, click on the Save button to save the created Macro.
•To upload the the Macros to the screens available on the TMS:
◦Click on the Upload button (Figure 9).
◦The Macros will be uploaded to the screens.
5.1.3 Editing a Macro
Follow the procedure below to edit a selected Macro:
•Use the arrow keys on the side of the window to scroll through the list of Macros.
•To reset all modifications done locally:
◦Click on the Reset button (Figure 9).
◦The Question Window will be prompted.
◦Click on the Yes button to reset the modifications.
•To edit a selected Macro:
◦Click on the desired Macro to highlight it.
◦Click on the settings button or double click on the Macro itself (Figure 9).
◦The Macro Settings window will be prompted allowing the user to change the name of the macro or add any additional comments.
◦On the Macro Settings window, the user can choose to apply the Macro to additional servers available on the TMS server.
▪Identify the server by the serial number or by the screen name applied to the server.
▪Click on the check-box of the desired server to select it.
◦Click on the OK button to close the Macro Settings window.
◦Click on the Save button to save the settings applied to the Macro (Figure 9).
•To delete a Macro:
◦Click on the desired Macro to highlight it.
◦Click on the Delete button to delete the selected Macro (Figure 9).
◦Click on the Save button when finished (Figure 9).
TMS.OM.000177.DRM |
Page 22 of 106 |
Version 1.4 |
|
Doremi Labs |
|
•To Execute a Macro:
◦Click on the desired Macro to highlight it.
◦Click on the Execute button to execute the selected Macro (Figure 9).
◦Click on the Save button when finished (Figure 9).
5.1.4 Adding Action(s)
Follow the procedure below:
•To add an action to a Macro:
◦Click on the desired Macro to highlight it.
◦Click on the Add an Action button on the right side of the window (Figure 9).
◦The Add a New Action window will be prompted.
▪Six action Categories are available:
•Projector
•Input / Output
•Playback
•Macro Control
•Library
•System
•After the Actions have been added, they will need to be uploaded to the screens available on the TMS:
◦Click on the Upload button (Figure 9).
◦The Macros will be uploaded to the screens.
TMS.OM.000177.DRM |
Page 23 of 106 |
Version 1.4 |
|
Doremi Labs |
|
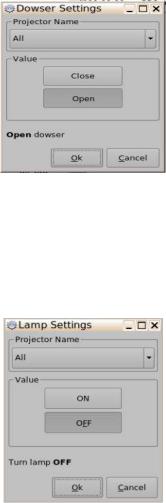
5.1.4.1 Adding a Projector Action
Follow the procedure below:
•Click on the Projector category to highlight it.
•Select from the following action items:
◦Dowser: Open or Close the selected projector dowser.
▪Click on the Add button to add this action item to the Macro.
▪The user can configure the dowser settings on the Dowser Settings window (Figure 10).
Figure 10: Dowser Settings Window
▪Click on the Ok button when finished to apply the action item to the Macro.
▪Click on the Save button when finished (Figure 9).
◦Lamp: Power On or Off the selected projector lamp.
▪Click on the Add button to add this action item to the Macro.
▪The user can configure the Lamp settings on the Lamp Settings window (Figure 11).
Figure 11: Lamp Settings Window
•Click on the Ok button when finished to apply the action item to the Macro.
◦Click on the Save button when finished (Figure 9).
TMS.OM.000177.DRM |
Page 24 of 106 |
Version 1.4 |
|
Doremi Labs |
|
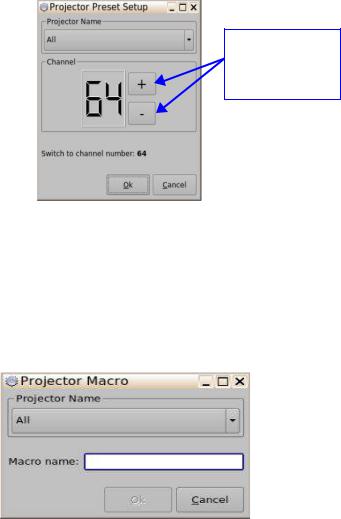
◦Channel Switch: Switch the selected projector channel
▪Click on the Add button to add this action item to the Macro.
▪The user can configure the Channel Switch Settings on the Projector Preset Setup window (Figure 12).
Use the minus/plus buttons to change the value of the pulse
Figure 12: Projector Preset Setup Window
▪Click on the Ok button when finished to apply the action item to the Macro.
▪Click on the Save button when finished (Figure 9).
◦Macro: Execute a macro defined in the selected projector.
▪Click on the Add button to add this action item to the Macro.
▪The user can configure the Macro Settings on the Projector Macro window (Figure 13).
Figure 13: Projector Macro Window
▪Click on the Ok button when finished to apply the action item to the Macro.
▪Click on the Save button when finished (Figure 9).
5.1.4.2Adding an Input / Output Action
Follow the procedure below:
•Click on the Input / Output category to highlight it.
•Select from the following action items:
TMS.OM.000177.DRM |
Page 25 of 106 |
Version 1.4 |
|
Doremi Labs |
|
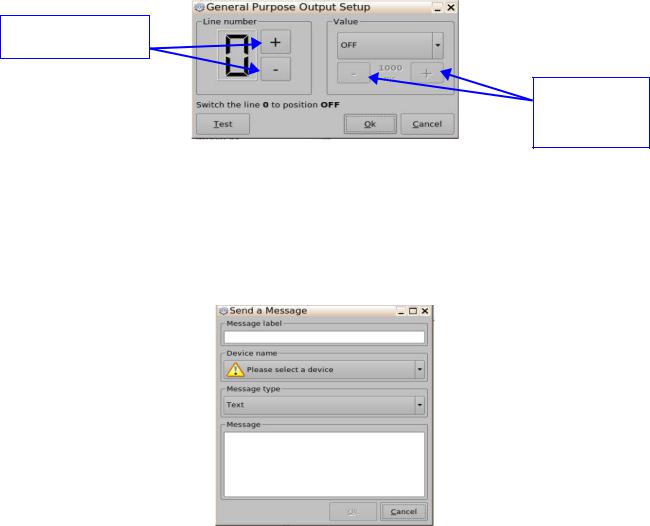
◦General Purpose Output: Configure a General Purpose Output (GPO) line.
▪Click on the Add button to add this action item to the Macro.
▪The user can configure the GPO on the GPO Setup window (Figure 14).
Button used to choose the
GPO line number
Use the minus/plus buttons to change the value of the pulse
Figure 14: GPO Setup Window
▪Click on the Ok button when finished to apply the action item to the Macro.
▪Click on the Save button when finished (Figure 9).
◦Send Message: Send a message to a connected device.
▪Click on the Add button to add this action item to the Macro.
▪The user can configure the GPO on the GPO Setup window (Figure 15).
Figure 15: Send a Message Window
▪Click on the Ok button when finished to apply the action item to the Macro.
▪Click on the Save button when finished (Figure 9).
TMS.OM.000177.DRM |
Page 26 of 106 |
Version 1.4 |
|
Doremi Labs |
|
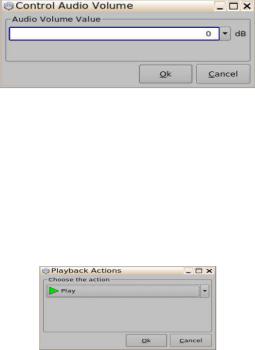
5.1.4.3 Adding a Playback Action
Follow the procedure below:
•Click on the Playback category to highlight it.
•Select from the following action items:
◦Audio Volume: Control the audio volume output.
▪Click on the Add button to add this action item to the Macro.
▪The user can configure the audio volume on the Control Audio Volume window (Figure 16).
Figure 16: Control Audio Volume Window
▪Click on the Ok button when finished to apply the action item to the Macro.
▪Click on the Save button when finished (Figure 9).
◦Playback Actions: Change the playback state.
▪Click on the Add button to add this action item to the Macro.
▪The user can configure the playback actions on the Playback Actions window (Figure 17).
Figure 17: Playback Actions Window
▪Click on the Ok button when finished to apply the action item to the Macro.
▪Click on the Save button when finished (Figure 9).
TMS.OM.000177.DRM |
Page 27 of 106 |
Version 1.4 |
|
Doremi Labs |
|
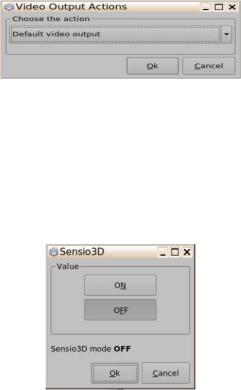
◦Video Output Actions: Change the default video output format.
▪Click on the Add button to add this action item to the Macro.
▪The user can configure the video output actions on the Video Output Actions window (Figure 18).
Figure 18: Video Output Actions Window
▪Click on the Ok button when finished to apply the action item to the Macro.
▪Click on the Save button when finished (Figure 9).
◦Sensio3D: enable or Disable the Sensio3D output format.
▪Click on the Add button to add this action item to the Macro.
▪The user can configure the Sensio3D settings on the Sensio3D window (Figure 19).
Figure 19: Sensio3D Window
▪Click on the Ok button when finished to apply the action item to the Macro.
▪Click on the Save button when finished (Figure 9).
TMS.OM.000177.DRM |
Page 28 of 106 |
Version 1.4 |
|
Doremi Labs |
|

◦RealD SBS: Enable or Disable RealD SBS output format.
▪Click on the Add button to add this action item to the Macro.
▪The user can configure the RealD SBS settings on the RealD SBS window (Figure 20).
Figure 20: RealD SBS Window
▪Click on the Ok button when finished to apply the action item to the Macro.
▪Click on the Save button when finished (Figure 9).
5.1.4.4Adding a Macro Control Action
Follow the procedure below:
•Click on the Macro Control category to highlight it.
•Select from the following action items:
◦Delay: Insert a delay between actions.
▪Click on the Add button to add this action item to the Macro.
▪The user can configure the Delay settings on the Delay Setup window (Figure 21).
Figure 21: Delay Setup Window
▪Click on the Ok button when finished to apply the action item to the Macro.
▪Click on the Save button when finished (Figure 9).
◦Purge Pending Macro: Purge the current macro execution stack.
▪Click on the Add button to add this action item to the Macro.
▪Click on the Save button when finished (Figure 9).
TMS.OM.000177.DRM |
Page 29 of 106 |
Version 1.4 |
|
Doremi Labs |
|
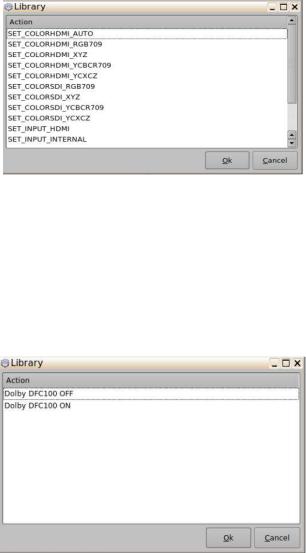
5.1.4.5 Adding Action from the Library
Follow the procedure below:
•Click on the Library category to highlight it.
•Select from the following action items:
◦Certainty: Manage Certainty products.
▪Click on the Add button to add this action item to the Macro.
▪The user can select the actions to manage Certainty products on the Library window (Figure 22).
Figure 22: Library Action Window - Certainty
▪Click on the Ok button when finished to apply the action item to the Macro.
▪Click on the Save button when finished (Figure 9).
◦Dolby DFC100: Manage Dolby DFC100 product.
▪Click on the Add button to add this action item to the Macro.
▪The user can select the actions to manage Dolby products on the Library window (Figure 23).
Figure 23: Library Action Window – Dolby DFC100
▪Click on the Ok button when finished to apply the action item to the Macro.
▪Click on the Save button when finished (Figure 9).
TMS.OM.000177.DRM |
Page 30 of 106 |
Version 1.4 |
|
Doremi Labs |
|
 Loading...
Loading...