D Link WA652A3 Users Manual
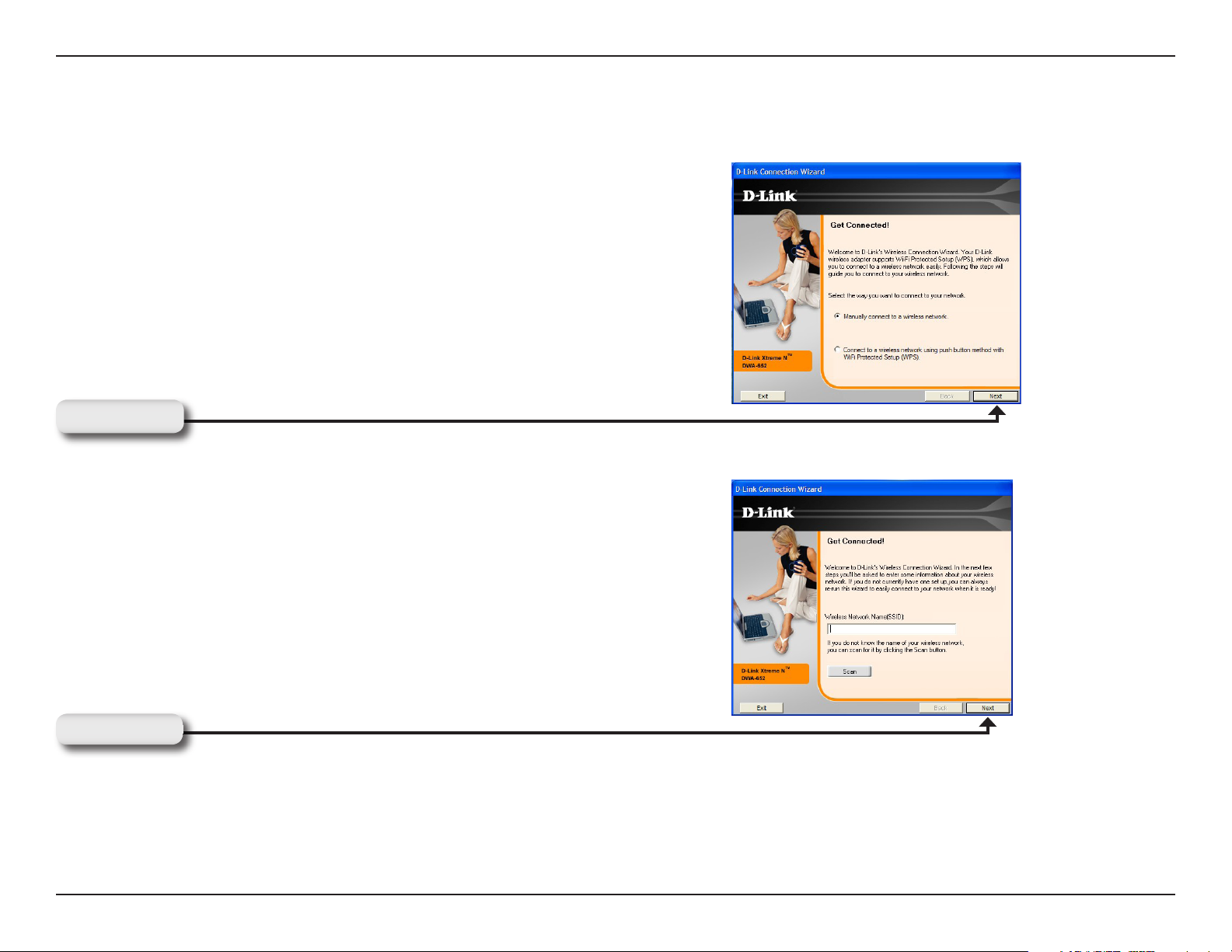
Section 2 - Installation
Manual Connect
To manually connect to your wireless network, select Manually
connect to a wireless network and then click Next.
Click Next
Enter the network name (SSID) manually. If you enter the SSID
incorrectly, you will automatically be brought to the site survey
page. Click Scan to display the site survey page.
Click Next
15D-Link DWA-652 User Manual
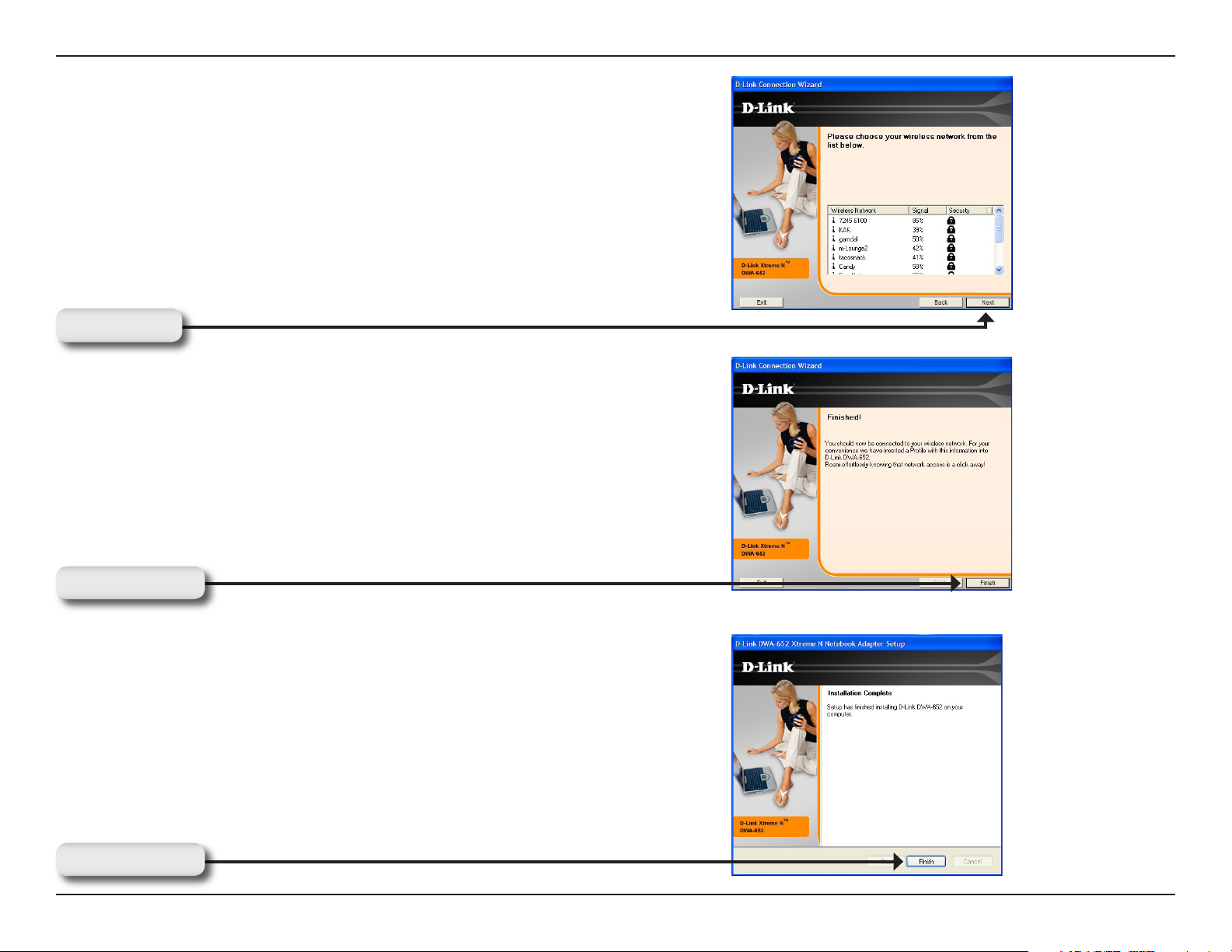
Section 2 - Installation
Click the Scan button to display a list of wireless networks (site
survey). Click on the network name (SSID) and click Next.
Click Next
When this screen appears, you are successfully connected to
your wireless network. Click Finish to complete your setup.
Click Finish
Click Finish to continue. If you are prompted to reboot your
computer, select Yes, I want to restart my computer now.
Click Finish
16D-Link DWA-652 User Manual

Section 3 - Configuration
Configuration
This section will show you how to configure your new D-Link wireless adapter using the D-Link Utility as well as Windows®
XP Zero Configuration and Vista™ WLAN Auto Configuration.
D-Link Wireless Connection Manager
The D-Link DWA-652 uses the Wireless Connection Manager as the management software. The manager provides
the user an easy interface to change any settings related to the wireless adapter. Clicking on the Wireless Connection
Manager icon on the desktop will start the Configuration.
If you are using Windows® Vista™ please skip to page 27 or Windows® XP skip to page 29.
Double-click the Wireless Connection
Manager icon on your desktop.
17D-Link DWA-652 User Manual

Section 3 - Configuration
Wireless Networks
The Wireless Networks (Site Survey) page will display all wireless networks that are available in your area. To connect
to a network, simply highlight the wireless network (SSID) and click Connect.
SSID:
MAC:
Signal:
Security:
Channel:
WPS Button:
Refresh Button:
The SSID (Service Set Identifier) is the name
of the wireless network.
Displays the MAC address of the wireless
device.
Displays the Link Quality of the wireless
connection.
If there is a “lock” icon, this means the wireless
network is secure. You must know the encryption
key/security settings to connect.
Displays the channel of the wireless network.
Connect to a wireless network using Wi-Fi
Protected Setup. Refer to the next page.
Rescans for available wireless networks in your
area.
®
Connect Button:
Activate Button:
Highlight a wireless network and click the
Connect button. If the network is secure, a
pop-up window will appear. Enter the security
information to connect (refer to the Wireless
Security section for more information).
Select a wireless network profile from the
drop-down menu and click Activate to connect.
Allow up to 30 seconds to connect.
18D-Link DWA-652 User Manual
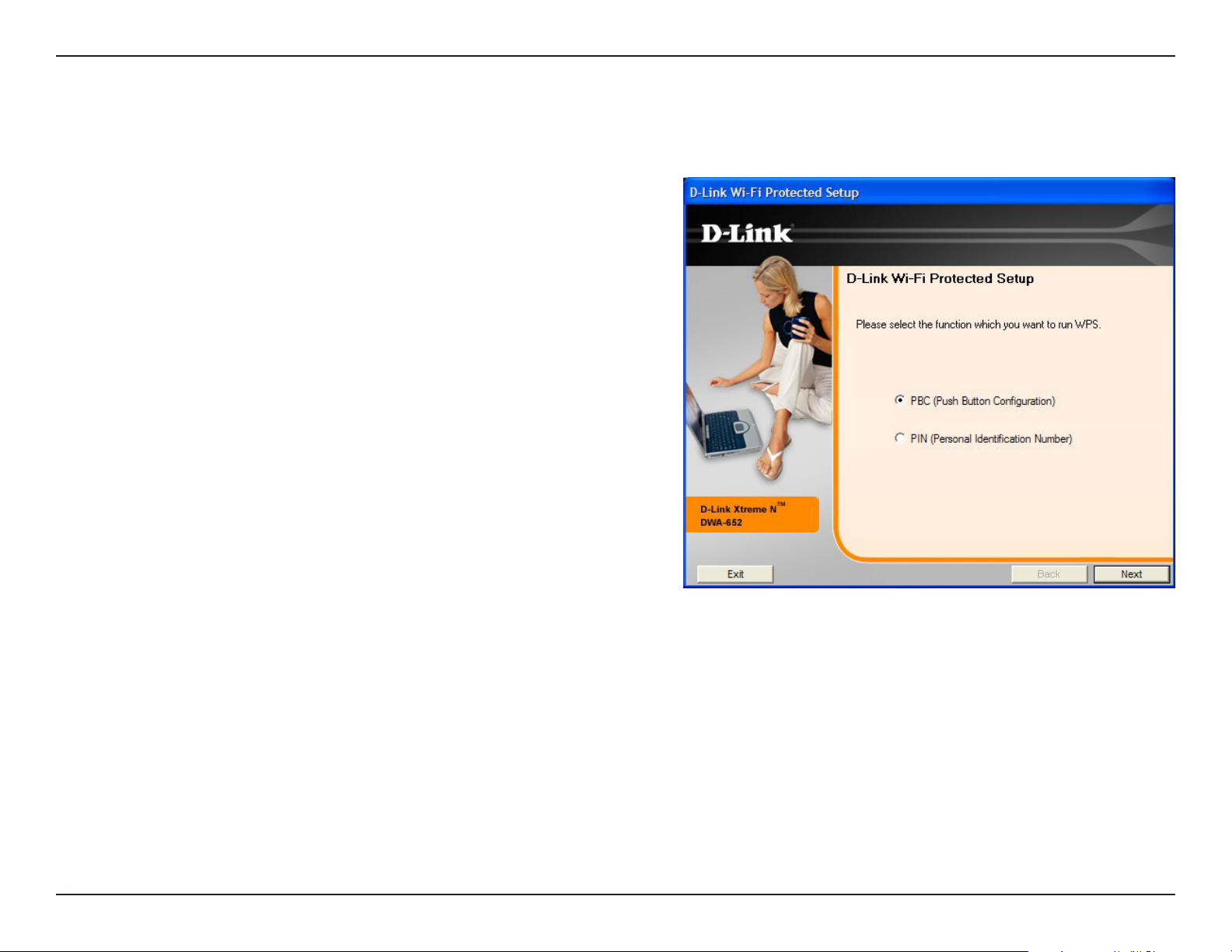
Section 3 - Configuration
Wi-Fi® Protected Setup (WPS)
Wi-Fi Protected Setup (WPS) System is designed for easy setup
of security-enabled Wi-Fi networks. It is recommended to have
the access point or wireless router nearby during setup.
For more information on WPS, visit the Wi-Fi Alliance website at
www.wi-fi.org.
“Push Button Configuration” (PBC) is a virtual button in
the utility that connects you to other WPS-enabled devices. A
connection can be established by clicking on the virtual button,
then pushing the physical button on the access point or wireless
router within 120 seconds. Refer to page 14.
“Personal Identification Number” (PIN) is a unique number
generated randomly by the wireless adapter’s utility. Entering
this number in the utility of the WPS-enabled wireless router or
access point connects you with the intended wireless network.
Refer to the next page for more information.
19D-Link DWA-652 User Manual
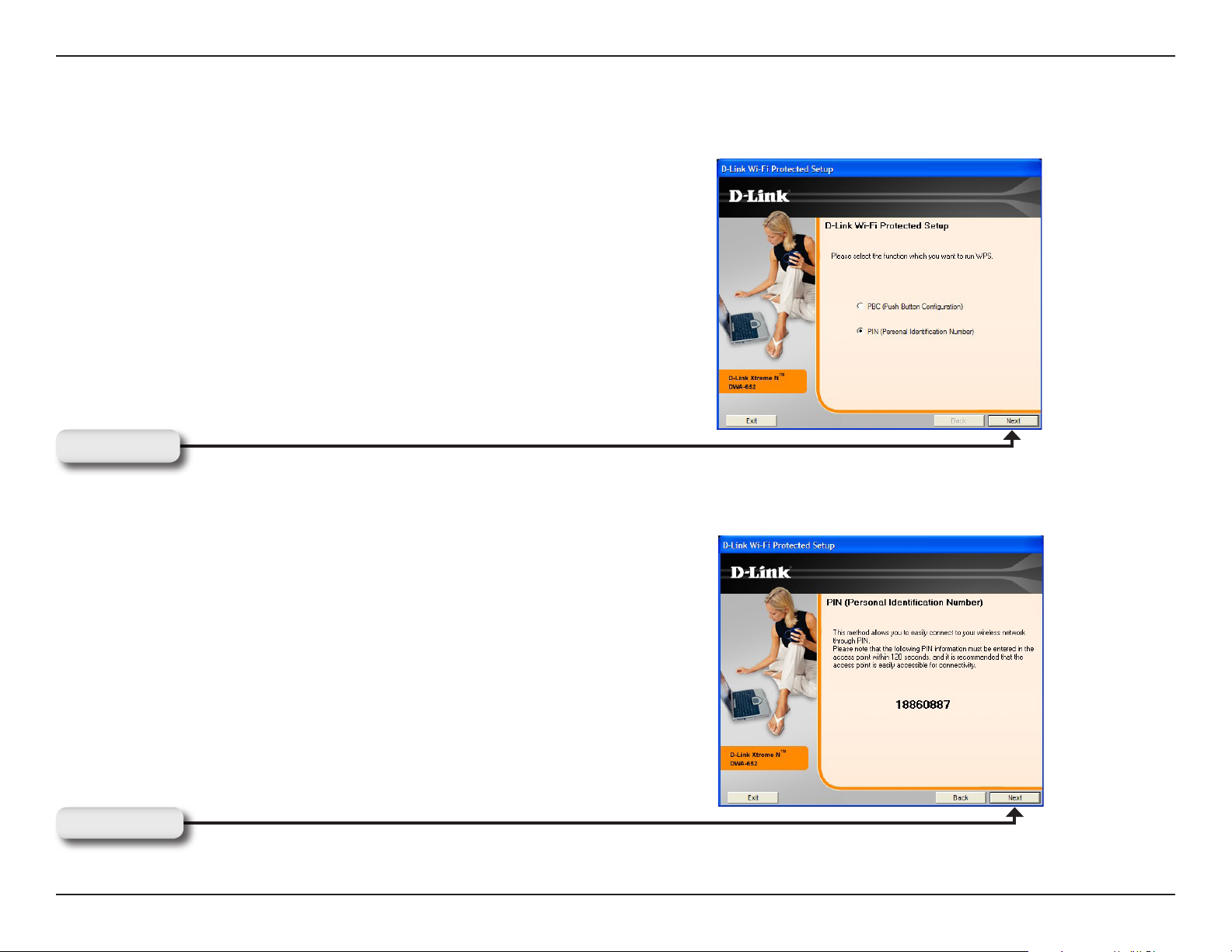
Section 3 - Configuration
Personal Identification Number (PIN)
If you want to connect using the PBC method, refer to page 14. To
use the PIN method, select PIN (Personal Identification Number)
and click Next.
Click Next
Make sure your access point or wireless router is close by. Write
down the number on the screen. Enter this number in your access
point or wireless router. Please refer to the manufacture’s manual
for instructions.
Once you click Next, you will have 2 minutes to enter this number
in your access point or wireless router.
Click Next
20D-Link DWA-652 User Manual
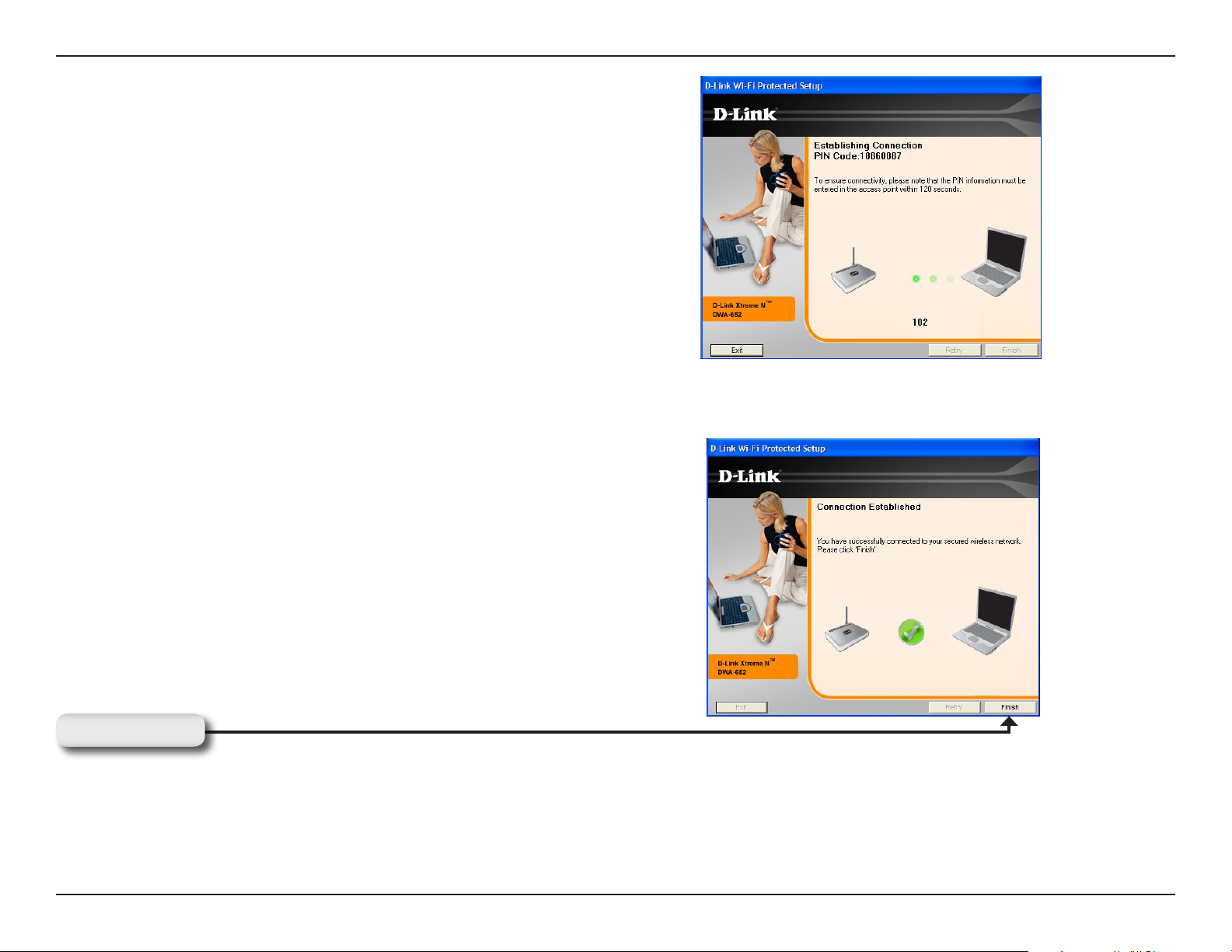
Section 3 - Configuration
The adapter will try to establish connectivity to your access point
or wireless router.
When this screen appears, you have successfully established
connectivity. Click Finish to complete your setup.
Click Finish
21D-Link DWA-652 User Manual
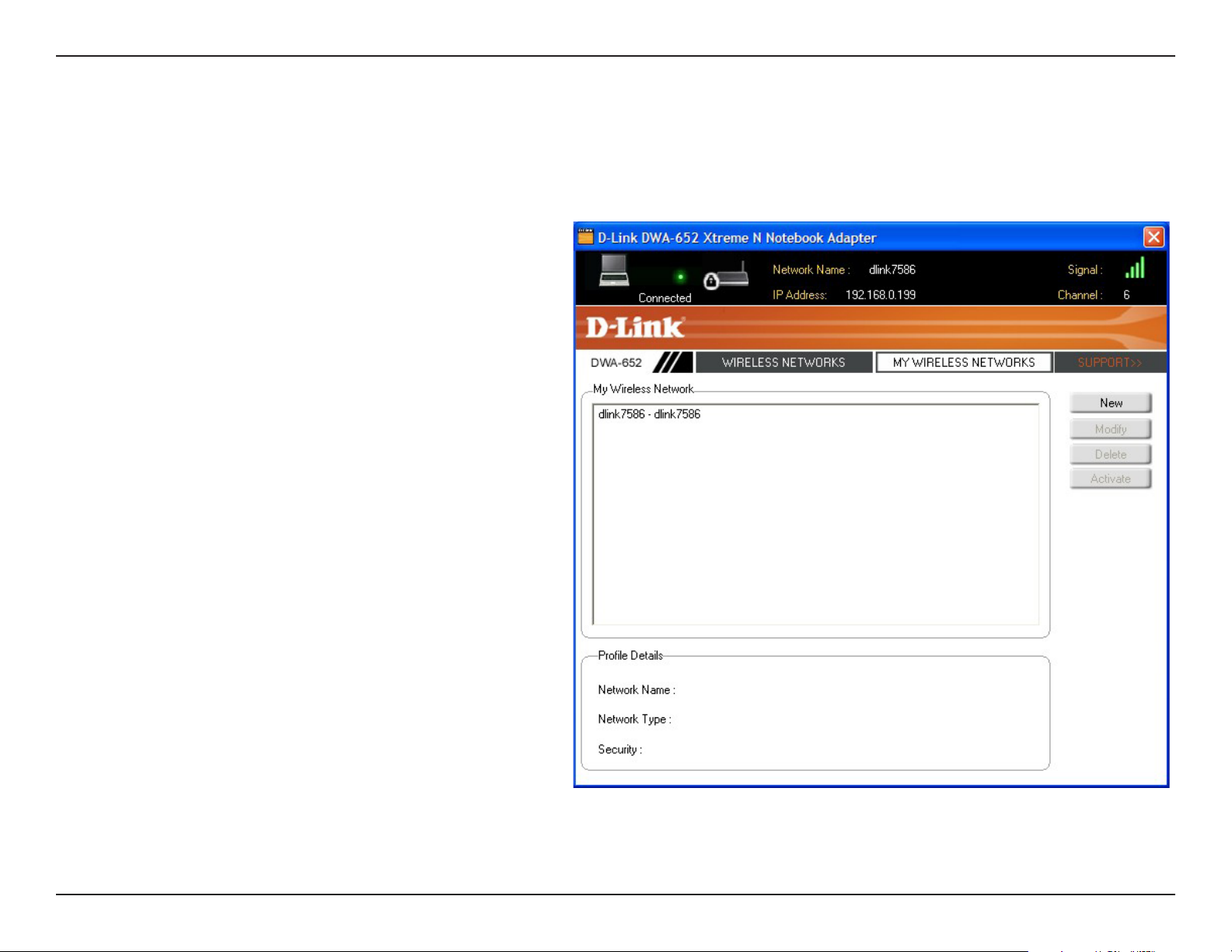
Section 3 - Configuration
My Wireless Networks
The My Wireless Networks page will allow you to create, edit, and delete wireless network profiles. Every time you
connect to a network using the Wireless Networks page, a profile will automatically be created.
New Button:
Modify:
Delete:
Activate:
Profile Details:
Click New to create a new wireless network
profile (refer to page 23).
Click Modify to edit a current profile (refer to
page 24).
Click Delete to remove a profile.
Click Activate to use a profile. Allow up to 30
seconds to connect to the wireless network.
The Profile Details section will display information
about the wireless network such as the network
name (SSID), network type (Infrastructure), and
if the network is secured.
22D-Link DWA-652 User Manual
 Loading...
Loading...