D-Link TL-WR841N, TL-WR841ND Quick Installation Manual

Hardware Connection
1
Quick Installation Guide
300Mbps Wireless N Router
MODEL NO. TL-WR841N/TL-WR841ND
Connecting by Easy Setup Assistant
2
7106503292
Package Contents
System Requirement
· Windows 7 · Windows Vista · Windows XP · Windows 2000
QIG
300Mbps Wireless N Router
MODEL NO. TL-WR841N/TL-WR841ND
Resource CD
Cable/DSL Modem
Internet
1
2
3
Connect the WAN port on your Router to the Modem’s LAN port with an Ethernet cable.
Connect your computer to any Port labeled 1~4 on the Router with an Ethernet cable.
Plug the provided Power Adapter into the Power jack on the back of the Router and the other end to a standard electrical Wall socket.
Press the ON/OFF button to power on the Router.
1
2
3
1
Insert the TP-LINK resource CD into the CD-ROM drive.
2
Here we take TL-WR841ND for example. Select ‘TL-WR841ND’
and click ‘Easy SetupAssistant’.
3
After conrming the hardware connection and the status
of LEDs, Click ‘NEXT’ to continue.
4
After the connectivity is checked successfully, please click
‘NEXT’.
5
Select the connection type your ISP provides and click ‘NEXT’.
Here we take ‘PPPoE‘ connection for example.
7
Create a unique or easy-to-remember name for your
wireless network. You can also keep the default setting.
Click ‘NEXT‘ to continue.
8
You are recommended to select ‘Most Security
(WPA2-PSK)
‘
to secure your wireless network. Enter
a key of 8 ~ 63 characters and click
‘
NEXT‘.
6
Enter the ‘User Name‘ and ‘Password‘ provided by you ISP
and click ‘NEXT‘.
Ethernet Cable
TL-WR841N/TL-WR841ND Power Adapter
The Easy Setup Assistant is not supported in Linux or Mac OS. If you are runing Linux /Mac or without CD-ROM, Please refer to Appendix 1.
(Turn over)
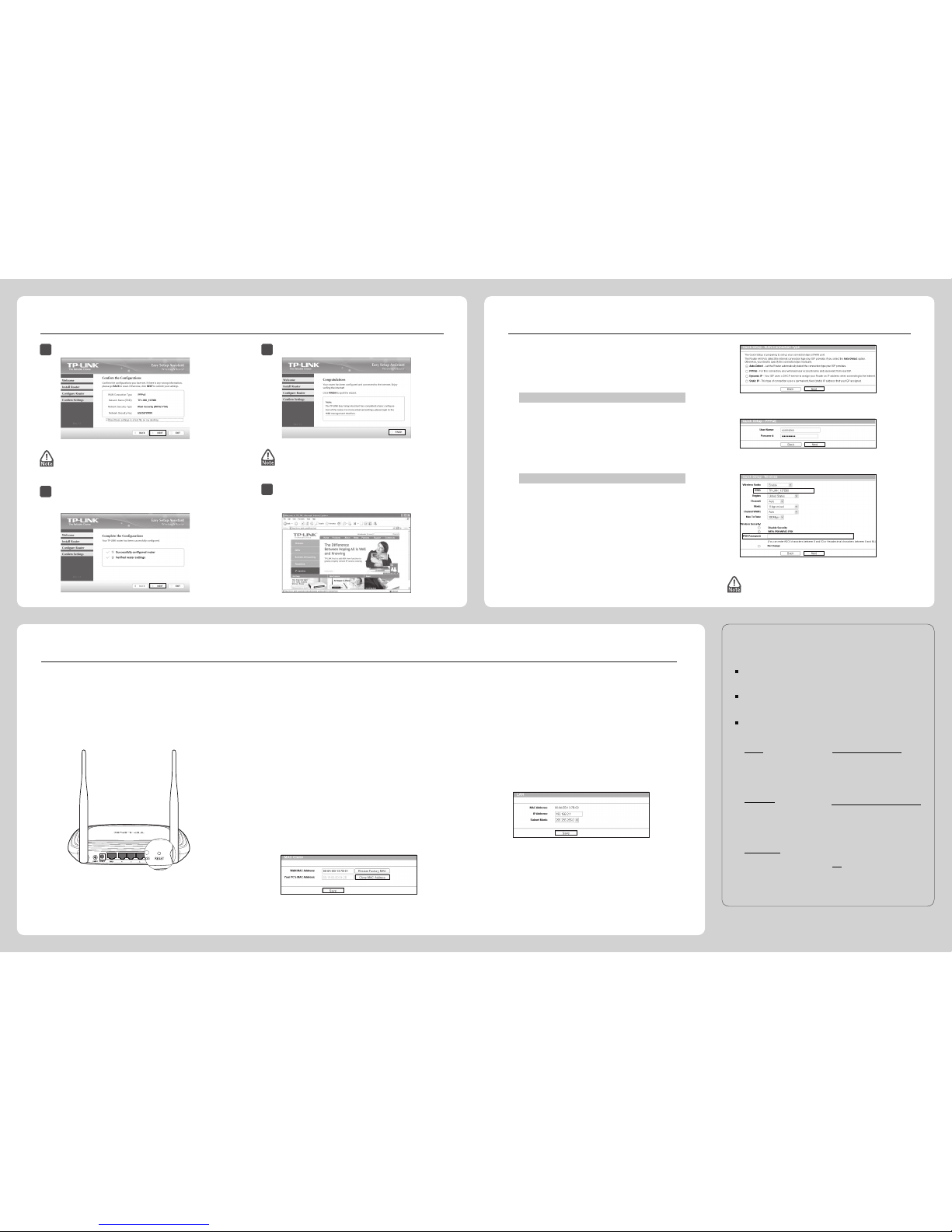
Connecting by Easy Setup Assistant (continued)
2
You can save these settings in a text file on your
desktop. If you forget the Network Security Key, you
can check the
‘
Router Settings.txt‘.
www.tp-link.com
TP-LINK TECHNOLOGIES CO., LTD.
Appendix 2: Troubleshooting
Appendix 1: Connecting by WEB Management Interface
Technical Support
Service time: 24hrs,
7days a week
E-mail:
support.usa@tp-link.com
E-mail: support.de@tp-link.com
Toll Free: +1 866 225 8139
Except bank holidays in Hesse
(Daylight Saving Time in Germany)
Service time: GMT+ 1 or GMT+ 2
Tel :+49 1805 875465 (German
Service)
USA/Canada
Germany / Austria / Switzerland
E-mail:
support.sg@tp-link.com
Tel: +65 62840493
Singapore
9:00 AM to 9:00 PM AEST
Service time: Monday to Friday
E-mail:
support@tp-link.com.au
NZ 0800 87 5465
Tel: AU 1300 87 5465
Service time:24hrs,
7days a week
E-mail : support@tp-link.com
Tel: +86 755 26504400
Australia & New Zealand
Global
For all other technical support, please contact us by using the
following details:
www.tp-link.com/support/faq.asp
www.tp-link.com/support/download.asp
To download the latest Firmware, Driver, Utility and User Guide, go to
For more troubl
eshooting help, go to
Tel: +44 (0) 845 147 0017
E-mail: support.uk@tp-link.com
Service time: 24hrs, 7days a week
UK
Service time:24hrs,
7days a week
Service Language: English
You can click WEB management interface for more
advanced settings.
You can go to WEB management interface to congure your
Router.
5) Configure your network name (SSID) and the wireless
network security. Click ‘Next‘ to continue.
6) Click
‘
Finish‘ or ‘Reboot‘ to make your settings effective.
9
After conrming the conguration, click ‘NEXT‘ to continue.
10
After the conguration is completed successfully, please
click
‘
NEXT‘.
11
Click ‘FINISH‘ to close the wizard.
12
The basic settings for your Router are completed. You
can go to http://www.tp-link.com to verify the
Internet connection.
1) Set the IP address of your wired network adapter as
‘
Automatically‘.
You can refer to our User Guide on the CD to set up more
functions of the Router.
4) Here we take ‘PPPoE‘ for example. Enter the ‘Username‘
and ‘Password‘ provided by your ISP and click ‘Next‘.
2) Open your browser and type 192.168.1.1 in the address
field, then use the user name
‘
admin‘ and password
‘
admin‘ to login.
3) Go to ‘Quick Setup‘ and click ‘Next‘. Select ‘Auto-Detect’
to detect Internet connection type and click ‘Next’.
For Windows XP/2000
Go to ‘Start > Control Panel’. Click ‘Network and
Internet Connections > Network Connections’.
Right-click ‘Local Area Connection’, select ‘Properties’
and then double-click ‘Internet Protocol (TCP/IP)’.
Select ‘Obtain an IP address automatically’, choose
‘Obtain DNS server address automatically’ and click
‘OK’.
For Windows 7/Vista
please go to ‘Start > Settings > Control Panel’. Click
‘View network status and tasks > View status >
Properties’ and double-click ‘Internet Protocol
Version 4 (TCP/IPv4)’. Select ‘Obtain an IP address
automatically’, choose ‘Obtain DNS server address
automatically’ and click ‘OK’.
With the Router powered on, press and hold the RESET
button on the rear panel for 8 to 10 seconds using a pin
before releasing it.
1) Check to see if all the connectors are connected well,
including the telephone line (for your modem), Ethernet
cables and power adapter.
2) Check to see if you can access the Router’s web
management page. If you can, please follow the
following steps to solve the problem. If you can’t, please
refer to Appendix 1.
3) Make sure that you are connected to the TP-LINK Router
with the computer that was originally connected to your
modem, then log on to the web-based management
page and browse to ‘Network > MAC Clone‘, click
‘Clone MAC address‘ and then click ‘Save‘. Reboot the
Router and try to access the Internet from your computer,
if the problem persists, please go to the next step.
4) Log on to the web-based management page and
browse to ‘Network > LAN‘, change the default LAN IP
address from 192.168.1.1 to 192.168.x.1 (x can be any
number from 2 to 254) to avoid an IP conict with
your Modem, click the ‘Save‘ button; The Router will
then reboot and you may try to access the Internet
from your computer. Please note that the Router can
only be accessed using the new LAN IP address
(192.168.x.1).
5) Please feel free to contact our Technical Support if the
problem persists.
How do I restore my Router’s conguration to
its factory default settings?
What can I do if I cannot access the Internet?
 Loading...
Loading...