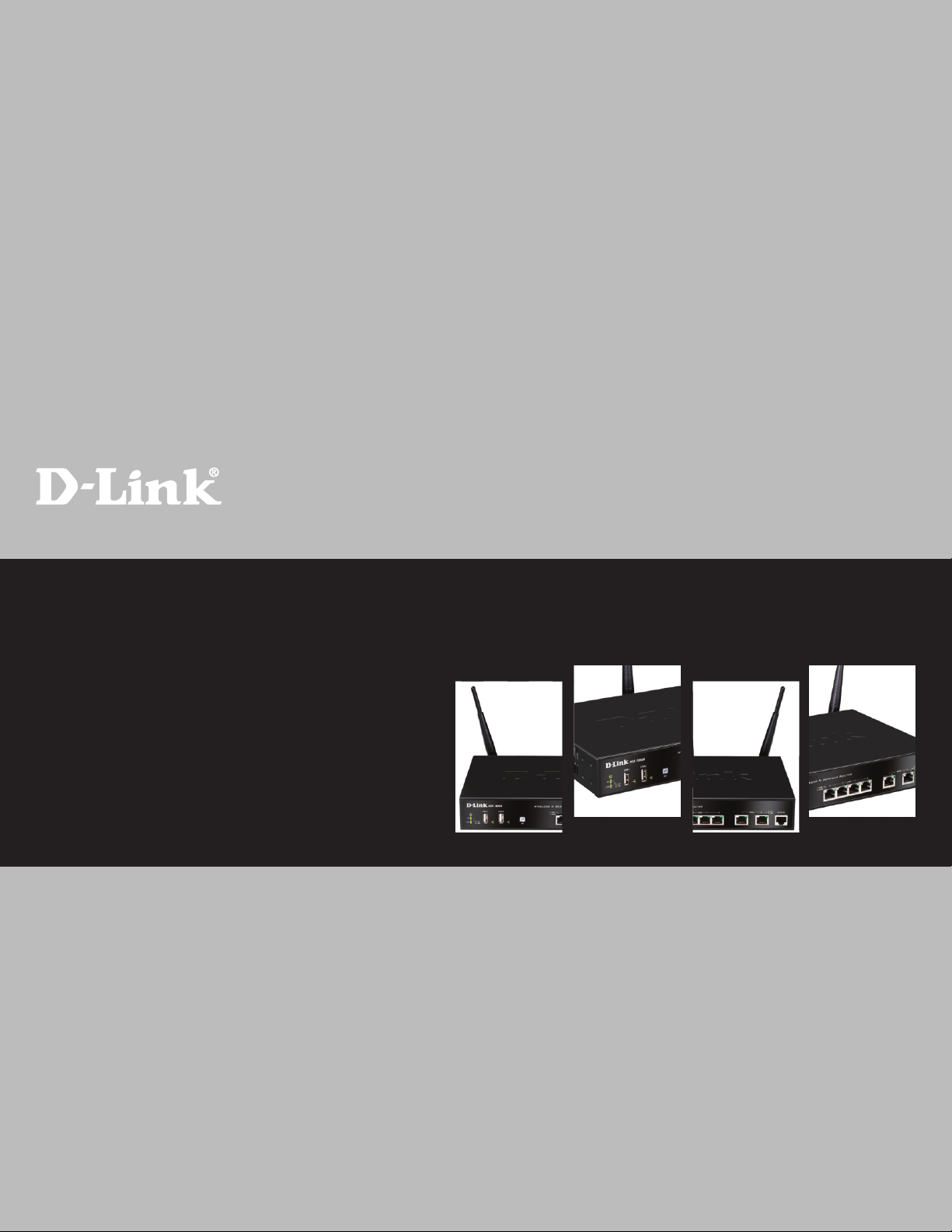
Building Networks for People
Unified Services Router
User Manual
DSR-500N/1000N
Release 1.01
http://www.dlink.com
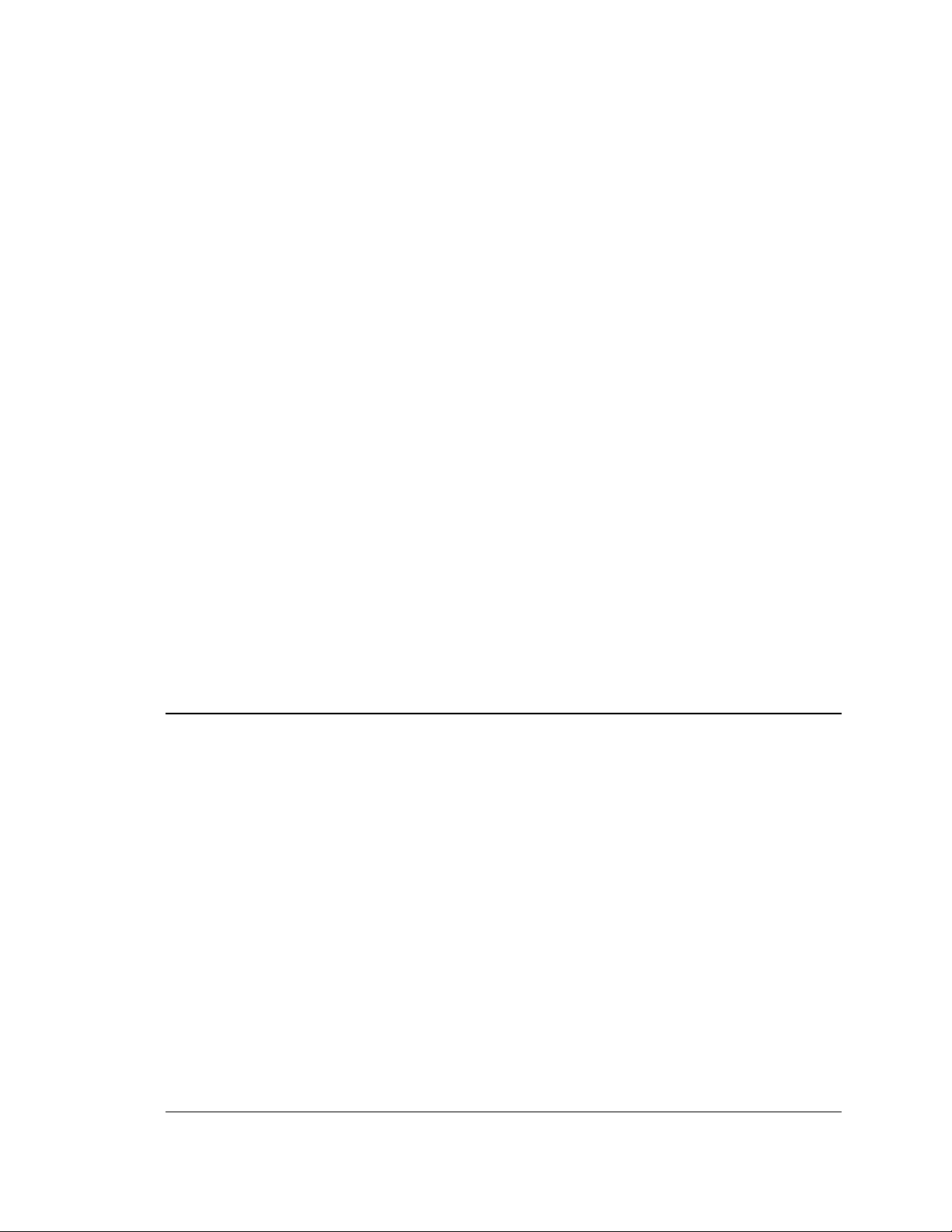
User Manual
Unified Services Router
D-Link Corporation
Copyright © 2010.
http://www.dlink.com
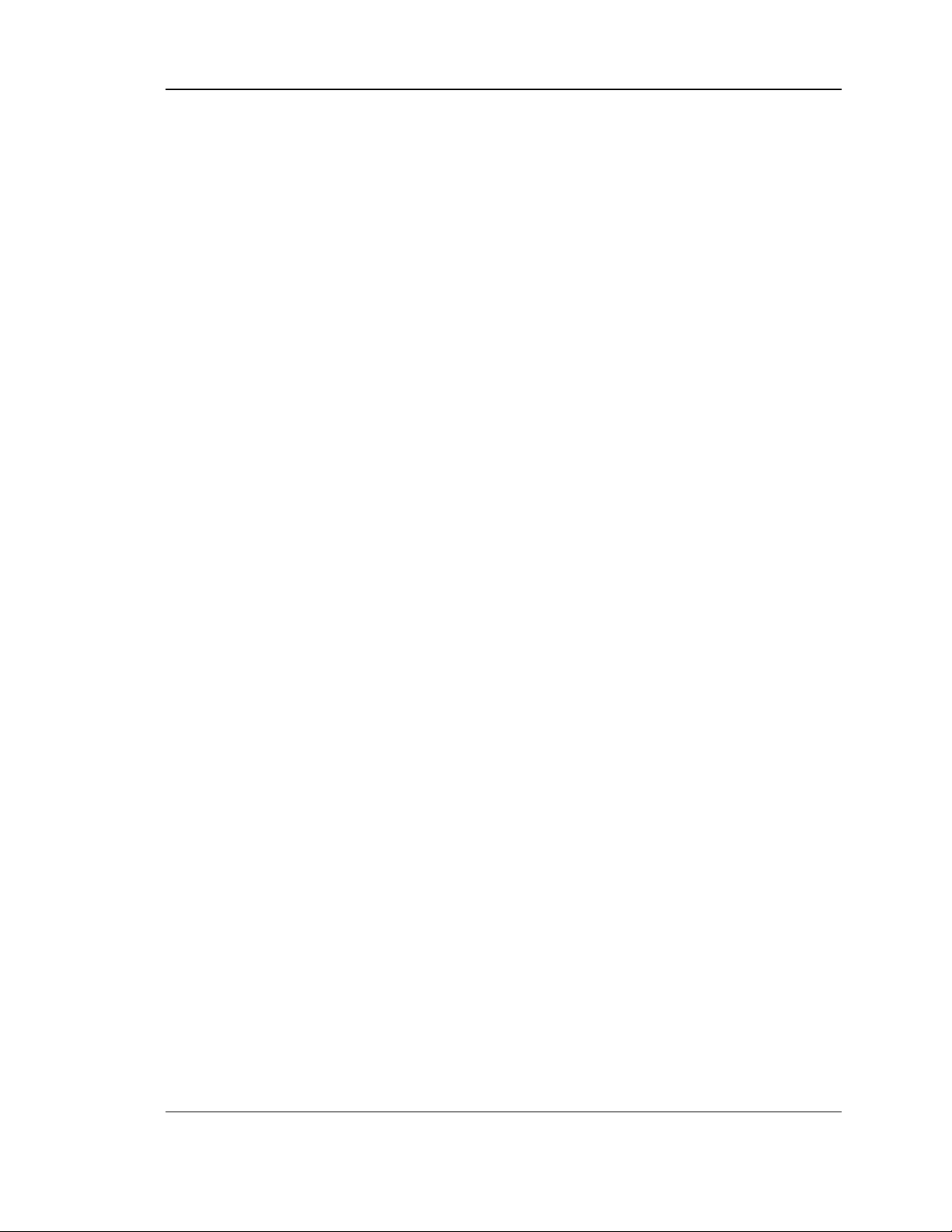
Unified Services Router User Manual
User Manual
DSR-500N/1000N
Unified Services Router
Version 1.0
Copyright © 2010
Copyright Notice
This publication, including all photographs, illustrations and software, is protected under
international copyright laws, with all rights reserved. Neither this manual, nor any of the
material contained herein, may be reproduced without written consent of the author.
Disclaimer
The information in this document is subject to change without notice. The manufacturer makes
no representations or warranties with respect to the contents hereof and specifically disclaim
any implied warranties of merchantability or fitness for any particular purpose. The
manufacturer reserves the right to revise this publication and to make changes from time to
time in the content hereof without obligation of the manufacturer to notify any person of such
revision or changes.
Limitations of Liability
UNDER NO CIRCUMSTANCES SHALL D-LINK OR ITS SUPPLIERS BE LIABLE FOR
DAMAGES OF ANY CHARACTER (E.G. DAMAGES FOR LOSS OF PROFIT, SOFTWARE
RESTORATION, WORK STOPPAGE, LOSS OF SAVED DATA OR ANY OTHER
COMMERCIAL DAMAGES OR LOSSES) RESULTING FROM THE APPLICATION OR
IMPROPER USE OF THE D-LINK PRODUCT OR FAILURE OF THE PRODUCT, EVEN IF
D-LINK IS INFORMED OF THE POSSIBILITY OF SUCH DAMAGES. FURTHERMORE, DLINK WILL NOT BE LIABLE FOR THIRD-PARTY CLAIMS AGAINST CUSTOMER FOR
LOSSES OR DAMAGES. D-LINK WILL IN NO EVENT BE LIABLE FOR ANY DAMAGES
IN EXCESS OF THE AMOUNT D-LINK RECEIVED FROM THE END-USER FOR THE
PRODUCT.
1
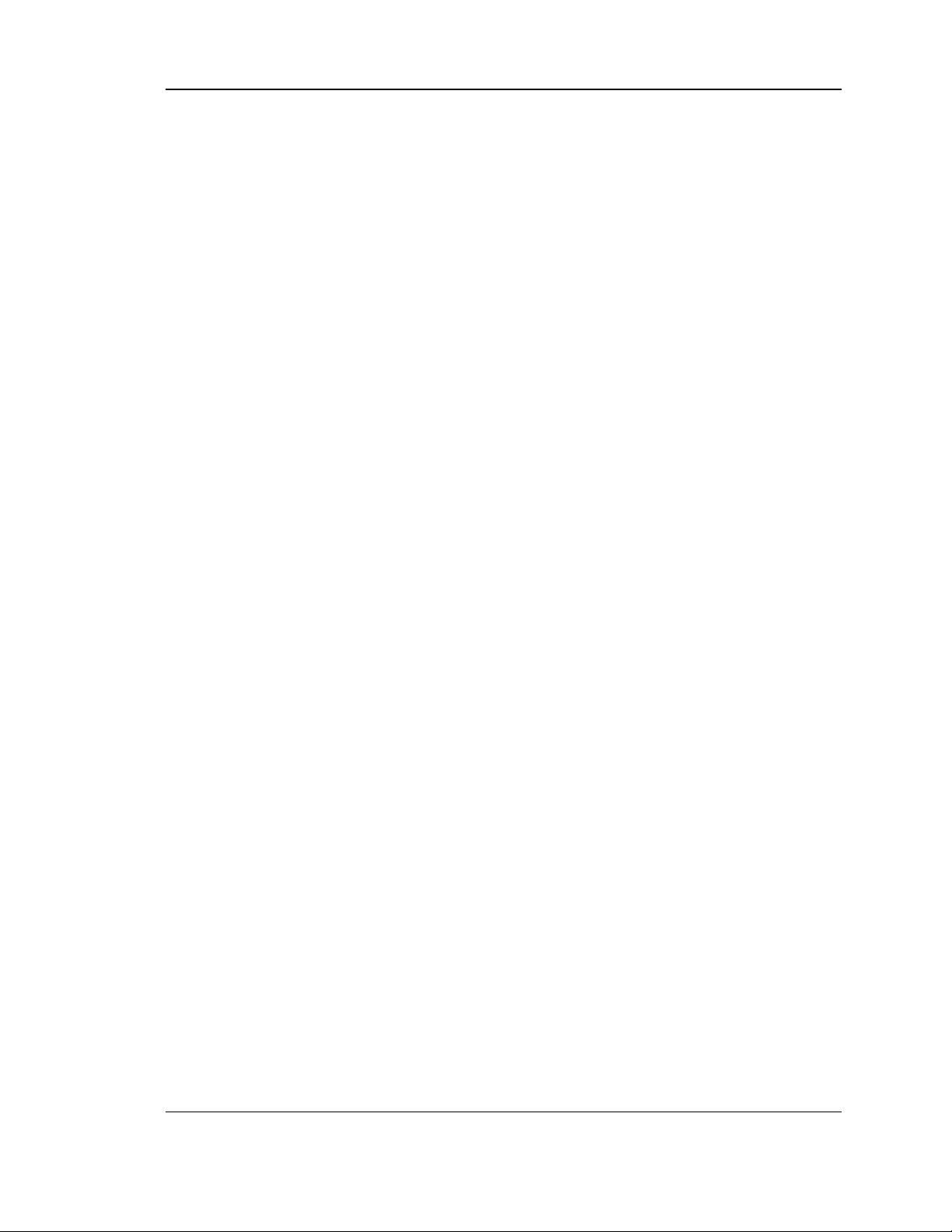
Unified Services Router User Manual
Table of Contents
Chapter 1. Introduction ............................................................................................................................. 8
1.1 About this User Manual ............................................................................................ 8
1.2 Typographical Conventions ..................................................................................... 8
Chapter 2. Configuring Your Network: LAN Setup ............................................................................... 9
2.1 LAN Configuration ..................................................................................................... 9
2.1.1 LAN Configuration in an IPv6 Network ................................................................ 11
2.1.2 Configuring IPv6 Router Advertisements ............................................................ 14
2.2 VLAN Configuration ................................................................................................ 17
2.2.1 Associating VLANs to ports ................................................................................... 18
2.3 Configurable Port: DMZ Setup .............................................................................. 20
2.4 Universal Plug and Play (UPnP) ........................................................................... 21
Chapter 3. Connecting to the Internet: WAN Setup ........................................................................... 23
3.1 Internet Setup Wizard ............................................................................................. 23
3.2 WAN Configuration ................................................................................................. 24
3.2.1 WAN Port IP address ............................................................................................. 25
3.2.2 WAN DNS Servers ................................................................................................. 25
3.2.3 DHCP WAN ............................................................................................................. 25
3.2.4 PPPoE Profiles ........................................................................................................ 27
3.2.5 WAN Configuration in an IPv6 Network ............................................................... 28
3.2.6 Checking WAN Status ............................................................................................ 29
3.3 Bandwidth Controls ................................................................................................. 32
3.4 Features with Multiple WAN Links ........................................................................ 34
3.4.1 Auto Failover ............................................................................................................ 34
3.4.2 Load Balancing ........................................................................................................ 35
3.4.3 Protocol Bindings .................................................................................................... 36
3.5 Routing Configuration ............................................................................................. 37
3.5.1 Routing Mode .......................................................................................................... 37
3.5.2 Dynamic Routing (RIP) .......................................................................................... 39
3.5.3 Static Routing .......................................................................................................... 40
3.6 Configurable Port - WAN Option .......................................................................... 42
3.7 WAN Port Settings .................................................................................................. 44
Chapter 4. Wireless Access Point Setup ............................................................................................. 46
4.1 Wireless Settings Wizard ....................................................................................... 46
4.1.1 Wireless Network Setup Wizard ........................................................................... 47
4.1.2 Add Wireless Device with WPS ............................................................................ 47
4.1.3 Manual Wireless Network Setup .......................................................................... 48
4.2 Wireless Profiles ..................................................................................................... 48
4.2.1 WEP Security .......................................................................................................... 49
4.2.2 WPA or WPA2 with PSK ........................................................................................ 50
4.2.3 RADIUS Authentication .......................................................................................... 51
4.3 Creating and Using Access Points ....................................................................... 52
4.3.1 Primary benefits of Virtual APs: ............................................................................ 54
4.4 Tuning Radio Specific Settings ............................................................................. 55
4.5 Advanced Wireless Settings .................................................................................. 56
2

Unified Services Router User Manual
4.6 Wi-Fi Protected Setup (WPS) ............................................................................... 56
Chapter 5. Securing the Private Network ............................................................................................ 59
5.1 Firewall Rules .......................................................................................................... 59
5.2 Defining Rule Schedules ....................................................................................... 60
5.3 Configuring Firewall Rules ..................................................................................... 61
5.3.1 Firewall Rule Configuration Examples ................................................................. 65
5.4 Security on Custom Services ................................................................................ 68
5.5 ALG support ............................................................................................................. 69
5.6 VPN Passthrough for Firewall ............................................................................... 70
5.7 Application Rules .................................................................................................... 71
5.8 Web Content Filtering ............................................................................................. 72
5.9 IP/MAC Binding ....................................................................................................... 75
5.10 Intrusion Prevention (IPS)...................................................................................... 76
5.10.1 Protecting from Internet Attacks ........................................................................... 77
Chapter 6. IPSec / PPTP / L2TP VPN ................................................................................................. 79
6.1 VPN Wizard ............................................................................................................. 79
6.2 Configuring IPSec Policies .................................................................................... 82
6.2.1 Extended Authentication (XAUTH) ....................................................................... 85
6.3 Configuring VPN clients ......................................................................................... 85
6.4 PPTP / L2TP Tunnels ............................................................................................. 86
6.4.1 PPTP Tunnel Support ............................................................................................ 86
6.4.2 L2TP Tunnel Support ............................................................................................. 87
Chapter 7. SSL VPN ............................................................................................................................... 89
7.1 Users, Groups, and Domains ................................................................................ 89
7.1.1 User Types and Passwords .................................................................................. 90
7.2 Using SSL VPN Policies ........................................................................................ 92
7.2.1 Using Network Resources ..................................................................................... 94
7.3 Application Port Forwarding .................................................................................. 95
7.4 SSL VPN Client Configuration .............................................................................. 96
7.5 User Portal ............................................................................................................... 98
7.5.1 Creating Portal Layouts ......................................................................................... 99
Chapter 8. Advanced Configuration Tools ......................................................................................... 101
8.1 USB Device Setup ................................................................................................ 101
8.2 Authentication Certificates ................................................................................... 101
Chapter 9. Administration & Management ......................................................................................... 103
9.1 Configuration Access Control .............................................................................. 103
9.1.1 Remote Management ........................................................................................... 103
9.1.2 CLI Access ............................................................................................................. 104
9.2 SNMP Configuration ............................................................................................. 104
9.3 Configuring Time Zone and NTP ........................................................................ 106
9.4 Log Configuration .................................................................................................. 107
9.4.1 Defining What to Log ............................................................................................ 107
3
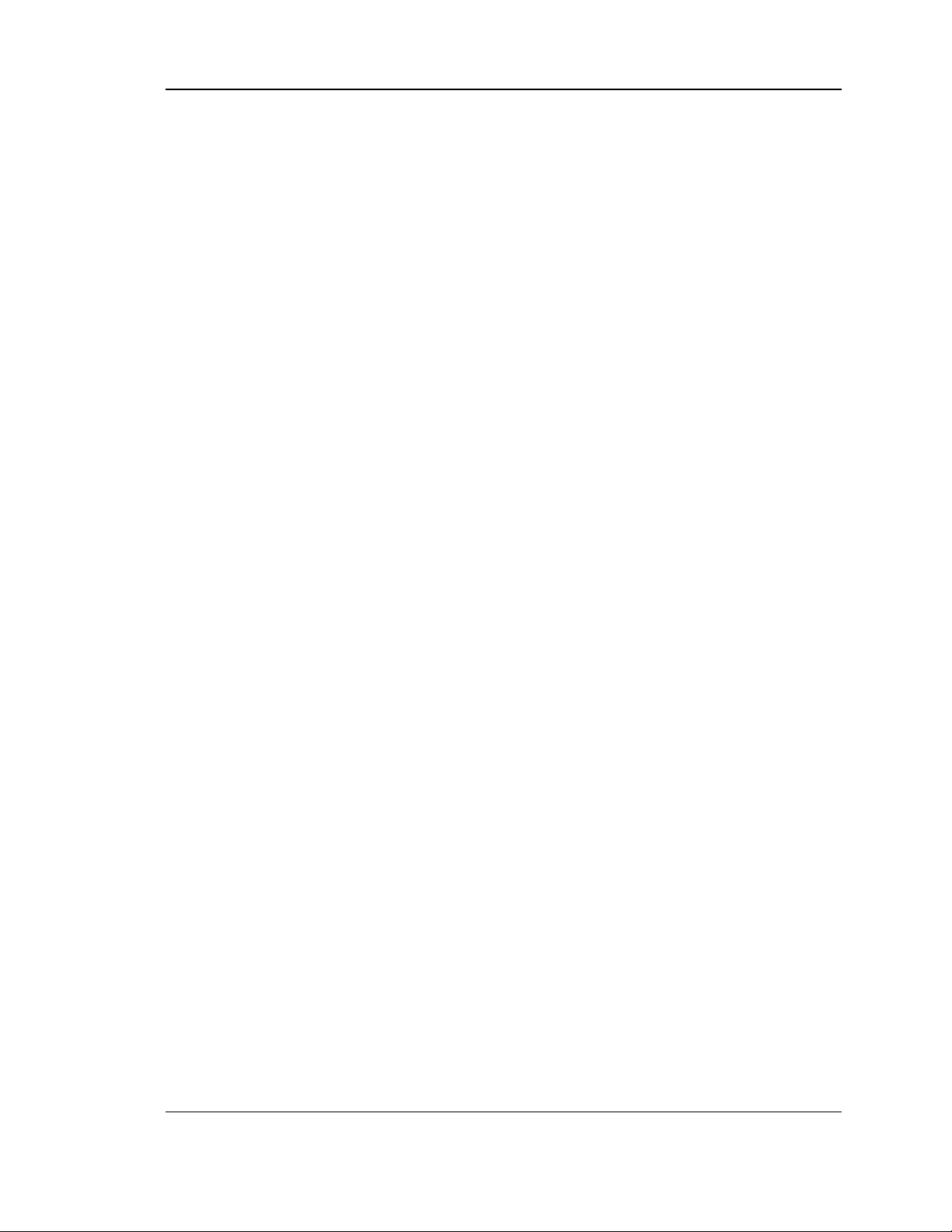
Unified Services Router User Manual
9.4.2 Sending Logs to E-mail or Syslog ...................................................................... 111
9.4.3 Event Log Viewer in GUI ..................................................................................... 113
9.5 Backing up and Restoring Configuration Settings ........................................... 114
9.6 Upgrading Router Firmware ................................................................................ 115
9.7 Dynamic DNS Setup ............................................................................................. 116
9.8 Using Diagnostic Tools ........................................................................................ 117
9.8.1 Ping ......................................................................................................................... 118
9.8.2 Trace Route ........................................................................................................... 118
9.8.3 DNS Lookup .......................................................................................................... 119
9.8.4 Router Options ...................................................................................................... 119
Chapter 10. Router Status and Statistics ............................................................................................. 120
10.1 System Overview .................................................................................................. 120
10.1.1 Device Status ........................................................................................................ 120
10.1.2 Resource Utilization .............................................................................................. 122
10.2 Traffic Statistics ..................................................................................................... 126
10.2.1 Wired Port Statistics ............................................................................................. 126
10.2.2 Wireless Statistics ................................................................................................. 127
10.3 Active Connections ............................................................................................... 128
10.3.1 Sessions through the Router ............................................................................... 128
10.3.2 Wireless Clients..................................................................................................... 130
10.3.3 LAN Clients ............................................................................................................ 130
10.3.4 Active VPN Tunnels .............................................................................................. 131
Chapter 11. Trouble Shooting ................................................................................................................ 133
11.1 Internet connection ............................................................................................... 133
11.2 Date and time ........................................................................................................ 135
11.3 Pinging to Test LAN Connectivity ....................................................................... 135
11.3.1 Testing the LAN path from your PC to your router .......................................... 135
11.3.2 Testing the LAN path from your PC to a remote device ................................. 136
11.4 Restoring factory-default configuration settings ............................................... 137
Chapter 12. Credits ................................................................................................................................. 139
Appendix A. Glossary .............................................................................................................................. 140
Appendix B. Factory Default Settings ................................................................................................... 143
Appendix C. Standard Services Available for Port Forwarding & Firewall Configuration .............. 144
Appendix D. Log Output Reference ....................................................................................................... 145
4
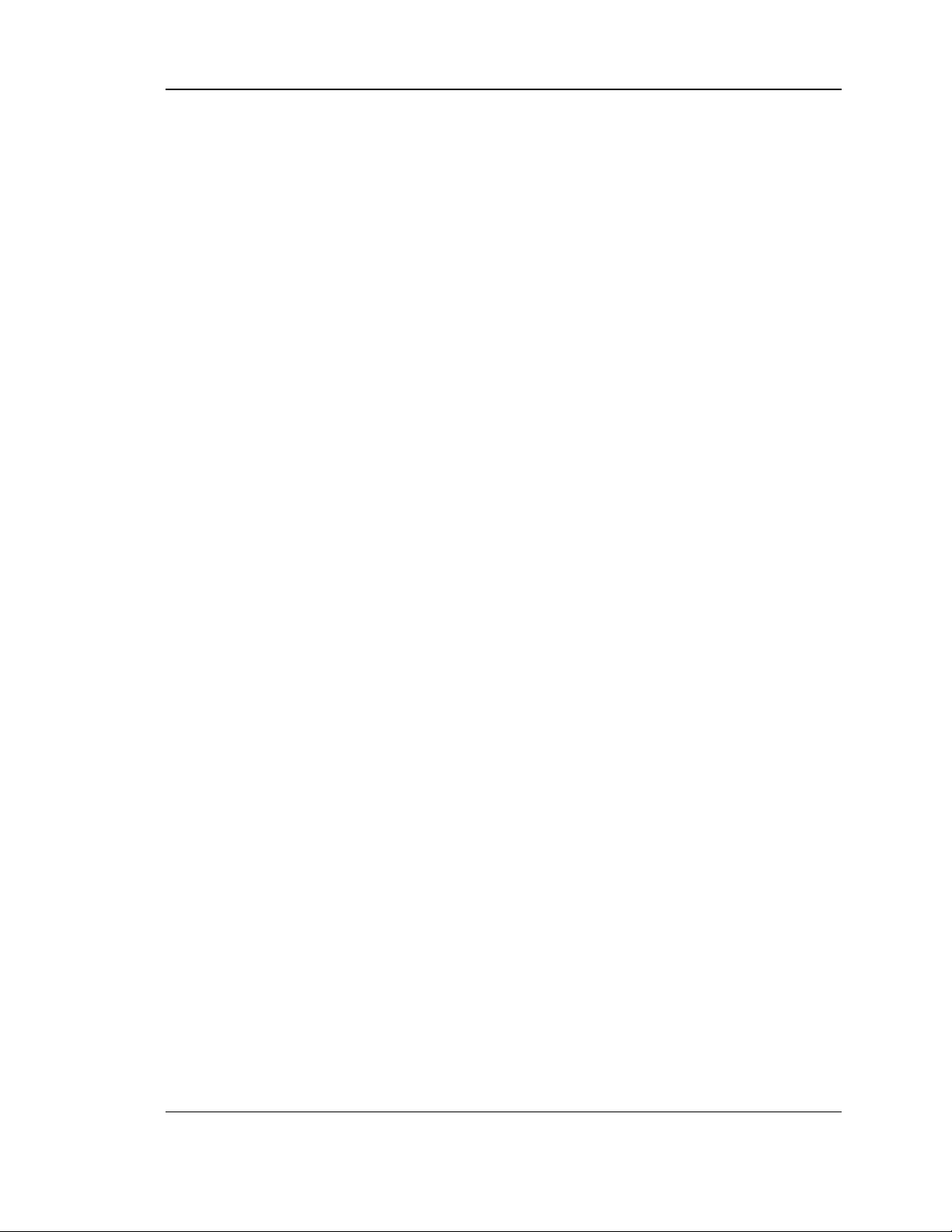
Unified Services Router User Manual
List of Figures
Figure 1: Setup page for LAN TCP/IP settings ...................................................................................... 11
Figure 2: IPv6 LAN and DHCPv6 configuration ..................................................................................... 13
Figure 3: Configuring the Router Advertisement Daemon ................................................................... 16
Figure 4: IPv6 Advertisement Prefix settings ......................................................................................... 17
Figure 5: Adding VLAN memberships to the LAN ................................................................................. 18
Figure 6: Port VLAN list ............................................................................................................................. 19
Figure 7: Configuring VLAN membership for a port .............................................................................. 20
Figure 8: DMZ configuration ..................................................................................................................... 21
Figure 9: UPnP Configuration ................................................................................................................... 22
Figure 10: Internet Connection Setup Wizard ........................................................................................ 23
Figure 11: Manual WAN configuration .................................................................................................... 26
Figure 12: List of configured PPPoE profiles .......................................................................................... 27
Figure 13: PPPoE profile configuration ................................................................................................... 28
Figure 14: IPv6 WAN Setup page ............................................................................................................ 29
Figure 15: Connection Status information for both WAN ports ............................................................ 31
Figure 16: List of Configured Bandwidth Profiles ................................................................................... 32
Figure 17: Bandwidth Profile Configuration page .................................................................................. 33
Figure 18: Traffic Selector Configuration ................................................................................................ 34
Figure 19: Load Balancing is available when multiple WAN ports are configured and Protocol
Bindings have been defined ................................................................................................... 36
Figure 20: Protocol binding setup to associate a service and/or LAN source to a WAN and/or
destination network .................................................................................................................. 37
Figure 21: Routing Mode is used to configure traffic routing between WAN and LAN, as well as
Dynamic routing (RIP) ............................................................................................................. 39
Figure 22: Static route configuration fields ............................................................................................. 42
Figure 23: WAN2 configuration for 3G internet (part 1) ........................................................................ 43
Figure 24: WAN2 configuration for 3G internet (part 2) ........................................................................ 44
Figure 25: Physical WAN port settings .................................................................................................... 45
Figure 26: Wireless Network Setup Wizards .......................................................................................... 47
Figure 27: List of Available Profiles shows the variety of options available to secure the wireless
link .............................................................................................................................................. 49
Figure 28: Profile configuration to set network security ........................................................................ 50
Figure 29: RADIUS server (External Authentication) configuration .................................................... 52
Figure 30: Virtual AP configuration .......................................................................................................... 53
Figure 31: List of configured access points (Virtual APs) shows one enabled access point on the
radio, broadcasting its SSID ................................................................................................... 54
5

Unified Services Router User Manual
Figure 32: Radio card configuration options ........................................................................................... 55
Figure 33: Advanced Wireless communication settings ....................................................................... 56
Figure 34: WPS configuration for an AP with WPA/WPA2 profile ....................................................... 57
Figure 35: List of Available Firewall Rules .............................................................................................. 60
Figure 36: List of Available Schedules to bind to a firewall rule .......................................................... 61
Figure 37: The firewall rule configuration page allows you to define the To/From zone, service,
action, schedules, and specify source/destination IP addresses as needed. ................. 64
Figure 38: Schedule configuration for the above example. .................................................................. 67
Figure 39: List of user defined services. ................................................................................................. 69
Figure 40: Available ALG support on the router..................................................................................... 70
Figure 41: Passthrough options for VPN tunnels ................................................................................... 71
Figure 42: List of Available Application Rules showing 4 unique rules .............................................. 72
Figure 43: Content Filtering used to block access to proxy servers and prevent ActiveX controls
from being downloaded ........................................................................................................... 73
Figure 44: Two trusted domains added to the Approved URLs List ................................................... 74
Figure 45: Two keywords added to the block list ................................................................................... 75
Figure 46: The above example of IP/MAC Binding binds a LAN host’s MAC Address to an IP
address. If there is an IP/MAC Binding violation, the violating packet will be dropped
and logs will be captured ........................................................................................................ 76
Figure 47: Intrusion Prevention features on the router ......................................................................... 77
Figure 48: Protecting the router and LAN from internet attacks .......................................................... 78
Figure 49: VPN Wizard launch screen .................................................................................................... 80
Figure 50: IPSec policy configuration ...................................................................................................... 83
Figure 51: IPSec policy configuration continued (Auto policy via IKE) ............................................... 84
Figure 52: IPSec policy configuration continued (Auto / Manual Phase 2) ........................................ 85
Figure 53: PPTP tunnel configuration – PPTP Server .......................................................................... 87
Figure 54: L2TP tunnel configuration – L2TP Server ............................................................................ 87
Figure 55: Available Users with login status and associated Group/Domain .................................... 90
Figure 56: User configuration options ...................................................................................................... 92
Figure 57: List of SSL VPN polices (Global filter) .................................................................................. 93
Figure 58: SSL VPN policy configuration ................................................................................................ 94
Figure 59: List of configured resources, which are available to assign to SSL VPN policies ......... 95
Figure 60: List of Available Applications for SSL Port Forwarding ...................................................... 96
Figure 61: SSL VPN client adapter and access configuration ............................................................. 97
Figure 62: Configured client routes only apply in split tunnel mode.................................................... 98
Figure 63: List of configured SSL VPN portals. The configured portal can then be associated with
an authentication domain ........................................................................................................ 99
6
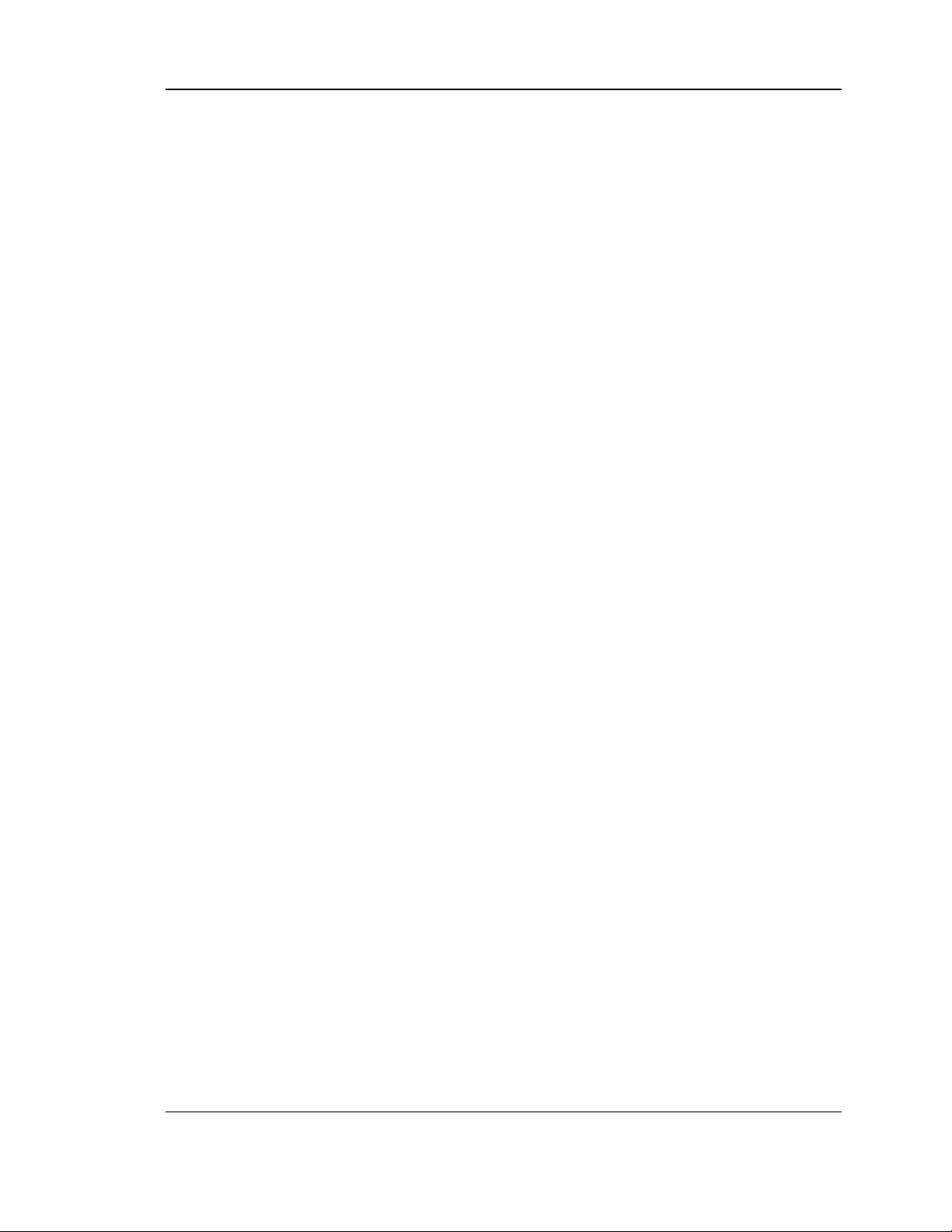
Unified Services Router User Manual
Figure 64: SSL VPN Portal configuration .............................................................................................. 100
Figure 65: USB device configuration ..................................................................................................... 101
Figure 66: Certificate summary for IPSec and HTTPS management ............................................... 102
Figure 67: User Login policy configuration ........................................................................................... 103
Figure 68: Remote Management from the WAN.................................................................................. 104
Figure 69: SNMP Users, Traps, and Access Control .......................................................................... 105
Figure 70: SNMP system information for this router ........................................................................... 106
Figure 71: Date, Time, and NTP server setup ..................................................................................... 107
Figure 72: Facility settings for Logging .................................................................................................. 109
Figure 73: Log configuration options for traffic through router ........................................................... 111
Figure 74: E-mail configuration as a Remote Logging option ............................................................ 112
Figure 75: Syslog server configuration for Remote Logging (continued) ......................................... 113
Figure 76: VPN logs displayed in GUI event viewer ............................................................................ 114
Figure 77: Restoring configuration from a saved file will result in the current configuration being
overwritten and a reboot ....................................................................................................... 115
Figure 78: Firmware version information and upgrade option ........................................................... 116
Figure 79: Dynamic DNS configuration ................................................................................................. 117
Figure 80: Router diagnostics tools available in the GUI .................................................................... 118
Figure 81: Sample traceroute output ..................................................................................................... 119
Figure 82: Device Status display ............................................................................................................ 121
Figure 83: Device Status display (continued) ....................................................................................... 122
Figure 84: Resource Utilization statistics .............................................................................................. 123
Figure 85: Resource Utilization data (continued) ................................................................................. 125
Figure 86: Resource Utilization data (continued) ................................................................................. 126
Figure 87: Physical port statistics ........................................................................................................... 127
Figure 88: AP specific statistics .............................................................................................................. 128
Figure 89: List of current Active Firewall Sessions .............................................................................. 129
Figure 90: List of connected 802.11 clients per AP ............................................................................. 130
Figure 91: List of LAN hosts .................................................................................................................... 131
Figure 92: List of current Active VPN Sessions ................................................................................... 132
7
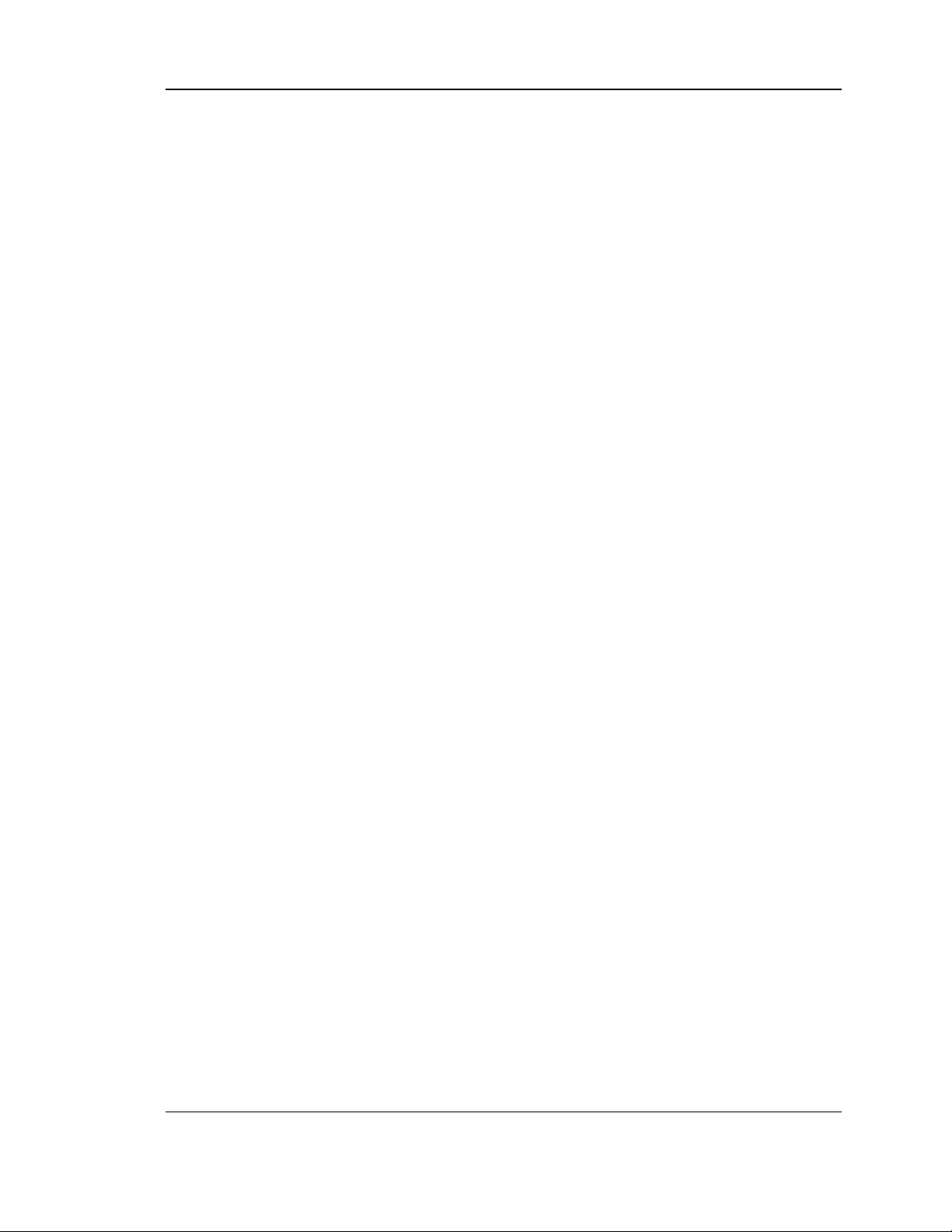
Unified Services Router User Manual
Chapter 1. Introduction
The D-Link Unified Services Routers are enterprise grade security gateway solutions
with Firewall, VPN and in some cases 802.11n Access Point capabilities. These devices
have wizards to allow for quick and easy configuration for internet access, VPN
tunnels, and wireless networks. The GUI provides all the capabilities for novice and
advanced users to administer this secure and feature rich router.
1.1 About this User Manual
This document is a high level manual to allow new D-Link Unified Services Router
users to configure connectivity, setup VPN tunnels, establish firewall rules and
perform general administrative tasks. Typical deployment and use case scenarios are
described in each section. For more detailed setup instructions and explanations of
each configuration parameter, refer to the online help that can be accessed from each
page in the router GUI.
1.2 Typographical Conventions
The following is a list of the various terms, followed by an example of how that term
is represented in this document:
• Product Name – D-Link Unified Services Router.
• Model numbers DSR-500/500N/1000/1000N
• GUI Menu Path/GUI Navigation – Monitoring > Router Status
• User input – Text
• Important note –
8
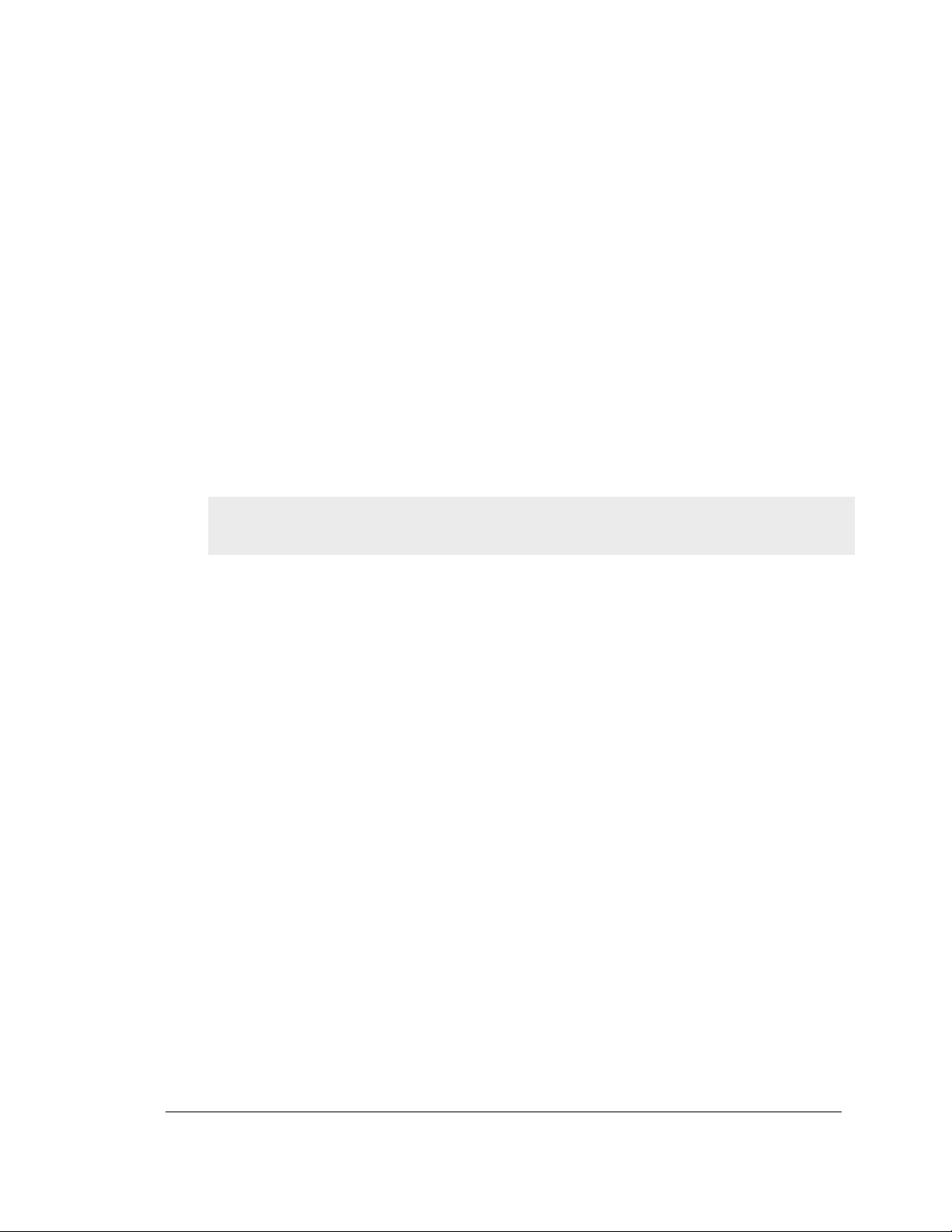
Chapter 2. Configuring Your Network:
LAN Setup
It is assumed that the user has a machine for management connected to the LAN to the
router. The LAN connection may be through the wired Ethernet ports available on the
router, or once the initial setup is complete, the device may also be managed through its
wireless interface as it is bridged with the LAN. Access the router’s graphical user
interface (GUI) for management by using any web browser, such as Microsoft Internet
Explorer or Mozilla Firefox:
• Go to http://192.168.10.1 (default IP address) to display the router’s management
login screen.
• Default login credentials for the management GUI:
• Username: admin
• Password: admin
If the router’s LAN IP address was changed, use that IP address in the navigation
bar of the browser to access the router’s management UI.
2.1 LAN Configuration
Setup > Network Settings > LAN Configuration
By default, the router functions as a Dynamic Host Configuration Protocol (DHCP)
server to the hosts on the WLAN or LAN network. With DHCP, PCs and other LAN
devices can be assigned IP addresses as well as addresses for DNS servers, Windows
Internet Name Service (WINS) servers, and the default gateway. With the DHCP
server enabled the router’s IP address serves as the gateway address for LAN and
WLAN clients. The PCs in the LAN are assigned IP addresses from a pool of
addresses specified in this procedure. Each pool address is tested before it is assigned
to avoid duplicate addresses on the LAN.
For most applications the default DHCP and TCP/IP settings are satisfactory. If you
want another PC on your network to be the DHCP server or if you are manually
configuring the network settings of all of your PCs, set the DHCP mode to ‘none’.
DHCP relay can be used to forward DHCP lease information from another LAN
device that is the network’s DHCP server; this is particularly useful for wireless
clients.
Instead of using a DNS server, you can use a Windows Internet Naming Service
(WINS) server. A WINS server is the equivalent of a DNS server but uses the
NetBIOS protocol to resolve hostnames. The router includes the WINS server IP
address in the DHCP configuration when acknowledging a DHCP request from a
DHCP client.
You can also enable DNS proxy for the LAN. When this is enabled the router then as
a proxy for all DNS requests and communicates with the ISP’s DNS servers. When
disabled all DHCP clients receive the DNS IP addresses of the ISP.
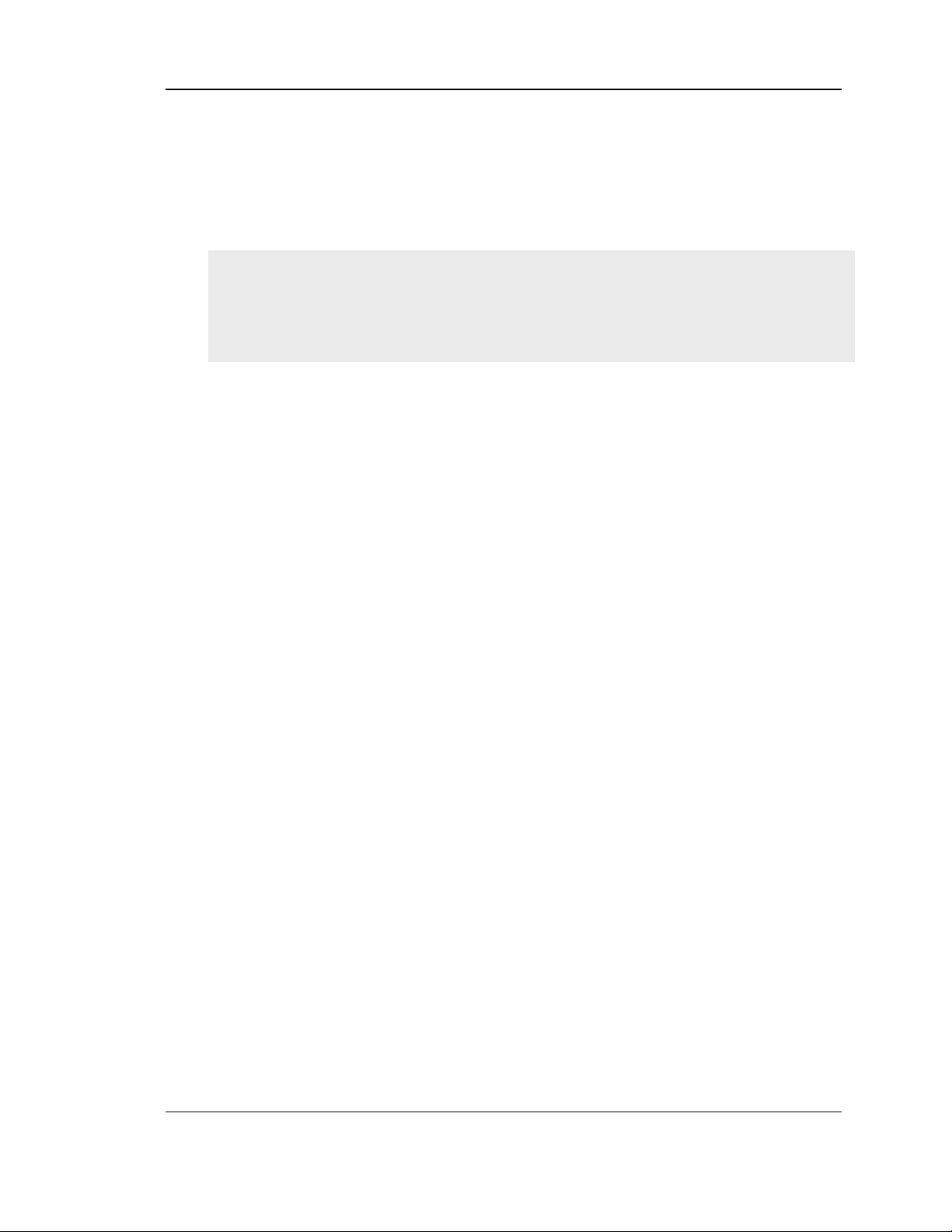
Unified Services Router User Manual
To configure LAN Connectivity, please follow the steps below:
1. In the LAN Setup page, enter the following information for your router:
• IP address (factory default: 192.168.10.1).
If you change the IP address and click Save Settings, the GUI will not respond.
Open a new connection to the new IP address and log in again. Be sure the LAN
host (the machine used to manage the router) has obtained IP address from newly
assigned pool (or has a static IP address in the router’s LAN subnet) before
accessing the router via changed IP address.
• Subnet mask (factory default: 255.255.255.0).
2. In the DHCP section, select the DHCP mode:
• None: the router’s DHCP server is disabled for the LAN
• DHCP Server. With this option the router assigns an IP address within the specified
range plus additional specified information to any LAN device that requests DHCP
served addresses.
• DHCP Relay: With this option enabled, DHCP clients on the LAN can receive IP
address leases and corresponding information from a DHCP server on a different
subnet. Specify the Relay Gateway, and when LAN clients make a DHCP request it
will be passed along to the server accessible via the Relay Gateway IP address.
• If DHCP is being enabled, enter the following DHCP server parameters:
• Starting and Ending IP Addresses: Enter the first and last continuous
addresses in the IP address pool. Any new DHCP client joining the LAN is
assigned an IP address in this range. The default starting address is
192.168.10.2. The default ending address is 192.168.10.100. These
addresses should be in the same IP address subnet as the router’s LAN IP
address. You may wish to save part of the subnet range for devices with
statically assigned IP addresses in the LAN.
• Primary and Secondary DNS servers: If configured domain name system
(DNS) servers are available on the LAN enter their IP addresses here.
• WINS Server (optional): Enter the IP address for the WINS server or, if
present in your network, the Windows NetBios server.
• Lease Time: Enter the time, in hours, for which IP addresses are leased to
clients.
10
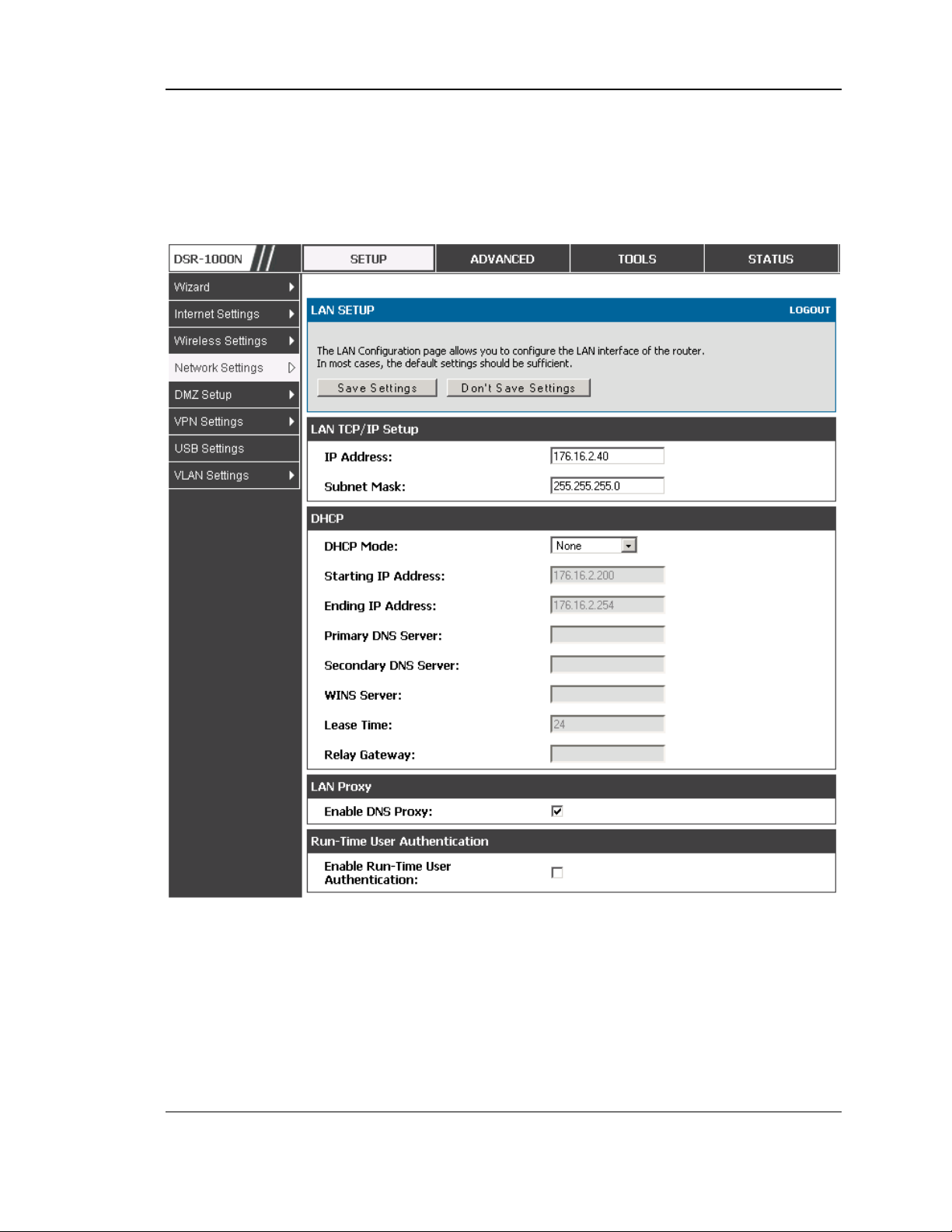
Unified Services Router User Manual
• Enable DNS Proxy: To enable the router to act as a proxy for all DNS requests and
communicate with the ISP’s DNS servers, click the checkbox.
3. Click Save Settings to apply all changes.
Figure 1: Setup page for LAN TCP/IP settings
2.1.1 LAN Configuration in an IPv6 Network
Advanced > IPv6 > IPv6 LAN > IPv6 LAN Config
In IPv6 mode, the LAN DHCP server is enabled by default (similar to IPv4 mode).
The DHCPv6 server will serve IPv6 addresses from configured address pools with
the IPv6 Prefix Length assigned to the LAN.
11
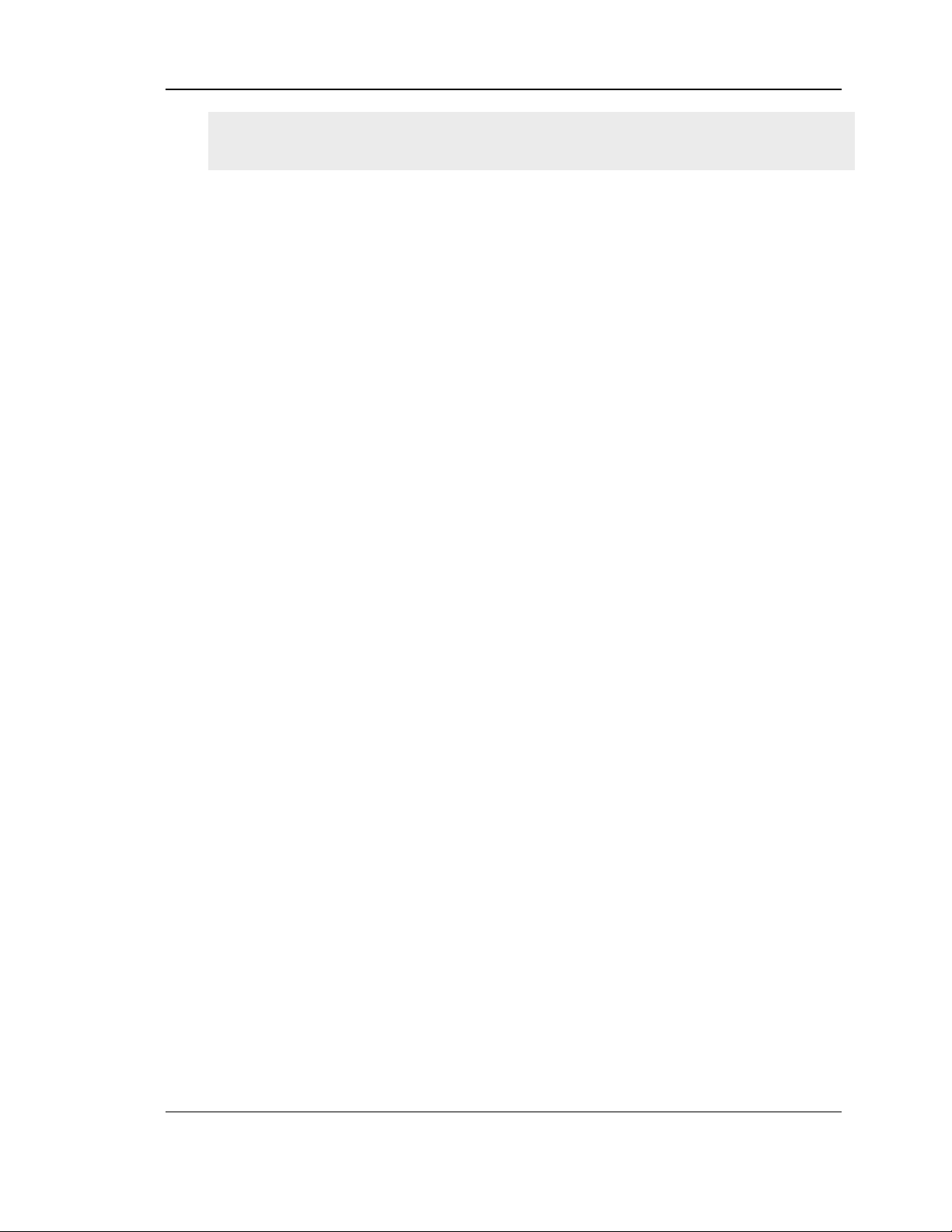
Unified Services Router User Manual
IPv4 / IPv6 mode must be enabled in the Advanced > IPv6 > IP mode to enable
IPv6 configuration options.
LAN Settings
The default IPv6 LAN address for the router is fec0::1. You can change this 128 bit
IPv6 address based on your network requirements. The other field that defines the
LAN settings for the router is the prefix length. The IPv6 network (subnet) is
identified by the initial bits of the address called the prefix. By default this is 64
bits long. All hosts in the network have common initial bits for their IPv6 address;
the number of common initial bits in the network’s addresses is set by the prefix
length field.
12
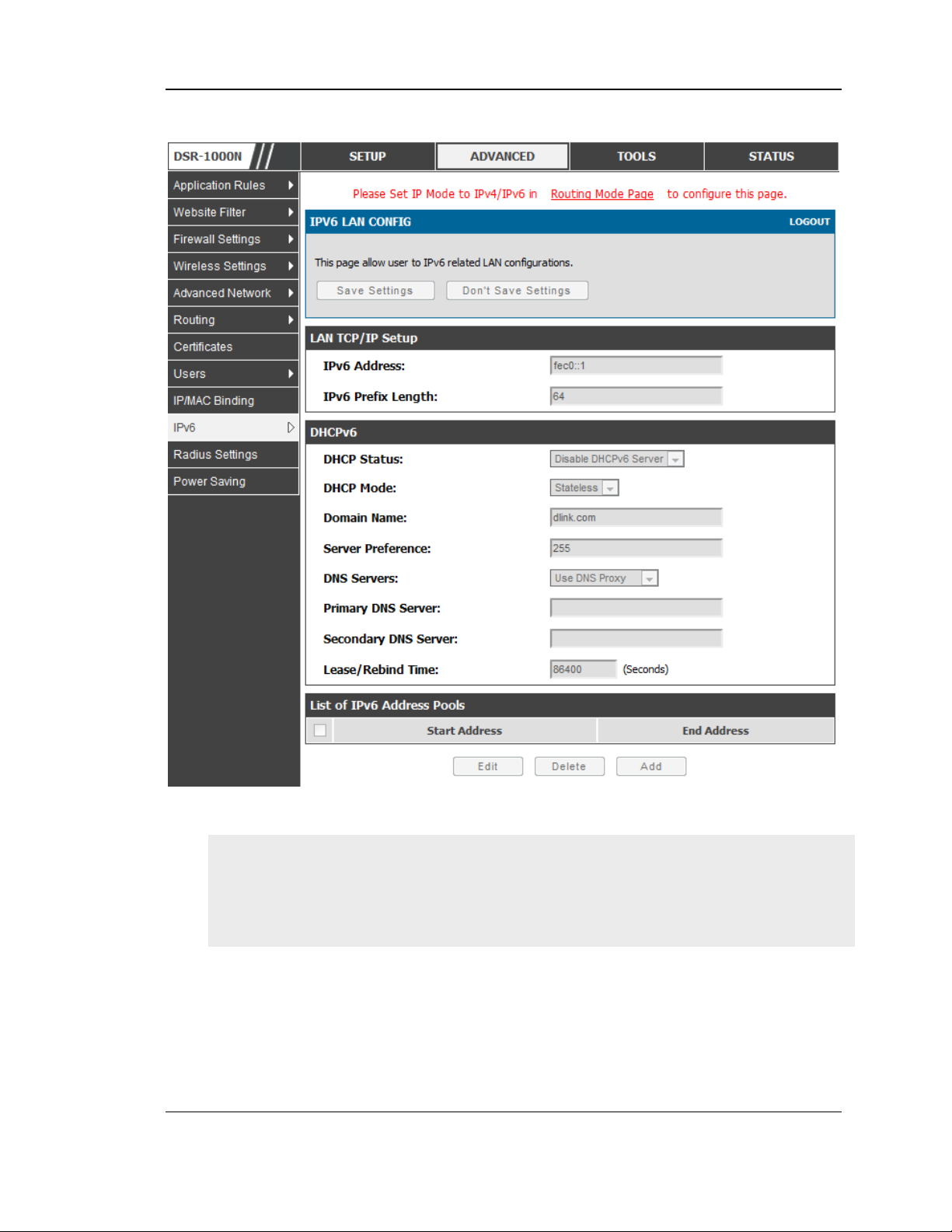
Unified Services Router User Manual
Figure 2: IPv6 LAN and DHCPv6 configuration
If you change the IP address and click Save Settings, the GUI will not respond.
Open a new connection to the new IP address and log in again. Be sure the LAN
host (the machine used to manage the router) has obtained IP address from newly
assigned pool (or has a static IP address in the router’s LAN subnet) before
accessing the router via changed IP address.
As with an IPv4 LAN network, the router has a DHCPv6 server. If enabled, the
router assigns an IP address within the specified range plus additional specified
information to any LAN PC that requests DHCP served addresses.
The following settings are used to configure the DHCPv6 server:
13
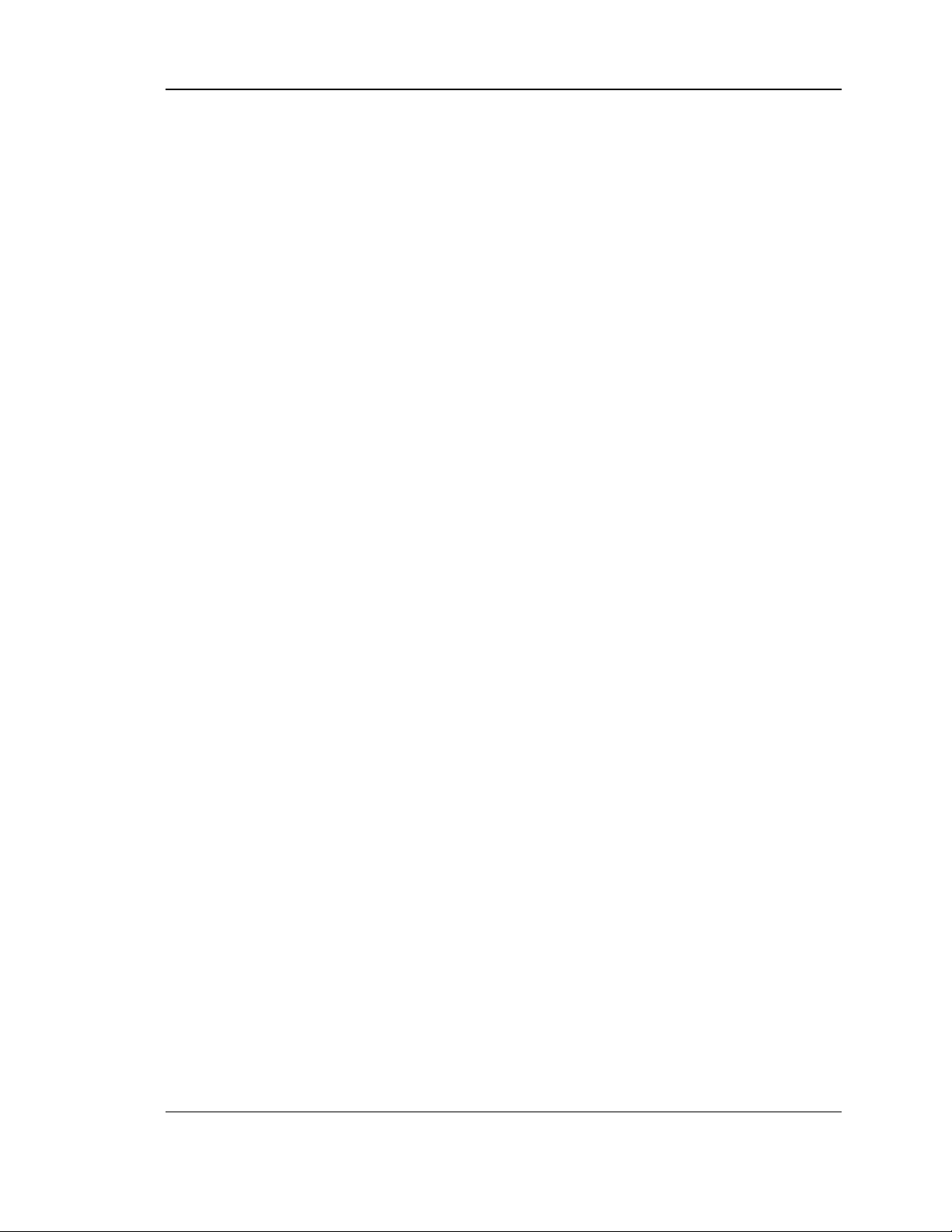
Unified Services Router User Manual
• DHCP Mode: The IPv6 DHCP server is either stateless or stateful. If
stateless is selected an external IPv6 DHCP server is not required as the
IPv6 LAN hosts are auto-configured by this router. In this case the router
advertisement daemon (RADVD) must be configured on this device and
ICMPv6 router discovery messages are used by the host for autoconfiguration. There are no managed addresses to serve the LAN nodes. If
stateful is selected the IPv6 LAN host will rely on an external DHCPv6
server to provide required configuration settings
• The domain name of the DHCPv6 server is an optional setting
• Server Preference is used to indicate the preference level of this DHCP
server. DHCP advertise messages with the highest server preference value to
a LAN host are preferred over other DHCP server advertise messages. The
default is 255.
• The DNS server details can be manually entered here (primary/secondary
options. An alternative is to allow the LAN DHCP client to receive the DNS
server details from the ISP directly. By selecting Use DNS proxy, this router
acts as a proxy for all DNS requests and communicate with the ISP’s DNS
servers (a WAN configuration parameter).
• Primary and Secondary DNS servers: If there are configured domain name
system (DNS) servers available on the LAN enter the IP addresses here.
• Lease/Rebind time sets the duration of the DHCPv6 lease from this router to
the LAN client.
IPv6 Address Pools
This feature allows you to define the IPv6 delegation prefix for a range of IP
addresses to be served by the gateway’s DHCPv6 server. Using a delegation prefix
you can automate the process of informing other networking equipment on the LAN
of DHCP information specific for the assigned prefix.
2.1.2 Configuring IPv6 Router Advertisements
Router Advertisements are analogous to IPv4 DHCP assignments for LAN clients, in
that the router will assign an IP address and supporting network information to
devices that are configured to accept such details. Router Advertisement is required
in an IPv6 network is required for stateless auto configuration of the IPv6 LAN. By
configuring the Router Advertisement Daemon on this router, the device will listen
on the LAN for router solicitations and respond to these LAN hosts with router
advisements.
14
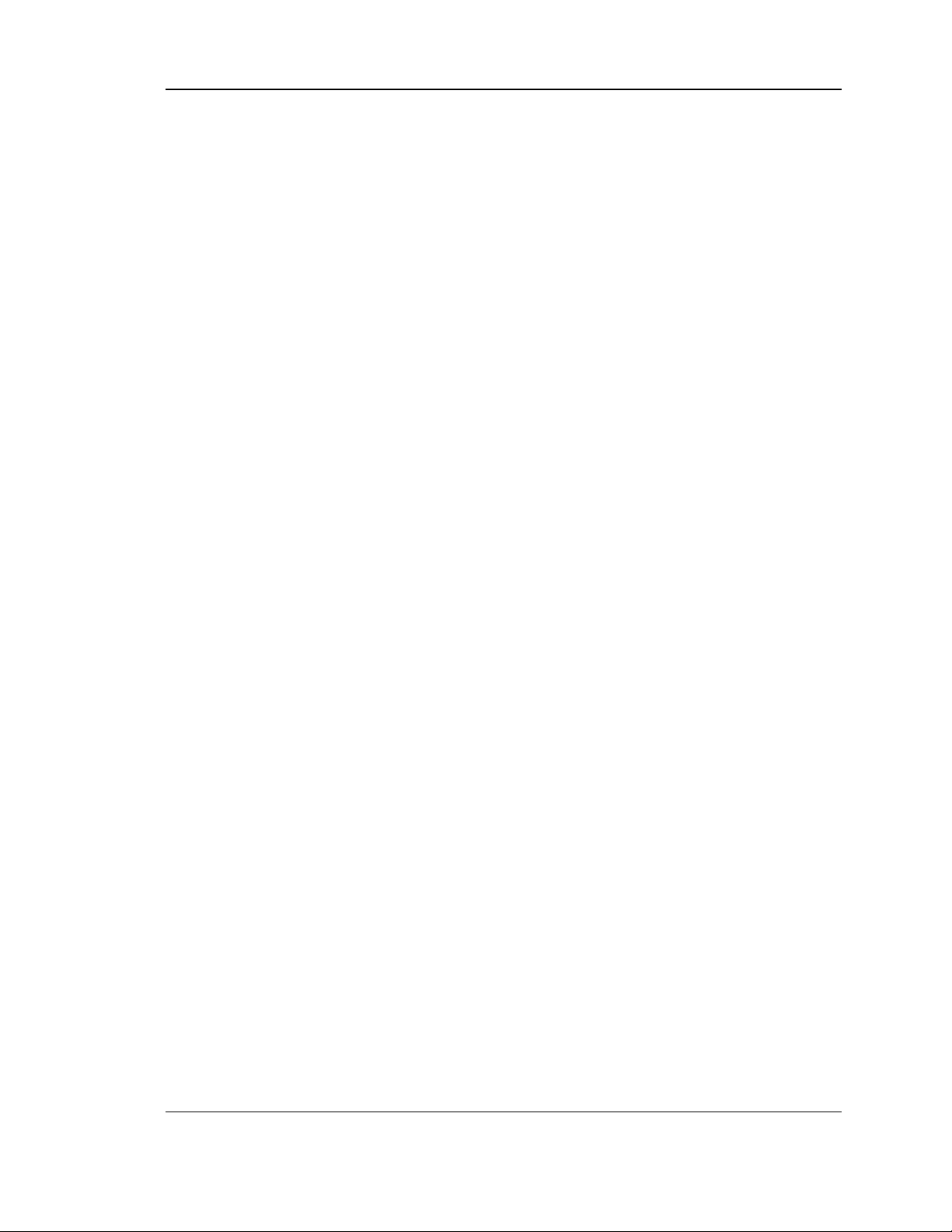
Unified Services Router User Manual
RADVD
Advanced > IPv6 > IPv6 LAN > Router Advertisement
To support stateless IPv6 auto configuration on the LAN, set the RADVD status to
Enable. The following settings are used to configure RADVD:
• Advertise Mode: Select Unsolicited Multicast to send router advertisements
(RA’s) to all interfaces in the multicast group. To restrict RA’s to well
known IPv6 addresses on the LAN, and thereby reduce overall network
traffic, select Unicast only.
• Advertise Interval: When advertisements are unsolicited multicast packets,
this interval sets the maximum time between advertisements from the
interface. The actual duration between advertisements is a random value
between one third of this field and this field. The default is 30 seconds.
• RA Flags: The router advertisements (RA’s) can be sent with one or both of
these flags. Chose Managed to use the administered /stateful protocol for
address auto configuration. If the Other flag is selected the host uses
administered/stateful protocol for non-address auto configuration.
• Router Preference: this low/medium/high parameter determines the
preference associated with the RADVD process of the router. This is useful
if there are other RADVD enabled devices on the LAN as it helps avoid
conflicts for IPv6 clients.
• MTU: The router advertisement will set this maximum transmission unit
(MTU) value for all nodes in the LAN that are autoconfigured by the router.
The default is 1500.
• Router Lifetime: This value is present in RA’s and indicates the usefulness
of this router as a default router for the interface. The default is 3600
seconds. Upon expiration of this value, a new RADVD exchange must take
place between the host and this router.
15
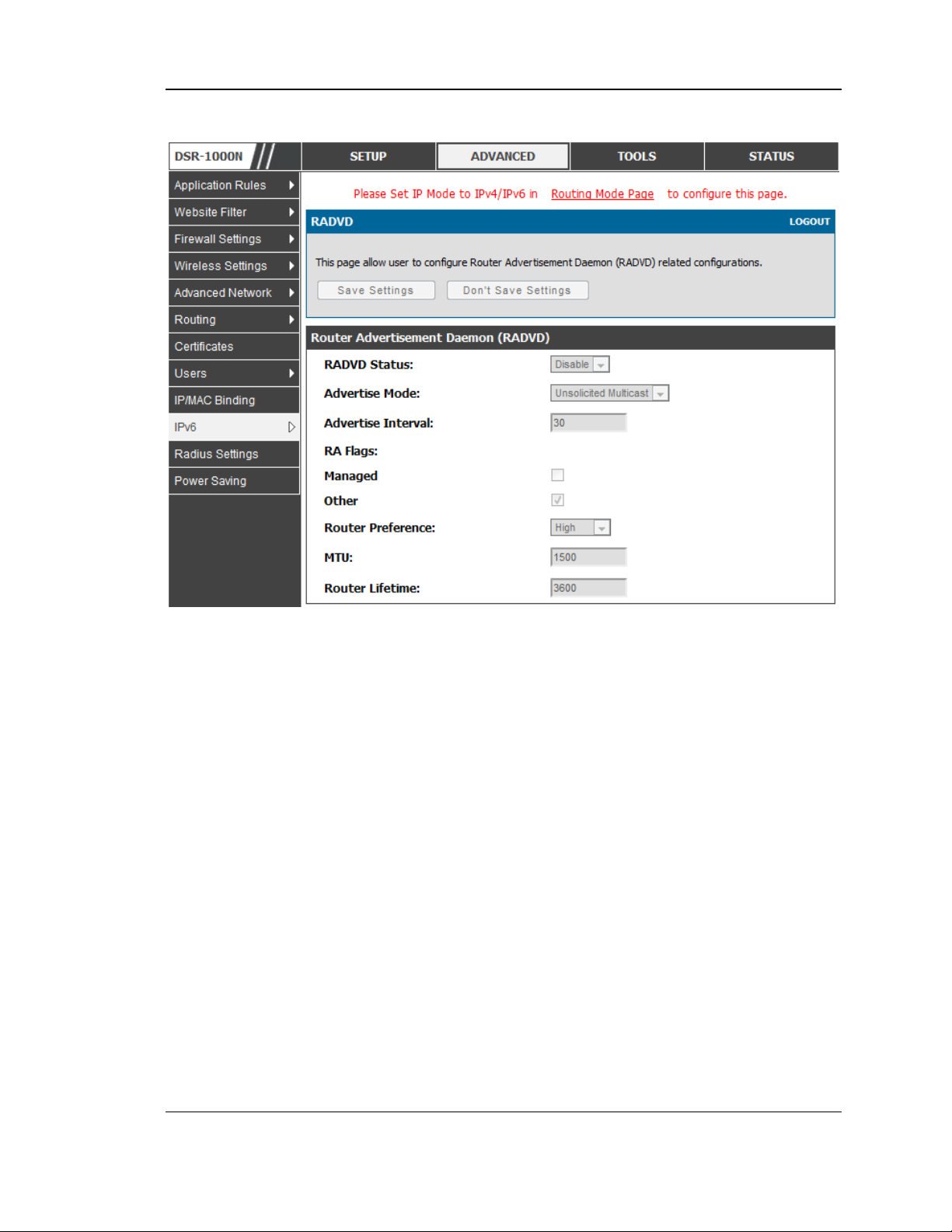
Unified Services Router User Manual
Figure 3: Configuring the Router Advertisement Daemon
Advertisement Prefixes
Advanced > IPv6 > IPv6 LAN > Advertisement Prefixes
The router advertisements configured with advertisement prefixes allow this router
to inform hosts how to perform stateless address auto configuration. Router
advertisements contain a list of subnet prefixes that allow the router to determine
neighbors and whether the host is on the same link as the router.
The following prefix options are available for the router advertisements:
• IPv6 Prefix Type: To ensure hosts support IPv6 to IPv4 tunnel select the
6to4 prefix type. Selecting Global/Local/ISATAP will allow the nodes to
support all other IPv6 routing options
• SLA ID: The SLA ID (Site-Level Aggregation Identifier) is available when
6to4 Prefixes are selected. This should be the interface ID of the router’s
LAN interface used for router advertisements.
• IPv6 Prefix: When using Global/Local/ISATAP prefixes, this field is used to
define the IPv6 network advertised by this router.
16
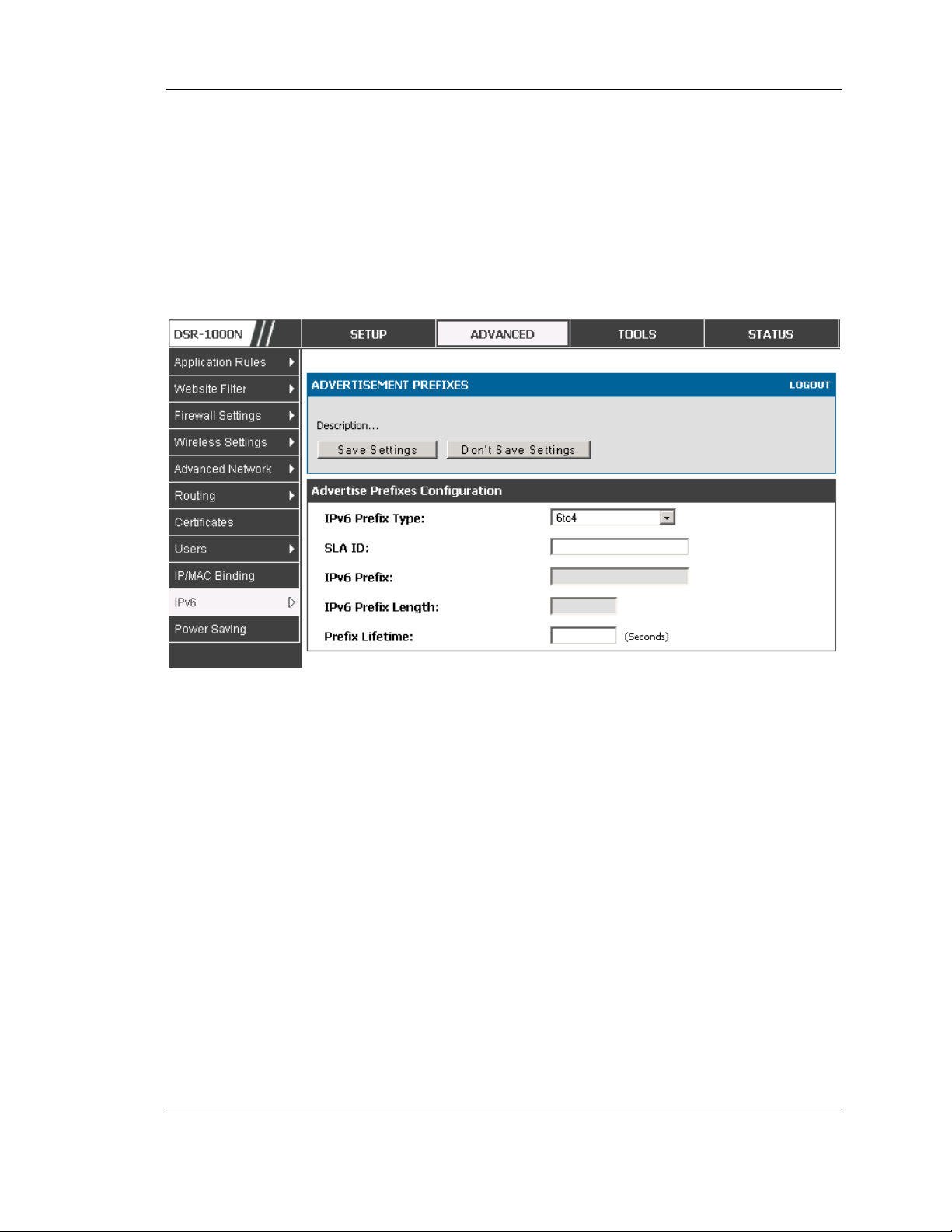
Unified Services Router User Manual
• IPv6 Prefix Length: This value indicates the number contiguous, higher
order bits of the IPv6 address that define up the network portion of the
address. Typically this is 64.
• Prefix Lifetime: This defines the duration (in seconds) that the requesting
node is allowed to use the advertised prefix. It is analogous to DHCP lease
time in an IPv4 network.
Figure 4: IPv6 Advertisement Prefix settings
2.2 VLAN Configuration
The router supports virtual network isolation on the LAN with the use of VLANs.
LAN devices can be configured to communicate in a subnetwork defined by VLAN
identifiers. LAN ports can be assigned unique VLAN IDs so that traffic to and from
that physical port can be isolated from the general LAN. VLAN filtering is
particularly useful to limit broadcast packets of a device in a large network
VLAN support is disabled by default in the router. In the VLAN Configuration page,
enable VLAN support on the router and then proceed to the next section to define the
virtual network.
Setup > VLAN Settings > Available VLAN
The Available VLAN page shows a list of configured VLANs by name and VLAN ID.
A VLAN membership can be created by clicking the Add button below the List of
Available VLANs.
A VLAN membership entry consists of a VLAN identifier and the numerical VLAN
ID which is assigned to the VLAN membership. The VLAN ID value can be any
number from 2 to 4091. VLAN ID 1 is reserved for the default VLAN, which is used
for untagged frames received on the interface. By enabling Inter VLAN Routing, you
17
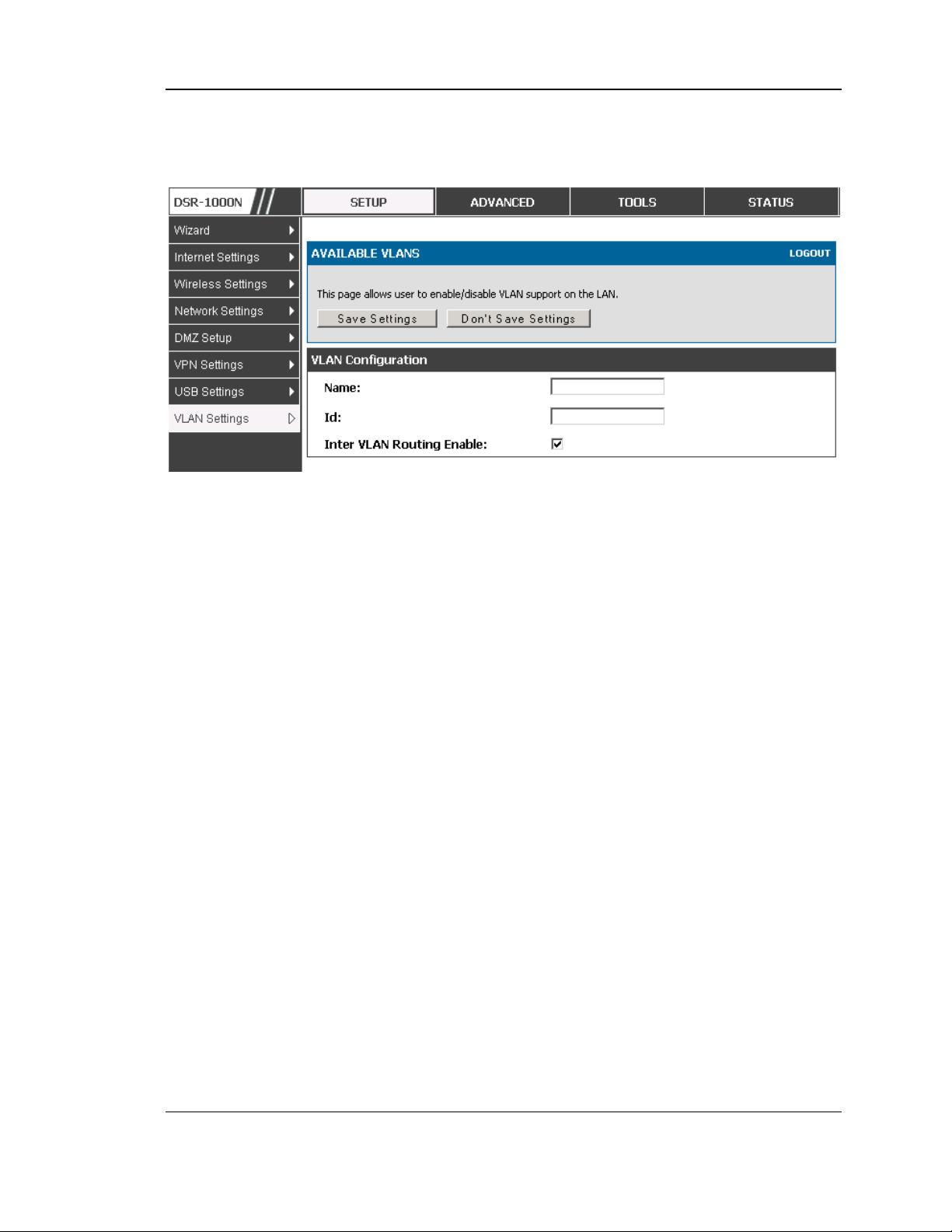
Unified Services Router User Manual
will allow traffic from LAN hosts belonging to this VLAN ID to pass through to other
configured VLAN IDs that have Inter VLAN Routing enabled.
Figure 5: Adding VLAN memberships to the LAN
2.2.1 Associating VLANs to ports
In order to tag all traffic through a specific LAN port with a VLAN ID, you can
associate a VLAN to a physical port.
Setup > VLAN Settings > Port VLAN
VLAN membership properties for the LAN and wireless LAN are listed on this page.
The VLAN Port table displays the port identifier, the mode setting for that port and
VLAN membership information. The configuration page is accessed by selecting
one of the four physical ports or a configured access point and clicking Edit.
The edit page offers the following configuration options:
• Mode: The mode of this VLAN can be General, Access, or Trunk. The
default is access.
• In General mode the port is a member of a user selectable set of VLANs.
The port sends and receives data that is tagged or untagged with a VLAN
ID. If the data into the port is untagged, it is assigned the defined PVID. In
the configuration from Figure 4, Port 3 is a General port with PVID 3, so
untagged data into Port 3 will be assigned PVID 3. All tagged data sent out
of the port with the same PVID will be untagged. This is mode is typically
used with IP Phones that have dual Ethernet ports. Data coming from phone
to the switch port on the router will be tagged. Data passing through the
phone from a connected device will be untagged.
18
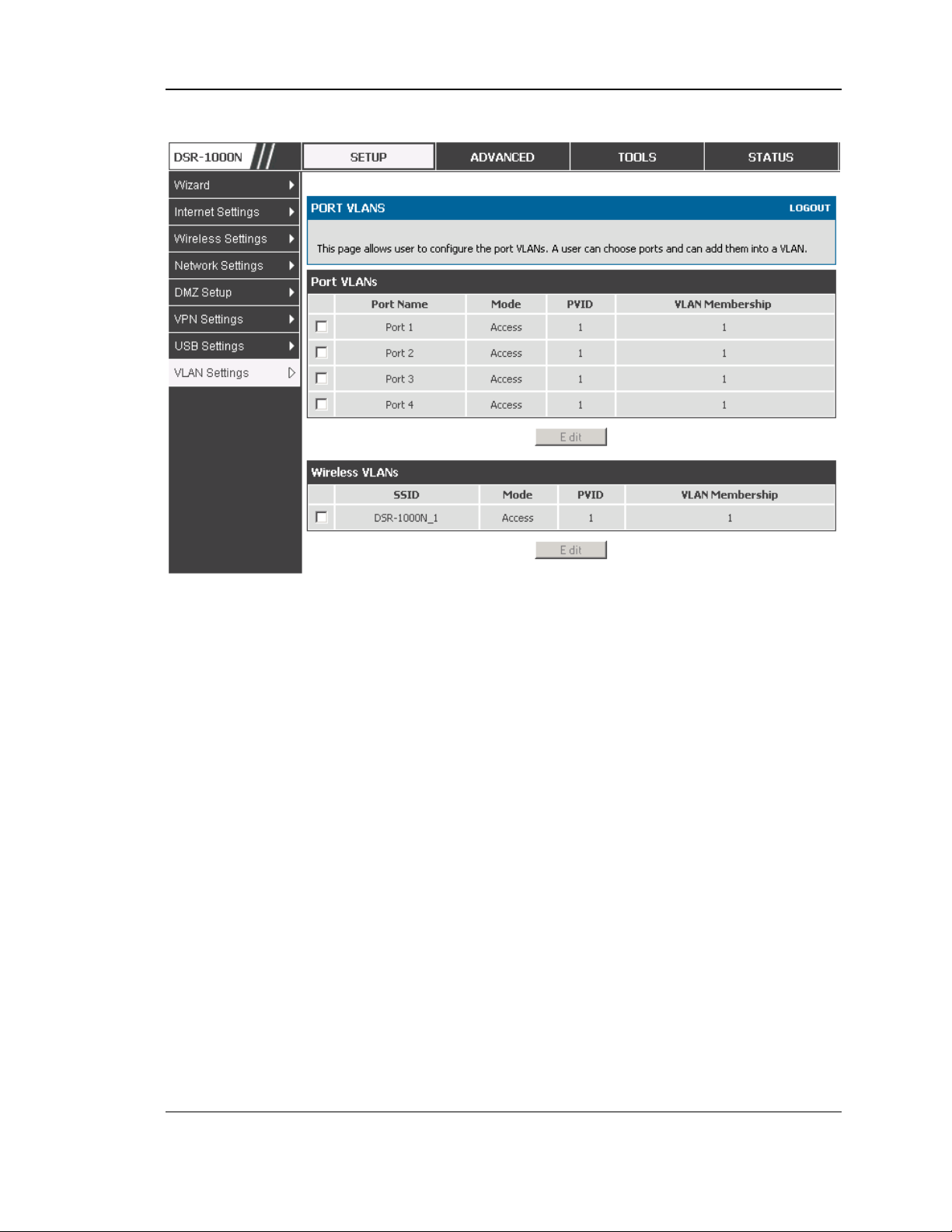
Unified Services Router User Manual
Figure 6: Port VLAN list
• In Access mode the port is a member of a single VLAN (and only one). All
data going into and out of the port is untagged. Traffic through a port in
access mode looks like any other Ethernet frame.
• In Trunk mode the port is a member of a user selectable set of VLANs. All
data going into and out of the port is tagged. Untagged coming into the port
is not forwarded, except for the default VLAN with PVID=1, which is
untagged. Trunk ports multiplex traffic for multiple VLANs over the same
physical link.
• Select PVID for the port when the General mode is selected.
• Configured VLAN memberships will be displayed on the VLAN
Membership Configuration for the port. By selecting one more VLAN
membership options for a General or Trunk port, traffic can be routed
between the selected VLAN membership IDs
19
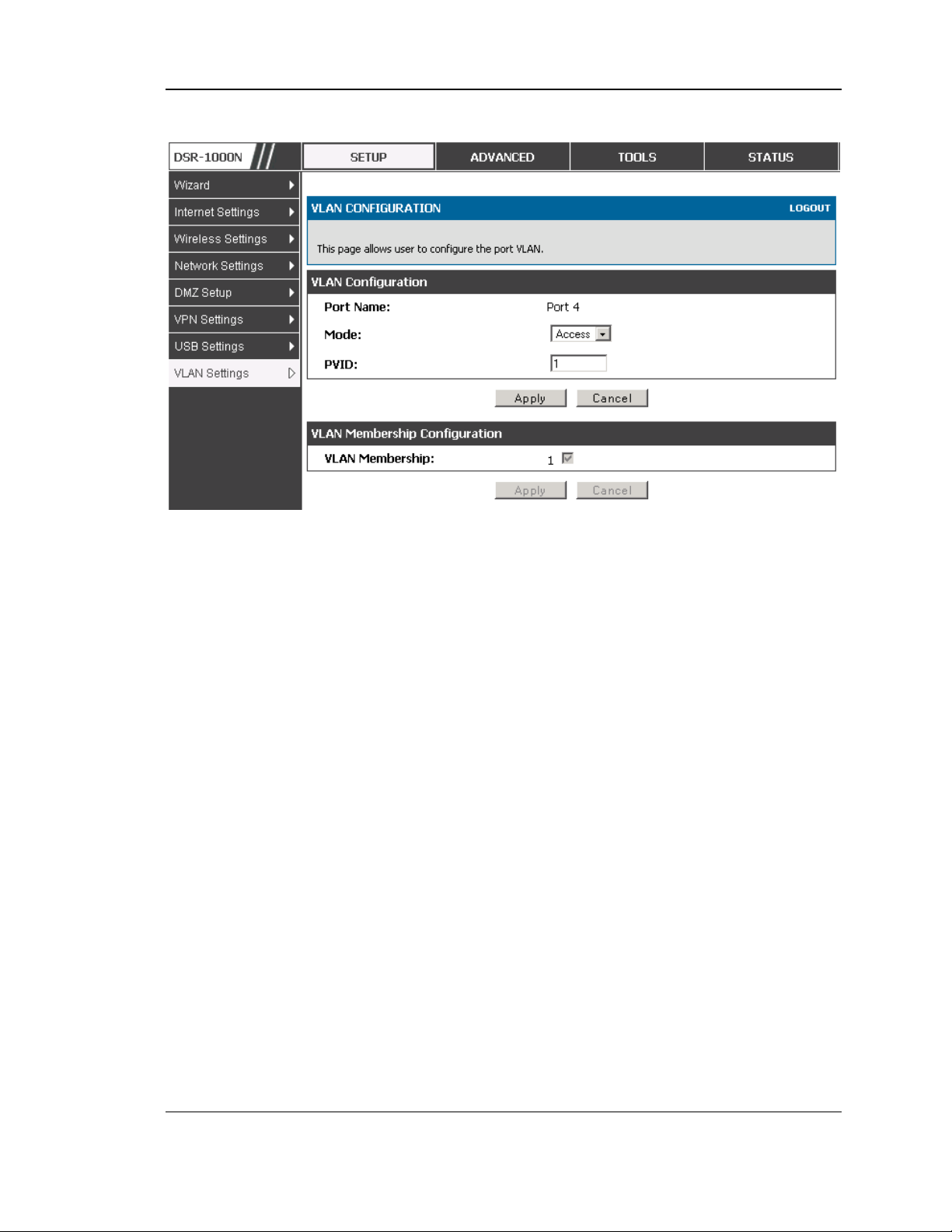
Unified Services Router User Manual
Figure 7: Configuring VLAN membership for a port
2.3 Configurable Port: DMZ Setup
This router supports one of the physical ports to be configured as a secondary WAN
Ethernet port or a dedicated DMZ port. A DMZ is a subnetwork that is open to the
public but behind the firewall. The DMZ adds an additional layer of security to the
LAN, as specific services/ports that are exposed to the internet on the DMZ do not
have to be exposed on the LAN. It is recommended that hosts that must be exposed to
the internet (such as web or email servers) be placed in the DMZ network. Firewall
rules can be allowed to permit access specific services/ports to the DMZ from both
the LAN or WAN. In the event of an attack to any of the DMZ nodes, the LAN is not
necessarily vulnerable as well.
Setup > DMZ Setup > DMZ Setup Configuration
DMZ configuration is identical to the LAN configuration. There are no restrictions on
the IP address or subnet assigned to the DMZ port, other than the fact that it cannot
be identical to the IP address given to the LAN interface of this gateway.
20
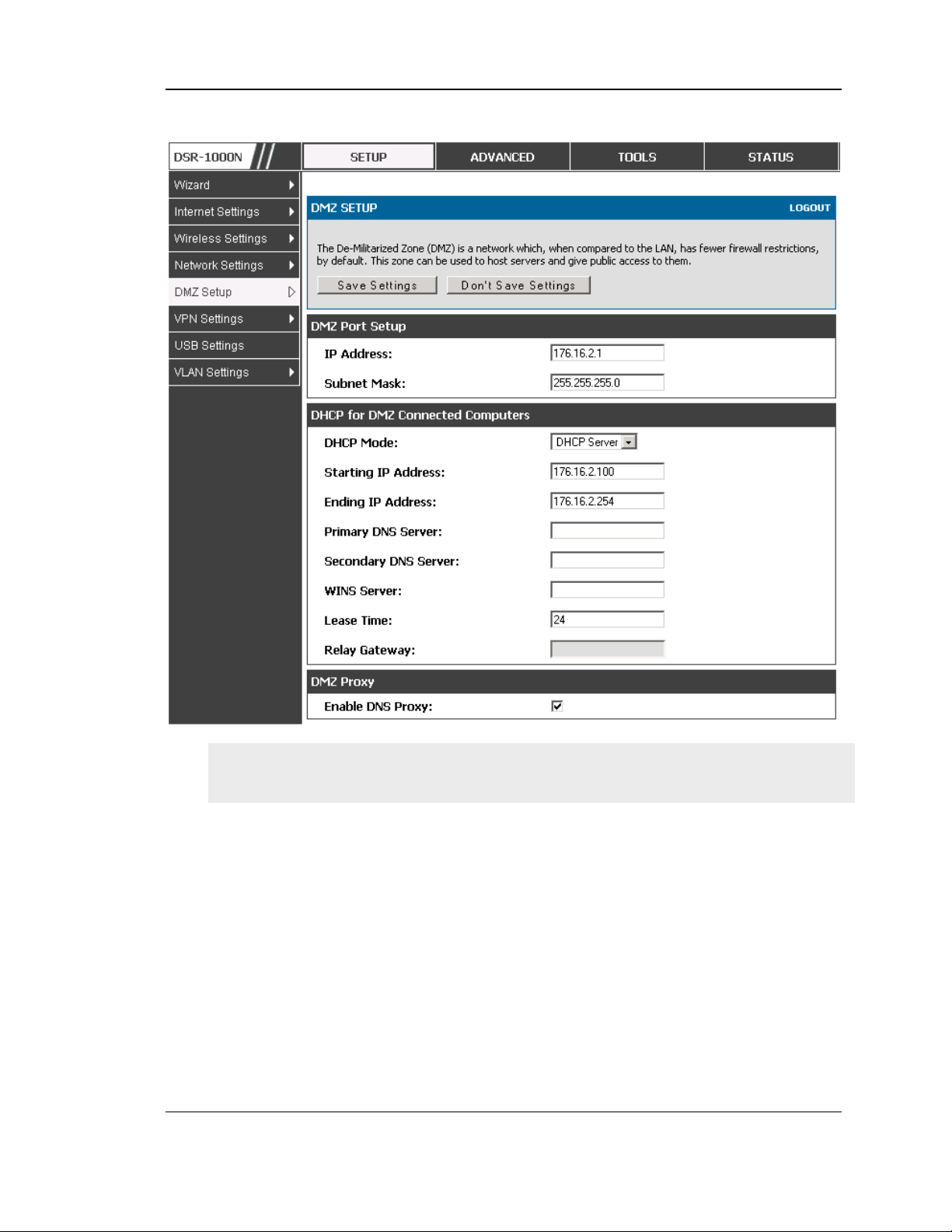
Unified Services Router User Manual
Figure 8: DMZ configuration
In order to configure a DMZ port, the router’s configurable port must be set to
DMZ in the Setup > Internet Settings > Configurable Port page.
2.4 Universal Plug and Play (UPnP)
Advanced > Advanced Network > UPnP
Universal Plug and Play (UPnP) is a feature that allows the router to discovery
devices on the network that can communicate with the router and allow for auto
configuration. If a network device is detected by UPnP, the router can open internal
or external ports for the traffic protocol required by that network device.
Once UPnP is enabled, you can configure the router to detect UPnP-supporting
devices on the LAN (or a configured VLAN). If disabled, the router will not allow for
automatic device configuration.
Configure the following settings to use UPnP:
21
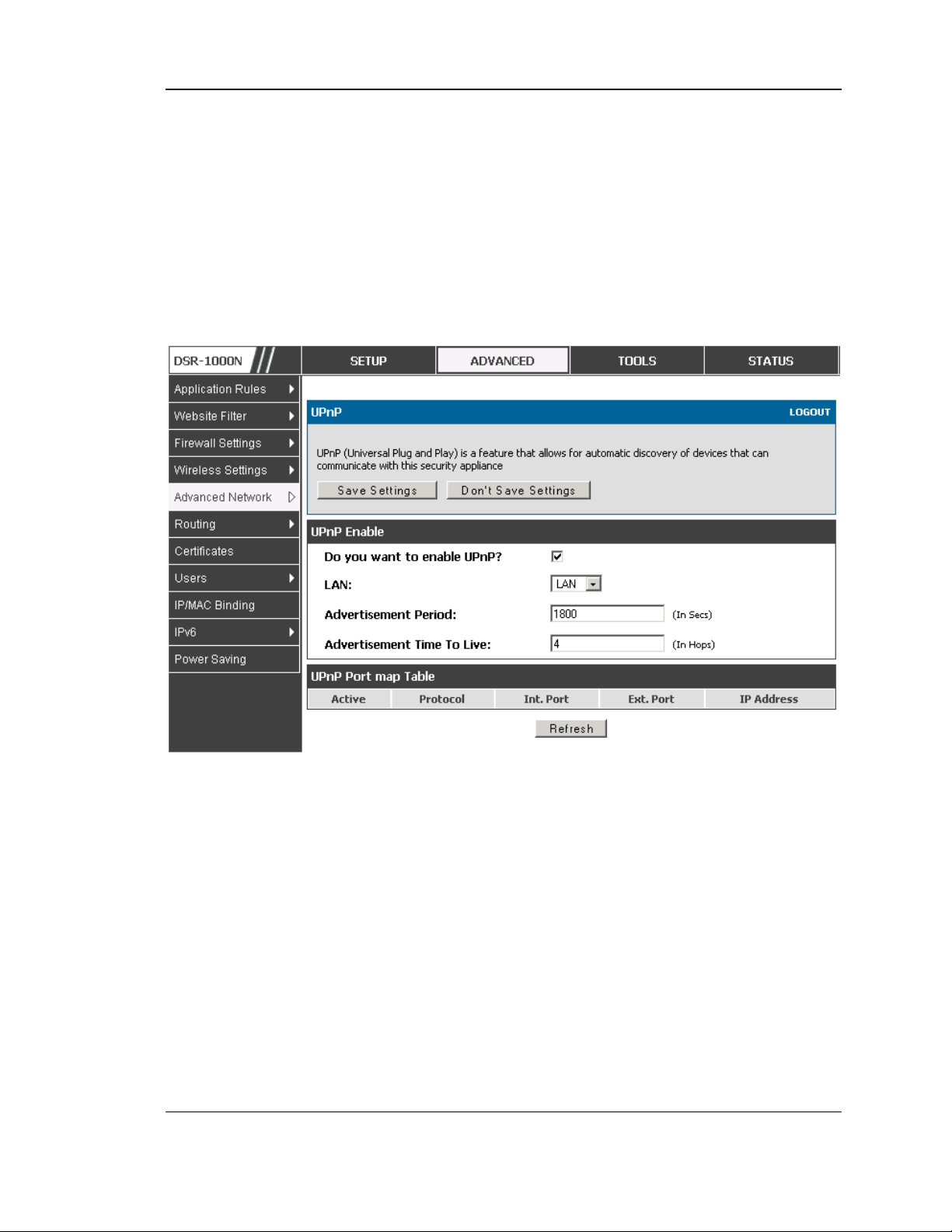
Unified Services Router User Manual
• Advertisement Period: This is the frequency that the router broadcasts UPnP
information over the network. A large value will minimize network traffic but
cause delays in identifying new UPnP devices to the network.
• Advertisement Time to Live: This is expressed in hops for each UPnP packet. This
is the number of steps a packet is allowed to propagate before being discarded.
Small values will limit the UPnP broadcast range. A default of 4 is typical for
networks with few switches.
Figure 9: UPnP Configuration
UPnP Port map Table
The UPnP Port map Table has the details of UPnP devices that respond to the router’s
advertisements. The following information is displayed for each detected device:
• Active: A yes/no indicating whether the port of the UPnP device that established a
connection is currently active
• Protocol: The network protocol (i.e. HTTP, FTP, etc.) used by the device
• Int. Port (Internal Port): The internal ports opened by UPnP (if any)
• Ext. Port (External Port): The external ports opened by UPnP (if any)
• IP Address: The IP address of the UPnP device detected by this router
Click Refresh to refresh the portmap table and search for any new UPnP devices.
22
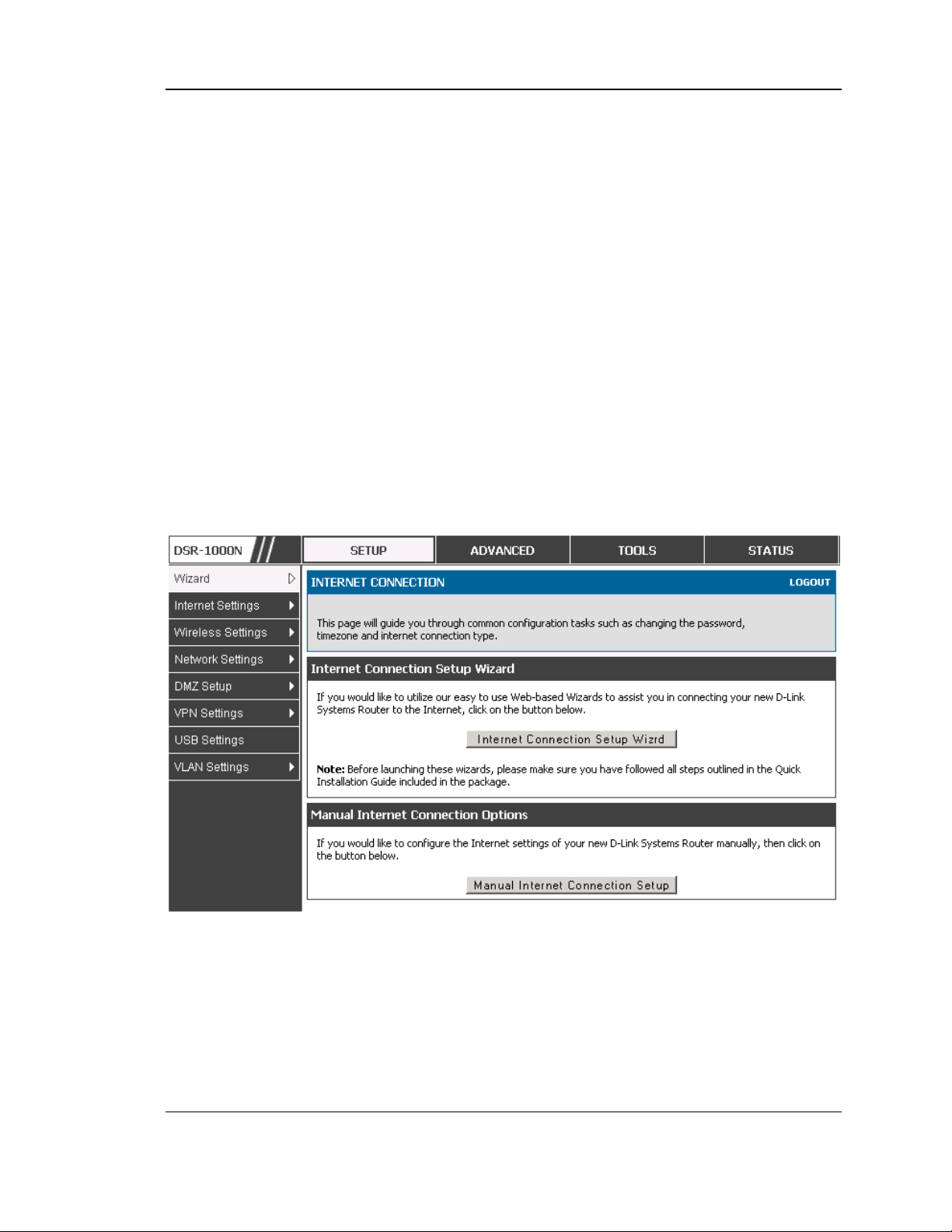
Unified Services Router User Manual
Chapter 3. Connecting to the Internet:
WAN Setup
This router has two WAN ports that can be used to establish a connection to the
internet. The following ISP connection types are supported: DHCP, Static, PPPoE,
PPTP, L2TP, 3G Internet (via USB modem).
It is assumed that you have arranged for internet service with your Internet Service
Provider (ISP). Please contact your ISP or network administrator for the configuration
information that will be required to setup the router.
3.1 Internet Setup Wizard
Setup > Wizard > Internet
The Internet Connection Setup Wizard is available for users new to networking. By
going through a few straightforward configuration pages you can take the information
provided by your ISP to get your WAN connection up and enable internet access for
your network.
Figure 10: Internet Connection Setup Wizard
You can start using the Wizard by logging in with the administrator password for the
router. Once authenticated set the time zone that you are located in, and then choose
the type of ISP connection type: DHCP, Static, PPPoE, PPTP, L2TP. Depending on
the connection type a username/password may be required to register this router with
the ISP. In most cases the default settings can be used if the ISP did not specify that
parameter. The last step in the Wizard is to click the Connect button, which confirms
the settings by establishing a link with the ISP. Once connected, you can move on and
configure other features in this router.
23
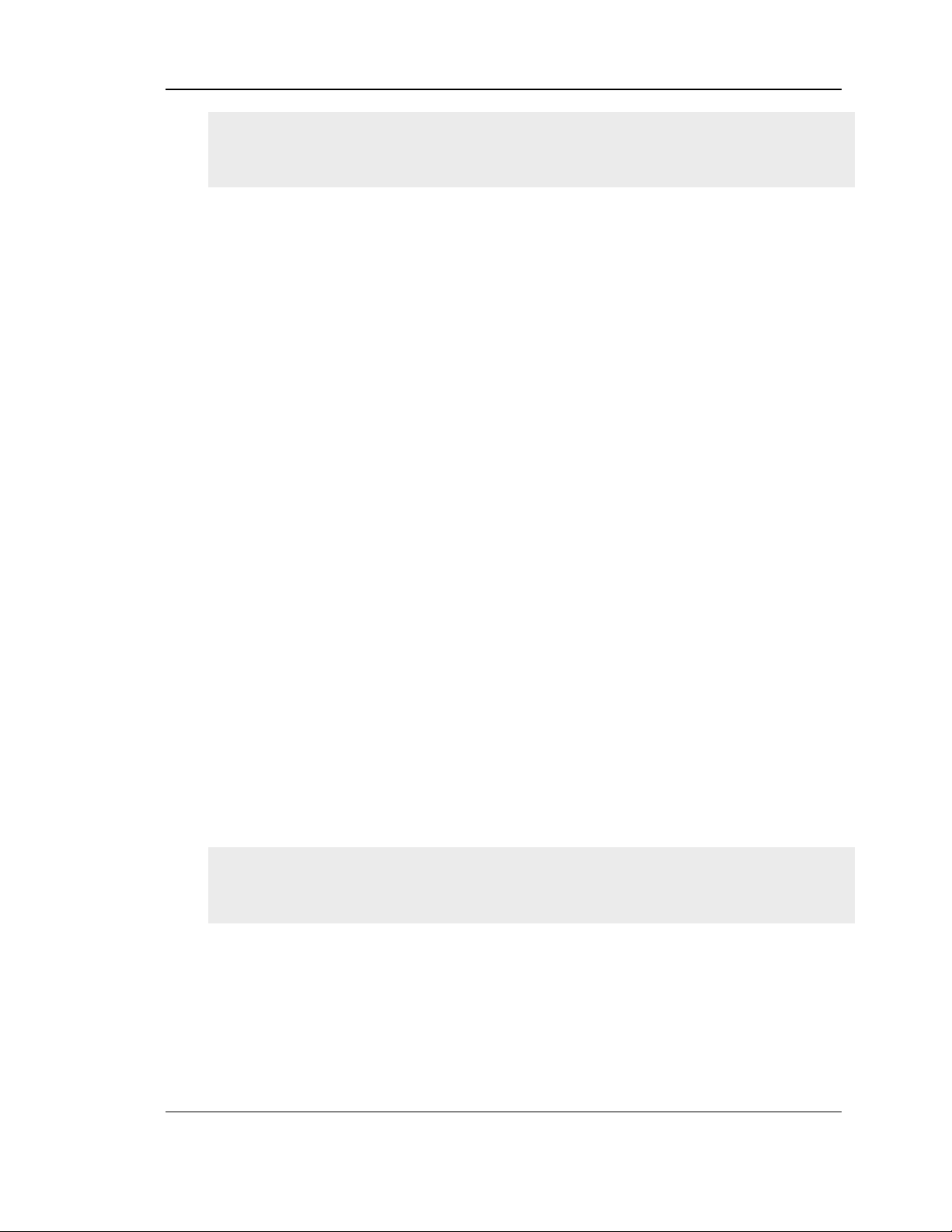
Unified Services Router User Manual
3G Internet access with a USB modem is supported on the secondary WAN port
(WAN2). The Internet Connection Setup Wizard assists with the primary WAN port
(WAN1) configuration only.
3.2 WAN Configuration
Setup > Internet Settings > WAN1 Setup
You must either allow the router to detect WAN connection type automatically or
configure manually the following basic settings to enable Internet connectivity:
• ISP Connection type: Based on the ISP you have selected for the primary WAN link
for this router, choose Static IP address, DHCP client, Point-to-Point Tunneling
Protocol (PPTP), Point-to-Point Protocol over Ethernet (PPPoE), Layer 2 Tunneling
Protocol (L2TP). Required fields for the selected ISP type become highlighted.
Enter the following information as needed and as provided by your ISP:
• PPPoE Profile Name. This menu lists configured PPPoE profiles, particularly
useful when configuring multiple PPPoE connections (i.e. for Japan ISPs that have
multiple PPPoE support).
• ISP login information. This is required for PPTP and L2TP ISPs.
• User Name
• Password
• Secret (required for L2TP only)
• MPPE Encryption: For PPTP links, your ISP may require you to enable Microsoft
Point-to-Point Encryption (MPPE).
• Split Tunnel (supported for PPTP and L2TP connection). This setting allows your
LAN hosts to access internet sites over this WAN link while still permitting VPN
traffic to be directed to a VPN configured on this WAN port.
With split tunneling enabled users can bypass content filtering and other firewall
settings. Disable split tunneling on the WAN interface for highest gateway security
measures.
• Connectivity Type. To keep the connection always on, click Keep Connected. To
log out after the connection is idle for a period of time (useful if your ISP costs are
based on logon times), click Idle Timeout and enter the time, in minutes, to wait
before disconnecting in the Idle Time field.
• My IP Address: Enter the IP address assigned to you by the ISP.
24
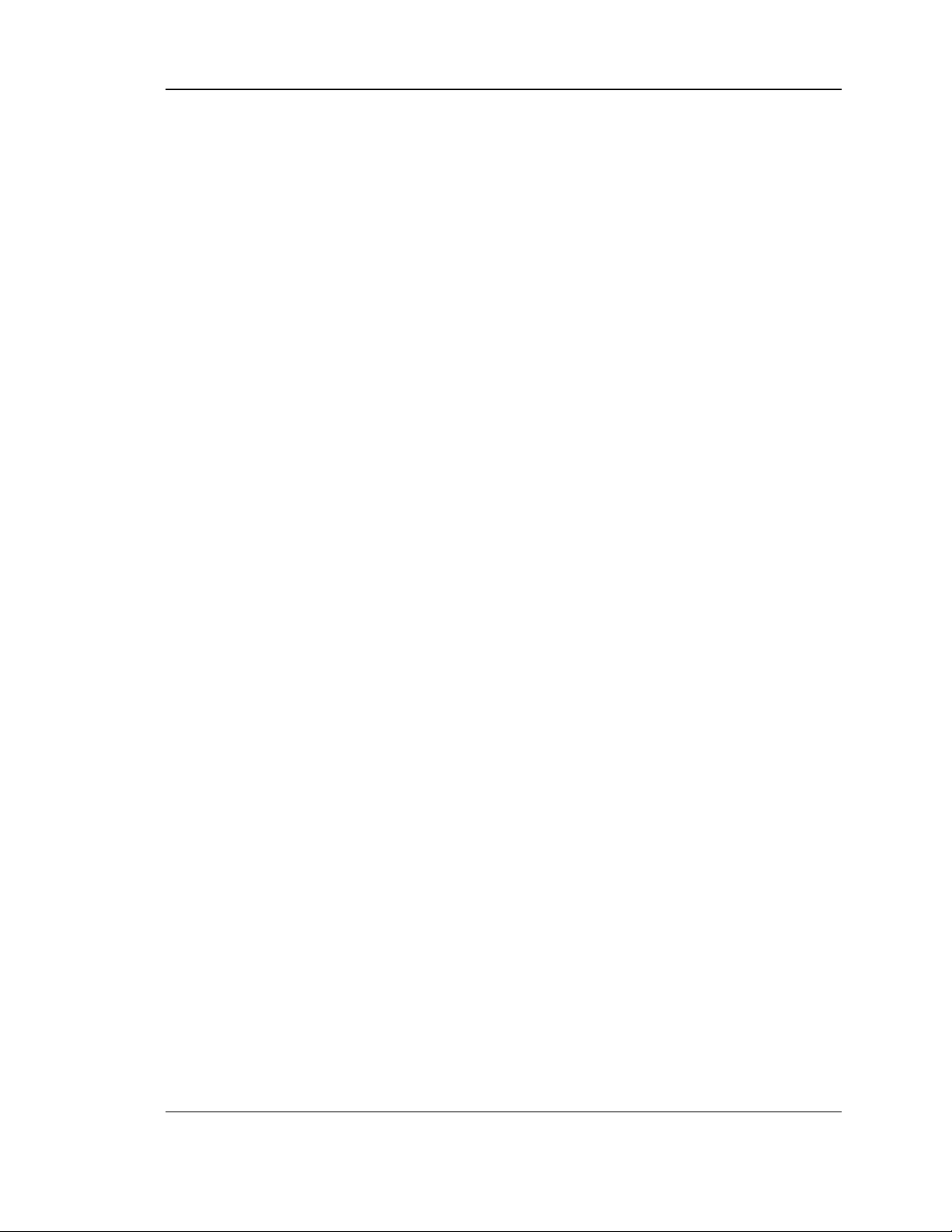
Unified Services Router User Manual
• Server IP Address: Enter the IP address of the PPTP or L2TP server.
3.2.1 WAN Port IP address
Your ISP assigns you an IP address that is either dynamic (newly generated each
time you log in) or static (permanent). The IP Address Source option allows you to
define whether the address is statically provided by the ISP or should be received
dynamically at each login. If static, enter your IP address, IPv4 subnet mask, and the
ISP gateway’s IP address. PPTP and L2TP ISPs also can provide a static IP address
and subnet to configure, however the default is to receive that information
dynamically from the ISP.
3.2.2 WAN DNS Servers
The IP Addresses of WAN Domain Name Servers (DNS) are typically provided
dynamically from the ISP but in some cases you can define the static IP addresses of
the DNS servers. DNS servers map Internet domain names (example:
www.google.com) to IP addresses. Click to indicate whether to get DNS server
addresses automatically from your ISP or to use ISP-specified addresses. If the
latter, enter addresses for the primary and secondary DNS servers. To avoid
connectivity problems, ensure that you enter the addresses correctly.
3.2.3 DHCP WAN
For DHCP client connections, you can choose the MAC address of the router to
register with the ISP. In some cases you may need to clone the LAN host’s MAC
address if the ISP is registered with that LAN host.
25

Unified Services Router User Manual
Figure 11: Manual WAN configuration
26
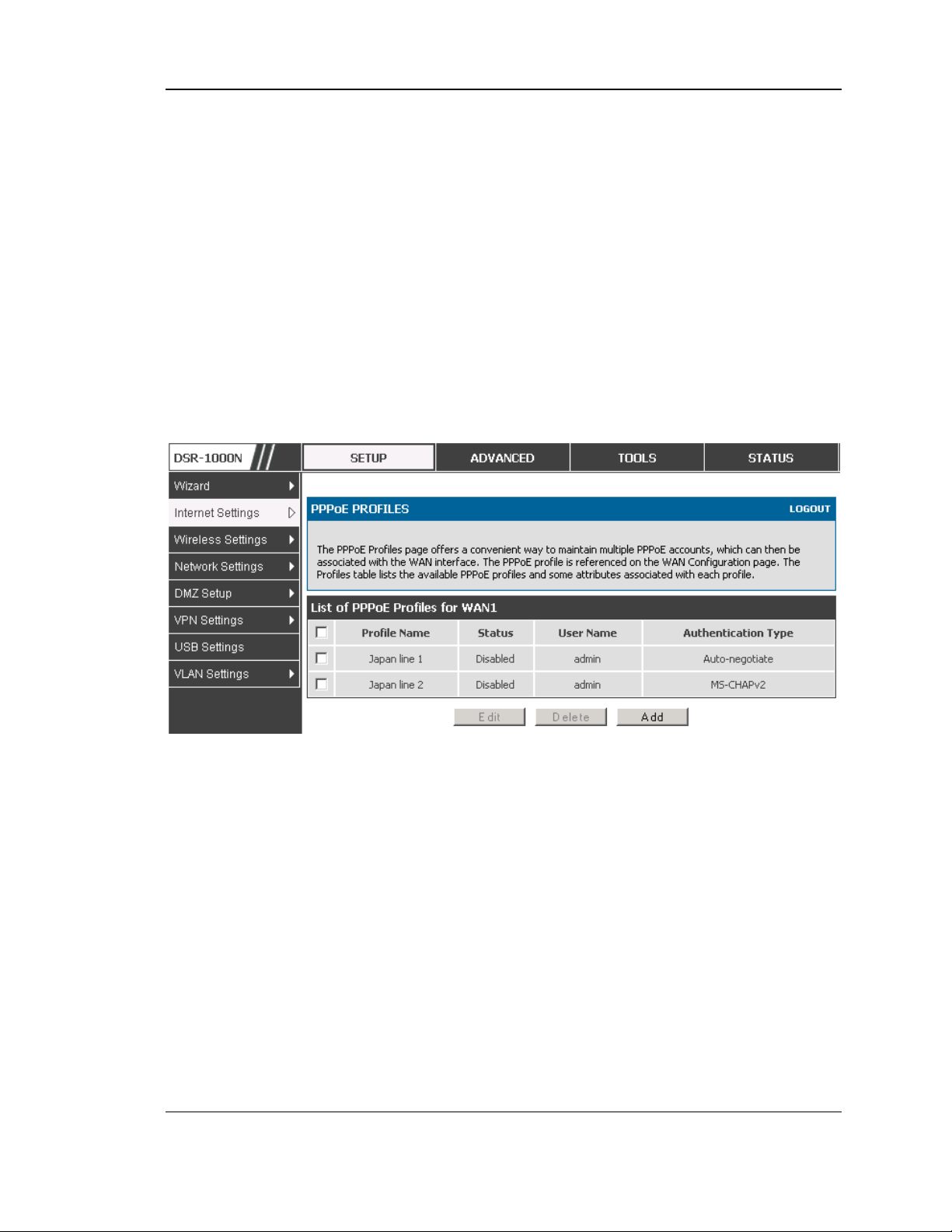
Unified Services Router User Manual
3.2.4 PPPoE Profiles
Setup > Internet Settings > PPPoE Profiles > WAN1 PPPoE Profiles
Some ISP’s allow for multiple concurrent PPPoE sessions (it is most common in
Japan). Each connection can have its own specific authentication requirements and
will provide unique IP, gateway, and DNS address parameters to the associated
WAN port.
The PPPoE Profiles page offers a convenient way to maintain multiple PPPoE
accounts, which can then be associated with one of the available WAN interfaces.
Once configured, a PPPoE profile name can be selected on the WAN configuration
page to reduce the configuration requirements for that WAN port.
The PPPoE profile is referenced on the WAN Configuration page. The List of
PPPoE profiles for a particular WAN (see figure below) outlines the available
profile and their status and authentication type.
Figure 12: List of configured PPPoE profiles
To create a new PPPoE profile, select Add in the PPPoE Profile page. Each profile
is associated to one of the two WAN ports. Similar to the PPPoE configuration
options in the WAN configuration page, you need to define the ISP logon
credentials, authentication type, and connectivity settings for the PPPoE session.
This information will be provided by the ISP that offers multiple PPPoE session
support.
27
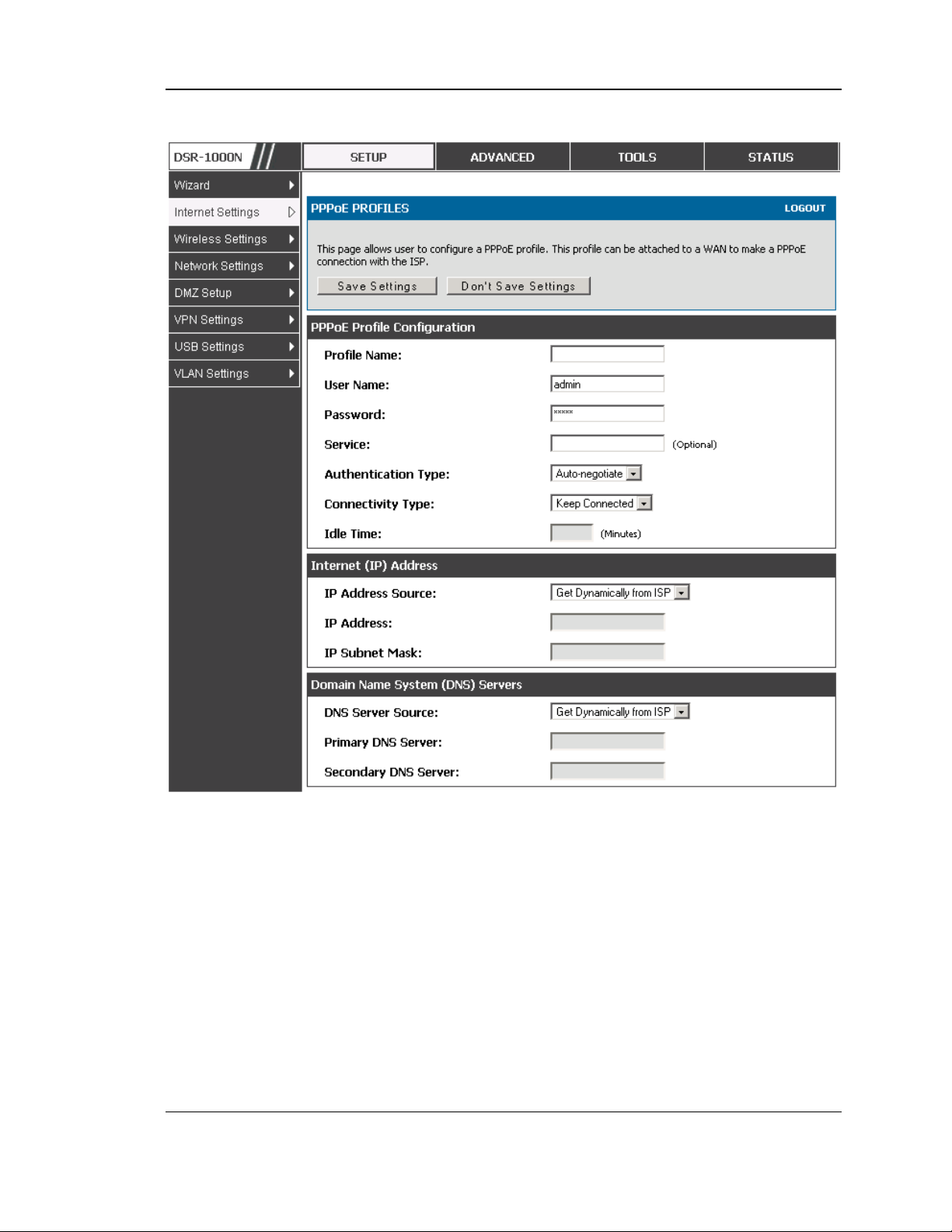
Unified Services Router User Manual
Figure 13: PPPoE profile configuration
3.2.5 WAN Configuration in an IPv6 Network
Setup > IPv6 > IPv6 WAN1 Config
For IPv6 WAN connections, this router can have a static IPv6 address or receive
connection information when configured as a DHCPv6 client. In the case where the
ISP assigns you a fixed address to access the internet, the static configuration
settings must be completed. In addition to the IPv6 address assigned to your router,
the IPv6 prefix length defined by the ISP is needed. The default IPv6 Gateway
address is the server at the ISP that this router will connect to for accessing the
internet. The primary and secondary DNS servers on the ISP’s IPv6 network are
used for resolving internet addresses, and these are provided along with the static IP
address and prefix length from the ISP.
28

Unified Services Router User Manual
When the ISP allows you to obtain the WAN IP settings via DHCP, you need to
provide details for the DHCPv6 client configuration. The DHCPv6 client on the
gateway can be either stateless or stateful. If a stateful client is selected the gateway
will connect to the ISP’s DHCPv6 server for a leased address. For stateless DHCP
there need not be a DHCPv6 server available at the ISP, rather ICMPv6 discover
messages will originate from this gateway and will be used for auto configuration. A
third option to specify the IP address and prefix length of a preferred DHCPv6
server is available as well.
Figure 14: IPv6 WAN Setup page
3.2.6 Checking WAN Status
Setup > Internet Settings > WAN Status
The status and summary of configured settings for both WAN1 and WAN2 are
available on the WAN Status page. You can view the following key connection
status information for each WAN port:
• Connection time
• Connection type: dynamic IP or static IP
29

Unified Services Router User Manual
• Connection state: This is whether the WAN is connected or disconnected to
an ISP. The Link State is whether the physical WAN connection in place;
the Link State can be UP (i.e. cable inserted) while the WAN Connection
State is down.
• IP address / subnet mask
• Gateway IP address
30

Unified Services Router User Manual
Figure 15: Connection Status information for both WAN ports
The WAN status page allows you to Enable or Disable static WAN links. For WAN
settings that are dynamically received from the ISP, you can Renew or Release the
link parameters if required.
31

Unified Services Router User Manual
3.3 Bandwidth Controls
Advanced > Advanced Network > Traffic Management > Bandwidth Profiles
Bandwidth profiles allow you to regulate the traffic flow from the LAN to WAN 1 or
WAN 2. This is useful to ensure that low priority LAN users (like guests or HTTP
service) do not monopolize the available WAN’s bandwidth for cost-savings or
bandwidth-priority-allocation purposes.
Bandwidth profiles configuration consists of enabling the bandwidth control feature
from the GUI and adding a profile which defines the control parameters. The profile
can then be associated with a traffic selector, so that bandwidth profile can be applied
to the traffic matching the selectors. Selectors are elements like IP addresses or
services that would trigger the configured bandwidth regulation.
Figure 16: List of Configured Bandwidth Profiles
To create a new bandwidth profile, click Add in the List of Bandwidth Profiles. The
following configuration parameters are used to define a bandwidth profile:
• Profile Name: This identifier is used to associate the configured profile to the
traffic selector
• You can choose to limit the bandwidth either using priority or rate.
• If using priority “Low”, “High”, “Medium” can be selected. If there is a low
priority profile associated with traffic selector A and a high priority profile
associated with traffic selector B, then the WAN bandwidth allocation
preference will be to traffic selector B packets.
32

Unified Services Router User Manual
• For finer control, the Rate profile type can be used. With this option the
minimum and maximum bandwidth allowed by this profile can be limited.
• Choose the WAN interface that the profile should be associated with
Figure 17: Bandwidth Profile Configuration page
Advanced > Advanced Network > Traffic Management > Traffic Selectors
Once a profile has been created it can then be associated with a traffic flow from the
LAN to WAN. To create a traffic selector, click Add on the Traffic Selectors page.
Traffic selector configuration binds a bandwidth profile to a type or source of LAN
traffic with the following settings:
• Available profiles: Assign one of the defined bandwidth profiles
• Service: You can have the selected bandwidth regulation apply to a specific service
(i.e. FTP) from the LAN. If you do not see a service that you want, you can
configure a custom service through the Advanced > Firewall Settings > Custom
Services page. To have the profile apply to all services, select ANY.
• Traffic Selector Match Type: this defines the parameter to filter against when
applying the bandwidth profile. A specific machine on the LAN can be identified
via IP address or MAC address, or the profile can apply to a LAN port or VLAN
group. As well a wireless network can be selected by its BSSID for bandwidth
shaping.
33

Unified Services Router User Manual
Figure 18: Traffic Selector Configuration
3.4 Features with Multiple WAN Links
This router supports multiple WAN links. This allows you to take advantage of
failover and load balancing features to ensure certain internet dependent services are
prioritized in the event of unstable WAN connectivity on one of the ports.
Setup > Internet Settings > WAN Mode
To use Auto Failover or Load Balancing, WAN link failure detection must be
configured. This involves accessing DNS servers on the internet or ping to an internet
address (user defined). If required, you can configure the number of retry attempts
when the link seems to be disconnected or the threshold of failures that determines if
a WAN port is down.
3.4.1 Auto Failover
In this case one of your WAN ports is assigned as the primary internet link for all
internet traffic. The secondary WAN port is used for redundancy in case the primary
link goes down for any reason. Both WAN ports (primary and secondary) must be
configured to connect to the respective ISP’s before enabling this feature. The
secondary WAN port will remain unconnected until a failure is detected on the
primary link (either port can be assigned as the primary). In the event of a failure on
the primary port, all internet traffic will be rolled over to the backup port. When
configured in Auto Failover mode, the link status of the primary WAN port is
checked at regular intervals as defined by the failure detection settings.
34

Unified Services Router User Manual
3.4.2 Load Balancing
This feature allows you to use multiple WAN links (and presumably multiple ISP’s)
simultaneously. After configuring more than one WAN port, the load balancing
option is available to carry traffic over more than one link. Protocol bindings are
used to segregate and assign services over one WAN port in order to manage
internet flow. The configured failure detection method is used at regular intervals on
all configured WAN ports when in Load Balancing mode.
Load balancing is particularly useful when the connection speed of one WAN port
greatly differs from another. In this case you can define protocol bindings to route
low-latency services (such as VOIP) over the higher-speed link and let low-volume
background traffic (such as SMPT) go over the lower speed link.
35

Unified Services Router User Manual
Figure 19: Load Balancing is available when multiple WAN ports are
configured and Protocol Bindings have been defined
3.4.3 Protocol Bindings
Advanced > Routing > Protocol Bindings
Protocol bindings are required when the Load Balancing feature is in use. Choosing
from a list of configured services or any of the user-defined services, the type of
traffic can be assigned to go over only one of the available WAN ports. For
increased flexibility the source network or machines can be specified as well as the
destination network or machines. For example the VOIP traffic for a set of LAN IP
addresses can be assigned to one WAN and any VIOP traffic from the remaining IP
addresses can be assigned to the other WAN link. Protocol bindings are only
applicable when load balancing mode is enabled and more than one WAN is
configured.
36

Unified Services Router User Manual
Figure 20: Protocol binding setup to associate a service and/or LAN
source to a WAN and/or destination network
3.5 Routing Configuration
Routing between the LAN and WAN will impact the way this router handles traffic
that is received on any of its physical interfaces. The routing mode of the gateway is
core to the behavior of the traffic flow between the secure LAN and the internet.
3.5.1 Routing Mode
Setup > Internet Settings > Routing Mode
This device supports classical routing, network address translation (NAT), and
transport mode routing.
• With classical routing, devices on the LAN can be directly accessed from
the internet by their public IP addresses (assuming appropriate firewall
settings). If your ISP has assigned an IP address for each of the computers
that you use, select Classic Routing.
• NAT is a technique which allows several computers on a LAN to share an
Internet connection. The computers on the LAN use a "private" IP address
range while the WAN port on the router is configured with a single "public"
37

Unified Services Router User Manual
IP address. Along with connection sharing, NAT also hides internal IP
addresses from the computers on the Internet. NAT is required if your ISP
has assigned only one IP address to you. The computers that connect
through the router will need to be assigned IP addresses from a private
subnet.
• Transparent mode routing between the LAN and WAN does not perform
NAT. Broadcast and multicast packets that arrive on the LAN interface are
switched to the WAN and vice versa, if they do not get filtered by firewall
or VPN policies. If the LAN and WAN are in the same broadcast domain,
select Transparent mode.
38

Unified Services Router User Manual
Figure 21: Routing Mode is used to configure traffic routing between
WAN and LAN, as well as Dynamic routing (RIP)
3.5.2 Dynamic Routing (RIP)
Setup > Internet Settings > Routing Mode
39

Unified Services Router User Manual
Dynamic routing using the Routing Information Protocol (RIP) is an Interior
Gateway Protocol (IGP) that is common in LANs. With RIP this router can exchange
routing information with other supported routers in the LAN and allow for dynamic
adjustment of routing tables in order to adapt to modifications in the LAN without
interrupting traffic flow.
The RIP direction will define how this router sends and receives RIP packets.
Choose between:
• Both: The router both broadcasts its routing table and also processes RIP
information received from other routers. This is the recommended setting in
order to fully utilize RIP capabilities.
• Out Only: The router broadcasts its routing table periodically but does not
accept RIP information from other routers.
• In Only: The router accepts RIP information from other routers, but does not
broadcast its routing table.
• None: The router neither broadcasts its route table nor does it accept any
RIP packets from other routers. This effectively disables RIP.
The RIP version is dependent on the RIP support of other routing devices in the
LAN.
• Disabled: This is the setting when RIP is disabled.
• RIP-1 is a class-based routing version that does not include subnet
information. This is the most commonly supported version.
• RIP-2 includes all the functionality of RIPv1 plus it supports subnet
information. Though the data is sent in RIP-2 format for both RIP-2B and
RIP-2M, the mode in which packets are sent is different. RIP-2B broadcasts
data in the entire subnet while RIP-2M sends data to multicast addresses.
If RIP-2B or RIP-2M is the selected version, authentication between this router and
other routers (configured with the same RIP version) is required. MD5
authentication is used in a first/second key exchange process. The authentication
key validity lifetimes are configurable to ensure that the routing information
exchange is with current and supported routers detected on the LAN.
3.5.3 Static Routing
Advanced > Routing > Static Routing
Advanced > IPv6 > IPv6 Static Routing
Manually adding static routes to this device allows you to define the path selection
of traffic from one interface to another. There is no communication between this
router and other devices to account for changes in the path; once configured the
static route will be active and effective until the network changes.
40

Unified Services Router User Manual
The List of Static Routes displays all routes that have been added manually by an
administrator and allows several operations on the static routes. The List of IPv4
Static Routes and List of IPv6 Static Routes share the same fields (with one
exception):
• Name: Name of the route, for identification and management.
• Active: Determines whether the route is active or inactive. A route can be
added to the table and made inactive, if not needed. This allows routes to be
used as needed without deleting and re-adding the entry. An inactive route is
not broadcast if RIP is enabled.
• Private: Determines whether the route can be shared with other routers when
RIP is enabled. If the route is made private, then the route will not be shared
in a RIP broadcast or multicast. This is only applicable for IPv4 static
routes.
• Destination: the route will lead to this destination host or IP address.
• IP Subnet Mask: This is valid for IPv4 networks only, and identifies the
subnet that is affected by this static route
• Interface: The physical network interface (WAN1, WAN2, DMZ or LAN),
through which this route is accessible.
• Gateway: IP address of the gateway through which the destination host or
network can be reached.
• Metric: Determines the priority of the route. If multiple routes to the same
destination exist, the route with the lowest metric is chosen.
41

Unified Services Router User Manual
Figure 22: Static route configuration fields
3.6 Configurable Port - WAN Option
This router supports one of the physical ports to be configured as a secondary WAN
Ethernet port or a dedicated DMZ port. If the port is selected to be a secondary WAN
interface, all configuration pages relating to WAN2 are enabled.
Setup > Internet Settings > WAN2 Setup
WAN2 configuration is identical to the WAN1 configuration with one significant
exception: configuration for the 3G USB modem is available only on WAN2.
42

Unified Services Router User Manual
Figure 23: WAN2 configuration for 3G internet (part 1)
Cellular 3G internet access is available on WAN2 via a USB modem. The cellular ISP
that provides the 3G data plan will provide the authentication requirements to
establish a connection. The dial Number and APN are specific to the cellular carriers.
Once the connection type settings are configured and saved, navigate to the WAN
status page (Setup > Internet Settings > WAN Status) and Enable the WAN2 link
to establish the 3G connection.
43

Unified Services Router User Manual
Figure 24: WAN2 configuration for 3G internet (part 2)
3.7 WAN Port Settings
Advanced > Advanced Network > WAN Port Setup
The physical port settings for each WAN link can be defined here. If your ISP account
defines the WAN port speed or is associated with a MAC address, this information is
required by the router to ensure a smooth connection with the network.
The default MTU size supported by all ports is 1500. This is the largest packet size
that can pass through the interface without fragmentation. This size can be increased,
however large packets can introduce network lag and bring down the interface speed.
Note that a 1500 byte size packet is the largest allowed by the Ethernet protocol at the
network layer.
The port speed can be sensed by the router when Auto is selected. With this option the
optimal port settings are determined by the router and network. The duplex (half or
full) can be defined based on the port support, as well as one of three port speeds: 10
Mbps, 100 Mbps and 1000 Mbps (i.e. 1 Gbps). The default setting is 100 Mbps for all
ports.
44

Unified Services Router User Manual
The default MAC address is defined during the manufacturing process for the
interfaces, and can uniquely identify this router. You can customize each WAN port’s
MAC address as needed, either by letting the WAN port assume the current LAN
host’s MAC address or by entering a MAC address manually.
Figure 25: Physical WAN port settings
45

Unified Services Router User Manual
Chapter 4. Wireless Access Point
Setup
This router has an integrated 802.11n radio that allows you to create an access point for
wireless LAN clients. The security/encryption/authentication options are grouped in a
wireless Profile, and each configured profile will be available for selection in the AP
configuration menu. The profile defines various parameters for the AP, including the
security between the wireless client and the AP, and can be shared between multiple
APs instances on the same device when needed.
Up to four unique wireless networks can be created by configuring multiple “virtual”
APs. Each such virtual AP appears as an independent AP (unique SSID) to supported
clients in the environment, but is actually running on the same physical radio integrated
with this router.
You will need the following information to configure your wireless network:
• Types of devices expected to access the wireless network and their supported Wi-
Fi™ modes
• The router’s geographical region
• The security settings to use for securing the wireless network.
Profiles may be thought of as a grouping of AP parameters that can then be applied
to not just one but multiple AP instances (SSIDs), thus avoiding duplication if the
same parameters are to be used on multiple AP instances or SSIDs.
4.1 Wireless Settings Wizard
Setup > Wizard > Wireless Settings
The Wireless Network Setup Wizard is available for users new to networking. By
going through a few straightforward configuration pages you can enable a Wi-Fi™
network on your LAN and allow supported 802.11 clients to connect to the configured
Access Point.
46

Unified Services Router User Manual
Figure 26: Wireless Network Setup Wizards
4.1.1 Wireless Network Setup Wizard
This wizard provides a step-by-step guide to create and secure a new access point on
the router. The network name (SSID) is the AP identifier that will be detected by
supported clients. The Wizard uses a TKIP+AES cipher for WPA / WPA2 security;
depending on support on the client side, devices associate with this AP using either
WPA or WPA2 security with the same pre-shared key.
The wizard has the option to automatically generate a network key for the AP. This
key is the pre-shared key for WPA or WPA2 type security. Supported clients that
have been given this PSK can associate with this AP. The default (auto-assigned)
PSK is “passphrase”.
The last step in the Wizard is to click the Connect button, which confirms the
settings and enables this AP to broadcast its availability in the LAN.
4.1.2 Add Wireless Device with WPS
With WPS enabled on your router, the selected access point allows supported WPS
clients to join the network very easily. When the Auto option for connecting a
wireless device is chose, you will be presented with two common WPS setup
options:
47

Unified Services Router User Manual
• Personal Identification Number (PIN): The wireless device that supports
WPS may have an alphanumeric PIN, and if entered in this field the AP will
establish a link to the client. Click Connect to complete setup and connect to
the client.
• Push Button Configuration (PBC): for wireless devices that support PBC,
press and hold down on this button and within 2 minutes, click the PBC
connect button. The AP will detect the wireless device and establish a link
to the client.
You need to enable at least one AP with WPA/WPA2 security and also enable WPS
in the Advanced > Wireless Settings > WPS page to use the WPS wizard.
4.1.3 Manual Wireless Network Setup
This button on the Wizard page will link to the Setup> Wireless Settings> Access
Points page. The manual options allow you to create new APs or modify the
parameters of APs created by the Wizard.
4.2 Wireless Profiles
Setup > Wireless Settings > Profiles
The profile allows you to assign the security type, encryption and authentication to
use when connecting the AP to a wireless client. The default mode is “open”, i.e. no
security. This mode is insecure as it allows any compatible wireless clients to connect
to an AP configured with this security profile.
To create a new profile, use a unique profile name to identify the combination of
settings. Configure a unique SSID that will be the identifier used by the clients to
communicate to the AP using this profile. By choosing to broadcast the SSID,
compatible wireless clients within range of the AP can detect this profile’s
availability.
The AP offers all advanced 802.11 security modes, including WEP, WPA, WPA2 and
WPA+WPA2 options. The security of the Access point is configured by the Wireless
Security Type section:
• Open: select this option to create a public “open” network to allow unauthenticated
devices to access this wireless gateway.
• WEP (Wired Equivalent Privacy): this option requires a static (pre-shared) key to
be shared between the AP and wireless client. Note that WEP does not support
802.11n data rates; is it appropriate for legacy 802.11 connections.
• WPA (Wi-Fi Protected Access): For stronger wireless security than WEP, choose
this option. The encryption for WPA will use TKIP and also CCMP if required. The
authentication can be a pre-shared key (PSK), Enterprise mode with RADIUS
48

Unified Services Router User Manual
server, or both. Note that WPA does not support 802.11n data rates; is it
appropriate for legacy 802.11 connections.
• WPA2: this security type uses CCMP encryption (and the option to add TKIP
encryption) on either PSK (pre-shared key) or Enterprise (RADIUS Server)
authentication.
• WPA + WPA2: this uses both encryption algorithms, TKIP and CCMP. WPA
clients will use TKIP and WPA2 clients will use CCMP encryption algorithms.
“WPA+WPA2” is a security option that allows devices to connect to an AP using
the strongest security that it supports. This mode allows legacy devices that only
support WPA2 keys (such as an older wireless printer) to connect to a secure AP
where all the other wireless clients are using WPA2.
Figure 27: List of Available Profiles shows the variety of options
available to secure the wireless link
4.2.1 WEP Security
If WEP is the chosen security option, you must set a unique static key to be shared
with clients that wish to access this secured wireless network. This static key can be
generated from an easy-to-remember passphrase and the selected encryption length.
• Authentication: select between Open System, or Shared Key schemes
• Encryption: select the encryption key size -- 64 bit WEP or 128 bit WEP.
The larger size keys provide stronger encryption, thus making the key more
difficult to crack
• WEP Passphrase: enter a alphanumeric phrase and click Generate Key to
generate 4 unique WEP keys with length determined by the encryption key
49

Unified Services Router User Manual
size. Next choose one of the keys to be used for authentication. The selected
key must be shared with wireless clients to connect to this device.
Figure 28: Profile configuration to set network security
4.2.2 WPA or WPA2 with PSK
A pre-shared key (PSK) is a known passphrase configured on the AP and client both
and is used to authenticate the wireless client. An acceptable passphrase is between
8 to 63 characters in length.
50

Unified Services Router User Manual
4.2.3 RADIUS Authentication
Setup > Wireless Settings > RADIUS Settings
Enterprise Mode uses a RADIUS Server for WPA and/or WPA2 security. A
RADIUS server must be configured and accessible by the router to authenticate
wireless client connections to an AP enabled with a profile that uses RADIUS
authentication.
• The Authentication IP Address is required to identify the server. A
secondary RADIUS server provides redundancy in the event that the primary
server cannot be reached by the router when needed.
• Authentication Port: the port for the RADIUS server connection
• Secret: enter the shared secret that allows this router to log into the
specified RADIUS server(s). This key must match the shared secret on the
RADIUS Server.
• The Timeout and Retries fields are used to either move to a secondary server
if the primary cannot be reached, or to give up the RADIUS authentication
attempt if communication with the server is not possible.
51

Unified Services Router User Manual
Figure 29: RADIUS server (External Authentication) configuration
4.3 Creating and Using Access Points
Setup > Wireless Settings > Access Points
Once a profile (a group of security settings) is created, it can be assigned to an AP on
the router. The AP SSID can be configured to broadcast its availability to the 802.11
environment can be used to establish a WLAN network.
The AP configuration page allows you to create a new AP and link to it one of the
available profiles. This router supports multiple AP’s referred to as virtual access
points (VAPs). Each virtual AP that has a unique SSIDs appears as an independent
access point to clients. This valuable feature allows the router’s radio to be
configured in a way to optimize security and throughput for a group of clients as
required by the user. To create a VAP, click the “add” button on the Setup >
Wireless Settings > Access Points page. After setting the AP name, the profile
dropdown menu is used to select one of the configured profiles.
The AP Name is a unique identifier used to manage the AP from the GUI, and is
not the SSID that is detected by clients when the AP has broadcast enabled.
52

Unified Services Router User Manual
Figure 30: Virtual AP configuration
A valuable power saving feature is the start and stop time control for this AP. You
can conserve on the radio power by disabling the AP when it is not in use. For
example on evenings and weekends if you know there are no wireless clients, the start
and stop time will enable/disable the access point automatically.
Once the AP settings are configured, you must enable the AP on the radio on the
Setup > Wireless Settings > Access Points page. The status field changes to
“Enabled” if the AP is available to accept wireless clients. If the AP is configured to
broadcast its SSID (a profile parameter), a green check mark indicating it is
broadcasting will be shown in the List of Available Access points.
53

Unified Services Router User Manual
Figure 31: List of configured access points (Virtual APs) shows one
enabled access point on the radio, broadcasting its SSID
The clients connected to a particular AP can be viewed by using the Status Button on
the List of Available Access Points. Traffic statistics are shown for that individual
AP, as compared to the summary stats for each AP on the Statistics table. Connected
clients are sorted by the MAC address and indicate the security parameters used by
the wireless link, as well as the time connected to this particular AP. Clicking the
Details button next to the connected client will give the detailed send and receive
traffic statistics for the wireless link between this AP and the client.
4.3.1 Primary benefits of Virtual APs:
• Optimize throughput: if 802.11b, 802.11 g, and 802.11n clients are expected
to access the LAN via this router, creating 3 VAPs will allow you to manage
or shape traffic for each group of clients. A unique SSID can be created for
the network of 802.11b clients and another SSID can be assigned for the
802.11n clients. Each can have different security parameters – remember,
the SSID and security of the link is determined by the profile. In this way
legacy clients can access the network without bringing down the overall
throughput of more capable 802.11n clients.
• Optimize security: you may wish to support select legacy clients that only
offer WEP security while using WPA2 security for the majority of clients
for the radio. By creating two VAPs configured with different SSIDs and
different security parameters, both types of clients can connect to the LAN.
Since WPA2 is more secure, you may want to broadcast this SSID and not
broadcast the SSID for the VAP with WEP since it is meant to be used for a
few legacy devices in this scenario.
54

Unified Services Router User Manual
4.4 Tuning Radio Specific Settings
Setup > Wireless Settings > Radio Settings
The Radio Settings page lets you configure the channels and power levels available
for the AP’s enabled on the device. The router has a dual band 802.11n radio,
meaning either 2.4 GHz or 5 GHz frequency of operation can be selected (not
concurrently though). Based on the selected operating frequency, the mode selection
will let you define whether legacy connections or only 802.11n connections (or both)
are accepted on configured APs.
Figure 32: Radio card configuration options
The ratified 802.11n support on this radio requires selecting the appropriate broadcast
(NA or NG etc.) mode, and then defining the channel spacing and control side band
for 802.11n traffic. The default settings are appropriate for most networks. For
example, changing the channel spacing to 40 MHz can improve bandwidth at the
expense of supporting earlier 802.11n clients.
The available transmission channels are governed by regulatory constraints based on
the region setting of the router. The maximum transmission power is similarly
governed by regulatory limits; you have the option to decrease from the default
maximum to reduce the signal strength of traffic out of the radio.
55

Unified Services Router User Manual
4.5 Advanced Wireless Settings
Advanced > Wireless Settings > Advanced Wireless
Sophisticated wireless administrators can modify the 802.11 communication
parameters in this page. Generally, the default settings are appropriate for most
networks. Please refer to the GUI integrated help text for further details on the use of
each configuration parameter.
Figure 33: Advanced Wireless communication settings
4.6 Wi-Fi Protected Setup (WPS)
Advanced > Wireless Settings > WPS
WPS is a simplified method to add supporting wireless clients to the network. WPS is
only applicable for APs that employ WPA or WPA2 security. To use WPS, select the
eligible VAPs from the dropdown list of APs that have been configured with this
security and enable WPS status for this AP.
The WPS Current Status section outlines the security, authentication, and encryption
settings of the selected AP. These are consistent with the AP’s profile. There are two
setup options available for WPS:
• Personal Identification Number (PIN): The wireless device that supports WPS
may have an alphanumeric PIN, if so add the PIN in this field. The router will
56

Unified Services Router User Manual
connect within 60 seconds of clicking the “Configure via PIN” button immediately
below the PIN field. There is no LED indication that a client has connected.
• Push Button Configuration (PBC): for wireless devices that support PBC, press
and hold down on this button and within 2 minutes click the PBC connect button.
The AP will detect the wireless device and establish a link to the client.
More than one AP can use WPS, but only one AP can be used to establish WPS
links to client at any given time.
Figure 34: WPS configuration for an AP with WPA/WPA2 profile
57


Chapter 5. Securing the Private
Network
You can secure your network by creating and applying rules that your router uses to
selectively block and allow inbound and outbound Internet traffic. You then specify
how and to whom the rules apply. To do so, you must define the following:
• Services or traffic types (examples: web browsing, VoIP, other standard services
and also custom services that you define)
• Direction for the traffic by specifying the source and destination of traffic; this is
done by specifying the “From Zone” (LAN/WAN/DMZ) and “To Zone”
(LAN/WAN/DMZ)
• Schedules as to when the router should apply rules
• Any Keywords (in a domain name or on a URL of a web page) that the router
should allow or block
• Rules for allowing or blocking inbound and outbound Internet traffic for specified
services on specified schedules
• MAC addresses of devices that should not access the internet
• Port triggers that signal the router to allow or block access to specified services as
defined by port number
• Reports and alerts that you want the router to send to you
You can, for example, establish restricted-access policies based on time-of-day, web
addresses, and web address keywords. You can block Internet access by applications
and services on the LAN, such as chat rooms or games. You can block just certain
groups of PCs on your network from being accessed by the WAN or public DMZ
network.
5.1 Firewall Rules
Advanced > Firewall Settings > Firewall Rules
Inbound (WAN to LAN/DMZ) rules restrict access to traffic entering your network,
selectively allowing only specific outside users to access specific local resources. By
default all access from the insecure WAN side are blocked from accessing the secure
LAN, except in response to requests from the LAN or DMZ. To allow outside devices
to access services on the secure LAN, you must create an inbound firewall rule for
each service.
If you want to allow incoming traffic, you must make the router’s WAN port IP
address known to the public. This is called “exposing your host.” How you make your
address known depends on how the WAN ports are configured; for this router you

Unified Services Router User Manual
may use the IP address if a static address is assigned to the WAN port, or if your
WAN address is dynamic a DDNS (Dynamic DNS) name can be used.
Outbound (LAN/DMZ to WAN) rules restrict access to traffic leaving your network,
selectively allowing only specific local users to access specific outside resources. The
default outbound rule is to allow access from the secure zone (LAN) to either the
public DMZ or insecure WAN. You can change this default behavior in the Firewall
Settings > Default Outbound Policy page. When the default outbound policy is
allow always, you can to block hosts on the LAN from accessing internet services by
creating an outbound firewall rule for each service.
Figure 35: List of Available Firewall Rules
5.2 Defining Rule Schedules
Tools > Schedules
Firewall rules can be enabled or disabled automatically if they are associated with a
configured schedule. The schedule configuration page allows you to define days of
the week and the time of day for a new schedule, and then this schedule can be
selected in the firewall rule configuration page.
All schedules will follow the time in the routers configured time zone. Refer to the
section on choosing your Time Zone and configuring NTP servers for more
information.
60

Unified Services Router User Manual
Figure 36: List of Available Schedules to bind to a firewall rule
5.3 Configuring Firewall Rules
Advanced > Firewall Settings > Firewall Rules
All configured firewall rules on the router are displayed in the Firewall Rules list.
This list also indicates whether the rule is enabled (active) or not, and gives a
summary of the From/To zone as well as the services or users that the rule affects.
To create a new firewall rules, follow the steps below:
1. View the existing rules in the List of Available Firewall Rules table.
2. To edit or add an outbound or inbound services rule, do the following:
• To edit a rule, click the checkbox next to the rule and click Edit to reach that rule’s
configuration page.
• To add a new rule, click Add to be taken to a new rule’s configuration page. Once
created, the new rule is automatically added to the original table.
3. Chose the From Zone to be the source of originating traffic: either the secure LAN, public
DMZ, or insecure WAN. For an inbound rule WAN should be selected as the From Zone.
4. Choose the To Zone to be the destination of traffic covered by this rule. If the From Zone
is the WAN, the To Zone can be the public DMZ or secure LAN. Similarly if the From
Zone is the LAN, then the To Zone can be the public DMZ or insecure WAN.
5. Parameters that define the firewall rule include the following:
61

Unified Services Router User Manual
• Service: ANY means all traffic is affected by this rule. For a specific service
the drop down list has common services, or you can select a custom defined
service.
• Action & Schedule: Select one of the 4 actions that this rule defines:
BLOCK always, ALLOW always, BLOCK by schedule otherwise ALLOW,
or ALLOW by schedule otherwise BLOCK. A schedule must be
preconfigured in order for it to be available in the dropdown list to assign to
this rule.
• Source & Destination users: For each relevant category, select the users to which
the rule applies:
• Any (all users)
• Single Address (enter an IP address)
• Address Range (enter the appropriate IP address range)
• Log: traffic that is filtered by this rule can be logged; this requires configuring the
router’s logging feature separately.
• QoS Priority: Outbound rules (where To Zone = insecure WAN only) can have the
traffic marked with a QoS priority tag. Select a priority level:
• Normal-Service: ToS=0 (lowest QoS)
• Minimize-Cost: ToS=1
• Maximize-Reliability: ToS=2
• Maximize-Throughput: ToS=4
• Minimize-Delay: ToS=8 (highest QoS)
6. Inbound rules can use Destination NAT (DNAT) for managing traffic from the WAN.
Destination NAT is available when the To Zone = DMZ or secure LAN.
• With an inbound allow rule you can enter the internal server address that is hosting
the selected service.
• You can enable port forwarding for an incoming service specific rule (From Zone =
WAN) by selecting the appropriate checkbox. This will allow the selected service
traffic from the internet to reach the appropriate LAN port via a port forwarding
rule.
• Translate Port Number: With port forwarding, the incoming traffic to be forwarded
to the port number entered here.
62

Unified Services Router User Manual
• External IP address: The rule can be bound to a specific WAN interface by
selecting either the primary WAN or configurable port WAN as the source IP
address for incoming traffic.
This router supports multi-NAT and so the External IP address does not necessarily
have to be the WAN address. On a single WAN interface, multiple public IP
addresses are supported. If your ISP assigns you more than one public IP address,
one of these can be used as your primary IP address on the WAN port, and the
others can be assigned to servers on the LAN or DMZ. In this way the LAN/DMZ
server can be accessed from the internet by its aliased public IP address.
7. Outbound rules can use Source NAT (SNAT) in order to statically map (bind) all
LAN/DMZ traffic matching the rule parameters to a specific WAN interface or external IP
address (usually provided by your ISP).
Once the new or modified rule parameters are saved, it appears in the master list of
firewall rules. To enable or disable a rule, click the checkbox next to the rule in the
list of firewall rules and choose Enable or Disable.
The router applies firewall rules in the order listed. As a general rule, you should
move the strictest rules (those with the most specific services or addresses) to the
top of the list. To reorder rules, click the checkbox next to a rule and click up or
down.
63

Unified Services Router User Manual
Figure 37: The firewall rule configuration page allows you to define the
To/From zone, service, action, schedules, and specify
source/destination IP addresses as needed.
64

Unified Services Router User Manual
5.3.1 Firewall Rule Configuration Examples
Example 1: Allow inbound HTTP traffic to the DMZ
Situation: You host a public web server on your local DMZ network. You want to
allow inbound HTTP requests from any outside IP address to the IP address of your
web server at any time of day.
Solution: Create an inbound rule as follows.
Parameter Value
From Zone Insecure (WAN1/WAN2)
To Zone Public (DMZ)
Service HTTP
Action ALLOW always
Send to Local Server (DNAT IP) 192.168.5.2 (web server IP address)
Destination Users Any
Log Never
Example 2: Allow videoconferencing from range of outside IP addresses
Situation: You want to allow incoming videoconferencing to be initiated from a
restricted range of outside IP addresses (132.177.88.2 - 132.177.88.254), from a
branch office.
Solution: Create an inbound rule as follows. In the example, CUSeeMe (the video
conference service used) connections are allowed only from a specified range of
external IP addresses.
Parameter Value
From Zone Insecure (WAN1/WAN2)
To Zone Secure (LAN)
Service CU-SEEME:UDP
Action ALLOW always
Send to Local Server (DNAT IP) 192.168.10.11
Destination Users Address Range
From 132.177.88.2
To 134.177.88.254
Enable Port Forwarding Yes (enabled)
Example 3: Multi-NAT configuration
Situation: You want to configure multi-NAT to support multiple public IP
addresses on one WAN port interface.
Solution: Create an inbound rule that configures the firewall to host an additional
public IP address. Associate this address with a web server on the DMZ. If you
65

Unified Services Router User Manual
arrange with your ISP to have more than one public IP address for your use, you can
use the additional public IP addresses to map to servers on your LAN. One of these
public IP addresses is used as the primary IP address of the router. This address is
used to provide Internet access to your LAN PCs through NAT. The other addresses
are available to map to your DMZ servers.
The following addressing scheme is used to illustrate this procedure:
Router
• WAN IP address: 10.1.0.118
• LAN IP address: 192.168.10.1; subnet 255.255.255.0
• Web server host in the DMZ, IP address: 192.168.12.222
• Access to Web server: (simulated) public IP address 10.1.0.52
Parameter Value
E
x
From Zone Insecure (WAN1/WAN2)
a
To Zone Public (DMZ)
m
p
Service HTTP
l
Action ALLOW always
e
Send to Local Server (DNAT IP) 192.168.12.222 ( web server local IP address)
4
Destination Users Single Address
:
From 10.1.0.52
B
WAN Users Any
l
o
Log Never
c
k traffic by schedule if generated from specific range of machines
Use Case: Block all HTTP traffic on the weekends if the request originates from a
specific group of machines in the LAN having a known range of IP addresses, and
anyone coming in through the Network from the WAN (i.e. all remote users).
Configuration:
1. Setup a schedule:
• To setup a schedule that affects traffic on weekends only, navigate to
Security: Schedule, and name the schedule “Weekend”
• Define “weekend” to mean 12 am Saturday morning to 12 am Monday
morning – all day Saturday & Sunday
• In the Scheduled days box, check that you want the schedule to be active for
“specific days”. Select “Saturday” and “Sunday”
• In the scheduled time of day, select “all day” – this will apply the schedule
between 12 am to 11:59 pm of the selected day.
66

Unified Services Router User Manual
• Click apply – now schedule “Weekend” isolates all day Saturday and
Sunday from the rest of the week.
Figure 38: Schedule configuration for the above example.
2. Since we are trying to block HTTP requests, it is a service with To Zone: Insecure
(WAN1/WAN2) that is to be blocked according to schedule “Weekend”.
67

Unified Services Router User Manual
3. Select the Action to “Block by Schedule, otherwise allow”. This will take a predefined
schedule and make sure the rule is a blocking rule during the defined dates/times. All
other times outside the schedule will not be affected by this firewall blocking rule
4. As we defined our schedule in schedule “Weekend”, this is available in the dropdown
menu
5. We want to block the IP range assigned to the marketing group. Let’s say they have IP
192.168.10.20 to 192.168.10.30. On the Source Users dropdown, select Address Range
and add this IP range as the From and To IP addresses.
6. We want to block all HTTP traffic to any services going to the insecure zone. The
Destination Users dropdown should be “any”.
7. We don’t need to change default QoS priority or Logging (unless desired) – clicking apply
will add this firewall rule to the list of firewall rules.
8. The last step is to enable this firewall rule. Select the rule, and click “enable” below the
list to make sure the firewall rule is active
5.4 Security on Custom Services
Advanced > Firewall Settings > Custom Services
Custom services can be defined to add to the list of services available during firewall
rule configuration. While common services have known TCP/UDP/ICMP ports for
traffic, many custom or uncommon applications exist in the LAN or WAN. In the
custom service configuration menu you can define a range of ports and identify the
traffic type (TCP/UDP/ICMP) for this service. Once defined, the new service will
appear in the services list of the firewall rules configuration menu.
68

Unified Services Router User Manual
Figure 39: List of user defined services.
5.5 ALG support
Advanced > Firewall Settings > ALGs
Application Level Gateways (ALGs) are security component that enhance the firewall
and NAT support of this router to seamlessly support application layer protocols. In
some cases enabling the ALG will allow the firewall to use dynamic ephemeral TCP/
UDP ports to communicate with the known ports a particular client application (such
as H.323 or RTSP) requires, without which the admin would have to open large
number of ports to accomplish the same support. Because the ALG understands the
protocol used by the specific application that it supports, it is a very secure and
efficient way of introducing support for client applications through the router’s
firewall.
69

Unified Services Router User Manual
Figure 40: Available ALG support on the router.
5.6 VPN Passthrough for Firewall
Advanced > Firewall Settings > VPN Passthrough
This router’s firewall settings can be configured to allow encrypted VPN traffic for
IPSec, PPTP, and L2TP VPN tunnel connections between the LAN and internet. A
specific firewall rule or service is not appropriate to introduce this passthrough
support; instead the appropriate check boxes in the VPN Passthrough page must be
enabled.
70

Unified Services Router User Manual
Figure 41: Passthrough options for VPN tunnels
5.7 Application Rules
Advanced > Application Rules > Application Rules
Application rules are also referred to as port triggering. This feature allows devices
on the LAN or DMZ to request one or more ports to be forwarded to them. Port
triggering waits for an outbound request from the LAN/DMZ on one of the defined
outgoing ports, and then opens an incoming port for that specified type of traffic. This
can be thought of as a form of dynamic port forwarding while an application is
transmitting data over the opened outgoing or incoming port(s).
Port triggering application rules are more flexible than static port forwarding that is
an available option when configuring firewall rules. This is because a port triggering
rule does not have to reference a specific LAN IP or IP range. As well ports are not
left open when not in use, thereby providing a level of security that port forwarding
does not offer.
Port triggering is not appropriate for servers on the LAN, since there is a
dependency on the LAN device making an outgoing connection before incoming
ports are opened.
Some applications require that when external devices connect to them, they receive
data on a specific port or range of ports in order to function properly. The router must
send all incoming data for that application only on the required port or range of ports.
The router has a list of common applications and games with corresponding outbound
and inbound ports to open. You can also specify a port triggering rule by defining the
type of traffic (TCP or UDP) and the range of incoming and outgoing ports to open
when enabled.
71

Unified Services Router User Manual
Figure 42: List of Available Application Rules showing 4 unique rules
The application rule status page will list any active rules, i.e. incoming ports that are
being triggered based on outbound requests from a defined outgoing port.
5.8 Web Content Filtering
The gateway offers some standard web filtering options to allow the admin to easily
create internet access policies between the secure LAN and insecure WAN. Instead of
creating policies based on the type of traffic (as is the case when using firewall rules),
web based content itself can be used to determine if traffic is allowed or dropped.
• Content Filtering
Advanced > Website Filter > Content Filtering
Content filtering must be enabled to configure and use the subsequent features (list of
Trusted Domains, filtering on Blocked Keywords, etc.). Proxy servers, which can be
used to circumvent certain firewall rules and thus a potential security gap, can be
blocked for all LAN devices. Java applets can be prevented from being downloaded
from internet sites, and similarly the gateway can prevent ActiveX controls from
being downloaded via Internet Explorer. For added security cookies, which typically
contain session information, can be blocked as well for all devices on the private
network.
72

Unified Services Router User Manual
Figure 43: Content Filtering used to block access to proxy servers and
prevent ActiveX controls from being downloaded
• Approved URLs
Advanced > Website Filter > Approved URLs
The Approved URLs is an acceptance list for all URL domain names. Domains added
to this list are allowed in any form. For example, if the domain “yahoo” is added to
this list then all of the following URL’s are permitted access from the LAN:
www.yahoo.com, yahoo.co.uk, etc.
73

Unified Services Router User Manual
Figure 44: Two trusted domains added to the Approved URLs List
• Blocked Keywords
Advanced > Website Filter > Blocked Keywords
Keyword blocking allows you to block all website URL’s or site content that contains
the keywords in the configured list. This is lower priority than the Approved URL
List; i.e. if the blocked keyword is present in a site allowed by a Trusted Domain in
the Approved URL List, then access to that site will be allowed.
74

Unified Services Router User Manual
Figure 45: Two keywords added to the block list
5.9 IP/MAC Binding
Advanced > IP/MAC Binding
Another available security measure is to only allow outbound traffic (from the LAN to
WAN) when the LAN node has an IP address matching the MAC address bound to it.
This is IP/MAC Binding, and by enforcing the gateway to validate the source traffic’s
IP address with the unique MAC Address of the configured LAN node, the
administrator can ensure traffic from that IP address is not spoofed. In the event of a
violation (i.e. the traffic’s source IP address doesn’t match up with the expected MAC
address having the same IP address) the packets will be dropped and can be logged for
diagnosis.
75

Unified Services Router User Manual
Figure 46: The above example of IP/MAC Binding binds a LAN host’s
MAC Address to an IP address. If there is an IP/MAC Binding
violation, the violating packet will be dropped and logs will be
captured
5.10 Intrusion Prevention (IPS)
Advanced > Advanced Network > IPS
The gateway’s Intrusion Prevention System (IPS) prevents malicious attacks from the
internet from accessing the private network. Static attack signatures loaded to the
device allow common attacks to be detected and prevented. The checks can be
enabled between the WAN and DMZ or LAN, and a running counter will allow the
administrator to see how many malicious intrusion attempts from the WAN have been
detected and prevented.
76

Unified Services Router User Manual
Figure 47: Intrusion Prevention features on the router
5.10.1 Protecting from Internet Attacks
Advanced > Advanced Network > Attack Checks
Attacks can be malicious security breaches or unintentional network issues that
render the router unusable. Attack checks allow you to manage WAN security
threats such as continual ping requests and discovery via ARP scans. TCP and UDP
flood attack checks can be enabled to manage extreme usage of WAN resources.
Additionally certain Denial-of-Service (DoS) attacks can be blocked. These attacks,
if uninhibited, can use up processing power and bandwidth and prevent regular
network services from running normally. ICMP packet flooding, SYN traffic
flooding, and Echo storm thresholds can be configured to temporarily suspect traffic
from the offending source.
77

Unified Services Router User Manual
Figure 48: Protecting the router and LAN from internet attacks
78

Unified Services Router User Manual
Chapter 6. IPSec / PPTP / L2TP VPN
A VPN provides a secure communication channel (“tunnel”) between two gateway
routers or a remote PC client. The following types of tunnels can be created:
• Gateway-to-gateway VPN: to connect two or more routers to secure traffic between
remote sites.
• Remote Client (client-to-gateway VPN tunnel): A remote client initiates a VPN
tunnel as the IP address of the remote PC client is not known in advance. The
gateway in this case acts as a responder.
• Remote client behind a NAT router: The client has a dynamic IP address and is
behind a NAT Router. The remote PC client at the NAT router initiates a VPN
tunnel as the IP address of the remote NAT router is not known in advance. The
gateway WAN port acts as responder.
• PPTP server for LAN / WAN PPTP client connections.
• L2TP server for LAN / WAN L2TP client connections.
6.1 VPN Wizard
Setup > Wizard > VPN Wizard
You can use the VPN wizard to quickly create both IKE and VPN policies. Once the
IKE or VPN policy is created, you can modify it as required.
79

Unified Services Router User Manual
Figure 49: VPN Wizard launch screen
To easily establish a VPN tunnel using VPN Wizard, follow the steps below:
1. Step 1: Select the VPN tunnel type to create
• The tunnel can either be a gateway to gateway connection (site-to-site) or a tunnel
to a host on the internet (remote access).
• Set the Connection Name and pre-shared key: the connection name is used for
management, and the pre-shared key will be required on the VPN client or gateway
to establish the tunnel
• Determine the local gateway for this tunnel; if there is more than 1 WAN
configured the tunnel can be configured for either of the gateways.
2. Step 2: Configure Remote and Local WAN address for the tunnel endpoints
• Remote Gateway Type: identify the remote endpoint of the tunnel by FQDN or
static IP address
• Remote WAN IP address / FQDN: This field is enabled only if the peer you are
trying to connect to is a Gateway. For VPN Clients, this IP address or Internet
Name is determined when a connection request is received from a client.
• Local Gateway Type: identify this router’s endpoint of the tunnel by FQDN or
static IP address
80

Unified Services Router User Manual
• Local WAN IP address / FQDN: This field can be left blank if you are not using a
different FQDN or IP address than the one specified in the WAN port’s
configuration.
3. Step 3: Configure the Secure Connection Remote Accessibility fields to identify the
remote network:
• Remote LAN IP address: address of the LAN behind the peer gateway
• Remote LAN Subnet Mask: the subnet mask of the LAN behind the peer
Note: The IP address range used on the remote LAN must be different from the IP
address range used on the local LAN.
4. Step4: review the settings and click Connect to establish the tunnel.
The Wizard will create a Auto IPSec policy with the following default values for a
VPN Client or Gateway policy (these can be accessed from a link on the Wizard
page):
Parameter Default value from Wizard
Exchange Mode Aggressive (Client policy ) or Main (Gateway policy)
ID Type FQDN
Local WAN ID wan_local.com (only applies to Client policies)
Remote WAN ID wan_remote.com (only applies to Client policies)
Encryption Algorithm 3DES
Authentication Algorithm SHA-1
Authentication Method Pre-shared Key
PFS Key-Group DH-Group 2(1024 bit)
Life Time (Phase 1) 24 hours
Life Time (Phase 2) 8 hours
NETBIOS Enabled (only applies to Gateway policies)
The VPN Wizard is the recommended method to set up an Auto IPSec policy.
Once the Wizard creates the matching IKE and VPN policies required by the Auto
policy, one can modify the required fields through the edit link. Refer to the online
help for details.
81

Unified Services Router User Manual
6.2 Configuring IPSec Policies
Setup > VPN Settings > IPSec > IPSec Policies
A IPSec policy is between this router and another gateway or this router and a IPSec
client on a remote host. The IPSec mode can be either tunnel or transport depending
on the network being traversed between the two policy endpoints.
• Transport: This is used for end-to-end communication between this router and the
tunnel endpoint, either another IPSec gateway or an IPSec VPN client on a host.
Only the data payload is encrypted and the IP header is not modified or encrypted.
• Tunnel: This mode is used for network-to-network IPSec tunnels where this
gateway is one endpoint of the tunnel. In this mode the entire IP packet including
the header is encrypted and/or authenticated.
When tunnel mode is selected, you can enable NetBIOS and DHCP over IPSec.
DHCP over IPSec allows this router to serve IP leases to hosts on the remote LAN. As
well in this mode you can define the single IP address, range of IPs, or subnet on both
the local and remote private networks that can communicate over the tunnel.
82

Unified Services Router User Manual
Figure 50: IPSec policy configuration
Once the tunnel type and endpoints of the tunnel are defined you can determine the
Phase 1 / Phase 2 negotiation to use for the tunnel. This is covered in the IPSec
mode setting, as the policy can be Manual or Auto. For Auto policies, the Internet
Key Exchange (IKE) protocol dynamically exchanges keys between two IPSec hosts.
The Phase 1 IKE parameters are used to define the tunnel’s security association
details. The Phase 2 Auto policy parameters cover the security association lifetime
and encryption/authentication details of the phase 2 key negotiation.
The VPN policy is one half of the IKE/VPN policy pair required to establish a Auto
IPSec VPN tunnel. The IP addresses of the machine or machines on the two VPN
endpoints are configured here, along with the policy parameters required to secure the
tunnel
83

Unified Services Router User Manual
Figure 51: IPSec policy configuration continued (Auto policy via IKE)
A Manual policy does not use IKE and instead relies on manual keying to exchange
authentication parameters between the two IPSec hosts. The incoming and outgoing
security parameter index (SPI) values must be mirrored on the remote tunnel
endpoint. As well the encryption and integrity algorithms and keys must match on the
remote IPSec host exactly in order for the tunnel to establish successfully. Note that
using Auto policies with IKE are preferred as in some IPSec implementations the SPI
(security parameter index) values require conversion at each endpoint.
84

Unified Services Router User Manual
Figure 52: IPSec policy configuration continued (Auto / Manual Phase 2)
6.2.1 Extended Authentication (XAUTH)
You can also configure extended authentication (XAUTH). Rather than configure a
unique VPN policy for each user, you can configure the VPN gateway router to
authenticate users from a stored list of user accounts or with an external
authentication server such as a RADIUS server. With a user database, user accounts
created in the router are used to authenticate users.
With a configured RADIUS server, the router connects to a RADIUS server and
passes to it the credentials that it receives from the VPN client. You can secure the
connection between the router and the RADIUS server with the authentication
protocol supported by the server (PAP or CHAP). For RADIUS – PAP, the router
first checks in the user database to see if the user credentials are available; if they
are not, the router connects to the RADIUS server.
6.3 Configuring VPN clients
Remote VPN clients must be configured with the same VPN policy parameters used in
the VPN tunnel that the client wishes to use: encryption, authentication, life time, and
PFS key-group. Upon establishing these authentication parameters, the VPN Client
user database must also be populated with an account to give a user access to the
tunnel.
85

Unified Services Router User Manual
VPN client software is required to establish a VPN tunnel between the router and
remote endpoint. Open source software (such as OpenVPN or Openswan) as well as
Microsoft IPSec VPN software can be configured with the required IKE policy
parameters to establish an IPSec VPN tunnel. Refer to the client software guide for
detailed instructions on setup as well as the router’s online help.
The user database contains the list of VPN user accounts that are authorized to use a
given VPN tunnel. Alternatively VPN tunnel users can be authenticated using a
configured Radius database. Refer to the online help to determine how to populate the
user database and/or configure RADIUS authentication.
6.4 PPTP / L2TP Tunnels
This router supports VPN tunnels from either PPTP or L2TP ISP servers. The router
acts as a broker device to allow the ISP's server to create a TCP control connection
between the LAN VPN client and the VPN server.
6.4.1 PPTP Tunnel Support
Setup > VPN Settings > PPTP > PPTP Server
A PPTP VPN can be established through this router. Once enabled a PPTP server is
available on the router for LAN and WAN PPTP client users to access. Once the
PPTP server is enabled, PPTP clients that are within the range of configured IP
addresses of allowed clients can reach the router’s PPTP server. Once authenticated
by the PPTP server (the tunnel endpoint), PPTP clients have access to the network
managed by the router.
86

Unified Services Router User Manual
Figure 53: PPTP tunnel configuration – PPTP Server
6.4.2 L2TP Tunnel Support
Setup > VPN Settings > L2TP > L2TP Server
A L2TP VPN can be established through this router. Once enabled a L2TP server is
available on the router for LAN and WAN L2TP client users to access. Once the
L2TP server is enabled, L2TP clients that are within the range of configured IP
addresses of allowed clients can reach the router’s L2TP server. Once authenticated
by the L2TP server (the tunnel endpoint), L2TP clients have access to the network
managed by the router.
Figure 54: L2TP tunnel configuration – L2TP Server
87


Chapter 7. SSL VPN
The router provides an intrinsic SSL VPN feature as an alternate to the standard IPSec
VPN. SSL VPN differs from IPSec VPN mainly by removing the requirement of a preinstalled VPN client on the remote host. Instead, users can securely login through the
SSL User Portal using a standard web browser and receive access to configured
network resources within the corporate LAN. The router supports multiple concurrent
sessions to allow remote users to access the LAN over an encrypted link through a
customizable user portal interface, and each SSL VPN user can be assigned unique
privileges and network resource access levels.
The remote user can be provided different options for SSL service through this router:
• VPN Tunnel: The remote user’s SSL enabled browser is used in place of a VPN
client on the remote host to establish a secure VPN tunnel. A SSL VPN client
(Active-X or Java based) is installed in the remote host to allow the client to join
the corporate LAN with pre-configured access/policy privileges. At this point a
virtual network interface is created on the user’s host and this will be assigned an
IP address and DNS server address from the router. Once established, the host
machine can access allocated network resources.
• Port Forwarding: A web-based (ActiveX or Java) client is installed on the client
machine again. Note that Port Forwarding service only supports TCP connections
between the remote user and the router. The router administrator can define specific
services or applications that are available to remote port forwarding users instead
of access to the full LAN like the VPN tunnel.
ActiveX clients are used when the remote user accesses the portal using the Internet
Explorer browser. The Java client is used for other browsers like Mozilla Firefox,
Netscape Navigator, Google Chrome, and Apple Safari.
7.1 Users, Groups, and Domains
Advanced > Users > Users
Authentication of the users (IPSec, SSL VPN, or GUI) is done by the router using
either a local database on the router or external authentication servers (i.e. LDAP or
RADIUS). The remote user must specify the user, group and domain when logging in
to the router. One or more users are members of a Group. One or more Groups belong
to an authentication Domain.

Unified Services Router User Manual
Figure 55: Available Users with login status and associated
Group/Domain
Advanced > Users > Domains
The Domain determines the authentication method (local user database, external
server) to be used when validating the remote user’s connection. As well the Domain
determines the portal layout presented to the remote SSL user. Since the portal layout
assigns access to SSL VPN tunnel and/or SSL VPN Port Forwarding features, the
domain is essential in defining the authentication and features exposed to SSL users.
Advanced > Users > Groups
Groups are used to assign access policies to a set of SSL users within a domain.
Groups are domain subsets that can be seen as types of SSL users; some groups
require access to all available network resources and some can be provided access to a
select few. With groups, a very secure hierarchy of SSL VPN remote access can be
created for all types of users with minimal number of policies to configure.
You must create a Domain first, and then a new Group can be created and assigned
to the Domain. The last step is to add specific SSL VPN users to an alreadyconfigured Group.
7.1.1 User Types and Passwords
Advanced > Users > Users
User level policies can be specified by browser, IP address of the host, and whether
the user can login to the router’s GUI in addition to the SSL VPN portal. The
90

Unified Services Router User Manual
following user types are assigned to a user that reaches the GUI login screen from
the LAN or WAN:
• Administrator: This is the router’s super-user, and can manage the router, use SSL
VPN to access network resources, and login to L2TP/PPTP servers on the WAN.
There will always be one default administrator user for the GUI.
• Guest (read only): The guest user gains read only access to the GUI to observe and
review configuration settings. The guest does not have SSL VPN access.
• SSL VPN User: This user has access to the SSL VPN services as determined by the
group policies and authentication domain of which it is a member. The domaindetermined SSL VPN portal will be displayed when logging in with this user type.
• XAuth User: This user’s authentication is performed by an externally configured
RADIUS or other Enterprise server. It is not part of the local user database.
• L2TP User: These are L2TP VPN tunnel LAN users that can establish a tunnel with
the L2TP server on the WAN.
• PPTP User: These are PPTP VPN tunnel LAN users that can establish a tunnel with
the PPTP server on the WAN.
• Local User: This user’s authentication domain is located on the router itself.
Once the user type is determined, you can define/modify the password and idle login
timeout for the user. It is recommended that passwords contains no dictionary words
from any language, and is a mixture of letters (both uppercase and lowercase),
numbers, and symbols. The password can be up to 30 characters.
91

Unified Services Router User Manual
Figure 56: User configuration options
7.2 Using SSL VPN Policies
Setup > VPN Settings > SSL VPN Server > SSL VPN Policies
SSL VPN Policies can be created on a Global, Group, or User level. User level
policies take precedence over Group level policies and Group level policies take
precedence over Global policies. These policies can be applied to a specific network
resource, IP address or ranges on the LAN, or to different SSL VPN services
supported by the router. The List of Available Policies can be filtered based on
whether it applies to a user, group, or all users (global).
A more specific policy takes precedence over a generic policy when both are
applied to the same user/group/global domain. I.e. a policy for a specific IP address
takes precedence over a policy for a range of addresses containing the IP address
already referenced.
92

Unified Services Router User Manual
Figure 57: List of SSL VPN polices (Global filter)
To add a SSL VPN policy, you must first assign it to a user, group, or make it global
(i.e. applicable to all SSL VPN users). If the policy is for a group, the available
configured groups are shown in a drop down menu and one must be selected.
Similarly, for a user defined policy a SSL VPN user must be chosen from the
available list of configured users.
The next step is to define the policy details. The policy name is a unique identifier for
this rule. The policy can be assigned to a specific Network Resource (details follow in
the subsequent section), IP address, IP network, or all devices on the LAN of the
router. Based on the selection of one of these four options, the appropriate
configuration fields are required (i.e. choosing the network resources from a list of
defined resources, or defining the IP addresses). For applying the policy to addresses
the port range/port number can be defined.
The final steps require the policy permission to be set to either permit or deny access
to the selected addresses or network resources. As well the policy can be specified for
one or all of the supported SSL VPN services (i.e. VPN tunnel)
Once defined, the policy goes into effect immediately. The policy name, SSL service
it applies to, destination (network resource or IP addresses) and permission
(deny/permit) is outlined in a list of configured policies for the router.
93

Unified Services Router User Manual
Figure 58: SSL VPN policy configuration
7.2.1 Using Network Resources
Setup > VPN Settings > SSL VPN Server > Resources
Network resources are services or groups of LAN IP addresses that are used to
easily create and configure SSL VPN policies. This shortcut saves time when
creating similar policies for multiple remote SSL VPN users.
Adding a Network Resource involves creating a unique name to identify the
resource and assigning it to one or all of the supported SSL services. Once this is
done, editing one of the created network resources allows you to configure the
object type (either IP address or IP range) associated with the service. The Network
Address, Mask Length, and Port Range/Port Number can all be defined for this
resource as required.
94

Unified Services Router User Manual
Figure 59: List of configured resources, which are available to assign to
SSL VPN policies
7.3 Application Port Forwarding
Setup > VPN Settings > SSL VPN Server > Port Forwarding
Port forwarding allows remote SSL users to access specified network applications or
services after they login to the User Portal and launch the Port Forwarding service.
Traffic from the remote user to the router is detected and re-routed based on
configured port forwarding rules.
Internal host servers or TCP applications must be specified as being made accessible
to remote users. Allowing access to a LAN server requires entering the local server IP
address and TCP port number of the application to be tunneled. The table below lists
some common applications and corresponding TCP port numbers:
TCP Application Port Number
FTP Data (usually not needed) 20
FTP Control Protocol 21
SSH 22
Telnet 23
SMTP (send mail) 25
HTTP (web) 80
POP3 (receive mail) 110
NTP (network time protocol) 123
Citrix 1494
Terminal Services 3389
VNC (virtual network computing) 5900 or 5800
As a convenience for remote users, the hostname (FQDN) of the network server can
be configured to allow for IP address resolution. This host name resolution provides
95

Unified Services Router User Manual
users with easy-to-remember FQDN’s to access TCP applications instead of errorprone IP addresses when using the Port Forwarding service through the SSL User
Portal.
Defining the hostname is optional as minimum requirement for port forwarding is
identifying the TCP application and local server IP address. The local server IP
address of the configured hostname must match the IP address of the configured
application for port forwarding.
Figure 60: List of Available Applications for SSL Port Forwarding
7.4 SSL VPN Client Configuration
Setup > VPN Settings > SSL VPN Client > SSL VPN Client
An SSL VPN tunnel client provides a point-to-point connection between the browserside machine and this router. When a SSL VPN client is launched from the user
portal, a "network adapter" with an IP address from the corporate subnet, DNS and
WINS settings is automatically created. This allows local applications to access
services on the private network without any special network configuration on the
remote SSL VPN client machine.
It is important to ensure that the virtual (PPP) interface address of the VPN tunnel
client does not conflict with physical devices on the LAN. The IP address range for
the SSL VPN virtual network adapter should be either in a different subnet or nonoverlapping range as the corporate LAN.
96

Unified Services Router User Manual
The IP addresses of the client’s network interfaces (Ethernet, Wireless, etc.) cannot
be identical to the router’s IP address or a server on the corporate LAN that is
being accessed through the SSL VPN tunnel.
Figure 61: SSL VPN client adapter and access configuration
The router allows full tunnel and split tunnel support. Full tunnel mode just sends all
traffic from the client across the VPN tunnel to the router. Split tunnel mode only
sends traffic to the private LAN based on pre-specified client routes. These client
routes give the SSL client access to specific private networks, thereby allowing access
control over specific LAN services.
Setup > VPN Settings > SSL VPN Client > Configured Client Routes
If the SSL VPN client is assigned an IP address in a different subnet than the
corporate network, a client route must be added to allow access to the private LAN
through the VPN tunnel. As well a static route on the private LAN’s firewall
(typically this router) is needed to forward private traffic through the VPN Firewall to
the remote SSL VPN client.
97

Unified Services Router User Manual
Figure 62: Configured client routes only apply in split tunnel mode
7.5 User Portal
Setup > VPN Settings > SSL VPN Client > SSL VPN Client Portal
When remote users want to access the private network through an SSL tunnel (either
using the Port Forwarding or VPN tunnel service), they login through a user portal.
This portal provides the authentication fields to provide the appropriate access levels
and privileges as determined by the router administrator. The domain where the user
account is stored must be specified, and the domain determines the authentication
method and portal layout screen presented to the remote user.
98
 Loading...
Loading...