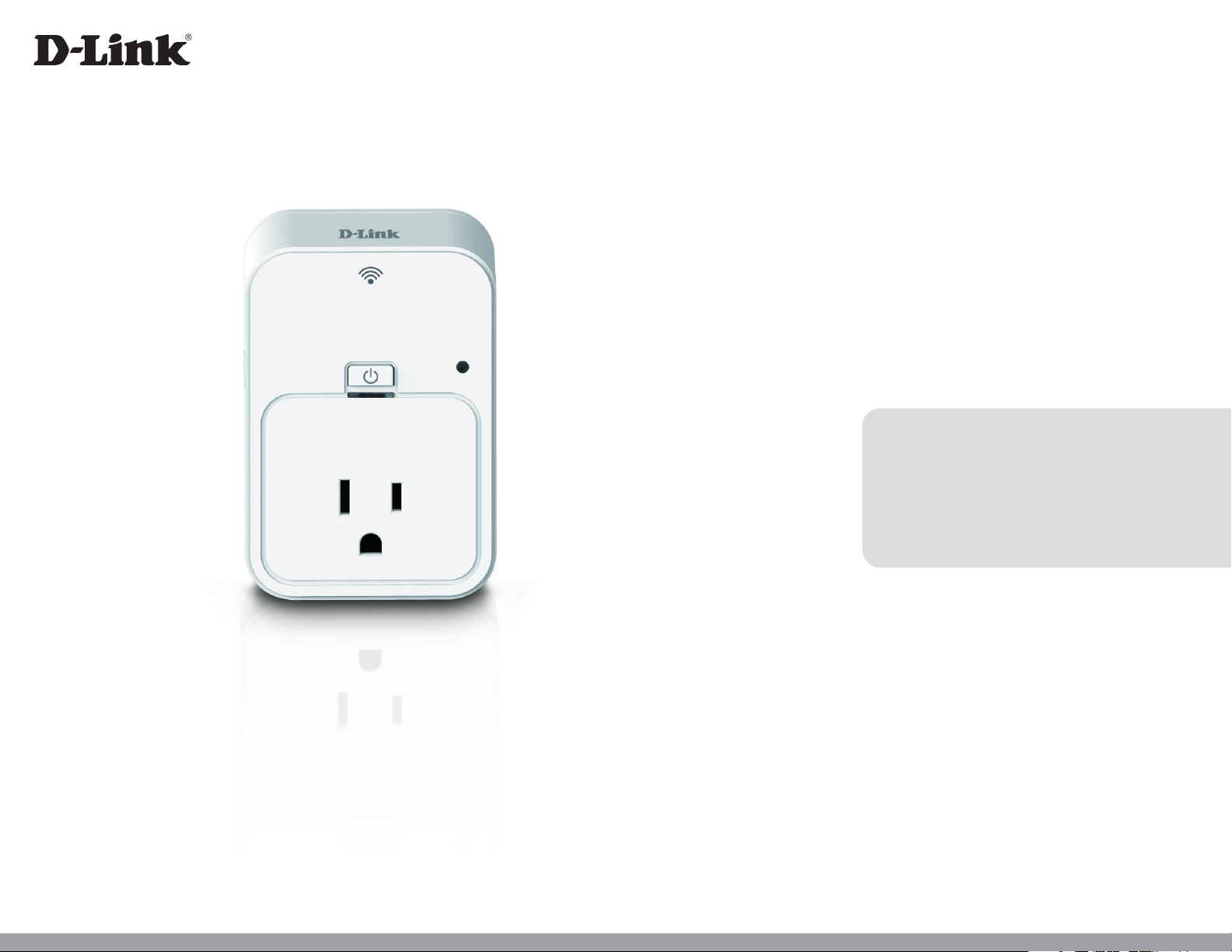
Version DRAFT | 01/09/2014
User Manual
mydlink™ Wi-Fi Smart Plug
DSP-W215
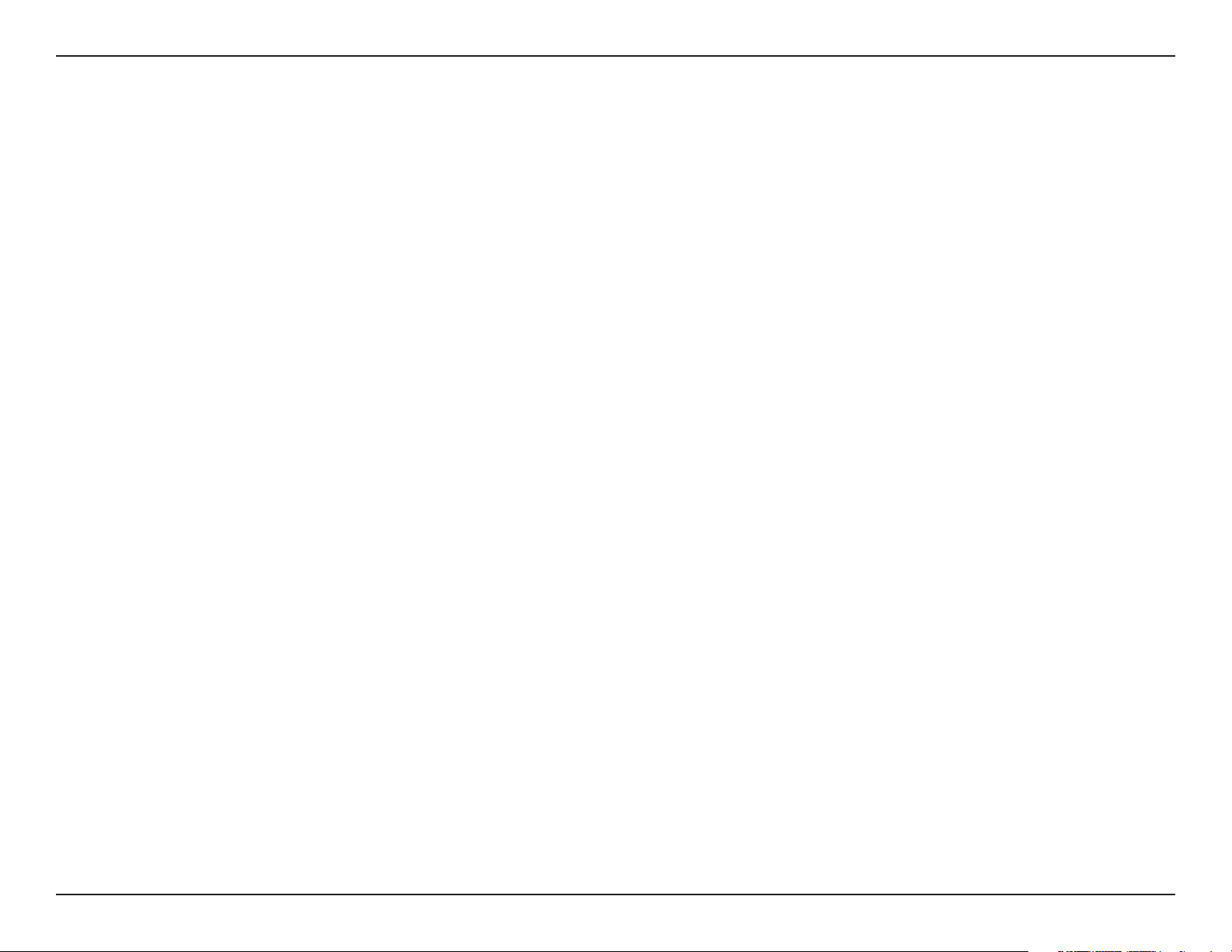
Table of Contents
Table of Contents
Product Overview .............................................................................. 3
Package Contents ...........................................................................................3
Minimum Requirements ............................................................................... 3
Introduction ...................................................................................................... 4
Hardware Overview ........................................................................................ 5
LEDs and Buttons ................................................................................... 5
Installation Considerations .......................................................................... 6
Safety ................................................................................................................... 6
Wireless Installation Considerations ........................................................7
Installation and Setup ....................................................................... 8
Troubleshooting .............................................................................. 16
Technical Specications .................................................................. 17
Contacting Technical Support ........................................................18
Warranty ........................................................................................... 19
Registration .....................................................................................25
2D-Link DSP-W215 User Manual
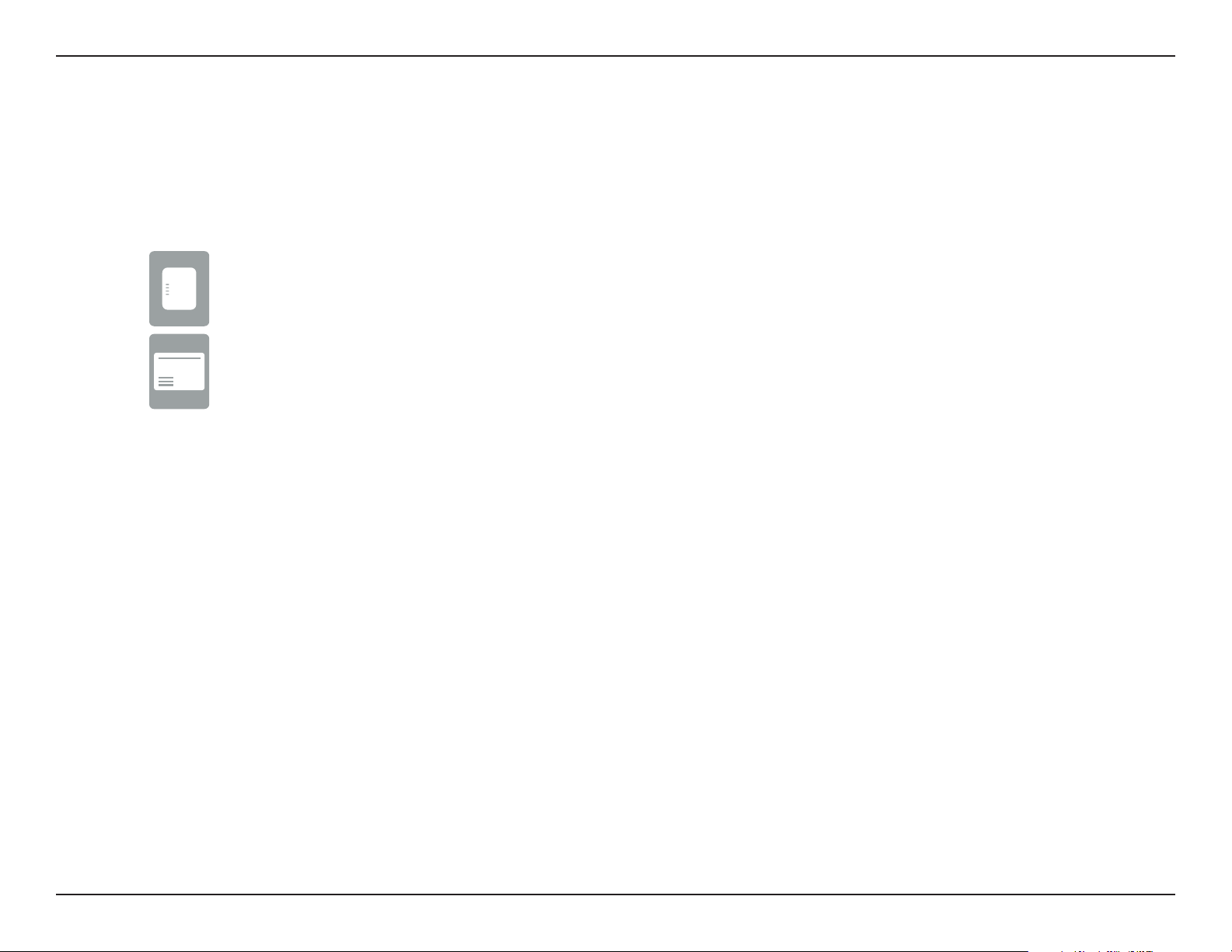
Section 1 - Product Overview
DSP-W215 mydlink Wi-Fi Smart Plug
Quick Install Guide
If any of the above items are missing, please contact your reseller.
Product Overview
Package Contents
Minimum Requirements
Requirements
• IEEE 802.11n or 802.11g wireless router with Internet service
• An available power outlet
• Mobile device or tablet with iOS 6.0 - 7.0 or Android 4.0 - 4.3.
3D-Link DSP-W215 User Manual
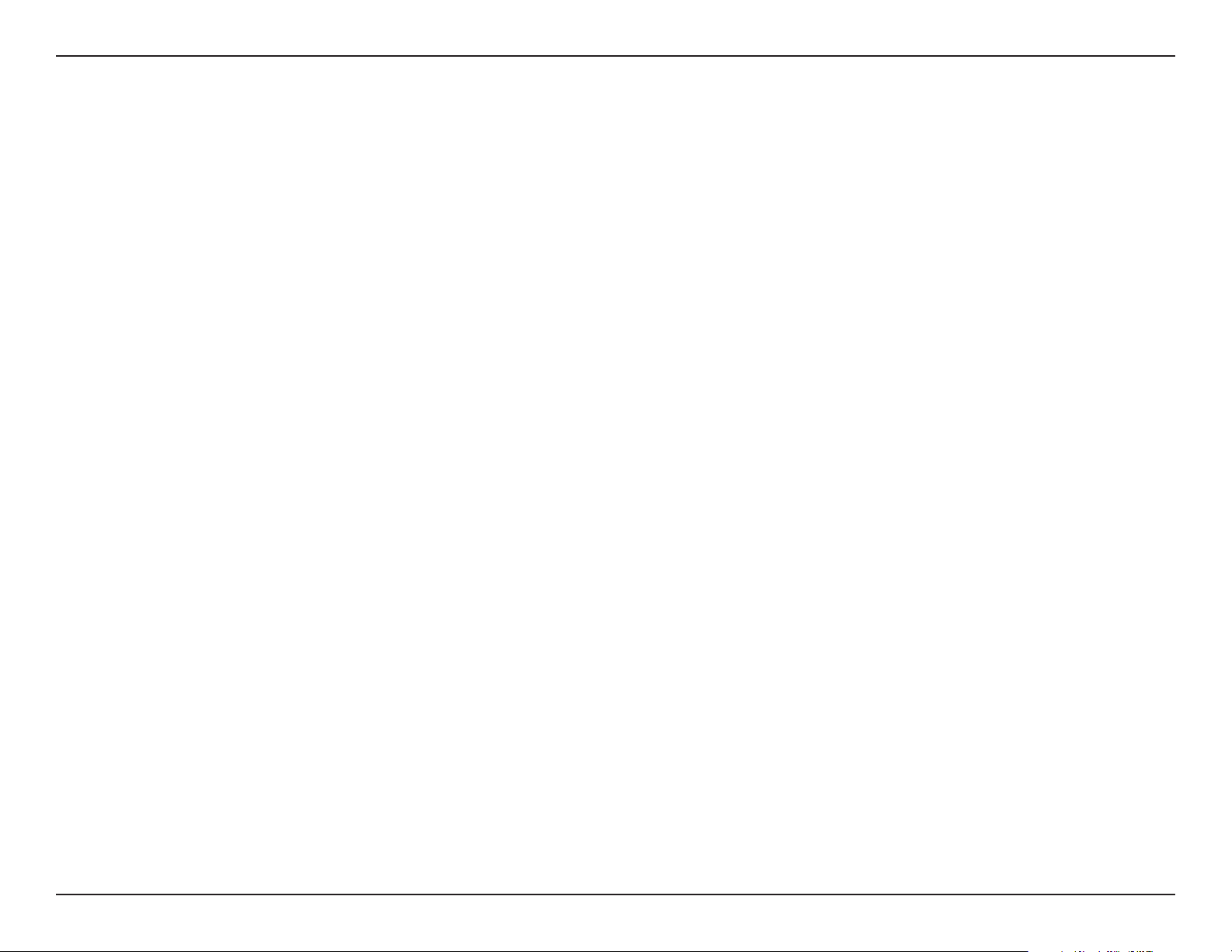
Section 1 - Product Overview
Introduction
The DSP-W215 mydlink Wi-Fi Smart Plug is a multi-purpose, compact, and easy-to-use device that allows you to monitor and control your home’s
electronic devices from wherever you are. Scheduling provides a helpful way to save power while you’re at work or asleep, and the mydlink app provides
an easy way to check usage, set up alerts, or turn a device on or o. Most importantly, the DSP-W215 will safeguard against damage to your home and
appliances due to overheating, giving you peace of mind.
Control Your Power Usage From Anywhere
With the DSP-W215 mydlink Wi-Fi Smart Plug, you’ll have the ability to control the power supply to electronic devices in your home. Set a schedule that
turns your TV o when you’re asleep, have your hi- wake you up in the morning, or ensure that your desk lamps aren’t left on when you’re at work. The
handy mydlink smartphone app will allow you to switch your appliances on or o in an instant, or change your power schedules on-the-go, ensuring
that you won’t have to worry about leaving something on when you’re away.
Compact and Convenient
20% smaller than traditional plug-in timers, the DSP-W215 blends seamlessly into your wall outlet without needlessly taking up extra space. No extra
cables are necessary as the mydlink Wi-Fi Smart Plug simply layers over your existing plug socket, helping you keep your home free of clutter.
Easy to Set Up
Get set up in a snap; simply push the Wi-Fi Protected Setup (WPS) button on the DSP-W215 and on your home mydlink router, to establish a secure
connection in an instant. The mydlink Wi-Fi Smart Plug will automatically be added to your list of devices on the mydlink smartphone app, allowing
you to get started right away.
4D-Link DSP-W215 User Manual
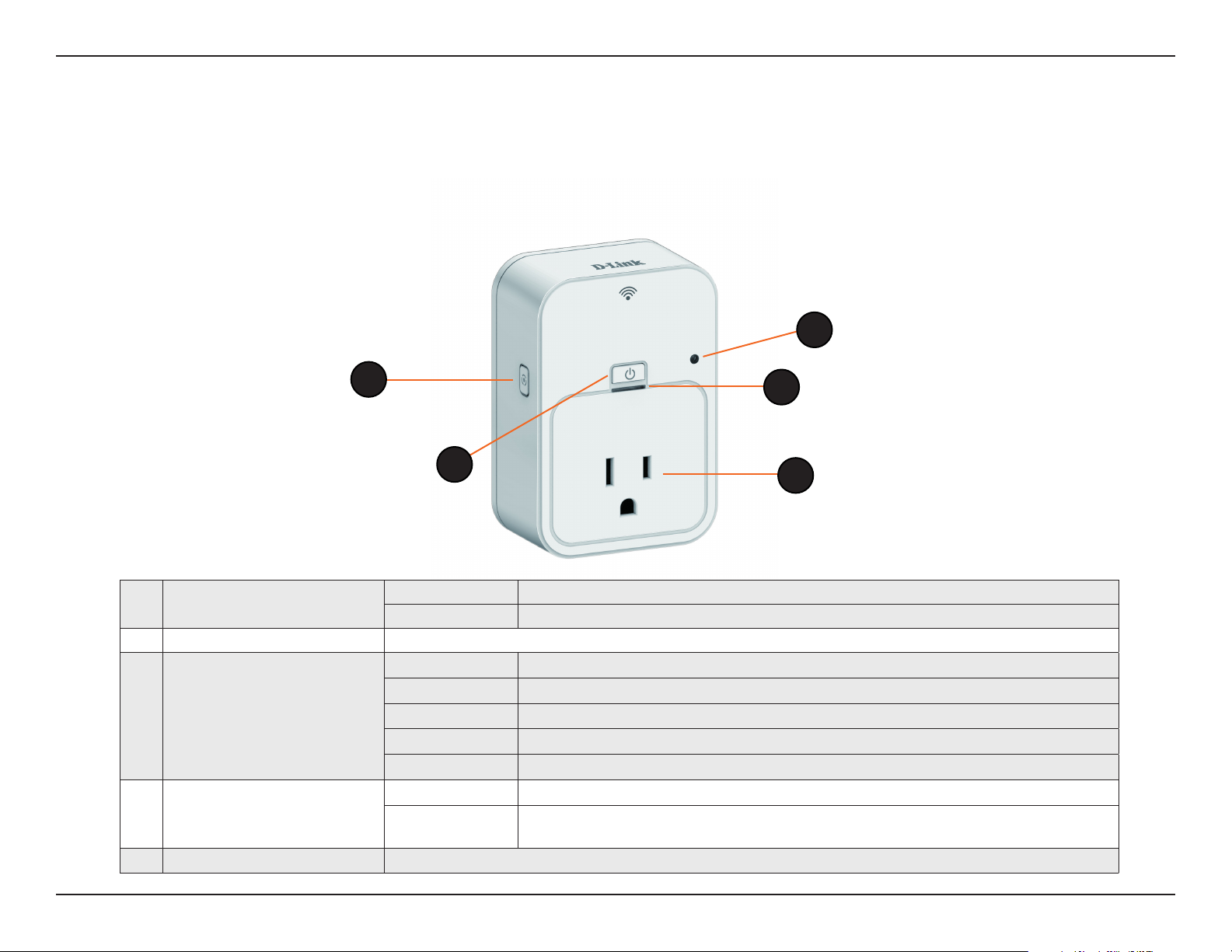
Section 1 - Product Overview
Hardware Overview
LEDs and Buttons
3
1
2
1 WPS/Reset Button
2 ON/OFF Button Press to turn the device ON or OFF.
3 Status LED
4 Power LED
5 Plug Connect your appliances, lamps, and other devices to monitor.
WPS Press for one second to start the WPS connection process. The Status LED will start to blink.
Reset Press and hold for 10 seconds to reset the device back to the factory default settings.
Solid Green The device is successfully connected to your network.
Blinking Green During the WPS process.
Blinking Orange The device is attempting to communicate with your wireless network.
Solid Red During power on/boot process or device is defective.
O The device is powered o. Press the on/o button to turn on.
Solid Green The device is powered on.
O
The device is turned o or not receiving power. Press the on/o button to turn on. If the device
will not power on, try another outlet.
4
5
5D-Link DSP-W215 User Manual
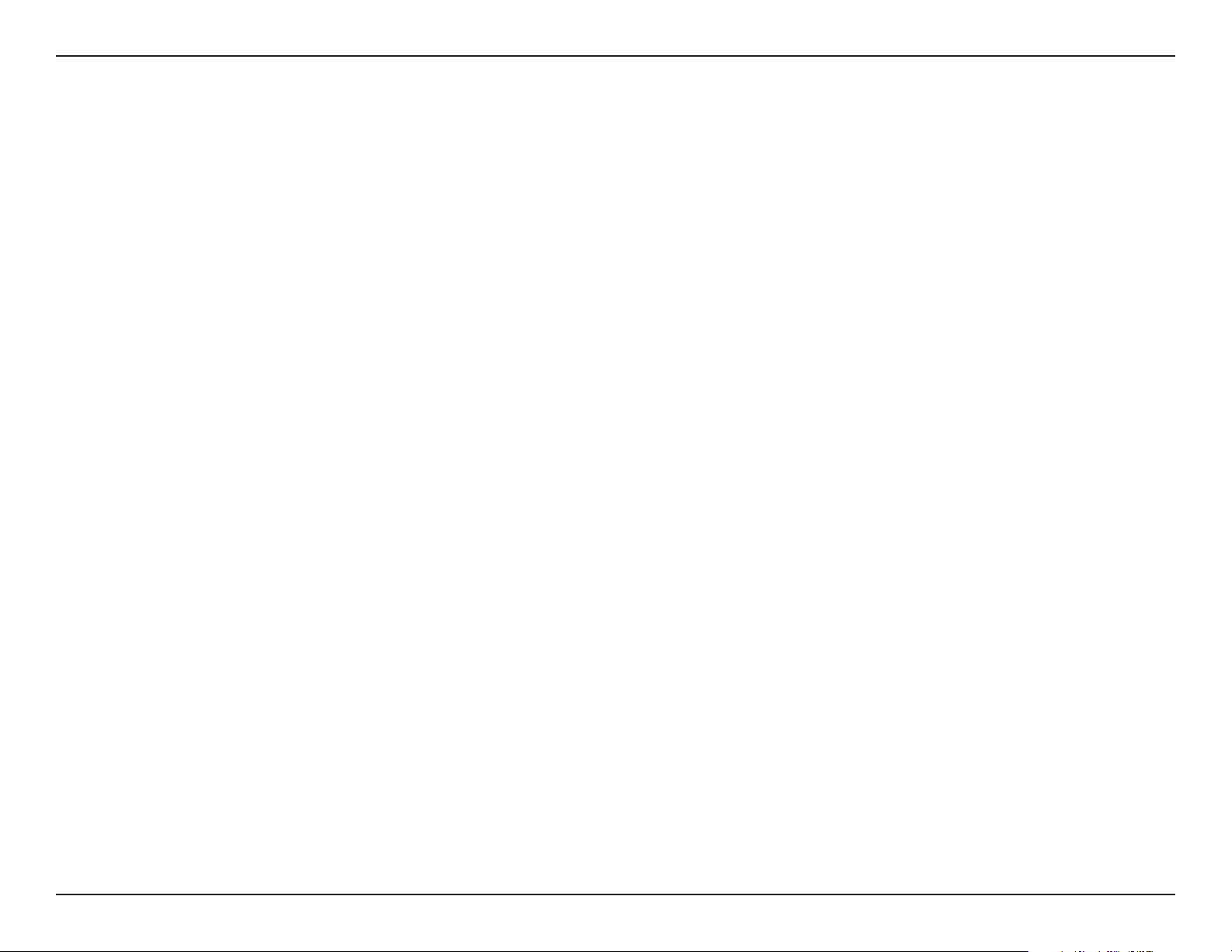
Section 1 - Product Overview
Installation Considerations
Plan the location of your Smart Plug devices:
1. Connect Smart Plug devices into electrical outlets that are not controlled by a wall switch. This will help you to avoid
accidentally turning o power to the device.
2. Verify that your Smart Plug devices are electrically rated to operate with the power available in your location.
3. Be sure to plug the power cables into properly grounded electrical outlets in order to help prevent against electrical
shock.
Safety
Please read all of the safety and operating instructions before using your device:
1. Do not open the device or attempt to repair or service it.
2. Use the device in a dry location, and avoid placing it in a humid environment.
3. Do not submerge the device in liquid or attempt to clean it with liquids or solvents. To clean the device, disconnect from
the power outlet and use a damp towel.
4. Keep the device out of direct sunlight.
5. Do not cover or block the vents on the device.
6. Make sure that the device has adequate room for ventilation.
7. Avoid placing the device near a heater or a radiator.
6D-Link DSP-W215 User Manual
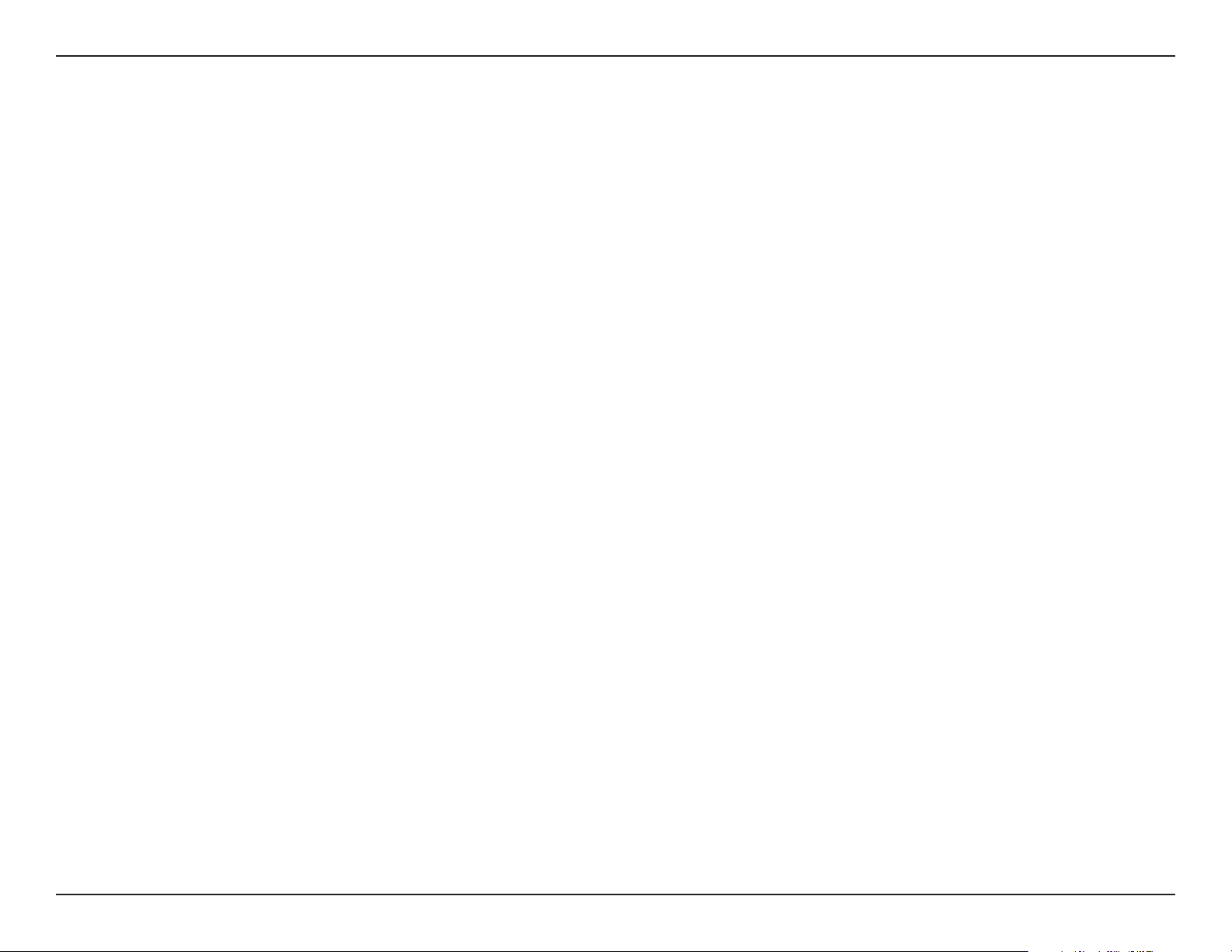
Section 1 - Product Overview
Wireless Installation Considerations
The Smart Plug lets you access your network using a wireless connection from anywhere within the operating range of your wireless network. Keep
in mind the number and thickness of walls and ceilings, as well as the location of other objects that the wireless signals must pass through, may
limit the range. Typical ranges vary depending on the types of materials and background RF (radio frequency) noise in your home or business. The
key to maximizing wireless range is to follow these basic guidelines:
1. Keep the number of walls and ceilings between the Smart Plug and other network devices to a minimum. Each wall or ceiling can reduce your
adapter’s range by 3-90 feet (1-30 meters). Position your devices so that the number of walls or ceilings is minimized.
2. Strive for a direct line between network devices. A wall that is 1.5 feet thick, at a 45-degree angle, will appear to be almost three feet thick. At a
two-degree angle it appears to be over 42 feet thick! Position your devices so that the signal will travel straight through a wall or ceiling, instead
of at an angle, for the best reception.
3. Be aware of the type of building materials separating your devices. A solid metal door or aluminum studs may have a negative eect on range.
Try to position the Smart Plug and computers so that the signal passes through drywall or open doorways. Materials and objects such as glass,
steel, metal, walls with insulation, water (sh tanks), mirrors, le cabinets, brick, and concrete will degrade your wireless signal.
4. Keep your product away (at least three to six feet) from electrical devices or appliances that generate RF noise.
5. If you are using 2.4GHz cordless phones or wireless products such as ceiling fans, lights, and home security systems, your wireless connection
may degrade dramatically or drop completely. Make sure your 2.4GHz phone base is as far away from your wireless devices as possible. The base
transmits a signal even when the phone is not in use.
7D-Link DSP-W215 User Manual
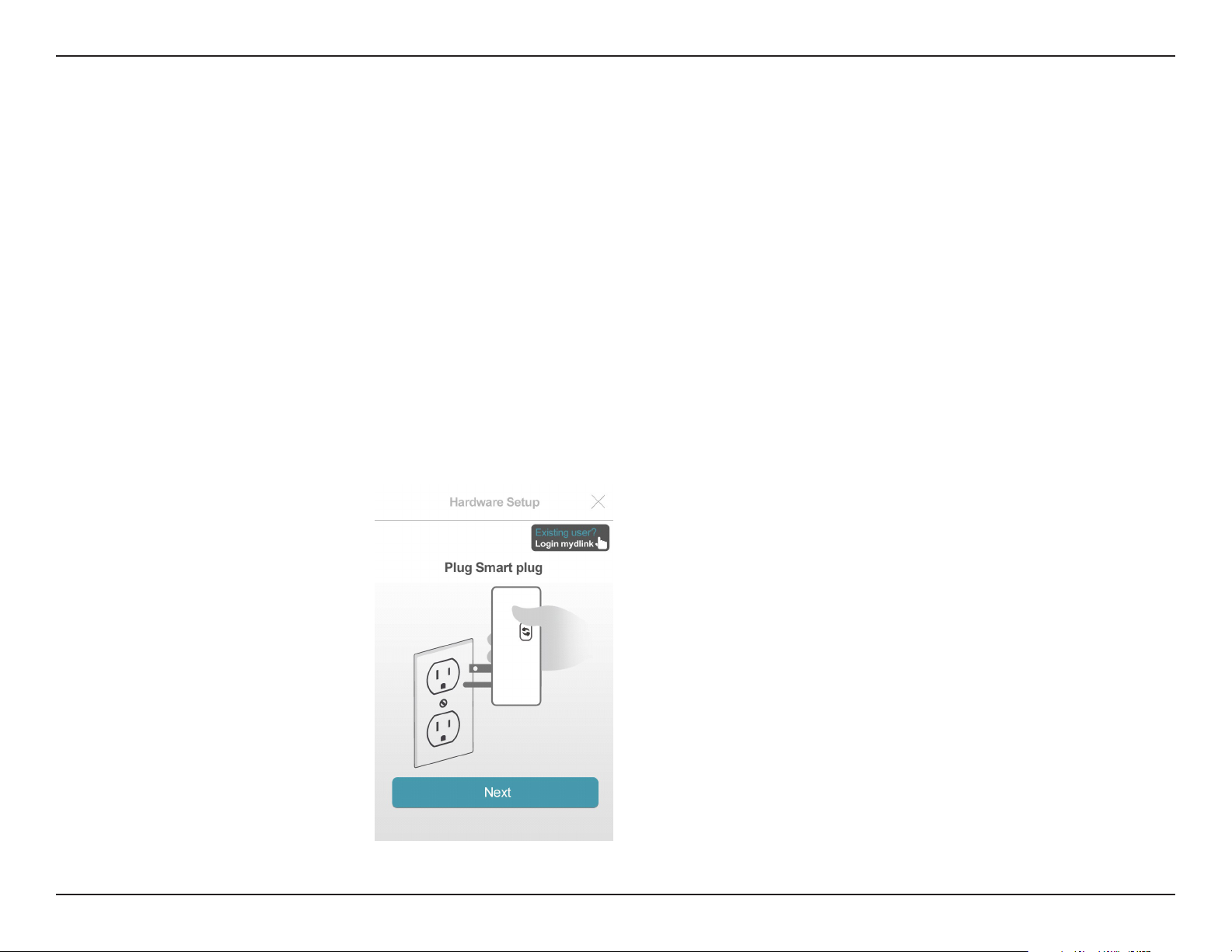
Section 2 - Installation and Setup
Installation and Setup
To install your Smart Plug, download and install the mydlink Wi-Fi Smart Plug app. This app will walk you through installing and conguring your
Smart Plug.
Step 1
Download the app from the App Store (iOS) or Google Play (Android).
Step 2
Once installed, launch the app.
Step 3
Plug in your Smart Plug in an available outlet. If the Power LED does not come on, press the On/O Button. The Power LED will turn on. Press Next
to continue.
8D-Link DSP-W215 User Manual

Section 2 - Installation and Setup
Step 4
When the Status LED is blinking orange, press Next.
Step 5
If your router supports WPS, press the WPS button on your router. Press
Next to continue. Please refer to your router’s documentation if you are
unsure if your router supports WPS.
If your router does not support WPS or you want to manually connect
to your wireless router, press Manual Setup and skip to Step 6 - Manual
on page 11.
9D-Link DSP-W215 User Manual

Section 2 - Installation and Setup
Step 6 - WPS
Press the WPS button on your Smart Plug. The Status LED will start to
blink green. Allow up to two minutes to connect to your router. Press
Next to continue.
Note: You must press the WPS button on your router and the Smart Plug
within two minutes.
Step 7 - WPS
After about two minutes, the Status LED will turn solid green. This
indicates that the Smart Plug has successfully connected to your wireless
router. Press Next to continue.
Skip to Step 10 on page 13.
10D-Link DSP-W215 User Manual

Section 2 - Installation and Setup
Step 6 - Manual
You must connect to the Smart Plug directly. Do not close this app.
On your device, go to Settings > Wi-Fi. Select the network called DSP-
xxxx or DSP-xxxx_AC.
Note: xxxx represents numbers and/or letters that are unique to your Smart
Plug device. For the exact network name (SSID), refer to the Quick Install
card that came with the product.
Press Next to continue.
Step 7 - Manual
Enter the PIN code and press Connect.
This code is located both on the front of the Smart Plug and the Quick
Install card.
11D-Link DSP-W215 User Manual

Section 2 - Installation and Setup
Step 8 - Manual
A list of available wireless networks will appear. Press your wireless
network (the SSID of your wireless router).
Step 9 - Manual
If you have secured your wireless network, enter your Wi-Fi password
and click Join.
Continue with step 10 on the next page.
12D-Link DSP-W215 User Manual

Section 2 - Installation and Setup
Step 10
Once you connect, you will need to connect to your mobile device or
tablet (that you are currently running the app from) to your wireless
router (if you are not already). Make sure you keep this app running.
On your device, go to Settings > Wi-Fi. Connect to your wireless router
and enter your Wi-Fi password (if you have one).
Go back to this app and press Next to continue.
Step 11
Your device will now scan your network for Smart Plugs.
13D-Link DSP-W215 User Manual

Section 2 - Installation and Setup
Step 12
If you have received this error message, please do the following:
a. Please make sure your mobile device is connected to your router.
b. Make sure the Power LED and Status LEDs on your Smart Plug
are both solid green.
c. Press Hardware Settings and verify the settings.
d. Press Discovery Again to rescan.
Step 13
Enter a nickname for your Smart Plug. Click Change your Icons to
change the icon for your device or click Done in the upper right corner
to nish.
14D-Link DSP-W215 User Manual

Section 2 - Installation and Setup
Step 14
Select an icon that represents the device plugged into your Smart Plug
and then press Use in the upper right corner. If you do not want to
change the icon, press Cancel.
Step 15
Your settings will now save.
15D-Link DSP-W215 User Manual

Section 3 - Troubleshooting
Troubleshooting
This chapter provides solutions to problems that can occur during the installation and operation of your Smart Plug. Read the following descriptions
if you are having problems.
1. Why isn’t the Power LED turning on when I plug in my Smart Plug?
If the Power LED is not turning on, make sure:
a. Press the On/O button on the front of the Smart Plug.
b. Make sure the outlet is working properly. Plug in another device to see if it works.
c. Make sure the outlet if controlled by a light switch, is on.
d. Try another outlet to see if the Smart Plug works.
16D-Link DSP-W215 User Manual

Appendix A - Technical Specications
Technical Specications
Standards
• IEEE 802.11n
• IEEE 802.11g
Support Functions
• Smart remote control
• Push notications
• Energy usage statistics
• Power scheduling
• Overheat protection
Security
• WPA
• WPA2
• WPS (Wi-Fi Protected Setup)
Temperature
• Operating: 0 to 40 °C (32 to 104 °F)
• Storage: -20 to 65 °C (-4 to 149 °F)
Humidity
• Operation: 10% to 90% non-condensing
• Storage: 5% to 95% non-condensing
LEDs
• Power
• Status
Certications
• FCC
• UL
Dimensions
• 90 x 61 x 35.5 mm (3.54 x 2.40 x 1.40 inches)
Weight
• 125 grams (4.41 ounces)
Power Input
• Input: 100 to 240 V AC
Power Consumption
• Maximum 5 W
* Maximum wireless signal rate derived from IEEE Standard 802.11g and 802.11n specications. Actual data throughput will vary. Network conditions and environmental factors, including volume of network trac,
building materials and construction, and network overhead, lower actual data throughput rate. Environmental factors will adversely aect wireless signal range.
17D-Link DSP-W215 User Manual

Appendix B - Contacting Technical Support
Contacting Technical Support
U.S. and Canadian customers can contact D-Link technical support through our web site or by phone.
Before you contact technical support, please have the following ready:
• Model number of the product (e.g. DSP-W215)
• Hardware Revision (located on the label on the bottom of the product (e.g. rev A1))
• Serial Number (s/n number located on the label on the bottom of the product).
You can nd software updates and user documentation on the D-Link website as well as frequently asked questions and answers to technical issues.
For customers within the United States:
Phone Support:
(877) 453-5465
Internet Support:
http://support.dlink.com
For customers within Canada:
Phone Support:
(800) 361-5265
Internet Support:
http://support.dlink.ca
18D-Link DSP-W215 User Manual

Appendix C - Warranty
Warranty
Subject to the terms and conditions set forth herein, D-Link Systems, Inc. (“D-Link”) provides this Limited Warranty:
• Only to the person or entity that originally purchased the product from D-Link or its authorized reseller or distributor, and
• Only for products purchased and delivered within the fty states of the United States, the District of Columbia, U.S. Possessions
or Protectorates, U.S. Military Installations, or addresses with an APO or FPO.
Limited Warranty:
D-Link warrants that the hardware portion of the D-Link product described below (“Hardware”) will be free from material defects in workmanship
and materials under normal use from the date of original retail purchase of the product, for the period set forth below (“Warranty Period”), except
as otherwise stated herein.
• Hardware: One (1) year
The customer’s sole and exclusive remedy and the entire liability of D-Link and its suppliers under this Limited Warranty will be, at D-Link’s option, to
repair or replace the defective Hardware during the Warranty Period at no charge to the original owner or to refund the actual purchase price paid.
Any repair or replacement will be rendered by D-Link at an Authorized D-Link Service Oce. The replacement hardware need not be new or have an
identical make, model or part. D-Link may, at its option, replace the defective Hardware or any part thereof with any reconditioned product that D-Link
reasonably determines is substantially equivalent (or superior) in all material respects to the defective Hardware. Repaired or replacement hardware
will be warranted for the remainder of the original Warranty Period or ninety (90) days, whichever is longer, and is subject to the same limitations and
exclusions. If a material defect is incapable of correction, or if D-Link determines that it is not practical to repair or replace the defective Hardware, the
actual price paid by the original purchaser for the defective Hardware will be refunded by D-Link upon return to D-Link of the defective Hardware. All
Hardware or part thereof that is replaced by D-Link, or for which the purchase price is refunded, shall become the property of D-Link upon replacement
or refund.
Limited Software Warranty:
D-Link warrants that the software portion of the product (“Software”) will substantially conform to D-Link’s then current functional specications
for the Software, as set forth in the applicable documentation, from the date of original retail purchase of the Software for a period of ninety (90)
days (“Software Warranty Period”), provided that the Software is properly installed on approved hardware and operated as contemplated in its
documentation. D-Link further warrants that, during the Software Warranty Period, the magnetic media on which D-Link delivers the Software will be
free of physical defects. The customer’s sole and exclusive remedy and the entire liability of D-Link and its suppliers under this Limited Warranty will
be, at D-Link’s option, to replace the non-conforming Software (or defective media) with software that substantially conforms to D-Link’s functional
specications for the Software or to refund the portion of the actual purchase price paid that is attributable to the Software. Except as otherwise
agreed by D-Link in writing, the replacement Software is provided only to the original licensee, and is subject to the terms and conditions of the
license granted by D-Link for the Software.
19D-Link DSP-W215 User Manual

Appendix C - Warranty
Replacement Software will be warranted for the remainder of the original Warranty Period and is subject to the same limitations and exclusions.
If a material non-conformance is incapable of correction, or if D-Link determines in its sole discretion that it is not practical to replace the nonconforming Software, the price paid by the original licensee for the non-conforming Software will be refunded by D-Link; provided that the nonconforming Software (and all copies thereof) is rst returned to D-Link. The license granted respecting any Software for which a refund is given
automatically terminates.
Non-Applicability of Warranty:
The Limited Warranty provided hereunder for Hardware and Software portions of D-Link’s products will not be applied to and does not cover any
refurbished product and any product purchased through the inventory clearance or liquidation sale or other sales in which D-Link, the sellers, or
the liquidators expressly disclaim their warranty obligation pertaining to the product and in that case, the product is being sold “As-Is” without any
warranty whatsoever including, without limitation, the Limited Warranty as described herein, notwithstanding anything stated herein to the contrary.
Submitting A Claim:
The customer shall return the product to the original purchase point based on its return policy. In case the return policy period has expired and
the product is within warranty, the customer shall submit a claim to D-Link as outlined below:
• The customer must submit with the product as part of the claim a written description of the Hardware defect or Software
nonconformance in sucient detail to allow D-Link to conrm the same, along with proof of purchase of the product (such as a
copy of the dated purchase invoice for the product) if the product is not registered.
• The customer must obtain a Case ID Number from D-Link Technical Support (USA 1-877-453-5465 or Canada 1-800-361-5265), who
will attempt to assist the customer in resolving any suspected defects with the product. If the product is considered defective, the
customer must obtain a Return Material Authorization (“RMA”) number by completing the RMA form. Enter the assigned Case ID
Number at https://rma.dlink.com/ (USA only) or https://rma.dlink.ca (Canada only).
• After an RMA number is issued, the defective product must be packaged securely in the original or other suitable shipping package
to ensure that it will not be damaged in transit, and the RMA number must be prominently marked on the outside of the package.
Do not include any manuals or accessories in the shipping package. D-Link will only replace the defective portion of the product
and will not ship back any accessories.
• The customer is responsible for all in-bound shipping charges to D-Link. No Cash on Delivery (“COD”) is allowed. Products sent COD
will either be rejected by D-Link or become the property of D-Link. Products shall be fully insured by the customer and shipped
to D-Link Systems, Inc.
20D-Link DSP-W215 User Manual

Appendix C - Warranty
• USA residents send to 17595 Mt. Herrmann, Fountain Valley, CA 92708. D-Link will not be held responsible for any packages that
are lost in transit to D-Link. The repaired or replaced packages will be shipped to the customer via UPS Ground or any common
carrier selected by D-Link. Return shipping charges shall be prepaid by D-Link if you use an address in the United States, otherwise
we will ship the product to you freight collect. Expedited shipping is available upon request and provided shipping charges are
prepaid by the customer. D-Link may reject or return any product that is not packaged and shipped in strict compliance with the
foregoing requirements, or for which an RMA number is not visible from the outside of the package. The product owner agrees
to pay D-Link’s reasonable handling and return shipping charges for any product that is not packaged and shipped in accordance
with the foregoing requirements, or that is determined by D-Link not to be defective or non-conforming.
• Canadian residents send to D-Link Networks, Inc., 2525 Meadowvale Boulevard Mississauga, Ontario, L5N 5S2 Canada. D-Link will
not be held responsible for any packages that are lost in transit to D-Link. The repaired or replaced packages will be shipped to
the customer via Purolator Canada or any common carrier selected by D-Link. Return shipping charges shall be prepaid by D-Link
if you use an address in Canada, otherwise we will ship the product to you freight collect. Expedited shipping is available upon
request and provided shipping charges are prepaid by the customer. D-Link may reject or return any product that is not packaged
and shipped in strict compliance with the foregoing requirements, or for which an RMA number is not visible from the outside of
the package. The product owner agrees to pay D-Link’s reasonable handling and return shipping charges for any product that is
not packaged and shipped in accordance with the foregoing requirements,
or that is determined by D-Link not to be defective or non-conforming. RMA phone number: 1-800-361-5265 Hours of Operation:
Monday-Friday, 9:00AM – 9:00PM EST
What Is Not Covered:
The Limited Warranty provided herein by D-Link does not cover:
Products that, in D-Link’s judgment, have been subjected to abuse, accident, alteration, modication, tampering, negligence, misuse, faulty installation,
lack of reasonable care, repair or service in any way that is not contemplated in the documentation for the product, or if the model or serial number
has been altered, tampered with, defaced or removed; Initial installation, installation and removal of the product for repair, and shipping costs;
Operational adjustments covered in the operating manual for the product, and normal maintenance; Damage that occurs in shipment, due to act
of God, failures due to power surge, and cosmetic damage; Any hardware, software, rmware or other products or services provided by anyone
other than D-Link; and Products that have been purchased from inventory clearance or liquidation sales or other sales in which D-Link, the sellers,
or the liquidators expressly disclaim their warranty obligation pertaining to the product.
While necessary maintenance or repairs on your Product can be performed by any company, we recommend that you use only an Authorized
D-Link Service Oce. Improper or incorrectly performed maintenance or repair voids this Limited Warranty.
Disclaimer of Other Warranties:
EXCEPT FOR THE LIMITED WARRANTY SPECIFIED HEREIN, THE PRODUCT IS PROVIDED “AS-IS” WITHOUT ANY WARRANTY OF ANY KIND WHATSOEVER
INCLUDING, WITHOUT LIMITATION, ANY WARRANTY OF MERCHANTABILITY, FITNESS FOR A PARTICULAR PURPOSE AND NONINFRINGEMENT.
21D-Link DSP-W215 User Manual

Appendix C - Warranty
IF ANY IMPLIED WARRANTY CANNOT BE DISCLAIMED IN ANY TERRITORY WHERE A PRODUCT IS SOLD, THE DURATION OF SUCH IMPLIED WARRANTY
SHALL BE LIMITED TO THE DURATION OF THE APPLICABLE WARRANTY PERIOD SET FORTH ABOVE. EXCEPT AS EXPRESSLY COVERED UNDER THE
LIMITED WARRANTY PROVIDED HEREIN, THE ENTIRE RISK AS TO THE QUALITY, SELECTION AND PERFORMANCE OF THE PRODUCT IS WITH THE
PURCHASER OF THE PRODUCT.
Limitation of Liability:
TO THE MAXIMUM EXTENT PERMITTED BY LAW, D-LINK IS NOT LIABLE UNDER ANY CONTRACT, NEGLIGENCE, STRICT LIABILITY OR OTHER LEGAL
OR EQUITABLE THEORY FOR ANY LOSS OF USE OF THE PRODUCT, INCONVENIENCE OR DAMAGES OF ANY CHARACTER, WHETHER DIRECT, SPECIAL,
INCIDENTAL OR CONSEQUENTIAL (INCLUDING, BUT NOT LIMITED TO, DAMAGES FOR LOSS OF GOODWILL, LOSS OF REVENUE OR PROFIT, WORK
STOPPAGE, COMPUTER FAILURE OR MALFUNCTION, FAILURE OF OTHER EQUIPMENT OR COMPUTER PROGRAMS TO WHICH D-LINK’S PRODUCT
IS CONNECTED WITH, LOSS OF INFORMATION OR DATA CONTAINED IN, STORED ON, OR INTEGRATED WITH ANY PRODUCT RETURNED TO D-LINK
FOR WARRANTY SERVICE) RESULTING FROM THE USE OF THE PRODUCT, RELATING TO WARRANTY SERVICE, OR ARISING OUT OF ANY BREACH OF
THIS LIMITED WARRANTY, EVEN IF D-LINK HAS BEEN ADVISED OF THE POSSIBILITY OF SUCH DAMAGES. THE SOLE REMEDY FOR A BREACH OF
THE FOREGOING LIMITED WARRANTY IS REPAIR, REPLACEMENT OR REFUND OF THE DEFECTIVE OR NONCONFORMING PRODUCT. THE MAXIMUM
LIABILITY OF D-LINK UNDER THIS WARRANTY IS LIMITED TO THE PURCHASE PRICE OF THE PRODUCT COVERED BY THE WARRANTY. THE FOREGOING
EXPRESS WRITTEN WARRANTIES AND REMEDIES ARE EXCLUSIVE AND ARE IN LIEU OF ANY OTHER WARRANTIES OR REMEDIES, EXPRESS, IMPLIED
OR STATUTORY.
Governing Law:
This Limited Warranty shall be governed by the laws of the State of California. Some states do not allow exclusion or limitation of incidental or
consequential damages, or limitations on how long an implied warranty lasts, so the foregoing limitations and exclusions may not apply. This
Limited Warranty provides specic legal rights and you may also have other rights which vary from state to state.
Trademarks:
D-Link is a registered trademark of D-Link Systems, Inc. Other trademarks or registered trademarks are the property of their respective owners.
Copyright Statement:
No part of this publication or documentation accompanying this product may be reproduced in any form or by any means or used to make any
derivative such as translation, transformation, or adaptation without permission from D-Link Corporation/D-Link Systems, Inc., as stipulated by the
United States Copyright Act of 1976 and any amendments thereto. Contents are subject to change without prior notice.
Copyright 2014 by D-Link Systems, Inc. All rights reserved.
22D-Link DSP-W215 User Manual

Appendix C - Warranty
CE Mark Warning:
This is a Class B product. In a domestic environment, this product may cause radio interference, in which case the user may be required to take
adequate measures.
Federal Communication Commission Interference Statement
This equipment has been tested and found to comply with the limits for a Class B digital device, pursuant to Part 15 of the FCC Rules. These limits are
designed to provide reasonable protection against harmful interference in a residential installation. This equipment generates, uses and can radiate
radio frequency energy and, if not installed and used in accordance with the instructions, may cause harmful interference to radio communications.
However, there is no guarantee that interference will not occur in a particular installation. If this equipment does cause harmful interference to radio
or television reception, which can be determined by turning the equipment o and on, the user is encouraged to try to correct the interference by
one of the following measures:
• Reorient or relocate the receiving antenna.
• Increase the separation between the equipment and receiver.
• Connect the equipment into an outlet on a circuit dierent from that to which the receiver is connected.
• Consult the dealer or an experienced radio/TV technician for help.
FCC Caution: Any changes or modications not expressly approved by the party responsible for compliance could void the user’s authority to operate
this equipment.
This device complies with Part 15 of the FCC Rules. Operation is subject to the following two conditions: (1) This device may not cause harmful interference,
and (2) this device must accept any interference received, including interference that may cause undesired operation.
IMPORTANT NOTE:
Radiation Exposure Statement:
This equipment complies with FCC radiation exposure limits set forth for an uncontrolled environment. This equipment should be installed and operated
with minimum distance 20cm between the radiator & your body.
This transmitter must not be co-located or operating in conjunction with any other antenna or transmitter.
23D-Link DSP-W215 User Manual

Appendix C - Warranty
Country Code selection feature to be disabled for products marketed to the US/CANADA Industry Canada statement:
IC statement
This device complies with Industry Canada licence-exempt RSS standard(s). Operation is subject to the following two conditions:
(1) this device may not cause interference, and
(2) this device must accept any interference, including interference that may cause undesired operation of the device.
Le présent appareil est conforme aux CNR d’Industrie Canada applicables aux appareils radio exempts de licence. L’exploitation est autorisée aux deux
conditions suivantes :
(1) l’appareil ne doit pas produire de brouillage, et
(2) l’utilisateur de l’appareil doit accepter tout brouillage radioélectrique subi, même si le brouillage est susceptible d’en compromettre le
fonctionnement.
Radiation Exposure Statement:
This equipment complies with IC radiation exposure limits set forth for an uncontrolled environment. This equipment should be installed and operated
with minimum distance 20cm between the radiator & your body.
Déclaration d’exposition aux radiations:
Cet équipement est conforme aux limites d’exposition aux rayonnements IC établies pour un environnement non contrôlé. Cet équipement doit être
installé et utilisé avec un minimum de 20 cm de distance entre la source de rayonnement et votre corps
24D-Link DSP-W215 User Manual

Appendix D - Registration
Registration
Register your product online at registration.dlink.com
Product registration is entirely voluntary and failure to complete or return this form will not diminish your warranty rights.
Version DRAFT
January 9, 2014
25D-Link DSP-W215 User Manual
 Loading...
Loading...