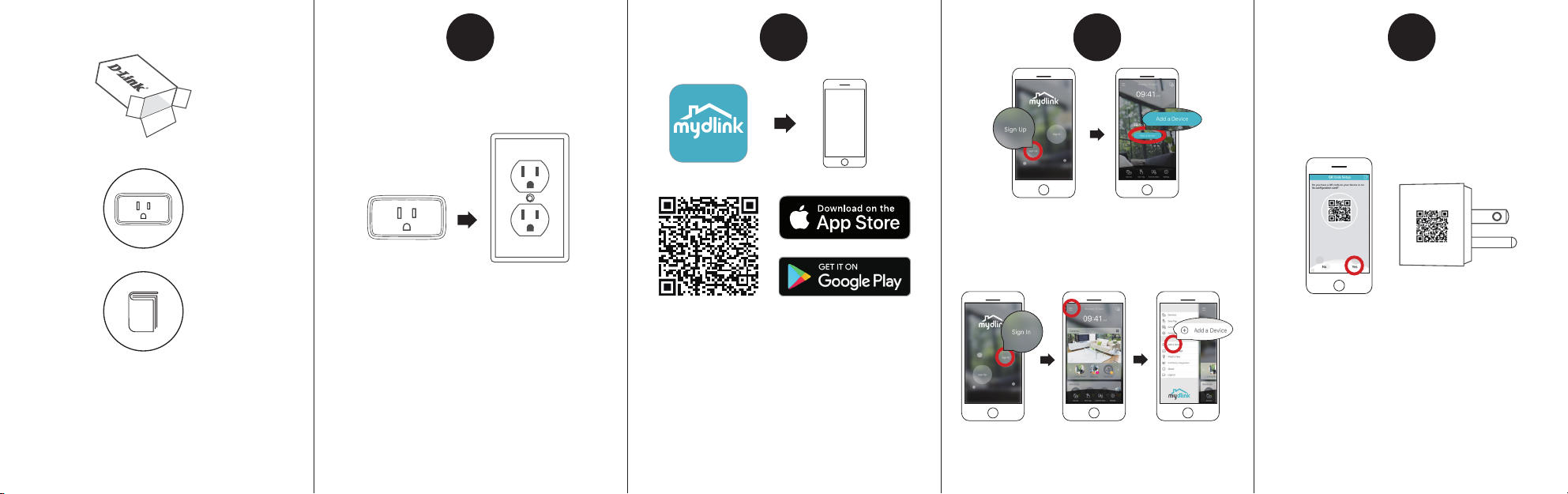
1
Plug the Mini Wi-Fi Smart Plug into a power
outlet. Wait until the LED on the front changes
from red to flashing amber.
2 3
Scan the QR code above to download the mydlink app or search for
"mydlink" on the App Store or Google PlayTM.
Note: This product is NOT COMPATIBLE with the other mydlink
apps. Please install the app titled only "mydlink."
If you are a mydlink Lite user, sign in to the new app with the same
username and password and your existing cameras will appear in the
new app.
New Users:
Tap Sign Up to register for a mydlink account, then tap Add a
Device to install your Wi-Fi Smart Plug. Continue to follow the
onscreen instructions.
OR
Existing Users:
Sign in using your mydlink account and tap the icon at the topleft, then tap Add a Device to start the setup wizard. Continue
to follow the onscreen instructions.
4
When asked to scan a Setup Code, it will be located
on the right side of your Mini Wi-Fi Smart Plug.
Note: Please ensure that your mobile device is connected
to the same Wi-Fi network of the router that you plan on
connecting the smart plug to.
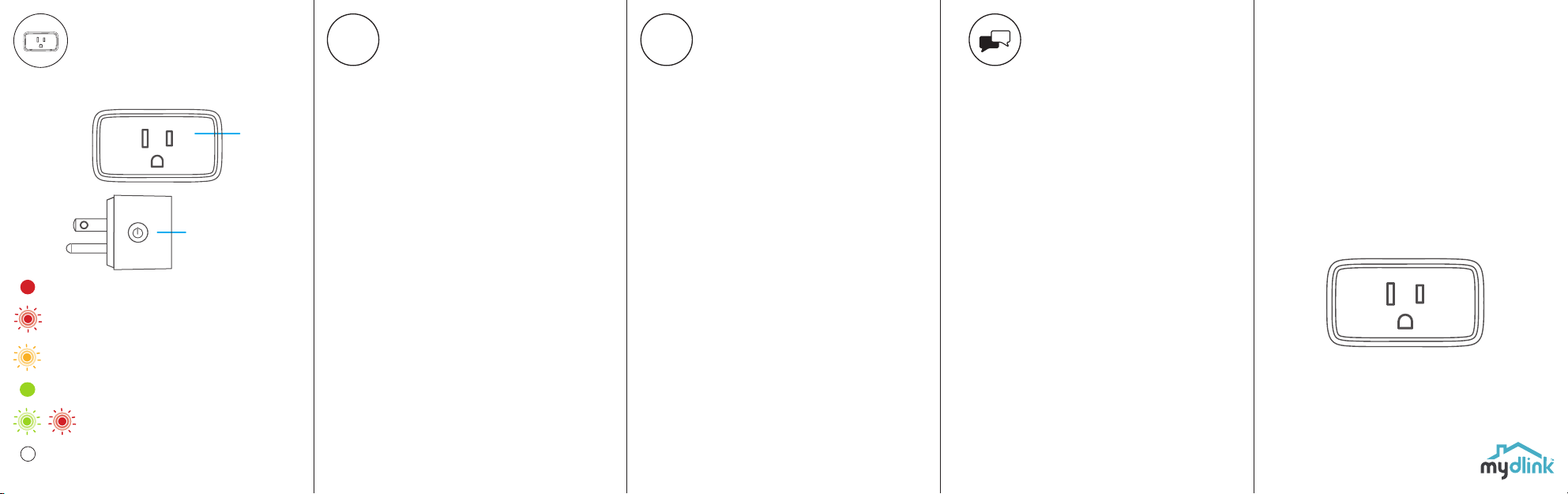
Device Information
Booting up.
Lost the Wi-Fi connection.
Ready for setup.
Status LED
Power/Reset Button
?
Frequently Asked Questions
1) What can I do if my smart plug is not
working properly?
First, reset the smart plug and try setting the smart
plug up again. To reset your smart plug, press and hold
the Power button until the LED turns to solid red.
To make sure your hardware is installed correctly, make
sure that:
• you have an Internet connection on your router
• your router’s Wi-Fi is turned on
• your smart plug is on the same Wi-Fi network as
your mobile device during setup
?
Frequently Asked Questions
2) How can I use voice commands to control my
smart plug?
The smart plug will work with both Amazon Alexa and the
Google Assistant.
For step by step instructions on how to pair your smart
plug with either of these services, visit:
support.dlink.ca/DSP-W118
Support
For additional support resources, frequently asked questions and
warranty information, visit:
support.dlink.com (USA) or support.dlink.ca (CAN)
Mini Wi-Fi Smart Plug
Quick Installation Guide
Successfully connected to Wi-Fi and switched on.
Firmware is currently being upgraded.
Switched off.
©2019 All rights reserved. D-Link and the D-Link logo are registered trademarks
of D-Link Corporation or its subsidiaries. Product specification, size and shape
are subject to change without notice, and actual product appearance may
differ from that depicted on the package. Visit dlink.ca for more details.
Version 1.00 (CA_EN)_70X110
March 12, 2019
DSP-W118
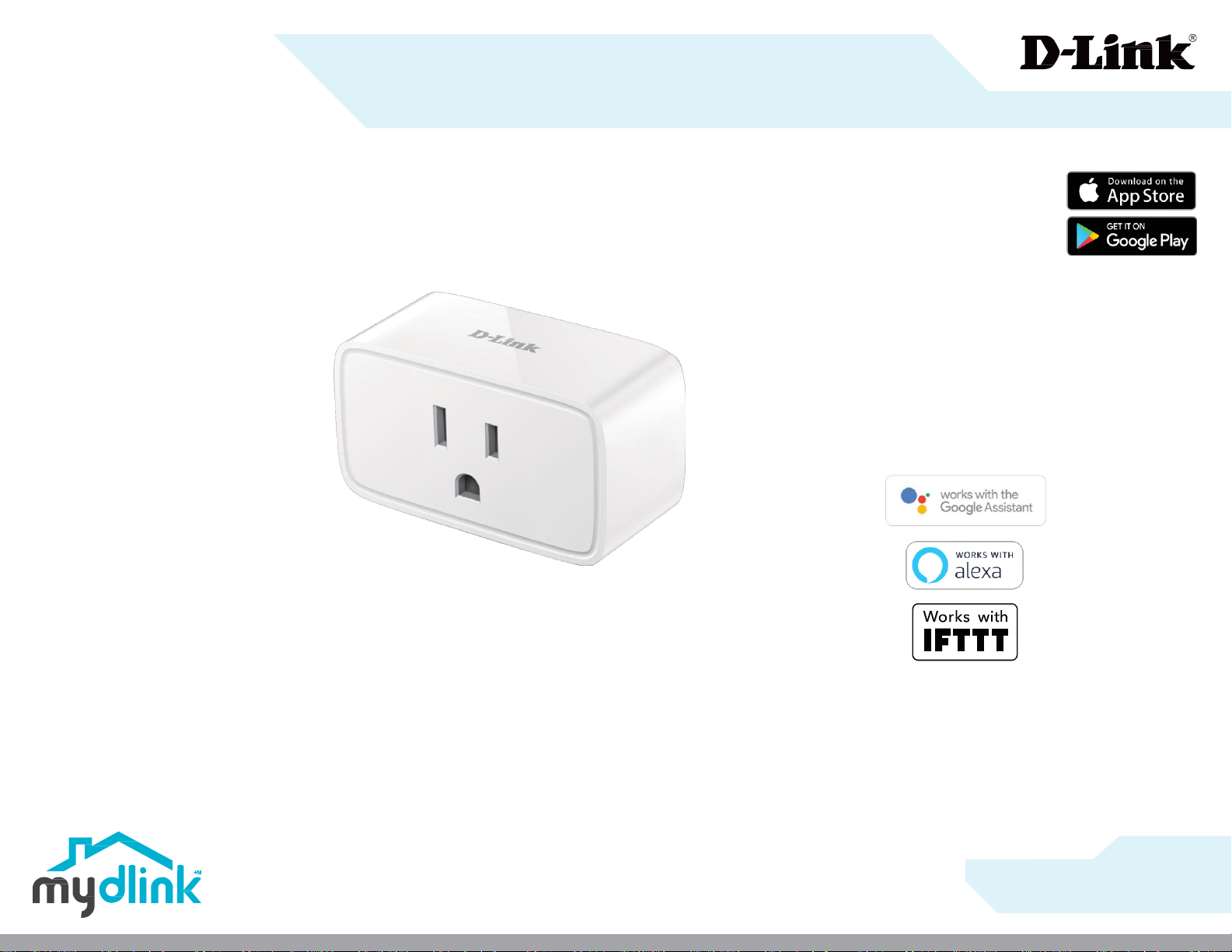
Mini Wi-Fi Smart Plug
User Manual
2019/04/30
Hardware: A1
Manual Version: 1.00
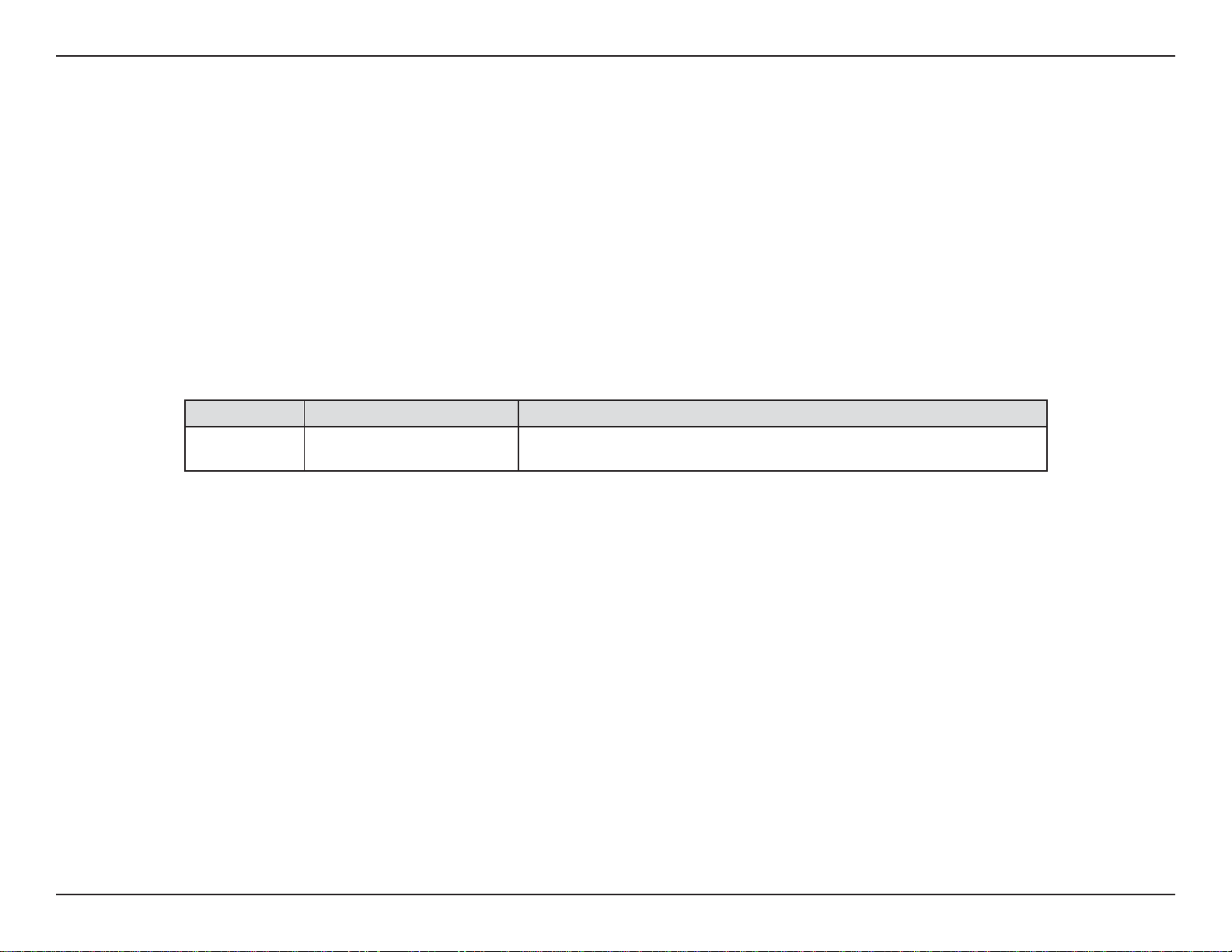
D-Link DSP-W118 User
i
Manual Overview
Revision
Date
Description
1.00 2019/04/30
A1 release with firmware version 1.00
D-Link reserves the right to revise this publication and to make changes in the content hereof without obligation to
notify any person or organization of such revisions or changes. Information in this document may become obsolete as
our services and websites develop and change. Please refer to the www.mydlink.com website for the most current
information.
Manual
D-Link and the D-Link logo are trademarks or registered trademarks of D-Link Corporation or its subsidiaries in the United States or other
countries. All other company or product names mentioned herein are trademarks or registered trademarks of their respective companies.
Apple®, Apple logo®, iPhone®, and iPad® are trademarks of Apple Inc., registered in the U.S. and other countries. App Store is a service
mark of Apple
Inc.
Chrome™ browser, Google Play™ and Android™ are trademarks of Google Inc.
Copyright © 2019 by D-Link Corporation, Inc.
All rig hts reserved. This publication may not be reproduced, in whole or in part, without prior expressed written permission from D-Link
Revisions
Trademarks
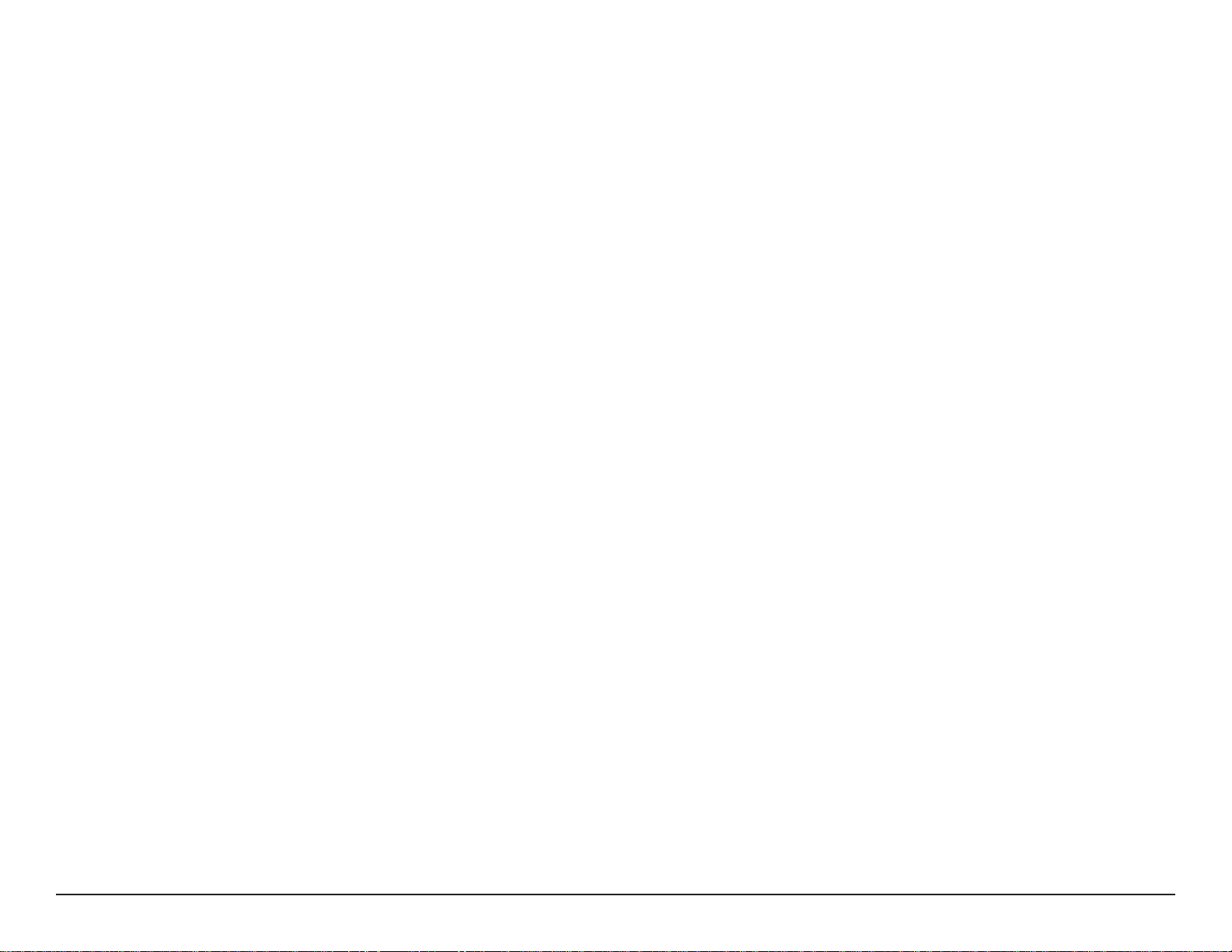
D-Link DSP-W118 User
i
Corporation, Inc.
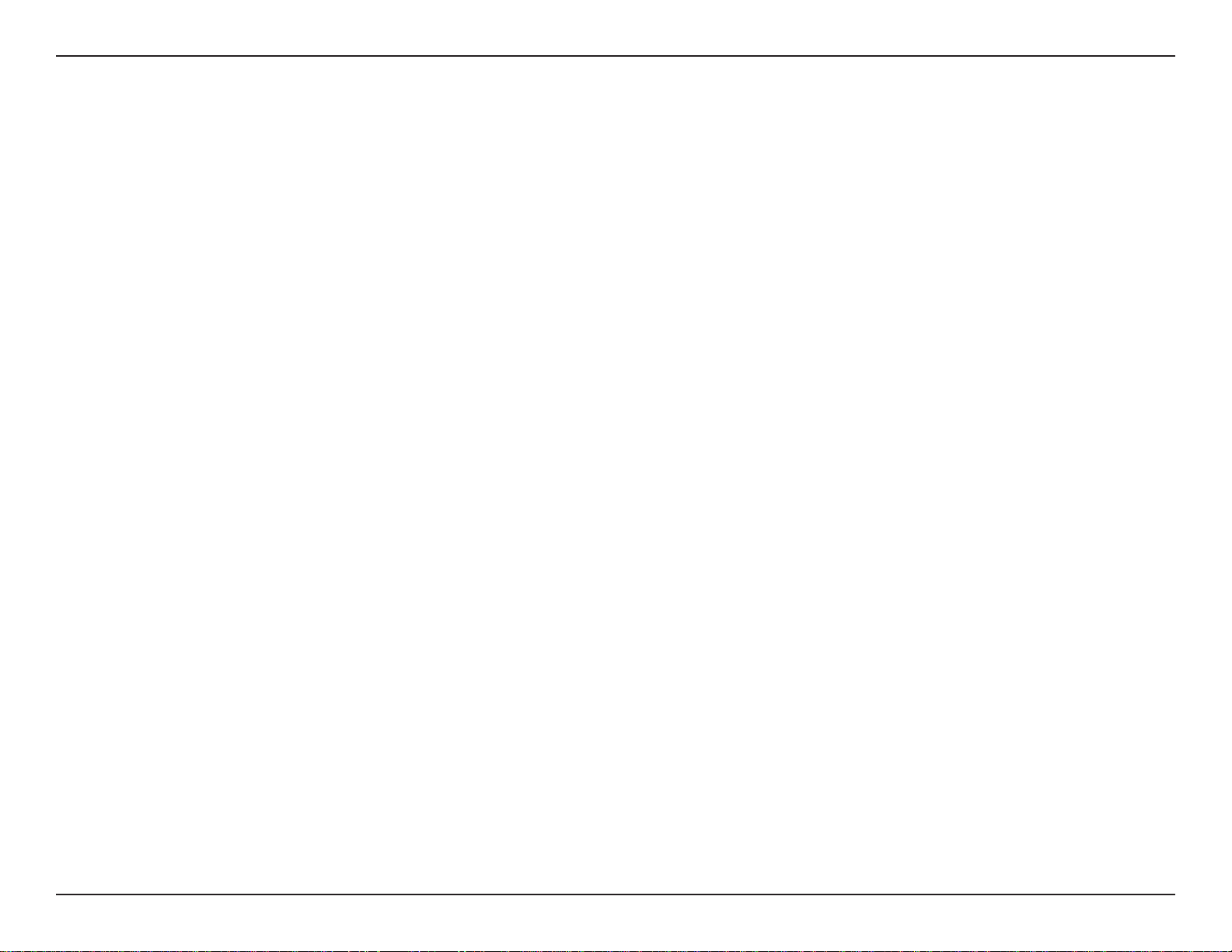
D-Link DSP-W118 User
ii
Table of
Contents
Table of Contents
Product Overview .............................................................. 1
Package Contents......................................................................... 1
Introduction ................................................................................... 2
System Requirements ................................................................. 2
Hardware Overview ..................................................................... 3
Safety ................................................................................................ 4
Before you Begin........................................................................... 4
Wireless Installation Considerations...................................... 5
Getting Started .................................................................. 6
Hardware Installation.................................................................. 6
Setting up the Smartplug Through mydlink App ............. 7
Using the mydlink App...................................................... 9
Controlling Your Device ............................................................. 9
Device .....................................................................................10
Firmware Upgrade..............................................................11
Troubleshooting .............................................................. 12
Technical
Regulatory Information .................................................. 15
Specifications ..................................................
13
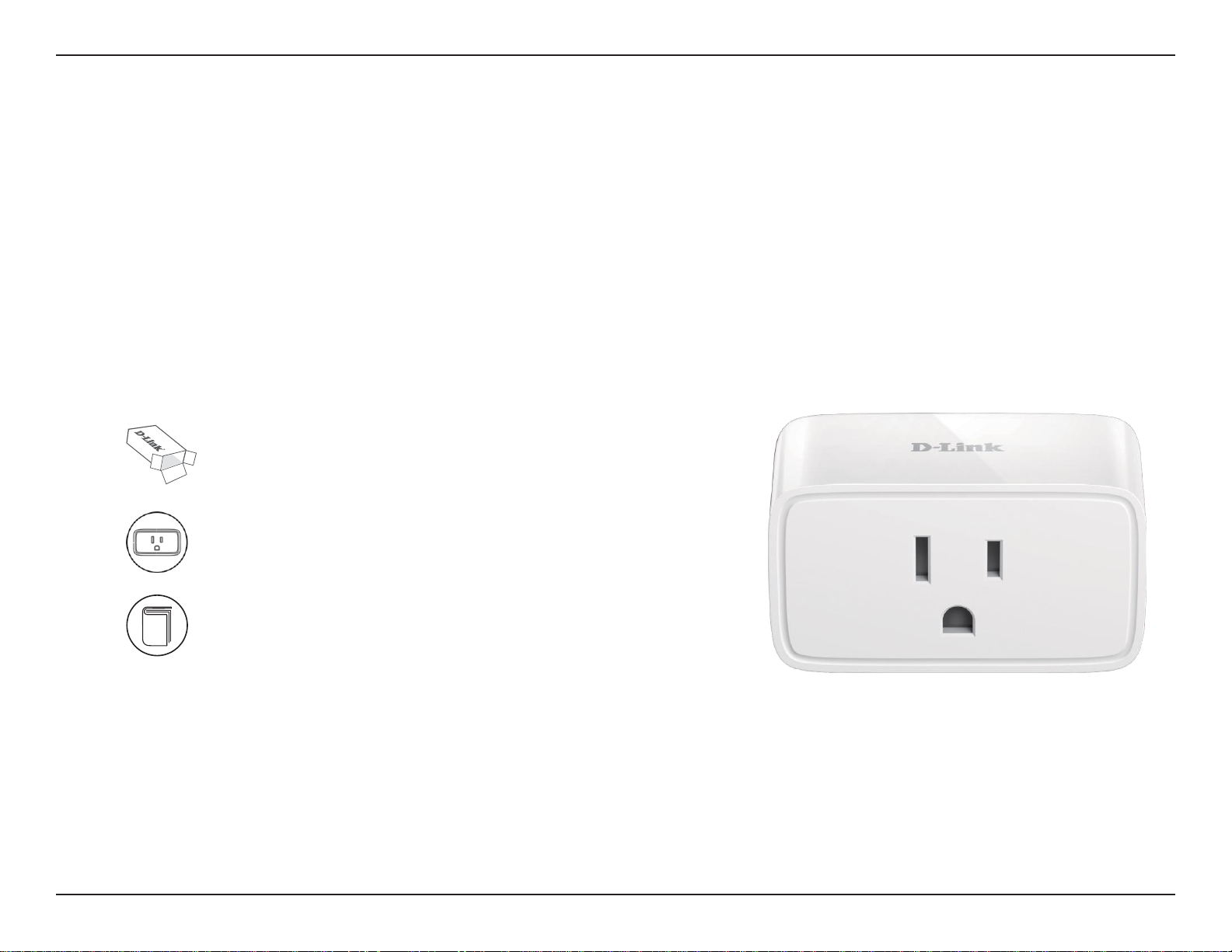
Section 1 - Product
D-Link DSP-W118 User
1
Product Overview
Package
Contents
If any of the above items are missing, please contact your reseller.
DSP-W118 Mini Wi-Fi Smart Plug
Quick Installation Guide
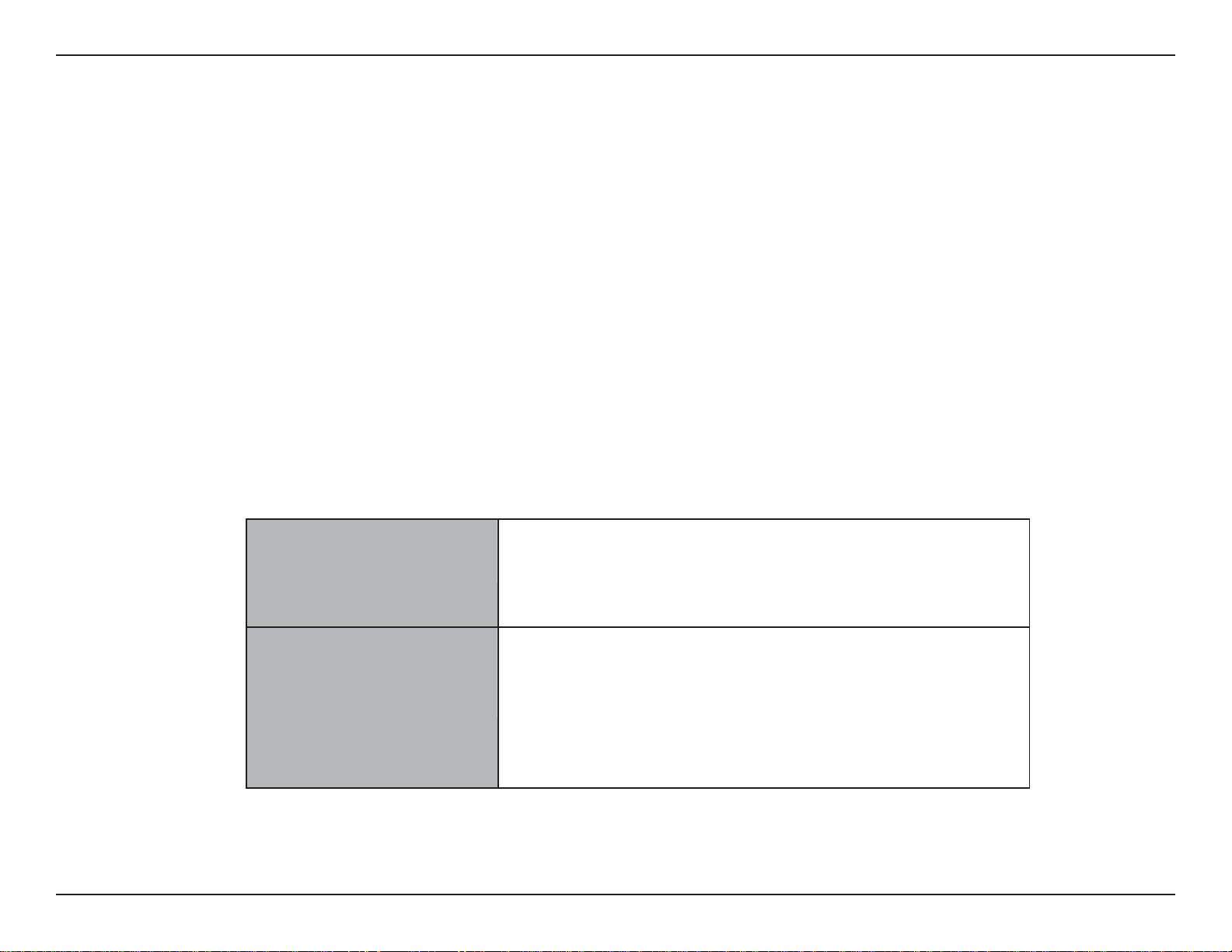
Section 1 - Product
D-Link DSP-W118 User
2
Network Requirements
• 802.11n/g wireless network
• An Internet connection
• A router connected to your
broadband modem
mydlink™ App Requirements
• iPhone, iPad, Android smartphone or
tablet (please refer to the mobile app's
store page to check whether your
device is compatible)
• Email account (for mydlink™
service registration)
Introduction
The D-Link DSP-W118 Mini Wi-Fi Smart Plug is a multi-purpose, compact, and easy-to-use device that allows you to control your
home’s electric appliances from wherever you are. Scheduling provides a helpful way to save power while you’re at work or asleep, and
the mydlink™ app provides an easy way to set up alerts, or power an appliance on or off.
System Requirements
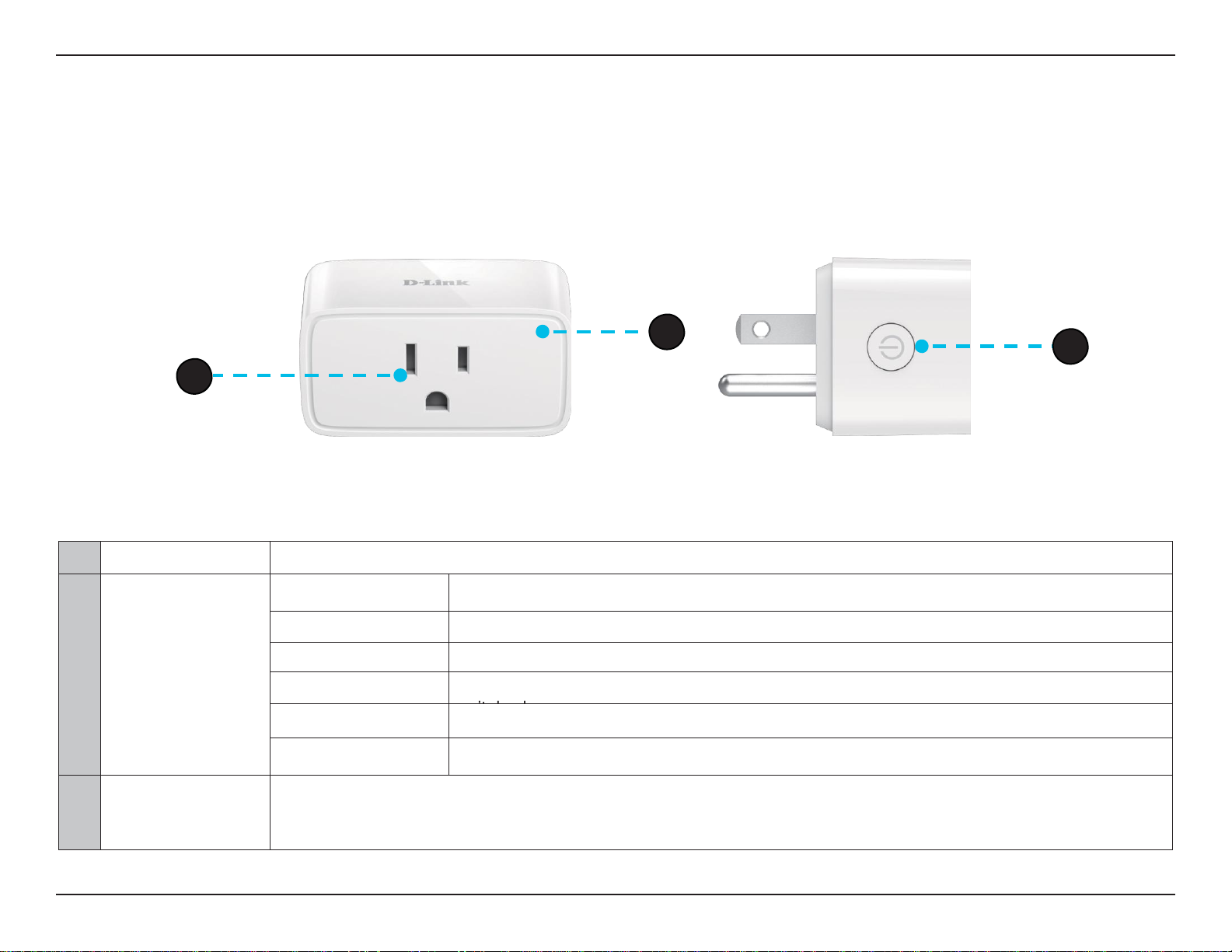
Section 1 - Product
D-Link DSP-W118 User
3
1
Power Socket
Connect your appliances, lamps, and other electronic devices you wish to control here.
2
Status LED
Solid Red
Booting up after being plugged in or factory reset.
Blinking Red
Can't connect to Wi-Fi.
Blinking Amber
Ready for setup.
Solid Green
Successfully connected to the internet, bound to a mydlink account, and socket
Blinking Green &
Firmware is currently being upgraded.
Off Switched off. No power is supplied from the socket it's plugged into or it is unplugged.
3
Power /
Reset Button
Press this button to turn on/off the power socket. Press and hold for 5 seconds until the Status LED turns
solid red to factory reset it.
Hardware Overview
Front View
2
3
1
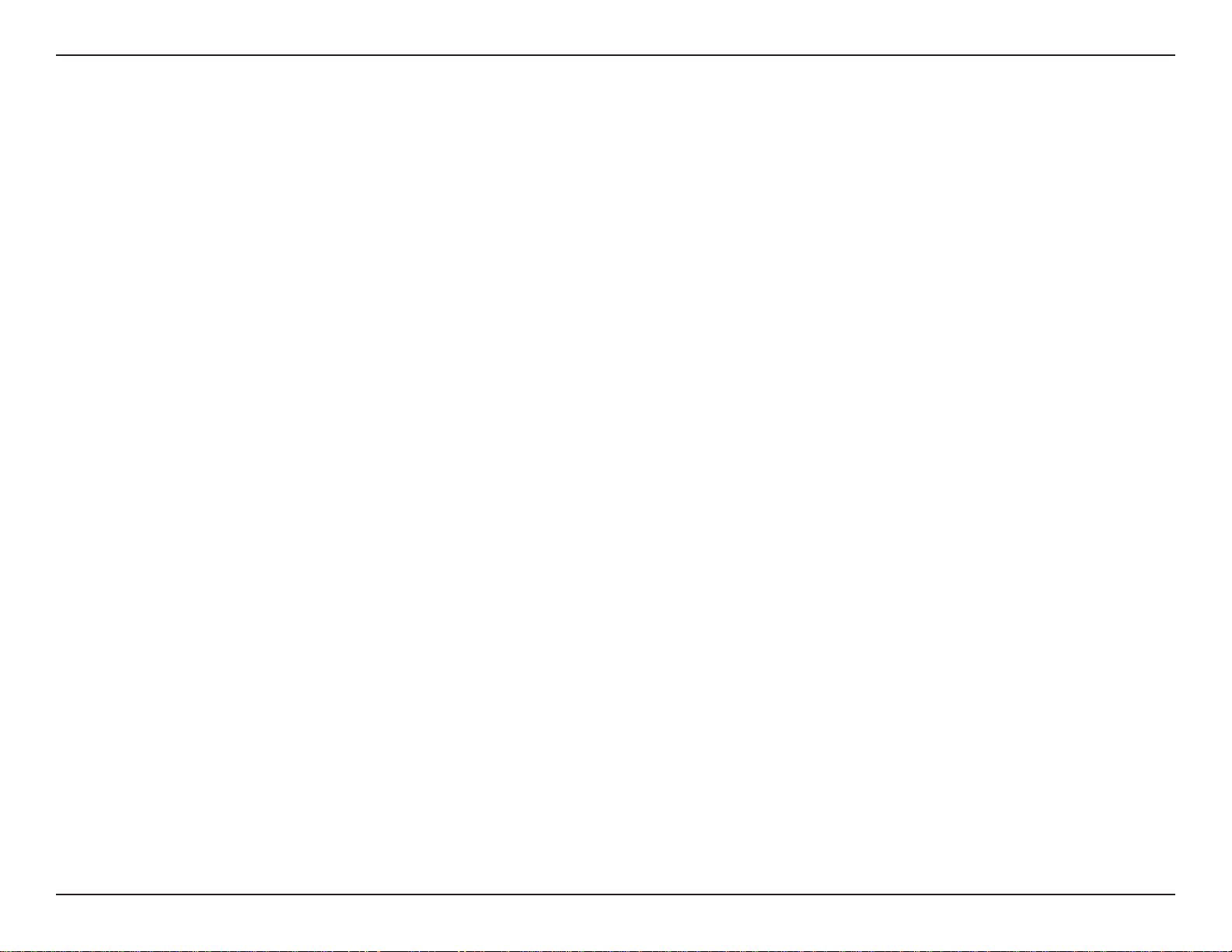
Section 1 - Product
D-Link DSP-W118 User
4
Safety
Please read all of the safety and operating instructions before using your device:
1. Do not open the device or attempt to repair or service it.
2. Use the device in a dry location, and avoid placing it in a humid environment.
3. Do not submerge the device in liquid or attempt to clean it with liquids or solvents. To clean the device,
disconnect from the power outlet and use a damp towel.
4. This device should only be used indoors.
Before You Begin
Plan th e location of your
devices:
1. Verify that your devices are electrically rated to operate with the power available in your location.
2. Connect devices into electrical outlets that are not controlled by a wall switch. This will help you to avoid accidentally
turning
off power to the device.
3. Be sure to plug the power cables into properly grounded electrical outlets in order to help prevent against electrical
shock.
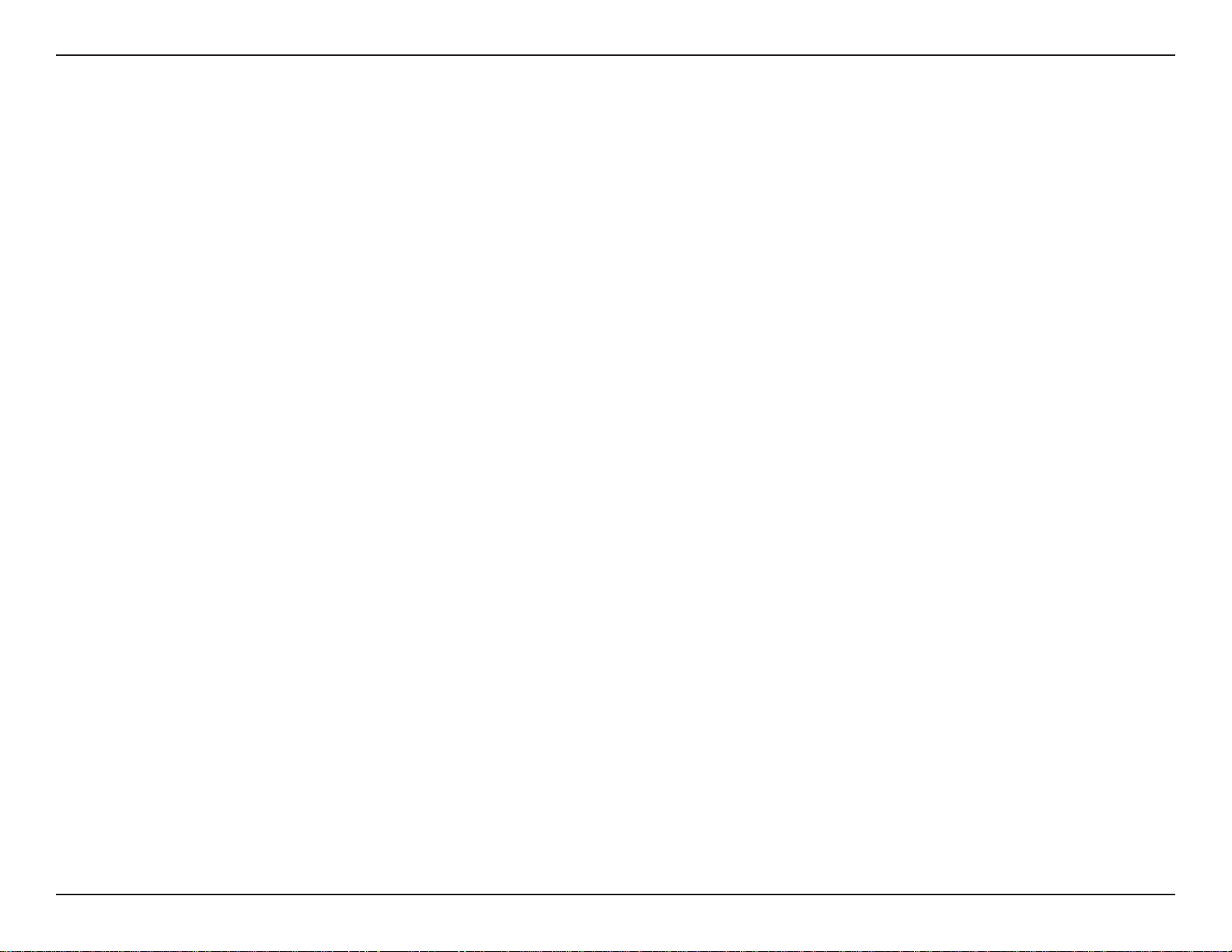
Section 1 - Product
D-Link DSP-W118 User
5
Wireless Installation
The DSP-W118 connects to your network using a wireless connection from virtually anywhere within the operating
range of your wireless network. Keep in mind that the number, thickness and location of walls, ceilings, or other objects
that the wireless signals must pass through may limit the range. Typical ranges vary depending on the types of
materials and background RF (radio frequency) noise in your home or business. The key to maximizing wireless range
is to follow these basic guidelines:
1. Keep the number of walls and ceilings between the product and other ne twork devices to a minimum each wall or ceiling can reduce your device's range from 1 to 30 meters (3 to 90 feet). Position your
devices so that the number of walls or ceilings is minimized.
2. Be aware of the direct line between network devices. A wall that is 0.5 meters (1.5 feet) thick, at a 45degree angle appears to be almost 1 meter (3 feet) thick. At a 2-degree angle it looks over 14 meters
(42 feet) thick! Position devices so that the signal will travel straight through a wall or ceiling (instead of
at an angle) for better reception.
3. Building materials make a difference. A solid metal door or aluminum studs may have a negative effect on
range. Try to position access points, wireless routers, and computers so that the si gnal passes through drywall or
open doorways. Materials and objects such as glass, steel, metal, walls with insulation, water (fish tanks), mirrors,
file cabinets, brick, and concrete will de grade your wireless signal.
4. Keep your product away at least 1 to 2 meters (3 to 6 feet) from electrical devices or appliances that generate
RF
noise.
5. If you are using 2.4 GHz cordless phones or X-10 (wireless products such as ceiling fans, lights, and
home security systems), your wireless connection may degrade dramatically or drop completely. Make
sure your 2.4
GHz phone base is as far away from your wireless devices as possible. The base transmits a signal
even if the phone is not in use.
Considerations
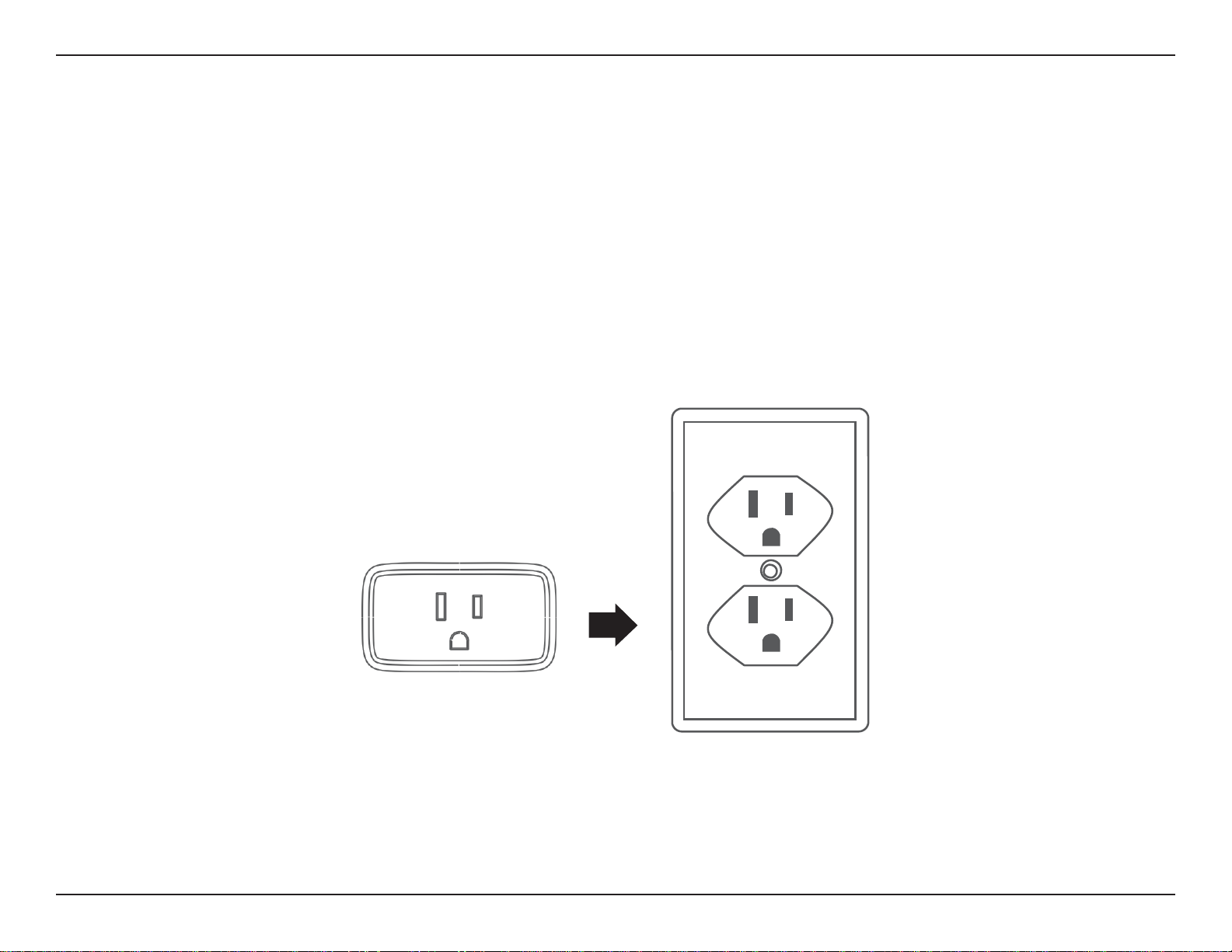
D-Link DSP-W118 User
6
Section 2 -
Getting Started
Hardware Installation
To install your device, first plug it into an unoccupied wall outlet.
The LED in the front will light up red briefly while booting up, then start blinking amber when it's ready for setup.
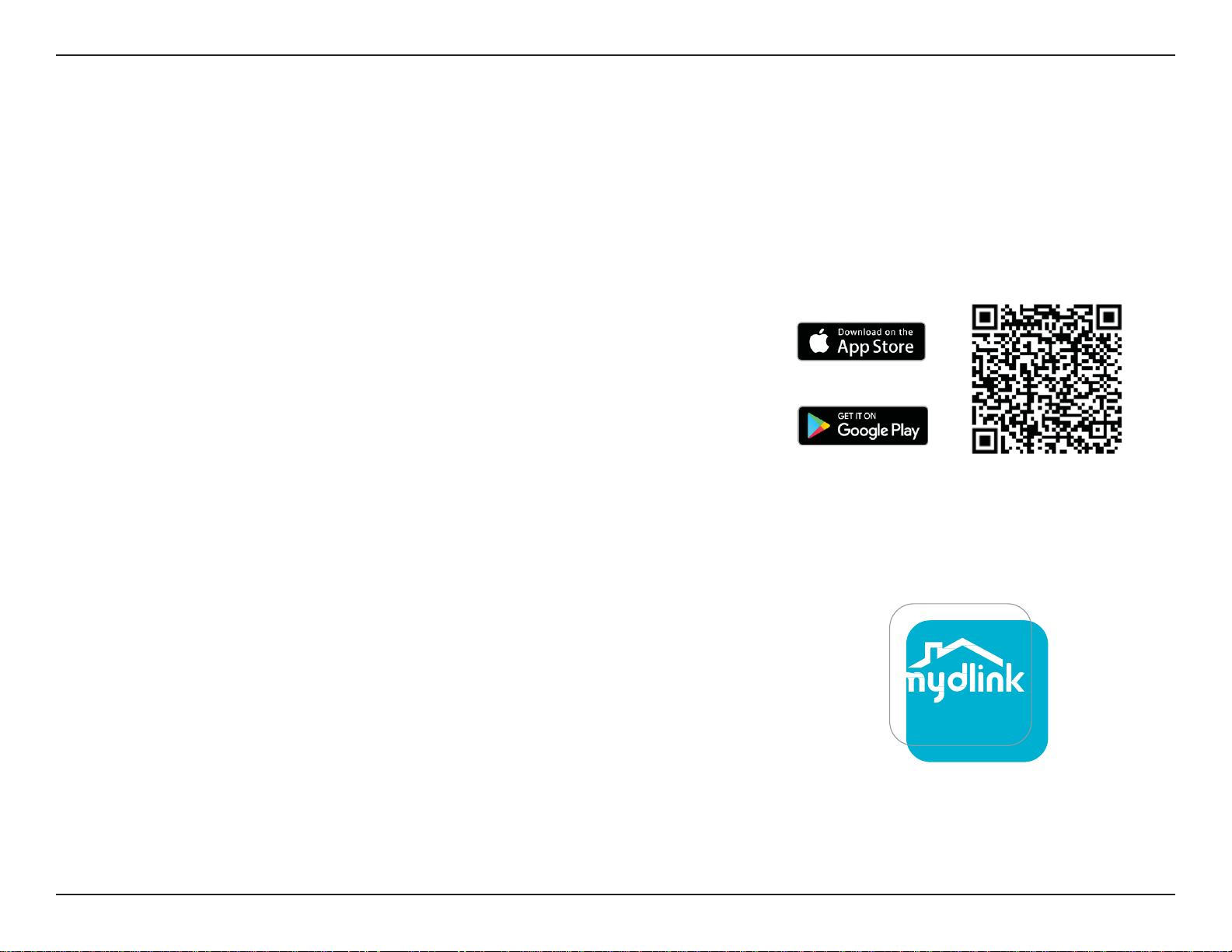
D-Link DSP-W118 User
7
Section 2 -
Setting up the Device Through the mydlink App
Please follow the instructions below to setup your device
Note: Ensure your mobile device is connected to the Wi-Fi network that the device will be in.
Step 1:
Download the mydlink ap p from the App Store (iPhone or iPad) or
Google Play (Android).
Step 2:
Once the mydlink app is installed, launch the app.
iOS: If you are asked about allowing the app to access your location, select
Allow. Android: Make sure location services are turned on in your phone’s
settings.
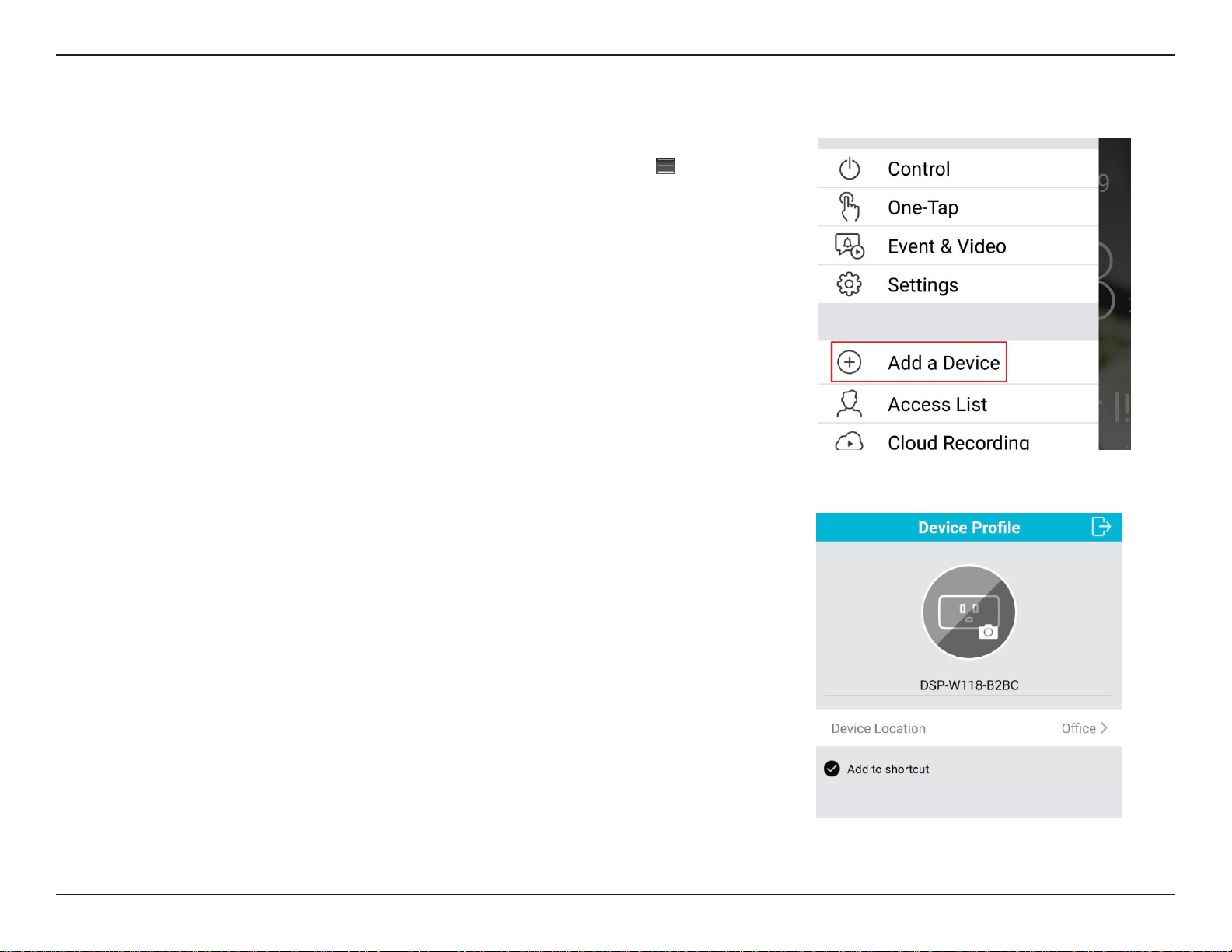
D-Link DSP-W118 User
8
Section 2 -
Step 3:
After logging in or signing up, for a new account, tap the Menu icon in
the top-left corner, select Add a Device, and proceed to follow the onscreen
instructions to set up your device
When asked to scan a Setup Code, it will be located on the right side of
your device.
Step 4:
Congratulations, your device is now ready to use!
Be sure to check the www.mydlink.com website periodically to stay up to
date with the latest features.
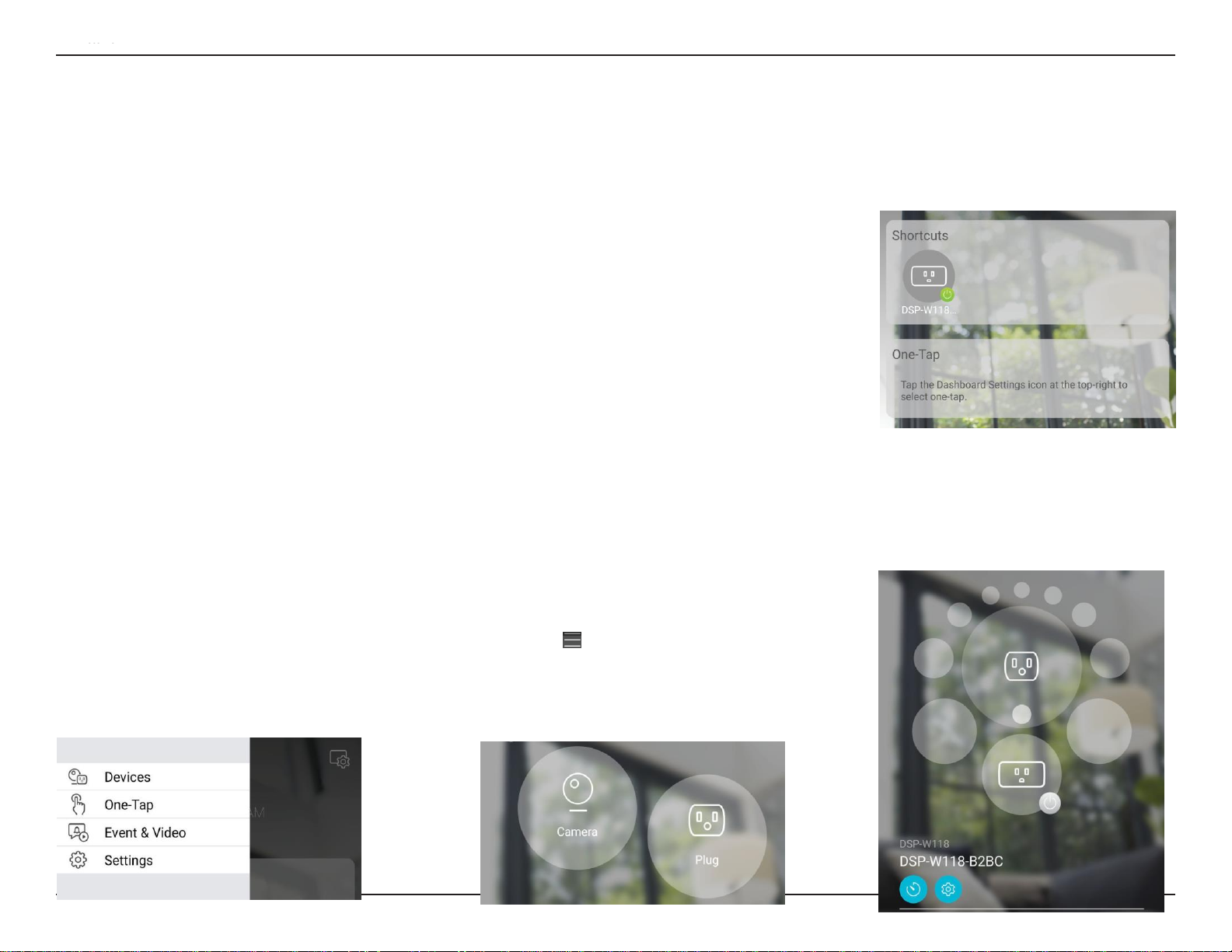
D-Link DSP-W118 User
9
Section 3 -
Using the mydlink App
Controlling Your Device
After setting up your device with a mydlink account in the mydlink™ app,
you will be able to remotely control your device through the app. After
signing in to your my dlink™ account, you will see a screen similar to the
following.
If you have previously enabled "Add to shortcut" option while installing the
device, you will see a quick link to your device directly on the home screen.
You can also tap the power button icon here to quickly toggle the device
on or off.
Note: Screenshots are representative only. The mydlink™ app is constantly improving
and so may appear different.
Clinking on the shortcut lin k will turn th e plug on and off.
Or, you can access your device by tapping the Menu icon in the top-left
corner, select Devices, and select Plug. In the selected device group
page, you can select the specific device in the carousel by tapping its icon.
 Loading...
Loading...