Page 1
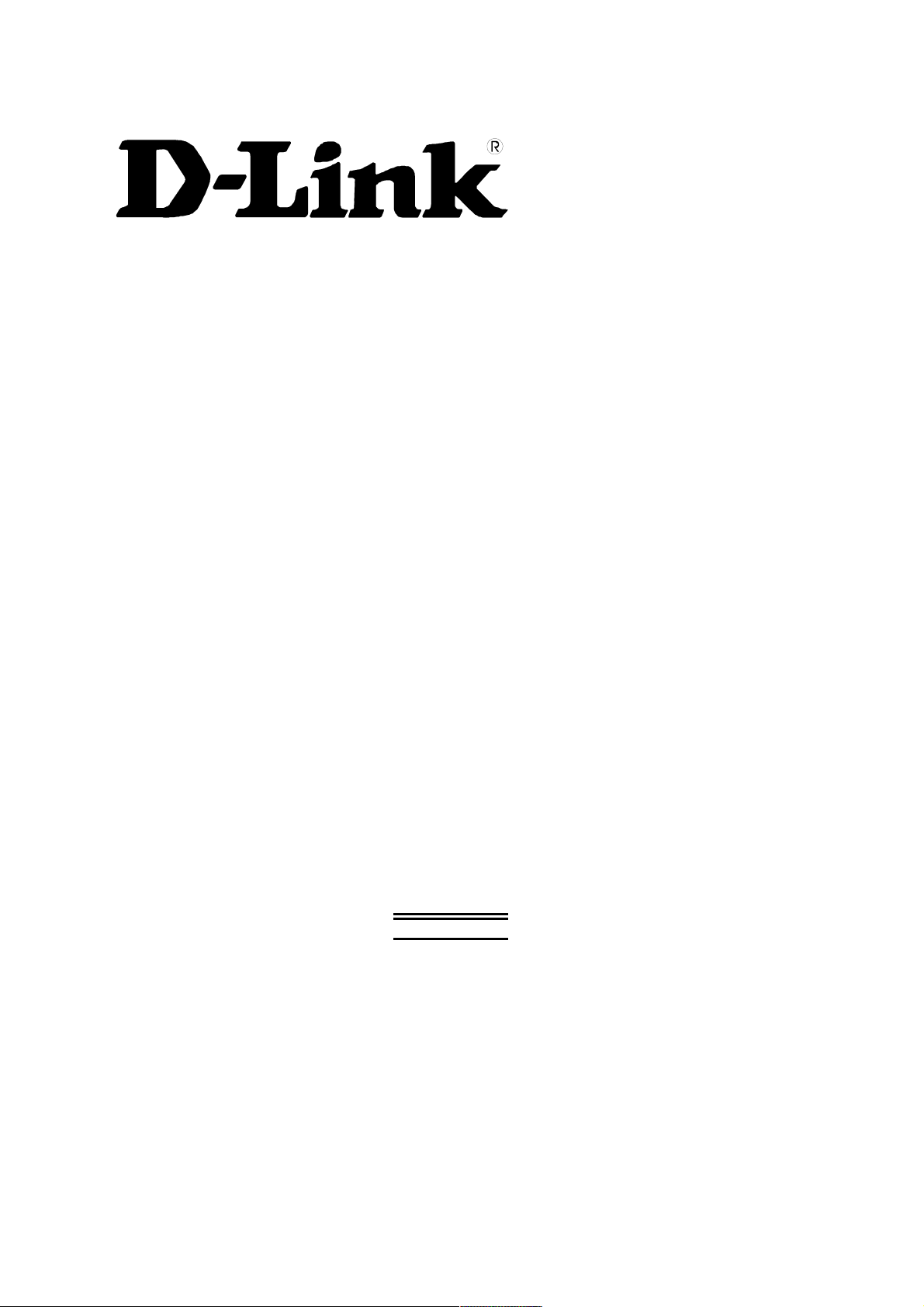
DSL-G604T
Wireless ADSL Router
(Sep. 2005)
DSLG604TAUB3
v2.00B02.AU
User’s Guide
Page 2
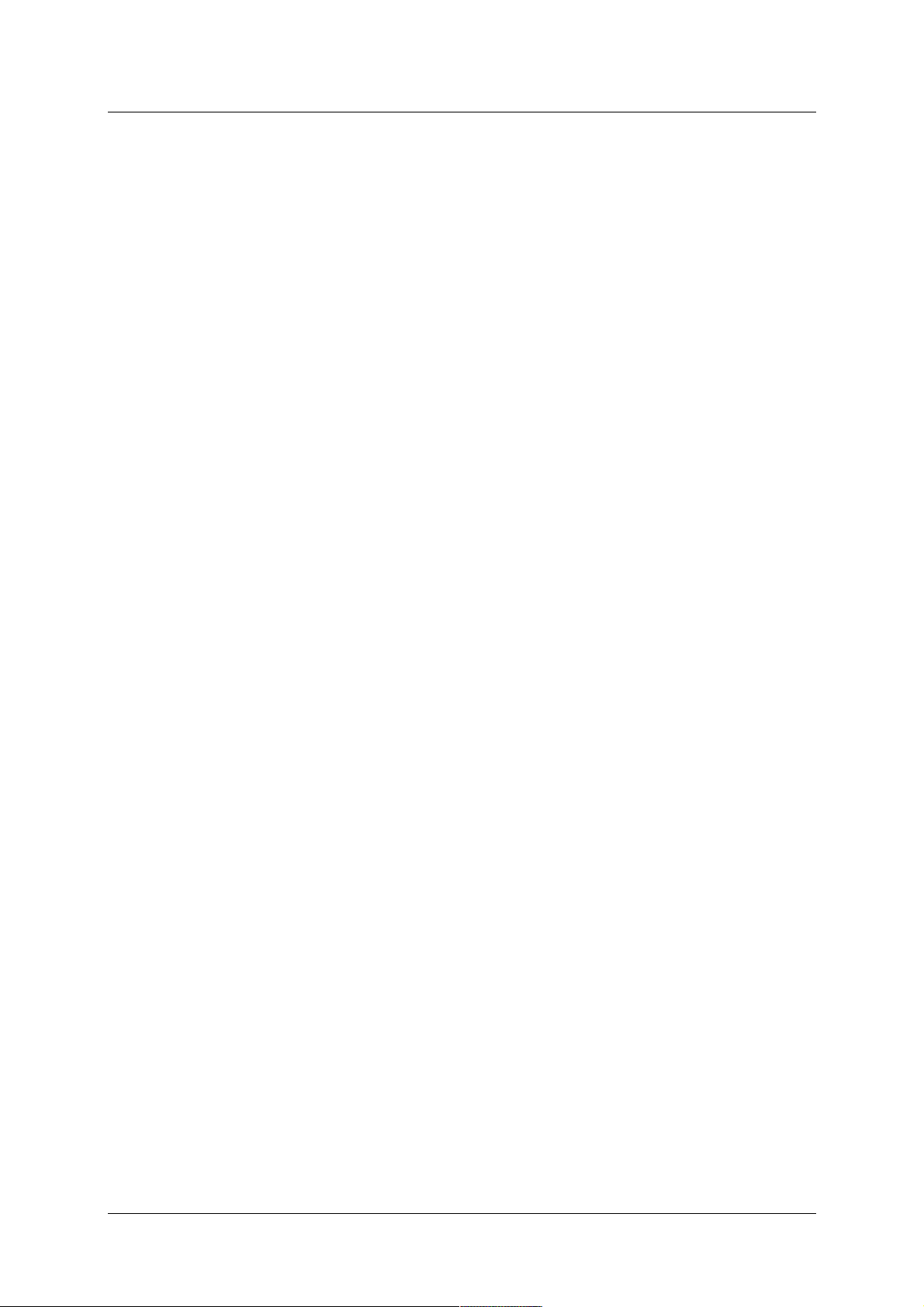
DSL-G604T Wireless ADSL Router Manual
FCC Warning
This equipment has been tested and found to comply with the limits for a Class A digital device, pursuant to Part
15 of the FCC Rules. These limits are designed to provide reasonable protection against harmful interference
when the equipment is operated in a commercial environment. This equipment generates, uses, and can radiate
radio frequency energy and, if not installed and used in accordance with this user’s guide, may cause harmful
interference to radio communications. Operation of this equipment in a residential area is likely to cause harmful
interference in which case the user will be required to correct the interference at his own expense.
CE Mark Warning
This is a Class A product. In a domestic environment, this product may cause radio interference in which case
the user may be required to take adequate measures.
ii
Page 3
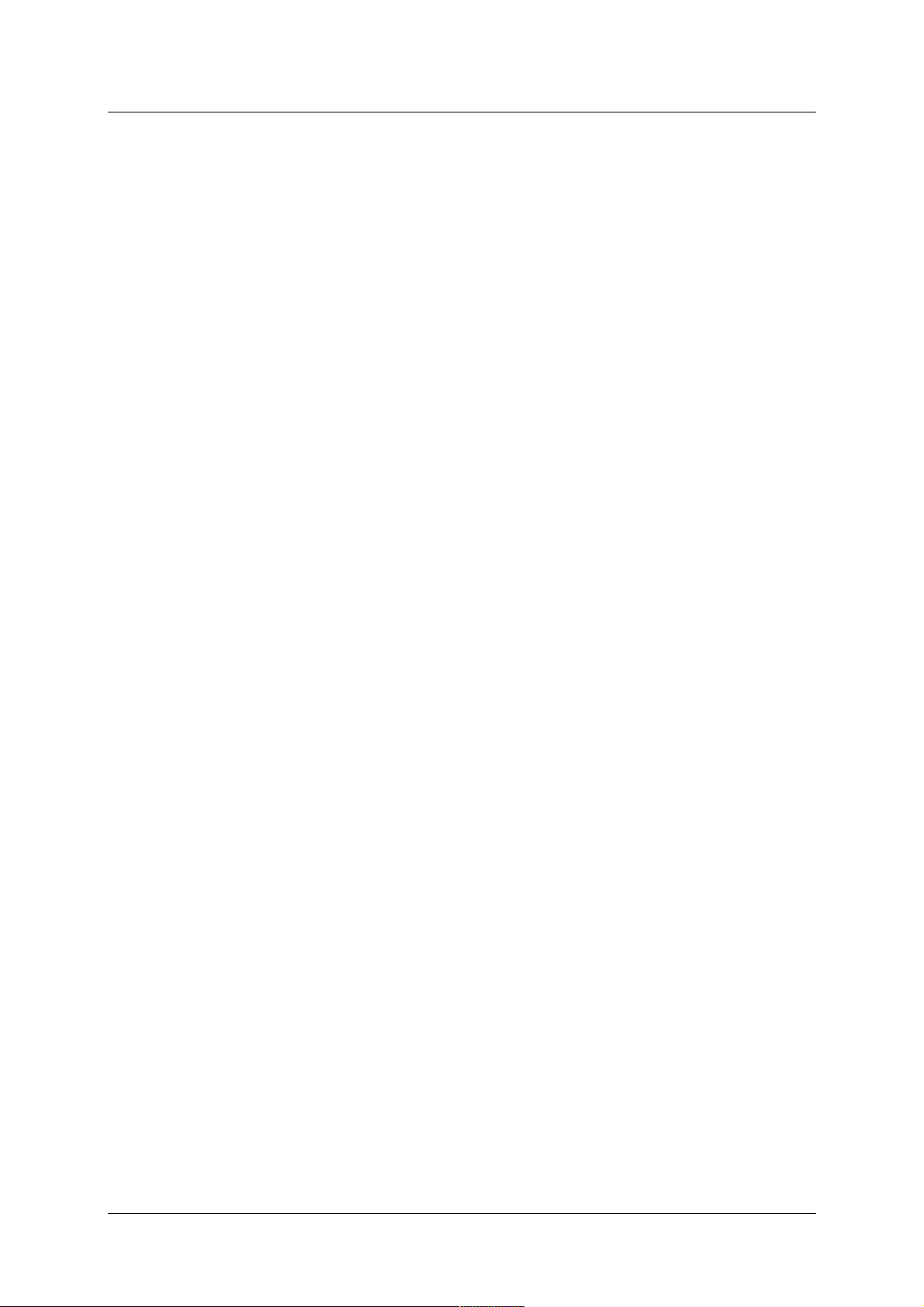
DSL-G604T Wireless ADSL Router Manual
Warranty and Registration
WARRANTIES EXCLUSIVE
IF THE D-LINK PRODUCT DOES NOT OPERATE AS WARRANTED ABOVE, THE CUSTOMER'S SOLE REMEDY SHALL BE, AT DLINK'S OPTION, REPAIR OR REPLACEMENT. THE FOREGOING WARRANTIES AND REMEDIES ARE EXCLUSIVE AND ARE IN
LIEU OF ALL OTHER WARRANTIES, EXPRESSED OR IMPLIED, EITHER IN FACT OR BY OPERATION OF LAW, STATUTORY OR
OTHERWISE, INCLUDING WARRANTIES OF MERCHANTABILITY AND FITNESS FOR A PARTICULAR PURPOSE. D-LINK
NEITHER ASSUMES NOR AUTHORIZES ANY OTHER PERSON TO ASSUME FOR IT ANY OTHER LIABILITY IN CONNECTION
WITH THE SALE, INSTALLATION MAINTENANCE OR USE OF D-LINK'S PRODUCTS.
D-LINK SHALL NOT BE LIABLE UNDER THIS WARRANTY IF ITS TESTING AND EXAMINATION DISCLOSE THAT THE ALLEGED
DEFECT IN THE PRODUCT DOES NOT EXIST OR WAS CAUSED BY THE CUSTOMER'S OR ANY THIRD PERSON'S MISUSE,
NEGLECT, IMPROPER INSTALLATION OR TESTING, UNAUTHORIZED ATTEMPTS TO REPAIR, OR ANY OTHER CAUSE BEYOND
THE RANGE OF THE INTENDED USE, OR BY ACCIDENT, FIRE, LIGHTNING OR OTHER HAZARD.
LIMITATION OF LIABILITY
IN NO EVENT WILL D-LINK BE LIABLE FOR ANY DAMAGES, INCLUDING LOSS OF DATA, LOSS OF PROFITS, COST OF COVER
OR OTHER INCIDENTAL, CONSEQUENTIAL OR INDIRECT DAMAGES ARISING OUT THE INSTALLATION, MAINTENANCE,
USE, PERFORMANCE, FAILURE OR INTERRUPTION OF A D- LINK PRODUCT, HOWEVER CAUSED AND ON ANY THEORY OF
LIABILITY. THIS LIMITATION WILL APPLY EVEN IF D-LINK HAS BEEN ADVISED OF THE POSSIBILITY OF SUCH DAMAGE.
IF YOU PURCHASED A D-LINK PRODUCT IN THE UNITED STATES, SOME STATES DO NOT ALLOW THE LIMITATION OR
EXCLUSION OF LIABILITY FOR INCIDENTAL OR CONSEQUENTIAL DAMAGES, SO THE ABOVE LIMITATION MAY NOT APPLY
TO YOU.
Limited Warranty
Hardware:
D-Link warrants each of its hardware products to be free from defects in workmanship and materials under normal use and service for a
period commencing on the date of purchase from D-Link or its Authorized Reseller and extending for the length of time stipulated by the
Authorized Reseller or D-Link Branch Office nearest to the place of purchase.
This Warranty applies on the condition that the product Registration Card is filled out and returned to a D-Link office within ninety (90)
days of purchase. A list of D-Link offices is provided at the back of this manual, together with a copy of the Registration Card.
If the product proves defective within the applicable warranty period, D-Link will provide repair or replacement of the product. D-Link
shall have the sole discretion whether to repair or replace, and replacement product may be new or reconditioned. Replacement product
shall be of equivalent or better specifications, relative to the defective product, but need not be identical. Any product or part repaired by
D-Link pursuant to this warranty shall have a warranty period of not less than 90 days, from date of such repair, irrespective of any earlier
expiration of original warranty period. When D-Link provides replacement, then the defective product becomes the property of D-Link.
Warranty service may be obtained by contacting a D-Link office within the applicable warranty period, and requesting a Return Material
Authorization (RMA) number. If a Registration Card for the product in question has not been returned to D-Link, then a proof of purchase
(such as a copy of the dated purchase invoice) must be provided. If Purchaser's circumstances require special handling of warranty
correction, then at the time of requesting RMA number, Purchaser may also propose special procedure as may be suitable to the case.
After an RMA number is issued, the defective product must be packaged securely in the original or other suitable shipping package to
ensure that it will not be damaged in transit, and the RMA number must be prominently marked on the outside of the package. The
package must be mailed or otherwise shipped to D-Link with all costs of mailing/shipping/insurance prepaid. D-Link shall never be
responsible for any software, firmware, information, or memory data of Purchaser contained in, stored on, or integrated with any product
returned to D-Link pursuant to this warranty.
Any package returned to D-Link without an RMA number will be rejected and shipped back to Purchaser at Purchaser's expense, and
D-Link reserves the right in such a case to levy a reasonable handling charge in addition mailing or shipping costs.
Software:
Warranty service for software products may be obtained by contacting a D-Link office within the applicable warranty period. A list of
D-Link offices is provided at the back of this manual, together with a copy of the Registration Card. If a Registration Card for the product
in question has not been returned to a D-Link office, then a proof of purchase (such as a copy of the dated purchase invoice) must be
provided when requesting warranty service. The term "purchase" in this software warranty refers to the purchase transaction and
resulting license to use such software.
D-Link warrants that its software products will perform in substantial conformance with the applicable product documentation provided by
D-Link with such software product, for a period of ninety (90) days from the date of purchase from D-Link or its Authorized Reseller.
D-Link warrants the magnetic media, on which D-Link provides its software product, against failure during the same warranty period.
This warranty applies to purchased software, and to replacement software provided by D-Link pursuant to this warranty, but shall not
apply to any update or replacement which may be provided for download via the Internet, or to any update which may otherwise be
provided free of charge.
D-Link's sole obligation under this software warranty shall be to replace any defective software product with product which substantially conforms to D-Link's
applicable product documentation. Purchaser assumes responsibility for the selection of appropriate application and system/platform software and associated
reference materials. D-Link makes no warranty that its software products will work in combination with any hardware, or any application or system/platform
software product provided by any third party, excepting only such products as are expressly represented, in D-Link's applicable product documentation as being
compatible. D-Link's obligation under this warranty shall be a reasonable effort to provide compatibility, but D-Link shall have no obligation to provide
compatibility when there is fault in the third-party hardware or software. D-Link makes no warranty that operation of its software products will be uninterrupted
or absolutely error-free, and no warranty that all defects in the software product, within or without the scope of D-Link's applicable product documentation, will
be corrected.
iii
Page 4
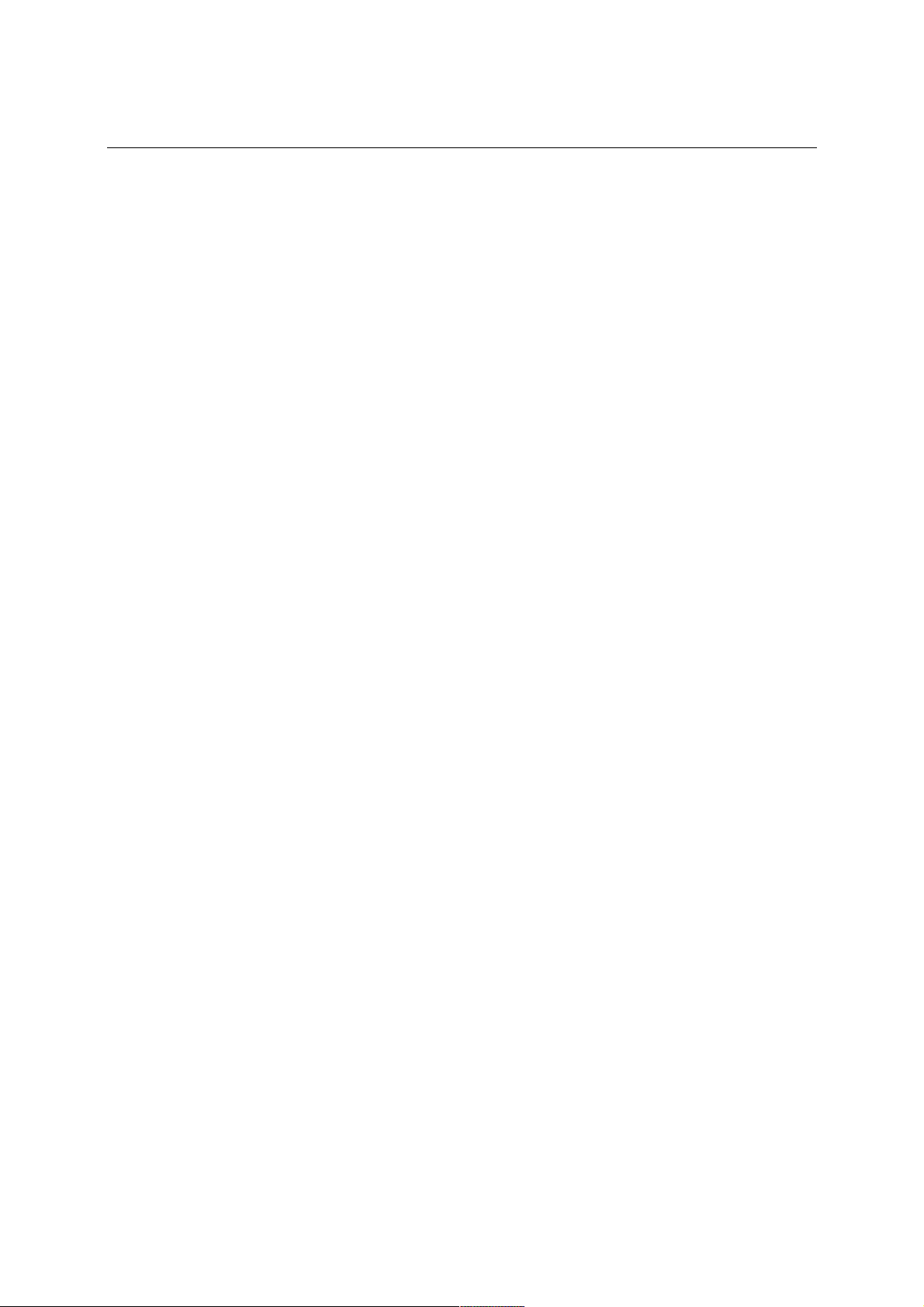
TABLE OF CONTENTS
About This User’s Guide......................................................................................................................................6
Before You Start ..................................................................................................................................................6
Installation Requirements.....................................................................................................................................6
INTRODUCTION .........................................................................................................8
Router Description and Operation........................................................................................................................8
Front Panel .........................................................................................................................................................11
Rear Panel ..........................................................................................................................................................12
Wireless LAN Basics .........................................................................................................................................12
About 802.11g Wireless.....................................................................................................................................13
HARDWARE INSTALLATION ..................................................................................15
Location .............................................................................................................................................................15
Network Connection ..........................................................................................................................................15
Choosing the Best Location for Wireless Operation..........................................................................................17
Power On Router................................................................................................................................................18
Factory Reset Button..........................................................................................................................................18
CONFIGURING THE ROUTER FOR THE FIRST TIME ...........................................19
Configuring IP Settings on Your Computer.......................................................................................................19
Configure IP Settings .........................................................................................................................................20
ACCESSING THE CONFIGURATION MANAGER...................................................23
Configure the Router with the Configuration Wizard........................................................................................24
HOME........................................................................................................................30
Wireless..............................................................................................................................................................30
WAN Configuration...........................................................................................................................................31
WAN Configuration...........................................................................................................................................32
LAN Configuration ............................................................................................................................................41
DHCP.................................................................................................................................................................42
DNS....................................................................................................................................................................43
Dynamic DNS ....................................................................................................................................................44
ADVANCED CONFIGURATION ...............................................................................45
UPnP ..................................................................................................................................................................45
Virtual Server.....................................................................................................................................................46
LAN Clients .......................................................................................................................................................46
SNMP.................................................................................................................................................................47
Filters .................................................................................................................................................................49
Bridge Filters......................................................................................................................................................50
Routing...............................................................................................................................................................50
DMZ...................................................................................................................................................................51
Firewall ..............................................................................................................................................................52
RIP .....................................................................................................................................................................54
PPP.....................................................................................................................................................................54
ADSL .................................................................................................................................................................55
ATM VCC..........................................................................................................................................................56
Wireless Management........................................................................................................................................57
Wireless Performance ........................................................................................................................................60
Page 5
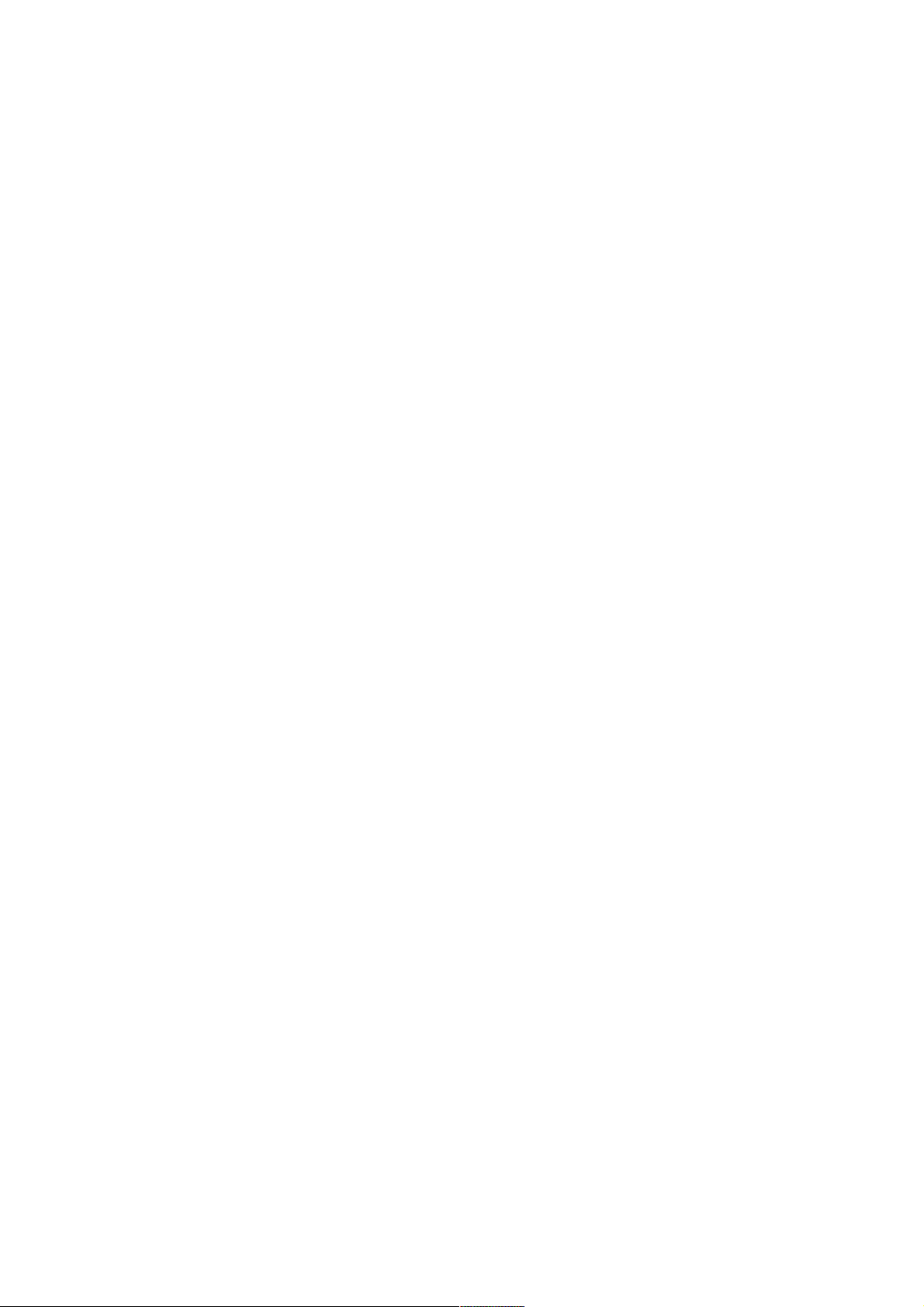
TOOLS ......................................................................................................................62
Admin ................................................................................................................................................................62
Time ...................................................................................................................................................................63
Remote Log........................................................................................................................................................64
System................................................................................................................................................................66
Firmware ............................................................................................................................................................67
Miscellaneous.....................................................................................................................................................68
Test.....................................................................................................................................................................69
STATUS ....................................................................................................................71
Device Info.........................................................................................................................................................71
DHCP Clients.....................................................................................................................................................72
Log .....................................................................................................................................................................73
Statistics .............................................................................................................................................................75
ADSL .................................................................................................................................................................76
HELP .........................................................................................................................78
TECHNICAL SPECIFICATIONS...............................................................................79
IP ADDRESS SETUP................................................................................................81
IP CONCEPTS ..........................................................................................................84
MICROFILTERS AND SPLITTERS ..........................................................................88
Page 6
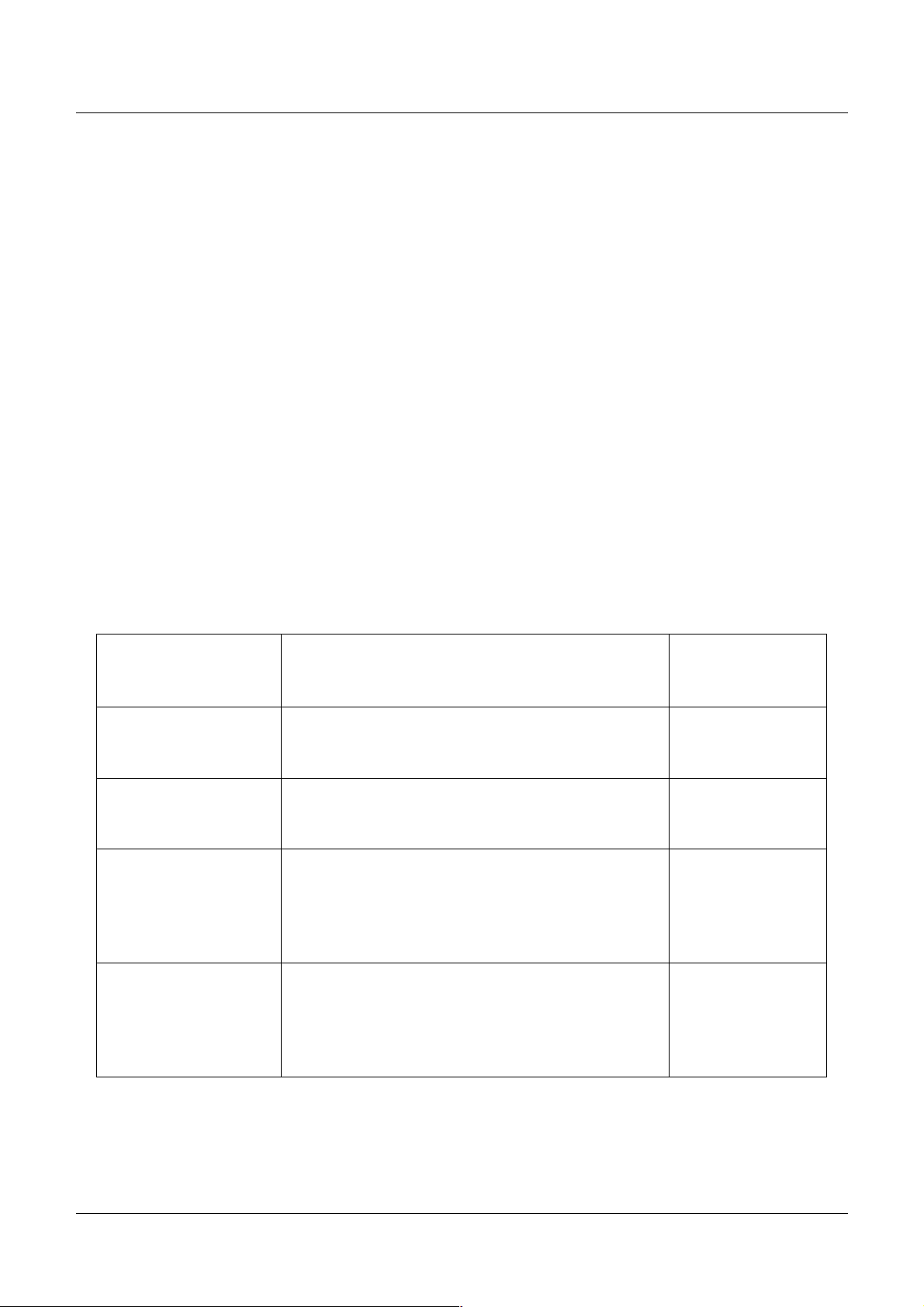
DSL-G604T 54Mbps Wireless ADSL2/2+ Modem/Router Manual
About This User’s Guide
This manual provides instructions on how to install the DSL-G604T ADSL Router and use it to
connect a computer or Ethernet LAN to the Internet.
Before You Start
Please read and make sure you understand all the prerequisites for proper installation of your new
Router. Have all the necessary information and equipment on hand before beginning the installation.
Installation Overview
The procedure to install the Router can be described in general terms in the following steps:
1. Gather information and equipment needed to install the device. Before you begin the actual installation make sure
you have all the necessary information and equipment.
2. Install the hardware, that is, connect the cables (Ethernet and telephone) to the device and connect the power
adapter.
3. Check the IP settings on your computer and change them if necessary so the computer can access the web-based
software built into the Router.
4. Use the web-based management software to configure the device to suit the requirements of your ADSL account.
Installation Requirements
Information you will need from your ADSL service provider:
This is the Username that is used to log on
Username
Password
Connection
Protocol
VPI
VCI
to your ADSL service provider’s network. It is
commonly in the form ! user@isp.com.
This is the Password that is used, in
conjunction with the Username above, to log
on to your ADSL service provider’s network.
This is the method that your ADSL service
provider uses to send and receive data
between the Internet and your computer.
This is the Virtual Path Identifier (VPI). It is
used in conjunction with the Virtual Channel
Identifier (VCI) below, to identify the data
path between your ADSL service provider’s
network and your computer.
This is the Virtual Channel Identifier (VCI). It
is used in conjunction with the VPI above to
identify the data path between your ADSL
service provider’s network and your
computer.
Record your info here.
6
Page 7
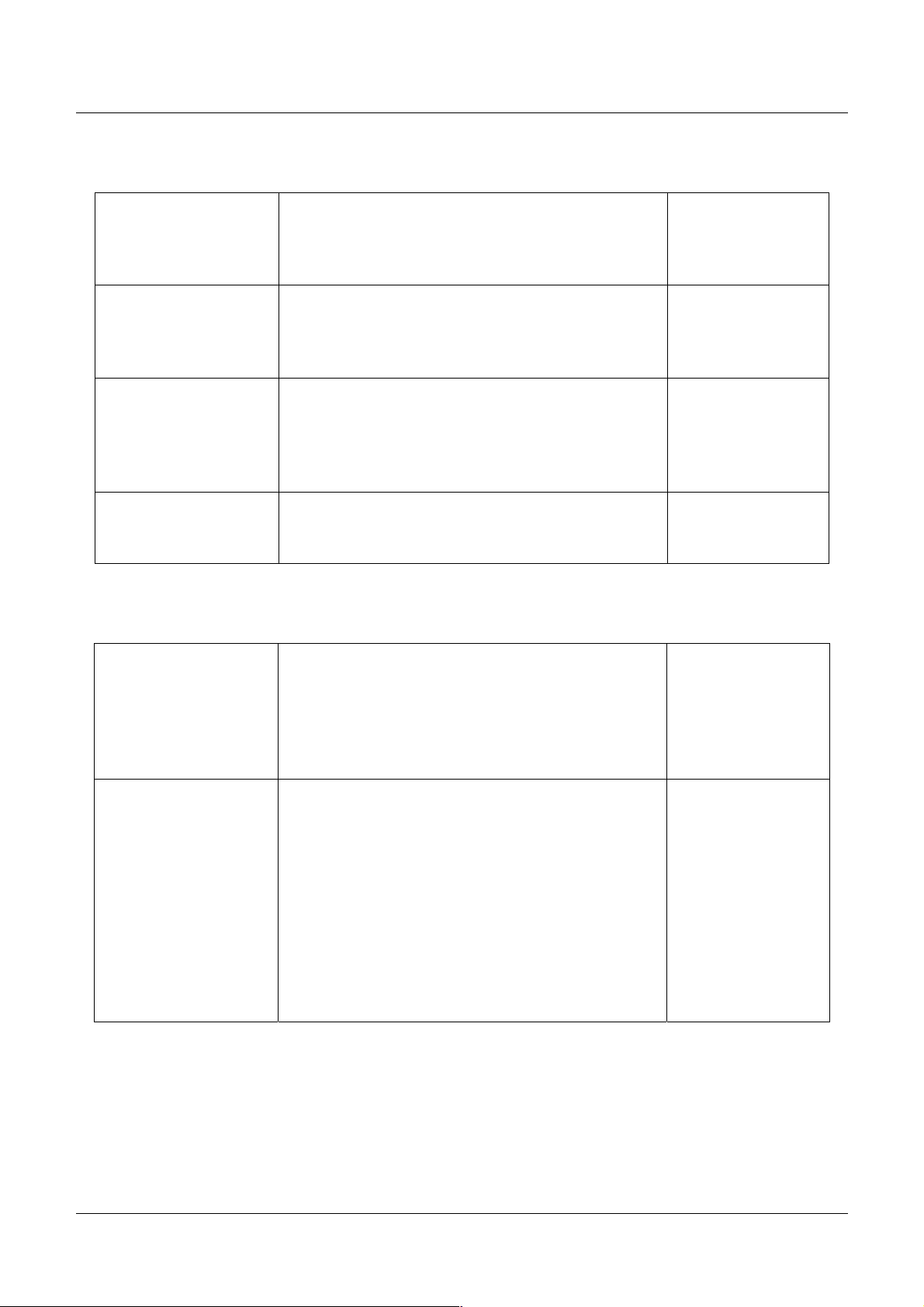
DSL-G604T 54Mbps Wireless ADSL2/2+ Modem/Router Manual
Information you will need about your DSL-G604T ADSL Router:
This is the Username you will be prompted
Username
to enter when you access the DSL-G604T’s
configuration screens using a Web browser.
The default Username is admin.
Record your info here.
This is the Password you will be prompted to
Password
enter when you access the DSL-G604T’s
configuration screens using a Web browser.
The default Password is admin.
This is the IP address you will enter into the
LAN IP address
for the DSL-G604T
Address field of your Web browser to
access the DSL-G604T’s configuration
screens using a Web Browser. The default
IP address is 10.1.1.1.
LAN Subnet Mask
for the DSL-G604T
This is the subnet mask used by the DSLG604T, and will be used throughout your
LAN. The default subnet mask is 255.0.0.0.
Information you will need about your LAN or computer:
If your computer has an Ethernet NIC, you
can connect the DSL-G604T to this Ethernet
Ethernet NIC
port using an Ethernet cable. You can also
use the Ethernet port on the DSL-G604T to
connect to other Ethernet devices, such as a
Wireless Access Point.
Record your info here.
Your DSL-G604T ADSL Router is
configured, by default, to be a DHCP server.
This means that it can assign an IP address,
subnet mask, and a default gateway address
DHCP Client
status
to computers on your LAN. The range of IP
addresses the DSL-G604T will assign are
from 10.1.1.2 to 10.1.1.254. Your computer
(or computers) needs to be configured to
Obtain an IP address automatically (that
is, they need to be configured as DHCP
clients.)
It is recommended that your collect and record this information here, or in some other secure place, in
case you have to re-configure your ADSL connection in the future.
Once you have the above information, you are ready to setup and configure your DSL-G604T ADSL
Router.
7
Page 8
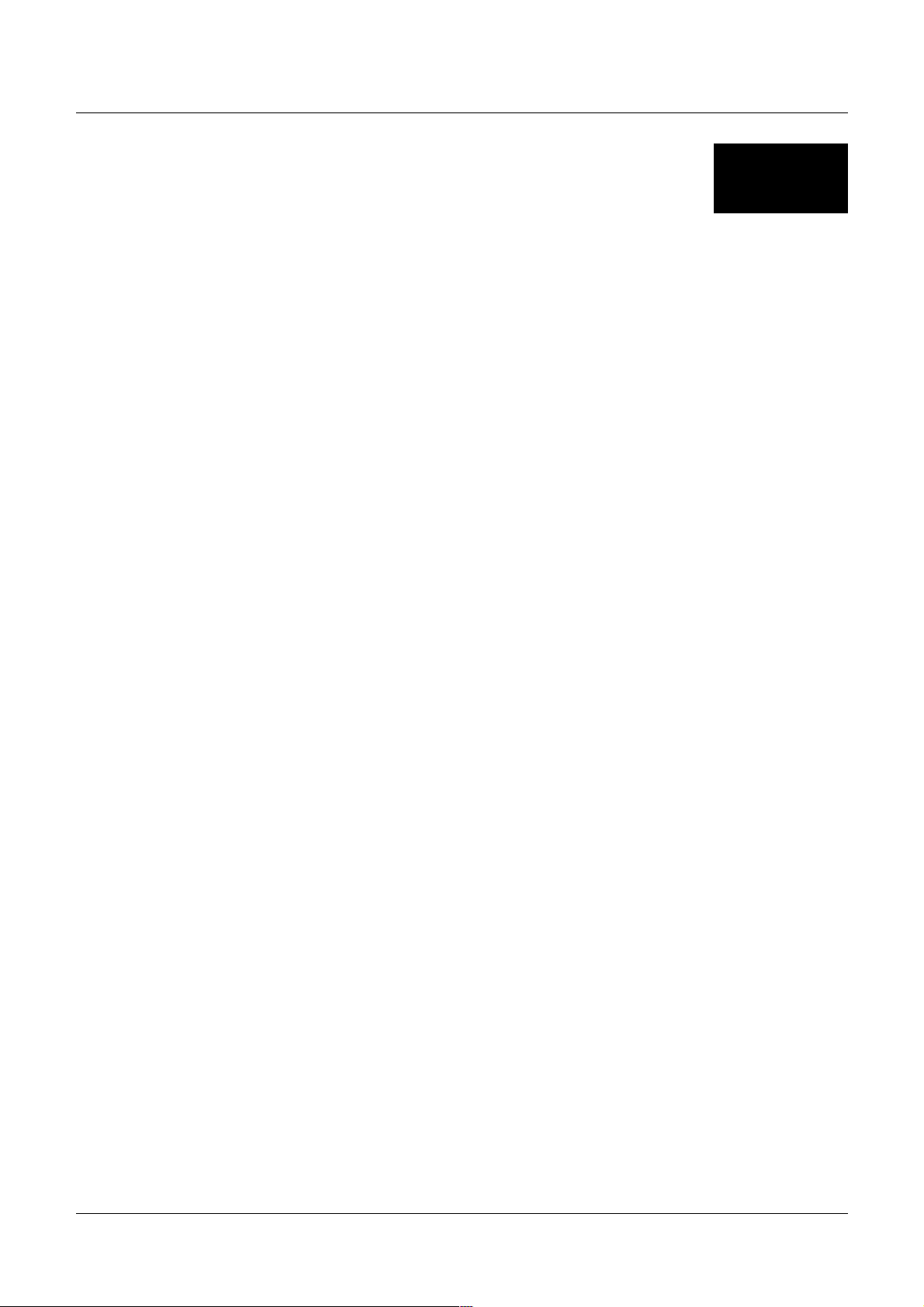
DSL-G604T 54Mbps Wireless ADSL2/2+ Modem/Router Manual
1
Introduction
This section provides a brief description of the Router, its associated technologies and a list of Router
features.
What is ADSL?
Asymmetric Digital Subscriber Line (ADSL) is an access technology that utilizes ordinary copper
telephone lines to enable broadband high-speed digital data transmission and interactive multimedia
applications for business and residential customers. For ADSL services, it is not necessary to install
expensive new cabling or condition the line in any way.
ADSL greatly increases the signal carrying capacity of copper telephone lines without interfering with
regular telephone services. For the ADSL user, this means faster downloads and more reliable
connectivity. ADSL devices make it possible to enjoy benefits such as high-speed Internet access
without experiencing any loss of quality or disruption of voice/fax telephone capabilities.
ADSL provides a dedicated service over a single telephone line operating at speeds of up to 8 Mbps
downstream and up to 640 Kbps upstream, depending on local telephone line conditions. A secure
point-to-point connection is established between the user and the central office of the service provider.
D-Link ADSL devices incorporate the recommendations of the ADSL Forum regarding framing, data
format, and upper layer protocols.
Router Description and Operation
The DSL-G604T ADSL Router is designed to provide a simple, cost-effective and secure ADSL
Internet connection for your small- to medium-sized private network. The DSL-G604T combines the
benefits of high-speed ADSL connection technology and TCP/IP routing with a conventional Ethernet
interface in one compact and convenient package. ADSL connection technology enables many
interactive multi-media applications such as video conferencing and collaborative computing.
The Router is easy to install and use. The DSL-G604T connects to an Ethernet LAN via a standard
Ethernet 10BASE-T interface using RJ-45 connectors. The ADSL connection is made using ordinary
twisted-pair telephone line with standard RJ-11 connectors. This arrangement means that several PCs
can be networked and connected to the Internet using a single WAN interface and IP address.
Low Pass Filters
Since ADSL and telephone services share the same copper wiring to carry their respective signals, a
filtering mechanism may be necessary to avoid mutual interference. A low pass filter device can be
installed for each telephone that shares the line with the ADSL line. These filters are easy to install
passive devices that connect to the ADSL device and/or telephone using standard telephone cable. Ask
your service provider for more information about the use of low pass filters with your installation.
Appendix B provides illustrated examples of how to install two common styles of low pass filters.
Operating Systems
The DSL-G604T uses an HTML-based web interface for setup and management. The web
configuration manager may be accessed using any operating system capable of running web browser
software, including Windows 98 SE, Windows ME, Windows 2000, and Windows XP.
8
Page 9
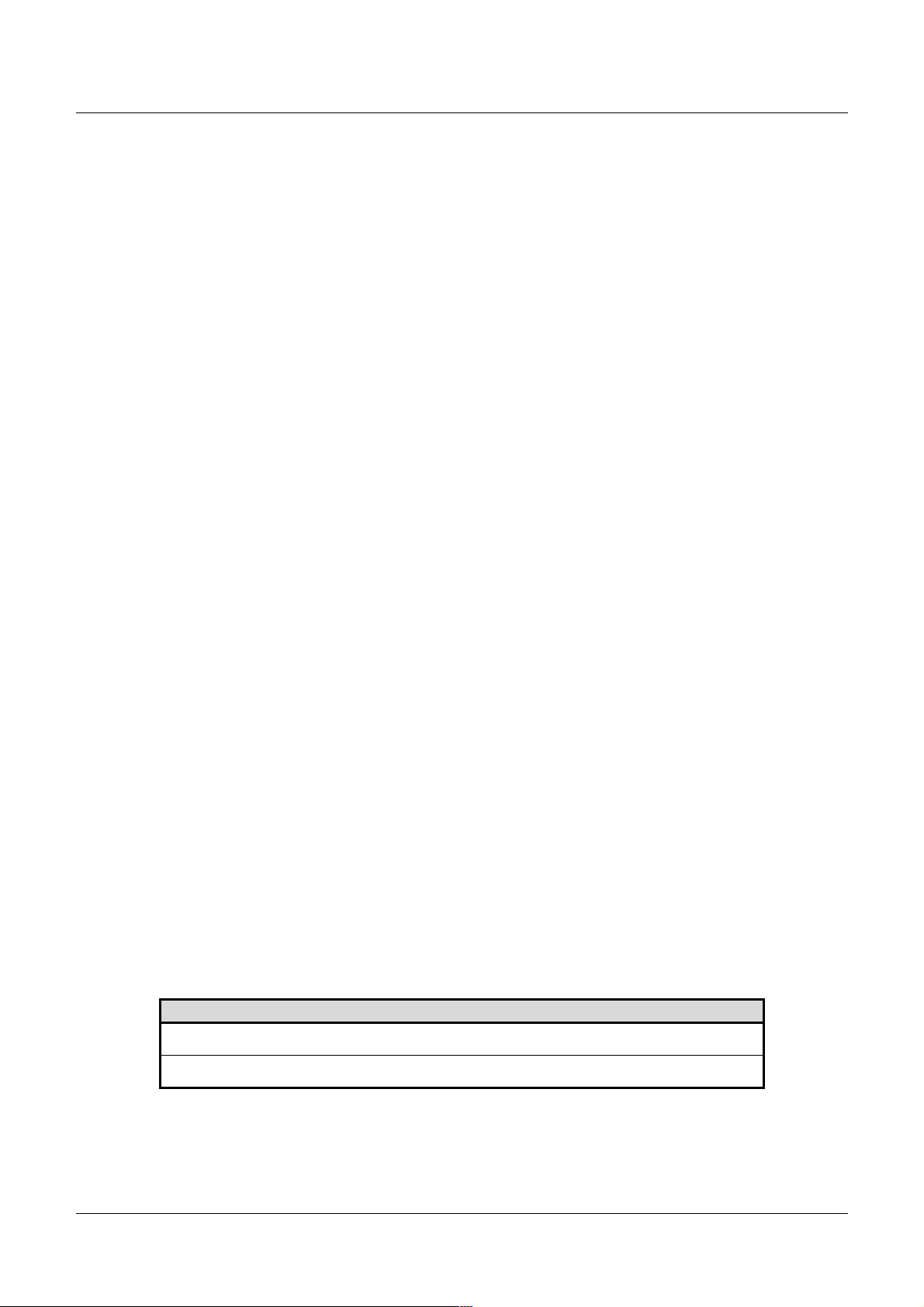
DSL-G604T 54Mbps Wireless ADSL2/2+ Modem/Router Manual
Web Browser
Any common web browser can be used to configure the Router using the web configuration
management software. The program is designed to work best with more recently released browsers
such as Mozilla, Firefox, Opera, Microsoft Internet Explorer® version 5.0, Netscape Navigator®
version 4.7, or later versions. The web browser must have JavaScript enabled. JavaScript is enabled by
default on many browsers. Make sure JavaScript has not been disabled by other software (such as
virus protection or web user security packages) that may be running on your computer.
Ethernet Port (NIC Adapter)
Any computer that uses the Router must be able to connect to it through the Ethernet port on the
Router. This connection is an Ethernet connection and therefore requires that your computer be
equipped with an Ethernet port as well. Most notebook computers are now sold with an Ethernet port
already installed. Likewise, most fully assembled desktop computers come with an Ethernet NIC
adapter as standard equipment. If your computer does not have an Ethernet port, you must install an
Ethernet NIC adapter before you can use the Router. If you must install an adapter, follow the
installation instructions that come with the Ethernet NIC adapter.
Additional Software
It may be necessary to install software on your computer that enables the computer to access the
Internet. Additional software must be installed if you are using what is called a “bridged” connection.
For a bridged connection, the information needed to make and maintain the Internet connection is
stored on your computer, not in the Router. This type of connection is similar to the arrangement used
for analogue dial-up modems, but the connection speed is much faster. Various terms are to describe a
bridged ADSL connection including the term “RFC 1483 Bridge” which is used in this guide.
About Bridged Ethernet Connections (RFC 1483)
Using this method, the DSL-G604T acts as a transparent bridge, and is invisible to other devices on
both the WAN and LAN side of the bridge. It is therefore necessary to provide some means of
acquiring global IP settings for your account.
All connections to the Internet require a unique global IP address. For bridged connections, the global
IP settings must reside in a TCP/IP enabled device on the LAN side of the bridge, such as a PC, server
or firewall hardware. The IP address can be assigned in a number of ways. Your network service
provider will give you instructions about any additional connection software or NIC configuration that
may be required.
Account Information (User Name and Password)
Most users will need to supply a user name and password used to access the service provider’s
network (and ultimately, the Internet). This information is stored either in the Router’s memory or on
your computer depending on the type of ADSL connection you have.
ACCOUNT INFORMATION (PPP Connections Only)
User Name:
Password:
Router Features
The D-Link DSL-G604T ADSL Router provides the following features:
" Data rates up to 24 Mbps for downstream and 1Mbps for upstream
9
Page 10
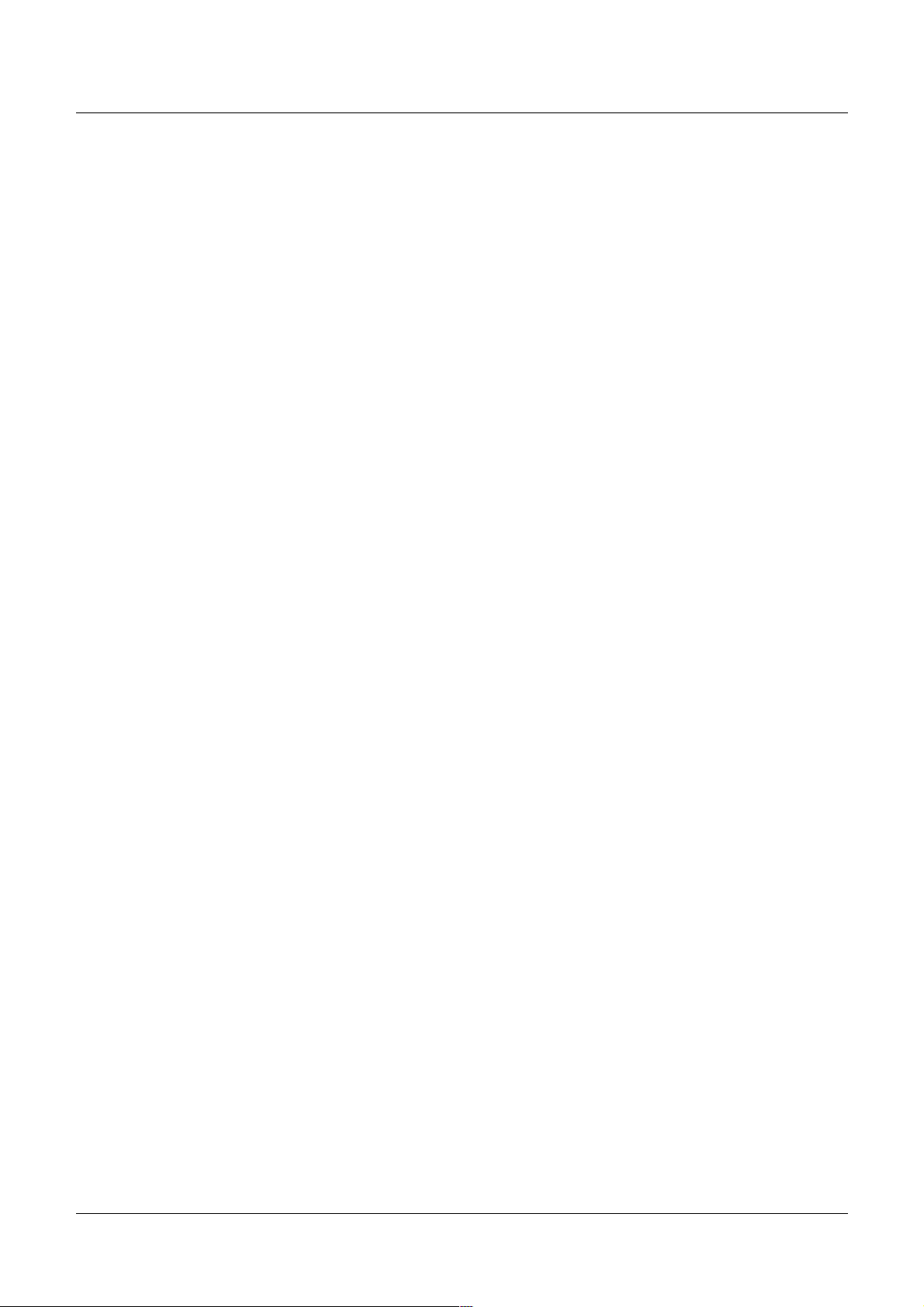
DSL-G604T 54Mbps Wireless ADSL2/2+ Modem/Router Manual
" Friendly web-based graphical user interface for configuration and management
" Supports up to eight simultaneous virtual connections for a single ADSL account
" Supports T1.413 issue 2, G.dmt and G.lite for the ADSL standard
" Supports G.dmt.bis and G.lite.bis for the ADSL2 standard
" Supports G.dmt.bisplus for the ADSL2+ standard
" Supports G.992.5 for the ADSL standard
" Auto-handshake and rate adaptation for different ADSL flavours
" Widest range of DSLAM interoperability
" Built-in MIBs for SNMP management
" Upgradeable firmware through HTTP
Packing List
Open the shipping carton and carefully remove all items. In addition to this User's Guide, ascertain
that you have:
" One DSL-G604T ADSL2/2+ Modem/Router
" One twisted-pair telephone cable used for ADSL connection
" One CAT-5 Ethernet cable
" One AC power adapter suitable for your electric service
" This Manual on CD ROM
" One Quick Installation Guide
10
Page 11
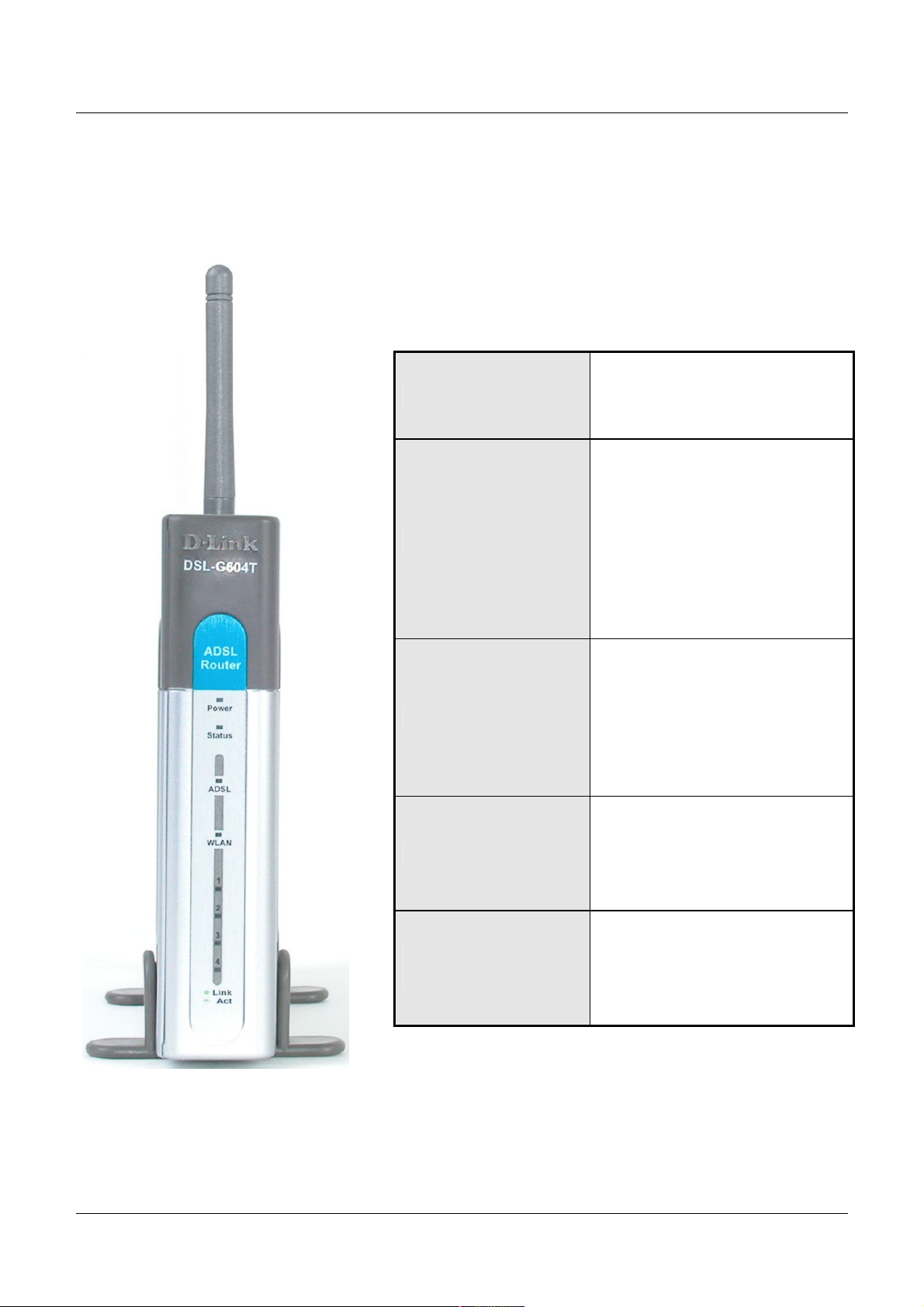
DSL-G604T 54Mbps Wireless ADSL2/2+ Modem/Router Manual
Front Panel
Place the Router in a location that permits an easy view of the LED indicators on the front panel. The
LED indicators on the front panel include the Power, Status, ADSL Link/Act, WLAN Link/Act, and
Ethernet Link/Act indicators.
Power
Status
Steady green light indicates
the unit is powered on. When
the device is powered off this
remains dark.
Lights steady green during
power on self-test (POST).
Once the connection status
has been settled, the light will
blink green. If the indicator
lights steady green after the
POST, the system has failed
and the device should be
rebooted.
ADSL (Link/Act)
WLAN (Link/Act)
Ethernet (Link/Act)
1 - 4
Steady green light indicates a
valid ADSL connection. This
will light after the ADSL
negotiation process has been
settled. A blinking green light
indicates activity on the WAN
(ADSL) interface.
Steady green light indicates a
wireless connection. A
blinking green light indicates
activity on the WLAN
interface.
A solid green light indicates a
valid link on startup. This light
will blink when there is
activity currently passing
through the Ethernet ports.
11
Page 12
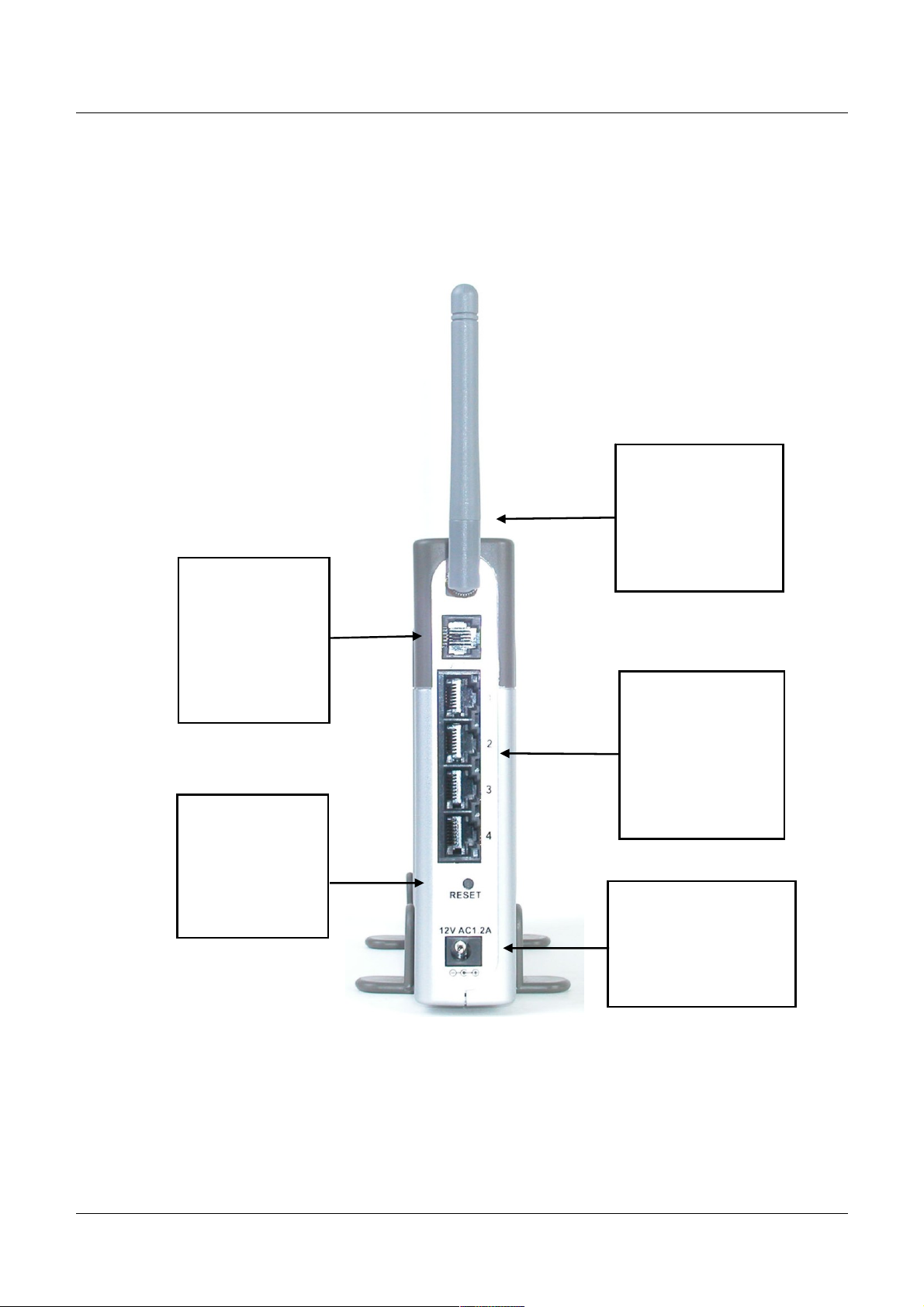
DSL-G604T 54Mbps Wireless ADSL2/2+ Modem/Router Manual
Rear Panel
Connect the AC power adapter cord and network cables on the rear panel. The power switch and reset
button are also located on the back of the device. Connect the antennas to the antenna posts.
All cable connections to the Router are made at the rear panel. The power switch and factory reset
button is located here as well.
ADSL Port
Use the ADSL
cable to
connect to the
your telephone
line (RJ-11
port)
Reset button
To manually
reset, depress
button with the
power on for a
10 seconds
Antenna
For wireless
operation, mount
the antenna on
the threaded
antenna post
Ethernet ports
Use the Ethernet
ports to connect
the Router to
your Ethernet
LAN or Ethernet
devices
Power Insert
Use the adapter
shipped with the
Router to connect
to power source
Wireless LAN Basics
Some basic understanding of 802.11g wireless technology and terminology is useful when you are
setting up the Router or any wireless access point. If you are not familiar with wireless networks
please take a few minutes to learn the basics.
12
Page 13
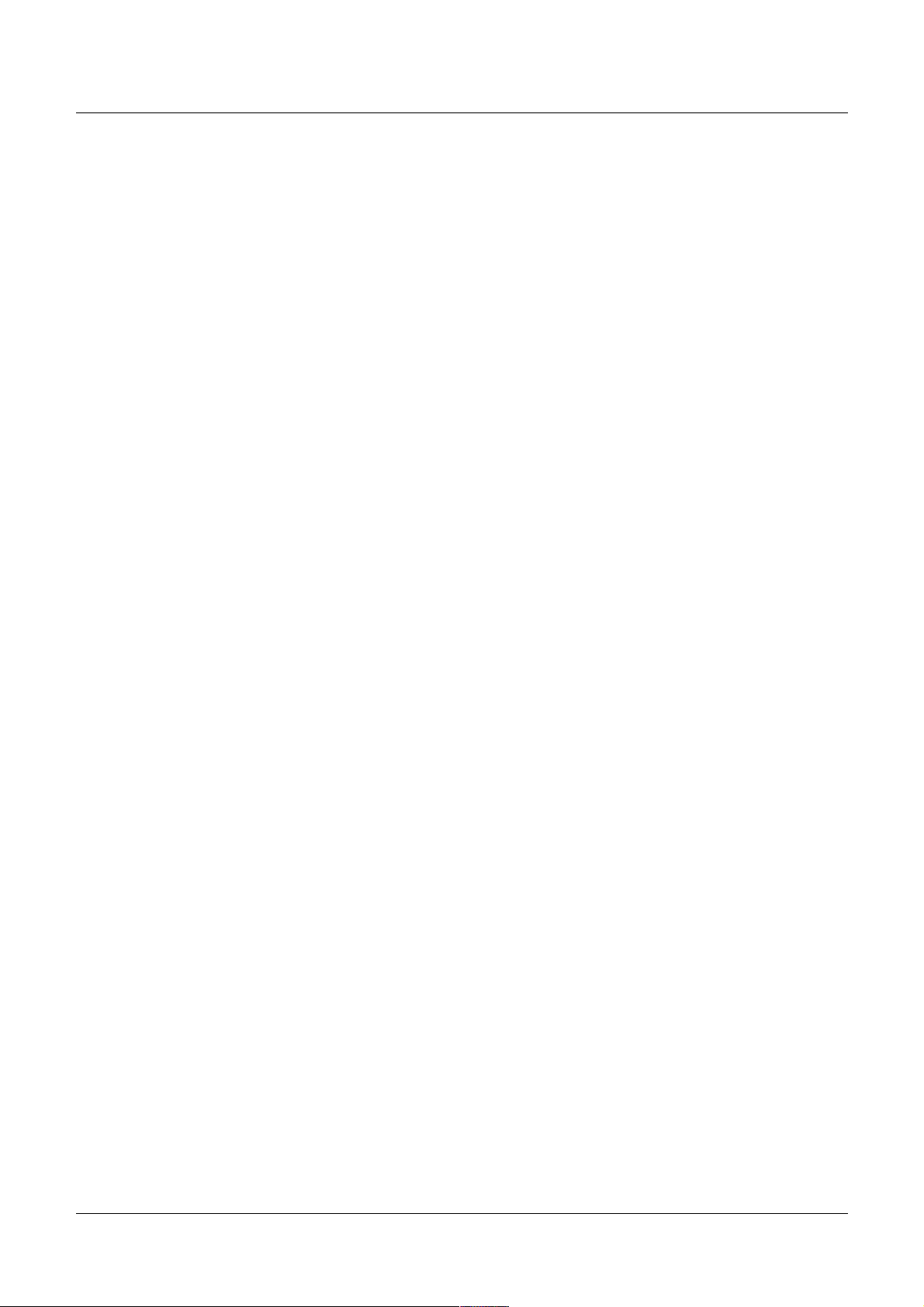
DSL-G604T 54Mbps Wireless ADSL2/2+ Modem/Router Manual
Radio Transmission
Wireless LAN or WLAN devices use electromagnetic waves within a broad, unlicensed range of the
radio spectrum to transmit and receive radio signals. When a wireless access point is present, it
becomes a base station for the WLAN nodes in its broadcast range. WLAN nodes transmit digital data
using FM (frequency modulation) radio signals. WLAN devices generate a carrier wave and modulate
this signal using various techniques. Digital data is superimposed onto the carrier signal. This radio
signal carries data to WLAN devices within range of the transmitting device. The antennae of WLAN
devices listen for and receive the signal. The signal is demodulated and the transmitted data extracted.
The transmission method used by the access point is called Direct Sequence Spread Spectrum (DSSS)
and operates in a range of the radio spectrum between 2.4GHz and 2.5GHz for transmission. See the
technical specifications for more details on wireless operation.
Range
Range should not be a problem in most homes or small offices. If you experience low or no signal
strength in some areas, consider positioning the Router in a location between the WLAN devices that
maintains a roughly equal straight-line distance to all devices that need to access the Router through
the wireless interface. Adding more 802.11g access points to rooms where the signal is weak can
improve signal strength. Read the section about placement of the Router titled Location in the next
chapter, Hardware Installation, for more information.
SSID
Wireless networks use an SSID (Service Set Identifier) to allow wireless devices to roam within the
range of the network. Wireless devices that wish to communicate with each other must use the same
SSID. Several access points can be set up using the same SSID so that wireless stations can move
from one location to another without losing connection to the wireless network.
The DSL-G604T operates in Infrastructure mode. It controls network access on the wireless interface
in its broadcast area. It will allow access to the wireless network to devices using the correct SSID
after a negotiation process takes place. By default the DSL-G604T broadcasts its SSID so that any
wireless station in range can learn the SSID and ask permission to associate with it. Many wireless
adapters are able to survey or scan the wireless environment for access points. An access point in
Infrastructure mode allows wireless devices to survey that network and select an access point with
which to associate. You may disable SSID broadcasting in the web manager’s wireless menu.
Wireless Security
Various security options are available on the DSL-G604T including open or WEP, WPA, and WPAPSK. Authentication may use an open system or a shared key. For details on these methods and how to
use them, please read the wireless LAN configuration information in chapters 3 (Basic Router
Configuration) and 4 (Advanced Router Configuration) below.
About 802.11g Wireless
Today's 11-megabits-per-second 802.11b wireless networks are fine for broadband Internet access
(which typically tops out at about 1 Mbps) but rather slow for large internal file transfers or streaming
video. However, 54-Mbps, corporate-oriented 802.11a is expensive--and because its radio uses the 5GHz band and 802.11b uses the 2.4-GHz band, upgrading to an 802.11a network means either
scrapping 802.11b gear or buying even-pricier hardware that can support both standards.
But 802.11g promises the same speed as 802.11a and the ability to coexist with 802.11b equipment on
one network, since it too uses the 2.4-GHz band.
13
Page 14
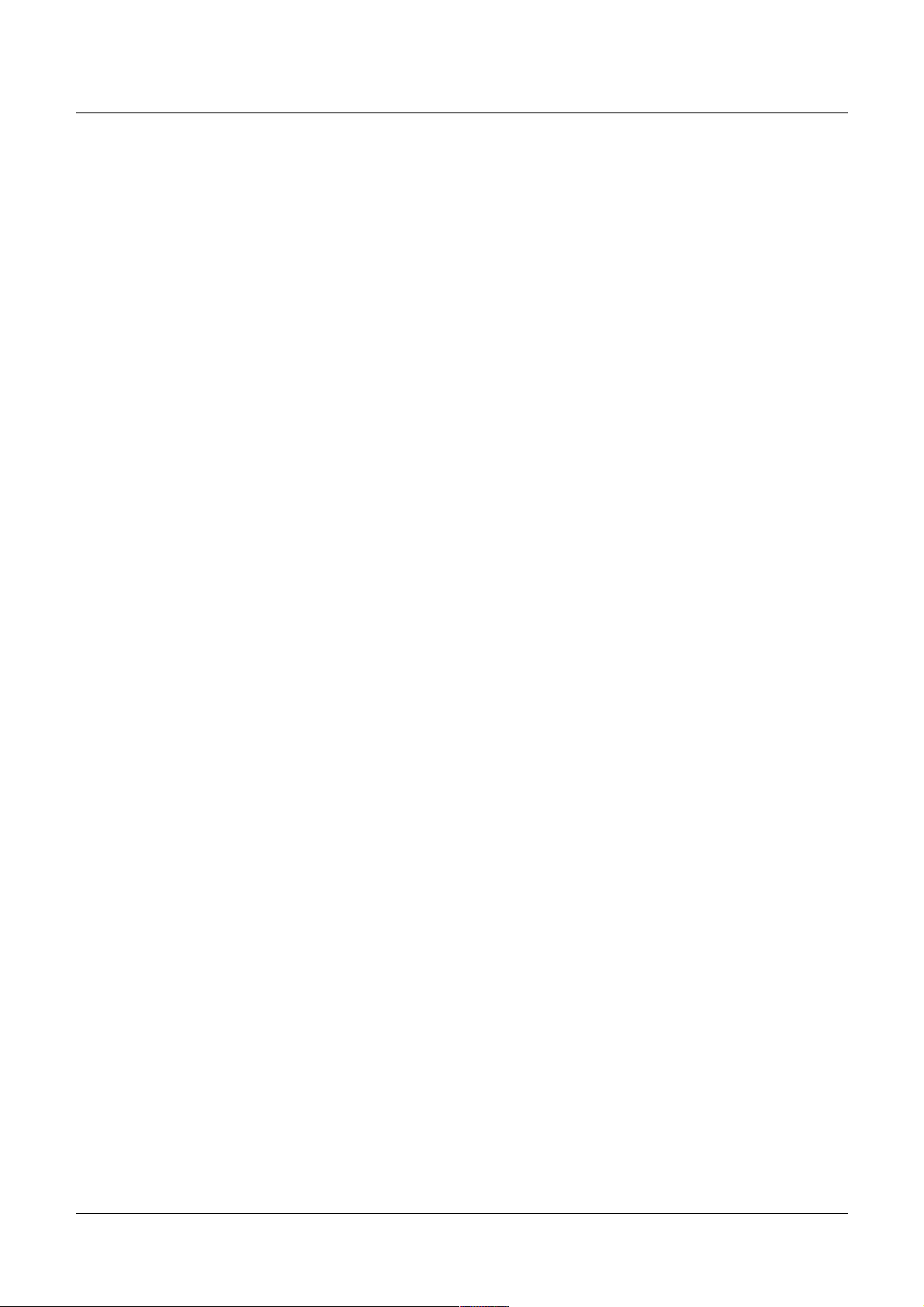
DSL-G604T 54Mbps Wireless ADSL2/2+ Modem/Router Manual
802.11g is an extension to 802.11b, the basis of many wireless LANs in existence today. 802.11g will
broaden 802.11b's data rates to 54 Mbps within the 2.4 GHz band using OFDM (orthogonal frequency
division multiplexing) technology. Because of backward compatibility, an 802.11b radio card will
interface directly with an 802.11g access point (and vice versa) at 11 Mbps or lower depending on
range. You should be able to upgrade the newer 802.11b access points to be 802.11g compliant via
relatively easy firmware upgrades.
Similar to 802.11b, 802.11g operates in the 2.4GHz band, and the transmitted signal uses
approximately 30MHz, which is one third of the band. This limits the number of non-overlapping
802.11g access points to three, which is the same as 802.11b.
14
Page 15
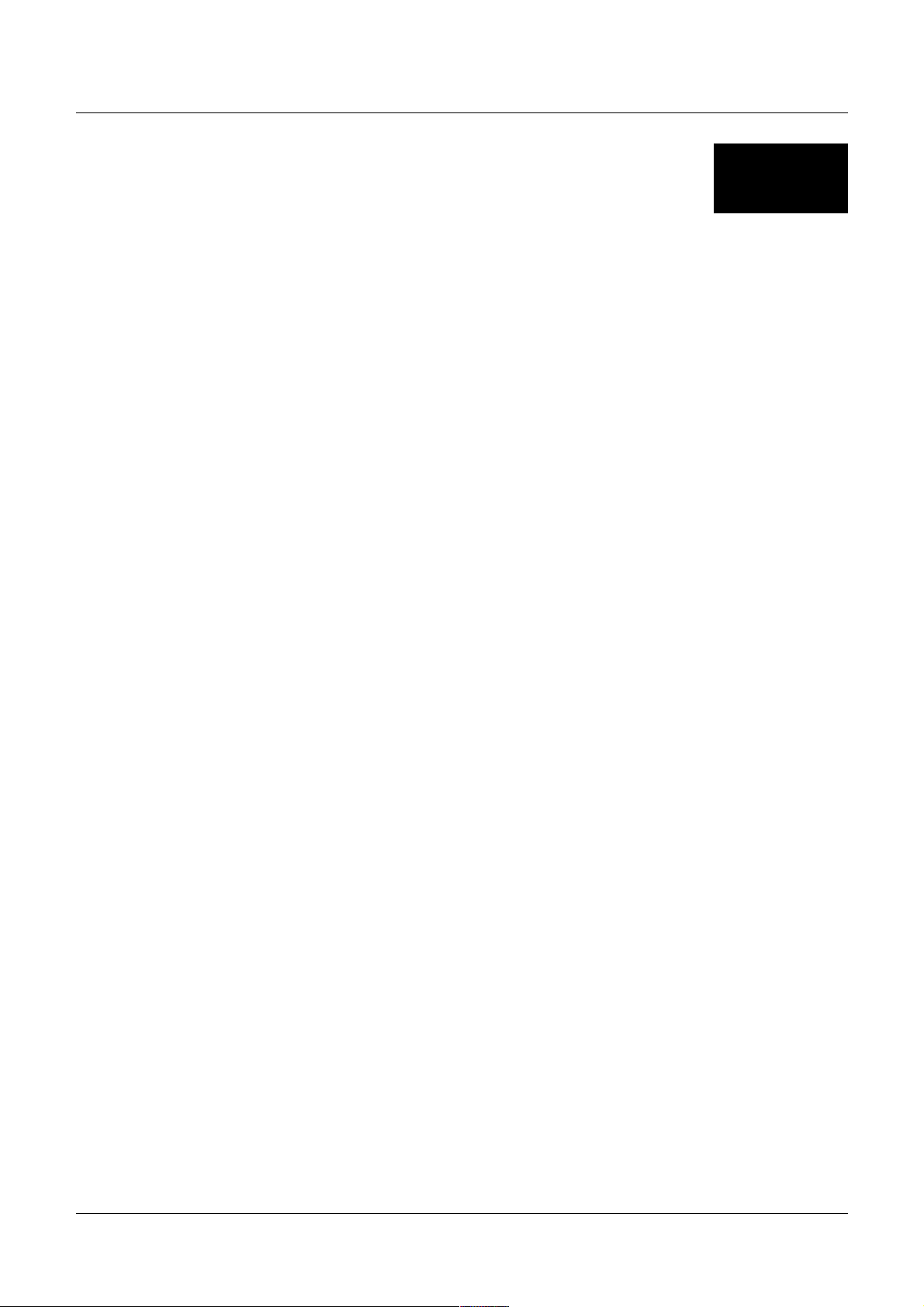
DSL-G604T 54Mbps Wireless ADSL2/2+ Modem/Router Manual
2
Hardware Installation
The DSL-G604T functions on two separate networks, as an Ethernet LAN and as an ADSL WAN.
When deciding where to put the Router, the user must take into account the fact that it is connected to
these two networks with three types of media. Ethernet cables connect the Router to computers and
network devices, Wireless cards connect the computers and network devices to the Router, and the
ADSL line connects it to a wall socket. In addition, the device must be near an AC outlet for power.
How to accommodate these wired connections is often not a complicated matter, however, the added
dimension of wireless communication does complicate the decision of Router placement.
Location
The Router can be placed on a shelf or desktop and ideally you should be able to see the LED
indicators on the front if you need to view them for troubleshooting.
Network Connection
Complete the connection to the network through the ADSL port and the Ethernet port on the back of
the Router.
Connect ADSL Line
Use the ADSL cable included with the Router to connect it to a telephone wall socket. Plug one end of
the cable into the ADSL port (RJ-11 receptacle) on the rear panel of the Router and insert the other
end into the RJ-11 wall socket. If you are using a low pass filter device, follow the instructions
included with the device or given to you by your service provider. The ADSL connection represents
the WAN interface. It is the physical link to the ISP’s network backbone and ultimately to the Internet.
Connect Router to Ethernet
The Router may be connected to any 10/100BASE-TX Ethernet LAN. Any connection to an Ethernet
concentrating device such as a switch or hub must operate at a speed of 10/100 Mbps only. When
connecting the Router to any Ethernet device that is capable of operating at speeds higher than
10Mbps, be sure that the device has auto-negotiation (NWay) enabled for the connecting port.
Use standard twisted-pair cable with RJ-45 connectors. The RJ-45 port on the Router is a crossed port
(MDI-X). Follow standard Ethernet guidelines when deciding what type of cable to use to make this
connection. When connecting the Router directly to a PC or server use a normal straight-through
cable. You should use a crossed cable when connecting the Router to a normal (MDI-X) port on a
switch or hub. Use a normal straight-through cable when connecting it to an uplink (MDI-II) port on a
hub or switch.
The rules governing Ethernet cable lengths apply to the LAN to Router connection. Be sure that the
cable connecting the LAN to the Router does not exceed 100 metres.
Hub or Switch to Router Connection
Connect the Router to an uplink port (MDI-II) on an Ethernet hub or switch with a straight-through
cable as shown in the diagram below:
15
Page 16
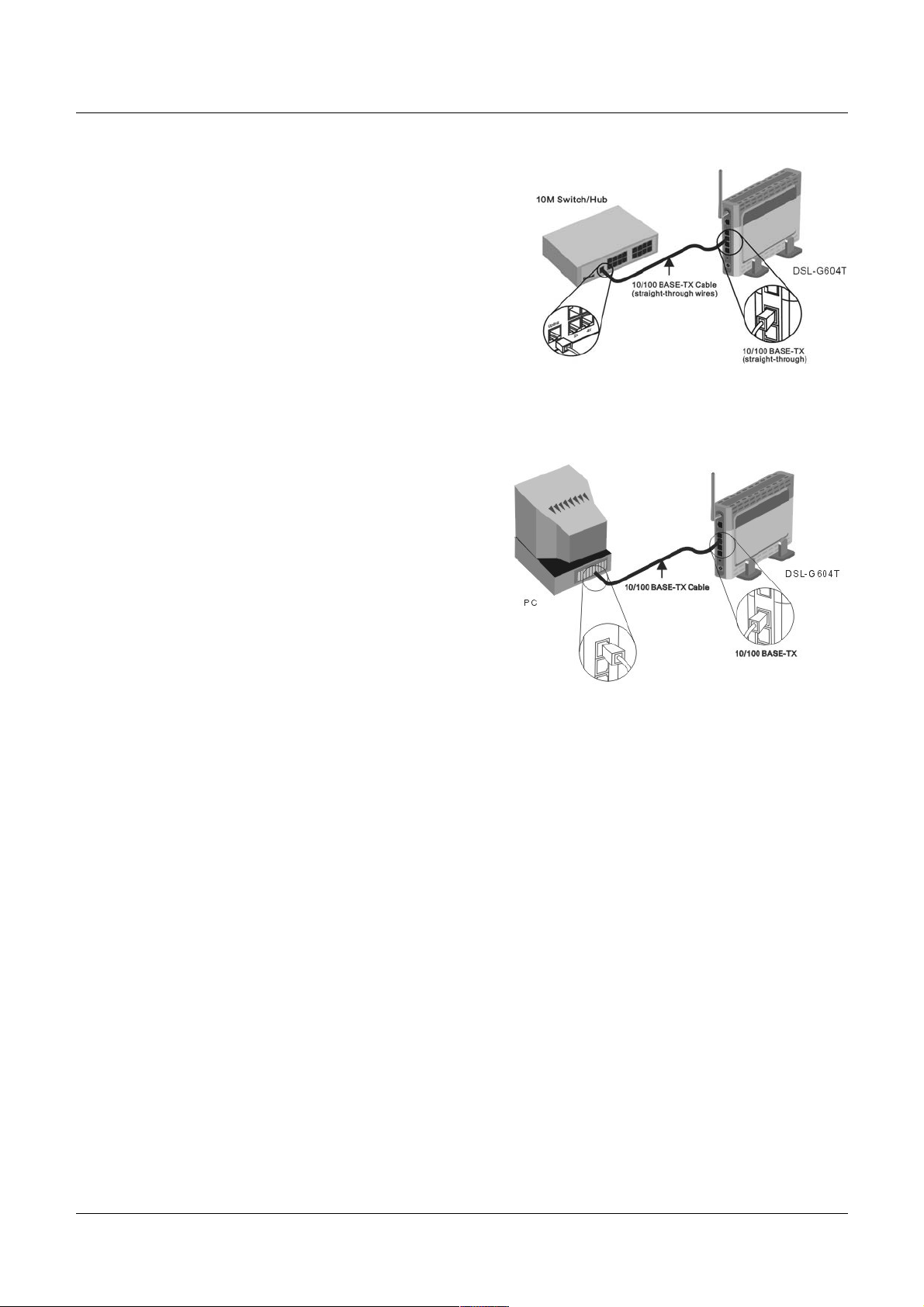
DSL-G604T 54Mbps Wireless ADSL2/2+ Modem/Router Manual
If you wish to reserve the uplink
port on the switch or hub for
another device, connect to any
on the other MDI-X ports (1x,
2x, etc.) with a cross-over cable.
Computer to Router Connection
Figure 2- 1. Hub or Switch to Router
You can connect the Router
directly to a 10/100BASE-TX
Ethernet adapter card (NIC)
installed on a PC using the
Ethernet cable provided as
shown in this diagram.
Figure 2- 2. Computer to Router Connection
16
Page 17
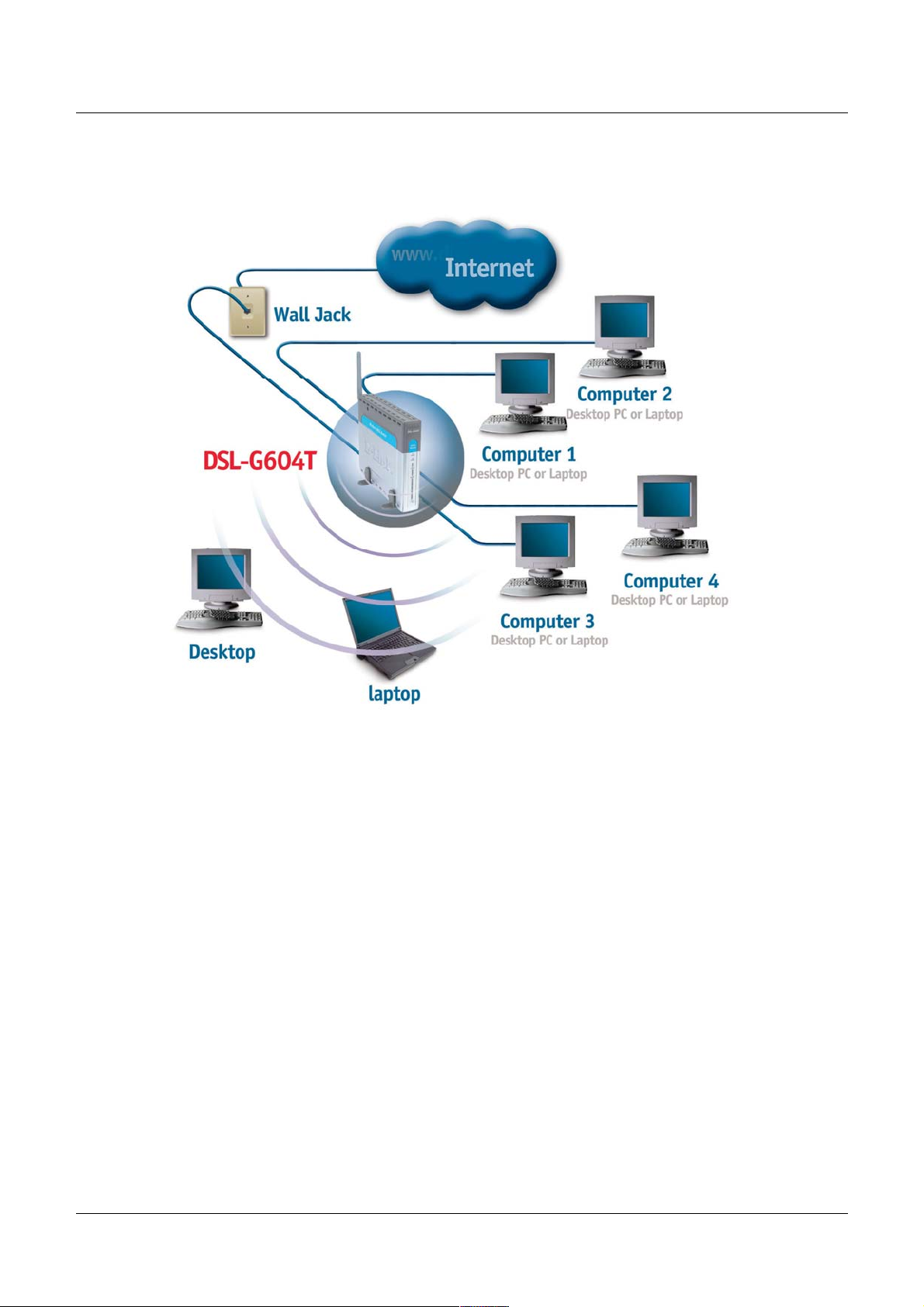
DSL-G604T 54Mbps Wireless ADSL2/2+ Modem/Router Manual
The illustration below shows the DSL-G604T connected to Ethernet LAN devices, Wireless LAN
devices and the Internet.
Choosing the Best Location for Wireless Operation
Many environmental factors can affect the effective wireless function of the DSL-G604T. If this is
your first time setting up a wireless network device, read and consider the points listed below.
The access point can be placed on a shelf or desktop, ideally you should be able to see the LED
indicators on the front if you need to view them for troubleshooting.
Designed to go up to 100 metres indoors and up to 300 metres outdoors, Wireless LAN lets you access
your network from anywhere you want. However, the number of walls, ceilings, or other objects that
the wireless signals must pass through can limit signal range. Typical ranges vary depending on the
types of materials and background RF noise in your home or business. For optimum range and signal
strength, use these basic guidelines:
1. Keep the number of walls and ceilings to a minimum:
The signal emitted from Wireless LAN devices can penetrate through ceilings and walls.
However, each wall or ceiling can reduce the range of Wireless LAN devices from 1 to 30M.
Position your wireless devices so that the number of walls or ceilings obstructing the signal
path is minimised.
2. Consider the direct line between access points and workstations: A wall that is 0.5 metres
thick, at a 45-degree angle appears to be almost 1 metre thick. At a 2-degree angle, it is over 14
metres thick. Be careful to position access points and client adapters so the signal can travel
straight through (90º angle) a wall or ceiling for better reception.
17
Page 18
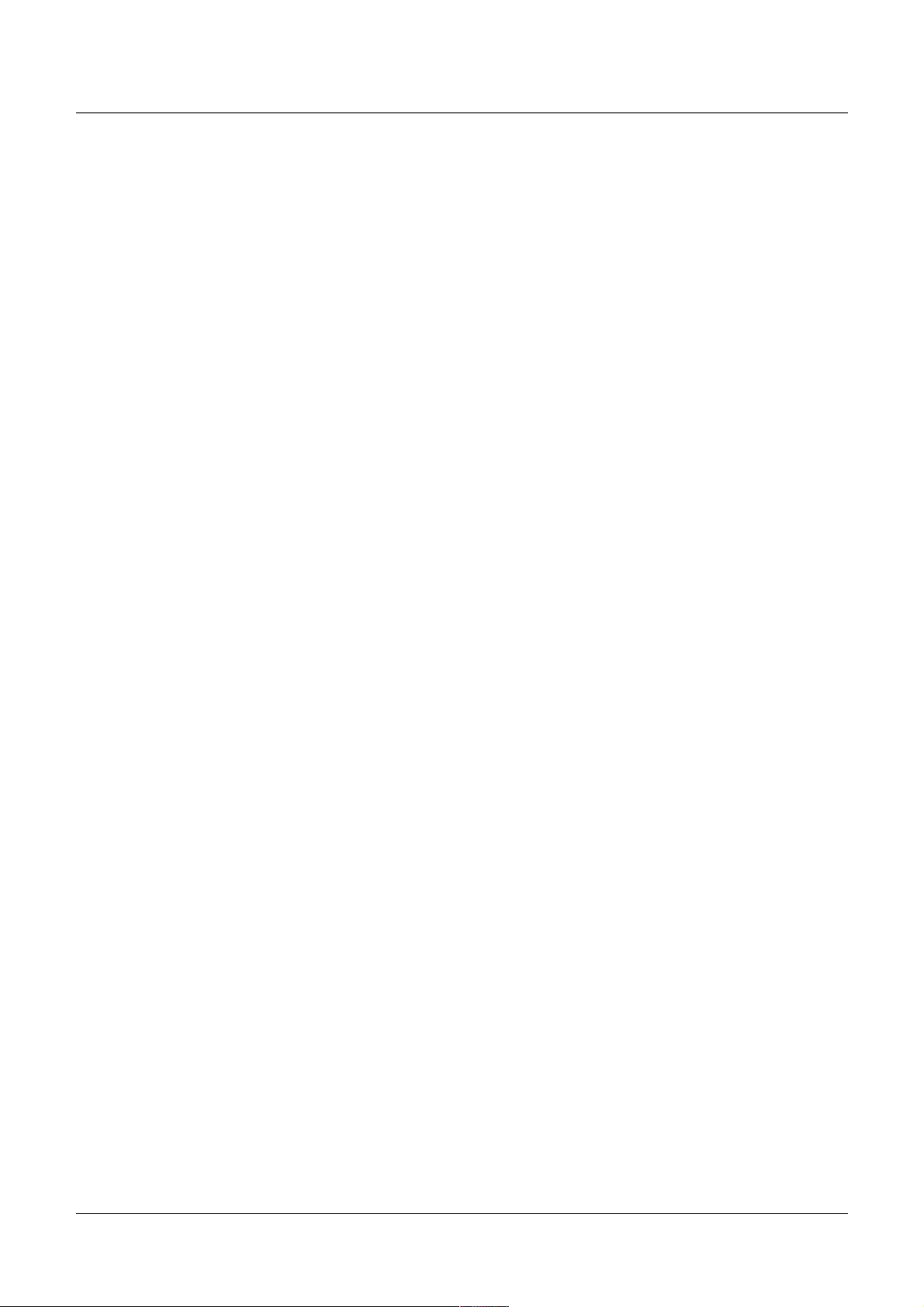
DSL-G604T 54Mbps Wireless ADSL2/2+ Modem/Router Manual
3.
Building Materials make a difference: Buildings constructed using metal framing or doors
can reduce effective range of the device. If possible, position wireless devices so that their
signal can pass through drywall or open doorways, avoid positioning them so that their signal
must pass through metallic materials. Poured concrete walls are reinforced with steel while
cinderblock walls generally have little or no structural steel.
4. Position the antennas for best reception. Play around with the antenna position to see if
signal strength improves. Some adapters or access points allow the user to judge the strength of
the signal.
5. Keep your product away (at least 1-2 metres) from electrical devices:
Position wireless devices away from electrical devices that generate RF noise such as microwave ovens, monitors, electric motors, etc.
Power On Router
To power on the Router:
1. Insert the AC Power Adapter cord into the power receptacle located on the rear panel of the Router
and plug the adapter into a suitable nearby power source.
2. You should see the Power LED indicator light up and remain lit. The Status LED should light solid
green and begin to blink after a few seconds.
3. If you have the Router connected to your network you can look at the Ethernet Link/Act LED
indicators to make sure they have valid connections. The Router will attempt to establish the
ADSL connection, if the ADSL line is connected and the connection is properly configured this
should light up after several seconds.
Factory Reset Button
The Router may be reset to the original factory default settings by depressing the reset button for 10
seconds while the device is powered on. Use a ballpoint pen or paperclip to push down the reset
button. Remember that this will wipe out any settings stored in flash memory including IP settings.
The factory default IP address of the Router is 10.1.1.1 and the subnet mask is 255.0.0.0.
18
Page 19
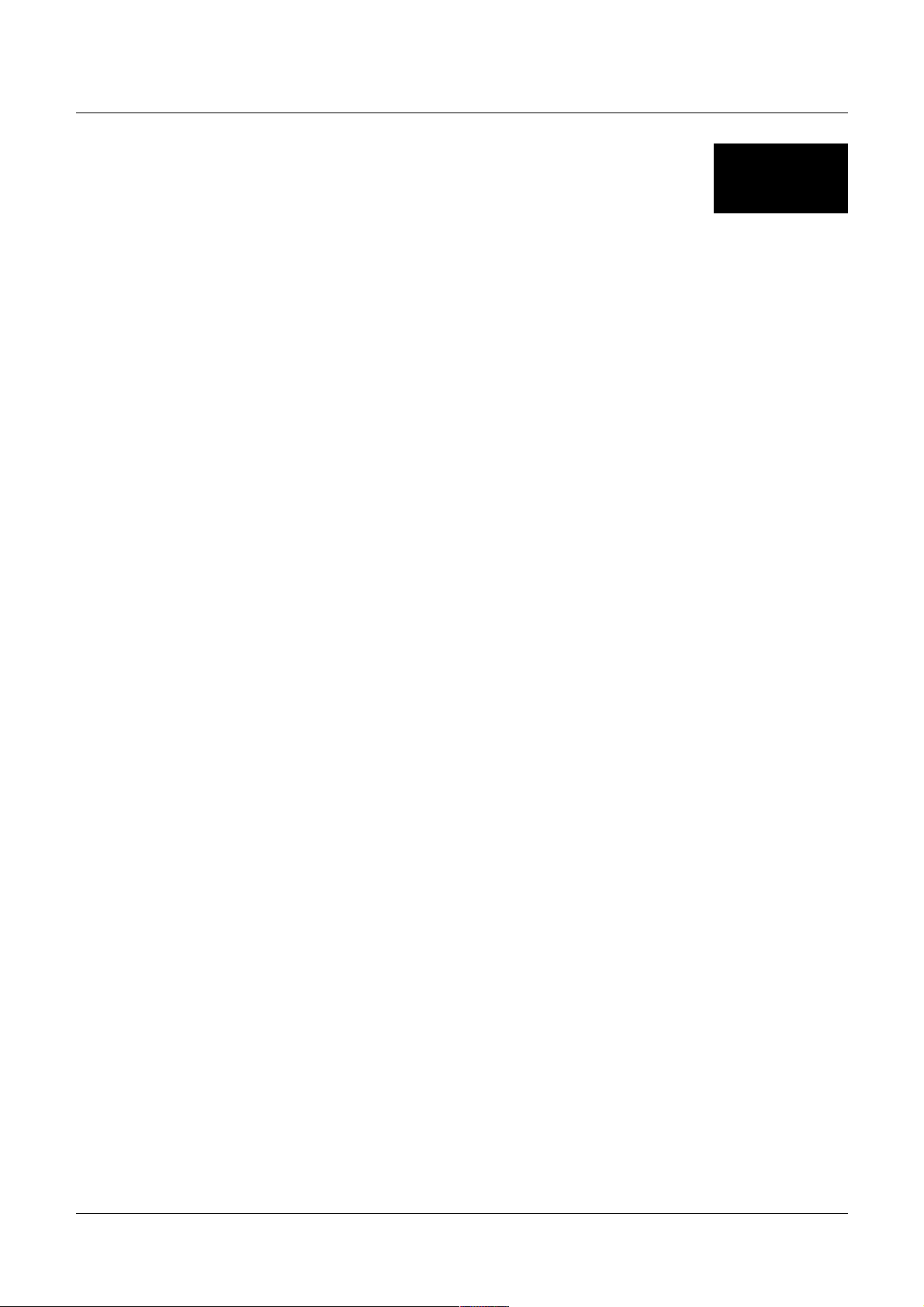
DSL-G604T 54Mbps Wireless ADSL2/2+ Modem/Router Manual
3
Configuring the Router for the First Time
The first time you setup the Router it is recommended that you configure the WAN connection using a
single computer making sure that both the computer and the Router are not connected to the LAN.
Once the WAN connection is functioning properly you may continue to make changes to the Router
configuration including the IP settings. This chapter is concerned with using your computer to
configure the WAN connection. The following chapter describes the various menus used to configure
and monitor the Router including how to change IP settings. This chapter discusses the steps to first
establish the WAN connection. The remaining features, not directly concerned with establishing the
initial connection, are explained in Chapter 4, Web-based Management.
It is recommended that you install and configure the Router using one non-networked computer. This
allows you to verify that the ADSL service is functioning and that you are able to communicate with
the device. Once the initial ADSL connection is established, you can proceed to build an Ethernet
LAN around the device or incorporate it into an existing LAN.
WAN Configuration Summary
1. Connect to the Router To configure the WAN connection used by the Router it is first
necessary to communicate with the Router through its management interface, which is HTMLbased and can be accessed using a web browser. To access the management software your
computer must be able to “see” the Router. Your computer can see the Router if it is in the
same “neighbourhood” or subnet as the Router. This is accomplished by making sure your
computer has IP settings that place it in the same subnet as the Router. The easiest way to
make sure your computer has the correct IP settings is to configure it to use the DHCP server
of the computer. The next section describes how to change the IP configuration for a computer
running a Windows operating system to be a DHCP client.
2. Configure the WAN Connection Once you are able to access the configuration software you
can proceed to change the settings required to establish the ADSL connection and connect to
the service provider’s network. There are different methods used to establish the connection to
the service provider’s network and ultimately to the Internet. You should know what
Encapsulation and connection type you are required to use for your ADSL service. It is also
possible that you must change the PVC settings used for the ADSL connection. Your service
provider should provide all the information you need to configure the WAN connection.
Configuring IP Settings on Your Computer
In order to configure your system to receive IP settings from the Router it must first have the TCP/IP
protocol installed. If you have an Ethernet port on your computer, it probably already has TCP/IP
protocol installed. If you are using Windows XP the TCP/IP is enabled by default for standard
installations. Below is an illustrated example of how to configure a Windows XP system to
automatically obtain IP settings from the Router. Following this example is a step-by-step description
of the procedures used on the other Windows operating systems to first check if the TCP/IP protocol
has been installed; if it is not, instructions are provided for installing it. Once the protocol has been
installed you can configure the system to receive IP settings from the Router.
For computers running non-Windows operating systems, follow the instructions for your OS that
configure the system to receive an IP address from the Router, that is, configure the system to be a
DHCP client.
19
Page 20
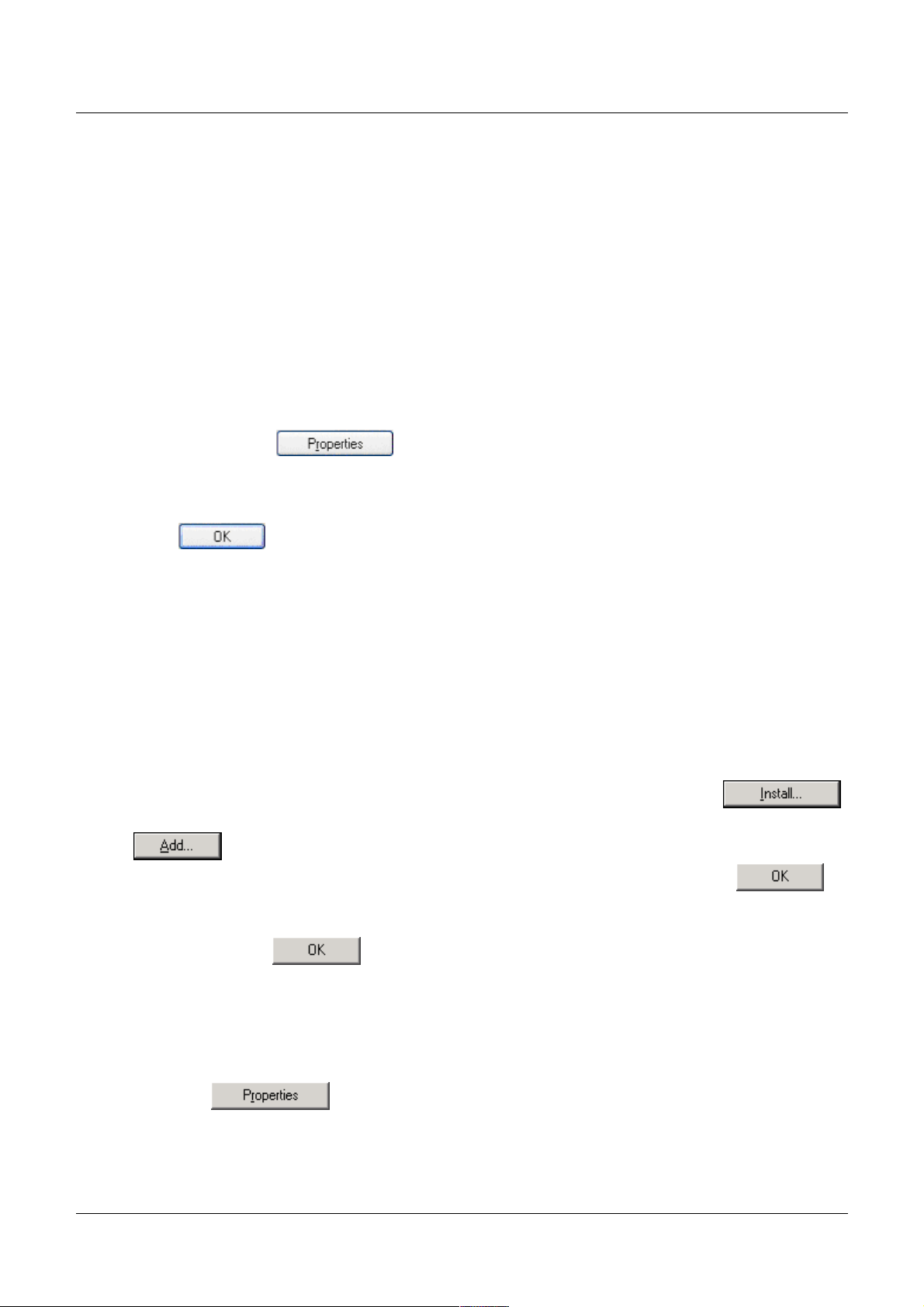
DSL-G604T 54Mbps Wireless ADSL2/2+ Modem/Router Manual
Configure IP Settings
You must now enable your computer to access the Router’s configuration software. To do this you
will need to configure the IP settings on your computer. Follow these instructions to configure the IP
settings for the operating system installed on your computer.
Windows XP
1. In the Windows task bar, click the Start button, and then click Control Panel.
2. Double-click the Network Connections icon.
3. In the LAN or High-Speed Internet window, right-click on icon corresponding to your network
interface card (NIC) and select Properties. (This icon may be labelled Local Area
Connection).
4. The Local Area Connection dialog box displays with a list of currently installed network items.
5. Make sure that the check box to the left of the item labelled Internet Protocol TCP/IP is
checked, and click
.
6. In the Internet Protocol (TCP/IP) Properties dialog box, click the button labelled Use the
following IP address:
7. Type in IP settings as follows, IP address: 10.1.1.2 and Subnet mask: 255.0.0.0.
8. Click
Windows 2000
twice to confirm your changes, and close the Control Panel.
First, check for the IP protocol and, if necessary, install it:
1. In the Windows task bar, click the Start button, point to Settings, and then click Control
Panel.
2. Double-click the Network and Dial-up Connections icon.
3. In the Network and Dial-up Connections window, right-click the Local Area Connection icon,
and then select Properties.
4. The Local Area Connection Properties dialog box displays with a list of currently installed
network components. If the list includes Internet Protocol (TCP/IP), then the protocol has
already been enabled. Skip to step 3.
5. If Internet Protocol (TCP/IP) does not display as an installed component, click
6. In the Select Network Component Type dialog box, select Protocol, and then click
.
7. Select Internet Protocol (TCP/IP) in the Network Protocols list, and then click
8. You may be prompted to install files from your Windows 2000 installation CD or other media.
Follow the instructions to install the files.
.
.
9. If prompted, click
Next, configure IP information:
to restart your computer with the new settings.
1. In the Control Panel, double-click the Network and Dial-up Connections icon.
2. In Network and Dial-up Connections window, right-click the Local Area Connection icon, and
then select Properties.
3. In the Local Area Connection Properties dialog box, select Internet Protocol (TCP/IP), and
then click
.
4. In the Internet Protocol (TCP/IP) Properties dialog box, click the button labelled Use the
following IP address:
5. Type in IP settings as follows, IP address: 10.1.1.2 and Subnet mask: 255.0.0.0.
20
Page 21
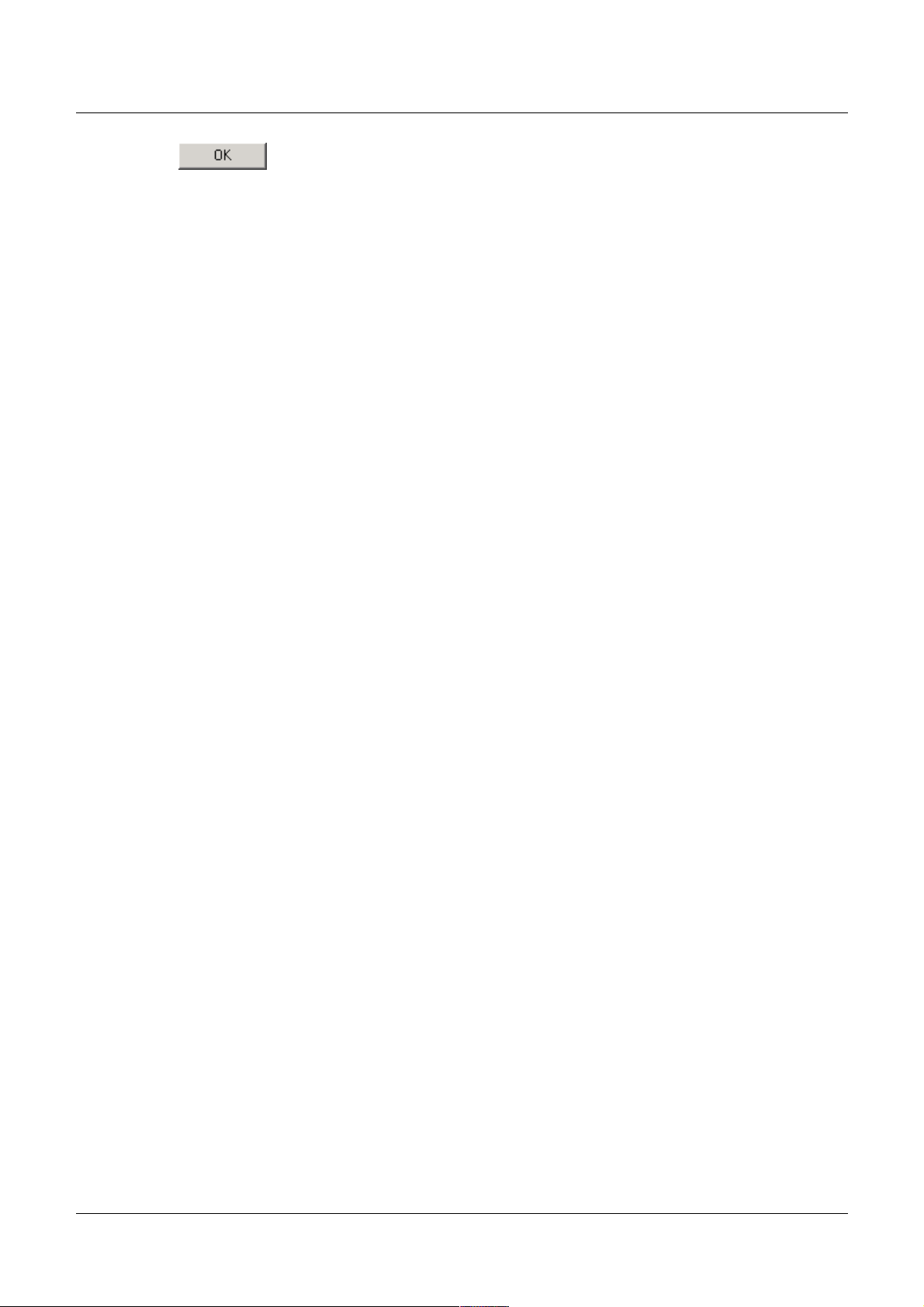
DSL-G604T 54Mbps Wireless ADSL2/2+ Modem/Router Manual
6. Click twice to confirm and save your changes, and then close the Control Panel.
21
Page 22
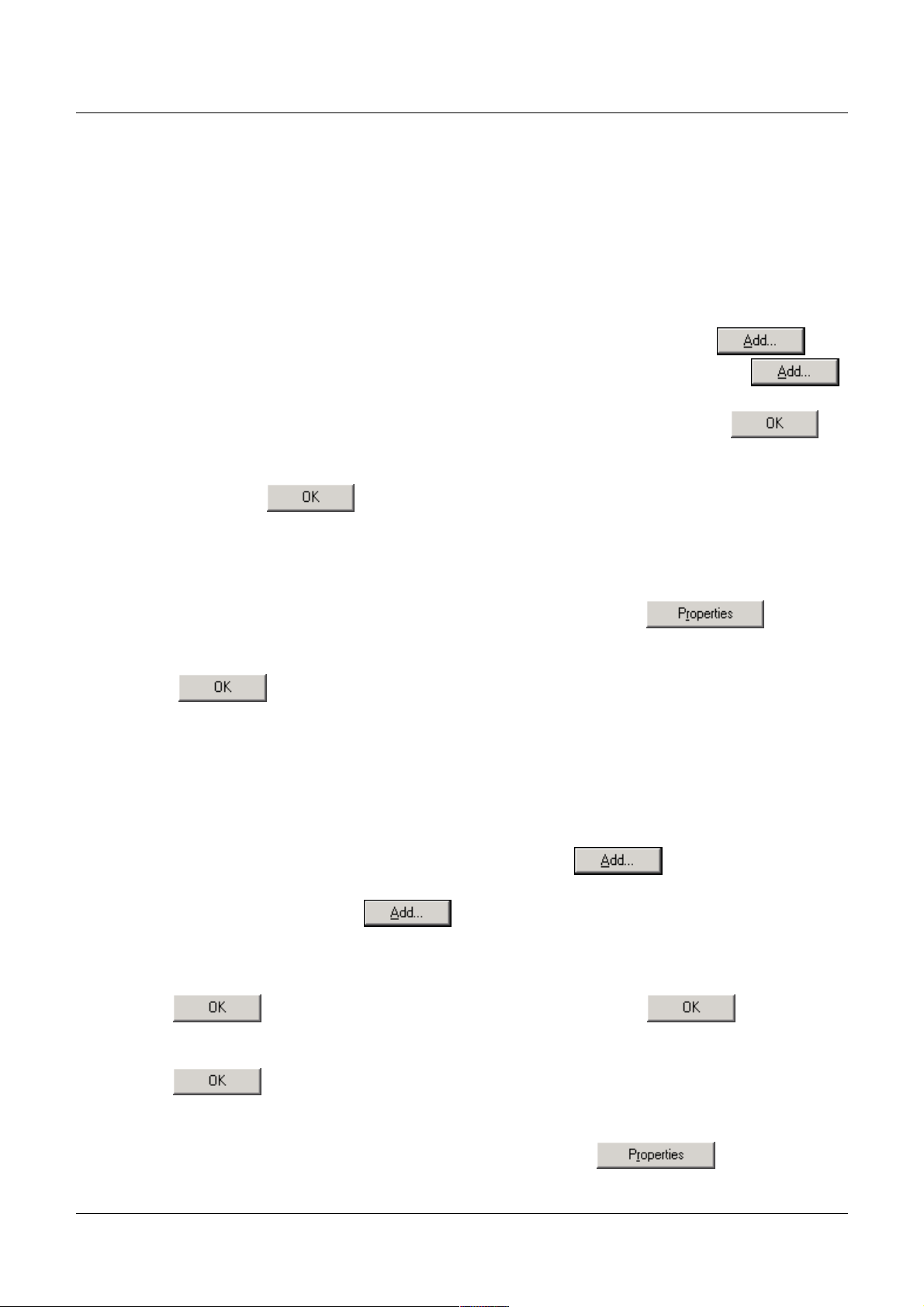
DSL-G604T 54Mbps Wireless ADSL2/2+ Modem/Router Manual
Windows Me
1. In the Windows task bar, click the Start button, point to Settings, and then click Control Panel.
2. Double-click the Network and Dial-up Connections icon.
3. In the Network and Dial-up Connections window, right-click on the Network icon, then select
Properties.
4. The Network Properties dialog box displays with a list of currently installed network
components. If the list includes Internet Protocol (TCP/IP), then the protocol has already been
enabled. Skip to step 3.
5. If Internet Protocol (TCP/IP) does not display as an installed component, click .
6. In the Select Network Component Type dialog box, select Protocol, and then click .
7. Select Microsoft in the Manufacturers box.
8. Select Internet Protocol (TCP/IP) in the Network Protocols list, and then click .
9. You may be prompted to install files from your Windows Me installation CD or other media.
Follow the instructions to install the files.
10. If prompted, click to restart your computer with the new settings.
Next, configure the IP information:
1. In the Control Panel, double-click the Network and Dial-up Connections icon.
2. In Network and Dial-up Connections window, right-click the Network icon, and then select
Properties.
3. In the Network Properties dialog box, select TCP/IP, and then click
.
4. In the TCP/IP Settings dialog box, click the Specify IP address option.
5. Type in IP settings as follows, IP address: 10.1.1.2 and Subnet mask: 255.0.0.0.
6. Click
Windows 95, Windows 98 and Windows 98SE
1. First, check for the IP protocol and, if necessary, install it:
2. In the Windows task bar, click the Start button, point to Settings, and then click Control Panel.
3. Double-click the Network icon.
4. The Network dialog box displays with a list of currently installed network components. If the
twice to confirm and save your changes, and then close the Control Panel.
list includes TCP/IP, and then the protocol has already been enabled. Skip to step 2.
5. If TCP/IP does not display as an installed component, click .
6. The Select Network Component Type dialog box displays.
7. Select Protocol, and then click .
8. The Select Network Protocol dialog box displays.
9. Click on Microsoft in the Manufacturers list box, and then click TCP/IP in the Network
Protocols list box.
10. Click to return to the Network dialog box, and then click again.
11. You may be prompted to install files from your Windows 95/98 installation CD. Follow the
instructions to install the files.
12. Click to restart the PC and complete the TCP/IP installation.
Next, configure the IP information:
1. Open the Control Panel window, and then click the Network icon.
2. Select the network component labelled TCP/IP, and then click .
22
Page 23
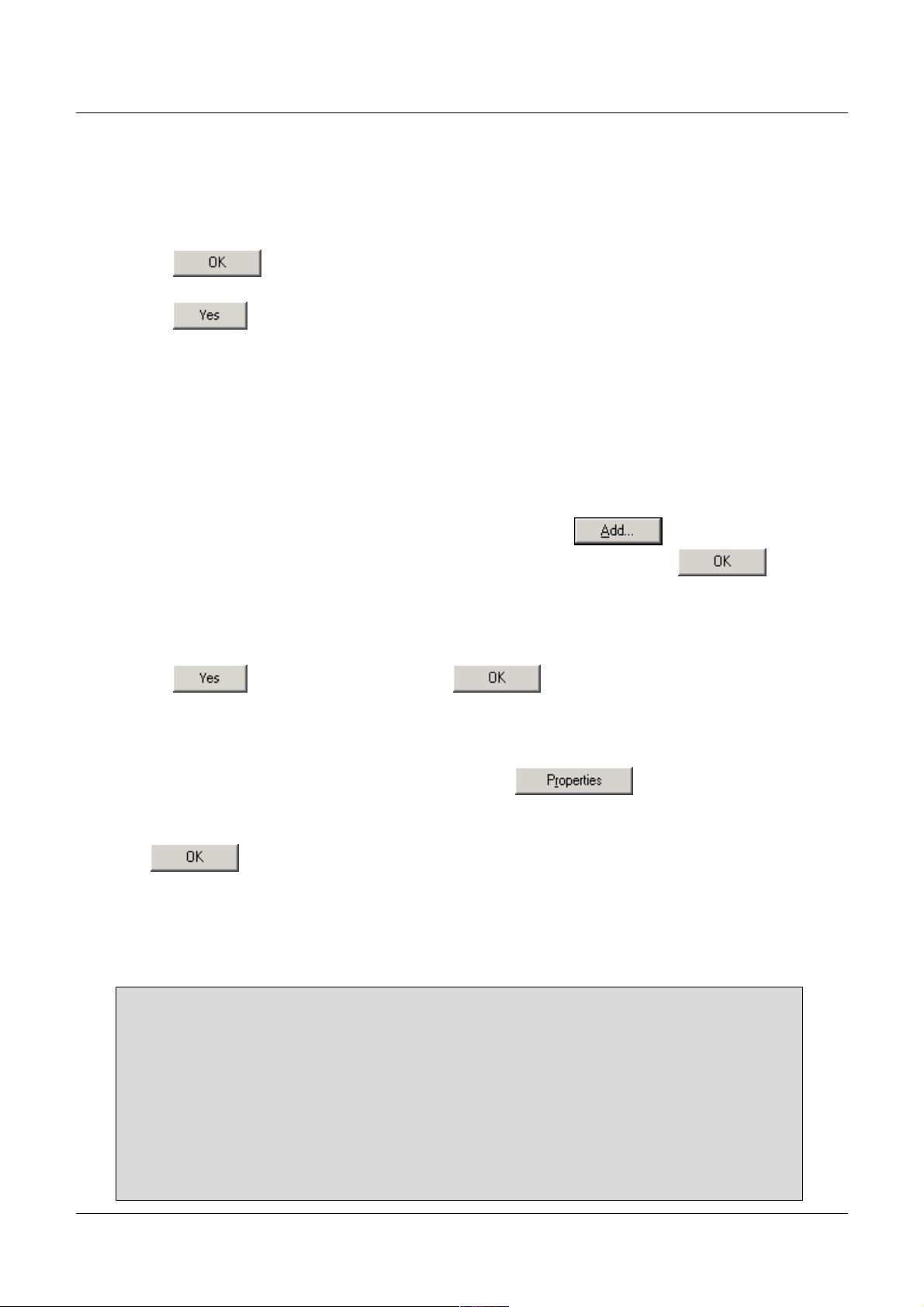
DSL-G604T 54Mbps Wireless ADSL2/2+ Modem/Router Manual
3.
If you have multiple TCP/IP listings, select the listing associated with your network card or
adapter.
4. In the TCP/IP Properties dialog box, click the IP Address tab.
5. Click the Specify an IP address option.
6. Type in IP settings as follows, IP address: 10.1.1.2 and Subnet mask: 255.0.0.0.
7. Click twice to confirm and save your changes.
8. You will be prompted to restart Windows.
9. Click .
Windows NT 4.0
1. First, check for the IP protocol and, if necessary, install it:
2. In the Windows NT task bar, click the Start button, point to Settings, and then click Control
Panel.
3. In the Control Panel window, double click the Network icon.
4. In the Network dialog box, click the Protocols tab.
5. The Protocols tab displays a list of currently installed network protocols. If the list includes
TCP/IP, then the protocol has already been enabled. Skip to step 3.
6. If TCP/IP does not display as an installed component, click .
7. In the Select Network Protocol dialog box, select TCP/IP, and then click .
8. You may be prompted to install files from your Windows NT installation CD or other media.
Follow the instructions to install the files.
9. After all files are installed, a window displays to inform you that a TCP/IP service called DHCP
can be set up to dynamically assign IP information.
10. Click to continue, and then click if prompted to restart your computer.
Next, configure the IP information:
1. Open the Control Panel window, and then double-click the Network icon.
2. In the Network dialog box, click the Protocols tab.
3. In the Protocols tab, select TCP/IP, and then click
.
4. In the Microsoft TCP/IP Properties dialog box, click the Specify an IP address option.
5. Type in IP settings as follows, IP address: 10.1.1.2 and Subnet mask: 255.0.0.0.
Click
twice to confirm and save your changes, and then close the Control Panel.
Accessing the Configuration Manager
Now that your computer’s IP settings allow it to communicate with the Router, you can access the
configuration software.
Note: Be sure that the web browser on your computer is not configured to use a proxy server in
the Internet settings. In Windows Internet Explorer, you can check if a proxy server is enabled
using the following procedure:
1. In Windows, click on the Start button, go to Settings and choose Control Panel.
2. In the Control Panel window, double-click on the Internet Options icon.
3. Click the Connections tab and click on the LAN Settings button.
4. Verify that the “Use proxy server” option is NOT checked. If it is checked, click in the checked
box to deselect the option and click OK.
Alternatively you can access this Internet Options menu using the Tools pull-down menu in
Internet Explorer.
23
Page 24
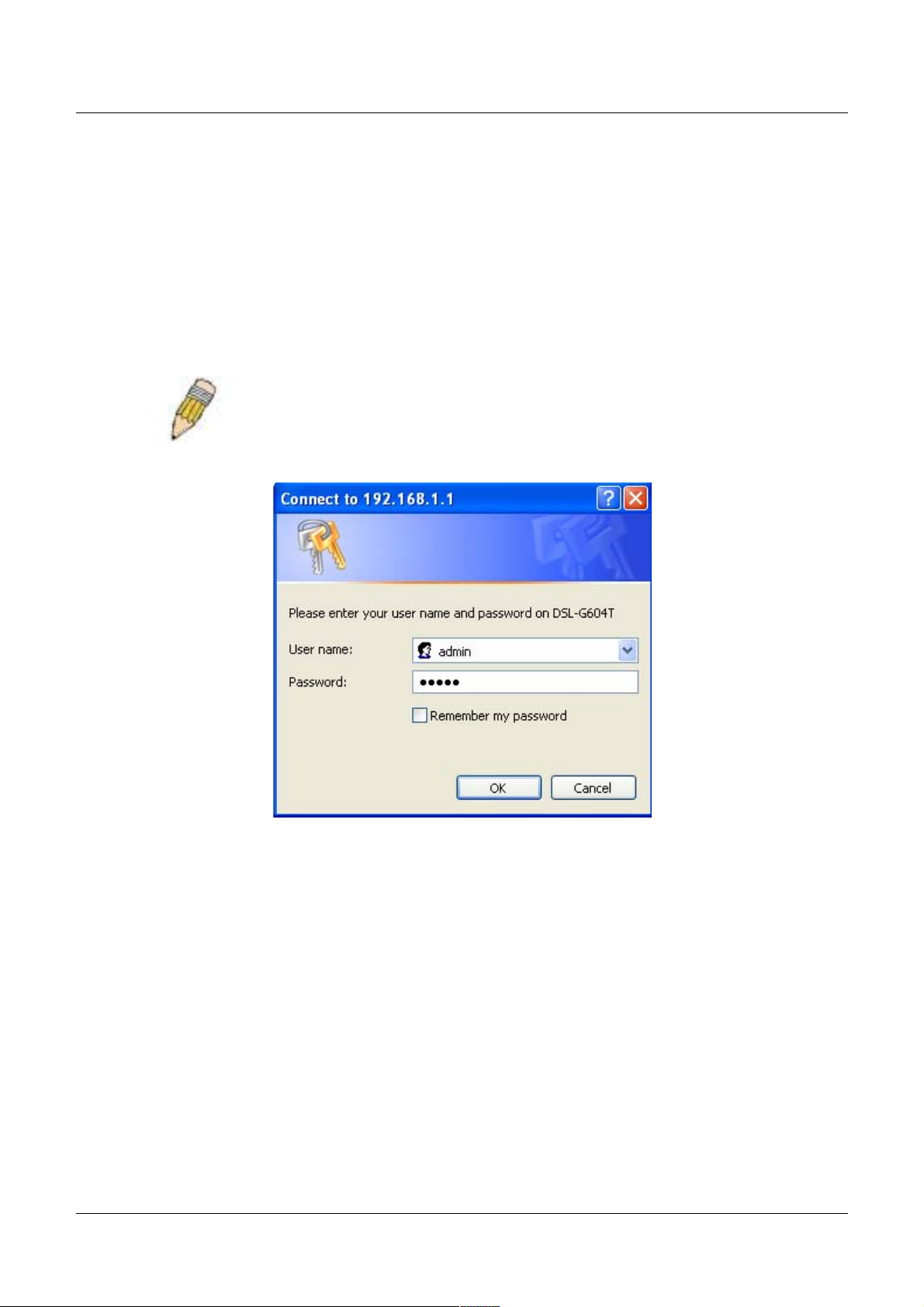
DSL-G604T 54Mbps Wireless ADSL2/2+ Modem/Router Manual
To use the web-based management software, launch a suitable web browser and direct it to the IP
address of the Router. Type in http:// followed by the default IP address, 10.1.1.1 in the address bar of
the browser. The URL in the address bar should read: http://10.1.1.1. Once entered, the user will be
prompted to enter the username and password to access the Configuration Manager, as show below. A
new window will appear and you will be prompted for a user name and password to access the webbased manager. Use the default user name “admin” and password “admin” for first time setup. You
should change the web-based manager access password once you have verified that a connection can
be established. The user name and password allows any PC within the same subnet as the Router to
access the web-based manger.
NOTE: Do not confuse the user name and password used to
access the web-based manager with the ADSL account user
name and password needed for PPP connections to access the
service provider’s network.
Figure 3-1. Enter Network Password dialog box.
Configure the Router with the Configuration Wizard
The first page that appears after you successfully login displays information about the Router’s Setup
Wizard. Tabs across the top of the screen show other available menus: Home, Advanced, Tools,
Status, and Help.
24
Page 25
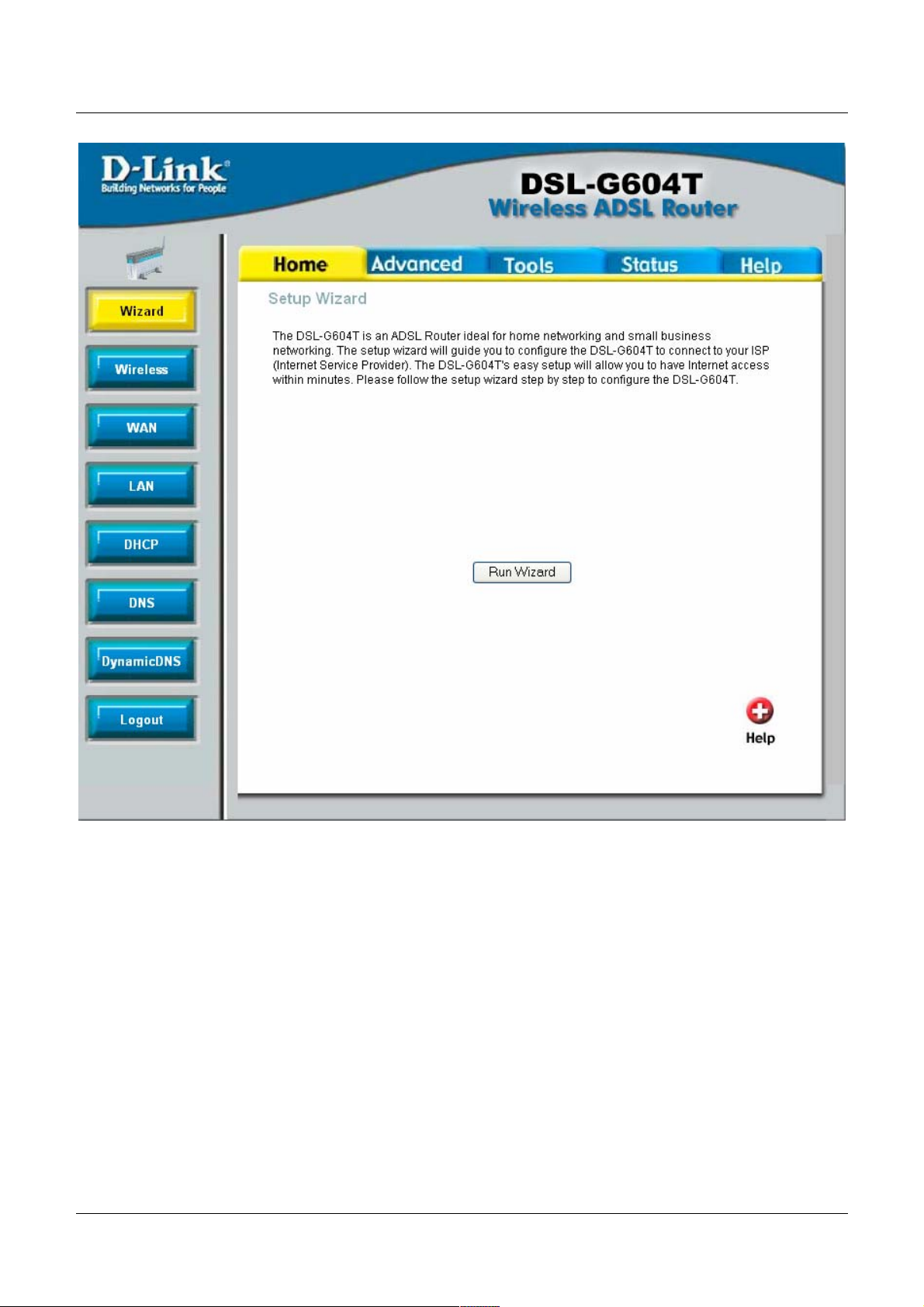
DSL-G604T 54Mbps Wireless ADSL2/2+ Modem/Router Manual
Figure 3-2. Home – Setup
When the Router is used to provide Internet access it actually must first access your service provider’s
network, that is, it must communicate with computers and other modems owned by your service
provider. These computers and modems then provide access to the Internet. The Router must be
configured to communicate with the systems that give it access to the larger network. The quickest
way for you to connect to the Internet is by using the Setup Wizard. Click the Run Wizard button
the following window will appear:
25
Page 26
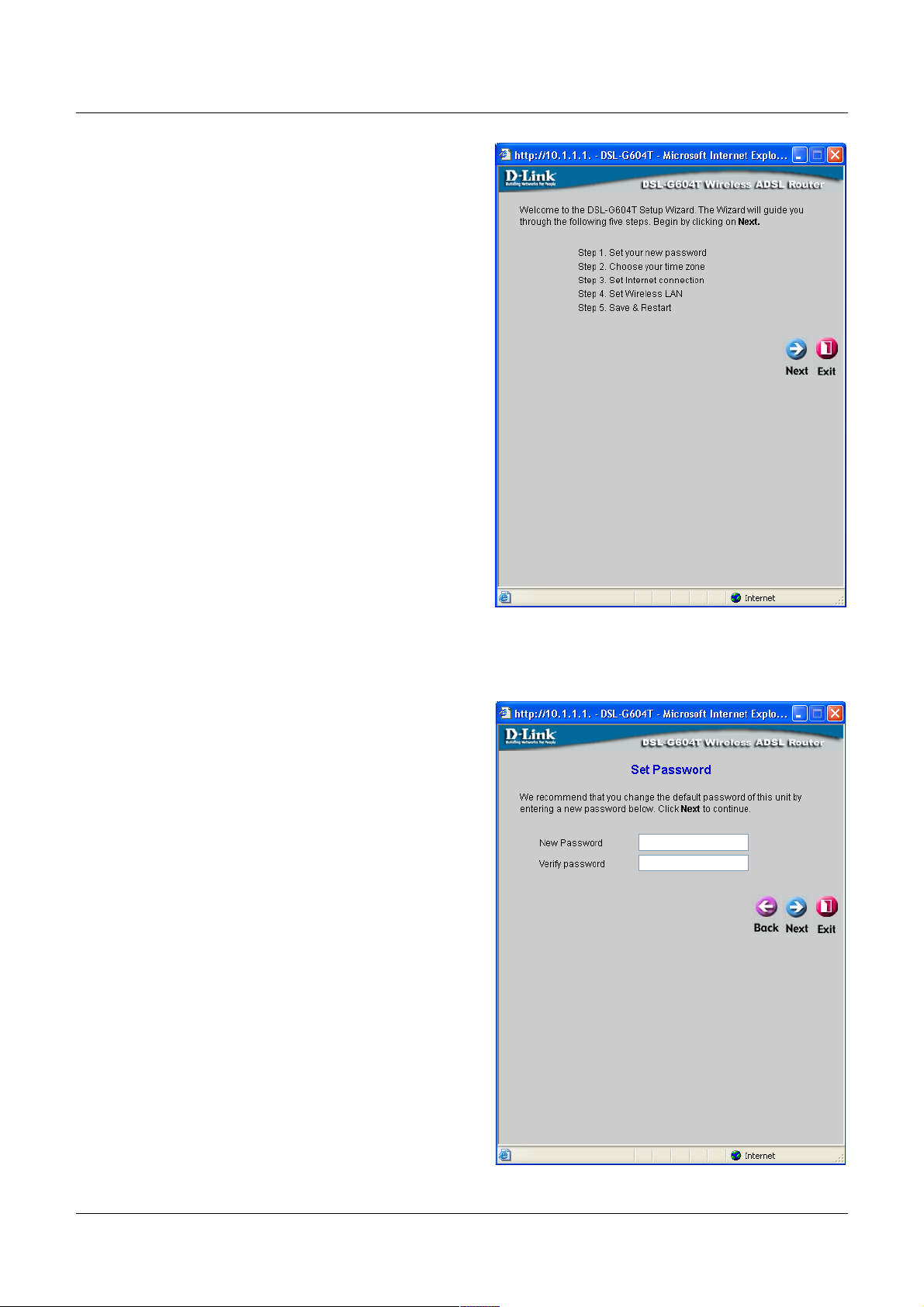
DSL-G604T 54Mbps Wireless ADSL2/2+ Modem/Router Manual
The Setup window has four options listed, which
will run through in the order given. Each step will
be explained in detail. Click Next to access Step 1.
You may click Back during the Setup procedure to
return to the previous screen in the Setup Wizard,
or Exit to exit the Setup Wizard at any time during
the procedure.
Figure 3-3. Opening Setup window
Step 1: Set your new Password
In Step 1, you must choose a new password to
access the Web Interface with. Once you have
entered the appropriate password click Next to
go on to Step 2.
Figure 3-4. Set Password window
26
Page 27
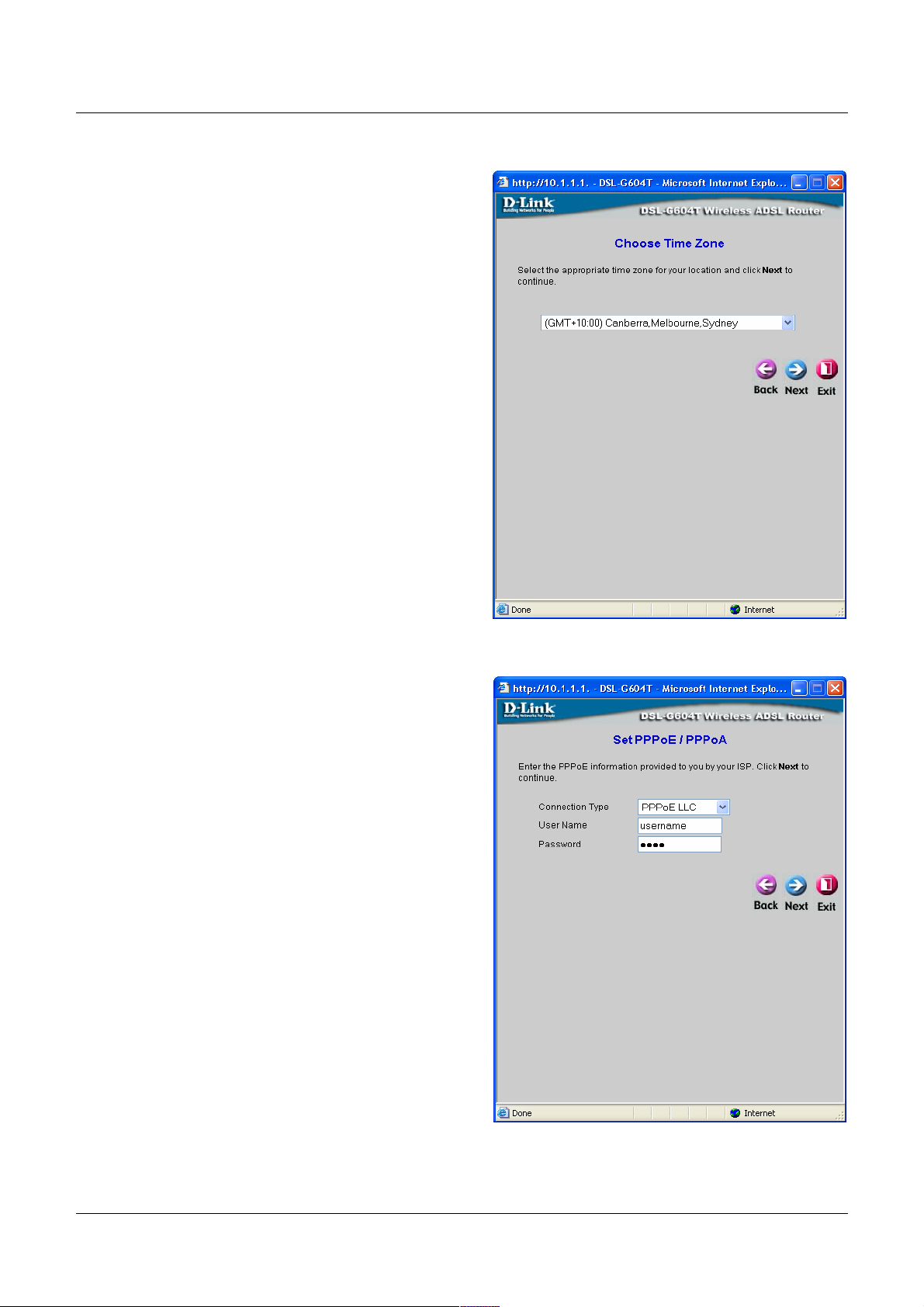
DSL-G604T 54Mbps Wireless ADSL2/2+ Modem/Router Manual
Step 2: Setting the Time Zone
In Step 2, you must choose the time zone that
best corresponds to the area you are living in by
using the pull down menu. Choose the
appropriate setting and click Next to go on to
Step 3.
Figure 3-5. Set Time Zone window
Step 3: PPPoE/PPPoA
PPP or Point-to-Point protocol is a standard
method of establishing a network
connection/session between networked devices.
Different forms of PPP include PPPoA and
PPPoE, and they involve an authentication process
that requires a username and password to gain
access to the network. PPPoE (Point to Point
Protocol over Ethernet), as described in RFC
2516, is a method of using PPP through the
Ethernet network. PPPoA (Point to Point Protocol
over ATM) configuration requires the same basic
information as the previously discussed PPPoE
and both configuration menus are identical. To
configure the connection for PPPoE/PPPoA,
perform the steps listed below. After setting the
values listed, click the Next button to go to Step 4
of the Configuration Wizard.
Figure 3-6. Set PPPoE window
27
Page 28
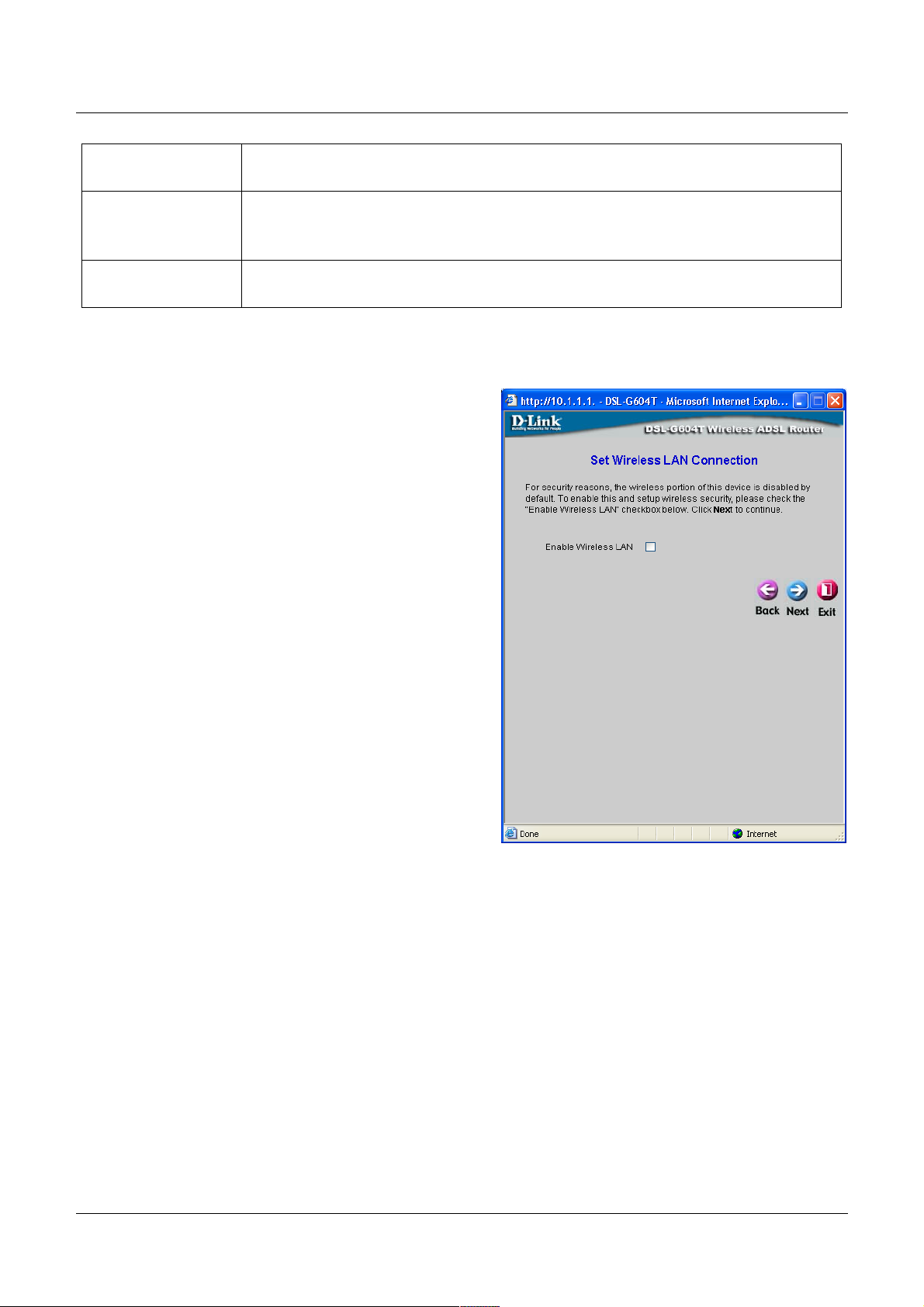
DSL-G604T 54Mbps Wireless ADSL2/2+ Modem/Router Manual
VPI/VCI
Username &
Password
Connection Type
If you are told to change the VPI or VCI values, type in the values given to you by
your service provider. Many users will be able to use the default settings.
Type the Username and Password used to verify the identity of your account.
Typically, the Username is an account number assigned by your ISP. See your ISP
for further information.
Choose between PPPoE LLC, PPPoA LLC or PPPoE VC-Mux depending on the
instructions of your ISP.
Step 4: Set Wireless LAN Connection
To set the Wireless LAN connection, we need to
enable the Wireless LAN feature. Click on the
“Enable Wireless LAN” box then click Next. If
you do not want to setup a wireless connection at
this time click the Next button to go to Step 5 of
the Configuration Wizard.
Figure 3-7. Set Wireless Configuration window
28
Page 29

DSL-G604T 54Mbps Wireless ADSL2/2+ Modem/Router Manual
Step 4-1: Set Wireless LAN Connection
To configure the Wireless LAN Connection, enter
the SSID and the Channel number to be used for
the Wireless LAN. The SSID can be changed to
suit your wireless network. Remember that any
wireless device using the access point must have
the same SSID and use the same channel. The
SSID must be a continuous character string (i.e.
no spaces) of up to 16 characters in length. The
Channel may be changed to channels that are
available in your region. Channels available for
Wireless LAN communication are subject to
regional and national regulation. It is
recommended to setup some form of security in
order to keep your network safe from unwanted
connections. We advise that you use a minimum
of 64/128 bit WEP. Click Next to go to step 5 of
the Configuration Wizard.
Figure 3-8. Set Wireless Configuration window
Step 5: Setup Completed
In the following window, you must restart the
system to save the settings implemented or go
back to choose another option to configure.
Figure 3-9. Setup Completed window
29
Page 30
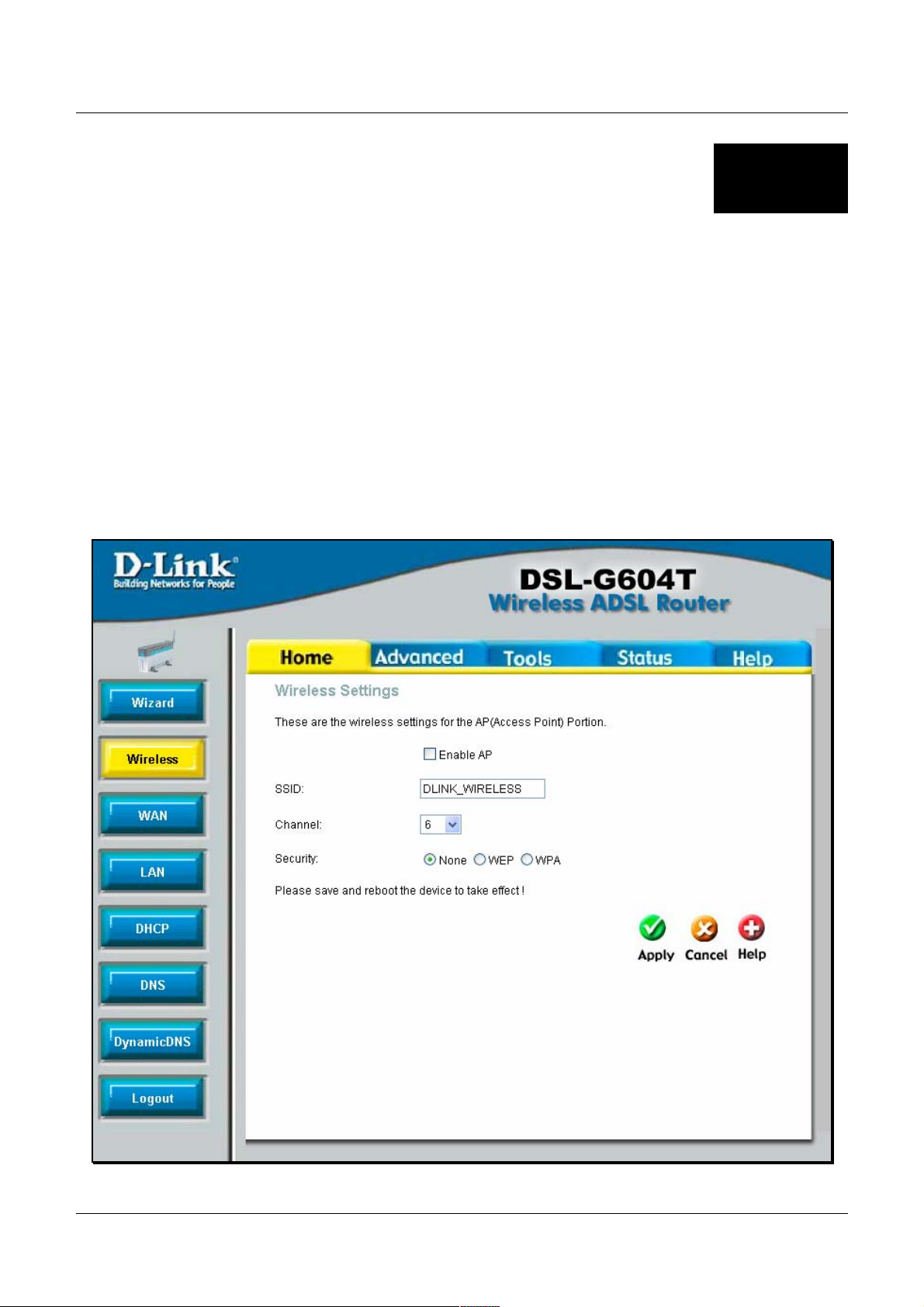
DSL-G604T 54Mbps Wireless ADSL2/2+ Modem/Router Manual
4
Home
This tab in the Web Manager will allow the user to set up various configurations in order to connect
your Router to the Internet. Much of the information necessary in these screens must be supplied to
you by your ISP. Remember to use the key words in bold when asking your ISP for information. This
will make your ISP’s job easier and therefore your configuration of the modem, much simpler and
quicker. Screens to configure under the Home tab include Wireless, WAN, LAN, DHCP, DNS, and
Dynamic DNS.
Wireless
Click on the Wireless link in the Home menu to view the window displayed below. To view
information about wireless management and wireless performance please see chapter 5. The three
essential settings for wireless LAN operation are the SSID, Channel and Security.
Figure 4- 1. Wireless window
30
Page 31

DSL-G604T 54Mbps Wireless ADSL2/2+ Modem/Router Manual
Configure Basic Wireless Settings
Follow the instructions below to change basic wireless settings.
1. To disable the wireless interface: click in the Enable AP check box to remove the check
mark and click the Apply button. This will immediately disable the wireless access point, it is
not necessary to restart the access point to make this change.
2. If the wireless interface has been disabled: click the Enable AP check box to place a check
mark in it. Click the Apply button. It is not necessary to restart the access point unless you
have also changed the channel or SSID.
3. The SSID can be changed to suit your wireless network. Remember that any wireless device
using the access point must have the same SSID and use the same channel. The SSID can be a
continuous character string (i.e. no spaces) of up to 16 characters in length. To disable SSID
sharing, use the Advanced Wireless Setup menu (see next chapter). Click the Apply button to
save any change to the SSID.
4. The Channel may be changed to channels that are available in your region. Channels available
for wireless LAN communication are subject to regional and national regulation. Click the
Apply button to save any change to the Channel.
5. The options for Security include None, WEP and WPA.
" If None is selected, wireless transmissions will not be protected.
" WEP (Wireless Encryption Protocol or Wired Equivalent Privacy) encryption can be
enabled for security and privacy. WEP encrypts the data portion of each frame
transmitted from the wireless adapter using one of the predefined keys. Decryption of
the data contained in each packet can only be done if the both the receiver and
transmitter have the correct key.
" WPA (Wi-Fi Protected Access) security for wireless communication has been
developed to overcome some of the shortcomings of WEP. WPA combines the key
generation of WEP with the authentication services of a RADIUS (802.1x) server.
WAN Configuration
WAN is short for Wide Area Network. The WAN settings can be referred to as the Public settings. All
IP information in the WAN settings is public IP addresses, which is accessible on the Internet. There
are 8 PVCs pre-configured on this modem and upon initial connection, the appropriate settings should
automatically be set for you. Altering any of these fields should only be done if specified by your ISP,
who should have all the configuration settings necessary for your connection.
31
Page 32

DSL-G604T 54Mbps Wireless ADSL2/2+ Modem/Router Manual
Figure 4- 2. Home – WAN window
WAN Configuration
WAN is short for Wide Area Network. The WAN settings can be referred to as the Public settings. All
IP information in the WAN settings is public IP addresses, which is accessible on the Internet. There
are 8 PVCs pre-configured on this modem and upon initial connection, the appropriate settings should
automatically be set for you. Altering any of these fields should only be done if specified by your ISP,
who should have all the configuration settings necessary for your connection.
32
Page 33

DSL-G604T 54Mbps Wireless ADSL2/2+ Modem/Router Manual
Figure 4- 3. Home – WAN window
ATM VC Setting
The first section of the WAN configuration pages offers fields to set general values for any Virtual
Channel chosen for connection to your ISP. This section holds the following fields to configure.
33
Page 34

DSL-G604T 54Mbps Wireless ADSL2/2+ Modem/Router Manual
PVC: Leave this set at the default value 1 the first time the Router is set up. The modem has been preconfigured for 8 PVCs. The PVC for you should be enabled when you have made your first
connection to the Internet. The configured settings for this can be viewed under the Status tab, under
Device Info.
VPI: If instructed to change this, type in the VPI value for the initial connection.
VCI: If instructed to change this, type in the VCI value for the initial connection.
Virtual Circuit: This enables the PVC connection on your modem. Select Enable from the pull down
menu to enable the selected PVC.
WAN Settings
The WAN Settings section of this window will allows users to select the type of connection to be used
by the router to establish a connection between you and your ISP. Choosing a WAN type will change
the window and new settings will appear for the user to configure. The proper selection should be
given to you by your ISP.
Dynamic IP Address
Selecting this option in the WAN Settings will change your screen to look like the one seen below.
Users choosing this option should have software located on their computer or other networking device
to establish a connection between you and your ISP. The Connection Type is chosen by using the pulldown menu. The two choices available to the user here are 1483 Bridged IP LLC and 1483 Bridged
IP Vc-Mux, and this correct choice should also be provided to you by your ISP. The Cloned MAC
Address field is used to copy the MAC Address of your Ethernet Adapter to the router. Simply enter
the MAC Address into the space provided and click the Clone Mac Address button. The Maximum
Transmission Unit (MTU) is a link layer restriction on the maximum number of bytes of data in a
single transmission. The default size is 1400 bytes per packet. NAT improves network security in
effect by hiding the private network behind one global and visible IP address. NAT address mapping
can also be used to link two IP domains via a LAN-to-LAN connection. To enable NAT on the Router,
use the pull-down menu and select Enabled. The Firewall allows the Router to enforce policies to
protect against certain kinds of attacks. To enable the firewall on the Router, use the pull-down menu
and select Enabled.
34
Page 35

DSL-G604T 54Mbps Wireless ADSL2/2+ Modem/Router Manual
Figure 4- 4. WAN Settings window for Dynamic IP Address
Click Apply to set the Dynamic IP settings for your DSL-G604T.
Static IP Address
Selecting this option in the WAN Settings will change your screen to look like the one seen below. A
Static IP address is used whenever a known static IP is assigned. The accompanying information such
as the Subnet mask, ISP Gateway Address and DNS servers should also be specified in order to be
able to connect. These are the servers would enable you to have access to other web servers. Valid IP
addresses range from 1.0.0.1 to 255.255.255.255. All information to be entered in this window must
be provided to you by your ISP.
35
Page 36
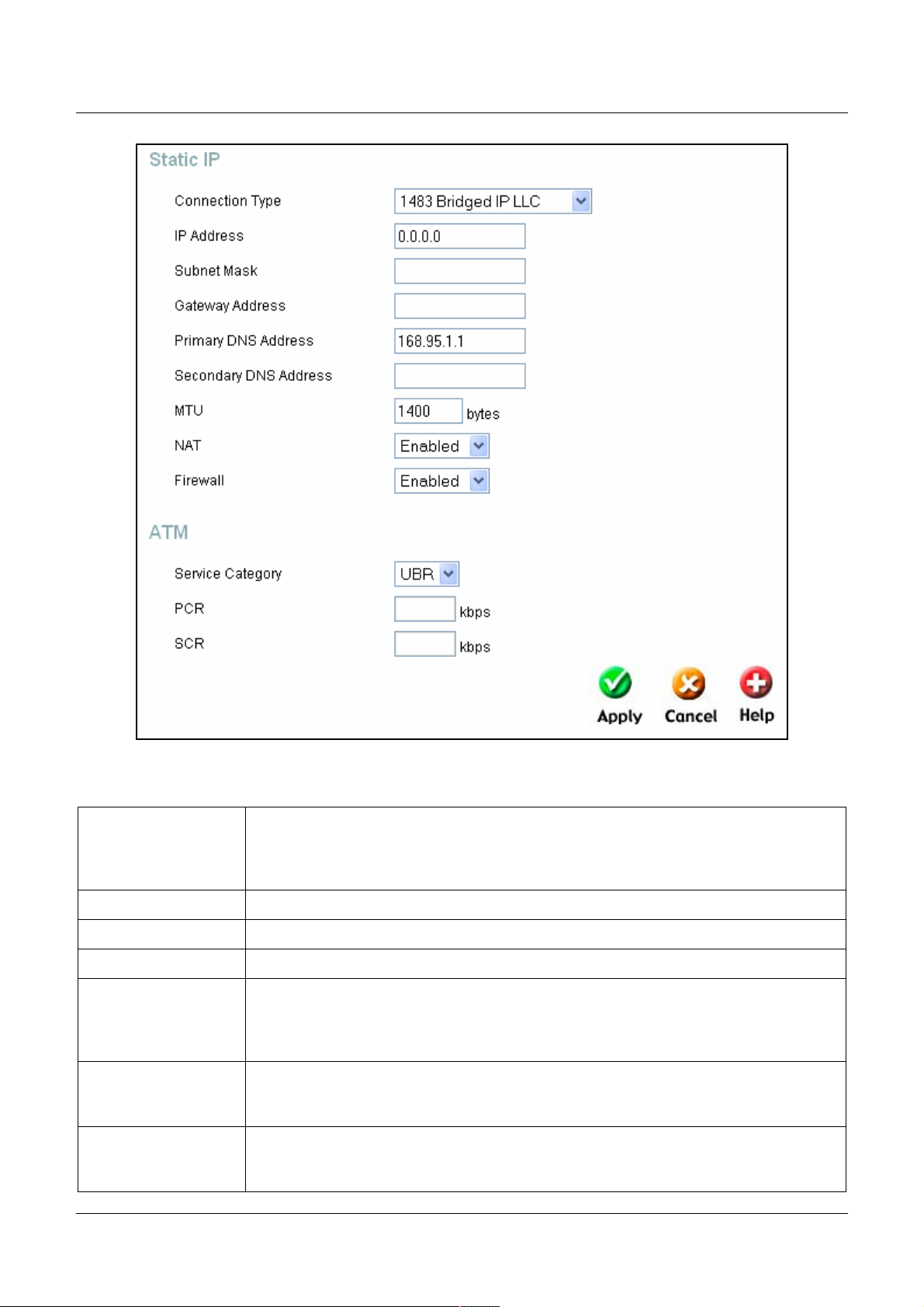
DSL-G604T 54Mbps Wireless ADSL2/2+ Modem/Router Manual
Figure 4- 5. WAN Settings window for Static IP Address
This window holds the following fields for the user to configure.
Connection Type
IP Address
Subnet Mask
Gateway Address
Primary DNS
Address
Secondary DNS
Address
MTU
This field allows the user to choose the connection type used to connect your router
to your ISP. The user may choose between 1483 Bridged IP LLC, 1483 Bridged IP
VC-Mux, 1483 Routed IP LLC and 1483 Routed IP VC-Mux. The correct choice
should be told to you by your ISP.
Enter the IP address based on the information provided to you by your ISP.
Enter the Subnet Mask based on the information provided to you by your ISP.
Enter the Default Gateway based on the information provided to you by your ISP.
This entry is for the IP address of your primary domain name server, which should
also be provided to you by your ISP. The router will first try the Primary DNS
Address to resolve a website’s URL IP address. If this IP address fails, the router
will then try the Secondary DNS Address.
The IP address of the secondary domain name server will be used to resolve a
website’s URL IP address if the Primary DNS Address fails. The information in this
field should also be provided by your ISP.
The Maximum Transmission Unit (MTU) is a link layer restriction on the maximum
number of bytes of data in a single transmission. The default size is 1400 bytes per
packet.
36
Page 37
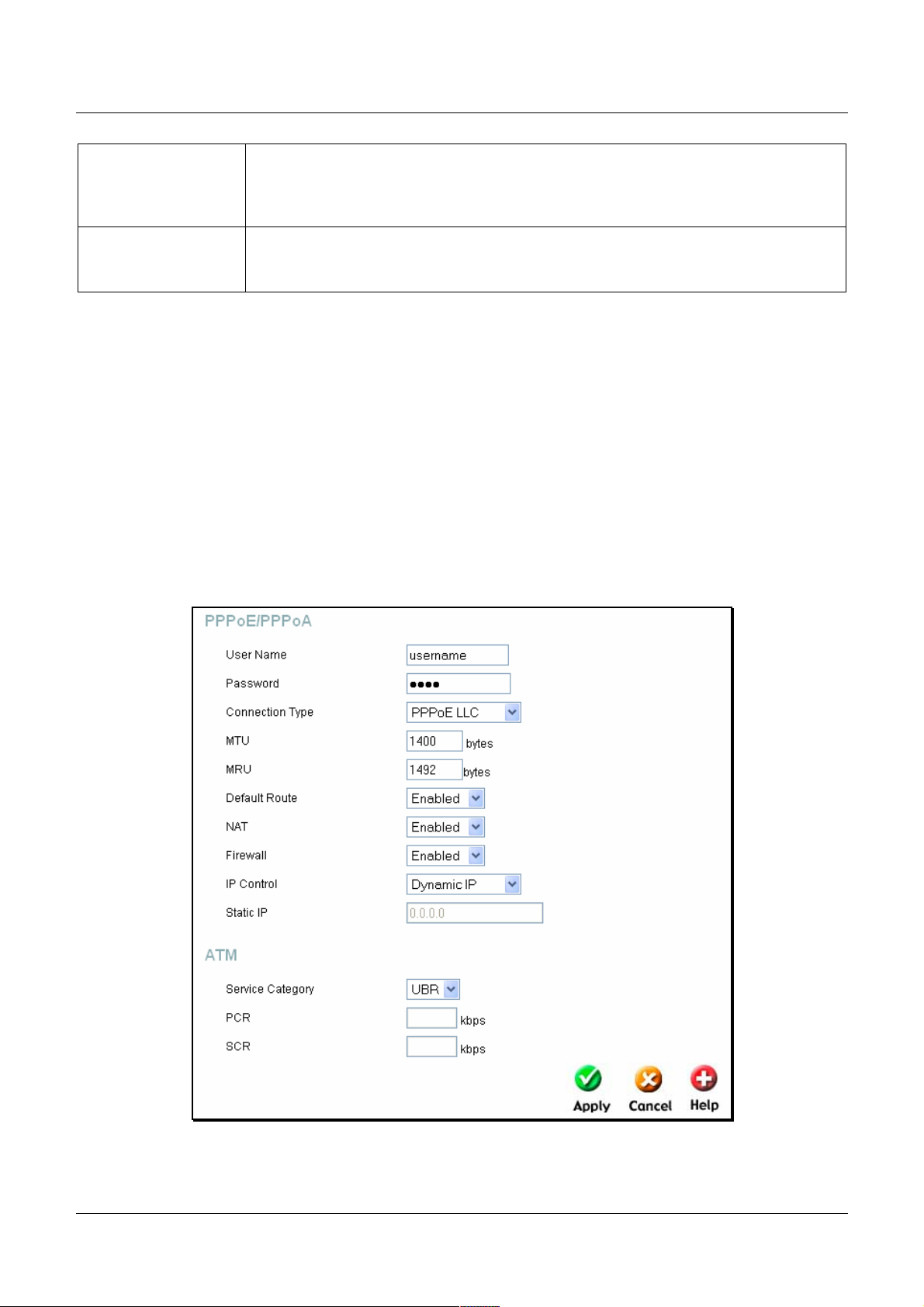
DSL-G604T 54Mbps Wireless ADSL2/2+ Modem/Router Manual
NAT
Firewall
NAT improves network security in effect by hiding the private network behind one
global and visible IP address. NAT address mapping can also be used to link two IP
domains via a LAN-to-LAN connection. Use the pull-down menu to Enable or Disable
NAT on the Router
The Firewall allows the Router to enforce policies to protect against certain kinds of
attacks. To enable the firewall on the Router, use the pull-down menu and select
Enabled.
Click Apply to set the Static IP address for the DSL-G604T.
PPPoE/PPPoA
Selecting this option in the WAN Settings will change your screen to look like the one seen below.
PPP or Point-to-Point protocol is a standard method of establishing a network connection/session
between networked devices. Different forms of PPP include PPPoA and PPPoE, and they involve an
authentication process that requires a username and password to gain access to the network. PPPoE
(PPP over Ethernet), as described in RFC 2516, is a method of using PPP through the Ethernet
network. PPPoA (PPP over ATM) configuration is over ATM and requires the same basic information
as the previously discussed PPPoE. Both configuration menus are identical. To configure the
connection for PPPoE/PPPoA, perform the steps listed below. Some of the settings do not need to be
changed the first time the device is set up, but can be changed later if you choose.
Figure 4- 6. WAN Settings window for PPPoE/PPPoA
37
Page 38

DSL-G604T 54Mbps Wireless ADSL2/2+ Modem/Router Manual
This window holds the following fields for the user to configure.
Username &
Password
Type the Username and Password used to verify the identity of your account.
Typically, the Username is an account number assigned by your ISP. See your ISP
for further information.
Connection Type
MTU
MRU
Default Route
NAT
Firewall
Choose between PPPoE LLC, PPPoA LLC or PPPoE VC-Mux, depending on the
instructions of your ISP.
The Maximum Transmission Unit (MTU) is a link layer restriction on the maximum
number of bytes of data in a single transmission. The default size is 1400 bytes per
packet. NAT improves network security in effect by hiding the private network behind
one global and visible IP address.
The Maximum Receive Unit (MRU) field indicates the maximum number of bytes
that can be received by the Router. This MRU’s default size is 1492 bytes per
packet. Upon initial negotiation with your ISP, the router will tell the ISP that the
amount entered here is the largest packet that can be accepted by the router.
Click the corresponding radio button if you wish to enable or disable the Default
Route. The Default Route is used for outgoing packets, which have an unresolved IP
address. If the router is unable to match the destination address on a received
packet with a destination address in the routing table, the router uses the default
route.
NAT improves network security in effect by hiding the private network behind one
global and visible IP address. NAT address mapping can also be used to link two IP
domains via a LAN-to-LAN connection. Use the pull-down menu to Enable or Disable
NAT on the Router.
The Firewall allows the Router to enforce policies to protect against certain kinds of
attacks. To enable the firewall on the Router, use the pull-down menu and select
Enabled.
IP Control
Static IP
This field allows the user to control the WAN IP address of the router. There are
three choices for the user:
Dynamic IP – Select this option if you wish to have an IP address automatically
assigned to the router.
Unnumbered IP – Select this option if your ISP has assigned a block of IP
addresses for use.
Static IP – Select this option if you know the IP address assigned to the router. After
selecting this option, the user must enter the known Static IP address in the following
field. A Static IP address is used whenever a known static IP is assigned.
This field states the Static IP Address of the Router can only be configured when
Static IP is chosen in the previous field.
Click Apply to implement the PPPoE settings for the DSL-G604T.
Bridge Mode
Selecting this option in the WAN Settings will change your screen to look like the one seen below.
Bridge Mode is for users who have software on their computer or other network device to accept the
connection from your ISP. The Connection Type setting is selected by using the pull-down menu.
The two choices available to the user here are 1483 Bridged IP LLC and 1483 Bridged IP Vc-Mux,
and this correct choice should be provided to you by your ISP.
38
Page 39

DSL-G604T 54Mbps Wireless ADSL2/2+ Modem/Router Manual
Figure 4- 7. WAN Settings window for Bridge Mode
Click Apply to implement the Bridge Mode settings for the DSL-G604T.
ATM
This section of the WAN window allows the user to adjust ATM Quality of Service (QoS) or traffic
parametres to suit specific traffic requirements. For applications or circumstances where packet loss or
packet delay are a concern, ATM QoS can be adjusted to minimize problems. For most accounts, it
will not be necessary to change these settings. Altering QoS settings can adversely affect performance
of some commonly used Internet applications.
If you plan to change QoS or traffic parametres, contact your ISP or network services provider for
information on what types of adjustment are available or possible for your account. Your ISP may not
support the class of service you want to use.
Figure 4- 8. ATM settings for the WAN interface
Service Category: This field represents the QoS (Quality of Service) feature for the ADSL router.
The choices available from the pull down menu include UBR (Unspecified Bit Rate), CBR (Constant
Bit Rate) and VBR (Variable Bit Rate). These values should already be set for you and should not be
changed unless specified by your ISP.
" UBR – Unspecified Bit Rate, this is the default category used for general-purpose Internet traffic
where normal levels of packet loss and delay are acceptable. For some applications or for multiple
connection accounts, it may be desirable to specify the PCR.
39
Page 40

DSL-G604T 54Mbps Wireless ADSL2/2+ Modem/Router Manual
" CBR – Constant Bit Rate, usually used in circumstances where very low packet loss and very low
Cell Delay Variable (CDV) are desirable.
" VBR – Variable Bit Rate, usually used when network traffic is characterized by bursts of packets
at variable intervals, and some moderate packet loss and delay is acceptable. This category is
typically used for audio and video applications such as teleconferencing. The network must
support QoS Class 2 to use VBR.
PCR: PCR (Peak Cell Rate) refers to the Bandwidth control on your ADSL router. This field allows
you to enter a value representing the maximum bps (bits per second) the ADSL router can receive.
This field is limited by the stream coming form your ISP.
SCR: SCR (Sustained Cell Rate) refers to the Bandwidth control on your ADSL router. This field
allows you to enter a value representing the minimum bps (bits per second) the ADSL router can
receive. After making the changes to this screen, click Apply to let your changes take effect.
40
Page 41

DSL-G604T 54Mbps Wireless ADSL2/2+ Modem/Router Manual
LAN Configuration
LAN is short for Local Area Network. This is considered your internal network. These are the IP
settings of the LAN interface for the DSL-G604T and may be referred to as Private settings. You may
change the LAN IP address if needed. The LAN IP address is private to your internal network and
cannot be seen on the Internet.
IP Address: The IP address of the LAN interface. The default IP address is 10.1.1.1.
Subnet Mask: The subnet mask of the LAN interface. The default subnet mask is 255.0.0.0.
Figure 4- 9. LAN Settings window
Click Apply to implement changes made to this window.
41
Page 42
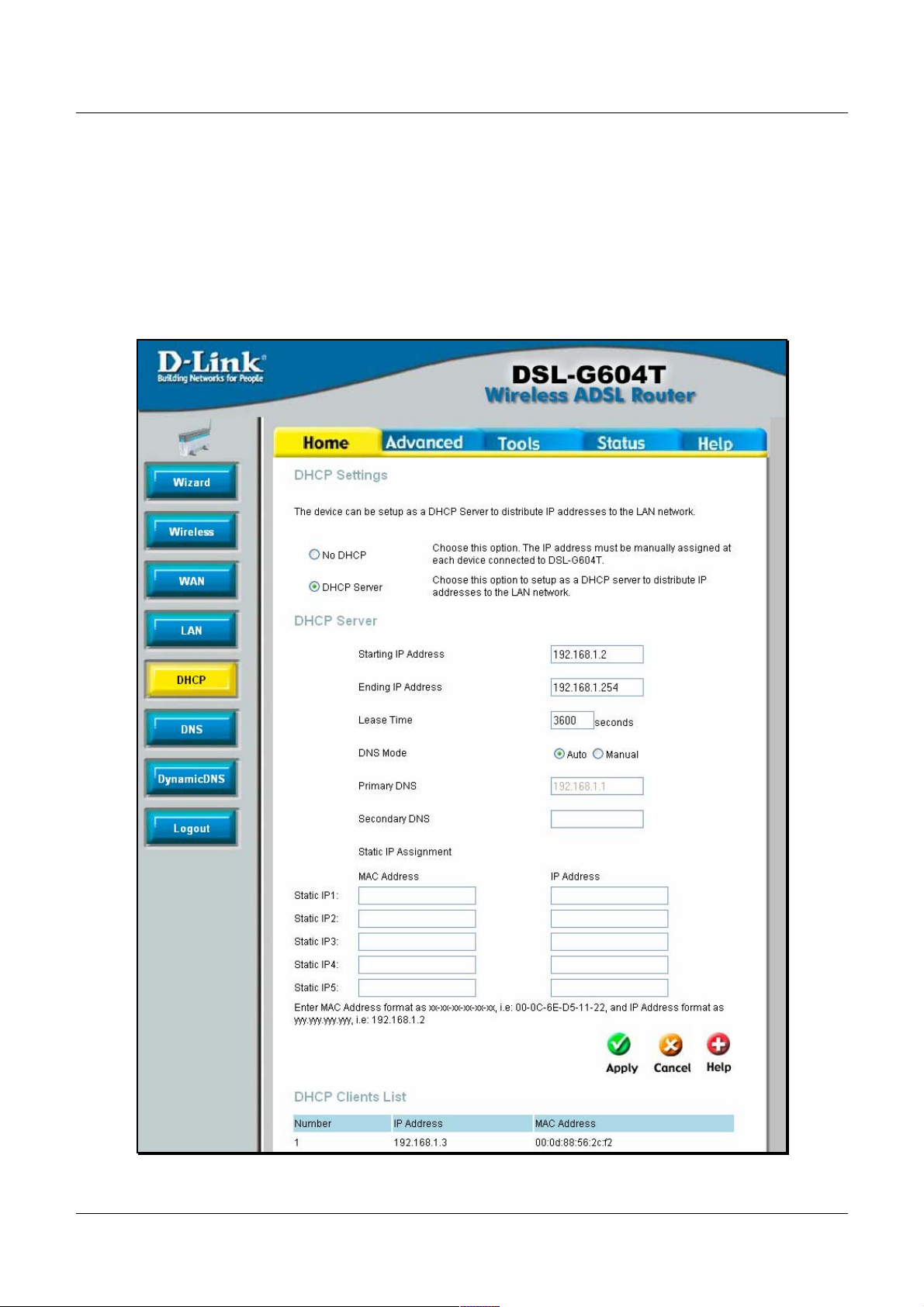
DSL-G604T 54Mbps Wireless ADSL2/2+ Modem/Router Manual
DHCP
Dynamic Host Configuration Protocol (DHCP) allows the gateway to automatically obtain the IP
address from a DHCP server on the service provider’s network. The service provider assigns a global
IP address from a pool of addresses available to the service provider. Typically the IP address assigned
has a long lease time, so it will likely be the same address each time the Router requests an IP address.
If DHCP is not enabled on the Router, it is necessary for the user to assign a static IP address at each
computer on your LAN.
Figure 4- 10. DHCP configuration window
42
Page 43

DSL-G604T 54Mbps Wireless ADSL2/2+ Modem/Router Manual
To setup DHCP for your LAN, first enable the Router as a DHCP server by clicking the corresponding
DHCP Server radio button in the window above and enter the Starting IP Address and Ending IP
address to create a pool of IP addresses to be assigned to other end nodes (computers, routers, etc.) on
the LAN. The Lease Time field is the time the Server will set for devices using DHCP to re-request an
IP Address. When using the Router in DHCP mode you may also configure DNS settings for the
LAN. Click the DNS Mode radio button to auto to allow the Router to automatically relay DNS
settings to properly configured DHCP clients. Click Manual to manually enter the Primary and
Secondary DNS IP addresses. When the Router has been enabled as DHCP Server the administrator of
the server can assign a Static IP address to each computer on the LAN from the workstation where the
DCHP server has been enabled. To assign a Static IP address to a computer on the LAN, enter the IP
and MAC address in the Static IP Assignment field. Click Apply to implement information set in this
table.
DNS
DNS or Domain Name Server is a system that translates Domain Names into IP addresses. Setting up
a DNS will allow the router to contact the DNS to ask it to translate and find a web site you have
entered. The following window allows you to set two DNS servers by their IP addresses and these IP
addresses should be supplied to you by your ISP.
Figure 4- 11. DNS window
43
Page 44

DSL-G604T 54Mbps Wireless ADSL2/2+ Modem/Router Manual
To configure the DNS for the Router, use the DNS Relay Selection pull down menu to select the DNS
configuration for the router. There are three choices:
" Disable DNS – Selecting this option will disable the DNS function of your router.
" Use Auto Discovered DNS Server Only – This choice will enable the router to automatically
find the DNS Server for your setup.
" Use User Discovered DNS Server Only – This choice will enable the DNS Servers entered in
the Preferred DNS Server and Alternate DNS Server fields. These two IP addresses must be stated
to you by your ISP.
The router will first try the Preferred DNS Server to resolve a website’s URL IP address. If that IP
address fails to resolve the URL, the Router will then try the Alternate DNS Server. Your ISP must
provide this information to you. Click Apply to set the DNS configurations into the memory of the
Router.
Dynamic DNS
The Router supports DDNS, a service that maps Internet domain names to IP addresses. DDNS serves
a similar purpose to DNS in that DDNS allows anyone hosting a Web or FTP server to advertise a
public name to prospective users. Unlike DNS that only works with static IP addresses, DDNS works
with dynamic IP addresses, such as those assigned by an ISP or other DHCP server. DDNS is popular
with home network users, who typically receive dynamic, frequently-changing IP addresses from their
service provider. To use DDNS, one simply signs up with a provider and installs network software on
their host to monitor its IP address. Please see your ISP for further information.
Figure 4- 12. Dynamic DNS window
44
Page 45
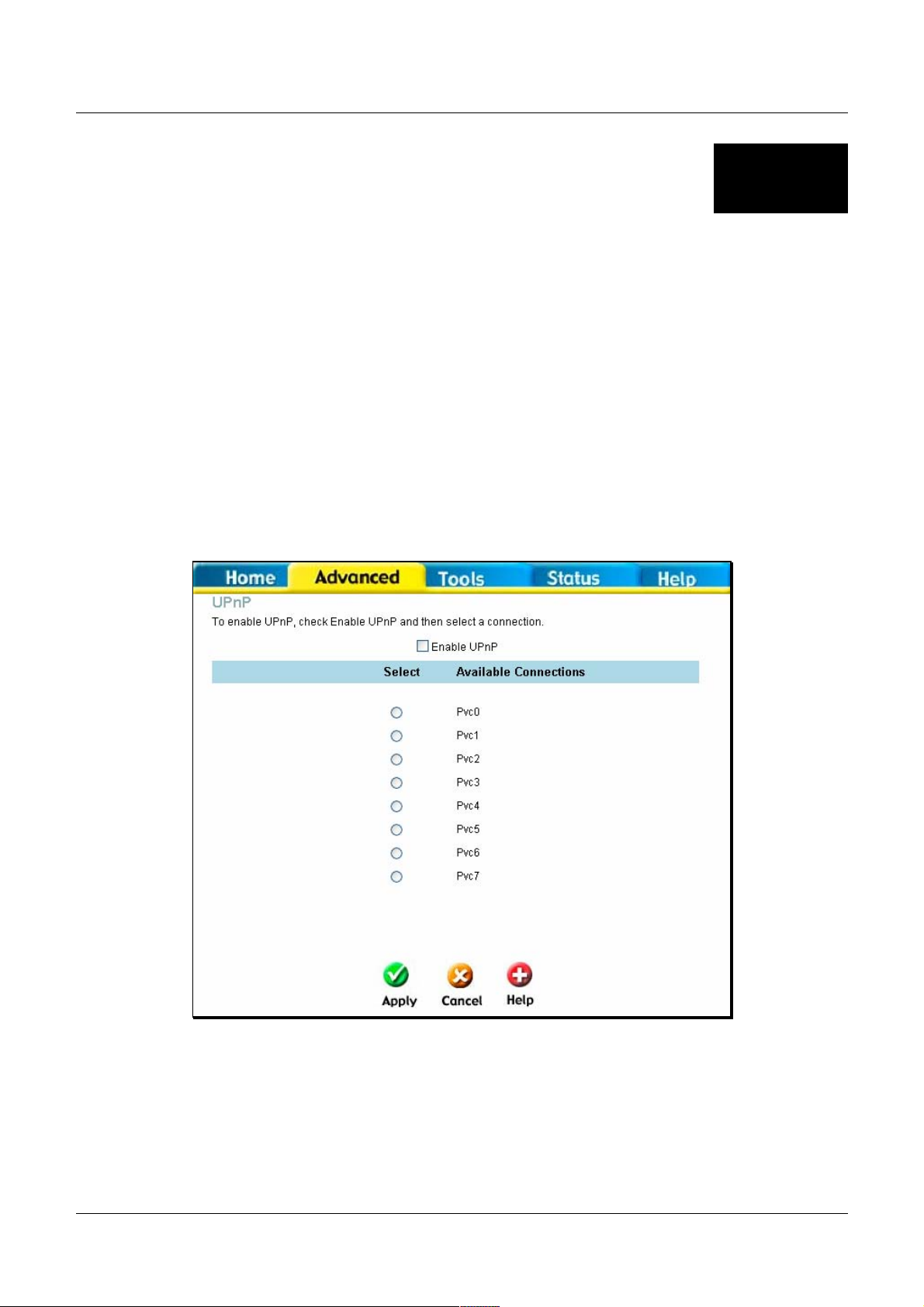
DSL-G604T 54Mbps Wireless ADSL2/2+ Modem/Router Manual
5
Advanced Configuration
The Advanced tab has fifteen windows for you to view and configure: UPnP, Virtual Server, LAN
Clients, SNMP, Filters, Bridge Filters, Routing, DMZ, Firewall, RIP, PPP, ADSL, ATM VCC,
Wireless Management, and Wireless Performance.
UPnP
UPnP supports zero-configuration networking and automatic discovery for many types of networked
devices. When enabled, it allows other devices that support UPnP to dynamically join a network,
obtain an IP address, convey its capabilities, and learn about the presence and capabilities of other
devices. DHCP and DNS service can also be used if available on the network. UPnP also allows
supported devices to leave a network automatically without adverse effects to the device or other
devices on the network. UPnP can be supported by diverse networking media including Ethernet,
Firewall, phone line and power line networking.
Figure 5- 1. UPnP window
To enable UPnP for any available connection, click to check the Enable UPnP selection box, select
the connection or connections on which you will enable UPnP listed under Available Connections
and click the Apply button.
45
Page 46
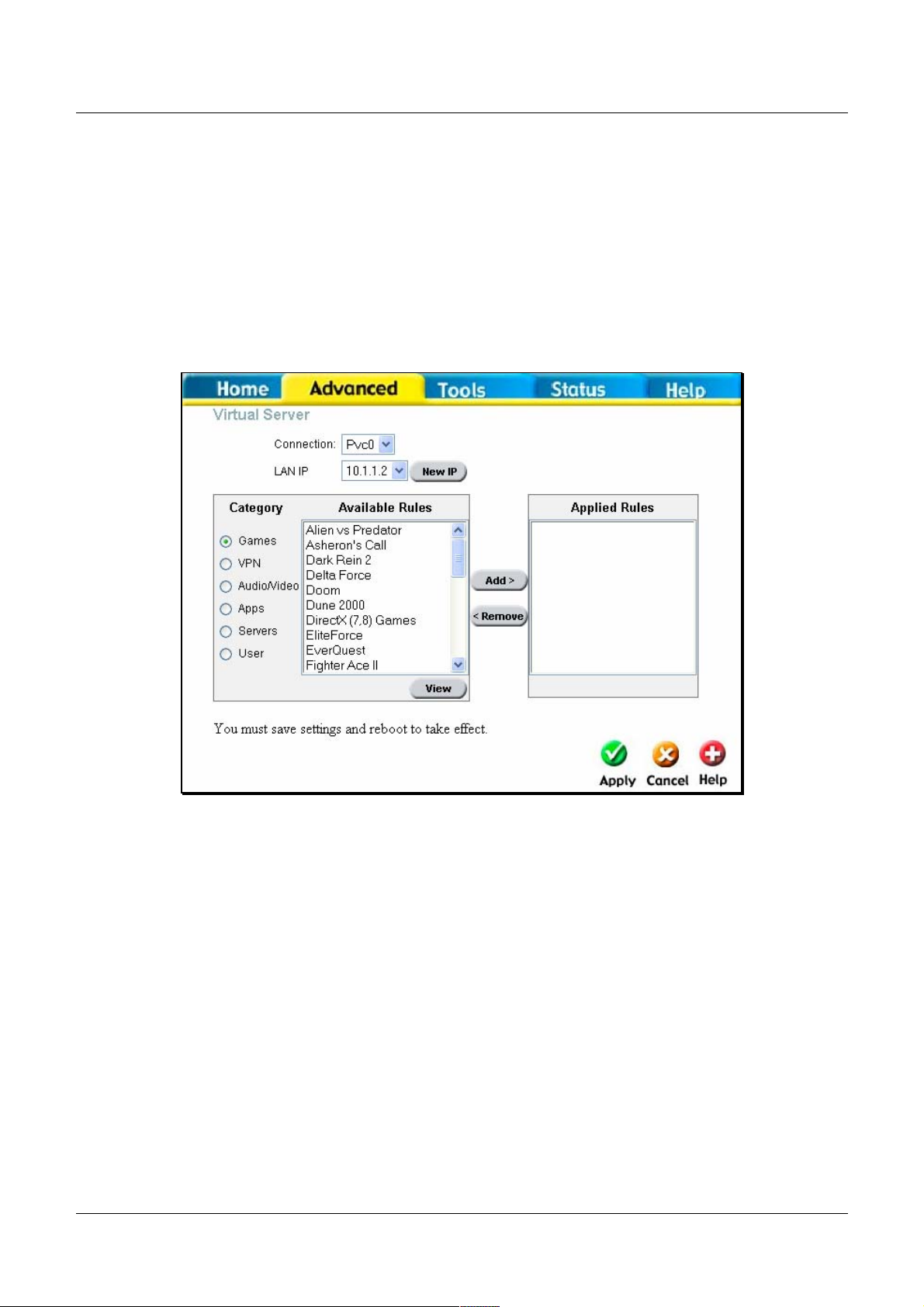
DSL-G604T 54Mbps Wireless ADSL2/2+ Modem/Router Manual
Virtual Server
To view the following window, click on the Advanced tab at the top of the window and then click the
Virtual Server button to the left. The Virtual Server will allow remote users access to various
services outside of their LAN through a public IP address, such as FTP (File Transfer Protocol) or
HTTPS (Secure Web). Select a connection type and enter an IP address for the virtual server. After
configuring the Router for these features, the Router will redirect these external services to an
appropriate server on the users’ LAN. To choose a particular service click a radio button from the
category list and highlight the service from the Available Rules list. Click Add, and then reboot to
apply the rule.
Figure 5- 2. Virtual Server window
LAN Clients
The LAN Clients menu is used when establishing Port Forwarding, Access Control and Advanced
Security rules for IP addresses on the LAN. This menu can be accessed directly by clicking on the
LAN Clients button or hyperlink in the Advanced setup menu. You can also click on the New IP
button located in the Port Forwarding, Access Control and Advanced Security menus to access this
menu. In order to use these advanced features it is necessary to have IP addresses available for
configuration. If there are no IP addresses listed in the LAN Clients menu, it will not be possible to
configure Port Forwarding, Access Control and Advanced Security. Use the LAN Clients menus to
add or delete static IP addresses for the advanced functions mentioned above, or to Reserve a
Dynamically assigned IP address for an advanced function. Dynamically assigned IP addresses will
only be listed if DHCP is enabled on the Router.
46
Page 47
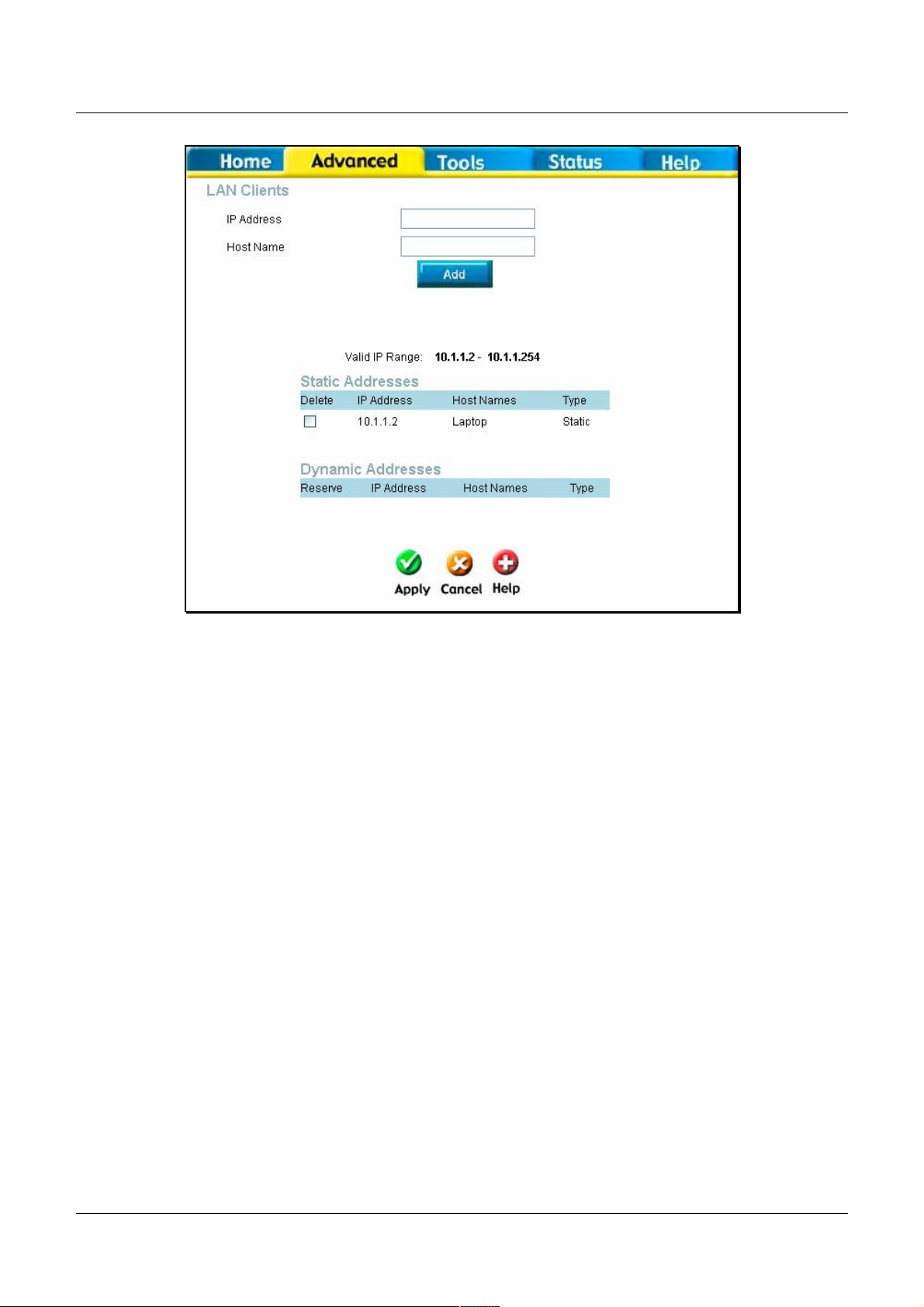
DSL-G604T 54Mbps Wireless ADSL2/2+ Modem/Router Manual
Figure 5- 3. LAN Clients Window
To add a static IP address to the list of available IP addresses, type an IP address that falls within the
range a available IP addresses and click on the Add button. In the example above, available addresses
range from 10.0.0.1 to 10.255.255.254. Any addresses added will appear in the list of Static
Addresses available for advanced configuration. These addresses can then be used in the other Port
Forwarding, Access Control and Advanced Security menus. To delete an IP address from the list of
Static Addresses, click the Delete box for the address or addresses you want to eliminate and click on
the Apply button.
Dynamically assigned IP addresses may be reserved so that the LAN IP address for the device does
not expire. This will create a permanent entry for the device in the ARP table and in effect, it becomes
a static IP address. Click to check the Reserve box for the address or addresses you want to reserve
and click the Apply button. These reserved addresses will no longer be available for DHCP
assignment and will be listed in the Static IP Addresses table.
SNMP
This menu can be accessed directly by clicking on the SNMP button or hyperlink in the Advanced
setup menu. Simple Network Management Protocol (SNMP) is an OSI Layer 7 Application designed
specifically for managing and monitoring network devices. SNMP enables network management
stations to read and modify the settings of gateways, routers, switches, and other network devices.
Use SNMP to configure system features for proper operation, performance monitoring, and detection
of potential problems in the Router or network.
47
Page 48

DSL-G604T 54Mbps Wireless ADSL2/2+ Modem/Router Manual
Figure 5- 4. SNMP window
Under SNMP Management, enable or disable SNMP Agent or SNMP Traps by using the check
boxes. An SNMP Agent is software that runs locally on the device. A defined set of variables
(managed objects) is maintained by the SNMP agent and used to manage the device. Traps are
messages that alert network personnel of events that occur on the Switch. The events can be as serious
as a reboot (someone accidentally turned OFF the Switch), or less serious like a port status change.
The Router generates traps and sends them to the trap recipient (or network manager). Typical traps
include trap messages for Authentication Failure, Topology Change and Broadcast/Multicast Storms.
In the Name, Location and Contact fields, enter the appropriate information of the Network
Administrator. Under Community, enter the name of an SNMP community string that defines the
relationship between the SNMP manager and an agent. The community string acts like a password to
permit or deny access to an agent on the Router. The defining characteristic associated with the
community string is the Access Right. The agent’s access right can be set as either read/write or readonly. Under Traps enter the Destination IP address and Trap Community Name so that the agent
sends traps to the management server. The Trap Version can also be set to either SNMP V1 (to
specify that SNMP version 1 will be used) or SNMPv2c, which supports both centralized and
distributed network management strategies. SNMP V2c includes improvements in the Structure of
Management Information (SMI) and adds some security features.
48
Page 49

DSL-G604T 54Mbps Wireless ADSL2/2+ Modem/Router Manual
Filters
The following window will aid the router’s administrator in configuring filters for IP addresses. There
are two types of filters that the administrator can configure. Outbound Filters are for administrators
who wish to deny clients on their LAN from accessing certain virtual ports or IP addresses on the
Internet. Inbound Filters are for administrators who wish to deny IP addresses or virtual ports from
outside the router (on the Internet) from accessing the Internal LAN of the router. Click the
corresponding radio button to configure Outbound or Inbound Filters. Both screens are identical in
configuration.
Figure 5- 5. Filters window
To configure filters for the router, configure the folowing fields and click Apply.
Source IP
Destination IP
Source Port
Destination Port
Protocol
Enter an IP address or range of addresses from which to block or allow packets. This
field may also be used to block a set of subnet masks by using the corresponding pull
down menu.
Enter an IP address or range of addresses to which to block or allow packets from being
sent. This field may also be used to block a set of subnet masks by using the
corresponding pull down menu.
Enter a port or range of ports from which to block or allow packets. This field can only
be configured if TCP or UDP is selected in the Protocol field. The Safe Range option in
the pull down menu is for ports that have a higher value than 1024.
Enter a port or range of ports to which to block or allow packets from being sent. This
field can only be configured if TCP or UDP is selected in the Protocol field. The Safe
Range option in the pull down menu is for ports that have a higher value than 1024.
Use the pull down menu to select the protocol type to be used for this filter. The user
may choose between TCP, UDP or TCP UDP.
49
Page 50

DSL-G604T 54Mbps Wireless ADSL2/2+ Modem/Router Manual
Action
This field states allows the user to choose the course of action for this filter to take. The
user may choose Allow to allow packets to be forwarded to end nodes configured in the
previous fields. The user may choose Deny to block packets from being forwarded to
end nodes configured in the previous fields.
Properly configured filters for the router will appear in the table in the bottom half of the filters
window. Click Apply to set the filters configured for this router.
Bridge Filters
Bridge filters are used to block or allow various types of packets through the WAN interface. This
may be done for security or to improve network efficiency. The rules are configured for individual
devices based on MAC address. Filter rules can be set up for source, destination or both. You can set
up filter rules and disable the entire set of rules without loosing the rules that have been configured.
Figure 5- 6. Bridge Filters window
To add a bridge filter rule, check Enable Bridge Filters, type in a Source MAC, a Destination MAC
or both in the entry fields. Select Any to apply the rule to any protocol that the router receives. The
user may also specify a protocol to be filtered by using the pull-down menu, and then choose either
Allow, to allow the specified protocol to pass through the router, or Deny to filter the protocol from the
router. The protocols that may be specifically allowed or denied to pass through the WAN interface
are IPv4, IPv6, RARP, PPPoE Discovery and PPPoE Session. Click the Add button. The rule will
appear in the entry field below as it is currently configured. To remove a bridge filter from the table in
the bottom half of the window, click to select the corresponding Delete box, and then click Apply.
Remember to save the configuration changes.
Routing
Clicking the Routing tab will lead you to this window, which is used to manually enter a routing entry
for the Router. Routing entries are used when known gateways and hops on the network are known to
the user. Unless instructed by your ISP or if you have a greater knowledge of networking, this window
should not be necessary to configure as the LAN IP settings should be sufficient for your connection.
50
Page 51
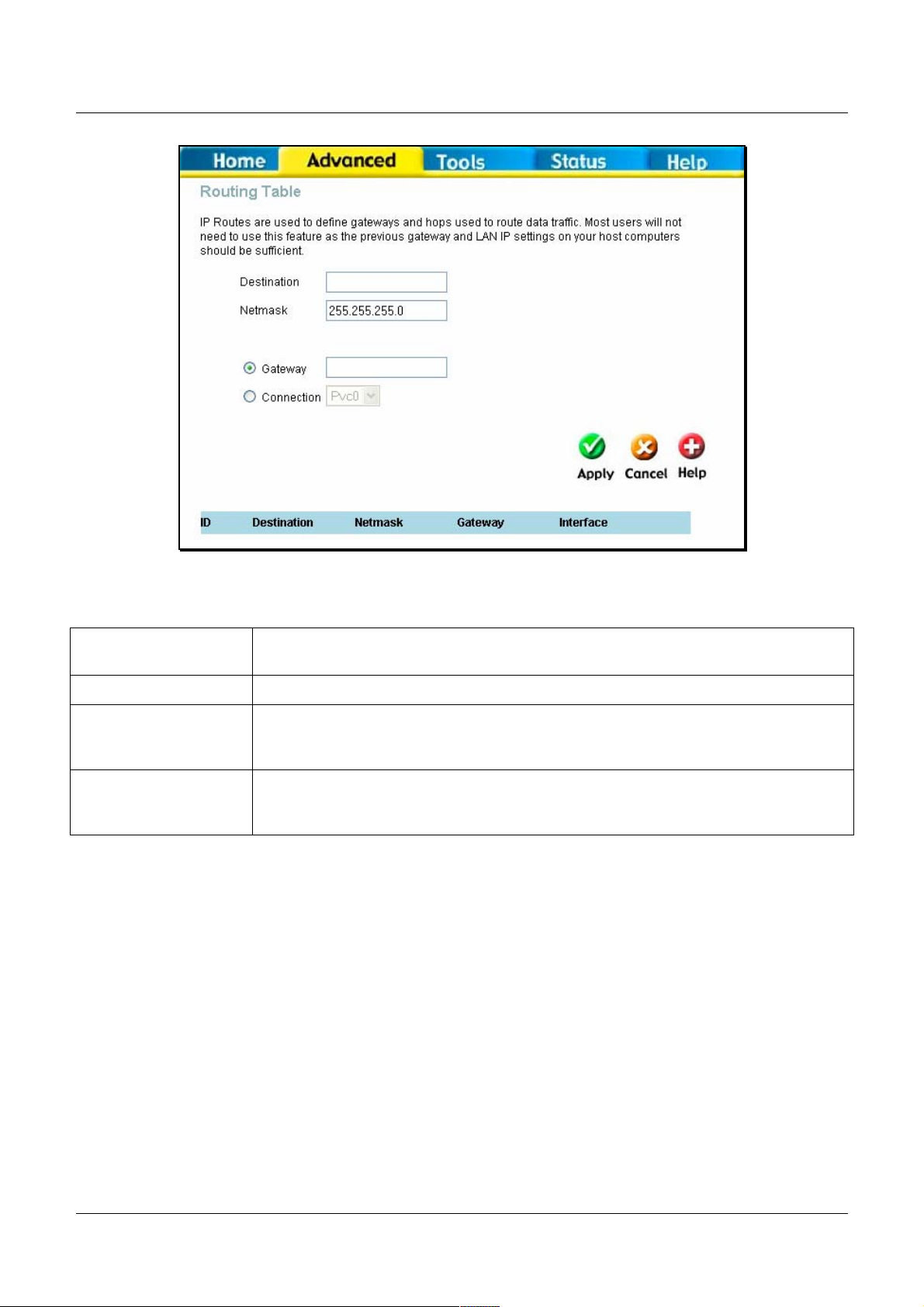
DSL-G604T 54Mbps Wireless ADSL2/2+ Modem/Router Manual
Figure 5- 7. Routing window
The user may configure the following fields for Static routing on the router:
Destination
Netmask
Gateway
Connection
Enter the host IP address or the remote network that will be used for static routing on
the router.
Enter the Subnet Mask to be used for static routing.
Enter the gateway device’s IP address. This is an IP address of a device that will
allow the user to contact the remote network or Host IP address. This field cannot be
configured or used if the following field, Connection, has been selected.
Choose a PVC from the corresponding pull-down menu to be used for static routing.
This field cannot be configured or used if the previous field, Gateway, has been
selected.
Click Apply to set the routing information configured.
DMZ
Firewalls may conflict with certain interactive applications such as video conferencing or playing
Internet video games. For these applications, a firewall bypass can be set up using a DMZ IP address.
The DMZ IP address is a “visible” address and does NOT benefit from the full protection of the
firewall function. Therefore it is advisable that other security precautions be enabled to protect the
other computers and devices on the LAN. It may be wise to use isolate the device with the DMZ IP
address from the rest of the LAN. For example, if you want to use video conferencing and still use a
firewall, you can use the DMZ IP address function. In this case, you must have a PC or server through
which video conferencing will take place. The IP address of this PC or server will then be the DMZ IP
address. You can designate the server’s IP address as the DMZ by typing in the IP address in the IP
Address space provided and then enabling its status by clicking the Enabled radio button and then
click Apply. For the system that uses the DMZ IP address, you may want to manually assign an IP
address to it and adjust your DHCP server addresses so that the DMZ IP address is not included in the
51
Page 52

DSL-G604T 54Mbps Wireless ADSL2/2+ Modem/Router Manual
DHCP server range. This way you avoid possible IP address problems if you reboot the DMZ system.
To configure the Router’s DMZ IP address, click the Advanced tab at the top of the screen and then
the DMZ tab to the left.
Figure 5- 8. DMZ window
Click Apply when your configuration is complete.
Firewall
The DSL-G604T ADSL Router comes equipped with a firewall. The Firewall configuration screen
allows the Router to enforce specific predefined policies intended to protect against certain common
types of attacks. To configure the Router’s firewall, click the Advanced tab at the top of the screen
and then the Firewall tab to the left.
52
Page 53
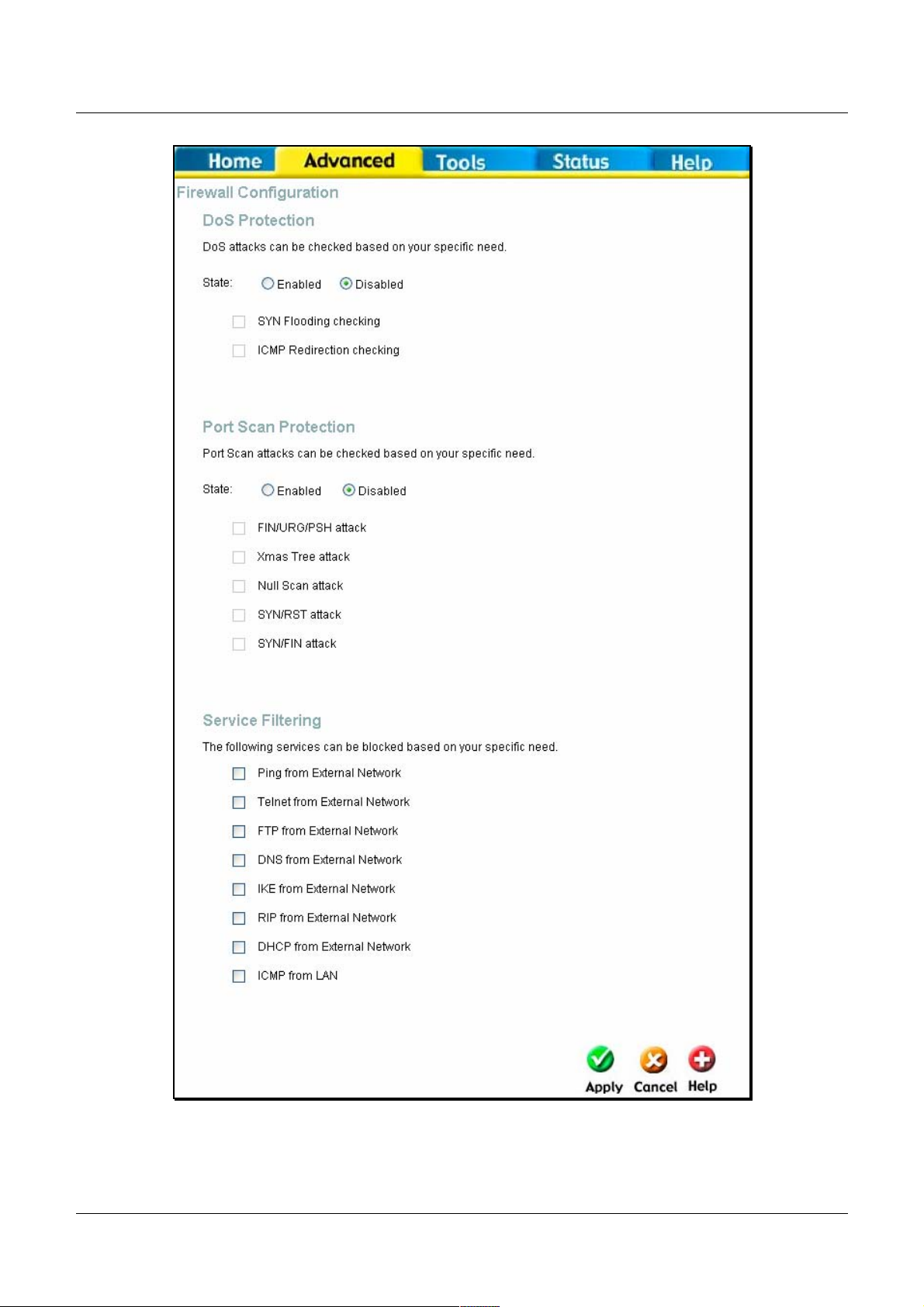
DSL-G604T 54Mbps Wireless ADSL2/2+ Modem/Router Manual
Figure 5- 9. Firewall window
This window has three filtering options for you to choose, DoS (Denial of Service) Protection, Port
Scan Protection and Service Filtering. DoS Protection and Port Scan Protection may be globally
enabled on the router and then may be modified to the users preference by checking the boxes in these
53
Page 54
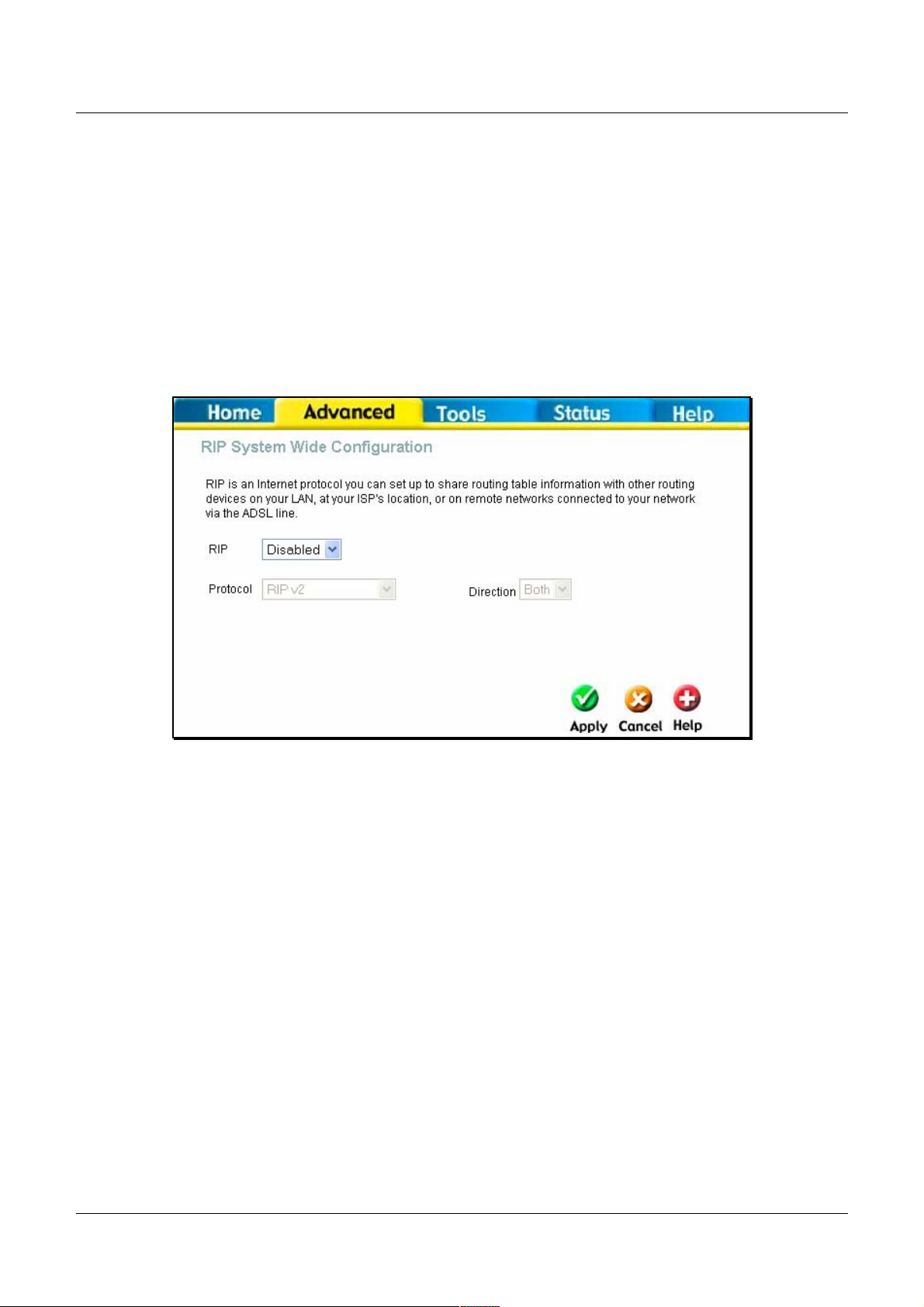
DSL-G604T 54Mbps Wireless ADSL2/2+ Modem/Router Manual
sections. For Service Filtering, the user must choose which services to be filtered by the router using
the corresponding check boxes. The user may choose any combination of these to use for firewalling.
Click Apply to set these firewall rules to the routers memory.
RIP
The DSL-G604T supports RIP v1 and RIP v2 used to share routing tables with other Layer 3 routing
devices on the LAN, at your ISP’s location or remote networks connected to your network through the
ADSL line. The user may enable or disable RIP v1 (received and sent) or RIP v2. This will enable the
router to send and receive RIP packets. Disabling the RIP function will disable the routing function of
this device.
Figure 5- 10. RIP window
To configure RIP, first use the RIP pull-down menu to enable RIP on the Router. Then select the
protocol to be used by using the pull-down menu. The choices are RIP v1, RIPv1 Compatible and
RIP v2. Then the user must choose the direction by selecting In, Out or Both. After making the
configuration choices for RIP, click the Apply button to set the configurations in the memory of the
Router.
PPP
The following window is for users employing the PPP protocol as their connection to the ISP. This
window will be specific to PVCs previously configured and will display information concerning the
PVC selected in the WAN configuration window.
54
Page 55

DSL-G604T 54Mbps Wireless ADSL2/2+ Modem/Router Manual
Figure 5- 11. PPP window
The window above displays the following information.
PVC
Connection Setting
ATM VCs List
Displays the PVC currently in use on the Router. This router can be configured
for eight PVCs.
This field has three options for the connection setting of the PPP protocol.
" Always On – Clicking this radio button will set the connection to always be
connected.
" Connection on Demand – Clicking this radio button will set the Router to
connect to the Internet only when requested to by your computer.
" Manual – Clicking this radio button will set the router to only connect when
the user clicks the connect button in the previous field.
This field will display the status of PVCs currently in use on the Router.
Click Apply to set the changes in the memory of the Router.
ADSL
This window will allow you to set the ADSL configuration protocol for the ADSL Router. You may
choose the modulation type from the pull-down window. The options are Multi-mode, T1.413,
55
Page 56

DSL-G604T 54Mbps Wireless ADSL2/2+ Modem/Router Manual
G.Dmt and G.lite. Your ISP must provide this information to you. Click Apply after you have made
the proper selection.
Figure 5- 12. ADSL window
ATM VCC
The ATM VCC window shows you the current WAN settings implemented on your ADSL Router
under the heading ATM VCs List at the bottom of the screen. Selecting a Connection Type will
change the window for the values for the Connection setting selected. These values have already been
described in the WAN section of the Home setup. Click Apply to set changes into the Router’s
memory.
56
Page 57
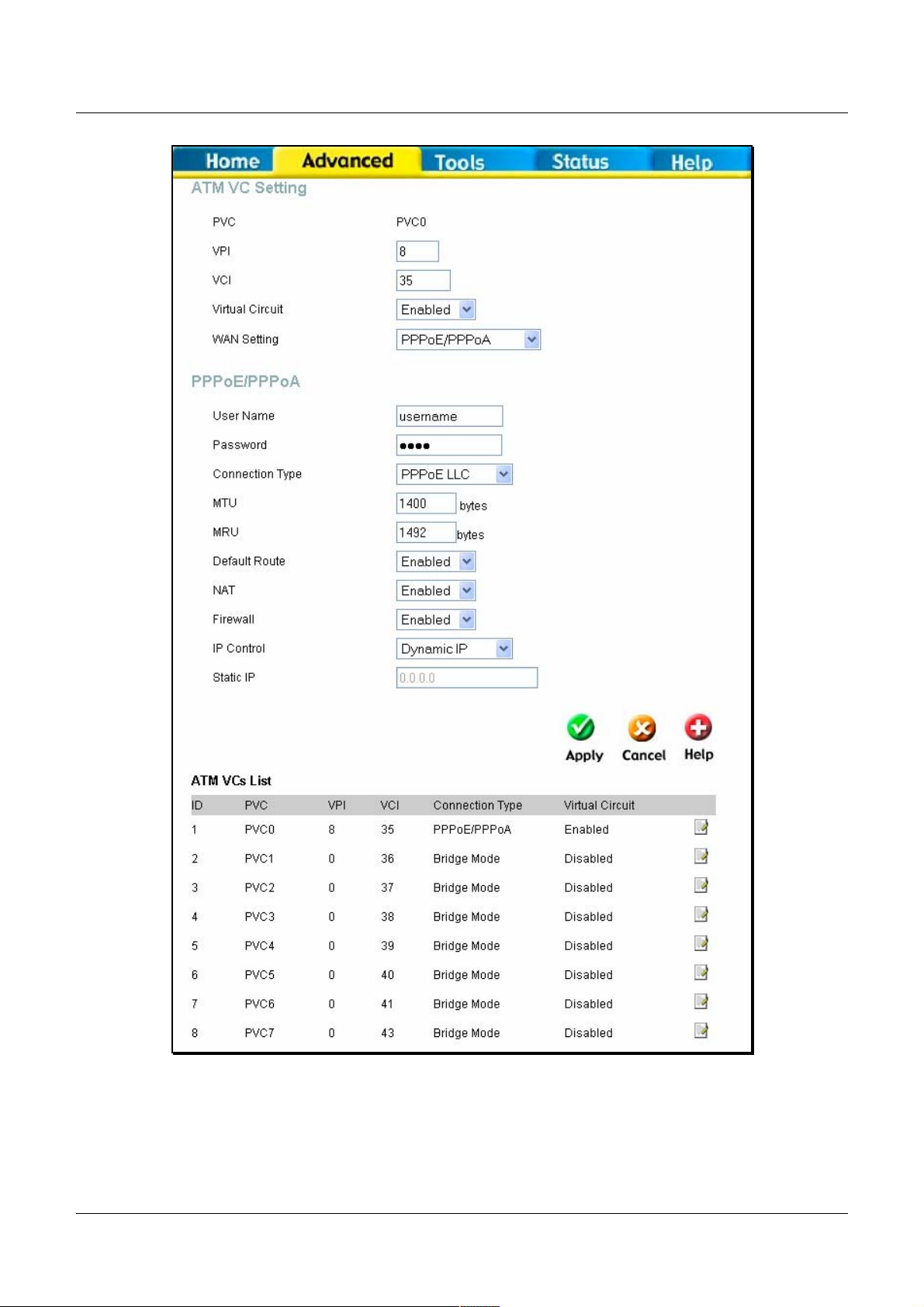
DSL-G604T 54Mbps Wireless ADSL2/2+ Modem/Router Manual
Figure 5- 13. ATM VCC window
Wireless Management
The Wireless Management menu located in the Advanced directory is used to control MAC address
access to the wireless access point and to view a list of MAC addresses that are currently associated
57
Page 58

DSL-G604T 54Mbps Wireless ADSL2/2+ Modem/Router Manual
with the access point. This menu is also be used to enable and configure use of multiple SSIDs. To use
more than one SSID, WEP and WPA security must first be disabled (see below).
Figure 5- 14. Wireless Management
Configure Wireless Access Control
To create a list of MAC addresses that are banned or allowed association with the wireless access
point:
1. Click in the Enable Access List option box to select it.
2. Select the action to perform on the MAC address to be specified. Choose to Allow or Deny
association.
3. Type in the MAC Address in the entry field provided.
4. Click the Add button to add the MAC address to the list. The MAC address will appear listed
in the table below.
5. After compiling the list of MAC addresses as desired, click the Apply button to enforce access
control for the MAC addresses in the list.
To remove any MAC address from the list, click the radio button in the left column of the list for the
MAC address to be removed and click the Apply button. To view a list of stations currently associated
with the access point, click the Associated Stations radio button.
58
Page 59

DSL-G604T 54Mbps Wireless ADSL2/2+ Modem/Router Manual
Figure 5- 15. Wireless Management –Associated Stations window
Configure Multiple SSID
Multiple SSID cannot be used if the access point has either WPE or WPA enabled. This must first be
disabled in the Wireless menu located in the Home directory.
To configure multiple SSID:
1. Disable WEP or WPA in the Wireless menu of the Home directory.
2. Click in the Enable Multiple SSID option box to select it.
3. Enter the SSID you want to add.
4. Click the Add button to add the SSID to the list.
5. Click the Apply button to enable the listed SSIDs.
To remove an SSID from the list, click the radio button in the left column of the list for the SSID to be
removed and click the Apply button.
59
Page 60
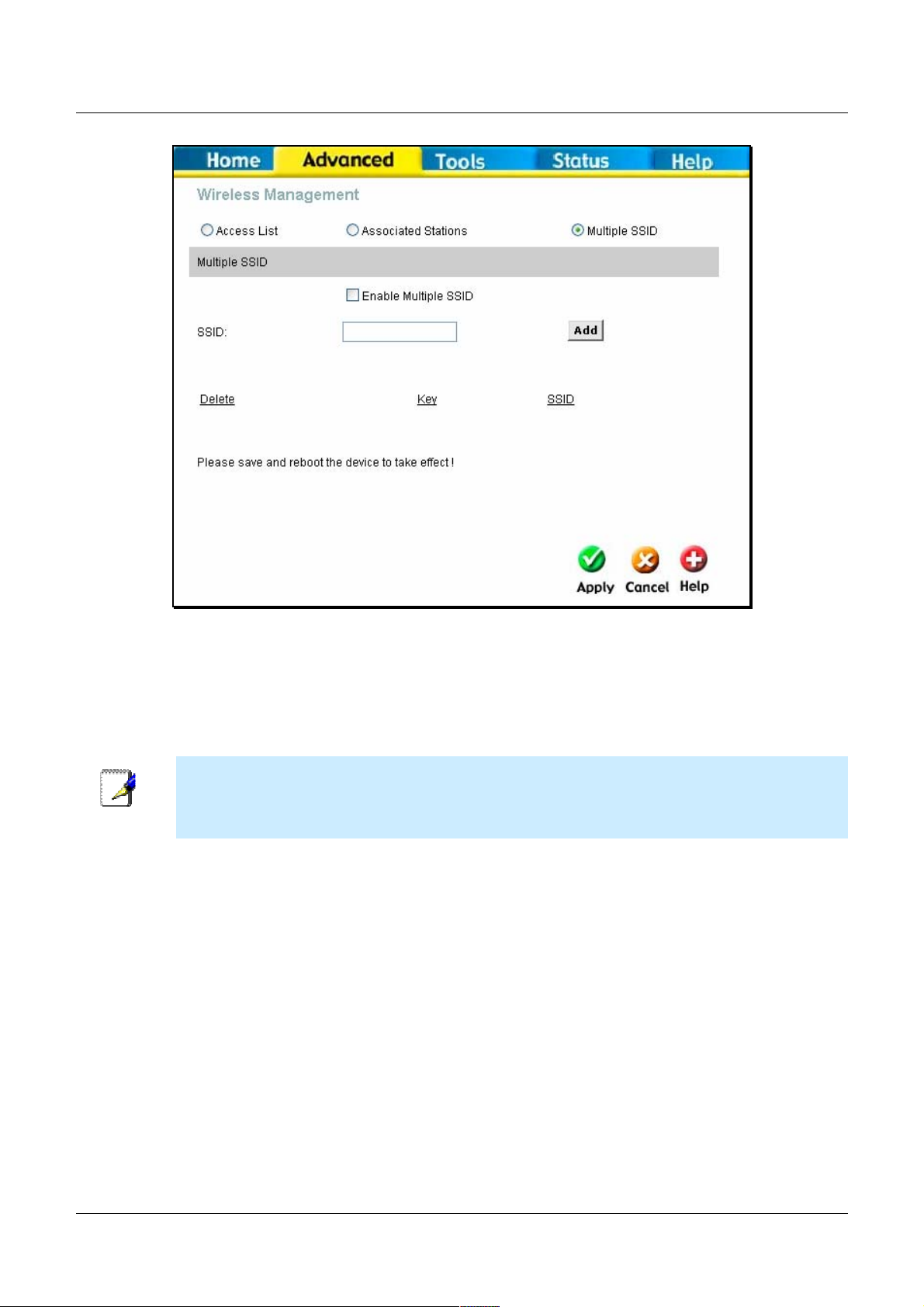
DSL-G604T 54Mbps Wireless ADSL2/2+ Modem/Router Manual
Figure 5- 16. Wireless Management –Multiple SSID window
Wireless Performance
If you want to change the wireless settings, click the Wireless Performance menu button in the
Advanced directory
It is recommended for most users to use the default Wireless LAN Performance settings. Any
Note
changes made to these settings may adversely affect your wireless network. Under certain
circumstances, changes may benefit performance. Carefully consider and evaluate any
changes to these wireless settings.
60
Page 61
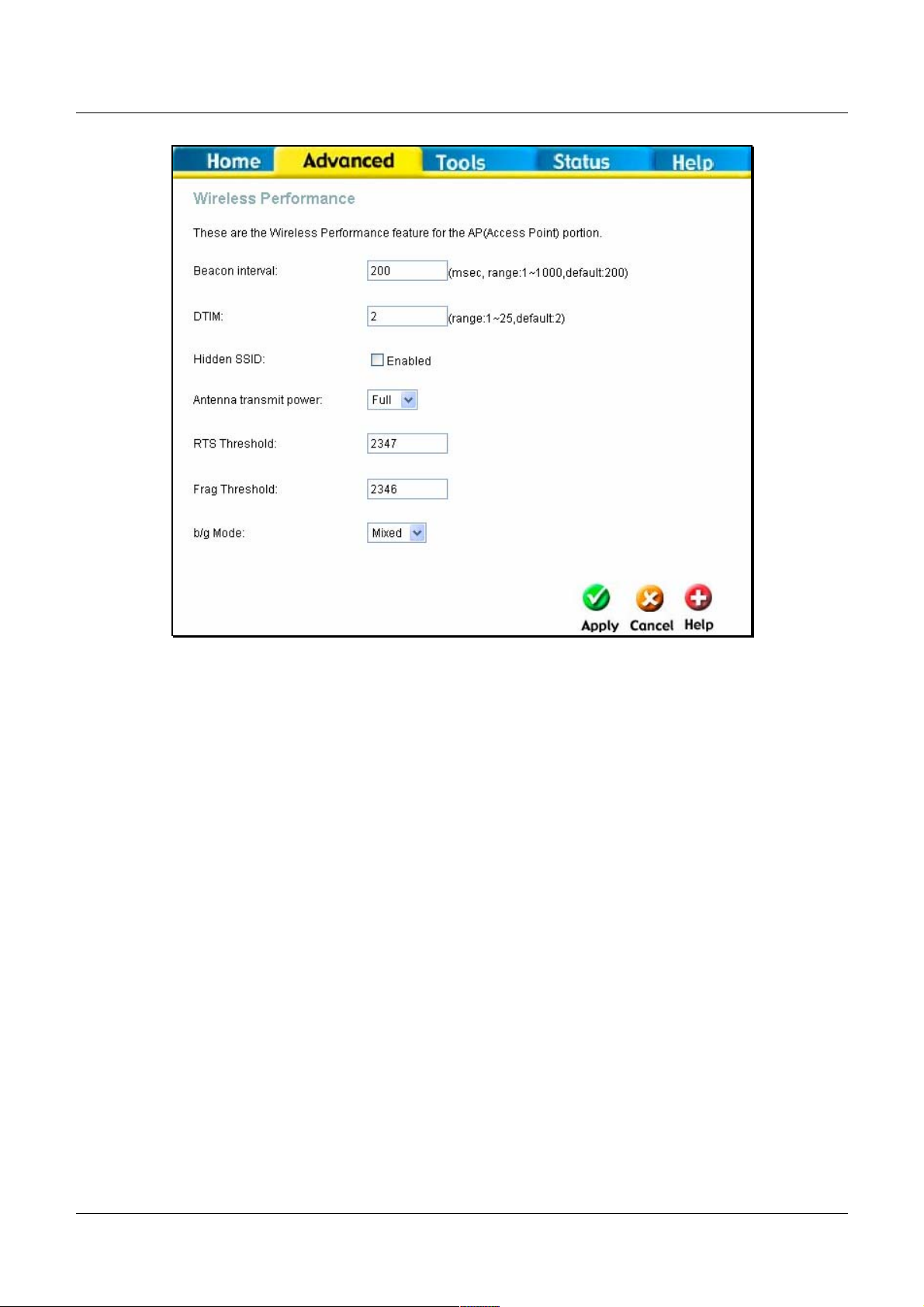
DSL-G604T 54Mbps Wireless ADSL2/2+ Modem/Router Manual
Figure 5- 17. Wireless Performance window
61
Page 62

DSL-G604T 54Mbps Wireless ADSL2/2+ Modem/Router Manual
6
Tools
The Tools tab allows you to set up basic maintenance features on the ADSL router. The windows
available under this tab include Admin, Time, Remote Log, System, Firmware, Micellaneous, and
Test.
Admin
The Admin window allows you to configure a new password for theADSL Router. There is only one
administrator account that can access the DSL-G604T’s web management interface. To change the
password enter the new password into the New Password field and repeat the password in the
Confirm Password field. To change the Router’s port number use the Web Port field. Click Apply to
set your new password. This wildow will also allow the user to enable remote management of the
device from a remote computer, either through the web management or through Telnet. To configure
this function, click the Enabled radio button under the Remote Management heading, enter the IP
Address of the computer you wish to allow to remotely configure the Router, along with the
corrsponding SubnetMask (Netmask). Click Apply to set these configurations into the memeory of
the Router.
62
Page 63

DSL-G604T 54Mbps Wireless ADSL2/2+ Modem/Router Manual
Figure 6- 1. Administrator Settings window
Time
The system time is the time used by the DSL-G604T for scheduling services. You can manually set
the time, connect to a NTP (Network Time Protocol) server or synchronize the time on the router with
your PC. If an NTP server is set, you will only need to set the time zone (in the set up wizard). You
may also set the time from the clock on your computer by checking the corresponding radio button. To
manually set the time, you will need to input the value into the fields provided. Click Apply to set
changes.
63
Page 64

DSL-G604T 54Mbps Wireless ADSL2/2+ Modem/Router Manual
Figure 6- 2. Time window
Remote Log
Use the Remote Log menu to set up logging to servers or computers that are located outside the LAN
or subnet of the Router.
64
Page 65
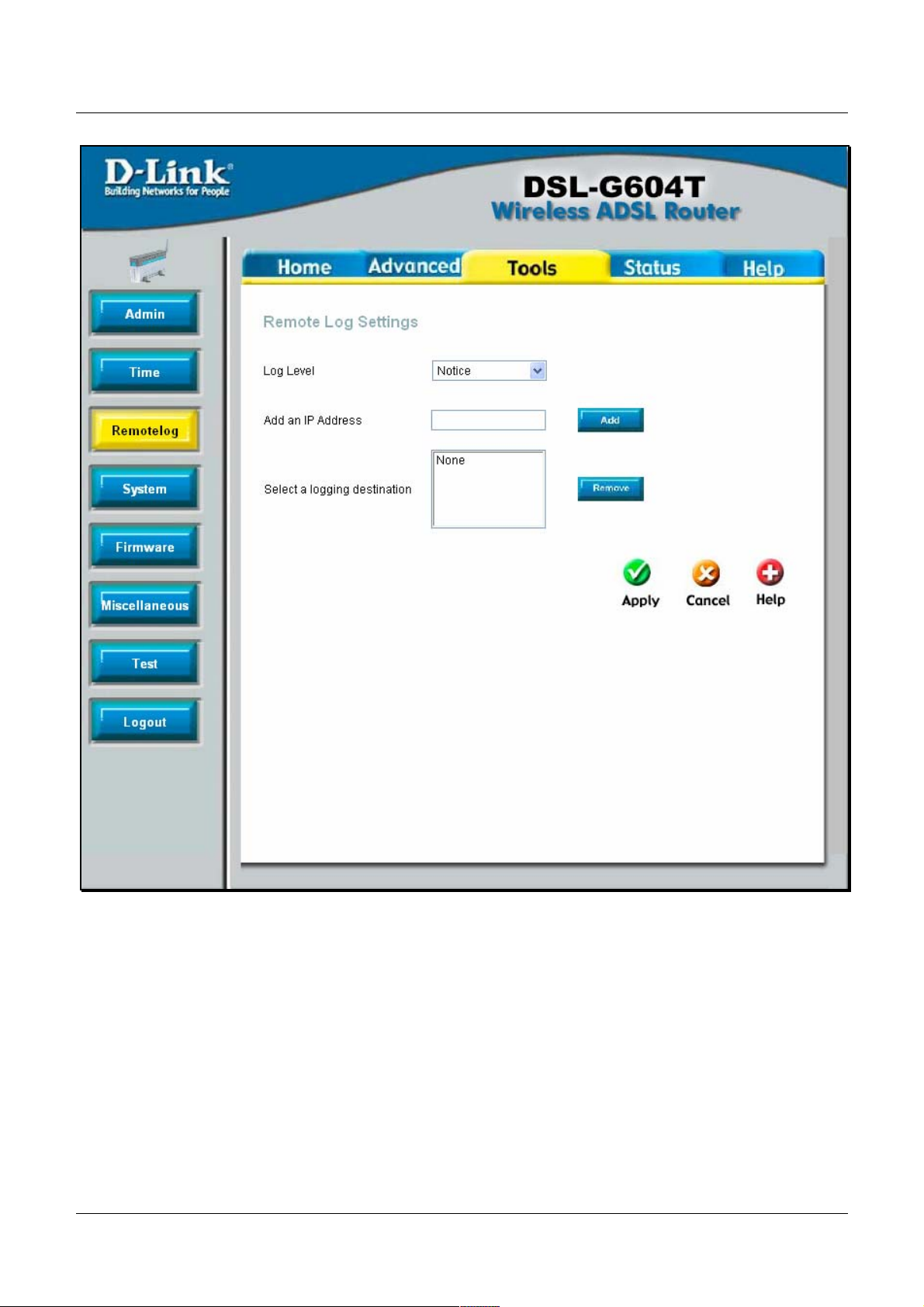
DSL-G604T 54Mbps Wireless ADSL2/2+ Modem/Router Manual
Figure 6- 3. Remote Log window
Select the Log Level from the pull-down menu. The levels available are: Alert, Critical, Debug, Error,
Info, Notice, Panic and Warning. Type in the IP address of a receiver for the log message in the Add
an IP Address field and click on the Add button. Log message receivers that are added appear listed
in the Select a logging destination pull-down menu. These may be used at any time for other types of
log messages. To remove a log message receiver from the list, select it and click on the Remove
button. Click the Apply button when you have configured the log message receivers. Remember to
save the settings to non-volatile memory.
65
Page 66

DSL-G604T 54Mbps Wireless ADSL2/2+ Modem/Router Manual
System
This window offers four settings for the user to configure. The user may save the settings configured
on the router by clicking the Save button. A file Download dialogue box will appear questioning the
user where to save the files on your computer. Files will be saved as XML documents. The user may
also upload save settings by using the Load Settings from Local Hard Drive field by entering the
path of the file on your computer into the box. If you are not sure of the path, click Browse to find the
file on your computer. Click Load to initiate the file transfer. Next, click save and reboot. You may
reset the ADSL Router back to factory default settings by clicking on Restore. To force the Router to
Restart, click Restart AP.
Figure 6- 4. System Settings window
66
Page 67

DSL-G604T 54Mbps Wireless ADSL2/2+ Modem/Router Manual
Firmware
You can upgrade the firmware of the ADSL Router at this page. Make sure the firmware you want to
use is on the local hard drive of the computer. Click on Browse to browse the local hard driver and
locate the firmware to be used for the update. Once found, click Apply to initiate the transfer. Please
check the D-Link support site for firmware updates at D-Link Technical support website of your
country. Remember to restart the Router after uploading new firmware.
Figure 6- 5. Firmware Upgrade window
67
Page 68

DSL-G604T 54Mbps Wireless ADSL2/2+ Modem/Router Manual
Miscellaneous
The Ping Test menu allows you to ping any IP address from the Router to test connectivity to the
address. To Ping a device, enter the IP address of the device that you wish to ping into the Ping IP
Address field and click Ping to start the Ping mechanism. The results of the ping will be shown under
the Ping Result heading. The Miscellaneous Configuration menu also allows you to enable IGMP
forwarding. This is Disabled by default. This setting will not allow IGMP (Internet Group
Management Protocol) packets to be forwarded to the LAN. IGMP is used to manage multicasting on
TCP/IP networks, most users will not need to enable this. Some ISPs use IGMP to perform remote
configuration for client devices, such as the Router. If you are unsure, check with your ISP. To enable
IGMP service to the LAN interface, select Enabled and click the Apply button. To force a system
restart click Save and Reboot.
Figure 6- 6. Miscellaneous window
68
Page 69

DSL-G604T 54Mbps Wireless ADSL2/2+ Modem/Router Manual
Test
The Diagnostics window allows users to test the functionality of the router by executing a series of
tests. This window will aid the user in troubleshooting various problems that may occur with the
functionality of the router. This window will appear differently depending on connection type chosen.
The following picture shows the window that includes all possible connection tests associated with
this Router.
Figure 6- 7. Diagnostics window
To perform the following tests, choose the PVC0 (Private Virtual Connection) and click Apply. Test
results will either be displayed as Pass or Fail. The following tasks will be performed:
Testing Ethernet
LAN Connection
Testing ADSL
Synchronization
Testing ATM
OAM segment
This test will check the Ethernet connection of your Router.
This test will check the ADSL line connected to your Router.
This test will check the PVC connectivitiy by sending out an OAM
(Operation Administration Management) packet. If the remote device
69
Page 70

DSL-G604T 54Mbps Wireless ADSL2/2+ Modem/Router Manual
ping
on this segment returns the ping packet, the PVC has passed the test
and a Pass result will appear.
Testing ATM
OAM end to end
ping
This test will check the PVC connectivitiy by sending out an OAM
(Operation Administration Management) packet. If the remote device
returns the ping packet, the PVC has passed the test and a Pass result
will appear.
Ping Primary
Domain Name
This test will check to see if the Primary DNS is accessible from the
Router.
Server
70
Page 71

DSL-G604T 54Mbps Wireless ADSL2/2+ Modem/Router Manual
7
Status
The Status tab will allow users to check information about the Router, including Device Information,
DHCP Clients, Log, Statistics and ADSL.
Device Info
The device info window, located under the Status tab will allow users to view information regarding
the settings of the Router, both on the LAN side and WAN side of the connection.
Figure 7- 1. Device Info window
71
Page 72

DSL-G604T 54Mbps Wireless ADSL2/2+ Modem/Router Manual
The following information is what is displayed in the Device Info window:
LAN
MAC Address
IP Address
Subnet Mask
DHCP Server
NAT
Virtual Circuit
Status
Connection
Type
IP Address
Subnet Mask
Default
gateway
DNS Server
DHCP Clients
Displays the MAC Address of the Router.
Displays the current IP address of the Device.
Displays the Subnet Mask of the device.
Displays the DHCP status implemented on the Router.
Displays the current NAT staus implemented on the Router.
WAN Channel
Displays the number of the Private Virtual Channel located on the
Router.
Displays the connection status of the selected Virtual Channel.
Displays the connection type employed on this Virtual Circuit.
Displays the IP address of the corresponding Virtual Circuit.
Displays the Subnet mask of the corresponding Virtual Circuit.
Displays the Default gateway of the corresponding Virtual Circuit.
Displays the DNS Server currently employed on this Virtual
Circuit.
To view DHCP clients that are configured on the Router click DHCP Clients under the Status tab.
72
Page 73
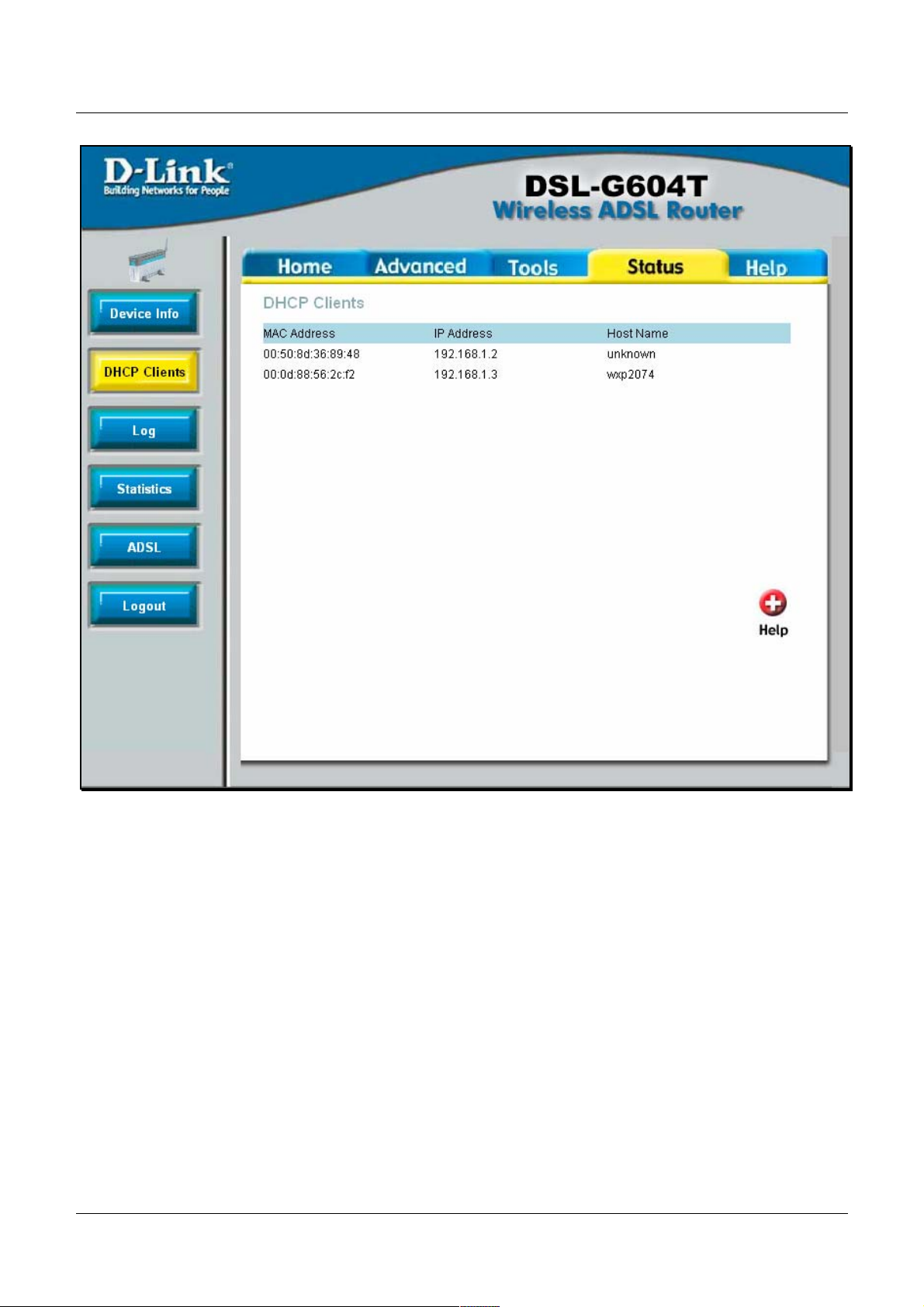
DSL-G604T 54Mbps Wireless ADSL2/2+ Modem/Router Manual
Figure 7- 2. DHCP Clients window
Log
The Log window allows users to view events occurring within the Router by time and date. To clear
the log events, click Clear Log. To save the log, click Save Log and a pop-up window will appear to
find a folder on your computer to save the log files to.
73
Page 74

DSL-G604T 54Mbps Wireless ADSL2/2+ Modem/Router Manual
Figure 7- 3. Device Log window
74
Page 75

DSL-G604T 54Mbps Wireless ADSL2/2+ Modem/Router Manual
Statistics
The Stats window will allow users to view transmiited and received packets occuring on the Router for
Ethernet ADSL, and Wireless connections. To choose a interface to view statistics for, click the
corresponding radio button for ADSL, Ethernet, or Wireless. This will change the Statistics screen,
as shown below. To refresh the stats in this window, click Refresh.
Figure 7- 4. Stats window for Ethernet Figure 7- 5. Statistics window for ADSL
Figure 7- 6. Statistics window for Wireless
75
Page 76
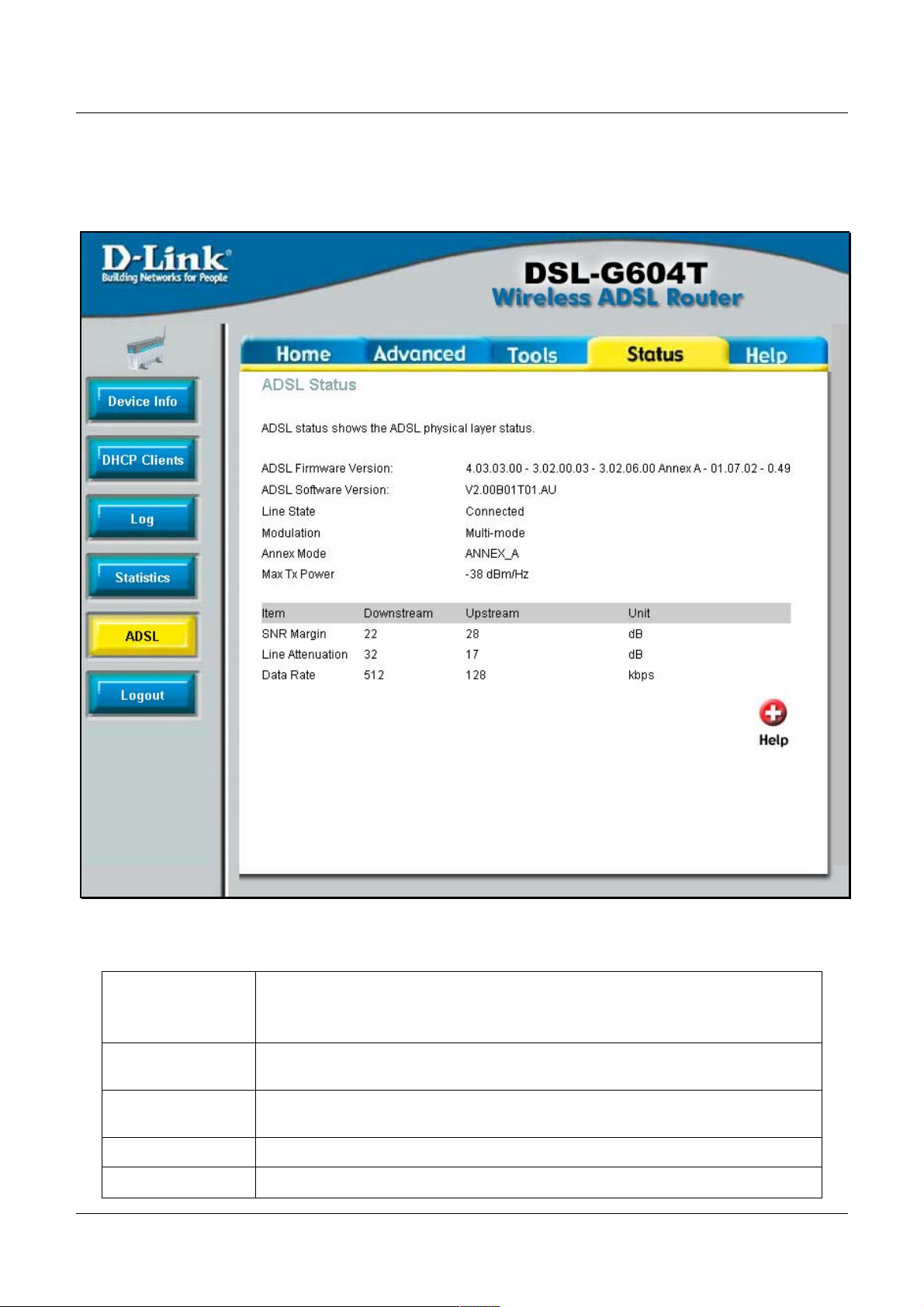
DSL-G604T 54Mbps Wireless ADSL2/2+ Modem/Router Manual
ADSL
The ADSL Line window, located under the Status tab, will allow users to monitor the speed of the
upstream and downstream packet flow of the Router.
Figure 7- 7. Status ADSL window
The following information is displayed:
ADSL
The current Firmware version currently set in the Router.
Firmware
Version
Line state
Modulation
Annex mode
Max Tx Power
Displays the current line state of the ADSL connection, either being Up or
Down.
Displays the modullation type currently set on the router for the ADSL
connection.
This field displays the ADSL annex modes for Annex A or Annex B.
This field displays the transmit output power level of the CPE.
76
Page 77

SNR Margin
Line Attenuation
Data Rate
DSL-G604T 54Mbps Wireless ADSL2/2+ Modem/Router Manual
Amount of increased noise that can be tolerated while maintaining the designed
BER (bit error rate). The SNR Margin is set by the Central Office DSLAM. If the
SNR Margin is increased, bit error rate performance will improve, but the data
rate will decrease. Conversely, if the SNR Margin is decreased, bit error rate
performance will decrease, but the data rate will increase.
Attenuation is the decrease in magnitude of the ADSL line signal between the
transmitter (Central Office DSLAM) and the receiver (Client ADSL Modem),
measured in dB. It is measured by calculating the difference in dB between the
signal power level received at the Client ADSL router and the reference signal
power level transmitted from the Central Office DSLAM.
This field displays the ADSL data rate.
77
Page 78

DSL-G604T 54Mbps Wireless ADSL2/2+ Modem/Router Manual
Help
The Help tab will give basic information referring to various screens locted in the Router. To view a
specific section, click on its hyperlinked name. A new window of information will appear.
Figure 7- 8. Help Window
78
Page 79

DSL-G604T 54Mbps Wireless ADSL2/2+ Modem/Router Manual
Technical Specifications
GENERAL
ADSL Standards
ANSI T1.413 Issue 2
ITU G.992.1 (G.dmt) AnnexA
ITU G.992.2 (G.lite) Annex A
ITU G.994.1 (G.hs)
Standards:
ADSL2 Standards
ITU G.992.3 (G.dmt.bis) Annex A
ITU G.992.4 (G.lite.bis) Annex A
ADSL2+ Standards:
ITU G.992.5 Annex A
A
Protocols:
IEEE 802.1d Spanning Tree
TCP/UDP
ARP
RARP
ICMP
RFC1058 RIP v1
RFC1213 SNMP v1 & v2c
RFC1334 PAP
RFC1389 RIP v2
RFC1483/2684 Multiprotocol Encapsulation over ATM
Adaptation Layer 5
RFC1577 Classical IP over ATM
RFC1661 Point to Point Protocol
RFC1994 CHAP
RFC2131 DHCP Client / DHCP Server
RFC2364 PPP over ATM
RFC2516 PPP over Ethernet
G.dmt full rate downstream: up to 8 Mbps
Data Transfer
Rate:
G.dmt full rate upstream: up to 1 Mbps
G.lite: ADSL downstream up to 1.5 Mbps
G.lite: ADSL upstream up to 512 Kbps
G.dmt.bis full rate downstream: up to 12 Mbps
79
Page 80

DSL-G604T 54Mbps Wireless ADSL2/2+ Modem/Router Manual
GENERAL
G.dmt.bis full rate upstream: up to 12 Mbps
ADSL full rate downstream: up to 24 Mbps
ADSL full rate upstream: up to 1 Mbps
ADSL interface: RJ-11 connector for connection to 26
Media
Interface:
AWG twisted pair telephone line
LAN interface: RJ-45 port for 10/100BASE-T Ethernet
connection
Physical and Environmental
DC Inputs:
Power Adapter:
Power
Input: 120V AC 60Hz
Output: 12V AC, 1.2A
12 Watts (max)
Consumption:
Operating
0° to 40°C
Temperature:
Storage
-20° to 70°C
Temperature
Humidity:
Dimensions:
Weight:
EMI:
Safety:
Reliability:
5% to 95% (non-condensing)
180 mm x 140 mm x 29 mm
373 gm
CE Class B, FCC Class B (Part 15)
CSA 950, UL 1950, IEC 60950, EN 60950
Mean Time Between Failure (MTBF) min. 4 years
80
Page 81

DSL-G604T 54Mbps Wireless ADSL2/2+ Modem/Router Manual
B
IP Address Setup
The DSL-G604T is designed to provide network administrators maximum flexibility for IP addressing
on the Ethernet LAN. The easiest IP setup choice in most cases is to let the Router do it using DHCP,
which is enabled by default. This appendix briefly describes various options including DHCP, used for
IP setup on a LAN. If you are new to IP networking, the next appendix provides some background
information on basic IP concepts.
Assigning Network IP Addresses
The IP address settings, which include the IP address, subnet mask and gateway IP address are the first
and most important internal network settings that need to be configured. The Router is assigned a
default LAN IP address and subnet mask. If you do not have a pre-existing IP network and are setting
one up now, using the factory default IP address settings can greatly ease the setup process. If you
already have a pre-existing IP network, you can adjust the IP settings for the Router to fit within your
existing scheme.
Using the Default IP Address
The Router is shipped with a preset default IP address setting of 10.1.1.1 for the LAN port. There are
two ways to use this default IP address, you can manually assign an IP address and subnet mask for
each PC on the LAN or you can instruct the Router to automatically assign them using DHCP. The
simplest method is to use DHCP. The DHCP function is active by default.
Manual IP Address Assignment
Manually configuring IP settings for the LAN means you must manually set an IP address, subnet
mask and IP address of the default gateway (the Router’s IP address) on each networked computer.
The example listed below describes IP configuration for computers running Windows 95 or Windows
98. Regardless of what operating system is used on each workstation, the three network IP settings
must be defined so the network interface used by each workstation can be identified by the Router, and
vice versa. For detailed information about configuring your workstations IP settings, consult the user’s
guide included with the operating system or the network interface card (NIC).
1. In Windows 95/98, click on the Start button, go to Settings and choose Control Panel.
2. In the window that opens, double-click on the Network icon.
3. Under the Configuration tab, select the TCP/IP component and click Properties.
4. Choose the Specify an IP address option and edit the address settings accordingly. Consult the
table below for IP settings on a Class C network.
IP Setup - Example #1
Host IP Address Subnet Mask Gateway
Router
Using Default IP without DHCP
IP
10.1.1.1 255.0.0.0
81
Page 82
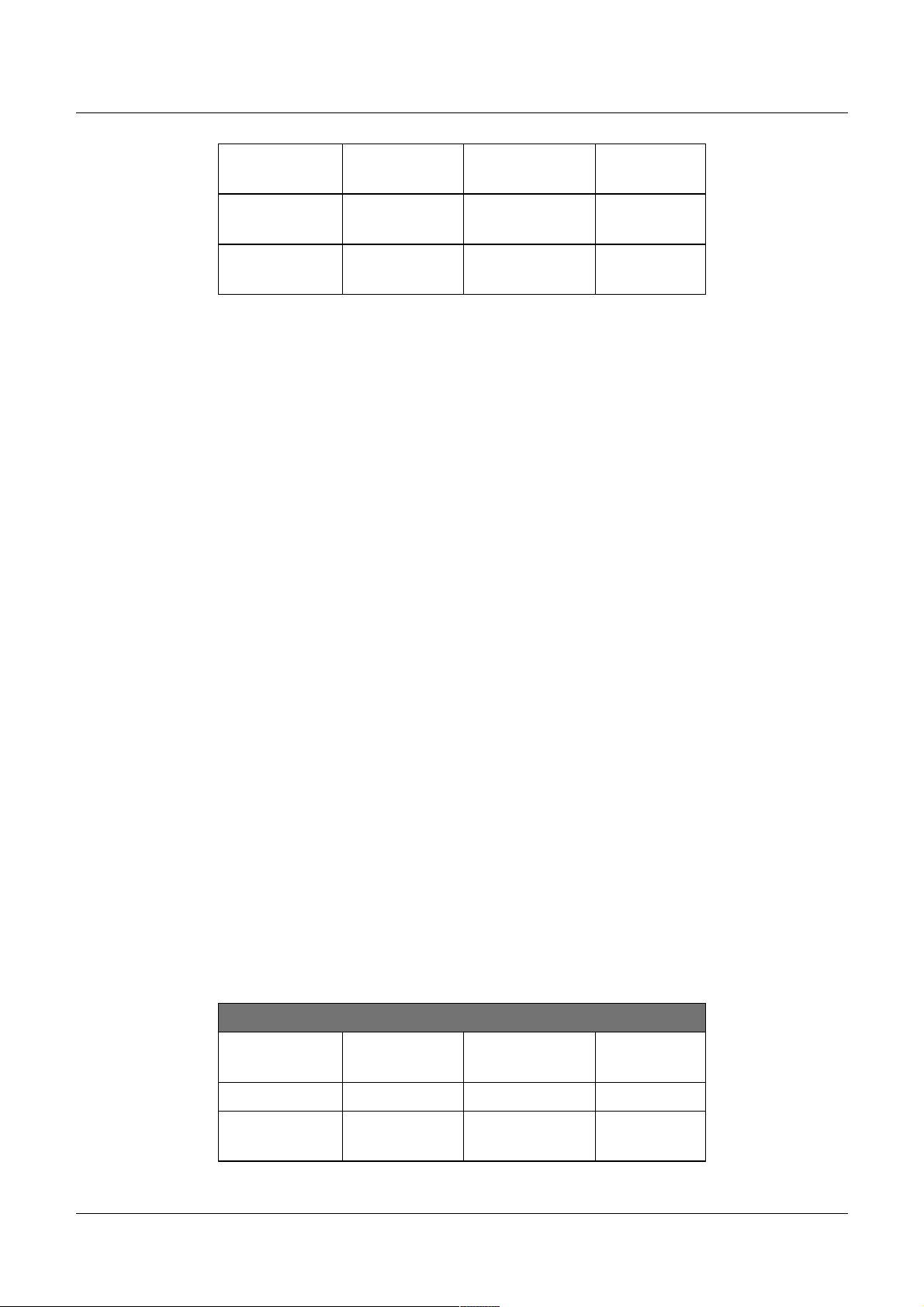
DSL-G604T 54Mbps Wireless ADSL2/2+ Modem/Router Manual
Computer
10.1.1.2 255.0.0.0 10.1.1.1
#1
Computer
10.1.1.3 255.0.0.0 10.1.1.1
#2
Computer
10.1.1.4 255.0.0.0 10.1.1.1
#3
Please note that when using the default IP address as in the above example, the first three numbers in
the IP address must always be the same with only the fourth number changing. The first three numbers
define the network IP address (all machines must belong to the same IP network), while the last
number denotes the host IP address (each computer must have a unique address to distinguish it on the
network). The IP address scheme used in Example #1 can be used for any LAN that requires up to 253
separate IP addresses (excluding the Router). Notice that the subnet mask is the same for all machines
and the default gateway address is the LAN IP address of the Router.
It is a good idea to make a note of each device’s IP address for reference during troubleshooting or
when adding new stations or devices.
Using DHCP
The second way to use the default settings is to allow the Router to automatically assign IP settings for
workstation using DHCP. To do this, simply make sure your computers’ IP addresses are set to 0.0.0.0
(under Windows, choose the option Obtain an IP address automatically in the TCP/IP network
component described above). When the computers are restarted, their IP settings will automatically be
assigned by the Router. The Router is set by default to use DHCP. See the discussion in Chapter 5 for
information on how to use configure the Router for DHCP.
Changing the IP Address of the Router
When planning your LAN IP address setup, you may use any scheme allowed by rules that govern IP
assignment. It may be more convenient or easier to remember an IP scheme that use a different
address for the Router. Or you may be installing the Router on a network that has already established
the IP settings. Changing the IP address is a simple matter and can be done using the web manager
(see LAN IP Address in Chapter 5). If you are incorporating the Router into a LAN with an existing IP
structure, be sure to disable the DHCP function. Also, consider the effects of the NAT function which
is enable by default.
An IP addressing scheme commonly used for Ethernet LANs establishes 10.0.0.1 as the base address
for the network. Using Example #2 below, the Router is assigned the base address 10.0.0.1 and the
remaining addresses are assigned manually or using DHCP.
IP Setup - Example #2
Alternative IP Assignment
Host IP Address Subnet Mask Gateway
IP
Router
Computer
10.0.0.1 255.0.0.0
10.0.0.2 255.0.0.0 10.0.0.1
#1
82
Page 83

DSL-G604T 54Mbps Wireless ADSL2/2+ Modem/Router Manual
Computer
10.0.0.3 255.0.0.0 10.0.0.1
#2
Computer
10.0.0.4 255.0.0.0 10.0.0.1
#3
These two examples are only examples you can use to help you get started. If you are interested in
more advanced information on how to use IP addressing on a LAN there are numerous resources
freely available on the Internet. There are also many books and chapters of books on the subject of IP
address assignment, IP networking and the TCP/IP protocol suite.
83
Page 84
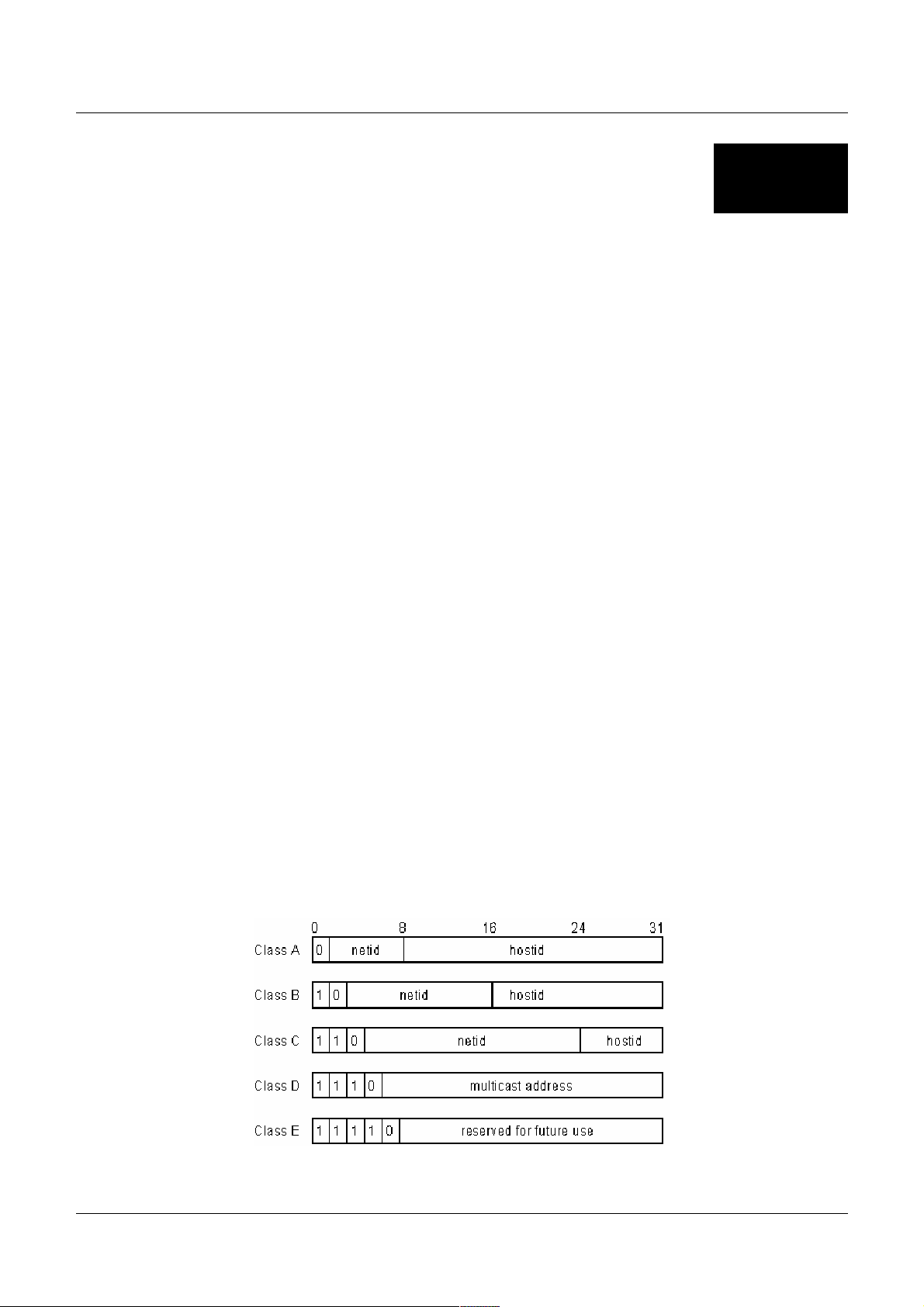
DSL-G604T 54Mbps Wireless ADSL2/2+ Modem/Router Manual
C
IP Concepts
This appendix describes some basic IP concepts, the TCP/IP addressing scheme and show how to
assign IP Addresses.
When setting up the Router, you must make sure it has a valid IP address. Even if you will not use the
WAN port (ADSL port), you should, at the very least, make sure the Ethernet LAN port is assigned a
valid IP address. This is required for telnet, in-band SNMP management, and related functions such as
“trap” handling and TFTP firmware download.
IP Addresses
The Internet Protocol (IP) was designed for routing data between network sites all over the world, and
was later adapted for routing data between networks within any site (often referred to as “sub
networks” or “subnets”). IP includes a system by which a unique number can be assigned to each of
the millions of networks and each of the computers on those networks. Such a number is called an IP
address.
To make IP addresses easy to understand, the originators of IP adopted a system of representation
called “dotted decimal” or “dotted quad” notation. Below are examples of IP addresses written in this
format:
201.202.203.204 189.21.241.56 125.87.0.1
Each of the four values in an IP address is the ordinary decimal (base 10) representation of a value that
a computer can handle using eight “bits” (binary digits — 1s and 0s). The dots are simply convenient
visual separators.
Zeros are often used as placeholders in dotted decimal notation; 189.21.241.56 can therefore also
appear as 189.021.241.056.
IP networks are divided into three classes on the basis of size. A full IP address contains a network
portion and a “host” (device) portion. The network and host portions of the address are different
lengths for different classes of networks, as shown in the table below.
84
Page 85
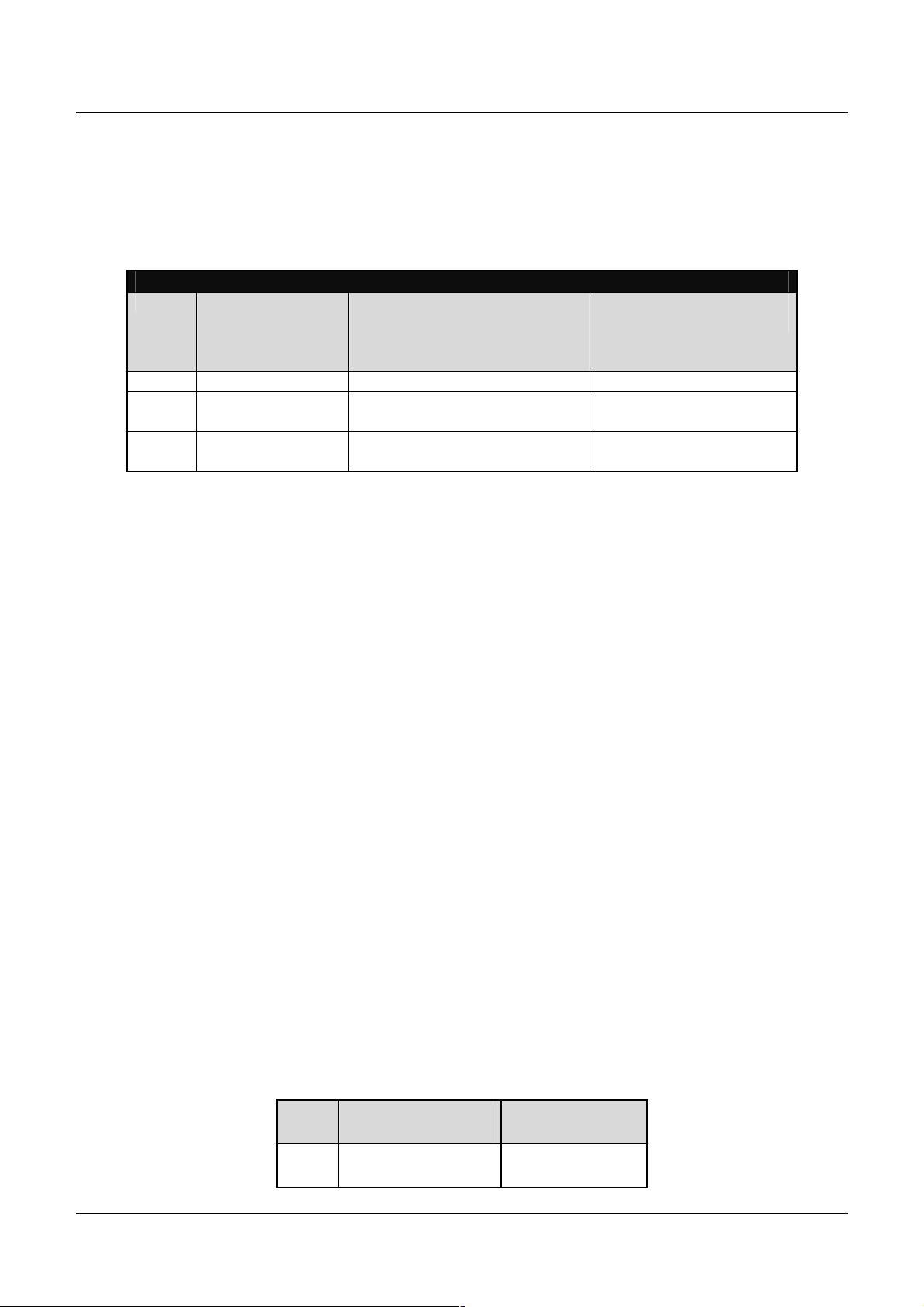
DSL-G604T 54Mbps Wireless ADSL2/2+ Modem/Router Manual
Networks attached to the Internet are assigned class types that determine the maximum number of
possible hosts per network. The previous figure illustrates how the net and host portions of the IP
address differ among the three classes. Class A is assigned to networks that have more than 65,535
hosts; Class B is for networks that have 256 to 65534 hosts; Class C is for networks with less than 256
hosts.
IP Network Classes
Class Maximum
Number of
Networks in
Network Addresses
(Host Portion in
Parenthesis)
Maximum Number of
Hosts per Network
Class
A 126 1(.0.0.0) to 126(.0.0.0) 16,777,214
B 16,382 128.1(.0.0) to 191.254(.0.0
65,534
)
C 2,097,150 192.0.1(.0) to 223.255.254
254
(.0)
Note: All network addresses outside of these ranges (Class D and E) are either reserved or
set aside for experimental networks or multicasting.
When an IP address's host portion contains only zero(s), the address identifies a network and not a
host. No physical device may be given such an address.
The network portion must start with a value from 1 to 126 or from 128 to 223. Any other value(s) in
the network portion may be from 0 to 255, except that in class B the network addresses 128.0.0.0 and
191.255.0.0 are reserved, and in class C the network addresses 192.0.0.0 and 223.255.255.0 are
reserved.
The value(s) in the host portion of a physical device's IP address can be in the range of 0 through 255
as long as this portion is not all-0 or all-255. Values outside the range of 0 to 255 can never appear in
an IP address (0 to 255 is the full range of integer values that can be expressed with eight bits).
The network portion must be the same for all the IP devices on a discrete physical network (a single
Ethernet LAN, for example, or a WAN link). The host portion must be different for each IP device —
or, to be more precise, each IP-capable port or interface — connected directly to that network.
The network portion of an IP address will be referred to in this manual as a network number; the host
portion will be referred to as a host number.
To connect to the Internet or to any private IP network that uses an Internet-assigned network number,
you must obtain a registered IP network number from an Internet-authorized network information
center. In many countries you must apply through a government agency, however they can usually be
obtained from your Internet Service Provider (ISP).
If your organization's networks are, and will always remain, a closed system with no connection to the
Internet or to any other IP network, you can choose your own network numbers as long as they
conform to the above rules.
If your networks are isolated from the Internet, e.g. only between your two branch offices, you can
assign any IP Addresses to hosts without problems. However, the Internet Assigned Numbers
Authority (IANA) has reserved the following three blocks of IP Addresses specifically for private
(stub) networks:
Clas
s
Beginning
Address
Ending
Address
A 10.0.0.0 10.255.255.25
5
85
Page 86

DSL-G604T 54Mbps Wireless ADSL2/2+ Modem/Router Manual
B 172.16.0.0 172.31.255.25
5
C 192.168.0.0 192.168.255.2
55
It is recommended that you choose private network IP Addresses from the above list. For more
information on address assignment, refer to RFC 1597, Address Allocation for Private Internets and
RFC 1466, Guidelines for Management of IP Address Space.
86
Page 87

DSL-G604T 54Mbps Wireless ADSL2/2+ Modem/Router Manual
Subnet Mask
In the absence of sub networks, standard TCP/IP addressing may be used by specifying subnet masks
as shown below.
IP Class Subnet Mask
Class A 255.0.0.0
Class B 255.255.0.0
Class C 255.255.255.0
Subnet mask settings other than those listed above add significance to the interpretation of bits in the
IP address. The bits of the subnet mask correspond directly to the bits of the IP address. Any bit and a
subnet mask that is to correspond to a net ID bit in the IP address must be set to 1.
87
Page 88
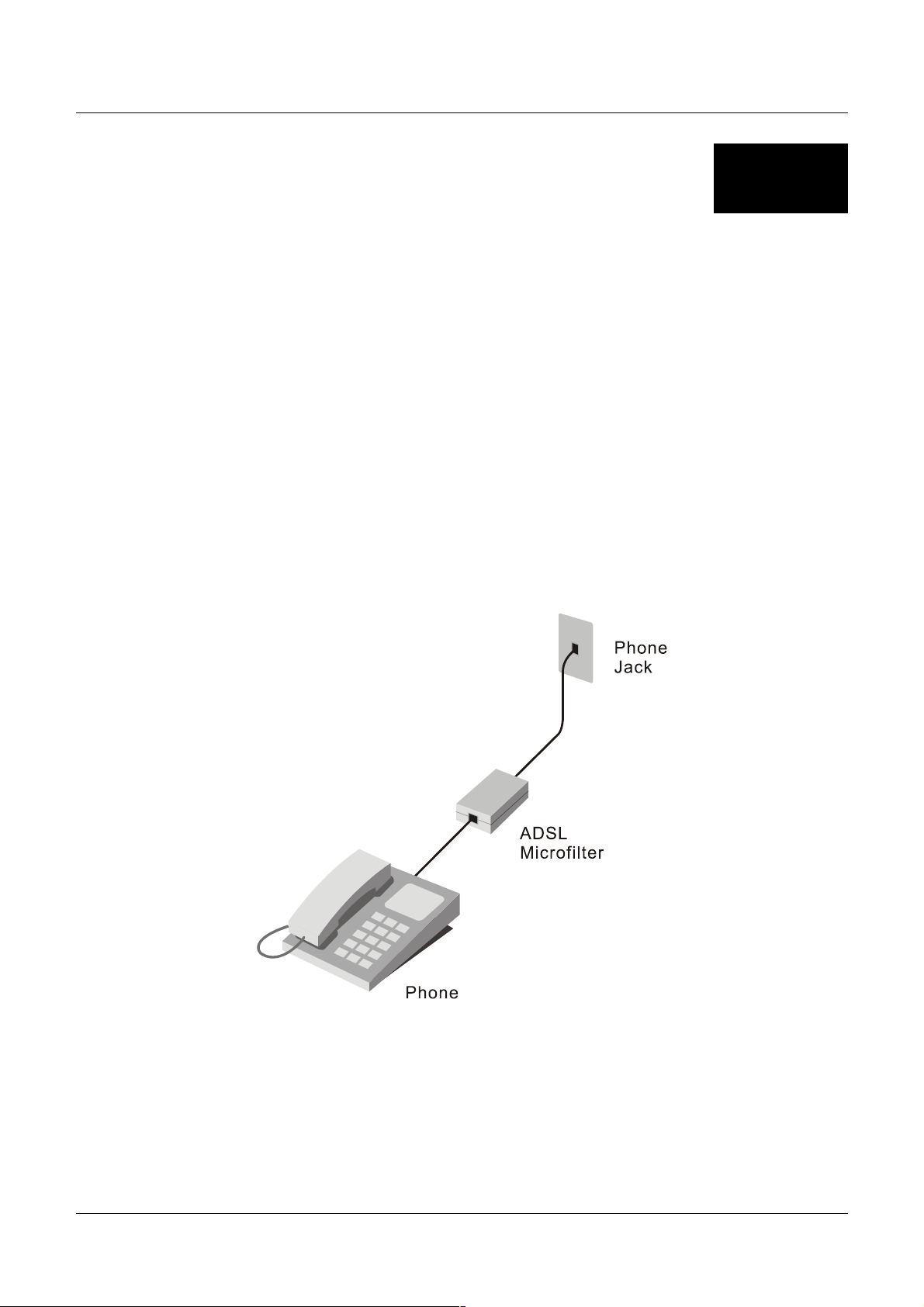
DSL-G604T 54Mbps Wireless ADSL2/2+ Modem/Router Manual
D
Microfilters and Splitters
Most ADSL clients will be required to install a simple device that prevents the ADSL line from
interfering with regular telephone services. These devices are commonly referred to as microfilters or
sometimes called (inaccurately) line splitters. They are easy to install and use standard telephone
connectors and cable.
Some ADSL service providers will send a telecommunications technician to modify the telephone
line, usually at the point where the telephone line enters the building. If a technician has divided or
split your telephone line into two separate lines - one for regular telephone service and the other for
ADSL – then you do not need to use any type of filter device. Follow the instructions given to you by
your ADSL service provider about where and how you should connect the Router to the ADSL line.
Microfilters
Unless you are instructed to use a “line splitter” (see below), it will be necessary to install a microfilter
(low pass filter) device for each telephone or telephone device (answering machines, Faxes etc.) that
share the line with the ADSL service. Microfilters are easy-to-install, in-line devices, which attach to
the telephone cable between the telephone and wall jack. Microfilters that install behind the wall plate
are also available. A typical in-line microfilter installation is shown in the diagram below.
Microfilter Installation
Important: Do not install the microfilter between the Router and the telephone jack. Microfilters are
only intended for use with regular telephones, Fax machines and other regular telephone devices.
88
Page 89

DSL-G604T 54Mbps Wireless ADSL2/2+ Modem/Router Manual
Line Splitter
If you are instructed to use a “line splitter”, you must install the device between the Router and the
phone jack. Use standard telephone cable with standard RJ-11 connectors. The splitter has three RJ-11
ports used to connect to the wall jack, the Router and if desired, a telephone or telephone device. The
connection ports are typically labelled as follows:
Line - This port connects to the wall jack.
ADSL – This port connects to the Router.
Phone – This port connects to a telephone or other telephone device.
The diagram below illustrates the proper use of the splitter.
Line Splitter Installation
89
Page 90

International Offices
U.S.A
17595 Mt. Herrmann Street
Fountain Valley, CA. 92708
TEL: 714-885-6000
Fax 866-743-4905
URL: www.dlink.com
Canada
2180 Winston Park Drive
Oakville, Ontario, L6H 5W1
Canada
TEL: 1-905-8295033
FAX: 1-905-8295223
URL: www.dlink.ca
Europe (U. K.)
4th Floor, Merit House
Edgware Road, Colindale
London NW9 5AB
U.K.
TEL: 44-20-8731-5555
FAX: 44-20-8731-5511
URL: www.dlink.co.uk
Germany
Schwalbacher Strasse 74
D-65760 Eschborn
Germany
TEL: 49-6196-77990
FAX: 49-6196-7799300
URL: www.dlink.de
France
Le Florilege #.2, Allee de la Fresnerie
78330 Fontenay le Fleury
France
TEL: 33-1-30238688
FAX: 33-1-30238689
URL: www.dlink-france.fr
Netherlands
Weena 290
3012 NJ Rotterdam
Netherlands
Tel: +31-10-282-1445
Fax: +31-10-282-1331
URL: www.dlink-benelux.com
Belgium
Rue des Colonies 11
B-1000 Brussels
Belgium
Tel: +32(0)2 517 7111
Fax: +32(0)2 517 6500
URL: www.dlink-benelux.com
Italy
Via Nino Bonnet n. 6/b
20154 – Milano,
Italy
TEL: 39-02-2900-0676
FAX: 39-02-2900-1723
URL: www.dlink.it
Sweden
P.O. Box 15036, S-167 15 Bromma
Sweden
TEL: 46-(0)8564-61900
FAX: 46-(0)8564-61901
URL: www.dlink.se
Denmark
Naverland 2, DK-2600
Glostrup, Copenhagen,
TEL: 45-43-969040
FAX: 45-43-424347
URL:www.dlink.dk
Norway
Karihaugveien 89
1086 Oslo
Norway
TEL: 47-23-897189
FAX: 47-22-309085
URL: www.dlink.no
Finland
Pakkalankuja 7A
01510 Vantaa,
Finland
TEL : +358-9-2707 5080
FAX: + 358-9-2707 5081
URL: www.dlink.fi
Iberia
C/Sabino De Arana,
56 Bajos
08028 Barcelona
TEL: 34 93 4090770
FAX: 34 93 4910795
URL: www.dlinkiberia.es
Singapore
1 International Business Park
#03-12 The Synergy
Singapore 609917
TEL: 65-6774-6233
FAX: 65-6774-6322
URL: www.dlink-intl.com
Australia
1 Giffnock Avenue,
North Ryde, NSW 2113
Australia
TEL: 61-2-8899-1800
FAX: 61-2-8899-1868
URL: www.dlink.com.au
India
D-Link House, Kurla Bandra Complex
Road,
Off CST Road, Santacruz (East), Mumbai -
400098.
India
TEL: 91-022-26526696/56902210
FAX: 91-022-26528914
URL: www.dlink.co.in
Middle East (Dubai)
P.O.Box: 500376
Office No.:103, Building:3
Dubai Internet City
Dubai, United Arab Emirates
Tel:+971-4-3916480
Fax:+971-4-3908881
URL: www.dlink-me.com
Turkey
Regus Offices
Beybi Giz Plaza, Ayazaga Mah. Meydan
Sok. No:28
Maslak 34396, Istanbul-Turkiye
TEL: +90 212 335 2553
FAX: +90 212 335 2500
URL: www.dlink.com.tr
Egypt
19 El-Shahed Helmy, El Masri
Al-Maza, Heliopolis
Cairo,Egypt.
TEL:+202 414 4295
FAX:+202 415 6704
URL: www.dlink-me.com
Israel
11 Hamanofim Street
Ackerstein Towers, Regus Business Center
P.O.B 2148, Hertzelia-Pituach 46120.
Israel
TEL: +972-9-9715700
FAX: +972-9-9715601
URL: www.dlink.co.il
LatinAmerica
Isidora Goyeechea 2934 of 702,
Las Condes
Santiago – Chile S.A.
TEL: 56-2-232-3185
FAX: 56-2-232-0923
URL: www.dlink.cl
Brasil
Av das Nacoes Unidas,
11857 - 14 - andar - cj 141/142
Brooklin Novo
Sao Paulo - SP - Brazil
CEP 04578-000
TEL: +55 11 55039320
FAX: +55 11 55039322
URL: www.dlinkbrasil.com.br
South Africa
Einstein Park II
Block B
102-106 Witch-Hazel Avenue
Highveld Technopark
Centurion
Gauteng
Republic of South Africa
TEL: 27-12-665-2165
FAX: 27-12-665-2186
URL: www..d-link.co.za
Russia
Grafsky per., 14, floor 6
Moscow
129626 Russia
TEL: 7-095-744-0099
FAX: 7-095-744-0099 #350
URL: www.dlink.ru
China
No.202,C1 Building, Huitong Office Park,
No.71, Jianguo Road, Chaoyang District,
Beijing,
100025, China.
TEL +86-10-58635800
FAX: +86-10-58635799
URL: www.dlink.com.cn
Taiwan
2F, No. 119, Pao-Chung Rd.
Hsin-Tien, Taipei
Taiwan
TEL: 886-2-2910-2626
FAX: 886-2-2910-1515
URL: www.dlinktw.com.tw
Headquarters
2F, No. 233-2, Pao-Chiao Rd.
Hsin-Tien, Taipei
Taiwan
TEL: 886-2-2916-1600
FAX: 886-2-2914-6299
URL:www.dlink.com
Page 91

Registration Card
Print, type or use block letters.
Your name: Mr./Ms__________________________________________________________________________
Organization: ____________________________________________Dept.______________________________
Your title at organization:_____________________________________________________________________
Telephone:_________________________________________ Fax:___________________________________
Organization's full address:___________________________________________________________________
_________________________________________________________________________________________
Country:__________________________________________________________________________________
Date of purchase (Month/Day/Year):_______________________________________
Product
Model
(* Applies to adapters only)
Product was purchased from:
Reseller's name:____________________________________________________________________________
Telephone:_________________________________________ Fax:___________________________________
Reseller's full address:_______________________________________________________________________
_________________________________________________________________________________________
Answers to the following questions help us to support your product:
1. Where and how will the product primarily be used?
!Home !Office !Travel !Company Business !Home Business !Personal Use
2. How many employees work at installation site?
!1 employee !2-9 !10-49 !50-99 !100-499 !500-999 !1000 or more
3. What network protocol(s) does your organization use ?
!XNS/IPX !TCP/IP !DECnet !Others_______________________________________________________
4. What network operating system(s) does your organization use ?
!D-Link LANsmart !Novell NetWare !NetWare Lite !SCO Unix/Xenix !PC NFS !3Com 3+Open
!Banyan Vines !DECnet Pathwork !Windows NT !Windows NTAS !Windows '95
!Others________________________________________________________________________________
5. What network management program does your organization use ?
"!D-View !HP OpenView/Windows !HP OpenView/Unix !SunNet Manager !Novell NMS
"!NetView 6000 !Others___________________________________________________________________
6. What network medium/media does your organization use ?
"!Fiber-optics !Thick coax Ethernet !Thin coax Ethernet !10BASE-T UTP/STP
!100BASE-TX !100BASE-T4
7. What applications are used on your network?
"!Desktop publishing !Spreadsheet !Word processing !CAD/CAM
!Database management !Accounting !Others_________________________________________________
8. What category best describes your company?
"!Aerospace !Engineering !Education !Finance !Hospital !Legal !Insurance/Real Estate !Manufacturing
"!Retail/Chainstore/Wholesale !Government !Transportation/Utilities/Communication !VAR
!System house/company !Other____________________________________________________________
9. Would you recommend your D-Link product to a friend?
!Yes !No !Don't know yet
10.Your comments on this product? _________________________________________________
___________________________________________________________________________
___________________________________________________________________________
___________________________________________________________________________
_____________________________________________
Product Serial No. * Product installed in type of
computer (e.g., Compaq 486)
!100VGAnyLAN !Others_________________________________________
* Product installed in computer serial No.
Page 92
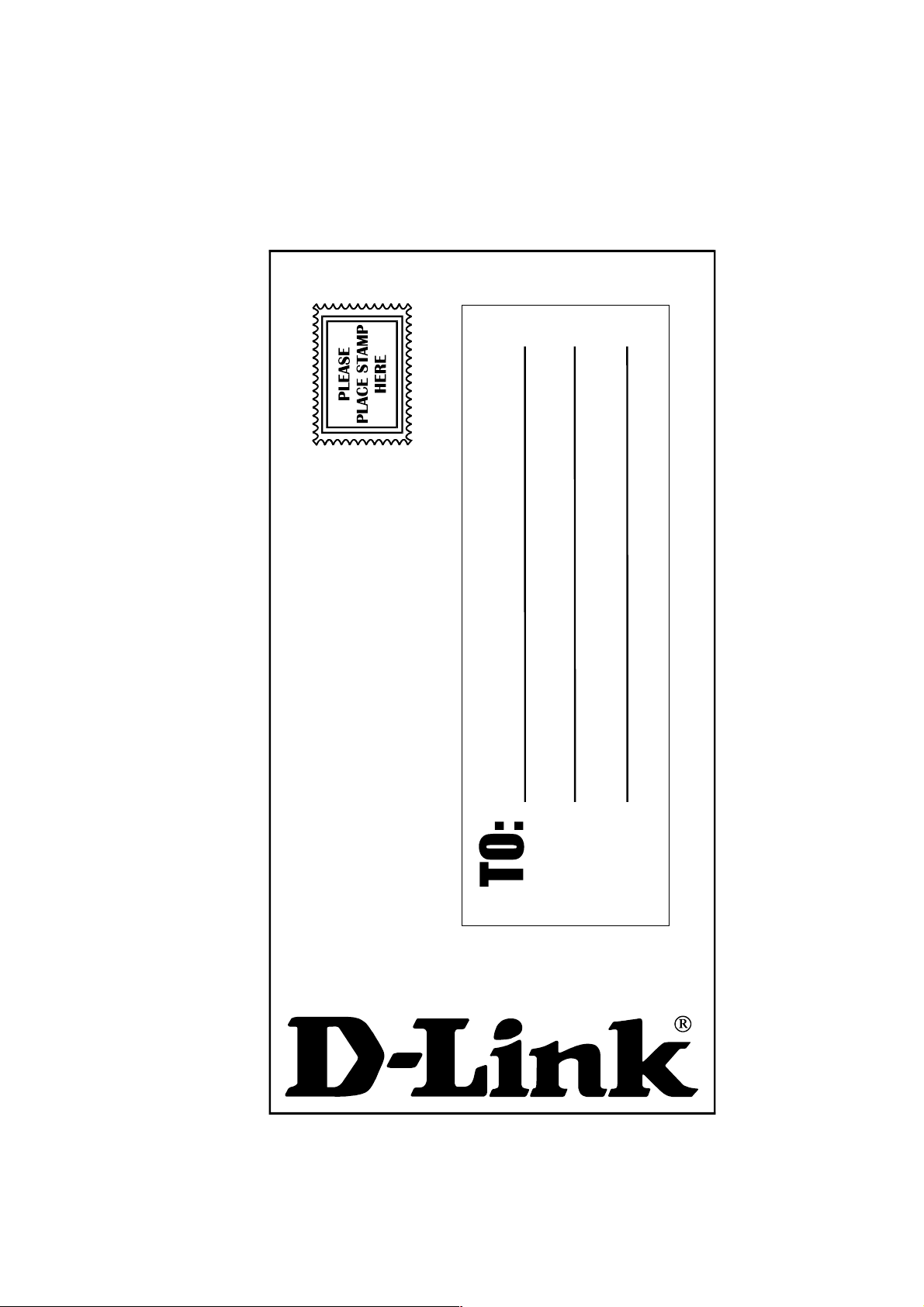
 Loading...
Loading...