Page 1
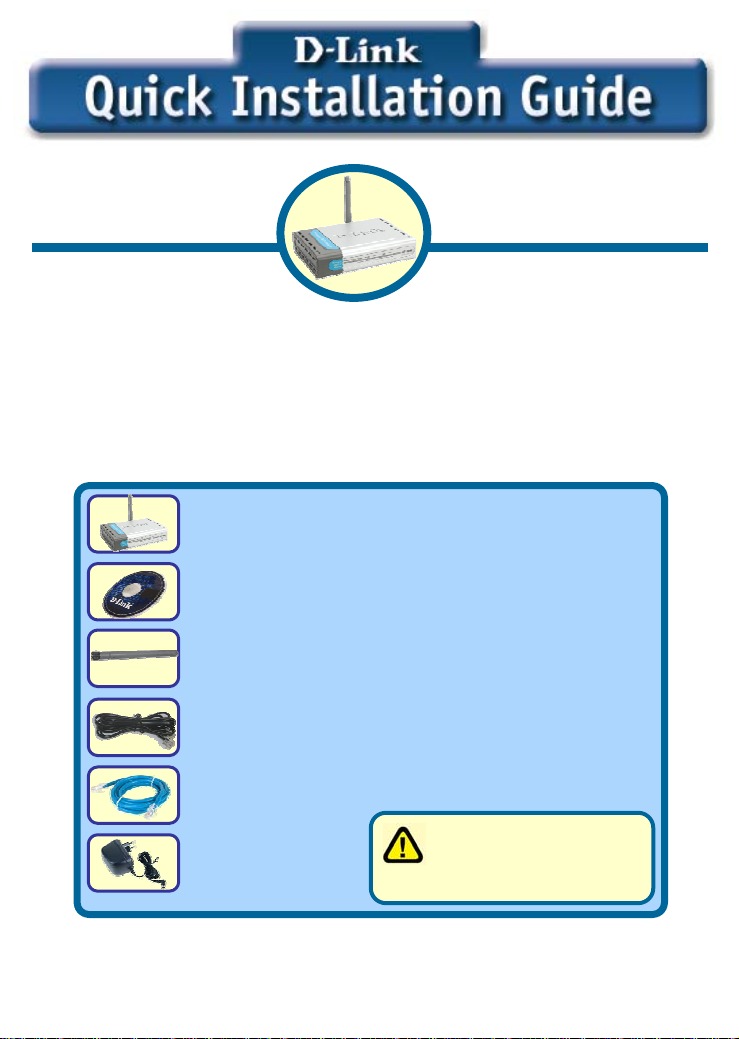
r
A
r
This product can be set up using
any current web browser, i.e.,
Internet Explorer 6 or Netscape
Navigator 6.2.3.
Before You Begin
1. If you purchased this Router to share your high-speed Internet connection with other
computers, you must have an established Internet account from an Internet Service Provider
(ISP).
2. It is best to use the same computer that is connected to your ISP for configuring the DSLG604T ADSL Modem Router. The DSL-G604T acts as a DHCP server and will assign all the
necessary IP address information on your network. See the Appendix for setting each
Check Your Package Contents
network adapter to automatically obtain an IP address.
DSL-G604T Generation II
Wireless ADSL2+ Modem Route
CD-ROM with Click’n Connect Utility and
Product Documentation
Wireless Antenna
Telephone Cable (RJ-11)
CAT 5 UTP Ethernet Cable (RJ-45)
12V 1.25A
Power Adapter
If any of the above items are missing, please contact your reseller.
©2007 D-Link Australia Pty Ltd. All rights reserved. Trademarks or registered trademarks are the property of their
respective holders. Software and specifications subject to change without notice.
DSL-G604T ADSL Modem Router.
DSL-G604T
DSL Modem Route
Using a power adapter with
a different voltage rating will
damage and void the
warranty for this product.
Page 2
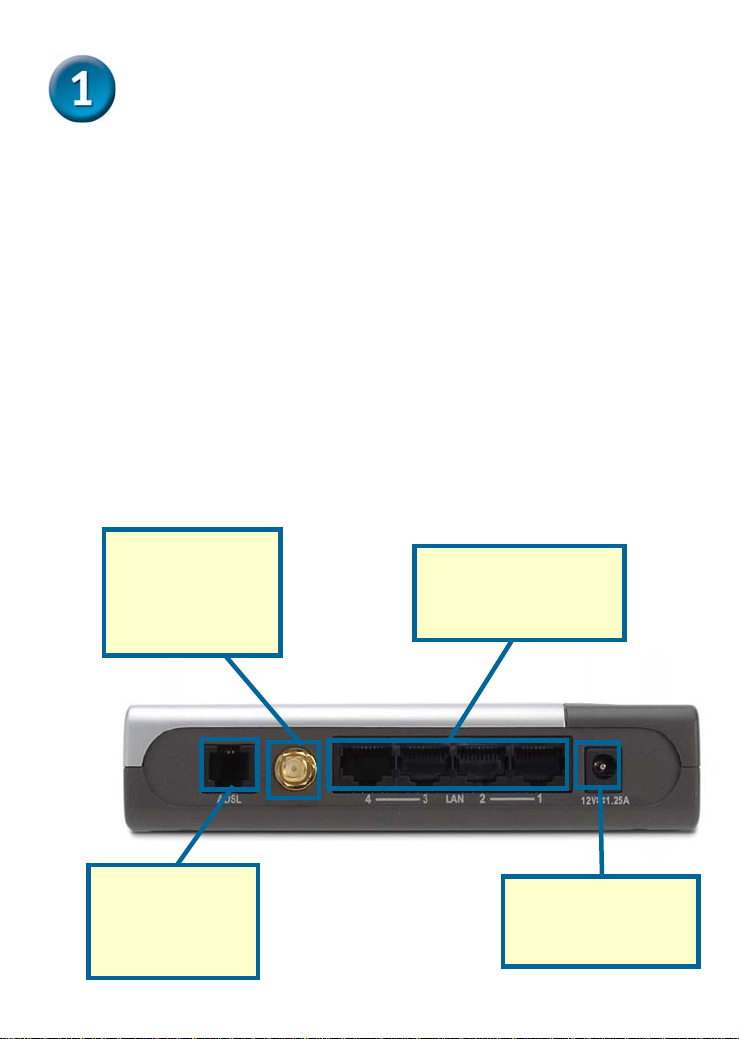
Connecting the Router to your
p
p
Computer
1. First, connect the power adapter to the power input at the back
panel of the DSL-G604T and then plug the other end of the
power adapter to a wall outlet or power strip. On the front of
the device, the Power LED will turn ON to indicate proper
operation.
2. Insert one end of the Ethernet cable into an Ethernet port on
the back panel of the DSL-G604T and the other end of the
cable to an Ethernet Adapter or available Ethernet port on your
computer.
3. Insert the telephone cable included with the Router into the
ADSL port, and then connect the cable to your telephone line.
(Line must be activated for ADSL use)
4. Check the LED display on the front of the Router to confirm
that the connections have been made. (This will be shown with
solid lights for the corresponding port)
Antenna
Post
Connect
antenna here
Ethernet Ports
Connect to
Ethernet cable
ADSL Port
Connect to
your ADSL
hone line
Power Input
2
Connect to
ower adapter
Page 3

Configuring the Router via the
D-Link Click’n Connect Utility
Insert the CD-ROM into your PCs CD Dr ive. The Click’n Connect utility should
appear automatically. If it does not appear, explore your CD-ROM drive within
Windows, and double-click on the file “dslutility.exe” to start the utility
manually.
You can select one of five options:
1. User Manual: This option will open up the DSL-G604T user manual.
You will need Adobe Acrobat Reader installed to view the manual.
2. Quick Install Guide: This option wil l show you a software-based version
of this Quick Install Guide
3. Install Acrobat Reader: Selecting this o ption will install Adobe Acrobat
Reader onto your PC.
4. Technical Support: Selecting this option will link you to D-Link
Australia/New Zealand Technical Support online.
5. Start Installation: This will commence the installation of the DSLG604T.
3
Page 4

Configuring the Router via the
D-Link Click’n Connect Utility
The Click’n Connect utility will guide you through the installation process stepby-step. Follow the on-screen instruction s, then proceed to the next step.
Step 1 - Power Up the Device
Follow the on-
screen
instructions,
then Click
Next to
continue
Connect the Power Adapter from the wall socket to the DSL-G604T. Wait for the
Status LED to blink before proceeding onto the next step.
4
Page 5

Configuring the Router via the
D-Link Click’n Connect Utility
The Click’n Connect utility will guide you through the installation process stepby-step. Follow the on-screen instruction s, then proceed to the next step.
Step 2 – Connect the Device to your Computer
Follow the on-
screen
instructions,
then Click
Next to
continue
Connect the Ethernet cable from the computer to one of the LAN ports
(numbered 1 to 4) on the DSL-G604T now. Wait for the LAN Link LED for the
corresponding LAN port number to flash, then click on Next to continue to Step
3.
5
Page 6

Configuring the Router via the
D-Link Click’n Connect Utility
The Click’n Connect utility will guide you through the installation process stepby-step. Follow the on-screen instruction s, then proceed to the next step.
Step 3 – Connect the Device to the ADSL Line
Follow the on-
screen
instructions,
then Click
Next to
continue
Connect your ADSL telephone line from the wall socket to the DSL-G604T
ADSL socket. Please note that if you are using an ADSL Splitter/Filter, you will
need to connect the telephone lin e from the DSL socket on the filter to the DSL G604T ADSL socket.
Once you have completed this, wait for the ADSL LED to light up, and click on
Next to continue to Step 4.
6
Page 7
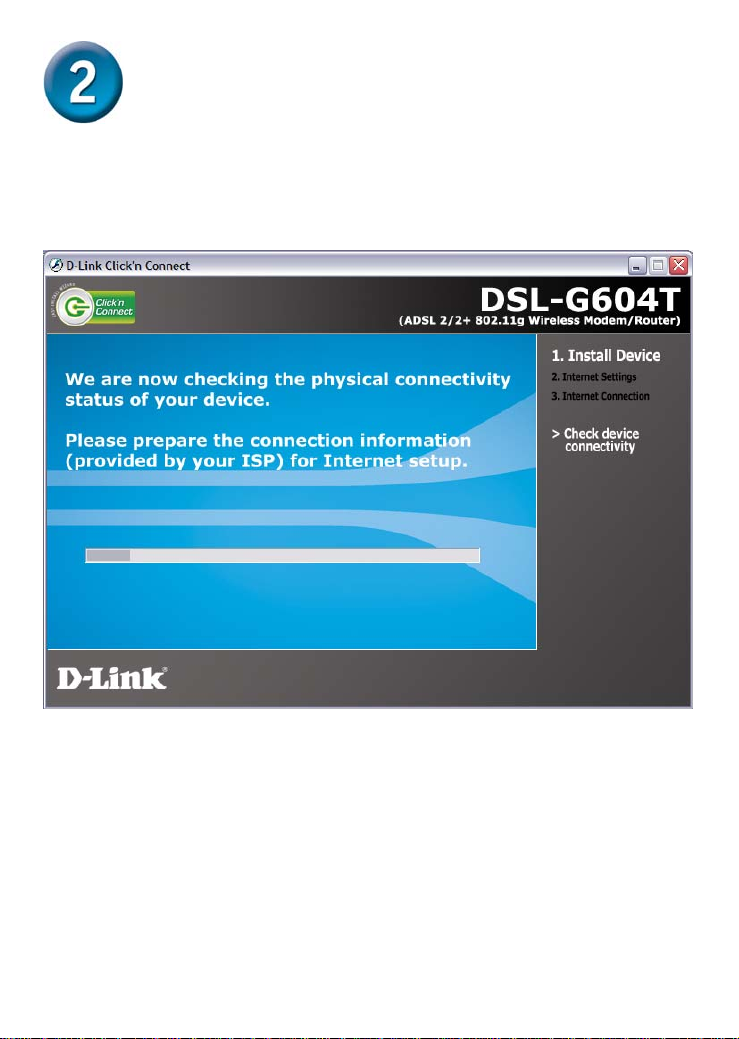
Configuring the Router via the
D-Link Click’n Connect Utility
The Click’n Connect utility will guide you through the installation process stepby-step. Follow the on-screen instruction s, then proceed to the next step.
Step 4 – Checking Device Connectivity
The Click’n Connect utility will now check the DSL-G604T to make sure it has
been connected correctly. Once it has successf ully detected your modem, it will
proceed to the next step automatically.
At this point, you may want to prepare your ADSL account information that is
provided to you by your Internet Service Provider (ISP) as you will require it
shortly.
7
Page 8

Configuring the Router via the
D-Link Click’n Connect Utility
The Click’n Connect utility will guide you through the installation process stepby-step. Follow the on-screen instruction s, then proceed to the next step.
Step 5 – ISP Configuration
Select your
Country
Select your
ISP
Click Next to
continue
You will now be prompted to select your Country as well as your Internet
Service Provider (ISP). If your ISP is not listed for your country, select Other
and enter the details that are relevant to your ISP.
Once you have completed this step, click on Next to continue onto Step 6.
8
Page 9

Configuring the Router via the
D-Link Click’n Connect Utility
The Click’n Connect utility will guide you through the installation process stepby-step. Follow the on-screen instruction s, then proceed to the next step.
Step 6 – Accoun t Configurati on
Enter your ISP Username
Enter your ISP Password
Click Next to
continue
Re-Enter your ISP Password
At this step, you will be required to enter your ADSL account Username, as
provided by your ISP. You will also be required to enter your ADSL account
Password, then reenter the password in the Confirm Password box.
Please note, different ISP’s use different Usernames. Some use the first part of
your email address while some ISP’s use part or all of your email address. If
you are unsure as to which one your ISP uses, please confirm this with your
ISP.
Once you have completed this step, click on Next to continue onto Step 7.
9
Page 10

Configuring the Router via the
D-Link Click’n Connect Utility
The Click’n Connect utility will guide you through the installation process stepby-step. Follow the on-screen instruction s, then proceed to the next step.
Step 7 – Set Wireless Connection
Select your
Wireless Radio
Preference
Click Next to
continue
You will now be asked if you would like to enable your Wireless Radio. The
wireless radio is what the router uses to provide wireless networking
functionality to your wireless computers. If you would like to turn the radio on,
select Enabled to turn it on, otherwise select Disabled to turn the radio off.
You can turn the radio on or off at a later date by referring to your User Manual.
Once you have completed this step, click Next to continue. If you Enabled
your wireless radio, proceed to step 7A on Page 10. If you Disabled your
wireless radio, proceed to Step 8 on Page 11.
10
Page 11

Configuring the Router via the
D-Link Click’n Connect Utility
The Click’n Connect utility will guide you through the installation process stepby-step. Follow the on-screen instruction s, then proceed to the next step.
This section is only relevant if you enabled the Wireless Radio on your
DSL-G604T Router at Step 7. If you disabled the Wireless Radio, please
proceed to page 11.
Step 7A – Set Wireless Connection
Enter your
SSID Name
Select your Channel
Click Next to
continue
Select your
Encryption
Preferences
You will now be asked to set security to your wireless network. Type in your
desired SSID name, select a Channel, and set your preferred Encryption
settings for your wireless network. Please refer to your User Manual for more
information.
Important Note:
wireless network, as this will deter hackers from gaining access to your
network.
You are strongly advised to enab l e En cry pt i on on y our
11
Page 12

Configuring the Router via the
D-Link Click’n Connect Utility
The Click’n Connect utility will guide you through the installation process stepby-step. Follow the on-screen instruction s, then proceed to the next step.
Step 8 – Completing Setup
Click Next to
continue
The Click’n Connect Utility will now save the settings you have entered to the
DSL-G604T modem, and verify that you have entered your account details
correctly to ensure an Internet connection can be established.
If you receive an error message, please review all the information that you have
entered in very carefully, and try again.
12
Page 13

Configuring the Router via the
D-Link Click’n Connect Utility
The Click’n Connect utility will guide you through the installation
process step-by-step. Follow the on-screen instructions, then proceed
to the next step.
Step 9 – Setup Complete
Click Finish to
close the Click’n
Connect Utility
If you have arrived at this screen, this means that your Internet
connection has been successfully established and all the details that
you have entered are correct.
13
Page 14
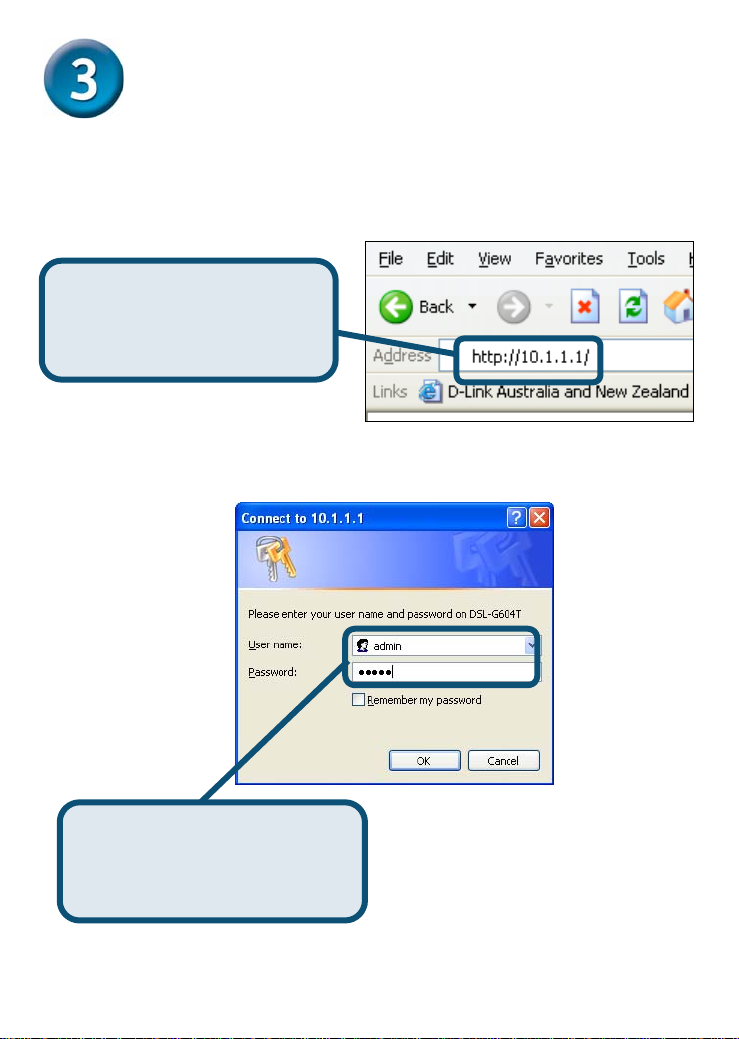
Configuring the Router via the
Web Interface
Now it is time to configure the Router. Enter 10.1.1.1 into the URL
address box.
Open your Web browser and
type http://10.1.1.1 into the
URL address box. Press Enter or
Return.
The login dialog appears:
When you first log in, your Login
Name is admin and your
password is also admin. These
may be changed later.
14
Page 15

Configuring the Router via the
Web Interface
Once you have logged in, the Home directory tab is prominent with the setup
Wizard window displayed. Most users will be able to use the setup wizard to
establish the ADSL connection to your ADSL Internet Service Provider (ISP). To
begin using the setup wizard, click on the Run Wizard button in the middle of
the web page.
Click the Run Wizard button.
A pop-up window will appear. This pop-up window is the Setup Wizard. The
Setup Wizard procedure consists of four general steps:
1. Choose your time zone.
2. Set Internet connection.
3. Set wireless configuration.
4. Save and restart.
When you setup the Internet connection, you will n eed to enter the information
provided to you from your ISP. The type of information you need depends on
the type of connection you are setting up.
15
Page 16

Configuring the Router via the
Web Interface
The first Setup Wizard window lists a summary of the steps required to
complete the setup. Click the Next button to begin setup.
Click the Next button.
16
Page 17

Configuring the Router via the
Web Interface
Configure the time zone used for the Router’s system clock. Select t he
appropriate time zone setting for your location. Click Next to continue.
Select the time zone you are
located in.
Click the Next button.
Next you will set the Internet connection type for the WAN interface. Click the
Next button.
17
Page 18

Configuring the Router via the
Web Interface
Configure the Internet connection type for the WAN interface. Your ISP has
given this information to you. If you do not know what type of connection to
use, exit the Setup Wizard and contact your ISP for the information. The Setup
Wizard window that appears when you click the Next button depends on what
connection type you select. The connection types available are PPPoE/PPPoA ,
Dynamic IP Address, Static IP Address, and Bridge Mode. Follow the instructions
below for the type of connection you are using.
Select the Connection Type
used for your ADSL service.
18
Click the Next button.
Page 19

Configuring the Router via the
Web Interface
PPPoE / PPPoA Connection
If you selected the PPPoE/PPPoA connection type in the previous w indow, you
will see the Setup Wizard window pictured here. Type in the Username and
Password used to identify and verify your account to the ISP. If you have been
instructed to change the VPI number and VCI number, type in the new values.
Select the Connection Type used for encapsulation specific to your service.
Click Next to go to the Set Wireless LAN Connection window.
Change the VPI and
VCI numbers as
instructed by your ISP.
Type the new values in
spaces provided
the
here.
Type the Username
and Password for
your ISP account.
Select the Connection
Type as instructed by
your ISP account.
Click the Next button.
19
Page 20

Configuring the Router via the
Web Interface
Wireless LAN Connection
Configure the SSID and Channel for the Wireless LAN. You may also configure
either WEP or WPA security settings at this time or configure them later using
the web manager. Select None to configure either WEP or WPA later. To disable
the wireless access point, click the Enable AP option box to remove the green
check mark. Click Next to continue to the final menu.
Uncheck this box to
disable the wireless
AP.
Enter the SSID name
and Channel number
for the Wireless LAN.
Choose None if you
neither want to
configure WEP nor WPA
lat this time.
Click the Next button.
20
Page 21

Configuring the Router via the
y.
Web Interface
Wireless LAN Connection for WEP
If you are configuring WEP security, select the Authentication Type, Cipher
rate and Encryption Key. Click Next to continue to the final menu.
Uncheck this box if you
want to disable the
wireless AP.
Choose WEP.
Enter the SSID name
and Channel number
for the Wireless LAN.
Select an
Authentication Type
and Cipher.
Enter an Encryption
Ke
Click the Next button.
21
Page 22

Configuring the Router via the
Web Interface
Wireless LAN Connection for WPA
If you are configuring WPA security, select the type of WPA: WPA, WPA2, or
AnyWPA, enter a Group Key Interval in seconds, and enter a PSK String.
Click Next to continue to the final menu.
Uncheck this box if you
want to disable the
wireless AP.
Choose WPA.
Enter a Group Key
Interval and PSK
Enter the SSID name
and Channel number
for the Wireless LAN.
Select the
type of WPA
security to
employ on
your
Wireless
LAN.
String.
Click the Next button.
22
Page 23

Configuring the Router via the
Web Interface
Setup Completed
All the settings for the connection ar e now completed. Click the Restart button
to save the new settings and restart the Router. The following Restarting
window will open to indicate the system is in the middle of rebooting. It will
take about two minutes to restart the Router .
Click the Restart button.
Do not turn off the Router while it is restarting!
Your web browser will now automatically be launched to the Router’s opening
window.
23
Page 24

Appendix
Configuring IP Settings
To connect to the network, make sure the network adapter in
your computer is configured properly. The following section
describes how to configure the network adapter to obtain an IP
address automatically for the DSL-G604T ADSL Router.
For Microsoft Windows XP
Go to Start > select
Settings > click
Control Panel >
Double-click on the
Network Connections
icon
Double-click on
Network Connections
Right-click the Local
Area Connection
icon, and then select
Properties.
Select Properties
24
Page 25

The dialog box displays with a
list of currently installed network
items.
Click Internet Protocol
(TCP/IP)
Click Properties
Make the choice to get IP
settings assigned automatically.
Select Obtain an IP
address automatically
Click OK
25
Page 26

Technical Support
You can find software updates and user
documentation on the D-Link website.
D-Link Australia
1 Giffnock Avenue, North Ryde,
NSW 2113
Sydney, Australia
TEL: +61-2-8899-1800
FAX: +61-2-8899-1868
Australia: 1300-766-868
New Zealand: 0800-900-900
URL:
www.dlink.com.au
www.dlink.co.nz
E-MAIL:
support@dlink.com.au
26
 Loading...
Loading...