D-Link DIR-878 Quick Install Guide

DIR-878
AC1900 High Power Wi-Fi
Gigabit Router
Quick Install Guide
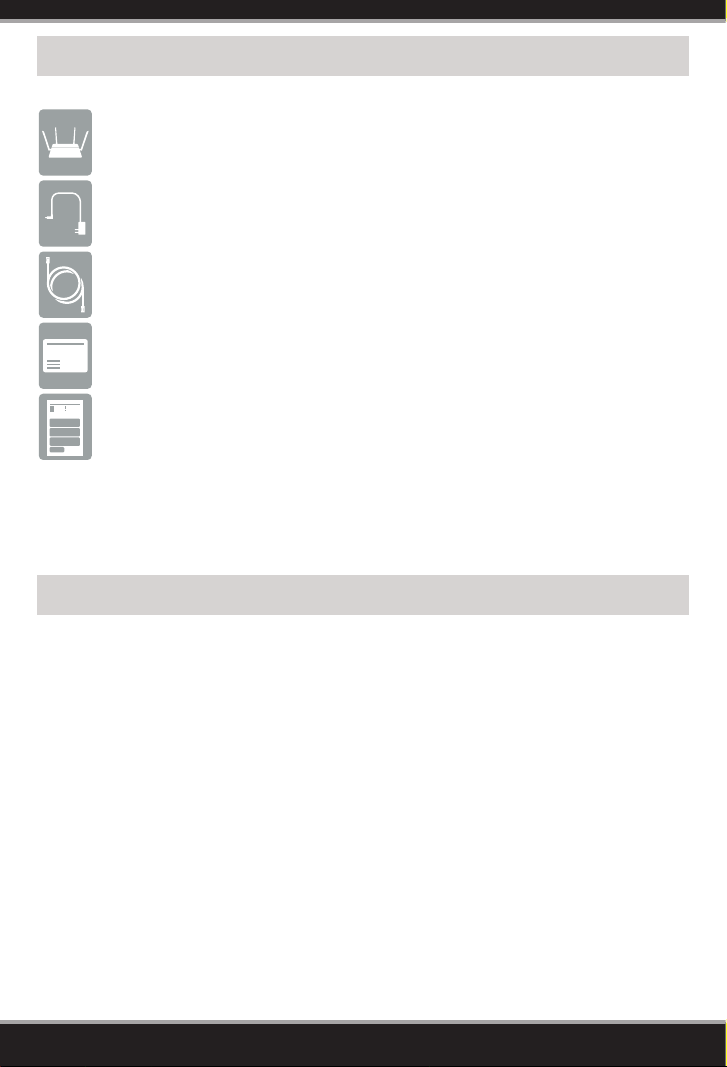
Package Contents
DIR-878 AC1900 High Power Wi-Fi Gigabit Router
Power Adapter
Ethernet Cable
Wi-Fi Conguration Card
Quick Install Guide
If any of the above items are missing, please contact your reseller.
Minimum Requirements
Network Requirements:
• An Ethernet-based broadband modem
Web-based Conguration Requirements
• Computer, smartphone or tablet with a Web browser*
* We recommend using the latest available browser version for the best
compatibility and performance.
2
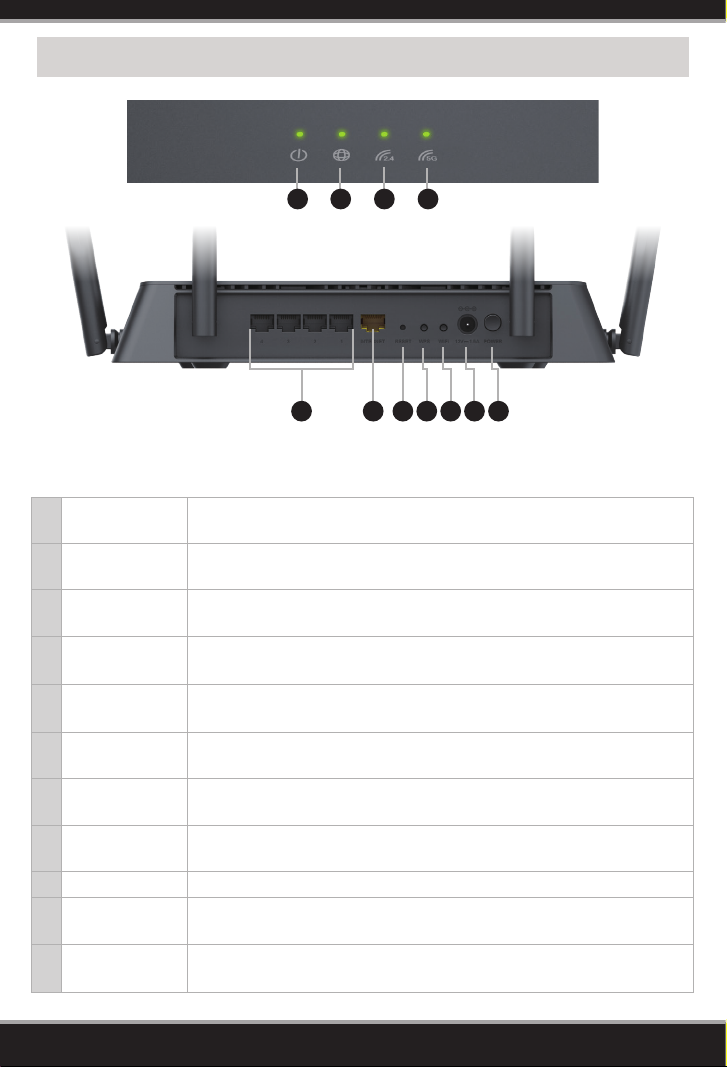
Hardware Overview
1 432
5 6 7 8 9 10 11
1 Power LED
2 Internet LED
Wireless
3
(2.4 GHz) LED
Wireless
4
(5 GHz) LED
Gigabit LAN
5
Ports (1-4)
Gigabit Internet
6
7 Reset Button
8 WPS Button
9 WiFi Button Press this button to turn on or o the wireless networks.
10
11 Power Button Press to power the router on or o.
Port
Power
Connector
A solid light indicates a proper connection to the power supply. The light will
be a solid orange during boot up.
A solid light indicates connection on the Internet port. If the LED is orange, the
router cannot connect to the Internet.
A solid light indicates that the 2.4 GHz wireless band is enabled.
A solid light indicates that the 5 GHz wireless band is enabled.
Connect Ethernet devices such as computers, switches, storage (NAS) devices
and game consoles.
Connect a broadband modem or gateway to this port using an Ethernet cable.
Insert a paperclip in the hole, wait for 10 seconds, and release to reset the
router to default settings.
Press to start the WPS process and automatically create a secure connection
to a WPS client.
Connect the supplied power adapter.
3
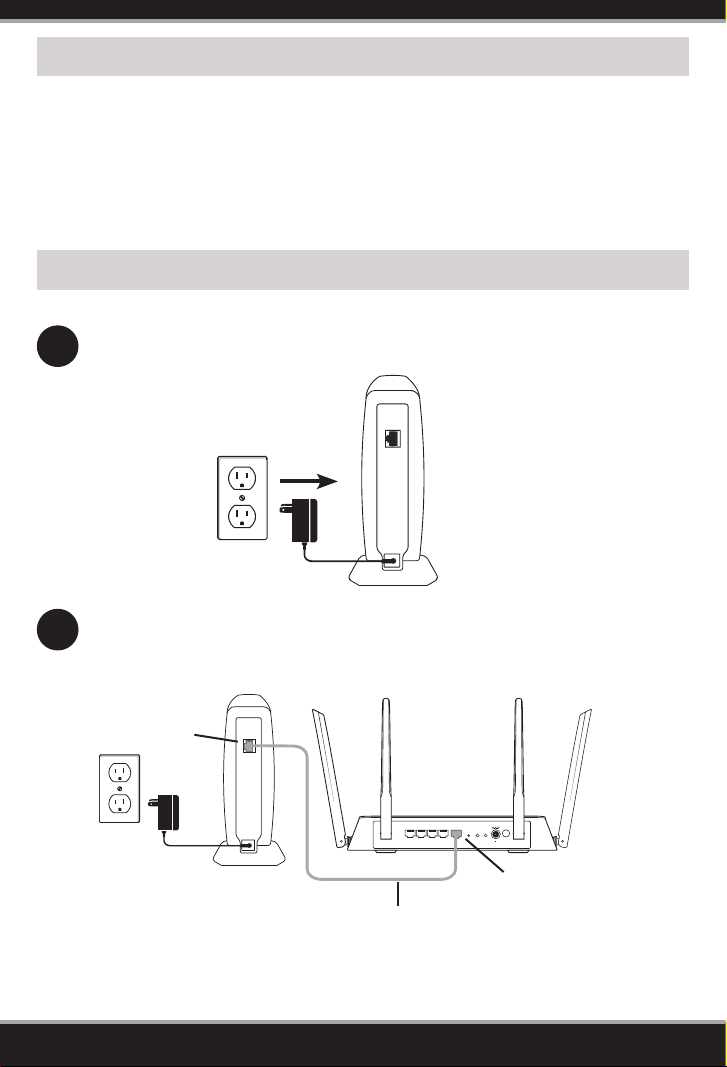
Before you Start
• Users with DSL providers - If you are using a PPPoE connection, you will need
your PPPoE user name and password. If you do not have this information, contact
your Internet provider. Do not proceed until you have this information.
• Users with Cable providers - Make sure you unplug the power to your modem.
In some cases, you may need to turn it o for up to 5 minutes.
Connect your Router
Unplug the power to your DSL or Cable modem.
1
Modem
Connect an Ethernet cable from the Internet port of the router to the
2
Ethernet port on your DSL or Cable modem.
Ethernet Port
DIR-878
4 3 2 1 INTERNET RESET WPS WiFi 12V...1.5APOWER
Modem
Ethernet Cable
- • +
Internet Port (yellow)
4
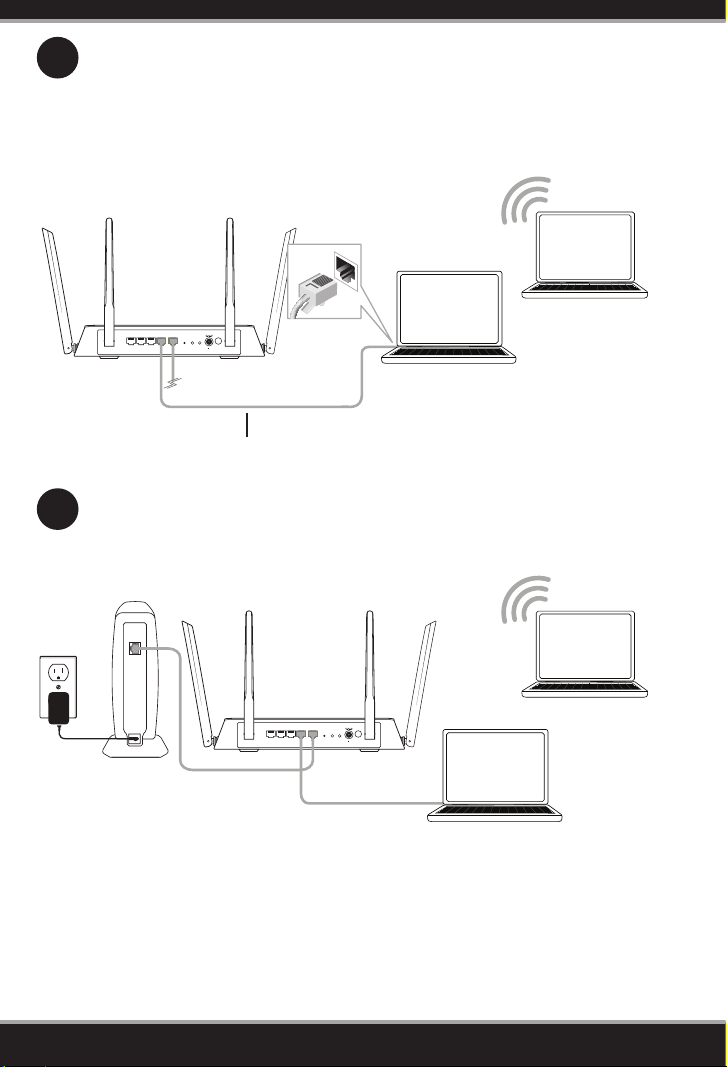
Connect another Ethernet cable from the Ethernet port on your computer
3
to one of the LAN ports on the router. You can also connect wirelessly
to the router with your computer. Use the supplied Wi-Fi Conguration
Card for the Wi-Fi network name (SSID) and Wi-Fi password of the router.
Complete steps 4 and 5 before attempting to connect.
4 3 2 1 INTERNET RESET WPS WiFi 12V...1.5A POWER
Plug the power back into your DSL or cable modem. Please wait about
4
one minute before continuing.
Modem
- • +
DIR-878
Ethernet Cable
4 3 2 1 INTERNET RESET WPS WiFi 12V...1.5A POWER
DIR-878
Computer
- • +
Computer
Wireless
Computer*
Wireless
Computer
* If you are connecting wirelessly, you may now connect to the router using the supplied Wi-Fi
Conguration Card for the Wi-Fi network name (SSID) and Wi-Fi password.
5
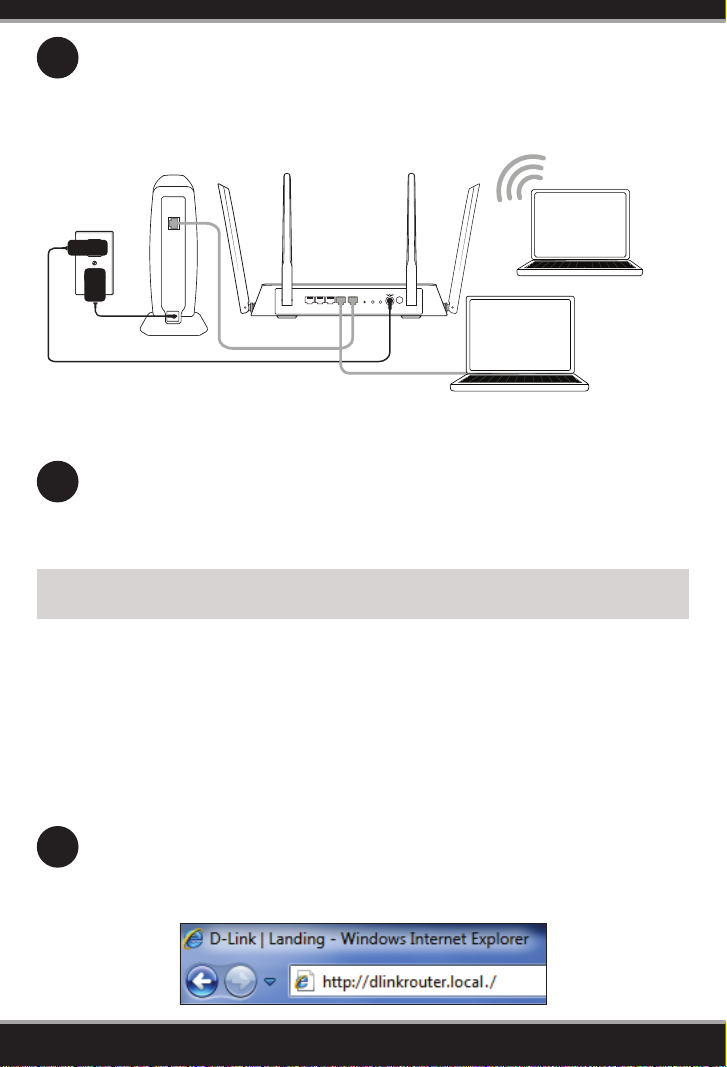
Plug the power adapter into your router and connect to an available
5
power outlet or surge protector. If the Power LED does not light up, press
the Power button on the back of the router.
4 3 2 1 INTERNET RESET WPS WiFi 12V...1.5A POWER
Modem
After the router has powered up, verify that the Power and Internet LEDs are
6
both lit. Proceed with router conguration.
DIR-878
- • +
Computer
Wireless
Computer
Conguration
There are two ways to congure your router:
A. Web Browser - Use a web browser from your computer.
B. QRS Mobile app - Use a mobile device with the D-Link QRS Mobile app.
Refer to the QRS Mobile Setup section for more information.
A. Web Browser Conguration
Open a web browser (e.g. Internet Explorer, Chrome, Firefox, or Safari)
1
and enter http://dlinkrouter.local./ or the IP address of the router
(http://192.168.0.1).
6
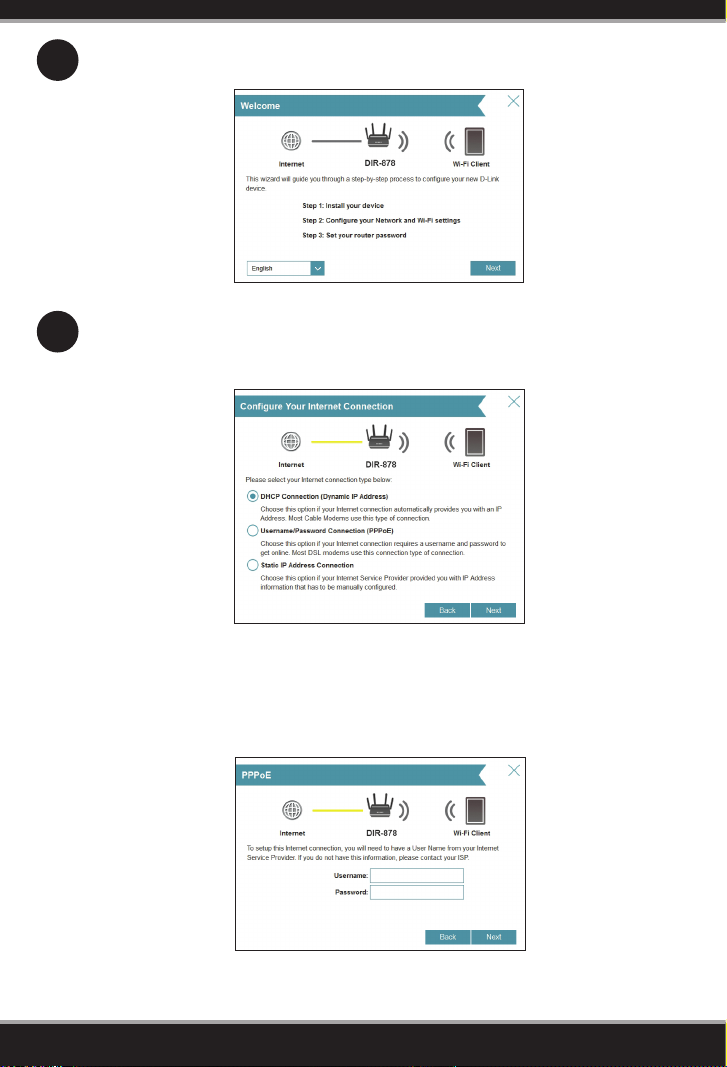
When the Welcome screen appears, click Next to continue.
2
The router will automatically detect your Internet connection type. If it cannot,
3
then select your Internet connection and click Next to continue.
For DSL (PPPoE) users, enter your PPPoE user name and password supplied
by your ISP. Click Next to continue.
7
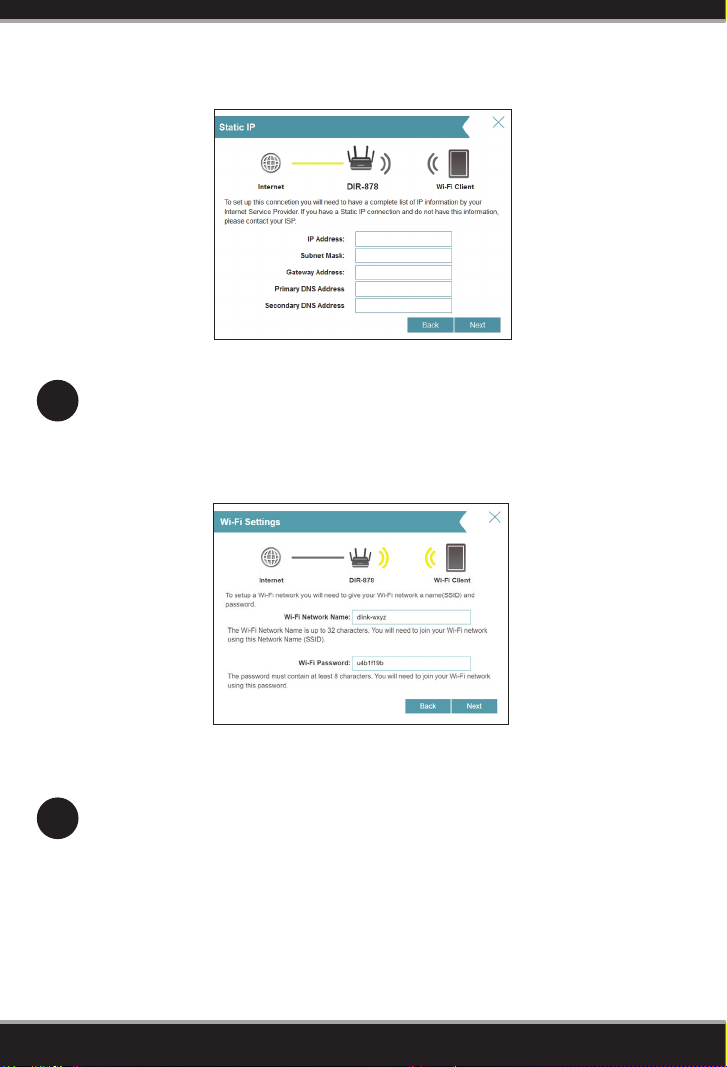
If you have a Static IP connection, enter the IP information and DNS settings
supplied by your ISP. Click Next to continue.
Create a name and password for your Wi-Fi Network. Your wireless devices
4
(i.e., tablets, smartphones, and laptops) will need to have this information
entered to be able to connect to your wireless network. Click Next to
continue.
Continue with the Setup Wizard to nish conguring your DIR-878 router.
5
Once completed, the Internet LED will turn green indicating that your router
is connected to the Internet.
Congratulations! You have completed the router installation.
8
 Loading...
Loading...