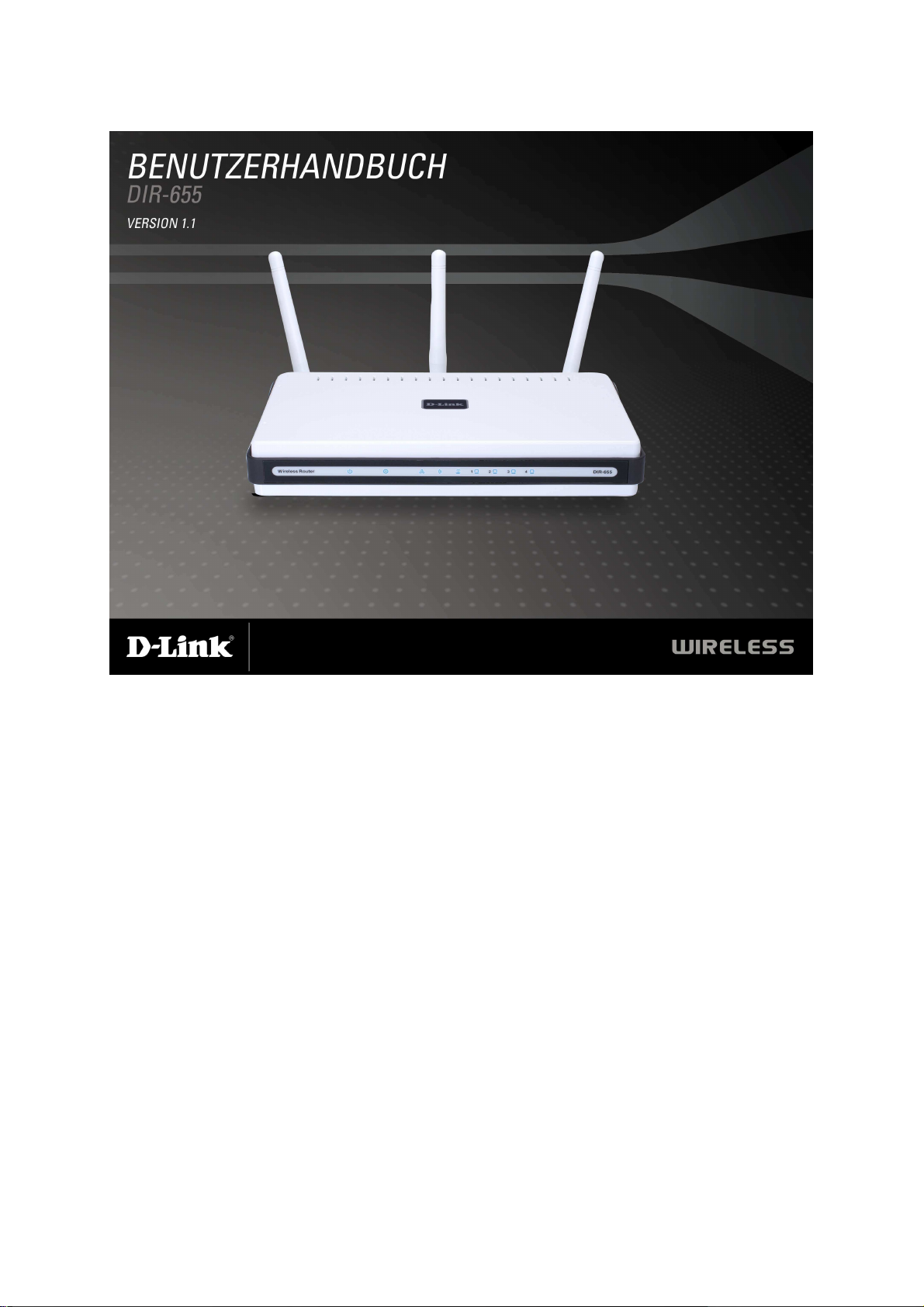
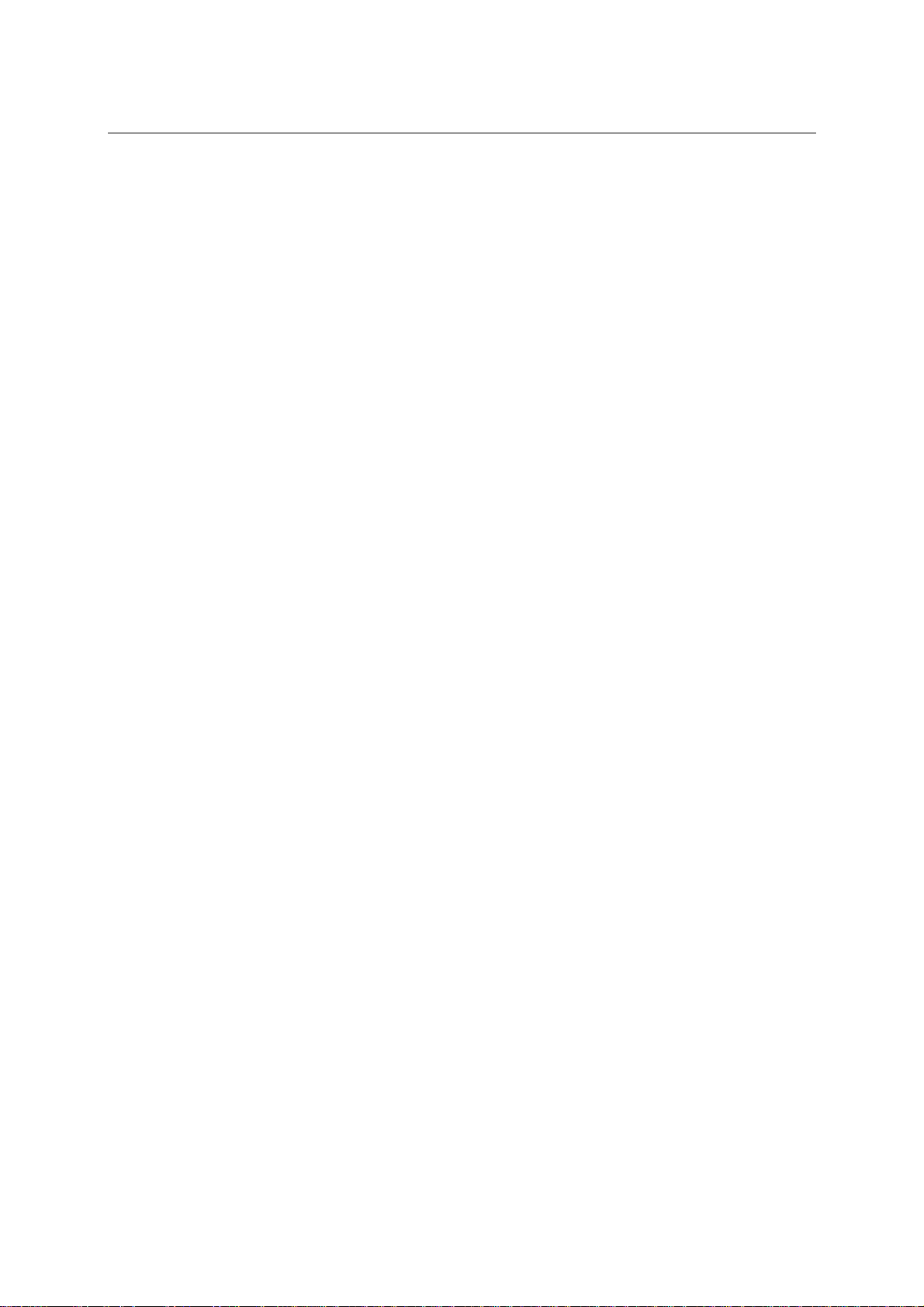
Inhaltsverzeichnis
Inhaltsverzeichnis
Produktübersicht ................................................................. 5
Lieferumfang ................................................................. 5
Systemanforderungen .................................................. 5
Einführung .................................................................... 6
Leistungsmerkmale ...................................................... 8
Hardwareübersicht ....................................................... 9
Anschlüsse ................................................................... 9
LEDs ............................................................................. 10
Installation ........................................................................... 11
Vor dem Start ............................................................... 11
Hinweise zur drahtlosen Installation ........................... 12
Erste Schritte .............................................................. 14
Konfiguration ..................................................................... 15
Webbasiertes Konfigurationsprogramm ..................... 15
Setup-Assistent .......................................................... 16
Manuelle Konfiguration ............................................... 24
Dynamisch (Kabel) ..................................................... 24
PPPoE (DSL) ............................................................. 26
PPTP .......................................................................... 29
L2TP ........................................................................... 32
Statisch (Zuweisung vom
Internetdiensteanbieter) ……………………………….. 35
Big Pond ..................................................................... 37
WLAN-Einstellungen .................................................. 39
Netzwerkeinstellungen ............................................... 42
Einstellungen für DHCP-Server ................................. 44
DHCP-Reservierung .................................................. 46
Virtueller Server ......................................................... 47
Portweiterleitung ........................................................ 50
Regeln für Anwendungen .......................................... 52
QoS (Quality of Service)............................................. 54
Netzwerkfilter ............................................................. 57
Zugangskontrolle ....................................................... 59
Assistent für die Zugangskontrolle ............................. 60
Website-Filter ............................................................. 65
Filter für eingehenden Verkehr .................................. 66
Firewall-Einstellungen ................................................ 68
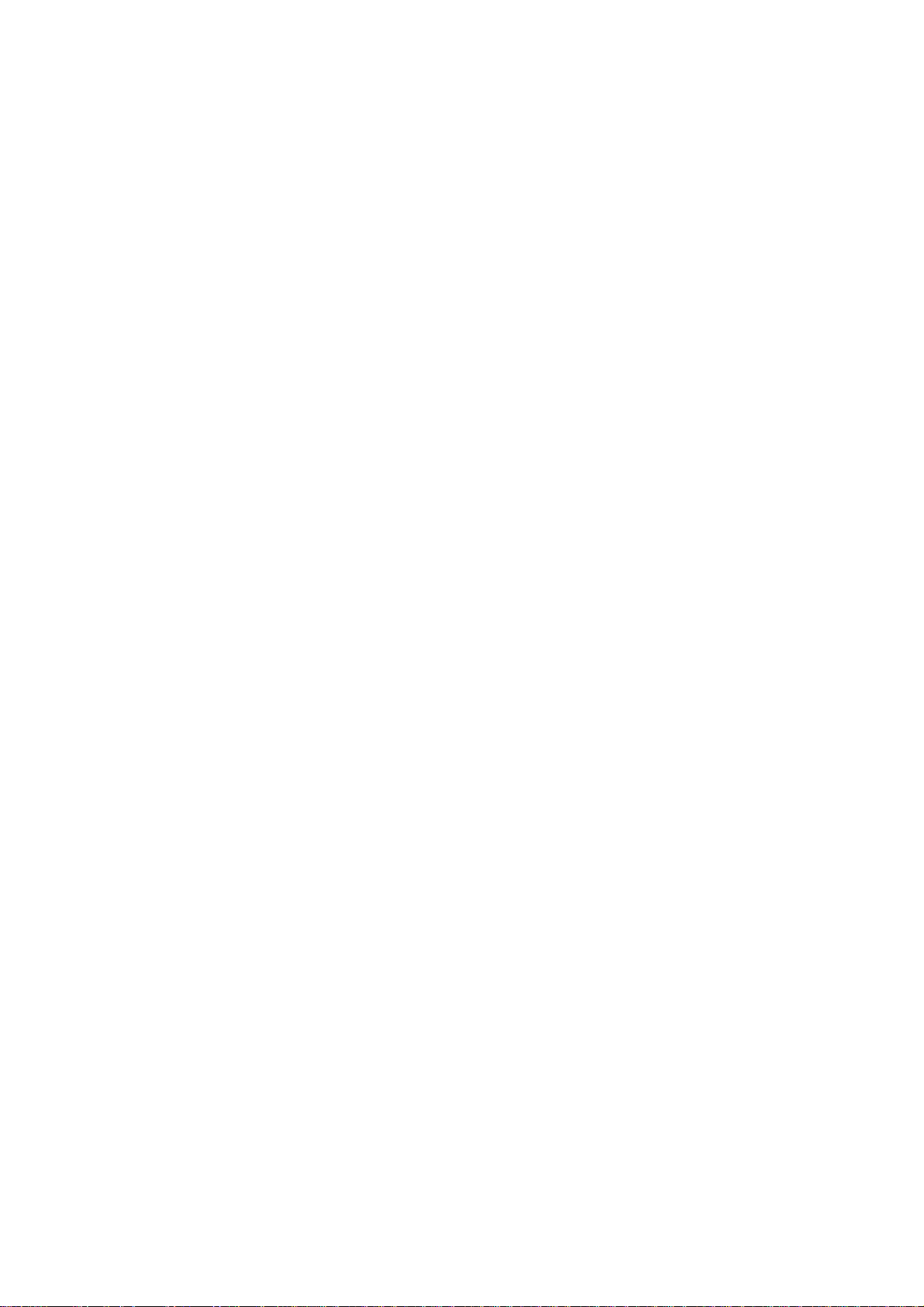
ALG (Application Level Gateway)
-Konfiguration ............................................................. 71
VPN-Passthrough ....................................................... 71
RTSP .......................................................................... 71
H.323 .......................................................................... 71
SIP (VoIP) ................................................................... 72
MMS ............................................................................ 72
Erweiterte WLAN-Einstellungen .................................. 73
Übertragungsleistung .................................................. 73
Modus 802.11d ............................................................ 73
WISH-Einstellungen ..................................................... 75
WiFi Protected Setup (WPS)……………………............ 78
Erweiterte Netzwerkeinstellungen ................................ 79
UPnP ............................................................................ 79
Internet Ping sperren .................................................... 79
Internet Port Speed (Internet-Port-Geschwindigkeit)
....................................................................................... 79
Multicast-Datenströme .................................................. 79
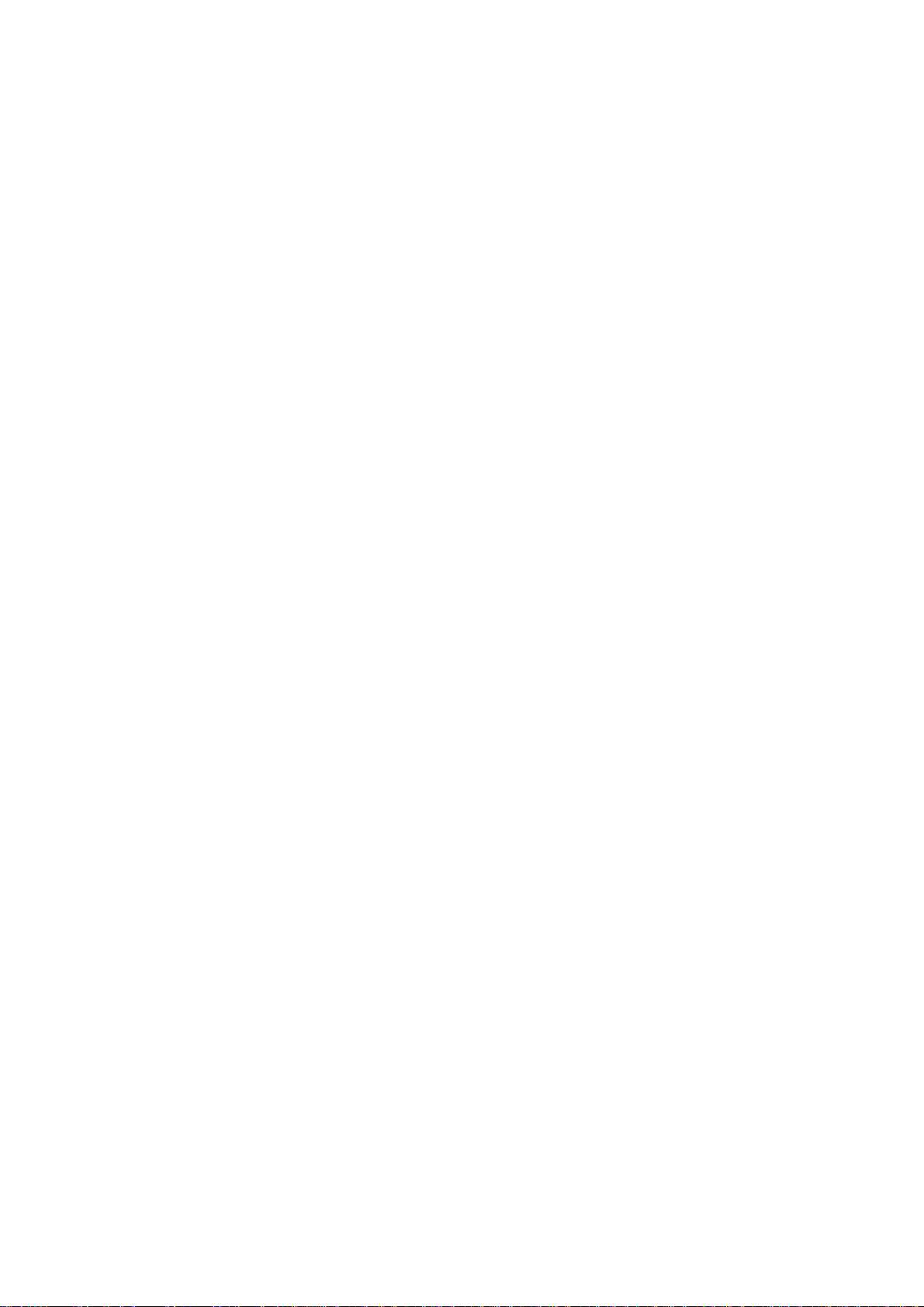
Administratoreinstellungen ......................................... 81
Kennwort ändern ........................................................ 81
Remote Management (Remoteverwaltung) ................ 81
Zeiteinstellungen ......................................................... 83
SysLog ........................................................................ 85
E-Mail-Einstellungen ................................................... 86
Systemeinstellungen ................................................... 88
Firmware-Aktualisierung ............................................. 90
DDNS .......................................................................... 92
Systemüberprüfung ..................................................... 94
Zeitpläne ...................................................................... 95
Geräteinformationen .................................................... 96
Protokoll ....................................................................... 98
Statistik ........................................................................ 100
Aktive Sitzungen .......................................................... 101
Drahtlose Netzwerke ................................................... 102
WISH ........................................................................... 102
Unterstützung .............................................................. 103
WLAN-Sicherheit ............................................................... 104
Was ist WEP? .............................................................. 104
Was ist WPA? .............................................................. 105
Setup-Assistent für WLAN-Sicherheit .......................... 106
WEP konfigurieren ....................................................... 112
WPA-Personal konfigurieren (PSK) ............................. 114
WPA-Enterprise konfigurieren (RADIUS) ..................... 116
Verbindung mit einem drahtlosen Netzwerk herstellen .. 119
Unter Windows® XP ...................................................... 119
WEP konfigurieren ........................................................ 121
WPA-PSK konfigurieren ................................................ 123
Fehlerbehebung .................................................................... 126
Drahtlose Technologie – Grundlagen ................................. 130
Was ist Wireless (Drahtlos)? ......................................... 131
Tipps .............................................................................. 133
WLAN-Modi ................................................................... 134
Netzwerkgrundlagen ............................................................ 135
IP-Adresse überprüfen .................................................. 135
Statische Zuweisung von IP-Adressen .......................... 136
Technische Daten......................................................... 138
Technische Unterstützung .......................................... 140

Abschnitt 1 – Produktübersicht
Lieferumfang
• D-Link DIR-655 Wireless N ™
Router
• 3 abnehmbare Antennen
• Netzteil
• Cat-5-Ethernetkabel
• CD-ROM mit Installationsassistent,
Benutzerhandbuch und speziellen
Angeboten
Hinweis: Die Verwendung eines Netzteils mit einer anderen Spannung als bei dem im Lieferumfang
des
DIR-655 enthaltenen führt zu Schäden am Produkt und zum Erlöschen der Garantie.
Systemanforderungen
• Ethernet-basiertes Kabel- oder DSL-Modem
• Computer mit dem Betriebssystem Windows®, Macintosh® oder Linux
und installiertem Ethernetadapter
• Internet Explorer Version 6.0, Mozilla 1.7.12 (5.0) oder Firefox 1.5 und
höher (für die Konfiguration)
• Für den Installationsassistenten ist Windows® XP mit Service Pack 2
erforderlich
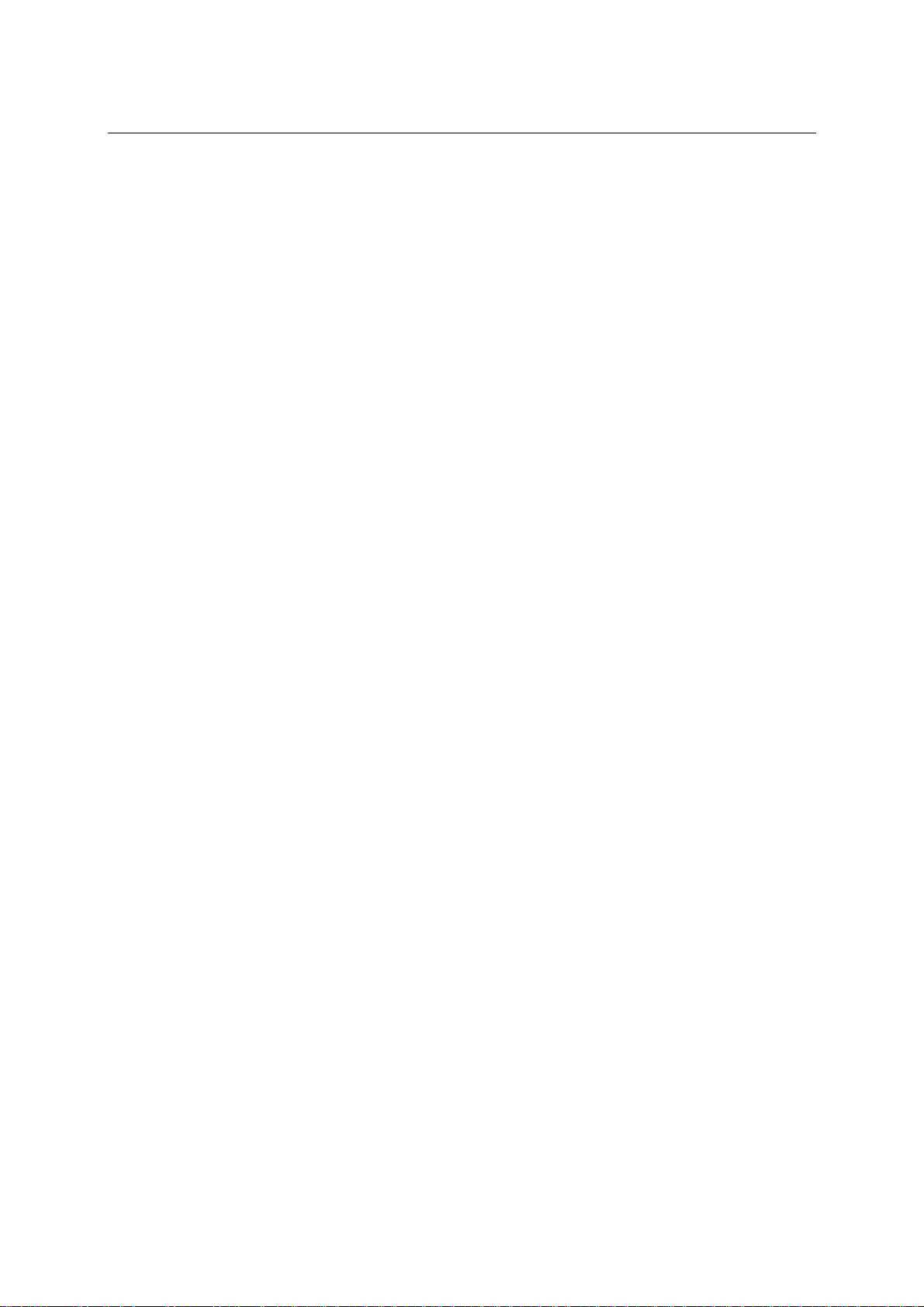
Abschnitt 1 – Produktübersicht
Einführung
HÖCHSTE LEISTUNG
Vereint preisgekrönte Router-Funktionen und drahtlose Draft 802.11nTechnologie für eine bestmögliche, drahtlose Leistung.
HÖCHSTE SICHERHEIT
Ein vollständiger Satz an Sicherheitsfunktionen, inklusive Active Firewall und
WPA2 schützt Ihr Netzwerk gegenüber unerwünschtem Zugriff.
HÖCHSTE REICHWEITE
Höhere WLAN-Übertragungsraten – sogar bei großen Entfernungen – für
besten Empfang zu Hause.
HÖCHSTE LEISTUNGSFÄHIGKEIT
Der Wireless N ™ Router (DIR-655) von D-Link entspricht dem vorläufigen
Standard 802.11n und bietet eine im Vergleich mit 802.11g-Verbindungen bis
zu 650 % höhere Geschwindigkeit – schneller als eine drahtgebundene
Ethernet-Verbindung mit 100 Mbit/s. Richten Sie ein sicheres drahtloses
Netzwerk ein, über das Sie zu Hause gemeinsam auf Fotos, Dateien, Musik
und Videos sowie Drucker und Netzwerkspeicherplatz zugreifen können.
Wenn Sie den Wireless N ™ Router an ein Kabel- oder DSL-Modem
anschließen, können alle Netzwerkbenutzer den HochgeschwindigkeitsInternetzugang verwenden. Zusätzlich verfügt dieser Router über einen QoS
(Quality of Service)-Engine, der dafür sorgt, dass digitale Anrufe (VoIP) und
Online-Spiele unterbrechungsfrei und reaktionsschnell verlaufen und somit ein
optimales Interneterlebnis geboten wird.
VERBESSERTER EMPFANG ZU HAUSE
Durch die Wireless N ™-Technologie sorgt dieser Hochleistungsrouter für
überragenden Empfang überall zu Hause bei gleichzeitiger Reduzierung der
Funklöcher. Der Wireless N ™ Router ist zur Verwendung in größeren
Häusern und für Benutzer mit hohen Ansprüchen an die Netzwerkleistung
ausgelegt. Durch Hinzufügen eines Wireless N ™ Notebook- oder
Desktopadapters sind Sie zu Hause überall mit dem Netzwerk verbunden.
HÖCHSTE NETZWERKSICHERHEIT
Der Wireless N ™ Router unterstützt alle aktuellen drahtlosen
Sicherheitsfunktionen und schützt somit vor unberechtigtem Zugriff sowohl aus
dem drahtlosen Netzwerk als auch aus dem Internet. Durch Support der WPAund WEP-Standards wird sichergestellt, dass Sie unabhängig von Ihren
Clientgeräten die bestmögliche Verschlüsselungsmethode verwenden können.
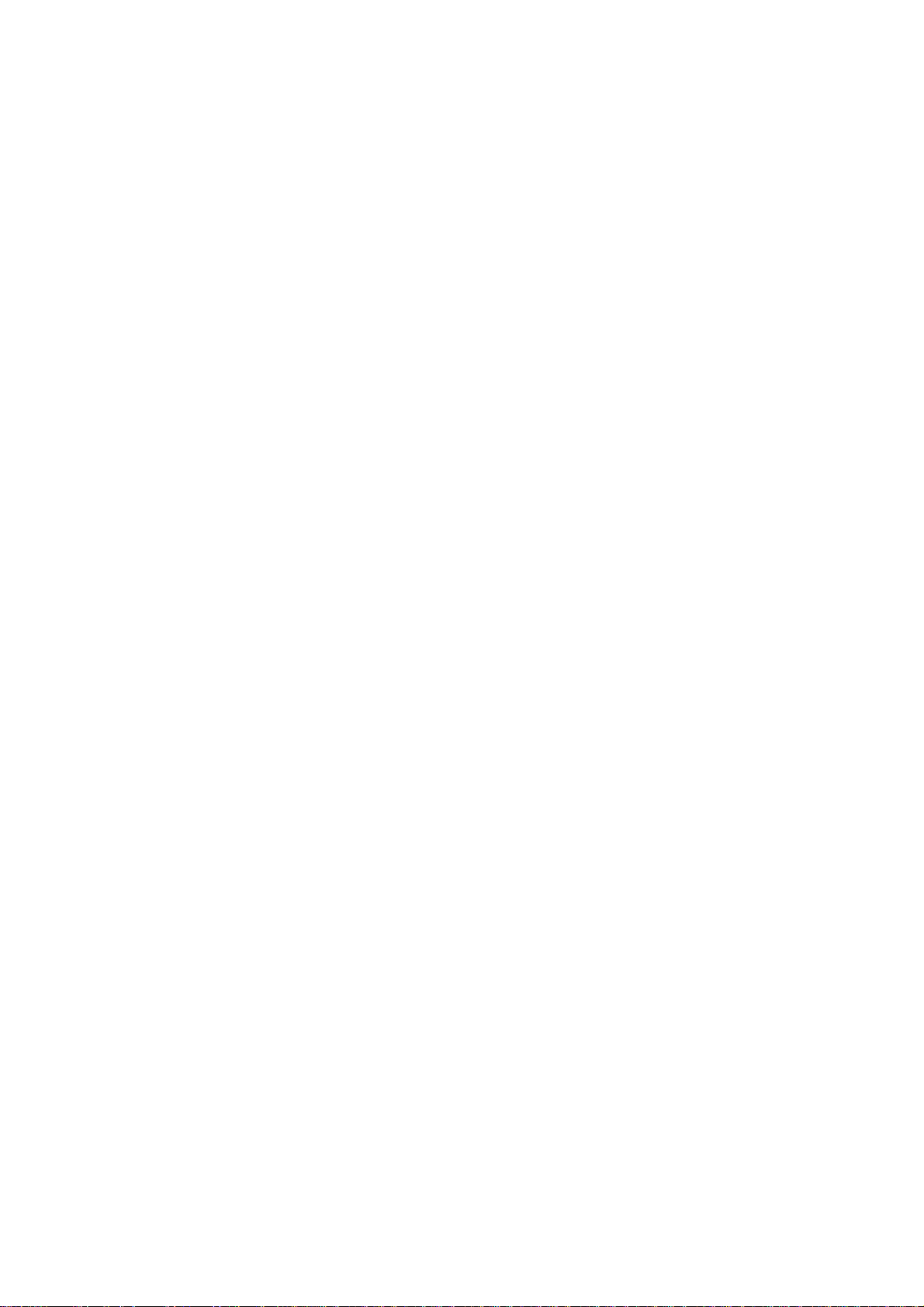
Zudem verwendet der Wireless N ™ Router zwei aktive Firewalls (SPI und
NAT) zum Schutz vor möglichen Angriffen aus dem Internet.
* Die maximale drahtlose Signalstärke entspricht den Spezifikationen der IEEE-Standards 802.11g
und Draft 802.11n. Der tatsächliche Datendurchsatz kann variieren. Die Eigenschaften des Netzwerks
und
der Umgebung wie Netzwerkbelastung, Baumaterialien, Bauweise und Netzwerk-Overhead verringern
die Nutzdatenübertragungsrate. Umgebungsbedingungen
können sich negativ auf die Reichweite der drahtlosen Übertragung auswirken.
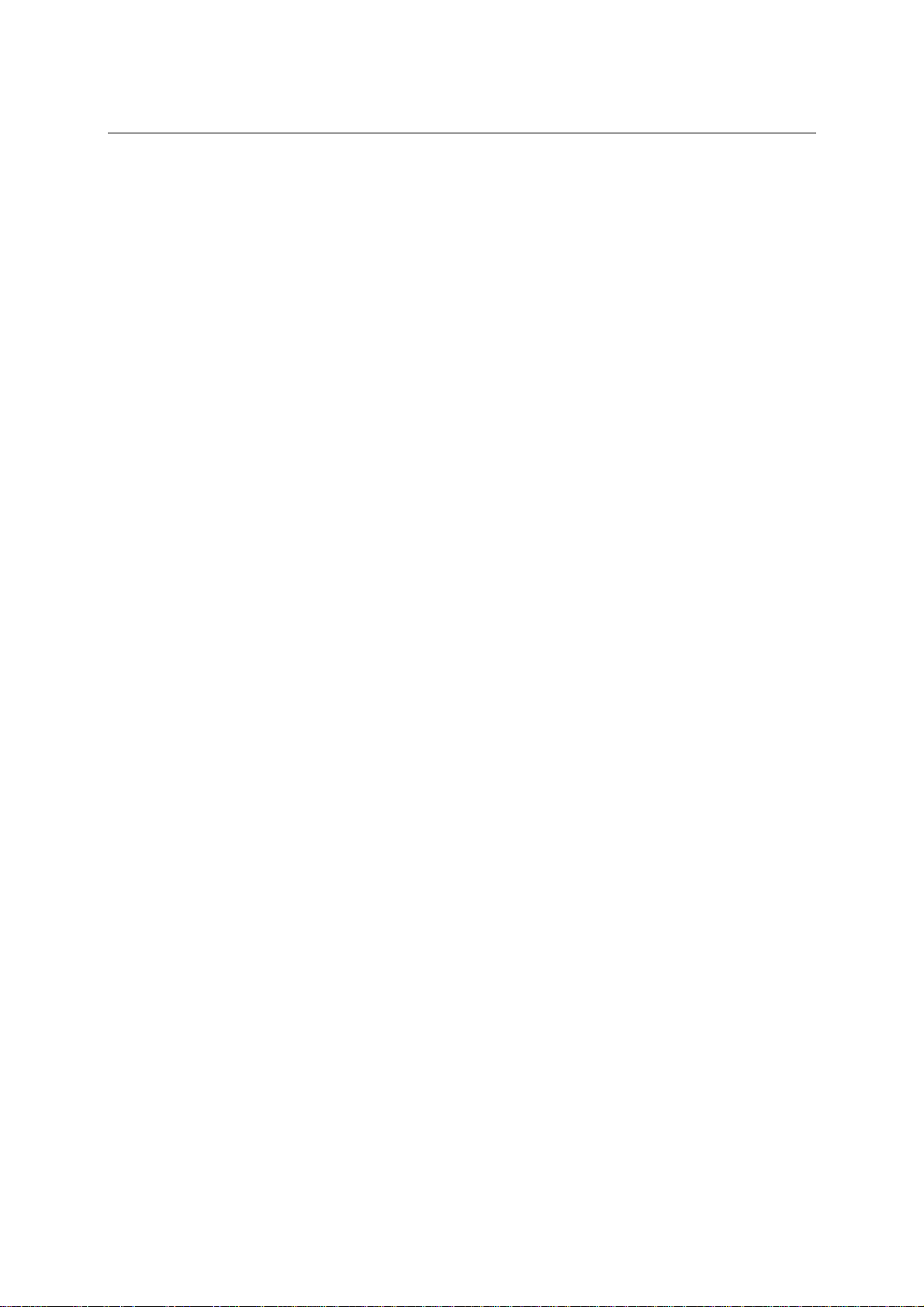
Abschnitt 1 – Produktübersicht
Leistungsmerkmale
• Höhere WLAN-Geschwindigkeit – Der DIR-655 bietet eine WLANVerbindung mit bis zu 300 Mbit/s* zu anderen drahtlosen 802.11n-Clients. Auf
diese Weise können Benutzer an Online-Aktivitäten in Echtzeit
teilnehmen, z. B. Übertragen von Videos, Onlinespielen und EchtzeitAudio. Die Leistung des drahtlosen 802.11n-Routers bietet Ihnen die
Freiheit eines drahtlosen Netzwerkes mit Geschwindigkeiten, die um bis
zu 650 % schneller als beim Standard 802.11g sind.#
• Kompatibel zu Geräten mit 802.11b und 802.11g – Der DIR-655 ist
trotzdem voll kompatibel zum IEEE-Standard
802.11b und kann daher Verbindungen zu vorhandenen PCI-, USB- und
Cardbus-Adaptern mit 802.11b herstellen.
• Erweiterte Firewall-Funktionen – Die webbasierte Benutzeroberfläche
enthält eine Reihe von erweiterten
Netzwerkverwaltungsfunktionen:
• Inhaltsfilterung – Einfach zu verwendende Inhaltsfilterung auf
Basis der MAC-Adresse, der URL und/oder des Domänennamens.
• Filterzeitplanung – Diese Filter können an bestimmten Tagen
oder für einige Stunden oder Minuten aktiviert werden.
• Sichern mehrerer/gleichzeitiger Sitzungen – Der DIR-655 kann
VPN-Sitzungen weiterleiten. Er unterstützt mehrere und gleichzeitige
IPSec- und PPTP-Sitzungen, so dass Benutzer hinter dem DIR-655
sicher auf Firmennetzwerke zugreifen können.
• Benutzerfreundlicher Setup-Assistent – Über die einfache
webbasierte Benutzeroberfläche des DIR-655 können Sie festlegen, auf
welche Informationen die Personen im drahtlosen Netzwerk zugreifen
können, ob aus dem Internet oder über den Firmenserver. Konfigurieren
Sie den Router entsprechend Ihrer spezifischen Einstellungen in
wenigen Minuten.
* Die maximale drahtlose Signalstärke entspricht den Spezifikationen der IEEE-Standards 802.11g
und Draft 802.11n. Der tatsächliche Datendurchsatz kann variieren. Die Eigenschaften des Netzwerks
und der Umgebung wie Netzwerkbelastung, Baumaterialien, Bauweise und Netzwerk-Overhead
verringern die Nutzdatenübertragungsrate. Umgebungsbedingungen können sich negativ auf die
Reichweite der drahtlosen Übertragung auswirken.
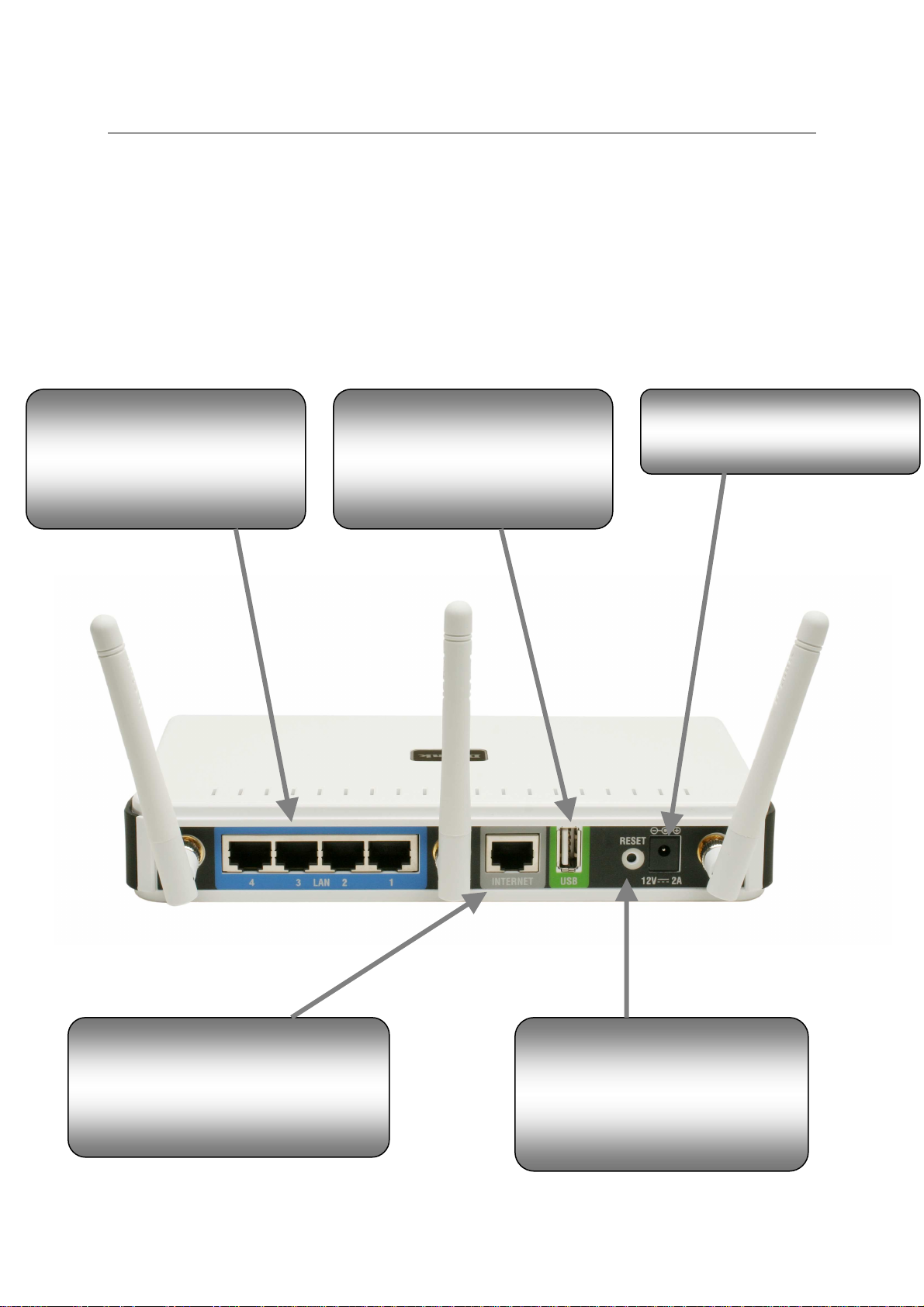
Abschnitt 1 – Produktübersicht
Hardware-Übersicht
Anschlüsse
LAN-Anschlüsse (1-4)
Zum Anschluss von EthernetGeräten wie z. B. Computer,
Switches und Hubs.
USB
Schließen Sie ein USB 1.1
oder 2.0 Flash-Laufwerk zur
Konfiguration der drahtlosen
Einstellungen über WCN an.
Netzeingang
Buchse für das mitgelieferte
Netzteil.
Internetanschluss
Der Auto-MDI/MDIXInternetanschluss ist der
Anschluss für das Ethernet-Kabel
zum Kabel- bzw. DSL-Modem.
Zurücksetzen
Durch Drücken der ResetTaste wird der Router auf die
werkseitigen Voreinstellungen
zurückgesetzt.
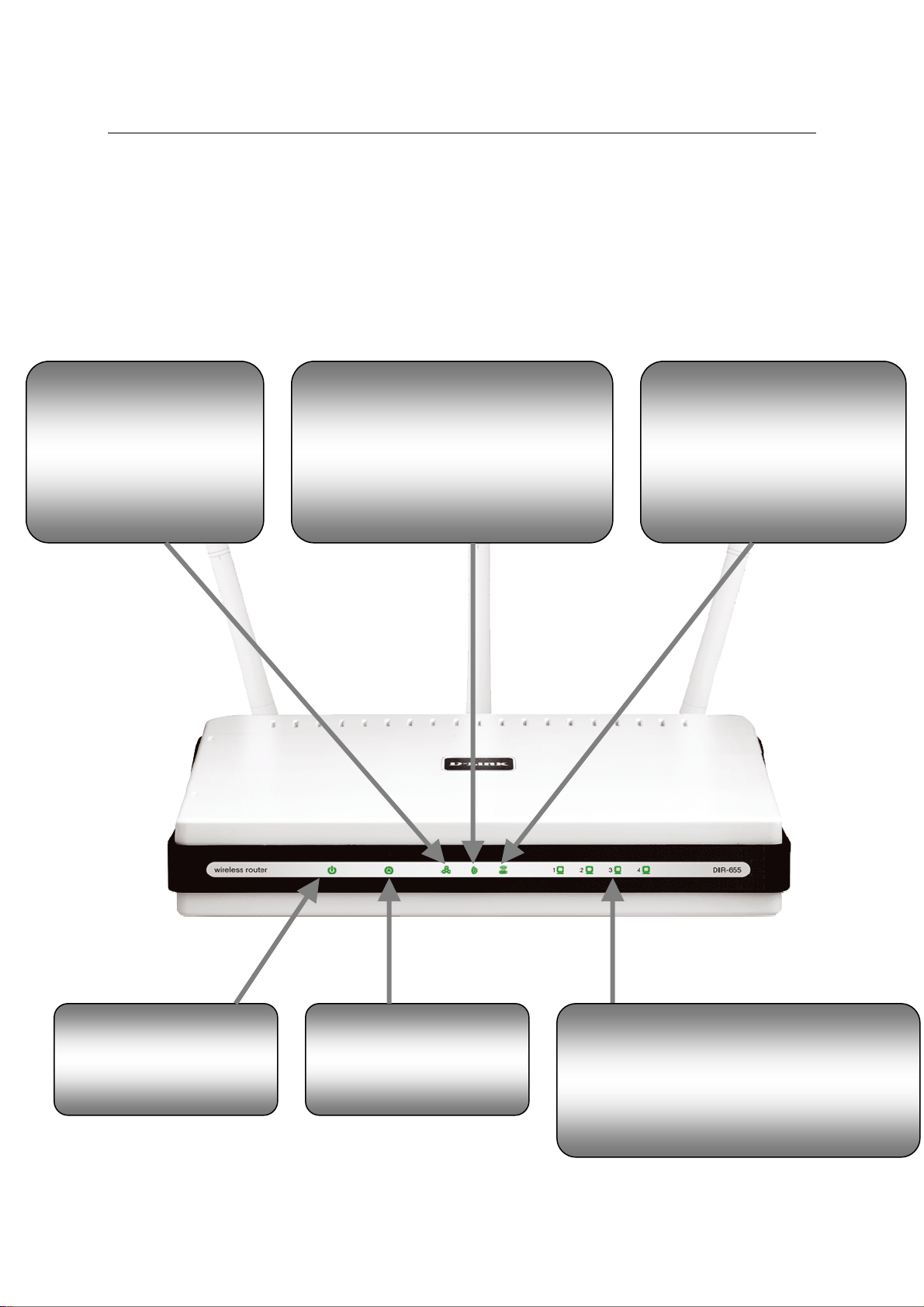
Abschnitt 1 – Produktübersicht
Hardware-Übersicht
LEDs
Internet-LED
Die LED leuchtet, wenn
am Internetanschluss
eine Verbindung
besteht. Diese LED
blinkt, wenn Daten
übertragen werden.
WLAN-LED
Durchgehendes Leuchten zeigt
die Betriebsbereitschaft des
Funknetzwerks an. Diese LED
blinkt, wenn über eine
Funkverbindung Daten übertragen
werden.
WCN-LED
Verbinden Sie ein USBFlash-Laufwerk mit WCNInformationen. Die LED
blinkt dreimal bei
erfolgreicher Übertragung
der WLAN-Einstellungen.
Betriebsanzeige
Diese LED leuchtet,
wenn das Gerät mit
Strom versorgt wird.
Status-LED
Die Anzeige blinkt,
wenn der DIR-655
betriebsbereit ist.
LAN-LEDs
Diese LEDs leuchten durchgehend,
wenn an den Anschlüssen 1-4 eine
Verbindung mit Ethernet-fähigen
Computern besteht. Durch Blinken wird
eine Datenübertragung angezeigt.
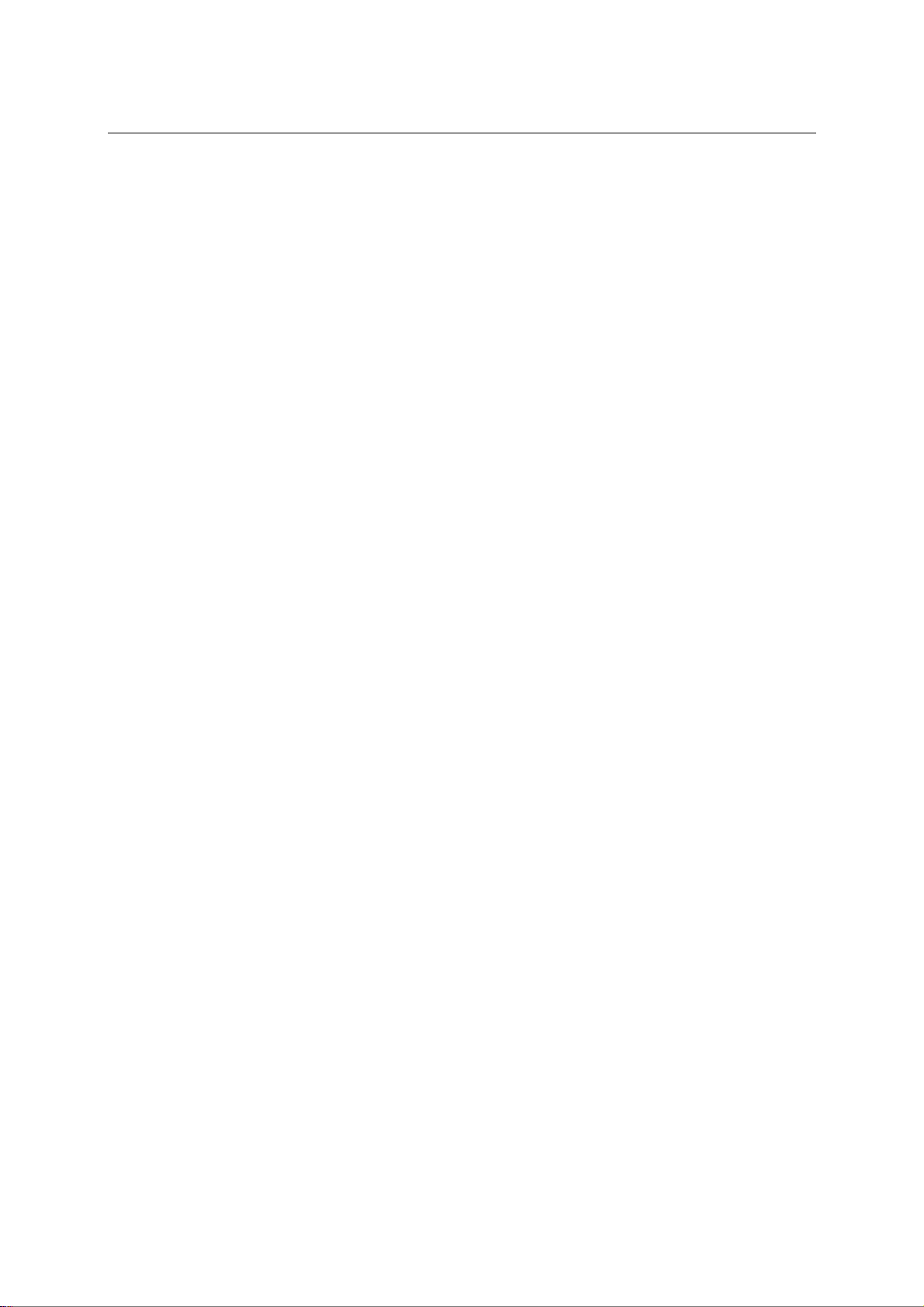
Abschnitt 2 – Installation
Installation
Dieser Abschnitt führt Sie durch die weiteren Schritte der Installation. Der
Standort des Routers ist besonders wichtig. Stellen Sie den Router nicht
in einem geschlossenen Bereich wie z. B. einem Schrank, dem
Dachboden oder der Garage auf.
Vor dem Start
Konfigurieren Sie den Router über den Computer, der zuletzt direkt mit
dem Modem verbunden war. Sie können zudem nur den EthernetAnschluss an Ihrem Modem verwenden. Wenn Sie die USB-Verbindung
bereits vor der Verwendung des Routers verwendet haben, müssen Sie
das Modem ausschalten, das USB-Kabel entfernen und ein EthernetKabel mit dem Internetanschluss des Routers verbinden und
anschließend das Modem wieder einschalten. In einigen Fällen müssen
Sie sich möglicherweise an den Internetdiensteanbieter wenden, damit
dieser die Verbindungstypen ändert (USB zu Ethernet).
Wenn Sie über DSL verfügen und eine Verbindung über PPPoE
herstellen, müssen Sie sicherstellen, dass jegliche PPPoE-Software, wie
z. B. WinPoet, Broadjump oder Ethernet 300, deaktiviert oder
deinstalliert wird, da Sie sonst keine Verbindung zum Internet herstellen
können.
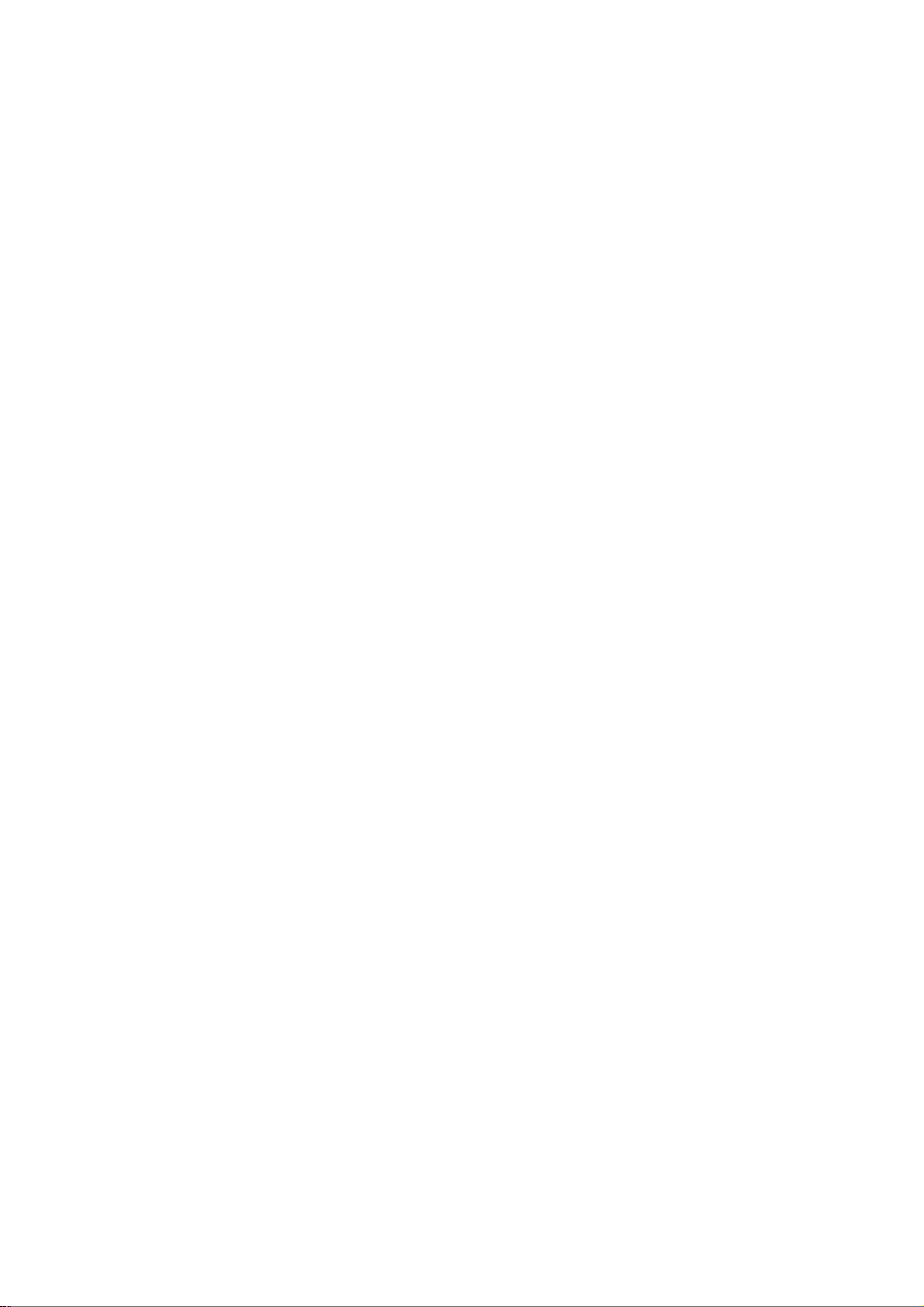
Abschnitt 2 – Installation
Hinweise zur drahtlosen
Installation
Der drahtlose Router von D-Link ermöglicht den drahtlosen Zugang zu
Ihrem Netzwerk von jedem beliebigen Ort innerhalb der
Netzwerkreichweite. Bedenken Sie jedoch, dass die Reichweite durch
Wände, Decken oder andere Objekte eingeschränkt wird, die von den
drahtlosen Signalen durchdrungen werden müssen. Die Reichweite ist
vom Material der in einem Büro bzw. zu Hause vorhandenen
Hindernisse sowie von der Stärke von Hochfrequenz-Störfeldern
abhängig. So erzielen Sie maximale Reichweiten:
1. Versuchen Sie, so wenig Wände und Decken wie möglich zwischen
dem D-Link Router und anderen Netzwerkgeräten zu haben; jede Wand
oder Decke kann die Reichweite des Adapters um 1 bis 30 Meter
verringern. Stellen Sie die Geräte so auf, dass die Zahl der zu
durchdringenden Wände und Decken möglichst gering ist.
2. Beachten Sie die gerade Strecke zwischen den Netzwerkgeräten.
Eine 50 cm dicke Wand stellt unter einem Winkel von 45° für das Signal
ein Hindernis mit einer Dicke von fast 1 m dar. Bei einem Winkel von
zwei Grad wären es bereits über 14 Meter! Um einen besseren Empfang
zu erzielen, stellen Sie die Geräte so auf, dass das Signal gerade durch
die Wand oder Decke hindurch dringen kann (also möglichst im rechten
Winkel).
3. Baumaterialien stellen ebenfalls einen zu beachtenden Faktor dar.
Eine massive Metalltür oder Bauelemente aus Aluminium können die
Reichweite negativ beeinflussen. Versuchen Sie auch hier, die
drahtlosen Netzwerkgeräte, Router und Computer so aufzustellen, dass
das Signal lediglich Gipswände oder offene Türen passieren muss.
Materialien und Objekte aus Glas, Stahl, Metall, isolierte Wände, Wasser
(z. B. Aquarien), Spiegel, Aktenschränke, Ziegel und Beton schwächen
das Funksignal.
4. Stellen Sie die Produkte mindestens 1 bis 2 m entfernt von
elektrischen Geräten und Anlagen auf, die Hochfrequenz-Störfelder
erzeugen.
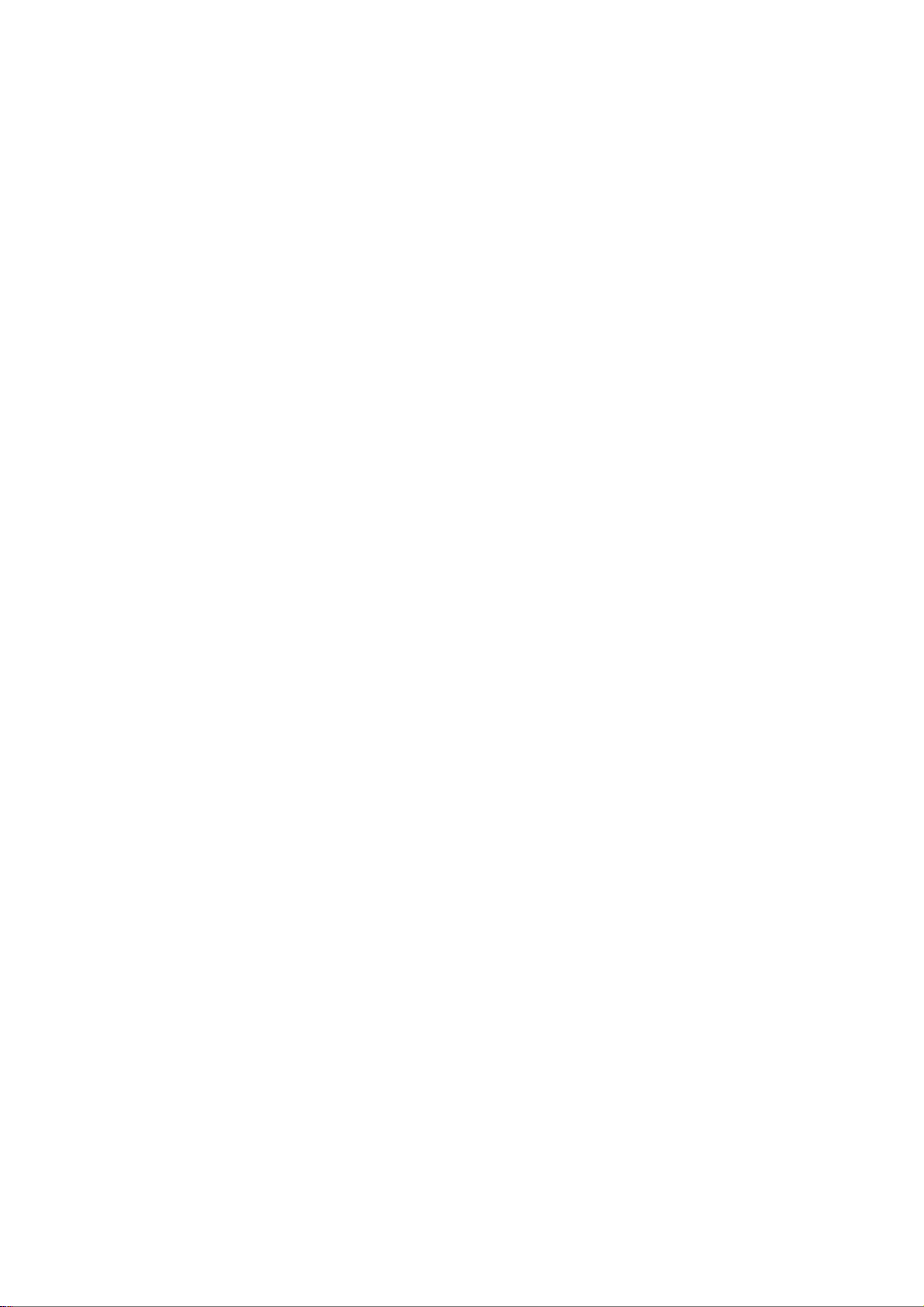
5. Wenn Sie schnurlose Telefone auf 2,4 GHz oder X-10-Geräte
(drahtlose Produkte wie Deckenventilatoren oder Leuchten und
Hausalarmsysteme) verwenden, wird die drahtlose Verbindung
möglicherweise stark beeinträchtigt oder bricht gänzlich zusammen.
Stellen Sie sicher, dass sich Ihre möglicherweise vorhandene 2,4 GHzTelefonbasisstation so weit entfernt wie möglich von den drahtlosen
Geräten befindet. Telefonbasisstationen senden selbst dann Signale,
wenn das Telefon nicht verwendet wird.
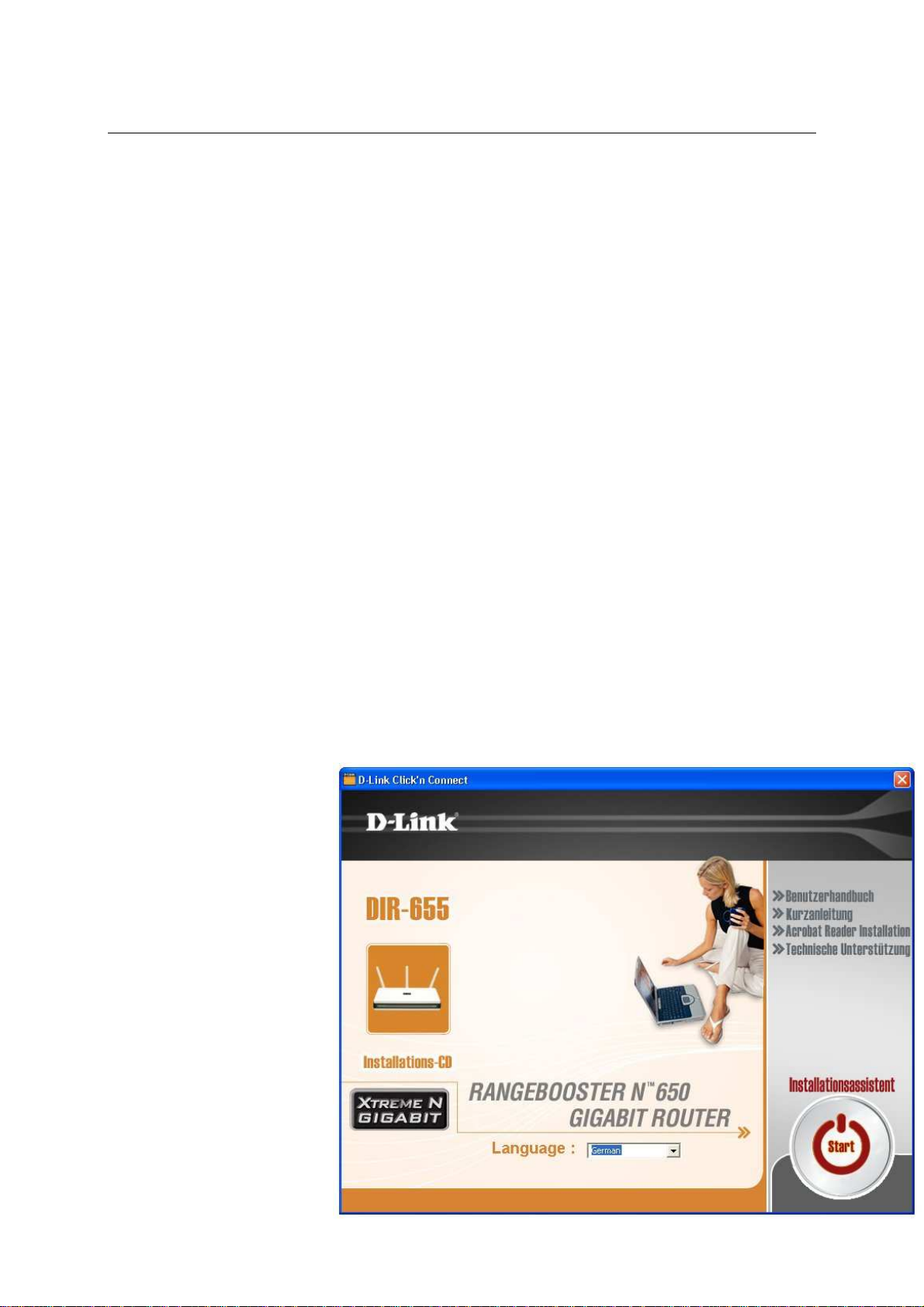
Abschnitt 2 – Installation
Erste Schritte
Im Lieferumfang des DIR-655 ist eine CD mit einem Assistenten zur
schnellen Router-Einrichtung enthalten. Folgen Sie diesen Anweisungen,
um den Setup-Assistenten zu starten, der Sie durch die Installation der
Software führt.
Legen Sie die CD mit dem Assistenten zur schnellen RouterEinrichtung in das CD-ROM-Laufwerk ein. Die folgende Anleitung
bezieht sich auf Windows® XP. Die Schritte und Dialogfelder sind bei
anderen Versionen von Windows ähnlich.
Falls die CD nicht automatisch gestartet wird, klicken Sie in Windows®
auf Start > Ausführen. Geben Sie im Dialogfeld Ausführen Folgendes
ein:
“D:\DIR655.exe” (D: steht hier für den Laufwerksbuchstaben Ihres CDROM-Laufwerks.)
Wählen Sie im Startfenster unter Language German aus.
Klicken Sie auf Start
Hinweis: Es wird
empfohlen, SSID und
Sicherheitsschlüssel,
gefolgt vom
Anmeldekennwort
auf der CD-Hülle zu
notieren.
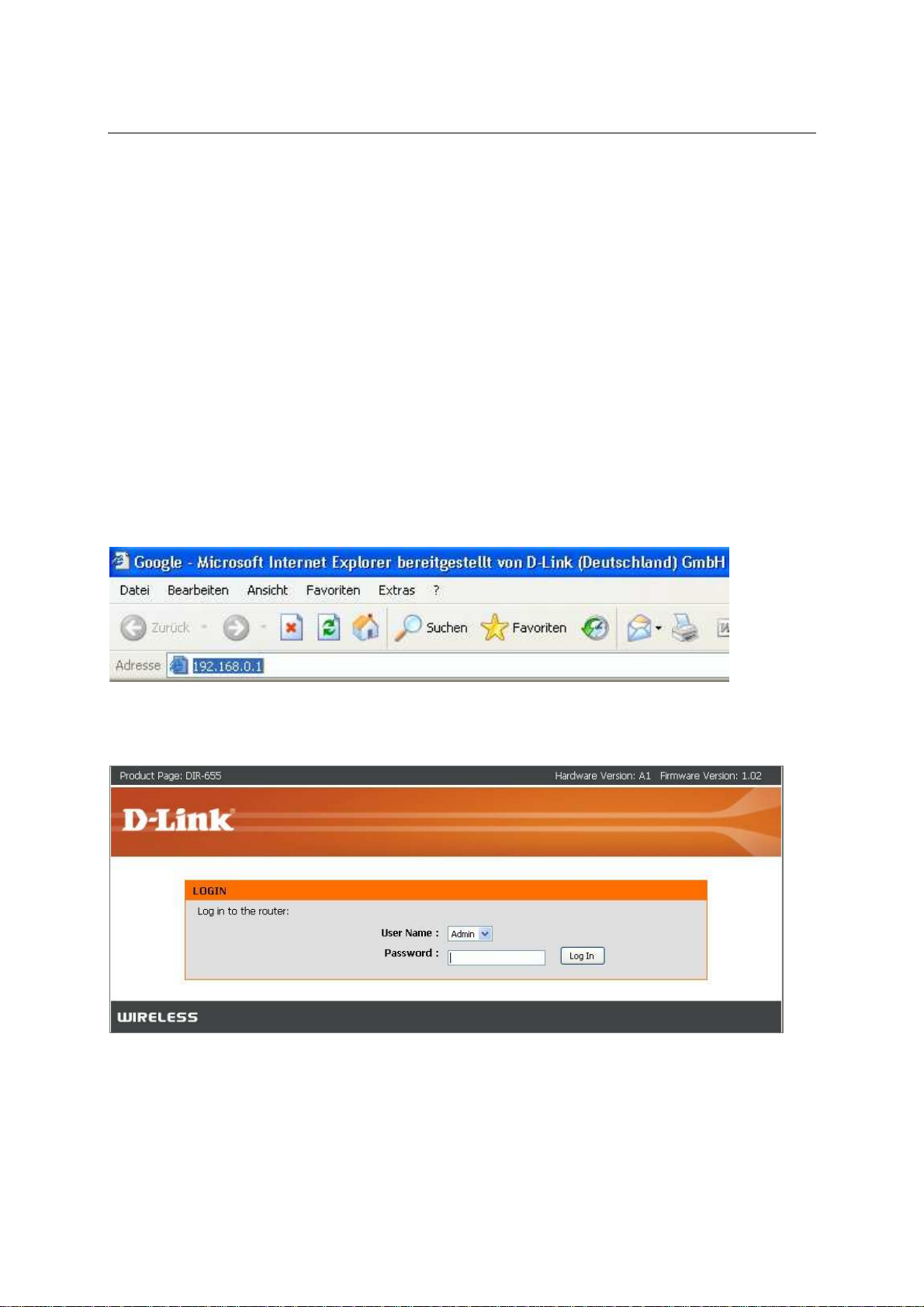
Abschnitt 3 – Konfiguration
Konfiguration
In diesem Abschnitt wird beschrieben, wie Sie Ihren neuen drahtlosen DLink Router über das webbasierte Konfigurationsprogramm einrichten.
Webbasiertes
Konfigurationsprogramm
Sie erhalten Zugriff auf das Konfigurationsprogramm, wenn Sie einen
Webbrowser, z. B. Internet Explorer, öffnen und die IP-Adresse des
Routers (192.168.0.1) in die Adresszeile eingeben.
Wählen Sie Admin im Dropdown-Menü aus, und geben Sie Ihr Kennwort
ein. Lassen Sie das Kennwort standardmäßig leer.
Wenn eine Meldung wie Page Cannot be Displayed (Die Seite kann
nicht angezeigt werden) erscheint, finden Sie Tipps zur Fehlerbehebung
im Abschnitt Troubleshooting (Fehlerbehebung).
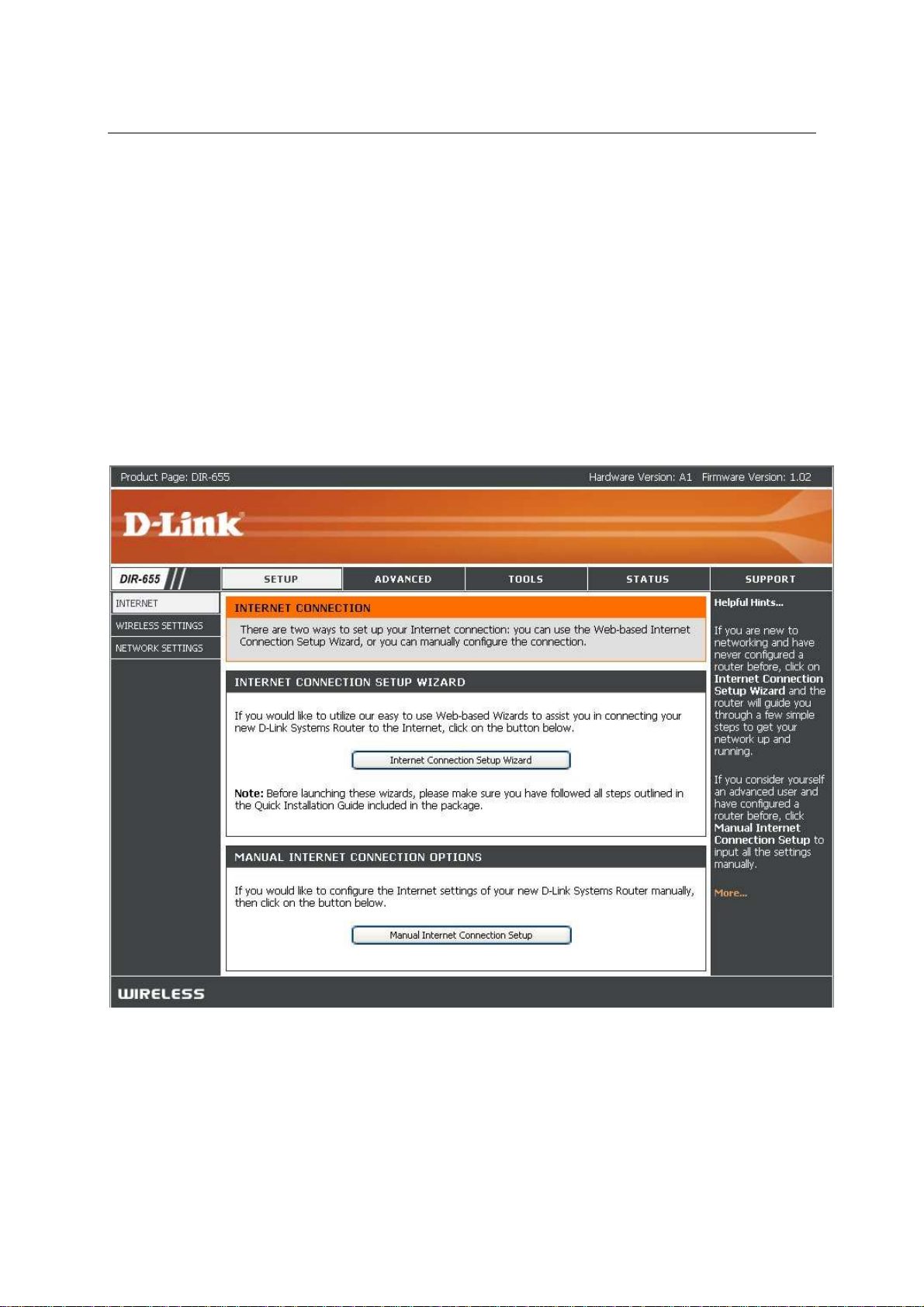
Abschnitt 3 – Konfiguration
Setup-Assistent
Sie können zum schnellen Konfigurieren des Routers auf Setup Wizard
(Setup-Assistent) klicken.
Wenn Sie die Einstellungen ohne den Assistenten vornehmen möchten,
klicken Sie auf Manual Configuration (Manuelle Konfiguration), und
lesen Sie auf Seite 19 weiter.
Klicken Sie anschließend auf Setup-Assistenten für den Internetzugang
starten.
Wenn Sie die WLAN-Einstellungen konfigurieren möchten, klicken Sie
auf Launch Wireless Security Setup Wizard (Setup-Assistenten für die
WLAN-Sicherheit starten), und lesen Sie auf Seite 62 weiter.
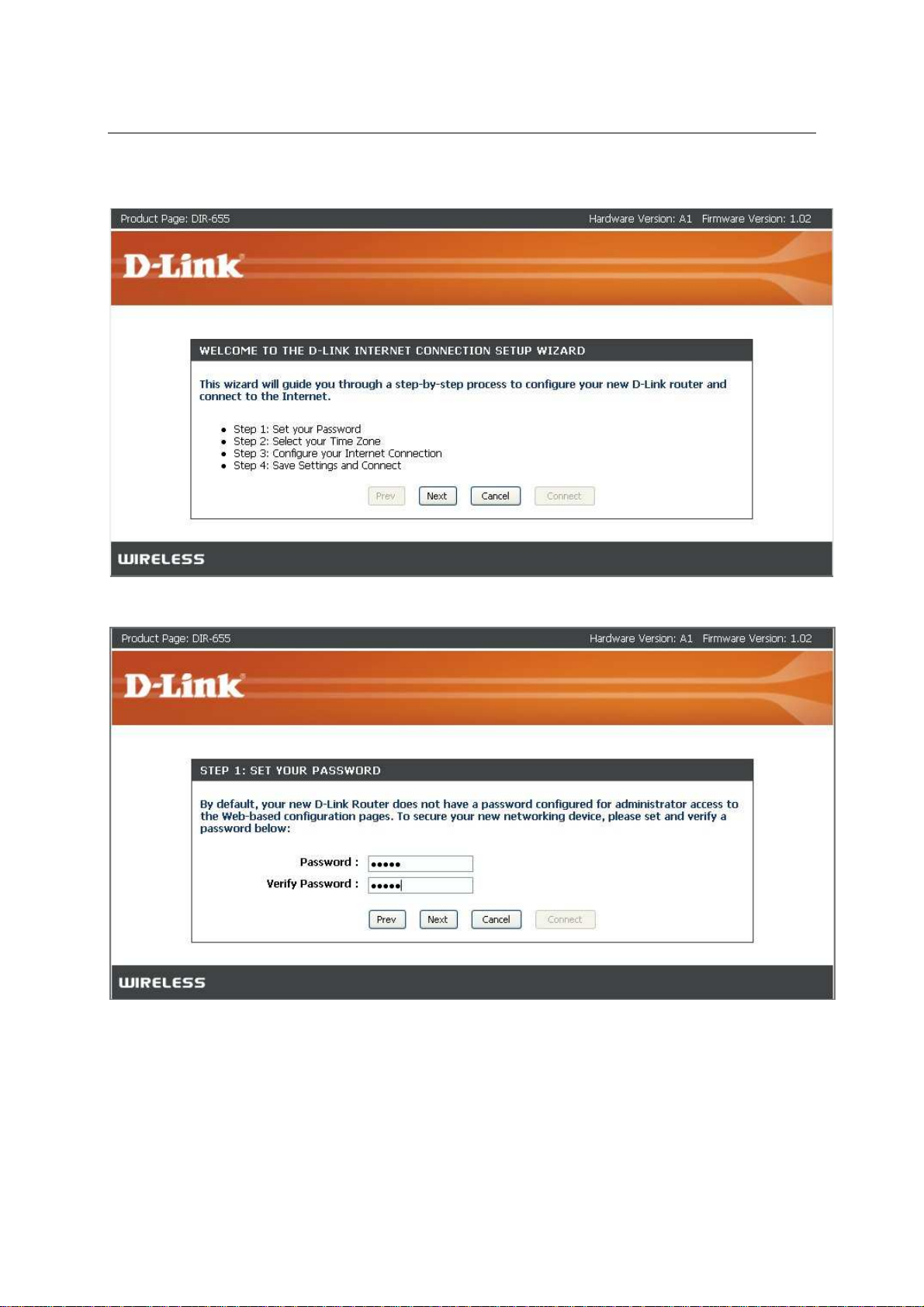
Abschnitt 3 – Konfiguration
Klicken Sie auf Next (Weiter), um fortzufahren.
Erstellen Sie ein neues Kennwort, und klicken Sie auf Next (Weiter), um
fortzufahren.
Wählen Sie aus dem Dropdown-Menü die entsprechende Zeitzone aus,
und klicken Sie auf Next (Weiter), um fortzufahren.
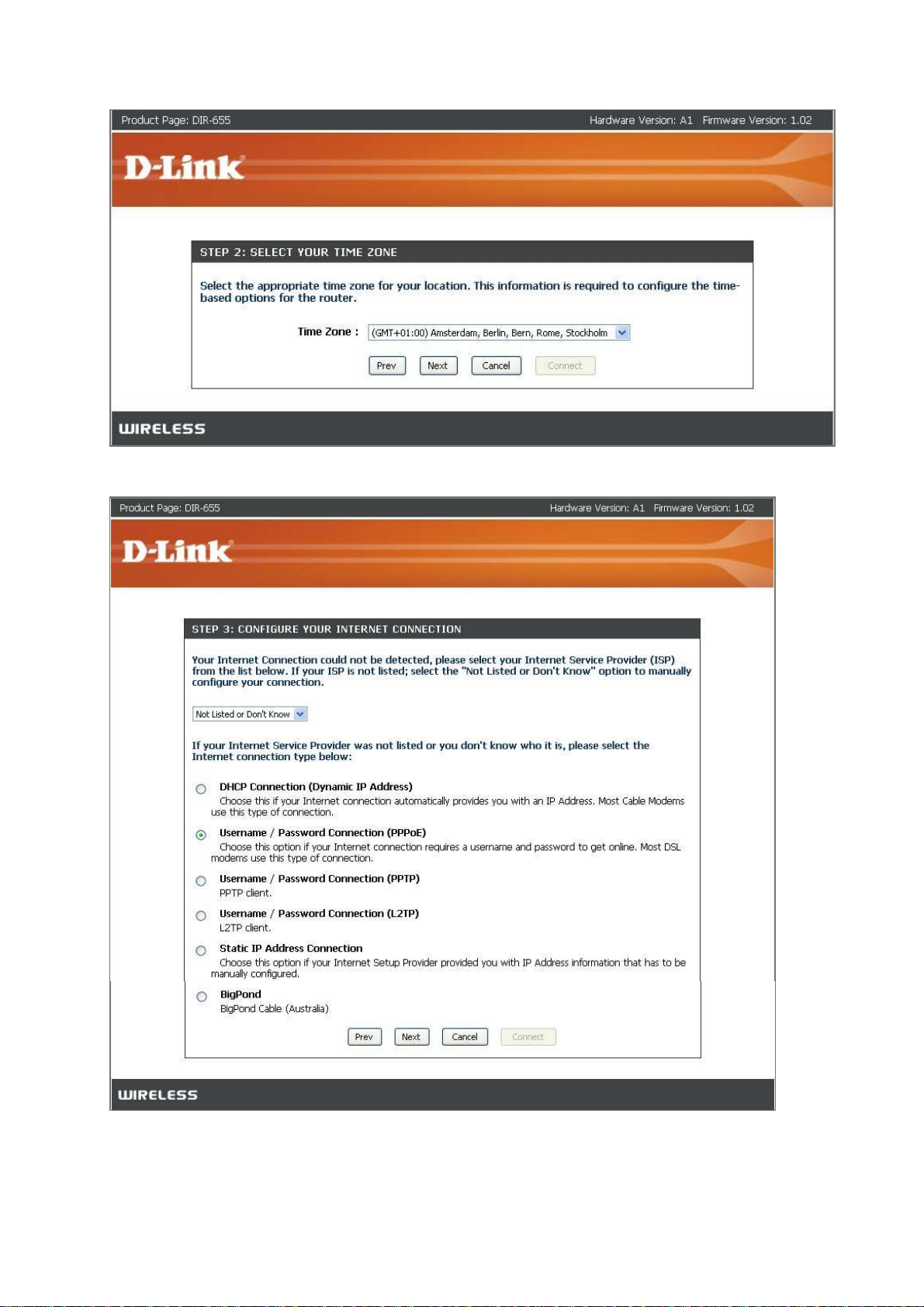
Wählen Sie den von Ihnen verwendeten Typ der Internetverbindung aus,
und klicken Sie auf Next (Weiter), um fortzufahren.
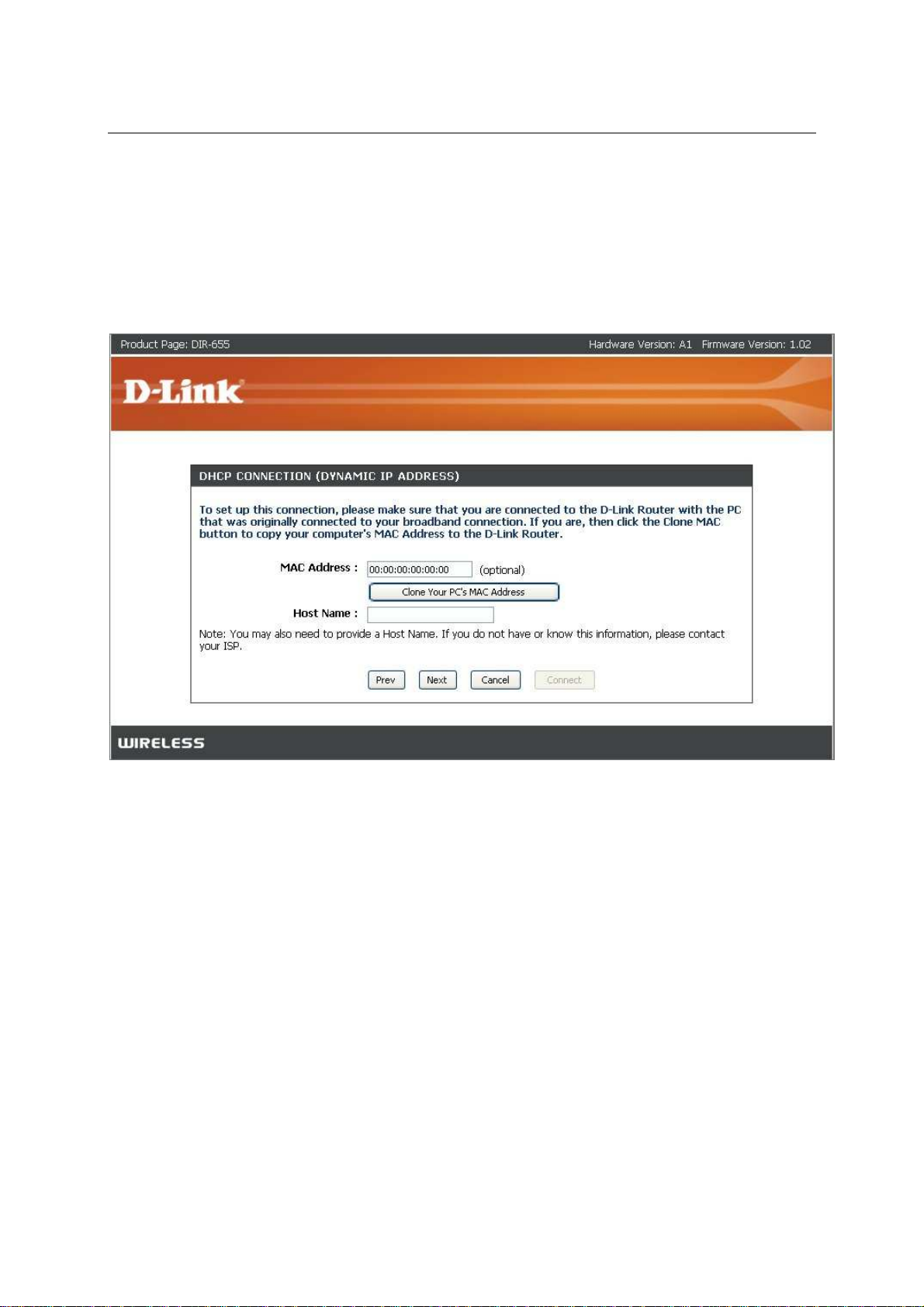
Abschnitt 3 – Konfiguration
Wenn Sie Dynamic (Dynamisch) wählen, werden Sie möglicherweise
aufgefordert, die MAC-Adresse des Computers einzugeben, der als
letztes direkt an das Modem angeschlossen war. Wenn Sie diesen
Computer gerade verwenden, klicken Sie auf Clone Your PC’s MAC
Address (MAC-Adresse Ihres PC kopieren), und klicken Sie auf Next
(Weiter), um fortzufahren.
Die Angabe des Hostnamens ist optional, kann jedoch bei einigen
Internetdiensteanbietern erforderlich sein. Der standardmäßige
Hostname ist der Gerätename des Routers und kann geändert werden.
Wenn Sie PPPoE wählen, geben Sie den PPPoE-Benutzernamen und
das PPPoE-Kennwort ein. Klicken Sie auf Next (Weiter), um
fortzufahren.
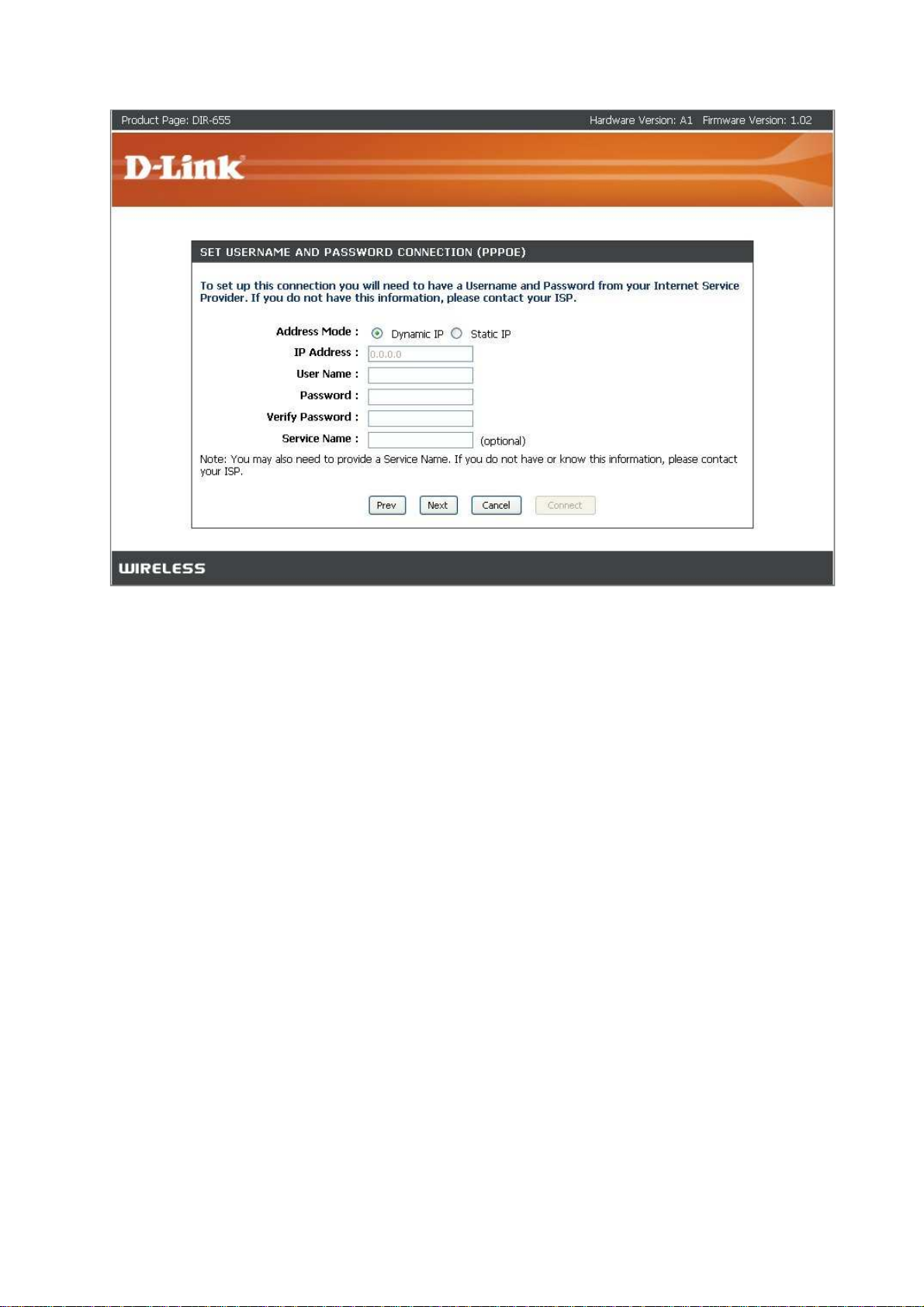
Wählen Sie Static (Statisch), wenn Ihnen die IP-Adresse, die
Subnetzmaske, das Gateway und die Adressen des DNS-Servers vom
Internetdiensteanbieter zugewiesen wurden.
Hinweis: Entfernen Sie die PPPoE-Software von Ihrem Computer. Die
Software wird nicht mehr benötigt und funktioniert nicht über einen
Router.
Wenn Sie PPTP wählen, geben Sie den PPTP-Benutzernamen und das
PPTP-Kennwort ein. Klicken Sie auf Next (Weiter), um fortzufahren.
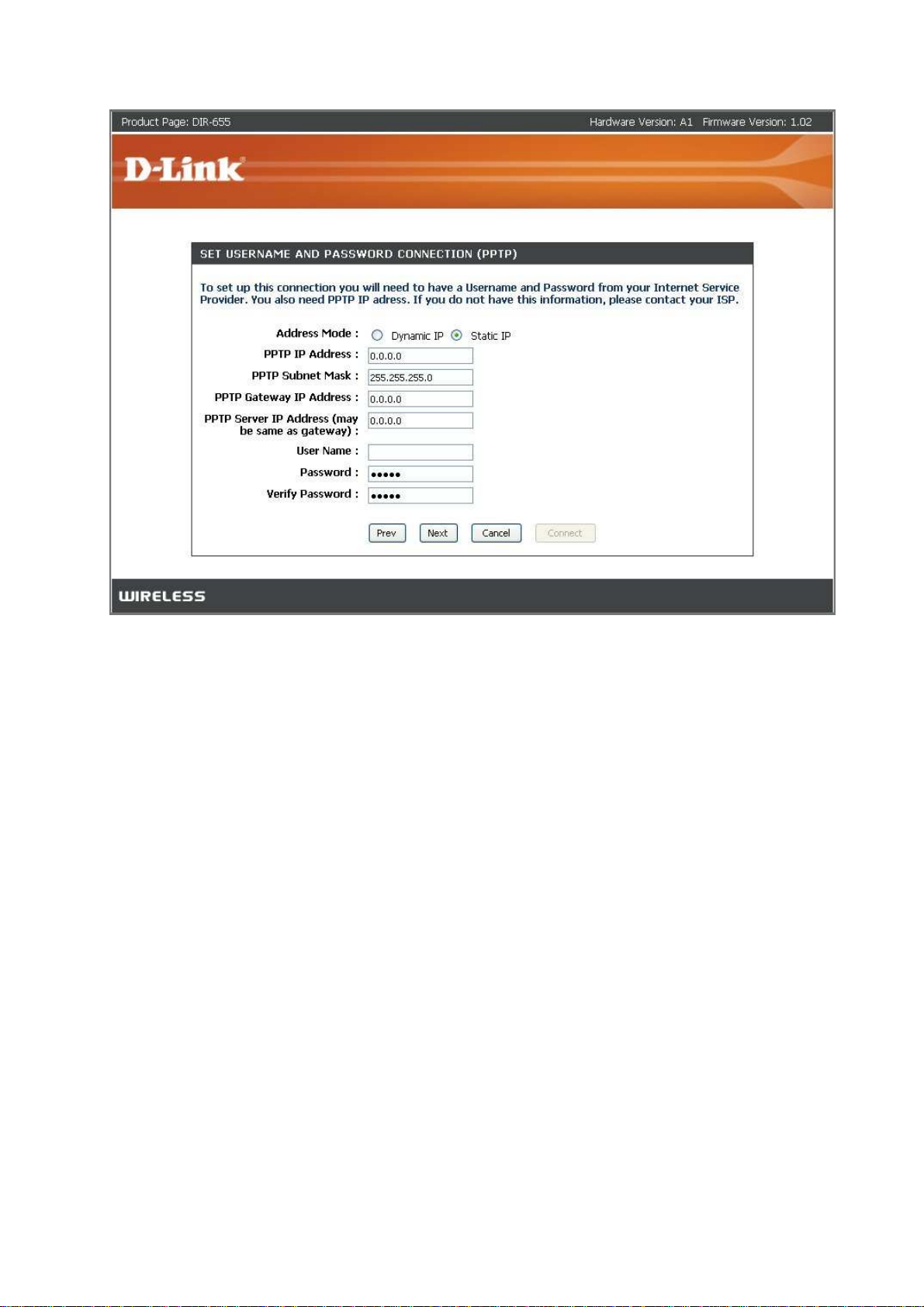
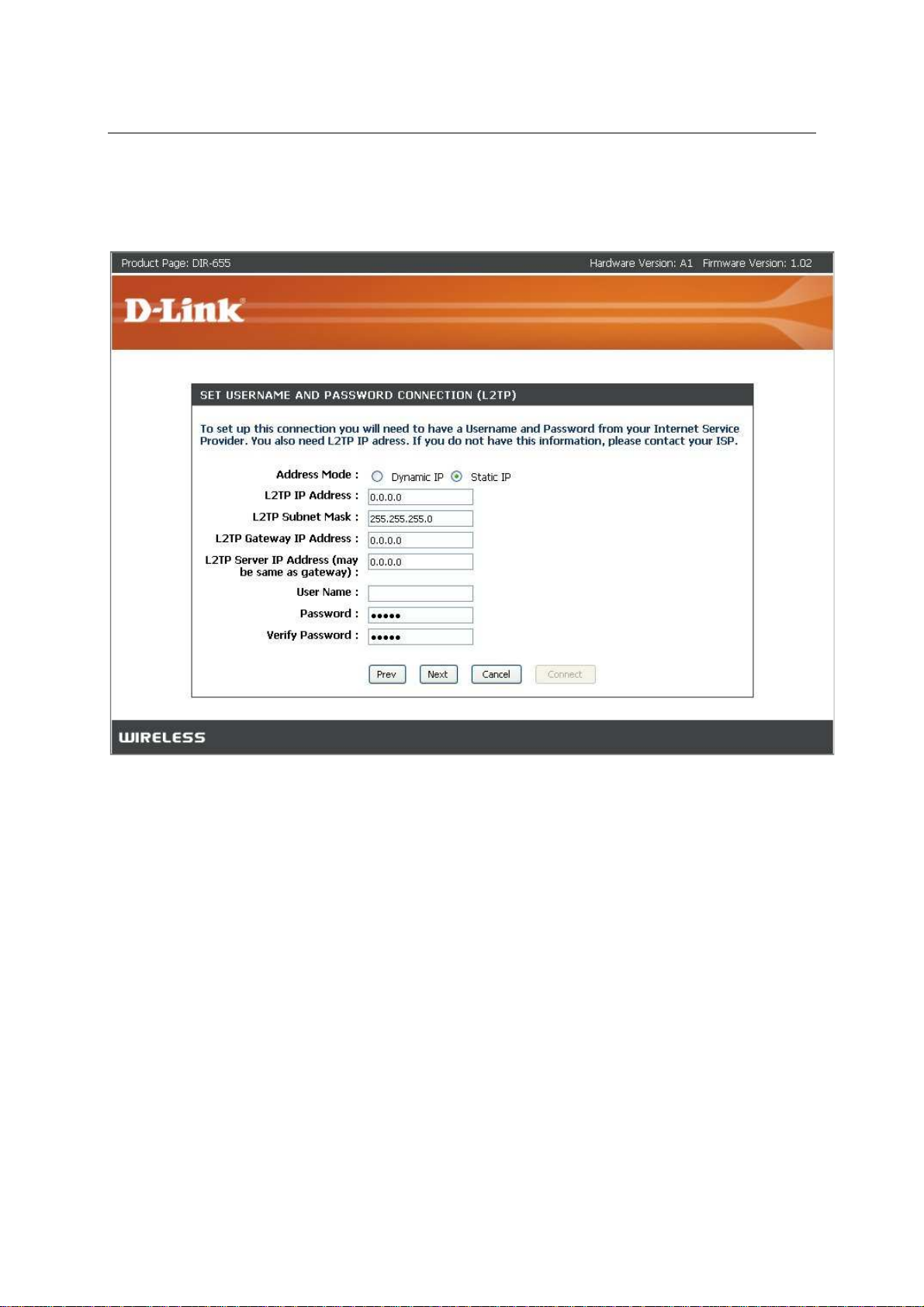
Abschnitt 3 – Konfiguration
Wenn Sie L2TP wählen, geben Sie den L2TP-Benutzernamen und das
L2TP-Kennwort ein. Klicken Sie auf Next (Weiter), um fortzufahren.
Wenn Sie Static (Statisch) wählen, geben Sie die Netzwerkeinstellungen
ein, die Sie von Ihrem Internetdiensteanbieter erhalten haben. Klicken
Sie auf Next (Weiter), um fortzufahren.
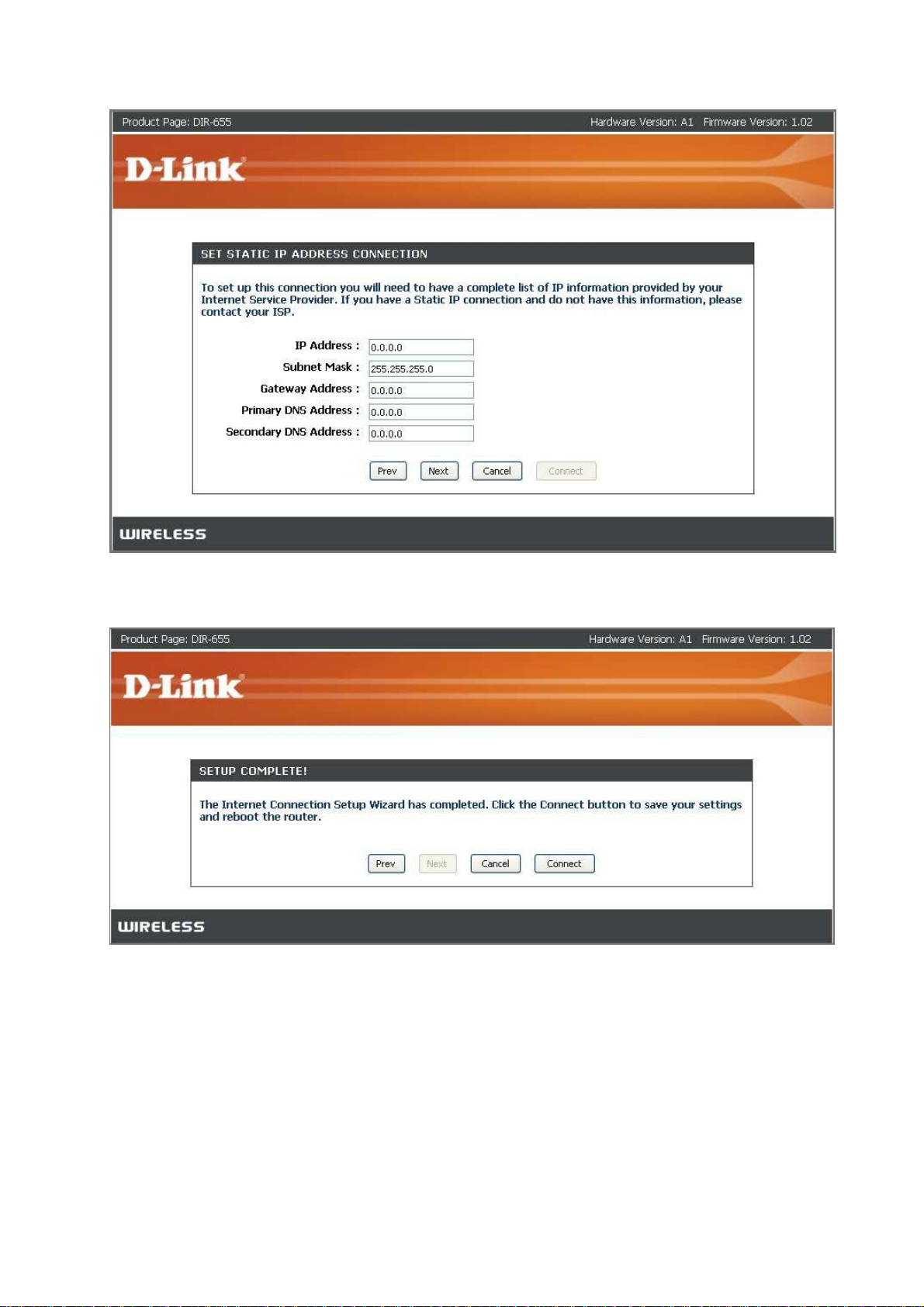
Klicken Sie auf Connect (Verbinden), um die Einstellungen zu
speichern. Klicken Sie nach dem Neustart des Routers auf Continue
(Fortfahren). Das Erstellen der Verbindung dauert ca. 1 bis 2 Minuten.
Schließen Sie das Browserfenster, und öffnen Sie es erneut, um die
Internetverbindung zu testen. Möglicherweise müssen Sie beim ersten
Mal mehrmals versuchen, eine Verbindung mit dem Internet
herzustellen.
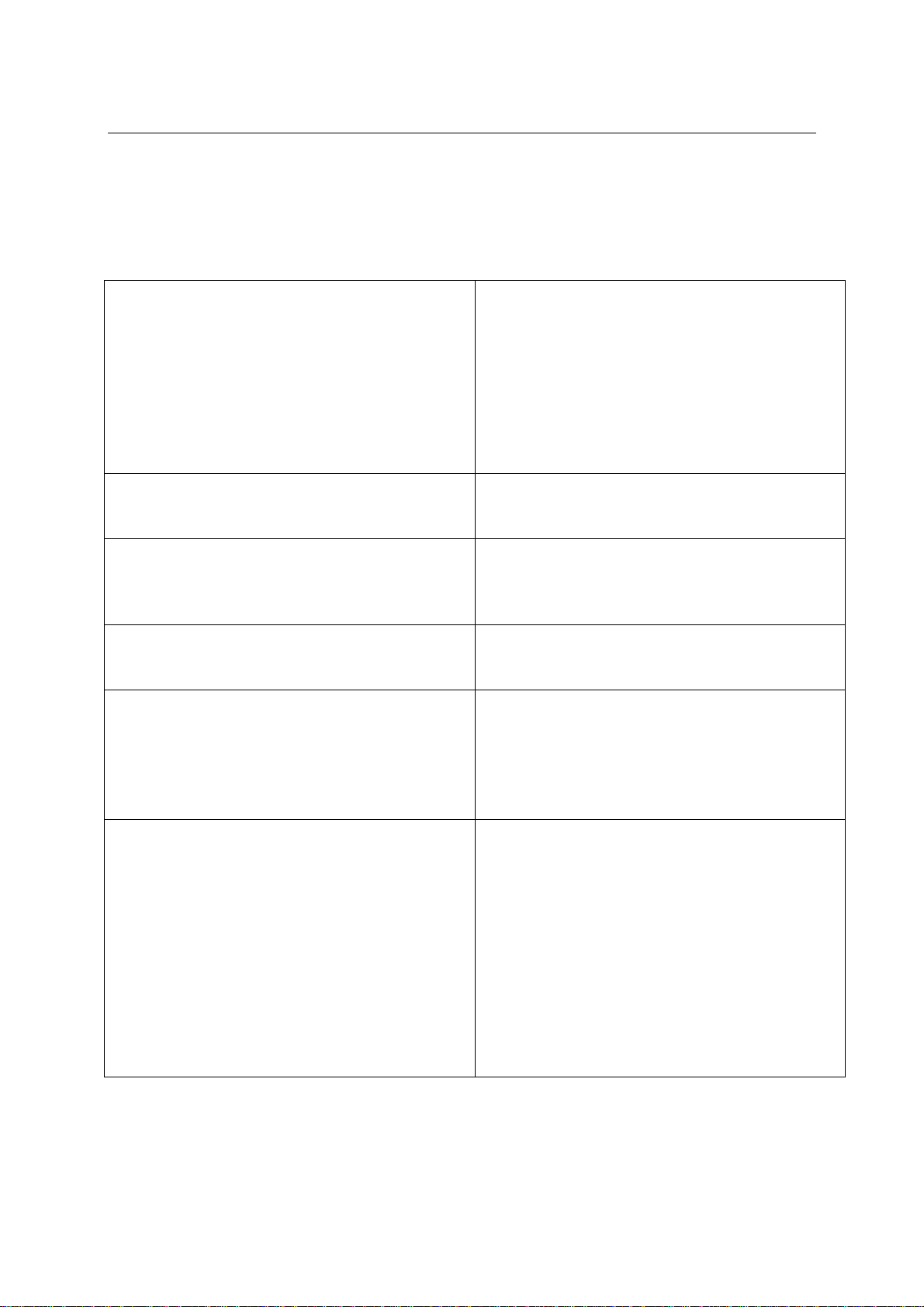
Abschnitt 3 – Konfiguration
Manuelle Konfiguration
Dynamisch (Kabel)
My Internet Connection (Eigene
Internetverbindung):
Host Name (Hostname): Die Angabe des Hostnamens ist optional,
Use Unicasting (Unicast verwenden): Aktivieren Sie dieses Kontrollkästchen,
DNS Addresses (DNS-Adressen): Geben Sie die primäre IP-Adresse des
MTU: Maximum Transmission Unit
MAC Address (MAC-Adresse): Als Standard-MAC-Adresse ist die MAC-
Aktivieren Sie das Kontrollkästchen
Dynamic IP (DHCP) (Dynamische IP),
damit Ihr Internetdiensteanbieter
automatisch eine IP-Adresse zuweist.
Wählen Sie diese Option aus, wenn Ihr
Internetdiensteanbieter Ihnen keine IPAdressen zur Verfügung gestellt hat. Diese
Option wird üblicherweise für
Kabelmodemdienste verwendet.
kann jedoch bei einigen
Internetdiensteanbietern erforderlich sein.
wenn Sie Schwierigkeiten haben, eine IPAdresse von Ihrem Internetdiensteanbieter
zu beziehen.
DNS-Servers ein, die von Ihrem
Internetdiensteanbieter zugewiesen wurde.
(größtmögliche Übertragungseinheit) – Um
eine optimale Leistung zu gewährleisten,
müssen Sie die MTU je nach
Internetdiensteanbieter ggf. ändern. Die
Standard-MTU ist 1500.
Adresse der physischen Schnittstelle für
den Internetanschluss des
Breitbandrouters eingestellt. Es wird
empfohlen, die Standard-MAC-Adresse nur
dann zu ändern, wenn der
Internetdiensteanbieter dies erfordert. Über
die Schaltfläche Clone Your PC’s MAC
Address (MAC-Adresse Ihres PC
kopieren) können Sie die MAC-Adresse
des Internetanschlusses durch die MACAdresse der Ethernet-Karte ersetzen.
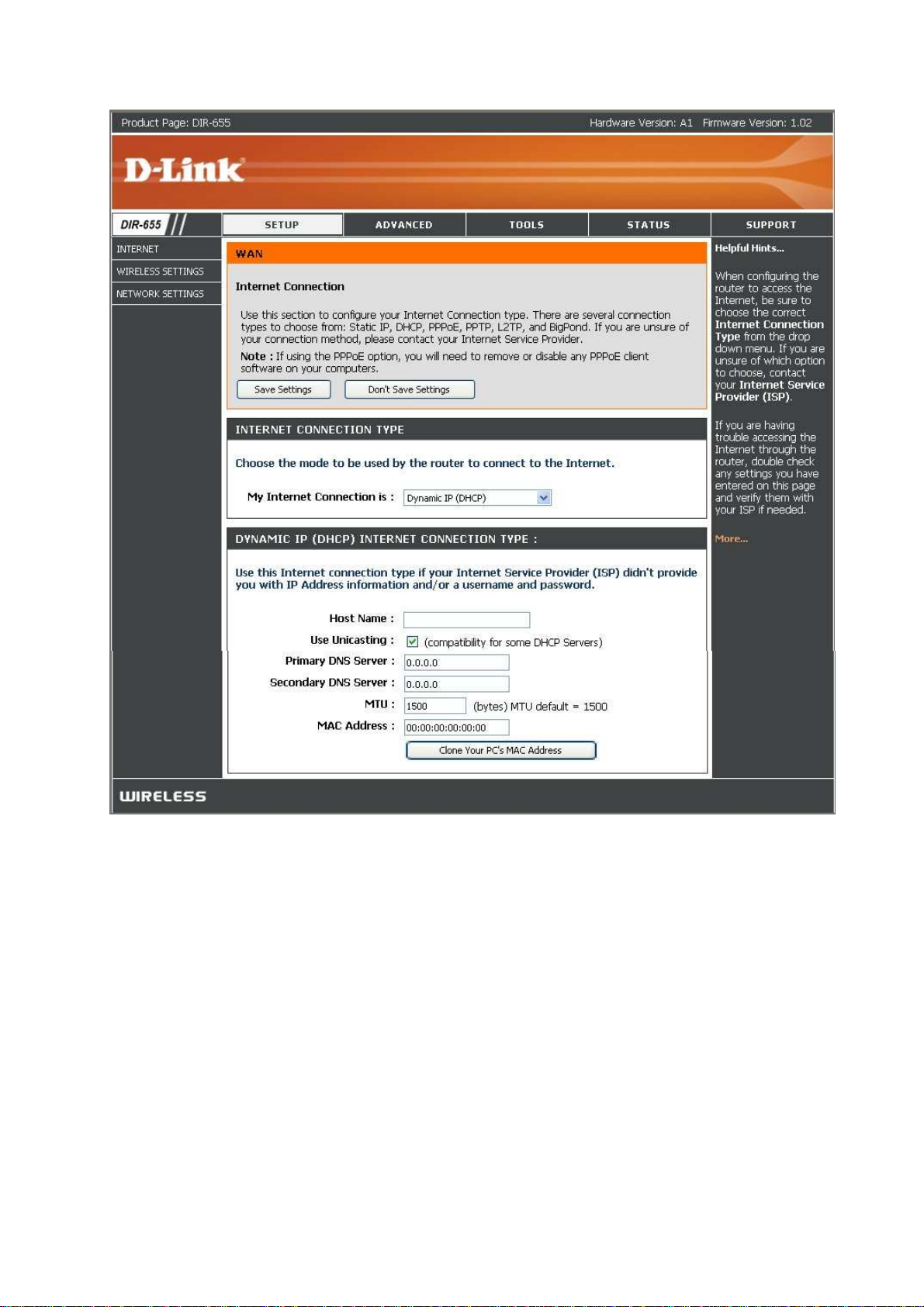
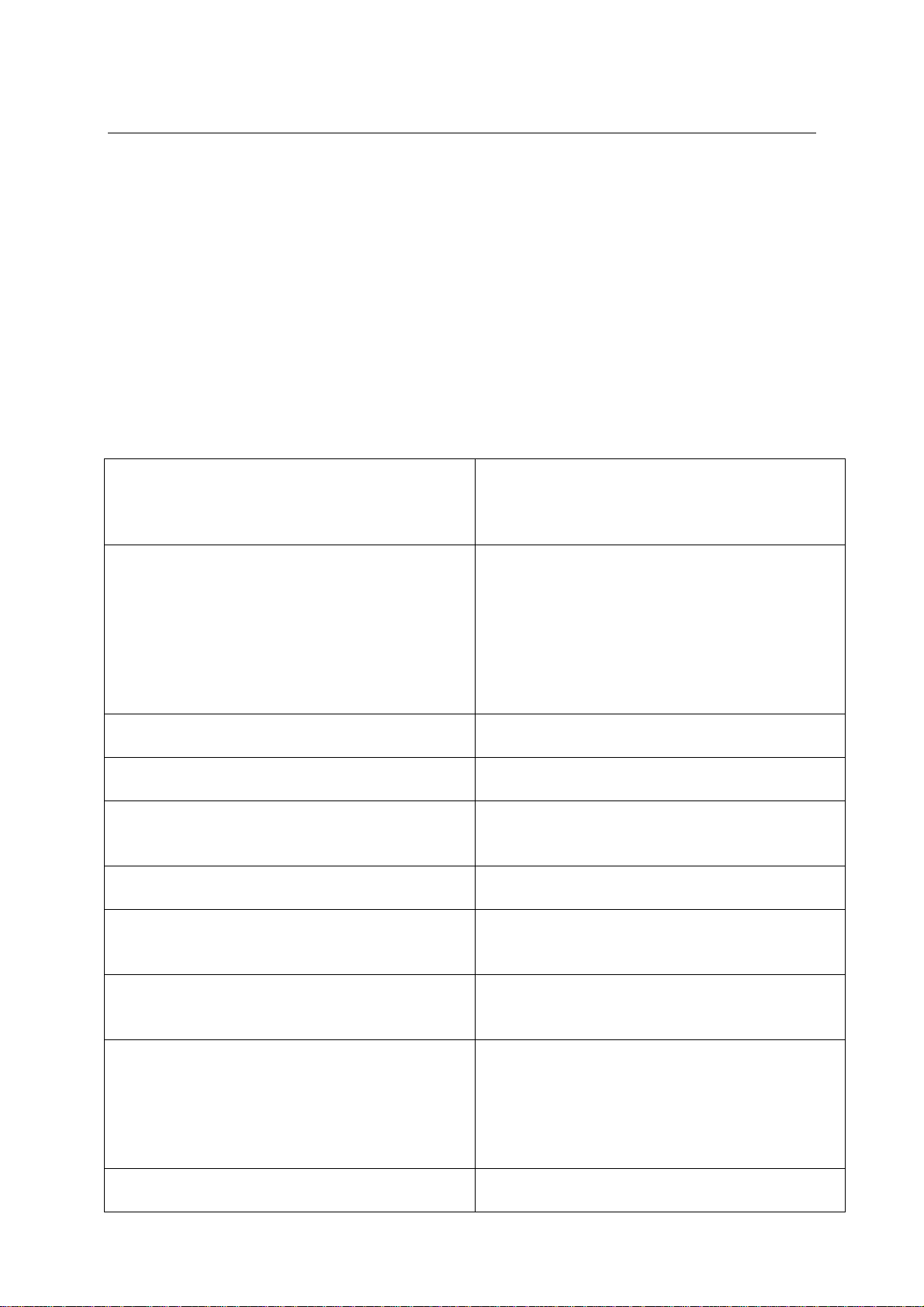
Abschnitt 3 – Konfiguration
Internet-Setup
PPPoE (DSL)
Wählen Sie PPPoE (Point to Point Protocol over Ethernet), wenn Ihr
Internetdiensteanbieter eine PPPoE-Verbindung verwendet. Sie erhalten
einen Benutzernamen und ein Kennwort von Ihrem
Internetdiensteanbieter. Diese Option wird in der Regel bei DSLDiensten verwendet. Entfernen Sie die PPPoE-Software von Ihrem
Computer. Die Software wird nicht mehr benötigt und funktioniert nicht
über einen Router.
My Internet Connection (Eigene
Internetverbindung):
Address Mode (Adressmodus):
IP Address (IP-Adresse): Geben Sie die IP-Adresse ein (nur
User Name (Benutzername): Geben Sie Ihren PPPoE-Benutzernamen
Password (Kennwort): Geben Sie Ihr PPPoE-Kennwort ein, und
Service Name (Servicename): Geben Sie den Servicenamen Ihres
Reconnection Mode
(Wiederverbindungsmodus):
Maximum Idle Time (Maximale
Leerlaufzeit):
DNS Addresses (DNS-Adressen): Geben Sie die maximale Leerlaufzeit ein,
MTU: Maximum Transmission Unit
Wählen Sie PPPoE
(Username/Password)
(Benutzername/Kennwort) im DropdownMenü aus.
Wählen Sie Static (Statisch), wenn Ihnen die
IP-Adresse, die Subnetzmaske, das
Gateway und die Adressen des DNSServers vom Internetdiensteanbieter
zugewiesen wurden. In den meisten Fällen
sollte Dynamic (Dynamisch) ausgewählt
werden.
statisches PPPoE).
ein.
wiederholen Sie die Eingabe im nächsten
Feld.
Internetdiensteanbieters ein (optional).
Wählen Sie entweder Always-on (Immer
aktiv), On-Demand (Bei Bedarf) oder
Manual (Manuell).
Geben Sie die primäre und sekundäre
Adresse des DNS-Servers ein (nur
statisches PPPoE).
für die die Internetverbindung bei Inaktivität
aufrechterhalten werden soll. Um diese
Funktion zu deaktivieren, aktivieren Sie die
Option Automatischer
Verbindungsaufbau.
(größtmögliche Übertragungseinheit) – Um
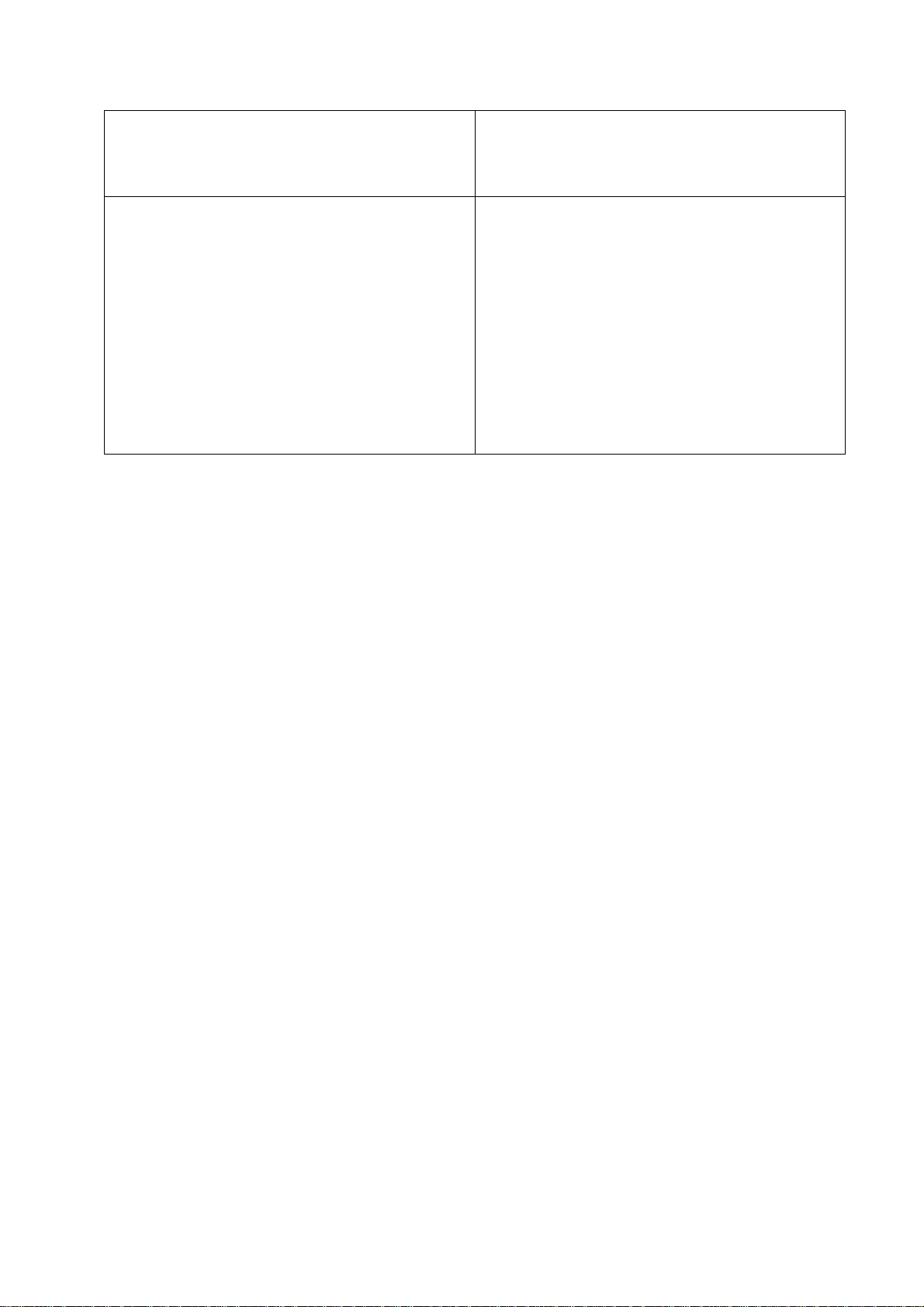
eine optimale Leistung zu gewährleisten,
müssen Sie die MTU je nach
Internetdiensteanbieter ggf. ändern. Die
Standard-MTU ist 1492.
MAC Address (MAC-Adresse): Als Standard-MAC-Adresse ist die MAC-
Adresse der physischen Schnittstelle für
den Internetanschluss des
Breitbandrouters eingestellt. Es wird
empfohlen, die Standard-MAC-Adresse nur
dann zu ändern, wenn der
Internetdiensteanbieter dies erfordert. Über
die Schaltfläche Clone Your PC’s MAC
Address (MAC-Adresse Ihres PC
kopieren) können Sie die MAC-Adresse
des Internetanschlusses durch die MACAdresse der Ethernet-Karte ersetzen.
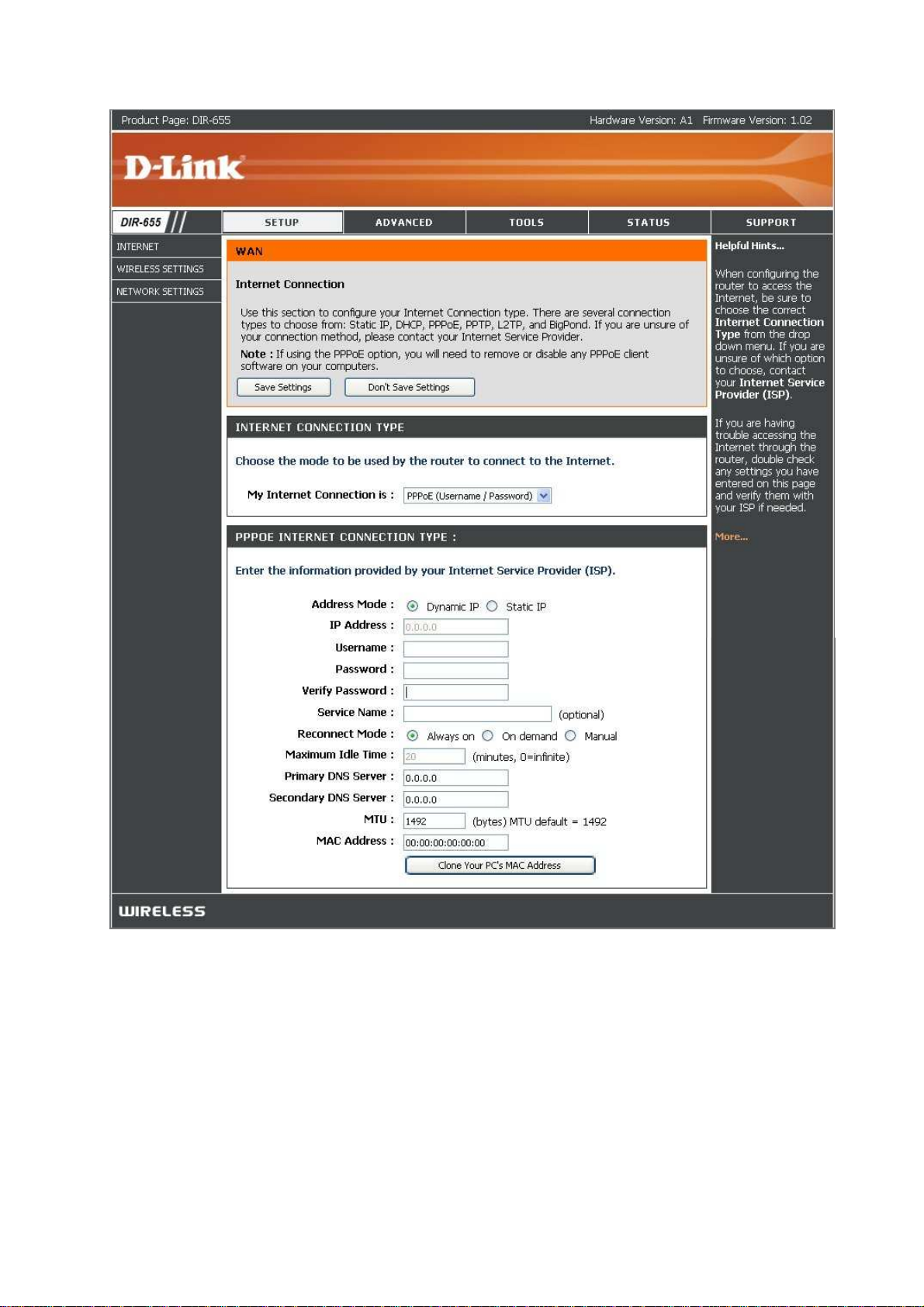
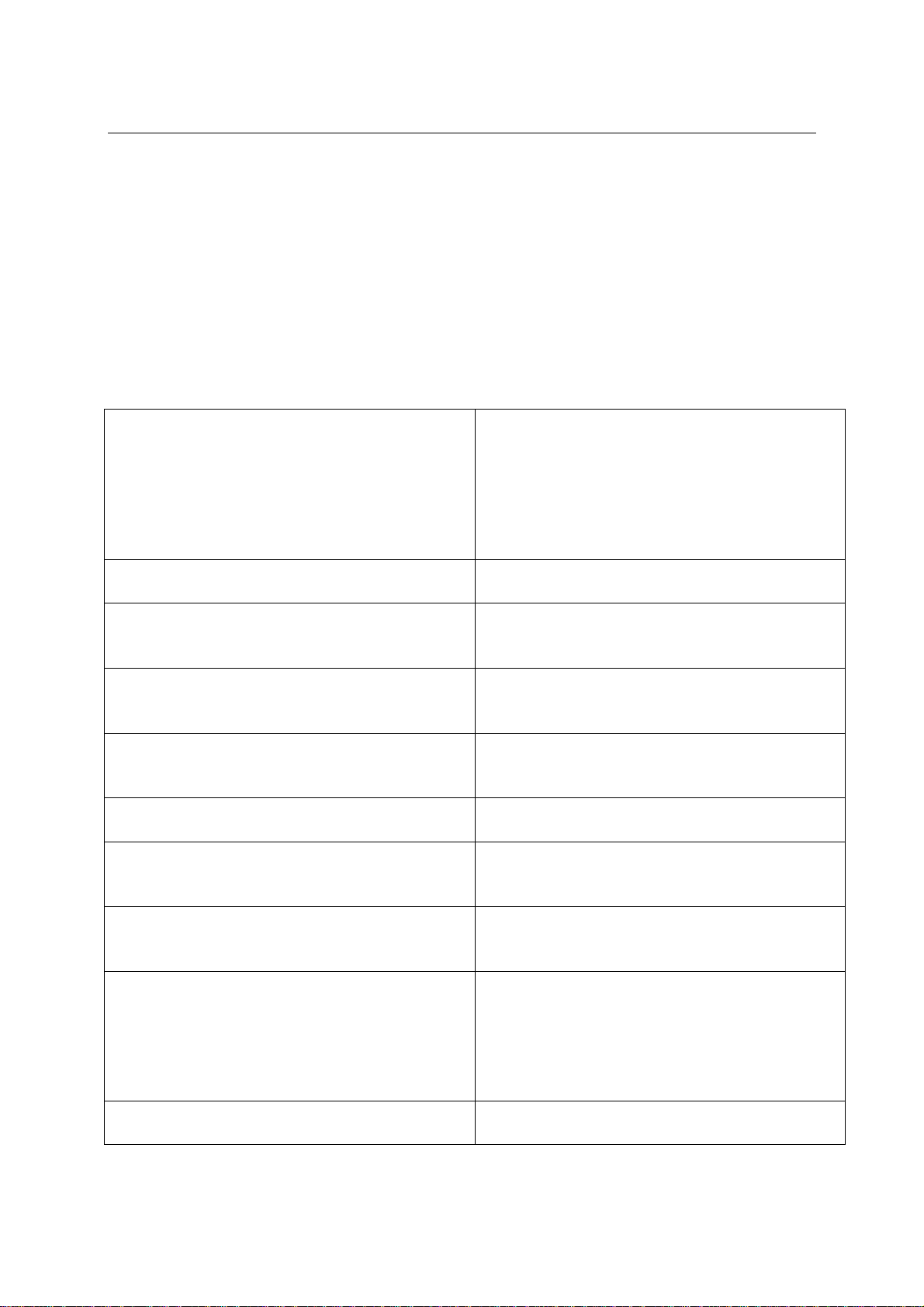
Abschnitt 3 – Konfiguration
Internet-Setup
PPTP
Wählen Sie PPTP (Point-to-Point-Tunneling Protocol), wenn Ihr
Internetdiensteanbieter eine PPTP-Verbindung verwendet. Sie erhalten
einen Benutzernamen und ein Kennwort von Ihrem
Internetdiensteanbieter. Diese Option wird in der Regel bei DSLDiensten verwendet.
Address Mode (Adressmodus):
PPTP IP Address (PPTP-IP-Adresse): Geben Sie die IP-Adresse ein (nur
PPTP Subnet Mask (PPTP-
Subnetzmaske):
PPTP Gateway (PPTP-Gateway): Geben Sie die Gateway-IP-Adresse ein,
PPTP Server IP (PPTP-Server-IP): Geben Sie die IP-Adresse des Servers ein,
Username (Benutzername): Geben Sie Ihren PPTP-Benutzernamen
Password (Kennwort): Geben Sie Ihr PPTP-Kennwort ein, und
Reconnect Mode
(Wiederverbindungsmodus):
Maximum Idle Time (Maximale
Leerlaufzeit):
DNS Servers (DNS-Server): Informationen zum DNS-Server erhalten
Wählen Sie Static (Statisch), wenn Ihnen die
IP-Adresse, die Subnetzmaske, das
Gateway und die Adressen des DNSServers vom Internetdiensteanbieter
zugewiesen wurden. In den meisten Fällen
sollte Dynamic (Dynamisch) ausgewählt
werden.
statisches PPTP).
Geben Sie die primäre und sekundäre
Adresse des DNS-Servers ein (nur
statisches PPTP).
die Sie von Ihrem Internetdiensteanbieter
erhalten haben.
die Sie von Ihrem Internetdiensteanbieter
erhalten haben (optional).
ein.
wiederholen Sie die Eingabe im nächsten
Feld.
Wählen Sie entweder Always-on (Immer
aktiv), On-Demand (Bei Bedarf) oder
Manual (Manuell).
Geben Sie die maximale Leerlaufzeit ein,
für die die Internetverbindung bei Inaktivität
aufrechterhalten werden soll. Um diese
Funktion zu deaktivieren, aktivieren Sie die
Option Automatischer
Verbindungsaufbau.
Sie von Ihrem Internetdiensteanbieter.
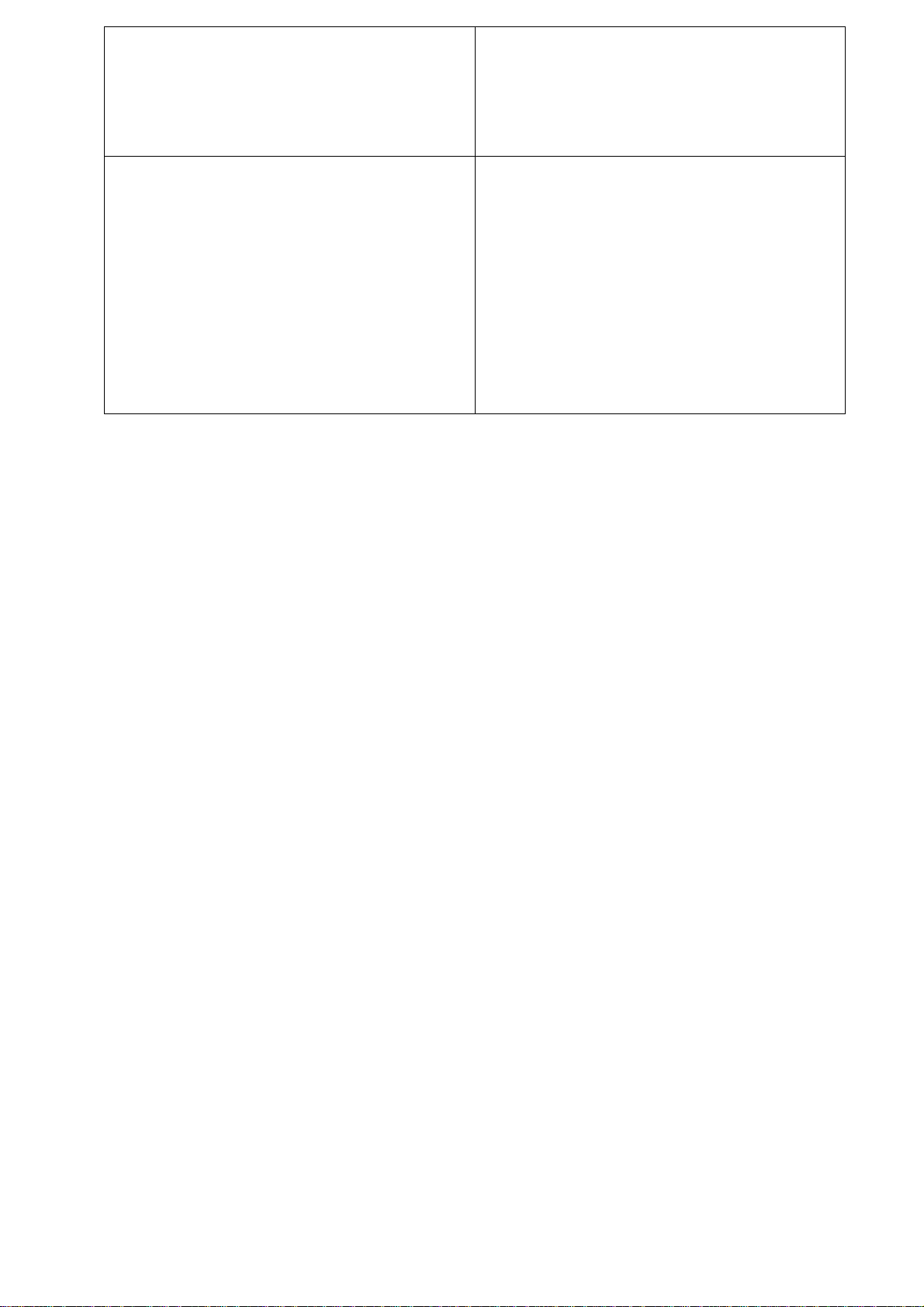
MTU: Maximum Transmission Unit
(größtmögliche Übertragungseinheit) – Um
eine optimale Leistung zu gewährleisten,
müssen Sie die MTU je nach
Internetdiensteanbieter ggf. ändern. Die
Standard-MTU ist 1400.
MAC Address (MAC-Adresse): Als Standard-MAC-Adresse ist die MAC-
Adresse der physischen Schnittstelle für
den Internetanschluss des
Breitbandrouters eingestellt. Es wird
empfohlen, die Standard-MAC-Adresse nur
dann zu ändern, wenn der
Internetdiensteanbieter dies erfordert. Über
die Schaltfläche Clone Your PC’s MAC
Address (MAC-Adresse Ihres PC
kopieren) können Sie die MAC-Adresse
des Internetanschlusses durch die MACAdresse der Ethernet-Karte ersetzen.


Abschnitt 3 – Konfiguration
Internet-Setup
L2TP
Wählen Sie L2TP (Layer 2 Tunneling Protocol), wenn Ihr
Internetdiensteanbieter eine L2TP-Verbindung verwendet. Sie erhalten
einen Benutzernamen und ein Kennwort von Ihrem
Internetdiensteanbieter. Diese Option wird in der Regel bei DSLDiensten verwendet.
Address Mode (Adressmodus):
L2TP IP Address (L2TP-IP-Adresse): Geben Sie die L2TP-IP-Adresse ein, die
L2TP Subnet Mask (L2TP-
Subnetzmaske):
L2TP Gateway (L2TP-Gateway): Geben Sie die Gateway-IP-Adresse ein,
L2TP Server IP (L2TP-Server-IP): Geben Sie die IP-Adresse des Servers ein,
Username (Benutzername): Geben Sie Ihren L2TP-Benutzernamen ein.
Password (Kennwort): Geben Sie Ihr L2TP-Kennwort ein, und
Reconnect Mode
(Wiederverbindungsmodus):
Maximum Idle Time (Maximale
Leerlaufzeit):
DNS Servers (DNS-Server): Geben Sie die primäre und sekundäre
Wählen Sie Static (Statisch), wenn Ihnen die
IP-Adresse, die Subnetzmaske, das
Gateway und die Adressen des DNSServers vom Internetdiensteanbieter
zugewiesen wurden. In den meisten Fällen
sollte Dynamic (Dynamisch) ausgewählt
werden.
Sie von Ihrem Internetdiensteanbieter
erhalten haben (nur statisch).
Geben Sie die Subnetzmaske ein, die Sie
von Ihrem Internetdiensteanbieter erhalten
haben (nur statisch).
die Sie von Ihrem Internetdiensteanbieter
erhalten haben.
die Sie von Ihrem Internetdiensteanbieter
erhalten haben (optional).
wiederholen Sie die Eingabe im nächsten
Feld.
Wählen Sie entweder Always-on (Immer
aktiv), On-Demand (Bei Bedarf) oder
Manual (Manuell).
Geben Sie die maximale Leerlaufzeit ein,
für die die Internetverbindung bei Inaktivität
aufrechterhalten werden soll. Um diese
Funktion zu deaktivieren, aktivieren Sie die
Option Automatischer
Verbindungsaufbau.
Adresse des DNS-Servers ein (nur
statisches L2TP).

MTU: Maximum Transmission Unit
(größtmögliche Übertragungseinheit) – Um
eine optimale Leistung zu gewährleisten,
müssen Sie die MTU je nach
Internetdiensteanbieter ggf. ändern. Die
Standard-MTU ist 1400.
Clone MAC Address (MAC-Adresse
kopieren):
Als Standard-MAC-Adresse ist die MAC-
Adresse der physischen Schnittstelle für
den Internetanschluss des
Breitbandrouters eingestellt. Es wird
empfohlen, die Standard-MAC-Adresse nur
dann zu ändern, wenn der
Internetdiensteanbieter dies erfordert. Über
die Schaltfläche Clone Your PC’s MAC
Address (MAC-Adresse Ihres PC
kopieren) können Sie die MAC-Adresse
des Internetanschlusses durch die MAC-
Adresse der Ethernet-Karte ersetzen.


Abschnitt 3 – Konfiguration
Internet-Setup
Statisch (Zuweisung vom
Internetdiensteanbieter)
Aktivieren Sie das Kontrollkästchen Static IP Address (Statische IP-Adresse), wenn
Sie alle IP-Angaben zum Internetanschluss von Ihrem Internetdiensteanbieter
erhalten haben. Geben Sie ferner die IP-Adresse, die Subnetzmaske sowie die
Gateway-Adresse und die DNS-Adresse(n) an, die Sie von Ihrem
Internetdiensteanbieter erhalten haben. Alle IP-Adressen müssen im korrekten IPAdressformat angegeben werden, das aus vier jeweils durch einen Punkt getrennten
Oktetten besteht (x.x.x.x). Der Router akzeptiert keine IP-Adressen, die nicht in
diesem Format vorliegen.
IP Address (IP-Adresse): Geben Sie die IP-Adresse ein, die von
Subnet Mask (Subnetzmaske): Geben Sie die Subnetzmaske ein, die von
Default Gateway (Standard-Gateway): Geben Sie das Gateway ein, das von
DNS Servers (DNS-Server): Informationen zum DNS-Server erhalten
MTU: Maximum Transmission Unit
MAC Address (MAC-Adresse): Als Standard-MAC-Adresse ist die MAC-
Ihrem Internetdiensteanbieter zugewiesen
wurde.
Ihrem Internetdiensteanbieter zugewiesen
wurde.
Ihrem Internetdiensteanbieter zugewiesen
wurde.
Sie von Ihrem Internetdiensteanbieter.
(größtmögliche Übertragungseinheit) – Um
eine optimale Leistung zu gewährleisten,
müssen Sie die MTU je nach
Internetdiensteanbieter ggf. ändern. Die
Standard-MTU ist 1500.
Adresse der physischen Schnittstelle für
den Internetanschluss des
Breitbandrouters eingestellt. Es wird
empfohlen, die Standard-MAC-Adresse nur
dann zu ändern, wenn der
Internetdiensteanbieter dies erfordert. Über
die Schaltfläche Clone Your PC’s MAC
Address (MAC-Adresse Ihres PC
kopieren) können Sie die MAC-Adresse
des Internetanschlusses durch die MAC-
Adresse der Ethernet-Karte ersetzen.


Abschnitt 3 – Konfiguration
Internet-Setup
Big Pond
BigPond Server (BigPond-Server): Geben Sie die IP-Adresse des
BigPond Username (BigPond-
Benutzername):
BigPond Password (BigPond-Kennwort): Geben Sie Ihr BigPond-Kennwort ein, und
DNS Servers (DNS-Server): Informationen zum DNS-Server erhalten
MTU: Maximum Transmission Unit
MAC Address (MAC-Adresse): Als Standard-MAC-Adresse ist die MAC-
Anmeldeservers ein.
Geben Sie Ihren BigPond-Benutzernamen
ein.
wiederholen Sie die Eingabe im nächsten
Feld.
Sie von Ihrem Internetdiensteanbieter.
(größtmögliche Übertragungseinheit) – Um
eine optimale Leistung zu gewährleisten,
müssen Sie die MTU je nach
Internetdiensteanbieter ggf. ändern. Die
Standard-MTU ist 1500.
Adresse der physischen
Internetschnittstelle des Breitbandrouters
eingestellt. Es wird empfohlen, die
Standard-MAC-Adresse nur dann zu
ändern, wenn der Internetdiensteanbieter
dies erfordert. Über die Schaltfläche Clone
Your PC’s MAC Address (MAC-Adresse
Ihres PC kopieren) können Sie die MAC-
Adresse des Internetanschlusses durch die
MAC-Adresse der Ethernet-Karte ersetzen.


Abschnitt 3 – Konfiguration
WLAN-Einstellungen
Enable Wireless (WLAN aktivieren): Aktivieren Sie das Kontrollkästchen, um die
Wireless Network Name (Name des
drahtlosen Netzwerks):
Enable Auto Channel Scan
(Automatische Kanalerkennung aktivieren):
Wireless Channel (Drahtloser Kanal): Gibt die Kanaleinstellung für den DIR-655
802.11-Modus: Wählen Sie eine der folgenden
drahtlose Funktion zu aktivieren. Wenn Sie
die drahtlose Funktion nicht verwenden
möchten, deaktivieren Sie das
Kontrollkästchen, um alle drahtlosen
Funktionen zu deaktivieren.
SSID (Service Set Identifier) ist der Name
Ihres drahtlosen Netzwerks. Erstellen Sie
einen Namen aus bis zu 32 Zeichen. Die
SSID unterscheidet zwischen Groß- und
Kleinschreibung.
Die Einstellung Auto Channel Scan
(Automatische Kanalerkennung) kann
gewählt werden, damit der DIR-655 den
Kanal mit den wenigsten Interferenzen
auswählt.
an. Werkseitig ist der Kanal 6 eingestellt.
Sie können die Kanaleinstellung ändern,
um sie an ein vorhandenes drahtloses
Netzwerk anzupassen oder um Ihr
drahtloses Netzwerk zu konfigurieren.
Wenn Sie Auto Channel Scan
(Automatische Kanalerkennung) aktivieren,
wird diese Option grau angezeigt.
Einstellungen aus:
802.11g Only (Nur 802.11g) – Wählen Sie
diese Einstellung aus, wenn alle Ihre
drahtlosen Clients dem Standard 802.11g
entsprechen.
Mixed 802.11g and 802.11b (802.11g und
802.11b gemischt) – Wählen Sie diese
Einstellung aus, wenn Sie drahtlose
802.11b- und 802.11g-Clients verwenden.
802.11b Only (Nur 802.11b) –– Wählen
Sie diese Einstellung aus, wenn alle Ihre
drahtlosen Clients dem Standard 802.11b
entsprechen.
802.11n Only (Nur 802.11n) – Wählen Sie
diese Einstellung nur dann aus, wenn alle
Ihre drahtlosen Clients dem Standard
802.11n entsprechen.
Mixed 802.11n, 802.11b, and 802.11g
(802.11n, 802.11b und 802.11g gemischt)

– Wählen Sie diese Einstellung aus, wenn
Sie einen Mix aus drahtlosen 802.11n-,
802.11g- und 802.11b-Clients verwenden.
Channel Width (Kanalbandbreite): Wählen Sie die Kanalbandbreite aus:
Auto 20/40 - Dies ist die
Standardeinstellung. Wählen Sie diese
Einstellung aus, wenn Sie gleichzeitig
drahtlose Geräte verwenden, die nicht alle
dem Standard 802.11n entsprechen.
20 MHz – Wählen Sie diese Einstellung
aus, wenn Sie keine drahtlosen 802.11n-
Clients verwenden.
Transmission Rate (Übertragungsrate): Wählen Sie die Übertragungsrate aus. Es
wird dringend empfohlen, zur
bestmöglichen Leistung die Option Best
(Auto) (Beste (Auto)) auszuwählen.
Visibility Status (Sichtbarkeitsstatus): Wählen Sie Invisible (Unsichtbar), wenn
Sie nicht möchten, dass die SSID Ihres
drahtlosen Netzwerks über den DIR-655
gesendet wird. In diesem Fall wird die
SSID des DIR-655 nicht in Netzübersichten
angezeigt. Sie müssen jedoch die SSID
des DIR-301 selbst kennen und manuell
eingeben, wenn Sie Ihre drahtlosen Clients
mit dem Router verbinden möchten.
Wireless Security (WLAN-Sicherheit): Weitere Informationen zur Sicherheit im
drahtlosen Netzwerk finden Sie auf
Seite 60.


Abschnitt 3 – Konfiguration
Netzwerkeinstellungen
In diesem Abschnitt wird beschrieben, wie Sie die lokalen
Netzwerkeinstellungen des Routers ändern und die DHCP-Einstellungen
konfigurieren.
IP Address (IP-Adresse): Geben Sie die IP-Adresse des Routers ein.
Subnet Mask (Subnetzmaske): Geben Sie die Subnetzmaske ein. Die
Local Domain (Lokale Domäne): Geben Sie den Domänennamen ein
Enable DNS Relay (DNS-Relay
aktivieren):
Die voreingestellte IP-Adresse ist
192.168.0.1.
Sobald Sie nach dem Ändern der IP-
Adresse auf Apply (Übernehmen) geklickt
haben, müssen Sie die neue IP-Adresse im
Browser eingeben, um zum
Konfigurationsprogramm zurückzukehren.
Standard-Subnetzmaske ist 255.255.255.0.
(optional).
Deaktivieren Sie das Kontrollkästchen zur
Übertragung der DNS-Serverinformationen
von Ihrem Internetdiensteanbieter an Ihre
Computer. Ist das Kontrollkästchen
aktiviert, verwenden Ihre Computer den
Router als DNS-Server.


Abschnitt 3 – Konfiguration
Einstellungen für DHCP-Server
DHCP steht für Dynamic Host Configuration Protocol. Der DIR-655
verfügt über einen integrierten DHCP-Server. Der DHCP-Server weist
den Computern im lokalen bzw. im privaten Netzwerk automatisch IPAdressen zu. Stellen Sie sicher, dass Ihre Computer als DHCP-Clients
eingerichtet sind, indem Sie die TCP/IP-Einstellungen jeweils auf IP-
Adresse automatisch beziehen festlegen. Wenn Sie die Computer
einschalten, werden die vom DIR-655 bereitgestellten TCP/IPEinstellungen automatisch geladen. Der DHCP-Server weist dem
betreffenden Computer automatisch eine ungenutzte Adresse aus dem
IP-Adressbereich zu. Sie müssen die erste und letzte Adresse des IPAdressbereichs angeben.
Enable DHCP Server (DHCP-Server
aktivieren):
DHCP IP Address Range (IPAdressbereich für DHCP):
Lease Time (Gültigkeitsdauer): Gültigkeitsdauer einer IP-Adresse. Geben
Add DHCP Reservation (DHCP-
Reservierung hinzufügen):
Aktivieren Sie dieses Kontrollkästchen, um
den DHCP-Server auf dem Router zu
aktivieren. Deaktivieren Sie dieses
Kontrollkästchen, um diese Funktion zu
deaktivieren.
Geben Sie die Start- und die End-IP-
Adressen für die IP-Zuweisung des DHCP-
Servers ein.
Hinweis: Wenn Sie den Computern oder
Geräten manuell statische IP-Adressen
zuweisen, müssen Sie darauf achten, dass
diese sich außerhalb dieses Bereichs
befinden, damit es zu keinem IP-Konflikt
kommt.
Sie die Ablaufzeit in Minuten ein.
Informationen zur DHCP-Reservierung
finden Sie auf der nächsten Seite.


DHCP-Reservierung
Wenn Sie möchten, dass einem Computer oder Gerät dauerhaft dieselbe
IP-Adresse zugewiesen wird, können Sie eine DHCP-Reservierung
erstellen. Der Router weist die IP-Adresse dann nur diesem einen
Computer oder Gerät zu.
Hinweis: Die IP-Adresse muss im Bereich der DHCP-IP-Adressen liegen.
Enable (Aktivieren): Aktivieren Sie dieses Kontrollkästchen, um
die Reservierung zu aktivieren.
Computer Name (Computername): Geben Sie den Computernamen ein, oder
wählen Sie diesen im Dropdown-Menü aus,
und klicken Sie auf <<.
IP Address (IP-Adresse): Geben Sie die IP-Adresse ein, die dem
Computer oder Gerät zugewiesen werden
soll. Die IP-Adresse muss im Bereich der
DHCP-IP-Adressen liegen.
MAC Address (MAC-Adresse): Geben Sie die MAC-Adresse des
Computers oder Geräts ein.
Copy Your PC’s MAC Address (MACAdresse Ihres PC kopieren):
Save (Speichern): Klicken Sie auf Save (Speichern), um die
Wenn Sie dem Computer, an dem Sie
gerade arbeiten, eine IP-Adresse zuweisen
möchten, klicken Sie auf diese
Schaltfläche, um die Felder auszufüllen.
Eingabe zu speichern. Zur Aktivierung Ihrer
Reservierung müssen Sie oben auf Save
Settings (Einstellungen speichern) klicken.

Abschnitt 3 – Konfiguration
Virtueller Server
Der DIR-655 kann als virtueller Server eingerichtet werden, so dass
Remote-Benutzer, die über die öffentliche IP-Adresse auf Web- oder
FTP-Dienste zugreifen, automatisch auf lokale Server im LAN (Local
Area Network) umgeleitet werden.
Mit der Firewall-Funktion des DIR-655 werden nicht erkannte
Datenpakete abgewiesen, um das lokale Netzwerk zu schützen. Alle mit
dem DIR-655 im Netzwerk verbundenen Computer sind auf diese Weise
nicht öffentlich sichtbar. Je nach Bedarf können Sie jedoch einige LANComputer über das Internet zugänglich machen, indem Sie die Option
Virtual Server (Virtueller Server) aktivieren. Je nach angefordertem
Dienst werden externe Dienstanfragen vom DIR-655 an den
entsprechenden Server im LAN weitergegeben.
Darüber hinaus verfügt der DIR-655 auch über die Möglichkeit der PortUmleitung. Dabei wird der auf einem bestimmten Port eingehende
Datenverkehr auf einen anderen Port des Servercomputers umgeleitet.
Alle erstellten virtuellen Dienste sind unten auf der Seite unter Virtual
Servers Lists (Liste virtueller Server) aufgeführt. Diese Liste enthält
bereits vordefinierte virtuelle Dienste. Um diese zu verwenden, aktivieren
Sie den gewünschten Dienst und geben die IP-Adresse des Servers an,
auf dem Sie den virtuellen Dienst ausführen möchten.
Eine Liste gebräuchlicher Anwendungen finden Sie unter
http://support.dlink.com/faq/view.asp?prod_id=1191.

Abschnitt 3 – Konfiguration
Mit dieser Option können Sie einen einzelnen Port öffnen. Wie Sie einen
Portbereich öffnen, lesen Sie Seite 33.
Name (Name): Geben Sie einen Namen für die Regel ein,
oder wählen Sie im Dropdown-Menü eine
Anwendung aus. Wählen Sie eine
Anwendung aus, und klicken Sie auf <<,
um die Felder auszufüllen.
IP Address (IP-Adresse): Geben Sie die IP-Adresse des LAN-
Computers ein, dem Sie den eingehenden
Service genehmigen möchten. Erhält der
Computer automatisch eine IP-Adresse
vom Router (DHCP), wird der Computer im
Dropdown-Menü Computer Name
(Computername) aufgelistet. Wählen Sie
Ihren Computer aus, und klicken Sie auf
<<.
Private Port (Privater Port): Geben Sie neben Private Port (Privater
Port) oder Public Port (Öffentlicher Port)
den zu öffnenden Port ein. Private und
öffentliche Ports stimmen in der Regel
überein. Der öffentliche Port ist für das
Internet sichtbar, und der private Port wird
von der Anwendung auf dem Computer
innerhalb des lokalen Netzwerkes
verwendet.
Protocol Type (Protokolltyp): Wählen Sie im Dropdown-Menü TCP, UDP
oder Both (Beide) aus.
Inbound Filter (Inbound-Filter): Wählen Sie Allow All (Alle erlauben) aus
(übliche Einstellung), oder erstellen Sie
einen Inbound-Filter. Auf der Seite
Advanced > Inbound Filter (Erweitert
>Inbound-Filter) können Sie eigene
Inbound-Filter erstellen.
Schedule (Zeitplan): Aktivierungszeitplan für die virtuelle
Serverregel. Um einen bestimmten Dienst
durchgehend auszuführen, kann das
entsprechende Kontrollkästchen des
Zeitplans (Always (Immer)) aktiviert
werden. Im Bereich Tools > Schedules
(Hilfsmittel > Zeitpläne) können Sie eigene
Zeiten erstellen.


Abschnitt 3 – Konfiguration
Portweiterleitung
Mit dieser Option können Sie einen einzelnen Port oder einen
Portbereich öffnen.
Name (Name): Geben Sie einen Namen für die Regel ein,
oder wählen Sie im Dropdown-Menü eine
Anwendung aus. Wählen Sie eine
Anwendung aus, und klicken Sie auf <<,
um die Felder auszufüllen.
IP Address (IP-Adresse): Geben Sie die IP-Adresse des LAN-
Computers ein, dem Sie den eingehenden
Service genehmigen möchten. Erhält der
Computer automatisch eine IP-Adresse
vom Router (DHCP), wird der Computer im
Dropdown-Menü Computer Name
(Computername) aufgelistet. Wählen Sie
Ihren Computer aus, und klicken Sie auf
<<.
TCP/UDP: Geben Sie die TCP- und/oder UDP-Ports
ein, die Sie öffnen möchten. Sie können
einen einzelnen Port oder einen
Portbereich eingeben. Trennen Sie die
Ports durch ein Komma.
Beispiel: 24,1009,3000-4000
Inbound Filter (Inbound-Filter): Wählen Sie Allow All (Alle erlauben) aus
(übliche Einstellung), oder erstellen Sie
einen Inbound-Filter. Auf der Seite
Advanced > Inbound Filter (Erweitert
>Inbound-Filter) können Sie eigene
Inbound-Filter erstellen.
Schedule (Zeitplan): Aktivierungszeitplan für die virtuelle
Serverregel. Um einen bestimmten Dienst
durchgehend auszuführen, kann das
entsprechende Kontrollkästchen des
Zeitplans (Always (Immer)) aktiviert
werden. Im Bereich Tools > Schedules
(Hilfsmittel > Zeitpläne) können Sie eigene
Zeiten erstellen.


Abschnitt 3 – Konfiguration
Regeln für Anwendungen
Einige Anwendungen, z. B. Internetspiele, Videokonferenzen oder
Internettelefonie, benötigen Mehrfachverbindungen. Bei diesen
Anwendungen treten Schwierigkeiten auf, wenn Sie über NAT (Network
Address Translation) ausgeführt werden. Wenn Sie Anwendungen
ausführen müssen, die Mehrfachverbindungen benötigen, geben Sie im
Feld Trigger Port (Triggerport) den Port an, der einer Anwendung
zugeordnet ist. Wählen Sie als Protokoll TCP oder UDP aus, und geben
Sie die dem Triggerport zugeordneten Firewall-Ports (öffentlich) ein, um
diese für eingehenden Datenverkehr zu öffnen.
In der Tabelle unten auf der Seite sind einige für den DIR-655 bereits
vordefinierte Anwendungen aufgeführt. Wählen Sie die gewünschte
Anwendung durch Aktivieren des Kontrollkästchens.
Name (Name): Geben Sie einen Namen für die Regel ein.
Sie können im Dropdown-Menü eine
vordefinierte Anwendung auswählen und
anschließend auf << klicken.
Trigger (Trigger): Port, der für die Anwendung verwendet
wird. Dabei kann es sich um einen
einzelnen Port oder um einen Portbereich
handeln.
Traffic Type (Datenverkehrstyp): Wählen Sie das Protokoll für den
Triggerport aus (TCP, UDP oder Both
(Beide)).
Firewall (Firewall): Die internetseitige Portnummer, die für den
Zugriff auf die Anwendung verwendet wird.
Sie können einen einzelnen Port oder
einen Portbereich angeben. Verwenden
Sie Kommas, um mehrere Ports oder
Portbereiche anzugeben.
Traffic Type (Datenverkehrstyp): Wählen Sie das Protokoll für den Firewall-
Port aus (TCP, UDP oder Both (Beide)).
Schedule (Zeitplan): Aktivierungszeitplan für die
Aktivierungsregel. Um einen bestimmten
Dienst durchgehend auszuführen, kann
das entsprechende Kontrollkästchen des
Zeitplans (Always (Immer)) aktiviert
werden. Im Bereich Tools > Schedules
(Hilfsmittel > Zeitpläne) können Sie eigene
Zeiten erstellen.


Abschnitt 3 – Konfiguration
QoS-Engine
Die Option QoS-Engine hilft dabei, durch Bevorzugung von
Anwendungen Ihre Netzwerk-Spieleleistung zu verbessern.
Standardmäßig sind die QoS-Engine-Einstellungen deaktiviert, und die
Anwendungspriorität ist nicht automatisch festgelegt.
Enable StreamEngine (StreamEngine
aktivieren):
Dynamic Fragmentation (Dynamische
Fragmentierung):
Automatic Uplink Speed (Automatische
Uplink-Geschwindigkeit):
Measured Uplink Speed (Gemessene
Uplink-Geschwindigkeit):
Manual Uplink Speed (Manuelle UplinkGeschwindigkeit):
Connection Type (Verbindungstyp): Standardmäßig bestimmt der Router
Diese Option ist standardmäßig deaktiviert.
Aktivieren Sie diese Option für mehr
Leistung und Spaß bei Online-Spielen und
anderen interaktiven Anwendungen wie
VoIP.
Dies ist bei langsamen Internet-Uplinks
sinnvoll. Dies hilft, die Beeinträchtigung
durch große Netzwerkpakete mit geringer
Dringlichkeit auf solche mit höherer
Priorität zu reduzieren.
Diese Option ist standardmäßig aktiviert,
wenn die QoS-Engine-Option aktiviert ist.
Mit dieser Option kann Ihr Router die
Uplink-Geschwindigkeit Ihrer
Internetverbindung automatisch
bestimmen.
Zeigt die erkannte Uplink-Geschwindigkeit
an.
Die Geschwindigkeit, mit der Daten vom
Router zu Ihrem ISP übertragen werden
können. Diese wird von Ihrem
Internetdiensteanbieter festgelegt.
Internetdiensteanbieter geben diese
Geschwindigkeit oft getrennt für
Download/Upload an. Beispiel:
1,5 MBit/s/284 KBit/s. Alternativ dazu
können Sie Ihre Uplink-Geschwindigkeit
auch über einen Dienst wie
www.dslreports.com testen.
automatisch, ob es sich bei der
grundlegenden Verbindung um ein
xDSL/Frame-Relay-Netzwerk oder eine
andere Verbindungsart handelt (z. B. ein
Kabel-Modem oder Ethernet) und zeigt das
Ergebnis als erkanntes xDSL oder Frame-
Relay-Netzwerk an. Wenn Sie über eine
unübliche Netzwerkverbindung verfügen,
bei der Sie über xDSL verbunden sind, in

Detected xDSL (Erkannte xDSLVerbindung):
den Interneteinstellungen jedoch „Static“
(Statisch) oder „DHCP" festlegen, dann
erkennt der Router beim Festlegen dieser
Einstellung auf „xDSL“ oder „Other Frame
Relay Network“ (Anderes Frame-Relay-
Netzwerk), dass für eine optimale Leistung
der Datenverkehr anders geregelt werden
muss. Durch die Auswahl von „xDSL“ oder
„Other Frame Relay Network“ (Anderes
Frame-Relay-Netzwerk) wird die Uplink-
Geschwindigkeit etwas geringer als vorher
angegeben, was jedoch zu wesentlich
besseren Ergebnissen führt.
Wenn der Verbindungstyp auf automatisch
gesetzt ist, wird hier der automatisch
erkannte Verbindungstyp angezeigt.


Abschnitt 3 – Konfiguration
Netzwerkfilter
Mit MAC-Filtern (Media Access Control) können Sie den Netzwerkzugriff
für LAN-Computer (Local Area Network) mit bestimmten MAC-Adressen
verweigern oder genehmigen. Die MAC-Adresse kann entweder manuell
eingegeben oder aus einer Liste der Clients ausgewählt werden, die mit
dem Breitbandrouter verbunden sind.
Configure MAC Filtering (MAC-Filter
konfigurieren):
MAC Address (MAC-Adresse): Geben Sie die MAC-Adresse ein, die Sie
DHCP Client (DHCP-Client): Wählen Sie aus dem Dropdown-Menü
Wählen Sie Turn MAC Filtering Off (MAC-
Filter deaktivieren), Allow MAC addresses
listed below (Unten aufgeführte MAC-
Adressen erlauben) oder Deny MAC
addresses listed below (Unten
aufgeführte MAC-Adressen verweigern) im
Dropdown-Menü aus.
filtern möchten.
Informationen zum Suchen der MAC-
Adresse im Computer finden Sie im
Abschnitt „Netzwerkgrundlagen“ in diesem
Handbuch.
einen DHCP-Client aus, und klicken Sie auf
<<, um die MAC-Adresse zu kopieren.


Abschnitt 3 – Konfiguration
Zugangskontrolle
Im Abschnitt Access Control (Zugangskontrolle) können Sie den
Netzwerkzugriff in beide Richtungen einschränken. Verwenden Sie diese
Funktion als Zugangsbeschränkung für Jugendliche, um nur den Zugriff
auf zugelassene Sites zu gestatten, um den Webzugang nach Uhrzeit
oder Datum zu beschränken oder um den Zugriff von Programmen wie
P2P-Hilfsprogrammen oder Spielen zu sperren.
Add Policy (Richtlinie hinzufügen): Klicken Sie auf Add Policy (Richtlinie
hinzufügen), um den Assistenten für die
Zugangskontrolle zu starten.

Assistent für die Zugangskontrolle
Klicken Sie auf Next (Weiter), um mit dem Assistenten fortzufahren.

Abschnitt 3 – Konfiguration
Assistent für die Zugangskontrolle
(Fortsetzung)
Geben Sie einen Namen für die Richtlinie ein, und klicken Sie auf Next (Weiter).
Wählen Sie aus dem Dropdown-Menü einen Zeitplan aus (z. B. „Always“ (Immer)),
und klicken Sie auf Next (Weiter).

Geben Sie die folgenden Informationen ein, und klicken Sie auf Next (Weiter).
• Address Type (Adressentyp) – Wählen Sie IP address (IP-Adresse), MAC
address (MAC-Adresse) oder Other Machines (Andere Geräte) aus.
• IP Address (IP-Adresse) – Geben Sie die IP-Adresse des Computers ein, für den
Sie die Regel anwenden möchten.

Abschnitt 3 – Konfiguration
Assistent für die Zugangskontrolle
(Fortsetzung)
Wählen Sie die Filtermethode aus, und klicken Sie auf Next (Weiter).
Geben Sie die Regel ein:
Enable (Aktivieren) – Aktivieren Sie das Kontrollkästchen, um die Regel zu aktivieren
Name – Geben Sie einen Namen für die Regel ein.
Dest IP Start (Erste Ziel-IP-Adresse) – Geben Sie die erste IP-Adresse ein.
Dest IP End (Letzte Ziel-IP-Adresse) – Geben Sie die letzte IP-Adresse ein.
Protocol (Protokoll) – Wählen Sie das Protokoll aus.
Dest Port Start (Erster Ziel-Port) – Geben Sie die erste Port-Nummer ein.
Dest Port End (Letzter Ziel-Port) – Geben Sie die letzte Port-Nummer ein.
Klicken Sie auf Enable (Aktivieren), um Web-Logging zu aktivieren.
Klicken Sie auf Save (Speichern), um die Regel für die Zugangskontrolle zu
speichern.


Abschnitt 3 – Konfiguration
Website-Filter
Mit Website-Filtern können Sie LAN-Computern den Zugriff auf Websites
mit bestimmten URLs oder Domänen verweigern. Eine URL ist eine
Zeichenfolge in einem bestimmten Format und bezeichnet eine
Internetadresse. Wenn ein beliebiger Teil der URL das gesperrte Wort
enthält, kann auf die zugehörige Site nicht zugegriffen werden. Sie wird
nicht im Browser angezeigt. Um diese Funktion zu verwenden, geben
Sie die zu sperrende Textzeichenfolge ein, und klicken Sie auf Save
Settings (Einstellungen speichern). Der zu sperrende Text wird in der Liste
angezeigt. Klicken Sie zum Löschen des Textes auf Clear the List
Below (Liste unten löschen).
Website URL/Domain (Website-URL/-
Domäne):
Geben Sie die Schlüsselwörter oder URLs
ein, die Sie sperren (bzw. genehmigen)
möchten. Alle URLs, die das angegebene
Schlüsselwort enthalten, werden gesperrt.

Abschnitt 3 – Konfiguration
Filter für eingehenden Verkehr
Die Funktion Inbound Filter (Filter für eingehenden Verkehr) stellt eine
fortgeschrittene Methode zur Kontrolle der über das Internet
empfangenen Daten dar. Mit dieser Funktion können Sie Filterregeln für
eingehenden Verkehr konfigurieren, die Daten basierend auf einem IPAdressbereich kontrollieren. Filter für eingehenden Verkehr können mit
virtuellen Servern, Portweiterleitung und Funktionen der RemoteAdministration verwendet werden.
Name (Name): Geben Sie einen Namen für die Regel des
Filters für eingehenden Verkehr ein.
Action (Aktion): Wählen Sie Allow (Erlauben) oder Deny
(Verweigern) aus.
Enable (Aktivieren): Aktivieren Sie das Kontrollkästchen, um die
Regel zu aktivieren.
Source IP Start (Erste Quell-IP-Adresse): Geben Sie die erste IP-Adresse ein. Geben
Sie 0.0.0.0 ein, wenn Sie keinen IP-Bereich
festlegen möchten.
Source IP End (Letzte Quell-IP-Adresse): Geben Sie die letzte IP-Adresse ein.
Geben Sie 255.255.255.255 ein, wenn Sie
keinen IP-Bereich festlegen möchten.
Save (Speichern): Klicken Sie auf Save (Speichern), um die
Einstellungen zu übernehmen. Zum
Speichern der Einstellungen müssen Sie
oben auf Save Settings (Einstellungen
speichern) klicken.
Inbound Filter Rules List (Liste der
Filterregeln für eingehenden Verkehr):
In diesem Bereich werden alle erstellten
Regeln aufgelistet. Durch Klicken auf Edit
(Bearbeiten) können Sie die Einstellungen
ändern oder die Regel aktivieren bzw.
deaktivieren oder durch Klicken auf Delete
(Löschen) die Regel entfernen.


Abschnitt 3 – Konfiguration
Firewall-Einstellungen
Eine Firewall schützt Ihr Netzwerk vor der Außenwelt. Der D-Link DIR655 bietet eine Firewall-Funktion. Die SPI-Funktion hilft bei der
Verhinderung von Hacker-Angriffen. In manchen Fällen brauchen Sie
einen Computer, der für bestimmte Arten von Anwendungen von der
Außenwelt erreichbar ist. Wenn Sie einen Computer von außen
erreichbar machen wollen, können Sie die Funktion DMZ aktivieren.
DMZ ist die Abkürzung für Demilitarisierte Zone. Mit dieser Option wird
der gewählte Computer vollständig von der Außenwelt erreichbar.
Enable SPI (SPI aktivieren): SPI (Stateful Packet Inspection, auch als
dynamische Paketfilterung bekannt) hilft
bei der Verhinderung von Hacker-Angriffen,
indem mehr als ein Zustand pro Sitzung
verfolgt wird. Die Funktion überprüft, ob der
durch die Sitzung verlaufende Verkehr
protokollkonform ist.
NAT Endpoint Filtering (NATEndpunktfilterung):
Enable DMZ Host (DMZ-Host aktivieren): Wenn eine Anwendung Probleme damit
Wählen Sie eine der folgenden Optionen
für die TCP- und UDP-Ports aus: Endpoint
Independent (Endpunktunabhängig) –
Eingehender, an einen offenen Port
gesendeter Datenverkehr wird an die
Anwendung weitergeleitet, die den Port
geöffnet hat. Der Port wird geschlossen,
wenn dieser länger als fünf Minuten nicht
verwendet wird.
Address Restricted (Adressenbeschränkt)
– Eingehender Datenverkehr muss mit der
IP-Adresse der ausgehenden Verbindung
übereinstimmen.
Address + Port Restriction (Adressen-
und portbeschränkt) – Eingehender
Datenverkehr muss mit der IP-Adresse und
dem Port der ausgehenden Verbindung
übereinstimmen.
hat, hinter einem Router zu operieren,
können Sie einen Computer vom Internet
aus erreichbar machen und die
Anwendung auf diesem Computer laufen
lassen.
Hinweis: Durch Platzierung eines
Computers in der DMZ wird dieser einer
Reihe von Sicherheitsrisiken ausgesetzt.

Die Verwendung dieser Option wird nur als
letzter Ausweg empfohlen.
IP Address (IP-Adresse): Geben Sie die IP-Adresse des Computers
im LAN an, für den Sie uneingeschränkte
Kommunikation mit dem Internet zulassen
wollen. Wenn dieser Computer seine IP-
Adresse automatisch über DHCP bezieht,
stellen Sie sicher, dass Sie eine statische
Reservierung auf der Seite Basic > DHCP
vorgenommen haben, damit die IP-Adresse
des DMZ-Computers immer gleich bleibt.


Abschnitt 3 – Konfiguration
ALG (Application Level Gateway)Konfiguration
Hier können Sie ALGs aktivieren. Manche Protokolle und Anwendungen
erfordern eine besondere Behandlung des IP-Verkehrs, damit sie mit
Network Address Translation (NAT) funktionieren. Jedes ALG bietet eine
besondere Behandlung für ein bestimmtes Protokoll oder eine
Anwendung. Eine Reihe ALGs für gebräuchliche Anwendungen sind in
der Voreinstellung bereits aktiviert.
PPTP: Ermöglicht mehreren Computern im LAN
eine Verbindung mit ihrem Firmennetzwerk
über das PPTP-Protokoll.
IPSEC (VPN): Ermöglicht mehreren VPN-Clients eine
Verbindung mit ihrem Firmennetzwerk über
IPSec. Einige VPN-Clients unterstützen die
Weiterleitung von IPSec über NAT. Dieses
ALG kann den Betrieb solcher VPN-Clients
unter Umständen behindern. Wenn Sie
Probleme beim Herstellen der Verbindung
mit Ihrem Firmennetzwerk haben,
versuchen Sie, dieses ALG zu
deaktivieren. Bitte fragen Sie den
Systemverwalter Ihres Firmennetzwerks,
ob Ihr VPN-Client die Weiterleitung über
NAT unterstützt.
RTSP: Ermöglicht Anwendungen, die das Real
Time Streaming Protocol verwenden, den
Empfang von Streaming Media aus dem
Internet. Gebräuchliche Anwendungen, die
dieses Protokoll verwenden, sind
Quicktime und Realplayer.
MSN Messenger: Sorgt dafür, dass alle Windows/MSN-
Messenger-Funktionen ordnungsgemäß
über den Router funktionieren.
FTP: Ermöglicht FTP-Clients und -Servern die
Datenübertragung über NAT. Sehen Sie
auf der Seite Advanced -> Virtual Server
(Erweitert -> Virtuelle Server) nach, wenn
Sie einen FTP-Server bereitstellen
möchten.
H.323 (Netmeeting): Ermöglicht Clients mit Microsoft
NetMeeting die Kommunikation über NAT.
Beachten Sie für den Fall, dass Sie Anrufe

von außen empfangen wollen, dass Sie
auch einen virtuellen Server für NetMeeting
einrichten sollten. Auf der Seite Advanced
> Virtual Server (Erweitert -> Virtuelle
Server) finden Sie Informationen zum
Einrichten eines virtuellen Servers.
SIP: Ermöglicht Geräten und Anwendungen, die
VoIP (Voice over IP) verwenden, die
Kommunikation über NAT. Manche VoIP-
Anwendungen und -Geräte haben die
Fähigkeit, NAT-Geräte zu erkennen und
beim Betrieb zu berücksichtigen. Dieses
ALG kann den Betrieb solcher Geräte unter
Umständen behindern. Wenn Probleme bei
Anrufen über VoIP auftreten, sollten Sie
versuchen, dieses ALG zu deaktivieren.
Wake-On-LAN: Ermöglicht die Funktion von Ethernet-
Netzwerkadaptern mit Wake-On-LAN
(WOL)
MMS: Ermöglicht dem Windows Media Player,
über das MMS-Protokoll Streaming Media
aus dem Internet zu empfangen.

Abschnitt 3 – Konfiguration
Erweiterte WLAN-Einstellungen
Transmit Power (Übertragungsleistung): Legt die Übertragungsleistung der
Antennen fest.
Beacon Period (Beacon-Intervall): Beacon-Pakete sind Signale, die zum
Synchronisieren eines drahtlosen
Netzwerks von einem Access Point
gesendet werden. Legen Sie einen Wert
fest. Der empfohlene Standardwert ist 100.
RTS Threshold (RTS-Schwelle): Die Standardeinstellung 2432 für diesen
Wert muss beibehalten werden. Bei
Unregelmäßigkeiten in der
Datenübertragung können geringfügige
Änderungen vorgenommen werden.
Fragmentation Threshold
(Fragmentierungsschwelle):
DTIM Interval (DTIM-Intervall): (Delivery Traffic Indication Message) die
802.11d: Aktiviert den Betriebsstandard 802.11d.
WMM Function (WMM-Funktion): WMM ist QoS für Ihr drahtloses Netzwerk.
Short GI (Kurzes Schutzintervall): Aktivieren Sie dieses Kontrollkästchen, um
Die in Bytes angegebene
Fragmentierungsschwelle bestimmt, ob
Pakete fragmentiert werden oder nicht.
Pakete, die größer als die voreingestellten
2346 Byte sind, werden vor der
Übertragung fragmentiert. Die
Standardeinstellung ist 2346.
Standardeinstellung ist 3. Ein DTIM ist ein
Countdown, der Clients über das nächste
Fenster zum Empfang von Broadcast- und
Multicast-Meldungen informiert.
802.11d ist eine drahtlose Spezifikation für
die Implementierung drahtloser Netzwerke
in Ländern, in denen der Standard 802.11
nicht verwendet werden kann. Diese
Funktion sollte nur dann aktiviert werden,
wenn Sie sich in einem Land befinden, in
dem diese erforderlich ist.
Diese Option verbessert die Qualität von
Video- und Sprachanwendungen für Ihre
drahtlosen Clients.
die Zeit für das Schutzintervall zu
reduzieren und somit die Datenkapazität zu
erhöhen. Diese Einstellung ist jedoch
weniger zuverlässig und kann zu erhöhtem
Datenverlust führen.


Abschnitt 3 – Konfiguration
WISH-Einstellungen
WISH ist die Abkürzung für Wireless Intelligent Stream Handling
(Intelligente Verarbeitung von Streams in drahtlosen Netzwerken). Diese
Technologie wurde dazu entwickelt, drahtlose Netzwerke durch die
Priorisierung des Netzwerkverkehrs bestimmter Anwendungen zu
optimieren.
Enable WISH (WISH Aktivieren): Aktivieren Sie diese Option, wenn WISH
Ihren Netzwerkverkehr priorisieren soll.
HTTP: Ermöglicht dem Router, HTTP-
Übertragungen für viele gebräuchliche
Audio- und Videostreams zu erkennen und
diese gegenüber dem restlichen
Netzwerkverkehr zu priorisieren. Derartige
Streams werden häufig von digitalen Media
Playern verwendet.
Windows Media Center: Ermöglicht dem Router, bestimmte Audio-
und Videostreams zu erkennen, die von
einem Windows Media Center PC erzeugt
werden, und diese gegenüber dem
restlichen Netzwerkverkehr zu priorisieren.
Derartige Streams werden von Systemen
verwendet, die als Windows Media
Extender bezeichnet werden, z. B. der
Xbox 360.
Automatic (Automatisch): Wenn Sie diese Option aktivieren, versucht
der Router automatisch, Streams zu
priorisieren, die er nur an deren Verhalten
als solche identifizieren kann. Dies bewirkt,
dass solche Streams geringer priorisiert
werden, die Charakteristika von Bulk-
Übertragungen zeigen, z. B.
Dateiübertragungen, während interaktiver
Netzwerkverkehr, z. B. Spiele und VoIP,
eine höhere Priorität erhalten.
WISH Rules (WISH-Regeln): WISH-Regeln erkennen bestimmte
Nachrichtenflüsse und teilen diesen
Prioritäten zu. Für die meisten
Anwendungen sorgen die
Prioritätsklassifizierungen für die richtigen
Prioritäten und spezielle WISH-Regeln sind
nicht erforderlich.
WISH unterstützt Überlappungen zwischen
einzelnen Regeln. Wenn mehr als eine

Regel zu einem bestimmten
Nachrichtenfluss passt, wird die Regel mit
der höchsten Priorität verwendet.

Abschnitt 3 – Konfiguration
Name (Name): Geben Sie der Regel einen
aussagekräftigen Namen.
Priority (Priorität): Hier wird die Priorität des
Nachrichtenflusses eingetragen. Die vier
Prioritäten werden wie folgt definiert:
BK: Background (least urgent)
(Hintergrund (geringste Priorität))
BE: Best Effort (so gut wie möglich)
VI: Video
VO: Voice (most urgent) (Sprache (höchste
Priorität))
Protocol (Protokoll): Das von den Nachrichten verwendete
Protokoll.
Host IP Range (Host-IP-Adressbereich): Die Regel gilt für einen Nachrichtenfluss,
bei dem die IP-Adresse eines Computers
innerhalb des hier eingestellten Bereichs
liegt.
Host Port Range (Host-Portbereich): Die Regel gilt für einen Nachrichtenfluss,
bei dem die Portnummer eines Hosts
innerhalb des hier eingestellten Bereichs
liegt.

Abschnitt 3 – Konfiguration
Wi-Fi Protected Setup
Wi-Fi Protected Setup (WPS) vereinfacht das sichere Einrichten
drahtloser Netzwerke und das Hinzufügen neuer Geräte. Der WPSStandard wurde von der Wi-Fi Alliance (WFA) für verschiedene Produkte
und Hersteller zertifiziert. Einstellungen lassen sich ganz einfach über
Knopfdruck oder durch die Eingabe einer achtstelligen PIN vornehmen.
WPS ist eine zeitsparende und benutzerfreundliche Methode. Bei der
Einrichtung des drahtlosen Netzwerks wird der aktuell beste
Sicherheitsstandard WPA2 automatisch ausgewählt.
Mit Hilfe dieses Assistenten können Sie WLAN-Geräte an Ihr drahtloses Netzwerk
anschließen.
Der Assistent zeigt die Einstellungen des drahtlosen Netzwerks an und führt Sie
durch die manuelle Konfiguration oder fordert Sie auf, die PIN für das Gerät
einzugeben oder die Konfigurationstaste direkt am Gerät zu drücken. Wenn das
Gerät WPS unterstützt und über eine Konfigurationstaste verfügt, können Sie es
hinzufügen, indem Sie diese Taste und anschließend innerhalb der nächsten 60
Sekunden die Konfigurationstaste an Ihrem Router drücken. Die Statusanzeige blinkt
dreimal, wenn das Gerät erfolgreich zum Netzwerk hinzugefügt wurde.
Es gibt mehrere Möglichkeiten, ein WLAN-Gerät mit Ihrem Netzwerk zu verbinden.
Der Zugang zum drahtlosen Netzwerk wird von einem „Registrar“ kontrolliert. Über
den Registrar wird gewährleistet, dass ein Gerät nur nach Eingabe einer PIN oder
durch Drücken einer speziellen WPS-Taste am Gerät selbst Zugang zum drahtlosen
Netzwerk erhält. Normalerweise agiert der Router als Registrar für das Netzwerk,
aber auch andere Geräte können diese Funktion übernehmen.
Starten Sie den Assistenten.

Abschnitt 3 – Konfiguration
Erweiterte Netzwerkeinstellungen
UPnP Settings (UPnP-Einstellungen): Um das universelle Plug & Play (UPnP™)
verwenden zu können, klicken Sie auf
Enabled (Aktiviert). UPnP sorgt für
Kompatibilität mit Netzwerkkomponenten,
Software und Peripheriegeräten.
Internet Ping: Wenn das Kontrollkästchen deaktiviert ist,
antwortet der DIR-655 nicht auf Ping-
Anfragen. Das Sperren von Ping-Anfragen
kann das Sicherheitsrisiko durch
Hackerangriffe mindern. Wenn der Internet-
Port mit Ping-Befehlen geprüft werden soll,
aktivieren Sie das Kontrollkästchen.
Internet Port Speed (Internet-PortGeschwindigkeit):
Multicast streams (MulticastDatenströme):
Sie können die Internet-Port-
Geschwindigkeit auf 10 Mbit/s, 100 Mbit/s
oder „auto“ (Automatisch) einstellen. Für
einige ältere Kabel oder DSL-Modems
muss die Port-Geschwindigkeit
möglicherweise auf 10 Mbit/s eingestellt
werden.
Aktivieren Sie das Kontrollkästchen, wenn
Sie möchten, dass der Multicast-
Datenverkehr aus dem Internet über den
Router übertragen wird.


Abschnitt 3 – Konfiguration
Administratoreinstellungen
Auf dieser Seite können Sie die Administrator- und Benutzerkennwörter
ändern. Sie können auch die Remoteverwaltung aktivieren. Über den
Webbrowser kann mit zwei Konten auf die Verwaltungsoberfläche
zugegriffen werden: Dies sind die Konten „admin“ (Administrator) und
„user“ (Benutzer). „Admin“ verfügt über Lese- und Schreibzugriff, „User“
nur über Lesezugriff. Über „User“ können Einstellungen angezeigt, aber
nicht geändert werden. Die Kennwörter für das Administrator- und das
Benutzerkonto können nur über das Konto „admin“ geändert werden.
Admin Password (Administratorkennwort): Geben Sie ein neues Kennwort für den
Administrator-Anmeldenamen ein. Der
Administrator kann die Einstellungen
ändern.
User Password (Benutzerkennwort): Geben Sie das neue Kennwort für die
Benutzeranmeldung ein. Wenn Sie sich als
Benutzer anmelden, können Sie sich die
Einstellungen nur anzeigen lassen, diese
aber nicht ändern.
Gateway Name (Gateway-Name): Geben Sie einen Namen für den DIR-655
Router ein.
Remote Management
(Remoteverwaltung):
Remote Admin Port (Port für den RemoteAdministrator):
Inbound Filter (Inbound-Filter): In diesem Bereich werden alle erstellten
Mit Hilfe der Remoteverwaltung kann der
DIR-655 vom Internet aus über einen
Webbrowser konfiguriert werden. Für den
Zugriff auf die webbasierte
Verwaltungsoberfläche sind Benutzername
und Kennwort erforderlich. Normalerweise
können nur Netzwerkmitglieder auf die
administrativen Funktionen der
eingebauten Webseiten zugreifen. Mit
dieser Funktion können Sie jedoch von
einem entfernten Host aus (über das
Internet) administrative Aufgaben
erledigen.
Portnummer für den Zugriff auf den DIR-
655. Beispiel: http://x.x.x.x:8080, wobei
x.x.x.x die Internet-IP-Adresse des DIR-655
und 8080 der Port für die
Webverwaltungsoberfläche sind.
Regeln aufgelistet. Durch Klicken auf Edit
(Bearbeiten) können Sie die Einstellungen
ändern oder die Regel aktivieren bzw.
deaktivieren oder durch Klicken auf Delete
(Löschen) die Regel entfernen.


Abschnitt 3 – Konfiguration
Zeiteinstellungen
Mit der Option zur Zeitkonfiguration können Sie die korrekte Zeit für die
interne Systemuhr konfigurieren, aktualisieren und verwalten. In diesem
Abschnitt können Sie Ihre lokale Zeitzone einstellen und den Zeitserver
konfigurieren. Sie können auch die Einstellungen zum Umstellen auf
Sommer- bzw. Winterzeit konfigurieren.
Time Zone (Zeitzone): Wählen Sie aus dem Dropdown-Menü die
entsprechende Zeitzone aus.
Daylight Saving (Sommerzeit): Um die Sommerzeit manuell einzustellen,
aktivieren Sie das Kontrollkästchen und
geben Sie das Anfangs- und das
Enddatum der Sommerzeit ein.
Enable NTP Server (NTP-Server
aktivieren):
NTP Server Used (Verwendeter NTPServer):
Manual (Manuell): Um die Uhrzeit manuell einzustellen, geben
NTP ist die Abkürzung für Network Time
Protocol. NTP synchronisiert die Uhren der
Computer in einem Netzwerk. Aktivieren
Sie dieses Kontrollkästchen, um einen
NTP-Server zu verwenden. Es wird eine
Verbindung zu einem Server im Internet
und nicht zu einem lokalen Server
hergestellt.
Geben Sie den NTP-Server ein, oder
wählen Sie einen im Dropdown-Menü aus.
Sie die entsprechenden Werte in die Felder
für Jahr, Monat, Tag, Stunde, Minute und
Sekunde ein, und klicken Sie anschließend
auf Set Time (Uhrzeit einstellen). Sie
können auch auf Copy Your Computer’s
Time Settings (Zeiteinstellungen Ihres
Computers kopieren) klicken.


Abschnitt 3 – Konfiguration
SysLog
Der Breitbandrouter erstellt ein ständig aktualisiertes Ereignis- und
Aktivitätsprotokoll. Sie können diese Protokolle an einen SysLog-Server
in Ihrem Netzwerk senden.
Enable Logging to SysLog Server
(Protokollierung an SysLog-Server
aktivieren):
SysLog Server IP Address (IP-Adresse
des SysLog-Servers):
Aktivieren Sie dieses Kontrollkästchen, um
die Protokolle des Routers an einen
SysLog-Server zu senden.
Adresse des SysLog-Servers, der zum
Versenden der Protokolle verwendet wird.
Sie können auch Ihren Computer im
Dropdown-Menü auswählen (nur, wenn
dieser eine IP-Adresse vom Router über
DHCP erhält).

Abschnitt 3 – Konfiguration
E-Mail-Einstellungen
Enable Email Notification (E-Mail-
Benachrichtigung aktivieren):
From Email Address (Absender-E-Mail-
Adresse):
To Email Address (Empfänger-E-MailAdresse):
SMTP Server Address (SMTP-ServerAdresse):
Enable Authentication (Authentifizierung
verwenden):
Account Name (Konto-Name): Geben Sie Ihr Konto zum Versenden von
Password (Kennwort): Geben Sie das zu Ihrem Konto passende
On Log Full (Bei vollem Speicher): Ist diese Option aktiviert, werden Protokolle
On Schedule (Zeitgesteuert): Mit dieser Option werden die Protokolle
Schedule (Zeitplan): Diese Option ist aktiviert, wenn On
Wenn diese Option aktiviert ist, werden die
Router-Aktivitätsprotokolle per E-Mail an
eine bestimmte E-Mail-Adresse geschickt.
Diese E-Mail-Adresse erscheint als
Absender, wenn Sie eine Protokolldatei
oder eine Benachrichtigung über Firmware-
Aktualisierungen per E-Mail erhalten.
Geben Sie die E-Mail-Adresse ein, an die
die E-Mail geschickt werden soll.
Geben Sie die Adresse des SMTP-Servers
zum Versenden von E-Mail ein. Wenn Ihr
SMTP-Server eine Authentifizierung
verlangt, wählen Sie diese Option.
Aktivieren Sie dieses Kontrollkästchen,
wenn Ihr SMTP-Server Authentifizierung
verlangt.
E-Mail ein.
Kennwort ein. Geben Sie das zu Ihrem
Konto passende Kennwort erneut ein.
bei vollem Speicher per E-Mail verschickt.
zeitgesteuert per E-Mail verschickt.
Schedule (Zeitgesteuert) aktiviert ist. Sie
können einen Zeitplan aus der Liste
definierter Zeitpläne wählen. Um einen
Zeitplan zu erzeugen, wählen Sie Tools >
Schedules (Hilfsmittel > Zeitpläne).


Abschnitt 3 – Konfiguration
Systemeinstellungen
Save Settings to Local Hard Drive
(Einstellungen auf lokaler Festplatte
speichern):
Load Settings from Local Hard Drive
(Einstellungen von lokaler Festplatte
laden):
Restore to Factory Default Settings (Auf
Werkseinstellungen zurücksetzen):
Reboot Device (Gerät neu starten): Klicken Sie hier, um den Router neu zu
Verwenden Sie diese Option, um die
aktuellen Konfigurationseinstellungen des
Routers in einer Datei auf der Festplatte
des verwendeten Computers zu speichern.
Klicken Sie zunächst auf die Schaltfläche
Save (Speichern). Daraufhin wird ein
Dateidialogfenster angezeigt, in dem Sie
den Speicherort und den Dateinamen für
die Einstellungen eingeben können.
Mit dieser Option können Sie zuvor
gespeicherte Konfigurationseinstellungen
des Routers laden. Lokalisieren Sie
zunächst mit Hilfe der Schaltfläche Browse
(Durchsuchen) die zuvor gespeicherte
Datei mit den Konfigurationseinstellungen.
Klicken Sie anschließend auf die
Schaltfläche Load (Laden), um diese
Einstellungen auf den Router zu
übertragen.
Mit dieser Option werden alle
Konfigurationseinstellungen auf die Werte
zurückgesetzt, die bei Auslieferung des
Geräts ab Werk vorliegen. Einstellungen
und erstellte Regeln, die nicht gespeichert
wurden, werden gelöscht. Wenn Sie die
aktuellen Konfigurationseinstellungen des
Routers speichern möchten, klicken Sie auf
die obere Schaltfläche Save (Speichern).
starten.


Abschnitt 3 – Konfiguration
Firmware aktualisieren
Hier können Sie die Firmware des Routers aktualisieren. Stellen Sie
sicher, dass sich die gewünschte Firmware auf der lokalen Festplatte
des Computers befindet. Klicken Sie auf Browse (Durchsuchen), um die
gewünschte Firmware-Datei zu suchen. Besuchen Sie die D-Link
Supportwebsite unter http://support.dlink.com, um die aktuellste
Firmware zu erhalten. Sie können die auf der Support-Website von DLink verfügbaren Firmware-Aktualisierungen auf die Festplatte
herunterladen.
Firmware Upgrade (FirmwareAktualisierung):
Browse (Durchsuchen): Klicken Sie nach dem Herunterladen der
Notification Options
(Benachrichtigungsoptionen):
Klicken Sie auf Check Online Now for
Latest Firmware Version (Jetzt online
nach neuester Firmware-Version suchen),
um herauszufinden, ob eine aktualisierte
Firmware verfügbar ist. Wenn ja, laden Sie
die neue Firmware auf die Festplatte
herunter.
Firmware auf die Schaltfläche Browse
(Durchsuchen), um den Speicherort für die
Firmware-Aktualisierung auf der Festplatte
auszuwählen. Klicken Sie auf Upload
(Hochladen), um die Firmware-
Aktualisierung abzuschließen.
Aktivieren Sie das Kontrollkästchen
Automatically Check Online for Latest
Firmware Version (Online nach neuester
Firmware-Version suchen), damit der
Router automatisch nach neuen
Aktualisierungen der Firmware sucht.
Aktivieren Sie das Kontrollkästchen Email
Notification of Newer Firmware Version
(E-Mail-Benachrichtigung bei neuer
Firmware-Version), damit der Router eine
E-Mail sendet, wenn neue Firmware
verfügbar ist.


Abschnitt 3 – Konfiguration
DDNS
Mit der Funktion DDNS können Sie einen Server (Web, FTP, SpieleServer usw.) über einen Domänennamen
(www.irgendeinedomaene.com), den Sie bei einem Anbieter erworben
haben, bereitstellen und dazu Ihre dynamisch zugewiesene IP-Adresse
verwenden. Die meisten Breitband-Internetdienstanbieter weisen
dynamische (wechselnde) IP-Adressen zu. Wenn Sie einen DDNSDiensteanbieter verwenden, können Ihre Freunde Ihren Domänennamen
verwenden, um sich mit Ihrem Server zu verbinden, völlig unabhängig
davon, welche IP-Adresse dieser verwendet.
DDNS: DDNS (Dynamic Domain Name Service) ist
ein Service, über den ein Computer trotz
wechselnder IP-Adresse immer unter
demselben Domänennamen erreichbar ist.
Aktivieren Sie dieses Kontrollkästchen, um
DDNS zu aktivieren.
Server Address (Server-Adresse): Wählen Sie im Dropdown-Menü Ihren
DDNS-Anbieter aus.
Host Name (Hostname): Geben Sie den Hostnamen ein, mit dem
Sie bei Ihrem DDNS-Diensteanbieter
registriert sind.
Username or Key (Benutzername oder
Schlüssel):
Password or Key (Kennwort oder
Schlüssel):
Timeout: Geben Sie eine Zeit ein (in Stunden).
Geben Sie den Benutzernamen Ihres
DDNS-Kontos ein.
Geben Sie das Kennwort Ihres DDNS-
Kontos ein.


Abschnitt 3 – Konfiguration
Systemüberprüfung
Ping Test (Ping-Test): Mit dem Ping-Test wird durch Senden von
Ping-Paketen geprüft, ob ein Computer mit
dem Internet verbunden ist. Geben Sie die
IP-Adresse ein, für die Sie den Ping-Test
ausführen möchten, und klicken Sie auf
Ping.
Ping Results (Ping-Ergebnisse): Hier werden die Ergebnisse Ihrer Ping-
Versuche angezeigt.

Abschnitt 3 – Konfiguration
Zeitpläne
Name (Name): Geben Sie einen Namen für den neuen
Days (Tage): Wählen Sie einen Tag, einen Bereich an
Time (Zeit): Aktivieren Sie das Kontrollkästchen All
Save (Speichern): Klicken Sie auf Save (Speichern), um den
Schedule Rules List (Liste der Regeln für
Zeitpläne):
Zeitplan ein.
Tagen oder „All Week“ (Ganze Woche) für
alle Tage aus.
Day - 24hrs (Ganzer Tag - 24 Std.), oder
geben Sie einen Start- und Endzeitpunkt
für den Zeitplan ein.
Zeitplan zu speichern. Damit Ihre Zeitpläne
wirksam werden, müssen Sie oben auf
Save Settings (Einstellungen speichern)
klicken.
Die Liste der Zeitpläne wird hier angezeigt.
Klicken Sie auf Edit (Bearbeiten), um
Änderungen vorzunehmen, oder auf Delete
(Löschen), um den Zeitplan zu entfernen.

Abschnitt 3 – Konfiguration
Geräteinformationen
Auf dieser Seite werden die aktuellen Informationen über den DIR-655
angezeigt. Es werden Informationen zu LAN, WAN (Internet) und der
drahtlosen Verbindung angezeigt.
Wenn Ihre Internetverbindung für eine dynamische IP-Adresse
eingerichtet ist, werden die Schaltflächen Release (Freigeben) und
Renew (Erneuern) angezeigt. Mit Release trennen Sie die Verbindung
zum Internetdienstanbieter, mit Renew stellen Sie die Verbindung her.
Wenn Ihre Internetverbindung für PPPoE eingerichtet ist, werden die
Schaltflächen Connect (Verbinden) und Disconnect (Trennen)
angezeigt. Mit Disconnect trennen Sie die PPPoE-Verbindung, mit
Connect stellen Sie eine PPPoE-Verbindung her.
General (Allgemein): Zeigt die Zeit und die Firmwareversion des
Routers an.
WAN: Zeigt die MAC-Adresse und die öffentlichen
IP-Einstellungen des Routers an.
LAN: Zeigt die MAC-Adresse und die privaten
(lokalen) IP-Einstellungen des Routers an.
Wireless LAN: Zeigt die drahtlose MAC-Adresse und die
drahtlosen Einstellungen wie z. B. SSID
und Kanal an.
LAN Computers (LAN-Computer): Zeigt Computer und Geräte an, die per
Ethernet mit dem Router verbunden sind
und denen über den Router eine IP-
Adresse zugewiesen wird (DHCP).
IGMP Multicast Memberships (IGMPMulticast-Mitgliedschaft):
Zeigt die IP-Adresse der Multicast-Gruppe
an.


Protokoll
Der Router protokolliert automatisch möglicherweise interessante
Ereignisse in seinem internen Speicher. Wenn kein ausreichender
Speicher für alle Ereignisse verfügbar ist, werden Protokolle von länger
zurückliegenden Ereignissen gelöscht. Die Protokolle der jüngsten
Ereignisse bleiben erhalten. Mit der Option Logs (Protokolle) können Sie
die Routerprotokolle einsehen. Sie können definieren, welche
Ereignistypen und welchen Grad der Bedeutsamkeit Sie sehen möchten.
Der Router unterstützt auch externe Syslog-Server. So können Sie die
Protokolldateien an einen Computer in Ihrem Netzwerk schicken, auf
dem ein Syslog-Dienstprogramm läuft.
What to View (Was anzeigen): Sie können die Typen von Nachrichten im
Protokoll wählen, die Sie sehen möchten.
Sie können Nachrichten der Typen Firewall
& Security, System und Router Status
wählen.
View Levels (Stufen anzeigen): Es gibt drei Stufen der Wichtigkeit von
Nachrichten: Informational (Informativ),
Warning (Warnung) und Critical (Kritisch).
Wählen Sie den Grad der Wichtigkeit, der
im Protokoll erscheinen soll.
Apply Log Settings
(Protokolleinstellungen übernehmen):
Refresh (Aktualisieren): Aktualisiert die Protokoll-Details auf dem
Clear (Löschen): Löscht alle Protokollinhalte.
Email Now (E-Mail jetzt senden): Diese Option schickt eine Kopie des
Save Log (Protokoll speichern): Diese Option speichert das Router-
Hier werden die Protokollergebnisse so
gefiltert, dass nur die gewählten Optionen
erscheinen.
Bildschirm, damit alle aktuellen Aktivitäten
angezeigt werden.
Router-Protokoll an die im Bildschirm
Tools > Email (Extras > E-Mail)
konfigurierte E-Mail-Adresse.
Protokoll in einer Datei auf Ihrem
Computer.


Abschnitt 3 – Konfiguration
Statistik
Der nachfolgende Bildschirm zeigt die Datenverkehrsstatistiken. Hier
können Sie die Anzahl der Pakete sehen, die vom DIR-655 an den
Internet- und LAN-Ports abgewickelt werden. Der Zähler für den
Datenverkehr wird bei einem Neustart des Geräts zurückgesetzt.
 Loading...
Loading...