Dish Network 167820 User Manual

Remote Control
Remote Control
User Guide
User Guide
SAT
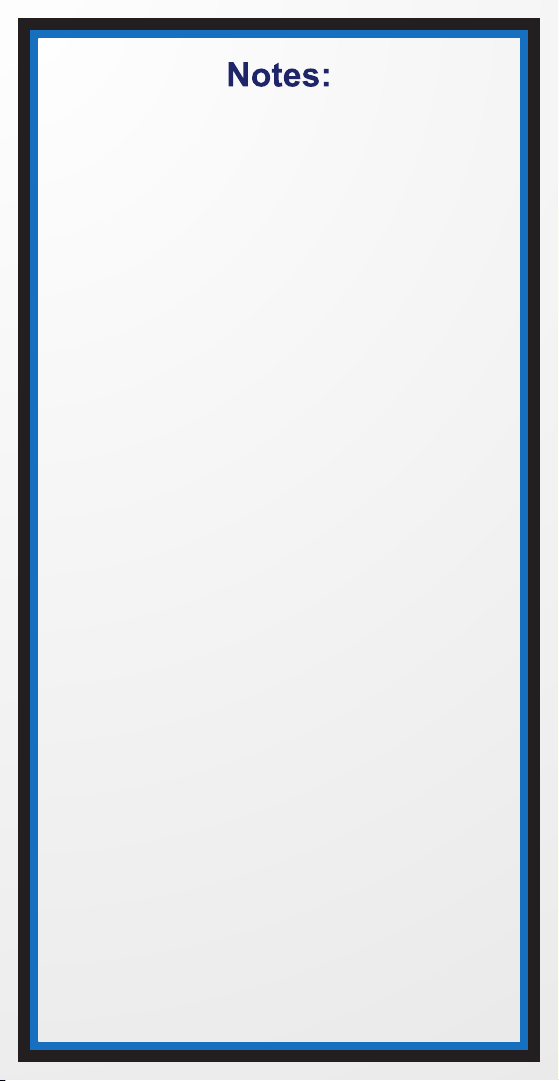
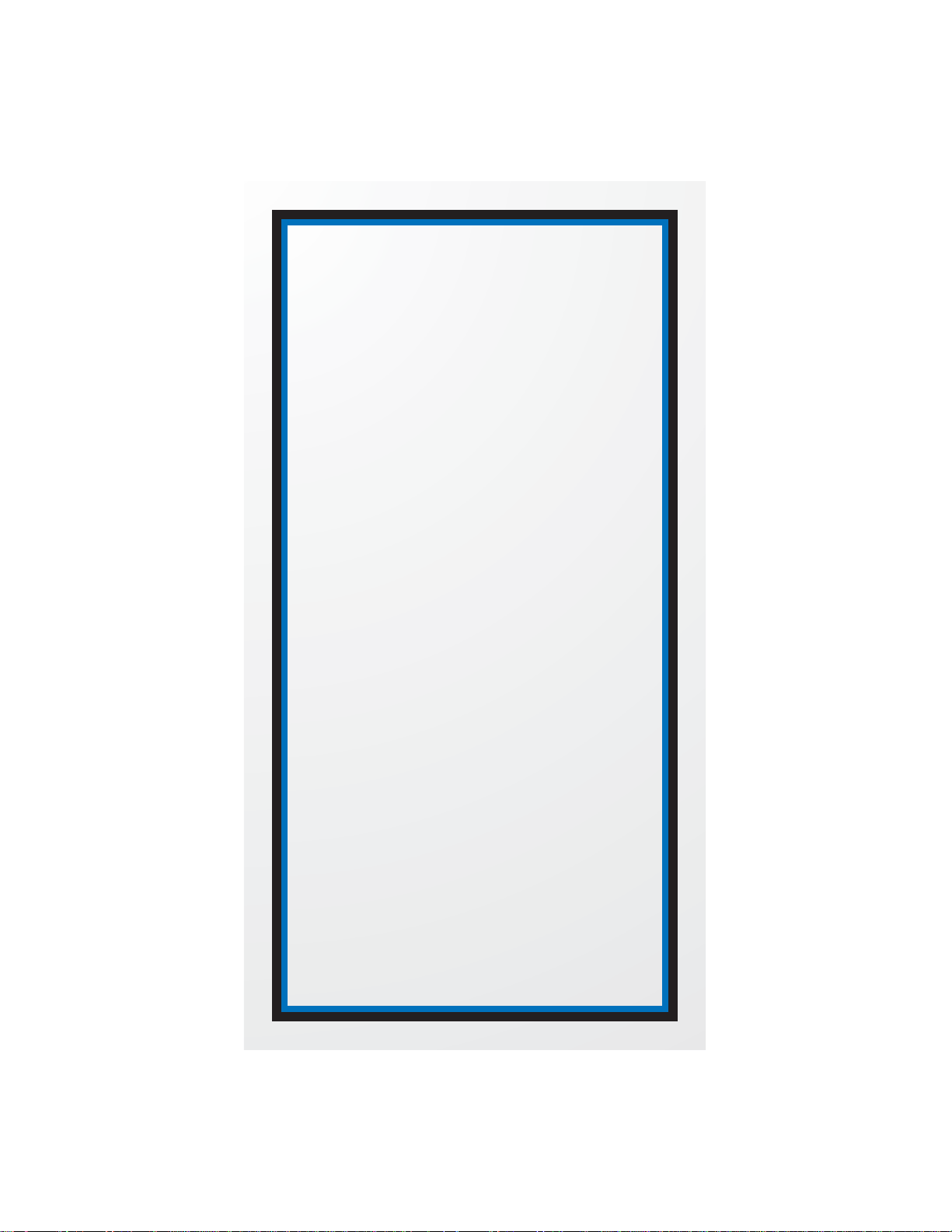
Table of Contents
Quick Setup
Confirm Your Receiver Model ...............................................S-1
Install Your Selected Key.......................................................S-2
Insert the Batteries.................................................................S-2
Making the Remote Work with Your Receiver .......................S-3
Program the Remote to Control Your TV...............................S-4
Programming the Recover Button for TV2 Operation............S-5
Placing Your Remote in Limited Mode...................................S-6
Operation
If You Lose Your Picture ........................................................S-6
SAT Mode..............................................................................S-7
TV Mode................................................................................S-8
VCR Mode.............................................................................S-9
Remote Control Overview......................................................... 1
Using the Guide........................................................................ 1
Remote Control Modes............................................................. 1
How the Remote Communicates.............................................. 2
Programming for Other Equipment...........................................2
Combination Equipment (for example, TV/VCR)......................2
Limited Mode............................................................................ 3
Fixed Channel Mode................................................................. 3
Setting (or Changing) Fixed Channel Mode for TV/VCR..........3
Removing Fixed Channel Mode for TV/VCR............................ 3
Programming Using Equipment Code Tables...........................4
Scanning for Equipment Codes................................................ 6
Switching Between TV and Amplifier Volume
Control................................................................................ 7
Programming the Remote to Control a Second Receiver
in AUX Mode......................................................................8
Reading Out the Remote Control Codes.................................. 9
Discrete Codes for Learning Remotes.....................................11
Avoiding Remote Conflicts...................................................... 12
Changing the Remote and Receiver Address ........................12
Changing the UHF Frequency Using the A/B Switch—
DISH Player-DVR 942, Duo ViP
DuoDVR™ ViP
DuoDVR™ ViP
Setting Up a TV1 UHF Pro Remote for the
DuoDVR™ 522 and DuoDVR™ 625 Only ....................... 14
Equipment Codes ................................................................... 16
Troubleshooting...................................................................... 24
Limited Warranty..................................................................... 26
Your Remote Control Codes..........................Inside Back Cover
®
622 DVR, and
®
722 DVR Only ...................................... 13
®
222,
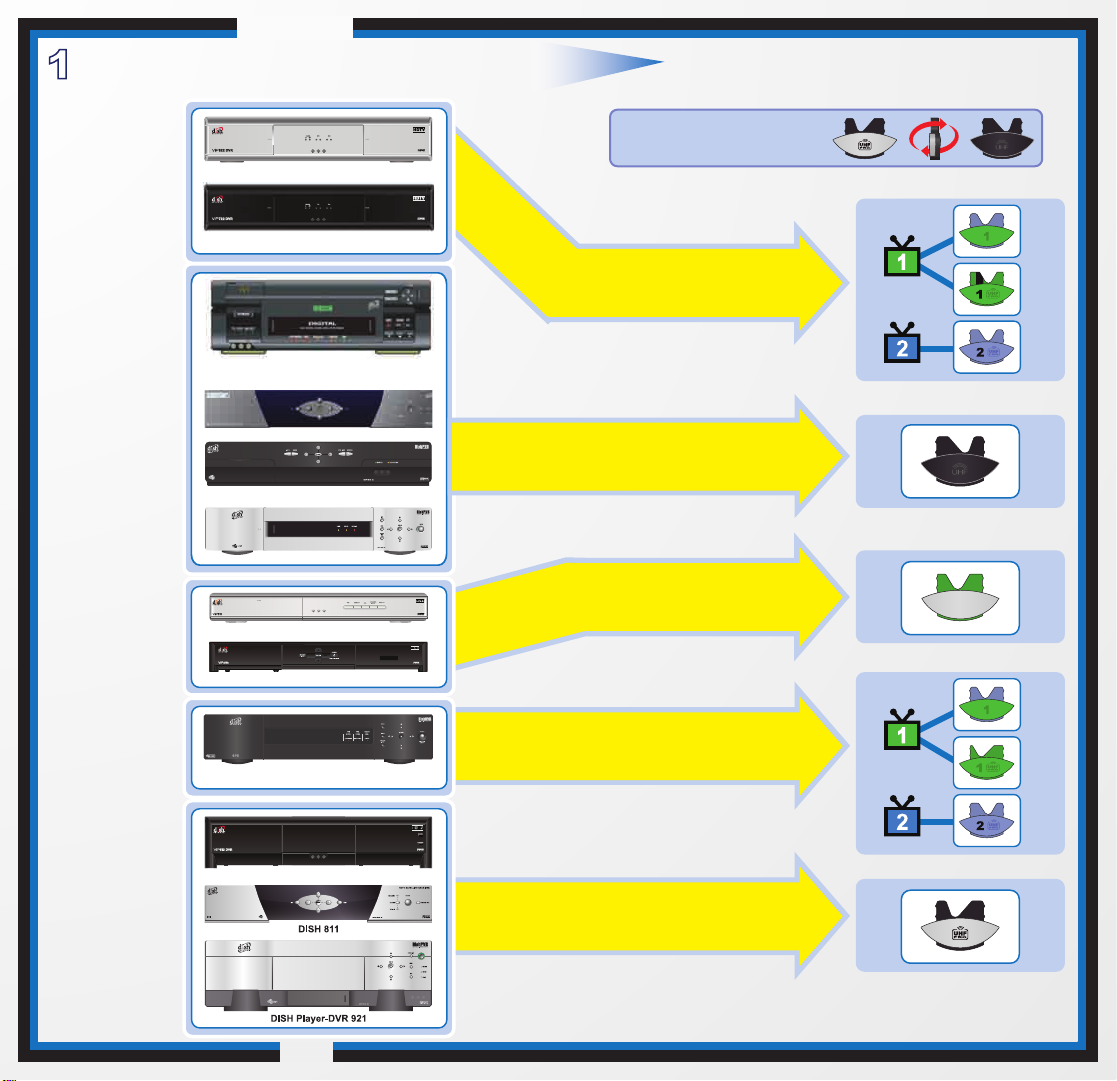
Quick Setup
Confirm Your Receiver Model
1
If your
receiver
looks like
Duo ViP® 222 & DuoDVR™ ViP® 622
one of
these...
If your
DuoDVR™ ViP
The remote functions as needed in regards to watching your
satellite television and VCR. It does not rewind or fast forward
while watching a recorded VCR tape.
DISH JVC IRR
®
722
receiver looks
like one of
DISH 6000
these...
DISH 501 & DISH 508
/ DISH Player-DVR 510
DISH 721
If your
receiver looks
DISH 411 & Solo ViP
®
211
like one of
these...
Solo ViP® 211k
If your
receiver looks
like this...
DuoDVR™ 522
DuoDVR™ 625
then
Select the Right Key
Remote keys are included in this replacement remote kit.
Keys have two sides.
Look on both sides to find
the right key for your remote.
Use the key that
looks like this
Use the key that
looks like this
Use the key that
looks like this
Use the key that
looks like this
OR
OR
IR
UHF
Pro
IR
UHF
Pro
If your
receiver looks
like one of
these...
Solo DVR ViP® 612
Use the key that
looks like this
S-1
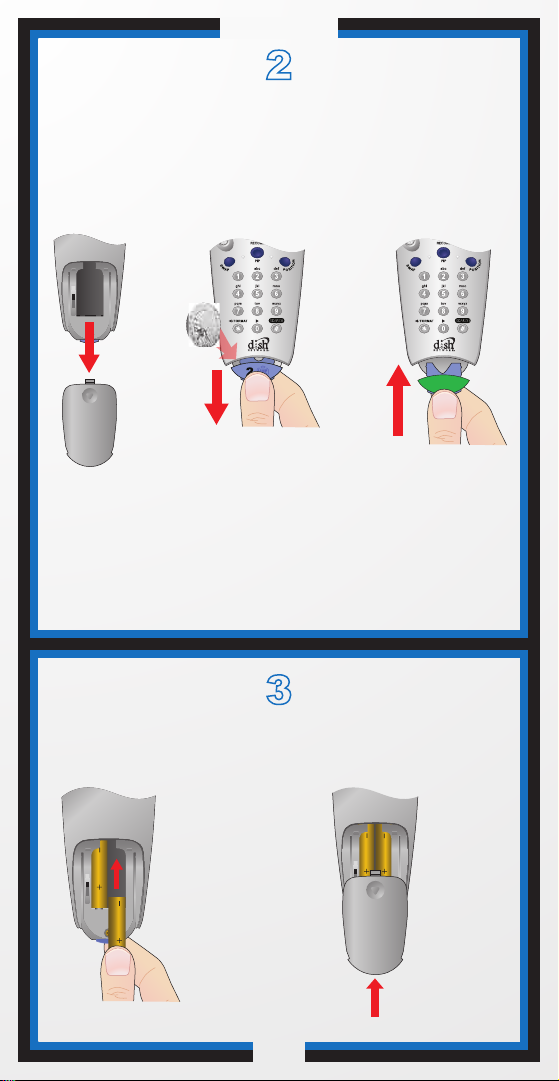
A
B
A
B
Battery
Battery
A
B
Battery
Battery
Quick Setup
2
Install Your Selected Key
Note: If you are using the blue TV2 key that comes
already installed in your remote, skip this step and
proceed with the next step (Insert the Batteries).
1 2
Pull the
remote
battery
cover off.
Insert the Batteries
1
1
Separate the key
from the remote
by inserting your
thumbnail or a coin
in the crease.
Remove the key by
grasping at the bottom.
3
Insert 4 AAA
batteries,
making sure
to match the
plus (+) ends
with the plus
markings on
the battery
case.
3
1
Insert face up
the key you
selected on
the previous
page.
2
Replace
the
remote
battery
cover.
S-2
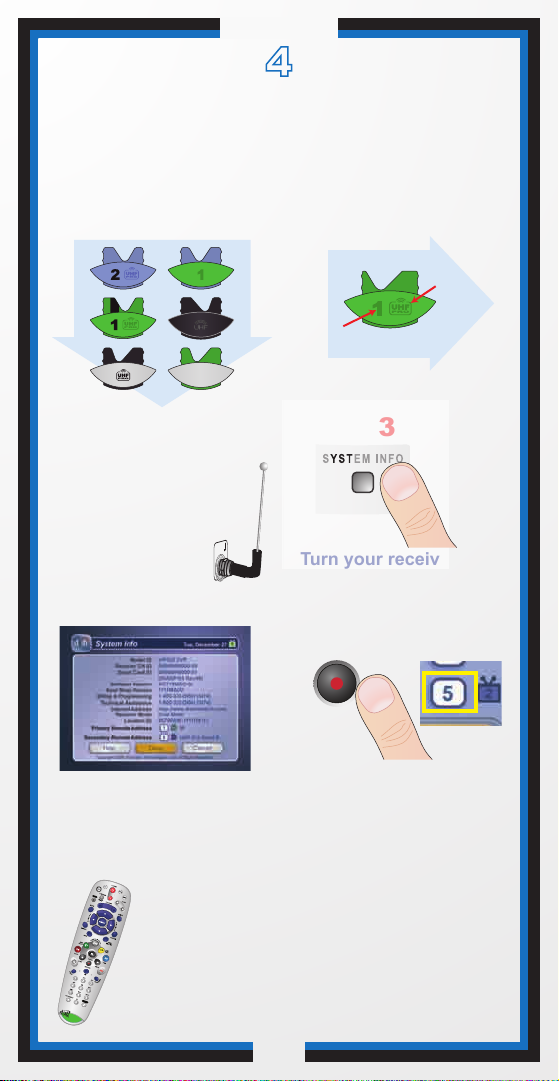
Quick Setup
4
Making the Remote Work
With Your Receiver
If you installed one of these keys,
continue with step 2 on this page.
1
If you installed this
key, go to page 14
inside this guide.
Green
(not black)
UHF Pro Symbol
2
If you installed a
UHF key, make sure
the UHF antenna is
installed on the back
of the receiver.
REMOTE
ANTENNA
4
Confirm that you
see the System
Information screen.
6
Using your remote, select Done on the
System Info screen to confirm that
your remote operates your receiver.
If your remote has a blue number 2
key, you may need to go to your
remote TV2 location to confirm your
remote operates your receiver. If this
is not working, go back to step
3
Turn your receiver and
TV on, and press
SYSTEM INFO on the
front of the receiver.
5
RECORD
Press RECORD on
your remote. The remote
address probably
changes on the screen.
5.
S-3
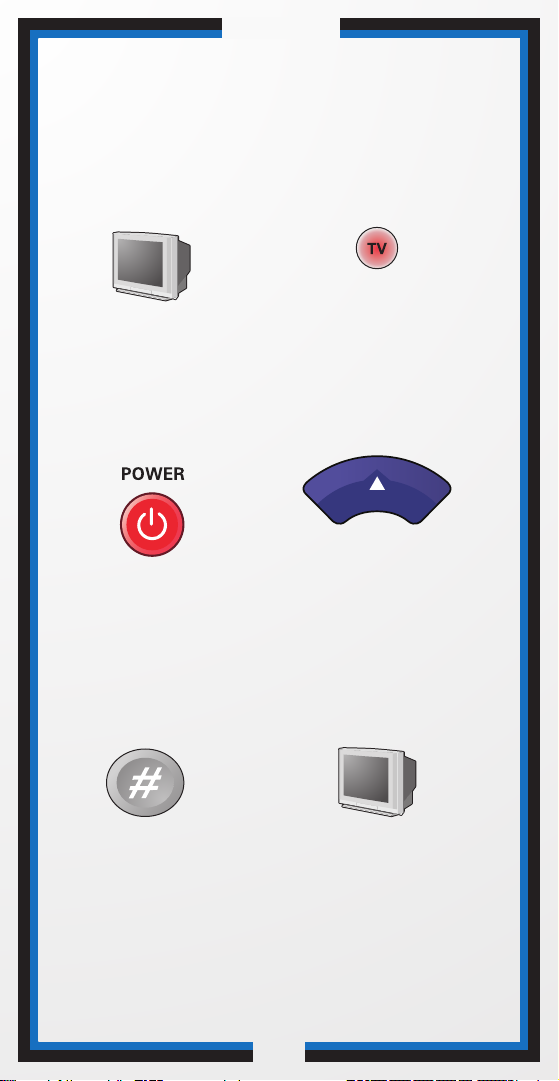
Quick Setup
Program the Remote to
Control Your TV
1
Press & hold the
Turn your
TV on.
TV Mode button
buttons light up.
3
Press the UP ARROW
Press
POWER.
on the remote repeatedly
(about 1 press per second)
until your TV turns off.
5 6
2
until all Mode
4
Press
POUND.
The TV Mode button
flashes three times.
Press the POWER
button to turn the TV on
and try other buttons
to make sure the code
works. If you want to try
another code, start over
from step 1.
S-4
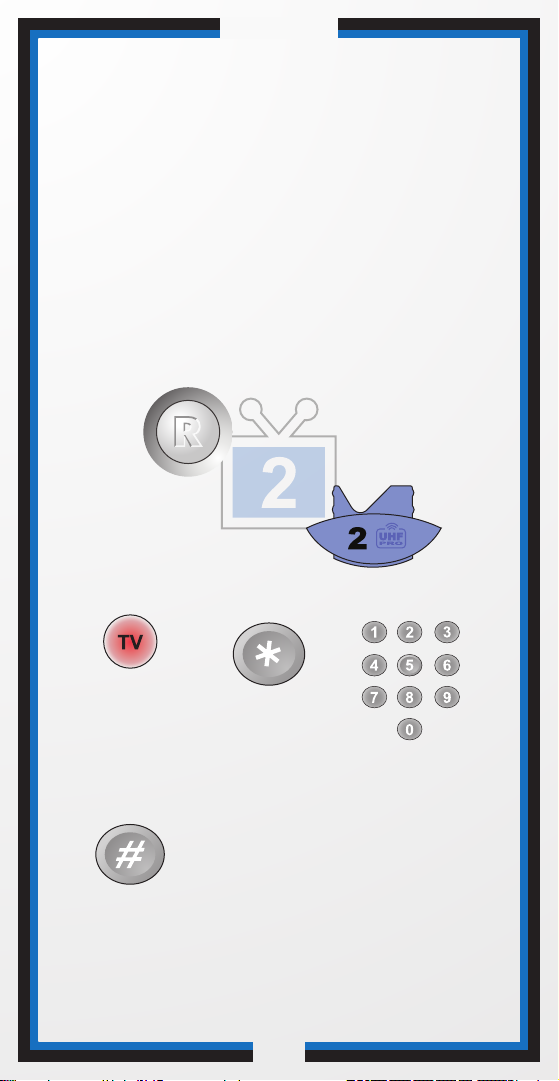
Quick Setup
Programming the
Recover Button for
TV2 Operation
For TV2 Remote Controls on
DuoDVR™ 522, DuoDVR™ 625,
Duo ViP® 222, DuoDVR™ ViP® 622 DVR,
and DuoDVR™ ViP® 722 DVR Receivers
Programming your RECOVER button allows you
to easily regain satellite programming if you
accidentally change TV channels or inputs.
1 2
Press & hold the
TV Mode button
until all Mode
buttons light up.
4
Press
POUND.
Use the RECOVER button as described in
If You Lose Your Picture on the next page (S-6).
Press
STAR.
Enter the channel
number you tune
your TV to when you
3
watch satellite
programming.
S-5
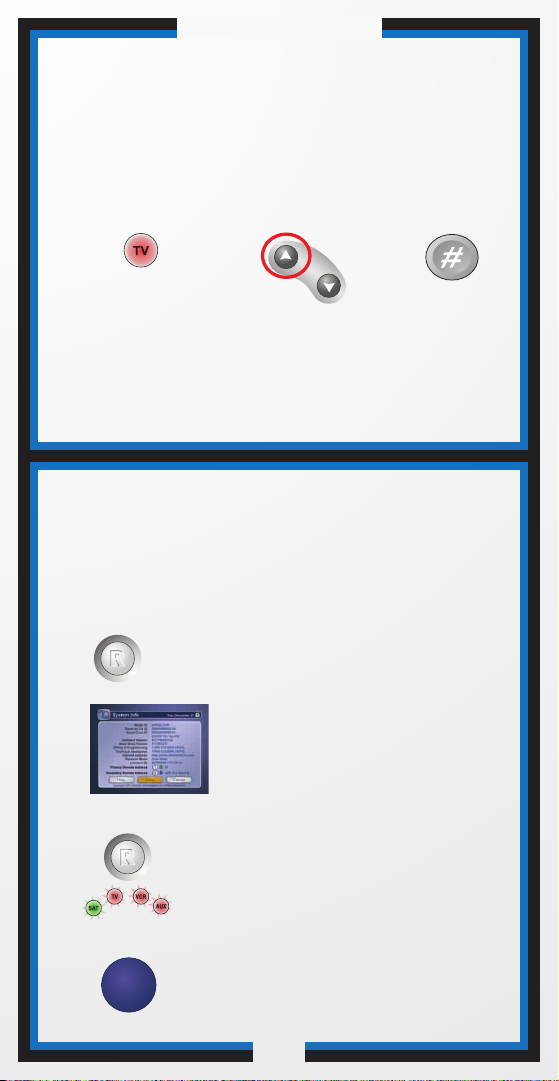
Quick Setup/Operation
Placing Your Remote
in Limited Mode
Limited Mode locks out all the TV mode operations except
for TV power, Mute, and Volume. This prevents you from
accidentally tuning away from satellite programming.
1
2
PAGE
3
Press & hold the
TV Mode button
until all Mode
buttons light up.
To take the remote out of Limited Mode, use the PAGE DOWN
button instead of the PAGE UP button in step 2.
Press the
PAGE UP
button.
Press
POUND.
If You Lose Your Picture
(How to Use the RECOVER Button)
Use the RECOVER button to get back to watching
satellite programming if you accidentally change
1
2
(Your screen may be different)
channels or inputs on your TV.
Press and hold RECOVER until all
mode buttons light up.
If you see System Info, live
television, or the standby
screen, proceed to step 4.
Otherwise, continue to step 3.
3
4
SELECT
Press RECOVER again & wait until
the mode lights stop flashing. If you
see System Info, live television, or
the standby screen, go to step 4. If
not, repeat this step until you do.
Press SELECT to resume watching TV.
S-6
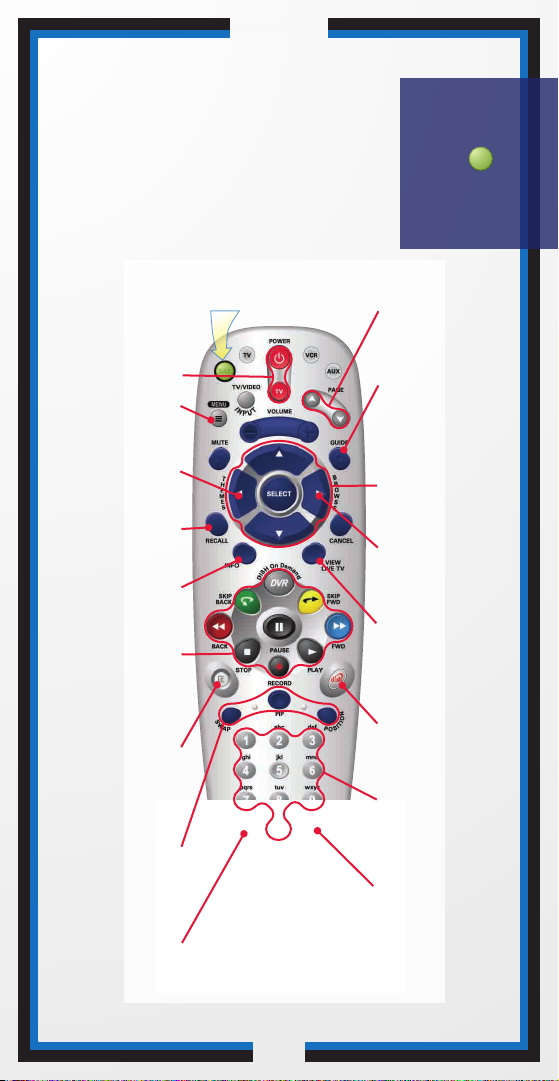
Operation
Remote Operation
SAT Mode
To use the features described in this section, make
sure you are in SAT mode by pressing the SAT Mode button.
Note: Some features may not be available depending on your receiver model.
Volume & Mute Buttons
Control TV volume
Receiver Power
& TV Power
Top button turns the
receiver on and off
Bottom button turns
the TV on and off
Programming required
(see S-4)
Receiver Menu
Access receiver
features and settings
Search for programs
Themes
using Themes
Recall
Go back to last
channel viewed
Info
Display program info
Digital Video
Recorder (DVR)
Buttons
Pause live TV and
play or record
programming
Recover
Recovers satellite
programming if your
TV input or channel
has changed
Picture-In-Picture
(PIP) Buttons
Watch two separate
programs at once
(in Single Mode if available
on your receiver)
Format
Format the picture
to the desired width
to match the program
you are viewing
(this feature varies by receiver)
Programming required (see S-4)
Press this
button for
SAT Mode
SAT
Remote key may
be different than
what is shown here
S-7
Page Buttons
Page up/down in
menus
Program Guide
Display current and
future satellite
program listings
Arrows/Select
Buttons
Channel up/down,
navigate through
menus/guides and
select a desired
option
Browse
See what is on other
channels while
watching TV
View Satellite
Programming
Exit out of any menu/
guide and go back to
viewing live TV
DISH
Explore interactive
TV features
Number Buttons
Enter a channel
number or select
menu items
Search
Search for a program
SAT
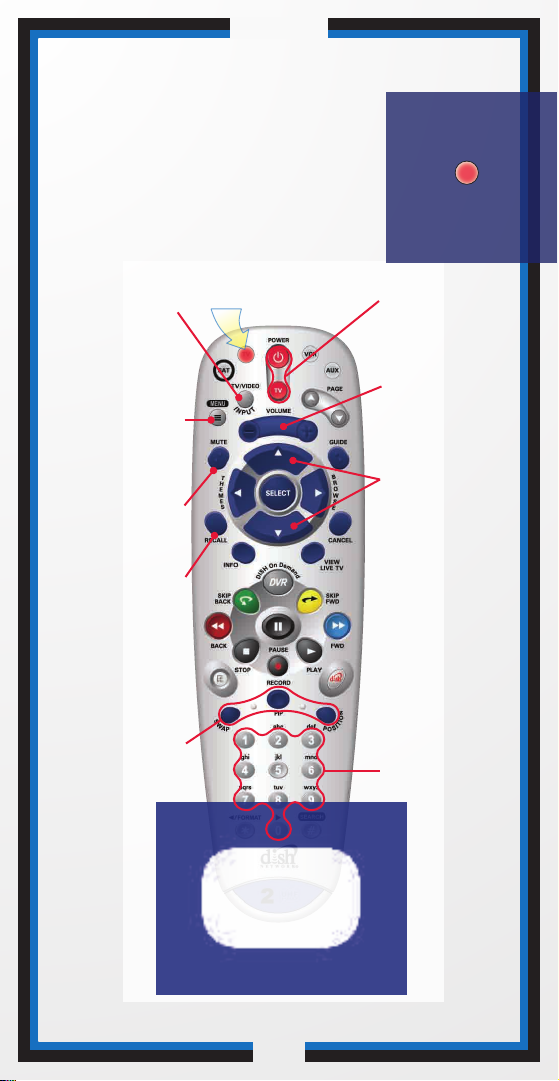
Operation
Remote Operation
TV Mode
To use the features described in this section, make
sure you are in TV mode by pressing the TV Mode button.
Remote programming is required. See S-4 for instructions.
TVTV
TV/Video
Switch between
TV inputs
(not available
on all TVs)
TV Menu
Access menu
features available on
some TVs
Turn TV volume
Mute
on or off
Recall
Go back to last
TV channel viewed
Picture-In-Picture
(PIP) Buttons
Display PIP features
on some TVs with
PIP capabilities
Press this
button for
TV Mode
TV
TV Power
Top & bottom
button
Turn TV on/off
Volume
Control TV
volume
Up/Down Arrow
Buttons
Channel up/down
on TV
Number Buttons
Enter a desired
channel number
on TV
Remote key may
be different than
what is shown here
Note: Remote operation is different on DISH Network TVs.
See your DISH Network TV User's Guide for proper operation.
S-8
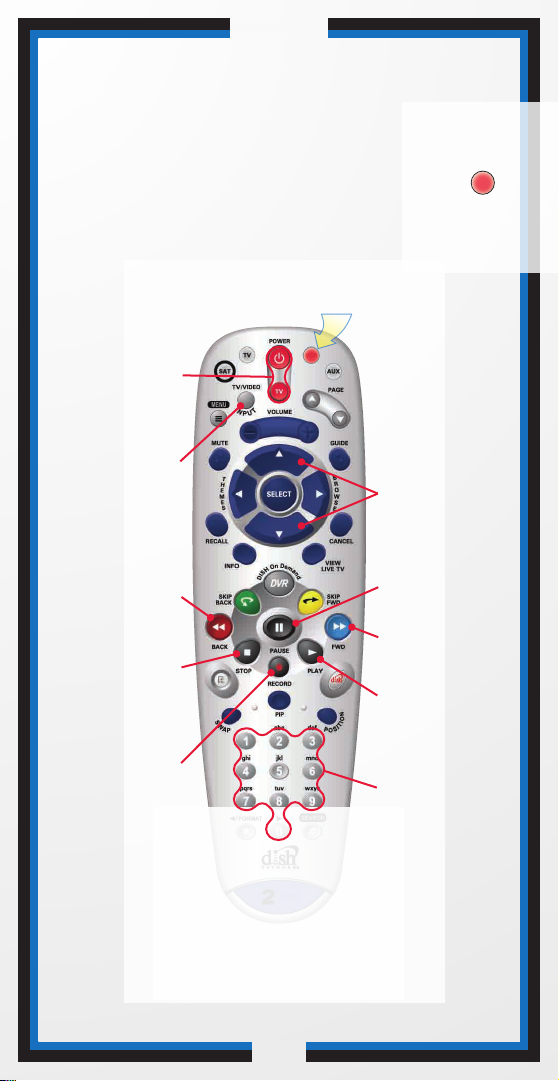
Operation
Remote Operation
VCR Mode
To use the features described in this section, make
sure you are in VCR mode by pressing the VCR Mode button.
You can use this mode to operate your DVD player instead of a VCR.
Remote programming is required. See page 2 for instructions.
Press this
button for
VCR/DVD Power
VCR Mode
& TV Power
Top button turns
the VCR/DVD
player on and off
Bottom button turns
the TV on and off
TV/Video
Switch VCR between
its TV & VCR mode
Rewind a videotape
or reverse a DVD
Back
Stop
Stop playing
or recording a
videotape, or stop
playing a DVD
VCR
Up/Down Arrow
Buttons
Channel up/down
on VCR
Pause
Pause a videotape
or DVD
FWD
Forward a videotape
or DVD
Play
Play a videotape
or DVD
VCR
Record
Record on a
videotape
Remote key may
be different than
what is shown here
S-9
Number Buttons
Enter a desired
channel number
on VCR
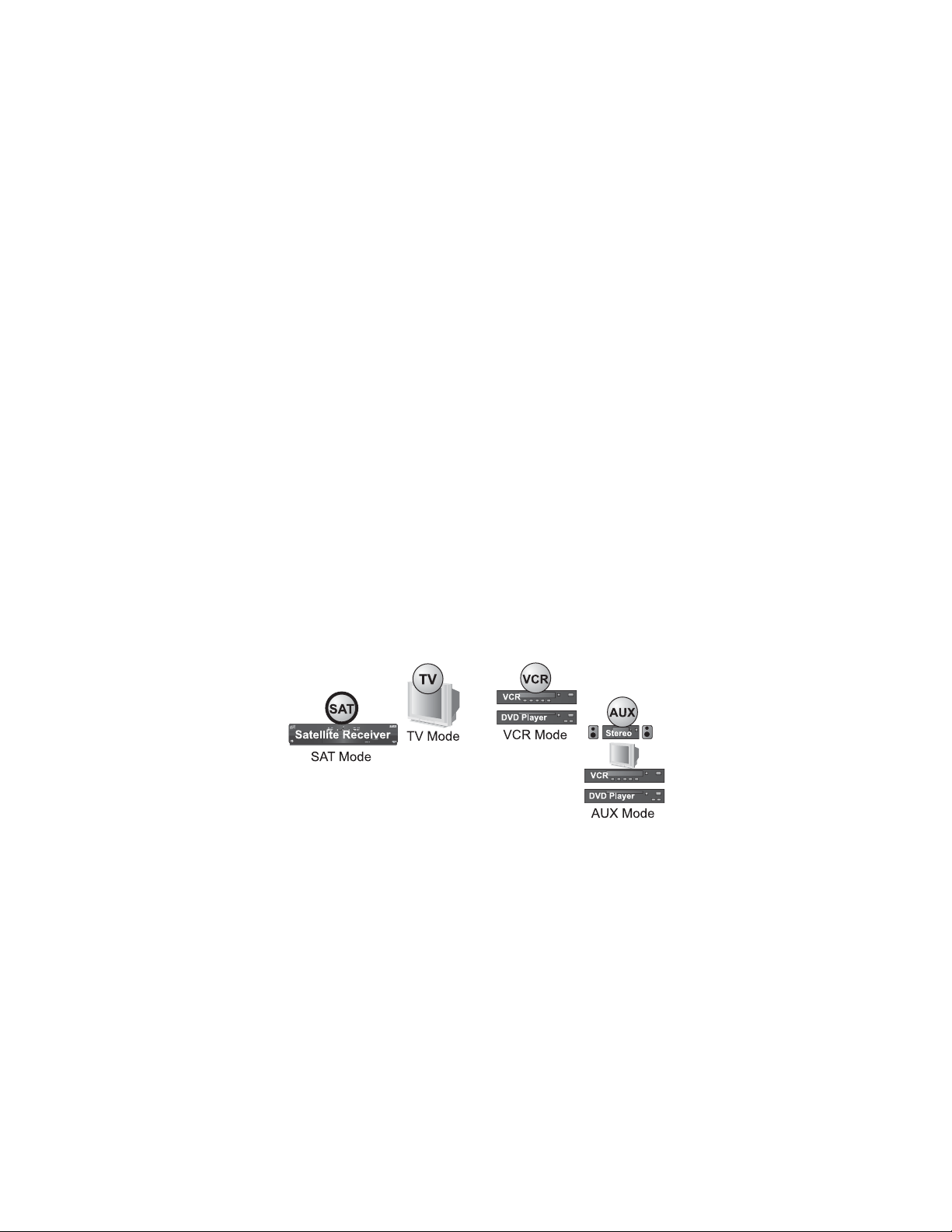
REMOTE CONTROL OVERVIEW
Great Idea: Whenever you finish using
other equipment (TV, VCR, DVD, etc.) be
sure to put the remote back in SAT mode.
Use this full-function remote to control a variety of DISH Network
receivers. Also, you can program the remote to control most of the
popular brands of audio/video equipment like a TV, VCR, DVD player,
or a second DISH Network satellite receiver. See Programming for
Other Equipment on page 2.
Note: This remote control may have features not used by your
receiver.
USING THE GUIDE
This guide makes it easy to set up and use your remote control. By now
you’ve noticed that the pages at the beginning of this User Guide
contain information on quick set up and remote control operation.
The rest of the guide contains in-depth information to help you get the
most from your remote control, including controlling other equipment
like TVs, VCRs, and DVD players.
REMOTE CONTROL MODES
Use the remote control’s mode buttons to set the remote to the correct
mode for the equipment. Be sure to program the remote to control other
equipment as described on page 2.
To change the mode, press the button for the equipment you want to
control. The mode button lights for two seconds to show you’ve set the
remote to that mode.
1
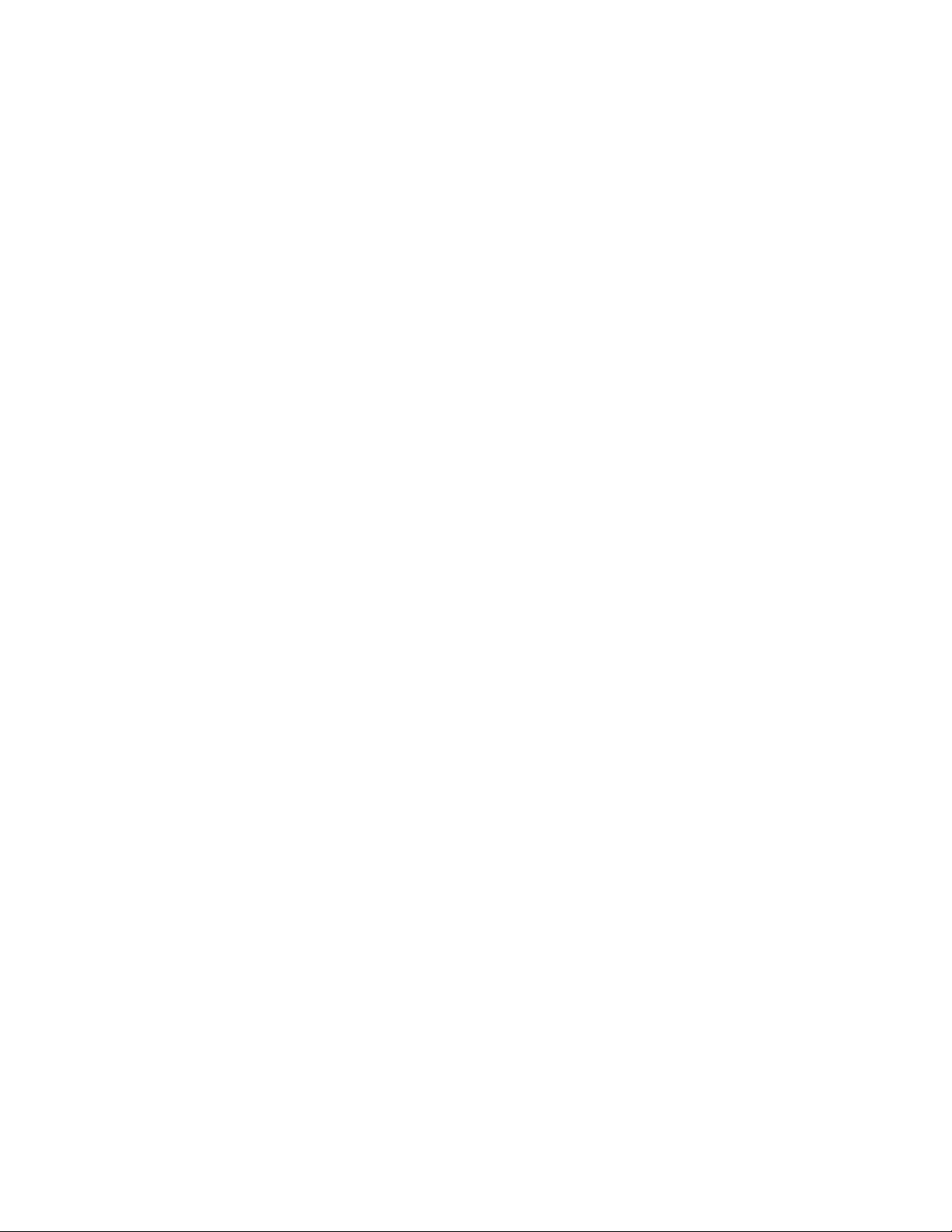
If you program the remote to control other equipment, refer to the
following for remote control operation instructions:
• TVs, page S-8 (at the beginning of this guide).
• VCRs and DVD players, page S-9.
• DISH Network satellite receivers, page S-7.
• Stereo equipment uses only these buttons: SELECT (to change
inputs), MUTE, VOLUME, and POWER.
HOW THE REMOTE COMMUNICATES
Depending on how the remote is set up, the remote control may use
UHF radio signals, IR signals, or both to control the receiver. However ,
only IR signals are used to control other equipment.
• IR signals travel short distances (up to 40 feet) and cannot go
through walls or other solid objects. Point the remote control
directly at the equipment you want to control, with no objects to
block the signal path.
• UHF signals travel longer distances than IR signals and can go
through walls and other solid objects. Because these signals
travel so far, the receiver may respond to signals from other
nearby remote controls. To handle this problem, you may want to
change the remote and receiver addresses (see page 12).
• If you’re set up to use UHF, make sure that the UHF remote
antenna is attached to the receiver’s back panel R
ANTENNA input so it can receive the UHF remote signals.
EMOTE
PROGRAMMING FOR OTHER EQUIPMENT
Page S-4 at the beginning of this guide shows you how to program the
remote to control a TV. The following section uses a different method
to program the remote to control a TV or other equipment (such as a
VCR, DVD player, tuner , amplifier , or a second TV). You can program
the remote by either following the instructions in Programming Using
Equipment Code Tables on page 4, or the Scanning for Equipment
Codes procedure described on page 6.
COMBINATION EQUIPMENT (FOR EXAMPLE, TV/VCR)
When programming the remote to control combination equipment,
such as a TV/VCR or a TV/DVD, program the remote control in one
mode, and then repeat the procedure in the other mode. For example, to
program the remote to control a Magnavox TV/VCR using code 887,
follow the instructions to program the remote to control the TV using
2
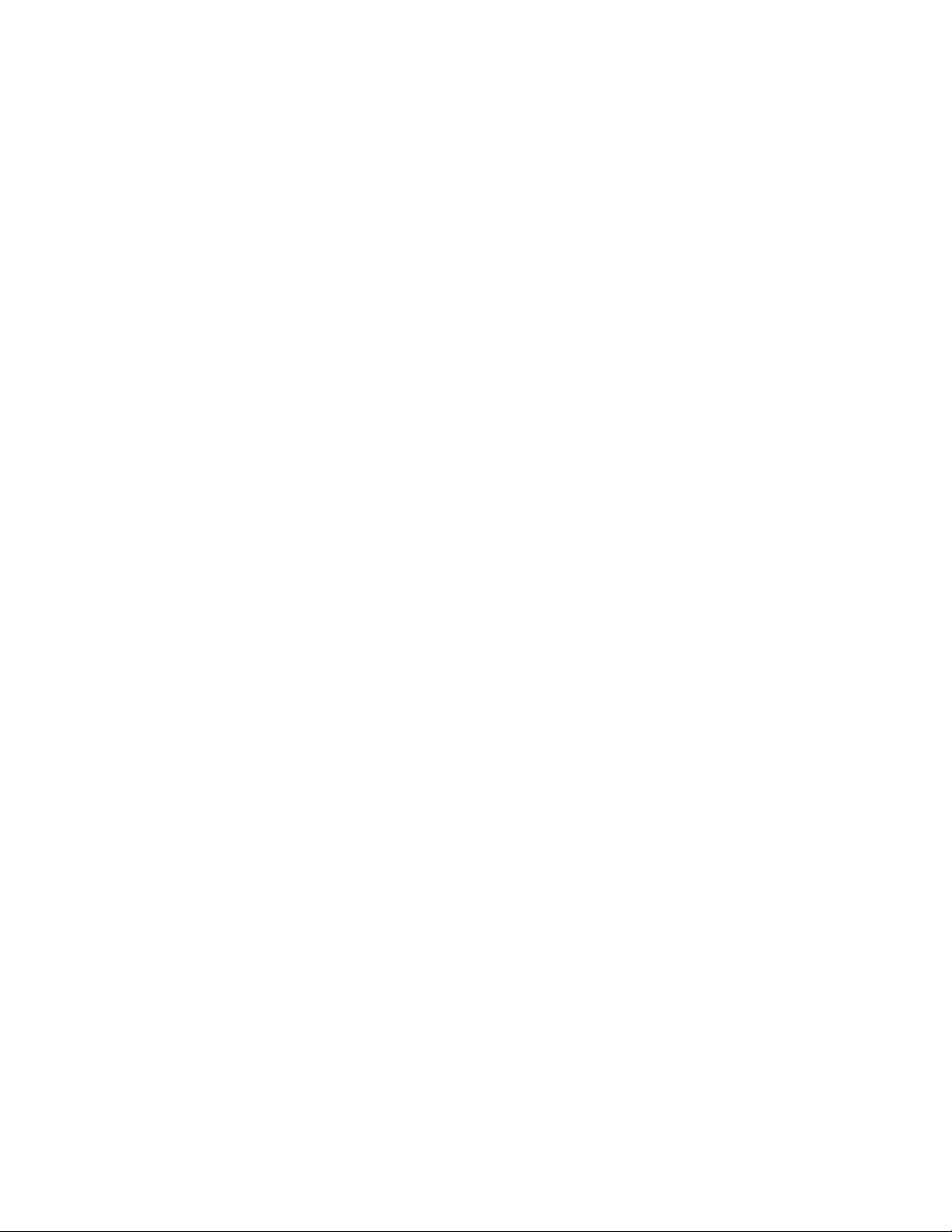
code 887, and then repeat the instructions for the VCR using code 797.
Put the remote in TV mode to use the TV or VCR mode to use the
VCR.
LIMITED MODE
You can program your remote control in Limited Mode to keep from
accidentally changing the channel on your TV or VCR. When Limited
Mode is enabled, you cannot select TV mode. If you press the TV
button while TV mode is programmed in Limited Mode, the TV button
flashes and the SAT button lights, telling you cannot switch to TV
mode. The remote then moves back to SAT mode.
When you use the remote to control your TV in Limited Mode, you are
only able to use the POWER, MUTE, and VOLUME buttons to
control your TV. Also, when you use the remote to control your VCR
in Limited Mode, you are only able to use the POWER and VCR
function buttons. The section Programming Using the Equipment Code
Tables has a step that tells the remote control to go into L imite d Mode.
Also, a quick way to put the remote in Limited Mode is on page S-6.
Note: Limited Mode cannot be used with audio amplifiers.
FIXED CHANNEL MODE
You can program your remote control in Fixed Channel Mode to
automatically set the TV and/or VCR to a given channel when you
press either RECOVER or the SAT button.
SETTING (OR CHANGING) FIXED CHANNEL MODE FOR TV
AND/OR VCR
1 Press and hold the TV or VCR mode button until all four mode
lights illuminate.
2 Press the STAR key (* ). Enter a channel, using two or th ree digits
between 02 and 125. For example, to set channel 25, enter *25.
3 Press the POUND (#) key. The TV or VCR mode button flashes
three times.
3
 Loading...
Loading...