Page 1
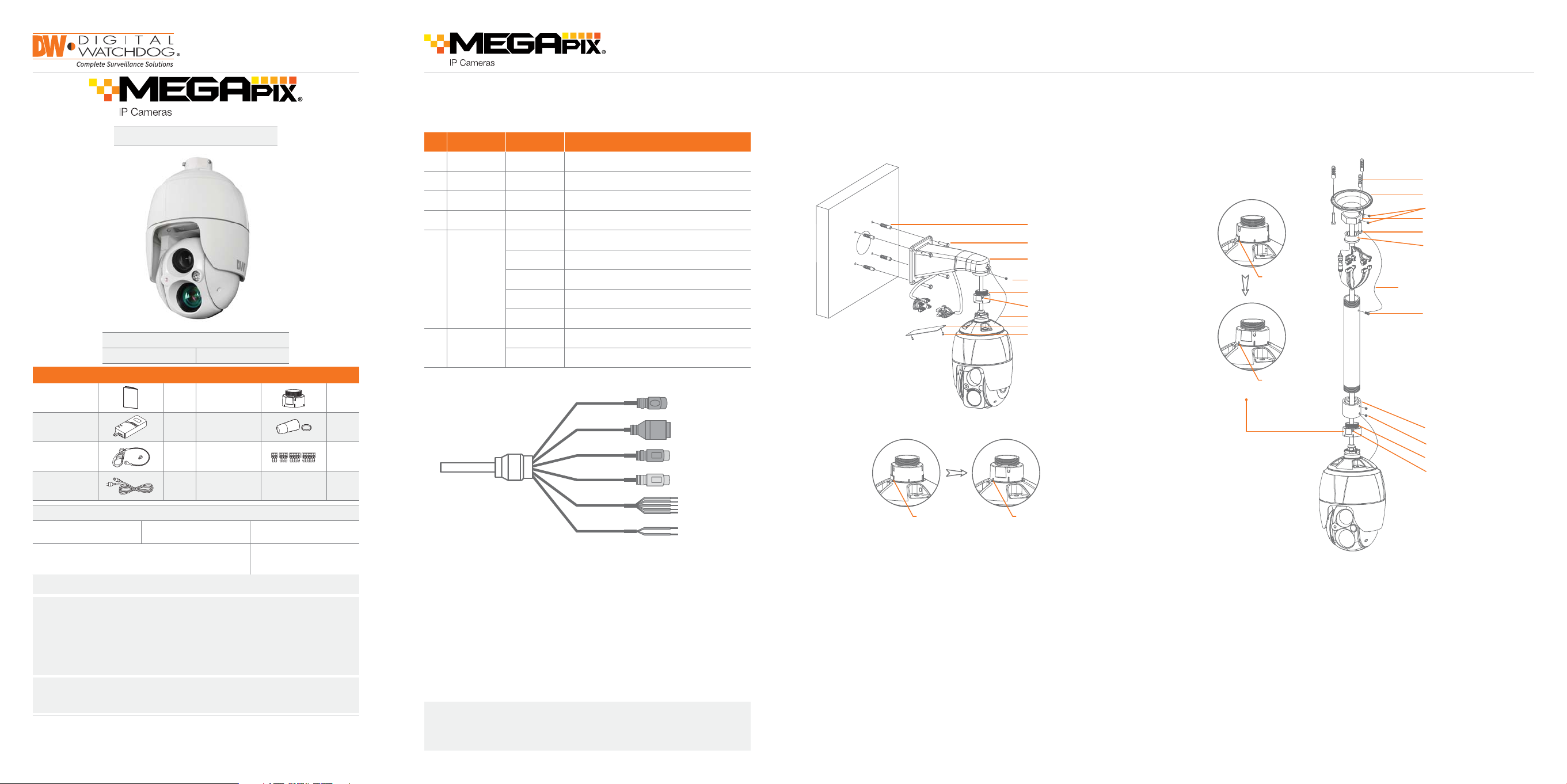
Quick Start GuideQuick Start Guide
DWC-MPTZ30X
Default Login Information
Username: admin Password: admin
WHAT’S IN THE BOX
QSG Manu al 1 Set Adaptor R ing 1 Set
PoE Injector 1 Set Waterproof Cap 1 Set
Safety W ire 1 Set
AC Cord 1 Set
2P – 5P
Screw Type
Connector
1 Set
STEP 1 – CAMERA WIRING
No Connector Wire Color Description
1 DC Jack Black Camer a Power
2 RJ-45 Black Ethernet, RJ-45 Port Compatible with 10/100Mbps
3 RCA Black Audio Input
4 RCA Gray Audio Output
Yellow Ala rm Input 1
White Alarm Input 2
55-Pin Cable
62-Pin Cable
Viole t Alar m Input 3
Brown Alarm Inpu t 4
Gray GND
Red Alarm Out
Black GND
1
2
3
4
STEP 2 – INSTALLING THE CAMERA
Wall Mount Example (DWC-P30WM)
Twist
Plastic Anchor (4x)
Tapping Screw 8x35 (4x)
Mounting Bracket (1x)
PF 1.25 inch
Set Screw (1x)
Adapter(Option) PT 1.25 inch (1x)
Set Screw (1x)
Safety Wire
Access Plate
Screw Machine 3x5 (2x)
Ceiling Mount Example (DWC-P30CM)
Twist
Start Point
(Long Indicator)
Set Point
(Short Indicator)
Plastic Anchor (3x)
Ceiling Mount (1x)
Set Screw (2x)
Locking Nut (1x)
Tapping Screw 6x35 (3x)
Socket (1x)
Safety Wire (1x)
Screw Machine M5x6 (1x)
Socket Pipe PF 1.5 inch (1x)
Set Screw (3x)
Adapter PT 1.5 inch (1x)
Set Screw (1x)
ACCESSORIES NEEDED TO INSTALL DWC-MPTZ30X
For Wall Mount:
DWC-P30WM
For Corner and Pol e Mount Bracket:
DWC-P30 CNM (Mu st be
purchased with DWC-P30WM)
NOTE: Mounting accessories are required and sold separ ately.
NOTE: Downlo ad All Your Support Materials and Tools in One Place
1. Go to: http://www.digital-watchdog.com/support-download/
2. Search your product by entering the part num ber in the ‘Search by Product’ search
bar. Results for applicabl e part numbers will populate automatically base d on the
part number you enter.
3. Click ‘Search’. All supported materia ls, including ma nuals, Q uick Start Guides
(QSG), soft ware and firmware will appea r in the results.
Attent ion: This document is intended to se rve as a quick reference for initial
set-up. It is recommende d that the user read the entire instruction manual for
complete and proper installation and usage.
Tel: +1 (866) 446-3595 / (813) 888-9555
Technical Support Hours:
9:00AM – 8:00PM EST, Monday thru Friday
For Ceiling Mount:
DWC-P30CM
Parapet Bracket:
DWC-P30PARAM
digital-watchdog.com
5
6
NOTE: The camera must be installed by qualified service personnel in
accordance with all local and federal electrical and building codes.
Start Point Set Point
(Long Indicator) (Short Indicator)
1. Select mounting location and verify cable lead through wall mount bracket.
2. Drill the mounting holes on the surface using the Wall Mount Flange.
3. Pull out cables required to connect to the PTZ camera from the wall.
4. Set and fix wall mount bracket using plastic anchors and M8x35 screws.
5. Open the access plate and pull out cables through rectangular access hole
of the wall mount bracket.
6. Attach the 1.5 inch adapter to wall mount bracket and fix it using set screw.
7. Attach the cameras safety wire to the wall mount bracket and organize
cables.
8. Close the access plate of the wall mount bracket.
9. Push in and turn clock wise the camera into the adapter, and fix it using set
screw of the adapter.
1. Select mounting location and verify cable lead through ceiling mount bracket.
2. Drill the mounting holes on the surface using the Wall Mount Flange.
3. Pull out cables required to connect to the PTZ camera from the ceiling.
4. Attach the ceiling mount bracket using plastic anchors and screws.
5. Open the access plate and pull out cables through rectangular access hole
of the wall mount bracket.
6. Attach the 1.5 inch adapter to wall mount bracket and fix it using set screw.
7. Attach the cameras safety wire to the wall mount bracket and organize
cables.
8. Close the access plate of the wall mount bracket.
9. Push in and turn clock wise the camera into the adapter, and fix it using set
screw of the adapter.
Page 2
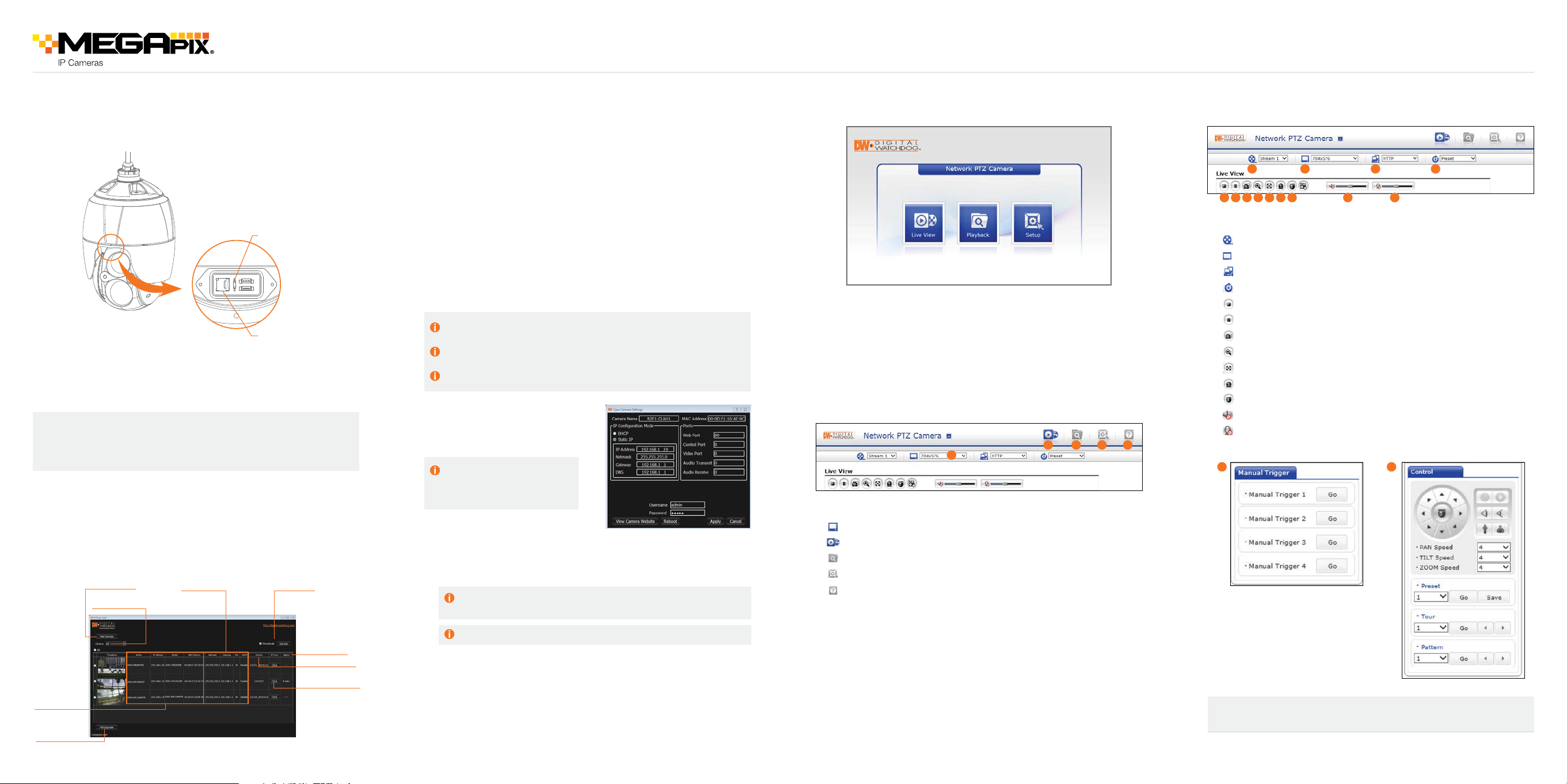
Quick Start Guide
STEP 3 – MANAGING THE SD CARD
User can insert and remove Micro-SD card as shown in the following picture.
Reset Button
Micro-SD Card Slot
1. Open the Micro-SD card cover.
2. Insert or remove Micro-SD card.
3. Tightly close the Micro-SD card cover to ensure it is waterproof.
Resetting the camera: To reset the camera, use the tip of a paper clip
or a pencil and press the reset button. Pressing the button for five (5)
seconds will initiate a camera-wide reset of all the settings, including
network settings.
STEP 4 – DW IP FINDER
™
Network Setup
1. Go to: http://www.digital-watchdog.com
2. Search for ‘IP Finder’ on the quick search bar at the top of the page.
3. The latest IP Finder software will appear in the search results. Click on the
link to download the file to your computer.
4. The software will scan your network for all supported cameras and display
the results in the table. Allow up to 5 seconds for the IP Finder to find the
camera on the network.
5. Select a camera from the list by double-clicking on the camera’s image
or clicking on the ‘Click’ button under the IP Conf. column. The camera’s
network information will appear. If necessar y, you can adjust the camera’s
network type.
Select DHCP if the internet service is dynamic IP. This will allow the camera to
receive its IP address from the DHCP server.
Select STATIC to manually enter the camera’s IP address, subnet mask,
Gateway and DNS information.
Contact your network administrator for more information.
6. The camera’s default network
information is:
Default TCP/IP information
• IP: DHCP
STEP 5 – NETWORK ACCESS (WEB) STEP 7 – LIVE VIEW
1. Input IP address of network PTZ Camera
2. Click between Live View, Playback, and Setup for operation
3. Login (default admin / admin) for setup is necessary
STEP 6 – LIVE VIEW (WEB)
2
1
1
5 6 7 8 9 101011
1. Select Stream 1 (H.264), Stream 2 (MJPEG), Stream 3 (H.264)
2. Select resolution up to 1920x1080
3. Select network protocol between HTTP, TCP, and UDP
4. Call preset up to 256
5. Stop and star t for live stream
6. Stream pause
7. Snapshot
8. Zoom
9. Full screen
10. Manual trigger
11. Pop-up PTZ control panel
12. Speaker volume
13. Microphone control
3
54
2
3
12 13
11
4
Use the DW IP Finder™ software to scan the network and detect all MEGApix®
cameras, set the camera’s network settings or access the camera’s web client.
Search for Cameras
Filter Search Results
Camera Name,
Model, IP Address,
and MAC Address
Firmware Upgrade
Camera’s
Network Settings
View Camera’s
Thumbnail View
Camera Uptime
Camera’s Firmware
Open Camera’s IP
Conguration Screen
7. To view the camera’s web viewer, click on ‘View Camera Website’. Enter the
camera’s username and password (default: admin/ admin) to login to the
camera.
‘Port Forwarding’ has to be set in your network’s router for external access
to the camera.
Default ID / PW : admin / admin
8. To save the changes made to the camera’s settings, input the ID and PW of
the camera for authentication and click ‘Save’.
9. If the camera needs to be rebooted after the settings were changed, press
the ‘Reboot’ button. The camera will cycle power and will appear back in the
search results once the reboot is complete.
1. Change stream resolution
2. Live view mode
3. Playback mode
4. Setup menu
5. Click to open Help menu
NOTE: Please see the full product manual for web viewer setup,
functions and camera settings options.
Rev Date: 03/17
Speci ficatio ns and pri cing are s ubjec t to change w ithout notice.
Copyright © Dig ital Watch dog. All r ights re serve d.
 Loading...
Loading...