Page 1
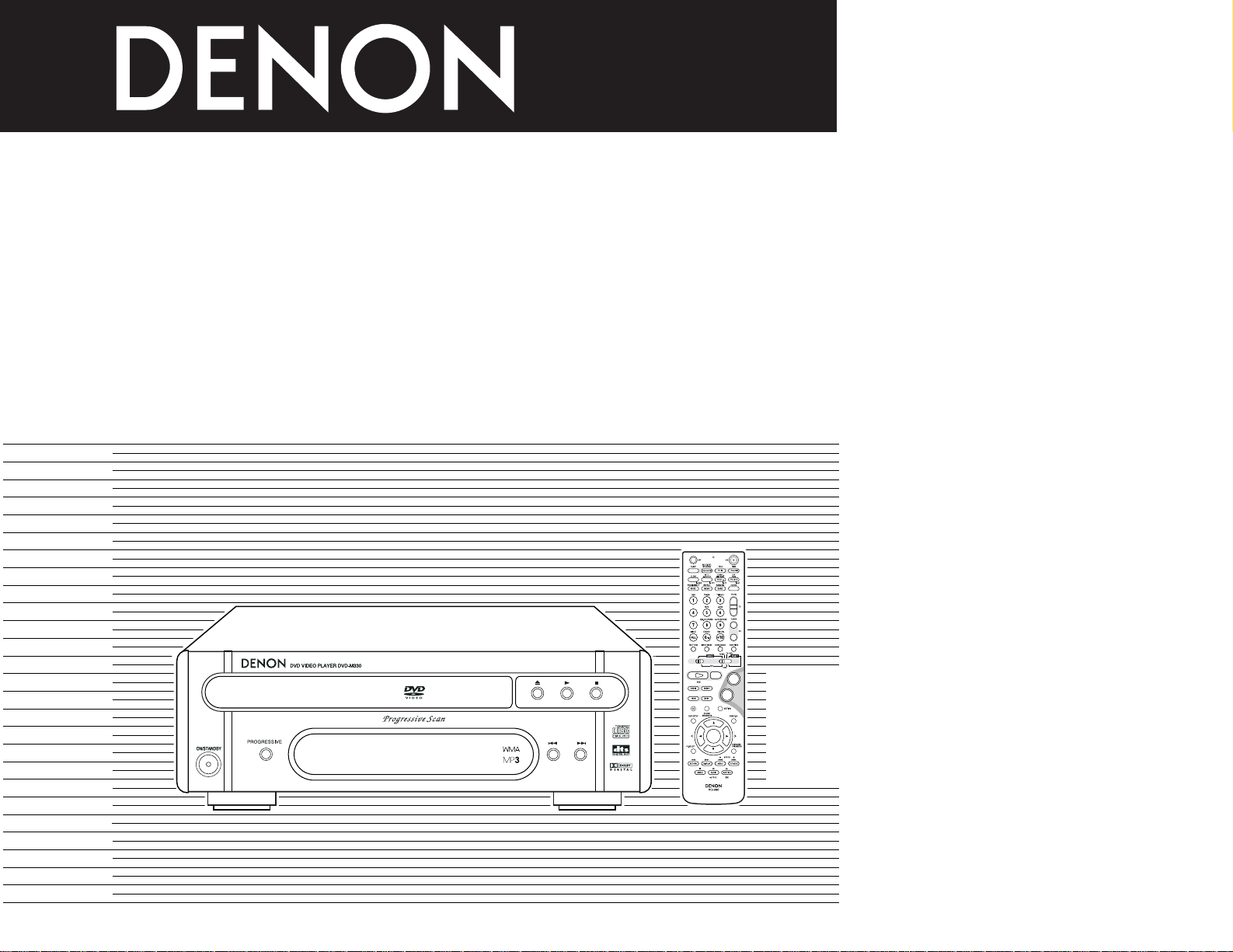
+
-
+
+
-
ENTER
21
DVD VIDEO PLAYER
DVD-M330
OPERATING INSTRUCTIONS
BEDIENUNGSANLEITUNG
MODE D’EMPLOI
ISTRUZIONI PER L’USO
INSTRUCCIONES DE OPERACION
GEBRUIKSAANWIJZING
BRUKSANVISNING
FOR ENGLISH READERS PAGE 004 ~ PAGE 028
FÜR DEUTSCHE LESER SEITE 029 ~ SEITE 093
POUR LES LECTEURS FRANCAIS PAGE 030 ~ PAGE 094
PER IL LETTORE ITALIANO PAGINA 033 ~ PAGINA 095
PARA LECTORES DE ESPAÑOL PAGINA 097 ~ PAGINA 162
VOOR NEDERLANDSTALIGE LEZERS PAGINA 099 ~ PAGINA 163
FOR SVENSKA LÄSARE SIDA 102 ~ SIDA 164
RC-996 (Remote controller) is included with in AVR-M330.
RC-996 (Fernbedienung) ist im Lieferumfang des AVR-M330 enthalten.
La télécommande RC-996 est fournie avec le AVR-M330.
L’RC-996 (unità telecomando) è inclusa con l’AVR-M330.
Se suministra la RC-996 (unidad de mando a distancia) con el AVR-M330.
De RC-996 (afstandsbediening) wordt meegeleverd met de AVR-M330.
Fjärrkontrollen RC-996 medföljer AVR-M330.
Page 2
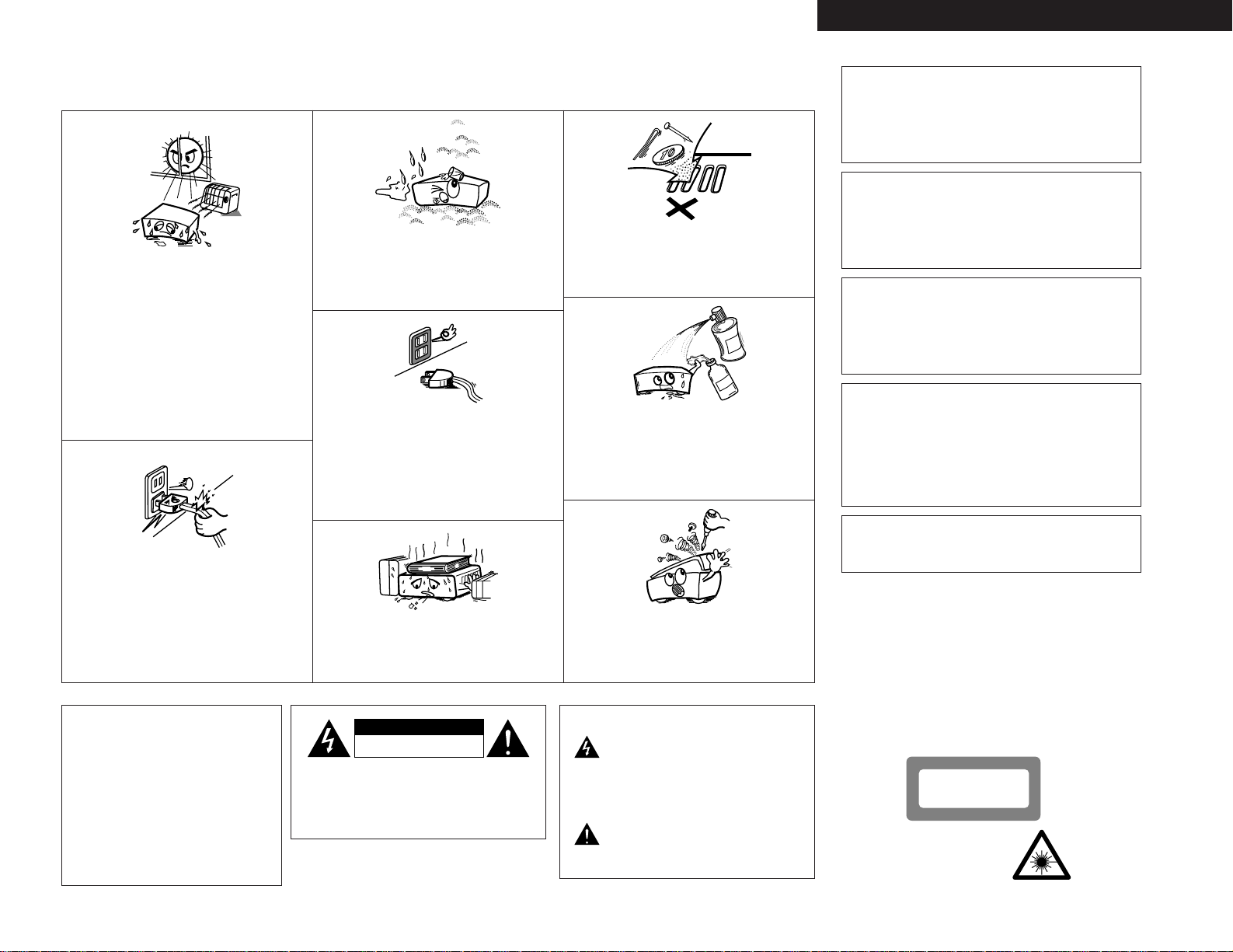
2
ENGLISHDEUTSCHFRANCAISITALIANO
NOTE ON USE / HINWEISE ZUM GEBRAUCH /
OBSERVATIONS RELATIVES A L’UTILISATION / NOTE SULL’USO
• Avoid high temperatures.
Allow for sufficient heat dispersion when installed on a
rack.
• Vermeiden Sie hohe Temperaturen.
Beachten Sie, daß eine ausreichend Luftzirkulation
gewährleistet wird, wenn das Gerät auf ein Regal gestellt
wird.
• Eviter des températures élevées
Tenir compte d’une dispersion de chaleur suffisante lors
de l’installation sur une étagère.
• Evitate di esporre l’unità a temperature alte.
Assicuratevi che ci sia un’adeguata dispersione del calore
quando installate l’unità in un mobile per componenti
audio.
• Handle the power cord carefully.
Hold the plug when unplugging the cord.
• Gehen Sie vorsichtig mit dem Netzkabel um.
Halten Sie das Kabel am Stecker, wenn Sie den Stecker
herausziehen.
• Manipuler le cordon d’alimentation avec précaution.
Tenir la prise lors du débranchement du cordon.
• Manneggiate il filo di alimentazione con cura.
Agite per la spina quando scollegate il cavo dalla presa.
• Keep the set free from moisture, water, and dust.
• Halten Sie das Gerät von Feuchtigkeit, Wasser und Staub
fern.
• Protéger l’appareil contre l’humidité, l’eau et lapoussière.
• Tenete l’unità lontana dall’umidità, dall’acqua e dalla
polvere.
• Unplug the power cord when not using the set for long
periods of time.
• Wenn das Gerät eine längere Zeit nicht verwendet
werden soll, trennen Sie das Netzkabel vom Netzstecker.
• Débrancher le cordon d’alimentation lorsque l’appareil
n’est pas utilisé pendant de longues périodes.
• Disinnestate il filo di alimentazione quando avete
l’intenzione di non usare il filo di alimentazione per un
lungo periodo di tempo.
• Do not obstruct the ventilation holes.
• Die Belüftungsöffnungen dürfen nicht verdeckt werden.
• Ne pas obstruer les trous d’aération.
• Non coprite i fori di ventilazione.
* (For sets with ventilation holes)
• Do not let foreign objects in the set.
• Keine fremden Gegenstände in das Gerät kommen
lassen.
• Ne pas laisser des objets étrangers dans l’appareil.
• E’ importante che nessun oggetto è inserito all’interno
dell’unità.
•Do not let insecticides, benzene, and thinner come in
contact with the set.
• Lassen Sie das Gerät nicht mit Insektiziden, Benzin oder
Verdünnungsmitteln in Berührung kommen.
• Ne pas mettre en contact des insecticides, du benzène et
un diluant avec l’appareil.
• Assicuratevvi che l’unità non venga in contatto con
insetticidi, benzolo o solventi.
• Never disassemble or modify the set in any way.
• Versuchen Sie niemals das Gerät auseinander zu nehmen
oder auf jegliche Art zu verändern.
• Ne jamais démonter ou modifier l’appareil d’une manière
ou d’une autre.
• Non smontate mai, nè modificate l’unità in nessun modo.
• DECLARATION OF CONFORMITY
We declare under our sole responsibility that this product, to
which this declaration relates, is in conformity with the following
standards:
EN60065, EN55013, EN55020, EN61000-3-2 and EN61000-3-3.
Following the provisions of 73/23/EEC, 89/336/EEC and
93/68/EEC Directive.
• ÜBEREINSTIMMUNGSERKLÄRUNG
Wir erklären unter unserer Verantwortung, daß dieses Produkt,
auf das sich diese Erklärung bezieht, den folgenden Standards
entspricht:
EN60065, EN55013, EN55020, EN61000-3-2 und EN61000-3-3.
Entspricht den Verordnungen der Direktive 73/23/EEC,
89/336/EEC und 93/68/EEC.
• DECLARATION DE CONFORMITE
Nous déclarons sous notre seule responsabilité que l’appareil,
auquel se réfère cette déclaration, est conforme aux standards
suivants:
EN60065, EN55013, EN55020, EN61000-3-2 et EN61000-3-3.
D’après les dispositions de la Directive 73/23/EEC, 89/336/EEC et
93/68/EEC.
• DICHIARAZIONE DI CONFORMITÀ
Dichiariamo con piena responsabilità che questo prodotto, al
quale la nostra dichiarazione si riferisce, è conforme alle seguenti
normative:
EN60065, EN55013, EN55020, EN61000-3-2 e EN61000-3-3.
In conformità con le condizioni delle direttive 73/23/EEC,
89/336/EEC e 93/68/EEC.
QUESTO PRODOTTO E’ CONFORME
AL D.M. 28/08/95 N. 548
ATTENZIONE: QUESTO APPARECCHIO E’ DOTATO DI
DISPOSITIVO OTTICO CON RAGGIO LASER.
L’USO IMPROPRIO DELL’APPARECCHIO PUO’ CAUSARE
PERICOLOSE ESPOSIZIONI A RADIAZIONI!
CLASS 1 LASER PRODUCT
LUOKAN 1 LASERLAITE
KLASS 1 LASERAPPARAT
ADVARSEL: USYNLIG LASERSTRÅLING VED ÅBNING, NÅR
SIKKERHEDSAFBRYDERE ER UDE AF FUNKTION.
UNDGÅ UDSAETTELSE FOR STRÅLING.
VAROITUS! LAITTEEN KÄYTTÄMINEN MUULLA KUIN TÄSSÄ
KÄYTTÖOHJEESSA MAINITULLA TAVALLA SAATTAA
ALTISTAA KÄYTTÄJÄN TURVALLISUUSLUOKAN 1
YLITTÄVÄLLE NÄKYMÄTTÖMÄLLE LASERSÄTEILYLLE.
VARNING- OM APPARATEN ANVÄNDS PÅ ANNAT SÄTT ÄN I DENNA
BRUKSANVISNING SPECIFICERATS, KAN ANVÄNDAREN
UTSÄTTAS FÖR OSYNLIG LASERSTRÅLNING SOM
ÖVERSKRIDER GRÄNSEN FÖR LASERKLASS 1.
,
CLASS 1
LASER
PRODUCT
,
,,
CAUTION:
TO REDUCE THE RISK OF ELECTRIC
SHOCK, DO NOT REMOVE COVER (OR
BACK). NO USER SERVICEABLE
PARTS INSIDE. REFER SERVICING TO
QUALIFIED SERVICE PERSONNEL.
The lightning flash with arrowhead symbol,
within an equilateral triangle, is intended to
alert the user to the presence of uninsulated
“dangerous voltage” within the product’s
enclosure that may be of sufficient magnitude
to constitute a risk of electric shock to
persons.
The exclamation point within an equilateral
triangle is intended to alert the user to the
presence of important operating and
maintenance (servicing) instructions in the
literature accompanying the appliance.
CAUTION
• The ventilation should not be impeded
by covering the ventilation openings
with items, such as newspapers, tablecloths, curtains, etc.
• No naked flame sources, such as
lighted candles, should be placed on
the apparatus.
• Please be care the environmental
aspects of battery disposal.
• The apparatus shall not be exposed to
dripping or splashing for use.
•No objects filled with liquids, such as
vases, shall be placed on the apparatus.
CAUTION
RISK OF ELECTRIC SHOCK
DO NOT OPEN
Page 3
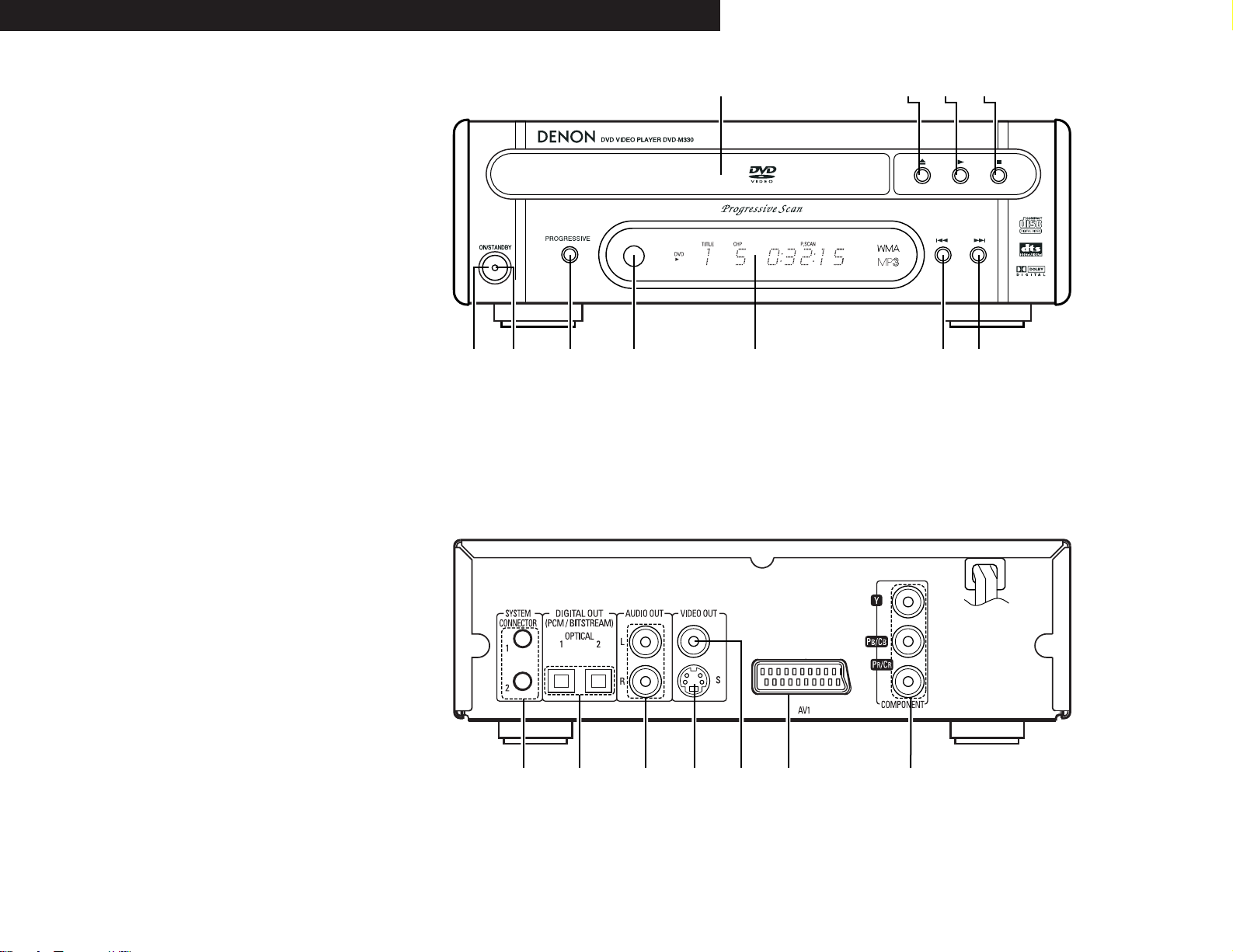
3
FRONT PANEL
FRONTPLATTE
PANNEAU AVANT
PANNELLO FRONTALE
PANEL DELANTERO
VOORPANEEL
FRONT PANELEN
REAR PANEL
RÜCKWAND
PANNEAU ARRIERE
IL PANNELLO POSTERIORE
PANEL TRASERO
ACHTERPANEEL
BAKSIDAN
io!0!1
q
w
ye r t u
!6
!2 !3 !4 !5 !7
!8
ENGLISH DEUTSCH FRANCAIS ITALIANO ESPAÑOL NEDERLANDS SVENSKA
Page 4
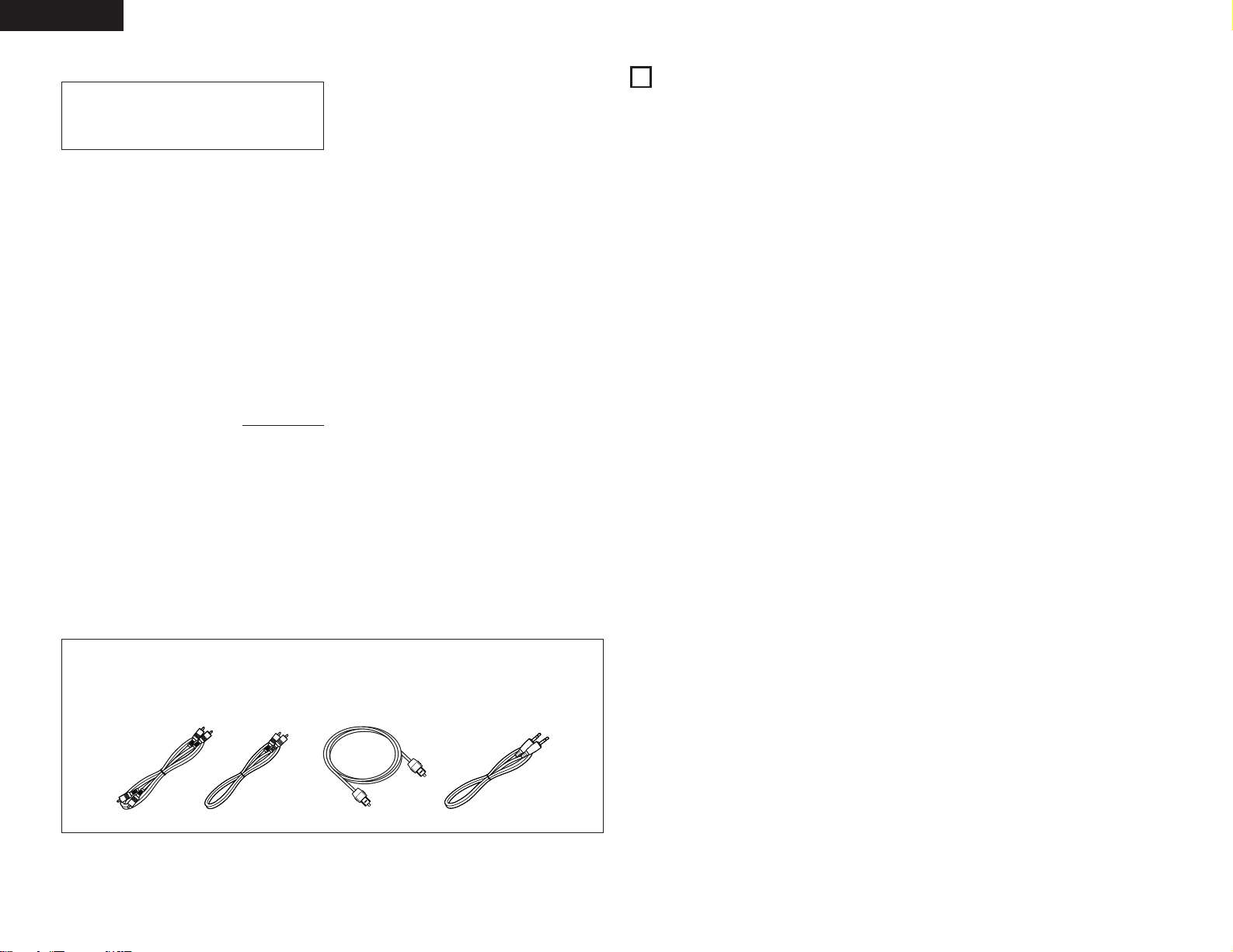
ENGLISH
4
ENGLISH
— TABLE OF CONTENTS —
z
Features...............................................................4
x
Discs ....................................................................5
c
Cautions on Handling Discs .................................6
v
Connections....................................................6~ 9
b
Part Names and Functions.................................10
n
Loading Discs.....................................................11
m
Changing the Default Settings.....................11~16
,
Playback.......................................................17, 18
.
Playing Repeatedly.............................................19
⁄0
Playing Tracks in the Desired Order...................20
⁄1
Playing Tracks in the Random Order..................20
⁄2
Using the On-Screen Display.............................21
⁄3
Using the Multiple Audio,
Subtitle and Angle Functions .......................21, 22
⁄4
Using the Menus ...............................................23
⁄5
Playing in the Zoom Mode.................................24
⁄6
MP3, Windows Media-formatted file Playback
.....................................................................24, 25
⁄7
Playing Still Picture Files (JPEG format).......26, 27
⁄8
Troubleshooting .................................................27
⁄9
Main Specifications............................................28
• ACCESSORIES
Please check to make sure the following items are included with the main unit in the carton:
q Audio cord..........................................................1
w Video cord..........................................................1
e Optical link cable................................................1
r System connector cable ....................................1
t Operating instructions .......................................1
y Service station list..............................................1
qw e r
1. High precision 96 kHz 24-bit D/A converter
The DVD-M330 is equipped with a 24-bit D/A
converter for faithful D/A conversion of the high
quality 24-bit data. This further enhances such
aspects of audio performance as the S/N ratio,
dynamic range and distortion and makes full use
of the possibilities for high quality sound provided
by a high number of bits and high sampling rates.
2. Progressive Scan function
The DVD-M330 is equipped with a progressive
scan function achieving playback with high picture
quality. Movies and other DVD software can be
recreated with a picture quality near that of the
original.
3. Slim design (210 mm wide) and aluminum
panel
The slim, neat body 210 mm wide and aluminum
panel make for an elegant design that further
enhances your interior decor.
4. Multiple functions
(1) Picture CD,MP3, Windows Media-formatted
file playback function (NOTE 1)
Kodak Picture CDs can be played on the DVDM330.
MP3, Windows Media-formatted file and Still
images stored in JPEG format on CD-R/RWs
can also be played.
(2) Multiple audio function
Selection of up to 6 audio languages.
(The number of languages offered differs from
DVD to DVD.)
(3) Multiple subtitle function
Selection of up to 6 subtitle languages.
(The number of languages offered differs from
DVD to DVD.)
(4) Multiple angle function
The angle of view can be changed.
(For DVDs on which multiple angles are
recorded.)
(5) GUI (Graphical User Interface) function
The display button on the remote control unit
can be used to display player and disc
information on the TV screen.
(6) Playback disable function
This function can be used to disable playback
of DVDs you do not want children to watch.
1
FEATURES
IMPORTANT TO SAFETY
WARNING:
TO PREVENT FIRE OR SHOCK HAZARD, DO
NOT EXPOSE THIS APPLIANCE TO RAIN OR
MOISTURE.
CAUTION:
1. Handle the power supply cord carefully
Do not damage or deform the power supply cord.
If it is damaged or deformed, it may cause electric
shock or malfunction when used. When removing
from wall outlet, be sure to remove by holding the
plug attachment and not by pulling the cord.
2. Do not open the top cover
In order to prevent electric shock, do not open the
top cover.
If problems occur, contact your DENON DEALER.
3. Do not place anything inside
Do not place metal objects or spill liquid inside the
DVD video player.
Electric shock or malfunction may result.
Please, record and retain the Model name and serial
number of your set shown on the rating label.
Model No. DVD-M330 Serial No.
NOTE:
This DVD video player uses the semiconductor laser.
To allow you to enjoy music at a stable operation, it is
recommended to use this in a room of 10°C (50°F) —
35°C (95°F).
Copyrights
2 It is prohibited by law to reproduce, broadcast, rent
or play discs in public without the consent of the
copyright holder.
NOTE 1:
“KODAK” is s trademark of Eastman Kodak
Company.
•Manufactured under license from Dolby
Laboratories.
“Dolby” and the double-D symbol are trademarks of
Dolby Laboratories. Confidential unpublished work.
©1992 – 1998 Dolby Laboratories. All rights
reserved.
• “DTS” and “DTS Digital Surround” are registered
trademarks of Digital Theater Systems, Inc.
Page 5
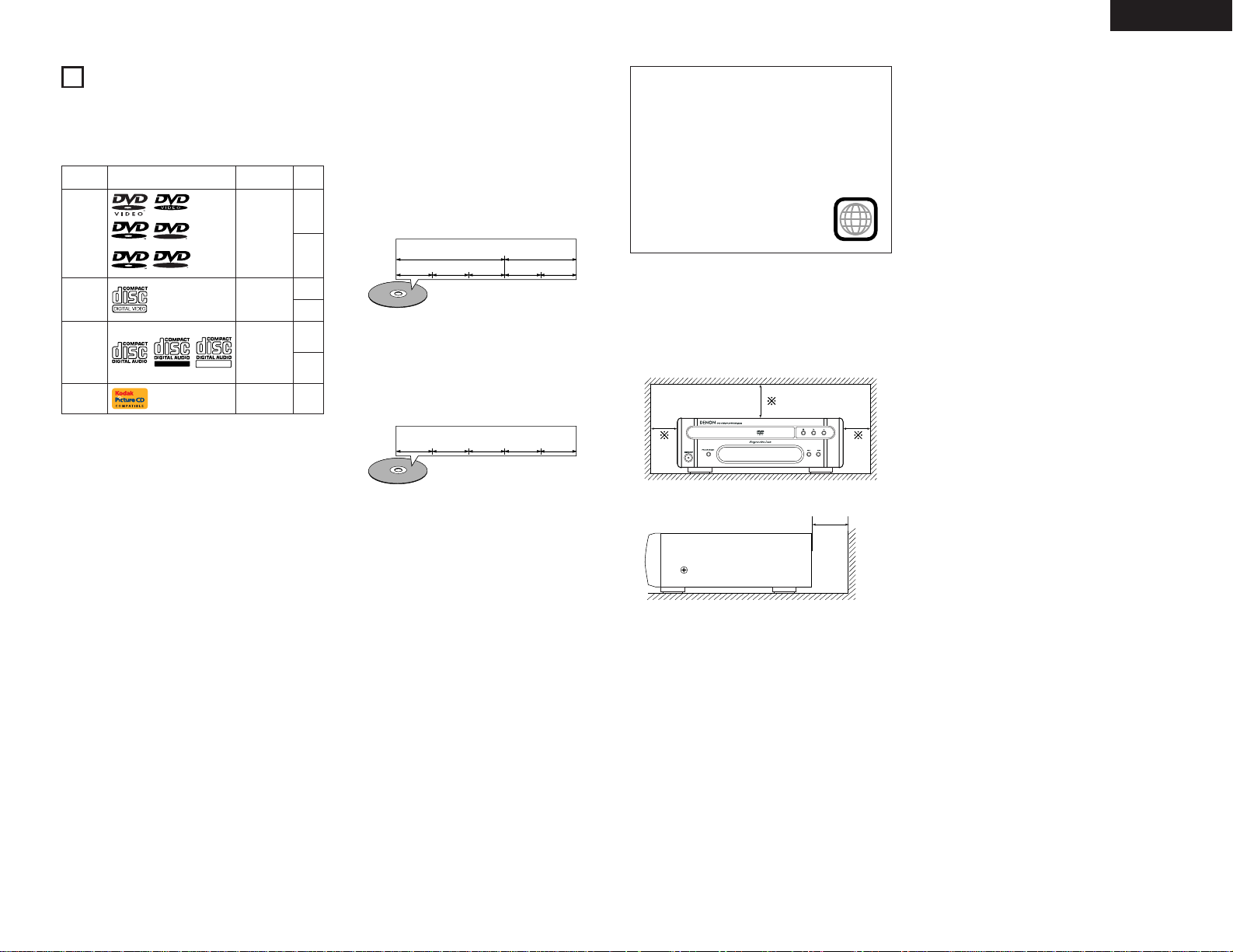
5
ENGLISH
2
DISCS
• The types of discs listed on the table below can be
used on the DVD-M330.
The marks are indicated on the disc labels or
jackets.
Usable
discs
Mark (logo)
Recorded
signals
Disc
size
Digital audio
+
Digital video
(MPEG2)
12 cm
8 cm
12 cm
8 cm
12 cm
8 cm
Digital audio
+
Digital video
(MPEG1)
Digital audio
MP3
WMA
Digital picture
(JPEG)
Video CD
CD
CD-R
CD-RW
(NOTE 3)
Recordable
ReWritable
12 cm
Digital picture
(JPEG)
Picture CD
2 The following types of discs cannot be played
on the DVD-M330:
• For European model:
DVDs with region numbers other than “2” or
“ALL”
• DVD-ROM/RAMs
• SACD
•CD-ROMs
• CDVs (Only the audio part can be played.)
• CD-Gs (Only the audio is output.)
• Photo CDs
NOTE 1: Video part which based on DVD-video
specification only can be played.
NOTE 2: Playing DVD-R and DVD-RW discs
DVD-R and DVD-RW discs recorded in video
format on a DVD recorder can be played on
the DVD-M330.
Discs that have not be finalized cannot be
played.
Depending on the disc’s recording status,
the disc may not be accepted or may not be
played normally (the picture or sound may be
not be smooth, etc.).
NOTE 3: According to recording quality, some CD-
R/RW cannot be played.
2 Disc terminology
• Titles and chapters (DVD-videos)
DVD-videos are divided into several large sections
called “titles” and smaller sections called
“chapters”.
Numbers are allotted to these sections. These
numbers are called “title numbers” and “chapter
numbers”.
For example:
Title 1 Title 2
Chapter 1 Chapter 2 Chapter 3 Chapter 1 Chapter 2
• Tracks (video and music CDs)
Video and music CDs are divided into sections
called “tracks”.
Numbers are allotted to these sections. These
numbers are called “track numbers”.
Track 1 Track 2 Track 3 Track 4 Track 5
• Playback control (video CDs)
Video CDs including the words “playback control”
on the disc or jacket are equipped with a function
for displaying menus on the TV screen for
selecting the desired position, displaying
information, etc., in dialog fashion.
In this manual, playing video CDs using such
menus is referred to “menu playback”.
Video CDs with playback control can be used on
the DVD-M330.
NOTE:
• This DVD player is designed and manufactured
to respond to the Region Management
Information that is recorded on a DVD disc.
If the Region number described on the DVD disc
does not correspond to the Region number of
this DVD player, this DVD player cannot play this
disc.
2
For European model:
The Region number for this DVD
player is 2.
CAUTIONS ON INSTALLATION
For heat dispersal, leave at least 10 cm of space
between the top, back and sides of this unit and
the wall or other components.
10 cm or more
10 cm or more
Wall
R
R
R
W
R
W
DVD-R
DVD-RW
(NOTE 2)
DVD video
DVD audio
(NOTE 1)
For example:
Page 6
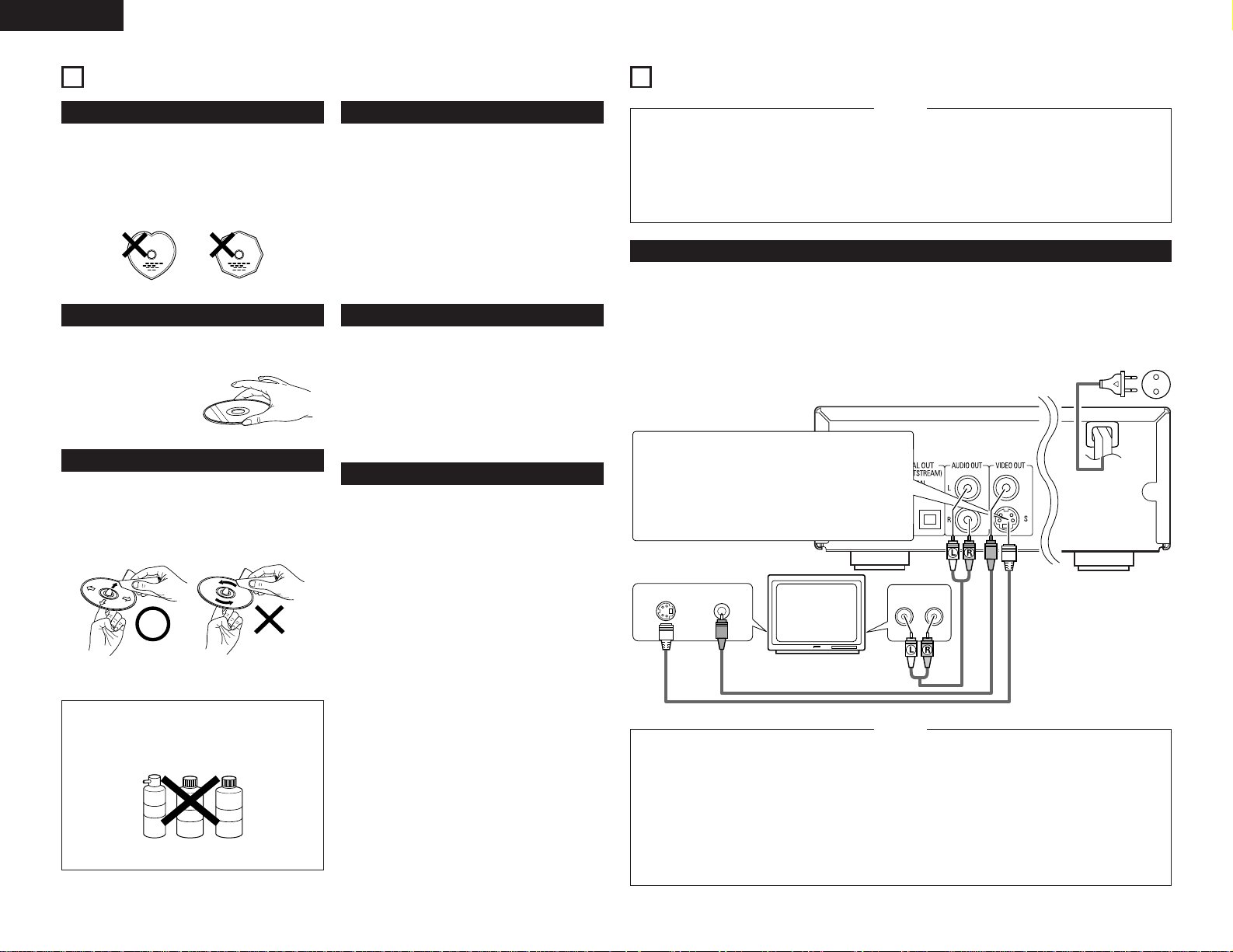
ENGLISH
3
CAUTIONS ON HANDLING DISCS
Discs
Only the discs including the marks shown on page 5
can be played on the DVD-M330.
Note, however, that discs with special shapes (heartshaped discs, hexagonal discs, etc.) cannot be played
on the DVD-M330. Do not attempt to play such discs,
as they may damage the player.
Holding Discs
Avoid touching the surface of discs when loading and
unloading them.
Be careful not to get
fingerprints on the signal
surface (the side which
shines in rainbow colors).
Cleaning Discs
2 Fingerprints or dirt on the disc may lower sound
and picture quality or cause breaks in playback.
Wipe off fingerprints or dirt.
2 Use a commercially available disc cleaning set or a
soft cloth to wipe off fingerprints or dirt.
Wipe gently from the
middle outwards.
Do not wipe with a circular
motion.
NOTE:
• Do not use record spray or antistatic. Also do
not use volatile chemicals such as benzene or
thinner.
Record
spray
Thinner Benzene
Cautions on Handling Discs
• Do not get fingerprints, grease or dirt on discs.
• Be especially careful not to scratch discs when
removing them from their cases.
• Do not bend discs.
• Do not heat discs.
• Do not enlarge the center hole.
• Do not write on the labeled (printed) side with a ballpoint pen or a pencil.
• Water droplets may form on the surface if the disc
is moved suddenly from a cold place to a warm one.
Do not use a hairdryer, etc., to dry the disc.
Cautions on Storing Discs
• Always eject discs after playing them.
• Keep discs in their cases to protect them from dust,
scratches and warping.
• Do not put discs in the following places:
1. Places exposed to direct sunlight for long periods
of time
2. Humid or dusty places
3. Places exposed to heat from heaters, etc.
Cautions on Loading Discs
• Only load one disc at a time. Loading one disc on
top of another may result in damage or scratch the
discs.
• Load 8 cm discs securely in the disc guide, without
using an adapter. If the disc is not properly loaded, it
may slip out of the guide and block the disc tray.
• Be careful not to let your fingers get caught when
the disc tray is closing.
• Do not place anything but discs in the disc tray.
• Do not load cracked or warped discs or discs that
have been fixed with adhesive, etc.
• Do not use discs on which the adhesive part of
cellophane tape or glue used to attach the label is
exposed, or discs with traces of tape or labels that
have been peeled off. Such discs may get stuck
inside the player, resulting in damage.
6
AUDIO IN
LR
VIDEO INS-VIDEO IN
4
CONNECTIONS
• Read the manuals of all the components when
making connections.
• Keep the power cord unplugged until all
connections have been completed.
• If the power is on when connections are made,
noise may be generated and damage the
speakers.
NOTES:
• Be sure to connect the left and right channels
properly, L (left) to L, R (right) to R.
• Plug the power cord securely into the power
outlet. Incomplete connection may result in noise.
• Binding the power cord together with connection
cords may result in humming or noise.
(1) Connecting a TV
• Use the included audio video cord to connect the TV’s video input connector and audio input connectors to
the DVD-M330’s VIDEO OUT or S-VIDEO OUT and AUDIO OUT.
• Check that “P.SCAN” on the front panel display is off.If “P.SCAN” is lit, press the “PROGRESSIVE SCAN”
button on the front panel so that “P.SCAN” turns off. Pictures are not output properly if “P.SCAN” is lit.
•
To use with s-video output, set in “VIDEO OUT” in “VIDEO SETUP” in “SETUP” at the initial settings.
(See page 14)
DVD-M330
S-Video output connector
The video signals are divided into color (C) and
brightness (Y) signals, achieving a clearer picture.
If the TV is equipped with an S-Video input connector,
we recommend connecting it to the DVD-M330’s SVideo output connector using a commercially available
S-Video connection cord.
To power outlet
TV
•
Connect the DVD-M330’s video outputs to the TV
either directly or through an AV amplifier. Do not
connect it via a VCR (video cassette recorder).
Some discs contain copy prohibit signals. If such
discs are played via a VCR, the copy prohibit
system may cause disturbance in the picture.
• Set the “TV TYPE” in “VIDEO SETUP” in
“SETUP“ to comply with your TV's video format.
When the TV is PAL formated, set to PAL.
(See page 13.)
NOTES:
•
Set the “TV ASPECT” in “VIDEO SETUP” in
“SETUP” to comply with your TV’s aspect. (See
page 13)
•
No audio signals are output from the DVD-M330’s
“AUDIO OUT” connector when discs recorded in
DTS are played.
Page 7
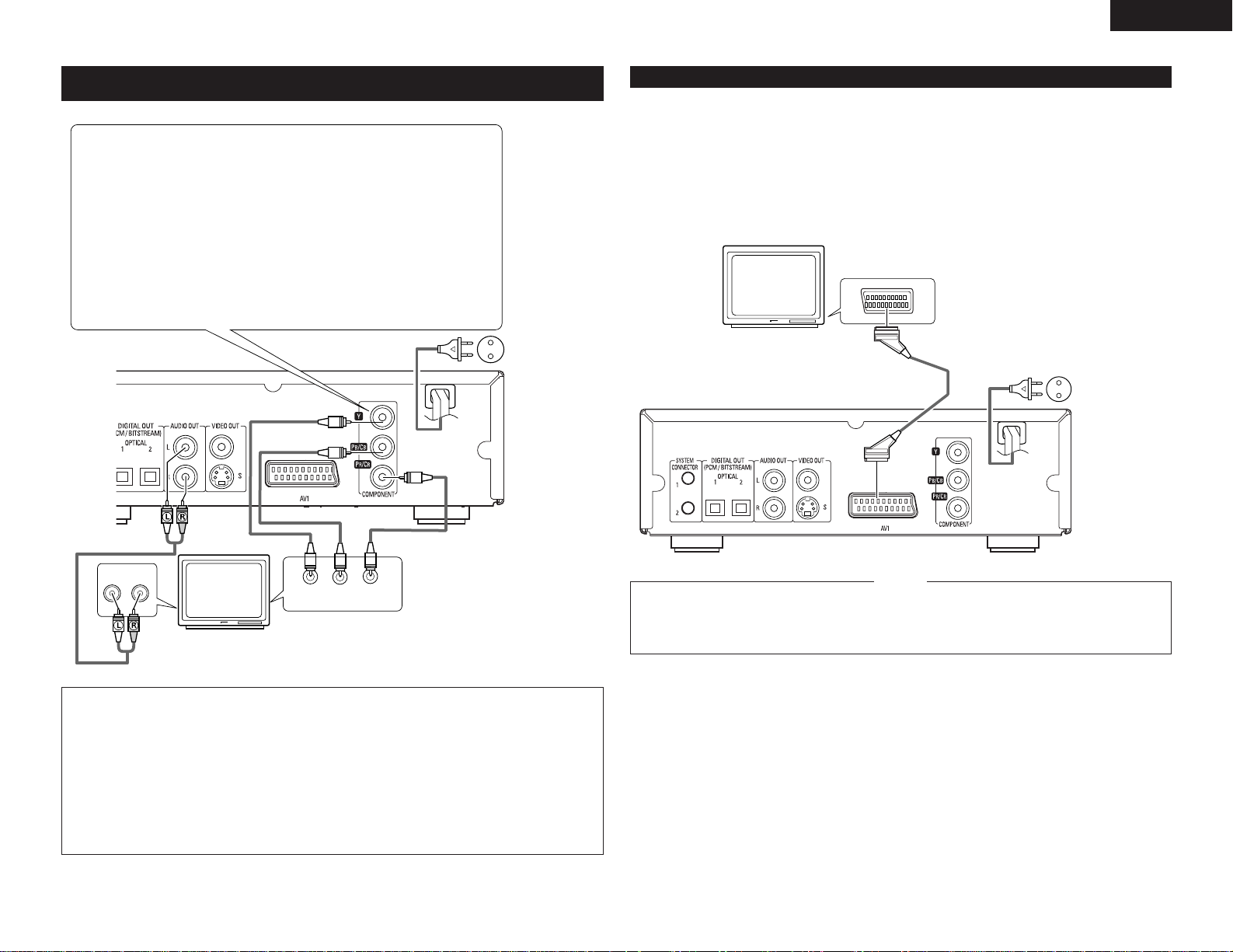
ENGLISH
(2) Connecting to a TV or Monitor Equipped with Color Component Input
Connectors
COMPONENT VIDEO IN
PR/CRPB/CBY
AUDIO IN
LR
Color component output connectors (PR/CR, PB/CB and Y)
The red (P
R/CR), blue (PB/CB) and brightness (Y) signals are output independently,
achieving more faithful reproduction of the colors.
• The color component input connectors may be marked differently on some TVs or
monitors (P
R, P
B and Y/R-Y, B-Y and Y/CR, CB and Y, etc.). For details, refer to the
TV’s operating instructions.
• If your TV is compatible with progressive scan, press the “PROGRESSIVE SCAN”
button on the front panel so that “P.SCAN” lights on the display. This results in a
high quality picture with little flickering.
(No signals are output from the Video out, S-Video output (S terminal) or SCART
terminal (AV1) output when “P.SCAN” is lit.)
• Select “COMPONENT OUTPUT” for the video output setting at the setup screen.
(When “COMPONENT” is selected, no video signals are output from the S-Video
output (S terminal) and RGB of SCART terminal (AVI).
DVD-M330
To power outlet
NOTES:
•Use the three commercially available video cords to connect the DVD-M330’s color component output
connectors to the TV or monitor.
• Set the “TV TYPE“ in “VIDEO SETUP“ in “SETUP“ to comply with your TV's video format. When the TV
is PAL formated, set to PAL. (See page 13.)
• Set the “VIDEO OUT” in “VIDEO SETUP” in “SETUP” to comply with Progressive TV.
• To use with 2-channel audio output, set “STEREO” in “DOWNMIX” in “AUDIO SETUP” in “SETUP” at
the initial settings. (See page 14)
• Set the “TV ASPECT” in “VIDEO SETUP” in “SETUP” to comply with your TV’s aspect. (See page 13)
• No audio signals are output from the DVD-M330’s “AUDIO OUT” connector when discs recorded in DTS
are played.
TV
7
(3) Connecting to a TV with 21-pin SCART Terminal (For only European model)
• Use the commercially 21-pin SCART cable to connect the TV’s 21-pin SCART terminal to the DVD-M330’s 21pin SCART terminal (AV1).
• Check that “P.SCAN” on the front panel display is off.If “P.SCAN” is lit, press the “PROGRESSIVE SCAN”
button on the front panel so that “P.SCAN” turns off. Pictures are not output properly if “P.SCAN” is lit.
• Select “RGB” for the video output setting at the setup screen video setup.
• CVBS and RGB signal are output from the SCART terminal (AV1).
When “RGB” is selected, no video signals are output from the S-Video output (S terminal) or component
output.
When “RGB” is selected, CVBS and RGB are output.
DVD-M330
To power outlet
TV
21-pin SCART terminal
• Set the “TV TYPE“ in “VIDEO SETUP“ in
“SETUP“ to comply with your TV's video format.
When the TV is PAL formated, set to PAL. (See
page 13.)
NOTES:
•
Some discs contain copy prohibit signals. If such
discs are played via a VCR, the copy prohibit
system may cause disturbance in the picture.
Page 8
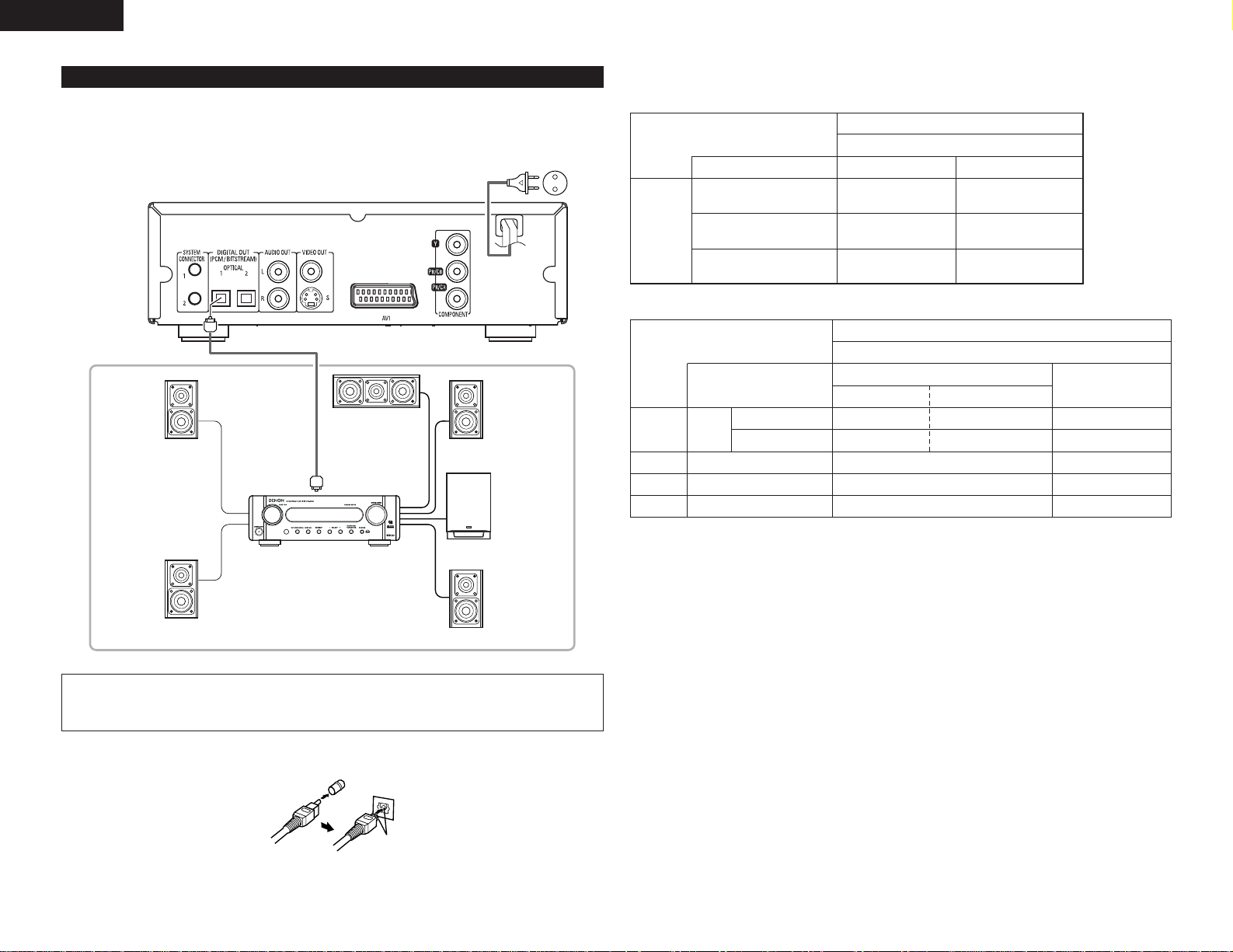
ENGLISH
(4) Connecting to a AV amplifier with a Built-in decoder
When DVDs recorded in Dolby Digital or DTS are played, Dolby Digital or DTS bitstream signals are output from
the DVD player’s digital audio output connectors. If a Dolby Digital or DTS decoder is connected, you can
achieve sound with the power and sense of presence of a movie theater or concert hall.
DVD-M330
Digital audio input
connector (OPTICAL)
Optical fiber cable
Front speaker (left)
Center speaker
Front speaker (right)
Subwoofer
Surround speaker (left)
AV amplifier with a built-in decoder
(AV control center)
Surround speaker (right)
2
Connecting an optical fiber cable to the digital audio input connector (OPTICAL)
Line up in proper direction
Remove the dust cap, line up the cable in the proper directly, then insert it securely as far as it goes.
NOTE:
•
Harsh noise that could harm your ears or damage the speakers is generated when a DVD recorded in DTS
is played while using a decoder, etc., that is not DTS-compatible.
To power outlet
8
2 Sound output from the DVD-M330’s digital audio output connectors
In the case of bit stream output
NORMALAudio recording format
Dolby Digital
DTS
MPEG Audio
DIGITAL OUT
2 channels PCM
(48 kHz / 16 bit)
PCM
DVD video
Dolby Digital bitstream
DTS bitstream
2 channels PCM
(48 kHz / 16 bit)
Settings
In the case of PCM output
OFF
Audio recording format
Linear
PCM
Video CD
Music CD
MP3 CD
44.1 kHz / 16 bit PCM
44.1 kHz / 16 bit PCMMPEG 1
44.1 kHz / 16 bit Linear PCM
MP 3 (MPEG-1 Audio Layer 3)
96 kHz / 16 ~ 24 bit
48 kHz / 16 ~ 24 bit
LPCM (44.1 kHz / 48 kHz)
48 kHz / 16 bit PCM
48 kHz / 16 bit PCM
ON
DVD
video
44.1 kHz / 16 bit PCM
44.1 kHz / 16 bit PCM
No output data (*2)
No output data (*1)
32 ~ 48 kHz / 16 bit PCM
Copy protection ON
48 kHz / 16 ~ 24 bit PCM
96 kHz / 16 ~ 24 bit PCM
Copy protection OFF
32 ~ 48 kHz / 16 bit PCM
Settings
*1 Only 48 kHz/16 bit sources are output.
*2 When playing copyright-protected linear PCM DVDs, in consideration of copyrights, no digital signals are
output for sources exceeding 48 kHz/16 bits. When playing such sources, either set to “96k
>
48k” or make
analog connections.
• Linear PCM audio is a signal recording format used for music CDs.
While signals are recorded at 44.1 kHz/16 bit for music CDs, for DVDs they are recorded at 48 kHz/16 bit to
96kHz/24 bit, providing higher sound quality than music CDs.
DTS bitstream
2 channels PCM
(48 kHz / 16 bit)
Page 9
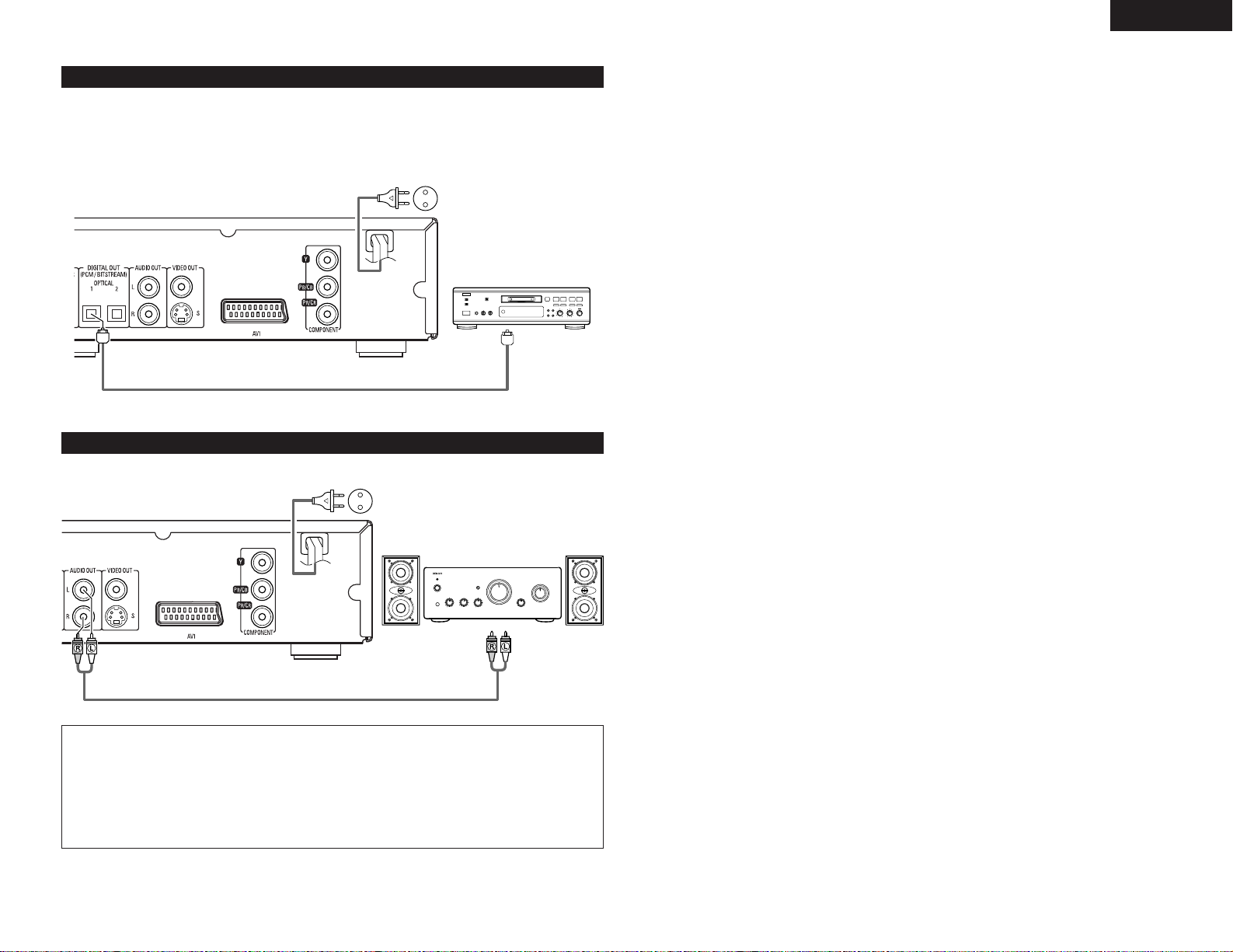
9
ENGLISH
(5) Connecting to a Digital Recorder (MD Recorder, DAT Deck, etc.)
89
B
✽ Set the “AUDIO SETUP” default setting as shown below. (See page 13.)
• “DIGITAL OUT” → “PCM”
“96k LPCM OUT” → “96k → 48k”
Playing DVDs with incorrect settings may result noise that could damage your ears or the speakers.
DVD-M330
Optical fiber cable
Digital audio input
connector (OPTICAL)
(6) Connecting to a Stereo Component
DVD-M330
Stereo component
NOTES:
• When connecting to a stereo device with 2 audio channels
q After setting “SETUP MENU MODE” at “SYSTEM SETUP” to “EXPERT”, set “DOWNMIX” under
“AUDIO SETUP” to either “STEREO” or “LT/RT” (see page 14).
For sources recorded in multiple channels, analog signals downmixed into two channels are output. (For
sources for which downmixing is prohibited, only the FL and FR channels are output.)
w Set “96kLPCM OUT” at “AUDIO SETUP” under “SETUP” to “96k>48k” (see pages 14). (When set to
“96k>48k”, analog audio signals converted to 48 kHz or less are output for linear PCM sources.)
Page 10
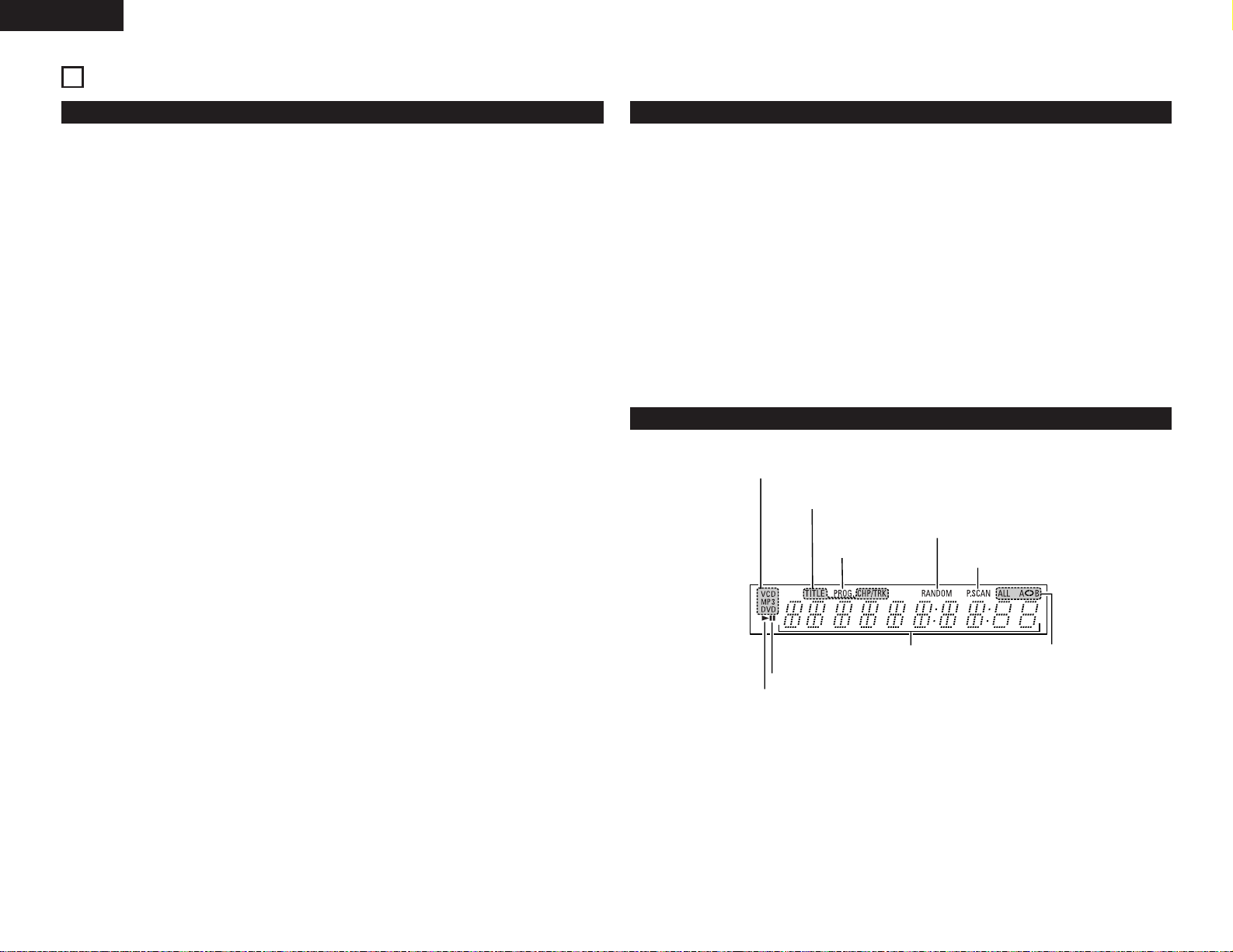
10
ENGLISH
5
PART NAMES AND FUNCTIONS
(1) Front Panel
See page 3.
q
Power operation switch
(ON/STANDBY)
• Press this once to turn the power on. Press
again to set to the standby mode.
w
Power indicator
• This indicator lights when the power is on.
• The LED color changes as follows, according
to the condition:
• During power ON: green
• During STANDBY: red
e
PROGRESSIVE SCAN button
• Press this to switch the component video
output between PROGRESSIVE and
INTERLACED SCAN.
r
Remote control sensor
t
Display
• Information on the disc that is currently playing
is shown on the display. (See page 10.)
y
Skip button (8)
• Press this to move back to the beginning of
the current track (or chapter).
• Press again to move back to the beginning of
the previous track (or chapter). (See page 18.)
u
Skip button (9)
• Press this to move ahead to the beginning of
the next track (or chapter). (See page 18.)
i
STOP button (2)
• Press this to stop the disc. (See page 18.)
o
PLAY button (1)
• Press this button to play the disc (See page
17.)
!0
OPEN/CLOSE button
(
5 OPEN/CLOSE)
• Press this button to open and close the disc
tray.(See page 11.)
!1
Disc tray
• Load discs here. (See page 11.)
•Press the OPEN/CLOSE button
!0 to open
and close the disc tray.
• The disc tray is also closed when the PLAY
button
o is pressed.
(2) Rear Panel
!2
SYSTEM CONNECTORS
(1 and 2)
• Connect the DVD-M330 and AVR-M330 using
the included system cable.
For instructions on connecting, see the AVRM330’s operating instructions.
!3
Digital audio output connectors
(OPTICAL)
• Connect using an optical fiber cable (available
in stores).
• Digital data is output from this connector.
!4
Audio output connectors
(AUDIO OUT)
• Connect using the included audio cord.
!5
S-Video output connector
(S-VIDEO OUT)
• Connect using an S-Video connection cord
(available in stores).
!6
Video output connector (VIDEO OUT)
• Connect using the included video cord.
!7
21-pin SCART terminal (AV1)
• Connect using a 21-pin SCART cable (available
in stores).
!8
Component video output connectors
(COMPONENT VIDEO OUT)
• Connect using video cords (available in stores).
(3) Display
Lights to indicate the currently playing disc.
These light to indicate the names of the sections of the disc
being played.
Lights during playback, flashes when the resume play memory function is activated.
Lights in the
programmed play
mode.
Lights in the still/pause mode.
Displays the title, track number and
elapsed time during playback.
Lights when progressive video
signals are being output.
Lights in the
repeat play
mode.
Lights in the random play mode.
Page 11
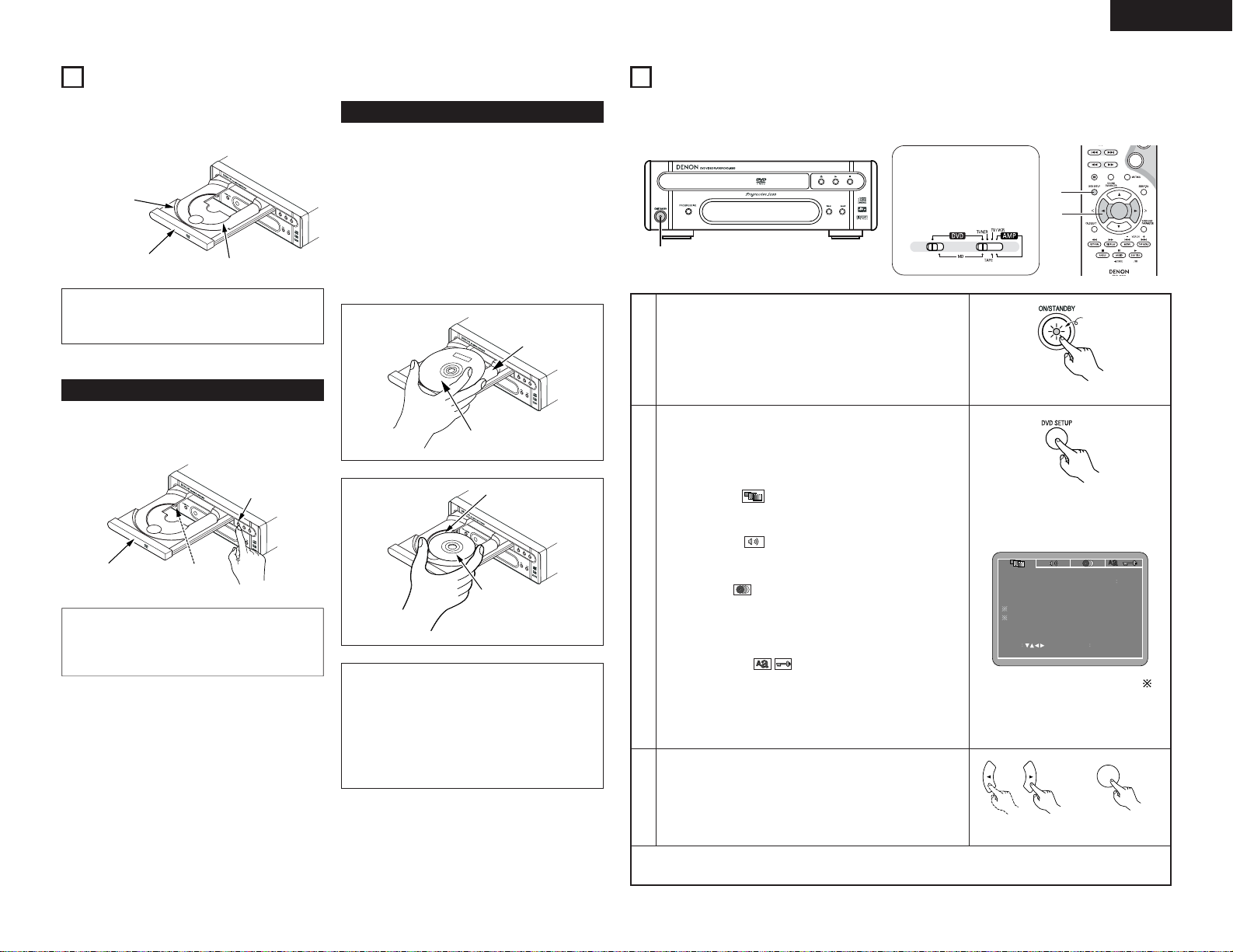
3
NOTES:
• Be sure to turn on the power before opening
and closing the disc tray.
• Do not strike on the button with a pencil, etc.
11
ENGLISH
7
CHANGING THE DEFAULT SETTINGS
1
2
In the stop mode, press the DVD SETUP button.
• The setup (default settings) screen appears.
NOTE:
• For some menus, the initial values can be changed during
playback.
VIDEO SETUP
Use this to set the DVD-M330's screen mode.
(TV aspect, TV type and AV1 video output.)
AUDIO SETUP
Use this to set the DVD-M330's audio output mode.
(Digital and LPCM output settings.)
DISC SETUP
Use this to set the language to be used when playing the
disc.
If the set language is not offered on that disc, the discs
default language is set.
SYSTEM SETUP
On-screen display language setting: The initial settings
screen’s language setting, etc., the viewing restriction level
and playback of adult DVDs you do not want children, etc., to
see can be restricted. The number of initial setting items can
be increased.
Use the 0 and 1 cursor buttons to select the desired
setting item.
Select “VIDEO SETUP”. (See page 12, 13.)
Select “AUDIO SETUP”. (See page 13, 14.)
Select “DISC SETUP”. (See page 14, 15.)
Select “SYSTEM SETUP” (See page 16.)
VIDEO SETUP
TV ASPECT
VIDEO OUT
SLIDE SHOW
TV TYPE
VIDEO MODE
SET TV ASPECT
SET ENTE R BUTTON
SELECT
4 3 PS
MULTI
S-VIDEO
AUTO
5 SEC
✽To exit the setup mode
Press the RETURN or DVD SETUP button.
Remote control unit
2 Make the initial settings to suit your usage conditions before starting playback.
The initial settings are retained until they are next changed, even if the power is turned off.
-
ENTER
3
2
1
Turn on the power.
• Press the power button, the power indicator lights green
and the power turns on.
Main unit
ENTER
Remote control unit
6
LOADING DISCS
2 Set discs in the disc tray with the labeled (printed)
side facing up.
8 cm disc guide
12 cm disc guide
Disc tray
NOTE:
• Do not move the DVD-M330 while a disc is
playing. Doing so may scratch the disc.
(1) Opening and Closing the Disc Tray
q Turn on the power.
w Press the OPEN/CLOSE button.
Disc tray
Power button
OPEN/CLOSE button
(2) Loading Discs
Figure 1
Outer disc tray
12 cm disc
Figure 2
Inner disc tray
8 cm disc
NOTES:
• If your foreign object is caught in the disc tray
during closing, simply press the OPEN/CLOSE
button again and the tray will open.
• Do not press the disc tray in by hand when the
power is off. Doing so will damage it.
• Do not place foreign objects in the disc tray.
Doing so will damage it.
• Pick up the disc carefully so as not to touch the
signal surface and hold it with the labeled side
facing up.
• With the disc tray fully open, set the disc in the disc
tray.
• Set 12 cm discs in the outer tray guide (Figure 1), 8
cm discs in the inner tray guide (Figure 2).
• Press the OPEN/CLOSE button. The disc is
automatically loaded.
• The disc tray can also be closed automatically to
load the disc by pressing the PLAY button.
For the display of items marked “ ”,
see page 13.
ENGLISH
Set the remote
control selector
switches to DVD and
DVD.
Green
Remote control unit
Page 12
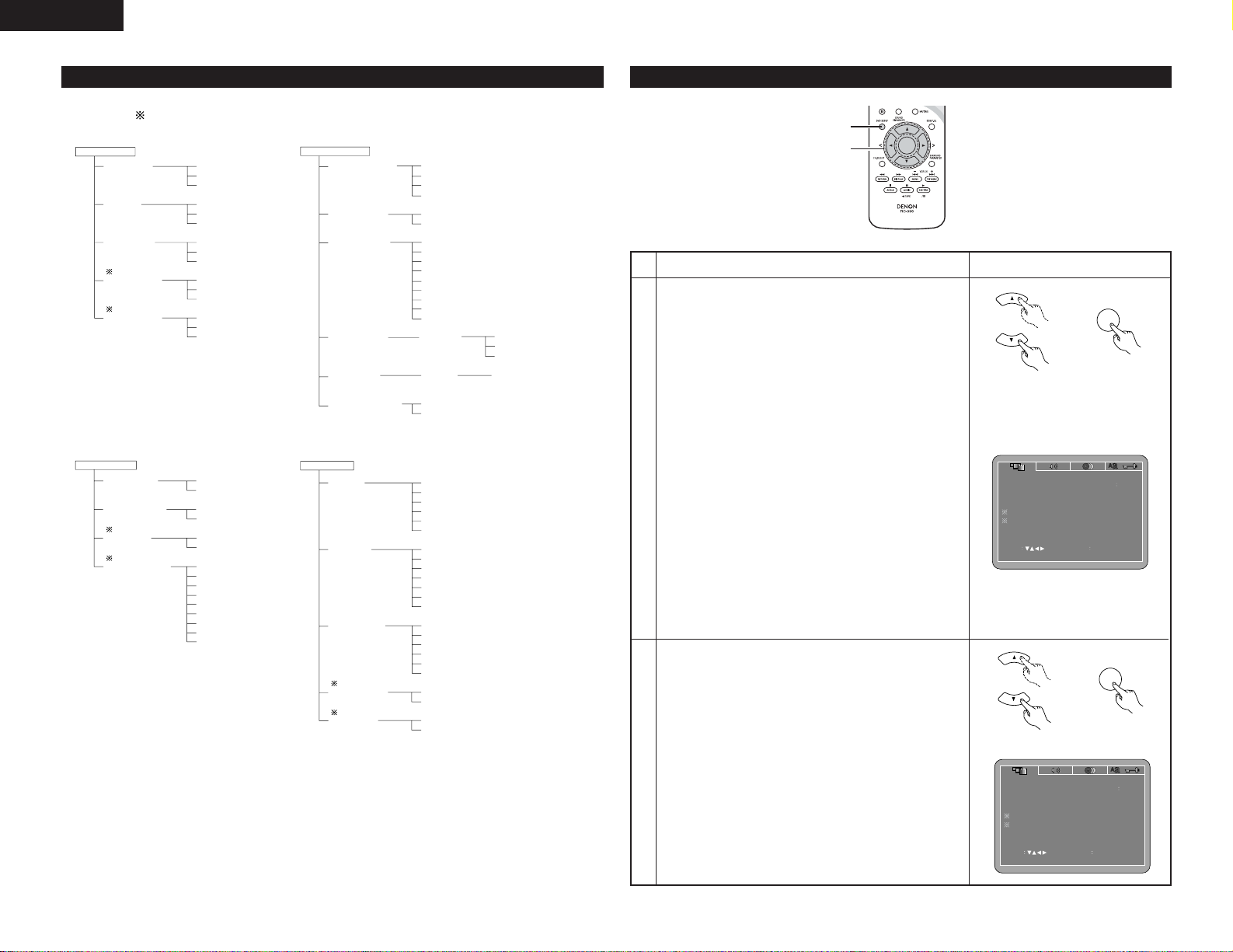
12
Setup items for use
Bold characters indicate factory defaults.
The mark of is indicated when SETUP MENU MODE is set up by an EXPERT.
DISC SETUP
DIALOG
SUBTITLE
DISC MENUS
ANGLE MARK
CAPTIONS
ENGLISH
FRENCH
SPANISH
GERMAN
ITALIAN
OTHERS
OFF
ENGLISH
FRENCH
SPANISH
GERMAN
ITALIAN
OTHERS
ENGLISH
FRENCH
SPANISH
GERMAN
ITALIAN
OTHERS
ON
OFF
OFF
ON
VIDEO SETUP
TV ASPECT
TV TYPE
VIDEO OUT
VIDEO MODE
SLIDE SHOW
4:3 PS
4:3 LB
WIDE (16:9)
PAL
MULTI
NTSC
S-VIDEO
COMPONENT
RGB
AUTO
FILM
VIDEO
5 SEC
10 SEC
15 SEC
AUDIO SETUP
DIGITAL OUT
96k LPCM OUT
DOWNMIX
COMPRESSION
NORMAL
PCM
96k
96k>48k
LT/RT
STEREO
OFF
8
7
6
5
4
3
2
1
SYSTEM SETUP
OSD LANGUAGE
WALL PAPER
RATING LEVEL
PASSWORD
DEFAULTS
SETUP MENU MODE
ENGLISH
FRANÇAIS
ESPAÑOL
DEUTSCH
BLUE
PICTURE
8
NO LIMIT
1
2
3
4
5
6
7
RESET
BASIC
EXPERT
CHANGE
OLD PASSWORD
NEW PASSWORD
CONFIRM PASSWORD
PASSWORD
When “VIDEO SETUP” is selected
ENTER
2,3
1
2
Use the • and ª cursor buttons to select the desired setting,
then press the ENTER button.
TV ASPECT
Use this to set the shape of your TV’s screen.
TV TYPE
Use this to set your TV’s video format (NTSC, PAL or
MULTI).
VIDEO OUT
Set the connector from which interlaced signals are to be
output (S-VIDEO, COMPONENT or RGB).
VIDEO MODE
The play DVD video, select the desired video mode
(“AUTO”, “FILM”, “VIDEO”).
SLIDE SHOW
The time interval for switching to the next still picture when
playing slide shows of still pictures (in JPEG format) can be
set.
NOTES:
• The video mode and slide show are displayed when the
“SETUP MENU MODE” at “SYSTEM SETUP” is set to
“EXPERT”.
• When the video output is set to “PROGRESSIVE SCAN”,
signals are only output from the COMPONENT connector.
1
See page 11.
Remote control unit
ENTER
Remote control unit
VIDEO SETUP
TV ASPECT
VIDEO OUT
SLIDE SHOW
TV TYPE
VIDEO MODE
SET TV ASPECT
SET ENTE R BUTTON
SELECT
4 3 PS
MULTI
S-VIDEO
AUTO
5 SEC
ENGLISHENGLISH
3
Use the • and ª cursor buttons to select the desired setting.
q When “TV ASPECT” is selected:
Press the ENTER button several times and select the
aspect.
4:3 PS (Factory default)
Select this to play wide DVDs in the pan & scan mode
(with the sides of the picture cut off). Discs for which pan
& scan is not specified are played in the letter box mode.
4:3 LB
Select this to play wide DVDs in the letter box mode (with
black strips at the top and bottom).
WIDE (16:9)
Select this to play wide DVDs in the full-screen mode.
VIDEO SETUP
TV ASPECT
VIDEO OUT
SLIDE SHOW
TV TYPE
VIDEO MODE
SET TV ASPECT
SET ENTE R BUTTON
SELECT
4 3 PS
MULTI
S-VIDEO
AUTO
5 SEC
Remote control unit
ENTER
Remote control unit
Page 13
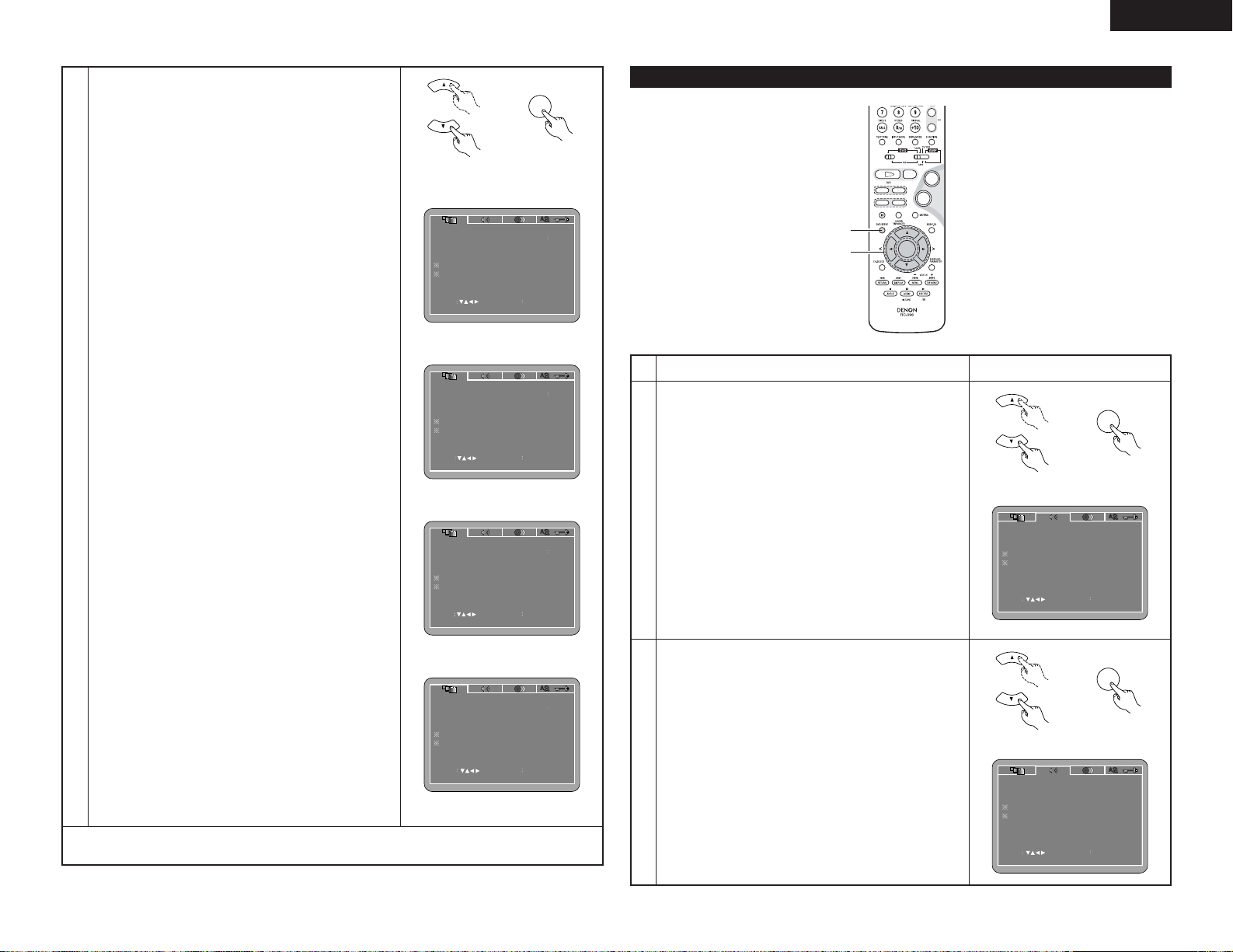
13
ENGLISH
3
w When “TV TYPE” is selected:
Press the ENTER button several times and select the
type.
PAL (Factory default)
Select this when your TV’s video format is PAL.
If PAL is selected, output format is fixed to PAL.
NTSC
Select this when your TV’s video format is NTSC.
If NTSC is selected, output format is fixed to NTSC.
MULTI
Select this when your TV is compatible with both the
NTSC and PAL formats.
If you play the disc recorded NTSC format, signal from
video output terminal will be switched to NTSC is
selected, output format is fixed to NTSC.
e When “VIDEO OUT” is selected:
Press the ENTER button several times and select the
video out.
S-VIDEO (Factory default)
Video signals are output from the S-VIDEO output
connector.
COMPONENT
Video signals are output from the color component output
connectors.
RGB
Video signals are output from the 21-pin SCART
connector.
* The VIDEO OUT setting cannot be made when
“P.SCAN” is lit on the front panel display. Press the
“PROGRESSIVE SCAN” button on the front panel to
turn off “P.SCAN”
r When “VIDEO MODE” is selected:
Press the ENTER button several times and select the
video mode.
AUTO (Factory default)
The set identifies the type of material on the disc being
played (film or video) and selects the mode automatically.
This mode is suited for playing discs containing both film
and video material.
FILM
This mode is best suited for playing discs containing film
material or video material recorded with the progressive
scan method.
VIDEO
This mode is best suited for playing discs containing video
material.
t When “SLIDE SHOW” is selected:
Press the ENTER button several times and select the
slide switching interval.
The time interval can be set within 5 and 15 seconds.
(The factory default setting is 5 seconds.)
NOTE:
• If stripes of noise appear on the picture or the picture is
unclear when playing a specific DVD video disc, try
changing the video mode.
VIDEO SETUP
TV ASPECT
VIDEO OUT
SLIDE SHOW
TV TYPE
VIDEO MODE
SET TV TYPE
4 3 PS
SET ENTE R BUTTON
SELECT
MULTI
S-VIDEO
AUTO
5 SEC
VIDEO SETUP
TV ASPECT
VIDEO OUT
SLIDE SHOW
TV TYPE
VIDEO MODE
SET ENTE R BUTTON
SELECT
SET VIDEO OUT
4 3 PS
MULTI
S-VIDEO
AUTO
5 SEC
VIDEO SETUP
TV ASPECT
VIDEO OUT
SLIDE SHOW
TV TYPE
VIDEO MODE
SELECT
SET ENTE R BUTTON
4 3 PS
SET SLIDE INTERVAL TIME
MULTI
S-VIDEO
AUTO
5 SEC
✽To exit the setup mode
Press the RETURN or DVD SETUP button.
When “AUDIO SETUP” is selected
+
-
+
-
ENTER
21
9
8
76
2,3
1
2
Use the • and ª cursor buttons to select the desired setting.
DIGITAL OUT
Use this to select the digital output’s signal format.
96k LPCM OUT
Use this to set the digital audio output when playing DVDs
recorded in linear PCM audio.
DOWNMIX
Set this when connecting the unit to a stereo device.
COMPRESSION
Use this to set the dynamic range output when playing
discs.
NOTE:
•
Downmix and compression are displayed when the
“SETUP MENU MODE” at “SYSTEM SETUP” is set to
“EXPERT”.
3
q When “DIGITAL OUT” is selected:
Press the ENTER button several times and select the
output format.
NORMAL (Factory default)
When playing DVDs recorded in Dolby Digital or DTS,
bitstream signals are output from the digital audio output
terminals. When playing DVDs recorded in linear PCM,
linear PCM signals are output.
Select “NORMAL” when making digital connections to an
AV amplifier with built-in Dolby Digital and DTS decoder.
PCM
When playing Dolby Digital bitstream signals or DVDs
recorded in linear PCM, the signals are converted into 48
kHz/16-bit PCM (2-channel) signals and output from the
digital outputs. When playing DVDs recorded in PCM,
linear PCM signals are output.
1
See page 11.
SET ENTE R BUTTON
SELECT
AUDIO SETUP
DIGITAL OUT
DOWNMIX
96K LPCM OUT
COMPRESSION
NORMAL
96K
LT/RT
OFF
SET DIGITAL OUT
SET ENTE R BUTTON
SELECT
AUDIO SETUP
DIGITAL OUT
DOWNMIX
96K LPCM OUT
COMPRESSION
NORMAL
96K
LT/RT
OFF
SET DIGITAL OUT
VIDEO SETUP
TV ASPECT
VIDEO OUT
SLIDE SHOW
TV TYPE
VIDEO MODE
SET ENTE R BUTTON
SELECT
SET VIDEO MODE
4 3 PS
MULTI
S-VIDEO
AUTO
5 SEC
ENGLISH
Remote control unit
ENTER
Remote control unit
Remote control unit
ENTER
Remote control unit
Remote control unit
ENTER
Remote control unit
Page 14
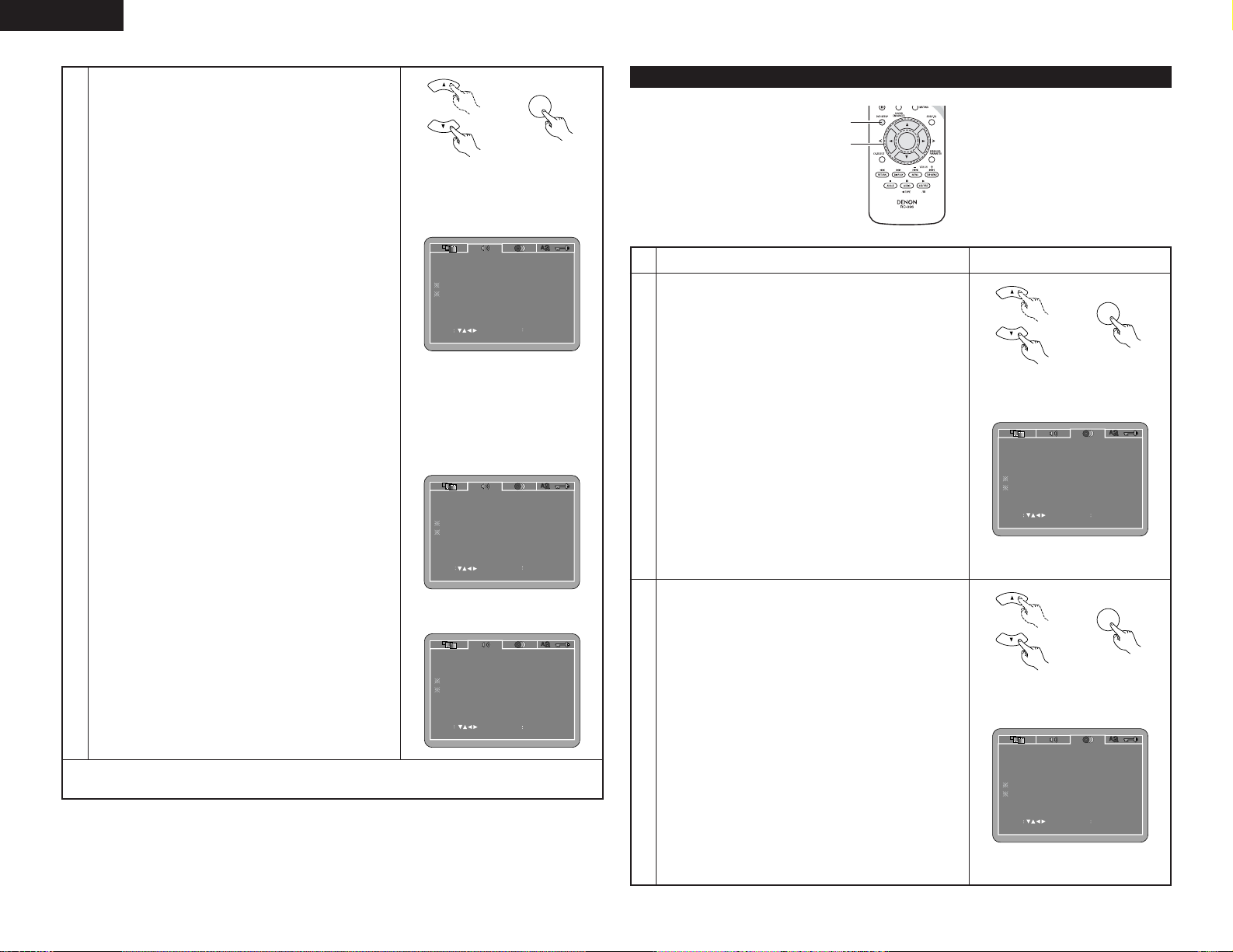
3
14
ENGLISH
3
w When “96k LPCM OUT” is selected:
Press the ENTER button several times and select the
conversion mode.
96k (Factory default)
When playing linear PCM DVDs that are not copyrightprotected, for 2-channel PCM audio signals up to 96 kHz,
linear PCM signals are output as such without being
converted from the digital outputs.
PCM signals of 48 kHz/16 bits and lower are output,
regardless of whether they are copyright-protected or not.
For DVDs containing multi-channel PCM signals, the
digital signals are down-mixed for output into two
channels, front left and right. (Only the front left and right
channels are output for sources for which down-mixing is
prohibited.)
When playing copyright-protected linear PCM DVDs, in
consideration of copyrights, no digital signals are output
for sources exceeding 48 kHz/16 bits. When playing such
sources, either set to “96k>48k” or make analog
connections. (See page 9.)
96k>48k
Linear PCM and packed PCM signals are converted to
44.1 kHz or 48 kHz and output. (The PCM digital audio
output signals are converted to 48 kHz or less in
consideration of copyrights.) When making digital
connections to an AV amplifier that is not compatible with
96 kHz/88.2 kHz signals, set to “96k>48k”.
When playing DVDs recorded in linear PCM or packed
PCM and the unit is set to output digital and analog audio
signals simultaneously, the analog audio output signals
are also converted to 48 kHz or below, so we recommend
setting to “96k” and also making analog connections.
e When “DOWNMIX” is selected:
Press the ENTER button several times and select the
output format.
LT/RT (Factory default)
Set this when connecting the unit to a Dolby Pro Logic
decoder.
STEREO
Set this when connecting the unit to a stereo device.
r When “COMPRESSION” is selected:
OFF (Factory default)
Select this for the standard range.
LEVEL
Select this to achieve powerful sound even when the
volume is low. This setting is suited for watching DVDs
late at night with the volume low. (This setting is only
valid for DVDs recorded in Dolby Digital.)
✽To exit the setup mode
Press the RETURN or DVD SETUP button.
When “DISC SETUP” is selected
ENTER
2,3
1
2
Use the • and ª cursor buttons to select the desired setting,
then press the ENTER button.
DIALOG
Use this to set the language of the sound output from the
speakers.
SUBTITLE
Use this to set the language of the subtitles displayed on the
TV.
DISC MENUS
Use this to set the language of the menus recorded on the
disc (top menu, etc.).
ANGLE MARK
Angle marks are displayed/not displayed on the screen.
CAPTIONS
Use this to set whether or not to display the closed captions
recorded on DVDs.
NOTE:
Angle marks and captions are displayed when “SET UP
MENU MODE” at “SYSTEM SETUP” is set to “EXPERT”.
SELECT SET ENTE R BUTTON
DISC SETUP
DIALOG
DISC MENUS
SUBTITLE
ANGLE MARK
CAPTIONS
ENGLISH
OFF
ENGLISH
ON
OFF
SET DISC LANGUAGE ( DIALOG )
1
See page 11.
q When “DIALOG” is selected:
Press the ENTER button several times and select the
language.
ENGLISH (Factory default)
Select this when you want to play the DVD with the
sound in English.
FRENCH
Select this when you want to play the DVD with the
sound in French.
SPANISH
Select this when you want to play the DVD with the
sound in Spanish.
GERMAN
Select this when you want to play the DVD with the
sound in German.
ITALIAN
Select this when you want to play the DVD with the
sound in Italian.
OTHERS
Use the number buttons to input the language number.
(See “Language code list” on page 15.)
SELECT SET ENTE R BUTTON
DISC SETUP
DIALOG
DISC MENUS
SUBTITLE
ANGLE MARK
CAPTIONS
ENGLISH
OFF
ENGLISH
ON
OFF
SET DISC LANGUAGE ( DIALOG )
ENGLISH
Remote control unit
ENTER
Remote control unit
SELECT
SET ENTE R BUTTON
AUDIO SETUP
DIGITAL OUT
DOWNMIX
96K LPCM OUT
COMPRESSION
NORMAL
96K
LT/RT
OFF
SET 96K LPCM TO 48K OUT
SELECT
SET ENTE R BUTTON
AUDIO SETUP
DIGITAL OUT
DOWNMIX
96K LPCM OUT
COMPRESSION
NORMAL
96K
LT/RT
OFF
SET DOWNMIX MODE
SELECT
SET ENTE R BUTTON
AUDIO SETUP
DIGITAL OUT
DOWNMIX
96K LPCM OUT
COMPRESSION
NORMAL
96K
LT/RT
OFF
DYNAMIC RANGE COMPRESSION
Remote control unit
ENTER
Remote control unit
Remote control unit
ENTER
Remote control unit
Page 15
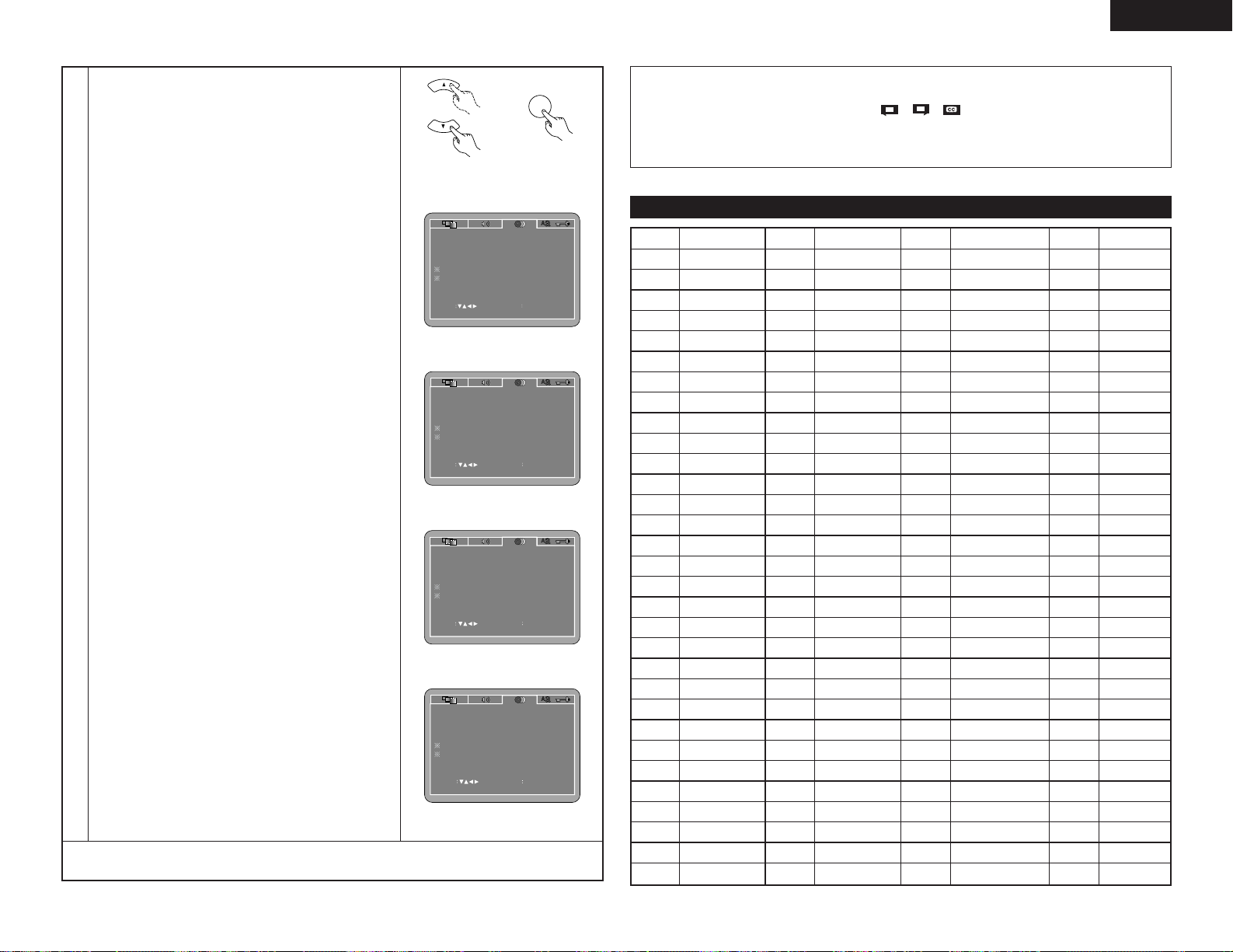
15
ENGLISH
3
w When “ SUBTITLE” is selected:
Press the ENTER button several times and select the
language.
OFF (Factory default)
Select this if you do not want to display the subtitles. (For
some discs it is not possible to turn off the subtitle
display.)
ENGLISH
Select this when you want to play the DVD with the
subtitles in English.
FRENCH
Select this when you want to play the DVD with the
subtitles in French.
SPANISH
Select this when you want to play the DVD with the
subtitles in Spanish.
GERMAN
Select this when you want to play the DVD with the
subtitles in German.
ITALIAN
Select this when you want to play the DVD with the
subtitles in Italian.
OTHERS
Use the number buttons to input the language number.
(See “Language code list” on page 15.)
e When “DISC MENUS” is selected:
Press the ENTER button several times and select the
language.
ENGLISH (Factory default)
Select this when you want to display the menus in
English.
FRENCH
Select this when you want to display the menus in
French.
SPANISH
Select this when you want to display the menus in
Spanish.
GERMAN
Select this when you want to display the menus in
German.
ITALIAN
Select this when you want to display the menus in Italian.
OTHERS
Use the number buttons to input the language number.
(See “Language code list” on page 15.)
r When “ANGLE MARK” is selected:
Press the ENTER button several times and select
“ON”or“OFF”.
ON (factory default)
The angle mark is displayed when scenes at which angles
are recorded are played.
OFF
The angle mark is not displayed, even when scenes at
which angles are recorded are played.
t When “CAPTIONS” is selected:
Press the ENTER button several times and select
“ON”or“OFF”.
OFF (Factory default)
Select this when you do not want to display the captions
on the screen when playing DVDs containing English
captions
ON
Select this to display the captions on the screen when
playing DVDs containing English captions.
✽To exit the setup mode
Press the RETURN or DVD SETUP button.
DISC SETUP
DIALOG
DISC MENUS
SUBTITLE
ANGLE MARK
CAPTIONS
SET ENTE R BUTTON
SELECT
ENGLISH
OFF
ENGLISH
ON
OFF
SET SUBTITLE LANGUAGE
SELECT
SET ENTE R BUTTON
DISC SETUP
DIALOG
DISC MENUS
SUBTITLE
ANGLE MARK
CAPTIONS
ENGLISH
OFF
ENGLISH
ON
OFF
SET MENU LANGUAGE
SELECT
SET ENTE R BUTTON
DISC SETUP
DIALOG
DISC MENUS
SUBTITLE
ANGLE MARK
CAPTIONS
ENGLISH
OFF
ENGLISH
ON
SET ANGLE MARK
SELECT
SET ENTE R BUTTON
DISC SETUP
DIALOG
DISC MENUS
SUBTITLE
ANGLE MARK
CAPTIONS
ENGLISH
OFF
ENGLISH
ON
OFF
SET CLOSED CAPTION
Language code list
Code
6565
6566
6570
6577
6582
6583
6588
6590
6665
6669
6671
6672
6678
6679
6682
6765
6779
6783
6789
6865
6869
6890
6976
6978
6979
6983
6984
6985
7065
7073
7074
Code
7079
7082
7089
7165
7168
7176
7178
7185
7265
7273
7282
7285
7289
7365
7378
7383
7384
7387
7465
7473
7487
7565
7575
7576
7577
7578
7579
7583
7585
7589
7665
Code
7678
7679
7684
7686
7771
7773
7775
7776
7778
7779
7782
7783
7784
7789
7865
7869
7876
7879
7982
8065
8076
8083
8084
8185
8277
8279
8285
8365
8368
8372
8373
Language
Afar
Abkhazian
Afrikaans
Ameharic
Arabic
Assamese
Aymara
Azerbaijani
Bashkir
Byelorussian
Bulgarian
Bihari
Bengali; Bangla
Tibetan
Breton
Catalan
Corsican
Czech
Welsh
Danish
German
Bhutani
Greek
English
Esperanto
Spanish
Estonian
Basque
Persian
Finnish
Fiji
Language
Faroese
French
Frisian
Irish
Scots Gaelic
Galician
Guarani
Gujarati
Hausa
Hindi
Croatian
Hungarian
Armenian
Interlingua
Indonesian
Icelandic
Italian
Hebrew
Japanese
Yiddish
Javanese
Georgian
Kazakh
Greenlandic
Cambodian
Kannada
Korean
Kashmiri
Kurdish
Kirghiz
Latin
Language
Lingala
Laothian
Lithuanian
Latvian, Lettish
Malagasy
Maori
Macedonish
Malayalam
Mongolian
Moldavian
Marathi
Malay
Maltese
Burmese
Nauru
Nepali
Dutch
Norwegian
Oriya
Panjabi
Polish
Pashto, Pushto
Portuguese
Quechua
Rhaeto-Romance
Romanian
Russian
Sanskrit
Sindhi
Serbo-Croatian
Singhalese
Code
8375
8376
8377
8378
8379
8381
8382
8385
8386
8387
8465
8469
8471
8472
8473
8475
8476
8479
8482
8484
8487
8575
8582
8590
8673
8679
8779
8872
8979
9072
9085
Language
Slovak
Slovenian
Samoan
Shona
Somali
Albanian
Serbian
Sundanese
Swedish
Swahili
Tamil
Telugu
Tajik
Thai
Tigrinya
Turkmen
Tagalog
Tonga
Turkish
Tatar
Twi
Ukrainian
Urdu
Uzbek
Vietnamese
Volapük
Wolof
Xhosa
Yoruba
Chinese
Zulu
NOTES:
• An English caption decoder is required to display English captions.
• DVDs with caption signals are indicated by the , , mark.
English captions cannot be displayed when playing DVDs which do not contain caption signals.
• The characters in which the captions are displayed (capital letters, small letters, italics, etc.) depend on the
DVD and cannot be selected with the DVD-M330.
ENGLISH
Remote control unit
ENTER
Remote control unit
Page 16
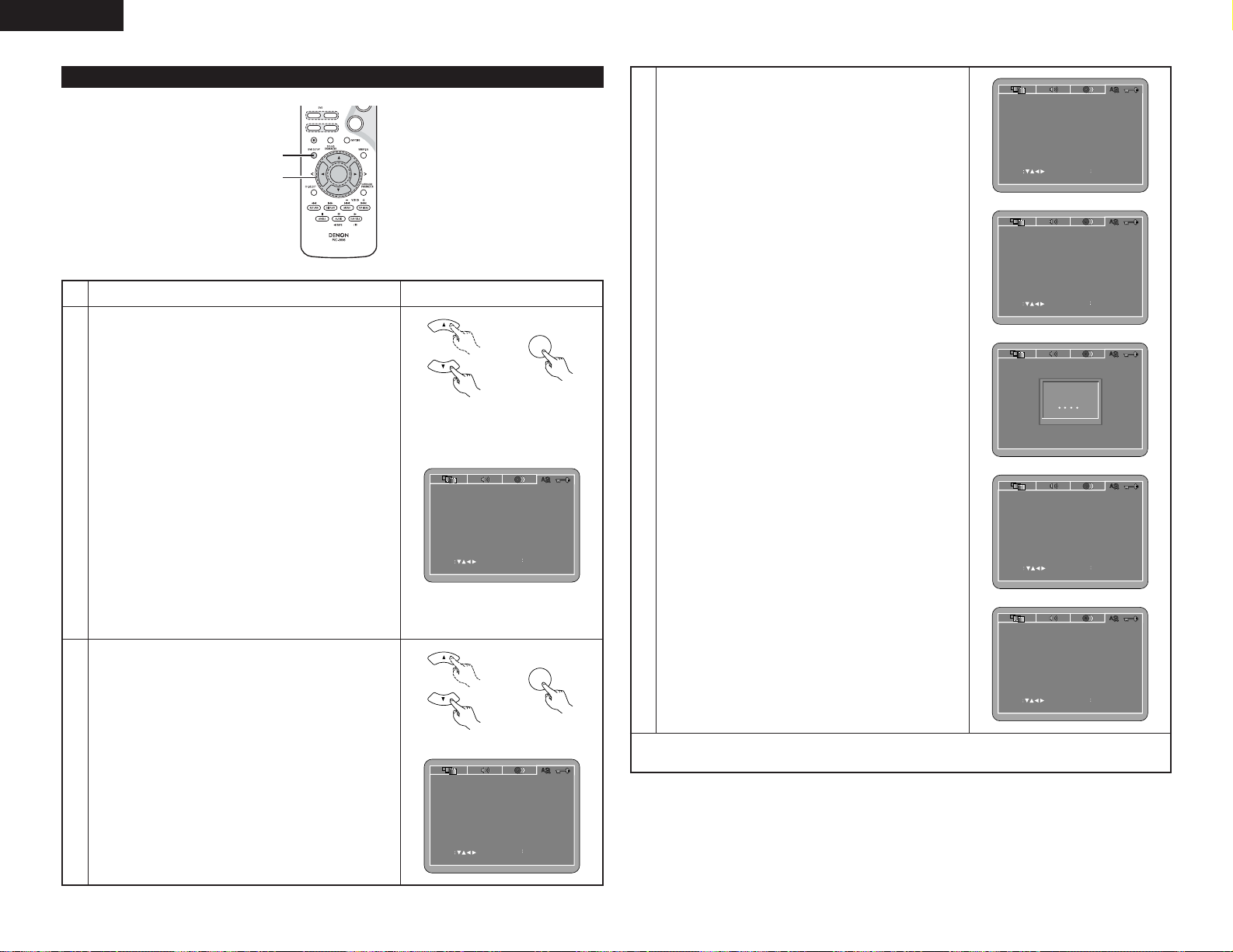
16
ENGLISH
When “SYSTEM SETUP” is selected
+
-
ENTER
9
8
76
2,3
1
2
Use the • and ª cursor buttons to select the desired setting.
OSD LANGUAGE
Use this to set the language for the default setting screen
and messages displayed on the TV screen (“PLAY”, etc.)
WALL PAPER
Use this to select the image to be shown on the screen in
the stop mode and CD play mode.
RATING LEVEL
Use this to restrict playback of adult DVDs you do not want
children to view. Note that even with adult DVDs, viewing
cannot be restricted unless the restriction level is recorded
on the disc.
It is however possible to disable playback of all DVDs.
PASSWORD
Use this to change the password.
The set’s password is set to “0000” by default.
DEFAULTS
Use this to restore settings changed at “INITIAL SETTINGS”
to their original (default) values.
SETUP MENU MODE
The number of initial setting items can be increased.
1
See page 11.
3
q When “OSD LANGUAGE” is selected:
Press the ENTER button several times and select
“LANGUAGE”.
ENGLISH (Factory default)
Select this to set the OSD language to English.
FRANÇAIS
Select this to set the OSD language to French.
ESPAÑOL
Select this to set the OSD language to Spanish.
DEUTSCH
Select this to set the OSD language to German.
SELECT
SET ENTE R BUTTON
SYSTEM SETUP
OSD LANGUAGE
RATING LEVEL
WALL PAPER
DEFAULTS
SETUP MENU MODE
PASSWORD
RESET
CHANGE
ENGLISH
BLUE
8
BASIC
SET OSD LANGUAGE
SELECT
SET ENTE R BUTTON
SYSTEM SETUP
OSD LANGUAGE
RATING LEVEL
WALL PAPER
DEFAULTS
SETUP MENU MODE
PASSWORD
RESET
CHANGE
ENGLISH
BLUE
8
BASIC
SET OSD LANGUAGE
3
w When “WALL PAPER” is selected:
BLUE (Factory default)
Select this to display a blue background on the TV display.
PICTURE
Select this to display the wallpaper on the TV display.
e When “RATING LEVEL” is selected:
1.Press the ENTER button.
2.Use the number buttons to input the password (a 4-digit
number), then press the ENTER button.
• The password is initially set to “0000”.
• The password can be changed by changing it to a new
password at “PASSWORD”. (See below.)
3.Press the ENTER button several times and select
“LEVEL”.
LEVEL 8 (factory default)
LEVEL 1 to 7
The lower the level, the stricter the restrictions.
No restrictions
Select this when you want to play all DVDs (for adults,
general audiences and children).
r When “PASSWORD” is selected:
1.Press the ENTER button.
2.Use the number buttons to input the previously set
password (a 4-digit number), next input the new
password, then input the new password again, and
finally press the ENTER button.
• The password is initially set to “0000”.
• Be careful not to forget the password.
• The settings cannot be changed until the proper
password is input.
t When “DEFAULT” is selected:
1.Press the ENTER button.
2.Use the number buttons to input the password, then
press the ENTER button. The settings that have been
changed at “INITIAL SETTINGS” are restored to their
initial (default) values.
y When “SETUP MENU MODE” is selected:
Press the ENTER button several times and select “SET
UP”.
BASIC (Factory default)
EXPERT
The number of setting items for the various settings can
be increased.
✽To exit the setup mode
Press the RETURN or DVD SETUP button.
SELECT
SET ENTE R BUTTON
SYSTEM SETUP
OSD LANGUAGE
RATING LEVEL
WALL PAPER
DEFAULTS
SETUP MENU MODE
PASSWORD
RESET
CHANGE
ENGLISH
BLUE
8
BASIC
SET PARENTAL CONTROL
SYSTEM SETUP
OSD LANGUAGE
RATING LEVEL
WALL PAPER
DEFAULTS
SETUP MENU MODE
PASSWORD
RESET
CHANGE
OLD PASSWORD
ENGLISH
BLUE
8
BASIC
PLEASE ENTER OLD PASSWORD
SET ENTE R BUTTON
SELECT
SYSTEM SETUP
OSD LANGUAGE
RATING LEVEL
WALL PAPER
DEFAULTS
SETUP MENU MODE
PASSWORD
RESET
CHANGE
ENGLISH
BLUE
8
BASIC
LOAD FACTORY SETTING
SET ENTE R BUTTON
SELECT
SYSTEM SETUP
OSD LANGUAGE
RATING LEVEL
WALL PAPER
DEFAULTS
SETUP MENU MODE
PASSWORD
RESET
CHANGE
ENGLISH
BLUE
8
BASIC
SETUP MENU MODE
ENGLISH
Remote control unit
ENTER
Remote control unit
Remote control unit
ENTER
Remote control unit
SYSTEM SETUP
OSD LANGUAGE
WALL PAPER
RATING LEVEL
PASSWORD
DEFAULTS
SETUP MENU MODE
SELECT
SET WALL PAPER
ENGLISH
CHANGE
RESET
BASIC
SET ENTE R BUTTON
BLUE
8
Page 17
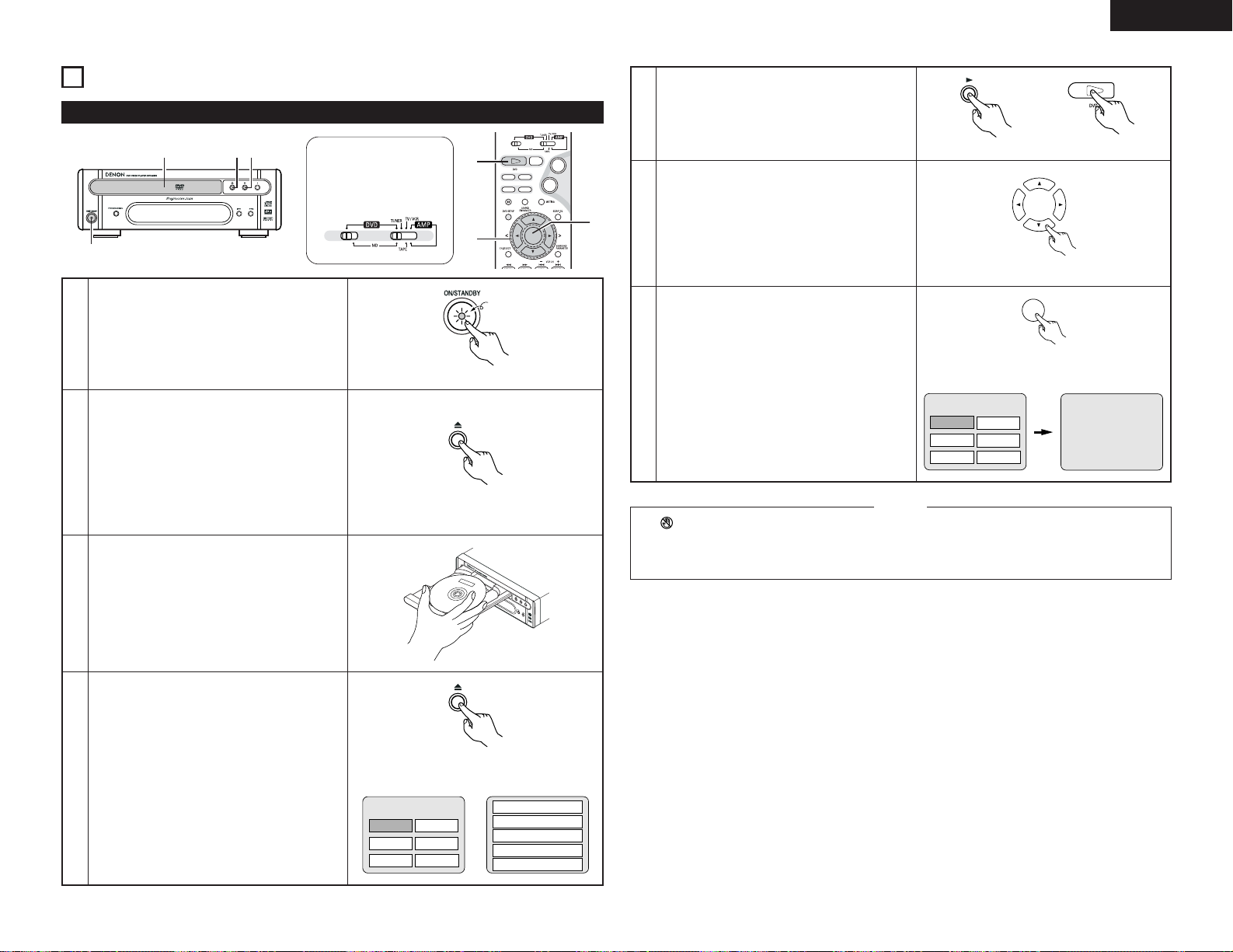
17
ENGLISH
8
PLAYBACK
(1) Playback
2,4
5
1
3
1
2
3
4
Turn on the power.
• Press the power button, the power indicator
lights green and the power turn on.
• When standby mode, press the POWER ON
button of remote control unit.
Press the OPEN/CLOSE button to open the disc
tray.
Set the disc in the disc tray.
Press the OPEN/CLOSE button.
• For many interactive DVDs and video CDs with
playback control, a menu screen appears. In this
case use the procedure in step 6 to select the
desired item.
✽Interactive DVDs are DVDs including multiple
angles, stories, etc.
Example: For DVDs with menu
screens
Example: For video CDs with
playback control
1. Opening
2. 1st movement
3. 2nd movement
4. 3rd movement
Main unit
Apple Banana
Orange Strawberry
TOP MENU
5
Press the PLAY button.
6
Use the cursor buttons (•, ª, 0 and 1) to select
the desired item.
• For some discs there is a second menu screen.
If so, press the
9 button to display the next
menu screen. (See the disc’s jacket.)
✽The cursor buttons (•, ª,
0 and 1) do not work
for video CDs. Use the number buttons to
select the desired item.
Apple
7
Press the ENTER button.
• The desired item is selected and playback
starts.
• You can return to the menu screen by pressing
the TOP MENU button while the DVD is
playing, though this depends on the disc.
• Press the RETURN button during playback of a
video CD to return to the menu screen.
Main unit Remote control unit
1
Remote control unit
ENTER
Remote control unit
5. Ending
Peach Pineapple
ENGLISH
Main unit
Green
Set the remote
control selector
switches to DVD and
DVD.
Main unit
Example: When “Apple” is
selected
Apple Banana
Orange Strawberry
TOP MENU
Peach Pineapple
• If appears on the TV screen while buttons are
being operated, that operation is not possible on
the DVD-M330 or with that disc.
• Set the disc in the disc guide.
NOTES:
• Do not place more than one disc in the disc tray.
• The disc keeps turning while the menu screen is
displayed on the TV screen.
+
-
ENTER
21
9
8
76
6
5
7
Page 18
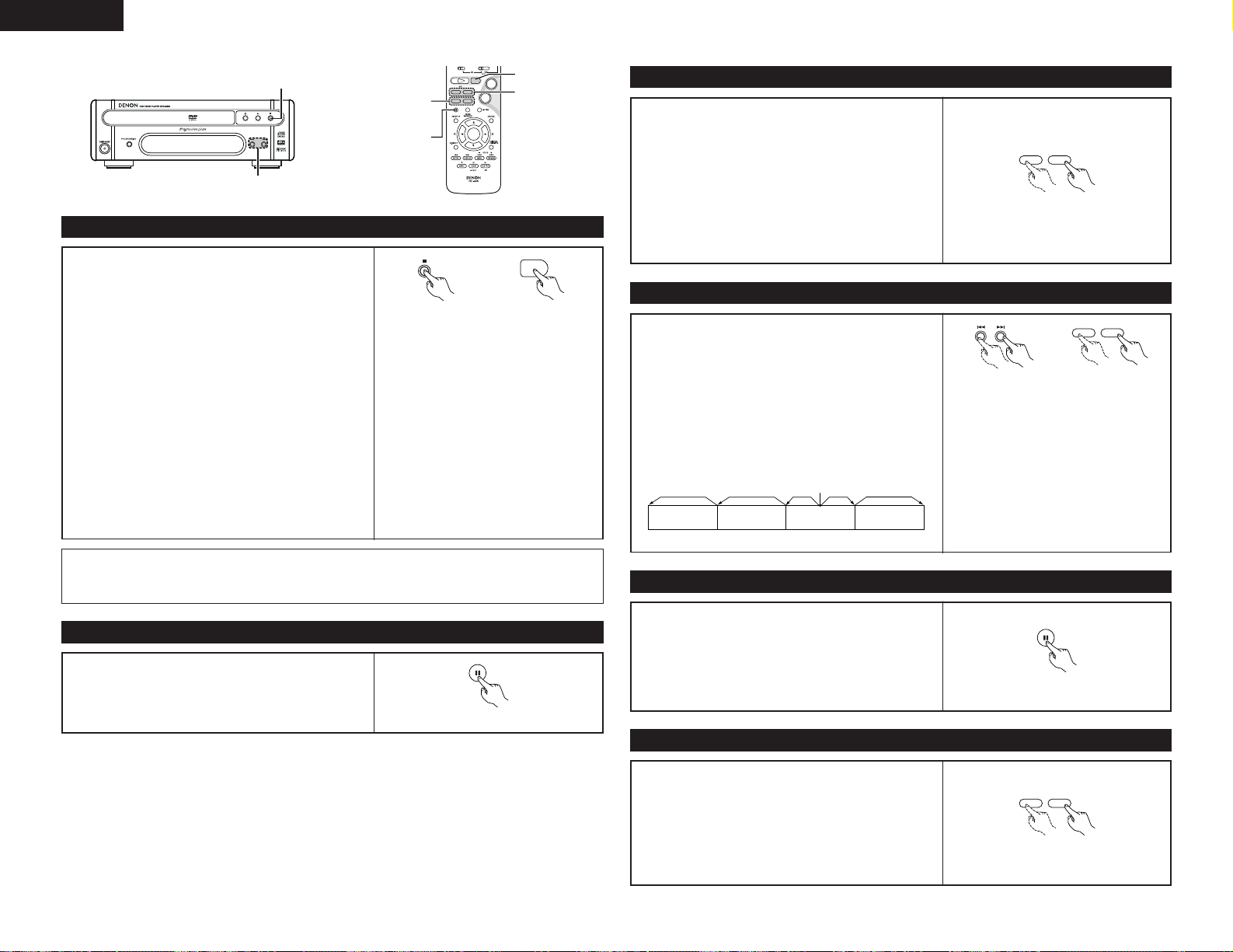
18
ENGLISH
+
-
ENTER
21
9
8
76
STOP button
STOP button
SKIP buttons
(2) Stopping Playback
During playback, press the STOP button on the main unit or
the remote control unit, playback stops and wall paper is
displayed.
Resume play memory function
• With the DVD-M330, when the STOP button is pressed,
that position is stored in the memory. At this time, “
1”
flashes on the display. (DVD only)
• When the PLAY button is pressed after pressing the STOP
button, playback resumes from the position at which it
was stopped. (DVD only)
• The resume play memory function is canceled if the disc
tray is opened or the STOP button is pressed a second
time. (DVD only) (Playback starts from the beginning of the
disc if the PLAY button is not pressed within approximately
10 seconds.)
• If you do not want to continue playing the disc, to save
electricity either press the POWER ON button on the
remote control unit to set the power to the standby mode.
Main unit
✽The resume play memory function only
works for discs for which the elapsed
time is shown on the display during
playback.
Remote control unit
(3) Playing Still Pictures (Pausing)
During playback, press the PAUSE button on the remote
control unit.
• Press the PLAY button to resume normal playback.
(4) Forward/Reverse Searching
During playback, press one of the SLOW/SEARCH buttons
on the remote control unit.
6 : Reverse direction
7 : Forward direction
• When pressed again, the search speed increases (in four
steps).
• Variable in 3 steps for CDs and video CD discs, 4 steps for
DVD video.
• Press the PLAY button to resume normal playback.
SKIP button
PAUSE button
SLOW/SEARCH
buttons
2
Remote control unit
Remote control unit
76
(5) Skipping to the Beginning of Chapters or Tracks
During playback, press one of the skip buttons on the main
unit or the remote control unit.
8 : Reverse direction
9 : Forward direction
•A number of chapters or tracks equal to the number of
times the button is pressed is skipped.
• When the skip back button is pressed once, the pickup
returns to the beginning of the currently playing chapter or
track.
NOTE:
•In some cases the menu screen may
reappear when one of the SKIP buttons is
pressed during menu playback on a video
CD.
Playing position
Chapter/Track Chapter/Track Chapter/Track Chapter/Track
Reverse direction ,/Forward direction (direction of playback)
Main unit Remote control unit
9
8
(6) Playing Frame by Frame (for DVDs only)
During playback, press the PAUSE button on the remote
control unit.
• The picture moves forward one frame each time the
button is pressed.
• Press the PLAY button to resume normal playback.
(7) Slow Playback (for DVDs only)
In the still mode, press one of the SLOW/SEARCH buttons
on the remote control unit.
6 : Reverse direction
7 : Forward direction
Remote control unit
Remote control unit
76
ENGLISH
NOTE:
• The power turns off automatically if there is no activity at the player or its remote for more than 30
minutes.
Page 19
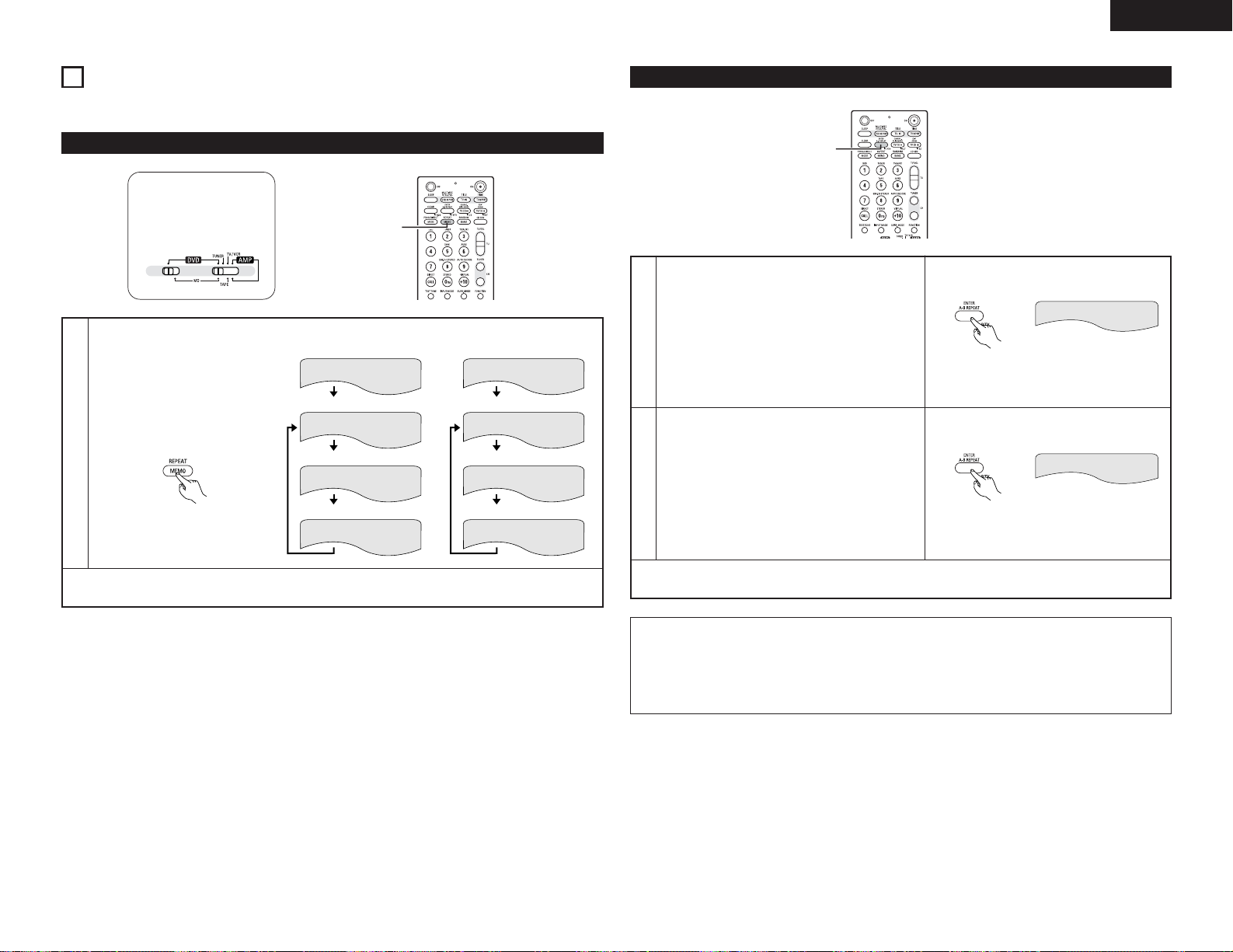
19
ENGLISH
9
PLAYING REPEATEDLY
2 Use this function to play your favorite audio or video sections repeatedly.
Playing Repeatedly (Repeat Playback)
+
+
-
1
1
In the play mode, press the
REPEAT button.
• The display on the TV screen
switches each time the button is
pressed, and the corresponding
repeat play or stop mode is set.
TITLE REPEAT
CHAPTER REPEAT
REPEAT OFF
• Normal playback
• Chapter repeated
q For DVD video discs
Remote control unit
• Repeat playback cancelled
TRACK REPEAT
DISC REPEAT
REPEAT OFF
w For video and music CDs
• Title repeated
• Normal playback
• Track repeated
• Repeat playback cancelled
• Entire disc repeated
✽To return to normal playback:
Return to normal playback by pressing the REPEAT button until “REPEAT OFF” appears on the TV screen.
Playing a Certain Section Repeatedly (A-B Repeat Playback)
+
-
+
-
1,2
1
2
During playback, press the A-B button.
• This sets start point A.
Press the A-B button again.
• This sets end point B, and repeat playback of the
A-B section starts.
A TO B SET A
✽To return to normal playback:
Press the A-B button until “A TO B CANCELED” appears on the TV screen.
NOTES:
• Repeat playback may not work for some DVDs.
• The repeat playback and A-B repeat playback functions will not work for DVDs and video CDs for which
the elapsed time is not shown on the display during playback.
• Repeat playback is not possible when PBC is turned on with video CDs. Press the TOP MENU button to
turn PBC off.
Remote control unit
A TO B SET B
Remote control unit
ENGLISH
Set the remote
control selector
switches to DVD and
DVD.
Page 20
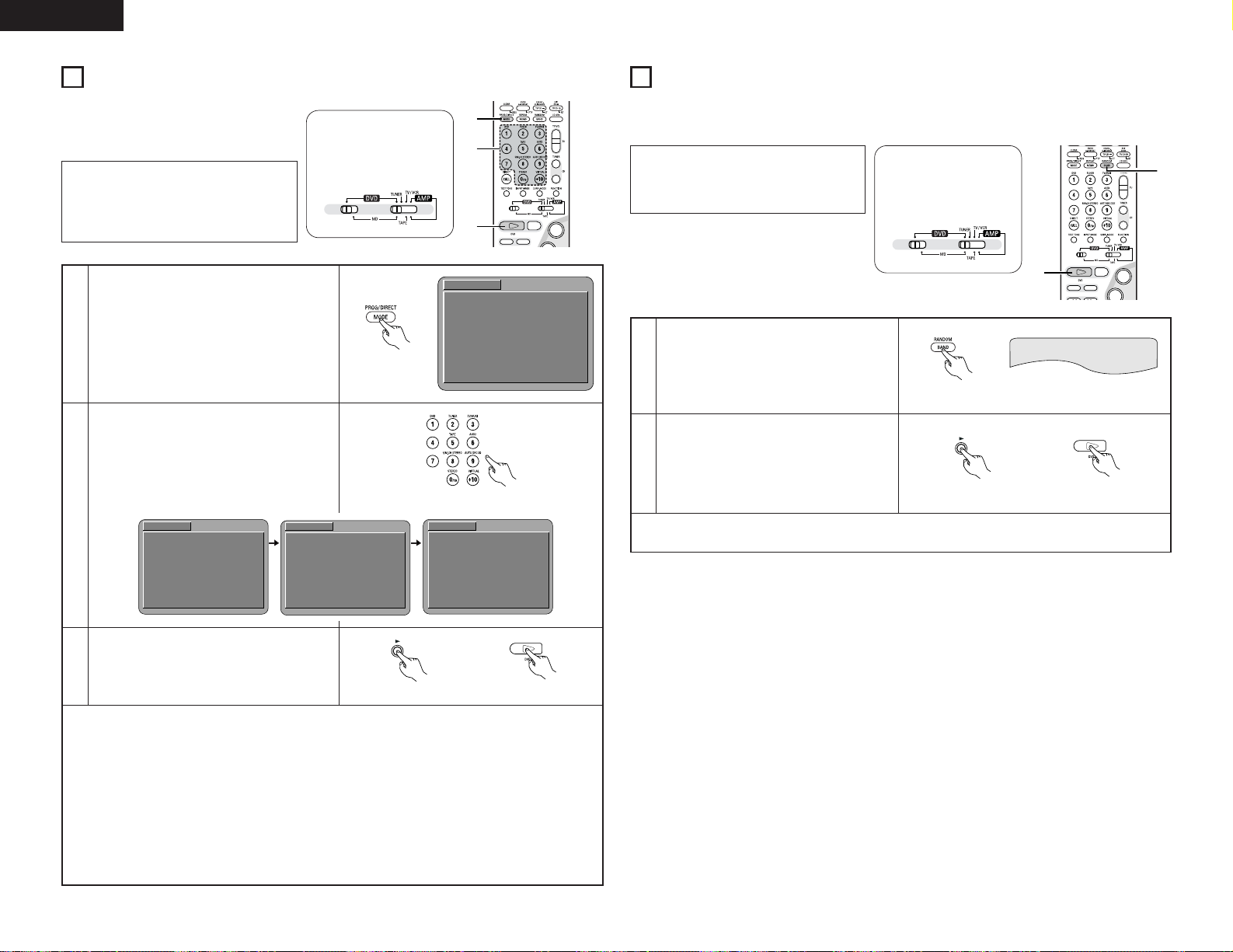
20
ENGLISH
10
PLAYING TRACKS IN THE DESIRED ORDER
2 Use this function with video and music CDs
to play the tracks in the desired order.
This function does not affect with DVD.
1
2
In the stop mode, press the PROG/DIRECT
button once.
• The program selection screen appears.
Use the number buttons to select the number
of the track you want to program. Press the
ENTER button. To program other tracks, select
one track number at a time and press the
ENTER button after each number is selected.
• Up to 20 tracks can be programmed.
EX: To program track 5 and track 12:
✽To return to normal playback:
Press the STOP button to stop programmed playback, then press the PROG/DIRECT button.
Now press the PLAY button to start normal playback from the beginning of the disc.
✽To clear tracks from the program:
Press the STOP button. The program play screen appears. Press the CLEAR button to clear the last track
in the program.
✽To clear the entire program:
The entire program is cleared when the power is turned off or the disc is ejected.
Also, when the STOP button is pressed to stop programmed playback and the PROG/DIRECT button is
pressed, the entire program is cleared.
✽To check the programmed contents, press the CALL button. The programmed contents are displayed step
by step.
3
Press the PLAY button.
• Playback of the tracks in the programmed
order begins.
1
Main unit Remote control unit
+
+
+
-
21
9
8
2
3
1
PROGRAM
No.
TRACK
01 --
MODE :
NORMAL
TOTAL TIME :
--
:
--
INPUT :
0-9,+10
CLEAR :
CLEAR BUTTON
Remote control unit
PROGRAM
No.
TRACK
01 05
MODE :
NORMAL
TOTAL TIME :
04 : 04
INPUT :
0-9,+10
CLEAR :
CLEAR BUTTON
04 : 04
PROGRAM
No.
TRACK
01 05
MODE :
NORMAL
TOTAL TIME :
INPUT :
0-9,+10
CLEAR :
CLEAR BUTTON
PROGRAM
No.
TRACK
01 05
MODE :
NORMAL
TOTAL TIME :
04 : 04
INPUT :
0-9,+10
CLEAR :
CLEAR BUTTON
02
1-
02
12
03
08 : 01
Remote control unit
11
PLAYING TRACKS IN THE RANDOM ORDER
2 Use this function with video and music CDs to play the tracks in random order.
This function does not affect with DVD.
1
2
In the stop mode, press the RANDOM button.
• The random play screen appears.
• Random playback is not possible for some
discs.
Press the PLAY button.
• The tracks start playing in random order.
✽To return to normal playback:
Press the STOP button to stop random playback, then press the RANDOM button once.
Remote control unit
Main unit Remote control unit
+
-
+
+
-
21
9
8
1
2
RANDOM ON
NOTE:
• Programmed playback is not possible
when PBC is turned on with video CDs.
Press the TOP MENU button to turn PBC
off.
NOTE:
• Random playback is not possible when
PBC is turned on with video CDs. Press
the TOP MENU button to turn PBC off.
ENGLISH
Set the remote
control selector
switches to DVD and
DVD.
Set the remote
control selector
switches to DVD and
DVD.
1
Page 21
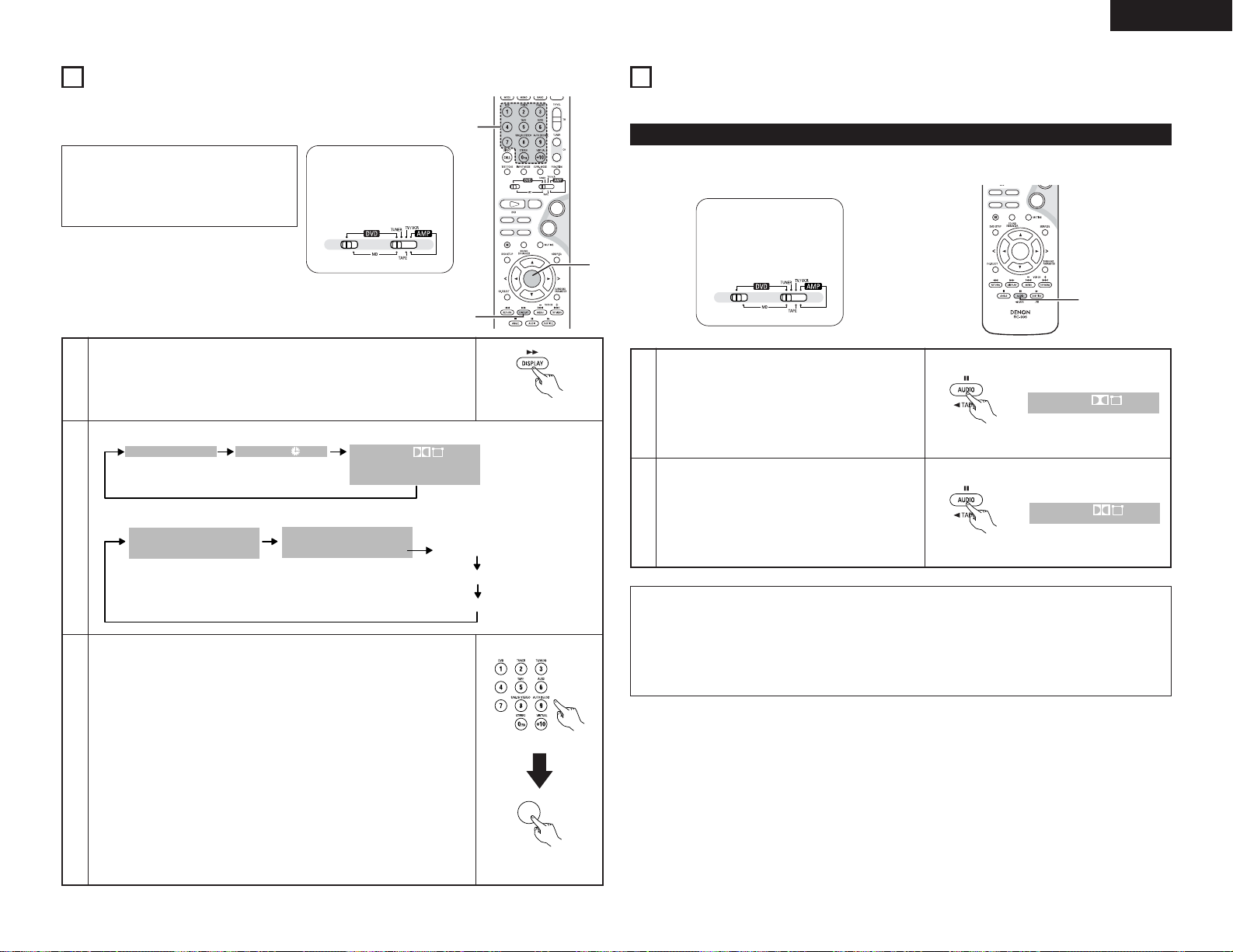
21
ENGLISH
12
USING THE ON-SCREEN DISPLAY
2 Use this function to display and change information on the disc (titles,
chapters, time, etc.)
1
In the play mode, press the DISPLAY button.
• The On-Screen Display appears.
• The picture on the TV screen switches each time the button is pressed.
• The items displayed differ from disc to disc.
2
3
Input using the number buttons, then press the ENTER button.
q Changing the elapsed time
Use the
0 and 1 cursor buttons to select the elapsed time. The selected
item is displayed with a yellow frame.
• For DVDs
Example: For 1 Hour 32 minute 47 seconds / “13247”
: For 1 minute 26 seconds / “00126”
• For video and music CDs
Example: For 1 minute 26 seconds / “0126”
w Changing the title, track or chapter
• For DVDs
Use the
0 and 1 cursor buttons to select the track.
Input using the number buttons, then press the ENTER button.
• For video and music CDs
Use the • and ª cursor buttons to select the track. The selected item is
displayed with a yellow frame.
Input using the number buttons. Playback starts from that track.
ENTER
Remote control unit
Example: For DVD video discs
+
-
+
+
-
ENTER
21
9
8
76
3
3
1,2
Remote control unit
Example: For video and music CDs
NOTE:
• The on-screen display function does not
work when PBC is turned on with video
CDs. Press the TOP MENU button to turn
PBC off.
13
USING THE MULTIPLE AUDIO, SUBTITLE AND ANGLE
FUNCTIONS
2 With DVDs containing multiple audio language signals, the audio language can be switched during playback.
Switching the Audio Language (Multiple Audio Function)
-
ENTER
9
8
76
1,2
1
2
During playback, press the AUDIO button.
• The current audio language number is displayed.
Use the AUDIO buttons to select the desired
language.
AUDIO
ENG
1/3
DIGITAL
Remote control unit
Remote control unit
AUDIO
SPA
2/3
DIGITAL
NOTES:
• With some discs it is not possible to change the audio language during playback. In such cases, select
from the DVD menu. (See page 23.)
• If the desired language is not set after pressing the
AUDIO
buttons several times, the disc does not
include that language.
• The language selected in the default settings (see page 12) is set when the power is turned on and when
the disc is replaced.
0:00:01
01/10
01/10
C
T
AUDIO
ENG
ENG
1/2
DIGITAL
SUBTITLE
2/4
ENGLISH
Set the remote
control selector
switches to DVD and
DVD.
Remote control unit
Set the remote
control selector
switches to DVD and
DVD.
TRACK
SINGLE ELAPSED
01/10
0:26:11
SINGLE REMAIN
0:03:17
TOTAL ELAPSED
TOTAL REMAIN
0:06:15
0:32:05
Page 22
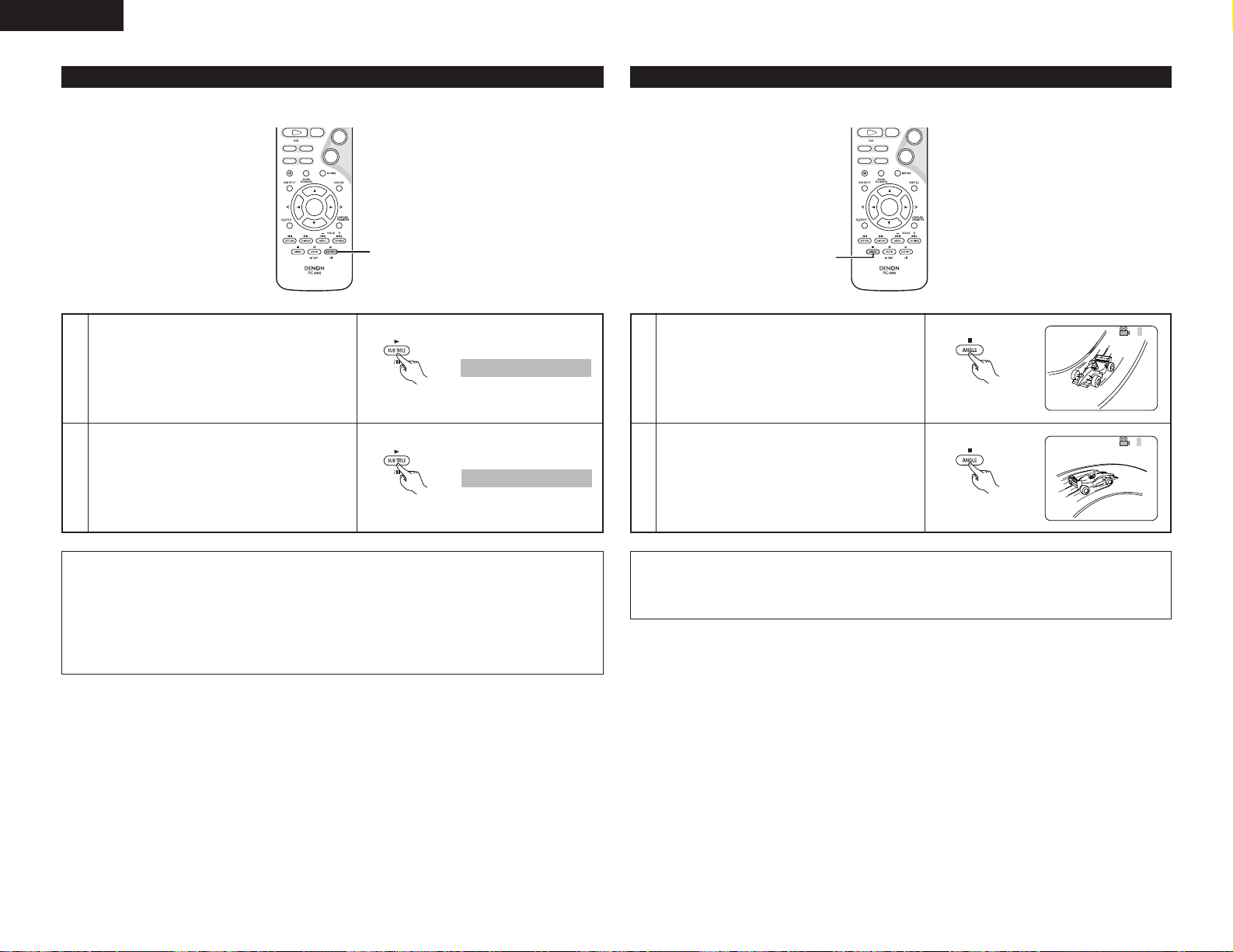
22
ENGLISH
2 With DVDs containing multiple subtitle language signals, the subtitle language can be switched during
playback.
Switching the Subtitle Language (Multiple Subtitle Function)
+
-
ENTER
21
9
8
76
1,2
1
2
During playback, press the SUBTITLE button.
• The current subtitle language number is
displayed.
Use the SUBTITLE button to select the desired
language.
ENG
SUBTITLE
1/2
Remote control unit
Remote control unit
NOTES:
• If the desired language is not set after pressing the
SUBTITLE
button several times, the disc does not
include that language.
• The subtitle language set with the default settings (see page 15) is set when the power is turned on and
when the disc is replaced. If that language is not included on the disc, the disc’s default language is set.
• When the subtitle language is changed, several seconds may be required for the new language to appear.
• When a disc supporting the closed caption is played, the subtitle and the closed caption may overlap each
other on the TV monitor. In this case, turn the subtitle off.
SPA
SUBTITLE
2/2
2 With DVDs containing multiple angle signals, the angle can be switched during playback.
Switching the Angle (Multiple Angle Function)
+
-
ENTER
21
9
8
76
1,2
1
2
During playback, press the ANGLE button.
• The current angle number is displayed.
Use the
ANGLE
button to select the desired angle.
3/5
Remote control unit
Remote control unit
4/5
NOTES:
• The multiple angle function only works with discs on which multiple angles are recorded.
• “ANGLE” lights on the main unit’s display when playing a section recorded in the multi-angle mode.
• At scenes where multiple angles are recorded, the angle can be switched.
ENGLISH
Page 23
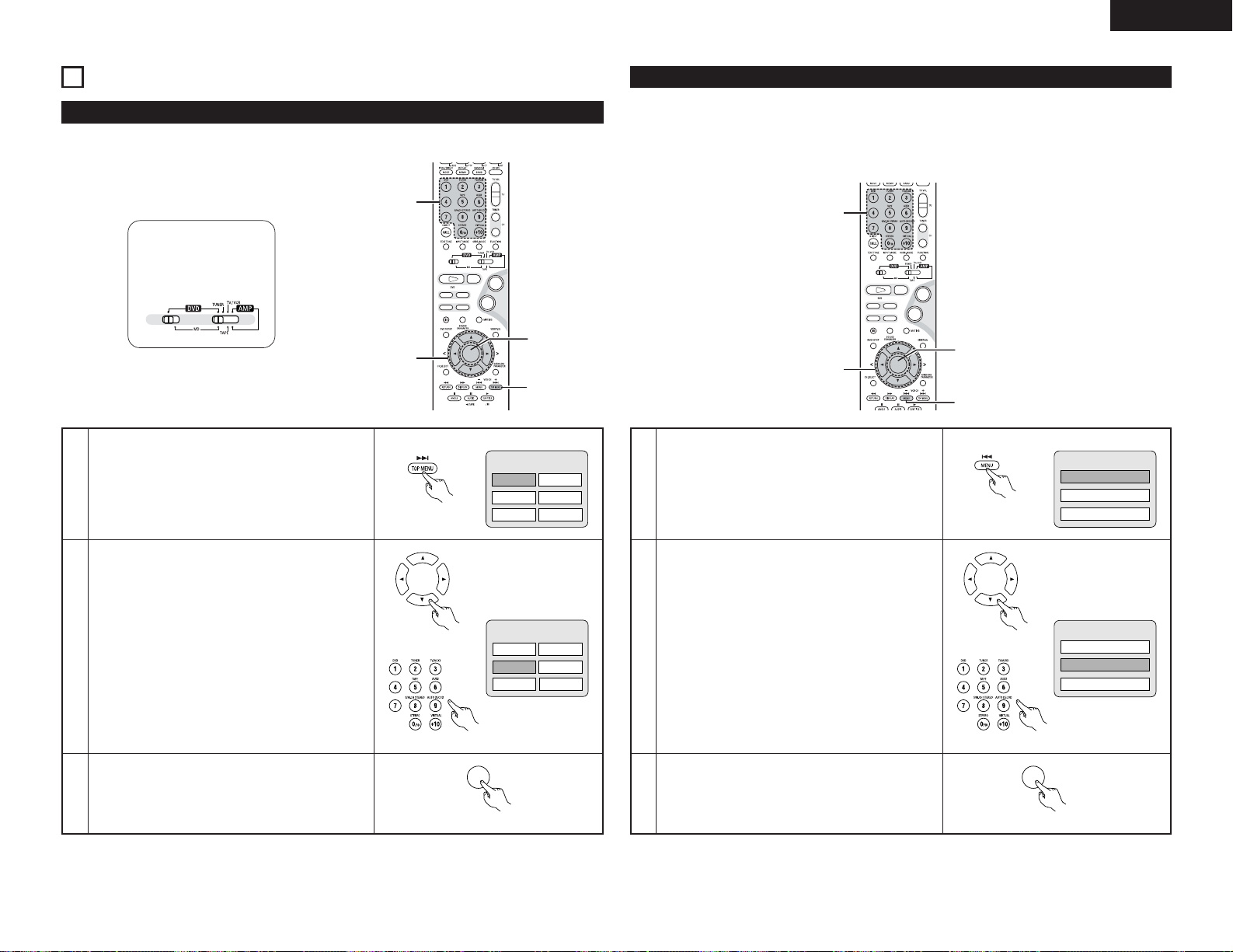
23
ENGLISH
14
USING THE MENUS
Using the Top Menu
2 For DVDs containing multiple titles, the desired title can be selected and played from the top menu.
1
2
3
During playback, press the TOP MENU button.
• The top menu appears.
Use the cursor or number buttons to select the desired
title.
Press the ENTER button.
• Playback starts.
• Playback also starts if the PLAY button is pressed.
Remote control unit
Remote control unit
Remote control unit
ENTER
Remote control unit
+
-
+
+
-
ENTER
21
9
8
76
2
2
1
3
Using the DVD Menu
2 Some DVDs include special menus called DVD menus.
For example, DVDs with complex contents may contain guide menus, and DVDs with multiple languages
may contain audio and subtitle language menus.
These menus are called “DVD menus”.
Here we describe the general procedure for using DVD menus.
1
2
3
During playback, press the MENU button.
• The DVD menu appears.
Use the cursor or number buttons to select the desired
item.
• If you select the item using the number buttons, skip
step 3 below.
Press the ENTER button.
• The selected item is set.
• If more menus appear, repeat steps 2 and 3.
Example:
DVD MENU
1. SUB TITLE
2. AUDIO
3. ANGLE
+
-
+
+
-
ENTER
21
9
8
76
2
2
3
1
Remote control unit
ENGLISH
Example:
When “Orange” is selected
Apple Banana
Orange Strawberry
TOP MENU
Peach Pineapple
Set the remote
control selector
switches to DVD and
DVD.
Example:
Apple Banana
Orange Strawberry
TOP MENU
Peach Pineapple
Remote control unit
Remote control unit
Example:
“AUDIO” is selected
DVD MENU
1. SUB TITLE
2. AUDIO
3. ANGLE
ENTER
Remote control unit
Page 24
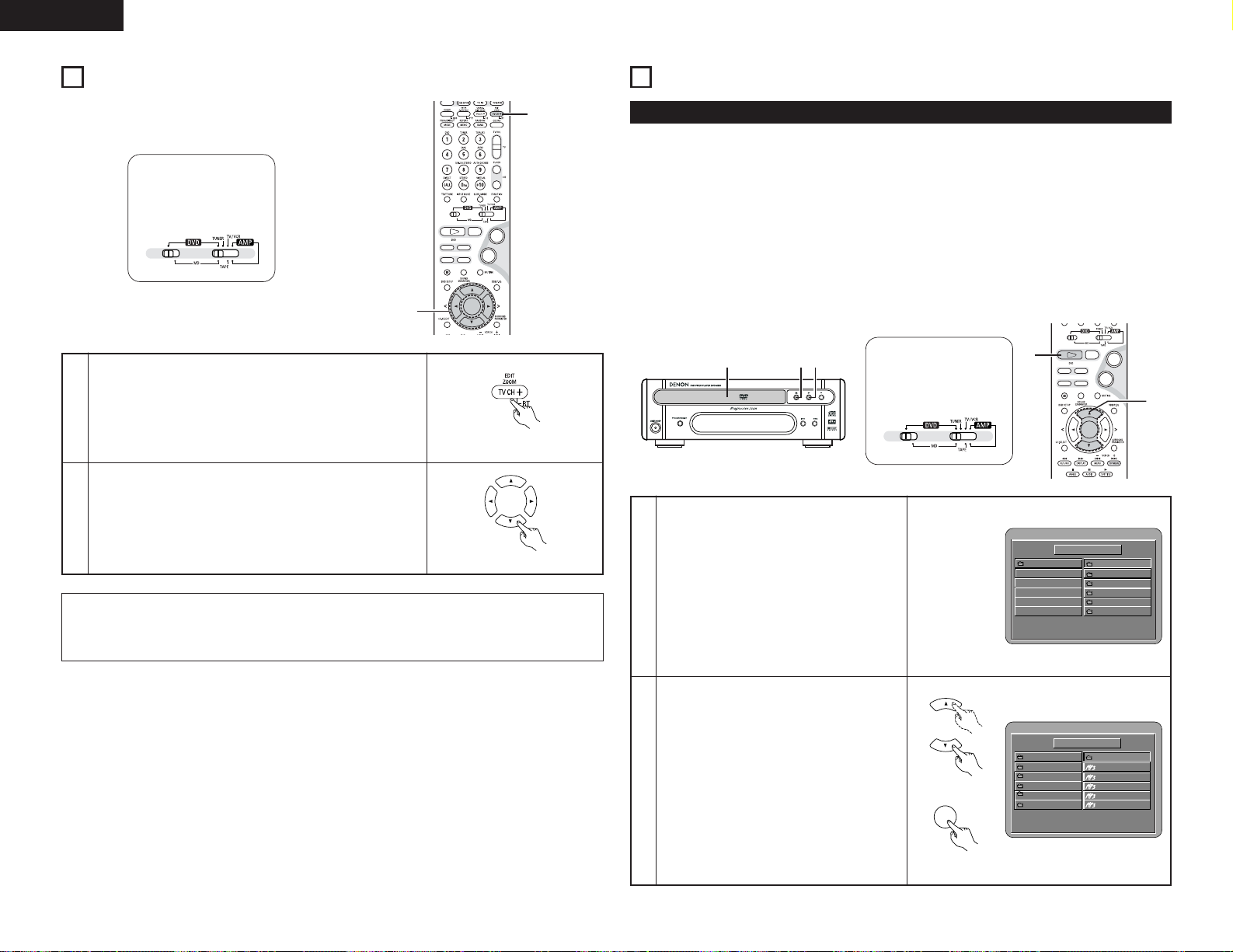
24
ENGLISH
1
In the play or pause mode, press the ZOOM button.
• The zoom rate increases each time the ZOOM button is
pressed.
For DVD video discs:
OFF Æ x2 Æ x4 Æ x16 Æ OFF
+
-
+
+
-
ENTER
21
9
8
76
2
1
15
PLAYING IN THE ZOOM MODE
2
Use the cursor buttons (ª, •, 0 and 1) to move the zoomed
picture.
Remote control unit
Remote control unit
NOTES:
• Zooming is not possible with some discs.
• The zoom function may not work properly at some scenes.
• Zooming is not possible at the top menu or the menu screen.
1
1
1
16
MP3, Windows Media - formatted file PLAYBACK
2 There are many music distribution sites on the internet from which music files in MP3 format can be
downloaded. Music downloaded as instructed on the site and written onto a CD-R/RW disc can be played on
the DVD-M330.
If music recorded on commercially available music CDs is converted on a computer into MP3 files using an
MP3 encoder (conversion software), the data on a 12 cm CD is reduced into about 1/10 the amount of the
original data. Thus, when written in MP3 format, the data of about 10 music CDs can fit onto a single CDR/RW disc. A single CD-R/RW disc can contain over 100 tracks.
✽
Values when 5-minute tracks are converted with a standard bit rate of 128 kbps into MP3 files and using a
CD-R/RW disc with a capacity of 650 MB.
✽
Uses of recordings you have made other than for your personal enjoyment are not permitted under
the copyright law without permission of the copyright holder.
+
-
ENTER
21
9
8
76
3
2,3
Listening to MP3 CD, CD-Rs and CD-RWs
1
Load the CD-R/RW disc on which the MP3
format music files have been written into the
DVD-M330. (See page 11.)
• When the disc is loaded in the DVD-M330,
the disc information screen appears.
• If there are multiple folders, proceed to step
2.
• If there are no folders on the disc, proceed to
step 3.
SINGLE ELAPSED
FOLDER
--
:
--
ROOT
--
MP3_01
MP3_02
MP3_03
MP3_04
MP3_05
FOLDER1
FOLDER2
FOLDER3
FOLDER4
FOLDER5
0
1
2
3
4
5
PLAY MODE:
Remote control unit
ENTER
Remote control unit
SINGLE ELAPSED
FOLDER
--
:
--
ROOT
ROOT
FOLDER1
FOLDER2
FOLDER3
FOLDER4
FOLDER5
0
1
2
3
4
5
PLAY MODE:
2
Use the • and ª cursor buttons to select the
folder containing the file(s) you want to play,
then press the ENTER button.
• If there are multiple folders, proceed to step
2.
✽To change the folder
Use the • and ª cursor buttons to select
“ROOT” at the upper right of the screen, then
press the ENTER button. The screen in step 1
reappears. Select the desired folder.
ENGLISH
Set the remote
control selector
switches to DVD and
DVD.
Set the remote
control selector
switches to DVD and
DVD.
Page 25
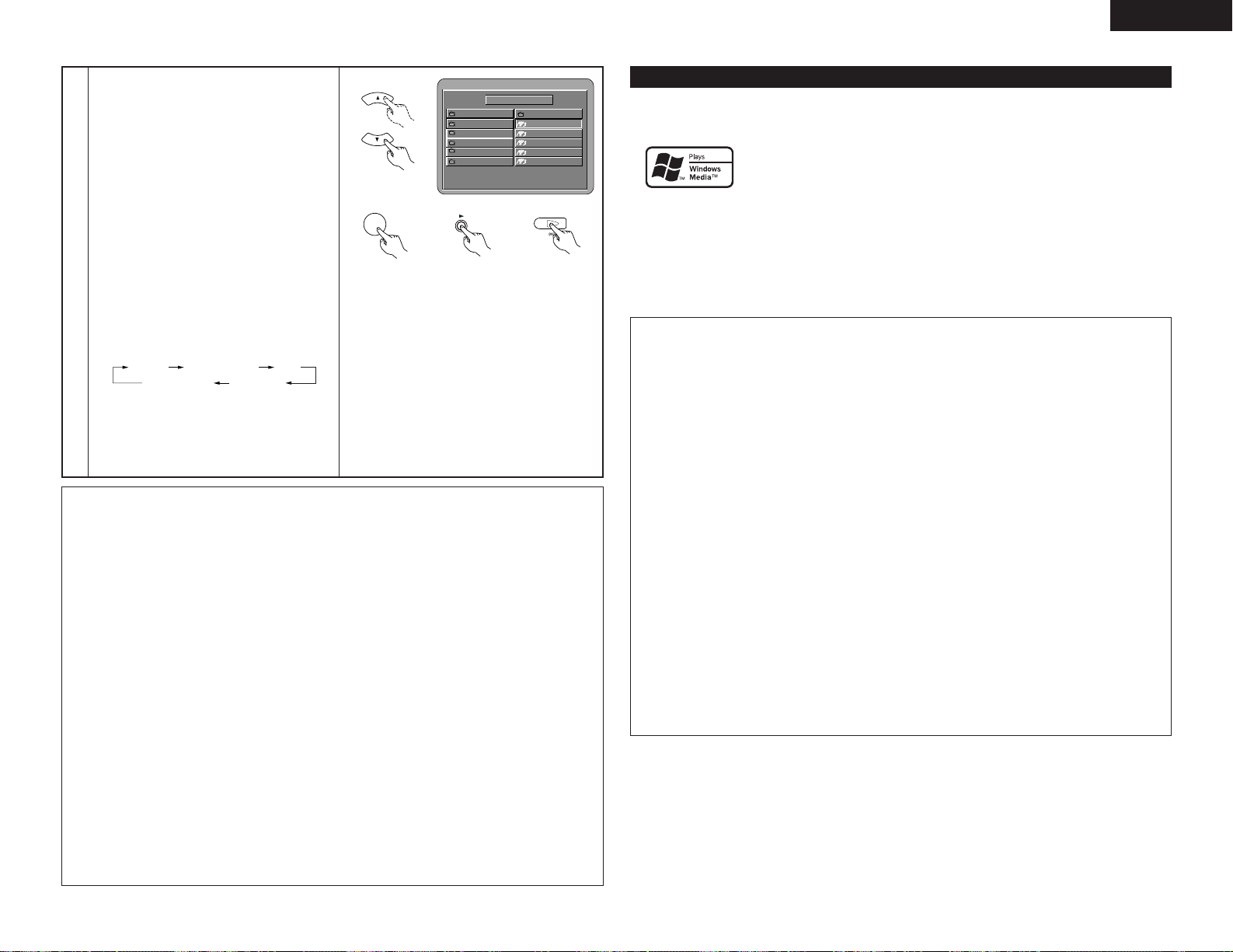
25
ENGLISH
3
Use the • and ª cursor buttons to select the
MP3 file you want to play, then press the PLAY
button or ENTER button.
• Playback starts.
✽The display can be switched between the
single elapsed time and the single remaining
time by pressing the DISPLAY button.
✽Programmed playback is not possible with
MP3 discs.
✽To change the MP3 file
Press the STOP button, then use the • and ª
cursor buttons to reselect the desired MP3
file.
✽To set the random play mode
(Also refer to “Special MP3 and JPEG
Playback” on page 26.)
In the stop mode, press the RANDOM button.
Then press the PLAY button or ENTER button.
✽To set the repeat mode
(Also refer to “Special MP3 and JPEG
Playback” on page 26.)
The repeat mode changes each time the
REPEAT button is pressed.
✽To return to the initial disc information
screen
Press the STOP button, use the • cursor
button to select “ROOT” at the upper right of
the screen, then press the ENTER button.
The screen in step 1 reappears.
FOLDER
ALL REPEATSINGLE REPEAT
FOLDER REPEAT DISC
SINGLE ELAPSED
FOLDER
--
:
--
ROOT
--
MP3_01
MP3_02
MP3_03
MP3_04
MP3_05
FOLDER1
FOLDER2
FOLDER3
FOLDER4
FOLDER5
0
1
2
3
4
5
PLAY MODE:
Remote control unit
Main unit
1
Remote control unitRemote control unit
ENTER
NOTES:
• The DVD-M330 is compatible with the “MPEG-1 Audio Layer 3” standards (sampling frequency of 32,
44.1 or 48 kHz). It is not compatible with such other standards as “MPEG-2 Audio Layer 3”, “MPEG-2.5
Audio Layer 3”, MP1, MP2, etc.
• It may not be possible to play some CD-R/RW discs due to disc properties, dirt, warping, etc.
• The digital signals output when playing MP3 files are MP3 signals converted into PCM, regardless of
whether the audio output presetting is set to “normal” or “PCM”. The signals are output with the same
sampling frequency as that of the music source.
• In general, the higher an MP3 file’s bit rate, the better the sound quality. On the DVD-M330, we
recommend using MP3 files recorded with bit rates of 128 kbps or greater.
• MP3 files may not be played in the expected order, since the writing software may change the position of
the folders and the order of the files when writing them on the CD-R/RW.
• Programmed playback is not possible with MP3 discs.
• When writing MP3 files on CD-R/RW discs, select “ISO9660 level 1” as the writing software format. This
may not be possible with some types of writing software. For details, refer to the writing software’s
usage instructions.
• With the DVD-M330 it is possible to display folder names and file names on the screen like titles. The
DVD-M330 can display up to 8 characters, consisting of numbers, capital letters, and the “_” (underscore)
mark.
• If recorded in a format other than “ISO9660 level 1”, normal display and playback may not be possible. In
addition, folder and file names including other symbols will not be displayed properly.
• Be sure to add the extension “.MP3” to MP3 files. Files cannot be played if they have any extension other
than “.MP3” or if they have no extension. (with Macintosh computers, MP3 files can be played by adding
the extension “.MP3” after the file name consisting of up to 8 capital or numbers and recording the files
on the CD-R/RW.)
• Do not apply stickers, tape, etc., to either the label side or the signal side of CD-R/RW discs. If adhesive
gets on the surface of a disc, the disc may get stuck inside the DVD-M330 and be impossible to eject.
• The DVD-M330 is not compatible with packet write software.
• The DVD-M330 is not compatible with ID3-Tag.
• The DVD-M330 is not compatible with play lists.
• Do not play CD-R/RW discs containing any files other than music CD files (in CDA format), MP3, JPEG and
Windows Media-formatted files. Doing so may result in malfunction or damage, depending on the type of
file.
Windows Media, and the Windows logo are trademarks, or registered trademarks of
Microsoft Corporation in the United States and/or other countries.
NOTES:
• Files recorded with a sampling frequency (fs) of 32, 44.1, and 48 kHz are supported.
• Programmed playback cannot be performed with Windows Media-formatted files.
• The digital output at the time of Windows Media-formatted file playback is converted to PCM regardless
of the initial settings.
• Please use discs that have been recorded in conformity with the ISO 9660 level 1/level 2 CD-ROM file
system. (Extended formats are excluded.)
• Copyright protected files cannot be played. Also note that depending on the writing software and
conditions, playback might not be possible, or the files might not be displayed properly.
• Playback of the CD-R/RW might not be possible depending on the disc characteristics, soiling, scratches,
and other factors.
• Bit rates of 64 k to 160 kbps are supported for Windows Media-formatted files that have an extension of
“.wma” or “.WMA”.
• This unit can display the artist names and title name on the screen up to 32 half-width alphanumeric
upper case characters and symbols (including the underscore symbol) can be displayed.
• This unit can display the folder names and file names on the screen. Up to 11 half-width alphanumeric
upper case characters and symbols (including the underscore symbol) can be displayed.
• While in the stop condition, the DISPLAY button of the remote control can be used to switch and display
the title names and the artist names. (One folder has a capacity of up to 99 files.)
• Recorded discs with no more than 99 files per folder are recommended. Multiple folder configurations
are possible; however, depending on the configuration, playback of all the folders and files might not be
possible.
• Multi-session discs and CD-R/RW that have not been finalized can also be played back; however,
playback of discs that have had session closure within 10 sessions or have been finalized is
recommended.
• Direct track selection using the remote control numerical keys (0 to 9, and +10) can specify up to 179
tracks (179 files) per folder. When 179 tracks are exceeded, while the unit is stopped use the cursor
buttons at the disc information screen to select the files, and use the play button of the ENTER button to
play.
• This unit can play CD-R/RW music files that have been recorded in the Windows Media-formatted file audio
compression format.
• Uses of recordings you have made other than for your personal enjoyment are not permitted under the
Copyright Law without permission of the copyright holder.
• The method of playback is the same as “[1] Listening to Recorded MP3 CD/CD-R/CD-RW” on Page 24.
• In the file display of the disc information screen, Windows Media-formatted file files will be displayed
with the “WMA” icon instead of the “MP3” icon.
(Files for which the “WMA” icon is not displayed cannot be played.)
Listening to Recorded Windows Media-formatted file CD-R/CD-RW
ENGLISH
Page 26
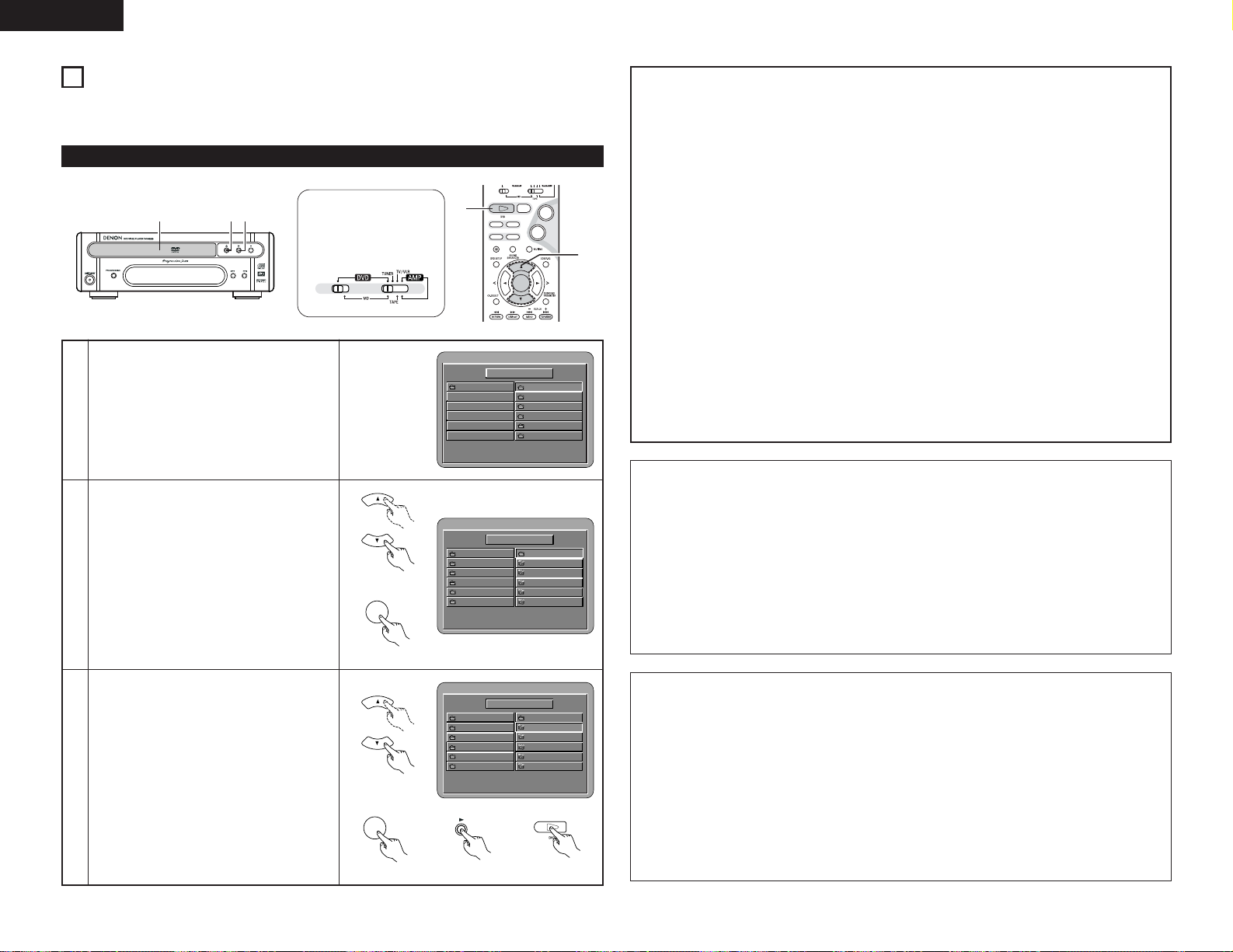
26
ENGLISH
2
Use the •and ªcursor buttons to select the
folder containing the file(s) you want to play,
then press the ENTER button.
✽
To change the folder
Use the •cursor button to select “ROOT” at
the upper right of the screen, then press the
ENTER button. The screen in step 1
reappears. Select the desired folder.
SINGLE ELAPSED
FOLDER
--
:
--
ROOT
JPEG1
JPEG2
JPEG3
JPEG4
..
A
B
C
D
0
1
2
3
4
JPEG5
E
5
PLAY MODE:
Remote control unit
3
Use the •and ªcursor buttons on the remote
control unit to select the still picture file from
which you want to start the slide show, then
press the PLAY button or ENTER button on the
remote control unit.
• The slide show starts.
• Only the still picture files in the selected
folder are played.
✽
Once all the still picture files in the folder have
been played, the disc information screen
reappears.
SINGLE ELAPSED
FOLDER
--
:
--
ROOT
JPEG1
JPEG2
JPEG3
JPEG4
..
JPEG1
JPEG2
JPEG3
JPEG4
0
1
2
3
4
JPEG5
JPEG5
5
PLAY MODE:
Remote control unit
ENTER
Remote control unit
17
PLAYING STILL PICTURE FILES (JPEG FORMAT)
2 Uses of recordings you have made other than for your personal enjoyment are not permitted under
the copyright law without permission of the copyright holder.
Playing still pictures stored on CD-Rs/RWs
1
Load the CD-R/RW on which the still pictures
have been written into the DVD-M330.
• When the disc is loaded in the DVD-M330,
the disc information screen appears.
• If there are multiple folders proceed to step 2.
• If there are no folders on the disc, proceed to
step 3.
1
3
1
SINGLE ELAPSED
FOLDER
--
:
--
ROOT
ROOT
JPEG1
JPEG2
JPEG3
JPEG4
0
1
2
3
4
JPEG5
5
PLAY MODE:
+
-
ENTER
21
9
8
76
3
2,3
Special play modes for MP3 and JPEG files
• FOLDER (the MP3 and JPEG files in the folder are played in order starting from the selected file)
• FOLDER REPEAT (all the MP3 and JPEG files in the folder are played repeatedly starting from the
selected file)
• DISC (all the MP3 and JPEG files on the disc are played in order starting from the selected file)
• DISC REPEAT (all the MP3 and JPEG files on the disc are played repeatedly starting from the selected file)
• RANDOM ON (all the MP3 and JPEG files in the folder are played in random order starting from the
selected file)
• JPEG PLAY1 (the JPEG files only are played in order starting from the selected JPEG file, and during this
time the MP3 files in the folder are played in order starting from the first MP3 file)
• JPEG PLAY2 (the MP3 files only are played in order starting from the selected MP3 file, and during this
time the JPEG files in the folder are played in order starting from the first JPEG file)
• TRACK REPEAT (the select MP3 or JPEG file is played repeatedly)
NOTES:
• The DVD-M330 is compatible with image data stored in JPEG format, but Denon does not guarantee that
all image data stored in JPEG format can be viewed.
• Pictures with resolutions of up to 2048 x 1536 pixels can be displayed.
• It may not be possible to play some CD-Rs/RWs due to disc properties, dirt, scratches, etc.
• When storing JPEG files on the CD-R/RW, set the writing program to store the files in the “ISO9660 level
1” format.
• Be sure to give JPEG files the extension “.JPG” and “.JPE”. Files with other extensions or with no
extensions cannot be viewed on the DVD-M330.
• Do not apply stickers, tape, etc., to either the label side or the signal side of CD-R/RW discs. If adhesive
gets on the surface of a disc, the disc may get stuck inside the DVD-M330 and be impossible to eject.
• Do not play CD-R/RW discs containing any files other than music CD files (in CDA format), MP3 and JPEG
files. Doing so may result in malfunction or damage, depending on the type of file.
• JPEG files written using Macintosh computers cannot be played.
✽
To view several of the still pictures stored on the disc at once:
• Press the MENU button to display up to 9 still pictures at once.
• To select and view a still picture (to start the slide show from a specific still picture), use the cursor
buttons (ª, •,
0
and 1) to select the desired still picture, then press the ENTER button.
✽
To temporarily stop the slide show:
•Press the PAUSE button.
• To resume the slide show, press the PLAY button.
✽
To cue a still picture you want to view (from which you want to start the slide show):
• During the slide show, press one of the SKIP (
8,9
) buttons. Press the SKIP 8button to cue
back to the previous still picture, the SKIP
9
button to cue ahead to the next still picture.
✽
Flipping and rotating still pictures:
• Use the cursor buttons (ª, •,
0
and 1) to flip the still picture.
•
cursor button: The currently displayed still picture is flipped vertically.
ª
cursor button: The currently displayed still picture is flipped horizontally.
0
cursor button: The currently displayed still picture is rotate 90° counterclockwise.
1
cursor button: The currently displayed still picture is rotate 90° clockwise.
✽
Play the image in the zoom mode.
• When the ZOOM button is pressed while playing a JPEG image (“ZOOM ON” is displayed on the
screen at this time) zoom in and zoom out using the search keys.
(
6
: zoom out, 7: zoom in)
• When the image is zoomed, use the cursor buttons (ª, •, 0and 1) to move the zoomed picture.
• Continuous playback (SLIDE SHOW) is not possible in the zoom mode.
✽
The way of switching to the next image during continuous JPEG image playback (SLIDE SHOW) can be
selected.
• Press the SLIDE SHOW button on the remote control unit.
• Select from SLIDE SHOW MODE 1 to MODE 11, RAND and NONE.
ENGLISH
Main unit
1
Remote control unitRemote control unit
ENTER
Set the remote
control selector
switches to DVD and
DVD.
Page 27

27
ENGLISH
2 Playing Picture CDs
The DVD-M330 can play Kodak Picture CDs, so you can view the photographs stored on them on a TV
screen.
(Picture CDs is CDs containing photographs taken on conventional silver film cameras which have been
converted into digital data. For details on Picture CDs, please contact a store providing Kodak development
services.
2 Uses of recordings you have made other than for your personal enjoyment are not permitted under
the copyright law without permission of the copyright holder.
1
Load the Picture CDs into the set.
• For Picture CDs:
Playback of the still pictures starts
automatically when the disc is loaded.
Press the stop button to stop playback.
✽
Once all the still picture files in the folder have
been played, the disc information screen
reappears.
Playing Picture CDs (JPEG format)
1
3
1
Main unit
ENGLISH
+
-
ENTER
21
9
8
76
3
2,3
Set the remote
control selector
switches to DVD and
DVD.
✽
To view several of the still pictures stored on the disc at once:
• Press the MENU button to display up to 9 still pictures at once.
• To select and view a still picture (to start the slide show from a specific still picture), use the cursor
buttons (ª, •,
0
and 1) to select the desired still picture, then press the ENTER button.
✽
To temporarily stop the slide show:
•Press the PAUSE button.
• To resume the slide show, press the PLAY button.
✽
To cue a still picture you want to view (from which you want to start the slide show):
• During the slide show, press one of the SKIP (
8,9
) buttons. Press the SKIP 8button to cue
back to the previous still picture, the SKIP
9
button to cue ahead to the next still picture.
✽
Flipping and rotating still pictures:
• Use the cursor buttons (ª, •,
0
and 1) to flip the still picture.
•
cursor button: The currently displayed still picture is flipped vertically.
ª
cursor button: The currently displayed still picture is flipped horizontally.
0
cursor button: The currently displayed still picture is rotate 90° counterclockwise.
1
cursor button: The currently displayed still picture is rotate 90° clockwise.
✽
Play the image in the zoom mode.
• When the ZOOM button is pressed while playing a JPEG image (“ZOOM ON” is displayed on the
screen at this time) zoom in and zoom out using the search keys.
(
6
: zoom out, 7: zoom in)
• When the image is zoomed, use the cursor buttons (ª, •,
0
and 1) to move the zoomed picture.
• Continuous playback (SLIDE SHOW) is not possible in the zoom mode.
✽
The way of switching to the next image during continuous JPEG image playback (SLIDE SHOW) can be
selected.
• Press the SLIDE SHOW button on the remote control unit.
• Select from SLIDE SHOW MODE 1 to MODE 11, RAND and NONE.
18
TROUBLESHOOTING
Check again before assuming the player is malfunctioning.
2 Are all the connections correct?
2 Are you following the instructions in the manual?
2 Are the amplifier and speakers operating properly?
If the DVD-M330 does not seem to be functioning properly, check the table below. If this does not solve the
problem, the DVD-M330 may be damaged. Turn off the power, unplug the power cord from the power outlet,
and contact your store of purchase or nearest DENON sales office.
Symptom
Power does not turn on.
Playback does not start
when PLAY button is
pressed.
Playback stops
immediately.
Picture does not appear.
Sound is not produced or
sound quality is poor.
Menu playback of video
CD’s is not possible.
Picture is disturbed during
the search operation.
Buttons do not operate.
No subtitles are displayed.
Audio (or subtitle)
language does not switch.
Angle does not switch.
Playback does not start
when the title is selected.
The password for rating
level has been forgotten.
The disc is not played
with the audio or subtitle
language set as the
default setting.
Picture is not displayed in
4:3 (or 16:9).
Menu screen messages
for the desired language
do not display.
Check Page
• Plug the power cord securely into the power outlet.
• Is there condensation on the disc or player? (Let stand for 1 or 2 hours.)
• Discs other than DVDs, video CDs and music CDs and Digital picture (JPEG)
cannot be played.
• Disc is dirty. Wipe off the dirt.
• Check the connections.
• Turn “P.SCAN” off when a TV is connected to the VIDEO OUT, AV1 and S-VIDEO
connector.
• Set the TV’s input to “video”.
• Check the connections.
• Properly set the input of the TV, stereo, etc.
• Check the “DIGITAL OUT” and “COMPRESSION” settings.
• Menu playback is not possible with anything but video CDs with playback control.
• Some disturbance is normal.
• Some operations are disabled for some discs.
• Subtitles are not displayed for DVDs not containing subtitles.
• Subtitles are turned off. Turn the subtitles setting on.
• The audio (or subtitle) language does not switch for discs which do not include
multiple audio (or subtitle) languages.
• For some discs the audio (or subtitle) language cannot be switched when the
operation to switch it is performed, but can be switched on the menu screens.
• The angle cannot be switched for DVDs which do not contain multiple angles. In
some cases multiple angles are only recorded for specific scenes.
• Check the “RATING” setting.
• Use the procedure described below to set the initial settings back to the values set
when the unit was shipped from the factory. Input “1470” at 5 under step 3 on
page 16.
• The disc does not play with the selected audio or subtitle language if that audio or
subtitle language is not included on that DVD.
• Set the “TV ASPECT” default setting to the proper setting for the connected TV.
• Check the default setting for the disc language’s menu language.
6~9
—
5
6
6~9
6, 7
—
6~9
—
13, 14
17
—
17
—
15
—
23
22
16
—
14, 15
12, 13
14, 15
Page 28

28
ENGLISH
✽ Design and specifications are subject to change without notice in the course of product improvement.
MAIN SPECIFICATIONS
Signal system: NTSC/PAL
Applicable discs: (1)DVD discs
1-layer 12 cm single-sided discs, 2-layer 12 cm single-sided discs, 2-layer 12 cm
double-sided discs (1 layer per side)
1-layer 8 cm single-sided discs, 2-layer 8 cm single-sided discs, 2-layer 8 cm
double-sided discs (1 layer per side)
(2)Compact discs (CD-DA, Video CD)
12 cm discs, 8 cm discs
S-Video output: Y output level: 1 Vp-p (75 Ω/ohms) C output level: 0.3 Vp-p
Output connector: S connector, 1 set
Video output: Output level: 1 Vp-p (75 Ω/ohms)
Output connectors: Pin-plug jack, 1 set / AV 1, 1 set
Component output: Y output level: 1 Vp-p (75 Ω/ohms)
P
B/CB output level: 0.7 Vp-p (75 Ω/ohms) PR/CR output level: 0.7 Vp-p (75 Ω/ohms)
Output connector: Pin jack, 1 set
RGB output: Output level: 0.7 Vp-p (75 Ω/ohms)
Output connector: AV 1, 1 set
Audio output: Output level: 2 Vrms
2 channel (FL, FR) output connector: Pin jacks, 1 set / AV 1, 1 set
Audio output
properties: (1)Frequency response
q DVDs (linear PCM) : 4 Hz to 22 kHz (48 kHz sampling)
:4 Hz to 44 kHz (96 kHz sampling)
w CDs : 4 Hz to 20 kHz
(2)S/N ratio
q DVDs : 110 dB
w CDs : 110 dB
(3)Total harmonic distortion
q DVDs : 0.006%
w CDs : 0.004%
(4)Dynamic range
q DVDs : 100 dB
w CDs : 95 dB
Digital audio output: Optical digital output : Optical connector, 2 sets
Power supply: AC 230 V, 50 Hz
Power consumption: 17 W
Maximum external
dimensions: 210 (width) x 70 (height) x 317 (depth) mm (including protruding parts)
Mass: 2.1 kg
19
This product incorporates copyright protection technology that is protected by method claims of certain U.S.
patents and other intellectual property rights owned by Macrovision Corporation and other rights owners.
Use of this copyright protection technology must be authorized by Macrovision Corporation, and is intended
for home and other limited viewing uses only unless otherwise authorized by Macrovision Corporation.
Reverse engineering or disassembly is prohibited.
ENGLISH
Page 29

29
DEUTSCH
— INHALT —
z
Ausstattungsmerkmale......................................29
x
Discs ..................................................................30
c
Vorsichtsmassnahmen zur
Handhabung von Discs ......................................31
v
Anschlüsse ............................................37~41, 43
b
Bezeichnung der Teile und
deren Funktionen.........................................44, 45
n
Einlegen von Discs.............................................46
m
Änderung der Standard-Einstellungen
............................................47, 48, 50~59, 61~63
,
Wiedergabe .................................................64~67
.
Wiederholung der Wiedergabe....................68, 69
⁄0
Wiedergabe von Titeln in
beliebiger Reihenfolge .................................70, 71
⁄1
Wiedergabe von Titeln in
zufallsgesteuerter Reihenfolge ..........................72
⁄2
Anwendung des On-Screen-Displays ................73
⁄3
Anwendung der Multiplen Audio-, Untertitel-
und Winkel-Funktione..................................75~77
⁄4
Anwendung der Menüs ...............................78, 79
⁄5
Wiedergabe im Zoom-Modus ............................80
⁄6
Wiedergabe einer MP3-Windows Media-
formatierten Datei .......................................81~85
⁄7
Wiedergabe von Standbild-Dateien
(JPEG-Format) .............................................87~92
⁄8
Fehlersuche .......................................................93
⁄9
Technische Daten ..............................................93
• ZUBEHÖR
Bitte stellen Sie sicher, dass alle nachfolgend aufgeführten Zubehörteile vorhanden sind:
q Audio-kabel ........................................................1
w Video-Kabel........................................................1
e Optical Link-Kabel ..............................................1
r System-Anschlusskabel.....................................1
t Bedienungsanleitung .........................................1
y Kundendienst-Verzeichnis..................................1
qw e r
WICHTIG FÜR DIE SICHERHEIT
WARNUNG:
UM FEUER ODER GEFAHR DURCH
ELEKTRISCHEN SCHLAG ZU VERMEIDEN,
DIESES GERÄT WEDER REGEN NOCH
FEUCHTIGKEIT AUSSETZEN.
ACHTUNG:
1. Netzkabel vorsichtig behandeln
Das Netzkabel nicht beschädigen oder verformen.
Wenn es beschädigt oder verformt ist, kann es bei
Benutzung einen elektrischen Schlag oder eine
Fehlfunktion verursachen. Wenn es aus der
Steckdose gezogen wird, halten Sie es am Stecker
und ziehen Sie nicht an der Schnur.
2. Nicht die obere Abdeckung öffnen
Um einen elektrische Schlag zu verhindern, nicht
die obere Abdeckung öffnen.
Wenn Probleme auftreten, setzen Sie sich mit
Ihrem DENON HÄNDLER in Verbindung.
3. Nichts in das Innere plazieren
Keine Metallgegenstände in den DVDVideospielers plazieren oder Flüssigkeiten
verschütten.
Die Folge kann eine elektrischer Schlag oder eine
Fehlfunktion sein.
Bitte die Modellbezeichnung und die Seriennummer
Ihres Sets, die auf dem Leistungsschild gezeigt wird,
aufschreiben und behalten.
Modell Nr. DVD-M330 Seriennummer:
HINWEIS:
Der CD Transport verwendet einen Halbleiterlaser.
Um einen gleichbleibend guten Betrieb zu
gewährleisten, empfehlen wir Ihnen, den DVDVideospielers ausschließlich in Räumen mit einer
Temperatur von 10°C (50°F) – 35°C (95°F) zu
betreiben.
Urheberrechte
2 Die Reproduktion, Ausstrahlung, der Verleih sowie
die öffentliche Wiedergabe von Discs erfordern die
Zustimmung des Urheberrechtinhabers.
1. Hochpräzisions- 96 kHz 24-Bit D/A-Konverter
Der DVD-M330 ist für die getreue D/AUmwandlung von hochqualitativen 24-Bit-Daten
mit einem 24-Bit D/A-Konverter ausgestattet.
Dadurch werden bestimmte Aspekte der AudioLeistung wie Rauschabstand, Dynamikbereich und
Verzerrung noch weiter betont und die
Möglichkeiten durch eine hohe Bitanzahl und hohe
Sampling-Raten einen hochqualitativen Klang zu
erzielen, werden voll ausgeschöpft.
2. Progressive Scan-Funktion
Für die Wiedergabe mit hoher Bildqualität ist der
DVD-M330 mit einer progressiven Scan-Funktion
ausgestattet. Filme und andere DVD-Software
können mit einer Bildqualität reproduziert werden,
die nah an das Original heranreicht.
3. Schlankes Design (210 mm breit) und AluminumBedienfeld
Der schlanke, kleine Körper mit einer Breite von
210 mm und das Aluminium-Bedienfeld tragen
zum eleganten Design bei, das Ihre Einrichtung
zusätzlich aufwertet.
4. Multi-Funktionen
(1) Wiedergabefunktion bei Picture CDs, MP3,
Windows Media-formatierte Dateien (HINWEIS
1)
Kodak Picture CDs können mit dem DVDM330 wiedergegeben werden.
MP3, Windows Media-formatierte Dateien und
Standbilder, die im JPEG-Format auf CDR/RWs aufgenommen wurden, können auch
wiedergegeben werden.
(2) Multi-Audiofunktion
Bis zu 6 Audio-Sprachen können ausgewählt
werden.
(Die Anzahl der angebotenen Sprachen ist von
DVD zu DVD unterschiedlich.)
(3) Multi-Untertitelfunktion
Bis zu 6 Untertitel-Sprachen können ausgewählt
werden.
(Die Anzahl der angebotenen Sprachen ist von
DVD zu DVD unterschiedlich.)
(4) Multi-Winkelfunktion
Der Betrachtungswinkel kann gewechselt
werden.
(Bei DVDs, auf denen multiple Winkel
aufgezeichnet wurden.)
(5) GUI (Graphical User Interface)-Funktion
Mit der Display-Taste auf der Fernbedienung
kann die Player- und Disc-Information auf dem
Fernsehbildschirm angezeigt werden.
(6) Wiedergabe-Deaktivierungsfunktion
Mit dieser Funktion kann die Wiedergabe von
DVDs gesperrt werden, damit sich Kinder
diese nicht anschauen können.
1
AUSSTATTUNGSMERKMALEFEATURES
HINWEISE 1:
“KODAK” ist ein Warenzeichen der Eastman Kodak
Company.
•Hergestellt unter der Lizenz von Dolby
Laboratories.
“Dolby” und das Doppel-D Symbol sind
Warenzeichen der Dolby Laboratories. Vertrauliche
unveröffentlichte ausgabe. ©1992 – 1998 Dolby
Laboratories. Alle Rechte vorbehalten.
•“DTS” und “DTS Digital Surround” sind
eingetragene Warenzeichen von Digital Theater
Systems, Inc.
Page 30

30
DEUTSCH
2
DISCS
• Die in nachfolgender Tabelle aufgeführten Discs
können mit dem DVD-M330 verwendet werden.
Die entsprechenden Zeichen sind auf den DiscEtiketten oder an den Buchsen aufgeführt.
Anwendbare
Discs
Markierung (logo)
Aufgenommene
Signale
Disc-
Größe
Digital-Audio +
Digital-Video
(MPEG2)
12 cm
8 cm
12 cm
8 cm
12 cm
8 cm
Digital-Audio +
Digital-Video
(MPEG1)
Digital-Audio
MP3
WMA
Digital picture
(JPEG)
Video-CD
CD
CD-R
CD-RW
(HINWEIS 3)
Recordable
ReWritable
12 cm
Digital picture
(JPEG)
CD
immagin
2 Die nachfolgend aufgeführten Disc-Typen
können nicht auf dem DVD-M330 abgespielt
werden:
• Für euorpäische Modelle:
DVDs mit anderen Regionnummern als “2” oder
“ALL”
• DVD-ROM/RAMs
• SACD
•CD-ROMs
• CDVs (Nur der Audioteil kann wiedergegeben
werden.)
• CD-Gs (Nur der Audioteil kann wiedergegeben
werden.)
• Foto-CDs
HINWEIS 1: Es kann nur der Videoteil
wiedergegeben werden, der auf den
DVD-Video-Spezifikationen basiert.
HINWEIS 2: Wiedergabe von DVD-R- und DVD-RW-
Discs
DVD-R- und DVD-RW-Discs, die auf
einem DVD-Recorder im Videoformat
aufgenommen wurden, können auf dem
DVD-M330 abgespielt werden.
Nicht fertiggestellte Discs können nicht
abgespielt werden.
Je nach Disc-Aufnahmestatus wird die
Disc möglicherweise nicht akzeptiert
oder werden nicht einwandfrei
wiedergegeben (das Bild oder der Ton
ist nicht eben, usw.).
HINWEIS 3: Entsprechend der Aufnahme-Qualität
können einige CD-R/RWs nicht
wiedergegeben werden.
2 Disc-Terminologie
• Titel und Kapitel (DVD-Videos)
DVD-Videos sind in verschiedene große und kleine
Abschnitte unterteilt. Die großen Abschnitte
bezeichnet man als “Titel” und die kleinen als
“Kapitel”.
Diesen Abschnitten sind Zahlen zugeordnet. Diese
Zahlen bezeichnet man als “Titelnummern” und
“Kapitelnummern”.
Beispiel:
Title 1 Title 2
Kapitel 1 Kapitel 2 Kapitel 3 Kapitel 1 Kapitel 2
• Titel (Video- und Musik-CDs)
Video- und Musik-CDs sind in Abschnitte
unterteilt, die man als “Titel” bezeichnet.
Diesen Abschnitten sind Zahlen zugeordnet. Diese
Zahlen bezeichnet man als “Titelnummern”.
Titel 1 Titel 2 Titel 3 Titel 4 Titel 5
• Wiedergabesteuerung (Video-CDs)
Video-Discs, bei denen entweder auf der Disc oder
an der Buchse das Wort “Wiedergabesteuerung”
zu lesen ist, verfügen über eine Funktion zum
Anzeigen von Menüs auf dem Fernsehschirm. Mit
Hilfe dieser Menüs können Sie gewünschte
Positionen anwählen, Informationen in Dialogform
anzeigen lassen usw..
Informationen über die Wiedergabe von VideoCDs mit Hilfe derartiger Menüs finden Sie in
dieser Betriebsanleitung im Kapitel “MenüWiedergabe”.
Video-CDs mit Wiedergabesteuerung können auf
diesem DVD-M330 abgespielt werden.
HINWEIS:
• Dieser DVD-Spieler wurde konstruiert und
hergestellt, um den auf der DVD-Disc
aufgenommenen Region Management
Informationen zu entsprechen.
Wenn die auf der DVD-Disc beschriebene
Regionnummer nicht der Regionnummer dieses
DVD-Spieler entspricht, kann dieser DVD-Spieler
die Disc nicht abspielen.
2
Für euorpäische Modelle:
Die Regionnummer für diesen
DVD-Spieler lautet 2.
VORSICHTSMASSNAHMEN ZUR
INSTALLATION
Zur Gewährleistung einer ausreichenden
Wärmeabfuhr, sollte oberhalb, seitlich sowie
hinter dem Gerät ein Mindestabstand von 10 cm
zur Wand oder zu anderen Komponenten
eingehalten werden.
10 cm oder mehr
10 cm oder mehr
Wand
R
R
R
W
R
W
DVD-R
DVD-RW
(HINWEIS 2)
DVD-Video
DVD-Audio
(HINWEIS 1)
Beispiel:
Page 31

31
DEUTSCH FRANÇAIS
3
VORSICHTSMASSNAHMEN ZUR HANDHABUNG VON DISCS
Discs
Auf dem DVD-M330 können nur die Discs abgespielt
werden, die mit dem auf Seite 30 aufgeführten
Zeichen versehen sind.
Beachten Sie darüber hinaus, daß Discs mit
besonderer Form (z.B. herzförmige Discs,
sechseckige Discs usw.) nicht auf dem DVD-M330
abgespielt werden können. Der Versuch derartige
Discs wiederzugeben kann Beschädigungen des
Gerätes verursachen.
Handhabung von Discs
Vermeiden Sie beim Einlegen und Herausnehmen von
Discs das Berühren der Disc-Oberflächen.
Achten Sie darauf, daß keine
Fingerabdrücke auf die
Signalfläche gelangen (die in
Regenbogenfarben
schimmernde Seite).
Reinigung von Discs
2 Fingerabdrücke oder Staub auf der Disc können zu
einer Verschlechterung der Ton- und Bildqualität
führen und Wiedergabeausfälle verursachen.
Beseitigen Sie möglicherweise vorhandene
Fingerabdrücke und Schmutz mit einem Tuch.
2 Verwenden Sie für die Reinigung ein im Handel
erhältliches Reinigungsset oder wischen Sie
Fingerabdrücke und Schmutz einfach mit einem
weichen Tuch ab.
Wischen Sie sanft von der
Mitte der Disc nach außen hin.
Wischen Sie nicht in
kreisförmigen Bewegungen.
HINWEIS:
• Verwenden Sie weder Schallplatten- noch
Antistatiksprays. Auch flüchtige Chemikalien wie
z.B. Benzin oder Farbverdünner dürfen nicht für
die Reinigung benutzt werden.
Schallplatten-
spray
Farbver-
dünner
Benzin
Vorsichtsmaßnahmen zur
Handhabung von Discs
• Achten Sie darauf, daß weder Fingerabdrücke, Fett
noch Schmutz auf die Discs gelangen.
• Achten Sie insbesondere darauf, daß die Discs beim
Herausnehmen aus ihrer Box nicht zerkratzt
werden.
• Verbiegen Sie Discs nicht.
• Erhitzen Sie Discs nicht.
• Vergrößern Sie die Öffnung in der Mitte der Disc
nicht.
• Beschriften Sie die etikettierte (bedruckte) Seite der
Disc nicht mit einem Kugelschreiber oder Bleistift.
• Auf der Oberfläche der Disc können sich
Wassertropfen bilden, wenn die Disc plötzlich von
einem kalten an einen warmen Ort gebracht wird.
Benutzen Sie in der Nähe von Discs keinen Fön
usw..
Vorsichtsmaßnahmen zur
Aufbewahrung von Discs
• Werfen Sie Discs nach der Wiedergabe immer aus
dem Gerät aus.
• Bewahren Sie Discs in ihren dazugehörigen Boxen
auf, um sie so vor Staub, Kratzern und
Verformungen zu schützen.
• Bewahren Sie Discs an keinem der nachfolgend
aufgeführten Orte auf:
1. Orte, an denen die Discs über einen längeren
Zeitraum hinweg direktem Sonnenlicht
ausgesetzt wären.
2. An feuchten oder staubigen Orten.
3. Orte, an denen die Discs Wärme von z.B.
Heizkörpern ausgesetzt wären usw..
Vorsichtsmaßnahmen zur Einlegen
von Discs
• Legen Sie immer nur eine Disc zur Zeit ein. Das
Einlegen von mehreren Discs übereinander kann
sowohl Beschädigungen als auch ein Zerkratzen der
Discs zur Folge haben.
• Legen Sie 8 cm Discs ohne Zuhilfenahme eines
Adapters fest in die Disc-Führung ein. Wenn die
Disc nicht richtig eingelegt ist, kann sie aus der
Führung rutschen und das Disc-Fach blockieren.
• Achten Sie darauf, daß Sie sich beim Schließen des
Disc-Faches nicht die Finger klemmen.
• Legen Sie ausschließlich Discs und keinerlei
anderen Gegenstände in das Disc-Fach ein.
• Legen Sie weder zerbrochene, verbogene noch mit
Klebe reparierte Discs in das Gerät ein.
• Verwenden Sie keine Discs, bei denen der Kleber
vom Etikett freiliegt oder bei denen sich das Etikett
teilweise gelöst hat. Derartige Discs könnten sich
im Spieler verklemmen und Beschädigungen
verursachen.
— TABLE DES MATIERES —
z
Caractéristiques .................................................32
x
Disques........................................................32, 33
c
Précautions de manipulations des disque..........33
v
Connexions............................................37~41, 43
b
Noms des composants et fonctions............44, 45
n
Chargement des disques...................................46
m
Modification des réglages par défaut
............................................47, 48, 50~59, 61~63
,
Lecture ........................................................64~67
.
Lecture répétée ...........................................68, 69
⁄0
Lecture des pistes dans l’ordre souhaite.....70, 71
⁄1
Lecture des pistes dans un ordre aléatoire........72
⁄2
Utilisations des affichage ON-SCREEN..............73
⁄3
Utilisation des founctions multi-audio,
sous-titre et angle de vue............................75~77
⁄4
Utilisation des menus ..................................78, 79
⁄5
Lecture en mode Zoom .....................................80
⁄6
Lecture de fichier au format MP3,
Windows Media ..........................................81~85
⁄7
Lecture de fichiers d’image fixe
(format JPEG ) .............................................87~92
⁄8
Localisation des pannes.....................................94
⁄9
Caractéristiques principales ...............................94
• ACCESSORIES
Veuillez contrôler que les articles suivants sont bien joints à l’appareil principal dans le carton:
q Cordon audio......................................................1
w Cordon vidéo......................................................1
e Câble de liaison optique.....................................1
r Câble de connecteur de système......................1
t Mode d’emploi...................................................1
y Liste des points de SAV.....................................1
qw e r
IMPORTANTES REMARQUES CONCERNANT
LA SECURITE
MISE EN GARDE
:
AFIN DE REDUIRE LES RISQUES D’INCENDIE
OU DE DECHARGE ELECTRIQUE, NE PAS
EXPOSER CET APPAREIL A LA PLUIE OU A
L’HUMIDITE.
ATTENTION:
1. Manier soigneusement le cordon d’alimentation
Ne pas endommager ou déformer le cordon
d’alimentation. S’il est endommagé ou déformé,
une décharge électrique ou un mauvais
fonctionnement risque de se produire en cas
d’utilisation d’un tel cordon. Lors du retrait de la
prise murale, retirer le cordon en le tenant par la
fiche, mais ne pas tirer sur le cordon lui-même.
2. Ne pas ouvrir le couvercle supérieur
Afin d’éviter une décharge électrique, ne pas ouvrir
le couvercle supérieur.
En cas de probème, prendre contact avec votre
REVENDEUR DENON.
3. Ne rien placer à l’intérieur de l’appareil
Ne pas placer d’objets métalliques ou renverser du
liquide à l’intérieur de lecteur DVD video.
Une décharge électrique ou un mauvais
fonctionnement risque de se produire.
Noter et conserver le nom du modèle et le numéro
de série inscrits sur la plaque signalétique.
No. de modèle: DVD-M330 No. de série:
REMARQUE:
Ce lecteur DVD video utilise un laser semiconducteur. Il est recommandé de l’utiliser dans une
pièce où la température est de 10°C (50°F) à 35°C
(95°F) pour obtenir un fonctionnement stable et
apprécier au maximum la musique.
Droits d’auteur
2 La reproduction, la diffusion, la location, le prêt ou
la lecture publique de ces disques sont interdits
sans le consentement du détenteur des droits
d’auteur.
Page 32

DEUTSCH FRANÇAIS ITALIANO
37
CONNEXIONS
Connecteur de sortie S-Vidéo
Les signaux vidéo sont divisés en signaux de
couleur (C) et de luminosité (Y) pour obtenir une
image plus nette.
Si la télévision a une entrée S-Vidéo, nous
recommandons de la connecter au connecteur SVidéo du DVD-M330 avec un cordon S-Vidéo
disponible dans le commerce.
• Consulter les manuels de tous les éléments
avant d’effectuer les raccordements.
• Ne brancher le cordon d’alimentation au secteur
qu’une fois les raccordements terminés.
• Si l’appareil est alimenté pendant les raccordements,
du bruit risque de se faire entendre et même
d’endommager les haut-parleurs.
• Prendre soin de connecter correctement les canaux
droit et gauche, R (Right) à droite, L (Left) à gauche.
• Brancher le câble d’alimentation sur le secteur
correctement. Une prise mal mise peut causer
des bruits parasites.
• Attacher le câble d’alimentation aux autres
câbles de raccordements cordons peut causer
des bourdonnements ou bruits parasites.
REMARQUES:
(1) Raccordement à une télévision
• Utiliser le câble de raccordement vidéo inclus pour
raccorder le connecteur d’entrée vidéo de la
télévision aux connecteurs de sortie “VIDEO OUT”,
“S-VIDEO OUT” et “AUDIO OUT” du DVD-M330.
• Vérifiez que “P.SCAN” sur l’affichage de la façade
avant soit éteint. Si “P.SCAN” est allumé, appuyez
sur la touche « PROGRESSIVE SCAN” de la façade
avant afin d’éteindre “P.SCAN”. Les images ne
seront pas affichées correctement si “P.SCAN” est
allumé.
• Pour utiliser avec sortie s-vidéo, régler sur “SORTIE
VIDEO” dans “MENU RÉGLAGE VIDEO” dans
“CONFIGURATION” at the initial settings. (Voir
page 51)
q Vers la prise secteur
w
TV
• Raccorder les sorties vidéo du DVD-M330
directement au téléviseur ou par l’intermédiaire
d’un amplificateur AV. Ne pas la connecter par
l’intermédiaire d’un magnétoscope. Certains
disques comportent des signaux d’interdiction à
la copie. Si ces signaux passent par un
magnétoscope ils risquent de provoquer des
déformations de l’image.
• Régler le “TYPE DE TV” dans “MENU
RÉGLAGE VIDEO” du menu de configuration
“CONFIGURATION” en fonction du format vidéo
de votre télévision. Lorsque la télévision est
formée en PAL, régler à PAL. (Voir à la page 51.)
• Régler le paramètre “TYPE D’ECRAN” dans
“MENU RÉGLAGE VIDEO” sur “CONFIGURATION”
pour être en conformité avec le format de votre
TV. (Voir page 50)
• Le connecteur “SORTIE AUDIO” du DVD-M330
n’envoie aucun signal audio lorsque des disques
enregistrés en DTS sont lus.
REMARQUES:
COLLEGAMENTI
Connettore uscite S-video
Per ottenere un’immagine più nitida, i segnali video
vengono divisi in segnali colore (C) e luminosità (Y).
Se il televisore è dotato di connettore di ingresso
S-Video, si raccomanda di collegarlo al connettore
di uscita S-Video del DVD-M330 utilizzando un cavo
di collegamento S-Video disponibile in commercio.
• Prima di effettuare i collegamenti, leggete i
manuali di tutti i componenti.
• Non collegate il cavo di alimentazione finché non
sono stati effettuati tutti i collegamenti.
• Qualora i collegamenti vengano effettuati con il
cavo di alimentazione collegato, si possono generare
disturbi in grado di danneggiare gli altoparlanti.
• Accertatevi di collegare correttamente i canali destro
e sinistro. L (sinistra) con L e R (destra) con R.
• Collegate correttamente il cavo di alimentazione
alla presa a muro. Un errato collegamento può
provocare disturbi.
• Non fissate il cavo di alimentazione insieme ai
cavi di collegamento, altrimenti si possono
verificare ronzii o disturbi.
NOTE:
(1) Collegamento ad un televisore
• Utilizzate il cavo audio video incluso per collegare il
connettore di entrata audio e video del televisore al
DVD-M330 VIDEO OUT o S-VIDEO OUT e AUDIO
OUT.
• Verificare che “P.SCAN” sul pannello frontale sia
disattivato. Se “P.SCAN” è attivato, premere il tasto
“PROGRESSIVE SCAN” sul pannello frontale per
spegnere “P.SCAN”. Se “P.SCAN” è acceso, le
immagini non vengono riprodotte in modo corretto.
• Per utilizzare con l'uscita s-video, impostare in
“VIDEO OUT” in “VIDEO SETUP” in “SETUP” nelle
impostazioni iniziali. (Vedere pagina 51)
q
Alla presa di alimentazione
w
Televisore
• Collegate le uscite video del DVD-M330 al
televisore direttamente oppure mediante un
amplificatore AV. Non collegatele mediante un
VCR (videoregistratore). Alcuni dischi contengono
segnali di inibizione della copia. Durante la
riproduzione di questi dischi tramite un VCR, il
sistema di divieto può provocare alcuni disturbi
di immagine.
• Impostate il “TV TYPE” di “VIDEO SETUP” in
“SETUP” per farlo aderire con il formato video
della vostra televisione. Se il vostro televisore è
in formato PAL, impostate su PAL (Vedere pagina
51.)
• Impostate “TV ASPECT” in “VIDEO SETUP” in
“SETUP” per combaciare l’aspetto del vostro
televisore. (Vedere pagina 50)
• Quando vengono eseguiti dischi registrati in DTS,
non vengono emessi segnali audio dal connettore
“AUDIO OUT” di DVD-M330.
NOTE:
AUDIO IN
LR
VIDEO INS-VIDEO IN
4
ANSCHLÜSSE
•
Lesen Sie sich zur Durchführung der Anschlüsse die
Betriebsanleitungen von allen Komponenten durch.
• Schließen Sie das Netzkabel erst an, wenn Sie alle
anderen Anschlüsse vorgenommen haben.
• Wenn der Strom während des Anschließens
eingeschaltet ist, könnten Störungen auftreten
und die Lautsprecher beschädigt werden.
HINWEISE:
• Achten Sie auf den richtigen Anschluß der linken und
rechten Kanäle; L (links) an L und R (rechts) an R.
• Schließen Sie das Netzkabel fest an die
Netzsteckdose an. Lose Anschlüsse können
Nebengeräusche verursachen.
• Das Zusammenbinden von Netz- und Anschlußkabeln
kann Brummen oder Nebengeräusche verursachen.
(1) Anschluss an ein Fernsehgerät
•
Schließen Sie den Video-Eingangsanschluss des Fernsehgerätes mit Hilfe des mitgelieferten Audio-Videokabels
an die Audio-Eingangsanschlüsse des DVD-M330s VIDEO OUT oder S-VIDEO OUT und AUDIO OUT an.
• Stellen Sich sicher, dass “P.SCAN” im sich an der Vorderseite des Gerätes befindlichen Display aus ist.
Drücken Sie, falls “P.SCAN” leuchtet, die “PROGRESSIVE SCAN”-Taste an der Vorderseite, so dass
“P.SCAN” erlischt. Wenn “P.SCAN” leuchtet, können die Bilder nicht richtig ausgegeben werden.
• Stellen Sie zur Verwendung mit diesem Ausgang die Option “VIDEO-AUSGANG” in “VIDEO-OPTIONEN
EINSTELLEN” unter “EINSTELLUNGEN” auf die Anfangseinstellung.
(
Siehe Seite
51)
DVD-M330
S-Video-Ausgangsanschluß
Die Videosignale werden in Farb- (C) und Helligkeitssignale
(Y) unterteilt, um ein klares Bild zu erhalten.
Wenn das Fernsehgerät mit einem S-VideoEingangsanschluß ausgestattet ist, empfehlen wir
den Anschluß an den S-Video-Ausgangsanschluß des
DVD-M330 mit einem handelsüblichen S-VideoAnschlußkabel vorzunehmen.
q An eine Netzsteckdose
w TV
• Schließen Sie den Video-Ausgang des DVD-M330
entweder direkt oder über einen AV-Verstärker an
das Fernsehgerät an. Schließen Sie den VideoAusgang nicht über einen VCR (VideoCassettenrekorder) an. Einige Discs beinhalten
Kopierverbotssignale. aWenn derartige Discs über
einen VCR abgespielt werden, kann das
Kopierverbotssystem Bildstörungen verursachen.
• Stellen Sie “FARBFERNSEHNORM” in “VIDEO-
OPTIONEN EINSTELLEN” in “EINSTELLUNGEN”
entsprechend des Videoformates Ihres
Fernsehgerätes ein. Wenn das Fernsehgerät PAL-
HINWEISE:
formatiert ist, wählen Sie PAL. (Siehe Seite 51.)
• Stellen Sie in “VIDEO-OPTIONEN EINSTELLEN”
unter “EINSTELLUNGEN” die Option “TV
BILDSCHIRMFORMAT” ein, damit eine
Übereinstimmung mit dem Bildseitenverhältnis
Ihres Fernsehgerätes besteht. (Siehe Seite 50)
• Bei der Wiedergabe von im DTS-Format
aufgezeichneten Discs können keine Audiosignale
vom “AUDIO-AUSGANG”-Anschluss des DVDM330’s ausgegeben werden.
4 4
Page 33

DEUTSCH FRANÇAIS ITALIANO
38
Connecteurs de sortie de composantes couleur
(P
R
/CR, PB/CB et Y)
Les signaux rouge (P
R/C
R), bleu (PB/CB) et de
luminosité (Y) sont transmis séparément pour
obtenir une reproduction plus fidèle des couleurs.
• Les connecteurs d’entrée de composantes
couleur peuvent être repérés différemment sur
certaines TV ou certains moniteurs (P
R, PB et
Y/R-Y, B-Y et Y/C
R, C
B et Y, etc.). Pour plus de
détails, consulter les manuels d’utilisation de
ces appareils.
• Si votre TV est compatible avec la fonction scan
progressif, appuyez sur la touche “PROGRESSIVE
SCAN” de la façade avant de sorte que
“P.SCAN” s’allume sur l’affichage. Ceci permet
d’obtenir une image de haute qualité avec peu
de parasites.
(Aucun signal n’est envoyé depuis la sortie
Video out, la sortie S-Vidéo (Prise S) ou la prise
SCART (AV1) lorsque “P.SCAN” est allumé.)
• Sélectionnez “SORTIE COMPOSANTE” pour le
réglage de la sortie vidéo sur l’écran de
configuration. (Lorsque “COMPOSANTE” est
sélectionné, aucun signal vidéo n’est envoyé
depuis la sortie S-Vidéo (Prise S) ni les signaux
RGB de la prise SCART (AV1).)
(2) Connexion à une TV ou un
moniteur équipé de connecteurs
d’entrée de composantes couleur
q Vers la prise secteur
w
TV
REMARQUES:
• Utilisez les trois cordons vidéo (disponibles dans
le commerce) pour brancher les connecteurs de
sortie par composants de couleur du DVD-M330
sur une télévision ou un moniteur.
• Régler le “TYPE DE TV” dans “MENU
RÉGLAGE VIDEO” du menu de configuration
“CONFIGURATION” en fonction du format
vidéo de votre télévision. Lorsque la télévision
est formée en PAL, régler à PAL. (Voir à la page
50.)
• Régler la sortie vidéo “SORTIE VIDEO” dans
“MENU RÉGLAGE VIDEO” du menu de
configuration “CONFIGURATION” pour
l’accorder avec le système Progressive TV.
• Pour utiliser la sortie audio à 2 canaux, régler
“STEREO” dans “RÉDUCTION” dans
“CONFIGURATION AUDIO” dans
“CONFIGURATION” sur les réglages initiaux.
(Voir page 50)
• Régler le paramètre “TYPE D’ECRAN” dans
“MENU RÉGLAGE VIDEO” sur
“CONFIGURATION” pour être en conformité
avec le format de votre TV. (Voir page 50)
• Le connecteur “SORTIE AUDIO” du DVD-M330
n’envoie aucun signal audio lorsque des disques
enregistrés en DTS sont lus.
Connettori di uscita dei componenti a colori
(P
R/CR, PB/CB e Y)
I segnali del rosso (P
R/CR), del blu (PB/CB) e della
luminosità (Y) vengono emessi in modo
indipendente, ottenendo così una riproduzione più
naturale dei colori.
•I connettori di ingresso del componente del
colore possono essere marcati in modo diverso
su alcuni televisori o monitor (P
R
, PB e Y/R-Y, B-
Y e Y/C
R
, CB e Y, ecc.). Per ulteriori informazioni,
fate riferimento al manuale delle istruzioni del
televisore.
• Se il televisore in uso è compatibile con la
scansione progressiva, premere il tasto
“PROGRESSIVE SCAN” sul pannello frontale
per accendere “P.SCAN” sul display. Ciò
risulterà in un’immagine di alta qualità con
pochissimo sfarfallio
(Nessun segnale viene emesso dall’emissione
Video out, emissione S-Video (terminale S) o
terminale SCART (AV1) d'emissione quando
“P.SCAN” è acceso.)
• Selezionare “COMPONENT OUTPUT” per
l’impostazione dell’uscita video dalla schermata
di configurazione (Quando viene selezionato
“COMPONENT”, nessun segnale video viene
emesso dall'emissione S-Video (terminale S) e
da RGB del terminale SCART (AV1).).
(2)
Collegamento ad un televisore o ad
un monitor dotato di connettori di
inserimento dei componenti a colori
q
Alla presa di alimentazione
w
Televisore
NOTE:
• Usate i cavi video venduti separatamente per
collegare i connettori di uscita del componente
dei colori al televisore o al monitor.
• Impostate il “TV TYPE” di “VIDEO SETUP” in
“SETUP” per farlo aderire con il formato video
della vostra televisione. Se il vostro televisore è
in formato PAL, impostate su PAL (Vedere
pagina 50.)
• Impostate il “VIDEO OUT” del “VIDEO SETUP”
in “SET UP” per farlo aderire con Progressive
TV.
• Per usare l’uscita audio a 2 canali, impostate
“STEREO” in “DOWNMIX” in “AUDIO SETUP”
in “SETUP” alle impostazioni iniziali. (Vedere
pagina 50)
• Impostate “TV ASPECT” in “VIDEO SETUP” in
“SETUP” per combaciare l’aspetto del vostro
televisore. (Vedere pagina 50)
• Quando vengono eseguiti dischi registrati in
DTS, non vengono emessi segnali audio dal
connettore “AUDIO OUT” di DVD-M330.
(2) Anschluss an ein mit Farbkomponenten-Eingangsklemmen ausgestattetes
Fernsehgerät oder Monitor
COMPONENT VIDEO IN
PR/CRPB/CBY
AUDIO IN
LR
Farbkomponenten-Ausgangsklemmen (PR/CR, PB/CB und Y)
Die Rot- (P
R/C
R), Blau- (PB/CB) und Helligkeitssignale (Y) werden unabhängig voneinander
ausgegeben, was in einer noch getreueren Farbreproduktion resultiert.
• Bei einigen Fernsehgeräten oder Monitoren sind die Farbkomponenten-Eingangsklemmen
möglicherweise unterschiedlich markiert (P
R, P
B und Y/R-Y, B-Y und Y/CR, CB und Y,
usw.). Einzelheiten hierzu entnehmen Sie bitte der Bedienungsanleitung Ihres
Fernsehgerätes.
• Wenn Ihr Fernsehgerät mit Progressive Scan kompatibel ist, drücken Sie bitte die
“PROGRESSIVE SCAN”-Taste auf dem vorderen Bedienfeld, damit “P.SCAN” auf
dem Display leuchtet. Die führt zu einem hochwertigen Bild mit nur wenig Flimmern.
(Wenn “P.SCAN” leuchtet, werden keine Signale vom Video out-Ausgangsanschluss,
S-Video-Ausgangsanschluss (S-Anschluss) oder der SCART-Buchse (AV1) ausgegeben.)
• Wählen Sie für die Videoausgangs-Einstellung auf dem Setup-Bildschirm “KOMPONENTEAUSGANG”. (Wenn “KOMPONENTE” ausgewählt wurde, werden keine Videosignale
vom S-Video-Ausgangsanschluss (S-Anschluss) und vom RGB-Anschluss der SCARTBuchse (AV1) ausgegeben.)
DVD-M330
q An eine
Netzsteckdose
HINWEISE:
• Schließen Sie die Farbkomponenten-Ausgangsklemmen des DVD-M330s mit handelsüblichen Videokabeln
an das Fernsehgerät oder den Monitor an.
• Stellen Sie “FARBFERNSEHNORM” in “VIDEO-OPTIONEN EINSTELLEN” in “EINSTELLUNGEN”
entsprechend des Videoformates Ihres Fernsehgerätes ein. Wenn das Fernsehgerät PAL-formatiert ist,
wählen Sie PAL. (Siehe Seite 50.)
• Stellen Sie “VIDEO-AUSGANG” in “VIDEO-OPTIONEN EINSTELLEN” in “EINSTELLUNGEN”
entsprechend von Progressive TV ein.
• Stellen Sie für die Verwendung des 2-Kanal-Audioausgangs in den Anfangseinstellungen “STEREO” unter
“AUDIO-EINSTELLUNGEN” im “DOWNMIX” des “EINSTELLUNGEN” ein. (Siehe Seite 50)
• Stellen Sie in “VIDEO-OPTIONEN EINSTELLEN” unter “EINSTELLUNGEN” die Option “TV
BILDSCHIRMFORMAT” ein, damit eine Übereinstimmung mit dem Bildseitenverhältnis Ihres
Fernsehgerätes besteht. (Siehe Seite 50)
• Bei der Wiedergabe von im DTS-Format aufgezeichneten Discs werden keine Audiosignale vom “AUDIO AUSGANG”-Anschluss des DVD-M330’s ausgegeben.
w
TV
Page 34

DEUTSCH FRANÇAIS ITALIANO
39
(3) Connexion sur une télévision
avec une borne SCART (Pour le
modèle Européen seulement)
• Utiliser un câble SCART (péritel) à 21 broches
disponible dans le commerce pour brancher la borne
SCART (péritel) à 21 broches de la télévision sur la
borne SCART à 21 broches du DVD-M330 (AV1).
• Vérifiez que “P.SCAN” sur l’affichage de la façade
avant soit éteint. Si “P.SCAN” est allumé, appuyez
sur la touche « PROGRESSIVE SCAN” de la façade
avant afin d’éteindre “P.SCAN”. Les images ne
seront pas affichées correctement si “P.SCAN” est
allumé.
• Sélectionnez “RGB” pour le réglage de la sortie
vidéo sur la configuration vidéo de l’écran de
configuration.
• Les signaux CVBS et RGB sont envoyés depuis la
prise péritel (AV1).
Lorsque “RGB” est sélectionné, aucun signal vidéo
n'est envoyé depuis la sortie S-Vidéo (Prise S) ou la
sortie composante.
Lorsque “RGB” est sélectionné, CVBS et RGB sont
envoyés.
q Borne SCART (péritel) à 21 broches
w TV
e Vers la prise secteur
REMARQUES:
• Certains disques comportent des signaux
d’interdiction à la copie. Si ces signaux passent
par un magnétoscope ils risquent de provoquer
des déformations de l’image.
• Régler le “TYPE DE TV” dans
“CONFIGURATION VIDEO” du menu de
configuration “CONFIGURATION” en fonction
du format vidéo de votre télévision. Lorsque la
télévision est formée en PAL, régler à PAL. (Voir
à la page 50.)
(3)
Collegamento ad un televisore
dotato di un terminale SCART da 21
perni (Solo per modelli europei)
•Usate il cavo SCART da 21 perni, venduto
separatamente, per collegare il terminale SCART da
21 perni del televisore al terminale SCART da 21
perni del DVD-M330 (AV1).
• Verificare che “P.SCAN” sul pannello frontale sia
disattivato. Se “P.SCAN” è attivato, premere il tasto
“PROGRESSIVE SCAN” sul pannello frontale per
spegnere “P.SCAN”. Se “P.SCAN” è acceso, le
immagini non vengono riprodotte in modo corretto.
• Selezionare “RGB” per l'impostazione dell'uscita
video dalla schermata di configurazione video.
•I segnali CVBS e RGB vengono emessi dal
tterminale SCART (AV1).
Quando viene selezionato “RGB”, nessun segnale
video viene emesso dall'emissione S-Video
(terminale S) o emisione componente.
Quando viene selezionato “RGB”, CVBS e RGB
vengono emessi.
q Terminale SCART da 21 perni
w Televisore
e Alla presa di alimentazione
NOTE:
•Alcuni dischi contengono segnali di inibizione
della copia. Durante la riproduzione di questi
dischi tramite un VCR, il sistema di divieto può
provocare alcuni disturbi di immagine.
• Impostate il “TV TYPE” di “VIDEO SETUP” in
“SETUP” per farlo aderire con il formato video
della vostra televisione. Se il vostro televisore è
in formato PAL, impostate su PAL (Vedere
pagina 50.)
(3) Anschluss an ein Fernsehgerät, das mit einer 21-poligen SCART-Buchse
ausgestattet ist (Nur für europäische Modelle)
• Schließen Sie die 21-polige SCART-Buchse des Fernsehgerätes mit einem handelsüblichen 21-poligen
SCART-Kabel an die 21-polige SCART-Buchse (AV1) des DVD-M330s an.
• Stellen Sich sicher, dass “P.SCAN” im sich an der Vorderseite des Gerätes befindlichen Display aus ist.
Drücken Sie, falls “P.SCAN” leuchtet, die “PROGRESSIVE SCAN”-Taste an der Vorderseite, so dass
“P.SCAN” erlischt. Wenn “P.SCAN” leuchtet, können die Bilder nicht richtig ausgegeben werden.
• Wählen Sie für die Videoausgangs-Einstellung auf dem Setup-Bildschirm “RGB”.
• CVBS- und RGB-Signale werden von der SCART-Buchse (AV1) ausgegeben.
Wenn “RGB” ausgewählt wurde, werden keine Videosignale vom S-Video-Ausgangsanschluss (S-Anschluss)
oder vom Komponenten-Ausgangsanschluss ausgegeben.
Wenn “RGB” ausgewählt wurde, werden CVBS- und RGB-Signale ausgegeben.
DVD-M330
e An eine
Netzsteckdose
w TV
q 21-polige SCART-Buchse
• Stellen Sie “FARBFERNSEHNORM” in “VIDEOOPTIONEN EINSTELLEN” in “EINSTELLUNGEN”
entsprechend des Videoformates Ihres
Fernsehgerätes ein. Wenn das Fernsehgerät PALformatiert ist, wählen Sie PAL. (Siehe Seite 50.)
HINWEISE:
• Einige Discs beinhalten Kopierverbotssignale.
Wenn derartige Discs über einen VCR abgespielt
werden, kann das Kopierverbotssystem Bildstörungen
verursachen.
Page 35

DEUTSCH FRANÇAIS ITALIANO
40
(4) Connecter à un amplificateur AV
avec un décodeur intégré
Quand des DVD enregistrés en Dolby Digital ou DTS
sont lus, des trains de bits Dolby Digital ou DTS sont
produits aux sorties audio numériques du lecteur
DVD. Si un décodeur Dolby Digital ou DTS est
connecté, le son produit a une puissance et une
présence comparable à celui d’une salle de cinéma ou
de concert.
q Vers la prise secteur
w Haut-parleur avant (gauche)
e Haut-parleur central
r Haut-parleur avant (droit)
t Câble à fibre optique
y Connecteur d’entrée audio numérique (OPTICAL)
u Subwoofer (Haut-parleur grave)
i Haut-parleur surround (gauche)
o Amplificateur AV avec un décodeur intégré (Centre
de contrôle AV)
!0 Haut-parleur surround (droit)
REMARQUE:
• Un bruit violent qui pourrait heurter vos oreilles
ou endommager les haut-parleurs est généré
lorsqu’un disque DVD enregistré au format DTS
est lu avec un décodeur ou autre qui n’est pas
compatible DTS.
2 Connecter un câble en fibre optique au connecteur
de Entrée audio numérique (OPTICAL)
Aligner dans la
bonne direction
Enlever le cache-poussière, l’aligner dans la bonne
direction et l’introduire le plus loin possible.
(4)
Collegamento ad un amplificatore
AV con decodificatore incorporato
Durante la riproduzione dei DVD registrati in Dolby
Digital o DTS, i segnali Bitstream Dolby Digital o DTS
vengono emessi dai connettori di uscita audio digitali
del lettore DVD. Collegando un decoder Dolby Digital
o DTS è possibile ottenere un suono dalla potenza ed
atmosfera di un cinema oppure di un teatro.
q Alla presa di alimentazione
w Altoparlante anteriore (destro)
e Altoparlante centrale
r Altoparlante anteriore (sinistro)
t Cavo a fibre ottiche
y Connettore di ingresso audio digitale (OPTICAL)
u Subwoofer
i Altoparlante surround (destro)
o Amplificatore AV con decodificatore incorporato
(centro di controllo AV).
!0 Altoparlante surround (sinistro)
NOTA:
• Se riproducete un DVD non compatibile,
registrato in DTS mentre usate un
decodificatore, ecc., verrà generato un forte
rumore che può recare danni alle vostre
orecchie o agli altoparlanti.
2 Collegamento di un cavo a fibre ottiche al
connettore di ingresso audio digitale (OPTICAL)
Collegare nella
direzione corretta
Togliete il tappo antipolvere, posizionate il cavo nella
direzione corretta e collegatelo a fondo.
(4) Anschluss an einen AV-Verstärker mit eingebautem Dekoder
Bei der Wiedergabe von in Dolby Digital oder DTS aufgenommenen DVDs werden Dolby Digital- oder DTSBitstromsignale von den digitalen Audio-Ausgangsanschlüssen des DVD-Spielers ausgegeben. Wenn ein Dolby
Digital- oder DTS-Dekoder angeschlossen ist, haben Sie das Gefühl, sich in einem Filmtheater oder einer
Konzerthalle zu befinden.
DVD-M330
y Digitaler Audio-
Eingangsanschluß
(OPTICAL)
t Lichtleiter-
Kabel
w Vorderer
Lautsprecher (links)
e Mittellautsprecher
r Vorderer Lautsprecher
(rechts)
u Subwoofer
i Surround-
Lautsprecher (links)
o AV-Verstärker mit eingebautem
Dekoder (AV-Steuerungscenter)
!0
Surround-Lautsprecher (rechts)
2
Anschluß eines Lichtleitfaserkabels an den digitalen Audio-Eingangsanschluß (OPTICAL)
Richtig herum angleichen
Entfernen Sie die Staubschutzkappe, gleichen Sie das Kabel richtig herum ab und stecken Sie den Stecker
soweit wie möglich ein.
HINWEIS:
• Wenn Sie eine in DTS aufgenommene DVD mit einem nicht DTS-kompatiblen Rekorder abspielen, wird
ein Misston erzeugt, der sowohl Ihr Gehör als auch die Lautsprecher schädigen kann.
q An eine Netzsteckdose
Page 36

41
DEUTSCH FRANÇAIS
2 Tonausgang von den digitalen Audio-Ausgangsklemmen des DVD-M330s
Bitstream-Ausgang
NORMALAudio-Aufnahmeformat
Dolby Digital
DTS
MPEG Audio
DIGITAL OUT
2-Kanäle PCM
(48 kHz / 16 Bit)
PCM
DVD Video
Dolby Digital Bitstrom
DTS-Bitstrom
2-Kanäle PCM
(48 kHz / 16 bit)as
Einstellung
PCM-Ausgang
AUSa
Audio-Aufnahmeformat
Linear
PCM
Video CD
Music CD
MP3 CD
44.1 kHz / 16 bit PCM
44.1 kHz / 16 bit PCMMPEG 1
44.1 kHz / 16 bit Linear PCM
MP 3 (MPEG-1 Audio Layer 3)
96 kHz / 16 ~ 24 bit
48 kHz / 16 ~ 24 bit
LPCM (44.1 kHz / 48 kHz)
48 kHz / 16 bit PCM
48 kHz / 16 bit PCM
EIN
DVD
Video
44.1 kHz / 16 bit PCM
44.1 kHz / 16 bit PCM
Keine
Ausgangsdaten (*2)
Keine
Ausgangsdaten (*1)
32 ~ 48 kHz / 16 bit PCM
Kopierschutz EIN
48 kHz / 16 ~ 24 bit PCM
96 kHz / 16 ~ 24 bit PCM
Kopierschutz AUS
32 ~ 48 kHz / 16 bit PCM
Einstellung
*1 Es werden nur 48 kHz/16 Bit-Quellen ausgegeben.
*2 Unter Beachtung der Urheberrechte werden bei der Wiedergabe durch das Urheberrecht geschützter
linearer PCM-DVDs keinerlei digitale Signale bei Quellen mit über 48 kHz/16 Bit ausgegeben. Stellen Sie bei
der Wiedergabe solcher Quellen entweder die Option “96k>48k” ein oder führen Sie analoge Anschlüsse
durch.
• Bei linearem PCM-Audio handelt es sich um ein Signalaufnahme-Format, das für Musik-CDs verwendet wird.
Während Signale bei Musik-CDs mit 44,1 kHz/16 Bit aufgenommen werden, werden sie bei DVDs mit 48
kHz/16 Bit bis zu 96kHz/24 Bit aufgenommen, was eine höhere Klangqualität als bei Musik-CDs gewährleistet.
DTS-Bitstrom
2-Kanäle PCM
(48 kHz / 16 bit)
2 Son produit aux connecteurs audio numérique du DVD-M330
Cas d’une sortie bit stream (Train de bit)
NORMALFormat de l’enregistrement audio
Dolby Digital
DTS
Audio MPEG
DIGITAL OUT
PCM à 2 canaux
(48 kHz / 16 bit)
PCM
Vidéo DVD
Train de bit Dolby Digital
Train de bit DTS
PCM à 2 canaux
(48 kHz / 16 bit)
Réglages
Cas d’une sortie PCM
NON
Format de l’enregistrement audio
PCM
linéaire
CD vidéo
CD
musicaux
CD MP3
44.1 kHz / 16 bit PCM
44.1 kHz / 16 bit PCMMPEG 1
44.1 kHz / 16 bit PCM linéaire
MP 3 (Couche audio 3 MPEG-1)
96 kHz / 16 ~ 24 bit
48 kHz / 16 ~ 24 bit
LPCM (44.1 kHz / 48 kHz)
48 kHz / 16 bit PCM
48 kHz / 16 bit PCM
OUI
Vidéo
DVD
44.1 kHz / 16 bit PCM
44.1 kHz / 16 bit PCM
Pas de sortie de
données (*1)
Pas de sortie de
données (*1)
32 ~ 48 kHz / 16 bit PCM
Protection contre la
duplication sur OUI
48 kHz / 16 ~ 24 bit PCM
96 kHz / 16 ~ 24 bit PCM
Protection contre la
duplication sur NON
32 ~ 48 kHz / 16 bit PCM
Réglages
*1 Seules les sources de 48 kHz/16 bit sont générées.
*2 Lors de la lecture de DVD protégés par copyright de type PCM linéaire, étant donné les règles sur le
copyright, aucun signal numérique ne sera généré pour les sources dépassant 48 kHz/16 bits. Lors de la
lecture de telles sources, réglez sur “96k>48k” ou faites des connexions analogiques.
• Le son PCM linéaire est un format d'enregistrement de signaux utilisé pour les CD de musique.
Alors que les signaux sont enregistrés à 44,1 kHz/16 bit pour les CD de musique, pour les DVD, ils sont
enregistrés de 48 kHz/16 bit à 96 kHz/24 bit, offrant ainsi une qualité de son supérieure à celle des CD de
musique.
Train de bit DTS
PCM à 2 canaux
(48 kHz / 16 bit)
Page 37

DEUTSCH FRANÇAIS ITALIANO
43
(5) Connecter à un enregistreur
numérique (Enregistreur MD,
DAT Deck, etc.)
✽ Modifier les réglages par défaut de
“CONFIGURATION AUDIO” comme suit. (Voir
pages 53.)
• “SORTIE AUDIO NUMÉRIQUE” → “PCM”
“SORTIE LPCM 96k” → “96k → 48k”
Le fait de lire des DVD avec des réglages incorrects
peut produire des bruits qui pourraient blesser les
oreilles ou endommager les haut-parleurs.
q Connecteur d’entrée audio numérique (OPTICAL)
w Câble à fibre optique
(6)
Connexion à un composant stéréo
q Composant stéréo
REMARQUES:
• Lors d’une connexion à un dispositif stéréo avec
2 canaux audio
qAprès avoir réglé “MODE MANU” dans
“RÉGLAGE SYSTEME” sur “EXPERT”, réglez
“RÉDUCTION ”sous “CONFIGURATION
AUDIO” soit sur “STEREO”, soit sur “LT/RT”
(voir page 55).
Pour les sources enregistrées sur plusieurs
canaux, des signaux analogiques downmixés
sont envoyés dans deux canaux. (En ce qui
concerne les sources pour lesquelles le
downmixing est impossible, seuls les canaux FL
et FR sont envoyés.)
wRéglez “SORTIE LPCM 96k” dans
“CONFIGURATION AUDIO” sous
“CONFIGURATION” sur “96k>48k” (voir page
54). (Lorsque le réglage est effectué sur
“96k>48k”, des signaux audio analogiques
convertis en 48 kHz ou moins sont envoyés
pour les sources PCM linéaires.)
(5) Collegamento ad un registratore
digitale (registratore MD, piastra
DAT, ecc.)
✽ Impostate l'impostazione default “AUDIO SETUP”
nel seguente modo. (Vedere paginas 53)
• “DIGITAL OUT” → “PCM”
“96k LPCM OUT” → “96k → 48k”
La riproduzione dei DVD con un'impostazione errata
può generare del rumore che può causare danni alle
vostre orecchie o agli altoparlanti.
q Connettore di ingresso audio digitale (OPTICAL)
w Cavo a fibre ottiche
(6) Collegamento ad un componente
stereo
q
Componente stereo
NOTE:
• Quando si esegue la connessione a un
dispositivo stereo a 2 canali audio
qDopo avere impostato “SET UP MENU MODE”
da “SYSTEM SETUP” su “EXPERT”, impostare
“DOWNMIX” in “AUDIO SETUP” su
“STEREO” o “LT/RT” (vedere pagina 55).
Per fonti registrate in più canali, vengono
emessi segnali analogici mixati in due canali.
(Per le fonti a cui è vietato il mixaggio, vengono
emessi solo i canali FL e FR.)
wImpostare “96kLPCM OUT” da “AUDIO
SETUP” in “SETUP” su “96k>48k” (vedere
pagina 54). (Quando sono impostati su
“96k>48k”, i segnali audio analogici convertiti a
un valore pari a 48 kHz o inferiore, vengono
emessi per le fonti PCM lineari.)
(5) Anschluss an einen digitalen Rekorder (MD-Recorder, DAT-Deck usw.)
89
B
✽ Stellen Sie die “AUDIO-EINSTELLUNGEN”-Standard-Einstellung wie nachfolgend gezeigt ein. (Siehe Seiten
53)
• “DIGITAL AUSGANG” → “PCM”
“AUSG.96k LPCM” → “96k → 48k”
Die Wiedergabe von DVDs mit falschen Einstellungen kann Geräusche verursachen, die sowohl Ihr Gehör als
auch die Lautsprecher schädigen können.
DVD-M330
w Lichtleiter-Kabel
q Digitaler Audio-
Eingangsanschluß
(OPTICAL)
(6) Anschluss einer Stereo-Komponente
DVD-M330
q Stereo-Komponente
HINWEISE:
• Beim Anschluss an ein Stereo-Gerät mit 2 Audiokanälen
qNach der Einstellung von “SET UP MENU” in den “SYSTEM SETUP” auf “EXPERTE”, stellen Sie
“DOWNMIX” unter “AUDIO EINSTELLUNGEN” entweder auf “STEREO” oder “LT/RT” (siehe Seite 55).
Bei in mehreren Kanälen aufgezeichneten Tonquellen, werden die analogen Signale in zwei Kanäle
heruntergemischt und ausgegeben. (Bei Tonquellen, bei denen das Heruntermischen unzulässig ist,
werden nur die FL- und FR-Kanäle ausgegeben.)
wStellen Sie “AUSG.96k LPCM” in den “AUDIO EINSTELLUNGEN” unter “EINSTELLUNGEN” auf
“96k>48k” (siehe Seite 54). (Bei der Einstellung auf “96k>48k”, werden auf 48 kHz oder weniger
konvertierte analoge Audiosignale für lineare PCM-Quellen ausgegeben.)
Page 38

DEUTSCH FRANÇAIS ITALIANO
44
NOMS DES COMPOSANTS
ET FONCTIONS
(1) Panneau avant
Voir à la page 3.
q
Interrupteur de mise sous tension
(ON/STANDBY)
• Appuyer une fois sur cette touche pour
allumer le lecteur. Appuyer de nouveau sur
cette touche pour entrer en mode veille.
w
Indicateur de marche
• Ce voyant s’allume lorsque l’appareil est mis
en marche.
• La couleur du voyant change comme suit, en
fonction de l’état du système:
Lorsque le système est sous tension: vert
Lorsque le système est en mode de veille
(STANDBY): rouge
e
Touche PROGRESSIVE SCAN
• Appuyez sur cette touche pour commuter la
sortie vidéo de composant entre
PROGRESSIVE et INTERLACED SCAN.
r
Capteur de la télécommande
t
Affichage
• Les informations du disque en cours de
lecture y sont affichées. (
Voir à la page
45.)
y
Touche de saut (8)
• Appuyer sur ce touche pour reprendre le début
de la piste (ou du chapitre) en cours de lecture.
• Appuyer de nouveau sur ce touche pour
reprendre le début de la piste (ou du chapitre)
précédente. (
Voir à la page
67.)
u
Touche de saut (9)
• Appuyer sur ce touche pour atteindre le début
de la prochaine piste (ou du prochain chapitre).
(
Voir à la page
67.)
i
Touche d’arrêt (2)
• Appuyer sur ce touche pour arrêter la lecture
du disque. (Voir à la page 66.)
o
Touche de lecture (1)
• Appuyer sur ce touche pour commencer la
lecture du disque. (Voir à la page 65.)
!0
Touche d’ouverture/fermeture
(
5 OPEN/CLOSE)
• Appuyer sur ce touche pour ouvrir et fermer le
tiroir du disque. (
Voir à la page
46.)
!1
Tiroir de disque
• Charger les disques dans ce tiroir. (Voir à la
page 46.)
• Appuyer sur la touche ouverture/fermeture
(OPEN/CLOSE)
!0 pour ouvrir et fermer le
tiroir de disque.
• Le tiroir de disque se referme quand on appuie
sur la touche de lecture (PLAY)
o.
NOMI E FUNZIONI DELLE
PARTI
(1) Pannello anteriore
5
BEZEICHNUNG DER TEILE UND DEREN FUNKTIONEN
(1) Vorderseite
Siehe Seite 3.
q
Netzbetriebschalter (ON/STANDBY)
• Drücken Sie diese Taste einmal, um den
Strom einzuschalten. Drücken Sie sie noch
einmal, um den Standby-Modus zu aktivieren.
w
Netzanzeige
• Diese Anzeige leuchtet bei eingeschalteter
Stromversorgung.
• Die Farbe der LED wechselt je nach
Betriebszustand:
Gerät eingeschaltet: grün
Im Bereitschaftsmodus (STANDBY): rot
e
PROGRESSIVE SCAN-Taste
• Drücken Sie diesen Schalter, um den
Komponenten-Videoausgang zwischen
PROGRESSIVE und INTERLACED SCAN zu
schalten.
r
Fernbedienungssensor
t
Display
• Auf diesem Display werden Information über
die derzeit wiedergegebene Disc angezeigt.
(Siehe Seite 45.)
y
Sprungtaste (8)
• Drücken Sie diese Taste, um an den Anfang
des gegenwärtig wiedergegebenen Titels
(oder Kapitels) zu gelangen.
• Drücken Sie die Taste noch einmal, um an den
Anfang des vorherigen Titels (oder Kapitels) zu
gelangen. (Siehe Seite 67.)
u
Sprungtaste (9)
• Drücken Sie diese Taste, um an den Anfang
des nächsten Titels (oder Kapitels) zu
springen. (Siehe Seite 67.)
i
Stopptaste (2)
• Drücken Sie diese Tasten zum Stoppen der
Disc. (Siehe Seite 66.)
o
Wiedergabetaste (1)
• Drücken Sie diese Taste zum Starten der
Wiedergabe. (Siehe Seite 65.)
!0
Öffnen-/Schließen-Taste
(
5 OPEN/CLOSE)
• Drücken Sie diese Taste zum Öffnen und
Schließen des Disc-Faches. (Siehe Seite 46.)
!1
Disc-Fach
• Legen Sie hier die Discs ein. (Siehe Seite 46.)
• Sie zum Öffnen und Schließen des DiscFaches die OPEN/CLOSE-Tast
!0.
• Das Disc-Fach wird auch bei Betätigung der
PLAY-Taste
o geschlossen.
5 5
Vedere pagina 3.
q
Interruttore di alimentazione
(ON/STANDBY)
• Premere una volta per accendere. Premere di
nuovo per impostare il modo standby.
w
Indicatore di accensione
• Questo indicatore si accende quando l’unità è
accesa.
•Il colore del LED varia come descritto di
seguito:
Con l’alimentazione attivata (ON): verde
Durante il modo STANDBY: rosso
e
Tasto PROGRESSIVE SCAN
• Premere questa voce per alternare l'uscita del
componente video tra PROGRESSIVE e
INTERLACED SCAN.
r
Schermo di controllo a distanza
t
Display
• Appaiono sul display le informazioni sul disco
in fase di riproduzione. (Vedere pagina 45.)
y
Tasto di salto (8)
• Premete questo tasto per ritornare all’inizio del
brano (o della sezione) in fase di riproduzione.
• Premete lo stesso nuovamentte per ritornare
all’inizio del brano (o della sezione) precedente.
(Vedere pagina 67.)
u
Tasto di salto (9)
• Premete questo tasto per avanzare all’inizio
del brano (o della sezione) che segue. (Vedere
pagina 67.)
i
Tasto di arresto (2)
• Premete questo tasto per fermare il disco.
(Vedere pagina 66.)
o
Tasto di riproduzione (1)
• Premete questo tasto per riprodurre il disco.
(Vedere pagina 65.)
!0
Tasto di apertura/chiusura
(
5 OPEN/CLOSE)
• Premete questo tasto per aprire e chiudere il
piatto portadischi. (Vedere pagina 46.)
!1
Piatto portadischi
• Inserite i dischi qui. (Vedere pagina 46.)
• Premete il tasto OPEN/CLOSE
!0 per aprire e
chiudere il piatto portadischi.
• Il piatto portadischi si chiude anche quando si
preme il tasto PLAY
o.
Page 39

DEUTSCH FRANÇAIS ITALIANO
45
(2) Panneau arrière (2) Pannello posteriore
(3) Affichage
q S’allume pour indiquer le disque en cours de
lecture.
w S’allument pour indiquer les noms des sections du
disque en cours de lecture.
e S’allume en mode de lecture programmée.
r S’allume en mode de lecture aléatoire.
t S’allume lorsque des signaux vidéo progressifs
sont en cours d’émission.
y Affiche le titre, le numéro de plage et le temps
écoulé pendant la lecture.
u S’allume en mode de lecture répétitive.
i S'allume en mode d’arrêt sur image/pause.
o S’allume pendant la lecture, clignote lorsque la
fonction de reprise de lecture mémorisée est
activée.
(3) Display
q Si illumina per indicare il disco in fase di
riproduzione.
w SI illuminano per indicare i nomi delle sezioni del
disco in fase di riproduzione.
e Si illumina nella modalità di riproduzione
programmata.
r Si illumina nel modo di riproduzione casuale.
t Si illumina quando sono emessi dei segnali video
progressivi.
y Visualizza il titolo, il numero del brano e il tempo
trascorso durante la riproduzione.
u Si illumina nel modo di riproduzione ripetuta.
i Si illumina nella modalità fermo immagine/pausa.
o Si illumina durante la riproduzione, lampeggia
quando attivate la funzione di ripresa riproduzione
dalla memoria.
(2) Rückseite
!2
Systemanschluss
(SYSTEM CONNECTORS) (1 und 2)
• Schließen Sie den DVD-M330 und den AVRM330 unter Verwendung des im Lieferumfang
enthaltenen SYSTEM CABLE (Systemkabel)
an.
Hinsichtlich der Anschlussanweisungen lesen
Sie bitte die Bedienungsanleitung des AVRM330.
!3
Digitale Audio-Ausgangsklemmen
(OPTICAL)
• Benutzen Sie für den Anschluss ein
Lichtleitfaserkabel (im Fachhandel erhältlich).
• Von dieser Klemme werden digitale Daten
ausgegeben.
!4
Audio-Ausgangsklemmen
(AUDIO OUT)
• Benutzen Sie für den Anschluss das
mitgelieferte Audio-Videokabel.
!5
S-Video-Ausgangsklemme
(S-VIDEO OUT)
• Benutzen Sie für den Anschluss ein S-VideoAnschlusskabel (im Fachhandel erhältlich).
!6
Video-Ausgangsklemme
(VIDEO OUT)
• Benutzen Sie für den Anschluss das
mitgelieferte Videokabel.
!7
21-pol. SCART-Buchse (AV1)
• Führen Sie den Anschluss mit einem 21-pol.
SCART-Kabel (im Handel erhältlich) aus.
!8
Komponenten-VideoAusgangsklemmen
(COMPONENT VIDEO OUT)
• Benutzen Sie für den Anschluss Videokabel
(im Fachhandel erhältlich).
(3) Display
q Leuchtet, um die gegenwärtig abgespielte Disc anzuzeigen.
w Leuchtet, um die Bezeichnungen der Sektionen der wiedergegebenen
Disc anzuzeigen.
o Leuchtet während der Wiedergabe; blinkt, wenn die Wiedergabefortsetzungs-
Speicherfunktion aktiviert ist.
e Leuchtet im
programmierten
Wiedergabemodus.
i Leuchtet im Stand-/Pause-Modus.
y Zeigt den Titel, die Titelnummer und
verstrichene Wiedergabezeit an.
t Leuchtet, wenn Progress-Videosignale
ausgegeben werden.
u Leuchtet im Wiedergabe-
wiederholungs-Modus.
r Leuchtet im Zufallswiedergabe-Modus.
!2
Connecteur de systéme
(SYSTEM CONNECTORS) (1 et 2)
• Connecter les DVD-M330 et AVR-M330 en
utilisant le SYSTEM CABLE (câble de systéme)
fourni.
Pour connaître les instructions de connexion,
se reporter au manuel d’instructions de l’AVRM330.
!3
Connecteurs de sortie audio
numérique (OPTICAL)
• Connecter en utilisant un câble à fibre optique
disponible dans le commerce.
• Des données numériques passent par ce
connecteur.
!4
Connecteurs de sortie audio
(AUDIO OUT)
• Connecter en utilisant le câble audio fourni
avec l’appareil.
!5
Connecteur de sortie de la S-Vidéo
(S-VIDEO OUT)
• Connecter en utilisant un câble S-Vidéo
(disponible dans le commerce).
!6
Connecteur de sortie (VIDEO OUT)
• Connecter en utilisant le câble vidéo fourni
avec l’appareil.
!7
Borne SCART à 21 broches (AV1)
• Connecter à l’aide du câble SCART à 21
broches (disponible dans le commerce).
!8
Connecteurs de sortie vidéo d’un
élément externe
(COMPONENT VIDEO OUT)
• Connecter en utilisant des câbles vidéo
disponibles dans le commerce.
!2
Connettore di sistema
(SYSTEM CONNECTORS) (1 e 2)
• Collegare DVD-M330 e AVR-M330 utilizzando
il SYSTEM CABLE (cavo di systema).
Per ulteriori informazioni sul collegamento,
vedere le istruzioni operative di AVR-M330.
!3
Connettori di uscita audio digitale
(OPTICAL)
•Effettuate il collegamento usando un cavo di
fibre ottiche (Venduto separatamente).
•I dati digitali vengono emessi da questo
connettore.
!4
Connettori di uscita audio
(AUDIO OUT)
• Vanno collegati usando il cavo audio in
dotazione.
!5
Connettore di uscita S-Video
(S-VIDEO OUT)
•Vanno collegati usando un cavo di
connessione s-video (Venduto separatamente).
!6
Connettore di uscita video
(VIDEO OUT)
• Vanno collegati usando il cavo video in
dotazione.
!7
Terminale SCART a 21 pin (AV1)
• Eseguite il collegamento con un cavo SCART a
21 pin (acquistabile nei negozi).
!8
Connettori di uscita video del
componente
(COMPONENT VIDEO OUT)
• Effettuate il collegamento usando dei cavi
video (Venduto separatamente).
Page 40

DEUTSCH FRANÇAIS ITALIANO
46
CHARGEMENT DES
DISQUES
2 Placer les disques dans le tiroir, face imprimée
(étiquette) vers le haut.
REMARQUE:
• Ne pas déplacer le DVD-M330 lorsqu’un disque
est en cours de lecture, car cela peut rayer le
disque.
(1) Ouverture et fermeture du tiroir
de disque
q Mettre le lecteur en marche.
w Appuyer sur la touche ouverture/fermeture
(OPEN/CLOSE).
REMARQUES:
• Vérifier que le lecteur est mis sous tension avant
d’ouvrir et de fermer le tiroir de disque.
• Ne pas appuyer sur la touche avec un crayon,
etc.
(2) Chargement des disques
REMARQUES:
• Si un objet étranger se fait coincer par la
fermeture du plateau de disque, appuyer tout
simplement à nouveau sur la touche
OPEN/CLOSE et le plateau rouvrira.
• Ne pas rentrer le tiroir de disque à la main
lorsque le lecteur est hors tension, car cela
risque de l’endommager.
• Ne pas placer d’objets étrangers sur le tiroir de
disque, car cela risque de l’endommager.
• Manipuler le disque avec soin sans toucher la
surface du signal et le tenir face imprimée vers le
haut.
• Lorsque le tiroir de disque est complètement
ouvert, placer le disque sur le plateau.
• Placer les disques 12 cm sur le guide plateau
extérieur (Figure 1), les disques 8 cm sur le guide
plateau intérieur (Figure 2).
• Appuyer sur la touche ouverture/fermeture
(OPEN/CLOSE). Le disque est chargé
automatiquement.
• Le tiroir de disque peut aussi être fermé
automatiquement pour charger le disque en
appuyant sur la touche de lecture (PLAY).
INSERIMENTO DEI DISCHI
2 Inserite i dischi sul piatto con il lato etichetta
(stampato) verso l’alto.
NOTA:
• Non spostate il DVD-M330 mentre la
riproduzione è in corso. In caso contrario si può
graffiare il disco.
(1) Apertura e chiusura del piatto
q Accendete l’unità.
w Premete il tasto OPEN/CLOSE.
NOTE:
• Prima di aprire e chiudere il piatto, accertatevi
che il lettore sia acceso.
• Non utilizzate matite, ecc. per premere i tasti.
(2) Inserimento dei dischi
NOTE:
• Se un oggetto estraneo entra in contatto con il
cassetto del disco durante la sua chiusura,
premete semplicemente il tasto OPEN/CLOSE
di nuovo e il cassetto si riaprirà.
• Non chiudete manualmente il piatto con il lettore
spento, altrimenti si può danneggiare.
• Non posizionate corpi estranei sul piatto,
altrimenti si può danneggiare.
• Sollevate il disco con cautela facendo attenzione a
non toccare la superficie registrata e tenetelo con il
lato etichetta verso l’alto.
• Aprite completamente il piatto, quindi inserite il
disco.
• Inserite i dischi da 12 cm nella guida esterna (Figura
1) ed i dischi da 8 cm nella guida interna (Figura 2).
• Premete il tasto OPEN/CLOSE. Il disco viene
caricato automaticamente.
• Il piatto può anche essere chiuso automaticamente
premendo il tasto PLAY.
HINWEISE:
• Schalten Sie unbedingt das Gerät ein, bevor Sie
das Disc-Fach öffnen oder schließen.
• Drücken Sie die Tasten nicht mit einem Bleistift
o.ä.
6
EINLEGEN VON DISCS
2 Legen Sie die Discs mit der etikettierten
(bedruckten) Seite nach oben zeigend ein.
8 cm Disc-Führung
Guide disque 8 cm
Guida disco 8 cm
12 cm Disc-Führung
Guide 12 cm
Guida disco 12 cm
Disc-Fach
Tiroir de disque
Piatto
HINWEIS:
• Bewegen Sie den DVD-M330 nicht während der
Disc-Wiedergabe, da dadurch die Disc
zerkratzen könnte.
(1) Öffnen und Schließen des Disc-
Faches
q Schalten Sie das Gerät ein.
w Drücken Sie die OPEN/CLOSE-Taste.
Disc-Fach
Tiroir de disque
Piatto
Netztaste
Touche d’alimentation
Tato di accensione
OPEN/CLOSE-Taste
Touche OPEN/CLOSE
Tasto OPEN/CLOSE
(2) Einlegen von Discs
Abbildung 1 / Figure 1 / Figura 1
Äußeres Disc-Fach
Tiroir de disque extérieur
Guida esterna
12 cm Disc
Disque 12 cm
Disco 12 cm
Abbildung 2 / Figure 2 / Figura 2
Inneres Disc-Fach
Tiroir de disque intérieur
Guida interna
8 cm Disc
Disque 8 cm
Disco 8 cm
HINWEISE:
• Wenn sich während des Schließens ein
Fremdgegenstand im Disc-Fach verklemmt hat,
drücken Sie einfach noch einmal die OPEN/
CLOSE-Taste, um das Disc-Fach zu öffnen.
• Drücken Sie das Disc-Fach nicht mit der Hand
hinein, wenn das Gerät eingeschaltet ist. Dies
könnte Beschädigungen verursachen.
• Legen Sie keine Fremdgegenstände in das DiscFach. Dies könnte Beschädigungen verursachen.
• Nehmen Sie die Disc vorsichtig hoch, ohne dabei
die Signalfläche zu berühren und halten Sie sie mit
der etikettierten Seite nach oben.
• Legen Sie die Disc in das Disc-Fach ein, wenn
dieses vollständig geöffnet ist.
• Legen Sie 12 cm in die äußere Disc-Führung
(Abbildung 1) und 8 cm Discs in die innere DiscFührung (Abbildung 2).
• Drücken Sie die OPEN/CLOSE-Taste. Die Disc wird
automatisch geladen.
• Das Disc-Fach kann zum Laden einer Disc auch
automatisch durch Betätigung der PLAY-Taste
geschlossen werden.
6 6
Page 41

DEUTSCH FRANÇAIS ITALIANO
47
1
2
3
Schalten Sie den Strom ein.
• Drücken Sie diese Taste einmal, um den
Strom einzuschalten. Drücken Sie sie noch
einmal, um den Standby-Modus zu aktivieren.
Drücken Sie im Stoppmodus die DVD SETUPTaste.
• Der Bildschirm mit den Standard-Einstellungen
erscheint.
HINWEIS:
• Bei einigen Menüs können die Anfangswerte
während der Wiedergabe geändert werden.
VIDEO-OPTIONEN EINSTELLEN
Stellen Sie hiermit den Bildschirmmodus des DVDM330 ein (AUSWAHL BILDSCHIRMFORMAT,
FARBFERNSEHNORM und AV1 Video-Ausgang).
AUDIO-EINSTELLUNGEN
Stellen Sie hiermit den Audio-Ausgangsmodus
des DVD-M330 ein. (Analoge oder digitale
und LPCM Ausgangs-Einstellungen.)
EINSTELLUNGEN DVD-DISC
Wählen Sie hiermit die Sprache aus, in der die
Disc wiedergegeben werden soll.
Wenn die verwendete Disc die eingestellte
Sprache nicht anbietet, wird die Standardsprache
der Disc eingestellt.
SYSTEM SETUP
Einstellung der Bildschirmanzeige-Sprache: Die
Sprache, in der die Anfangseinstellungen usw.
angezeigt werden, die Beschränkungsstufe für
Erwachsenen-DVD’s, die nicht von Kindern
gesehen werden sollen usw. kann festgelegt
werden. Die Anzahl der einstellbaren
Anfangseinstellungen kann erhöht werden.
Wählen Sie die gewünschte Einstellung mit
den
0 und 1 Cursortasten an.
• Wählen Sie “VIDEO-OPTIONEN EINSTELLEN”.
(Siehe Seiten 50~52.)
• Wählen Sie “AUDIO-EINSTELLUNGEN”.
(Siehe Seiten 53~55.)
• Wählen Sie “EINSTELLUNGEN DVD-DISC”.
(Siehe Seiten 56~58.)
• Wählen Sie “SYSTEM SETUP”.
(Siehe Seiten 61~63.)
✽Verlassen des Systemeinrichtungsmodus
Drücken Sie die RETURN- oder DVD SETUPTaste.
1
2
3
VIDEO-OPTIONEN EINSTEL LEN
TV BILDSCHI RMFORMAT
VIDEO- AUSGANG
DIASHOW
FARBFERNSE HNORM
VIDEO-MODUS
TV BI LDS CH I RMFORMAT
SET ENTE R BUTTON
SELECT
4 3 PS
MULTINORM
S-VIDEO
AUTO
5 SEC
MENU RÉGLAGE VIDEO
TYPE D'ECRAN
SORTIE VIDÉO
DIAPORAMA
TYPE DE TV
MODE VIDÉO
SET ENTE R BUTTON
SELECT
4 3 PS
FORMAT I MAGE
MULTI
S-VIDÉO
AUTO
5 SEC
VIDEO SETUP
TV ASPECT
VIDEO OUT
SLIDE SHOW
TV TYPE
VIDEO MODE
SET TV ASPECT
SET ENTE R BUTTON
SELECT
4 3 PS
MULTI
S-VIDEO
AUTO
5 SEC
Fernbedienung
Télécommande
Telecomando
MODIFICATION DES
REGLAGES PAR DEFAUT
2 Effectuer les réglages initiaux adaptés à vos
conditions d’utilisation avant de commencer la
lecture.
Les réglages initiaux sont conservés jusqu'à ce
qu’ils soient modifiés, même si le lecteur est
éteint.
1
2
3
Allumer le lecteur.
• Appuyer une fois sur cette touche pour
allumer le lecteur. Appuyer de nouveau sur
cette touche pour entrer en mode veille.
En mode arrêt (STOP), appuyer sur la touche
DVD SETUP.
• L’écran des réglages par défaut s’affiche.
REMARQUE:
• Dans certains menus, les valeurs initiales
peuvent être changées en cours de lecture.
MENU RÉGLAGE VIDEO
Utiliser celle-ci pour régler le mode d’écran du
DVD-M330. (Aspect de la télévision et type
de télévision.)
CONFIGURATION AUDIO
Utiliser celle-ci pour régler le mode de sortie
audio du DVD-M330. (Réglages de sortie
Digitaux et LPCM.)
PREFERENCE DISQUE
Utiliser cette fonction pour activer la langue
devant être utilisée lors de la lecture du
disque.
Si la langue sélectionnée ne se trouve pas sur
ce disque, la langue par défaut est
sélectionnée.
RÉGLAGE SYSTEME
Réglage des langues d’affichage à l’écran : Le
réglage de la langue de l’écran des réglages
initiaux, etc., le niveau de restriction de
visualisation et la lecture de DVD pour adultes
que vous ne souhaitez pas que les enfants,
etc. visualisent peuvent être restreints. Le
nombre d’articles figurants dans les réglages
initiaux peut être augmenté.
Utiliser les touches curseurs 0 et 1 pour
sélectionner le réglage souhaité.
• Sélectionne les “MENU RÉGLAGE VIDEO”.
(Voir pages 50~52.)
• Sélectionne les “CONFIGURATION AUDIO”.
(Voir pages 53~55.)
• Sélectionne les “PREFERENCE DISQUE”.
(Voir pages 56~58.)
• Sélectionne les “RÉGLAGE SYSTEME”.
(Voir pages 61~63.)
✽Pour quitter le mode Paramétrage
Appuyer sur la touche RETURN ou DVD SETUP.
PER CAMBIARE LE
IMPOSTAZIONI DEFAULT
2 Fate le impostazioni iniziali secondo le condizioni
d’utilizzo prima di iniziare la riproduzione.
Le impostazioni iniziali rimangono inalterate fino al
prossimo cambiamento, anche se spegnete la
corrente.
1
2
3
Accendete la corrente.
• Premere una volta per accendere. Premere
di nuovo per impostare il modo standby.
Nel modo di pausa, premete il tasto DVD
SETUP.
• Appare la videata delle impostazioni
predefinite.
NOTA:
• Per alcuni menu, ti valori iniziali possono
venire cambiati durante la riproduzione.
VIDEO SETUP
Per mezzo di questo menù impostate il modo
dello schermo DVD-M330 (aspetto TV, tipo
TV, e uscita video AV 1).
AUDIO SETUP
Per mezzo di questo menù impostate il modo
di uscita audio DVD-M330 (impostazioni
Digitale e uscita LPCM).
DISC SETUP
Si utilizza per definire la lingua da utilizzare per
la riproduzione del disco.
Se la lingua impostata non è presente sul
disco, viene utilizzata la lingua predefinita del
disco.
SYSTEM SETUP
Impostazione della lingua delle indicazioni a
video: È possibile limitare l'impostazione
iniziale della lingua, il livello di protezione e la
riproduzione dei DVD per adulti che non
devono essere visti dai bambini, ecc. È
possibile aumentare il numero di impostazioni
iniziali.
Utilizzate i tasti cursore 0 e 1 per selezionare
l’impostazione desiderata.
• Selezionate “VIDEO SETUP”.
(Vedere pagine 50~52.)
• Selezionate “AUDIO SETUP”.
(Vedere pagine 53~55.)
• Selezionate “DISC SETUP”.
(Vedere pagine 56~58.)
• Selezionate “SYSTEM SETUP”.
(Vedere pagine 61~63.)
✽Per uscire dal modo di impostazione
Premere il tasto RETURN oppure DVD SETUP.
Beziehen Sie sich für
die Anzeige von mit
“”
gekennzeichneten
Funktionen auf Seite
53.
Pour l’affichage des
éléments marqués
par “ ”, voir page
53.
Per la visualizzazione
di voci
contrassegnate con
“ ”, vedere pagina
53.
7
ÄNDERUNG DER STANDARD-EINSTELLUNGEN
1
2 Nehmen Sie vor Beginn der Wiedergabe die Anfangseinstellungen entsprechend Ihrer Nutzungsbedingungen
vor. Die Anfangseinstellungen bleiben bis zur nächsten Änderung
gespeichert, auch wenn die Stromversorgung ausgeschaltet wird.
ENTER
3
2
7 7
Hauptgerät
Unité principale
Unità principale
Grün
Verte
Verde
Fernbedienung
Télécommande
Telecomando
ENTER
• Stellen Sie die
Fernbedienungs-Wahlschalter
auf DVD und DVD.
• Réglez les commutateurs de
sélection de la télécommande
sur DVD et DVD.
• Collocate i selettori del
telecomando su DVD e DVD.
Page 42

48
DEUTSCH FRANÇAIS
Zu verwendende Setup-Punkte
Fettdruck-Zeichen zeigen die werkseitigen Grundeinstellungen an.
Die Markierung wird angezeigt, wenn der Modus SETUP MENU MODE durch einen FACHMANN
eingestellt wurde.
DIALOGE
UNTERTITEL
DISC-MENÜS
BILDWINKELMARKIERUNG
BILDUNTERSCHRIFT
ENGLISCH
FRANZÖSISCH
SPANISCH
DEUTSCH
ITALIENISCH
SONSTIGE
AUS
ENGLISH
FRANZÖSISCH
SPANISH
DEUTSCH
ITALIENISCH
SONSTIGE
ENGLISCH
FRANZÖSISCH
SPANISCH
DEUTSCH
ITALIENISCH
SONSTIGE
EIN
AUS
AUS
EIN
TV
BILDSCHIRMFORMAT
FARBFERNSEHNORM
VIDEO-AUSGANG
VIDEO-MODUS
DIASHOW
4:3 PS
4:3 LB
16:9
PAL-TV
MULTINORM
NTSC-TV
S-VIDEO
KOMPONENTE
RGB
AUTO
FILM
VIDEO
5 SEC
10 SEC
15 SEC
DIGITAL-AUSGANG
AUSG.96k LPCM
DOWNMIX
DYNAMIKKOMPRESSION
NORMAL
PCM
96k
96k>48k
LT/RT
STEREO
AUS
8
7
6
5
4
3
2
1
SYSTEM SETUP
OSD-SPRACHE
HINTERGRUND
EINSTUFEN
DERZ.KENNWORT
VOREINSTELLUNG
SET UP MENÜ
ENGLISCH
FRANÇAIS
ESPAÑOL
DEUTSCH
BLAU
MOTIV
8
KEIN LIMIT
1
2
3
4
5
6
7
RESET
STANDARD
EXPERTE
KENWORT
ÄNDERN
ALTES KENNWORT
NEUES KENNWORT
KENNWORT BESTÄTIGEN
KENNWORT
AUDIO-EINSTELLUNGEN
VIDEO-OPTIONEN EINSTELLEN
EINSTELLUNGEN DVD-DISC
Eléments de réglage pour l’utilisation
Les caractères en gras indiquent les réglages d’origine.
La marque de est indiquée lorsque SETUP MENU MODE est réglé par un EXPERT.
PREFERENCE DISQUE
DIALOGUES
SOUS-TITRES
MENUS DU DISQUE
ANGLE
SOUS TITRES
ANGLAIS
FRANÇAIS
ESPAGNOL
ALLEMAND
ITALIEN
AUTRE
NON
ANGLAIS
FRANÇAIS
ESPAGNOL
ALLEMAND
ITALIEN
AUTRE
ANGLAIS
FRANÇAIS
ESPAGNOL
ALLEMAND
ITALIEN
AUTRE
OUI
NON
NON
OUI
TYPE D'ECRAN
TYPE DE TV
SORTIE VIDÉO
MODE VIDÉO
DIPORAMA
4:3 PS
4:3 LB
16:9
PAL
MULTI
NTSC
S-VIDÉO
COMPOSANTE
RGB
AUTO
FILM
VIDÉO
5 SEC
10 SEC
15 SEC
CONFIGURATION AUDIO
SORTIE AUDIO
NUMÉRIQUE
SORTIE LPCM 96k
RÉDUCTION
COMPRESSION
NORMAL
PCM
96k
96k>48k
LT/RT
STEREO
NON
8
7
6
5
4
3
2
1
RÉGLAGE SYSTEME
LANGAGE OSD
FOND D’ECRAN
RESTRICTION
MOT DE
PASSE ACTUEL
PAR DFÉAUT
MODE MENU
ENGLISH
FRANÇAIS
ESPAÑOL
DEUTSCH
BLEU
IMAGE
8
NO LIMIT
1
2
3
4
5
6
7
REMISE A
ZERO
BASIQUE
EXPERT
MODIFICATION
ANCIEN MOT DE PASSE
NOUVEAU MOT DE PASS
CONFIRMER MOT DE PASSE
PASSE
MENU RÉGLAGE VIDEO
Page 43

50
2
3
Fernbedienung
Télécommande
Telecomando
VIDEO-OPTIONEN EINSTEL LEN
TV BILDSCHI RMFORMAT
VIDEO- AUSGANG
DIASHOW
FARBFERNSE HNORM
VIDEO-MODUS
TV BI LDS CH I RMFORMAT
SET ENTE R BUTTON
SELECT
4 3 PS
MULTINORM
S-VIDEO
AUTO
5 SEC
MENU RÉGLAGE VIDEO
TYPE D'ECRAN
SORTIE VIDÉO
DIAPORAMA
TYPE DE TV
MODE VIDÉO
SET ENTE R BUTTON
SELECT
4 3 PS
FORMAT I MAGE
MULTI
S-VIDÉO
AUTO
5 SEC
VIDEO SETUP
TV ASPECT
VIDEO OUT
SLIDE SHOW
TV TYPE
VIDEO MODE
SET TV ASPECT
SET ENTE R BUTTON
SELECT
4 3 PS
MULTI
S-VIDEO
AUTO
5 SEC
+
-
ENTER
21
9
8
76
2,3
1
ENTER
Fernbedienung
Télécommande
Telecomando
Fernbedienung
Télécommande
Telecomando
ENTER
Wenn “VIDEO-OPTIONEN EINSTELLEN” angewählt ist
2
Wählen Sie die gewünschte Einstellung mit den •
und ª Cursortasten an und drücken Sie dann die
ENTER-Taste.
TV BILDSCHIRMFORMAT
Stellen Sie hiermit die Form Ihres
Fernsehbildschirmes ein.
FARBFERNSEHNORM
Stellen Sie hiermit das Videoformat Ihres
Fernsehgerätes ein (NTSC, PAL oder MULTI).
VIDEO-AUSGANG
Stellen Sie den Anschluss ein, von dem die
verknüpften Signale ausgegeben werden sollen (SVIDEO, COMPONENT oder RGB).
VIDEO-MODUS
Wählen Sie für die Wiedergabe von DVD-Video den
gewünschten Videomodus aus (“AUTO”, “FILM”,
“VIDEO”).
DIASHOW
Das Zeitintervall für die Weiterschaltung zum
nächsten Standbild kann eingestellt werden, wenn
Standbild-Dias (im JPEG-Format) angezeigt werden.
HINWEISE:
• Der Video-Modus und die Diashow werden
angezeigt, wenn der “SETUP MENU MODE” im
“SYSTEM SETUP” auf “EXPERT” gestellt wird.
•Wenn der Videoausgang auf “PROGRESSIVE
SCAN” eingestellt wurde, werden die Signale
ausschließlich vom COMPONENT-Anschluss
ausgegeben.
VIDEO-OPTIONEN EINSTEL LEN
TV BILDSCHI RMFORMAT
VIDEO- AUSGANG
DIASHOW
FARBFERNSE HNORM
VIDEO-MODUS
TV BI LDS CH I RMFORMAT
SET ENTE R BUTTON
SELECT
4 3 PS
MULTINORM
S-VIDEO
AUTO
5 SEC
1
Siehe Seite 47.
3
Wählen Sie die gewünschte Einstellung mit den •
und ª Cursortasten an und drücken.
Drücken Sie mehrmals die ENTER-Taste und wählen
Sie das Bild.
q Wenn “TV BILDSCHIRMFORMAT” angewählt ist:
4:3 PS (Standard-Einstellung)
Wählen Sie diese Einstellung für die Wiedergabe
von Breitbild-DVDs im Pan & Scan-Modus (mit
abgeschnittenen Bildkanten). Discs, für die der
Pan & Scan-Modus nicht festgelegt worden ist,
werden im Letter Box-Modus wiedergegeben.
4:3 LB
Wählen Sie diese Einstellung für die Wiedergabe
von Breitbild-DVDs im Letter Box-Modus (mit
schwarzen Streifen oben und unten).
16:9
Wählen Sie diese Einstellung für die Wiedergabe
von DVDs im Full-Screen-Modus (Vollbild).
Lorsque “MENU RÉGLAGE VIDEO”
est sélectionnée
2
Utiliser les touches curseurs • et ª pour sélectionner
le réglage souhaité, puis appuyer sur la touche
ENTER.
TYPE D’ÉCRAN
Utiliser cette fonction pour régler la forme de l’écran
de votre télévision.
TYPE DE TV
Utiliser cette option pour régler le format vidéo de
votre TV (NTSC, PAL ou MULTI).
SORTIE VIDÉO
Régler le connecteur à partir duquel les signaux
entrelacés doivent être envoyés (S-VIDEO,
COMPONENT ou RGB.
MODE VIDÉO
Pour lire un DVD vidéo, sélectionner le mode vidéo
désiré (“AUTO”, “FILM”, “VIDEO”).
DIAPORAMA
L’intervalle de temps pour commuter à l’image fixe
suivante lors de la lecture d’images fixes d’un
diapositive (en format JPEG) peut être réglé.
REMARQUES:
• Le mode vidéo et le diaporama s’affichent lorsque
“SETUP MENU MODE” dans “SYSTEM SETUP”
est réglé sur “EXPERT”.
• Lorsque la sortie vidéo est réglée sur
“PROGRESSIVE SCAN”, les signaux ne sont
envoyés qu'à partir du connecteur COMPONENT.
MENU RÉGLAGE VIDEO
TYPE D'ECRAN
SORTIE VIDÉO
DIAPORAMA
TYPE DE TV
MODE VIDÉO
SET ENTE R BUTTON
SELECT
4 3 PS
FORMAT I MAGE
MULTI
S-VIDÉO
AUTO
5 SEC
1
Voir page 47.
3
Utiliser les touches curseurs • et ª pour sélectionner
le réglage souhaité.
Appuyez plusieurs fois sur la touche ENTER et
sélectionnez l’aspect.
q Lorsque le “TYPE D'ECRAN” est sélectionnée:
4:3 PS (Réglage usine par défaut)
Sélectionnez cette option pour lire les images
larges de DVD en mode Image étroite (avec les
bords de l’image coupés). Les disques pour
lesquels le mode Image étroite n’est pas spécifié
sont lus en mode Boîte à lettre.
4:3 LB
Sélectionnez cette option pour lire les images
larges de DVD en mode Boîte à lettre (avec des
bandes noires en haut et en bas de l’image).
16:9
Sélectionnez cette option pour lire les images
larges de DVD en mode plein écran.
Quando si seleziona “VIDEO SETUP”
2
Utilizzate i tasti cursore • e ª per selezionare
l’impostazione desiderata, quindi premete il tasto
ENTER.
TV ASPECT
Utilizzatelo per impostare la forma del vostro
schermo televisivo.
TV TYPE
Usate questa voce per impostare il formato video del
televisore (NTSC, PAL o MULTI).
VIDEO OUT
Fissare il connettore dal quale i segnali interrelati
devono essere emessi (S-VIDEO, COMPONENT o
RGB).
VIDEO MODE
Per riprodurre un video DVD; selezionate il modo
video desiderato (“AUTO”, “FILM”, “VIDEO”).
SLIDE SHOW
Potete impostare l'intervallo di tempo per la
commutazione al fermo immagine successivo
quando riproducete delle immagini (nel formato
JPEG).
NOTE:
• Il modo video e presentazioni a diapositive
vengono visualizzati quando il “SETUP MENU
MODE” in “SYSTEM SETUP” è impostato su
“EXPERT”.
• Quando l'emissione video è fissata su
“PROGRESSIVE SCAN” i segnali vengono emessi
solo dal connettore COMPONENT.
VIDEO SETUP
TV ASPECT
VIDEO OUT
SLIDE SHOW
TV TYPE
VIDEO MODE
SET TV ASPECT
SET ENTE R BUTTON
SELECT
4 3 PS
MULTI
S-VIDEO
AUTO
5 SEC
1
Vedere pagina 47.
3
Utilizzate i tasti cursore • e ª per selezionare
l’impostazione desiderata.
Premere più volte il tasto ENTER e selezionare
l'aspetto.
q Selezionando “TV ASPECT”:
4:3 PS
(Impostazione di fabbrica)
Selezionate questa per riprodurre dei DVD nel
modo pan & scan (con i lati dell'immagine
rimossi). I dischi per i quali pan & scan non è stato
specificati vengono riprodotti nel modo
incorniciato.
4:3 LB
Selezionate questa voce per riprodurre i DVD nel
modo incorniciato (con delle strisce nere in alto e
in basso).
WIDE (16:9)
Selezionate questa voce per riprodurre i DVD nel
modo a schermo pieno.
DEUTSCH FRANÇAIS ITALIANO
Page 44

DEUTSCH FRANÇAIS ITALIANO
51
3
Fernbedienung
Télécommande
Telecomando
ENTER
3
w Wenn “FARBFERNSEHNORM” angewählt ist:
Drücken Sie mehrmals die ENTER-Taste und
wählen Sie den Typ.
PAL-TV (Standard-Einstellung)
Wählen Sie diese Einstellung, wenn das
Videoformat Ihres Fernsehgerätes PAL ist.
Wenn PAL angewählt ist, ist das Ausgangsformat
auf PAL festgelegt.
NTSC-TV
Wählen Sie diese Einstellung, wenn das
Videoformat Ihres Fernsehgerätes NTSC ist.
Wenn NTSC angewählt ist, ist das
Ausgangsformat auf NTSC festgelegt.
MULTINORM
Wählen Sie diese Einstellung, wenn Ihr
Fernsehgerät sowohl mit dem NTSC- als auch
PAL-Format kompatibel ist.
Bei der Wiedergabe einer im NTSC-Format
aufgenommenen Disc von der VideoAusgangsbuchse, erfolgt die Umschaltung auf
NTSC. (Im Falle einer PAL-Disc ist das Videosignal
im PAL-Format.)
e Wenn “VIDEO-AUSGANG” angewählt ist:
(HINWEISE)
Drücken Sie die ENTER-Taste mehrmals und
wählen Sie den Videoausgang aus..
S-VIDEO (Standard-Einstellung)
Videosignale werden vom S-VIDEOAusgangsanschluss ausgegeben.
KOMPONENTE
Videosignale werden von den FarbkomponentenAusgangsanschlüssen ausgegeben.
RGB
Videosignale werden vom 21-Pin-SCARTAnschluss ausgegeben.
* Die VIDEO OUT-Einstellung kann nicht
durchgeführt werden, wenn “P.SCAN” auf dem
vorderen Bedienfeld-Display leuchtet. Drücken
Sie die “PROGRESSIVE SCAN”-Taste auf dem
vorderen Bedienfeld, um “P.SCAN”
auszuschalten.
VIDEO-OPTIONEN EINSTEL LEN
TV BILDSCHI RMFORMAT
VIDEO- AUSGANG
DIASHOW
FARBFERNSE HNORM
VIDEO-MODUS
SET
ENTER-TASTE
SELECT
VIDEO- AUSGANG
4 3 PS
MULTINORM
S-VIDEO
AUTO
5 SEC
VIDEO-OPTIONEN EINSTEL LEN
TV BILDSCHI RMFORMAT
VIDEO- AUSGANG
DIASHOW
FARBFERNSE HNORM
VIDEO-MODUS
SELECT
FARBFERNSE HNORM
4 3 PS
SET
ENTER-TASTE
MULTINORM
S-VIDEO
AUTO
5 SEC
3
w Lorsque le “TYPE DE TV” est sélectionnée:
Appuyez plusieurs fois sur la touche ENTER et
sélectionnez le type.
PAL (Réglage usine par défaut)
Sélectionnez cette option si le format vidéo de
votre télévision est le PAL.
Si PAl est sélectionnée, le format de sortie est
fixé en PAL.
NTSC
Sélectionnez cette option si le format vidéo de
votre télévision est le NTSC.
MULTI (Réglage usine par défaut)
Sélectionnez cette option si votre TV est
compatible NTSC et PAL.
En cas de lecture d’un disque enregistré en
format NTSC, le terminal de sortie vidéo sera
commuté en format NTSC. (Pour le disque PAL, le
signal vidéo est de format PAL.)
e Lorsque le “SORTIE VIDÉO” est sélectionnée:
(REMARQUES)
Appuyer sur la touche ENTER plusieurs fois et
sélectionner la sortie vidéo.
S-VIDEO (Réglage usine par défaut)
Les signaux vidéo sont envoyés à partir du
connecteur de sortie S-VIDEO.
COMPOSANTE
Les signaux vidéo sont envoyés depuis les
connecteurs de sortie composante colorés.
RGB
Les signaux vidéo sont envoyés à partir du
connecteur SCART à 21 broches.
* Les réglages VIDEO OUT ne peuvent être
effectués lorsque “P.SCAN” est allumé sur
l'affichage du panneau avant. Appuyer sur la
touche “PROGRESSIVE SCAN” du panneau
avant pour éteindre “P.SCAN”.
MENU RÉGLAGE VIDEO
TYPE D'ECRAN
SORTIE VIDÉO
DIAPORAMA
TYPE DE TV
MODE VIDÉO
SELECT
SET BOUTON ENT ER
SORTIE VIDEO
16 : 9
MULTI
S-VIDÉO
AUTO
5 SEC
MENU RÉGLAGE VIDEO
TYPE D'ECRAN
SORTIE VIDÉO
DIAPORAMA
TYPE DE TV
MODE VIDÉO
SET BOUTON ENT ER
SELECT
STANDARD VI DEO
4 3 PS
MULTI
S-VIDÉO
AUTO
5 SEC
3
w Selezionando “TV TYPE”:
Premere più volte il tasto ENTER e selezionare il
tipo.
PAL (Impostazione di fabbrica)
Selezionate questa voce quando il formato video
del televisore è quello PAL.
Selezionando PAL il formato di uscita si fissa su
PAL.
NTSC
Selezionate questa voce quando il formato video
del televisore è quello NTSC.
Selezionando NTSC, il formato di uscita si fissa su
NTSC.
MULTI (Impostazione di fabbrica)
Selezionate questa voce se il vostro televisore è
compatibile con i formati NTSC e PAL.
Se riproducete un disco registrato in formato
NTSC, il formato del terminale di uscita video
cambia automaticamente a NTSC (nel caso di un
disco PAL, il segnale video è in formato PAL).
e Selezionando “VIDEO OUT”: (NOTE)
Premere il tasto ENTER diverse volte e
selezionare video out.
S-VIDEO (Impostazione di fabbrica)
I segnali video vengono emessi dal connettore
d’emissione S-VIDEO.
COMPONENT
I segnali video vengono emessi dal componente
colorato dei connettori d’emissione.
RGB
I segnali video vengono emessi dal connettore
SCART 21-pin.
* L’impostazione VIDEO OUT non può essere
fatta quando “P.SCAN” è acceso nel pannello
frontale. Prenere sul tasto “PROGRESSIVE
SCAN” nel pannello frontale per
disattivare“P.SCAN”
VIDEO SETUP
TV ASPECT
VIDEO OUT
SLIDE SHOW
TV TYPE
VIDEO MODE
SET ENTE R BUTTON
SELECT
SET VIDEO OUT
4 3 PS
MULTI
S-VIDEO
AUTO
5 SEC
VIDEO SETUP
TV ASPECT
VIDEO OUT
SLIDE SHOW
TV TYPE
VIDEO MODE
SET TV TYPE
4 3 PS
SET ENTE R BUTTON
SELECT
MULTI
S-VIDEO
AUTO
5 SEC
Page 45

52
3
Fernbedienung
Télécommande
Telecomando
ENTER
3
r Wenn “VIDEO-MODUS” angewählt ist:
Drücken Sie mehrmals die ENTER-Taste und
wählen Sie den Videomodus.
AUTO (Standard-Einstellung)
Das Gerät identifiziert den Material-Typ der
abgespielten Disc (Film oder Video) und stellt den
Modus automatisch ein. Dieser Modus ist für die
Wiedergabe von Discs geeignet, die Film- und
Videomaterial enthalten.
FILM
Dieser Modus ist am Besten für die Wiedergabe
von Discs geeignet, die Filmmaterial oder mit dem
Progressiv-Abtastverfahren aufgenommenes
Videomaterial enthalten.
VIDEO
Dieser Modus ist am Besten für die Wiedergabe
von Discs geeignet, die Videomaterial enthalten.
t Wenn “DIASHOW” angewählt ist:
Drücken Sie mehrmals die ENTER-Taste und
wählen Sie das Dia-Umschaltintervall.
Das Zeitintervall kann zwischen 5 und 15
Sekunden eingestellt. (Die werkseitige Einstellung
lautet 5 Sekunden.)
HINWEIS:
•
Falls bei der Wiedergabe einer spezifischen DVDVideo-Disc Streifen auf dem Bild erscheinen oder
das Bild unklar angezeigt wird, dann ändern Sie den
Videomodus.
VIDEO-OPTIONEN EINSTEL LEN
TV BILDSCHI RMFORMAT
VIDEO- AUSGANG
DIASHOW
FARBFERNSE HNORM
VIDEO-MODUS
SET
ENTER-TASTE
SELECT
DIASHOW
4 3 PS
MULTINORM
S-VIDEO
AUTO
5 SEC
VIDEVIDEO-OPTIONEN EINSTELL ENS
TV BILDSCHI RMFORMAT
VIDEO- AUSGANG
DIASHOW
FARBFERNSE HNORM
VIDEO-MODUS
SET
ENTER-TASTE
SELECT
VIDEO-MODUS
4 3 PS
MULTINORM
S-VIDEO
AUTO
5 SEC
3
r Lorsque le “MODE VIDÉO” est sélectionnée:
Appuyez plusieurs fois sur la touche ENTER et
sélectionnez le mode vidéo.
AUTO (Réglage usine par défaut)
L’appareil identifie le type de matériau sur le
disque en cours de lecture (film ou vidéo) et
sélectionne automatiquement le mode. Ce mode
est adapté à la lecture disques contenant un film
et de la vidéo.
FILM
Ce mode est le mieux adapté à la lecture de
disques contenant un film ou de la vidéo
enregistrée avec la méthode de balayage
progressif.
VIDÉO
Ce mode est le mieux adapté à la lecture de
disques contenant de la vidéo.
t Lorsque le “DIAPORAMA” est sélectionnée:
Appuyez plusieurs fois sur la touche ENTER et
sélectionnez l’intervalle de changement des
diapositives.
L’intervalle de temps peut être réglé entre 5 et 15
secondes. Le réglage d’origine est sur 5 secondes.)
REMARQUE:
• Si des bandes de bruit apparaissent sur l’image ou
si l’image n’est pas nette lors de la lecture d’un
disque DVD vidéo spécifique, essayer de
commuter au mode vidéo.
MENU RÉGLAGE VIDEO
TYPE D'ECRAN
SORTIE VIDÉO
DIAPORAMA
TYPE DE TV
MODE VIDÉO
TEMPS INTE RVALE D IAPORAMA
4 3 PS
SET BOUTON ENT ER
SELECT
MULTI
S-VIDÉO
AUTO
5 SEC
MENU RÉGLAGE VIDEO
TYPE D'ECRAN
SORTIE VIDÉO
DIAPORAMA
TYPE DE TV
MODE VIDÉO
SET BOUTON ENT ER
SELECT
MODE VIDEO
4 3 PS
MULTI
S-VIDÉO
AUTO
5 SEC
3
r Quando selezionate “VIDEO MODE”:
Premere più volte il tasto ENTER e selezionare la
modalità video.
AUTO (Impostazione di fabbrica)
L'unità identifica il tipo di materiale del disco in
fase di riproduzione (film o video) e seleziona il
modo automaticamente. Questo modo è adatto
per la riproduzione di dischi che contengono
materiale cinematografico e video.
FILM
Questo modo è adatto per la riproduzione di dischi
che contengono del materiale cinematografico o
video registrato con il metodo di scansione
progressiva.
VIDEO
Questo modo è adatto per la riproduzione di dischi
che contengono del materiale video.
t Quando selezionate “SLIDE SHOW”:
Premere più volte il tasto ENTER e selezionare
l'intervallo di commutazione delle diapositive.
Potete impostare l'intervallo di tempo tra 5 e 15
secondi. (L'impostazione di fabbrica è 5 secondi.)
NOTA:
• Se appaiono delle strisce di rumore nell'immagine
o se l'immagine è poco nitido durante la
riproduzione di un disco video DVD specifico,
cambiate il modo video.
VIDEO SETUP
TV ASPECT
VIDEO OUT
SLIDE SHOW
TV TYPE
VIDEO MODE
SELECT
SET ENTE R BUTTON
4 3 PS
SET SLIDE INTERVAL TIME
MULTI
S-VIDEO
AUTO
5 SEC
VIDEO SETUP
TV ASPECT
VIDEO OUT
SLIDE SHOW
TV TYPE
VIDEO MODE
SET ENTE R BUTTON
SELECT
SET VIDEO MODE
4 3 PS
MULTI
S-VIDEO
AUTO
5 SEC
✽Verlassen des Systemeinrichtungsmodus
Drücken Sie die RETURN- oder DVD SETUP-Taste.
✽Pour quitter le mode Paramétrage
Appuyer sur la touche RETURN ou DVD SETUP.
✽Per uscire dal modo di impostazione
Premere il tasto RETURN oppure DVD SETUP.
DEUTSCH FRANÇAIS ITALIANO
Page 46

53
Wenn “AUDIO-EINSTELLUNGEN” angewählt ist
2
3
Wählen Sie die gewünschte Einstellung mit den •
und ª Cursortasten an und drücken.
DIGITAL-AUSGANG
Hiermit können Sie das digitale Ausgangssignalformat
anwählen.
AUSG.96k LPCM
Stellen Sie hiermit bei der Wiedergabe von in
liniearem PCM Audio aufgenommen DVDs den
digitalen Audio-Ausgang ein.
DOWNMIX
Wählen Sie diese Einstellung, wenn Sie das Gerät an
ein Stereogerät anschließen.
DYNAMIKKOMPRESSION
Stellen Sie hiermit den Dynamikbereich bei der DiscWiedergabe ein.
HINWEIS:
• Heruntermischen und Kompression werden
angezeigt, wenn der “SETUP MENU MODE” im
“SYSTEM SETUP” auf “EXPERT” gestellt wird.
SELECT
SET
ENTER-TASTE
AUD IO - E INS TEL L UNGEN
DIGITAL-AUSG ANG
DOWNMIX
AUSG . 9 6K LPCM
DYNAMIKKOMPRESSION
NORMAL
96K
LT/RT
AUS
DIGITAL-AUSG ANG
q Wenn “DIGITAL-AUSGANG” angewählt ist:
Drücken Sie mehrmals die ENTER-Taste und
wählen Sie das Ausgabeformat.
NORMAL (Standard-Einstellung)
Bei der Wiedergabe von in Dolby Digital oder DTS
ausfgenommenen DVDs werden BitstreamSignales von den digitalen Audio-Ausgabeanschlüssen
ausgegeben. Bei der Wiedergabe von in linearem
PCM-Format aufgenommenen DVDs werden
lineare PCM-Signale ausgegeben.
Wählen Sie beim Durchführen digitaler Anschlüsse
an einen AV-Verstärker mit integriertem Dolby
Digital- und DTS-Decoder die Option “NORMAL” aus.
PCM
Bei der Wiedergabe von Dolby Digital-BitstreamSignalen oder bei der Wiedergabe von in linearem
PCM-Format aufgenommenen DVDs werden die
Signale in 48 kHz/16-Bit PCM (2-Kanal)-Signale
konvertiert und an den digitalen Ausgängen
ausgegeben. Bei der Wiedergabe von im PCMFormat aufgenommenen DVDs werden lineare
PCM-Signale ausgegeben.
SELECT
SET
ENTER-TASTE
AUD IO - E INS TEL L UNGEN
DIGITAL-AUSG ANG
DOWNMIX
AUSG . 9 6K LPCM
DYNAMIKKOMPRESSION
NORMAL
96K
LT/RT
AUS
DIGITAL-AUSG ANG
1
Siehe Seite 47.
+
-
ENTER
21
9
8
76
2,3
1
Lorsque “CONFIGURATION AUDIO”
est sélectionnée
2
3
Utiliser les touches curseurs • et ª pour sélectionner
le réglage souhaité.
SORTIE AUDIO NUMÉRIQUE
Utilisez cette fonction afin de sélectionner le format
numérique de signal de sortie.
SORTIE LPCM 96k
Utilisez cette option pour régler la sortie audio
numérique pour la lecture de DVD enregistrés en
audio PCM linéaire.
RÉDUCTION
Réglez ceci lorsque vous connectez l’appareil à un
appareil stéréo.
COMPRESSION
Utilisez cette option pour régler la plage de la sortie
son pour la lecture de disques.
REMARQUE:
• Le « downmix » (remixage de signal multicanal
en signal stéréo) et la compression s’affichent
lorsque “SETUP MENU MODE” dans “SYSTEM
SETUP” est réglé sur “EXPERT”.
SELECT
SET BOUTON ENT ER
CONFIGURATION AUDIO
SORTIE AUDIO NUMÉRIQUE
RÉDUCTION
SORTIE LPCM 96K
COMPRESSION
NORMAL
96K
LT/RT
NON
SORT I E AUDIO NUMER I QUE
q Lorsque le “SORTIE AUDIO NUMÉRIQUE” est
sélectionnée:
Appuyez plusieurs fois sur la touche ENTER et
sélectionnez le format de sortie.
NORMAL (Réglage usine par défaut)
Lors de la lecture de DVD enregistrés en Dolby
Digital ou DTS, des signaux bitstream sont
générés par les bornes de sortie audio
numériques. Lors de la lecture de DVD
enregistrés en PCM linéaire, des signaux PCM
linéaire sont générés.
Sélectionnez “NORMAL” lors de l’exécution de
connexions numériques à un amplificateur AV
avec décodeur Dolby Digital et DTS intégré.
PCM
Lors de la lecture de signaux bitstream Dolby
Digital ou de DVD enregistrés en PCM linéaire, les
signaux sont convertis en signaux PCM 48
kHz/16-bit (2-canaux) et générés par les sorties
numériques. Lors de la lecture de DVD
enregistrés en PCM, des signaux PCM linéaires
sont générés.
SELECT
SET BOUTON ENT ER
CONFIGURATION AUDIO
SORTIE AUDIO NUMÉRIQUE
RÉDUCTION
SORTIE LPCM 96K
COMPRESSION
NORMAL
96K
LT/RT
NON
SORT I E AUDIO NUMER I QUE
1
Voir page 47.
Quando si seleziona “AUDIO SETUP”
2
3
Utilizzate i tasti cursore • e ª per selezionare
l’impostazione desiderata.
DIGITAL OUT
Usate quest'uscita per selezionare il formato di uscita
nel formato digitale.
96k LPCM OUT
Usate questa voce per impostare l'uscita audio
digitale per riprodurre i DVD registrato in modo audio
PCM lineare.
DOWNMIX
Impostare questa voce quando si collega l'unità a un
dispositivo stereo.
COMPRESSION
Usate questa voce per impostare l'uscita della
gamma dinamica durante la riproduzione dei dischi.
NOTA:
•Downmix e compressione vengono visualizzati
quando il “SETUP MENU MODE” in “SYSTEM
SETUP” è impostato su “EXPERT”.
SET ENTE R BUTTON
SELECT
AUDIO SETUP
DIGITAL OUT
DOWNMIX
96K LPCM OUT
COMPRESSION
NORMAL
96K
LT/RT
OFF
SET DIGITAL OUT
w Selezionando “DIGITAL OUT”:
Premere più volte il tasto ENTER e selezionare il
formato di uscita.
NORMAL (Impostazione di fabbrica)
Quando riproducete DVD registrati in Dolby Digital
o DTS, i segnali bitstream vengono immessi dai
terminali di uscita audio dogitale. Quando
riproducete DVD registrati in PCM compatti, i
segnali lineari PCM vengono emessi.
Selezionate “NORMAL” quando effettuate
collegamenti digitali ad un amplificatore AV con
Dolby Digital e decoder DTS incorporati.
PCM
Quando riproducete segnali Dolby Digital
bitstream o DVD registrati in PCM lineare, i
segnali vengono convertiti in segnali PCM (a 2
canali) 48kHz/16 bit, e immessi dalle uscite digitali
Quando riproducete DVD registrati in PCM,
segnali lineari PCM vengono emessi.
SET ENTE R BUTTON
SELECT
AUDIO SETUP
DIGITAL OUT
DOWNMIX
96K LPCM OUT
COMPRESSION
NORMAL
96K
LT/RT
OFF
SET DIGITAL OUT
1
Vedere pagina 47.
2
Fernbedienung
Télécommande
Telecomando
ENTER
3
Fernbedienung
Télécommande
Telecomando
ENTER
DEUTSCH FRANÇAIS ITALIANO
Page 47

DEUTSCH FRANÇAIS ITALIANO
54
3
w Wenn “AUSG.96k LPCM” angewählt ist:
Drücken Sie mehrmals die ENTER-Taste und
wählen Sie den Konvertierungsmodus.
96k (Standard-Einstellung)
Bei der Wiedergabe nicht durch das Urheberrecht
geschützter linearer PCM-DVDs werden für 2Kanal-PCM-Audiosignale mit bis zu 96 kHz lineare
PCM-Signale als solche ausgegeben, ohne dass
sie von den digitalen Ausgängen konvertiert
würden.
PCM-Signale mit 48 kHz/16 Bit und weniger
werden ungeachtet der Tatsache, ob sie durch
das Urheberrecht geschützt sind oder nicht,
ausgegeben.
Bei DVDs, die Mehrfachkanal-PCM-Signale
enthalten, werden die digitalen Signale für die
Ausgabe über die zwei Kanäle vorne links und
vorne rechts heruntergemischt. (Bei Quellen, bei
denen ein Heruntermischen untersagt ist, werden
nur die vorderen linken und rechten Kanäle
ausgegeben.)
Unter Beachtung der Urheberrechte werden bei
der Wiedergabe durch das Urheberrecht
geschützter linearer PCM-DVDs keinerlei digitale
Signale bei Quellen mit über 48 kHz/16 Bit
ausgegeben. Stellen Sie bei der Wiedergabe
solcher Quellen entweder die Option “96k>48k”
ein oder führen Sie analoge Anschlüsse durch.
(Siehe Seite 43.)
96k>48k
Lineare PCM- und komprimierte PCM-Signale
werden auf 44,1 kHz oder 48 kHz konvertiert und
dann ausgegeben. (Unter Beachtung des
Urheberrechtes werden die digitalen PCM-AudioAusgangssignale auf 48 kHz oder weniger
konvertiert.) Stellen Sie diese Option auf
“96k>48k”, wenn Sie digitale Anschlüsse an
einen AV-Verstärker durchführen, der nicht mit 96
kHz/88,2 kHz-Signalen kompatibel ist.
Wenn in linearem PCM- oder komprimiertem
PCM-Format
aufgenommene DVDs
wiedergegeben werden und das Gerät auf
gleichzeitige Ausgabe digitaler und analoger AudioSignale eingestellt worden ist, werden die
analogen Audio-Ausgangsssignale ebenfalls auf 48
kHz oder darunter konvertiert, so dass wir eine
Einstellung dieser Option auf “96k” und die
Durchführung analoger Anschlüsse empfehlen.
SELECT
SET
ENTER-TASTE
AUD IO - E INS TEL L UNGEN
DIGITAL-AUSG ANG
DOWNMIX
AUSG . 9 6K LPCM
DYNAMIKKOMPRESSION
NORMAL
96K
LT/RT
AUS
DOWNMI X
3
w Lorsque le “SORTIE LPCM 96k” est sélectionnée:
Appuyez plusieurs fois sur la touche ENTER et
sélectionnez le mode de conversion.
96k (Réglage usine par défaut)
Lors de la lecture de DVD PCM linéaire ou PCM
compressé qui ne sont pas protégés par
copyright, pour les signaux audio PCM 2 canaux
allant jusqu'à 96 kHz, des signaux PCM linéaire
sont générés tels quels par les sorties
numériques sans être convertis.
Des signaux PCM de 48 kHz/16 bits et moins sont
générés, peu importe s’ils sont protégés par
copyright ou non.
Pour les DVD contenant des signaux multi-canaux
PCM, les signaux numériques sont mélangés à la
baisse pour être générés dans deux canaux, le
canal avant gauche et le canal avant droit. (Seuls
les canaux avant gauche et droit sont générés
pour les sources pour lesquelles le mélange à la
baisse est interdit.)
Lors de la lecture de DVD protégés par copyright
de type PCM linéaire, étant donné les règles sur
le copyright, aucun signal numérique ne sera
généré pour les sources dépassant 48 kHz/16
bits. Lors de la lecture de telles sources, réglez
sur “96k>48k” ou faites des connexions
analogiques. (Voir page 43.)
96k>48k
Les signaux PCM linéaire ou PCM compressé
sont convertis en signaux de 44,1 kHz ou 48 kHz
et générés. (Les signaux de sortie audio
numérique PCM sont convertis en signaux de 48
kHz ou moins, étant donné les règles du
copyright.) Lors de l’exécution de connexions
numériques à un amplificateur AV qui n’est pas
compatible avec les signaux 96 kHz/88,2 kHz,
réglez sur “96k>48k”.
Lors de la lecture de DVD enregistrés en PCM
linéaire ou PCM compressé et lorsque l’appareil
est réglé pour générer des signaux audio
numériques et analogiques à la fois, les signaux
de sortie audio analogiques sont également
convertis en signaux de 48 kHz ou moins. Nous
recommandons donc de régler sur “96k” et
également de faire des connexions analogiques.
SELECT
SET BOUTON ENT ER
CONFIGURATION AUDIO
SORTIE AUDIO NUMÉRIQUE
RÉDUCTION
SORTIE LPCM 96K
COMPRESSION
NORMAL
96K
LT/RT
NON
96K FORMAT 48K
3
w Selezionando “96k LPCM OUT”:
Premere più volte il tasto ENTER e selezionare la
modalità di conversione.
96k (Impostazione di fabbrica)
Quando riproducete segnali DVD PCM lineare o
PCM compatto non protetti dal diritto d'autore,
per i segnali a 2 canali PCM audio fino a 96 kHz, i
segnali PCM lineari vengono emessi senza essere
convertiti dalle entrate analogiche. I segnali PCM
da 48 kHz/16 bits e meno, vengono emessi senza
tener conto della protezione dei diritti d'autore .
Per i DVD contenenti segnali PCM multicanale, i
segnali digitali vengono sotto mixati per l'uscita a
due canali, frontale e destro. (Solamente i canali
frontale sinistro e destro vengono emessi per
fonti per le quali il sotto mixaggio è proibito.)
Quando riproducete PCM lineari protetti dal diritto
d'autore DVD, in considerazione dei diritti
d'autore, nessun segnale digitale viene emesso
per le fondi che eccedono 48 kHz/16 bits. Quando
riproducete tali fonti, impostate su “96k>48k” o
effettuate delle connessioni analogiche. (Vedere
pagina 43.)
96k>48k
PCM lineare e PCM compatto sono convertiti a
44.1 o 48 kHz verranno e emessi (I segnali digitali
d'imissione TCM sono convertiti in 48 kHz o
menon a seconda dei diritti d'autore.) Quando
effettuate dei collegamenti digitali ad un
amplificatore AV non compatibile con i segnali 96
kHz/88,2 kHz , impostazione su “96k>48k”.
Quando riproducete DVD registrati in PCM lineare
o PCM compatto e l'unità è impostato per
emettere segnali audio digitali e analogici
simultaneamente , i segnali di emissione analogici
audio sono anche convertiti in 48 kHz o meno,
perciò vi consigliamo l'impostazione su “96k”
oltre che a effettuare i collegamenti analogici.
SELECT
SET ENTE R BUTTON
AUDIO SETUP
DIGITAL OUT
DOWNMIX
96K LPCM OUT
COMPRESSION
NORMAL
96K
LT/RT
OFF
SET 96K LPCM TO 48K OUT
3
Fernbedienung
Télécommande
Telecomando
ENTER
Page 48

DEUTSCH FRANÇAIS ITALIANO
55
3
e Wenn “DOWNMIX” ausgewählt worden ist:
Drücken Sie mehrmals die ENTER-Taste und
wählen Sie das Ausgabeformat.
LT/RT (Standard-Einstellung)
Wählen Sie diese Einstellung, wenn Sie das Gerät
an einen Dolby Pro Logic-Decoder anschließen.
STEREO
Wählen Sie diese Einstellung, wenn Sie das Gerät
an ein Stereogerät anschließen.
r Wenn “DYNAMIKKOMPRESSION” angewählt ist:
AUS (Standard-Einstellung)
Wählen Sie diese Einstellung für den
Standardbereich.
LEVEL
Wählen Sie diese Einstellung, um auch bei niedrig
eingestellter Lautstärke einen kraftvollen Klang zu
erzielen. Diese Einstellung bietet sich an, wenn
Sie sich zum Beispiel spät am Abend DVDs mit
niedrig eingestellter Lautstärke ansehen möchten.
(Diese Einstellung ist nur für in Dolby Digital
aufgenommene DVDs gültig.)
SELECT
SET
ENTER-TASTE
AUD IO - E INS TEL L UNGEN
DIGITAL-AUSG ANG
DOWNMIX
AUSG . 9 6K LPCM
DYNAMIKKOMPRESSION
NORMAL
96K
LT/RT
AUS
DYNAMIK KOMPRESS I ON
SELECT
SET
ENTER-TASTE
AUD IO - E INS TEL L UNGEN
DIGITAL-AUSG ANG
DOWNMIX
AUSG . 9 6K LPCM
DYNAMIKKOMPRESSION
NORMAL
96K
LT/RT
AUS
DOWNMI X
✽Verlassen des Systemeinrichtungsmodus
Drücken Sie die RETURN- oder DVD SETUP-Taste.
3
e Lorsque “RÉDUCTION” est sélectionné:
Appuyez plusieurs fois sur la touche ENTER et
sélectionnez le format de sortie.
LT/RT (Réglage usine par défaut)
Réglez ceci lorsque vous connectez l’appareil à un
décodeur Dolby Pro Logic.
STEREO
Réglez ceci lorsque vous connectez l’appareil à un
appareil stéréo.
r Lorsque le “COMPRESSION” est sélectionnée:
NON (Réglage usine par défaut)
Sélectionner ce réglage pour la gamme standard.
LEVEL
Sélectionner ce réglage pour obtenir un son
puissant même lorsque le volume est bas. Ce
réglage convient pour la lecture de DVD à des
heures tardives avec le volume bas. (Ce réglage
est valide uniquement pour les DVD enregistrés
en Dolby Digital.)
SET BOUTON ENT ER
SELECT
CONFIGURATION AUDIO
SORTIE AUDIO NUMÉRIQUE
RÉDUCTION
SORTIE LPCM 96K
COMPRESSION
NORMAL
96K
LT/RT
NON
COMPRESSION DINAMIQUE
SET BOUTON ENT ER
SELECT
CONFIGURATION AUDIO
SORTIE AUDIO NUMÉRIQUE
RÉDUCTION
SORTIE LPCM 96K
COMPRESSION
NORMAL
96K
LT/RT
NON
MELANGEU R AUDI O
✽Pour quitter le mode Paramétrage
Appuyer sur la touche RETURN ou DVD SETUP.
3
e Quando “DOWNMIX” è selezionato:
Premere più volte il tasto ENTER e selezionare il
formato di uscita.
LT/RT (Impostazione di fabbrica)
Impostare questa voce quando si collega l'unità al
decoder Dolby Pro Logic.
STEREO
Impostare questa voce quando si collega l'unità a
un dispositivo stereo.
r Selezionando “COMPRESSION”:
OFF (Impostazione di fabbrica)
Selezionate questa voce per la gamma standard.
LEVEL
Selezionate questa voce per ottenere un suono
potente anche quando il volume è basso.
Quest'impostazione è adatta per guardare dei
DVD tardi alla sera con un livello basso del
volume. (Quest'impostazione è valida solo per i
DVD che sono stati registrati nel modo Dolby
Digital.)
SELECT
SET ENTE R BUTTON
AUDIO SETUP
DIGITAL OUT
DOWNMIX
96K LPCM OUT
COMPRESSION
NORMAL
96K
LT/RT
OFF
DYNAMIC RANGE COMPRESSION
SELECT
SET ENTE R BUTTON
AUDIO SETUP
DIGITAL OUT
DOWNMIX
96K LPCM OUT
COMPRESSION
NORMAL
96K
LT/RT
OFF
SET DOWNMIX MODE
✽Per uscire dal modo di impostazione
Premere il tasto RETURN oppure DVD SETUP.
3
Fernbedienung
Télécommande
Telecomando
ENTER
Page 49

DEUTSCH FRANÇAIS ITALIANO
56
Wenn “EINSTELLUNGEN DVD-DISC” angewählt ist
2
Wählen Sie die gewünschte Einstellung mit den • und ª
Cursortasten an und drücken Sie dann die ENTER-Taste.
DIALOGE
Stellen Sie hiermit die Sprache des Tonausgangs von
den Lautsprechern ein.
UNTERTITEL
Stellen Sie hiermit die Sprache der auf dem
Fernsehschirm eingeblendeten Untertitel ein.
DISC-MENÜS
Stellen Sie hiermit die Sprache des Titel-Menüs ein
(auf den Discs aufgenommene Menüs) usw.
BILDWINKELMARKIERUNG
Winkelzeichen werden/werden nicht auf dem
Bildschirm angezeigt.
BILDUNTERSCHRIFT
Verwenden sie diese Option, um die auf eine DVD
aufgenommenen Untertitel angezeigt werden sollen oder nicht.
HINWEIS:
Winkelzeichen und Schrifeinblendungen werden angezeigt,
wenn “SET UP MENU” in den “SYSTEM SETUP” auf
“EXPERTE“ gestellt worden ist.
SELECT SET
ENTER-TASTE
EINSTELLUNGEN DVD-D ISC
DIALOGE
DISC -MENÜS
UNTERTI TEL
BILDWINKELMARKIERUNG
BILDUNTERSCHR I F T
ENGLI SCH
AUS
ENGLISH
EIN
AUS
DISC
-SPRAC HE
1
Siehe Seite 47.
+
-
ENTER
21
9
8
76
2,3
1
3
q Wenn “DIALOGE” angewählt ist:
Drücken Sie mehrmals die ENTER-Taste und wählen
Sie die Sprache.
ENGLISCH (Standard-Einstellung)
Wählen Sie diese Einstellung für die Wiedergabe
von DVDs in englischer Sprache.
FRANZÖSISCH
Wählen Sie diese Einstellung für die Wiedergabe
von DVDs in französischer Sprache.
SPANISCH
Wählen Sie diese Einstellung für die Wiedergabe
von DVDs in spanischer Sprache.
DEUTSCH
Wählen Sie diese Einstellung für die Wiedergabe
von DVDs in deutscher Sprache.
ITALIENISCH
Wählen Sie diese Einstellung für die Wiedergabe
von DVDs in italienischer Sprache.
SONSTIGE
Wählen Sie mit den Nummerntasten die SprachenNummer aus. (Siehe “Sprachencode-Liste” auf Seite 59.)
SELECT SET
ENTER-TASTE
EINSTELLUNGEN DVD-D ISC
DIALOGE
DISC -MENÜS
UNTERTI TEL
BILDWINKELMARKIERUNG
BILDUNTERSCHR I F T
ENGLI SCH
AUS
ENGLISH
EIN
AUS
DISC
-SPRAC HE
Lorsque “PREFERENCE DISQUE” est
sélectionnée
2
Utiliser les touches curseurs • et ª pour sélectionner
le réglage souhaité, puis appuyer sur la touche ENTER.
DIALOGUES
Utilisez cette option pour sélectionner la langue du
son à la sortie enceintes
SOUS-TITRES
Utilisez cette option pour sélectionner la langue des
sous-titres affichés sur la TV.
MENUS DU DISQUE
Utiliser ceci pour programmer la langue des menus
titre (menus enregistrés sur le disque), etc.
ANGLE
Les marques d’angle s’affichent/ne s’affichent pas à l’écran.
SOUS-TITRES
Utilisez ceci pour choisir d'afficher ou non les soustitres enregistrés sur le DVD.
REMARQUE:
Les marques d’angle et légendes s’affichent lorsque
“MODE MENU” dans “R
ÉGLAGE SYSTEME” est
réglé sur “EXPERT”.
SELECT
SET BOUTON ENT ER
PREFERENCE DISQUE
DIALOGUES
MENUS DU DISQUE
SOUS-TITRES
ANGLE
SOUS TITRES
ANGLAIS
NON
A
N
GLAIS
OUI
NON
DIALOGUES
1
Voir page 47.
3
q Lorsque le “DIALOGUES” est sélectionnée:
Appuyez plusieurs fois sur la touche ENTER et
sélectionnez la langue.
ANGLAIS (Réglage usine par défaut)
Sélectionnez cette option lorsque vous souhaitez
lire un DVD avec le son en anglais.
FRANÇAIS
Sélectionnez cette option lorsque vous souhaitez
lire un DVD avec le son en français.
ESPAGNOL
Sélectionnez cette option lorsque vous souhaitez
lire un DVD avec le son en espagnol.
ALLEMAND
Sélectionnez cette option lorsque vous souhaitez
lire un DVD avec le son en Allemand.
ITALIEN
Sélectionnez cette option lorsque vous souhaitez
lire un DVD avec le son en italienne.
AUTRE
Utiliser les touches numériques pour entrer le numéro de
la langue. (Voir “Liste des codes de langue” à la page 59.)
SELECT
SET BOUTON ENT ER
PREFERENCE DISQUE
DIALOGUES
MENUS DU DISQUE
SOUS-TITRES
ANGLE
SOUS TITRES
ANGLAIS
NON
A
N
GLAIS
OUI
NON
DIALOGUES
Qunado si seleziona “DISC SETUP”
2
Utilizzate i tasti cursore • e ª per selezionare
l’impostazione desiderata, quindi premete il tasto
ENTER.
DIALOG
Usate questa voce per impostare la lingua dell'uscita
sonora proveniente dagli altoparlanti.
SUBTITLE
Usate questa voce per impostare la lingua dei
sottotitoli visualizzati sul televisore.
DISC MENUS
Si utilizza per impostare la lingua dei menu (menu
registrati sul disco), ecc.
ANGLE MARK
I segni degli angoli sono visualizzati/non visualizzati
sullo schermo.
CAPTIONS
Utilizzare se si desidera impostare se visualizzare
oppure no i sottotitoli nascosti registrati sui DVD.
NOTA:
I segni degli angoli e le didascalie vengono visualizzati
quando “SETUP MENU MODE” da “SYSTEM
SETUP” è impostato su “EXPERT”.
SELECT SET ENTE R BUTTON
DISC SETUP
DIALOG
DISC MENUS
SUBTITLE
ANGLE MARK
CAPTIONS
ENGLISH
OFF
ENGLISH
ON
OFF
SET DISC LANGUAGE ( DIALOG )
1
Vedere pagina 47.
3
q Selezionando “DIALOG”:
Premere più volte il tasto ENTER e selezionare la
lingua.
ENGLISH (Impostazione di fabbrica)
Selezionate questa posizione per riprodurre il DVD
con il suono in inglese.
FRENCH
Selezionate questa posizione per riprodurre il DVD
con il suono in francese.
SPANISH
Selezionate questa posizione per riprodurre il DVD
con il suono in spagnolo.
GERMAN
Selezionate questa posizione per riprodurre il DVD
con il suono in tedesca.
ITALIAN
Selezionate questa posizione per riprodurre il DVD
con il suono in itariano.
OTHERS
Usate i tasti numerici per inserire il numero della lingua.
(Vedere alla sezione “Lista dei codici delle lingue” pagina 60.)
SELECT SET ENTE R BUTTON
DISC SETUP
DIALOG
DISC MENUS
SUBTITLE
ANGLE MARK
CAPTIONS
ENGLISH
OFF
ENGLISH
ON
OFF
SET DISC LANGUAGE ( DIALOG )
2
Fernbedienung
Télécommande
Telecomando
ENTER
3
Fernbedienung
Télécommande
Telecomando
ENTER
Page 50

DEUTSCH FRANÇAIS ITALIANO
57
3
w Wenn “UNTERTITEL” angewählt ist:
Drücken Sie mehrmals die ENTER-Taste und
wählen Sie die Sprache.
AUS (Standard-Einstellung)
Wählen Sie diese Einstellung für die Wiedergabe
ohne Untertitel. (Bei einigen Discs ist es nicht
möglich, die Untertitel-Anzeige auszuschalten.)
ENGLISCH
Wählen Sie diese Einstellung für die Wiedergabe
der DVD mit englischen Untertiteln.
FRANZÖSISCH
Wählen Sie diese Einstellung für die Wiedergabe
der DVD mit französischen Untertiteln.
SPANISCH
Wählen Sie diese Einstellung für die Wiedergabe
der DVD mit spanischen Untertiteln.
DEUTSCH
Wählen Sie diese Einstellung für die Wiedergabe
der DVD mit deutschen Untertiteln.
ITALIENISCH
Wählen Sie diese Einstellung für die Wiedergabe
der DVD mit italienischen Untertiteln.
SONSTIGE
Wählen Sie mit den Nummerntasten die
Sprachen-Nummer aus. (Siehe “SprachencodeListe” auf Seite 59.)
e Wenn “DISC-MENÜS” angewählt ist:
Drücken Sie mehrmals die ENTER-Taste und
wählen Sie die Sprache.
ENGLISCH (Standard-Einstellung)
Wählen Sie diese Einstellung, wenn Sie die
Menüs in englischer Sprache anzeigen lassen
möchten.
FRANZÖSISCH
Wählen Sie diese Einstellung, wenn Sie die
Menüs in französischer Sprache anzeigen lassen
möchten.
SPANISCH
Wählen Sie diese Einstellung, wenn Sie die
Menüs in spanischer Sprache anzeigen lassen
möchten.
DEUTSCH
Wählen Sie diese Einstellung, wenn Sie die
Menüs in deutscher Sprache anzeigen lassen
möchten.
ITALIENISCH
Wählen Sie diese Einstellung, wenn Sie die
Menüs in italienischer Sprache anzeigen lassen
möchten.
SONSTIGE
Wählen Sie mit den Nummerntasten die
Sprachen-Nummer aus. (Siehe “SprachencodeListe” auf Seite 59.)
SET
ENTER-TASTE
SELECT
EINSTELLUNGEN DVD-D ISC
DIALOGE
DISC -MENÜS
UNTERTI TEL
BILDWINKELMARKIERUNG
BILDUNTERSCHR I F T
ENGLI SCH
AUS
ENGLI SCH
EIN
AUS
MENÜ - SPRACHE
SELECT
SET
ENTER-TASTE
EINSTELLUNGEN DVD-D ISC
DIALOGE
DISC -MENÜS
UNTERTI TEL
BILDWINKELMARKIERUNG
BILDUNTERSCHR I F T
ENGLI SCH
AUS
ENGLI SCH
EIN
AUS
UNTER T I TEL
3
w Lorsque le “SOUS-TITRES” est sélectionnée:
Appuyez plusieurs fois sur la touche ENTER et
sélectionnez la langue.
NON (Réglage usine par défaut)
Sélectionner cela pour ne pas afficher les soustitres. (Pour quelques disques il n’est pas possible
de désactiver l’affichage du sous-titre.)
ANGLAIS
Sélectionnez cette option lorsque vous souhaitez lire
un DVD avec les sous-titres en anglais.Sélectionnez
cette option lorsque vous souhaitez lire un DVD
avec les sous-titres en anglais.
FRANÇAIS
Sélectionnez cette option lorsque vous souhaitez
lire un DVD avec les sous-titres en français.
ESPAGNOL
Sélectionnez cette option lorsque vous souhaitez
lire un DVD avec les sous-titres en espagnol.
ALLEMAND
Sélectionnez cette option lorsque vous souhaitez
lire un DVD avec le son en Allemand.
ITALIEN
Sélectionnez cette option lorsque vous souhaitez
lire un DVD avec les sous-titres en italienne
AUTRE
Utiliser les touches numériques pour entrer le
numéro de la langue. (Voir “Liste des codes de
langue” à la page 59.)
e Lorsque le “MENUS DU DISQUE” est
sélectionnée:
Appuyez plusieurs fois sur la touche ENTER et
sélectionnez la langue.
ANGLAIS (Réglage usine par défaut)
Sélectionnez cette option lorsque vous souhaitez
afficher les menus en anglais.
FRANÇAIS
Sélectionnez cette option lorsque vous souhaitez
afficher les menus en français.
ESPAGNOL
Sélectionnez cette option lorsque vous souhaitez
afficher les menus en espagnol.
ALLEMAND
Sélectionnez cette option lorsque vous souhaitez
afficher les menus en Allemand.
ITALIEN
Sélectionnez cette option lorsque vous souhaitez
afficher les menus en italienne.
AUTRE
Utiliser les touches numériques pour entrer le
numéro de la langue. (Voir “Liste des codes de
langue” à la page 59.)
SELECT
SET BOUTON ENT ER
PREFERENCE DISQUE
DIALOGUES
MENUS DU DISQUE
SOUS-TITRES
ANGLE
SOUS TITRES
ANGLAIS
NON
A
N
GLAIS
OUI
NON
MENU DISQUE
SET BOUTON ENT ER
SELECT
PREFERENCE DISQUE
DIALOGUES
MENUS DU DISQUE
SOUS-TITRES
ANGLE
SOUS TITRES
ANGLAIS
NON
A
N
GLAIS
OUI
NON
SOUS-TITRES
3
w Selezionando “SUBTITLE”:
Premere più volte il tasto ENTER e selezionare la
lingua.
OFF (Impostazione di fabbrica)
Selezionate questa posizione se non desiderate
visualizzare i sottotitoli. (Per alcuni dischi non è
possibile spegnere la visualizzazione del
sottotitolo.)
ENGLISH
Selezionate questa posizione per riprodurre il DVD
con i sottotitoli in inglese.
FRENCH
Selezionate questa posizione per riprodurre il DVD
con i sottotitoli in francese.
SPANISH
Selezionate questa posizione per riprodurre il DVD
con i sottotitoli in spagnolo.
GERMAN
Selezionate questa posizione per riprodurre il DVD
con i sottotitoli in tedesca.
ITALIAN
Selezionate questa posizione per riprodurre il DVD
con i sottotitoli in itariano.
OTHERS
Usate i tasti numerici per inserire il numero della
lingua. (Vedere alla sezione “Lista dei codici delle
lingue” pagina 60.)
e Selezionando “DISC MENUS”:
Premere più volte il tasto ENTER e selezionare la
lingua.
ENGLISH (Impostazione di fabbrica)
Selezionate questa opzione per visualizzare i
menù in inglese.
FRENCH
Selezionate questa opzione per visualizzare i
menù in francese.
SPANISH
Selezionate questa opzione per visualizzare i
menù in spagnolo.
GERMAN
Selezionate questa opzione per visualizzare i
menù in tedesca.
ITALIAN
Selezionate questa opzione per visualizzare i
menù in itariano.
OTHERS
Usate i tasti numerici per inserire il numero della
lingua. (Vedere alla sezione “Lista dei codici delle
lingue” pagina 60.)
SELECT
SET ENTE R BUTTON
DISC SETUP
DIALOG
DISC MENUS
SUBTITLE
ANGLE MARK
CAPTIONS
ENGLISH
OFF
ENGLISH
ON
OFF
SET MENU LANGUAGE
DISC SETUP
DIALOG
DISC MENUS
SUBTITLE
ANGLE MARK
CAPTIONS
SET ENTE R BUTTON
SELECT
ENGLISH
OFF
ENGLISH
ON
OFF
SET SUBTITLE LANGUAGE
3
Fernbedienung
Télécommande
Telecomando
ENTER
Page 51

DEUTSCH FRANÇAIS ITALIANO
58
3
r Wenn “BILDWINKELMARKIERUNG” angewählt
ist:
Drücken Sie die ENTER-Taste mehrmals und
wählen Sie “EIN”oder“AUS”.
EIN (Standard-Einstellung)
Das Winkelzeichen wird bei der Wiedergabe von
Szenen angezeigt, bei denen Winkel
aufgezeichnet wurden.
AUS
Das Winkelzeichen wird auch nicht bei der
Wiedergabe von Szenen angezeigt, bei denen
Winkel aufgezeichnet wurden.
t Wenn “BILDUNTERSCHRIFT” angewählt ist:
Drücken Sie die ENTER-Taste mehrmals und
wählen Sie “EIN”oder“AUS”.
AUS (Standard-Einstellung)
Wählen Sie diese Einstellung, wenn bei der
Wiedergabe von DVDs, die englische Untertitel
beinhalten, keine Untertitel angezeigt werden
sollen.
EIN
Wählen Sie diese Einstellung, um bei der
Wiedergabe von DVDs, die englische Untertitel
beinhalten, diese englischen Untertitel auf dem
Bildschirm anzeigen zu lassen.
SELECT SET
ENTER-TASTE
EINSTELLUNGEN DVD-D ISC
DIALOGE
DISC -MENÜS
UNTERTI TEL
BILDWINKELMARKIERUNG
BILDUNTERSCHR I F T
ENGLI SCH
AUS
ENGLI SCH
EIN
AUS
CLOSED CAPTION
SELECT SET
ENTER-TASTE
EINSTELLUNGEN DVD-D ISC
DIALOGE
DISC -MENÜS
UNTERTI TEL
BILDWINKELMARKIERUNG
BILDUNTERSCHR I F T
ENGLI SCH
AUS
ENGLI SCH
EIN
AUS
BILDWINKEL
✽Verlassen des Systemeinrichtungsmodus
Drücken Sie die RETURN- oder DVD SETUP-Taste.
3
r Lorsque le “ANGLE” est sélectionnée:
Appuyer plusieurs fois sur la touche ENTER et
sélectionner “OUI”ou“NON”.
OUI (Réglage usine par défaut)
La marque de l’angle est affichée lorsque des
scènes enregistrées selon différents angles sont
lues.
NON
La marque de l’angle n’est pas affichée même
lorsque des scènes enregistrées selon différents
angles sont lues.
t Lorsque le “SOUS TITRES” est sélectionnée:
Appuyer plusieurs fois sur la touche ENTER et
sélectionner “OUI”ou“NON”.
NON (Réglage usine par défaut)
Sélectionnez cette option lorsque vous ne
souhaitez pas afficher les légendes à l’écran
lorsque le DVD contient des légendes en anglais.
OUI
Sélectionnez cette option pour afficher les
légendes à l’écran lorsque le DVD contient des
légendes en anglais.
SELECT SET BOUTON ENT ER
PREFERENCE DISQUE
DIALOGUES
MENUS DU DISQUE
SOUS-TITRES
ANGLE
SOUS TITRES
ANGLAIS
NON
A
N
GLAIS
OUI
NON
CLOSE CAPTION
SELECT SET BOUTON E NTE R
PREFERENCE DISQUE
DIALOGUES
MENUS DU DISQUE
SOUS-TITRES
ANGLE
SOUS TITRES
ANGLAIS
NON
A
N
GLAIS
OUI
NON
ANGLES
✽Pour quitter le mode Paramétrage
Appuyer sur la touche RETURN ou DVD SETUP.
3
r Selezionando “ANGLE MARK”:
Premere il tasto ENTER diverse volte e
selezionare “ON” oppure“OFF”.
ON (Impostazione di fabbrica)
Il segno dell'angolo è visualizzato quando le scene
agli angoli vengono registrate e riprodotte.
OFF
Il segno dell'angolo non è visualizzato quando le
scene agli angoli vengono registrate e riprodotte.
t Selezionando “CAPTIONS”:
Premere il tasto ENTER diverse volte e
selezionare “ON” oppure“OFF”.
OFF (Impostazione di fabbrica)
Selezionate questa voce se non desiderate
visualizzare le didascalie sullo schermo durante la
riproduzione dei DVD che contengono delle
didascalie in inglese.
ON
Selezionate questa voce per visualizzare le
didascalie sullo schermo durante la riproduzione di
DVD che contengono delle didascalie in inglese.
SELECT
SET ENTE R BUTTON
DISC SETUP
DIALOG
DISC MENUS
SUBTITLE
ANGLE MARK
CAPTIONS
ENGLISH
OFF
ENGLISH
ON
OFF
SET CLOSED CAPTION
SELECT
SET ENTE R BUTTON
DISC SETUP
DIALOG
DISC MENUS
SUBTITLE
ANGLE MARK
CAPTIONS
ENGLISH
OFF
ENGLISH
ON
SET ANGLE MARK
✽Per uscire dal modo di impostazione
Premere il tasto RETURN oppure DVD SETUP.
HINWEISE:
• Zum Anzeigen Deutsch Untertitel ist ein
Dekoder für Untertitel in Deutsch Sprache
erforderlich.
• DVDs mit Untertitelsignalen sind mit dem ,
, Zeichen gekennzeichnet.
Bei der Wiedergabe von DVDs, die keine
Untertitelsignale enthalten, können keine
englischen Untertitel angezeigt werden.
•Mit welchen Zeichen (Großbuchstaben,
Kleinbuchstaben, Schriftart usw.) die Untertitel
angezeigt werden hängt von der einzelnen DVD
ab und kann nicht mit dem DVD-M330
eingestellt werden.
REMARQUES:
•Un décodeur de Frangais en anglais est
nécessaire pour afficher les Frangais dans cette
langue.
• Les DVD comportant des signaux de légendes
sont repérés par la marque , , .
Les légendes en anglais ne peuvent être affichées
si le DVD ne contient pas de signaux de légende
enregistrés.
• Les caractères d’affichage des légendes
(majuscules, petites lettres, italiques, etc.)
dépendent du DVD et ne peuvent être
sélectionné avec le DVD-M330.
NOTE:
• Occorre usare un decodificatore Inglese per
visualizzare le didascalie in .
• DVD che contengono dei segnali delle didascalie
sono indicaati dal marchio , , .
Non è possibile visualizzare le didascalie in
inglese durante la riproduzione di DVD che non
contengono tali segnali.
•I caratteri in cui le didascalie sono visualizzati
(lettere in maiuscola, in minuscola, ecc.)
dipendono dal DVD e non possono essere
selezionati con il DVD-M330.
3
Fernbedienung
Télécommande
Telecomando
ENTER
Page 52

59
DEUTSCH FRANÇAIS
Sprachencode-Liste
Code
6565
6566
6570
6577
6582
6583
6588
6590
6665
6669
6671
6672
6678
6679
6682
6765
6779
6783
6789
6865
6869
6890
6976
6978
6979
6983
6984
6985
7065
7073
7074
Code
7079
7082
7089
7165
7168
7176
7178
7185
7265
7273
7282
7285
7289
7365
7378
7383
7384
7387
7465
7473
7487
7565
7575
7576
7577
7578
7579
7583
7585
7589
7665
Code
7678
7679
7684
7686
7771
7773
7775
7776
7778
7779
7782
7783
7784
7789
7865
7869
7876
7879
7982
8065
8076
8083
8084
8185
8277
8279
8285
8365
8368
8372
8373
Sprache
Afar
Abkhazian
Afrikaans
Ameharic
Arabic
Assamese
Aymara
Azerbaijani
Bashkir
Byelorussian
Bulgarian
Bihari
Bengali; Bangla
Tibetan
Breton
Catalan
Corsican
Czech
Welsh
Danish
German
Bhutani
Greek
English
Esperanto
Spanish
Estonian
Basque
Persian
Finnish
Fiji
Sprache
Faroese
French
Frisian
Irish
Scots Gaelic
Galician
Guarani
Gujarati
Hausa
Hindi
Croatian
Hungarian
Armenian
Interlingua
Indonesian
Icelandic
Italian
Hebrew
Japanese
Yiddish
Javanese
Georgian
Kazakh
Greenlandic
Cambodian
Kannada
Korean
Kashmiri
Kurdish
Kirghiz
Latin
Sprache
Lingala
Laothian
Lithuanian
Latvian, Lettish
Malagasy
Maori
Macedonish
Malayalam
Mongolian
Moldavian
Marathi
Malay
Maltese
Burmese
Nauru
Nepali
Dutch
Norwegian
Oriya
Panjabi
Polish
Pashto, Pushto
Portuguese
Quechua
Rhaeto-Romance
Romanian
Russian
Sanskrit
Sindhi
Serbo-Croatian
Singhalese
Code
8375
8376
8377
8378
8379
8381
8382
8385
8386
8387
8465
8469
8471
8472
8473
8475
8476
8479
8482
8484
8487
8575
8582
8590
8673
8679
8779
8872
8979
9072
9085
Sprache
Slovak
Slovenian
Samoan
Shona
Somali
Albanian
Serbian
Sundanese
Swedish
Swahili
Tamil
Telugu
Tajik
Thai
Tigrinya
Turkmen
Tagalog
Tonga
Turkish
Tatar
Twi
Ukrainian
Urdu
Uzbek
Vietnamese
Volapük
Wolof
Xhosa
Yoruba
Chinese
Zulu
Liste des codes de langue
Code
6565
6566
6570
6577
6582
6583
6588
6590
6665
6669
6671
6672
6678
6679
6682
6765
6779
6783
6789
6865
6869
6890
6976
6978
6979
6983
6984
6985
7065
7073
7074
Code
7079
7082
7089
7165
7168
7176
7178
7185
7265
7273
7282
7285
7289
7365
7378
7383
7384
7387
7465
7473
7487
7565
7575
7576
7577
7578
7579
7583
7585
7589
7665
Code
7678
7679
7684
7686
7771
7773
7775
7776
7778
7779
7782
7783
7784
7789
7865
7869
7876
7879
7982
8065
8076
8083
8084
8185
8277
8279
8285
8365
8368
8372
8373
Langue
Afar
Abkhazian
Afrikaans
Ameharic
Arabic
Assamese
Aymara
Azerbaijani
Bashkir
Byelorussian
Bulgarian
Bihari
Bengali; Bangla
Tibetan
Breton
Catalan
Corsican
Czech
Welsh
Danish
German
Bhutani
Greek
English
Esperanto
Spanish
Estonian
Basque
Persian
Finnish
Fiji
Langue
Faroese
French
Frisian
Irish
Scots Gaelic
Galician
Guarani
Gujarati
Hausa
Hindi
Croatian
Hungarian
Armenian
Interlingua
Indonesian
Icelandic
Italian
Hebrew
Japanese
Yiddish
Javanese
Georgian
Kazakh
Greenlandic
Cambodian
Kannada
Korean
Kashmiri
Kurdish
Kirghiz
Latin
Langue
Lingala
Laothian
Lithuanian
Latvian, Lettish
Malagasy
Maori
Macedonish
Malayalam
Mongolian
Moldavian
Marathi
Malay
Maltese
Burmese
Nauru
Nepali
Dutch
Norwegian
Oriya
Panjabi
Polish
Pashto, Pushto
Portuguese
Quechua
Rhaeto-Romance
Romanian
Russian
Sanskrit
Sindhi
Serbo-Croatian
Singhalese
Code
8375
8376
8377
8378
8379
8381
8382
8385
8386
8387
8465
8469
8471
8472
8473
8475
8476
8479
8482
8484
8487
8575
8582
8590
8673
8679
8779
8872
8979
9072
9085
Langue
Slovak
Slovenian
Samoan
Shona
Somali
Albanian
Serbian
Sundanese
Swedish
Swahili
Tamil
Telugu
Tajik
Thai
Tigrinya
Turkmen
Tagalog
Tonga
Turkish
Tatar
Twi
Ukrainian
Urdu
Uzbek
Vietnamese
Volapük
Wolof
Xhosa
Yoruba
Chinese
Zulu
Page 53

DEUTSCH FRANÇAIS ITALIANO
61
Wenn “SYSTEM SETUP” angewählt ist
2
Wählen Sie die gewünschte Einstellung mit den
• und ª Cursortasten an.
OSD-SPRACHE
Stellen Sie hier die Sprache für die StandardEinstellbildschirm und die auf dem
Fernsehschirm angezeigten Meldungen ein.
(“WIEDERGABE”, usw.)
HINTERGRUND
Wählen Sie dies zum Auwählen des Bildes, das
im Stoppmodus und CD-Wiedergabemodus auf
dem Bildschirm erscheinen soll.
EINSTUFEN
Stellen Sie hiermit die Kindersicherung für die
Wiedergabe von nicht für Kinder geeigneten
Erwachsenen-Videos ein. Beachten Sie bitte, dass
auch die Wiedergabe von Erwachsenen-Videos erst
dann blockiert werden kann, wenn der
entsprechende Sicherungswert auf die Disc
aufgenommen worden ist.
Dennoch ist es möglich die Wiedergabe aller DVDs
zu sperren.
DREZ. KENNWORT
Ändern Sie hiermit das Passwort.
Die Standard-Einstellung des Passwortes ist “0000”.
VOREINSTELLUNG
Hiermit können Sie in den “INITIAL SETTINGS”
geänderte Einstellungen auf ihre Originalwerte
(Werkseinstellung) zurücksetzen.
SET UP MENÜ
Die Anzahl der einstellbaren Anfangseinstellungen
kann erhöht werden.
SET
ENTER-TASTE
SELECT
SYSTEM SETUP
OSD- SPR ACHE
EINSTUFEN
HINTERGRUND
VORE I NSTE L LUNG
SET UP MENÜ
DER Z . KENWO RT
RESET
KENNWORT ÄNDERN
DEUTSCH
BLAU
8
STANDARD
OSD- SPR ACHE
1
Siehe Seite 47.
+
-
ENTER
21
9
8
76
2,3
1
Lorsque “RÉGLAGE SYSTEME“ est
sélectionnée
2
Utiliser les touches curseurs • et ª pour sélectionner
le réglage souhaité.
LANGAGE OSD
Utiliser cette fonction pour sélectionner la langue
pour l’écran des réglages par défaut et pour les
messages affichés sur l’écran de TV (“LECTURE”,
etc.)
FOND D’ECRAN
Utiliser cette fonction afin de choisir une image
servant d’arrière-plan sur l’écran en mode stop ou
lors de la lecture d’un CD.
RESTRICTION
Utilisez cette option pour restreindre la lecture de
DVD réservés aux adultes. Pour que la restriction soit
possible, il faut que le niveau de restriction soit
enregistré sur le disque réservé aux adultes.
Il est cependant possible d’empêcher la lecture de
tout DVD.
MOT DE PASSE ACTUEL
Utiliser ceci pour changer le mot de passe.
Le mot de passe de l’appareil est réglé à “0000” par
défaut.
PAR DEFAUT
Utilisez cette fonction pour restituer la valeur initiale
(par défaut) des réglages modifiés dans “INITIAL
SETTINGS”.
MODE MENU
Le nombre d’articles figurant dans les réglages
initiaux peut être augmenté.
SET BOUTON ENT ER
SELECT
RÉGLA GE SYS TEME
LANGAGE OSD
RESTRICTION
FOND D'ECRAN
PAR DFÉAUT
MODE MENU
MOT DE PASSE ACTUEL
REMISE A ZERO
MODIFICATION
FRANÇAIS
BLEU
8
BASIQUE
LANGAGE OSD
1
Voir page 47.
Quando si seleziona “SYSTEM SETUP”
2
Utilizzate i tasti cursore • e ª per selezionare
l’impostazione desiderata.
OSD LANGUAGE
Usate quest'opzione per selezionare la lingua dello
schermo di impostazione default e di quella
visualizzata sullo schermo televisivo (“PLAY”, ecc.)
WALL PAPER
Usate questo modo per selezionare l'immagine da
visualizzare sullo schermo nel modo di arresto e nel
modo di riproduzione del CD.
RATING LEVEL
Usate questa voce per limitare la riproduzione di DVD
per adulti per prevenirne l'utilizzo da parte dei
bambini. Osservate che anche con i DVD per adulti, la
visione non può essere limitata a meno ché il livello di
limitazione sia stato registrato sul disco. Tuttavia è
possibile disabilitare la riproduzione di tutti i DVD.
PASSWORD
Usate questa voce per cambiare la password.
La password è stata impostata su “0000” come
valore standard.
DEFAULTS
Utilizzare questa voce per ripristinare le impostazioni
modificate da “INITIAL SETTINGS” ai valori originali
(predefiniti).
SETUP MENU MODE
È possibile aumentare il numero di impostazioni
iniziali.
SELECT
SET ENTE R BUTTON
SYSTEM SETUP
OSD LANGUAGE
RATING LEVEL
WALL PAPER
DEFAULTS
SETUP MENU MODE
PASSWORD
RESET
CHANGE
ENGLISH
BLUE
8
BASIC
SET OSD LANGUAGE
1
Vedere pagina 47.
2
Fernbedienung
Télécommande
Telecomando
ENTER
Page 54

DEUTSCH FRANÇAIS ITALIANO
62
3
q Wenn “OSD-SPRACHE” angewählt ist:
Drücken Sie mehrmals die ENTER-Taste und
wählen Sie “SPRACHE”.
ENGLISH (Standard-Einstellung)
Wählen Sie diese Einstellung, wenn Sie Englisch
als OSD-Sprache einstellen möchten.
FRANÇAIS
Wählen Sie diese Einstellung, wenn Sie
Französisch als OSD-Sprache einstellen möchten.
ESPAÑOL
Wählen Sie diese Einstellung, wenn Sie Spanisch
als OSD-Sprache einstellen möchten.
DEUTSCH
Wählen Sie diese Einstellung, wenn Sie Deutsch
als OSD-Sprache einstellen möchten.
w Wenn “HINTERGRUND” angewählt ist:
BLAU (Standard-Einstellung)
Wählen Sie dies für einen blauen Hintergrund.
MOTIV
Wählen Sie dies, um das Hintergrundbild auf dem
Display anzeigen zu lassen.
e Wenn “EINSTUFEN” angewählt ist:
1.Drücken Sie die ENTER-Taste.
2.Geben Sie das Passwort (eine 4-stellige Zahl)
mit den Zifferntasten ein, und drücken Sie dann
die ENTER-Taste.
• Werkseitig wurde das Passwort auf “0000”
eingestellt.
• Das Passwort kann durch Eingabe eines neuen
Passwortes unter “DERZ.KENNWORT”
geändert werden. (Siehe unten.)
SET
ENTER-TASTE
SELECT
SYSTEM SETUP
OSD- SPR ACHE
EINSTUFEN
HINTERGRUND
VORE I NSTE L LUNG
SET UP MENÜ
DER Z . KENWO RT
RESET
KENNWORT ÄNDERN
DEUTSCH
BLAU
8
STANDARD
KINDERS I CHE RUNG
SET
ENTER-TASTE
SELECT
SYSTEM SETUP
OSD- SPR ACHE
EINSTUFEN
HINTERGRUND
VORE I NSTE L LUNG
SET UP MENÜ
DER Z . KENWO RT
RESET
KENNWORT ÄNDERN
DEUTSCH
BLAU
8
STANDARD
HINTERGRUND
SET
ENTER-TASTE
SELECT
SYSTEM SETUP
OSD- SPR ACHE
EINSTUFEN
HINTERGRUND
VORE I NSTE L LUNG
SET UP MENÜ
DER Z . KENWO RT
RESET
KENNWORT ÄNDERN
DEUTSCH
BLAU
8
STANDARD
OSD- SPR ACHE
3
q
Lorsque le “LANGAGE OSD” est sélectionnée:
Appuyez plusieurs fois sur la touche ENTER et
sélectionnez “
LANGAGE
”.
ENGLISH (Réglage usine par défaut)
Sélectionner cela pour régler la langue OSD sur
Anglais.
FRANÇAIS
Sélectionner cela pour régler la langue OSD sur
Français.
ESPAÑOL
Sélectionner cela pour régler la langue OSD sur
Espagnol.
DEUTSCH
Sélectionner cela pour régler la langue OSD sur
Allemand.
w Lorsque le “FOND D’ECRAN” est sélectionnée:
BLEU (Réglage usine par défaut)
Choisissez cette fonction afin d’afficher un arrièreplan bleu.
IMAGE
Sélectionnez cette fonction pour afficher le papier
peint.
e Lorsque le “RESTRICTION” est sélectionnée:
1.Appuyez sur la touche ENTER.
2.Utilisez les touches numériques pour saisir le
mot de passe (un nombre à 4 chiffres) et appuyez
sur la touche ENTER.
•A l’origine, le mot de passe est réglé sur
“0000”.
• Le mot de passe peut être modifié en
choisissant un nouveau mot de passe dans
“MOT DE PASSE ACTUEL”. (Voir ci-dessous.)
SET BOUTON ENT ER
SELECT
RÉGLA GE SYS TEME
LANGAGE OSD
RESTRICTION
FOND D'ECRAN
PAR DFÉAUT
MODE MENU
MOT DE PASSE ACTUEL
REMISE A ZERO
MODIFICATION
FRANÇAIS
BLEU
8
BASIQUE
CONTRÔL E PA RENTA L
SET BOUTON ENT ER
SELECT
RÉGLA GE SYS TEME
LANGAGE OSD
RESTRICTION
FOND D'ECRAN
PAR DFÉAUT
MODE MENU
MOT DE PASSE ACTUEL
REMISE A ZERO
MODIFICATION
FRANÇAIS
BLEU
8
BASIQUE
FOND
D' ECRAN
SET BOUTON ENT ER
SELECT
RÉGLA GE SYS TEME
LANGAGE OSD
RESTRICTION
FOND D'ECRAN
PAR DFÉAUT
MODE MENU
MOT DE PASSE ACTUEL
REMISE A ZERO
MODIFICATION
FRANÇAIS
BLEU
8
BASIQUE
LANGAGE OSD
3
q Selezionando “OSD LANGUAGE”:
Premere più volte il tasto ENTER e selezionare
“LANGUAGE”.
ENGLISH (Impostazione di fabbrica)
Selezionate questa voce per impostare la lingua
inglese per l'OSD.
FRANÇAIS
Selezionate questa voce per impostare la lingua
francese per l'OSD.
ESPAÑOL
Selezionate questa voce per impostare la lingua
spagnola per l'OSD.
DEUTSCH
Selezionate questa voce per impostare la lingua
tedesca per l'OSD.
w Selezionando “WALL PAPER”:
BLUE (Impostazione di fabbrica)
Selezionate questo modo per visualizzare uno
sfondo blu sul display.
PICTURE
Selezionate questo modo per visualizzare lo
sfondo sul display.
e Selezionando “RATING LEVEL”:
1.Premere il tasto ENTER.
2.Utilizzare i tasti numerici per immettere la
password (un numero di 4 cifre), quindi premere il
tasto ENTER.
• La password è inizialmente impostata su
“0000”.
• La password può essere modificata
cambiandola in una nuova password in
“PASSWORD” (vedere di seguito).
SELECT
SET ENTE R BUTTON
SYSTEM SETUP
OSD LANGUAGE
RATING LEVEL
WALL PAPER
DEFAULTS
SETUP MENU MODE
PASSWORD
RESET
CHANGE
ENGLISH
BLUE
8
BASIC
SET PARENTAL CONTROL
SET ENTE R BUTTON
SELECT
SYSTEM SETUP
OSD LANGUAGE
RATING LEVEL
WALL PAPER
DEFAULTS
SETUP MENU MODE
PASSWORD
RESET
CHANGE
ENGLISH
BLUE
8
BASIC
SET WALL PAPER
SELECT
SET ENTE R BUTTON
SYSTEM SETUP
OSD LANGUAGE
RATING LEVEL
WALL PAPER
DEFAULTS
SETUP MENU MODE
PASSWORD
RESET
CHANGE
ENGLISH
BLUE
8
BASIC
SET OSD LANGUAGE
3
Fernbedienung
Télécommande
Telecomando
ENTER
Page 55

DEUTSCH FRANÇAIS ITALIANO
63
3
✽Verlassen des Systemeinrichtungsmodus
Drücken Sie die RETURN- oder DVD SETUP-Taste.
3
3.Appuyez plusieurs fois sur la touche ENTER et
sélectionnez “LEVEL”.
Niveau 8 (réglage par défaut)
Niveau 1 à 7
Plus le niveau est bas, plus les restrictions sont
importantes.
Aucune restriction
Sélectionnez cette option lorsque vous souhaitez
lire tous les DVD (pour adultes, public général et
enfants).
r Lorsque le “MOT DE PASSE ACTUEL” est
sélectionnée:
1.Appuyez sur la touche ENTER.
2.Utilisez les touches numériques pour saisir
l’ancien mot de passe (un nombre à 4 chiffres),
saisissez ensuite le nouveau mot de passe puis
saisissez-le à nouveau et appuyez enfin sur la
touche ENTER.
•A l’origine, le mot de passe est réglé sur
“0000”.
• Faites attention à ne pas oublier le mot de passe.
• Les réglages ne peuvent pas être modifiés tant
que le bon mot de passe n’est pas saisi.
t Lorsque le “PER DF´ÉAUT” est sélectionnée:
1.Appuyez sur la touche ENTER.
2.Utilisez les touches numériques pour saisir le
mot de passe et appuyez sur la touche ENTER.
Les réglages modifiés dans “INITIAL SETTINGS”
retrouvent leurs valeurs initiales (par défaut).
y Lorsque le “MODE MENU” est sélectionnée:
Appuyez plusieurs fois sur la touche ENTER et
sélectionnez “CONFIGURATION”.
BASIQUE (Réglage usine par défaut)
EXPERT
Le nombre d’articles de réglages pour les
différents réglages peut être augmenté.
SET BOUTON ENT ER
SELECT
RÉGLA GE SYS TEME
LANGAGE OSD
RESTRICTION
FOND D'ECRAN
PAR DFÉAUT
MODE MENU
MOT DE PASSE ACTUEL
REMISE A ZERO
MODIFICATION
FRANÇAIS
BLEU
8
BASIQUE
REGL AGE MENU
SELECT
SET BOUTON ENT ER
RÉGLA GE SYS TEME
LANGAGE OSD
RESTRICTION
FOND D'ECRAN
PAR DFÉAUT
MODE MENU
MOT DE PASSE ACTUEL
REMISE A ZERO
MODIFICATION
FRANÇAIS
BLEU
8
BASIQUE
PARAMET RE D ' US INE
RÉGLA GE SYS TEME
LANGAGE OSD
RESTRICTION
FOND D'ECRAN
PAR DFÉAUT
MODE MENU
MOT DE PASSE ACTUEL
REMISE A ZERO
MODIFICATION
ANCIEN MOT DE PASSE
FRANÇAIS
BLEU
8
BASIQUE
SVP ENTRER ANCIEN MOT DE PASSE
✽Pour quitter le mode Paramétrage
Appuyer sur la touche RETURN ou DVD SETUP.
3
3.Premere più volte il tasto ENTER e selezionare
“LEVEL”.
Livello 8 (impostazione di fabbrica)
Livello da 1 a 7
Più basso è il livello, più severe sono le limitazioni.
Nessuna limitazione
Selezionare questa voce per eseguire tutti i DVD
(per adulti, per un pubblico generico e per i
bambini).
r Selezionando “PASSWORD”:
1.Premere il tasto ENTER.
2.Utilizzare questi pulsanti numerici per immettere
la password impostata precedentemente (un
numero di quattro cifre), immettere due volte la
nuova password e infine premere il tasto
ENTER.
• La password è inizialmente impostata su
“0000”.
• Prestare attenzione a non dimenticare la
password.
• Non è possibile modificare le impostazioni
finché non viene immessa la password corretta.
t Selezionando “DEFAULT”:
1.Premere il tasto ENTER.
2.Utilizzare i tasti numerici per immettere la
password, quindi premere il tasto ENTER. Le
impostazioni modificate da “INITIAL
SETTINGS” vengono ripristinate ai valori
originali (predefiniti).
y Selezionando “SETUP MENU MODE”:
Premere più volte il tasto ENTER e selezionare
“SET UP”.
BASIC (Impostazione di fabbrica)
EXPERT
È possibile aumentare il numero di voci per le
varie impostazioni.
SET ENTE R BUTTON
SELECT
SYSTEM SETUP
OSD LANGUAGE
RATING LEVEL
WALL PAPER
DEFAULTS
SETUP MENU MODE
PASSWORD
RESET
CHANGE
ENGLISH
BLUE
8
BASIC
SETUP MENU MODE
SET ENTE R BUTTON
SELECT
SYSTEM SETUP
OSD LANGUAGE
RATING LEVEL
WALL PAPER
DEFAULTS
SETUP MENU MODE
PASSWORD
RESET
CHANGE
ENGLISH
BLUE
8
BASIC
LOAD FACTORY SETTING
SYSTEM SETUP
OSD LANGUAGE
RATING LEVEL
WALL PAPER
DEFAULTS
SETUP MENU MODE
PASSWORD
RESET
CHANGE
OLD PASSWORD
ENGLISH
BLUE
8
BASIC
PLEASE ENTER OLD PASSWORD
✽Per uscire dal modo di impostazione
Premere il tasto RETURN oppure DVD SETUP.
3.Drücken Sie mehrmals die ENTER-Taste und
wählen Sie “LEVEL”.
Stufe 8 (Werkseinstellung)
Stufe 1 bis 7
Je niederiger die Stufe, desto strikter sind die
Beschränkungen.
Keine Beschränkungen
Wählen Sie diese Einstellung, wenn alle DVDs
wiedergegeben werden sollen (für Erwachsene,
für allgemeines Publikum und Kinder).
r Wenn “DERZ.KENNWORT” angewählt ist:
1.Drücken Sie die ENTER-Taste.
2.Geben Sie mit den Zifferntasten zunächst das
alte Passwort (eine 4-stellige Zahl), dann ein
neues Passwort und danach noch einmal das
neue Passwort ein, und drücken Sie
anschließend die ENTER-Taste.
• Werkseitig wurde das Passwort auf “0000”
eingestellt.
• Vergessen Sie das Passwort nicht.
• Die Einstellungen können nur nach Eingabe des
richtigen Passwortes geändert werden.
t Wenn “VOREINSTELLUNG” angewählt ist:
1.Drücken Sie die ENTER-Taste.
2.Geben Sie mit den Zifferntasten das Passwort
ein, und drücken Sie dann die ENTER-Taste. Die
in den “INITIAL SETTINGS” geänderten
Einstellungen werden auf ihre Anfangswerte
(Werkseinstellung) zurückgesetzt.
y Wenn “SET UP MENU” angewählt ist:
Drücken Sie mehrmals die ENTER-Taste und
wählen Sie “EINSTELLUNGEN”.
STANDARD (Standard-Einstellung)
EXPERTE
Die Anzahl der einstellbaren Funktionen für
verschiedene Einstellungen kann erhöht werden.
SET
ENTER-TASTE
SELECT
SYSTEM SETUP
OSD- SPR ACHE
EINSTUFEN
HINTERGRUND
VORE I NSTE L LUNG
SET UP MENÜ
DER Z . KENWO RT
RESET
KENNWORT ÄNDERN
DEUTSCH
BLAU
8
STANDARD
MODUS SE TUP -MENÜ
SET
ENTER-TASTE
SELECT
SYSTEM SETUP
OSD- SPR ACHE
EINSTUFEN
HINTERGRUND
VORE I NSTE L LUNG
SET UP MENÜ
DER Z . KENWO RT
RESET
KENNWORT ÄNDERN
DEUTSCH
BLAU
8
STANDARD
MODUS SE TUP -MENÜ
SYSTEM SETUP
OSD- SPR ACHE
EINSTUFEN
HINTERGRUND
VORE I NSTE L LUNG
SET UP MENÜMENÜ
DER Z . KENWO RT
RESET
KENNWORT ÄNDERN
ALTES KENNWORT
DEUTSCH
BLAU
8
STANDARD
ALTES KENNWORT E INGE BEN
3
Fernbedienung
Télécommande
Telecomando
ENTER
Page 56

DEUTSCH FRANÇAIS ITALIANO
64
8
WIEDERGABE
(1) Wiedergabe
1
2
3
4
Schalten Sie das Gerät ein.
• Wenn Sie die Netztaste drücken, leuchtet
die Netzanzeige grün und der Strom wird
eingeschaltet.
• Drücken Sie im Standby-Modus die POWER
ON-Taste auf dem Fernbedienungsgerät.
Drücken Sie die OPEN/CLOSE-Taste, um das
Disc-Fach zu öffnen.
Legen Sie die Disc in das Disc-Fach ein.
Drücken Sie die OPEN/CLOSE-Taste.
• Für viele interaktive DVDs und Video-CDs
mit Wiedergabesteuerung erscheint ein
Menüschirm. Wählen Sie die gewünschte
Funktion in einem derartigen Fall wie in
Schritt 6 beschrieben aus.
✽Interaktive DVDs sind DVDs mit mehreren
Blickwinkeln, Geschichten usw..
Beispiel: Für DVDs mit
Menüschirmen
Beispiel: Für Video-CDs mit
Wiedergabesteuerung
2
3
4
Apfel
Banane
Orange Erdbeere
Pfirsich Ananas
TOP-MENÜ
1. Öffnen
2. 1. Bewegung
3. 2. Bewegung
4. 3. Bewegung
5. Beenden
8
LECTURE
(1) Lecture
1
2
3
4
Mettre sous tension.
• Appuyer sur la touche d’alimentation,
l’indicateur d’alimentation s’allume en vert
et le lecteur s’allume.
• En mode veille, appuyer sur la touche
d’alimentation “POWER ON” de la
télécommande.
Appuyer sur la touche ouverture/fermeture
(OPEN/CLOSE) pour ouvrir le tiroir de disque.
Placer le disque dans le tiroir de disque.
Appuyer sur la touche ouverture/fermeture
(OPEN/CLOSE).
• Pour un grand nombre de DVD et CD vidéo
interactifs avec commande de lecture, un
écran menu s’affiche. Dans ce cas, utiliser
la procédure de l’étape 6 pour sélectionner
le paramètre souhaité.
✽Les DVD interactifs sont des DVD
comprenant les angles multiples, histoires,
etc.
Exemple: Pour les DVD avec
des écrans menu
Exemple: Pour les CD vidéo avec
commande de lecture
Pomme
Banane
Orange Fraise
Pêche Ananas
1. Ouverture
2. 1er mouvement
3. 2e mouvement
4. 3e mouvement
5. Final
BARRE DE MENU
8
RIPRODUZIONE
(1) Riproduzione
1
2
3
4
Accendete la corrente.
• Premere il pulsante di accensione,
l’indicatore di alimentazione si illumina di
colore verde e l’unità si accende.
• Nel modo stand by, premete il tasto
POWER ON dell'unità telecomando.
Premete il tasto OPEN/CLOSE per aprire il
piatto portadisco.
Posizionate il disco sul piatto portadischi.
Premete il tasto OPEN/CLOSE.
• Per molti DVD interattivi e CD video con
controllo di riproduzione appare uno
schermo menù. In tal caso, usate la
procedura della fase 6 per selezionare la
voce desiderata.
✽I DVD interattivi sono dei DVD che
includono degli angoli multipli, storie, ecc.
Esempio: Per i DVD con degli
schermi menù
Esempio:
Per i CD video con
controllo di riproduzione
Mela
Banana
Arancio Fragola
Pesca Ananas
MENÚ SUPERIORE
1. Inizio
2.
1° movimento
3.
2° movimento
4.
3° movimento
5.
Fine
2,4
5
1
3
+
-
ENTER
21
9
8
76
6
5
7
• Stellen Sie die
Fernbedienungs-Wahlschalter
auf DVD und DVD.
• Réglez les commutateurs de
sélection de la télécommande
sur DVD et DVD.
• Collocate i selettori del
telecomando su DVD e DVD.
1
Hauptgerät
Unité principale
Unità principale
Grün
Verte
Verde
Hauptgerät
Unité principale
Unità principale
Hauptgerät
Unité principale
Unità principale
Page 57

DEUTSCH FRANÇAIS ITALIANO
65
5
Drücken Sie die PLAY-Taste.
6
Wählen Sie die gewünschten Funktionen mit
den Cursor-Tasten (•, ª,
0 und 1) an.
• Für einige Discs gibt es einen zweiten
Menüschirm. Drücken Sie in einem
derartigen Fall die Taste
9 , um den
nächsten Menüschirm anzeigen zu lassen.
(Beziehen Sie sich auf die Disc-Hülle).
✽Bei der Benutzung von Video-CDs sind die
Cursor-Tasten (• , ª ,
0 und 1 ) außer
Funktion. Bei Video-CDs werden die
einzelnen Funktionen mit den
Nummerntasten angewählt.
Beispiel: Wenn “Apfel” angewählt ist
Apfel
Apfel
Banane
Orange Erdbeere
Pfirsich Ananas
TOP-MENÜ
7
Drücken Sie die ENTER-Taste.
• Die gewünschte Funktion wird angewählt
und die Wiedergabe beginnt.
•Während der Wiedergabe können Sie
durch Betätigung der TOP MENU/MENUTaste - abnhängig von der jeweiligen Disc zum Menüschirm zurückkehren.
• Drücken Sie während der Wiedergabe
einer Video-CD die RETURN-Taste, um zum
Menüschirm zurückzukehren.
• Wenn während der Bedienung der Tasten
auf dem Fernsehschirm erscheint, ist der
beabsichtigte Betrieb mit dem DVD-M330 oder
der verwendeten Disc nicht möglich.
• Legen Sie die Disc in die Disc-Führung.
• Legen Sie immer nur eine Disc zur Zeit in das
Disc-Fach ein.
•Die Discs drehen sich weiter, während das
Menü auf dem Fernsehschirm angezeigt wird.
HINWEISE:
5
6
7
Exemple: Lorsque “Pomme” est sélectionné
Pomme
Pomme
Banane
Orange Fraise
Pêche Ananas
BARRE DE MENU
Esempio: Quando è stata selezionata la voce “Mela” is selected
Mela
Mela
Banana
Arancio Fragola
Pesca Ananas
MENÚ SUPERIORE
5
Appuyer sur la touche de lecture (PLAY).
6
Utiliser les touches curseurs (•, ª, 0 et 1)
pour sélectionner le paramètre souhaité.
• Sur certains disques, il existe un deuxième
écran menu. Si c’est le cas, appuyer sur la
touche
9 pour afficher l’écran menu
suivant. (Voir le boîtier du disque.)
✽Les touches curseurs (•, ª,
0 et 1) ne
fonctionnent pas pour les CD vidéo. Utiliser
les touches numérotées pour sélectionner
le paramètre souhaité.
7
Appuyer sur la touche ENTER.
• La sélection est confirmée et la lecture
commence.
• Certains disques DVD permettent de
retourner à l’écran menu en appuyant sur la
touche TOP MENU/MENU pendant la
lecture.
• Appuyer sur la touche retour (RETURN)
pendant la lecture d’un CD vidéo pour
revenir à l’écran menu.
• Si s’affiche sur l’écran TV pendant que les
touches sont activés, cette opération n’est pas
possible sur les DVD-M330 ou avec ce disque.
• Placer le disque dans le guide.
• Ne pas mettre plus d’un disque dans le tiroir.
• Le disque continue à tourner pendant que
l’écran menu s’affiche sur l’écran TV.
REMARQUES:
5
Premete il tasto PLAY.
6
Usate i tasti del cursore (•, ª, 0 e 1) per
selezionare la voce desiderata.
• Per alcuni dischi esiste uno schermo menù
secondario. In tal caso, premete il tasto
9 per visualizzare lo schermo menù
successivo. (Fate riferimento alla custodia
del disco.)
✽I tasti del cursore (• , ª , 0 e 1 ) non
funzionano per i CD video. Usate i tasti
numerici per selezionare la voce desiderata.
7
Premete il tasto ENTER.
• Viene selezionata la voce desiderata e ha
inizio la riproduzione.
• Potete ritornare allo schermo del menù
premendo il tasto TOP MENU/MENU
durante la riproduzione del DVD, anche se
questo dipende dal disco.
• Premete il tasto RETURN durante la
riproduzione di un CD video per ritornare
allo schermo del menù.
• Se appare l'indicazione sullo schermo
televisivo durante la pressione dei tasti,
l'operazione in questione non è possibile nel
DVD-M330 o nel disco.
• Posizionate il disco nella guida del disco.
• Non posizionate mai più di un disco sul piatto
portadischi.
• Il disco continua a girare mentre è visualizzato lo
schermo del menù sullo schermo televisivo.
NOTE:
Hauptgerät
Unité principale
Unità principale
Fernbedienung
Télécommande
Telecomando
1
Fernbedienung
Télécommande
Telecomando
Fernbedienung
Télécommande
Telecomando
ENTER
Page 58

DEUTSCH FRANÇAIS ITALIANO
66
(2)
Beenden der Wiedergabe
(4) Vorwärts-/Rückwärtssuchlauf
(3) Wiedergabe von Standbildern (Zeitweilige Unterbrechung)
Drücken Sie während der Wiedergabe die STOP-Taste
am Hauptgerät oder auf dem Fernbedienungsgerät.
Die Wiedergabe stoppt und es erscheint das
Hintergrundbild.
• Bei Benutzung des DVD-M330s wird diese Position
bei Betätigung der STOP-Taste gespeichert. Zu
diesem Zeitpunkt blinkt “
1” auf dem Display. (nur
DVD)
• Wenn Sie nach Betätigung der STOP-Taste die
PLAY-Taste drücken, setzt die Wiedergabe an der
Stelle wieder ein, an der Sie zuvor unterbrochen
worden ist. (nur DVD)
• Die Speicherfunktion für die Wiederaufnahme der
Wiedergabe wird entaktiviert, wenn das Disc-Fach
geöffnet oder die STOP-Taste ein zweites Mal
gedrückt wird. (nur DVD)
Die Wiedergabe startet vom Anfang der Disc aus,
wenn die PLAY-Taste nicht innerhalb von etwa 10
Sekunden gedrückt wird.
• Wenn Sie die Disc-Wiedergabe nicht fortsetzen
möchten, drücken Sie, um Strom zu sparen, die
POWER ON-Taste auf der Fernbedienung, um den
Standby-Modus zu aktivieren.
✽Die Speicherfunktion zur Wiederaufnahme der
Wiedergabe kann nur für Discs angewenet werden,
bei denen die bereits ausgeführte Wiedergabezeit
während der Wiedergabe auf dem Display angezeigt
wird.
Drücken Sie während der Wiedergabe die PAUSETaste auf der Fernbedienung.
• Drücken Sie zur Wiederaufnahme der Wiedergabe
die PLAY-Taste.
Drücken Sie während der Wiedergabe eine der
SLOW/SEARCH-Tasten auf der Fernbedienung.
6 : Rückwärts
7 : Vorwärts
• Bei nochmaliger Betätigung der Taste erhöht sich
die Suchgeschwindigkeit (in vier Stufen).
• Variierbar in 3 Schritten bei CDs und Video-CDs, 4
Schritten bei DVD-Video.
• Drücken Sie zur Wiederaufnahme der normalen
Wiedergabe die PLAY-Taste.
q Touche d’arrêt (STOP)
w Touches de saut arrière/avant (SKIP)
e Touche d’arrêt (STOP)
r Touche de ralenti/recherche (SLOW/SEARCH)
t Touche d’arrêt sur pause (PAUSE)
y Touches de saut arrière/avant (SKIP)
(2)
Arrêt de la lecture
En cours de lecture, appuyer sur la touche STOP sur
l’appareil ou la télécommande, la lecture s’arrête et le
papier peint s’affiche.
Fonction de lecture mémorisée
• Avec les DVD-M330, lorsque le touche d’arrêt
(STOP) est enfoncé, cette position est mémorisée.
A ce moment, “
1” clignote sur l’affichage.
• Lorsque le touche PLAY est enfoncé après avoir
appuyé sur le touche STOP, la lecture reprend là où
elle s’était arrêtée.
• La fonction de lecture mémorisée est annulée si le
tiroir de disque est ouvert ou si le touche STOP est
enfoncé une deuxième fois.
La lecture commence à partir du début du disque si
la touche PLAY n’est pas enfoncée dans un délai
d'environ 10 secondes.
•Si l’on ne veut pas continuer la lecture du disque,
pour économiser de l’énergie, appuyer sur la touche
POWER ON de la télécommande pour mettre le
lecteur en mode veille.
✽La fonction de lecture mémorisée est activée
uniquement sur les disques dont la durée est
indiquée sur l’affichage pendant la lecture.
(4)
Recherche avant/arrière
Pendant la lecture, appuyer sur l’une des touches
SLOW/SEARCH de la télécommande.
6 : Marche arrière
7 :Marche avant
• Lorsque la touche est enfoncée à nouveau, la
vitesse de recherche augmente (en quatre paliers).
• Variable en 3 étapes pour les CD et les disques CD
vidéo, 4 étapes pour les DVD vidéo.
• Variable en 4 étapes pour les CD, 7 étapes pour les
DVD (partie film), DVD vidéo et disques CD vidéo.
(3) Lecture d’arrêt sur image (Pause)
Pendant la lecture, appuyer sur la touche PAUSE de la
télécommande.
• Appuyer sur le touche PLAY pour reprendre la
lecture normale.
(2)
Arresto della riproduzione
Durante la riproduzione, premete il tasto STOP
sull’unità principale o sull’unità del telecomando, la
riproduzione si ferma e appare sul display lo sfondo.
• Quando premete il tasto STOP del DVD-M330, la
posizione attuale viene memorizzata. A questo
punto, sul display lampeggia “
1”. (Solo DVD)
• Quando premete il tasto PLAY dopo aver premuto il
tasto STOP, la riproduzione riprende dalla posizione
in cui si è fermata. (Solo DVD)
• La funzione di ripresa riproduzione dalla memoria
viene cancellata se si apre il piatto portadischi
oppure se preme il tasto STOP una seconda volta.
(Solo DVD)
La riproduzione inizia dall’inizio del disco se il tasto
PLAY non viene prenuto entro circa 10 secondi.
• Se si vuole interrompere la riproduzione del disco,
premere il pulsante POWER ON sul telecomando
per impostare il modo standby e risparmiare
elettricità.
✽La funzione di ripresa della riproduzione dalla
memoria funziona per i dischi il cui tempo trascorso
è visualizzato sul display durante la riproduzione.
(4) Ricerca in avanti/all’indietro
Durane la riproduzione, dovete premere uno dei tasto
SLOW/SEARCH del telecomando.
6 : Direzione all'indietro
7 : Direzione in avanti
• Alla seconda pressione del tasto, aumenta la
velocità di ricerca (in quattro passi).
• Variabile in tre punti per i CD e dischi video CD, 4
punti per i video CD.
•Premete il tasto PLAY per riprendere la riproduzione
normale.
(3)
Riproduzione di un fermo immagine (pausa)
Premete il tasto PAUSE del telecomando durante la
riproduzione.
•Premete il tasto PLAY per riprendere la riproduzione
normale.
q
Tasto di arresto (STOP)
w
Tasti SKIP
e
Tasto di arresto (STOP)
r
Tasti SLOW/SEARCH
t
Tasto di fermo pausa (PAUSE)
y
Tasti SKIP
q STOP-Taste
w SKIP-Tasten
+
-
ENTER
21
9
8
76
e STOP-Taste
y SKIP-Tasten
t PAUSE-Taste
r SLOW/SEARCH-
Tasten
Hauptgerät
Unité principale
Unità principale
Fernbedienung
Télécommande
Telecomando
2
Fernbedienung
Télécommande
Telecomando
Fernbedienung
Télécommande
Telecomando
76
HINWEIS:
• Automatische Stromausschaltung
Das Gerät schaltet sich automatisch aus, wenn
länger als 30 Minuten keine Bedienung am Gerät
oder mit der Fernbedienung ausgeführt worden ist.
REMARQUE:
• Extinction automatique
L’appareil s’éteint automatiquement lorsque
l’utilisateur n’a pas utilisé le lecteur ou sa
télécommande pendant plus de 30 minutes.
NOTA:
• Alimentazione automatica OFF (spenta)
L’alimentazione si disattiva automaticamente se non
c’è nessun’attività nel lettore o nel suo telecomando
per più di 30 minuti.
Page 59

DEUTSCH FRANÇAIS ITALIANO
67
(5) An den Anfang von Kapiteln oder Titeln springen
Drücken Sie während der Wiedergabe eine der
Sprungtasten am Hauptgerät oder auf der
Fernbedienung.
8 : Rückwärts
9 : Vorwärts
• Es werden so viele Kapitel oder Titel übersprungen,
so oft Sie die Taste drücken.
• Bei einmaliger Betätigung der
Rückwärtssprungtaste setzt sich der Tonabnehmer
zurück an den Anfang des gegenwärtig
wiedergegebenen Kapitels oder Titels.
HINWEIS:
•
In einigen Fällen erscheint noch einmal der
Menüschirm, wenn eine der SKIP-Tasten während der
Menü-Wiedergabe einer Video-CD gedrückt wird.
Wiedergabeposition
Kapitel/Titel
Kapitel/Titel
Kapitel/Titel Kapitel/Titel
Rückwärts ,/Vorwärts (Wiedergaberichtung)
(6) Bild-für-Bild-Wiedrgabe (nur für DVDs)
Drücken Sie während der Wiedergabe die PAUSETaste auf der Fernbedienung.
• Bei Betätigung dieser Taste werden die Bilder
nacheinander Bild-für-Bild angezeigt.
• Drücken Sie zur Wiederaufnahme der normalen
Wiedergabe die PLAY-Taste.
(5)
Atteindre le début de
chapitres ou de pistes
Pendant la lecture, appuyer sur l’un des touches de
saut (SKIP) de l’unité principale ou de la
télécommande.
8 : Marche arrière (PRECEDENT)
9 : Marche avant (SUIVANT)
• Chaque pression sur le touche équivaut à un saut de
chapitre de piste.
• Lorsque le touche de saut arrière est enfoncé une
fois, la tête de lecture revient au début du chapitre
ou de la piste en cours de lecture.
REMARQUE:
• Dans certains cas, l’écran menu peut s’afficher à
nouveau lorsqu’un des touches de saut (SKIP) est
enfoncé pendant la lecture de menu sur un CD
vidéo.
(6) Lecture image par image
(pour les DVD uniquement)
Pendant la lecture, appuyer sur la touche d’arrêt sur
pause (PAUSE) de la télécommande.
• La lecture avance d’une image chaque fois que la
touche est enfoncée.
• Appuyer sur la touche de lecture (PLAY) pour
reprendre la lecture normale.
Position de lecture
Chapitre/Piste
Chapitre/Piste
Chapitre/Piste Chapitre/Piste
Marche arrière ,/Marche avant (sens de la lecture)
(5) Per saltare all'inizio delle
sezioni o dei brani
Durante la riproduzione, premete uno dei tasti di salto
dell'unità principale o del telecomando.
8 : Direzione all'indietro
9 : Direzione in avanti
• Viene saltato un numero di sezioni o brani che
corrisponde al numero di volte premete il tasto.
• Quando premete il tasto di salto all'indietro una
volta, il pickup ritorna all'inizio della sezione o del
brano in fase di riproduzione.
NOTA:
•In certi casi, lo schermo del menù può riapparire
quando premete uno dei tasti SKIP durante la
riproduzione del menù su un CD video.
Posizione di riproduzione
Sezione/Brano
Sezione/Brano
Sezione/Brano Sezione/Brano
Direzione all'indietro ,/Direzione in avanti (direzione di riproduzione)
(6) Riproduzione posa per posa
(solo per i DVD)
Premete il tasto PAUSE del telecomando nel modo di
riproduzione.
• L'immagine viene spostata in avanti di una posa ad
ogni pressione del tasto.
•Premete il tasto PLAY per riprendere la riproduzione
normale.
(7) Zeitlupenwiedergabe (nur für DVDs)
Drücken Sie im Standbild-Modus eine der
SLOW/SEARCH-Tasten auf der Fernbedienung.
6 : Rückwärts
7 : Vorwärts
(7)
Lecture ralentie
(pour les DVD uniquement)
En mode arrêt sur image, appuyer sur l’une des
touches de ralenti/recherche (SLOW/SEARCH) de la
télécommande.
6 : Marche arrière
7 :Marche avant
(7) Riproduzione a moviola
(solo per i DVD)
Premete uno dei tasti SLOW/SEARCH del
telecomando nel modo del fermo immagine.
6 : Direzione all'indietro
7 : Direzione in avanti
Hauptgerät
Unité principale
Unità principale
Fernbedienung
Télécommande
Telecomando
9
8
Fernbedienung
Télécommande
Telecomando
Fernbedienung
Télécommande
Telecomando
76
Page 60

DEUTSCH FRANÇAIS ITALIANO
68
WIEDERHOLUNG DER WIEDERGABE
2 Wenden Sie diese Funktion an, um Ihre Lieblings- Audio- und Videoausschnitte mehrfach wiederzugeben.
+
+
-
1
1
Drücken Sie im Wiedergabemodus die REPEAT-Taste.
•
Bei jeder Betätigung dieser Taste ändert sich die Anzeige
auf dem Fernsehschirm und der entsprechende
Wiederholungs- oder Stoppmodus ist eingestellt.
Wiederholen der Wiedergabe (Wiedergabe-Wiederholung)
TITEL-WIEDERHOLUNG
KAPITELWIEDERHOLUNG
WIEDERHOLUNG AUS
• Normale
Wiedergabe
• KapitelWiederholung
q Bei DVD-Videodiscs
•
Entaktivierung
der
WiedergabeWiederholung
• TitelWiederholung
1
TRACK-WIEDERHOLUNG
DISC-WIEDERHOLUNG
WIEDERHOLUNG AUS
w Bei Video- und Musik-CDs
• Normale
Wiedergabe
• TitelWiederholung
•
Entaktivierung
der
WiedergabeWiederholung
•Wiederholung
der gesamten
Disc
✽ Zurückkehren zur normalen Wiedergabe:
Kehren Sie zur normalen Wiedergabe zurück, indem Sie
die REPEAT-Taste so lange drücken, bis auf dem
Fernsehschirm “WIEDERHOLUNG AUS” erscheint.
LECTURE REPETEE
2 Utiliser cette fonction pour lire de façon répétée les
morceaux audio et vidéo préférés.
Lecture répétée (Repeat Playback)
1
En mode de lecture, appuyer sur la touche REPEAT.
•
L’affichage à l’écran de télévision commute chaque
fois que la touche est appuyée, et le mode de
lecture répétitive ou d’arrêt correspondant est réglé.
RÉPÉTITION DE TITRE
RÉPÉTITION DE CHAPITRE
RÉPÉTITION : NON
• Lecture
normale
• Chapitre
répété
q Pour les disques DVD vidéo
• Lecture
répétée
annulée
• Titre répété
RÉPÉTITION DE PLAGE
RÉPÉTITION DE DISQUE
RÉPÉTITION : NON
w Pour les CD vidéo et musicaux
• Lecture
normale
• Piste répétée
• Lecture
répétée
annulée
•Disque entier
répété
✽ Pour revenir en mode lecture normale:
Retourner au mode lecture normal en appuyant sur la
touche répétition (REPEAT) jusqu’à ce que
“RÉPÉTITION:NON” apparaisse sur l’écran TV.
RIPRODUZIONE RIPETUTA
2
Usate questa funzione per riprodurre ripetutamente
le vostre sezioni audio o video preferite.
Per ripetere la riproduzione dei brani
(Riproduzione ripetuta)
1
Premete il tasto REPEAT nel modo di riproduzione.
• Il display sullo schermo del televisore cambia ad ogni
pressione del tasto e si imposta il il modo di riproduzione
ripetuta o di stop in maniera corrispondente.
TITLE REPEAT
CHAPTER REPEAT
REPEAT OFF
• Riproduzione
normale
• Ripetizione
della sezione
q Per i dischi video DVD
• Cancellazione
della
riproduzione
ripetuta
• Ripetizione
del brano
TRACK REPEAT
DISC REPEAT
REPEAT OFF
w Per i CD video e musicali
• Riproduzione
normale
• Ripetizione
del brano
• Cancellazione
della
riproduzione
ripetuta
• Ripetizione
dell'intero
disco
✽ Per ritornare alla riproduzione normale:
Ritornate alla riproduzione normale premendo il tasto
REPEAT fino a quando l'indicazione “REPEAT OFF” non
appare sullo schermo televisivo.
9 9 9
Fernbedienung
Télécommande
Telecomando
• Stellen Sie die
Fernbedienungs-Wahlschalter
auf DVD und DVD.
• Réglez les commutateurs de
sélection de la télécommande
sur DVD et DVD.
• Collocate i selettori del
telecomando su DVD e DVD.
Page 61

DEUTSCH FRANÇAIS ITALIANO
69
Wiederholen der Wiedergabe eines festgelegten Abschnittes (A-B-WiedergabeWiederholung)
1
2
Drücken Sie während der Wiedergabe die AB-Taste.
• Dies stellt den Startpunkt A ein.
Drücken Sie noch einmal die A-B-Taste.
• Dies stellt den Endpunkt B ein und die
Wiederholung der Wiedergabe des A-BAbschnittes beginnt.
✽Zurückkehren zur normalen Wiedergabe:
Drücken Sie die A-B-Taste so lange, bis “A / B
FREIGEBEN” auf dem Fernsehschirm erscheint.
HINWEISE:
• Bei einigen DVDs ist die WiedergabeWiederholung möglicherweise nicht möglich.
• Die Wiedergabe-Wiederholungs- und A-BWiedergabe-Wiederholungsfunktion kann nicht
für DVDs und Video-CDs angewendet werden,
für die während der Wiedergabe nicht die
bereits ausgeführte Wiedergabezeit angezeigt
wird.
• Die Wiederholungswiedergabe ist nicht möglich,
wenn bei Video-CDs die Option PBC
eingeschaltet ist. Drücken Sie die TOP MENUTaste, um PBC auszuschalten.
+
+
-
1,2
A BIS B SET A
A BIS B SET B
1
2
Lecture répétée d’une section
particulière A-B (A-B repeat Playback)
1
2
En cours de lecture, appuyer sur la touche
A-B.
• Cela sélectionne le point de départ A.
Appuyer à nouveau sur la touche A-B.
• Cela sélectionne le point d’arrêt B et la
lecture répétée de la section A-B
commence.
✽Pour revenir en mode lecture normale:
Appuyer sur la touche A-B jusqu’à ce que “A à
B : ANNULER” s’affiche sur l’écran TV.
REMARQUES:
• La lecture répétée peut ne pas fonctionner
pour certains DVD.
• Les fonctions de lecture répétée et de lecture
répétée A-B ne peuvent pas être activées sur
les DVD et les CD vidéo pour lesquels la durée
ne s’affiche pas en cours de lecture.
• La lecture répétée n'est pas possible lorsque le
PBC est activé avec les CD vidéo. Appuyer sur
la touche TOP MENU pour désactiver le PBC.
A à B : SÉLECTIONNER A
A à B : SÉLECTIONNER B
Riproduzione ripetuta di una certa sezione
(Riproduzione ripetuta A-B)
1
2
Premete il tasto A-B durante la riproduzione.
• Viene impostato il punto A.
Premete nuovamente il tasto A-B.
• Viene impostato il punto finale B e ha inizio
la riproduzione ripetuta della sezione A-B.
✽Per ritornare alla riproduzione normale:
Premete il tasto A-B fino a quando l'indicazione
“A TO B CANCELED” non appare sullo schermo
televisivo.
NOTE:
• La riproduzione ripetuta può non funzionare per
alcuni DVD.
• La riproduzione ripetuta e la riproduzione ripetuta
A-B non funzionano per i DVD e i CD video per i
quali il tempo trascorso non è visualizzato sul
display durante la riproduzione.
• La riproduzione continua non è possibile quando
PBC è attivato con i video CD. Premere il tasto
TOP MENU per disattivare PBC.
A TO B SET A
A TO B SET B
Fernbedienung
Télécommande
Telecomando
Fernbedienung
Télécommande
Telecomando
Page 62

DEUTSCH FRANÇAIS ITALIANO
70
WIEDERGABE VON TITELN IN BELIEBIGER REIHENFOLGE
2 Wenden Sie diese Funktion bei der Benutzung von Video- und Musik-CDs an, um die Titel in beliebiger Reihenfolge
wiederzugeben.
Diese Funktion hat auf DVDs keinerlei Effekt.
+
+
+
-
21
9
8
2
3
1
1
2
LECTURE DES PISTES
DANS L’ORDRE SOUHAITE
2 Utiliser cette fonction avec les CD vidéo et musicaux
pour lire les pistes dans l’ordre souhaité.
Cette fonction n’a aucun effet avec les DVD.
RIPRODUZIONE DEI BRANI
NELL'ORDINE DESIDERATO
2 Usate questa funzione con i CD video e musicali per
riprodurre i brani nell'ordine desiderato.
Questa funzione non concerne i DVD.
HINWEIS:
•Die programmierte Wiedergabe ist nicht möglich,
wenn PBC bei der Wiedergabe von Video-CDs
eingeschaltet ist. Schalten Sie PBC durch Drücken
der TOP MENU-Taste aus.
REMARQUE:
•La lecture programmée n’est pas possible lorsque
PBC est activé avec les CD vidéo. Appuyez sur la
touche TOP MENU pour inactiver la fonction PBC.
NOTA:
•Non è possibile eseguire la riproduzione programmata
quando il PBC è acceso insieme ai CD video.
Premere il tasto TOP MENU per spegnere il PBC.
1
Drücken Sie im Stoppmodus einmal die
PROG/DIRECT-Taste.
• Der Programm-Auswahlschirm erscheint.
PROGRAMM
Nr.
TRACK
01 --
MODUS : NORMAL
GESAMTZEIT :
--
:
--
EINGABE : 0-9,+10
LÖSCHEN: C L EAR - TAS TE
2
Wählen Sie mit den Zifferntasten die Nummer
der Spur aus, die Sie programmieren möchten.
Drücken Sie die ENTER-Taste. Wählen Sie zum
Programmieren weiterer Spuren jeweils eine
Spurnummer aus und drücken Sie nach jeder
ausgewählten Nummer die ENTER-Taste.
•
Bis zu 20 Spuren können programmiert werden.
Bsp.: Programmieren der Titel 5 und 12
PROGRAMM
Nr.
TRACK
01 05
MODUS : NORMAL
GESAMTZEIT :
04 : 04
EINGABE : 0-9,+10
LÖSCHEN: C LE AR - TAST E
d
PROGRAMM
Nr.
TRACK
01 05
MODUS : NORMAL
GESAMTZEIT : 04 : 04
EINGABE : 0-9,+10
LÖSCHEN: C LE AR - TAST E
02
1-
d
04 : 04
PROGRAMM
Nr.
TRACK
01 05
MODUS : NORMAL
GESAMTZEIT : 08 : 01
EINGABE : 0-9,+10
LÖSCHEN: C LE AR - TAST E
02
12
03
1
En mode arrêt, appuyer une fois sur la touche
de PROG/DIRECT.
• L’écran de sélection de programme s’affiche.
PROGRAMME
No.
PLAGE
01 --
MODE :
NORMAL
TEMPS TOTAL :
--
:
--
ENTREE :
0-9,+10
EFFACER :
CLEAR BOUTON
2
Utilisez les touches numériques pour
sélectionner le numéro de la plage que vous
souhaitez programmer. Appuyez sur la touche
ENTER. Pour programmer d’autres plages,
sélectionnez un seul numéro de plage à la fois
et appuyez sur la touche ENTER après avoir
sélectionné chaque numéro.
• Jusqu’à 20 plages peuvent être programmées.
EX: Pour programmer la plage 5 et la plage 12
1
Premete il tasto PROG/DIRECT una volta nel
modo di arresto.
•
Appare lo schermo di selezione del programma.
PROGRAM
No.
TRACK
01 --
MODE :
NORMAL
TOTAL TIME :
--
:
--
INPUT :
0-9,+10
CLEAR :
CLEAR BUTTON
2
Utilizzare i tasti numerici per selezionare il
numero della traccia da programmare. Premere
il tasto ENTER. Per programmare altre tracce,
selezionare un numero di traccia alla volta e
premere il tasto ENTER dopo avere selezionato
ciascun numero.
• Si possono programmare fino a 20 brani.
Es: per programmare i brani 5 e 12
PROGRAMME
No.
PLAGE
01 05
MODE :
NORMAL
TEMPS TOTAL :
04 : 04
ENTREE :
0-9,+10
EFFACER :
CLEAR BOUTON
d
PROGRAMME
No.
PLAGE
01 05
MODE :
NORMAL
TEMPS TOTAL :
04 : 04
02
1-
ENTREE :
0-9,+10
EFFACER :
CLEAR BOUTON
d
04 : 04
PROGRAMME
No.
PLAGE
01 05
MODE :
NORMAL
TEMPS TOTAL :
02
12
03
08 : 01
ENTREE :
0-9,+10
EFFACER :
CLEAR BOUTON
PROGRAM
No.
TRACK
01 05
MODE :
NORMAL
TOTAL TIME :
04 : 04
INPUT :
0-9,+10
CLEAR :
CLEAR BUTTON
d
PROGRAM
No.
TRACK
01 05
MODE :
NORMAL
TOTAL TIME :
04 : 04
INPUT :
0-9,+10
CLEAR :
CLEAR BUTTON
02
1-
d
04 : 04
PROGRAM
No.
TRACK
01 05
MODE :
NORMAL
TOTAL TIME :
INPUT :
0-9,+10
CLEAR :
CLEAR BUTTON
02
12
03
08 : 01
10 10 10
• Stellen Sie die
Fernbedienungs-Wahlschalter
auf DVD und DVD.
• Réglez les commutateurs de
sélection de la télécommande
sur DVD et DVD.
• Collocate i selettori del
telecomando su DVD e DVD.
Fernbedienung
Télécommande
Telecomando
Fernbedienung
Télécommande
Telecomando
Page 63

DEUTSCH FRANÇAIS ITALIANO
71
3
3
Drücken Sie die PLAY-Taste.
• Die Wiedergabe der Titel in der
programmierten Reihenfolge beginnt.
✽Zurückkehren zur normalen Wiedergabe:
Drücken Sie zum Beenden der programmierten
Wiedergabe zunächst die STOP-Taste und dann
die PROG/DIRECT-Taste.
Drücken Sie jetzt die PLAY-Taste, um die
normale Wiedergabe vom Anfang der Disc an zu
starten.
✽Titel aus dem Programm löschen:
Drücken Sie die STOP-Taste. Der ProgrammWiedergabeschirm erscheint. Drücken Sie die
CLEAR-Taste, um den letzten Titel des
Programms zu löschen.
✽Löschen des gesamten Programms:
Das gesamte Programm wird gelöscht, wenn
entweder das Gerät ausgeschaltet oder die Disc
ausgeworfen wird.
Sie können das Programm auch löschen, indem
Sie nach Betätigung der STOP-Taste zum
Beenden der programmierten Wiedergabe die
PROG/DIRECT-Taste drücken.
✽Drücken Sie zum Überprüfen des Programms
die CALL-Taste. Die einzelnen Programmpunkte
werden nacheinander angezeigt.
3
Appuyer sur la touche de lecture (PLAY).
• La lecture des pistes dans l’ordre
programmé commence.
✽Pour revenir en mode lecture normale:
Appuyer sur la touche d’arrêt (STOP) pour
arrêter la lecture programmée, puis appuyer fois
sur la touche de PROG/DIRECT.
Appuyer alors sur la touche de lecture (PLAY)
pour démarrer la lecture normale à partir du
début du disque.
✽Pour annuler des pistes du programme:
Appuyer fois sur la touche d’arrêt (STOP).
L’écran de lecture de programme s’affiche.
Appuyer sur la touche d’effacer (CLEAR) pour
annuler la dernière piste du programme.
✽Pour annuler le programme entier:
Le programme entier est annulé lors de la mise
hors tension ou de l’éjection du disque.
De même, quand la touche STOP est enfoncé
pour arrêter la lecture programmée et que la
touche PROG/DIRECT est enfoncé, toute la
programmation est effacée.
✽Pour vérifier le contenu des programmes,
appuyez sur le bouton CALL (appel). Le contenu
des programmes est affiché un par un.
3
Premete il tasto PLAY.
• Ha inizio la riproduzione dei brani
nell'ordine programmato.
✽Per ritornare alla riproduzione normale:
Premete il tasto STOP per fermare la
riproduzione programmata, poi premete il tasto
PROG/DIRECT.
Ora premete il tasto PLAY per iniziare la
riproduzione normale dall'inizio del disco.
✽Per cancellare dei brani dal programma:
Premete il tasto STOP. Appare lo schermo della
riproduzione programmata. Premete il tasto
CLEAR per cancellare l'ultimo brano del
programma.
✽Cancellazione dell'intero programma:
L'intero programma viene cancellato quando si
spegne lac orrente o si espelle il disco.
Inoltre, quando premete il tasto STOP per
fermare la riproduzione programmata e si preme
il tasto PROG/DIRECT, viene cancellato l'intero
programma.
✽Per controllare i contenuti programmati, premete
il tasto CALL. I contenuti programmati vengono
visualizzati passo per passo.
1
Hauptgerät
Unité principale
Unità principale
Fernbedienung
Télécommande
Telecomando
Page 64

DEUTSCH FRANÇAIS ITALIANO
72
WIEDERGABE VON TITELN IN ZUFALLSGESTEUERTER
REIHENFOLGE
2 Wenden Sie diese Funktion bei der Benutzung von Video- und Musik-CDs an, um die Titel in
zufallsgesteuerter Reihenfolge wiederzugeben.
Diese Funktion hat auf DVDs keinerlei Effekt.
1
2
Drücken Sie im Stoppmodus die RANDOMTaste.
• Der Zufallswiedergabe-Bildschirm
erscheint.
• Bei einigen Discs ist die Zufallswiedergabe
nicht möglich.
Drücken Sie die PLAY-Taste.
• Die Wiedergabe der Titel in
zufallsgesteuerter Reihenfolge beginnt.
✽Zurückkehren zur normalen Wiedergabe:
Drücken Sie zum Beenden der
Zufallswiedergabe zunächst die STOP-Taste und
dann einmal die RANDOM-Taste.
ZUFALLSWIEDERGABE:EIN
+
-
+
+
-
21
9
8
1
2
1
2
LECTURE DES PISTES
DANS UN ORDRE
ALEATOIRE
2 Utiliser cette fonction avec les CD vidéo et
musicaux pour lire les pistes dans un ordre
aléatoire.
Cette fonction n’a aucun effet avec les DVD.
1
2
En mode arrêt, appuyer sur la touche
d’aléatoire (RANDOM).
• L’écran de lecture aléatoire s’affiche.
• La lecture aléatoire n'est pas possible sur
certains disques.
Appuyer sur la touche de lecture (PLAY).
• La lecture des pistes dans un ordre
aléatoire commence.
✽Pour revenir en mode lecture normale:
Appuyer sur la touche d’arrêt (STOP) pour
mettre fin à la lecture aléatoire puis appuyer une
fois sur la touche d’aléatoire (RANDOM).
ALÉATOI RE :OUI
RIPRODUZIONE DEI
BRANI IN ORDINE
CASUALE
2 Usate questa funzione con i CD video e musicali
per riprodurre i brani in ordine casuale.
Questa funzione non concerne i DVD.
1
2
Premete il tasto RANDOM nel modo di
arresto.
• Appare lo schermo di riproduzione casuale.
• La riproduzione casuale non è possibile per
alcuni dischi.
Premete il tasto PLAY.
• Ha inizio la riproduzione dei brani in ordine
casuale.
✽Per ritornare alla riproduzione normale:
Premete il tasto STOP per fermare la
riproduzione casuale, poi premete il tasto
RANDOM.
RANDOM ON
HINWEIS:
• Die Zufallswiedergabe ist nicht möglich, wenn
PBC bei der Wiedergabe von Video-CDs
eingeschaltet ist. Schalten Sie PBC durch
Drücken der TOP MENU-Taste aus.
REMARQUE:
• La lecture aléatoire n’est pas possible lorsque
PBC est activé avec les CD vidéo. Appuyez sur
la touche TOP MENU afin d’inactiver PBC.
NOTA:
• Non è possibile eseguire la riproduzione casuale
quando il PBC è acceso insieme ai CD video.
Premere il tasto TOP MENU per spegnere il
PBC.
11 11 11
• Stellen Sie die
Fernbedienungs-Wahlschalter
auf DVD und DVD.
• Réglez les commutateurs de
sélection de la télécommande
sur DVD et DVD.
• Collocate i selettori del
telecomando su DVD e DVD.
Fernbedienung
Télécommande
Telecomando
1
Hauptgerät
Unité principale
Unità principale
Fernbedienung
Télécommande
Telecomando
Page 65

73
DEUTSCH FRANÇAIS
12
ANWENDUNG DES ON-SCREEN-DISPLAYS
2 Wenden Sie diese Funktion an, um Informationen auf der Disc (Titel,
Kapitel, Zeit usw.) anzeigen zu lassen und zu ändern.
1
Drücken Sie im Wiedergabemodus die DISPLAY-Taste.
• Das On-Screen-Display erscheint.
• Bei jeder Betätigung der Taste ändert sich das auf dem Fernsehschirm
angezeigte Bild.
• Die angezeigten Funktionen variieren von Disc zu Disc.
2
3
Geben Sie unter Verwendung der Zifferntasten ein und drücken Sie
anschließend die ENTER-Taste.
q Umschalten der verstrichenen Zeit
Verwenden Sie die
0 und 1-Cursortasten, um die verstrichenen Zeit
auszuwählen. Der ausgewählte Punkt wird in einem gelben Rahmen
angezeigt.
• Bei DVDs
Beispiel : Bei 1 Stunde,
32 Minuten und 47 Sekunden / “13247”
: Bei 1 Minute und 26 Sekunden / “00126”
• Bei Video- und Musik-CDs
Beispiel : Bei 1 Minute und 26 Sekunden / “0126”
w Umschalten des Titels, der Spur oder des Kapitels
• Bei DVDs
Verwenden Sie die
0 und 1 -Cursortasten, um die Spur auszuwählen.
Geben Sie unter Verwendung der Zifferntasten ein und drücken Sie
anschließend die ENTER-Taste.
• Bei Video- und Musik-CDs
Verwenden Sie die • und ª -Cursortasten, um die Spur auszuwählen. Der
ausgewählte Punkt wird in einem gelben Rahmen angezeigt.
Geben Sie unter Verwendung der Zifferntasten ein. Die Wiedergabe
startet von der ausgewählten Spur aus.
ENTER
Fernbedienung
Beispiel: Bei DVD-Videodiscs
+
-
+
+
-
ENTER
21
9
8
76
3
3
1,2
Fernbedienung
Beispiel: Bei Video- und Musik-CDs
HINWEIS:
•Die Bildschirmanzeige-Funktion arbeitet
nicht, wenn PBC bei der Wiedergabe von
Video-CDs eingeschaltet ist. Schalten Sie
PBC durch Drücken der TOP MENU-Taste
aus.
Stellen Sie die
FernbedienungsWahlschalter auf DVD
und DVD.
Fernbedienung
12
UTILISATION DES AFFICHAGE ON-SCREEN
2 Utiliser cette fonction pour afficher et modifier les informations sur le
disque (titres, chapitres, durée, etc.)
1
En mode de lecture, appuyer sur le touche d’affichage (DISPLAY).
• D’affichage On-Screen s’affiche.
• L’image sur l’écran TV change chaque fois que la touche est enfoncée.
• Les paramètres affichés diffèrent d’un disque à l’autre.
2
3
Saisir à l’aide des touches numériques, puis appuyer sur la touche ENTER.
q Modification du temps écoulé
Utiliser les touches curseur
0 et 1 pour sélectionner le temps écoulé.
L'élément sélectionné s'affiche dans un cadre jaune.
• Pour les DVD
Exemple : Pour 1 heure
32 minutes 47 secondes / “13247”
: Pour 1 minute 26 secondes / “00126”
• Pour les CD vidéo et audio
Exemple : Pour 1 minute 26 secondes / “0126”
w Changement du titre, de la plage ou du chapitre
• Pour les DVD
Utiliser les touches curseur
0 et 1 pour sélectionner la plage.
Saisir à l’aide des touches numériques, puis appuyer sur la touche
ENTER.
• Pour les CD vidéo et audio
Utiliser les touches curseur • et ª pour sélectionner la plage. L’élément
sélectionné s'affiche dans un cadre jaune.
Saisir à l’aide des touches numériques. La lecture démarre à partir de
cette plage.
ENTER
Télécommande
Exemple: Pour les disques DVD vidéo
+
-
+
+
-
ENTER
21
9
8
76
3
3
1,2
Télécommande
Exemple: Pour les CD vidéo et musicaux disque
REMARQUE:
• La fonction d’affichage à l’écran ne
fonctionne pas lorsque PBC est activé avec
les CD vidéo. Appuyez sur la touche TOP
MENU afin d’inactiver PBC.
Réglez les
commutateurs de
sélection de la
télécommande sur
DVD et DVD.
Télécommande
01/10
0:00:01
C
TRACK
ABGELAUFEN SINGLE
AUDIO
UNTERTITEL
01/10
0:26:11
1/2
2/4
DIGITAL
ENG
T
01/10
ENG
VERBLEIBEND SINGLE
ABGELAUFEN GESAMT
VERBLEIBEND GESAMT
0:03:17
0:06:15
0:32:05
01/10
C
PLAGE
PLGES ÉCOULÉS
0:00:01
1/2
AUDIO
SOUS-TITRES
2/4
01/10
0:26:11
DIGITAL
ENG
T
01/10
ENG
PLAGES RESTANTES
TOTAL ÉCOULÉ
TOTAL RESTANT
0:03:17
0:06:15
0:32:05
Page 66

DEUTSCH FRANÇAIS ITALIANO
75
1
2
Drücken Sie während der Wiedergabe die
AUDIO-Taste.
• Die Nummer der derzeit eingestellten
Audio-Sprache wird angezeigt.
Wählen Sie die gewünschte Sprache mit den
AUDIO-Tasten aus.
• Bei Betätigung der AUDIO-Taste schaltet
sich das Display aus.
AUDIO
ENG
1/3
DIGITAL
AUDIO
SPA
2/3
DIGITAL
HINWEISE:
•
Bei einigen Discs ist es nicht möglich, die AudioSprache während der Wiedergabe zu ändern.
Wählen Sie in solchen Fällen aus dem DVDMenü aus. (Siehen Seite 79.)
•
Wenn die gewünschte Sprache nach
mehrmaliger Betätigung der AUDIO-Tasten nicht
eingestellt wird, enthält die Disc die
ausgewählte Sprache nicht.
•
Die bei der Systemeinrichtung ausgewählte
Sprache (Siehe Seite 48) wird beim Einschalten
des Gerätes oder nach dem Austauschen einer
Disc eingestellt.
-
ENTER
9
8
76
1,2
1
2
ANWENDUNG DER MULTIPLEN AUDIO-, UNTERTITELUND WINKEL-FUNKTIONE
2 Bei der Benutzung von DVDs, die multiple Audio-Sprachsignale enthalten, kann die Audio-Sprache während
der Wiedergabe geändert werden.
Umschalten der Audio-Sprache (Multiple Audio-Funktion)
UTILISATION DES
FONCTIONS MULTIAUDIO, SOUS-TITRE ET
ANGLE DE VUE
2 Avec les DVD contenant des signaux de langue
multi-audio, la langue peut être changée en cours
de lecture.
Changement de langue – Fonction
multi-audio (Multiple Audio Function)
1
2
En cours de lecture, appuyer sur la touche
de autio (AUDIO).
• Le numéro de la langue en cours est
affiché.
Utiliser les touches AUDIO pour sélectionner
la langue souhaitée.
• L’affichage s’éteint lorsque la touche de
audio (AUDIO) est enfoncée.
AUDIO
ENG
1/3
DIGITAL
AUDIO
SPA
2/3
DIGITAL
REMARQUES:
• Pour certains disques il n’est pas possible de
changer la langue audio en cours de lecture.
Dans ces cas, sélectionnez à partir du menu
DVD. (Voir en page 79.)
• Si la langue souhaitée n’est pas activée après
avoir appuyé plusieurs fois sur les touches
AUDIO
, cette langue ne figure pas sur le disque.
• La langue sélectionnée lors du paramétrage,
(voir page 48) est celle utilisée lors de la mise
sous tension ou lors d’un changement de
disque.
UTILIZZO DELLE
FUNZIONI AUDIO
MULTIPLA, SOTTOTITOLI
ED ANGOLO
2 Se il DVD contiene dei segnali di lingue audio
multipli, potete commutare la lingua audio durante
la riproduzione.
Commutazione della lingua audio
(Funzione audio multipla)
1
2
Premete il tasto AUDIO durante la
riproduzione.
• Appare sul display l'attuale numero della
lingua audio.
Usate i tasti del AUDIO per selezionare la
lingua desiderata.
• Il display si spegne quando premete il
tasto AUDIO.
AUDIO
ENG
1/3
DIGITAL
AUDIO
SPA
2/3
DIGITAL
NOTE:
•
Con alcuni dischi non è possibile cambiare il
linguaggio audio durante la riproduzione. In
questo caso, selezionatelo dal menu DVD. (Fate
riferimento alla pagina 79.)
•
Se la lingua desiderata non viene impostata
dopo aver premuto i tasti del AUDIO alcune
volte, il disco non include quella lingua.
•
La lingua selezionata nel menù delle
impostazioni (Vedi pagina 49) viene impostata
quando si accende la corrente e si sostituisce il
disco.
13 13 13
Fernbedienung
Télécommande
Telecomando
Fernbedienung
Télécommande
Telecomando
• Stellen Sie die
Fernbedienungs-Wahlschalter
auf DVD und DVD.
• Réglez les commutateurs de
sélection de la télécommande
sur DVD et DVD.
• Collocate i selettori del
telecomando su DVD e DVD.
Page 67

DEUTSCH FRANÇAIS ITALIANO
76
2 Bei der Benutzung von DVDs, die multiple Untertitel-Sprachsignale enthalten, kann die Untertitel-Sprache
während der Wiedergabe umgeschaltet werden.
Umschalten der Untertitel-Sprache (Multiple Untertitel-Funktion)
1
2
Drücken Sie während der Wiedergabe die
SUBTITLE-Taste.
• Die Nummer der derzeit eingestellten
Untertitel-Sprache wird angezeigt.
Wählen Sie die gewünschte Sprache mit den
SUBTITLE-Tasten aus.
HINWEISE:
•
Wenn die gewünschte Sprache nach
mehrmaliger Betätigung der SUBTITLE-Tasten
nicht eingestellt wird, enthält die Disc die
ausgewählte Sprache nicht.
•
Die bei der Systemeinrichtung ausgewählte
Sprache (Siehe Seite 59) wird beim Einschalten
des Gerätes oder nach dem Austauschen einer
Disc eingestellt. Wenn diese Sprache nicht auf
der Disc enthalten ist, wird die Standardsprache
der Disc eingestellt.
•
Nach dem Ändern der Untertitel-Sprache dauert
es einige Sekunden, bis die neue Sprache
erscheint.
• Bei der Wiedergabe einer Disc, die das
geschlossene Einfangen unterstützt,
überschneiden sich möglicherweise der
Untertitel und das eingefangene Bild auf dem
Fernsehschirm. Schalten Sie die UntertitelFunktion in einem derartigen Fall aus.
-
ENTER
9
8
76
1,2
ENG
UNTERTITEL
1/2
SPA
UNTERTITEL
2/2
1
2
2 Avec les DVD contenant des signaux de langue
multi sous-titres, la langue des sous-titres peut être
modifiée en cours de lecture.
Changement de la langue des soustitres – Fonction multi sous-titre
(Multiple Subtitle Function)
1
2
En cours de lecture, appuyer sur la touche
sous-titre (SUBTITLE).
• Le numéro de la langue en cours est
affiché.
Utiliser les touches SUBTITLE pour
sélectionner la langue souhaitée.
REMARQUES:
•
Si la langue souhaitée n’est pas activée après
avoir appuyé plusieurs fois sur les touches
SUBTITLE, cette langue ne figure pas sur le
disque.
•
Le groupe de langues de sous-titres avec les
réglages par défaut (voir page 59) est activé lors
de la mise sous tension et lorsque le disque est
remplacé. Si cette langue ne figure pas sur le
disque, la langue par défaut du disque est
activée.
•
Lorsque la langue de sous-titres est modifiée,
quelques secondes sont nécessaires pour
l’activation de la nouvelle langue.
•
Lorsqu’un disque incorpore l’affichage de bulles,
ces dernières et le sous-titrage peuvent se
superposer à l’écran TV; dans ce cas, désactiver
le sous-titrage.
ENG
SOUS-TITRES
1/2
SPA
SOUS-TITRES
2/2
2 Con i DVD che contengono segnali di sottotitoli in
più lingue, la lingua dei sottotitoli può essere
commutata durante la riproduzione.
Commutazione della lingua dei
sottotitoli
(Funzione di Sottotitoli Multipli)
1
2
Premete il tasto SUBTITLE durante la
riproduzione.
• Appare sul display il numero dell'attuale
lingua dei sottotitoli.
Usate i tasti del SUBTITLE per selezionare la
lingua desiderata.
NOTE:
•Se la lingua desiderata non è stata impostata
dopo aver premuto i tasti del SUBTITLE alcune
volte, il disco non includerà quella lingua.
• La lingua dei sottotitoli impostata con le
impostazioni default (vedi pagina 60) viene
impostata quando si accende la corrente o si
sostituisce il disco. Se quella lingua non è stata
inclusa sul disco, viene impostata la lingua
default del disco.
• Quando si cambia la lingua dei sottotitoli, ci
vogliono alcuni secondi prima che la nuova
lingua appare sul display.
• Quando un disco che supporta una legenda
viene riprodotto, i sottotitoli e la legenda
potrebbero sovrapporsi sullo schermo televisivo.
In questo caso, spegnete i sottotitoli.
ENG
SUBTITLE
1/2
SPA
SUBTITLE
2/2
Fernbedienung
Télécommande
Telecomando
Fernbedienung
Télécommande
Telecomando
Page 68

DEUTSCH FRANÇAIS ITALIANO
77
2 Bei der Benutzung von DVDs, die multiple Winkelsignale enthalten, kann der Winkel während der
Wiedergabe umgeschaltet werden.
1
2
Drücken Sie während der Wiedergabe die
ANGLE-Taste.
• Die Nummer des derzeit eingestellten
Winkels wird angezeigt.
Wählen Sie den gewünschten Winkel mit
den ANGLE-Taste aus.
3/5
4/5
HINWEISE:
•
Die multiple Winkel-Funktion kann nur für Discs
angewendet werden, auf die mehrere Winkel
aufgenommen wurden.
•
“ANGLE” leuchtet auf dem Display der
Haupteinheit, wenn eine Passage abgespielt
wird, die im Multi-Winkel-Modus aufgezeichnet
wurde.
•
Bei Szenen, für die mehrere Winkel
aufgenommen worden sind, kann der Winkel
umgeschaltet werden.
Umschalten des Winkels (Multiple Winkel-Funktion)
-
ENTER
9
8
76
1,2
1
2
2 Avec les DVD contenant des signaux d’angle de
vue multiple, l’angle peut être modifié en cours de
lecture.
1
2
En cours de lecture, appuyer sur la touche
de angle (ANGLE).
• Le numéro de l’angle de vue en cours est
affiché.
Utiliser les touche ANGLE pour sélectionner
la langue souhaitée.
3/5
4/5
REMARQUES:
•
La fonction multi-angle peut être activée
uniquement pour les disques sur lesquels des
angles de vue multiples ont été enregistrés.
•
“ANGLE” s’allume sur l’affichage de l’unité
principale lors de la lecture d’une section
enregistrée en mode multi-angle.
•
L’angle de vue peut être sélectionné pour les
scènes qui ont été filmées sous plusieurs angles
de prise de vue.
Changement de l’angle de vue –
Fonction angle de vue multiple
(Fonction multi-angle)
2 Potete cambiare l'angolo durante la riproduzione
dei DVD che contengono segnali di angoli multipli.
1
2
Premete il tasto ANGLE durante la
riproduzione.
• Appare sul display il numero dell'angolo
attuale.
Usate i tasto del ANGLE per selezionare
l'angolo desiderato.
3/5
4/5
NOTE:
•
La funzione dell'angolo multiplo funziona solo
per dischi su cui sono stati registrati degli angoli
multipli.
• “ANGLE”
si illumina sul display dell'unità
principale quando riproducete una sezione
registrata nel modo delle angolazioni multiple.
•
Potete cambiare l'angolo delle scene per le quali
sono stati registrati più angoli.
Commutazione dell'angolo
(funzione Angoli Multipli)
Fernbedienung
Télécommande
Telecomando
Fernbedienung
Télécommande
Telecomando
Page 69

DEUTSCH FRANÇAIS ITALIANO
78
ANWENDUNG DER MENÜS
Anwendung des Top-Menüs
2 Bei DVDs, die mehrere Titel enthalten, kann der
gewünschte Titel vom Top-Menü ausgewählt und
wiedergegeben werden.
1
2
3
Drücken Sie während der Wiedergabe die
TOP MENU-Taste.
• Das Top-Menü erscheint.
Wählen Sie den gewünschten Titel mit den
Cursor- oder Nummerntasten an.
• Wenn Sie die Titelnummer mit den
Nummerntasten anwählen, können Sie
den nachfolgend beschriebenen Schritt 3
überspringen.
Drücken Sie die ENTER-Taste.
• Die Wiedergabe beginnt.
•Die Wiedergabe beginnt auch, wenn die
PLAY-Taste gedrückt wird.
+
-
+
+
-
ENTER
21
9
8
76
2
2
1
3
1
2
3
Beispiel:
Apfel Banane
Orange Erdbeere
Pfirsich Ananas
TOP-MENÜ
Beispiel:
Wenn “Orange” angewählt ist
Apfel Banane
Orange Erdbeere
Pfirsich Ananas
TOP-MENÜ
UTILISATION DES
MENUS
Utilisation de la Barre de Menu
2 Pour les DVD comprenant plusieurs titres, le titre
souhaité peut être sélectionné et activé à partir de
la barre de menu.
1
2
3
En cours de lecture, appuyer sur la touche
TOP MENU.
• Le barre de menu apparaît.
Utiliser le curseur ou les touches
numérotées pour sélectionner le titre
souhaité.
• Si le numéro de titre est sélectionné avec
les touches numérotées, sauter l’étape 3
ci-dessous.
Appuyer sur la touche ENTER.
• La lecture commence.
• La lecture commence aussi si la touche de
lecture (PLAY) est enfoncée.
Exemple:
Exemple:
Quand “Orange” est sélectionné
Pomme Banane
Orange Pomme
Pêche Ananas
BARRE DE MENU
Pomme Banane
Orange Pomme
Pêche Ananas
BARRE DE MENU
UTILIZZO DEI MENU
Utilizzo del menù superiore
2 Per i DVD che contengono dei titoli molteplici,
potete selezionare il titolo desiderato e riprodurre lo
stesso dal menù superiore.
1
2
3
Premete il tasto TOP MENU durante la
riproduzione.
• Appare il menù superiore.
Usate i tasti del cursore o i tasti numerici per
selezionare il titolo desiderato.
• Se selezionate il numero del titolo usando i
tasti numerici, saltate il passo 3 qui sotto.
Premete il tasto ENTER.
• Ha inizio la riproduzione.
•La riproduzione inizia anche se premete il
tasto PLAY.
Esempio:
Mela Banana
Arancio
Fragola
Pesca Ananas
MENÚ SUPERIORE
Esempio:
Quando selezionate “
Arancio
”
Mela Banana
Arancio
Fragola
Pesca Ananas
MENÚ SUPERIORE
14 14 14
• Stellen Sie die
Fernbedienungs-Wahlschalter
auf DVD und DVD.
• Réglez les commutateurs de
sélection de la télécommande
sur DVD et DVD.
• Collocate i selettori del
telecomando su DVD e DVD.
Fernbedienung
Télécommande
Telecomando
Fernbedienung
Télécommande
Telecomando
ENTER
Fernbedienung
Télécommande
Telecomando
Page 70

DEUTSCH FRANÇAIS ITALIANO
79
1
2
3
Drücken Sie während der Wiedergabe die
MENU-Taste.
• Das DVD-Menü erscheint.
Wählen Sie die gewünschte Funktion mit
den Cursor- oder Nummerntasten an.
• Wenn Sie die Funktion mir den
Nummerntasten auswählen, können Sie
den nachfolgend beschriebenen Schritt 3
überspringen.
Drücken Sie die ENTER-Taste.
• Die angewählte Funktion ist eingestellt.
• Wiederholen Sie die Schritte 2 und 3,
wenn mehrere Menüs erscheinen.
+
-
+
+
-
ENTER
21
9
8
76
2
2
3
1
1
Anwendung des DVD-Menüs
2 Einige DVDs beinhalten spezielle so genannte DVD-Menüs.
So können z.B. DVDs mit komplexem Inhalt Leitmenüs enthalten und DVDs mit multiplen Sprachen verfügen
möglicherweise über Audio- und Untertitel-Sprachen-Menüs.
Diese Menüs nennt man “DVD-Menüs”.
Nachfolgend finden Sie eine allgemeine Beschreibung über die Anwendung derartiger DVD-Menüs.
Beispiel:
DVD MENÜ
1. UNTERTITEL
2. TON
3. WINKEL
Beispiel:
“TON” ist angewählt.
DVD MENÜ
1. UNTERTITEL
2. TON
3. WINKEL
Utilisation du menu DVD
2 Certains DVD comprennent des menus spéciaux
appelés menus DVD.
Par exemple, les DVD ayant un contenu complexe
peuvent comprendre des menus guide et les DVD
avec plusieurs langues peuvent comprendre des
menus de langues de sous-titres.
Ces menus sont appelés “menus DVD”.
La procédure générale d’utilisation des menus DVD
est décrite ci-dessous.
1
2
3
En cours de lecture, appuyer sur la touche
MENU.
• Le menu DVD s’affiche.
Utiliser le curseur ou les touches
numérotées pour sélectionner l’option
souhaitée.
• Si l’option est sélectionnée avec les
touches numérotées, sauter l’étape 3 cidessous.
Appuyer sur la touche ENTER.
• L’option sélectionnée est activée.
• Si d’autres menus sont affichés, répéter
les étapes 2 et 3.
Exemple:
Exemple:
Lorsque “AUDIO” est sélectionné
MENU DVD
1.
SOUS-TITRE
2.
AUDIO
3.
ANGLE
MENU DVD
1.
SOUS-TITRE
2.
AUDIO
3.
ANGLE
Utilizzo del menù DVD
2 Alcuni DVD includono speciali menù chiamati i
menù DVD.
Per esempio, i DVD con dei contenuti complicati
possono contenere dei menù guida, mentre i DVD
con più lingue possono contenere dei menù audio
e dei menù delle lingue dei sottotitoli.
Questi menù vengono chiamati “menù DVD”.
Qui sotto segue una descrizione della procedura
generale per usare i menù DVD.
1
2
3
Premete il tasto MENU durante la
riproduzione.
• Appare il menù DVD.
Usate i tasti del cursore o i tasti numerici per
selezionare la voce desiderata.
• Se selezionate la voce usando i tasti
numerici, saltate il passo 3 qui sotto.
Premete il tasto ENTER.
• Viene impostata la voce selezionata.
•
Se appaiono altri menù, ripetete le fasi 2 e 3.
Esempio:
MENU DEI TOLI
1. SOTTOTITOLI
2. LINGUA
3. ANGOLO
Esempio:
avete selezionato “AUDIO”
MENU DEI TOLI
1. SOTTOTITOLI
2. LINGUA
3. ANGOLO
Fernbedienung
Télécommande
Telecomando
2
3
Fernbedienung
Télécommande
Telecomando
ENTER
Fernbedienung
Télécommande
Telecomando
Page 71

DEUTSCH FRANÇAIS ITALIANO
80
WIEDERGABE IM ZOOM-MODUS
1
En mode de lecture ou de pause, appuyer
sur la touche ZOOM.
• La vitesse du zoom augmente chaque fois
que la touche ZOOM est enfoncée..
Pour les disques DVD vidéo:
OFF Æ x2 Æ x4 Æ x16 Æ OFF
LECTURE EN MODE
ZOOM
2
Utiliser les touches du curseur (ª, •, 0 et
1) pour déplacer l’image zoomée.
REMARQUES:
•
Il n’est pas possible de faire un zoom avec
certains disques.
•
La fonction zoom risque de ne pas fonctionner
correctement sur certaines scènes.
•
Le zoom n’est pas possible sur le menu
supérieur ou sur l’écran du menu.
1
Nel modo di riproduzione o pausa, premete il
tasto ZOOM.
•Il grado dello zoom aumenta ogni qualvolta
premete il tasto ZOOM.
Per i DVD video:
OFF Æ x2 Æ x4 Æ x16 Æ OFF
RIPRODUZIONE NEL
MODO ZOOM
2
Utilizzate i tasti cursore (ª, •, 0 e 1) per
spostare l'immagine zoomata.
NOTE:
•
La zoomata non è possibile con alcuni dischi.
•
La funzione zoom può non funzionare
correttamente a certe scene.
•
La zoomata non è possibile nel menù superiore
o sullo schermo del menù.
1
Drücken Sie im Wiedergabe- und PauseModus die ZOOM-Taste.
• Die Zoomrate wird bei jeder Betätigung der
ZOOM-Taste erhöht.
Bei DVD-Video-Discs:
OFF Æ x2 Æ x4 Æ x16 Æ OFF
2
Verwenden Sie die Cursor-Tasten (ª, •, 0
und 1 ), um das gezoomte Bild zu
verschieben.
HINWEISE:
•
Die Zoom-Funktion kann bei einigen Discs nicht
aktiviert werden.
•
Die Zoom-Funktion arbeitet in einigen Szenen
möglicherweise nicht einwandfrei.
•
Die Zoom-Funktion kann im Hauptmenü oder im
Menübildschirm nicht aktiviert werden.
+
-
+
+
-
ENTER
21
9
8
76
2
1
1
2
15 15 15
• Stellen Sie die
Fernbedienungs-Wahlschalter
auf DVD und DVD.
• Réglez les commutateurs de
sélection de la télécommande
sur DVD et DVD.
• Collocate i selettori del
telecomando su DVD e DVD.
Fernbedienung
Télécommande
Telecomando
Fernbedienung
Télécommande
Telecomando
Page 72

DEUTSCH FRANÇAIS ITALIANO
81
Wiedergabe einer MP3-Windows Media-formatierten Datei
Anhören von MP3 CD, CD-Rs und CD-RWs
Lecture de fichier au format
MP3, Windows Media
2 Il existe de nombreux sites Internet musicaux à
partir desquels il est possible de télécharger des
fichiers musicaux dans le format MP3. Les
musiques téléchargées selon les instructions du
site et gravées sur des disques CD-R ou CD-RW
peuvent être lues par le DVD-M330.
Si une musique enregistrée sur un CD musical du
commerce est convertie en fichiers MP3 par un
ordinateur à l’aide d’un encodeur MP3 (logiciel de
conversion), les données contenues sur un CD de
12 cm sont alors réduites au 1/10 de la quantité de
données originales. Ainsi lorsque les données
contenues dans 10 CD musicaux sont converties
en format MP3, elles peuvent être enregistrées sur
un seul disque CD-R ou CD-RW. Un seul disque
CD-R ou CD-RW peut contenir plus de 100 pistes.
✽
Valeurs lorsque des pistes de 5 minutes sont
converties en fichiers MP3 avec un débit binaire
standard de 128 kilobits par seconde et en
utilisant un disque CD-R ou CD-RW d’une
capacité de 650 mégaoctets.
✽
L’utilisation d’enregistrements effectués pour
d’autres motifs que celui d’agrément n’est
pas autorisée par la loi sur la protection des
droits sans la permission du détenteur des
droits.
Ecouter des disques CD, CD-R et CDRW de format MP3
1
Placez le disque CD-R/RW sur lequel sont
inscrits les fichiers musicaux de format MP3
dans le lecteur de DVD-M330. (Voir page
46.)
• Lorsque le disque est chargé dans le DVDM330, l’écran contenant des informations
sur le disque apparaît.
• S’il y a plusieurs dossiers, passez à l’étape
2.
• Si le disque ne contient aucun dossier,
passez à l’étape 3.
ROOT
ROOT
FICHIER1
FICHIER2
FICHIER3
FICHIER4
FICHIER5
0
1
2
3
4
5
-- :
--
PLAGES É COULÉ S
FICHIER
MODE LRCTURE:
Riproduzione di file formattati
MP£, Windows Media
2 Esistono molti siti di distribuzione musicale in
Internet e da essi si possono caricare dei file
musicali nel formato MP3. Il download musicale
viene richiesto presso il sito e poi il materiale viene
inciso su un CD-R/RW per essere poi riprodotto sul
DVD-M330.
Se convertite in file MP3 i segnali musicali registrati
sui CD musicali disponibili sul mercati usando un
computer ed un codificatore MP3 (software di
conversione), i dati sui CD da 12 cm vengono
ridotti ad 1/10 circa della quantità originale dei dati.
Quindi, quando i dati vengono scritti nel formato
MP3, un singolo disco CD-R/RW può contenere i
dati di circa 10 CD musicali. Un singolo disco CDR/RW può contenere più di 100 brani.
✽Valori quando un brano da 5 minuti viene
convertito in un file MP3 ad una velocità bit
standard di 128 kpbs su un CD-R/RW con una
capacità di 650 MB.
✽
Non è permessa l’utilizzazione di registrazioni
che avete fatto per altri scopi che non siano il
vostro passatempo secondo la legge sui diritti
d’autore senza il permesso del proprietario
dei diritti.
Ascolto dei CD, CD-R e CD-RW MP3
1
Inserite nel DVD-M330 il disco CD-R/RW su
cui i file musicali sono stati incisi nel formato
MP3. (Vedere pagina 46.)
• Quando inserite il disco nel Il DVD-M330,
appare lo schermo di informazioni sul
disco.
•
Se ci sono più cartelle, procedete al passo 2.
• Se non ci sono delle cartelle sul disco ,
procedete al passo 3.
SINGLE ELAPSED
FOLDER
--
:
--
ROOT
ROOT
FOLDER1
FOLDER2
FOLDER3
FOLDER4
FOLDER5
0
1
2
3
4
5
PLAY MODE:
2 Im Internet gibt es viele Musik-Verteilungssites,
von denen Musikdatein im MP3-Format
heruntergeladen werden können. Musik, die wie
beschrieben von der Site heruntergeladen und auf
eine CD-R/RW-Disc geschrieben wurde, kann vom
DVD-M330 wiedergegeben werden.
Wenn auf herkömmliche Musik-CDs
aufgenommene Musik auf einem Computer mit
Hilfe eines MP3-Enkoders
(Konvertierungssoftware) in MP3-Datein
konvertiert wurde, werden die Daten auf einer 12
cm CD auf 1/10 der Originaldaten verkleinert.
Dadurch passen die Daten von ca. 10 Musik-CDs
auf eine einzige CD-R/RW-Disc. Eine einzelne CDR/RW-Disc kann mehr als 100 Titel beinhalten.
✽
Werte, bei einer Konvertierung von 5-Minuten
langen Titeln mit einer Standard-Bitrate von 128
kbps in MP3-Datein und bei Benutzung einer CDR/RW-Disc mit einer Kapazität von 650MB.
✽
Die Verwendung von Aufnahmen, die Sie für
andere als Ihre persönlichen
Unterhaltungszwecke angefertigt haben, ist
aufgrund der Gesetzeslage zum Urheberrecht
ohne die Genehmigung des UrheberrechtsInhabers nicht gestattet.
1
Legen Sie die CD-R/RW-Disc in den DVDM330 ein, auf die die MP3-FormatMusikdatein geschrieben worden sind.
(Siehe Seite 46.)
• Nach dem Einlegen der Disc in den DVDM330 erscheint der DiscInformationsbildschirm.
• Fahren Sie mit Schritt 2 fort, wenn
mehrere Ordner vorhanden sind.
• Wenn die Disc keine Ordner enthält,
fahren Sie bitte mit Schritt 3 fort.
ABGELAUFEN SINGLE
ORDNER
--
:
--
ROOT
ROOT
ORDNER1
ORDNER2
ORDNER3
ORDNER4
ORDNER5
0
1
2
3
4
5
WIDERGABEMODUS
16 16 16
• Stellen Sie die
Fernbedienungs-Wahlschalter
auf DVD und DVD.
• Réglez les commutateurs de
sélection de la télécommande
sur DVD et DVD.
• Collocate i selettori del
telecomando su DVD e DVD.
3
1
21
8
+
9
-
76
1
1
2,3
ENTER
Page 73

DEUTSCH FRANÇAIS ITALIANO
82
2
Betätigen Sie die • und ª Cursor-Tasten und
wählen Sie den Ordner aus, der den/die
Datein(n) enthält, die Sie wiedergeben
möchten. Drücken Sie dann die ENTERTaste.
ABGELAUFEN SINGLE
ORDNER
--
:
--
ROOT
--
MP3_01
MP3_02
MP3_03
MP3_04
MP3_05
ORDNER1
ORDNER2
ORDNER3
ORDNER4
ORDNER5
0
1
2
3
4
5
WIDERGABEMODUS
• Fahren Sie mit Schritt 2 fort, wenn
mehrere Ordner vorhanden sind.
✽Ordner-Wechsel
Betätigen Sie die • und ª Cursor-Tasten
oben rechts auf dem Bildschirm “ROOT”
an und drücken Sie dann die ENTER-Taste.
Es erscheint wieder der Bildschirm wie in
Schritt 1. Wählen Sie den gewünschten
Ordner.
2
Utiliser les curseurs • et ª pour sélectionner
le dossier comprenant le(s) fichier(s) que
vous souhaitez écouter, puis appuyer sur la
touche ENTER.
-- :
--
ROOT
--
MP3_01
MP3_02
MP3_03
MP3_04
MP3_05
FICHIER1
FICHIER2
FICHIER3
FICHIER4
FICHIER5
0
1
2
3
4
5
PLAGES É COULÉ S
FICHIER
MODE LRCTURE:
• S’il y a plusieurs dossiers, passez à l’étape
2.
✽Pour changer de fichier
Utiliser les curseurs • et ª pour
sélectionner “ROOT” dans la partie
supérieure droite de l’écran, puis appuyez
sur la touche ENTER. L’écran de l’étape 1
apparaît à nouveau. Sélectionnez le dossier
souhaité.
2
Usate i tasti del cursore • e ª per
selezionare la cartella che contiene il file da
riprodurre, poi premete il tasto ENTER.
SINGLE ELAPSED
FOLDER
--
:
--
ROOT
--
MP3_01
MP3_02
MP3_03
MP3_04
MP3_05
FOLDER1
FOLDER2
FOLDER3
FOLDER4
FOLDER5
0
1
2
3
4
5
PLAY MODE:
•
Se ci sono più cartelle, procedete al passo 2.
✽Per cambiare cartella
Usate il tasto del cursore • e ª per
selezionare “ROOT” nell'angolo superiore
destro dello schermo, poi premete il tasto
ENTER. Lo schermo del passo 1 riappare.
2
Fernbedienung
Télécommande
Telecomando
ENTER
Page 74

DEUTSCH FRANÇAIS ITALIANO
83
3
Betätigen Sie die • und ª Cursor-Tasten, um
die MP3-Datei anzuwählen, die Sie
wiedergeben möchten, und drücken Sie
dann die PLAY-Taste oder ENTER-Taste.
• Die Wiedergabe beginnt.
ABGELAUFEN SINGLE
ORDNER
--
:
--
ROOT
--
MP3_01
MP3_02
MP3_03
MP3_04
MP3_05
ORDNER1
ORDNER2
ORDNER3
ORDNER4
ORDNER5
0
1
2
3
4
5
WIDERGABEMODUS
✽Das Display kann durch Betätigung der
DISPLAY-Taste während der Wiedergabe
zwischen der einzelnen bereits
ausgeführten und der einzelnen noch
verbleibenden Wiedergabezeit
umgeschaltet werden.
✽Eine programmierte Wiedergabe ist mit
MP3-Discs nicht möglich.
✽Ändern der MP3-Datei
Drücken Sie die STOP-Taste und betätigen
Sie dann die • und ª Cursor-Tasten, um
die gewünschte MP3-Datei erneut
anzuwählen.
✽Einstellen des Zufallswiedergabemodus
(Lesen Sie bitte auch den Abschnitt
“Spezielle MP3- und JPEG-Wiedergabe”
auf Seite 87.)
Drücken Sie im Stoppmodus die
RANDOM-Taste.
Drücken Sie dann die PLAY- oder ENTERTaste.
✽Einstellen des Wiederholungsmodus
(Lesen Sie bitte auch den Abschnitt
“Spezielle MP3- und JPEG-Wiedergabe”
auf Seite 87.)
Der Wiederholungsmodus ändert sich bei
jeder Betätigung der REPEAT-Taste.
FOLDER Æ FOLDER REPEAT Æ DISC
≠
SINGLE REPEAT ¨ ALL REPEAT
✽Zurückkehren zum ursprünglichen Disc-
Informationsbildschirm
Drücken Sie die STOP-Taste, betätigen Sie
die • Cursor-Taste, um oben rechts auf
dem Bildschirm “ROOT” anzuwählen und
drücken Sie dann die ENTER-Taste. Es
erscheint wieder der Bildschirm wie in
Schritt 1.
3
3
Utiliser les curseurs • et ª pour sélectionner
le fichier MP3 que vous souhaitez écouter,
puis appuyez soit sur la touche PLAY ou
ENTER.
• La lecture commence.
PLAGES É COULÉ S
FICHIER
--
:
--
ROOT
--
MP3_01
MP3_02
MP3_03
MP3_04
MP3_05
FICHIER1
FICHIER2
FICHIER3
FICHIER4
FICHIER5
0
1
2
3
4
5
MODE LRCTURE:
✽L’affichage peut être commuté entre le
temps unitaire écoulé et le temps unitaire
restant en appuyant sur la touche
DISPLAY.
✽Une lecture programmée n’est pas
possible avec les disques MP3.
✽Pour changer de fichier MP3
Appuyer sur la touche STOP, puis utiliser
les curseurs • et ª afin de sélectionner le
fichier MP3 souhaité.
✽Pour activer le mode de lecture
aléatoire
(Se référer également à “Lecture spéciale
de MP3 et JPEG” à la page 87.)
En mode stop, appuyez sur la touche
RANDOM.
Appuyer ensuite sur la touche PLAY ou
ENTER.
✽Pour activer le mode de lecture à
répétition
(Se référer également à “Lecture spéciale
de MP3 et JPEG” à la page 87.)
Le mode de lecture à répétition se
commute à chaque pression sur la touche
REPEAT de la façon suivante.
FOLDER Æ FOLDER REPEAT Æ DISC
≠
SINGLE REPEAT ¨ ALL REPEAT
✽Pour retourner à l’écran initial
d’informations sur le disque
Appuyer sur la touche STOP, et à l’aide du
curseur •, sélectionnez “ROOT” dans la
partie supérieure droite de l’écran, puis
appuyer sur la touche ENTER. L’écran de
l’étape 1 apparaît à nouveau.
3
Usate i tasti del cursore • e ª per
selezionare il file MP3 da riprodurre, poi
premete il tasto PLAY o il tasto ENTER.
• Ha inizio la riproduzione.
SINGLE ELAPSED
FOLDER
--
:
--
ROOT
--
MP3_01
MP3_02
MP3_03
MP3_04
MP3_05
FOLDER1
FOLDER2
FOLDER3
FOLDER4
FOLDER5
0
1
2
3
4
5
PLAY MODE:
✽Il display può passare dal tempo singolo
trascorso al tempo singolo rimanente
premendo il tasto display.
✽Non è possibile effettuare una riproduzione
programmata con i dischi MP3.
✽Per cambiareil file MP3
Premete il tasto STOP, poi usate i tasti del
cursore • e ª per riselezionareil file MP3
desiderato.
✽Per impostare il modo di riproduzione
casuale
(Consultare anche le “Riproduzioni Special
MP3 e JPEG” a pagina 87.)
Nel modo di stop, premete il tasto
RANDOM.
Dopodiché premete il tasto PLAY o
ENTER.
✽Per impostare il modo di ripetizione
(Consultare anche le “Riproduzioni Special
MP3 e JPEG” a pagina 87.)
Il modo di ripetizione cambia ogni volta che il
tasto REPEAT viene premuto.
FOLDER Æ FOLDER REPEAT Æ DISC
≠
SINGLE REPEAT ¨ ALL REPEAT
✽Per ritornare allo schermo delle
informazioni iniziali del disco
Premete il tasto STOP, usate il tasto del
cursore • per selezionare “ROOT”
nell’angolo superiore destro dello schermo,
poi premete il tasto ENTER. Lo schermo
del passo 1 riappare.
Fernbedienung
Télécommande
Telecomando
Hauptgerät
Unité principale
Unità principale
1
Fernbedienung
Télécommande
Telecomando
Fernbedienung
Télécommande
Telecomando
ENTER
Page 75

DEUTSCH FRANÇAIS ITALIANO
84
HINWEISE:
• Der DVD-M330 ist mit dem “MPEG-1 Audio Layer
3”-Standard kompatibel (Sampling-Frequenz von 32,
44.1 oder 48 kHz). Er ist nicht kompatibel mit
anderen Standards wie “MPEG-2 Audio Layer 3”,
“MPEG-2.5 Audio Layer 3”, MP1, MP2, etc.
• Einige CD-R/RW-Discs können aufgrund von
bestimmten Disc-Eigenschaften, Verschmutzungen,
Verformungen etc. nicht wiedergegeben werden.
• Die bei der Wiedergabe von MP3-Datein
ausgegebenen digitalen Signale werden in PCM
konvertiert; dies unabhängig davon, ob die
Voreinstellung des Audio-Ausgangs auf “normal”
oder “PCM” eingestellt ist. Die Signale werden mit
derselben Sampling-Frequenz wie die der
Musikquelle ausgegeben.
• Grundsätzlich gilt: je höher die Bitrate einer MP3Datei ist, desto besser ist die Klangqualität. Für den
DVD-M330 empfehlen wir die Verwendung von
MP3-Datein, die mit Bitraten von 128 kbps oder
höher aufgenommen wurden.
• MP3-Datein werden möglicherweise nicht in der
erwarteten Reihenfolge wiedergegeben, da die
Schreibsoftware die Position der Ordner und die
Reihenfolge der Datei beim Schreiben auf die CDR/RW unter Umständen ändert.
• Bei MP3-Discs ist weder der noch die
programmierte Wiedergabe möglich.
• Beim Schreiben von MP3-Datein auf CD-R/RWDiscs müssen Sie als Schreibformat “ISO9660 level
1” auswählen. Bei einigen Schreibsoftwares ist dies
unter Umständen nicht möglich. Beziehen Sie sich
für Einzelheiten auf die Anwendungsbeschreibung
der Schreibsoftware.
• Mit dem DVD-M330 ist es möglich, Ordnernamen
und Dateinamen auf dem Bildschirm wie Titel
anzeigen zu lassen. Der DVD-M330 kann bis zu 8
Zeichen – bestehend aus Zahlen, Großbuchstaben
und das “_”-Zeichen (Unterstrich)anzeigen.
• Bei der Aufnahme in einem anderen Format als
“ISO9660 level 1”, sind die normale Anzeige und
Wiedergabe unter Umständen nicht möglich.
Darüber hinaus werden Ordner und Dateinamen, die
andere Symbole enthalten, möglicherweise nicht
richtig angezeigt.
• Ergänzen Sie MP3-Datein immer mit der
Erweiterung “.MP3”. Datein mit einer anderen
Erweiterung als “.MP3” oder ohne Erweiterung
können nicht wiedergegeben werden. (Bei
Macintosh-Computern können MP3-Datein
wiedergegeben werden, indem nach der Eingabe
des aus 8 Großbuchstaben und Zahlen bestehenden
Dateinamens und Aufnahme der Datein auf die CDR/RW die Erweiterung “.MP3” angefügt wird.)
• Bringen Sie weder auf der beschrifteten Seite noch
auf der Signalseite von CD-R-Discs Sticker,
Klebeband usw. an. Wenn auf die Oberfläche einer
Disc Kleber gelangt, kann die Disc im DVDM330verklemmen, so dass kein Auswerfen der
Disc mehr möglich ist.
• Der DVD-M330 ist nicht mit Paket-Schreibsoftware
kompatibel.
• Der DVD-M330 ist nicht mit ID3-Tag kompatibel.
• Der DVD-M330 ist nicht mit Wiedergabelisten
kompatibel.
• Lassen Sie keinerlei CD-R/RW-Discs wiedergeben,
die andere als Musik-CD-Dateien (im CDA-Format),
MP3-, JPEG- und Windows Media-formatierte
Dateien enthalten. Anderenfalls können je nach
Datei-Typ Fehlfunktionen oder Schäden verursacht
werden.
REMARQUES:
• Le DVD-M330 est compatible avec les normes du
“MPEG-1 Audio Layer 3” (fréquences
d’échantillonnage de 32, 44.1 ou 48 kHz). Il n’est
pas compatible avec d’autres normes telles que
“MPEG-2 Audio Layer 3”, “MPEG-2.5 Audio Layer
3”, MP1, MP2, etc.
• Il se peut que certains disques CD-R/RW ne
puissent pas être lus à cause des propriétés du
disque, de saleté, de gondolement, etc.
• Lorsque vous passez des fichiers MP3, les sorties
de signaux numériques sont des signaux MP2
convertis en MIC (modulation par impulsions
codées), sans tenir compte du fait que le
préréglage de sortie audio soit réglé sur “normal”
ou sur “MIC”. Les signaux sont envoyés avec la
même fréquence d’échantillonnage que pour la
source de musique.
• En général, plus le débit binaire d’un fichier MP3
est élevé, meilleure sera la qualité du son. Avec le
DVD-M330 nous vous conseillons d’utiliser des
fichiers MP3 enregistrés avec un débit binaire de
128 kilobits par seconde ou plus.
• Il se peut que les fichiers MP3 ne soient pas lus
dans l’ordre attendus car le logiciel d’écriture risque
de changer la position des dossiers et l’ordre des
fichiers lors de leur inscription sur le disque CD-R
ou CD-RW.
•Les disques MP3 ne permettent pas la lecture
programmée.
• Lorsque vous inscrivez des fichiers MP3 sur des
disques CD-R ou CD-RW, choisissez “ISO9660
niveau 1” comme format du logiciel d’écriture. Ceci
n’est pas possible avec tous les types de logiciels
d’écriture. Pour plus d’informations, reportez-vous
à la notice d’utilisation du logiciel d’écriture.
• Le DVD-M330 permet d’afficher les noms des
dossiers et des fichiers à l’écran, comme des
titres. Le DVD-M330 peut afficher jusqu’à 8
caractères, comprenant des nombres, des
majuscules, et le signe “_” (soulignement).
• Si vous avez choisi un format autre que “ISO9660
niveau 1”, l’affichage normal et la lecture ne seront
peut être pas possibles. De plus, les noms des
dossiers et des fichiers incluant d’autres symboles
ne seront pas affichés correctement.
• Veillez à ajouter l’extension “.MP3” aux fichiers
MP3. Les fichiers ne comportant pas l’extension
“.MP3” ou ne comportant aucune extension ne
pourront pas être lus. (Pour les ordinateurs
Macintosh, les fichiers MP3 peuvent être lus en
ajoutant l’extension “.MP3” après le nom du fichier
comprenant jusqu’à 8 lettres majuscules ou
chiffres et en enregistrant les fichiers sur un disque
CD-R ou CD-RW.)
• Ne collez pas d’autocollants, d’adhésif, etc. sur les
disques CD-R/RW; ni sur la face comportant
l’étiquette ni sur la face comportant les signaux. Si
la face d’un disque est recouverte d’adhésif, le
disque risque de rester coincé dans le DVD-M330
et de ne pas pouvoir etre éjecté.
•Le DVD-M330 n’est pas compatible avec les
logiciels d’écriture par paquets.
•
Le DVD-M330 n’est pas compatible avec les ID3-Tags.
• Le DVD-M330 n’est pas compatible avec les listes
d’écoute.
• Ne pas lire de disques CD-R/RW contenant des
fichiers autres que des fichiers CD musicaux (en
format CDA), MP3, JPEG et des fichiers formatés
Windows Media. A défaut d’une telle précaution, le
lecteur risque de mal fonctionner ou d’être
endommagé, selon le type de fichier.
NOTE:
• Il DVD-M330 è compatibile con gli standard “MPEG1 Audio Layer 3” (frequenza di campionatura 32,
44.1 o 48 kHz). Non è compatibile con altri
standard, ad esempio “MPEG-2 Audio Layer 3”,
“MPEG-2.5 Audio Layer 3”, MP1, MP2, ecc.
• Può non essere possibile riprodurre alcuni dischi
CD-R/RW per via delle proprietà del disco, sporcizia,
deformazioni, ecc.
•I segnali digitali emessi quando riproducete i file
MP3 vengono convertiti in PCM,
indipendentemente se l'uscita audio è stato
impostato su “normal” o “PCM”. I segnali vengono
emessi con la stessa frequenza di campionatura
della fonte musicale.
• In genere, più è alta la velocità bit del file MP3, più
sarà elevata la qualità sonora. Nel DVD-M330, vi
raccomandiamo di usare i file MP3 registrati con una
velocità bit di 128 kbps o superiore.
•I file MP3 possono non venire riprodotti nell'ordine
atteso, poiché il software di scrittura può cambiare
la posizione delle cartelle e l'ordine dei file durante
la scrittura degli stessi sul CD-R/RW.
• La riproduzione programmata non sono possibili con
i dischi MP3.
• Quando scrivete i file MP3 sui dischi CD-R/RW,
selezionate “ISO9660 level 1” come formato di
software di scrittura. Questo può non essere
possibile con alcuni tipi di software di scrittura. Per
ulteriori informazioni, fate riferimento alle istruzioni
per l'uso del software di scrittura.
• Con il DVD-M330 è possibile visualizzare i nomi
delle cartelle ed i nomi dei file sullo schermo, come
con i titoli. Il DVD-M330 può visualizzare fino ad 8
caratteri, composti da numeri, lettere in maiuscola e
il simbolo “_”(sottolineamento).
• Se effettuate la registrazione in un formato diverso
da quello “ISO9660 level 1”, può non essere
possibile effettuare la normale visualizzazione e la
riproduzione. Inoltre, non verranno visualizzati
correttamente i nomi delle cartelle e dei file che
includono altri simboli.
• Assicuratevi di aggiungere l'estensione “.MP3” ai
file MP3. Non sarà possibile riprodurre i file se
hanno un'estensione diversa da quella “.MP3”
oppure se non hanno alcuna estensione. Con i
computer Macintosh, potete riprodurre i file MP3
aggiungendo l'estensione “.MP3” dopo il nome del
file composto da 8 lettere in maiuscola o numeri,
registrando i file sul CD-R/RW.)
• Non applicate delle etichette, del nastro adesivo
ecc. sul lato etichettato o sul lato contenente i
segnali dei dischi CD-R. Se il nastro adesivo viene
in contatto con la superficie del disco, quest'ultimo
può rimanere inceppato all'interno del DVD-M330 e
può essere impossibile espellere il disco.
• Il DVD-M330 non è compatibile pacchetti di scrittura
software.
• Il DVD-M330 non è compatibile i simboli ID3.
• Il DVD-M330 non è compatibile con le liste di
riproduzione.
• Non riprodurre dischi CD-R/RW che contengono file
diversi da file CD musicali (in formato CDA ), MP3,
JPEG e file formattati Windows Media. Altrimenti si
possono verificare malfunzionamenti o danni, a
seconda del tipo del file.
Page 76

85
DEUTSCH FRANÇAIS
Windows Media und das Windows-Logo sind Warenzeichen oder eingetragene
Warenzeichen der Microsoft Corporation in den Vereinigten Staaten und/oder in anderen
Ländern.
HINWEISE:
• Dateien, die mit einer Abtastfrequenz (fs) von 44.1 und 48 kHz aufgenommen wurden, werden
unterstützt.
• Bei Windows Media-formatierten Dateien kann die programmierte Wiedergabe nicht durchgeführt
werden.
• Die Digitalausgabe zum Zeitpunkt der Wiedergabe von Windows Media-formatierten Dateien wird
unabhängig von den Anfangseinstellungen zu PCM konvertiert.
•
Bitte verwenden Sie Discs, die in Übereinstimmung mit dem ISO 9660 Level 1- / Level 2 CD-ROM-DateiSystem aufgenommen wurden. (Erweiterte Formate sind ausgeschlossen.)
• Urheberrechtlich geschützte Dateien können nicht wiedergegeben werden. Beachten Sie außerdem, dass
– je nach Schreibsoftware und deren Bedingungen – möglicherweise keine Wiedergabe möglich ist, oder
die Dateien nicht richtig angezeigt werden.
• Je nach Disc-Eigenschaften oder aufgrund von Verschmutzungen, Kratzern oder anderen Faktoren ist die
Wiedergabe der CD-R/RW unter Umständen nicht möglich.
• Bei Windows Media-formatierten Dateien, die über die Erweiterung “.wma” oder “.WMA” verfügen,
werden Bitraten von 64 k bis 160 kbps unterstützt.
• Dieses Gerät ist in der Lage, den Interpretennamen und den Titelnamen auf dem Bildschirm anzuzeigen,
und zwar in bis zu 32 halbbreiten alphanummerischen Großbuchstaben und Symbolen (einschließlich des
Unterstrich-Symbols).
•
Dieses Gerät kann die Ordnernamen und Dateinamen auf dem Bildschirm anzeigen. Es können bis zu 11
halbbreite alphanummerische Großbuchstaben und Symbole (einschließlich Unterstrich-Symbole)
angezeigt werden. Die Anzeige von Kanji, hiragana, katakana und anderen Zeichen ist nicht möglich.
• Wenn sich das Gerät im Stopp-Modus befindet, können Sie mit der DISPLAY-Taste der Fernbedienung die
Titel- und Interpreten-Namen umschalten und anzeigen lassen. (Ein Ordner verfügt über eine Kapazität
von bis zu 99 Dateien.)
•
Es werden aufgenommene Discs mit nicht mehr als 99 Dateien pro Ordner empfohlen. MehrfachordnerKonfigurationen sind möglich; Allerdings kann es je nach Konfiguration passieren, dass nicht alle Ordner
und Dateien wiedergegeben werden können.
•Nicht finalisierte Multi-Session-Discs und CD-R/RWs können ebenfalls wiedergegeben werden. Wir
empfehlen jedoch die Wiedergabe von Discs, deren Session-Anzahl auf 10 begrenzt ist oder die finalisiert
wurden.
• Mit der direkten Titelanwahl können mit Hilfe der Zifferntasten auf der Fernbedienung (0 bis 9 und +10)
bis zu 179 Titel (179 Dateien) pro Ordner bestimmt werden. Wählen Sie bei mehr als 179 Titeln im StoppModus mit den Cursor-Tasten auf dem Disc-Informations-Bildschirm die gewünschten Dateien aus und
starten Sie die Wiedergabe durch Drücken der Wiedergabetaste oder der ENTER-Taste.
buttons at the disc
information screen to select the files, and use the play button of the ENTER button to play.
• Dieses Gerät kann CD-R/RW-Musikdateien wiedergeben, die im Windows Media-formatierten Datei-AudioKomprimierungsformat aufgenommen wurden.
• Die Verwendung von Aufnahmen für andere als private Zwecke ist ohne Genehmigung des
Urheberrechtinhabers aufgrund bestehender Urheberrechte nicht zulässig.
• Das Wiedergabeverfahren ist dasselbe wie im Kapitel “[1] Wiedergabe von aufgenommenen MP3
CD/CD-R/CD-RWs” auf den Seite 84 beschrieben.
• In der Datei-Anzeige des Disc-Informationsbildschirms werden Windows Media-formatierte Dateien mit
dem “WMA”-Symbol statt mit dem “MP3”-Symbol angezeigt.
(Dateien, für die kein “WMA”-Symbol angezeigt wird, können nicht wiedergegeben werden. Diese Datei
wird übersprungen und die nächste mit einem Symbol versehene Datei wird wiedergegeben.)
Windows Media et le logo Windows sont des marques commerciales ou des marques
déposées de Microsoft Corporation aux Etats-Unis et/ou dans les autres pays.
REMARQUES:
• Les fichiers enregistrés avec une fréquence d’échantillonnage (fs) de 44.1 et 48 kHz sont supportés.
• La lecture programmée ne peut être effectuée avec les fichiers de format Windows Media.
• La sortie numérique au moment de la lecture de fichiers de format Windows Media est convertie en PCM
quels que soient les réglages initiaux.
•
Veuillez utiliser des disques qui ont été enregistrés en conformité avec le fichier système CD-ROM ISO
9660 niveau 1/niveau 2. (Les formats prolongés sont exclus.)
• Les fichiers aux droits protégés ne peuvent pas être lus. Veuillez noter aussi que selon le logiciel et les
conditions d’écriture, la lecture peut ne pas être possible, ou les fichiers peuvent ne pas s’afficher
correctement.
• La lecture de CD-R/RW peut ne pas être possible selon les caractéristiques, salissures, rayures du disque
et autres facteurs.
• Les débits binaires de 64 k à 160 kbps sont supportés pour les fichiers de format Windows Media ayant
une extension “.wma” ou “.WMA”.
• Cet appareil peut afficher les noms d’artiste et les noms de titre à l’écran jusqu'à 32 caractères et
symboles alphanumériques mi-larges majuscules (y compris le symbole de soulignement).
•
Cette unité peut afficher les noms des dossiers et les noms des fichiers sur l’écran. Jusqu’à 11 caractères
et symboles (incluant le symbole souligner) en majuscules alphanumériques de demi-largeur peuvent être
affichés. Kanji, Hiragana, Katakana et autres caractères ne peuvent pas être affichés.
• Pendant l’arrêt de la lecture, la touche AFFICHAGE de la télécommande peut être utilisée pour commuter
et afficher les noms des titres et les noms des artistes. (Un dossier a une capacité maximale de 99
fichiers.)
•
Les disques enregistrés n'ayant pas plus de 99 fichiers par dossier sont recommandés. Plusieurs
configurations de dossier sont possibles; toutefois, en fonction de la configuration, la lecture de tous les
dossiers et fichiers peut ne pas être possible.
• Les disques multi-session et les CD-R/RW qui n’ont pas été finalisés peuvent aussi être lus ; cependant,
la lecture de disques qui ont été conclus en moins de 10 sessions ou qui ont été finalisés sont
recommandés.
• La sélection de piste directe en utilisant les touches numériques de la télécommande (0 à 9 et +10) peut
spécifier jusqu’à 179 pistes (179 fichiers) par dossier. Quand les 179 pistes sont dépassées, pendant que
l’unité est arrêtée, utilisez les touches curseurs sur l’écran d’information du disque pour sélectionner les
fichiers et utilisez la touche de lecture ou la touche ENTER pour lire.
• Cet appareil peut lire des fichiers musicaux CD-R/RW ayant été enregistrés en format de compression audio
de fichier Windows Media.
• L’utilisation d’enregistrements que vous avez faits autrement que pour votre plaisir personnel n’est pas
permise par la Loi sur les Droits sans la permission du propriétaire des Droits.
• La méthode de lecture est la même que “[1] Ecoute de CD/CD-R/CD-RW MP3 enregistrés” aux à la page
84.
• Dans l’affichage de fichier de l’écran d’information du disque, les fichiers de format Windows Media
seront affichés s’afficheront avec l’icône “WMA” à la place de l’icône “MP3”.
(Les fichiers pour lesquels l’icône “WMA” n’est pas affiché ne peuvent pas être lus. Il y aura un saut et le
fichier suivant avec une icône sera lu.)
Anhören von aufgenommenen Windows Media-formatierten Datei-CD-Rs/CD-RWs
Ecoute de fichier enregistré au format Windows Media CD-R/CD-RW
Page 77

DEUTSCH FRANÇAIS ITALIANO
87
1
L
egen Sie die CD-R/RW, auf der die
Standbilder gespeichert sind, in den DVDM330.
• Nach dem Einlegen der Disc in den DVD-
M330 erscheint der DiscInformationsbildschirm.
Wiedergabe von auf CD-Rs/RWs gespeicherten Standbildern
ABGELAUFEN SINGLE
ORDNER
--
:
--
ROOT
ROOT
JPEG1
JPEG2
JPEG3
JPEG4
0
1
2
3
4
JPEG5
5
WIDERGABEMODUS
• Fahren Sie mit Schritt 2 fort, wenn
mehrere Ordner vorhanden sind.
• Wenn die Disc keine Ordner enthält,
fahren Sie bitte mit Schritt 3 fort.
1
Charger le CD-R/RW sur lesquel les images
fixes ont été gravées dans le DVD-M330.
• Lorsque le disque est chargé dans le DVDM330, l’écran contenant des informations
sur le disque apparaît.
Lecture d’images fixes mémorisées
sur des CD-R/RW
PLAGES ÉCOULÉS
FICHIER
--
:
--
ROOT
ROOT
JPEG1
JPEG2
JPEG3
JPEG4
0
1
2
3
4
JPEG5
5
MODE LRCTURE
• S’il y a plusieurs dossiers, passez à l’étape
2.
• Si le disque ne contient aucun dossier,
passez à l’étape 3.
1
Inserite nel DVD-M330 il CD-R/RW su cui
sono state memorizzate dei fermi immagine.
•
Quando inserite il disco nel Il DVD-M330,
appare lo schermo di informazioni sul disco.
Riproduzione di fermi immagine
memorizzate nei CD-R/RW
SINGLE ELAPSED
FOLDER
--
:
--
ROOT
ROOT
JPEG1
JPEG2
JPEG3
JPEG4
0
1
2
3
4
JPEG5
5
PLAY MODE:
•
Se ci sono più cartelle, procedete al passo 2.
• Se non ci sono delle cartelle sul disco,
procedete al passo 3.
2
Betätigen Sie die • und ª Cursor-Tasten und
wählen Sie den Ordner aus, der den/die
Datein(n) enthält, die Sie wiedergeben
möchten. Drücken Sie dann die ENTER-Taste.
ABGELAUFEN SINGLE
ORDNER
--
:
--
ROOT
JPEG1
JPEG2
JPEG3
JPEG4
..
JPEG1
JPEG2
JPEG3
JPEG4
0
1
2
3
4
JPEG5
JPEG5
5
WIDERGABEMODUS
✽Ordner-Wechsel
Betätigen Sie die • Cursor-Taste oben
rechts auf dem Bildschirm “ROOT” an und
drücken Sie dann die ENTER-Taste. Es
erscheint wieder der Bildschirm wie in
Schritt 1. Wählen Sie den gewünschten
Ordner.
2
Utiliser les curseurs •et ªpour sélectionner
le dossier comprenant le(s) fichier(s) que
vous souhaitez écouter, puis appuyer sur la
touche ENTER.
PLAGES ÉCOULÉS
FICHIER
--
:
--
ROOT
JPEG1
JPEG2
JPEG3
JPEG4
..
JPEG1
JPEG2
JPEG3
JPEG4
0
1
2
3
4
JPEG5
JPEG5
5
MODE LRCTURE:
✽
Pour changer de fichier
Utiliser le curseur •afin de sélectionner
“ROOT” dans la partie supérieure droite
de l’écran, puis appuyez sur la touche
ENTER. L’écran de l’étape 1 apparaît à
nouveau. Sélectionnez le dossier souhaité.
2
Usate i tasti del cursore • e ª per
selezionare la cartella che contiene il file da
riprodurre, poi premete il tasto ENTER.
SINGLE ELAPSED
FOLDER
--
:
--
ROOT
JPEG1
JPEG2
JPEG3
JPEG4
..
JPEG1
JPEG2
JPEG3
JPEG4
0
1
2
3
4
JPEG5
JPEG5
5
PLAY MODE:
✽
Per cambiare cartella
Usate il tasto del cursore • per selezionare
“ROOT”nell'angolo superiore destro dello
schermo, poi premete il tasto ENTER. Lo
schermo del passo 1 riappare.
WIEDERGABE VON STANDBILD-DATEIEN
(JPEG-FORMAT)
2 Die Verwendung von Aufnahmen, die Sie für andere als Ihre persönlichen Unterhaltungszwecke
angefertigt haben, ist aufgrund der Gesetzeslage zum Urheberrecht ohne die Genehmigung des
Urheberrechts-Inhabers nicht gestattet.
LECTURE DE FICHIERS
D’IMAGE FIXE
(FORMAT JPEG)
2 L’utilisation d’enregistrements effectués pour
d’autres motifs que celui d’agrément n’est pas
autorisée par la loi sur la protection des droits
sans la permission du détenteur des droits.
RIPRODUZIONE DI FILES
DI FERMO IMMAGINE
(FORMATO JPEG)
2 Non è permessa l’utilizzazione di registrazioni
che avete fatto per altri scopi che non siano il
vostro passatempo secondo la legge sui diritti
d’autore senza il permesso del proprietario dei
diritti.
17 17 17
• Stellen Sie die
Fernbedienungs-Wahlschalter
auf DVD und DVD.
• Réglez les commutateurs de
sélection de la télécommande
sur DVD et DVD.
• Collocate i selettori del
telecomando su DVD e DVD.
2
Fernbedienung
Télécommande
Telecomando
ENTER
1
3
1
21
8
+
9
-
76
2,3
ENTER
3
Page 78

DEUTSCH FRANÇAIS ITALIANO
88
3
Wählen Sie mit den Cursor-Tasten • und ª
auf der Fernbedienung die Standbild-Datei
aus, mit der Sie starten möchten, und
drücken Sie anschließend die PLAY-Taste
oder die ENTER-Taste auf der
Fernbedienung .
• Die Dia-Show beginnt.
• Nur die in dem angewählten Ordner
befindlichen Standbild-Dateien werden
angezeigt.
ABGELAUFEN SINGLE
ORDNER
--
:
--
ROOT
JPEG1
JPEG2
JPEG3
JPEG4
..
A
B
C
D
0
1
2
3
4
JPEG5
E
5
WIDERGABEMODUS
✽
Wurden alle Standbild-Dateien in dem
Ordner angezeigt, erscheint wieder der
Disc-Informationsbildschirm.
3
Utiliser les touches de déplacement du
curseur •et ªde la télécommande pour
sélectionner le fichier d’image fixe à partir
desquels on veut commencer la
présentation de diapositives, ensuite
appuyer sur la touche PLAY ou sur la touche
ENTER de la télécommande.
• La présentation de diapositives
commence.
• Seuls les fichiers d’image fixe dans le
dossier sélectionné sont lus.
PLAGES ÉCOULÉS
FICHIER
--
:
--
ROOT
JPEG1
JPEG2
JPEG3
JPEG4
..
A
B
C
D
0
1
2
3
4
JPEG5
E
5
MODE LRCTURE
✽
Dès que tous les fichiers d’image fixe dans
le dossier ont été lus, l’écran d’information
sur le disque réapparaît.
3
Usate i tasti del cursore • e ª csul
telecomando per selezionare il file del fermo
immagine da cui desiderate iniziare la
visualizzazione delle diapositive, poi premete
il tasto PLAY o quello ENTER sul
telecomando.
• Ha inizio la visualizzazione delle diapositive.
• Sono riprodotti solo i file dei fermi
immagini nella cartella selezionata.
SINGLE ELAPSED
FOLDER
--
:
--
ROOT
JPEG1
JPEG2
JPEG3
JPEG4
..
A
B
C
D
0
1
2
3
4
JPEG5
E
5
PLAY MODE:
✽
Dopo la riproduzione di tutti i file dei fermi
immagini nella cartella, riappare lo schermo
delle informazioni sul disco.
3
Fernbedienung
Télécommande
Telecomando
Hauptgerät
Unité principale
Unità principale
1
Fernbedienung
Télécommande
Telecomando
Fernbedienung
Télécommande
Telecomando
ENTER
Page 79

DEUTSCH FRANÇAIS ITALIANO
89
✽
Um einige der auf der Disc gespeicherten
Standbilder gleichzeitig anzuzeigen:
• Drücken Sie die MENU-Taste, um bis zu 9
Standbilder gleichzeitig anzeigen zu lassen.
• Für die Auswahl und Anzeige eines
Standbildes (um die Dia-Show bei einem
bestimmten Standbild zu starten), das
gewünschte Standbild mit den Cursor-Tasten
(ª, •,
0
und 1) auswählen, und anschließend
die ENTER-Taste drücken.
✽
Um die Dia-Show vorübergehend zu
unterbrechen:
• Drücken Sie die PAUSE-Taste.
• Drücken Sie die PLAY-Taste, um mit der DiaShow fortzufahren.
✽
Um zu einem Standbild durchzuschalten, das Sie
sich anschauen möchten (mit dem Sie die DiaShow starten möchten):
• Drücken Sie während der Dia-Show eine der
SKIP-Tasten (
8,9
) Drücken Sie die SKIP
8
-Taste, um zurück zum vorherigen
Standbild zu schalten; drücken Sie die SKIP
9
-Taste, um zum nächsten Standbild
weiterzuschalten.
✽
Standbilder wenden und drehen:
• Wenden Sie das Standbild mit den CursorTasten (ª, •,
0
und 1).
•
Cursor-Taste: Das gegenwärtig
angezeigte Standbild wird
vertikal gewendet.
ª
Cursor-Taste: Das gegenwärtig
angezeigte Standbild wird
horizontal gewendet.
0
Cursor-Taste: Das gegenwärtig
angezeigte Standbild wird
um 90° gegen den
Uhrzeigersinn gedreht.
1
Cursor-Taste: Das gegenwärtig
angezeigte Standbild wird
um 90° im Uhrzeigersinn
gedreht.
✽
Lassen Sie das Bild im Zoom-Modus
wiedergeben.
• Wenn die ZOOM-Taste während der
Wiedergabe eines JPEG-Bildes gedrückt wird
(“ZOOM AN” wird zu diesem Zeitpunkt auf
dem Bildschirm angezeigt), können Sie unter
Verwendung der Suche-Tasten heran- und
wegzoomen.
(
6
: Heranzoomen, 7: Wegzoomen)
• Verwenden Sie beim Zoomen des Bildes die
Cursor-Tasten (ª, •, 0und 1), um das
gezoomte Bild zu verschieben.
•Im Zoom-Modus ist die kontinuierliche
Wiedergabe (SLIDE SHOW) nicht möglich.
✽
Die Art und Weise des Umschaltens zum
folgenden Bild während der kontinuierlichen
JPEG-Bildwiedergabe (SLIDE SHOW) kann
ausgewählt werden.
• Drücken Sie die SLIDE SHOW-Taste auf der
Fernbedienung.
• Wählen Sie aus DIASHOW MODUS 1 bis
MODUS 11, RAND und NONE aus.
✽
Pour visualiser instantanément plusieurs images
fixes mémorisées sur le disque:
• Appuyer sur la touche MENU pour afficher
simultanément 9 images fixes.
• Pour sélectionner et visualiser une image fixe
(pour commencer la présentation de
diapostives à partir d’une image fixe
spécifique), utiliser les touches de
déplacement du curseur (ª, •, 0et 1) pour
sélectionner image fixe désirée, ensuite
appuyer sur la touche ENTER.
✽
Pour arrêter momentanément la présentation de
diapositives:
• Appuyer sur la touche PAUSE.
• Pour reprendre la présentation de diapositives,
appuyer sur la touche PLAY
✽
Pour repérer une image fixe à visualiser (à partir
de la quelle on veut commencer la présentation
de diapositives):
• Pendant la présentation de diapositives,
appuyer sur une des touches SKIP (
8,9
).
Appuyer sur la touche SKIP
8
pour un
repérage en arrière vers l’image fixe
précédente,appuyer sur la touche SKIP
9
pour un repérage en avant vers l’image fixe
suivante.
✽
Basculement et rotation d’images fixes:
• Utiliser les touches de déplacement du
curseur (ª, •,
0
et 1) pour bacsuler l’image
fixe.
Touche de •curseur: L’image fixe en cours
d’affichage est basculée
verticalement.
Touche de ªcurseur: L’image fixe en cours
d’affichage est basculée
horizontalement.
Touche de 0curseur: L’image fixe en cours
d’affichage est tournée
90° dans le sens contraire
des aiguilles d’une
montre.
Touche de 1curseur: L’image fixe en cours
d’affichage est tournée
90° dans le sens des
aiguilles d’une montre
✽
Lire l’image en mode de zoom.
• Si la touche de ZOOM est enfoncée lors de lal
ecture d’une image JPEG (“ZOOM ACTIVE”
est affichée à l’écran à ce moment-là)
l’agrandissement et le rétrécissement à l’aide
des touches de recherche.
(
6
: rétrécissement, 7: agrandir)
• Lors du zoom de l’image, utiliser les touches
du curseur (ª, •, 0et 1) pour déplacer
l’image zoomée.
• La lecture en continu (SLIDE SHOW) n’est pas
possible en mode de zoom.
✽
Il est possible de choisir la méthode de
commutation vers la prochaine image durant une
lecture en continu d’images JPEG (SLIDE SHOW).
• Appuyer sur la touche SLIDE SHOW sur la
télécommande.
• Sélectionner les modes de lecture en continu
MODE DIAPORAMA 1 à 11, RAND et NONE.
✽
Per visualizzare vari fermi immagine memorizzati
sul disco in una sola volta:
• Premete il tasto MENU per visualizzare fino a
9 fermi immagini in una sola volta.
•Per selezionare e visualizzareun fermo
immagine (per avviare la visualizzazione da
un'immagine particolare), usate i tasti del
cursore (ª, •,
0e 1
) per selezionare
l'immagine desiderata, poi premete il tasto
ENTER.
✽
Per fermare la visualizzazine temporaneamente:
•Premete il tasto PAUSE
• Per riprendere la visualizzazione, premete il
tasto PLAY.
✽
Per avanzare rapidamente ad un'immagine da
visualizzare (da cui iniziare la visualizzazione delle
immagini):
• Durante la visualizzazione, premete uno dei
tasti SKIP (
8,9
). Premete il tasto SKIP
8
per ritornare indietro all'immagine
precedente o il tasto SKIP
9
per avanzare a
quella successiva.
✽
Per ribaltare e girare le immagini:
• Usate i tasti del cursore (ª, •,
0e 1
) per
ribaltare l'immagine.
•
Tasto del cursore
:Viene ribaltata in
verticale l'immagine in
fase di riproduzione.
ª
Tasto del cursore
:Viene ribaltata in
orizzontale l'immagine
in fase di riproduzione.
0
Tasto del cursore:L'immagine attualmente
visualizzata viene girata
di 90° in senso antiorario.
1
Tasto del cursore:L'immagine attualmente
visualizzata viene girata
di 90° in senso orario.
✽
Riproducete l’immagine nel modo zoom.
• Quando il tasto ZOOM sta riproducendo in
immagine JPEG (“ZOOM ON” appare sul
display in questo caso) zoomate verso e da
utilizzando i tasti di ricerca.
(
6
: zooma da, 7: zooma verso)
• Quando l’immagine è zoomata, utilizzate i tasti
cursori (ª, •,
0e 1
) per muovere l’immagine
zoomata.
• La riproduzione continua (SLIDE SHOW) non è
possibile nel modo zoom.
✽
Il modo per passare all’immagine successiva
durante la riproduzione continua JPEG (SLIDE
SHOW) può essere selezionato.
• Premete il tasto SLIDE SHOW sul
telecomando.
• Selezionate da SLIDE SHOW MODE 1 a
MODE 11, RAND e NONE.
Page 80

DEUTSCH FRANÇAIS ITALIANO
90
Besondere Wiedergabemodi für MP3- und
JPEG-Dateien
• ORDNER (die MP3- und JPEG-Dateien in dem
Ordner werden von der angewählten Datei aus
der Reihe nach angezeigt)
• ORDNER WIEDERHOLUN (alle MP3- und JPEGDateien in dem Ordner werden von der
angewählten Datei aus wiederholt angezeigt)
• DISC (alle MP3- und JPEG-Dateien auf der Disc
werden von der angewählten Datei aus der
Reihe nach angezeigt)
• DISC-WIEDERHOLUNG (alle MP3- und JPEGDateien auf der Disc werden von der
angewählten Datei aus wiederholt angezeigt)
• ZUFALLSWIEDERGABE (alle MP3- und JPEGDateien in dem Ordner werden von der
angewählten Datei aus in zufälliger Reihenfolge
angezeigt)
• JPEG WIEDERGABE1 (nur die JPEG-Datei
werden von der angewählten JPEG-Datei aus
der Reihe nach angezeigt, währenddessen
werden die MP3-Dateien im Ordner von der
ersten MP3-Datei aus der Reihe nach angezeigt)
• JPEG WIEDERGABE2 (nur die JPEG-Datei
werden von der angewählten MP3-Datei aus der
Reihe nach angezeigt, währenddessen werden
die JPEG-Dateien im Ordner von der ersten
JPEG-Datei aus der Reihe nach angezeigt)
• TRACK-WIEDERHOLUNG (die angewählte MP3oder JPEG-Datei wird wiederholt angezeigt)
.
HINWEISE:
• Der DVD-M330 ist mit JPEG-Bilddaten
kompatibel, Denon übernimmt jedoch keine
Garantie dafür, dass alle im JPEG-Format
gespeicherten Bilddaten angezeigt werden
können.
• Bilder mit Auflösungen von bis zu 2048 x 1536
Pixels können angezeigt werden.
•Möglicherweise können einige CD-Rs/RWs
aufgrund von Disc-Eigenschaften, Schmutz,
Kratzer, usw. nicht abgespielt werden.
• Wenn JPEG-Dateien auf einer CD-R/RW
gespeichert werden, rufen Sie das
Schreibprogramm auf, um die Dateien im
“ISO9660 level 1”-Format zu speichern.
• Den JPEG-Dateien unbedingt mit der
Erweiterung “.JPEG” und “.JPG” abspeichern.
Dateien mit einer anderen Erweiterung oder
Dateien ohne Erweiterungen können nicht vom
DVD-M330 angezeigt werden.
• Kleben Sie keinerlei Aufkleber, Bänder usw. auf
eine der Etikettierungsseiten oder auf die
Signalseite der CD-R/RW-Discs. Sololte
Klebemittel auf die Oberfläche der Disc geraten,
könnte die Disc im DVD-M330 eingeklemmt
werden, was einen Auswurf unmöglich machen
würde.
• Lassen Sie keinerlei CD-R/RW-Discs, die andere
Dateien außer Musik-CD-Dateien (im CDAFormat), MP3- und JPEG-Datein enthalten,
wiedergeben. Anderenfalls können je nach
Datei-Typ Fehlfunktionen oder Schäden
verursacht werden.
• JPEG-Dateien, die unter Verwendung eines
Macintosh-Computers geschrieben worden
sind, können nicht wiedergegeben werden.
Modes de lecture spéciaux pour les fichiers
MP3 et JPEG
• FICHIER (les fichiers MP3 et JPEG dans le
dossier sont lus dans l’ordre en commençant
par le fichier sélectionné)
• RÉPÉTITION DE FICH (tous les fichiers MP3 et
JPEG dans le dossier sont lus répétitivement en
commençant par le fichier sélectionné)
• DISQUE (tous les fichiers MP3 et JPEG sur le
disque sont lus dans l’ordre en commençant par
le fichier sélectionné)
• RÉPÉTITION DE DISQ (tous les fichiers MP3 et
JPEG sur le disque sont lus répétitivement en
commençant par le fichier sélectionné)
• ALÉATOIRE : OUI (tous les fichiers MP3 et JPEG
dans le dossier sont lus dans un ordre aléatoire
en commençant par le fichier sélectionné)
• LECTURE JPEG1 (les fichiers JPEG seulement sont
lus dans l’ordre en commençant par le fichier JPEG
sélectionné, et pendant ce temps les fichiers MP3
dans le dossier sont lus dans l’ordre en commençant
par le premier fichier MP3)
• LECTURE JPEG2 (les fichiers MP3 seulement sont
lus dans l’ordre en commençant par le fichier MP3
sélectionné, et pendant ce temps les fichiers JPEG
dans le dossier sont lus dans l’ordre en commençant
par le premier fichier JPEG)
• RÉPÉTITION DE PLAG (le fichier MP3 ou JPEG
sélectionné est lu répétitivement)
REMARQUES:
• Le DVD-M330 est compatible avec des données
d’image mémorisées en format JPEG, mais
Denon ne garantit pas que toutes les données
d’image mémorisées en format JPEG peuvent
être visualisées.
• Des images avec des résolutions jusqu’à 2048 x
1536 pixels peuvent être affichées.
• Il peut être impossible de lire certains CD-R/RW
due aux propriétés du disque, la saleté, les
rayures, etc.
• Lors de la mémorisation des fichiers JPEG sur le
CD-R/RW, régler le programme d’écriture pour
mémoriser les fichiers en format “ISO9660”.
• S'assurer d’attriber aux fichiers JPEG l’extension
“.JPG” et “.JPE”. Des fichiers avec d’autres
extensions ou sans extension ne peuvent pas
être visualisés sur le DVD-M330.
• Ne collez pas d’autocollants, d’adhésif, etc. sur
les disques CD-R/RW; ni sur la face comportant
l’étiquette ni sur la face comportant les signaux.
Si la face d’un disque est recouverte d’adhésif,
le disque risque de rester coincé dans le DVDM330 et de ne pas pouvoir etre éjecté.
• Ne pas lire des disques CD-R/RW contenant des
fichiers autres que des fichiers de CD musique
(en format CDA), les fichiers MP3 et JPEG. A
défaut d’une telle précaution, le lecteur risque
de mal fonctionner ou d’être endommagé, selon
le type de fichier.
• Les fichiers JPEG créés sur Macintosh ne
peuvent pas être lus.
Particolari modi di riproduzione per i files MP3
e JPEG
• FOLDER (i files MP3 e JPEG nella cartalla
vengono riprodotti nell'ordine iniziando dal file
selezionato)
• FOLDER REPEAT (tutti i files MP3 e JPEG nella
cartella vengono riprodotti ripetutamente
iniziando dal file selezionato)
• DISC (tutti i files MP3 e JPEG nella cartalla
vengono riprodotti nell'ordine iniziando dal file
selezionato)
• DISC REPEAT (tutti i files MP3 e JPEG nella
cartella vengono riprodotti ripetutamente
iniziando dal file selezionato)
• RANDOM ON (tutti i files MP3 e JPEG nella
cartalla vengono riprodotti in ordine casuale
nell'ordine iniziando dal file selezionato)
• JPEG PLAY1 (i files JPEG vengono riprodotti in
ordine iniziando dal file JPEG selezionato e
durante questa riproduzione i files MP3 nella
cartella vengono riprodotti in ordine iniziando dal
primo file MP3)
• JPEG PLAY2 (i files MP3 vengono riprodotti in
ordine iniziando dal file MP3 selezionato e
durante questa riproduzione i files JPEG nella
cartella vengono riprodotti in ordine iniziando dal
primo file JPEG)
• TRACK REPEAT (i file MP3 o JPEG selezionato
viene riprodotto ripetutamente)
NOTE:
• Il DVD-M330 è compatibile con i dati
dell'immagine memorizzati nel formato JPEG,
ma la Denon non garantisce che tutti i dati
dell'immagine memorizzati nel formato JPEG
possano essere visualizzati.
• Potete riprodure delle immagini con una
risoluzione fino a 2048 x 1536 pixels.
• Può non essere possibile riprodurre alcuni dischi
CD-R/CD-RW per via delle proprietà del disco,
sporcizia o graffi, ecc.
• Quando memorizzate dei files JPEG sul CDR/RW, impostate il programma di scrittura per
memorizzare i files nel formato “ISO9660”.
• Assicuratevi di dare ai files JPEG l'estensione
“.JPG” e “.JPE”. I file con altre estensioni o
senza estensione non possono essere
visualizzati nel DVD-M330.
• Non mettete adesivi, nastri adesivi, ecc. sul lato
dell'etichetta o sul lato dei dischi CD-R/RW . Se
del nastro dovesse venire attaccato sulla
superficie del disco, il disco potrebbe bloccarsi
nel DVD-M330 e risultare impossibile da
emettere .
• Non riproducete dischi CD-R/RW contenenti file
che non siano musicali CD (nel formato CDA),
MP3 e JPEG file. Altrimenti si possono verificare
malfunzionamenti o danni, a seconda del tipo del
file.
•I file JPEG scritti usando i computer Macintosh
non possono essere riprodotti.
Page 81

DEUTSCH FRANÇAIS ITALIANO
91
1
Legen Sie die Picture CD in das Gerät ein.
• Bei Picture CDs:
Die Wiedergabe der Standbilder startet
automatisch beim Einlegen der Disc.
Drücken Sie die STOP-Taste, um die
Wiedergabe zu stoppen.
✽
Wurden alle Standbild-Dateien in dem
Ordner angezeigt, erscheint wieder der
Disc-Informationsbildschirm.
Wiedergabe von Picture CDs (JPEG-Format)
1
Charger les Picture CD dans l’ensemble.
• Pour les Picture CD:
La lecture des images fixes démarre
automatiquement lorsque le disque est
chargé.
Appuyer sur la touche STOP pour arrêter
la lecture.
✽
Dès que tous les fichiers d’image fixe dans
le dossier ont été lus, l’écran d’information
sur le disque réapparaît.
Lecture de Picture CD (Format JPEG)
1
Carica il CD illustrato nel set.
• Per CD illustrati:
La riproduzione delle immagini ferme
inizia automaticamente quando il disco
viene caricato.
Per Arrestare la riproduzione, premere il
tasto STOP.
✽
Dopo la riproduzione di tutti i file dei fermi
immagini nella cartella, riappare lo schermo
delle informazioni sul disco.
Riproduzione di CD illustrati
(formato JPEG)
2 Wiedergabe von Picture-CDs
Der DVD-M330 ist in der Lage, Kodak Picture CDs
wiederzugeben, damit Sie sich die auf ihnen
gespeicherten Fotografien auf einem
Fernsehbildschirm ansehen können.
(Bei Picture CDs handelt es sich um CDs, die mit
herkömmlichen Silberfilm-Kameras
aufgenommene Fotografien enthalten, die
schließlich in digitale Daten umgewandelt wurden.
Konsultieren Sie für Einzelheiten hinsichtlich
Picture CDs bitte ein Geschäft, das den KodakEntwicklungsservice bietet.)
2 Die Verwendung von Aufnahmen, die Sie für
andere als Ihre persönlichen
Unterhaltungszwecke angefertigt haben, ist
aufgrund der Gesetzeslage zum Urheberrecht
ohne die Genehmigung des UrheberrechtsInhabers nicht gestattet.
1
2 Lecture de CD image
Le DVD-M330 peut lire les CD Kodak Picture.
Vous pouvez ainsi voir les photographies qui y
sont stockées sur un écran de télévision.
(Les Picture CD sont des CD contenant des
photographies prises avec un appareil photo à
pellicule argentique conventionnelle converties
ensuite en données numériques. Pour plus de
détails concernant les Picture CD, veuillez
contacter un centre de développement photo
Kodak.)
2 L’utilisation d’enregistrements effectués pour
d’autres motifs que celui d’agrément n’est pas
autorisée par la loi sur la protection des droits
sans la permission du détenteur des droits.
2 Riproduzione di CD con immagini
Il DVD-M330 può riprodurre CD con illustrazioni
Kodak, così potete vedere le fotografie
memorizzate su di essi nello schermo televisivo.
(I CD illustrati sono CD che contengono fotografie
fatte con macchine fotografiche che utilizzano
pellicole in argento convenzionali che sono state
convertite in dati digitali. Per dettagli sui CD
illustrati, per favore contattate un negozio che
fornisca servizi di sviluppoe stampa Kodak.
2 Non è permessa l’utilizzazione di registrazioni
che avete fatto per altri scopi che non siano il
vostro passatempo secondo la legge sui diritti
d’autore senza il permesso del proprietario dei
diritti.
1
3
1
+
-
ENTER
21
9
8
76
3
2,3
• Stellen Sie die
Fernbedienungs-Wahlschalter
auf DVD und DVD.
• Réglez les commutateurs de
sélection de la télécommande
sur DVD et DVD.
• Collocate i selettori del
telecomando su DVD e DVD.
Hauptgerät
Unité principale
Unità principale
Page 82

DEUTSCH FRANÇAIS ITALIANO
92
✽
Um einige der auf der Disc gespeicherten
Standbilder gleichzeitig anzuzeigen:
• Drücken Sie die MENU-Taste, um bis zu 9
Standbilder gleichzeitig anzeigen zu lassen.
• Für die Auswahl und Anzeige eines
Standbildes (um die Dia-Show bei einem
bestimmten Standbild zu starten), das
gewünschte Standbild mit den Cursor-Tasten
(ª, •,
0
und 1) auswählen, und anschließend
die ENTER-Taste drücken.
✽
Um die Dia-Show vorübergehend zu
unterbrechen:
• Drücken Sie die PAUSE-Taste.
• Drücken Sie die PLAY-Taste, um mit der DiaShow fortzufahren.
✽
Um zu einem Standbild durchzuschalten, das Sie
sich anschauen möchten (mit dem Sie die DiaShow starten möchten):
• Drücken Sie während der Dia-Show eine der
SKIP-Tasten (
8,9
) Drücken Sie die SKIP
8
-Taste, um zurück zum vorherigen
Standbild zu schalten; drücken Sie die SKIP
9
-Taste, um zum nächsten Standbild
weiterzuschalten.
✽
Standbilder wenden und drehen:
• Wenden Sie das Standbild mit den CursorTasten (ª, •,
0
und 1).
•
Cursor-Taste: Das gegenwärtig
angezeigte Standbild wird
vertikal gewendet.
ª
Cursor-Taste: Das gegenwärtig
angezeigte Standbild wird
horizontal gewendet.
0
Cursor-Taste: Das gegenwärtig
angezeigte Standbild wird
um 90° gegen den
Uhrzeigersinn gedreht.
1
Cursor-Taste: Das gegenwärtig
angezeigte Standbild wird
um 90° im Uhrzeigersinn
gedreht.
✽
Lassen Sie das Bild im Zoom-Modus
wiedergeben.
• Wenn die ZOOM-Taste während der
Wiedergabe eines JPEG-Bildes gedrückt wird
(“ZOOM AN” wird zu diesem Zeitpunkt auf
dem Bildschirm angezeigt), können Sie unter
Verwendung der Suche-Tasten heran- und
wegzoomen.
(
6
: Heranzoomen, 7: Wegzoomen)
• Verwenden Sie beim Zoomen des Bildes die
Cursor-Tasten (ª, •, 0und 1), um das
gezoomte Bild zu verschieben.
•Im Zoom-Modus ist die kontinuierliche
Wiedergabe (SLIDE SHOW) nicht möglich.
✽
Die Art und Weise des Umschaltens zum
folgenden Bild während der kontinuierlichen
JPEG-Bildwiedergabe (SLIDE SHOW) kann
ausgewählt werden.
• Drücken Sie die SLIDE SHOW-Taste auf der
Fernbedienung.
• Wählen Sie aus DIASHOW MODUS 1 bis
MODUS 11, RAND und NONE aus.
✽
Pour visualiser instantanément plusieurs images
fixes mémorisées sur le disque:
• Appuyer sur la touche MENU pour afficher
simultanément 9 images fixes.
• Pour sélectionner et visualiser une image fixe
(pour commencer la présentation de
diapostives à partir d’une image fixe
spécifique), utiliser les touches de
déplacement du curseur (ª, •, 0et 1) pour
sélectionner image fixe désirée, ensuite
appuyer sur la touche ENTER.
✽
Pour arrêter momentanément la présentation de
diapositives:
• Appuyer sur la touche PAUSE.
• Pour reprendre la présentation de diapositives,
appuyer sur la touche PLAY
✽
Pour repérer une image fixe à visualiser (à partir
de la quelle on veut commencer la présentation
de diapositives):
• Pendant la présentation de diapositives,
appuyer sur une des touches SKIP (
8,9
).
Appuyer sur la touche SKIP
8
pour un
repérage en arrière vers l’image fixe
précédente,appuyer sur la touche SKIP
9
pour un repérage en avant vers l’image fixe
suivante.
✽
Basculement et rotation d’images fixes:
• Utiliser les touches de déplacement du
curseur (ª, •,
0
et 1) pour bacsuler l’image
fixe.
Touche de •curseur: L’image fixe en cours
d’affichage est basculée
verticalement.
Touche de ªcurseur: L’image fixe en cours
d’affichage est basculée
horizontalement.
Touche de 0curseur: L’image fixe en cours
d’affichage est tournée
90° dans le sens contraire
des aiguilles d’une
montre.
Touche de 1curseur: L’image fixe en cours
d’affichage est tournée
90° dans le sens des
aiguilles d’une montre
✽
Lire l’image en mode de zoom.
• Si la touche de ZOOM est enfoncée lors de lal
ecture d’une image JPEG (“ZOOM ACTIVE”
est affichée à l’écran à ce moment-là)
l’agrandissement et le rétrécissement à l’aide
des touches de recherche.
(
6
: rétrécissement, 7: agrandir)
• Lors du zoom de l’image, utiliser les touches
du curseur (ª, •, 0et 1) pour déplacer
l’image zoomée.
• La lecture en continu (SLIDE SHOW) n’est pas
possible en mode de zoom.
✽
Il est possible de choisir la méthode de
commutation vers la prochaine image durant une
lecture en continu d’images JPEG (SLIDE SHOW).
• Appuyer sur la touche SLIDE SHOW sur la
télécommande.
• Sélectionner les modes de lecture en continu
MODE DIAPORAMA 1 à 11, RAND et NONE.
✽
Per visualizzare vari fermi immagine memorizzati
sul disco in una sola volta:
• Premete il tasto MENU per visualizzare fino a
9 fermi immagini in una sola volta.
•Per selezionare e visualizzareun fermo
immagine (per avviare la visualizzazione da
un'immagine particolare), usate i tasti del
cursore (ª, •,
0e 1
) per selezionare
l'immagine desiderata, poi premete il tasto
ENTER.
✽
Per fermare la visualizzazine temporaneamente:
•Premete il tasto PAUSE
• Per riprendere la visualizzazione, premete il
tasto PLAY.
✽
Per avanzare rapidamente ad un'immagine da
visualizzare (da cui iniziare la visualizzazione delle
immagini):
• Durante la visualizzazione, premete uno dei
tasti SKIP (
8,9
). Premete il tasto SKIP
8
per ritornare indietro all'immagine
precedente o il tasto SKIP
9
per avanzare a
quella successiva.
✽
Per ribaltare e girare le immagini:
• Usate i tasti del cursore (ª, •,
0e 1
) per
ribaltare l'immagine.
•
Tasto del cursore
:Viene ribaltata in
verticale l'immagine in
fase di riproduzione.
ª
Tasto del cursore
:Viene ribaltata in
orizzontale l'immagine
in fase di riproduzione.
0
Tasto del cursore:L'immagine attualmente
visualizzata viene girata
di 90° in senso antiorario.
1
Tasto del cursore:L'immagine attualmente
visualizzata viene girata
di 90° in senso orario.
✽
Riproducete l’immagine nel modo zoom.
• Quando il tasto ZOOM sta riproducendo in
immagine JPEG (“ZOOM ON” appare sul
display in questo caso) zoomate verso e da
utilizzando i tasti di ricerca.
(
6
: zooma da, 7: zooma verso)
• Quando l’immagine è zoomata, utilizzate i tasti
cursori (ª, •,
0e 1
) per muovere l’immagine
zoomata.
• La riproduzione continua (SLIDE SHOW) non è
possibile nel modo zoom.
✽
Il modo per passare all’immagine successiva
durante la riproduzione continua JPEG (SLIDE
SHOW) può essere selezionato.
• Premete il tasto SLIDE SHOW sul
telecomando.
• Selezionate da SLIDE SHOW MODE 1 a
MODE 11, RAND e NONE.
Page 83

93
DEUTSCH
FEHLERSUCHE
Überprüfen Sie die nachfolgenden Punkte, bevor Sie davon ausgehen, daß der
Spieler defekt ist
2 Wurden alle Anschlüsse richtig ausgeführt ?
2 Bedienen Sie das Gerät entsprechend der Betriebsanleitung ?
2 Funktionieren der Verstärker und die Lautsprecher einwandfrei ?
Wenn Sie den Eindruck haben, daß der DVD-M330 nicht ordnungsgemäß funktioniert, überprüfen Sie bitte die
in nachfolgender Tabelle aufgeführten Punkte. Sollte sich die Störung nicht beheben lassen, ist der DVD-M330
möglicherweise defekt. Schalten Sie das Gerät aus, trennen Sie das Netzkabel vom Netz ab und kontaktieren
Sie Ihren Fachhändler oder einen sich in Ihrer Nähe befindlichen DENON-Kundendienst.
✽ Änderung des Designs und der technischen Daten zum Zwecke der Produktverbesserung ohne Ankündigung
vorbehalten.
TECHNISCHE DATEN
Signalsystem: NTSC/PAL
Anwendbare Discs: (1)DVD Discs
Einschichtige 12 cm einseitig bespielte Discs, zweischichtige 12 cm einseitig
bespielte Discs, zweischichtige 12 cm beidseitig bespielte Discs (1 Schicht pro Seite)
Einschichtige 8 cm einseitig bespielte Discs, zweischichtige 8 cm einseitig bespielte
Discs, zweischichtige 8 cm beidseitig bespielte Discs (1 Schicht pro Seite)
(2)Compact Discs (CD-DA, Video CD)
12 cm Discs, 8 cm Discs
S-Video-Ausgang: Y-Ausgangspegel: 1 Vp-p (75 Ω/Ohm) C-Ausgangspegel: 0,3 Vp-p
Ausgangsklemmen: S-Klemmen, 1 Satz
Video-Ausgang: Ausgangspegel: 1 Vp-p (75 Ω/Ohm)
Ausgangsklemmen: Stiftbuchsen, 1 Satz / AV 1, 1 Satz
Komponenten-Ausgang:
Y-Ausgangspegel: 1 Vp-p (75 Ω/Ohm)
P
B/CB-Ausgangspegel: 0,7 Vp-p (75 Ω/Ohm)
P
R/CR-Ausgangspegel: 0,7 Vp-p (75 Ω/Ohm)
Ausgangsklemme: Stiftbuchse, 1 Satz
RGB-Ausgang: Ausgangspegel: 0,7 Vp-p (75 Ω/Ohm)
Ausgangsklemmen: AV 1, 1 Satz
Audio-Ausgang: Ausgabepegel: 2 Vrms
Zweikanal (FL, FR)-Ausgangsanschluss: Steckbuchse, 1 Satz / AV 1, 1 Satz
Eigenschaften des
Audio-Ausgangs: (1)Frequenzgang
q DVDs (linear PCM) : 4 Hz bis 22 kHz (48 kHz Sampling)
:4 Hz bis 44 kHz (96 kHz Sampling)
w CDs : 4 Hz bis 20 kHz
(2)Rauschabstand
q DVDs : 110 dB
w CDs : 110 dB
(3)Klirrfaktor
q DVDs : 0,006%
w CDs : 0,004%
(4)Dynamikbereich
q DVDs : 100 dB
w CDs : 95 dB
Digital-Audio-Ausgang:
Optischer Digital-Ausgang
: Optische Klemmen, 2 Satz
Koaxialer Digital-Ausgang
:Stiftbuchse, 1 Satz
Stromversorgung: 230 V AC, 50 Hz
Stromaufnahme: 17 W
Maximale
Außenmaße: 210 (Breite) x 70 (Höhe) x 317 (Tiefe) mm (Einschließlich vorstehender Teile)
Gewicht: 2,1 kg
Dieses Produkt beinhaltet urheberrechtlich geschützte Technologien, die durch verschiedene U.S.-Patente
und weitere intellektuelle Eigentumsrechte von Macrovision Corporation und anderen Rechtinhabern
geschützt sind. Die Anwendung dieser urheberrechtlich geschützten Technologien bedarf der Genehmigung
der Macrovision Corporation, und bezieht sich - ohne anderslautende Genehmigung der Macrovision
Corporation - ausschließlich auf die private und anderweitig begrenzte Nutzung. Eine Rekonstruktion der
Technik sowie Demontage ist untersagt.
18 19
Symptom
Das Gerät schaltet sich nicht
ein.
Bei Betätigung der PLAYTaste startet die Wiedergabe
nicht.
Die Wiedergabe stoppt sofort.
Es erscheint kein Bild.
Es wird kein Ton produziert,
oder die Klangqualität ist
schlecht.
Die Menü-Wiedergabe von
Video-CDs ist nicht möglich.
Während des Suchlaufes
treten Bildstörungen auf.
Die Tasten funktionieren
nicht.
Es werden keine Untertitel
angezeigt.
Die Audio- (oder Untertitel-)
Sprache ändert sich nicht.
Der Winkel ändert sich
nicht.
Beim Anwählen des Titels
startet die Wiedergabe
nicht.
Das Kennwort für die Sperre
der eingestellten Einstufung
wurde vergessen.
Die Disc wird nicht mit der
Audio- oder
Untertitelsprache
wiedergegeben, die Sie als
Standardsprache
eingegeben haben.
Das Bild erscheint nicht im
Format 4:3 (oder 16:9).
Auf dem Menüschirm
werden für die gewünschte
Sprache keine Meldungen
angezeigt.
Prüfen Seite
• Schließen Sie das Netzkabel fest an die Netzsteckdose an.
• Hat sich auf der Disc oder im Player Kondensation gebildet? (Lassen Sie das Gerät
vor der Inbetriebnahme 1 bis 2 Stunden stehen.)
• Mit diesem Gerät können keine anderen Discs als DVDs, Video-CDs und Musik-CDs
und Digitalbild (JPEG) abgespielt werden.
• Die Disc ist verschmutzt. Wischen Sie die Disc ab.
• Überprüfen Sie die Anschlüsse.
• Schalten Sie “P.SCAN” aus, wenn ein Fernsehgerät an den VIDEO OUT-, AV1 und SVIDEO-Anschluss angeschlossen ist.
• Stellen Sie den Eingang Ihres Fernsehgerätes auf “video”.
• Überprüfen Sie die Anschlüsse.
• Stellen Sie den Eingang des Fernsehgerätes richtig ein - Stereo usw..
• Überprüfen Sie die “DIGITAL-AUSGANG”- und “DYNAMIKKOMPRESSION”Einstellungen.
• Die Menü-Wiedergabe ist ausschließlich bei der Benutzung von Video-CDs mit
Wiedergabesteuerung möglich.
•Ein paar Störungen sind normal.
• Einige Funktionen stehen bei einigen Discs nicht zur Verfügung.
• Bei der Benutzung von DVDs, die keine Untertitel enthalten, werden keine Untertitel
angezeigt.
• Die Untertitel-Funktion ist ausgeschaltet. Aktivieren Sie die Untertitel-Funktion.
• Die Audio- (oder Untertitel-) Sprache ändert sich nicht, wenn Sie Discs benutzen, die
keine multiplen Audio- (oder Untertitel-) Sprachen beinhalten.
• Bei einigen Discs kann die Audio- (oder Untertitel-) Sprache bei Ausführen des
entsprechenden Betriebes nicht geändert werden. Eine Änderung ist nur über die
Menüschirme möglich.
• Bei Benutzung von DVDs, die keine multiplen Winkel beinhalten, kann der Winkel
nicht verändert werden. In einigen Fällen stehen nur für bestimmte Szenen
verschiedene Winkel zur Auswahl.
• Überprüfen Sie die “KINDERSICHERUNG”-Einstellung.
• Verfahren Sie wie nachfolgend beschrieben, um die Anfangseinstellungen auf ihre
Werkseinstellungen zurückzusetzen. Geben Sie bei 5 in Schritt 3 auf Seite 61~63
“1470” ein.
• Die Disc wird nicht mit der angewählten Audio- oder Untertitel-Sprache
wiedergegeben, wenn die angewählte Sprache nicht auf der DVD enthalten ist.
• Stellen Sie die “TV BILDSCHIRMFORMAT”-Standard-Einstellung entsprechend des
angeschlossenen Fernsehgerätes richtig ein.
• Überprüfen Sie die Standard-Einstellung für die Menüsprache der Disc.
37~41,
43~00,
—
30
31
37~41,
43~00,
37~39
—
37~41,
43~00,
—
53~55
64, 65
—
64, 65
—
57
—
78, 79
77
62, 63
—
56, 57
50
56, 57
Page 84

165
MEMO
Page 85

Printed in China 00D 511 4268 005
TOKYO, JAPAN
www.denon.com
 Loading...
Loading...