Dell XPS P09E Series Setup Guide [cs]
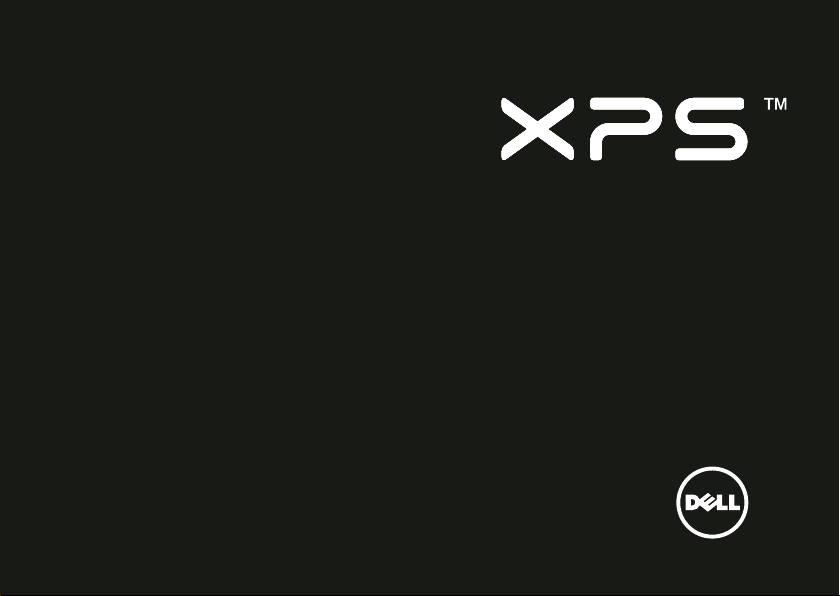
PRŮVODCE INSTALACÍ
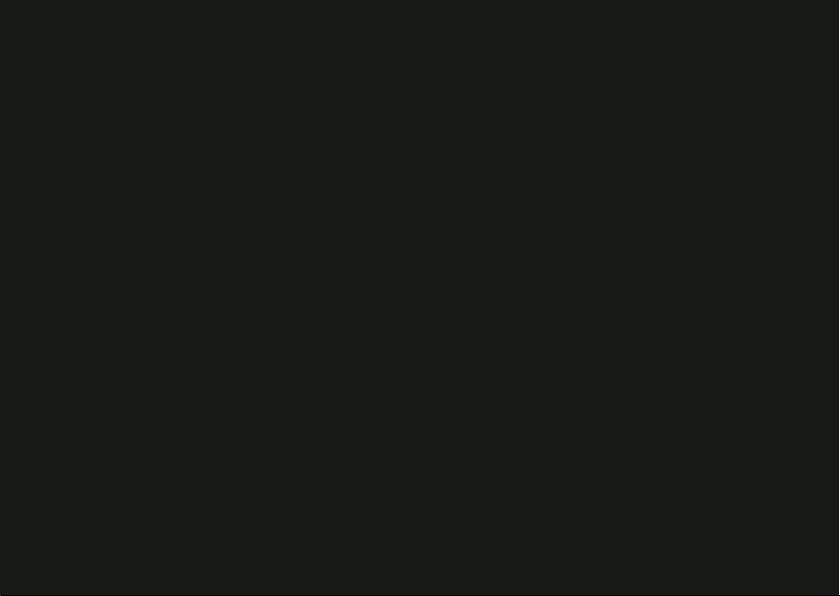
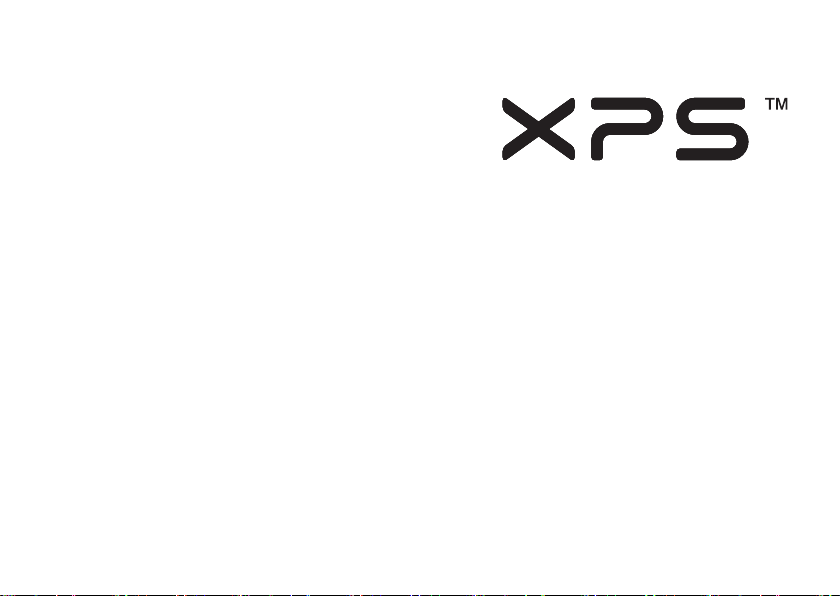
PRŮVODCE INSTALACÍ
Směrnicový model: P09E Směrnicový typ: P09E001
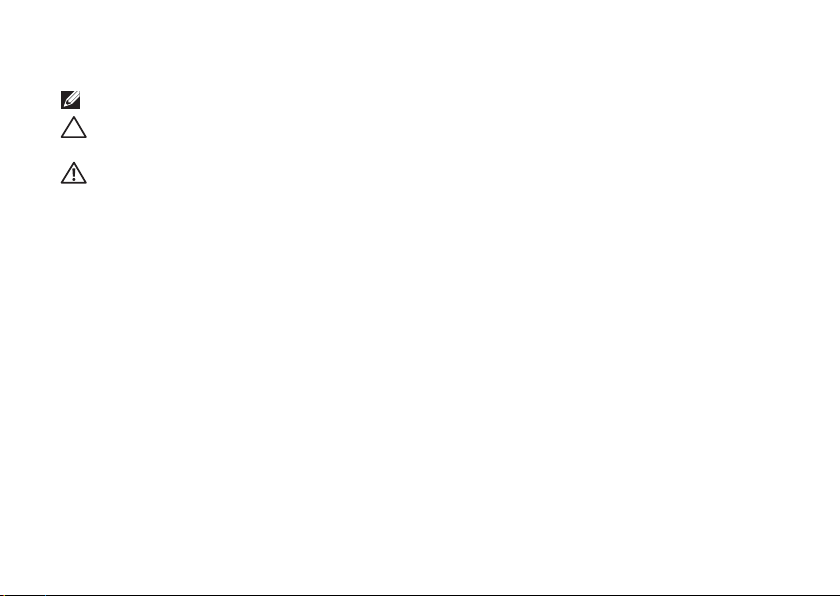
Poznámky a upozornění
POZNÁMKA: POZNÁMKA označuje důležité informace, které pomáhají k lepšímu využití počítače.
UPOZORNĚNÍ: UPOZORNĚNÍ varuje před možným poškozením hardwaru nebo ztrátou
dat a obsahuje pokyny, jak těmto problémům předejít.
VAROVÁNÍ: VAROVÁNÍ upozorňuje na potenciální poškození majetku a riziko úrazu
nebo smrti.
Pokud jste zakoupili počítač řady Dell™ n, neplatí pro vás žádný odkaz na operační systém Microsoft® Windows® uvedený
v tomto dokumentu.
__________________
Změna informací bez předchozího upozornění v tomto dokumentu vyhrazena.
© 2010 Dell Inc. Všechna práva vyhrazena.
Jakékoli rozšiřování a kopírování těchto materiálů bez písemného svolení společnosti Dell Inc. je přísně zakázáno.
Ochranné známky použité v tomto textu: Dell, logo DELL, XPS, Solution Station, a DellConnect jsou ochranné známky společnosti
Dell Inc.; Intel, Pentium, a Centrino jsou registrované ochranné známky a
v USA a jiných zemích. Microsoft, Windows a logo tlačítka Start
společnosti Microsoft Corporation v USA a jiných zemích. Blu‑ray Disc je ochranná známka společnosti Blu‑ray Disc Association
a Bluetooth je registrovaná ochranná známka společnosti Bluetooth SIG, Inc. a společnost Dell ji používá v rámci licence.
Ostatní ochranné známky a obchodní názvy mohou být v tomto dokumentu použity buď v souvislosti s organizacemi, které si na
tyto ochranné známky a obchodní názvy činí nárok, nebo s jejich produkty. Společnost Dell Inc. si nečiní nárok na jiné ochranné
známky a obchodní názvy než na své vlastní.
Srpen 2010 Č. dílu KF2Y2 Rev. A00
Core
Windows
je ochranná známka společnosti Intel Corporation
jsou ochranné nebo registrované ochranné známky
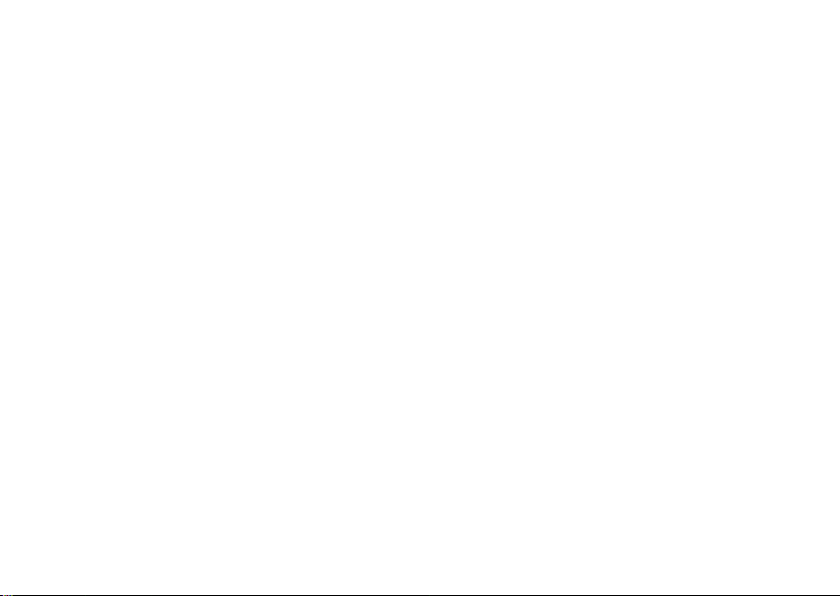
Obsah
Nastavení notebooku XPS � � � � � � � � � �7
Před nastavením počítače . . . . . . . . . . . 7
Připojení adaptéru střídavého proudu . . . 8
Připojení síťového kabelu (volitelné) . . . . 9
Stiskněte tlačítko vypínače . . . . . . . . . . 10
Nastavení systému Microsoft Windows . . .11
Vytvoření média pro obnovení systému
(doporučeno). . . . . . . . . . . . . . . . . . . . . .12
Instalace karty SIM (volitelné) . . . . . . . . .14
Zapnutí a vypnutí bezdrátového
připojení (volitelné) . . . . . . . . . . . . . . . . .16
Nastavení bezdrátového displeje
(volitelné) . . . . . . . . . . . . . . . . . . . . . . . .18
Nastavení přijímače televizního signálu
(volitelné) . . . . . . . . . . . . . . . . . . . . . . . .19
Připojení k Internetu (volitelné) . . . . . . . 20
Použití notebooku XPS . . . . . . . . . .22
Prvky na pravém panelu . . . . . . . . . . . . 22
Prvky na levém panelu . . . . . . . . . . . . . 26
Prvky na zadním panelu . . . . . . . . . . . . 28
Prvky na horní straně notebooku
a na klávesnici . . . . . . . . . . . . . . . . . . . 30
Indikátory stavu. . . . . . . . . . . . . . . . . . . 34
Zakázání nabíjení baterie . . . . . . . . . . . 35
Gesta dotykové podložky . . . . . . . . . . . 36
Klávesy pro ovládání multimédií . . . . . . 38
Funkce ovládacího panelu. . . . . . . . . . . 40
Používání optické jednotky . . . . . . . . . . 42
Prvky displeje . . . . . . . . . . . . . . . . . . . . 4 4
Gesta dotykové obrazovky (volitelné). . . 46
Vyjmutí a umístění baterie. . . . . . . . . . . 4 8
Softwarové funkce. . . . . . . . . . . . . . . . . 5 0
3
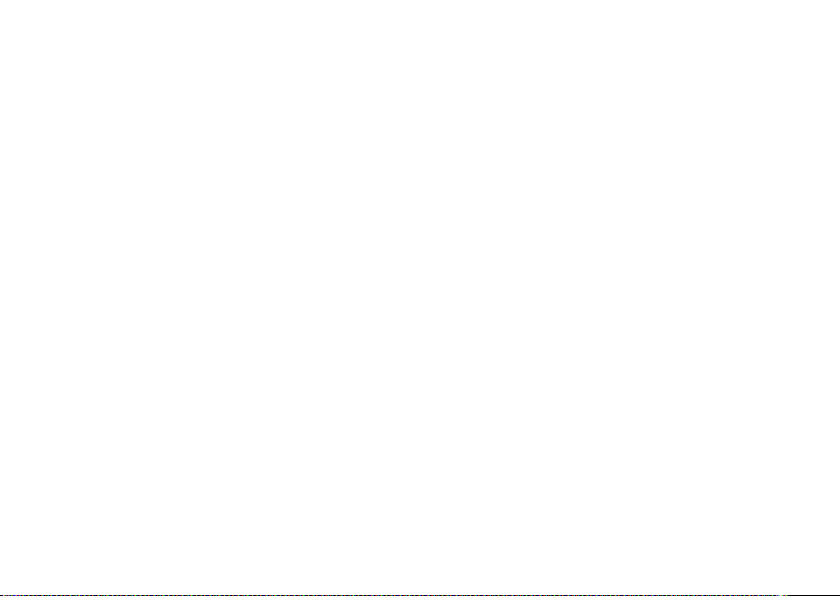
Obsah
Nástroj zálohování online Dell DataSafe
Online Backup. . . . . . . . . . . . . . . . . . . . .5 1
Technologie NVIDIA Optimus . . . . . . . . 52
Senzor volného pádu . . . . . . . . . . . . . . 5 3
Aplikace Dell Dock (volitelná) . . . . . . . . 54
Aplikace Dell Stage (volitelná). . . . . . . . 55
Odstraňování potíží . . . . . . . . . . . . .57
Kódy zvukových signálů . . . . . . . . . . . . .57
Potíže s dotykovou obrazovkou. . . . . . . 58
Potíže se sítí. . . . . . . . . . . . . . . . . . . . . 59
Problémy s napájením. . . . . . . . . . . . . . 60
Potíže s pamětí . . . . . . . . . . . . . . . . . . . .61
Zablokování a problémy se softwarem . . . 62
Použití nástrojů podpory. . . . . . . . 64
Centrum podpory společnosti Dell . . . . . 64
Moje stahování Dell. . . . . . . . . . . . . . . . 65
Systémová hlášení . . . . . . . . . . . . . . . . 65
Průvodce řešením potíží s hardwarem . . . 67
Nástroj Dell Diagnostics . . . . . . . . . . . . 67
4
Obnovení operačního systému . . . .72
Obnovení systému . . . . . . . . . . . . . . . . .73
Dell DataSafe Local Backup . . . . . . . . . 74
Média pro obnovení systému. . . . . . . . . 76
Dell Factory Image Restore. . . . . . . . . . .77
Získání nápovědy. . . . . . . . . . . . . . .79
Odborná pomoc a služby zákazníkům. . . 80
DellConnect . . . . . . . . . . . . . . . . . . . . . 8 0
Online služby . . . . . . . . . . . . . . . . . . . . .81
Automatizovaná služba
stavu objednávek . . . . . . . . . . . . . . . . . 82
Informace o produktech. . . . . . . . . . . . . 82
Vrácení zboží za účelem záruční
opravy nebo vrácení peněz . . . . . . . . . . 83
Než zavoláte . . . . . . . . . . . . . . . . . . . . . 85
Kontaktování společnosti Dell . . . . . . . . . 87
Další informace a zdroje . . . . . . . . 88
Specifikace . . . . . . . . . . . . . . . . . . 90
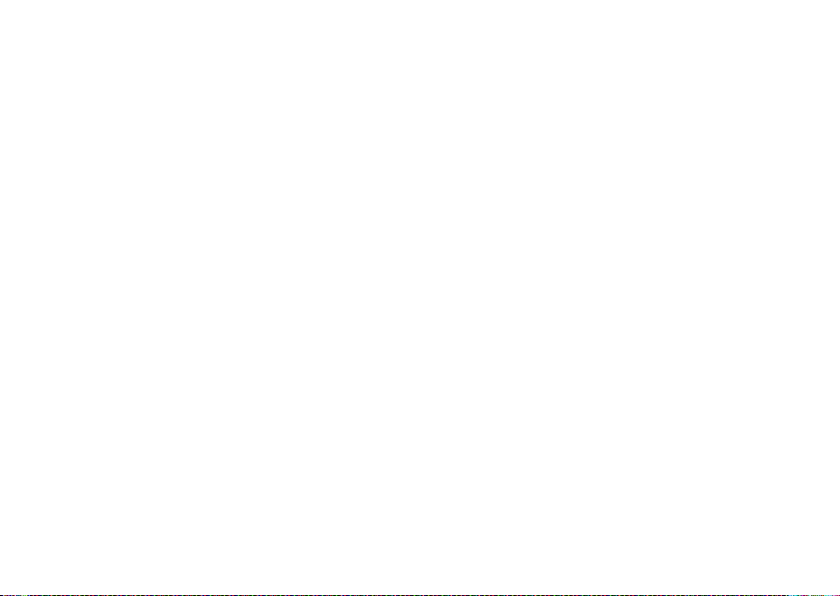
Příloha . . . . . . . . . . . . . . . . . . . . . . .97
Upozornění společnosti Macrovision . . . 97
Informace o standardu NOM nebo
o požadavcích oficiálních mexických
norem (pouze pro Mexiko). . . . . . . . . . . 9 8
Rejstřík. . . . . . . . . . . . . . . . . . . . . . 99
Obsah
5
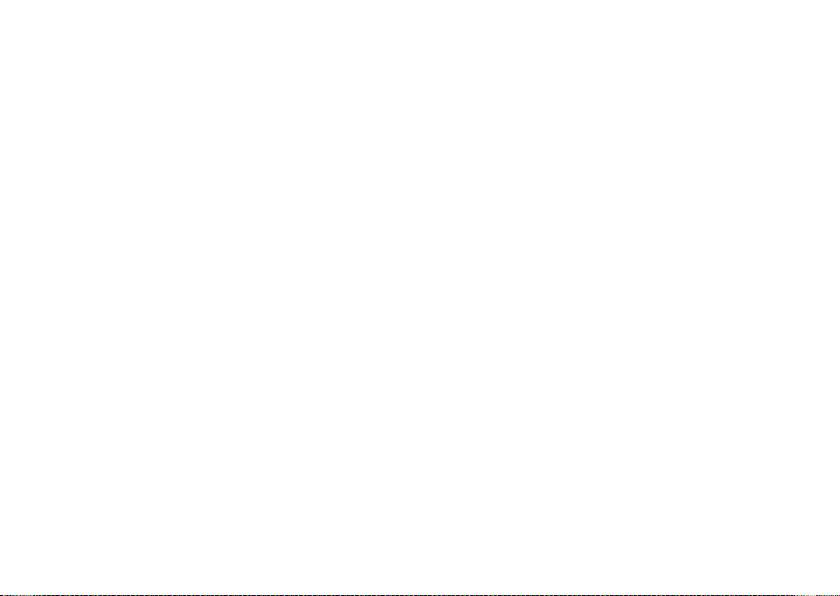
Obsah
6
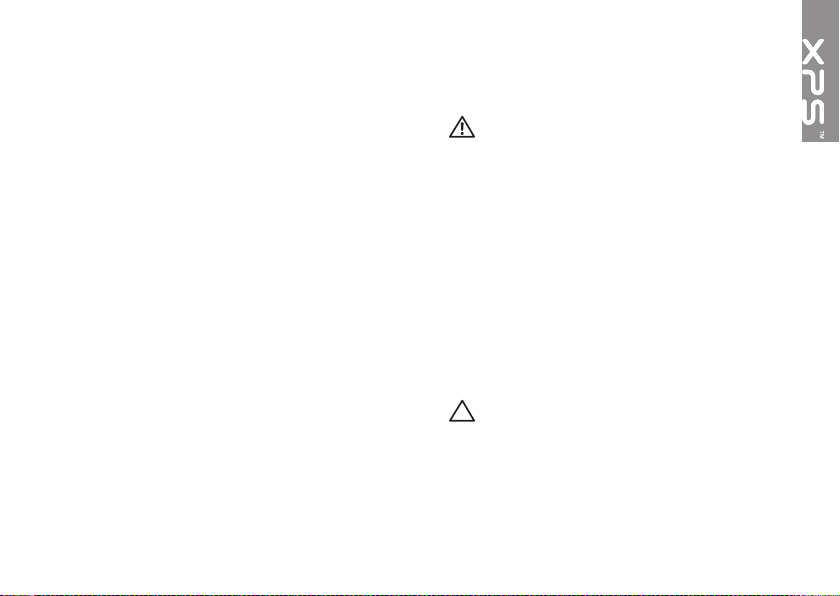
Nastavení notebooku XPS
Tato část obsahuje informace o nastavení
notebooku Dell
™
XPS™.
Před nastavením počítače
Při umísťování počítače dbejte na to, aby byl
zajištěn snadný přístup ke zdroji napájení,
přiměřená ventilace a aby počítač ležel na
rovném povrchu.
Omezené proudění vzduchu v okolí počítače
může způsobit přehřátí počítače. Aby nedošlo
k přehřátí, ponechejte na levé a pravé straně
minimální volný prostor 5,1 cm. Když je počítač
zapnutý, v žádném případě by neměl být umístěn
v uzavřeném prostoru, jako je skříň nebo zásuvka.
VAROVÁNÍ: Nezakrývejte větrací otvory.
Dejte pozor, aby se do nich nedostaly
žádné předměty, a dbejte na to, aby
se v nich nehromadil prach. Spuštěný
počítač Dell nenechávejte v prostředí
s nedostatečným větráním, například
v uzavřeném kufříku nebo na tkaninách
(např. kobercích). Při nedostatečném
proudění vzduchu hrozí poškození
počítače, snížení jeho výkonnosti
nebo požár. Ventilátor se zapne, když
se počítač zahřeje. Zvuk ventilátoru je
běžný a nenaznačuje žádný problém
s ventilátorem ani s počítačem.
UPOZORNĚNÍ: Pokládání těžkých nebo
ostrých objektů na počítač může způsobit
jeho trvalé poškození.
7
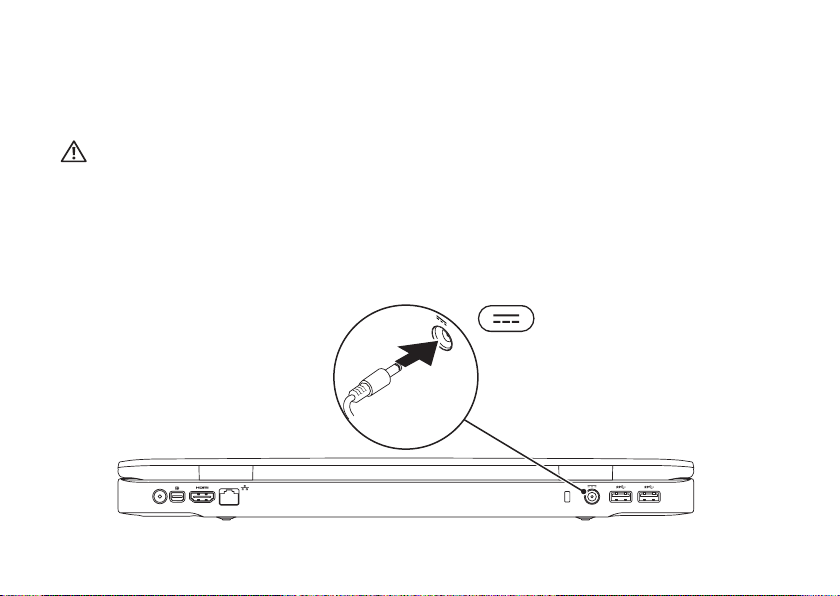
Nastavení notebooku XPS
Připojení adaptéru střídavého proudu
Připojte kabel adaptéru střídavého proudu jedním koncem k počítači a druhým koncem do elektrické
zásuvky nebo přepěťového chrániče.
VAROVÁNÍ: Adaptér střídavého proudu lze připojit k elektrickým zásuvkám kdekoliv
na světě. Konektory a rozpojovací kabely se však mohou v jednotlivých zemích lišit.
Použitím neodpovídajícího kabelu nebo jeho nesprávným připojením do zásuvky můžete
způsobit požár nebo poškodit počítač.
8
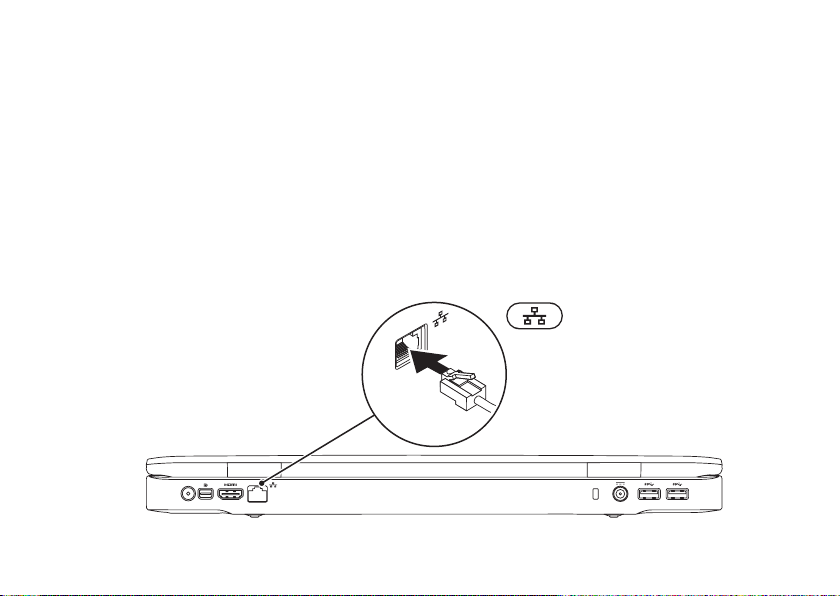
Připojení síťového kabelu (volitelné)
Používáte‑li připojení k síti pomocí kabelu, připojte síťový kabel.
Nastavení notebooku XPS
9
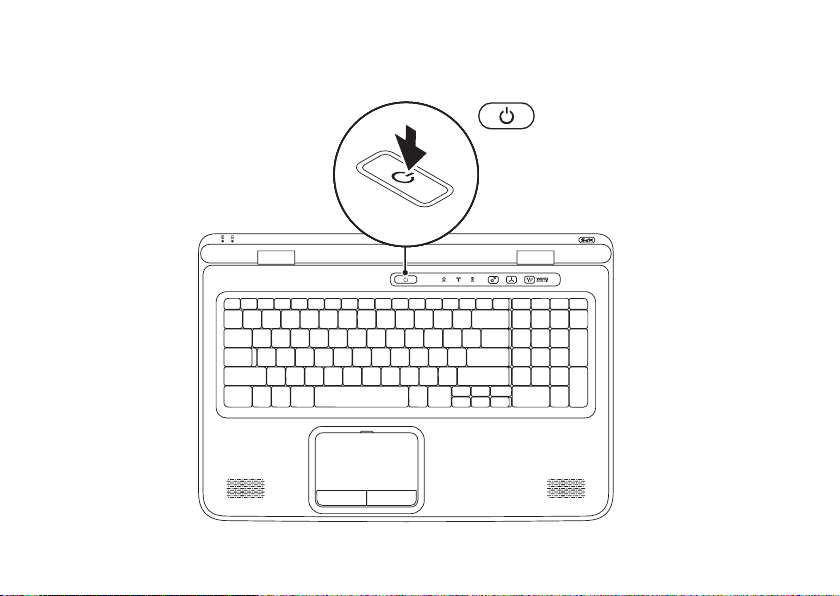
Nastavení notebooku XPS
Stiskněte tlačítko vypínače
10
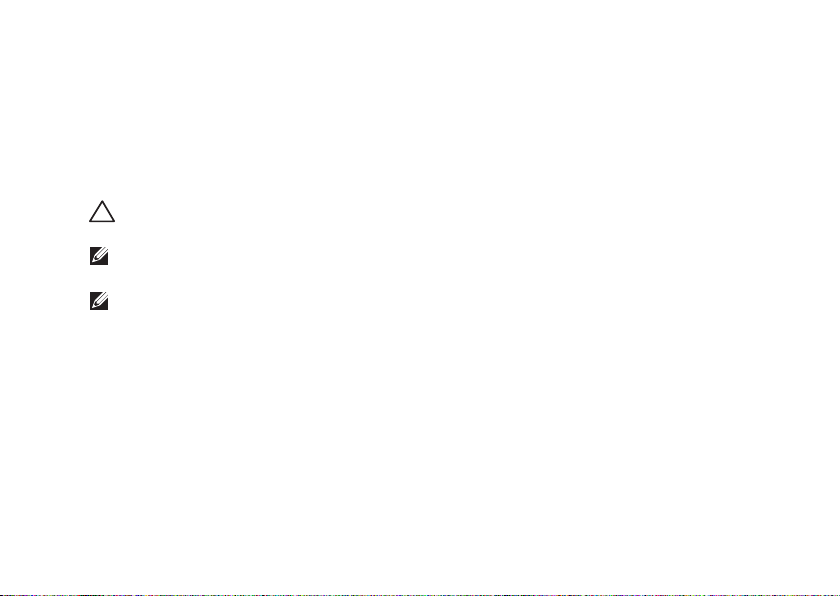
Nastavení notebooku XPS
Nastavení systému Microsoft Windows
Počítač Dell již obsahuje nainstalovaný operační systém Microsoft® Windows®. Při prvním
spuštění je třeba systém Windows nastavit, což provedete podle instrukcí na obrazovce. Tyto
kroky je nutné dodržet a jejich vykonání může určitou dobu trvat. Jednotlivé obrazovky nastavení
systému Windows vás provedou různými postupy, jako je např. přijetí licenční smlouvy, nastavení
předvoleb a nastavení připojení k Internetu.
UPOZORNĚNÍ: Proces nastavení operačního systému nepřerušujte. Pokud tak učiníte,
může se počítač stát nepoužitelným a operační systém bude nutné znovu nainstalovat.
POZNÁMKA: Výkon počítače je možné optimalizovat stažením a instalací nejnovějšího systému
BIOS a ovladačů, které jsou dostupné na webových stránkách support.dell.com.
POZNÁMKA:
support.dell.com/MyNewDell.
Další informace o operačním systému a funkcích naleznete na webových stránkách
11
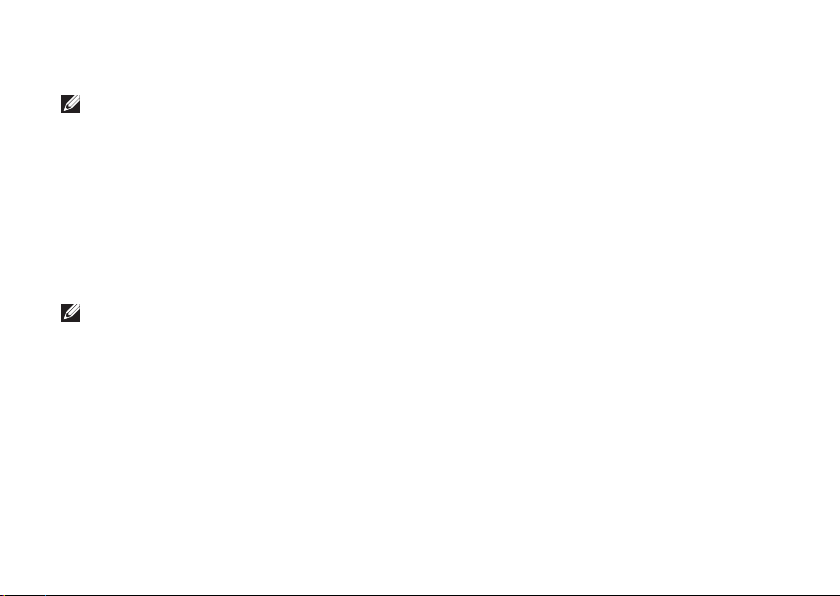
Nastavení notebooku XPS
Vytvoření média pro obnovení systému (doporučeno)
POZNÁMKA: Médium pro obnovení systému se doporučuje vytvořit ihned po nastavení
systému Microsoft Windows.
Disk obnovy systému lze použít v případě, kdy chcete navrátit počítač do jeho původního stavu,
v němž jste jej zakoupili, přičemž uchováte datové soubory. Není potřeba disk s operačním systémem.
Médium pro obnovení systému můžete použít v případě, že změna hardwaru, softwaru, ovladačů
či jiných systémových nastavení uvedly počítač do špatného funkčního stavu.
K vytvoření média pro obnovení systému budete potřebovat:
Dell DataSafe Local Backup•
Flash disk USB o minimální kapacitě 8 GB nebo disk DVD‑R/DVD+R/Blu‑ray•
POZNÁMKA: Služba Dell DataSafe Local Backup nepodporuje přepisovatelná média (RW).
12
™
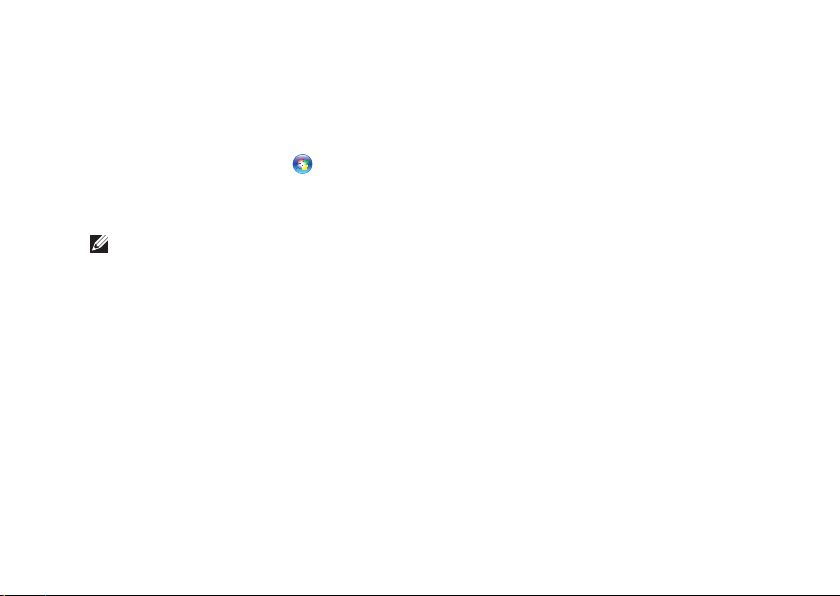
Nastavení notebooku XPS
K vytvoření média pro obnovu systému je třeba vykonat následující kroky:
Ujistěte se, že je adaptér střídavého proudu připojen (viz kapitola „Připojení adaptéru střídavého 1�
proudu“ na straně 8).
Vložte do počítače disk nebo USB flash disk.2�
Klikněte na položky 3� Start
Klikněte na možnost 4� Vytvořit médium pro obnovení.
Postupujte podle pokynů na obrazovce.5�
POZNÁMKA: Více informací o použití média pro obnovení operačního systému naleznete
v části „Médium pro obnovení systému“ na stránce 76.
→ Všechny programy→ Dell DataSafe Local Backup.
13
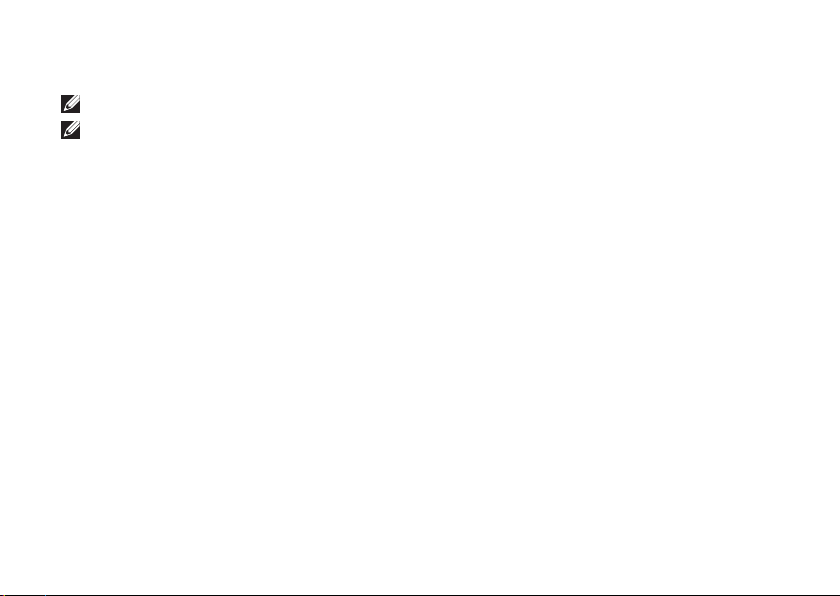
Nastavení notebooku XPS
Instalace karty SIM (volitelné)
POZNÁMKA: Instalace karty SIM není povinná, používáte‑li k přístupu na Internet kartu EVDO.
POZNÁMKA: K nastavení a sledování digitální televize ISDB‑T v Japonsku je vyžadována
instalace miniaturní karty B‑CAS do slotu pro karty SIM.
Instalace karty SIM (Subscriber Identity Module) do počítače zajistí možnost připojení k Internetu.
Přístup k Internetu je možný pouze v rámci sítě vašeho mobilního operátora.
Postup při instalaci karty SIM:
Vypněte počítač.1�
Vyjměte baterii (viz kapitola „Vyjmutí a výměna baterie“ na straně 2� 48).
Zasuňte kartu SIM do slotu pro karty SIM v pozice pro baterii.3�
Umístěte baterii zpět (viz kapitola „Vyjmutí a výměna baterie“ na straně 4� 48).
Zapněte počítač.5�
Kartu SIM vyjmete zatlačením na kartu a jejím vysunutím.
14
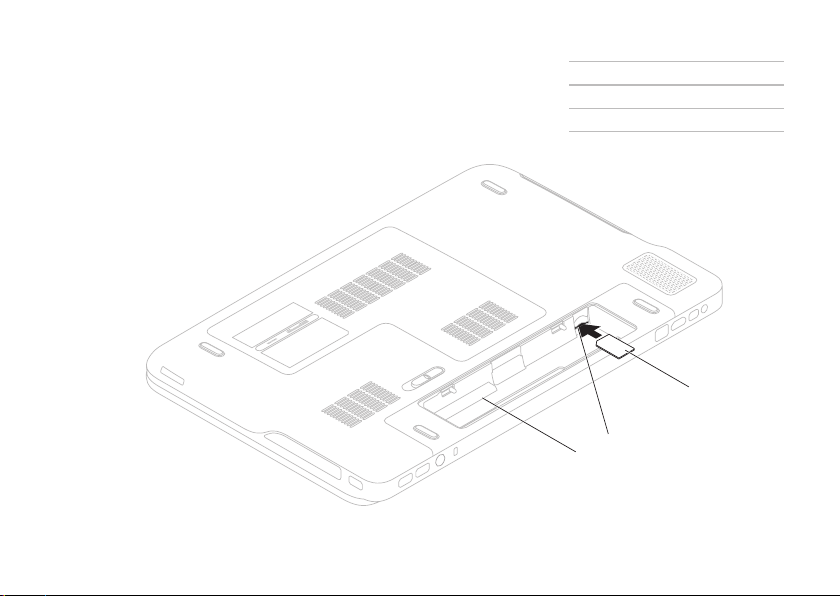
Nastavení notebooku XPS
1
2
3
Pozice pro baterii
1
slot pro karty SIM
2
karta SIM
3
15
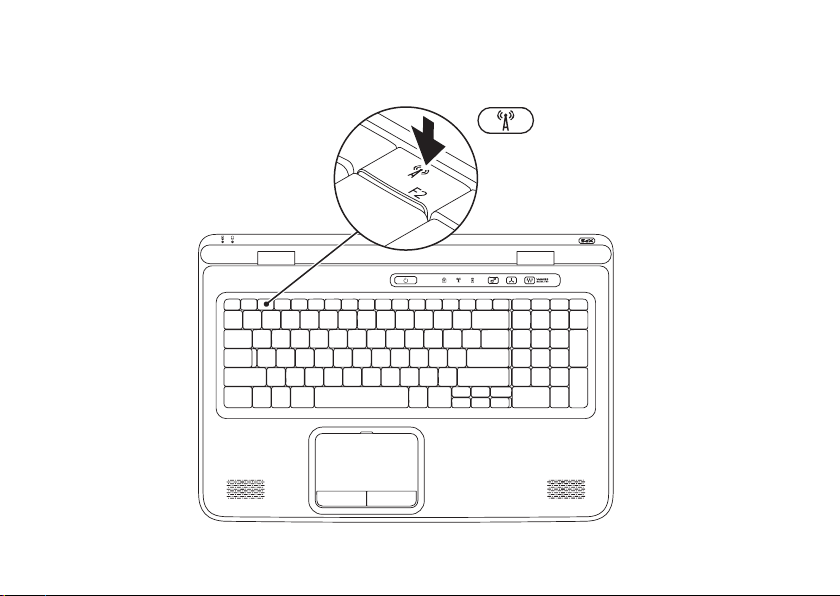
Nastavení notebooku XPS
Zapnutí a vypnutí bezdrátového připojení (volitelné)
16
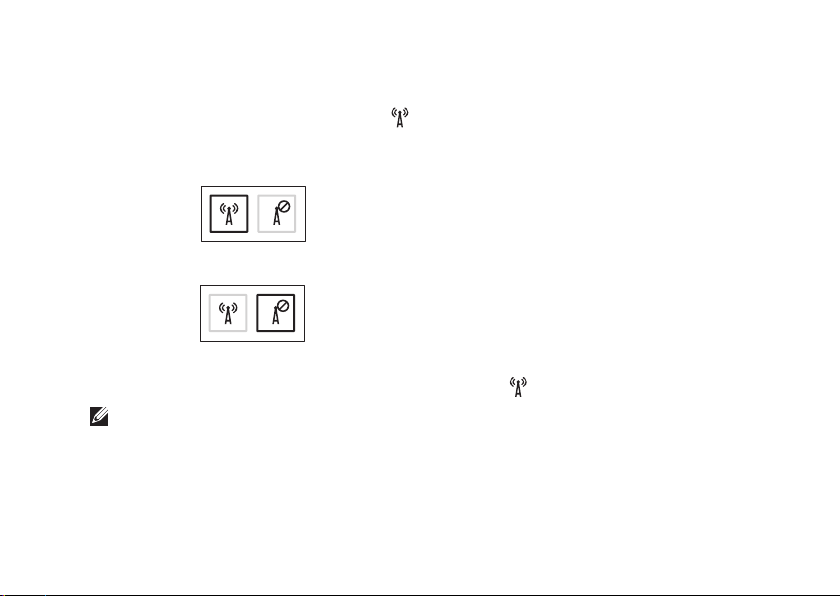
Nastavení notebooku XPS
Zapnutí nebo vypnutí bezdrátového připojení:
Ověřte, že je počítač vypnutý.1�
Stiskněte tlačítko bezdrátového připojení 2�
nacházející se v řadě funkčních kláves na klávesnici.
Na displeji se zobrazí údaj o aktuálním stavu bezdrátového připojení.
Bezdrátové připojení zapnuto
Bezdrátové připojení vypnuto
Opakovaným stisknutím tlačítka bezdrátového připojení 3� funkci zapnete nebo vypnete.
POZNÁMKA: Tlačítko bezdrátového připojení umožňuje rychle vypnout všechna
bezdrátová zařízení (WiFi a Bluetooth
®
), například když jste v letadle požádáni o vypnutí
všech bezdrátových zařízení.
17
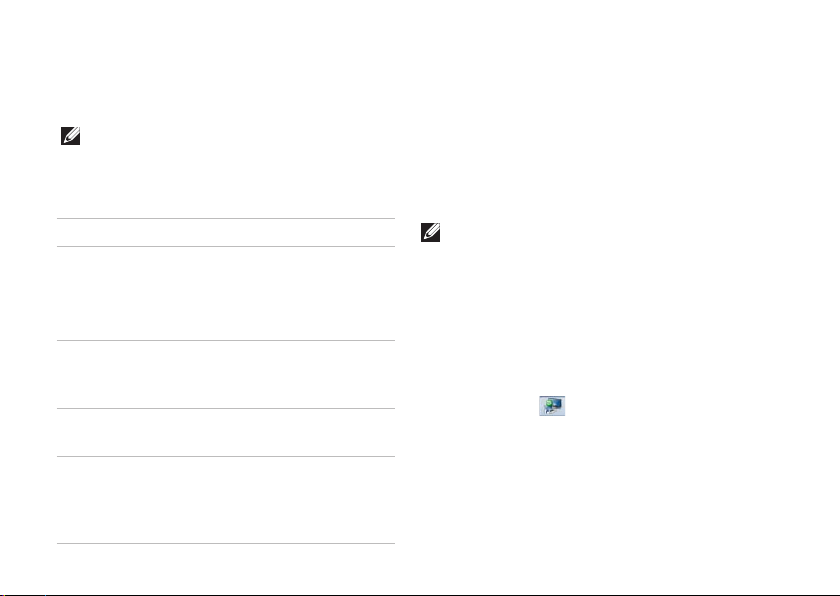
Nastavení notebooku XPS
Nastavení bezdrátového displeje (volitelné)
POZNÁMKA:
všechny počítače.
Bezdrátový displej lze používat jen s počítači
s těmito komponentami:
Procesor Intel® Core™ i3‑3xx až i7‑8xx
Grafický
adaptér
Karta
WLAN
Operační
systém
Ovladač Nejnovější ovladač Intel
18
Bezdrátový displej nepodporují
Integrovaný: Grafická karta
Intel HD
Samostatná: NVIDIA GeForce
GT 435M/445M
Intel Centrino
nebo Intel Centrino
Advanced‑N + WiMAX 6250
Windows 7 Home Premium,
Professional nebo Ultimate
Wireless Display Connection
Manager lze stáhnout na
adrese support.dell.com.
®
1000/6200/6300
Nastavení bezdrátového displeje v počítači:
Ověřte, že je počítač vypnutý.1�
Zkontrolujte, zda je povoleno bezdrátové 2�
připojení (viz část „Zapnutí nebo vypnutí
bezdrátového připojení“ na straně 16).
Připojte adaptér bezdrátového displeje 3�
k televizoru.
POZNÁMKA:
se s počítačem nedodává a je nutno jej
zakoupit samostatně.
Zapněte televizor a adaptér bezdrátového 4�
displeje.
Vyberte požadovaný zdroj obrazu televizoru, 5�
například HDMI1, HDMI2 nebo S‑Video.
Dvakrát klikněte na ikonu bezdrátového
displeje Intel
Otevře se okno Intel
(Bezdrátový displej Intel®).
Adaptér bezdrátového displeje
®
na pracovní ploše.
®
Wireless Display
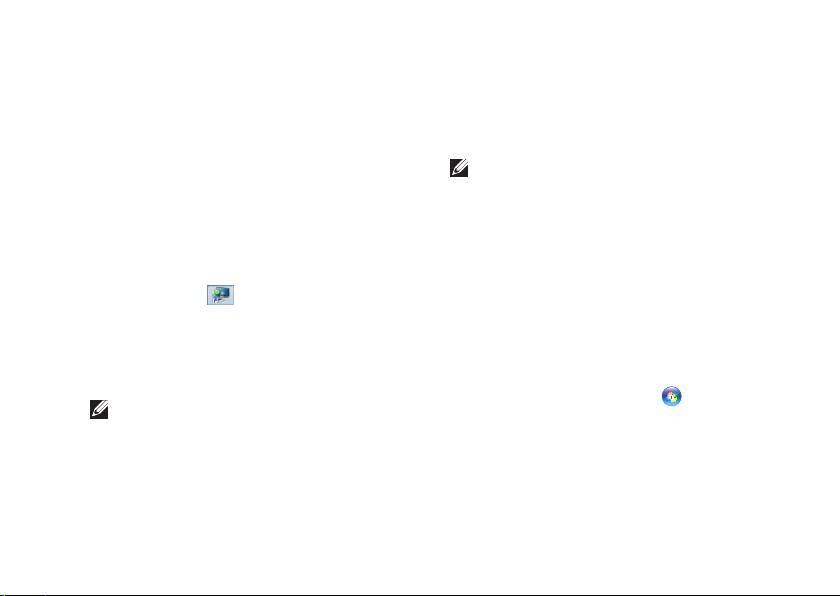
Nastavení notebooku XPS
Vyberte možnost 6� Scan for available
displays (Hledat dostupné displeje).
V seznamu 7� Detected wireless displays
(Zjištěné bezdrátové displeje) vyberte
požadovaný adaptér bezdrátového displeje.
Zadejte bezpečnostní kód zobrazený 8�
na televizoru.
Povolení bezdrátového displeje:
Dvakrát klikněte na ikonu bezdrátového 1�
displeje Intel
Otevře se okno Intel Wireless Display
(Bezdrátový displej Intel).
Vyberte možnost 2� Connect to Existing
Adapter (Připojit ke stávajícímu adaptéru).
POZNÁMKA: Informace o bezdrátovém
displeji naleznete v dokumentaci dodané
s adaptérem bezdrátového displeje.
®
na pracovní ploše.
Nastavení přijímače televizního signálu (volitelné)
POZNÁMKA: Dostupnost přijímače
televizního signálu se může lišit
v závislosti na regionu.
Nastavení přijímače televizního signálu:
Pokud karta B‑CAS již není vložena, vypněte 1�
počítač a vložte kartu B‑CAS do slotu pro
karty SIM v počítači (jen Japonsko).
Připojte televizní/digitální anténní kabel ke 2�
vstupu antény na počítači.
Zapněte počítač.3�
Klikněte na možnosti 4� Start
Programs (Všechny programy)→ Windows
Media Center→ Tasks (Úkoly)→ Settings
(Nastavení)→ TV.
Postupujte podle pokynů na obrazovce.5�
→ All
19
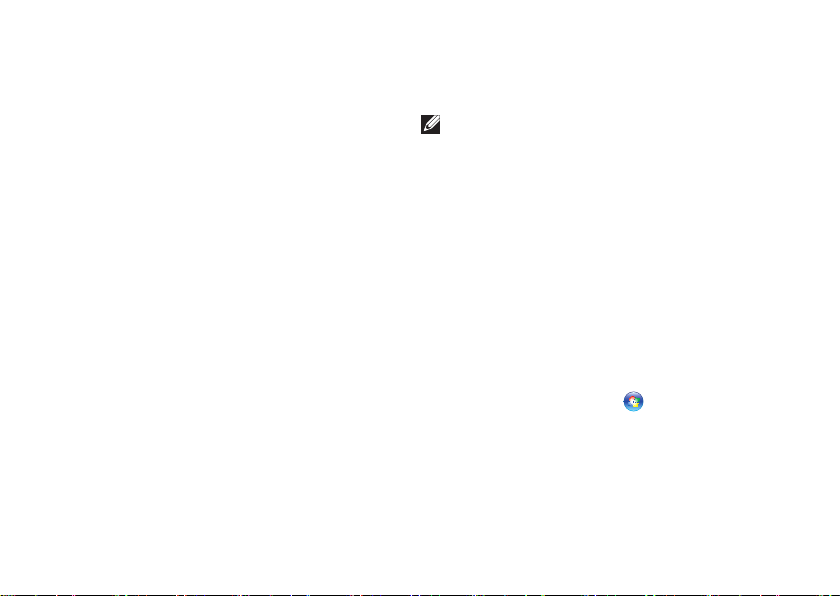
Nastavení notebooku XPS
Připojení k Internetu (volitelné)
Chcete‑li se připojit k Internetu, budete potřebovat
externí modem nebo síťové připojení a poskytovatele
připojení k Internetu (ISP).
Jestliže není externí modem USB nebo adaptér
WLAN součástí původní objednávky, můžete si
tyto produkty zakoupit na webových stránkách
www.dell.com.
Nastavení připojení pomocí kabelu
Používáte‑li vytáčené připojení, připojte •
telefonní kabel k volitelnému externímu
modemu USB a do telefonní přípojky ve
stěně, předtím než nastavíte připojení
k Internetu.
Pokud využíváte připojení prostřednictvím •
modemu DSL, kabelového nebo satelitního
modemu, obraťte se na svého poskytovatele
připojení k Internetu nebo operátora mobilních
telefonních služeb a vyžádejte si pokyny
pro připojení.
Nastavení připojení k Internetu pomocí kabelu
dokončíte podle pokynů v kapitole „Nastavení
připojení k internetu“ na straně 21.
20
Nastavení bezdrátového připojení
k Internetu
POZNÁMKA:
směrovače naleznete v dokumentaci, která
byla dodána se směrovačem.
Aby bylo možné používat bezdrátové připojení
k Internetu, je třeba se připojit k bezdrátovému
směrovači.
Nastavení připojení k bezdrátovému směrovači:
Zkontrolujte, zda je v počítači povoleno 1�
bezdrátové připojení (viz kapitola „Zapnutí
nebo vypnutí bezdrátového připojení“ na
straně 16).
Uložte a zavřete všechny otevřené soubory 2�
a ukončete všechny otevřené programy.
Klikněte na položky 3� Start
panely.
Do pole pro vyhledávání zadejte 4� síť
a potom klikněte na možnosti Centrum
síťových připojení a sdílení→ Připojit
k síti.
Nastavení dokončete podle pokynů na obrazovce. 5�
Postup nastavení bezdrátového
→ Ovládací
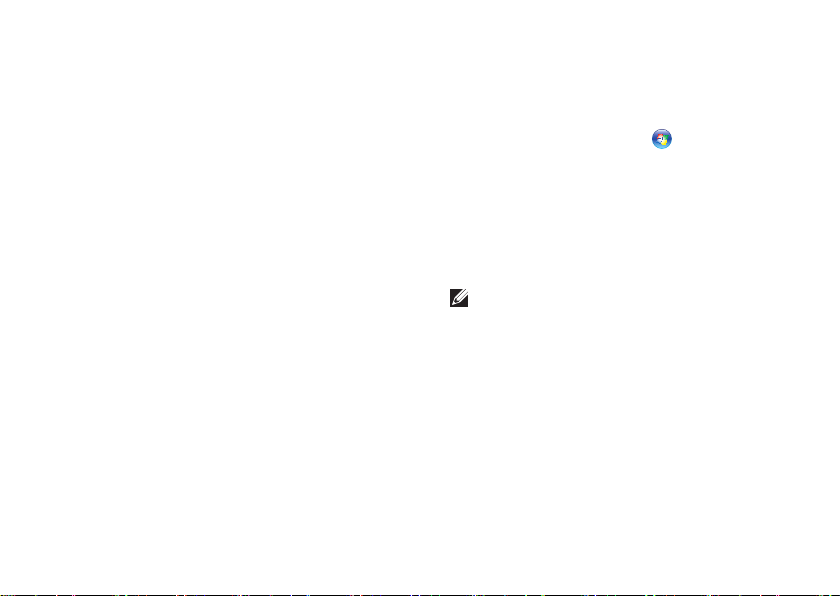
Nastavení notebooku XPS
Nastavení připojení k Internetu
Poskytovatelé služeb připojení k Internetu
a jejich nabídky se liší podle jednotlivých zemí.
Informace o nabídce připojení k Internetu ve
vaší zemi získáte od místního poskytovatele.
Pokud se k Internetu nemůžete připojit, ale
v minulosti jste již připojeni byli, mohlo dojít
k výpadku internetového připojení ze strany
poskytovatele. Obraťte se na poskytovatele
služeb Internetu a informujte se o stavu služby
nebo se pokuste o připojení později.
Informace o svém poskytovateli připojení mějte
neustále připraveny. Pokud nemáte poskytovatele
služeb připojení k Internetu, můžete jej získat
pomocí Průvodce připojením k Internetu.
Nastavení připojení k Internetu:
Uložte a zavřete všechny otevřené soubory 1�
a ukončete všechny otevřené programy.
Klikněte na položky 2� Start
panely.
Do pole pro vyhledávání zadejte 3� síť
a potom klikněte na možnosti Centrum
síťových připojení a sdílení→ Nastavit
nové připojení nebo síť→ Připojit k Internetu.
Zobrazí se okno Připojit k Internetu.
POZNÁMKA: Nevíte‑li, který typ připojení
máte vybrat, klikněte na položku Chci
pomoci při výběru nebo se obraťte na
svého poskytovatele připojení.
Abyste dokončili nastavení, pokračujte 4�
podle pokynů na obrazovce a použijte
informace od svého poskytovatele připojení.
→ Ovládací
21
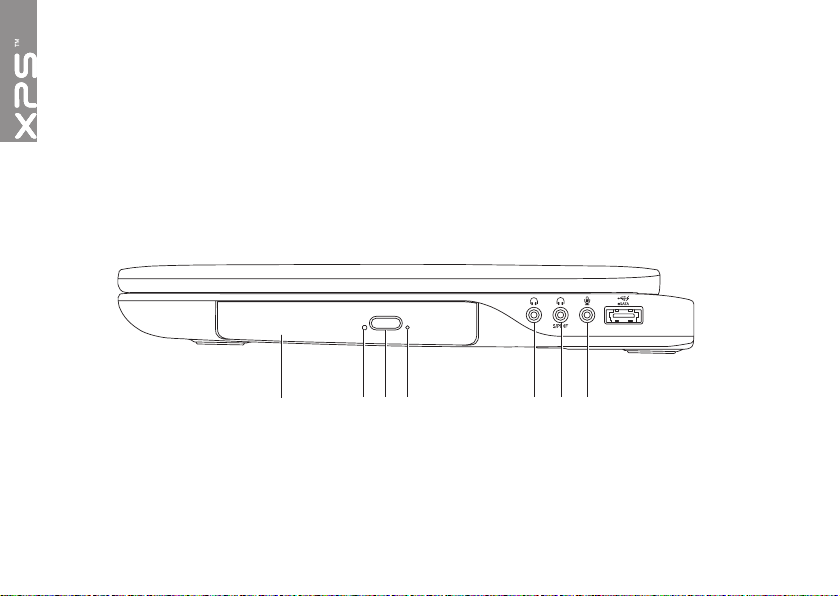
Použití notebooku XPS
1 2 5 6 73 4
V této části jsou obsaženy informace o prvcích notebooku Dell™ XPS™.
Prvky na pravém panelu
22
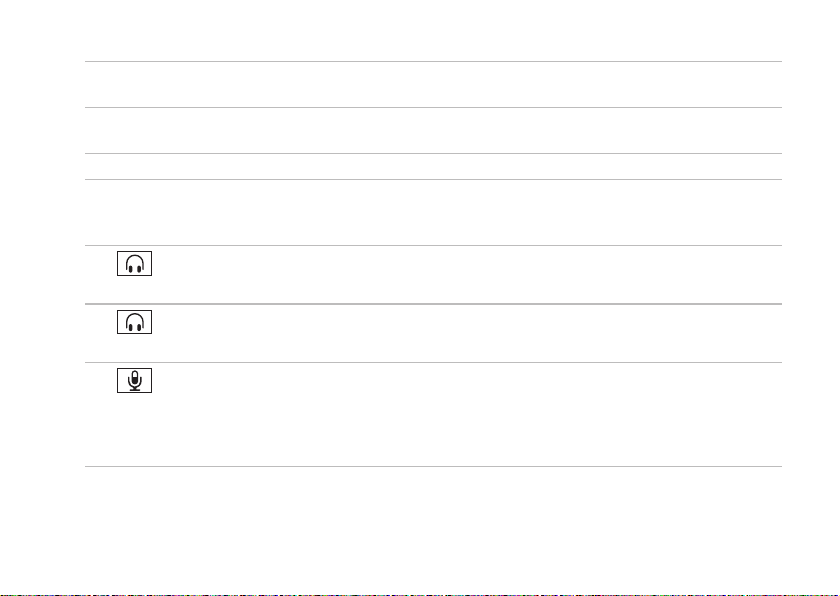
Použití notebooku XPS
Optická jednotka — slouží k přehrávání nebo záznamu na disky CD, DVD nebo Blu‑ray
1
(volitelné). Více informací naleznete v části „Používání optické jednotky“ na straně 42.
Indikátor optické jednotky — bliká při stisknutí tlačítka pro vysunutí disku nebo při vložení
2
nebo čtení disku.
Tlačítko pro vysunutí disku — otevírá přihrádku optického disku.
3
Otvor pro nouzové vysunutí — otevírá přihrádku optické jednotky v případě, že ji nelze
4
otevřít tlačítkem pro vysunutí. Více informací naleznete v části „Otvor pro nouzové vysunutí“
na straně 42.
5
Zvukový výstup/konektor pro připojení sluchátek — slouží k připojení sluchátek,
napájených reproduktorů nebo audiosystému.
6
Konektor sluchátek/digitální S/PDIF — slouží k připojení zesilovače, reproduktorů
nebo televizoru (digitální audiovýstup). Také jej lze použít k připojení sluchátek.
7
Konektor pro vstup zvuku/mikrofonu — slouží k připojení mikrofonu nebo vstupních
signálů, které se mohou používat u programů pro zpracování zvuku.
POZNÁMKA: Můžete připojit reproduktory 5.1 pomocí těchto tří audiokonektorů (5, 6 a 7) nebo
pomocí konektoru S/PDIF (6).
23
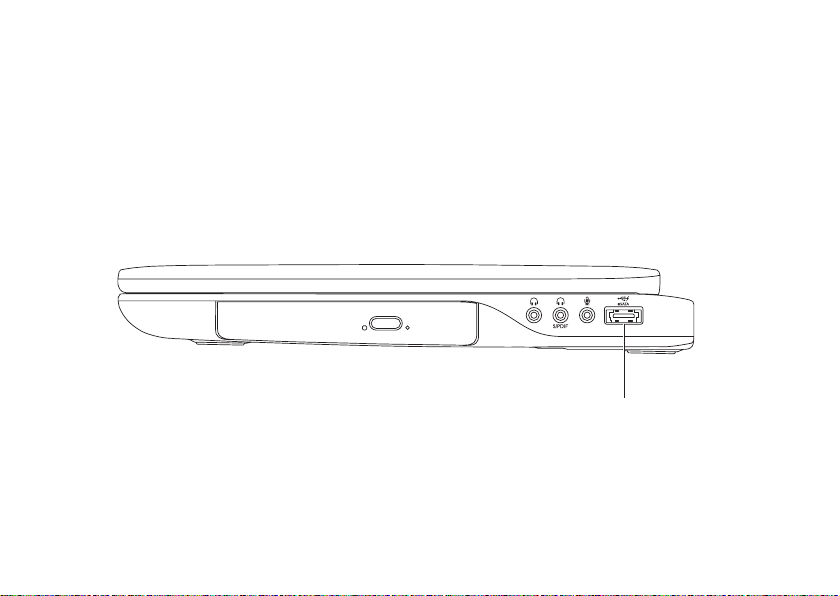
Použití notebooku XPS
8
24
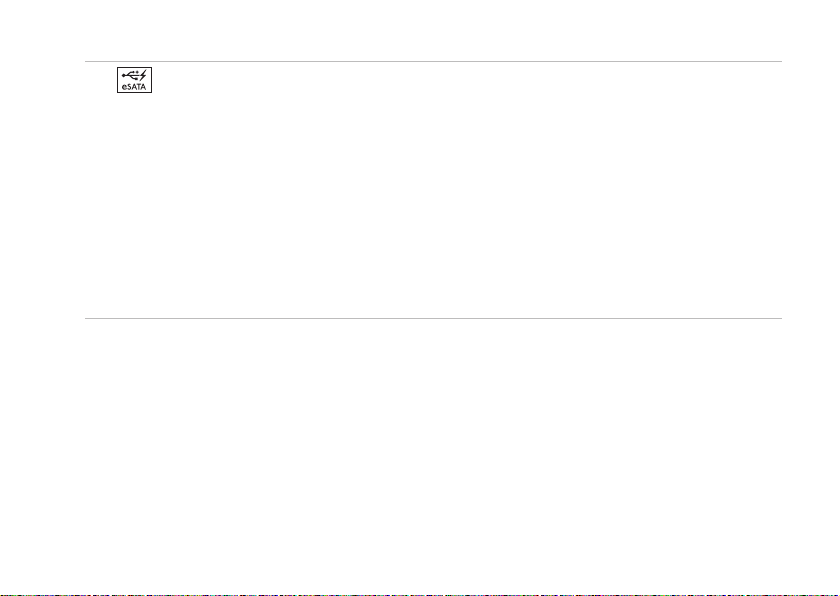
Použití notebooku XPS
8
Kombinovaný konektor eSATA/USB s funkcí USB PowerShare — slouží k připojení
kompatibilních úložných zařízení eSATA (jako jsou například externí pevné disky nebo optické
jednotky) nebo zařízení USB (jako je myš, klávesnice, tiskárna, externí jednotka nebo přehrávač
MP3). Funkce USB PowerShare zajišťuje, že můžete zařízení USB napájet, když je počítač
zapnutý nebo vypnutý nebo v režimu spánku.
POZNÁMKA: Když je počítač vypnutý nebo v režimu spánku, nemusí být některá zařízení
USB napájena. V takových případech je nutno k nabíjení zařízení zapnout počítač.
POZNÁMKA: Pokud během nabíjení zařízení USB vypnete počítač, zařízení se přestane
nabíjet. Chcete‑li v nabíjení pokračovat, zařízení USB odpojte a znovu připojte.
POZNÁMKA: Pokud zbývá pouze 10 % z celkové kapacity baterie, funkce USB PowerShare
se automaticky vypne.
25
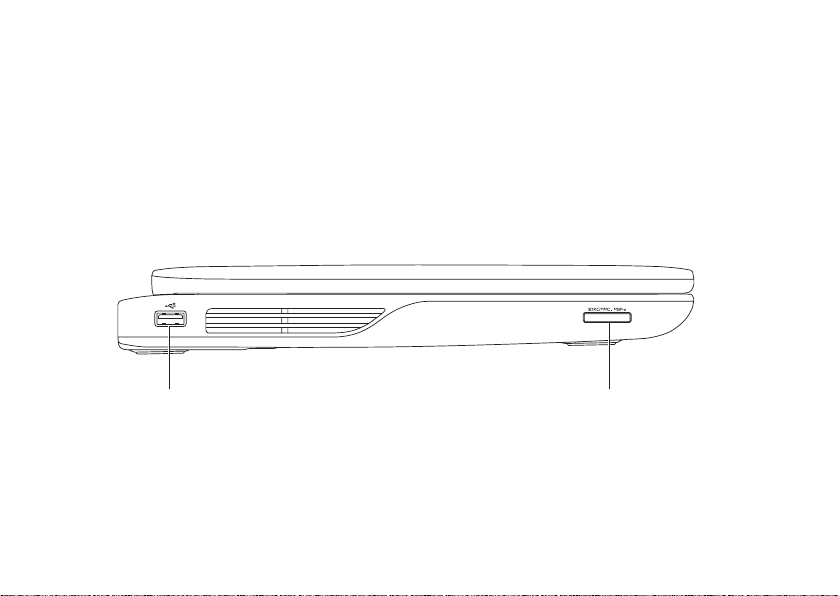
Použití notebooku XPS
1 2
Prvky na levém panelu
26
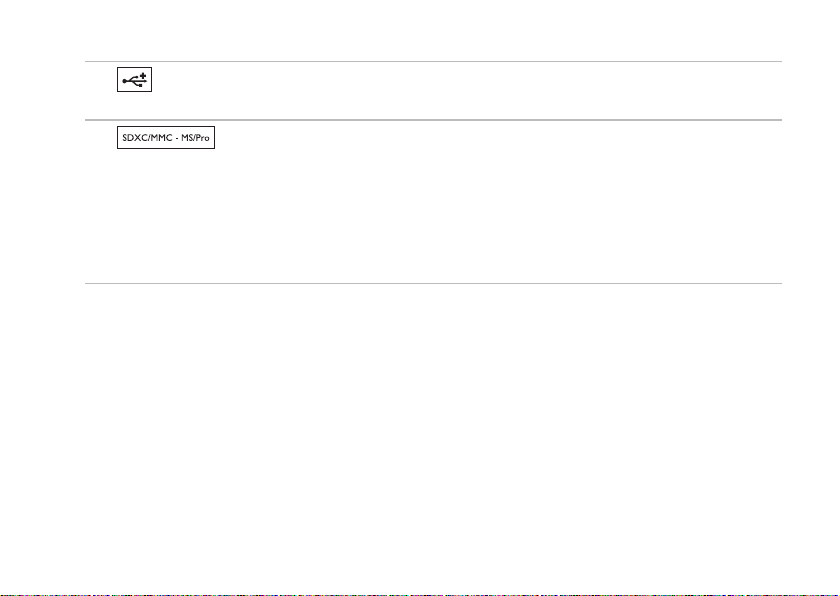
Použití notebooku XPS
1
Konektor USB 2.0 — slouží k připojení zařízení USB, jako je myš, klávesnice, tiskárna,
externí pevný disk nebo MP3 přehrávač.
2
digitální fotografie, hudbu, videa a dokumenty uložené na paměťových kartách. Informace
o podporovaných paměťových kartách naleznete v části „Specifikace“ na straně 90.
POZNÁMKA: Tento počítač je dodáván s plastovou záslepkou ve slotu pro rozšiřující karty.
Záslepka chrání nepoužité sloty před prachem a jinými částečkami. Uchovejte si záslepku
pro použití, když nebude v zásuvce žádná paměťová karta. Záslepky z jiných počítačů nemusejí
do tohoto počítače zapadnout.
Čtečka karet 9-v-1 — nabízí rychlý a pohodlný způsob, jak zobrazovat a sdílet
27
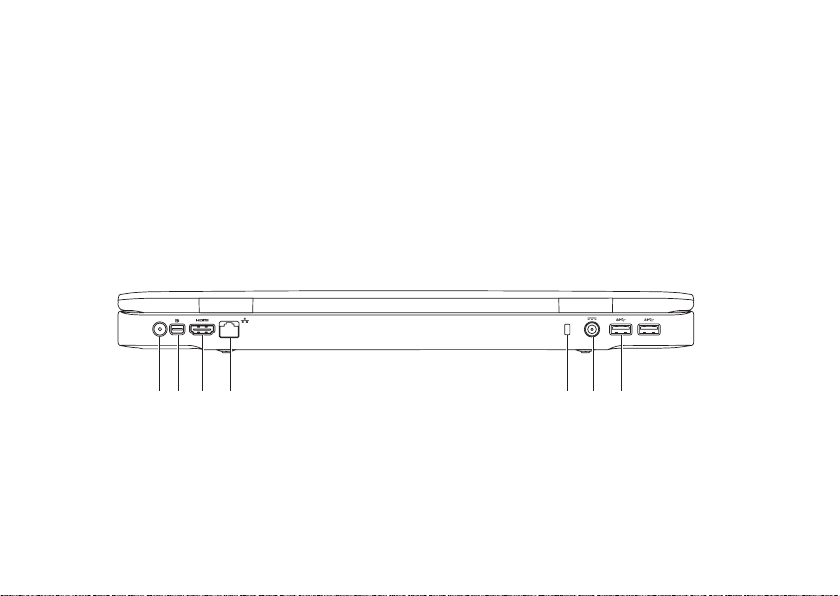
Použití notebooku XPS
1 2 3 5 764
Prvky na zadním panelu
28
 Loading...
Loading...