Dell XPS P09E Series Setup Guide [pt]
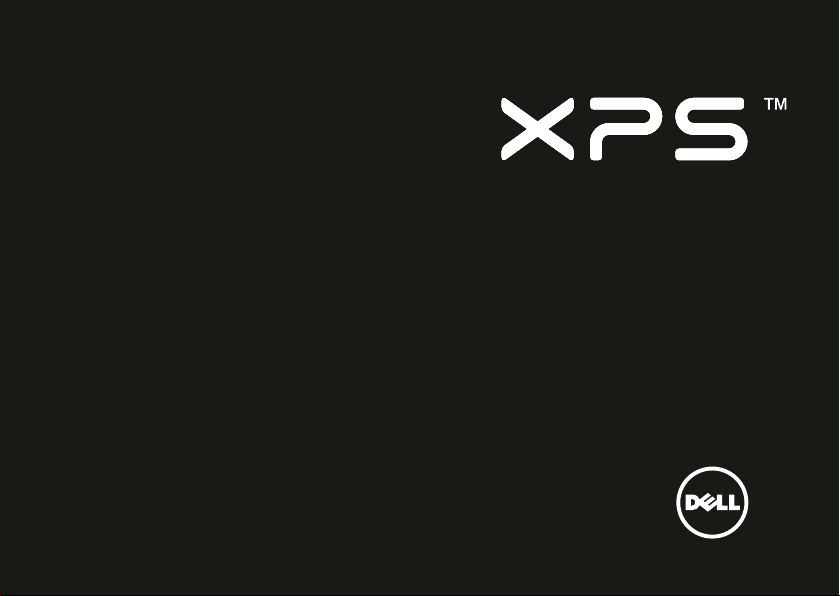
GUIA DE CONFIGURAÇÃO
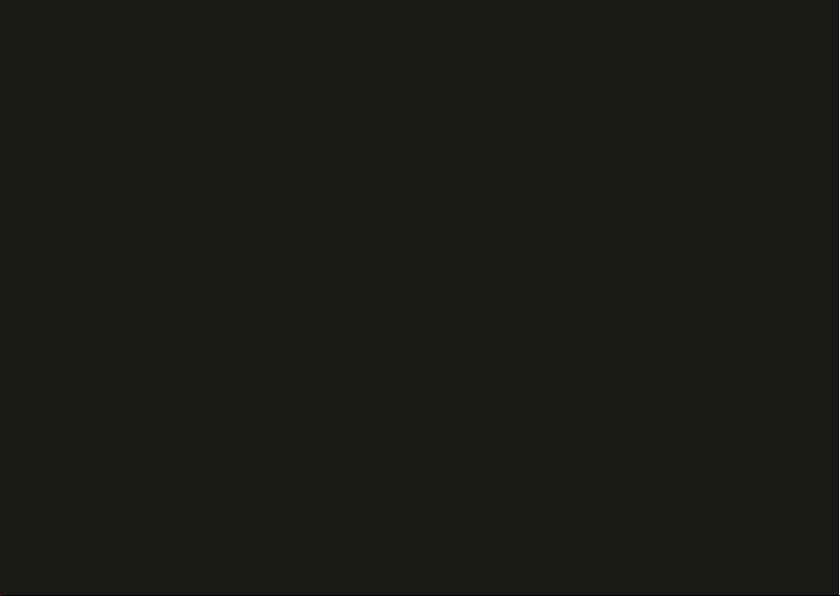
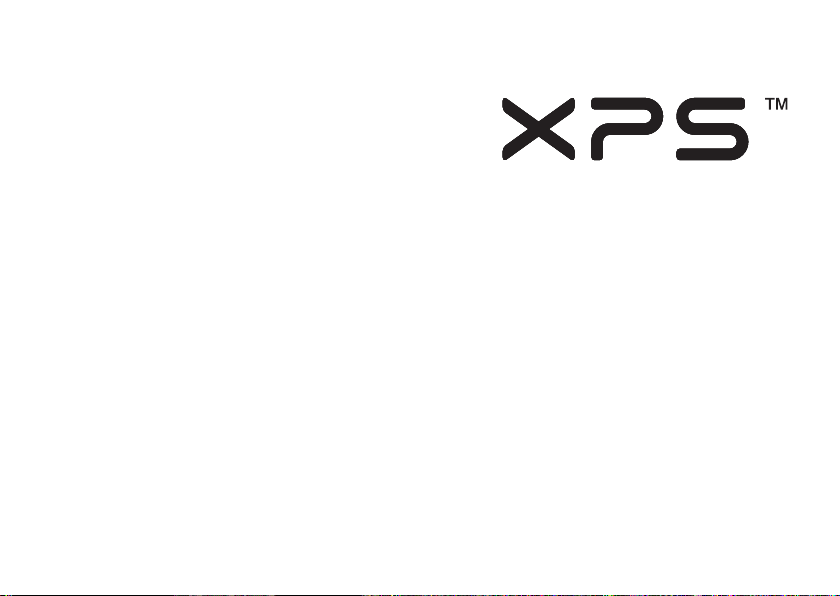
GUIA DE CONFIGURAÇÃO
Modelo regulatório: P09E Tipo regulatório: P09E001
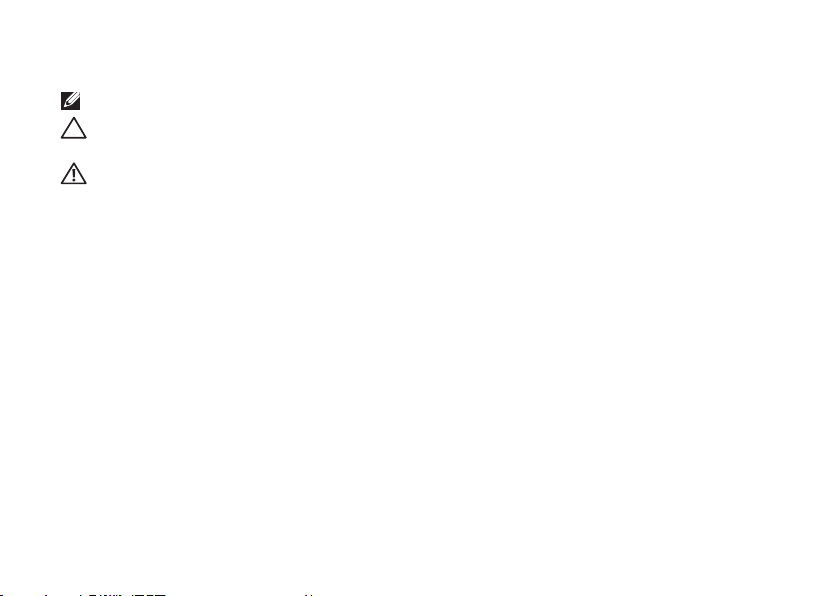
Notas, Avisos e Advertências
NOTA: uma NOTA fornece informações importantes que o ajudam a usar melhor o computador.
AVISO: um AVISO indica possíveis danos ao hardware ou a possibilidade de perda de dados
e ensina como evitar o problema.
ADVERTÊNCIA: uma ADVERTÊNCIA indica possíveis danos à propriedade, lesões corporais
ou risco de morte.
Se você adquiriu um computador Dell™ da Série n, qualquer referência neste documento aos sistemas operacionais Microsoft®
®
não é aplicável.
Windows
__________________
As informações deste documento estão sujeitas a alteração sem aviso prévio.
© 2010 Dell Inc. Todos os direitos reservados.
É proibida a reprodução deste material sem a permissão por escrito da Dell Inc.
Marcas comerciais mencionadas neste texto: Dell, o logotipo DELL, XPS, Solution Station e DellConnect são marcas comerciais
da Dell Inc.; Intel, Pentium e Centrino são marcas comerciais registradas e
e em outros países; Microsoft, Windows e o logotipo do botão Iniciar do
registradas da Microsoft Corporation nos EUA e/ou em outros países; Blu‑ray Disc é marca comercial da Blu-ray Disc Association;
Bluetooth é marca comercial registrada de propriedade da Bluetooth SIG, Inc. e é usada pela Dell sob licença.
Outras marcas e nomes comerciais podem ser utilizados neste documento como referência às entidades proprietárias dessas
marcas e nomes ou a seus produtos. A Dell Inc. declara que não tem interesse de propriedade sobre marcas e nomes de terceiros.
Agosto de 2010 N/P 0XD7J Rev. A00
Core
é marca comercial da Intel Corporation nos EUA
Windows
são marcas comerciais ou marcas comerciais
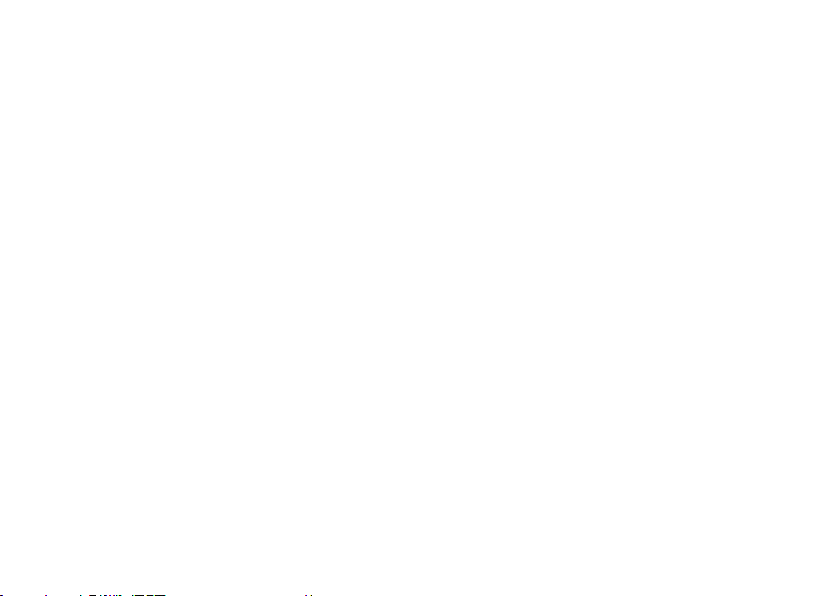
Sumário
Como configurar o seu laptop XPS. . . . . 7
Antes de configurar o seu computador . . . . .7
Conecte o adaptador CA . . . . . . . . . . . . .8
Conecte o cabo da rede (opcional) . . . . .9
Pressione o botão liga/desliga . . . . . . . . 10
Configure o Microsoft Windows . . . . . . . 11
Crie a mídia de recuperação
do sistema (recomendado) . . . . . . . . . . . 12
Instale o cartão SIM (opcional) . . . . . . . . 14
Habilite ou desabilite
a rede sem fio (opcional). . . . . . . . . . . . . 16
Configure o Wireless Display (opcional) . . . .18
Configure o sintonizador
de TV (opcional) . . . . . . . . . . . . . . . . . . . .19
Conecte-se à Internet (opcional) . . . . . .20
Como usar o seu laptop XPS . . . . . . 22
Recursos da vista direita . . . . . . . . . . . . .22
Recursos da vista esquerda . . . . . . . . . . .26
Recursos da vista traseira . . . . . . . . . . . .28
Recursos da base do
computador e do teclado . . . . . . . . . . . .30
Indicadores e luzes de status . . . . . . . . .34
Como desabilitar
o carregamento da bateria . . . . . . . . . . .35
Gestos do touch pad . . . . . . . . . . . . . . . .36
Teclas de controle de multimídia . . . . . .38
Recursos da barra de controle . . . . . . . .40
Como usar a unidade óptica . . . . . . . . . .42
Recursos da tela . . . . . . . . . . . . . . . . . . . .44
Gestos da tela sensível
ao toque (opcional) . . . . . . . . . . . . . . . . .46
3
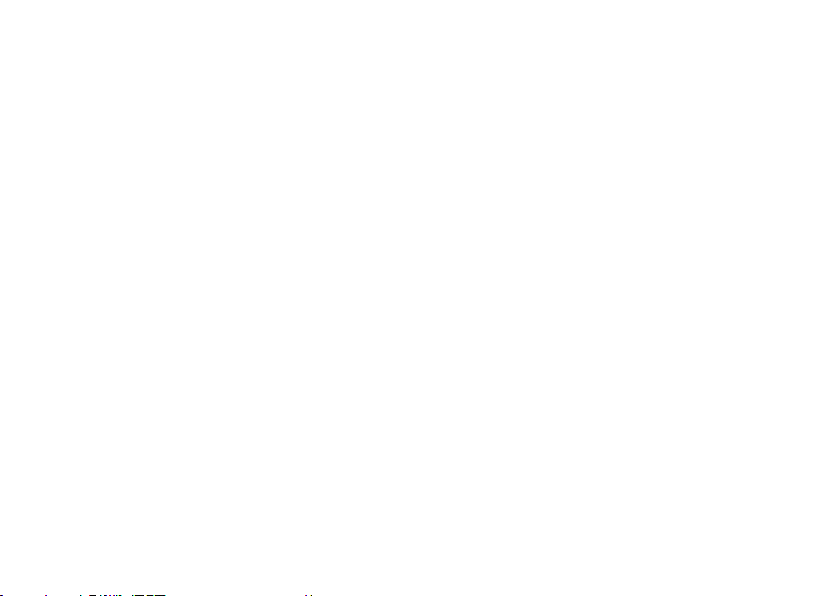
Sumário
Como remover e recolocar a bateria . . . .48
Recursos de software. . . . . . . . . . . . . . . .50
Dell DataSafe Online Backup. . . . . . . . . . 51
Tecnologia NVIDIA Optimus . . . . . . . . . . 52
Sensor de queda livre. . . . . . . . . . . . . . . . 53
Dell Dock (opcional) . . . . . . . . . . . . . . . .54
Dell Stage (opcional) . . . . . . . . . . . . . . . . 55
Resolução de problemas . . . . . . . . . .57
Códigos de bipe . . . . . . . . . . . . . . . . . . . .57
Problemas da tela sensível ao toque . . . . . 58
Problemas de rede . . . . . . . . . . . . . . . . . .59
Problemas de energia . . . . . . . . . . . . . . .60
Problemas de memória . . . . . . . . . . . . . . 61
Problemas de travamento
e de software . . . . . . . . . . . . . . . . . . . . . . 62
Como usar as
ferramentas de suporte . . . . . . . . . . 64
Dell Support Center . . . . . . . . . . . . . . . . .64
Meus Downloads Dell . . . . . . . . . . . . . . .65
Mensagens do sistema. . . . . . . . . . . . . . . 65
4
Solucionador de
problemas de hardware . . . . . . . . . . . . . . 67
Dell Diagnostics . . . . . . . . . . . . . . . . . . . . 67
Como restaurar
o sistema operacional . . . . . . . . . . . .72
Restauração do sistema. . . . . . . . . . . . . . 73
Dell DataSafe Local Backup. . . . . . . . . . . 74
Mídia de recuperação do sistema . . . . . .76
Dell Factory Image Restore . . . . . . . . . . . 77
Como obter ajuda . . . . . . . . . . . . . . . 79
Suporte técnico e serviços ao cliente . . . . . 80
DellConnect . . . . . . . . . . . . . . . . . . . . . . .80
Serviços on-line . . . . . . . . . . . . . . . . . . . . 81
Serviço automático de
status de pedidos . . . . . . . . . . . . . . . . . . .82
Informações do produto . . . . . . . . . . . . .82
Como devolver itens em
garantia para reparo ou reembolso . . . .83
Antes de telefonar . . . . . . . . . . . . . . . . . .85
Como entrar em contato com a Dell . . .87
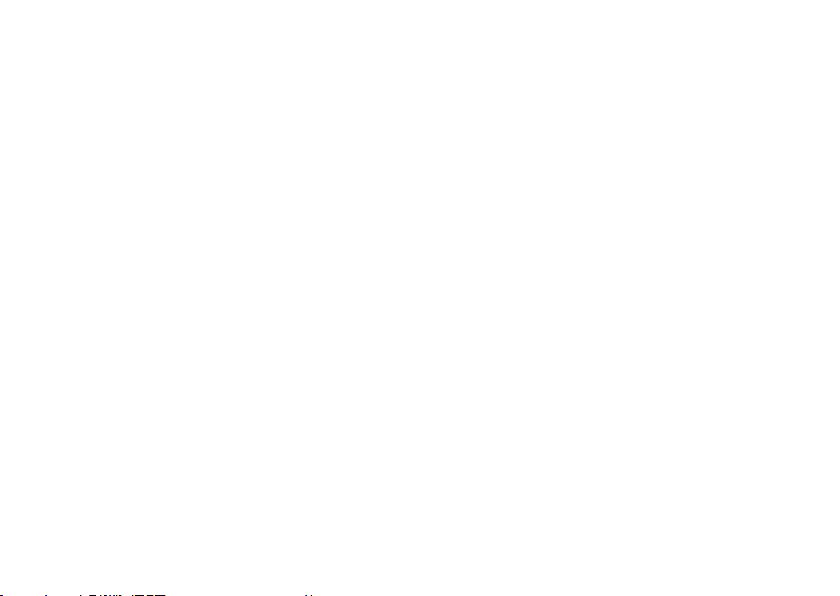
Como obter mais
informações e recursos . . . . . . . . . . 88
Especificações . . . . . . . . . . . . . . . . . . 90
Apêndice. . . . . . . . . . . . . . . . . . . . . . . 97
Nota sobre o produto Macrovision. . . . . 97
Informações de NOM, ou
Normas Oficiais Mexicanas
(somente para o México) . . . . . . . . . . . . .98
Índice remissivo . . . . . . . . . . . . . . . . 99
Sumário
5
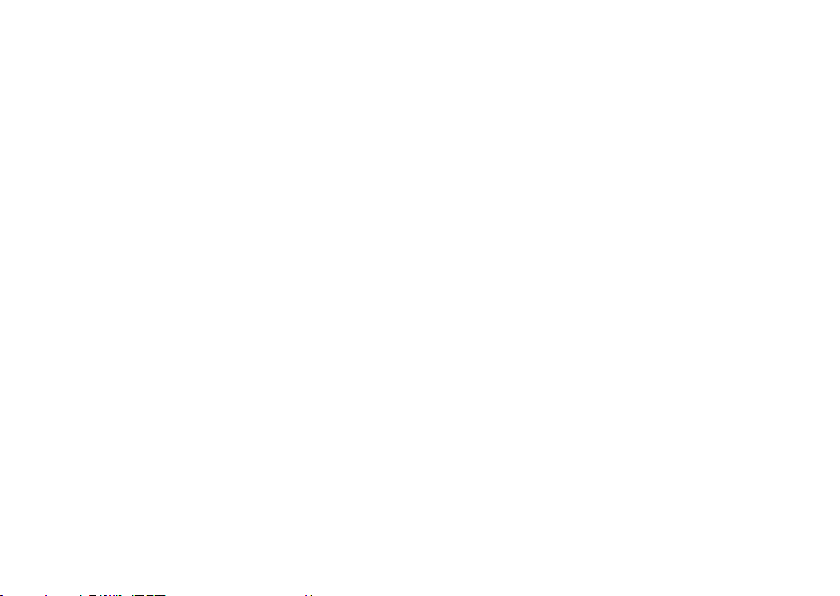
Sumário
6
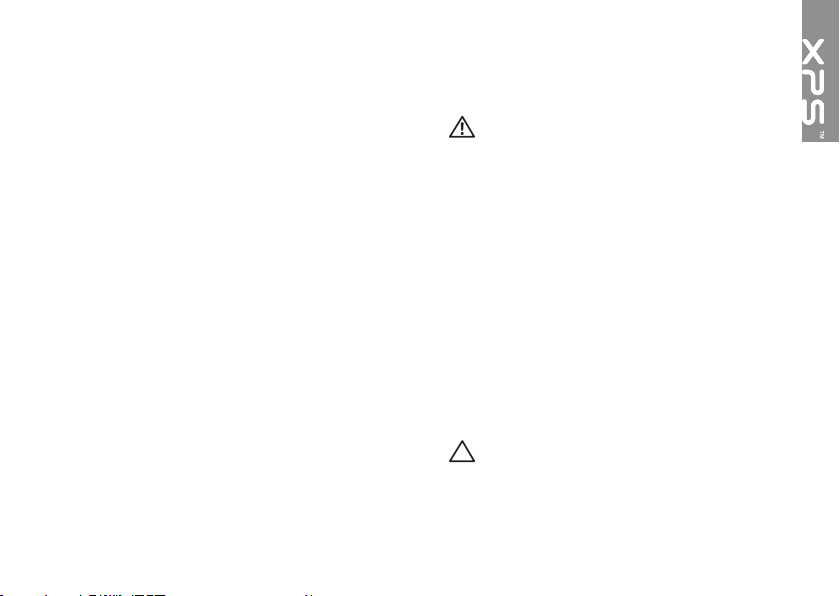
Como configurar o seu laptop XPS
Esta seção fornece informações sobre como
configurar o seu laptop Dell
™
XPS™.
Antes de configurar o seu computador
Ao posicionar o computador, certifique-se
de que você tem acesso fácil a uma fonte de
energia, ventilação adequada e uma superfície
plana para colocá-lo.
A restrição do fluxo de ar em volta do seu
laptop pode provocar um superaquecimento.
Para evitar o superaquecimento, certifique-se
de deixar um mínimo de 5,1 cm (2 polegadas)
nos lados direito e esquerdo. Nunca coloque
o computador em um espaço fechado, como
um gabinete fechado ou uma gaveta enquanto
ele estiver energizado.
ADVERTÊNCIA: não bloqueie, não
introduza objetos e nem permita
o acúmulo de poeira nas aberturas
de ventilação. Não coloque o seu
computador Dell ligado em ambientes
com pouca ventilação, como pastas
fechadas, ou sobre superfícies em
algum tipo de tecido, como carpetes
ou mantas. O bloqueio do fluxo de ar
pode danificar o computador, reduzir
o desempenho do computador, ou
causar um incêndio. O ventilador
é acionado quando o computador
esquenta. O ruído produzido é normal
e não indica que o ventilador ou
o computador estejam com problemas.
AVISO
: a colocação ou o empilhamento
de objetos pesados ou afiados sobre
o computador pode resultar em dano
permanente ao equipamento.
7
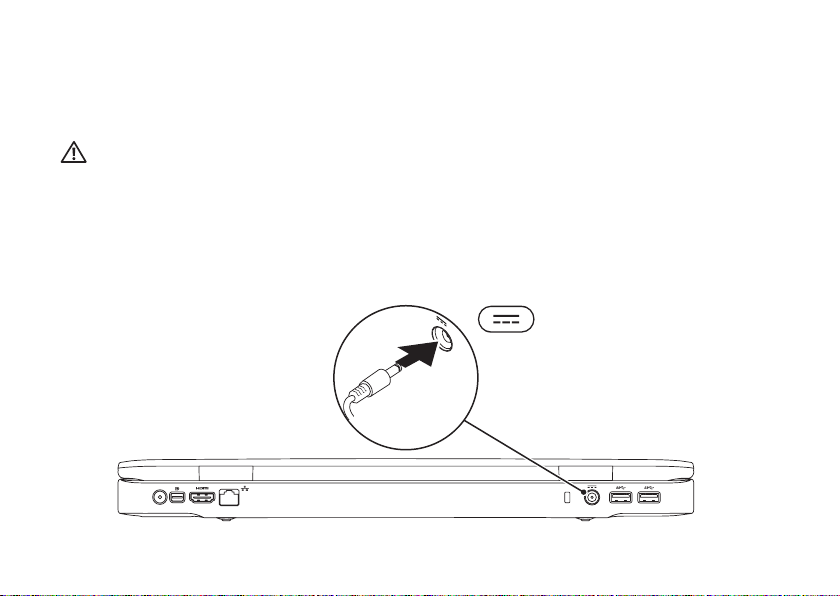
Como configurar o seu laptop XPS
Conecte o adaptador CA
Conecte o adaptador CA ao computador e, em seguida, ligue-o na tomada elétrica ou no protetor
contra surtos de tensão.
ADVERTÊNCIA: o adaptador CA funciona com tomadas elétricas do mundo todo. No entanto,
os conectores de alimentação e os filtros de linha variam de país para país. O uso de um cabo
incompatível ou a conexão incorreta com um filtro de linha ou tomada elétrica poderá causar
incêndio ou danos permanentes ao seu computador.
8
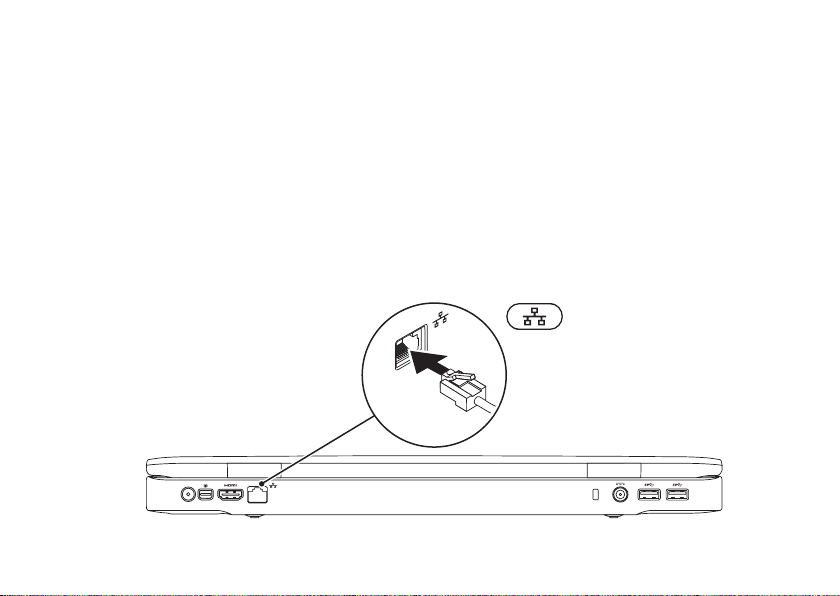
Como configurar o seu laptop XPS
Conecte o cabo da rede (opcional)
Para usar uma conexão em rede com fio, conecte o cabo de rede.
9
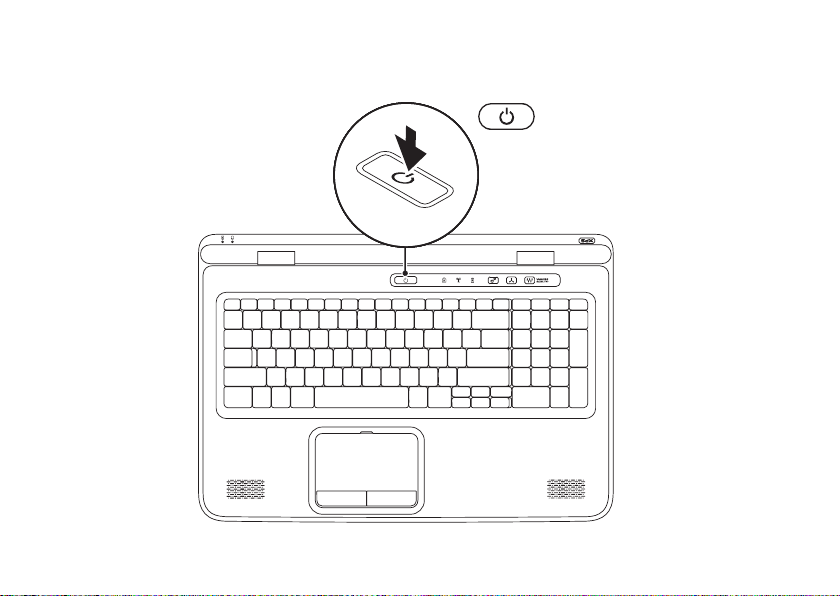
Como configurar o seu laptop XPS
Pressione o botão liga/desliga
10
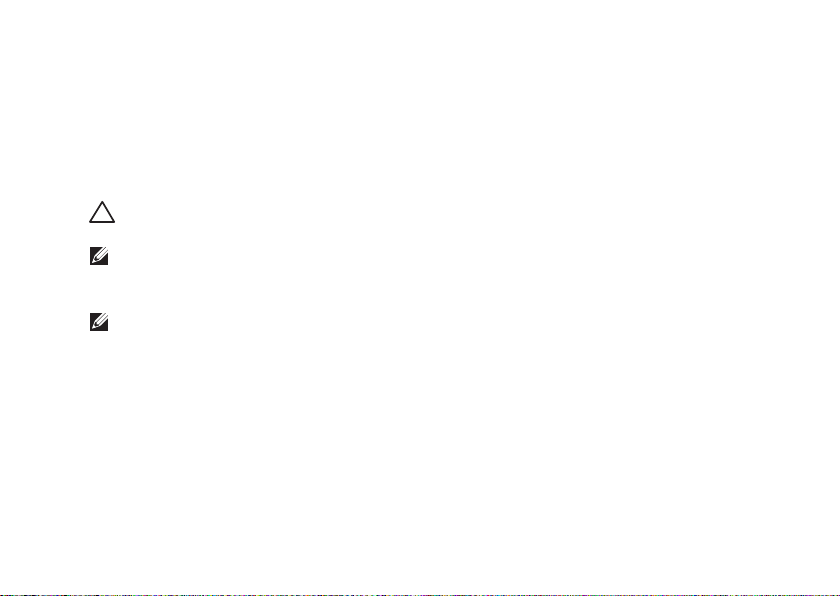
Como configurar o seu laptop XPS
Configure o Microsoft Windows
O seu computador Dell é fornecido pré-configurado com o sistema operacional Microsoft®
Windows®. Para configurar o Windows pela primeira vez, siga as instruções na tela. Estas etapas
são obrigatórias e podem levar algum tempo para serem concluídas. As telas de configiração
do Windows o levarão através de vários procedimentos, inclusive a aceitação de contratos de
licença, a configuração de preferências e de uma conexão à Internet.
AVISO: não interrompa o processo de configuração do sistema operacional. Fazê-lo pode
tornar o seu computador inutilizável e será necessário reinstalar o sistema operacional.
NOTA: para um ótimo desempenho do computador, é recomendável que você faça
o download e instale o BIOS e os drivers mais recentes para o seu computador
disponíveis em support.dell.com (em inglês).
NOTA: para obter mais informações sobre o sistema operacional e seus recursos, visite
support.dell.com/MyNewDell (em inglês).
11
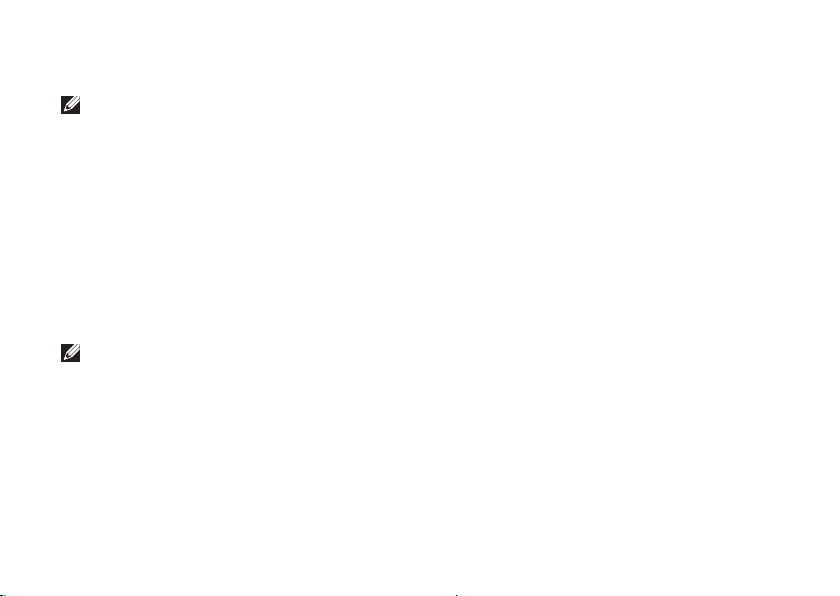
Como confi gurar o seu laptop XPS
Crie a mídia de recuperação do sistema (recomendado)
NOTA: é recomendável que você crie uma mídia de recuperação do sistema assim que
configurar o Microsoft Windows.
A mídia de recuperação do sistema pode ser usada para restaurar o seu computador ao estado
operacional em que se encontrava quando de sua compra, ao mesmo tempo que preserva os
arquivos de dados (sem a necessidade do disco do sistema operacional). Você pode usar a mídia
de recuperação do sistema se quaisquer alterações de hardware, software, drivers ou de outras
configurações do sistema deixaram o computador em um estado operacional indesejável.
Você precisará do descrito a seguir para criar uma mídia de recuperação do sistema:
Dell DataSafe Local Backup•
Um dispositivo de armazenamento USB (pen drive) com capacidade mínima de 8 GB ou um •
DVD-R/DVD+R/Blu-ray Disc
NOTA: o Dell DataSafe Local Backup não suporta discos regraváveis.
12
™
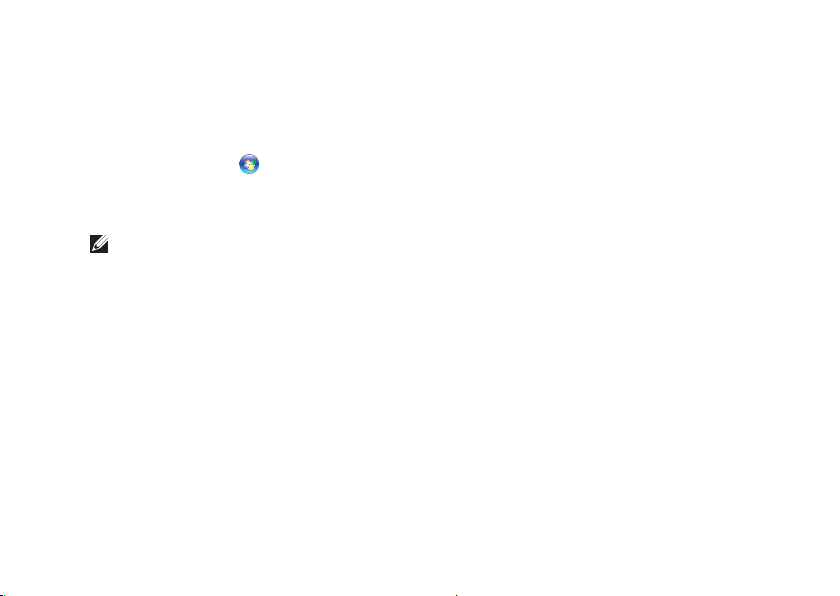
Como configurar o seu laptop XPS
Para criar uma mídia de recuperação do sistema:
Certifique-se de que o adaptador CA está conectado (consulte “Conecte o adaptador CA” 1.
na página 8).
Insira o disco ou o pen drive USB no computador.2.
Clique em 3. Iniciar
Clique em 4. Create Recovery Media (Criar mídia de recuperação).
Siga as instruções descritas na tela.5.
NOTA: para obter informações sobre como restaurar o sistema operacional com o uso da
mídia de recuperação do sistema, consulte “Mídia de recuperação do sistema” na página 76.
→ Todos os Programas→ Dell DataSafe Local Backup.
13
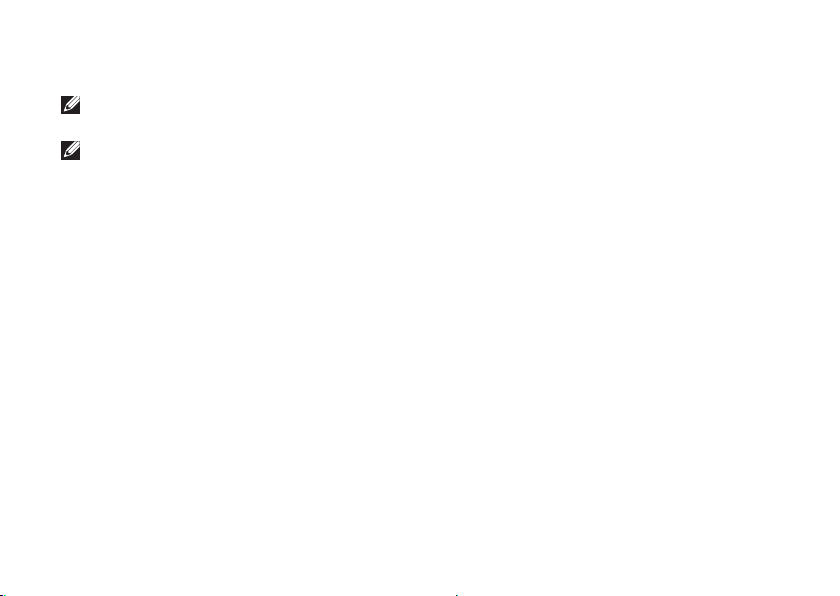
Como configurar o seu laptop XPS
Instale o cartão SIM (opcional)
NOTA: a instalação de um cartão SIM não é necessária caso você esteja usando um cartão
EVDO para acessar a Internet.
NOTA: é necessária a instalação de um minicartão B-CAS no slot do cartão SIM para
configurar e exibir programação de TV digital no padrão ISDB-T no Japão.
A instalação de um cartão SIM (Subscriber Identity Module [módulo de identificação do assinante])
em seu computador permite conectá-lo à Internet. Para acessar a Internet é preciso estar na rede
de sua concessionária de serviço de telefonia celular.
Para instalar o cartão SIM, proceda da seguinte forma:
Desligue o computador.1.
Remova a bateria (consulte “Como remover e recolocar a bateria” na página 2. 48).
No compartimento da bateria, deslize o cartão SIM para dentro de seu respectivo slot.3.
Recoloque a bateria (consulte “Como remover e recolocar a bateria” na página 4. 48).
Ligue o computador.5.
Para remover o cartão SIM, pressione e ejete o cartão.
14
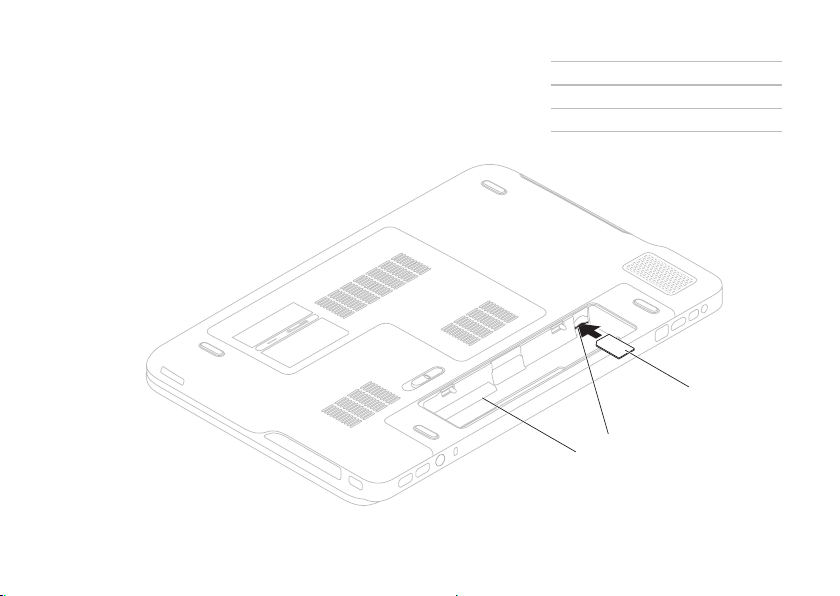
Como configurar o seu laptop XPS
1
2
3
1 compartimento de bateria
2 slot do cartão SIM
3 cartão SIM
15
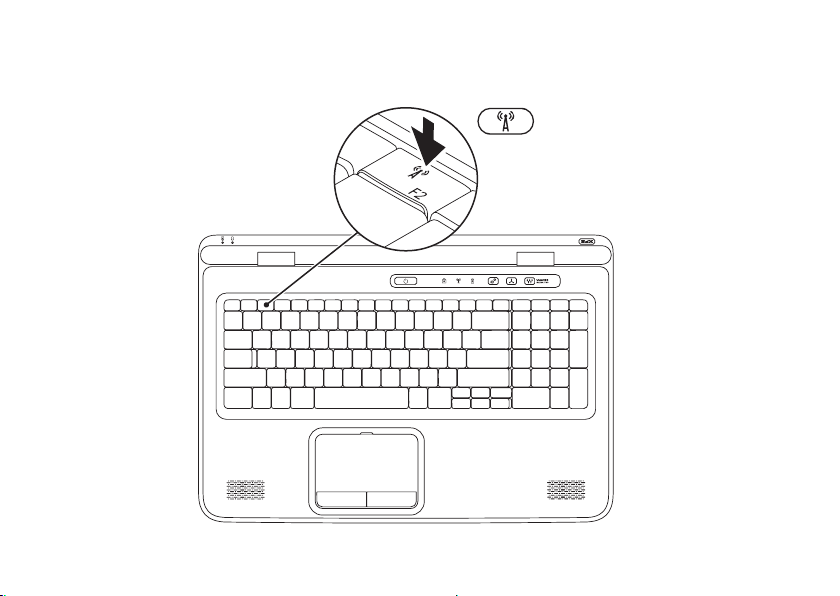
Como configurar o seu laptop XPS
Habilite ou desabilite a rede sem fio (opcional)
16
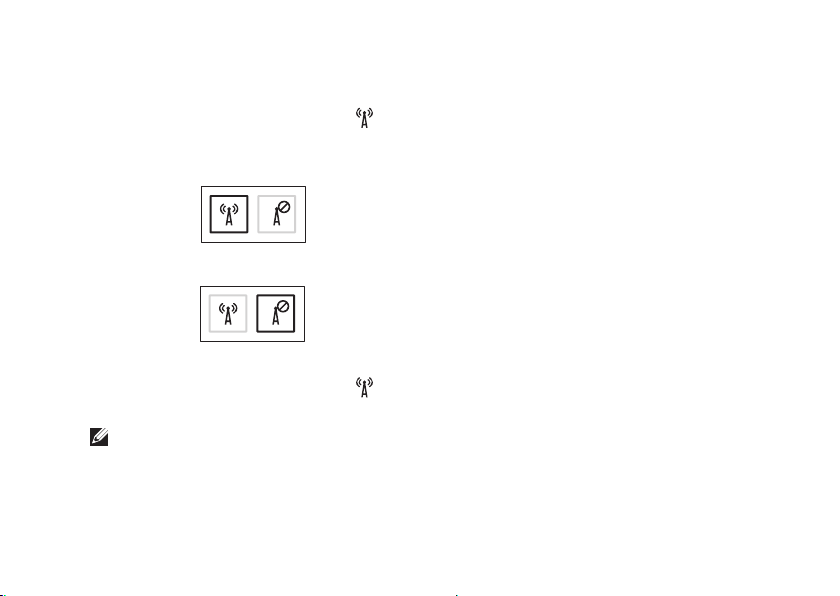
Como configurar o seu laptop XPS
Para habilitar ou desabilitar a rede sem fio:
Certifique-se que o computador está ligado.1.
Pressione a tecla da rede sem fio 2.
na fileira de teclas de função no teclado.
O status atual dos dispositivos de comunicação sem fio é exibido na tela.
Rede sem fio habilitada
Rede sem fio desabilitada
Pressione a tecla da rede sem fio 3. novamente para alternar entre os estados habilitado
e desabilitado.
NOTA: a tecla da rede sem fio permite a você desativar rapidamente todos os rádios de
rede sem fio (Wi-Fi e Bluetooth
®
), como quando você é solicitado a desligar todos os
dispositivos de comunicação sem fio durante um vôo.
17
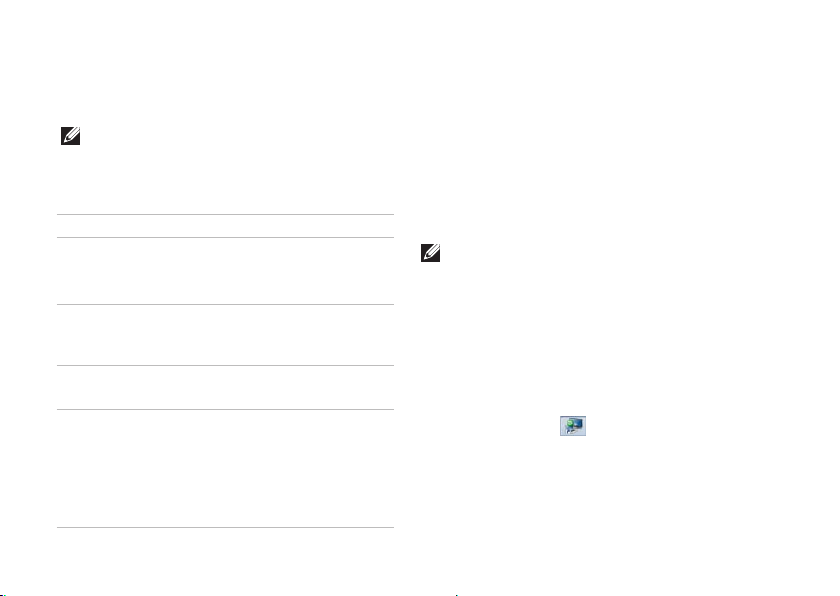
Como configurar o seu laptop XPS
Configure o Wireless Display (opcional)
NOTA: o Wireless Display pode não ser
suportado em todos os computadores.
O Wireless Display (vídeo sem fio) pode ser
configurado somente em computadores com:
Processador
Controlador
de vídeo
Placa WLAN
Sistema
operacional
Driver
18
Intel® Core™ i3-3xx a i7-8xx
Integrado: Intel HD Graphics
Discreto: NVIDIA GeForce
GT 435M/445M
Intel Centrino® 1000/6200/
6300 ou Intel Centrino
Advanced-N + WiMAX 6250
Windows 7 Home Premium,
Professional ou Ultimate
Se não estiver instalado, faça
o download e instale o driver
mais recente do “Intel Wireless
Display Connection Manager”
disponível em support.dell.com
(em inglês)
.
Para configurar o Wireless Display no seu
computador:
Certifique-se que o computador está ligado.1.
Certifique-se de que a rede sem fio está 2.
habilitada (consulte “Habilite ou desabilite
a rede sem fio” na página 16).
Conecte o adaptador do Wireless Display 3.
à TV.
NOTA: o adaptador do Wireless Display
não é fornecido com o computador
e deve ser adquirido separadamente.
Ligue a TV e o adaptador do Wireless 4.
Display.
Selecione a fonte de vídeo apropriada para 5.
a TV como HDMI1, HDMI2 ou S-Video.
Clique duas vezes no ícone do Intel6.
Wireless Display na área de trabalho.
A janela do Intel® Wireless Display é exibida.
®
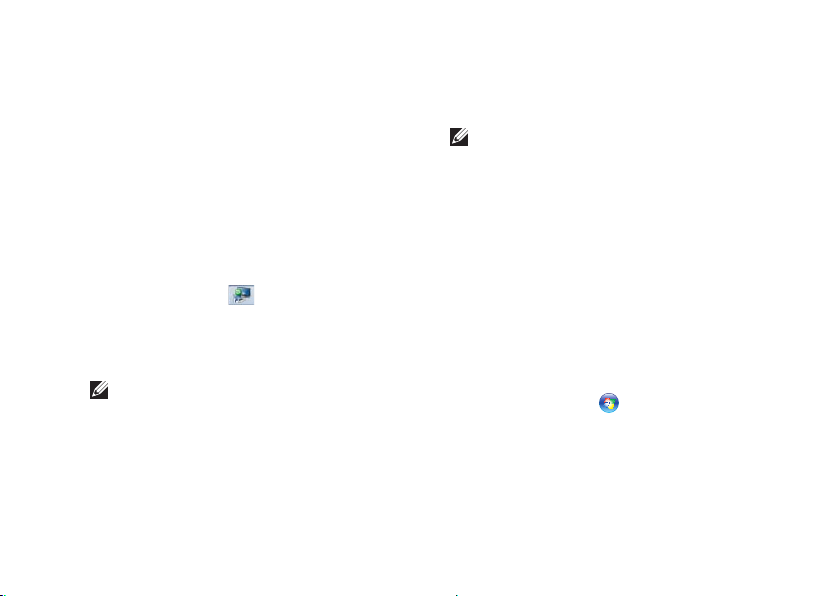
Como configurar o seu laptop XPS
Selecione 7. Scan for available displays
(Procurar monitores disponíveis).
Selecione o seu adaptador do Wireless 8.
Dsiplay da lista Detected wireless displays
(Monitores sem fio detectados).
Digite o código de segurança exibido em 9.
sua TV.
Para habilitar o monitor sem fio:
Clique duas vezes no ícone do Intel1.
Wireless Display na área de trabalho.
A janela do Intel Wireless Display é exibida.
Selecione 2. Connect to Existing Adapter
(Conectar a um adaptador existente).
NOTA: para obter mais informações
sobre o monitor sem fio, consulte
a documentação fornecida com
o adaptador correspondente.
Configure o sintonizador de TV (opcional)
NOTA: a disponibilidade do sintonizador
de TV pode variar por região.
Para configurar o sintonizador de TV:
Caso o minicartão B-CAS ainda não 1.
tenha sido inserido no slot do cartão SIM,
desligue o computador e insira-o no slot
®
mencionado em seu computador (apenas
para o Japão).
Conecte o cabo da antena de TV/digital 2.
ou o adaptador de cabo ao conector de
entrada da antena no computador.
Ligue o computador.3.
Clique em 4. Iniciar
os Programas→ Windows Media
Center→ Tarefas→ Configurações→ TV.
Siga as instruções descritas na tela.5.
→ Todos
19
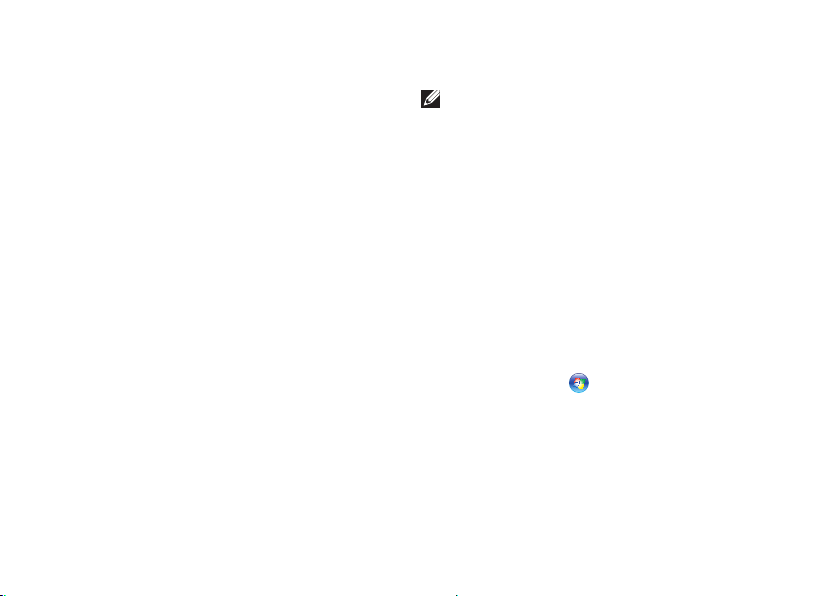
Como configurar o seu laptop XPS
Conecte-se à Internet (opcional)
Para conectar-se à Internet, é preciso um
modem externo ou uma conexão de rede
e um provedor de serviços de Internet (ISP).
Se um modem USB externo ou adaptador WLAN
não fizer parte de seu pedido original é possível
comprá-lo em www.dell.com (em inglês).
Como configurar uma conexão com fio
Caso esteja usando uma conexão dial-up •
(discada), conecte a linha telefônica ao
modem USB externo opcional e à tomada
telefônica na parede antes de configurar
a conexão à Internet.
Caso esteja usando uma conexão DSL •
ou de modem a cabo/satélite, entre em
contato com o seu provedor de serviços
de Internet ou concessionária de serviço
de telefone celular para obter instruções
de configuração.
Para concluir a configuração de sua conexão
com fio à Internet, siga as instruções em “Como
configurar sua conexão à Internet” na página 21.
20
Como configurar uma conexão sem fio
NOTA: para configurar um roteador sem
fio, consulte a documentação fornecida
com o roteador.
Antes de usar a sua conexão sem fio à Internet,
é preciso conectar ao roteador sem fio.
Para configurar a conexão a um roteador
sem fio:
Certifique-se de que a rede sem fio está 1.
habilitada em seu computador (consulte
“Habilite ou desabilite a rede sem fio” na
página 16).
Salve e feche todos os arquivos e programas 2.
que estiverem abertos.
Clique em 3. Iniciar → Painel de Controle.
Na caixa de pesquisa, digite 4. rede e, em
seguida, clique em Central de Rede
e
Compartilhamento→ Conectar a uma rede.
Siga as instruções na tela para concluir 5.
a configuração.
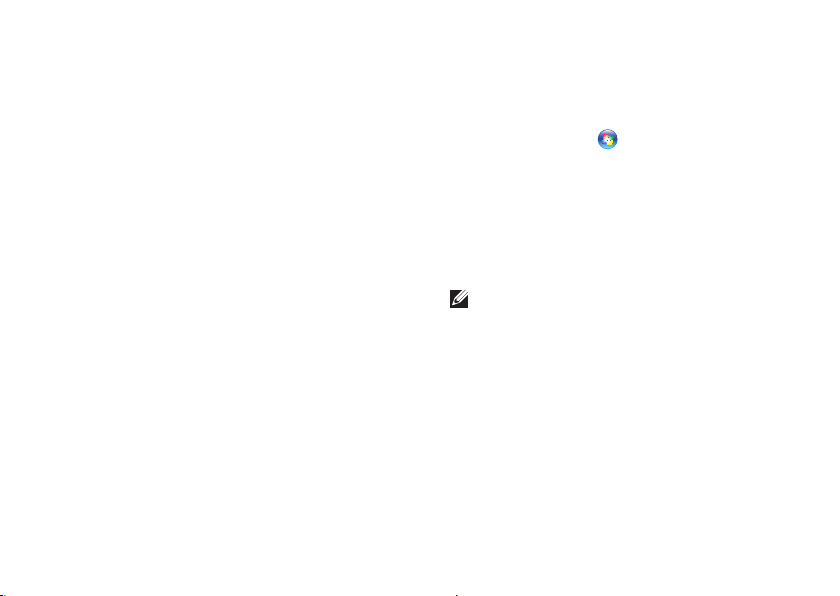
Como configurar o seu laptop XPS
Como configurar sua conexão
à Internet
Os provedores de serviço de Internet e suas
respectivas ofertas variam em função do país.
Entre em contato com o seu provedor para
conhecer as ofertas disponíveis em seu país.
Caso não consiga conectar-se à Internet, mas
tenha conseguido anteriormente, é possível
que o provedor esteja com uma interrupção
do serviço. Entre em contato com o seu
provedor de serviços de Internet para verificar
o status do serviço, ou tente conectar-se
novamente mais tarde.
Tenha as informações de seu provedor de
serviços de Internet à mão. Caso você não
tenha um provedor de serviços de Internet,
o assistente Conectar-se à Internet pode
ajudá-lo a obter um.
Para configurar a conexão à Internet:
Salve e feche todos os arquivos 1.
e programas que estiverem abertos.
Clique em 2. Iniciar → Painel de Controle.
Na caixa de pesquisa, digite 3. rede e, em
seguida, clique em Central de Rede
e Compartilhamento→ Configurar uma
nova conexão ou rede→ Conectar-se
à Internet.
A janela Conectar-se à Internet é exibida.
NOTA: caso não saiba que tipo de conexão
deve selecionar, clique em Ajude-me
a escolher ou entre em contato com
o seu provedor de serviços de Internet.
Siga as instruções na tela e use as 4.
informações de configuração fornecidas
pelo seu provedor de serviços de Internet
para concluir a configuração.
21
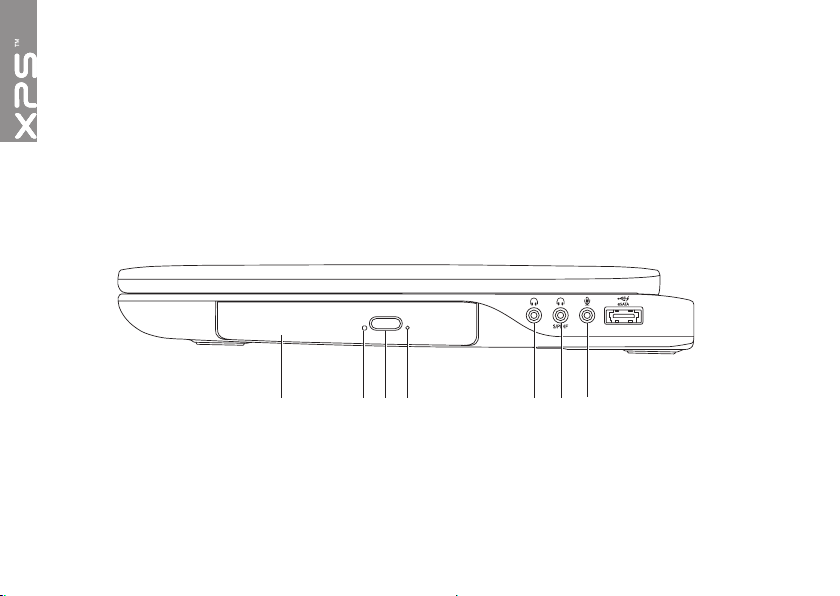
Como usar o seu laptop XPS
1 2 5 6 73 4
Esta seção fornece informações sobre os recursos disponíveis no seu laptop Dell™ XPS™.
Recursos da vista direita
22
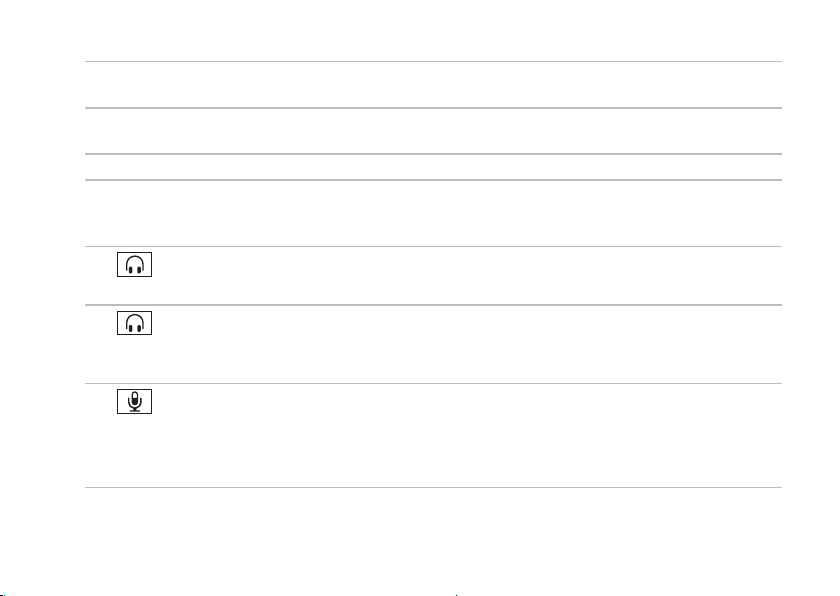
Como usar o seu laptop XPS
1 Unidade óptica — Toca ou grava CDs, DVDs e Blu-ray Discs (opcional). Para obter mais
informações, consulte “Como usar a unidade óptica“ na página 42.
2 Luz da unidade óptica — Pisca quando você pressiona o botão de ejeção da unidade
óptica ou quando insere um disco e esse é lido.
Botão de ejeção da unidade óptica — Abre a bandeja da unidade óptica quando pressionado.
3
4 Orifício de ejeção de emergência — Use para abrir a bandeja da unidade óptica caso essa
não abra ao pressionar o botão de ejeção. Para obter mais informações, consulte “Como
usar o orifício de ejeção de emergência” na página 42.
5
Conector de saída de áudio/fone de ouvido — Conecta-se a um par de fones de
ouvido ou a um alto-falante energizado ou sistema de som.
6
Conector combo de fone de ouvido/digital S/PDIF — Conecta-se a amplificadores,
alto-falantes ou TVs para saída de áudio digital. Pode também ser usado para conectar um
par de fones de ouvido.
7
Conector de entrada de áudio/microfone — Conecta-se a um microfone ou dá
entrada a sinal para uso em programas de áudio.
NOTA: você também pode configurar alto-falantes de sistemas de 5.1 canais com o uso
dos três conectores de áudio (5, 6 e 7) ou com o uso do conector S/PDIF (6).
23

Como usar o seu laptop XPS
8
24
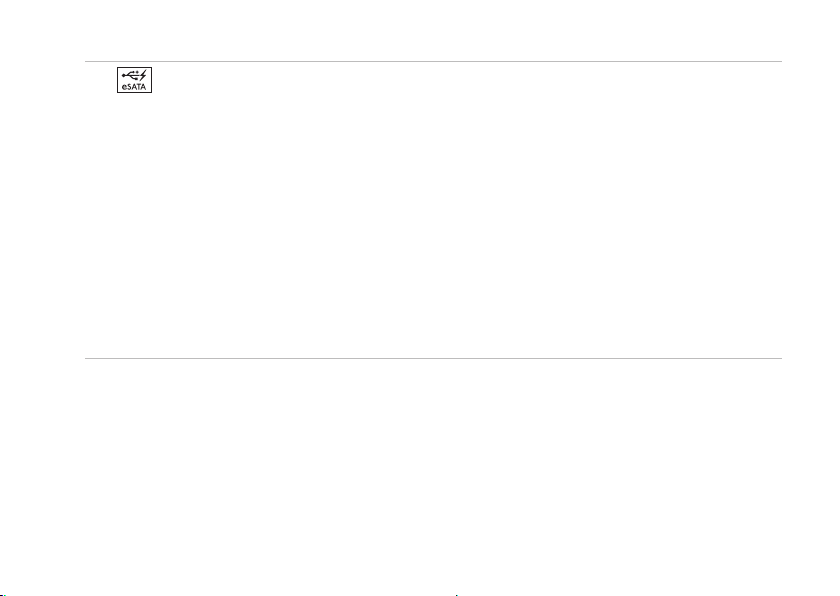
Como usar o seu laptop XPS
8
Conector combo eSATA/USB com PowerShare USB — Conecta-se a dispositivos
de armazenamento eSATA compatíveis (como discos rígidos e unidades ópticas externas)
ou dispositivos USB (como um mouse, teclado, impressora, unidade externa ou tocador
de MP3). O recurso PowerShare USB permite a você carregar dispositivos USB quando
o computador estiver ligado, desligado ou no estado de economia de energia.
NOTA: certos dispositivos USB podem não carregar quando o computador está desligado
ou no estado de economia de energia. Nesses casos, ligue o computador para carregar
o dispositivo.
NOTA: se você desligar o computador durante a carga de um dispositivo USB, o dispositivo
deixará de ser carregado. Para continuar a carregá-lo, desconecte o dispositivo USB
e conecte-o novamente.
NOTA: o recurso PowerShare USB é desligado automaticamente quando resta apenas 10%
do total da carga da bateria.
25
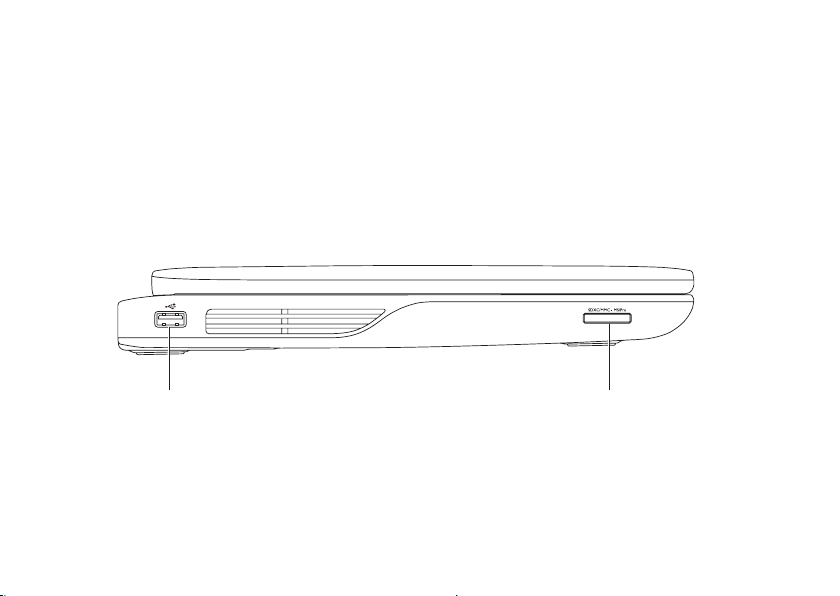
Como usar o seu laptop XPS
1 2
Recursos da vista esquerda
26
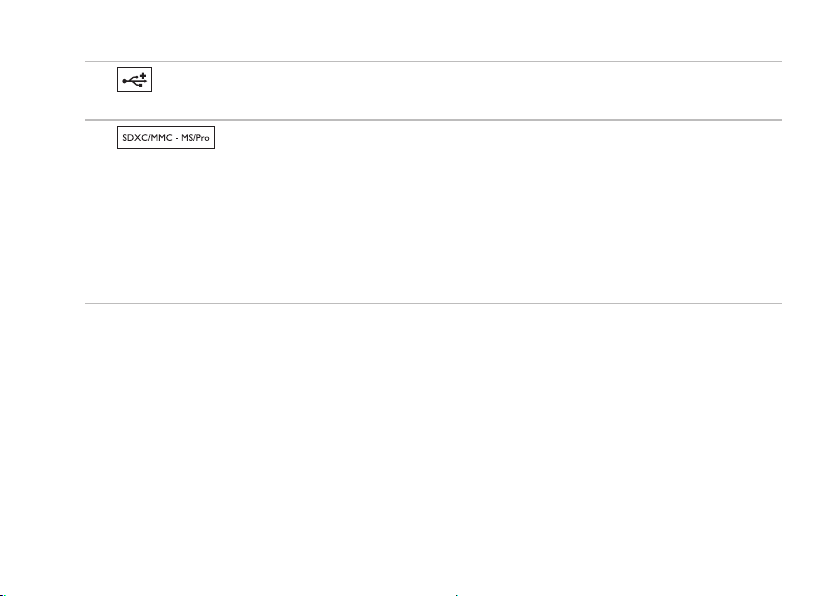
Como usar o seu laptop XPS
1
Conector USB 2.0 — Conecta-se a dispositivos USB, como um mouse, teclado,
impressora, unidade de disco externo ou tocador de MP3.
2
e conveniente de visualizar e compartilhar fotos digitais, música, vídeos e documentos
armazenados em cartões de memória. Para conhecer os cartões de memória compatíveis,
consulte “Especificações” na página 90.
NOTA: seu computador é fornecido com uma tampa plástica instalada no slot do cartão
de mídia. As tampas protegem os slots não usados contra poeira e outras partículas.
Guarde a tampa para quando não houver um cartão de mídia instalado no slot; tampas de
outros computadores podem não encaixar no seu computador.
Leitor de cartão de mídia 9-em-1 — Proporciona uma maneira rápida
27

Como usar o seu laptop XPS
1 2 3 5 764
Recursos da vista traseira
28
 Loading...
Loading...