Dell XPS 730 H2C, XPS 730x H2C User Manual [es]
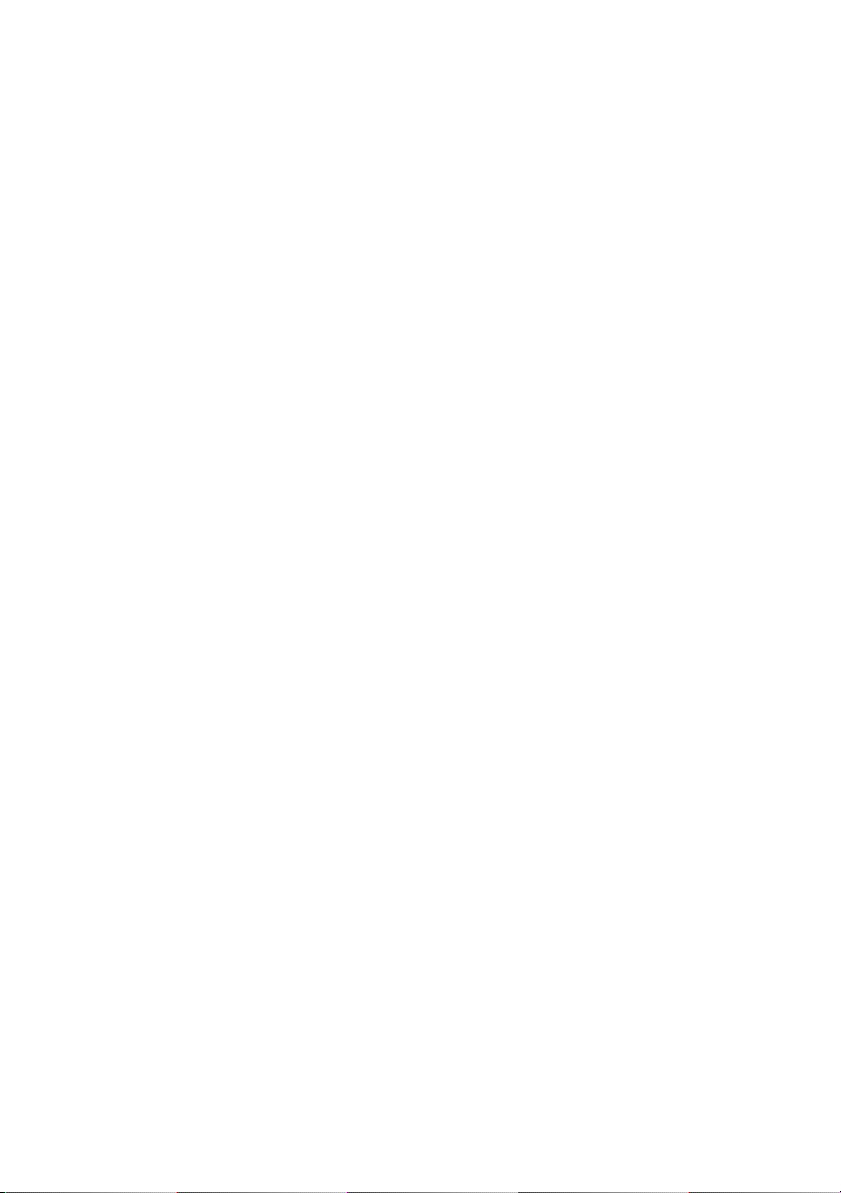
Dell™ XPS™ 730/730X
Guía de referencia rápida
Modelo DCDO
www.dell.com | support.dell.com
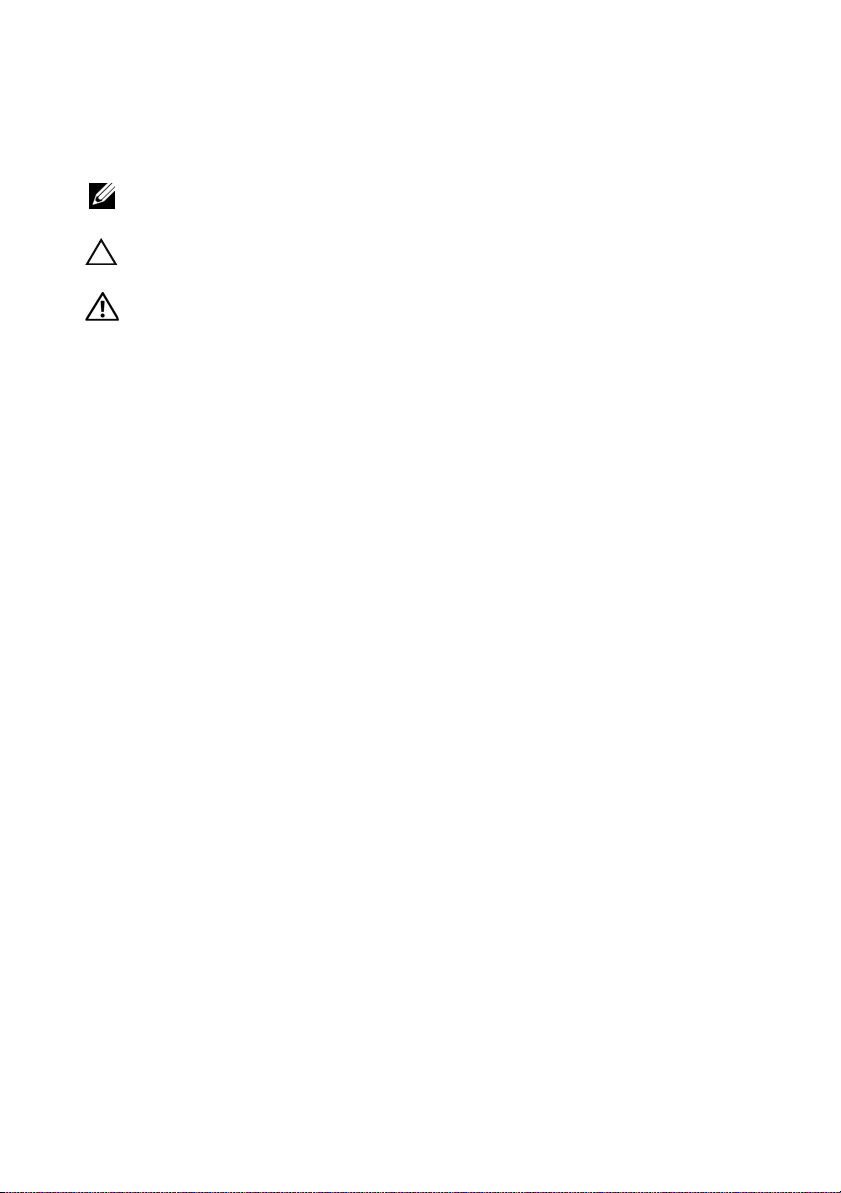
Notas, precauciones y advertencias
NOTA: una NOTA proporciona información importante que le ayuda a utilizar su
equipo de la mejor manera posible.
PRECAUCIÓN: una PRECAUCIÓN indica un posible daño al hardware o la
pérdida de datos si no se siguen las instrucciones.
ADVERTENCIA: una ADVERTENCIA indica un posible daño material, lesión
corporal o muerte.
____________________
La información contenida en este documento puede modificarse sin previo aviso.
© 2008 Dell Inc. Todos los derechos reservados.
Queda estrictamente prohibida la reproducción de este material en cualquier forma sin la autorización
por escrito de Dell Inc.
Marcas comerciales utilizadas en este texto: Dell, el logotipo de DELL, XPS, DellConnect y YOURS
IS HERE son marcas comerciales de Dell Inc.; Intel y Core son marcas comerciales o marcas
comerciales registradas de Intel Corporation en los Estados Unidos y en otros países; Microsoft,
Windows, Windows Vista y el logotipo del botón de inicio de Windows Vista son marcas comerciales
o marcas comerciales registradas de Microsoft Corporation en los Estados Unidos o en otros países;
Bluetooth es una marca comercial registrada propiedad de Bluetooth SIG, Inc. y que Dell utiliza bajo
licencia.
Otras marcas y otros nombres comerciales pueden utilizarse en este documento para hacer referencia
a las entidades que los poseen o a sus productos. Dell Inc. renuncia a cualquier interés sobre la
propiedad de marcas y nombres comerciales que no sean los suyos.
Modelo DCDO
Octubre de 2008 N/P D336J Rev. A00
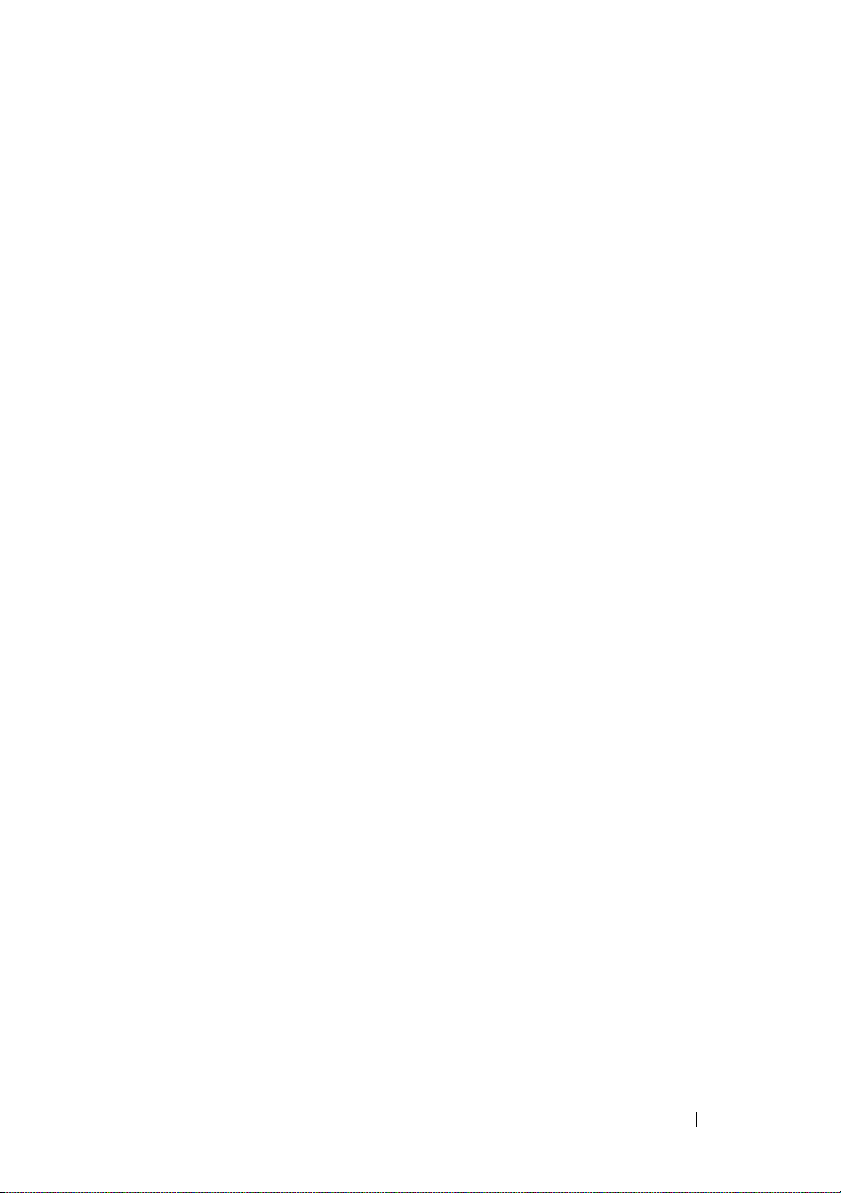
Contenido
1 Localización de información . . . . . . . . . . . 7
2 Instalación del equipo
. . . . . . . . . . . . . . . . 9
Vista anterior y posterior del equipo . . . . . . . . . . . 9
Vista anterior
Conectores de E/S frontales
Vista posterior
Conectores de E/S posteriores
Instalación del equipo
Instalación del equipo en un lugar cerrado
Conexión a una red
. . . . . . . . . . . . . . . . . . . . . 9
. . . . . . . . . . . . 12
. . . . . . . . . . . . . . . . . . . 13
. . . . . . . . . . . 14
. . . . . . . . . . . . . . . . . . 17
. . . . . . . 18
. . . . . . . . . . . . . . . . . . . 20
3 Configuración del sistema. . . . . . . . . . . . 21
Configuración de red (sólo XPS 730) . . . . . . . . . . 21
Funciones de red avanzadas
Configuración gráfica
Varias pantallas
. . . . . . . . . . . . . . . . . . 22
. . . . . . . . . . . . . . . . . . . 22
Tecnologías Crossfire SLI y ATI de NVIDIA
. . . . . . . . . . . . 21
. . . . 23
Contenido 3
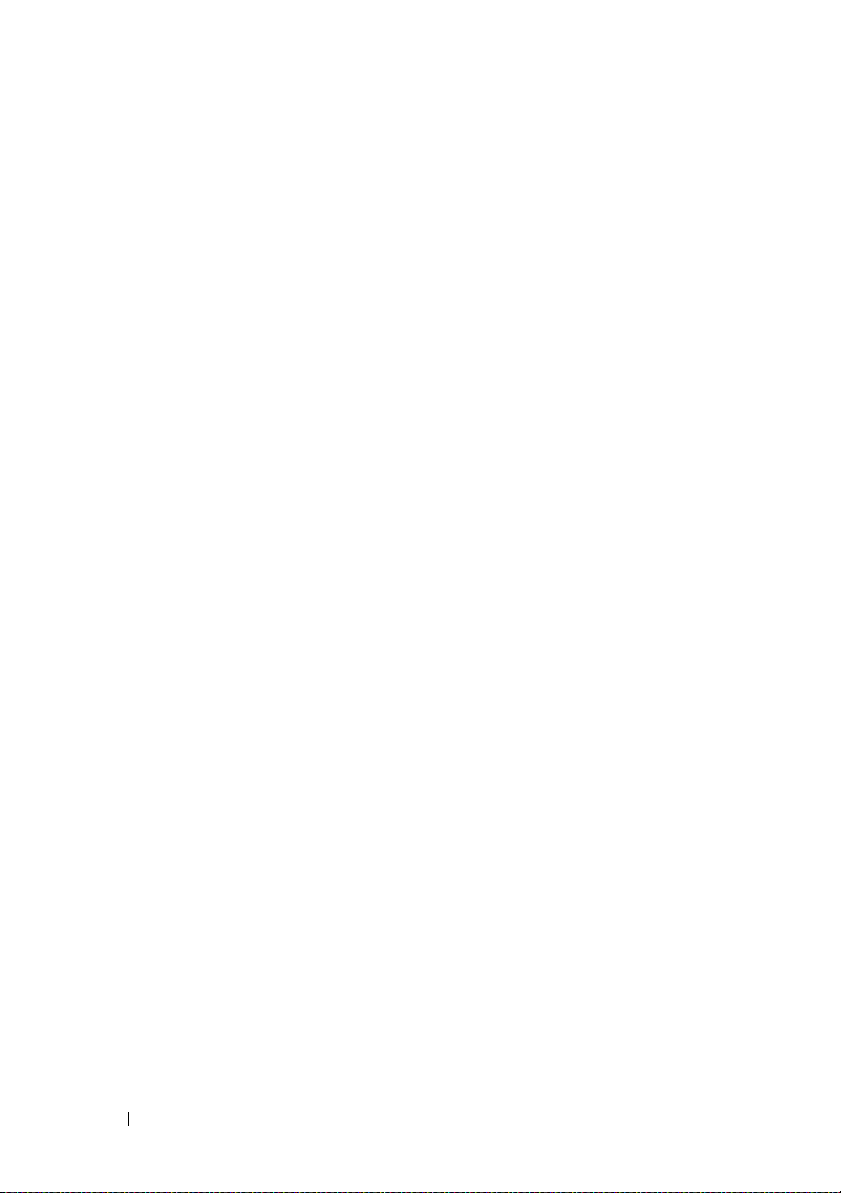
4 Optimización del rendimiento . . . . . . . . 25
Ajuste del rendimiento basado en la
configuración del sistema
. . . . . . . . . . . . . . . . 25
Ajuste del rendimiento basado en el software
(sólo XPS 730)
NVIDIA Performance
Monitor de NVIDIA
. . . . . . . . . . . . . . . . . . . . . . 26
. . . . . . . . . . . . . . . . 26
. . . . . . . . . . . . . . . . . 27
5 Solución de problemas . . . . . . . . . . . . . 29
Herramientas de diagnóstico . . . . . . . . . . . . . . 29
Dell™ Diagnostics
MP Memory Test
Obtención de ayuda adicional. . . . . . . . . . . . . . 34
Dell Support 3
Dell PC Tune-Up
Dell PC Checkup
Dell Network Assistant
DellConnect™
Servicio Dell Technical Update
. . . . . . . . . . . . . . . . . 29
. . . . . . . . . . . . . . . . . . 33
. . . . . . . . . . . . . . . . . . . . 35
. . . . . . . . . . . . . . . . . . . 36
. . . . . . . . . . . . . . . . . . 36
. . . . . . . . . . . . . . . 36
. . . . . . . . . . . . . . . . . . . . 37
. . . . . . . . . . . 37
4 Contenido
Indicadores de diagnóstico
. . . . . . . . . . . . . . . 38
Estados del LED del botón de encendido
Códigos de sonido
Solución de problemas
. . . . . . . . . . . . . . . . . 38
. . . . . . . . . . . . . . . . . 40
Solución de problemas de
software y hardware
. . . . . . . . . . . . . . . . 40
Problemas con las unidades
Problemas con la memoria
. . . . . . . . . . . . . 42
Problemas con la alimentación
. . . . . . 38
. . . . . . . . . . . . 41
. . . . . . . . . . . 42
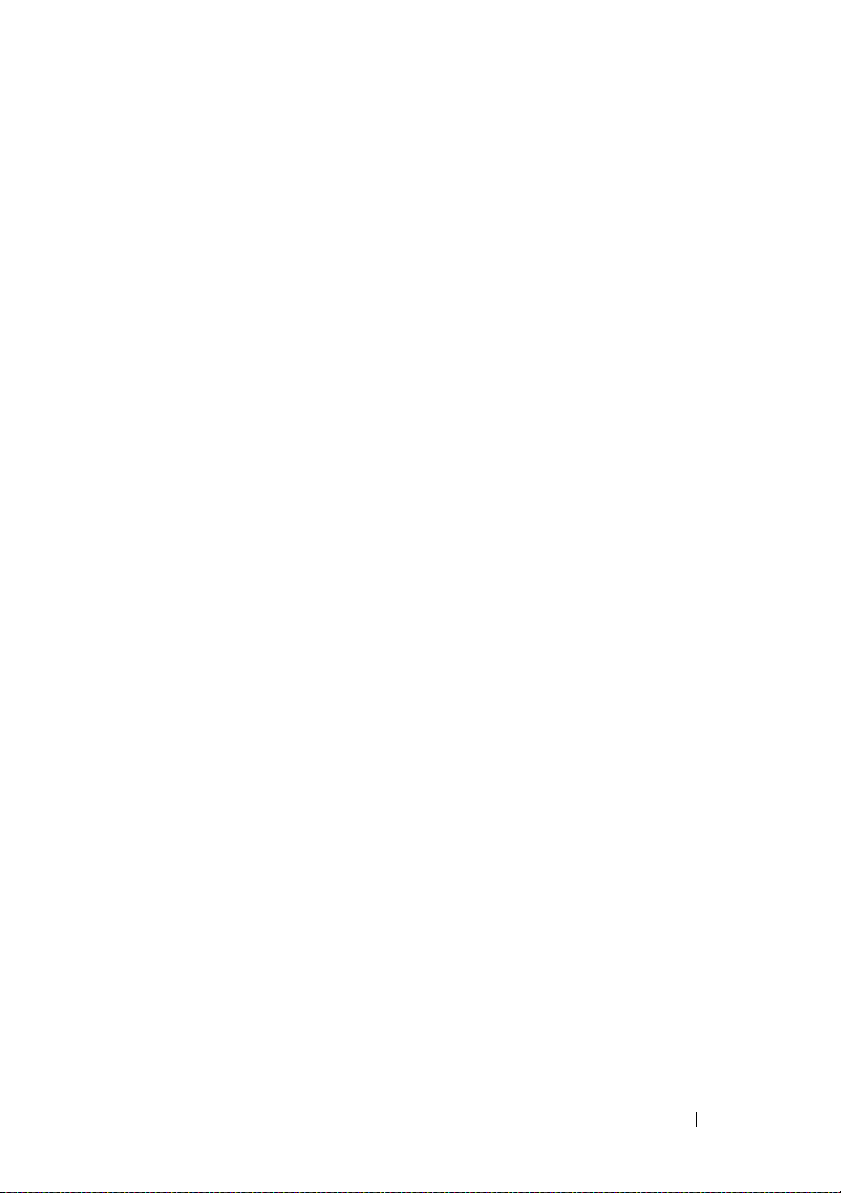
Restauración del sistema operativo. . . . . . . . . . . 43
Uso de Restaurar sistema de
Microsoft Windows
. . . . . . . . . . . . . . . . . 44
Uso de Dell PC Restore y
Dell Factory Image Restore
. . . . . . . . . . . . . 45
Reinstalación del sistema operativo
Antes de comenzar
. . . . . . . . . . . . . . . . . 48
Reinstalación de Windows XP
Reinstalación de Windows Vista
. . . . . . . . . . 48
. . . . . . . . . . . 49
. . . . . . . . . . 51
Uso del soporte multimedia Drivers and Utilities
(Controladores y utilidades)
. . . . . . . . . . . . 53
Orden de instalación recomendada de
los controladores
. . . . . . . . . . . . . . . . . . 54
6 Configuración del BIOS. . . . . . . . . . . . . . 55
Programa de configuración del sistema . . . . . . . . 55
Acceso al programa de
configuración del sistema
Pantallas del programa de
configuración del sistema
Opciones del programa de
configuración del sistema
Boot Sequence (Secuencia de inicio)
Valores de la opción
. . . . . . . . . . . . . 55
. . . . . . . . . . . . . 56
. . . . . . . . . . . . . . . . 57
. . . . . . . . . . 65
. . . . . . . . . . . . . . . . 65
Contenido 5
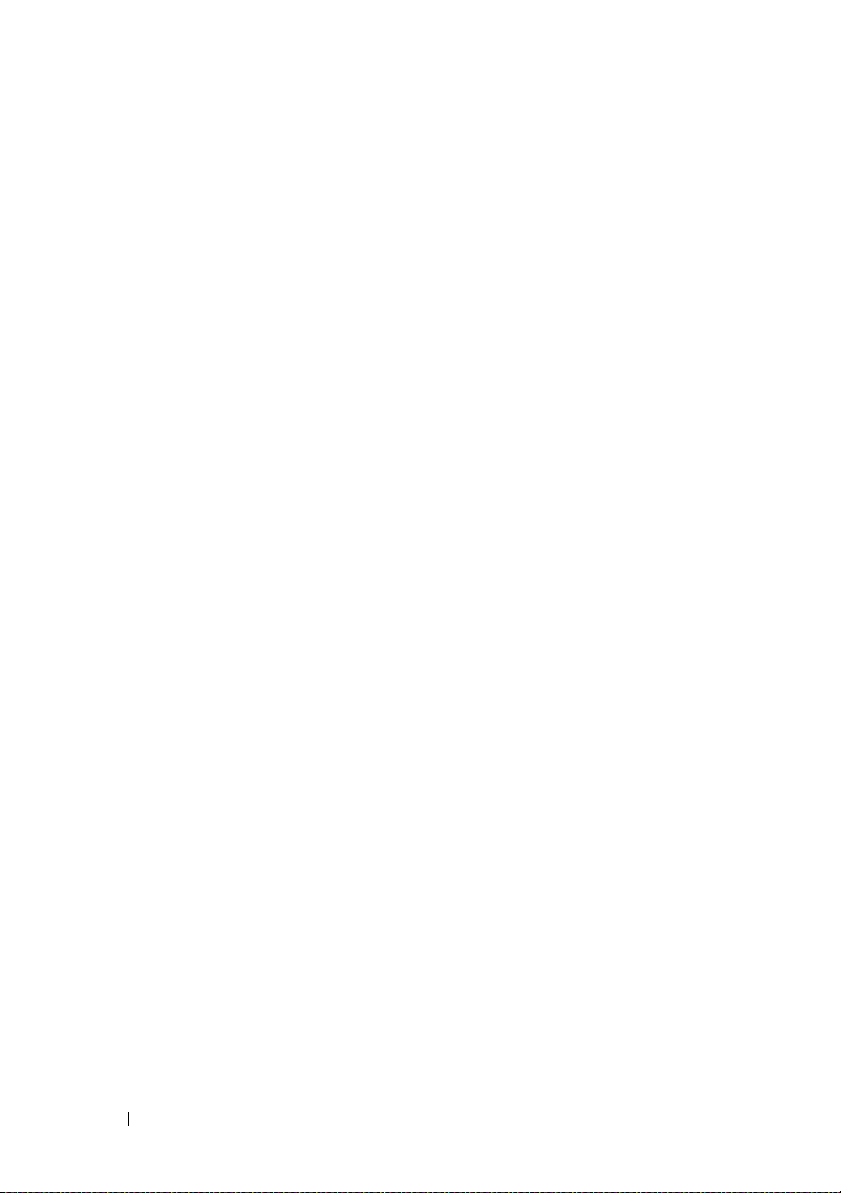
A Apéndice . . . . . . . . . . . . . . . . . . . . . . . . 69
Especificaciones. . . . . . . . . . . . . . . . . . . . . 69
Aviso sobre los productos de Macrovision
Cómo ponerse en contacto con Dell
. . . . . . . 76
. . . . . . . . . . . 76
Índice . . . . . . . . . . . . . . . . . . . . . . . . . . . . . . 79
6 Contenido
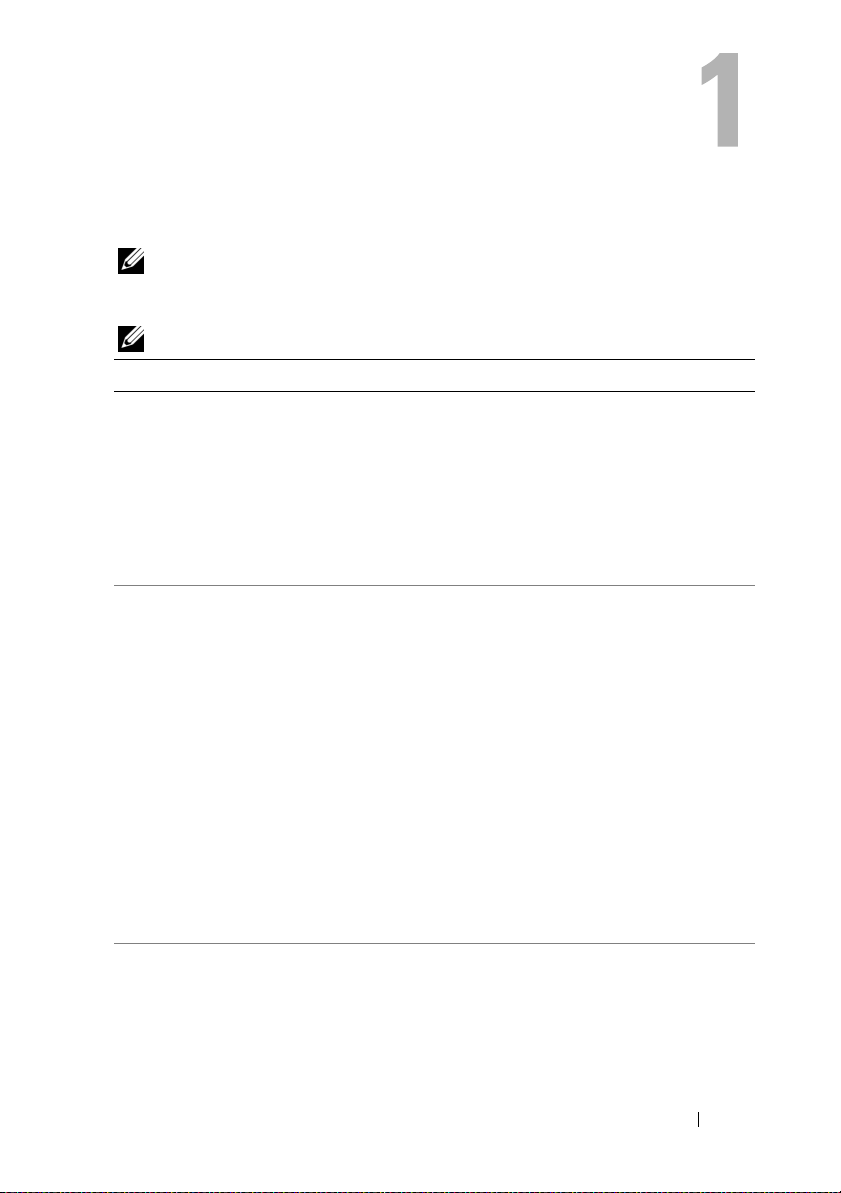
Localización de información
NOTA: algunos de los soportes multimedia o funciones pueden ser opcionales y no
incluirse con su equipo. Algunos de los soportes multimedia o funciones pueden no
estar disponibles en determinados países.
NOTA: su equipo puede incluir información adicional.
Documento/soporte/etiqueta Contenido
Etiqueta de servicio/código de servicio
rápido
La etiqueta de servicio/código de servicio
rápido se encuentra en el equipo.
Soporte multimedia Drivers and Utilities
(Controladores y utilidades)
El soporte multimedia Drivers and
Utilities (Controladores y utilidades) es
un CD o DVD que puede estar incluido
con su equipo.
Soporte multimedia Operating System
(Sistema operativo)
El soporte multimedia Operating System
(Sistema operativo) es un CD o DVD que
puede estar incluido con su equipo.
• Utilice la etiqueta de servicio para
identificar el equipo cuando utilice
support.dell.com o se ponga en contacto
con el servicio de asistencia.
• Utilice el código de servicio rápido
cuando se ponga en contacto con el
servicio de asistencia para conseguir una
gestión más eficiente de su llamada.
• Un programa de diagnóstico para el
equipo.
• Controladores para el equipo.
NOTA: encontrará los controladores y las
últimas actualizaciones de la
documentación en support.dell.com.
• Desktop System Software (DSS).
• Archivos léame.
NOTA: el soporte multimedia puede incluir
archivos léame con actualizaciones de
última hora sobre los cambios técnicos del
equipo o material de referencia técnica
avanzada para técnicos o usuarios con
experiencia.
• Reinstalación del sistema operativo.
Localización de información 7
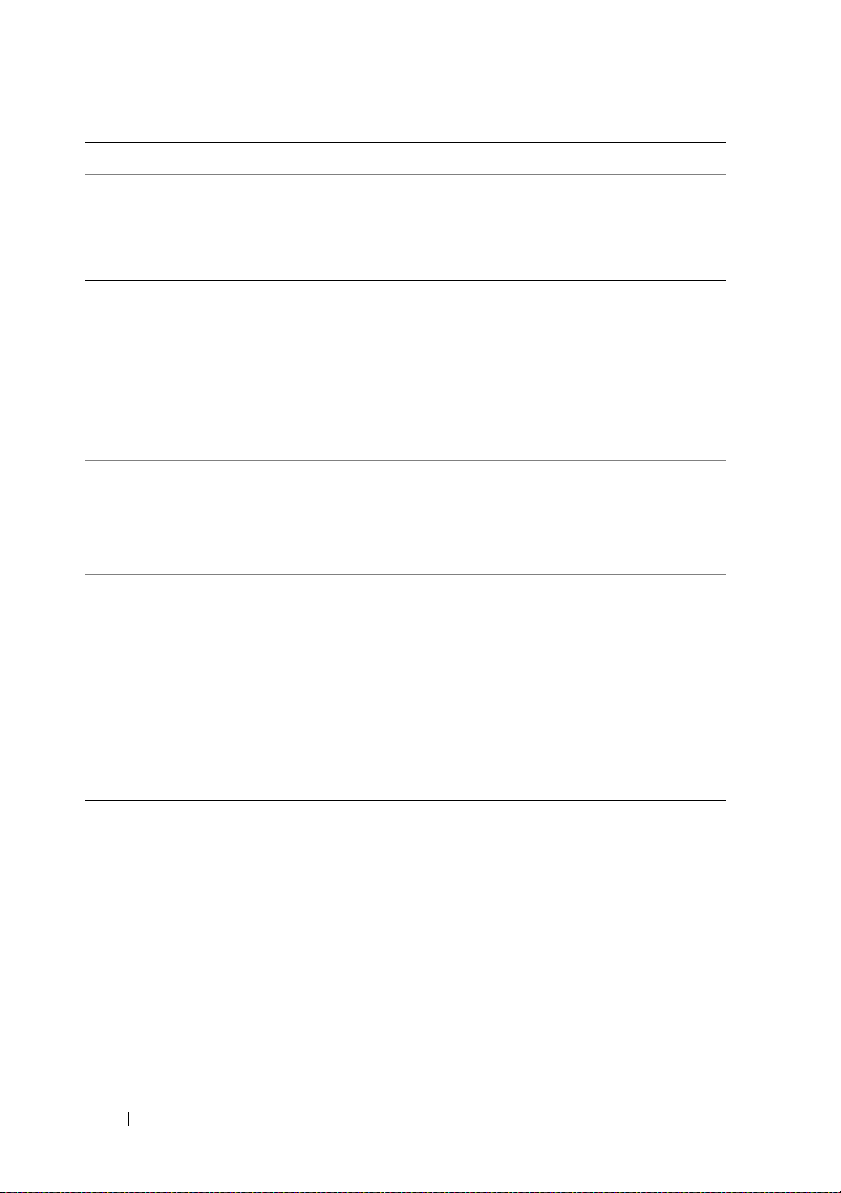
Documento/soporte/etiqueta Contenido
Manual de servicio
Encontrará el Manual de servicio
correspondiente a su equipo en
support.dell.com.
Guía tecnológica de Dell
La Guía tecnológica de Dell está
disponible en support.dell.com.
• Cómo extraer y colocar piezas.
• Cómo configurar los valores del sistema.
• Cómo solucionar problemas.
• Acerca del sistema operativo.
• Utilización y mantenimiento de los
periféricos.
• Presentación de tecnologías como
RAID, Internet, Bluetooth
electrónico y sistemas de red, entre
otros.
®
, correo
Etiqueta de licencia de Microsoft®
Windows
®
La licencia de Microsoft Windows se
encuentra en el sistema.
La información de la garantía y seguridad
del producto se entrega con el equipo en
formato de copia impresa.
Para obtener información adicional sobre
normativas y seguridad, visite la página de
inicio sobre el cumplimiento de
normativas en
www.dell.com/regulatory_compliance.
• Proporciona la clave de producto del
sistema operativo.
• Información sobre la garantía
• Términos y condiciones
(sólo para EE. UU.)
• Instrucciones de seguridad
• Información sobre normativas
• Información sobre ergonomía
• Contrato de licencia para el usuario
final
8 Localización de información
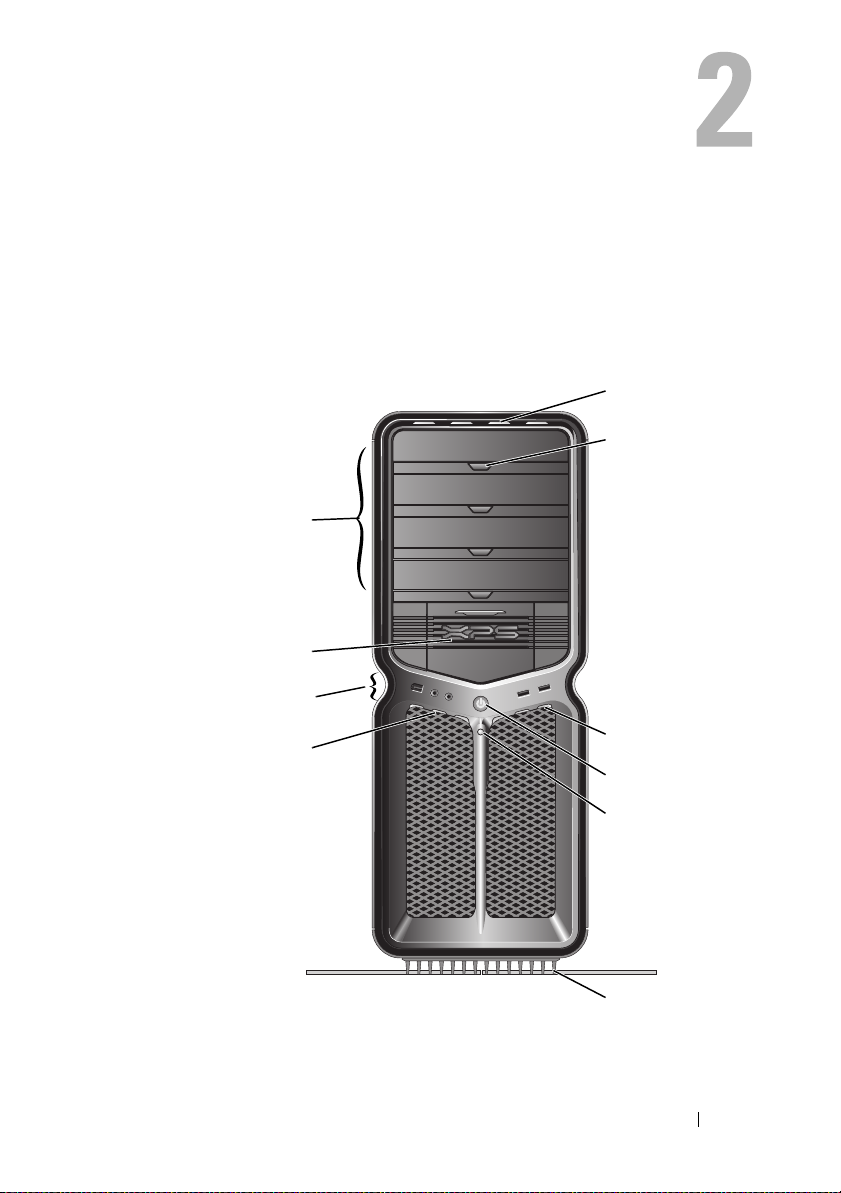
Instalación del equipo
Vista anterior y posterior del equipo
Vista anterior
4
3
2
5
6
1
Instalación del equipo 9
7
8
9
10
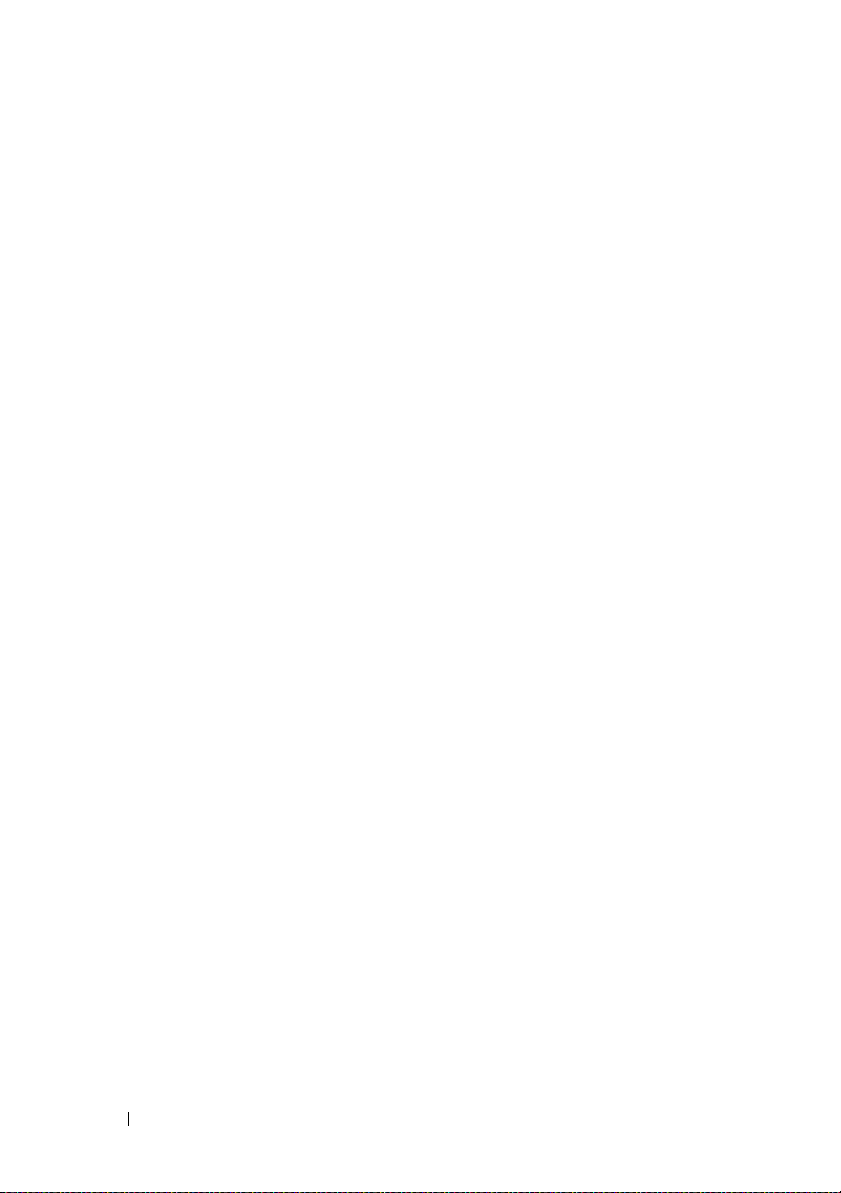
1 LED del panel
anterior (3)
2 Conectores de
E/S frontales
3 Compartimientos
para unidades de
3,5 pulgadas (2)
4 Compartimientos
para unidades de
5,25 pulgadas (4)
5 LED del panel
anterior (4)
6 Botones de
expulsión de la
bandeja de la
unidad de disco
óptica (4)
7 LED del panel
anterior (3)
Una serie de LED de colores ilumina la parte
anterior del equipo.
Enchufe los dispositivos USB y de otro tipo en los
conectores apropiados (consulte "Conectores de
E/S frontales" en la página 12).
Pueden albergar dispositivos opcionales como un
lector de tarjetas multimedia.
NOTA: la etiqueta de servicio y el código de servicio
rápido se encuentran en una etiqueta situada en el
interior de la puerta del compartimiento.
Pueden albergar una unidad óptica o una unidad
de disco duro SATA dentro de una portadora de
compartimientos para unidades de 5,25 pulgadas.
NOTA: el portaunidades de disco duro sólo debe
utilizarse en los compartimientos para unidades de
5,25 pulgadas. La unidad de disquete, el lector de
tarjetas multimedia y los portaunidades de disco
duro no son intercambiables.
Una serie de LED de colores ilumina la parte
anterior del equipo.
Utilícelos para expulsar la bandeja de la unidad
óptica.
NOTA: el botón de expulsión de la bandeja de la
unidad óptica no es un asa. Las puertas
autoextensibles se abren automáticamente cuando
se presiona el botón de expulsión y se expulsa la
bandeja de la unidad.
Una serie de LED de colores ilumina la parte
anterior del equipo.
10 Instalación del equipo
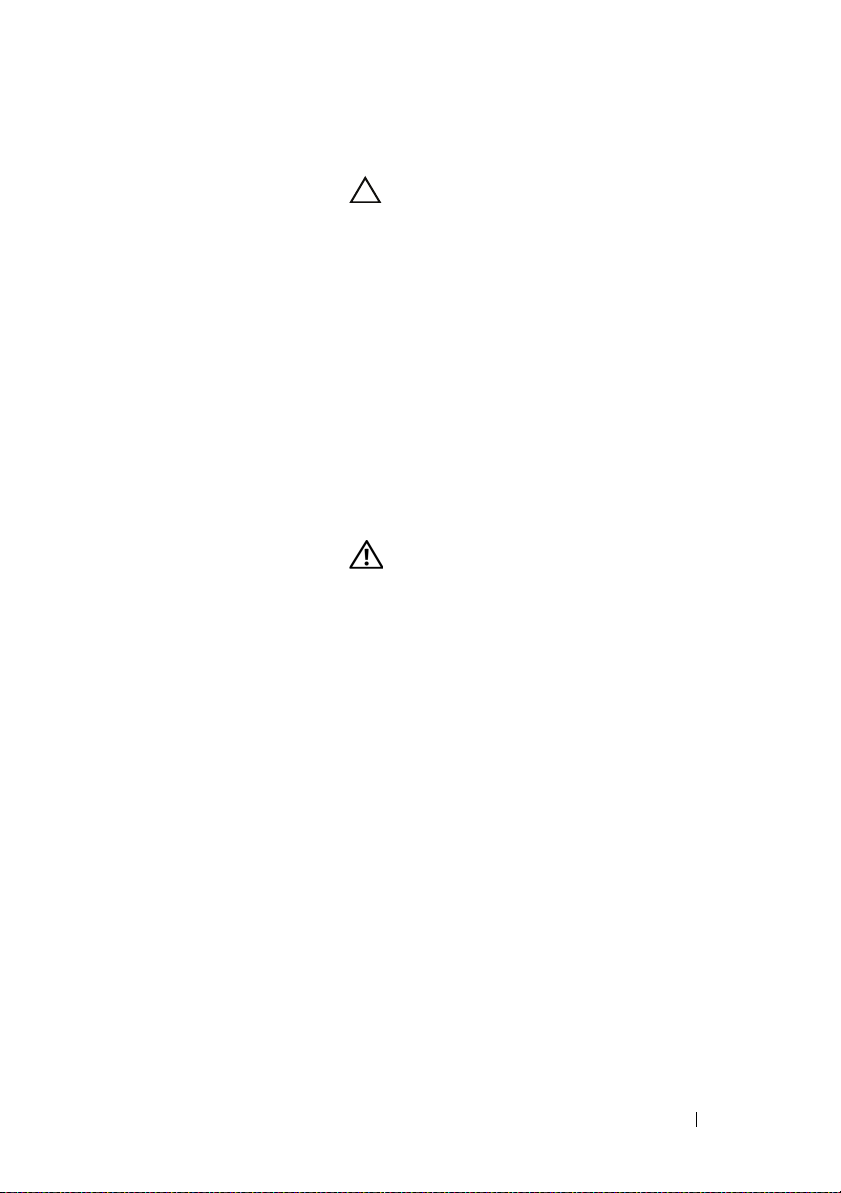
8 Botón de
encendido
Púlselo para encender el equipo.
PRECAUCIÓN: para evitar la pérdida de
datos, no utilice el botón de encendido para
apagar el equipo. En su lugar, apague el
equipo mediante el sistema operativo.
NOTA: el botón de encendido también puede
utilizarse para activar el sistema o para ponerlo en
un estado de ahorro de energía.
9 LED de actividad
de la unidad de
disco duro
10 Base del equipo Instale la base del equipo para que el sistema tenga
El LED de la unidad de disco duro se enciende
cuando el equipo lee o escribe datos en la unidad
de disco duro. Este indicador también puede
encenderse cuando un dispositivo, como, por
ejemplo, el reproductor de CD, está en
funcionamiento.
una mayor estabilidad.
ADVERTENCIA: la base del equipo debe
estar instalada y con las patas extendidas en
todo momento para garantizar la máxima
estabilidad del sistema. Si no se instala la
base, el equipo podría volcarse y provocar
lesiones personales o daños en el equipo.
Instalación del equipo 11

Conectores de E/S frontales
4213
1 Conector
IEEE 1394
2 Conector para
micrófono
3 Conector para
auriculares
4 Conectores
USB 2.0 (2)
Utilice el conector IEEE 1394 para dispositivos de datos de
alta velocidad como cámaras de vídeo digital y dispositivos
de almacenamiento externo.
Utilice el conector para micrófono para conectar un
micrófono de PC para la entrada de voz o música a
un programa de sonido o de telefonía.
Utilice el conector para auriculares para conectar unos
auriculares.
NOTA: si se conectan auriculares en esta conexión, puede
que se desactiven los puertos posteriores de salida de audio.
Utilice los conectores USB frontales para dispositivos que
conecte ocasionalmente, como llaves de memoria USB,
cámaras o dispositivos USB de inicio.
Se recomienda utilizar los conectores USB posteriores para
los dispositivos que están conectados habitualmente, como
impresoras y teclados.
12 Instalación del equipo
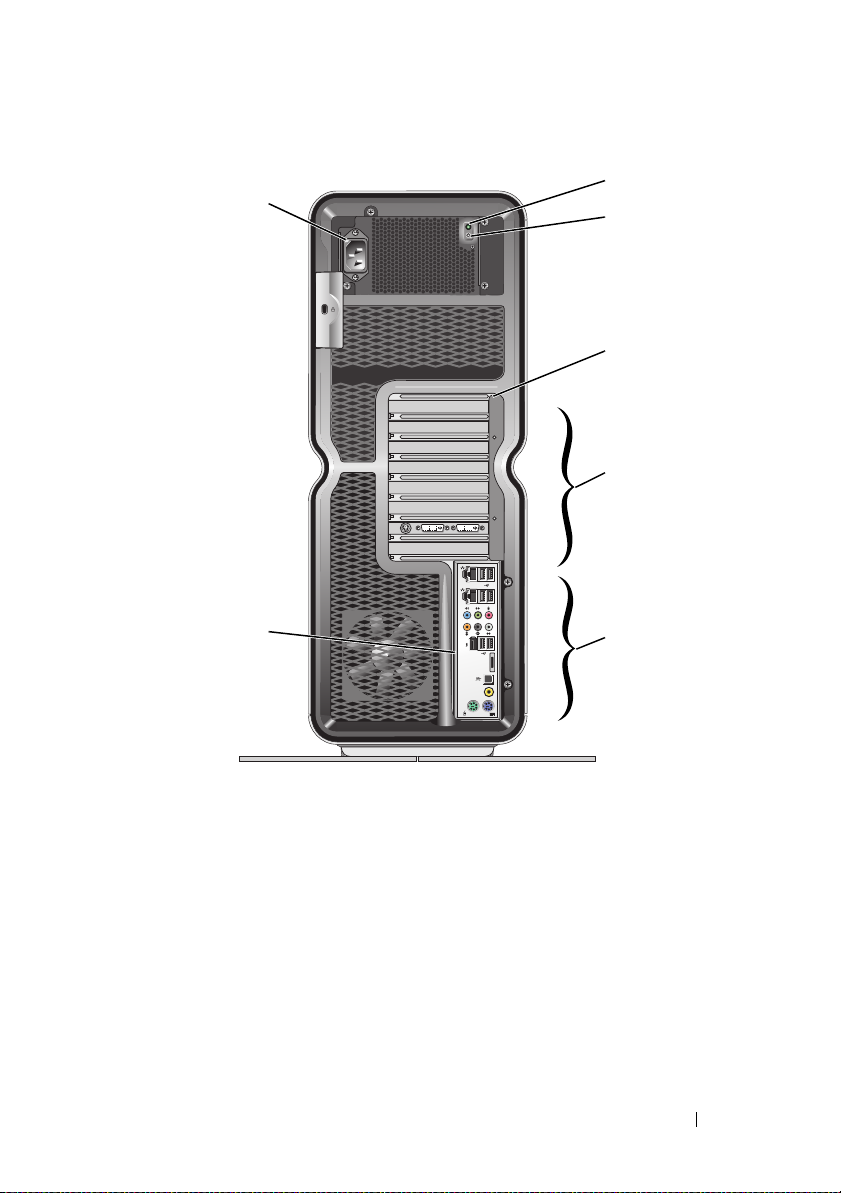
Vista posterior
2
1
3
4
5
7
1 Conector de
alimentación
2 LED de prueba
automática
incorporada
(BIST)
3 Interruptor BIST Utilícelo para probar la fuente de alimentación.
Inserte el cable de alimentación. El aspecto de este conector
puede ser distinto del que aparece en la ilustración.
Indica la disponibilidad de alimentación para la fuente de
alimentación.
• Luz verde: indica la disponibilidad de alimentación para la
fuente de alimentación.
• Luz apagada: indica que no hay alimentación disponible
para la fuente de alimentación o que la fuente de
alimentación no funciona.
Instalación del equipo 13
6

4 LED del panel
posterior
5 Ranuras para
tarjeta
Una serie de LED de colores ilumina las ranuras para
tarjetas en la parte posterior del equipo.
Permiten acceder a los conectores de las tarjetas PCI o PCI
Express (PCIe) instaladas.
NOTA: algunas ranuras de conectores admiten tarjetas de
longitud completa.
6 Conectores de
E/S posteriores
7 Placa posterior de
LED de E/S
Enchufe los dispositivos USB y de otro tipo en los
conectores apropiados (consulte "Conectores de E/S
posteriores" en la página 14).
Una serie de LED de colores ilumina el panel de E/S en la
parte posterior del equipo.
Conectores de E/S posteriores
Conector
para mouse
Conector
para teclado
Conector
RCA S/PDIF
Conector
S/PDIF
óptico
Conector
IEEE 1394
Enchufe un mouse estándar PS/2 en el conector verde
para mouse. Si tiene un mouse USB, enchúfelo en
un conector USB.
Enchufe un teclado estándar PS/2 en el conector para
teclado púrpura. Si tiene un teclado USB, enchúfelo a
un conector USB.
Utilice el conector RCA S/PDIF para transmitir audio
digital sin necesidad de pasar por un proceso de
conversión a audio analógico.
Utilice el conector S/PDIF óptico para transmitir audio
digital sin necesidad de pasar por un proceso de
conversión a audio analógico.
Utilice el conector IEEE 1394 para dispositivos de datos
de alta velocidad como cámaras de vídeo digital y
dispositivos de almacenamiento externo.
14 Instalación del equipo
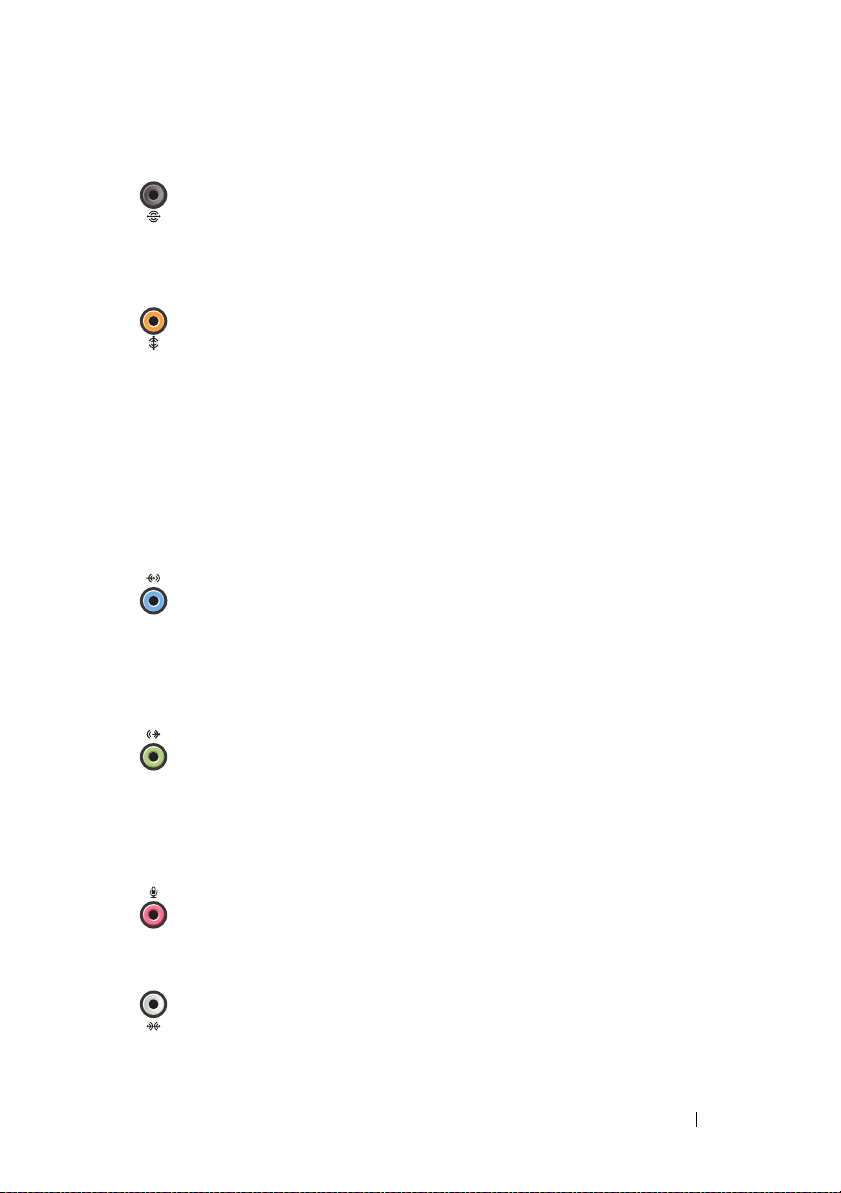
Salida de
sonido
envolvente
posterior
Utilice el conector de sonido envolvente (negro) para
conectar altavoces multicanal.
Salida de
sonido
envolvente
central/LFE
(efectos de
baja
frecuencia)
Conector de
entrada de
línea
Conector de
salida de
línea/
auriculares
Conector
para
micrófono
Utilice el conector de tonos graves (naranja) para
conectar un único altavoz de tonos graves.
NOTA: el canal de audio LFE (efectos de baja frecuencia),
que se encuentra en las combinaciones de audio de sonido
envolvente, transporta únicamente la información de baja
frecuencia (hasta 80 Hz). El canal LFE permite que un
altavoz de tonos graves proporcione una amplia gama de
bajos. Los sistemas que no utilizan altavoces de tonos
graves pueden dirigir la información LFE a los altavoces
principales en la configuración de sonido envolvente.
Utilice el conector de entrada de línea (azul) para
conectar un dispositivo de grabación/reproducción, como
un reproductor de casete, de CD o de vídeo.
En equipos que disponen de tarjeta de sonido, utilice el
conector de la tarjeta.
Utilice el conector de salida de línea (verde) para
conectar auriculares y altavoces con amplificadores
integrados.
En equipos que disponen de tarjeta de sonido, utilice el
conector de la tarjeta.
Utilice el conector para micrófono (rosa) para conectar
un micrófono de PC para la entrada de voz o de música a
un programa de sonido o de telefonía.
Conector
para sonido
envolvente
lateral
Utilice el conector para sonido envolvente lateral
(plateado) para conectar altavoces adicionales.
Instalación del equipo 15
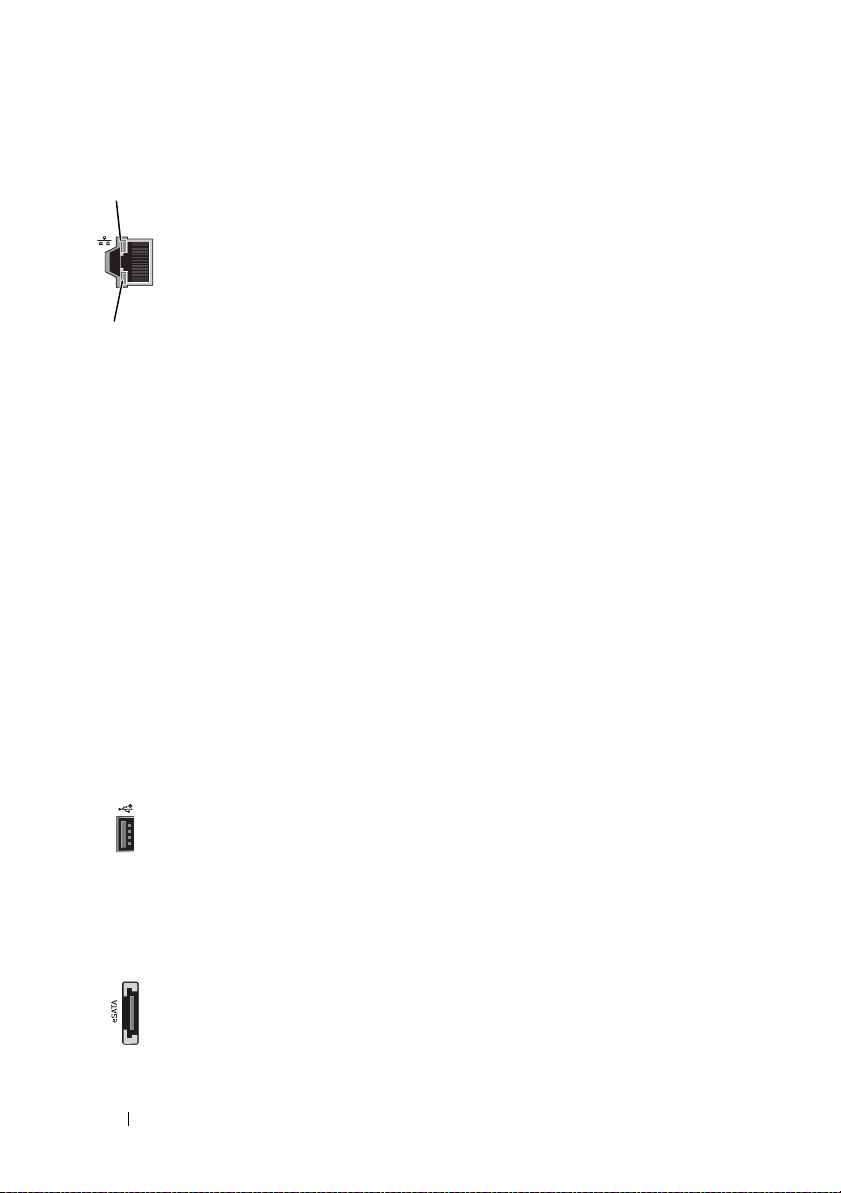
1
2
Conectores
de adaptador
de red (2)
Utilice el conector del adaptador de red para conectar el
equipo a una red o un dispositivo de banda ancha.
Conecte un extremo del cable de red a un enchufe de red
o a un dispositivo de red o de banda ancha y, a
continuación, conecte el otro extremo del cable de red al
conector del adaptador de red del equipo.
Cuando el cable de red se haya enchufado correctamente,
oirá un chasquido.
NOTA: se recomienda utilizar cables y conectores de la
categoría 5 para la red. Si debe utilizar cables de
categoría 3, fuerce la velocidad de la red a 10 Mbps para
garantizar un funcionamiento fiable.
1: LED de
actividad de
red
2: LED de la
integridad de
vínculo
Un indicador amarillo parpadea cuando el equipo
transmite o recibe datos de la red. Un gran volumen de
tráfico en la red puede ocasionar que este LED parezca
estar continuamente encendido.
• Verde: existe una buena conexión entre una red a
10 Mbps y el equipo.
• Naranja: existe una buena conexión entre una red a
100 Mbps y el equipo.
• Amarillo: existe una buena conexión entre una red a
1 Gb (o 1.000 Mbps) y el equipo.
• Apagado: el equipo no detecta ninguna conexión física a
la red.
Conectores
USB 2.0 (6)
Utilice los conectores USB posteriores para los
dispositivos que suelen permanecer siempre conectados
como, por ejemplo, impresoras y teclados.
NOTA: se recomienda utilizar los conectores USB frontales
para dispositivos que conecte ocasionalmente, como llaves
de memoria USB, cámaras o dispositivos USB de inicio.
Conector
eSATA
Utilícelo para conectar dispositivos de almacenamiento
adicionales.
16 Instalación del equipo

Instalación del equipo
El equipo se suministra con la base ya instalada.
Con el equipo en posición vertical, levante con cuidado la parte posterior del
equipo y extienda las patas estabilizadoras completamente. Con las patas
extendidas, se garantiza la máxima estabilidad del sistema.
Instalación del equipo 17
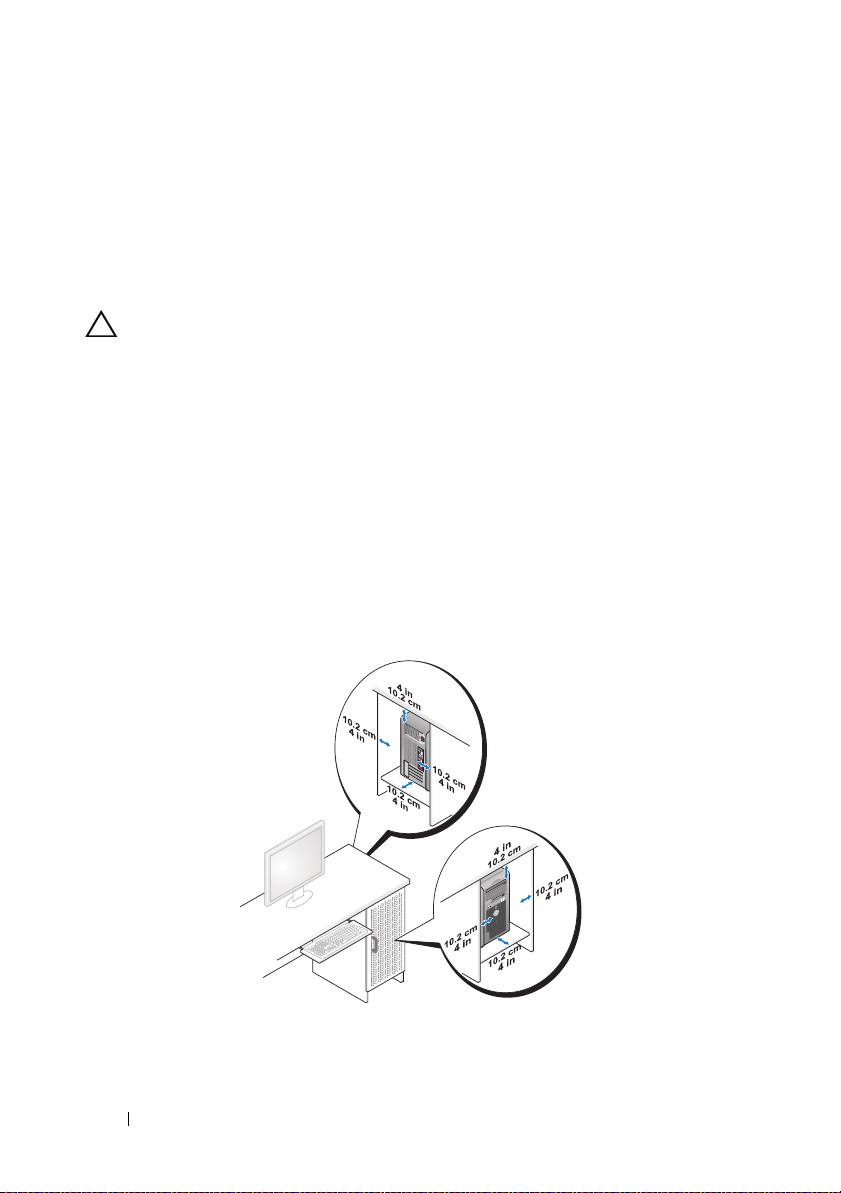
Instalación del equipo en un lugar cerrado
Instalar el equipo en un lugar cerrado puede restringir el flujo de aire y
repercutir en el rendimiento del mismo, a causa de un sobrecalentamiento.
No se recomienda instalar el equipo en un lugar cerrado. Sin embargo, si debe
realizar la instalación en este tipo de lugar, consulte las pautas que se indican
a continuación:
PRECAUCIÓN: las especificaciones de temperatura de funcionamiento reflejan
la temperatura ambiente máxima de trabajo. Debe tenerse en cuenta la
temperatura ambiente cuando instale el equipo en un lugar cerrado. Por ejemplo,
si la temperatura ambiente es de 25 °C (77 °F), según las especificaciones del
equipo, únicamente puede tener un margen de 5 °C a 10 °C (de 9 °F a 18 °F) antes
de que el equipo alcance la temperatura de funcionamiento máxima. Para obtener
información sobre las especificaciones del equipo, consulte el apartado
"Especificaciones" en la página 69.
• Deje un espacio libre mínimo de 10,2 centímetros (4 pulgadas) alrededor
del equipo con el fin de permitir que fluya el aire necesario para una
correcta ventilación.
• Si el lugar tiene puertas, éstas deben permitir que entre como mínimo un
30% del flujo de aire (por delante y por detrás).
18 Instalación del equipo
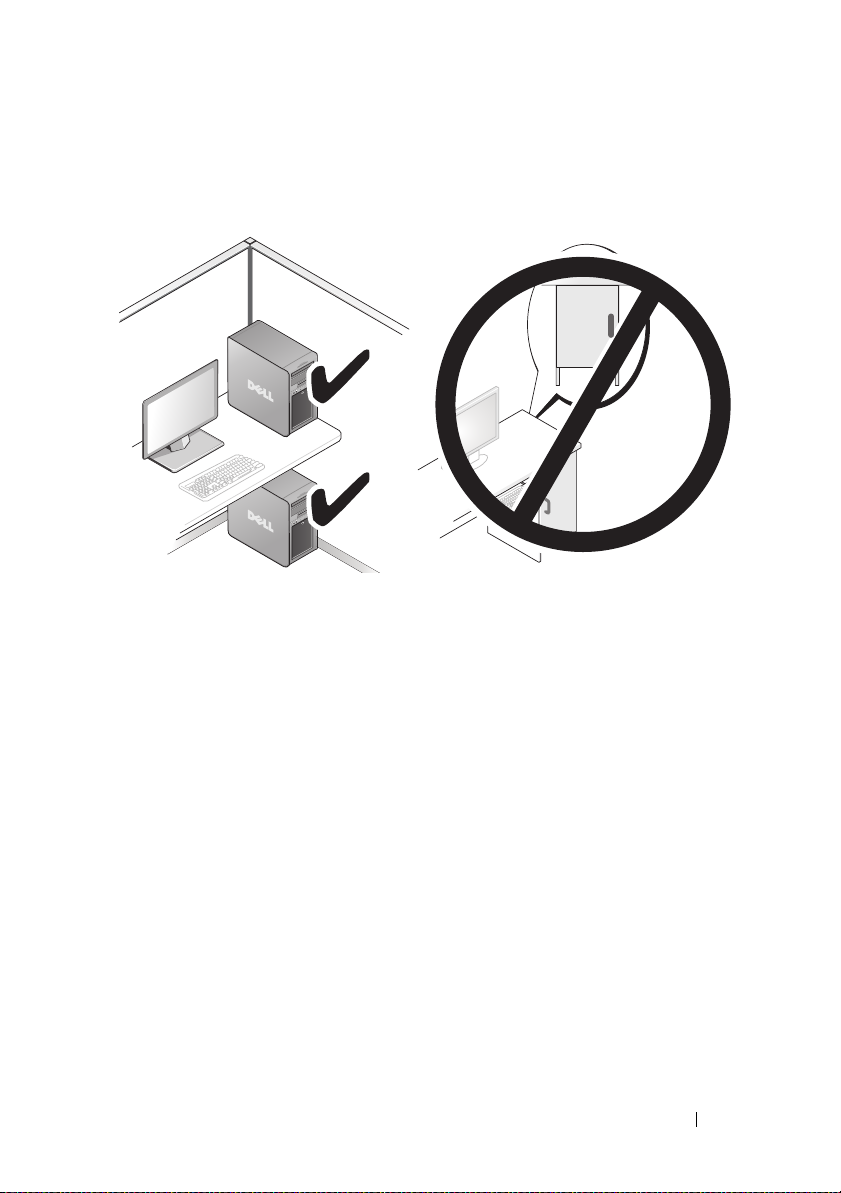
• Si se instala el equipo en una esquina de un escritorio o debajo de éste,
deje al menos 5,1 centímetros (2 pulgadas) de espacio por la parte de atrás
hasta la pared con el fin de permitir el flujo de aire necesario para disponer
de una ventilación adecuada.
• No instale el equipo en un espacio cerrado que no permita la circulación
de aire.
Limitar la circulación de aire afecta al rendimiento del equipo,
que podría sobrecalentarse.
Instalación del equipo 19
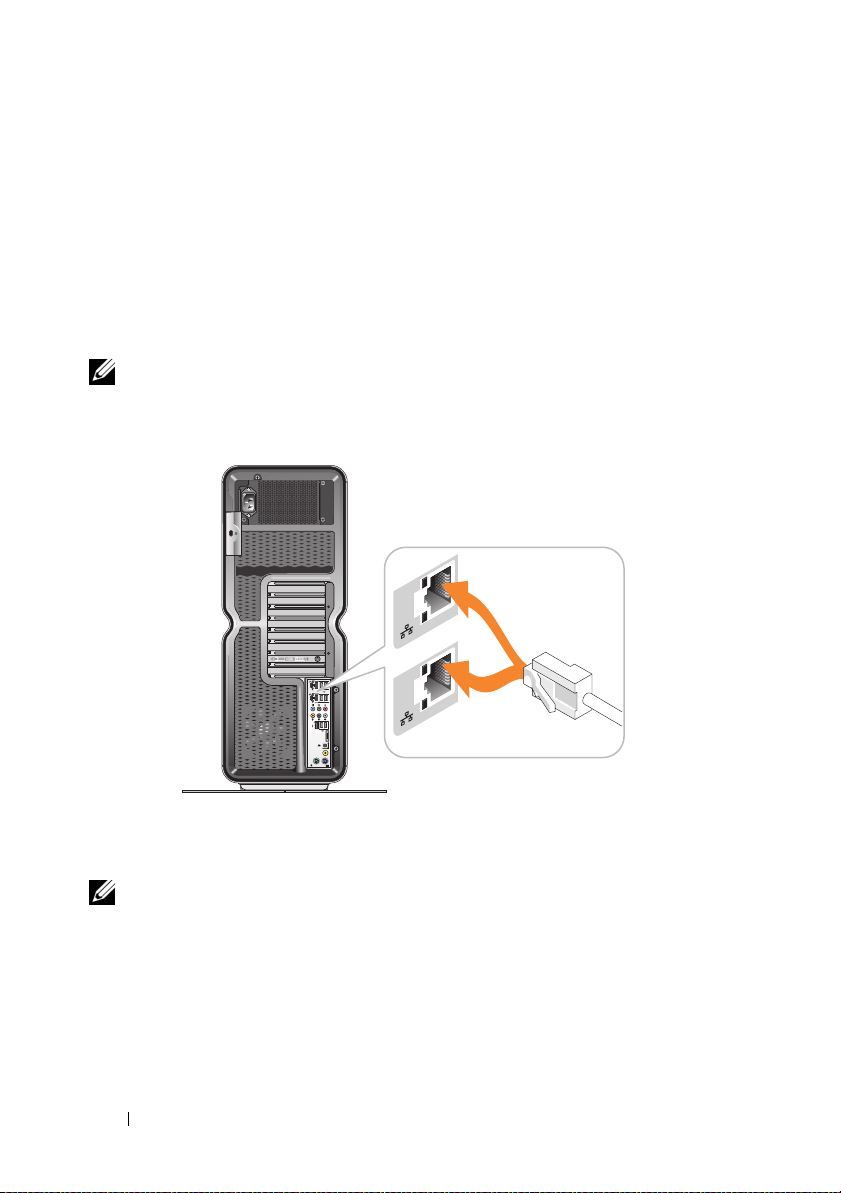
Conexión a una red
Para conectar el sistema a una red:
Conecte un extremo del cable de red a su dispositivo de red (enrutador,
1
conmutador de red, módem por cable/DSL).
2
Conecte el otro extremo del cable de red a una de las conexiones del
adaptador de red, situadas en el panel posterior del equipo.
Cuando el cable de red se haya conectado correctamente, oirá un clic.
NOTA: el equipo está configurado con dos conexiones de adaptador de red
integradas, que admiten opciones de configuración avanzadas.
Consulte "Funciones de red avanzadas" en la página 21.
Si tiene un adaptador de red de expansión (PCI, PCIe), enchufe el cable de
red en ese adaptador.
NOTA: se recomienda utilizar cables y conectores de la categoría 5 para la red. Si
debe utilizar cables de categoría 3, fuerce la velocidad de la red a 10 Mbps para
garantizar un funcionamiento fiable.
20 Instalación del equipo
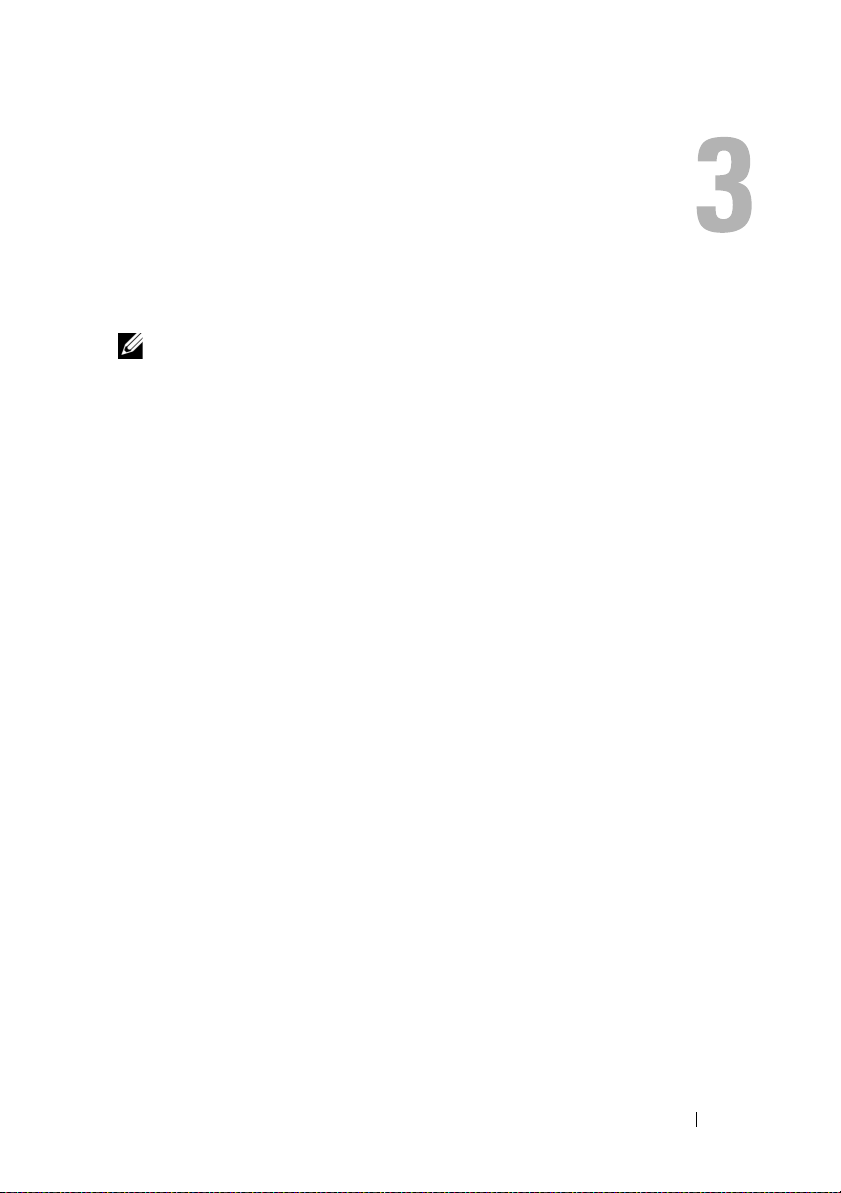
Configuración del sistema
NOTA: algunas de las características que aparecen a continuación tal vez no
estén disponibles o pueden variar en un equipo Dell™ XPS™ 730X. Para obtener
más información, visite la página web de asistencia de Dell en support.dell.com.
Dell suministra el equipo ya configurado. En esta sección se muestran las
instrucciones necesarias en caso de que tenga que volver a crear o modificar la
configuración del sistema.
Configuración de red (sólo XPS 730)
Funciones de red avanzadas
NVIDIA Control Panel ofrece dos herramientas que le permiten modificar el
tráfico de la red: NVIDIA FirstPacket
Puede acceder a ellas mediante NVIDIA Control Panel, que se encuentra en
el Panel de control de Windows
NVIDIA FirstPacket
NVIDIA FirstPacket le permite gestionar el tráfico del sistema, para que
pueda administrar con más eficacia y mejorar el rendimiento de los juegos en
la red y de otras aplicaciones que se pueden ver afectadas por la demora
(latencia) de la red, por ejemplo, voz sobre IP (VoIP).
NVIDIA FirstPacket crea una cola de transmisiones adicional en el
controlador de red para que las aplicaciones de la red puedan compartir un
recurso limitado. Basándose en la preferencia del usuario, NVIDIA FirstPacket
puede acelerar la transmisión en las aplicaciones de red aprobadas por el
usuario.
y Aceleración TCP/IP.
®
.
Configuración del sistema 21
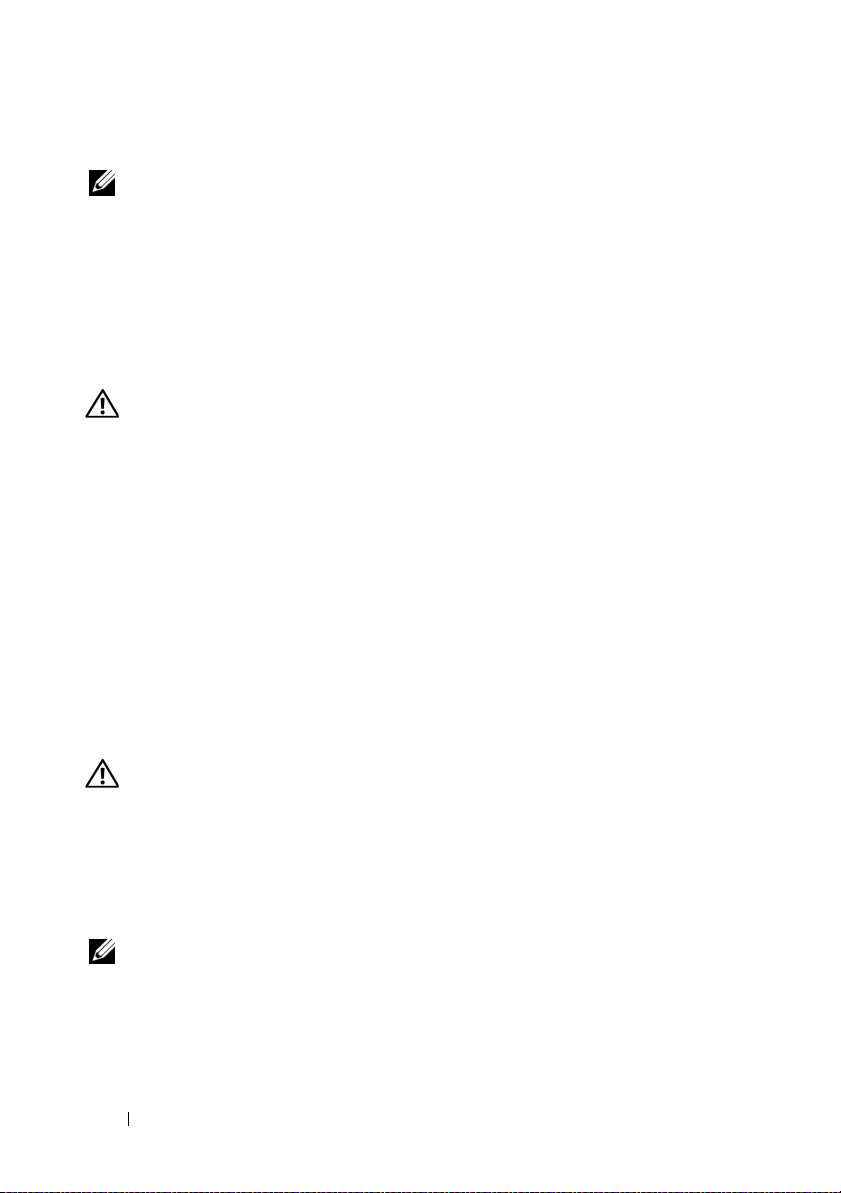
Aceleración TCP/IP
NOTA: activar la aceleración TCP/IP mejora el rendimiento de la red, pero
puede hacer que el tráfico de la red omita el servidor de seguridad, ya que todos los
procesos se descargan en el hardware.
La tecnología de aceleración TCP/IP es una solución de redes que traslada el
procesamiento del tráfico de red TCP/IP de la CPU del equipo a su hardware
nForce, lo que produce un importante aumento del rendimiento del sistema.
Configuración gráfica
ADVERTENCIA: antes de realizar cualquiera de los procedimientos descritos en
esta sección, siga las instrucciones de seguridad suministradas con el equipo.
Dell ha configurado su subsistema gráfico para que pueda utilizar una amplia
gama de aplicaciones.
Puede personalizar el rendimiento y la configuración gráfica para que se
ajuste a sus necesidades personales. Esto incluye el uso de varios monitores,
tecnologías Crossfire SLI o ATI de NVIDIA, así como otras funciones
avanzadas.
Varias pantallas
Según la solución de vídeo que haya adquirido, podrá activar el uso de dos o
más pantallas. El proceso para permitir el uso de varias pantallas conlleva la
conexión de las pantallas adicionales y la configuración del software o del
panel de control del controlador de vídeo para que los permita.
ADVERTENCIA: antes de realizar cualquiera de los procedimientos descritos en
esta sección, siga las instrucciones de seguridad suministradas con el equipo.
Para conectar una pantalla adicional:
Asegúrese de que el equipo y todos los dispositivos conectados están
1
apagados.
2
Conecte las nuevas pantallas al puerto adecuado de las tarjetas de vídeo.
NOTA: las configuraciones que incluyen varias tarjetas gráficas se suministran de
fábrica con los puertos de vídeo de las tarjetas secundarias tapados con una
cubierta de plástico, que se puede retirar para acceder a estos puertos de vídeo
adicionales.
22 Configuración del sistema
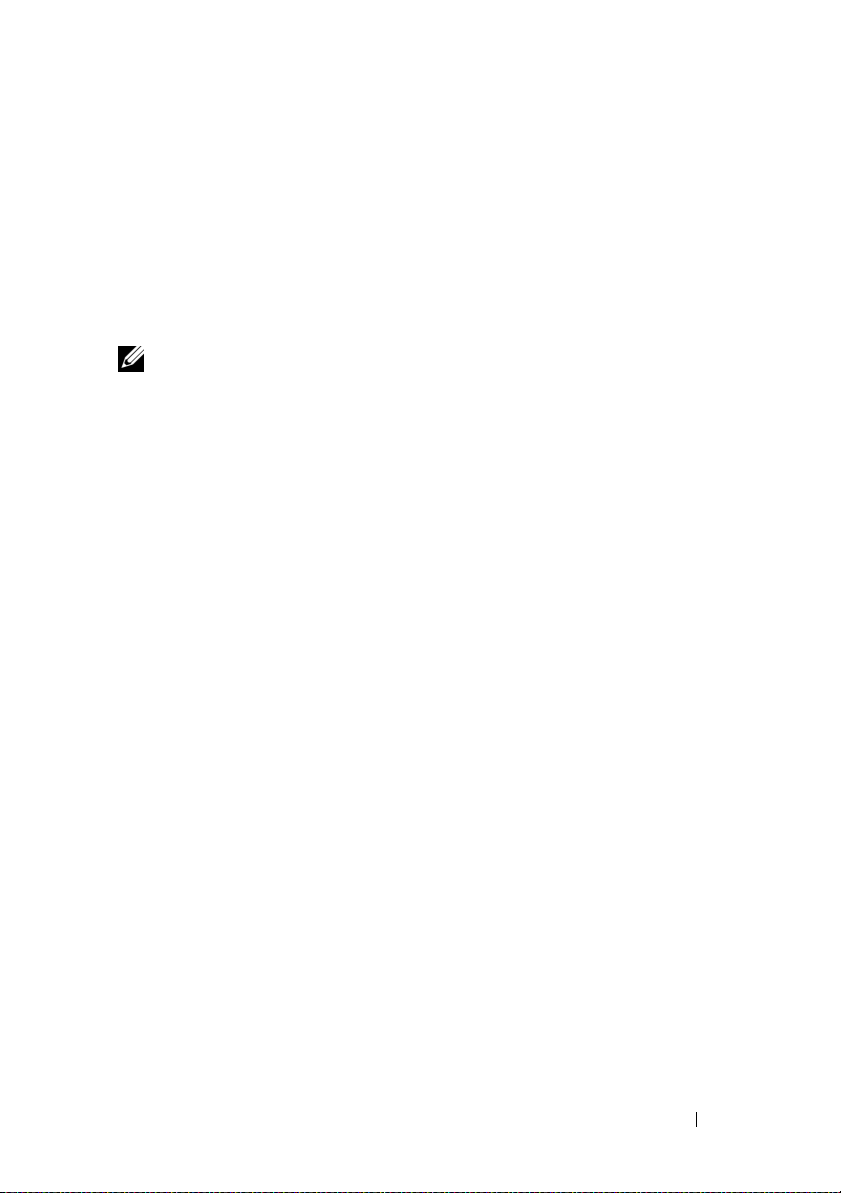
Cambio de la configuración de la pantalla para admitir dos o más monitores
Después de conectar las pantallas adicionales, tendrá que activarlas en el
software del controlador de vídeo. Los pasos exactos para realizar esta acción
varían según la tarjeta de vídeo y la revisión del controlador instalada; sin
embargo, en la mayoría de los casos, esto se puede realizar mediante el
subprograma Control Panel (NVIDIA Control Panel o ATI Catalyst Control
Center) de las tarjetas de vídeo. Consulte los archivos de ayuda de estos
subprogramas para obtener las opciones e instrucciones completas.
NOTA: cuando se conecten varias pantallas a una solución de vídeo que incluya
varias tarjetas de vídeo, las pantallas adicionales se quedarán en blanco hasta que
se desactiven las tecnologías de presentación de varias GPU (Crossfire SLI o ATI
de NVIDIA).
Tecnologías Crossfire SLI y ATI de NVIDIA
El equipo admite hasta tres tarjetas gráficas PCIe. Se pueden configurar dos o
más tarjetas gráficas idénticas para permitir las tecnologías Crossfire SLI
(Scalable Link Interface) o ATI de NVIDIA. De esta forma se puede
aumentar el rendimiento en los juegos y aplicaciones 3D.
Puede encontrar información detallada sobre las ventajas del uso de estas
tecnologías en los sitios web de NVIDIA y ATI respectivamente.
Si ha seleccionado una configuración de varias tarjetas en el establecimiento
de compra, el equipo incluirá todo el hardware necesario para poder utilizar la
tecnología Crossfire SLI o ATI de NVIDIA.
Si va a pasar de una configuración de una sola tarjeta a una con dos tarjetas,
tendrá que adquirir el “puente” de hardware adecuado para vincular las
tarjetas. Si va a pasar de una configuración de dos tarjetas a una de tres
tarjetas, tendrá que sustituir el puente de dos tarjetas existente por el puente
de tres tarjetas adecuado para vincular las tarjetas.
Activación de la tecnología NVIDIA SLI (sólo XPS 730)
Para poder utilizar SLI se necesitan dos o más tarjetas gráficas idénticas
compatibles con SLI de NVIDIA, un puente SLI y la última revisión
disponible del controlador.
Configuración del sistema 23
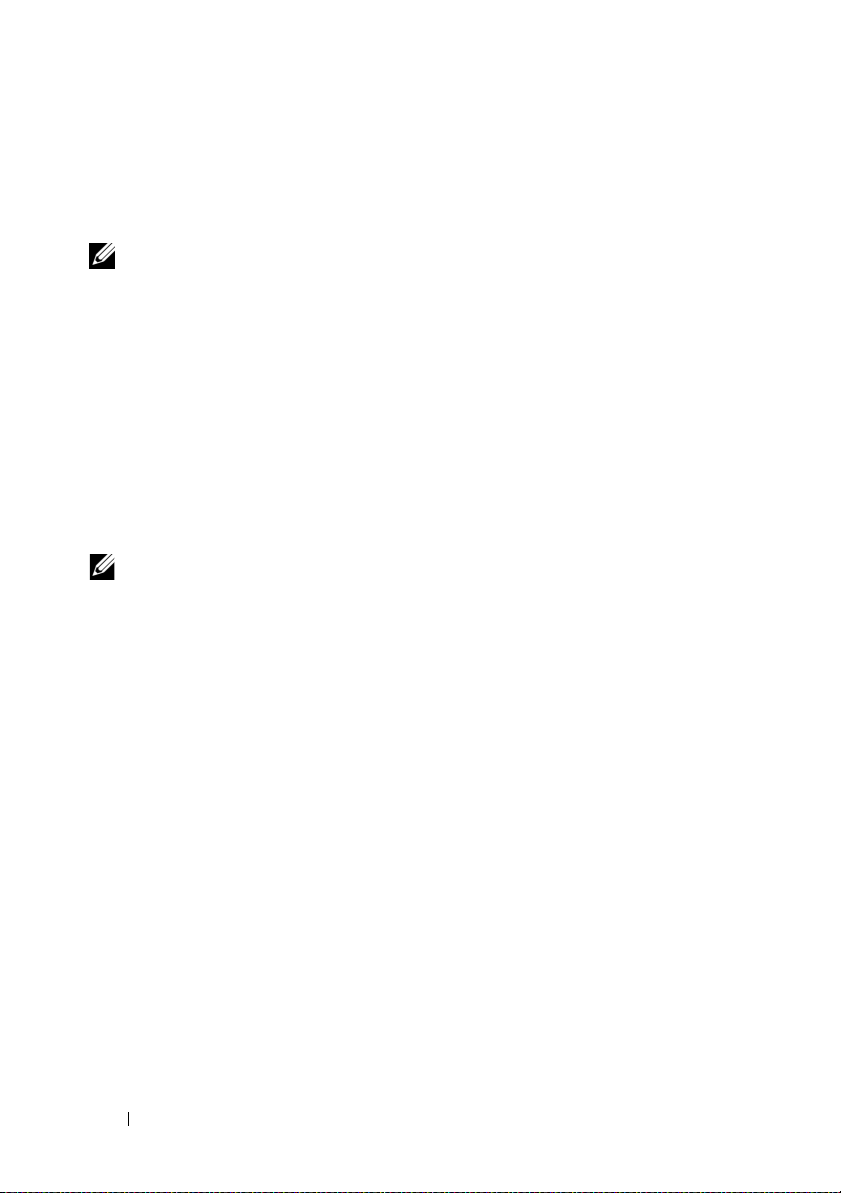
Para activar la tecnología SLI de NVIDIA se utiliza el subprograma NVIDIA
Control Panel que se encuentra en el Panel de control de Windows. Después
de abrir el subprograma, seleccione la opción Set SLI Configuration.
Seleccione la opción Enable SLI technology para activar SLI.
NOTA: las configuraciones de SLI sólo admiten una pantalla. Cuando se activa la
tecnología SLI, se desactiva cualquier pantalla adicional.
Activación de la tecnología Crossfire de ATI
Para poder utilizar la tecnología Crossfire, se necesitan dos o más tarjetas
gráficas compatibles con la tecnología Crossfire de ATI, un puente Crossfire
(para obtener el mejor rendimiento posible) y la última revisión disponible
del controlador.
La activación de la tecnología Crossfire de ATI se realiza mediante el
subprograma ATI Catalyst Control Center que se encuentra en el Panel de
control de Windows. Después de abrir el subprograma, seleccione la opción
Crossfire. Haga clic en la opción Enable Crossfire para activar Crossfire.
NOTA: las configuraciones de Crossfire sólo admiten una pantalla. Cuando se
activa la tecnología Crossfire, se desactiva cualquier pantalla adicional.
24 Configuración del sistema
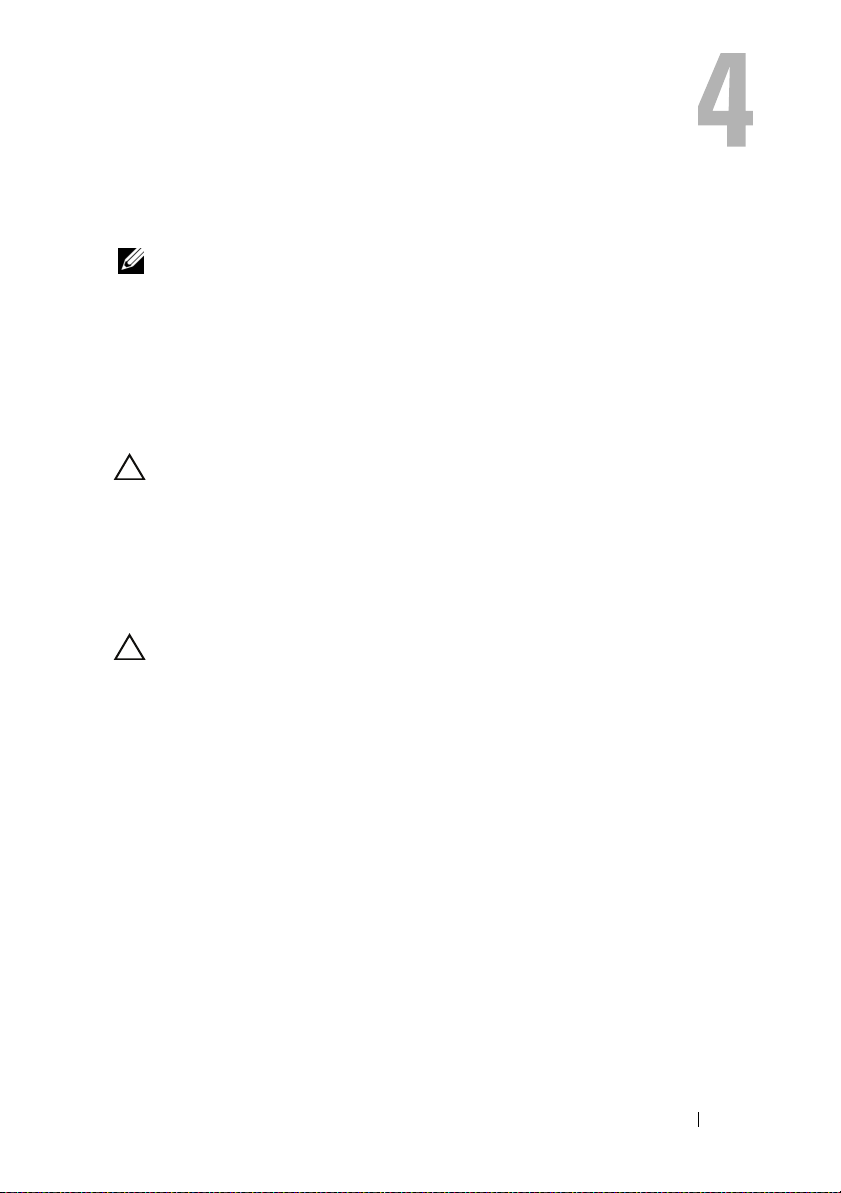
Optimización del rendimiento
NOTA: algunas de las características que aparecen a continuación tal vez no
estén disponibles o pueden variar en un equipo Dell™ XPS™ 730X. Para obtener
más información, visite la página web de asistencia de Dell en support.dell.com.
Dell ha configurado su equipo para que pueda funcionar de forma óptima con
una amplia gama de aplicaciones. Según la configuración que haya adquirido,
es posible que Dell en fábrica haya acelerado el procesador del equipo para
ofrecer un máximo rendimiento en aplicaciones en las que se usan muchos
recursos, incluida la programación de juegos y dispositivos multimedia.
PRECAUCIÓN: no se recomienda que se utilice el procesador u otros tipos de
componentes del sistema con una configuración que no sea la predeterminada de
fábrica de Dell. Si lo hace, es posible que el sistema sea inestable, que se reduzca
la vida útil de los componentes o que se provoquen daños irreparables en éstos.
Los usuarios avanzados que estén interesados en realizar ajustes manuales en
el equipo, pueden realizarlos mediante el programa de configuración del
sistema del equipo o mediante el software de configuración avanzada.
PRECAUCIÓN: el personal de asistencia técnica de Dell verificará todas las
funciones del equipo durante la configuración predeterminada de fábrica. Dell no
proporciona asistencia técnica en el caso de cualquier problema de hardware o
software que surja del uso de sistema con una configuración que no sea la
predeterminada de fábrica.
Ajuste del rendimiento basado en la configuración del sistema
Los valores disponibles en la página Advanced (Avanzada) del programa de
configuración del sistema permiten a los usuarios tener un acceso mejorado a
las opciones y controles que permiten un ajuste manual del rendimiento del
equipo.
Optimización del rendimiento 25
 Loading...
Loading...