Page 1
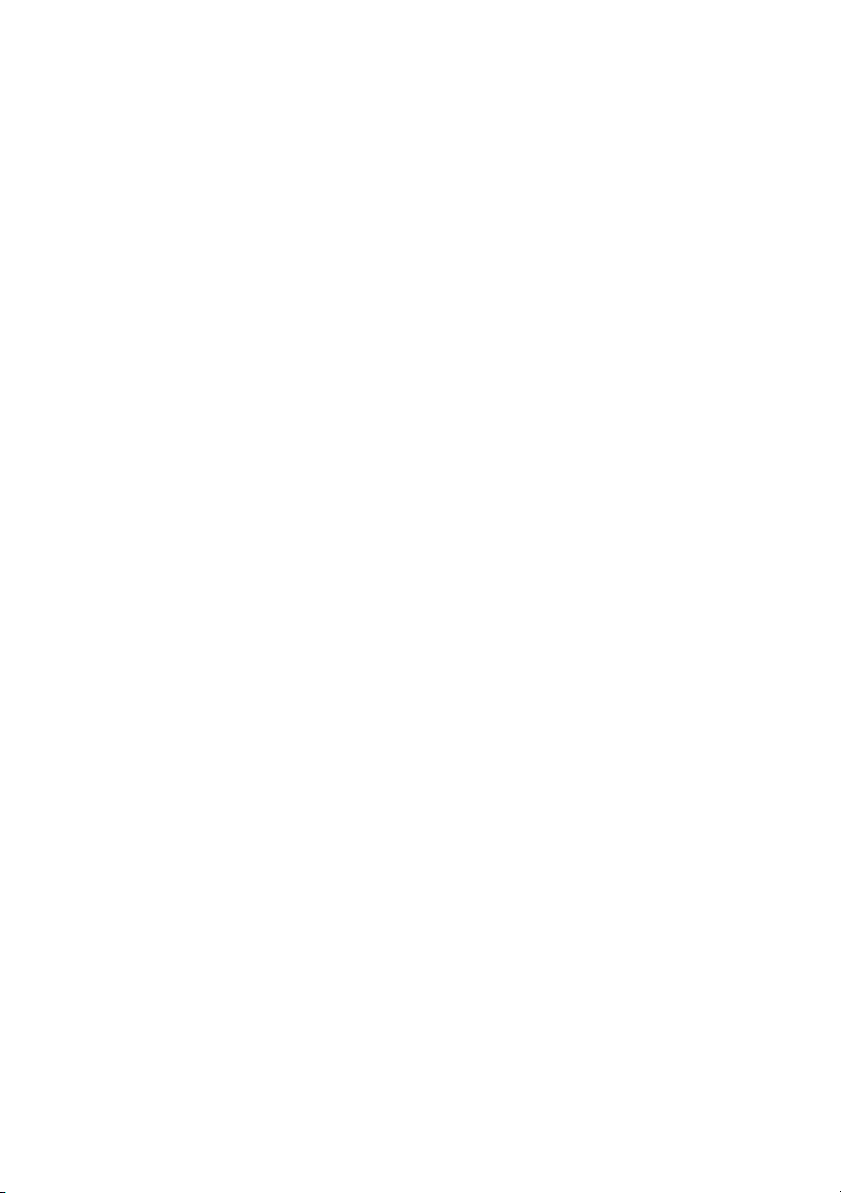
Dell™ XPS™ 730/730X
Guia de referência rápida
Modelo DCDO
www.dell.com | support.dell.com
Page 2
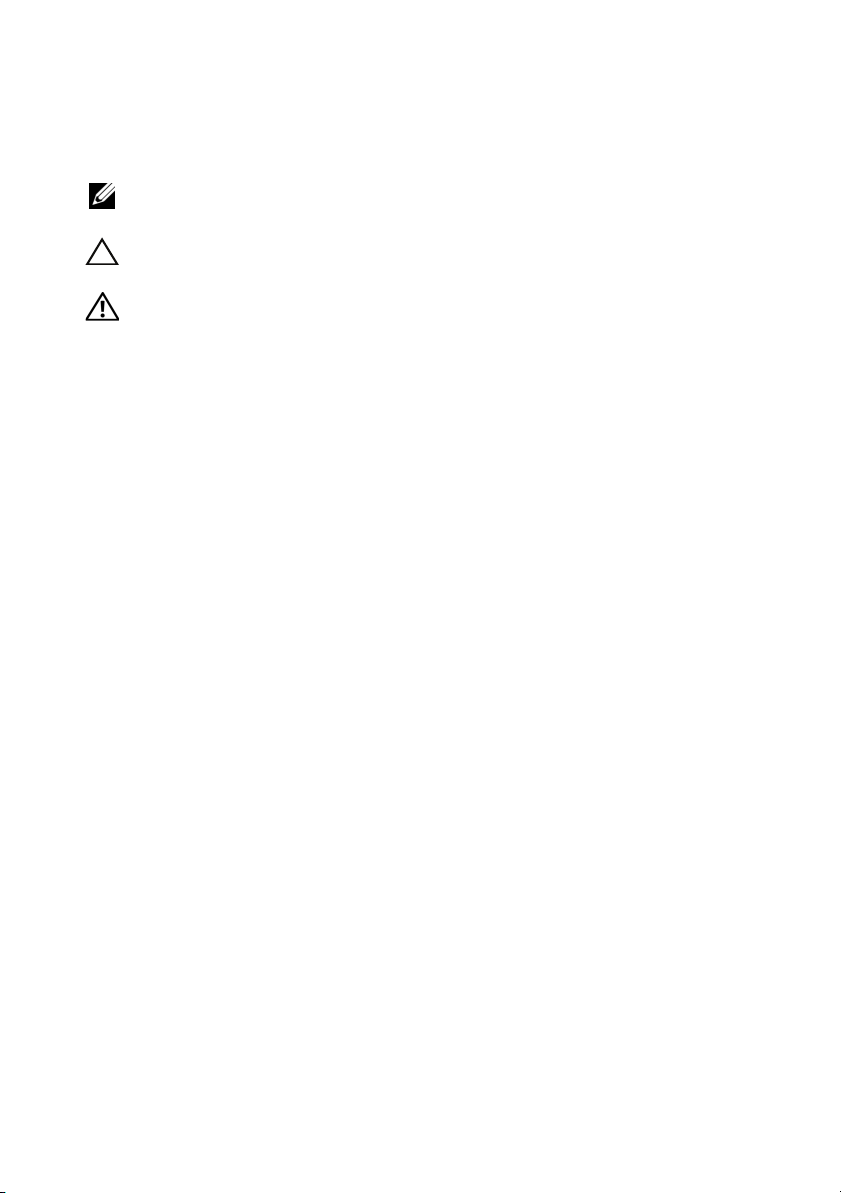
Notas, Advertências e Avisos
NOTA: Uma NOTA fornece informações importantes para utilizar melhor o
computador.
ADVERTÊNCIA: Uma ADVERTÊNCIA alerta para a possibilidade de danos no
hardware ou de perda de dados caso não sejam seguidas as instruções.
ATENÇÃO: Um AVISO alerta para a possibilidade de danos materiais, ferimentos
pessoais ou morte.
____________________
As informações neste documento poderão ser alteradas sem aviso prévio.
© 2008 Dell Inc. Todos os direitos reservados.
É estritamente proibida qualquer reprodução destes materiais sem autorização por escrito da Dell Inc.
Marcas comerciais utilizadas neste texto: Dell, o logótipo DELL, XPS, DellConnect e YOURS IS HER E
são marcas comerciais da Dell Inc.; Intel e Core são marcas comerciais ou marcas registadas da Intel
Corporation nos E.U.A. e noutros países; Microsoft, Windows, Windows Vista e o logótipo do botão
iniciar do Windows Vista são marcas comerciais ou marcas registadas da Microsoft Corporation nos
Estados Unidos e/ou noutros países; Bluetooth é uma marca registada propriedade da Bluetooth SIG,
Inc. e é utilizada pela Dell sob licença.
Neste documento, podem ser mencionados outros nomes e marcas comerciais, que se referem ou às
entidades que reclamam as marcas e os nomes ou aos seus produtos. A Dell Inc. nega qualquer interesse
de propriedade sobre outras marcas e nomes comerciais que não os seus.
Modelo DCDO
Outubro de 2008 P/N G115J Rev. A00
Page 3
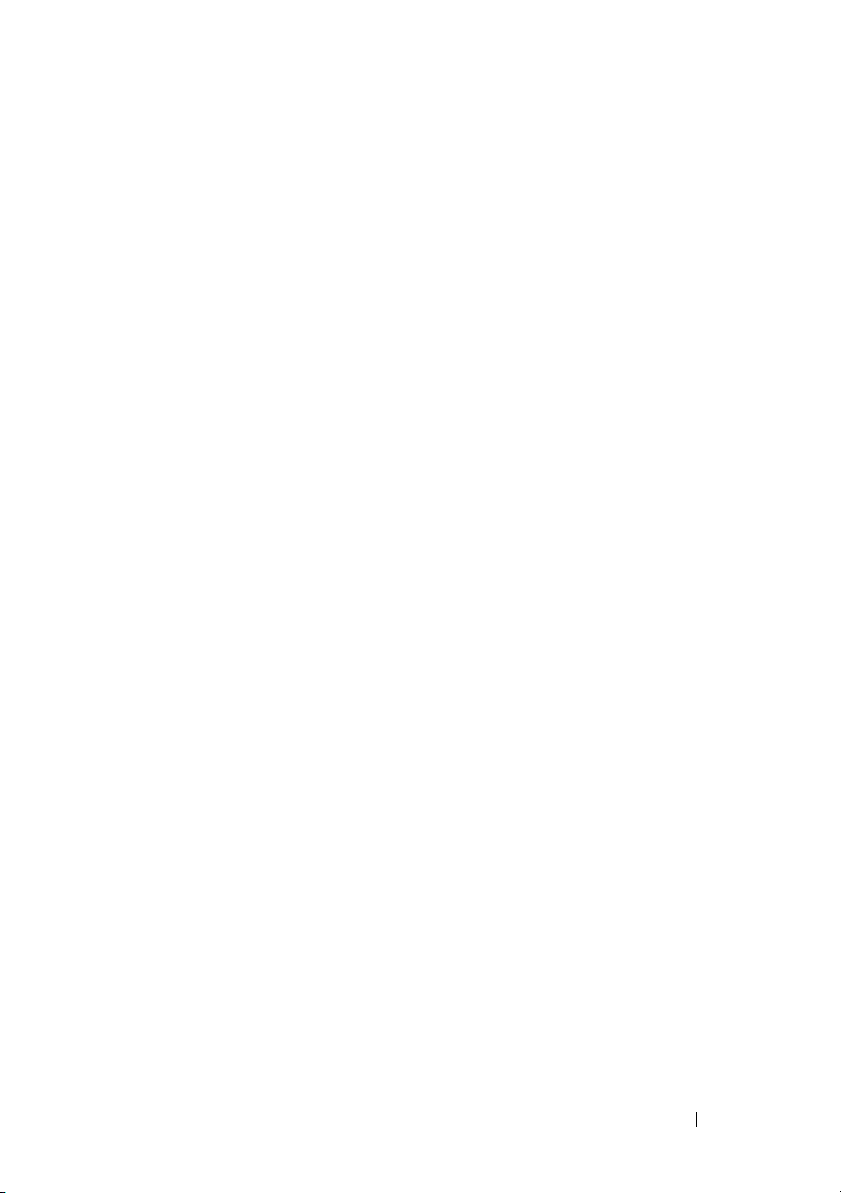
Índice
1 Como obter informações . . . . . . . . . . . . . . 7
2 Configurar o computador . . . . . . . . . . . . . 9
Vista frontal e posterior do computador . . . . . . . . . 9
Vista frontal
Conectores de E/S frontais
Vista posterior . . . . . . . . . . . . . . . . . . . 13
Conectores de E/S posteriores
. . . . . . . . . . . . . . . . . . . . . . 9
. . . . . . . . . . . . . 12
. . . . . . . . . . . 14
Configurar o computador
Instalar o computador num compartimento. . . . . . . 18
Ligar a uma rede
. . . . . . . . . . . . . . . . 17
. . . . . . . . . . . . . . . . . . . . . 20
3 Configuração do sistema . . . . . . . . . . . . 21
Configuração de rede (Apenas XPS 730) . . . . . . . . 21
Funcionalidades de rede avançadas
Configuração de gráficos
Vários monitores
Tecnologias NVIDIA SLI e ATI Crossfire
. . . . . . . . . . . . . . . . 22
. . . . . . . . . . . . . . . . . . 22
. . . . . . . . 21
. . . . . . 23
Índice 3
Page 4
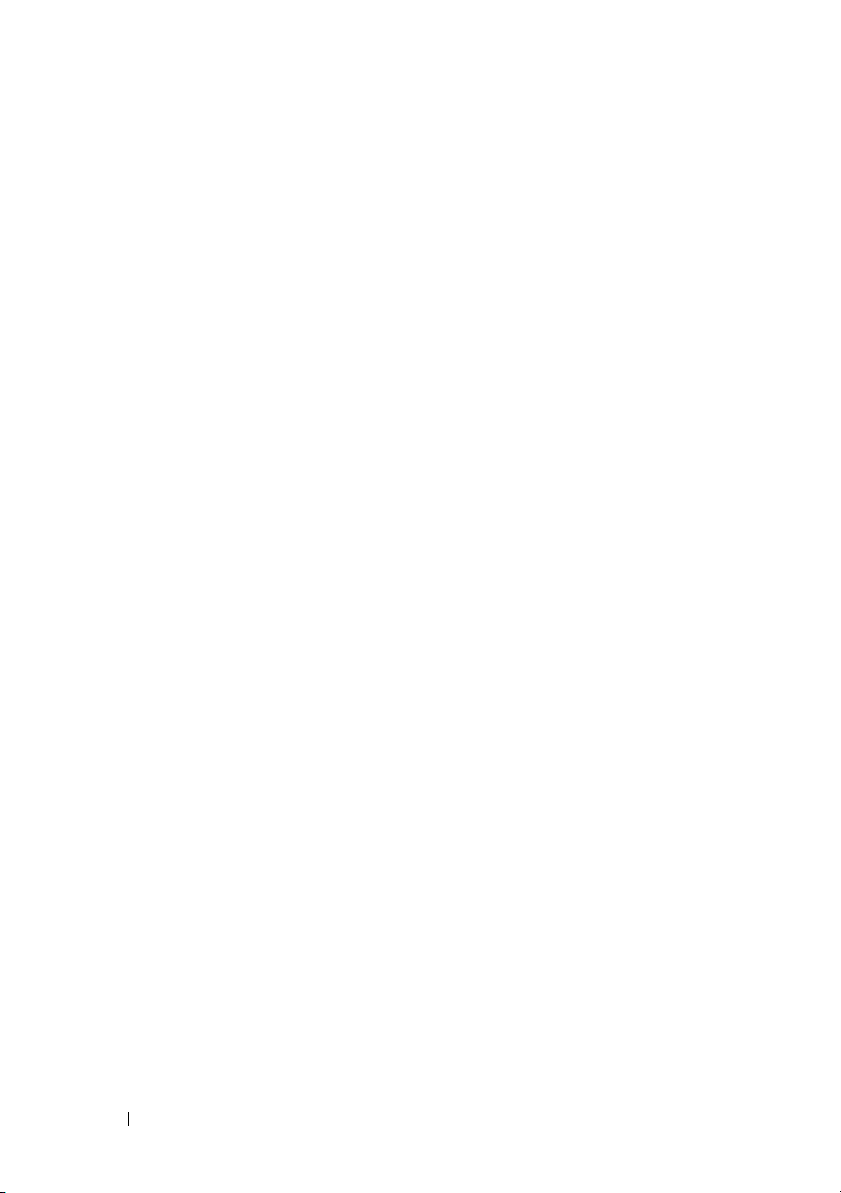
4 Optimizar o desempenho . . . . . . . . . . . . 25
Afinação do desempenho com base na
configuração do sistema. . . . . . . . . . . . . . . . . 25
Afinação do desempenho com base
no software (Apenas XPS 730)
NVIDIA Performance
. . . . . . . . . . . . . . 26
. . . . . . . . . . . . . . . . 26
NVIDIA Monitor . . . . . . . . . . . . . . . . . . . 27
5 Resolução de problemas . . . . . . . . . . . . 29
Ferramentas de diagnóstico . . . . . . . . . . . . . . . 29
Dell™ Diagnostics
MP Memory Test (Teste de memória do MP) . . . . . 33
Obter mais ajuda . . . . . . . . . . . . . . . . . . . . . 34
Dell Support 3
Dell PC Tune-Up . . . . . . . . . . . . . . . . . . . 35
Dell PC Checkup
Dell Network Assistant . . . . . . . . . . . . . . . 36
DellConnect™
Serviço de actualização técnica Dell
. . . . . . . . . . . . . . . . . 29
. . . . . . . . . . . . . . . . . . . . 35
. . . . . . . . . . . . . . . . . . 36
. . . . . . . . . . . . . . . . . . . . 37
. . . . . . . . 37
4 Índice
Indicadores de diagnóstico
. . . . . . . . . . . . . . . 37
Estados do LED do botão de alimentação
Códigos de sinais sonoros
Solucionar problemas
. . . . . . . . . . . . . 38
. . . . . . . . . . . . . . . . . . 39
Resolução de problemas de
software e hardware
Problemas com a unidade
Problemas de memória
Problemas de energia
. . . . . . . . . . . . . . . . 39
. . . . . . . . . . . . . 40
. . . . . . . . . . . . . . . 41
. . . . . . . . . . . . . . . 42
. . . . . 37
Page 5
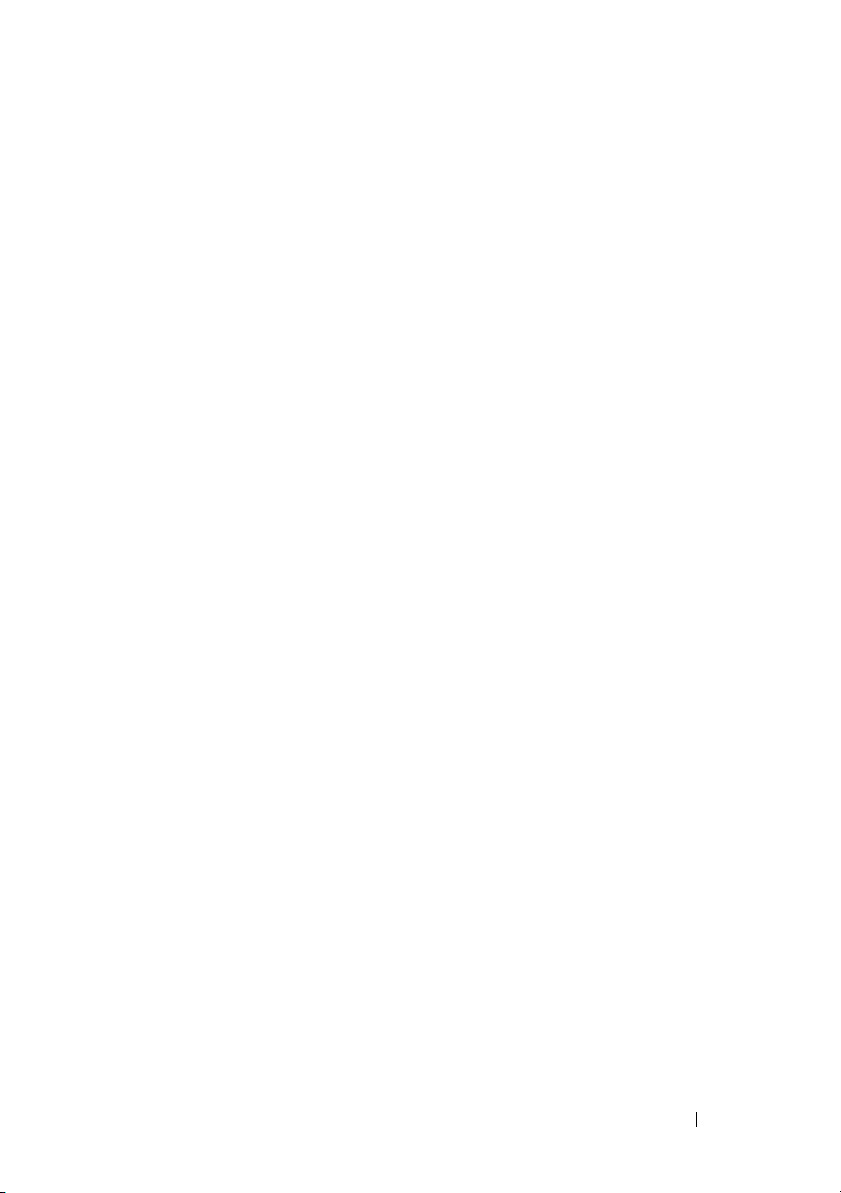
Restaurar o sistema operativo. . . . . . . . . . . . . . 43
Utilizar o Restauro do sistema do
Microsoft Windows
. . . . . . . . . . . . . . . . . 44
Utilizar o Dell PC Restore e o
Dell Factory Image Restore
. . . . . . . . . . . . . 45
Reinstalar o sistema operativo . . . . . . . . . . . . . 47
Antes de começar
Reinstalar o Windows XP
Reinstalar o Windows Vista
. . . . . . . . . . . . . . . . . 47
. . . . . . . . . . . . . . 48
. . . . . . . . . . . . 50
Utilizar o suporte de dados
Drivers and Utilities
. . . . . . . . . . . . . . . . . 52
Ordem de instalação de
controladores recomendada
. . . . . . . . . . . . 53
6 Configurar o BIOS . . . . . . . . . . . . . . . . . . 55
Configuração do sistema . . . . . . . . . . . . . . . . 55
Entrar na configuração do sistema
Ecrãs de configuração do sistema . . . . . . . . . 56
. . . . . . . . 55
Opções de configuração do sistema
. . . . . . . . . . 57
Sequência de arranque . . . . . . . . . . . . . . . . . 65
Definições de opção
. . . . . . . . . . . . . . . . 65
A Apêndice . . . . . . . . . . . . . . . . . . . . . . . . . 69
Especificações. . . . . . . . . . . . . . . . . . . . . . 69
Aviso sobre produtos Macrovision
Contactar a Dell
. . . . . . . . . . . . . . . . . . . . . 76
. . . . . . . . . . . 76
Índice remissivo . . . . . . . . . . . . . . . . . . . . . . 79
Índice 5
Page 6
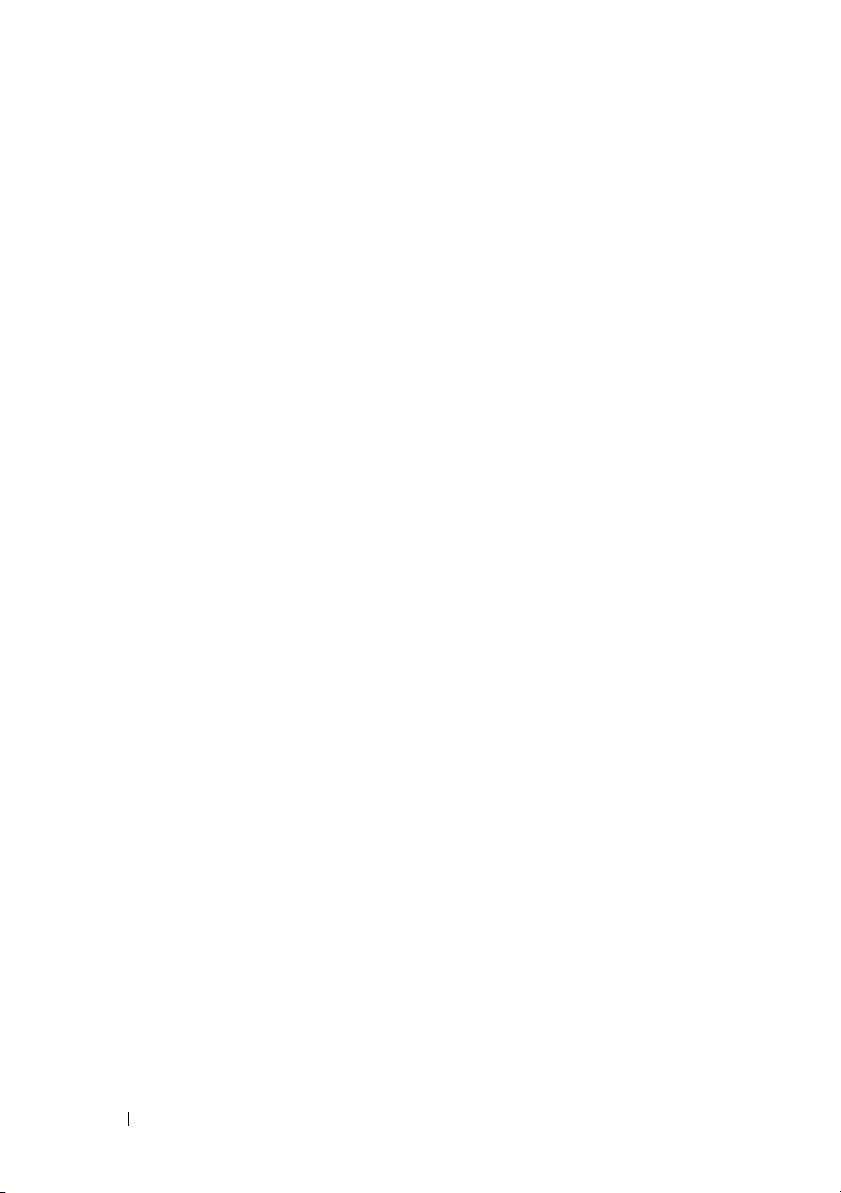
6 Índice
Page 7
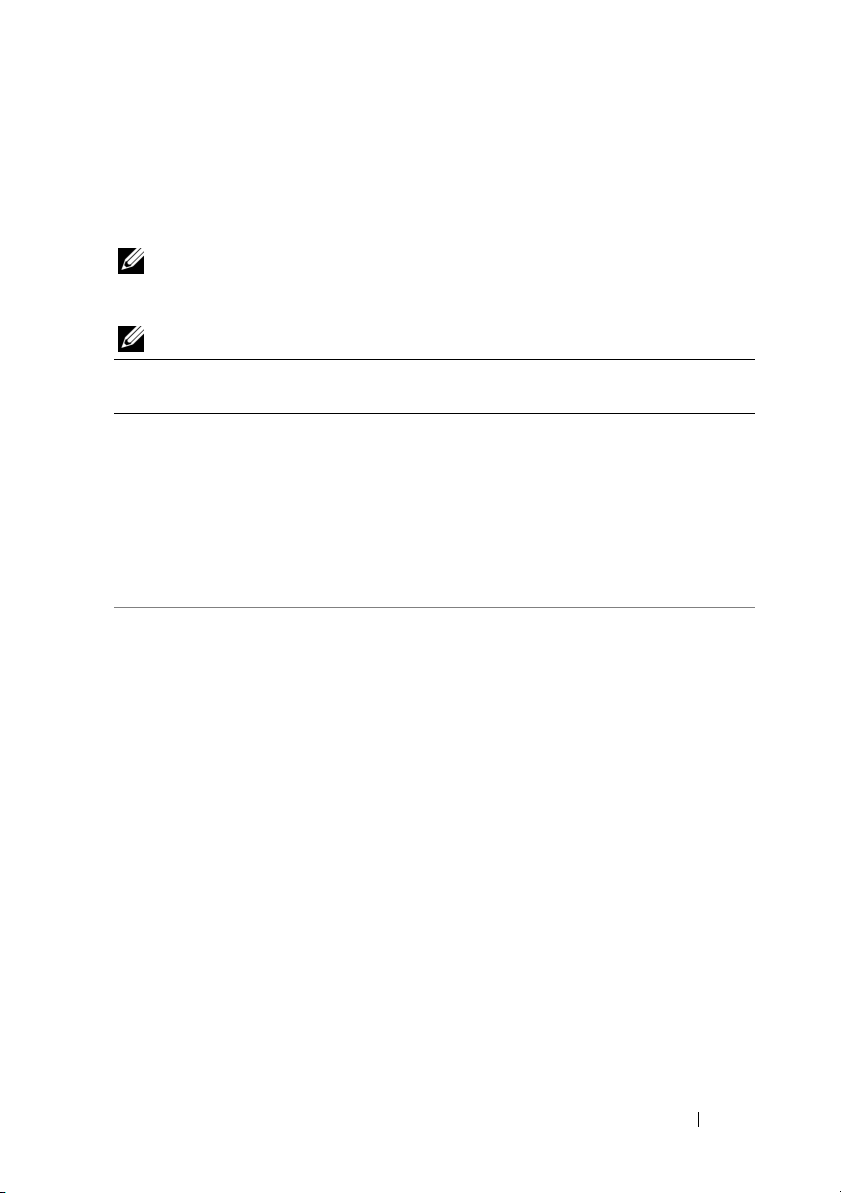
Como obter informações
NOTA: Algumas funcionalidades ou suportes de dados podem ser opcionais, não
sendo fornecidos com o computador. Algumas funcionalidades ou suportes de
dados podem não estar disponíveis em determinados países.
NOTA: Poderão ser fornecidas informações adicionais com o seu computador.
Documento / Suporte de dados /
Etiqueta
Etiqueta de serviço / Código de serviço
expresso
A etiqueta de serviço / código de serviço
expresso encontra-se no seu computador.
Suporte de dados Drivers and Utilities
O suporte de dados Drivers and Utilities é
um CD ou DVD que pode ter sido
fornecido com o computador.
Conteúdos
• Utilize a etiqueta de serviço para
identificar o seu computador quando
utilizar o site support.dell.com ou
quando entrar em contacto com o
suporte técnico.
• Introduza o código de serviço expresso
para direccionar a sua chamada quando
contactar o suporte técnico.
• Um programa de diagnóstico para o
computador.
• Controladores para o computador.
NOTA: As actualizações de controladores
e de documentação podem ser encontradas
no site support.dell.com.
• Software de sistema do ambiente de
trabalho (DSS).
• Ficheiros LEIA-ME.
NOTA: Os ficheiros LEIA-ME podem estar
incluídos no suporte de dados para
fornecer as últimas actualizações sobre
alterações técnicas ao seu computador ou
material avançado de referência técnica
para técnicos ou utilizadores experientes.
1
Como obter informações 7
Page 8
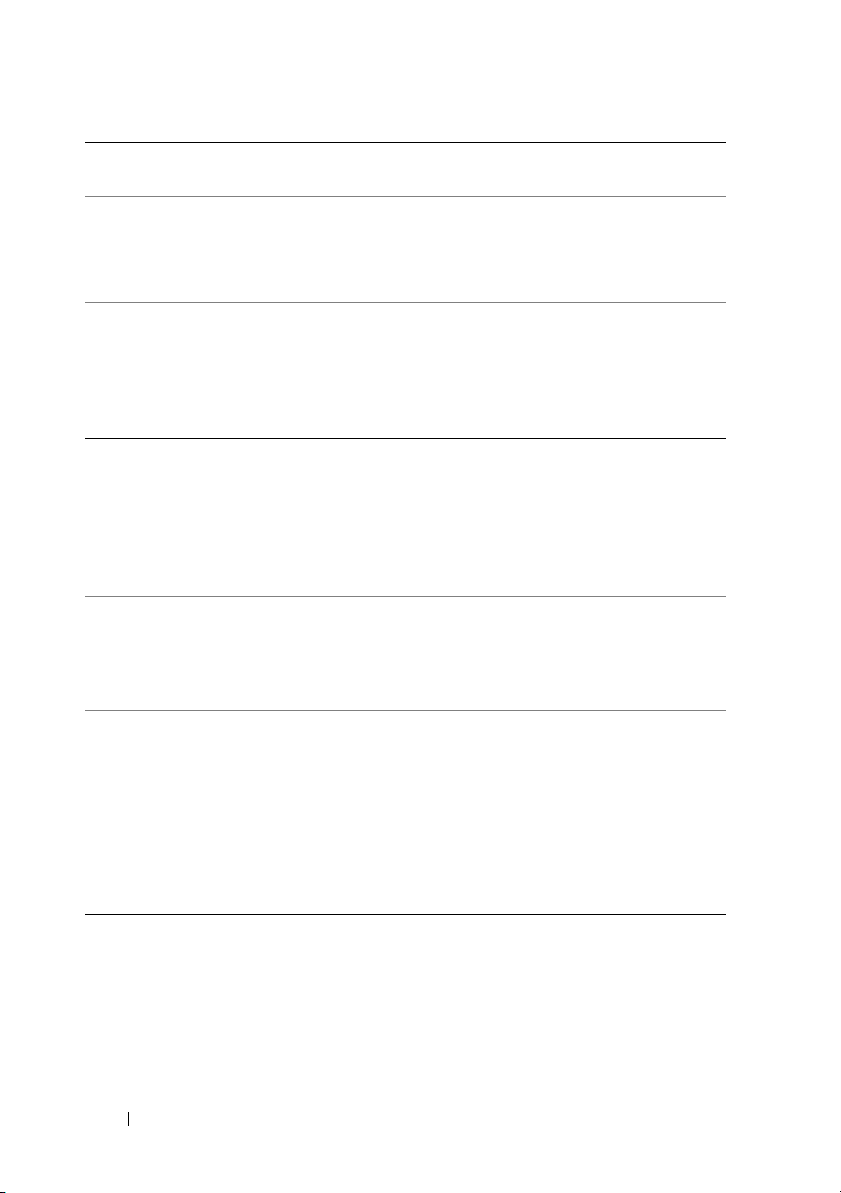
Documento / Suporte de dados /
Etiqueta
(continuação)
Suporte de dados do sistema operativo
O suporte de dados do sistema operativo
é um CD ou DVD que pode ter sido
fornecido com o computador.
Manual de serviço
O Manual de serviço do computador pode
ser encontrado em support.dell.com.
Guia de tecnologia Dell
O Guia de tecnologia Dell está disponível
em support.dell.com.
Conteúdos
• Voltar a instalar o sistema operativo.
• Como retirar e substituir peças.
• Como configurar as definições do
sistema.
• Como localizar avarias e solucionar
problemas.
• Sobre o sistema operativo.
• Utilização e manutenção de periféricos.
• Compreensão de tecnologias, tais como
RAID, Internet, Bluetooth
®
, correio
electrónico, funcionamento em rede,
etc.
Etiqueta de licença do Microsoft®
Windows
®
A sua licença do Microsoft Windows
encontra-se no seu computador.
A segurança do produto e as informações
sobre a garantia encontram-se disponíveis
em formato impresso com o computador.
Para obter informação regulamentar e de
segurança adicional, consulte a Página
inicial de Conformidade regulamentar no
seguinte endereço:
www.dell.com/regulatory_compliance.
8 Como obter informações
• Fornece a chave de produto do sistema
operativo.
•Informações sobre a garantia
• Termos e condições (apenas para os
E.U.A)
• Instruções de segurança
• Informações regulamentares
• Informações de ergonomia
• Contrato de licença do utilizador final
Page 9
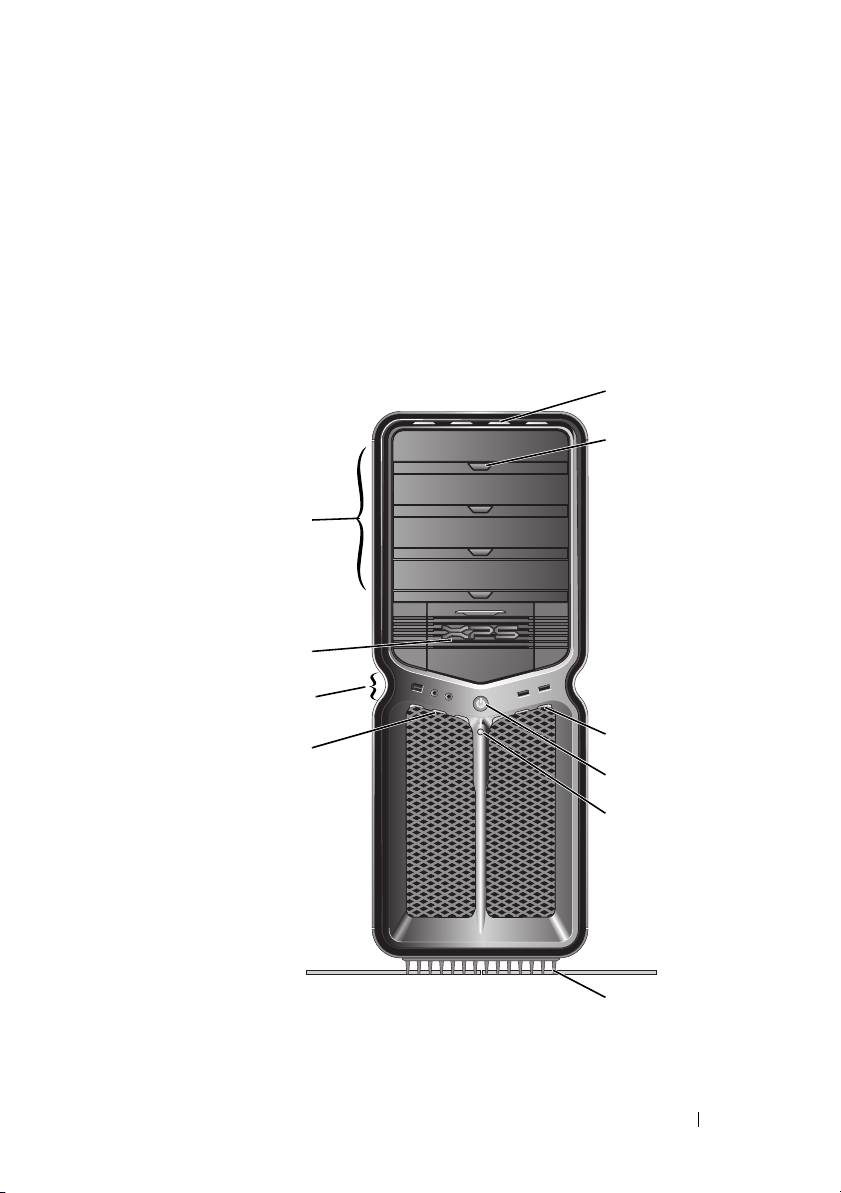
Configurar o computador
Vista frontal e posterior do computador
Vista frontal
4
3
2
2
5
6
1
Configurar o computador 9
7
8
9
10
Page 10
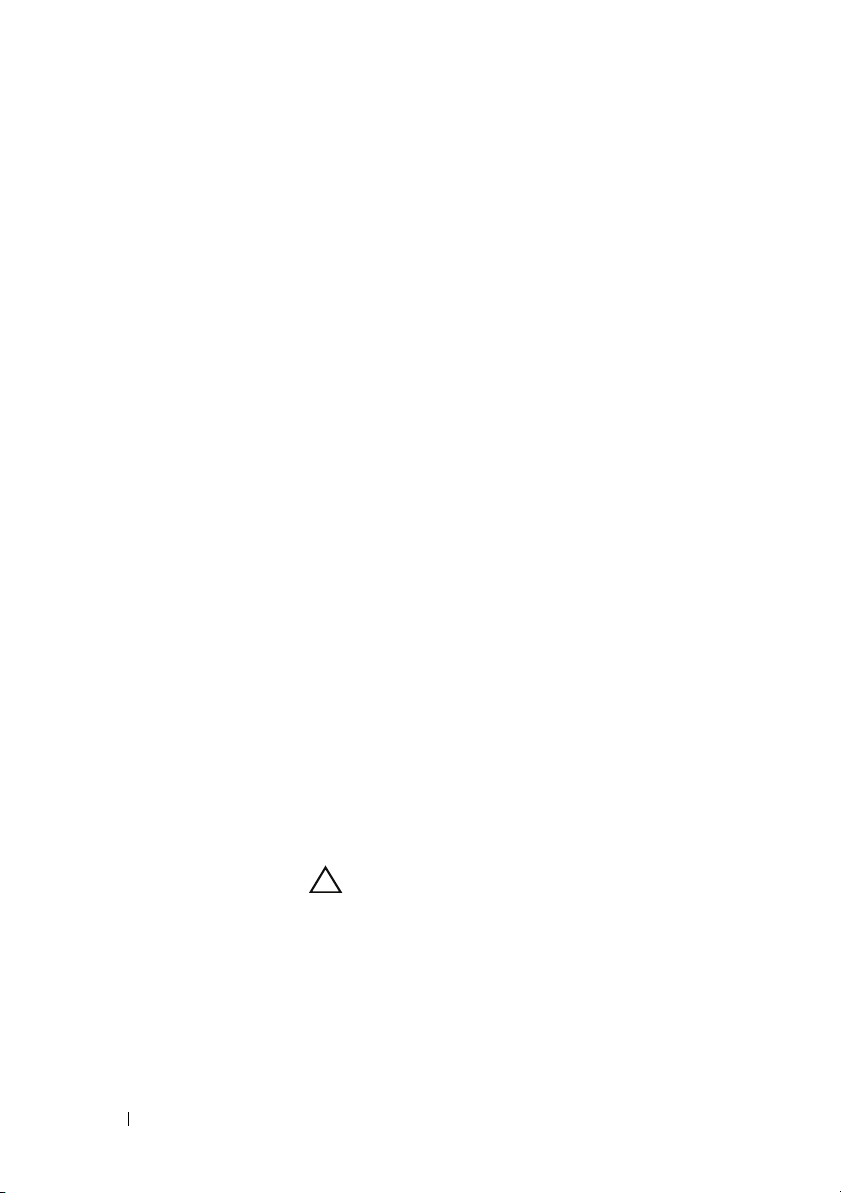
1 LEDs do painel
frontal (3)
2 Conectores de
E/S frontais
3 Compartimento
s de unidade de
3,5 polegadas
(2)
4 Compartimento
s para unidades
de 5,25
polegadas (4)
5 LEDs do painel
frontal (4)
6 Botões de
ejecção do
tabuleiro da
unidade
óptica (4)
7 LEDs do painel
frontal (3)
8 Botão de
alimentação
LEDs de várias cores fornecem iluminação para a
parte frontal do computador.
Ligue dispositivos USB e outros aos conectores
adequados (consultar "Conectores de E/S frontais",
na página 12).
Capacidade para dispositivos adicionais, como um
leitor de cartões multimédia.
NOTA: A etiqueta de serviço e o código de serviço
expresso encontram-se numa etiqueta no interior da
porta do compartimento.
Capacidade para uma unidade de disco rígido óptico
ou SATA num portador de compartimento de unidades
de 5,25 polegadas.
NOTA: O portador destina-se apenas a utilização em
compartimentos de unidades de 5,25 polegadas. Os
portadores de unidade de disquetes/leitor de cartões
multimédia e de unidades de disco rígido não podem
ser trocados.
LEDs de várias cores fornecem iluminação para a
parte frontal do computador.
Utilize para ejectar o tabuleiro de uma unidade óptica.
NOTA: O botão de ejecção do tabuleiro da unidade
óptica não é uma alavanca. As portas auto-oscilantes
abrem automaticamente quando o botão de ejecção é
premido e o tabuleiro da unidade é ejectado.
LEDs de várias cores fornecem iluminação para a
parte frontal do computador.
Prima para ligar o computador.
ADVERTÊNCIA: Para evitar a perda de dados,
não utilize o botão de alimentação para desligar
o computador. Em vez disso, desligue o
computador através do processo de
encerramento do sistema operativo.
NOTA: O botão de alimentação também pode ser
utilizado para reactivar o sistema ou para o colocar em
modo de poupança de energia.
10 Configurar o computador
Page 11
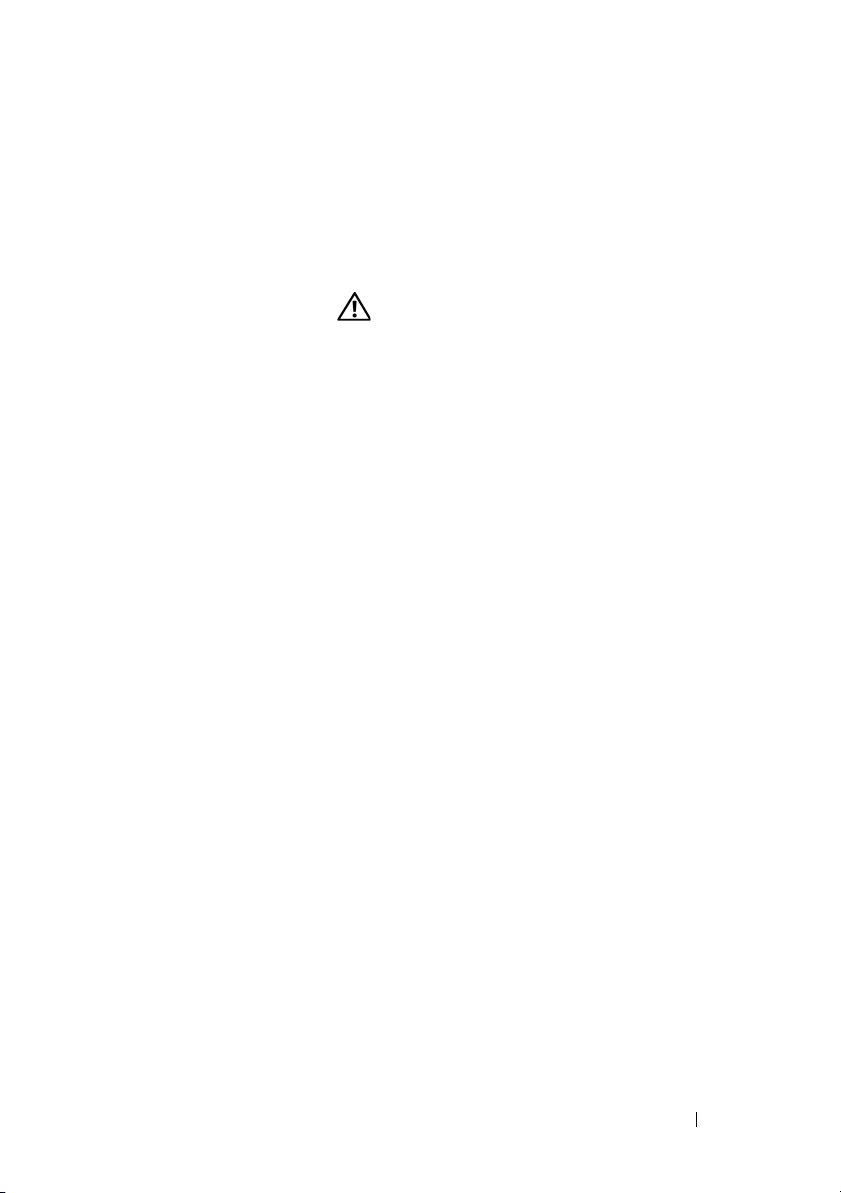
9 LED de
actividade da
unidade de
disco rígido
10 Suporte do
computador
O LED da unidade de disco rígido liga-se quando o
computador está a ler ou gravar dados no disco rígido.
O LED pode também ligar-se quando um dispositivo
como um leitor de CDs está em funcionamento.
Coloque o suporte do computador para proporcionar
estabilidade ao sistema.
ATENÇÃO: O suporte do computador deve ser
instalado e os pés devem ser sempre estendidos
para garantir a máxima estabilidade do sistema.
A não instalação do suporte pode resultar numa
deslocação do computador, podendo causar
lesões corporais ou danificar o computador.
Configurar o computador 11
Page 12

Conectores de E/S frontais
4213
1 Conector
IEEE 1394
2 Conector de
microfone
3 Conector de
auscultadores
4 Conectores
USB 2.0 (2)
Utilize o conector IEEE 1394 para dispositivos de dados de
alta velocidade, tais como câmaras de vídeo digitais e
dispositivos de armazenamento externos.
Utilize o conector de microfone para ligar um microfone de
computador pessoal para introdução de voz ou música
num programa de som ou telefonia.
Utilize o conector de auscultadores para ligar auscultadores.
NOTA: A ligação de auscultadores a este conector pode
desactivar as portas de saída de áudio posteriores.
Utilize os conectores USB frontais para dispositivos que
ligue ocasionalmente, tais como memórias flash, câmaras ou
dispositivos USB de arranque.
É recomendável a utilização dos conectores USB posteriores
para dispositivos que normalmente permanecem ligados,
tais como impressoras e teclados.
12 Configurar o computador
Page 13
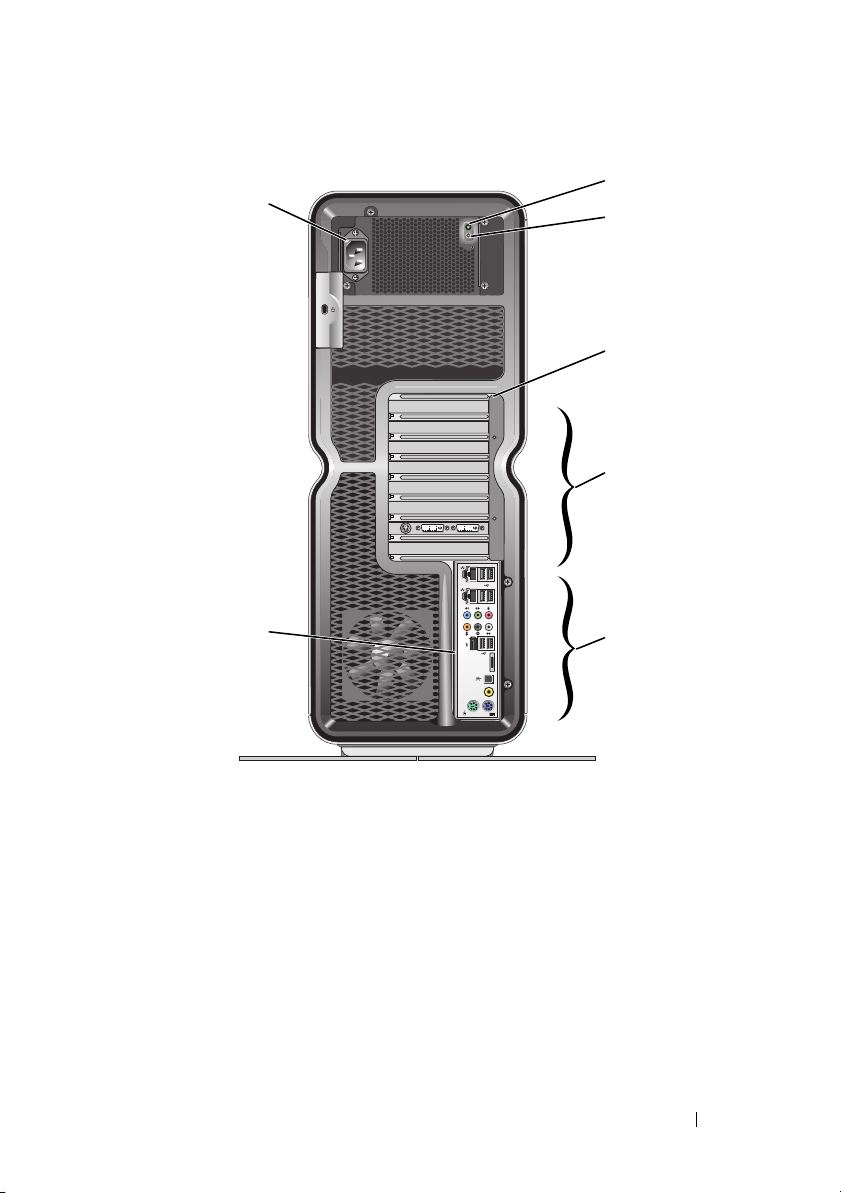
Vista posterior
2
1
3
4
5
7
1 Conector de
alimentação
2 LED de teste
automático
integrado (BIST)
3 Interruptor BIST Utilize para testar a fonte de alimentação.
Insira o cabo de alimentação. O aspecto deste conector pode
diferir da ilustração.
Indica a disponibilidade de energia para a fonte de
alimentação.
• Luz verde — Indica a disponibilidade de energia para a
fonte de alimentação.
• Sem luz — Indica que não existe energia disponível para a
fonte de alimentação ou que a fonte de alimentação não
está a funcionar.
Configurar o computador 13
6
Page 14
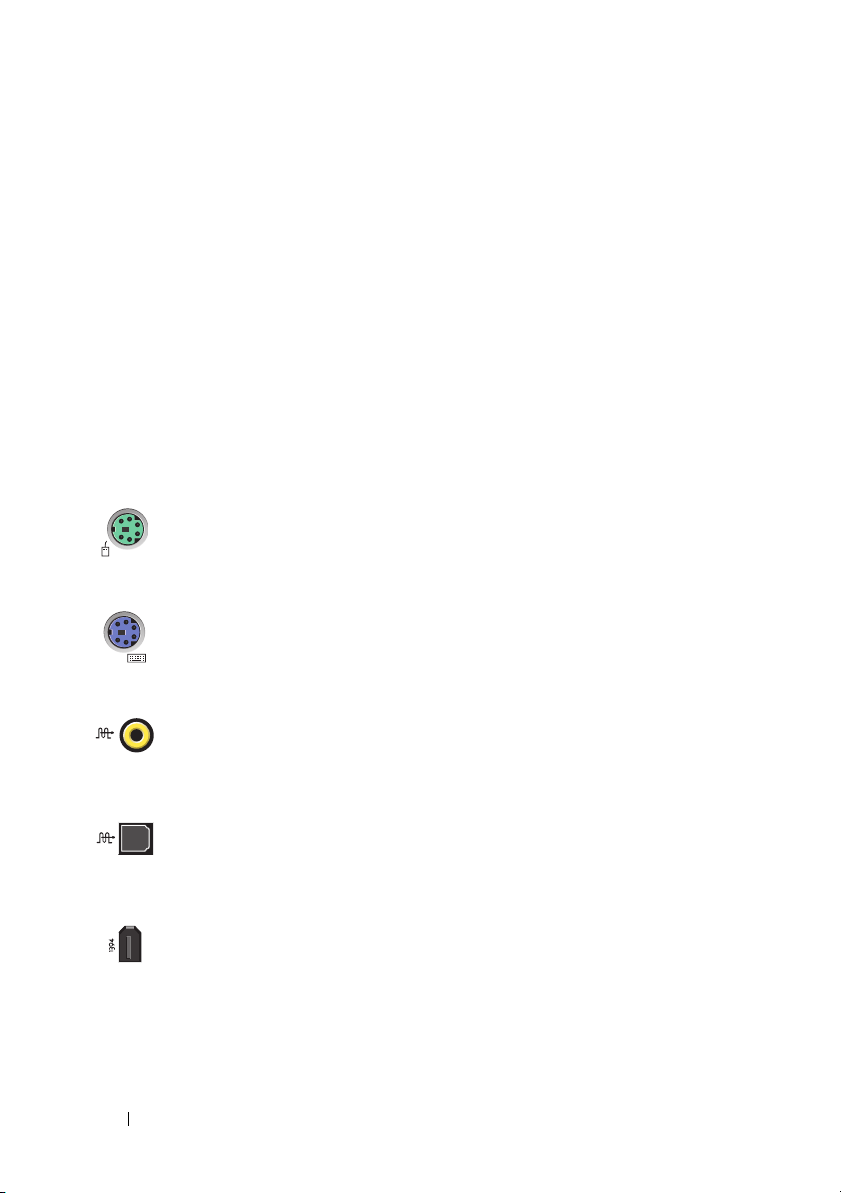
4 LEDs do painel
posterior
5 Ranhuras para
placas
LEDs de várias cores fornecem iluminação para as ranhuras
de placas na parte posterior do computador.
Aceda a conectores para quaisquer placas PCI ou PCI
Express (PCIe) instaladas.
NOTA: Algumas ranhuras para conectores suportam placas
de comprimento completo.
6 Conectores de
E/S posteriores
7 Placa LED de E/S
posterior
Ligue dispositivos USB e outros aos conectores adequados
(consultar "Conectores de E/S posteriores", na página 14).
LEDs de várias cores fornecem iluminação para o painel de
E/S na parte posterior do computador.
Conectores de E/S posteriores
Conector do
rato
Conector do
teclado
Conector
RCA para
S/PDIF
Conector
óptico para
S/PDIF
Conector
IEEE 1394
Ligue um rato PS/2 padrão ao conector verde destinado
ao rato. Se tiver um rato USB, ligue-o a um conector USB .
Ligue um teclado PS/2 padrão ao conector roxo destinado
ao teclado. Se tiver um teclado USB, ligue-o a
um conector USB.
Utilize o conector RCA para S/PDIF para transmitir
áudio digital sem passar por um processo de conversão de
áudio analógico.
Utilize o conector óptico para S/PDIF para transmitir
áudio digital sem passar por um processo de conversão de
áudio analógico.
Utilize o conector IEEE 1394 para dispositivos de dados
de alta velocidade, tais como câmaras de vídeo digitais e
dispositivos de armazenamento externos.
14 Configurar o computador
Page 15
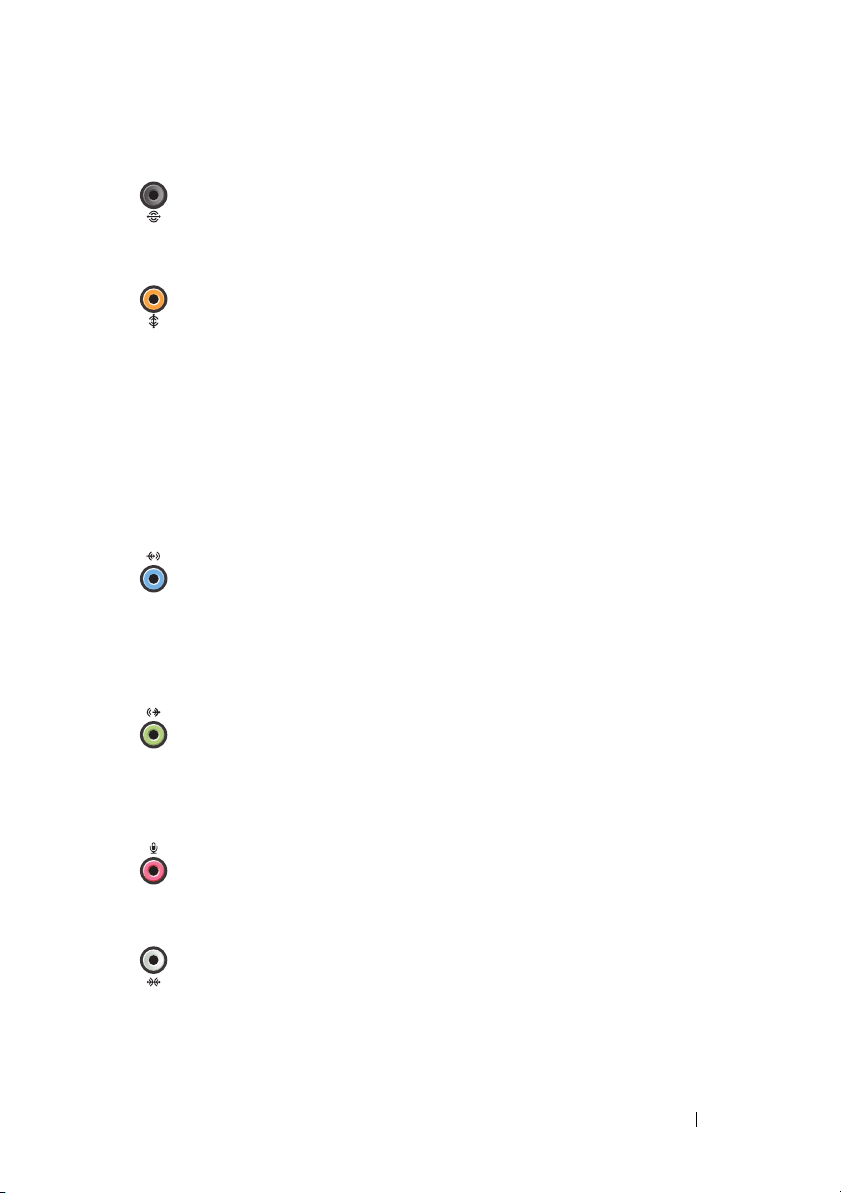
Saída
surround
posterior
Utilize o conector de som surround (preto) para ligar
altifalantes com capacidade de canais múltiplos.
Saída
surround
central/LFE
Conector de
entrada de
linha
Conector de
auscultadores
/saída de
linha
Conector de
microfone
Utilize o conector de subwoofer (cor-de-laranja) para
ligar um subwoofer.
NOTA: O canal áudio LFE (Low Frequency Effects - Efeitos
de baixa frequência), que se encontra em esquemas de
áudio de som surround digital, transporta apenas
informação de baixa frequência de 80 Hz e inferiores. O
canal LFE leva um subwoofer a fornecer uma extensão de
graves extremamente baixa. Os sistemas que não utilizam
subwoofers não podem desviar a informação de LFE para
os altifalantes principais na configuração de som surround.
Utilize o conector de entrada de linha (azul) para ligar
um dispositivo de gravação/reprodução, como um leitor
de cassetes, leitor de CDs ou leitor de vídeo.
Em computadores com placa de som, utilize o conector
na placa.
Utilize o conector de saída de linha (verde) para ligar
auscultadores e altifalantes com amplificadores integrados.
Em computadores com placa de som, utilize o conector
na placa.
Utilize o conector de microfone (cor-de-rosa) para ligar
um microfone de computador pessoal para introdução de
voz ou música num programa de som ou telefonia.
Conector de
som surround
lateral
Utilize o conector de som surround lateral (prateado)
para ligar altifalantes adicionais.
Configurar o computador 15
Page 16
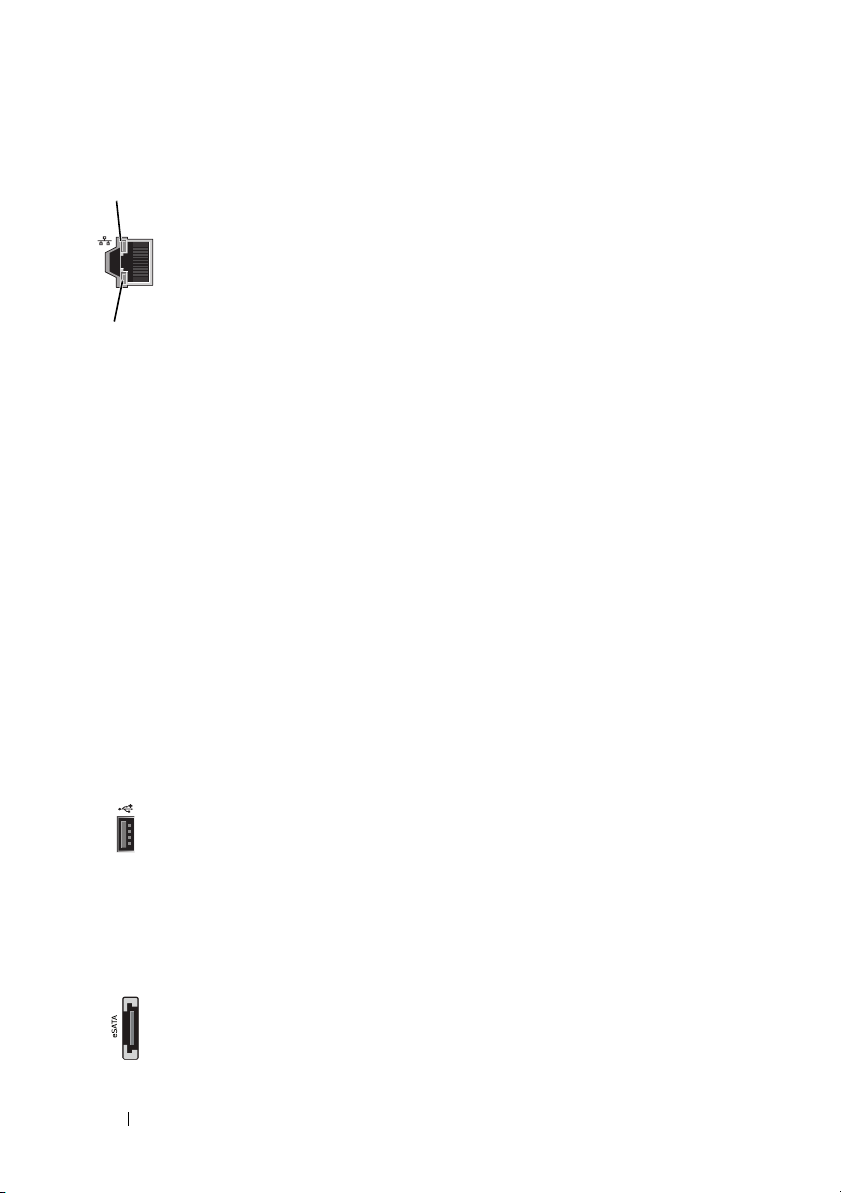
1
2
Conectores
da placa de
rede (2)
Utilize o conector da placa de rede para ligar o computador a
uma rede ou dispositivo de banda larga.
Ligue uma extremidade de um cabo de rede a uma
tomada de rede ou ao dispositivo de rede ou banda larga
e, depois, ligue a outra extremidade do cabo de rede ao
conector da placa de rede no seu computador.
Um clique indica que o cabo de rede foi
ligado correctamente.
NOTA: É recomendável que utilize cabos de categoria 5 e
conectores para a sua rede. Se tiver de utilizar cabos de
categoria 3, force a velocidade de rede para 10 Mbps, de
forma a garantir um funcionamento fiável.
1 - LED de
actividade da
rede
2 - LED de
integridade
da ligação
Surge uma luz amarela intermitente quando o
computador está a transmitir ou a receber dados de rede.
Um elevado volume de tráfego de rede pode fazer com
que este LED pareça estar ligado permanentemente.
• Verde — Indica que existe uma boa ligação entre uma
rede de 10 Mbps e o computador.
• Laranja — Indica que existe uma boa ligação entre uma
rede de 100 Mbps e o computador.
• Amarela — Indica que existe uma boa ligação entre uma
rede de 1000 Mbps (1 Gbps) e o computador.
• Desligado (sem luz) — Indica que o computador não
está a detectar uma ligação física à rede.
Conectores
USB 2.0 (6)
Utilize os conectores USB posteriores para dispositivos
que normalmente permanecem ligados, tais como
impressoras e teclados.
NOTA: É recomendável que utilize os conectores USB
frontais para dispositivos que liga ocasionalmente, tais
como memórias flash, câmaras ou dispositivos USB de
arranque.
Conector
eSATA
Utilize para ligar dispositivos de armazenamento
adicionais.
16 Configurar o computador
Page 17

Configurar o computador
O computador é fornecido com o suporte já instalado.
Com o computador na posição vertical, levante cuidadosamente a parte
posterior do computador e estenda os pés estabilizadores na totalidade.
Os pés estendidos garantem a máxima estabilidade do sistema.
Configurar o computador 17
Page 18
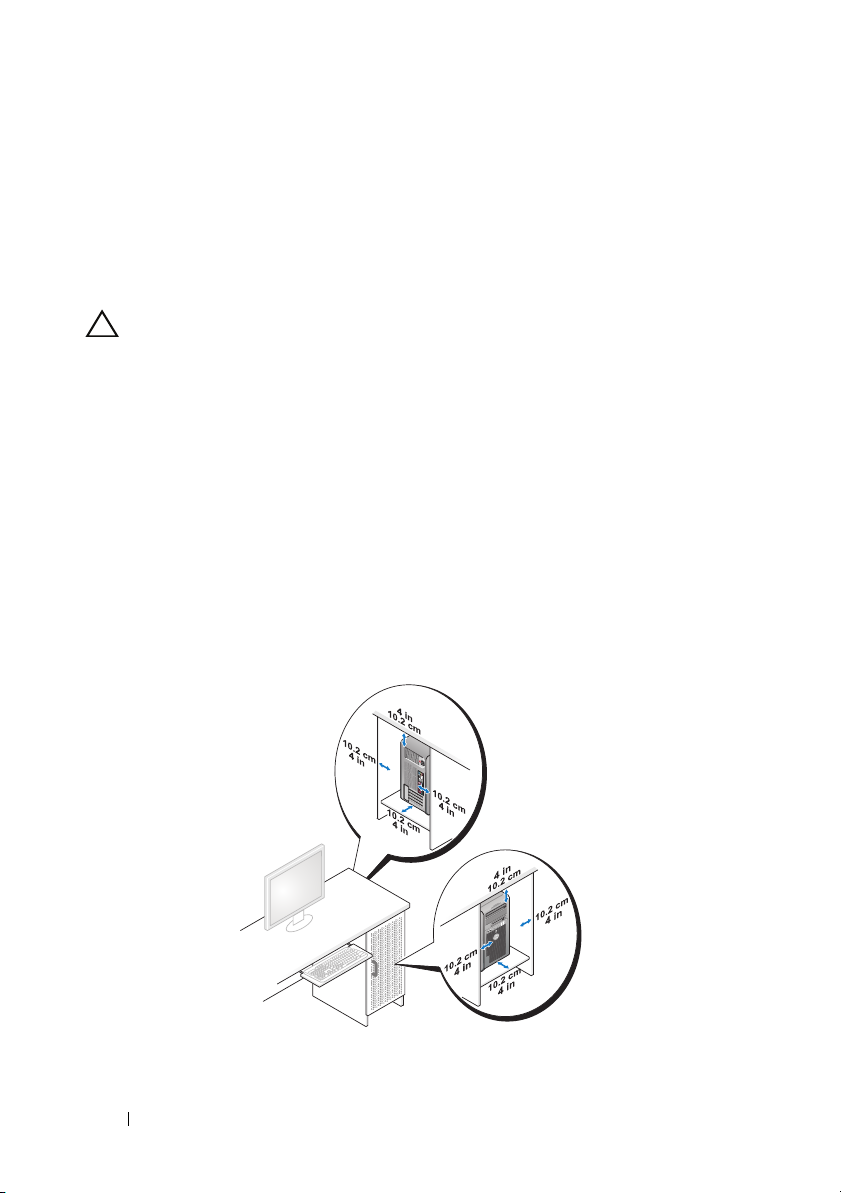
Instalar o computador num compartimento
A instalação do seu computador num compartimento pode limitar o fluxo de
ar e afectar o desempenho do computador, provocando sobreaquecimento.
Não é recomendável a instalação do computador num compartimento.
Porém, se tiver de instalar o computador num compartimento, tenha em
atenção as seguintes orientações:
ADVERTÊNCIA: As especificações de temperatura de funcionamento reflectem a
temperatura ambiente máxima de funcionamento. A temperatura ambiente da
divisão deve ser tida em consideração quando instalar o seu sistema num
compartimento. Por exemplo, se a temperatura ambiente da divisão for de 25° C,
dependendo das especificações do computador, dispõe apenas de uma margem
de temperatura de 5° a 10° C antes de a temperatura máxima de funcionamento do
computador ser atingida. Para obter detalhes sobre as especificações do
computador, consultar "Especificações", na página 69.
• Deixe uma folga de, pelo menos, 10,2 centímetros em todas as aberturas
de ventilação do computador para permitir o fluxo de ar necessário a uma
ventilação adequada.
• Se o seu compartimento tem portas, as mesmas têm de ser de um material
que permita, pelo menos, 30% do fluxo de ar através do compartimento (à
frente e atrás).
18 Configurar o computador
Page 19

• Se o seu computador estiver instalado num canto numa secretária ou por
baixo de uma secretária, deixe uma folga de pelo menos 5,1 centímetros
entre a parte posterior do computador e a parede, de modo a permitir o
fluxo de ar necessário a uma ventilação adequada.
• Não instale o seu computador num compartimento que não permita o
fluxo de ar.
Limitar o fluxo de ar afecta o desempenho do seu computador,
podendo provocar o seu sobreaquecimento.
Configurar o computador 19
Page 20
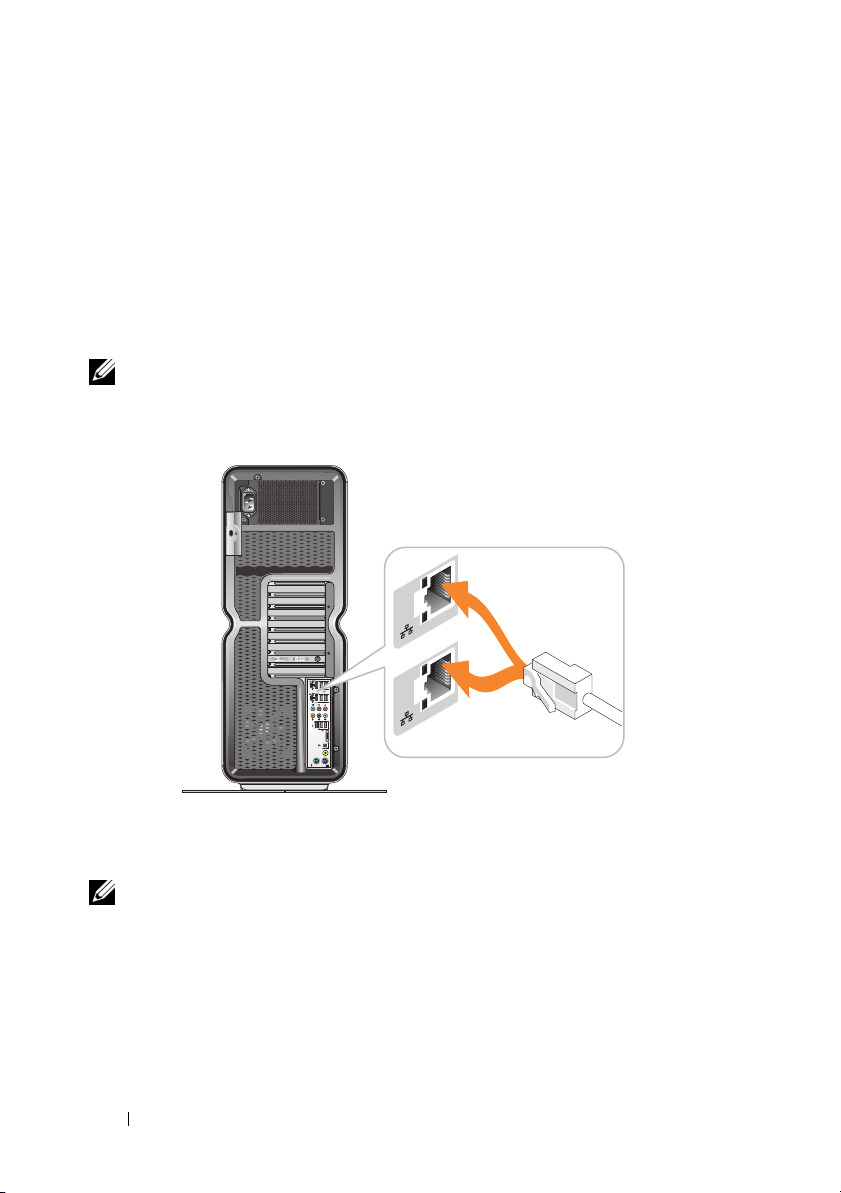
Ligar a uma rede
Para ligar o sistema a uma rede:
1
Ligue uma extremidade de um cabo de rede ao dispositivo de rede (router,
comutador de rede, modem de cabo/DSL).
2
Ligue a outra extremidade do cabo de rede a uma das ligações da placa de
rede na parte posterior do computador.
Um clique indica que o cabo de rede está ligado correctamente.
NOTA: O computador está configurado com duas ligações de placa de rede
integradas. Estas ligações suportam opções de configuração avançada.
Consultar "Funcionalidades de rede avançadas", na página 21.
Se tiver um placa de rede de expansão (PCI, PCIe), ligue o cabo de rede a essa
placa.
NOTA: É recomendável que utilize cabos de categoria 5 e conectores para a sua
rede. Se tiver de utilizar cabos de categoria 3, force a velocidade de rede para 10
Mbps, de forma a garantir um funcionamento fiável.
20 Configurar o computador
Page 21
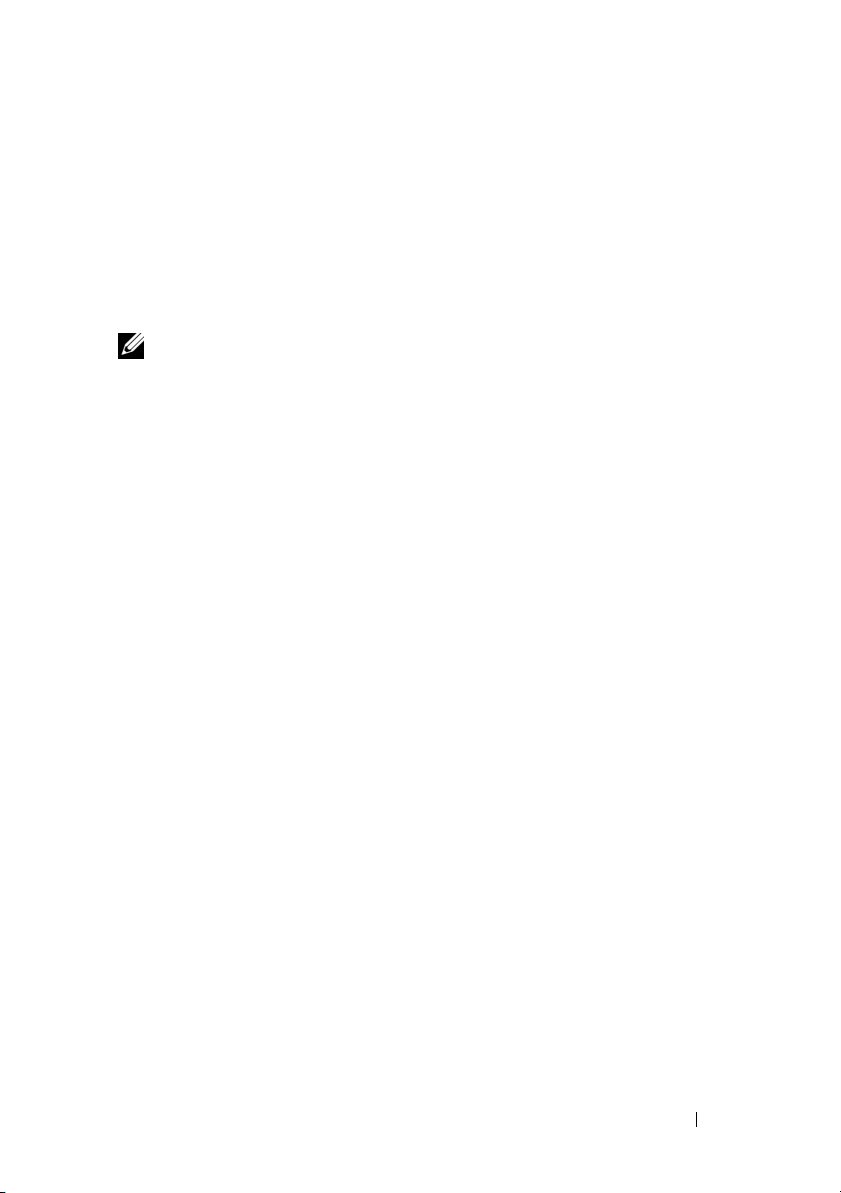
3
Configuração do sistema
NOTA: Algumas das funcionalidades listadas abaixo podem não estar disponíveis
ou variar num computador Dell™ XPS™ 730X. Para obter mais informações,
consulte o site de suporte Dell em support.dell.com.
A Dell fornece o computador já configurado. Esta secção fornece instruções
para o caso de precisar de modificar ou criar de novo a configuração do sistema.
Configuração de rede (Apenas XPS 730)
Funcionalidades de rede avançadas
O Painel de Controlo NVIDIA disponibiliza duas ferramentas para o ajudar a
modificar o tráfego de rede: o NVIDIA FirstPacket
Pode aceder a estas ferramentas através do Painel de Controlo NVIDIA,
localizado no painel de controlo do Windows
NVIDIA FirstPacket
O NVIDIA FirstPacket permite gerir o tráfego no sistema, permitindo uma
gestão e melhoramento mais eficazes do desempenho de jogos em rede e
outras aplicações sensíveis a atrasos de rede (latência), como Voz sobre IP
(VoIP).
O NVIDIA FirstPacket cria uma fila de transmissão adicional no controlador
de rede para que as aplicações de rede possam partilhar um recurso limitado.
Com base nas preferências do utilizador, o NVIDIA FirstPacket pode acelerar
a transmissão para aplicações de rede aprovadas pelo utilizador.
e a aceleração TCP/IP.
®
.
Configuração do sistema 21
Page 22
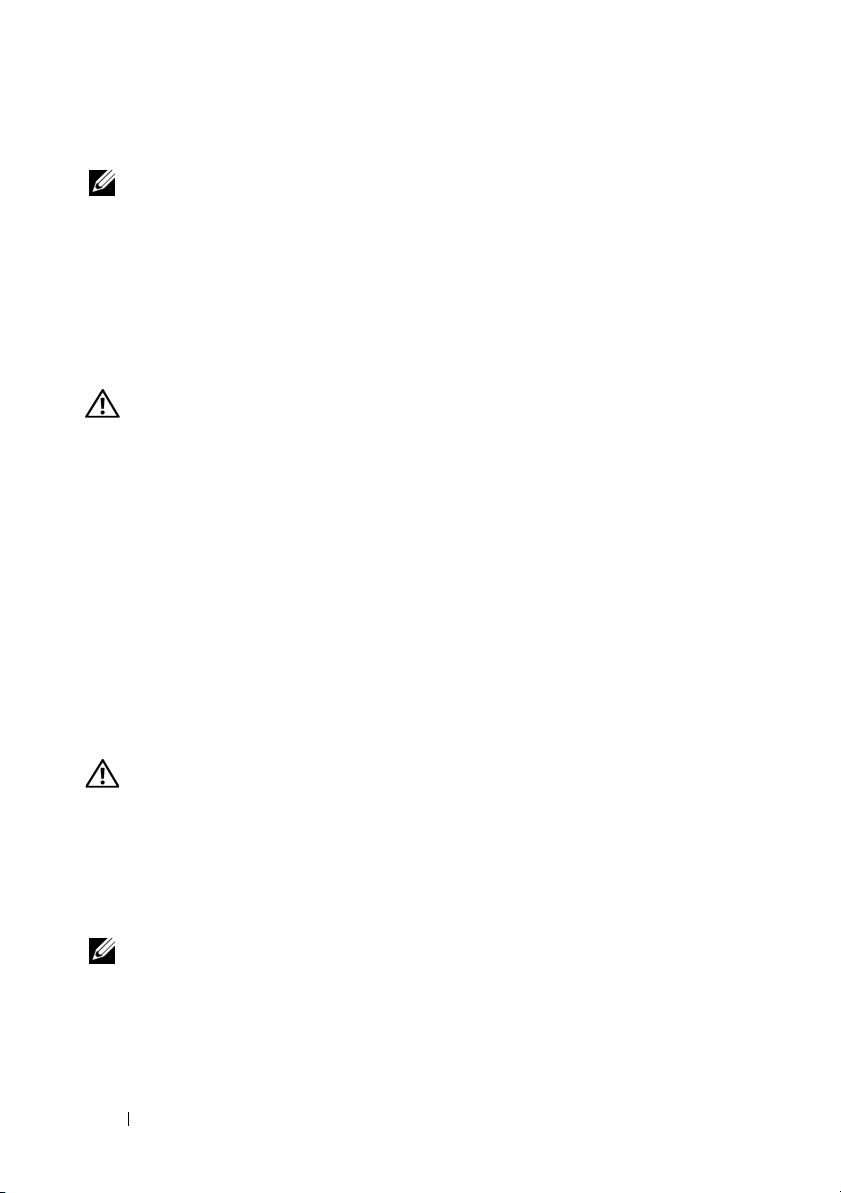
Aceleração TCP/IP
NOTA: Activar a aceleração TCP/IP melhora o desempenho da rede mas pode
fazer com que o tráfego de rede contorne a firewall uma vez que todos os
processos são redireccionados para o hardware.
A tecnologia de aceleração TCP/IP é uma solução de rede que move o
processamento do tráfego de rede TCP/IP da CPU do computador para o
hardware nForce, resultando num desempenho de sistema bastante melhorado.
Configuração de gráficos
ATENÇÃO: Antes de efectuar qualquer um dos procedimentos descritos nesta
secção, siga as instruções de segurança fornecidas com o computador.
A Dell configurou o seu subsistema de gráficos para que este execute uma
ampla variedade de aplicações.
Pode personalizar a configuração e desempenho dos gráficos, para os ajustar
às suas necessidades pessoais. Tal inclui a activação de vários monitores,
tecnologia NVIDIA SLI ou ATI Crossfire, assim como outras funcionalidades
avançadas.
Vários monitores
Consoante a solução de vídeo adquirida, poderá activar o suporte para dois ou
mais monitores. O processo de activação de suporte para vários monitores
requer a ligação de monitores adicionais e a configuração do software do
controlador de vídeo, ou do painel de controlo, para os suportar.
ATENÇÃO: Antes de efectuar qualquer um dos procedimentos descritos nesta
secção, siga as instruções de segurança fornecidas com o computador.
Para ligar um monitor adicional:
1
Certifique-se de que o computador e todos os dispositivos anexados se
encontram desligados.
2
Ligue os novos monitores à porta adequada nas placas de vídeo.
NOTA: As configurações que incluem várias placas gráficas são fornecidas de
fábrica com as portas de vídeo das placas secundárias protegidas por uma tampa
plástica. Estas tampas podem ser retiradas para aceder a estas portas de vídeo
adicionais.
22 Configuração do sistema
Page 23
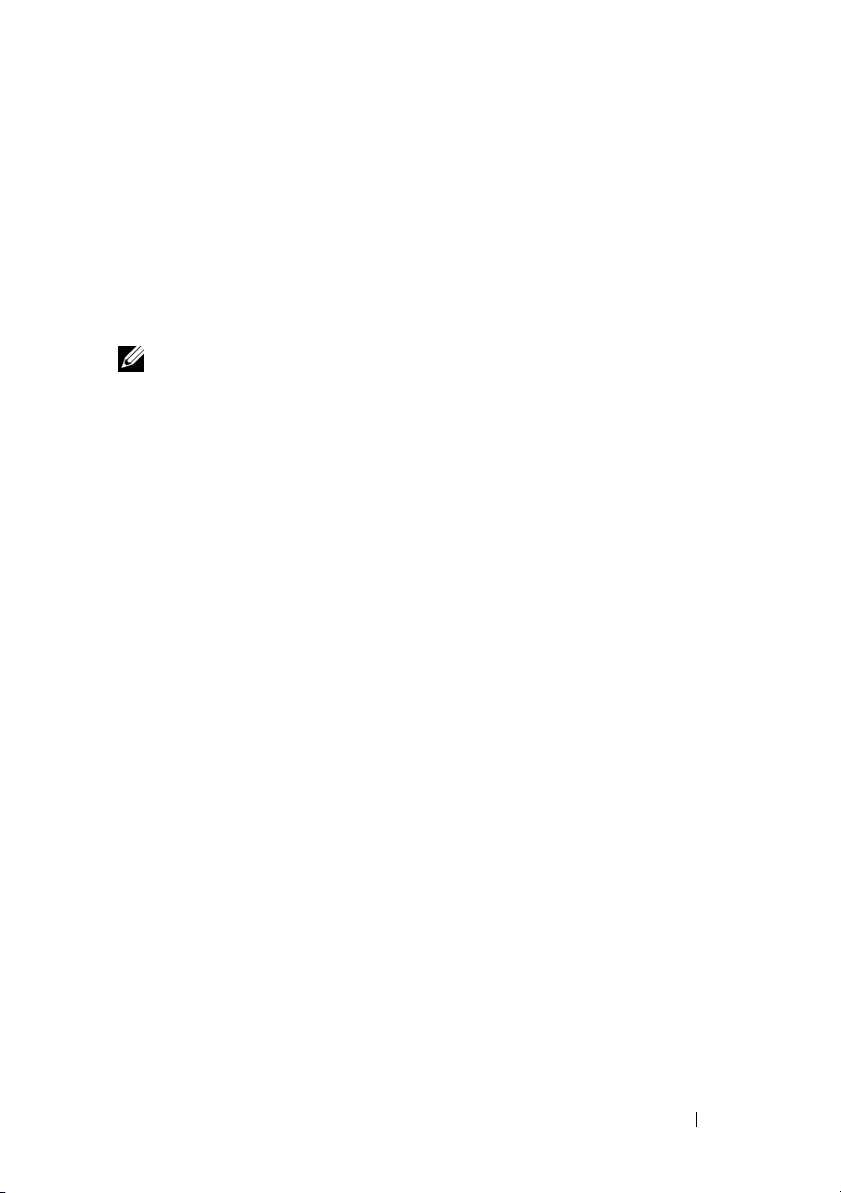
Alterar a configuração do monitor para suportar dois ou mais monitores
Após ligar os monitores adicionais, é necessário activá-los no software do
controlador de vídeo. Os passos exactos para a activação variam consoante a
placa de vídeo e a revisão de controlador instalada. No entanto, na maioria
dos casos, tal pode ser efectuado através da aplicação do painel de controlo da
placa de vídeo (painel de controlo NVIDIA ou centro de controlo do ATI
Catalyst). Consulte os ficheiros de Ajuda para estas aplicações para obter
instruções e opções completas.
NOTA: Ao ligar monitores adicionais a uma solução de vídeo que inclua várias
placas de vídeo, os monitores adicionados não apresentarão qualquer imagem até
as tecnologias de composição multi-GPU (NVIDIA SLI ou ATI Crossfire) sejam
desactivadas.
Tecnologias NVIDIA SLI e ATI Crossfire
O computador suporta até três placas gráficas PCIe. É possível configurar
duas ou mais placas gráficas idênticas para activar as tecnologias NVIDIA SLI
(Scalable Link Interface) ou ATI Crossfire. Ao fazê-lo pode aumentar o
desempenho em jogos e aplicações 3D.
Pode encontrar informações detalhadas sobre as vantagens de utilizar estas
tecnologias nos web sites da NVIDIA e ATI, respectivamente.
Se seleccionou uma configuração de placas múltiplas aquando da aquisição,
o computador inclui todo o hardware necessário para activar a tecnologia
NVIDIA SLI ou ATI Crossfire.
Se estiver a actualizar de uma configuração de placa única para uma configuração
de placa dupla, será necessário adquirir a "ponte" de hardware adequada para
ligar as placas. Se estiver a actualizar de uma configuração de placa dupla para
uma configuração de placa tripla, será necessário substituir a ponte de placa
dupla existente por uma ponte de placa tripla adequada para ligar as placas.
Activar a tecnologia NVIDIA SLI (Apenas XPS 730)
O suporte para SLI requer duas ou mais placas gráficas idênticas compatíveis com
NVIDIA SLI, uma ponte SLI e a mais recente revisão disponível do controlador.
Configuração do sistema 23
Page 24
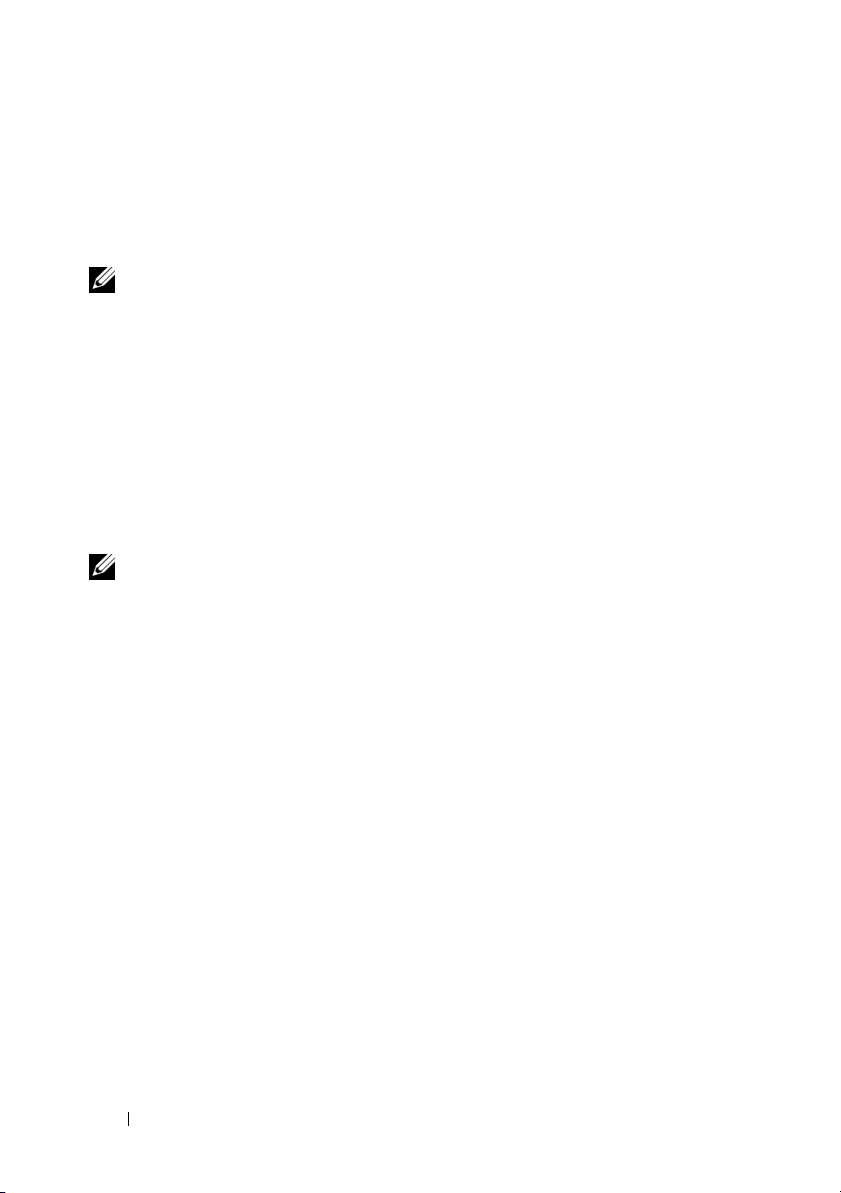
A activação da tecnologia NVIDIA SLI é feita através da aplicação do Painel
de Controlo NVIDIA, localizado no painel de controlo do Windows. Depois
de abrir a aplicação, seleccione a opção Set SLI Configuration (Definir a
configuração de SLI). Seleccione a opção Enable SLI technology (Activar
tecnologia SLI) para activar a tecnologia SLI.
NOTA: As configurações de SLI suportam apenas um monitor. Ao activar a
tecnologia SLI serão desactivados quaisquer monitores adicionais.
Activar a tecnologia ATI Crossfire
O suporte para a tecnologia Crossfire requer duas ou mais placas gráficas
compatíveis e com capacidade para ATI Crossfire, uma ponte Crossfire (para
o melhor desempenho) e a mais recente revisão disponível do controlador.
A activação da tecnologia ATI Crossfire é feita através da aplicação do centro
de controlo do ATI Catalyst, localizado no painel de controlo do Windows.
Depois de abrir a aplicaçãoo, seleccione a opção Crossfire. Clique na opção
Enable Crossfire (Activar Crossfire) para activar a tecnologia Crossfire.
NOTA: As configurações de Crossfire suportam apenas um monitor. Ao activar a
tecnologia Crossfire serão desactivados quaisquer monitores adicionais.
24 Configuração do sistema
Page 25

4
Optimizar o desempenho
NOTA: Algumas funcionalidades listadas abaixo podem não estar disponíveis ou
variar num computador Dell™ XPS™ 730X. Para obter mais informações, consulte o
site de suporte Dell em support.dell.com.
A Dell configurou o seu computador para o melhor funcionamento numa
ampla gama de aplicações. Consoante a configuração adquirida, o computador
poderá ter uma configuração de overclock de fábrica da Dell para alcançar o
máximo desempenho em aplicações com utilização intensiva de recursos,
incluindo jogos e desenvolvimento de multimédia.
ADVERTÊNCIA: Não é recomendável utilizar o processador ou outros componentes
do sistema excedendo as definições configuradas de fábrica da Dell. Ao fazê-lo
poderá provocar a instabilidade do sistema, reduzir a vida útil dos componentes
ou causar danos permanentes nos componentes.
Os utilizadores avançados que desejem afinar o computador manualmente
podem fazê-lo através da configuração do sistema do computador ou de
software de configuração avançada.
ADVERTÊNCIA: O apoio técnico da Dell verifica a funcionalidade completa do
computador nas definições configuradas de fábrica. A Dell não fornece apoio
técnico para quaisquer questões de hardware ou software decorrentes da
utilização do sistema para além das definições configuradas de fábrica.
Afinação do desempenho com base na configuração do sistema
As definições disponíveis na página Advanced (Avançadas) da configuração
do sistema proporcionam aos utilizadores um melhor acesso às opções e
controlos que permitem a afinação manual do computador.
ADVERTÊNCIA: A configuração do sistema permite aos utilizadores acesso sem
restrições ao definir parâmetros relacionados com o desempenho. A configuração
inadequada destas definições ou a escolha de opções fora das capacidades dos
componentes instalados pode provocar a instabilidade do sistema, reduzir a vida
útil dos componentes ou causar danos permanentes nos componentes.
Optimizar o desempenho 25
Page 26

Afinação do desempenho com base no software (Apenas XPS 730)
O computador inclui componentes compatíveis com NVIDIA ESA (Enthusiast
System Architecture). O ESA é um protocolo PC para monitorização e
controlo das características térmicas, eléctricas, acústicas e operativas do
sistema em tempo real.
Para o utilizador avançado, a Dell pré-instalou aplicações para monitorizar e
"ajustar" o desempenho de componentes instalados compatíveis com ESA.
Para obter mais informações sobre o ESA, consulte
nvidia.com/object/nvidia_esa.html
NVIDIA Performance
A aplicação NVIDIA Performance integra muitas das funções anteriormente
disponíveis na aplicação NVIDIA nTune, na secção de desempenho no painel
de controlo NVIDIA.
NOTA: A utilização da secção de desempenho do painel de controlo NVIDIA pode
requerer que o utilizador aceite o contrato de licença do utilizador final.
Definições de dispositivo
Quando iniciada, a aplicação detecta dispositivos compatíveis com ESA que
estejam instalados, como CPUs, placas de vídeo, memória, placas de sistema e
componentes do chassis.
Ao seleccionar um componente na interface Device Settings (Definições do
dispositivo) são apresentadas as definições disponíveis e as opções desse
componente. Os utilizadores avançados podem afinar manualmente estas
opções para adaptar e personalizar o desempenho do computador. Estas
definições podem ser guardadas em perfis para serem utilizadas posteriormente.
ADVERTÊNCIA: A configuração do sistema permite aos utilizadores acesso sem
restrições ao definir parâmetros relacionados com o desempenho. A configuração
inadequada destas definições ou a escolha de opções fora das capacidades dos
componentes instalados pode provocar a instabilidade do sistema, reduzir a vida
útil dos componentes ou causar danos permanentes nos componentes.
26 Optimizar o desempenho
Page 27

Dynamic BIOS Access (Acesso dinâmico do BIOS)
Esta secção do painel de controlo NVIDIA permite alterar as definições do
BIOS disponíveis através de uma interface de utilizador Windows
®
. As alterações
a estas opções e definições têm efeito na próxima reinicialização do computador.
View System Information (Ver informações do sistema)
Esta secção do painel de controlo NVIDIA permite visualizar informações de
versão para o computador e controladores instalados. Estas informações
podem ser guardadas num ficheiro para revisão e também para cenários de
apoio técnico.
Profile Policies (Políticas do perfil)
A secção de políticas de perfil permite definir quando e de que forma são utilizados
os perfis guardados na secção Device Settings (Definições do dispositivo).
LED Control (Controlo dos LEDs)
Através da secção de controlo dos LEDs, pode personalizar a cor e a intensidade
dos LEDs do chassis. Pode também criar, guardar e aplicar efeitos de LED
personalizados através desta interface.
NVIDIA Monitor
A aplicação NVIDIA Monitor permite monitorizar, acompanhar e registar as
características de desempenho de componentes compatíveis no interior do
seu computador.
Os dados podem ser utilizados para acompanhar o desempenho do computador
ao longo do tempo, assim como para avaliar a eficácia de uma alteração
efectuada na configuração do sistema.
Quando iniciada, a aplicação detecta dispositivos compatíveis com ESA que
estejam instalados, como CPUs, placas de vídeo, memória, placas de sistema e
componentes do chassis. Ao seleccionar um componente na interface são
apresentados dados em tempo real para as características operativas desse
componente disponíveis. Estas características podem incluir valores de tensão,
velocidades da ventoinha, utilização, temperatura, etc.
Optimizar o desempenho 27
Page 28

Pode personalizar o NVIDIA Monitor para:
• Escolher as principais características de desempenho para monitorizar,
criar gráficos e registar.
• Definir intervalos de relatórios e limiares de desempenho.
• Configurar e registar eventos definidos pelo utilizador.
• Personalizar os principais ciclos da aplicação.
28 Optimizar o desempenho
Page 29

5
Resolução de problemas
ATENÇÃO: Antes de trabalhar no interior do computador, leia as informações de
segurança fornecidas com o mesmo. Para obter informações adicionais sobre
melhores práticas de segurança, consulte a página principal de Conformidade
regulamentar em www.dell.com/regulatory_compliance.
Ferramentas de diagnóstico
Dell™ Diagnostics
Se o computador apresentar um problema, execute as verificações em
"Solucionar problemas", na página 39 e execute o Dell Diagnostics antes
de contactar a assistência técnica da Dell.
NOTA: O Dell Diagnostics funciona apenas em computadores Dell. Pode executar
o Dell Diagnostics a partir da unidade de disco rígido ou a partir do suporte de
dados
Drivers and Utilities
Iniciar o Dell Diagnostics a partir da unidade de disco rígido
1
Ligue (ou reinicie) o computador.
2
Quando aparecer o logótipo da DELL, prima imediatamente <F12>.
(Controladores e utilitários).
NOTA: Manter uma tecla premida durante demasiado tempo pode provocar
uma avaria no teclado. Para evitar uma possível falha no teclado, prima e
solte <F12> em intervalos regulares para abrir o menu do dispositivo de arranque.
NOTA: Se, em qualquer momento, surgir uma mensagem a indicar que não foi
encontrada qualquer partição do utilitário de diagnóstico, execute o Dell
Diagnostics a partir do suporte de dados
Se esperar demasiado tempo e se o logótipo do sistema operativo aparecer,
continue a aguardar até que a área de trabalho do Microsoft
seja apresentada. Em seguida, desligue o computador e tente novamente.
Drivers and Utilities
Resolução de problemas 29
.
®
Windows®
Page 30

3
No menu Boot Device (Dispositivo de arranque), utilize as teclas de seta
para cima e seta para baixo ou prima o número apropriado no teclado para
realçar a opção
Boot to Utility Partition
(Arrancar a partir da partição do
utilitário) e, em seguida, prima <Enter>.
NOTA: A funcionalidade Quickboot altera a sequência de arranque apenas
para o arranque actual. Após o reinício, o computador arranca de acordo com
a respectiva sequência especificada na configuração do sistema.
4
No menu principal do Dell Diagnostics, clique com o botão esquerdo do
rato ou prima <Tab> e, de seguida, prima <Enter> para seleccionar o
teste que pretende realizar.
NOTA: Anote quaisquer códigos de erro e descrições de problemas
exactamente como aparecem e siga as instruções no ecrã.
5
Depois de os testes estarem todos concluídos, feche a janela de teste para
voltar ao menu principal do Dell Diagnostics.
6
Feche a janela do menu principal para sair do Dell Diagnostics e reinicie o
computador.
Iniciar o Dell Diagnostics a partir do suporte de dados
1
Ligue (ou reinicie) o computador.
2
Prima o botão de ejecção na parte frontal da unidade óptica para abrir o
Drivers and Utilities
tabuleiro da unidade.
3
Coloque o suporte de dados
Drivers and Utilities
no centro do tabuleiro da
unidade, prima o botão de ejecção ou empurre cuidadosamente o tabuleiro
para o fechar.
4
Reinicie o computador.
5
Quando aparecer o logótipo da DELL, prima imediatamente <F12>.
NOTA: Pode ocorrer uma falha de teclado quando uma tecla do teclado é
premida durante um longo período de tempo. Para evitar uma possível falha
de teclado, prima e solte <F12> em intervalos regulares até surgir o menu Boot
Device (Dispositivo de arranque).
Se esperar demasiado e o logótipo do Windows for apresentado, aguarde
até visualizar o ambiente de trabalho do Windows. Em seguida, desligue o
computador e tente novamente.
30 Resolução de problemas
Page 31

6
No menu Boot Device (Dispositivo de arranque), utilize as teclas de seta
para cima e seta para baixo ou prima o número apropriado no teclado para
realçar
Onboard or USB CD-ROM
(Unidade CD-ROM incorporada ou
USB) e, em seguida, prima <Enter>.
NOTA: A funcionalidade Quickboot altera a sequência de arranque apenas
para o arranque actual. Após o reinício, o computador arranca de acordo com
a respectiva sequência especificada na configuração do sistema.
7
No menu CD-ROM Startup (Arranque de CD-ROM), utilize as teclas de
seta para cima e seta para baixo ou prima o número apropriado no teclado
para realçar
Boot from CD-ROM
(Arrancar a partir de um CD-ROM) e,
em seguida, prima <Enter>.
Se esperar demasiado e o logótipo do Windows for apresentado, aguarde
até visualizar o ambiente de trabalho do Windows. Em seguida, desligue
o computador e tente novamente.
8
Prima <1> para seleccionar Dell Diagnostics.
9
No menu do Dell Diagnostics, prima <1> para seleccionar Dell
Diagnostics (graphical user interface - interface gráfica do utilizador).
10
No menu principal do Dell Diagnostics, clique com o botão esquerdo do
rato ou prima <Tab> e, de seguida, prima <Enter> para seleccionar o
teste que pretende realizar.
NOTA: Anote quaisquer códigos de erro e descrições de problemas
exactamente como aparecem e siga as instruções no ecrã.
11
Depois de os testes estarem todos concluídos, feche a janela de teste para
voltar ao menu principal do Dell Diagnostics.
12
Retire o suporte de dados
Drivers and Utilities
e, em seguida, feche a janela
do menu principal para sair do Dell Diagnostics e reiniciar o computador.
Resolução de problemas 31
Page 32

Menu principal do Dell Diagnostics
Os testes seguintes podem ser executados a partir do menu principal do Dell
Diagnostics.
Opção Função
Express Test
(Teste expresso)
Extended Test
(Teste completo)
Custom Test
(Teste personalizado)
Symptom Tree
(Árvore de sintomas)
Executa um teste rápido aos dispositivos do sistema.
Normalmente este teste demora entre 10 a 20 minutos e não
necessita de nenhuma acção por parte do utilizador. Aumente
a possibilidade de detectar rapidamente o problema
executando, em primeiro lugar, o teste expresso.
Executa uma verificação completa dos dispositivos do sistema.
Normalmente o teste demora uma hora ou mais e necessita da
introdução periódica de respostas a questões específicas.
Testa um dispositivo específico no sistema e pode ser utilizado
para personalizar os testes que pretende executar.
Apresenta uma lista de sintomas comuns e permite-lhe
seleccionar um teste com base no sintoma do problema que
está a ocorrer.
Se for encontrado algum problema durante um teste, aparecerá uma mensagem
com o código de erro e uma descrição do problema. Anote o código de erro e a
descrição do problema exactamente como aparece e siga as instruções apresentadas
no ecrã. Se não conseguir resolver o problema, contacte a Dell (consultar
"Contactar a Dell", na página 76).
NOTA: A etiqueta de serviço do computador está localizada na parte superior de
cada ecrã de teste. Quando contactar o suporte Dell, tenha a etiqueta de serviço
perto de si.
Os separadores seguintes fornecem informação adicional para que os testes
sejam executados a partir da opção Custom Test (Teste personalizado) ou
Symptom Tree (Árvore de sintomas):
Separador Função
Results (Resultados) Mostra os resultados do teste e os erros encontrados.
Errors (Erros) Mostra os erros encontrados, os códigos de erro e a descrição
do problema.
Help (Ajuda) Descreve o teste e todos os requisitos para a execução
do mesmo.
32 Resolução de problemas
Page 33

Configuration
(Configuração)
(apenas Custom Test Teste personalizado)
Apresenta a configuração do hardware para o dispositivo
seleccionado.
O Dell Diagnostics obtém as informações de configuração
dos dispositivos a partir da configuração do sistema, da
memória e de vários testes internos e apresenta-as na lista de
dispositivos localizada no painel esquerdo do ecrã.
NOTA: A lista de dispositivos pode não apresentar os nomes
de todos os componentes instalados no computador ou de
todos os dispositivos a ele ligados.
Parameters
(Parâmetros)
(apenas Custom Test Teste personalizado)
Permite personalizar o teste, se aplicável, alterando as
definições do mesmo.
MP Memory Test (Teste de memória do MP)
O MP (Multi-Processor) Memory Test (Teste de memória do MP (Multiprocessador))
é um subconjunto do Dell Diagnostics que executa um teste completo da
memória do sistema ao nível do hardware. Se suspeitar de um problema de
memória, execute o MP Memory Test (Teste de memória do MP) utilizando
as instruções seguintes:
1
Ligue (ou reinicie) o computador.
2
Quando aparecer o logótipo da DELL, prima imediatamente <F12>.
Se esperar muito tempo e o logótipo do sistema operativo aparecer, aguarde
até visualizar o ambiente de trabalho do Microsoft Windows. Em seguida,
desligue o computador e tente novamente.
3
No
menu Boot Device
para cima e seta para baixo ou prima o número apropriado no teclado para
realçar a opção
utilitário) e, em seguida, prima <Enter>.
4
Seleccione
Test Me mo ry
não encontrar a opção Test Memory (Testar memória), a memória do MP
não está disponível.
(Dispositivo de arranque), utilize as teclas de seta
Boot to Utility Partition
(Arrancar a partir da partição do
(Testar memória) utilizando a tecla <Tab>. Se
Resolução de problemas 33
Page 34

Obter mais ajuda
O centro de suporte Dell fornece serviço, apoio e informações específicas do
sistema. Para obter informações detalhadas acerca do centro de suporte Dell e
das ferramentas de suporte disponíveis, visite a página principal de serviços ao
consumidor em
Clique no ícone do centro de suporte Dell no ambiente de trabalho do
seu computador para executar o programa e aceder às seguintes funcionalidades:
• Ferramentas de auto-ajuda, como o Dell Support 3, Dell PC Tune-Up,
Dell PC Checkup e Network Assistant.
• DellConnect para apoio técnico remoto em tempo real.
• Informações de contacto de suporte Dell, incluindo o endereço de correio
electrónico e endereços de conversação online, assim como números de
telefone.
• Encontram-se disponíveis recursos específicos para o computador nas
secções
Actualizações) e
O topo da página principal do centro de suporte Dell apresenta o número do
modelo do seu computador, juntamente com a respectiva etiqueta de serviço,
código de serviço expresso e detalhes de expiração da garantia. Quando a Dell
tiver permissão para utilizar a sua etiqueta de serviço, serão fornecidos detalhes
adicionais acerca do computador, como a memória disponível, espaço em disco,
hardware instalado, endereços de rede, especificações do modem, software de
segurança instalado, entre outras informações.
Além disso, utilizando a sua etiqueta de serviço, a Dell poderá ligá-lo às páginas
dell.com mais relevantes para obter informação acerca da garantia, encomendas
de acessórios e detalhes acerca da instalação de controladores e transferências
recomendadas.
support.dell.com
Drivers & Downloads, Upgrades,
System Information
.
(Informações do sistema).
(Controladores e Transferências,
34 Resolução de problemas
Page 35

Dell Support 3
O Dell Support 3 está personalizado para o seu ambiente informático. Este
utilitário fornece informações de auto-suporte, actualizações de software e
verificações de integridade do computador. Utilize esta funcionalidade para as
seguintes funções:
• Verificar o seu ambiente informático.
• Visualizar as definições do Dell Support 3.
• Aceder ao ficheiro de ajuda do Dell Support 3.
• Visualizar as perguntas mais frequentes.
• Saber mais sobre o Dell Support 3.
• Desligar o Dell Support 3.
Para obter mais informações sobre o Dell Support 3, clique no ponto de
interrogação (?) na parte superior do ecrã Dell Support 3.
Para aceder ao Dell Support 3:
• Clique no ícone do Dell Support 3 na área de notificação do seu
ambiente de trabalho Windows.
NOTA: As funções do ícone variam, consoante clique uma ou duas
vezes neste ícone ou com o botão direito do rato sobre o mesmo.
OU
•Clique no botão
Definições de suporte Dell
na barra de tarefas
NOTA: Se o Dell Support 3 não estiver disponível no menu Iniciar, aceda a
support.dell.com e transfira o software.
Iniciar → Todos os programas→
. Certifique-se de que a opção
está marcada.
Dell Support 3→
Mostrar ícone
Dell PC Tune-Up
A versão automatizada ou mensal do Dell PC Tune-Up permite escolher o dia
e a hora a que pretende "afinar" o seu computador. Uma afinação típica inclui
a desfragmentação da unidade de disco rígido, a remoção de ficheiros temporários
e indesejados, a actualização das definições de segurança, a verificação de
"bons" pontos de restauro e outras actividades de manutenção concebidas
para melhorar o desempenho e segurança do computador.
Resolução de problemas 35
Page 36

A versão mensal está disponível como subscrição anual e é uma funcionalidade
do Dell Support 3, uma aplicação complementar que fornece verificações de
integridade em tempo real e informações sobre manutenção do computador
(consultar "Dell Support 3", na página 35).
Ambas as versões do PC Tune-Up estão disponíveis para clientes nos E.U.A. e
Canadá. Para saber mais sobre a versão mensal e sobre como é fácil manter o
máximo desempenho do computador, visite a página do PC Tune-Up, na
página de serviços, em support.dell.com.
Dell PC Checkup
O Dell PC Checkup é uma ferramenta de diagnóstico e resolução de problemas
que fornece análises e testes personalizados do computador Dell. O PC
Checkup verifica se o hardware está a funcionar correctamente e fornece
correcções automatizadas para preocupações de configuração comuns. É
recomendável que execute o PC Checkup regularmente ou antes de contactar
o serviço de assistência da Dell. A aplicação cria um relatório detalhado que
os técnicos da Dell podem utilizar para resolver rapidamente o problema do
computador.
Dell Network Assistant
Concebido especificamente para utilizadores de computadores Dell, o Dell
Network Assistant ajuda a simplificar a configuração, monitorização, resolução
de problemas e reparação da rede.
O Dell Network Assistant fornece as seguintes funcionalidades:
• Consolidação de configuração, alertas e estado dos dispositivos.
• Monitorização simplificada de dispositivos de rede através de uma
apresentação visual do estado da rede.
• Resolução proactiva de problemas e reparação de problemas de rede.
• Tutoriais, assistentes de configuração e perguntas frequentes (FAQs) para
melhorar a compreensão dos princípios do funcionamento em rede.
Para aceder ao Dell Network Assistant:
1
Clique no ícone do centro de suporte Dell no ambiente de trabalho
do computador.
2
Clique em
Network Management
Self Help
(Auto-ajuda)→
(Gestão de rede).
Network /Internet
(Rede /Internet)→
36 Resolução de problemas
Page 37

DellConnect™
O DellConnect é uma ferramenta de acesso online fácil de utilizar que permite
a um membro da equipa de suporte e assistência da Dell aceder ao seu
computador através de uma ligação à Internet, diagnosticar o problema e
repará-lo. O membro da equipa trabalha com a sua permissão e sob a sua
supervisão, podendo o utilizador trabalhar com o membro da equipa Dell
durante a sessão de resolução de problemas.
Para utilizar este serviço deve dispor de uma ligação à Internet e o seu
computador Dell tem de estar abrangido pela garantia. O DellConnect está
também disponível gratuitamente através do Dell On Call.
Para iniciar uma sessão em tempo real com um membro da equipa Dell:
1
Clique no ícone do centro de suporte Dell no ambiente de trabalho
do computador.
2
Clique em
(Apoio técnico)→
Assistance From Dell
DellConnect→
(Assistência da Dell)→
Phone
(Telefone) e siga as instruções.
Technical Support
Serviço de actualização técnica Dell
O serviço de actualização técnica Dell fornece notificações pró-activas por correio
electrónico das actualizações de software e hardware para o seu computador.
Este serviço é gratuito e pode ser personalizado de acordo com o conteúdo, o
formato e a frequência de recepção das notificações.
Para se inscrever no serviço de actualização técnica Dell, aceda a
support.dell.com/technicalupdate.
Indicadores de diagnóstico
Estados do LED do botão de alimentação
O LED do botão de alimentação localizado na parte frontal do computador
acende-se e pisca ou simplesmente fica aceso para indicar os diferentes estados:
• Se o LED do botão de alimentação estiver branco, significa que o computador
está ligado e a funcionar normalmente.
• Se o LED do botão de alimentação estiver branco intermitente, significa
que o computador está no modo de espera. Prima uma tecla, mova o rato
ou prima o botão de alimentação para retomar a operação normal.
Resolução de problemas 37
Page 38

• Se o LED do botão de alimentação estiver apagado, significa que o
computador está desligado ou não está a receber energia.
– Encaixe novamente o cabo de alimentação no conector de
alimentação na parte posterior do computador e na tomada eléctrica.
– Se o computador estiver ligado a uma extensão, certifique-se de que
esta está ligada a uma tomada eléctrica e que se encontra ligada.
– Retire quaisquer dispositivos de protecção de energia, extensões
eléctricas e extensões de cabos de alimentação para verificar se o
computador liga de forma adequada.
– Certifique-se de que a tomada eléctrica está a funcionar, testando-a
com outro dispositivo, como um candeeiro.
– Certifique-se de que o cabo de alimentação principal e o cabo do painel
frontal estão correctamente ligados à placa de sistema (consulte o
Manual de serviço
NOTA: Todos os LEDs dos painéis frontal e posterior irão desligar-se durante
os estados de suspensão.
em
support.dell.com
).
Códigos de sinais sonoros
O computador pode emitir uma sequência de sinais sonoros durante o arranque.
A sequência de sinais sonoros é denominada código de sinais sonoros e pode
ser utilizada para ajudar a identificar um problema com o computador.
Se o computador emitir uma sequência de sinais sonoros durante o arranque:
1
Anote o código de sinais sonoros.
2
Execute o Dell Diagnostics para identificar a causa (consultar "Dell™
Diagnostics", na página 29).
3
Consulte "Contactar a Dell", na página 76 para obter instruções sobre
como obter assistência técnica.
38 Resolução de problemas
Page 39

Código (sinais sonoros
curtos e repetitivos)
1 Falha na soma de verificação de BIOS
2 Não foi detectada memória.
3 Possível falha na placa principal.
4 Falha de leitura/escrita na RAM. Possível
5 Falha de energia no RTC. Possível falha na
6 Falha no teste do BIOS de vídeo. Possível
7 Falha no teste de cache da CPU (apenas
Descrição
ROM ou esta está em curso. Possível falha
na placa principal.
•Erro no chipset
• Falha ao testar o relógio
• Falha na porta A20
• Falha no chip de E/S super
• Falha no teste do controlador do teclado
falha na memória.
pilha do CMOS.
falha na placa de vídeo.
CPU Intel). Possível falha na CPU.
Solucionar problemas
Resolução de problemas de software e hardware
Se um dispositivo não for detectado durante a configuração do sistema operativo,
ou se for detectado mas se a configuração for incorrecta, pode utilizar a
resolução de problemas de hardware para resolver a incompatibilidade.
Windows XP:
1
Clique em
2
Introduza
Procurar
Iniciar
e, depois, em
Ajuda e suporte
.
resolução de problemas de hardware
e clique na seta para iniciar a pesquisa.
Resolução de problemas 39
no campo
Page 40

3
Clique na opção de
resultados da pesquisa
4
Na lista de
que
em
resolução de problemas de hardware
necessita de resolver um conflito de hardware no computador
Seguinte
resolução de problemas de hardware
.
.
na lista de
, clique na opção que informa
e clique
Windows Vista:
1
Clique em
2
Introduza
Iniciar
e, depois, em
Ajuda e suporte
.
resolução de problemas de hardware no campo de
procura e prima <Enter> para iniciar a procura.
3
Nos resultados da pesquisa, seleccione a opção que melhor descreve o
problema e prossiga com as etapas seguintes da resolução de problemas.
Problemas de pilha
ATENÇÃO: Se a nova pilha não for instalada correctamente, haverá perigo de
explosão. Utilize apenas pilhas do tipo recomendado pelo fabricante ou
equivalente. Elimine as pilhas usadas de acordo com as instruções do fabricante.
UBSTITUIR A PILHA — Se precisar de redefinir repetidamente as informações de
S
data e hora depois de ligar o computador ou se o sistema apresentar uma data e hora
incorrectas durante o arranque, substitua a pilha (consulte o Manual de serviço
support.dell.com). Se a substituição da pilha não resolver o problema, contacte a Dell.
em
Problemas com a unidade
VERIFIQUE SE O MICROSOFT® WINDOWS® RECONHECE A UNIDADE —
Windows XP:
• Clique em
Windows Vista:
• Clique em Iniciar e, depois, em
Se a unidade não estiver listada, efectue uma pesquisa completa com o software antivírus
para verificar a existência de vírus e proceder à respectiva remoção. Os vírus podem,
por vezes, evitar que o Windows reconheça a unidade.
ESTE A UNIDADE —
T
• Introduza outro disco para eliminar a possibilidade de a unidade original estar com
defeito.
• Insira um suporte de arranque e reinicie o computador.
Iniciar
e, depois, abra
O meu computador
Computador
.
.
40 Resolução de problemas
Page 41

LIMPE A UNIDADE OU O DISCO
VERIFIQUE AS LIGAÇÕES DOS CABOS
EXECUTE A FUNÇÃO DE RESOLUÇÃO DE PROBLEMAS DE HARDWARE — Consultar
"Resolução de problemas de software e hardware", na página 39.
XECUTE O DELL DIAGNOSTICS — Consultar "Dell™ Diagnostics", na página 29.
E
Problemas na unidade de disco rígido
EXECUTE A VERIFICAÇÃO DO DISCO —
Windows XP:
1
Clique em
2
Clique com o botão direito no
3
Clique em
4
Clique em
Iniciar
e, depois, abra
Propriedades→
O meu computador
disco local C:
Ferramentas→
.
.
Verificar agora
.
Procurar e tentar recuperar sectores danificados
e clique em
Iniciar
.
Windows Vista:
1
Clique em
2
Clique com o botão direito no
3
Clique em
A janela
administrador do computador, clique em
Iniciar
e, depois, em
Computador
disco local C:
Propriedades→
Ferramentas→
Controlo de Conta de Utilizador
.
.
Verificar agora
.
pode ser apresentada. Se for um
Continuar
; caso contrário, entre em
contacto com o administrador para continuar com a acção desejada.
4
Siga as instruções no ecrã.
Problemas de memória
SE DETECTAR PROBLEMAS DE MEMÓRIA —
• Reinstale os módulos de memória (consulte o
para se certificar de que o computador está a comunicar correctamente com a memória.
• Certifique-se de que segue as instruções de instalação da memória (consulte o
de serviço
support.dell.com
).
em
• Certifique-se de que a memória em utilização é compatível com o computador. Para
mais informações sobre o tipo de memória suportada pelo computador, consultar
"Especificações", na página 69.
• Retire toda a memória e teste um módulo de cada vez na ranhura mais próxima do
microprocessador (consulte o
Manual de serviço
• Execute o MP Memory Test (Teste de memória do MP) (consultar "MP Memory Test
(Teste de memória do MP)", na página 33).
• Execute o Dell Diagnostics (consultar "Dell™ Diagnostics", na página 29).
Manual de serviço
em
support.dell.com
em
support.dell.com
).
Manual
)
Resolução de problemas 41
Page 42

Problemas de energia
CERTIFIQUE-SE DE QUE TODOS OS COMPONENTES E CABOS ESTÃO CORRECTAMENTE
INSTALADOS E BEM LIGADOS À PLACA DE SISTEMA.
Pode haver algum dispositivo com mau funcionamento ou instalado incorrectamente.
• Retire e volte a instalar todos os módulos de memória.
• Retire e volte a instalar quaisquer placas de expansão, incluindo placas gráficas.
SE A LUZ DE ALIMENTAÇÃO ESTIVER APAGADA
O computador está desligado ou não está a receber energia.
• Volte a ligar o cabo de alimentação no conector de alimentação na parte posterior do
computador e na tomada eléctrica.
• Retire quaisquer extensões eléctricas, extensões de cabos de alimentação e outros
dispositivos de protecção de energia para verificar se o computador liga de forma
adequada.
• Certifique-se de que quaisquer extensões eléctricas utilizadas estão ligadas a uma
tomada eléctrica e activadas.
• Certifique-se de que a tomada eléctrica está a funcionar, testando-a com outro
dispositivo, como um candeeiro.
• Certifique-se de que o cabo de alimentação principal e o cabo do painel frontal
estão correctamente ligados à placa de sistema (consulte o
support.dell.com
).
Manual de serviço
• Retire e, em seguida, volte a instalar todas as placas de expansão, incluindo placas
gráficas (consulte o
Manual de serviço
em
support.dell.com
).
TESTE A FONTE DE ALIMENTAÇÃO UTILIZANDO O TESTE AUTOMÁTICO INTEGRADO
(BIST) — A fonte de alimentação inclui um teste automático integrado para
diagnosticar questões relacionadas com a fonte de alimentação. O teste pode ser
realizado com os passos seguintes:
1
Retire todos os periféricos externos.
2
Certifique-se de que o sistema está ligado directamente a uma tomada que esteja a
funcionar.
em
42 Resolução de problemas
Page 43

3
Prima o interruptor BIST na parte posterior da fonte de alimentação. Se o LED
acender a verde, significa que a fonte de alimentação está a funcionar normalmente.
Se o LED não acender, siga estes passos para resolver o problema:
a
Desligue o cabo de alimentação da fonte de alimentação. Abra a tampa do
computador.
b
Desligue a cablagem da fonte de alimentação.
c
Volte a ligar o cabo de alimentação à fonte de alimentação e teste novamente
utilizando o interruptor BIST.
– Se o LED acender a verde, significa que a fonte de alimentação está a funcionar
normalmente. É provável que um componente interno esteja a causar a falha de
energia. Contacte o apoio técnico para obter mais informações sobre resolução de
problemas.
– Se o LED não acender a verde, contacte o apoio técnico para obter mais informações
sobre resolução de problemas.
Restaurar o sistema operativo
É possível restaurar o sistema operativo para um ponto estável anterior das
formas que se seguem:
• O Restauro do sistema do Microsoft Windows é um componente integrado
no Windows XP e Windows Vista. O Restauro do sistema do Microsoft
Windows permite que o computador volte ao estado de funcionamento
anterior sem afectar os ficheiros de dados. Utilize esta funcionalidade
como a primeira solução para restaurar o sistema operativo e preservar os
ficheiros de dados.
• O Dell PC Restore da Symantec (disponível no Windows XP) e o Dell
Factory Image Restore (disponível no Windows Vista) restaura o estado de
funcionamento em que se encontrava a unidade de disco rígido quando o
computador foi adquirido. Estes processos apagam permanentemente
todos os dados da unidade de disco rígido e removem todos os programas
instalados depois de ter recebido o computador. Utilize o Dell PC Restore
ou o Dell Factory Image Restore apenas se a funcionalidade Restauro do
sistema não tiver resolvido o problema do sistema operativo.
Resolução de problemas 43
Page 44

Utilizar o Restauro do sistema do Microsoft Windows
Os sistemas operativos Windows fornecem a opção Restauro do sistema que
permite que o computador regresse ao estado de funcionamento anterior
(sem afectar os ficheiros de dados), se as alterações no hardware, software ou
outras definições do sistema tiverem deixado o computador num estado de
funcionamento indesejável. Todas as alterações que a opção Restauro do
sistema efectuar no computador são completamente reversíveis.
ADVERTÊNCIA: Faça cópias de segurança dos ficheiros de dados. O Restauro do
sistema não monitoriza nem recupera ficheiros de dados.
NOTA: Os procedimentos descritos neste documento foram escritos para a
visualização padrão do Windows, pelo que podem não se aplicar caso o computador
Dell esteja configurado para o modo de visualização clássica do Windows.
Iniciar a opção Restauro do sistema
Windows XP:
ADVERTÊNCIA: Antes de restaurar o computador para um estado operativo
anterior, guarde e feche todos os ficheiros abertos e saia dos programas abertos.
Não deve alterar, abrir nem apagar qualquer ficheiro ou programa enquanto o
restauro do sistema não estiver concluído.
1
Clique em
Restauro do sistema
2
Clique em
ponto de restauro
3
Clique em
Windows Vista:
1
Clique no botão
2
Na caixa
tecla <Enter>.
Iniciar→
Programas→ Acessórios→ Ferramentas do Sistema→
.
Restaurar o computador para uma altura anterior
.
Seguinte
Iniciar procura
e siga as restantes solicitações apresentadas no ecrã.
Iniciar
.
, escreva
Restauro do sistema
ou
Criar um
e prima a
NOTA: A janela Controlo de Conta de Utilizador pode ser apresentada. Se for
um administrador do computador, clique em Continuar; caso contrário, entre
em contacto com o administrador para continuar com a acção desejada.
3
Clique em
4
Na eventualidade de o restauro do sistema não resolver o problema, pode
Seguinte
e siga as restantes solicitações apresentadas no ecrã.
anular o último restauro do sistema.
44 Resolução de problemas
Page 45

Como anular o último restauro do sistema
ADVERTÊNCIA: Antes de anular o último restauro do sistema, guarde e feche
todos os ficheiros abertos e saia de todos os programas que estejam activos. Não
apague qualquer ficheiro ou programa até que o restauro do sistema seja concluído.
Windows XP:
1
Clique em
Restauro do sistema
2
Clique na opção para
Iniciar→
Programas→
Acessórios→
.
anular o último restauro
Ferramentas d o Sistema→
e clique em
Seguinte
.
Windows Vista:
1
Clique em
2
Na caixa
Iniciar
.
Iniciar procura
, escreva
Restauro do sistema
e prima a
tecla <Enter>.
3
Clique na opção para
anular o último restauro
e clique em
Seguinte
.
Utilizar o Dell PC Restore e o Dell Factory Image Restore
ADVERTÊNCIA: O Dell PC Restore ou o Dell Factory Image Restore elimina
permanentemente todos os dados da unidade de disco rígido e remove todos os
programas ou controladores instalados depois de o computador ter sido recebido.
Se possível, faça cópias de segurança dos dados antes de utilizar essas opções.
Utilize o Dell PC Restore ou o Dell Factory Image Restore apenas se a funcionalidade
Restauro do sistema do Microsoft Windows não tiver resolvido o problema do
sistema operativo.
NOTA: O Dell PC Restore da Symantec e o Dell Factory Image Restore podem não
estar disponíveis em determinados países ou computadores.
Utilize o Dell PC Restore (Windows XP) ou o Dell Factory Image Restore
(Windows Vista) apenas como último recurso para restaurar o sistema operativo.
Estas opções restauram o disco rígido para o estado de funcionamento em
que se encontrava quando o computador foi adquirido. Todos os programas
ou ficheiros adicionados desde que recebeu o computador (incluindo ficheiros de
dados) são eliminados permanentemente da unidade de disco rígido. Os
ficheiros de dados incluem documentos, folhas de cálculo, mensagens de
correio electrónico, fotos digitais, ficheiros de música, entre outros. Se possível,
efectue cópias de segurança de todos os dados antes de utilizar o PC Restore
ou o Factory Image Restore.
Resolução de problemas 45
Page 46

Windows XP: Dell PC Restore
Utilizar o PC Restore:
1
Ligue o computador. Durante o processo de inicialização, aparecerá uma
barra azul com o endereço www.dell.com na parte superior do ecrã.
2
Quando surgir a barra azul, prima <Ctrl><F11>.
Caso não tenha premido <Ctrl><F11> atempadamente, aguarde que
a inicialização termine e reinicie o computador.
ADVERTÊNCIA: Se não pretender continuar a utilizar o PC Restore, clique em
Reboot (Reiniciar).
3
Clique em
Restore
(Restaurar) e clique em
Confirm
(Confirmar).
O processo de restauro demora cerca de 6 a 10 minutos a estar concluído.
4
Quando solicitado, clique em
NOTA: Não encerre manualmente o computador. Clique em Finish (Concluir)
e deixe que o computador reinicie completamente.
5
Quando solicitado, clique em
Finish
(Concluir) para reiniciar o computador.
Yes
(Sim).
O computador será reiniciado. Uma vez que o computador será restaurado
para o estado de funcionamento original, os ecrãs visualizados, como o
acordo de licença de utilizador final, serão os mesmos que foram
apresentados na primeira vez em que o computador foi ligado.
6
Clique em
Next
(Seguinte).
O ecrã Restauro do sistema será apresentado e o computador será reiniciado.
7
Após o reinício do computador, clique em OK.
Windows Vista: Dell Factory Image Restore
Utilizar o Factory Image Restore:
Ligue o computador. Quando aparecer o logótipo da Dell, prima <F8>
1
várias vezes para aceder à janela de
2
Seleccione a opção
Repair Your Computer
opções de arranque avançadas do Vista
(Reparar o seu computador).
A janela de opções de recuperação do sistema será apresentada.
Seleccione um esquema de teclado e clique em
3
4
Para aceder às opções de recuperação, inicie sessão como utilizador local
Next
(Seguinte).
com permissões de nível de administrador.
46 Resolução de problemas
.
Page 47

5
Clique em
O ecrã de boas-vindas do Dell Factory Image Restore será apresentado.
6
Clique em
O ecrã Confirm Data Deletion (Confirmar eliminação de dados) será
apresentado.
ADVERTÊNCIA: Se não quiser continuar a utilizar o Factory Image Restore,
clique em Cancel (Cancelar).
7
Clique na caixa de verificação para confirmar que pretende continuar a
reformatar o disco rígido e a restaurar o software do sistema para o estado
de fábrica e, em seguida, clique em
O processo de restauro é iniciado e pode demorar cinco minutos ou mais
a estar concluído. Aparece uma mensagem quando o sistema operativo e
as aplicações instaladas de fábrica forem restaurados para o estado de fábrica.
8
Clique em
Dell Factory Image Restore.
NOTA: Dependendo da sua configuração, pode seleccionar Dell Factory
Tools (Ferramentas do Dell Factory) e depois Dell Factory Image Restore.
Next
(Seguinte).
Next
(Seguinte).
Finish
(Concluir) para reiniciar o sistema.
Reinstalar o sistema operativo
Para reinstalar o Windows, são necessários os seguintes itens:
• Suporte de dados do sistema operativo Dell
• Suporte de dados Dell
Drivers and Utilities
Antes de começar
Reinstalar o sistema operativo a partir do suporte de dados irá eliminar
completamente todos os dados da unidade de disco rígido. É importante
efectuar uma cópia de segurança completa de quaisquer ficheiros, favoritos
da Internet, fotografias, documentos, filmes, música, arquivos de correio
electrónico ou outros suportes e informações pessoais que pretenda manter.
Resolução de problemas 47
Page 48

A reinstalação do sistema operativo a partir do suporte de dados também
requer que o utilizador reinstale todos os controladores de hardware para os
componentes instalados. Estes controladores e software podem ser encontrados
no suporte de dados fornecido ou na secção Drivers and Downloads (Controladores
e Downloads) em
support.dell.com
.
NOTA: O suporte de dados Dell
foram instalados durante a montagem do computador. Utilize o suporte de dados
Drivers and Utilities
Dell
Dependendo da região onde tiver adquirido o computador ou do facto de ter ou não
solicitado o suporte de dados, o suporte de dados Dell
de dados do sistema operativo podem não ter sido fornecidos com o computador.
para carregar todos os controladores necessários.
Drivers and Utilities
contém os controladores que
Drivers and Utilities
e o suporte
A reinstalação do sistema operativo a partir do suporte de dados requer também
que o utilizador reinstale todo o software e aplicações, incluindo quaisquer
aplicações de produtividade (Microsoft Office), aplicações de correio
electrónico, aplicações de gráficos e áudio, software de leitor multimédia,
software de reprodução de DVD, antivírus e utilitários de spyware. Quando
aplicável, a Dell fornece suportes de dados para a reinstalação destas
aplicações. Alguns utilitários e software podem ser encontrados na secção
Drivers and Downloads (Controladores e Downloads) em
support.dell.com
.
Reinstalar o Windows XP
O processo de reinstalação pode demorar entre 1 e 2 horas até estar concluído.
Depois de reinstalar o sistema operativo, também deve reinstalar os controladores
de dispositivo, o programa de protecção antivírus e o restante software.
ADVERTÊNCIA: O suporte de dados do sistema operativo fornece opções para
voltar a instalar o Windows XP. As opções podem substituir ficheiros e possivelmente
afectar programas instalados no disco rígido. Portanto, não volte a instalar o
Windows XP a menos que seja orientado por um representante de suporte técnico
da Dell para o fazer.
NOTA: Quando reinstalar o sistema operativo, é recomendável que utilize o suporte de
dados do
todos os controladores necessários para instalar o Windows XP. A utilização de
suportes de dados de terceiros pode requerer que o utilizador forneça controladores
adicionais durante a instalação do sistema operativo.
1
Insira o CD do Windows XP na unidade de CD e reinicie o computador.
2
Após o carregamento dos ficheiros de instalação, prima a tecla <Enter>
para configurar o Windows XP.
sistema operativo fornecido pela Dell. O suporte de dados Dell inclui
48 Resolução de problemas
Page 49

3
Leia o
Contrato de licença do Windows XP
. Prima a tecla <Page Down>
para percorrer o contrato.
4
Prima a tecla <F8> para aceitar os termos e condições especificados no
contrato de licença.
NOTA: Por predefinição, é realçado o espaço não particionado. Se surgirem
quaisquer outras partições que não tenham sido criadas por si, poderão
incluir uma partição do PC Restore (2,7 a 4,75 GB) ou MediaDirect (1,2 GB)
para computadores portáteis.
5
No ecrã da partição de
Configuração do Windows XP
, escolha uma partição
para instalar o sistema operativo. Pode também optar por remover uma
partição ou criar uma nova partição para a instalação.
6
O ecrã de
partição utilizando o sistema de ficheiros NTFS
Configuração do Windows XP
surge com a opção
realçada; prima a tecla
Formatar a
<Enter>, ou a tecla <F> se aplicável, para formatar a partição.
7
Após formatar a partição, a
Configuração do Windows XP
copiará os
ficheiros necessários para a partição e reiniciará o computador.
NOTA: Não prima quaisquer teclas se surgir a mensagem para premir uma
tecla para arrancar a partir do CD.
A quantidade de tempo necessária para concluir o processo acima varia
consoante a velocidade e o tamanho do disco do computador.
8
Clique no botão
Surge o ecrã para
9
Introduza o seu nome no campo
Organização:
Seguinte
na janela de
personalizar o seu software
Nome:
e o nome da sua empresa no campo
(se aplicável) e clique em
Opções regionais e de idioma
.
Seguinte
. Surge o ecrã para o
nome do computador.
10
Introduza o nome do computador no respectivo campo se pretender alterar
o nome fornecido.
.
NOTA: Para utilizadores do Windows XP Professional Edition, introduza uma
palavra-passe no campo de palavra-passe de administrador e introduza a
mesma palavra-passe no campo destinado à confirmação da palavra-passe.
11
Clique em
Next
.
Surge o ecrã de Informação de marcação do modem.
NOTA: Apenas os computadores com um modem instalado apresentarão a
secção de informação de marcação do modem. Se o computador não tiver
um modem, avance para a etapa 15 para as definições de data e hora.
Resolução de problemas 49
Page 50

12
Clique para seleccionar o país/região correcto na caixa destinada a indicar
em que país/região se encontra actualmente
13
Introduza o seu código postal na caixa destinada ao
aplicável, introduza na respectiva caixa o número no caso de
número para aceder a uma linha externa
14
Clique para seleccionar um dos itens abaixo para a caixa relativa ao
.
código postal
e, se
marcar um
.
sistema
telefónico utilizado neste local:
– Marcação por tons, se o serviço telefónico utilizar a marcação por tons.
– Marcação por impulsos, se o serviço telefónico utilizar a marcação por
impulsos.
15
Clique em
16
Verifique se são apresentados os valores correctos para a
horário
Next
. Surge o ecrã de
e clique em
Seguinte
Definições de data e hora
.
Data, Hora
. Após vários minutos, surge o ecrã de
e
Fuso
configurações de rede.
17
Seleccione a opção
NOTA: Se disponível, clique na opção para avançar e ignorar a secção de
configuração de rede. Para utilizadores do Windows XP Professional, clique
na opção que indica que este computador não está numa rede e, depois, clique
em Seguinte.
18
O computador é reiniciado e continua com o programa de configuração.
Típica
e, depois, clique em
Seguinte
.
Reinstalar o Windows Vista
O processo de reinstalação pode demorar entre 1 e 2 horas até estar concluído.
Depois de reinstalar o sistema operativo, também deve reinstalar os controladores
de dispositivo (consultar "Utilizar o suporte de dados Drivers and Utilities",
na página 52), o programa de protecção antivírus e o restante software.
ADVERTÊNCIA: O suporte de dados do sistema operativo fornece opções para
reinstalar o Windows Vista. As opções podem substituir ficheiros e possivelmente
afectar programas instalados no disco rígido. Portanto, não volte a instalar o
Windows Vista a menos que seja orientado por um representante de suporte
técnico da Dell para o fazer.
1
Insira o suporte de dados do sistema operativo na unidade de DVD do
computador.
2
Reinicie (ou ligue) o computador.
50 Resolução de problemas
Page 51

3
Prima a tecla <F12> assim que o teclado se acender.
Surge o
Menu de arranque
.
Surge uma janela que pede para
partir de um CD ou DVD
4
Prima uma tecla no teclado.
5
Clique na opção de
em
Seguinte
6
Na página de
7
Reveja os termos e clique em
8
Na janela que pergunta
em
Personalizada (avançada)
9
Na janela que pergunta
.
Idioma, Hora, Moeda e Método do teclado
Instalação do Windows Vista
qual é o tipo de instalação que pretende
onde pretende instalar o Windows
Opções da unidade (avançadas)
10
Clique em
11
Na janela que informa que,
Disco 0 Partição 1
armazenados serão permanentemente eliminados
12
Na janela que pergunta
Novo
.
13
Quando solicitada a selecção do tamanho do ficheiro, seleccione o
tamanho e clique em
14
Clique para seleccionar a partição e, de seguida, clique em
15
Na janela que informa que,
onde pretende instalar o Windows
Aplicar
armazenados serão permanentemente eliminados
Na janela que pergunta
Seguinte
.
onde pretende instalar o Windows
premir qualquer tecla para arrancar a
.
, clique em
Instalar agora
Aceito os termos da licença
.
.
e, de seguida, em
Eliminar
se eliminar esta partição, todos os dados nela
, clique em OK.
.
se formatar esta partição, todos os dados nela
, clique em OK.
e clique
.
para continuar.
, clique
, clique em
.
, clique em
Formatar
.
, clique em
Surge a janela de
NOTA: O computador será reiniciado várias vezes durante a instalação.
16
Surge a janela de
17
Seleccione um nome de utilizador, uma palavra-passe e uma imagem para
Instalação do Windows
Configuração
.
.
a sua conta de utilizador.
Resolução de problemas 51
Page 52

18
Na janela para
fundo para o ambiente de trabalho
19
Na janela
Utilizar definições recomendadas
Surge a janela para
20
Clique para seleccionar o fuso horário e clique em
Surge a janela de
21
Clique em
escolher um nome para o computador e uma imagem de
, clique em
Ajudar a proteger o Windows automaticamente
.
rever as definições de data e hora
agradecimento
Iniciar
.
.
Seguinte
.
Seguinte
.
, clique em
.
Utilizar o suporte de dados
Drivers and Utilities
Após reinstalar o sistema operativo com êxito, é necessário carregar os controladores
adequados para o hardware instalado. Estes controladores estão incluídos no
suporte de dados Drivers and Utilities.
1
Quando o ambiente de trabalho do Windows for apresentado, insira o
suporte de dados
2
Quando o programa de instalação Drivers and Utilities iniciar, será solicitada
Drivers and Utilities
.
a instalação do software. Caso tal se verifique, siga as solicitações apresentadas
no ecrã.
3
No ecrã
Dell), clique em
4
Surge uma mensagem informando que o suporte
Welcome Dell System Owner
Next
(Seguinte).
NOTA: O suporte de dados
controladores para o hardware que veio instalado no computador. Se instalou
hardware adicional, os controladores para o novo hardware podem não ser
apresentados pelo suporte de dados
não forem apresentados, saia do programa do suporte de dados
. Para obter informações sobre os controladores, consulte a documentação
Utilities
fornecida com o dispositivo.
Drivers and Utilities
(Bem-vindo proprietário do sistema
apresenta apenas os
Drivers and Utilities
. Se estes controladores
Drivers and
Drivers and Utilities
está
a detectar hardware no computador.
5
Os controladores que são utilizados pelo computador são automaticamente
apresentados na janela
identified these components in your system
My Drivers — The Drivers and Utilities media has
(Os meus controladores — O
suporte de dados Drivers and Utilities identificou estes componentes no
seu sistema).
52 Resolução de problemas
Page 53

Ordem de instalação de controladores recomendada
NOTA: Os controladores exactos a instalar dependem do sistema operativo instalado
e da configuração de hardware exacta do seu computador. Se não tiver a certeza
sobre o hardware instalado ou sobre os controladores exactos a carregar, contacte
o apoio técnico.
Ao instalar controladores e utilitários para o hardware, é recomendável que os
instale pela ordem que se segue.
1
Controladores críticos
a
Software de sistema do ambiente de trabalho (encontra-se na secção
de utilitários)
b
Controladores de chipset
2
Controladores de componentes nucleares
a
Controlador da placa de vídeo
b
NIC / Modem
c
Controladores da placa de áudio
3
Controladores de periféricos (instale estes controladores conforme
aplicável)
a
Rato / Teclado
b
Câmara
c
Sintonizador de TV
d
Bluetooth
4
Utilitários
Centro de suporte Dell
Resolução de problemas 53
Page 54

54 Resolução de problemas
Page 55

6
Configurar o BIOS
Configuração do sistema
As opções de configuração do sistema permitem:
• Alterar as informações de configuração do sistema depois de adicionar,
alterar ou remover qualquer hardware no seu computador.
• Definir ou alterar uma opção seleccionável pelo utilizador.
• Ler a quantidade de memória actual ou definir o tipo de unidade de disco
rígido instalado.
Antes de utilizar a configuração do sistema, é recomendável que anote as
actuais informações de configuração do sistema para referência futura.
ADVERTÊNCIA: Não altere as definições na configuração do sistema, excepto se
for um utilizador de computadores com muita experiência. Certas alterações
podem fazer com que o computador não funcione correctamente.
Entrar na configuração do sistema
1
Ligue (ou reinicie) o computador.
2
Quando o logótipo da DELL™ for apresentado, prima <F2> imediatamente.
NOTA: Pode ocorrer uma falha de teclado quando uma tecla do teclado é
premida durante um longo período de tempo. Para evitar uma eventual falha
do teclado, prima e solte <F2> em intervalos regulares até surgir o ecrã de
configuração do sistema.
Se esperar demasiado tempo e o logótipo do sistema operativo aparecer,
continue a aguardar até visualizar o ambiente de trabalho do Microsoft
Windows
®
e, em seguida, encerre o computador e tente novamente.
Configurar o BIOS 55
®
Page 56

Ecrãs de configuração do sistema
A janela de configuração do sistema apresenta informações de configuração
actuais ou variáveis para o computador. As informações estão divididas em
cinco áreas: o campo do menu, a lista de opções, o campo das opções activadas,
o campo de ajuda e as funções das teclas.
Menu — Surge no topo da janela de configuração do sistema. Este campo
fornece um menu para aceder às opções de configuração do sistema. Prima
a tecla de seta para a esquerda e a tecla de seta para a direita para navegar.
Quando uma opção de menu estiver realçada, a Options List (Lista de
opções) apresenta as opções que definem o hardware instalado no computador.
Options List (Lista de
opções) — Surge no
lado esquerdo da janela
de configuração do
sistema. O campo lista
funções que definem a
configuração do
computador, incluindo
o hardware instalado, a
conservação de energia e
as funções de segurança.
Percorra a lista com as
teclas de seta para cima
e para baixo. Quando
uma opção se encontrar
realçada, o Options
Field (Campo das
opções) apresenta as
definições actuais e
disponíveis das opções.
Key Functions (Funções das teclas) — Surge por baixo de Options Field
(Campo das opções) e lista as teclas e as respectivas funções dentro do
campo de configuração do sistema activo.
Options Field (Campo
das opções) — Surge no
lado direito da Options
List (Lista de Opções) e
contém informações
sobre cada opção na
Options List (Lista de
opções). Neste campo,
pode visualizar
informações sobre o seu
computador e alterar as
suas definições actuais.
Prima <Enter> parar
alterar as suas definições
actuais. Prima <ESC>
para regressar a Options
List (Lista de opções).
NOTA:
Nem todas as
definições listadas em
Options Field (Campo das
opções) são variáveis.
Help (Ajuda) —
Surge no lado direito
da janela de
configuração do
sistema e contém
informações de ajuda
sobre a opção
seleccionada em
Options List (Lista
de opções).
56 Configurar o BIOS
Page 57

Opções de configuração do sistema
NOTA: Dependendo do seu computador e dos dispositivos instalados, os itens
listados nesta secção podem não aparecer ou podem não aparecer exactamente
conforme listados.
NOTA: As opções de configuração do sistema listadas abaixo destinam-se a um
computador Dell XPS™ 730. As opções podem variar para um computador Dell XPS
730X. Para obter mais informações, consulte o
Dell, em support.dell.com.
Main (Principal)
Date (Data) Apresenta a data do sistema.
Time (Hora) Apresenta a hora do sistema.
System Info
(Informações
do sistema)
BIOS Info
(Informações
sobre o BIOS)
Service Tag
(Etiqueta de
serviço)
Express
Service Code
(Código de
serviço
expresso)
Asset Tag
(Etiqueta de
identificação)
Memory
Installed
(Memória
instalada)
Apresenta o nome do modelo do sistema.
Apresenta as informações de revisão do BIOS.
Apresenta a etiqueta de serviço do sistema.
Apresenta o código de serviço expresso.
Apresenta a etiqueta de identificação.
Apresenta o tamanho da memória total.
Manual de serviço
no site de suporte
Configurar o BIOS 57
Page 58

Memory
Available
(Memória
disponível)
Memory Speed
(Velocidade da
memória)
Memory Channel
Mode (Modo do
canal de
memória)
Memory
Technology
(Tecnologia de
memória)
Processor Type
(Tipo de
processador)
Processor
Speed
(Velocidade do
processador)
Processor L2
cache (Cache
L2 do
processador)
Apresenta a memória disponível no sistema.
Apresenta a velocidade da memória.
Apresenta os modos do canal de memória.
• Single (Simples)
• Dual (Duplo)
Apresenta o tipo de memória utilizada no sistema.
Apresenta o tipo de processador.
Apresenta a velocidade do processador.
Apresenta o tamanho da cache L2 do processador.
58 Configurar o BIOS
Page 59

Advanced (Avançadas)
CPU
Configuration
(Configuração
da CPU)
Permite-lhe activar ou desactivar as funções da CPU para melhorar
o desempenho do sistema.
• CPU Multiplier (Multiplicador de CPU) — O multiplicador de
• C1E Enhanced Halt State (Estado de suspensão avançado C1E) —
•
• Virtualization (Virtualização) — Quando activado, o monitor
•
• CPU Core 0 through CPU Core 3 (Núcleo de CPU 0 até
CPU multiplicado pela velocidade de relógio do barramento
frontal (FSB) determina a velocidade de núcleo do processador.
Relógio de núcleo de CPU = Frequência FSB/4 x Multiplicador
de CPU
Se activado, o consumo de energia da CPU é reduzido quando a
CPU está inactiva. Tal é activado pelo sistema operativo mediante a
activação do modo de suspensão. (Enabled/Disabled Activado/Desactivado)
Execute Disable Bit (Bit de desactivação de execução) —
Quando desactivado, força a funcionalidade XD a regressar
sempre a 0.
de uma máquina virtual (VMM) pode utilizar as capacidades
de hardware adicionais fornecidas pela tecnologia Vanderpool.
(Enabled/Disabled - Activado/Desactivado)
SpeedStep — Se activado, a velocidade de relógio da CPU e a
tensão de núcleo da CPU são ajustadas dinamicamente com
base na carga da CPU.
Núcleo de CPU 3) — Activa o núcleo de CPU 0, 1, 2 e 3.
(Enabled/Disabled - Activado/Desactivado)
(Enabled/Disabled - Activado/Desactivado)
(Enabled/Disabled - Activado/Desactivado)
Configurar o BIOS 59
Page 60

Advanced (Avançadas)
Integrated
Peripherals
(Periféricos
integrados)
Permite-lhe activar ou desactivar os dispositivos e portas
integrados no seu sistema.
• Halt On (Suspensão ligada) — Define o tipo de erro para
• Boot Up NumLock Status (Estado do arranque do NumLock) —
• Fast Boot (Arranque rápido) — Activa o arranque rápido.
• Drive A (Unidade A) — Especifica a capacidade e o tamanho
• USB Controller (Controlador USB) — Activa o controlador
• USB Keyboard Support (Suporte para teclado USB) — Activa o
• USB Mouse Support (Suporte para rato USB) — Activa o
• HD Audio (Áudio de alta definição) — Activa a alta definição
• Onboard LAN Controller (Controlador de LAN incorporado) —
• Onboard LAN1 Controller (Controlador de LAN1 incorporado) —
• Onboard LAN Boot ROM (ROM de arranque de LAN
• IEEE1394 Controller (Controlador IEEE1394) — Activa a
(continuação)
suspender o sistema durante o POST. (All errors; No errors; All
errors but keyboard errors - Todos os erros; Nenhum erro; Todos
os erros, excepto erros do teclado)
Define o estado de activação do NumLock. (On/Off Ligado/Desligado)
Quando activado, permite ao BIOS ignorar alguns testes durante
o POST, diminuindo a quantidade de tempo necessária para o
arranque do sistema. (Enabled/Disabled - Activado/Desactivado)
físico de uma unidade de disquetes.
USB. (Enabled/Disabled - Activado/Desactivado)
suporte para teclado USB. (Enabled/Disabled - Activado/Desactivado)
suporte para rato USB. (Enabled/Disabled - Activado/Desactivado)
de áudio. (Enabled/Disabled - Activado/Desactivado)
Activa a definição de controlador de LAN incorporado.
(Enabled/Disabled - Activado/Desactivado)
Activa a definição de controlador de LAN1 incorporado.
(Enabled/Disabled - Activado/Desactivado)
incorporado) — Activa a função de ROM de arranque de LAN.
(Enabled/Disabled - Activado/Desactivado)
definição de controlador IEEE1394. (Enabled/Disabled Activado/Desactivado)
60 Configurar o BIOS
Page 61

Advanced (Avançadas)
IDE/SATA
Configuration
(Configuração
IDE/SATA)
Activa ou desactiva a possibilidade de um utilizador definir ou
alterar quaisquer valores relacionados com dispositivos IDE ou
SATA, como unidades de disco rígido, unidades ópticas, etc.
ligadas ao computador.
• HDD S.M.A.R.T Capability (Capacidade S.M.A.R.T do disco
• Serial-ATA Controller (Controlador Serial ATA) — Activa a
• RAID Config (Config. RAID) — Activa a configuração RAID.
• PATA Channel 0 Master (Canal PATA 0 Principal) — Activa a
• PATA Channel 0 Slave (Canal PATA 0 Secundário) — Activa a
• SATA 1-6 — Activa a detecção automática do tamanho e cabeça
(continuação)
rígido) — Activa a definição S.M.A.R.T. da unidade de disco
rígido. (Enabled/Disabled - Activado/Desactivado)
definição de controlador SATA. (All enabled, Disabled, SATA-0,
SATA-1 - Todos activados, Desactivados, SATA-0, SATA-1)
(Enabled/Disabled - Activado/Desactivado)
detecção automática do tamanho e cabeça da unidade neste
canal.
detecção automática do tamanho e cabeça da unidade neste
canal.
da unidade neste canal.
Configurar o BIOS 61
Page 62

Advanced (Avançadas)
Overclock
Configuration
(Configuração
do relógio do
sistema)
Permite definir o modo do relógio do sistema. Apresenta os
seguintes parâmetros e o valor actual para cada parâmetro:
• CPU Frequency, MHz (Frequência da CPU, MHz) — Apresenta
• CPU Multiplier (Multiplicador de CPU) — Apresenta a
• FSB-Memory Clock Mode (Modo de relógio de memória FSB) —
• FSB-Memory Ratio (Relação de memória FSB) — Permite
•FSB (QDR), MHz — Permite ajustar a frequência FSB da CPU.
• MEM (DDR), MHz — Permite ajustar a frequência de
• PCIe x16_1, MHz — Permite seleccionar a frequência para
• PCIe x16_2, MHz — Permite seleccionar a frequência para
• PCIe x16_3, MHz — Permite seleccionar a frequência para
• Dynamic ODT (ODT dinâmica) — Activa a ODT (On-Die
• Memory Timing Setting (Definição de temporização da
(continuação)
a definição actual.
definição actual.
Permite definir o modo de relógio do sistema:
– Auto — Define o FSB e a velocidade da memória
automaticamente.
– Linked (Ligado) — Permite introduzir o FSB e a velocidade
manualmente. A velocidade da memória altera-se
proporcionalmente.
– Unlinked (Não ligado) — Permite introduzir o FSB e a
velocidade da memória manualmente.
definir a relação de memória FSB para o modo Auto, 1:1, 5:4, 3:2
ou Sync (sincronização).
O FSB (QDR) apresentado na coluna Actual reflecte a frequência
real que entrará em vigor ao reiniciar. Introduza um valor entre
400 e 2600.
memória. O MEM (DDR) apresentado na coluna Actual
reflecte a frequência real que entrará em vigor ao reiniciar.
PCIe x16 ranhura 1.
PCIe x16 ranhura 2.
PCIe x16 ranhura 3.
Termination - terminação resistiva) dinâmica.
memória) — Permite editar definições de temporização para a
sua memória. (Advanced - Avançadas)
62 Configurar o BIOS
Page 63

Advanced (Avançadas)
Overvoltage
Configuration
(Configuração
de
sobretensão)
Security (Segurança)
Supervisor
Password Is
(Palavra-passe
do supervisor)
User Password Is
(Palavra-passe
do utilizador)
Set Supervisor
Password
(Definir
palavra-passe do
supervisor)
Set User
Password
(Definir
palavra-passe do
utilizador)
Permite configurar a tensão do núcleo de CPU, FSB, tensão da
memória e tensão do chipset.
• CPU Core (Núcleo de CPU) — Permite definir o nível de
• CPU FSB — Permite definir o nível de tensão para o FSB da
• Memory (Memória) — Permite definir o nível de tensão para
• Chipset Voltage (Tensão do chipset) — Permite definir o nível
• nForce MCP — Permite definir o nível de tensão de núcleo para
• nForce MCP Aux — Permite definir o nível de tensão auxiliar
• GTLVREF Lane 1 (GTLVREF Pista 1) — Permite adicionar
(continuação)
tensão para o núcleo de CPU (CPU VID).
CPU (CPU VTT).
DRAM.
de tensão de núcleo para o nForce SPP.
o nForce MCP.
para o nForce MCP.
tensão extra ao nível de tensão de GTLVREF Lane 1
(GTLVREF Pista 1) da CPU.
Especifica se foi atribuída uma palavra-passe de supervisor.
Especifica se foi atribuída uma palavra-passe de utilizador.
Permite definir uma palavra-passe de supervisor.
Permite definir uma palavra-passe de utilizador. Não é
possível utilizar a palavra-passe do utilizador para entrar na
configuração do BIOS durante o POST.
Configurar o BIOS 63
Page 64

Power (Energia)
ACPI Suspend
Type (Tipo de
suspensão
ACPI)
AC Recovery
(Recuperação
de CA)
Remote Wake Up
(Activação
remota)
Wake-Up By
Ring
(Activação por
toque)
Auto Power On
(Ligar
automaticamente)
Especifica o tipo de suspensão da interface de energia e
configuração avançada (ACPI). A ACPI é uma especificação de
gestão de energia que permite ao sistema operativo controlar a
quantidade de energia atribuída a cada dispositivo ligado ao
computador. A predefinição é S3.
Especifica o comportamento do sistema depois de recuperar de
uma perda de energia.
• On (Ligado) — O computador é ligado após recuperar de
uma falha de energia.
• Off (Desligado) — O computador permanece desligado.
• Last (Último) — O computador regressa ao estado de
energia em que se encontrava antes da falha de energia.
Notifica o computador para se ligar quando um utilizador tenta
aceder ao computador através da LAN.
Notifica o computador para se ligar quando é detectada a
recepção de uma chamada no modem.
Permite-lhe definir um alarme para ligar o computador
automaticamente.
Boot (Arranque)
Hard Disk Boot
Priority
(Prioridade de
arranque das
unidades de
disco rígido)
Define a prioridade de arranque das unidades de disco rígido.
Os itens visualizados são actualizados de forma dinâmica, de
acordo com as unidades de disco rígido detectadas.
64 Configurar o BIOS
Page 65

First Boot
Device through
Third Boot
Device
(Primeiro
dispositivo de
arranque até
terceiro
dispositivo de
arranque)
Boot Other
Device
(Arranque de
outro
dispositivo)
Exit (Sair)
Exit Options
(Opções de
saída)
Define a sequência dos dispositivos de arranque. Apenas os
dispositivos de arranque ligados ao computador estão listados
como opções.
Permite o arranque a partir de outros dispositivos, como um
dispositivo de armazenamento.
Fornece opções para Exit Saving Changes (Sair e guardar
alterações), Exit Discarding Changes (Sair e rejeitar
alterações), Load Setup Default (Carregar a configuração
predefinida) e Discard Changes (Rejeitar alterações).
Sequência de arranque
Esta função permite-lhe alterar a sequência de arranque para os dispositivos
de arranque instalados no seu computador.
Definições de opção
•
Diskette Drive
partir da unidade de disquetes. Se a disquete na unidade não for um
dispositivo de arranque, se não houver qualquer disquete na unidade, ou se
não houver qualquer unidade de disquetes instalada no computador, o
computador tenta iniciar a partir do próximo dispositivo de arranque na
sequência de arranque.
•
Hard Drive
partir da unidade de disco rígido principal. Se não existir um sistema
operativo na unidade, o computador tenta iniciar a partir do dispositivo de
arranque seguinte na sequência de arranque.
(Unidade de disquetes) — O computador tenta iniciar a
(Unidade de disco rígido) — O computador tenta iniciar a
Configurar o BIOS 65
Page 66

•
CD Drive
(Unidade de CD) — O computador tenta iniciar a partir da
unidade de CD. Se não existir um CD na unidade ou se o CD não possuir
um sistema operativo, o computador tenta iniciar a partir do dispositivo de
arranque seguinte na sequência de arranque.
•
USB Flash Device
memória numa porta USB e reinicie o computador. Quando aparecer
Boot Menu
(Dispositivo flash USB) — Introduza o dispositivo de
F12 =
(F12 = Menu de arranque) no canto superior direito do ecrã,
prima <F12>. O BIOS detecta o dispositivo e adiciona a opção USB flash
ao menu de arranque.
NOTA: O arranque a partir de um dispositivo USB só poderá ser feito se este for um
dispositivo de arranque. Para se certificar de que se trata de um dispositivo de
arranque, consulte a documentação correspondente.
NOTA: É criada uma mensagem de erro apenas depois de o computador tentar
iniciar a partir de todos os dispositivos na sequência de arranque e de não ser
encontrado qualquer sistema operativo.
Alterar a sequência de arranque para o arranque actual
Pode utilizar esta função para, por exemplo, indicar ao computador que inicie a
partir da unidade de CD, de modo a que possa executar o Dell Diagnostics no
suporte de dados Drivers and Utilities, mas pretendendo que o computador
inicie a partir da unidade de disco rígido quando os testes de diagnóstico estiverem
concluídos. Pode também utilizar esta função para reiniciar o computador a
partir de um dispositivo USB, tal como uma disquete, dispositivo de
armazenamento ou uma unidade de CD-RW.
NOTA: Se o arranque estiver a ser feito a partir de uma unidade de disquetes USB,
primeiro terá de definir a unidade de disquetes para OFF (Desligada) na configuração do
sistema.
1
Se o arranque estiver a ser feito a partir de um dispositivo USB, ligue o
dispositivo USB a um conector USB (consultar "Vista posterior", na página 13).
2
Ligue (ou reinicie) o computador.
3
Quando o logótipo DELL aparecer, pressione <F12> imediatamente.
NOTA: Pode ocorrer uma falha de teclado quando uma tecla do teclado é
premida durante um longo período de tempo. Para evitar uma eventual falha
do teclado, prima e solte <F12> em intervalos regulares até surgir o menu Boot
Device (Dispositivo de arranque).
66 Configurar o BIOS
Page 67

Se esperar demasiado e o logótipo do sistema operativo aparecer, continue
a aguardar até visualizar o ambiente de trabalho do Microsoft Windows e,
em seguida, encerre o computador e tente novamente.
4
No
menu Boot Device
(Dispositivo de arranque), utilize as teclas de seta
para cima e para baixo ou prima o número adequado no teclado para
realçar o dispositivo que está a ser utilizado apenas para o arranque actual
e, em seguida, prima <Enter>.
Por exemplo, se estiver a iniciar a partir de um dispositivo de armazenamento
USB, realce
NOTA: O arranque a partir de um dispositivo USB só poderá ser feito se
Alterar a sequência de arranque para futuros arranques
1
Entre na configuração do sistema (consultar "Entrar na configuração do
USB Flash Device
este for um dispositivo de arranque. Para se certificar de que se trata de
um dispositivo de arranque, consulte a documentação correspondente.
(Dispositivo flash USB) e prima <Enter>.
sistema", na página 55).
2
Utilize as teclas de seta para realçar a opção de menu
Boot
(Arranque)
e prima <Enter> para aceder ao menu.
NOTA: Anote a sua sequência de arranque actual, caso pretenda recuperá-la.
3
Prima as teclas de seta para cima e para baixo para percorrer a lista de
dispositivos.
4
Prima a barra de espaços para activar ou desactivar um dispositivo (os dispositivos
activados têm uma marca de verificação).
5
Prima mais (+) ou menos (–) para mover um dispositivo seleccionado para
cima ou para baixo na lista.
Configurar o BIOS 67
Page 68

68 Configurar o BIOS
Page 69

Apêndice
Especificações
NOTA: As ofertas podem variar de acordo com a região. Para obter mais
informações sobre a configuração do computador, clique em Iniciar→ Ajuda e
suporte e seleccione a opção para visualizar informações sobre o computador.
Processador Dell™ XPS™ 730 Dell XPS 730X
Tipo de processador Intel® Core™2 Duo
(desempenho dual core)
Intel Core2 Quad
(desempenho quad core)
Intel Core2 Extreme
(desempenho quad core
extreme)
Cache no mínimo 4 MB no mínimo 8 MB
Memória Dell XPS 730 Dell XPS 730X
Tipo SDRAM DDR3 sem memória
intermédia a 800 MHz e mais
rápida; memória SLI
Conectores de
memória
Capacidades de
memória
Memória mínima 1 GB 3 GB
Memória máxima 8 GB 12 GB
quatro três
512 MB, 1 GB e 2 GB DDR3: 1 GB, 2 GB e 4 GB
NOTA: A quantidade de memória disponível depende do sistema
operativo instalado.
Intel Core i7
Intel Core i7 Extreme Edition
SDRAM DDR3 sem memória
intermédia a 1066 MHz e mais
rápida; memória XMP
XMP: 1 GB e 2 GB
A
Apêndice 69
Page 70

Informações do
computador
Chipset
Northbridge
Southbridge
Chip BIOS (NVRAM) 8 Mb 8 Mb
NIC duas interfaces de rede
Vídeo Dell XPS 730 Dell XPS 730X
Tipo PCIe x16 Geração 2 dupla
Áudio
Tipo Canal HDA 7.1, codec Realtek
Dell XPS 730 Dell XPS 730X
nForce 790i SLI
nForce 790i SLI SPP
nForce 790i SLI MCP
integradas com capacidade de
comunicação 10/100/1000 Mbps
PCIe x16 Geração 1 simples
888
Intel X58
Intel 36s IOH
Intel ICH10
duas interfaces de rede
integradas com capacidade de
comunicação 10/100/1000 Mbps
PCIe x16 Geração 2 dupla
PCIe x16 Geração 2 simples
Canal HDA 7.1, codec
Realtek 888
Barramento de
expansão
Tipo de barramento PCI Express x1 e x16
PCI
Conector
Tam an ho do
conector
Largura de dados do
conector (máxima)
Velocidade de
barramento
Dell XPS 730 Dell XPS 730X
PCI de 32 bits
dois um
124 pinos 124 pinos
32 bits 32 bits
33 MHz 33 MHz
70 Apêndice
PCI Express x1 e x16
PCI de 32 bits
Page 71

Barramento de
expansão
PCI Express x1
Conector
Tam an ho do
conector
Largura de dados do
conector (máxima)
Taxa de débito de
barramento
PCI Express x16
Geração 2
Conector
Tam an ho do
conector
Largura de dados do
conector (máxima)
Taxa de débito de
barramento
PCI Express x16
Geração 1
Conector
Tam an ho do
conector
Largura de dados do
conector (máxima)
Taxa de débito de
barramento
Dell XPS 730 Dell XPS 730X
um x1 dois x1
36 pinos 36 pinos
1 pista PCI Express 1 pista PCI Express
ranhura x1 de velocidade
bidireccional — 2,5 Gbps
dois x16 três x16
164 pinos 164 pinos
16 pistas PCI Express 16 pistas PCI Express
ranhura x16 de velocidade
bidireccional — 80 Gbps
um x16 N/D
164 pinos
16 pistas PCI Express
ranhura x16 de velocidade
bidireccional — 40 Gbps
ranhura x1 de velocidade
bidireccional — 2,5 Gbps
ranhura x16 de velocidade
bidireccional — 80 Gbps
Apêndice 71
Page 72

Unidades Dell XPS 730 Dell XPS 730X
Dispositivos disponíveis
Unidade de disco rígido
Serial ATA (SATA)
Unidade de disquetes
Gravador de Blu-ray Disc
(BD) SATA
Unidade combinada de
BD/DVD SATA
Unidade de DVD+/-RW
SATA
Unidade combinada de CDRW/DVD
Leitor de cartões multimédia
Acessíveis externamente dois compartimentos de
unidade de 3,5 polegadas
quatro compartimentos
de unidade de 5,25
polegadas
Acessíveis internamente quatro compartimentos
de unidade de 3,5
polegadas para unidades
de disco rígido
✓ = Suportado; ✘ = Não suportado
✓
✓
✓
✓
✓
✓
✓
dois compartimentos
flexíveis de 3,5 polegadas
quatro compartimentos
de unidade de 5,25
polegadas
quatro compartimentos
de unidade de 3,5
polegadas para unidades
de disco rígido
✓
✘
✓
✓
✓
✘
✓
Conectores Dell XPS 730 Dell XPS 730X
Conectores externos
IEEE 1394a
Adaptador de rede
PS/2 (teclado e rato)
USB
conectores em série de 6
pinos no painel frontal e
posterior
dois conectores RJ45 dois conectores RJ45
dois mini-DIN de 6 pinos dois mini-DIN de 6 pinos
dois conectores compatíveis
com USB 2.0 no painel
frontal, seis no painel
posterior e quatro internos
conectores em série de 6
pinos no painel frontal e
posterior
dois conectores compatíveis
com USB 2.0 no painel
frontal, seis no painel
posterior e quatro internos
72 Apêndice
Page 73

Conectores
Áudio
Unidade
Conectores da placa de sistema
unidade IDE
Serial ATA
Unidade de disquetes
Ventoinha
PCI
PCI Express x1
PCI Express x16
eSATA
(continuação)
Dell XPS 730 Dell XPS 730X
som de canal HDA 7.1 na
parte posterior; saída
S/PDIF na parte posterior;
tomadas para auscultadores
e microfone na parte
frontal, S/PDIF interno
uma porta eSATA uma porta eSATA
um conector de 40 pinos N/D
seis conectores de 7 pinos oito conectores de 7 pinos
um conector de 34 pinos N/D
um conector de 4 pinos;
cinco cabeçalhos de 3
pinos
dois conectores de 124
pinos
dois conectores de 36
pinos
três conectores de 164
pinos
um eSATA interno um eSATA interno
som de canal HDA 7.1 na
parte posterior; saída
S/PDIF na parte posterior;
tomadas para auscultadores
e microfone na parte
frontal, S/PDIF interno
um conector de 4 pinos;
cinco cabeçalhos de 3
pinos
um conector de 124 pinos
dois conectores de 36
pinos
três conectores de 164
pinos
Controlos e LEDs
Controlo de energia botão de premir
LED de alimentação luz branca — branco intermitente em estado de
suspensão; branco fixo no estado de alimentação.
LED de acesso do disco rígido branco
Apêndice 73
Page 74

Controlos e LEDs
LED de integridade da
ligação (em adaptador de rede
integrado)
LED de actividade (em placa
de rede integrada)
LED de alimentação em
modo de espera
LEDs do painel frontal dez LEDs de várias cores fornecem iluminação para a
LEDs do painel posterior quatro LEDs de várias cores fornecem iluminação
Alimentação
Fonte de alimentação CC
Potênc ia
Tensão ( con sul te a s
instruções de segurança
fornecidas com o
computador)
UPS opcional
Pilha de reserva pilha de lítio CR2032 de 3 V
(continuação)
• Verde — Existe uma boa ligação entre uma rede de
10 Mbps e o computador.
• Laranja — Existe uma boa ligação entre uma rede
de 100 Mbps e o computador.
• Amarelo — Existe uma boa ligação entre uma rede
de 1000 Mbps (1 Gbps) e o computador.
• Desligado (sem luz) — O computador não está a
detectar uma ligação física à rede.
• Luz amarela intermitente — Indica actividade na rede.
• Desligado (sem luz) — Indica que não existe
actividade na rede.
AUXPWR azul na placa de sistema.
parte frontal do computador.
para o painel de E/S na parte posterior do computador.
ATENÇÃO: Para reduzir o risco de incêndio,
choque eléctrico ou lesões corporais, não
sobrecarregue uma tomada eléctrica, extensão
eléctrica ou receptáculo para comodidade. A
intensidade da corrente nominal dos produtos
ligados a uma tomada eléctrica, extensão
eléctrica ou outro receptáculo não deve exceder
80% da intensidade do circuito eléctrico.
1 kW
fonte de alimentação abrangente — 90 V a 265 V a
50/60 Hz
A potência de saída deve ser de 1,5 kW ou superior
74 Apêndice
Page 75

Características físicas
Altura
Sem suporte
Com suporte
Largura
Sem suporte
Com suporte
Profundidade 59,4 cm
Peso
Configuração típica
Configuração máxima
Ambiente
Te mp e ra tu r a
Funcionamento
Armazenamento
Humidade relativa 20% a 80% (sem condensação)
Vibração máxima
Funcionamento
Armazenamento
Choque máximo
Funcionamento
Armazenamento
Altitude
Funcionamento
Armazenamento
Contaminação pelo ar
55,5 cm
57,2 cm
21,9 cm
35,6 cm
21,7 kg
25,6 kg
10° a 35°C
–40° a 65°C
0,25 G a 3 até 200 Hz a 0,5 oitavas/min
0,5 G a 3 até 200 Hz a 1 oitava/min
impulso semi-sinusoidal inferior com uma alteração
na velocidade de 50,8 cm/seg.
onda quadrada aerodinâmica 27 G com uma
alteração na velocidade de 508 cm/seg.
–15,2 a 3.048 m
–15,2 a 10.668 m
G2 ou inferior, conforme definido pela ISA-S71.04-
1985
Apêndice 75
Page 76

Aviso sobre produtos Macrovision
Este produto inclui tecnologia de protecção de copyright que está protegida
por direitos de algumas patentes dos E.U.A. e outros direitos de propriedade
intelectual pertencentes à Macrovision Corporation e a outros proprietários
de direitos. A utilização desta tecnologia de protecção de copyright tem de ser
autorizada pela Macrovision Corporation e destina-se a uma utilização doméstica
e a outras utilizações limitadas de visualização, excepto se autorizado pela
Macrovision Corporation. É proibida a engenharia inversa ou desmontagem.
Contactar a Dell
Pode contactar a Dell através da Internet ou por telefone:
• Para apoio através da Web, aceda a
• Para apoio no mundo inteiro através da Internet, utilize o menu
Country/Region
os endereços da Web listados na tabela seguinte.
NOTA: Em alguns países encontra-se disponível apoio específico para computadores
Dell™ XPS™, existindo para o efeito um número de telefone em separado, listado
para os países participantes. Se não visualizar um número de telefone específico
para computadores XPS, poderá contactar a Dell através do número de apoio na
lista e a chamada será devidamente encaminhada.
• Para obter apoio por telefone, utilize o número de telefone e os indicativos
fornecidos na tabela seguinte. Se necessitar de assistência para saber quais
os indicativos a utilizar, contacte um operador local ou internacional.
• As informações de contacto fornecidas estavam correctas aquando do
envio deste documento para impressão e estão sujeitas a alterações.
(Escolha um país) na parte inferior da página, ou consulte
support.dell.com
.
Choose A
76 Apêndice
Page 77

Tipo de apoio Indicativos,
números locais e
números gratuitos
Endereço da Web e de correio
electrónico
Te le f on e
Apoio através da Web
Conversação online
Fóruns da comunidade
Fóruns de jogos / XPS
support.dell.com/support/
supportrequests/create.aspx
support.dell.com/support/
topics/global.aspx/support/
1-800-232-8544
gen/chat
dellcommunity.com/
supportforums
dellcommunity.com/
supportforums/
?category.id=Gaming
Apêndice 77
Page 78

78 Apêndice
Page 79

Índice remissivo
A
Aceleração TCP/IP, 22
alimentação
botão, 10
conector, 13
auscultadores
conector, 12, 15
B
BIOS, 55
C
CD do sistema operativo, 8
CDs
sistema operativo, 8
códigos de sinais sonoros, 38
computador
códigos de sinais sonoros, 38
conectores
alimentação, 13
auscultadores, 12, 15
entrada de linha, 15
IEEE, 12, 14
placa de rede, 16
rato, 14
saída de linha, 15
som, 15
teclado, 14
USB, 12, 16
conectores de som
entrada de linha, 15
saída de linha, 15
Configuração do sistema, 25, 55
configuração do sistema, 55
ecrãs, 56
entrar, 55
opções, 57
conflitos
incompatibilidades de software e
hardware, 39
conflitos de IRQ, 39
contactar a Dell, 76
Contrato de licença do utilizador
final, 8
D
definições
configuração do sistema, 55
Dell
contactar, 76
Dell Network Assistant, 36
Dell Support 3, 35
DellConnect, 37
Índice remissivo 79
Page 80

diagnóstico
códigos de sinais sonoros, 38
documentação
Guia de tecnologia Dell, 8
Manual de serviço, 8
E
energia
problemas, 42
ESA, 26
especificações
ambientais, 75
barramento de expansão, 70
conectores, 72
controlos e luzes, 73
energia, 74
físicas, 75
informações sobre o
computador, 70
memória, 69
processador, 69
técnicas, 69
unidades, 72
vídeo, 70
H
hardware
códigos de sinais sonoros, 38
conflitos, 39
I
IEEE
conectores, 12, 14
informações de ergonomia, 8
informações regulamentares, 8
informações sobre a garantia, 8
iniciar
a partir de um dispositivo USB, 66
instruções de segurança, 8
L
luz de alimentação
estado, 42
M
Manual de serviço, 8
G
Guia de tecnologia Dell, 8
80 Índice remissivo
memória
problemas, 41
mensagens de erro
códigos de sinais sonoros, 38
Page 81

N
S
números de telefone, 76
NVIDIA ESA, 26
NVIDIA FirstPacket, 21
NVIDIA Performance, 26
P
placas
ranhuras, 14
problemas
códigos de sinais sonoros, 38
conflitos, 39
energia, 42
estado da luz de alimentação, 42
memória, 41
unidade de disco rígido, 41
processador
tipo, 69
R
rato
conector, 14
rede
conector, 16
resolução de problemas
conflitos, 39
resolução de problemas de
hardware, 39
resolução de problemas de
hardware, 39
Sequência de arranque, 65
sequência de arranque
alterar, 66-67
definições de opção, 65
sistema operativo
reinstalar, 8
software
conflitos, 39
suporte
contactar a Dell, 76
T
teclado
conector, 14
U
unidade de disco rígido
problemas, 41
USB
conector, 16
conectores, 12
iniciar a partir de dispositivos, 66
V
verificação do disco, 41
W
Windows XP
reinstalar, 8
Índice remissivo 81
Page 82

82 Índice remissivo
 Loading...
Loading...