Page 1
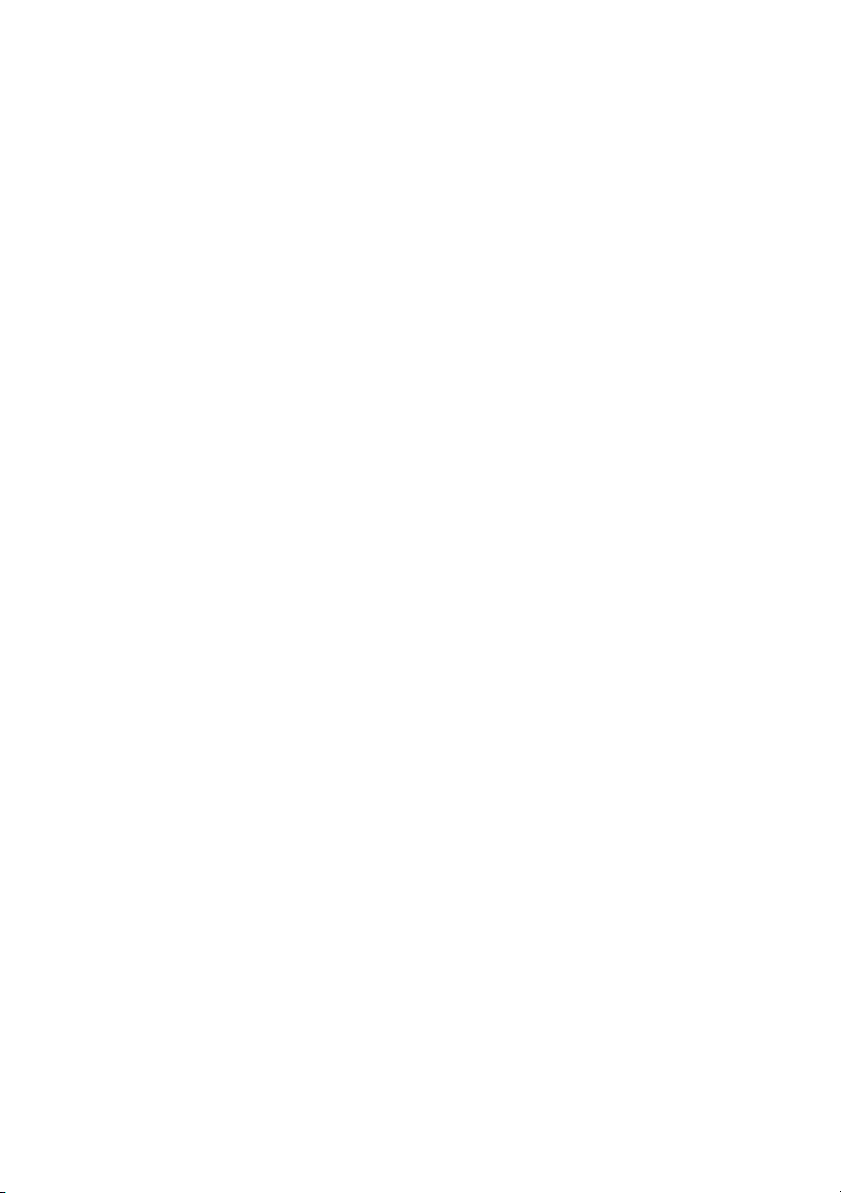
Dell™ XPS™ 730/730X
Snabbreferensguide
Modell: DCDO
www.dell.com | support.dell.com
Page 2
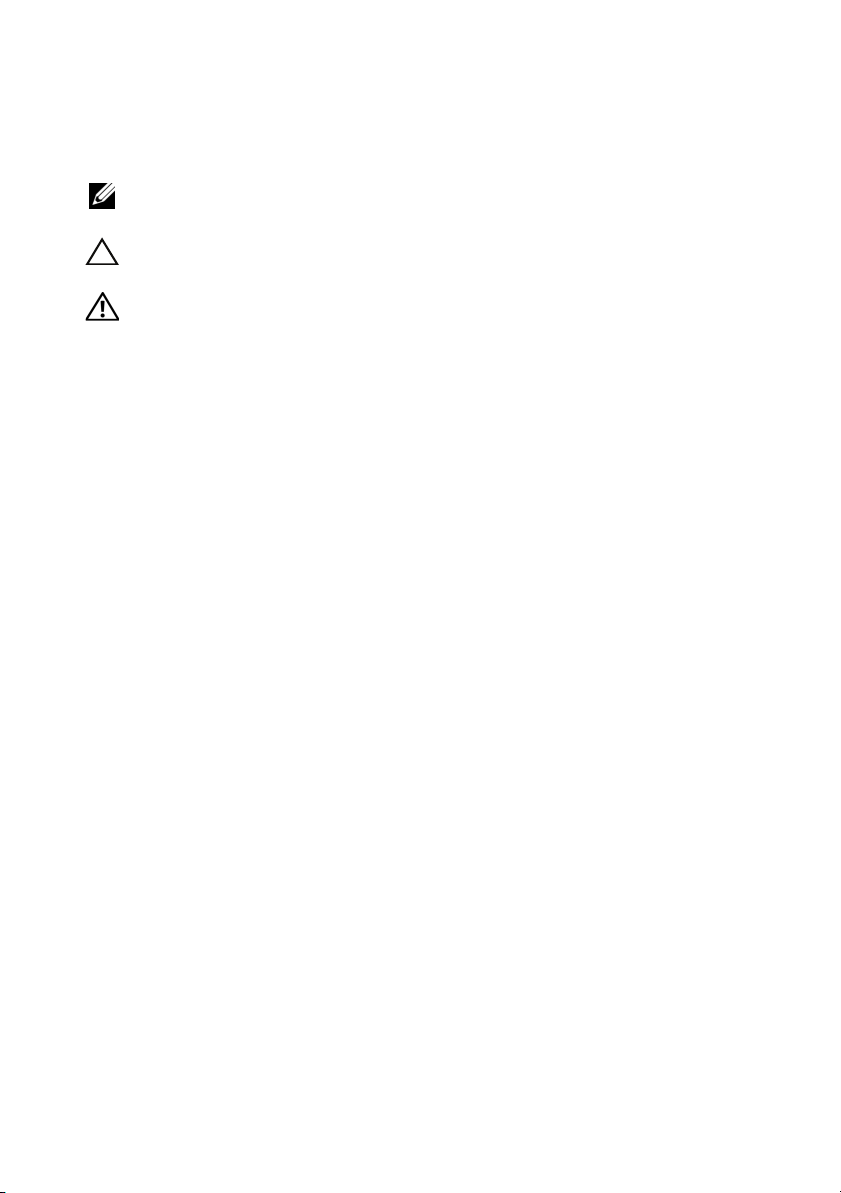
Obs!, Viktigt och Varning
OBS! Detta meddelande innehåller viktig information som kan hjälpa dig att få ut
mer av din dator.
VIKTIGT: Här anges information om hur potentiell skada på maskinvaran eller
dataförlust kan uppstå om anvisningarna inte följs.
VARNING: En varning signalerar risk för skada på egendom eller person, eller
livsfara.
____________________
Informationen i det här dokumentet kan komma att ändras.
© 2008 Dell Inc. Med ensamrätt.
Återgivning i någon form utan skriftligt tillstånd från Dell Inc. är strängt förbjuden.
Varumärken som används i texten: Dell, DELL-logotypen, XPS, DellConnect och YOURS IS HERE
är varumärken som tillhör Dell Inc.; Intel and Core är ant ingen va rumärken ell er registrera de v arumärken
som tillhör Intel Corporation i USA och andra länder; Microsoft, Windows, Windows Vista och
startknappslogotypen i Windows Vista är antingen varumärken eller registrerade varumärken som
tillhör Microsoft Corporation i USA och/eller andra länder; Bluetooth är ett registrerat varumärke som
ägs av Bluetooth SIG, Inc. och an vänds av Dell med licens.
Övriga varumärken kan användas i dokumentet som hänvisning till antingen de enheter som gör
anspråk på varumärkena eller deras produkter. Dell Inc. frånsäger sig allt ägarintresse av andra
varumärken än sina egna.
Modell: DCDO
Oktober 2008 Artikelnummer C499J Rev. A00
Page 3
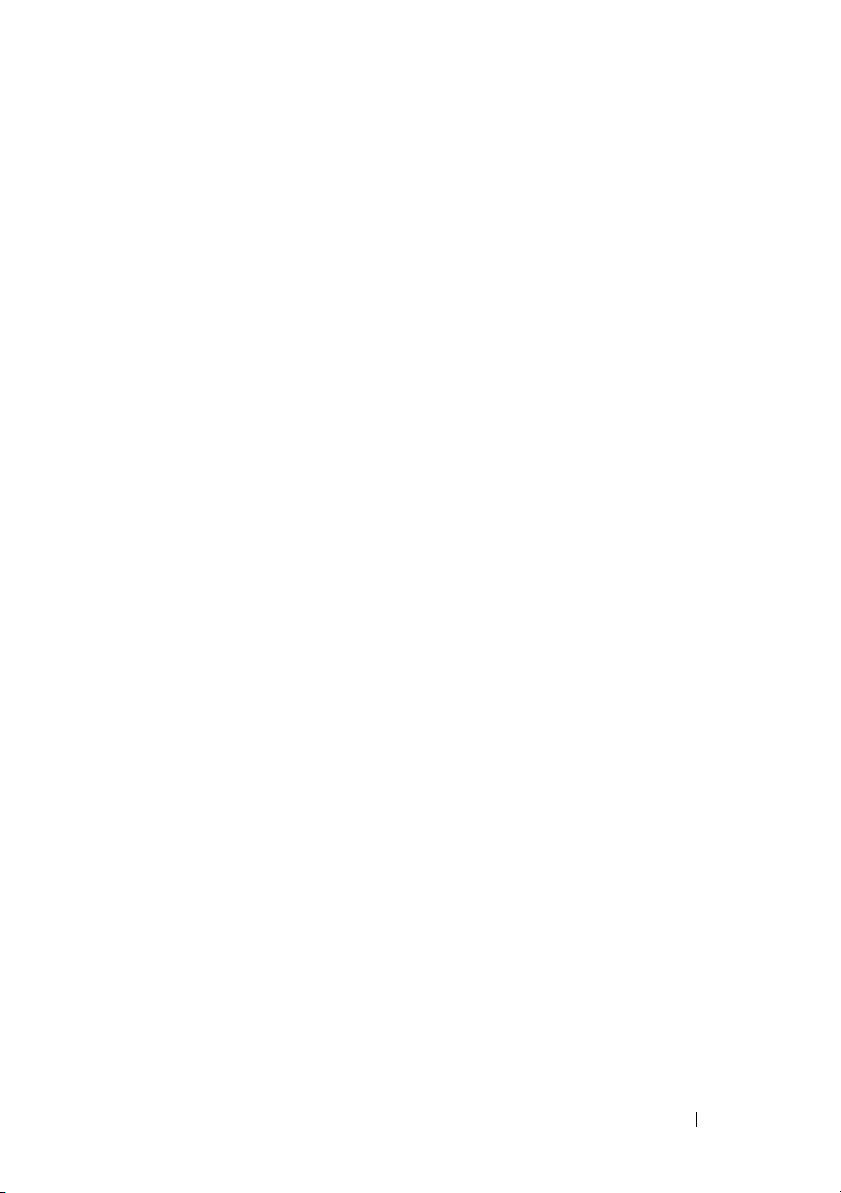
Innehåll
1 Söka efter Information . . . . . . . . . . . . . . . 7
2 Konfigurera datorn . . . . . . . . . . . . . . . . . . 9
Datorns fram- och baksida . . . . . . . . . . . . . . . . 9
Framifrån
Kontakter på främre I/O-panel
Baksida . . . . . . . . . . . . . . . . . . . . . . . 13
Kontakter på bakre I/O-panel
. . . . . . . . . . . . . . . . . . . . . . . 9
. . . . . . . . . . . 12
. . . . . . . . . . . . 14
Ställa i ordning datorn
Installera datorn i en hållare . . . . . . . . . . . . . . 18
Ansluta till ett nätverk
. . . . . . . . . . . . . . . . . . 17
. . . . . . . . . . . . . . . . . . 20
3 Systemkonfiguration . . . . . . . . . . . . . . . . 21
Nätverkskonfiguration (endast XPS 730) . . . . . . . . 21
Avancerade nätverksfunktioner
Grafikkonfiguration
Flera bildskärmar
NVIDIA SLI- och ATI Crossfire-teknik
. . . . . . . . . . . . . . . . . . . 22
. . . . . . . . . . . . . . . . . . 22
. . . . . . . . . . 21
. . . . . . . 23
Innehåll 3
Page 4
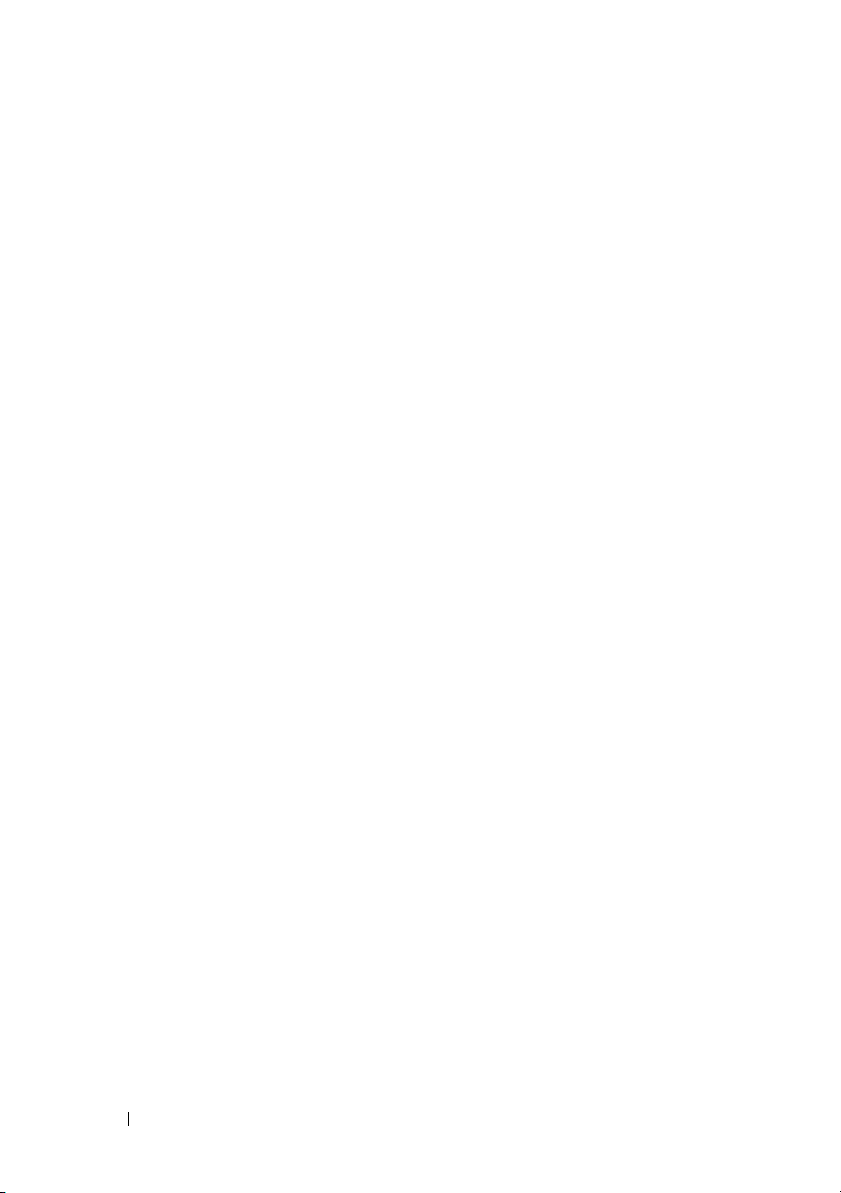
4 Optimera prestanda . . . . . . . . . . . . . . . . 25
Prestandajustering i systeminställningarna. . . . . . . 25
Prestandajustering via programvara
(endast XPS 730)
NVIDIA Performance (NVIDIA-prestanda)
NVIDIA Monitor
. . . . . . . . . . . . . . . . . . . . . 26
. . . . . 26
. . . . . . . . . . . . . . . . . . . 27
5Felsökning . . . . . . . . . . . . . . . . . . . . . . . 29
Diagnostikverktyg . . . . . . . . . . . . . . . . . . . . 29
Dell™ Diagnostics
MP Memory-test
. . . . . . . . . . . . . . . . . 29
. . . . . . . . . . . . . . . . . . 32
4 Innehåll
Mer hjälp
. . . . . . . . . . . . . . . . . . . . . . . . . 33
Dell Support 3
Dell PC Tune-Up
. . . . . . . . . . . . . . . . . . . . 34
. . . . . . . . . . . . . . . . . . . 34
Dell PC Checkup . . . . . . . . . . . . . . . . . . 35
Dell Network Assistant
. . . . . . . . . . . . . . . 35
DellConnect™. . . . . . . . . . . . . . . . . . . . 36
Dells tjänst för tekniska uppdateringar
Diagnostikindikatorer
Strömknappsstatus
Ljudsignalkoder
Lösa problem
. . . . . . . . . . . . . . . . . . 36
. . . . . . . . . . . . . . . . . 36
. . . . . . . . . . . . . . . . . . . 37
. . . . . . . . . . . . . . . . . . . . . . . 38
. . . . . . . 36
Felsökning av programvaru- och
maskinvaruproblem
Problem med diskenheter
Problem med minne
Problem med strömförsörjningen
. . . . . . . . . . . . . . . . . 38
. . . . . . . . . . . . . . 39
. . . . . . . . . . . . . . . . . 40
. . . . . . . . . . 41
Page 5
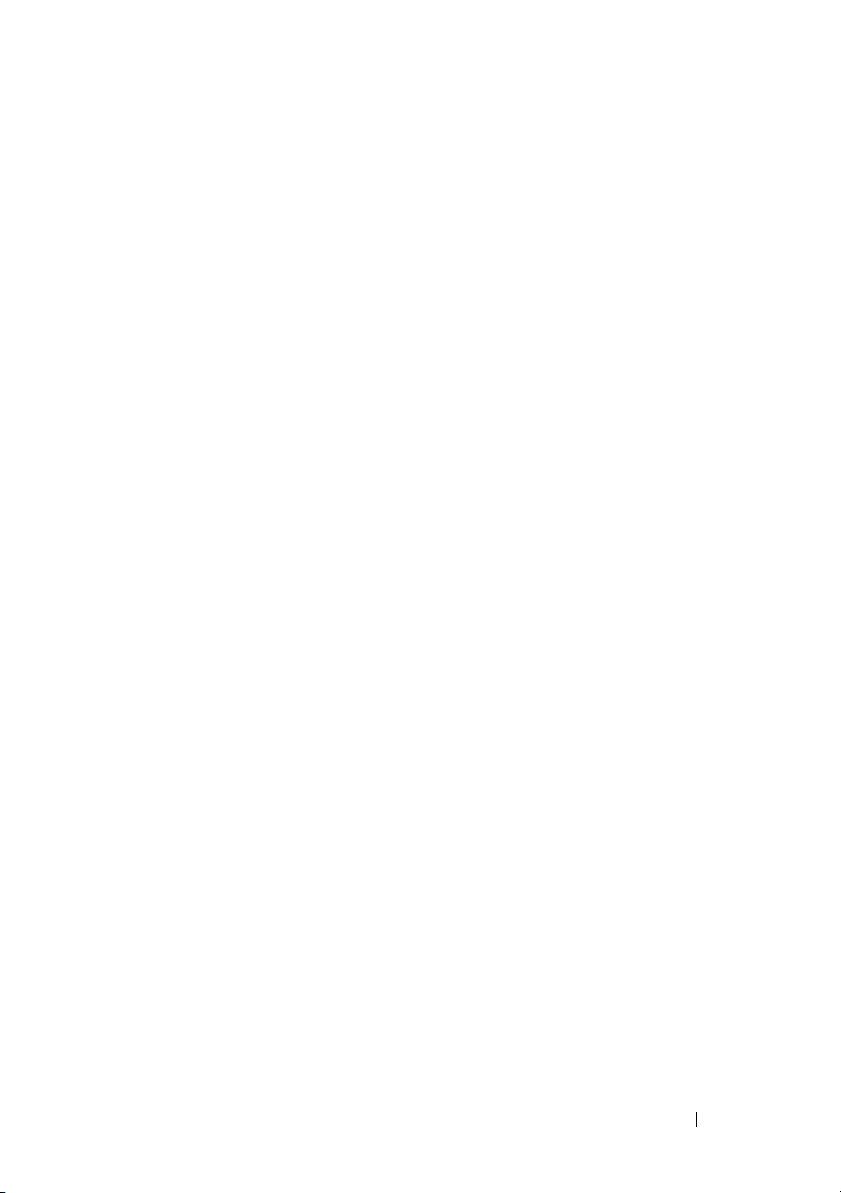
Återställa operativsystemet . . . . . . . . . . . . . . . 42
Använda Microsoft Windows
systemåterställning
. . . . . . . . . . . . . . . . . 42
Använda Dell PC Restore och
Dell Factory Image Restore
. . . . . . . . . . . . . 43
Installera om operativsystemet
Innan du börjar
. . . . . . . . . . . . . . . . . . . 46
Installera om Windows XP
. . . . . . . . . . . . . 45
. . . . . . . . . . . . . 46
Installera om Windows Vista . . . . . . . . . . . . 48
Använda
Drivers and Utilities
-mediet . . . . . . . 50
Rekommenderad ordningsföljd för
installation av drivrutiner . . . . . . . . . . . . . . 50
6 Konfigurera BIOS . . . . . . . . . . . . . . . . . . 53
Systeminställningsprogrammet . . . . . . . . . . . . . 53
Öppna systeminstallationsprogrammet
. . . . . . 53
Skärmbilderna i
systeminstallationsprogrammet . . . . . . . . . . 54
Alternativ i systeminstallationsprogrammet
Boot Sequence (startsekvens)
Möjliga inställningar
. . . . . . . . . . . . . . 62
. . . . . . . . . . . . . . . . 62
. . . . . . 55
ABilaga . . . . . . . . . . . . . . . . . . . . . . . . . . . 65
Specifikationer . . . . . . . . . . . . . . . . . . . . . 65
Om Macrovision-produkter
Kontakta Dell
. . . . . . . . . . . . . . . . . . . . . . . 72
. . . . . . . . . . . . . . . 71
Sakregister . . . . . . . . . . . . . . . . . . . . . . . . . . 73
Innehåll 5
Page 6
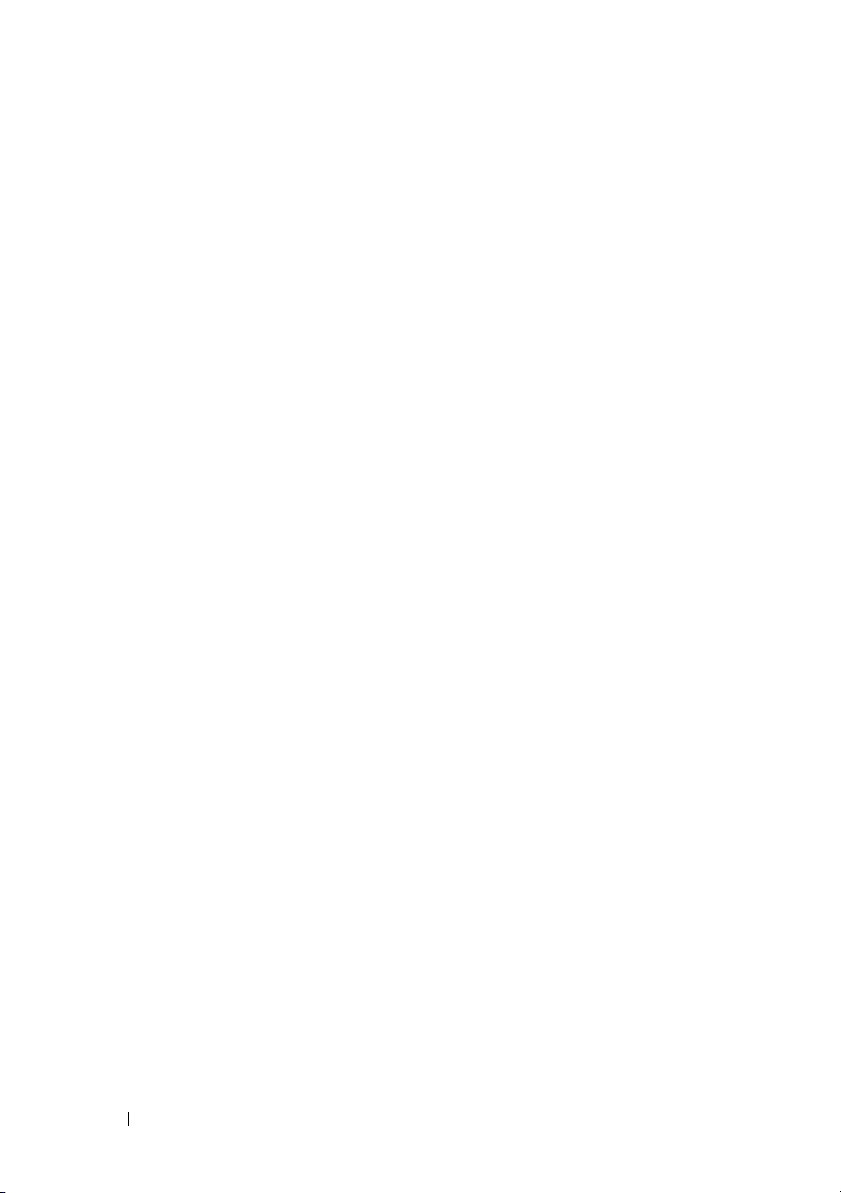
6 Innehåll
Page 7
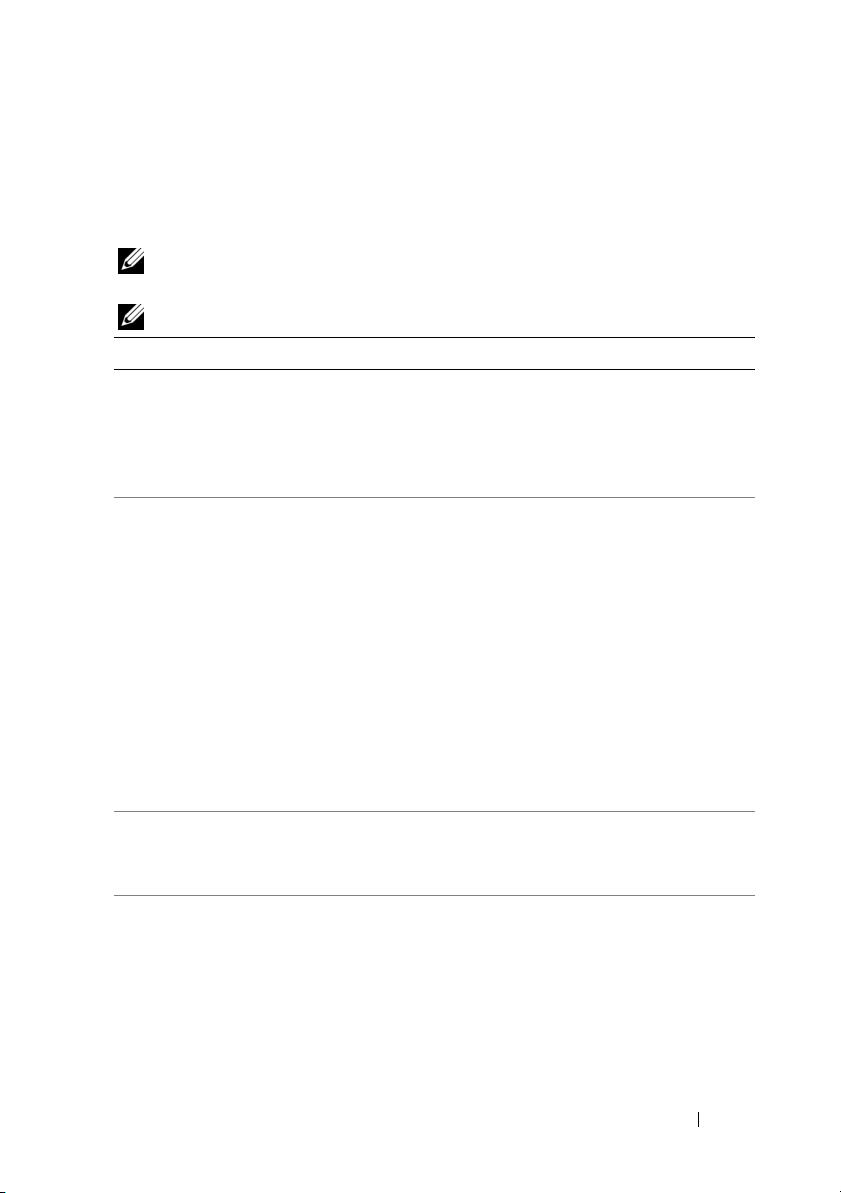
Söka efter Information
OBS! Vissa funktioner eller media kan vara tillval och medföljer inte alla datorer.
Vissa funktioner är inte tillgängliga i alla länder.
OBS! Ytterligare information kan medfölja datorn.
Dokument/skiva/etikett Innehåll
Servicenummer/expresskod
Servicenumret/expresskoden finns på
datorn.
Drivers and Utilities-mediet
Drivers and Utilities-mediet är en cd- eller
dvd-skiva som kan ha medföljt datorn.
Operativsystemmedia
Operativsystemmediet är en cd- eller
dvd-skiva som medföljde datorn.
Servicehandbok
Datorns servicehandbok finns på adressen
support.dell.com.
• Använd servicekoden för att identifiera
datorn när du använder support.dell.com
eller kontaktar support.
• Använd expresskoden för att komma till
rätt avdelning när du kontaktar support.
• Ett diagnostikprogram för datorn.
• Drivrutiner för datorn.
OBS! Uppdateringar av drivrutiner och
dokumentation finns på adressen
support.dell.com.
• Systemprogram för bordsdatorer (DSS).
•Readme-filer.
OBS! Viktigt-filer kan ingå på skivan med
den allra senaste informationen om
tekniska ändringar av datorn eller
avancerat tekniskt referensmaterial för
tekniker eller erfarna användare.
• Installera om operativsystemet.
•Ta bort och byta ut delar.
• Konfigurera systeminställningar.
• Felsökning och problemlösning.
1
Söka efter Information 7
Page 8
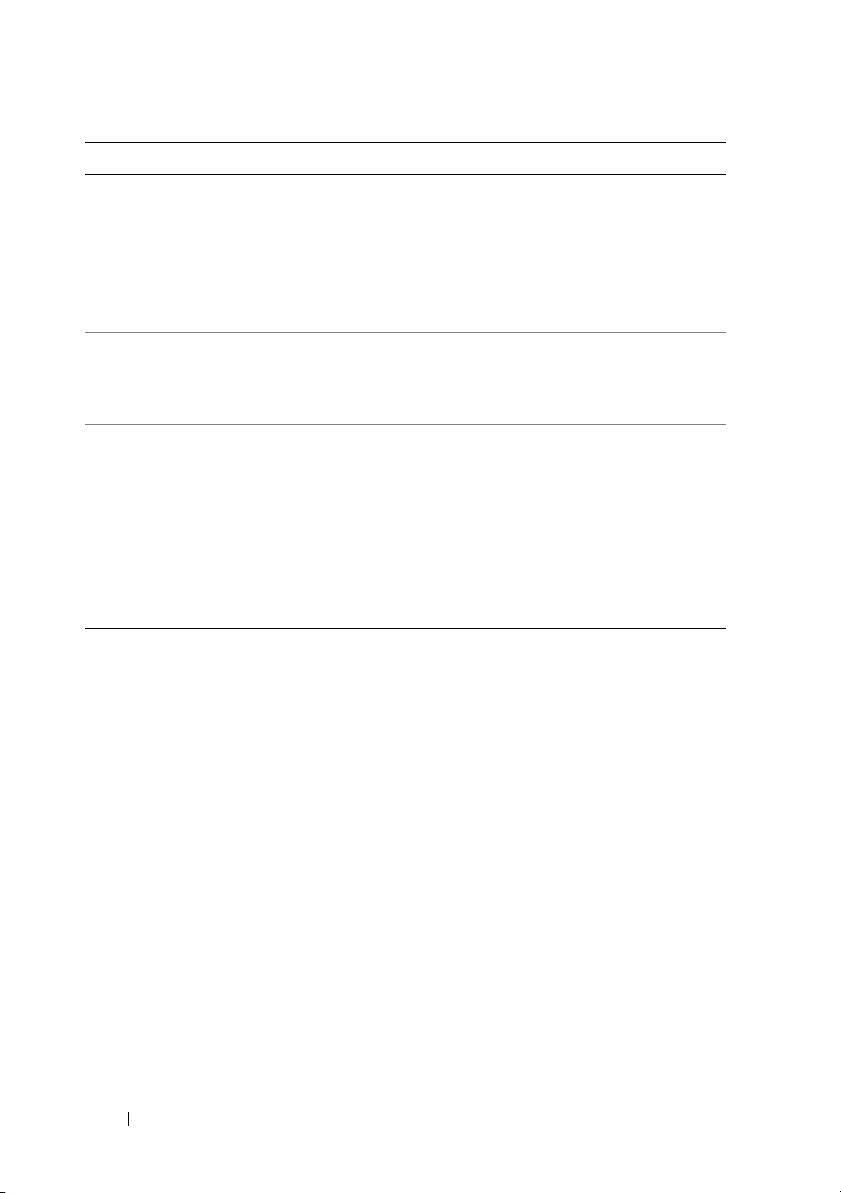
Dokument/skiva/etikett
(fortsättning)
Dell-teknikhandbok
Dell-teknikhandboken finns tillgänglig på
support.dell.com.
Innehåll
• Om operativsystemet.
• Använda och underhålla
kringutrustning.
• Beskrivning av tekniker såsom RAID,
Internet, Bluetooth
®
, e-post, nätverk
med mera.
Licensetikett för Microsoft® Windows®
Licensetiketten för Microsoft Windows
finns på datorn.
Produktsäkerhets- och garantiinformation
finns tillgänglig som en tryckt kopia till
datorn.
Mer säkerhets- och föreskriftsrelaterad
information finns på hemsidan för
Regulatory Compliance på adressen:
www.dell.com/regulatory_compliance.
• Tillhandahåller operativsystemets
produktnyckel.
• Information om garantier
• Villkor (endast euro.dell.com (endast
Europa)
• Säkerhetsinstruktioner
•Föreskrifter
• Ergonomiinformation
• Licensavtal för slutanvändare
8 Söka efter Information
Page 9
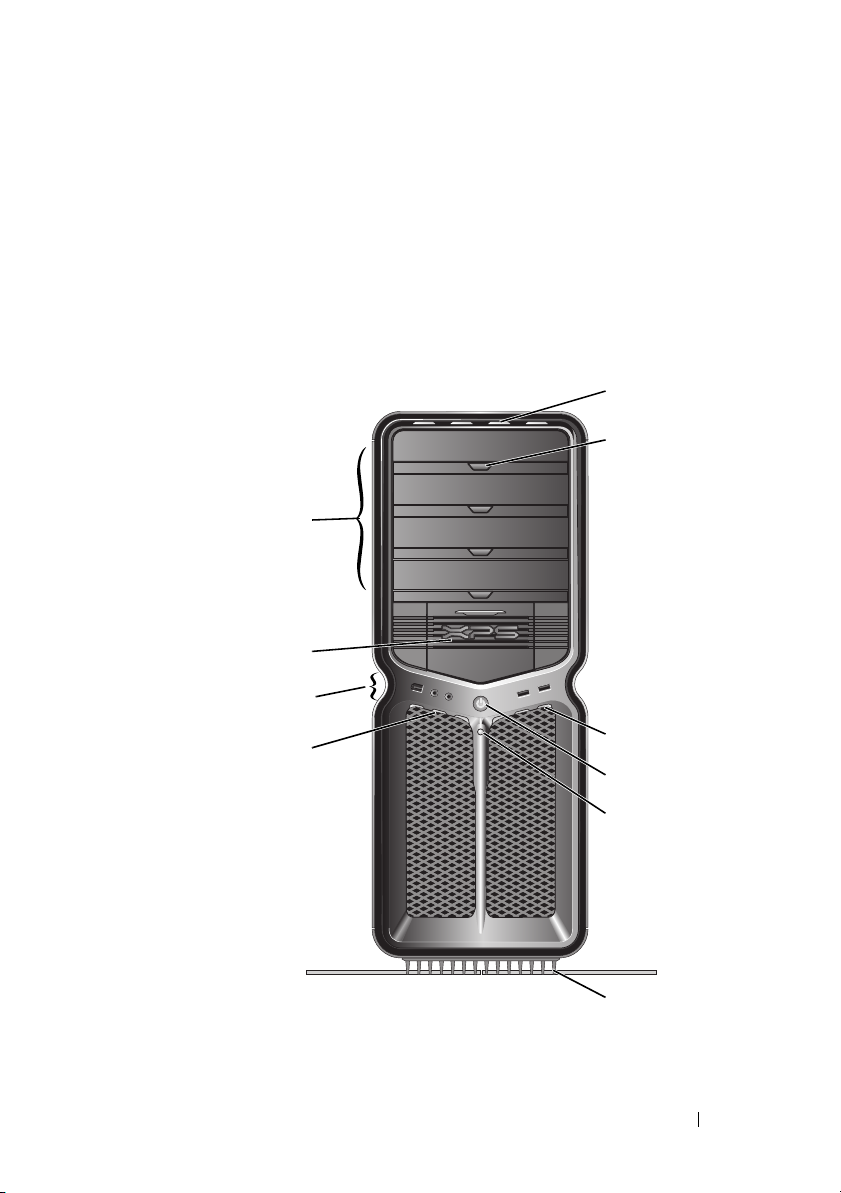
Konfigurera datorn
Datorns fram- och baksida
Framifrån
4
3
2
2
5
6
1
Konfigurera datorn 9
7
8
9
10
Page 10
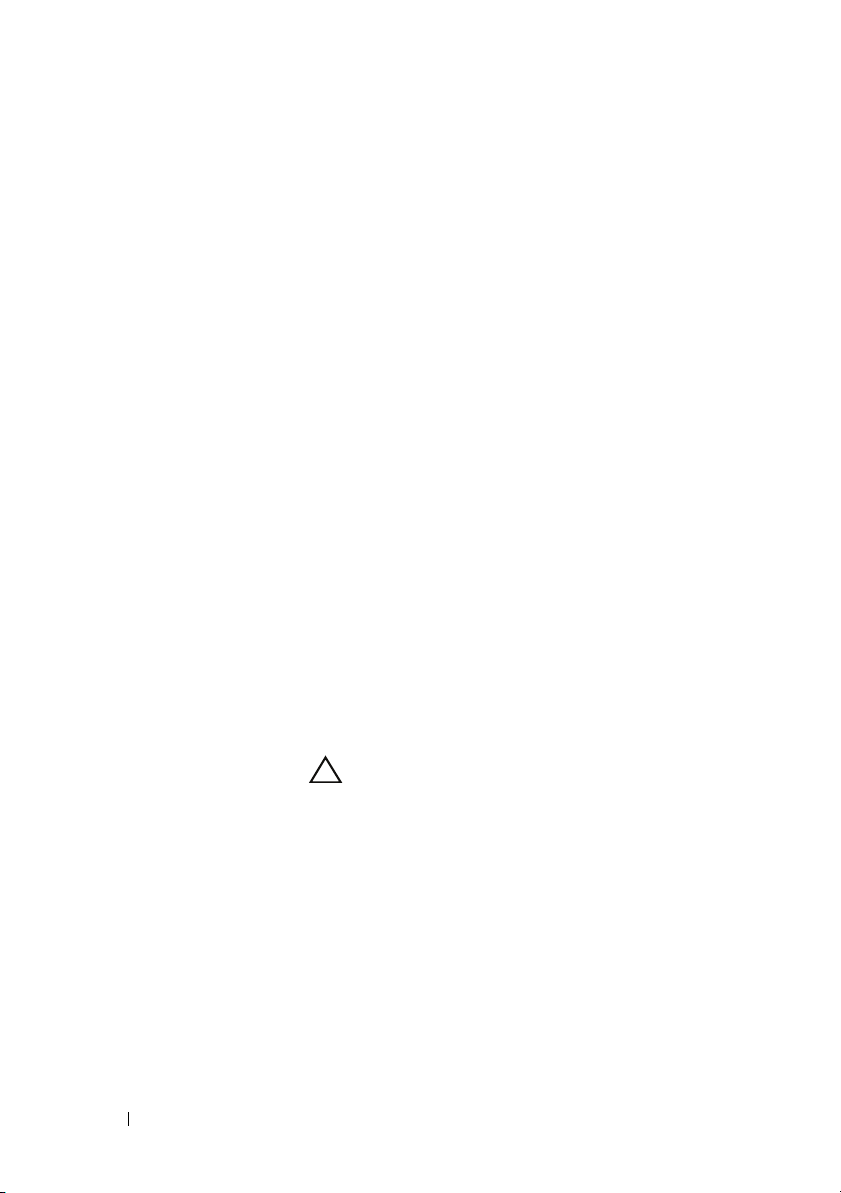
1 lampor på
framsidan (3)
2 kontakter på
främre I/Opanel
3 3,5-tums
enhetsuttag (2)
Flerfärgade lampor ger belysning för datorns
framsida
Anslut USB och andra enheter i lämpliga kontakter
(se "Kontakter på främre I/O-panel" på sidan 12).
Kan användas för tillvalsenheter, till exempel en
mediekortsläsare.
OBS! Servicenumret och expresskoden finns på
etiketten på insidan av luckan till enhetsuttaget.
4 5,25-tums
enhetsuttag (4)
Kan användas för en optisk enhet eller SATAhårddisk i en 5,25-tumshållare för enhetsuttag.
OBS! Hårddiskshållaren används bara i 5,25-
tumsuttag. Diskettenheten/mediekortsläsaren och
hårddiskshållaren är inte utbytbara.
5 lampor på
framsidan (4)
6 utmatnings-
knappar för
fack till optisk
enhet (4)
7 lampor på
framsidan (3)
8 strömbrytare Tryck på den här knappen om du vill starta datorn.
Flerfärgade lampor ger belysning för datorns
framsida
Används till att mata ut facket till en optisk enhet.
OBS! Utmatningsknappen för fack till optisk enhet är
inte ett handtag. Luckan öppnas automatiskt när du
trycker på utmatningsknappen och enhetsfacket matas ut.
Flerfärgade lampor ger belysning för datorns framsida.
VIKTIGT: På grund av risken att förlora data bör
du inte använda strömbrytaren för att stänga av
datorn. Stäng i stället av datorn med
avstängningsfunktionen i operativsystemet.
OBS! Strömbrytaren kan även användas för att
aktivera systemet eller försätta det i ett
energisparläge.
10 Konfigurera datorn
Page 11
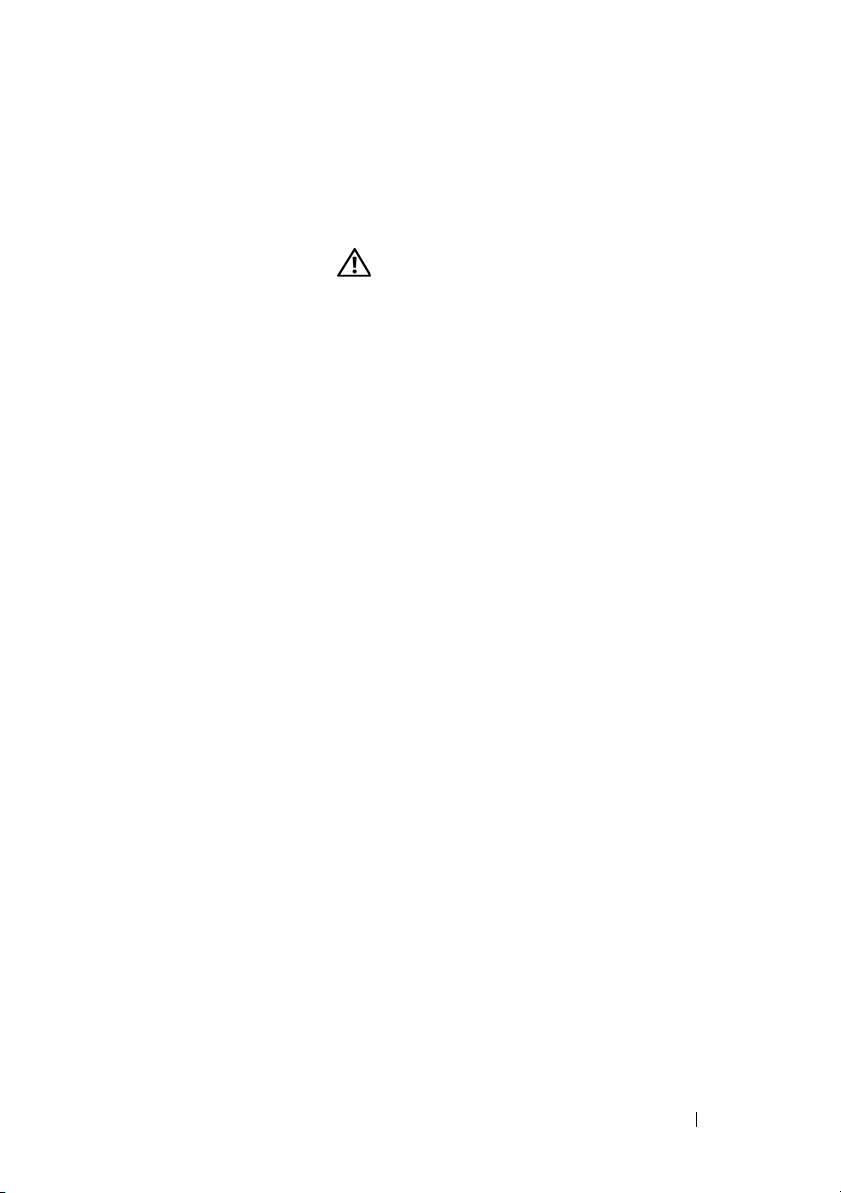
9 indikatorlampa
för hårddiskaktivitet
10 datorstativ Montera datorställningen så står systemet stadigare.
Hårddiskslampan är tänd när datorn läser data från
eller skriver data till hårddisken. Den kan också lysa
när en enhet, till exempel cd-spelaren, är igång.
VARNING: Se till att datorställningen alltid är
monterad och att stöden är utdragna så att
systemet alltid står så stadigt som möjligt. Om
du inte använder ställningen kan det leda till att
datorn välter och kanske orsakar personskada
eller skada på datorn.
Konfigurera datorn 11
Page 12

Kontakter på främre I/O-panel
4213
1 IEEE 1394-
kontakt
2 mikrofonkontakt Använd mikrofonkontakten för att ansluta en datormikrofon
3 Hörlurskontakt Använd hörlurskontakten för att ansluta hörlurarna.
Använd IEEE 1394-kontakten för höghastighetsdataenheter
som digitala videokameror och externa lagringsenheter.
för röst- eller musikingång i ett ljud- eller telefonprogram.
OBS! Om du ansluter hörlurar till den här kontakten kan det
leda till att de bakre ljudutgångarna avaktiveras.
4 USB 2.0-
kontakter (2)
Använd USB-kontakterna på framsidan för enheter som du
bara ansluter ibland, t.ex. flashminnesnycklar, kameror eller
startbara USB-enheter.
Använd USB-portarna på baksidan för enheter som alltid är
anslutna, t.ex. skrivare eller tangentbord.
12 Konfigurera datorn
Page 13
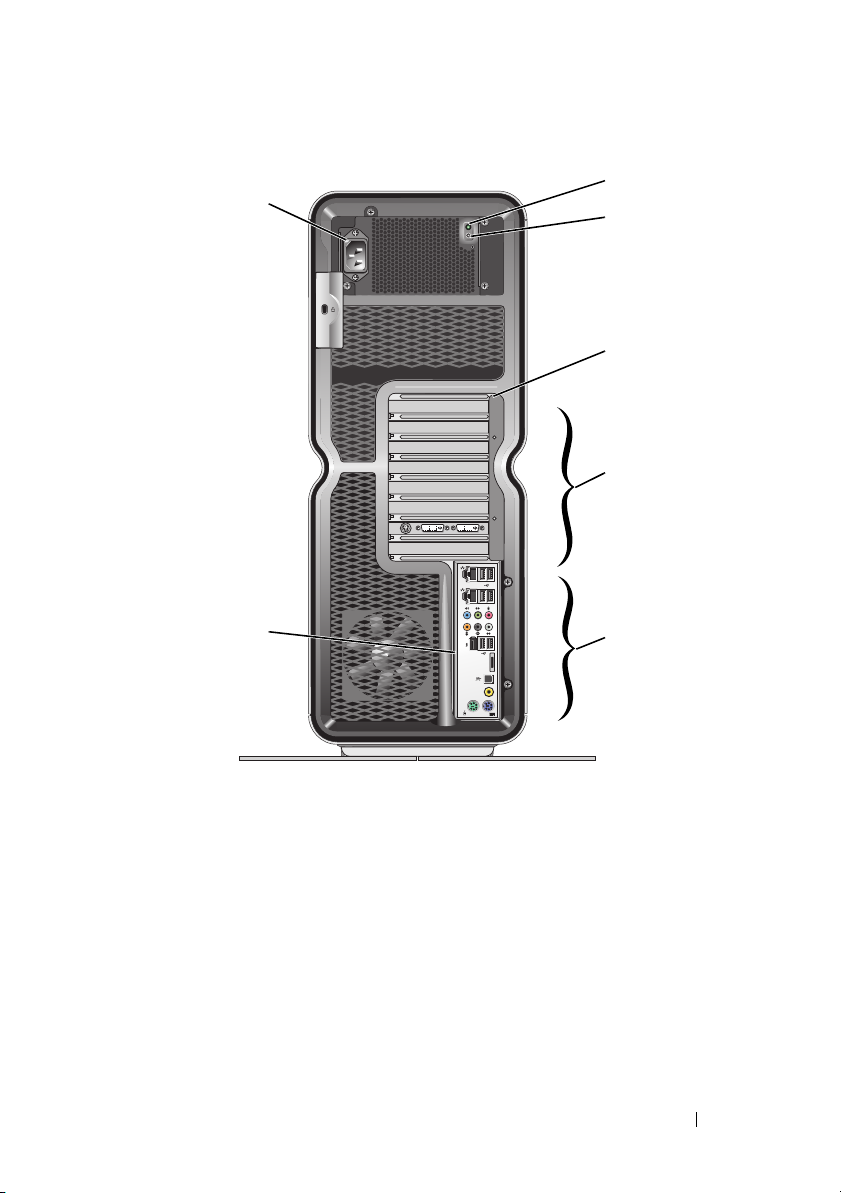
Baksida
2
1
3
4
5
7
1 nätkontakt Sätt i nätkabeln. Den här kontakten kan se annorlunda ut än
på bilden.
2 lampa för det
inbyggda
självtestet (BIST)
3 BIST-brytare Används om du vill testa nätaggregatet.
4 lampor på
baksidan
Visar om det finns ström till nätaggregatet.
• Grönt sken visar att det finns ström till nätaggregatet.
• Släckt lampa visar att det inte finns någon ström till
nätaggregatet eller så är nätaggregatet sönder.
Flerfärgade lampor ger belysning för kortplatserna på
baksidan av datorn.
Konfigurera datorn 13
6
Page 14
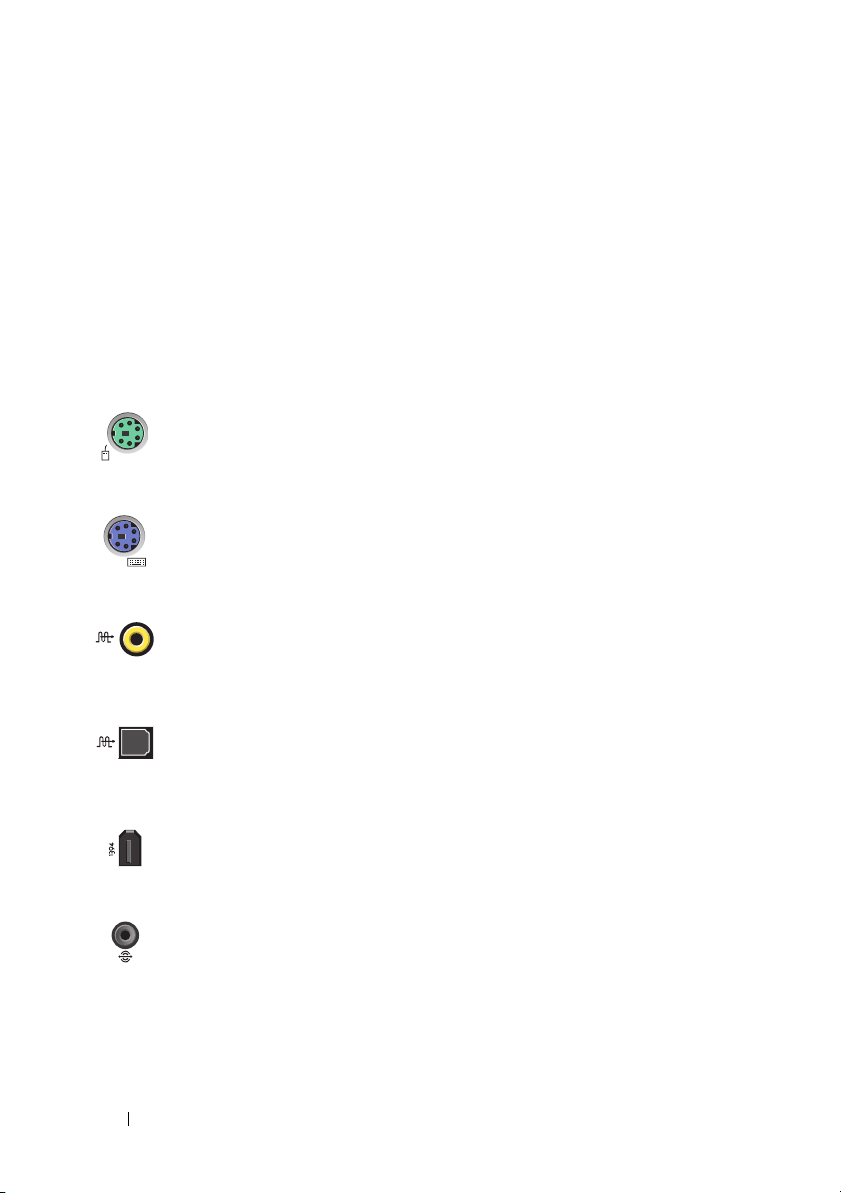
5 kortplatser Kontakter för PCI- och PCI Express-kort (PCIe).
OBS! Vissa kontaktuttag kan användas för fullängdskort.
6 kontakter på
bakre I/O-panel
7 bakre I/O-panel
med lampor
Anslut USB och andra enheter i lämpliga kontakter
(se "Kontakter på bakre I/O-panel" på sidan 14).
Flerfärgade lampor ger belysning för I/O-panelen på
baksidan av datorn.
Kontakter på bakre I/O-panel
muskontakt Anslut en PS/2-mus av standardtyp till den gröna
muskontakten. Om du har en USB-mus ansluter du den
till en USB-port.
tangentbordskontakt
RCA S/PDIFkontakt
optisk
S/PDIFutgång
IEEE 1394kontakt
bakre
surroundljudutgång
Anslut ett PS/2-tangentbord av standardtyp till den lila
tangentbordskontakten. Om du har ett USB-tangentbord
ansluter du det till en USB-kontakt.
Använd RCA S/PDIF-kontakten för sändning av digitalt
ljud utan att behöva gå igenom en konverteringsprocess
för analogt ljud.
Använd den optiska S/PDIF-kontakten för sändning
av digitalt ljud utan att behöva gå igenom en
konverteringsprocess för analogt ljud.
Använd IEEE 1394-kontakten för höghastighetsdataenheter
som digitala videokameror och externa lagringsenheter.
Använd surroundljudutgången (svart) för att ansluta
högtalare med flerkanalsfunktioner.
14 Konfigurera datorn
Page 15
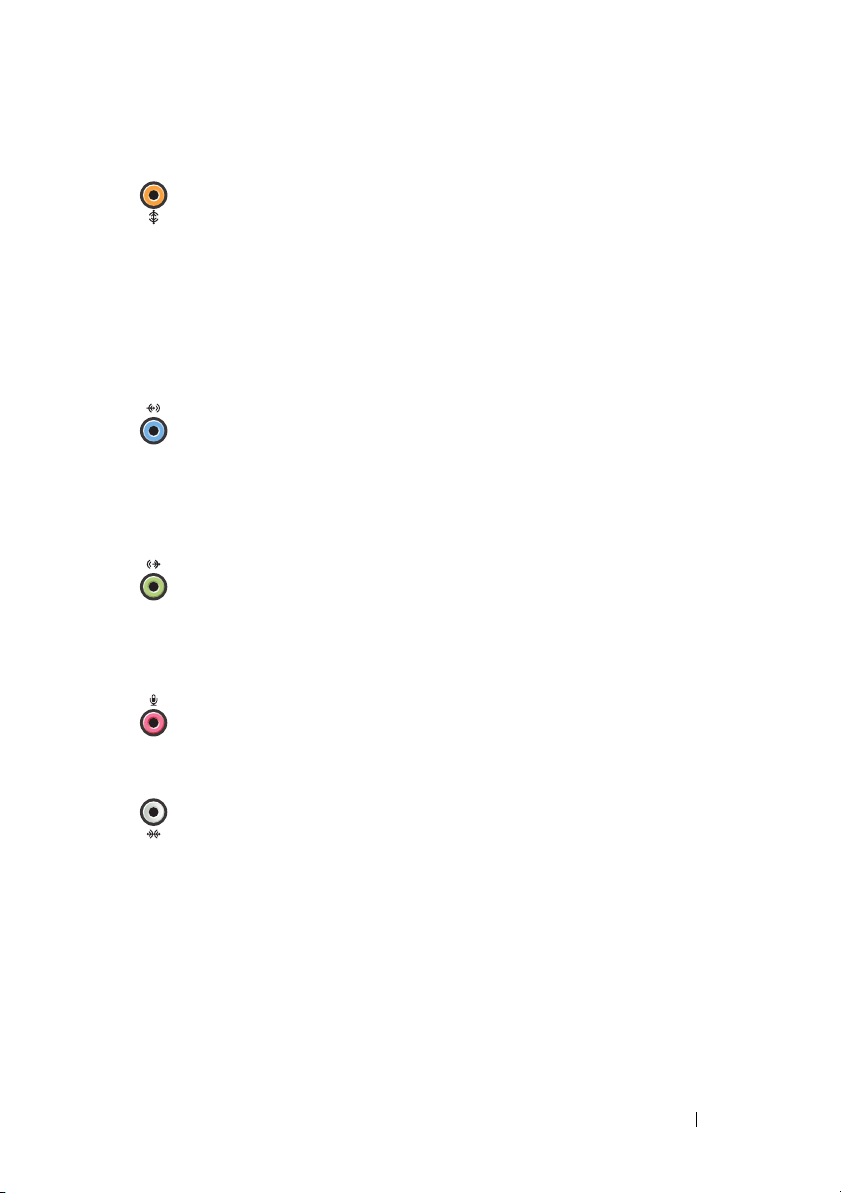
center/LFEsurroundutgång
linjeingång Du kan koppla en in-/uppspelningsenhet, till exempel en
Använd subwooferkontakten (orange) för att ansluta en
subwoofer.
OBS! Ljudkanalen LFE (Low Frequency Effects), som finns i
ljudscheman för digitalt surroundljud, överför endast lågfrekvent
information på 80 Hz och lägre. LFE-kanalen styr en subwoofer
så att extremt låg basfrekvens tillhandahålls. I system där
ingen subwoofer används kan LFE-information överföras till
huvudhögtalarna i surroundljudskonfigurationen.
kassettbandspelare, cd-spelare eller videobandspelare, till
linjeingången (blå).
På datorer som har ett ljudkort använder du kontakten på
kortet.
linjeutgång/
hörlurskontakt
mikrofonkontakt
kontakt för
sidosurroundljud
Du kan koppla hörlurar och högtalare med inbyggda
förstärkare till linjeutgången (grön).
På datorer som har ett ljudkort använder du kontakten på
kortet.
Du kan koppla en datormikrofon och överföra det du
säger eller musik till ett ljud- eller telefoniprogram via
mikrofonkontakten (rosa).
Använd kontakten för sidosurroundljud (silver) för att
ansluta fler högtalare.
Konfigurera datorn 15
Page 16
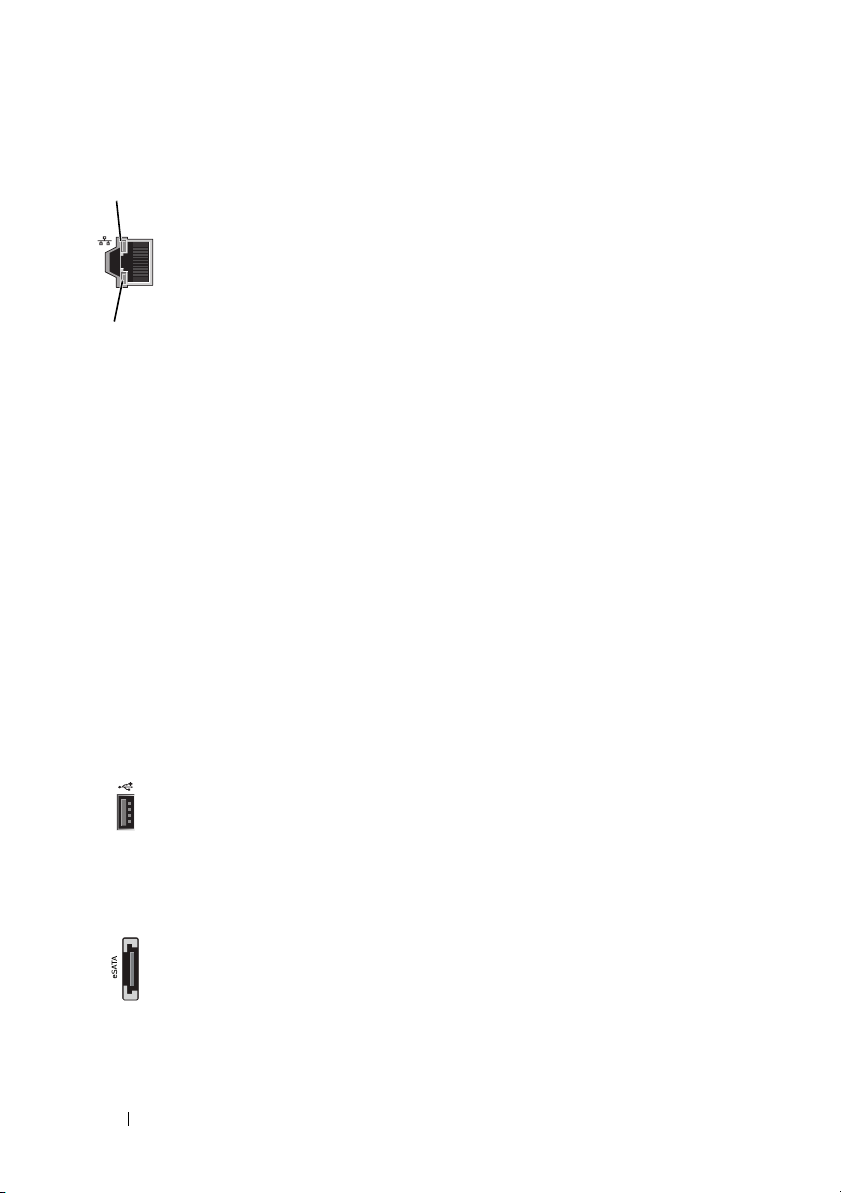
1
2
nätverkskortskontakter (2)
Använd nätverkskortskontakten för att ansluta datorn till
ett nätverk eller en bredbandsenhet.
Anslut en ände av nätverkskabeln antingen till ett
nätverksuttag eller nätverks- eller bredbandsenheten och
anslut sedan den andra änden av nätverkskabeln till
nätverkskortskontakten på datorn.
När nätverkskabeln klickar till sitter den ordentligt.
OBS! Vi rekommenderar att du använder kategori 5-sladdar
och kontakter för nätverket. Om du måste använda kategori
3-sladdar bör du sänka nätverkshastigheten till 10 Mbit/s
för att det ska fungera tillfredsställande.
1 – indikatorlampa för
nätverksaktivitet
2 – lampa för
länkintegritet
Den gula indikatorn blinkar när datorn skickar eller tar
emot nätverksdata. Om trafiken är hög kan det se ut som
om lampan lyser med fast sken.
• Grön – Anslutningen mellan datorn och ett
10 Mbit/s-nätverk är god.
• Orange – Anslutningen mellan datorn och ett
100 Mbit/s-nätverk är god.
• Gul – Anslutningen mellan datorn och ett
1000 Mbit/s-nätverk (1 Gbit/s) är god.
• Släckt – Datorn har ingen fysisk anslutning till
nätverket.
USB 2.0kontakter (6)
eSATA-port Använd den här kontakten för att ansluta till extra
16 Konfigurera datorn
Använd USB-kontakterna på baksidan för enheter som
vanligtvis alltid är anslutna t ex skrivare och tangentbord.
OBS! Vi rekommenderar att du använder USB-kontakterna
på framsidan för enheter som du bara ansluter ibland t ex
flash-minnesnycklar, kameror eller startbara USB-enheter.
lagringsenheter.
Page 17

Ställa i ordning datorn
Datorn levereras med datorställningen monterad.
När datorn är upprättstående lyfter du försiktigt den bakre delen av datorn
och fäller ut stöden helt. När stöden är utfällda står datorn så stadigt som möjligt.
Konfigurera datorn 17
Page 18
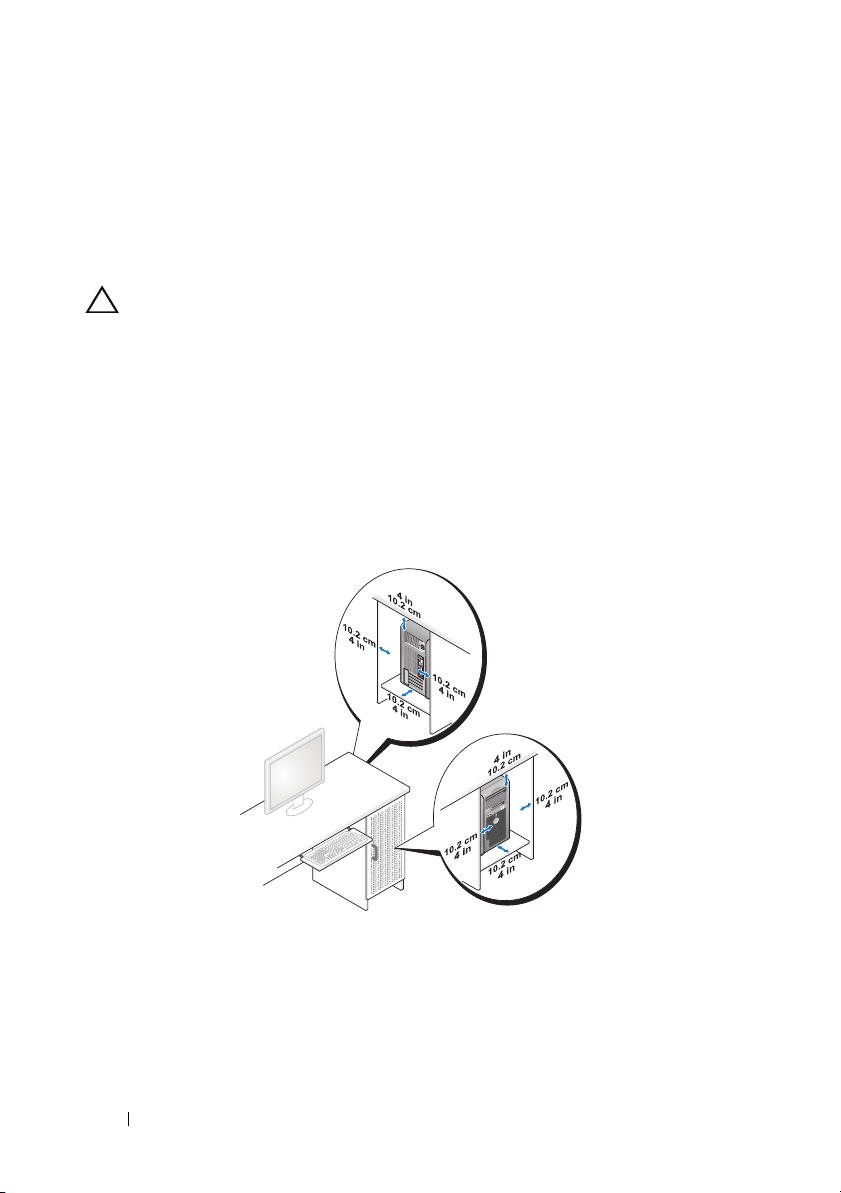
Installera datorn i en hållare
Om du installerar datorn i någon form av hållare kan det begränsa luftflödet,
vilket kan påverka datorns prestanda negativt, och eventuellt leda till att den
blir överhettad. Du bör inte installera datorn i en hållare. Om du vill installera
datorn i en hållare följer du riktlinjerna nedan:
VIKTIGT: Driftstemperaturen avser maximal omgivningstemperatur vid
användning. Rumstemperaturen måste tas med i beräkningen när du installerar
datorn i en hållare. Om rumstemperaturen till exempel är 25 °C har du, beroende
på datorspecifikationerna, endast en temperaturmarginal på 5 till 10 °C innan du
når den maximala användningstemperaturen för datorn. Mer information om
specifikationer för datorn finns i "Specifikationer" på sidan 65.
• Placera inga föremål närmare än tio centimeter från luftventilerna, så att
luften kan cirkulera och kyla datorn.
• Om hållaren har dörrar måste de medge ett luftflöde på minst 30 % genom
hållaren (fram och bak).
18 Konfigurera datorn
Page 19
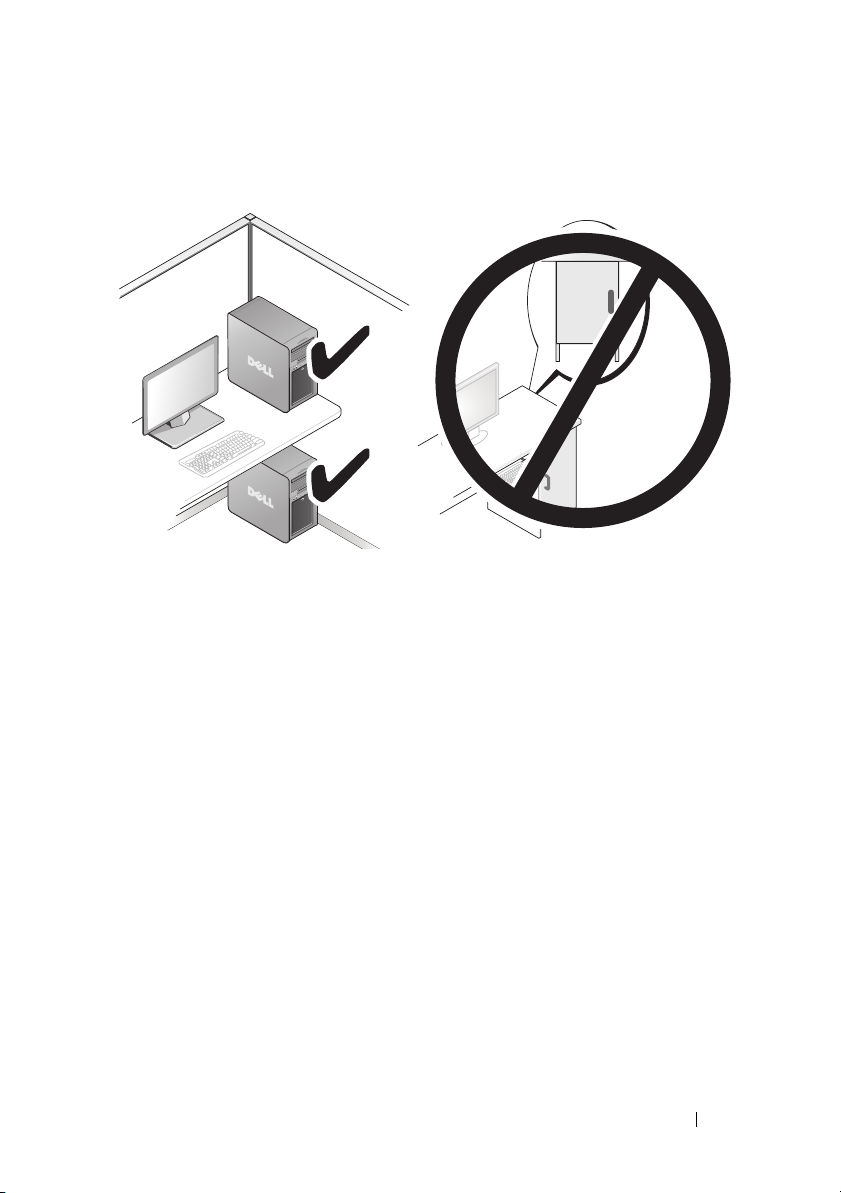
• Om du placerar datorn i ett hörn på ett bord eller under ett bord bör du
lämna minst 5 centimeter mellan datorns baksida och väggen för att
luftflödet ska räcka till för ordentlig ventilation.
• Installera aldrig datorn i ett utrymme som inte tillåter något luftflöde.
luftflödet begränsas påverkar det prestanda negativt och det kan dessutom
leda till att datorn överhettas.
Konfigurera datorn 19
Om
Page 20
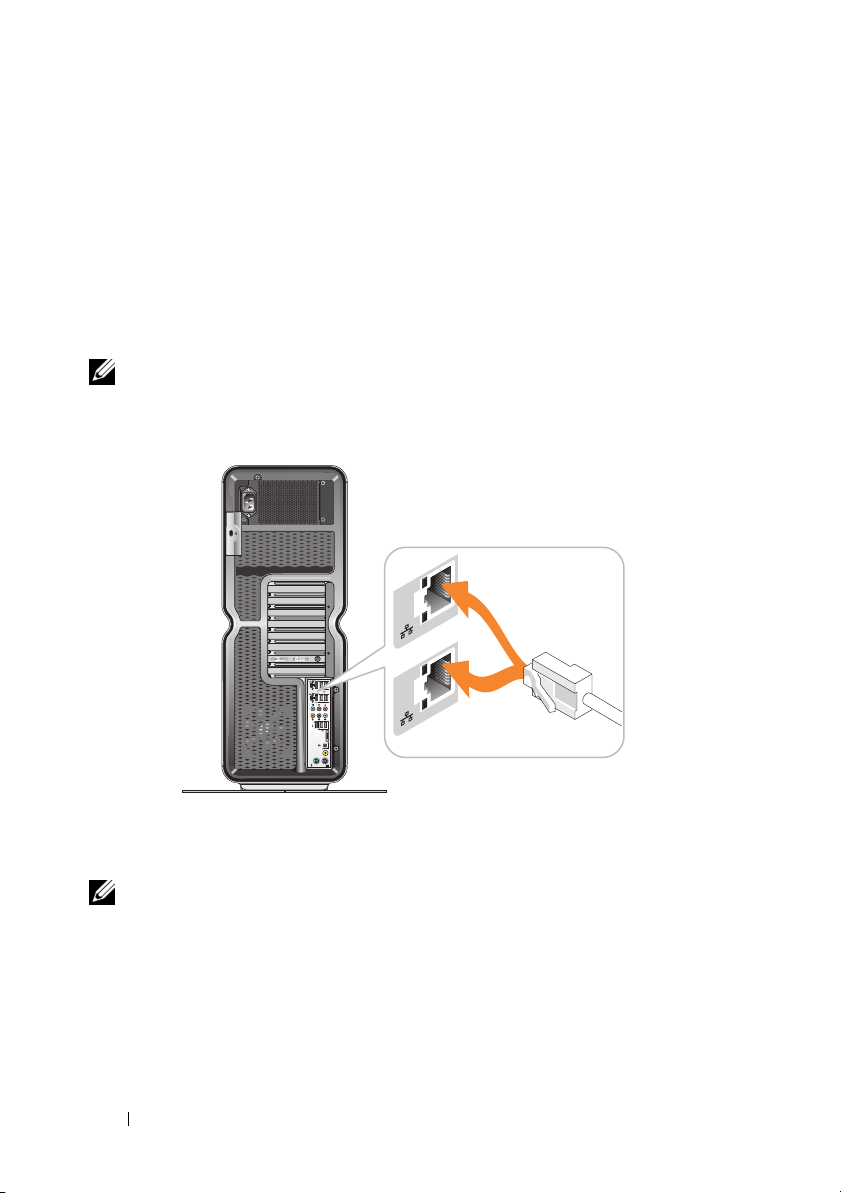
Ansluta till ett nätverk
Så här ansluter du systemet till ett nätverk:
1
Anslut den ena änden av nätverkskabeln till nätverksenheten (router,
nätverksswitch, kabelmodem/DSL-modem).
2
Anslut den andra änden av nätverkskabeln till en av
nätverkskortskontakterna på datorns baksida.
När nätverkskabeln klickar till sitter den ordentligt.
OBS! Datorn är konfigurerad med två inbyggda nätverkskortskontakter. De här
anslutningarna kan användas med avancerade konfigurationsalternativ. Se
"Avancerade nätverksfunktioner" på sidan 21.
Om du har ett tilläggsnätverkskort (PCI, PCIe) ansluter du nätverkskabeln till
det kortet.
OBS! Vi rekommenderar att du använder kategori 5-sladdar och kontakter för
nätverket. Om du måste använda kategori 3-sladdar bör du sänka nätverkshastigheten
till 10 Mbit/s för att det ska fungera tillfredsställande.
20 Konfigurera datorn
Page 21
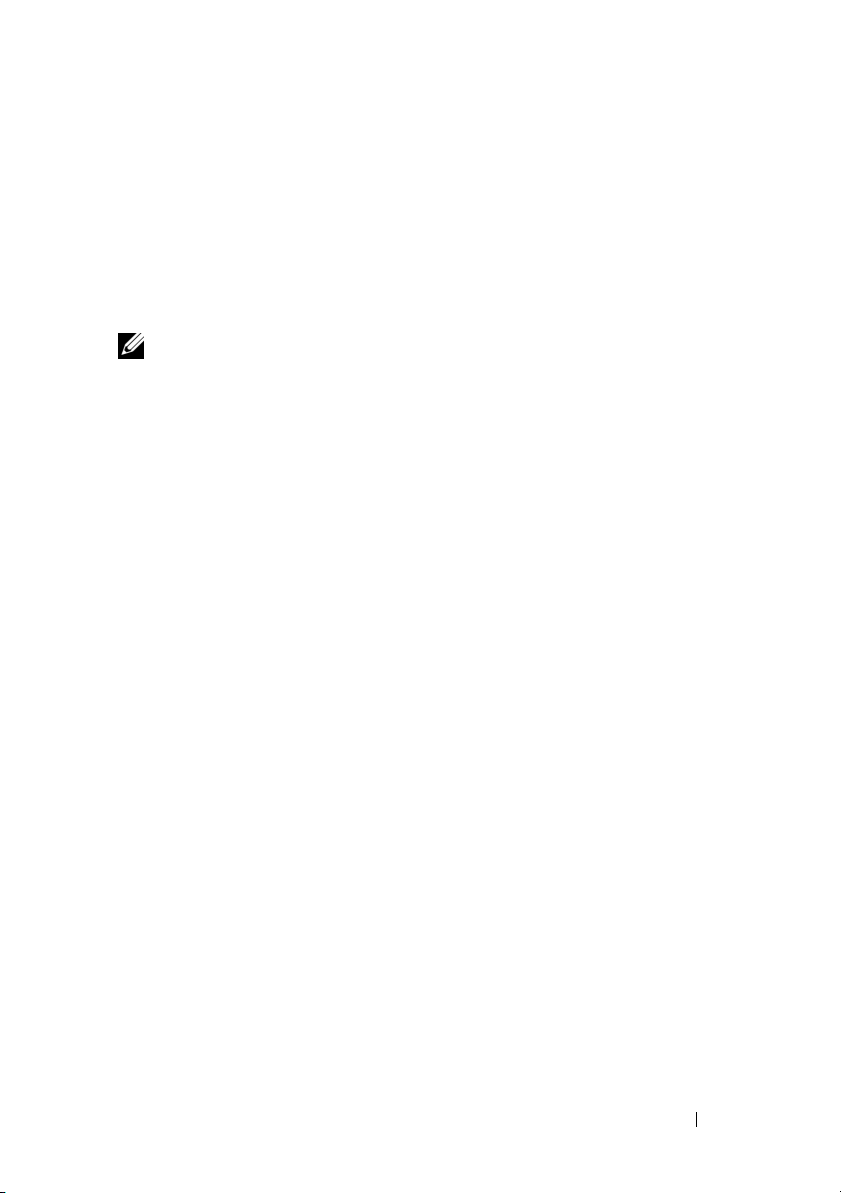
3
Systemkonfiguration
OBS! Det kan hända att vissa funktioner nedan inte är tillgängliga eller så kan de
variera i en Dell™ XPS™ 730X-dator. Mer information finns på Dells supportwebbplats
på support.dell.com.
Datorn är redan konfigurerad när den lämnar Dells fabrik. Det här avsnittet
innehåller anvisningar för hur du återställer eller ändrar systemkonfigurationen.
Nätverkskonfiguration (endast XPS 730)
Avancerade nätverksfunktioner
NVIDIA Control Panel har tvåe verktyg som du kan använda för att justera
nätverkstrafiken: NVIDIA FirstPacket
Du kommer åt verktygen i NVIDIA Control Panel som visas på Kontrollpanelen i
Windows
NVIDIA FirstPacket
Med hjälp av NVIDIA FirstPacket kan du hantera trafiken i systemet så att
du på ett effektivare sätt kan hantera och förbättra prestanda för nätverksspel
och andra program som är känsliga för nätverksfördröjning, till exempel
Voice-over-IP (VoIP).
NVIDIA FirstPacket skapar en extra överföringskö i nätverksdrivrutinen så att
nätverksprogram kan dela en begränsad resurs. Baserat på användarinställningar
kan överföringar påskyndas i NVIDIA FirstPacket för användargodkända
nätverksprogram.
®
.
och TCP/IP Acceleration.
Systemkonfiguration 21
Page 22
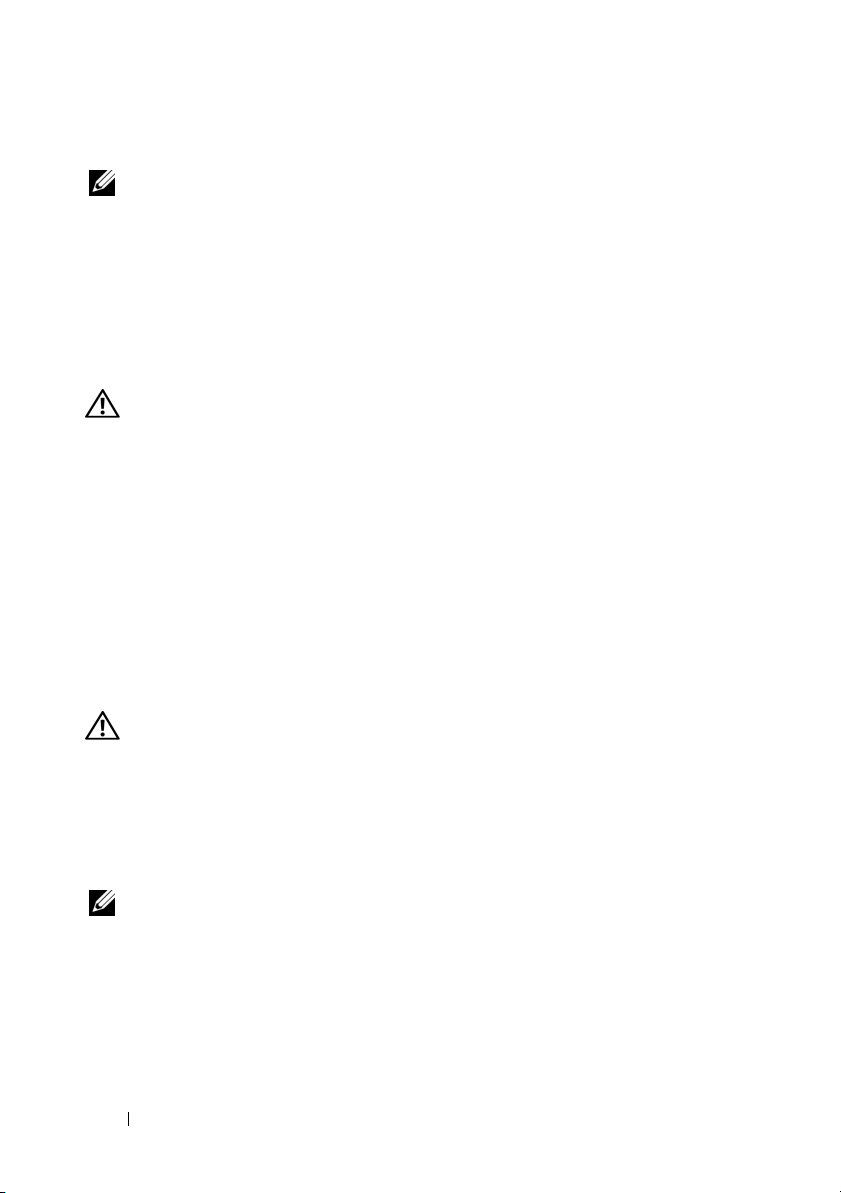
TCP/IP Acceleration
OBS! Om du aktiverar TCP/IP-acceleration ökar du nätverksprestanda men det kan
leda till att nätverkstrafiken kringgår brandväggen eftersom alla processer överförs
till maskinvaran.
TCP/IP Acceleration-teknik är en nätverkslösning som flyttar bearbetningen
av TCP/IP-nätverkstrafik från datorns processor till nForce-maskinvaran,
vilket leder till avsevärt bättre systemprestanda.
Grafikkonfiguration
VARNING: Innan du utför någon av åtgärderna i det här avsnittet bör du läsa
igenom och följa säkerhetsinstruktionerna som medföljde datorn.
Dell har konfigurerat det grafiska undersystemet för många olika typer av
användningsområden.
Du kan anpassa grafikkonfigurationen och prestanda efter dina behov. Du kan
aktivera flera bildskärmar, NVIDIA:s SLI- eller ATI:s Crossfire-teknik och
andra avancerade funktioner.
Flera bildskärmar
Beroende på vilken videolösning du har köpt kan du aktivera stöd för två eller
fler bildskärmar. När du aktiverar stöd för flera bildskärmar ansluter du dem
och konfigurerar stödet för dem i bildskärmsdrivrutinen eller på Kontrollpanelen.
VARNING: Innan du utför någon av åtgärderna i det här avsnittet bör du läsa
igenom och följa säkerhetsinstruktionerna som medföljde datorn.
Så här ansluter du en extra bildskärm:
1
Säkerställ att datorn och alla anslutna enheter är avstängda.
2
Anslut den eller de extra bildskärmarna till lämplig port på grafikkortet
eller grafikkorten.
OBS! Datorer som är konfigurerade med flera grafikkort levereras från fabriken
med bildskärmsportarna på korten täckta av plastlock. Ta bort locken om du tänker
använda de bildskärmsportarna.
22 Systemkonfiguration
Page 23
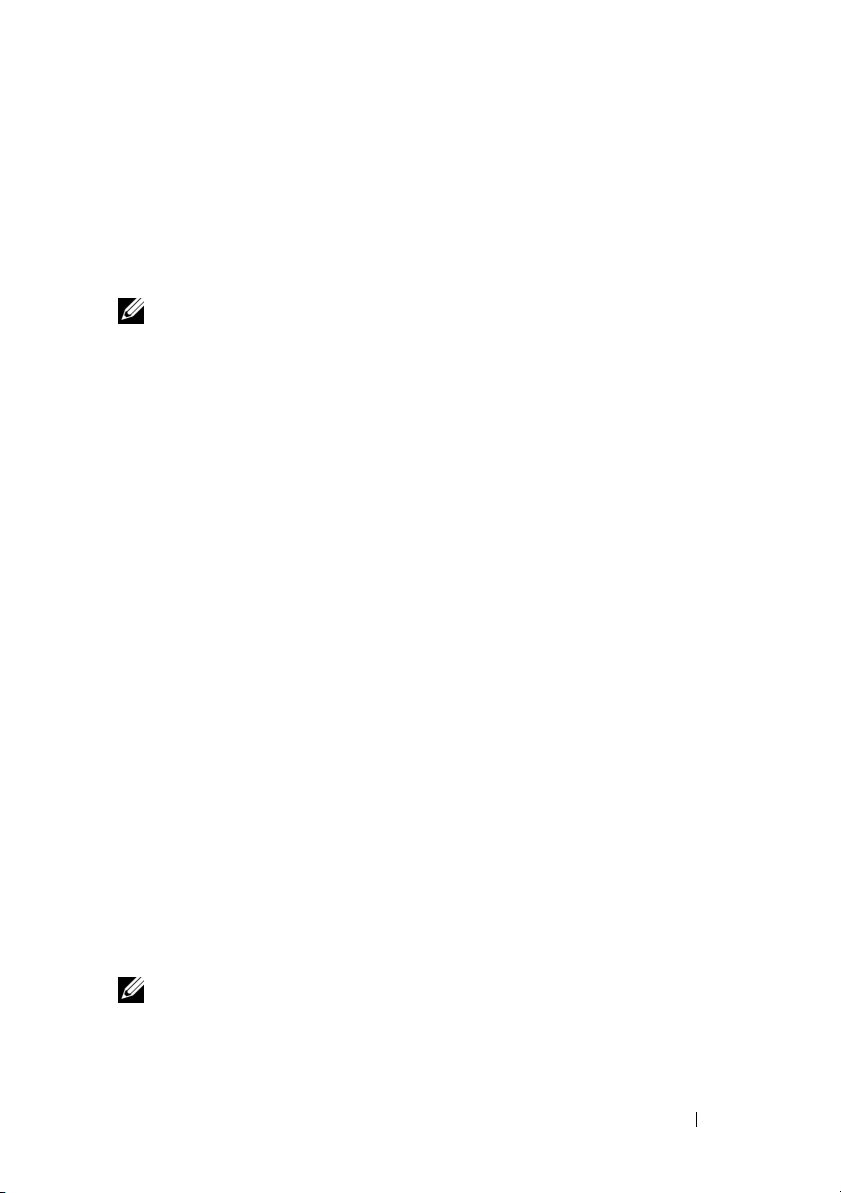
Ändra bildskärmsinställningarna så att två eller fler bildskärmar kan användas
När du har anslutit extra bildskärmar måste du aktivera dem i bildskärmsdrivrutinen.
Exakt hur du gör det beror på vilket grafikkort som är installerat och vilken
drivrutinsversion som används. Du kan dock i de flesta fall göra detta i
grafikkortets kontrollpaneltillägg (NVIDIA Control Panel eller ATI Catalyst
Control Center). Instruktioner och alternativ finns i hjälpfilerna för tilläggen.
OBS! När du ansluter flera bildskärmar till en videolösning som använder flera
grafikkort kommer de extra bildskärmarna att vara tomma tills tekniken för flera
GPU-enheter (NVIDIA SLI eller ATI Crossfire) avaktiveras.
NVIDIA SLI- och ATI Crossfire-teknik
Datorn har stöd för upp till tre PCIe-grafikkort. Du kan konfigurera två eller
fler identiska grafikkort om du vill aktivera NVIDIA SLI- (Scalable Link Interface)
eller ATI Crossfire-tekniken. Detta kan öka prestanda i spel och 3D-program.
Detaljerad information om fördelarna med dessa tekniker hittar du på NVIDIA:s
och ATI:s webbplatser.
Om du väljer en konfiguration med flera grafikkort när du beställer datorn
levereras den med all maskinvara som krävs för att du ska kunna aktivera
NVIDIA SLI- eller ATI Crossfire-tekniken.
Om du uppgraderar från ett grafikkort till en konfiguration med två grafikkort
måste du köpa till en lämplig maskinvarubrygga som länkar samman korten.
Om du uppgraderar från en konfiguration med två grafikkort till en med tre
grafikkort måste du byta ut den befintliga tvåkortsbryggan mot en för tre kort
för att kunna länka korten.
Aktivera NVIDIA SLI-teknik (endast XPS 730)
Stöd för SLI kräver två, eller fler, identiska NVIDIA SLI-förberedda grafikkort,
en SLI-brygga och den senaste versionen av drivrutinen.
Du aktiverar NVIDIA SLI-teknik i NVIDIA:s kontrollpanelstillägg som finns
på Kontrollpanelen i Windows. När du har öppnat tillägget väljer du alternativet
Set SLI Configuration (ange SLI-konfiguration). Aktivera SLI genom att
välja alternativet Enable SLI technology (aktivera SLI-teknik).
OBS! SLI-konfigurationer stöder endast en bildskärm. När du aktiverar SLI-tekniken
avaktiveras alla andra bildskärmar.
Systemkonfiguration 23
Page 24

Aktivera ATI Crossfire-teknik
Stöd för Crossfire-tekniken kräver två, eller fler, kompatibla ATI Crossfireförberedda grafikkort, en Crossfire-brygga (för bästa prestanda) och den
senaste versionen av drivrutinen.
Du aktiverar ATI Crossfire-teknik i ATI Catalyst Control Centers kontrollpanelstillägg
som finns på Kontrollpanelen i Windows. När du har öppnat tillägget väljer
du alternativet Crossfire. Aktivera Crossfire genom att klicka på alternativet
Enable Crossfire (aktivera Crossfire).
OBS! Crossfire-konfigurationer stöder endast en bildskärm. När du aktiverar
Crossfire-tekniken avaktiveras alla andra bildskärmar.
24 Systemkonfiguration
Page 25

4
Optimera prestanda
OBS! Det kan hända att vissa funktioner nedan inte är tillgängliga eller så kan de
variera i en Dell™ XPS™ 730X-dator. Mer information finns på Dells supportwebbplats
på support.dell.com.
Dell har konfigurerat din dator för att prestera optimalt vid många olika typer
av användningsområden. Beroende på vilken konfiguration du har köpt kan
datorn ha överklockats i Dell-fabriken för att uppnå maximala prestanda i
resursintensiva program, exempelvis spel och multimedieutveckling.
VIKTIGT: Du bör inte använda processorn eller andra systemkomponenter med
inställningar med högre värden än de som har konfigurerats i Dell-fabriken. Om du
gör det kan systemet bli instabilt, komponenternas livslängd kan förkortas eller
permanent skadas.
Erfarna användare som är intresserade av att manuellt justera datorn kan göra
det i systeminstallationsprogrammet för datorn eller med hjälp av avancerade
konfigurationsprogram.
VIKTIGT: Dells tekniska support garanterar datorns alla funktioner fungerar som
de ska med de inställningar som har konfigurerats i fabriken. Dell tillhandahåller
inte teknisk support för maskinvaru- eller programvaruproblem som uppstår när du
använder systemet med andra inställningar än de fabrikskonfigurerade.
Prestandajustering i systeminställningarna
Med inställningarna på sidan Advanced (avancerat) i systeminställningsprogrammet
får användarna tillgång till de alternativ och kontroller som gör det möjligt att
manuellt justera datorns prestanda.
VIKTIGT: Med systeminställningsprogrammet får användarna obegränsad tillgång
till prestandarelaterade parametrar. Om du konfigurerar de här inställningarna
felaktigt eller väljer alternativ som inte stöds av de installerade komponenterna
kan systemet bli instabilt, och komponenternas livslängd kan förkortas eller
permanent skadas.
Optimera prestanda 25
Page 26

Prestandajustering via programvara (endast XPS 730)
I datorn finns komponenter som är kompatibla med NVIDIA ESA
(Enthusiast System Architecture). ESA är ett PC-protokoll som används
vid realtidsövervakning och -kontroll av systemets termiska, elektriska och
akustiska egenskaper samt av driftsegenskaperna.
För den erfarna användaren har Dell förinstallerat program som övervakar och
"justerar" prestanda hos installerade, ESA-kompatibla komponenter.
Mer information om ESA finns på nvidia.com/object/nvidia_esa.html
NVIDIA Performance (NVIDIA-prestanda)
Programmet NVIDIA Performance integrerar flera av funktionerna som
tidigare fanns i programmet NVIDIA nTune under Performance (prestanda)
på NVIDIA Control Panel.
OBS! Om du ska använda Performance (prestanda) på NVIDIA Control Panel
kanske du måste acceptera ett licensavtal för slutanvändare.
Device Settings (enhetsinställningar)
När programmet startas upptäcker det installerade ESA-kompatibla enheter,
exempelvis processorer, grafikkort, minne, moderkort och chassikomponenter.
Om du väljer en komponent i gränssnittet i Device Settings visas tillgängliga
inställningar och alternativ för den komponenten. Erfarna användare kan
manuellt justera de här alternativen för att anpassa prestanda för datorn.
Inställningarna kan sparas i profiler som kan hämtas vid ett senare tillfälle.
VIKTIGT: Med systeminställningsprogrammet får användarna obegränsad tillgång
till prestandarelaterade parametrar. Om du konfigurerar de här inställningarna
felaktigt eller väljer alternativ som inte stöds av de installerade komponenterna
kan systemet bli instabilt, och komponenternas livslängd kan förkortas eller
permanent skadas.
Dynamic BIOS Access (dynamisk BIOS-åtkomst)
I den här delen av NVIDIA Control Panel kan du ändra tillgängliga BIOSinställningar i ett Windows
alternativen börjar gälla efter nästa omstart.
26 Optimera prestanda
®
-baserat användargränssnitt. Ändringar av de här
Page 27

View System Information (visa systeminformation)
I den här delen av NVIDIA Control Panel kan du visa versionsinformation för
datorn och installerade drivrutiner. Du kan spara information i en fil om du
vill granska den vidare eller använda den vid tekniska supportärenden.
Profile Policies (profilprinciper)
Under Profile Policies kan du definiera när och hur profiler som sparats under
Device Settings används.
LED Control (lampstyrning)
Under LED Control kan du ange färg och intensitet för chassits lampor. Du
kan även skapa, spara och tillämpa egna lampeffekter i det här gränssnittet.
NVIDIA Monitor
Med programmet NVIDIA Monitor kan du övervaka, spåra och logga
prestandaegenskaper hos kompatibla komponenter i datorn.
Informationen kan användas för att spåra datorns prestanda med tiden samt
att utvärdera effektiviteten av en ändring som gjorts i systemkonfigurationen.
När programmet startas upptäcker det installerade ESA-kompatibla enheter,
exempelvis processorer, grafikkort, minne, moderkort och chassikomponenter.
Om du väljer en komponent i gränssnittet visas realtidsinformation för de
tillgängliga driftsegenskaperna för den komponenten. Egenskaperna kan vara
spänningar, fläkthastigheter, användning, temperaturer m.m.
Du kan anpassa NVIDIA Monitor till att:
• Välja nyckelprestandaegenskaper som övervakar, ritar diagram och loggar.
• Ange rapportintervall och prestandatröskelvärden.
• Konfigurera och logga användardefinierade händelser.
• Anpassa programmets tangentbordstryckningar.
Optimera prestanda 27
Page 28

28 Optimera prestanda
Page 29

5
Felsökning
VARNING: Innan du utför något arbete inuti datorn ska du läsa
säkerhetsanvisningarna som medföljde datorn. Mer information om
säkert handhavande finns på Regulatory Compliance Homepage på
www.dell.com/regulatory_compliance.
Diagnostikverktyg
Dell™ Diagnostics
Om du får problem med datorn bör du utföra de kontroller som beskrivs i
"Lösa problem" på sidan 38 och köra Dell Diagnostics innan du kontaktar
Dell för att få teknisk support.
OBS! Dell Diagnostics fungerar bara på Dell-datorer. Du kan starta Dell Diagnostik
från hårddisken eller från
Starta Dell Diagnostics från hårddisken
1
Starta (eller starta om) datorn.
2
När DELL -logotypen visas trycker du direkt på <F12>.
Drivers and Utilities
-mediet.
OBS! Tangentbordsfel kan uppstå om en tangent hålls ned under en längre
tid. Undvik att orsaka ett tangentbordsfel genom att trycka på och släppa
<F12> med jämna mellanrum för att öppna Boot Device Menu (startenhet).
OBS! Om du får ett meddelande om att ingen partition för diagnosverktyget
har hittats kör du Dell Diagnostics från
Om du väntar för länge och operativsystemets logotyp visas, fortsätter
du att vänta tills du ser Microsoft
av datorn och försök på nytt.
Drivers and Utilities
®
Windows®-skrivbordet. Stäng sedan
-mediet.
Felsökning 29
Page 30

3
Använd upp- och nedpiltangenterna i Boot Device Menu (startenhetsmenyn)
och tryck på lämplig siffra på tangentbordet för att markera
Part itio n
4
På huvudmenyn Main Menu i Dell Diagnostics vänsterklickar du, eller trycker
(starta från verktygspartitionen). Tryck sedan på <Enter>.
OBS! Snabbstartfunktionen ändrar endast startsekvens för den aktuella
starten. Vid omstart kommer datorn att starta enligt den startsekvens som
finns definierad i systeminstallationsprogrammet.
Boot to Utility
på <tabb> och sedan på <Enter>, för att välja det test du vill köra.
OBS! Skriv upp eventuella felkoder och problembeskrivningar exakt, och följ
anvisningarna på skärmen.
5
När alla test har slutförts stänger du testfönstret för att återgå till huvudmenyn
i Dell Diagnostics.
6
Stäng huvudmenyn när du vill avsluta Dell Diagnostics och starta om datorn.
Så här startar du Dell Diagnostik från
1
Starta (eller starta om) datorn.
2
Tryck på utmatningsknappen på den optiska enhetens framsida för att
Drivers and Utilities
-mediet.
öppna skivfacket.
3
Lägg
Drivers and Utilities
-mediet i mitten av enhetsfacket och tryck in
utmatningsknappen eller tryck lätt på facket för att stänga det.
4
Starta om datorn.
5
När DELL -logotypen visas trycker du direkt på <F12>.
OBS! Tangentbordsfel kan uppstå om en tangent hålls ned under en längre
tid. Du kan undvika tangentbordsfel genom att trycka på och släppa <F12>
med jämna mellanrum tills Boot Device Menu (startenhetsmenyn) visas.
Om du väntar för länge och operativsystemets logotyp visas, fortsätter du att
vänta tills Microsoft Windows har startats, stäng sedan av datorn och försök
igen.
6
Använd upp- och nedpiltangenterna i Boot Device Menu (startenhetsmenyn)
och tryck på lämplig siffra på tangentbordet för att markera
(inbyggd)
eller USB CD-ROM
OBS! Snabbstartfunktionen ändrar endast startsekvens för den aktuella
starten. Vid omstart kommer datorn att starta enligt den startsekvens som
finns definierad i systeminstallationsprogrammet.
. Tryck sedan på <Enter>.
Onboard
30 Felsökning
Page 31

7
Markera
Boot from CD-ROM
(starta från cd-skiva) med hjälp av upp- och
nedpiltangenterna på CD-ROM Startup Menu (startmeny för cd-skiva)
eller genom att trycka på lämplig siffra på tangentbordet. Tryck sedan på
<Enter>.
Om du väntar för länge och operativsystemets logotyp visas, fortsätter
du att vänta tills Microsoft Windows har startats, stäng sedan av datorn
och försök igen.
8
Tryck på <1> för att välja Dell Diagnostics.
9
På menyn för Dell Diagnostics trycker du på <1> för att välja Dell
Diagnostics (grafiskt användargränssnitt).
10
På huvudmenyn Main Menu i Dell Diagnostics vänsterklickar du, eller trycker
på <tabb> och sedan på <Enter>, för att välja det test du vill köra.
OBS! Skriv upp eventuella felkoder och problembeskrivningar exakt, och följ
anvisningarna på skärmen.
11
När alla test har slutförts stänger du testfönstret för att återgå till huvudmenyn
i Dell Diagnostics.
12
Ta ut
Drivers and Utilities
-mediet och stäng sedan huvudmenyfönstret när
du vill avsluta Dell Diagnostics och starta om datorn.
Huvudmenyn i Dell Diagnostics
Följande test går att köra från huvudmenyn i Dell Diagnostics.
Alternativ Funktion
Express Test (snabbtest) Utför ett snabbtest av systemenheter. Testet tar normalt
mellan 10 och 20 minuter och kräver inte att användaren
gör något. Kör Express Test (snabbtest) först så ökar
chanserna att hitta problemet snabbt.
Extended Test (utökat
test)
Custom Test (anpassat
test)
Symptom Tree
(symptomträd)
Utför ett utökat test av systemenheterna. Det här testet tar
vanligtvis en timme eller mer, och du måste svara på frågor
då och då.
Testar en bestämd enhet i systemet, och kan användas för
att anpassa de tester du vill köra.
Här visas ett antal vanliga problemsymptom och här kan
du välja ett test utifrån de symptom som datorn uppvisar.
Felsökning 31
Page 32

Om du stöter på ett problem under ett test visas ett meddelande med en felkod
och en beskrivning av problemet. Skriv upp felkoden och problembeskrivningen
exakt, och följ anvisningarna på skärmen. Om du inte kan lösa problemet
kontaktar du Dell (se "Kontakta Dell" på sidan 72).
OBS! Servicenumret för datorn visas överst i varje testskärm. Ha datorns
servicenummer till hands när du kontaktar Dell support.
Följande flikar ger ytterligare information om test som körs via alternativen
Custom Test (anpassat test) eller Symptom Tree (symptomträd):
Flik Funktion
Results (resultat) Visar testresultatet och eventuella feltillstånd som har påträffats.
Errors (fel) Visar feltillstånd som har påträffats, felkoder och
problembeskrivningar.
Help (hjälp) Beskriver testet och kan innehålla information om
eventuella testkrav.
Configuration
(konfiguration)
(endast Custom Test
(anpassat test))
Visar maskinvarukonfigurationen för den valda enheten.
Dell Diagnostics hämtar konfigurationsinformation för
enheter från systeminställningsprogrammet, minnet och
olika interna test och visar sedan informationen i enhetslistan
till vänster på skärmen.
OBS! Enhetslistan kanske inte innehåller namnen på alla
komponenter som är installerade på datorn eller alla enheter
som är anslutna till datorn.
Par amet ers
(parametrar)
(endast Custom Test
(anpassat test))
Med dessa kan du anpassa testet genom att ändra inställningarna.
MP Memory-test
MP (flerprocessor) Memory-testet är ett deltest i Dell Diagnostics där ett
noggrant test av systemminnet på maskinvarunivå körs. Om du misstänker att
det har uppstått ett minnesproblem kör du MP Memory-testet med hjälp av
följande anvisningar:
1
Starta (eller starta om) datorn.
2
När DELL -logotypen visas trycker du direkt på <F12>.
32 Felsökning
Page 33

Om du väntar för länge och operativsystemets logotyp visas, fortsätter du att
vänta tills Microsoft Windows har startats och stänger sedan av datorn och
försöker igen.
3
Använd upp- och nedpiltangenterna i
och tryck på lämplig siffra på tangentbordet för att markera
Partition
4
Välj
Memory (testa minne) inte visas är MP Memory inte tillgängligt.
(starta från verktygspartitionen). Tryck sedan på <Enter>.
Test Memory
(testa minne) genom att trycka på <tabb>. Om Test
Boot Device Menu
(startenhetsmenyn)
Boot to Utility
Mer hjälp
Dell Support Center tillhandhåller service, support och systemspecifik information.
Om du vill ha detaljerad information om Dell Support Center och tillgängliga
supportverktyg besöker du hemsidan för kundtjänst på
Klicka på ikonen för Dell Support Center på datorskrivbordet om du vill
köra programmet och få tillgång till följande funktioner:
• Självhjälpsverktyg, till exempel Dell Support 3, Dell PC Tune-Up, Dell PC
Checkup och Network Assistant.
• DellConnect för teknisk fjärrsupport i realtid.
• Kontaktinformation för Dell-support, inklusive e-post- och onlinechattadresser
och telefonnummer.
• Specifika resurser för din dator är tillgängliga under
Upgrades
Information
Längst upp på hemsidan för Dell Support Center visas modellnummer och
även servicenummer, expresskod och förfallodagen för garantin för din dator.
När Dell får tillstånd att använda servicenumret för din dator tillhandahålls
mer information om datorn, till exempel tillgängligt minne, diskutrymme,
installerad maskinvara, nätverksadresser, modemspecifikationer, installerad
säkerhetsprogramvara och mycket mer.
Dessutom kan Dell, med hjälp av servicenumret, tillhandahålla länkar till de
mest relevanta webbsidorna på dell.com som innehåller information om
garanti, beställning av tillbehör och installation av rekommenderade drivrutiner
och hämtningsbara filer.
(uppgraderingar till drivrutiner och nedladdningar) och
(systeminformation).
support.dell.com
Drivers & Downloads,
.
System
Felsökning 33
Page 34

Dell Support 3
Dell Support 3 är anpassat efter din datormiljö. Det här verktyget tillhandahåller
supportinformation för självhjälp, programvaruuppdateringar och
säkerhetsavsökningar för datorn. Använd det här verktyget för följande funktioner:
• Kontrollera datormiljön.
• Visa inställningarna för Dell Support 3.
• Öppna hjälpfilen för Dell Support 3.
• Visa Vanliga frågor och svar.
• Mer information om Dell Support 3.
• Avaktivera Dell Support 3.
Om du vill ha mer information om Dell Support 3 klickar du på frågetecknet (?)
längst upp i fönstret för Dell Support 3.
Så här aktiverar du Dell Support 3:
• Klicka på ikonen för Dell Support 3 i meddelandefältet på skrivbordet
i Windows.
OBS! Funktionerna för ikonen varierar beroende på om du klickar,
dubbelklickar eller högerklickar på ikonen.
ELLER
•Klicka på
Support Settings
Visa ikonen i aktivitetsfältet
Start-knappen
→
Alla program→
Dell Support 3→ Dell
(inställningar för Dell-support). Kontrollera att alternativet
är markerat.
OBS! Om Dell Support 3 inte visas på Start-menyn går du till support.dell.com
och hämtar programvaran.
Dell PC Tune-Up
Med den automatiserade versionen eller månadsversionen av Dell PC TuneUp kan du välja vilken dag och tid du vill att underhåll görs för datorn. Typiskt
underhåll inbegriper hårddiskdefragmentering, borttagning av oönskade och
temporära filer, uppdatering av säkerhetsinställningar, kontroll av lämpliga
återställningspunkter och andra underhållsåtgärder som är avsedda att förbättra
datorprestanda och -säkerhet.
34 Felsökning
Page 35

Månadsversionen är tillgänglig som årsprenumeration. Det är en funktion som ingår
i Dell Support 3, ett kostnadsfritt program som tillhandahåller säkerhetsavsökningar
i realtid och information om hur du utför underhåll för datorn (se "Dell Support 3"
på sidan 34).
Båda versionerna av PC Tune-Up är tillgängliga för kunder i USA och Kanada.
Om du vill ha mer information om månadsversionen och hur enkelt du kan
upprätthålla topprestanda för datorn går du till PC Tune-Up på sidan för
tjänster på support.dell.com.
Dell PC Checkup
Dell PC Checkup är ett felsöknings- och diagnostikverktyg som tillhandahåller
anpassad avsökning och testning av Dell-datorn. När du använder PC Checkup
görs en kontroll av att maskinvaran fungerar som den ska och automatiserade
korrigeringar tillhandahålls för vanliga konfigurationsproblem. Vi rekommenderar
att du kör PC Checkup regelbundet eller innan du kontaktar Dell för att få
hjälp. Programmet skapar en detaljerad rapport som är till hjälp för Dellteknikerna att lösa datorproblemet snabbt.
Dell Network Assistant
Dell Network Assistant har utformats speciellt för Dell-datoranvändare för att
förenkla konfiguration, övervakning, felsökning och reparation av nätverket.
Dell Network Assistant har följande funktioner:
• Konsoliderad konfigurations-, varningsmeddelande- och enhetsstatusfunktion.
• Förenklad spårning av nätverksenheter via visning av nätverksstatus.
• Proaktiv felsökning och reparation av nätverksproblem.
• Självstudiekurser, installationsguider och vanliga frågor och svar för ökad
förståelse av nätverksprinciper.
Så här aktiverar du Dell Network Assistant:
1
Klicka på ikonen för Dell Support Center på datorskrivbordet.
2
Klicka på
Network Management
Self Help
(självhjälp)→
(nätverkshantering).
Network/Internet
(nätverk/Internet)→
Felsökning 35
Page 36

DellConnect™
DellConnect är ett enkelt onlineverktyg som ger tekniker på Dells service- och
supportavdelning åtkomst till din dator via en Internet-anslutning så att de
kan diagnostisera problemet och åtgärda det. Teknikern arbetar med din
tillåtelse och under din övervakning och du kan samarbeta med Dells tekniker
under felsökningssessionen.
Om du vill använda den här tjänsten måste du ha en Internet-anslutning och
en giltig garanti för Dell-datorn. DellConnect finns även tillgängligt mot en
avgift via Dell On Call.
Så här startar du en livesession med en Dell-tekniker:
1
Klicka på ikonen för Dell Support Center på datorskrivbordet.
2
Klicka på
(teknisk support)→
Assistance From Dell
DellConnect→
(hjälp från Dell)→
Phone
(telefon) och följ anvisningarna.
Technical Support
Dells tjänst för tekniska uppdateringar
Dells tekniska uppdateringstjänst skickar e-postmeddelanden när det finns
program- och maskinvaruuppdateringar för datorn. Tjänsten är gratis och
innehåll, format och brevfrekvens kan anpassas.
Anmäl dig till Dells tekniska uppdateringstjänst genom att besöka
support.dell.com/technicalupdate.
Diagnostikindikatorer
Strömknappsstatus
Strömknappslampan på datorns framsida visar olika statuslägen genom att
tändas och blinka eller lysa med fast sken:
• Om strömindikatorn lyser vitt är datorn påslagen och fungerar normalt.
• Om strömindikatorn blinkar vitt är datorn i vänteläge. Tryck på någon av
tangenterna på tangentbordet, flytta musen eller tryck på strömknappen
för att återgå till normalläge.
36 Felsökning
Page 37

• Om strömindikatorn inte lyser är datorn antingen avstängd eller får ingen ström.
– Sätt i nätkabeln igen i både nätkontakten på datorns baksida och
eluttaget.
– Om datorn är ansluten till en förgreningsdosa kontrollerar du att
förgreningsdosan är ansluten till ett eluttag och att den inte är avstängd.
– Ta bort alla eventuella strömskydd, förgreningsdosor och
förlängningssladdar och kontrollera att datorn startar som den ska.
– Kontrollera att eluttaget fungerar genom att ansluta något annat till
det, exempelvis en lampa.
– Säkerställ att huvudströmkabeln och frontpanelkabeln är säkert
anslutna till moderkortet (se
OBS! Alla lampor på fram- och baksidan släcks i energisparlägena.
servicehandboken
på
support.dell.com
Ljudsignalkoder
Din dator kan avge en serie ljudsignaler under startproceduren. Denna serie
med ljudsignaler kallas för en ljudsignalskod och kan användas för att
identifiera datorproblem.
Om datorn avger en serie ljudsignaler under start:
1
Anteckna ljudsignalskoden.
2
Kör Dell Diagnostics för att hitta orsaken (se "Dell™ Diagnostics" på
sidan 29).
3
Mer information om hur du får teknisk support finns i "Kontakta Dell" på
sidan 72.
).
Felsökning 37
Page 38

Kod (upprepade
korta ljudsignaler)
1 Kontrollsumman för ROM-BIOS beräknas
2 Inget minne kunde identifieras.
3 Eventuellt moderkortsfel.
4 Fel vid läsning från/skrivning till RAM
5 Elfel i RTC. Fel i CMOS-batteri.
6 Fel vid test av grafik-BIOS. Eventuellt fel i
7 Fel vid test av processorcache (endast Intel
Beskrivning
eller är fel. Eventuellt moderkortsfel.
• Kretsuppsättningsfel
• Fel vid test av klockan
• Fel på port A20
• Fel på superkrets-I/O
• Fel vid test av tangentbordets styrenhet
Eventuellt minnesfel.
grafikkort.
CPU). Eventuellt processorsfel.
Lösa problem
Felsökning av programvaru- och maskinvaruproblem
Om en enhet antingen inte upptäcks av operativsystemet eller identifieras
men är felaktigt konfigurerad, kan du använda Enhetshanteraren eller Felsökare
för maskinvara för att lösa problemet.
Windows XP:
1
Klicka på
2
Skriv
du vill starta sökningen.
38 Felsökning
Start
och sedan på
Hjälp och support
felsökare för maskinvara
i
sökfältet
.
och klicka på pilen när
Page 39

3
Klicka på
4I Lista över felsökare
datorn
Felsökare för maskinvara
klickar du på
och sedan på
Nästa
.
i listan
Sökresultat
.
Jag måste lösa en maskinvarukonflikt i
Windows Vista:
1
Klicka på
2
Skriv
Start
och sedan på
Hjälp och support.
felsökare för maskinvara i sökfältet och tryck på <Retur>
för att starta sökningen.
3
I sökresultaten väljer du det alternativ som beskriver problemet på bästa
sätt, och följer resterande felsökningsinstruktioner.
Batteriproblem
VARNING: Det finns risk för att nya batterier som monteras på fel sätt kan
explodera. Byt endast ut batteriet mot ett av samma eller motsvarande typ som
rekommenderas av tillverkaren. Kassera förbrukade batterier i enlighet med
tillverkarens anvisningar.
ÄTT TILLBAKA BATTERIET — Om du upprepade gånger måste ställa om klockan och
S
datumet när du slår på datorn, eller om fel klockslag eller datum visas vid start, byter
du ut batteriet (se
du har bytt ut batteriet kontaktar du Dell.
servicehandboken
på
support.dell.com). Om problemet kvarstår när
Problem med diskenheter
KONTROLLERA ATT MICROSOFT® WINDOWS® KAN IDENTIFIERA ENHETEN —
Windows XP:
•Klicka på
Windows Vista:
• Klicka på Start och klicka sedan på
Om enheten inte visas i listan bör du köra antivirusprogrammet på hela enheten för att
söka efter och ta bort eventuella virus. Ibland kan Windows inte identifiera enheten på
grund av att datorn har smittats av ett virus.
ESTA ENHETEN —
T
• Sätt in en annan skiva för att utesluta möjligheten att den första enheten är skadad.
• Sätt i en startbar skiva och starta om datorn.
Start
och sedan på
Den här datorn
Dator
.
.
Felsökning 39
Page 40

RENGÖR ENHETEN ELLER DISKEN
KONTROLLERA KABELANSLUTNINGARNA
KÖR FELSÖKAREN FÖR MASKINVARA — Se "Felsökning av programvaru- och
maskinvaruproblem" på sidan 38.
ÖR DELL DIAGNOSTICS — Se "Dell™ Diagnostics" på sidan 29.
K
Problem med hårddisken
KÖR EN DISKKONTROLL —
Windows XP:
1
Klicka på
2
Högerklicka på
3
Klicka på
4
Klicka på
Start
och sedan på
Lokal disk C:
Egenskaper→ Ve rk t yg→
Den här datorn
.
Kontrollera nu
.
.
Sök efter skadade sektorer och försök att reparera dem
och sedan på
Start
Windows Vista:
1
Klicka på
2
Högerklicka på
3
Klicka på
Fönstret
klickar du på
Start
och klicka sedan på
Lokal disk C:
.
Egenskaper→ Ve rk t yg→
Kontroll av användarkonto
Fortsätt
; kontakta annars administratören för att fortsätta med den
Dator
.
Kontrollera nu
.
kan visas. Om du är administratör för datorn
önskade åtgärden.
4
Följ anvisningarna på skärmen.
Problem med minne
OM DU HAR MINNESPROBLEM —
• Sätt tillbaka minnesmodulerna (se
säkerställa att datorn kommunicerar med minnet.
• Se till att du följer riktlinjerna för installation av minne (se
support.dell.com
)
• Kontrollera att det minne du använder passar för datorn. Mer information om vilken
typ av minne som kan användas i datorn finns i "Specifikationer" på sidan 65.
• Ta bort allt minne och testa en modul i taget på platsen närmast mikroprocessorn
servicehandboken
(se
på
support.dell.com
• Kör MP Memory-test (se "MP Memory-test" på sidan 32).
• Kör Dell Diagnostics (se "Dell™ Diagnostics" på sidan 29).
servicehandboken
).
på
support.dell.com
servicehandboken
) för att
på
.
40 Felsökning
Page 41

Problem med strömförsörjningen
KONTROLLERA ATT ALLA KOMPONENTER ÄR RÄTT INSTALLERADE OCH ATT ALLA
KABLAR ÄR ORDENTLIGT ANSLUTNA TILL MODERKORTET.
Det kan vara fel på en enhet, eller också är den felaktigt installerad.
• Ta bort och sätt sedan tillbaka alla minnesmoduler.
• Ta bort och sätt tillbaka eventuella tilläggskort.
OM STRÖMLAMPAN ÄR SLÄCKT
Datorn är endera avstängd eller får ingen ström.
• Sätt tillbaka nätkabeln i nätkontakten på datorns baksida och eluttaget.
• Ta bort alla eventuella förgreningsdosor, förlängningssladdar och strömskydd och
prova om datorn startar korrekt.
• Kontrollera att eventuella förgreningsdosor som används är anslutna till ett eluttag
och är påslagna.
• Kontrollera att eluttaget fungerar genom att ansluta något annat till det, exempelvis
en lampa.
• Säkerställ att huvudströmkabeln och frontpanelkabeln är säkert anslutna till moderkortet
servicehandboken
(se
• Ta bort och installera om eventuella expansionskort, inklusive grafikkort (se
support.dell.com
på
TESTA NÄTAGGREGATET MED HJÄLP AV DET INBYGGDA SJÄLVTESTET (BIST) —
I nätaggregatet ingår ett inbyggt självtest som används till att diagnostisera
strömförsörjningsproblem. Du kan utföra testet med hjälp av följande anvisningar:
1
Ta bort all kringutrustning.
2
Kontrollera att systemet är anslutet direkt till ett fungerande eluttag.
3
Tryck på BIST-brytaren på baksidan av nätaggregatet. Om lampan lyser grönt fungerar
nätaggregatet normalt. Om lampan inte lyser felsöker du problemet genom att följa
nedanstående anvisningar:
a
Koppla från strömsladden från nätaggregatet. Öppna datorhöljet.
b
Koppla från strömkablaget från nätaggregatet.
c
Anslut strömsladden till nätaggregatet igen och gör om testet med hjälp av BISTbrytaren.
– Om lampan lyser grönt fungerar nätaggregatet normalt. En intern komponent
orsakar troligen elfelet. Kontakta Dells tekniska support för vidare felsökning.
– Om lampan inte lyser grönt kontaktar du Dells tekniska support för vidare felsökning.
på
support.dell.com
).
).
servicehandboken
Felsökning 41
Page 42

Återställa operativsystemet
Du kan återställa operativsystemet till ett tidigare stabilt läge på följande sätt:
• Microsoft Windows Systemåterställning är en inbyggd komponent i Windows XP
och Windows Vista. Med Microsoft Windows Systemåterställning återgår
datorn till ett tidigare driftsläge utan att datafiler påverkas. Prova med
Systemåterställning först om du behöver återställa operativsystemet och
vill bevara datafilerna.
• Med Dell PC Restore från Symantec (tillgängligt för Windows XP) och
Dell Factory Image Restore (tillgängligt för Windows Vista) återställs
hårddisken till det driftsläge som datorn befann sig i när den köptes. I de
här processerna raderas alla data permanent från hårddisken samt alla
program som installerats efter att du tog emot datorn. Använd Dell PC
Restore eller Dell Factory Image Restore endast om systemåterställning
inte åtgärdar problemet med operativsystemet.
Använda Microsoft Windows systemåterställning
Windows operativsystem tillhandahåller ett systemåterställningsalternativ med
vilket du kan återställa datorn till ett tidigare drifttillstånd (utan att påverka
datafiler) pm ändringar av maskinvara, programvara eller andra systeminställningar
har lämnat datorn i ett oönskat drifttillstånd. Alla ändringar som
sytemåterställningen gör med datorn är fullständigt reversibla.
VIKTIGT: Gör regelbundna säkerhetskopior av datafiler. Systemåterställning
övervakar inte datafiler och kan inte återställa dem.
OBS! Metoderna i det här dokumentet är skrivna för standardläget i Windows, så
de kanske inte fungerar om Dell-datorn körs i klassiskt läge.
Starta systemåterställning
Windows XP:
VIKTIGT: Innan du återställer datorn till ett tidigare driftsläge, bör du spara och
stänga alla öppna filer och program. Du ska varken ändra, öppna eller radera filer
eller program förrän systemåterställningen är klar.
1
Klicka på
Systemåterställning
2
Klicka antingen på
Start→ Alla program→ Tillbehör→ Systemverktyg→
.
Återställ datorn till en tidigare tidpunkt
återställningspunkt.
3
Klicka på
Nästa
och följ de återstående uppmaningarna som visas på skärmen.
42 Felsökning
eller
Skapa en
Page 43

Windows Vista:
1
Klicka på
2
I rutan
3
Klicka på
Start-
knappen .
Starta sökning
OBS! Fönstret Kontroll av användarkonto kan visas. Om du är administratör
för datorn klickar du på Fortsätt; kontakta annars administratören för att
fortsätta med den önskade åtgärden.
Nästa
skriv
Systemåterställning
och tryck på <Retur>.
och följ de återstående uppmaningarna som visas på
skärmen.
4
I den händelse att systemåterställning inte åtgärdar problemet kan du
ångra den sista systemåterställningen.
Ångra den senaste systemåterställningen
VIKTIGT: Innan du ångrar den senaste systemåterställningen, sparar och stänger
du alla öppna filer och avslutar alla program. Försök inte att ta bort filer eller
program förrän systemåterställningen är klar.
Windows XP:
1
Klicka på
Systemåterställning
2
Klicka på
Start→
Program→
Tillbehör→
Systemverktyg→
.
Ångra den senaste återställningen
och klicka på
Nästa
.
Windows Vista:
1
Klicka på
2
I rutan
Start
.
Starta sökning
skriv
Systemåterställning
och tryck på
<Retur>.
3
Klicka på
Ångra den senaste återställningen
och klicka på
Nästa
.
Använda Dell PC Restore och Dell Factory Image Restore
VIKTIGT: Dell PC Restore eller Dell Factory Image Restore tar permanent bort alla
data på hårddisken samt alla program eller drivrutiner som installerats sedan du
tog emot din data. Om möjligt säkerhetskopierar du data innan du använder de här
alternativen. Använd Dell PC Restore eller Dell Factory Image Restore endast om
det inte går att lösa problemet med operativsystemet med hjälp av Microsoft
Windows Systemåterställning.
OBS! Dell PC Restore by Symantec och Dell Factory Image Restore kanske inte
finns tillgängliga i vissa länder eller på vissa datorer.
Felsökning 43
Page 44

Använd Dell PC Restore (Windows XP) eller Dell Factory Image Restore
(Windows Vista) endast som sista metod för att återställa ditt operativsystem.
De här alternativen återställer hårddisken till driftläget den var i innan du
köpte datorn. Alla program och filer som du har lagt till efter att du tog emot
datorn, inklusive datafiler, tas bort permanent från hårddisken. Datafiler
inkluderar dokument, kalkylblad, e-postmeddelanden, digitala fotografier,
musikfiler osv. Om möjligt säkerhetskopierar du alla data innan du använder
PC Restore eller Factory Image Restore.
Windows XP: Dell PC Restore
Använda PC Restore:
1
Starta datorn. Under startprocessen visas ett blått fält med www.dell.com
längst upp på skärmen.
2
När det blå fältet visas trycker du på <Ctrl><F11>.
Om du inte trycker på <Ctrl><F11> i tid låter du datorn slutföra
starten och sedan startar du om datorn på nytt.
VIKTIGT: Om du inte vill fortsätta med PC Restore klickar du på Reboot (starta om).
3
Klicka på
Restore
(återställ) och klicka på
Confirm
(bekräfta).
Återställningsprocessen tar ungefär 6 till 10 minuter att slutföra.
4
När du uppmanas klickar du på
OBS! Stäng inte av datorn manuellt. Klicka på Slutför och låt datorn starta om
fullständigt.
5
När du blir uppmanad klickar du på Ja.
Slutför
så startas datorn om.
Datorn startas om. Eftersom datorn startas om i sitt ursprungliga driftläge
är skärmbilderna som visas, som exempelvis EULA (End User License
Agreement), samma som de som visades första gången som datorn slogs på.
6
Klicka på
Nästa
.
Fönstret Systemåterställning visas och datorn startas om.
När datorn har startat om klickar du på OK.
7
44 Felsökning
Page 45

Windows Vista: Dell Factory Image Restore
Använda Factory Image Restore:
1
Starta datorn. När Dells logotyp visas trycker du på <F8> flera gånger så
öppnas fönstret
2
Välj
Reparera datorn
Fönstret Systemåterställningsalternativ visas.
3
Välj en tangentbordslayout och klicka på
4
Logga in som användare med administratörsbehörighet om du vill få
åtkomst till återställningsalternativ.
5
Klicka på
OBS! Beroende på konfigurationen kan det hända att du måste välja Dell
Factory Tools och sedan Dell Factory Image Restore.
Välkomstsidan i Dell Factory Image Restore visas.
6
Klicka på
Sidan Confirm Data Deletion (bekräfta borttagning av data) visas.
VIKTIGT: Om du inte vill fortsätta med Factory Image Restore klickar du på Cancel
(avbryt).
7
Klicka på kryssrutan för att bekräfta att du vill fortsätta att formatera om
hårddisken och återställa systemprogramvaran till fabriksinställningar och
klicka sedan på
Återställningsprocessen påbörjas och kan ta fem eller fler minuter att
slutföra. Ett meddelande visas när fabriksinställningarna har återställts
för operativsystemet och fabriksinstallerade program.
8
Klicka på
Avancerade startalternativ
.
Dell Factory Image Restore.
Nästa
.
Nästa
.
Slutför
för att starta om systemet.
.
Nästa
.
Installera om operativsystemet
Om du vill installera om Windows XP behöver du följande:
•Skiva med
•
Drivers and Utilities
operativsystem
-mediet från Dell
från Dell
Felsökning 45
Page 46

Innan du börjar
När du installerar om operativsystemet från en skiva tas alla data bort från
hårddisken. Det är viktigt att du gör en fullständig säkerhetskopiering av filer,
Internet-favoriter, foton, dokument, filmklipp, musik, e-postarkiv och andra
mediefiler och annan personlig information som du vill behålla.
När du installerar om operativsystemet från en skiva måste du också installera
om alla maskinvarudrivrutiner för de installerade komponenterna. Drivrutiner
och programvara kan finnas på den medföljande skivan eller under Drivrutiner
och nedladdningar på
OBS!
Drivers and Utilities
då datorn monterades. Använd Dell
drivrutiner som behövs. Beroende på regionen där du beställde datorn eller om du
inte begärde media kan det hända att Dells
operativsystemet
med
support.dell.com
-mediet från Dell innehåller drivrutiner som installerades
inte levereras med datorn.
.
Drivers and Utilities
Drivers and Utilities
-mediet för att ladda de
-media och mediet
Om du installerar om operativsystemet från en skiva måste du även installera
om all programvara och alla program, inklusive produktivitetsprogram
(Microsoft Office), e-postprogram, grafik- och ljudprogram, programvara för
mediespelare och dvd-uppspelning och verktyg för borttagning av virus och
spionprogram. I tillämpliga fall tillhandahåller Dell skivor med de här
programmen så att du kan installera om dem. Vissa drivrutiner och program
kan finnas under Drivrutiner och nedladdningar på
support.dell.com
.
Installera om Windows XP
Installationsprocessen kan ta en till två timmar att slutföra. Efter att du har
installerat om operativsystemet måste du även installera om drivrutiner,
antivirusprogram och annan programvara.
VIKTIGT: Information om hur du installerar om Windows XP finns på cd-skivan
som innehåller
också påverka program som är installerade på hårddisken. Installera därför bara
om Windows XP om du blir uppmanad av Dells supportpersonal att göra det.
OBS! Du bör använda den medföljande
installerar om operativsystemet. På Dell-mediet finns alla drivrutiner som krävs för
att installera Windows XP. Om du använder en skiva från en återförsäljare eller
tredje part kan det hända att du måste installera drivrutiner som inte ingår på skivan
under installationen av operativsystemet.
operativsystemet
. Alternativen kan skriva över filer och eventuellt
operativsystemskivan
från Dell när du
46 Felsökning
Page 47

1
Sätt in cd-skivan med Windows XP i cd-enheten och starta om datorn.
2
När grundinstallationsfilerna har lästs in trycker du på <Enter> så
installeras Windows XP.
3
Läs licensavtalet i
Licensavtal för Windows XP
. Bläddra igenom avtalet
genom att trycka på <Page Down>.
4
Tryck på <F8> om du accepterar villkoren i licensavtalet.
OBS! Som standard är det ej partitionerade utrymmet markerat. Andra
partitioner som visas, som inte tidigare har skapats av dig, kan vara en PC
Restore-partition (2,7 till 4,75 GB) eller en MediaDirect-partition (1,2 GB) för
bärbara datorer.
5
I partitionsfönstret för
Installationsprogram för Windows XP
partition där du vill installera operativsystemet. Du kan även välja att ta
bort en partition eller skapa en ny partition för installationen.
6
I fönstret
med filsystemet NTFS
Installationsprogram för Windows XP
markerat. Tryck på <Enter> eller <F> (om
visas
Formatera partitionen
tillämpligt) så formateras partitionen.
7
När du har formaterat partitionen kopierar
Windows XP
OBS! Tryck inte på någon tangent om meddelandet Press any key to boot
from the CD (tryck på valfri tangent för att starta från cd-skivan) visas.
nödvändiga filer till partitionen och datorn startas om.
installationsprogrammet för
Den tid det tar att slutföra ovanstående procedur varierar beroende på
datorns storlek och hastighet.
8
Klicka på
Skärmen
9
Skriv ditt namn i fältet
(om tillämpligt). Klicka på
10
Om du vill använda ett annat datornamn än standardnamnet skriver du
Nästa
i fönstret
Nationella inställningar och språkinställningar
Anpassa programvaran
Namn
och organisationens namn i fältet
Nästa
visas.
Organisation
. Skärmen Datornamn visas.
datornamnet i fältet Datornamn.
väljer du en
.
OBS! Windows XP Professional Edition: Skriv ett lösenord i fältet Lösenord
och skriv därefter samma lösenord i fältet Bekräfta lösenord.
Felsökning 47
Page 48

11
Klicka på
Nästa
.
Skärmen Information om modemuppringning visas.
OBS! Avsnittet Information om modemuppringning visas endast om du har en
dator med ett installerat modem. Om du inte har något modem går du vidare
till steg 15 och anger inställningar för datum och tid.
12
Välj land/region genom att klicka på ett alternativ i rutan
dig nu?
13
Ange riktnummer i fältet
och numret i fältet
ange detta här:
14
Välj ett av alternativen nedan för fältet
.
Vilket riktnummerområde befinner du dig i nu?
Om ett nummer måste slås för att nå en extern linje,
om det är tillämpligt.
Telefonsystemet använder:
– Tonval, om telefonbolaget använder tonval.
– Pulsval, om telefonbolaget använder pulsval.
15
Klicka på
16
Kontrollera att rätt
Nästa
. Skärmen
datum, tid
Datum- och tidsinställningar
och
tidszon
visas och klicka sedan på
Skärmen Nätverksinställningar visas efter några minuter.
17
Välj
Standard
OBS! Om det är tillämpligt kan du klicka på Hoppa över och hoppa över
avsnittet med nätverksinställningar. Windows XP Professional: Välj Nej, den
här datorn är antingen inte i ett nätverk ... och klicka sedan på Nästa.
18
Datorn startas om och installationsprogrammet fortsätter.
och klicka sedan på
Nästa
.
Var b e finn er du
visas.
Nästa
.
Installera om Windows Vista
Installationsprocessen kan ta en till två timmar att slutföra. När du har installerat
om operativsystemet måste du även installera om drivrutiner (se "Använda
Drivers and Utilities-mediet" på sidan 50), antivirusprogram och annan programvara.
VIKTIGT: Alternativ för installation av Windows Vista finns på skivan med
operativsystemet
program som är installerade på hårddisken. Installera därför bara om Windows
Vista om du blir uppmanad av Dells supportpersonal att göra det.
1
Sätt i
operativsystemsskivan i dvd-enheten i datorn.
2
Starta om (eller slå på) datorn.
48 Felsökning
. Alternativen kan skriva över filer och eventuellt också påverka
Page 49

3
Tryck p å <F12> så fort tangentbordet tänds.
Startmenyn
visas.
Ett fönster visas med följande meddelande:
CD or DVD
4
Tryck på en tangent på tangentbordet.
5
Klicka på
Method
6
På sidan för
7
Läs villkoren och markera
8
I fönstret
(avancerat)
9
I fönstret
(avancerat)
10
Klicka på
11
I fönstret
tas bort permanent
12
I fönstret
13
När du uppmanas att välja filstorlek väljer du storlek och klickar sedan på
Använd
14
Välj partition och klicka sedan på
15
I fönstret
partitionen att gå förlorade
I fönstret
(Tryck på valfri tangent för att starta från en cd- eller dvd-skiva).
Language
(språk),
Time
(tid),
(tangentbordsmetod) och klicka på
installation av Windows Vista
Jag accepterar licensvillkoren
Vilken slags installation vill du utföra?
.
Var vill du installera Windows?
.
Disk 0 Partition 1
och sedan på
Om du tar bort den här partitionen kommer alla data på den att
klickar du på OK.
Var vill du installera Windows?
.
Format
Om du formaterar den här partitionen kommer alla data på
klickar du på OK.
Var vill du installera Windows?
Press any Key to Boot from a
Currency
(valuta)
Nästa
.
klickar du på
och Keyboard
Installera nu
när du vill fortsätta.
klickar du på
klickar du på
Ta bor t
klickar du på
Enhetsalternativ
.
Nytt.
.
klickar du på
Nästa.
.
Anpassad
Fönstret
16
Fönstret
17
Ange användarnamn, lösenord och bild för användarkontot.
18
I fönstret
du på
Windows installeras
OBS! Datorn kommer att startas om flera gånger under installationen.
Konfigurera
visas.
visas.
Ange ett datornamn och välj en bakgrund för skrivbordet
Nästa
.
klickar
Felsökning 49
Page 50

19
I fönstret
Hjälp till att skydda Windows automatiskt
rekommenderade inställningar
Fönstret
20
Välj tidszon och klicka sedan på
Fönstret
21
Klicka på
Ange inställningar för datum och tid
Ta c k
visas.
Start
.
.
Nästa
klickar du på
Använd
visas.
.
Använda
Drivers and Utilities
-mediet
När du har installerat om operativsystemet måste du läsa in lämpliga drivrutiner
för installerad maskinvara. De här drivrutinerna medföljer på Drivers and
Utilities-mediet.
1
När Windows-skrivbordet visas sätter du i
2
När installationsprogrammet för Drivers and Utilities startas kan du uppmanas
Drivers and Utilities
-mediet.
att installera programvaran. I så fall följer du anvisningarna på skärmen.
3
När välkomstsidan
OBS! Endast drivrutiner för maskinvara som fanns installerad i datorn vid
leverans visas på
maskinvara kan det hända att drivrutinerna för ny maskinvara inte visas på
Drivers and Utilities
programmet för
dokumentationen som medföljde enheten.
4
Ett meddelande visas om att programmet för
Welcome Dell System Owner
Drivers and Utilities
-mediet. Om de drivrutinerna inte visas avslutar du
Drivers and Utilities
-mediet. Om du har installerat ytterligare
-mediet. Information om drivrutiner finns i
visas klickar du på
Drivers and Utilities
Nästa
identifierar
maskinvara i datorn.
5
De drivrutiner som används i datorn visas automatiskt i fönstret
My
Drivers-The Drivers and Utilities media has identified these components
in your system
(mina drivrutiner – programmet för Drivers and Utilities-
mediet har identifierat de här komponenterna i systemet).
Rekommenderad ordningsföljd för installation av drivrutiner
.
OBS! Exakt vilka drivrutiner du måste installera beror på vilket operativsystem du
väljer att installera och den exakta maskinvarukonfigurationen för datorn. Om du är
osäker på vilken maskinvara du har installerat eller exakt vilka drivrutiner du ska
läsa in kontaktar du teknisk support.
50 Felsökning
Page 51

När du installerar drivrutiner och verktyg för maskinvara bör du installera
dem i följande ordning.
1
Nödvändiga drivrutiner
a
Systemprogram för stationära datorer (DSS, kan finnas under Utilities
(verktyg))
b
Drivrutiner för kretsuppsättning
2
Drivrutiner för huvudkomponenter
a
Drivrutin för grafikkort
b
Nätverkskort/modem
c
Drivrutiner för ljudkort
3
Drivrutiner för tillbehörsprogram (Installera de här drivrutinerna efter
behov)
a
Mus/tangentbord
b
Kamera
c
TV-mottagare
d
Bluetooth
4
Ve rk ty g
Dells supportcenter
Felsökning 51
Page 52

52 Felsökning
Page 53

6
Konfigurera BIOS
Systeminställningsprogrammet
Med alternativen i systeminställningsprogrammet kan du:
• Ändra systemkonfigurationsinformationen när du har lagt till, ändrat eller
tagit bort maskinvara i datorn.
• Ställa in eller ändra ett alternativ som användaren kan välja.
• Ta reda på hur mycket minne datorn använder eller ange vilken typ av
hårddisk som är installerad.
Innan du använder systeminställningsprogrammet rekommenderar vi att du
antecknar informationen som visas på skärmen i programmet och sparar den
för framtida behov.
VIKTIGT: Ändra inte systeminställningarna om du inte är helt säker på vad du gör.
Vissa ändringar kan medföra att datorn inte fungerar som den ska.
Öppna systeminstallationsprogrammet
1
Starta (eller starta om) datorn.
2
När DELL™-logotypen visas trycker du direkt på <F2>.
OBS! Tangentbordsfel kan uppstå om en tangent hålls ned under en längre
tid. Du kan undvika tangentbordsfel genom att trycka på tangenten <F2> med
jämna mellanrum tills systeminställningsprogrammet visas.
Om du väntar för länge och operativsystemets logotyp visas fortsätter du
att vänta tills Microsoft
datorn och försöker igen.
®
Windows® har startats och stänger sedan av
Konfigurera BIOS 53
Page 54

Skärmbilderna i systeminstallationsprogrammet
I systeminställningsfönstret visas aktuell eller ändringsbar konfigurationsinformation
för datorn. Informationen är indelad i fem grupper: menyfältet, alternativlistan,
fält med aktiva alternativ, hjälpfältet och tangentfunktioner.
Menu (meny) — Visas högst upp i systeminställningsfönstret. Från menyn
kommer du åt alternativ i systeminställningsprogrammet. Bläddra med
hjälp av vänster- och högerpilen. När ett menyalternativ markeras visas de
alternativ som anger maskinvaran som är installerad i datorn i
alternativlistan.
Options List
(alternativlista) — det
här fältet visas på
vänster sida av
systeminställningsfönstret. I fältet visas
alternativ som anger
datorns konfiguration:
installerad maskinvara,
energisparfunktioner
och säkerhetsfunktioner.
Bläddra uppåt och
nedåt i listan med uppoch nedpilarna. När ett
alternativ markeras visas
aktuella och tillgängliga
inställningar i
alternativfältet.
Key Functions (tangentfunktioner) — Visas under alternativfältet och
innehåller tangenter och deras funktioner i det aktiva systeminställningsfältet.
Options Field
(alternativfält) — Visas
på höger sida av
alternativlistan och
innehåller information
om varje alternativ i
alternativlistan. I det här
fältet kan du visa
information om datorn
och ändra aktuella
inställningar.
Tryck på <Enter> om
du vill ändra aktuella
inställningar. Tryck på
<ESC> om du vill
återgå till
alternativlistan.
OBS!
Du kan inte ändra alla
inställningar i
alternativfälten.
Help (hjälp) — Visas
på höger sida i
systeminställningsfönstret och innehåller
hjälpinformation om
det alternativ som är
markerat i
alternativlistan.
54 Konfigurera BIOS
Page 55

Alternativ i systeminstallationsprogrammet
OBS! Beroende på datorn och vilka enheter som är installerade visas kanske inte
alla alternativ i den här listan.
OBS! Systeminställningsalternativen nedan gäller en Dell XPS™ 730-dator.
Alternativen kan variera för en Dell XPS 730X-dator. Mer information finns i
servicehandboken
Huvudmeny
Date (datum) Visar systemdatum.
Time (tid) Visar systemtid.
System Info
(systeminformation)
BIOS Info (BIOSinformation)
Service Tag
(serviceetikett)
Express Service
(expresskod)
Asset Tag
(resurskod)
Memory Installed
(installerat minne)
Memory Available
(tillgängligt minne)
Memory Speed
(minneshastighet)
Memory Channel Mode
(minneskanalläge)
Memory Technology
(minnesteknik)
Processor Type
(processortyp)
på Dells supportwebbplats på support.dell.com.
Visar systemets modellnamn.
Visar BIOS-version.
Visar systemets serviceetikett.
Visar expresskoden.
Visar resurskoden.
Visar total minnesstorlek.
Visar hur mycket minne som finns tillgängligt i
systemet.
Visar minneshastigheten.
Visar minneskanallägen.
• Single (enkelt)
• Dual (dubbelt)
Visar vilken minnestyp som används i systemet.
Visar processortyp.
Konfigurera BIOS 55
Page 56

Processor Speed
(processorhastighet)
Processor L2 cache
(processorns L2cache)
Avancerat
CPU
Configuration
(processorkonfiguration)
Här kan du aktivera eller avaktivera processorfunktioner som
förbättrar prestanda i systemet.
• CPU Multiplier (processormultiplikator) — Den faktor som
multipliceras med frontbussens (FSB) klockhastighet för att
ange processorns hastighet.
CPU core clock = FSB Frequency/4 x CPU multiplier
(processorklocka = FSB-frekvens/4 x processormultiplikator)
• C1E Enhanced Halt State (C1E-utökat stoppläge)
här alternativet är aktiverat minskas processorns energiförbrukning
när den inte används. Detta utlöses av att operativsystemet kör
Halt-instruktionen. (Enabled/Disabled) (aktiverad/inaktiverad)
Execute Disable Bit (kör inaktiveringsbit) — Om det här
•
alternativet är inaktiverat tvingas funktionsflaggan XD att
alltid returnera 0.
• Virtualization (virtualisering) — Om det här alternativet är
aktiverat kan en VMM (virtuell maskinövervakare) utnyttja de
extra maskinvarumöjligheterna från Vanderpool Technology.
(Enabled/Disabled) (aktiverad/inaktiverad)
SpeedStep (hastighetssteg) — Om det här alternativet är
•
aktiverat justeras processorns klockhastighet och spänning
dynamiskt baserat på dess belastning.
(aktiverad/inaktiverad)
• CPU Core 0 till CPU Core 3 (processorkärna)
processorkärna 0, 1, 2 och 3 (Enabled/Disabled)
(aktiverad/inaktiverad)
Visar processorns hastighet.
Visar storleken på processorns L2-cache.
(Enabled/Disabled) (aktiverad/inaktiverad)
(Enabled/Disabled)
—
—
Om det
Aktiverar
56 Konfigurera BIOS
Page 57

Avancerat
Integrated
Peripherals
(integrerade
enheter)
(fortsättning)
Här kan du aktivera och inaktivera integrerade enheter och portar
på systemet.
• Halt On (stoppa på) — Anger vilken feltyp som ska stoppa
systemet under POST. (All errors, No errors, All errors but
keyboard errors) (alla fel, inga fel, alla fel förutom
tangentbordsfel)
—
—
—
Aktiverar
—
Aktiverar
Aktiverar
Anger om
• Boot Up NumLock Status (NumLocks startstatus)
NumLock ska lysa vid start. (On/Off) (på/av)
—
• Fast Boot (snabbstart)
är aktiverat kan BIOS hoppa över vissa test under POST, vilket
minskar starttiden. (Enabled/Disabled) (aktiverad/inaktiverad)
• Drive A (enhet A)
diskettenheten.
• USB Controller (USB-styrenhet)
(Enabled/Disabled) (aktiverad/inaktiverad)
• USB Keyboard Support (stöd för USB-tangentbord)
Aktiverar stöd för USB-tangentbord. (Enabled/Disabled)
(aktiverad/inaktiverad)
• USB Mouse Support (stöd för USB-mus)
USB-mus. (Enabled/Disabled) (aktiverad/inaktiverad)
• HD Audio (HD-ljud)
(Enabled/Disabled) (aktiverad/inaktiverad)
• Onboard LAN Controller (inbyggt LAN-kort)
inställningen för det inbyggda LAN-kortet. (Enabled/Disabled)
(aktiverad/inaktiverad)
• Onboard LAN1 Controller inbyggt (LAN1-kort)
inställningen för det inbyggda LAN1-kortet. (Enabled/Disabled)
(aktiverad/inaktiverad)
• Onboard LAN Boot ROM (det inbyggda nätverkskortets start-
—
ROM)
(Enabled/Disabled) (aktiverad/inaktiverad)
• IEEE1394 Controller (IEEE1394-styrenhet)
inställningen för IEEE1394-styrenheten. (Enabled/Disabled)
(aktiverad/inaktiverad)
Aktiverar funktionen för nätverkets start-ROM.
Aktiverar snabbstart. När alternativet
—
Anger kapacitet och fysisk storlek på
—
Aktiverar USB-styrenheten.
—
Aktiverar stöd för
—
Aktiverar inställningen för HD-ljud.
—
Konfigurera BIOS 57
Page 58

Avancerat
IDE/SATA
Configuration
(IDE/SATAkonfiguration)
(fortsättning)
Gör det möjligt eller hindrar en användare från att ange eller
ändra värden gällande IDE- eller SATA-enheter, exempelvis
hårddiskar och optiska enheter som är anslutna till datorn.
• HDD S.M.A.R.T Capability (hårddiskens S.M.A.R.T-kapacitet) —
Aktiverar hårddiskens S.M.A.R.T.-inställning.
(Enabled/Disabled) (aktiverad/inaktiverad)
—
• Serial-ATA Controller (seriell ATA-styrenhet)
inställningen för SATA-styrenheten. (All enabled, Disabled,
SATA-0, SATA-1) (allt aktiverat, inaktiverat, SATA-0, SATA-1)
—
• RAID Config (RAID-konfiguration)
konfiguration. (Enabled/Disabled) (aktiverad/inaktiverad)
• PATA Channel 0 Master (PATA kanal 0 slavenhet)
automatisk upptäckt av enhetsstorlek och huvud på den här kanalen.
• PATA Channel 0 Slave (PATA kanal 0 slavenhet)
automatisk upptäckt av enhetsstorlek och huvud på den här
kanalen.
—
•SATA 1-6
och huvud på den här kanalen.
Aktiverar automatisk upptäckt av enhetsstorlek
Aktiverar RAID-
Aktiverar
—
Aktiverar
—
Aktiverar
58 Konfigurera BIOS
Page 59

Avancerat
Overclock
Configuration
(överklockningskonfiguration)
(fortsättning)
Anger systemklockans läge. Visar följande parametrar och
aktuellt värde för varje dem:
• CPU Frequency, MHz (processorfrekvens) — Visar aktuell
inställning.
—
• CPU Multiplier (processormultiplikator)
inställning.
• FSB-Memory Clock Mode (FSB-minnets klockläge)
systemklockans läge:
—
– Auto (automatiskt)
minneshastigheten.
–Linked (länkat)
Minneshastigheten ändras proportionellt.
– Unlinked (ej länkat)
minneshastighet.
• FSB-Memory Ratio (FSB-minnesförhållande)
minnesförhållande till Auto, 1:1, 5:4, 3:2 eller Sync Mode
(synkläge).
• FSB (QDR), MHz
(QDR) som visas i kolumnen Actual (verklig) motsvarar den
verkliga frekvensen som kommer att gälla efter omstart. Ange
ett värde mellan 400 och 2 600.
• MEM (DDR), MHz
(DDR) som visas i kolumnen Actual (verklig) motsvarar den
verkliga frekvensen som kommer att gälla efter omstart.
• PCIe x16_1, MHz
• PCIe x16_2, MHz
• PCIe x16_3, MHz
• Dynamic ODT (dynamisk ODT)
(processoravslutning).
• Memory Timing Setting (tidsinställning för minne)
tidsinställningar för minnet. (Advanced) (avancerat)
Anger automatiskt FSB och
—
Anger manuellt FSB och hastighet.
—
Anger manuellt FSB och
—
Justerar processorns FSB-frekvens. FSB
—
Justerar minnesfrekvensen. MEM
—
Väljer frekvens för PCIe x16 kortplats 1.
—
Väljer frekvens för PCIe x16 kortplats 2.
—
Väljer frekvens för PCIe x16 kortplats 3.
—
Visar aktuell
—
Anger
—
Anger FSB-
Aktiverar dynamisk ODT
—
Ändrar
Konfigurera BIOS 59
Page 60

Avancerat
Overvoltage
Configuration
(överspänningskonfiguration)
Säkerhet
Supervisor Password Is
(administratörslösenordet är)
User Password Is
(användarlösenordet är)
Set Supervisor Password (ange
administratörslösenord)
Set User Password (ange
användarlösenord)
(fortsättning)
Konfigurerar spänningen för processorn, FSB, minnet och
kretsuppsättningen.
• CPU Core (processorkärna) — Anger spänningsnivå för
•CPU FSB (processor-FSB)
•Memory (minne)
• Chipset Voltage (kretsuppsättningsspänning)
•nForce MCP
•nForce MCP Aux
• GTLVREF Lane 1 (GTLVREF-ledare 1)
processorn (CPU VID).
processorns FSB (CPU VTT).
—
spänningsnivå för nForce SPP.
—
Anger spänningsnivå för nForce MCP.
—
spänningsnivån på processorns GTLVREF-ledare 1.
—
Anger spänningsnivå för
Anger spänningsnivå för DRAM.
—
Anger
Anger hjälpspänningsnivå för nForce MCP.
—
Ökar
Anger om administratörslösenordet har
tilldelats.
Anger om användarlösenordet har
tilldelats.
Här anger du ett administratörslösenord.
Här anger du ett användarlösenord. Du
kan inte använda användarlösenordet för
att komma åt BIOS-inställningen under
POST.
60 Konfigurera BIOS
Page 61

Strömförsörjning
ACPI Suspend
Type (ACPIväntetyp)
AC Recovery
(nätåterställning)
Remote Wake Up
(fjärråterställning till
normalläge)
Wake-Up By
Ring
(ringåterställning till
normalläge)
Auto Power On
(automatisk
start)
Anger ACPI-väntetyp (Advanced Configuration and Power
Interface). ACPI är en energihanteringspecifikation som tillåter
operativsystemet att styra energiförbrukningen hos varje enhet
som är ansluten till datorn. Standard är S3.
Specificerar systemets beteende efter återställning från ett
strömavbrott.
•On (på) — Datorn slås på och den återställs efter ett
strömavbrott.
—
• Off (av)
• Last (senaste)
när strömmen bröts.
Meddelar datorn att den ska slås på när en användare försöker
komma åt den via nätverket.
Meddelar datorn att den ska slås på när ett inkommande samtal
upptäcks på modemet.
Gör det möjligt för dig att ställa in ett larm för att slå på datorn
automatiskt.
Datorn förblir avslagen.
—
Datorn återgår till den status som rådde
Start
Hard Disk Boot
Priority
(hårddiskens
startordning)
Ställer in hårddiskstartprioritet. Alternativen som visas är
dynamiskt uppdaterade i enlighet med upptäckta hårddiskar.
Konfigurera BIOS 61
Page 62

First Boot
Device through
Third Boot
Device (första
startenhet
till tredje
startenhet)
Boot Other
Device (starta
från andra
enheter)
Avsluta
Exit Options
(avslutningsalternativ)
Ställer in startenhetssekvensen. Endast startbara enheter som
är anslutna till datorn listas som alternativ.
Här kan du ange om du vill starta från andra enheter,
exempelvis ett minneskort.
Ger alternativ att Avsluta och spara ändringar, Avsluta och
annullera ändringar, Ladda systemstandardinställningar och
Annullera ändringar.
Boot Sequence (startsekvens)
Med den här funktionen kan du ändra startsekvensen för de startbara enheterna
installerade i datorn.
Möjliga inställningar
•
Diskette Drive
Om diskettenheten i datorn inte är startbar, om ingen diskett finns i enheten
eller om det inte finns någon diskettenhet installerad i datorn försöker datorn
att starta från nästa startbara enhet i startsekvensen.
•
Hard Drive
hårddisken. Om inget operativsystem finns på enheten försöker datorn att
starta från nästa startbara enhet i startsekvensen.
•
CD Drive
inte finns någon cd-skiva i enheten eller om skivan inte innehåller något
operativsystem försöker datorn att starta från nästa startbara enhet i
startsekvensen.
(diskettenhet) — datorn försöker starta från diskettenheten.
(hårddisk) — datorn försöker starta från den primära
(cd-enhet) — datorn försöker starta från cd-enheten. Om det
62 Konfigurera BIOS
Page 63

•
USB Flash Device
port och starta om datorn. När
(USB-flashenhet) — sätt i minnesenheten i en USB-
F12 = Boot Menu
visas längst upp till
höger på skärmen trycker du på <F12>. Enheten identifieras av systemets
BIOS och alternativet för USB Flash läggs till på startmenyn.
OBS! Om du vill starta från en USB-enhet måste enheten vara startbar. Kontrollera
att den är startbar i dokumentationen för enheten.
OBS! Ett felmeddelande genereras endast efter att datorn försöker att starta från
varje enhet i startordningen och inget operativsystem hittas.
Ändra startordningen för aktuell start
Du kan använda den här funktionen om du till exempel vill att datorn ska starta
från cd-spelaren så att du kan köra Dell Diagnostics på Drivers and Utilitiesmediet, men vill att datorn ska starta från hårddisken när diagnostiktestet är
klart. Du kan även använda den här funktionen för att starta om datorn från en
USB-enhet, exempelvis en diskettenhet, ett minneskort eller en cd-spelare.
OBS! Om du startar från en USB-diskettenhet måste du först ange att diskettenheten
är av (OFF) i systeminställningsprogrammet.
1
Om du startar till en USB-enhet ansluter du USB-enheten till en USB-kontakt
(se "Baksida" på sidan 13).
2
Starta (eller starta om) datorn.
3
När DELL -logotypen visas trycker du direkt på <F12>.
OBS! Tangentbordsfel kan uppstå om en tangent hålls ned under en längre
tid. Undvik att orsaka ett tangentbordsfel genom att trycka på och släppa
<F12> med jämna mellanrum för att öppna Boot Device Menu (startenhetsmenyn).
Om du väntar för länge och operativsystemets logotyp visas, fortsätter du
att vänta tills Microsoft Windows har startats, stäng sedan av datorn och
försök igen.
4
Använd upp- och nedpiltangenterna på
Boot Device Menu
(startenhetsmenyn)
eller tryck på lämplig siffra på tangentbordet för att markera den enhet
som ska användas för det aktuella starttillfället och tryck sedan på <Enter>.
Om du till exempelvis startar från ett USB-minne markerar du
USB Device
(USB-enhet) och trycker på <Retur>.
OBS! Om du vill starta från en USB-enhet måste enheten vara startbar.
Kontrollera att den är startbar i dokumentationen för enheten.
Konfigurera BIOS 63
Page 64

Ändra startsekvens för senare starter
1
Starta systeminställningsprogrammet (se "Öppna systeminstallationsprogrammet"
på sidan 53).
2
Använd piltangenterna för att markera menyalternativet
Boot
(start) och
tryck på <Enter> så visas menyn.
OBS! Anteckna den aktuella startsekvensen om du skulle vilja återställa den.
3
Tryck på upp- eller nedpiltangenterna för att gå igenom listan med enheter.
4
Tryck på mellanslagstangenten om du vill aktivera eller inaktivera en enhet
(aktiverade enheter är förbockade).
5
Tryck på plus (+) eller minus (–) för att flytta en markerad enhet uppåt
eller nedåt i listan.
64 Konfigurera BIOS
Page 65

A
Bilaga
Specifikationer
OBS! Erbjudanden kan variera per region. Mer information om datorns konfiguration
får du om du klickar på Start→ Hjälp och support och väljer alternativet som visar
datorinformation.
Processor Dell™ XPS™ 730 Dell XPS 730X
Processortyp Intel® Core™2 Duo
(prestanda med två kärnor)
Intel Core2 Quad (prestanda
med fyra kärnor)
Intel Core2 Extreme (extrema
prestanda med fyra kärnor)
Cache minst 4 MB minst 8 MB
Minne Dell XPS 730 Dell XPS 730X
Typ 800 MHz och snabbare
DDR3, obuffrad SDRAM;
SLI-minne
Minnessocklar fyra tre
Minneskapacitet 512 MB, 1 GB eller 2 GB DDR3: 1 GB, 2 GB och 4 GB
Minimalt minne 1 GB 3 GB
Maximalt minne 8 GB 12 GB
OBS! Den mängd minne som är tillgängligt beror på det
installerade operativsystemet.
Intel Core i7
Intel Core i7 Extreme Edition
1 066 MHz och snabbare
DDR3, obuffrad SDRAM;
XMP-minne
XMP: 1 GB och 2 GB
Bilaga 65
Page 66

Datorinformation Dell XPS 730 Dell XPS 730X
Kretsuppsättning
Northbridge
Southbridge
BIOS-krets (NVRAM) 8 MB 8 MB
nätverkskort två inbyggda
Video Dell XPS 730 Dell XPS 730X
Typ dubbla PCIe x16, generation 2
Ljud
Typ HDA 7.1-kanal, Realtek 888-
Expansionsbuss Dell XPS 730 Dell XPS 730X
Busstyp PCI Express x1 och x16
PCI
Kontakt
Kontaktstorlek
Kontaktens
databredd
(maximalt)
Busshastighet
PCI Express x1
Kontakt
Kontaktstorlek
nForce 790i SLI
nForce 790i SLI SPP
nForce 790i SLI MCP
nätverksgränssnitt som kan
hantera 10/100/1000 Mbit/s
kommunikation
ett PCIe x16, generation 1
codec
PCI, 32 bitar
två en
124 stift 124 stift
32 bitar 32 bitar
33 MHz 33 MHz
en x1 två x1
36 stift 36 stift
Intel X58
Intel 36s IOH
Intel ICH10
två inbyggda
nätverksgränssnitt som kan
hantera 10/100/1000 Mbit/s
kommunikation
dubbla PCIe x16, generation 2
ett PCIe x16, generation 2
HDA 7.1-kanal, Realtek 888codec
PCI Express x1 och x16
PCI, 32 bitar
66 Bilaga
Page 67

Expansionsbuss Dell XPS 730 Dell XPS 730X
Kontaktens
databredd
(maximalt)
Bussdataflöde
PCI Express x16,
generation 2
Kontakt
Kontaktstorlek
Kontaktens
databredd
(maximalt)
Bussdataflöde
PCI Express x16,
generation 1
Kontakt
Kontaktstorlek
Kontaktens
databredd
(maximalt)
Bussdataflöde
1 PCI Express-rad 1 PCI Express-rad
x1-plats, dubbelriktad
hastighet — 2,5 Gbit/s
två x16 tre x16
164 stift 164 stift
16 PCI Express-rader 16 PCI Express-rader
x16-plats, dubbelriktad
hastighet — 80 Gbit/s
en x16 N/A
164 stift
16 PCI Express-rader
x16-plats, dubbelriktad
hastighet — 40 Gbit/s
x1-plats, dubbelriktad
hastighet — 2,5 Gbit/s
x16-plats, dubbelriktad
hastighet — 80 Gbit/s
Bilaga 67
Page 68

Enheter Dell XPS 730 Dell XPS 730X
Tillgängliga enheter
Seriell ATA-hårddisk
(SATA)
Diskettenhet
SATA Blu-ray Disc-skrivare
(BD-skrivare)
SATA BD/DVDkombinationsenhet
SATA DVD+/-RW-enhet
CD-RW/DVDkombinationsenhet
Mediekortläsare
Externt åtkomliga två 3,5 tums enhetsuttag
fyra 5,25 tums
enhetsuttag
Internt åtkomliga: fyra 3,5-tums enhetsuttag
för hårddiskar
✓ = stöds, ✘ = stöds inte
Kontakter Dell XPS 730 Dell XPS 730X
Externa kontakter
IEEE 1394a
Nätverkskort
PS/2 (tangentbord och mus)
USB
6-stiftsseriekontakter på
fram- och baksida
två RJ45-kontakter två RJ45-kontakter
två mini-DIN-kontakter
med 6 stift
två på framsidan, sex på
baksidan och fyra interna
USB 2.0–kompatibla
kontakter
✓
✓
✓
✓
✓
✓
✓
två 3,5-tums enhetsuttag
(flexbay)
fyra 5,25 tums
enhetsuttag
fyra 3,5-tums enhetsuttag
för hårddiskar
6-stiftsseriekontakter på
fram- och baksida
två mini-DIN-kontakter
med 6 stift
två på framsidan, sex på
baksidan och fyra interna
USB 2.0–kompatibla
kontakter
✓
✘
✓
✓
✓
✘
✓
68 Bilaga
Page 69

Kontakter
Kontakter på moderkortet
(fortsättning)
Ljud
Enhet
Dell XPS 730 Dell XPS 730X
HDA 7.1-kanalsljud på
baksidan, S/PDIF-utgång
på baksidan, hörlurs- och
mikrofonuttag på
framsidan, internt S/PDIF
en eSATA-port en eSATA-port
HDA 7.1-kanalsljud på
baksidan, S/PDIF-utgång
på baksidan, hörlurs- och
mikrofonuttag på
framsidan, internt S/PDIF
IDE-enhet
Seriell ATA
Diskettenhet
Fläkt
PCI
PCI Express x1
PCI Express x16
eSATA
Kontroller och lampor
Strömkontroll tryckknapp
Strömlampa vitt — blinkar vitt i viloläge och lyser med fast sken i
Åtkomstlampa för hårddisk vit
Lampa för länkintegritet (på
inbyggt nätverkskort)
en 40-stiftskontakt N/A
sex 7-stiftskontakter åtta 7-stiftskontakter
en 34-stiftskontakt N/A
en 4-stiftskontakt, fem
3-stiftshuvuden
två 124-stiftskontakter en 124-stiftskontakt
två 36-stiftskontakter två 36-stiftskontakter
tre 164-stiftskontakter tre 164-stiftskontakter
en intern eSATA en intern eSATA
påslaget läge.
•Grön — Anslutningen mellan datorn och ett
10 Mbit/s-nätverk är god.
—
•Orange
100 Mbit/s-nätverk är god.
•Gul
1000 Mbit/s-nätverk (1 Gbit/s) är god.
•Släckt
nätverket.
Anslutningen mellan datorn och ett
—
Anslutningen mellan datorn och ett
—
Datorn har ingen fysisk anslutning till
en 4-stiftskontakt, fem
3-stiftshuvuden
Bilaga 69
Page 70

Kontroller och lampor
Aktivitetslampa (på inbyggt
nätverkskort)
Strömlampa för vänteläge blå AUXPWR på moderkortet.
Lampor på framsidan tio flerfärgade lampor ger belysning för datorns
Lampor på baksidan fyra flerfärgade lampor ger belysning för I/O-panelen
Strömförsörjning
Likströmsaggregat: VARNING: Minska risken för brand, elektriska
Effekt
Spänning (se
säkerhetsanvisningarna
som medföljde datorn)
UPS (tillval)
Reservbatteri 3-V CR2032-litiumcellbatteri
(fortsättning)
•Gult blinkande lampa — indikerar aktivitet
•Släckt
framsida.
på datorns baksida.
1kW
Strömförsörjning med brett intervall — 90 V till
265 V vid 50/60 Hz
Nominell uteffekt måste vara 1,5 kW eller högre
i nätverket.
—
indikerar ingen aktivitet i nätverket.
stötar och personskador genom att inte överbelasta
eluttaget eller förgreningsdosan. Se till att den
totala strömbelastningen för alla produkter
anslutna till ett eluttag eller en förgreningsdosa
inte överskrider 80 procent av strömkretsens
kapacitet.
Fysiska mått
Höjd
Utan ställ
Med ställ
Bredd
Utan ställ
Med ställ
Djup 59,4 cm
55,5 cm
57,2 cm
21,9 cm
35,6 cm
70 Bilaga
Page 71

Fysiska mått
Vikt
Standardkonfiguration
Maximal konfiguration
Miljöpåverkan
Te mp e ra tu r
Drift
Förvaring
Relativ luftfuktighet 20 till 80 % (utan kondens)
Maximal vibration
Drift
Förvaring
Maximal stöt
Drift
Förvaring
Höjd
Drift
Förvaring
Luftburet damm
21,7 kg
25,6 kg
10° till 35 °C (50° till 95 °F)
–40° till 65°C
0,25 G vid 3 till 200 Hz och 0,5 oktaver/min
0,5 G vid 3 till 200 Hz och 1 oktav/min
nedre halvsinuspuls med en hastighetsförändring av
50,8 cm/sekund
27 G utjämnad fyrkantsvåg med en
hastighetsförändring av 508 cm/sekund
–15,2 till 3048 m
–15,2 till 10 668 m (–50 till 35 000 fot)
G2 eller lägre enligt ISA-S71.04-1985
Om Macrovision-produkter
I den här produkten finns teknik för upphovsrättsskydd som skyddas av
metodanspråk i vissa amerikanska patent och andra immateriella rättigheter
som tillhör Macrovision Corporation och andra rättighetsägare. Användning
av den upphovsrättsligt skyddade tekniken måste godkännas av Macrovision
Corporation och endast vara för hemmabruk och annan begränsad användning,
såvida inte Macrovision Corporation uttryckligen ger sitt medgivande till
annan användning. Dekompilering och disassemblering förbjudes.
Bilaga 71
Page 72

Kontakta Dell
Du kan kontakta Dell via Internet eller per telefon:
• Om du vill ha support via Internet går du till
• Om du vill få tillgång till global support via Internet använder du menyn
Choose A Country/Region
(välj land/region) längst ned på sidan eller
någon av Internet-adresserna i följande tabell.
OBS! I vissa länder ges support för Dell™ XPS™-datorer på ett speciellt telefonnummer
som anges för aktuella länder. Om du inte hittar något telefonnummer som gäller för
XPS-datorer kan du kontakta Dell på det supportnummer som ange och ditt samtal
kopplas till rätt avdelning.
• Om du vill ha support via telefon använder du något av telefonnumren i
följande tabell. Kontakta telebolaget om du behöver information om
riktnummer och annat.
• Angiven kontaktinformation var korrekt när dokumentet skickades till
tryckeriet och den kan komma att ändras.
Typ av support Riktnummer,
Te le f o n
Webbsupport
Onlinechatt
Gruppforum
Spel-/XPS-forum
support.dell.com
Internet- och e-postadress
support.dell.com/support/
supportrequests/create.aspx
support.dell.com/support/
topics/global.aspx/support/
dellcommunity.com/
dellcommunity.com/
?category.id=Gaming
.
lokala nummer och
avgiftsfria nummer
1-800-232-8544
supportforums
supportforums/
gen/chat
72 Bilaga
Page 73

Sakregister
B
BIOS, 53
Boot Sequence
(startsekvens), 62
C
Cd-skivan med
operativsystemet, 7
cd-skivor
operativsystem, 7
D
dator
ljudsignalkoder, 37
Dell
kontakta, 71-72
Dell Network Assistant, 35
Dell Support 3, 34
DellConnect, 36
Dell-teknikhandbok, 8
diagnostik
ljudsignalkoder, 37
dokumentation
Dell-teknikhandbok, 8
servicehandbok, 7
E
ergonomiinformation, 8
ESA, 26
F
felmeddelanden
ljudsignalkoder, 37
felsökare för maskinvara, 38
felsökning
felsökare för maskinvara, 38
konflikter, 38
G
garantiinformation, 8
H
hårddisk
problem, 40
hörlurar
kontakt, 12, 15
Sakregister 73
Page 74

I
L
IEEE
kontakter, 12, 14
inställningar
systeminställningar, 53
IRQ-konflikter, 38
K
konflikter
program-/maskinvaruinkompatibil
itet, 38
kontakta Dell, 72
kontakter
hörlurar, 12, 15
IEEE, 12, 14
line-in, 15
line-out, 15
ljud, 15
mus, 14
nätverkskort, 16
ström, 13
tangentbord, 14
Kontrollera disk, 40
kort
platser, 14
Licensavtal för slutanvändare, 8
ljudkontakter
line-in, 15
line-out, 15
ljudsignalkoder, 37
M
maskinvara
konflikter, 38
ljudsignalkoder, 37
minne
problem, 40
mus
kontakt, 14
myndighetsinformation, 8
N
NVIDIA ESA, 26
NVIDIA FirstPacket, 21
NVIDIA Performance
(NVIDIA-prestanda), 26
nätverk
port, 16
74 Sakregister
Page 75

O
operativsystem
installera om, 7
P
portar
USB, 12, 16
problem
hårddisk, 40
konflikter, 38
ljudsignalkoder, 37
minne, 40
strömförsörjning, 41
strömindikatorlägen, 41
processor
typ, 65
R
rogramvara
konflikter, 38
S
servicehandbok, 7
specifikationer
datorinformation, 66
enheter, 68
expansionsbuss, 66
fysiska, 70
grafik, 66
kontakter, 68
kontroller och indikatorer, 69
miljö, 71
minne, 65
processor, 65
ström, 70
tekniska, 65
starta
från en USB-enhet, 63
startsekvens
ändra, 63-64
möjliga inställningar, 62
ström
knapp, 10
kontakt, 13
strömförsörjning
problem, 41
strömindikatorlägen, 41
support
kontakta Dell, 71-72
systeminstallationsprogrammet
alternativ, 55
skärmar, 54
starta, 53
systeminställningar, 53
Systeminställningsprogrammet,
25, 53
säkerhetsinstruktioner, 8
Sakregister 75
Page 76

T
tangentbord
kontakt, 14
TCP/IP Acceleration, 22
telefonnummer, 72
U
USB
kontakt, 16
portar, 12
starta från enheter, 63
W
Windows XP
installera om, 7
76 Sakregister
 Loading...
Loading...