Dell XPS 730X Quick Reference Guide [da]
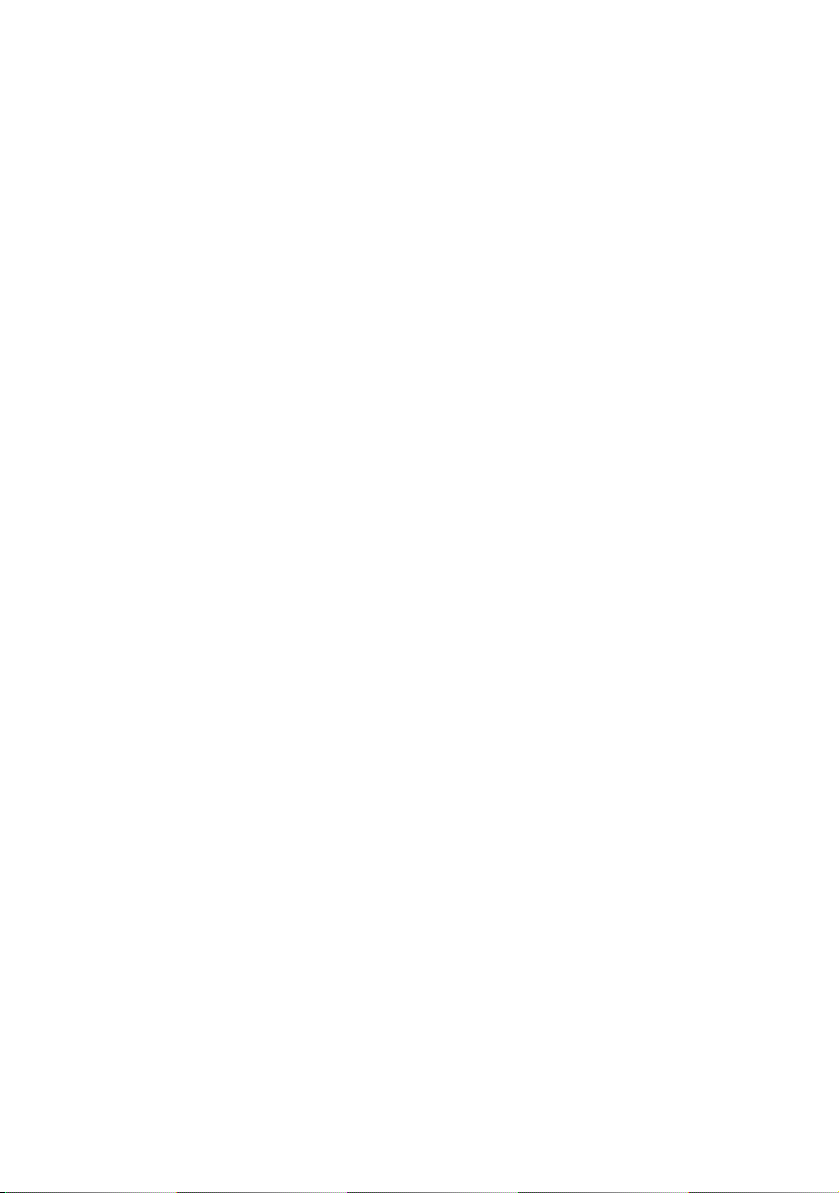
Dell™ XPS™ 730/730X
Lynreferenceguide
Model DCDO
www.dell.com | support.dell.com
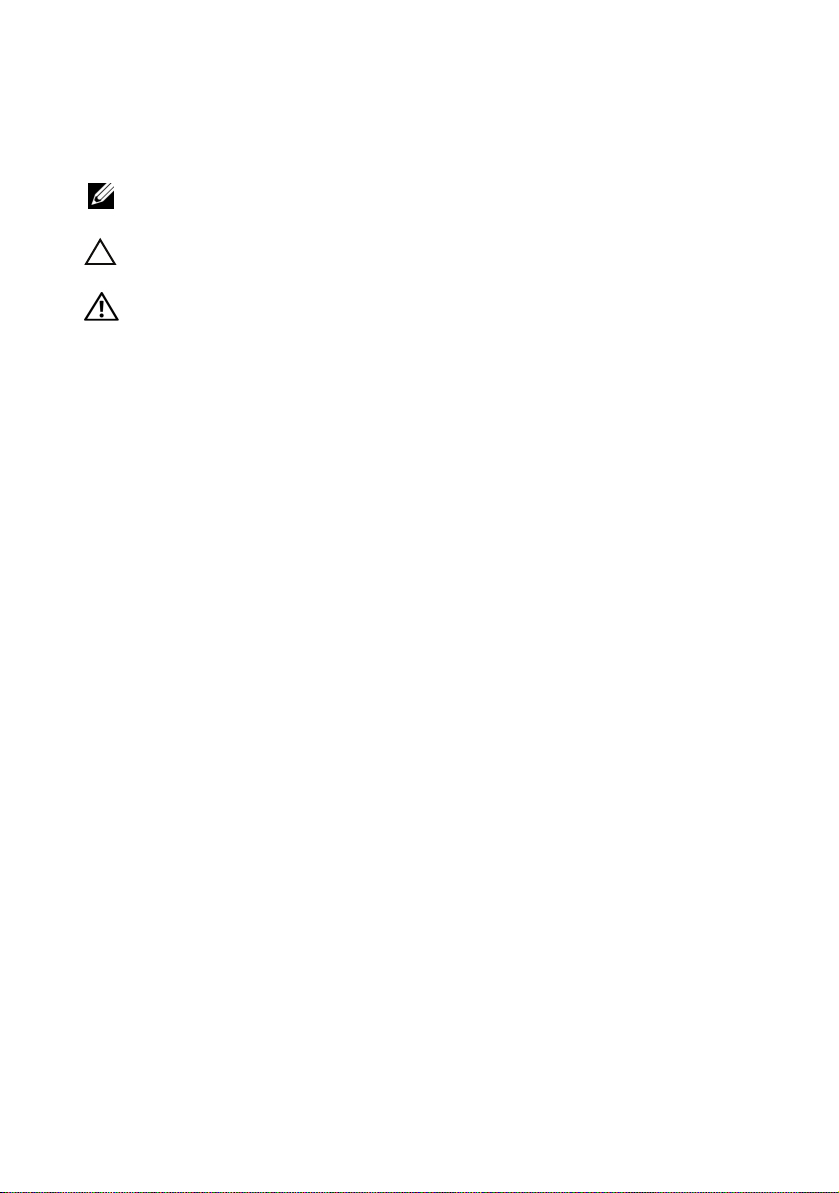
Bemærkninger, forsigtig, og advarsler
BEMÆRKNING: En BEMÆRKNING angiver vigtige oplysninger, som du kan bruge
for at udnytte computeren optimalt.
FORSIGTIG: FORSIGTIG angiver mulig skade på hardware eller tab af data,
hvis instruktionerne ikke bliver fulgt.
ADVARSEL: En ADVARSEL angiver mulig tingskade, legemsbeskadigelse eller
død.
____________________
Oplysningerne i dette dokument kan ændres uden varsel.
© 2008 Dell Inc. Alle rettigheder forbeholdes.
Enhver form for gengivelse af disse materialer uden skriftlig tilladelse fra Dell Inc. er strengt forbudt.
Varemærker, der er brugt i teksten: Dell, DELL-logoet, XPS, DellConnect og YOURS IS HERE er
varemærker tilhørende Dell Inc. Intel og Core er enten varemærker eller registrerede varemærker
tilhørende Intel Corporation i USA og andre lande; Microsoft, Windows, Windows Vista, og Windows
Vista startknap-logoet er enten varemærker eller registrerede varemærker tilhørende Microsoft
Corporation i USA og/eller andre lande. Bluetooth er et registreret varemærke, som ejes af Bluetooth
SIG, Inc. og anvendes af Dell under licens.
Andre varemærker og firmanavne kan være brugt i dette dokument til at henvise til enten de fysiske
eller juridiske personer, som gør krav på mærkerne og navnene, eller til deres produkter. Dell Inc.
fraskriver sig enhver tingslig rettighed, for så vidt angår varemærk er og firmanavne, som ikke er deres
egne.
Model DCDO
Oktober 2008 P/N C493J Rev. A00
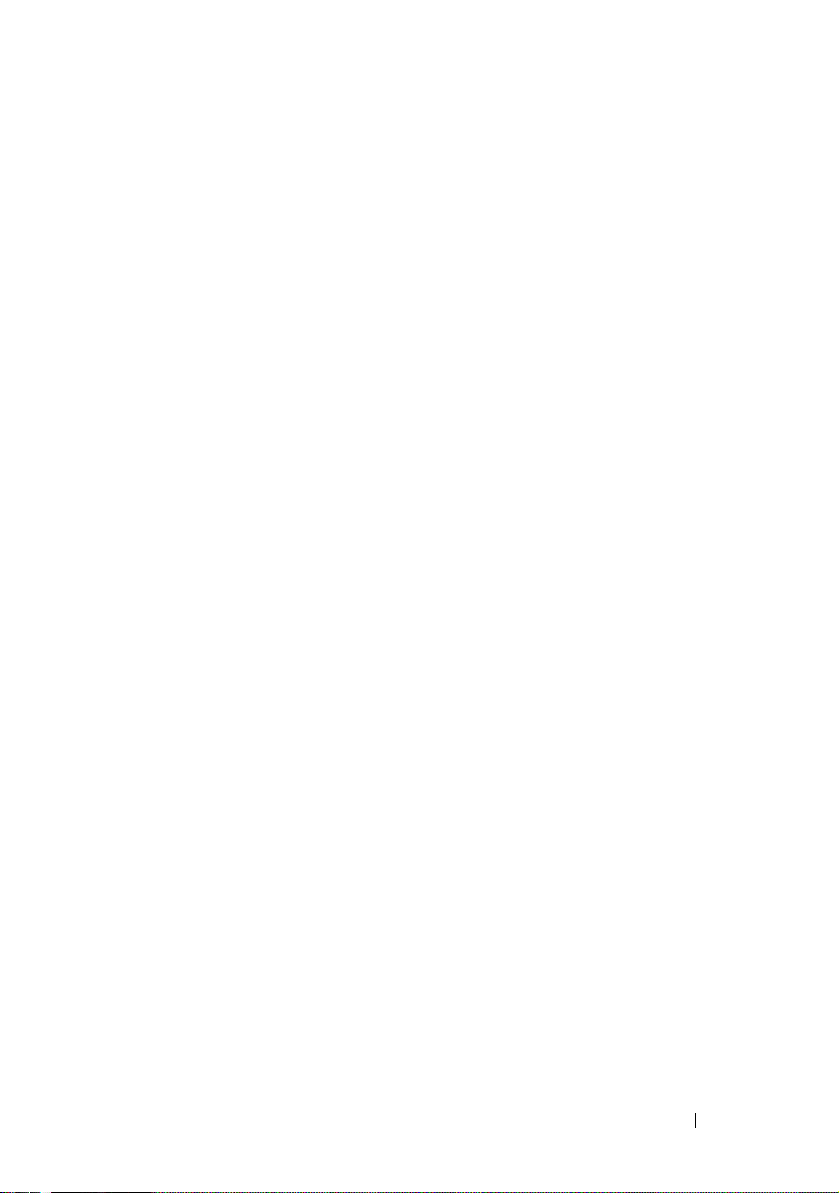
Indholdsfortegnelse
1 Sådan finder du oplysninger . . . . . . . . . . . 7
2 Opsætning af computeren . . . . . . . . . . . . . 9
Computerens for- og bagside . . . . . . . . . . . . . . . 9
Set forfra
Front I/O-stik
Set bagfra
I/O-stik på bagsiden
Opsætning af computeren . . . . . . . . . . . . . . . . 17
. . . . . . . . . . . . . . . . . . . . . . . 9
. . . . . . . . . . . . . . . . . . . . 12
. . . . . . . . . . . . . . . . . . . . . . 13
. . . . . . . . . . . . . . . . 14
Installation af computeren i et kabinet
Tilslutning til et netværk
. . . . . . . . . . . . . . . . . 20
. . . . . . . . . 18
3 Systemkonfiguration . . . . . . . . . . . . . . . . 21
Netværkskonfiguration (Kun for XPS 730). . . . . . . . 21
Avancerede funktioner for netværk
Grafikkonfiguration
Flere skærme
NVIDIA SLI- og ATI Crossfire-teknologier
. . . . . . . . . . . . . . . . . . . 22
. . . . . . . . . . . . . . . . . . . . 22
. . . . . . . . 21
. . . . . 23
Indholdsfortegnelse 3
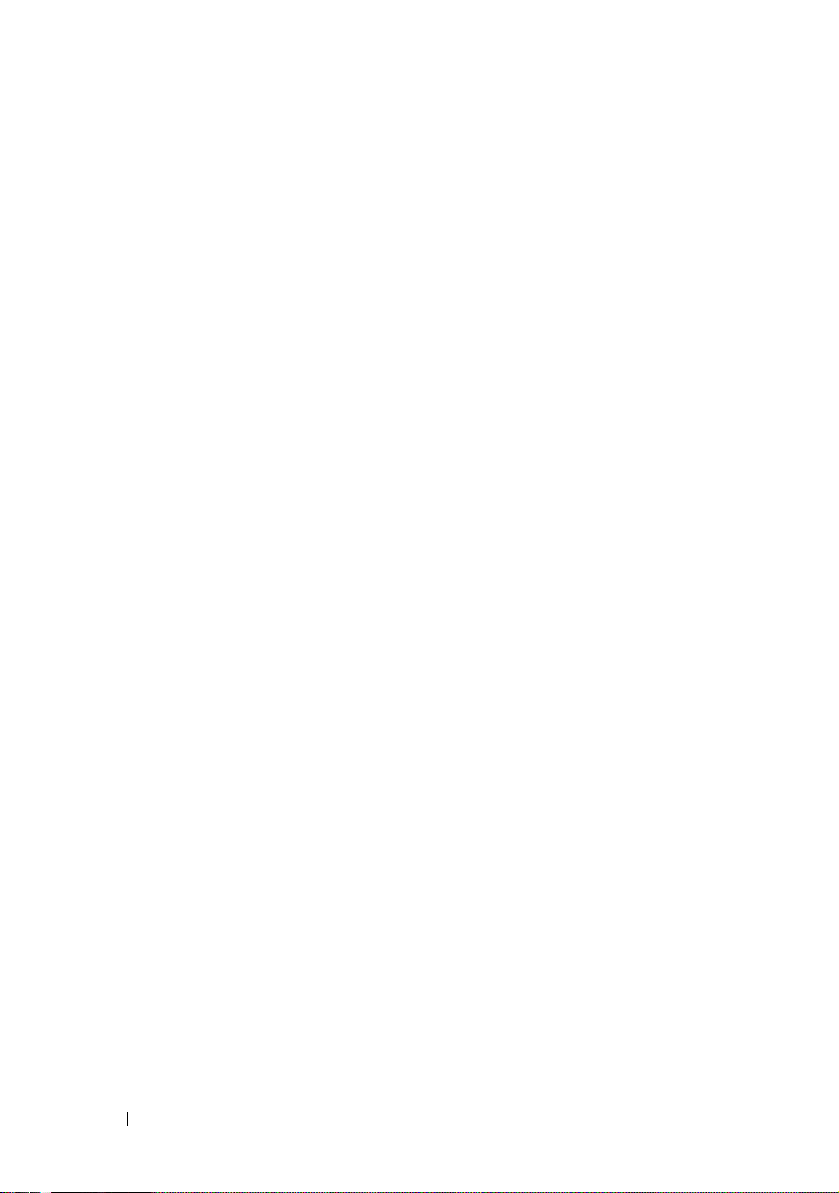
4 Optimering af ydeevne. . . . . . . . . . . . . . 25
Forbedring af systemopsætningsbaseret ydeevne . . . 25
Forbedring af software-baseret ydeevne
(Kun for XPS 730)
NVIDIA Performance
NVIDIA Monitor
. . . . . . . . . . . . . . . . . . . . . 26
. . . . . . . . . . . . . . . . 26
. . . . . . . . . . . . . . . . . . . 27
5 Fejlfinding . . . . . . . . . . . . . . . . . . . . . . . 29
Diagnosticeringsværktøjer . . . . . . . . . . . . . . . 29
Dell™ Diagnostics
MP-hukommelsestest
. . . . . . . . . . . . . . . . . 29
. . . . . . . . . . . . . . . . 33
Sådan får du mere hjælp
Dell Support 3
Dell PC Tune-Up
Dell PC Checkup
Dell Network Assistant
DellConnect™
Dell Teknisk opdateringsservice
Diagnosticeringsindikatorer
LED-lystilstande for tænd/sluk-knap
Bip-koder
Problemløsning
Fejlfinding af software- og
hardwareproblemer
Drevproblemer
Problemer med hukommelse
Problemer med strøm
4 Indholdsfortegnelse
. . . . . . . . . . . . . . . . . 33
. . . . . . . . . . . . . . . . . . . . 34
. . . . . . . . . . . . . . . . . . . 35
. . . . . . . . . . . . . . . . . . 35
. . . . . . . . . . . . . . . 35
. . . . . . . . . . . . . . . . . . . . 36
. . . . . . . . . . 36
. . . . . . . . . . . . . . . 36
. . . . . . . . 36
. . . . . . . . . . . . . . . . . . . . . . 37
. . . . . . . . . . . . . . . . . . . . . 38
. . . . . . . . . . . . . . . . . 38
. . . . . . . . . . . . . . . . . . . 39
. . . . . . . . . . . . 40
. . . . . . . . . . . . . . . . 41
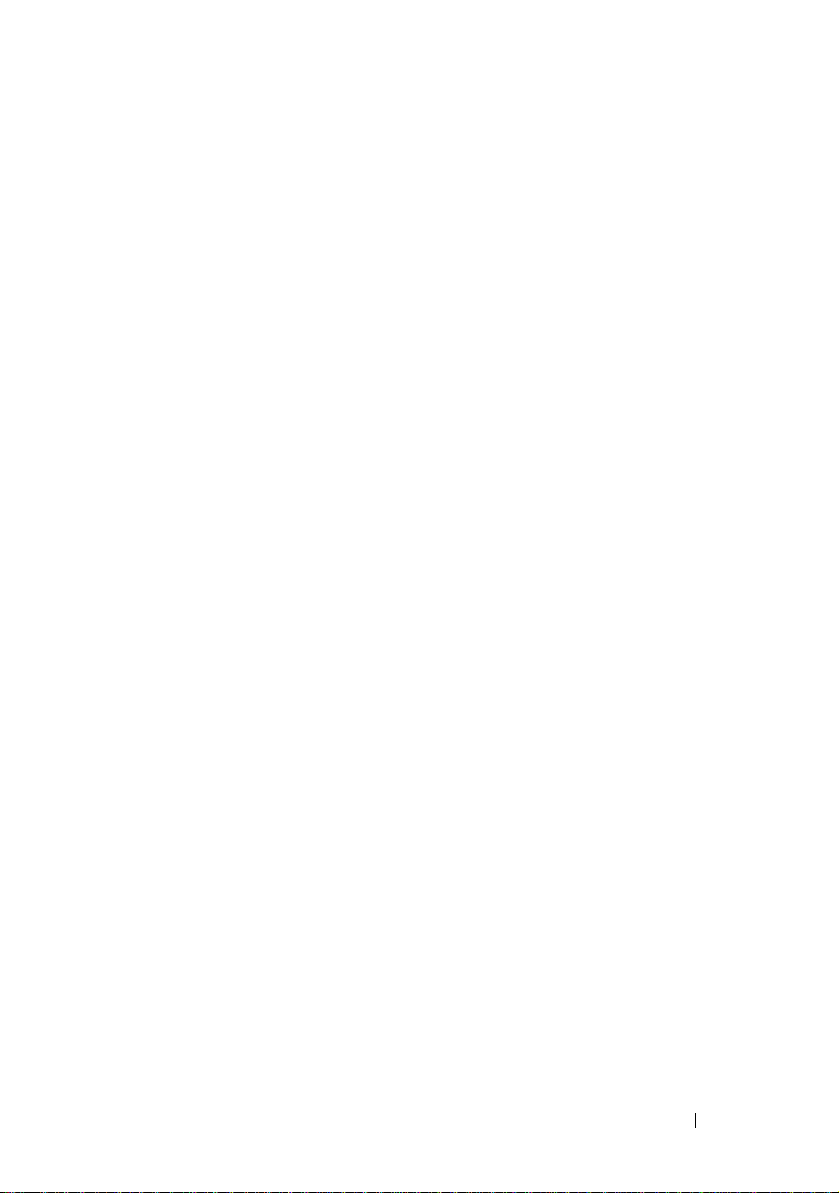
Gendannelse af operativsystemet . . . . . . . . . . . . 42
Brug af Microsoft Windows
Systemgendannelse
. . . . . . . . . . . . . . . . 42
Brug af Dell PC Restore og Dell
Factory Image Restore
. . . . . . . . . . . . . . . 44
Geninstallation af operativsystemet
Før du starter
. . . . . . . . . . . . . . . . . . . . 46
Geninstallation af Windows XP
Geninstallation af Windows Vista
Brug af mediet Drivers and Utilities
. . . . . . . . . . . 46
. . . . . . . . . . 46
. . . . . . . . . 48
. . . . . . . . 50
Anbefalet rækkefølge for installation
af drivere
. . . . . . . . . . . . . . . . . . . . . . 51
6 Konfiguration af BIOS . . . . . . . . . . . . . . . 53
System Setup (Systemopsætning) . . . . . . . . . . . . 53
Adgang til systeminstallationsprogrammet
Skærmbilleder i systeminstallation
Indstillinger i System Setup (Systemopsætning)
Startrækkefølge
Indstillingsmuligheder
. . . . . . . . . . . . . . . . . . . . . 62
. . . . . . . . . . . . . . . 62
. . . . 53
. . . . . . . . . 54
. . . . 55
A Tillæg . . . . . . . . . . . . . . . . . . . . . . . . . . . . 65
Specifikationer . . . . . . . . . . . . . . . . . . . . . 65
Macrovision-produktmeddelelse
Sådan kontaktes Dell
. . . . . . . . . . . . . . . . . . 72
. . . . . . . . . . . . 71
Indeks . . . . . . . . . . . . . . . . . . . . . . . . . . . . . . 73
Indholdsfortegnelse 5
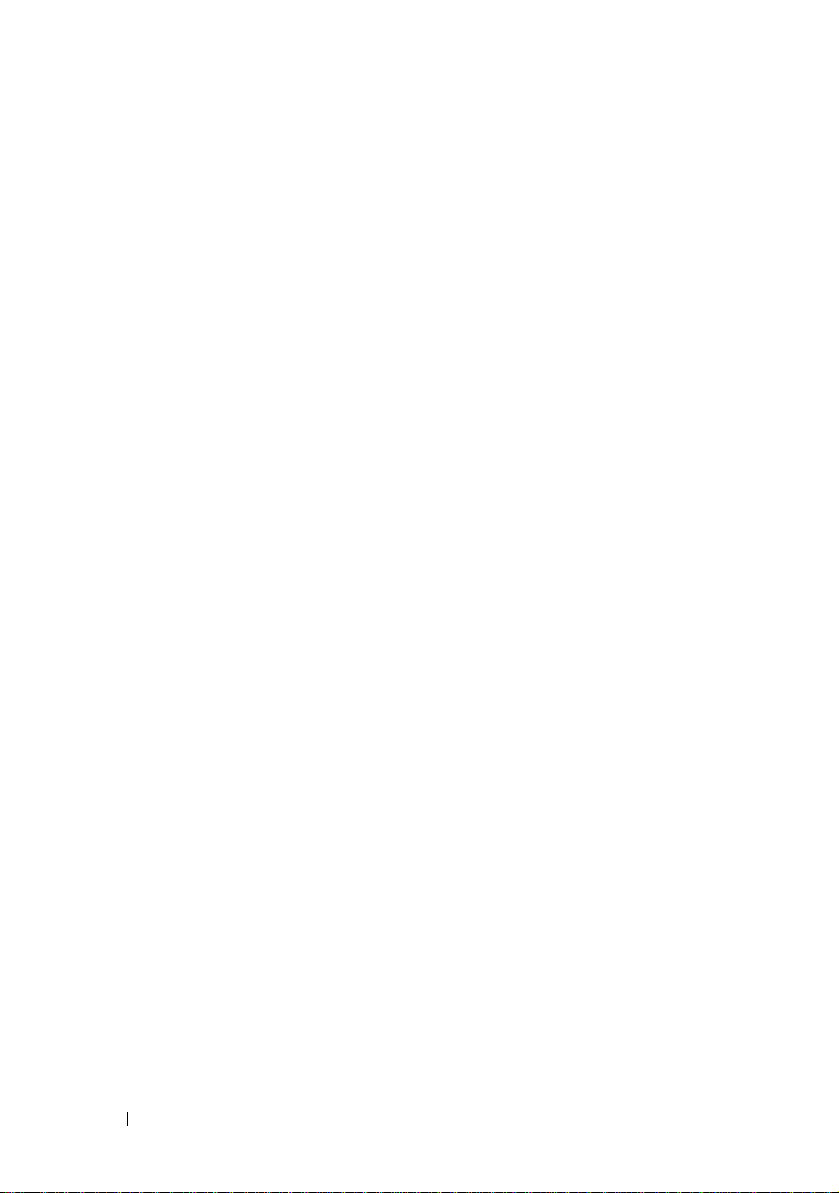
6 Indholdsfortegnelse
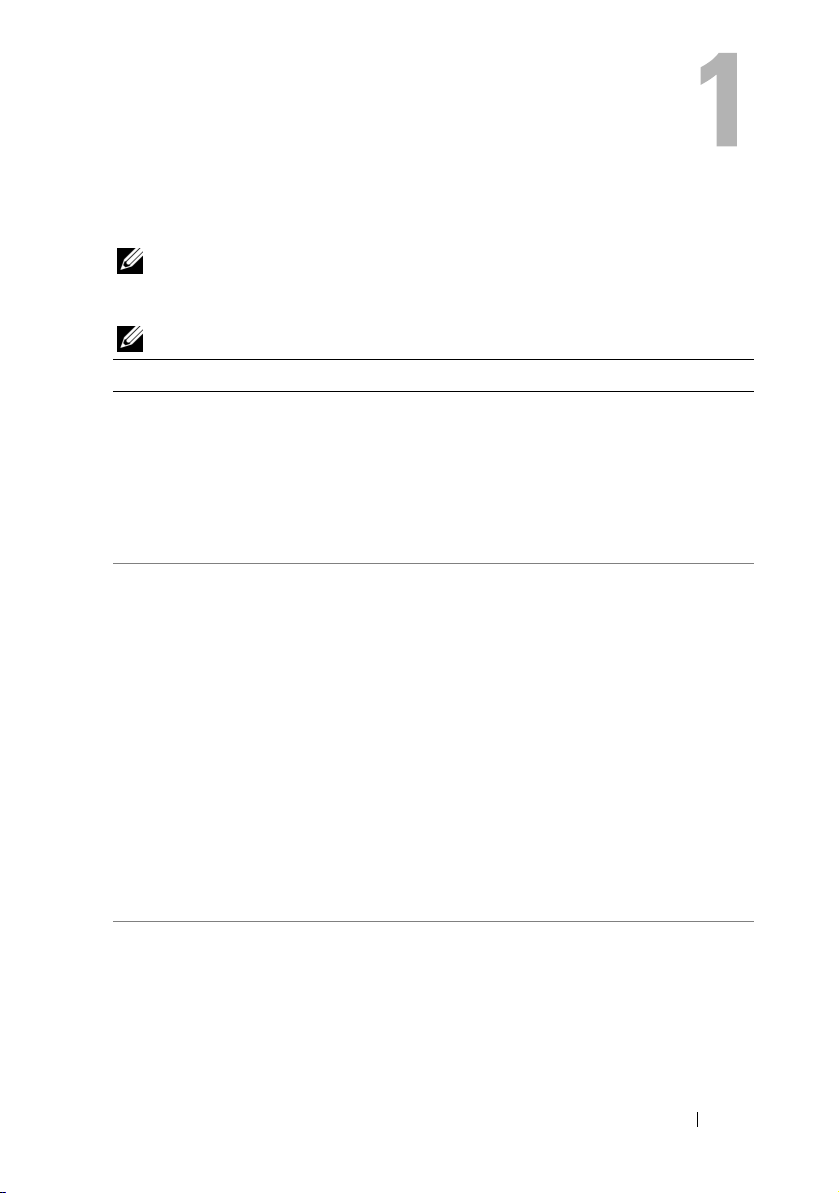
Sådan finder du oplysninger
BEMÆRKNING: Visse funktioner eller medier kan være valgfrie og følger muligvis
ikke med computeren. Visse funktioner eller medier er muligvis ikke tilgængelige i
visse lande.
BEMÆRKNING: Yderligere oplysninger følger muligvis med computeren.
Dokument/Medie/Mærkat Indhold
Servicekode/Ekspresservicekode
Servicekoden/ekspresservicekoden kan
findes på din computer.
Mediet Drivers and Utilities
Mediet Drivers and Utilities er en cd eller
dvd, der muligvis blev leveret sammen
med din computer.
Mediet Operating System
Mediet Operating System er en cd eller
dvd, der muligvis blev leveret sammen
med din computer.
• Brug servicekoden til at identificere
computeren, når du bruger
support.dell.com eller kontakter teknisk
support.
• Indtast ekspresservicekoden for at
viderestille dit opkald, når du kontakter
teknisk support.
• Et diagnosticeringsprogram til
computeren
• Drivere til din computer.
BEMÆRKNING: Opdateringer af drivere
og dokumentation finder du på
support.dell.com.
• Desktop System Software (DSS).
• Readme-filer (Vigtigt-filer)
BEMÆRKNING: Mediet kan indeholde
readme-filer (Vigtigt-filer), som indeholder
sidste øjebliks-opdateringer om tekniske
ændringer eller avanceret teknisk
referencemateriale til teknikere eller
erfarne brugere.
• Geninstallerer operativsystemet.
Sådan finder du oplysninger 7
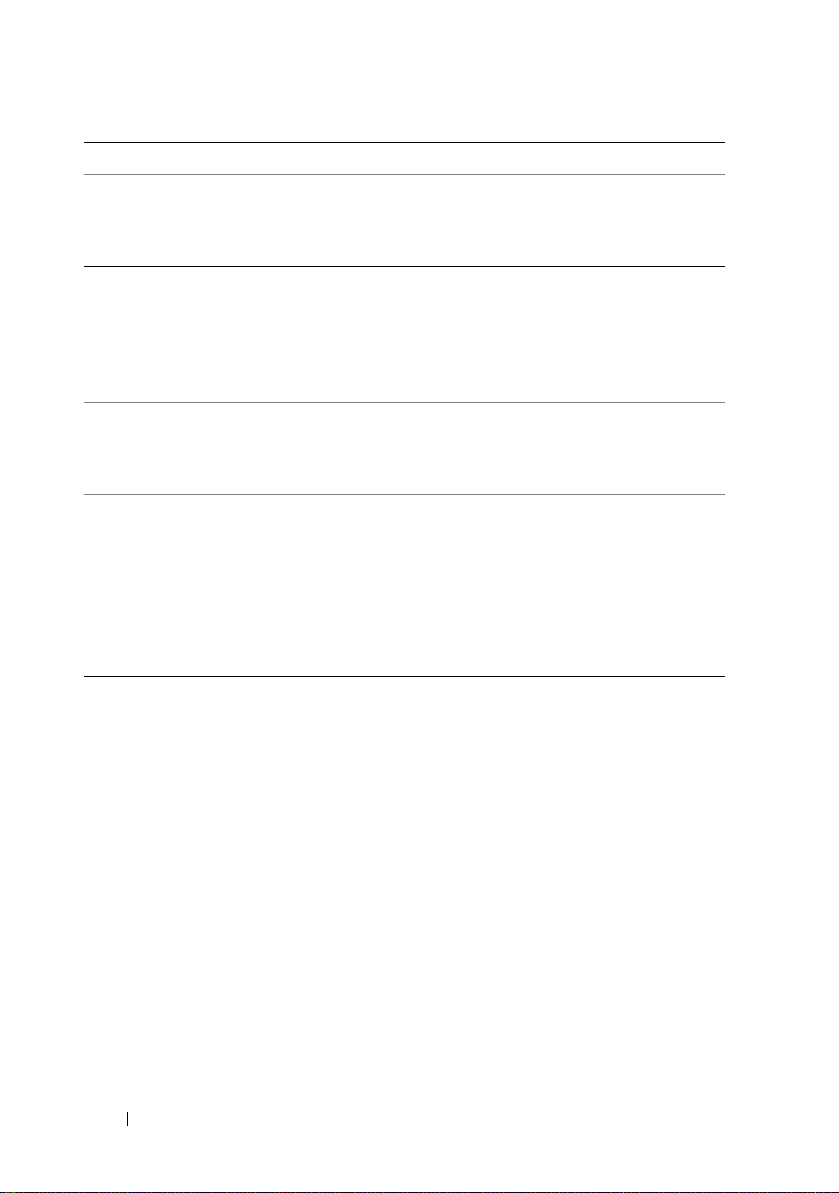
Dokument/Medie/Mærkat (fortsat) Indhold
Servicehåndbog
Servicehåndbogen til din computer kan
findes på support.dell.com.
Dell Technology Guide
Du kan finde Dell Teknologiguide på
support.dell.com.
• Fjernelse og udskiftning af dele.
• Konfiguration af systemindstillinger.
• Fejlfinding og løsning af problemer.
• Om operativsystemet
• Brug og vedligeholdelse af ydre enheder.
• Forståelse af teknologier som f.eks.
RAID, Internet, Bluetooth
netværk, m.m.
®
, e-mail,
Microsoft® Windows®-licensmærkat
Din Microsoft Windows-licens kan findes
på din computer.
Produktsikkerhed og garantiinformation
findes som en trykt kopi med
computeren.
Du kan finde flere oplysninger om regler
og sikkerhed på Regulatory Compliancehjemmesiden på
www.dell.com/regulatory_compliance.
• Angiver dit operativsystems
produktnøgle.
•Garantioplysninger
• Vilkår og betingelser (kun i USA)
• Sikkerhedsinstruktioner
• Lovgivningsmæssige oplysninger
• Oplysninger om ergonomi
• Licensaftale for slutbrugere
8 Sådan finder du oplysninger
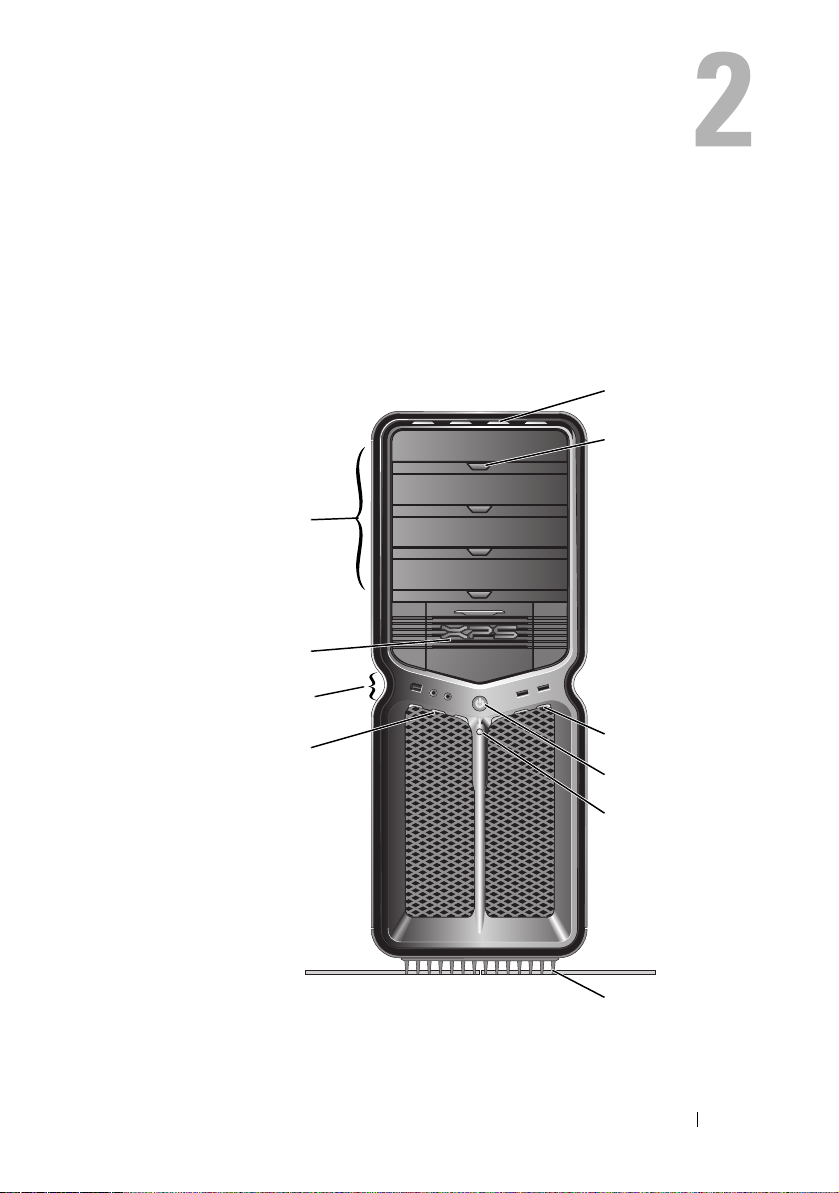
Opsætning af computeren
Computerens for- og bagside
Set forfra
4
3
2
5
6
1
Opsætning af computeren 9
7
8
9
10
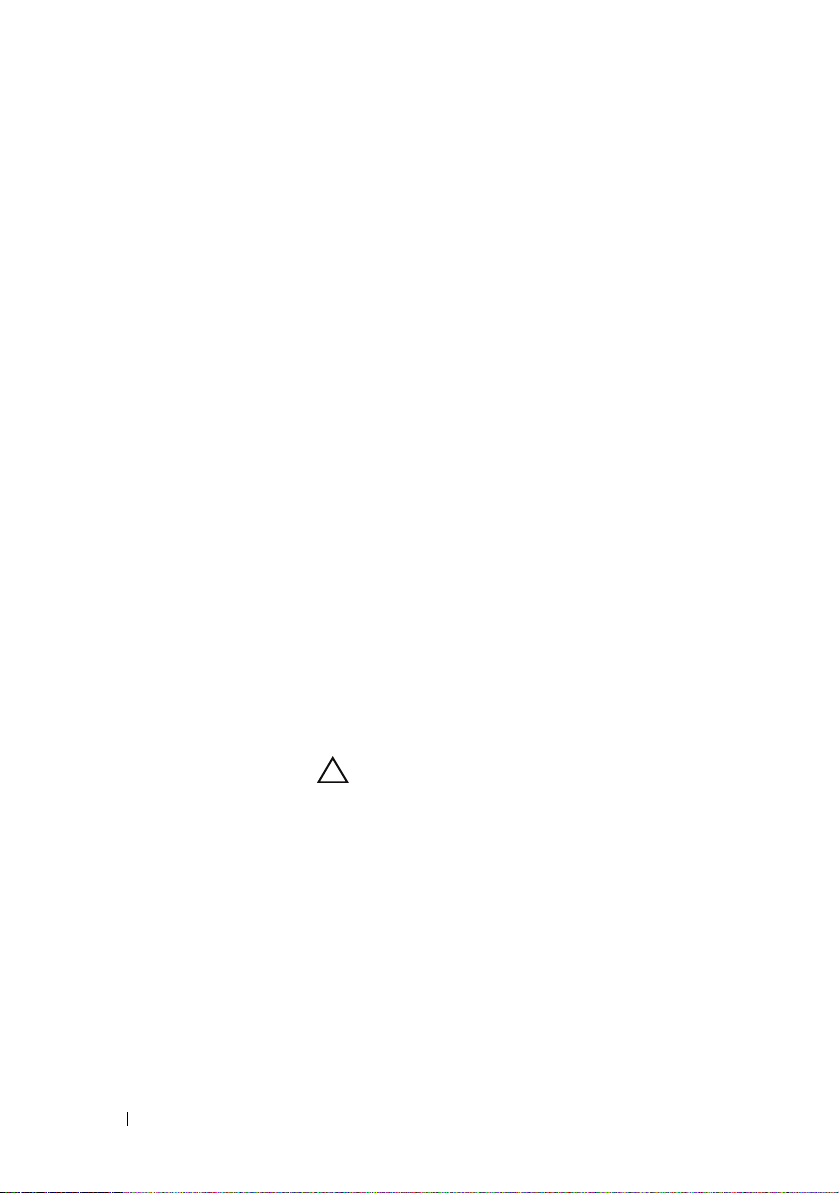
1 LED'er på
frontpanel (3)
2 front I/O-stik Tilslut USB- og andre enheder til de relevante stik
3
3,5" drevpladser (2) Med plads til ekstra enheder som f.eks. en mediekortlæser.
Flerfarvede LED'er lyser på forsiden af computeren.
(se "Front I/O-stik" på side 12).
BEMÆRKNING: Servicekoden og
ekspresservicekoden finder du på en mærkat på
bagsiden af denne låge.
4 5,25"
drevpladser (4)
Kan indeholde en SATA-harddisk i en 5,25"
drevpladsbås.
BEMÆRKNING: Harddiskbåsen kan kun anvendes i
5,25" drevpladser. Diskettedrev-/mediekortlæser- og
harddiskbåsene kan ikke ombyttes.
5 LED'er på
frontpanel (4)
6 udskubningsknap
per til optisk
drevbakke (4)
7 LED'er på
frontpanel (3)
8 tænd/sluk-knap Tryk på denne knap for at tænde computeren.
Flerfarvede LED'er lyser på forsiden af computeren.
Bruges til at skubbe drevbakken ud af et optisk drev.
BEMÆRKNING: Udskubningsknappen til den optiske
drevbakke er ikke et håndtag. De automatiske døre
åbner selv, når der trykkes på udskubningsknappen,
og drevbakken skubbes ud.
Flerfarvede LED'er lyser på forsiden af computeren.
BEMÆRKNING: Tænd/sluk-knappen kan også
anvendes til at "vække" systemet eller til at sætte det i
energisparetilstand.
10 Opsætning af computeren
FORSIGTIG: For at undgå tab af data bør du ikke
bruge tænd/sluk-knappen til at slukke
computeren. Luk i stedet computeren via
operativsystemet.
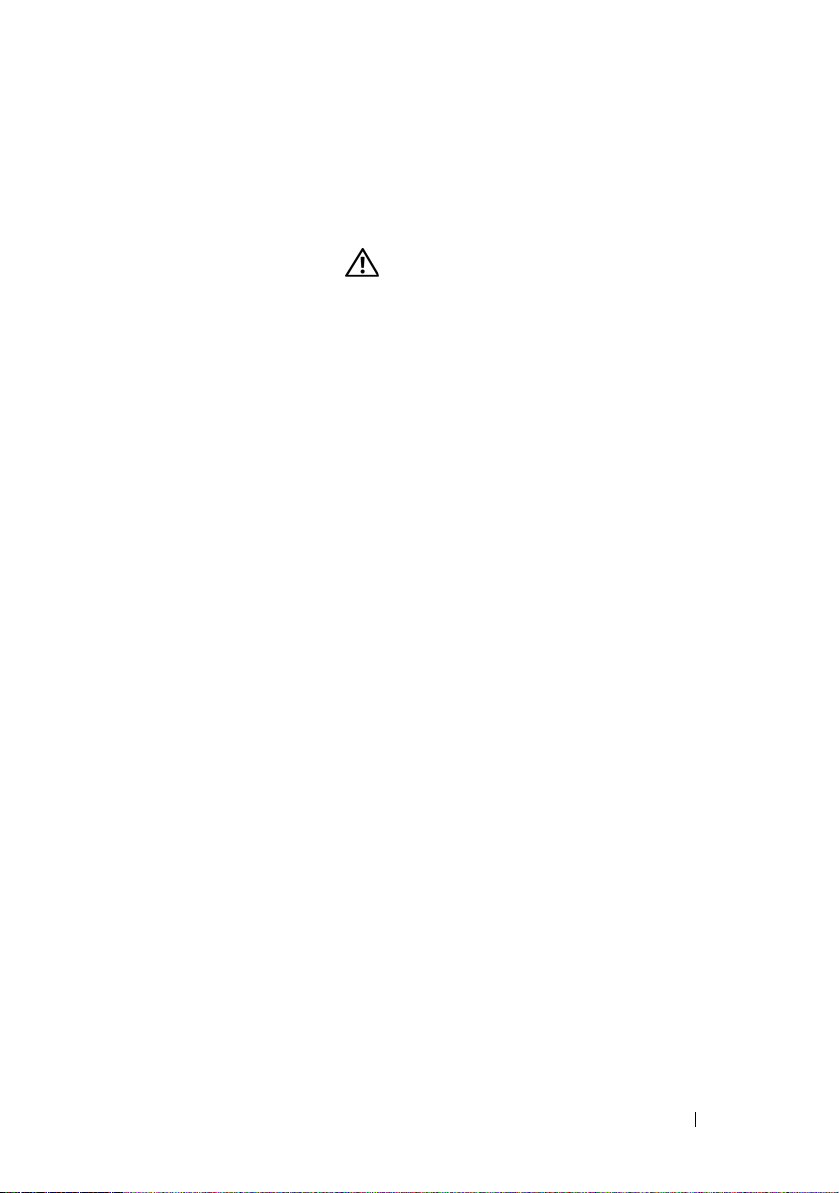
9 LED for
harddiskaktivitet
10 computerfod Brug computerfoden for at stabilisere systemet.
LED for harddisk er tændt, når computeren læser data
fra eller skriver data til harddisken. LED kan også være
tændt, når en enhed som f.eks. en cd-afspiller anvendes.
ADVARSEL: Computerfoden skal altid være
påmonteret, og fødderne trukket ud for at sikre
maksimal systemstabilitet. Hvis du undlader at
montere foden, kan computeren vælte, hvilket
kan forårsage personskade eller beskadigelse af
computeren.
Opsætning af computeren 11

Front I/O-stik
4213
1 IEEE 1394-stik Brug IEEE 1394-stikket til højhastighedsdataenheder som
f.eks. digitale videokameraer og eksterne lagerenheder.
2 mikrofonstik Brug mikrofonstikket til at tilslutte en personlig
computermikrofon til tale- eller musikinput i et lyd - eller
telefoniprogram.
3 stik til
hovedtelefoner
4 USB 2.0-stik (2) Brug USB-stikkene på forsiden til enheder, som du tilslutter
Brug hovedtelefonstikket til at tilslutte hovedtelefoner.
BEMÆRKNING: Hvis hovedtelefonerne sluttes til dette stik,
kan det deaktivere de bageste lydudgangsporte.
lejlighedsvist, f.eks. flash-hukommelsesnøgler, kameraer eller
USB-opstartsenheder.
Det anbefales, at du bruger USB-stikkene på bagsiden til
enheder, som normalt forbliver tilsluttet, f.eks. printere og
tastaturer.
12 Opsætning af computeren
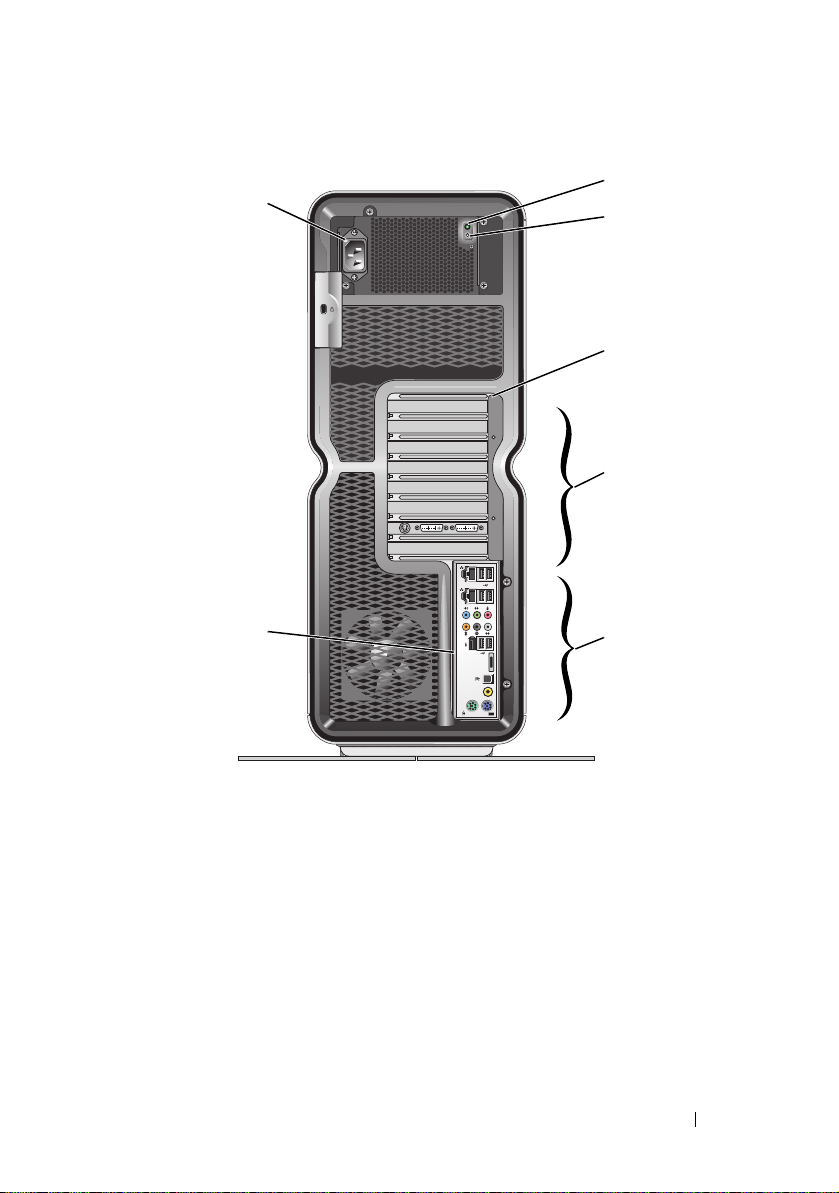
Set bagfra
2
1
3
4
5
7
1 strømstik Tilslut strømkablet. Dette stik kan se anderledes ud end på
illustrationen.
2 LED for
indbygget selvtest
(BIST)
3 BIST-switch Bruges til at teste strømforsyningen.
4 LED'er på
bagsiden
Angiver tilgængelig strøm til strømforsyning.
• Grønt lys -Angiver tilgængelig strøm til strømforsyning.
• Intet lys -Angiver, at der ikke er nogen tilgængelig strøm til
strømforsyning, eller at strømforsyningen ikke fungerer.
Flerfarvede LED'er indikerer, hvor kortslot sidder på
bagsiden af computeren.
Opsætning af computeren 13
6
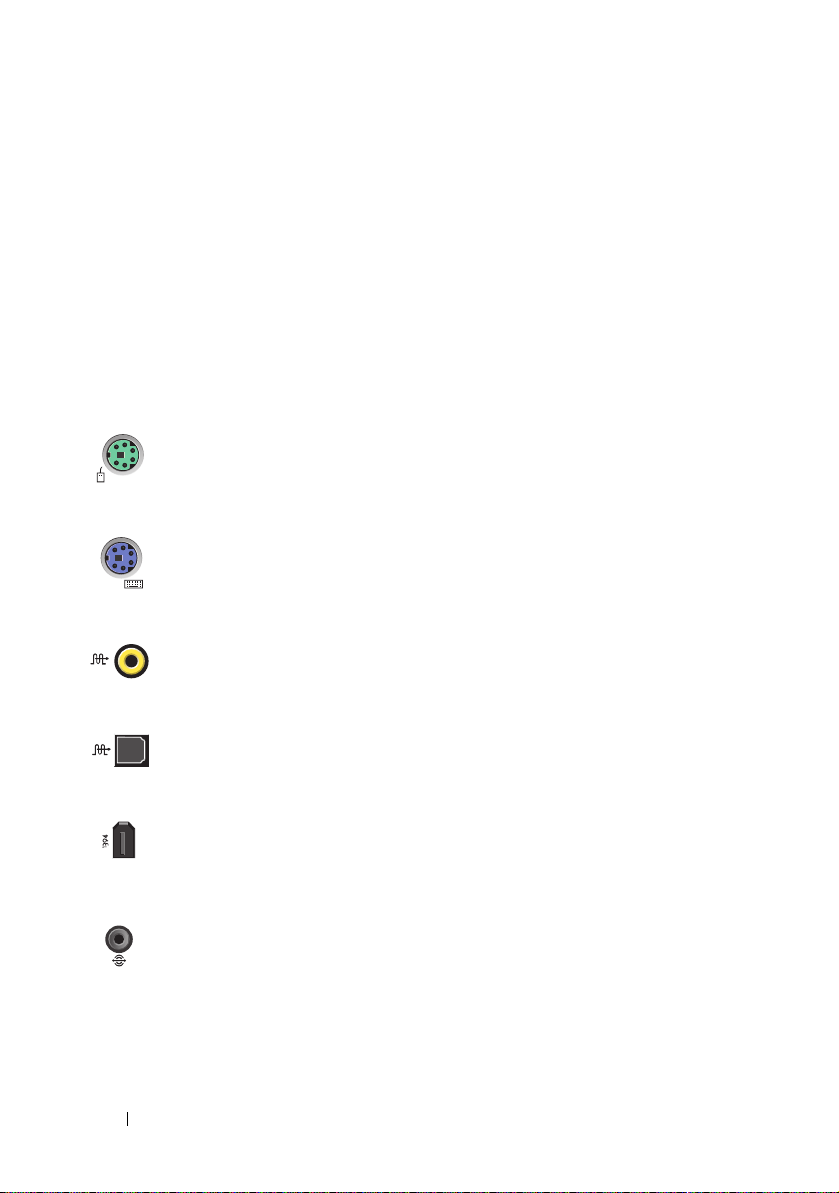
5 kortslot Adgangsstik for alle installerede PCI- eller PCI Express-kort
(PCIe).
BEMÆRKNING: Nogle slot understøtter kort i fuld længde.
6 I/O-stik på
bagsiden
7 bageste I/O
LED-tavle
Tilslut USB- og andre enheder til de relevante stik
(se "I/O-stik på bagsiden" på side 14).
Flerfarvede LED'er angiver, hvor I/O-panelet sidder på
bagsiden af computeren.
I/O-stik på bagsiden
musestik Tilslut en standard PS/2-mus til det grønne musestik.
Hvis du har en USB-mus, skal du slutte den til et USB -stik.
tastaturstik Slut et standard PS/2-tastatur til det lilla tastaturstik.
Hvis du har et USB-tastatur, skal du slutte det til
et USB-stik.
RCA S/PDIFstik
optisk S/PDIFstik
IEEE
1394-stik
bagside
surroundoutput
Brug RCA S/PDIF-stikket til at sende digital lyd uden at
gå igennem en analog lydkonverteringsproces.
Brug det optiske S/PDIF-stik til at sende digital lyd uden
at gå igennem en analog lydkonverterings proces.
Brug IEEE 1394-stikket til højhastighedsdataenheder
som f.eks. digitale videokameraer og eksterne
lagerenheder.
Brug surroundsound-stikket (sort) til at tilslutte
flerkanalskompatible højttalere.
14 Opsætning af computeren
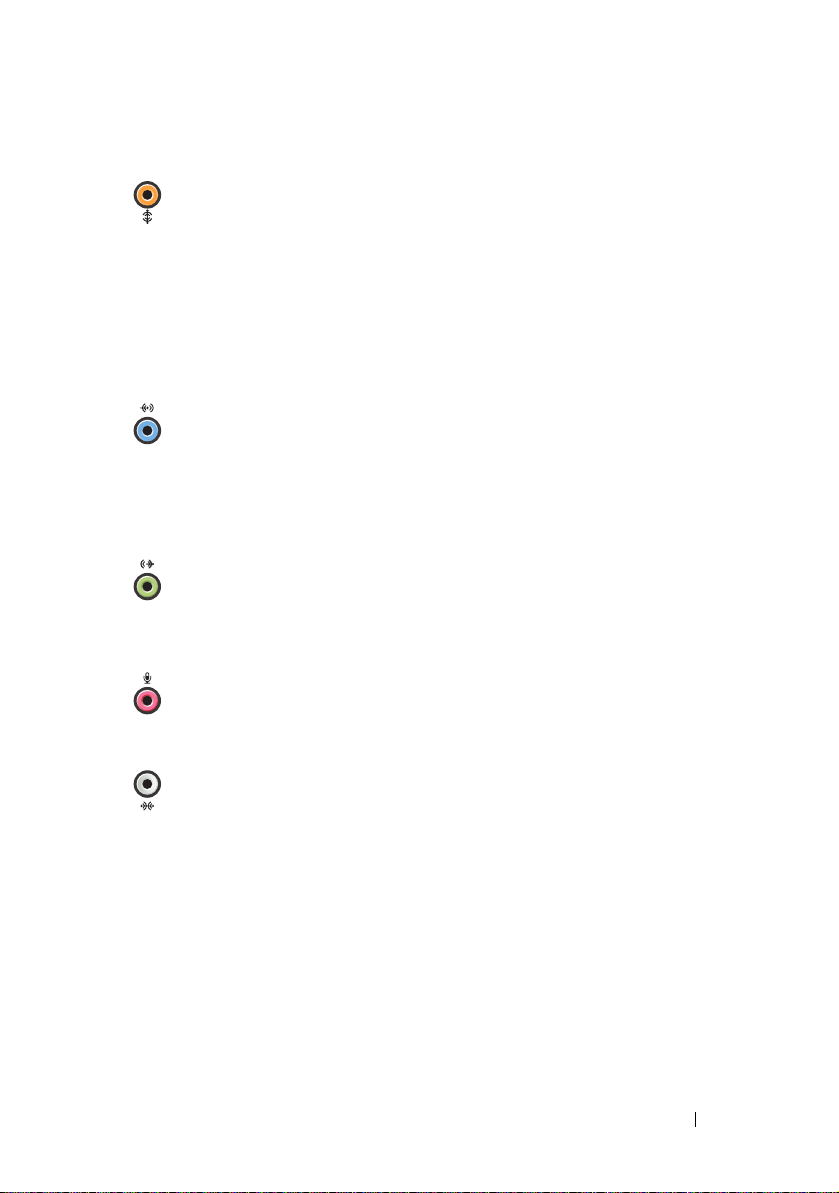
center/LFE
surround
output
Brug det orange subwoofer-stik til at tilslutte en
subwoofer.
BEMÆRKNING: LFE-lydkanalen (Low Frequency Effects),
som findes i digitale surroundsound-lydsystemer, bærer kun
lavfrekvensdata på 80 Hz og derunder. LFE-kanalen driver
en subwoofer for at få ekstremt lav basfrekvens. Systemer,
der ikke anvender subwoofere, kan shunte LFE -data til
hovedhøjttalerne i surroundsound -systemet.
linjeindgangsstik
linjeudgangs-/
hovedtelefonstik
mikrofonstik
surroundsoundstik i siden
Brug linjeindgangsstikket (blåt) til at tilslutte en
/afspilningsenhed, som f.eks. en kassettebåndoptager,
optagecd -afspiller eller videomaskine.
På computere med lydkort skal stikket på kortet
anvendes.
Brug linjeudgangsstikket (grønt) til at tilslutte hovedtelefoner
og højttalere med integrerede forstærkere.
På computere med lydkort skal stikket på kortet anvendes.
Brug mikrofonstikket (lyserødt) til at tilslutte en pc-mikrofon
til tale- eller musikinput i et lyd- eller telefoniprogram.
Brug surroundsound-stikket (sølvfarvet) i siden til at
tilslutte ekstra højttalere.
Opsætning af computeren 15
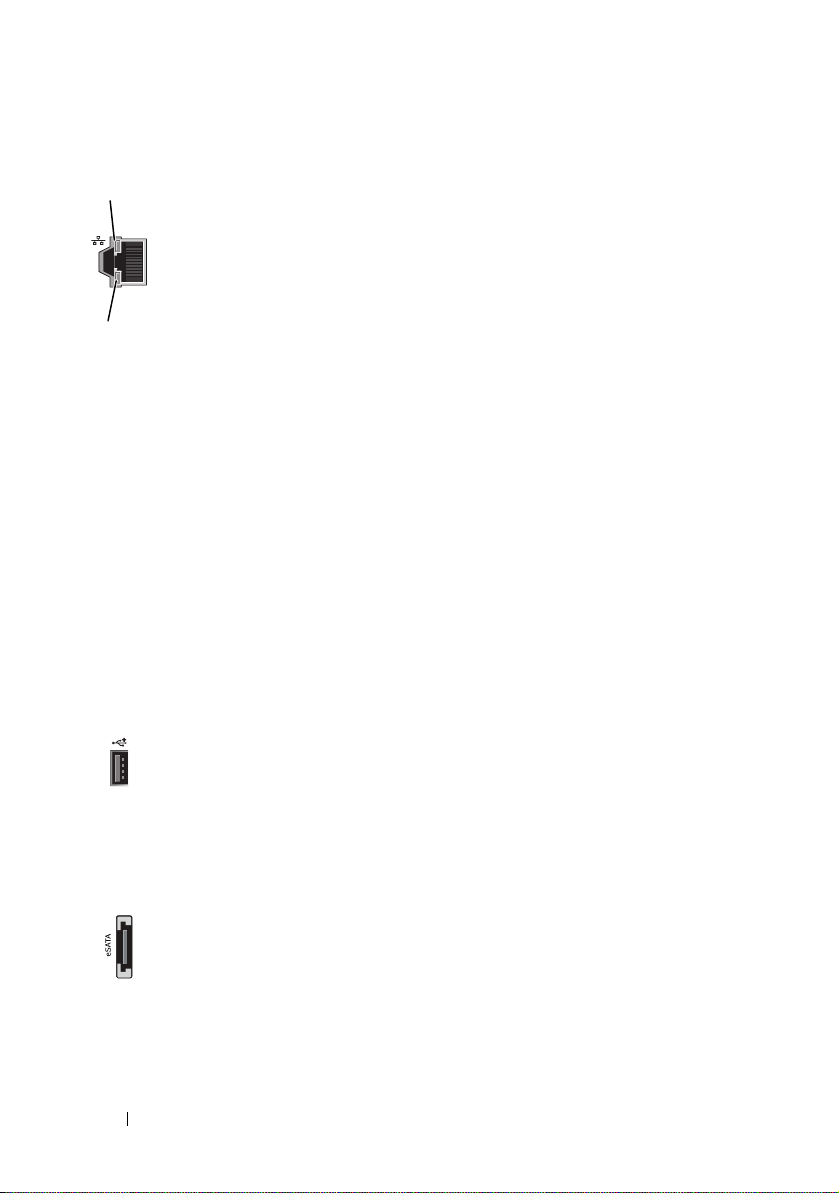
1
2
stik til
netværkskort (2)
1 - LED'er for
netværksaktivitet
2 - LED for
linkintegritet
Brug stikket til netværkskort til at slutte computeren til et
netværk eller en bredbåndsenhed.
Slut den ene ende af et netværkskabel til enten et netværksstik,
netværket eller en bredbåndsenhed, og slut derefter den anden
ende af netværkskablet til netværkskortstikket på computeren.
Et klik angiver, at netværkskablet er forsvarligt tilsluttet.
BEMÆRKNING: Det anbefales, at du bruger Kat.
5-ledningsføring og -stik til netværket. Hvis du er nødt
til at bruge Kat. 3-kabler, skal netværkshastigheden
sættes op til 10 Mbps for at sikre en pålidelig drift.
Blinker gult, når computeren sender eller modtager
netværksdata. En stor mængde netværkstrafik kan få
denne LED til at se ud, som om den "lyser" konstant.
•Grøn
-
Der er en god forbindelse mellem et 10-Mbps
netværk og pc'en.
•Orange
•Gul
• Slukket (lyser ikke)
-
Der er en god forbindelse mellem et 100-Mbps-
netværk og pc'en.
-
Der er en god forbindelse mellem et 1000-Mbps
(1-Gbps)-netværk og computeren.
-
Computeren genkender ikke en
fysisk forbindelse til netværket.
USB 2.0-stik (6)
Brug USB-stikkene på bagsiden til enheder, der som regel
forbliver tilsluttet, f.eks. printere og tastaturer.
BEMÆRKNING: Det anbefales, at du bruger USB-stikkene
på forsiden til enheder, som du tilslutter lejlighedsvist, som
f.eks. flash-hukommelsesnøgler, kameraer eller USBopstartsenheder.
eSATA-stik Bruges til at tilslutte ekstra lagringsenheder.
16 Opsætning af computeren

Opsætning af computeren
Når computeren leveres, er computerfoden allerede monteret.
Anbring computeren i oprejst position, og løft forsigtigt bageste del af
computeren, så du kan trække støttefødderne helt ud. Støttefødderne sikrer
maksimal systemstabilitet.
Opsætning af computeren 17
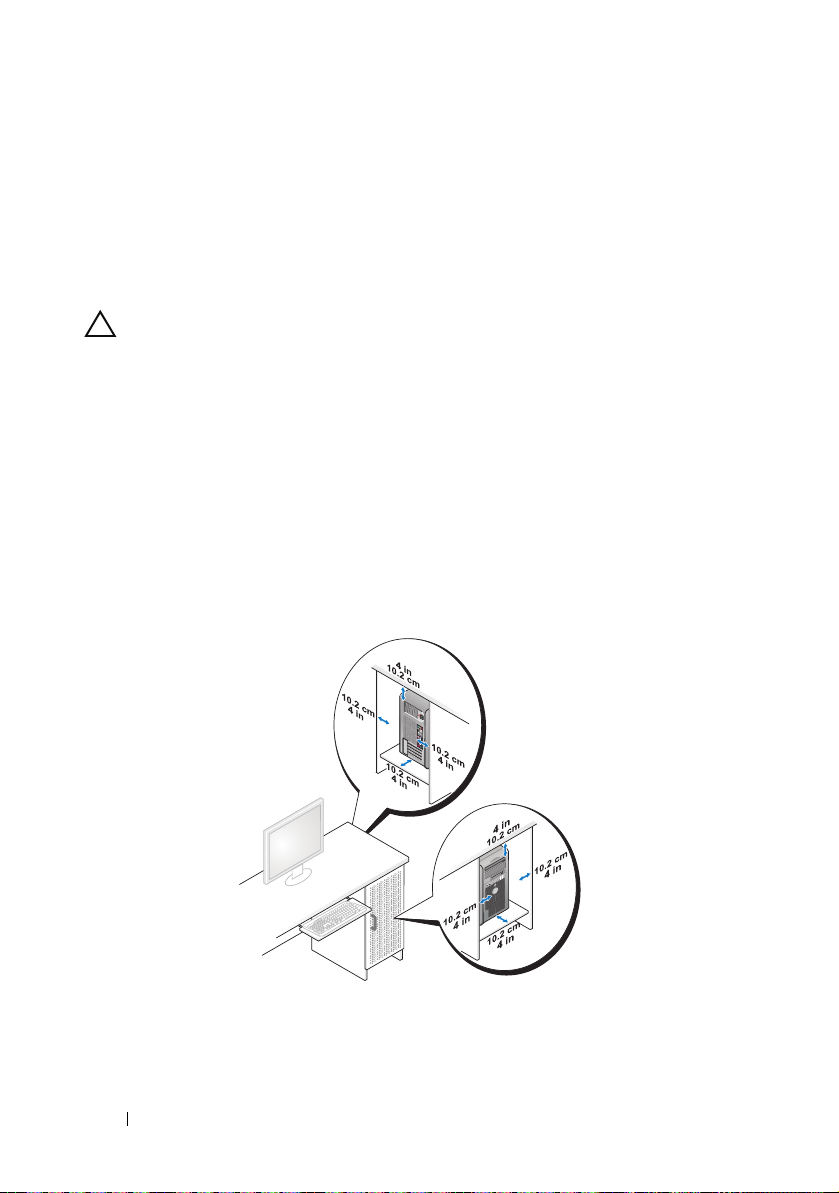
Installation af computeren i et kabinet
Hvis du installerer computeren i et kabinet, kan det begrænse
luftgennemstrømning og have indflydelse på din computers ydeevne, hvilket i
sidste ende vil overophede computeren. Det anbefales, at computeren ikke
installeres i et kabinet. Men hvis du er nødsaget til at installere computeren i
et kabinet, bør du følge disse retningslinjer:
FORSIGTIG: Den angivne driftstemperatur er den maksimale
omgivelsesdriftstemperatur. Der skal tages hensyn til omgivelsestemperaturen i
rummet, hvis du installerer computeren i et kabinet. Hvis omgivelsestemperaturen
i rummet f.eks. er 25° C, alt efter computerens specifikationer, har du kun en
temperaturmargin på 5° til 10° C, før du når computerens maksimale
driftstemperatur. Se "Specifikationer" på side 65 angående oplysninger om
computerens specifikationer.
• Efterlad et mellemrum på minimum 10,2 cm på alle computerens sider for
at tillade den nødvendige luftgennemstrømning, der kræves for at sikre en
korrekt ventilation.
• Hvis kabinettet har låger, skal du sørge for, at de giver mulighed for mindst
30 procent luftgennemstrømning gennem kabinettet (foran og bagved).
18 Opsætning af computeren
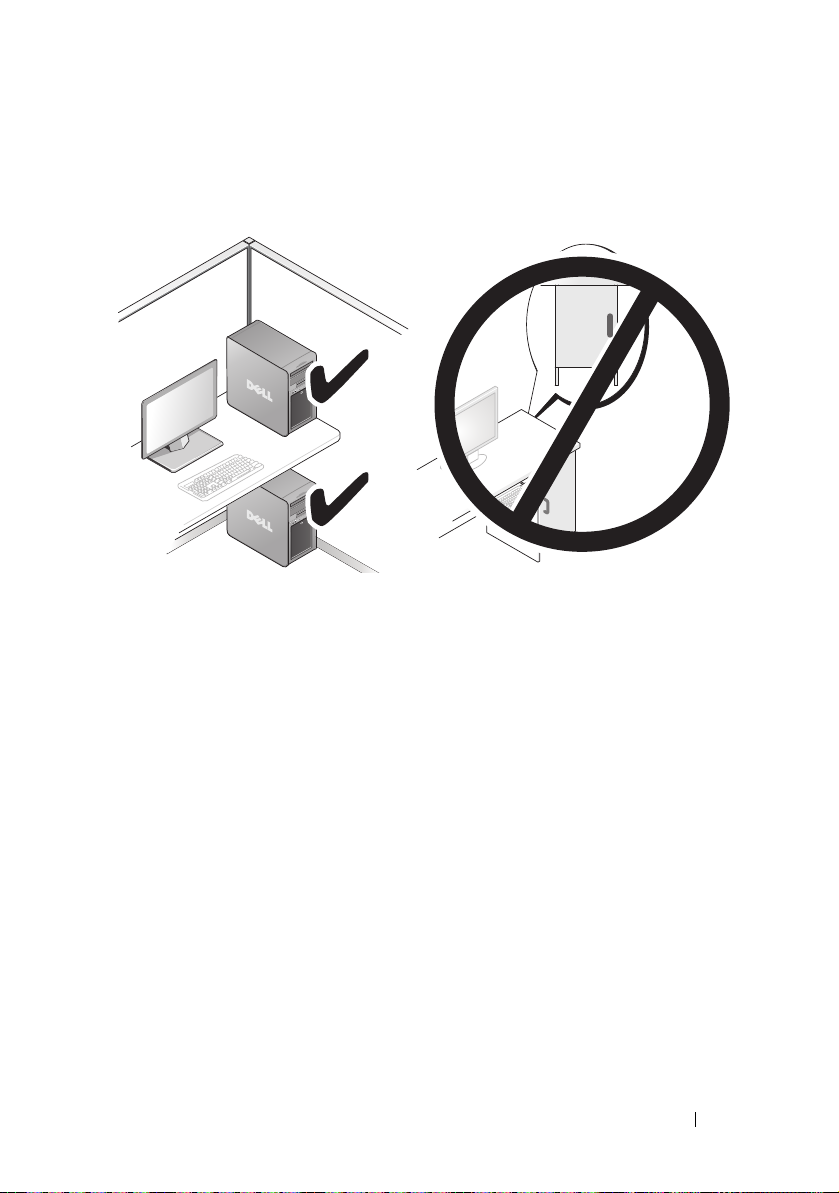
• Hvis computeren installeres i et hjørne på eller under et skrivebord, skal du
sørge for at der er mindst 5,1 cm fra computerens bagside til væggen for at
tillade den luftgennemstrømning, der kræves for at sikre en korrekt
ventilation.
• Installer ikke din computer i et aflukke, der ikke tillader luftgennemstrømning.
Begrænsning af luftgennemstrømningen påvirker computerens ydeevne
og kan overophede computeren.
Opsætning af computeren 19
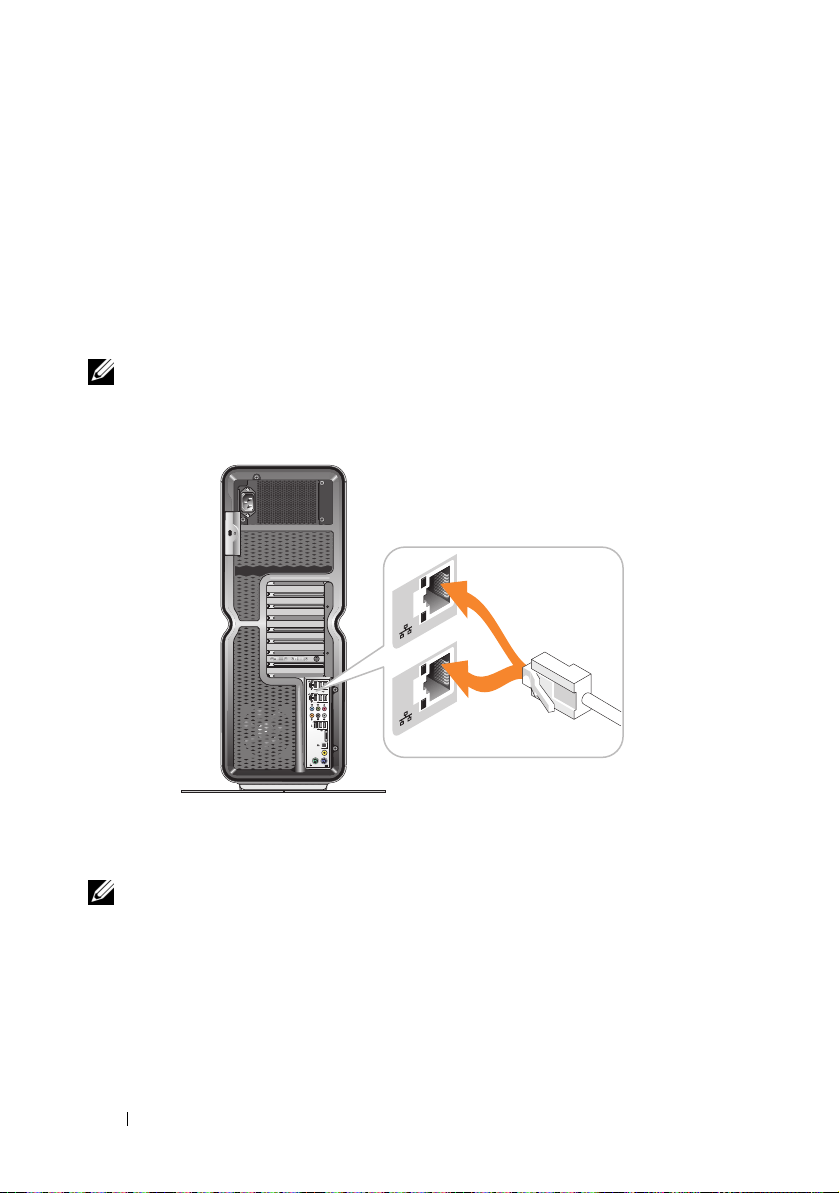
Tilslutning til et netværk
Sådan tilsluttes systemet til et netværk:
1
Tilslut den ene ende af netværkskablet til netværksenheden
(router, netværksswitch, kabelmodem/DSL).
2
Tilslut den anden ende af netværkskablet til et af netværksadapterens stik
på computerens bagpanel.
Et klik angiver, at netværkskablet er tilsluttet korrekt.
BEMÆRKNING: Din computer er konfigureret med to integrerede stik til
netværkskort. Disse stik understøtter udvidede konfigurationsmuligheder.
Se "Avancerede funktioner for netværk" på side 21.
Hvis du bruger en udvidelsesnetværksadapter (PCI, PCIe), skal du tilslutte
netværkskablet til adapteren.
BEMÆRKNING: Det anbefales, at du bruger Kat. 5-ledningsføring og -stik til
netværket. Hvis du er nødt til at bruge Kat. 3-kabler, skal netværkshastigheden
sættes op til 10 Mbps for at sikre en pålidelig drift.
20 Opsætning af computeren
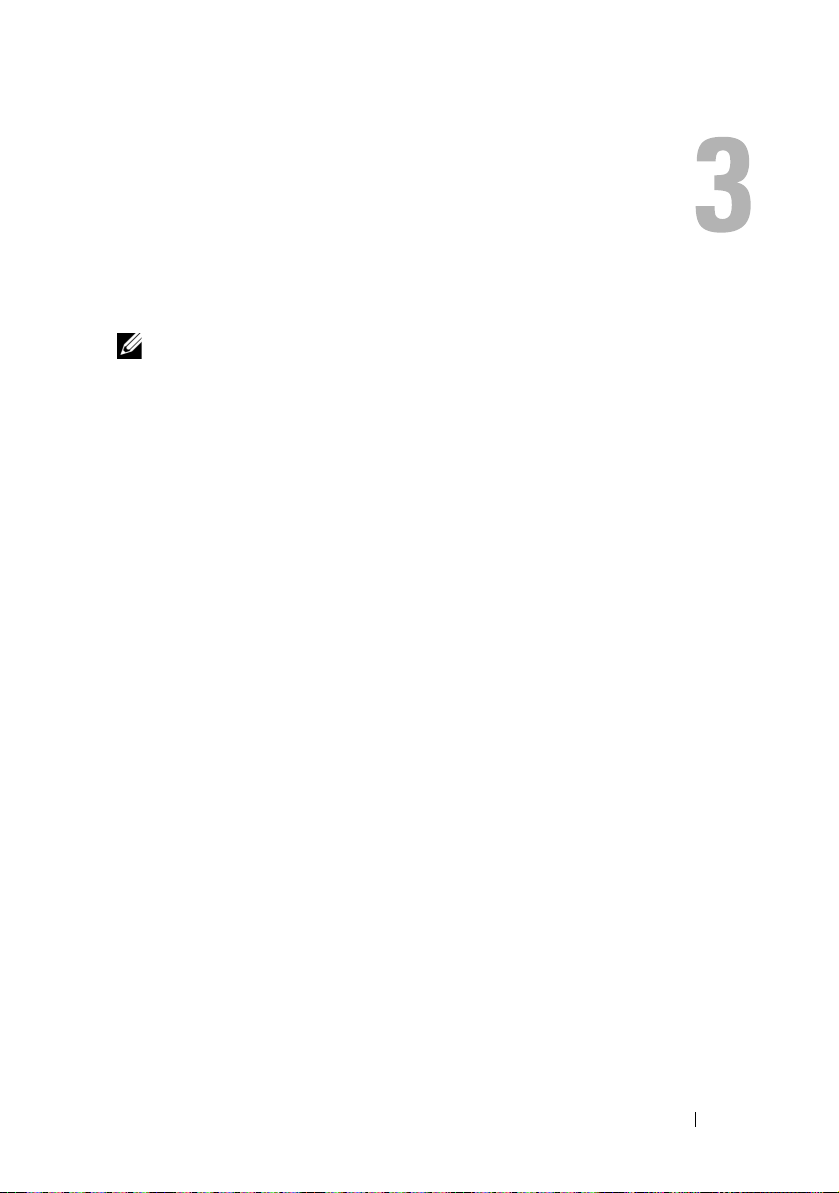
Systemkonfiguration
BEMÆRKNING: Nogen af de nedenstående funktioner er muligvis ikke
tilgængelige eller kan variere på en Dell™ XPS™ 730X-computer. Besøg
webstedet for Dell Support på support.dell.com, for at få flere oplysninger.
Den computer, Dell leverer, er allerede konfigureret. Dette afsnit indeholder
en detaljeret vejledning til, hvad du skal gøre, hvis du får brug for at
genoprette eller ændre din systemkonfiguration.
Netværkskonfiguration (Kun for XPS 730)
Avancerede funktioner for netværk
NVIDIA-kontrolpanelet har to værktøjer til ændring af netværkstrafik:
NVIDIA FirstPacket
Du har adgang til disse værktøjer via NVIDIA-kontrolpanelet, der sidder i
Windows
NVIDIA FirstPacket
NVIDIA FirstPacket gør dig i stand til at styre trafikken på computeren og
giver dig derved mulighed for mere effektivt at styre og forbedre ydeevnen for
netværksspil og andre programmer, der er følsomme over for
netværksforsinkelse (latenstid), f.eks. VoIP (Voice-over-IP).
NVIDIA First Packet skaber en ekstra sendekø i netværksdriveren, så
netværksprogrammer kan dele en enkelt ressource. Afhængig af den enkelte
brugers behov, kan NVIDIA First Packet fremskynde transmission for
brugergodkendte netværksprogrammer.
®
-kontrolpanelet.
og TCP/IP-acceleration.
Systemkonfiguration 21
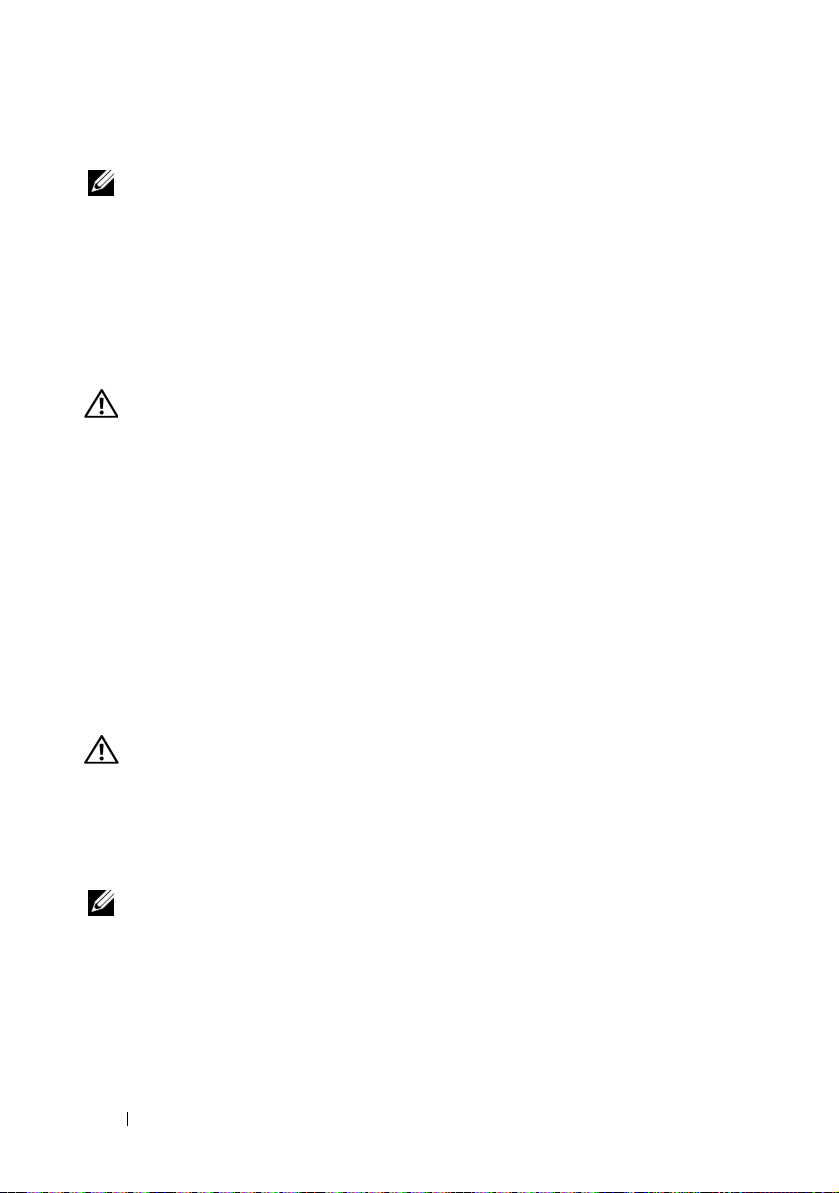
TCP/IP-acceleration
BEMÆRKNING: Ved at aktivere TCP/IP-acceleration forøges netværkets
ydeevne, men netværkstrafikken kan samtidig strømme uden om firewall'en,
fordi alle processer er off-loaded til hardwaren.
NVIDIA TCP/IP-accelerationsteknologi er en netværksløsning, der flytter
håndteringen af TCP/IP-netværkstrafik fra computerens CPU til nForcehardwaren, hvilket resulterer i en kraftigt forbedret systemydelse.
Grafikkonfiguration
ADVARSEL: Inden du udfører nogen af fremgangsmåderne i dette afsnit, skal du
følge de sikkerhedsinstruktioner, der fulgte med computeren.
Dell har konfigureret dit grafiksystem, så det kan køre en lang række
programmer.
Du kan tilpasse din grafikkonfiguration og ydeevne, så den passer til dine
personlige behov. Dette inkluderer at kunne køre med flere skærme,
NVIDIA-SLI- eller ATI Crossfire-teknologier og andre avancerede funktioner.
Flere skærme
Alt afhængig af den videoløsning du har købt, kan du bruge to eller flere
skærme. Metoden til at understøtte flere skærme indebærer, at den/de
ekstra skærm(e) tilsluttes, og at videodriversoftwaren eller det kontrolpanel,
der understøtter dem, konfigureres.
ADVARSEL: Inden du udfører nogen af fremgangsmåderne i dette afsnit, skal du
følge de sikkerhedsinstruktioner, der fulgte med computeren.
Sådan tilsluttes en ekstra skærm:
Sørg for, at computeren og alle tilsluttede enheder er slukket.
1
2
Slut den/de ekstra skærm(e) til det tilhørende stik på grafikkortet.
BEMÆRKNING: Konfigurationer der indeholder flere grafikkort leveres fra
fabrikken med videostikkene på det sekundære kort dækket af en plastikkappe.
Disse kapper kan fjernes, så der er adgang til de ekstra videostik.
22 Systemkonfiguration
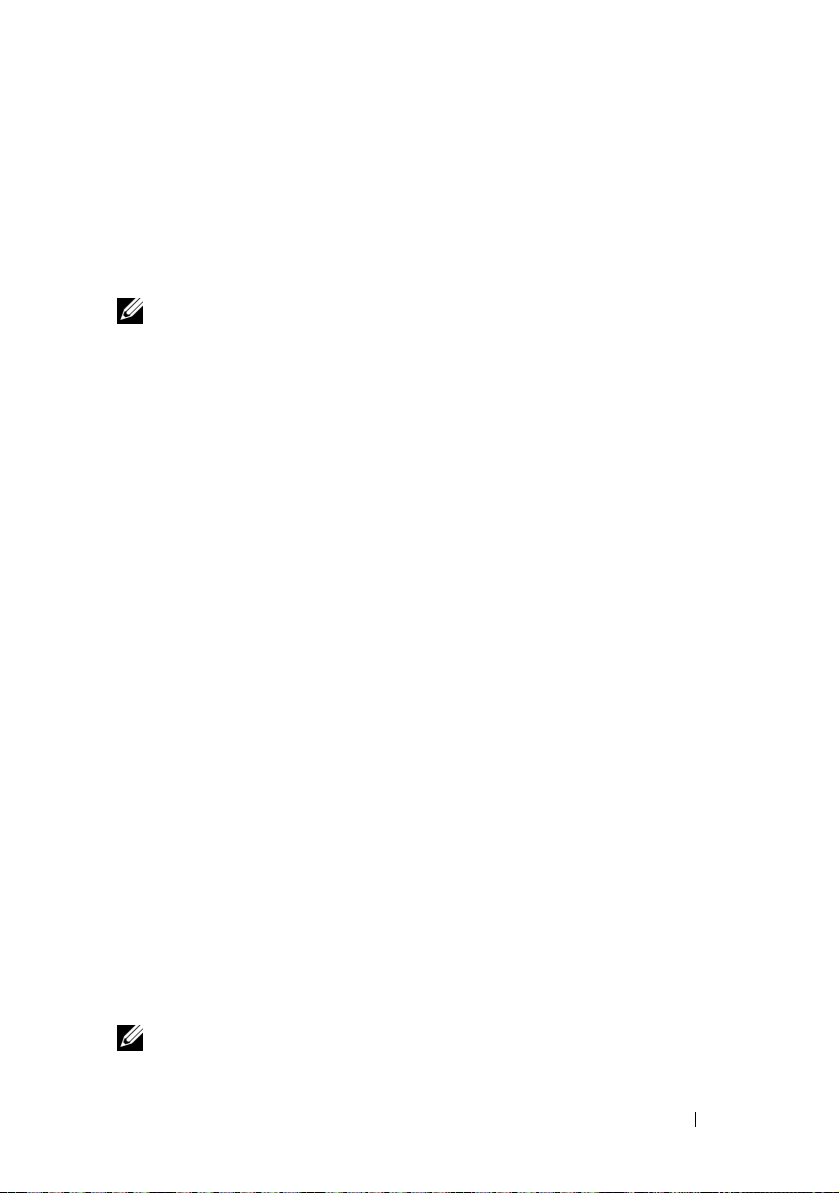
Ændring af skærmindstillingerne til understøttelse af eller flere skærme
Når de ekstra skærme er sluttet til, skal du aktivere dem i videodriversoftwaren.
Hvordan dette gøres korrekt, varierer alt efter grafikkort og de installerede
driveropdateringer. Men i de fleste tilfælde kan det gøres via grafikkortenes
kontrolpanelprogram (NVIDIA-kontrolpanel eller ATI Catalyst-kontrolcenter).
Komplet vejledning og muligheder findes i Hjælp-filerne til disse programmer.
BEMÆRKNING:
grafikkort, vil de ekstra skærme være uden billede, indtil multi-GPU-udførelsesteknologier
(NVIDIA SLI eller ATI Crossfire) deaktiveres.
Når du tilslutter ekstra skærme til en videoløsning, der har flere
NVIDIA SLI- og ATI Crossfire-teknologier
Din computer understøtter op til tre PCIe-grafikkort. Der kan konfigureres to
eller flere ens grafikkort for at aktivere NVIDIA SLI- (Scalable Link Interface)
eller ATI Crossfire-teknologier. Ved at gøre dette, kan ydeevnen for spil og
3D-programmer øges.
Detaljerede oplysninger om fordelene ved at bruge disse teknologier findes på
NVIDIAs og ATIs respektive websteder.
Hvis du valgte en konfiguration med flere grafikkort, leveres din computer
med al den hardware, der er nødvendig for at aktivere NVIDIA SLI- eller ATI
Crossfire-teknologi.
Hvis du opgraderer fra en konfiguration med ét grafikkort til en med flere
kort, skal du købe den rette hardware-"bro" til at forbinde kortene med.
Hvis du opgraderer fra en konfiguration med to kort til en med tre kort,
skal du udskifte den eksisterende bro til to kort med den rette bro til tre
kort til at forbinde kortene med.
Aktivering af NVIDIA SLI-teknologi (Kun for XPS 730)
Understøttelse af SLI kræver to eller flere ens NVIDIA SLI-kompatible
grafikkort, en SLI-bro og den nyeste driveropdatering.
NVIDIA SLI-teknologien aktiveres via NVIDIA-kontrolpanelprogrammet,
der findes i Windows kontrolpanelet. Når du har åbnet programmet, skal du
vælge muligheden Set SLI Configuration (Indstil SLI-konfiguration). Vælg
muligheden Enable SLI technology (Aktiver SLI-teknologi) for at aktivere
SLI.
BEMÆRKNING: SLI-konfigurationer understøtter kun én skærm. Når du aktiverer
SLI-teknologien vil alle ekstra skærme blive deaktiveret.
Systemkonfiguration 23
 Loading...
Loading...