Dell XPS 730X Quick Reference Guide [hu]
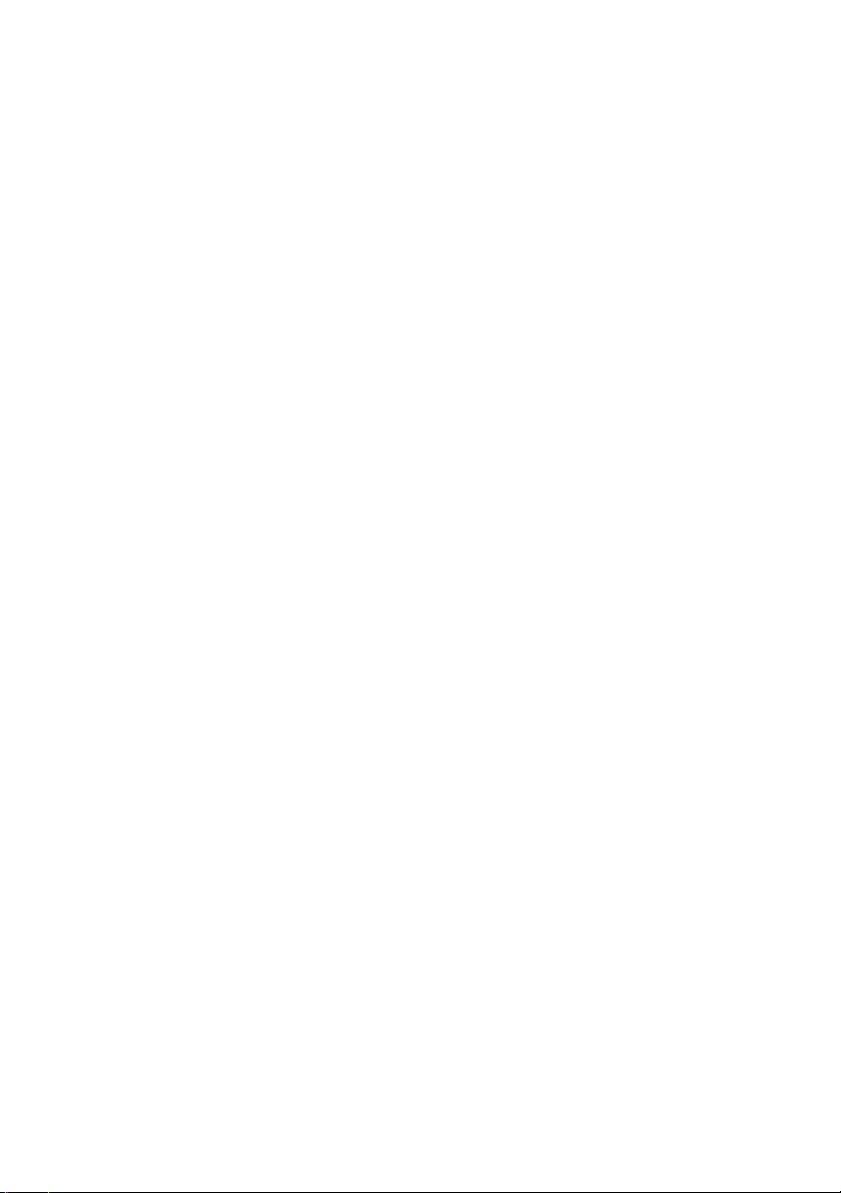
Dell™ XPS™ 730/730X
Gyors referencia kézikönyv
DCDO modell
www.dell.com | support.dell.com
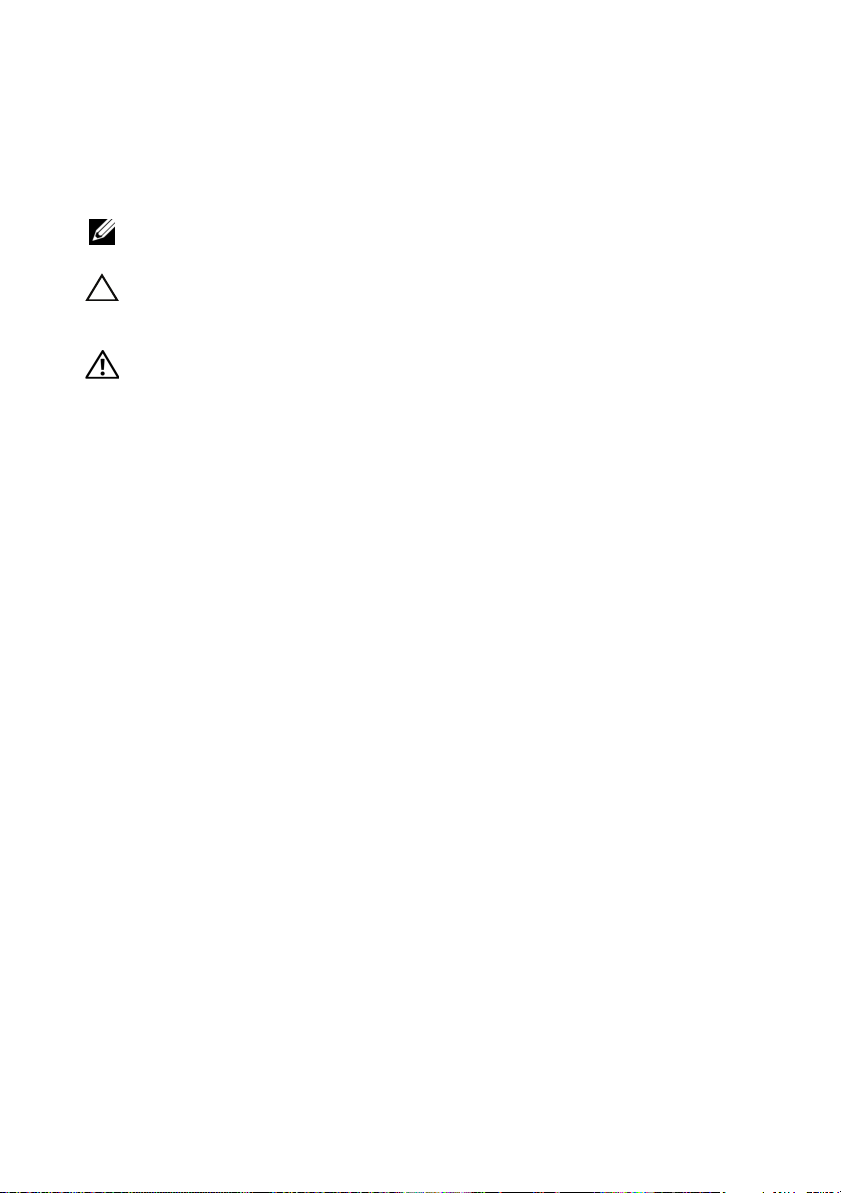
Megjegyzések, figyelmeztetések és vigyázat
jelzések
MEGJEGYZÉS:
és hatékonyabb használatát elősegítő fontos tudnivalókat tartalmaznak.
VIGYÁZAT:
esetén esetlegesen bekövetkező hardversérülés vagy adatvesztés veszélyére
hívják fel a figyelmet.
FIGYELEM!
illetve életveszélyre hívják fel a figyelmet.
____________________
A dokumentumban közölt információ külön értesítés nélkül is megváltozhat.
© 2008 Dell Inc. Minden jog fenntartva.
A Dell Inc. előzetes írásos engedélye nélkül szigorúan tilos a dokumentumokat bármilyen módon
sokszorosítani.
A szövegben használt védjegyek: a Dell, a DELL logó, az XPS és az Xcelerator a Dell Inc. védjegyei.
Az Intel, a Core és az Intel SpeedStep az Intel Corporation védjegyei vagy bejegyzett védjegyei az
Egyesült Államokban és más országokban; a Microsoft, a Windows, a Windows Vista, és a Windows
Vis ta start gomb embléma a Microsoft Corporation védjegye vagy bejegyzett védjegye az Egyesült
Államokban és/vagy más országokban. A Bluetooth a Bluetooth SIG, Inc. bejegyzett védjegye,
amelyet a Dell licenc alapján használ.
A dokumentumban más védjegyek és kereskedelmi megnevezések is szerepelhetnek, hivatkozásként
a termékmárkák és megnevezések tulajdonosaira. A Dell Inc. a sajátja kivételével lemond minden
védjegyekkel vagy bejegyzett védjegyekkel kapcsolatos tulajdonosi jogról.
A MEGJEGYZÉSEK a számítógép biztonságosabb
A FIGYELMEZTETÉS jelzések az utasítások be nem tartása
A VIGYÁZAT jelzések esetleges tárgyi és személyi sérülésekre,
DCDO modell
2008. október P/N F057J Mód. A00
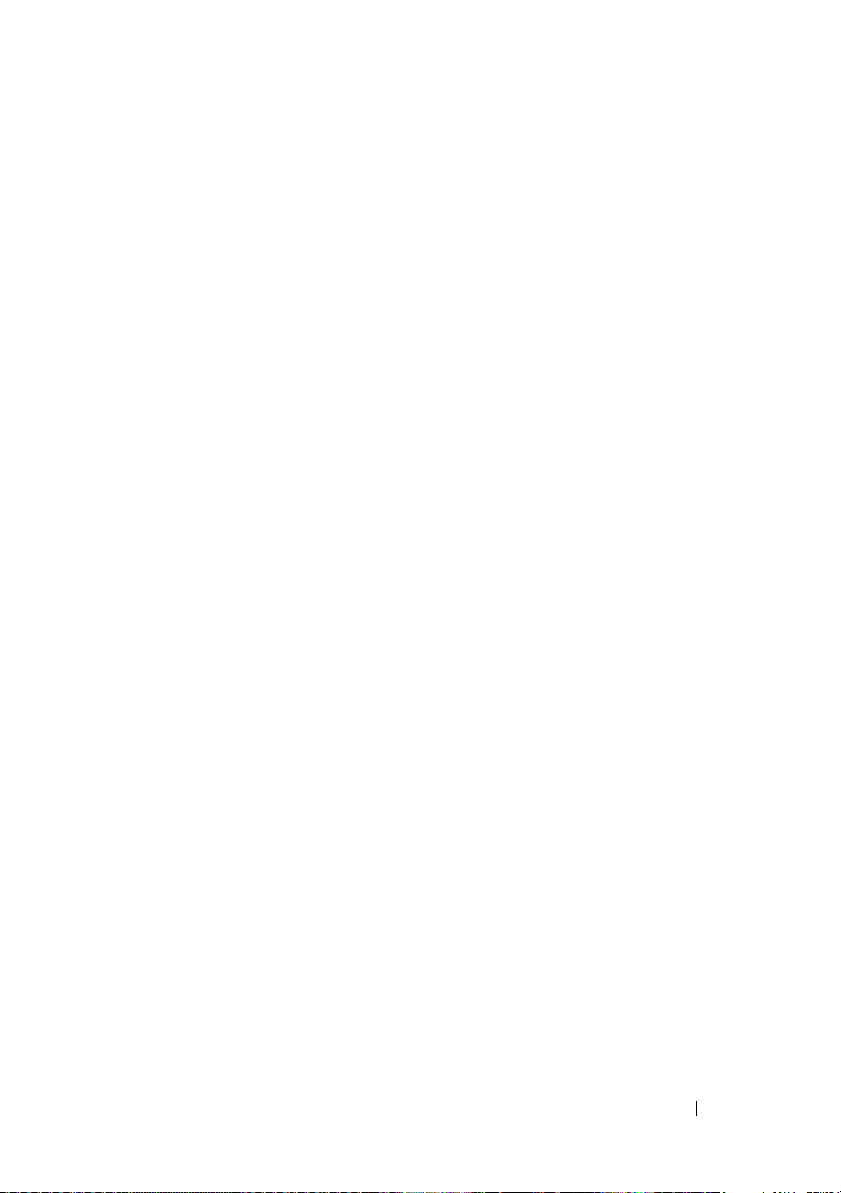
Tartalomjegyzék
1 Információkeresés
2 A számítógép üzembe helyezése
A számítógép elöl- és hátulnézete
Elölnézet
Előlapi bemenetikimeneti
csatlakozóaljzatok
Hátulnézet
Hátoldali bemeneti-kimeneti
csatlakozóaljzatok
A számítógép összeállítása
A számítógép elhelyezése
zárt szekrényben
Csatlakozás hálózathoz
3 Rendszerkonfiguráció
Hálózati konfigurálás (Csak XPS 730
számítógépek esetén)
Fejlett hálózati szolgáltatások
. . . . . . . . . . . . . . . .
. . . . . .
. . . . . . . . . .
. . . . . . . . . . . . . . . . . . . .
. . . . . . . . . . . . . . . .
. . . . . . . . . . . . . . . . . . .
. . . . . . . . . . . . . . . .
. . . . . . . . . . . . .
. . . . . . . . . . . . . . . . . .
. . . . . . . . . . . . . . .
. . . . . . . . . . . . .
. . . . . . . . . . . . . . . .
. . . . . . . . . .
7
9
9
9
12
13
14
18
19
21
23
23
23
Grafikus konfiguráció
Több monitor együttes használata
Az NVIDIA SLI és az ATI Crossfire
technológia
. . . . . . . . . . . . . . . .
. . . . . . . . . . . . . . . . . . .
. . . . . . . .
Tartalomjegyzék
24
24
25
3
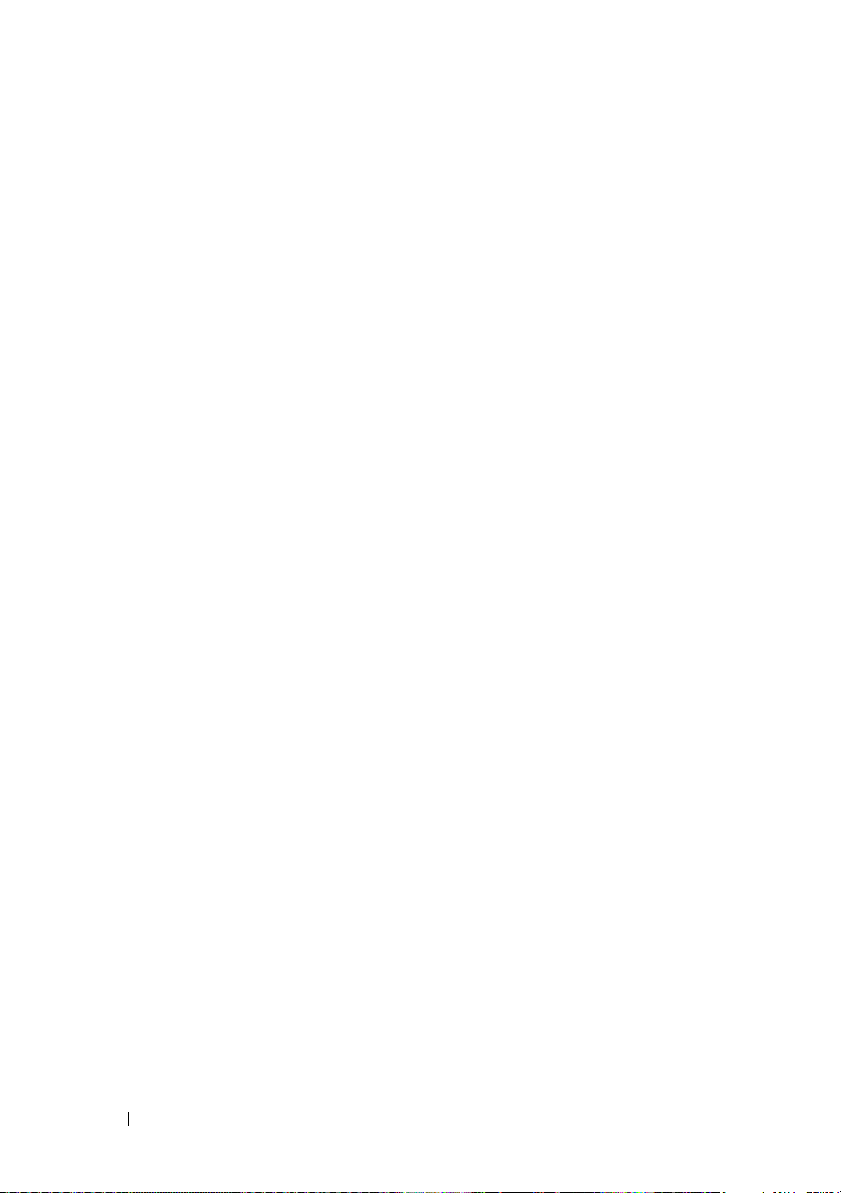
4 A teljesítmény optimalizálása
. . . . . . .
27
Teljesítményhangolás a rendszerbeállításoknál
Teljesítményhangolás szoftverrel
(Csak XPS 730 esetén)
NVIDIA Performance
NVIDIA Monitor
5 Hibakeresés
Diagnosztikai eszközök
Dell™ Diagnostics
MP Memory Test
(Multiprocesszoros memóriateszt)
További segítség
A Dell Support 3 eszköz
A Dell PC Tune-Up eszköz
A Dell PC Checkup eszköz
Dell Network Assistant
DellConnect™
Dell Technical Update szolgáltatás
. . .
. . . . . . . . . . . . . . .
. . . . . . . . . . . . . .
. . . . . . . . . . . . . . . . .
. . . . . . . . . . . . . . . . . . .
. . . . . . . . . . . . . . .
. . . . . . . . . . . . . . . .
. . . . . . . .
. . . . . . . . . . . . . . . . . .
. . . . . . . . . . . . .
. . . . . . . . . . . .
. . . . . . . . . . .
. . . . . . . . . . . . . .
. . . . . . . . . . . . . . . . .
. . . . . . . .
27
28
28
29
31
31
31
35
36
36
37
38
38
38
39
Diagnosztikai állapotjelzők
A bekapcsológomb LED-állapotai
Hangkódok
. . . . . . . . . . . . . . . . . . .
Problémák megoldása
Szoftveres és hardveres hibakeresés
Meghajtóproblémák
Memóriaproblémák
Tápellátással kapcsolatos problémák
4
Tartalomjegyzék
. . . . . . . . . . . . .
. . . . . . . .
. . . . . . . . . . . . . . .
. . . . . . .
. . . . . . . . . . . . . . .
. . . . . . . . . . . . . . .
. . . . . . .
39
39
40
41
41
42
43
44
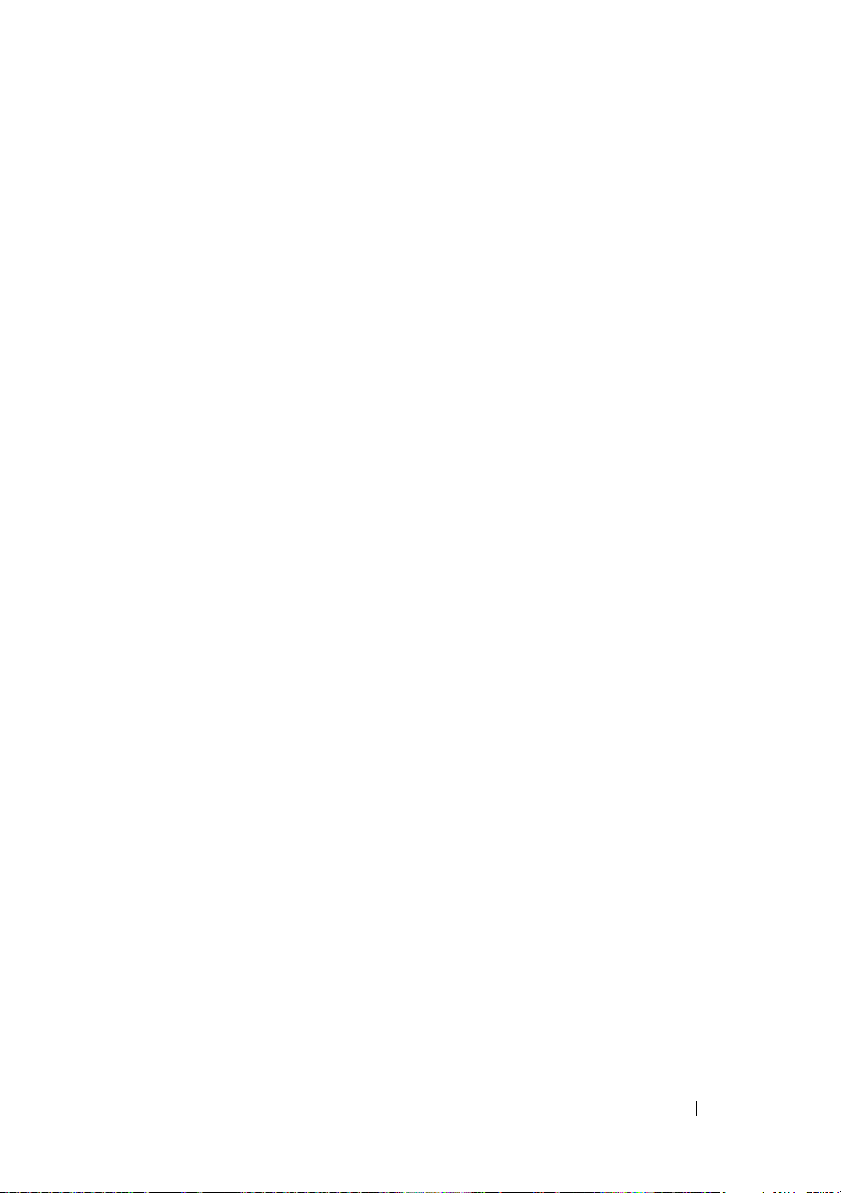
Az operációs rendszer visszaállítása
. . . . . . . .
A Microsoft Windows Rendszer-visszaállítás
segédprogramjának használata
. . . . . . . . .
A Dell PC Restore és a Dell Factory Image
Restore szolgáltatás használata
. . . . . . . . .
45
45
47
Az operációs rendszer újratelepítése
Előkészületek
. . . . . . . . . . . . . . . . . .
A Windows XP újratelepítése
A Windows Vista újratelepítése
A Drivers and Utilities (Illesztőprogramok és
segédprogramok) adathordozó használata
Ajánlott illesztőprogram-telepítési sorrend
6 A BIOS konfigurálása
. . . . . . . . . . . . .
System Setup (Rendszerbeállítás)
Belépés a System Setup
(Rendszerbeállítások) szekcióba
A System Setup (Rendszerbeállítás)
képernyői
Rendszerbeállítási opciók
. . . . . . . . . . . . . . . . . . . .
. . . . . . . . . . . . . .
Boot Sequence (Rendszerindítási sorrend)
Opciók beállításai
. . . . . . . . . . . . . . . .
. . . . . . . .
. . . . . . . . . . .
. . . . . . . . . .
. . . .
. . . .
. . . . . . . . .
. . . . . . . . .
. . . . .
49
49
50
53
54
55
57
57
57
58
59
66
66
A Függelék
Műszaki adatok
. . . . . . . . . . . . . . . . . . . . . .
. . . . . . . . . . . . . . . . . . .
Tartalomjegyzék
69
69
5
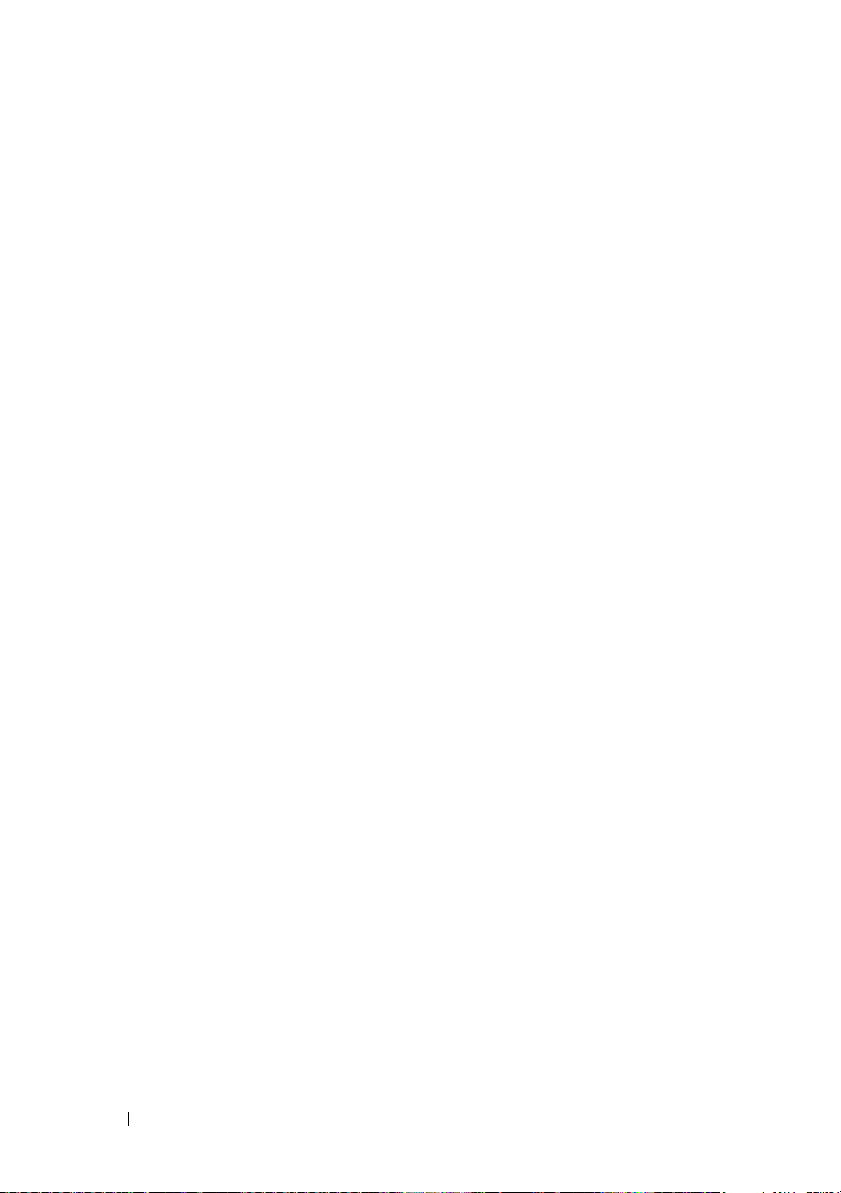
A Macrovision termékére
vonatkozó nyilatkozat
. . . . . . . . . . . . . . . .
76
Kapcsolatba lépés a Dell-lel
. . . . . . . . . . . . .
76
Tárgymutató . . . . . . . . . . . . . . . . . . . . . 79
6
Tartalomjegyzék
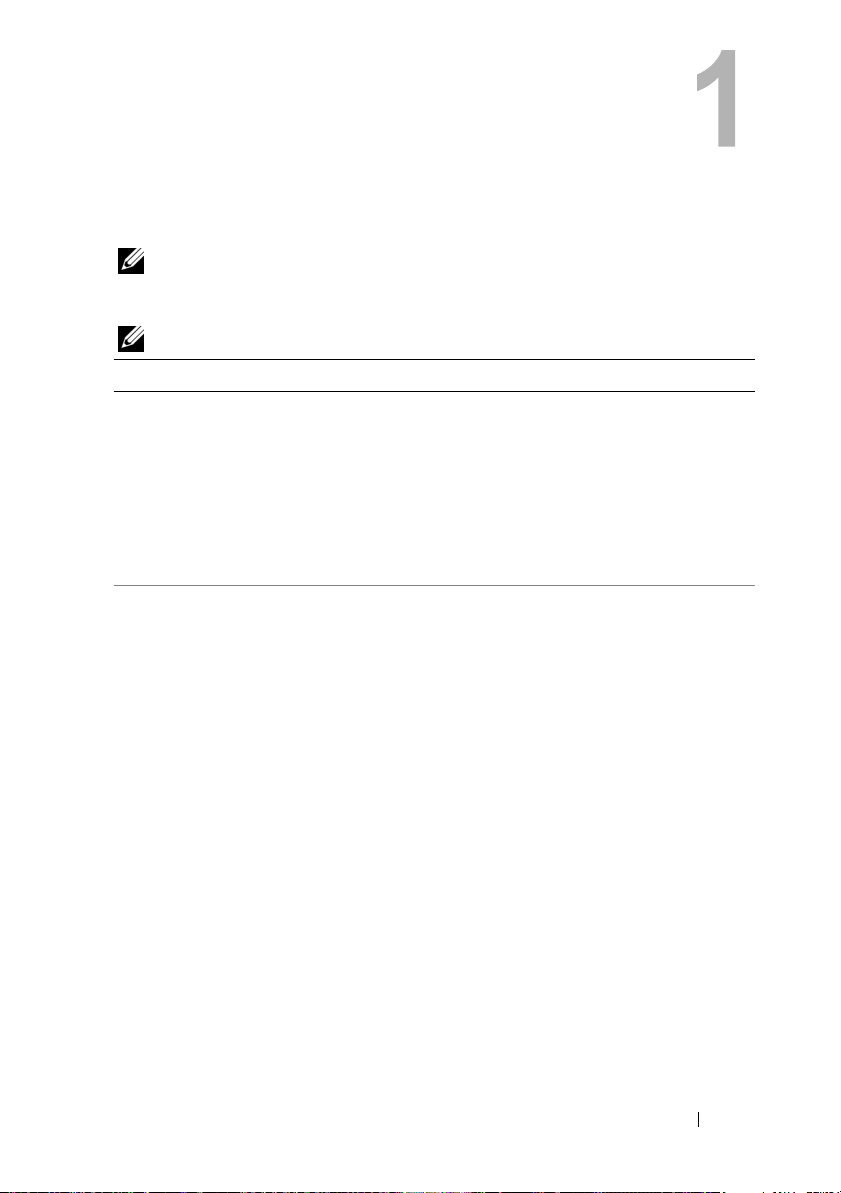
Információkeresés
MEGJEGYZÉS:
biztos, hogy a számítógép tartalmazza őket. Elképzelhető, hogy egyes funkciók
vagy adathordozók bizonyos országokban nem elérhetők.
MEGJEGYZÉS:
Dokumentum/Adathordozó/Címke Tartalomjegyzék
Szervizcímke /expressz szervizkód
A szervizcímke vagy expressz szervizkód
a számítógép felületén látható.
A Drivers and Utilities
(Illesztőprogramok és segédprogramok)
adathordozó
A Drivers and Utilities (Illesztőprogramok
és segédprogramok) feliratú adathordozó
egy CD vagy DVD lemez. Ezt
(megrendelése esetén) a számítógéppel
együtt szállítjuk.
Egyes szolgáltatások és adathordozók opcionálisak, ezért nem
A számítógéphez kiegészítő információk is tartozhatnak.
• A szervizcimke a számítógép
azonosítására használható a
support.dell.com webhely használata vagy
a műszaki támogatás igénybevétele esetén.
• A műszaki támogatás igénybevétele
során adja meg az expressz szervizkódot,
így a rendszer automatikusan kapcsolja
a megfelelő szakembert.
• Diagnosztikai program a számítógéphez
• A számítógép illesztőprogramjai
MEGJEGYZÉS:
a dokumentációk legfrissebb verziója a
support.dell.com
meg.
• Desktop System Software (DSS)
• Readme fájlok
MEGJEGYZÉS:
Readme fájlokat is tartalmazhat, amelyek
a számítógép legfrissebb technikai
módosításairól tájékoztatnak, vagy
szakembereknek és tapasztalt
felhasználóknak nyújtanak speciális
technikai segédanyagokat.
Az illesztőprogramok és
weboldalon található
Az adathordozó
Információkeresés
7
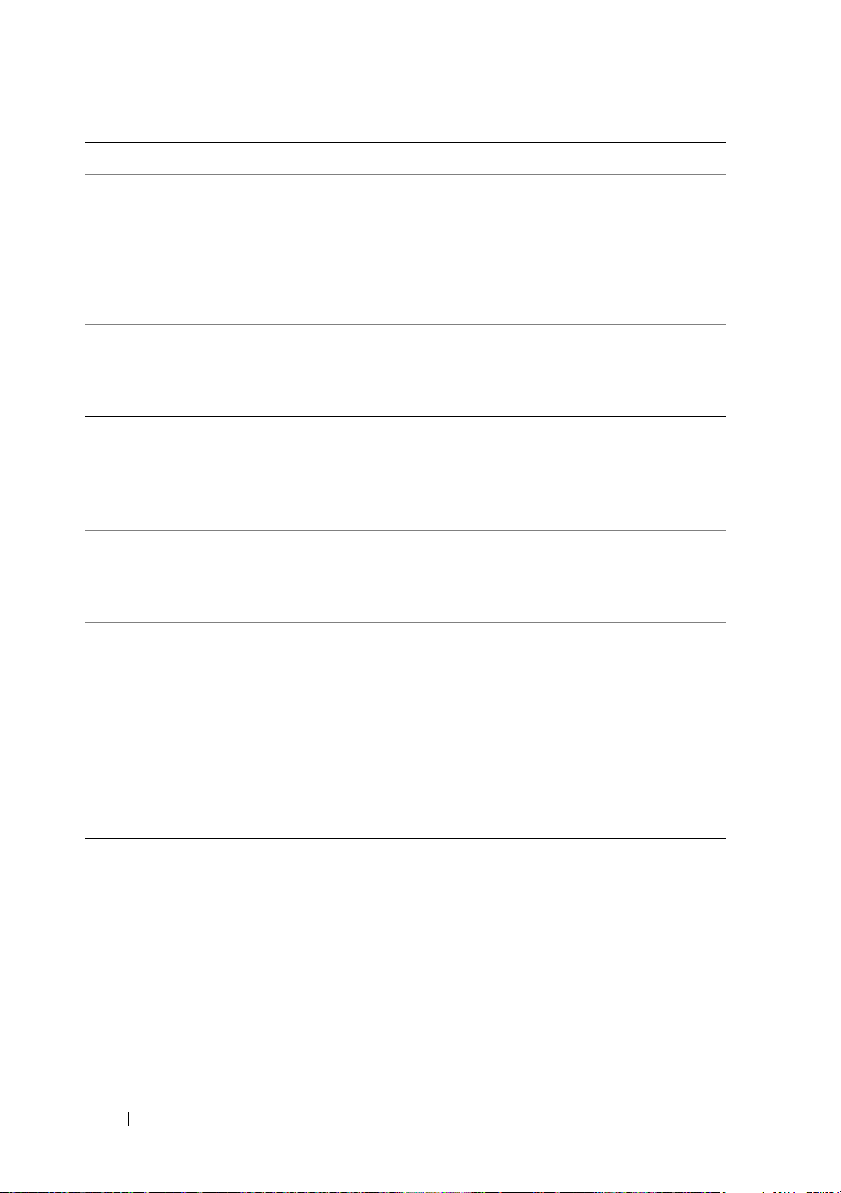
Dokumentum/Adathordozó/Címke Tartalomjegyzék
Operációs rendszer (Operating System)
• Az operációs rendszer újratelepítése
adathordozó
Az Operációs rendszer (Operating system)
adathordozó egy CD vagy DVD, amelyet
(megrendelés esetén) a számítógéppel
együtt szállítanak.
Szervizelési kézikönyv
A számítógép Szervizelési kézikönyve
a support.dell.com címen érhető el.
Dell Technology útmutató
A Dell Technology útmutató
a support.dell.com weboldalon érhető el.
• Alkatrészek eltávolítása és cseréje
• Rendszerbeállítások konfigurálása
• Hibakeresés és -elhárítás
• Az operációs rendszerről
• A perifériák használata és karbantartása
• A RAID, Internet, Bluetooth
hálózat és más technológiák ismertetése
®
, E-mail,
Microsoft® Windows® licenszcímke
A Microsoft Windows licensz
a számítógépen található.
A biztonsági és jótállási információk
a számítógéphez mellékelt
dokumentumokban érhetők el.
További biztonsággal és szabályozással
kapcsolatos információkért lásd
a Regulatory Compliance Homepage
(Megfelelőségi honlap) oldalt a következő
webhelyen:
www.dell.com/regulatory_compliance.
8
Információkeresés
• Az operációs rendszer termékkulcsát
tartalmazza.
• Garanciális tudnivalók
• Szerződési feltételek (csak USA)
• Biztonsági előírások
• Szabályozással kapcsolatos információk
• Ergonómiával kapcsolatos információk
• Végfelhasználói licenszmegállapodás
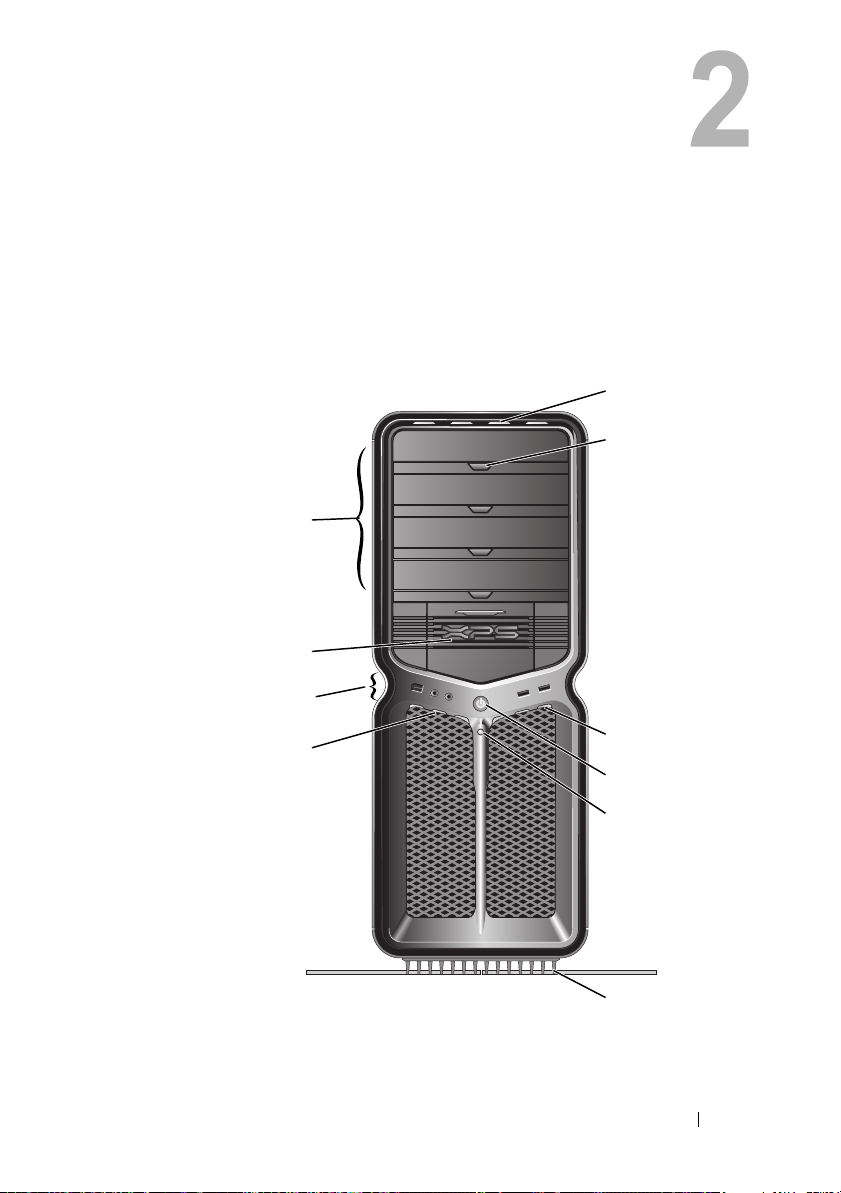
A számítógép üzembe helyezése
A számítógép elöl- és hátulnézete
Elölnézet
5
6
4
3
2
1
A számítógép üzembe helyezése
7
8
9
10
9
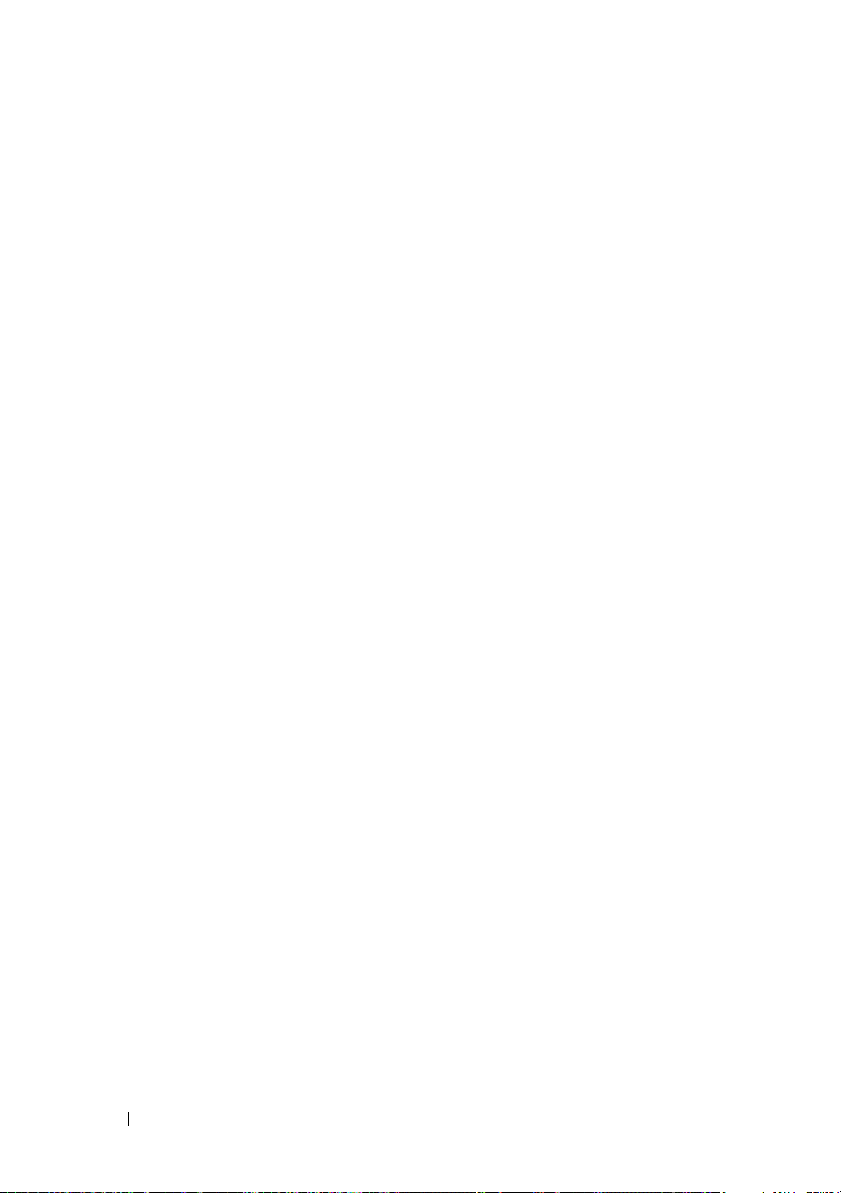
1
LED-ek az
előlapon (3)
2
előlapi bemenetikimeneti
csatlakozóaljzatok
3
3,5”-es meghajtóbeépítőhely (2)
5,25”-es meghajtó-
4
beépítőhely (4)
LED-ek az
5
előlapon (4)
6
az optikai meghajtók
tálcanyitó gombjai (4)
LED-ek az
7
előlapon (3)
A számítógép előlapján több, különböző színű
jelzőfény világít.
Csatlakoztassa az USB-eszközöket és a többi eszközt
a megfelelő csatlakozóba (lásd: „Előlapi
bemenetikimeneti csatlakozóaljzatok”, 12. oldal).
Ide opcionális eszközök, például memóriakártyaolvasó csatlakoztatható.
MEGJEGYZÉS:
szervizkód a beépítőhely ajtaján belül található címkén
olvasható.
Az 5,25”-es meghajtó-beépítőhelyekre egy-egy
opcionális optikai vagy SATA merevlemez-meghajtó
szerelhető be.
MEGJEGYZÉS:
es meghajtó-beépítőhelyre szerelhető be.
A hajlékonylemezes meghajtó/memóriakártya-olvasó
kerete és a merevlemezek kerete nem cserélhető fel
egymással.
A számítógép előlapján több, különböző színű
jelzőfény világít.
Az optikai meghajtók tálcájának kinyitására
szolgálnak.
MEGJEGYZÉS:
nyitógombja nem fogantyú. Az önműködő ajtók
a nyitógomb megnyomásakor a tálcával együtt
automatikusan nyílnak.
A számítógép előlapján több, különböző színű
jelzőfény világít.
A szervizcímke és az expressz
A merevlemezkeret csak az 5,25”-
Az optikai meghajtók tálcájának
10
A számítógép üzembe helyezése
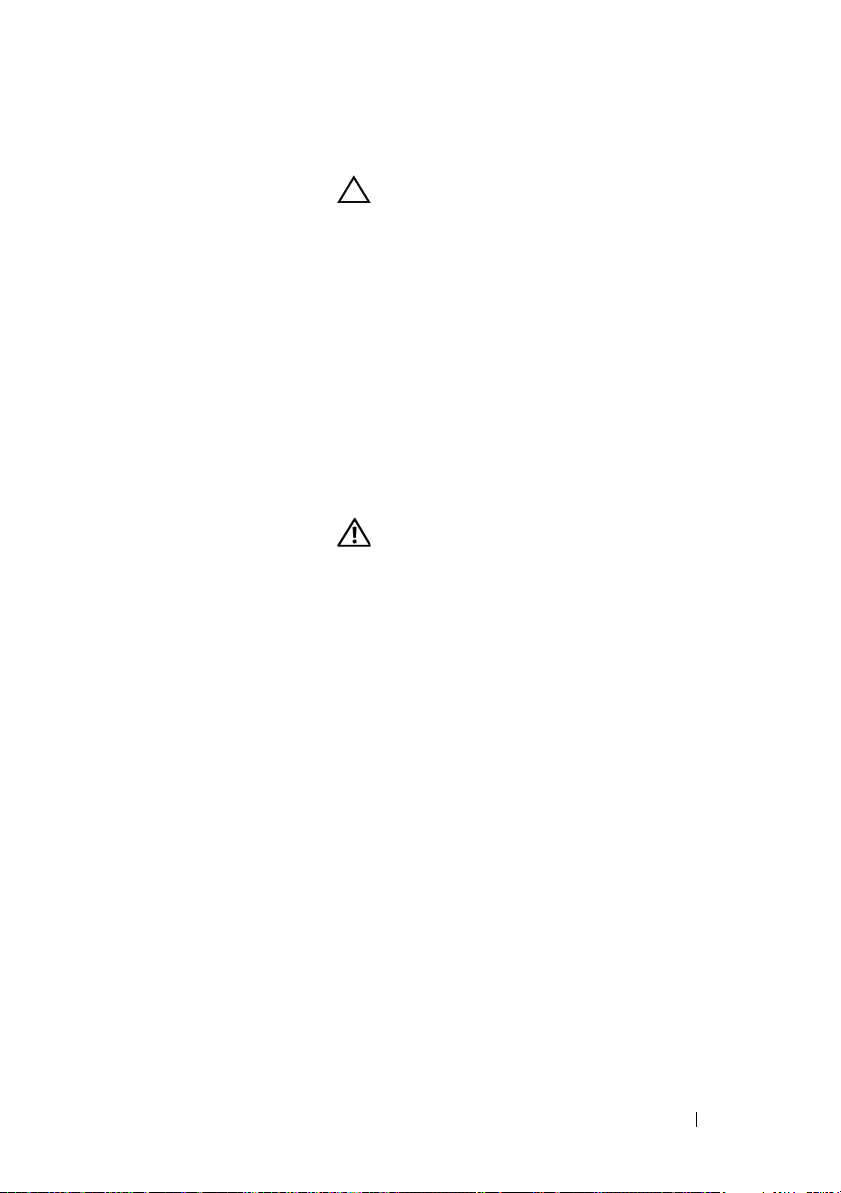
8
tápellátás gomb Megnyomásával bekapcsolhatja a számítógépet.
VIGYÁZAT:
érdekében ne ezzel a gombbal kapcsolja ki
a számítógépét. Inkább az operációs
rendszeren keresztül, szabályosan állítsa le
a számítógépet.
MEGJEGYZÉS:
felébresztéséhez vagy energiatakarékos üzemmódra
való átállításához is használható.
merevlemezes
9
tevékenységet jelző
LED
10
számítógépállvány Az állvány felszerelésével biztosíthatja, hogy
A merevlemezhez tartozó LED akkor világít, ha
a számítógép adatokat olvas a merevlemezről, vagy
arra adatokat ír. A LED akkor is világíthat, ha
valamely eszköz (például a CD-lejátszó) működik.
a számítógép stabilan álljon.
FIGYELEM!
érdekében a számítógépet mindig
az állványon kell tartani, a stabilizálótalpakat
pedig ki kell húzni. Állvány nélkül a
számítógép könnyebben megbillen, és
személyi sérülés vagy anyagi kár keletkezhet.
Az adatvesztés elkerülése
A bekapcsológomb a rendszer
A maximális stabilitás
A számítógép üzembe helyezése
11

Előlapi bemenetikimeneti csatlakozóaljzatok
1
IEEE 1394-es
csatlakozóaljzat
2
a mikrofon
csatlakozóaljzata
3
a fülhallgató
csatlakozóaljzata
USB 2.0
4
csatlakozók (2)
Az IEEE 1394-es csatlakozó aljzat nagy sebességű
adateszközökhöz (például digitális videokamerához vagy
külső tárolóeszközökhöz) használható.
A mikrofon csatlakozóaljzatához személyi számítógépes
mikrofont csatlakoztathat, amellyel hangátviteli vagy
telefonos alkalmazás bemeneteként beszédhangot vagy zenét
továbbíthat.
A fülhallgató aljzata használható fülhallgató csatlakoztatására.
MEGJEGYZÉS:
előfordulhat, hogy a hátlapon lévő hangkimeneti portok nem
működnek.
A számítógép előlapján található USB-aljzatok az
alkalmanként csatlakoztatott eszközökhöz (például
memóriakulcshoz, fényképezőgéphez, rendszerindító
USB-eszközhöz) használhatók.
A hátsó USB-aljzatokba ajánlatos azokat az eszközöket
csatlakoztatni, amelyek sokáig maradnak bedugva, például
a nyomtatókat vagy a billentyűzetet.
Ha az aljzathoz fülhallgatót csatlakoztat,
4213
12
A számítógép üzembe helyezése
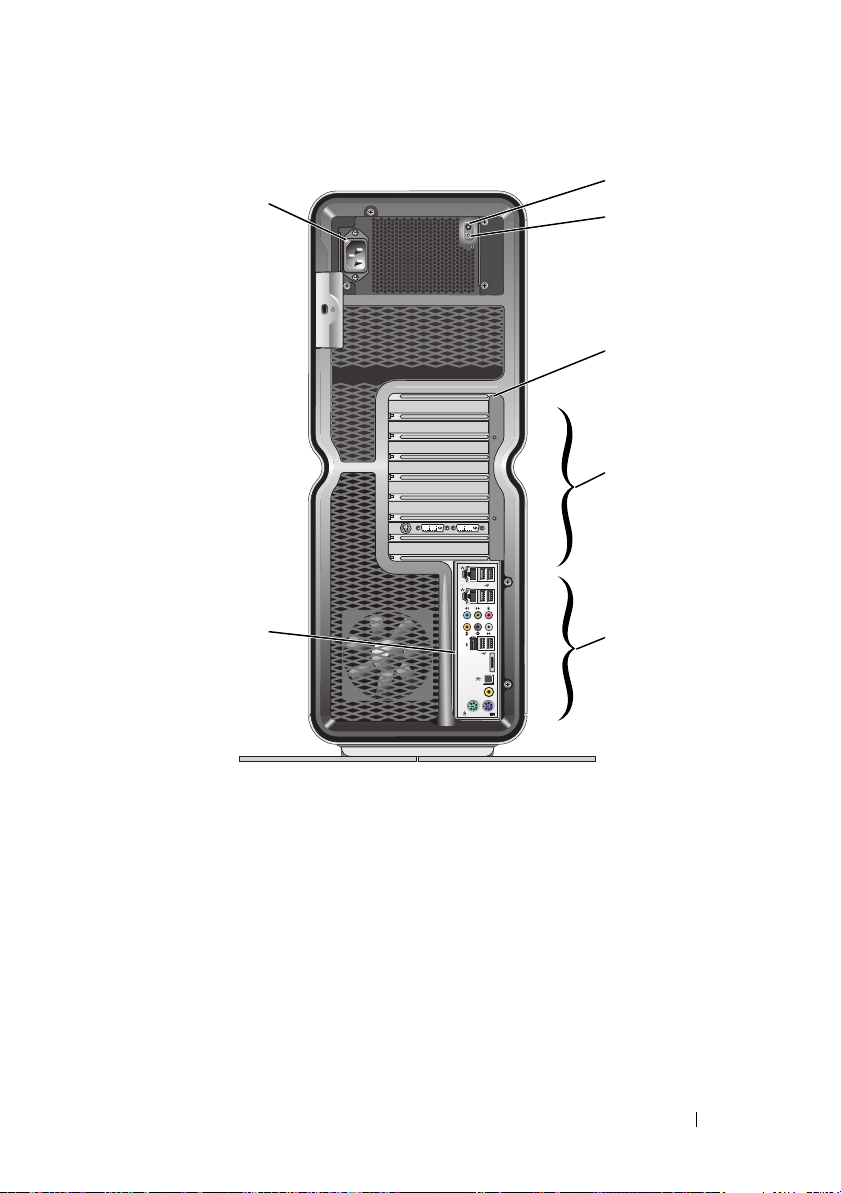
Hátulnézet
2
1
3
4
5
7
1
hálózati
csatlakozóaljzat
2
beépített tesztet
(BIST) jelző LED
3
BIST-kapcsoló A tápegység tesztelésére szolgál.
4
LED-ek a hátlapon A számítógép hátlapján több, különböző színű fény világít
Ide csatlakoztassa a tápkábelt. A csatlakozó megjelenése
az ábrázolttól eltérő lehet.
A tápegység áramellátását jelzi.
• Zöld fény: a tápegység áramellátást kap.
• Nem világít: a tápegység nem kap áramellátást, vagy nincs
áramellátás.
a kártyabővítőhelyeknél.
A számítógép üzembe helyezése
6
13
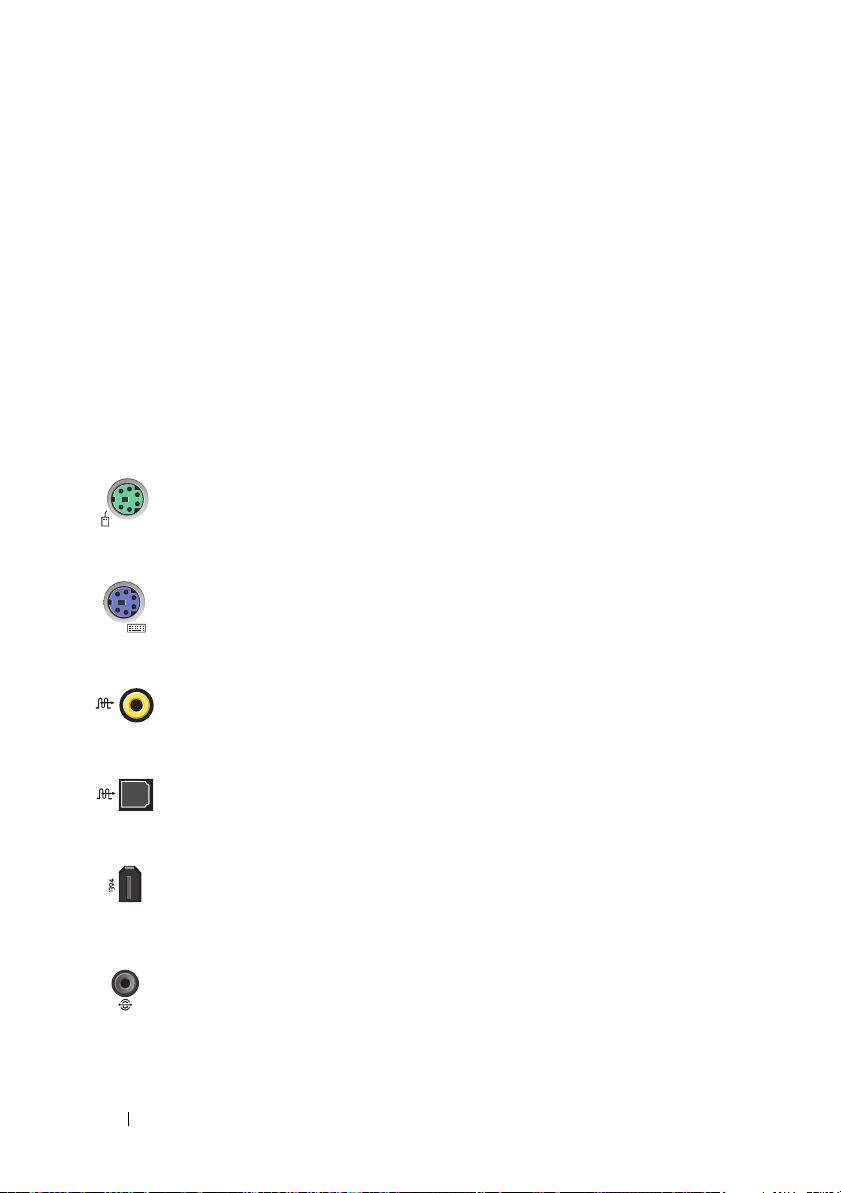
5
kártyabővítőhelyek A telepített PCI és PCI Express (PCIe) bővítőkártyák
csatlakozóaljzatai.
6
hátoldali bemenetikimeneti
csatlakozóaljzatok
7
hátoldali bemenetikimeneti LED-ek
MEGJEGYZÉS:
hosszúságú kártyákat támogatják.
Dugjon USB és más eszközt a megfelelő csatlakozóba (lásd:
„Hátoldali bemeneti-kimeneti csatlakozóaljzatok”, 14. oldal).
A számítógép hátlapján több, különböző színű fény világít
a bemeneti-kimeneti csatlakozóknál.
Egyes bővítőhelyek csak a teljes
Hátoldali bemeneti-kimeneti csatlakozóaljzatok
az egér
csatlakozóaljzata
billentyűzet
csatlakozója
RCA S/PDIF
csatlakozóaljzat
optikai S/PDIF
csatlakozóaljzat
IEEE 1394-es
csatlakozóaljzat
hátsó térhatású
hangszóró
kimenete
A zöld színű csatlakozóaljzathoz szabványos PS/2
típusú egeret csatlakoztasson. Ha USB-egeret használ,
az USB-aljzathoz csatlakoztassa.
A lila csatlakozóaljzathoz szabványos PS/2 típusú
billentyűzetet csatlakoztasson. Ha USB-billentyűzetet
használ, az USB-aljzathoz csatlakoztassa.
Az RCA S/PDIF csatlakozó segítségével analóg
átalakítás nélkül továbbíthat digitális audiojeleket.
Az optikai S/PDIF csatlakozó segítségével analóg
átalakítás nélkül továbbíthat digitális audiojeleket.
Az IEEE 1394-es csatlakozó aljzat nagy sebességű
adateszközökhöz (például digitális videokamerához
vagy külső tárolóeszközökhöz) használható.
A (fekete) térhatású hangszóró-kimeneti
csatlakozóaljzat segítségével többcsatornás működésre
képes hangszórókat csatlakoztathat.
14
A számítógép üzembe helyezése
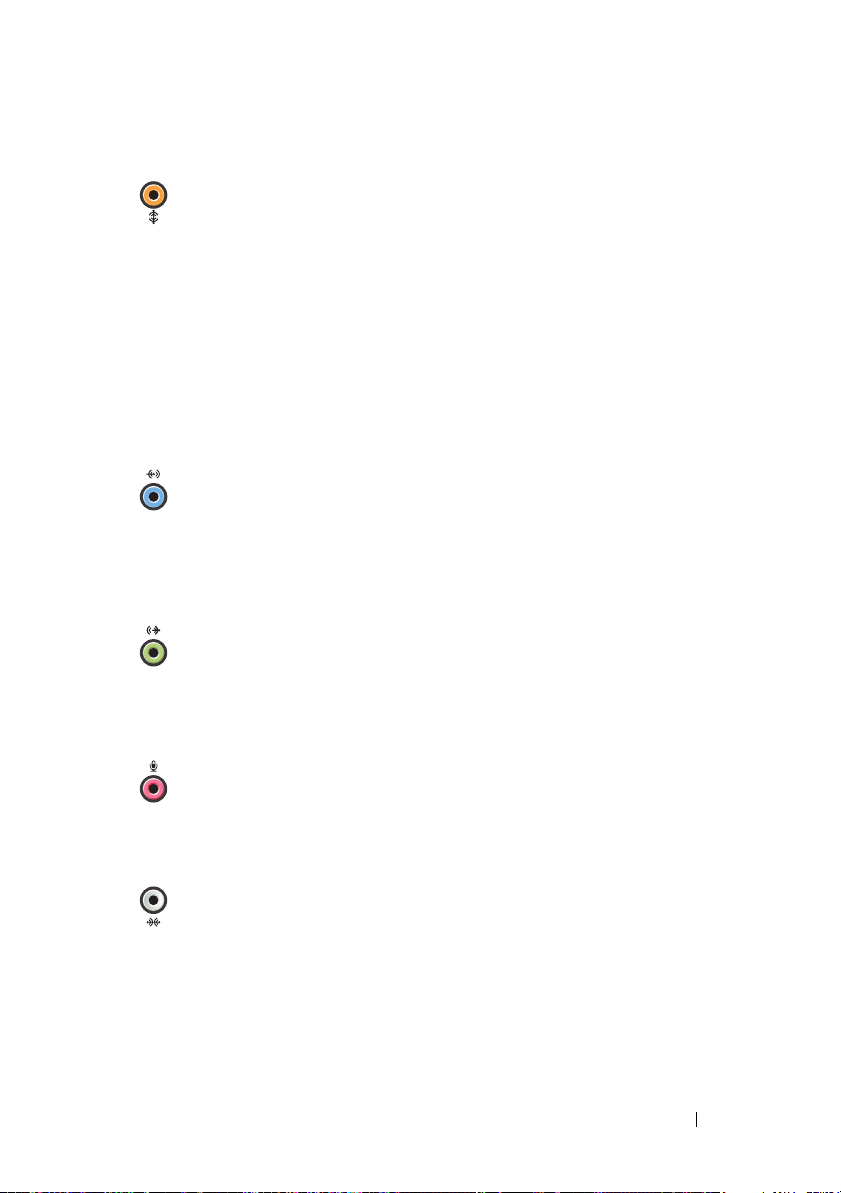
középső/LFE
térhatású
hangszóró
kimenete
A (narancssárga) mélysugárzó-csatlakozóaljzat 1 db
mélysugárzó csatlakoztatására szolgál.
MEGJEGYZÉS:
alacsony frekvenciájú effektusok) hangcsatorna, amely
a digitális térhatású hangsémák része, csak alacsony
(legfeljebb 80 Hz) frekvenciájú információt továbbít.
Az LFE csatornának köszönhetően a mélysugárzó
rendkívül alacsony basszuskiterjesztést biztosít.
A mélysugárzót nem használó rendszerek az LFE
információt a térhatású hang beállításában a fő
hangszórókra terelik.
Az LFE (Low Frequency Effects,
bemeneti
csatlakozóaljzat
kimeneti/
fülhallgatócsatlakozóaljzat
a mikrofon
csatlakozóaljzata
oldalsó térhatású
hangszóró
csatlakozóaljzata
A (kék) bemeneti csatlakozóaljzat
hangrögzítő/hanglejátszó eszköz (például magnetofon,
CD-lejátszó vagy videomagnó) csatlakoztatására szolgál.
Beépített hangkártyával rendelkező számítógépen
használja a kártya csatlakozóaljzatát.
A zöld kimeneti csatlakozóaljzathoz fülhallgatót és
beépített erősítővel rendelkező hangszórót csatlakoztathat.
Beépített hangkártyával rendelkező számítógépen
használja a kártya csatlakozóaljzatát.
A (rózsaszín) csatlakozóaljzathoz személyi
számítógépes mikrofont csatlakoztathat, amellyel
hangátviteli vagy telefonos alkalmazás bemeneteként
beszédhangot vagy zenét továbbíthat.
Az oldalsó térhatású hangszóró (ezüst színű)
csatlakozóaljzatához további hangszórót csatlakoztathat.
A számítógép üzembe helyezése
15
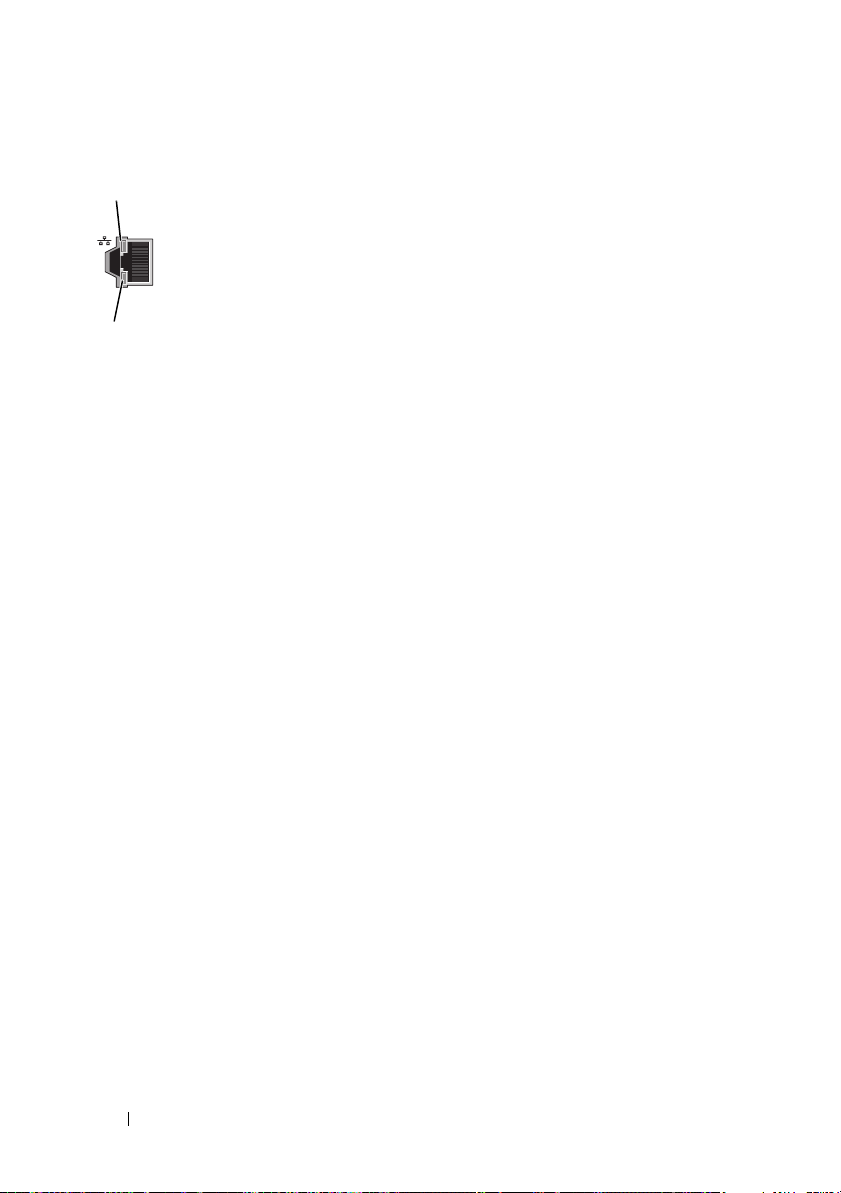
1
2
hálózatikártyacsatlakozók (2)
1 - hálózati
üzemjelző LED
2 - kapcsolati
integritást jelző
LED
A hálózatikártya-csatlakozó segítségével csatlakoztathatja
a számítógépet hálózati vagy szélessávú eszközhöz.
A hálózati kábel egyik végét csatlakoztassa a hálózati
csatlakozóaljzathoz, illetve a hálózati vagy a szélessávú
eszközhöz, a hálózati kábel másik végét pedig
a számítógépben lévő hálózati kártya csatlakozóaljzatához.
A csatlakozás akkor megfelelő, ha a csatlakozó halk
kattanást hallat.
MEGJEGYZÉS:
és aljzatok használata javasolt. Ha valamilyen okból 3-as
kategóriájú kábelezést kénytelen használni,
a megbízható működés érdekében korlátozza a hálózat
sebességét 10 Mb/s-ra.
Ha hálózati adatforgalom van folyamatban, a jelzőfény
sárgán villog. Nagy mennyiségű hálózati forgalom
esetén a LED fénye folyamatossá is válhat.
• Zöld – A 10 Mb/s-os hálózat és a számítógép között
megfelelő a kapcsolat.
• Narancs – A 100 Mb/s-os hálózat és a számítógép
között megfelelő a kapcsolat.
• Sárga — Az 1000 Mb/s-os (1 Gb/s-os) hálózat
és a számítógép között megfelelő a kapcsolat.
• Kikapcsolva (nincs fény) — A számítógép nem észlel
fizikai kapcsolatot a hálózattal.
A hálózathoz 5-ös kategóriájú kábelek
16
A számítógép üzembe helyezése
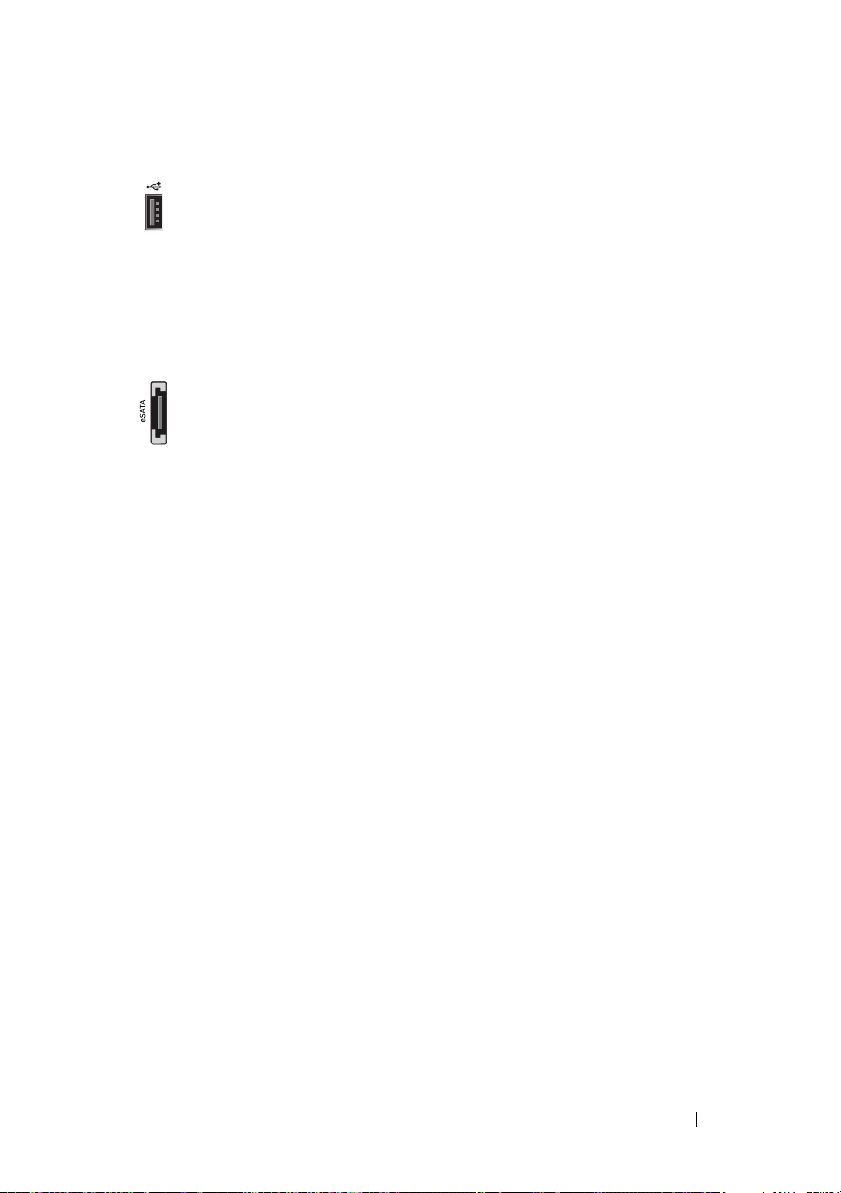
USB 2.0
csatlakozók
(6 db)
A hátsó USB-aljzatokhoz a tartósan használt eszközöket
(például a nyomtatót, a billentyűzetet) csatlakoztassa.
MEGJEGYZÉS:
aljzatokat az alkalmanként csatlakoztatott eszközök,
például flash memóriakulcsok vagy kamerák, illetve
rendszerindító USB eszközök csatlakoztatásához
használja.
A számítógép előlapján található USB
eSATAcsatlakozó
További tárolóeszközök csatlakoztatására szolgál.
A számítógép üzembe helyezése
17

A számítógép összeállítása
A számítógépet a számítógépállványra szerelve szállítjuk.
Amikor a számítógép álló helyzetben van, óvatosan emelje meg a számítógép
hátsó részét, és húzza ki teljesen a stabilizálótalpakat. A számítógép csak
kihúzott lábakkal fog teljesen stabilan állni.
18
A számítógép üzembe helyezése
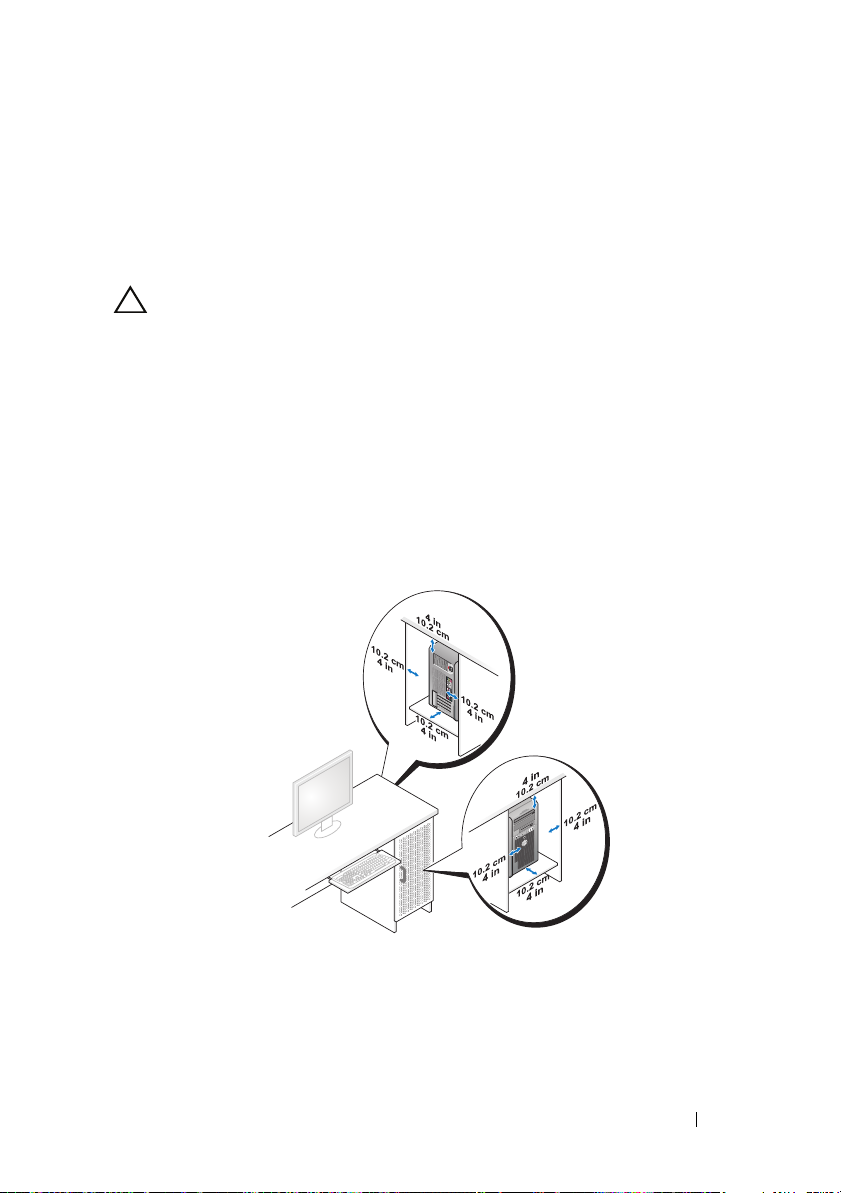
A számítógép elhelyezése zárt szekrényben
Ha a számítógépet szekrényben helyezi el, megfelelő szellőzés hiányában
a számítógép túlhevülhet, és csökkenhet a teljesítménye. A számítógépet
lehetőleg ne szekrényben állítsa fel. Ha mégis szekrénybe kell helyeznie
a számítógépet, vegye figyelembe a következő irányelveket:
VIGYÁZAT:
környezeti hőmérsékletet adják meg. Ha a számítógépet zárt szekrényben
helyezi el, figyelembe kell venni a szoba környezeti hőmérsékletét. Ha például
a szoba környezeti hőmérséklete 25 °C, a számítógép műszaki jellemzőitől
függően mindössze 5–10 °C-os hőmérséklet-tartomány marad a számítógép
maximális üzemi hőmérsékletének eléréséig. A számítógép műszaki adatai
részletesen itt olvashatók:
• A megfelelő szellőzés érdekében a számítógép minden szellőzőnyílással
ellátott oldala mellett hagyjon legalább 10,2 cm-es szabad helyet.
• Ajtós szekrény esetén ügyeljen arra, hogy az ajtó a légáramlásnak legalább
a 30%-át átengedje (elöl és hátul).
Az üzemi hőmérsékletre vonatkozó adatok a maximális
„Műszaki adatok”, 69. oldal
.
A számítógép üzembe helyezése
19
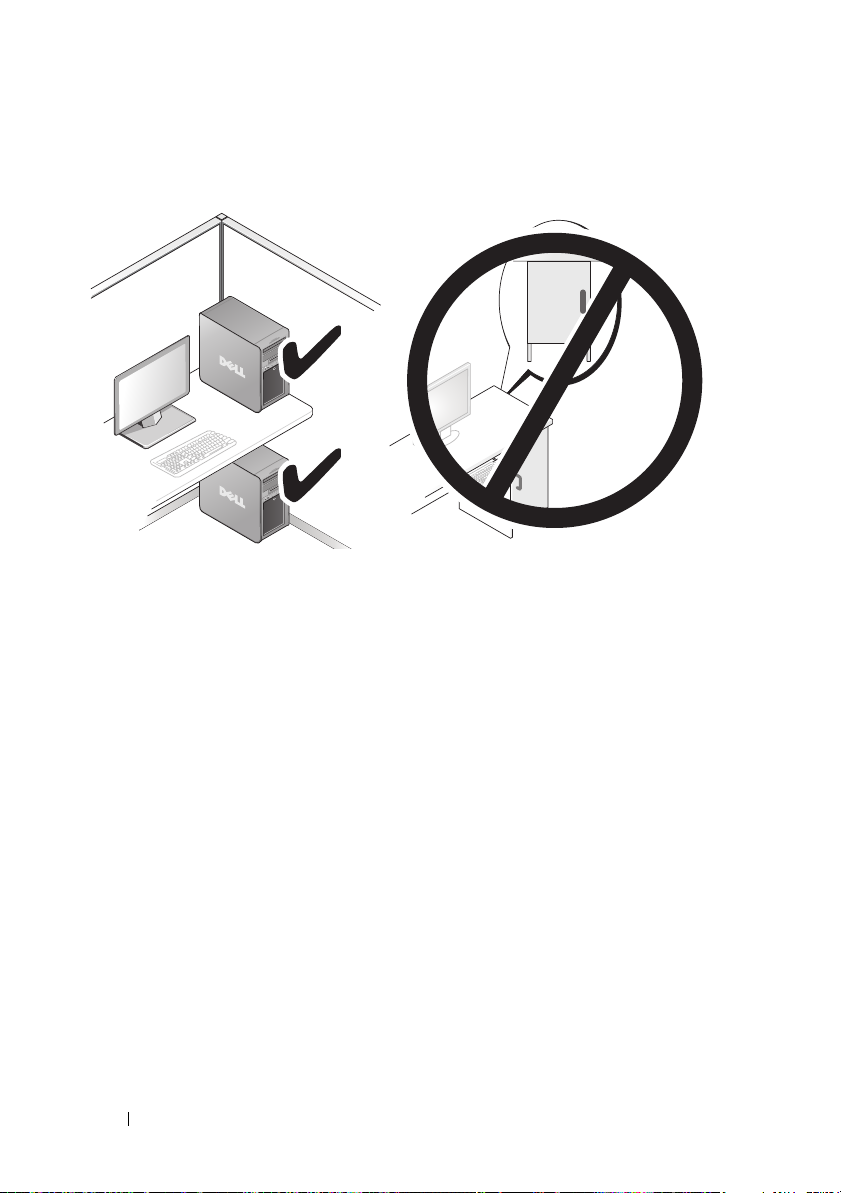
• Ha a számítógépet az asztalon vagy az asztal alatt a sarokba helyezi,
a megfelelő szellőzés érdekében hagyjon legalább 5,1 cm szabad helyet
a számítógép háta és a fal között.
• A számítógépet ne helyezze szellőzés nélküli zárt szekrénybe. Megfelelő
szellőzés hiányában a számítógép túlhevülhet, és csökkenhet a teljesítménye.
20
A számítógép üzembe helyezése
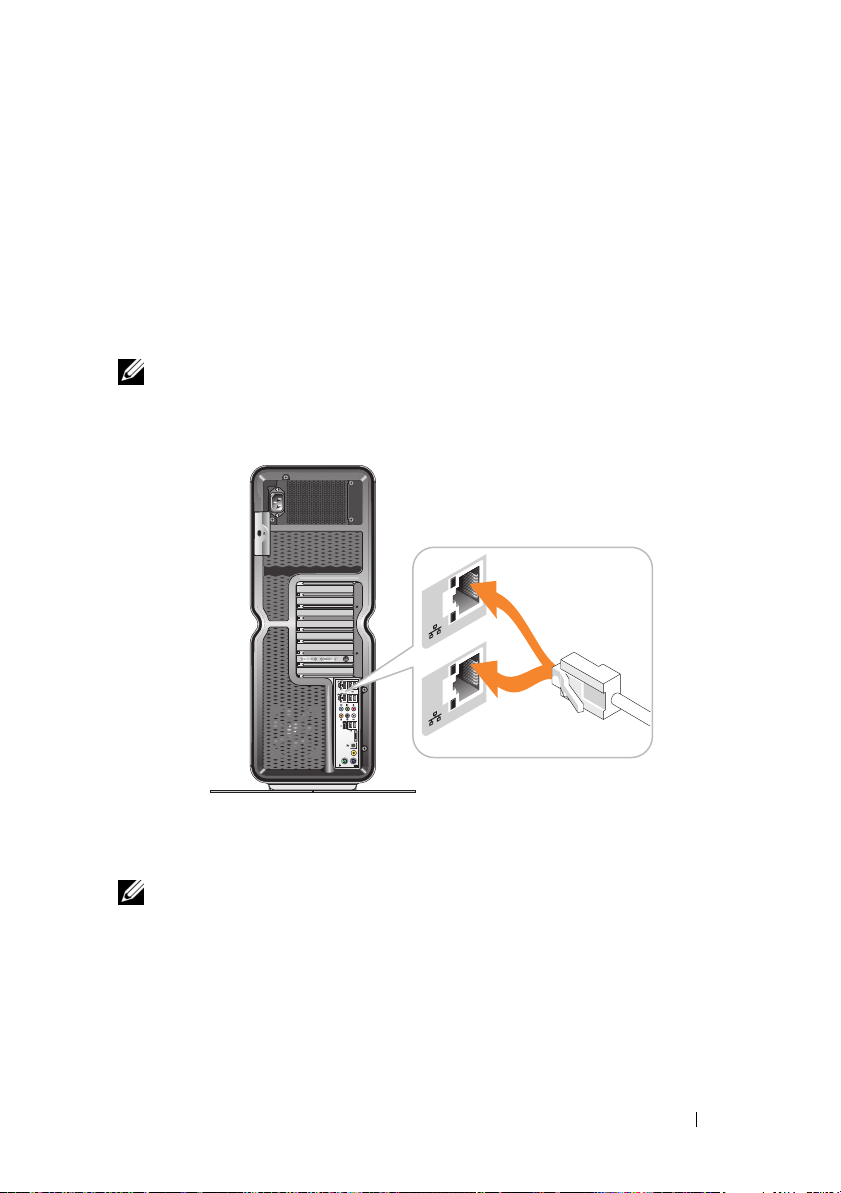
Csatlakozás hálózathoz
A rendszer csatlakoztatása hálózathoz:
A hálózati kábel egyik végét csatlakoztassa egy hálózati eszközhöz
1
(útválasztó, hálózati kapcsoló, kábelmodem/DSL).
2
A hálózati kábel másik végét csatlakoztassa a számítógép hátlapján a hálózati
kártya csatlakozóaljzatához.
A megfelelően stabil csatlakozást kattanás jelzi.
MEGJEGYZÉS:
található. Ezek a csatlakozások összetett konfigurációs beállításokat tesznek
lehetővé. Lásd:
A számítógépen két integrált hálózati kártyacsatlakozás
„Fejlett hálózati szolgáltatások”, 23. oldal
.
Amennyiben hálózati bővítőkártyával (PCI, PCIe) rendelkezik, a hálózati kábelt
ahhoz csatlakoztassa.
MEGJEGYZÉS:
javasoljuk. Ha valamilyen okból 3-as kategóriájú kábelezést kénytelen használni,
a megbízható működés érdekében korlátozza a hálózat sebességét 10 Mb/s-ra.
A hálózathoz 5-ös kategóriájú kábelek és aljzatok használatát
A számítógép üzembe helyezése
21
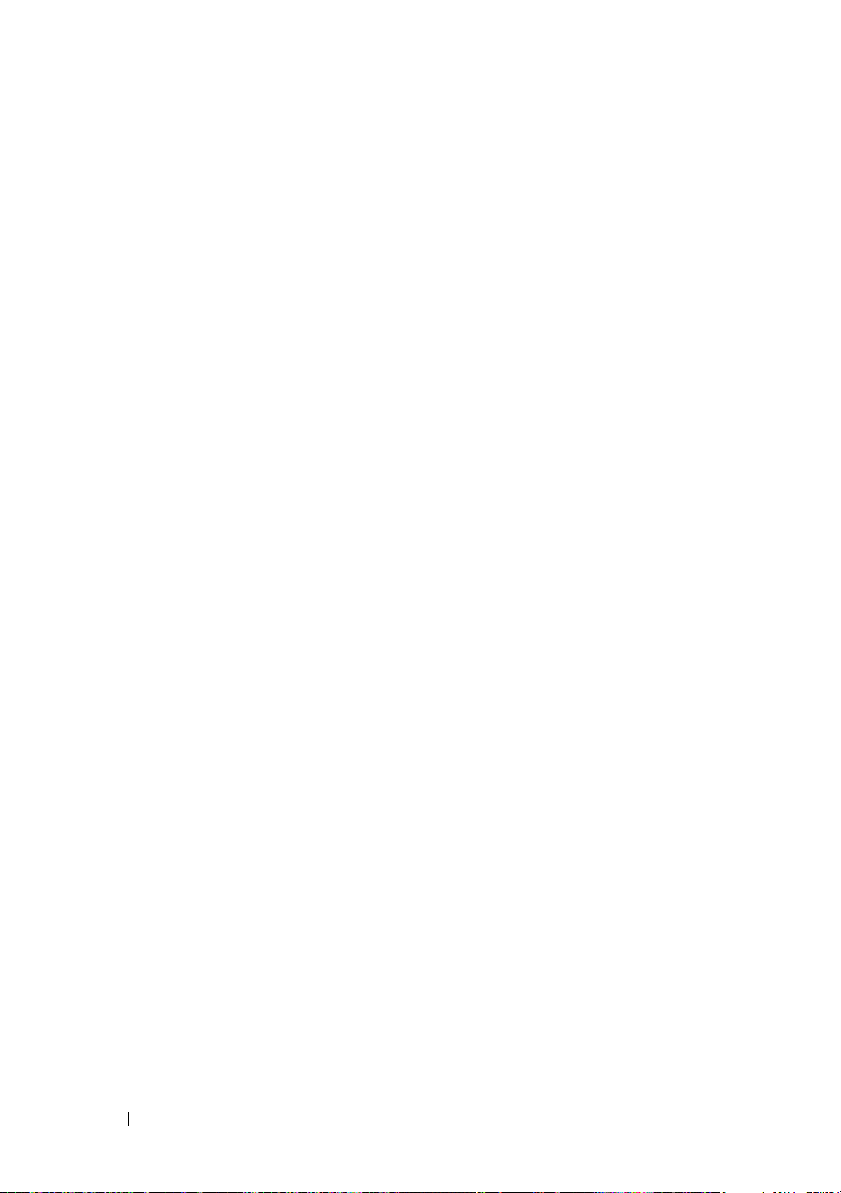
22
A számítógép üzembe helyezése
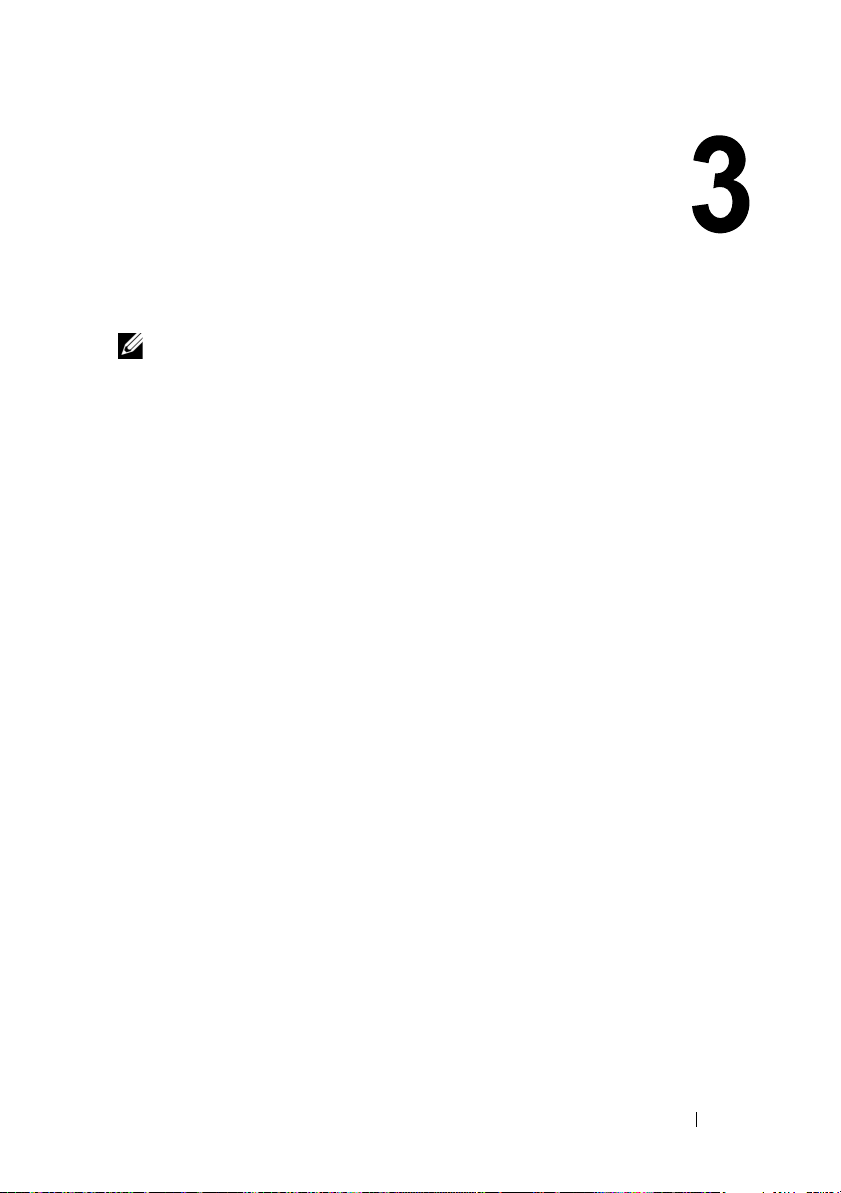
Rendszerkonfiguráció
MEGJEGYZÉS:
730X számítógépen nem, vagy más formában érhetők el. A további információkért
látogasson el a Dell Support webhelyre a
A Dell előre konfigurált számítógépeket hoz forgalomba. A fejezet részletesen
ismerteti, hogy szükség esetén miként állíthatja vissza vagy miként
módosíthatja a rendszer eredeti konfigurációját.
Hálózati konfigurálás (Csak XPS 730 számítógépek esetén)
Fejlett hálózati szolgáltatások
Az NVIDIA kezelőfelületén két eszköz segítségével módosítható a hálózati
forgalom: az NVIDIA FirstPacket
Ezek az eszközök a Windows
Control Panel alkalmazásban találhatók.
NVIDIA FirstPacket
Az NVIDIA FirstPacket a rendszer forgalmának felügyeletére szolgál.
Segítségével hatékonyabban kezelheti és javíthatja a hálózati késésre
(késleltetésre) érzékeny hálózati játékok és más alkalmazások, például
az IP-alapú hangtovábbítás (VoIP) teljesítményét.
Az NVIDIA FirstPacket az átvitelhez egy kiegészítő várakozási sort hoz létre
a hálózati illesztőprogramban, ezáltal a hálózati alkalmazások megosztottan
használhatják a korlátozottan elérhető hálózati erőforrást. Az NVIDIA FirstPacket
a felhasználói beállításoktól függően arra is képes, hogy a felhasználó által
jóváhagyott hálózati alkalmazások adatátvitelét részesítse előnyben.
Elképzelhető, hogy az alábbi szolgáltatások a Dell™ XPS™
support.dell.com
és a TCP/IP-gyorsítás használatával.
®
Vezérlőpultján keresztül elérhető NVIDIA
címen.
Rendszerkonfiguráció
23
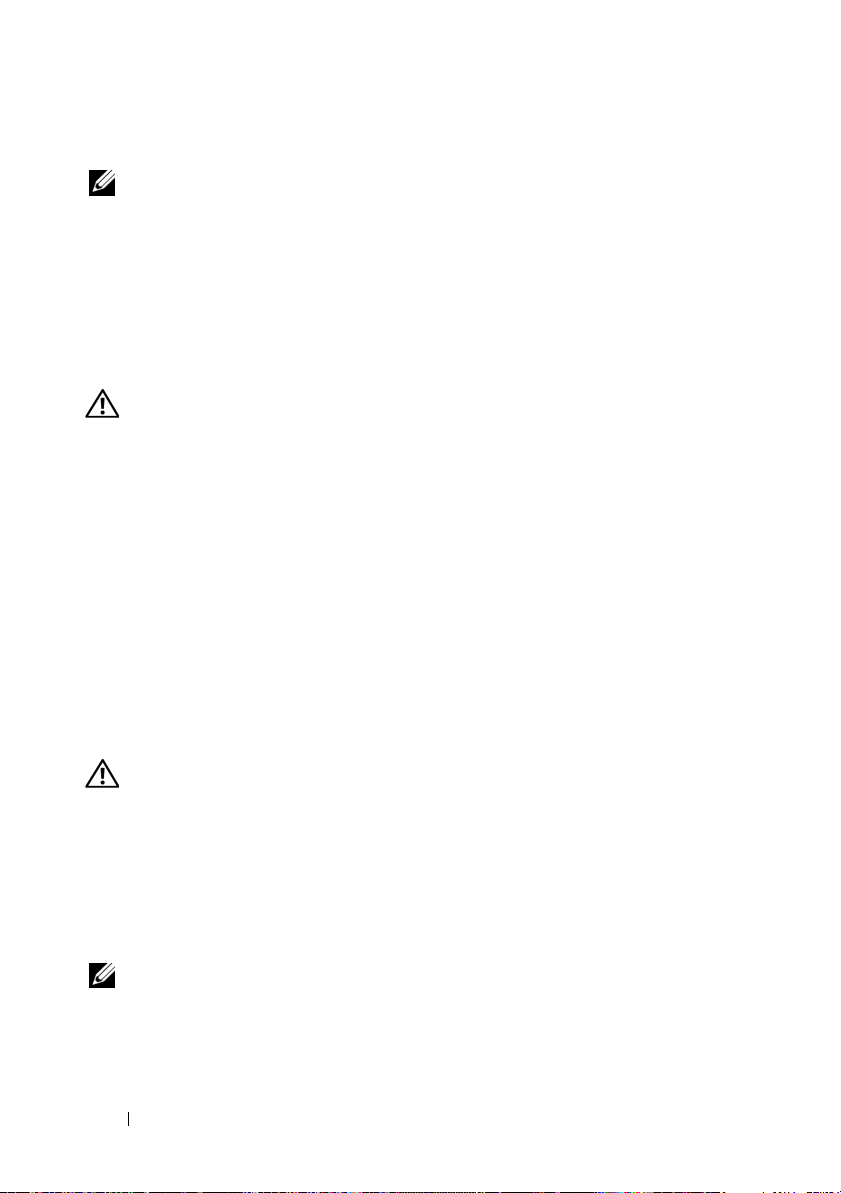
TCP/IP-gyorsítás
MEGJEGYZÉS:
valamennyi folyamat kezelése a hardverre hárul, előfordulhat, hogy a hálózati
forgalom kikerüli a tűzfalat.
Az TCP/IP-gyorsítás növeli a hálózat teljesítményét, de mivel
A TCP/IP-gyorsítási technológia olyan hálózati megoldás, amely a TCP/IP
hálózati forgalom feldolgozását a számítógép processzoráról az nForce
hardverre helyezi át, ami nagymértékben javítja a rendszer teljesítményét.
Grafikus konfiguráció
FIGYELEM!
olvassa el a számítógéphez kapott biztonsági utasításokat.
A Dell úgy konfigurálta a grafikus alrendszert, hogy az számos alkalmazást
tudjon optimálisan kezelni.
A grafikus konfiguráció és teljesítmény azonban egyéni igény szerint
módosítható. Ezen belül lehetőség van több monitor egyidejű használatára,
valamint az NVIDIA SLI, az ATI Crossfire és egyéb speciális technológiák
alkalmazására.
Több monitor együttes használata
A vásárolt megjelenítési konfigurációtól függően két vagy több monitor
együttes használatára is lehetősége nyílhat. A többmonitoros megjelenítés
lehetővé tételéhez csatlakoztatnia kell a többi monitort, majd azokat
engedélyeznie kell a videokártya illesztőprogramjában vagy kezelőfelületén.
Az ebben a részben ismertetett műveletek elvégzése előtt
FIGYELEM!
olvassa el a számítógéphez kapott biztonsági utasításokat.
Az ebben a részben ismertetett műveletek elvégzése előtt
További monitor csatlakoztatása:
Győződjön meg arról, hogy mind a számítógép, mind a csatlakoztatott
1
eszközök ki vannak-e kapcsolva.
2
Csatlakoztassa az újabb monitort (vagy monitorokat) a videokártya
megfelelő portjához.
MEGJEGYZÉS:
a videoportok a műanyag borítású, másodlagos videokártyákon találhatók.
A videoportok eléréséhez el kell távolítani a műanyag borítást.
24
Rendszerkonfiguráció
A több grafikus kártyával felszerelt gyári konfigurációkban
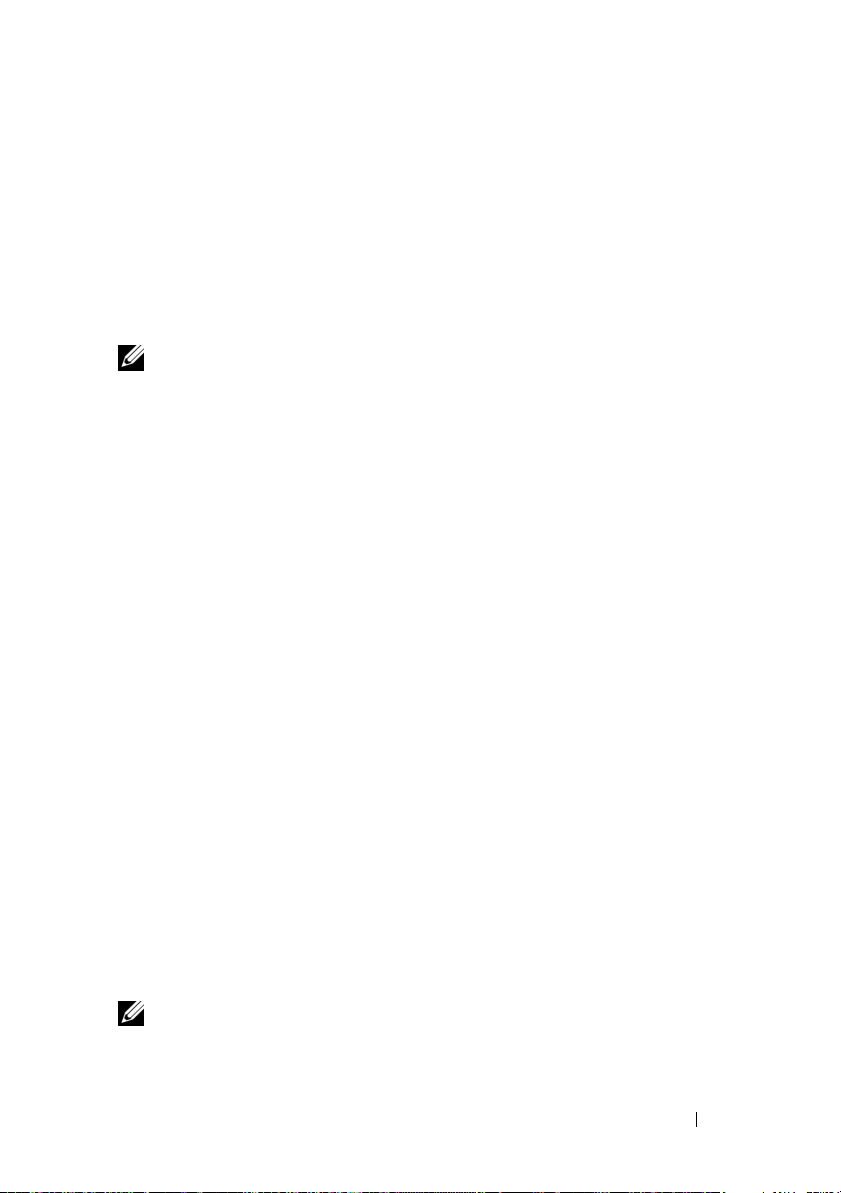
A megjelenítési beállítások módosítása két vagy több monitor együttes
használatához
A csatlakoztatott kiegészítő monitorokat engedélyeznie kell a videokártya
illesztőprogramjában. A pontos lépések a videokártyától és a telepített
illesztőprogram-verziótól függően eltérőek lehetnek, de a művelet a legtöbb
esetben a videokártyák kezelőszoftverében is elvégezhető (NVIDIA Control
Panel vagy ATI Catalyst Control Center). A részletes útmutatót és a beállítási
lehetőségek teljes leírását a szoftverek súgójában találja.
MEGJEGYZÉS:
további monitorokat csatlakoztat, a monitorok nem működnek addig, amíg a több
GPU-s megjelenítési technológiákat (NVIDIA SLI vagy ATI Crossfire) le nem tiltja.
Ha több videokártyát tartalmazó megjelenítési konfigurációhoz
Az NVIDIA SLI és az ATI Crossfire technológia
A számítógép legfeljebb három PCIe grafikus kártya használatát teszi lehetővé.
Két vagy több egyforma grafikus kártya konfigurálásával engedélyezhető
az NVIDIA SLI (Scalable Link Interface) vagy az ATI Crossfire technológia
használata. Ezzel növelhető a játék- és a 3D-alkalmazások teljesítménye.
E technológiák előnyeiről az NVIDIA és az ATI honlapján talál részletes leírást.
Ha vásárláskor többkártyás konfigurációt választott, a számítógép minden
szükséges hardvert tartalmaz az NVIDIA SLI vagy az ATI Crossfire technológia
használatához.
Ha egykártyásról kétkártyás konfigurációra tér át, a két kártya összekapcsolásához
megfelelő hidat kell beszereznie. Ha kétkártyás konfigurációját háromkártyásra
bővíti, a jelenlegi kétkártyás hidat háromkártyásra kell cserélnie.
Az NVIDIA SLI technológia engedélyezése (Csak XPS 730 számítógépeknél)
Az SLI használatához két vagy három egyforma NVIDIA SLI-kompatibilis
kártya, egy SLI-híd és a legújabb verziójú illesztőprogram szükséges.
Az NVIDIA SLI technológiát a Windows Vezérlőpultján keresztül elérhető
NVIDIA Control Panel alkalmazásban lehet engedélyezni. Az alkalmazás
megnyitása után válassza a Set SLI Configuration (SLI-konfiguráció
beállítása) lehetőséget. Az SLI engedélyezéséhez jelölje be az Enable SLI
technology (SLI-technológia engedélyezése) beállítást.
MEGJEGYZÉS:
meg. Az SLI technológia engedélyezésekor a kiegészítő monitorokat a rendszer
letiltja.
Az SLI-konfigurációk csak egyetlen monitor használatát engedik
Rendszerkonfiguráció
25
 Loading...
Loading...