Dell XPS 730X Quick Reference Guide [fr]
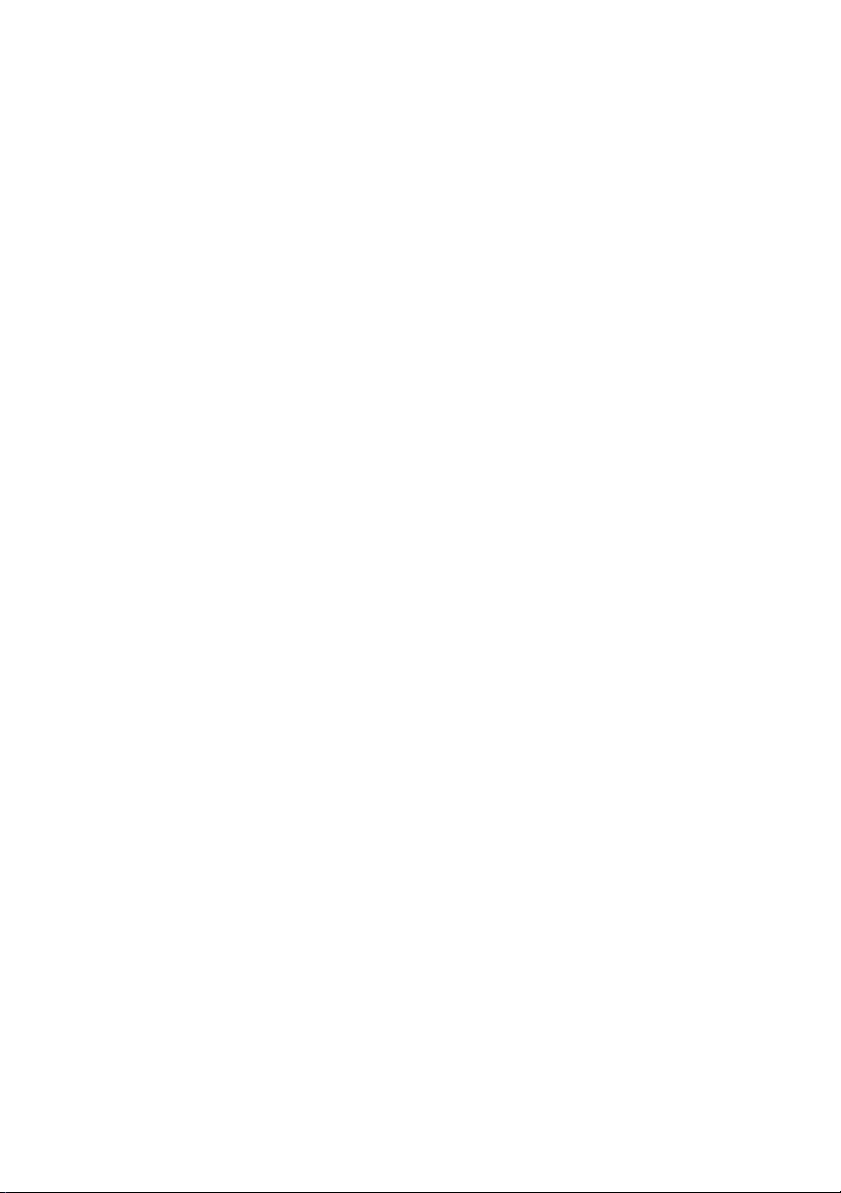
Dell™ XPS™ 730/730X
Référence rapide
Modèle DCDO
www.dell.com | support.dell.com
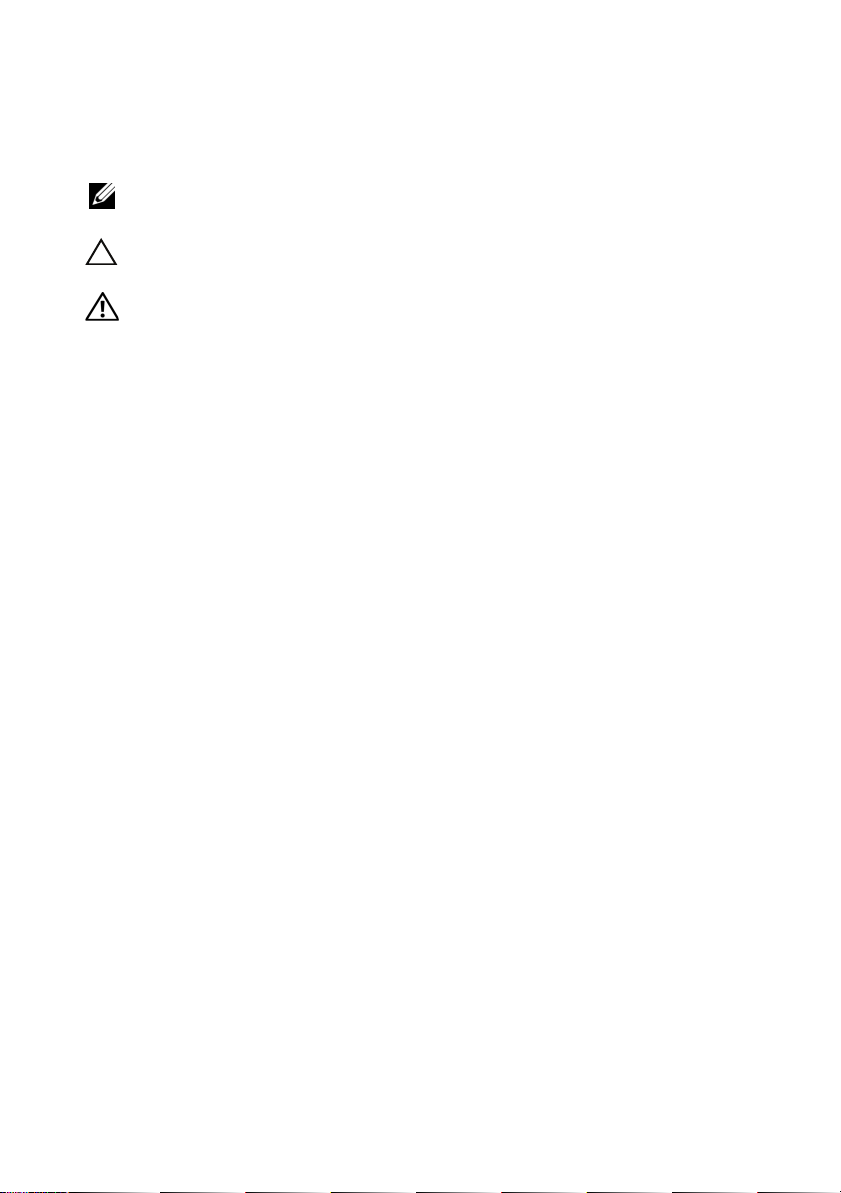
Remarques, précautions et avertissements
REMARQUE : une REMARQUE fournit des informations importantes qui vous
aident à mieux utiliser votre ordinateur.
PRÉCAUTION : une PRÉCAUTION vous avertit d'un risque de dommage matériel
ou de perte de données en cas de non-respect des instructions données.
AVERTISSEMENT : un AVERTISSEMENT vous indique un risque
d'endommagement du matériel, de blessure corporelle ou de mort.
____________________
Les informations contenues dans ce document sont sujettes à modification sans préavis.
© 2008 Dell Inc. Tous droits réservés.
La reproduction de ce document de quelque manière que ce soit sans l'autorisation écrite de Dell Inc.
est strictement interdite.
Les marques utilisées dans ce document, à savoir Dell, le logo DELL, XPS, DellConnect et YOURS
IS HERE sont des marques de Dell Inc. ; Intel et Core sont des marques ou des marques déposées
d'Intel Corporation aux États unis et dans d'autres pays ; Microsoft, W indows, Windows V ista et le logo
du bouton de démarrage de Windows Vista sont des marques ou des marques déposées de Microsoft
Corporation aux États-Unis et/ou dans d'autres pays ; Bluetooth est une marque déposée détenue par
Bluetooth SIG, Inc. et est utilisée par Dell sous licence.
D'autres marques et noms commerciaux peuvent être utilisés dans ce document pour faire référence
aux entités se réclamant de ces marques et de ces noms ou à leurs produits. Dell Inc. décline tout
intérêt dans l'utilisation des marques déposées et des noms de marques ne lui appartenant pas.
Modèle DCDO
Octobre 2008 Réf. F055J Rév. A00
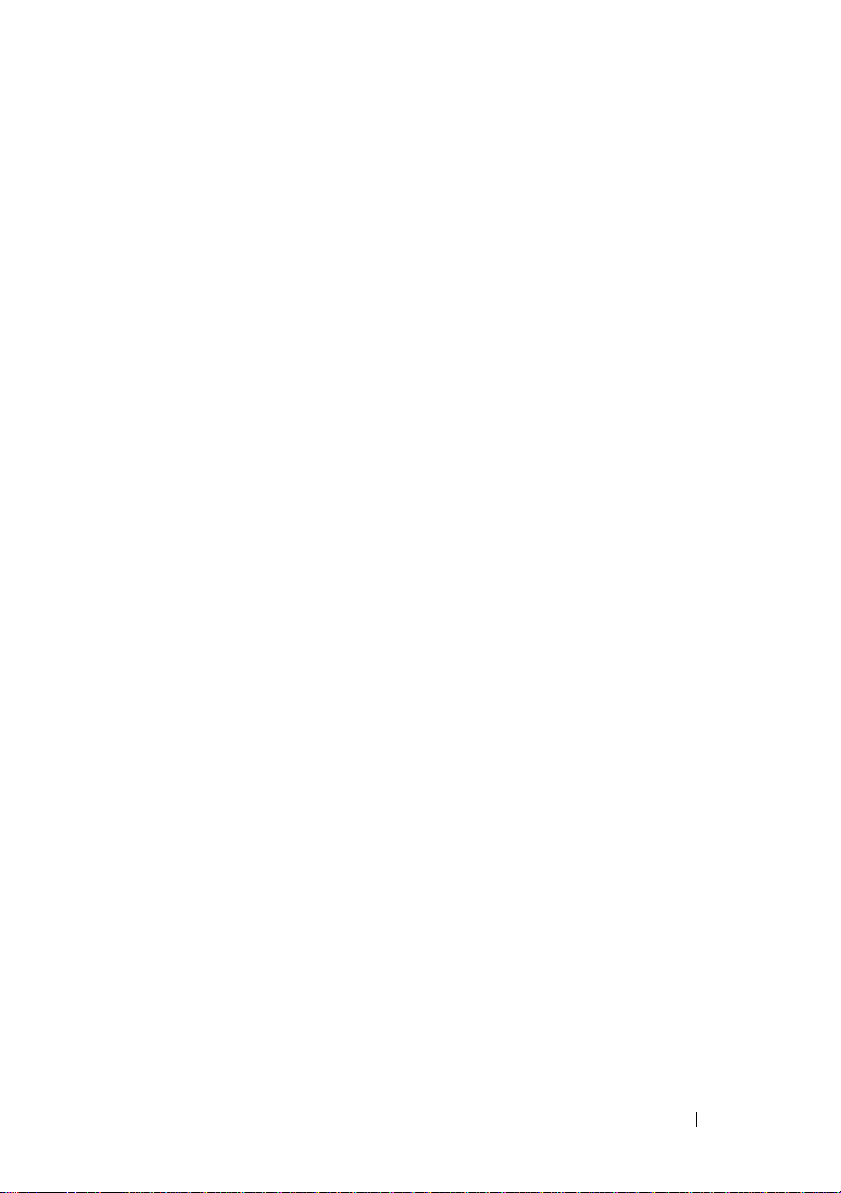
Sommaire
1 Recherche d'informations . . . . . . . . . . . . . 7
2 Installation de l'ordinateur
Vues avant et arrière de l'ordinateur . . . . . . . . . . . 9
Vue avant
Connecteurs d'E/S avant
Vue arrière
Connecteurs d'E/S arrière
Installation de l'ordinateur
Installation de votre ordinateur
dans un espace fermé
Connexion à un réseau
. . . . . . . . . . . . . . . . . . . . . . . 9
. . . . . . . . . . . . . . . . . . . . . 13
. . . . . . . . . . . . . . . . . . 19
. . . . . . . . . . . . . . . . . 21
. . . . . . . . . . . . 9
. . . . . . . . . . . . . . 12
. . . . . . . . . . . . . 14
. . . . . . . . . . . . . . . 18
3 Configuration du système . . . . . . . . . . . . 23
Configuration du réseau (XPS 730 uniquement). . . . . 23
Fonctions réseau avancées
Configuration des cartes graphiques . . . . . . . . . . 24
Affichages multiples
Technologies NVIDIA SLI et ATI Crossfire
. . . . . . . . . . . . 23
. . . . . . . . . . . . . . . . 24
. . . . . 25
Sommaire 3
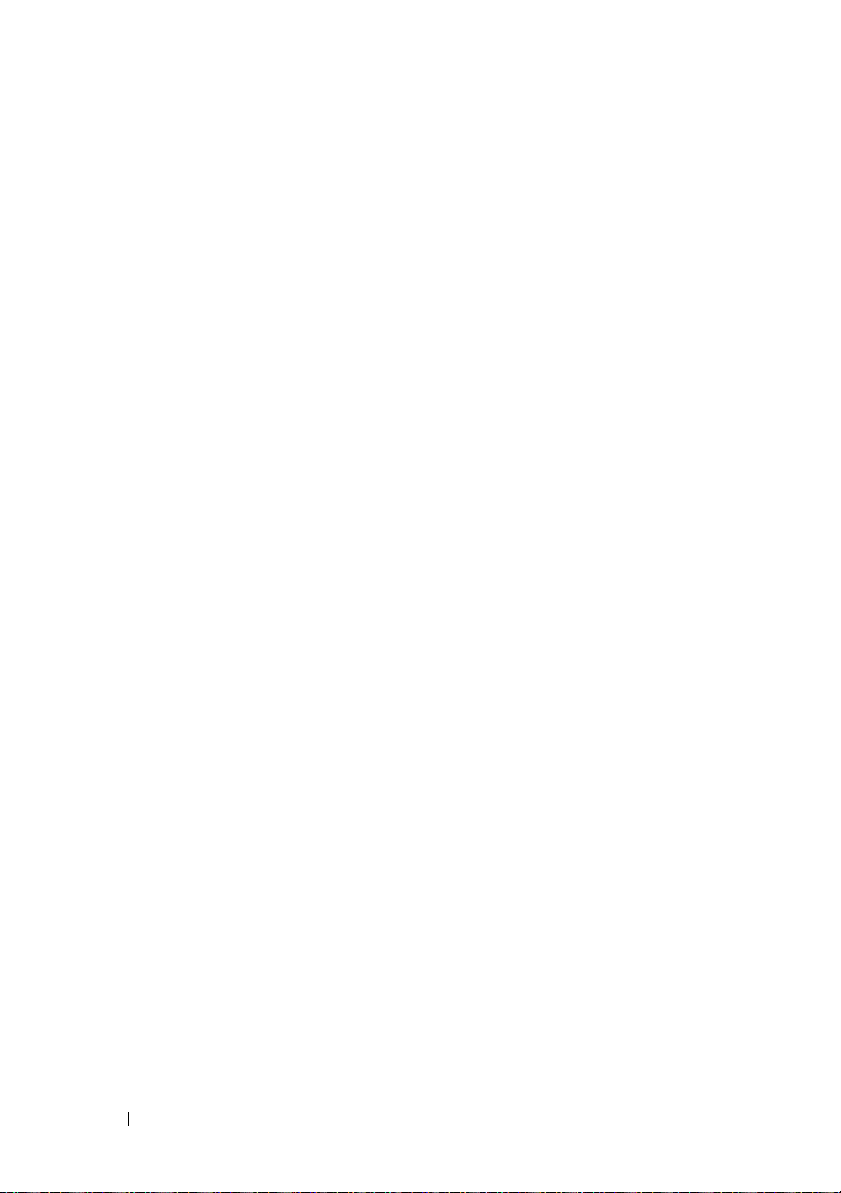
4 Optimisation des performances . . . . . . 27
Réglage des performances via le
programme de configuration du système
. . . . . . . . 27
Amélioration des performances grâce à
des logiciels (XPS 730 uniquement)
NVIDIA Performance
NVIDIA Monitor
. . . . . . . . . . . . . . . . 28
. . . . . . . . . . . . . . . . . . . 29
. . . . . . . . . . . 28
5 Dépannage. . . . . . . . . . . . . . . . . . . . . . . 31
Outils de diagnostics. . . . . . . . . . . . . . . . . . . 31
Diagnostics Dell™
MP Memory Test (Test de la mémoire MP)
. . . . . . . . . . . . . . . . . 31
. . . . . 35
4 Sommaire
Aide supplémentaire
Dell Support 3
Dell PC Tune-Up
Dell PC Checkup
Dell Network Assistant
DellConnect™
. . . . . . . . . . . . . . . . . . . 36
. . . . . . . . . . . . . . . . . . . . 36
. . . . . . . . . . . . . . . . . . . 37
. . . . . . . . . . . . . . . . . . 38
. . . . . . . . . . . . . . . 38
. . . . . . . . . . . . . . . . . . . . 39
Service Dell Technical Update
Voyants de diagnostic
. . . . . . . . . . . . . . . . . . 39
États du voyant du bouton d'alimentation
Codes sonores
Résolution des problèmes
. . . . . . . . . . . . . . . . . . . 40
. . . . . . . . . . . . . . . . 41
Résolution des problèmes
logiciels et matériels
Problèmes de lecteur
Problèmes de mémoire
Problèmes d'alimentation
. . . . . . . . . . . . . . . . 41
. . . . . . . . . . . . . . . . 42
. . . . . . . . . . . . . . . 43
. . . . . . . . . . . . . . 44
. . . . . . . . . . . 39
. . . . . 39
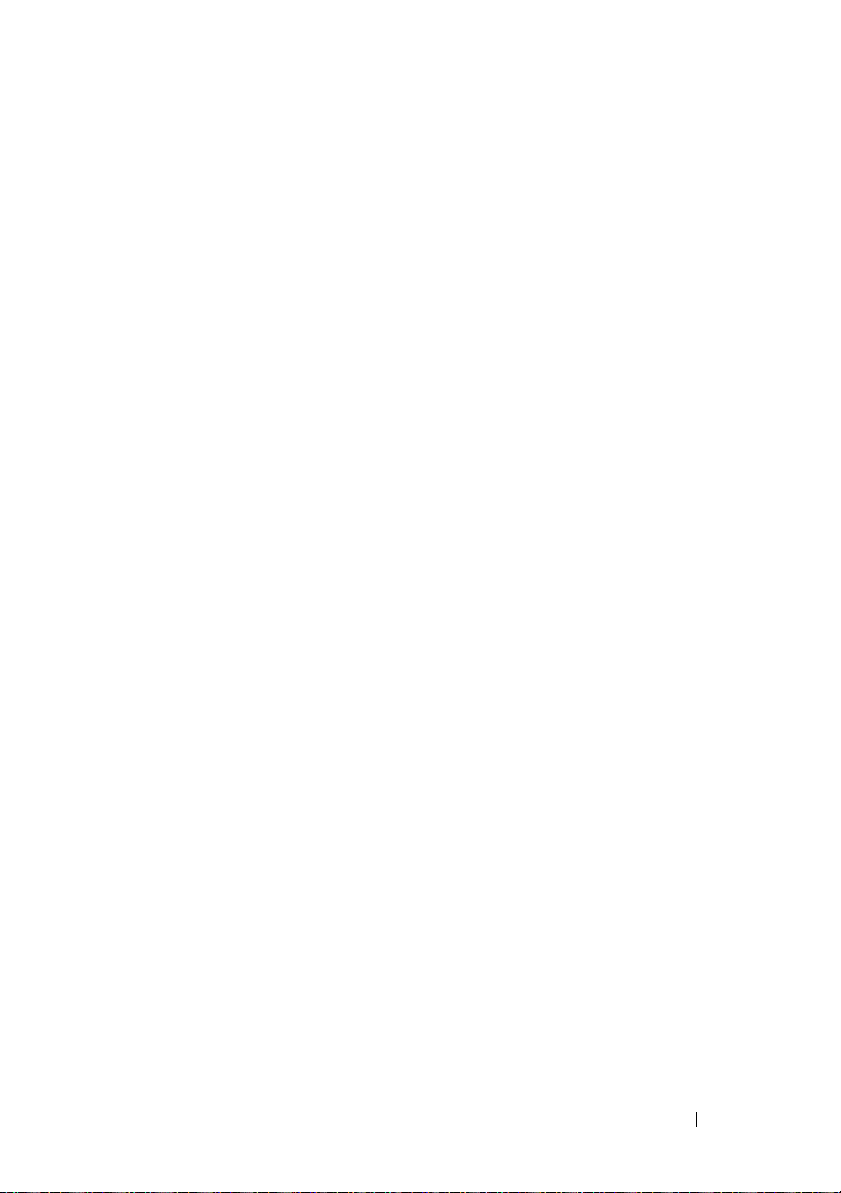
Restauration du système d'exploitation. . . . . . . . . 45
Utilisation de la fonction Restauration
du système de Microsoft Windows
. . . . . . . . 46
Utilisation de Dell PC Restore et
Dell Factory Image Restore
. . . . . . . . . . . . . 47
Réinstallation du système d'exploitation
Avant de commencer
. . . . . . . . . . . . . . . . 49
Réinstallation de Windows XP
Réinstallation de Windows Vista
Utilisation du support Drivers and Utilities
Ordre d'installation des pilotes recommandé
. . . . . . . . 49
. . . . . . . . . . . 50
. . . . . . . . . . 52
. . . . . 54
. . . 55
6 Configuration du BIOS. . . . . . . . . . . . . . . 57
Programme de configuration du système . . . . . . . . 57
Accès au programme de
configuration du système
. . . . . . . . . . . . . . 57
Écrans du programme de
configuration du système
. . . . . . . . . . . . . . 58
Options du programme de
configuration du système
Séquence d'amorçage
Paramètres
. . . . . . . . . . . . . . . . 59
. . . . . . . . . . . . . . . . . . 66
. . . . . . . . . . . . . . . . . . . . . 66
A Annexe. . . . . . . . . . . . . . . . . . . . . . . . . . . 69
Spécifications . . . . . . . . . . . . . . . . . . . . . . 69
Caractéristiques Macrovision
Contacter Dell
. . . . . . . . . . . . . . . . . . . . . . 77
. . . . . . . . . . . . . . 76
Index . . . . . . . . . . . . . . . . . . . . . . . . . . . . . . . 79
Sommaire 5
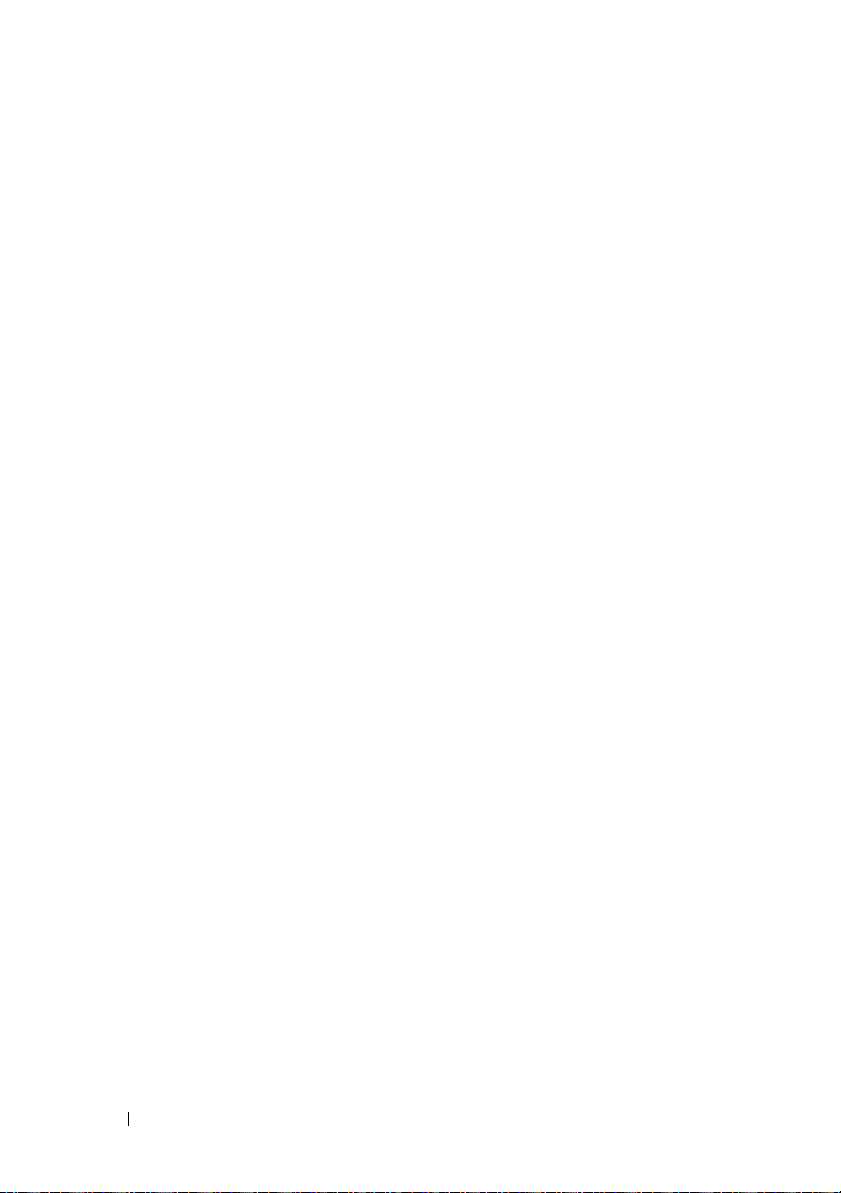
6 Sommaire
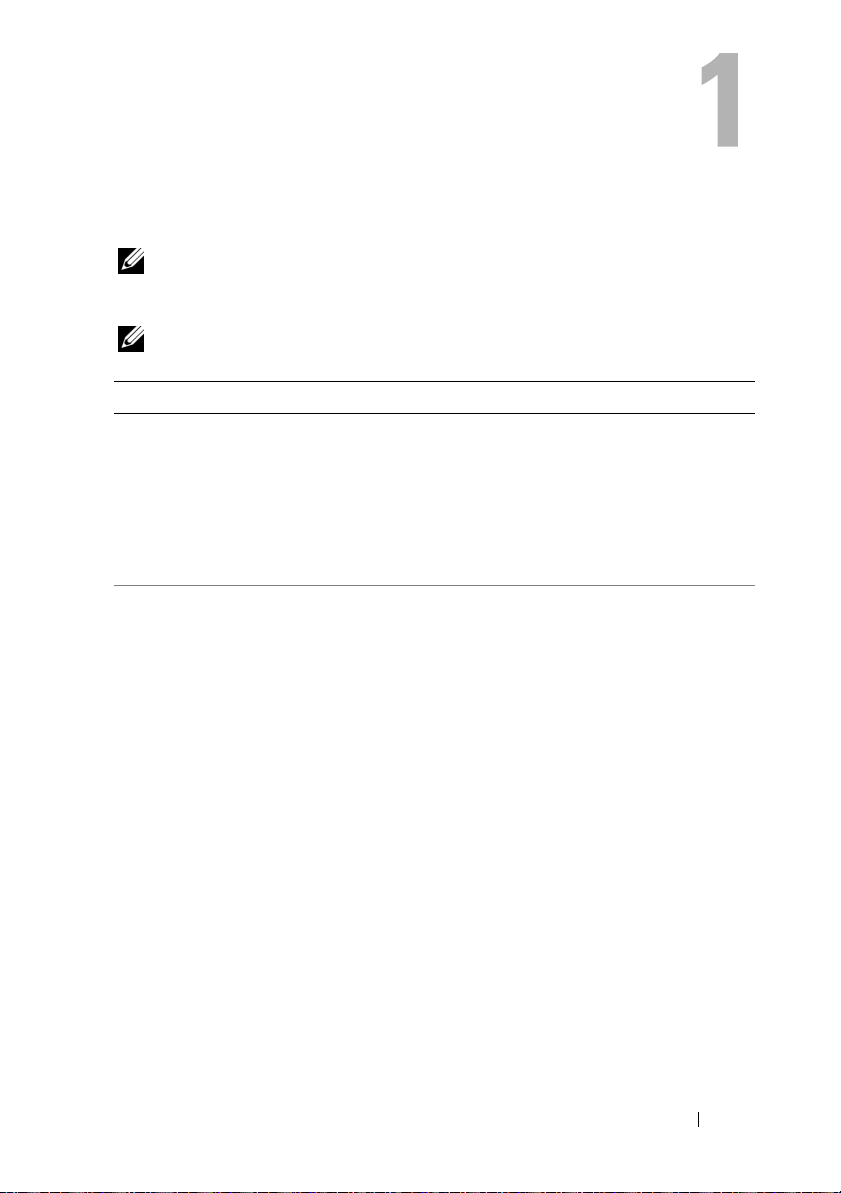
Recherche d'informations
REMARQUE : des fonctionnalités ou supports de données peuvent être en option
et ne pas être livrés avec votre ordinateur. Des fonctionnalités ou supports de
données peuvent ne pas être disponibles dans certains pays.
REMARQUE : des informations supplémentaires peuvent être fournies avec
l'ordinateur.
Document/Support/Étiquette Table des matières
Numéro de service/Code de service
express
le numéro de service et le code de service
express sont situés sur votre ordinateur.
Support Drivers and Utilities
Le support Drivers and Utilities est un
CD ou un DVD qui peut avoir été fourni
avec votre ordinateur.
• Utilisez le numéro de service pour
identifier votre ordinateur lorsque vous
accédez au site Web support.dell.com
ou lorsque vous appelez le support.
• Entrez le code de service express pour
orienter votre appel lorsque vous
contactez le service de support.
• Un programme de diagnostics pour
votre ordinateur
• Des pilotes pour votre ordinateur
REMARQUE : les dernières mises à jour
des pilotes et de la documentation se
trouvent à l'adresse support.dell.com.
• Le logiciel DSS (Desktop System
Software)
• Des fichiers Readme (lisez-moi)
REMARQUE : des fichiers « Readme »
(Lisez-moi) peuvent être inclus sur votre
support afin de fournir des mises à jour de
dernière minute concernant des
modifications techniques apportées à votre
système ou des informations de référence
destinées aux techniciens ou aux
utilisateurs expérimentés.
Recherche d'informations 7
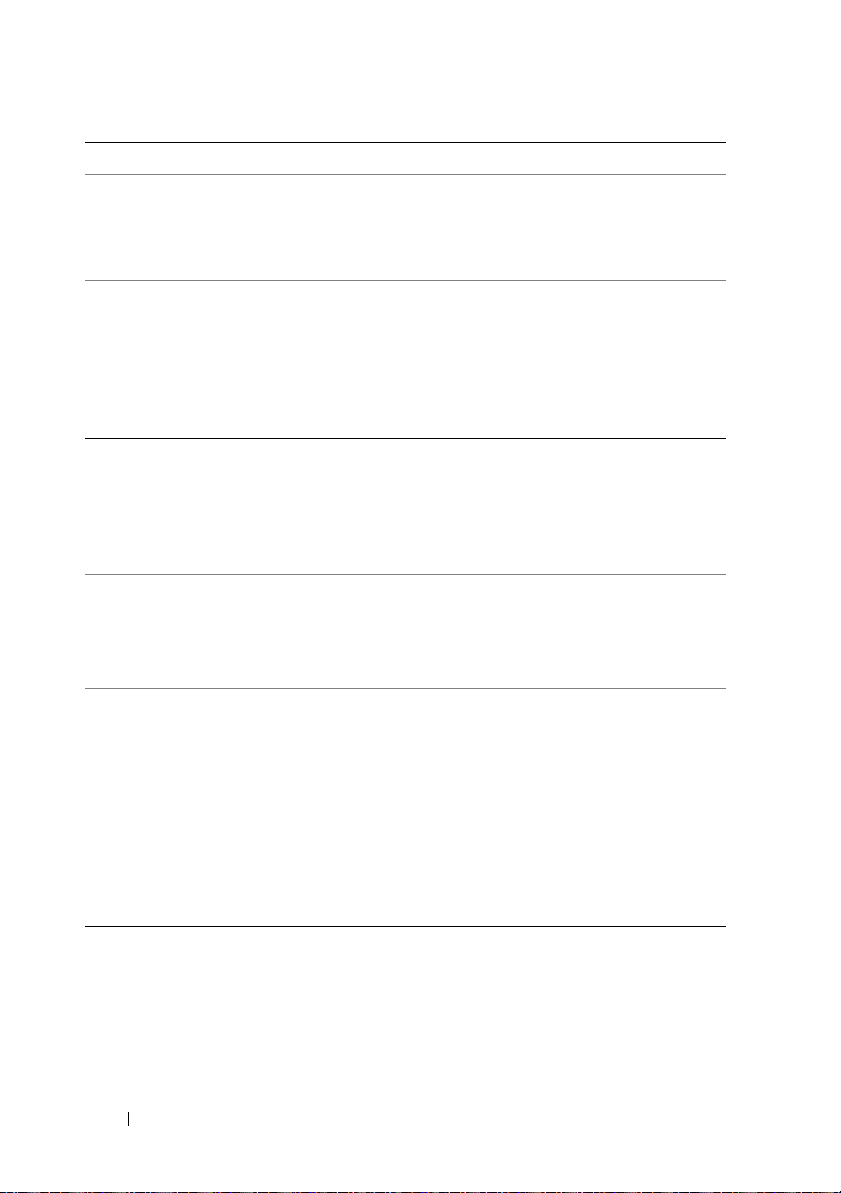
Document/Support/Étiquette (Suite) Table des matières
Support Operating System
• Réinstallez votre système d'exploitation.
Le support Operating System est un CD
ou un DVD qui peut être fourni avec
votre ordinateur.
Guide technique
Le Guide technique de votre ordinateur
est disponible sur le site
support.dell.com.
• Comment retirer et remplacer des
pièces.
• Comment configurer les paramètres du
système.
• Comment dépanner et résoudre les
problèmes.
Guide technique Dell
Le Guide technique Dell est disponible sur
le site support.dell.com.
• À propos de votre système d'exploitation
• Utilisation et entretien des périphériques
• Présentation des technologies telles que
le RAID, Internet, Bluetooth
la mise en réseau, etc...
®
, l'e-mail,
Étiquette de licence Microsoft®
Windows
®
Votre étiquette de licence Microsoft
Windows se trouve sur votre ordinateur.
Les informations sur la sécurité des
produits et sur la garantie sont
disponibles en copie papier avec votre
ordinateur.
Pour obtenir des informations
supplémentaires sur les réglementations
et la sécurité, consultez la page
Regulatory Compliance (Conformité à la
réglementation) à l'adresse suivante :
www.dell.com/regulatory_compliance.
8 Recherche d'informations
• Fournit la clé de produit de votre
système d'exploitation.
• Informations sur la garantie
• Termes et Conditions (États-Unis
uniquement)
• Consignes de sécurité
• Informations sur les réglementations
• Informations sur l'ergonomie
• Contrat de licence pour utilisateur final
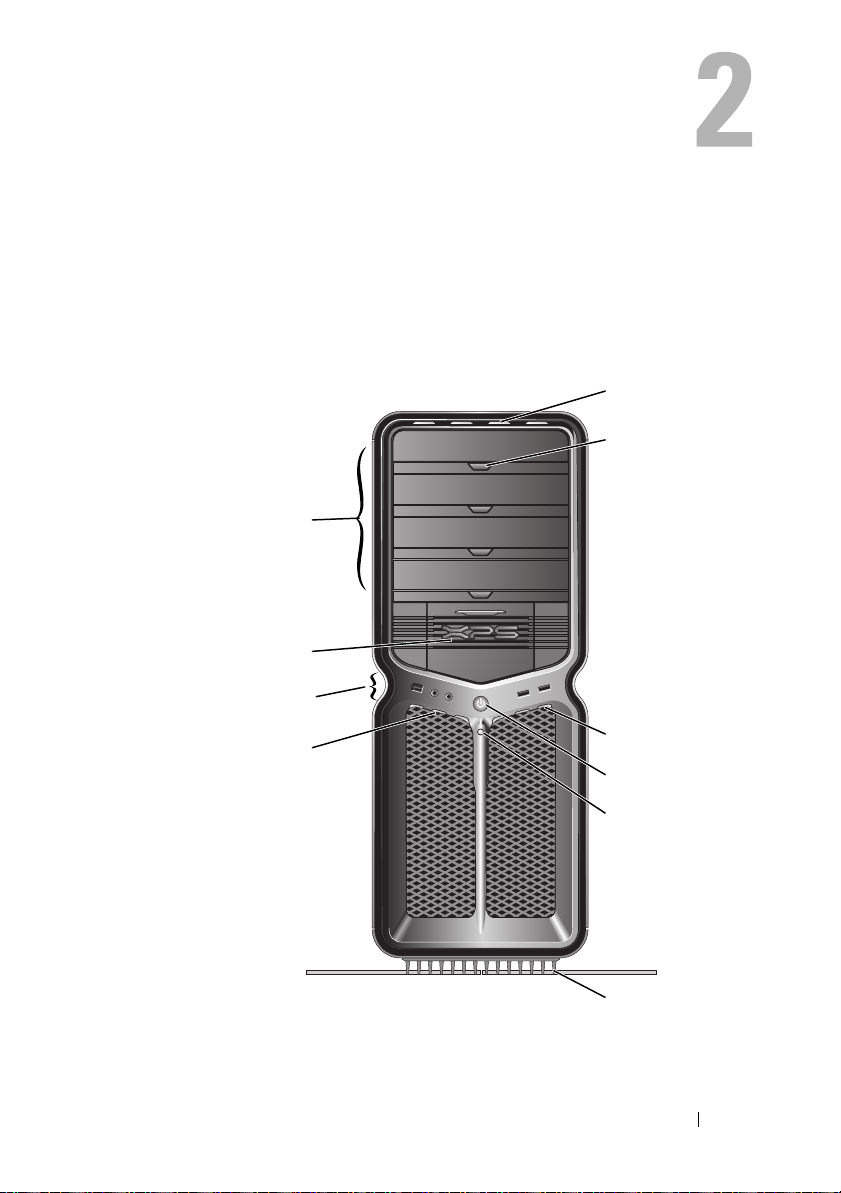
Installation de l'ordinateur
Vues avant et arrière de l'ordinateur
Vue avant
4
3
2
5
6
1
Installation de l'ordinateur 9
7
8
9
10
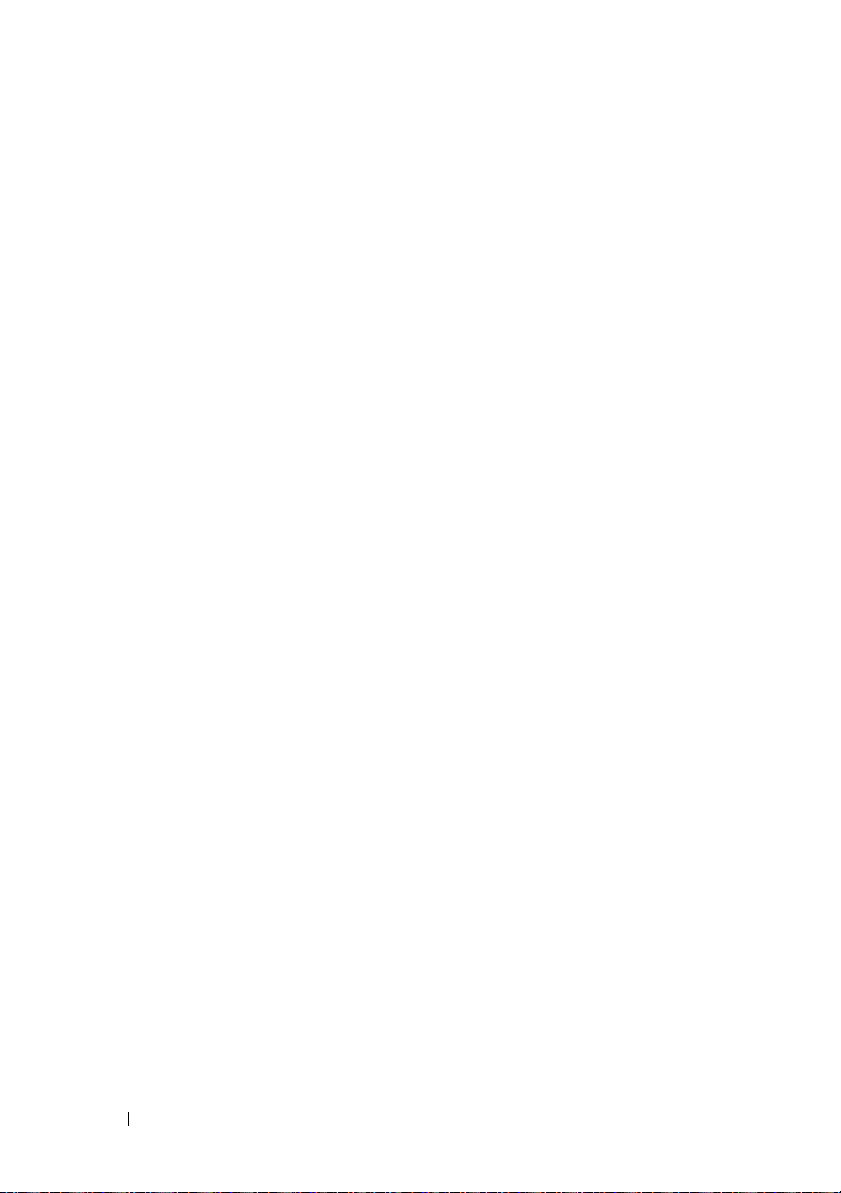
1 Voyants du
panneau avant
(3)
2 Connecteurs
d'E/S avant
3 Baies de lecteurs
de 3,5 pouces
(2)
4 Baies de lecteurs
de 5,25 pouces
(4)
5 Voyants du
panneau avant
(4)
6 Bouton
d'éjection du
plateau du
lecteur optique
(4)
7 Voyants du
panneau avant
(3)
Le panneau avant de l'ordinateur comporte plusieurs
voyants de différentes couleurs.
Reliez chaque périphérique USB et les autres
périphériques au connecteur approprié (voir
« Connecteurs d'E/S avant » à la page 12).
Peuvent contenir des périphériques en option, tels
qu'un lecteur de carte.
REMARQUE : le numéro de série et le code de service
express figurent sur une étiquette à l'intérieur de ce
cache de baie.
Peuvent contenir un disque dur optique ou SATA
dans un support de baie de lecteur de 5,25 pouces.
REMARQUE : les supports de disques durs doivent
être utilisés uniquement dans les baies de 5,25 pouces.
Les supports pour lecteur de disquette/de carte
multimédia et pour disque dur ne sont pas
interchangeables.
Le panneau avant de l'ordinateur comporte plusieurs
voyants de différentes couleurs.
Utilisez-le pour éjecter le plateau d'un lecteur
optique.
REMARQUE : ce bouton n'est pas une poignée.
Lorsque vous appuyez dessus, les portes s'ouvrent
automatiquement et le plateau est éjecté.
Le panneau avant de l'ordinateur comporte plusieurs
voyants de différentes couleurs.
10 Installation de l'ordinateur
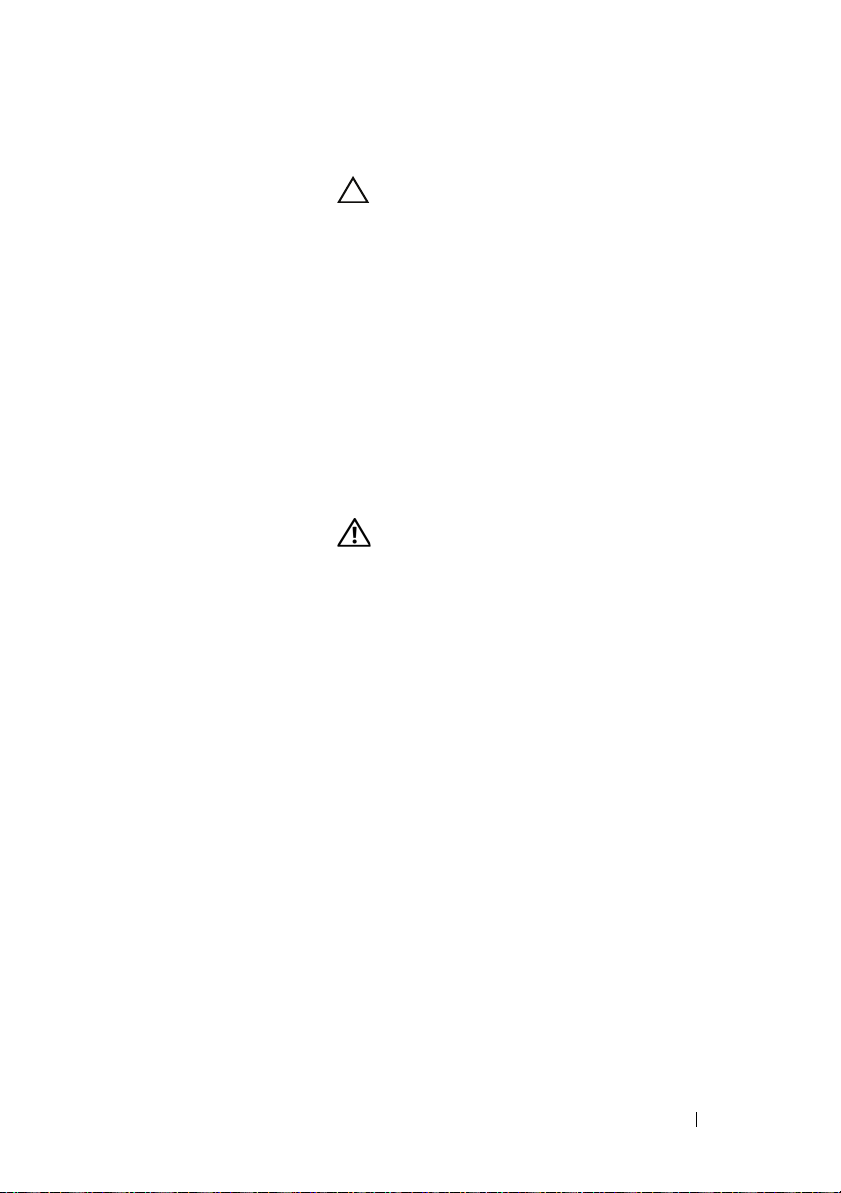
8 Bouton
d'alimentation
Appuyez sur ce bouton pour allumer l'ordinateur.
PRÉCAUTION : pour éviter de perdre des
données, n'utilisez pas le bouton d'alimentation
pour éteindre l'ordinateur. Procédez plutôt à un
arrêt du système d'exploitation.
REMARQUE : le bouton d'alimentation peut
également être utilisé pour réactiver le système ou
pour le faire passer dans un mode d'économie
d'énergie.
9 Voyant d'activité
du disque dur
10 Socle Fixez le socle afin de stabiliser le système.
Le voyant du disque dur s'allume lorsque
l'ordinateur lit ou écrit des données sur le disque dur.
Il peut également être allumé pendant le
fonctionnement d'un autre périphérique tel que le
lecteur de CD.
AVERTISSEMENT : le socle de l'ordinateur
doit être installé en permanence avec ses pieds
déployés. Il permet ainsi de stabiliser au
maximum le système. Sans le socle, l'ordinateur
risque de basculer, ce qui pourrait
l'endommager ou occasionner des blessures
corporelles.
Installation de l'ordinateur 11

Connecteurs d'E/S avant
4213
1 Connecteur
IEEE 1394
2 Connecteur de
microphone
3 Connecteur de
casque
4 Connecteurs
USB 2.0 (2)
Utilisez le connecteur IEEE 1394 pour brancher des
périphériques de données à haut débit tels que des appareils
photo numériques et des périphériques de stockage
externes.
Utilisez cette prise pour brancher un microphone afin
d'entrer des données vocales ou musicales dans un
programme audio ou de téléphonie.
Utilisez cette prise pour brancher un casque.
REMARQUE : le branchement d'un casque dans cette
connexion peut désactiver les ports de sortie audio arrière.
Utilisez les connecteurs USB frontaux pour les
périphériques que vous connectez occasionnellement (clés
de mémoire flash, appareils photo ou périphériques USB
amorçables).
Il est recommandé d'utiliser les connecteurs USB à l'arrière
pour les périphériques qui restent connectés, comme une
imprimante ou un clavier.
12 Installation de l'ordinateur
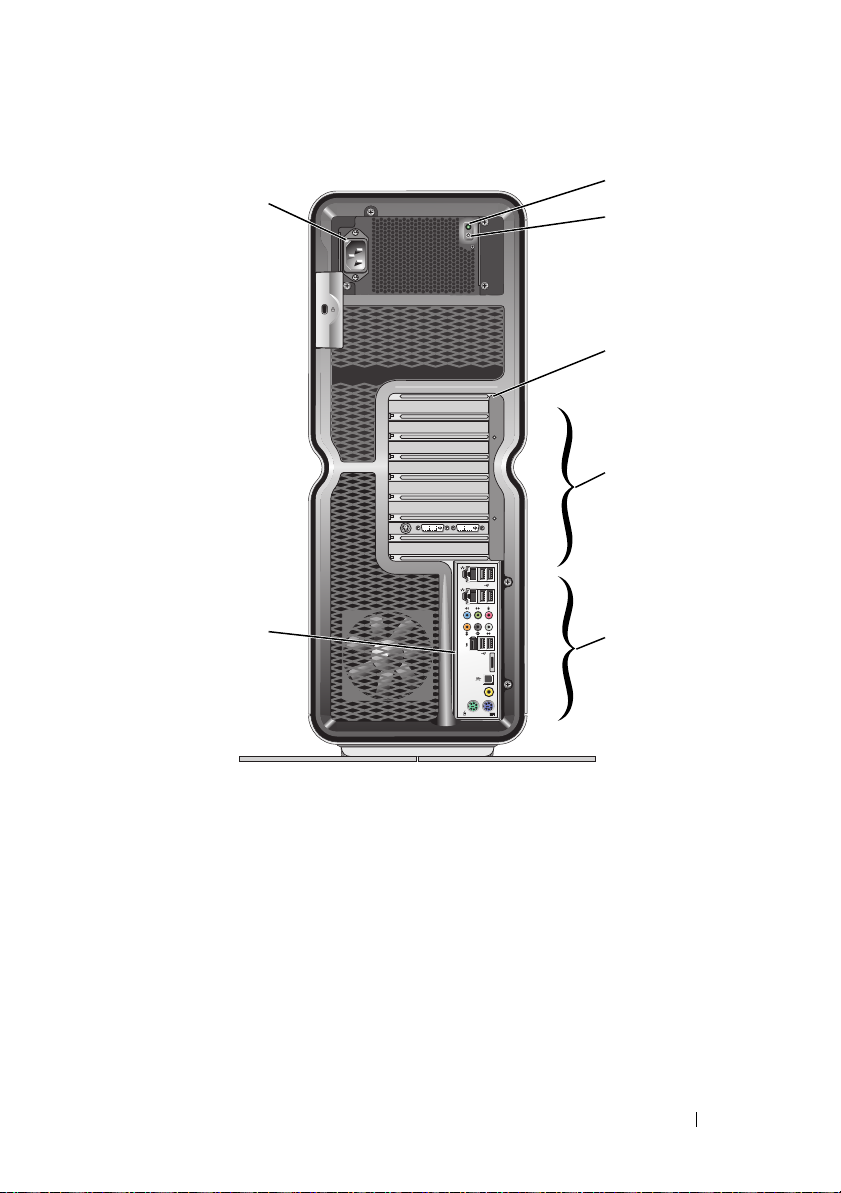
Vue arrière
2
1
3
4
5
7
1 Connecteur
d'alimentation
2 Voyant de l'auto-
test intégré
(BIST)
6
Insérez le câble d'alimentation. Il est possible que le
connecteur de votre ordinateur soit différent de celui qui est
illustré.
Indique l'énergie disponible pour le bloc d'alimentation.
• Voyant vert : indique l'énergie disponible pour le bloc
d'alimentation.
• Aucun voyant allumé : indique qu'aucune énergie n'est
disponible pour le bloc d'alimentation ou que ce dernier ne
fonctionne pas.
Installation de l'ordinateur 13
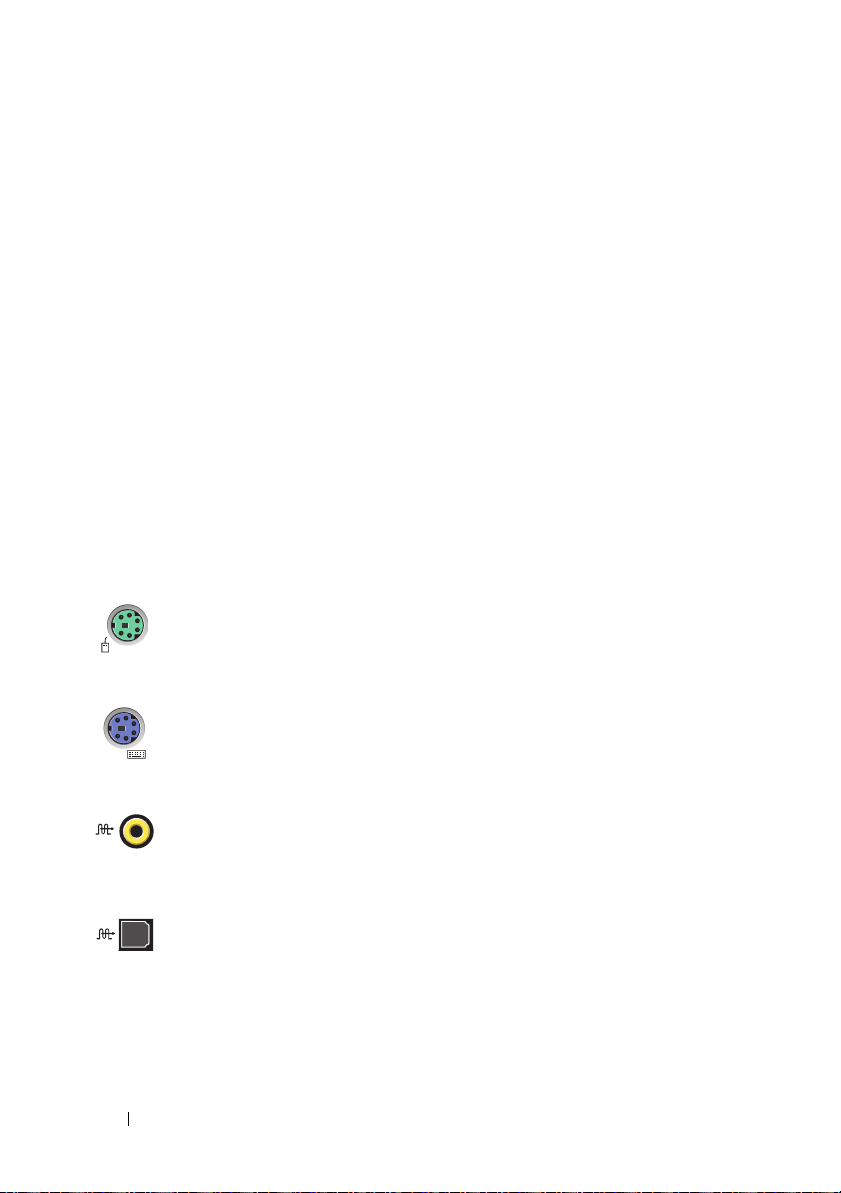
3 Commutateur
d'auto-test
intégré (BIST)
4 Voyants du
panneau arrière
5 Emplacements de
cartes
Sert à tester le bloc d'alimentation.
Les emplacements de cartes à l'arrière de l'ordinateur
comportent plusieurs voyants de différentes couleurs.
Permettent d'accéder aux connecteurs de toutes les cartes
PCI ou PCI Express (PCIe) installées.
REMARQUE : certains emplacements prennent en charge
des cartes pleine longueur.
6 Connecteurs
d'E/S arrière
7 Carte de voyants
d'E/S arrière
Reliez chaque périphérique USB et les autres périphériques
au connecteur approprié (voir « Connecteurs d'E/S arrière »
à la page 14).
Le panneau d'E/S à l'arrière de l'ordinateur comporte
plusieurs voyants de différentes couleurs.
Connecteurs d'E/S arrière
Connecteur de
souris
Connecteur de
clavier
Connecteur
RCA S/PDIF
Connecteur
S/PDIF optique
Raccordez une souris PS/2 standard au connecteur de
souris (vert). Si vous disposez d'une souris USB, reliezla à un connecteur USB.
Raccordez un clavier PS/2 standard au connecteur de
clavier (violet). Si vous disposez d'un clavier USB,
reliez-le à un connecteur USB.
Utilisez ce connecteur pour transmettre des signaux
audio numériques sans avoir à convertir des signaux
analogiques.
Utilisez ce connecteur pour transmettre des signaux
audio numériques sans avoir à convertir des signaux
analogiques.
14 Installation de l'ordinateur
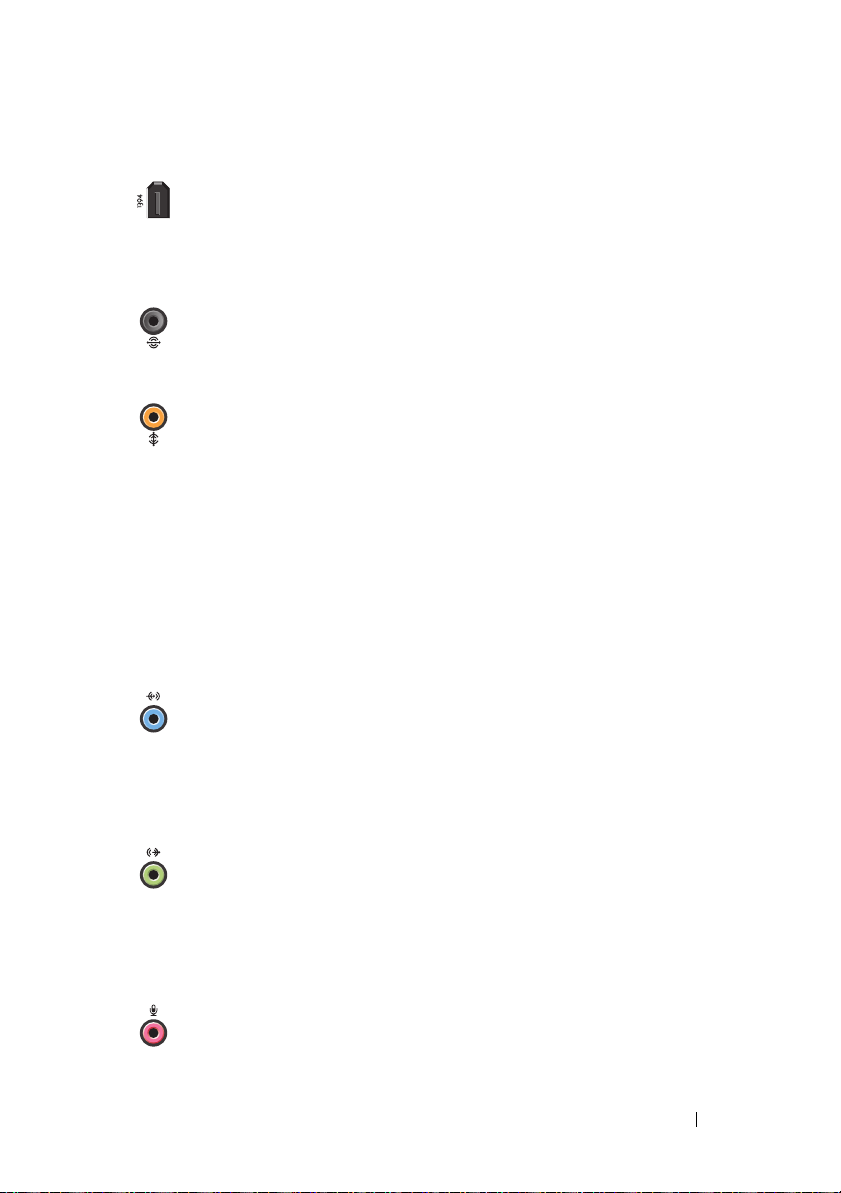
Connecteur
IEEE 1394
Utilisez le connecteur IEEE 1394 pour brancher des
périphériques de données à haut débit tels que des
appareils photo numériques et des périphériques de
stockage externes.
Sortie surround
arrière
Sortie surround
central/LFE
Connecteur de
ligne d'entrée
Connecteur de
ligne de
sortie/Prise
casque
Utilisez ce connecteur (noir) pour raccorder des hautparleurs multicanaux.
Utilisez ce connecteur (orange) pour raccorder un
caisson d'extrêmes graves.
REMARQUE : le canal audio LFE (Low Frequency
Effects), utilisé dans des configurations audio
numériques à effet surround, émet uniquement les
signaux basse fréquence (80 Hz et moins). Il permet
l'utilisation d'un caisson d'extrêmes graves émettant des
sons graves à très basse fréquence. Les systèmes sans
caisson de basse peuvent réduire les signaux LFE
envoyés vers les haut-parleurs principaux de la
configuration surround.
Utilisez ce connecteur (bleu) pour raccorder un
périphérique de lecture et d'enregistrement
(magnétophone, lecteur de CD ou magnétoscope).
Sur les ordinateurs disposant d'une carte son, utilisez le
connecteur qui se trouve sur cette carte.
Utilisez ce connecteur (vert) pour brancher des
écouteurs et des haut-parleurs avec amplificateurs
intégrés.
Sur les ordinateurs disposant d'une carte son, utilisez le
connecteur qui se trouve sur cette carte.
Connecteur de
microphone
Utilisez ce connecteur (rose) pour raccorder un
microphone afin d'entrer des données vocales ou
musicales dans un programme audio ou de téléphonie.
Installation de l'ordinateur 15
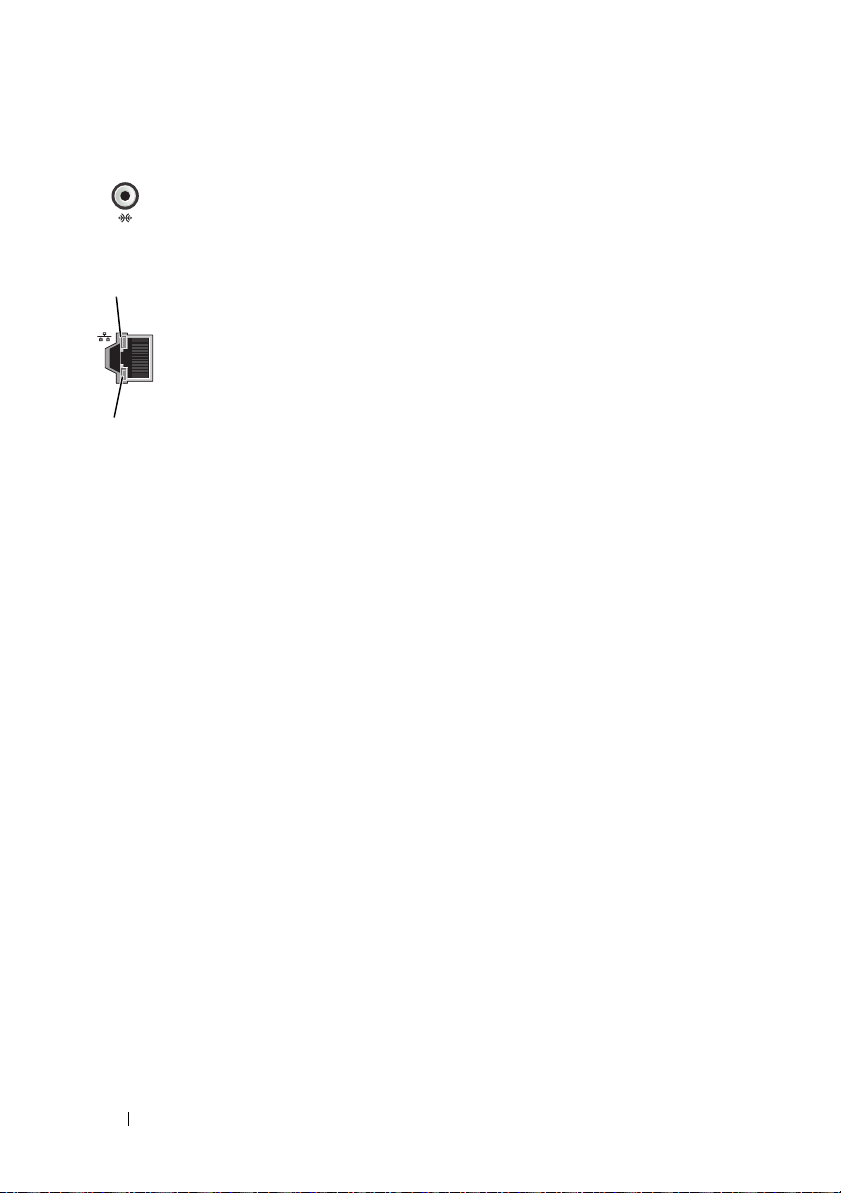
Connecteur
surround latéral
Utilisez ce connecteur (argenté) pour raccorder des
haut-parleurs supplémentaires.
1
2
Connecteurs de
carte réseau (2)
Utilisez le connecteur de carte réseau pour relier
l'ordinateur à un périphérique réseau ou haut débit.
Connectez l'extrémité d'un câble réseau à une prise
réseau ou à un périphérique réseau ou haut débit.
Connectez ensuite l'autre extrémité du câble au
connecteur de carte réseau de l'ordinateur.
Un déclic indique que le câble de réseau est
correctement inséré.
REMARQUE : il est recommandé d'utiliser un câblage et
des connecteurs de catégorie 5 pour le réseau. Si vous
devez utiliser un câblage de catégorie 3, forcez le débit
du réseau à 10 Mbit/s pour garantir un fonctionnement
fiable.
1 - Voyant
d'activité
réseau
2 - Voyant
d'intégrité de la
liaison
Ce voyant est jaune clignotant lorsque l'ordinateur
transmet ou reçoit des données sur le réseau. Un trafic
réseau important peut donner l'impression que ce
voyant est fixe.
• Vert — Une bonne connexion est établie entre un
réseau à 10 Mb/s et l'ordinateur.
• Orange — Une bonne connexion est établie entre un
réseau à 100 Mb/s et l'ordinateur.
• Jaune — Une bonne connexion est établie entre un
réseau à 1 Gb/s (ou 1000 Mb/s) et l'ordinateur.
• Éteint — L’ordinateur ne détecte pas de connexion
physique au réseau.
16 Installation de l'ordinateur
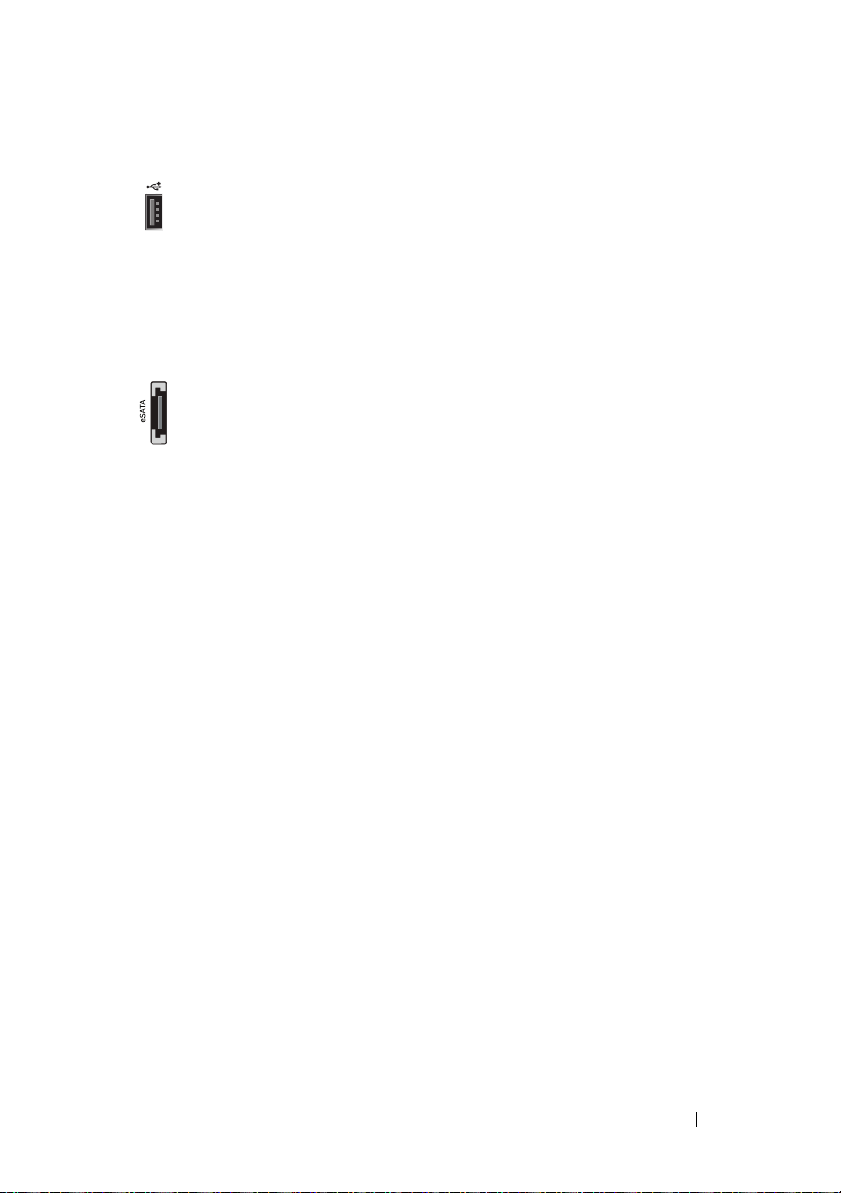
Connecteurs
USB 2.0 (6)
Utilisez les connecteurs USB arrière pour les
périphériques connectés en permanence, comme
l'imprimante et le clavier.
REMARQUE : il est recommandé d'utiliser les
connecteurs USB avant pour les périphériques que vous
connectez occasionnellement (clés de mémoire flash,
appareils photo ou périphériques USB amorçables).
Connecteur
eSATA
Utilisez-le pour connecter des périphériques de
stockage supplémentaires.
Installation de l'ordinateur 17

Installation de l'ordinateur
Votre ordinateur est fourni avec le socle déjà installé.
Lorsque l'ordinateur est en position verticale, soulevez l'arrière avec
précaution et déployez complètement les pieds stabilisateurs. Les pieds
déployés garantissent une stabilité maximale du système.
18 Installation de l'ordinateur
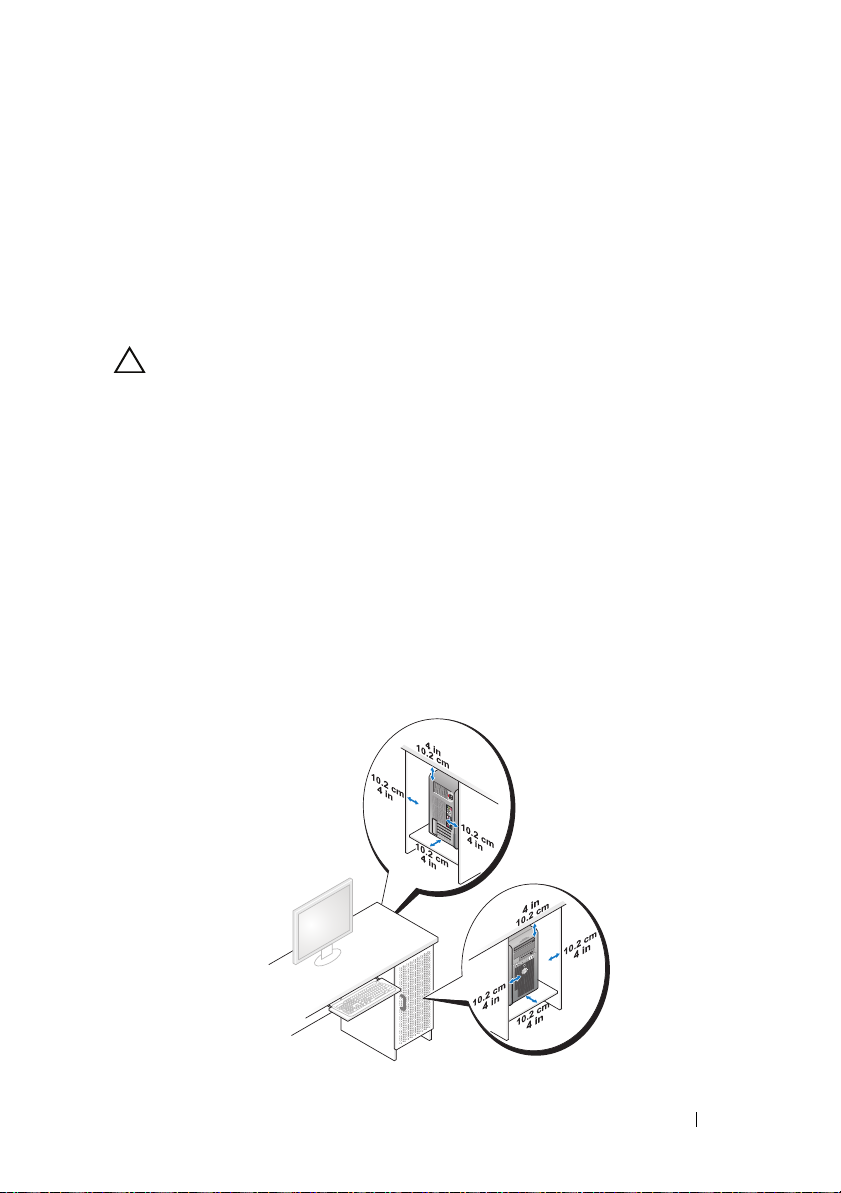
Installation de votre ordinateur dans un espace fermé
L'installation de votre ordinateur dans un espace fermé peut restreindre la
circulation de l'air et affecter ses performances en provoquant une surchauffe.
Il n'est pas recommandé d'installer l'ordinateur dans un espace fermé.
Cependant, si vous devez installer l'ordinateur dans un espace fermé,
respectez les instructions suivantes :
PRÉCAUTION : les spécifications de température de fonctionnement indiquent la
température ambiante de fonctionnement maximale. La température ambiante de
la pièce est un élément à prendre en compte lors de l'installation de votre
ordinateur dans un espace fermé. Par exemple, si la température ambiante de la
pièce est de 25 °C, en fonction des spécifications de votre ordinateur, vous ne
disposez que d'une marge de 5 à 10 °C avant d'atteindre la température de
fonctionnement maximale de votre ordinateur. Pour plus d'informations sur les
spécifications de votre ordinateur, reportez-vous à la section « Spécifications » à
la page 69.
• Ménagez un espace dégagé minimal d'environ 10 cm sur les côtés de
l'ordinateur munis d'entrées d'air afin de permettre une ventilation
adéquate.
• Si votre espace fermé a des portes, celles-ci doivent permettre de
renouveler au moins 30 % de l'air (à l'avant et à l'arrière).
Installation de l'ordinateur 19
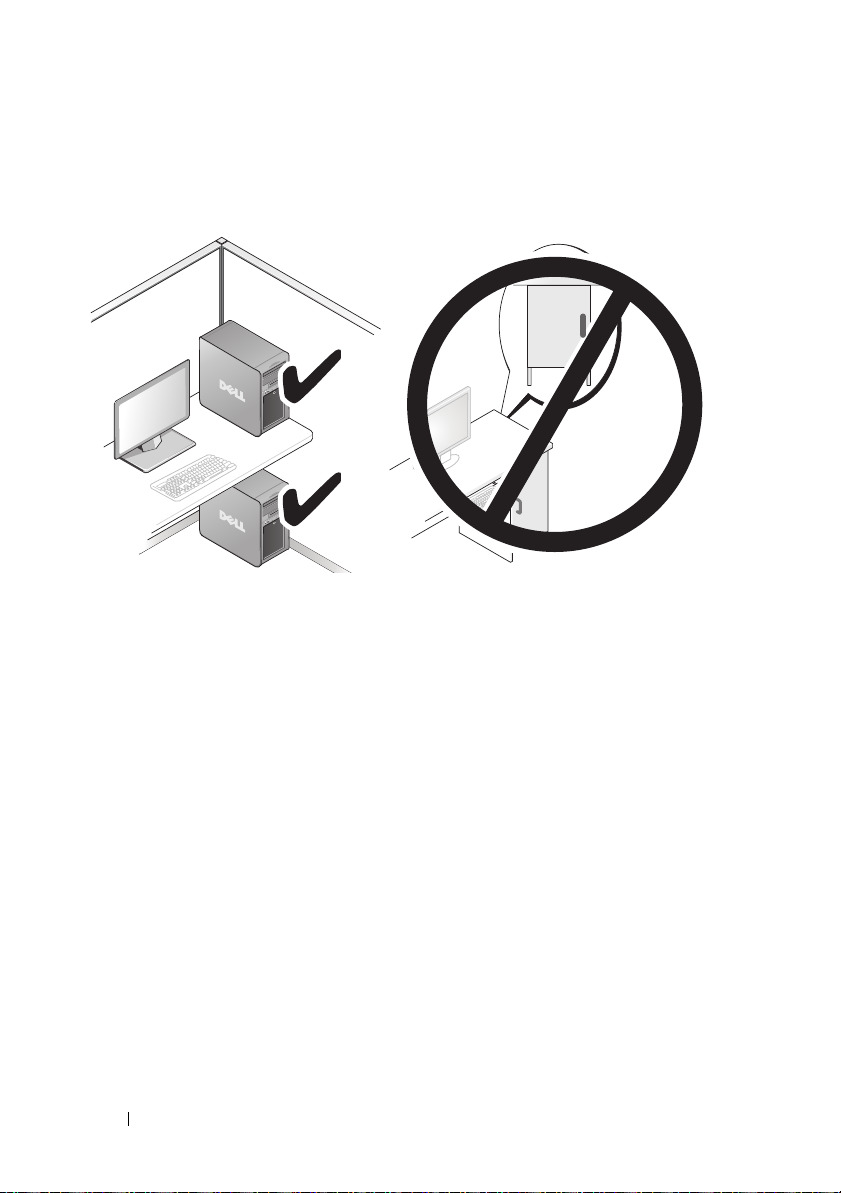
• Si votre ordinateur est installé dans un coin sur un bureau ou sous un
bureau, laissez au moins 5 centimètres d'espace entre l'arrière de
l'ordinateur et le mur afin de permettre la circulation de l'air, indispensable
à une ventilation adéquate.
• N'installez pas votre ordinateur dans une enceinte sans circulation d'air.
fait de restreindre la circulation d'air affecte les performances de votre
ordinateur et peut provoquer une surchauffe.
20 Installation de l'ordinateur
Le
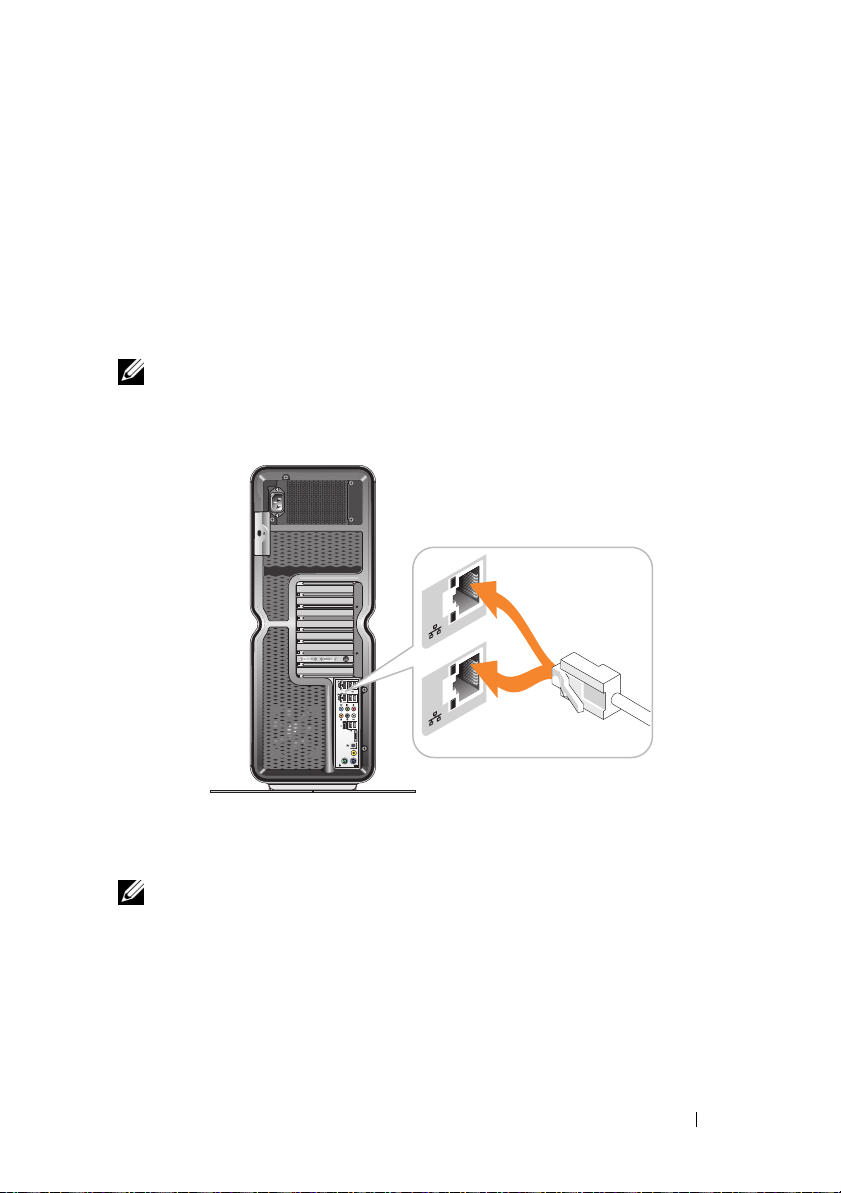
Connexion à un réseau
Pour connecter le système à un réseau :
Connectez l'une des extrémités d'un câble réseau à votre périphérique
1
réseau (routeur, commutateur réseau, modem câble/DSL).
2
Connectez l'autre extrémité du câble au connecteur de carte réseau situé
sur le panneau arrière de votre ordinateur.
Un déclic indique que le câble réseau est correctement inséré.
REMARQUE : votre ordinateur est configuré avec deux connecteurs de carte
réseau intégrés. Ces connecteurs prennent en charge les options de configuration
avancées. Reportez-vous à la section « Fonctions réseau avancées » à la page 23.
Si vous possédez une carte réseau d'extension (PCI, PCIe), connectez votre
câble réseau à cette carte.
REMARQUE : il est recommandé d'utiliser un câblage et des connecteurs de
catégorie 5 pour le réseau. Si vous devez utiliser un câblage de catégorie 3, forcez
le débit du réseau à 10 Mbit/s pour garantir un fonctionnement fiable.
Installation de l'ordinateur 21
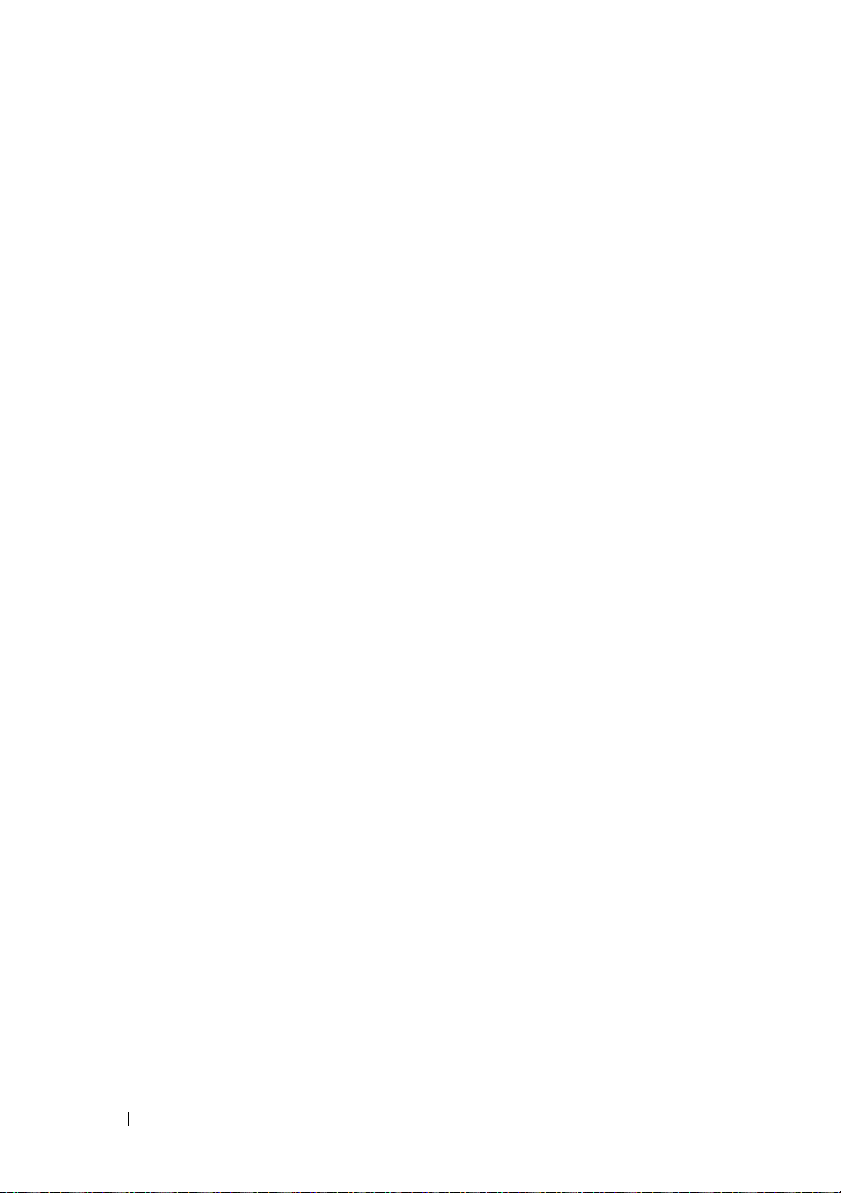
22 Installation de l'ordinateur
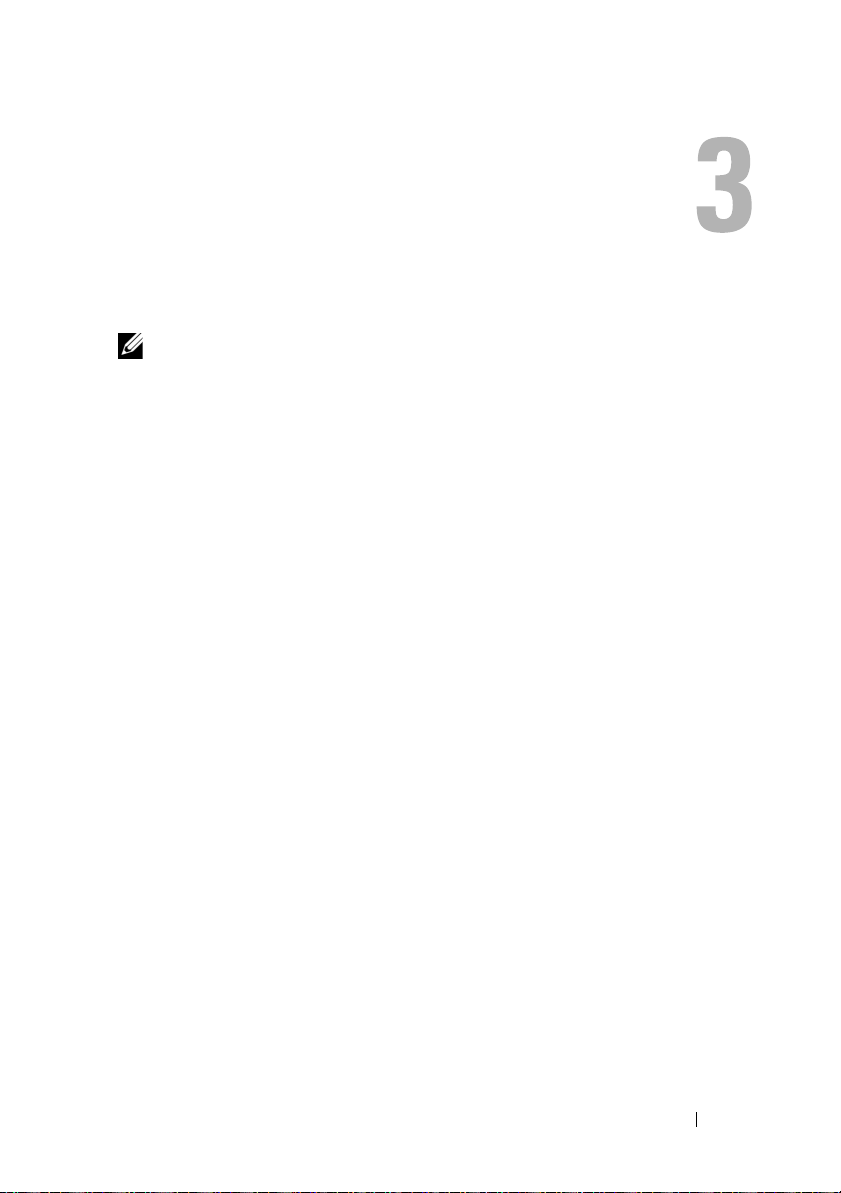
Configuration du système
REMARQUE : certaines fonctions indiquées ci-après peuvent ne pas être
disponibles ou peuvent varier sur un ordinateur Dell™ XPS™ 730X. Pour plus
d'informations, accédez au site Web du service de support de Dell, à l'adresse
support.dell.com.
Dell vous fournit un ordinateur déjà configuré. Cette section contient des
instructions utiles vous permettant de recréer ou de modifier la configuration
de votre système.
Configuration du réseau (XPS 730 uniquement)
Fonctions réseau avancées
Le panneau de contrôle NVIDIA propose deux outils vous permettant de
modifier votre trafic réseau : NVIDIA FirstPacket
TCP/IP.
Vous pouvez accéder à ces outils dans le panneau de contrôle NVIDIA via le
panneau de configuration de Windows
NVIDIA FirstPacket
NVIDIA FirstPacket vous permet de gérer le trafic sur votre système. Vous
pouvez ainsi gérer et améliorer plus efficacement les performances des jeux
en réseau et autres applications sensibles au délai réseau (latence) telles que
la VoIP (Voix sur IP).
NVIDIA FirstPacket crée une file de transmission supplémentaire dans le
pilote réseau de sorte que les applications réseau puissent partager une
ressource limitée. En fonction des préférences de l'utilisateur,
NVIDIA FirstPacket peut accélérer la transmission pour les applications
réseau approuvées par l'utilisateur.
®
.
et un outil d'accélération
Configuration du système 23
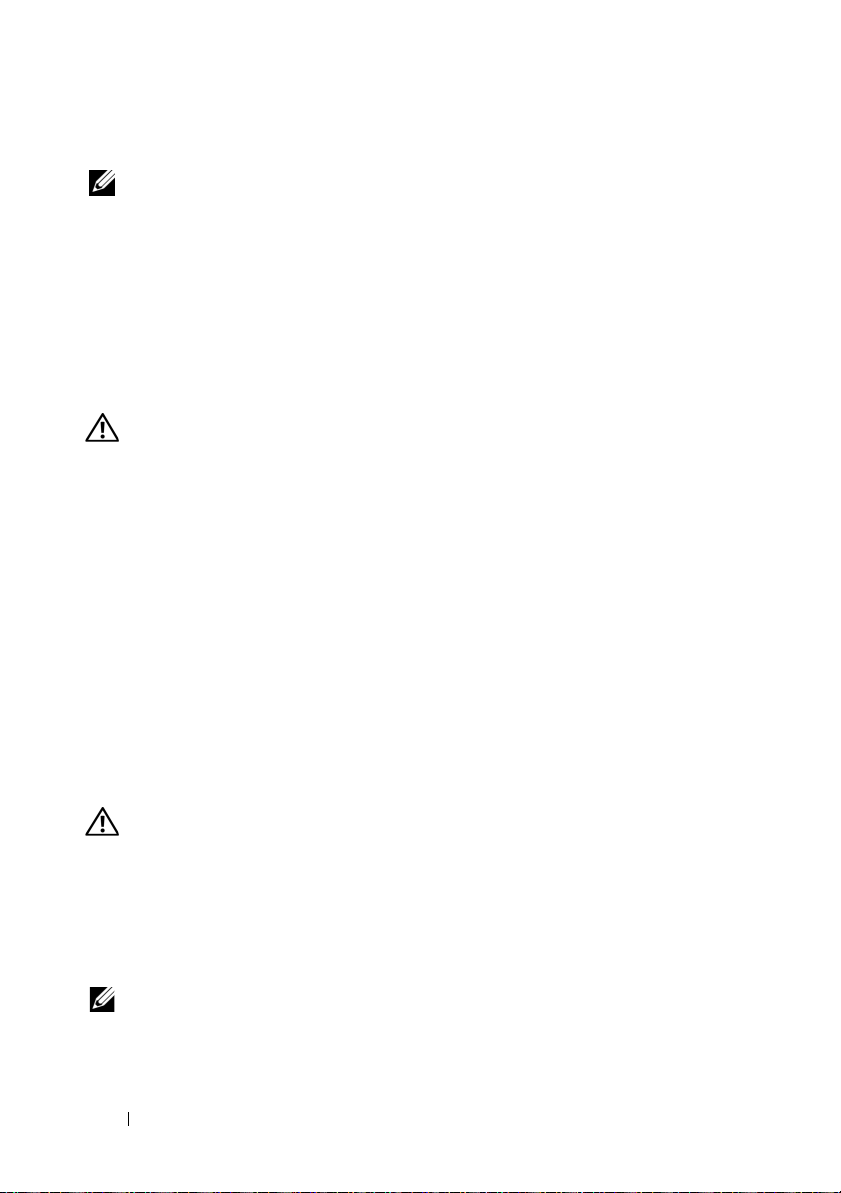
Accélération TCP/IP
REMARQUE : l'activation de l'accélération TCP/IP améliore les performances de
votre réseau ; cependant, le trafic réseau peut alors contourner le pare-feu, car
tous les processus sont transférés vers le matériel.
La technologie d'accélération TCP/IP est une solution de mise en réseau qui
transfère le traitement du trafic réseau TCP/IP du processeur de votre
ordinateur vers son matériel nForce, ce qui améliore considérablement les
performances du système.
Configuration des cartes graphiques
AVERTISSEMENT : avant de commencer toute procédure de cette section,
consultez et respectez les consignes de sécurité fournies avec votre ordinateur.
Dell a configuré votre sous-système afin qu'il soit en mesure d'exécuter un
large éventail d'applications.
Vous pouvez personnaliser la configuration et les performances de votre
système graphique en fonction de vos besoins personnels. Cela comprend
l'activation de plusieurs moniteurs, des technologies NVIDIA SLI ou
Crossfire ATI, ainsi que d'autres fonctions avancées.
Affichages multiples
Selon la solution vidéo que vous avez acquise, vous avez peut-être la
possibilité d'activer la prise en charge de plusieurs écrans. L'activation de la
prise en charge de plusieurs écrans implique la connexion d'écrans
supplémentaires et la configuration du logiciel du pilote vidéo ou du panneau
de configuration pour prendre en charge ces derniers.
AVERTISSEMENT : avant de commencer toute procédure de cette section,
consultez et respectez les consignes de sécurité fournies avec votre ordinateur.
Pour connecter un écran supplémentaire :
Vérifiez que l'ordinateur et tous les périphériques connectés sont éteints.
1
2
Connectez le ou les nouveaux écrans aux ports de la ou des cartes vidéo
qui conviennent.
REMARQUE : les configurations comprenant plusieurs cartes graphiques sont
expédiées de l'usine avec les ports vidéo des cartes secondaires protégés par un
couvercle en plastique. Ces protections peuvent être retirées pour accéder à ces
ports vidéo supplémentaires.
24 Configuration du système
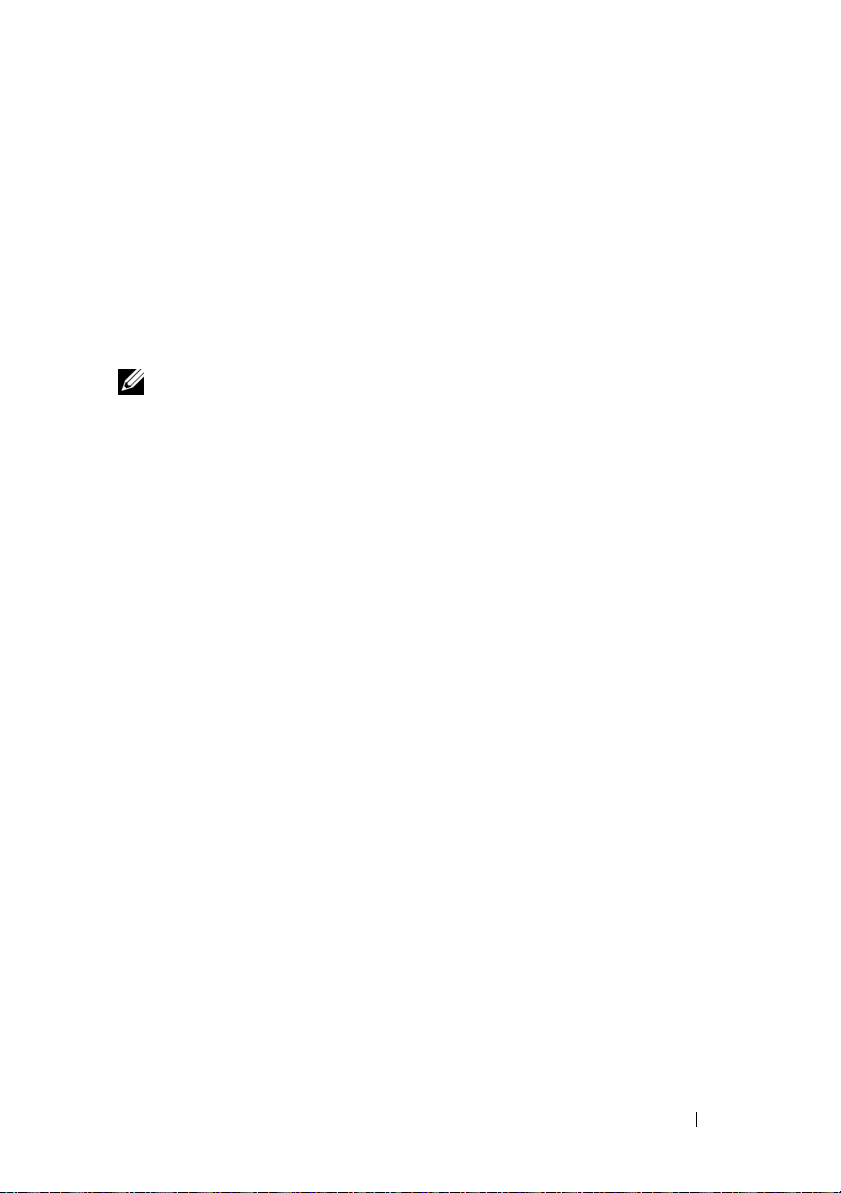
Modification des paramètres d'affichage pour la prise en charge de plusieurs
moniteurs
Après avoir connecté les écrans supplémentaires, vous devez les activer au
sein du pilote vidéo. La marche à suivre varie légèrement selon la carte vidéo
et la révision du pilote installé. Toutefois, dans la plupart des cas, cette
procédure peut être effectuée par le biais de l'applet du panneau de
configuration des cartes vidéo (panneau de configuration NVIDIA ou centre
de contrôle ATI Catalyst). Consultez les fichiers d'aide de ces applets pour
obtenir les instructions détaillées et les options disponibles.
REMARQUE : lorsque vous connectez un ou plusieurs écrans à une solution vidéo
intégrant plusieurs cartes vidéo, les écrans ajoutés restent vides jusqu'à ce que les
technologies d'affichage multi-GPU (NVIDIA SLI ou ATI Crossfire) soient
désactivées.
Technologies NVIDIA SLI et ATI Crossfire
Votre ordinateur peut prendre en charge jusqu'à trois cartes graphiques PCIe.
Au moins deux cartes graphiques identiques peuvent être configurées pour
activer les technologies NVIDIA SLI (Scalable Link Interface) ou ATI
Crossfire. Les performances des jeux et des applications 3D s'en trouvent
ainsi améliorées.
Vous obtiendrez plus de détails sur les avantages de telles technologies sur les
sites Web NVIDIA et ATI.
Si vous avez sélectionné une configuration à plusieurs cartes au moment de
votre achat, votre ordinateur comprend tous les matériels nécessaires pour
activer la technologie NVIDIA SLI ou ATI Crossfire.
Si vous passez d'une configuration avec carte unique à une configuration à
deux cartes, vous devez acheter le pont matériel approprié pour relier les
cartes. Si vous passez d'une configuration à deux cartes à une configuration à
trois cartes, vous devez remplacer le pont existant par un pont adapté à cette
nouvelle configuration.
Activation de la technologie NVIDIA SLI (XPS 730 uniquement)
La prise en charge de la technologie SLI nécessite au moins deux cartes
graphiques identiques et compatibles NVIDIA SLI, un pont SLI ainsi que la
dernière révision du pilote disponible.
Configuration du système 25
 Loading...
Loading...