Page 1
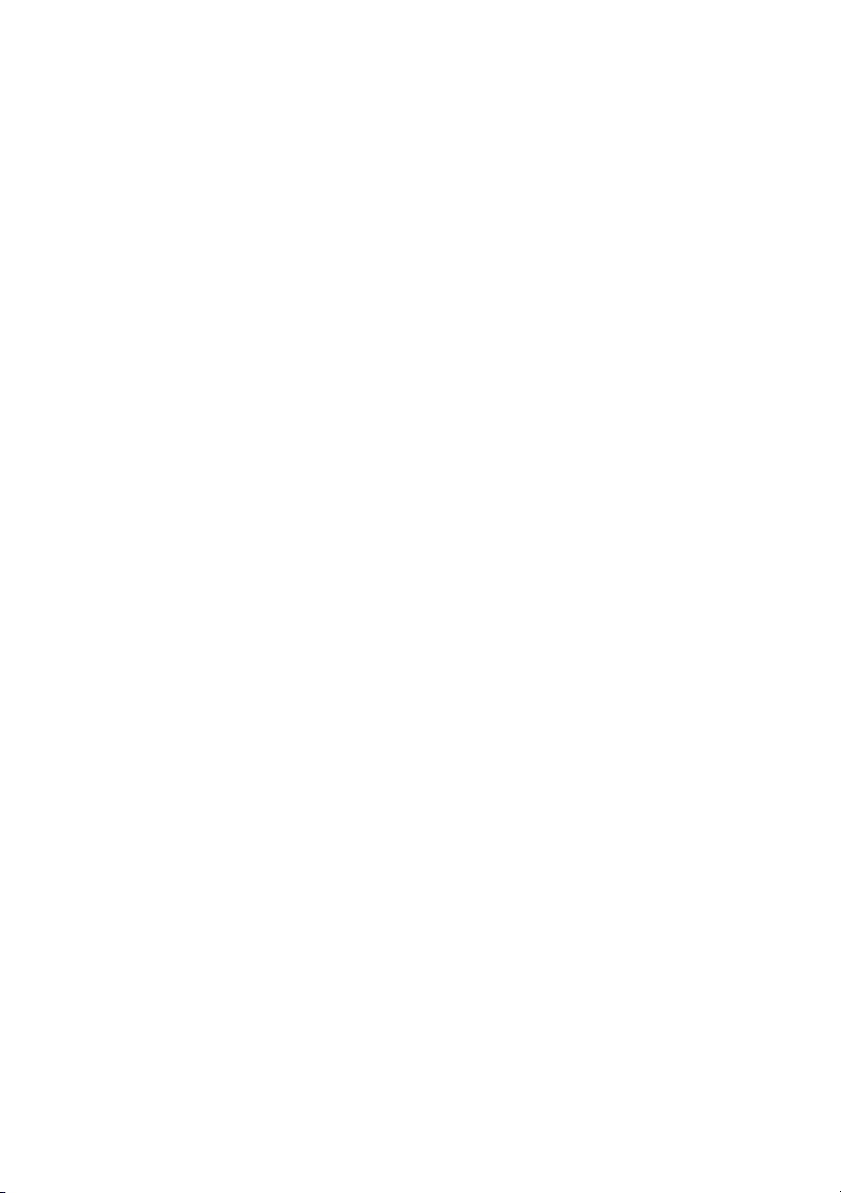
Dell™ XPS™ 730/730X
Hurtigveiledning
Modell DCDO
www.dell.com | support.dell.com
Page 2
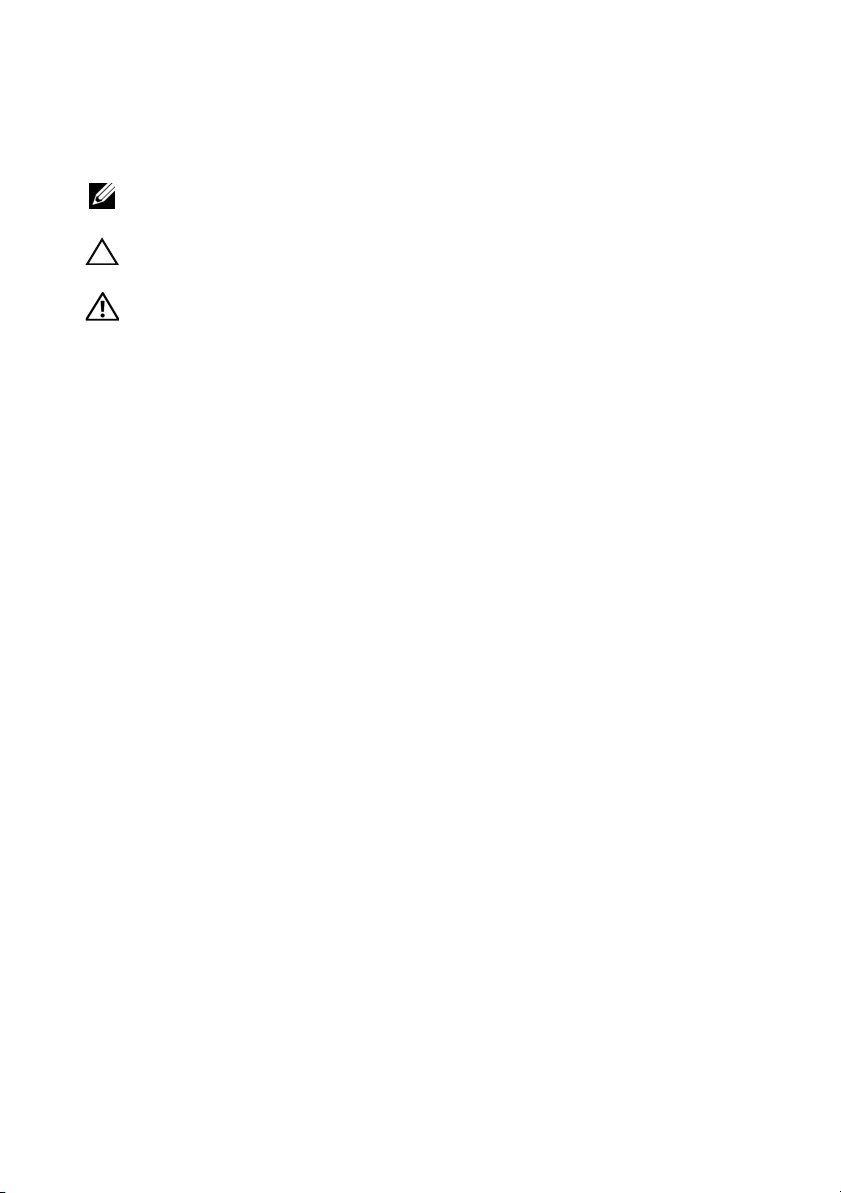
OBS!, Forsiktig og Advarsel
OBS! Et OBS!-avsnitt inneholder viktig informasjon som gjør at du kan bruke
datamaskinen mer effektivt.
FORSIKTIG: Et FORSIKTIG-avsnitt angir potensiell fare for maskinvaren eller tap
av data hvis du ikke følger instruksjonene.
ADVARSEL: En ADVARSEL angir en potensiell fare for skade på eiendom,
personskade eller dødsfall.
____________________
Informasjonen i dette dokumentet kan endres uten varsel.
© 2008 Dell Inc. Medenerett.
Reproduksjon av dette materialet i enhver form er strengt forbudt uten skriftlig tillatelse fra Dell Inc.
Varemerker brukt i denne teksten: Dell, DELL-logoen, XPS, DellConnect og YOURS IS HERE er
varemerker for Dell Inc., Intel og Core er enten varemerker eller registrerte varemerker for Intel
Corporation i USA. og andre land, Microsoft, Windows, Windows Vista og Windows Vista-
startknapplogoen er enten varemerker eller registrerte varemerker tilhørende Microsoft Corporation
i USA og/eller andre land, Bluetooth er et registrert varemerke som eies av Bluetooth SIG, Inc. og
brukes av Dell på lisens.
Andre varemerker og varena vn kan være brukt i dette dokumentet som en henvisning til institusjonene
som innehar rettighetene til merkene og navnene, eller til produktene. Dell Inc. fraskriver seg enhver
eierinteresse for varemerker og varenavn som ikke er deres egne.
Modell DCDO
Oktober 2008 Delenr. G113J Rev. A00
Page 3
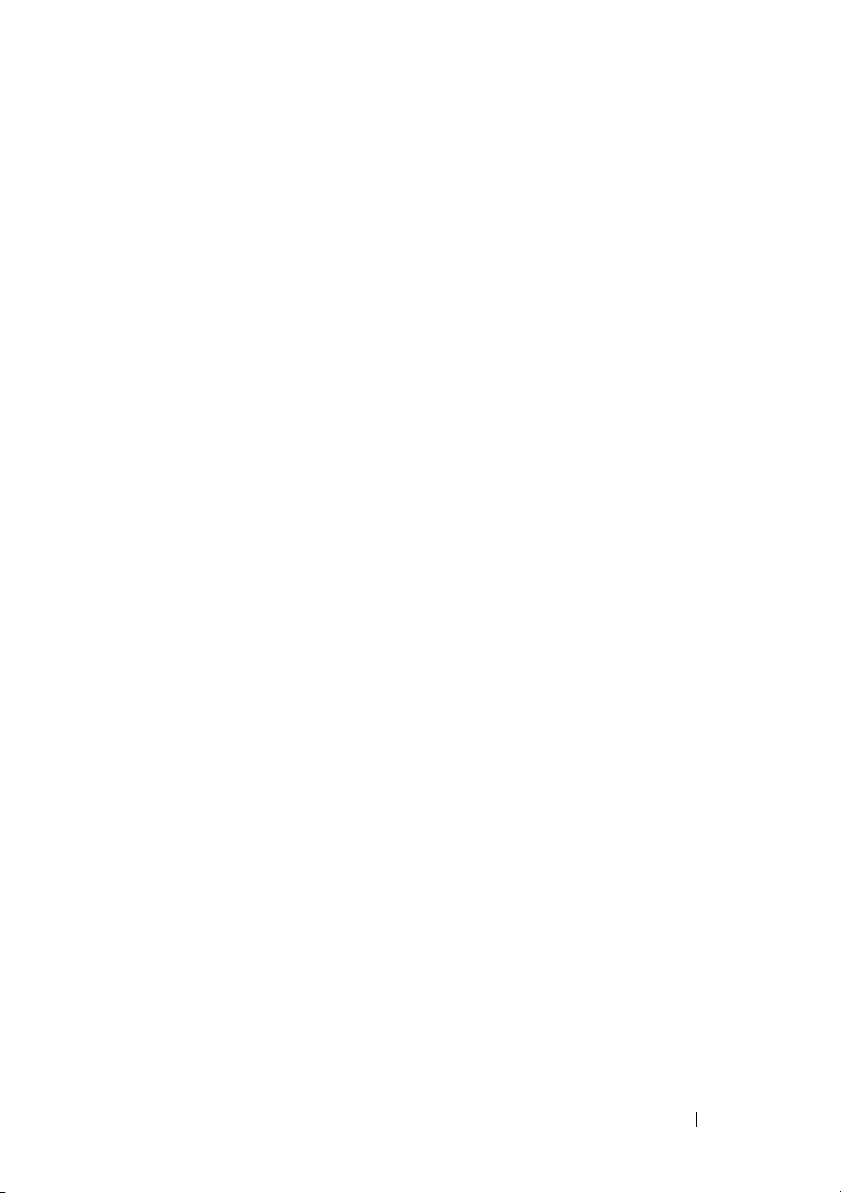
Innhold
1 Finne informasjon . . . . . . . . . . . . . . . . . . . 7
2 Sette opp maskinen
. . . . . . . . . . . . . . . . . . 9
Datamaskinen sett forfra og bakfra . . . . . . . . . . . . 9
Sett forfra
I/U-kontakter foran
Sett bakfra
Bakre I/U-kontakter
Sette opp datamaskinen
Installere datamaskinen i et avlukke
Koble til et nettverk
. . . . . . . . . . . . . . . . . . . . . . . 9
. . . . . . . . . . . . . . . . . 12
. . . . . . . . . . . . . . . . . . . . . 13
. . . . . . . . . . . . . . . . . 14
. . . . . . . . . . . . . . . . . 17
. . . . . . . . . . 18
. . . . . . . . . . . . . . . . . . . 20
3 Systemkonfigurasjon . . . . . . . . . . . . . . . . 21
Nettverkskonfigurasjon (bare XPS 730) . . . . . . . . . 21
Avanserte nettverksfunksjoner
Grafikkonfigurasjon
Flere skjermer
. . . . . . . . . . . . . . . . . . . 22
. . . . . . . . . . . . . . . . . . . 22
NVIDIA SLI- og ATI Crossfire-teknologier
. . . . . . . . . . . 21
. . . . . 23
Innhold 3
Page 4
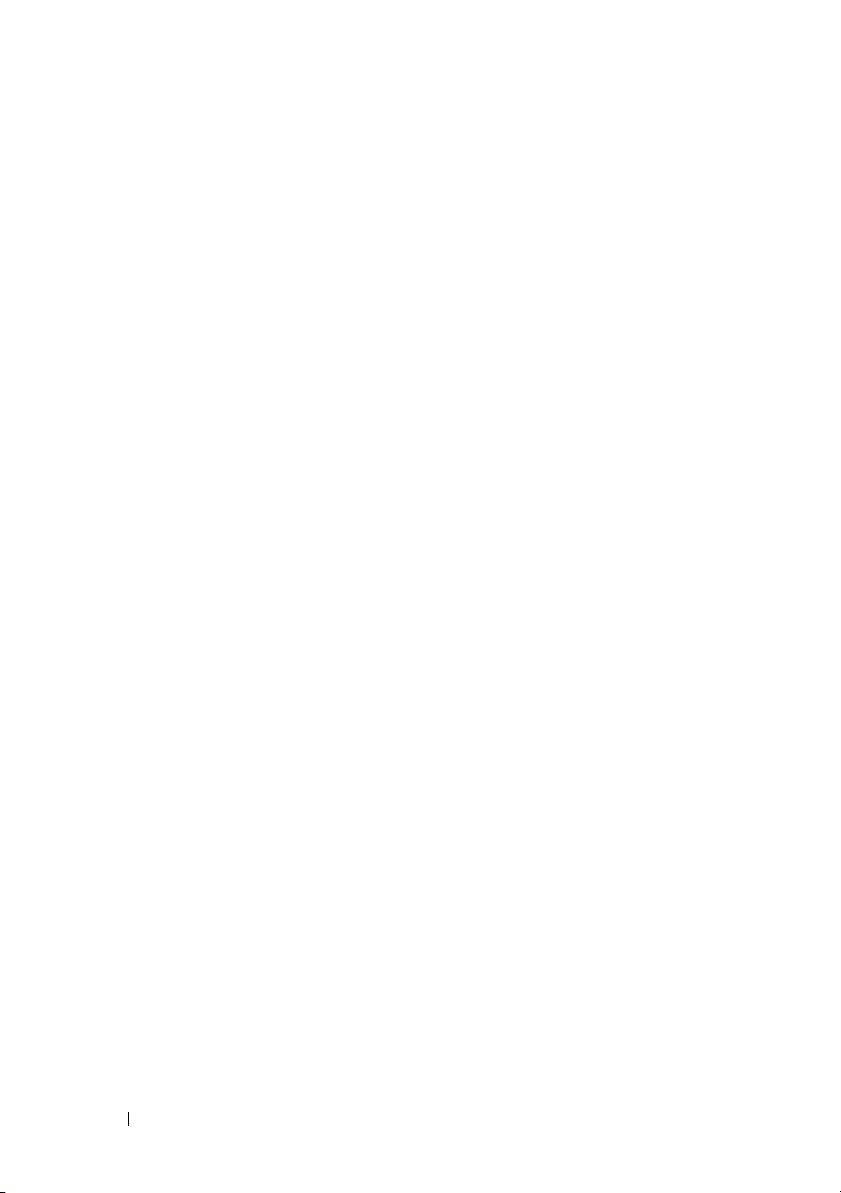
4 Optimalisere ytelsen . . . . . . . . . . . . . . . 25
Systemoppsettbasert ytelsesjustering. . . . . . . . . . 25
Programvarebasert ytelsesjustering
(bare XPS 730)
NVIDIA Performance
NVIDIA Monitor
. . . . . . . . . . . . . . . . . . . . . . 26
. . . . . . . . . . . . . . . . 26
. . . . . . . . . . . . . . . . . . . 27
5 Feilsøking. . . . . . . . . . . . . . . . . . . . . . . . 29
Diagnoseverktøy . . . . . . . . . . . . . . . . . . . . . 29
Dell™ Diagnostics
MP Memory Test (MP-minnestest)
. . . . . . . . . . . . . . . . . 29
. . . . . . . . . 33
4 Innhold
Få mer hjelp
. . . . . . . . . . . . . . . . . . . . . . . 33
Dell Support 3
Dell PC Tune-Up
Dell PC Checkup
. . . . . . . . . . . . . . . . . . . . 34
. . . . . . . . . . . . . . . . . . . 35
. . . . . . . . . . . . . . . . . . 35
Dell Network Assistant
DellConnect™
. . . . . . . . . . . . . . . . . . . . 36
Dell Technical Update-tjenesten
Diagnoseindikatorer
. . . . . . . . . . . . . . . . . . . 36
Lampetilstander for av/på-knapp
Signalkoder
Løse problemer
. . . . . . . . . . . . . . . . . . . . . 37
. . . . . . . . . . . . . . . . . . . . . . 38
Feilsøke programvare- og
maskinvareproblemer
Stasjonsproblemer
Minneproblemer
Strømproblemer
. . . . . . . . . . . . . . . . . 39
. . . . . . . . . . . . . . . . . . 40
. . . . . . . . . . . . . . . . . . . 41
. . . . . . . . . . . . . . . 35
. . . . . . . . . . 36
. . . . . . . . . . 36
. . . . . . . . . . . . . . . . 38
Page 5
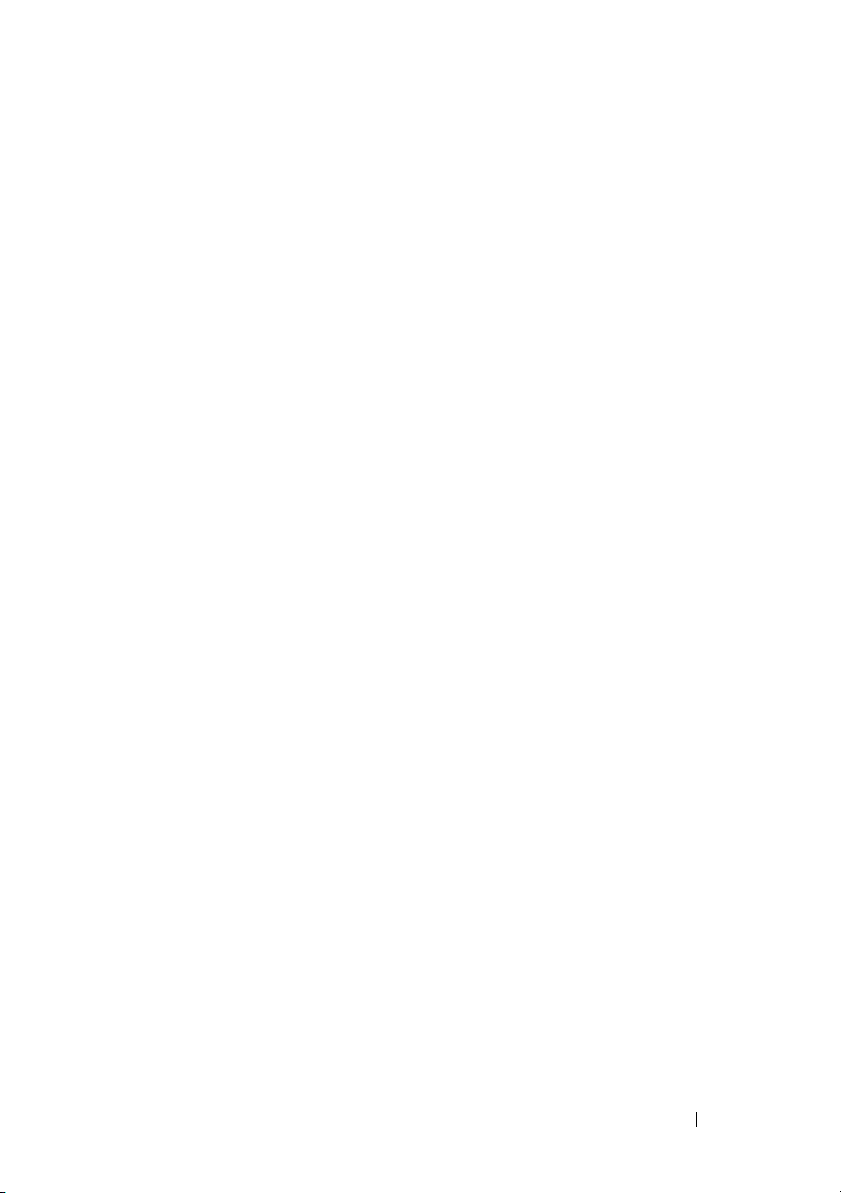
Gjenopprette operativsystemet . . . . . . . . . . . . . 42
Bruke Systemgjenoppretting i
Microsoft Windows
. . . . . . . . . . . . . . . . . 42
Bruke Dell PC Restore og
Dell Factory Image Restore
. . . . . . . . . . . . . 44
Installere operativsystemet på nytt
Før du begynner
. . . . . . . . . . . . . . . . . . 46
Installere Windows XP på nytt
Installere Windows Vista på nytt
Bruke mediet for
Drivers and Utilities
Anbefalt installeringsrekkefølge for drivere
. . . . . . . . . . . 46
. . . . . . . . . . . 46
. . . . . . . . . . 49
. . . . . . . 50
. . . . 51
6 Konfigurere BIOS . . . . . . . . . . . . . . . . . . 53
System Setup (Systemoppsett). . . . . . . . . . . . . . 53
Starte systemoppsett
. . . . . . . . . . . . . . . . 53
Skjermbildene for System Setup
(Systemoppsett)
Alternativer for System Setup (Systemoppsett)
Oppstartsrekkefølge
Innstillinger
. . . . . . . . . . . . . . . . . . . 54
. . . . . 55
. . . . . . . . . . . . . . . . . . . 63
. . . . . . . . . . . . . . . . . . . . . 63
A Vedlegg . . . . . . . . . . . . . . . . . . . . . . . . . . 67
Spesifikasjoner . . . . . . . . . . . . . . . . . . . . . 67
Produktmerknad for Macrovision
Kontakte Dell
. . . . . . . . . . . . . . . . . . . . . . . 74
. . . . . . . . . . . . 73
Stikkordregister . . . . . . . . . . . . . . . . . . . . . . 75
Innhold 5
Page 6
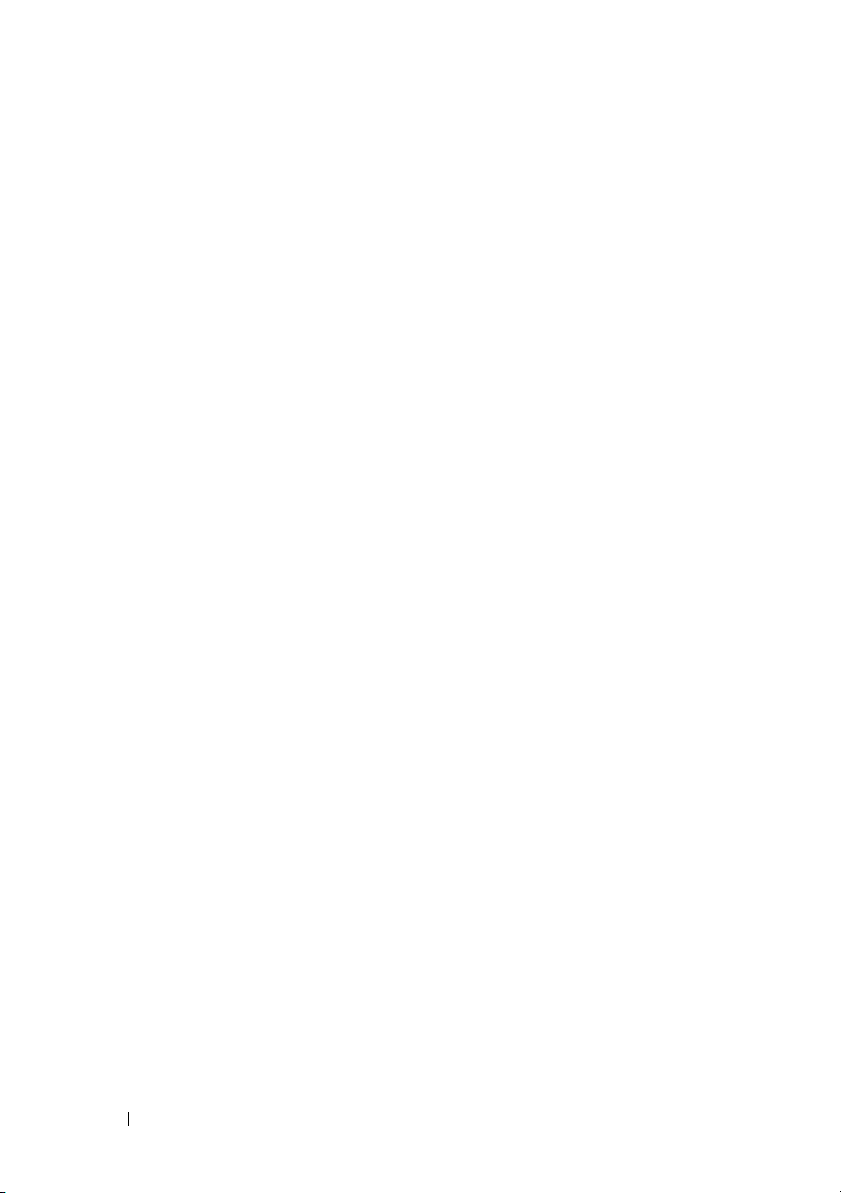
6 Innhold
Page 7
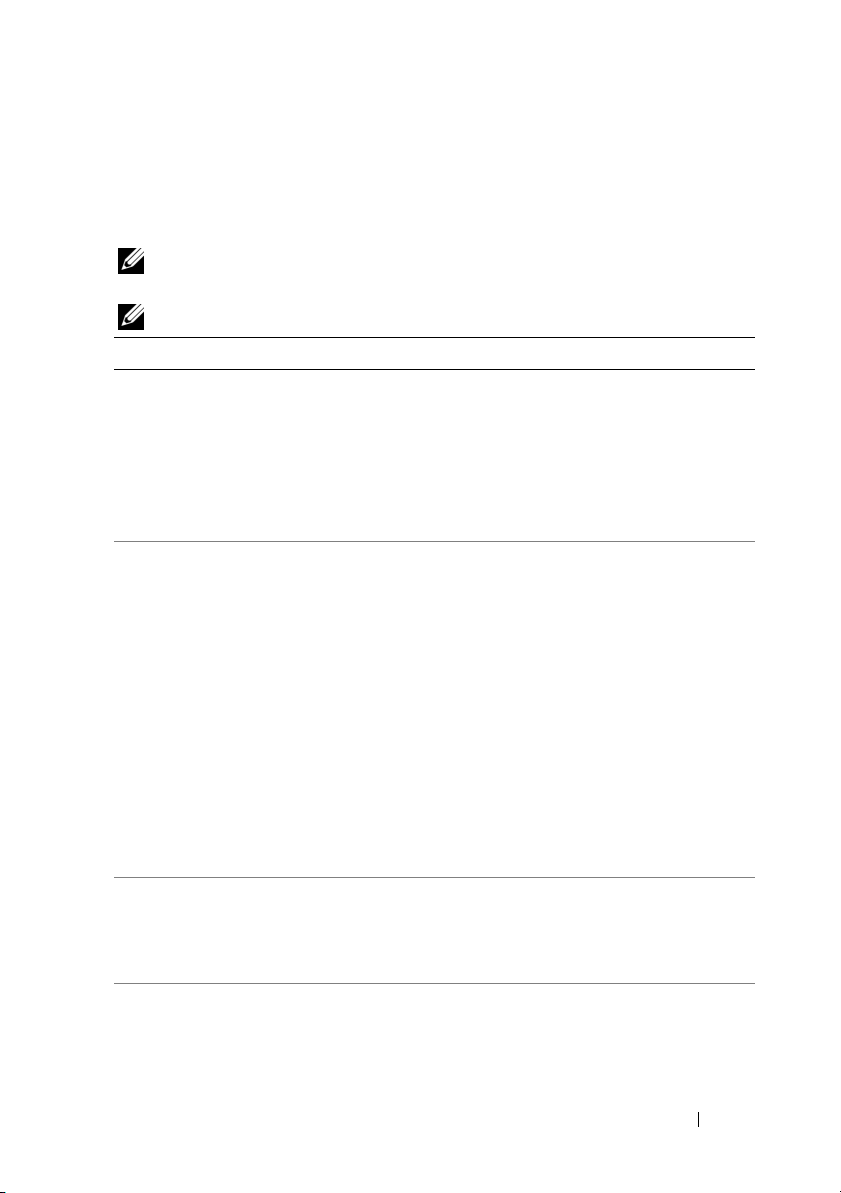
Finne informasjon
OBS! Noen funksjoner eller medier kan være tilleggsutstyr og leveres muligens
ikke med maskinen. Noen funksjoner og medier kan være utilgjengelige i enkelte land.
OBS! Flere opplysninger kan følge med maskinen.
Dokument/medier/etikett Innhold
Servicemerke/ekspresservicekode
Servicemerket/ekspresservicekoden er
plassert på datamaskinen.
Mediet for Drivers and Utilities
Mediet for Drivers and Utilities er en CD
eller DVD som kan ha blitt levert sammen
med datamaskinen.
Operativsystemmedier
Operativsystem-mediet er en CD eller
DVD som kan ha blitt levert med
datamaskinen.
Servicehåndbok
Du finner servicehåndboken for
datamaskinen på support.dell.com.
• Bruke servicemerket til å identifisere
datamaskinen når du bruker
support.dell.com eller kontakter
kundestøtte
• Oppgi ekspresservicekoden for å få
samtalen satt over til riktig sted når du
kontakter kundestøtte
• Et diagnoseprogram for datamaskinen
•Drivere til datamaskinen
OBS! Oppdateringer av drivere og
dokumentasjon kan fås ved å gå til
support.dell.com.
• DSS (Desktop System Software)
•Viktige filer
OBS! Det er mulig at Viktig-filer er inkludert
på mediene for å gi deg oppdateringer om
tekniske endringer av datamaskinen som er
foretatt i siste øyeblikk eller avansert
teknisk referansemateriale for teknikere
eller erfarne brukere.
• Installere operativsystemet på nytt
• Hvordan ta ut og skifte deler
• Hvordan konfigurere systeminnstillinger
•Hvordan feilsøke og løse problemer
1
Finne informasjon 7
Page 8
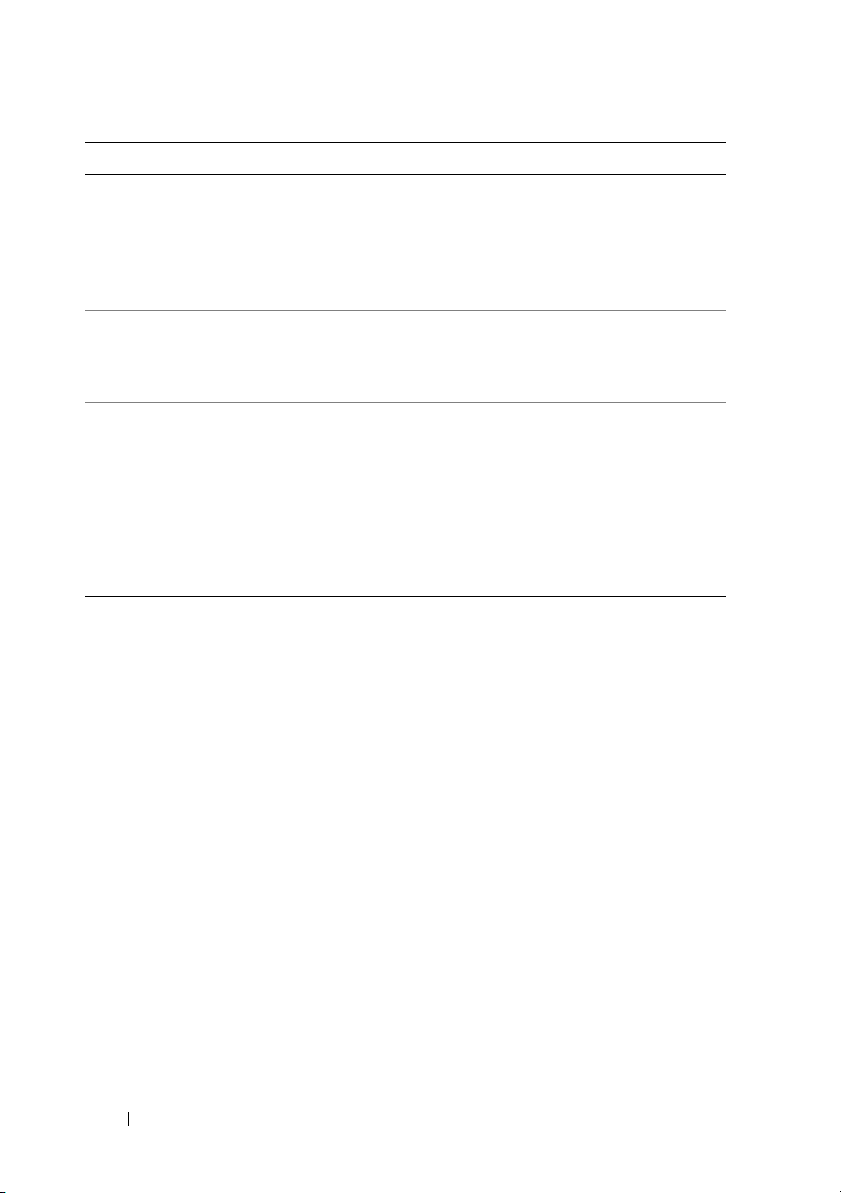
Dokument/medier/etikett
(fortsetter)
Dells teknologihåndbok
Dell Technology Guide
(teknologihåndbok) er tilgjengelig på
support.dell.com.
Lisensmerke for Microsoft® Windows
®
Microsoft Windows-lisensen finnes på
datamaskinen.
Produktsikkerhet og garantiinformasjon er
tilgjengelig i trykt versjon for datamaskinen.
Hvis du vil ha mer informasjon om
forskrifter og sikkerhet, kan du se
hjemmesiden Regulatory Compliance
(Overholdelse av forskrifter) på følgende
plassering:
www.dell.com/regulatory_compliance.
Innhold
• Om ditt operativsystem
• Bruk og vedlikehold av eksterne enheter
• Forstå teknologier slik som RAID,
Internett, Bluetooth
®
, e-post, nettverk
og mer
• Inneholder produktnøkkel for
operativsystemet
•Garantiopplysninger
• Vilkår og betingelser (bare i USA)
• Sikkerhetsanvisninger
• Spesielle bestemmelser
• Informasjon om ergonomi
• Lisensavtale for sluttbruker
8 Finne informasjon
Page 9
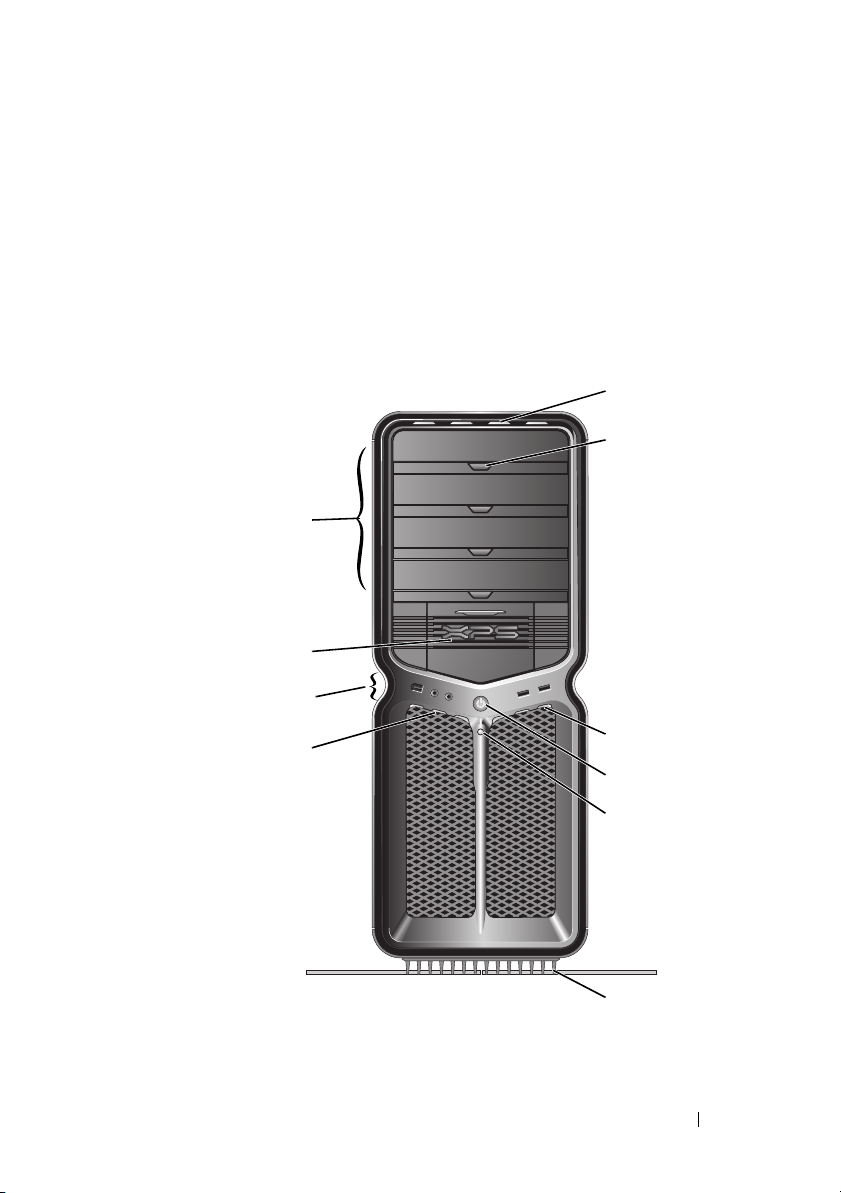
Sette opp maskinen
Datamaskinen sett forfra og bakfra
Sett forfra
4
3
2
2
5
6
1
Sette opp maskinen 9
7
8
9
10
Page 10
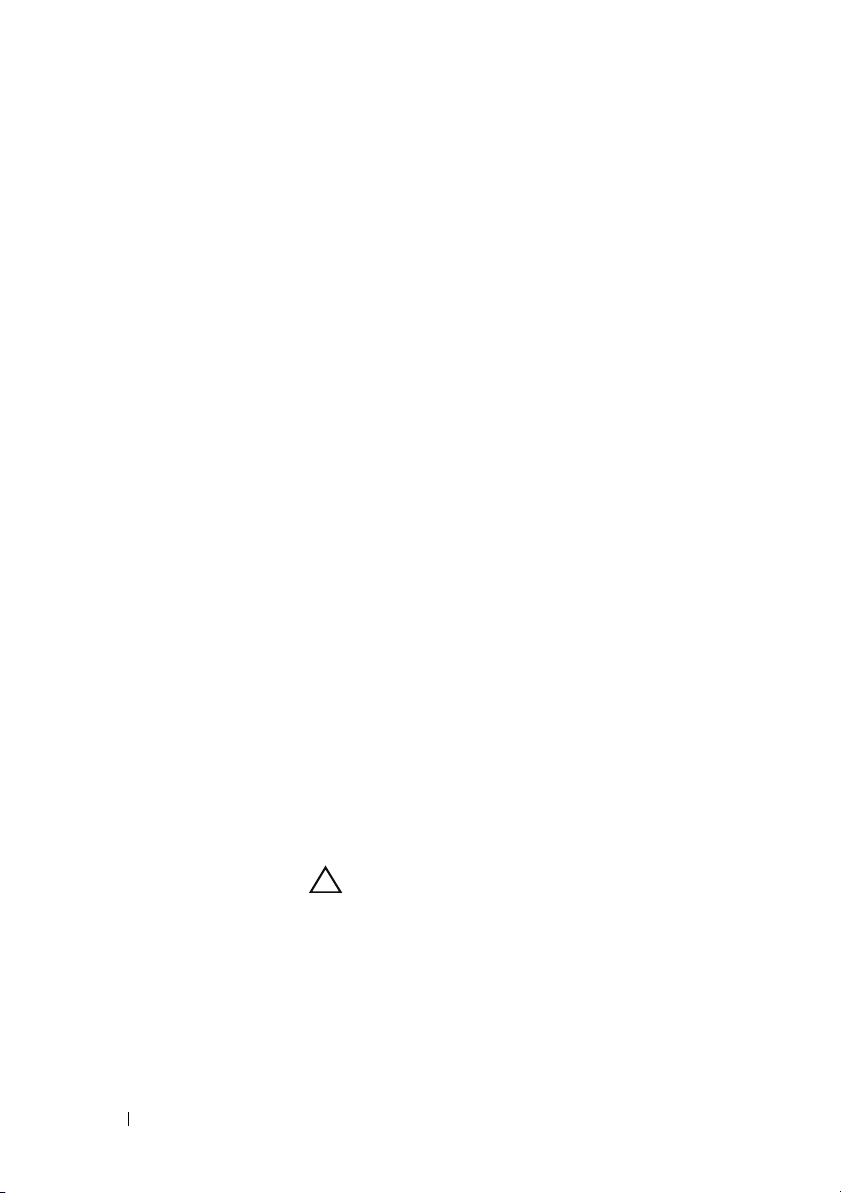
1 lamper på
frontpanelet (3)
2 I/U-kontakter
foran
3 3,5-tommers
stasjonsbrønner
(2)
Flerfargede lamper lyser foran på datamaskinen.
Sett USB og andre enheter inn i de riktige
kontaktene (se underI/U-kontakter foran på side 12).
Kan inneholde valgfrie enheter, for eksempel en
mediekortleser.
OBS! Servicemerket og ekspresservicekoden sitter på
en etikett på innsiden av døren til denne brønnen.
4 5,25-tommers
stasjonsbrønner
(4)
Kan inneholde en optisk harddisk eller SATAharddisk i en 5,25-tommers stasjonsbrønnholder.
OBS! Stasjonsholderne skal kun brukes i de
5,25-tommers stasjonsbrønnene.
Diskettstasjonen/mediekortleseren og
harddiskholderne kan ikke brukes om hverandre.
5 lamper på
frontpanelet (4)
6 utløserknapper
for optisk
stasjonsskuff (4)
Flerfargede lamper lyser foran på datamaskinen.
Brukes til å løse ut stasjonsskuffen til en optisk
stasjon.
OBS! Uløserknappen for den optiske stasjonsskuffen
er ikke et håndtak. De automatiske dørene åpnes når
utløserknappen trykkes på, og stasjonsskuffen kommer
ut.
7 lamper på
frontpanelet (3)
8 av/på-knapp Trykk på knappen for å slå på datamaskinen.
Flerfargede lamper lyser foran på datamaskinen.
10 Sette opp maskinen
FORSIKTIG: Ikke slå av datamaskinen ved å
trykke på av/på-knappen hvis du vil unngå å
miste data. I stedet bør du slå av datamaskinen
ved å avslutte operativsystemet.
OBS! Av/på-knappen kan også brukes til å vekke
systemet eller sette det i en strømsparingsmodus.
Page 11
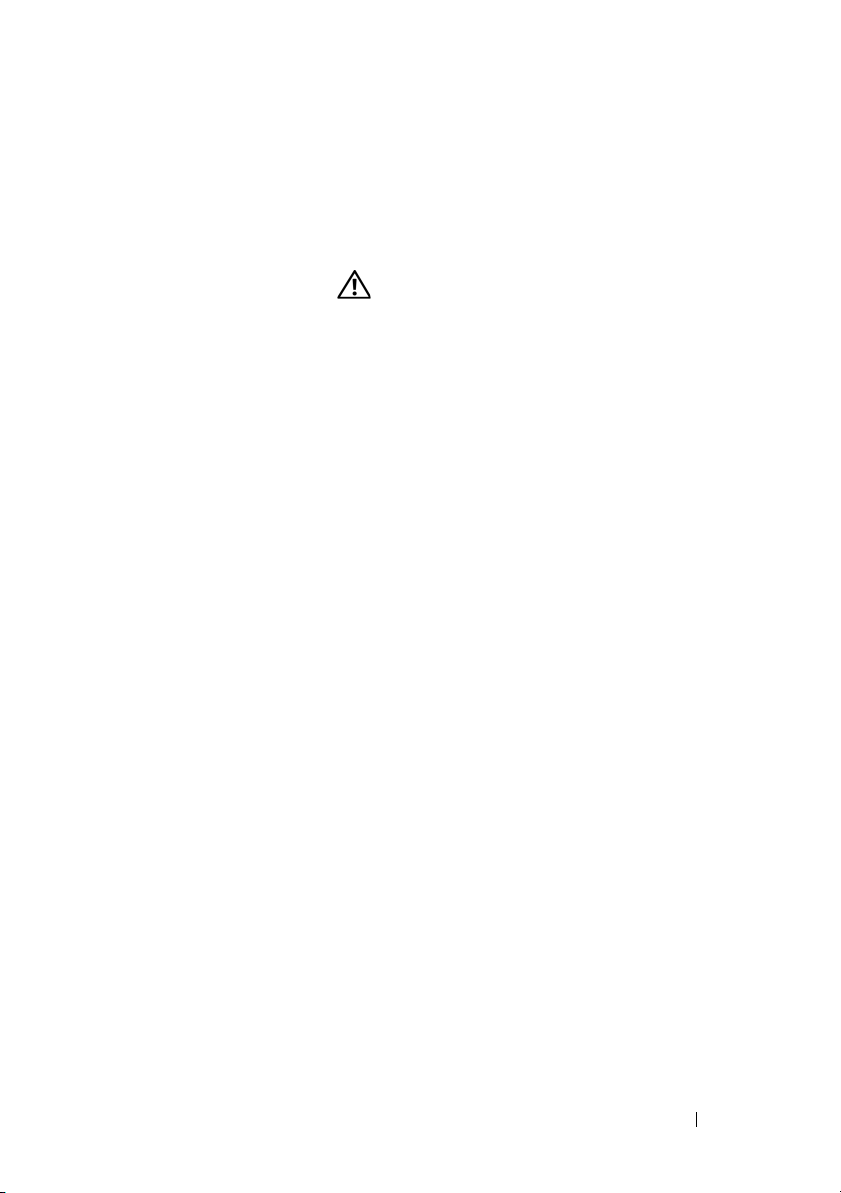
9 lampe for
harddiskaktivitet
10 datamaskinstativ Fest datamaskinstativet for å gi systemet stabilitet.
Harddisklampen lyser når datamaskinen leser data
fra eller skriver data til harddisken. Lampen kan også
lyse når en enhet som for eksempel CD-spilleren er i
bruk.
ADVARSEL: Datamaskinstativet må alltid være
montert og føttene trukket ut for at datamaskinen
skal stå stødig. Hvis du ikke monterer stativet,
kan datamaskinen velte og forårsake
personskade eller skade på datamaskinen.
Sette opp maskinen 11
Page 12

I/U-kontakter foran
4213
1 IEEE 1394-
kontakt
2 mikrofonkontakt Bruk mikronkontakten for å koble til en PC-mikrofon når du
3 kontakt for
hodetelefon
4 USB 2.0-
kontakter (2)
Bruk IEEE 1394-kontakten til dataenheter med høy
hastighet, for eksempel digitale videokameraer og eksterne
lagringsenheter.
skal ta opp stemme eller musikk i forbindelse med bruk av
lyd- eller telefoniprogrammer.
Bruk hodetelefonkontakten for å koble til hodetelefoner.
OBS! Hvis du kobler hodetelefoner til denne kontakten, kan
det deaktivere de bakre lydutgangene.
Bruk USB-kontaktene foran på datamaskinen til enheter som
du kobler til i kortere perioder, for eksempel minnepinner,
digitalkameraer eller oppstartbare USB-enheter.
Det anbefales at du bruker USB-tilkoblingene bak på
datamaskinen til enheter som vanligvis er tilkoblet mer
permanent, for eksempel skrivere og tastaturer.
12 Sette opp maskinen
Page 13
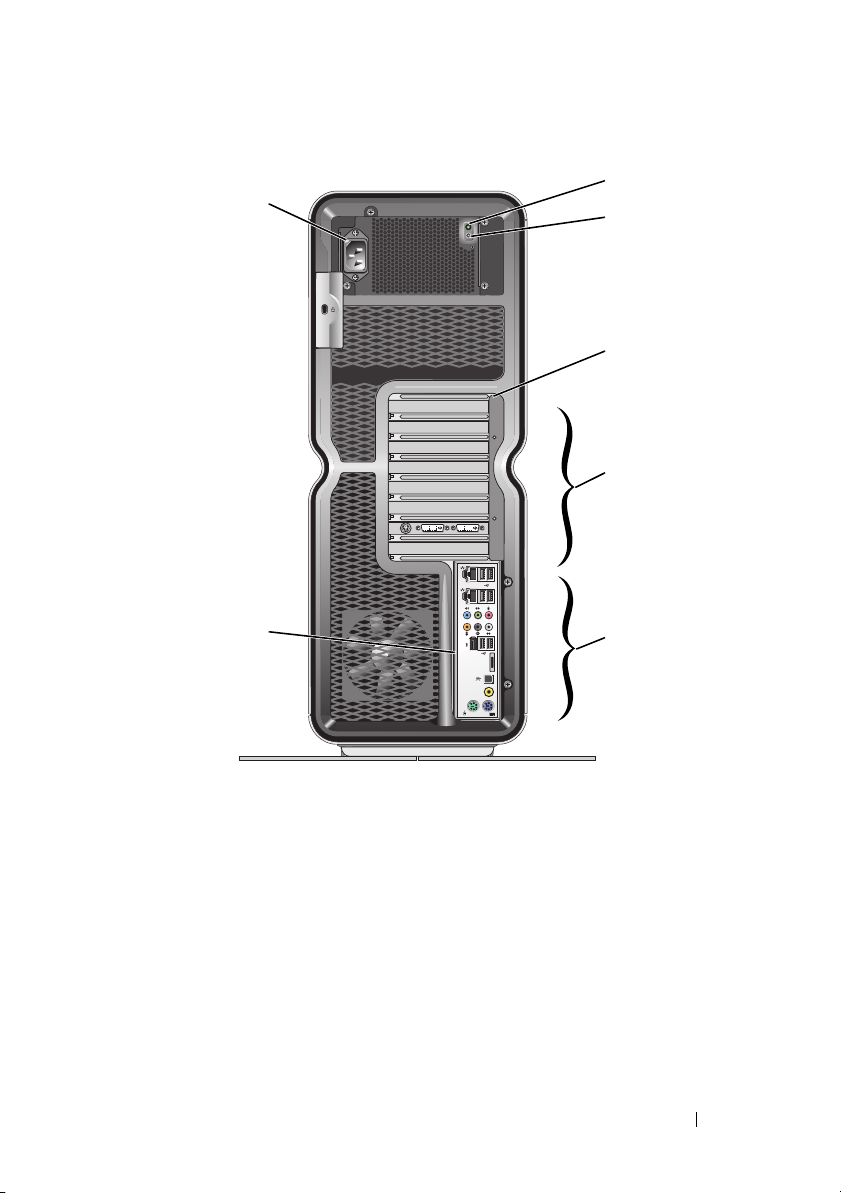
Sett bakfra
2
1
3
4
5
7
1 strømkontakt Koble til strømledningen her. Kontakten kan se annerledes
ut enn den som vises i illustrasjonen.
2 lampe for
innebygd selvtest
(BIST)
3 BIST-bryter Brukes til å teste strømforsyningen.
4 lamper på det
bakre panelet
Angir strømtilgjengelighet for strømforsyningen.
• Lyser grønt — angir strømtilgjengelighet for
strømforsyning.
• Lyser ikke — angir ingen strøm til strømforsyningen, eller
at strømforsyningen ikke fungerer.
Flerfargede lamper lyser for kortsporene på baksiden av
datamaskinen.
Sette opp maskinen 13
6
Page 14
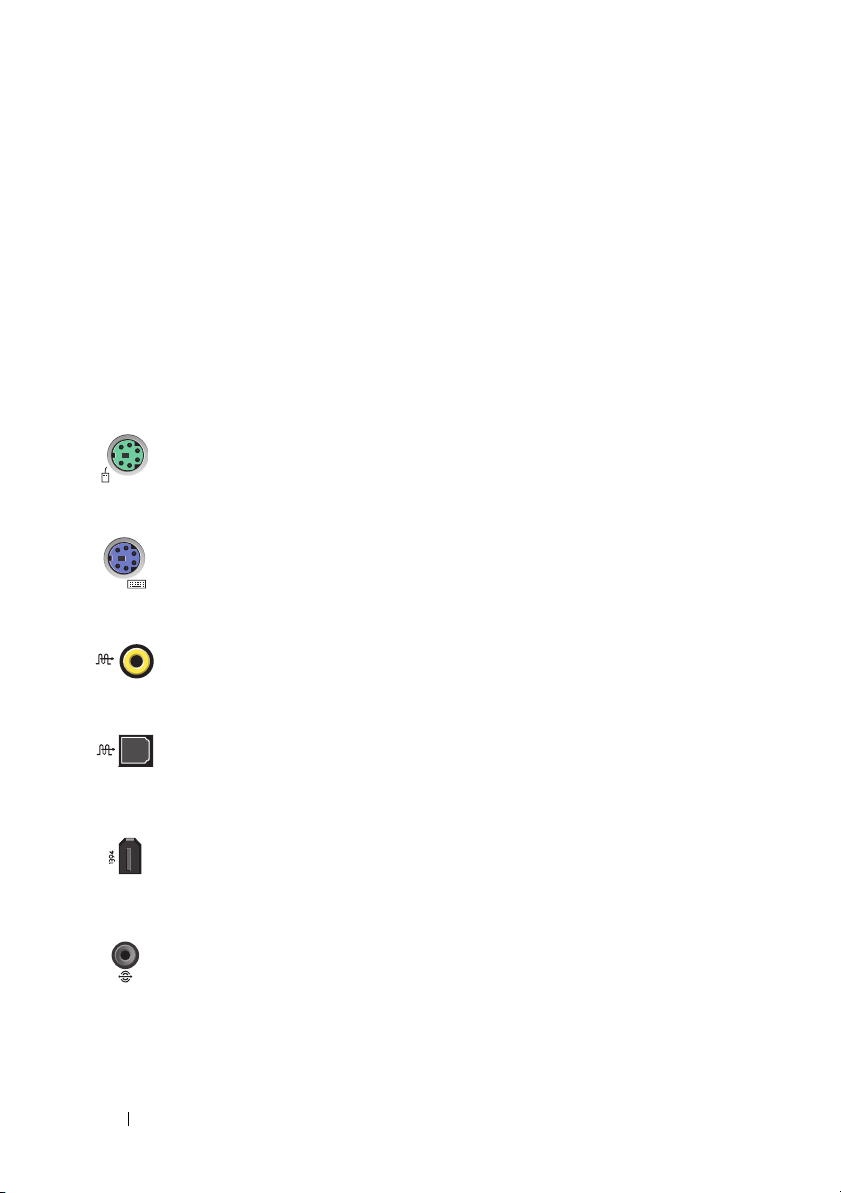
5 kortspor Kontakter for eventuelle installerte PCI- eller PCI Express-
kort (PCIe).
OBS! Noen kontaktspor støtter fullengdekort.
6 bakre I/U-
kontakter
7 bakre I/U-
lampekort
Sett USB og andre enheter inn i de riktige kontaktene
(se under Bakre I/U-kontakter på side 14).
Flerfargede lamper lyser for I/U-panelet på baksiden av
datamaskinen.
Bakre I/U-kontakter
musekontakt Koble en standard PS/2-mus til den grønne
musekontakten. Hvis du har en USB-mus, plugger du den
i en USB-kontakt.
tastaturkontakt Koble et standard PS/2-tastatur til den lilla tastaturkontakten.
Hvis du har et USB-tastatur, plugger du det i en USBkontakt.
RCA S/PDIFkontakt
optisk
S/PDIFkontakt
IEEE 1394kontakt
bakre
surroundutgang
14 Sette opp maskinen
Bruk RCA S/PDIF-kontakten til å overføre digital lyd
uten å gå gjennom en konverteringsprosess for analog lyd.
Bruk den optiske S/PDIF-kontakten til å overføre digital
lyd uten å gå gjennom en konverteringsprosess for analog
lyd.
Bruk IEEE 1394-kontakten til dataenheter med høy
hastighet, for eksempel digitale videokameraer og
eksterne lagringsenheter.
Bruk surround-lydkontakten (svart) til å koble til
høyttalere med flerkanalsfunksjonalitet.
Page 15
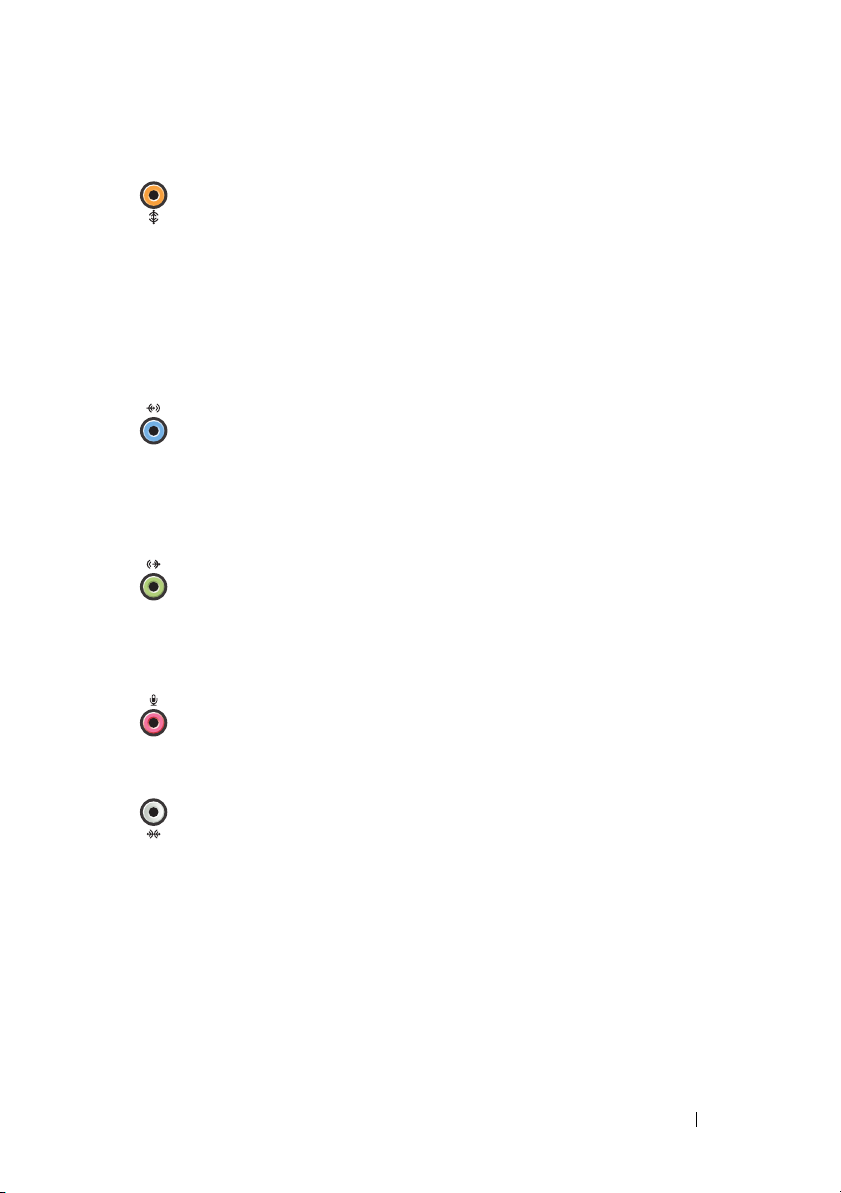
midtre
utgang / LFEsurroundutgang
inngang Bruk den blå linje inn-kontakten til å koble til opptaks-
Bruk subwoofer-kontakten (oransje) til å koble til én
enkelt subwoofer.
OBS! LFE-lydkanalen (Low Frequency Effects) som finnes i
digital surroundlyd, overfører bare lavfrekvensinformasjon
på 80 Hz og lavere. LFE-kanalen driver en subwoofer for å
sørge for en utvidelse av ekstremt lave basslyder. Systemer
som ikke bruker subwoofere, kan overføre LFE-informasjon
til hovedhøyttalerne i surround-lydoppsettet.
/avspillingsenheter som en kassettspiller, CD-spiller eller
videospiller.
På datamaskiner med lydkort bruker du kontakten på
kortet.
linje utkontakt /
hodetelefonk
ontakt
mikrofonkontakt
sidekontakt
for surroundlyd
Bruk den grønne linje ut-kontakten til å koble til
hodetelefoner og høyttalere med innebygde forsterkere.
På datamaskiner med lydkort bruker du kontakten på
kortet.
Bruk mikrofonkontakten (rosa) for å koble til en PCmikrofon for å ta opp stemme eller musikk for et lyd- eller
telefonprogram.
Bruk sidekontakten (sølv) for surround-lyd til å koble til
flere høyttalere.
Sette opp maskinen 15
Page 16
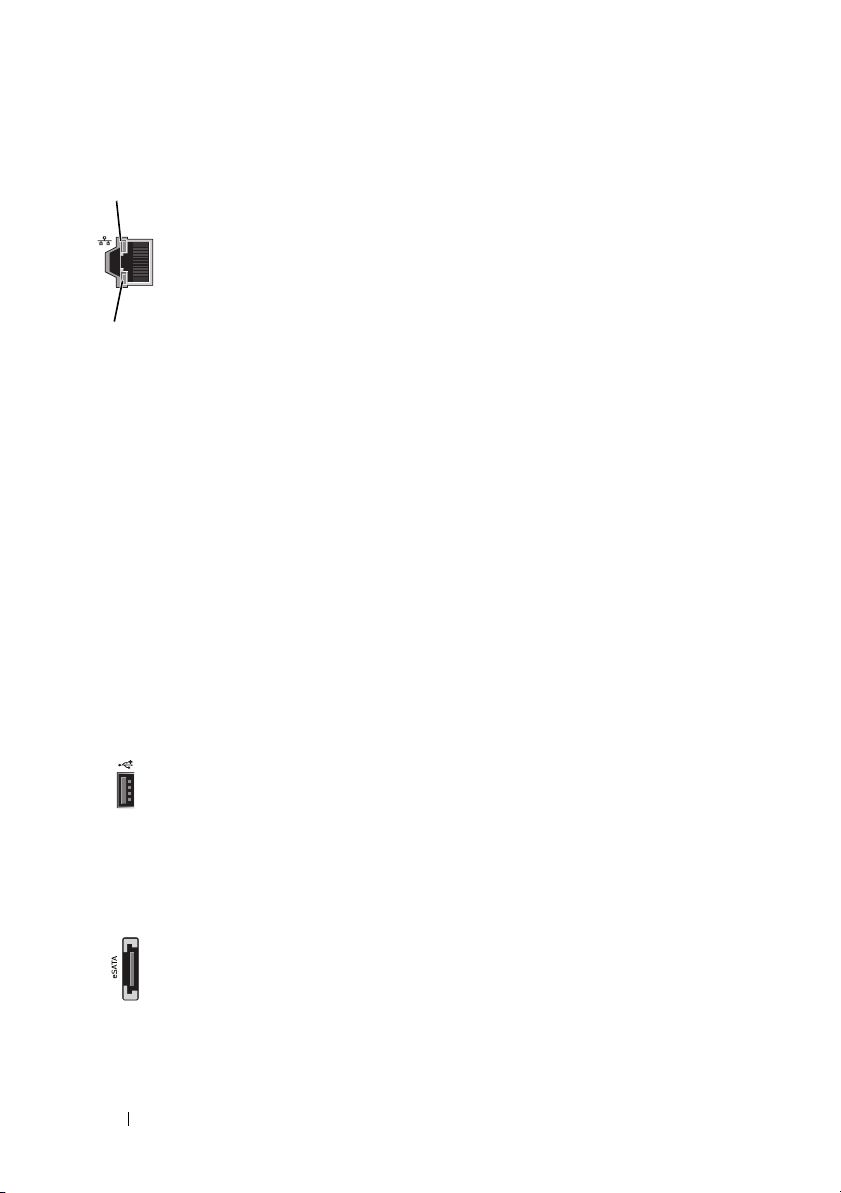
1
2
kontakter for
nettverkskort
(2)
Bruk kontakten for nettverkskort til å koble datamaskinen
til et nettverk eller til en bredbåndsenhet.
Koble den ene enden av en nettverkskabel til en
nettverkskontakt eller en bredbånds- eller nettverksenhet,
og koble den andre enden av nettverkskabelen til
nettverkskortkontakten på datamaskinen.
Et klikk angir at nettverkskabelen er ordentlig tilkoblet.
OBS! Det anbefales at du bruker ledninger og tilkoblinger i
kategori 5 for nettverket. Hvis du må bruke ledning i
kategori 3, tvinger du nettverkshastigheten ned til 10 Mbps
for å sikre pålitelig drift.
1 – lampe for
nettverksaktivitet
2 – lampe for
koblingsintegritet
Et gult lys blinker når maskinen sender eller mottar
nettverksdata. Ved stor trafikk på nettverket kan det virke
som om denne lampen lyser konstant.
• Grønn — Det er god forbindelse mellom et
10 Mbps nettverk og datamaskinen.
• Oransje — Det er god forbindelse mellom et
100 Mbps nettverk og datamaskinen.
• Gul — Det er god forbindelse mellom et 1000 Mbps
(1 Gbps) nettverk og maskinen.
• Av (lyser ikke) — Datamaskinen registrerer ingen fysisk
tilkobling til nettverket.
USB 6.0kontakter (2)
eSATAkontakt
16 Sette opp maskinen
Bruk USB-kontaktene på baksiden av datamaskinen til
enheter som skal være koblet til hele tiden, for eksempel
skrivere og tastaturet.
OBS! Det anbefales at du bruker USB-kontaktene foran på
maskinen til enheter som du bruker av og til, for eksempel
minneplugger, kameraer eller oppstartbare USB-enheter.
Bruk den til å koble til ekstra lagringsenheter.
Page 17

Sette opp datamaskinen
Datamaskinen leveres med datamaskinstativet ferdig installert.
Med datamaskinen i stående posisjon løfter du forsiktig den bakre enden av
datamaskinen og trekker stabiliseringsføttene helt ut. De uttrukne føttene
sikrer maksimal stabilitet for systemet.
Sette opp maskinen 17
Page 18
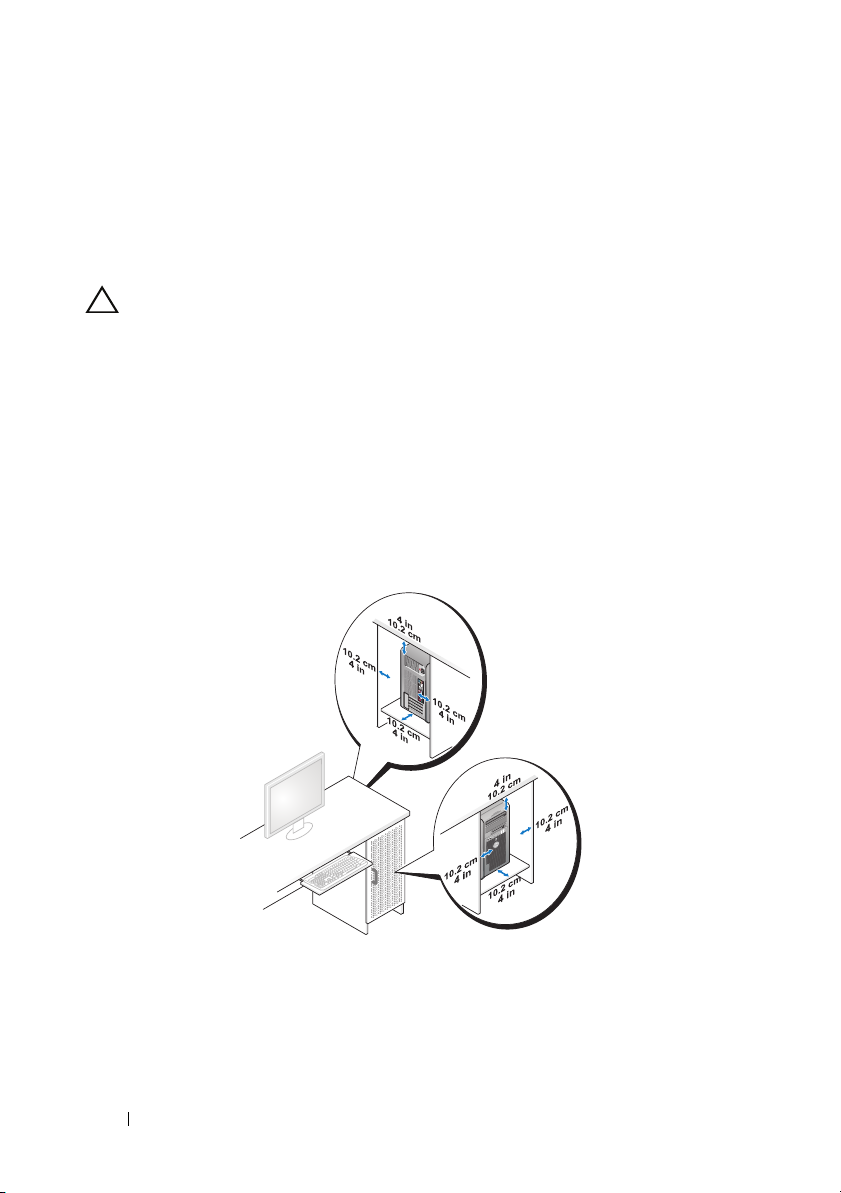
Installere datamaskinen i et avlukke
Hvis du installerer datamaskinen i et avlukke, kan det begrense luftsirkulasjonen
og påvirke datamaskinens ytelse slik at den overopphetes. Det anbefales ikke å
installere datamaskinen i et avlukke. Men hvis du er nødt til å installere
datamaskinen i et avlukke, kan du følge disse retningslinjene:
FORSIKTIG: Spesifikasjonene for driftstemperatur angir maksimal romtemperatur
ved drift. Du må ta hensyn til rommets temperatur når du installerer datamaskinen
i et avlukke. Hvis romtemperaturen for eksempel er 25° C, har du bare en
temperaturmargin på 5° til 10° C, avhengig av datamaskinens spesifikasjoner, før
du når datamaskinens maksimale driftstemperatur. Hvis du vil ha mer informasjon
om datamaskinens spesifikasjoner, kan du se Spesifikasjoner på side 67.
• Pass på at det er minst 10,2 cm klaring på alle sidene med luftespalter på
datamaskinen, slik at det er god nok luftsirkulasjon til å gi tilstrekkelig
ventilasjon.
• Hvis avlukket har dører, må de være av en type som gir minst 30 %
luftstrøm gjennom avlukket (foran og bak).
18 Sette opp maskinen
Page 19
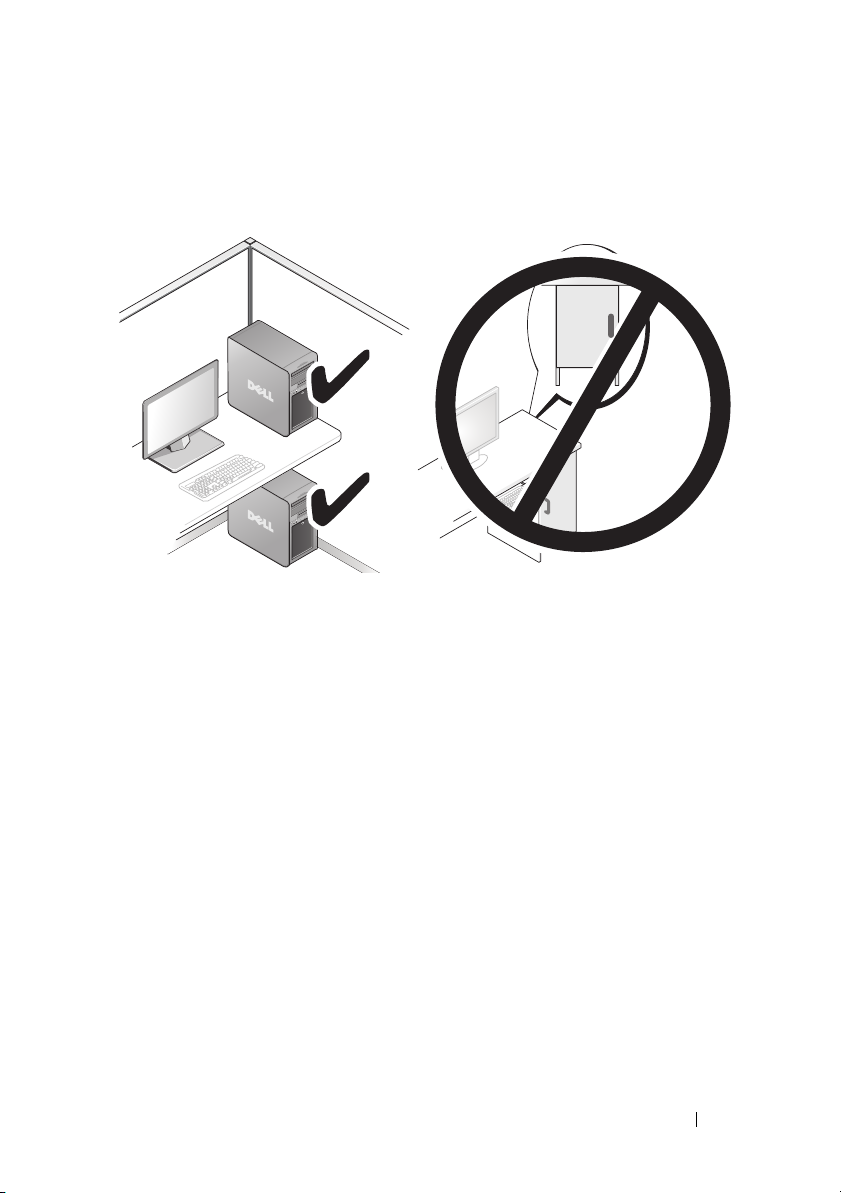
• Hvis datamaskinen installeres i et hjørne, på et skrivebord eller under et
skrivebord, må du la det være minst 5,1 cm klaring mellom baksiden av
datamaskinen og veggen for å gi god nok luftsirkulasjon til at det blir
tilstrekkelig ventilasjon.
• Datamaskinen må ikke monteres i et avlukke som ikke har god nok
luftsirkulasjon.
Hvis luftsirkulasjonen begrenses, kan det påvirke
datamaskinens ytelse og kanskje føre til at den overopphetes.
Sette opp maskinen 19
Page 20
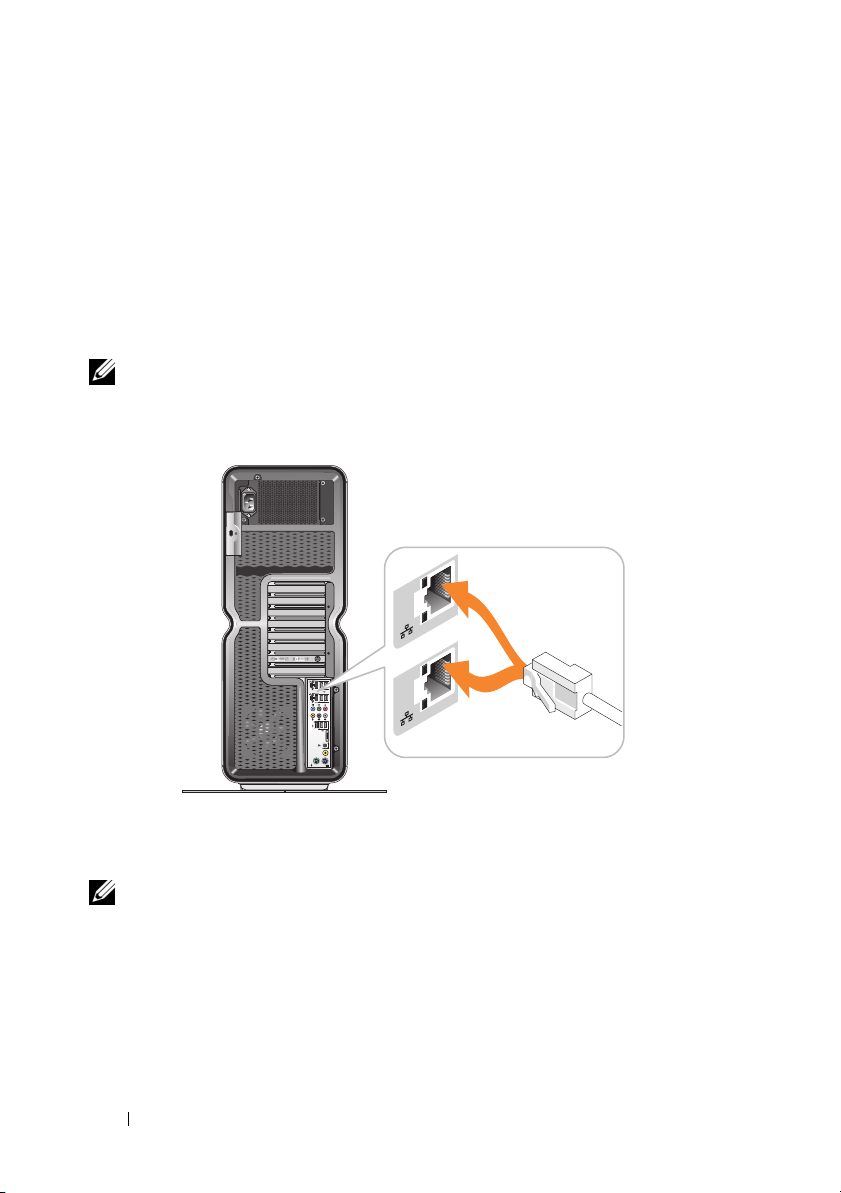
Koble til et nettverk
Slik kobler du systemet til et nettverk:
1
Koble den ene enden av nettverkskabelen til nettverksenheten (ruter,
nettverksbryter, kabelmodem/DSL).
2
Koble den andre enden av nettverkskabelen til en av kontaktene på
nettverkskortet bak på datamaskinen.
Et klikk angir at nettverkskabelen er ordentlig tilkoblet.
OBS! Datamaskinen er konfigurert med to integrerte kontakter for nettverkskort.
Disse kontaktene støtter avanserte konfigurasjonsalternativer. Se Avanserte
nettverksfunksjoner på side 21.
Hvis du har et utvidelseskort for nettverk (PCI, PCIe), kan du koble
nettverkskabelen til dette kortet.
OBS! Det anbefales at du bruker ledninger og tilkoblinger i kategori 5 for
nettverket. Hvis du må bruke ledning i kategori 3, tvinger du nettverkshastigheten
ned til 10 Mbps for å sikre pålitelig drift.
20 Sette opp maskinen
Page 21
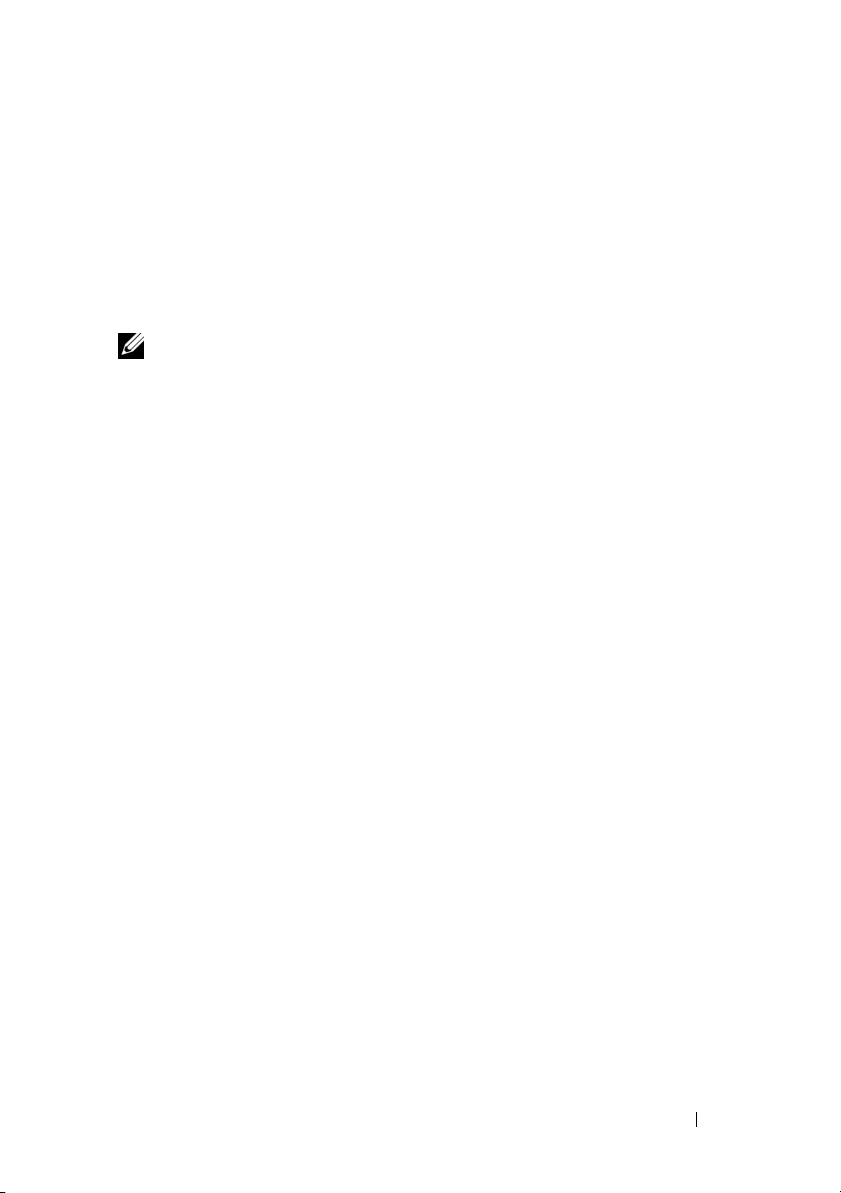
3
Systemkonfigurasjon
OBS! Noen av funksjonene nedenfor er kanskje ikke tilgjengelige eller kan variere
på en Dell™ XPS™ 730X-datamaskin. Hvis du vil ha mer informasjon, kan du gå til
Dells webområde for kundestøtte på support.dell.com.
Dell leverer datamaskinen ferdig konfigurert. Denne delen inneholder
detaljerte instruksjoner i tilfelle du må opprette systemkonfigurasjonen på
nytt eller endre den.
Nettverkskonfigurasjon (bare XPS 730)
Avanserte nettverksfunksjoner
NVIDIA-kontrollpanelet har to verktøy som du kan bruke til å endre
nettverkstrafikken: NVIDIA FirstPacket
Du får tilgang til disse verktøyene via NVIDIA-kontrollpanelet i Kontrollpanel
i Windows
NVIDIA FirstPacket
Med NVIDIA FirstPacket kan du administrere trafikken på systemet, slik at
du kan administrere og forbedre ytelsen til nettverksspill og andre
programmer som er følsomme overfor nettverksforsinkelser (ventetid), for
eksempel Voice over IP (VoIP), på en mer effektiv måte.
NVIDIA FirstPacket oppretter en ekstra sendingskø i nettverksdriveren, slik at
nettverksprogrammene kan dele en begrenset ressurs. Basert på brukerens
preferanser kan NVIDIA FirstPacket påskynde overføring for brukergodkjente
nettverksprogrammer.
®
.
og TCP/IP Acceleration.
Systemkonfigurasjon 21
Page 22
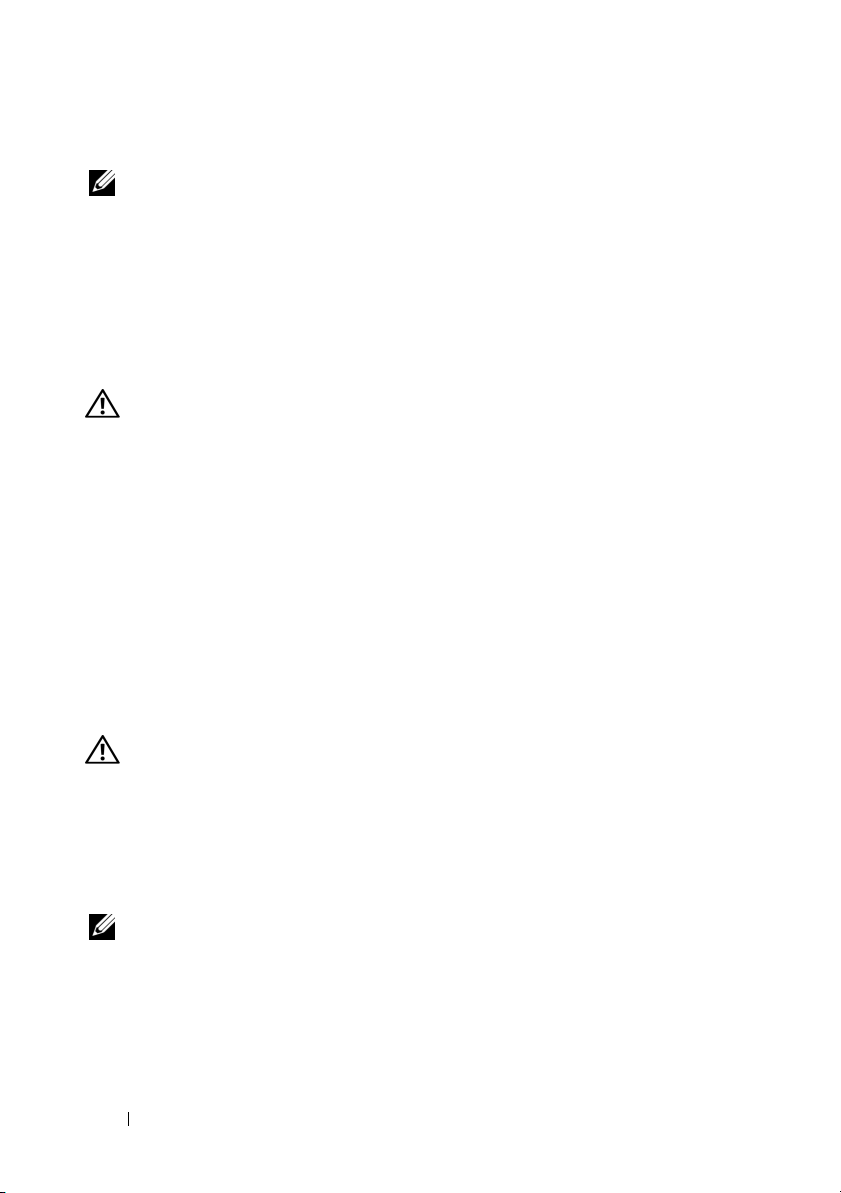
TCP/IP Acceleration
OBS! Aktivering av TCP/IP Acceleration forbedrer nettverksytelsen, men det kan
føre til at nettverkstrafikken omgår brannmuren fordi alle prosessene belastes
maskinvaren i stedet.
TCP/IP Acceleration-teknologien er en nettverksløsning som flytter
administrasjonen av TCP/IP-nettverkstrafikken fra datamaskinens prosessor
til nForce-maskinvaren, noe som i stor grad forbedrer systemytelsen.
Grafikkonfigurasjon
ADVARSEL: Før du utfører noen av prosedyrene i denne delen, må du følge
sikkerhetsanvisningene som fulgte med datamaskinen.
Dell har konfigurert grafikkdelsystemet slik at det kan kjøre et bredt utvalg av
programmer.
Du kan tilpasse grafikkonfigurasjonen og -ytelsen etter dine behov. Dette
omfatter mulighet for flere skjermer, NVIDIA SLI- eller ATI Crossfireteknologiene og andre avanserte funksjoner.
Flere skjermer
Avhengig av hvilken videoløsning som du kjøpte, kan det hende at du kan
aktivere støtte for to eller flere skjermer. Prosessen for aktivering av støtte for
flere skjermer innebærer at du kobler til de ekstra skjermene og konfigurerer
videodriverprogramvaren eller kontrollpanelet slik at skjermene støttes.
ADVARSEL: Før du utfører noen av prosedyrene i denne delen, må du følge
sikkerhetsanvisningene som fulgte med datamaskinen.
Slik kobler du til en ekstra skjerm:
1
Kontroller at både datamaskinen og alle tilkoblede enheter er slått av.
2
Koble den eller de nye skjermene til riktig port på skjermkortet eller
skjermkortene.
OBS! Konfigurasjoner som inneholder flere grafikkort, leveres fra fabrikken med et
plastdeksel som dekker videoportene på de sekundære kortene. Disse dekslene
kan fjernes for å få tilgang til de ekstra videoportene.
22 Systemkonfigurasjon
Page 23
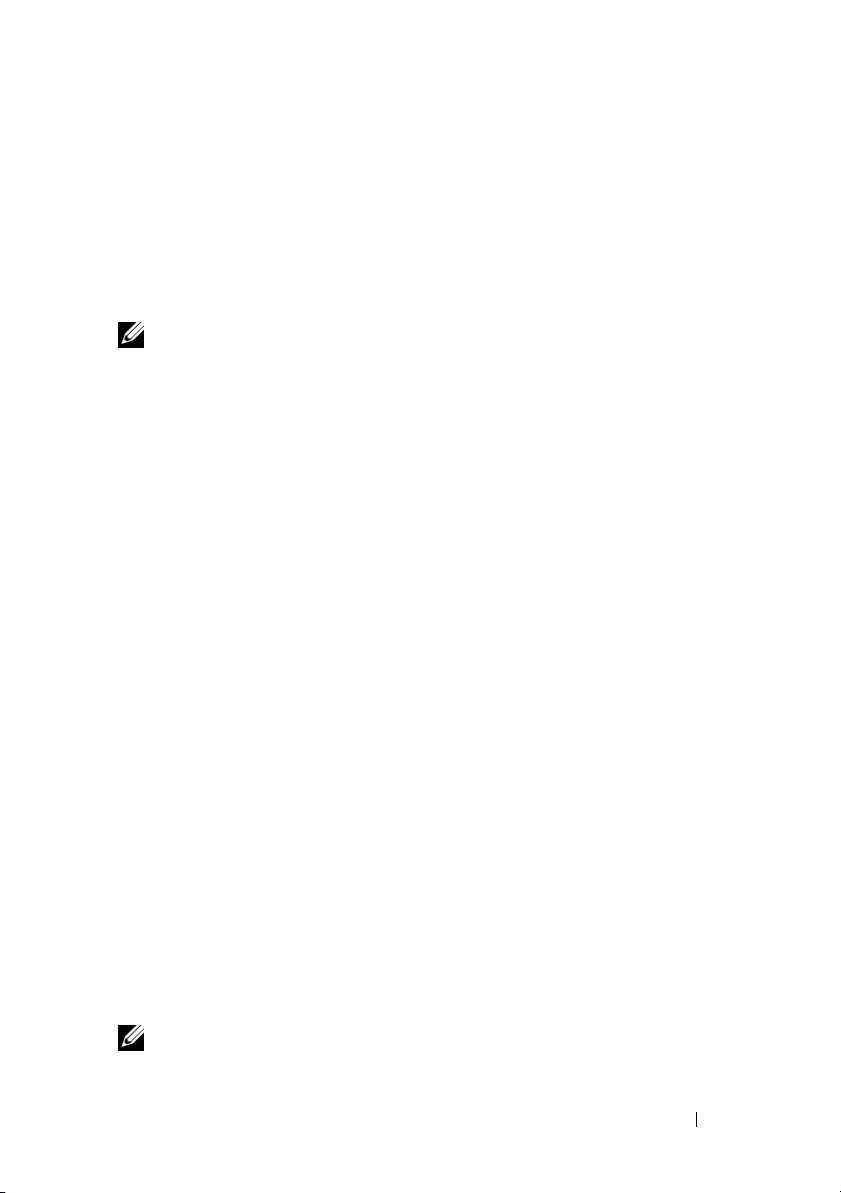
Endre skjerminnstillingene for å støtte to eller flere skjermer
Når du har koblet til de ekstra skjermene, må du aktivere dem i
videodriverprogramvaren. Den nøyaktige fremgangsmåten for å gjøre dette
varierer avhengig av skjermkortet og utgaven av den installerte driveren. I de
fleste tilfeller kan dette gjøres via skjermkortets kontrollpanelapplet (NVIDIAkontrollpanelet eller ATI Catalyst Control Center). Se hjelpefilene for disse
appletene for å få et fullstendig sett med instruksjoner og alternativer.
OBS! Når du kobler ekstra skjermer til en skjermløsning som involverer flere
skjermkort, vil skjermene som legges til, være tomme helt til fler-GPUgjengivelsesteknologier (NVIDIA SLI eller ATI Crossfire) deaktiveres.
NVIDIA SLI- og ATI Crossfire-teknologier
Datamaskinen din støtter opptil tre PCIe-grafikkort. To eller flere identiske
grafikkort kan konfigureres for å aktivere NVIDIA SLI- (Scalable Link
Interface) eller ATI Crossfire-teknologien. Dette kan forbedre ytelsen i
forbindelse med spilling og bruk av 3D-programmer.
Du finner detaljert informasjon om fordelene ved bruk av disse teknologiene
på webområdene til NVIDIA og ATI.
Hvis du valgte en flerkortskonfigurasjon da du kjøpte datamaskinen, inneholder
den all maskinvaren som er nødvendig for å aktivere NVIDIA SLI- eller ATI
Crossfire-teknologien.
Hvis du oppgraderer fra en konfigurasjon med ett kort til en konfigurasjon
med to kort, må du kjøpe den nødvendige "maskinvarebroen" for å koble
sammen kortene. Hvis du oppgraderer fra en konfigurasjon med to kort til en
konfigurasjon med tre kort, må du bytte ut den eksisterende tokortsbroen
med en trekortsbro for å koble sammen kortene.
Aktivere NVIDIA SLI-teknologi (bare XPS 730)
Støtte for SLI krever to eller flere identiske grafikkort som støtter NVIDIA
SLI, en SLI-bro og den nyeste tilgjengelige utgaven av driveren.
NVIDIA SLI-teknologien aktiveres via NVIDIA-kontrollpanelappleten som
du finner i Kontrollpanel i Windows. Når du har åpnet appleten, merker du av
for alternativet Set SLI Configuration (Angi SLI-konfigurasjon). Velg alternativet
Enable SLI technology (Aktiver SLI-teknologi) for å aktivere SLI.
OBS! SLI-konfigurasjoner støtter bare én skjerm. Når du aktiverer SLI-teknologi,
deaktiveres eventuelle ekstra skjermer.
Systemkonfigurasjon 23
Page 24
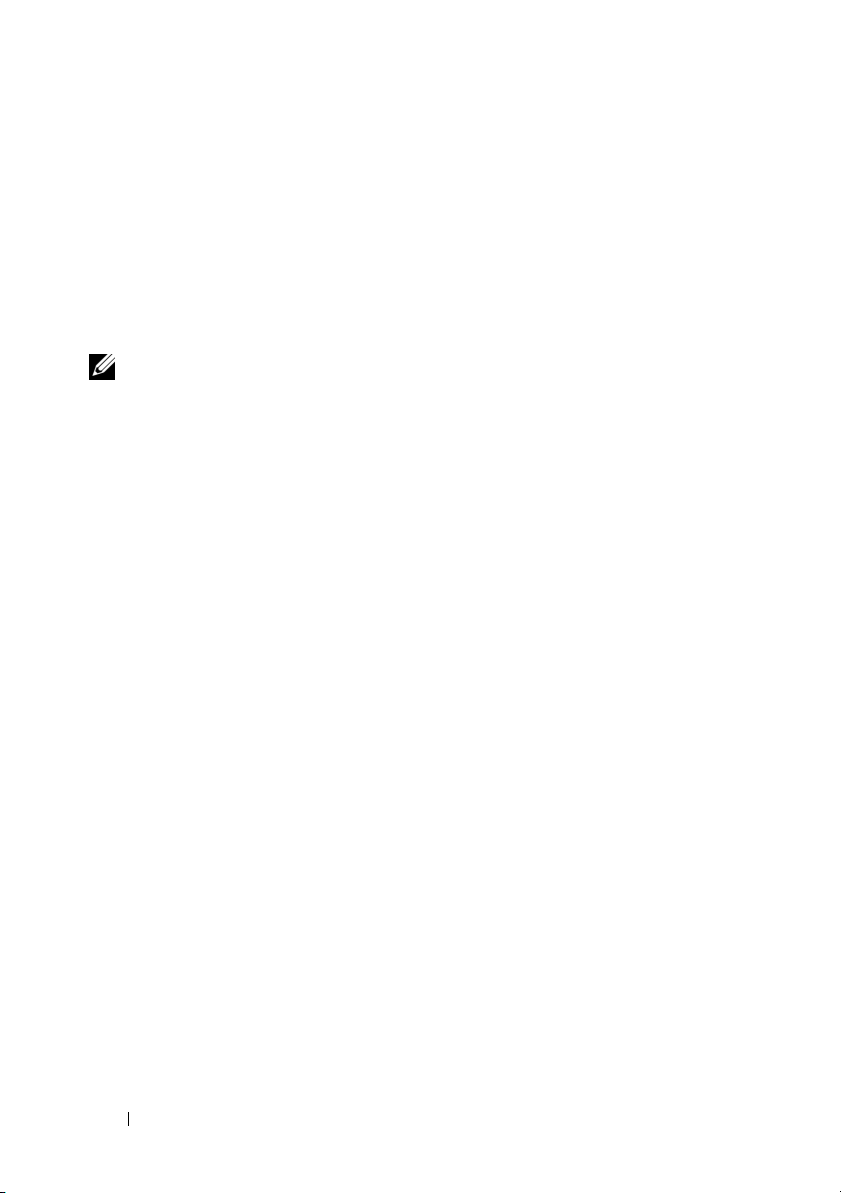
Aktivere ATI Crossfire-teknologien
Støtte for Crossfire-teknologi krever to eller flere kompatible grafikkort som
støtter ATI Crossfire, en Crossfire-bro (for best ytelse) og den nyeste tilgjengelige
utgaven av driveren.
ATI Crossfire-teknologien aktiveres via appleten ATI Catalyst Control Center
som du finner i Kontrollpanel i Windows. Når du har åpnet appleten, merker
du av for alternativet Crossfire. Klikk på alternativet Enable Crossfire
(Aktiver Crossfire) for å aktivere Crossfire.
OBS! Crossfire-konfigurasjoner støtter bare én skjerm. Når du aktiverer Crossfire-
teknologi, deaktiveres eventuelle ekstra skjermer.
24 Systemkonfigurasjon
Page 25

4
Optimalisere ytelsen
OBS! Noen av funksjonene nedenfor er kanskje ikke tilgjengelige eller kan variere
på en Dell™ XPS™ 730X-datamaskin. Hvis du vil ha mer informasjon, kan du gå til
Dells webområde for kundestøtte på support.dell.com.
Dell har konfigurert datamaskinen slik at den kjører optimalt på tvers av et
bredt utvalg av programmer. Avhengig av konfigurasjonen du kjøpte, kan det
hende at datamaskinen er blitt overklokket av Dell-fabrikken for å oppnå
maksimal ytelse i ressurskrevende programmer for blant annet spilling og
utvikling av multimedier.
FORSIKTIG: Det anbefales ikke å bruke prosessoren eller andre systemkomponenter
med andre innstillinger enn de som ble konfigurert på Dell-fabrikken. Dette kan
gjøre systemet ustabilt, redusere levetiden til komponentene eller forårsake
permanent skade på komponenter.
Erfarne brukere som ønsker å justere datamaskinen manuelt, kan gjøre det via
System Setup (Systemoppsett) eller ved hjelp av avansert
konfigurasjonsprogramvare.
FORSIKTIG: Dells tekniske brukerstøtte verifiserer hele funksjonaliteten til
datamaskinen med innstillingene som ble konfigurert på fabrikken. Dell gir ikke
teknisk støtte for maskinvare- eller programvareproblemer som oppstår ved bruk
av operativsystemet utover innstillingene som ble konfigurert ved fabrikken.
Systemoppsettbasert ytelsesjustering
Innstillingene som er tilgjengelige på siden Advanced (Avansert) i System
Setup (Systemoppsett), gir brukerne forbedret tilgang til alternativene og
kontrollene som kan brukes til å justere datamaskinens ytelse manuelt.
FORSIKTIG: I System Setup (Systemoppsett) får brukerne ubegrenset tilgang til å
angi ytelsesrelaterte parametere. Hvis disse innstillingene konfigureres feil, eller
hvis det velges alternativer utover funksjonene til de installerte komponentene,
kan det gjøre systemet ustabilt, redusere levetiden til komponentene eller
forårsake permanent skade på dem.
Optimalisere ytelsen 25
Page 26

Programvarebasert ytelsesjustering (bare XPS 730)
Datamaskinen inneholder komponenter som er kompatible med NVIDIA ESA
(Enthusiast System Architecture). ESA er en PC-protokoll for sanntidsovervåking
og kontroll av systemets termiske, elektriske og akustiske egenskaper og
driftsegenskaper.
Den erfarne brukeren kan bruke Dells forhåndsinstallerte programmer for
overvåking og "finjustering" av ytelsen til installerte ESA-kompatible komponenter.
Hvis du vil ha mer informasjon om ESA, kan du se
nvidia.com/object/nvidia_esa.html
NVIDIA Performance
Programmet NVIDIA Performance integrerer mange av funksjonene som
tidligere var tilgjengelige i programmet NVIDIA nTune, under Performance
(Ytelse) i NVIDIA-kontrollpanelet.
OBS! Det kan hende at en bruker må godta en lisensavtale for sluttbrukere for å
kunne bruke delen Performance (Ytelse) i NVIDIA-kontrollpanelet.
Device Settings (Enhetsinnstillinger)
Når programmet startes, oppdager det installerte ESA-kompatible enheter
som CPU-er, skjermkort, minne, hovedkort og kabinettkomponenter.
Hvis du velger en komponent i grensesnittet for Device Settings (Enhetsinnstillinger),
vises de tilgjengelige innstillingene og alternativene for denne komponenten.
Erfarne brukere kan justere disse alternativene manuelt for å skreddersy og
tilpasse datamaskinens ytelse. Disse innstillingene kan lagres i profiler slik at
de kan hentes frem igjen senere.
FORSIKTIG: I System Setup (Systemoppsett) får brukerne ubegrenset tilgang til å
angi ytelsesrelaterte parametere. Hvis disse innstillingene konfigureres feil, eller
hvis det velges alternativer utover funksjonene til de installerte komponentene,
kan det gjøre systemet ustabilt, redusere levetiden til komponentene eller
forårsake permanent skade på dem.
26 Optimalisere ytelsen
Page 27

Dynamic BIOS Access (Tilgang til dynamisk BIOS)
I denne delen av NVIDIA-kontrollpanelet kan du endre tilgjengelige BIOSinnstillinger via et Windows
®
-brukergrensesnitt. Endringer av disse
alternativene trer i kraft ved neste omstart.
View System Information (Vis systeminformasjon)
I denne delen av NVIDIA-kontrollpanelet kan du vise versjonsinformasjon for
datamaskinen og de installerte driverne. Denne informasjonen kan lagres i en
fil for videre gjennomgang og i tilfelle du skulle få behov for teknisk støtte.
Profile Policies (Profilpolicyer)
I delen Profile Policies (Profilpolicyer) kan du definere når og hvordan profiler
som er lagret i delen Device Settings (Enhetsinnstillinger), skal brukes.
LED Control (Lampekontroll)
I delen LED Control (Lampekontroll) kan du tilpasse fargen på og intensiteten
til lampene på kabinettet. Du kan også opprette, lagre og bruke tilpassede
lampeeffekter via dette grensesnittet.
NVIDIA Monitor
Med programmet NVIDIA Monitor kan du overvåke, spore og logge
ytelsesegenskaper til kompatible komponenter i datamaskinen.
Dataene kan brukes til å spore datamaskinens ytelse over tid, i tillegg til å
evaluere hvor effektiv en endring av systemkonfigurasjonen har vært.
Når programmet startes, oppdager det installerte ESA-kompatible enheter
som CPU-er, skjermkort, minne, hovedkort og kabinettkomponenter. Hvis du
velger en komponent i grensesnittet, vises det sanntidsdata for de tilgjengelige
operativsystemegenskapene for denne komponenten. Disse egenskapene kan
omfatte spenningsstyrker, viftehastigheter, bruk, temperaturer og mer.
Du kan tilpasse NVIDIA Monitor til å:
• velge viktige ytelsesegenskaper som skal overvåkes, fremstilles grafisk og
logges
• angi rapporteringsintervaller og ytelsesterskler
• konfigurere og logge brukerdefinerte hendelser
• tilpasse tastetrykk for programmer
Optimalisere ytelsen 27
Page 28

28 Optimalisere ytelsen
Page 29

5
Feilsøking
ADVARSEL: Før du arbeider inne i datamaskinen, må du lese sikkerhetsanvisningene
som fulgte med datamaskinen. Hvis du vil ha mer informasjon om sikkerhet, går du
til hjemmesiden for overholdelse av forskrifter (Regulatory Compliance) på
www.dell.com/regulatory_compliance.
Diagnoseverktøy
Dell™ Diagnostics
Hvis det oppstår et problem med datamaskinen, utfører du kontrollene i Løse
problemer på side 38 og kjører Dell Diagnostics før du kontakter Dell for å få
teknisk hjelp.
OBS! Dell Diagnostics virker bare på datamaskiner fra Dell. Du kan kjøre Dell
Diagnostics fra harddisken eller fra mediet for
Starte Dell Diagnostics fra harddisken
1
Slå på datamaskinen (eller start den på nytt).
2
Når DELL-logoen vises, trykker du umiddelbart på <F12>.
Drivers and Utilities
.
OBS! Det kan oppstå tastaturfeil hvis du holder nede en tast for lenge. Trykk
på og slipp <F12>-tasten med jevne mellomrom for å unngå mulige tastaturfeil
når du skal åpne Boot Device Menu (Oppstartenhetmeny).
OBS! Hvis det vises en melding om at det ikke finnes noen partisjon for
diagnostikkverktøyet, kjøres Dell Diagnostics fra mediet for
Utilities
.
Hvis du venter for lenge, slik at operativsystemets logo vises, venter du til
du ser Microsoft
prøv på nytt.
®
Windows®-skrivebordet. Slå deretter av datamaskinen, og
Drivers and
Feilsøking 29
Page 30

3
På Boot Device Menu (Oppstartsenhetmeny) bruker du opp- og nedpilene
eller trykker på det aktuelle nummeret på tastaturet for å utheve
Utility Partition
(Start fra hjelpeprogrampartisjon), og deretter trykker du
Boot to
på <Enter>.
OBS! Hurtigoppstartsfunksjonen endrer oppstartrekkefølgen kun for den
nåværende oppstarten. Etter omstart starter datamaskinen i henhold til
oppstartrekkefølgen som er angitt i systemoppsettet.
4
På Main Menu (Hovedmeny) i Dell Diagnostics venstreklikker du med
musen eller trykker på tabulatortasten og deretter på <Enter> for å velge
testen du ønsker å kjøre.
OBS! Skriv ned eventuelle feilkoder og problembeskrivelser nøyaktig slik de
vises, og følg instruksjonene på skjermen.
5
Når alle testene er fullført, lukker du testvinduet for å komme tilbake til
Main Menu (Hovedmeny) i Dell Diagnostics.
6
Lukk vinduet Main Menu (Hovedmeny) for å gå ut av Dell Diagnostics, og
start datamaskinen på nytt.
Starte Dell Diagnostics fra mediet for
1
Slå på datamaskinen (eller start den på nytt).
2
Trykk på utløserknappen foran på den optiske stasjonen for å åpne stasjonen.
3
Plasser mediet for
Drivers and Utilities
Drivers and Utilities
midt i stasjonsskuffen, trykk deretter
på utløserknappen igjen, eller skyv skuffen forsiktig inn slik at stasjonen
lukkes.
4
Start datamaskinen på nytt.
5
Når DELL-logoen vises, trykker du umiddelbart på <F12>.
OBS! Det kan oppstå tastaturfeil dersom du holder en tast nede for lenge.
Trykk på og slipp <F12>-tasten med jevne mellomrom for å unngå mulige
tastaturfeil når du skal åpne Boot Device Menu (Oppstartsenhetmeny).
Hvis du venter for lenge slik at Windows-logoen vises, venter du til du ser
skrivebordet i Windows. Deretter slår du av maskinen og prøver på nytt.
30 Feilsøking
Page 31

6
På Boot Device Menu (Oppstartsenhetmeny) bruker du opp- og nedpilene
eller trykker på det aktuelle nummeret på tastaturet for å utheve
or USB CD-ROM
(Intern eller USB-basert CD-ROM), og deretter trykker
du på <Enter>.
OBS! Hurtigoppstartsfunksjonen endrer oppstartrekkefølgen kun for den
nåværende oppstarten. Etter omstart starter datamaskinen i henhold til
oppstartrekkefølgen som er angitt i systemoppsettet.
7
På oppstartsmenyen på CD-ROM-en bruker du opp- og nedpilene eller
trykker på det aktuelle nummeret på tastaturet for å utheve
CD-ROM
(Oppstart fra CD-ROM), og deretter trykker du på <Enter>.
Boot from
Hvis du venter for lenge slik at Windows-logoen vises, venter du til du ser
skrivebordet i Windows. Deretter slår du av maskinen og prøver på nytt.
8
Trykk på <1> for å velge Dell Diagnostics.
9
På Dell Diagnostics-menyen trykker du på <1> for å velge Dell Diagnostics
(grafisk brukergrensesnitt).
10
På Main Menu (Hovedmeny) i Dell Diagnostics venstreklikker du med
musen eller trykker på tabulatortasten og deretter på <Enter> for å velge
testen du ønsker å kjøre.
OBS! Skriv ned eventuelle feilkoder og problembeskrivelser nøyaktig slik de
vises, og følg instruksjonene på skjermen.
11
Når alle testene er fullført, lukker du testvinduet for å komme tilbake til
Main Menu (Hovedmeny) i Dell Diagnostics.
12
Fjern mediet for
Drivers and Utilities
, lukk deretter vinduet Main Menu
(Hovedmeny) for å gå ut av Dell Diagnostics, og start datamaskinen på nytt.
Onboard
Dell Diagnostics Main Menu (Hovedmeny)
Følgende tester kan kjøres fra Main Menu (Hovedmeny) i Dell Diagnostics:
Alternativ Funksjon
Express Test
(Hurtigtest)
Extended Test
(Utvidet test)
Utfører en rask testing av systemenheter. Testen tar normalt 10 til 20
minutter, og brukeren behøver ikke å gjøre noe. Muligheten for å finne
problemet raskere er større hvis du kjører Express Test (Hurtigtest) først.
Utfører en grundig kontroll av systemenheter. Denne testen tar vanligvis
en time eller mer, og krever at du svarer på spørsmål med jevne
mellomrom.
Feilsøking 31
Page 32

Alternativ Funksjon
Custom test
(Tilpasset test)
Symptom Tree
(Symptomtre)
Tester en bestemt enhet i systemet og kan brukes til å tilpasse testene
du ønsker å kjøre.
Viser en del vanlige symptomer, og du kan velge en test basert på
symptomet på problemet du opplever.
Hvis det blir registrert problemer under en test, vises det en melding med en
feilkode og en beskrivelse av problemet. Noter feilkoden og problembeskrivelsen
nøyaktig slik den vises, og følg anvisningene på skjermen. Kontakt Dell hvis
du ikke klarer å løse problemet (se under Kontakte Dell på side 74).
OBS! Servicemerket for datamaskinen er plassert øverst i hvert testskjermbilde.
Ha servicemerket ditt klart når du kontakter Dells kundestøtte.
Følgende kategorier inneholder tilleggsinformasjon om tester som er kjørt fra
alternativet Custom Test (Egendefinert test) eller Symptom Tree (Symptomtre):
Kategori Funksjon
Results (Resultater) Viser resultatene av testen og eventuelle feiltilstander som
oppstod.
Errors (Feil) Viser feil som er funnet, feilkoder og en problembeskrivelse.
Help (Hjelp) Beskriver testen og kan angi krav for utføring av testen.
Configuration
(Konfigurasjon)
(kun egendefinert test)
Viser maskinvarekonfigurasjonen for den valgte enheten.
Dell Diagnostics innhenter konfigurasjonsinformasjon for
enheter fra systemoppsett, minne og forskjellige interne
tester, og viser informasjonen i enhetslisten på venstre side
av skjermen.
OBS! Enhetslisten viser kanskje ikke navnet på alle
komponentene som er installert på datamaskinen, eller
alle enhetene som er koblet til datamaskinen.
Par ameters
(Parametere)
(kun egendefinert test)
Lar deg tilpasse testen ved å endre testinnstillingene, hvis
dette er aktuelt.
32 Feilsøking
Page 33

MP Memory Test (MP-minnestest)
MP Memory Test (Multi Processor) (MP-minnetest (Flerprosessor)) er et
undersett av Dell Diagnostics som kjører en grundig test av systemminnet på
maskinvarenivå. Hvis du tror det kan ha oppstått et minneproblem, kjører du
MP-minnetesten ved å følge disse instruksjonene:
1
Slå på datamaskinen (eller start den på nytt).
2
Når DELL-logoen vises, trykker du umiddelbart på <F12>.
Hvis du venter for lenge slik at operativsystemlogoen vises, venter du til du ser
skrivebordet i Microsoft Windows. Deretter slår du av datamaskinen og prøver
på nytt.
3
I
Boot Device Menu
eller trykker på det aktuelle nummeret på tastaturet for å utheve
Utility Partition
på <Enter>.
4
Ve lg
Test M e mory
ser Test Memory (Test minne), er ikke MP Memory (MP-minne) tilgjengelig.
(Oppstartenhetmeny) bruker du opp- og ned-pilene
Boot to
(Start fra hjelpeprogrampartisjon), og deretter trykker du
(Test minne) ved hjelp av tabulatortasten. Hvis du ikke
Få mer hjelp
Dells kundestøttesenter gir service, støtte og systemspesifikk informasjon.
Hvis du vil ha detaljert informasjon om Dells kundestøttesenter og de
tilgjengelige støtteverktøyene, kan du gå til hjemmesiden for kundeservice på
support.dell.com
Klikk på ikonet for Dells kundestøttesenter på datamaskinens skrivebord
for å kjøre programmet og få tilgang til følgende funksjoner:
• selvhjelpsverktøy som Dell Support 3, Dell PC Tune-Up, Dell PC Checkup
og Network Assistant
• dellConnect for ekstern teknisk støtte i sanntid
• kontaktinformasjon for Dells kundestøtte, inkludert e-postadresser og
elektroniske chatteadresser, i tillegg til telefonnumre
• ressurser som er spesifikke for datamaskinen, er tilgjengelige under
og nedlastinger
.
og
Systeminformasjon
Drivere
Feilsøking 33
Page 34

Øverst på hjemmesiden for Dells kundestøttesenter ser du datamaskinens
modellnummer sammen med servicemerket, ekspresservicekoden og informasjon
om når garantien utløper. Når Dell har fått tillatelse til å bruke servicemerket,
oppgis det tilleggsinformasjon om datamaskinen, for eksempel tilgjengelig
minne, diskplass, installert maskinvare, nettverksadresser, modemspesifikasjoner,
installert sikkerhetsprogramvare og mye mer.
Ved hjelp av servicemerket kan Dell i tillegg koble deg til de mest relevante
dell.com-websidene, slik at du kan finne informasjon om garantien, bestilling
av tilbehør og installering av anbefalte drivere og nedlastinger.
Dell Support 3
Dell Support 3 er tilpasset datamiljøet ditt. Dette verktøyet gir informasjon
om selvhjelp, programvareoppdateringer og tilstandssøk for datamaskinen.
Bruk dette verktøyet til følgende:
• kontrollere datamiljøet
• vise innstillingene for Dell Support 3
• få tilgang til Support 3-hjelpefilen
• vise vanlige spørsmål
• finne ut mer om Dell Support 3
• slå av Dell Support 3
Hvis du vil ha mer informasjon om Dell Support 3, klikker du på spørsmålstegnet (?)
øverst i vinduet for Dell Support 3.
Slik får du tilgang til Dell Support 3:
• Klikk på ikonet for Dell Support 3 i systemstatusfeltet på Windowsskrivebordet.
OBS! Funksjonene til ikonet varierer avhengig av om du klikker,
dobbeltklikker eller høyreklikker på ikonet.
ELLER
•Klikk på
Settings
Start
(Innstillinger for Dells kundestøtte). Kontroller at det er merket
av for alternativet
OBS! Hvis Dell Support 3 ikke er tilgjengelig fra Start-menyen, kan du gå til
support.dell.com og laste ned programvaren.
34 Feilsøking
→ Alle programmer
→ Dell Support 3
Vis alltid ikon på oppgavelinjen
→ Dell Support
.
Page 35

Dell PC Tune-Up
Med den automatiske eller månedelige versjonen av Dell PC Tune up kan du velge
dag og klokkeslett for måneden du vil at datamaskinen skal få en "oppjustering".
En typisk oppjustering omfatter defragmentering av harddisken, fjerning av
uønskede og midlertidige filer, oppdatering av sikkerhetsinnstillinger, kontroll
av "gode" gjenopprettingspunkter og andre vedlikeholdsaktiviteter som er ment
å forbedre datamaskinens ytelse og sikkerhet.
Den månedlige versjonen er tilgjengelig som et årlig abonnement og er en funksjon
i Dell Support 3, et gratisprogram som gir deg tilstandssøk i sanntid og informasjon
om hvordan du kan vedlikeholde datamaskinen (se Dell Support 3 på side 34).
Begge versjonene av PC Tune-Up er tilgjengelige for kunder i USA og Canada.
Hvis du vil finne ut mer om den månedlige versjonen og hvor enkelt det er å
opprettholde maksimal ytelse på datamaskinen, kan du gå til siden for PC
Tune-Up på kundeservicesiden på support.dell.com.
Dell PC Checkup
Dell PC Checkup er et feilsøkings- og diagnoseverktøy som muliggjør tilpasset
søking og testing av Dell-datamaskinen. PC Checkup kontrollerer om maskinvaren
fungerer ordentlig og gir automatiske løsninger på vanlige konfigurasjonsproblemer.
Det anbefales at du kjører PC Checkup regelmessig eller før du kontakter Dell
for å be om hjelp. Programmet lager en detaljert rapport som Dell-teknikerne
kan bruke til å løse datamaskinproblemet raskt.
Dell Network Assistant
Dell Network Assistant er utviklet spesielt for brukere av Dell-datamaskiner,
og det gjør det enklere å sette opp, overvåke, feilsøke og reparere nettverket.
Dell Network Assistant inneholder følgende funksjoner:
• konsolidert oppsett, varsling og enhetsstatus
• forenklet sporing av nettverksenheter via en visuell nettverksstatusvisning
• proaktiv feilsøking og løsing av nettverksproblemer
• veiledninger, oppsettsveivisere og vanlige spørsmål som gjør det enklere å
forstå nettverksprinsippene
Feilsøking 35
Page 36

Slik får du tilgang til Dell Network Assistant:
1
Klikk på ikonet for Dells kundestøttesenter på datamaskinens skrivebord.
2
Klikk på
Network Management
Self Help
(Selvhjelp)→
(Nettverksbehandling).
Network/Internet
(Nettverk/Internett)→
DellConnect™
DellConnect er et enkelt elektronisk verktøy som gir en service- og
kundestøttemedarbeider fra Dell tilgang til datamaskinen via en
Internett-tilkobling og muligheten til å diagnostisere problemet og løse
det. Du gir tillatelse til at medarbeideren arbeider under ditt tilsyn, og
du kan samarbeide med Dell-medarbeideren under feilsøkingsøkten.
Hvis du vil bruke denne tjenesten, må du ha en Internett-tilkobling, og Delldatamaskinen må være dekket av garantien. DellConnect er også tilgjengelig
mot et gebyr gjennom Dell On Call.
Slik starter du en direkteøkt med en Dell-medarbeider:
1
Klikk på ikonet for Dells kundestøttesenter på datamaskinens skrivebord.
2
Klikk på
(Teknisk støtte)
Assistance From Dell
→ DellConnect
(Hjelp fra Dell)→
→ Phone
(Telefon), og følg instruksjonene.
Technical Support
Dell Technical Update-tjenesten
Dell Technical Update-tjenesten gir proaktive meldinger per e-post om
programvare- og maskinvareoppdateringer for datamaskinen. Tjenesten er
gratis og kan tilpasses med hensyn til innhold, format og hvor ofte du
mottar meldinger.
Du kan melde deg på Dell Technical Update-tjenesten ved å gå til
support.dell.com/technicalupdate.
Diagnoseindikatorer
Lampetilstander for av/på-knapp
Lampen for av/på-knappen foran på datamaskinen tennes og blinker eller
forblir på for å vise ulike tilstander:
• Hvis lampen for av/på-knappen lyser hvitt, er datamaskinen slått på og
fungerer normalt.
36 Feilsøking
Page 37

• Hvis lampen for av/på-knappen blinker hvitt, er datamaskinen i ventemodus.
Trykk på en tast på tastaturet, flytt på musen eller trykk på av/på-knappen
for å gjenoppta vanlig drift.
• Hvis lampen for av/på-knappen ikke lyser, er datamaskinen enten slått av
eller får ikke tilført strøm.
– Koble til strømkabelen på nytt, både bak på maskinen og til
stikkontakten.
– Hvis datamaskinen er koblet til et grenuttak med flere kontakter,
kontrollerer du at grenuttaket er koblet til en stikkontakt og at
grenuttaket er slått på.
– Forsøk å koble til strøm uten å benytte spenningsvern, grenuttak eller
skjøteledninger for å kontrollere om maskinen lar seg slå på.
– Test stikkontakten med en annen enhet, for eksempel en lampe, for å
kontrollere at den fungerer.
– Kontroller at hovedstrømkabelen og frontpanelkabelen er riktig koblet
til hovedkortet (se
OBS! Alle lampene på frontpanelet og på baksiden slås av under hvilemodi.
servicehåndboken
på
support.dell.com
).
Signalkoder
Datamaskinen kan avgi en serie med lydsignaler under oppstart. Denne
signalserien kalles en signalkode og kan benyttes for å identifisere et problem
med datamaskinen.
Hvis datamaskinen avgir en serie med lydsignaler under oppstart:
1
Skriv ned signalkoden.
2
Kjør Dell Diagnostics for å se om du kan finne årsaken (se Dell™
Diagnostics på side 29).
3
Hvis du vil ha teknisk støtte, kan du se Kontakte Dell på side 74.
Feilsøking 37
Page 38

Kode (gjentatte
korte lydsignaler)
1 BIOS ROM-kontrollsum pågår eller
2 Fant ikke noe minne.
3 Mulig feil med hovedkort.
4 Feil ved RAM-lesing/-skriving. Mulig
5 RTC-strømfeil. Mulig CMOS-batterifeil.
6 Video-BIOS-test mislyktes. Mulig
7 CPU-hurtigbuffertest mislyktes
Beskrivelse
mislyktes. Mulig feil med hovedkort.
• Brikkesettfeil
• Test for tidsuret i datamaskinen mislyktes
•Feil i port A20
• Super I/U-brikkefeil
• Test av tastaturkontroller mislyktes
minnefeil.
skjermkortfeil.
(bare Intel-CPU). Mulig CPU-feil.
Løse problemer
Feilsøke programvare- og maskinvareproblemer
Hvis en enhet ikke oppdages under konfigureringen av operativsystemet, eller
den oppdages, men blir feilkonfigurert, kan du bruke feilsøkingsverktøyet for
maskinvare til å løse inkompatibilitetsproblemet.
Windows XP:
1
Klikk på
2
Skriv inn
pilen for å starte søket.
38 Feilsøking
Start
, og klikk på
Hjelp og støtte
.
feilsøking for maskinvare
i feltet
Søk
, og klikk på
Page 39

3
Klikk på
4
I listen
maskinvarekonflikt på datamaskinen
Feilsøkingsverktøy for maskinvare
Feilsøkingsverktøy for maskinvare
og deretter på
i listen
Søkeresultater
klikker du på
Neste
.
Jeg må løse en
.
Windows Vista:
1
2
Klikk på
Skriv
Start
, og klikk på
Hjelp og støtte
.
feilsøking av maskinvare i søkefeltet, og trykk på
<Enter> for å starte søket.
3
I søkeresultatene velger du det alternativet som best beskriver problemet,
og deretter gjennomføres resten av feilsøkingen.
Batteriproblemer
ADVARSEL: Det kan være fare for at et nytt batteri eksploderer hvis det ikke
settes i på riktig måte. Batteriet skal bare skiftes med samme eller tilsvarende
type, som anbefales av produsenten. Følg produsentens anvisninger når du skal
kvitte deg med brukte batterier.
KIFT BATTERIET — Hvis du stadig må stille inn dato og klokkeslett etter at du har
S
slått av maskinen, eller hvis det vises feil dato og klokkeslett ved oppstart, skifter du ut
batteriet (se
bytte ut batteriet, kontakter du Dell.
servicehåndboken
på
support.dell.com). Hvis problemet ikke løses ved å
Stasjonsproblemer
KONTROLLER AT MICROSOFT® WINDOWS® FINNER STASJONEN —
Windows XP:
• Klikk på
Windows Vista:
• Klikk på Start og klikk på
Hvis stasjonen ikke vises i listen, kjører du et fullt søk med antivirusprogrammet for å
søke etter og fjerne virus. Virus kan noen ganger forhindre at Windows gjenkjenner
stasjonen.
EST STASJONEN —
T
• Sett inn en annen disk for å eliminere muligheten for at originalstasjonen er defekt.
• Sett inn et oppstartbart medium, og start maskinen på nytt.
Start
og deretter på
Min datamaskin
Datamaskin
.
.
Feilsøking 39
Page 40

RENGJØR STASJONEN ELLER DISKEN
KONTROLLER KABELTILKOBLINGENE
KJØR FEILSØKINGSVERKTØYET FOR MASKINVARE — Se Feilsøke programvare- og
maskinvareproblemer på side 38.
JØR DELL DIAGNOSTICS — Se Dell™ Diagnostics på side 29.
K
Harddiskproblemer
KONTROLLER DISK —
Windows XP:
1
Klikk på
2
Høyreklikk på
3
Klikk
4
Klikk på
Start
og deretter på
Lokal disk C:
Egenskaper→ Ve rk tø y→
Min datamaskin
.
Kontroller
.
.
Søk etter og forsøk å reparere skadede sektorer
, og klikk på
Start
.
Windows Vista:
1
Klikk på
2
Høyreklikk på
3
Klikk
Vinduet
klikker du på
Start
og klikk på
Lokal disk C:
.
Egenskaper→ Ve rk tø y→
Brukerkontokontroll
Fortsett
vises eventuelt. Hvis du er administrator på datamaskinen,
. Ellers tar du kontakt med administratoren for å fortsette den
Datamaskin
Kontroller
.
.
ønskede handlingen.
4
Følg anvisningene på skjermen.
Minneproblemer
HVIS DU OPPLEVER MINNEPROBLEMER —
• Ta ut og sett inn minnemodulene på nytt (se
for å kontrollere at datamaskinen kommuniserer med minnet.
• Påse at du følger retningslinjene for minneinstallasjon (se
support.dell.com
).
• Kontroller at minnetypen du bruker, støttes av maskinen. Flere opplysninger om
hvilken minnetype som støttes av maskinen, finner du i Spesifikasjoner på side 67.
• Ta ut alt minne, og test én modul om gangen i sporet nærmest mikroprosessoren
servicehåndboken
(se
på
support.dell.com
• Kjør MP-minnetesten (se MP Memory Test (MP-minnestest) på side 33).
• Kjør programmet Dell Diagnostics (se under Dell™ Diagnostics på side 29).
servicehåndboken
).
på
support.dell.com
servicehåndboken
på
)
40 Feilsøking
Page 41

Strømproblemer
KONTROLLER AT ALLE KOMPONENTER OG KABLER ER INSTALLERT OG KOBLET TIL
HOVEDKORTET PÅ RIKTIG MÅTE.
En enhet kan ha en feil eller være installert på feil måte.
• Ta ut alle minnemodulene, og sett dem deretter på plass igjen.
• Ta ut og installer eventuelle utvidelseskort på nytt, inklusive grafikkort.
HVIS STRØMLAMPEN IKKE LYSER
Maskinen er enten slått av eller den får ikke strøm.
• Koble til strømledningen på nytt, både på baksiden av datamaskinen og i stikkontakten.
• Forsøk å koble til strøm uten å benytte grenuttak, skjøteledninger eller andre
spenningsvernenheter for å kontrollere om maskinen lar seg slå på.
• Kontroller at grenuttak som benyttes, er satt inn i et strømuttak og er skrudd på.
• Test at stikkontakten virker ved hjelp av en annen enhet, for eksempel en lampe.
• Kontroller at hovedstrømkabelen og frontpanelkabelen er riktig koblet til hovedkortet
servicehåndboken
(se
• Ta ut alle utvidelseskort, inkludert grafikkort, og sett dem deretter tilbake (se
support.dell.com
på
TEST STRØMFORSYNINGEN VED HJELP AV DEN INNEBYGDE SELVTESTEN (BIST) —
Strømforsyningen inneholder en innebygd selvtest som kan diagnostisere problemer
med strømforsyningen. Testen kan utføres med følgende trinn:
1
Fjern alle eksterne enheter.
2
Kontroller at systemet er koblet direkte til en stikkontakt som fungerer.
3
Trykk på BIST-bryteren bak på strømforsyningen. Hvis lampen lyser grønt, fungerer
strømforsyningen normalt. Hvis lampen ikke lyser, følger du disse trinnene for å
feilsøke problemet:
a
Koble strømledningen fra strømforsyningen. Åpne datamaskindekslet.
b
Koble strømforsyningskabelen fra strømforsyningen.
c
Koble strømledningen til strømforsyningen igjen, og test strømforsyningen på nytt
ved hjelp av BIST-bryteren.
– Hvis lampen lyser grønt, fungerer strømforsyningen normalt. Det er sannsynligvis en
intern komponent som forårsaker strømproblemet. Kontakt teknisk støtte hvis du
har behov for ytterligere feilsøking.
– Hvis lampen ikke lyser grønt, kontakter du teknisk støtte for å få hjelp til ytterligere
feilsøking.
på
support.dell.com
).
).
servicehåndboken
Feilsøking 41
Page 42

Gjenopprette operativsystemet
Du kan gjenopprette operativsystemet til en tidligere stabil tilstand på
følgende måter:
• Systemgjenoppretting i Microsoft Windows er en integrert komponent i
Windows XP og Windows Vista. Systemgjenoppretting i Microsoft Windows
tilbakestiller datamaskinen til en tidligere driftstilstand uten å påvirke
datafilene. Bruk Systemgjenoppretting som førstevalg for å gjenopprette
operativsystemet og beholde datafiler.
• Dell PC Restore fra Symantec (tilgjengelig i Windows XP) og Dell Factory
Image Restore (tilgjengelig i Windows Vista) gjenoppretter harddisken til
operativsystemtilstanden den var i da du kjøpte datamaskinen. Disse
prosessene sletter alle data på harddisken permanent og fjerner alle
programmer som er installert etter at du mottok datamaskinen. Bruk bare
Dell PC Restore eller Dell Factory Image Restore hvis Systemgjenoppretting
ikke løste problemet med operativsystemet.
Bruke Systemgjenoppretting i Microsoft Windows
Windows-operativsystemene har et Systemgjenoppretting-alternativ som gjør
det mulig å tilbakestille datamaskinen til en tidligere driftstilstand (uten at
det innvirker på datafiler) hvis endringer av maskinvaren, programvaren eller
andre systeminnstillinger har satt datamaskinen i en uønsket driftstilstand.
Eventuelle endringer som Systemgjenoppretting gjør med datamaskinen, er
fullt reversible.
FORSIKTIG: Foreta regelmessig sikkerhetskopiering av datafilene.
Systemgjenoppretting overvåker eller gjenoppretter ikke datafilene.
OBS! Prosedyrene i dette dokumentet ble skrevet for standardvisningen i Windows, så
det er mulig at de ikke gjelder hvis du har valgt klassisk Windows-visning på Delldatamaskinen.
42 Feilsøking
Page 43

Starte Systemgjenoppretting
Windows XP:
FORSIKTIG: Før du tilbakestiller datamaskinen til en tidligere driftstilstand, må
du lagre og lukke alle åpne filer og avslutte åpne programmer. Du må ikke endre,
åpne eller slette noen filer eller programmer før systemgjenopprettingen er fullført.
1
Klikk på
Start→
Alle programmer→
Tilbehør→
Systemverktøy→
Systemgjenoppretting.
2
Klikk på enten
Opprett et gjenopprettingspunkt
3
Klikk på
Gjenopprett datamaskinen til en tidligere tilstand
.
Neste
, og følg resten av anvisningene på skjermen.
Windows Vista:
1
Klikk på
2
Skriv
3
Klikk på
4
Hvis Systemgjenoppretting ikke løste problemet, kan du angre den siste
Start
systemgjenoppretting
OBS! Vinduet Brukerkontokontroll kan bli vist. Hvis du er administrator på
datamaskinen, klikker du på Fortsett. Ellers tar du kontakt med administratoren
for å fortsette den ønskede handlingen.
Neste
-knappen.
i
søkefeltet,
og trykk på <Enter>.
, og følg resten av anvisningene på skjermen.
systemgjenopprettingen.
Angre den siste systemgjenopprettingen
eller
FORSIKTIG: Før du angrer den siste systemgjenopprettingen, må du lagre og lukke
alle åpne filer og avslutte alle åpne programmer. Du må ikke slette noen filer eller
programmer før systemgjenopprettingen er fullført.
Windows XP:
Klikk på
1
Systemgjenoppretting
2
Klikk på
Start→
Alle programmer→
.
Angre siste gjenoppretting
Tilbehør→
, og klikk på
Systemverktøy→
Neste
.
Windows Vista:
1
2
3
Klikk på
Skriv
Klikk på
Start
.
systemgjenoppretting
Angre siste gjenoppretting
i
søkefeltet,
, og klikk på
og trykk på <Enter>.
Neste
.
Feilsøking 43
Page 44

Bruke Dell PC Restore og Dell Factory Image Restore
FORSIKTIG: Alternativet Dell PC Restore eller Dell Factory Image Restore sletter
all data på harddisken permanent og fjerner alle programmer som er installert
etter at du mottok datamaskinen. Dersom det er mulig, bør du sikkerhetskopiere
alle data før du bruker disse alternativene. Bruk bare Dell PC Restore eller Dell
Factory Image Restore hvis Systemgjenoppretting i Microsoft Windows ikke løste
problemet med operativsystemet.
OBS! Dell PC Restore fra Symantec og Dell Factory Image Restore er ikke tilgjengelig
i alle land eller på alle datamaskiner.
Bruk bare Dell PC Restore (Windows XP) eller Dell Factory Image Restore
(Windows Vista) som siste utvei for å gjenopprette operativsystemet. Disse
alternativene gjenoppretter harddisken til den driftstilstanden den var i da du
kjøpte datamaskinen. Eventuelle programmer og filer som du har lagt til
siden du kjøpte datamaskinen, inkludert datafiler, slettes for godt fra
harddisken. Datafiler er dokumenter, regneark, e-postmeldinger, digitale
bilder, musikkfiler osv. Hvis det er mulig, bør du ta sikkerhetskopier av alle
data før du bruker PC Restore eller Factory Image Restore.
Windows XP: Dell PC Restore
Bruke PC Restore:
1
Slå på datamaskinen. En blå søyle med www.dell.com kommer fram øverst
på skjermen under oppstartprosessen.
2
Når den blå søylen vises, trykker du på <Ctrl><F11>.
Hvis du ikke trykker på <Ctrl><F11> tidsnok, må datamaskinen
fullføre oppstarten før du kan starte den på nytt.
FORSIKTIG: Hvis du ikke vil fortsette med PC Restore, klikker du Start på nytt.
3
Klikk på
Restore
(Gjenopprett), og klikk på
Confirm
(Bekreft).
Gjenopprettingsprosessen tar ca. seks til ti minutter.
Når du blir bedt om det, klikker du på
4
Finish
(Fullfør) for å starte
maskinen på nytt.
OBS! Slå ikke av datamaskinen manuelt. Klikk på Finish (Fullfør), og la
maskinen starte på nytt automatisk.
44 Feilsøking
Page 45

5
Når du blir bedt om det, klikker du på
Ye s
(Ja).
Datamaskinen startes på nytt. Fordi datamaskinen er tilbakestilt til sin
opprinnelige driftstilstand, vil du se de samme vinduene som da du
startet den for første gang, for eksempel lisensavtalen for sluttbrukere.
6
Klikk på
Neste
.
Skjermbildet Systemgjenoppretting vises, og datamaskinen startes på nytt.
7
Etter at datamaskinen er startet på nytt, klikker du på OK.
Windows Vista: Dell Factory Image Restore
Bruke Factory Image Restore:
1
Slå på datamaskinen. Når Dell-logoen vises, trykker du F8 flere ganger for å
få tilgang til vinduet
2
Ve lg
Reparer datamaskinen
Avanserte oppstartsalternativer i Vista
.
.
Vinduet Alternativer for systemgjenoppretting vises.
3
Velg en tastaturkonfigurasjon, og klikk på
4
Hvis du vil ha tilgang til alternativene for gjenoppretting, logger du på som
Neste
.
en lokal bruker med tillatelser på administratornivå.
5
Klikk
Dell Factory Image Restore.
OBS! Det kan hende at du må velge Dell Factory Tools og deretter Dell
Factory Image Restore, avhengig av konfigurasjonen.
Velkomstskjermbildet for Dell Factory Image Restore vises.
6
Klikk på
Neste
.
Skjermbildet Confirm Data Deletion (Bekreft datasletting) vises.
FORSIKTIG: Hvis du ikke vil fortsette med Factory Image Restore, klikker du på
Avbryt.
7
Merk av i avmerkingsboksen for å bekrefte at du vil fortsette å reformatere
harddisken og gjenopprette systemprogramvaren til fabrikktilstanden, og
klikk deretter på
Neste
.
Gjenopprettingsprosessen startes, og den kan ta minst fem minutter å
gjennomføre. Det vises en melding når operativsystemet og fabrikkinstallerte
programmer er gjenopprettet til fabrikktilstanden.
8
Klikk på
Fullfør
for å starte systemet på nytt.
Feilsøking 45
Page 46

Installere operativsystemet på nytt
Du må ha følgende elementer for å installere Windows på nytt:
• Dells medium for
• Dells medium for
Før du begynner
Hvis du installerer operativsystemet på nytt fra et medium, fjernes alle data
fullstendig fra harddisken. Det er viktig å lage en komplett sikkerhetskopi av
alle filer, Internett-favoritter, bilder, dokumenter, filmer, musikk, e-postarkiver
eller andre medier og personlig informasjon som du ønsker å beholde.
Hvis du installerer operativsystemet på nytt fra et medium, må du også
installere alle maskinvaredrivere på nytt for de installerte komponentene.
Disse driverne og programvaren finnes på mediene som fulgte med, eller
under Drivere og nedlastinger på
operativsystem
Drivers and Utilities
support.dell.com
.
OBS! Dells medium for
da datamaskinen ble satt sammen. Bruk Dells medium for
laste inn driverne du trenger. Det kan hende at Dells medium for
eller mediet for
avhengig av hvor du bestilte datamaskinen, eller om du ba om dette mediet.
operativsystemet
Drivers and Utilities
ikke leveres sammen med datamaskinen,
inneholder driverne som ble installert
Drivers and Utilities
Drivers and Utilities
til å
Hvis du installerer operativsystemet på nytt fra mediet, må du også installere
all programvare og alle programmer på nytt, inkludert alle produktivitetsprogrammer
(Microsoft Office), e-postprogrammer, grafikk- og lydprogrammer,
mediespillerprogramvare, programvare for DVD-avspilling, antivirus- og
spionprogramverktøy. Hvis det er aktuelt, har Dell medier for ny installering
av disse programmene. Du finner noen verktøy og programmer under Drivere
og nedlastinger på
support.dell.com
.
Installere Windows XP på nytt
Det kan ta 1 til 2 timer å installere det på nytt. Etter at du har reinstallert
operativsystemet, må du også reinstallere enhetsdriverne, virusprogrammet og
annen programvare.
FORSIKTIG: Mediet med
Windows XP på nytt. Disse alternativene kan overskrive filer og kanskje påvirke
programmer som allerede er installert på harddisken. Du bør derfor ikke installere
Windows XP på nytt med mindre teknisk støttepersonell hos Dell ber deg om å
gjøre det.
46 Feilsøking
operativsystemet
inneholder alternativer for å installere
Page 47

OBS! Det anbefales på det sterkeste at du bruker Dells medium for
når du installerer operativsystemet på nytt. Dell-mediet inneholder alle driverne du
trenger for å installere Windows XP. Hvis du bruker medier fra en forhandler eller
tredjepart, må du kanskje bruke ekstra drivere under installeringen av operativsystemet.
1
Sett inn Windows XP-CD-en i CD-stasjonen, og start datamaskinen på nytt.
2
Etter at de første installeringsfilene er lastet inn, trykker du på <Enter>
operativsystemet
for å installere Windows XP.
3
Les lisensavtalen i
Lisensavtale for Windows XP
. Trykk på <Page Down>
for å bla gjennom avtalen.
4
Trykk på <F8> for å godta vilkårene og betingelsene i lisensavtalen.
OBS! Det er merket av for Uten partisjoner som standard. Hvis det vises
andre partisjoner som du ikke har opprettet tidligere, kan disse omfatte en PC
Restore-partisjon (2,7 til 4,75 GB) eller en MediaDirect-partisjon (1,2 GB) for
bærbare datamaskinen.
5
I partisjonsskjermbildet
Installere Windows XP
velger du en partisjon for å
installere operativsystemet. Du kan også velge å fjerne en partisjon eller å
opprette en ny partisjon for installeringen.
6
I skjermbildet
NTFS-filsystem
Installere Windows XP
vises
Formater partisjonen med
uthevet. Trykk på <Enter>, eller <F>-tasten hvis det er
aktuelt, for å formatere partisjonen.
7
Når du har formatert partisjonen, kopierer
Windows XP
de nødvendige filene til partisjonen, og starter deretter
installasjonsprogrammet for
datamaskinen på nytt.
OBS! Ikke trykk på noen taster hvis meldingen om å trykke på en hvilken som
helst tast for å starte fra CD-en vises.
Det varierer hvor lang tid det tar å fullføre prosessen ovenfor, avhengig
av hastigheten og størrelsen på datamaskinen.
8
Klikk på
Tilpasse programvaren
9
Skriv inn navnet ditt i feltet
hvis det er aktuelt, og klikk på
Neste
i vinduet
Innstillinger for region og språk
vises.
Navn:
og organisasjonsnavnet i feltet
Neste
. Skjermbildet Datamaskinnavn vises.
. Skjermbildet
Organisasjon:
Feilsøking 47
,
Page 48

10
Skriv inn datamaskinnavnet i feltet Datamaskinnavn: hvis du vil endre
navnet som står der.
OBS! Brukere av Windows XP Professional Edition må skrive inn et passord i
feltet Administratorpassord: og deretter skrive inn det samme passordet i
feltet Bekreft passord:.
11
Klikk på
Neste
.
Skjermbildet Oppringingsinformasjon for modem vises.
OBS! Delen Oppringingsinformasjon for modem vises bare på datamaskiner
der det er installert et modem. Hvis datamaskinen din ikke har et modem,
hopper du til punkt 15 for Dato- og tidsinnstillinger.
12
Klikk for å velge riktig land/region i boksen
du deg i nå?
13
Skriv inn retningsnummeret i boksen
der du befinner deg?
slås for å ringe ut
14
Klikk for å velge ett av elementene nedenfor i boksen
telefonsystemet bruker:
.
og nummeret i boksen for å angi
, hvis det er aktuelt.
Hvilket land/område befinner
Hva er retningsnummeret til stedet
nummeret som må
Det lokale
– Toneoppringing, hvis telefonleverandøren bruker toneoppringing.
– Pulsoppringing, hvis telefonleverandøren bruker pulsoppringing.
15
Klikk på
16
Kontroller at riktig
Neste
. Skjermbildet
Dato- og tidsinnstillinger
Dato, Klokkeslett
og
Tidssone
vises.
vises, og klikk på
Skjermbildet Nettverksinnstillinger vises etter noen minutter.
17
Klikk for å velge
Va n li g
, og klikk på
Neste
.
Neste
.
OBS! Hvis alternativet er tilgjengelig, klikker du på Hopp over for å hoppe over
delen for nettverksinstallasjon. Windows XP Professional-brukere kan klikke
for å velge Nei, denne datamaskinen er ikke på nettverk og klikke på Neste.
18
Datamaskinen starter på nytt og fortsetter med systemoppsettet.
48 Feilsøking
Page 49

Installere Windows Vista på nytt
Det kan ta 1 til 2 timer å installere det på nytt. Etter at du har installert
operativsystemet på nytt, må du også installere enhetsdriverne, antivirusprogrammet
og annen programvare på nytt, (se Bruke mediet for Drivers and Utilities på
side 50).
FORSIKTIG: Mediet med
Windows Vista på nytt. Disse alternativene kan overskrive filer og kanskje påvirke
programmer som allerede er installert på harddisken. Du bør derfor ikke installere
Windows Vista på nytt med mindre teknisk støttepersonell hos Dell ber deg om å
gjøre det.
1
Sett mediet med
2
Start datamaskinen på nytt (eller slå den på).
3
Trykk på <F12> så snart tastaturlampen lyser.
Du ser
oppstartsmenyen
Det vises et vindu som ber deg om å
for å starte opp fra en CD eller DVD
4
Trykk på en tast på tastaturet.
5
Klikk på
Neste
6
På siden for
7
Se gjennom vilkårene, og klikk på
8
I vinduet
(avansert)
9
I vinduet
(avansert)
10
Klikk på
11
I vinduet
Språk, Klokkeslett, Va l ut a og Ta s ta t u r m et o d e
.
Windows Vista-installasjon
Hvilken installasjonstype vil du bruke?
.
Hvor vil du installere Windows?
.
Disk 0 Partisjon 1
Hvis du sletter denne partisjonen, blir alle data som er lagret
her, slettet permanent
12
I vinduet
13
Når du blir bedt om å velge filstørrelse, velger du størrelsen, og deretter
klikker du på
14
Klikk for å velge partisjonen, og klikk deretter på
Hvor vil du installere Windows?
Bruk
operativsystemet
inneholder alternativer for å installere
operativsystemet inn i DVD-stasjonen på datamaskinen.
.
trykke på en hvilken som helst tast
.
, og klikk deretter på
Jeg godtar lisensvilkårene
, og klikk deretter på
klikker du på
OK
klikker du på
klikker du på
.
Installer nå
klikker du på
Stasjonsalternativer
Slett
.
for å fortsette.
Egendefinert
klikker du på Ny.
.
Formater
.
.
Feilsøking 49
Page 50

15
I vinduet
her
I vinduet
Hvis du formaterer denne partisjonen, blir alle data som er lagret
,
slettet permanent
Hvor vil du installere Windows?
klikker du på OK.
klikker du på
Neste
.
Vinduet
16
Installasjonsvinduet
17
Velg et brukernavn, passord og bilde for brukerkontoen.
18
I vinduet for å
du på
19
I vinduet
Installerer Windows
OBS! Datamaskinen starter på nytt flere ganger under installasjonen.
vises.
vises.
velge et datamaskinnavn og en skrivebordsbakgrunn
Neste
.
Bedre automatisk beskyttelse av Windows
klikker du på
klikker
Bruk
anbefalte innstillinger.
Vinduet
20
Klikk for å velge tidssonen, og klikk deretter på
Takkevinduet
21
Klikk på
Bruke mediet for
Kontroller klokkeslett- og datoinnstillingene
Neste
vises.
Start
.
Drivers and Utilities
vises.
.
Når du har installert operativsystemet på nytt, må du laste inn de nødvendige
driverne for den installerte maskinvaren. Disse driverne følger med på mediet
for Drivers and Utilities.
1
Når Windows-skrivebordet vises, setter du inn mediet for
Utilities
2
Når installasjonsprogrammet på mediet for Drivers and Utilities starter,
.
Drivers and
kan du bli bedt om å installere programvaren. Hvis du blir det, følger du
instruksjonene på skjermen.
3
På skjermbildet
klikker du på
Welcome Dell System Owner
Next
(Neste).
(Velkommen, Dell-systemeier)
OBS! Mediet for
var installert på datamaskinen ved levering. Hvis du har installert ekstra
maskinvare, er det mulig at driverne for den nye maskinvaren ikke vises på
mediet
medieprogrammet
enheten, hvis du vil ha informasjon om drivere.
50 Feilsøking
Drivers and Utilities
Drivers and Utilities
Drivers and Utilities
viser bare drivere for maskinvare som
. Hvis disse driverne ikke vises, avslutter du
. Se dokumentasjonen som fulgte med
Page 51

4
Det vises en melding om at mediet
Drivers and Utilities
søker etter
maskinvare på datamaskinen.
5
Driverne som brukes av datamaskinen, vises automatisk i vinduet
My
Drivers-The Drivers and Utilities media has identified these components
in your system
(Mine drivere – mediet for Drivers and Utilities har
identifisert disse komponentene i systemet).
Anbefalt installeringsrekkefølge for drivere
OBS! Nøyaktig hvilke drivere du må installere, avhenger av operativsystemet du
velger å installere, og den nøyaktige maskinvarekonfigurasjonen av datamaskinen.
Hvis du ikke er sikker på hva slags maskinvare du har installert, eller hvilke drivere
du må laste inn, kontakter du teknisk støtte.
Når du installerer driverne og verktøyene for maskinvaren, anbefales det at du
installerer dem i følgende rekkefølge.
1
Kritiske drivere
a
Systemprogramvaren for den stasjonære datamaskinen (kan finnes
under delen for verktøy)
b
Brikkesettdrivere
2
Kjernekomponentdrivere
a
Skjermkortdriver
b
Nettverkskort/modem
c
Lydkortdrivere
3
Drivere for eksterne enheter – (installer disse driverne etter behov)
a
Mus/tastatur
b
Kamera
c
TV-mottaker
d
Bluetooth
4
Ve rk tø y
Dells kundestøttesenter
Feilsøking 51
Page 52

52 Feilsøking
Page 53

6
Konfigurere BIOS
System Setup (Systemoppsett)
Du kan bruke alternativene for System Setup (Systemoppsett) til å:
• endre systemkonfigurasjonen etter at du har lagt til, endret eller fjernet
maskinvare på datamaskinen
• angi eller endre et alternativ som er tilgjengelig for brukeren
• se hvor mye minne som er tilgjengelig, eller angi hvilken type harddisk som
er installert
Før du bruker System Setup (Systemoppsett), anbefaler vi at du skriver ned
de gjeldende innstillingene i tilfelle du skulle ønske å tilbakestille innstillingene
senere.
FORSIKTIG: Ikke endre innstillingene i System Setup (Systemoppsett) med mindre
du er en erfaren datamaskinbruker. Enkelte endringer kan føre til at datamaskinen
slutter å fungere som den skal.
Starte systemoppsett
1
Slå på datamaskinen (eller start den på nytt).
2
Straks du ser DELL™-logoen, trykker du umiddelbart på <F12>.
OBS! Det kan oppstå tastaturfeil dersom du holder en tast nede for lenge.
Trykk på og slipp <F2>-tasten med jevne mellomrom for å unngå mulige
tastaturfeil, helt til skjermbildet for systemoppsett vises.
Hvis du venter for lenge slik at operativsystemlogoen vises, venter du til du
ser skrivebordet i Microsoft
og prøver på nytt.
®
Windows®. Deretter slår du av datamaskinen
Konfigurere BIOS 53
Page 54

Skjermbildene for System Setup (Systemoppsett)
Vinduet System Setup (Systemoppsett) viser de gjeldende innstillingene eller
innstillingene du kan endre for datamaskinen. Informasjonen på skjermen er
inndelt i fem områder: menyfeltet, listen over alternativer, feltet for aktive
alternativer, hjelpefeltet og tastefunksjoner.
Menu (Meny) — vises øverst i vinduet System Setup (Systemoppsett).
Dette feltet inneholder en meny for å få tilgang til alternativene for System
Setup (Systemoppsett). Trykk på venstre og høyre pilstast for å navigere.
Når et Menu-alternativ (Meny) merkes, viser Options List (Alternativerliste) de alternativene som angir maskinvaren som er installert på datamaskinen.
Options List
(Alternativer-liste) —
vises på venstre side av
vinduet System Setup
(Systemoppsett). Feltet
inneholder funksjoner
som definerer
datamaskinens
konfigurasjon, inkludert
installert maskinvare,
strømsparingsfunksjoner
og sikkerhetsfunksjoner.
Du blar i listen ved hjelp
av opp- og nedpiltastene.
Når et alternativ
utheves, vises
alternativets gjeldende
og tilgjengelige
innstillinger i Options
Field (Alternativer-felt)
Key Functions (Tastefunksjoner) — vises under Options Field
(Alternativer-felt) og inneholder en oversikt over tastene og hvilke
funksjoner de har, for det aktive systemoppsettfeltet.
Options Field
(Alternativer-felt) —
vises på høyre side av
Options List
(Alternativer-liste) og
inneholder informasjon
om hvert av alternativene
som er oppført i Options
List (Alternativer-liste).
I dette feltet kan du se
informasjon om
datamaskinen og foreta
endringer i de gjeldende
innstillingene.
Trykk på <Enter> for å
gjøre endringer i de
gjeldende innstillingene.
Trykk på <ESC> for å
gå tilbake til Options
List (Alternativer-liste).
OBS!
Ikke alle innstillinger i
Options Field (Alternativerfeltet) kan endres.
Help (Hjelp) —
vises på høyre side
av vinduet System
Setup
(Systemoppsett) og
inneholder
hjelpeinformasjon
om hvert av
alternativene som
er merket i Options
List (Alternativerliste).
54 Konfigurere BIOS
Page 55

Alternativer for System Setup (Systemoppsett)
OBS! Avhengig av datamaskinmodellen og hvilke enheter som er installert, kan det
hende at noen av elementene i denne delen ikke vises i det hele tatt, eller at de
vises litt annerledes.
OBS! Alternativene for System Setup (Systemoppsett) nedenfor gjelder en Dell
XPS™ 730-datamaskin. Alternativene kan variere for en Dell XPS 730X-datamaskin.
Hvis du vil ha mer informasjon, kan du se
for kundestøtte på support.dell.com.
Hovedmeny
Date (Dato) Viser systemdatoen.
Time (Klokkeslett) Viser systemets klokkeslett.
System Info
(Systeminformasjon)
BIOS Info (BIOS-info) Viser BIOS-versjonen.
Service Tag
(Servicemerke)
Express Service Code
(Ekspresservicekode)
Asset Tag
(Gjenstandsmerke)
Memory Installed
(Installert minne)
Memory Available
(Tilgjengelig minne)
Viser systemets modellnavn.
Viser systemets servicemerke.
Viser ekspresservicekoden.
Viser systemets gjenstandsmerke.
Viser den totale minnekapasiteten.
Viser hvor mye minne som er tilgjengelig i systemet.
servicehåndboken
på Dells webområde
Konfigurere BIOS 55
Page 56

Memory Speed
(Minnehastighet)
Memory Channel Mode
(Minnekanalmodus)
Memory Technology
(Minneteknologi)
Processor Type
(Prosessortype)
Processor Speed
(Prosessorhastighet)
Processor L2 cache
(Prosessorens L2hurtigbuffer)
Viser minnehastigheten.
Viser minnekanalmodiene.
•Enkel
• Dobbel
Viser hvilken minnetype som brukes i systemet.
Viser prosessortypen.
Viser prosessorhastigheten.
Viser størrelsen på prosessorens L2-hurtigbuffer.
56 Konfigurere BIOS
Page 57

Avansert
CPU
Configuration
(CPUkonfigurasjon)
Med dette alternativet kan du aktivere eller deaktivere CPUfunksjonene som forbedrer ytelsen til systemet.
• CPU Multiplier (CPU-multiplikator) — CPU-multiplikatoren
ganger klokkehastigheten til FSB-en (Front Side Bus) avgjør
kjernehastigheten til prosessoren.
CPU core clock (CPU-kjerneklokke) = FSB-frekvens / 4 x CPUmultiplikator
• C1E Enhanced Halt State (C1E forbedret stanset tilstand)
hvis dette alternativet er aktivert, reduseres CPU-strømforbruket
når CPU-en er inaktiv. Denne tilstanden utløses når operativsystemet
utfører stanseinstruksjonen. (Aktivert/Deaktivert)
Execute Disable Bit (Utfør deaktivering av bit) — når dette
•
alternativet er deaktivert, tvinges XD-funksjonsflagget til
alltid å gå tilbake til 0.
• Virtualization (Virtualisering) — når dette alternativet er
aktivert, kan Virtual Machine Monitor (VMM) bruke de ekstra
maskinvarefunksjonene fra Vanderpool Technology.
(Aktivert/Deaktivert)
SpeedStep (Hastighetstrinn) — hvis dette alternativet er
•
aktivert, justeres CPU-klokkehastigheten og CPUkjernespenningen dynamisk basert på CPU-belastningen.
(Aktivert/Deaktivert)
• CPU Core 0 through CPU Core 3 (CPU-kjerne 0 til CPU-kjerne
—
aktiverer CPU-kjerne 0, 1, 2 og 3. (Aktivert/Deaktivert)
3)
(Aktivert/Deaktivert)
—
Konfigurere BIOS 57
Page 58

Avansert
Integrated
Peripherals
(Integrerte
eksterne
enheter)
(fortsetter)
Med dette alternativet kan du aktivere eller deaktivere de
integrerte enhetene og portene på systemet.
• Halt On (Stansing på) — angir typen feil som har stanset
systemet under POST. (Alle feil, Ingen feil, Alle feil bortsett fra
tastaturfeil)
• Boot Up NumLock Status (NumLock-status ved oppstart)
angir oppstartsstatus for NumLock. (På/Av)
—
• Fast Boot (Rask oppstart)
alternativet er aktivert, kan BIOS hoppe over bestemte tester
under POST, noe som reduserer tiden som trengs for å starte
opp systemet. (Aktivert/Deaktivert)
• Drive A (Stasjon A)
størrelsen på diskettstasjonen.
• USB Controller (USB-kontroller)
kontrolleren. (Aktivert/Deaktivert)
• USB Keyboard Support (Støtte for USB-tastatur)
støtten for USB-tastatur. (Aktivert/Deaktivert)
• USB Mouse Support (Støtte for USB-mus)
for USB-mus. (Aktivert/Deaktivert)
• HD Audio (HD-lyd)
(Aktivert/Deaktivert)
• Onboard LAN Controller (Innebygd LAN-kontroller)
aktiverer innstillingen for den innebygde LAN-kontrolleren.
(Aktivert/Deaktivert)
• Onboard LAN1 Controller (Innebygd LAN1-kontroller)
aktiverer innstillingen for den innebygde LAN1-kontrolleren.
(Aktivert/Deaktivert)
• Onboard LAN Boot ROM (Innebygd LAN-oppstarts-ROM)
aktiverer funksjonen for LAN-oppstarts-ROM.
(Aktivert/Deaktivert)
• IEEE1394 Controller (IEEE1394-kontroller)
IEEE1394-kontrollerinnstillingen. (Aktivert/Deaktivert)
—
aktiverer rask oppstart. Når dette
angir kapasiteten og den fysiske
—
aktiverer USB-
—
aktiverer støtten
—
aktiverer HD-lydinnstillingen.
—
aktiverer
—
aktiverer
—
—
—
—
58 Konfigurere BIOS
Page 59

Avansert
IDE/SATA
Configuration
(IDE/SATAkonfigurasjon)
(fortsetter)
Aktiverer eller deaktiverer muligheten en bruker har til å definere
eller endre eventuelle verdier forbundet med IDE- eller SATAenheter, for eksempel harddisker, optiske stasjoner og så videre,
som er koblet til datamaskinen.
• HDD S.M.A.R.T Capability (HDD S.M.A.R.T.-funksjon) —
aktiverer innstillingen for harddisk-S.M.A.R.T.. (Aktivert/Deaktivert)
—
• Serial-ATA Controller (Seriell ATA-kontroller)
SATA-kontrollerinnstillingen. (Alle aktivert, Deaktivert,
SATA-0, SATA-1)
—
• RAID Config (RAID-konfigurasjon)
konfigurasjon. (Aktivert/Deaktivert)
• PATA Channel 0 Master (Master-PATA-kanal 0)
automatisk oppdaging av stasjonsstørrelsen og -hodet på denne
kanalen.
• PATA Channel 0 Slave (Slave-PATA-kanal 0)
oppdaging av stasjonsstørrelsen og -hodet på denne kanalen.
—
•SATA 1-6
og -hodet på denne kanalen.
aktiverer automatisk oppdaging av stasjonsstørrelsen
aktiverer RAID-
aktiverer
—
aktiverer
—
aktiverer automatisk
Konfigurere BIOS 59
Page 60

Avansert
Overclock
Configuration
(Overklokkekonfigurasjon)
(fortsetter)
Med dette alternativet kan du angi systemets klokkemodus. Viser
følgende parametere og gjeldende verdi for hver parameter:
• CPU Frequency, MHz (CPU-frekvens, MHz) — viser gjeldende
innstilling.
—
• CPU Multiplier (CPU-multiplikator)
• FSB-Memory Clock Mode (FSB-minneklokkemodus)
dette alternativet kan du angi systemklokkemodusen:
—
– Auto (Automatisk)
automatisk.
–Linked (Koblet)
hastigheten manuelt. Minnehastigheten endres proporsjonalt.
– Unlinked (Ukoblet)
FSB og minnehastigheten manuelt.
• FSB-Memory Ratio (FSB-minneforhold)
alternativet kan du sette FSB-minneforholdet til Auto
(Automatisk), 1:1, 5:4, 3:2 eller Sync Mode (Synkroniseringsmodus).
• FSB (QDR), MHz
CPU-ens FSB-frekvens. FSB-en (QDR) som vises i kolonnen
Actual (Faktisk), angir den faktiske frekvensen som vil tre i kraft
ved omstart. Angi en verdi mellom 400 og 2600.
•MEM (DDR), MHz
minnefrekvensen. MEM-en (DDR) som vises i kolonnen
Actual (Faktisk), angir den faktiske frekvensen som vil tre i
kraft ved omstart.
• PCIe x16_1, MHz
frekvensen for PCIe x16-spor 1.
• PCIe x16_2, MHz
frekvensen for PCIe x16-spor 2.
• PCIe x16_3, MHz
frekvensen for PCIe x16-spor 3.
• Dynamic ODT (Dynamisk ODT)
(On-Die Termination).
• Memory Timing Setting (Innstilling for minnetidsberegning)
med dette alternativet kan du redigere innstillingene for
tidsberegning for minnet. (Avansert)
angir FSB og minnehastigheten
—
med dette alternativet kan du angi FSB og
—
med dette alternativet kan du angi
—
med dette alternativet kan du justere
—
med dette alternativet kan du justere
—
med dette alternativet kan du velge
—
med dette alternativet kan du velge
—
med dette alternativet kan du velge
viser gjeldende innstilling.
—
—
med dette
—
aktiverer dynamisk ODT
med
—
60 Konfigurere BIOS
Page 61

Avansert
Overvoltage
configuration
(Overspenningskonfigurasjon)
Sikkerhet
Supervisor Password Is
(Passord for
systemansvarlig er)
User Password Is
(Passord for bruker er)
Set Supervisor Password
(Angi passord for
systemansvarlig)
Set User Password (Angi
brukerpassord)
(fortsetter)
Med dette alternativet kan du konfigurere spenningen til CPUkjernen, FSB-en, minnet og brikkesettet.
• CPU Core (CPU-kjerne) — med dette alternativet kan du angi
spenningsnivået for CPU-kjernen (CPU VID).
•CPU FSB
spenningsnivået for CPU-ens FSB (CPU VTT).
•Memory (Minne)
spenningsnivået for DRAM.
• Chipset Voltage (Brikkesettspenning)
kan du angi kjernespenningsnivået for nForce SPP.
•nForce MCP
kjernespenningsnivået for nForce MCP.
•nForce MCP Aux
ekstra spenningsnivå for nForce MCP.
• GTLVREF Lane 1 (GTLVREF-bane 1)
alternativet kan du legge til ekstra spenning i spenningsnivået
for CPU GTLVREF-bane 1.
—
med dette alternativet kan du angi
—
med dette alternativet kan du angi
—
med dette alternativet
—
med dette alternativet kan du angi
—
med dette alternativet kan du angi et
—
med dette
Angir om det er tilordnet et passord for
systemansvarlig.
Angir om det er tilordnet et brukerpassord.
Med dette alternativet kan du angi et passord for
systemansvarlig.
Med dette alternativet kan du angi et brukerpassord.
Du kan ikke bruke brukerpassordet til å åpne
BIOS-oppsettet under POST.
Konfigurere BIOS 61
Page 62

Strøm
ACPI Suspend Type
(ACPI-hviletype)
AC Recovery
(Gjenoppretting
etter strømbrudd)
Remote Wake Up
(Ekstern
oppvekking)
Wake-Up By Ring
(Oppvekking ved
anrop)
Auto Power On
(Automatisk
oppstart)
Angir hviletypen for ACPI (Advanced Configuration and
Power Interface). ACPI er en strømbehandlingsspesifikasjon
som gjør operativsystemet i stand til å kontrollere hvor mye
strøm hver enhet som er koblet til datamaskinen, får.
Standardverdien er S3.
Angir hvordan systemet oppfører seg etter gjenoppretting
fra et strømbrudd.
•On (På) — datamaskinen slås på etter gjenoppretting
fra et strømbrudd.
—
•Off (Av)
• Last (Siste)
strømtilstanden den var i før strømbruddet.
Gir datamaskinen beskjed om å starte når en bruker
forsøker å få tilgang til datamaskinen via lokalnettet (LAN).
Gir datamaskinen beskjed om å starte når et innkommende
anrop oppdages på modemet.
Med dette alternativet kan du stille inn en alarm for å starte
datamaskinen automatisk.
datamaskinen blir værende av.
—
datamaskinen går tilbake til den
Oppstart
Hard Disk Boot
Priority
(Oppstartsprioritet for
harddisk)
First Boot Device
through Third Boot
Device (Første
oppstartsenhet til
tredje
oppstartsenhet)
Boot Other Device
(Start annen enhet)
62 Konfigurere BIOS
Angir harddiskens oppstartsprioritet. De viste elementene
oppdateres dynamisk i henhold til de registrerte
harddiskene.
Angir enhetenes oppstartrekkefølge. Det er bare de
oppstartbare enhetene som er koblet datamaskinen, som er
oppført som alternativer.
Med dette alternativet kan du starte opp fra andre enheter,
for eksempel en minnepinne.
Page 63

Avslutning
Exit Options
(Avslutningsalternativer)
Omfatter alternativene Exit Saving Changes (Avslutt og lagre
endringer), Exit Discarding Changes (Avslutt og forkast
endringer), Load Setup Default (Last oppsettstandarder) og
Discard Changes (Forkast endringer).
Oppstartsrekkefølge
Med denne funksjonen kan du endre oppstartsrekkefølgen for de oppstartbare
enhetene som er installert på datamaskinen.
Innstillinger
•
Diskette Drive
diskettstasjonen. Hvis disketten i diskettstasjonen ikke er oppstartbar, hvis det
ikke er en diskett i stasjonen eller hvis det ikke er installert noen diskettstasjon
i datamaskinen, prøver datamaskinen å starte fra den neste oppstartbare
enheten i oppstartsrekkefølgen.
•
Hard Drive
Hvis det ikke er noe operativsystem på stasjonen, prøver datamaskinen å
starte fra den neste oppstartbare enheten i oppstartsrekkefølgen.
•
CD Drive
stasjonen. Hvis det ikke er noen CD i stasjonen, eller hvis CD-en ikke
inneholder noe operativsystem, prøver datamaskinen å starte fra den neste
oppstartbare enheten i oppstartsrekkefølgen.
•
USB Flash Device
port, og start datamaskinen på nytt. Når meldingen
(F12 = Oppstartsmeny) vises i det øverste høyre hjørnet av skjermen,
trykker du på <F12>. BIOS finner USB Flash-enheten og legger den til på
oppstartsmenyen.
(Diskettstasjon) — datamaskinen forsøker å starte opp fra
(Harddisk) — datamaskinen forsøker å starte fra primærharddisken.
(CD-stasjon) — datamaskinen forsøker å starte opp fra CD-
(USB Flash-enhet) — sett inn minneenheten i en USB-
F12 = Boot Menu
OBS! For at du skal kunne starte maskinen fra en USB-enhet må enheten være
oppstartbar. Les dokumentasjonen for enheten for å finne ut om den aktuelle
enheten er oppstartbar.
OBS! Det genereres bare en feilmelding etter at datamaskinen har forsøkt å starte
opp fra hver enhet i oppstartsrekkefølgen og den ikke finner noe operativsystem.
Konfigurere BIOS 63
Page 64

Endre oppstartsrekkefølge for den gjeldende oppstarten
Du kan for eksempel bruke denne funksjonen til å angi at datamaskinen skal
starte opp fra CD-stasjonen, slik at du kan kjøre Dell Diagnostics på mediet for
Drivers and Utilities, men at den skal starte opp fra harddisken når diagnosetestene
er ferdige. Du kan også bruke denne funksjonen til å starte datamaskinen på nytt
fra en USB-enhet som en diskettstasjon, en minnepinne eller en CD-RW-stasjon.
OBS! Hvis du vil starte opp datamaskinen fra en USB-diskettstasjon, må du først
sette diskettstasjonen til OFF (AV) i System Setup (Systemoppsett).
1
Hvis du vil starte fra en USB-enhet, kobler du USB-enheten til en USBkontakt (se Sett bakfra på side 13).
2
Slå på datamaskinen (eller start den på nytt).
3
Når DELL-logoen vises, trykker du umiddelbart på <F12>.
OBS! Det kan oppstå tastaturfeil dersom du holder en tast nede for lenge.
Trykk på og slipp <F12>-tasten med jevne mellomrom for å unngå mulige
tastaturfeil når du skal åpne Boot Device Menu (Oppstartsenhetmeny).
Hvis du venter for lenge slik at operativsystemlogoen vises, venter du til du
ser skrivebordet i Microsoft Windows. Deretter slår du av datamaskinen og
prøver på nytt.
4I Boot Device Menu
(Oppstartsenhetmeny) bruker du opp- og nedpilene
eller trykker på riktig tall på tastaturet for å merke enheten som bare skal
brukes for den gjeldende oppstarten, og deretter trykker du på <Enter>.
Hvis du for eksempel skal starte fra en USB-minnepinne, merker du av for
USB Flash Device
OBS! For at du skal kunne starte maskinen fra en USB-enhet må enheten
være oppstartbar. Les dokumentasjonen for enheten for å finne ut om enheten
er oppstartbar.
(USB Flash-enhet) og trykker på <Enter>.
64 Konfigurere BIOS
Page 65

Endre oppstartsrekkefølgen for fremtidige oppstarter
1
Åpne System Setup (Systemoppsett) (se Starte systemoppsett på side 53).
2
Bruk piltastene til å merke menyvalget
Boot
(Oppstart), og trykk deretter
på <Enter> for å få tilgang til menyen.
OBS! Skriv ned den gjeldende oppstartsrekkefølgen i tilfelle du ønsker å gå
tilbake til den senere.
3
Trykk på opp- og nedpiltastene for å bla gjennom listen over enheter.
4
Trykk på mellomromstasten for å aktivere eller deaktivere en enhet
(aktiverte enheter er merket med en hake).
5
Trykk på pluss (+) eller minus (–) for å flytte en merket enhet opp eller
ned i listen.
Konfigurere BIOS 65
Page 66

66 Konfigurere BIOS
Page 67

A
Vedlegg
Spesifikasjoner
OBS! Tilbudene kan variere fra sted til sted. Hvis du vil ha mer informasjon om
datamaskinens konfigurasjon, klikker du Start→ Hjelp og støtte og velger
alternativet for å vise informasjon om datamaskinen.
Prosessor Dell™ XPS™ 730 Dell XPS 730X
Prosessortype Intel
Hurtigbuffer minst 4 MB minst 8 MB
Minne Dell XPS 730 Dell XPS 730X
Type 800 MHz og raskere DDR3
Minnekontakter fire tre
Minnekapasitet 512 MB, 1 GB og 2 GB DDR3: 1 GB, 2 GB og 4 GB
Minimumsminne 1 GB 3 GB
Maksimumsminne 8 GB 12 GB
®
Core™2 Duo
(tokjerners ytelse)
Intel Core2 Quad
(firekjerners ytelse)
Intel Core2 Extreme (ekstrem
firekjerners ytelse)
ubufret SDRAM, SLI-minne
OBS! Mengden tilgjengelig minne avhenger av operativsystemet
som er installert.
Intel Core i7
Intel Core i7 Extreme Edition
1066 MHz og raskere DDR3
ubufret SDRAM, XMP-minne
XMP: 1GB og 2GB
Vedlegg 67
Page 68

Informasjon om
datamaskinen
Brikkesett
Northbridge
Southbridge
BIOS-brikke
(NVRAM)
Nettverkskort to integrerte
Video Dell XPS 730 Dell XPS 730X
Type dobbel 2. generasjon PCIe x16
Lyd
Type HDA 7.1-kanal, Realtek 888-
Utvidelsesbuss Dell XPS 730 Dell XPS 730X
Busstype PCI Express x1 og x16
PCI
Kontakt
Kontaktstørrelse
Kontaktens
databredde
(maksimum)
Busshastighet
Dell XPS 730 Dell XPS 730X
nForce 790i SLI
nForce 790i SLI SPP
nForce 790i SLI MCP
8MB 8MB
nettverksgrensesnitt med
kapasitet for
10/100/1000 Mbpskommunikasjon
enkel 1. generasjon PCIe x16
kodek
PCI 32-biters
to én
124 pinner 124 pinner
32 biter 32 biter
33 MHz 33 MHz
Intel X58
Intel 36s IOH
Intel ICH10
to integrerte
nettverksgrensesnitt med
kapasitet for
10/100/1000 Mbpskommunikasjon
dobbel 2. generasjon PCIe x16
enkel 2. generasjon PCIe x16
HDA 7.1-kanal, Realtek 888kodek
PCI Express x1 og x16
PCI 32-biters
68 Vedlegg
Page 69

Utvidelsesbuss
PCI Express x1
Kontakt
Kontaktstørrelse
Kontaktens
databredde
(maksimum)
Bussgjennomstrømning
2. generasjon PCI
Express x16
Kontakt
Kontaktstørrelse
Kontaktens
databredde
(maksimum)
Bussgjennomstrømning
1. generasjon PCI
Express x16
Kontakt
Kontaktstørrelse
Kontaktens
databredde
(maksimum)
Bussgjennomstrømning
Dell XPS 730 Dell XPS 730X
én x1 to x1
36 pinner 36 pinner
1 PCI Express-bane 1 PCI Express-bane
x1-spor med toveishastighet —
2,5 Gbps
to x16 tre x16
164 pinner 164 pinner
16 PCI Express-baner 16 PCI Express-baner
x16-spor med toveishastighet —
80 Gbps
én x16 Ikke aktuelt
164 pinner
16 PCI Express-baner
x16-spor med toveishastighet —
40 Gbps
x1-spor med toveishastighet —
2,5 Gbps
x16-spor med toveishastighet —
80 Gbps
Vedlegg 69
Page 70

Stasjoner Dell XPS 730 Dell XPS 730X
Tilgjengelige enheter
Seriell ATA-harddisk
(SATA)
Diskettstasjon
SATA Blu-ray Disc (BD)skriver
SATA BD/DVDkombinasjonsstasjon
SATA DVD+/-RW-stasjon
CD-RW/DVDkombinasjonsstasjon
Mediekortleser
Eksternt tilgjengelig: to 3,5-tommers
stasjonsbrønner
fire 5,25-tommers
stasjonsbrønner
Internt tilgjengelig: fire 3,5-tommers
✓ = støttes; ✘ = støttes ikke
Kontakter Dell XPS 730 Dell XPS 730X
Eksterne kontakter:
IEEE 1394a
Nettverkskort
PS/2 (tastatur og mus)
USB
Lyd
stasjon
stasjonsbrønner for
harddisker
6-pinners serielle porter
foran og bak
to RJ45-kontakter to RJ45-kontakter
to 6-pinners mini-DIN-
kontakter
USB 2.0-kompatible
kontakter: to foran, seks
bak og fire interne
HDA 7.1-kanallyd bak,
S/PDIF-utgang bak,
hodetelefon- og
mikrofonkontakter foran,
intern S/PDIF-kontakt
én eSATA-port én eSATA-port
✓
✓
✓
✓
✓
✓
✓
to 3,5-tommers
stasjonsbrønner
fire 5,25-tommers
stasjonsbrønner
fire 3,5-tommers
stasjonsbrønner for
harddisker
6-pinners serielle porter
foran og bak
to 6-pinners mini-DINkontakter
USB 2.0-kompatible
kontakter: to foran, seks
bak og fire interne
HDA 7.1-kanallyd bak,
S/PDIF-utgang bak,
hodetelefon- og
mikrofonkontakter foran,
intern S/PDIF-kontakt
✓
✘
✓
✓
✓
✘
✓
70 Vedlegg
Page 71

Kontakter
Hovedkortkontakter:
Kontroller og lamper
Av/på-knapp trykknapp
Strømlampe hvit lampe
Lampe for harddisktilgang hvit
Lampe for koblingsintegritet
(på integrert nettverkskort)
Lampe for aktivitet (på
integrert nettverkskort)
Lampe for ventemodus blå AUXPWR på hovedkortet
(fortsetter)
IDE-stasjon
Seriell ATA
Diskettstasjon
Vifte
PCI
PCI Express x1
PCI Express x16
eSATA
Dell XPS 730 Dell XPS 730X
én 40-pinners kontakt Ikke aktuelt
seks 7-pinners kontakter åtte 7-pinners kontakter
én 34-pinners kontakt Ikke aktuelt
én 4-pinners kontakt, fem
3-pinners kontakter
to 124-pinners kontakter én 124-pinners kontakt
to 36-pinners kontakter to 36-pinners kontakter
tre 164-pinners kontakter tre 164-pinners kontakter
én intern eSATA én intern eSATA
— blinker hvitt i ventemodus, lyser
konstant hvitt når datamaskinen er slått på
•Grønn — Det er god forbindelse mellom et
10 Mbps nettverk og datamaskinen.
—
•Oransje
100 Mbps nettverk og datamaskinen.
•Gul
(1 Gbps) nettverk og maskinen.
•Av (lyser ikke)
fysisk tilkobling til nettverket.
• Gult blinkende lys — Blinker for å vise
nettverksaktivitet.
•Av (lyser ikke)
nettverket.
Det er god forbindelse mellom et
—
Det er god forbindelse mellom et 1000 Mbps
—
Datamaskinen registrerer ingen
—
Angir ingen aktivitet på
én 4-pinners kontakt, fem
3-pinners kontakter
Vedlegg 71
Page 72

Kontroller og lamper
Lamper på frontpanelet ti flerfargede lamper lyser foran på datamaskinen.
Lamper på det bakre panelet fire flerfargede lamper lyser på I/U-panelet bak på
Strøm
Likestrømforsyning
Wattforbruk
Spenning (se i
sikkerhetsinstruksjonene
som ble levert med
datamaskinen)
UPS (tilleggsutstyr)
Reservebatteri 3-V CR2032-litiumbatteri
Fysiske dimensjoner
Høyde
Uten stativ
Med stativ
Bredde
Uten stativ
Med stativ
Dybde 59,4 cm (23,4 tommer)
Ve kt
Vanlig konfigurasjon
Maksimal konfigurasjon
(fortsetter)
datamaskinen.
ADVARSEL: For å redusere faren for brann,
elektrisk støt eller skade må du ikke overbelaste
et elektrisk uttak, et grenuttak eller en stikkontakt.
Den totale amperestyrken for alle produkter som
er koblet til en stikkontakt, en forgrening eller
andre uttak, skal ikke overstige 80 prosent av
strømkretsstyrken.
1kW
vidtspennende strømforsyning — 90–265 V ved
50/60 Hz
utgangseffekt må være 1,5 kW eller høyere
55,5 cm (21,9 tommer)
57,2 cm (22,5 tommer)
21,9 cm (8,6 tommer)
35,6 cm (14 tommer)
21,7 kg (47,8 pund)
25,6 kg (56,4 pund)
72 Vedlegg
Page 73

Miljø
Te mp e ra tu r
Ved bruk
Lagring
Relativ fuktighet 20 % til 80 % (uten kondens)
Maksimal vibrasjon
Ved bruk
Lagring
Maksimumsstøt
Ved bruk
Lagring
Høyde over havet
Ved bruk
Lagring
Luftbåren forurensning
10 ° til 35 °C (50 ° til 95 °F)
–40 til 65 °C (–40 til 149 °F)
0,25 G ved 3 til 200 Hz ved 0,5 oktav/min
0,5 G ved 3 til 200 Hz ved 1 oktav/min
nedre halvsinuspuls med en hastighetsendring på
50,8 cm/s (20 tm/s)
27-G faired firkantpuls med en hastighetsendring på
508 cm/s (200 tm/s)
–15,2 til 3048 m (–50 til 10 000 fot)
–15,2 til 10 668 m (–50 til 35 000 fot)
G2 eller lavere som definert i ISA-S71.04-1985
Produktmerknad for Macrovision
Dette produktet inneholder teknologi for opphavsrettsbeskyttelse som er
beskyttet av metodekrav for bestemte amerikanske patenter og andre
åndsverksrettigheter som eies av Macrovision Corporation og andre
rettighetseiere. Bruk av denne teknologien for opphavsrettsbeskyttelse må
godkjennes av Macrovision Corporation, og er ment for hjemmebruk og andre
begrensede visningsområder med mindre annet er godkjent av Macrovision
Corporation. Omvendt konstruksjon eller demontering er forbudt.
Vedlegg 73
Page 74

Kontakte Dell
Du kan kontakte Dell via Internett og telefon:
• Hvis du vil ha støtte via Internett, kan du gå til
• Hvis du trenger verdensomspennende støtte via Internett, kan du bruke
menyen
Choose A Country/Region
(Velg et land / en region) nederst på
siden eller bruke webadressene som er oppført i tabellen nedenfor.
OBS! I enkelte land kan du få egen støtte for Dell™ XPS™-datamaskiner via egne
telefonnumre for landene som dette gjelder. Hvis det ikke vises et eget
telefonnummer for XPS-datamaskiner, kan du kontakte Dell via det vanlige
kundestøttenummeret og bli henvist videre.
• Hvis du vil ha støtte via telefon, kan du bruke telefonnummeret og kodene
i tabellen nedenfor. Hvis du trenger hjelp til å finne ut hvilke koder du skal
bruke, kontakter du en lokal eller internasjonal telefonoperatør.
• Kontaktinformasjonen som er oppgitt, ble ansett for å være riktig da dette
dokumentet gikk i trykken, og kan bli endret.
Støttetype Retningsnumre,
Te le f o n
Støtte på Internett
Elektronisk chat
Gruppefora
Spilling / XPS-fora
support.dell.com
Webadresse og e-postadresse
support.dell.com/support/
supportrequests/create.aspx
support.dell.com/support/
topics/global.aspx/support/
dellcommunity.com/
dellcommunity.com/
?category.id=Gaming
.
lokale numre og
grønne numre
1-800-232-8544
gen/chat
supportforums
supportforums/
74 Vedlegg
Page 75

Stikkordregister
B
BIOS, 53
Boot Sequence
(Oppstartsrekkefølge), 63
C
CD-er
operativsystem, 7
D
datamaskin
lydsignalkoder, 37
Dell
kontakte, 73-74
Dell Network Assistant, 35
Dell Support 3, 34
DellConnect, 36
Dells teknologihåndbok, 8
diagnose
lydsignalkoder, 37
dokumentasjon
Dell Technology Guide
(teknologihåndbok), 8
Servicehåndbok, 8
E
ESA, 26
F
feilmeldinger
lydsignalkoder, 37
feilsøking
Feilsøkingsverktøy for
maskinvare, 38
konflikter, 38
feilsøkingsverktøy for
maskinvare, 38
G
garantiopplysninger, 8
H
harddisk
problemer, 40
høretelefon
kontakt, 12, 15
Stikkordregister 75
Page 76

I
IEEE
kontakter, 12, 14
informasjon om ergonomi, 8
innstillinger
systemoppsett, 53
IRQ-konflikter, 38
K
konflikter
program- og maskinvare,
ukompatibel, 38
kontakte Dell, 74
kontakter
høretelefon, 12, 15
IEEE, 12, 14
linje inn, 15
linje ut, 15
lyd, 15
mus, 14
nettverkskort, 16
strøm, 13
tastatur, 14
USB, 12, 16
Kontroller harddisk, 40
kort
spor, 14
lydkontakter
linje inn, 15
linje ut, 15
M
maskinvare
konflikter, 38
lydsignalkoder, 37
minne
problemer, 40
mus
kontakt, 14
N
nettverk
kontakt, 16
NVIDIA ESA, 26
NVIDIA FirstPacket, 21
NVIDIA Performance, 26
O
operativsystem
installere på nytt, 7
Operativsystem-CD, 7
opplysninger om forskrifter, 8
L
Lisensavtale for sluttbruker, 8
76 Stikkordregister
oppstartsrekkefølge
endre, 64-65
innstillinger, 63
Page 77

P
problemer
harddisk, 40
konflikter, 38
lydsignalkoder, 37
minne, 40
strøm, 41
strømlampevisninger, 41
programvare
konflikter, 38
prosessor
type, 67
S
Servicehåndbok, 8
signalkoder, 37
sikkerhetsregler, 8
spesfikasjoner
datamaskininformasjon, 68
tekniske, 67
spesifikasjoner
fysiske, 72
kontakter, 70
kontroller og lamper, 71
miljø, 73
minne, 67
prosessor, 67
stasjoner, 70
strøm, 72
utvidelsesbuss, 68
video, 68
starte
fra en USB-enhet, 64
støtte
kontakte Dell, 73-74
strøm
knapp, 10
kontakt, 13
problemer, 41
strømlampe
tilstander, 41
System Setup
(Systemoppsett), 25, 53
systemoppsett, 53
alternativer, 55
skjermbilder, 54
starte, 53
T
tastatur
kontakt, 14
TCP/IP Acceleration, 22
telefonnumre, 74
U
USB
kontakter, 12
starte fra enheter, 64
USB-kontakt, 16
Stikkordregister 77
Page 78

W
Windows XP
installere på nytt, 7
78 Stikkordregister
 Loading...
Loading...