Page 1
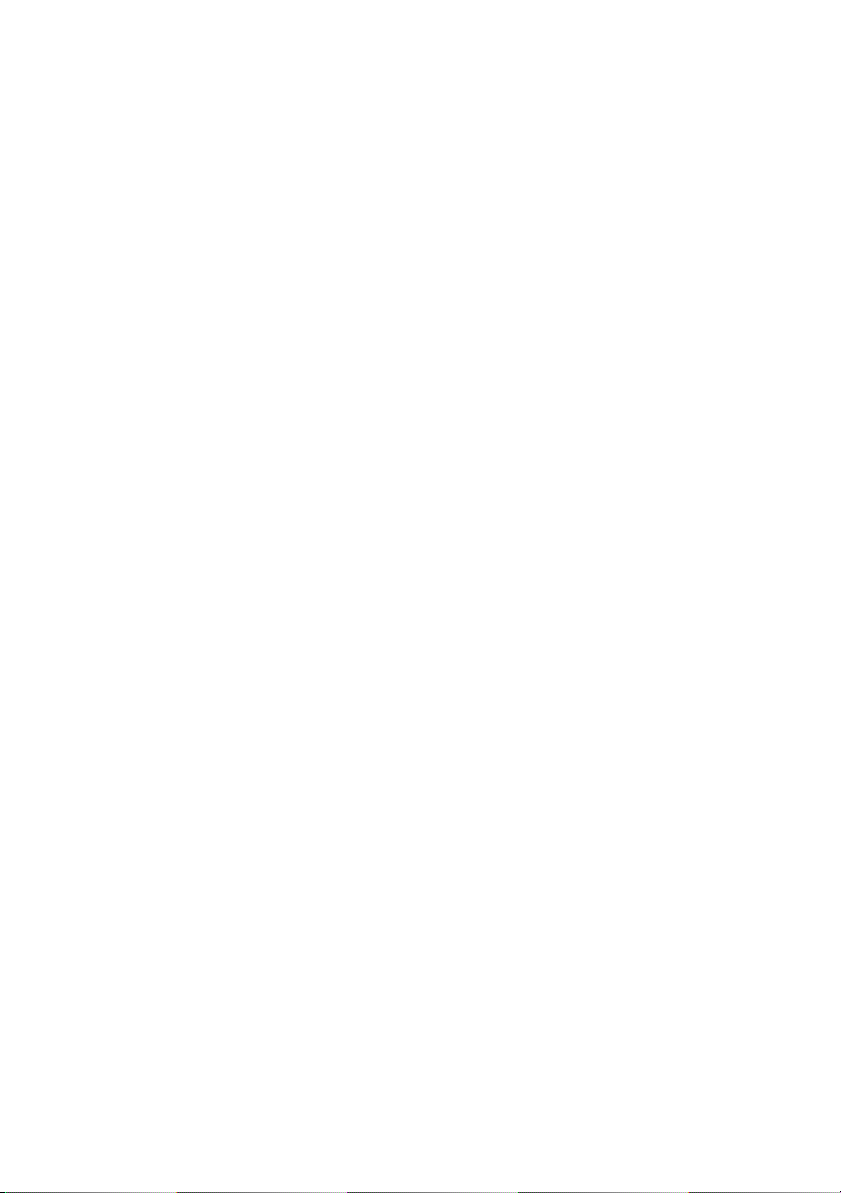
Dell™ XPS™ 730/730X
Referenční příručka
Model DCDO
www.dell.com | support.dell.com
Page 2
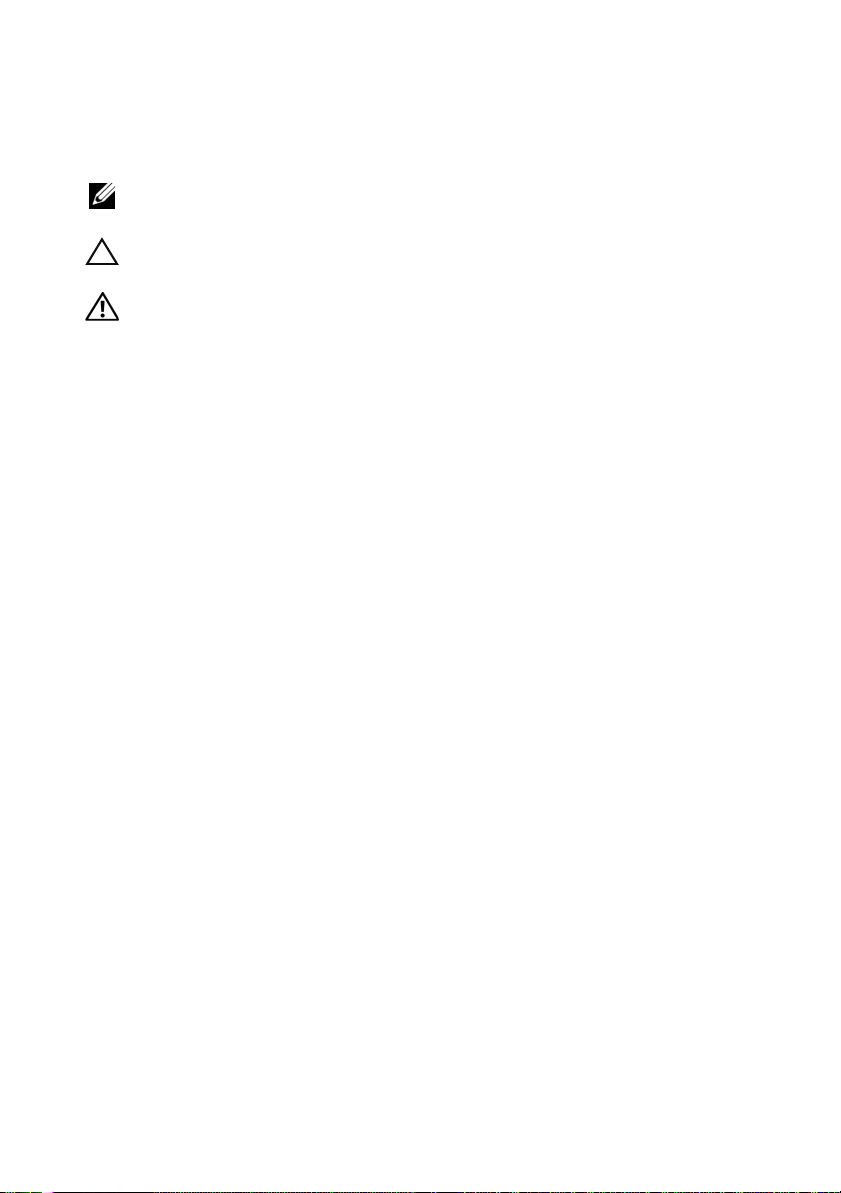
Poznámky, výstrahy a varování
POZNÁMKA:
využití počítače.
VÝSTRAHA:
ztráty dat v případě nedodržení pokynů.
VAROVÁNÍ:
nebo smrti.
____________________
Změna informací v tomto dokumentu vyhrazena.
© 2008 Dell Inc. Všechna práva vyhrazena.
Jakákoli reprodukce těchto materiálů bez písemného souhlasu společnosti Dell Inc. je přísně zakázána.
Ochranné známky použité v tomto textu:
ochranné známky společnosti Dell Inc.;
ochranné známky společnosti Intel Corporation v USA a dalších zemích;
a logo tlačítka Start systému Windows Vista jsou buď ochranné známky nebo registrované ochranné
Vis ta
známky společnosti Microsoft Corporation ve Spojených státech a dalších zemích;
registrovaná ochranná známka společnosti Bluetooth SIG, Inc. a společnost Dell ji používá na základě
licence.
V tomto dokumentu mohou být použity další ochranné známky a obchodní názvy buď s odkazem na
právnické osoby a organizace, které uplatňují na dané ochranné známky a obchodní názvy nárok, nebo
s odkazem na jejich produkty. Společnost Dell Inc. si nečiní nárok na jiné ochranné známky a obchodní
názvy než své vlastní.
POZNÁMKA označuje důležité informace, které pomáhají lepšímu
VÝSTRAHA označuje nebezpečí poškození hardwaru nebo
VAROVÁNÍ upozorňuje na možné poškození majetku a riziko úrazu
Dell
, logo
Intel
DELL, XPS, DellConnect
a
Core
jsou buď ochranné známky nebo registrované
a
YOURS IS HERE
Microsoft, Windows, Windows
Bluetooth
jsou
je
Model DCDO
říjen 2008 P/N D348J Rev. A00
Page 3
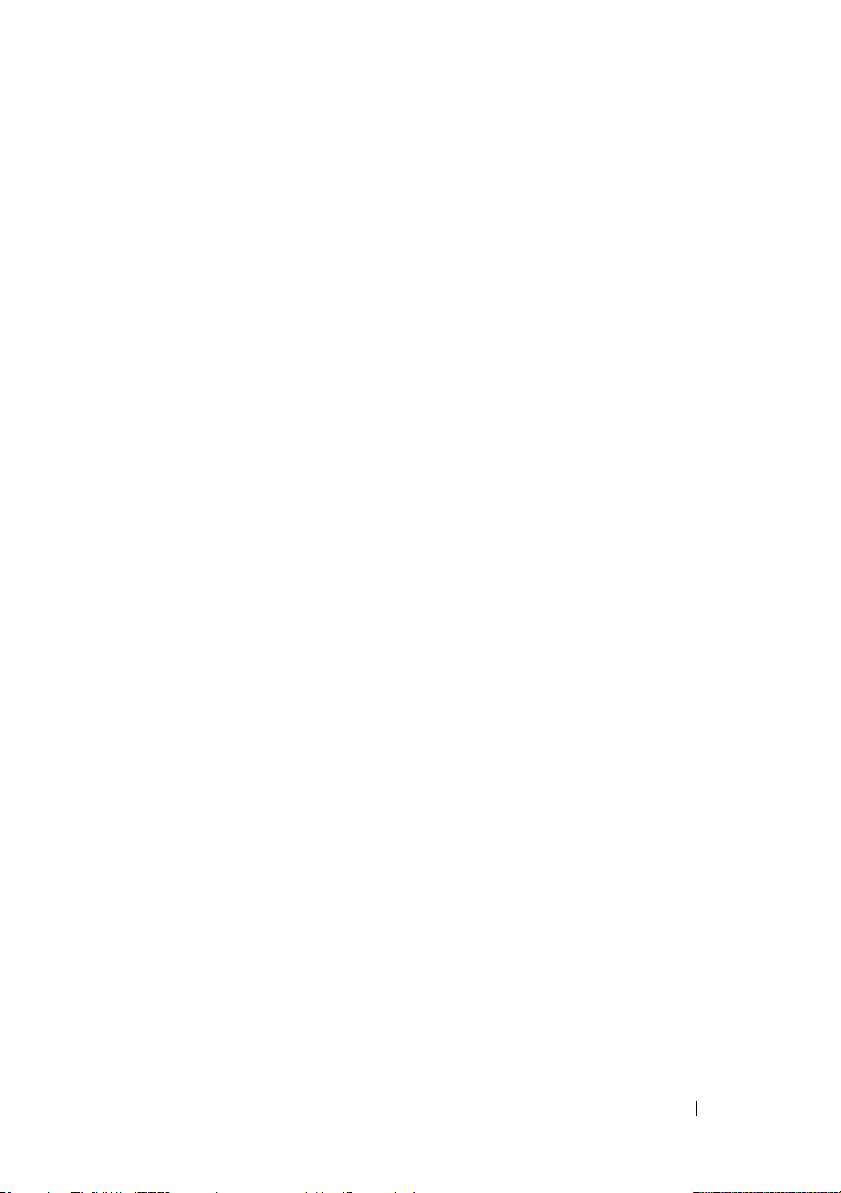
Obsah
1 Vyhledávání informací . . . . . . . . . . . . 7
2 Instalace a nastavení počítače
. . . . . 9
Čelní a zadní pohled na počítač . . . . . . . . . 9
Čelní pohled
Čelní vstupně-výstupní konektory
Pohled zezadu
Zadní vstupně-výstupní konektory
Instalace počítače
Instalace počítače do skříně
Připojení k síti
. . . . . . . . . . . . . . . . . . 9
. . . . . . . 12
. . . . . . . . . . . . . . . . . 13
. . . . . . 14
. . . . . . . . . . . . . . . . . 17
. . . . . . . . . . . 18
. . . . . . . . . . . . . . . . . . . 20
3 Konfigurace systému . . . . . . . . . . . . 21
Konfigurace sítě (pouze XPS 730) . . . . . . . . 21
Rozšířené funkce sítě
Konfigurace grafiky
Více displejů
. . . . . . . . . . . . . . . . . . 22
Technologie NVIDIA SLI a ATI Crossfire
. . . . . . . . . . . . . 21
. . . . . . . . . . . . . . . . 22
. . . 23
Obsah
3
Page 4
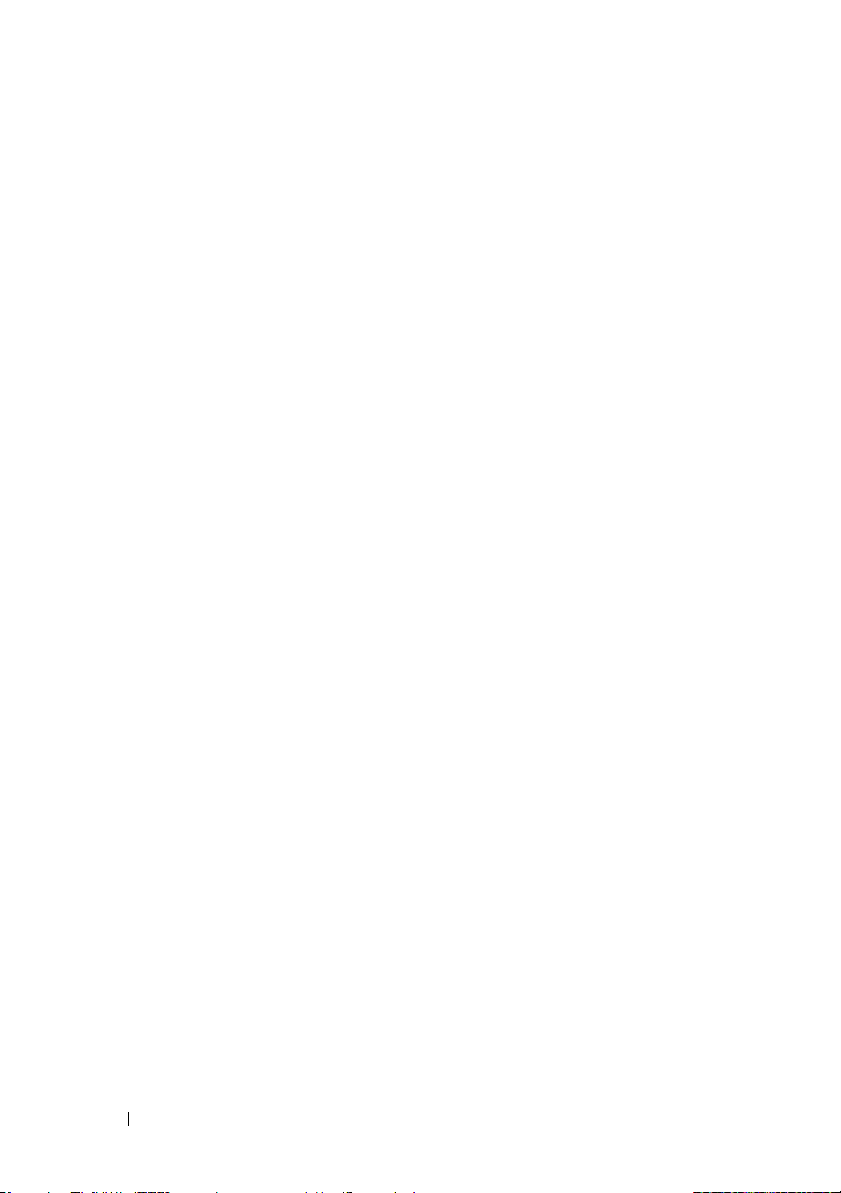
4 Optimalizace výkonu . . . . . . . . . . . . 25
Ladění výkonu pomocí programu
Nastavení systému
. . . . . . . . . . . . . . . . 25
Softwarové ladění výkonu
(pouze model XPS 730)
NVIDIA Performance
NVIDIA Monitor
. . . . . . . . . . . . . . 26
. . . . . . . . . . . . . 26
. . . . . . . . . . . . . . . . 27
5 Odstraňování potíží . . . . . . . . . . . . . 29
Diagnostické nástroje . . . . . . . . . . . . . . 29
Dell™ Diagnostics
MP Memory Test (Test paměti
multiprocesoru)
. . . . . . . . . . . . . . . 29
. . . . . . . . . . . . . . . . 33
Další nápověda
Dell Support 3
Dell PC Tune-Up
Dell PC Checkup
Dell Network Assistant
DellConnect™
Služba Dell Technical Update
Diagnostické kontrolky
Stavy kontrolky LED tlačítka napájení
Zvukové signály
Odstraňování potíží
. . . . . . . . . . . . . . . . . . 33
. . . . . . . . . . . . . . . . . 34
. . . . . . . . . . . . . . . 35
. . . . . . . . . . . . . . . 35
. . . . . . . . . . . . 35
. . . . . . . . . . . . . . . . . 36
. . . . . . . . . 36
. . . . . . . . . . . . . . 36
. . . . 36
. . . . . . . . . . . . . . . . 37
. . . . . . . . . . . . . . . . 38
Odstraňování potíží s hardwarem
a softwarem
Potíže s výměnnou jednotkou
Potíže s pamětí
Potíže s napájením
4
Obsah
. . . . . . . . . . . . . . . . . . 38
. . . . . . . . . 39
. . . . . . . . . . . . . . . . 40
. . . . . . . . . . . . . . 41
Page 5
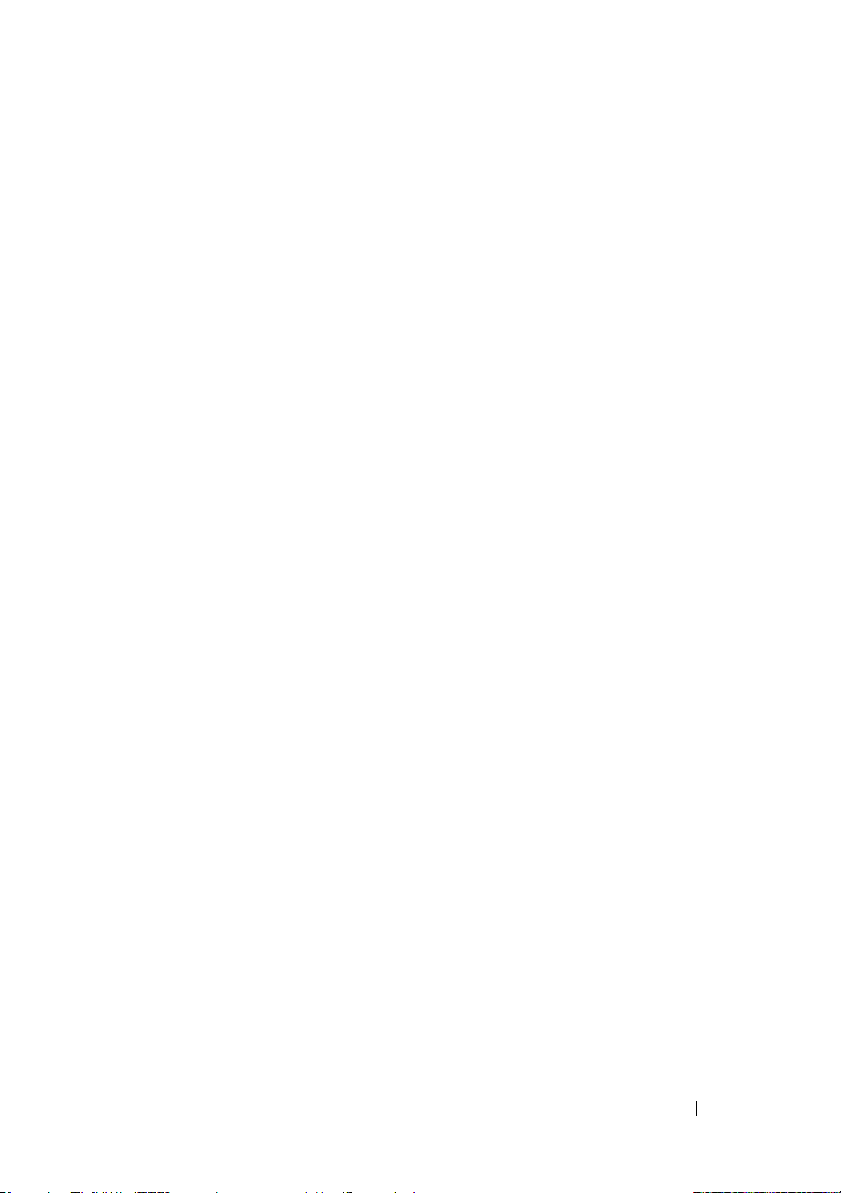
Obnovení operačního systému . . . . . . . . . 42
Používání funkce Obnovení systému
Microsoft Windows
. . . . . . . . . . . . . . 42
Použití aplikací Dell PC Restore a Dell
Factory Image Restore
. . . . . . . . . . . . 44
Přeinstalace operačního systému
Než začnete
. . . . . . . . . . . . . . . . . . 46
. . . . . . . . 46
Opětovná instalace operačního systému
Windows XP
. . . . . . . . . . . . . . . . . . 47
Opětovná instalace systému
Windows Vista
Použití média Ovladače a nástroje
Doporučené pořadí instalace ovladačů
. . . . . . . . . . . . . . . . . 49
. . . . . . 51
. . . . 51
6 Konfigurace systému BIOS . . . . . . . 53
Nastavení systému . . . . . . . . . . . . . . . . 53
Otevření programu Nastavení systému
Obrazovky programu Nastavení systému
Možnosti programu Nastavení systému
Spouštěcí sekvence
Volitelná nastavení
. . . . . . . . . . . . . . . 62
. . . . . . . . . . . . . . 62
. . . . 53
. . . 54
. . . . 55
A Dodatek . . . . . . . . . . . . . . . . . . . . . . 65
Specifikace . . . . . . . . . . . . . . . . . . . . 65
Obsah
5
Page 6
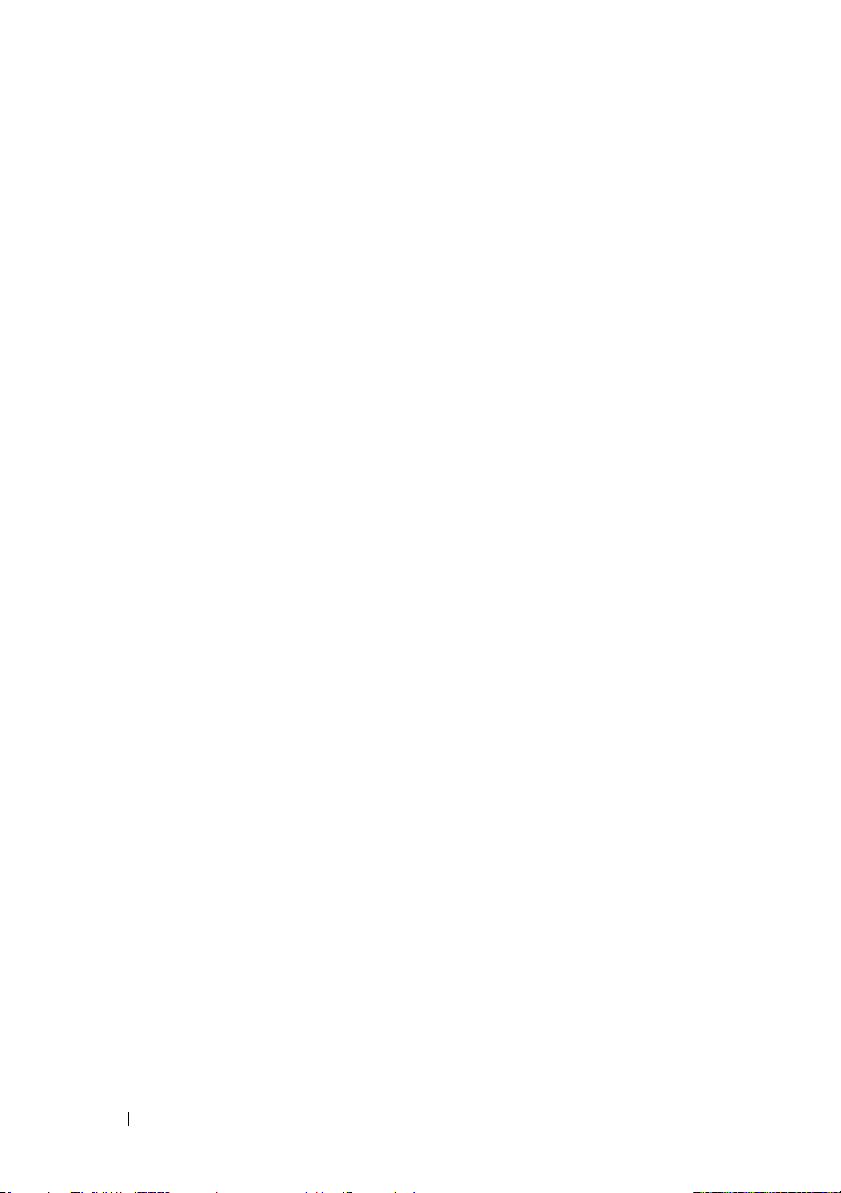
Poznámky k produktu společnosti
Macrovision
. . . . . . . . . . . . . . . . . . . . 72
Kontaktování společnosti Dell
. . . . . . . . . . 72
Index . . . . . . . . . . . . . . . . . . . . . . . . . . 75
6
Obsah
Page 7
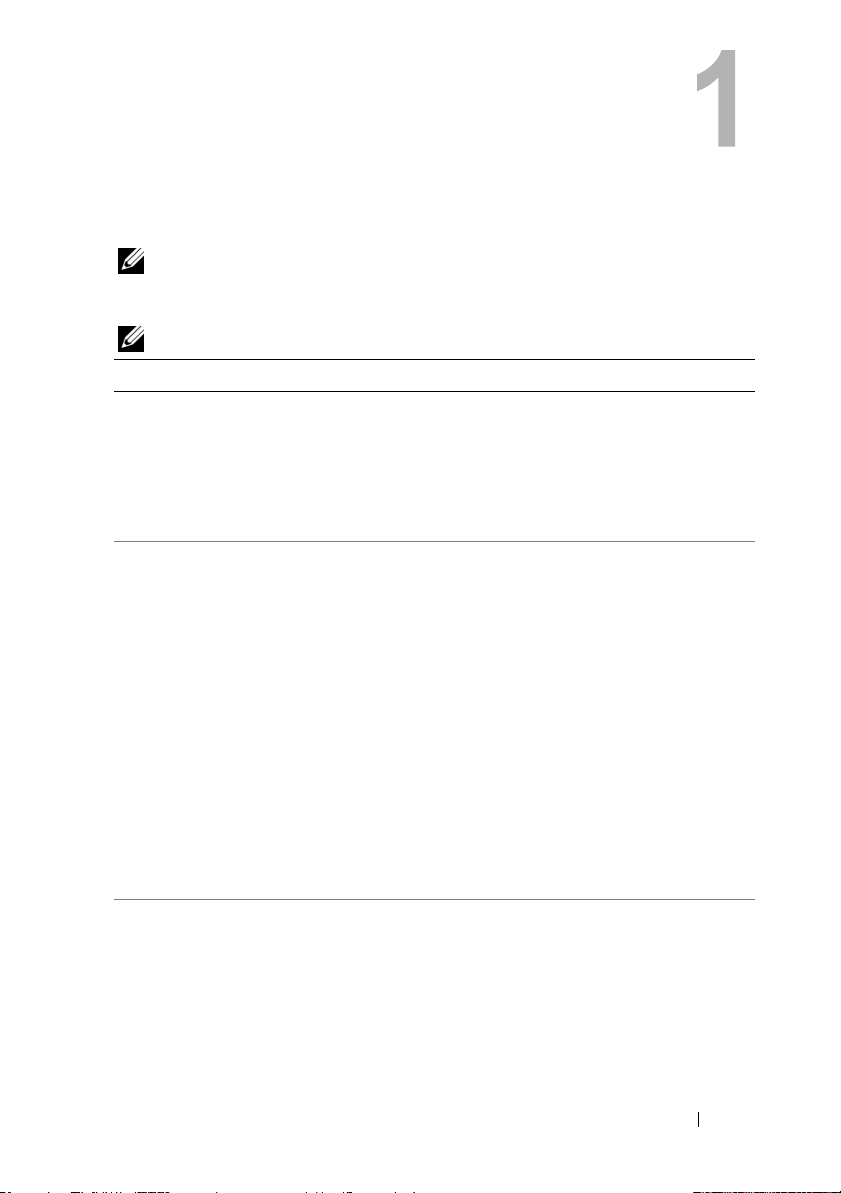
Vyhledávání informací
POZNÁMKA:
počítačem dodána. Některé funkce nebo média nemusí být v některých zemích
k dispozici.
POZNÁMKA:
Dokument/Média/Štítek Obsah
Výrobní číslo/kód pro expresní službu
Výrobní číslo/kód pro expresní službu
naleznete na vašem počítači.
Médium Drivers and Utilities (Ovladače
a nástroje)
Médium Drivers and Utilities (Ovladače
anástroje) je disk CD nebo DVD, který byl
pravděpodobně dodán s počítačem.
Médium Operating System (Operační
systém)
Médium Operating System (Operační
systém) je disk CD nebo DVD, který byl
pravděpodobně dodán s počítačem.
Některé funkce nebo média jsou volitelná a nemusela být s tímto
Dodatečné informace byly pravděpodobně dodány s počítačem.
• Výrobní číslo slouží k identifikaci
počítače na adrese support.dell.com a při
využití služeb podpory
• Při kontaktu se servisní podporou zadejte
pro přesměrování hovoru kód pro
expresní službu
• Diagnostický program pro počítač
• Ovladače pro počítač
POZNÁMKA:
a dokumentace jsou k dispozici na adrese
support.dell.com
• Software pro stolní počítače DSS
(Desktop System Software)
• Soubory Readme
POZNÁMKA:
soubory Readme, které poskytují nejnovější
informace o technických změnách počítače
nebo rozšířené technické referenční
materiály pro technické pracovníky
a pokročilé uživatele.
• Opětovná instalace operačního systému.
Aktualizace ovladačů
.
Médium může obsahovat
Vyhledávání informací
7
Page 8
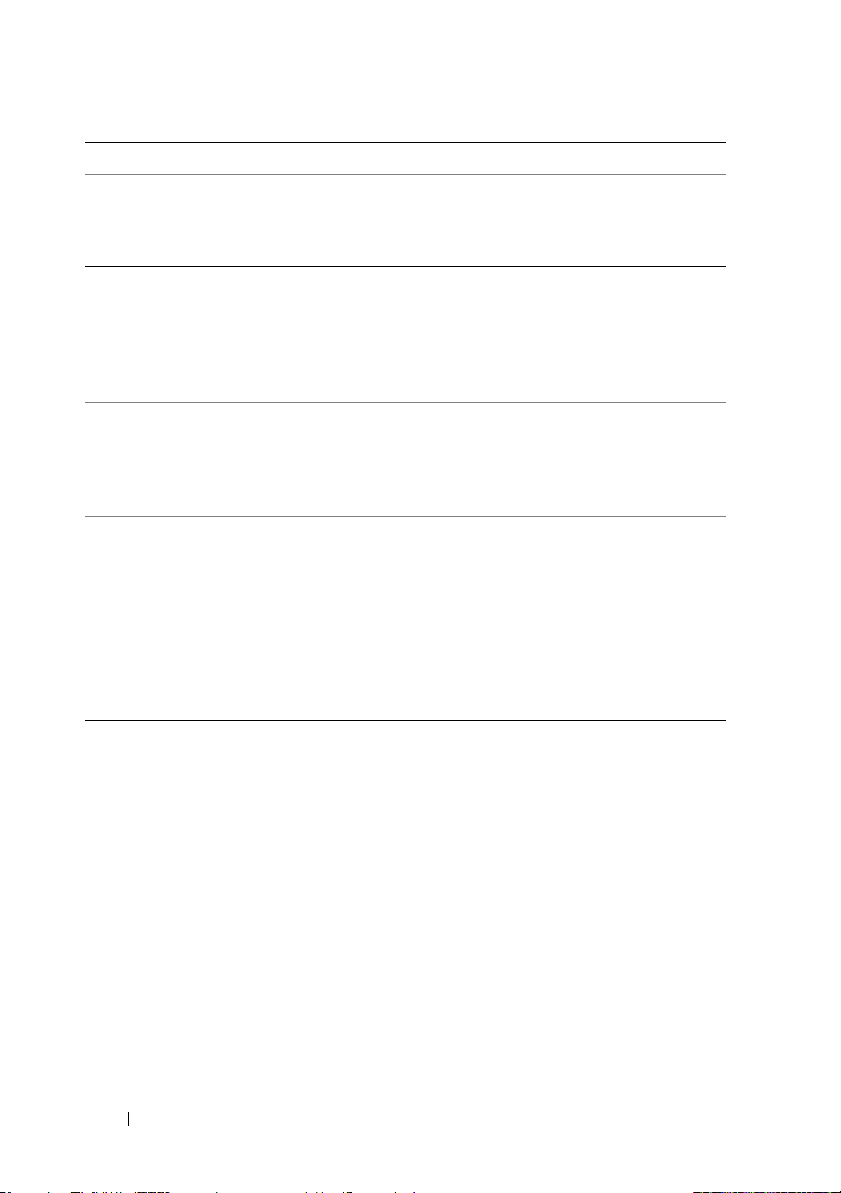
Dokument/Média/Štítek (pokračování) Obsah
Servisní příručka
Servisní příručku svého počítače můžete
najít na adrese support.dell.com.
Průvodce technologiemi Dell
Příručka Průvodce technologiemi Dell je
k dispozici na adrese support.dell.com.
• Demontáž a výměna dílů
• Konfigurace nastavení systému
• Odstraňování a řešení problémů
• Informace o operačním systému
• Použití a správa periferních zařízení
• Informace o technologiích RAID,
Internetu, bezdrátové technologii
Bluetooth
®
, e-mailu, sítích a dalších
Licenční štítek systému Microsoft®
Windows
®
Licenční štítek systému Microsoft
Windows je umístěn na počítači.
Informace o bezpečnosti produktu a záruce
jsou dodány s počítačem v tištěné podobě.
Další informace o předpisech a
zabezpečení najdete na domovské stránce
Regulatory Compliance (Soulad
s předpisy) na této adrese:
www.dell.com/regulatory_compliance.
• Poskytuje produktový kód operačního
systému
• Informace o záruce
• Podmínky (pouze USA)
• Bezpečnostní pokyny
• Informace o předpisech
• Informace o ergonomii
• Licenční smlouva s koncovým
uživatelem
8
Vyhledávání informací
Page 9
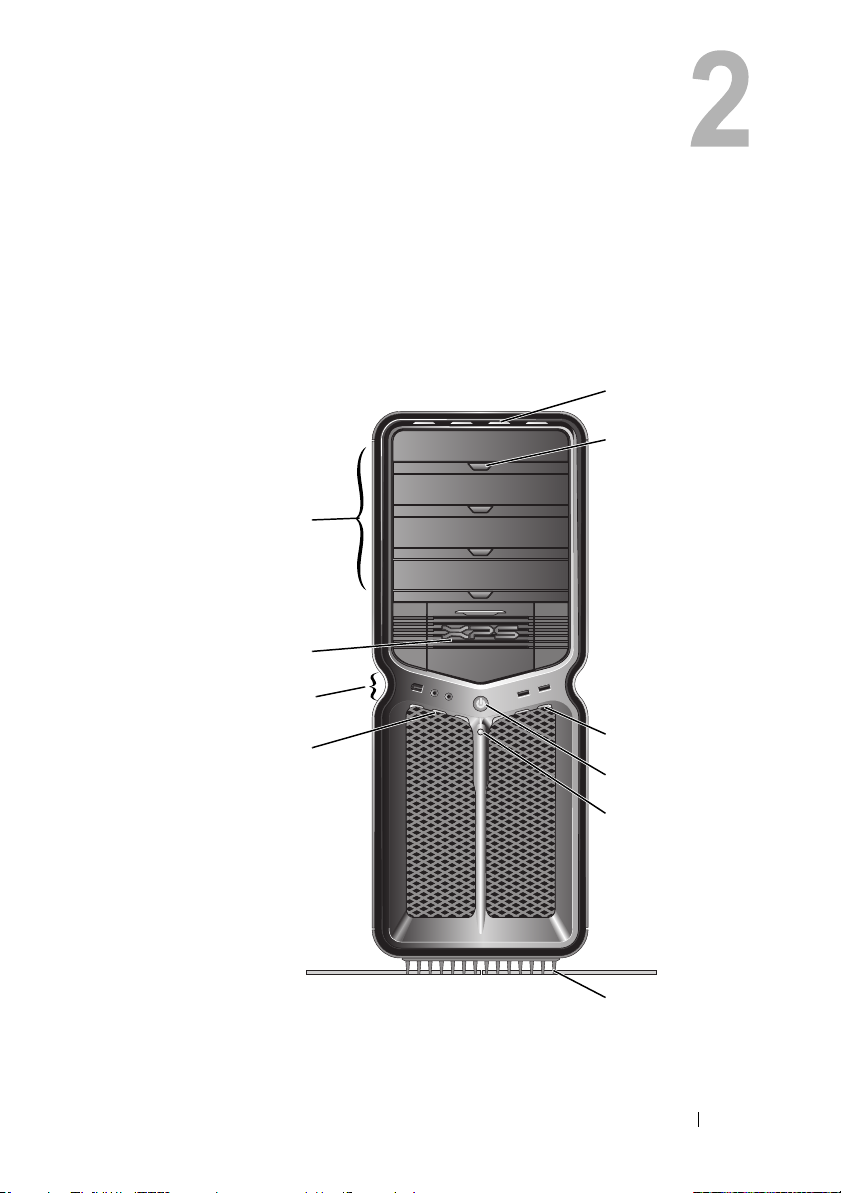
Instalace a nastavení počítače
Čelní a zadní pohled na počítač
Čelní pohled
5
6
4
3
2
1
Instalace a nastavení počítače
7
8
9
10
9
Page 10
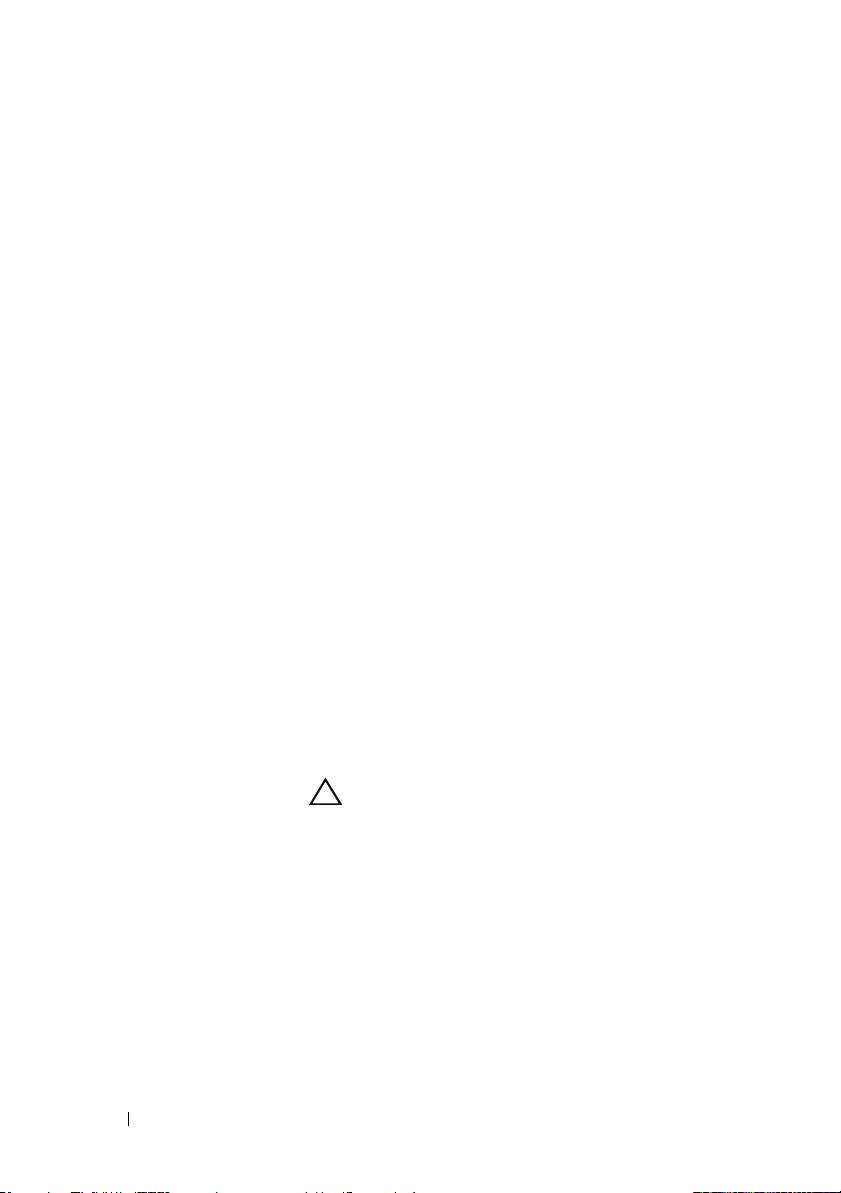
1
indikátory LED na
čelním panelu (3)
2
čelní vstupněvýstupní konektory
3
3,5" pozice (2) Lze osadit volitelnými zařízeními, jako je například
4
5,25" pozice (4) Lze osadit optickou jednotkou nebo jednotkou
indikátory LED na
5
předním panelu (4)
6
tlačítka vysunutí
zásuvky optické
jednotky (4)
indikátory LED na
7
čelním panelu (3)
8
tlačítko napájení Stisknutím zapnete počítač.
Vícebarevné indikátory LED osvětlují přední část
počítače.
K příslušným konektorům připojte zařízení USB
a další zařízení (viz „Čelní vstupně-výstupní
konektory“ na straně 12).
čtečka multimediálních karet.
POZNÁMKA:
službu najdete na štítku na dvířkách této přihrádky.
pevného disku SATA v 5,25" nosiči pevného disku.
POZNÁMKA:
používat pouze v 5,25" pozicích. Nosiče disketové
jednotky/čtečky multimediálních karet a pevného disku
nejsou vzájemně vyměnitelné.
Vícebarevné indikátory LED osvětlují přední část
počítače.
Slouží k vysunutí zásuvky optické jednotky.
POZNÁMKA:
není kličkou dvířek. Samoobslužná dvířka se po
stisknutí tlačítka pro vysunutí otevřou automaticky.
Vícebarevné indikátory LED osvětlují přední část
počítače.
VÝSTRAHA:
nepoužívejte tlačítko napájení k vypnutí
počítače. Místo toho řádně ukončete
operační systém.
POZNÁMKA:
ukončit režim spánku počítače nebo počítač uvést do
úsporného režimu.
Výrobní číslo a kód pro expresní
Tento nosič pevného disku lze
Tlačítko pro vysunutí optické jednotky
Chcete-li zabránit ztrátě dat,
Pomocí tlačítka napájení lze také
10
Instalace a nastavení počítače
Page 11
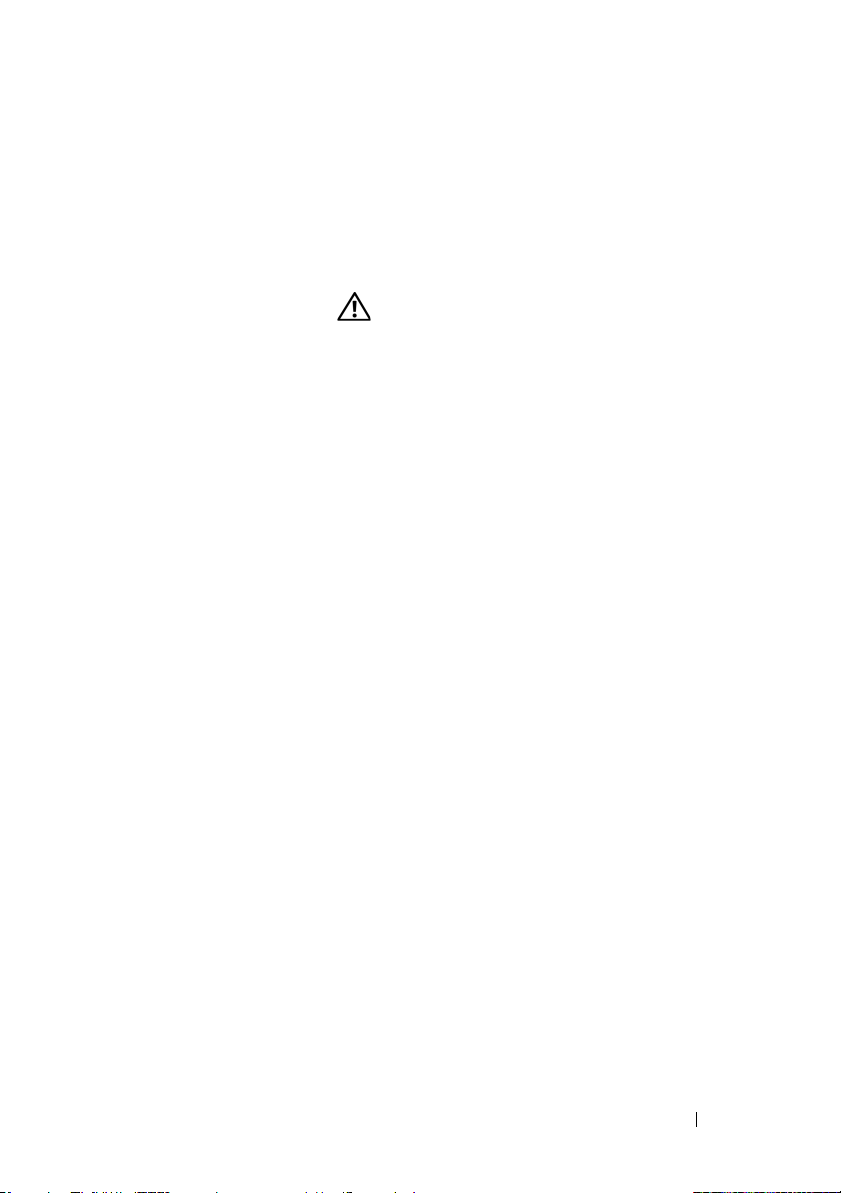
9
indikátor LED
činnosti pevného
disku
10
podstavec počítače Připojením podstavce k počítači lze zajistit stabilitu
Indikátor LED pevného disku se rozsvítí, když počítač
načítá nebo zapisuje data na pevný disk. Indikátor
LED se může rozsvítit také v případě, že se používá
zařízení, jako je například přehrávač CD.
systému.
VAROVÁNÍ:
systému by podstavec počítače
s vysunutými stabilizačními nohami měl být
vždy nainstalován. Jestliže podstavec
nenainstalujete, mohl by počítač přepadnout.
Při tom může dojít ke zranění nebo
k poškození počítače.
K zajištění maximální stability
Instalace a nastavení počítače
11
Page 12

Čelní vstupně-výstupní konektory
1
konektor
IEEE 1394
2
konektor
mikrofonu
3
konektor
sluchátek
konektory
4
USB 2.0 (2)
Použijte konektor IEEE 1394 pro vysokorychlostní datová
zařízení, například digitální videokamery a externí paměťová
zařízení.
Ke konektoru mikrofonu připojte počítačový mikrofon jako
zdroj hlasu a hudby pro zvukový nebo telefonický program.
Ke konektoru sluchátek připojíte sluchátka.
POZNÁMKA:
můžete vypnout zadní zvukové výstupní konektory.
Čelní konektory USB použijte pro zařízení, která připojujete
příležitostně, například paměti flash nebo fotoaparáty,
případně spouštěcí zařízení USB.
Zařízení, která běžně zůstávají připojená (například tiskárny
nebo klávesnice), doporučujeme připojit k zadním
konektorům USB.
Připojením sluchátek k tomuto konektoru
4213
12
Instalace a nastavení počítače
Page 13
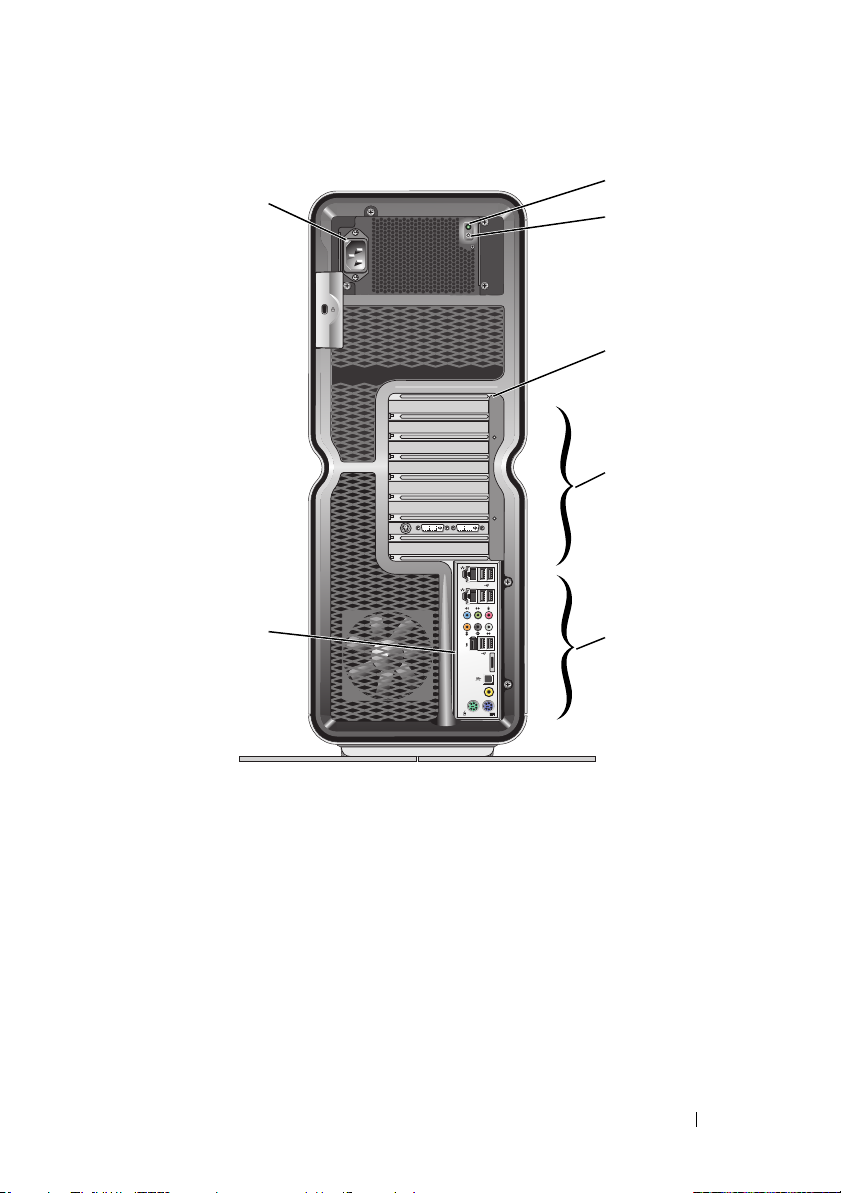
Pohled zezadu
2
1
3
4
5
7
1
napájecí konektor Připojte napájecí kabel. Konektor může ve skutečnosti
vypadat jinak než na tomto obrázku.
2
indikátor LED
BIST (Built-in
Self-Test)
3
přepínač BIST Slouží k otestování napájecího zdroje.
4
indikátory LED na
zadním panelu
Označuje dostupnost napájení pro napájecí zdroj.
• Zelený indikátor – Označuje dostupnost napájení pro
napájecí zdroj.
• Nesvítí žádný indikátor – Označuje nedostupnost napájení
pro napájecí zdroj nebo skutečnost, že zdroj napájení
nefunguje.
Vícebarevné indikátory LED osvětlují sloty pro karty
v zadní části počítače.
Instalace a nastavení počítače
6
13
Page 14
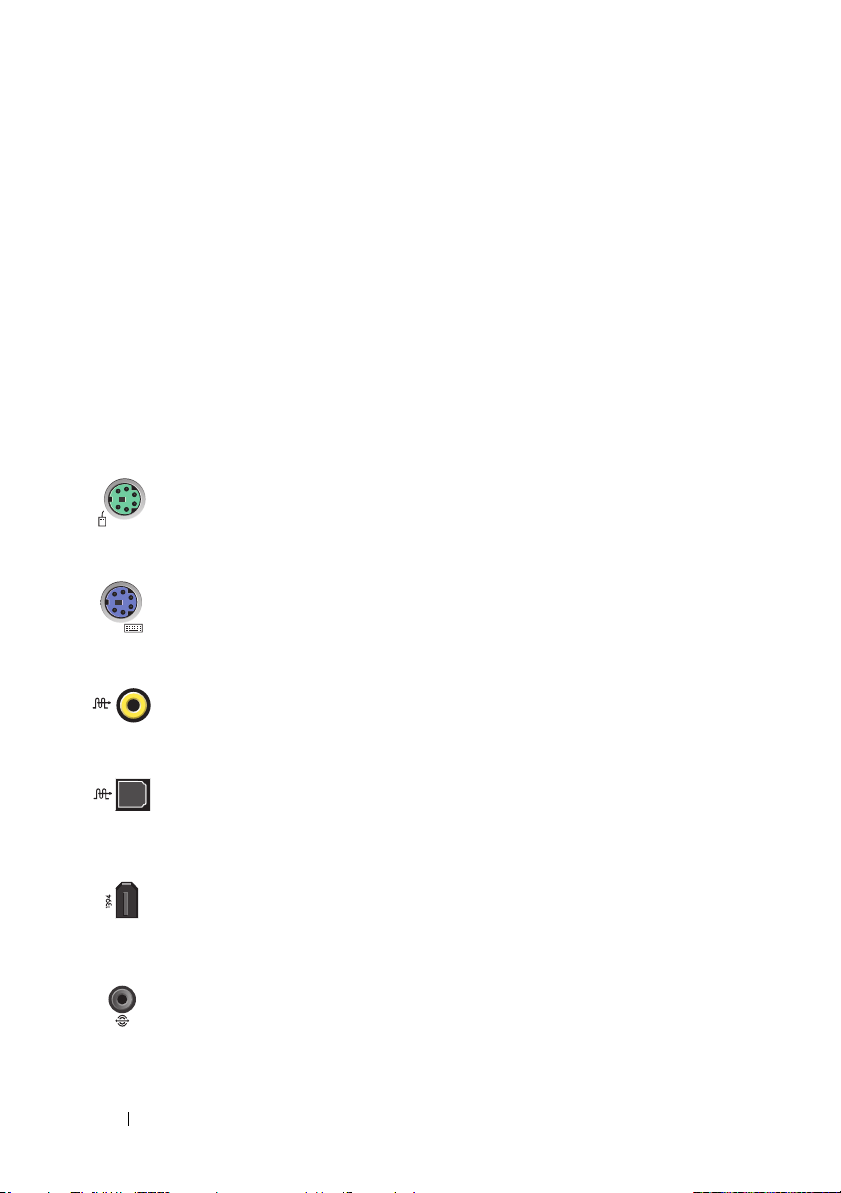
5
sloty pro karty Můžete přistupovat ke konektorům všech nainstalovaných
karet PCI nebo PCI Express (PCIe).
6
zadní vstupněvýstupní konektory
7
zadní vstupněvýstupní panel LED
POZNÁMKA:
s plnou délkou.
K příslušným konektorům připojte zařízení USB a další
zařízení (viz „Zadní vstupně-výstupní konektory“ na
straně 14).
Vícebarevné indikátory LED osvětlují sloty pro karty
v zadní části počítače.
Některé sloty konektorů podporují karty
Zadní vstupně-výstupní konektory
konektor myši K zelenému konektoru pro myš připojte standardní
myš PS/2. Máte-li k dispozici myš USB, připojte ji ke
konektoru USB.
14
konektor
klávesnice
konektor
RCA S/PDIF
optický
konektor
S/PDIF
konektor
IEEE 1394
zadní výstup
prostorového
zvuku
Instalace a nastavení počítače
K fialovému konektoru pro klávesnici připojte standardní
klávesnici PS/2. Pokud máte klávesnici USB, připojte ji
ke konektoru USB.
Konektor RCA S/PDIF umožňuje přenášet digitální zvuk
bez nutnosti převádět ho na analogový zvuk.
Optický konektor S/PDIF umožňuje přenášet digitální zvuk
bez nutnosti převádět ho na analogový zvuk.
Použijte konektor IEEE 1394 pro vysokorychlostní datová
zařízení, například digitální videokamery a externí
paměťová zařízení.
K černému konektoru prostorového zvuku připojte
vícekanálové reproduktory.
Page 15
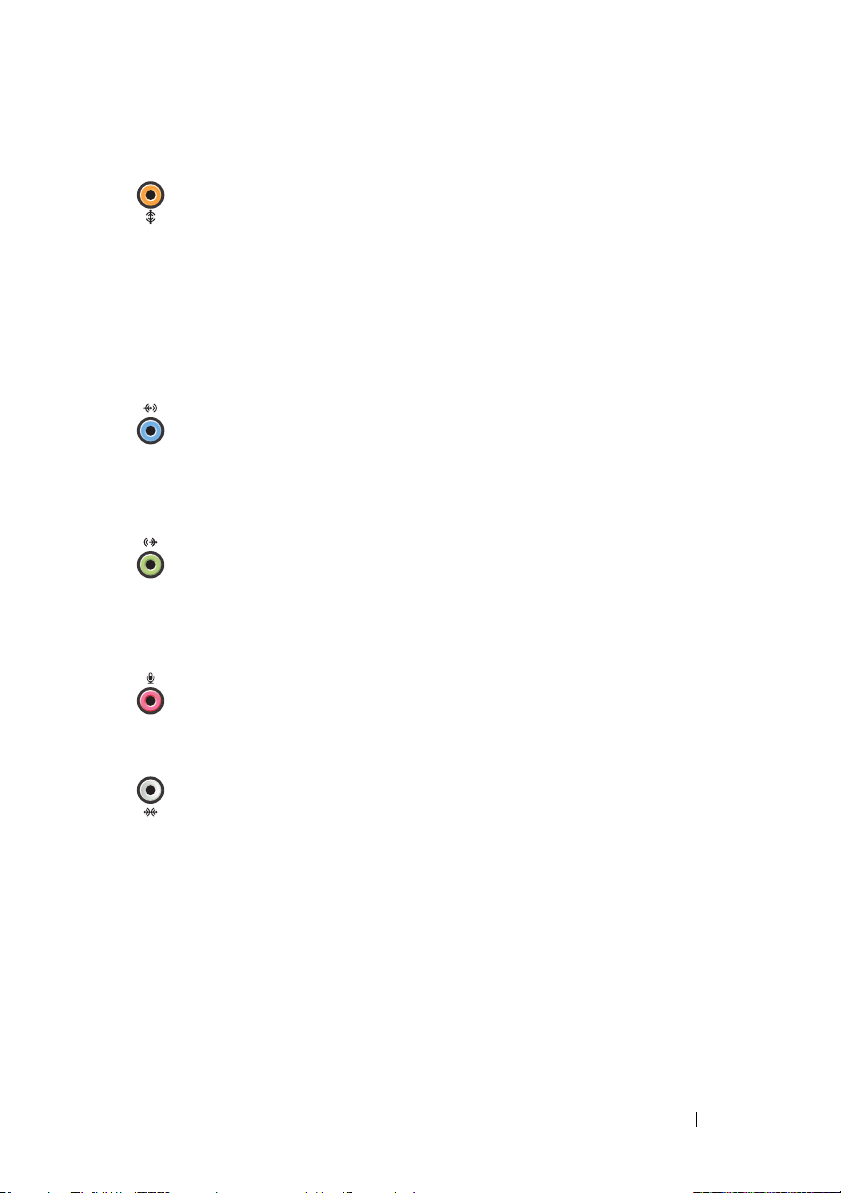
výstup
střední/LFE
prostorový
K oranžovému konektoru subwooferu připojte subwoofer.
POZNÁMKA:
efekty), který se používá v zapojeních digitálního
prostorového zvuku, přenáší pouze nízkofrekvenční
informaci 80 Hz a nižší. Kanál LFE budí subwoofer
reprodukující extrémně nízké basové tóny. Systémy
nepoužívající subwoofery mohou odklonit informaci signálu
LFE do hlavních reproduktorů systému prostorového zvuku.
Zvukový kanál LFE (nízkofrekvenční
konektor
line-in
konektor
linkového
výstupu/
sluchátek
konektor
mikrofonu
konektor
bočního
prostorového
zvuku
Ke vstupnímu (modrému) linkovému konektoru připojte
zařízení pro nahrávání/přehrávání, například magnetofon,
přehrávač CD nebo videorekordér.
U počítačů se zvukovou kartou použijte konektor na kartě.
K zelenému výstupnímu linkovému konektoru můžete
připojit sluchátka a reproduktory se zabudovaným
zesilovačem.
U počítačů se zvukovou kartou použijte konektor na kartě.
K růžovému konektoru mikrofonu připojte počítačový
mikrofon jako zdroj hlasu a hudby pro zvukový nebo
telefonický program.
Ke stříbrnému konektoru bočního prostorového zvuku
připojte přídavné reproduktory.
Instalace a nastavení počítače
15
Page 16
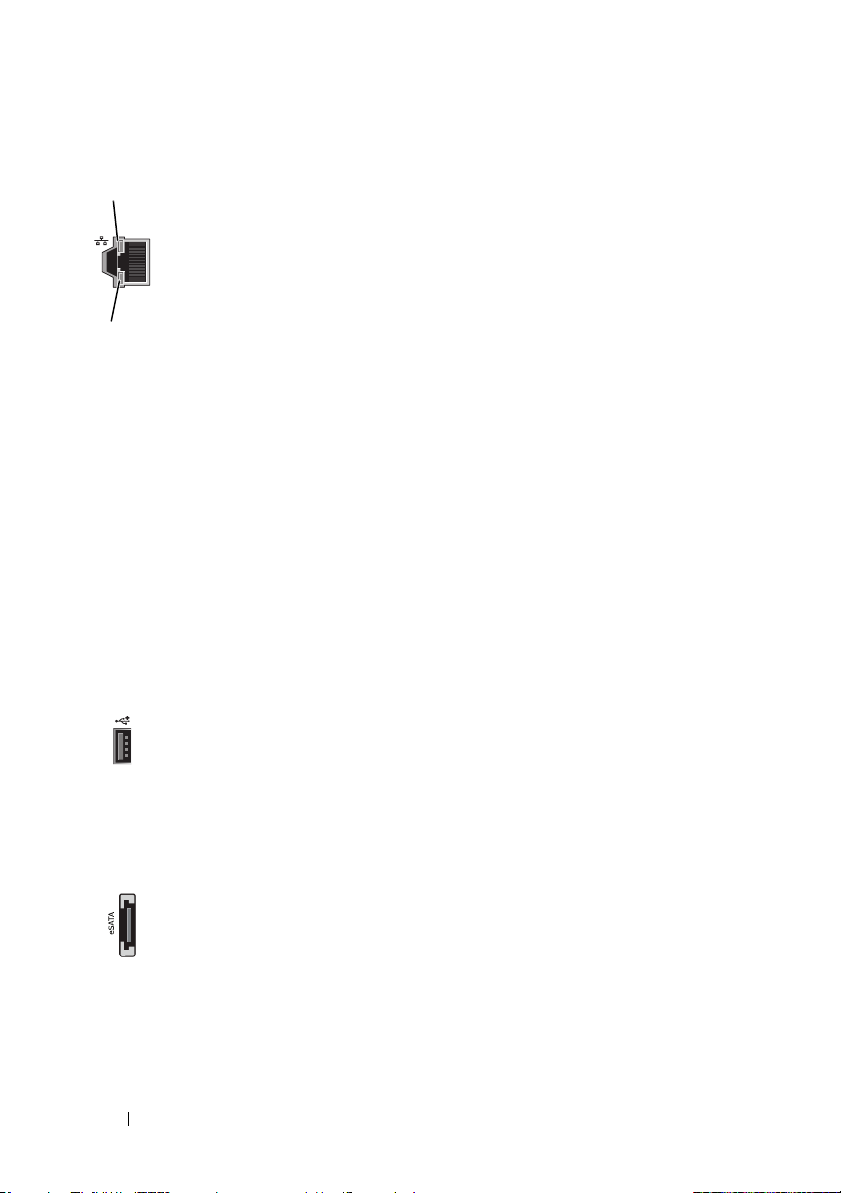
1
2
konektory
síťového
adaptéru (2)
1 – indikátor
LED aktivity
sítě
2 – indikátor
LED aktivity
sítě
Pomocí konektoru síťového adaptéru můžete počítač
připojit k síti nebo širokopásmovému zařízení.
Připojte jeden konec síťového kabelu k síťové zásuvce
nebo k sítovému nebo širokopásmovému zařízení a druhý
konec síťového kabelu připojte ke konektoru síťového
adaptéru na zadní straně počítače.
Pro správné připojení je třeba síťový kabel zacvaknout.
POZNÁMKA:
kabely a konektory kategorie 5. Pro zajištění spolehlivého
provozu 10 Mb/s musíte použít kabeláž kategorie 3.
Bliká žlutě, když počítač přijímá nebo vysílá síťová data.
Při intenzivním síťovém provozu se může zdát, že tento
indikátor LED takřka svítí.
• Zelená: Mezi sítí 10 Mb/s a počítačem je vytvořeno dobré
připojení.
• Oranžová: Mezi sítí 100 Mb/s a počítačem je vytvořeno
dobré připojení.
• Žlutá: Mezi sítí 1000 Mb/s (1 Gb/s) a počítačem existuje
dobré spojení.
• Nesvítí (zhasnuto): Počítač nezjistil fyzické spojení se sítí.
Pro síťovou kabeláž doporučujeme použít
16
konektory
USB 2.0 (6)
Zařízení, která běžně zůstávají připojená (například
tiskárny nebo klávesnice), doporučujeme připojit k zadním
konektorům USB.
POZNÁMKA:
která připojujete příležitostně, například paměti flash nebo
fotoaparáty, případně spouštěcí zařízení USB.
Konektor
eSATA
Instalace a nastavení počítače
Slouží k připojení dalších zařízení pro ukládání dat.
Čelní konektory USB použijte pro zařízení,
Page 17

Instalace počítače
Počítač se dodává již s nainstalovaným podstavcem počítače.
Otočte počítač do vzpřímené polohy. Opatrně zvedněte zadní část počítače
a plně vysuňte stabilizační nohy. Vysunuté stabilizační nohy umožňují
dosáhnout maximální stability systému.
Instalace a nastavení počítače
17
Page 18
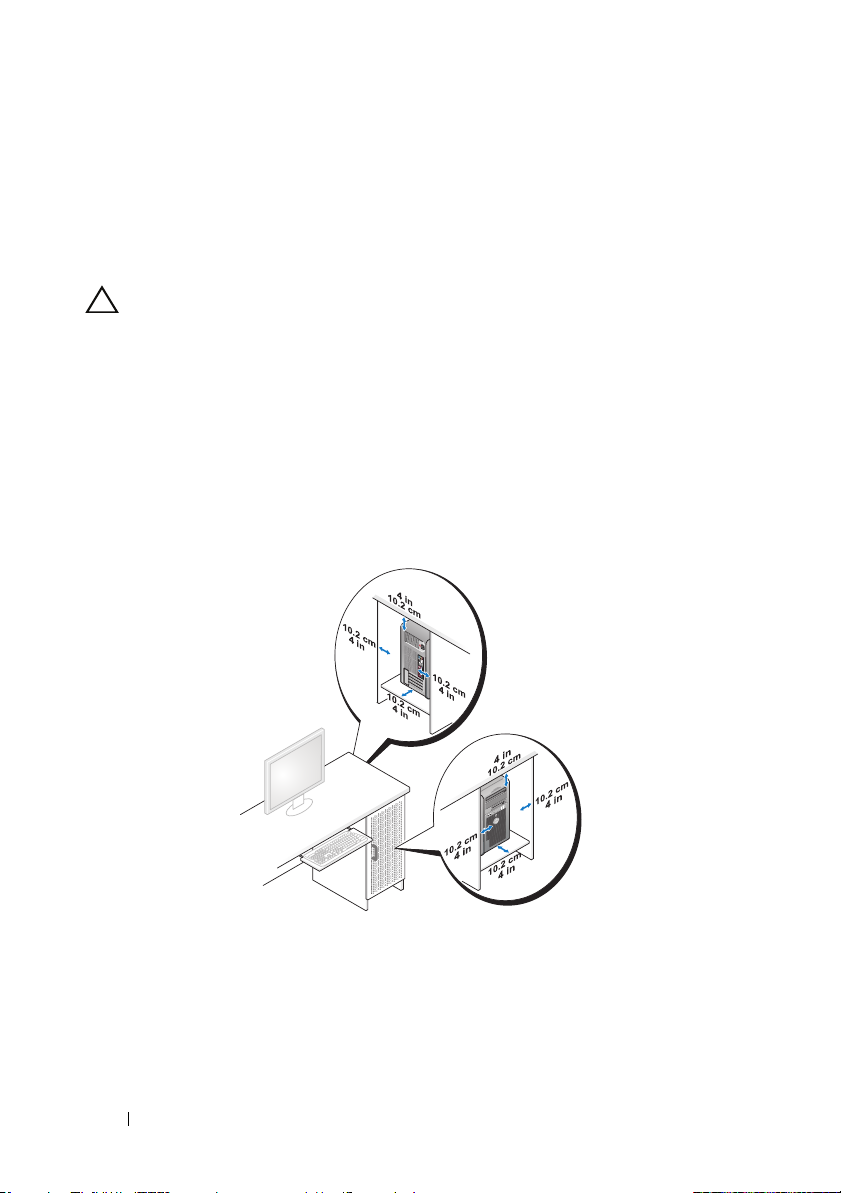
Instalace počítače do skříně
Instalace počítače do skříně může omezit průtok vzduchu, snížit výkonnost
počítače a způsobit jeho přehřívání. Nedoporučujeme instalovat počítač do
skříně. Pokud je však nutné počítač do skříně instalovat, postupujte podle
následujících pokynů:
VÝSTRAHA:
teplotu. Při instalaci počítače do skříně musí být vzata v úvahu okolní teplota
v místnosti. Pokud je například okolní teplota v místnosti 25 °C, zbývá
v závislosti na specifikacích počítače pouze 5 až 10 °C teplotní zálohy, než
dosáhnete maximální provozní teploty počítače. Podrobnosti o technických
specifikacích počítače viz
• Na všech stranách počítače s větracími otvory ponechte alespoň 10,2 cm
volného místa, aby bylo zajištěno dostatečné větrání.
• Pokud má skříň dveře, musí být takového typu, aby umožňovaly průchod
alespoň 30% průtok vzduchu (přední a zadní).
Specifikace provozní teploty odráží maximální okolní provozní
„Specifikace“ na straně 65
.
18
Instalace a nastavení počítače
Page 19
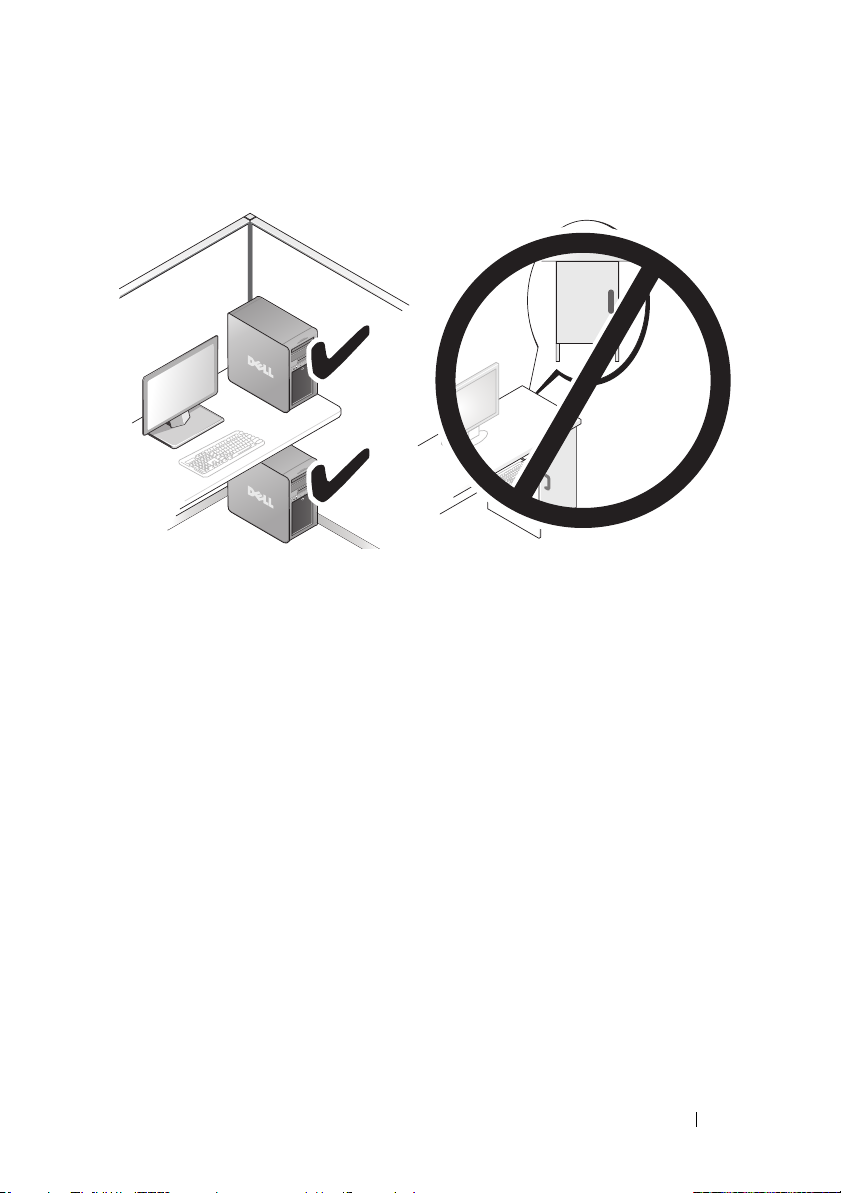
• Pokud je počítač nainstalován v rohu stolu nebo pod stolem, ponechte
alespoň 5,1 cm volného prostoru od zadní strany počítače ke zdi, aby mohl
procházet vzduch a byla zajištěna správná ventilace.
• Neinstalujte počítač do skříně, která neumožňuje průtok vzduchu.
průtoku vzduchu má dopad na výkon počítače a může způsobit jeho
přehřívání.
Instalace a nastavení počítače
Omezení
19
Page 20
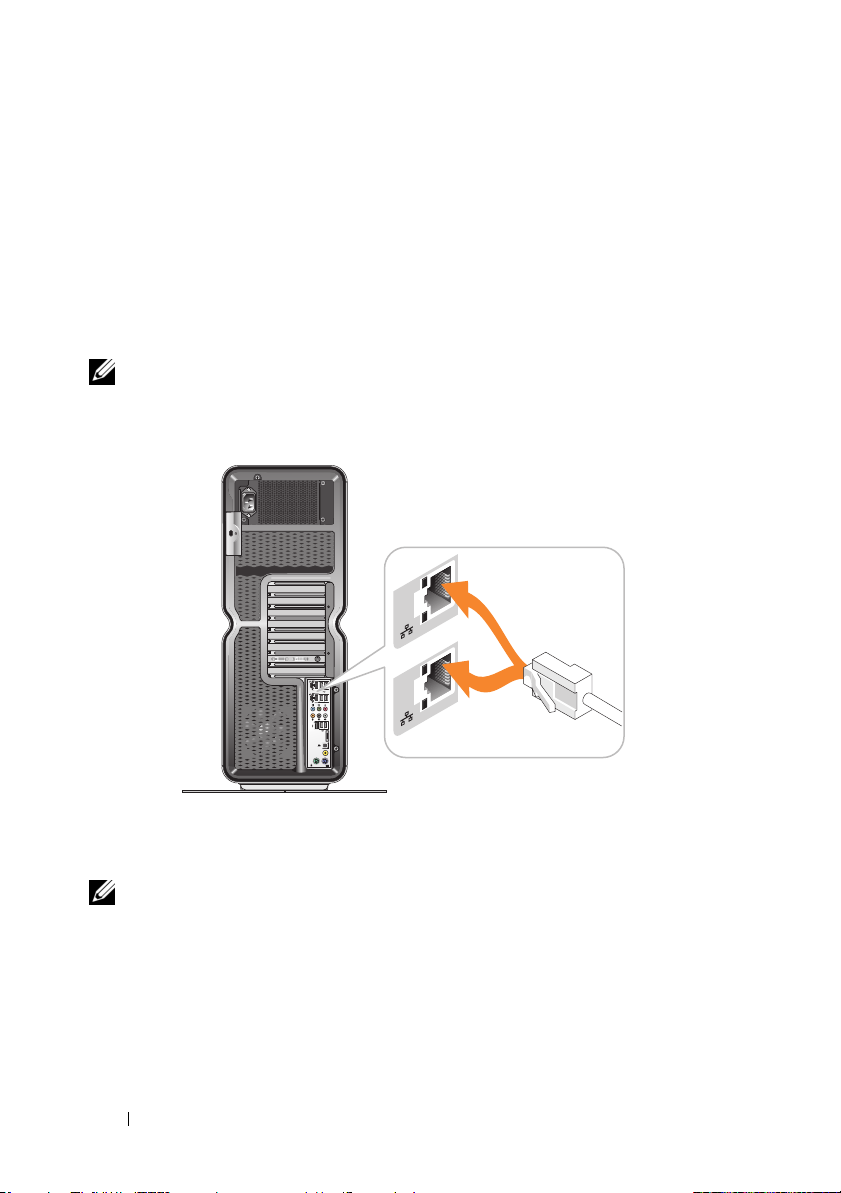
Připojení k síti
Připojení systému k síti:
1
Jeden konec síťového kabelu připojte k síťovému zařízení (směrovač, síťový
přepínač, kabelový modem/DSL).
2
Druhý konec síťového kabelu připojte ke konektoru síťového adaptéru na
zadní straně počítače.
Pro správné připojení je třeba síťový kabel zacvaknout.
POZNÁMKA:
síťových adaptérů. Tato připojení podporují rozšířené možnosti konfigurace.
Viz
„Rozšířené funkce sítě“ na straně 21.
Počítač je nakonfigurován se dvěma integrovanými připojeními
Pokud máte rozšiřující síťový adaptér (PCI, PCIe), připojte síťový kabel
k adaptéru.
POZNÁMKA:
kategorie 5. Pro zajištění spolehlivého provozu 10 Mb/s musíte použít kabeláž
kategorie 3.
20
Instalace a nastavení počítače
Pro síťovou kabeláž doporučujeme použít kabely a konektory
Page 21
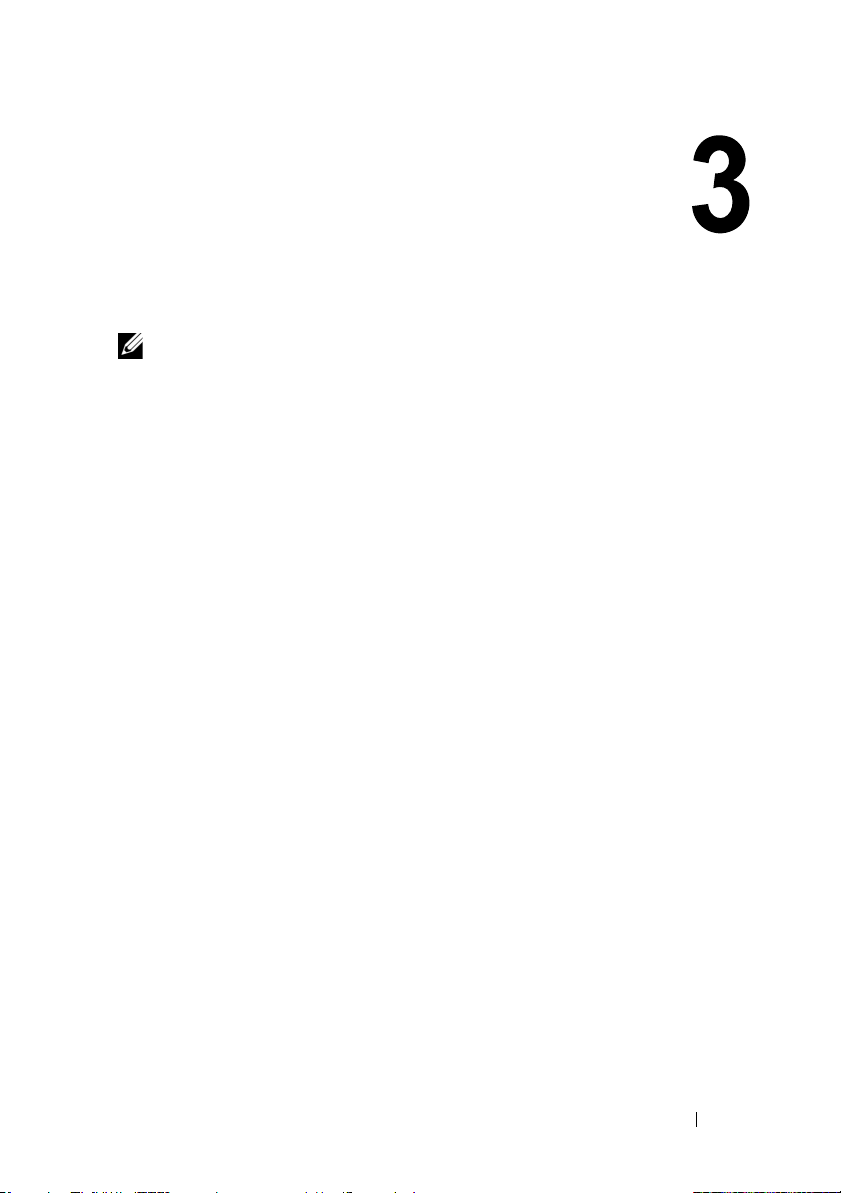
Konfigurace systému
POZNÁMKA:
XPS™ 730X k dispozici nebo se mohou lišit. Více informací naleznete na stránkách
webové podpory společnosti Dell na adrese
Společnost Dell expeduje počítač k uživateli již nakonfigurovaný. V tomto
oddílu jsou uvedeny podrobné pokyny pro případ, že budete muset znovu
vytvořit nebo změnit konfiguraci systému.
Konfigurace sítě (pouze XPS 730)
Rozšířené funkce sítě
Ovládací panel NVIDIA Control Panel nabízí dva nástroje pro usnadnění změny
síťového provozu: NVIDIA FirstPacket
K těmto nástrojům máte přístup prostřednictvím ovládacího panelu NVIDIA
Control Panel, který se nachází v ovládacích panelech systému Windows
NVIDIA FirstPacket
Nástroj NVIDIA FirstPacket umožňuje správu provozu v systému, přičemž
umožňuje efektivnější správu a zvýšení výkonu her a dalších aplikací v síti, které
jsou citlivé na zpoždění sítě (čekací doba), jako je např. Voice-over-IP (VoIP).
NVIDIA FirstPacket vytváří v síťovém ovladači další přenosovou frontu, aby
mohly síťové aplikace sdílet omezené prostředky. V závislosti na upřednostňované
volbě uživatele může nástroj NVIDIA FirstPacket zrychlit přenos u uživatelem
schválených síťových aplikací.
Některé níže uvedené funkce nemusí být v počítači Dell™
support.dell.com
a akcelerace TCP/IP.
.
®
.
Konfigurace systému
21
Page 22
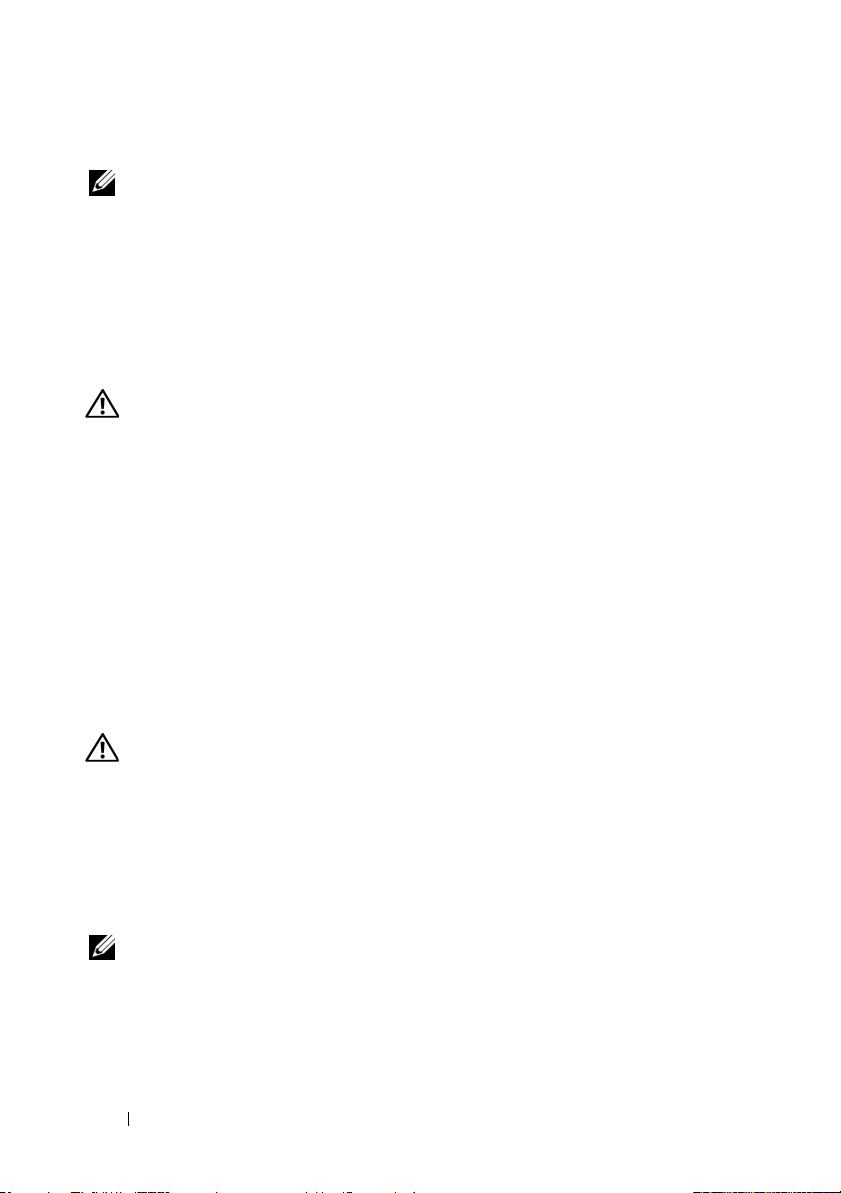
Akcelerace TCP/IP
POZNÁMKA:
k tomu, že bude síťový provoz obcházet bránu firewall, neboť všechny procesy jsou
přeloženy na hardware.
Povolením akcelerace TCP/IP se zvýší výkon sítě, může však dojít
Technologie pro akceleraci TCP/IP je síťové řešení, které přenáší zpracování
síťového provozu TCP/IP z procesoru počítače na vlastní hardware nForce, což
vede k výrazně zvýšenému výkonu systému.
Konfigurace grafiky
VAROVÁNÍ:
ujistěte se, že jsou splněny bezpečnostní pokyny uvedené v dokumentaci
k počítači.
Společnost Dell nakonfigurovala grafický subsystém tak, aby prováděl širokou
řadu aplikací.
Konfiguraci a výkon grafiky můžete přizpůsobit svým osobním potřebám. Patří
sem povolení více monitorů, technologie NVIDIA SLI nebo ATI Crossfire
a další rozšířené funkce.
Více displejů
V závislosti na zakoupeném řešení videa je možné povolit podporu dvou nebo
více displejů. Povolení podpory více displejů zahrnuje připojení dalších displejů
a nakonfigurování ovladače videa nebo ovládacího panelu, aby je podporoval.
Než začnete provádět jakékoli operace popsané v této části,
VAROVÁNÍ:
ujistěte se, že jsou splněny bezpečnostní pokyny uvedené v dokumentaci
k počítači.
Než začnete provádět jakékoli operace popsané v této části,
Připojení dalšího displeje:
1
Ujistěte se, zda jsou počítač a všechna připojená zařízení vypnutá.
2
Připojte nový displej (displeje) do příslušného portu na grafické kartě
(kartách).
POZNÁMKA:
z výrobního závodu zakryté video porty na sekundárních kartách plastovým krytem.
Tyto kryty lze odstranit a zpřístupnit tak tyto další video porty.
22
Konfigurace systému
Konfigurace, které obsahují více grafických karet, mají při dodání
Page 23
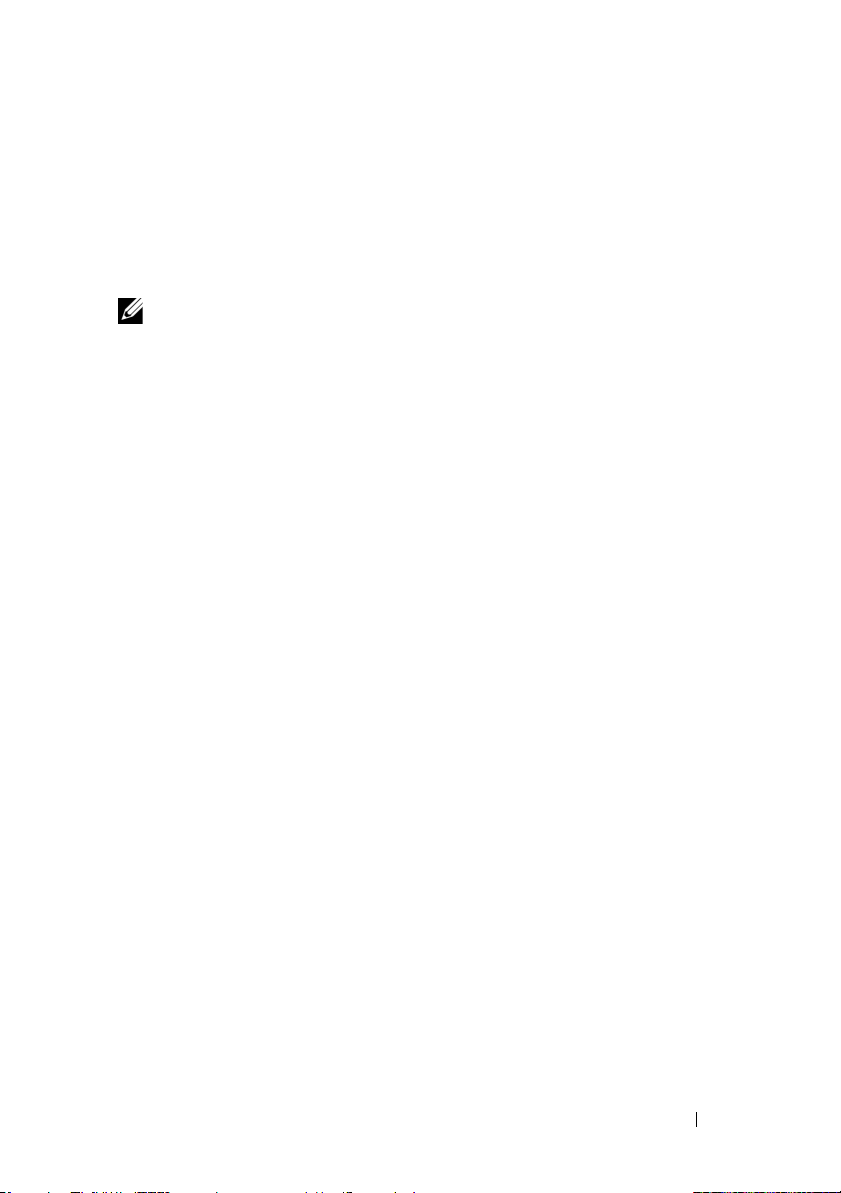
Změna nastavení zobrazovacího zařízení pro podporu dvou nebo více monitorů
Když připojíte další displeje, budete je muset povolit v ovladači videa. Přesný
postup se liší v závislosti na grafické kartě a nainstalované revizi ovladače, ve
většině případů to však lze provést prostřednictvím apletu k příslušné grafické
kartě na ovládacím panelu (NVIDIA Control Panel nebo ATI Catalyst Control
Center). Kompletní pokyny a možnosti najdete v nápovědě k těmto apletům.
POZNÁMKA:
obsahuje více grafických karet, se na těchto přidaných displejích nic nezobrazí,
dokud nezakážete technologie pro vykreslení prostřednictvím více grafických
procesorů (NVIDIA SLI nebo ATI Crossfire).
Po připojení dalšího displeje (displejů) k řešení videa, které
Technologie NVIDIA SLI a ATI Crossfire
Tento počítač podporuje až tři grafické karty PCIe. Je možné nakonfigurovat
dvě nebo více identických grafických karet a povolit tak technologie
NVIDIA SLI (Scalable Link Interface) nebo ATI Crossfire. Zvýší se tak výrazně
výkon při hraní a 3D aplikacích.
Podrobné informace o výhodách těchto technologií naleznete na webových
stránkách NVIDIA a ATI.
Pokud jste se při zakoupení rozhodli pro konfiguraci s více kartami, váš počítač
obsahuje veškerý potřebný hardware k povolení technologie NVIDIA SLI nebo
ATI Crossfire.
Jestliže provádíte upgrade z konfigurace s jednou kartou na konfiguraci s dvěma
kartami, budete si muset koupit vhodný hardwarový "můstek" k propojení
těchto karet. Jestliže provádíte upgrade z konfigurace s dvěma kartami na
konfiguraci se třemi kartami, budete muset k propojení těchto karet nahradit
stávající můstek pro dvě karty vhodným můstkem pro tři karty.
Povolení technologie NVIDIA SLI (pouze XPS 730)
K podpoře SLI jsou vyžadovány dvě nebo více identických grafických karet
s podporou technologie NVIDIA SLI, můstek SLI a nejnovější dostupná revize
ovladače.
Povolení technologie NVIDIA SLI se provádí prostřednictvím apletu NVIDIA
Control Panel, který se nachází v ovládacích panelech systému Windows.
Po otevření apletu vyberte volbu Set SLI Configuration (Nastavit konfiguraci
SLI). Pro povolení SLI vyberte volbu Enable SLI technology (Povolit
technologii SLI).
Konfigurace systému
23
Page 24
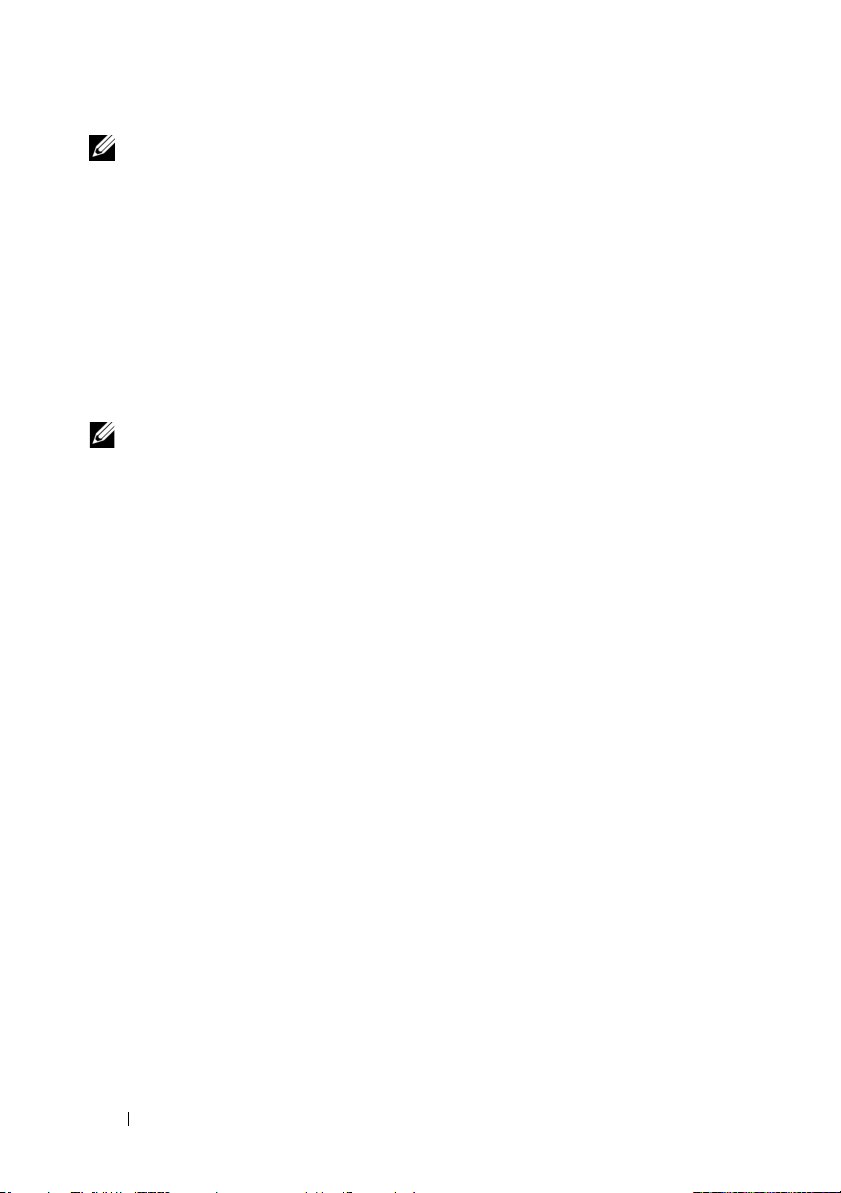
POZNÁMKA:
technologie SLI se zakážou všechny další displeje.
Povolení technologie ATI Crossfire
Konfigurace s SLI podporují jen jeden displej. Při povolení
K podpoře technologie Crossfire jsou vyžadovány dvě nebo více kompatibilních
grafických karet s podporou technologie ATI Crossfire, můstek Crossfire
(pro dosažení nejlepšího výkonu) a nejnovější dostupná revize ovladače.
Povolení technologie ATI Crossfire se provádí prostřednictvím apletu ATI
Catalyst Control Center, který se nachází v ovládacích panelech systému
Windows. Po otevření apletu vyberte volbu Crossfire. Pro povolení technologie
Crossfire klepněte na volbu Enable Crossfire (Povolit Crossfire).
POZNÁMKA:
technologie SLI se zakážou všechny další displeje.
Konfigurace s SLI podporují jen jeden displej. Při povolení
24
Konfigurace systému
Page 25
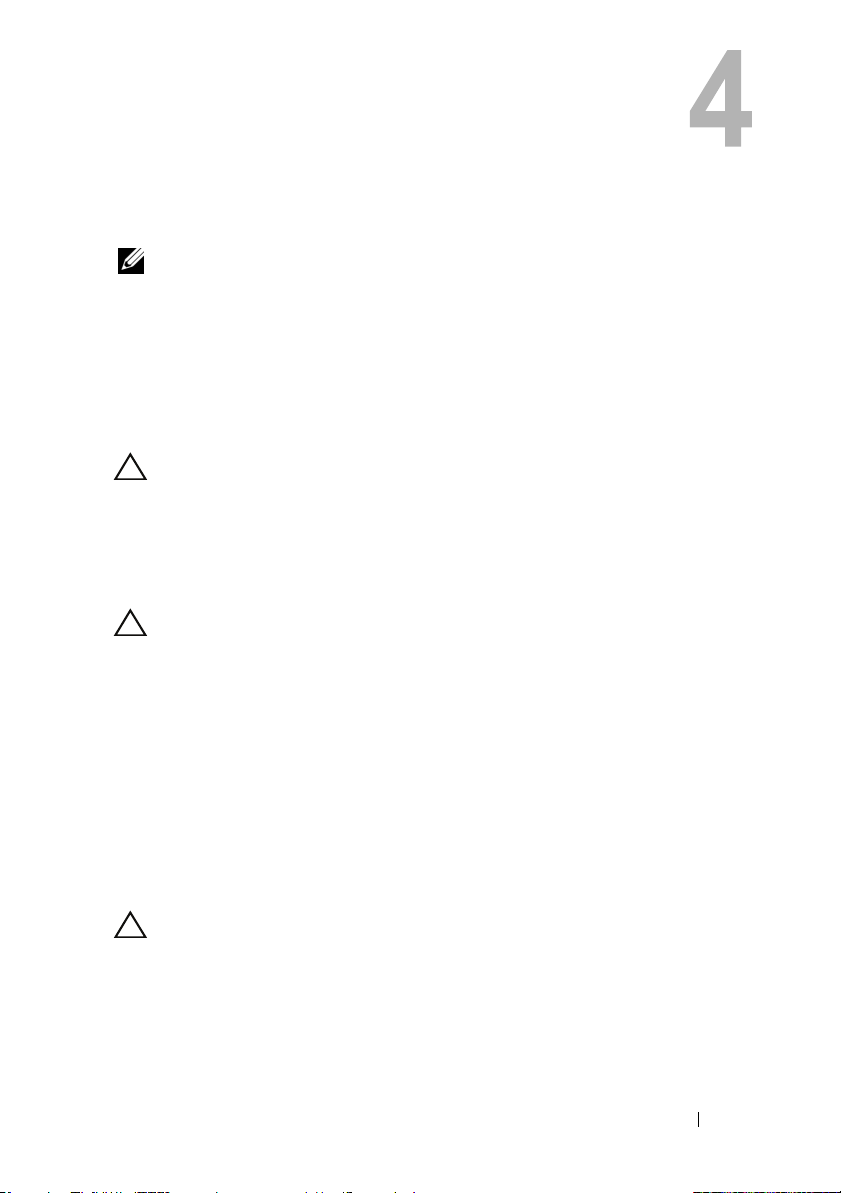
Optimalizace výkonu
POZNÁMKA:
XPS™ 730X k dispozici nebo se mohou lišit. Více informací naleznete na stránkách
webové podpory společnosti Dell na adrese
Společnost Dell nakonfigurovala tento počítač tak, aby optimálně pracoval
se širokým spektrem aplikací. V závislosti na zakoupené konfiguraci mohl být
tento počítač ve výrobním závodě Dell přetaktován, aby dosahoval maximálního
výkonu v aplikacích náročných na zdrojové prostředky, jako jsou herní
a multimediální aplikace.
VÝSTRAHA:
systému nad rámec nastavení nakonfigurovaného ve výrobě společností Dell.
Mohlo by to způsobit nestabilitu systému, snížení životnosti jednotlivých
součást nebo jejich trvalé poškození.
Pokročilí uživatelé mohou provést ruční vyladění počítače prostřednictvím
programu Nastavení systému nebo pomocí softwaru pro rozšířenou konfiguraci.
VÝSTRAHA:
počítače s nastavením nakonfigurovaným ve výrobě. Společnost Dell
neposkytuje technickou podporu při problémech s hardwarem nebo
softwarem vyplývajících z provozování systému nad rámec nastavení
nakonfigurovaných ve výrobě.
Ladění výkonu pomocí programu Nastavení
Některé z uvedených funkcí nemusí být v počítači Dell™
support.dell.com
Nedoporučujeme provozovat procesor ani další součásti
Technická podpora společnosti Dell ověřuje plnou funkčnost
.
systému
Nastavení na straně Rozšířené v programu Nastavení systému umožňují
uživateli rozšířený přístup k možnostem nastavení a ovládacím prvkům pro
ruční vyladění výkonu počítače.
VÝSTRAHA:
přístup při nastavení parametrů souvisejících s výkonem. Nesprávné
nastavení těchto parametrů nebo volba možností přesahujících kapacitu
nainstalovaných součástí může způsobit nestabilitu systému, snížení
životnosti součástí nebo jejich trvalé poškození.
Program Nastavení systému umožňuje uživatelům neomezený
25
Optimalizace výkonu
Page 26

Softwarové ladění výkonu (pouze model XPS 730)
Počítač obsahuje součásti kompatibilní s NVIDIA ESA (Enthusiast System
Architecture). ESA je počítačový protokol pro monitorování a regulaci teplotních,
elektrických, akustických a provozních vlastností systému v reálném čase.
Pro pokročilé uživatele společnost Dell předinstalovala aplikace pro
monitorování a „ladění“ výkonu nainstalovaných součástí kompatibilních
s protokolem ESA.
Další informace o protokolu ESA, viz nvidia.com/object/nvidia_esa.html
NVIDIA Performance
Aplikace NVIDIA Performance v sobě integruje mnoho funkcí dříve
dostupných v aplikaci NVIDIA nTune a to v části Výkon v ovládacím panelu
NVIDIA Control Panel.
POZNÁMKA:
může být uživatel požádán o souhlas s podmínkami Licenční smlouvy s koncovým
uživatelem.
Nastavení zařízení
Po spuštění detekuje aplikace nainstalovaná zařízení, která jsou kompatibilní
s protokolem ESA, například procesor, video karty, paměť, základní desku
a součásti šasi.
Výběrem součásti v rozhraní Nastavení zařízení zobrazíte dostupná nastavení
a možnosti dané součásti. Pokročilí uživatelé mohou tyto možnosti ladit ručně
a uzpůsobit tak výkon počítače svým potřebám. Tato nastavení lze uložit do
profilů a později vyvolat.
Při použití části Výkon ovládacího panelu NVIDIA Control Panel
VÝSTRAHA:
přístup při nastavení parametrů souvisejících s výkonem. Nesprávné
nastavení těchto parametrů nebo volba možností přesahujících kapacitu
nainstalovaných součástí může způsobit nestabilitu systému, snížení
životnosti součástí nebo jejich trvalé poškození.
26
Optimalizace výkonu
Program Nastavení systému umožňuje uživatelům neomezený
Page 27
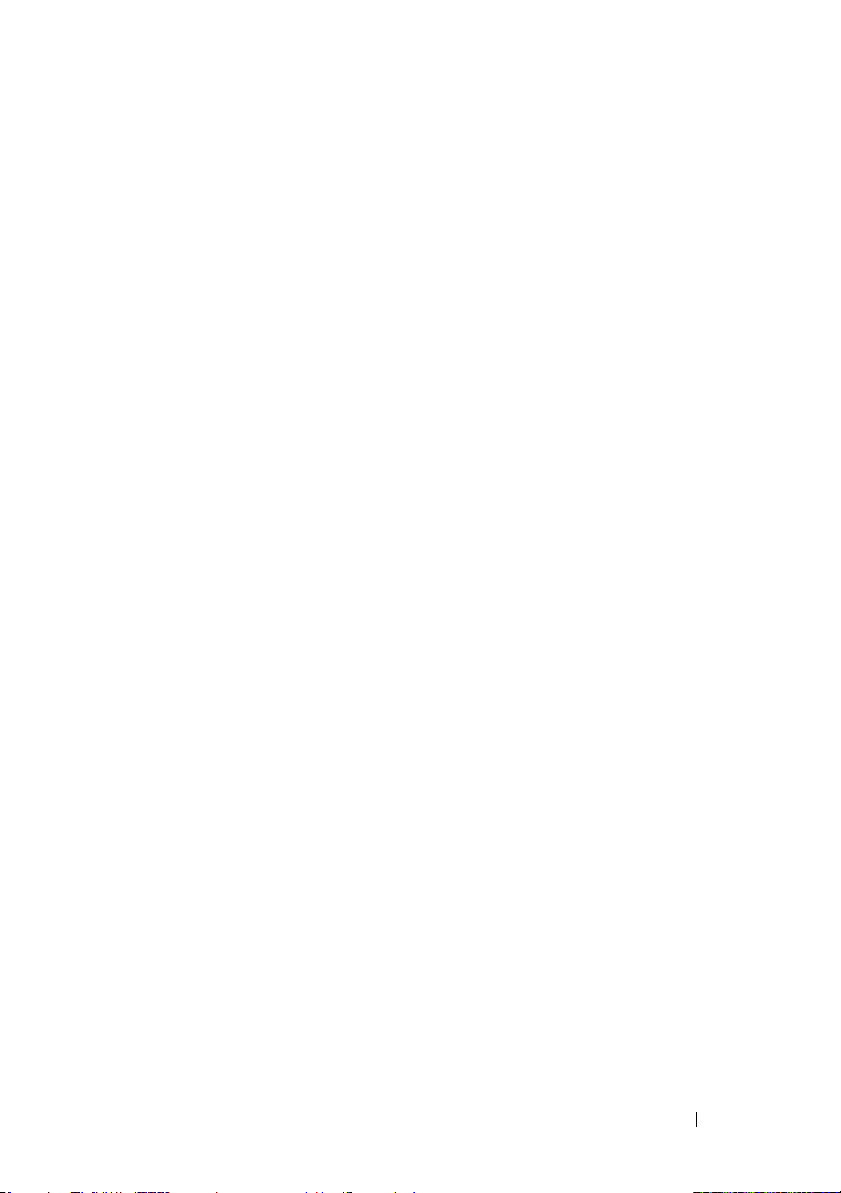
Dynamický přístup do systému BIOS
Tato část ovládacího panelu NVIDIA Control Panel umožňuje změnit dostupná
nastavení systému BIOS prostřednictvím uživatelského rozhraní systému
Windows
Zobrazení systémových informací
®
. Změny těchto nastavení se projeví při příštím startu počítače.
Tato část ovládacího panelu NVIDIA Control Panel umožňuje zobrazit
informace o verzích počítače a nainstalovaných ovladačů. Tyto informace lze
uložit do souboru pro další posouzení a pro technickou podporu.
Zásady profilů
Část Zásady profilů umožňuje definovat, kdy a jak budou použity profily
uložené v části Nastavení zařízení.
Ovládání LED
Prostřednictvím možnosti Ovládání LED můžete uzpůsobit barvu a intenzitu
kontrolek LED ve skříni. Prostřednictvím tohoto rozhraní můžete také vytvořit,
uložit a použít vlastní efekty LED.
NVIDIA Monitor
Aplikace NVIDIA Monitor umožňuje monitorovat, sledovat a protokolovat
výkonové parametry kompatibilních součástí uvnitř počítače.
Data lze použít pro sledování výkonu počítače v čase a také vyhodnocovat
efektivitu změn provedených v konfiguraci systému.
Po spuštění detekuje aplikace nainstalovaná zařízení, která jsou kompatibilní
s protokolem ESA, například procesor, video karty, paměť, základní desku
a součásti šasi. Výběrem součásti v rozhraní zobrazíte data v reálném čase pro
dostupné provozní charakteristiky dané součásti. Sem může patřit napětí, otáčky
ventilátorů, použití, teploty a další.
Aplikaci NVIDIA Monitor si můžete uzpůsobit:
• Výběr klíčových výkonnostních parametrů pro monitorování, sledování
a protokolování.
• Nastavení intervalů hlášení a výkonových prahových hodnot.
• Konfigurace a protokolování uživatelem definovaných událostí.
• Uzpůsobení klávesových kombinací aplikací.
Optimalizace výkonu
27
Page 28
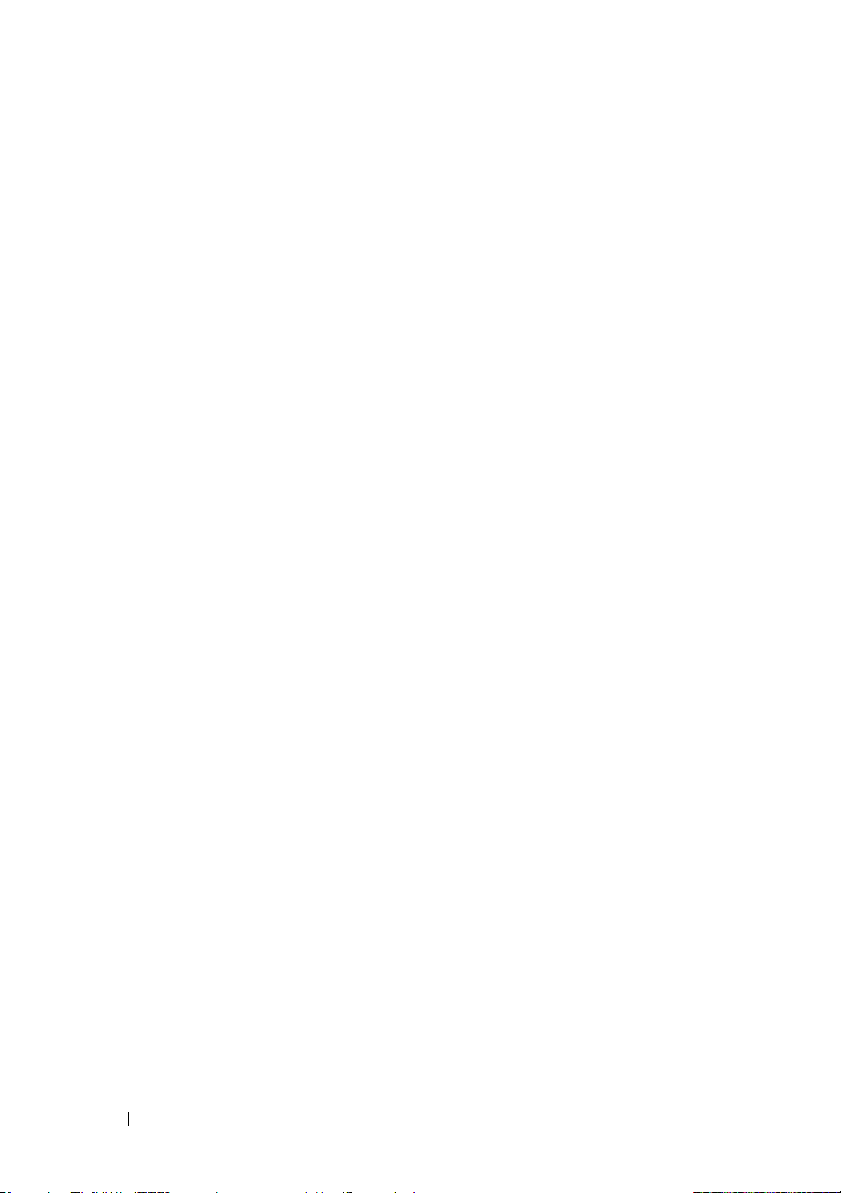
28
Optimalizace výkonu
Page 29
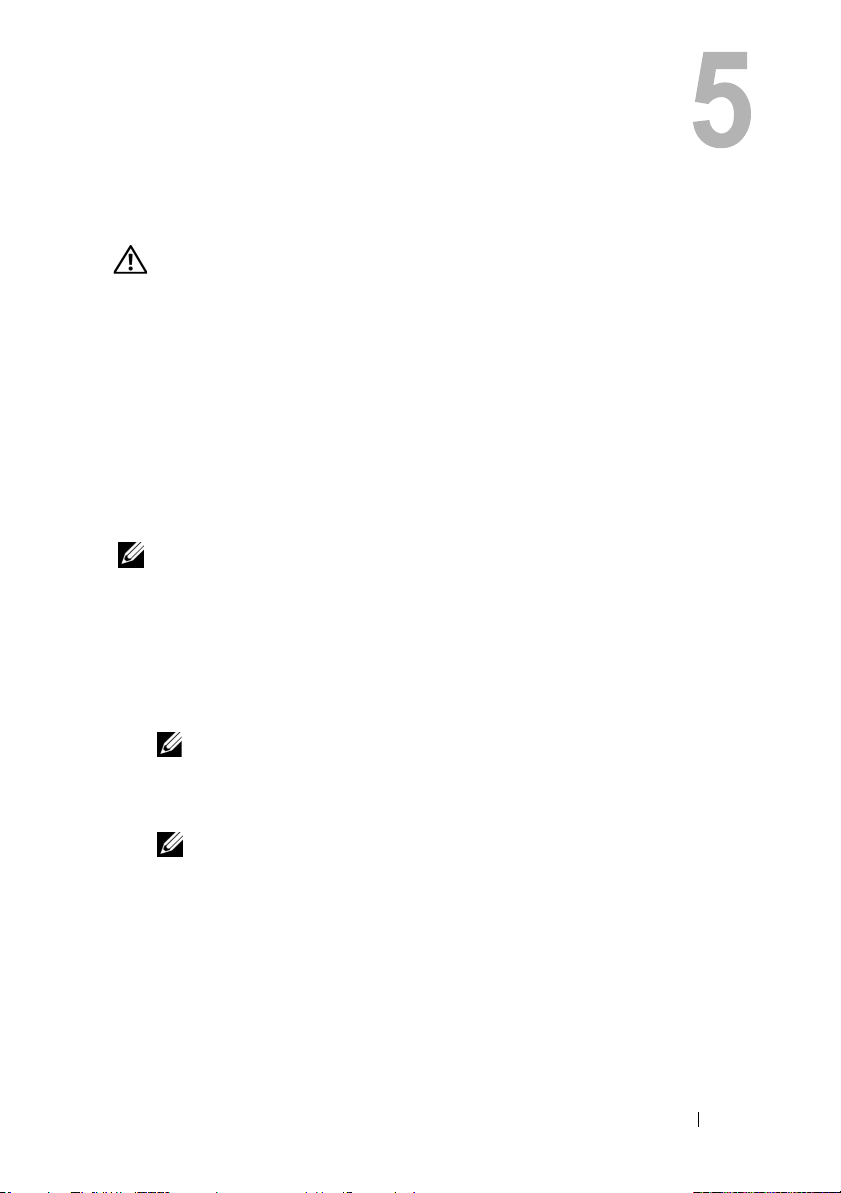
Odstraňování potíží
VAROVÁNÍ:
informace dodané s počítačem. Další informace o vzorových postupech
zabezpečení naleznete na domovské stránce Regulatory Compliance (Soulad
s předpisy) na adrese www.dell.com/regulatory_compliance.
Diagnostické nástroje
Dell™ Diagnostics
Nežli se při problémech s počítačem obrátíte se žádostí o odbornou pomoc
na společnost Dell, proveďte kontrolní kroky uvedené v části „Odstraňování
potíží“ na straně 38 a spusťte diagnostický nástroj Dell Diagnostics.
POZNÁMKA:
Dell. Nástroj Dell Diagnostics můžete spustit z pevného disku nebo z média
Ovladače a nástroje.
Spuštění nástroje Dell Diagnostics z pevného disku
1
Zapněte (nebo restartujte) počítač.
2
Ihned po zobrazení loga DELL™ stiskněte klávesu <F12>.
POZNÁMKA:
klávesnice. Chcete-li zabránit potenciální poruše klávesnice, opakujte
stisknutí a uvolnění klávesy <F12> v pravidelných intervalech, dokud se
neobjeví nabídka spouštěcího zařízení.
Před manipulací uvnitř počítače si přečtěte bezpečnostní
Diagnostický nástroj Dell Diagnostics lze použít pouze u počítačů
Je-li klávesa stisknutá delší dobu, může dojít k poruše
POZNÁMKA:
oddíl s diagnostickými nástroji, spusťte nástroj Dell Diagnostics z média
Ovladače a nástroje.
Čekáte-li příliš dlouho a zobrazí se logo operačního systému, vyčkejte,
až se zobrazí pracovní plocha systému Microsoft
Pokud se kdykoli v průběhu zobrazí zpráva, že nelze nalézt
®
Windows®, počítač
vypněte a operaci opakujte.
Odstraňování potíží
29
Page 30

3
V nabídce spouštěcího zařízení vyberte pomocí šipek nebo příslušného čísla
na klávesnici možnost
Boot to Utility Partition
(Spustit oddíl
s diagnostickými nástroji), a stiskněte klávesu <Enter>.
POZNÁMKA:
aktuální spuštění. Po restartu dojde ke spuštění počítače podle sekvence
zadané v systémovém nastavení.
4
Test, který chcete spustit, vyberte levým tlačítkem myši nebo stisknutím kláves
Funkce Quickboot změní spouštěcí sekvenci pouze pro
<Tab> a <Enter> v hlavní nabídce diagnostického nástroje Dell Diagnostics.
POZNÁMKA:
zobrazeny) a poté postupujte podle pokynů na obrazovce.
5
Po dokončení všech testů zavřete testovací okno a vraťte se do hlavní
Kód chyby a popis problému si opište (přesně, jak jsou
nabídky nástroje Dell Diagnostics.
6
Zavřením okna Hlavní nabídka ukončete nástroj Dell Diagnostics
a restartujte počítač.
Spuštění nástroje Dell Diagnostics z média Ovladače a nástroje
1
Zapněte (nebo restartujte) počítač.
2
Stisknutím tlačítka pro vysunutí na předním panelu otevřete zásuvku optické
jednotky.
3
Umístěte médium
Ovladače a nástroje
do středu zásuvky a stisknutím
tlačítka pro vysunutí nebo jemným zatlačením zásuvku zavřete.
4
Restartujte počítač.
5
Ihned po zobrazení loga DELL™ stiskněte klávesu <F12>.
POZNÁMKA:
klávesnice. Chcete-li zabránit potenciální poruše klávesnice, opakujte
stisknutí a uvolnění klávesy <F12> v pravidelných intervalech, dokud
se neobjeví
Je-li klávesa stisknutá delší dobu, může dojít k poruše
nabídka spouštěcího zařízení
.
Čekáte-li příliš dlouho a zobrazí se logo operačního systému, vyčkejte, až se
zobrazí pracovní plocha systému Microsoft® Windows®, počítač vypněte
a operaci opakujte.
30
Odstraňování potíží
Page 31
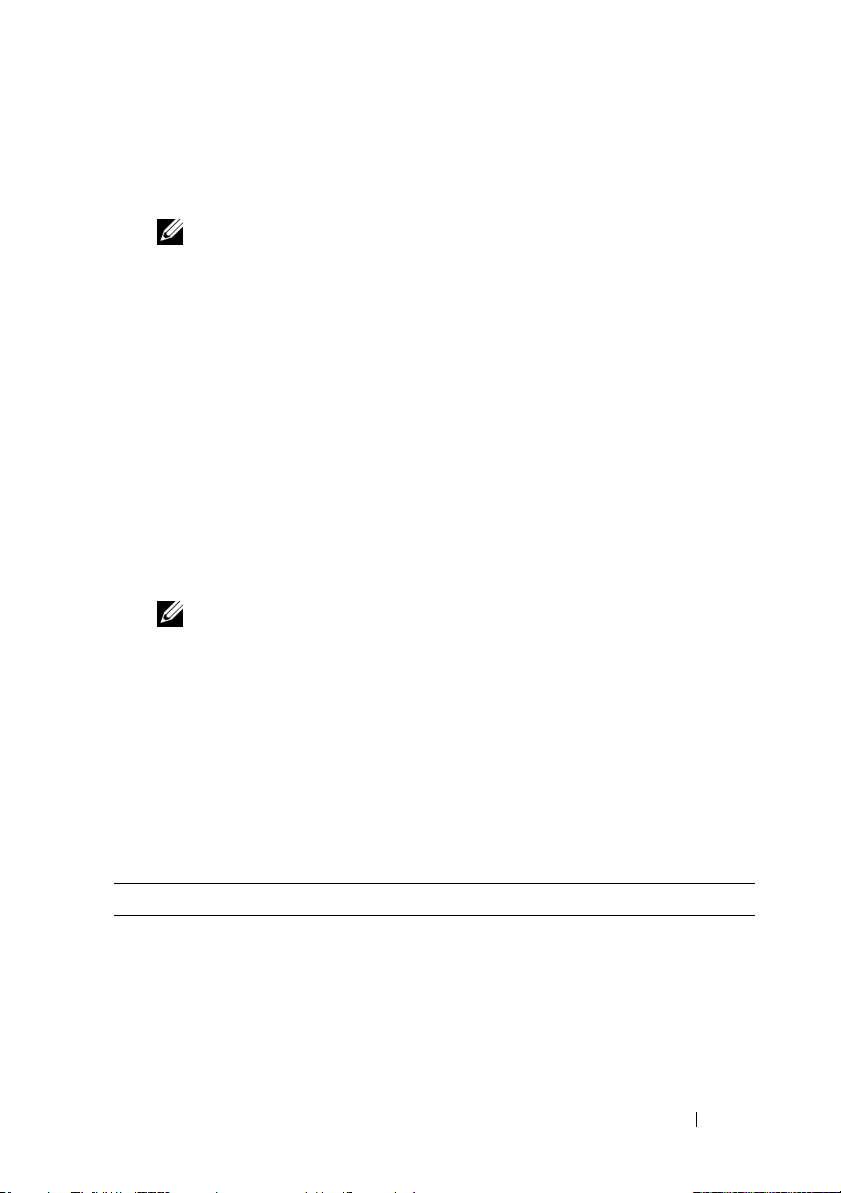
6
V nabídce spouštěcího zařízení vyberte pomocí šipek nebo příslušného čísla
na klávesnici možnost
Onboard or USB CD-ROM
(Interní nebo pomocí
USB připojená jednotka CD-ROM), a stiskněte klávesu <Enter>.
POZNÁMKA:
aktuální spuštění. Po restartu dojde ke spuštění počítače podle sekvence
zadané v systémovém nastavení.
7
V nabídce spouštěcího zařízení vyberte pomocí šipek nebo příslušného čísla
na klávesnici možnost
Funkce Quickboot změní spouštěcí sekvenci pouze pro
Boot from CD-ROM (
Spuštění z jednotky CD-ROM),
a stiskněte klávesu <Enter>.
Čekáte-li příliš dlouho a zobrazí se logo operačního systému, vyčkejte,
až se zobrazí pracovní plocha systému Microsoft® Windows®, počítač
vypněte a operaci opakujte.
8
Stisknutím možnosti <1> vyberte nástroj Dell Diagnostics.
9
V nabídce nástroje Dell Diagnostics stiskněte možnost <1> a vyberte
možnost Dell Diagnostics (grafické uživatelské rozhraní).
10
Test, který chcete spustit, vyberte levým tlačítkem myši nebo stisknutím kláves
<Tab> a <Enter> v hlavní nabídce diagnostického nástroje Dell Diagnostics.
POZNÁMKA:
zobrazeny) a poté postupujte podle pokynů na obrazovce.
11
Po dokončení všech testů zavřete testovací okno a vraťte se do hlavní
Kód chyby a popis problému si opište (přesně, jak jsou
nabídky nástroje Dell Diagnostics.
12
Vyjměte médium
Ovladače a nástroje
, zavřením okna Hlavní nabídka
ukončete nástroj Dell Diagnostics a restartujte počítač.
Hlavní nabídka diagnostického programu Dell Diagnostics
Z hlavní nabídky diagnostického programu Dell Diagnostics lze spustit
následující testy.
Option (Možnost) Funkce
Express Test (Rychlý
test)
Provede rychlý test systémových zařízení. Tento test obvykle
trvá 10 až 20 minut a nevyžaduje žádný zásah obsluhy.
Spustíte-li nejdříve Rychlý test, s velkou pravděpodobností
příčinu problému rychle odhalíte.
Odstraňování potíží
31
Page 32
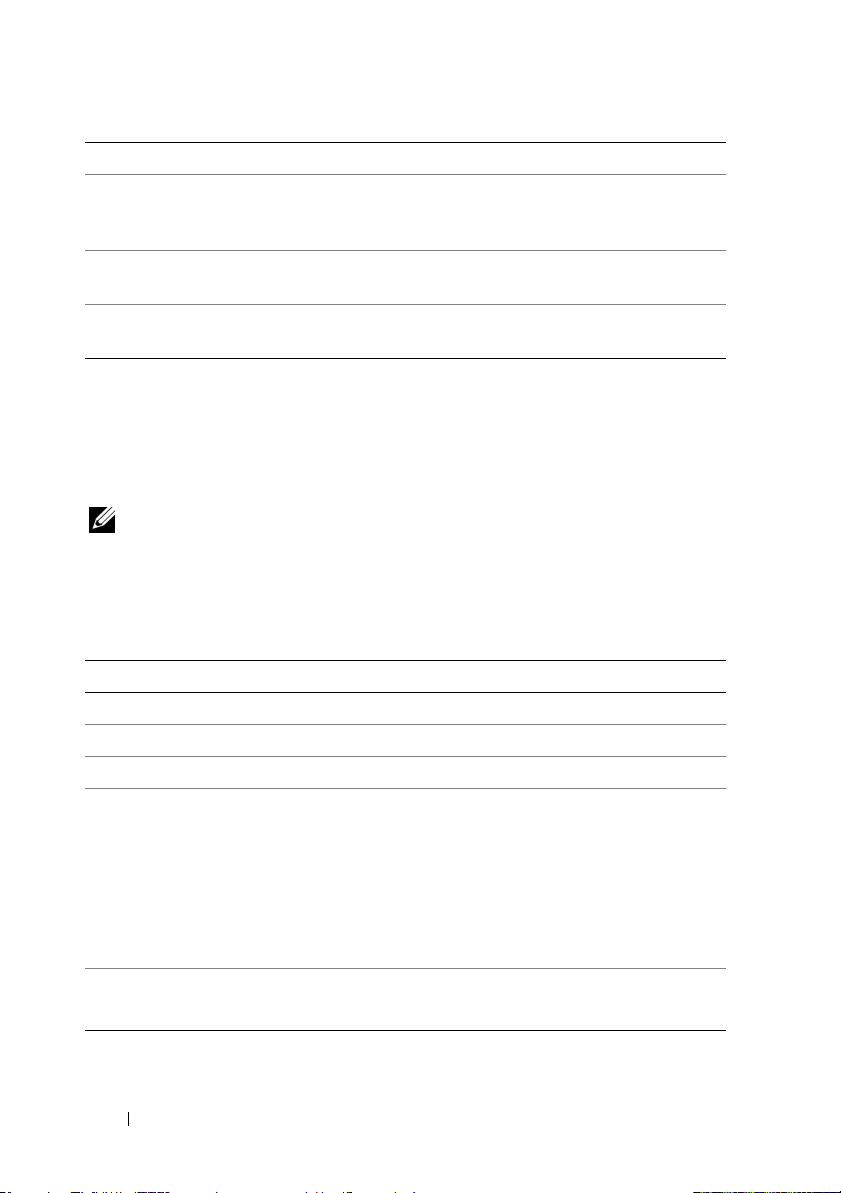
Option (Možnost) Funkce
Extended Test (Podrobný
test)
Custom Test (Vlastní
test)
Symptom Tree (Strom
příznaků)
Provede důkladný test systémových zařízení. Test obvykle
trvá hodinu i více a opakovaně požaduje zadání odpovědí na
specifické otázky.
Otestuje konkrétní zařízení v systému a lze jej použít pro
vlastní konfiguraci testů, které chcete spouštět.
Zobrazuje seznam nejběžnějších příznaků a umožňuje výběr
testu podle konkrétních příznaků vašeho problému.
Při odhalení problému se během testu zobrazí hlášení s chybovým kódem
a popisem daného problému. Kód chyby a popis problému si opište (přesně,
jak jsou zobrazeny) a poté postupujte podle pokynů na obrazovce. Pokud
se problém nedaří vyřešit, kontaktujte společnost Dell (viz „Kontaktování
společnosti Dell“ na straně 72).
POZNÁMKA:
v horní části obrazovky. Výrobní číslo si připravte při kontaktování podpory
společnosti Dell.
Výrobní číslo vašeho počítače je při každém testu zobrazeno
Tyto karty obsahují dodatečné informace o testech spouštěných pomocí nabídek
Vlastní test nebo Strom příznaků:
Tab (Karta) Funkce
Results (Výsledky) Zobrazuje výsledky testů a případně zjištěné chyby.
Errors (Chyby) Zobrazí chybové podmínky, chybové kódy a popis problému.
Help (Nápověda) Popisuje test a veškeré požadavky pro jeho spuštění.
Configuration
(Konfigurace)
(pouze vlastní test)
Parameters (Parametry)
(pouze vlastní test)
Zobrazí konfiguraci hardwaru pro vybrané zařízení.
Ze systémového nastavení, ze systémové paměti a z různých
interních testů zjistí nástroj Dell Diagnostics konfigurační
údaje jednotlivých zařízení. Tyto údaje jsou zobrazeny
v seznamu zařízení v levé části obrazovky.
POZNÁMKA:
součástí nainstalovaných v počítači nebo k němu připojených.
Umožňuje konfiguraci testu (je-li tato možnost k dispozici)
změnou nastavení.
V seznamu nemusí být uvedeny názvy všech
32
Odstraňování potíží
Page 33
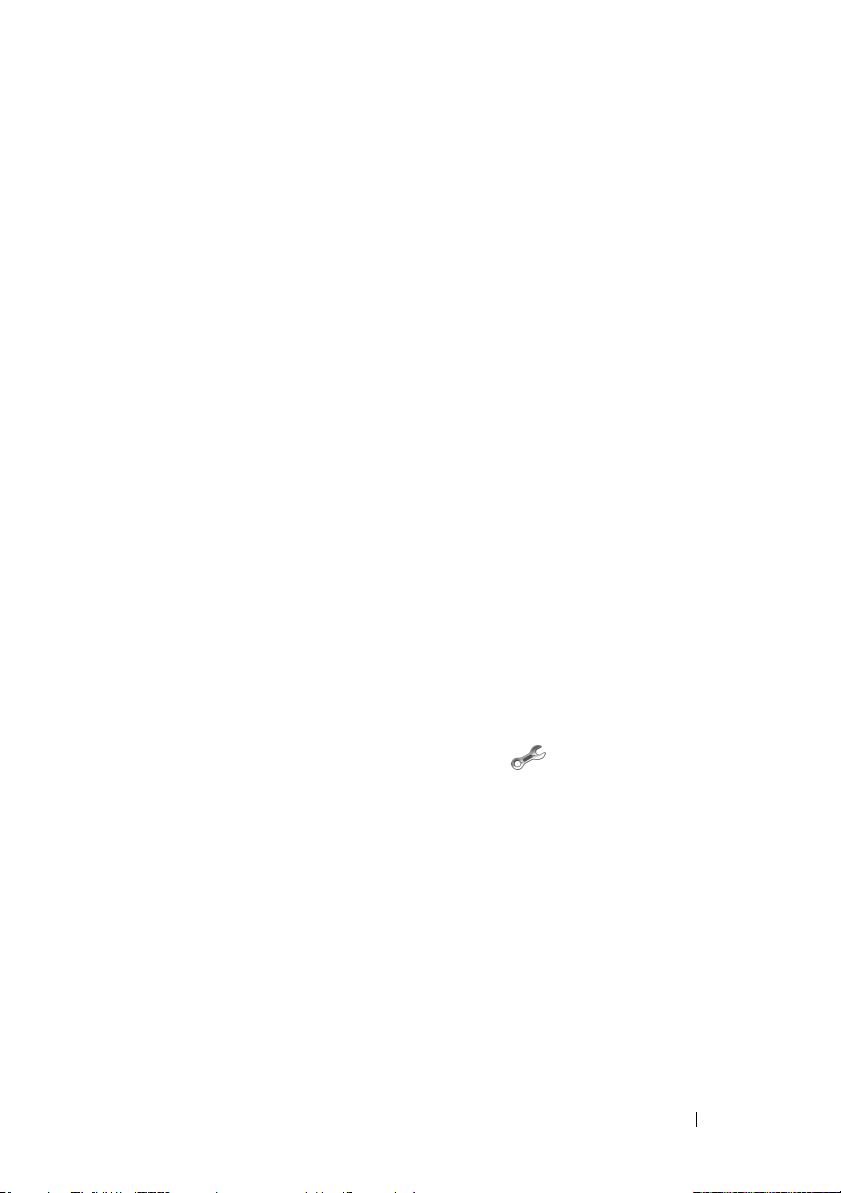
MP Memory Test (Test paměti multiprocesoru)
Nástroj MP Memory Test (Test paměti multiprocesoru) je součástí nástroje Dell
Diagnostics a provádí důkladný hardwarový test systémové paměti. Pokud se
domníváte, že dochází k potížím s pamětí, spusťte nástroj MP Memory Test
(Test paměti multiprocesoru). Postupujte takto:
1
Zapněte (nebo restartujte) počítač.
2
Ihned po zobrazení loga DELL™ stiskněte klávesu <F12>.
Čekáte-li příliš dlouho a zobrazí se logo operačního systému, vyčkejte, až
se zobrazí pracovní plocha systému Microsoft® Windows®, počítač vypněte
a operaci opakujte.
3Vnabídce spouštěcího zařízení
čísla na klávesnici možnost
s diagnostickými nástroji), a stiskněte klávesu <Enter>.
4
Pomocí klávesy <Tab> vyberte možnost
se možnost Test Memory (Test paměti) nezobrazuje, není test paměti
multiprocesoru k dispozici.
vyberte pomocí šipek nebo příslušného
Boot to Utility Partition
Test Memory
(Spustit oddíl
(Test paměti). Jestliže
Další nápověda
Centrum podpory společnosti Dell nabízí služby, podporu a specifické
systémové informace. Podrobné informace o Centru podpory společnosti Dell
a dostupných nástrojích pro podporu naleznete na domovské stránce služeb
zákazníkům (Consumer Services) na adrese
Klepnutím na ikonu nástroje Dell Support Center na ploše počítače můžete
spustit program a získat přístup k následujícím funkcím:
• Nástroje podpory Self Help, například Dell Support 3, Dell PC Tune-Up,
Dell PC Checkup a Network Assistant.
• Služba DellConnect pro vzdálenou technickou podporu v reálném čase.
• Kontaktní informace podpory společnosti Dell, včetně e-mailových adres,
adres pro on-line konverzaci a telefonních čísel.
• Zdroje informací specifické pro počítač jsou k dispozici v části
& Downloads
a
System Information
(Ovladače a soubory ke stažení)
(Systémové informace).
support.dell.com
, Upgrades
.
Drivers
(Upgrady)
Odstraňování potíží
33
Page 34
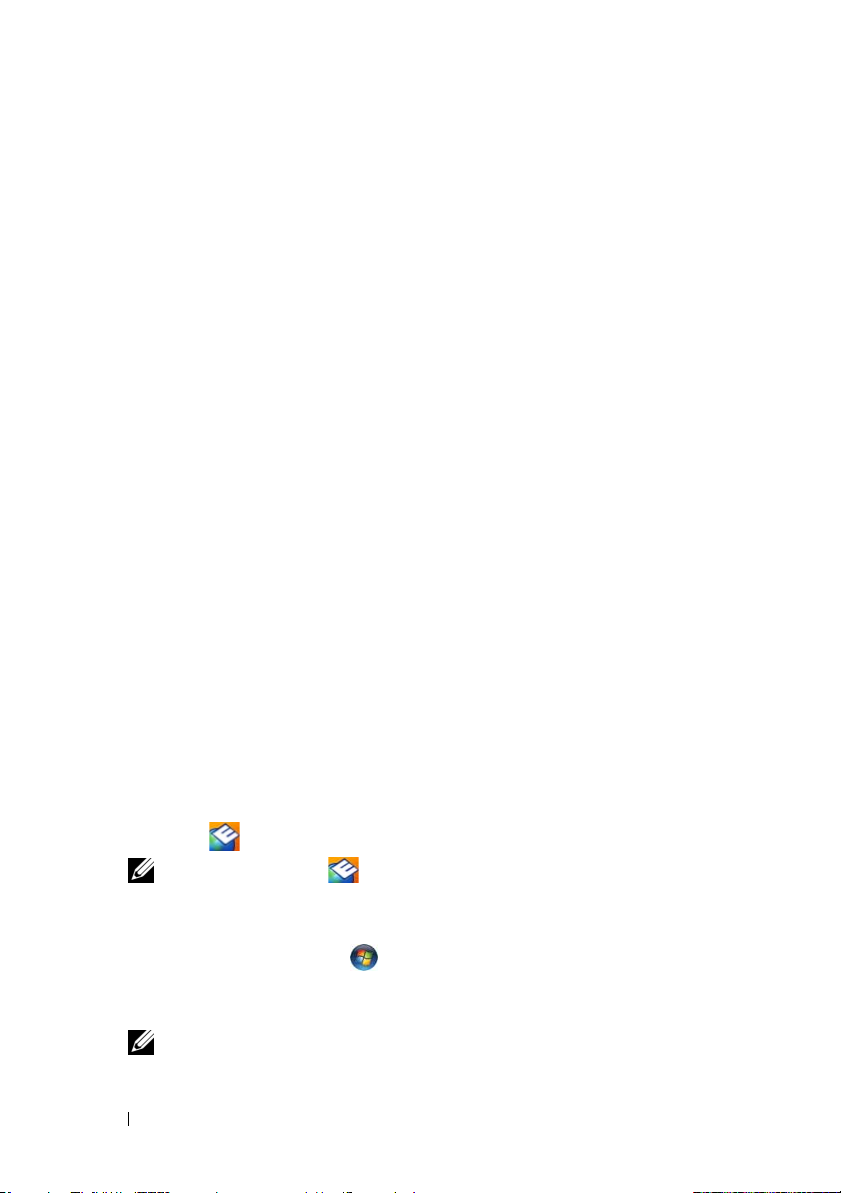
V horní části úvodní stránky Centra podpory společnosti Dell je zobrazeno
číslo modelu počítače spolu s výrobním číslem, kódem pro expresní službu
a podrobnostmi o platnosti záruky. Jakmile poskytnete společnosti Dell
oprávnění použít výrobní číslo vašeho počítače, může operovat s dalšími
podrobnými informacemi o počítači – jako je například velikost dostupné
paměti, místo na disku, nainstalovaný hardware, síťové adresy, specifikace
modemu, používaný bezpečnostní software atd.
S pomocí vašeho výrobního čísla vás může společnost Dell nasměrovat přímo na
stránky webu
dell.com
, kde najdete informace o záruce a objednávce příslušenství
i podrobnosti o instalaci doporučených ovladačů a souborů ke stažení.
Dell Support 3
Nástroj Dell Support 3 je přizpůsoben vašemu výpočetnímu prostředí. Tento
nástroj poskytuje informace o podpoře, aktualizacích softwaru a prověřování
stavu počítače. Nástroj poskytuje tyto funkce a možnosti:
• kontrola systémového prostředí,
• zobrazení nastavení nástroje Dell Support 3,
• přístup k nápovědě nástroje Dell Support 3,
• zobrazení častých dotazů,
• další informace o nástroji Dell Support 3,
• vypnutí nástroj Dell Support 3.
Chcete-li získat další informace o nástroji Dell Support 3, klepněte na
otazník (?) v horní části okna Dell Support 3.
Získání přístupu k nástroji Dell Support 3:
• Voznamovací oblasti plochy systému Windows klepněte na ikonu Dell
Support 3 .
POZNÁMKA:
nebo klepnete pravým tlačítkem myši.
Ikona má jinou funkci, když na ní klepnete, poklepete
NEBO
• Klepněte na možnosti
Support 3
→
Dell Support Settings
Start
Zkontrolujte, zda je zaškrtnuta možnost
34
POZNÁMKA:
přejděte na stránky
Odstraňování potíží
Pokud Dell Support 3 není v nabídce Start k dispozici,
support.dell.com
→
Všechny programy→
(Nastavení podpory Dell).
Zobrazit ikonu na hlavním panelu
a software stáhněte.
Dell
.
Page 35
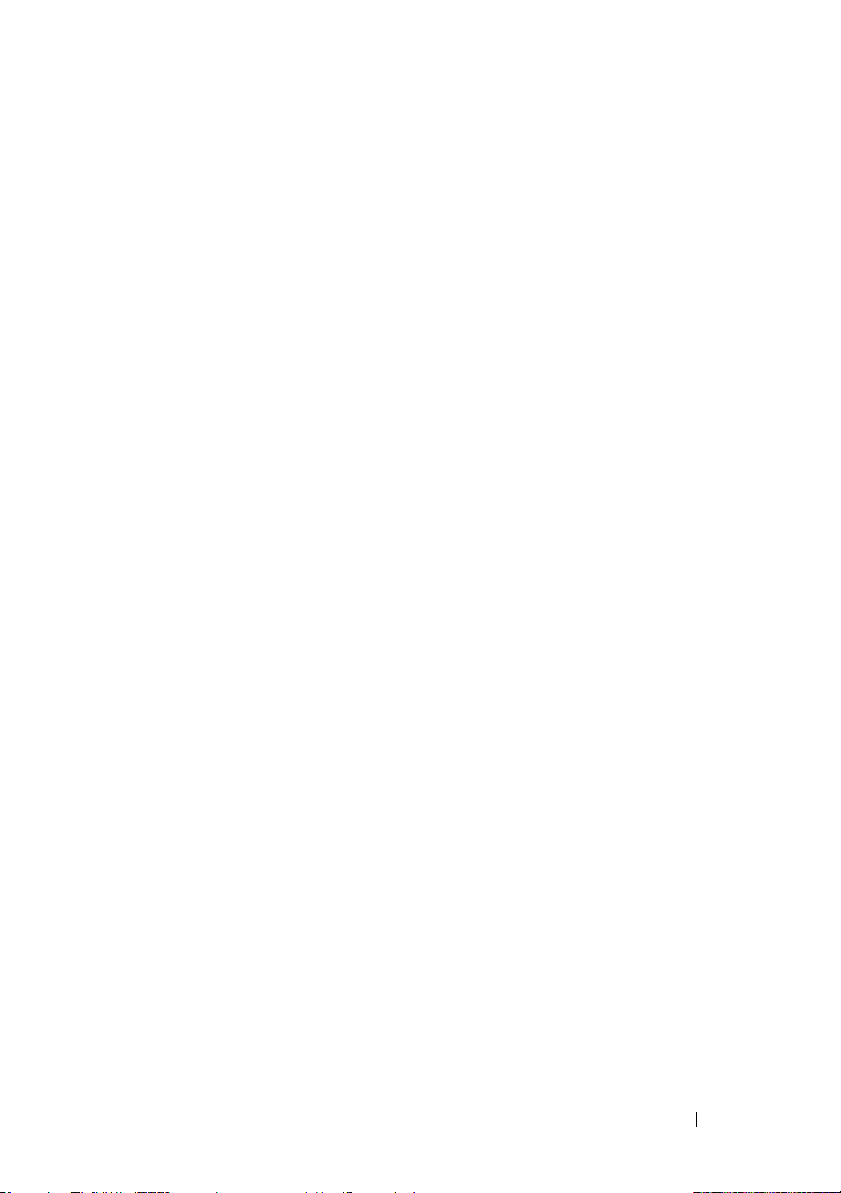
Dell PC Tune-Up
Automatizovaná nebo měsíční verze nástroje Dell PC Tune-Up vám umožní
zvolit den v měsíci a čas, kdy budete chtít počítač tzv. vyladit. Obvyklým
„vyladěním“ je například defragmentace pevného disku, odebrání nežádoucích
a dočasných souborů, aktualizované nastavení zabezpečení, ověření použitelných
bodů obnovení a další činnosti údržby určené ke zlepšení výkonu a zabezpečení
počítače.
Měsíční verze je k dispozici vždy na jeden rok jako součást nástroje Dell Support 3.
Tato zdarma nabízená aplikace zajišťuje sledování stavu v reálném čase a nabízí
informace o správné údržbě počítače (viz „Dell Support 3“ na straně 34).
Obě verze programu PC Tune-Up jsou k dispozici pro zákazníky v USA
a Kanadě. Chcete-li získat další informace o měsíční verzi a o tom, jak snadné
je udržet počítač v chodu na maximální výkon, navštivte stránku PC Tune-Up
na stránce Services (Služby) na adrese support.dell.com.
Dell PC Checkup
Dell PC Checkup je nástroj pro diagnostiku a odstraňování potíží s možností
konfigurace skenování a testů vašeho počítače Dell. Nástroj PC Checkup
ověřuje, zda hardware pracuje správně, a poskytuje automatizované opravy pro
běžné záležitosti týkající se konfigurace. Doporučujeme spouštět nástroj
PC Checkup pravidelně a dříve, než se obrátíte o pomoc na společnost Dell.
Aplikace vytvoří podrobnou sestavu, pomocí které mohou pracovníci technické
podpory společnosti Dell vaše problémy s počítačem rychle vyřešit.
Dell Network Assistant
Tento nástroj je určen speciálně pro uživatele počítačů Dell. Nástroj Dell
Network Assistant zjednodušuje nastavení, monitorování a odstraňování potíží
nebo opravu vaší sítě.
Dell Network Assistant nabízí následující funkce:
• Sjednocení instalace, výstražného systému a stavu zařízení
• Zjednodušené sledování zařízení v síti prostřednictvím vizuálního zobrazení
stavu sítě
• Předvídavé řešení potíží a oprava sítí
• Výukové programy, průvodce instalací a často kladené dotazy pro lepší
uchopení principů práce v síti
Odstraňování potíží
35
Page 36

Získání přístupu k nástroji Dell Network Assistant:
1
Na ploše počítače klepněte na ikonu Dell Support Center .
2
Klepněte na možnosti
Network Management
Self Help→
(Síťová správa).
Network /Internet
(Síť a Internet)→
DellConnect™
DellConnect je jednoduchý on-line nástroj, umožňující pracovníkům servisních
služeb a podpory Dell získat přístup do vašeho počítače prostřednictvím
internetového připojení, diagnostikovat vaše potíže a odstranit je. Pracovník
podpory společnosti Dell pracuje s vaším povolením pod vaším dohledem. Jeho
pomoc také můžete využít při řešení potíží.
Abyste mohli tuto službu využívat, musíte mít připojení k Internetu a počítač
Dell musí být v záruce. Službu DellConnect lze také za poplatek využívat
prostřednictvím programu Dell On Call.
Chcete-li se spojit s pracovníkem podpory společnosti Dell, postupujte takto:
1
Na ploše počítače klepněte na ikonu Dell Support Center .
2
Klepněte na možnost
DellConnect→
Pomoc od společnosti Dell→
Tel .
a postupujte podle pokynů.
Odborná pomoc→
Služba Dell Technical Update
Služba Dell Technical Update poskytuje aktivní upozornění e-mailem na
aktualizace softwaru a hardwaru pro váš počítač. Tato služba je bezplatná a lze
přizpůsobit její obsah, formát a frekvenci doručování upozornění.
Chcete-li se k odběru oznámení přihlásit, přejděte na web
support.dell.com/technicalupdate.
Diagnostické kontrolky
Stavy kontrolky LED tlačítka napájení
Kontrolka LED tlačítka napájení, umístěná na přední straně počítače, svítí,
problikává nebo svítí trvale, a indikuje tak různé režimy:
• Pokud kontrolka LED tlačítka napájení svítí bíle, počítač je napájen
a funguje normálně.
• Pokud kontrolka LED tlačítka napájení bliká bíle, počítač je v úsporném
režimu. Stiskněte klávesu na klávesnici, pohněte myší nebo stiskněte tlačítko
napájení a pokračujte v normální práci s počítačem.
36
Odstraňování potíží
Page 37

• Pokud kontrolka LED napájení zhasne, počítač se vypnul nebo není napájen.
– Řádně připojte napájecí kabel do konektoru na zadní straně počítače i do
síťové zásuvky ve zdi.
– Pokud je počítač připojen do napájecí rozdvojky, zkontrolujte, zda
je rozdvojka připojena do zásuvky a zda je rozdvojka zapnuta.
– Vyřaďte z okruhu ochranná (jisticí) zařízení, napájecí rozdvojky
a prodlužovací kabely a ověřte, že bez nich počítač řádně pracuje.
– Zkontrolujte, zda řádně pracuje elektrická zásuvka tak, že do ní připojíte
jiné zařízení, například lampu.
– Zkontrolujte, zda jsou napájecí kabely a kabely předního panelu řádně
připojeny k základní desce (viz
support.dell.com
POZNÁMKA:
na předním a zadním panelu.
).
V režimu spánku nebudou svítit žádné kontrolky LED
Servisní příručka
na adrese
Zvukové signály
Počítač může během spouštění vysílat série zvukových signálů. Tyto série
zvukových signálů se nazývají zvukové kódy a umožňují identifikovat potíže
s počítačem.
Pokud počítač během spouštění vysílá série zvukových signálů:
1
Zapište kód signálu.
2
Spusťte diagnostický nástroj Dell Diagnostics za účelem identifikace příčiny
(viz „Dell™ Diagnostics“ na straně 29).
3
Pokyny o získání technické podpory viz „Kontaktování společnosti Dell“ na
straně 72.
Odstraňování potíží
37
Page 38

Kód (opakované
krátké zvukové
signály)
1 Byla zjištěna chyba v kontrolním součtu
2 Nebyly zjištěny žádné paměťové moduly.
3 Možná porucha základní desky.
4 Chyba čtení/zápisu paměti RAM. Možná
5 Chyba napájení RTC Možná chyba baterie
6 Chyba testu systému BIOS grafické karty
7 Chyba testu mezipaměti procesoru (pouze
Popis
ROM BIOS nebo součet probíhá. Možná
porucha základní desky.
• Chyba čipové sady
• Chyba testu hodin
• Gate A20 failure (Chyba brány A20)
• Chyba čipu Super I/O
• Chyba testu řadiče klávesnice
chyba paměti
CMOS
Možná chyba grafické karty
procesor Intel) Možná chyba procesoru
Odstraňování potíží
Odstraňování potíží s hardwarem a softwarem
Pokud některé zařízení není během spuštění operačního systému rozpoznáno
nebo je rozpoznáno, ale není správně nakonfigurováno, můžete k vyřešení
nekompatibility použít průvodce řešením potíží s hardwarem.
Windows XP:
1
Klepněte na tlačítko
a odborná pomoc
2
Zadejte do pole
s hardwarem
38
Odstraňování potíží
Start a
potom klepněte na možnost
.
Hledat
položku
Průvodce při potížích
a klepnutím na šipku spusťte hledání.
Nápověda
Page 39
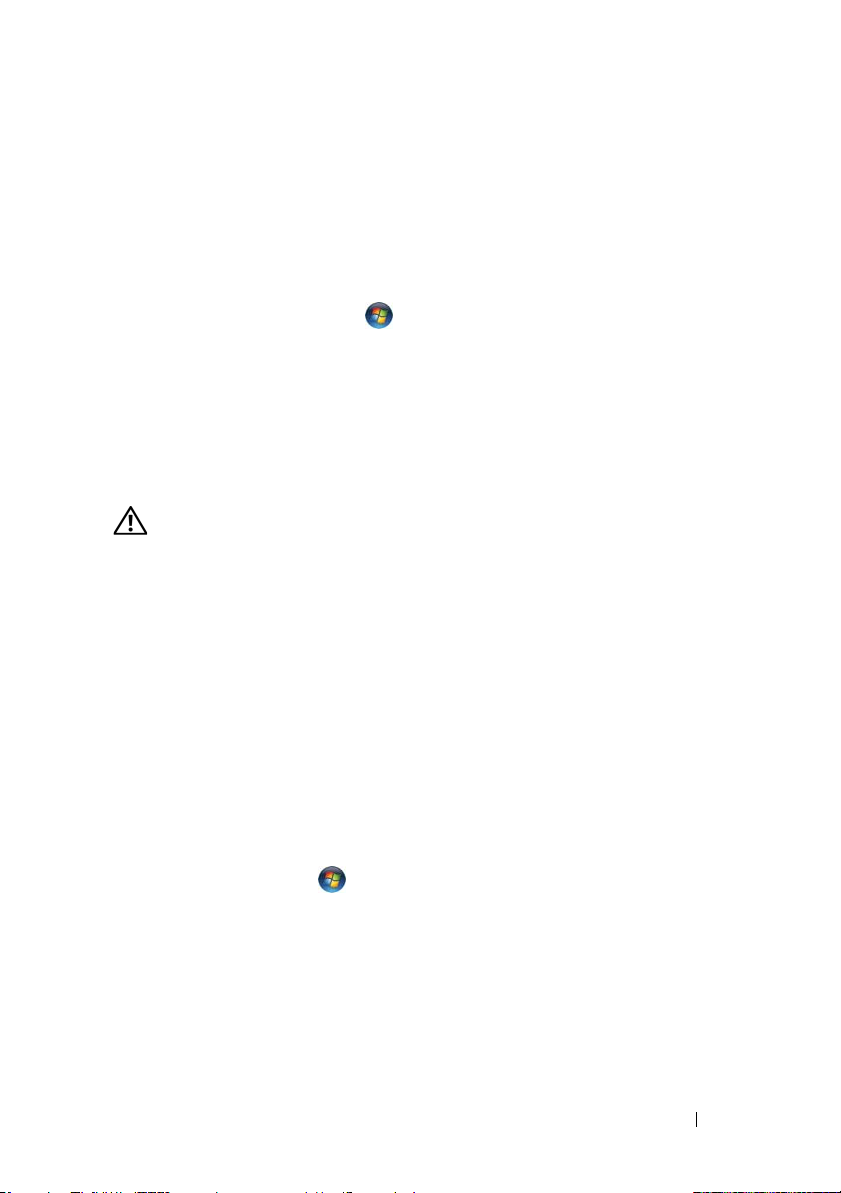
3
V seznamu
s hardwarem
4
V seznamu
Potřebuji odstranit konflikt hardwaru v počítači
tlačítko
Výsledky hledání
klepněte na položku
.
Průvodce při potížích s hardwarem
Další
.
Průvodce při potížích
klepněte na položku
a potom klepněte na
Windows Vista:
1
Klepněte na tlačítko
.
pomoc
2
Zadejte do pole hledání
s hardwarem
3
Ve výsledcích hledání vyberte možnost, která nejlépe popisuje váš problém,
Start
a potom na možnost
Nápověda a odborná
průvodce řešením potíží
a stisknutím klávesy <Enter> spusťte vyhledávání.
a postupujte podle zbývajících kroků pro řešení potíží.
Potíže s baterií
VAROVÁNÍ:
explozi. Baterii nahrazujte pouze stejným nebo odpovídajícím typem, který
doporučuje výrobce. Použité baterie likvidujte podle pokynů výrobce.
ÝMĚNA BATERIE
V
počítače, nebo pokud se během spouštění zobrazuje nesprávný čas nebo datum, vyměňte
baterii (viz
výměnou baterie, kontaktujte společnost Dell.
Servisní příručka
Je-li nová baterie nesprávně nainstalovaná, může dojít k její
—
Pokud jste opakovaně resetovali čas a datum po zapnutí
na adrese
support.dell.com). Pokud problém nelze vyřešit
Potíže s výměnnou jednotkou
U
JISTĚTE SE, ŽE OPERAČNÍ SYSTÉM MICROSOFT
ROZPOZNÁVÁ
Windows XP:
• Klepněte na tlačítko
Windows Vista:
• Klepněte na tlačítko Start a pak na možnost
Pokud jednotka není zobrazena, proveďte celkovou kontrolu pomocí antivirového
programu a odstraňte případné viry. Viry mohou někdy zabránit systému Windows
v rozpoznání jednotky.
O
TESTUJTE JEDNOTKU
• Vložte jiný disk a eliminujte tak možnost, že původní disk je vadný.
• Vložte spouštěcí médium a restartujte počítač.
—
Start
a pak na možnost
—
Tento počítač
®
W
INDOWS
.
Tento počítač
.
®
JEDNOTKU
Odstraňování potíží
39
Page 40
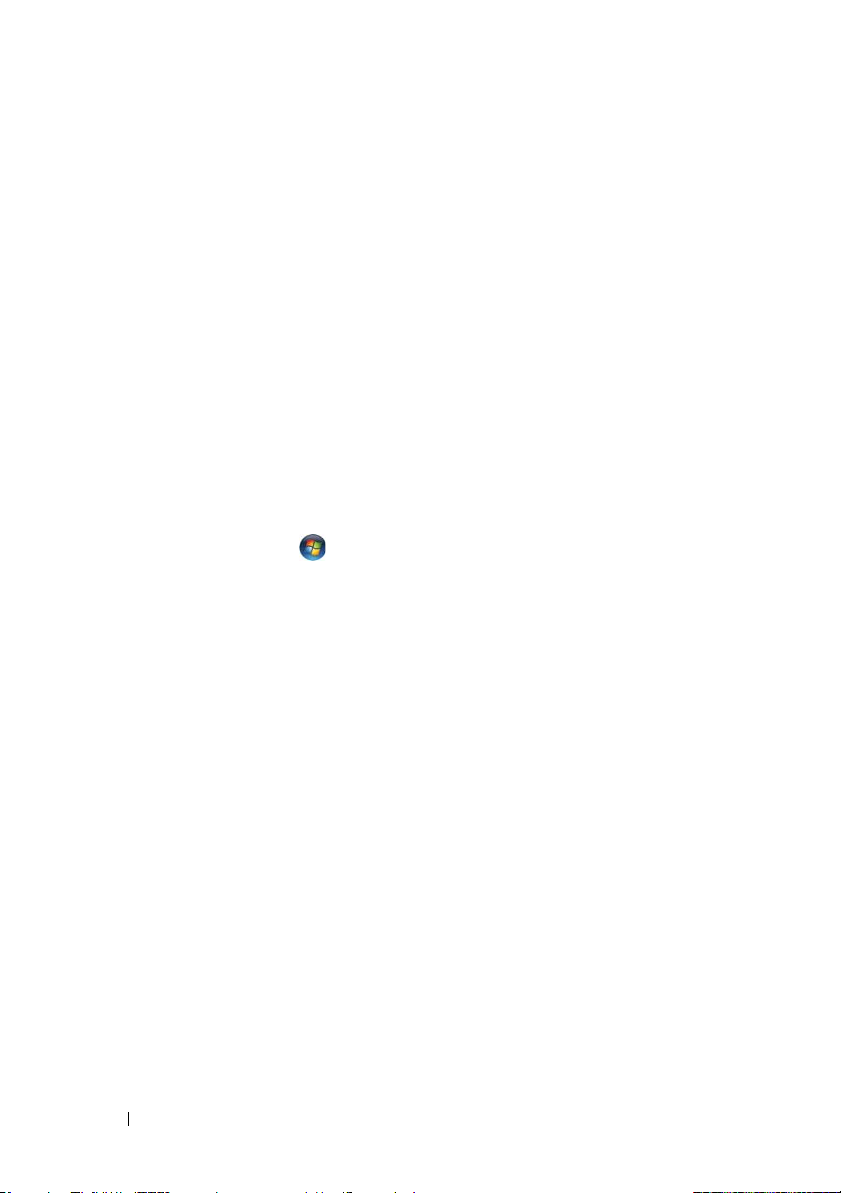
V
YČISTĚTE JEDNOTKU NEBO DISK
Z
KONTROLUJTE PŘIPOJENÍ KABELŮ
S
PUSŤTE PRŮVODCE ŘEŠENÍM POTÍŽÍ S HARDWAREM
potíží s hardwarem a softwarem“ na straně 38.
S
PUSŤTE NÁSTROJ DELL DIAGNOSTICS
—
Viz „Dell™ Diagnostics“ na straně 29.
Potíže s pevným diskem
S
PUSŤTE KONTROLU DISKU
—
Windows XP:
1
Klepněte na tlačítko
2
Pravým tlačítkem klepněte na položku
3
Klepněte na položku
4
Zaškrtněte pole
Spustit
.
Start
a pak na možnost
Tento počítač
Místní jednotka (C:)
Vlastnosti→
Nástroje→
Zkontrolovat
Vyhledat a pokusit se obnovit chybné sektory
Windows Vista:
1
Klepněte na tlačítko
2
Pravým tlačítkem klepněte na položku
3
Klepněte na položku
Může se zobrazit okno
správce, klepněte na tlačítko
Start
a potom na položku
Místní jednotka (C:)
Vlastnosti→
Nástroje→
Řízení uživatelských účtů
Pokračovat
; v opačném případě kontaktujte správce a poté
Počítač
Zkontrolovat
. Pokud jste k počítači přihlášeni jako
pokračujte.
4
Postupujte podle pokynů na obrazovce.
—
Viz „Odstraňování
.
.
.
a klepněte na tlačítko
.
.
.
Potíže s pamětí
PŘI
POTÍŽÍCH SPAMĚTÍ
• Usaďte paměťové moduly znovu v paticích (viz
support.dell.com
• Postupujte podle pokynů k instalaci paměti (viz
support.dell.com
• Ověřte si, že váš počítač podporuje zvolené paměťové moduly. Další informace
o podporovaných typech paměťových modulů najdete v části „Specifikace“ na straně 65.
• Vyjměte všechny paměťové moduly a otestujte vždy jeden modul ve slotu co nejblíže
mikroprocesoru (další informace naleznete v
• Spusťte nástroj MP Memory Test (viz část „MP Memory Test (Test paměti
multiprocesoru)“ na straně 33).
• Spusťte nástroj Dell Diagnostics (viz část „Dell™ Diagnostics“ na straně 29).
40
Odstraňování potíží
—
Servisní příručka
na adrese
) a ujistěte se, že počítač s pamětí správně komunikuje.
Servisní příručka
na adrese
).
Servisní příručce
na adrese
support.dell.com
).
Page 41
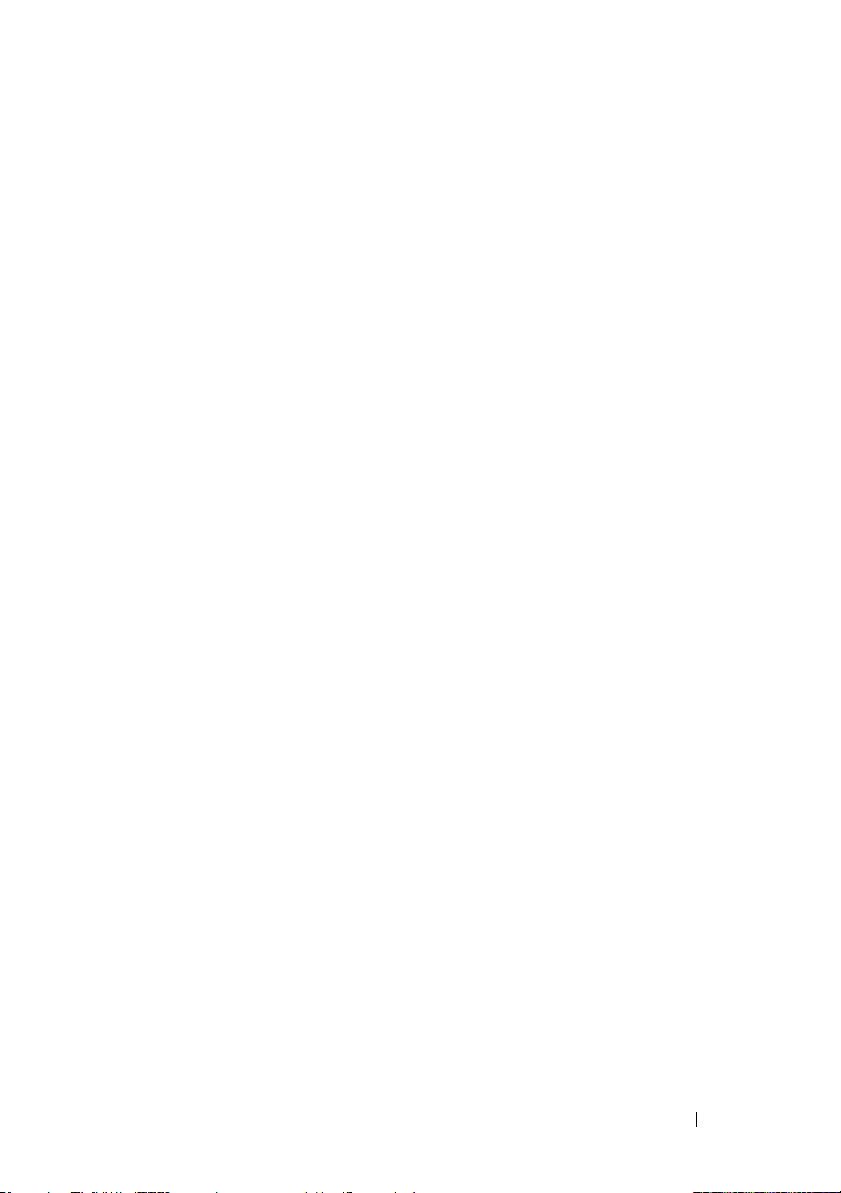
Potíže s napájením
Z
KONTROLUJTE, ZDA JSOU VŠECHNY SOUČÁSTI A KABELY ŘÁDNĚ A PEVNĚ
PŘIPOJENY K ZÁKLADNÍ DESCE
.
Zařízení může být vadné nebo nesprávně nainstalované.
• Vyjměte a znovu nainstalujte všechny paměťové moduly.
• Vyjměte a znovu nainstalujte všechny rozšiřující karty, včetně grafických karet.
P
OKUD KONTROLKA NAPÁJENÍ NESVÍTÍ
Počítač je vypnutý nebo není napájen.
• Řádně připojte napájecí kabel do konektoru na zadní straně počítače i do síťové zásuvky
ve zdi.
• Vyřaďte z okruhu ochranná (jisticí) zařízení, prodlužovací napájecí kabely a další
ochranná napájecí zařízení a ověřte si, zda bez nich počítač řádně pracuje.
• Zkontrolujte, zda jsou používané napájecí rozdvojky připojeny do elektrické zásuvky
a zda je rozdvojka zapnuta.
• Zkontrolujte, zda řádně pracuje elektrická zásuvka tak, že do ní připojíte jiné zařízení,
například lampu.
• Zkontrolujte, zda jsou napájecí kabely a kabely předního panelu řádně připojeny
k základní desce (viz
Servisní příručka
na adrese
support.dell.com
).
• Vyměňte a poté znovu nainstalujte rozšiřující karty včetně grafických karet (viz
příručka
O
TESTUJTE NAPÁJECÍ ZDROJ POMOCÍ TESTU
na adrese
support.dell.com
).
BIST (
BUILT-IN SELF-TEST
Napájecí zdroj je vybaven automatickým integrovaným testem (BIST - built-in self-test)
pro diagnostiku potíží s napájecím zdrojem. Test lze provést provedením následujících
kroků:
1
Odpojte všechna externí periferní zařízení.
2
Zajistěte, aby byl systém připojen přímo k fungující zásuvce.
3
Stiskněte vypínač BIST na zadní straně napájecího zdroje. Jestliže svítí zelená kontrolka
LED, napájecí zdroj funguje normálně. Jestliže kontrolka LED nesvítí, můžete pomocí
těchto kroků problém odstranit:
a
Odpojte napájecí kabel od zdroje napájení. Otevřete kryt počítače.
b
Odpojte svazek napájecích kabelů od napájecího zdroje.
c
Připojte napájecí kabel zpět k napájecímu zdroji a znovu otestujte napájecí zdroj
pomocí přepínače BIST.
– Jestliže svítí zelená kontrolka LED, napájecí zdroj funguje normálně. Chybu napájení
pravděpodobně způsobuje interní součást. Pro další řešení potíží kontaktujte
technickou podporu.
– Jestliže kontrolka LED nesvítí zeleně, obraťte se na technickou podporu pro řešení potíží.
Servisní
)—
Odstraňování potíží
41
Page 42

Obnovení operačního systému
Operační systém můžete obnovit do předchozího stabilního bodu následujícími
způsoby:
• Funkce Obnovení systému Microsoft Windows je integrovaná součást
systému Windows XP a Windows Vista. Funkce Obnovení systému
Windows vrací počítač do předchozího funkčního stavu, aniž by přitom byly
ovlivněny datové soubory. Funkci Obnovení systému použijte jako první
řešení pro obnovení operačního systému a zachování datových souborů.
• Aplikace Dell PC Restore společnosti Symantec (dostupná pro systém
Windows XP) a Dell Factory Image Restore (dostupná pro systém Windows
Vista) obnoví pevný disk do provozního stavu, ve kterém se nacházel
v okamžiku zakoupení počítače. Tyto procesy trvale odstraňují data
z pevného disku a odstraňují všechny programy nainstalované poté, co jste
počítač obdrželi. Aplikace Dell PC Restore nebo Dell Factory Image Restore
používejte pouze v případě, že funkce Obnovení systému nevyřešila problém
s operačním systémem.
Používání funkce Obnovení systému Microsoft Windows
Operační systémy Windows nabízejí funkci Obnovení systému, která umožňuje
návrat počítače do dřívějšího provozního stavu (bez ovlivnění datových
souborů) v případě, že změníte hardware, software nebo další nastavení systému
a dojde k tomu, že se počítač dostane do nežádoucího provozního stavu.
Všechny změny, které funkce Obnovení systému v počítači provede, jsou zcela
vratné.
VÝSTRAHA:
systému nesleduje ani neobnovuje datové soubory.
POZNÁMKA:
zobrazení systému Windows, takže nemusí odpovídat vaší situaci v případě, že jste
v počítači Dell použili klasické nastavení systému Windows.
42
Odstraňování potíží
Datové soubory pravidelně zálohujte. Funkce Obnovení
Postupy uvedené v tomto dokumentu byly napsány pro výchozí
Page 43
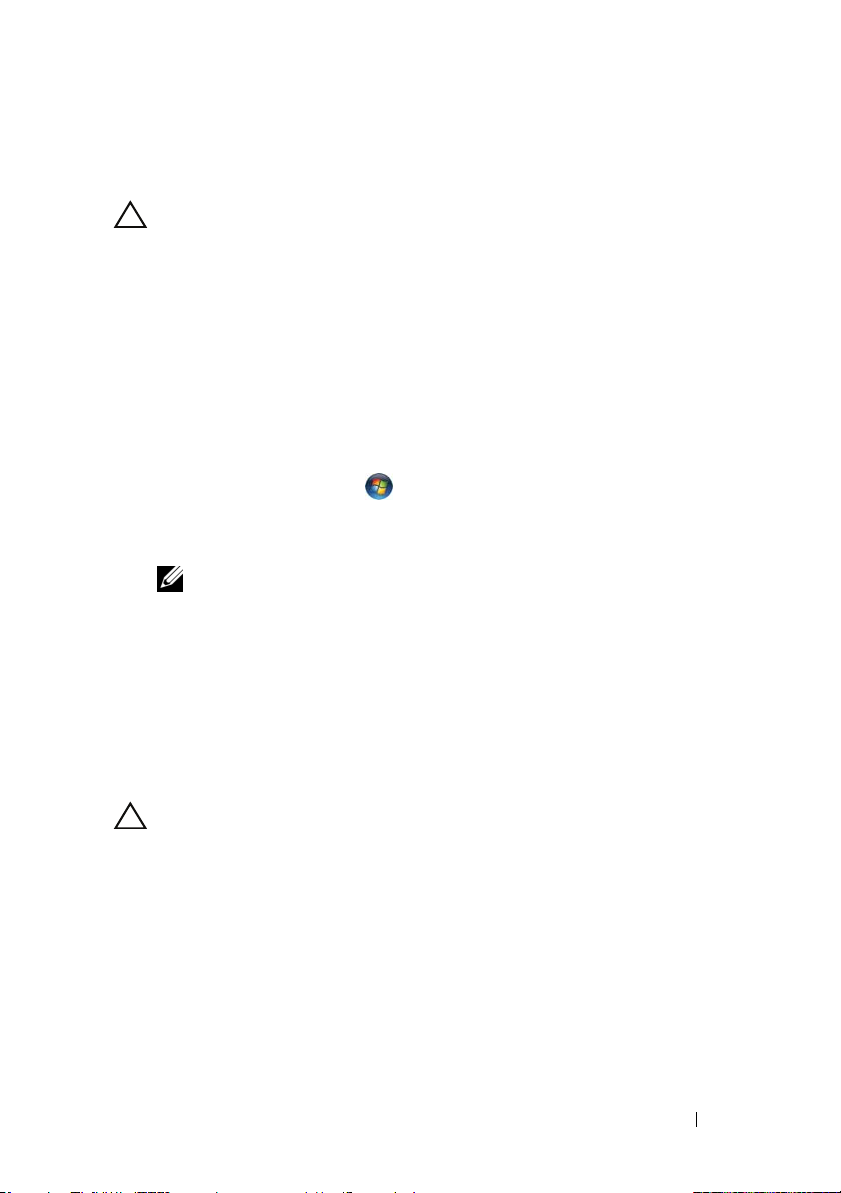
Spuštění obnovení systému
Windows XP:
VÝSTRAHA:
soubory a ukončete všechny spuštěné programy. Dokud nebude obnovení
dokončeno, neměňte, nespouštějte ani neodstraňujte žádné soubory ani
programy.
1
Klepněte na tlačítko
Systémové nástroje→
2
Klepněte na možnost
bod obnovení
3
Klepněte na tlačítko
Před obnovením počítače uložte a zavřete všechny otevřené
Start→
Obnovit počítač do předchozího stavu
Všechny programy→
Obnovení systému
Příslušenství→
.
nebo
.
Další
a postupujte podle zbývajících pokynů na obrazovce.
Windows Vista:
1
Klepněte na tlačítko
2
Do pole
Zahájit hledání
Start
zadejte výraz
.
obnovení systému
a stiskněte
klávesu <Enter>.
POZNÁMKA:
k počítači přihlášeni jako správce, klepněte na tlačítko
v opačném případě kontaktujte správce a poté pokračujte.
3
Klepněte na tlačítko
Může se zobrazit okno Řízení uživatelských účtů. Pokud jste
Pokračovat
Další
a postupujte podle zbývajících pokynů na
obrazovce.
4
V případě, že funkce Obnovení systému nevyřeší vzniklý problém, můžete
poslední akci obnovení systému vrátit zpět.
Vytvořit
;
Vrácení posledního obnovení systému
VÝSTRAHA:
všechny otevřené soubory a ukončete všechny spuštěné programy. Dokud
nebude obnovení dokončeno, neodstraňujte žádné soubory ani programy.
Před vrácením posledního obnovení systému uložte a zavřete
Windows XP:
1
Klepněte na tlačítko
Systémové nástroje→
2
Klepněte na tlačítko
tlačítko
Další
Start→
Všechny programy→
Obnovení systému
Vzít poslední obnovení zpět
.
Příslušenství→
.
a potom klepněte na
Odstraňování potíží
43
Page 44

Windows Vista:
1
Klepněte na tlačítko
2
Do pole
Zahájit hledání
Start
.
zadejte výraz
obnovení systému
a stiskněte
klávesu <Enter>.
3
Klepněte na tlačítko
Vzít poslední obnovení zpět
a potom klepněte na
tlačítko Další.
Použití aplikací Dell PC Restore a Dell Factory Image Restore
VÝSTRAHA:
Restore trvale odstraní všechna data na pevném disku a odebere všechny
programy nebo ovladače, které jste instalovali po obdržení počítače. Pokud je
to možné, vytvořte si zálohu dat před použitím těchto možností. Aplikace Dell
PC Restore nebo Dell Factory Image Restore používejte pouze v případě,
že funkce Obnovení systému Microsoft Windows nevyřešila problém
s operačním systémem.
Použití aplikací Dell PC Restore nebo Dell Factory Image
POZNÁMKA:
Image Restore nemusí být v některých zemích nebo v některých počítačích
k dispozici.
Aplikace Dell PC Restore od společnosti Symantec a Dell Factory
Aplikace Dell PC Restore (Windows XP) nebo Dell Factory Image Restore
(Windows Vista) používejte pouze jako poslední možný způsob obnovení
operačního systému. Tyto aplikace obnoví pevný disk do provozního stavu,
v němž se nacházel při zakoupení počítače. Všechny programy nebo soubory
přidané po obdržení počítače – včetně datových souborů – jsou trvale odstraněny
z pevného disku. Datové soubory zahrnují dokumenty, tabulky, emailové zprávy,
digitální fotografie, hudební soubory atd. Pokud je to možné, vytvořte si před
použitím aplikací PC Restore nebo Factory Image Restore zálohu dat.
Windows XP: Dell PC Restore
Použití aplikace PC Restore:
1
Zapněte počítač. Během zavádění systému se na horním okraji obrazovky
zobrazí modrý pruh s adresou www.dell.com.
2
Jakmile se zobrazí modrý pruh, stiskněte kombinaci kláves <Ctrl><F11>.
Pokud kombinaci kláves <Ctrl><F11> nestisknete včas, nechte počítač
dokončit spouštěcí sekvenci a poté jej znovu restartujte.
VÝSTRAHA:
na tlačítko Restartovat.
44
Odstraňování potíží
Pokud chcete přerušit práci aplikace PC Restore, klepněte
Page 45

3
Klepněte na tlačítko
Obnovit
a poté na tlačítko
Potvrdit
.
Dokončení procesu obnovení trvá přibližně 6 až 10 minut.
4
Až budete vyzváni, klepněte na tlačítko
POZNÁMKA:
a nechte počítač zcela restartovat.
5
Až budete vyzváni, klepněte na tlačítko
Nevypínejte počítač ručně. Klepněte na tlačítko
Dokončit
Ano
.
a počítač restartujte.
Počítač se restartuje. Protože je počítač obnoven do původního provozního
stavu, zobrazí se obrazovky – jako Smlouva s koncovým uživatelem – ve
stejné podobě jako při prvním spuštění počítače.
6
Klepněte na tlačítko
Další
.
Zobrazí se obrazovka Obnovení systému a počítač se restartuje.
7
Po restartování počítače klepněte na tlačítko OK.
Windows Vista: Dell Factory Image Restore
Použití programu Factory Image Restore:
1
Zapněte počítač. Po zobrazení loga společnosti Dell stiskněte několikrát
klávesu <F8>, otevře se okno
Windows Vista
2
Vyberte možnost
.
Opravit počítač
Rozšířené možnosti zavádění systému
.
Zobrazí se okno Možnosti obnovení systému.
3
Vyberte rozvržení klávesnice a klepněte na tlačítko
4
Chcete-li zobrazit možnosti obnovení, přihlaste se jako místní uživatel
Další
.
s oprávněními na úrovni správce.
5
Klepněte na položku
Dell Factory Image Restore
.
Dokončit
POZNÁMKA:
možnost Dell Factory Tools, pak Dell Factory Image Restore.
V závislosti na konfiguraci počítače může být nutné vybrat
Zobrazí se úvodní obrazovka nástroje Dell Factory Image Restore.
6
Klepněte na tlačítko
Další
.
Zobrazí se obrazovka Potvrdit odstranění dat.
VÝSTRAHA:
pokračovat, klepněte na tlačítko Cancel (Storno).
Pokud nechcete v práci s programem Factory Image Restore
Odstraňování potíží
45
Page 46

7
Zaškrtnutím políčka potvrďte, že chcete pokračovat ve formátování pevného
disku a obnovení systémového softwaru do stavu od výrobce, a poté klepněte
na tlačítko
Proces obnovení se spustí a může trvat pět či více minut. Po obnovení
operačního systému a aplikací nainstalovaných z výroby do počátečního
stavu se zobrazí zpráva.
8
Klepněte na tlačítko
Další
.
Dokončit
a restartujte systém.
Přeinstalace operačního systému
Pro přeinstalaci operačního systému Windows XP jsou zapotřebí následující
položky:
• Médium Dell
• Médium Dell
Než začnete
Opětovnou instalací operačního systému z média zcela odeberete všechna data
z pevného disku. Je důležité vytvořit úplnou zálohu všech souborů, oblíbených
internetových položek, fotografií, dokumentů, filmů, hudby, e-mailových archivů
nebo jiných souborů s médii a osobními informacemi, které si chcete uchovat.
Po opětovné instalaci operačního systému z média bude také nutné znovu
nainstalovat všechny hardwarové ovladače pro nainstalované součásti. Tyto
ovladače a software lze najít na médiu, které byl dodáno s počítačem, nebo na
adrese
support.dell.com
Operační systém
Drivers and Utilites
v části Ovladače a soubory ke stažení.
POZNÁMKA:
ovladače instalované při sestavení počítače. Médium Dell Drivers and Utilities
použijte pro načtení všech potřebných ovladačů. Zahrnutí médií Dell Drivers and
Utilities a Operační systém do dodávky vašeho počítače závisí na oblasti, ve které
jste si počítač objednali, a na tom, zda jste si vyžádali média.
Při opětovné instalaci operačního systému z média bude také nutné, aby uživatel
znovu nainstaloval veškerý software a všechny aplikace, včetně všech
kancelářských aplikací (Microsoft Office), e-mailových aplikací, grafických
a zvukových aplikací, softwaru pro přehrávání médií, softwaru pro přehrávání
z disku DVD, antivirového softwaru a nástrojů pro odstraňování spywaru.
46
Odstraňování potíží
Médium Dell Drivers and Utilities (Ovladače a nástroje) obsahuje
Page 47

V některých případech společnost Dell dodává médium pro opětovnou instalaci
těchto aplikací. Některé nástroje a software lze najít na adrese
support.dell.com
v části Drivers and Downloads (Ovladače a soubory ke stažení).
Opětovná instalace operačního systému Windows XP
Instalace může trvat 1 až 2 hodiny. Po dokončení nové instalace operačního
systému bude třeba znovu nainstalovat ovladače zařízení, antivirové programy
a ostatní software.
VÝSTRAHA:
instalace systému Windows XP. Tyto možnosti mohou přepsat některé
soubory a mohou ovlivnit programy nainstalované na pevném disku. Z tohoto
důvodu neprovádějte novou instalaci operačního systému Windows XP,
pokud vám k tomu pracovník technické pomoci společnosti Dell nedá pokyn.
POZNÁMKA:
použít dodané médium společnosti Dell Operační systém. Médium společnosti Dell
zahrnuje všechny nezbytné ovladače nutné k instalaci systému Windows XP. Pokud
použijete standardně prodávané médium nebo médium od jiného dodavatele, bude
pravděpodobně během instalace operačního systému nutné dodat další ovladače.
1
Vložte do jednotky CD disk CD-ROM se systémem Windows XP
a restartujte počítač.
2
Po počátečním načtení souborů instalace spusťte instalaci systému
Windows XP stisknutím klávesy <Enter>.
3
V dialogovém okně
přečtěte obsah licenční smlouvy. Obsah smlouvy můžete procházet pomocí
klávesy <Page Down>.
4
Stisknutím klávesy <F8> přijmete podmínky uvedené v licenční smlouvě.
Na disku CD Operační systém jsou k dispozici možnosti nové
Při opětovné instalaci operačního systému důrazně doporučujeme
s licenční smlouvou k systému Windows XP
si
POZNÁMKA:
oddílů. Pokud se zobrazí nějaké oddíly, který jste dříve nevytvořili, může se
jednat o oddíl PC Restore pro obnovení počítače (2,7 až 4,75 GB) nebo oddíl
MediaDirect (1,2 GB) pro přenosné počítače.
5
Na obrazovce oddílu
Ve výchozím nastavení je zvýrazněna možnost Místo bez
instalace systému Windows XP
zvolte oddíl, na který
chcete operační systém nainstalovat. Podle potřeby můžete daný oddíl
odebrat nebo pro instalaci vytvořit nový oddíl.
6
Na obrazovce
možnost
Instalace systému Windows XP
se zobrazí zvýrazněná
Zformátovat oddíl systémem souborů NTFS
. Stisknutním
klávesy <Enter> nebo <F> můžete oddíl naformátovat.
Odstraňování potíží
47
Page 48
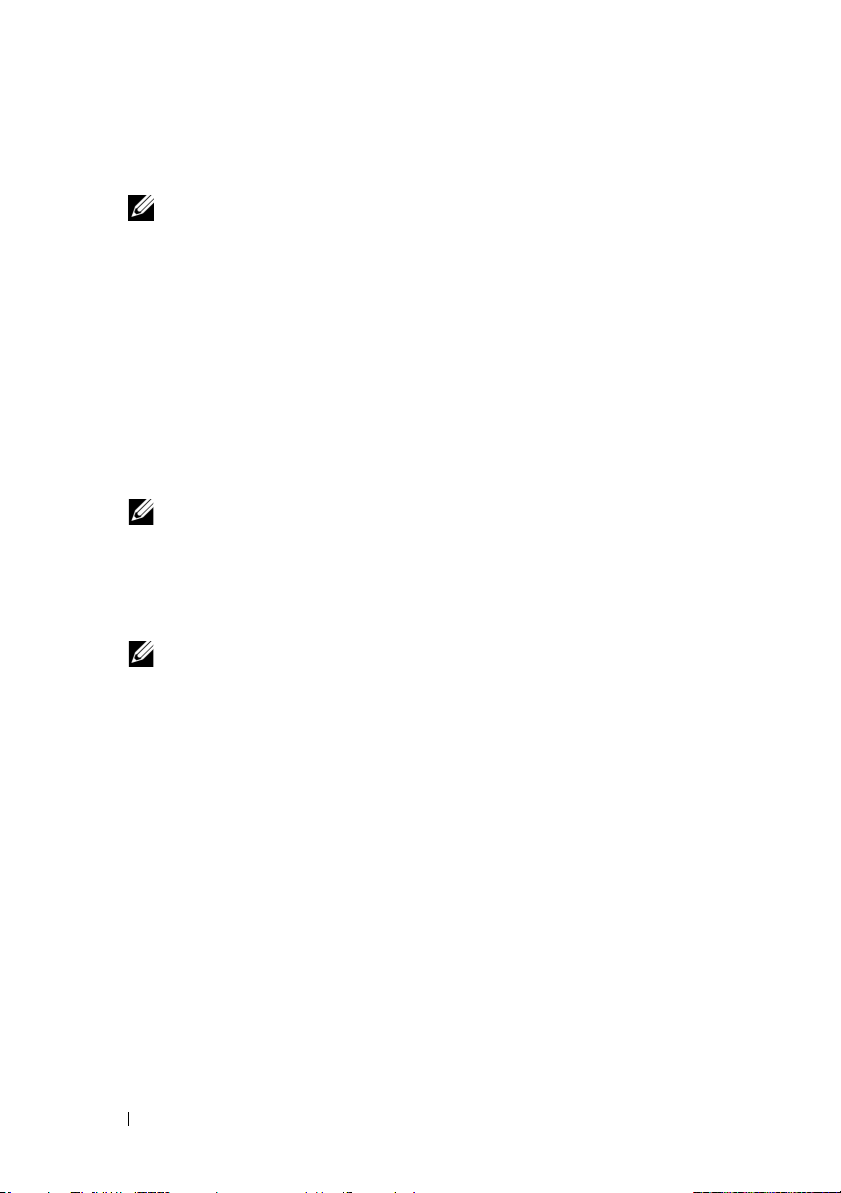
7
Po naformátování oddílu zkopíruje
Windows XP
POZNÁMKA:
spustit systém z disku CD, vyčkejte a nic nedělejte.
nezbytné soubory na oddíl a restartuje počítač.
Když se zobrazí výzva ke stisknutí klávesy, pokud chcete
instalační program systému
Doba trvání výše uvedeného procesu závisí na rychlosti a velikosti disku
počítače.
8
Klepněte na tlačítko
se obrazovka
9
Do pole
Jméno
Organizace
také název své organizace. Potom klepněte na tlačítko
Další
v okně
Přizpůsobit software
Místní a jazykové nastavení
.
zadejte své jméno. Podle potřeby zadejte do pole
. Zobrazí
Zobrazí se obrazovka Název počítače.
10
Chcete-li zadat jiný název počítače, než nastavený výchozí, zadejte ho do
pole Název počítače.
POZNÁMKA:
heslo do pole Heslo správce a potom stejné heslo zadají do pole Potvrdit
heslo.
11
Klepněte na tlačítko
Uživatelé systému Windows XP Professional Edition zadají
Další
.
Zobrazí se obrazovka Informace o vytáčení.
POZNÁMKA:
s nainstalovaným modemem. Jestliže počítač není vybaven modemem,
přejděte k části
12
V dialogovém okně
Část Informace o vytáčení se zobrazí pouze v počítačích
krok 15
pro nastavení data a času.
pro výběr země, v které se nyní nacházíte
klepnutím správnou zemi.
13
Zadejte směrové číslo oblasti v dialogovém okně
oblasti
a případně i číslo v dialogovém okně
k vnější lince
14
Klepnutím vyberte jednu z položek pro dialogové okno
v místním telefonním systému
.
:
Zadejte směrové číslo
Zadejte číslo pro přístup
Způsob vytáčení
– Tónové vytáčení, pokud telefonní služba používá tónové vytáčení.
– Pulsní vytáčení, pokud telefonní služba používá pulsní vytáčení.
15
Klepněte na tlačítko
16
Ověřte správnost informací v poli
na tlačítko
Další
Další
. Zobrazí se obrazovka
Datum, Čas
Nastavení data a času
a
Časové pásmo
. Po několika minutách se zobrazí obrazovka Nastavení sítě.
Další
.
vyberte
.
a klepněte
48
Odstraňování potíží
Page 49

17
Klepnutím vyberte možnost
POZNÁMKA:
na toto tlačítko přeskočit část instalace sítě. Uživatelé systému Windows XP
Professional klepnutím vyberou možnost
a klepnou na tlačítko
18
Počítač se restartuje a bude pokračovat v instalaci.
Pokud je k dispozici možnost
Další
Typické
.
a klepněte na tlačítko
Přeskočit
Počítač není připojen k síti
, můžete klepnutím
Další
.
Opětovná instalace systému Windows Vista
Instalace může trvat 1 až 2 hodiny. Po dokončení nové instalace operačního
systému bude třeba znovu nainstalovat ovladače zařízení (viz „Použití média
Ovladače a nástroje“ na straně 50), antivirové programy a ostatní software.
VÝSTRAHA:
instalace systému Windows Vista. Tyto možnosti mohou přepsat některé
soubory a mohou ovlivnit programy nainstalované na pevném disku. Z tohoto
důvodu neprovádějte novou instalaci operačního systému Windows Vista,
pokud vám k tomu pracovník technické pomoci společnosti Dell nedá pokyn.
1
Do jednotky
2
Restartujte počítač (nebo ho zapněte).
3
Jakmile se rozsvítí klávesnice, stiskněte klávesu <F12>.
Zobrazí se
Na médiu
DVD
Operační systém
počítače
vložte
médium
nabídka spuštění systému
jsou k dispozici možnosti nové
Operační systém
.
.
Zobrazí se okno s informacemi o tom, že
spustíte počítač z disku CD nebo DVD
4
Stiskněte libovolnou klávesu.
5
Klepněte na možnost
tlačítko
6
Na stránce
Nainstalovat
7
Přečtěte si podmínky licenční smlouvy a pokračujte klepnutím na možnost
Další
.
Instalace systému Windows Vista
.
Jazyk, Čas, Měna a Klávesnice a
Souhlasím s licenčními podmínkami
8
Vokně
Jaký typ instalace požadujete
9
Vokně
Kam chcete systém Windows nainstalovat
Možnosti jednotky
(upřesnit).
stisknutím libovolné klávesy
.
potom klepněte na
klepněte na možnost
.
klepněte na možnost
Vlastní
klepněte na možnost
Odstraňování potíží
(upřesnit).
49
Page 50
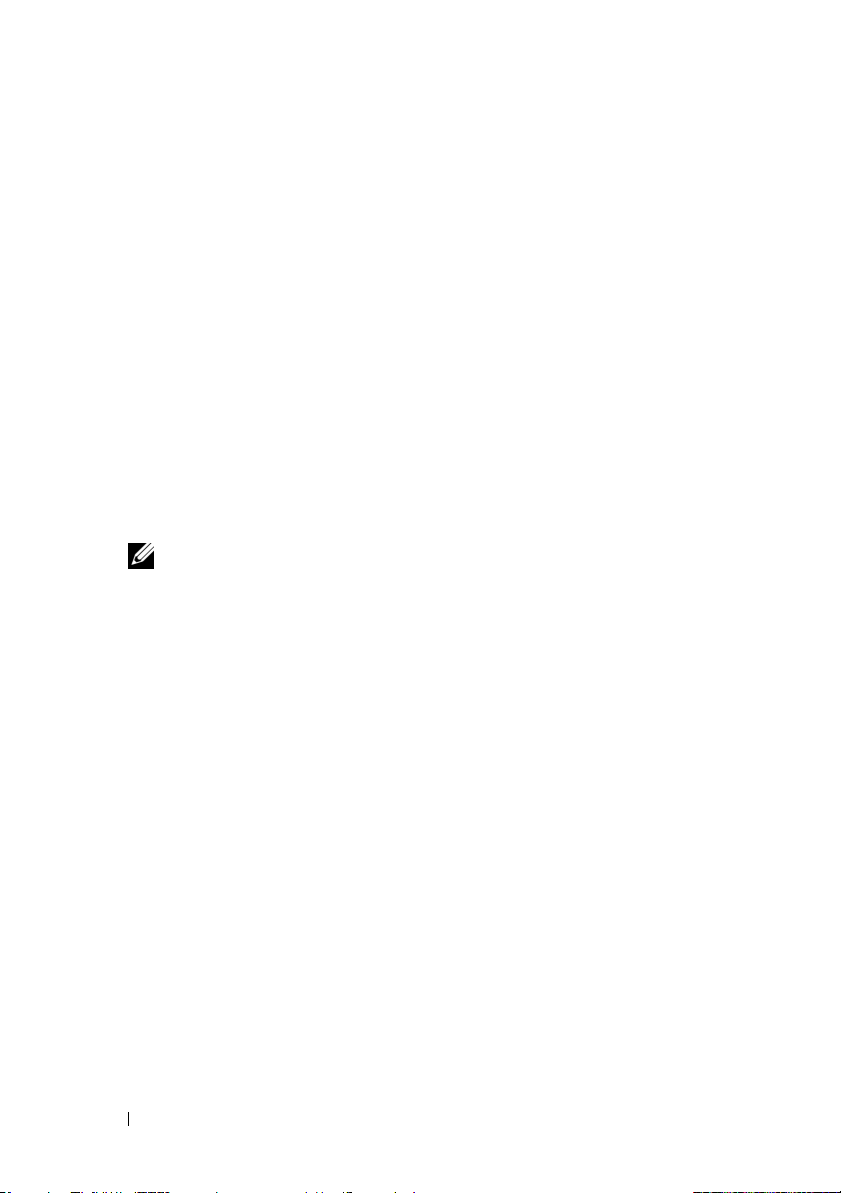
10
Klepněte na možnost
11
Odstranit
Vokně
.
Pokud tento oddíl odstraníte, budou trvale odstraněna všechna
data, která jsou na něm uložena
12
Vokně
Kam chcete systém Windows nainstalovat
Nové umístění
13
Po zobrazení výzvy k výběru velikosti souboru vyberte velikost a potom
klepněte na možnost
14
Klepnutím vyberte oddíl a klepněte na možnost
15
Vokně
Pokud tento oddíl zformátujete, budou trvale odstraněna
všechna data, která jsou na něm uložena
Vokně
Kam chcete systém Windows nainstalovat
Další
.
.
Použít
Disk 0 oddíl 1
klepněte na tlačítko
.
a potom klepněte na možnost
OK
.
klepněte na možnost
Formát
.
klepněte na tlačítko OK.
klepněte na možnost
Zobrazí se okno
POZNÁMKA:
16
Zobrazí se okno
17
Vyberte uživatelské jméno, heslo a obrázek pro uživatelský účet.
18
Vokně
Zadejte název počítače a zvolte pozadí plochy
Další
.
19
Vokně
Automatická ochrana systému Windows
Použít doporučená nastavení
Zobrazí se okno
20
Klepnutím vyberte časové pásmo a potom klepněte na tlačítko
Zobrazí se okno
21
Klepněte na tlačítko
Instalace systému Windows
Během instalace se počítač několikrát restartuje.
Instalace
.
.
Zkontrolujte nastavení data a času
Děkujeme
Start
.
.
.
klepněte na tlačítko
klepněte na možnost
.
Další
.
Použití média Ovladače a nástroje
Po úspěšné instalaci operačního systému je potřeba znovu zavést odpovídající
ovladače pro nainstalovaný hardware. Tyto ovladače jsou k dispozici na médiu
Ovladače a nástroje.
1
Po zobrazení pracovní plochy systému Windows vložte médium
a nástroje
.
Ovladače
50
Odstraňování potíží
Page 51

2
Pokud se spustí instalační program Ovladače a nástroje, pravděpodobně
se zobrazí výzva k instalaci softwaru. V takovém případě postupujte podle
pokynů na obrazovce.
3
Na obrazovce
POZNÁMKA:
hardware, který je nainstalován v počítači. Pokud nainstalujete další
hardware, ovladače nového hardwaru nemusí být na médiu Ovladače
a nástroje k dispozici. Pokud nejsou tyto ovladače zobrazeny, ukončete
program média Ovladače a nástroje. Informace o ovladačích najdete
v dokumentaci dodané se zařízením.
4
Zobrazí se hlášení s informací, že médium
Uvítání majitele systému Dell
Médium Ovladače a nástroje zobrazí ovladače pouze pro
klepněte na tlačítko
Ovladače a nástroje
Další
detekuje
.
hardware v počítači.
5
Ovladače použité v počítači se automaticky zobrazí v nabídce
Moje
ovladače – médium Ovladače a nástroje identifikovaly tyto součásti
v okně systému
.
Doporučené pořadí instalace ovladačů
POZNÁMKA:
operačním systému, jehož instalaci zvolíte, a na přesné konfiguraci hardwaru
počítače. Pokud si nejste jisti, jaký hardware je nainstalován, nebo si nejste jisti,
jaké ovladače přesně zavést, obraťte se na technickou podporu.
Ovladače a nástroje pro hardware doporučujeme instalovat v následujícím pořadí.
1
Důležité ovladače
a
Software pro stolní počítače (Desktop System Software) (může být
k dispozici v části Nástroje)
b
Ovladače čipové sady
2
Ovladače základních součástí
a
Ovladač grafické karty
b
Síťová karta/modem
c
Ovladače zvukové karty
3
Ovladače periferních zařízení – (tyto ovladače nainstalujte podle potřeby)
a
Myš/klávesnice
b
Kamera
To, jaké ovladače bude potřeba nainstalovat, bude záviset na
Odstraňování potíží
51
Page 52
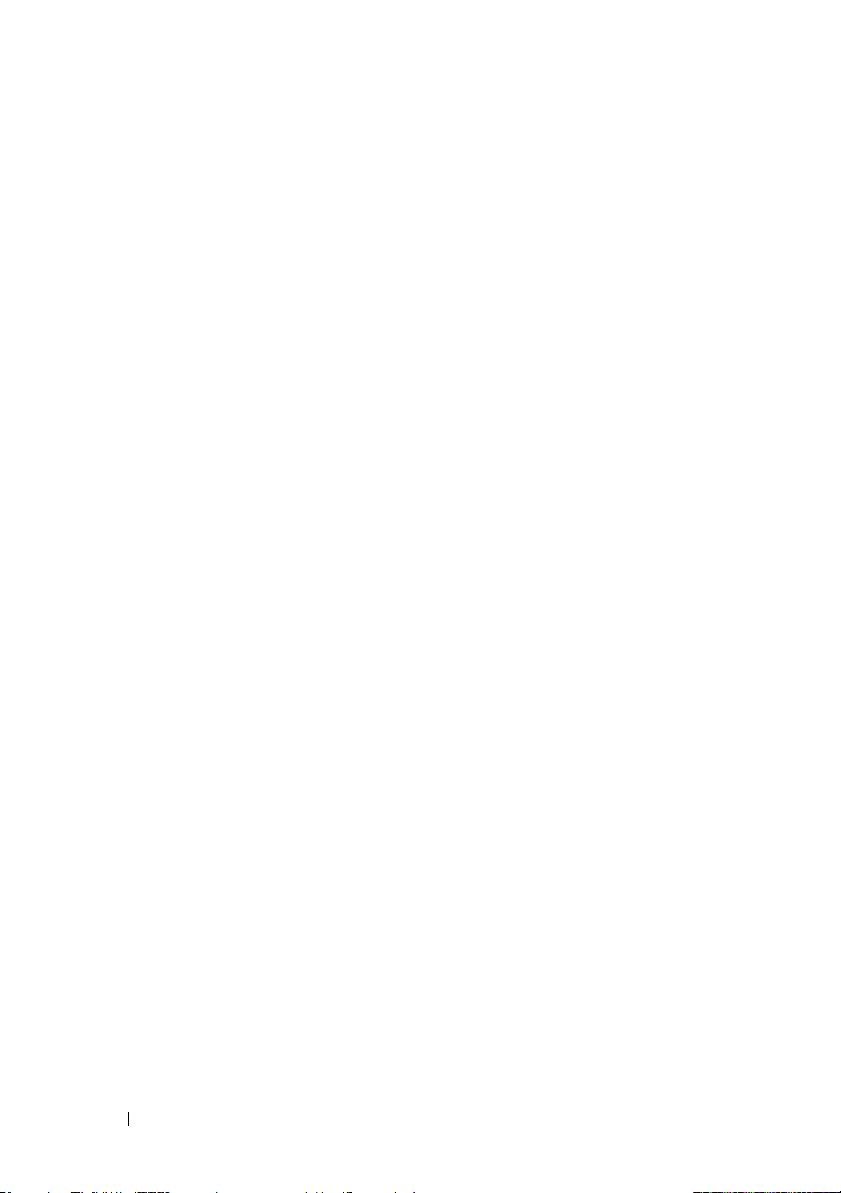
c
TV tuner
d
Bluetooth
4
Nástroje
Centrum Dell Support Center
52
Odstraňování potíží
Page 53

Konfigurace systému BIOS
Nastavení systému
Možnosti programu Nastavení systému umožňují:
• měnit informace o konfiguraci systému po přidání, změně nebo odebrání
hardwaru v počítači,
• nastavit a měnit uživatelem volitelné možnosti,
• zjistit aktuální velikost paměti a nastavit typ nainstalovaného pevného disku,
Než začnete používat program Nastavení systému, doporučujeme zapsat
si aktuální informace pro pozdější potřebu.
VÝSTRAHA:
nejste skutečně odborným uživatelem počítače. Některé změny mohou
způsobit nesprávnou funkci počítače.
Otevření programu Nastavení systému
1
Zapněte (nebo restartujte) počítač.
2
Ihned po zobrazení loga DELL™ stiskněte klávesu <F2>.
POZNÁMKA:
klávesnice. Chcete-li zabránit potenciální poruše klávesnice, opakujte
stisknutí a uvolnění klávesy <F12> v pravidelných intervalech, dokud se
neobjeví nabídka spouštěcího zařízení.
Čekáte-li příliš dlouho a zobrazí se logo operačního systému, vyčkejte, až se
zobrazí pracovní plocha systému Microsoft
a operaci opakujte.
Neměňte nastavení v programu Nastavení systému, pokud
Je-li klávesa stisknutá delší dobu, může dojít k poruše
®
Windows®, počítač vypněte
Konfigurace systému BIOS
53
Page 54

Obrazovky programu Nastavení systému
Okno programu Nastavení systému zobrazuje informace o aktuální nebo
měnitelné konfiguraci počítače. Informace jsou rozděleny do pěti oblastí: pole
nabídky, seznam možností, pole aktivní možnosti, pole nápovědy a funkce kláves.
Nabídka — zobrazuje se v horní části okna programu Nastavení systému.
Toto pole zpřístupňuje nabídku možností programu Nastavení systému. Šipka
vlevo a šipka vpravo slouží k navigaci. Když je vybrána možnost Nabídka,
Seznam možností zobrazuje jednotlivé volby, které definují hardware
nainstalovaný v počítači.
Seznam možností —
zobrazuje se na levé
straně okna programu
Nastavení systému. Toto
pole obsahuje funkce,
které definují
konfiguraci počítače,
včetně nainstalovaného
hardwaru, režimu řízení
spotřeby a funkcí
zabezpečení.
Kurzorovými klávesami
se pohybujte seznamem
nahoru a dolů. Když je
možnost vybrána, Pole
možností zobrazí
aktuální a dostupná
nastavení možností.
Funkce kláves — toto pole se zobrazuje pod Polem možností a uvádí
seznam kláves a jejich funkcí v aktivním poli programu Nastavení systému.
Pole možností —
zobrazuje se na pravé
straně okna Seznam
možností a obsahuje
informace o každé
možnosti v Seznamu
možností. V tomto poli
můžete vidět informace
o počítači a provést
změny nastavení.
Stiskněte klávesu <Enter>
a proveďte změny
aktuálního nastavení.
Stiskněte klávesu <ESC>
a vraťte se do Seznamu
možností.
POZNÁMKA:
možnosti v seznamu Pole
možností nejsou měnitelné.
Všechny
Nápověda —
zobrazuje se na pravé
straně okna program
Nastavení systému
a obsahuje informace
nápovědy o položce
vybrané v Seznamu
možností.
54
Konfigurace systému BIOS
Page 55
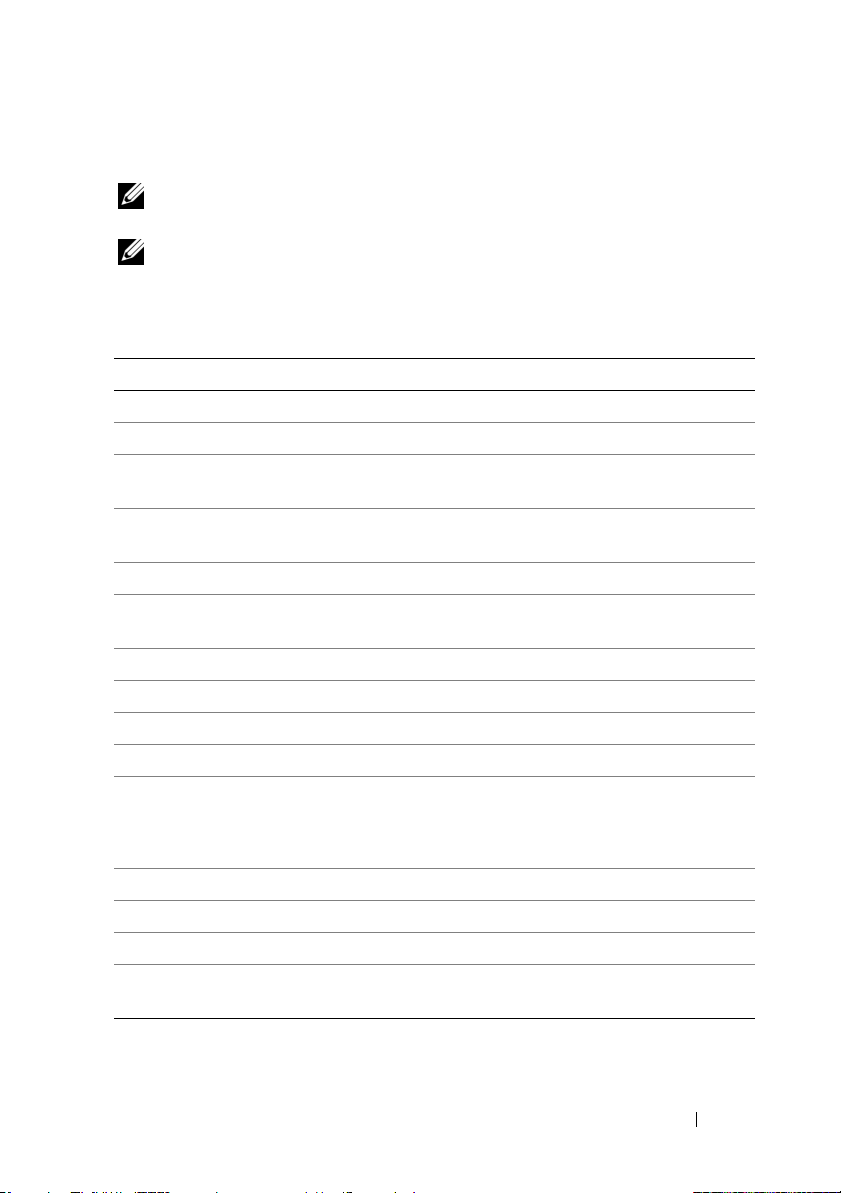
Možnosti programu Nastavení systému
POZNÁMKA:
položky uvedené v této kapitole zobrazovat, nebo se nemusí zobrazit přesně takto.
POZNÁMKA:
k počítači Dell XPS™ 730. Tyto možnosti se mohou u počítače Dell XPS 730X lišit.
Více informací viz Servisní příručka na stránkách webové podpory společnosti Dell
na adrese
Hlavní
Datum Zobrazení systémového data.
Čas Zobrazení systémového času.
Informace
o systému
Informace
o programu BIOS
Servisní štítek Zobrazení servisního štítku k systému.
Kód expresní
služby:
Majetkové označení Zobrazení majetkového označení.
Nainstalovaná paměť Zobrazení celkové velikosti paměti.
Dostupná paměť Zobrazení dostupné paměti v systému.
Rychlost paměti Zobrazení rychlosti paměti.
Režim kanálu
paměti
Technologie paměti Zobrazení typu paměti použité v systému.
Typ procesoru Zobrazení typu procesoru.
Rychlost procesoru Zobrazení rychlosti procesoru.
Vyrovnávací paměť
L2 procesoru
V závislosti na počítači a podle nainstalovaných zařízení se nemusí
Níže uvedené možnosti programu Nastavení systému se vztahují
support.dell.com
.
Zobrazení názvu modelu systému.
Zobrazení revize systému BIOS.
Zobrazení kódu expresní služby.
Zobrazení režimů kanálu paměti.
• Jednoduchý
•Duální
Zobrazení velikosti vyrovnávací paměti L2 procesoru.
Konfigurace systému BIOS
55
Page 56
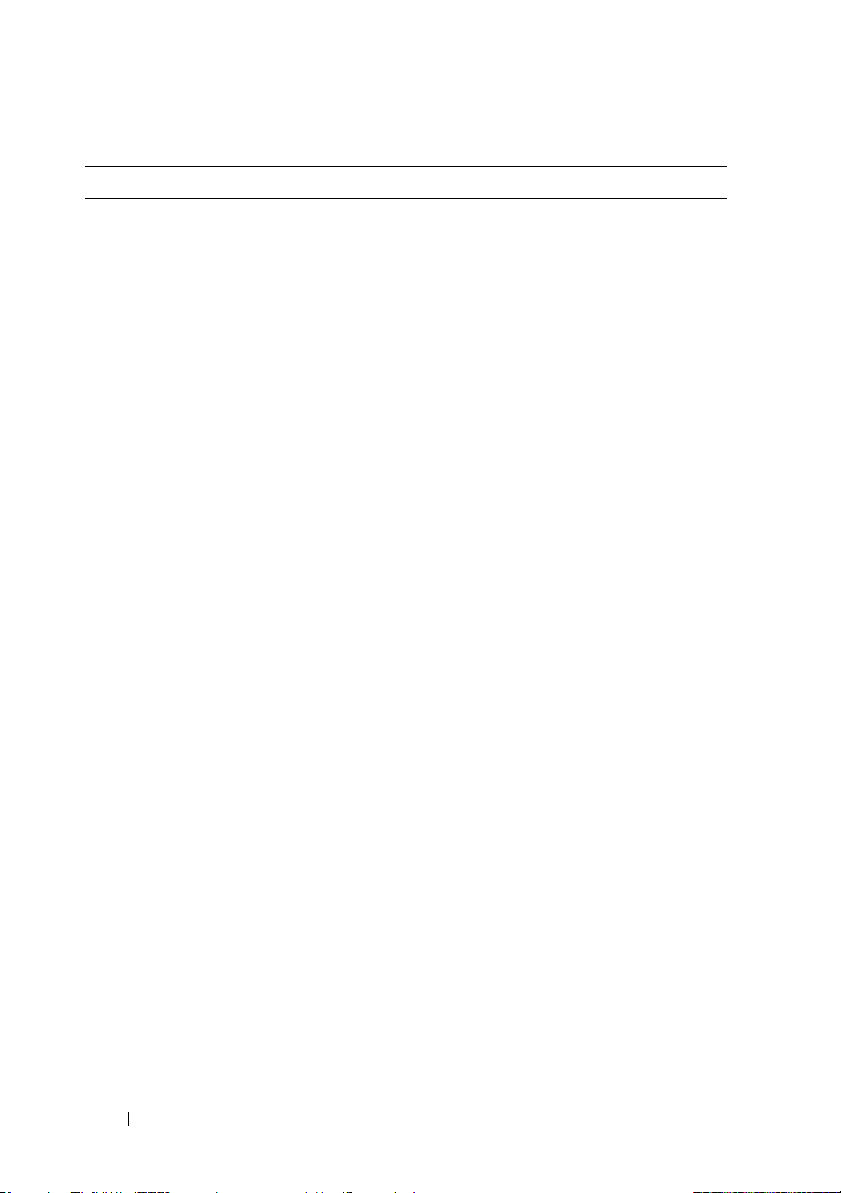
Rozšířené
Konfigurace
procesoru
Umožňuje zapnout nebo vypnout funkce procesoru, které vylepšují
výkon systému.
• Multiplikátor procesoru – Multiplikátor procesoru vynásobený
taktovacím kmitočtem sběrnice FSB určuje rychlost jádra
procesoru.
Hodiny jádra procesoru = kmitočet FSB/4 x multiplikátor
procesoru
• Zlepšený zastavený stav C1E – Když je povolena tato volba,
procesor má ve stavu nečinnosti sníženou spotřebu energie. Tento
stav spouští operační systém při vykonání pokynu k zastavení.
(povoleno/zakázáno)
Vykonat zakázaný bit – Když je tato volba zakázána, příznak
•
funkce XD musí vždy vrátit 0.
• Virtualizace – Když je tato volba povolena, VMM (Virtual
Machine Monitor) dokáže využít další hardwarové schopnosti,
které poskytuje technologie Vanderpool Technology.
(povoleno/zakázáno)
Krok rychlosti – Když je tato volba povolena, taktovací
•
frekvence a napětí jádra procesoru jsou dynamicky upravovány
podle zatížení procesoru.
• Jádro procesoru 0 až 3 – Povoluje jádro procesoru 0, 1, 2 a 3.
(povoleno/zakázáno)
(povoleno/zakázáno)
(povoleno/zakázáno)
56
Konfigurace systému BIOS
Page 57

Rozšířené (pokračování)
Integrovaná
periferní
zařízení
Umožňuje povolit nebo zakázat integrovaná zařízení a porty
vsystému.
• Zastavit při – Nastavení typu chyby, při které se zastaví systém
během testu při spuštění počítače (POST). (Všechny chyby, Žádné
chyby, Všechny chyby kromě chyb klávesnice)
• Stav klávesy NumLock při spuštění – Nastavení stavu klávesy
NumLock při zapnutí. (zapnuto/vypnuto)
• Rychlé zavedení – Povolení rychlého zavedení. Když je povolena
tato volba, systém BIOS může přeskočit určité testy během testu
při spuštění počítače (POST), čímž se zkrátí doba potřebná
k zavedení systému. (povoleno/zakázáno)
• Jednotka A – Určení kapacity a fyzické velikosti disketové
jednotky.
• Řadič USB – Povolení řadiče USB. (povoleno/zakázáno)
• Podpora klávesnice USB – Povolení podpory klávesnice USB.
(povoleno/zakázáno)
• Podpora myši USB – Povolení podpory myši USB.
(povoleno/zakázáno)
• HD Audio – Povolení nastavení zvuku HD Audio.
(povoleno/zakázáno)
• Integrovaná síťová karta LAN – Povolení nastavení integrované
síťové karty LAN. (povoleno/zakázáno)
• Integrovaná síťová karta LAN1 – Povolení nastavení integrované
síťové karty LAN1. (povoleno/zakázáno)
• Spouštěcí paměť ROM integrované síťové karty LAN – Povolení
funkce zaváděcí paměti ROM síťové karty LAN.
(povoleno/zakázáno)
• Řadič IEEE1394 – Povolení nastavení řadiče IEEE1394.
(povoleno/zakázáno)
Konfigurace systému BIOS
57
Page 58
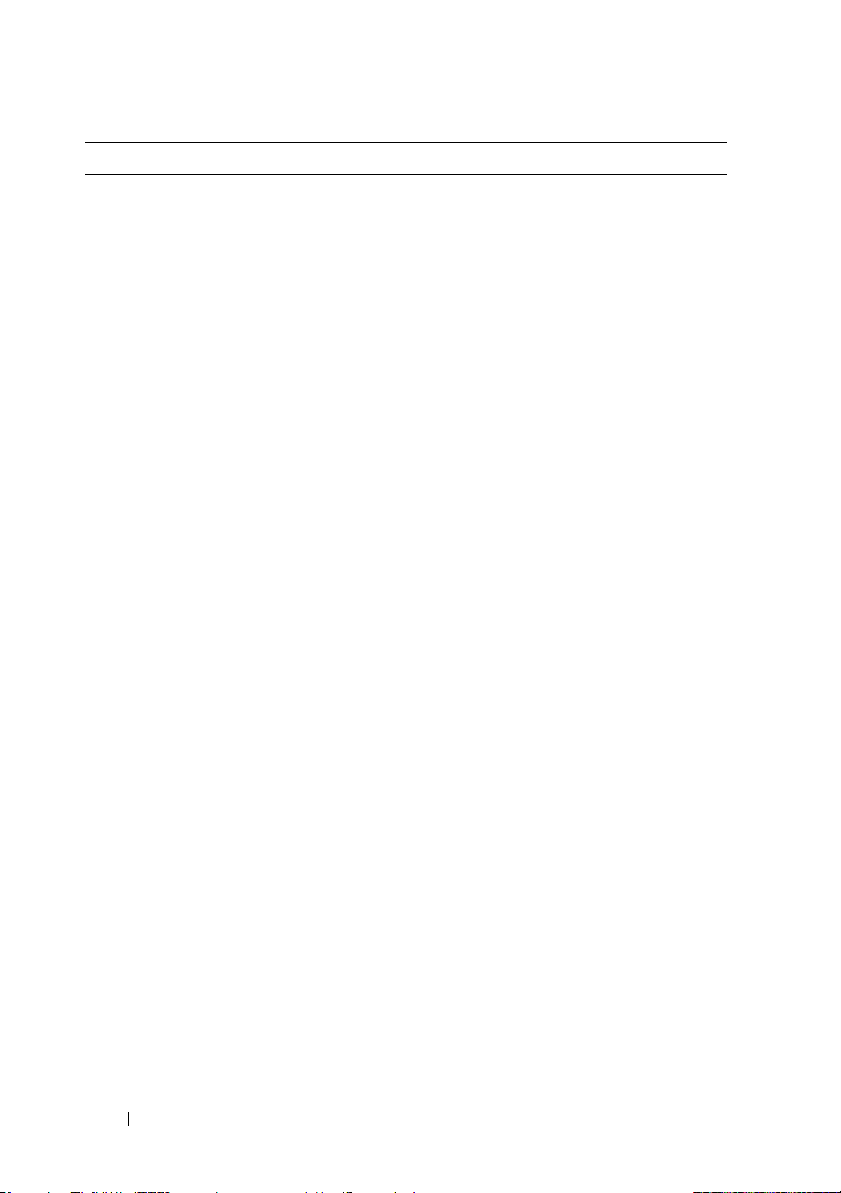
Rozšířené (pokračování)
Konfigurace
IDE/SATA
Povolení nebo zákaz uživateli definovat nebo měnit veškeré
hodnoty vztahující se k zařízením IDE nebo SATA (jako jsou
pevné disky, optické jednotky atd.) připojené k počítači.
• Technologie S.M.A.R.T pro pevné disky – Povolení technologie
S.M.A.R.T pro pevné disky. (povoleno/zakázáno)
• Řadič Serial-ATA – Povolení nastavení řadiče SATA.
(Vše povoleno, Zakázáno, SATA-0, SATA-1)
• Konfigurace RAID – Povolení konfigurace pole RAID.
(povoleno/zakázáno)
• Nadřízená jednotka PATA, kanál 0 – Povolení automatického
zjištění velikosti jednotky a řízení tohoto kanálu.
• Podřízená jednotka PATA, kanál 0 – Povolení automatického
zjištění velikosti jednotky a řízení tohoto kanálu.
• SATA 1-6 – Povolení automatického zjištění velikosti jednotky
a řízení tohoto kanálu.
58
Konfigurace systému BIOS
Page 59
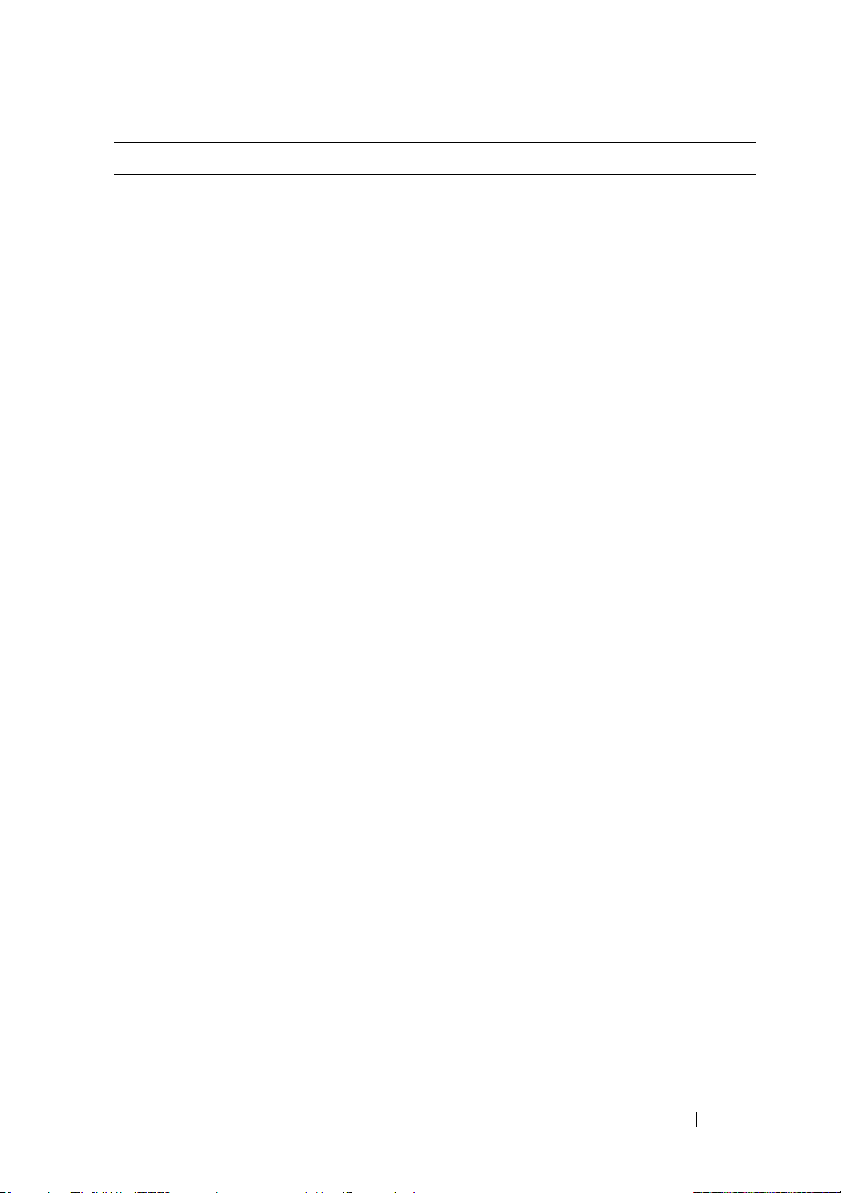
Rozšířené (pokračování)
Konfigurace
přetaktování
Možnost nastavení režimu systémových hodin. Zobrazení těchto
parametrů a jejich aktuálních hodnot:
• Kmitočet procesoru v MHz – Zobrazení aktuálního nastavení.
• Multiplikátor procesoru – Zobrazení aktuálního nastavení.
• Režim hodin paměti FSB – Možnost nastavení režimu
systémových hodin:
– Auto – Automatické nastavení rychlosti paměti a sběrnice FSB.
– Propojeno – Možnost ručního zadání rychlosti a sběrnice FSB.
Rychlost paměti se mění proporcionálně.
– Nepropojeno – Možnost ručního zadání rychlosti a sběrnice FSB.
• Poměr FSB-paměť – Možnost nastavení poměru FSB-paměť
na Auto, 1:1, 5:4, 3:2 nebo Režim synchronizace.
• FSB (QDR), MHz – Možnost nastavení kmitočtu sběrnice FSB
procesoru. Údaj FSB (QDR), zobrazený ve sloupci Actual
(Skutečné), odráží skutečný kmitočet, který se začne používat
po restartu. Zadejte hodnotu v rozsahu 400 až 2600.
• MEM (DDR), MHz – Možnost nastavení kmitočtu paměti.
Údaj MEM (QDR), zobrazený ve sloupci Actual (Skutečné),
odráží skutečný kmitočet, který se začne používat po restartu.
• PCIe x16_1, MHz – Možnost zvolit kmitočet pro PCIe x16 slot 1.
• PCIe x16_2, MHz – Možnost zvolit kmitočet pro PCIe x16 slot 2.
• PCIe x16_3, MHz – Možnost zvolit kmitočet pro PCIe x16 slot 3.
• Dynamické ODT – Povolení dynamického ODT (On-Die
Termination).
• Nastavení časování paměti – Možnost úpravy nastavení časování
paměti. Rozšířené
Konfigurace systému BIOS
59
Page 60

Rozšířené (pokračování)
Konfigurace
přepětí
Zabezpečení
Heslo správce je Určení, jestli je přiřazeno heslo správce.
Heslo
uživatele je
Nastavit heslo
správce
Nastavit heslo
uživatele
Možnost nakonfigurovat napětí jádra procesoru, FSB, paměti
a čipové sady.
• Jádro procesoru – Možnost nastavení úrovně napětí pro jádro
procesoru (CPU VID).
• Sběrnice FSB procesoru – Možnost nastavení úrovně napětí pro
jádro procesoru (CPU VTT).
• Paměť – Možnost nastavení úrovně napětí pro paměť DRAM.
• Napětí čipové sady – Možnost nastavení úrovně napětí jádra pro
nForce SPP.
• nForce MCP – Možnost nastavení úrovně napětí jádra pro
nForce MCP.
• nForce MCP Aux – Možnost nastavení úrovně pomocného napětí
pro nForce MCP.
• GTLVREF cesta 1 – Možnost zvýšení úrovně napětí GTLVREF
procesoru v cestě 1.
Určení, jestli je přiřazeno heslo uživatele.
Možnost nastavení hesla správce.
Možnost nastavení hesla uživatele. Prostřednictvím hesla
uživatele nelze vyvolat nastavení systému BIOS během testu
při spuštění počítače (POST).
60
Konfigurace systému BIOS
Page 61

Napájení
Typ
přerušení ACPI
Obnovení AC Specifikuje chování systému po obnovení síťového napájení.
Vzdálené
probuzení
Probuzení
zvoněním
Automatické
zapnutí
Zavádění
Priorita
spoušťění
z pevného
disku
První až třetí
spouštěcí
zařízení
Spouštět
z jiného
zařízení
Určuje typ přerušení ACPI (Advanced Configuration and Power
Interface). ACPI je specifikace systému řízení spotřeby, který
umožňuje operačnímu systému řídit množství energie
poskytované jednotlivým zařízením připojeným k počítači.
Výchozí nastavení je S3.
• Zapnout – Počítač se po obnovení síťového napájení zapne.
• Vypnuto – Počítač zůstane vypnutý.
• Poslední – Počítač se vrátí do stavu, ve kterém se nacházel
před výpadkem napájení.
Upozorní počítač, aby se zapnul, když se uživatel pokusí k němu
přistoupit prostřednictvím sítě LAN.
Upozorní počítač, aby se zapnul, když je na modemu detekováno
příchozí volání.
Umožňuje nastavit budík, který automaticky zapíná počítač.
Nastavuje prioritu spuštění systému z pevného disku.
Zobrazované položky jsou dynamicky aktualizovány podle
detekovaných pevných disků.
Nastavuje posloupnost zaváděcího zařízení. Jako možnosti jsou
zde uvedena pouze ta zařízení, ze kterých lze v počítači systém
spustit.
Možnost zavést systém z jiných zařízení jako je např.
paměťový klíč.
Konec
Možnosti
ukončení
Nabízí možnosti Ukončit s uložením změn, Ukončit bez
uložení změn, Načíst výchozí hodnoty nastavení a Neukládat
změny.
Konfigurace systému BIOS
61
Page 62
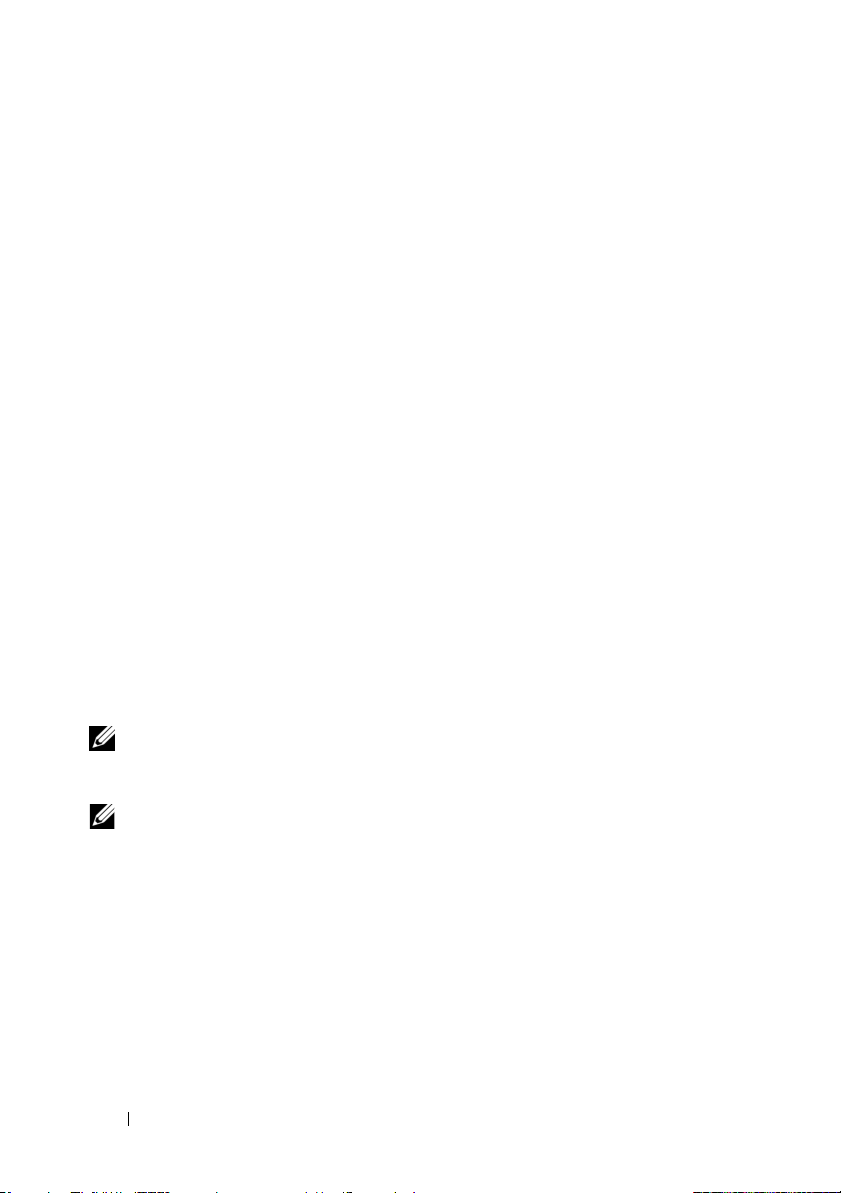
Spouštěcí sekvence
Tato funkce umožňuje měnit spouštěcí sekvenci jednotlivých v počítači
nainstalovaných spouštěcích zařízení.
Volitelná nastavení
•
Disketová jednotka
Pokud z disketové jednotky nelze systém spustit, v jednotce není žádná disketa
nebo v počítači není disketová jednotka, počítač se pokusí systém spustit ze
spouštěcího zařízení, jež ve spouštěcí sekvenci následuje po disketové jednotce.
•
Pevný disk
– počítač se pokusí spustit systém z primárního pevného disku.
Pokud na disku není nalezen žádný operační systém, počítač se pokusí spustit
systém ze spouštěcího zařízení, jež ve spouštěcí sekvenci následuje po
disketové jednotce.
•
Jednotka CD
v jednotce není žádný disk CD nebo disk CD neobsahuje žádný operační
systém, počítač se pokusí spustit systém ze spouštěcího zařízení, jež ve
spouštěcí sekvenci následuje po disketové jednotce.
•
Paměťové zařízení USB Flash –
a restartujte počítač. Když se zobrazí nabídka
(Nabídka spuštění systému)
stiskněte klávesu <F12>. Program BIOS detekuje zařízení a přidá možnost
USB Flash do nabídky spuštění systému.
– počítač se pokusí spustit systém z disketové jednotky.
– počítač se pokusí spustit systém z jednotky CD. Pokud
připojte do portu USB paměťové zařízení
F12 = Boot Menu
v pravém horním rohu obrazovky,
POZNÁMKA:
schopno systém spouštět. Chcete-li se ujistit, zda je zařízení spouštěcí, informujte
se v dokumentaci zařízení.
POZNÁMKA:
zavést systém z každého zařízení uvedeného ve spouštěcí sekvenci a nenalezne
žádný operační systém.
Změna spouštěcí sekvence pro aktuální spuštění
Chcete-li spustit systém ze zařízení USB, zařízení musí být
Chybové hlášení se vygeneruje pouze poté, co se počítač pokusí
Tuto funkci můžete použít například ke sdělení počítači, aby zavedl systém
z jednotky CD a mohli jste tak spustit aplikaci Dell Diagnostics na médiu Drivers
and Utilities (Ovladače a nástroje), ale přesto chcete po dokončení diagnostického
testu systém počítače běžně spouštět z pevného disku. Tuto funkci můžete použít
také v případě, že restartujete počítač z paměťového zařízení USB, jako je
například paměť USB Flash nebo jednotka CD-RW atp.
62
Konfigurace systému BIOS
Page 63
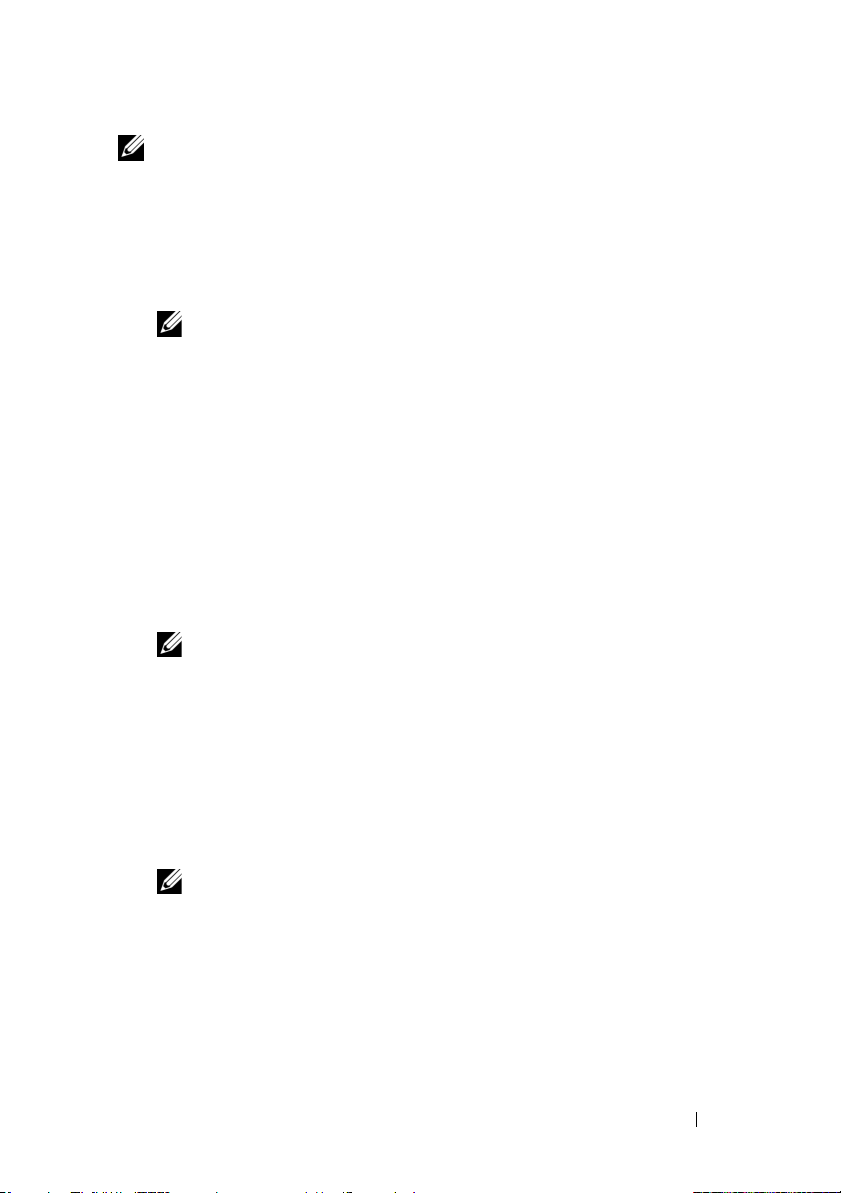
POZNÁMKA:
v programu Nastavení systému nejprve nastavit disketovou jednotku na
1
Pokud systém spouštíte z paměťového zařízení USB, připojte zařízení USB
Pokud systém spouštíte z disketové jednotky USB, musíte
VYPNUTO
ke konektoru USB (viz „Pohled zezadu“ na straně 13).
2
Zapněte (nebo restartujte) počítač.
3
Ihned po zobrazení loga DELL™ stiskněte klávesu <F12>.
POZNÁMKA:
klávesnice. Chcete-li zabránit potenciální poruše klávesnice, opakujte
stisknutí a uvolnění klávesy <F12> v pravidelných intervalech, dokud se
neobjeví
Je-li klávesa stisknutá delší dobu, může dojít k poruše
nabídka spouštěcího zařízení
.
Čekáte-li příliš dlouho a zobrazí se logo operačního systému, vyčkejte, až
se zobrazí pracovní plocha systému Microsoft® Windows®, počítač vypněte
a operaci opakujte.
.
4Vnabídce spouštěcího zařízení
použijte šipku nahoru nebo dolů nebo
stiskněte příslušné číslo na klávesnici a vyberte zařízení, které použijete
pouze pro stávající zavedení systému, pak stiskněte klávesu <Enter>.
Pokud například spouštíte systém z paměti USB, vyberte možnost
Flash Device
POZNÁMKA:
schopno systém spouštět. Chcete-li se ujistit, zda je zařízení spouštěcí,
informujte se v dokumentaci zařízení.
Změna spouštěcí sekvence pro budoucí spouštění systému
1
Vyvolejte program Nastavení systému (viz „Otevření programu Nastavení
(Zařízení USB Flash) a stiskněte klávesu <Enter>.
Chcete-li spustit systém ze zařízení USB, zařízení musí být
systému“ na straně 53).
2
Pomocí kláves se šipkami vyberte položku nabídky
Boot
(Spouštění),
stiskněte klávesu <Enter> a aktivujte tak nabídku.
POZNÁMKA:
že ji budete chtít obnovit.
3
Stiskněte klávesy šipek nahoru a dolů a pohybujte se seznamem zařízení.
4
Stiskněte mezerník a povolte nebo zakažte příslušné zařízení (povolená
Zapište si stávající spouštěcí sekvenci zařízení pro případ,
zařízení jsou označena zaškrtnutím).
5
Stiskněte tlačítko plus (+) nebo mínus (–) a přesuňte vybrané zařízení nahoru
nebo dolů seznamem.
USB
Konfigurace systému BIOS
63
Page 64
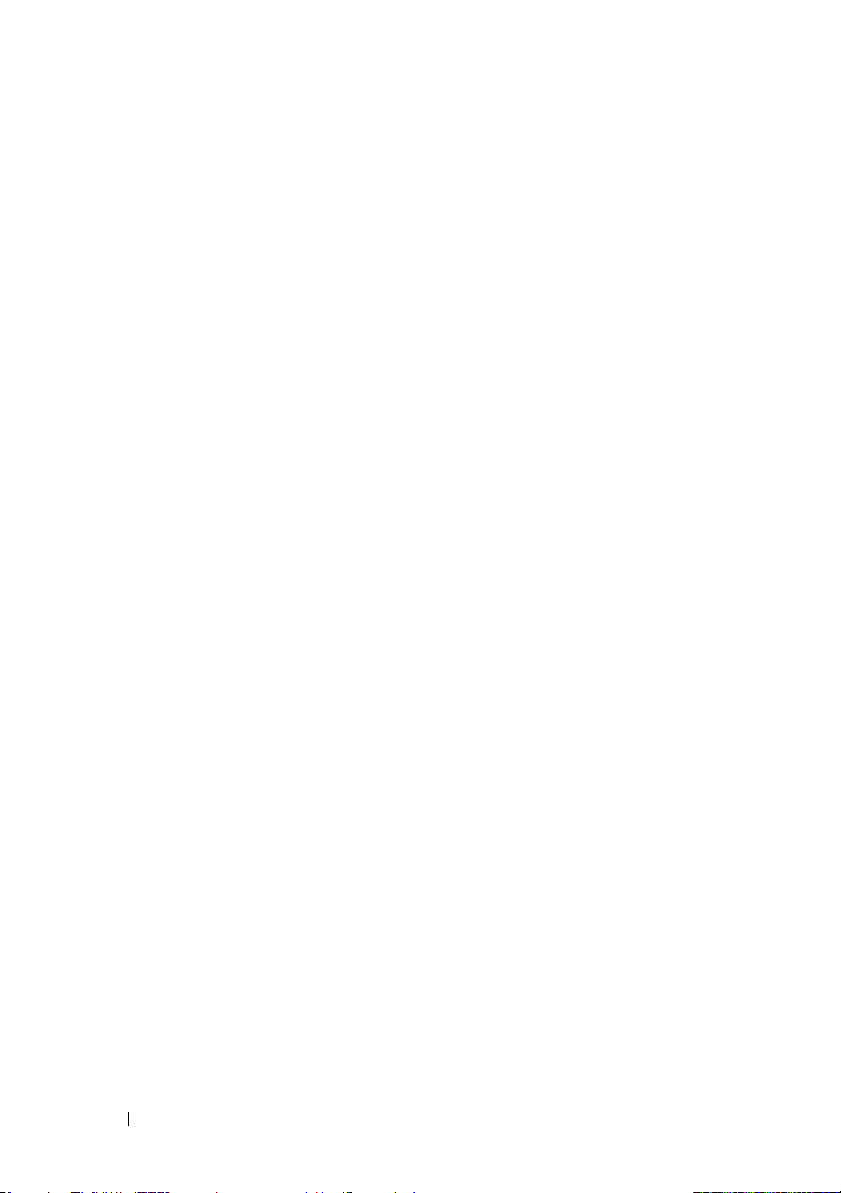
64
Konfigurace systému BIOS
Page 65
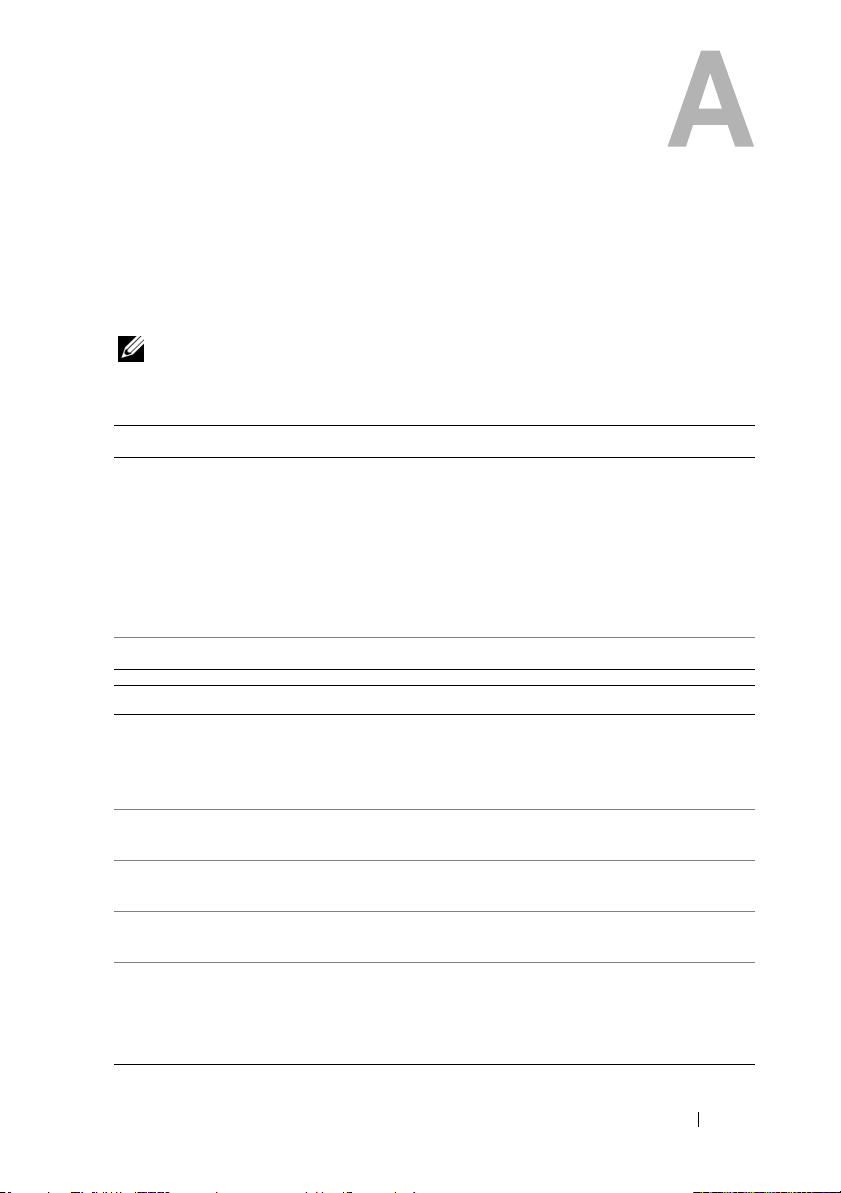
Dodatek
Specifikace
POZNÁMKA:
týkající se konfigurace počítače získáte po klepnutí na tlačítko
a odborná pomoc
Nabízené možnosti se mohou lišit podle oblasti. Další informace
a volbě možnosti zobrazení informací o počítači.
Start→
Nápověda
Procesor
Typ procesoru Intel
Vyrovnávací paměť min. 4 MB min. 8 MB
Paměť
Typ 800 MHz a rychlejší,
Patice paměťových
modulů
Kapacity
paměťových modulů
Minimální velikost
paměti
Maximální velikost
paměti
Dell™ XPS™ 730 Dell XPS 730X
®
Core™2 Duo (výkonný
dvoujádrový)
Intel Core2 Quad (výkonný
čtyřjádrový)
Intel Core2 Extreme
(mimořádně výkonný
čtyřjádrový)
Dell XPS 730 Dell XPS 730X
DDR3 SDRAM bez
vyrovnávací paměti;
paměť SLI
čtyři tři
512MB, 1GB a 2GB DDR3: 1GB, 2GB a 4GB
1GB 3GB
8GB 12GB
POZNÁMKA:
nainstalovaném operačním systému.
Velikost dostupné paměti závisí na
Intel Core i7
Intel Core i7 Extreme Edition
1066 MHz a rychlejší,
DDR3 SDRAM bez vyrovnávací
paměti; paměť SLI
XMP: 1 GB a 2 GB
Dodatek
65
Page 66
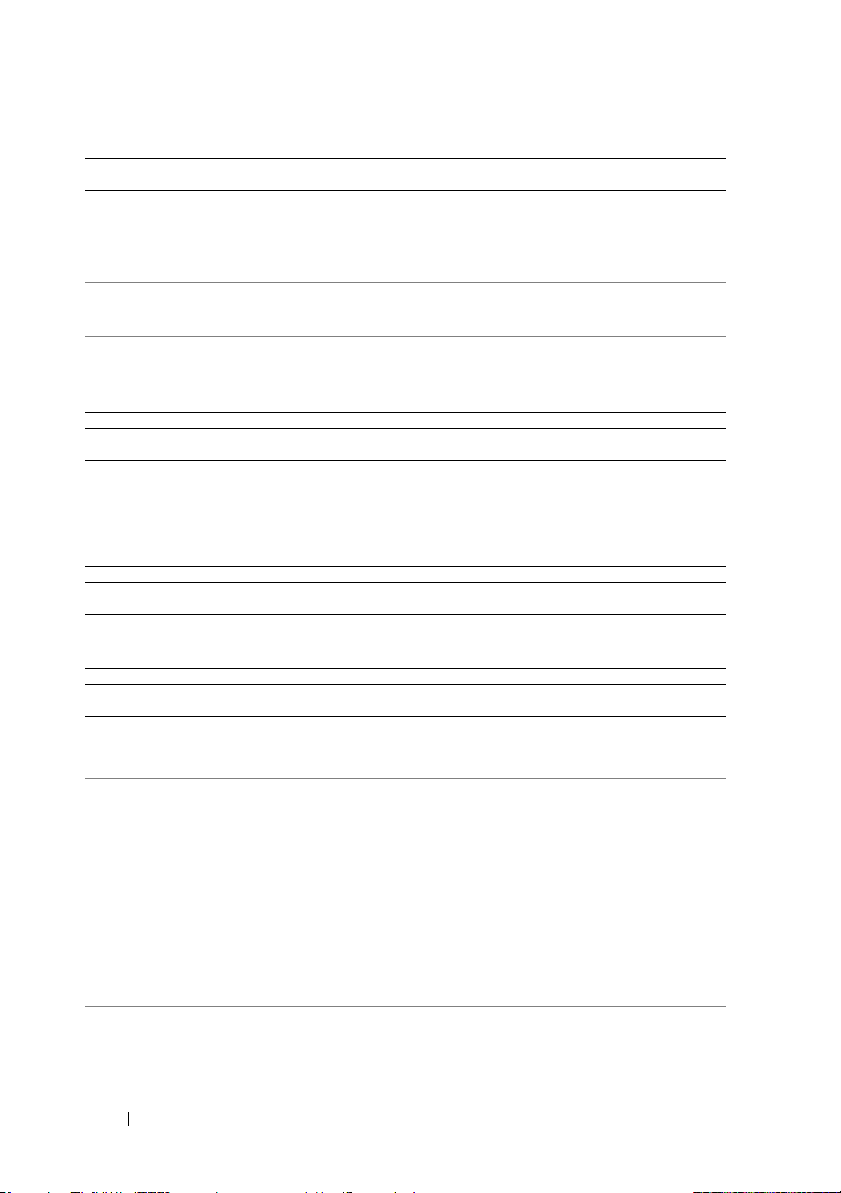
Informace o počítači
Čipová sada
Northbridge
Southbridge
Čip systému BIOS
(NVRAM)
Síťová karta dva integrované síťové adaptéry
Dell XPS 730 Dell XPS 730X
nForce 790i SLI
nForce 790i SLI SPP
nForce 790i SLI MCP
8MB 8MB
s přenosovými rychlostmi
10/100/1000 Mb/s
Intel X58
Intel 36s IOH
Intel ICH10
dva integrované síťové
adaptéry s přenosovými
rychlostmi 10/100/1000 Mb/s
Video
Typ duální karta PCIe x16
Zvuk
Typ 7.1kanálový zvuk HDA, kodek
Rozšiřovací sběrnice
Typ sběrnice PCI Express x1 a x16
PCI
Konektor
Velikost konektoru
Šířka datového
konektoru
(maximální)
Taktovací frekvence
sběrnice
Dell XPS 730 Dell XPS 730X
2. generace
jednoduchá karta PCIe x16
1. generace
Realtek 888
Dell XPS 730 Dell XPS 730X
32bitová PCI
dva jeden
124 kolíků 124 kolíků
32 bitů 32 bitů
33 MHz 33 MHz
duální karta PCIe x16
2. generace
jednoduchá karta PCIe x16
2. generace
7.1kanálový zvuk HDA, kodek
Realtek 888
PCI Express x1 a x16
32bitová PCI
66
Dodatek
Page 67
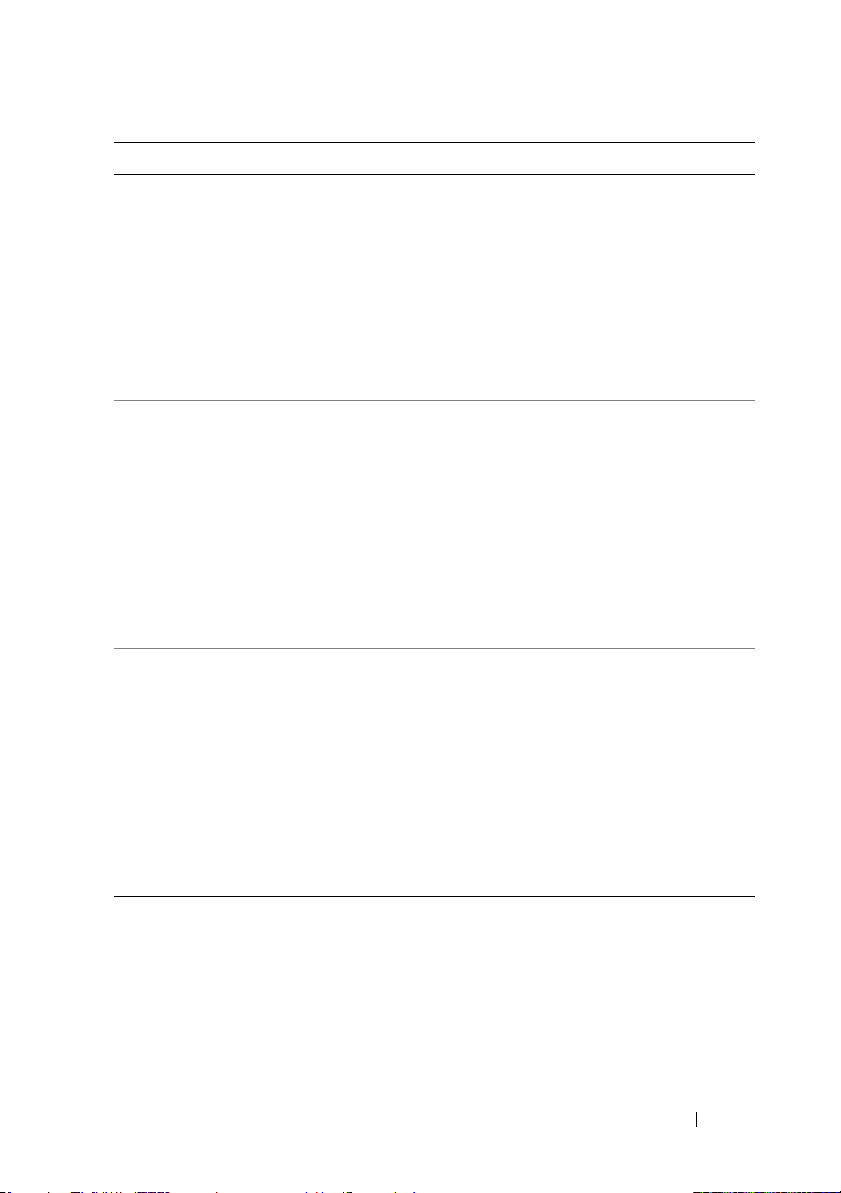
Rozšiřovací sběrnice
PCI Express x1
Konektor
Velikost konektoru
Šířka datového
konektoru
(maximální)
Propustnost sběrnice
PCI Express x16
2. generace
Konektor
Velikost konektoru
Šířka datového
konektoru
(maximální)
Propustnost sběrnice
PCI Express x16
2. generace
Konektor
Velikost konektoru
Šířka datového
konektoru
(maximální)
Propustnost sběrnice
Dell XPS 730 Dell XPS 730X
jeden x1 dva x1
36 kolíků 36 kolíků
1 cesta PCI Express 1 cesta PCI Express
slot x1, obousměrná rychlost –
2,5 GB/s
dva x16 tři x16
164 kolíků 164 kolíků
16 PCI Express 16 PCI Express
slot x16, obousměrná rychlost
– 80 GB/s
jeden x16 Není k dispozici
164 kolíků
16 PCI Express
slot x16, obousměrná rychlost
– 40 GB/s
slot x1, obousměrná rychlost –
2,5 GB/s
slot x16, obousměrná rychlost
– 80 GB/s
Dodatek
67
Page 68
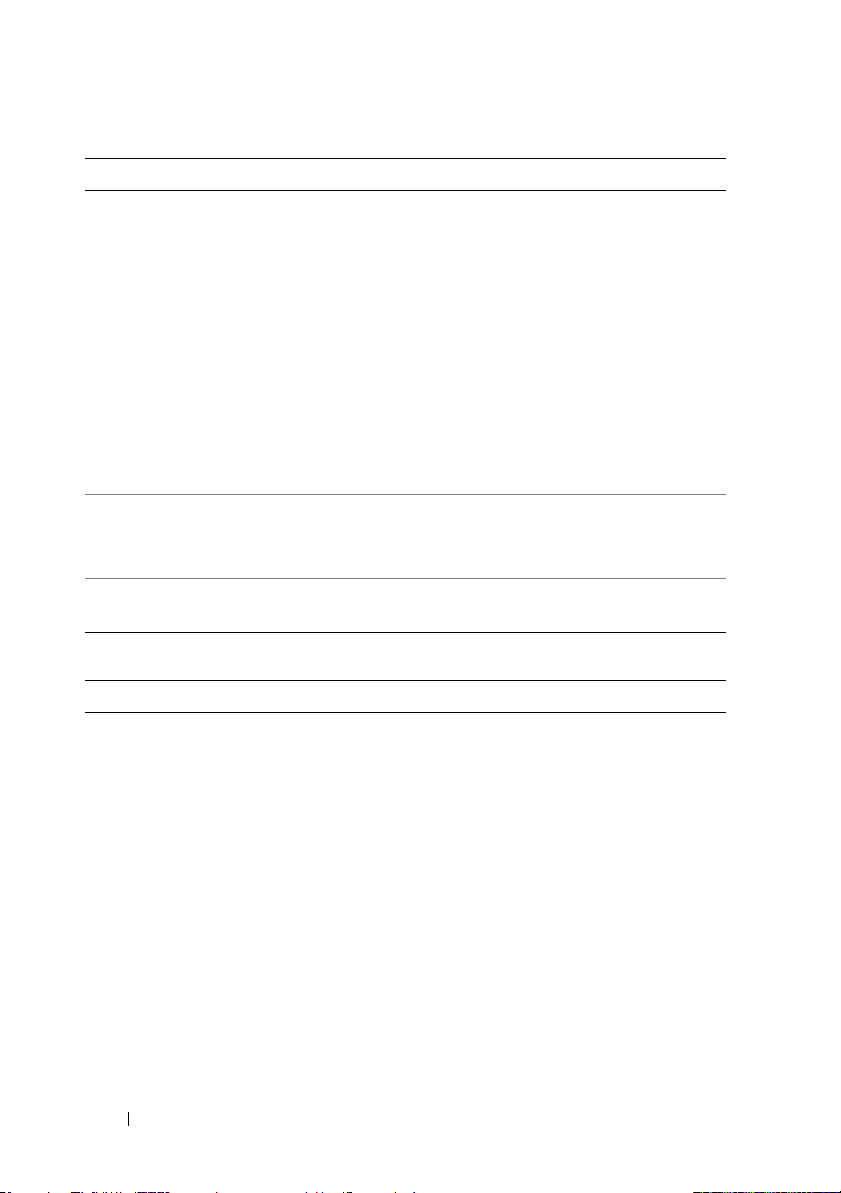
Disky
Dostupná zařízení
Pevný disk Serial ATA
(SATA)
Disketová jednotka
Zapisovatelná jednotka
SATA Blu-ray Disc (BD)
Kombinovaná jednotka
SATA BD/DVD
Jednotka SATA DVD+/-RW
Kombinovaná jednotka
CD-RW/DVD
Čtečka multimediálních
karet
Externě přístupné dvě 3,5palcové pozice
Interně přístupné čtyři 3,5palcové pozice pro
✓
= Podporováno; ✘ = Není podporováno
Dell XPS 730 Dell XPS 730X
✓
✓
✓
✓
✓
✓
✓
čtyři 5,25palcové pozice
pevné disky
✓
✘
✓
✓
✓
✘
✓
dvě 3,5palcové pozice
flexbay
čtyři 5,25palcové pozice
čtyři 3,5palcové pozice pro
pevné disky
Konektory
Externí konektory
IEEE 1394a
Síťový adaptér
PS/2 (klávesnice a myš)
USB
68
Dodatek
Dell XPS 730 Dell XPS 730X
6kolíkové sériové
konektory na čelním
a zadním panelu
dva konektory RJ45 dva konektory RJ45
dva 6kolíkové
minikonektory DIN
dva na čelním panelu, šest
na zadním panelu a čtyři
interní konektory
kompatibilní s rozhraním
USB 2.0
6kolíkové sériové
konektory na čelním
a zadním panelu
dva 6kolíkové
minikonektory DIN
dva na čelním panelu, šest
na zadním panelu a čtyři
interní konektory
kompatibilní s rozhraním
USB 2.0
Page 69
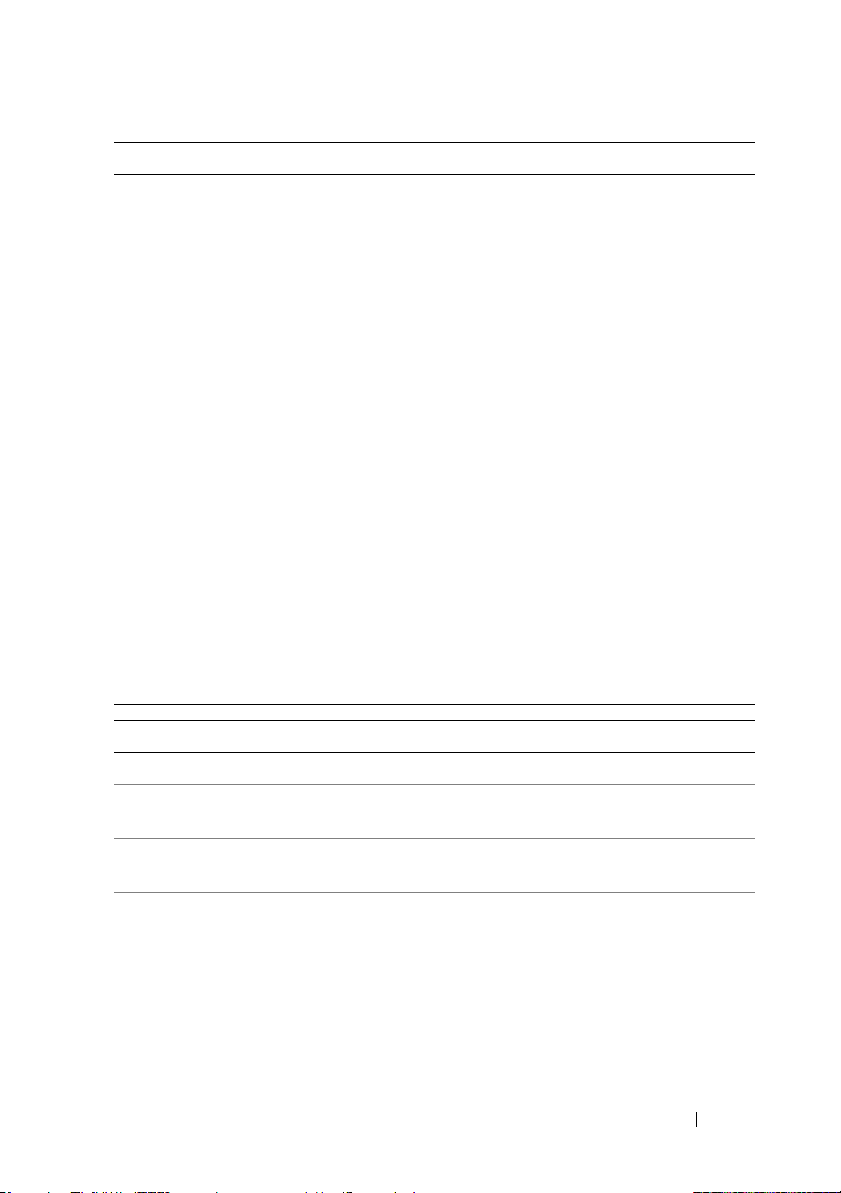
Konektory (pokračování)
Zvuk
Jednotka
Konektory základní desky
Dell XPS 730 Dell XPS 730X
7.1kanálový zvuk HDA
na zadní straně; výstup
S/PDIF na zadní straně;
konektory pro sluchátka
a mikrofon na přední
straně, interní S/PDIF
jeden port eSATA jeden port eSATA
7.1kanálový zvuk HDA
na zadní straně; výstup
S/PDIF na zadní straně;
konektory pro sluchátka
a mikrofon na přední
straně, interní S/PDIF
Jednotka IDE
Serial ATA
Disketová jednotka
Ve n ti l á t o r
PCI
PCI Express x1
PCI Express x16
eSATA
Ovladače a kontrolky LED
Řízení napájení tlačítko
Kontrolka LED napájení bílá kontrolka – ve stavu spánku bíle bliká, při běžném
Kontrolka LED přístupu na
pevný disk
Jeden 40kolíkový konektor Není k dispozici
šest 7kolíkových
konektorů
Jeden 34kolíkový konektor Není k dispozici
jeden 4kolíkový konektor;
pět 3kolíkových hlaviček
dva 124kolíkové
konektory
dva 36kolíkové konektory dva 36kolíkové konektory
tři 164kolíkové konektory tři 164kolíkové konektory
jeden interní eSATA jeden interní eSATA
provozu trvale bíle svítí.
bílá
osm 7kolíkových
konektorů
jeden 4kolíkový konektor;
pět 3kolíkových hlaviček
jeden 124kolíkový
konektor
Dodatek
69
Page 70
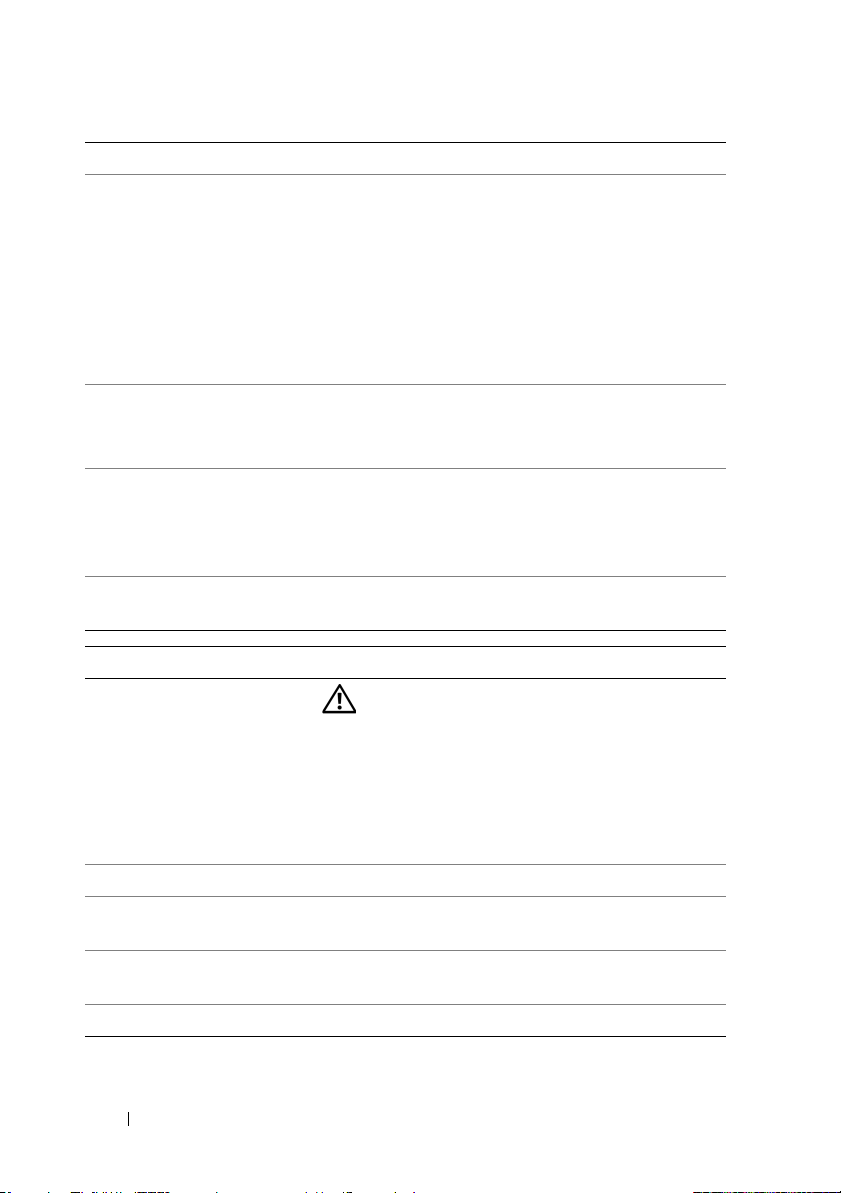
Ovladače a kontrolky LED (pokračování)
Kontrolka LED integrity
spojení (na integrovaném
síťovém adaptéru)
Kontrolka LED činnosti
(na integrovaném síťovém
adaptéru)
Kontrolka LED napájení
v úsporném režimu
Světelné diody na čelním
panelu
Světelné diody na zadním
panelu
Napájení
Zdroj stejnosměrného napájení
Výkon
Napětí (viz bezpečnostní
pokyny dodané s počítačem)
Volitelný nepřerušitelný
napájecí zdroj
Záložní baterie Lithiová knoflíková baterie CR2032 – 3 V
• Zelená: Mezi sítí 10 Mb/s a počítačem je vytvořeno
dobré připojení.
• Oranžová: Mezi sítí 100 Mb/s a počítačem je
vytvořeno dobré připojení.
• Žlutá: Mezi sítí 1 000 Mb/s (1 Gb/s) a počítačem bylo
vytvořeno dobré spojení.
• Nesvítí (zhasnuto): Počítač nezjistil fyzické spojení
se sítí.
• Žlutá problikávající kontrolka – označuje činnost
v síti.
• Nesvítí (zhasnuto) – označuje nečinnost v síti.
Modrá AUXPWR na základní desce.
Deset vícebarevných světelných diod zajišťuje
osvětlení přední strany počítače.
Čtyři vícebarevné světelné diody zajišťují osvětlení
panelu v/v na zadní straně počítače.
VAROVÁNÍ:
zasažení elektrickým proudem nebo úrazu,
nepřetěžujte elektrickou zásuvku, napájecí
rozdvojku ani vlastní zásuvku. Celkový příkon
všech výrobků připojených k elektrické zásuvce,
napájecí rozdvojce nebo jiné zásuvce nesmí
překročit 80 procent kapacity příslušné větve
napájecího obvodu.
1kW
Napájecí zdroj se širokým rozsahem – 90 až 265 V při
50/60 Hz
Jmenovitý výstupní výkon musí být min. 1,5 kW
Aby se snížilo nebezpečí požáru,
70
Dodatek
Page 71
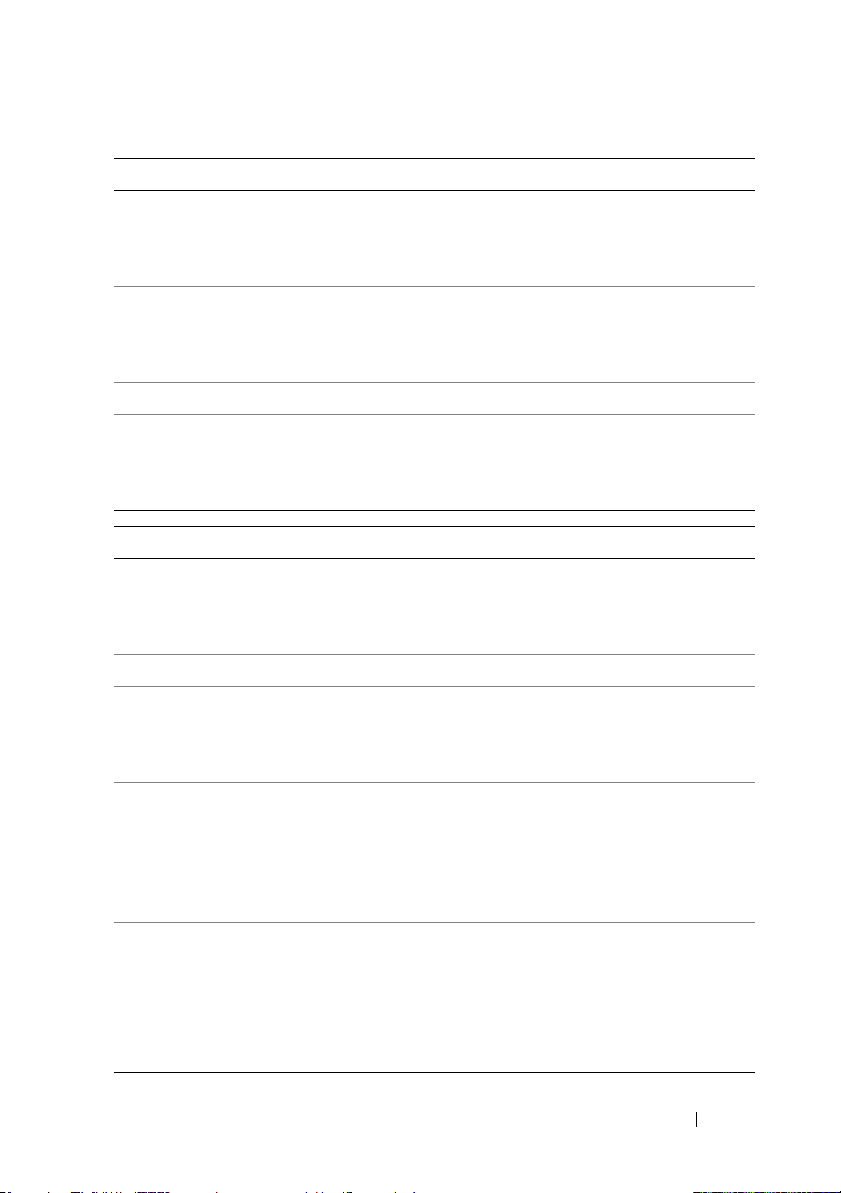
Rozměry
Výška
Bez podstavce
S podstavcem
Šířka
Bez podstavce
S podstavcem
Hloubka 59,4 cm
Hmotnost
Typická konfigurace
Maximální konfigurace
Prostředí
Tep lota
Provozní
Skladovací
Relativní vlhkost 20 % až 80 % (bez kondenzace)
Max. vibrace
Provozní
Skladovací
Max. ráz
Provozní
Skladovací
Nadmořská výška
Provozní
Skladovací
Uvolňování znečišťujících
látek do vzduchu
55,5 cm
57,2 cm
21,9 cm
35,6 cm
21,7 kg
25,6 kg
10 až 35 °C
-40 až 65 °C
0,25 G při 3 až 200 Hz při 0,5 oktávy/min
0,5 G při 3 až 200 Hz při 1 oktávě/min
spodní polosinusový impuls se změnou rychlosti
50,8 cm/s
sladěná obdélníková vlna 27 G se změnou rychlosti
508 cm/s
-15,2 až 3048 m
-15,2 až 10 668 m
G2 nebo nižší dle normy ISA-S71.04-1985
Dodatek
71
Page 72
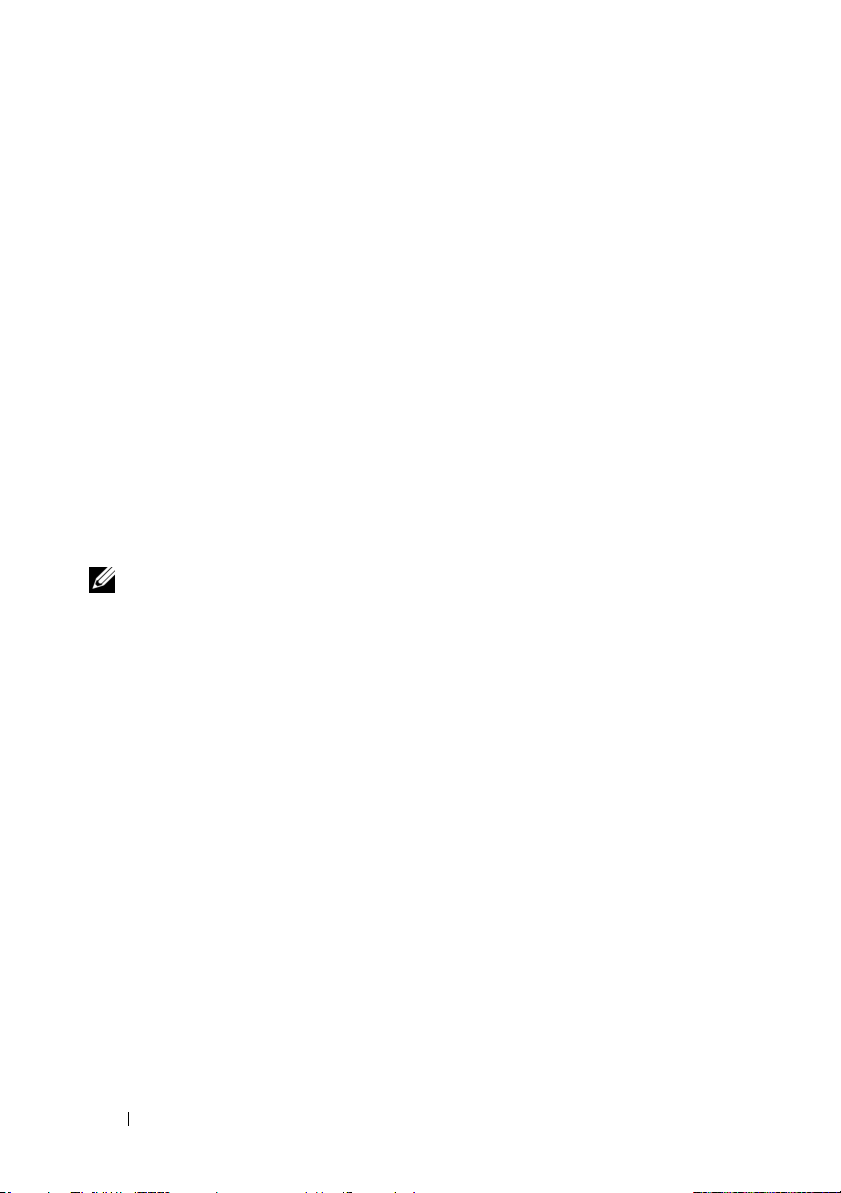
Poznámky k produktu společnosti Macrovision
Produkt používá technologii podléhající ochraně autorských práv, která je
chráněna nároky některých amerických patentů a jinými právy na duševní
vlastnictví společnosti Macrovision Corporation a dalších vlastníků. Použití této
technologie chráněné autorskými právy musí být schváleno společností
Macrovision Corporation a je určeno pouze pro domácí a omezené zobrazovací
použití, není-li uplatněna jiná licence společnosti Macrovision Corporation.
Zpětná analýza a dekompilace jsou zakázány.
Kontaktování společnosti Dell
Společnost Dell lze kontaktovat prostřednictvím internetu a telefonicky:
• Pro webovou podporu přejděte na adresu
• Pro celosvětovou webovou podporu použijte nabídku
v dolní části stránky, nebo si projděte webové adresy uvedené v následující
tabulce.
POZNÁMKA:
Dell™ XPS™ na samostatném telefonním čísle uvedeném pro jednotlivé země
v seznamu. Jestliže nenaleznete uvedené specifické telefonní číslo pro
počítače XPS, můžete kontaktovat společnost Dell prostřednictvím uvedeného čísla
podpory a váš telefonát bude náležitě přesměrován.
• Pro telefonickou podporu použijte telefonní číslo a kódy uvedené
v následující tabulce. Jestliže potřebujete pomoci s určením jaké kódy použít,
spojte se s místním nebo mezinárodním operátorem.
• Uvedené kontaktní informace byly považovány za správné v době, kdy byl
tento dokument odeslán k tisku a mohou podléhat změnám.
V některých zemích je k dispozici specifická podpora počítačů
support.dell.com
Vyberte zemi/oblast
.
72
Dodatek
Page 73

Typ podpory Kódy oblastí,
Místní čísla a
Bezplatná čísla
Webová a e-mailová adresa
Tel efon
Webová podpora
On-line konverzace
Veřejná fóra
Fóra zaměřená na hraní her / XPS
support.dell.com/support/
supportrequests/create.aspx
support.dell.com/support/
topics/global.aspx/support/
1-800-232-8544
gen/chat
dellcommunity.com/
supportforums
dellcommunity.com/
supportforums
?category.id=Gaming
Dodatek
73
Page 74
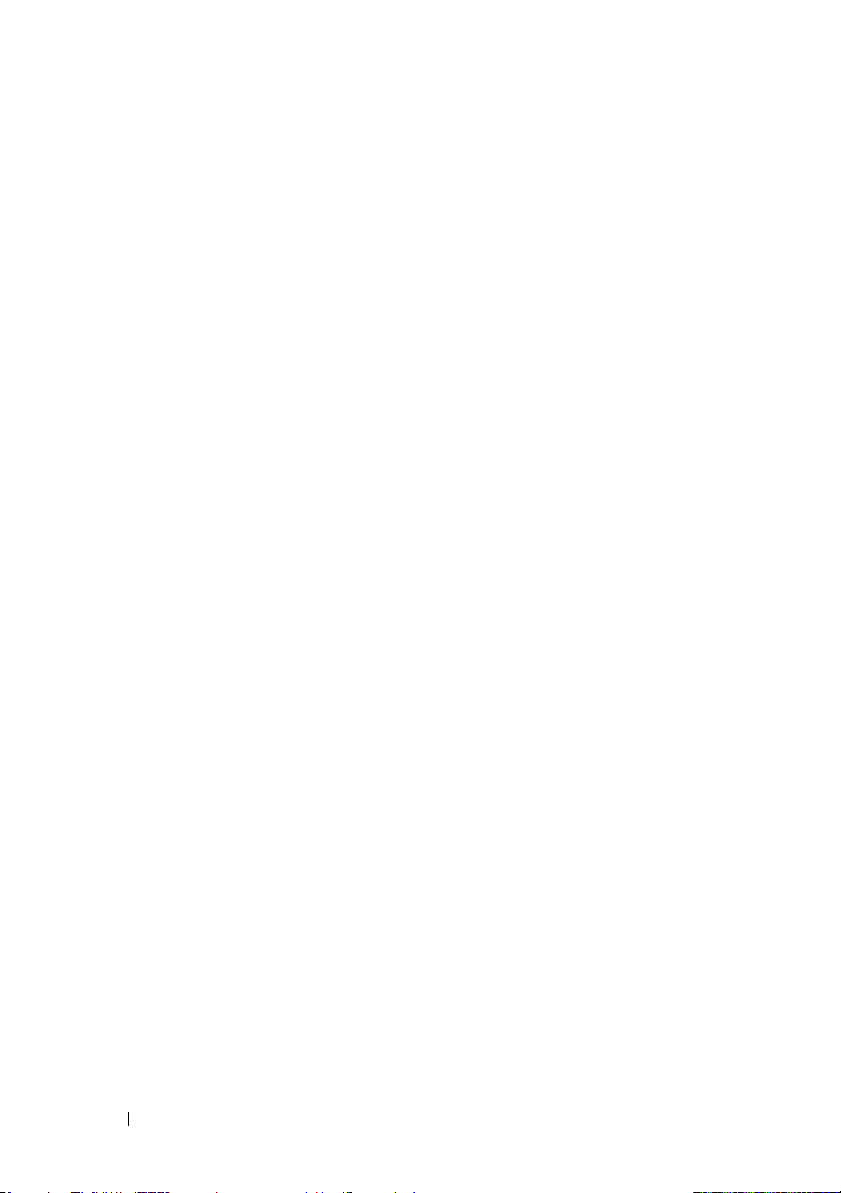
74
Dodatek
Page 75
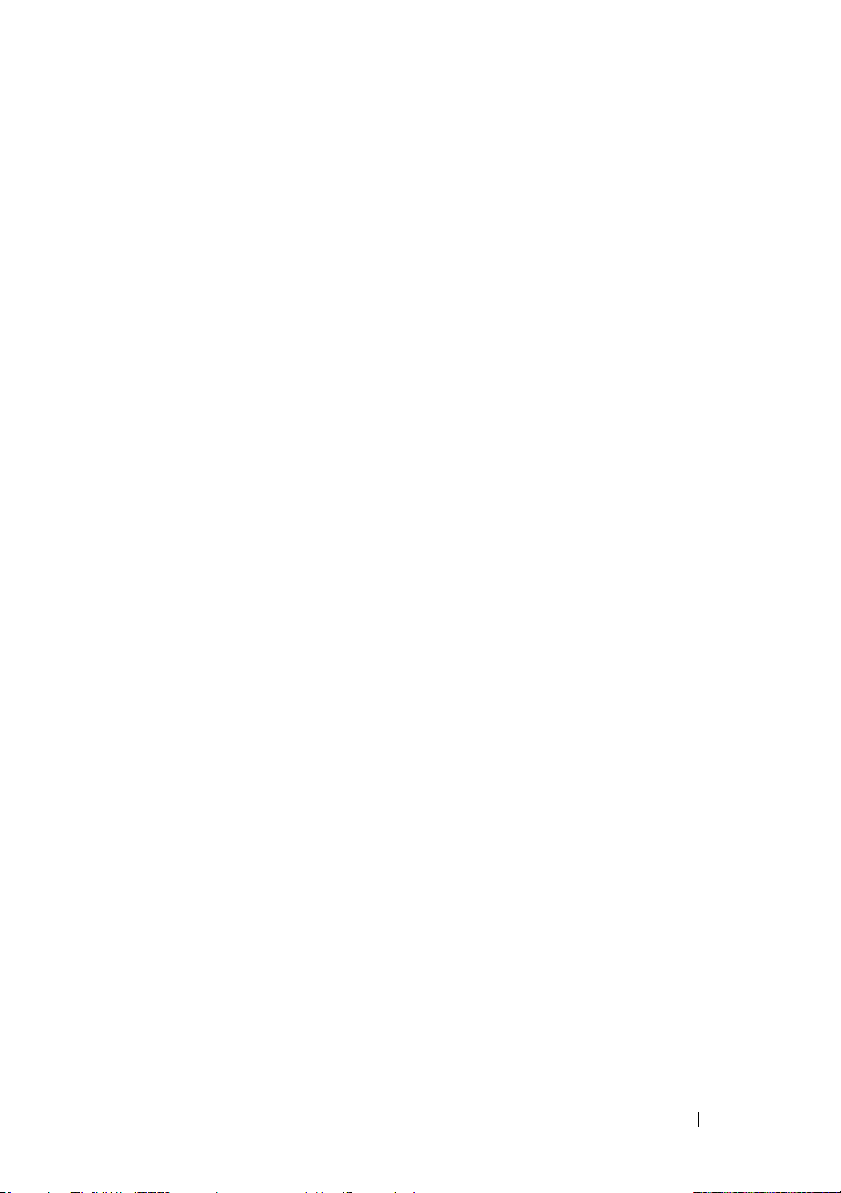
Rejstřík
A
akcelerace TCP/IP, 22
B
bezpečnostní pokyny, 8
BIOS, 53
C
CD
operační systém, 7
chybové zprávy
zvukové signály, 37
Č
čísla telefonů, 72
D
Dell
kontaktování, 72
Dell Network Assistant, 35
Dell Support 3, 34
diagnostika
zvukové signály, 37
Disk CD s operačním
systémem, 7
dokumentace
Průvodce technologiemi Dell, 8
Servisní příručka, 8
E
ESA, 26
H
hardware
konflikty, 38
zvukové signály, 37
I
IEEE
konektory, 12, 14
informace o ergonomii, 8
informace o předpisech, 8
informace o záruce, 8
DellConnect, 36
Rejstřík
75
Page 76
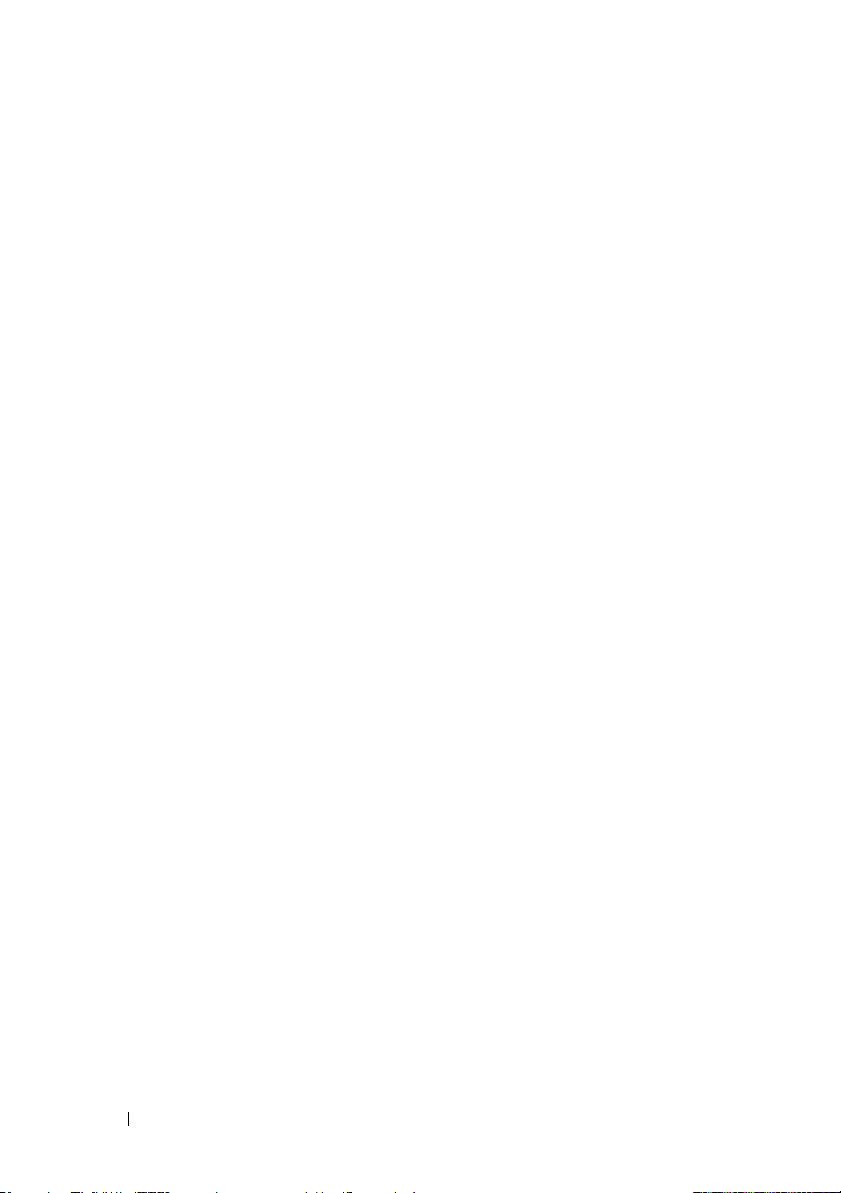
K
M
karty
sloty, 14
klávesnice
konektor, 14
konektory
IEEE, 12, 14
klávesnice, 14
linkový vstup, 15
linkový výstup, 15
myš, 14
napájení, 13
síťový adaptér, 16
sluchátka, 12, 15
USB, 12, 16
zvuk, 15
konflikty
nekompatibilita softwaru a
hardwaru, 38
konflikty IRQ, 38
kontaktování společnosti Dell, 72
Kontrola disku, 40
kontrolka napájení
stavy, 41
myš
konektor, 14
N
napájení
konektor, 13
potíže, 41
nastavení
program Nastavení systému, 53
Nastavení systému, 25, 53
NVIDIA FirstPacket, 21
NVIDIA Performance, 26
NVIDIA ESA, 26
O
odstraňování problémů
konflikty, 38
Průvodce řešením potíží
s hardwarem, 38
operační systém
přeinstalace, 7
L
Licenční smlouva s koncovým
uživatelem, 8
76
Rejstřík
P
paměť
potíže, 40
pevný disk
potíže, 40
Page 77
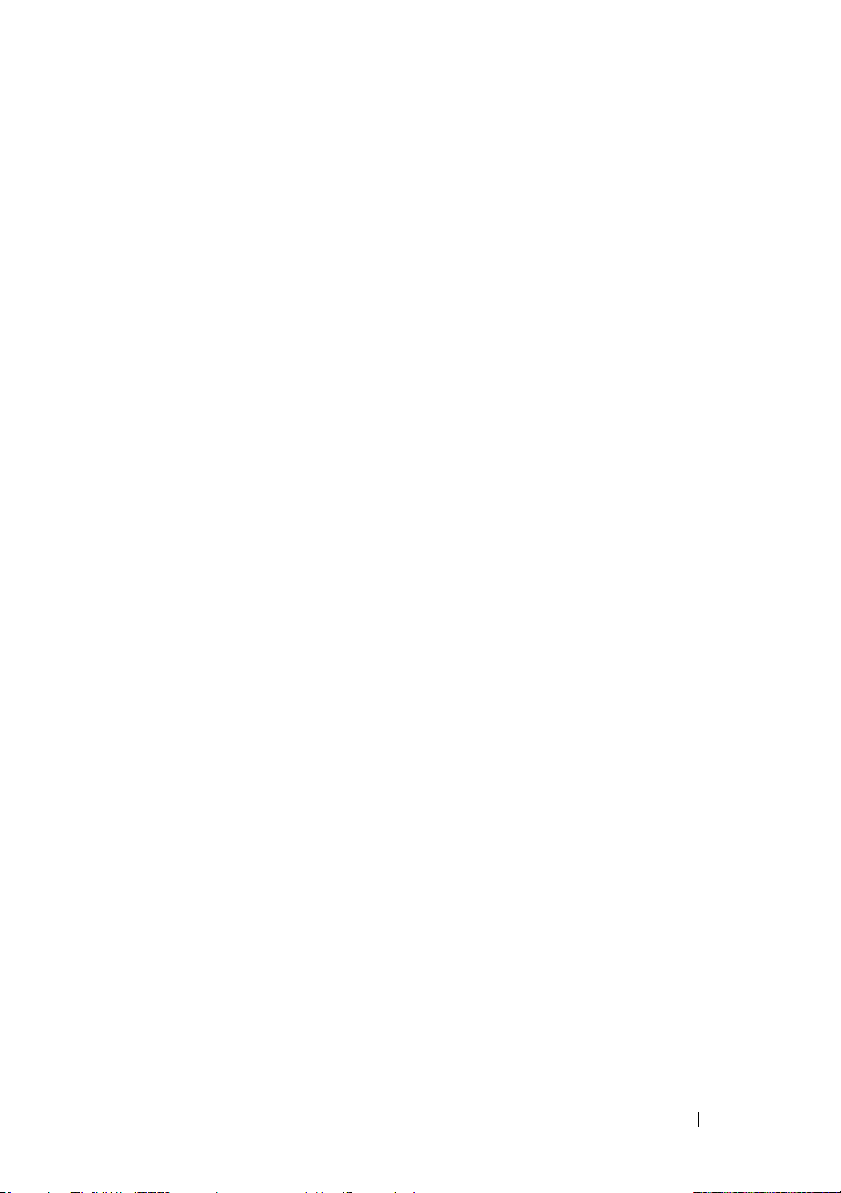
počítač
zvukové signály, 37
podpora
kontaktování společnosti Dell, 72
potíže
konflikty, 38
napájení, 41
paměť, 40
pevný disk, 40
stavy kontrolky napájení, 41
zvukové signály, 37
procesor
typ, 65
program Nastavení systému
možnosti, 55
obrazovky, 54
otevření, 53
Průvodce řešením potíží
s hardwarem, 38
specifikace
jednotky, 68
konektory, 68
napájení, 70
ovládací prvky a indikátory, 69
paměť, 65
procesor, 65
prostředí, 71
rozměry, 71
rozšiřující sběrnice, 66
technické, 65
video, 66
Spouštěcí sekvence, 62
spouštěcí sekvence
možnosti nastavení, 62
změna, 62-63
spouštění
ze zařízení USB, 62
Průvodce technologiemi Dell, 8
S
Servisní příručka, 8
síť
konektor, 16
sluchátka
konektor, 12, 15
software
konflikty, 38
T
technické údaje
informace o počítači, 66
telefonní čísla, 72
tlačítko napájení, 10
U
USB
konektor, 16
konektory, 12
spouštění ze zařízení, 62
Rejstřík
77
Page 78
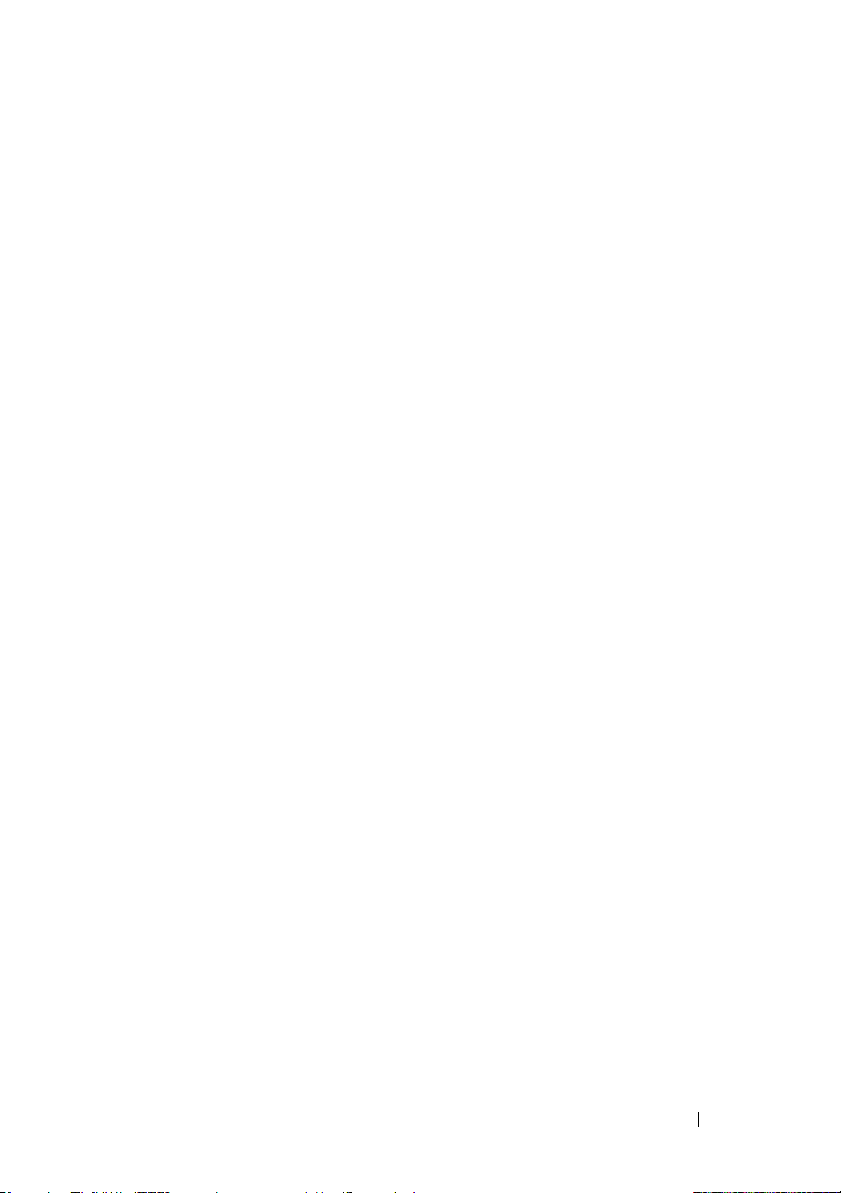
W
Windows XP
přeinstalace, 7
Z
zvukové konektory
linkový vstup, 15
linkový výstup, 15
zvukové signály, 37
Rejstřík
78
 Loading...
Loading...