Page 1
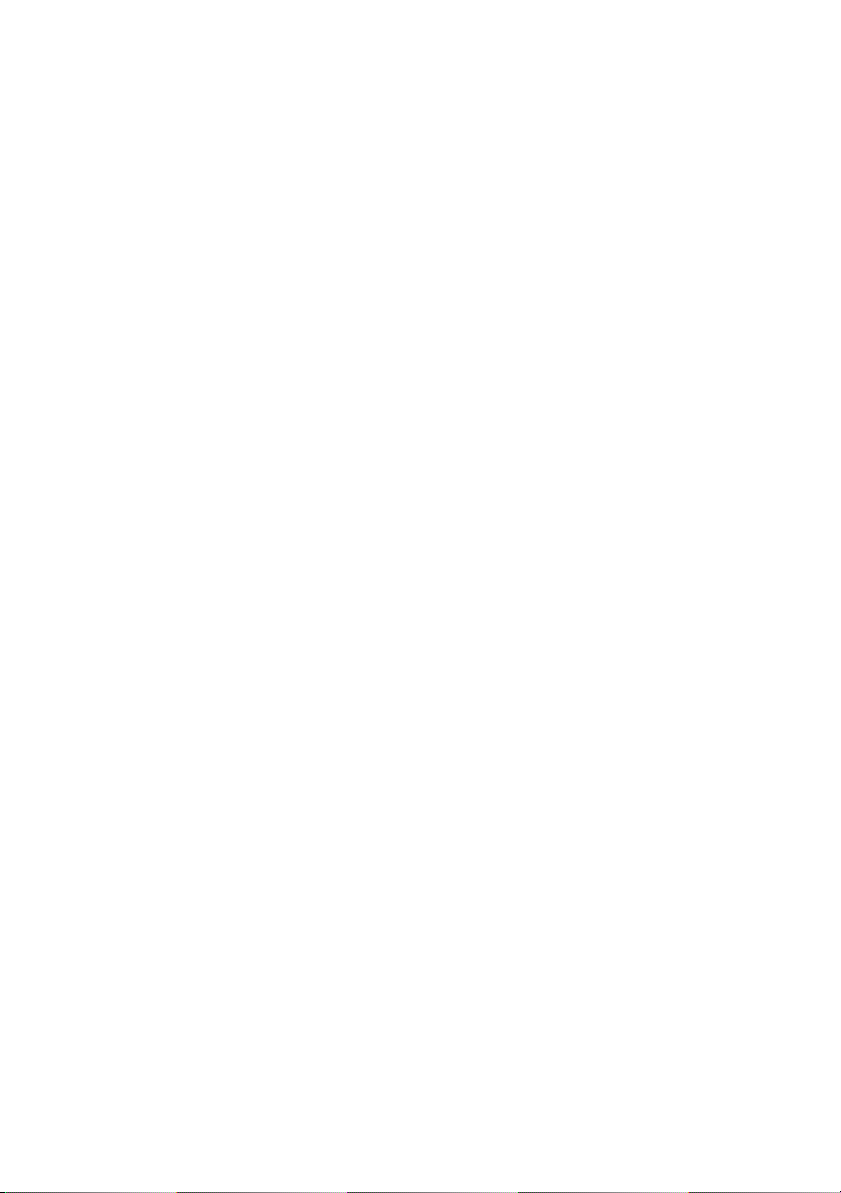
Dell™ XPS™ 730/730X
Brzi referentni priručnik
Model DCDO
www.dell.com | support.dell.com
Page 2
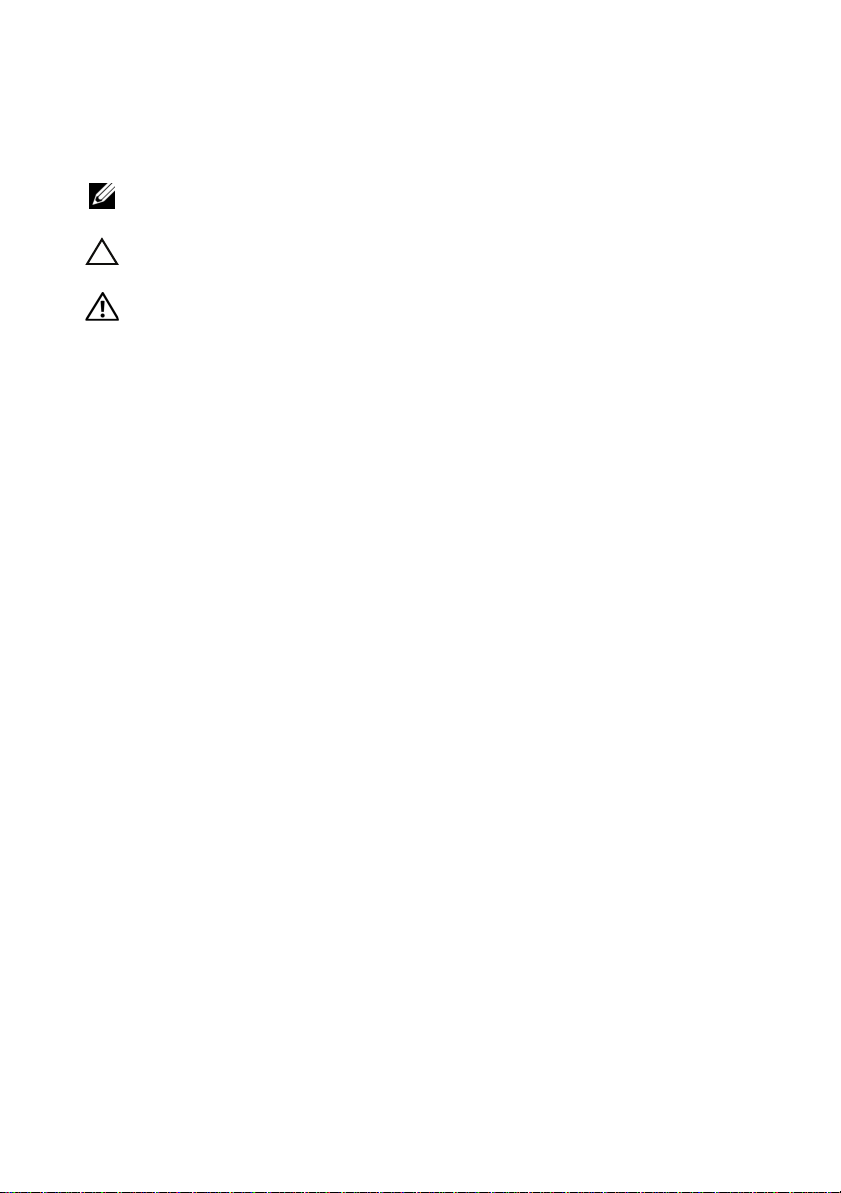
Napomene, upozorenja i znakovi opreza
NAPOMENA:
koristite svoje računalo na bolji način.
OPREZ:
podataka u slučaju da se ne poštuju upute.
UPOZORENJE:
ozljede ili smrt.
____________________
Informacije navedene u ovom dokumentu podložne su promjeni bez prethodne obavijesti.
© 2008 Dell Inc. Sva prava pridržana.
Bilo kakvo umnožavanje ovog materijala bez pismenog dopuštenja tvrtke Dell Inc. strogo je
zabranjeno.
Zaštitni znakovi upotrijebljeni u ovom tekstu: Dell, DELL logotip, XPS, DellConnect i YOURS IS
HERE zaštitni su znakovi tvrtke Dell Inc.; Intel i Core zaštitni su znakovi ili registrirani zaštitni znakovi
tvrtke Intel Corporation u SAD-u i drugim državama; Microsoft, Windows, Windows Vista i Windows
Vis ta logotip gumba start zaštitni su znakovi ili registrirani zaštitni znakovi korporacije Microsoft
Corporation u Sjedinjenim državama i/ili drugim državama; Bluetooth je registriran zaštitni znak
u vlasništvu tvrtke Bluetooth SIG, Inc., a tvrtka Dell koristi je pod licencnim uvjetima.
Ostali zaštitni znakovi i zaštićeni nazivi koji se koriste u ovom dokumentu označavaju ili društva koji
su vlasnici tih znakova ili njihove proizvode. Tvrtka Dell Inc. odriče se bilo kakvih vlasničkih interesa
za navedene zaštitne znakove i zaštićene nazive, osim vlastitih.
NAPOMENA ukazuje na važne informacije koje vam pomažu da
UPOZORENJE ukazuje na moguće oštećenje hardvera ili gubitak
OPREZ ukazuje na moguće oštećenje imovine, tjelesne
Model DCDO
Listopad 2008 P/N F056J Rev. A00
Page 3
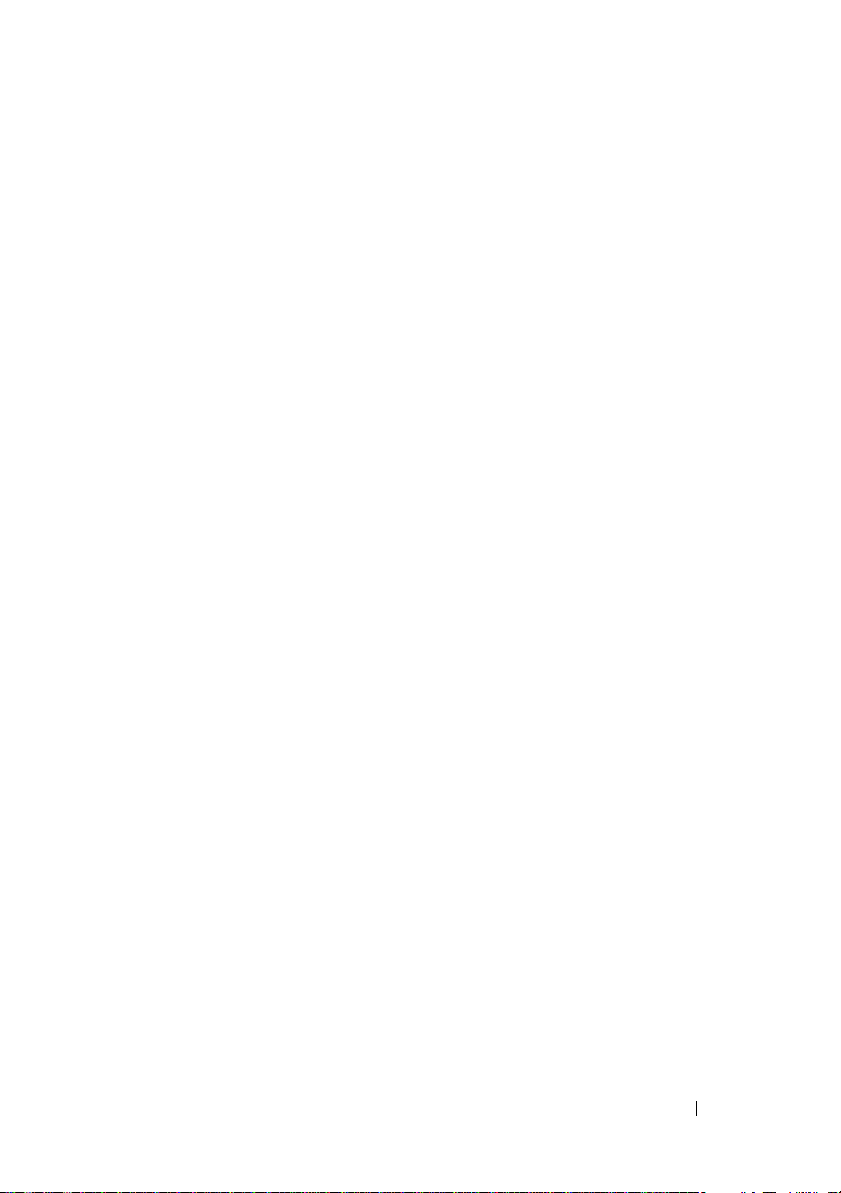
Sadržaj
1 Traženje informacija . . . . . . . . . . . . . 7
2 Postavljanje računala
Prednji i stražnji dio računala . . . . . . . . . . 9
Pogled sprijeda
Prednji I/O priključci
Pogled straga
Stražnji I/O priključci
Postavljanje računala
Instaliranje računala
u ograđenom prostoru
Priključivanje na mrežu
. . . . . . . . . . . . . . . . . 13
. . . . . . . . . . . . 9
. . . . . . . . . . . . . . . . 9
. . . . . . . . . . . . . . 12
. . . . . . . . . . . . . . 14
. . . . . . . . . . . . . . . 17
. . . . . . . . . . . . . . 18
. . . . . . . . . . . . . . 20
3 Konfiguracija sustava . . . . . . . . . . . 21
Konfiguracija mreže (samo XPS 730) . . . . . . 21
Napredne značajke mreže
Konfiguracija grafike . . . . . . . . . . . . . . . 22
Više zaslona
Tehnologije NVIDIA SLI i ATI Crossfire
. . . . . . . . . . . . . . . . . . 22
. . . . . . . . . . 21
. . . . 23
Sadržaj
3
Page 4
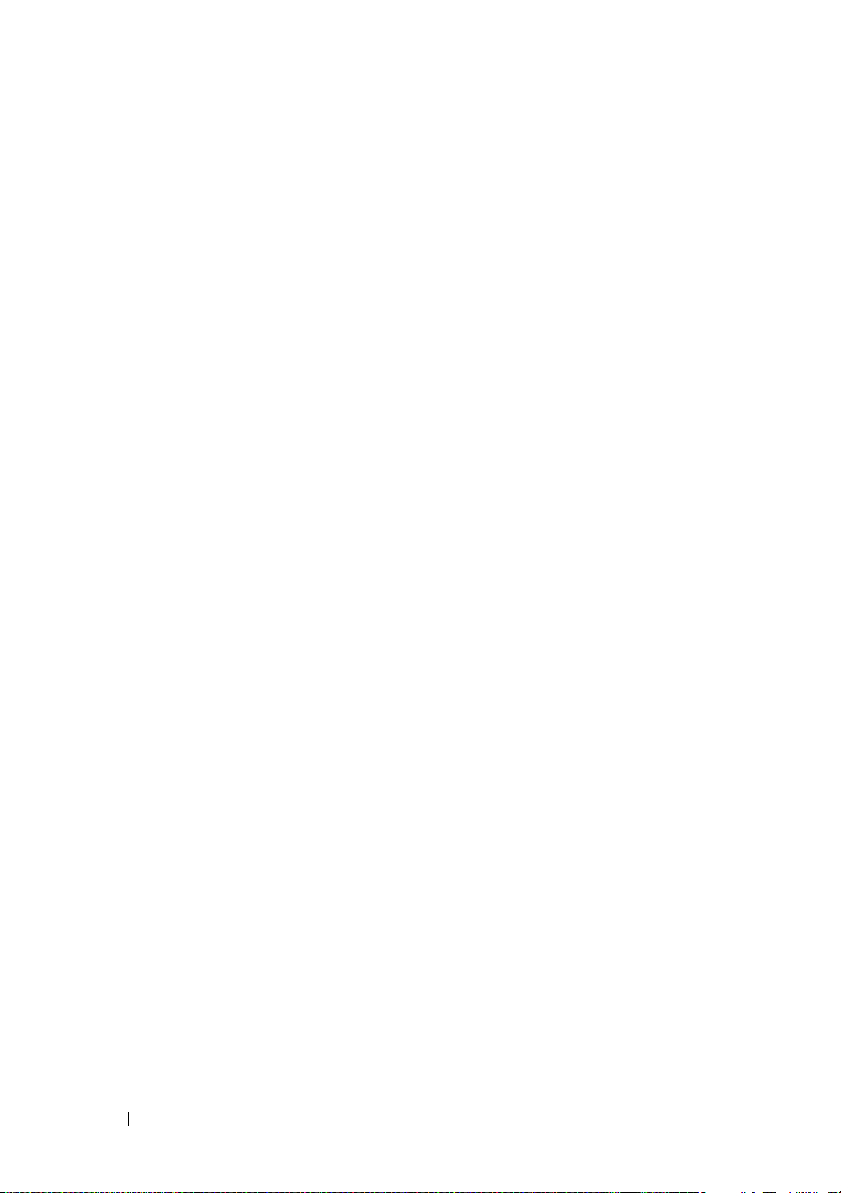
4 Optimizacija performansi. . . . . . . . . 25
Podešavanje performansi pomoću
programa za postavljanje sustava
. . . . . . . . 25
Podešavanje performansi pomoću softvera
(samo XPS 730)
NVIDIA Performance
NVIDIA Monitor (NVIDIA nadzor)
. . . . . . . . . . . . . . . . . . 26
. . . . . . . . . . . . . 26
. . . . . . . 27
5 Rješavanje problema. . . . . . . . . . . . 29
Dijagnostički alati. . . . . . . . . . . . . . . . . 29
Dell™ Diagnostics
MP Memory Test
. . . . . . . . . . . . . . . 29
. . . . . . . . . . . . . . . 33
Dodatna pomoć
Dell Support 3
Dell PC Tune-Up (Podešavanje računala)
Dell PC CheckUp (Provjera računala)
. . . . . . . . . . . . . . . . . . 33
. . . . . . . . . . . . . . . . . 34
. . 35
. . . . 35
Dell Network Assistant
(Mrežni pomoćnik)
DellConnect™
Usluga tehničkog ažuriranja tvrtke Dell
Dijagnostički pokazatelji
. . . . . . . . . . . . . . . 35
. . . . . . . . . . . . . . . . . 36
. . . . 36
. . . . . . . . . . . . . 36
Stanja LED indikatora gumba za
uključivanje/isključivanje
Šifre zvučnih signala
Rješavanje problema
. . . . . . . . . . . 36
. . . . . . . . . . . . . 37
. . . . . . . . . . . . . . . 38
Rješavanje problema sa softverom
i hardverom
Problemi s pogonom
Problemi s memorijom
Problemi s napajanjem
4
Sadržaj
. . . . . . . . . . . . . . . . . . 38
. . . . . . . . . . . . . 39
. . . . . . . . . . . . 40
. . . . . . . . . . . . 41
Page 5
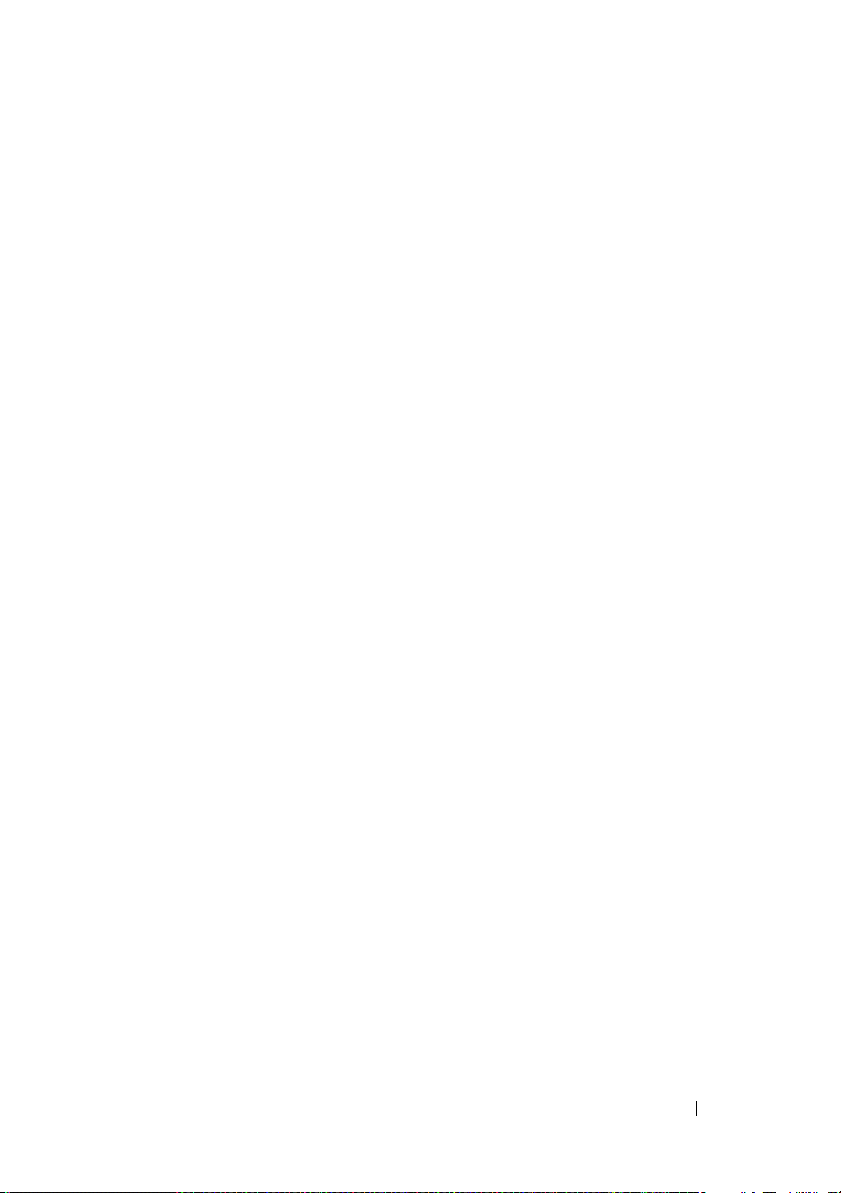
Vraćanje operativnog sustava . . . . . . . . . . 42
Korištenje Microsoft Windows značajke
Vraćanje sustava
. . . . . . . . . . . . . . . 42
Korištenje programa Dell PC Restore
i Dell Factory Image Restore
. . . . . . . . . 44
Ponovno instaliranje operativnog sustava
Prije početka
. . . . . . . . . . . . . . . . . . 46
. . . 46
Ponovna instalacija sustava
Windows XP
. . . . . . . . . . . . . . . . . . 47
Ponovno instaliranje operativnog
sustava Windows Vista
Upotreba medija Drivers and Utilities
. . . . . . . . . . . . 49
. . . . . 51
Preporučeni redoslijed instalacije
upravljačkih programa
. . . . . . . . . . . . . 51
6 Konfiguracija BIOS-a . . . . . . . . . . . . 53
Postavljanje sustava . . . . . . . . . . . . . . . 53
Unos programa za postavljanje sustava
Zasloni programa za postavljanje
sustava
. . . . . . . . . . . . . . . . . . . . 53
Mogućnosti postavljanja sustava
Redoslijed podizanja sustava
Postavke opcije
. . . . . . . . . . . . . . . . 62
. . . . . . . . . . 62
. . . . . . . . 55
. . . 53
A Dodatak . . . . . . . . . . . . . . . . . . . . . . 65
Specifikacije . . . . . . . . . . . . . . . . . . . . 65
Sadržaj
5
Page 6
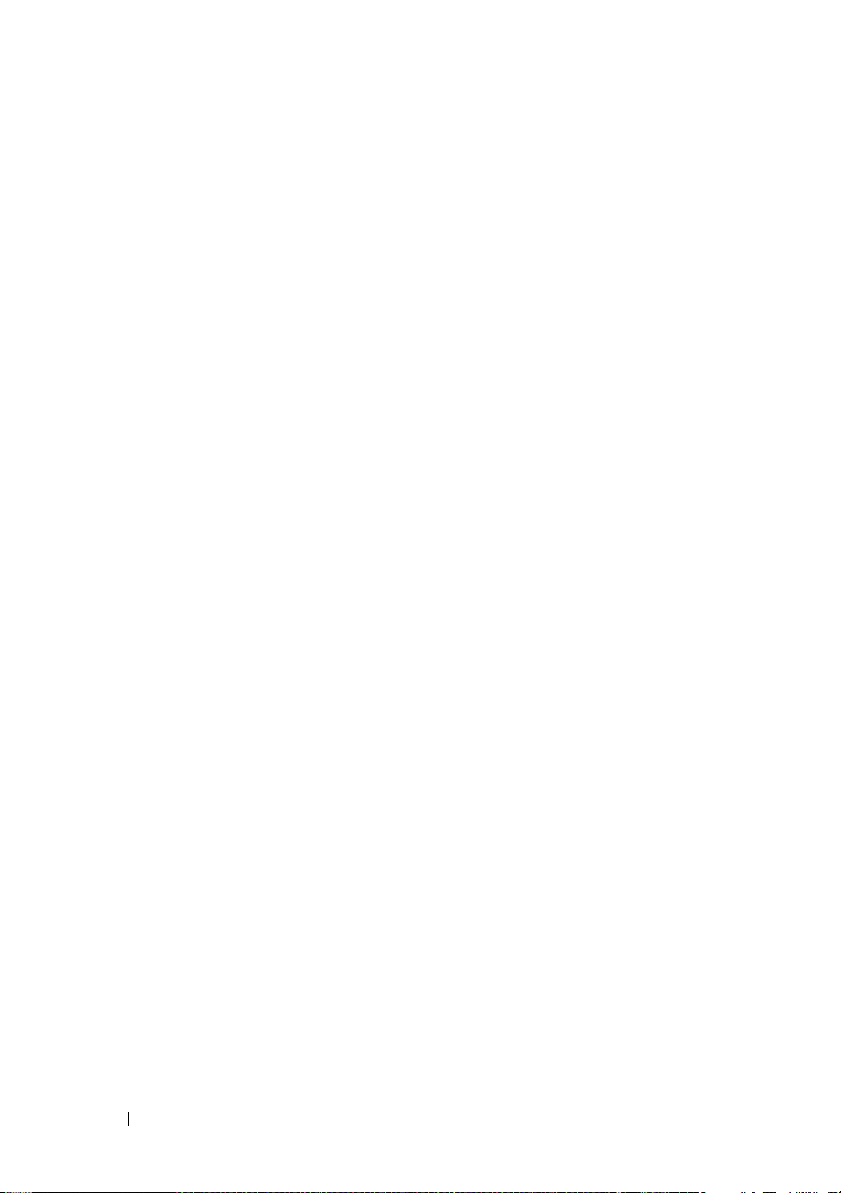
Napomena o proizvodu Macrovision . . . . . . 71
Kontaktiranje tvrtke Dell
. . . . . . . . . . . . . 72
Sadržaj . . . . . . . . . . . . . . . . . . . . . . . . . 73
6
Sadržaj
Page 7
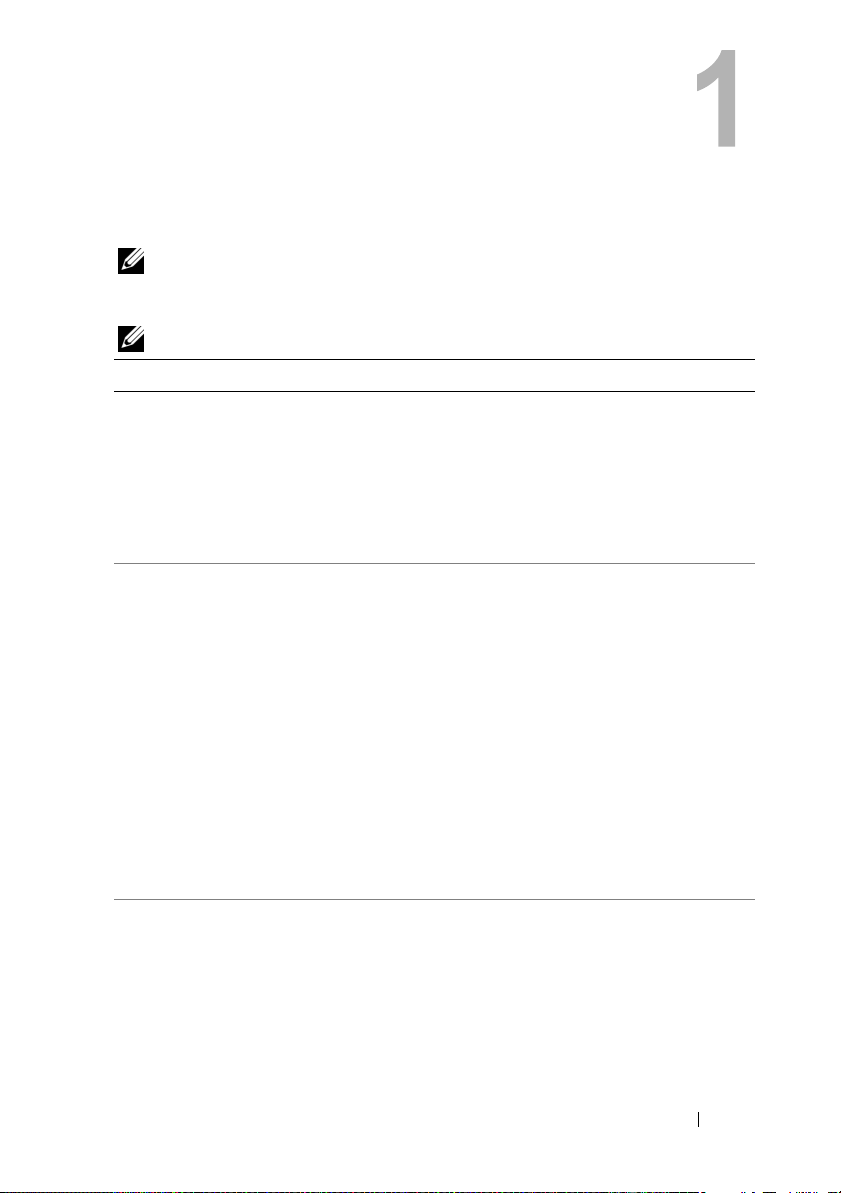
Traženje informacija
NAPOMENA:
isporučeni uz vaše računalo. Neke značajke ili mediji nisu dostupni u određenim
zemljama.
NAPOMENA:
Dokument/Mediji/Oznaka Sadržaj
Servisna oznaka/Kôd za brzu uslugu
Servisna oznaka/Kôd za brzu uslugu nalazi
se na vašem računalu.
Medij Drivers and Utilities
Medij Drivers and Utilities je CD ili DVD
koji je možda isporučen s računalom.
Medij s operativnim sustavom
Medij s operativnim sustavom je CD ili
DVD koji je možda isporučen s računalom.
Neke značajke ili mediji mogu biti dodatni i možda ne budu
S računalom se mogu isporučiti dodatne informacije.
• Prilikom korištenja stranice
support.dell.com ili kontaktiranja podrške
koristite servisnu oznaku kako biste
identificirali svoje računalo.
• Ako zovete podršku, za ispravno
usmjeravanje poziva unesite kod za brzu
uslugu.
• Dijagnostički program za vaše računalo.
• Upravljački programi za vaše računalo
NAPOMENA:
programe i dokumentaciju možete pronaći
support.dell.com
na
• Desktop System Software (DSS)
• Readme datoteke
NAPOMENA:
Readme datoteke s najnovijim
informacijama o tehničkim promjenama
koje su izvršene na vašem računalu ili
referentnim materijalom za tehničare
i napredne korisnike.
• Ponovna instalacija operativnog sustava.
Ažurirane upravljačke
.
Na mediju se mogu nalaziti
Traženje informacija
7
Page 8
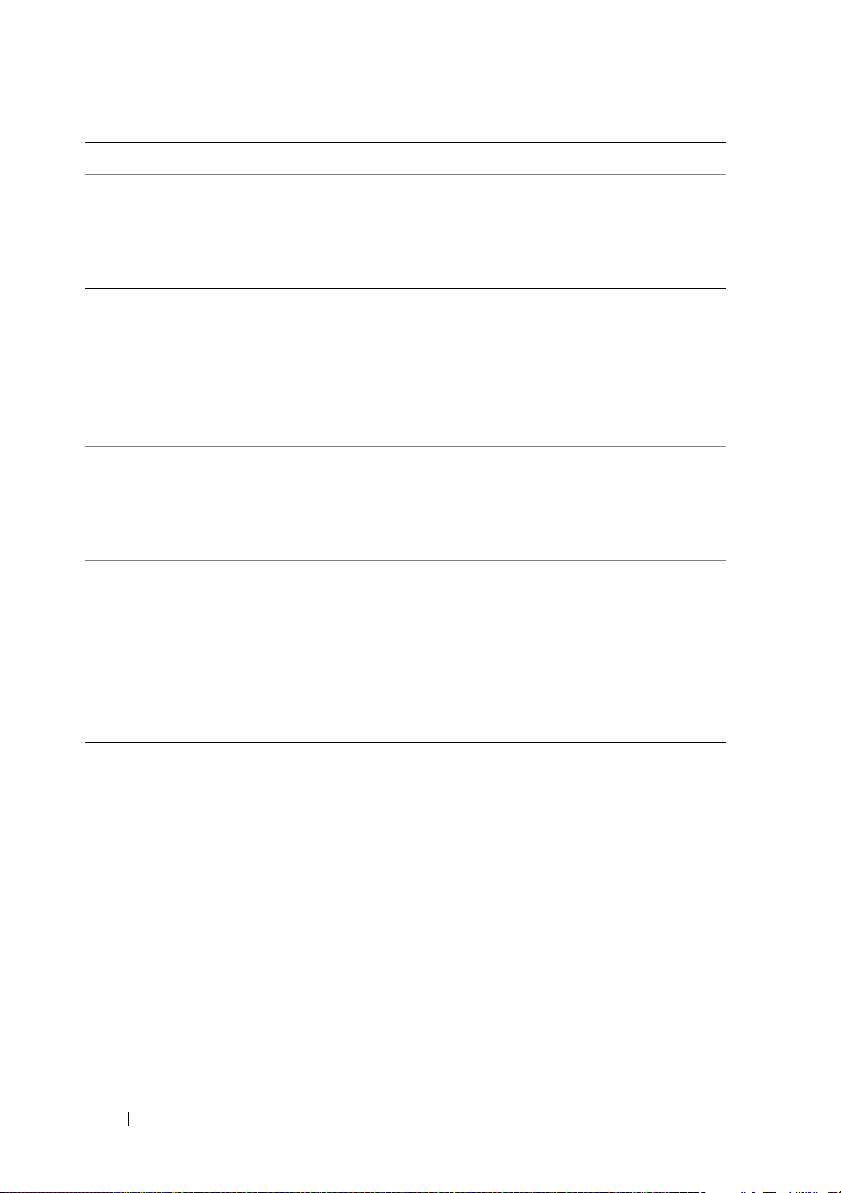
Dokument/Mediji/Oznaka (nastavak) Sadržaj
Servisni priručnik
Servisni priručnik za svoje računalo
možete pronaći na support.dell.com.
• Kako ukloniti i zamijeniti dijelove.
• Kako konfigurirati postavke sustava.
• Kako pronaći pogreške i riješiti
probleme.
Tehnološki priručnik za Dell
Tehnološki priručnik za Dell dostupan je na
support.dell.com.
• Više o operativnom sustavu.
• Korištenje i održavanje perifernih
uređaja.
• Razumijevanje tehnologija kao što su
RAID, Internet, Bluetooth
tehnologija, e-pošta, umrežavanje itd.
®
bežična
Microsoft® Windows® Oznaka za
licencu
Vaša licenca za Microsoft Windows nalazi
se na vašem računalu.
Sigurnosne upute i informacije o jamstvu
dobili ste u tiskanom obliku s računalom.
Dodatne informacije o propisima i
sigurnosti potražite na stranici Regulatory
Compliance (Usklađenost sa zakonskim
propisima) na adresi
www.dell.com/regulatory_compliance.
• Sadrži vaš ključ proizvoda za operativni
sustav.
• Informacije o jamstvu
• Uvjeti i odredbe (samo za SAD)
• Sigurnosne upute
• Informacije o zakonskim odredbama
• Informacije o ergonomiji
• Licencni sporazum s krajnjim korisnikom
8
Traženje informacija
Page 9
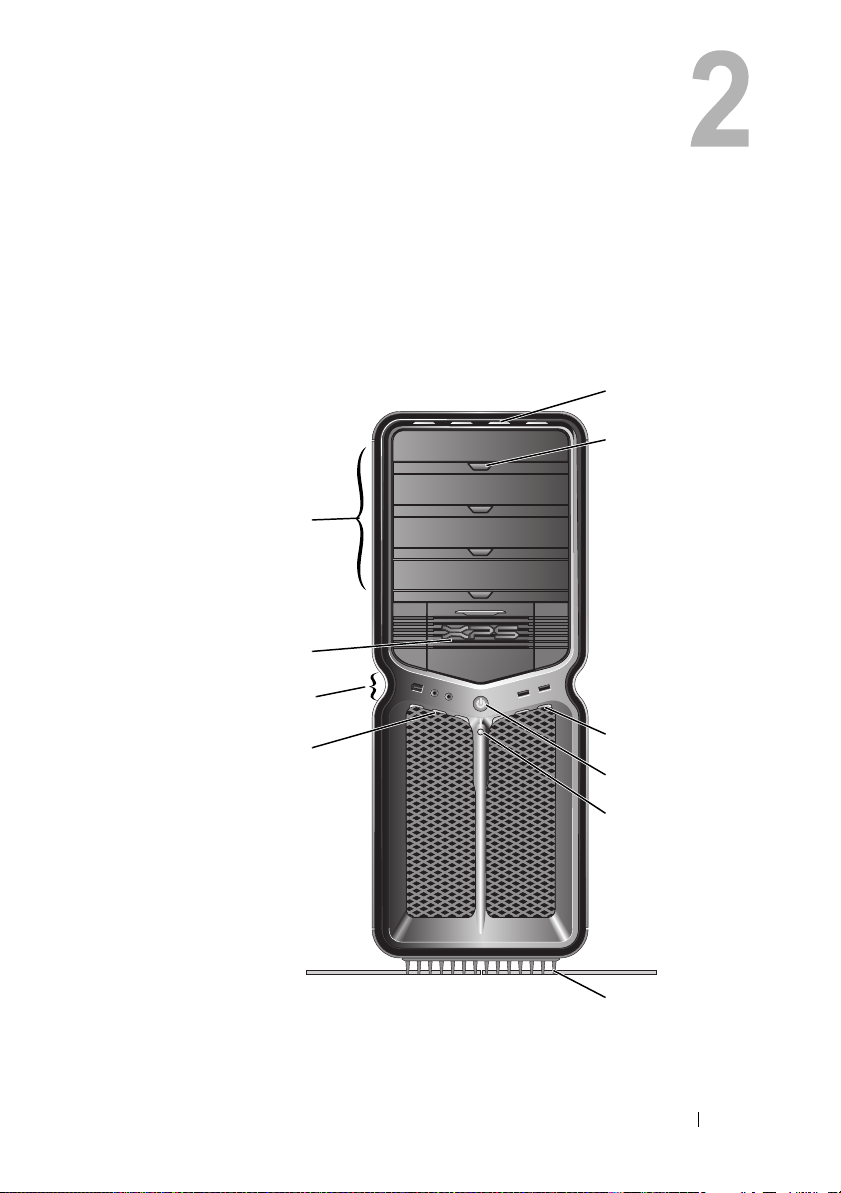
Postavljanje računala
Prednji i stražnji dio računala
Pogled sprijeda
4
3
2
5
6
1
Postavljanje računala
7
8
9
10
9
Page 10
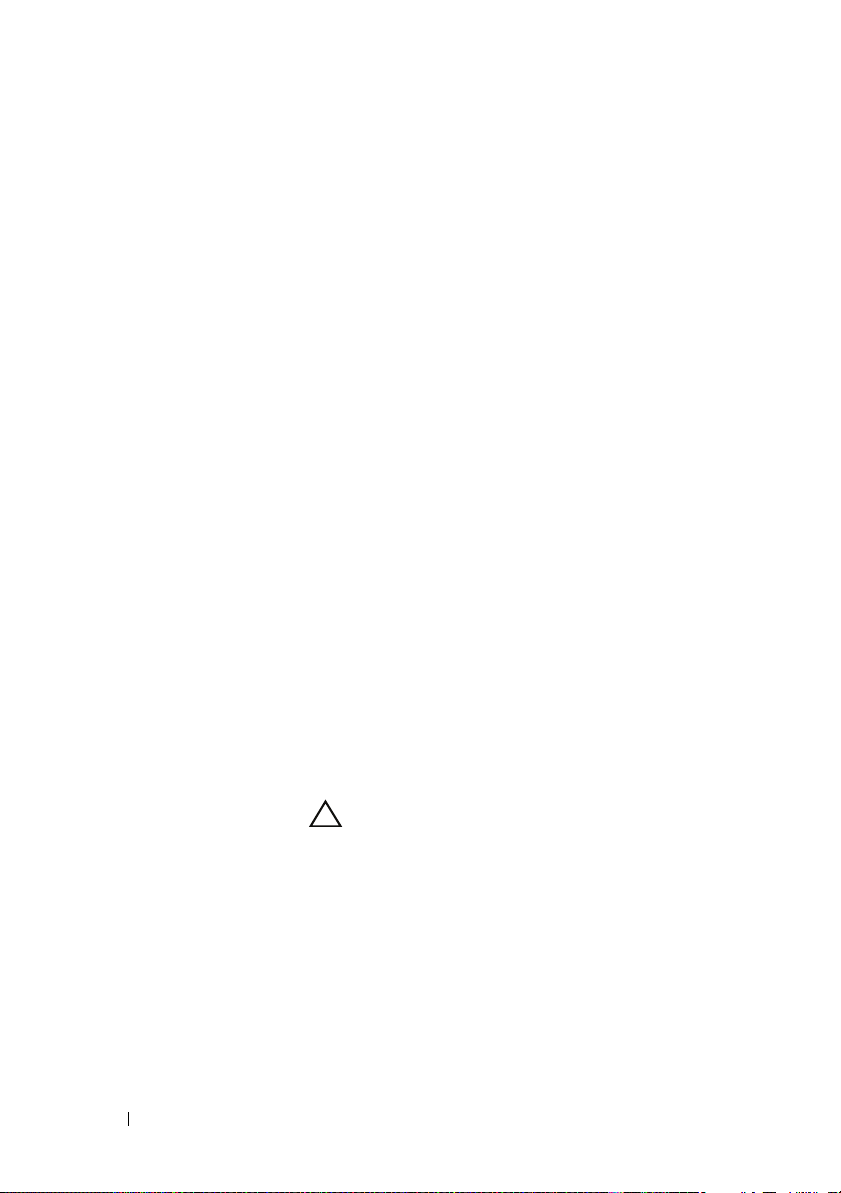
1
LED indikatori na
prednjoj ploči (3)
2
prednji I/O priključci Na odgovarajuće priključke spojite USB i druge
3
ležišta za 3,5-inčne
diskove (2)
ležišta za 5,25-inčne
4
diskove (4)
LED indikatori na
5
prednjoj ploči (4)
6
gumbi za izbacivanje
optičkog pogona (4)
LED indikatori na
7
prednjoj ploči (3)
8
gumb za
uključivanje/
isključivanje
Višebojni LED indikatori osvjetljavaju prednju stranu
računala.
uređaje (pogledajte "Prednji I/O priključci" na
stranici 12).
Mogu služiti za dodatne uređaje kao što je čitač
medijskih kartica.
NAPOMENA:
nalaze se na naljepnici s unutarnje strane vrata tog
ležišta
Može sadržavati optički ili SATA tvrdi disk u nosaču
za ležište od 5,25 inča.
NAPOMENA:
u ležištima od 5,25 inča Funkcije ležišta za disketni
pogon/čitač medijskih kartica i ležišta za tvrde diskove
nisu međusobno izmjenjive.
Višebojni LED indikatori osvjetljavaju prednju stranu
računala.
Koriste se za izbacivanje ladice optičkog pogona.
NAPOMENA:
nije ručka. Automatska se vrata sama otvaraju nakon
pritiska gumba za izbacivanje i ladica se izbacuje.
Višebojni LED indikatori osvjetljavaju prednju stranu
računala.
Pritisnite ga za uključivanje računala.
OPREZ:
podataka, taj gumb nemojte koristiti i za
isključivanje računala. Umjesto toga
isključite operativni sustav.
NAPOMENA:
može se koristiti i za buđenje i postavljanje sustava.
Servisna oznaka i kôd za brzu uslugu
Tvrdi disk treba koristiti samo
Gumb za izbacivanje optičkog pogona
Kako ne bi došlo do gubitka
Gumb za uključivanje/isključivanje
10
Postavljanje računala
Page 11
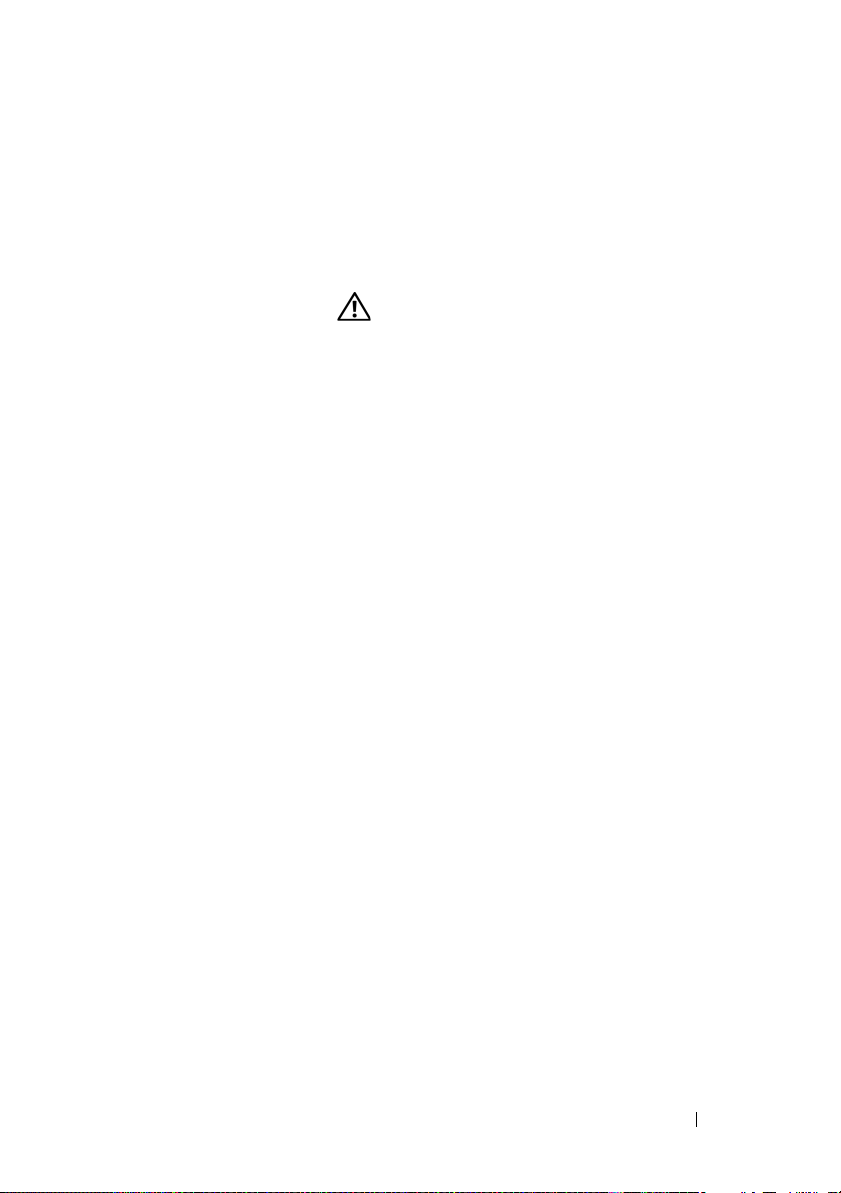
9
LED indikator
aktivnosti diska
10
stalak računala Postavljanje računala na stalak daje sustavu fizičku
LED indikator aktivnosti tvrdog diska uključen je
kada računalo čita podatke ili ih zapisuje na tvrdi disk.
LED indikator može se uključiti i kada radi pogon za
reprodukciju CD-a.
stabilnost
UPOZORENJE:
stabilniji, stalak mora biti instaliran i njegove
nožice raširene u bilo kojem trenutku. Ako se
to ne učini, računalo se može prevrnuti, što
može dovesti do ozljede ili oštećenja
računala.
Kako bi sustav bio što
Postavljanje računala
11
Page 12

Prednji I/O priključci
1
IEEE 1394
priključak
2
priključak za
mikrofon
3
priključak za
naglavne slušalice
4
USB 2.0
priključci (2)
Priključak IEEE 1394 koristite za brze podatkovne uređaje
kao što su digitalne videokamere i vanjski uređaji za
spremanje podataka.
Priključak za mikrofon koristi se za spajanje mikrofona za
računalo u svrhu unosa glasa ili glazbe u program za rad sa
zvukom ili program za telefoniju.
Priključak za naglavne slušalice koristi se za spajanje
slušalica.
NAPOMENA:
onemogućiti stražnje izlaze zvuka.
Koristite prednje USB priključke za uređaje koje povremeno
priključujete kao što su flash memorije, fotoaparati ili USB
uređaji za podizanje sustava.
Preporučujemo da stražnje USB priključke koristite za uređaje
koji ostaju priključeni kao što su pisači i tipkovnice.
4213
Priključivanje slušalica na taj priključak može
12
Postavljanje računala
Page 13
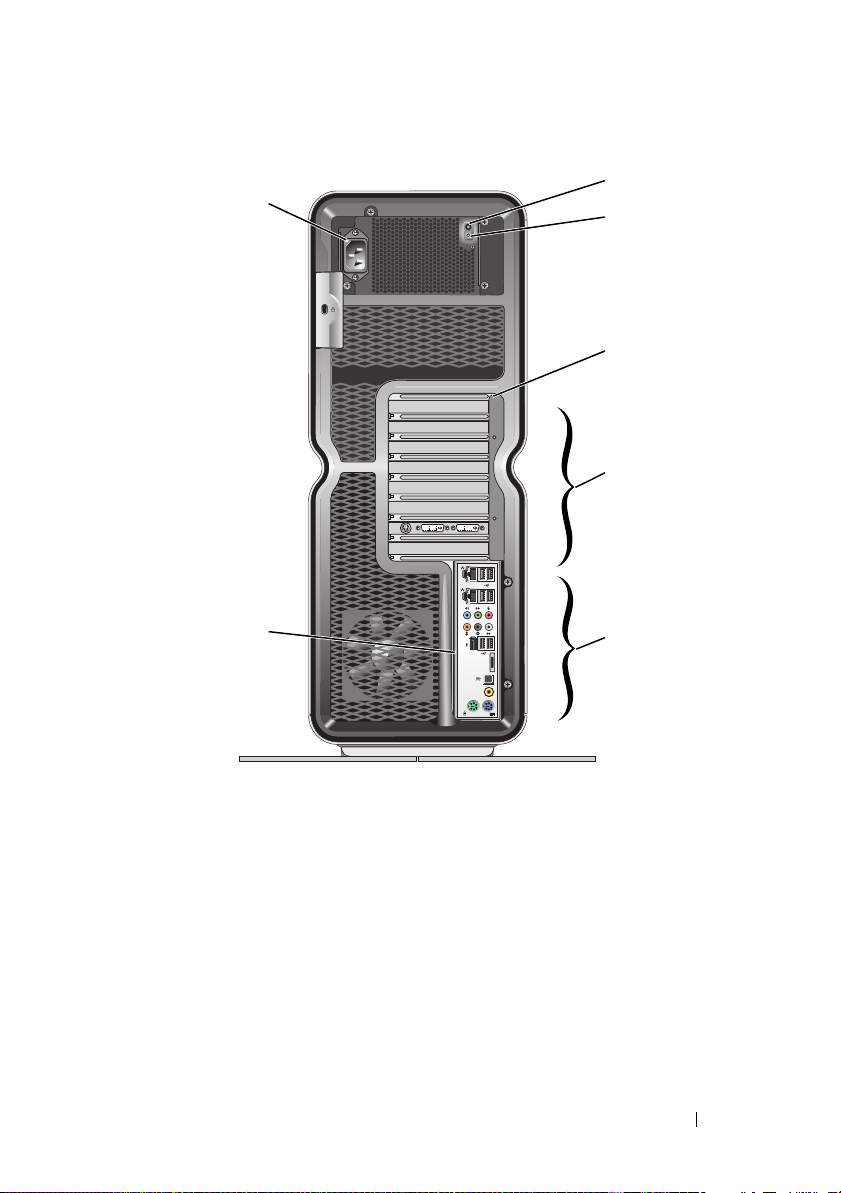
Pogled straga
2
1
3
4
5
1
priključak za
napajanje
2
LED indikator
ugrađenog
samotestiranja
(BIST)
3
Prekidač funkcije
BIST
4
LED indikator na
stražnjoj ploči
7
Umetnite kabel za napajanje. Izgled priključka može se
razlikovati od onog na slici.
Ukazuje dolazi li napon do jedinice napajanja.
• Zeleno svjetlo—ukazuje da napon dolazi do jedinice
napajanja.
• Nema svjetla—ukazuje da napon ne dolazi do jedinice
napajanja ili jedinica napajanja ne radi.
Koristi se za testiranje napajanja.
Višebojni LED indikatori osvjetljavaju utore za kartice na
stražnjoj strani računala.
Postavljanje računala
6
13
Page 14
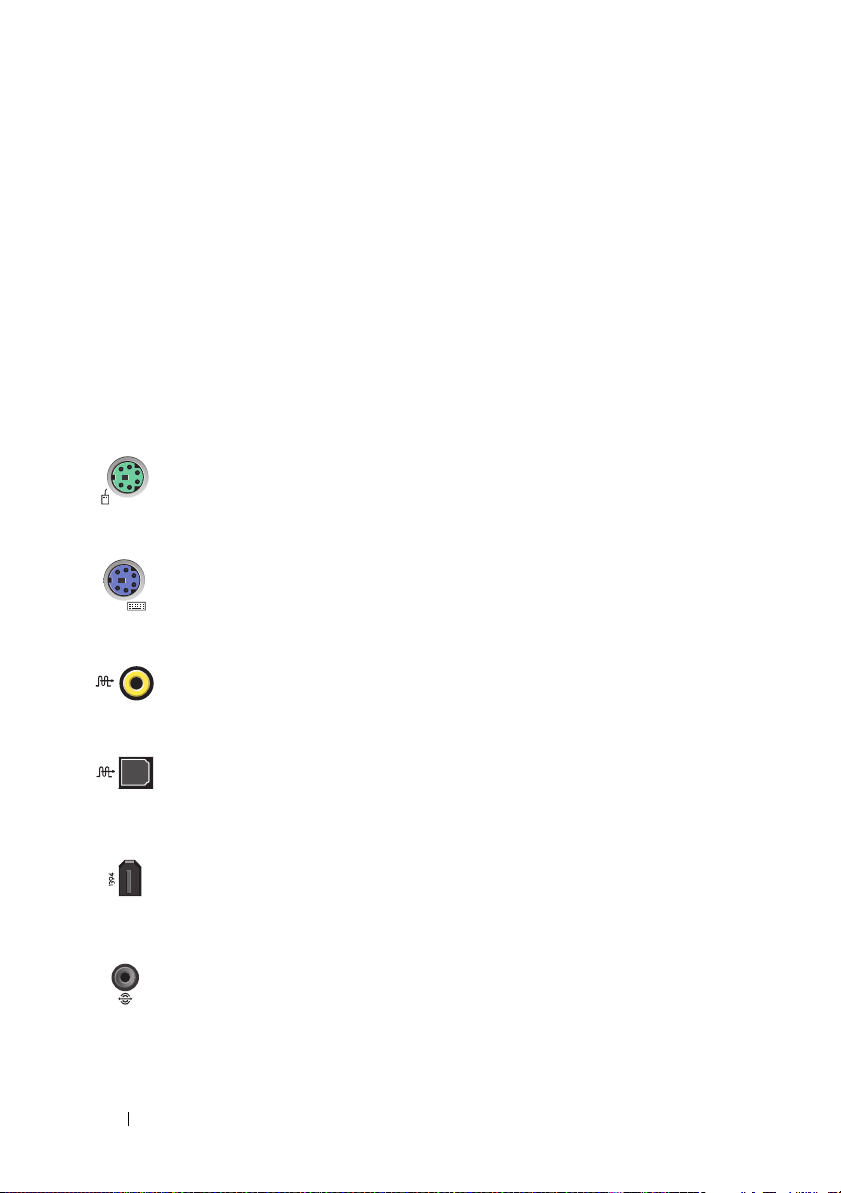
5
utori za kartice Priključci instaliranih PCI ili PCI Express (PCIe) kartica.
6
stražnji I/O priključci
7
stražnja I/O ploča
s LED
indikatorima
NAPOMENA:
duljine.
Na odgovarajuće priključke spojite USB i druge uređaje
(pogledajte "Stražnji I/O priključci" na stranici 14).
Višebojni LED indikatori osvjetljavaju I/O ploču na stražnjoj
strani računala.
Neki utori za kartice podržavaju kartice pune
Stražnji I/O priključci
priključak za
miš
priključak
tipkovnice
RCA S/PDIF
priključak
optički
S/PDIF
priključak
IEEE 1394
konektor
stražnji
surround izlaz
Standardni PS/2 miš priključuje se na zeleni priključak za
miš. Ako imate USB miš, priključite ga na USB priključak.
Standardna PS/2 tipkovnica priključuje se na ljubičasti
priključak za tipkovnicu. Ako imate USB tipkovnicu,
priključite je na USB priključak.
RCA S/PDIF priključak koristi se za prijenos digitalnog
audio signala bez pretvaranja u analogni audio signala.
Optički S/PDIF priključak koristi se za prijenos digitalnog
audio signala bez pretvaranja u analogni audio signala.
Koristite priključak IEEE 1394 za podatkovne uređaje
visoke brzine prijenosa podataka, kao što su digitalne
videokamere i vanjski uređaji za pohranu.
Surround priključak (crni) koristi se za priključivanje
višekanalnih zvučnika.
14
Postavljanje računala
Page 15
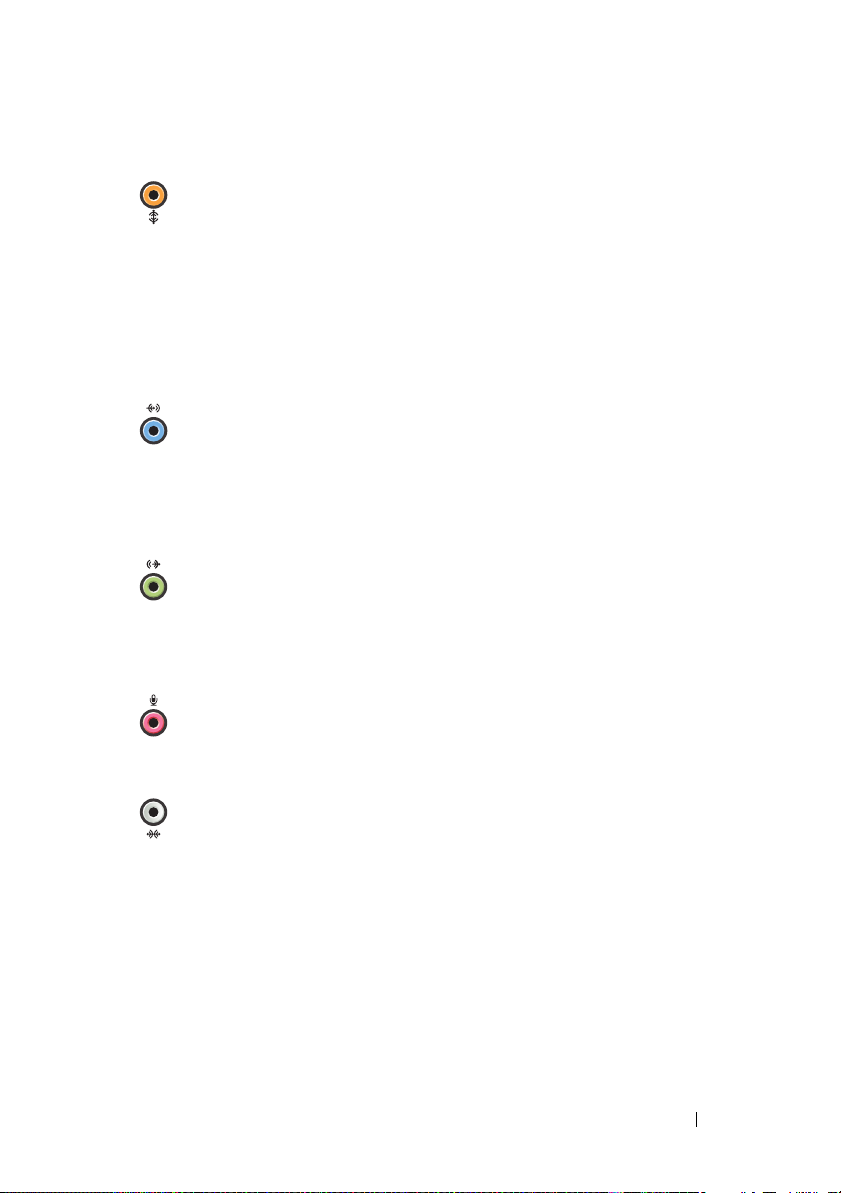
središnji/LFE
surround izlaz
Koristite (narančasti) priključak za subwoofer za
priključivanje jednog subwoofera.
NAPOMENA:
sadržan u digitalnim surround audio shemama prenosi
samo frekvencije niže od 80 Hz. LFE kanal navodi
subwoofer da proizvede iznimno nizak bas. Sustavi koji
ne koriste subwoofer mogu zanemariti LFE informacije
za glavne zvučnike u surround okruženju.
LFE (Low Frequency Effects) audio kanal
priključak za
ulaznu liniju
priključak za
izlaznu liniju/
slušalice
priključak za
mikrofon
priključak
za bočni
surround zvuk
Koristite priključak ulazne linije (plavi) za
snimanje/reprodukciju uređaja kao što je kasetofon,
CD player ili videouređaj.
Na računalima s mrežnom karticom koristite priključak
na kartici.
Koristite izlazni konektor za spajanje slušalica i zvučnika
(zeleni) s ugrađenim pojačalima.
Na računalima s mrežnom karticom koristite priključak
na kartici.
Koristite priključak za mikrofon (ružičasti) za spajanje
mikrofona osobnog računala za unos glasa ili glazbe
u zvučni ili telefonski program.
Koristite priključak za surround (srebrni) za priključivanje
dodatnih zvučnika.
Postavljanje računala
15
Page 16
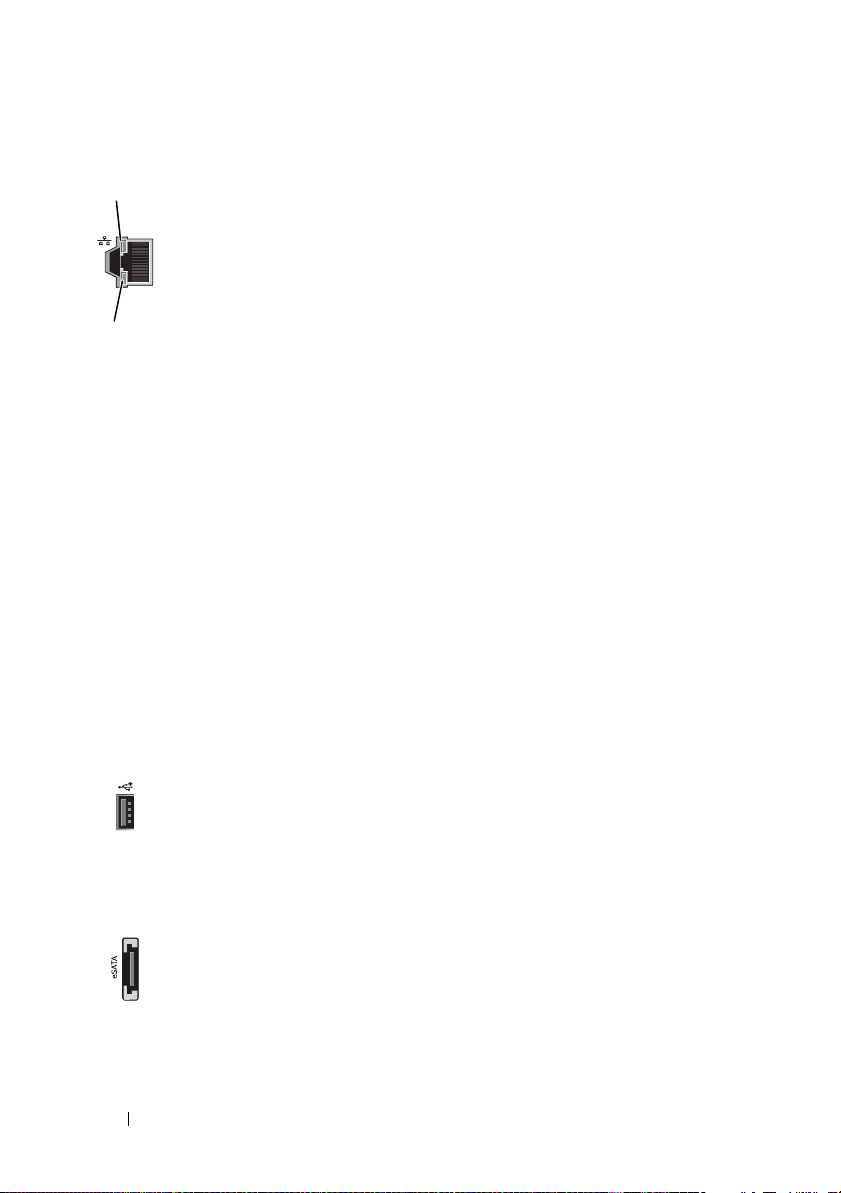
1
2
priključci za
mrežne
adaptere (2)
1 - LED
indikator
mrežne
aktivnosti
2 - LED
indikator
integriteta
veze
Priključak za mrežni adapter koristi se za spajanje računala
s mrežom ili širokopojasnim uređajem.
Jedan kraj mrežnog kabela uključite u mrežnu utičnicu ili
širokopojasni uređaj, zatim drugi kraj mrežnog kabela
priključite na priključak za mrežni adapter na računalu.
Klik koji začujete znak je da je mrežni kabel
ispravno spojen.
NAPOMENA:
kabele i priključke kategorije 5. Ako morate koristite kabele
kategorije 3, povećajte brzinu mreže na 10 Mb/s kako biste
osigurali stabilan rad.
Treperi žutim svjetlom kada računalo šalje ili prima
podatke s mreže. Pri protoku velike količine podataka kroz
mrežu moglo bi se činiti da indikator jednoliko svijetli.
• Zeleno svjetlo - dobra veza između 10 Mb/s mreže
i računala.
• Narančasto svjetlo - dobra veza između 100 Mb/s mreže
i računala.
• Žuto svjetlo - dobra veza između 1000 Mb/s (1-Gb/s)
mreže i računala.
• Isključeno (nema svjetla) - računalo ne prepoznaje fizičku
vezu s mrežom.
Preporučujemo da za svoju mrežu koristite
16
USB 2.0
priključci (6)
Stražnje USB priključke možete koristiti za uređaje koji
su uglavnom trajno priključeni, poput pisača i tipkovnica.
NAPOMENA:
koje povremeno priključujete kao što su flash memorije,
fotoaparati ili USB uređaji za podizanje sustava.
eSATA
priključak
Postavljanje računala
Koristite za priključivanje dodatnih uređaja za spremanje
podataka.
Prednje USB priključke koristite za uređaje
Page 17

Postavljanje računala
Računalo se isporučuje s već ugrađenim stalkom.
Dok je računalo u okomitom položaju pažljivo podignite njegov stražnji dio
i potpuno raširite nožice. To osigurava maksimalnu fizičku stabilnost sustava.
Postavljanje računala
17
Page 18
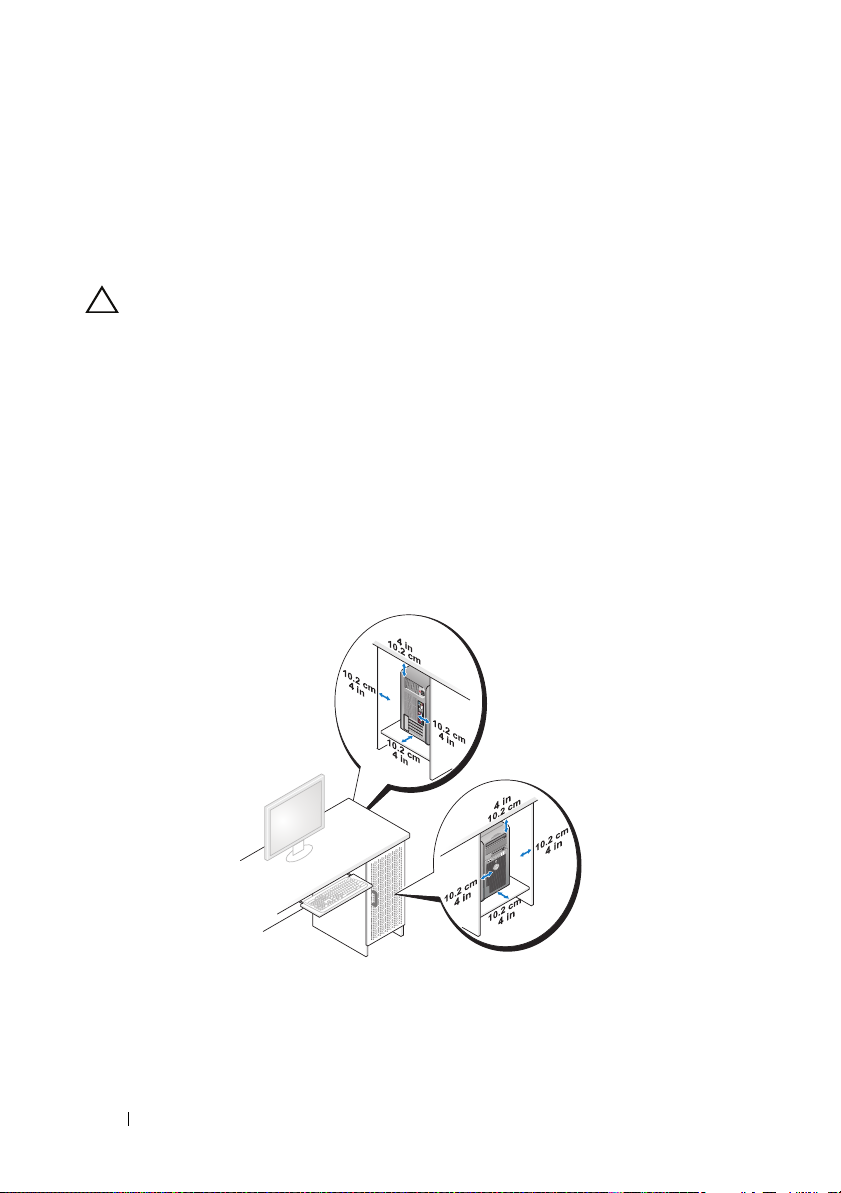
Instaliranje računala u ograđenom prostoru
Instaliranje računala u ograđenom prostoru može ograničiti protok zraka, što
može utjecati na rad računala te prouzročiti njegovo pregrijavanje. Instalacija
računala u ograđenom prostoru se ne preporučuje. Ako ipak morate instalirati
računalo u ograđenom prostoru, slijedite ove smjernice:
OPREZ:
temperaturu okruženja. Kod postavljanja računala u ograđeni prostor treba
uzeti u obzir temperaturu prostorije. Na primjer, ako temperatura okoline
iznosi 25°C (77°F), što ovisi o specifikacijama vašeg računala, na
raspolaganju imate samo raspon od 5° do 10°C (9° do 18°F) prije nego što
dosegnete maksimalnu vrijednost za radnu temperaturu računala. Pojedinosti
o specifikacijama računala potražite u
• Ostavite minimalno 10,2 cm (4 in.) praznog prostora sa svih strana računala
na kojima se nalaze otvori za zrak kako biste omogućili protok zraka
potreban za pravilno prozračivanje.
• Ako otvori imaju vratašca, ona moraju omogućavati barem 30%-tni protok
zraka kroz otvore (sprijeda i straga).
Specifikacije o radnoj temperaturi prikazuju maksimalnu radnu
"Specifikacije" na stranici 65
.
18
Postavljanje računala
Page 19
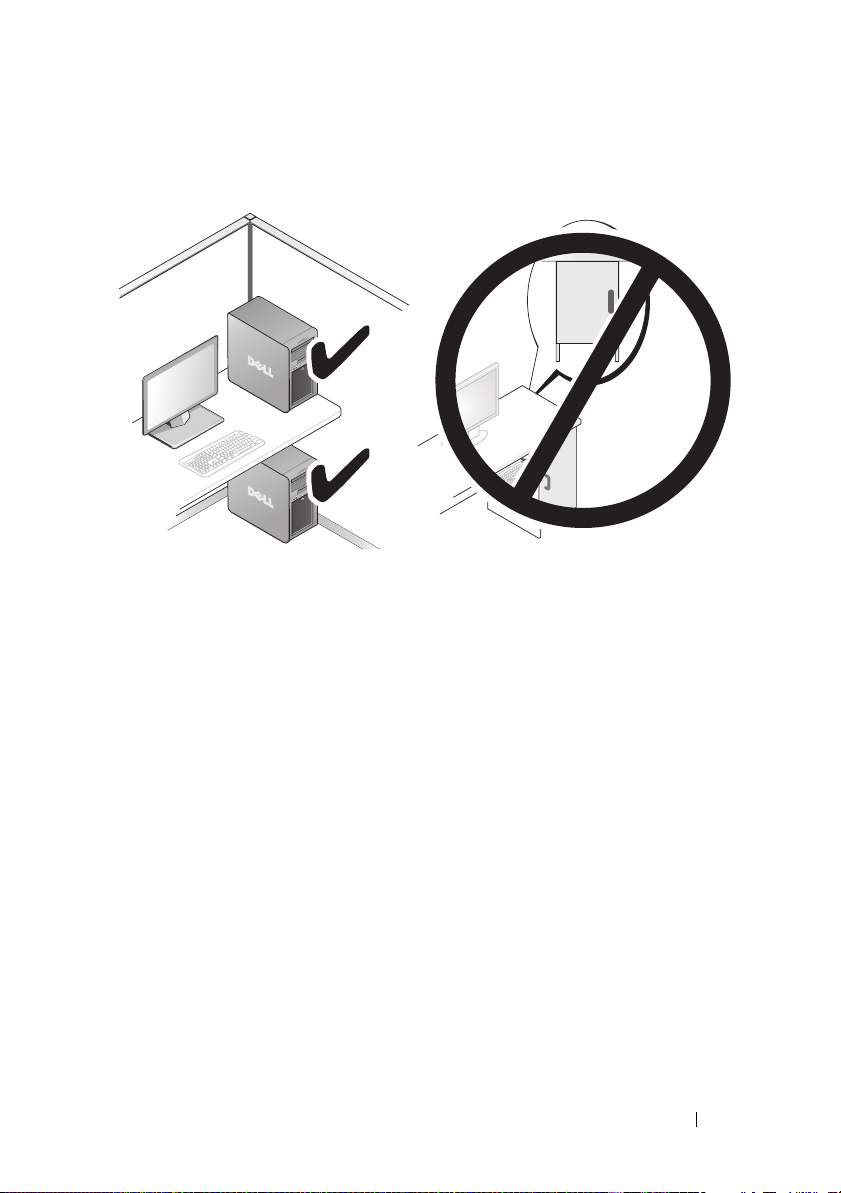
• Ako je vaše računalo instalirano u kutu na stolu ili ispod stola, ostavite barem
5,1 cm (2 in.) praznog prostora sa stražnje strane računala uza zid kako biste
omogućili protok zraka potrebnog za pravilno provjetravanje.
• Nemojte postaviti računalo u ograđeni prostor koji ne omogućuje protok
Ograničavanje protoka zraka utječe na djelovanje računala te može
zraka.
uzrokovati pregrijavanje.
Postavljanje računala
19
Page 20
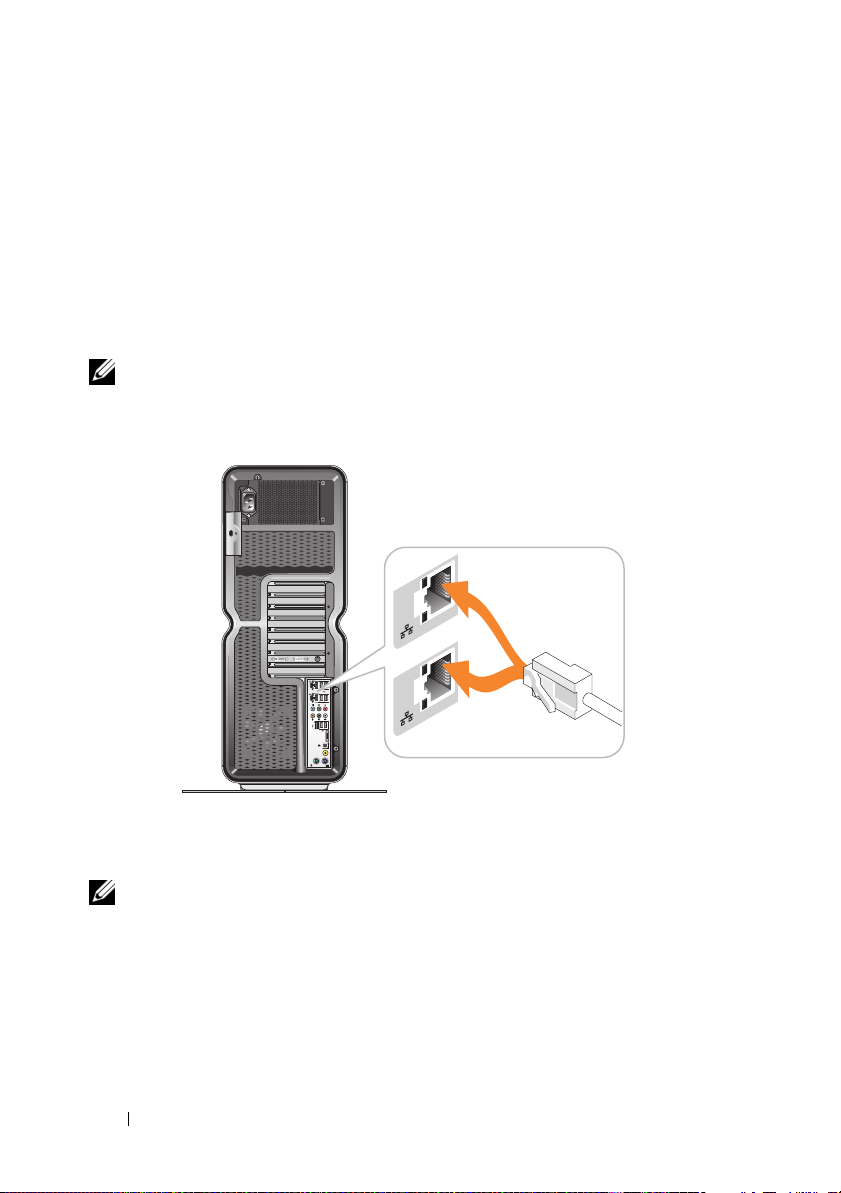
Priključivanje na mrežu
Za priključivanje na mrežu:
Priključite jedan kraj mrežnog kabela na mrežni uređaj (usmjerivač, mrežni
1
preklopnik, kabelski modem/DSL).
2
Drugi kraj mrežnog kabela priključite na jedan od priključaka za mrežu na
stražnjoj strani računala.
Klik koji začujete znak je da je mrežni kabel ispravno spojen.
NAPOMENA:
za mrežne adaptere. Ti priključci podržavaju napredne opcije za konfiguraciju.
Pogledajte
Vaše je računalo konfigurirano s dva integrirana priključka
"Napredne značajke mreže" na stranici 21
.
Ako imate adapter instaliran kao proširenje (PCI, PCIe), mrežni kabel
priključite na taj adapter.
NAPOMENA:
kategorije 5. Ako morate koristite kabele kategorije 3, povećajte brzinu mreže na
10 Mb/s kako biste osigurali stabilan rad.
20
Postavljanje računala
Preporučujemo da za svoju mrežu koristite kabele i priključke
Page 21
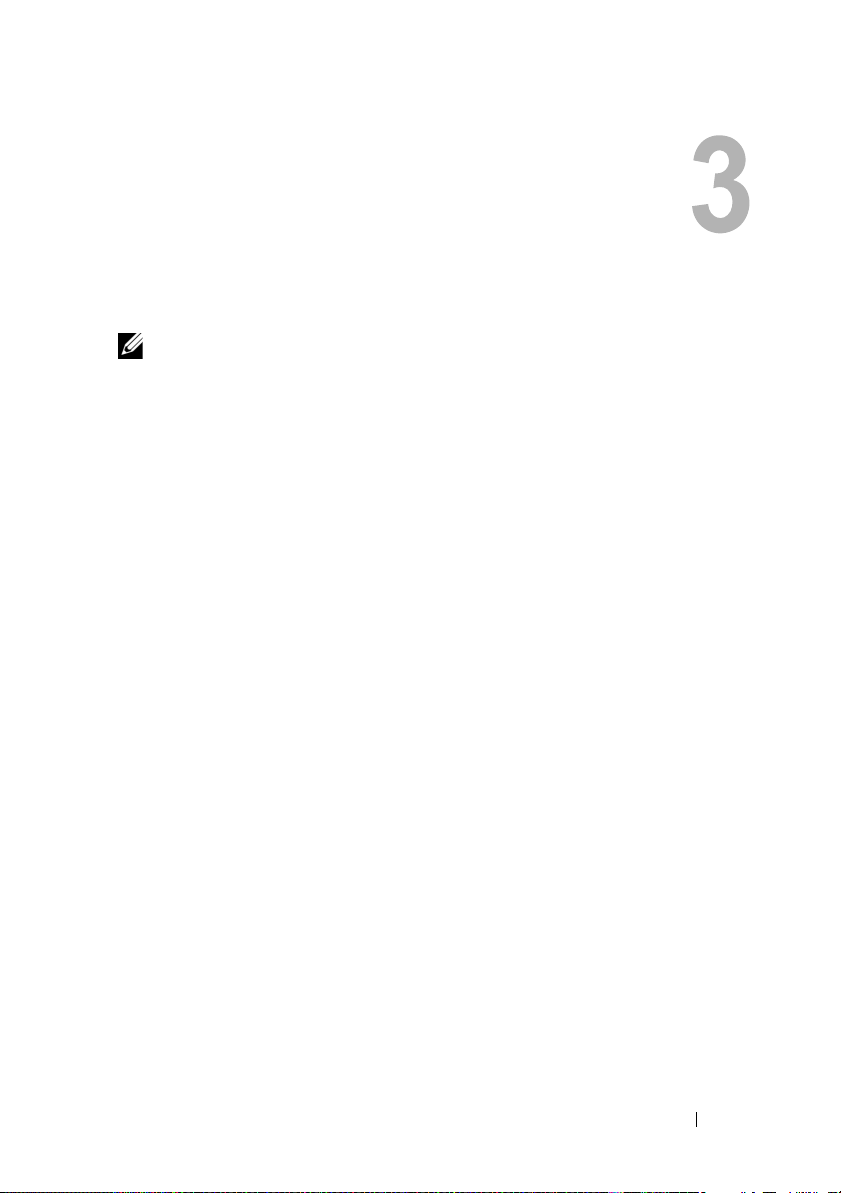
Konfiguracija sustava
NAPOMENA:
razlikuju na računalu Dell™ XPS™ 730X. Pojedinosti potražite na Dell stranicama
za podršku na adresi
Dell računalo isporučuje već konfigurirano. Ovaj odjeljak sadrži upute za slučaj
da je potrebno ponovo stvoriti ili izmijeniti konfiguraciju sustava.
Konfiguracija mreže (samo XPS 730)
Napredne značajke mreže
NVIDIA Control Panel (Upravljačka ploča) sadrži dva alata pomoću kojih
se može upravljati mrežnim prometom: NVIDIA FirstPacket
Acceleration.
Tim alatima možete pristupiti putem NVIDIA Control Panel (NVIDIA
upravljačke ploče) koja se nalazi na Upravljačkoj ploči sustava Windows
NVIDIA FirstPacket
NVIDIA FirstPacket omogućuje upravljanje prometom u sustavu, pružajući
mogućnost učinkovitijeg upravljanja mrežnim igrama te bolje funkcioniranje
mrežnih igara i drugih aplikacija osjetljivih na kašnjenje mreže (latenciju),
kao što je glas preko IP-a (VoIP).
NVIDIA FirstPacket stvara dodatni red čekanja za prijenos u upravljačkom
programu mreže, tako da mrežne aplikacije mogu dijeliti ograničeni resurs.
Na temelju preferenci korisnika NVIDIA FirstPacket može poboljšati
učinkovitost prijenosa u mrežnim aplikacijama koje je odobrio korisnik.
Neke od dolje navedenih značajki možda nisu dostupne ili se
support.dell.com
.
i TCP/IP
®
.
Konfiguracija sustava
21
Page 22
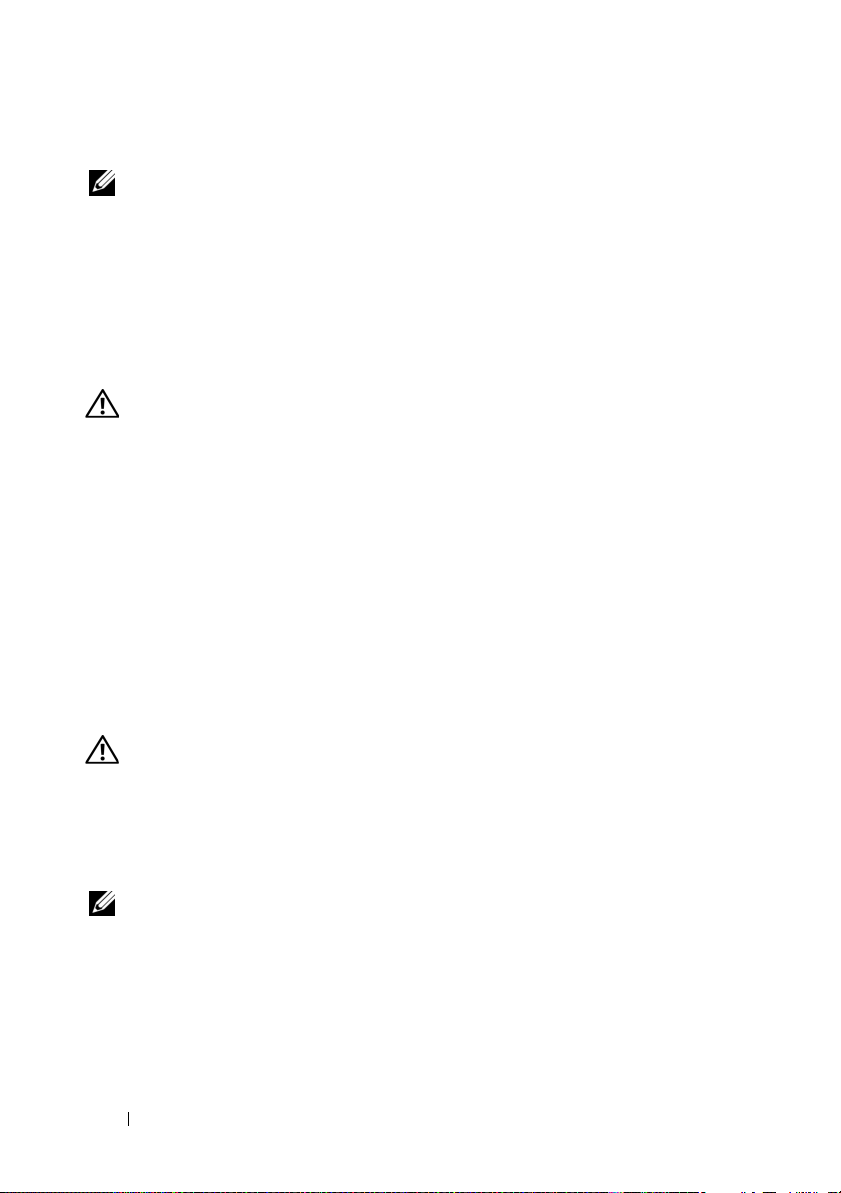
TCP/IP Acceleration
NAPOMENA:
performanse mreže, ali može prouzročiti zaobilaženje vatrozida jer se svi procesi
'prepuštaju hardveru.
Omogućavanje alata TCP/IP Acceleration poboljšava
Tehnologija TCP/IP Acceleration mrežno je rješenje koje TCP/IP mrežni
promet preusmjerava iz procesora u nForce hardver, što bitno poboljšava
performanse sustava.
Konfiguracija grafike
UPOZORENJE:
pročitajte sigurnosne upute koje ste dobili s računalom.
Dell je konfigurirao grafički podsustav za optimalan rad u širokom rasponu
primjena.
Konfiguraciju i performanse grafike možete prilagoditi osobnim potrebama.
To uključuje omogućavanje više zaslona, tehnologije NVIDIA SLI ili ATI
Crossfire i druge napredne značajke.
Više zaslona
Ovisno o video rješenju koje ste kupili, možda možete omogućiti podršku
za dva ili više zaslona. Postupak omogućavanja podrške za više zaslona
podrazumijeva priključivanje dodatnih zaslona i konfiguraciju upravljačko
programa ili upravljačke ploče kako bi ih podržali.
Prije nego započnete bilo koji postupak u ovom odlomku,
UPOZORENJE:
pročitajte sigurnosne upute koje ste dobili s računalom.
Prije nego započnete bilo koji postupak u ovom odlomku,
Priključivanje dodatnog zaslona:
1
Provjerite je li računalo, kao i svi vanjski uređaji, isključeno.
2
Priključite dodatne zaslone na odgovarajuće priključke video kartica.
NAPOMENA:
s plastičnim kapicama na video priključcima sekundarnih kartica. Te kapice treba
skinuti kako bi se pristupilo dodatnim video priključcima.
22
Konfiguracija sustava
Konfiguracije koje sadrže više grafičkih kartica isporučuju se
Page 23
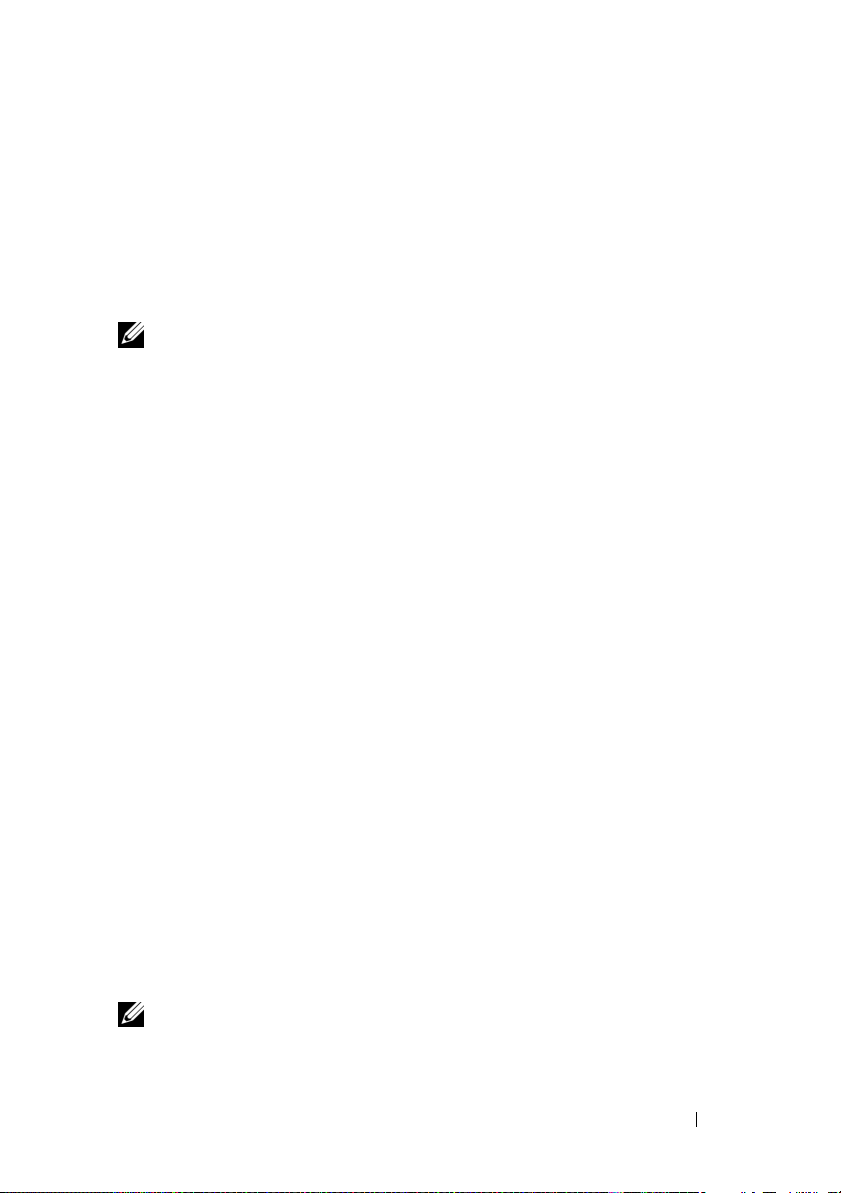
Promjena postavki zaslona za podršku dva ili više zaslona
Nakon priključivanja dodatnih zaslona morat ćete ih omogućiti u upravljačkom
programu video kartice. Točni koraci tog postupka ovise o video kartici
i instaliranoj verziji upravljačkog programa, ali postupak se u većini slučajeva
može izvesti iz mini aplikacija upravljačke ploče video kartice (NVIDIA
Control Panel ili ATI Catalyst Control Center). Upute i opcije možete pronaći
u datotekama pomoći tih mini aplikacija.
NAPOMENA:
dodani zasloni bit će prazni sve do onemogućavanja multi-GPU tehnologija
iscrtavanja (NVIDIA SLI ili ATI Crossfire).
Pri spajanju dodatnih zaslona u video sustav s više video kartica
Tehnologije NVIDIA SLI i ATI Crossfire
Vaše računalo podržava do tri PCIe grafičke kartice. Dvije ili više grafičkih
kartica mogu se konfigurirati kako bi se omogućila tehnologija NVIDIA SLI
(Scalable Link Interface - skalabilno sučelje veze) ili ATI Crossfire. To može
poboljšati performanse pri igranju i upotrebi 3D aplikacija.
Pojedinosti o prednostima tih tehnologija mogu se pronaći na web-stranicama
tvrtki NVIDIA i ATI.
Ako ste se pri kupnji odlučili za konfiguraciju s više kartica, vaše računalo sadrži
sav potreban hardver za omogućivanje tehnologije NVIDIA SLI ili ATI Crossfire.
Ako konfiguraciju s jednom karticom nadograđujete drugom karticom, morat
ćete kupiti odgovarajući hardverski "most" za spajanje dviju kartica. Ako
konfiguraciju s dvije kartice nadograđujete trećom karticom, postojeći ćete most
za dvije kartice morati zamijeniti mostom za tri kartice kojim ćete ih spojiti.
Omogućavanje tehnologije NVIDIA SLI (samo XPS 730)
Podrška za SLI zahtijeva dvije ili više jednakih NVIDIA kartica koje podržavaju
SLI, SLI most i najnoviju dostupnu verziju upravljačkog programa.
Omogućavanje tehnologije NVIDIA SLI vrši se uz pomoć mini aplikacije
NVIDIA Control Panel koja se nalazi u Upravljačkoj ploči sustava Windows.
Nakon otvaranja mini aplikacije odaberite opciju Set SLI Configuration
(Postavljanje SLI konfiguracije). Odaberite opciju Enable SLI technology
(Omogući SLI tehnologiju) kako biste omogućili SLI.
NAPOMENA:
omogućavanju SLI tehnologije onemogućit će se dodatni zasloni, ako ih ima.
SLI konfiguracije podržavaju samo jedan zaslon. Pri
Konfiguracija sustava
23
Page 24

Omogućavanje tehnologije ATI Crossfire
Podrška za tehnologiju Crossfire zahtijeva dvije ili više kompatibilne ATI
kartice kompatibilne s tehnologijom Crossfire, Crossfire most (za najbolji
učinak) i najnoviju dostupnu verziju upravljačkog programa.
Omogućavanje tehnologije ATI Crossfire vrši se putem mini aplikacije ATI
Catalyst Control Center koja se nalazi u Upravljačkoj ploči sustava Windows.
Nakon otvaranja mini aplikacije odaberite opciju Crossfire. Pritisnite opciju
Enable Crossfire (Omogući Crossfire) kako biste omogućili tehnologiju
Crossfire.
NAPOMENA:
omogućavanju Crossfire tehnologije onemogućit će se dodatni zasloni, ako takvi
postoje.
Crossfire konfiguracije podržavaju samo jedan zaslon. Pri
24
Konfiguracija sustava
Page 25

Optimizacija performansi
NAPOMENA:
razlikuju na računalu Dell™ XPS™ 730X. Pojedinosti potražite na Dell stranicama
za podršku na adresi
Dell je konfigurirao vaše računalo za optimalan rad u širokom rasponu primjena.
Ovisno o konfiguraciji koju ste kupili, takt računala možda je već ubrzan u Dell
tvornici kako bi se dosegle maksimalne performanse pri primjenama koje jako
opterećuju resurse, poput igara i razvoja multimedijskih sadržaja.
OPREZ:
postavkama koje prekoračuju one koje je tvornički postavio Dell. Takav rad
može uzrokovati nestabilnost, skratiti vijek trajanja komponenti ili trajno
oštetiti komponente.
Napredni korisnici koji su zainteresirani za ručno podešavanje računala mogu
to učiniti pomoću programa za postavljanje sustava ili softvera za naprednu
konfiguraciju.
OPREZ:
s tvornički konfiguriranim postavkama. Dell ne pruža tehničku podršku
za probleme s hardverom i softverom koji proizlaze iz rada sustava
s postavkama koje prekoračuju one tvornički postavljene vrijednosti.
Podešavanje performansi pomoću programa za postavljanje sustava
Neke od dolje navedenih značajki možda nisu dostupne ili se
support.dell.com
Ne preporučuje se rad procesora i drugih komponenti na
Dell tehnička podrška jamči punu funkcionalnost računala
.
Postavke dostupne na stranici Advanced (Napredno) programa za postavljanje
sustava pružaju korisnicima poboljšan pristup opcijama i kontrolama koje
omogućuju ručno podešavanje performansi računala.
OPREZ:
pristup parametrima za postavljanje performansi. Neodgovarajuće postavke
ovih parametara ili odabir opcija izvan radnih sposobnosti ugrađenih
komponenti mogu dovesti do nestabilnosti sustava, smanjenja radnog vijeka
komponenti ili trajnog oštećenja komponenti.
Program za postavljanje sustava pruža korisnicima neograničen
Optimizacija performansi
25
Page 26

Podešavanje performansi pomoću softvera (samo XPS 730)
Vaše računalo sadrži komponente kompatibilne s arhitekturom NVIDIA ESA
(Enthusiast System Architecture). ESA je računalni protokol za nadzor
i upravljanje toplinskih, električnih, zvučnih i radnih svojstava računala
u stvarnom vremenu.
Za napredne je korisnike Dell već instalirao aplikacije za nadzor i "friziranje"
performansi instaliranih komponenti koje su kompatibilne s protokolom ESA.
Dodatne informacije o protokolu ESA možete pronaći na adresi
nvidia.com/object/nvidia_esa.html
NVIDIA Performance
Aplikacija NVIDIA Performance integrira mnoštvo funkcija koje su prije bile
raspoložive u aplikaciji NVIDIA nTune u odjeljku Performance (Performanse)
značajke NVIDIA Control Panel (Upravljačka ploča).
NAPOMENA:
Control Panel (Upravljačka ploča) možda će od korisnika zahtijevati prihvaćanje
Licencnog ugovora s krajnjim korisnikom.
Device Settings (Postavke uređaja)
Nakon pokretanja ta aplikacija otkriva ugrađene uređaje koji podržavaju ESA
poput procesora, video kartica, memorije, matične ploče i komponenti kućišta.
Odabirom komponente u sučelju Device Settings (Postavke uređaja) prikazuju
se raspoložive postavke i opcije za tu komponentu. Napredni korisnici mogu
ručno prilagođavati te postavke kako bi ugađali i prilagodili učinkovitost svog
računala. Te se postavke mogu spremiti i opet naknadno upotrijebiti.
Upotreba odjeljka Performance (Performanse) značajke NVIDIA
OPREZ:
pristup parametrima za postavljanje performansi. Neodgovarajuće postavke
ovih parametara ili odabir opcija izvan radnih sposobnosti ugrađenih
komponenti mogu dovesti do nestabilnosti sustava, smanjenja radnog vijeka
komponenti ili trajnog oštećenja komponenti
26
Program za postavljanje sustava pruža korisnicima neograničen
Optimizacija performansi
Page 27

Dynamic BIOS Access (Dinamički BIOS pristup)
Taj odjeljak NVIDIA upravljačke ploče pruža mogućnost mijenjanja postavki
BIOS-a putem korisničkog sučelja sustava Windows
®
. Promjene tih opcija
primjenjuju se nakon slijedećeg ponovnog pokretanja sustava.
View System Information (Prikaz informacija o sustavu)
Taj odjeljak NVIDIA upravljačke ploče pruža mogućnost pregleda informacija
o verzijama komponenti sustava i instaliranih pogonskih programa. Te se
informacije mogu spremiti u datoteku za kasniji pregled, kao i za postupke
tehničke potpore.
Profile Policies (Pravila profila)
Odjeljak Profile Policies (Pravila profila) omogućuje definiranje vremena i načina
korištenja profila spremljenih u odjeljku Device Settings (Postavke uređaja).
LED Control (Upravljanje LED indikatorima)
U odjeljku LED Control (Upravljanje LED indikatorima) možete prilagoditi
boju i intenzitet LED indikatora na kućištu. Uz pomoć tog sučelja također
možete izraditi, spremiti i primijeniti prilagođene efekte za LED indikatore.
NVIDIA Monitor (NVIDIA nadzor)
Aplikacija NVIDIA Monitor (NVIDIA nadzor) omogućuje nadzor, praćenje
i vođenje dnevnika o karakteristikama performansi podržanih komponenti
unutar vašeg računala.
Podaci se mogu koristiti za praćenje učinkovitosti računala tijekom vremena kao
i za procjenu djelovanja promjena izvršenih u konfiguraciji sustava.
Nakon pokretanja ta aplikacija otkriva ugrađene uređaje koji podržavaju ESA
poput procesora, video kartica, memorije, matične ploče i komponenti kućišta.
Odabirom komponente u sučelju prikazuju se podaci o raspoloživim radnim
karakteristikama odabrane komponente u realnom vremenu. Te karakteristike
mogu sadržavati napone, brzine ventilatora, potrošnju, temperature itd.
Optimizacija performansi
27
Page 28

NVIDIA Monitor (NVIDIA nadzor) može se prilagoditi na sljedeće načine:
• Odabir ključnih karakteristika za praćenje, prikazivanje grafikonom
i vođenje dnevnika.
• Postavljanje intervala za izvještaje i pragova za performanse.
• Konfiguriranje i zapisivanje događaja definiranih od strane korisnika.
• Prilagodba brzine osvježavanja aplikacije.
28
Optimizacija performansi
Page 29

Rješavanje problema
UPOZORENJE:
upute koje ste dobili s računalom. Dodatne sigurnosne informacije potražite
na početnoj stranici za sukladnost sa zakonskim odredbama na
www.dell.com/regulatory_compliance.
Dijagnostički alati
Dell™ Diagnostics
Ako imate problema s računalom, izvedite provjere navedene u odlomku
"Rješavanje problema" na stranici 38 i pokrenite Dell Diagnostics prije nego
što se obratite tvrtki Dell za tehničku pomoć.
NAPOMENA:
Pokrenite program Dell Diagnostics s tvrdog diska ili s medija Drivers and Utilities.
Pokretanje programa Dell Diagnostics s tvrdog diska
1
Uključite (ili ponovno pokrenite) računalo.
2
Kada se prikaže DELL logotip, odmah pritisnite <F12>.
NAPOMENA:
vrijeme drži pritisnuta. Kako biste izbjegli moguće pogreške tipkovnice,
pritisnite i pustite tipku <F12> u jednakim razmacima sve dok se ne pojavi
Boot Device Menu (Izbornik za odabir uređaja za podizanje sustava).
Prije rada na unutrašnjosti računala pročitajte sigurnosne
Dell Diagnostics može se koristiti samo na Dell računalima.
Do pogreške na tipkovnici može doći kad se tipka duže
NAPOMENA:
pronađena particija uslužnog programa za dijagnostiku, program Dell
Diagnostics pokrenite s medija Drivers and Utilities.
Ako se u bilo kojem trenutku prikaže poruka s tekstom da nije
Ukoliko čekate predugo i prikaže se logotip operativnog sustava, nastavite
čekati dok ne vidite Microsoft
®
Windows® radnu površinu, a zatim
isključite računalo i pokušajte ponovno.
Rješavanje problema
29
Page 30

3
U izborniku Boot Device Menu (Izbornik uređaja za podizanje sustava)
pomoću tipki sa strelicama ili odgovarajuće numeričke tipke istaknite
to Utility Partition
(Pokreni particiju uslužnog programa) i pritisnite
<Enter>.
NAPOMENA:
sustava samo za trenutno podizanje sustava. Nakon ponovnog pokretanja,
računalo podiže sustav prema redoslijedu za podizanje sustava koji je
određen u programu za postavljanje sustava.
4
U izborniku Main Menu (Glavni izbornik) programa Dell Diagnostics
Funkcija za brzo podizanje mijenja redoslijed podizanja
pritisnite lijevu tipku miša ili pritisnite <Tab> i potom <Enter>kako biste
odabrali test koji želite pokrenuti.
NAPOMENA:
kako su prikazani te slijedite upute na zaslonu.
5
Nakon što su svi testovi dovršeni, zatvorite prozor za testiranje kako biste
Zapišite kodove pogrešaka i opise problema točno onako
se vratili na glavni izbornik za Dell Diagnostics.
6
Zatvorite prozor glavnog izbornika za izlaz iz programa Dell Diagnostics
i ponovno pokrenite računalo.
Pokretanje programa Dell Dijagnostika s medija Drivers and Utilities
1
Uključite (ili ponovno pokrenite) računalo.
2
Pritisnite gumb za otvaranje ladice na prednjoj strani optičkog pogona.
3
Postavite medij
Drivers and Utilities
u središte ladice optičkog pogona, zatim
pritisnite gumb za otvaranje ili lagano gurnite ladicu kako biste je zatvorili.
4
Ponovo pokrenite računalo.
5
Kada se prikaže DELL logotip, odmah pritisnite <F12>.
Boot
NAPOMENA:
doći do pogreške na tipkovnici. Kako biste izbjegli moguće pogreške
tipkovnice, pritišćite i puštajte tipku <F12> u jednakim razmacima sve dok
se ne pojavi
sustava).
Kad se neka tipka na tipkovnici pritišće duže vrijeme, može
Boot Device Menu
(Izbornik za odabir uređaja za podizanje
Ako čekate predugo i prikaže se Windows logotip, nastavite čekati sve
dok ponovo ne vidite Windows radnu površinu te tada isključite računalo
i pokušajte ponovno.
30
Rješavanje problema
Page 31

6
U izborniku Boot Device Menu (Izbornik za odabir uređaja za podizanje
sustava) pomoću tipki sa strelicama ili odgovarajuće numeričke tipke
istaknite
Onboard or USB CD-ROM
(Ugrađeni ili USB CD-ROM pogon)
a zatim pritisnite <Enter>.
NAPOMENA:
sustava samo za trenutno podizanje sustava. Nakon ponovnog pokretanja,
računalo podiže sustav prema redoslijedu za podizanje sustava koji je
određen u programu za postavljanje sustava.
7
U izborniku Startup Menu (Izbornik pokretanja) CD-ROM-a uz pomoć tipki
sa strelicama ili odgovarajuće numeričke tipke istaknite
Funkcija za brzo podizanje mijenja redoslijed podizanja
Boot from CD-ROM
(Pokreni s CD ROM-a), a potom pritisnite <Enter>.
Ako čekate predugo i pojavi se logotip Windowsa, nastavite čekati sve
dok ne vidite ponovno Windows radnu površinu te tada isključite računalo
i pokušajte ponovno.
8
Pritisnite <1> za odabir programa Dell Diagnostics.
9
u izborniku programa Dell Diagnostics pritisnite <1> kako biste odabrali
Dell Diagnostics (grafičko korisničko sučelje).
10
U izborniku Main Menu (Glavni izbornik) programa Dell Diagnostics
pritisnite lijevu tipku miša ili pritisnite <Tab> i potom <Enter>kako biste
odabrali test koji želite pokrenuti.
NAPOMENA:
kako su prikazani te slijedite upute na zaslonu.
11
Nakon što su svi testovi dovršeni, zatvorite prozor za testiranje kako biste se
Zapišite kodove pogrešaka i opise problema točno onako
vratili na glavni izbornik za Dell Diagnostics.
12
Izvadote medij
Drivers and Utilities
, zatim zatvorite prozor glavnog izbornika
kako biste izašli iz programa Dell Diagnostics te ponovo pokrenite računalo.
Glavni izbornik za Dell Diagnostics
Iz glavnog izbornika programa Dell Diagnostics mogu se izvesti sljedeći testovi
Opcija Funkcija
Express Test (Brzo
testiranje)
Provodi brzo testiranje uređaja sustava. Test obično traje
10 do 20 minuta i ne zahtjeva vašu prisutnost. Prvo pokrenite
Brzo testiranje kako biste povećali mogućnost brzog
otkrivanja problema.
Rješavanje problema
31
Page 32

Opcija Funkcija
Extended Test (Prošireno
testiranje)
Custom Test
(Prilagođeno testiranje)
Symptom Tree (Stablo
simptoma)
Provodi detaljnu provjeru uređaja sustava. Test obično traje
jedan sat ili duže i s vremena na vrijeme zahtijeva vašu
prisutnost kako biste odgovorili na određena pitanja.
Testira određene uređaje sustava i može se koristiti za
prilagođavanje testova koje želite pokrenuti.
Nabraja nekolicinu uobičajenih simptoma i dopušta vam da
odaberete test s obzirom na simptom problema koji imate.
Za sve probleme koji se tijekom testiranja pronađu prikazat će se poruka sa
šifrom pogreške i opisom problema. Zapišite šifru pogreške i opis problema
točno kako su prikazani te slijedite upute na zaslonu. Ako ne možete riješiti
problem, kontaktirajte Dell (pogledajte "Kontaktiranje tvrtke Dell" na
stranici 72).
NAPOMENA:
testiranja. Kada kontaktirate podršku tvrtke Dell, pri ruci imajte servisnu oznaku.
Servisna oznaka vašeg računala nalazi se na vrhu svakog zaslona
Na sljedećim karticama nalaze se dodatne informacije za testove koji se pokreću iz
opcija
Custom Test
Kartica Funkcija
Results (Rezultati) Prikazuje rezultate testiranja i sve pronađene pogreške.
Errors (Pogreške) Prikazuje pronađene pogreške, šifre pogreški i opis problema.
Help (Pomoć) Opisuje test i može naznačiti zahtjeve koji su potrebni za
Konfiguracija
(samo Custom Test -
prilagođeno testiranje)
Parameters (Parametri)
(samo Custom Test -
prilagođeno testiranje)
(Prilagođeno testiranje) i
pokretanje testa.
Prikazuje konfiguraciju hardvera odabranog uređaja.
Dell Diagnostics dobiva informacije o konfiguraciji za sve
uređaje iz postavki sustava, memorije i različitih unutarnjih
testova te prikazuje informacije na popisu uređaja na lijevom
dijelu zaslona.
NAPOMENA:
svih komponenti ugrađenih u vaše računalo ili svih uređaja
priključenih na vaše računalo.
Omogućuju vam prilagodbu testa izmjenom postavki testa.
Symptom Tree
Popis uređaja možda neće prikazati imena
(Stablo simptoma):
32
Rješavanje problema
Page 33

MP Memory Test
MP (Multiprocesorski) Memory Test podskup je programa Dell Diagnostics koji
provodi detaljno testiranje memorije sustava na razini hardvera. Ako sumnjate
na problem s memorijom, provedite MP Memory Test prema sljedećim
uputama:
1
Uključite (ili ponovno pokrenite) računalo.
2
Kada se prikaže DELL logotip, odmah pritisnite <F12>.
Ako predugo čekate i prikaže se logotip operativnog sustava, nastavite čekati
dok ne vidite Microsoft Windows radnu površinu, a zatim isključite računalo
i pokušajte ponovno.
3
U izborniku
sustava) pomoću tipki sa strelicama ili odgovarajuće numeričke tipke
istaknite
4
Odaberite
Ako ne vidite opciju Test Memory (Testiranje memorije), MP Memory nije
dostupan.
Boot Device Menu
CD-ROM
Test Memory
te zatim pritisnite <Enter>.
(Izbornik za odabir uređaja za podizanje
(Testiranje memorije) pritiskom tipke <Tab>.
Dodatna pomoć
Dell centar za podršku pomaže vam pri traženju usluge, podrške i posebnih
informacija vezanih uz sustav. Za dohvat pojedinosti o Dell centru za podršku
i dostupnim alatima za podršku posjetite početnu stranicu Consumer Service
(Usluge korisnicima) na adresi
Kliknite ikonu Dell centra za podršku na radnoj površini računala kako
biste pokrenuli aplikaciju i pristupili slijedećim funkcijama:
• Alatima za samostalnu pomoć, poput Dell Support 3 (Dell podrška 3), Dell
PC Tune-Up (Podešavanje računala), Dell PC CheckUp (Provjera računala)
i Network Assistant (Mrežni pomoćnik).
• DellConnect-u za podršku na daljinu u stvarnom vremenu
• Informacijama za kontaktiranje tvrtke Dell, uključujući adrese e-pošte,
adrese za mrežni razgovor i telefonske brojeve.
• Resursima koji odgovaraju vašem računalu u odjeljcima
Drivers & Downloads
(Nadogradnja)
iSystem Information
support.dell.com
(Pogonski programi i preuzimanja),
.
(Informacije o sustavu).
Upgrades
Rješavanje problema
33
Page 34

Na vrhu početne stranice Dell centra za podršku prikazuje se broj modela vašeg
računala zajedno sa servisnom oznakom, kodom za brzu uslugu i pojedinostima
o isteku jamstvenog roka. Kada Dell dobije dopuštenje za uporabu vaše servisne
oznake, aplikacija pruža dodatne pojedinosti o vašem računalu, poput
raspoložive memorije, prostora na disku, ugrađenoj strojnoj opremi, mrežnim
adresama i modemu, instaliranim sigurnosnim programima te mnogo više.
Osim toga, pomoću vaše servisne oznake možemo vas povezati s odgovarajućim
web-stranicama na
dell.com
s informacijama o vašem jamstvu, naručivanju
dodatne opreme i instaliranju preporučenih pogonskih programa i preuzimanja.
Dell Support 3
Dell Support 3 prilagođen je vašoj računalnoj okolini. Ovaj uslužni program
za podršku pruža informacije o samostalnoj podršci, ažuriranjima programske
opreme i skeniranju zdravlja vaše računalne okoline. Ovaj uslužni program
uključuje slijedeće funkcije:
• Provjera vaše računalne okoline
• Pregled postavki uslužnog programa Dell Support 3
• Pristup datoteci pomoći uslužnog programa Dell Support 3
• Pregled često postavljanih pitanja
• Informacije o uslužnom programu Dell Support 3
• Isključivanje uslužnog programa Dell Support 3
Više informacija o uslužnom programu Dell Support 3 možete pronaći
pritiskom upitnika (?) na vrhu zaslona Dell Support 3.
Za pristup uslužnom programu Dell Support 3:
• Pritisnite ikonu Dell Support 3 na području za obavijesti vaše Windows
radne površine.
ILI
• Pritisnite
Settings
icon on the taskbar
34
NAPOMENA:
je pritisnete jednom, dvaput ili desnom tipkom miša.
Start
Ikona na alatnoj traci funkcionira drugačije ako
,
→
Svi programi→
Dell Support 3→
Dell Support
(Postavke za Dell Support). Provjerite je li označena opcija
(Prikaži ikonu na alatnoj traci).
NAPOMENA:
posjetite
Rješavanje problema
Ako program Dell Support 3 nije dostupan iz izbornika Start,
support.dell.com
te preuzmite program.
Show
Page 35

Dell PC Tune-Up (Podešavanje računala)
Automatizirana ili mjesečna verzija programa Dell PC Tune-Up (Podešavanje
računala) omogućuje vam odabir dana i vremena u mjesecu kada računalo treba
"podesiti". Uobičajeno podešavanje uključuje defragmentaciju tvrdog diska,
uklanjanje nepoželjnih ili privremenih datoteka, ažuriranje sigurnosnih
postavki, provjeru "dobrih" točaka povrata i druge aktivnosti održavanja
sa svrhom poboljšanja učinkovitosti i sigurnosti.
Mjesečna verzija raspoloživa je kao godišnja pretplata i sastavna je funkcija
aplikacije Dell Support 3, hvaljene aplikacije koja omogućuje pregled stanja
računala u stvarnom vremenu i pruža informacije o načinu održavanja vašeg
računala (pogledajte "Dell Support 3" na stranici 34).
Obje verzije Podešavanja računala dostupne su korisnicima u SAD-u i Kanadi.
Kako biste saznali više o mjesečnoj verziji i jednostavnosti održavanja računala
u najboljem mogućem stanju posjetite stranicu PC Tune-Up (Podešavanje
računala) na stranici Services (Usluge) na adresi support.dell.com.
Dell PC CheckUp (Provjera računala)
PC CheckUp je alat za otklanjanje poteškoća i dijagnosticiranje koje omogućuje
prilagodljivo pregledavanje i testiranje vašeg Dell računala. PC Checkup
provjerava funkcionira li vaš hardver pravilno i pruža automatizirane postupke
za ispravljanje uobičajenih konfiguracijskih problema. Dell preporučuje da,
prije no što kontaktirate Dell za pomoći, redovito koristite PC Checkup.
Aplikacija stvara detaljan izvještaj koji može pomoći Dell tehničarima da brže
otklone problem koji vas muči.
Dell Network Assistant (Mrežni pomoćnik)
Oblikovan posebno za korisnike Dell sustava, Dell Network Assistant pomaže pri
postavljanju, nadzoru, otklanjanju poteškoća s mrežom i popravljanju vaše mreže.
Dell Network Assistant pruža slijedeće značajke:
• Jednostavno postavljanje, obavješćivanje i informacije o statusu uređaja
• Pojednostavljeno praćenje mrežnih uređaja pomoću vizualnog prikaza
mrežnog statusa.
• Proaktivno otklanjanje i popravak problema s mrežom
• Priručnike s lekcijama, čarobnjake za postavljanje i često postavljana pitanja
(FAQ) kako bi vam pomogao u shvaćanju principa rada mreže
Rješavanje problema
35
Page 36

Za pristup alatu Dell Network Assistant:
1
Pritisnite ikonu Dell centra za podršku na radnoj površini računala.
2
Pritisnite
Internet)
Self Help
→
(Samostalna pomoć
Network Management
)→
Network / Internet
(Upravljanje mrežom).
(Mreža /
DellConnect™
DellConnect je jednostavan alat dostupan preko Interneta koji usluzi i podršci
suradnika tvrtke Dell omogućuje povezivanje s vašim računalom preko
internetske veze te dijagnosticiranje i ispravljanje vašeg problema. Suradnik
će raditi s vašim odobrenjem pod vašim nadzorom i možete raditi zajedno
sa suradnikom tijekom sesije otklanjanja problema.
Za korištenje ove usluge potrebna je internetska veza, a vaše Dell računalo mora
biti pod jamstvom. DellConnect je također raspoloživ uz naknadu putem usluge
"Dell On Call".
Za početak sesije u živo s Dell suradnikom:
1
Pritisnite ikonu Dell centra za podršku na radnoj površini računala.
2
Pritisnite
(Tehnička podrška)
Assistance From Dell
→
DellConnect→
(Pomoć iz Dell-a)→
Phone
(Telefon) i slijedite upute.
Technical Support
Usluga tehničkog ažuriranja tvrtke Dell
Usluga tehničkog ažuriranja tvrtke Dell pruža proaktivno obavješćivanje putem
e-pošte o ažuriranjima softvera i hardvera za vaše računalo. Ova usluga je
besplatna i može se prilagoditi prema sadržaju, formatu ili tome koliko često
primate obavijesti.
Kako biste se prijavili za Uslugu tehničkog ažuriranja tvrtke Dell, idite na
support.dell.com/technicalupdate.
Dijagnostički pokazatelji
Stanja LED indikatora gumba za uključivanje/isključivanje
LED indikator gumba za uključivanje/isključivanje na prednjoj strani računala
može svijetliti ili treperiti te tako označiti različita stanja:
• Ako LED indikator gumba za uključivanje/isključivanje svijetli bijelo,
računalo je uključeno i radi normalno.
36
Rješavanje problema
Page 37

• Ako LED indikator gumba za uključivanje/isključivanje treperi bijelo,
računalo je u stanju pripravnosti Pritisnite bilo koju tipku na tipkovnici,
pomaknite miš ili pritisnite gumb za uključivanje/isključivanje kako biste
nastavili s radom.
• Ako LED indikator gumba za uključivanje/isključivanje ne svijetli, računalo
je isključeno ili nije priključeno na napajanje.
– Ponovno uključite kabel za napajanje u priključak na stražnjem dijelu
računala i u zidnu utičnicu.
– Ako je računalo priključeno na eklektični razdjelnik, provjerite
je li električni razdjelnik uključen u zidnu utičnicu i je li prekidač
na električnom razdjelniku uključen.
– Premostite uređaje za zaštitu napajanja, električne razdjelnike i produžne
kabele kako bi provjerili da li se računalo uključuje.
– Provjerite radi li utičnica tako da je testirate pomoću drugog uređaja,
poput svjetiljke.
– Provjerite jesu li glavni kabel napajanja i kabel za prednju ploču sigurno
priključeni na matičnu ploču (pogledajte
support.dell.com
NAPOMENA:
u stanjima mirovanja.
).
Svi LED indikatori na prednjoj i stražnjoj ploči isključit će se
Servisni priručnik
na adresi
Šifre zvučnih signala
Računalo tijekom pokretanja može proizvesti niz zvučnih signala. Niz zvučnih
signala zove se zvučna šifra i može se koristiti pri identifikaciji problema.
Ako računalo tijekom pokretanja proizvodi niz zvučnih signala:
1
Zapišite zvučnu šifru.
2
Pokrenite program Dell Diagnostics kako biste identificirali uzrok problema
(pogledajte "Dell™ Diagnostics" na stranici 29).
3
Upute o dobivanju tehničke pomoću potražite u odjeljku "Kontaktiranje
tvrtke Dell" na stranici 72.
Rješavanje problema
37
Page 38

Zvučna šifra
(kratki signali koji
se ponavljaju)
1 Kontrolni zbroj BIOS ROM memorije
2 Memorija nije pronađena.
3 Moguća pogreška na matičnoj ploči.
4 Čitanje/zapisivanje u RAM nije uspjelo.
5 Pogreška u napajanju RTC-a. Moguć kvar
6 Pogreška prilikom testiranja video prikaza
7 Pogreška prilikom testiranja predmemorije
Opis
je u tijeku ili nije uspio. Moguća pogreška
na matičnoj ploči.
• Pogreška čipseta
• Pogreška pri testiranju sata
• Gate A20 failure (Pogreška ulaza A20)
• Pogreška super I/O čipa
• Pogreška pri testiranju kontrolera tipkovnice
Moguća pogreška memorije.
baterije CMOS-a.
u BIOS-u. Moguć kvar video kartice.
procesora (samo za Intel procesore). Moguć
kvar procesora.
Rješavanje problema
Rješavanje problema sa softverom i hardverom
Ako uređaj nije prepoznat tijekom postavljanja operacijskog sustava ili je
prepoznat, ali nije ispravno konfiguriran, tu nekompatibilnost možete riješiti
pomoću programa za rješavanje problema s hardverom.
Windows XP:
1
Kliknite
2
Upišite
strelicu za početak traženja.
38
Start
te zatim
Pomoć i podrška
.
rješavanje problema hardvera
Rješavanje problema
u polje
Traži
i kliknite
Page 39

3
Pritisnite
pretraživanja
4
Na popisu
hardverski sukob na računalu
Rješavanje problema s hardverom
.
Rješavanje problema s hardverom
te kliknite
Dalje
na popisu
kliknite
.
Rezultati
Moram riješiti
Windows Vista:
1
2
Kliknite
Unesite
Start
te kliknite
Pomoć i podrška
.
rješavanje problema hardvera u polje za pretraživanje
i pritisnite <Enter> za početak potrage.
3
U rezultatima pretraživanja odaberite opciju koja nabolje opisuje problem
i pratite korake za rješavanje problema.
Problemi s baterijom
UPOZORENJE:
od eksplozije. Bateriju zamijenite samo istovrsnom ili ekvivalentnom koja ima
preporuku proizvođača. Iskorištene baterije odložit na otpad u skladu
s uputama proizvođača.
AMIJENA BATERIJE
Z
uključite računalo, odnosno ako se pojavi netočno vrijeme i datum za vrijeme
uključivanja računala, zamijenite bateriju (pogledajte Servisni priručnik
support.dell.com). Ako zamjena baterije ne riješi problem, obratite se tvrtki Dell.
Ako neispravno postavite novu bateriju, postoji opasnost
—
Ako morate stalno postavljati vrijeme i datum nakon što
na adresi
Problemi s pogonom
P
OBRINITE SE DA MICROSOFT
Windows XP:
• Pritisnite
Windows Vista:
• Pritisnite Start te ptitisnite
Ako se pogon ne nalazi na popisu, izvršite potpuno skeniranje pomoću antivirusnog
softvera kako biste pronašli i uklonili eventualne viruse. Virusi ponekad mogu spriječiti
sustav Windows u prepoznavanju pogona.
T
ESTIRANJE POGONA
• Umetnite drugi disk kako biste uklonili mogućnost neispravnog originalnog diska.
• Umetnite disk za podizanje sustava i ponovo pokrenite računalo.
Start
te pritisnite Moje računalo.
—
®
W
INDOWS
Računalo
®
PREPOZNAJE POGON
.
—
Rješavanje problema
39
Page 40

O
ČISTITE POGON ILI DISK
P
ROVJERITE PRIKLJUČKE KABELA
P
OKRENITE PROGRAM ZA RJEŠAVANJE PROBLEMA S HARDVEROM
—
Pogledajte "Rješavanje problema sa softverom i hardverom" na stranici 38.
P
OKRENITE PROGRAM DELL DIAGNOSTICS
—
Pogledajte"Dell™ Diagnostics" na
stranici 29.
Problemi s tvrdim diskom
P
OKRENITE PROGRAM CHECK DISK
(P
ROVJERI DISK
)—
Windows XP:
1
Pritisnite
2
Desnom tipkom miša pritisnite na
3
Pritisnite
4
Pritisnite
Start
te pritisnite
Moje računalo
.
Lokalni disk C:
Svojstva→
Alati→
Provjeri sada
.
Potraži i pokušaj vratiti loše sektore
.
i pritisnite
Start
.
Windows Vista:
1
Pritisnite
2
Desnom tipkom miša pritisnite
3
Pritisnite
Možda će se prikazati prozor
računala, kliknite
4
Slijedite upute na zaslonu.
Start
Svojstva→
Nastavi
te pritisnite
Alati→
Računalo
Lokalni disk C:
Provjeri sada
.
.
.
Kontrola korisničkog računa
. Ako ste administrator ovog
; u suprotnom, za nastavak se obratite administratoru.
Problemi s memorijom
AKO SE
• Ponovno umetnite memorijske module (pogledajte
• Provjerite jeste li slijedili upute za instalaciju memorije (pogledajte
• Provjerite podržava li vaše računalo memoriju koju koristite. Više informacija o vrsti
• Izvadite cjelokupnu memoriju i testirajte jedan po jedan modul (pogledajte
• Izvedite MP Memory Test (pogledajte "MP Memory Test" na stranici 33).
• Pokrenite program Dell Diagnostics (pogledajte "Dell™ Diagnostics" na stranici 29).
POJAVE PROBLEMI S MEMORIJOM
support.dell.com
) kako biste osigurali uspješnu komunikaciju računala s memorijom.
—
Servisni priručnik
na adresi
Servisni priručnik
support.dell.com
adresi
).
memorije koju podržava vaše računalo potražite u odjeljku "Specifikacije" na stranici 65.
Servisni
priručnik
na adresi
support.dell.com
).
na
40
Rješavanje problema
Page 41

Problemi s napajanjem
P
ROVJERITE JESU LI SVE KOMPONENTE I KABELI ISPRAVNO UGRAĐENI
I PRIKLJUČENI NA MATIČNU PLOČU
.
Znači da uređaj pogrešno radi ili da postoje nepravilnosti u instalaciji.
• Izvadite i zatim ponovno ugradite sve memorijske module.
• Izvadite i zatim ponovno ugradite sve kartice za proširenje, uključujući i grafičke kartice.
AKO
SVJETLO NAPAJANJA NE SVIJETLI
Računalo je isključeno ili nema napajanja.
• Ponovno priključite kabel za napajanje u priključak na stražnjem dijelu računala
i u zidnu utičnicu.
• Premostite razdjelnike napajanja, produžne kabele i ostale uređaje za zaštitu kako biste
provjerili uključuje li se računalo.
• Provjerite jesu li razdjelnici napajanja koji se koriste priključeni u utičnicu i uključeni.
• Provjerite radi li utičnica tako da je testirate pomoću drugog uređaja, primjerice
svjetiljke.
• Provjerite jesu li glavni kabel napajanja i kabel za prednju ploču sigurno priključeni na
matičnu ploču (pogledajte
Servisni priručnik
na adresi
support.dell.com
• Izvadite i zatim ponovno ugradite sve kartice za proširenje, uključujući grafičke kartice
(pogledajte
P
ROVJERITE NAPAJANJE UZ POMOĆ UGRAĐENOG SAMOTESTIRANJA
(BIST) —
Servisni priručnik
na support.dell.com).
Napajanje sadrži ugrađenu značajku samotestiranja u svrhu dijagnostike
problema s napajanjem. Test se može izvesti putem sljedećih koraka:
1
Isključite sve periferne uređaje.
2
Provjerite je li sustav priključen na utičnicu koja funkcionira.
3
Pritisnite prekidač BIST na stražnjoj strani napajanja. Ako LED indikator zasvijetli
zelenom bojom, napajanje funkcionira normalno. Ako LED indikator ne zasvijetli,
slijedite ove korake kako biste ispravili problem:
a
Isključite utikač kabela napajanja iz utičnice. Otvorite poklopac računala.
b
Isključite kabel napajanja iz jedinice napajanja.
c
Ponovo priključite kabel napajanja na jedinicu napajanja i ponovo testirajte napajanje
pomoću prekidača BIST.
– Ako LED indikator zasvijetli zelenom bojom, napajanje funkcionira normalno. Kvar
napajanja vjerojatno prouzrokuje neka od unutarnjih komponenti Za daljnje rješavanje
problema obratite se tehničkoj podršci.
– Ako LED indikator ne zasvijetli zelenom bojom, za daljnje rješavanje problema
obratite se tehničkoj podršci.
).
Rješavanje problema
41
Page 42

Vraćanje operativnog sustava
Operativni sustav možete vratiti na prethodnu točku u kojoj je bio stabilan
na sljedeće načine:
• Microsoft Windows Vraćanje sustava integrirana je komponenta sustava
Windows XP i Windows Vista. Program Microsoft Windows Vraćanje
sustava, vraća računalo u prethodno operativno stanje bez utjecaja na
podatkovne datoteke. Koristite Vraćanje sustava kao prvo rješenje za
ponovno vraćanje operativnog sustava i očuvanje podatkovnih datoteka.
• Značajke Dell PC Restore (dostupna u sustavu Windows XP) i Dell Factory
Image Restore (dostupna u sustavu Windows Vista) tvrtke Symantec tvrdi
disk vraćaju u stanje u kojem je bio u trenutku kupnje računala. Oba
postupka trajno brišu sve podatke s tvrdog diska i uklanjaju sve programe
instalirane na njemu od trenutka kada ste primili računalo. Opciju Dell PC
Restore ili Dell Factory Image Restore koristite samo ako značajka Vraćanje
sustava nije riješila problem s operativnim sustavom.
Korištenje Microsoft Windows značajke Vraćanje sustava
Microsoft Windows operativni sustav pruža mogućnost Vraćanje sustava koja
vam dopušta da vratite računalo u prethodno operativno stanje (bez utjecaja na
podatke datoteka) ako su promjene tvrdog diska, hardvera i drugih postavki
sustava dovele računalo u neželjeno operativno stanje. Sve promjene koje
program Vraćanje sustava izvrši na računalu mogu se poništiti.
OPREZ:
sustava ne nadzire vaše podatkovne datoteke i ne vraća ih u prvobitno stanje.
Redovito radite sigurnosne kopije podatkovnih datoteka. Vraćanje
NAPOMENA:
Windows te postoji mogućnost da se neće primjenjivati ako Dell™ računalo
postavite na Klasični prikaz sustava Windows.
42
Rješavanje problema
Postupci u ovom dokumentu napisani su za zadani prikaz sustava
Page 43

Pokretanje Vraćanja sustava
Windows XP:
OPREZ:
spremite i zatvorite sve otvorene datoteke i zatvorite sve otvorene programe.
Datoteke i programe nemojte mijenjati, otvarati niti brisati dok se vraćanje
sustava ne završi.
1
Pritisnite
Prije no što računalo vratite na ranije stanje operativnog sustava,
Start→
Svi programi→
Pomagala→
Alati sustava→ Vra ća nj e
sustava.
2
Pritisnite
sustava
3
Pritisnite
Vrati računalo u ranije stanje
.
Dalje
i slijedite ostale odzivnike na zaslonu.
ili
Stvori točku za vraćanja
Windows Vista:
1
Pritisnite gumb
2
U polje
Pokreni pretraživanje
Start
.
upišite
Vraćanje sustava
i pritisnite
<Enter>.
NAPOMENA:
Ako ste administrator ovog računala, kliknite
nastavak se obratite administratoru.
3
Kliknite
4
U slučaju da program Vraćanje sustava nije riješio problem, tada možete
Dalje
Možda će se prikazati prozor Kontrola korisničkog računa.
Nastavi
; u suprotnom, za
i slijedite ostale naredbe na zaslonu.
poništiti zadnje vraćanje sustava u početno stanje.
Poništavanje posljednjeg vraćanja sustava
OPREZ:
sve otvorene datoteke i zatvorite sve otvorene programe. Datoteke i programe
nemojte brisati do dovršetka vraćanja sustava.
Prije poništavanja posljednjeg vraćanja sustava spremite i zatvorite
Windows XP:
1
Kliknite
Vraćanje sustava
2
Kliknite
Start→
Svi programi→
Pomagala→
.
Poništi posljednje vraćanje
te kliknite
Rješavanje problema
Sistemski alati→
Dalje
.
43
Page 44

Windows Vista:
1
2
Kliknite
U polje
Start
.
Pokreni pretraživanje
unesite
Vraćanje sustava
i pritisnite
<Enter>.
3
Pritisnite
Poništi posljednje vraćanje
, a zatim pritisnite
Dalje
.
Korištenje programa Dell PC Restore i Dell Factory Image Restore
OPREZ:
sve programe instalirane nakon što ste kupili računalo. Ako je moguće, prije
korištenja ovih opcija napravite sigurnosnu kopiju podataka. Program Dell PC
Restore ili Dell Factory Image Restore koristite samo ako značajka Microsoft
Windows Vraćanje sustava nije riješila problem s operativnim sustavom.
Oba programa trajno brišu sve podatke na tvrdom disku i uklanjaju
NAPOMENA:
možda nisu dostupni u nekim zemljama ili na nekim računalima.
Dell PC Restore i Dell Factory Image Restore tvrtke Symantec
Upotrijebite program Dell PC Restore (Windows XP) ili Factory Image Restore
(Windows Vista) kao posljednji način za vraćanje operativnog sustava na
početno stanje. Te opcije vraćaju vaš tvrdi disk u operativno stanje u kojem je
bio kada ste kupili računalo. Svi programi ili datoteke koji su dodani nakon što
ste primili svoje računalo - uključujući podatkovne datoteke - trajno se brišu
s tvrdog diska. Podatkovne datoteke uključuju dokumente, proračunske tablice,
poruke e-pošte, digitalne fotografije, glazbene datoteke itd. Ako je moguće,
dodatno spremite sve podatke prije korištenja tih dvaju programa.
Windows XP: Dell PC Restore
Korištenje programa PC Restore:
1
Uključite računalo. Tijekom podizanja sustava na vrhu zaslona prikazat
će se plava traka s tekstom www.dell.com.
2
Kad se prikaže plava traka, pritisnite <Ctrl><F11>.
Ako <Ctrl><F11> ne pritisnete na vrijeme, ostavite da računalo završi
pokretanje i zatim ga ponovo pokrenite.
OPREZ:
Reboot (Ponovo pokreni).
3
Pritisnite
Ako ne želite nastaviti s korištenjem značajke PC Restore, pritisnite
Restore
(Vrati) i zatim
Confirm
(Potvrdi).
Postupak vraćanja traje otprilike 6 do 10 minuta.
44
Rješavanje problema
Page 45

4
Kada program to od vas zatraži, pritisnite
Finish
(Završi) kako biste ponovo
pokrenuli računalo.
NAPOMENA:
i pustite da se računalo ponovo pokrene.
5
Kada program to od vas zatraži, pritisnite
Računalo nemojte ručno isključiti. Pritisnite
Ye s
(Da).
Finish
Računalo će se ponovo pokrenuti. Kako je računalo vraćeno u početno
stanje, zasloni koji će se prikazati, poput Licencnog ugovora s krajnjim
korisnikom, isti su kao oni koji su se prikazali prilikom prvog pokretanja
računala.
6
Pritisnite
Dalje
.
Prikazat će se zaslon Vraćanje sustava i računalo će se ponovo pokrenuti.
7
Nakon što se računalo ponovo pokrene, pritisnite
Windows Vista: Dell Factory Image Restore
U redu
.
Korištenje programa Dell Factory Image Restore:
1
Uključite računalo. Kada se prikaže logotip Dell, nekoliko puta pritisnite
<F8> dok se ne prikaže prozor
Vista Advanced Boot Options
(Napredne
mogućnosti podizanja sustava Vista).
2
Odaberite
Repair Your Computer
(Popravak vašeg računala).
Prikazat će se prozor System Recovery Options (Opcije vraćanja sustava).
3
Odaberite raspored tipkovnice i kliknite
4
Za pristup opcijama vraćanja prijavite se kao lokalni korisnik s dozvolom
Next
(Dalje).
administratora
5
Pritisnite
Dell Factory Image Restore
.
(Završi)
NAPOMENA:
Factory Tools, te zatim Dell Factory Image Restore.
Ovisno o vašoj konfiguraciji, možda ćete morati izabrati Dell
Prikazat će se zaslon dobrodošlice Dell Factory Image Restore.
6
Pritisnite
Next
(Dalje).
Prikazat će se zaslon Confirm Data Deletion (Potvrdi brisanje podataka).
OPREZ:
pritisnite Cancel (Odustani).
Ako ne želite nastaviti izvođenje opcije Factory Image Restore,
Rješavanje problema
45
Page 46

7
Pritisnite potvrdni okvir kako biste potvrdili da želite nastaviti
s reformatiranjem tvrdog diska i obnavljanjem softvera sustava na tvorničke
uvjete, te zatim pritisnite
Postupak će se pokrenuti i za njegov dovršetak potrebno je pet ili više
minuta. Prikazat će se poruka koja će označiti da je dovršeno vraćanje
operativnog sustava i tvornički instaliranih aplikacija u tvorničko stanje.
8
Pritisnite
Finish
(Završi) kako biste ponovo pokrenuli sustav.
Next
(Dalje).
Ponovno instaliranje operativnog sustava
Za ponovnu instalaciju sustava Windows potrebno vam je:
• Dell medij s
• Dell medij
Prije početka
Ponovno instaliranje operativnog sustava s medija u potpunosti će izbrisati sve
podatke s tvrdog diska Važno je napraviti punu sigurnosnu kopiju svih datoteka,
omiljenih internetskih stranica, fotografija, dokumenata, filmova, glazbe, arhiva
e-pošte i drugih multimedijskih i osobnih podataka koje želite sačuvati.
Ponovno instaliranje operativnog sustava s medija također će zahtijevati
ponovnu instalaciju svih upravljačkih programa za instalirane hardverske
komponente. Ti se upravljački programi i softver nalaze na priloženom mediju
i u odjeljku Drivers and Downloads (Upravljački programi i preuzimanje)
stranice
Ponovno instaliranje operativnog sustava s medija zahtijevat će i ponovnu
instalaciju cjelokupnog softvera i aplikacija, uključujući uredske aplikacije
(Microsoft Office), aplikacije za e-poštu, grafičke i audio aplikacije, softver
za reprodukciju medija, softver za reprodukciju DVD-a, uslužne programe
za zaštitu od virusa i špoijunskog softvera. Kada je to moguće, Dell isporučuje
medije za ponovnu instalaciju tih aplikacija. Neki se uslužni programi i softver
nalaze u odjeljku Drivers and Downloads (Upravljački programi i preuzimanje)
na stranici
support.dell.com
NAPOMENA:
instalirane tijekom sklapanja računala. Koristite medij Dell Drivers and Utilities
za učitavanje traženih upravljačkih programa. Ovisno o regiji iz koje ste naručili
računalo i tome jeste li zahtijevali te medije, Dell medij Drivers and Utilities i Dell
medij s operativnim sustavom možda neće biti isporučeni s vašim računalom.
operativnim sustavom
Drivers and Utilities
.
Dell medij Drivers and Utilities sadrži upravljačke programe
support.dell.com
.
46
Rješavanje problema
Page 47

Ponovna instalacija sustava Windows XP
Postupak ponovne instalacije može potrajati 1 do 2 sata. Nakon ponovne
instalacije operativnog sustava morate ponovo instalirati i pogonske programe
uređaja, program za zaštitu od virusa i drugu programsku opremu.
OPREZ:
Windows XP. Ta opcija može pisati preko postojećih datoteka i utjecati na
programe instalirane na vašem tvrdom disku. Stoga Windows XP ponovo
instalirajte samo ako ste takvu uputu dobili od ovlaštenog Dell predstavnika
za tehničku podršku.
NAPOMENA:
koristite priložen Dell medij s operativnim sustavom. Medij tvrtke Dell sadrži sve
potrebne upravljačke programe za instalaciju sustava Windows XP. Upotreba
maloprodajne verzije ili medija trećih strana može zahtijevati instalaciju dodatnih
upravljačkih programa tijekom instalacije operacijskog sustava.
1
Umetnite CD sa sustavom Windows XP u CD pogon i ponovo pokrenite računalo.
2
Nakon učitavanja početnih datoteka potrebnih za instalaciju pritisnite tipku
<Enter> za postavljanje sustava Windows XP.
3
Pročitajte odredbe
<Page Down> za kretanje kroz ugovor.
4
Pritisnite tipku <F8> za prihvaćanje odredbi i uvjeta navedenih u licencnom
ugovoru.
5
Na zaslonu
instalirati operacijski sustav. Također možete odabrati uklanjanje particije ili
stvaranje nove particije za instalaciju.
6
Pojavljuje se zaslon
particiju NTFS datotečnim sustavom
<F> ako je primjenjivo, kako biste formatirali particiju.
7
Nakon formatiranja particije
datoteke u particiju i ponovo pokrenuti računalo.
Medij operativni sustav pruža opciju za ponovno instaliranje
Preporučuje se da prilikom ponovne instalacije operativnog sustava
Licencnog ugovora za Windows XP
NAPOMENA:
se pojave bilo kakve druge particije koje niste sami prethodno stvorili, možda
je riječ o particiji PC Restore (2,7 do 4,75 GB) ili particiji MediaDirect (1,2 GB)
za prijenosna računala.
Windows XP Setup
Po zadanim je postavkama istaknut prostor bez particija. Ako
particije odaberite particiju na koju želite
Windows XP Setup
s istaknutom porukom
. Pritisnite tipku
Formatiraj
; pritisnite tipku <Enter> ili tipku
Windows XP Setup
kopirat će potrebne
NAPOMENA:
(pritisnite bilo koju tipku kako biste sustav podigli s CD-ROM-a)
nemojte pritisnuti nijednu tipku.
Ako se pojavi poruka Press any key to boot from the CD,
Rješavanje problema
47
Page 48

Vrijeme potrebno za dovršetak tog postupka ovisi o brzini i snazi računala.
8
Pritisnite gumb
(Regionalne i jezične postavke). Pojavljuje se zaslon
Software
9
Upišite svoje ime u polje
Organization:
Next
(Dalje) u prozoru
Regional and Language Options
(Personalizacija softvera).
Name:
(Ime:) i naziv svoje organizacije u polje
(Organizacija:), ako je primjenjivo, te pritisnite
Personalize Your
Next
Pojavljuje se zaslon Computer Name (Naziv računala).
10
Upišite naziv računala u polje Computer Name: (Naziv računala:) ako želite
izmijeniti postojeći naziv.
11
NAPOMENA:
u polje Administrator Password:(Lozinka administratora:), a zatim upišite istu
lozinku u polje Confirm Password: (Potvrda lozinke).
Kliknite
Next
Ako koristite Windows XP Professional Edition, upišite lozinku
(Dalje).
Pojavljuje se zaslon Modem Dialing Information (Pozivne informacije
za modem).
NAPOMENA:
modem) vidljiv je samo na računalima s instaliranim modemom. Ako vaše
računalo nije opremljeno modemom, preskočite na
datuma i vremena.
12
Pritisnite kako biste odabrali državu/regiju na upit u okviru
Country/Region are you in now?
13
Unesite poštanski broj u okvir
now?
(Na kojem ste poštanskom broju (predbroju)?) i izlazni broj u okvir
you dial a number to reach an outside line, what is it?
Odjeljak Modem Dialing Information (Pozivne informacije za
korak 15
radi postavljanja
What
(U kojoj se državi nalazite?) .
What area code (or city code) are you in
(Koji broj treba
nazvati za vanjsku liniju?) ako se te opcije mogu primijeniti.
14
Pritiskom odaberite jednu od donjih stavki u okviru
this location uses:
(Telefonski sustav na ovoj lokaciji koristi:)
The phone system at
– Tone dialing (Tonsko biranje) ako telefonska usluga koristi tonsko biranje.
– Pulse dialing (Pulsno biranje) ako telefonska usluga koristi pulsno biranje.
15
Pritisnite
Next
(Dalje). Pojavljuje se zaslon
Date and Time Settings
(Postavke datuma i vremena).
16
Provjerite prikazuju li se
(Vremenska zona), a zatim pritisnite
Date
(Datum),
Next
Time
(Vrijeme) i
Time Zone
(Dalje) Nakon nekoliko minuta
pojavljuje se zaslon Networking Settings (Mrežne postavke)
(Dalje)
If
48
Rješavanje problema
Page 49

17
Pritisnite za odabir postavke
NAPOMENA:
preskočili odjeljak za postavljanje mreže. U sustavu Windows XP Professional
treba pritisnuti
u mreži) i zatim
18
Računalo se ponovo pokreće i nastavlja s postavljanjem.
Ako je opcija dostupna, pritisnite
No, this computer is not on a network
Next
Typical
(Dalje).
(Uobičajeno), te pritisnite
Skip
(Preskoči) kako biste
(Ne, računalo nije
Next
(Dalje).
Ponovno instaliranje operativnog sustava Windows Vista
Postupak ponovne instalacije može potrajati 1 do 2 sata. Nakon ponovne
instalacije operativnog sustava treba ponovo instalirati i pogonske programe
(pogledajte "Upotreba medija Drivers and Utilities" na stranici 51), program za
zaštitu od virusa i drugu programsku opremu.
OPREZ:
ponovno instaliranje sustava Windows Vista. Ta opcija može pisati preko
postojećih datoteka i može utjecati na programe instalirane na vašem tvrdom
disku. Stoga sustav Windows Vista ponovo instalirajte samo ako ste takvu
uputu dobili od ovlaštenog Dell predstavnika za tehničku podršku.
1
Umetnite medij
2
Ponovo pokrenite (ili uključite) računalo.
3
Pritisnite tipku <F12> čim se uključe svjetla tipkovnice.
Prikazuje se
Medij Operating System (Operativni sustav) pruža opciju za
Operating System (Operativni sustav) u DVD pogon računala.
Boot Menu
(Izbornik podizanja).
Prikazuje se prozor u kojem piše
Press any Key to Boot from a CD or DVD
(Pritisnite bilo koju tipku kako biste sustav podigli s CD-ROM-a).
4
Pritisnite tipku na tipkovnici.
5
Pritisnite
Keyboard Method
6
Na stranici
pritisnite
7
Pregledajte uvjete i pritisnite
Language
(Jezik),
Time
(Vrijeme),
(Način tipkovnice), a zatim pritisnite
Windows Vista Installation
Install Now
(Instaliraj).
I accept the license terms
Currency
(Valuta) te
Next
(Instalacija sustava Windows Vista)
(Prihvaćam licencne
uvjete).
8
U prozoru
želite) pritisnite
9
U prozoru
Windows) pritisnite
Which type of installation do you want?
Custom (advanced)
Where do you want to install Windows
Drive options (advanced)
(Prilagođeno(napredno)).
(Gdje želite instalirati
(Mogućnosti pogona (napredno)).
Rješavanje problema
(Koju vrstu instalacije
(Dalje).
49
Page 50

10
Pritisnite
Disk 0 Partition 1
(Disk 0 Particija 1), a zatim pritisnite
(Izbriši).
11
U prozoru
permanently deleted
trajno će se izbrisati)
12
U prozoru
Windows) pritisnite
13
Na upit za određivanje veličine datoteke odredite veličinu te pritisnite
If you delete this partition, all data stored on it will be
(Ako izbrišete tu particiju svi podaci pohranjenu u njoj
pritisnite OK (U redu).
Where do you want to install Windows
New
(Novo).
(Kamo želite instalirati
(Primijeni)
14
Pritisnite kako biste odabrali particiju, a zatim pritisnite
15
U prozoru
permanently deleted
trajno će se izbrisati) pritisnite
U prozoru
Windows) pritisnite
If you format this partition, all data stored on it will be
(Ako izbrišete tu particiju svi podaci pohranjenu u njoj
OK
(U redu).
Where do you want to install Windows
Next
(Dalje).
Format
(Kamo želite instalirati
Delete
Apply
(Formatiraj)
Prikazuje se prozor
NAPOMENA:
pokrenuti.
16
Prikazuje se prozor
17
Odaberite korisničko ime, lozinku i sliku za svoj korisnički račun.
18
U prozoru
Choose a computer name and choose a desktop background
Installing Windows
Tijekom instalacije računalo će se nekoliko puta ponovo
Setup
(Postavljanje).
(Instaliranje sustava Windows).
(Odaberite naziv računala te odaberite pozadinu radne površine) pritisnite
Next
(Dalje).
19
U prozoru
zaštiti sustava Windows) pritisnite
Help Protect Windows automatically
Use Recommended Settings
(Pomozite u automatskoj
preporučene postavke).
Pojavljuje se prozor
Review your time and date settings
(Pregledajte
postavke datuma i vremena).
20
Pritiskom odaberite vremensku zonu, a zatim kliknite
Pojavljuje se prozor
21
Pritisnite
50
Thank you
Start
.
Rješavanje problema
(Hvala).
Next
(Dalje).
(Upotrijebi
Page 51

Upotreba medija Drivers and Utilities
Nakon uspješne ponovne instalacije operativnog sustava treba učitati
odgovarajuće upravljačke programe za instalirani hardver. Ti se upravljački
programi nalaze na mediju Drivers and Utilities.
1
Kada se prikaže radna površina operativnog sustava Windows, umetnite
medij
Drivers and Utilities
2
Kad se pokrene instalacija programa Drivers and Utilities, možda će se
prikazati odzivnik za instalaciju softvera. U tom slučaju, slijedite upute na
zaslonu
3
Na zaslonu
sustava) pritisnite
4
Prikazuje se poruka da medij
Welcome Dell System Owner
Next
NAPOMENA:
samo za hardver instaliran na vašem računalu. Ako ste instalirali dodatni
hardver, upravljački programi za novi hardver neće se nalaziti na mediju
Drivers and Utilities. Ako ti upravljački programi nisu prikazani, zatvorite
program Drivers and Utilities. Informacije o upravljačkim programima potražite
u dokumentaciji koju ste dobili s uređajem.
vašem računalu.
5
Upravljački programi koje koristite na računalu automatski se prikazuju na
My Drivers – medij Drivers and Utilities raspoznao je navedene sastavne
dijelove u prozoru sustava
.
(Dobrodošao, vlasniče Dell
(Dalje).
Medij Drivers and Utilities prikazuje upravljačke programe
Drivers and Utilities
prepoznaje hardver na
.
Preporučeni redoslijed instalacije upravljačkih programa
NAPOMENA:
sustavu koji odaberete instalirati i stvarnoj hardverskoj konfiguraciji računala Ako
niste sigurni koji ste hardver instalirali ili koje upravljačke programe instalirati,
obratite se tehničkoj podršci.
Pri instalaciji upravljačkih ili uslužnih programa za hardver, preporučuje se
instalacija sljedećim redoslijedom.
1
Bitni upravljački programi
a
Desktop System Software (možda se nalazi u odjeljku Uslužni programi)
b
Upravljački programi čipseta
Točni upravljački programi koje treba instalirati ovise o operativnom
Rješavanje problema
51
Page 52

2
Upravljački programi središnjih komponenti
a
Upravljački program video kartice
b
NIC / Modem
c
Upravljački program audio kartice
3
Upravljački programi vanjskih uređaja - (instalirajte ih ako je to primjenjivo)
a
Miš / Tipkovnica
b
Kamera
c
TV kartica
d
Bluetooth
4
Uslužni programi
Dell centar za podršku
52
Rješavanje problema
Page 53

Konfiguracija BIOS-a
Postavljanje sustava
Opcije postavljanja sustava omogućuju:
• promjenu informacija o konfiguraciji sustava nakon što dodate, promijenite
ili uklonite hardver na vašem računalu,
• postavu ili promjenu opcija koje korisnik može birati,
• očitavanje trenutne količine memorije ili postavljanje vrste ugrađenog tvrdog
diska.
Prije upotrebe postavki sustava preporučuje se da zapišete podatke sa trenutnog
zaslona postavki sustava za buduću upotrebu.
OPREZ:
korisnik računala. Neke promjene mogu uzrokovati nepravilan rad računala.
Unos programa za postavljanje sustava
1
Uključite (ili ponovno pokrenite) računalo.
2
Kada se prikaže logotip DELL™, odmah pritisnite <F2>.
Ako predugo čekate i prikaže se logotip operacijskog sustava, nastavite
čekati dok se ne prikaže radna površina sustava Microsoft
a zatim isključite računalo i pokušajte ponovo.
Ne mijenjajte postavke u postavljanju sustava ako niste stručni
NAPOMENA:
doći do pogreške na tipkovnici. Kako biste izbjegli moguće tipkovničke
pogreške, pritišćite i puštajte tipku <F2> u jednakim razmacima sve dok se ne
pojavi zaslon postavljanja sustava.
Kad se neka tipka na tipkovnici pritišće duže vrijeme, može
®
Windows®,
Zasloni programa za postavljanje sustava
Prozor postavljanja sustava prikazuje trenutnu ili promjenjivu konfiguraciju
vašeg računala. Informacije su podijeljene na pet područja: područje izbornika,
popis opcija, polje aktivnih opcija, polje pomoći i funkcije tipki.
Konfiguracija BIOS-a
53
Page 54

Menu (Izbornik) — pojavljuje se na vrhu prozora postavljanja sustava.
U tom polju nalazi se izbornik za pristup opcijama postavljanja sustava.
Za pomicanje upotrijebite lijevu ili desnu tipku sa strelicom. Kad se istakne
opcija iz odjeljka Menu (Izbornik), Options List (Popis s opcijama)
prikazuje opcije koje opisuju hardver vašeg računala.
Options List (Popis
s opcijama) – prikazuje
se na lijevoj strani
prozora postava sustava.
Polje sadrži značajke
koje definiraju
konfiguraciju vašeg
računala, uključujući
ugrađenu strojnu
opremu, štednju energije
i sigurnosne značajke.
Krećite se popisom
pomoću tipki sa
strelicama. Kada
označite neku opciju,
Options Field (Polje
s opcijama) prikazuje
više informacija
o odabranoj opciji
te trenutačne i dostupne
postavke za odabranu
opciju.
Options Field (Polje
s opcijama) — pojavljuje
se na lijevoj strani
područja Options List
(Popis s opcijama)
i sadrži informacije
o svakoj od opcija koje se
nalaze u području
Options List (Popis
s opcijama). U ovom
polju možete vidjeti
podatke o svom računalu
i napraviti izmjene
u trenutačnim
postavkama.
Za promjenu postavki na
vašu trenutnu postavku
pritisnite <Enter>.
Pritisnite <Enter> za
povratak na Popis
sopcijama.
NAPOMENA:
mijenjati baš sve postavke
navedene u Polju
mogućnosti.
Ne mogu se
Help (Pomoć) –
prikazuje se na desnoj
strani prozora
postavljanja sustava
i sadrži informacije
za pomoć za opciju
odabranu u području
Option List (Popis
opcija).
Key Functions (Funkcije tipki) – prikazuje se ispod područja Options Field
(Polje s opcijama) i sadrži popis tipki i njihovih funkcija u sklopu polja
aktivnog postava sustava.
54
Konfiguracija BIOS-a
Page 55

Mogućnosti postavljanja sustava
NAPOMENA:
prikazati stavke iz ovog odjeljka ili se možda neće prikazati kao na popisu.
NAPOMENA:
XPS™ 730. Opcije na računalu Dell XPS 730X mogu se razlikovati. Dodatne
informacije opisuje Servisni priručnik na internetskoj stranici Dell podrške na adresi
support.dell.com
Main (Glavno)
Date (Datum) Prikazuje sistemski datum.
Time (Vrijeme) Prikazuje sistemsko vrijeme.
System Info (Podaci
o sustavu)
BIOS Info (Podaci o BIOS-u) Prikazuje verziju BIOS-a.
Service Tag (Servisna
oznaka)
Express Service Code (Kôd
za brzu uslugu)
Asset Tag (Oznaka računala) Prikazuje oznaku računala.
Memory Installed
(Instalirana memorija)
Memory Available (Dostupna
memorija)
Memory Speed (Brzina
memorije)
Memory Channel Mode
(Kanalni način rada)
Memory Technology
(Tehnologija memorije)
Processor Type (Vrsta
procesora)
Processor Speed (Brzina
procesora)
Processor L2 cache (L2
predmemorija procesora)
Ovisno o vašem računalu i ugrađenim uređajima, možda se neće
Dolje popisane opcije postavljanja sustava pripadaju računalu Dell
.
Prikazuje naziv modela sustava.
Prikazuje servisnu oznaku sustava.
Prikazuje kôd za brzu uslugu.
Prikazuje ukupnu količinu memorije.
Prikazuje količinu sustavu dostupne
memorije.
Prikazuje brzinu memorije.
Prikazuje kanalne načine rada memorije.
• Single (Jednostruki)
• Dual (Dvostruki)
Prikazuje vrstu memorije koju sustav koristi.
Prikazuje vrstu procesora.
Prikazuje brzinu procesora.
Prikazuje veličinu L2 predmemorije.
Konfiguracija BIOS-a
55
Page 56

Advanced (Napredno)
CPU
Configuration
(Konfiguracija
procesora)
Omogućuje vam aktivaciju i deaktivaciju značajki CPU-a koje
poboljšavaju učinkovitost sustava.
• CPU Multiplier (Množitelj procesora)—pomnožen s brzinom
prednje sabirnice (FSB) određuje brzinu jezgre procesora.
Brzina jezgre procesora = Frekvencija FSB/4 x Množitelj
procesora
• C1E Enhanced Halt State (C1 poboljšano stanje mirovanja)—
ako se omogući, procesor u mirovanju troši manje energije.
Operativni sustav okida funkciju izvođenjem upute za
mirovanje. (Enabled/Disabled) (Omogućeno/onemogućeno)
Execute Disable Bit (Izvođenje onemogućavanja bita)—ako
•
se onemogući, oznaka značajke XD uvijek se vraća na 0.
(Enabled/Disabled) (Omogućeno/onemogućeno)
• Virtualization (Virtualizacija) —ako se omogući, virtualni
nadzor računala (VMM) može koristiti dodatne hardverske
mogućnosti tvrtke Vanderpool Technology.
(Enabled/Disabled) (Omogućeno/onemogućeno)
SpeedStep—ako se omogući, brzina i napon procesora
•
podešavaju se dinamički na temelju opterećenja procesora.
(Enabled/Disabled) (Omogućeno/onemogućeno)
• CPU Core 0 through CPU Core 3 (Jezgra procesora 0 do 3)—
omogućuje jezgre procesora 0, 1, 2 i 3. (Enabled/Disabled)
(Omogućeno/onemogućeno)
56
Konfiguracija BIOS-a
Page 57

Advanced (Napredno) (nastavak)
Integrated
Peripherals
(Integrirani
vanjski
uređaji)
Omogućuje vam aktivaciju i deaktivaciju integriranih uređaja
i priključaka vašeg sustava.
• Halt On (Zaustavi na)—određuje vrstu pogreške koja zaustavlja
sustav dok se vrši POST. (All errors (Sve pogreške), No errors
(niti jednu pogrešku), All errors but keyboard errors (Sve
pogreške osim pogrešaka tipkovnice))
• Boot Up NumLock Status (Status aktiviranja brojčane
tipkovnice pri podizanju sustava)—određuje status tipke
NumLock pri podizanju. (On/Off (Uključeno/isključeno))
• Fast Boot (Brzo podizanje)—omogućuje brzo podizanje. Kad je
omogućeno, BIOS preskače određene testove dok se vrši POST,
što skraćuje vrijeme potrebno za podizanje sustava.
(Enabled/Disabled) (Omogućeno/onemogućeno)
• Drive A (Pogon A)—određuje kapacitet i fizičku veličinu
disketnog pogona.
• USB Controller (USB kontroler)—omogućuje USB kontroler.
(Enabled/Disabled) (Omogućeno/onemogućeno)
• USB Keyboard Support (Podrška za USB tipkovnicu)—
omogućuje podršku za USB tipkovnicu. (Enabled/Disabled)
(Omogućeno/onemogućeno)
• USB Mouse Support (Podrška za USB miš)—omogućuje
podršku za USB miš. (Enabled/Disabled)
(Omogućeno/onemogućeno)
• HD Audio—Omogućuje postavljanje funkcije HD audio.
(Enabled/Disabled) (Omogućeno/onemogućeno)
• Onboard LAN Controller (Ugrađeni LAN kontroler)—
omogućuje postavljanje ugrađenog LAN kontrolera.
(Enabled/Disabled) (Omogućeno/onemogućeno)
• Onboard LAN1 Controller(Ugrađeni LAN1 kontroler)—
omogućuje postavljanje ugrađenog LAN1 kontrolera.
(Enabled/Disabled) (Omogućeno/onemogućeno)
• Onboard LAN Boot ROM (LAN ROM za podizanje sustava)—
omogućuje funkciju LAN ROM za podizanje sustava.
(Enabled/Disabled) (Omogućeno/onemogućeno)
• IEEE1394 Controller (IEEE1394 kontroler)—omogućuje
postavljanje IEEE1394 kontrolera. (Enabled/Disabled)
(Omogućeno/onemogućeno)
Konfiguracija BIOS-a
57
Page 58

Advanced (Napredno) (nastavak)
IDE/SATA
Configuration
(IDE/SATA
konfiguracija)
Omogućuje ili onemogućuje korisničko definiranje ili izmjenu
vrijednosti koje se odnose na IDE ili SATA uređaje poput tvrdih
diskova, optičkih pogona i sličnih uređaja spojenih na računalo.
• HDD S.M.A.R.T Capability (Mogućnost HDD S.M.A.R.T )—
omogućuje postavljanje značajke S.M.A.R.T. za tvrdi disk.
(Enabled/Disabled) (Omogućeno/onemogućeno)
• Serial-ATA Controller (SATA kontroler)—omogućuje
postavljanje SATA kontrolera. (All enabled (Sve omogućeno),
Disabled (Onemogućeno), SATA-0, SATA-1)
• RAID Config (RAID konfiguracija)—omogućuje RAID
konfiguraciju. (Enabled/Disabled) (Omogućeno/onemogućeno)
• PATA Channel 0 Master (PATA kanal 0 glavni)—omogućuje
automatsko otkrivanje veličine pogona i glave na tom kanalu.
• PATA Channel 0 Slave (PATA kanal 0 pomoćni)—omogućuje
automatsko otkrivanje veličine pogona i glave na tom kanalu.
• SATA 1-6—omogućuje automatsko otkrivanje veličine pogona
i glave na tom kanalu.
58
Konfiguracija BIOS-a
Page 59

Advanced (Napredno) (nastavak)
Overclock
Configuration
(Konfiguracija
ubrzanja
takta)
Omogućuje postavljanje takta sustava. Prikazuje sljedeće
parametre i trenutnu vrijednost svakog parametra:
• CPU Frequency, MHz (Frekvencija procesora, MHz)—
prikazuje trenutnu postavku.
• CPU Multiplier (Množitelj procesora)—prikazuje trenutnu
postavku.
• FSB-Memory Clock Mode (Određivanje takta memorije
i FSB-a)—omogućuje postavu takta sustava:
– Auto (Automatski)—brzina FSB-a i memorije postavlja
se automatski.
– Linked (Vezano)—omogućuje ručni unos FSB-a i brzine.
Brzina memorije mijenja se u skladu s unesenim.
– Unlinked (Nevezano)—omogućuje ručni unos brzine FSB-a
i memorije.
• FSB-Memory Ratio (Odnos FSB-a i memorije)—omogućuje
postavljanje odnosa FSB-a i memorije na Auto (Automatski),
1:1, 5:4, 3:2 ili Sync Mode (Sinkronizirano).
• FSB (QDR), MHz—omogućuje podešavanje frekvencije
procesora-FSB. Vrijednost FSB (QDR) koja se prikazuje
u stupcu Actual (Stvarno) označava stvarnu frekvenciju koja
će se koristiti nakon ponovnog podizanja sustava. Unesite
vrijednost između 400 i 2600.
• MEM (DDR), MHz—omogućuje podešavanje frekvencije
memorije. Vrijednost MEM (DDR) koja se prikazuje
u stupcu Actual (Stvarno) označava stvarnu frekvenciju koja
će se koristiti nakon ponovnog podizanja sustava.
• PCIe x16_1, MHz—omogućuje odabir frekvencije za PCIe x16
utor 1.
• PCIe x16_2, MHz—omogućuje odabir frekvencije za PCIe x16
utor 2.
• PCIe x16_3, MHz—omogućuje odabir frekvencije za PCIe x16
utor 3.
• Dynamic ODT—omogućuje dinamički ODT (on-die
termination, prekid).
• Memory Timing Setting (Postavka vremena za memoriju)—
omogućuje uređivanje vremenskih postavki memorije.
(Advanced, napredno)
Konfiguracija BIOS-a
59
Page 60

Advanced (Napredno) (nastavak)
Overvoltage
Configuration
(Konfiguracija
višeg napona)
Sigurnost
Supervisor
Password
Is (Lozinka
nadzornika je)
User Password
Is (Korisnička
lozinka je)
Set Supervisor
Password
(Postavi lozinku
nadzornika)
Set User
Password
(Postavi
korisničku
lozinku)
Omogućuje konfiguraciju napona jezgre procesora, FSB-a,
napona memorije i čipseta.
• CPU Core (Jezgra procesora)—omogućuje postavljanje napona
jezgre procesora (CPU VID).
• CPU FSB (Procesor-FSB)—omogućuje postavljanje napona
jezgre procesora-FSB-a (CPU VTT).
• Memory (Memorija)—omogućuje postavljanje napona
za DRAM.
• Chipset Voltage (Napon čipseta)—omogućuje postavljanje
napona za nForce SPP.
• nForce MCP—omogućuje postavljanje napona za nForce MCP.
• nForce MCP Aux—omogućuje postavljanje pomoćnog napona
za nForce MCP.
• GTLVREF Lane 1—omogućuje dodatno povišenje napona
za GTLVREF Lane 1procesora.
Navodi je li postavljena lozinka nadzornika.
Navodi je li postavljena korisnička lozinka.
Omogućuje postavljanje lozinke nadzornika.
Omogućuje postavljanje korisničke lozinke Korisničku lozinku
možete koristiti za pristup BIOS-u tijekom POST-a.
60
Konfiguracija BIOS-a
Page 61

Snaga
ACPI type
(ACPI tip)
AC Recovery
(Obnova
napajanja)
Remote Wake Up
(Udaljeno
buđenje)
Wake-Up By
Ring (Buđenje
na poziv)
Auto Power On
(Automatsko
uključivanje)
Boot (Podizanje sustava)
Hard Disk Boot
Priority
(Prioritet
podizanja
sustava
s tvrdog diska)
First Boot
Device (Prvi
uređaj za
podizanje) do
Third Boot
Device (Treći
uređaj za
podizanje)
Navodi način stavljanja Naprednog sučelja konfiguracije
i napajanja (ACPI) u mirovanje. ACPI je specifikacija napajanja
koja omogućuje operativnom sustavu nadzor nad količinom
napajanja za svaki uređaj spojen na računalo. Zadano je S3.
Određuje ponašanje sustava nakon gubitka napajanja.
• On (Uključeno)—nakon oporavka od gubitka napajanja
računalo se uključuje.
• Off (Isključeno)—računalo se ne uključuje.
• Last (Prethodno)—računalo se vraća u stanje u kojem je bilo
prije gubitka napajanja.
Omogućuje uključivanje računala kada mu korisnik pokuša
pristupiti putem LAN-a.
Omogućuje uključivanje računala kada modem otkrije ulazni
poziv
Omogućuje vam postavljanje alarma za automatsko uključivanje
računala.
Određuje prioritet podizanja sustava s tvrdog diska. Prikazane
stavke se dinamički osvježavaju glede na detektirane tvrde
diskove.
Određuje redoslijed uređaja za podizanje sustava. Kao opcije
pojavljuju se samo uređaju povezani s računalom s kojih se može
podići sustav.
Konfiguracija BIOS-a
61
Page 62

Boot Other
Device
(Podizanje
sustava
s drugih
uređaja)
Exit (Izlaz)
Exit Options
(Izlazne
opcije)
Omogućuje podizanje s drugih uređaja, poput memorijskog
ključa.
Omogućuje pristup značajkama Exit Saving Changes (Izađi
i spremi postavke), Exit Discarding Changes (Izađi bez
spremanja postavki), Load Setup Default (Učitaj zadane
postavke) i Discard Changes (Zanemari promjene).
Redoslijed podizanja sustava
Značajka koja omogućuje promjenu redoslijeda instaliranih uređaja s kojih
se podizanje može vršiti.
Postavke opcije
•
Diskette Drive
jedinice. Ako disketa koja se nalazi u disketnoj jedinici ne omogućuje
podizanje, ako u disketnoj jedinici nema diskete ili ako disketna jedinica nije
instalirana na računalo, računalo se pokušava podići sa sljedećeg uređaja prema
redoslijedu podizanja.
•
Hard Drive
diska. Ako na disku nema operacijskog sustava, računalo će se pokušati podići
sa sljedećeg uređaja s kojeg je to moguće prema redoslijedu podizanja.
•
CD Drive
u pogonu nema CD-a ili ako CD ne sadrži operativni sustav, računalo će se
pokušati podići sa sljedećeg uređaja s kojeg je to moguće prema redoslijedu
podizanja.
•
USB Flash Device
ulaz i ponovno pokrenite računalo. Kada se u gornjem desnom kutu prikaže
F12 = Boot Menu
BIOS otkriva uređaj i dodaje opciju USB flash na izbornik za podizanje.
(Disketni pogon)– Računalo se pokušava podići s disketne
(Tvrdi disk) – računalo se pokušava podići s primarnog tvrdog
(CD pogon) – računalo se pokušava podići s CD pogona. Ako
(USB Flash uređaj) – Umetnite memorijski uređaj u USB
(F12 = Izbornik za podizanje sustava), pritisnite <F12>.
62
Konfiguracija BIOS-a
Page 63

NAPOMENA:
omogućen za podizanje. U dokumentaciji uređaja provjerite može li se podizanje
izvršiti s tog uređaja.
NAPOMENA:
pokušavajući se podići sa svih uređaja u redoslijedu podizanja, ne pronađe
operativni sustav.
Promjena redoslijeda podizanja za trenutačno podizanje
Kako biste računalo podigli s USB uređaja, taj uređaj mora biti
Poruka o pogrešci generira se tek nakon što računalo,
Ovu opciju možete koristiti za naredbu računalu da se podigne sa CD pogona kako
biste mogli pokrenuti program Dell Diagnostics s medija Drivers and Utilities, ali
nakon dijagnosticiranja želite da se vaše računalo podiže s tvrdog diska. Ovu
značajku možete upotrijebiti kako biste računalo pokrenuli s USB uređaja kao što
je floppy pogon, memorijski ključ ili CD-RW pogon.
NAPOMENA:
jedinicu postaviti na
1
Ako sustav podižete s USB uređaja, priključite USB uređaj u USB priključak
Ako sustav podižete s USB disketne jedinice, prvo morate disketnu
OFF
(Isključeno) u postavu sustava.
(pogledajte "Pogled straga" na stranici 13).
2
Uključite (ili ponovno pokrenite) računalo.
3
Kada se prikaže DELL logotip, odmah pritisnite <F12>.
NAPOMENA:
do pogreške na tipkovnici. Kako biste izbjegli moguće pogreške tipkovnice,
pritišćite i puštajte tipku <F12> u jednakim razmacima sve dok se ne prikaže
Boot Device Menu
Kad se neka tipka na tipkovnici pritišće duže vrijeme, može doći
(Izbornik za odabir uređaja za podizanje sustava).
Ako čekate predugo i prikaže se logotip operativnog sustava, nastavite čekati
dok ne vidite Microsoft Windows radnu površinu; zatim isključite računalo
i pokušajte ponovno.
4
U izborniku
Boot Device Menu
(Izbornik uređaja za podizanje sustava)
pomoću tipki sa strelicama ili odgovarajuće numeričke tipke istaknite uređaj
koji će se koristiti samo za trenutno podizanje, a zatim pritisnite <Enter>.
Na primjer, ako sustav podižete s USB memorijskog ključa, označite
Flash Device
NAPOMENA:
biti omogućen za podizanje. U dokumentaciji uređaja provjerite može li se
podizanje izvršiti s tog uređaja.
i pritisnite <Enter>.
Kako biste računalo podigli s USB uređaja, taj uređaj mora
Konfiguracija BIOS-a
USB
63
Page 64

Promjena redoslijeda podizanja za buduća podizanja
1
Otvorite program za postavljanje sustava (pogledajte "Unos programa za
postavljanje sustava" na stranici 53).
2
Pomoću tipki sa strelicama označite opciju izbornika
Boot
(Podizanje)
i pritisnite <Enter> kako biste pristupili izborniku.
NAPOMENA:
ponovno koristiti.
3
Pritiskom tipki sa strelicama krećite se kroz popis uređaja.
4
Pritisnite razmaknicu kako biste uređaj omogućili ili onemogućili
Zapišite trenutačni redoslijed podizanja ako ga poželite
(omogućeni uređaji imaju oznaku).
5
Pritisnite plus (+) ili minus (–) kako biste odabrani uređaj pomakli dolje
ili gore na popisu.
64
Konfiguracija BIOS-a
Page 65

Dodatak
Specifikacije
NAPOMENA:
konfiguracije vašeg računala potražite pritiskom na
i zatim odaberite opciju za pregled informacija o vašem računalu.
Ponude se mogu razlikovati ovisno o regiji. Više informacija u vezi
Start→ Pomoć i podrška
Procesor
Vrsta procesora Intel
Predmemorija najmanje 4 MB najmanje 8 MB
Memorija
Tip 800 MHz ili brža DDR3
Memorijski
priključci
Kapaciteti memorije 512 MB, 1 GB ili 2 GB DDR3: 1 GB, 2 GB ili 4 GB
Minimalna memorija 1 GB 3 GB
Maksimalna
memorija
Dell™ XPS™ 730 Dell XPS 730X
®
Core™2 Duo (snažan
dvojezgreni procesor)
Intel Core2 Quad (snažan
četverojezgreni procesor)
Intel Core2 Extreme
(ekstremno snažan
četverojezgreni procesor)
Dell XPS 730 Dell XPS 730X
SDRAM SLI memorija bez
spremnika
četiri tri
8 GB 12 GB
NAPOMENA:
operativnom sustavu.
Količina dostupne memorija ovisi o instaliranom
Intel Core i7
Intel Core i7 Extreme Edition
1066 MHz ili brža DDR3
SDRAM XMP memorija bez
spremnika
XMP: 1 GB ili 2 GB
Dodatak
65
Page 66

Podaci o računalu
Set čipova
Northbridge
Southbridge
BIOS čip (NVRAM) 8 Mb 8 Mb
NIC dva integrirana mrežna sučelja
Dell XPS 730 Dell XPS 730X
nForce 790i SLI
nForce 790i SLI SPP
nForce 790i SLI MCP
s mogućnošću komunikacije od
10/100/1000 Mb/s
Intel X58
Intel 36s IOH
Intel ICH10
dva integrirana mrežna sučelja
s mogućnošću komunikacije
od 10/100/1000 Mb/s
Video
Vrsta dvostruki PCIe x16
Audio
Vrsta HDA 7.1 kanalni, Realtek
Sabirnica za
proširenje
Vrsta sabirnice PCI Express x1, x8 i x16
PCI
Priključak
Veličina priključka
Podatkovni
kapacitet priključka
(maksimalan)
Brzina sabirnice
Dell XPS 730 Dell XPS 730X
generacije 2
jednostruki PCIe x16
generacije 1
kodek 888
Dell XPS 730 Dell XPS 730X
PCI 32-bitni
dva jedan
124 pina 124 pina
32 bita 32 bita
33 MHz 33 MHz
dvostruki PCIe x16
generacije 2
jednostruki PCIe x16
generacije 2
HDA 7.1 kanalni, Realtek
kodek 888
PCI Express x1, x8 i x16
PCI 32-bitni
66
Dodatak
Page 67

Sabirnica za
proširenje
PCI Express x1
PCI Express x16
generacije 2
PCI Express x16
generacije 1
Priključak
Veličina priključka
Podatkovni
kapacitet priključka
(maksimalan)
Propusnost sabirnice
Priključak
Veličina priključka
Podatkovni
kapacitet priključka
(maksimalan)
Propusnost sabirnice
Priključak
Veličina priključka
Podatkovni
kapacitet priključka
(maksimalan)
Propusnost sabirnice
Dell XPS 730 Dell XPS 730X
jedan x1 dva x1
36-pina 36-pina
1 PCI Express traka 1 PCI Express traka
x1 utor dvosmjerne brzine —
2.5 Gb/s
dva x16 tri x16
164 pina 164 pina
16 PCI Express trake 16 PCI Express trake
x16 utor dvosmjerne brzine —
80 Gb/s
jedan x16 Nije dostupno
164 pina
16 PCI Express trake
x16 utor dvosmjerne brzine —
40 Gb/s
x1 utor dvosmjerne brzine —
2.5 Gb/s
x16 utor dvosmjerne brzine —
80 Gb/s
Dodatak
67
Page 68

Diskovi
Dostupni uređaji
Serial ATA (SATA) tvrdi
disk
Disketna jedinica
SATA pisač diskova Blu-ray
Disc (BD)
SATA BD/DVD kombinirani
pogon
SATA DVD+/-RW pogon
CD-RW/DVD kombinirani
pogon
čitač medijskih kartica
Dostupni izvana dva ležišta za 3,5-inčne
Dostupna iznutra četiri ležišta za 3,5-inčne
✓
= Podržano; ✘ = Nije podržano
Dell XPS 730 Dell XPS 730X
✓
✓
✓
✓
✓
✓
✓
diskove
četiri ležišta za 5,25-inčne
diskove
tvrde diskove
✓
✘
✓
✓
✓
✘
✓
dva flex ležišta za
3,5-inčne diskove
četiri ležišta za 5,25-inčne
diskove
četiri ležišta za 3,5-inčne
tvrde diskove
Konektori
Vanjski priključci
IEEE 1394a
Mrežni adapter
PS/2 (tipkovnica i miš)
USB
68
Dodatak
Dell XPS 730 Dell XPS 730X
6-pinski serijski priključci
na prednjoj i stražnjoj
ploči
dva RJ45 priključka dva RJ45 priključka
dva 6-pinska mini-DIN
priključka
dva priključka na prednjoj
ploči, šest priključaka na
stražnjoj ploči i četiri
interna priključka
kompatibilna sa
standardom USB 2.0
6-pinski serijski priključci
na prednjoj i stražnjoj
ploči
dva 6-pinska mini-DIN
priključka
dva priključka na prednjoj
ploči, šest priključaka na
stražnjoj ploči i četiri
interna priključka
kompatibilna sa
standardom USB 2.0
Page 69

Konektori
Priključci na matičnoj ploči:
(nastavak) Dell XPS 730 Dell XPS 730X
Audio
Pogon
HDA sa 7.1 kanala straga,
S/PDIF izlaz straga,
utičnice za mikrofon
i slušalice sprijeda, interni
S/PDIF
jedan eSATA priključak jedan eSATA priključak
HDA sa 7.1 kanala straga,
S/PDIF izlaz straga,
utičnice za mikrofon
i slušalice sprijeda, interni
S/PDIF
IDE pogon
Serijski ATA
Disketna jedinica
Ve n ti l a t o r
PCI
PCI Express x1
PCI Express x16
eSATA
Kontrole i LED indikatori
Upravljanje napajanjem Gumb za pritiskanje
LED indikator napajanja bijelo svjetlo — treperi bijelo u stanju mirovanja;
LED indikator pristupa disku bijela
LED indikator integriteta veze
(na integriranom mrežnom
adapteru)
jedan 40-pinski priključak Nije dostupno
šest 7-pin konektora osam 7-pinskih priključaka
jedan 34-pinski priključak Nije dostupno
jedan 4-pinski priključak,
pet 3-pinskih sučelja
dva 124-pinska priključka jedan 124-pinski
dva 36-pinska priključka dva 36-pinska priključka
tri 164-pinska priključka tri 164-pinska priključka
jedan interni eSATA jedan interni eSATA
svijetli bijelo u uobičajenom načinu rada
• Zeleno svjetlo - dobra veza između 10 Mb/s mreže
i računala.
• Narančasto svjetlo - dobra veza između 100 Mb/s
mreže i računala.
• Žuto svjetlo - dobra veza između 1000 Mb/s (1-Gbps)
mreže i računala.
• Isključeno (nema svjetla) - računalo ne prepoznaje
fizičku vezu s mrežom.
jedan 4-pinski priključak,
pet 3-pinskih sučelja
priključak
Dodatak
69
Page 70

Kontrole i LED indikatori
LED indikator aktivnosti
(na integriranom mrežnom
adapteru)
LED indikator stanja mirovanja
LED indikatori na prednjoj
ploči
LED indikatori na stražnjoj
ploči
Snaga
Napajanje istosmjernom
strujom:
Snaga u watima
Napon (pogledajte
sigurnosne upute koje ste
dobili sa svojim računalom)
Opcijski UPS
Sistemska baterija Litij-ionska baterija veličine kovanice 3-V CR2032
(nastavak)
• Žuto trepćuće svjetlo — označava mrežnu aktivnost.
• Isključeno (nema svjetla) — označava da nema
mrežne aktivnosti.
plava AUXPWR na matičnoj ploči.
deset višebojnih LED indikatora osvjetljava prednju
stranu računala.
četiri višebojna LED indikatora osvjetljavaju I/O panel
sa stražnje strane računala.
UPOZORENJE:
požara, električnog udara ili ozljeda, ne pretjerujte
s opterećenjem električne utičnice, strujne letve ili
produžnog kabela. Ukupna amperaža svih
proizvoda uključenih u električnu utičnicu, strujnu
letvu ili drugu utičnicu ne smije prelaziti 80 posto
ograničenja za dotični strujni krug.
1 kW
širok raspon napona napajanja—90 V do 265 V
pri 50/60 Hz
Izlazna snaga mora biti 1,5kW ili viša
Da bi se smanjio rizik od
Fizičke karakteristike
Visina
Bez stalka
Sa stalkom
Širina
Bez stalka
Sa stalkom
Dubina 59,4 cm (23,4 inča)
70
Dodatak
55,5 cm (21,9 inča)
57,2 cm (22,5 inča)
21,9 cm (8,6 inča)
35,6 cm (14,0 inča)
Page 71

Fizičke karakteristike
Tež ina
Tipična konfiguracija
Maksimalna konfiguracija
Temperatura
Temperatura:
Radna
Spremanje
Relativna vlažnost 20% do 80% (bez kondenzacije)
Maksimalne vibracije
Radna
Spremanje
Maksimalan šok:
Radna
Spremanje
Nadmorska visina:
Radna
Spremanje
Zračno onečišćenje
21,7 kg (47,8 lb)
25,6 kg (56,4 lb)
10° do 35°C (50° do 95°F)
–40° do 65°C (–40° do 149°F)
0,25 G pri frekvenciji 3 do 200 Hz i 0,5 oktave/min
0,5 G pri 3 do 200 Hz i 1 oktavi/min
donji polusinusni puls s promjenom brzine od
20 inča/s (50,8 cm/s)
27-G kvadratni val s promjenom brzine od
200 inča/s (508 cm/s)
–15,2 do 3048 m (–50 do 10.000 stopa)
–15,2 do 10.668 m (-50 do 35.000 stopa)
G2 ili niža, kao što je definirano u ISA-S71.04-1985
Napomena o proizvodu Macrovision
Ovaj proizvod uključuje tehnologiju zaštićenu autorskim pravima, koja je
zaštićena metodom odštetnog zahtjeva na temelju nekih patenata u SAD-u
i ostalih prava intelektualnog vlasništva koja posjeduje tvrtka Macrovision
Corporation i ostali vlasnici prava. Upotreba ove tehnologije zaštićene
autorskim pravom mora biti odobrena od tvrtke Macrovision Corporation
i namijenjena je samo za kućnu i ostale ograničene upotrebe osim ako je
upotreba dozvoljena od strane tvrtke Macrovision Corporation. Povratni
inženjering te rastavljanje proizvoda strogo su zabranjeni.
Dodatak
71
Page 72

Kontaktiranje tvrtke Dell
Tvrtki Dell možete se obratiti putem Interneta i telefona:
• Za pomoć na webu otiđite na stranicu
• Za međunarodnu pomoć na webu upotrijebite izbornik
A Country/Region
(Odaberite državu/regiju) pri dnu stranice ili pogledajte
web adrese navedene u sljedećoj tablici.
NAPOMENA:
dostupna na posebnom telefonskom broju koji je naveden za države koje sudjeluju
u programu. Ako ne vidite telefonski broj za specifičnu podršku za XPS računala,
tvrtki Dell možete se obratiti preko navedenog telefonskog broja podrške, a vaš će
se poziv preusmjeriti u skladu s potrebama.
U nekim je državama podrška specifična za Dell™ XPS™ računala
• Za podršku telefonom upotrijebite telefonski broj i pozivne brojeve iz
sljedeće tablice. Ako trebate pomoć u određivanju pozivnih brojeva koje ćete
koristiti, obratite se lokalnom ili međunarodnom operateru.
• Navedeni kontaktni podaci ocijenjeni su kao točni u trenutku tiskanja ovog
dokumenta, ali se mogu promijeniti.
Vrsta podrške Predbrojevi,
Tel ef on
Web podrška
Razgovor na mreži
Forum zajednice
Forumi o igranju / XPS-u
support.dell.com
web adresa i adresa e-pošte
support.dell.com/support/
supportrequests/create.aspx
support.dell.com/support/
topics/global.aspx/support/
.
Choose
lokalni brojevi i
besplatni brojevi
1-800-232-8544
gen/chat
dellcommunity.com/
supportforums
dellcommunity.com/
supportforums/
?category.id=Gaming
72
Dodatak
Page 73

Sadržaj
B
BIOS, 53
C
CD operativni sustav, 7
CD-i
operativni sustav, 7
D
Dell
kontaktiranje, 71-72
Dell Network Assistant (Mrežni
pomoćnik), 35
Dell Support 3, 34
DellConnect, 36
dijagnostika
kodovi zvučnog signala, 37
dokumentacija
Servisni priručnik, 8
Tehnološki priručnik za Dell, 8
H
hardver
kodovi zvučnog signala, 37
sukobi, 38
I
IEEE
priključci, 12, 14
informacije o ergonomiji, 8
informacije o jamstvu, 8
informacije o zakonskim
odredbama, 8
IRQ sukobi, 38
K
kartice
utori, 14
kodovi zvučnog signala, 37
Kontaktiranje tvrtke Dell, 72
E
ESA, 26
L
Licencni sporazum s krajnjim
korisnikom, 8
Sadržaj
73
Page 74

M
memorija
problemi, 40
miš
priključci, 14
mreža
priključak, 16
poruke o pogrešci
kodovi zvučnog signala, 37
postavke
postavljanje sustava, 53
Postavljanje sustava, 25, 53
postavljanje sustava, 53
mogućnosti, 55
ulaz, 53
zasloni, 53
N
naglavne slušalice
priključak, 12, 15
napajanje
gumb, 10
priključak, 13
problemi, 41
NVIDIA ESA, 26
NVIDIA FirstPacket, 21
NVIDIA Performance, 26
O
operativni sustav
ponovno instaliranje, 7
P
podizanje
s USB uređaja, 63
podrška
kontaktiranje tvrtke Dell, 71-72
priključci
IEEE, 12, 14
linijski izlazni, 15
linijski ulazni, 15
miš, 14
mrežni adapter, 16
naglavne slušalice, 12, 15
napajanje, 13
tipkovnica, 14
USB, 12, 16
zvuk, 15
priključci za zvuk
linijski izlazni, 15
linijski ulazni, 15
problemi
kodovi zvučnog signala, 37
memorija, 40
napajanje, 41
stanja svjetala napajanja, 41
sukobi, 38
tvrdi disk, 40
procesor
tip, 65
Provjera diska, 40
74
Sadržaj
Page 75

R
računalo
kodovi zvučnog signala, 37
Redoslijed za podizanje
sustava, 62
redoslijed za podizanje sustava
postavke mogućnosti, 62
promjena, 63-64
rješavanje problema
Rješavanje problema s
hardverom, 38
sukobi, 38
Rješavanje problema s
hardverom, 38
S
Servisni priručnik, 8
sigurnosne upute, 8
softver
sukobi, 38
specifikacije
ekološke, 71
fizičke, 70
informacije o računalu, 66
kontrole i indikatori, 69
memorija, 65
napajanje, 70
pogoni, 68
priključci, 68
procesor, 65
sabirnica za proširenje, 66
tehničke, 65
video, 66
sukobi
nekompatibilnosti softvera i
hardvera, 38
svjetla napajanja
stanja, 41
T
TCP/IP acceleration, 22
Tehnološki priručnik za Dell, 8
telefonski brojevi, 72
tipkovnica
priključak, 14
tvrdi disk
problemi, 40
U
USB
podizanje s uređaja, 63
priključak, 16
priključci, 12
W
Windows XP
ponovno instaliranje, 7
Sadržaj
75
Page 76

76
Sadržaj
 Loading...
Loading...