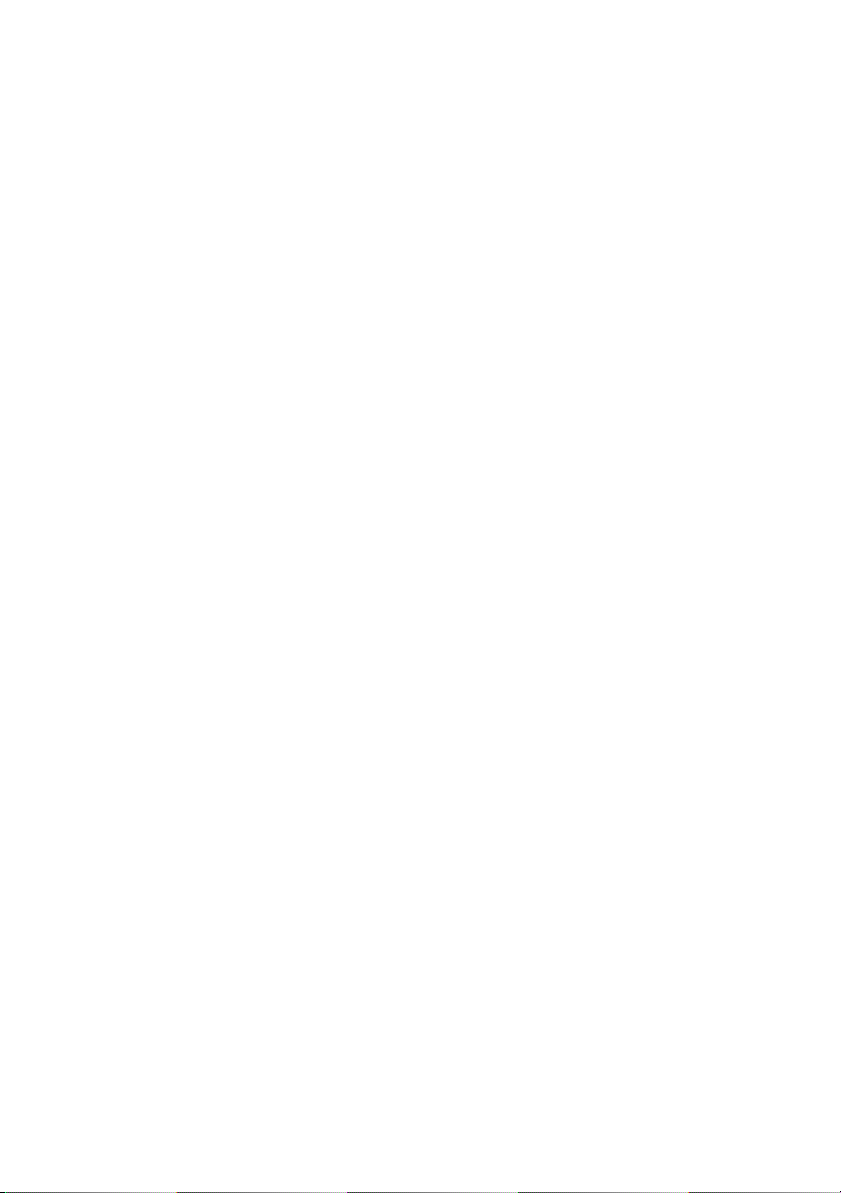
Dell™ XPS™ 730/730X
Guida di consultazione rapida
Modello DCDO
www.dell.com | support.dell.com
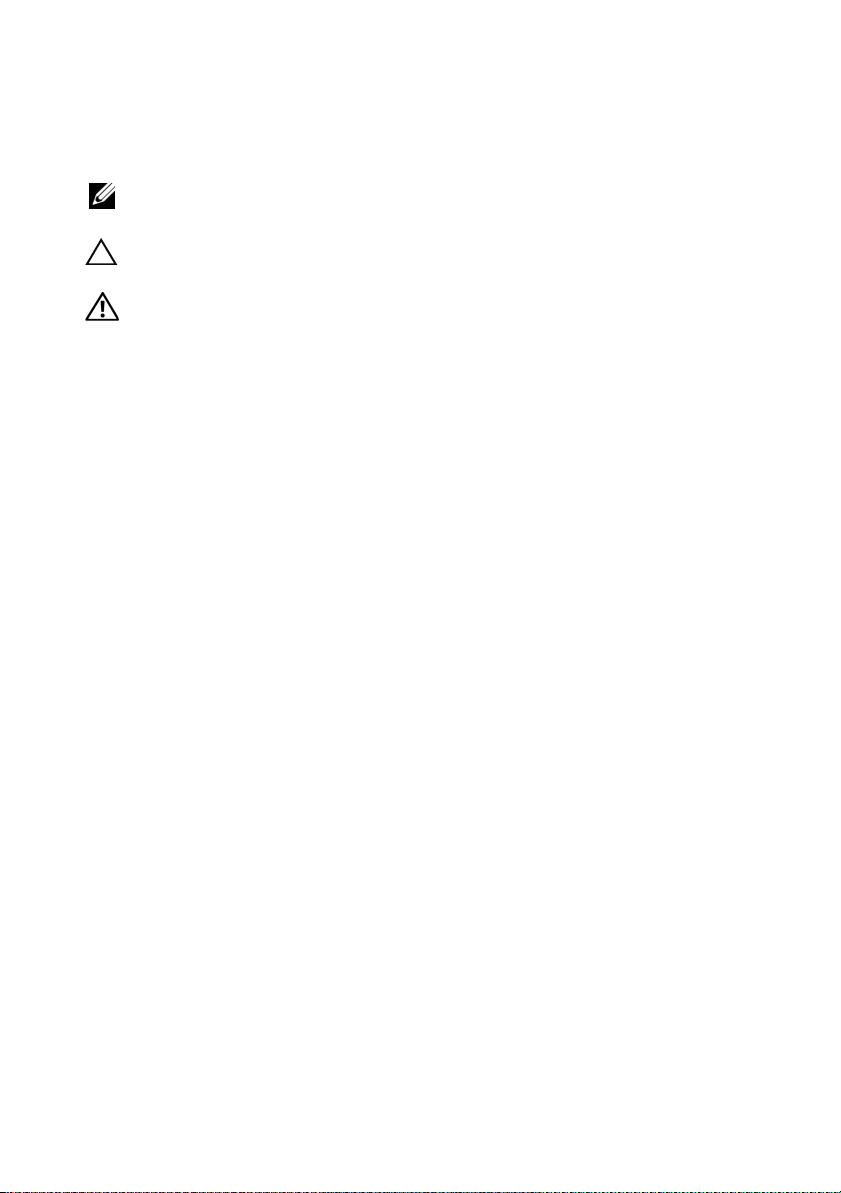
Note, messaggi di attenzione e avvertenze
NOTA: una NOTA indica informazioni importanti che contribuiscono a migliorare
l'utilizzo del computer.
ATTENZIONE: un messaggio di ATTENZIONE indica un danno potenziale
all'hardware o la perdita di dati se le istruzioni non vengono seguite.
AVVERTENZA: un'AVVERTENZA indica un rischio di danni materiali, lesioni
personali o morte.
____________________
Le informazioni contenute nel presente documento sono soggette a modifiche senza preavviso.
© 2008 Dell Inc. Tutti i diritti riservati.
È severamente vietata la riproduzione, con qualsiasi strumento, senza l'autorizzazione scritta di Dell
Inc.
Marchi di fabbrica utilizzati in questo documento: Dell, il logo DELL, XPS e DellConnect sono marchi
di fabbrica di Dell Inc.; Intel e Core sono marchi di fabbrica o marchi registrati di Intel Corporation
negli Stati Unitie in altri paesi; Microsoft, Windows, Windows Vista e il logo del pulsante Start di
Windows V ista sono marchi commerciali o marchi registrati di Microsoft Corporation ne gli Stati Uniti
e/o in altri paesi; Bluetooth è un marchio registrato di proprietà di Bluetooth SIG, Inc. ed è utilizzato
da Dell su licenza.
Nel presente documento possono essere utilizzati altri marchi e nomi commerciali sia in riferimento
alle aziende che rivendicano tali marchi e nomi che ai prodotti stessi. Dell Inc. nega qualsiasi
partecipazione di proprietà relativa a marchi e nomi commerciali diversi da quelli di sua proprietà.
Modello DCDO
Ottobre 2008 N/P D342J Rev. A00
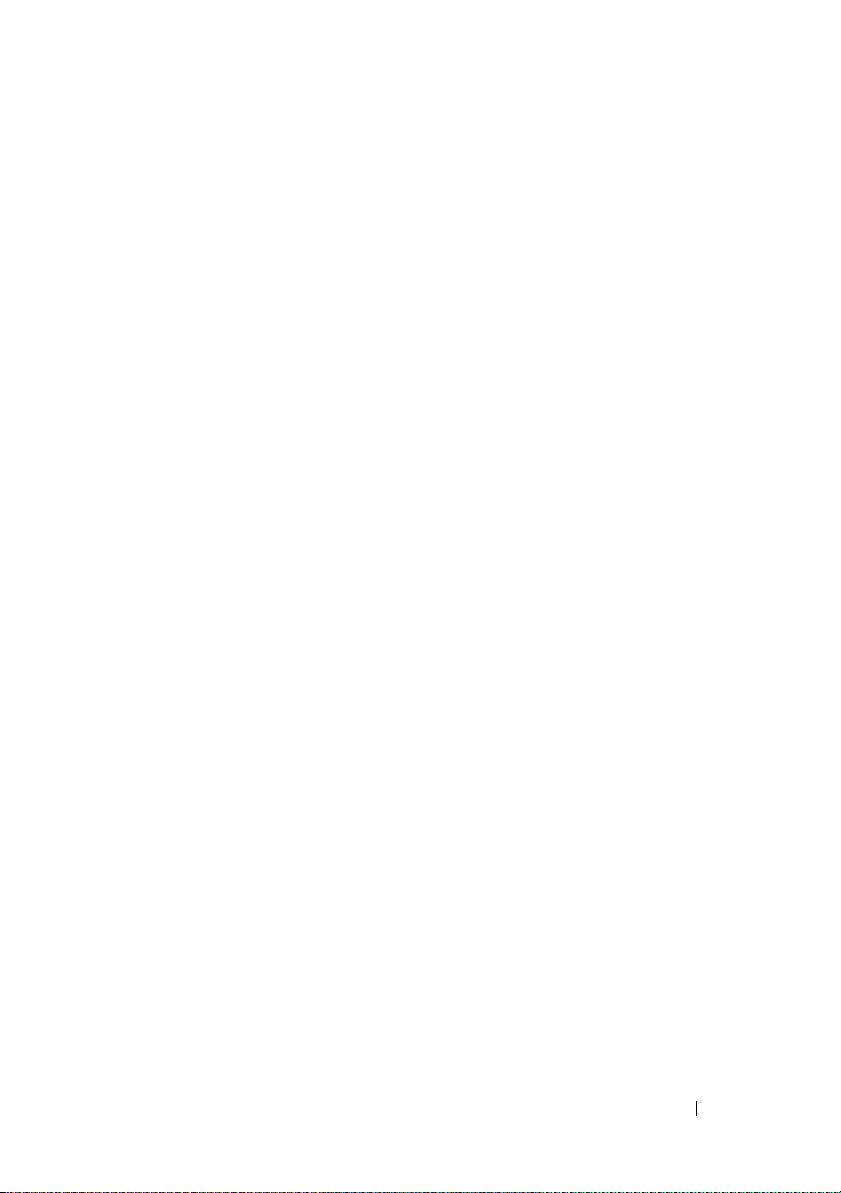
Sommario
1 Ricerca di informazioni . . . . . . . . . . . . . . . 7
2 Installazione del computer
. . . . . . . . . . . . 9
Vista anteriore e posteriore del computer . . . . . . . . 9
Vista anteriore
Connettori di I/O anteriori
Vista posteriore
Connettori di I/O posteriori
Installazione del computer
Installazione del computer in un alloggiamento
Collegamento a una rete
. . . . . . . . . . . . . . . . . . . . 9
. . . . . . . . . . . . . . 12
. . . . . . . . . . . . . . . . . . . 13
. . . . . . . . . . . . . 14
. . . . . . . . . . . . . . . 17
. . . . 18
. . . . . . . . . . . . . . . . . 20
3 Configurazione del sistema . . . . . . . . . . . 21
Configurazione della rete
(solamente per XPS 730)
Funzioni di rete avanzate
Configurazione delle schede grafiche
Monitor multipli
Tecnologie NVIDIA SLI e ATI Crossfire
. . . . . . . . . . . . . . . . . 21
. . . . . . . . . . . . . . 21
. . . . . . . . . 22
. . . . . . . . . . . . . . . . . . . 22
. . . . . . . 23
Sommario 3
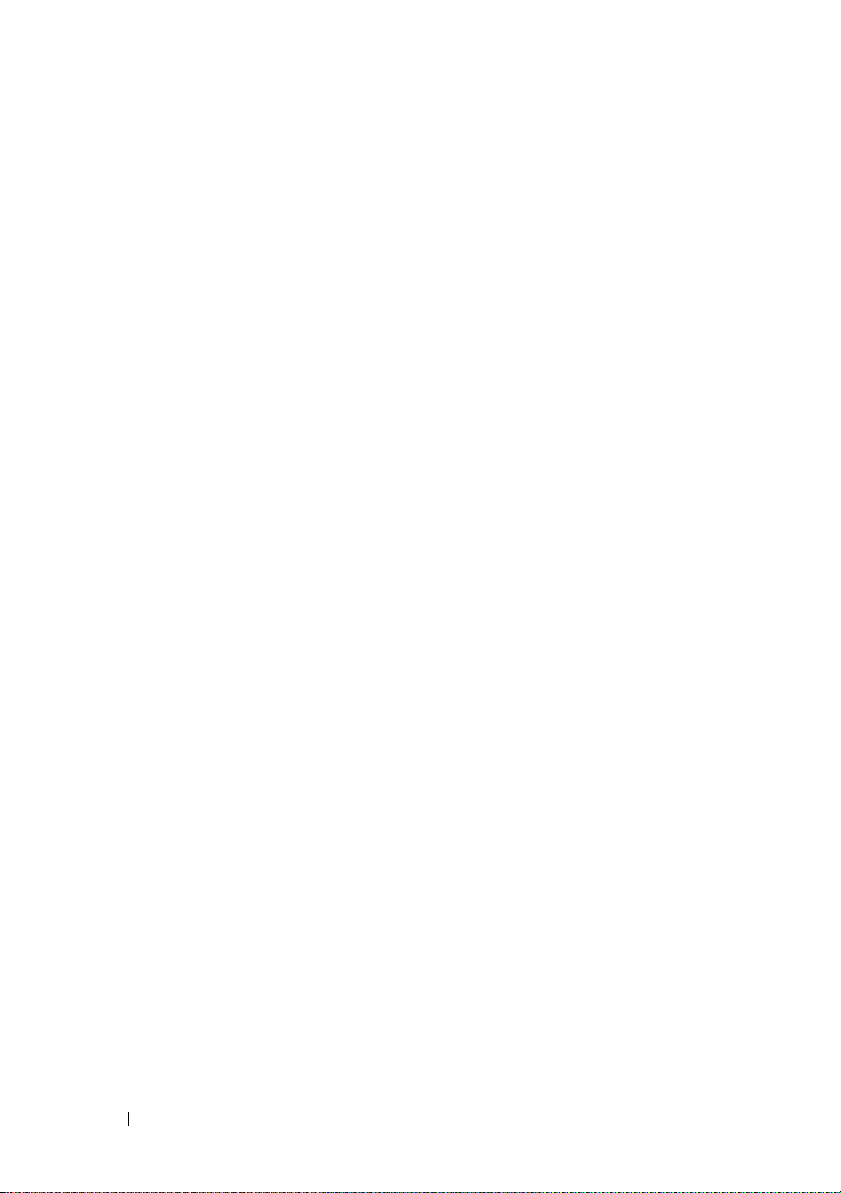
4 Ottimizzazione delle prestazioni . . . . . . 25
Regolazione delle prestazioni in base al
programma di installazione del sistema
. . . . . . . . 25
Regolazione delle prestazioni in base al software
(solamente per XPS 730)
NVIDIA Performance
NVIDIA Monitor
. . . . . . . . . . . . . . . . . 26
. . . . . . . . . . . . . . . . 26
. . . . . . . . . . . . . . . . . . . 27
5 Risoluzione dei problemi . . . . . . . . . . . . 29
Strumenti di diagnostica. . . . . . . . . . . . . . . . . 29
Dell™ Diagnostics
Test della memoria MP
. . . . . . . . . . . . . . . . . 29
. . . . . . . . . . . . . . . 33
4 Sommario
Ulteriore assistenza
Dell Support 3
Dell PC Tune-Up
Dell PC Checkup
Dell Network Assistant
DellConnect™
. . . . . . . . . . . . . . . . . . . 34
. . . . . . . . . . . . . . . . . . . . 34
. . . . . . . . . . . . . . . . . . . 35
. . . . . . . . . . . . . . . . . . 36
. . . . . . . . . . . . . . . 36
. . . . . . . . . . . . . . . . . . . . 36
Servizio Dell Technical Update
Indicatori di diagnostica
. . . . . . . . . . . . . . . . . 37
Stati del LED del pulsante di alimentazione
Codici bip
Soluzione dei problemi
. . . . . . . . . . . . . . . . . . . . . . 38
. . . . . . . . . . . . . . . . . 39
Risoluzione dei problemi
software e hardware
Problemi relativi alle unità
. . . . . . . . . . . . . . . . 39
. . . . . . . . . . . . . 40
Problemi relativi alla memoria
Problemi relativi all'alimentazione
. . . . . . . . . . . 37
. . . . 37
. . . . . . . . . . . 41
. . . . . . . . . 42
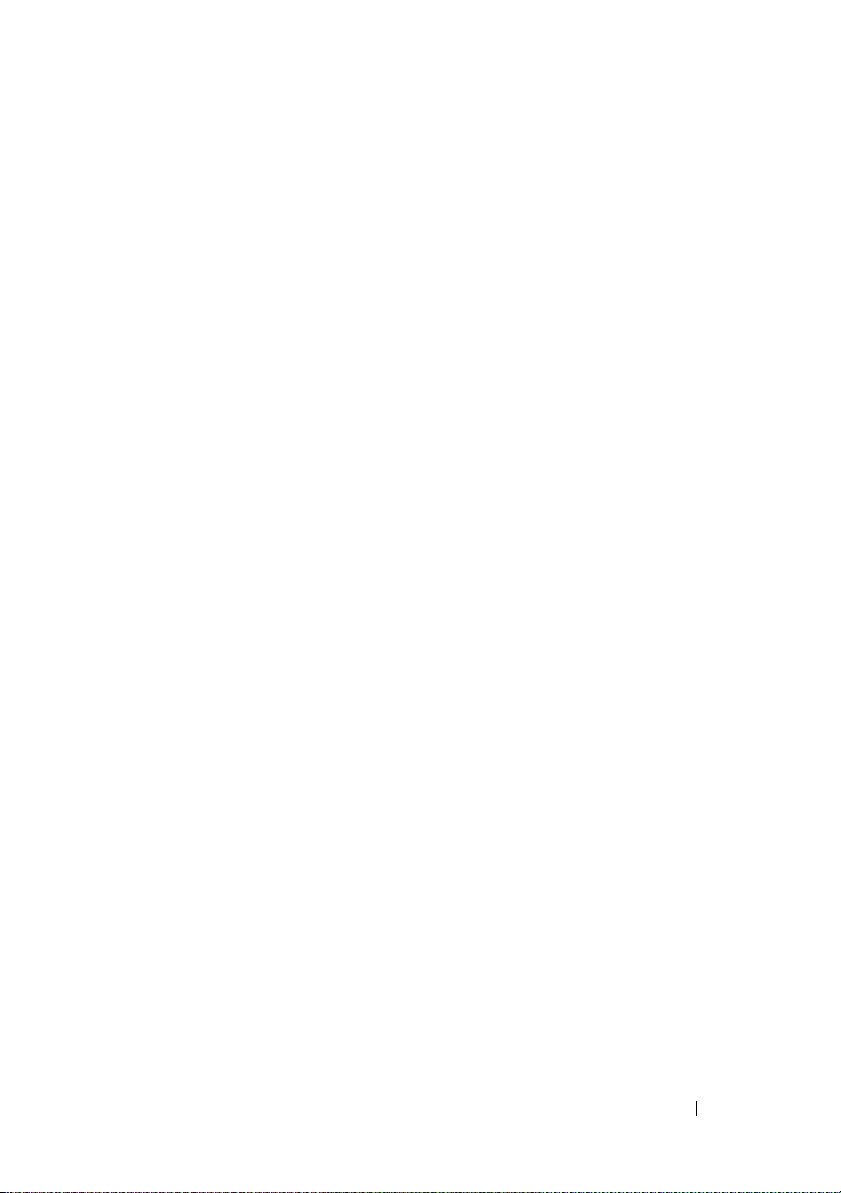
Ripristino del sistema operativo . . . . . . . . . . . . 43
Utilizzo di Ripristino configurazione
di sistema di Microsoft Windows
. . . . . . . . . 43
Utilizzo di Dell PC Restore e
Dell Factory Image Restore
. . . . . . . . . . . . . 45
Reinstallazione del sistema operativo
Operazioni preliminari
. . . . . . . . . . . . . . . 47
Reinstallazione di Windows XP
Reinstallazione di Windows Vista
Uso del supporto Drivers and Utilities
. . . . . . . . . 47
. . . . . . . . . . 48
. . . . . . . . . 50
. . . . . . . 52
Ordine consigliato per
l'installazione dei driver
. . . . . . . . . . . . . . 52
6 Configurazione del BIOS . . . . . . . . . . . . . 55
Programma di installazione del sistema . . . . . . . . 55
Accesso al programma di
installazione del sistema
. . . . . . . . . . . . . . 55
Schermate del programma di
installazione del sistema
. . . . . . . . . . . . . . 56
Opzioni del programma di
installazione del sistema
Sequenza d'avvio
Impostazioni delle opzioni
. . . . . . . . . . . . . . . . 57
. . . . . . . . . . . . . . . . . . . . 64
. . . . . . . . . . . . . 64
A Appendice . . . . . . . . . . . . . . . . . . . . . . . . 67
Specifiche . . . . . . . . . . . . . . . . . . . . . . . . 67
Avviso del prodotto Macrovision
Come contattare Dell
. . . . . . . . . . . . . . . . . . 74
. . . . . . . . . . . . 74
Indice analitico . . . . . . . . . . . . . . . . . . . . . . . 77
Sommario 5
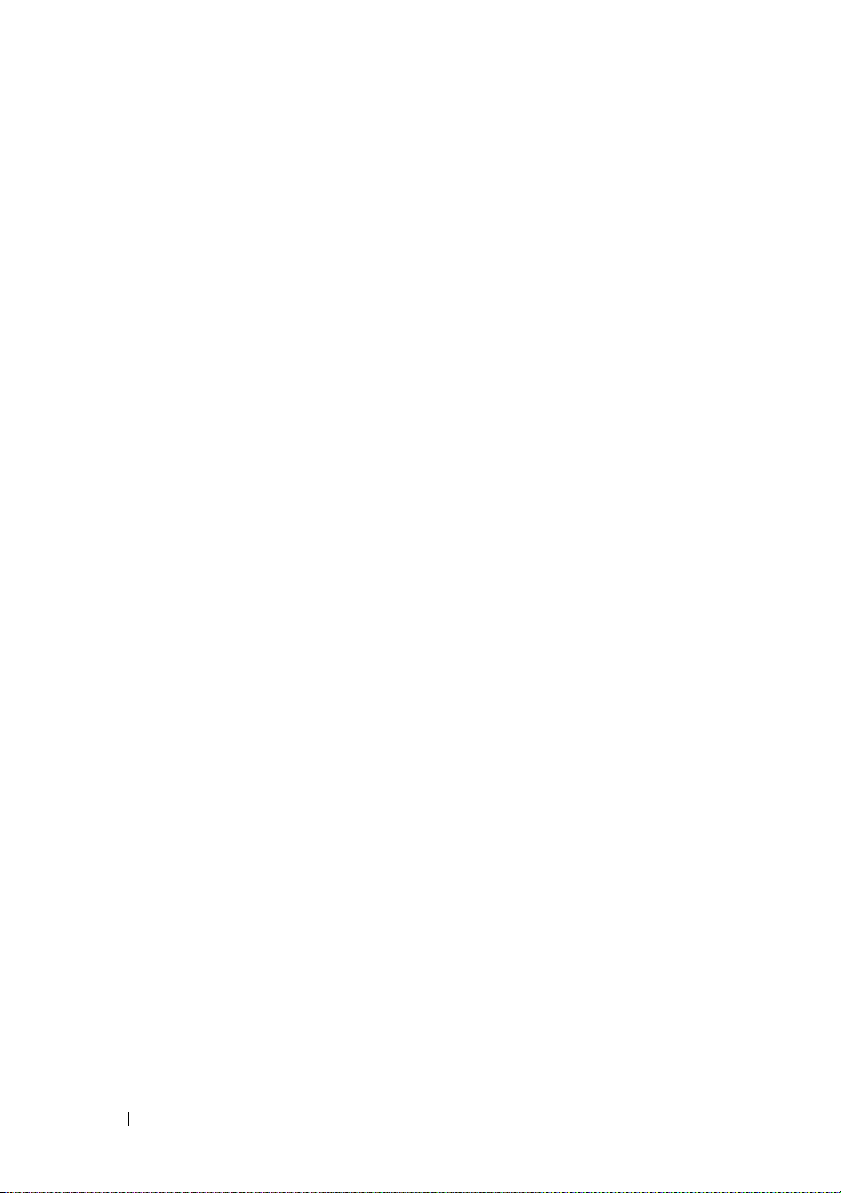
6 Sommario
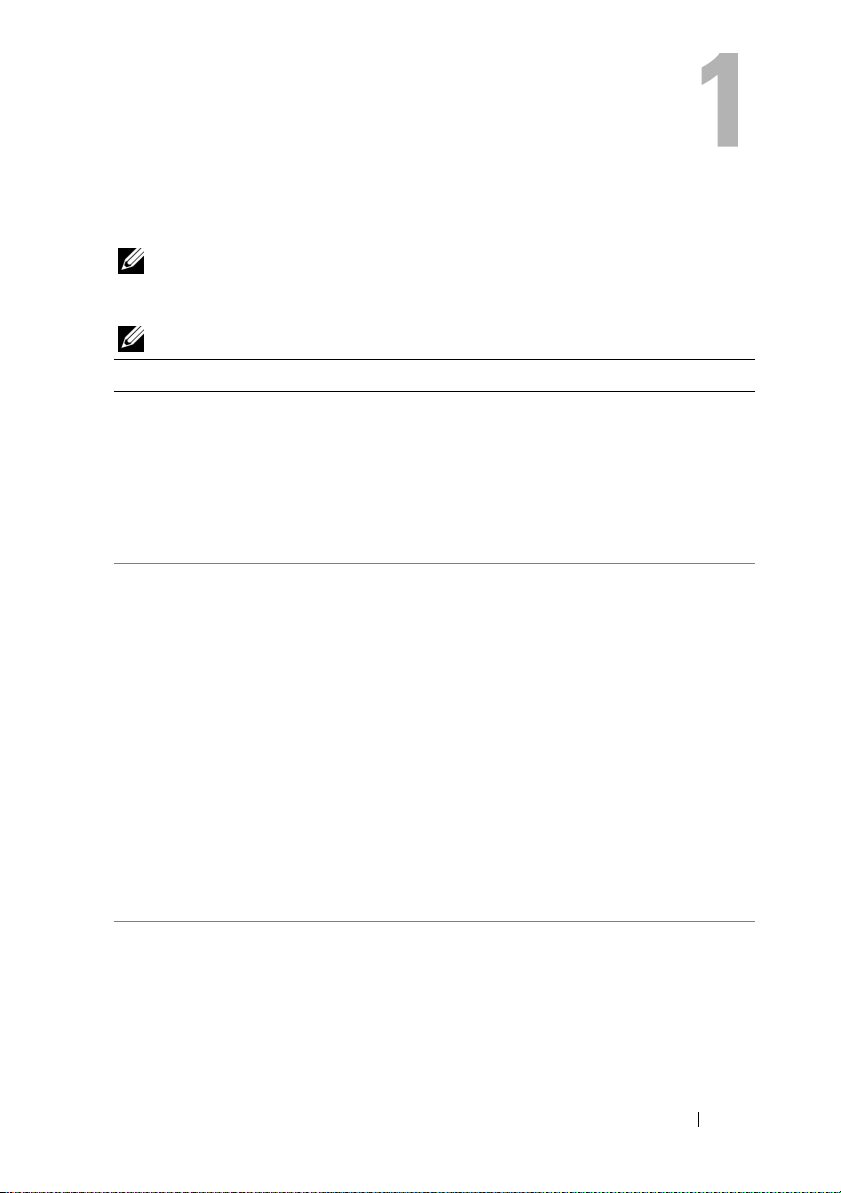
Ricerca di informazioni
NOTA: alcune funzioni o supporti possono essere opzionali e possono non essere
forniti con il computer. Alcune funzioni o supporti possono non essere disponibili in
alcuni paesi.
NOTA: informazioni supplementari potrebbero essere fornite con il computer.
Documento/Supporto/Etichetta Sommario
Numero di servizio/Codice del servizio
espresso
Il Numero di servizio/codice del servizio
espresso si trova sul computer.
Supporto Drivers and Utilities
Il supporto Drivers and Utilities è un CD
o DVD che potrebbe essere stato fornito
con il computer.
Supporto Operating System
Il supporto Operating System è un CD o
DVD che potrebbe essere stato fornito
con il computer.
• Utilizzare il Numero di servizio per
identificare il computer quando si
accede al sito Web support.dell.com o si
contatta il servizio di supporto tecnico
• Digitare il codice del servizio espresso
per indirizzare la chiamata quando si
contatta il supporto tecnico
• Un programma diagnostico per il
computer
• Driver per il computer
NOTA: aggiornamenti sui driver e sulla
documentazione sono disponibili
all'indirizzo support.dell.com
• Desktop System Software (DSS)
• File Leggimi
NOTA: i file Leggimi possono essere inclusi
nel supporto per fornire gli ultimi
aggiornamenti relativamente a modifiche
tecniche operate sul computer o materiale
di riferimento tecnico avanzato per
assistenti tecnici o utenti esperti.
• Reinstallazione del sistema operativo
Ricerca di informazioni 7
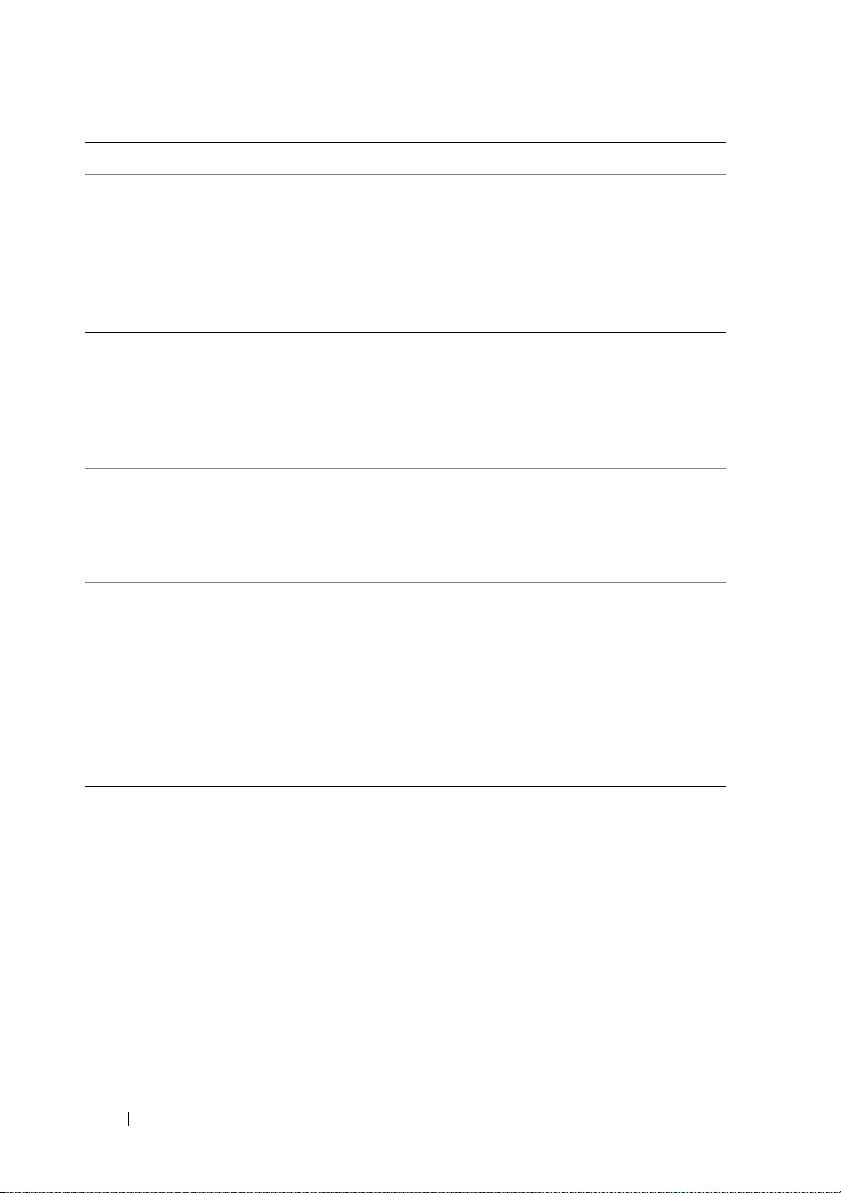
Documento/Supporto/Etichetta (segue) Sommario
Manuale d'assistenza tecnica
Il Manuale d'assistenza tecnica del
computer è disponibile all'indirizzo
support.dell.com.
• Procedure per la rimozione e la
sostituzione dei componenti
• Procedure di configurazione delle
impostazioni di sistema
• Procedure per la risoluzione dei
problemi
Guida alla tecnologia Dell
La Guida alla tecnologia Dell è
disponibile all'indirizzo support.dell.com.
• Informazioni sul sistema operativo
• Uso e manutenzione delle periferiche
• Informazioni sulle tecnologie quali
RAID, Internet, Bluetooth
elettronica, rete e così via
®
, posta
Etichetta della licenza di Microsoft®
Windows
®
La licenza di Microsoft Windows si trova
sul computer.
Le informazioni sulla sicurezza e sulla
garanzia del prodotto sono disponibili
come copia cartacea con il computer.
Per ulteriori informazioni sulle normative
e sulla sicurezza, vedere la homepage sulla
conformità alle normative al seguente
indirizzo:
www.dell.com/regulatory_compliance.
• Riporta il product key del sistema
operativo
• Informazioni sulla garanzia
• Termini e condizioni (limitatamente
agli Stati Uniti)
• Istruzioni di sicurezza
• Informazioni sulle normative
• Informazioni sull'ergonomia
• Contratto di licenza con l'utente finale
8 Ricerca di informazioni
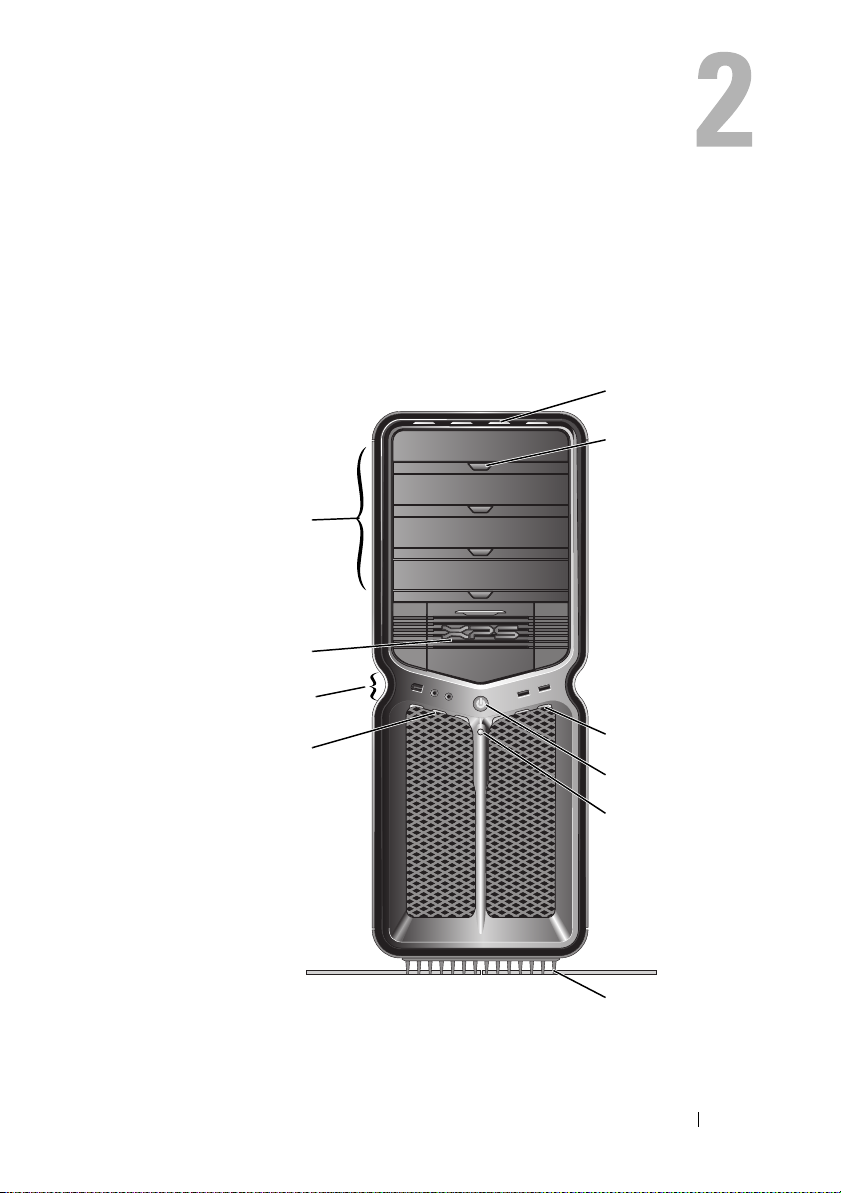
Installazione del computer
Vista anteriore e posteriore del computer
Vista anteriore
5
6
4
3
2
1
Installazione del computer 9
7
8
9
10
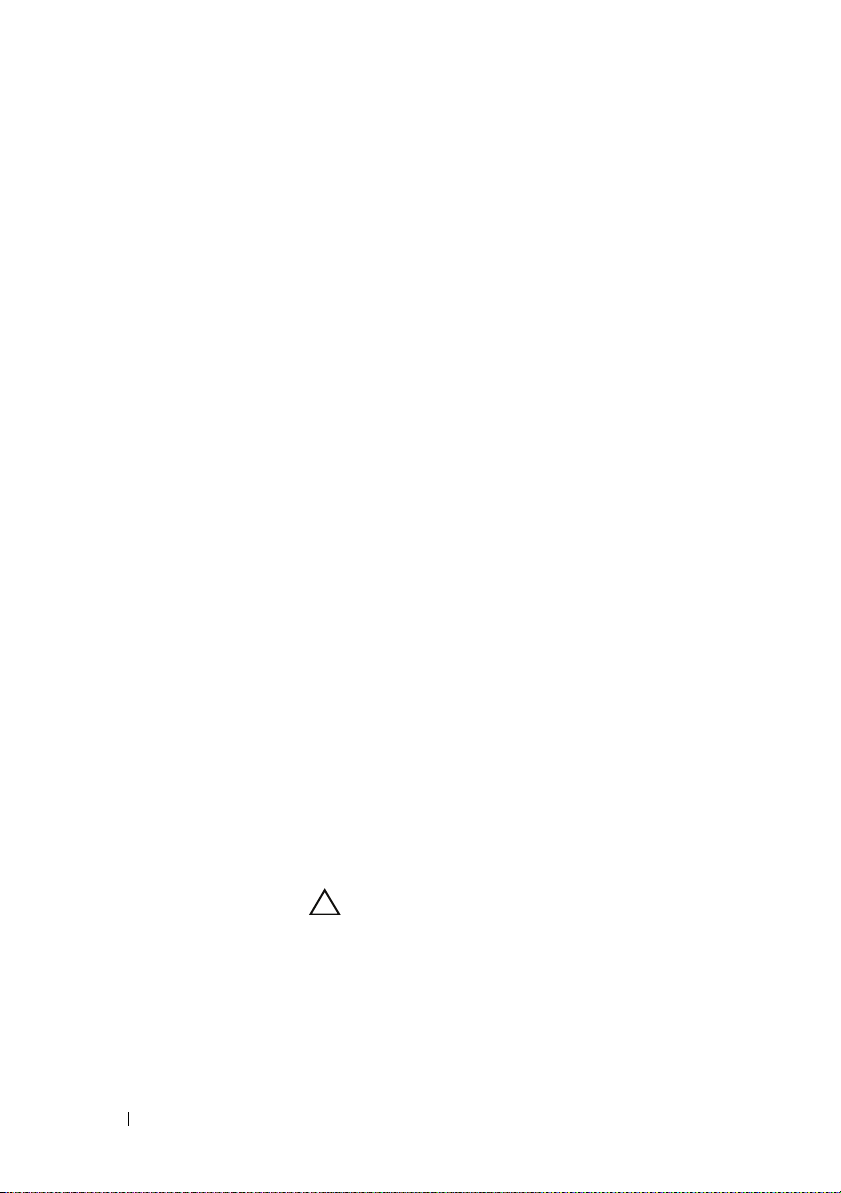
1 LED del
pannello
anteriore (3)
2 connettori di
I/O anteriori
3 alloggiamenti
per unità da 3,5"
(2)
4 alloggiamenti
per unità da
5,25" (4)
5 LED del
pannello
anteriore (4)
6 pulsanti di
espulsione del
cassetto
dell'unità ottica
(4)
7 LED del
pannello
anteriore (3)
8 pulsante di
alimentazione
I LED colorati forniscono illuminazione per la parte
anteriore del computer.
Collegare i dispositivi USB e di altro tipo ai rispettivi
connettori (vedere "Connettori di I/O anteriori" a
pagina 12).
Possono contenere dispositivi opzionali quali un
lettore di schede flash.
NOTA: il Numero di servizio e il codice del servizio
espresso sono posti su un'etichetta all'interno di
questo alloggiamento per unità.
Possono contenere un'unità ottica o un disco rigido
SAT in un supporto per unità da 5,25".
NOTA: il supporto dell'unità disco rigido è utilizzabile
solo negli alloggiamenti da 5,25". I supporti dell'unità
disco floppy/lettore di schede flash e del disco rigido
non sono intercambiabili.
I LED colorati forniscono illuminazione per la parte
anteriore del computer.
Utilizzare per espellere il cassetto di un'unità ottica.
NOTA: il pulsante di espulsione del cassetto dell'unità
ottica non è una maniglia. Quando si preme il pulsante
di espulsione, gli sportelli vengono aperti
automaticamente e il cassetto dell'unità viene espulso.
I LED colorati forniscono illuminazione per la parte
anteriore del computer.
Premere questo pulsante per accendere il computer.
ATTENZIONE: per evitare la perdita di dati,
non usare il pulsante di alimentazione per
spegnere il computer, ma chiudere la sessione
di lavoro del sistema operativo.
NOTA: è inoltre possibile utilizzare il pulsante di
alimentazione per riattivare il sistema o per disporlo in
modalità di risparmio energetico.
10 Installazione del computer
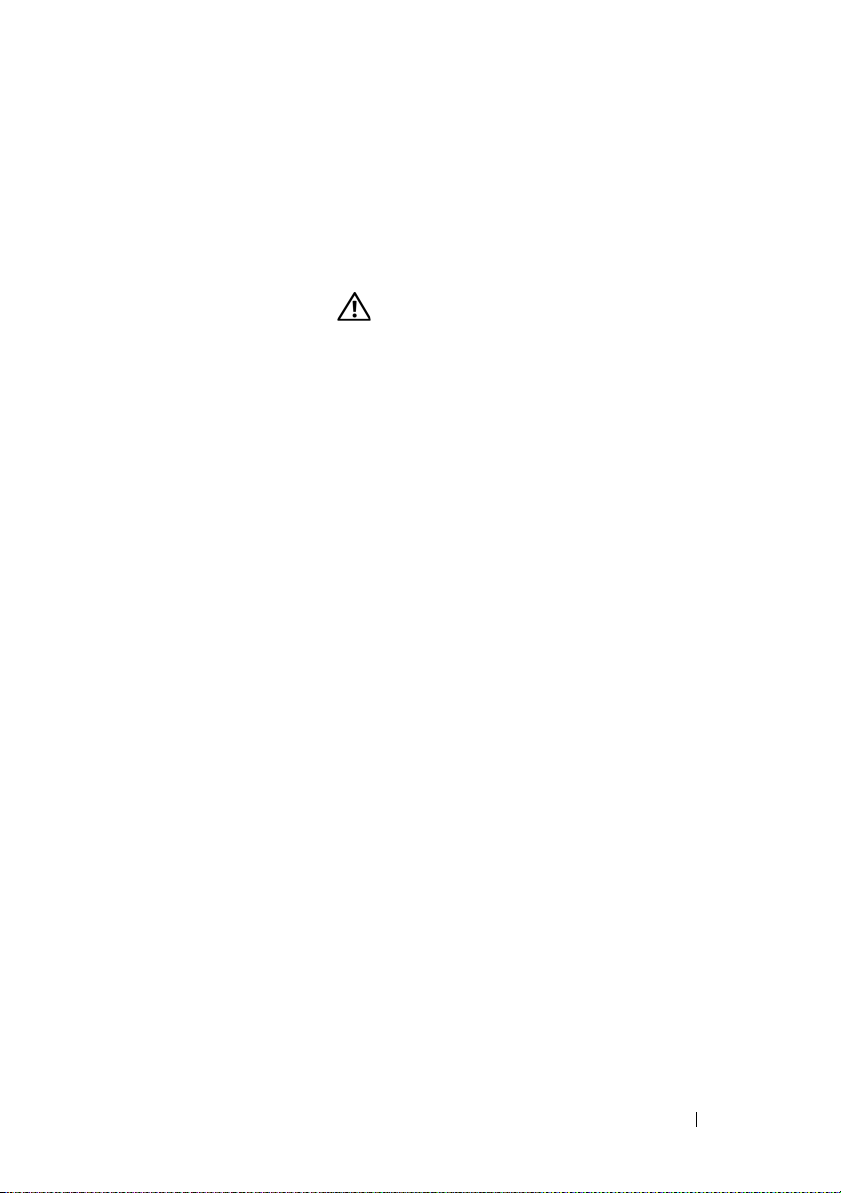
9 LED di attività
del disco rigido
10 piedistallo del
computer
Il LED del disco rigido è acceso quando il computer
legge o scrive dati sul disco rigido oppure durante il
funzionamento di una periferica, ad esempio un
lettore CD.
Installare il piedistallo del computer per fornire
stabilità al sistema.
AVVERTENZA: il piedistallo del computer deve
essere sempre installato, con i piedini estesi,
per garantire la massima stabilità del sistema.
In caso contrario il computer potrebbe ribaltarsi
con il rischio di danni o lesioni fisiche.
Installazione del computer 11

Connettori di I/O anteriori
4213
1 connettore IEEE
1394
2 connettore del
microfono
3 connettore delle
cuffie
4 connettori USB
2.0 (2)
Usare il connettore IEEE 1394 per dipositivi dati ad alta
velocità, ad esempio le videocamere digitali e i dispositivi
esterni di archiviazione.
Utilizzare il connettore del microfono per collegare un
microfono per computer e integrare voce o musica in
un programma audio o di telefonia.
Usare il connettore per cuffie per collegare le cuffie.
NOTA: il collegamento delle cuffie a questo connettore
potrebbe disabilitare le porte di uscita audio posteriori.
Utilizzare i connettori USB del pannello anteriore per
periferiche che si collegano occasionalmente, quali le
periferiche di memoria flash, le fotocamere o le periferiche
USB di avvio.
Si consiglia di utilizzare i connettori USB posteriori per
dispositivi che di solito restano collegati, quali ad esempio le
stampanti e le tastiere.
12 Installazione del computer
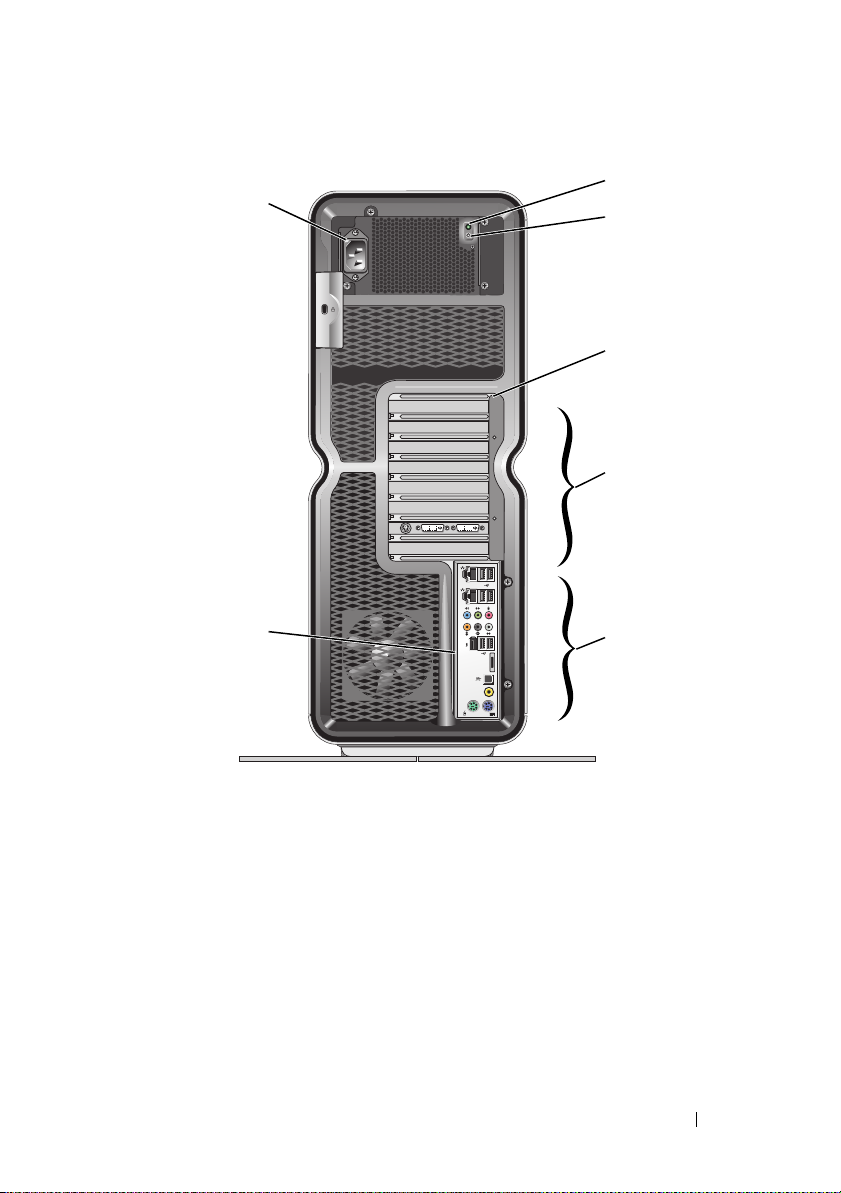
Vista posteriore
2
1
3
4
5
7
1 Connettore di
alimentazione
2 LED dell'auto
test integrato
(BIST)
3 interruttore BIST Utilizzare per eseguire il test dell'alimentatore.
Inserire il cavo di alimentazione. L'aspetto di questo
connettore potrebbe essere diverso da quello
dell'illustrazione.
Indica la disponibilità dell'alimentazione per l'alimentatore.
• luce verde: indica la disponibilità dell'alimentazione per
l'alimentatore.
• nessuna luce: indica che non è disponibile l'alimentazione
per l'alimentatore o che l'alimentatore non sta
funzionando.
Installazione del computer 13
6
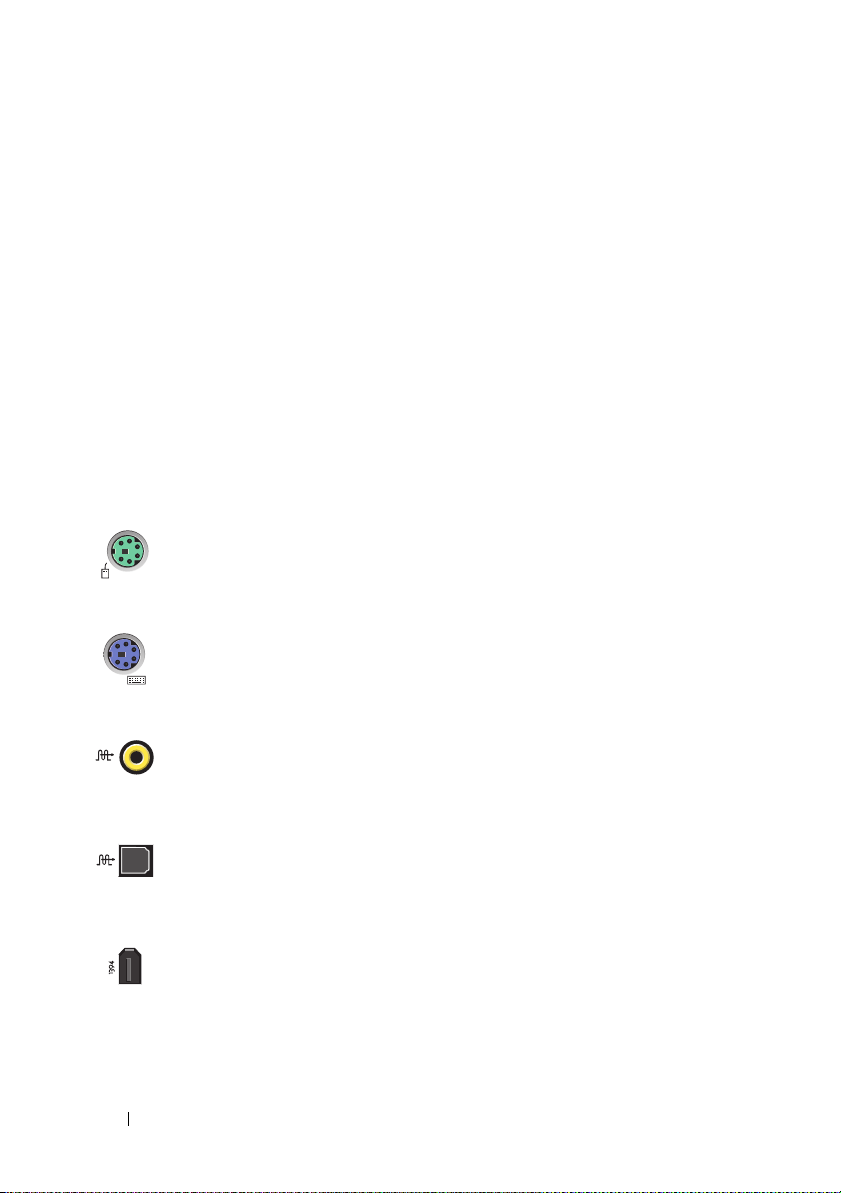
4 LED del pannello
posteriore
5 slot per schede Questi slot consentono di accedere ai connettori delle
I LED colorati forniscono illuminazione per gli slot per
schede sul retro del computer.
schede PCI o PCI Express (PCIe) installate.
NOTA: alcuni slot per connettori supportano schede a
lunghezza piena.
6 connettori di I/O
posteriori
7 LED del pannello
di I/O posteriore
Collegare i dispositivi USB e di altro tipo ai rispettivi
connettori (vedere "Connettori di I/O posteriori" a
pagina 14).
I LED colorati forniscono illuminazione per il pannello di
I/O sul retro del computer.
Connettori di I/O posteriori
connettore del
mouse
connettore
della tastiera
connettore
RCA S/PDIF
connettore
S/PDIF ottico
connettore
IEEE 1394
Collegare un mouse standard PS/2 al connettore di
colore verde del mouse. Se si utilizza un mouse USB,
collegarlo al connettore USB.
Il connettore della tastiera viola consente di collegare
una tastiera PS/2 standard. Se si utilizza una tastiera
USB, collegarla a un connettore USB.
Utilizzare questo connettore per trasmettere audio
digitale senza la necessità di eseguire il processo di
conversione dall'audio analogico.
Utilizzare questo connettore per trasmettere audio
digitale senza la necessità di eseguire il processo di
conversione dell'audio analogico.
Usare il connettore IEEE 1394 per dipositivi dati ad alta
velocità, ad esempio le videocamere digitali e i
dispositivi esterni di archiviazione.
14 Installazione del computer
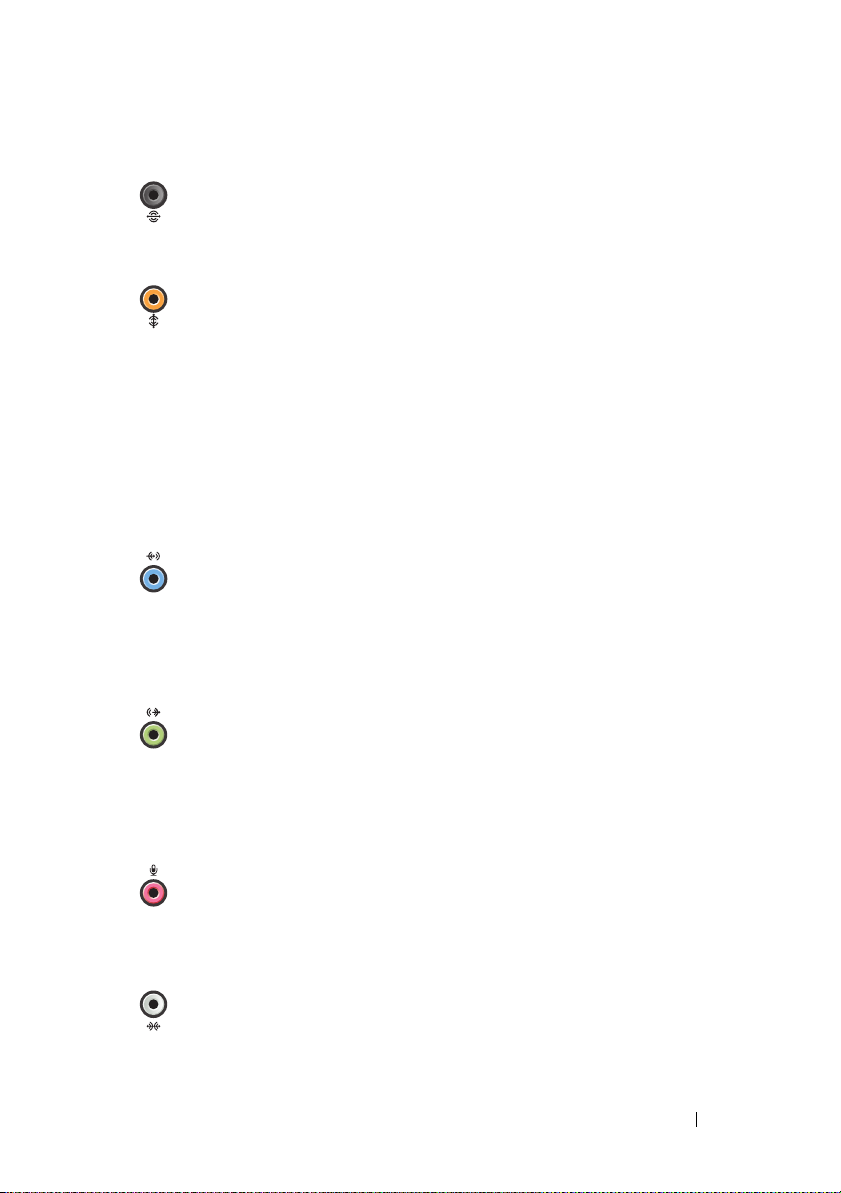
uscita
surround
posteriore
Utilizzare il connettore (nero) audio surround per
collegare altoparlanti compatibili con multicanale.
uscita
surround
centrale/LFE
connettore
della linea in
ingresso
connettore
della linea in
uscita/cuffie
connettore del
microfono
Utilizzare il connettore (arancione) del subwoofer per
collegare un unico subwoofer.
NOTA: il canale audio LFE (Low Frequency Effects, Effetti
a bassa frequenza), che si trova nelle combinazioni audio
surround digitali, trasporta solo le informazioni a bassa
frequenza di 80 Hz e inferiori. Il canale LFE consente al
subwoofer di fornire un'estensione dei bassi
estremamente bassa. I sistemi che non utilizzano i
subwoofer deviano le informazioni LFE agli altoparlanti
principali nell'impostazione dell'audio surround.
Utilizzare il connettore (blu) della linea in ingresso per
collegare un dispositivo di registrazione/riproduzione,
come un mangianastri, un lettore CD o un VCR.
Nei computer con scheda audio, usare il connettore
sulla scheda.
Utilizzare il connettore (verde) della linea in uscita per
collegare le cuffie e gli altoparlanti agli amplificatori
integrati.
Nei computer con scheda audio, usare il connettore
sulla scheda.
Utilizzare il connettore (rosa) del microfono per
collegare un microfono per personal computer per
fornire input musicale o vocale ad un programma di
telefonia o audio.
connettore
audio
surround
laterale
Utilizzare il connettore (argenteo) surround laterale per
collegare altoparlanti aggiuntivi.
Installazione del computer 15
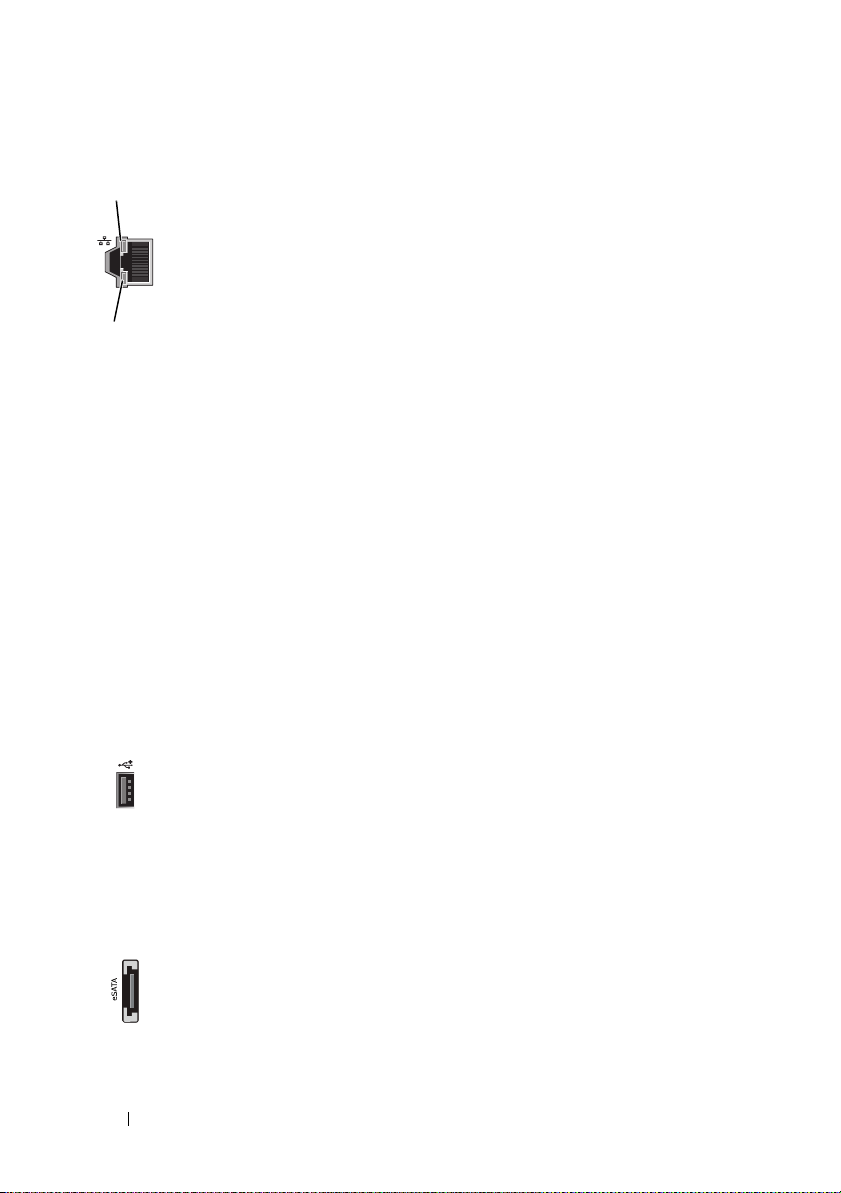
1
2
connettori
dell'adattatore
di rete (2)
Utilizzare la scheda di rete per collegare il computer a
una periferica di rete o a banda larga.
Collegare un'estremità del cavo di rete a uno spinotto di
rete o alla periferica a banda larga e l'altra estremità al
connettore della scheda di rete del computer.
Il cavo di rete sarà saldamente collegato quando si udirà
uno scatto.
NOTA: è consigliabile utilizzare un cablaggio e connettori
di Categoria 5 per la rete. Se sarà necessario utilizzare un
cavo di Categoria 3, impostare la velocità della rete su 10
Mbps per garantire un funzionamento affidabile.
1 - LED di
attività della
rete
2 - LED di
integrità del
collegamento
La spia gialla lampeggia quando il computer trasmette o
riceve dati sulla rete. Nel caso di traffico di rete intenso,
è possibile che questo LED resti costantemente acceso.
• verde: è presente una connessione funzionante tra una
rete a 10 Mbps e il computer.
• arancione: è presente una connessione funzionante tra
una rete a 100 Mbps e il computer.
• giallo: è presente una connessione funzionante fra una
rete a 1000 Mbps (1 Gbps) e il computer.
• spento (nessun indicatore): il computer non rileva
alcuna connessione fisica alla rete.
connettori
USB 2.0 (6)
Utilizzare i connettori USB sul retro del computer per i
dispositivi che rimangono sempre collegati, quali
stampanti e tastiere.
NOTA: si consiglia di utilizzare i connettori USB del
pannello frontale per periferiche che si collegano
occasionalmente, quali chiavi di memoria flash,
fotocamere o periferiche USB avviabili.
connettore
eSATA
Utilizzare questo connettore per collegare periferiche di
memorizzazione aggiuntive.
16 Installazione del computer

Installazione del computer
Il computer viene fornito con il piedistallo già installato.
Con il computer disposto in posizione verticale, sollevare con cura la parte
posteriore del computer ed estendere completamente i piedini di
stabilizzazione. L'estensione di questi piedini consente di garantire la
massima stabilità del sistema.
Installazione del computer 17
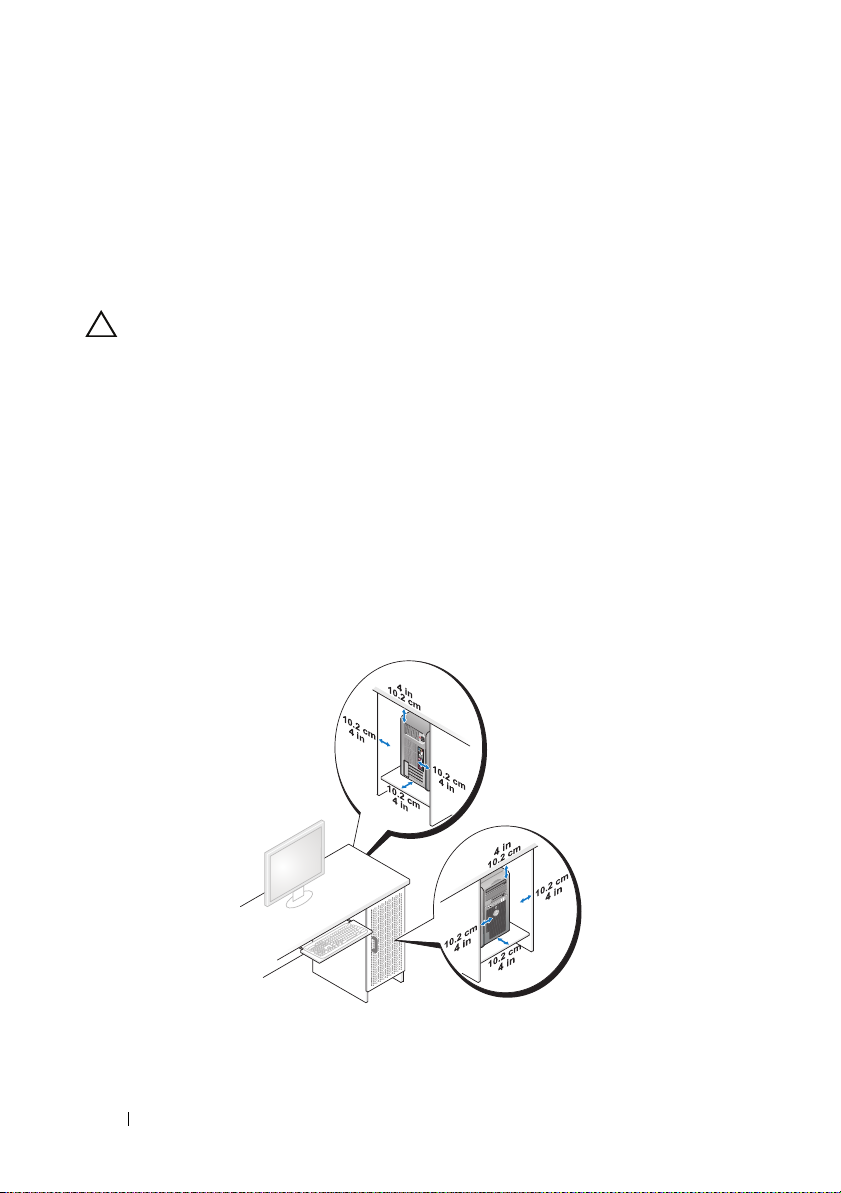
Installazione del computer in un alloggiamento
L'installazione del computer in un alloggiamento può limitare il flusso d'aria e
avere un impatto negativo sulle prestazioni del computer, generando un
surriscaldamento dello stesso. Si sconsiglia di installare il computer in un
alloggiamento. Tuttavia, se è necessario installare il computer in un
alloggiamento, attenersi alle istruzioni riportate di seguito.
ATTENZIONE: le specifiche della temperatura di funzionamento rispecchiano la
temperatura di funzionamento ambiente massima. Quando si installa il computer
in un alloggiamento, è necessario prendere in considerazione la temperatura
ambiente della stanza. Ad esempio, se la temperatura ambiente è di 25°C, a
seconda delle specifiche del computer, si dispone solo di un margine di
temperatura compreso tra 5° e 10°C prima di raggiungere la temperatura di
funzionamento massima del computer. Per dettagli sulle specifiche del computer,
vedere "Specifiche" a pagina 67.
• Lasciare uno spazio di almeno 10,2 cm su tutti i lati del computer per
permettere il flusso d'aria necessario per una corretta ventilazione.
• Se l'armadio presenta delle porte, queste ultime devono essere di un tipo
che consenta l'entrata di un flusso d'aria minimo del 30% (davanti e
dietro).
18 Installazione del computer
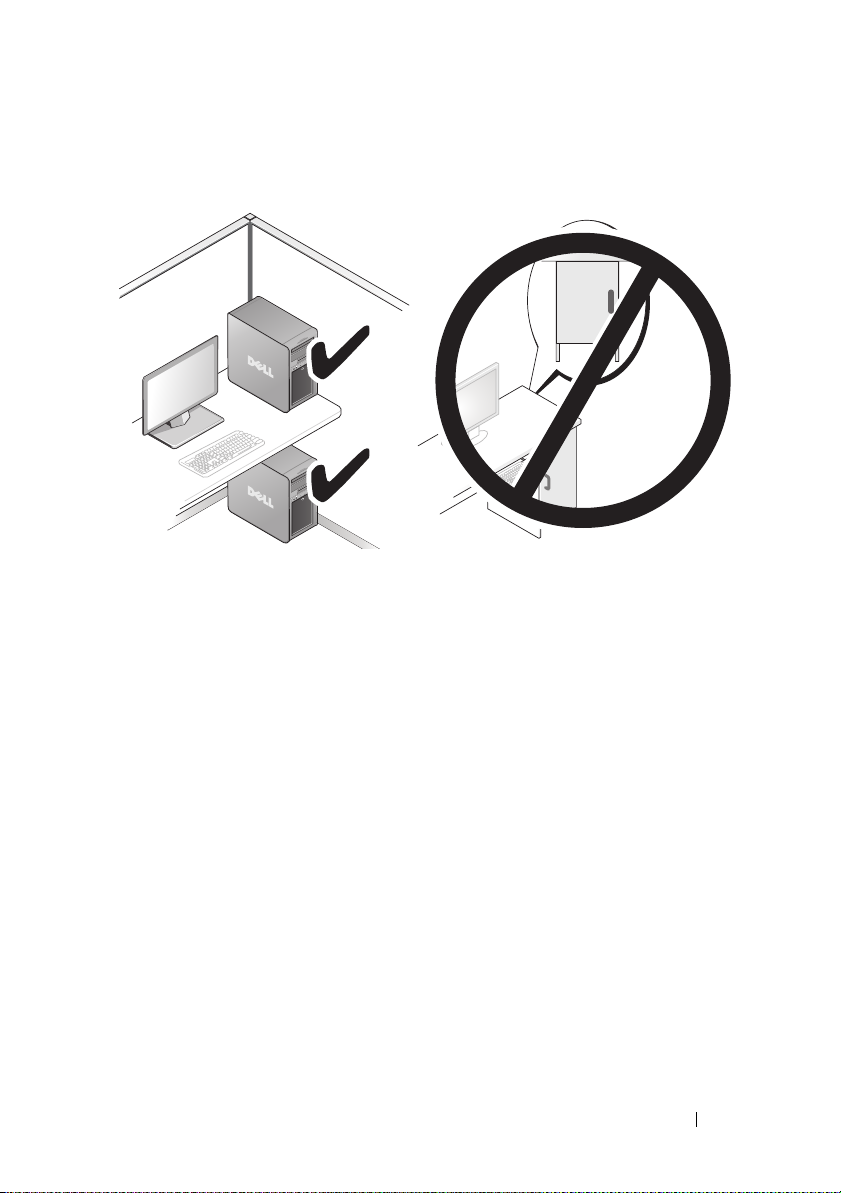
• Se il computer viene installato su una scrivania o sotto di essa, lasciare uno
spazio di almeno 5,1 cm tra il retro del computer e la parete per permettere
il flusso d'aria necessario per una corretta ventilazione.
• Non installare il computer in un alloggiamento che non consente il flusso
La limitazione del flusso d'aria influisce sulle prestazioni del
d'aria.
computer, generandone un possibile surriscaldamento.
Installazione del computer 19
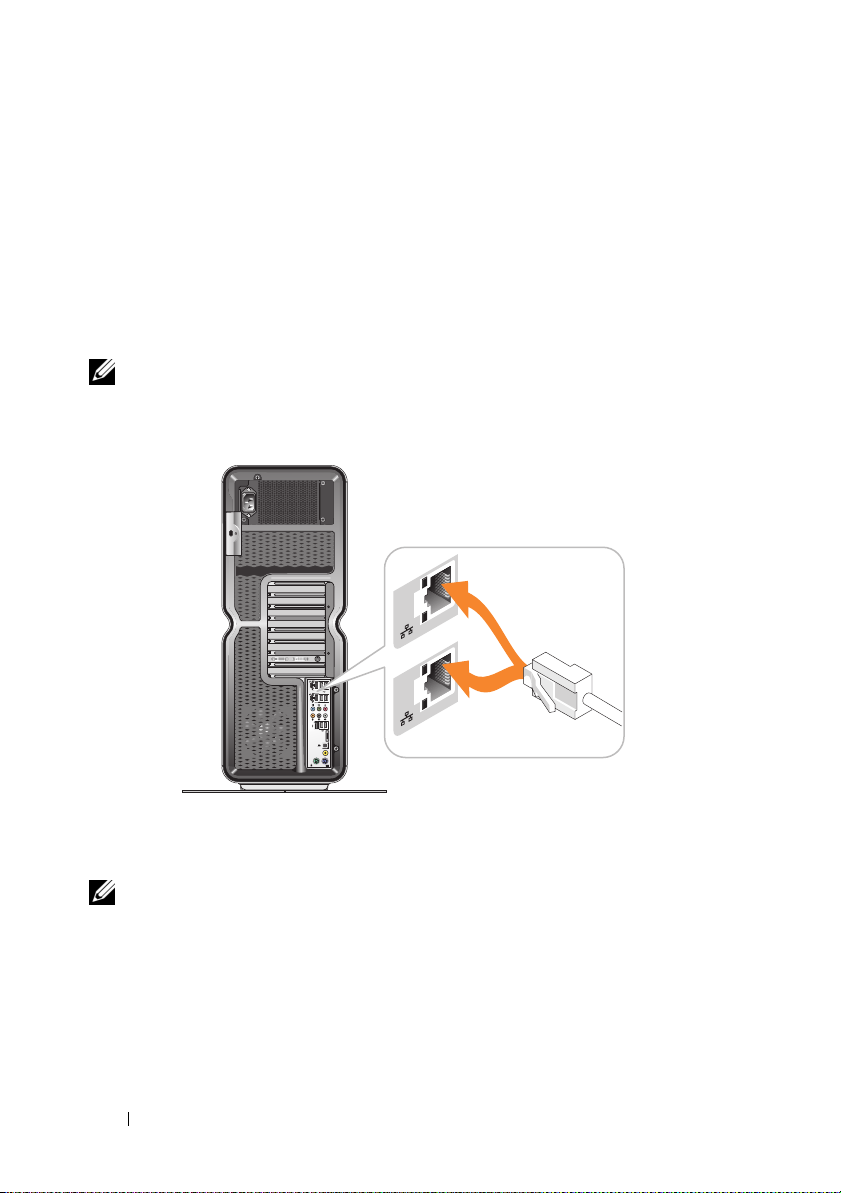
Collegamento a una rete
Per collegare il sistema a una rete:
Collegare un'estremità del cavo alla periferica di rete (router, interruttore
1
di rete, DSL/modem via cavo).
2
Collegare l'altra estremità del cavo di rete a uno dei connettori della scheda
di rete sul retro del computer.
Il cavo di rete sarà correttamente inserito quando si udirà uno scatto.
NOTA: il computer è configurato con due connessioni di adattatore di rete
integrato. Tali connettori supportano opzioni di configurazione avanzate.
Vedere "Funzioni di rete avanzate" a pagina 21.
Se si dispone di una scheda di rete di espansione (PCI, PCIe), collegare il cavo
di rete a tale scheda.
NOTA: è consigliabile utilizzare un cablaggio e connettori di Categoria 5 per la rete.
Se sarà necessario utilizzare un cavo di Categoria 3, impostare la velocità della rete
su 10 Mbps per garantire un funzionamento affidabile.
20 Installazione del computer
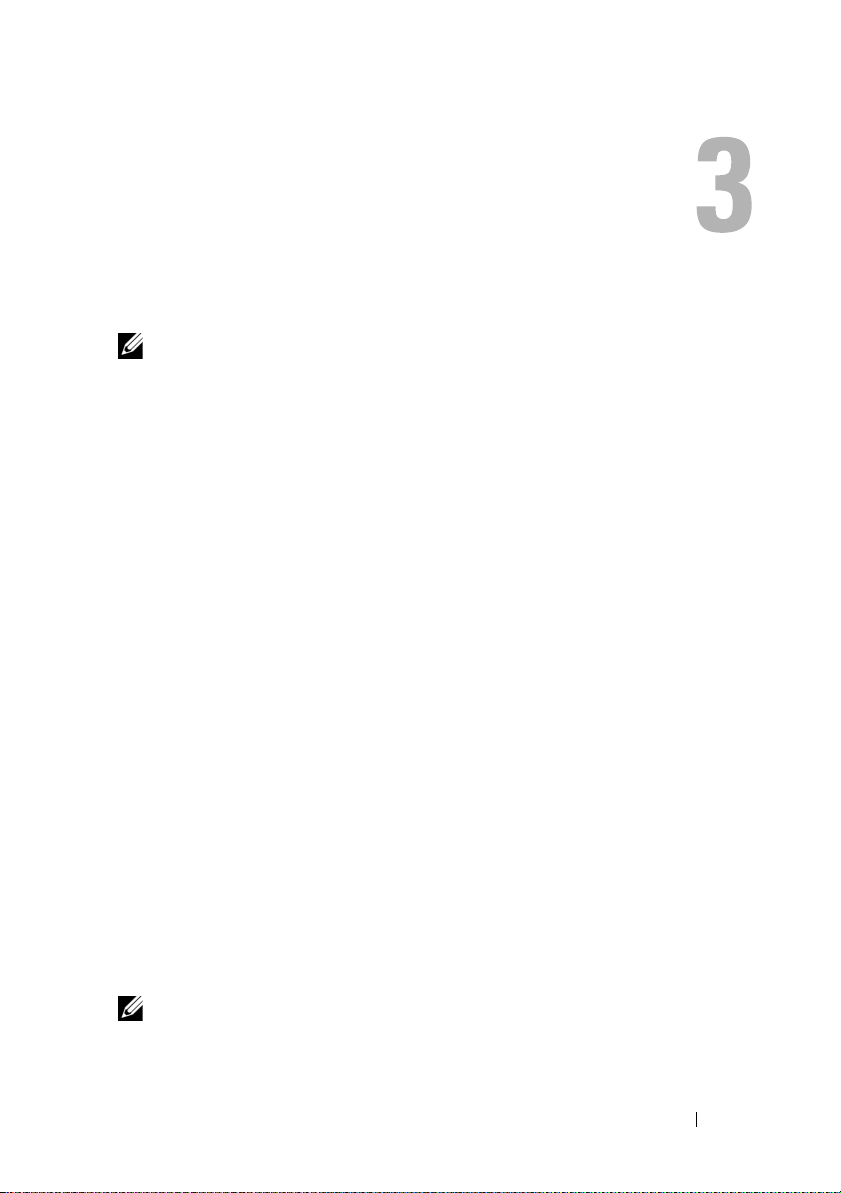
Configurazione del sistema
NOTA: alcune delle funzionalità elencate di seguito potrebbero non essere
disponibili o potrebbero variare su computer Dell™ XPS™ 730X. Per ulteriori
informazioni, consultare il sito Web Dell Support all'indirizzo support.dell.com.
Dell fornisce il computer già configurato. Questa sezione fornisce le istruzioni
da seguire nel caso in cui si desideri modificare la configurazione del sistema.
Configurazione della rete (solamente per XPS 730)
Funzioni di rete avanzate
Il pannello di controllo di NVIDIA offre tre strumenti per modificare il
traffico di rete: NVIDIA FirstPacket
È possibile accedere a questi strumenti attraverso il pannello di controllo di
NVIDIA, incluso nel Pannello di controllo di Windows
NVIDIA FirstPacket
NVIDIA FirstPacket consente di gestire il traffico nel sistema, garantendo una
gestione più efficace e migliorando le prestazioni di giochi in rete e di altre
applicazioni sensibili al ritardo di rete (latenza), ad esempio Voice-over-IP
(VoIP).
NVIDIA FirstPacket crea una coda di trasmissione aggiuntiva nel driver di
rete per far sì che le applicazioni di rete possano condividere una risorsa
limitata. In base alle esigenze dell'utente, NVIDIA FirstPacket può rendere
più veloce la trasmissione per applicazioni di rete approvate dall'utente.
e TCP/IP Acceleration.
®
.
TCP/IP Acceleration
NOTA: l'abilitazione di TCP/IP Acceleration potenzia le prestazioni di rete
ma potrebbe fare in modo che il firewall venga ignorato dal traffico di rete in quanto
tutti i processi vengono scaricati sull'hardware.
Configurazione del sistema 21
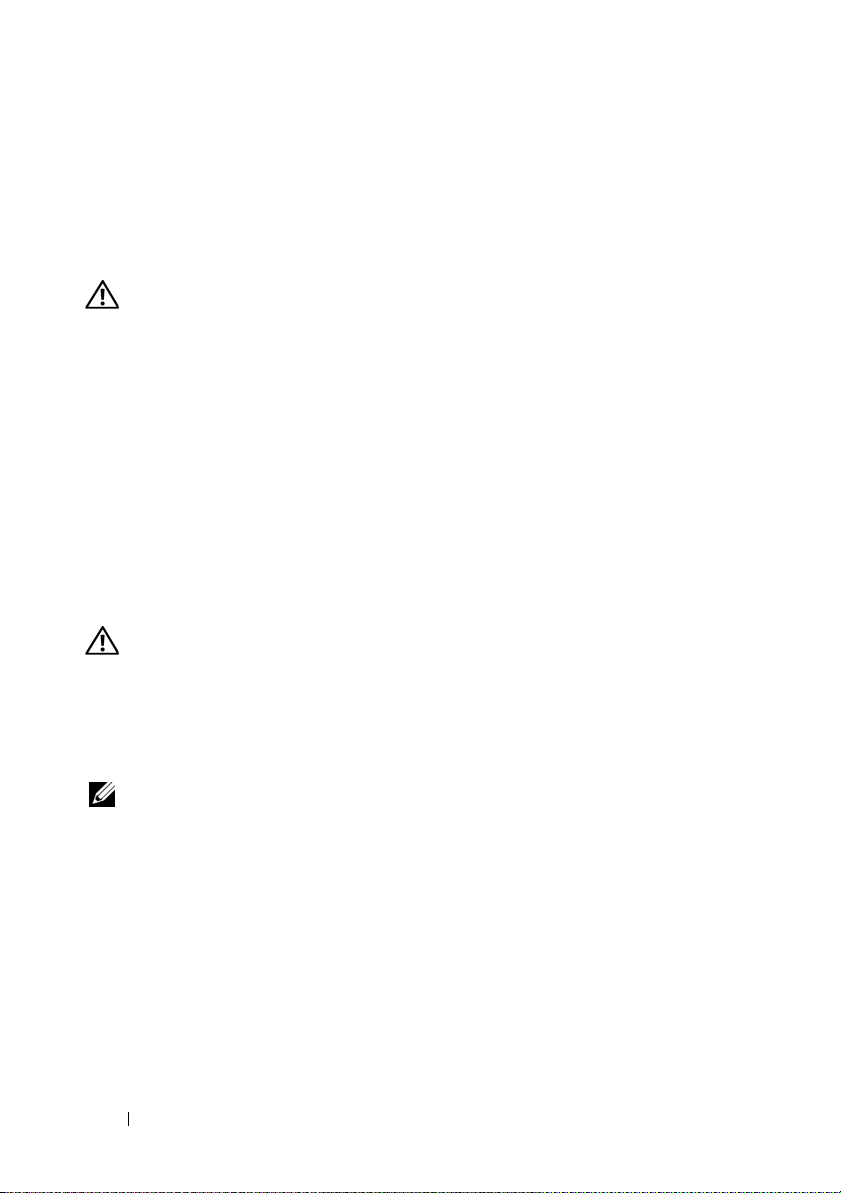
La tecnologia TCP/IP Acceleration è una soluzione di rete che sposta
l'elaborazione del traffico di rete TCP/IP dalla CPU del computer al relativo
hardware nForce, migliorando considerevolmente le prestazioni del sistema.
Configurazione delle schede grafiche
AVVERTENZA: prima di iniziare le procedure descritte in questa sezione,
consultare le istruzioni di sicurezza fornite con il computer.
Dell ha configurato il sottosistema grafico per l'esecuzione di una vasta
gamma di applicazioni.
È possibile personalizzare la configurazione grafica e le prestazioni a seconda
delle proprie esigenze. È pertanto possibile attivare monitor multipli,
tecnologie SLI di NVIDIA o ATI di Crossfire e altre funzionalità avanzate.
Monitor multipli
A seconda della soluzione video acquistata, è possibile utilizzare uno o più
monitor. Questo processo implica il collegamento dei monitor aggiuntivi e la
configurazione e la configurazione del software del driver video o del pannello
di controllo per supportarli.
AVVERTENZA: prima di iniziare le procedure descritte in questa sezione,
consultare le istruzioni di sicurezza fornite con il computer.
Per collegare un monitor aggiuntivo:
Assicurarsi che il computer e tutti i dispositivi collegati siano spenti.
1
2
Collegare i nuovi monitor alla porta corretta della scheda/e video.
NOTA: le configurazioni che includono schede grafiche multiple vengono prodotte di
fabbrica con le porte video sulle schede secondarie coperte da una protezione in
plastica. Queste protezioni possono essere rimosse per accedere alle porte aggiuntive.
Modifica delle impostazioni dello schermo per il supporto di due o più monitor
Dopo aver collegato i monitor aggiuntivi sarà necessario attivarli nel software
del driver video. L'esatta procedura per svolgere questa operazione varia a
seconda della scheda video e della versione del driver installato. Tuttavia nella
maggior parte dei casi, è possibile effettuare questa operazione tramite
l'applicazione del pannello di controllo della scheda video (Pannello di
controllo NVIDIA o ATI Catalyst Control Center). Consultare i file della
Guida per le istruzioni complete e le opzioni relative a queste applicazioni.
22 Configurazione del sistema
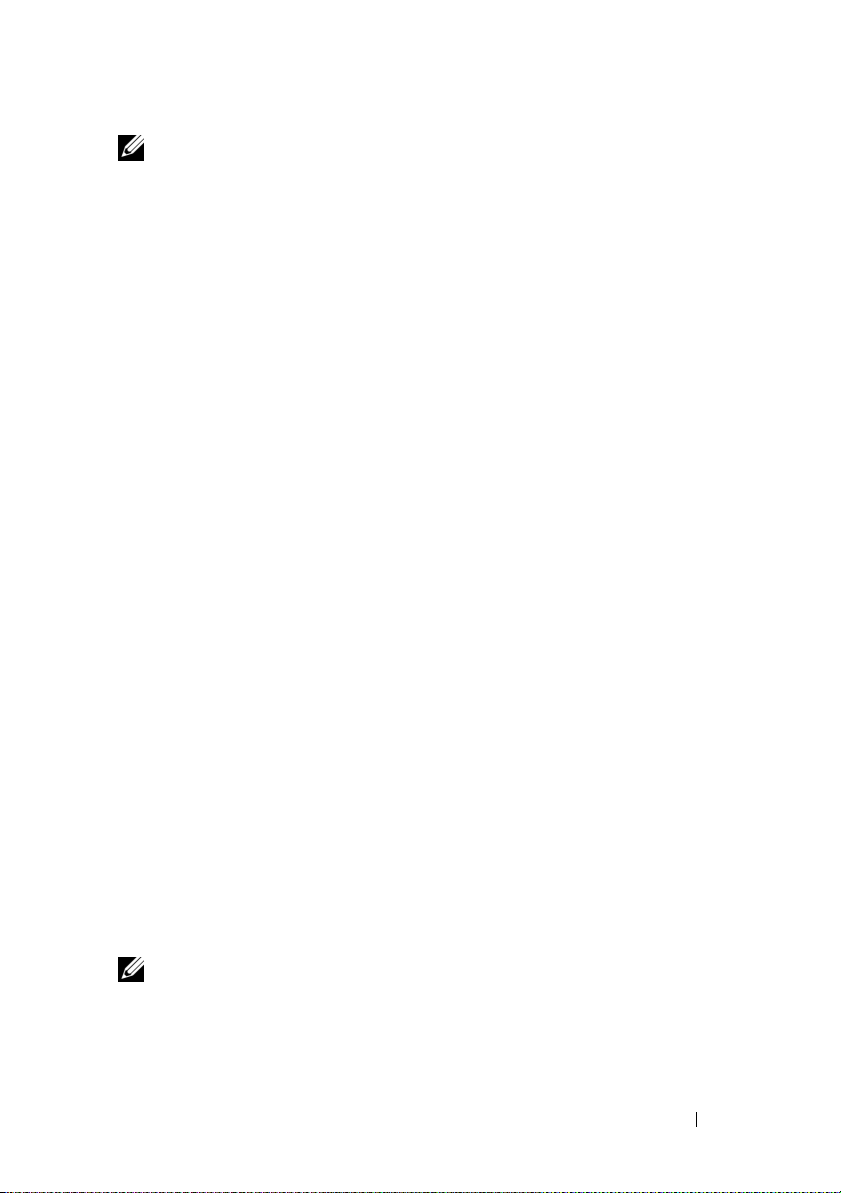
NOTA: quando si collegano monitor aggiuntivi a una soluzione video che include
schede video multiple, i monitor aggiuntivi non saranno attivi fino a quando non
vengono disattivate le tecnologie di rendering multi-GPU (NVIDIA SLI o ATI
Crossfire).
Tecnologie NVIDIA SLI e ATI Crossfire
Il computer supporta fino a tre schede grafiche PCIe. Per abilitare le
tecnologie NVIDIA SLI (Scalable Link Interface) o ATI Crossfire, è possibile
configurare due o più schede grafiche identiche. In questo modo vengono
aumentate le prestazioni di gioco e delle applicazioni 3D.
Per ulteriori informazioni sui vantaggi legati all'utilizzo di queste tecnologie
consultare i siti Web di NVIDIA e ATI.
Se al momento dell'acquisto è stata scelta una configurazione a più schede, il
computer in uso include tutto l'hardware necessario per abilitare la tecnologia
NVIDIA SLI o ATI Crossfire.
Se si esegue l'aggiornamento da una configurazione a scheda singola ad una
configurazione a scheda doppia, sarà necessario acquistare l'hardware adatto a
eseguire un collegamento a "ponte" tra le schede. Se si esegue
l'aggiornamento da una configurazione a scheda doppia a una configurazione
a scheda tripla, sarà necessario sostituire il collegamento esistente per schede
doppie con quello adatto a schede triple.
Abilitazione della tecnologia NVIDIA SLI (solamente per XPS 730)
Il supporto delle funzionalità SLI richiede due o più schede identiche
NVIDIA con capacità SLI, un ponte SLI e la versione più aggiornata del
driver.
L'abilitazione della tecnologia NVIDIA SLI viene eseguita tramite
l'applicazione del pannello di controllo NVIDIA all'interno del Pannello di
controllo di Windows. Dopo aver aperto l'applicazione, selezionare l'opzione
Set SLI Configuration (Imposta configurazione SLI). Scegliere l'opzione
Enable SLI technology (Abilita tecnologia SLI) per abilitare le funzionalità
SLI.
NOTA: le configurazioni SLI supportano un solo monitor. Quando si attiva la
tecnologia SLI, vengono disattivati tutti i monitor aggiuntivi.
Configurazione del sistema 23
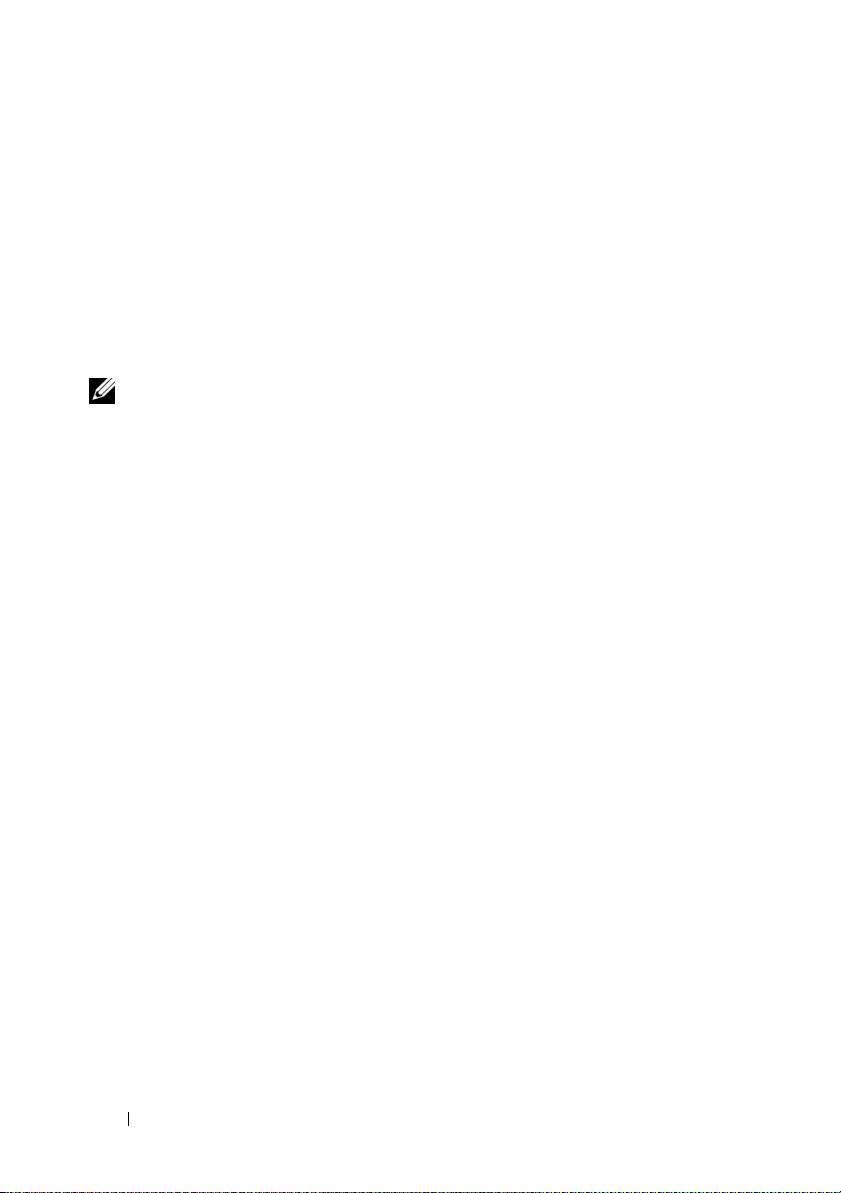
Abilitazione della tecnologia ATI Crossfire
Il supporto della tecnologia Crossfire richiede due o più schede grafiche
compatibili ATI Crossfire, un ponte Crossfire (per le migliori prestazioni) e la
versione più aggiornata del driver.
L'abilitazione della tecnologia ATI Crossfire viene eseguita tramite
l'applicazione ATI Catalyst Control Center all'interno del Pannello di
controllo di Windows. Dopo aver aperto l'applicazione, selezionare l'opzione
Crossfire. Fare clic sull'opzione Enable Crossfire (Abilita Crossfire) per
abilitare le funzionalità Crossfire.
NOTA: le configurazioni Crossfire supportano un solo monitor. Quando si attiva la
tecnologia Crossfire, vengono disattivati tutti i monitor aggiuntivi.
24 Configurazione del sistema
 Loading...
Loading...