Page 1
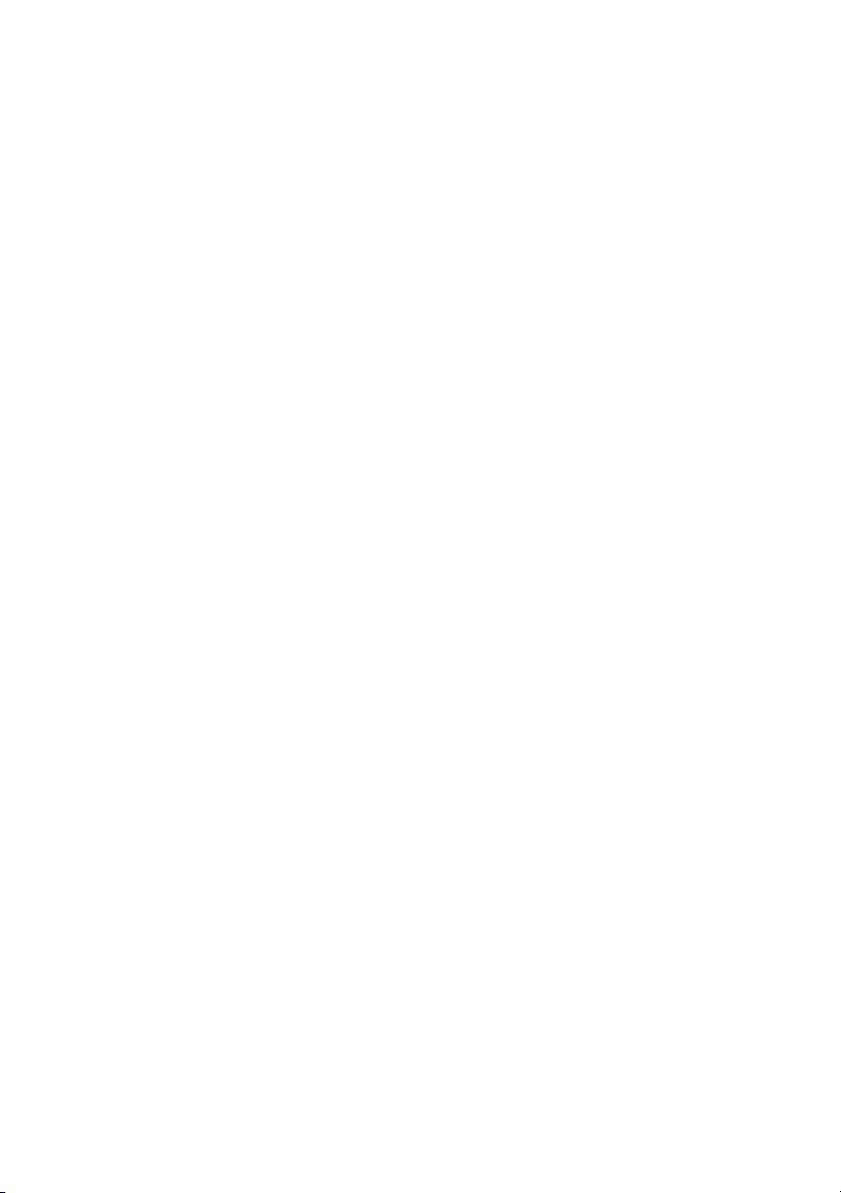
Dell™ XPS™ 730/730X
Naslaggids
Model DCDO
www.dell.com | support.dell.com
Page 2
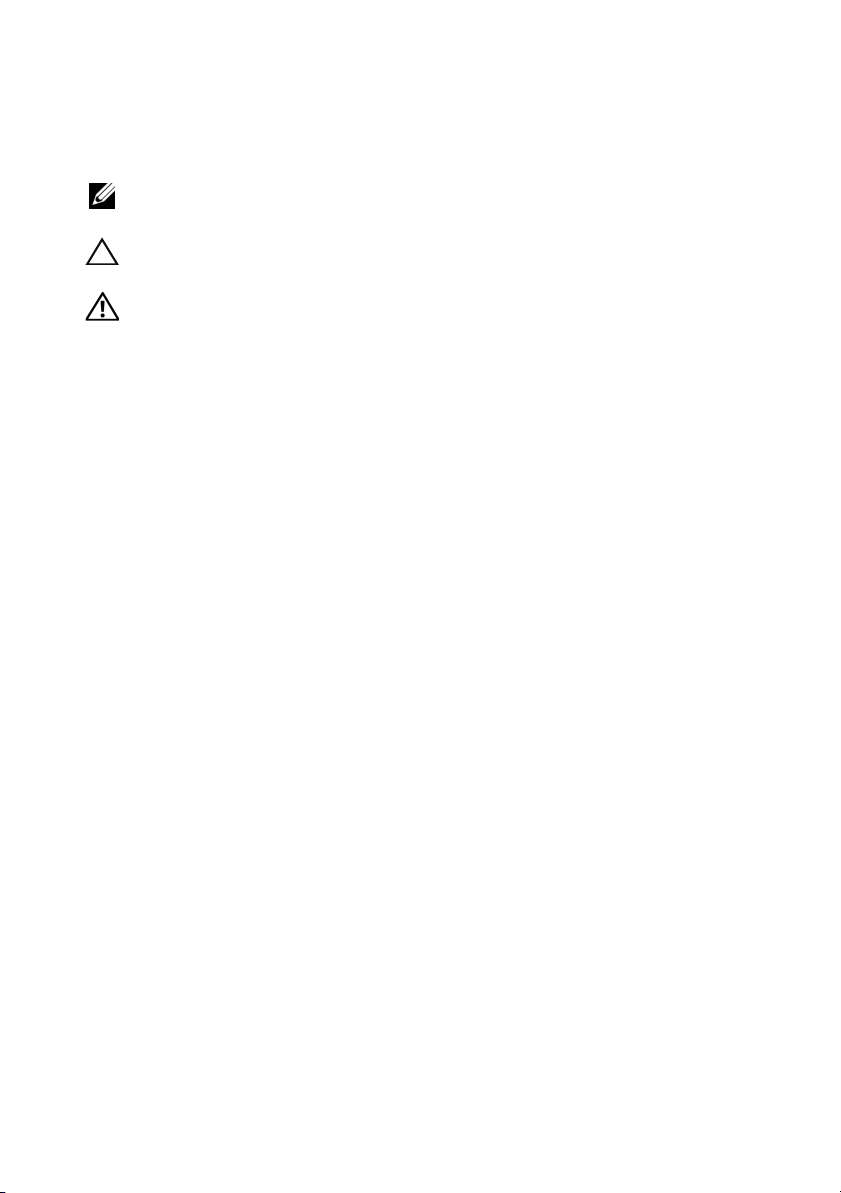
Opmerkingen, veiligheidstips en waarschuwingen
OPMERKING: Een OPMERKING of N.B. duidt belangrijke informatie aan voor een
beter gebruik van de computer.
VOORZICHTIG: VOORZICHTIG geeft aan dat er schade aan hardware of potentieel
gegevensverlies kan optreden als de instructies niet worden opgevolgd.
WAARSCHUWING: Een WAARSCHUWING duidt een risico van schade aan
eigendommen, lichamelijk letsel of overlijden aan.
____________________
De informatie in dit document kan zonder voorafgaande kennisgeving worden gewijzigd.
© 2008 Dell Inc. Alle rechten voorbehouden.
V erv eelvoudiging v an dit document op welke wijze dan ook zonder de schriftelijke toestemming van
Dell Inc. is strikt verboden.
Handelsmerken in dit document: Dell, het DELL-logo, XPS, DellConnect en YOURS IS HERE zijn
handelsmerken van Dell Inc.; Intel en Core zijn handelsmerken of gedeponeerde handelsmerken v an
Intel Corporation in de V erenigde Staten en andere landen; Microsoft, Windows, Windows V ista en het
logo op de startknop van W indows V ista zijn merken o f gedeponeerde merken v an Microsoft Corporation
in de Verenigde Staten en/of andere landen; Bluetooth is een gedeponeerd merk dat het eigendom is
van Bluetooth SIG, Inc. en op basis van een licentie door Dell wordt gebruikt.
Andere merken en handelsnamen die mogelijk in dit document worden gebruikt, dienen ter aanduiding
van de rechthebbenden met betrekking tot de merken en namen of ter aanduid ing v an hun producten.
Dell Inc. claimt op geen enkele wijze enig eigendomsrecht ten aanzien van andere merken of handelsnamen
dan haar eigen merken en handelsnamen.
Model DCDO
Oktober 2008 P/N G116J Rev. A00
Page 3
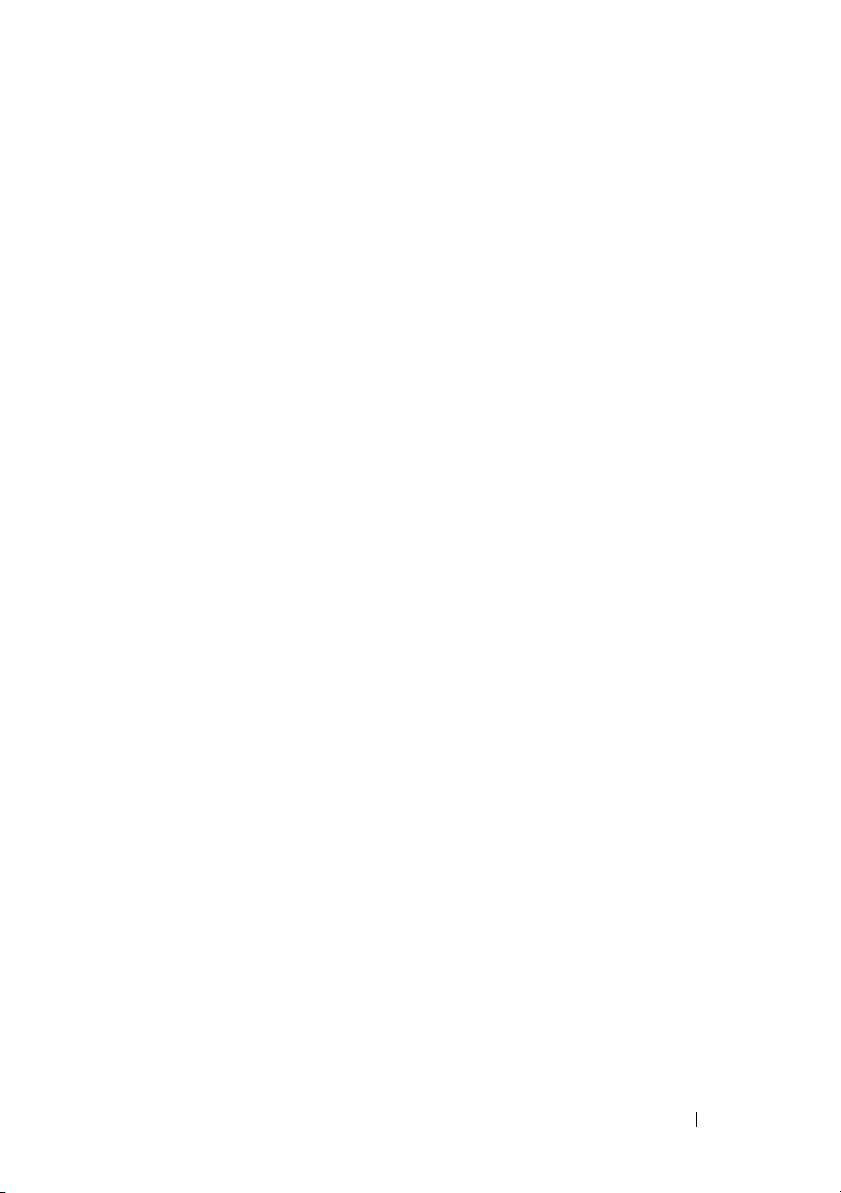
Inhoud
1 Informatie zoeken . . . . . . . . . . . . . . . . . . . 7
2 De computer installeren . . . . . . . . . . . . . . 9
Voor- en achteraanzicht van de computer . . . . . . . . 9
Vooraanzicht
I/O-connectoren aan voorzijde
Achteraanzicht . . . . . . . . . . . . . . . . . . . 13
I/O-connectoren aan achterzijde
. . . . . . . . . . . . . . . . . . . . . 9
. . . . . . . . . . . 12
. . . . . . . . . . 14
De computer instellen
De computer in een kast installeren . . . . . . . . . . 18
Aansluiten op een netwerk
. . . . . . . . . . . . . . . . . . 17
. . . . . . . . . . . . . . . 20
3 Systeemconfiguratie . . . . . . . . . . . . . . . . 21
Netwerkconfiguratie (alleen XPS 730) . . . . . . . . . 21
Geavanceerde netwerkfuncties
Grafische configuratie
Meerdere beeldschermen
NVIDIA SLI en ATI Crossfire
. . . . . . . . . . . . . . . . . . 22
. . . . . . . . . . 21
. . . . . . . . . . . . . 22
. . . . . . . . . . . . 23
Inhoud 3
Page 4
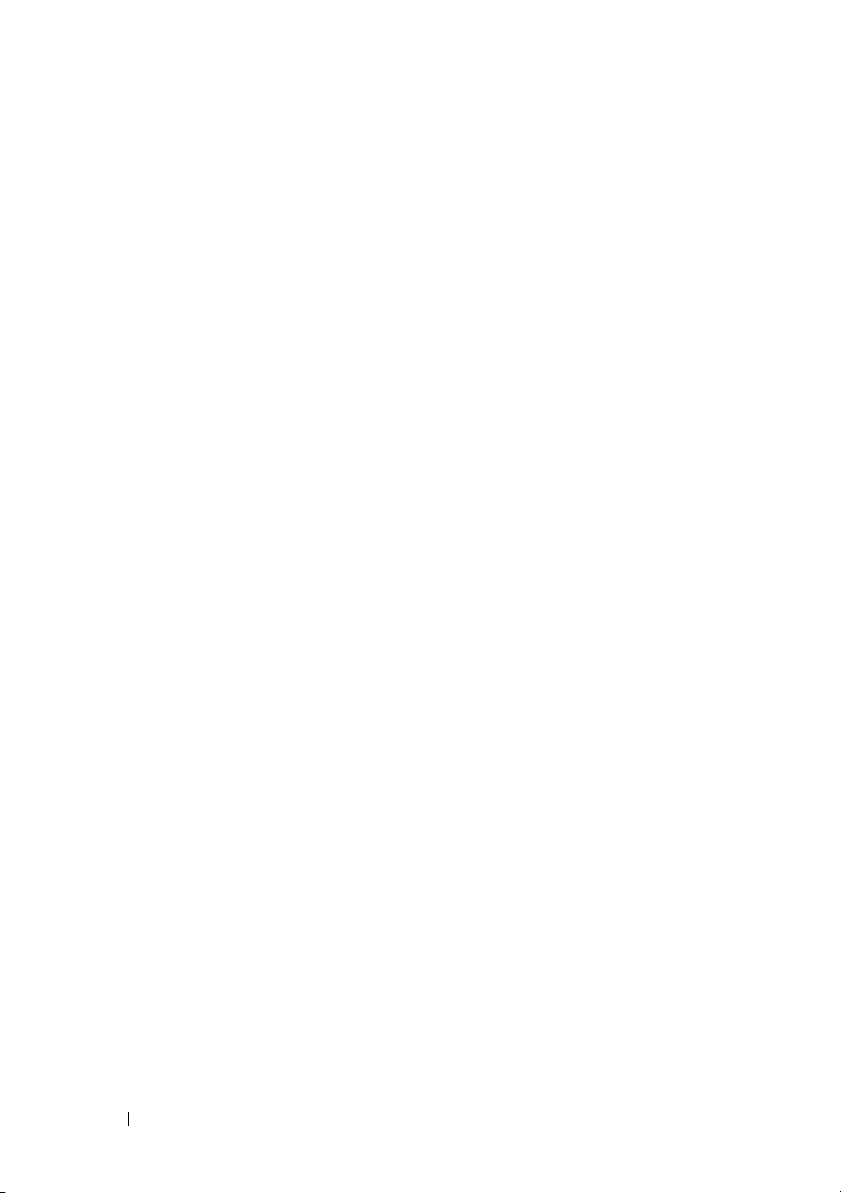
4 Prestaties optimaliseren . . . . . . . . . . . . 25
De prestatie optimaliseren via het
System Setup-programma . . . . . . . . . . . . . . . . 25
Fijnafstemming van prestaties via
software (alleen XPS 730)
NVIDIA-prestaties
. . . . . . . . . . . . . . . . 26
. . . . . . . . . . . . . . . . . 26
De toepassing NVIDIA Monitor. . . . . . . . . . . 27
5 Problemen oplossen . . . . . . . . . . . . . . . 29
Diagnostische hulpprogramma's . . . . . . . . . . . . 29
Dell™ Diagnostics
MP Memory Test (MP-geheugentest) . . . . . . . 33
Meer hulp . . . . . . . . . . . . . . . . . . . . . . . . 34
Dell Support 3
Dell PC Tune-Up. . . . . . . . . . . . . . . . . . . 35
Dell PC Checkup
Dell Network Assistant . . . . . . . . . . . . . . . 36
DellConnect™
Dell Technical Update-service
. . . . . . . . . . . . . . . . . 29
. . . . . . . . . . . . . . . . . . . . 34
. . . . . . . . . . . . . . . . . . 36
. . . . . . . . . . . . . . . . . . . . 36
. . . . . . . . . . . 37
4 Inhoud
Diagnostische lampjes
. . . . . . . . . . . . . . . . . . 37
Status van de LED van de aan/uit-knop
Pieptooncodes
Problemen oplossen
. . . . . . . . . . . . . . . . . . . 38
. . . . . . . . . . . . . . . . . . . 39
Problemen met hard- en software oplossen
Problemen met stations
Geheugenproblemen
Voedingsproblemen
. . . . . . . . . . . . . . . 40
. . . . . . . . . . . . . . . . 41
. . . . . . . . . . . . . . . . . 42
. . . . . . 37
. . . . 39
Page 5
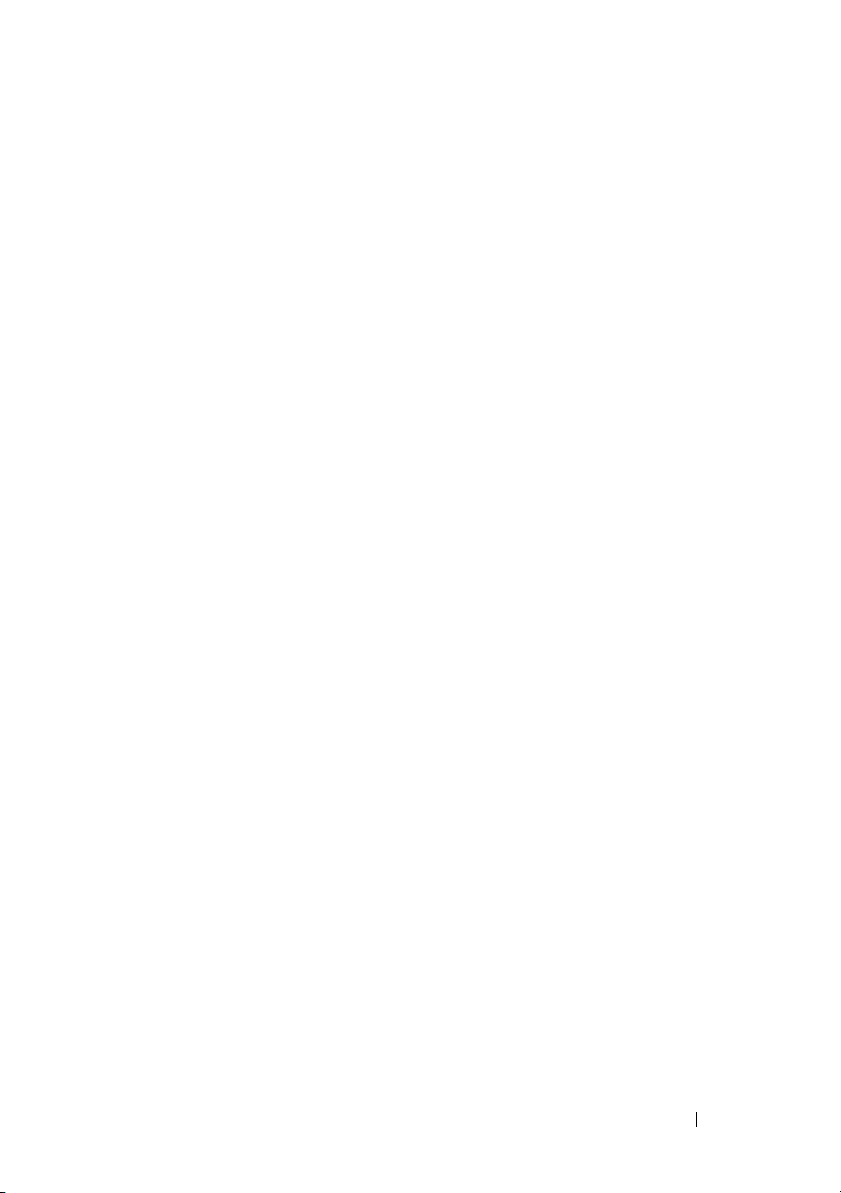
Het besturingssysteem herstellen. . . . . . . . . . . . 43
Systeemherstel van
Microsoft Windows gebruiken
. . . . . . . . . . . 43
Dell PC Restore en Dell Factory Image
Restore gebruiken
. . . . . . . . . . . . . . . . . 45
Het besturingssysteem opnieuw installeren
Voordat u begint
. . . . . . . . . . . . . . . . . . 47
Windows XP opnieuw installeren
. . . . . . 47
. . . . . . . . . 48
Windows Vista opnieuw installeren . . . . . . . . 50
De
Drivers and Utilities
media gebruiken . . . . . 52
Aanbevolen volgorde voor installatie
van stuurprogramma's . . . . . . . . . . . . . . . 52
6 Het BIOS configureren . . . . . . . . . . . . . . 55
System Setup. . . . . . . . . . . . . . . . . . . . . . . 55
System Setup openen
. . . . . . . . . . . . . . . . 55
System Setup-schermen . . . . . . . . . . . . . . 56
Opties van het System Setup-programma
. . . . . . . . 57
Boot Sequence (Opstartvolgorde) . . . . . . . . . . . . 64
. . . . . . . . . . . . . . . . . . . . . . . . 64
Opties
A Bijlage . . . . . . . . . . . . . . . . . . . . . . . . . . . 67
Specificaties. . . . . . . . . . . . . . . . . . . . . . . 67
Kennisgeving over Macrovision
Contact opnemen met Dell
. . . . . . . . . . . . . 74
. . . . . . . . . . . . . . . 74
Index . . . . . . . . . . . . . . . . . . . . . . . . . . . . . . . 77
Inhoud 5
Page 6
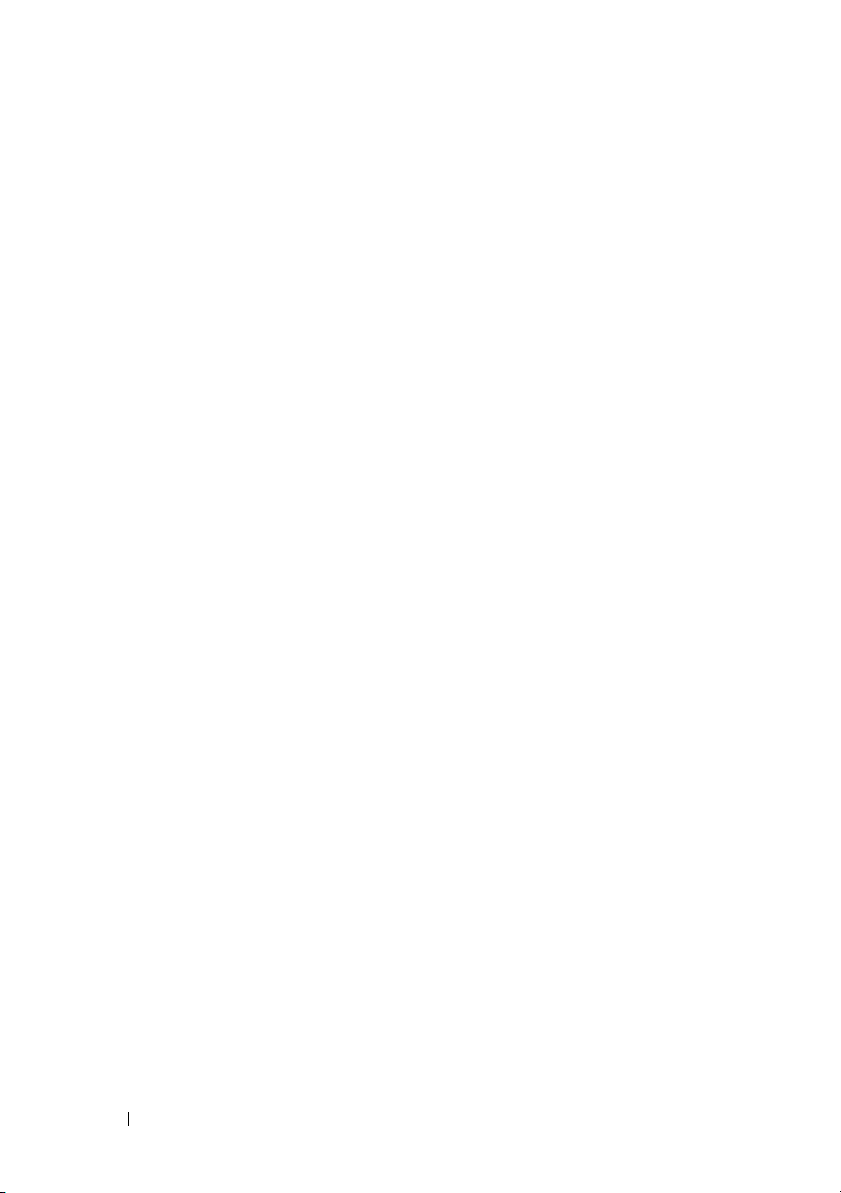
6 Inhoud
Page 7
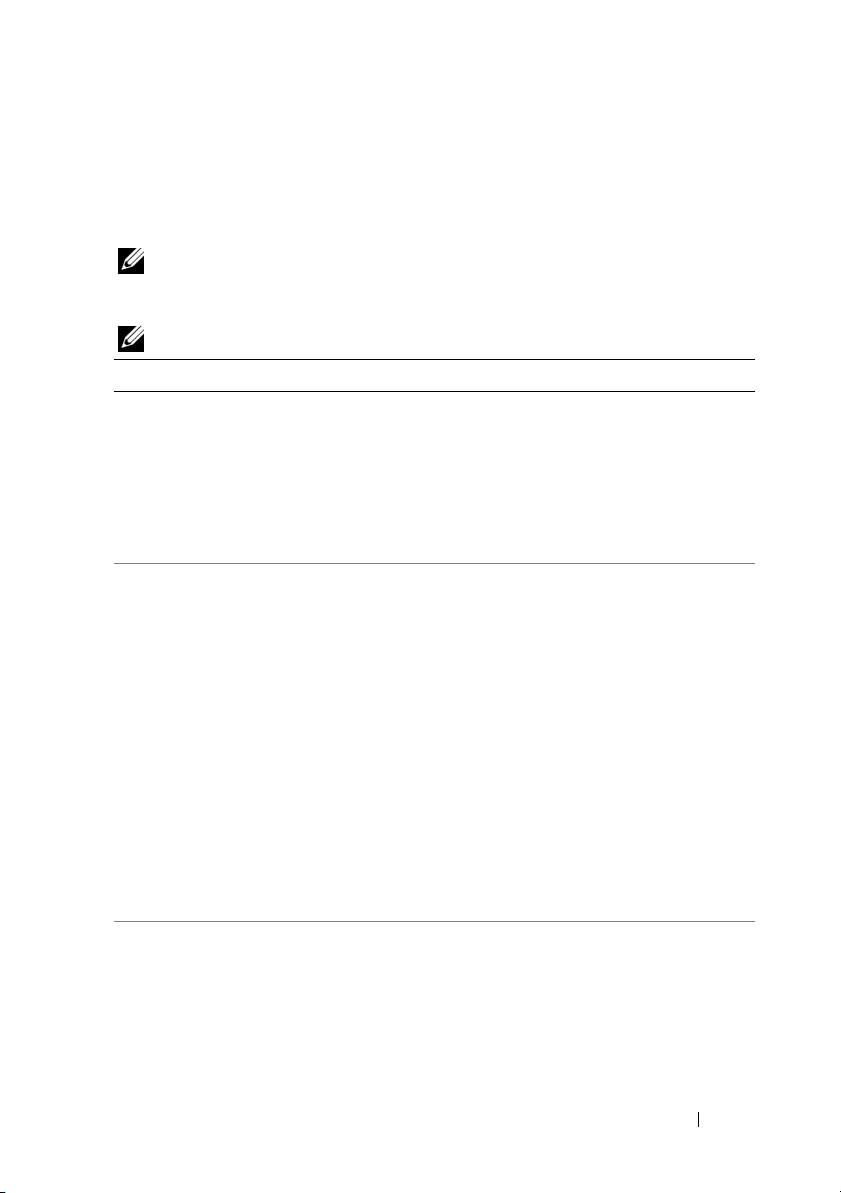
Informatie zoeken
OPMERKING: Sommige functies of media kunnen optioneel zijn en niet bij uw
computer zijn geleverd. Sommige functies of media zijn in bepaalde landen niet
beschikbaar.
OPMERKING: Mogelijk is er bij uw computer additionele informatie meegeleverd.
Document/Media/Label Inhoud
Servicetag/code voor express-service
De servicetag of de code voor expressservice bevindt zich op uw computer.
Drivers and Utilities media
De Drivers and Utilities media is een
cd of dvd die mogelijk bij uw computer
is meegeleverd.
Operating System media
De Operating System media is een cd of
dvd die mogelijk bij de computer is geleverd.
• Gebruik de servicetag om de computer
te identificeren als u gebruik maakt van
support.dell.com of contact opneemt
met Technical Support.
• Voer de code voor express-service in zodat
uw telefonische verzoek naar de juiste
supportmedewerker wordt doorgeleid.
• Een diagnostisch programma voor de
computer.
• Stuurprogramma's voor uw computer.
OPMERKING: Updates van de
stuurprogramma's en documentatie
kunt u vinden op support.dell.com.
• Desktop System Software (DSS).
• Leesmij-bestanden.
OPMERKING: Op uw media kunnen
leesmij-bestanden zijn opgenomen met
daarin de laatste updates over technische
wijzigingen aan de computer of geavanceerde
technisch naslaginformatie voor
computertechnici en ervaren gebruikers.
• U installeert het besturingssysteem
opnieuw.
1
Informatie zoeken 7
Page 8
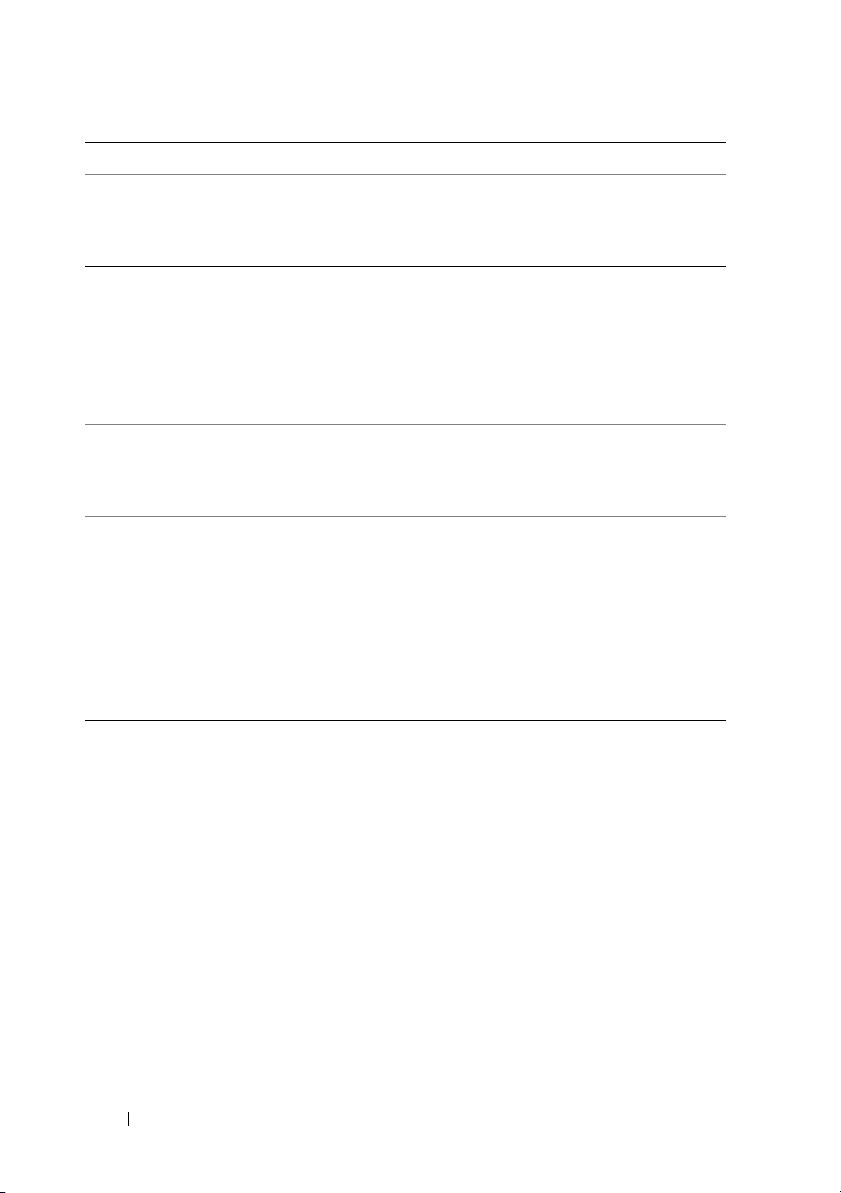
Document/Media/Label
(vervolg)
Onderhoudshandleiding
U vindt de Onderhoudshandleiding voor
uw computer op support.dell.com.
Technologiehandleiding van Dell
De Te c h n o l o g i e h a n d l eiding van Dell is
beschikbaar op support.dell.com.
Inhoud
• Onderdelen verwijderen en vervangen.
• Systeeminstellingen configureren.
• Problemen vaststellen en oplossen.
• Meer over uw besturingssysteem.
• Het gebruik en onderhoud van
randapparatuur.
• Meer over technologieën als RAID,
internet, Bluetooth
®
, e-mail, netwerken
en nog veel meer.
Microsoft® Windows®-licentielabel
Uw licentie voor Microsoft Windows
bevindt zich op uw computer.
Informatie over productveiligheid en
garantie is ook op papier beschikbaar bij
uw computer.
Raadpleeg voor aanvullende informatie
over regelgeving en veiligheidsinformatie
de startpagina over naleving van de wet
op www.dell.com:
www.dell.com/regulatory_compliance.
• Geeft de productsleutel voor het
besturingssysteem.
• Garantie-informatie
• Algemene Voorwaarden en Policies
(alleen V.S.)
• Veiligheidsinstructies
• Informatie over regelgeving
• Informatie over ergonomie
• Gebruiksrechtovereenkomst
8 Informatie zoeken
Page 9
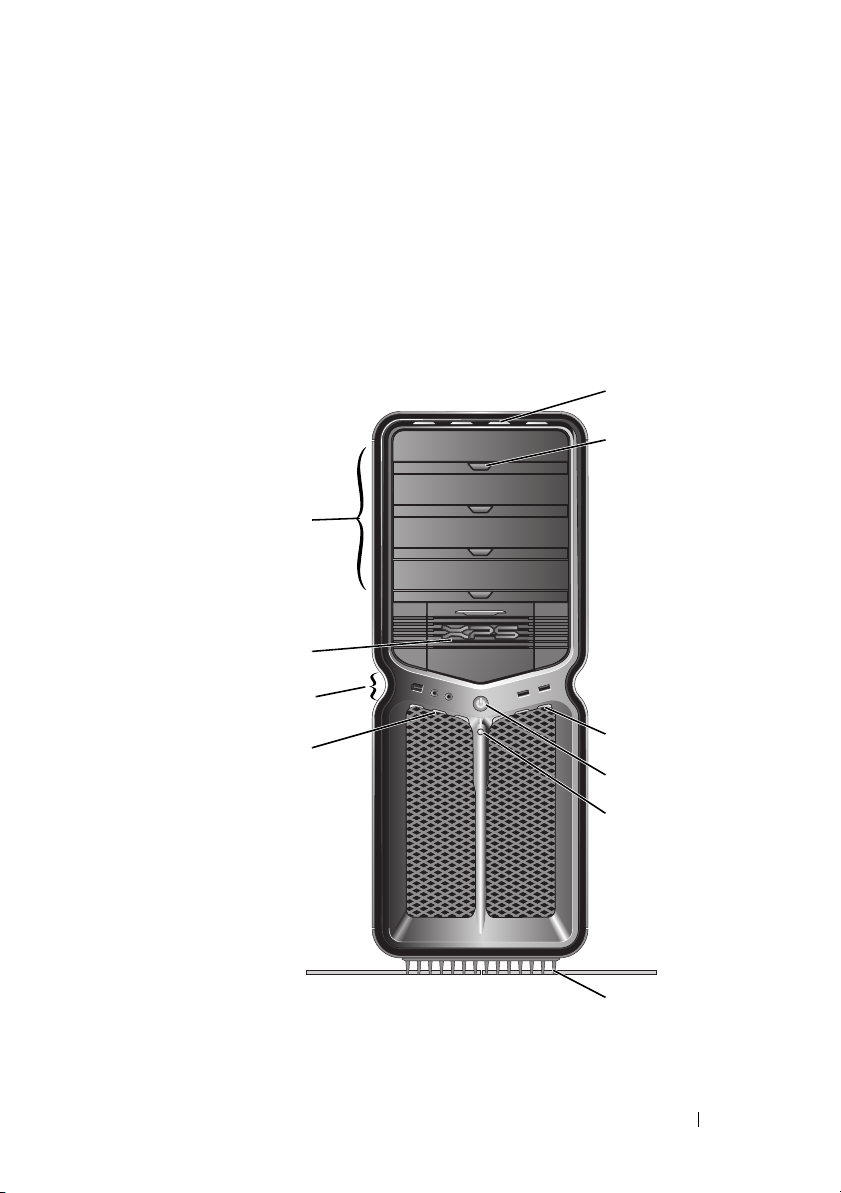
De computer installeren
Voor- en achteraanzicht van de computer
Vooraanzicht
5
6
4
3
2
2
1
De computer installeren 9
7
8
9
10
Page 10
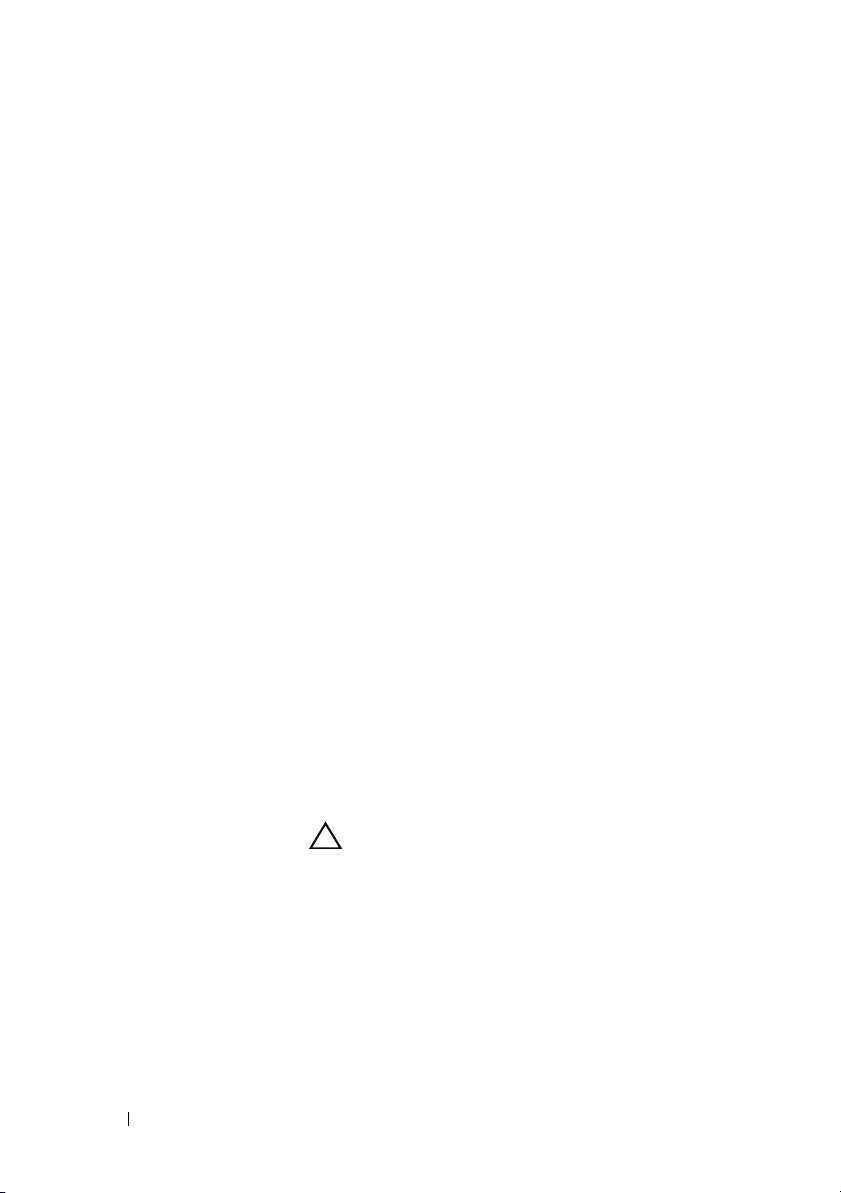
1 LED's op het
voorpaneel (3)
2 I/O-
connectoren,
voorzijde
3 3,5-inch
stationscompartimenten (2)
4 5,25-inch
stationscompartimenten (4)
5 LED's op het
voorpaneel (4)
6 uitwerpknoppen
voor de lade van
het optische
station (4)
7 LED's op het
voorpaneel (3)
8 aan/uit-knop Druk hierop om de computer in te schakelen.
Aan de voorzijde van de computer bevinden zich
gekleurde LED's.
Sluit seriële, USB- en andere apparaten aan op
de overeenkomstige aansluitingen (zie "I/Oconnectoren aan voorzijde" op pagina 12).
Voor optionele apparaten zoals een mediakaartlezer.
OPMERKING: De servicetag en de code voor
express-service bevinden zich op een etiket aan de
binnenzijde van de klep van dit compartiment.
Voor optische of SATA-schijf in een 5,25-inch
stationscompartimenthouder.
OPMERKING: De vasteschijfhouder is uitsluitend bestemd
voor gebruik in de 5,25-inch stationscompartimenten.
De houders voor diskettestation en mediakaartlezer en
de houders voor vaste schijven zijn niet uitwisselbaar.
Aan de voorzijde van de computer bevinden zich
gekleurde LED's.
Hiermee kunt u de lade van een station voor
optische schijven uitwerpen.
OPMERKING: De uitwerpknop voor het optische
station is geen handvat. De automatische kleppen
gaan vanzelf open wanneer u op de uitwerpknop drukt,
waarna de stationslade naar buiten schuift.
Aan de voorzijde van de computer bevinden zich
gekleurde LED's.
VOORZICHTIG: Ter voorkoming van
gegevensverlies moet u de computer niet met
de aan/uit-knop uitschakelen. Sluit de computer
in plaats daarvan af via het besturingssysteem.
OPMERKING: De aan/uit-knop kan ook worden
gebruikt om het systeem uit de slaapstand te halen of
in energiebesparende stand te zetten.
10 De computer installeren
Page 11
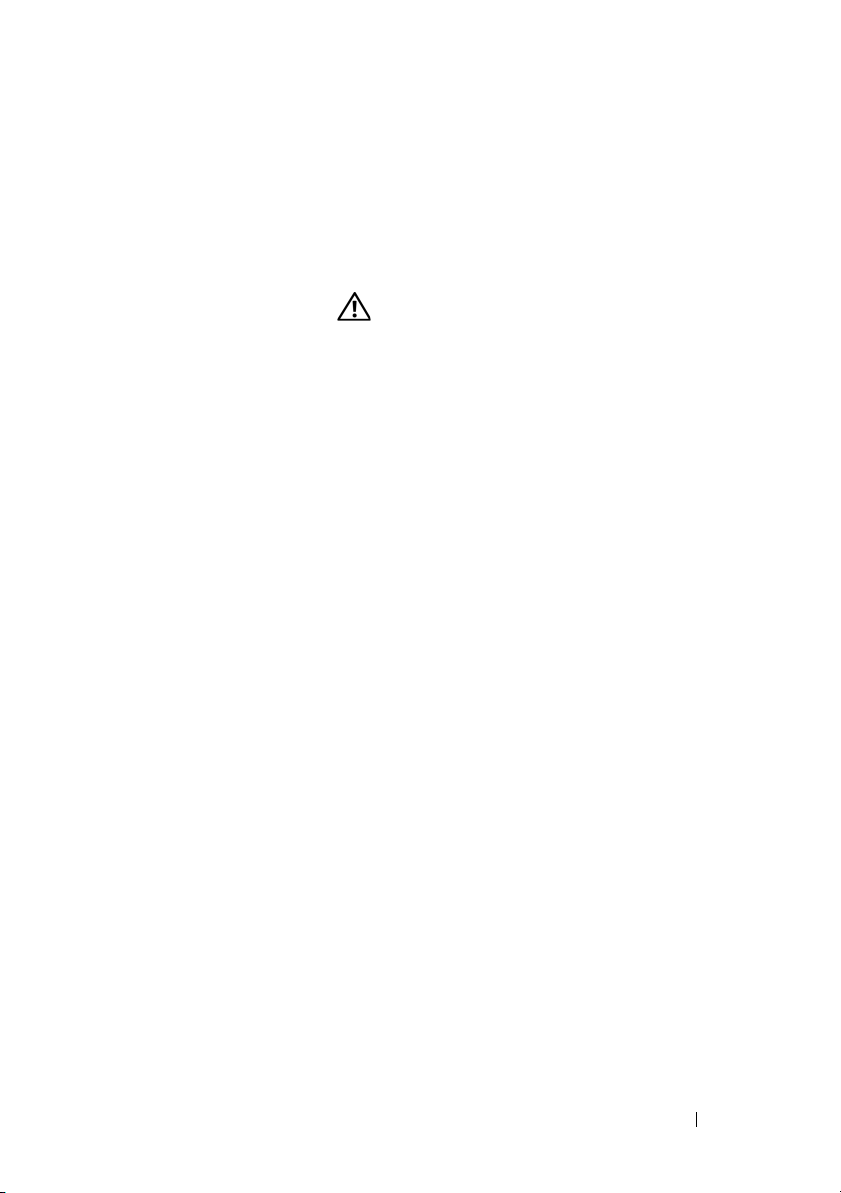
9 LED voor
activiteit van
de vaste schijf
10 computer-
standaard
Het lampje van de vaste schijf brandt wanneer de
computer gegevens leest van of schrijft naar de vaste
schijf. Het lampje brandt soms ook wanneer een
apparaat zoals een cd-speler is ingeschakeld.
Met de computerstandaard geeft u het systeem extra
stabiliteit.
WAARSCHUWING: De computerstandaard
moet worden geïnstalleerd, en de voetjes
moeten te allen tijde in de open stand staan
voor optimale stabiliteit van het systeem.
Installeert u de standaard niet, dan kan de
computer omvallen en dat kan leiden tot
persoonlijk letsel of schade aan de computer.
De computer installeren 11
Page 12

I/O-connectoren aan voorzijde
4213
1 IEEE 1394-
aansluiting
2 microfoon-
aansluiting
3 hoofdtelefoon-
connector
4 USB 2.0-
connectoren (2)
Gebruik de optionele IEEE 1394-connector voor apparaten
met hoge gegevenssnelheden, zoals digitale videocamera's
en externe opslagapparaten.
Op de microfoonaansluiting kunt u een pc-microfoon
aansluiten voor spraak- of muziekregistratie bij gebruik
van een programma voor geluid of telefonie.
Gebruik de hoofdtelefoonconnector om hoofdtelefoons aan
te sluiten.
OPMERKING: Wanneer u op deze aansluiting een hoofdtelefoon
aansluit, worden audio-uitvoerpoorten op de achterzijde
mogelijk uitgeschakeld.
Gebruik de USB-aansluitingen aan de voorzijde voor apparaten
die u zo nu en dan aansluit, zoals flashgeheugensticks,
camera's of opstartbare USB-apparaten.
Het is raadzaam om de USB-aansluitingen aan de achterzijde
te gebruiken voor apparaten die normaal gesproken altijd
aangesloten zijn, zoals printers en toetsenborden.
12 De computer installeren
Page 13
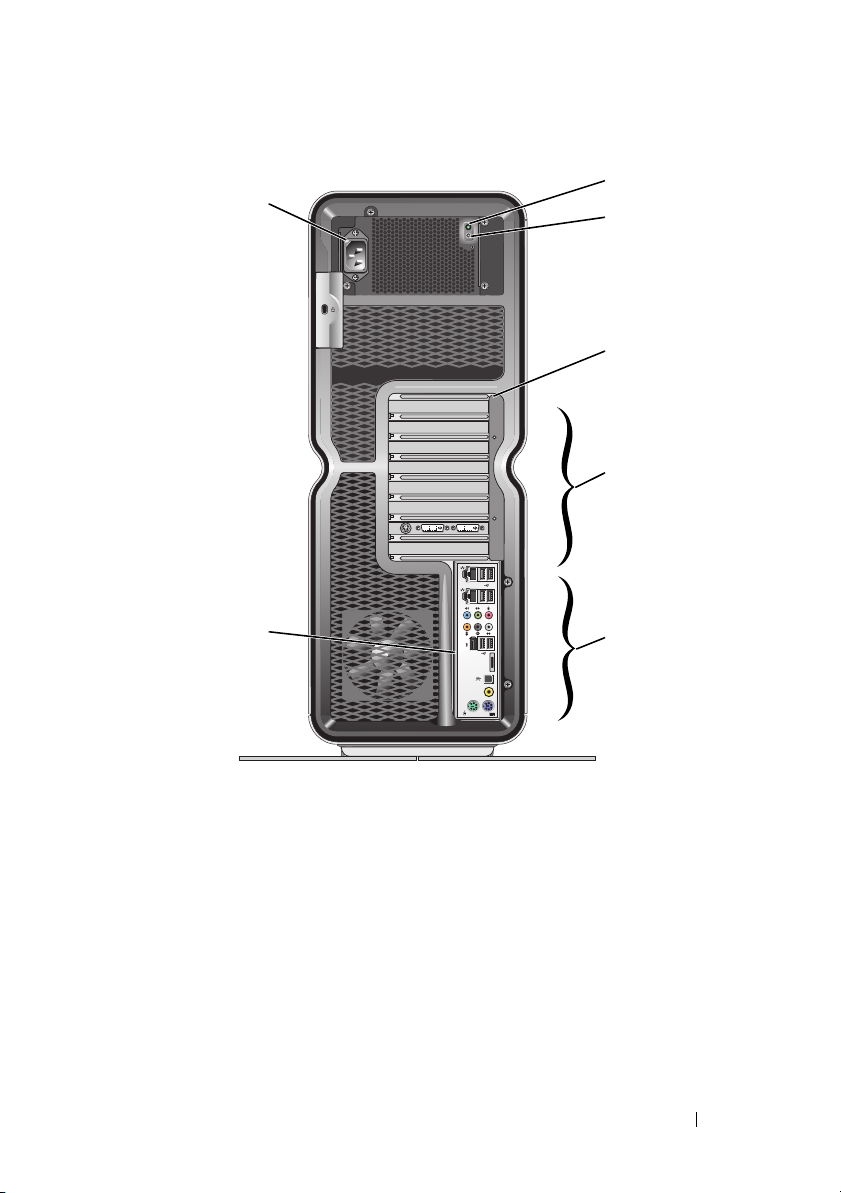
Achteraanzicht
2
1
3
4
5
7
1 netsnoeraansluiting Sluit het netsnoer aan. Deze aansluiting kan er iets anders
uitzien dan de afbeelding.
2 LED voor
ingebouwde
zelftest (Built in
Self Test, BIST)
3 BIST-schakelaar Met deze knop kunt u de voedingseenheid testen.
Dit lampje geeft de beschikbare stroom voor de voedingseenheid
aan.
• Groen lampje — Geeft aan dat er stroom beschikbaar is
voor de voedingseenheid.
• Geen lampje — Geeft aan dat er geen stroom beschikbaar
is voor de voedingseenheid of dat de voedingseenheid niet
werkt.
De computer installeren 13
6
Page 14
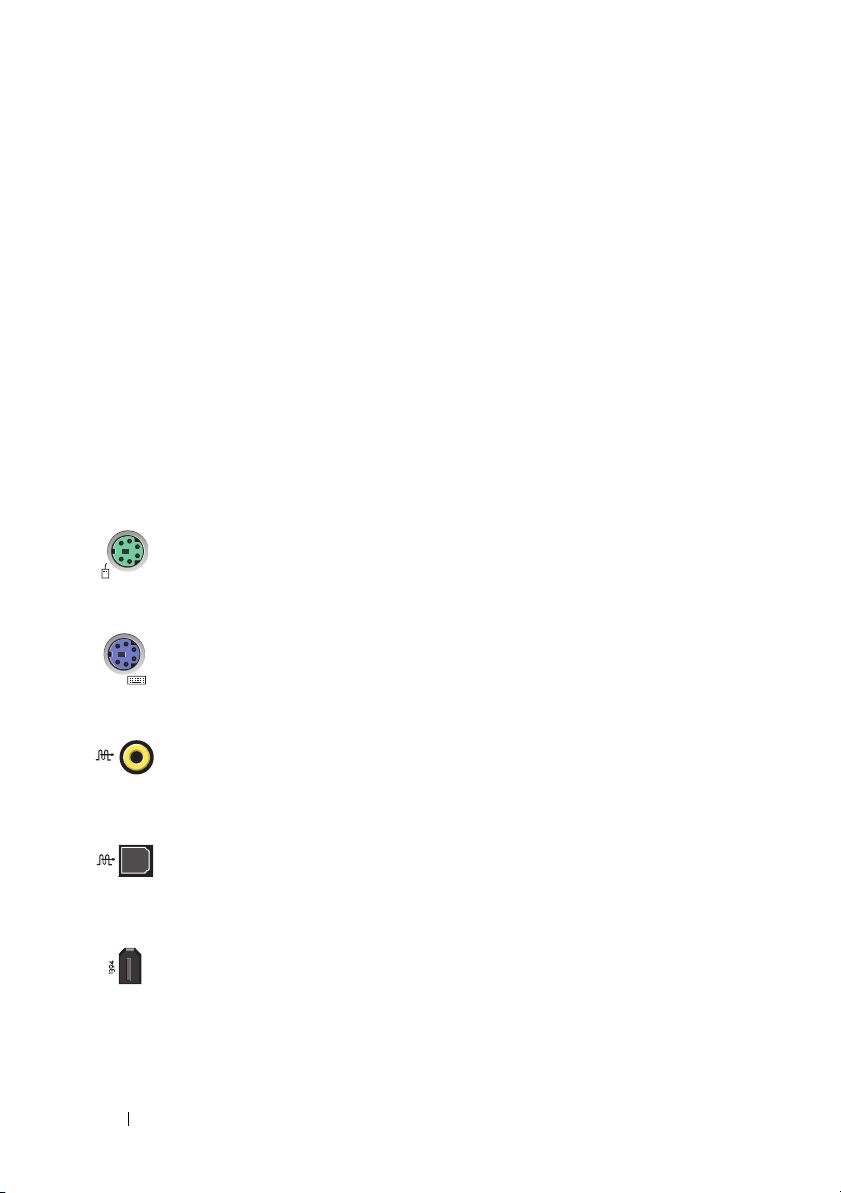
4 LED's op het
achterpaneel
5 kaartsleuven Toegang tot ingangen voor geïnstalleerde PCI- of PCI
De kaartsleuven aan de achterzijde van de computer zijn
voorzien van gekleurde LED's.
Express (PCIe)-kaarten.
OPMERKING: Sommige connectorsleuven zijn geschikt voor
lange kaarten.
6 I/O-connectoren,
achterzijde
7 I/O LED-kaart,
achterzijde
Sluit seriële, USB- en andere apparaten aan op de
overeenkomstige aansluitingen (zie "I/O-connectoren
aan achterzijde" op pagina 14).
Het I/O-paneel aan de achterzijde van de computer is
voorzien van gekleurde LED's.
I/O-connectoren aan achterzijde
muisconnector U kunt een standaard PS/2-muis op de groene
muisconnector aansluiten. Als u een USB-muis hebt,
sluit u deze aan op een USB-aansluiting.
toetsenbordconnector
RCA S/PDIFconnector
optische
S/PDIFconnector
IEEE 1394aansluiting
Sluit een standaard PS/2-toetsenbord aan op de paarse
toetsenbordconnector. Als u een USB-toetsenbord hebt,
sluit u dit aan op een USB-aansluiting.
U kunt de RCA S/PDIF-connector gebruiken voor het
doorgeven van digitaal geluid zonder dat dit eerst wordt
omgezet naar een analoog signaal.
U kunt de optische S/PDIF-connector gebruiken voor het
doorgeven van digitaal geluid zonder dat dit eerst wordt
omgezet naar een analoog signaal.
Gebruik de optionele IEEE 1394-connector voor
apparaten met hoge gegevenssnelheden, zoals digitale
videocamera's en externe opslagapparaten.
14 De computer installeren
Page 15
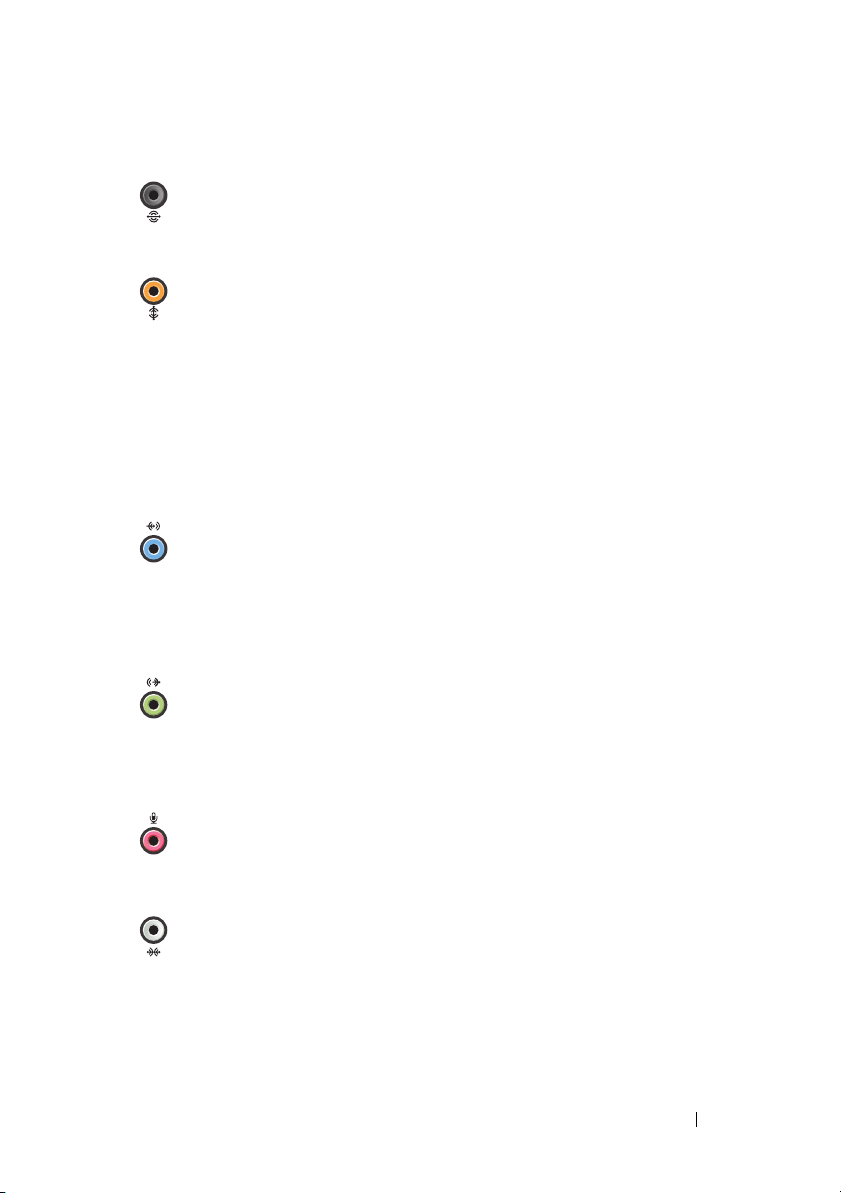
surround out,
achterzijde
Op de (zwarte) connector voor surroundgeluid kunt u
multichannel-luidsprekers aansluiten.
surround out,
midden/LFE
Op de (oranje) subwoofer-connector kunt u één
subwoofer aansluiten.
OPMERKING: Het LFE-geluidskanaal (Low Frequency Effects),
dat deel uitmaakt van digitaal surroundgeluid, worden
alleen signalen doorgegeven met een lage frequentie (80 Hz
en lager). Het LFE-kanaal drijft de subwoofer aan en zorgt
voor een diep basgeluid. Bij systemen zonder subwoofers
kan de LFE-informatie worden omgeleid naar de
hoofdluidsprekers in de surroundinstallatie.
lijningang Gebruik de (blauwe) lijningang om een opname-
/afspeelapparaat aan te sluiten, zoals een cassette-,
cd- of videospeler.
Gebruik op computers met een geluidskaart de connector
op de kaart.
lijnuitgang/
hoofdtelefoonaansluiting
microfoonaansluiting
Op de groene lijnuitgang kunt u een hoofdtelefoon en
speakers met geïntegreerde versterkers aansluiten.
Gebruik op computers met een geluidskaart de connector
op de kaart.
Gebruik de (roze) microfoonconnector voor het
aansluiten van een pc-microfoon om gesproken tekst of
muziek in te voeren in een audio- of telefonieprogramma.
connector sidesurroundgeluid
Op de (zilverkleurige) side-surroundconnector kunt u
extra luidsprekers aansluiten.
De computer installeren 15
Page 16
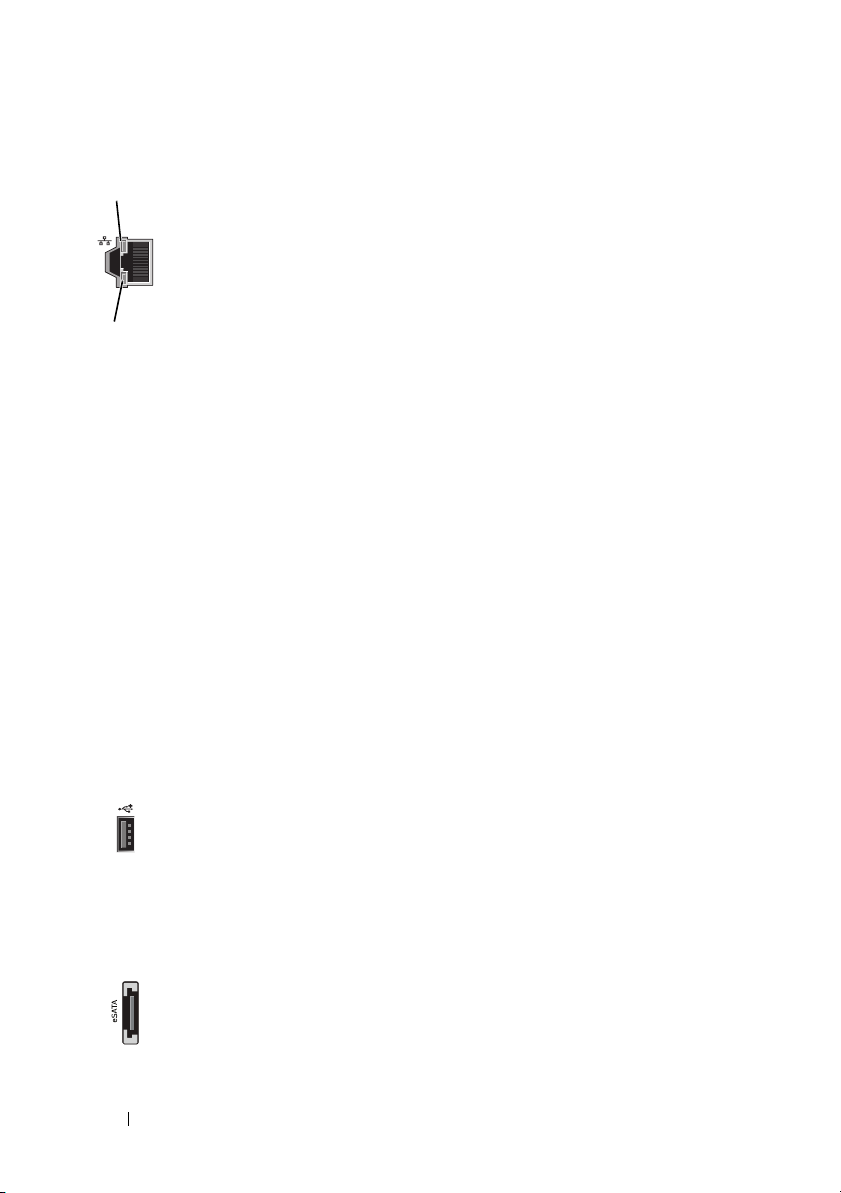
1
2
netwerkadapterconnectoren
(2)
Gebruik de netwerkadapterconnector voor het aansluiten
van de computer op een netwerk of breedbandapparaat.
Sluit het ene uiteinde van de netwerkkabel aan op de
netwerkaansluiting op de wand of op een netwerk- of
breedbandapparaat en sluit vervolgens het andere uiteinde
aan op de connector voor de netwerkadapter op de computer.
Een klikgeluid geeft aan dat de netwerkkabel goed vastzit.
OPMERKING: U wordt aangeraden om Category 5-bedrading
en -connectoren voor uw netwerk te gebruiken. Als u toch
gebruikmaakt van Category 3-bedrading, moet u de
netwerksnelheid verhogen tot 10 Mbps om een betrouwbare
werking te garanderen.
1 - LED voor
netwerkactiviteit
2 - LED voor
verbindingsintegriteit
Een geel lampje knippert op het moment dat de computer
netwerkgegevens verzendt of ontvangt. Bij intensief
netwerkverkeer kan het lijken alsof deze LED voortdurend
brandt.
• Groen — Er is een goede verbinding tussen een
10-Mbps netwerk en de computer.
• Oranje — Er is een goede verbinding tussen een
100-Mbps netwerk en de computer.
• Geel — Er is een goede verbinding tussen een
1000-Mbps (1-Gbps) netwerk en de computer.
• Uit (er brandt geen lampje) — De computer detecteert
geen fysieke verbinding tussen de computer en het netwerk.
USB 2.0aansluitingen
(6)
Gebruik de USB-aansluitingen aan de achterzijde voor
apparaten die normaal gesproken altijd aangesloten zijn,
zoals printers en toetsenborden.
OPMERKING: Gebruik de USB-aansluitingen aan de voorzijde
voor apparaten die u af en toe aansluit, zoals sleutels met
flashgeheugen, camera's, of opstartbare USB-apparaten.
eSATAconnector
Hiermee kunt u extra opslagapparatuur aansluiten.
16 De computer installeren
Page 17

De computer instellen
De computer wordt geleverd met een reeds geïnstalleerde computerstandaard.
Til de achterzijde van de computer voorzichtig op terwijl de computer rechtop
staat, en trek de stabilisatievoetjes in de open stand. De open voetjes zorgen
voor optimale stabiliteit van het systeem.
De computer installeren 17
Page 18
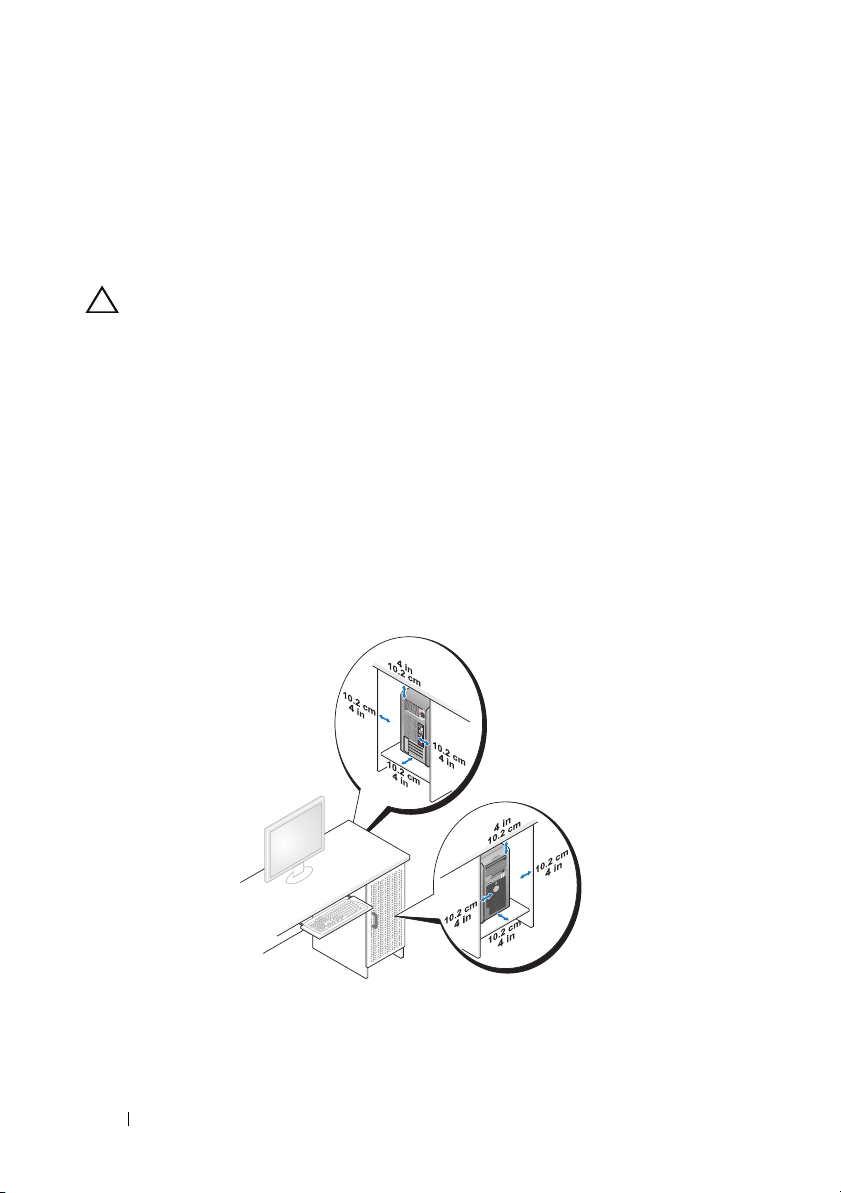
De computer in een kast installeren
Wanneer u de computer installeert in een kast, kan de computer oververhit
raken waardoor de prestaties achteruitgaan. Dit komt door onvoldoende ventilatie.
Het is niet raadzaam om de computer in een kast te installeren. Als u de computer
echter toch in een kast moet installeren, houd u dan aan onderstaande richtlijnen:
VOORZICHTIG: De specificaties voor temperaturen waarbij de computer kan
werken, verwijzen naar de maximale omgevingstemperatuur. De kamertemperatuur
moet in overweging worden genomen wanneer u de computer installeert in een
kast. Als de kamertemperatuur bijvoorbeeld 25 °C bedraagt, hebt u, afhankelijk
van de specificaties van uw computer, een marge van slechts 5 tot 10 °C voordat u
de maximale temperatuur bereikt waarbij de computer nog kan werken. Raadpleeg
"Specificaties" op pagina 67 voor meer informatie over de specificaties van uw
computer.
• Laat een ruimte vrij van minimaal 10,2 cm (4 inch) aan alle zijden van de
computer met luchtgaten, zodat er genoeg luchtstroom is voor een goede
ventilatie.
• Als de kast deuren bevat, moeten deze ten minste 30% luchtstroom door
de ruimte toelaten (voor- en achterzijde).
18 De computer installeren
Page 19
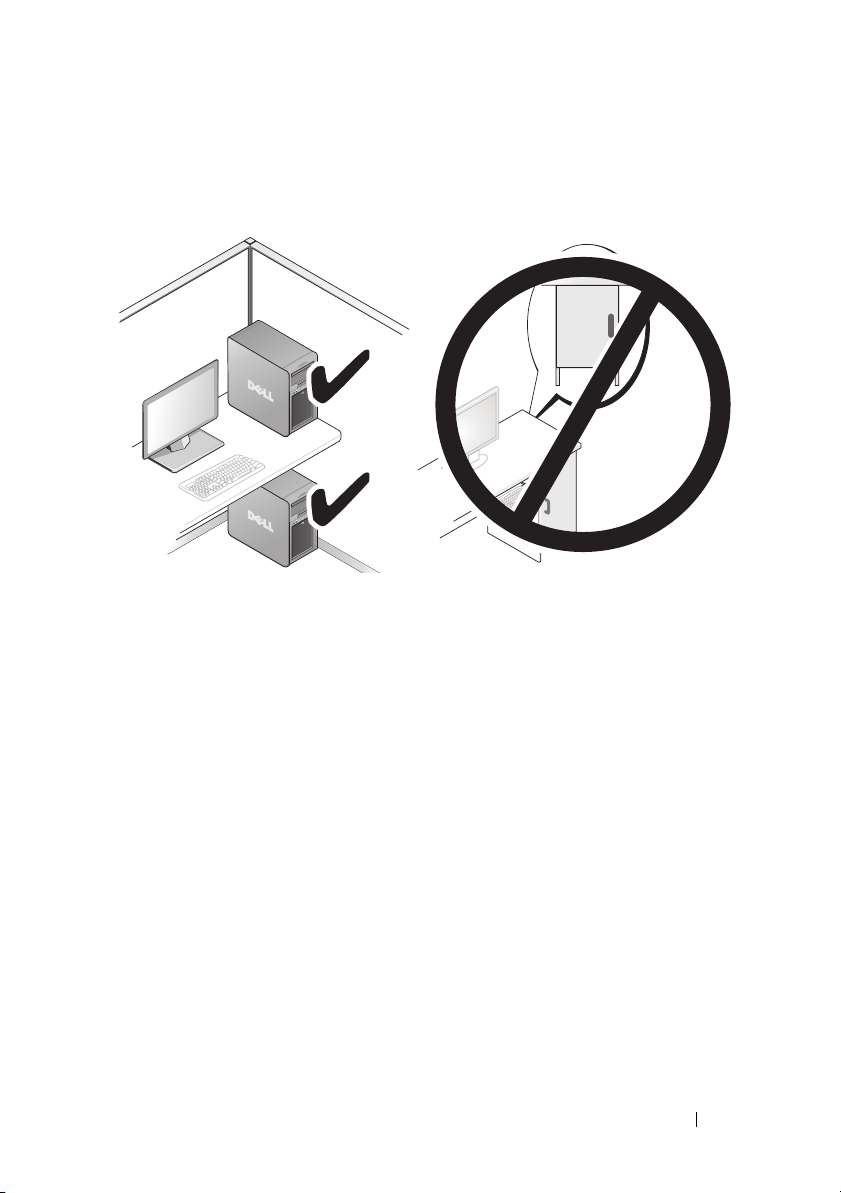
• Als uw computer op een hoek van het bureau of onder het bureau komt te
staan, laat u minstens 5,1 centimeter (2 inches) vrij tussen de achterzijde
van de computer en de muur, zodat er voldoende luchtstroming kan zijn
voor de juiste ventilatie.
• Plaats de computer niet in een besloten ruimte zonder luchtstroom.
onvoldoende luchtstroom gaan de computerprestaties achteruit en kan
de computer oververhit raken.
De computer installeren 19
Bij
Page 20
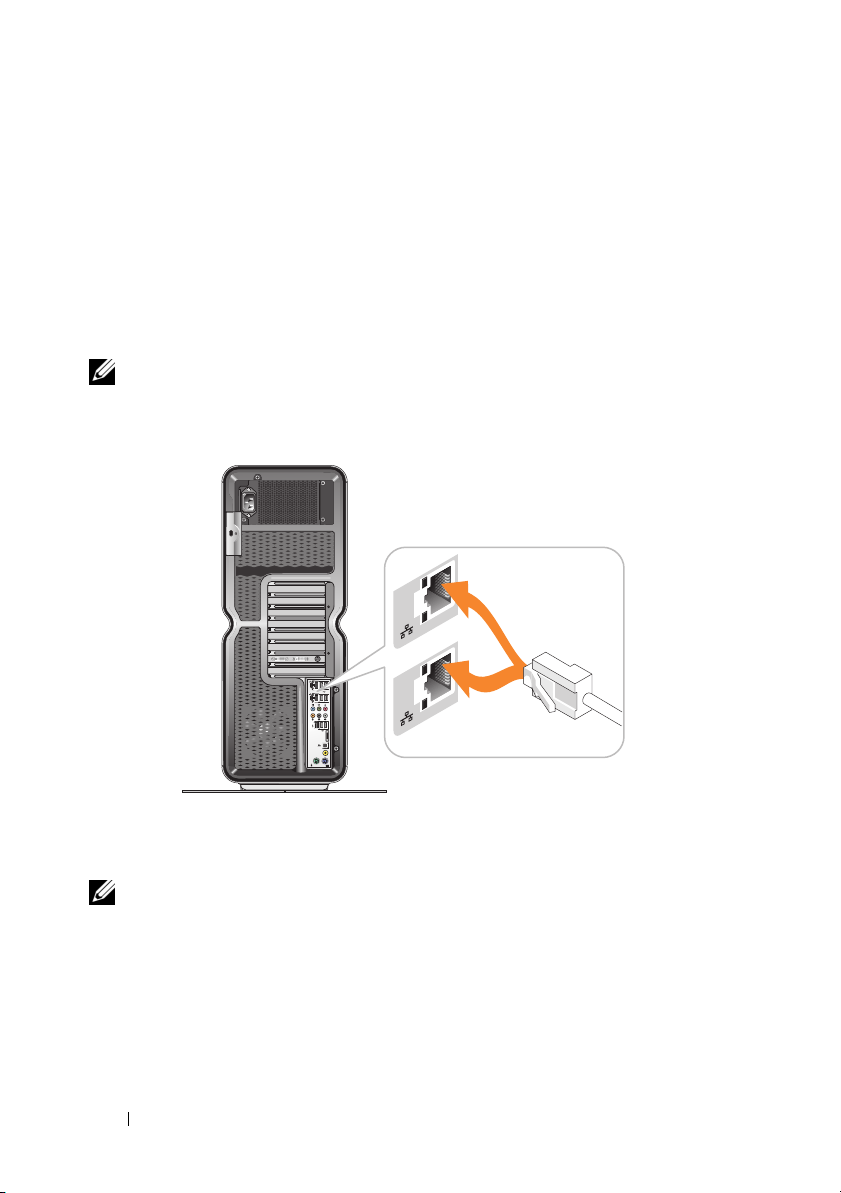
Aansluiten op een netwerk
Het systeem aansluiten op een netwerk:
1
Sluit één uiteinde van een netwerkkabel aan op uw netwerkapparaat
(router, netwerkschakelaar, kabelmodem/DSL).
2
Sluit het andere uiteinde van de netwerkkabel aan op een van de
netwerkadapteringangen op de achterkant van de computer.
Een klikgeluid geeft aan dat de netwerkkabel goed vastzit.
OPMERKING: De computer is geconfigureerd met twee geïntegreerde ingangen
voor netwerkadapters. Deze ingangen zijn geschikt voor geavanceerde configuratieopties.
Zie het gedeelte "Geavanceerde netwerkfuncties" op pagina 21.
Als u een uitbreidingsnetwerkadapter hebt (PCI, PCIe), sluit u de netwerkkabel
aan op die adapter.
OPMERKING: U wordt aangeraden om Category 5-bedrading en -connectoren
voor uw netwerk te gebruiken. Als u toch gebruikmaakt van Category 3-bedrading,
moet u de netwerksnelheid verhogen tot 10 Mbps om een betrouwbare werking te
garanderen.
20 De computer installeren
Page 21
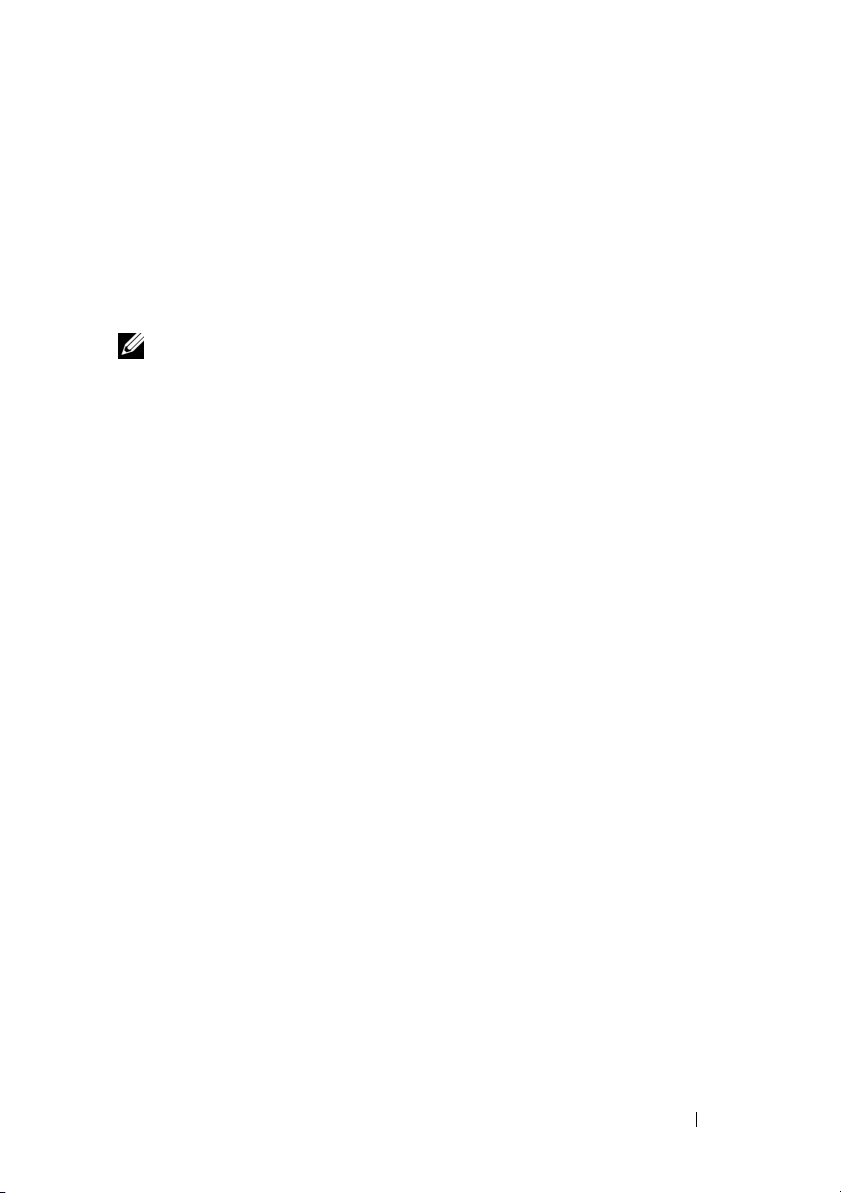
3
Systeemconfiguratie
OPMERKING: Sommige functies die hieronder staan vermeld zijn mogelijk niet
beschikbaar of verschillen op een Dell™ XPS™ 730X-computer. Ga voor meer
informatie naar de Dell Support-website op support.dell.com.
De computer wordt voor verzending door Dell geconfigureerd. In deze sectie
krijgt u instructies voor het geval u de systeemconfiguratie opnieuw moet
uitvoeren of moet wijzigen.
Netwerkconfiguratie (alleen XPS 730)
Geavanceerde netwerkfuncties
Het NVIDIA Control Panel biedt twee hulpmiddelen waarmee u uw netwerkverkeer
kunt wijzigen: NVIDIA FirstPacket
U krijgt toegang tot deze hulpmiddelen via het NVIDIA Control Panel dat te
vinden is in het Configuratiescherm van Windows
NVIDIA FirstPacket
Met NVIDIA FirstPacket kunt u het verkeer op uw systeem beheren voor
betere prestaties van netwerkgames en andere toepassingen die gevoelig zijn
voor netwerkvertraging (latency), zoals Voice-over-IP (VoIP).
Met NVIDIA FirstPacket wordt een extra verzendwachtrij gemaakt, zodat
netwerktoepassingen een beperkte resource kunnen delen. Op basis van
gebruikersvoorkeur kunt u met NVIDIA FirstPacket de verzending voor door
de gebruiker goedgekeurde netwerktoepassingen versnellen.
en TCP/IP Acceleration.
®
.
Systeemconfiguratie 21
Page 22
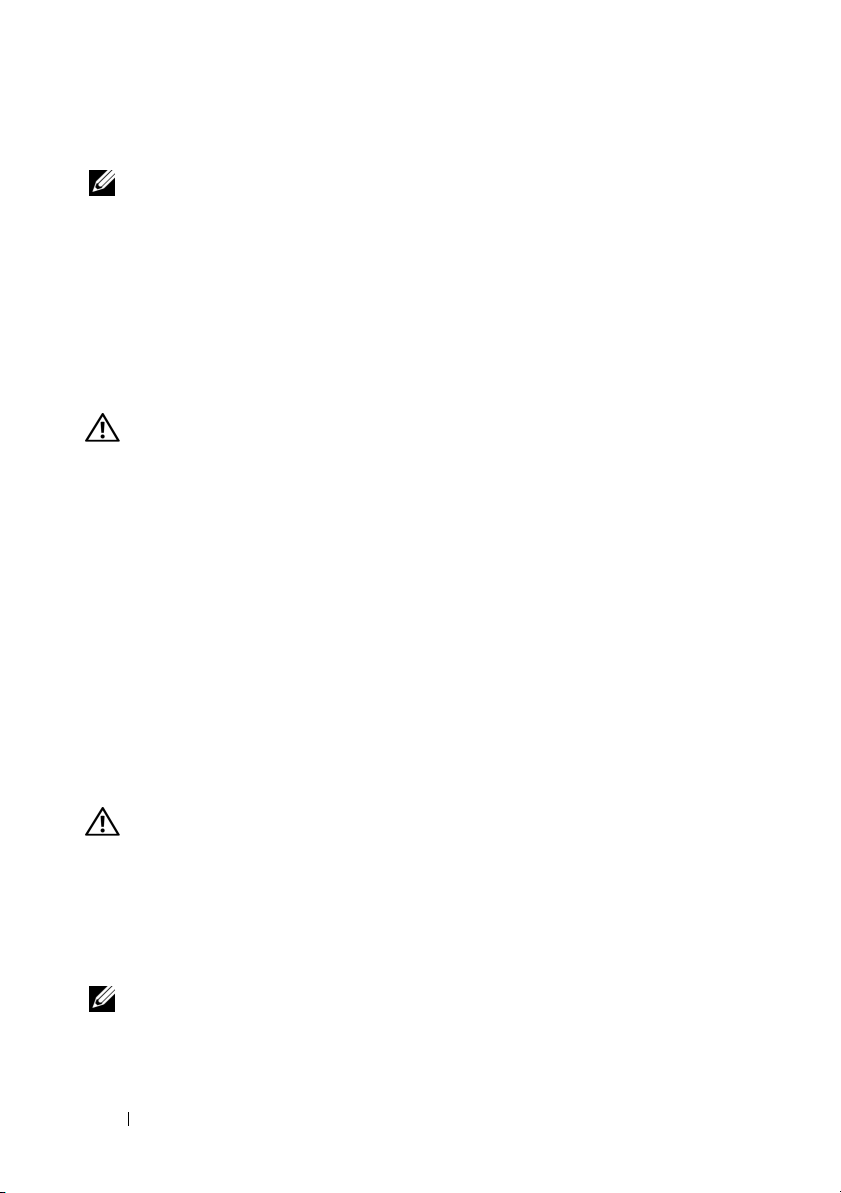
TCP/IP Acceleration
OPMERKING: Met TCP/IP-versnelling worden uw netwerkprestaties verbeterd
maar bestaat de kans dat uw netwerkverkeer de firewall omzeilt, omdat alle
processen worden verplaatst naar de hardware.
TCP/IP Acceleration-technologie is een netwerkoplossing waarmee de verwerking
van TCP/IP-netwerkverkeer wordt verplaatst van de CPU van uw computer
naar de betreffende nForce-hardware, waardoor de systeemprestaties aanzienlijk
worden verbeterd.
Grafische configuratie
WAARSCHUWING: Voordat u een van de procedures in dit gedeelte uitvoert,
dient u de veiligheidsinstructies te volgen die met de computer zijn meegeleverd.
Dell heeft uw grafische subsysteem geconfigureerd voor een breed scala aan
toepassingen.
U kunt de grafische configuratie en prestaties aanpassen aan uw persoonlijke
behoeften. Dit houdt onder meer in dat u meerdere monitoren, SLI-technologie
van NVIDIA of Crossfire-technologie van ATI, en andere geavanceerde functies
kunt gebruiken.
Meerdere beeldschermen
Afhankelijk van de aangeschafte video-oplossing kunt u eventueel ondersteuning
activeren voor twee of meer beeldschermen. Wanneer u ondersteuning voor
meerdere beeldschermen wilt activeren, moet u onder meer de extra schermen
aansluiten en de videostuurprogramma's of het configuratiescherm zo configureren
dat de schermen worden ondersteund.
WAARSCHUWING: Voordat u een van de procedures in dit gedeelte uitvoert,
dient u de veiligheidsinstructies te volgen die met de computer zijn meegeleverd.
Een extra beeldscherm aansluiten:
1
Controleer of de computer en alle daaraan gekoppelde apparaten uit staan.
2
Sluit het nieuwe scherm of de nieuwe schermen aan op de betreffende poort
op de videokaart(en).
OPMERKING: Configuraties met meerdere grafische kaarten worden vanuit de
fabriek verzonden met een kunststof afdekkapje op de videopoorten van de secundaire
kaart. Deze kapjes kunt u verwijderen om toegang te krijgen tot de extra videopoorten.
22 Systeemconfiguratie
Page 23
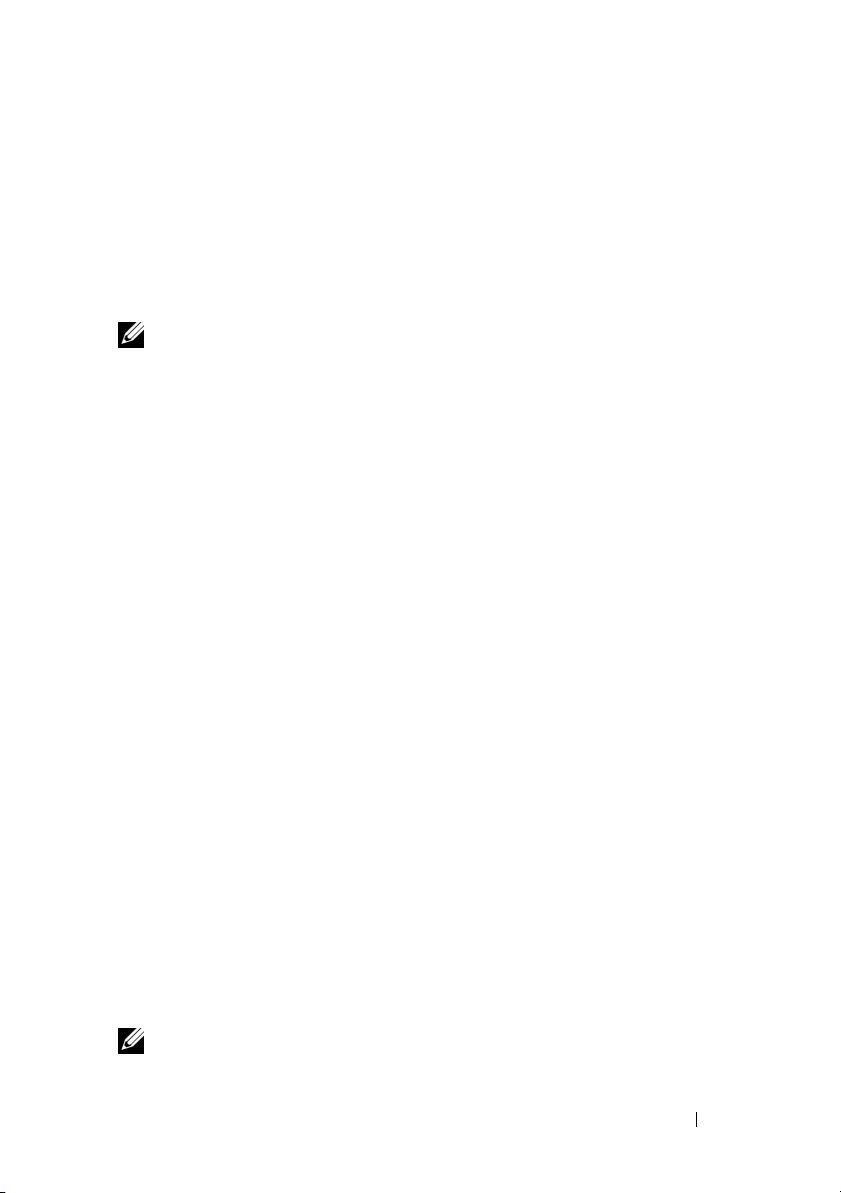
De monitorinstellingen veranderen voor ondersteuning van twee of meer beeldschermen
Wanneer u de extra beeldschermen hebt aangesloten, moet u het benodigde
videostuurprogramma activeren. Hoe dit precies in zijn werk gaat, varieert per
videokaart en per versie van het geïnstalleerde stuurprogramma; in de meeste
gevallen kan dit worden gedaan via de applet in het Configuratiescherm van
de videokaart (NVIDIA Control Panel of ATI Catalyst Control Center). Raadpleeg
de helpbestanden bij deze applets voor volledige instructies en opties.
OPMERKING: Wanneer u extra beeldschermen aansluit op een video-oplossing
met meerdere videokaarten, blijven de toegevoegde beeldschermen leeg totdat de
multi-GPU-weergavetechnologie (NVIDIA SLI of ATI Crossfire) is uitgeschakeld.
NVIDIA SLI en ATI Crossfire
De computer ondersteunt maximaal drie PCIe grafische kaarten. Er kunnen
twee of meer identieke grafische kaarten worden geconfigureerd voor activering
van NVIDIA SLI-technologie (Scalable Link Interface) of ATI Crossfiretechnologie. Zo kunt u de prestaties bij games en 3D-toepassingen verbeteren.
Gedetailleerde informatie over de voordelen van deze technologieën is te
vinden op de websites van, respectievelijk, NVIDIA en ATI.
Als u bij aanschaf een configuratie met meerdere kaarten hebt geselecteerd,
bevat uw computer alle hardware die u nodig hebt om NVIDIA SLI- of ATI
Crossfire-technologie te kunnen activeren.
Als u een uitbreiding uitvoert om een configuratie met één kaart te upgraden
naar twee kaarten, dient u de juiste hardwarebrug aan te schaffen om de
kaarten te koppelen. Als u een configuratie met dubbele kaart uitbreidt naar
een driedubbele, moet u de bestaande dubbele-kaartbrug vervangen door een
brug die geschikt is voor drie kaarten om deze kaarten te koppelen.
NVIDIA SLI-technologie activeren (alleen XPS 730)
Voor SLI-ondersteuning hebt u twee of meer identieke grafische kaarten voor
NVIDIA SLI nodig, een SLI-brug en de meest recente versie van het stuurprogramma.
U activeert de NVIDIA SLI-technologie via de applet NVIDIA Control Panel
die te vinden is in het configuratiescherm van Windows. Wanneer u de applet
hebt geopend, selecteert u de optie Set SLI Configuration (SLI-configuratie
instellen). Kies de optie Enable SLI technology (SLI-technologie activeren)
om SLI te activeren.
OPMERKING: SLI-configuraties ondersteunen slechts één beeldscherm. Wanneer
u SLI-technologie activeert, worden extra beeldschermen uitgeschakeld.
Systeemconfiguratie 23
Page 24
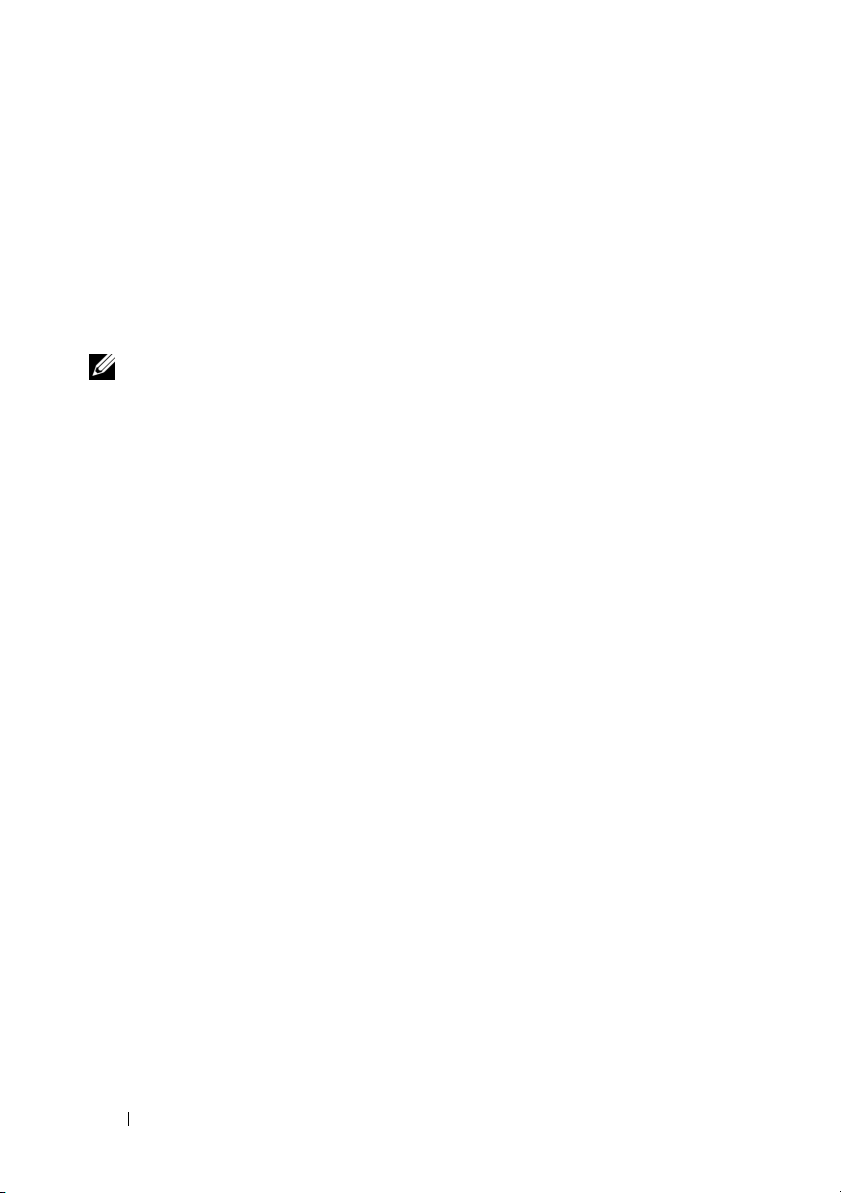
ATI Crossfire-technologie activeren
Voor ondersteuning van Crossfire-technologie hebt u twee of meer compatibele
grafische ATI Crossfire-kaarten nodig, een Crossfire-brug (voor optimale prestaties)
en de meest recente versie van het stuurprogramma.
Activeren van ATI Crossfire-technologie wordt gedaan via de applet ATI Catalyst
Control Center, die te vinden is in het Configuratiescherm van Windows.
Wanneer u de applet hebt geopend, selecteert u de optie Crossfire. Klik op de
optie Enable Crossfire (Crossfire activeren) om Crossfire te activeren.
OPMERKING: Crossfire-configuraties ondersteunen slechts één beeldscherm.
Wanneer u Crossfire-technologie activeert, worden extra beeldschermen uitgeschakeld.
24 Systeemconfiguratie
Page 25

4
Prestaties optimaliseren
OPMERKING: Sommige functies die hieronder staan vermeld, zijn mogelijk niet
beschikbaar of verschillen op een Dell™ XPS™ 730X-computer. Ga voor meer
informatie naar de Dell Support-website op support.dell.com.
Dell heeft uw computer geconfigureerd voor optimale werking bij een breed scala
aan toepassingen. Afhankelijk van de configuratie die u hebt gekocht, kan in de
fabriek overclocking zijn toegepast voor maximale prestaties bij toepassingen die
veel vermogen vergen, zoals games en de ontwikkeling van multimedia.
VOORZICHTIG: Het is niet raadzaam om de processor of andere systeemonderdelen
te gebruiken voor zwaardere taken dan waarvoor de instellingen bij Dell zijn
geconfigureerd. Dit kan namelijk leiden tot systeeminstabiliteit, een kortere
levensduur van onderdelen, of blijvende schade aan onderdelen.
Ervaren gebruikers die een handmatige fijnafstelling van hun computer willen
uitvoeren, kunnen dat doen via het System Setup-programma op de computer
of met behulp van geavanceerde configuratiesoftware.
VOORZICHTIG: Dell Technical Support controleert of de computer volledig
functioneel is bij de in de fabriek geconfigureerde instellingen. Dell levert
geen technische ondersteuning voor hardware- of softwareproblemen die
ontstaan doordat de computer is gebruikt voor toepassingen waarvoor de
fabrieksinstellingen niet geschikt zijn.
De prestatie optimaliseren via het System Setup-programma
De instellingen op de pagina Advanced van System Setup bieden gebruikers
toegang tot de opties en instellingen voor handmatige fijnafstemming van de
computerprestaties.
VOORZICHTIG: System Setup biedt gebruikers ongelimiteerde toegang tot de
instellingsparameters die betrekking hebben op de computerprestatie. Een
onjuiste configuratie van deze instellingen of keuze voor opties die de mogelijkheden
van de geïnstalleerde componenten te boven gaat, kan leiden tot systeeminstabiliteit,
verminderde levensduur van de componenten of blijvende schade aan de componenten.
Prestaties optimaliseren 25
Page 26

Fijnafstemming van prestaties via software (alleen XPS 730)
Uw computer bevat componenten die compatibel zijn met NVIDIA ESA
(Enthusiast System Architecture). ESA is een pc-protocol voor real-time
bewaking en controle van de thermische, elektrische, akoestische en functionele
kenmerken van het systeem.
Voor ervaren gebruikers heeft Dell vooraf toepassingen geïnstalleerd voor
beheer en fijnafstemming van prestaties ten behoeve van geïnstalleerde,
ESA-compatibele componenten.
Zie nvidia.com/object/nvidia_esa.html voor meer informatie over ESA.
NVIDIA-prestaties
De toepassing NVIDIA Performance integreert een groot aantal functies die
voorheen beschikbaar waren in de toepassing NVIDIA nTune en brengt deze
onder in de sectie Performance van het scherm NVIDIA Control Panel.
OPMERKING: Wanneer u de sectie Performance van het NVIDIA Control Panel wilt
gebruiken, zult u mogelijk akkoord moeten gaan met een gebruiksrechtovereenkomst.
Het gedeelte Device Settings
Wanneer de toepassing is gestart, wordt automatisch de geïnstalleerde ESAcompatibele apparatuur gedetecteerd, bijvoorbeeld CPU's, videokaarten, geheugen,
systeemkaart en componenten van de behuizing.
Wanneer u in de interface voor Device Settings (Apparaatinstellingen) een
onderdeel selecteert, worden de beschikbare instellingen en opties voor het
betreffende onderdeel weergegeven. Ervaren gebruikers kunnen deze opties
handmatig instellen om de prestaties van de computer volledig aan te passen
aan hun behoeften. De instellingen kunnen worden opgeslagen in profielen,
die later kunnen worden opgeroepen.
VOORZICHTIG: System Setup biedt gebruikers ongelimiteerde toegang tot de
instellingsparameters die betrekking hebben op de computerprestatie. Een
onjuiste configuratie van deze instellingen of keuze voor opties die de mogelijkheden
van de geïnstalleerde componenten te boven gaat, kan leiden tot systeeminstabiliteit,
verminderde levensduur van de componenten of blijvende schade aan de
componenten.
26 Prestaties optimaliseren
Page 27

Het gedeelte Dynamic BIOS Access
In dit gedeelte van het scherm NVIDIA Control Panel kunt u beschikbare
BIOS-instellingen wijzigen via een Windows
®
-gebruikersinterface. Wanneer
u wijzigingen aanbrengt aan deze opties en instellingen, worden die van
kracht zodra u de computer de eerstvolgende maal opstart.
Het gedeelte View System Information
In dit gedeelte van het scherm NVIDIA Control Panel wordt informatie gegeven
over de versie van de computer en de geïnstalleerde stuurprogramma's. De
gegevens kunnen in een bestand worden opgeslagen zodat u ze later kunt
raadplegen als u technische ondersteuning nodig hebt.
Het gedeelte Profile Policies
In het gedeelte Profile Policies kunt u opgeven hoe en wanneer profielen worden
gebruikt die zijn opgeslagen in de sectie Device Settings (Apparaatinstellingen).
Het gedeelte LED Control
Vanuit het gedeelte LED Control kunt u de kleur en intensiteit van de LED's
op de behuizing aanpassen. Verder kunt u via deze interface aangepaste LEDeffecten maken, opslaan en toepassen.
De toepassing NVIDIA Monitor
Met de toepassing NVIDIA Monitor kunt u prestatiekenmerken van compatibele
componenten in uw computer bewaken, bijhouden en registreren.
Aan de hand van de gegevens kan het verloop van de computerprestaties worden
bijgehouden, en kunt u evalueren wat de uitwerking is van een wijziging in de
systeemconfiguratie.
Wanneer de toepassing is gestart, wordt automatisch geïnstalleerde ESAcompatibele apparatuur gedetecteerd, bijvoorbeeld CPU's, videokaarten,
geheugen, systeemkaart en componenten van de behuizing. Wanneer u een
component in de interface selecteert, worden in real-time de gegevens voor de
beschikbare bedrijfskenmerken van het betreffende onderdeel weergegeven.
Dit kunnen bijvoorbeeld gegevens zijn over spanning, ventilatorsnelheden,
gebruik, temperatuur en meer.
Prestaties optimaliseren 27
Page 28

U kunt NVIDIA Monitor aanpassen voor de volgende activiteiten:
• Kiezen welke belangrijke prestatiekenmerken worden bewaakt, in een
schema ondergebracht en geregistreerd;
• Rapportintervals en prestatiedrempels instellen;
• Door de gebruiker gedefinieerde gebeurtenissen configureren en registreren;
• Toetsaanslagen voor de toepassing aanpassen.
28 Prestaties optimaliseren
Page 29

5
Problemen oplossen
WAARSCHUWING: Lees de veiligheidsinstructies die bij de computer zijn
geleverd alvorens u werkzaamheden in de computer uitvoert. Raadpleeg voor meer
informatie over beste praktijken op het gebied van veiligheid onze website over de
naleving van wet-en regelgeving op www.dell.com/regulatory_compliance.
Diagnostische hulpprogramma's
Dell™ Diagnostics
Als u problemen ondervindt met uw computer, controleert u de punten in
"Problemen oplossen" op pagina 39 en voert u Dell Diagnostics (Dell-diagnostiek)
uit voordat u contact opneemt met Dell voor technische ondersteuning.
OPMERKING: Dell Diagnostics werkt alleen op Dell computers. U kunt Dell
Diagnostics (Dell-diagnostiek) vanaf uw vaste schijf of vanaf de
media uitvoeren.
Dell Diagnostics (Dell-diagnostiek) starten vanaf de vaste schijf
1
Zet de computer aan of start deze opnieuw op.
2
Wanneer het DELL-logo verschijnt, drukt u direct op <F12>.
Drivers and Utilities
OPMERKING: Soms werkt het toetsenbord niet meer wanneer u een toets
erg lang hebt ingedrukt. U voorkomt dit door met gelijkmatige tussenpozen op
<F12> te drukken om het Boot Device Menu (menu Opstartapparaat) te openen.
OPMERKING: Als er een bericht wordt weergegeven dat er geen partitie met
een diagnostisch hulpprogramma is gevonden, voert u Dell Diagnostics uit
vanaf uw
Als u te lang wacht en het logo van het besturingssysteem verschijnt,
moet u blijven wachten tot het bureaublad van Microsoft
wordt weergegeven. Daarna sluit u de computer af en probeert u het opnieuw.
Drivers and Utilities
media.
®
Windows®
Problemen oplossen 29
Page 30

3
Maak in het Boot Device Menu (menu Opstartapparaat) gebruik van de
pijlen omhoog en omlaag of druk op het juiste cijfer op het toetsenbord
om
Boot to Utility Partition
(Opstarten vanaf partitie met hulpprogramma's)
te markeren en druk op <Enter>.
OPMERKING: De Quickboot-functie verandert alleen de opstartvolgorde van
de huidige opstartsessie. Wanneer de computer opnieuw wordt opgestart,
wordt de opstartvolgorde aangehouden die in System Setup is opgegeven.
4
Klik met de linkermuisknop in het hoofdmenu van Dell Diagnostics of
druk op <Tab> en vervolgens op <Enter> om de test te selecteren die u
wilt uitvoeren.
OPMERKING: Schrijf de foutcodes en de probleembeschrijvingen exact op
en volg de instructies op het scherm.
5
Nadat alle tests zijn uitgevoerd, sluit u het testvenster om terug te keren
naar het hoofdmenu van Dell Diagnostics.
6
Sluit het venster met het hoofdmenu om Dell Diagnostics af te sluiten en
start de computer opnieuw op.
Dell Diagnostics starten vanaf de
1
Zet de computer aan of start deze opnieuw op.
2
Druk op de uitwerpknop aan de voorkant van het optische station om de
Drivers and Utilities
media
lade te openen.
3
Plaats de
Drivers and Utilities
media in het midden van de stationslade en
druk op de uitwerpknop of op de lade om deze te sluiten.
4
Start de computer opnieuw op.
5
Wanneer het DELL-logo verschijnt, drukt u direct op <F12>.
OPMERKING: Soms werkt het toetsenbord niet meer wanneer u een toets
erg lang hebt ingedrukt. U voorkomt dit door met regelmatige tussenpozen op
<F12> te drukken om het Boot Device Menu (menu Opstartapparaat) te openen.
Als u te lang wacht en het Windows-logo wordt weergegeven, moet u blijven
wachten tot het bureaublad van Windows wordt weergegeven. Daarna sluit
u de computer af en probeert u het opnieuw.
30 Problemen oplossen
Page 31

6
Maak in het Boot Device Menu (menu Opstartapparaat) gebruik van de
pijlen omhoog en omlaag of druk op het juiste cijfer op het toetsenbord
om
Onboard of USB CD-ROM
(Geïntegreerde of USB cd-rom) te markeren
en druk op <Enter>.
OPMERKING: De Quickboot-functie verandert alleen de opstartvolgorde van
de huidige opstartsessie. Wanneer de computer opnieuw wordt opgestart,
wordt de opstartvolgorde aangehouden die in System Setup is opgegeven.
7
Maak in het CD-ROM Startup Menu (menu Opstarten van cd-rom)
gebruik van de pijlen omhoog en omlaag of druk op het juiste cijfer op het
toetsenbord om
Boot from CD-ROM
(Opstarten vanaf cd-rom) te
markeren en druk op <Enter>.
Als u te lang wacht en het Windows-logo wordt weergegeven, moet u
blijven wachten tot het bureaublad van Windows wordt weergegeven.
Daarna sluit u de computer af en probeert u het opnieuw.
8
Druk op <1> om Dell Diagnostics te selecteren.
9
Druk in het menu van Dell Diagnostics op <1> om Dell Diagnostics
(graphical user interface) [Dell-diagnostiek (grafische gebruikersinterface)]
te selecteren.
10
Klik met de linkermuisknop in het hoofdmenu van Dell Diagnostics of
druk op <Tab> en vervolgens op <Enter> om de test te selecteren die
u wilt uitvoeren.
OPMERKING: Schrijf de foutcodes en de probleembeschrijvingen exact op
en volg de instructies op het scherm.
11
Nadat alle tests zijn uitgevoerd, sluit u het testvenster om terug te keren
naar het hoofdmenu van Dell Diagnostics.
12
Verwijder de
Drivers and Utilities
media, sluit het venster met het hoofdmenu
om Dell Diagnostics af te sluiten en start de computer opnieuw op.
Problemen oplossen 31
Page 32

Hoofdmenu Dell Diagnostics
De volgende tests kunnen vanaf het hoofdmenu van Dell Diagnostics worden
uitgevoerd.
Optie Functie
Express Test (Snelle
test)
Extended Test
(Uitgebreide test)
Custom Test
(Aangepaste test)
Symptom Tree
(Symptoomstructuur)
Hiermee wordt een snelle test uitgevoerd op
systeemapparaten. De test neemt normaliter 10 tot 20
minuten in beslag en vereist geen interactie van uw kant.
Als u de Express test (Snelle test) eerst uitvoert, vergroot u
de kans om het probleem snel op te sporen.
Hiermee wordt een grondige controle van systeemapparaten
uitgevoerd. De test neemt normaliter 1 uur of meer in
beslag. Zo nu en dan zult u specifieke vragen moeten
beantwoorden.
Test een specifiek apparaat in het systeem. Kan ook worden
gebruikt om de tests die u wilt uitvoeren aan te passen.
Geeft een overzicht van de problemen die vaak voorkomen
en stelt u in staat een test te selecteren op basis van de
symptomen van het probleem dat u ondervindt.
Als er tijdens een test een probleem wordt gedetecteerd, wordt er een bericht
weergegeven met de foutcode en een beschrijving van het probleem. Schrijf
de foutcode en de probleembeschrijving exact op en volg de instructies op het
scherm. Neem contact op met Dell, als u het probleem niet kunt herstellen
(zie "Contact opnemen met Dell" op pagina 74).
OPMERKING: De servicetag voor de computer bevindt zich bovenaan elk testvenster.
Zorg dat u de servicetag bij de hand hebt als u contact opneemt met Dell Support.
Onderstaande tabbladen bieden meer informatie over tests die via de optie
Custom Test (Aangepaste test) of Symptom Tree (Symptoomstructuur)
worden uitgevoerd:
Tabblad Functie
Results (Resultaten) Hier worden de resultaten van de test weergegeven, samen
met eventuele foutcondities die zijn aangetroffen.
Errors (Fouten) Geeft de aangetroffen foutcondities weer en een beschrijving
van het probleem.
32 Problemen oplossen
Page 33

Help Hier wordt de test beschreven en worden eventuele vereisten
voor het uitvoeren van de test vermeld.
Configuration
(Configuratie)
(alleen Custom Test)
Hier wordt de hardwareconfiguratie voor het geselecteerde
apparaat beschreven.
Dell Diagnostics verzamelt configuratiegegevens voor
apparaten uit System Setup, het geheugen en verschillende
interne tests en geeft de informatie weer in de lijst met
apparaten in het linkervenster van het scherm.
OPMERKING: Mogelijk worden in het apparaatoverzicht niet
de namen van alle onderdelen weergegeven die zijn geïnstalleerd
in of aangesloten op de computer.
Parameters
(alleen Custom Test)
Hiermee kunt u de test aanpassen door de testinstellingen te
wijzigen, indien van toepassing.
MP Memory Test (MP-geheugentest)
De MP (multi-processor)-geheugentest is een onderdeel van Dell Diagnostics.
Hiermee wordt een grondige test van uw systeemgeheugen op hardwareniveau
uitgevoerd. Als u vermoedt dat er sprake is van een geheugenprobleem, voert
u de MP Memory Test (MP-geheugentest) uit aan de hand van onderstaande
instructies:
1
Zet de computer aan of start deze opnieuw op.
2
Wanneer het DELL-logo verschijnt, drukt u direct op <F12>.
Als u te lang wacht en het logo van het besturingssysteem wordt weergegeven,
moet u blijven wachten tot het bureaublad van Microsoft Windows wordt
weergegeven. Daarna sluit u de computer af en probeert u het opnieuw.
3
Maak in het
pijlen omhoog en omlaag of druk op het juiste cijfer op het toetsenbord
om
Boot to Utility Partition
te markeren en druk op <Enter>.
4
Selecteer
de optie Test Memory (Geheugen testen) niet zichtbaar is, is MP-geheugentest
niet beschikbaar.
Boot Device Menu
Tes t M em or y
(Geheugen testen) door op <Tab> te drukken. Als
(menu Opstartapparaat) gebruik van de
(Opstarten vanaf partitie met hulpprogramma's)
Problemen oplossen 33
Page 34

Meer hulp
Het Dell Support Center biedt service, ondersteuning en systeemspecifieke
informatie. Breng een bezoek aan de startpagina van Dell Support op
support.dell.com
beschikbare supporthulpmiddelen.
Klik op het pictogram Dell Support Center op het bureaublad van uw
computer om het programma uit te voeren en toegang te krijgen tot de volgende
functies en informatie:
• Hulpmiddelen die u zelf kunt gebruiken, zoals Dell Support 3, Dell PC
Tune-Up, Dell PC Checkup en Network Assistant.
• DellConnect voor real-time technische ondersteuning op afstand.
• Contactgegevens voor Dell Support, waaronder telefoonnummers en
adressen voor e-mail en online chatten.
• Bronnen die specifiek voor uw computer geschikt zijn, zijn beschikbaar
onder
Boven aan de startpagina van Dell Support Center staat het modelnummer
van uw computer met de servicetag, de code voor express-service en informatie
over de garantieperiode. Wanneer Dell toestemming heeft gekregen om uw
servicetag te gebruiken, worden er meer gegevens over uw computer weergegeven,
zoals beschikbaar geheugen, schijfruimte, geïnstalleerde hardware, netwerkadressen,
modemspecificaties, geïnstalleerde beveiligingssoftware en nog veel meer.
Verder kan Dell u aan de hand van uw servicetag doorverbinden met de meest
relevante webpagina's op dell.com voor informatie over uw garantie, het
bestellen van accessoires, en informatie over de installatie van aanbevolen
stuurprogramma's en downloads.
voor meer informatie over het Dell Support Center en de
Drivers en Downloads
en
Systeeminformatie.
Dell Support 3
Dell Support 3 is aangepast aan uw computeromgeving. Dit hulpprogramma
biedt informatie over zaken die u zelf kunt uitvoeren, software-updates en
scans om te controleren hoe gezond uw computer is. U gebruikt dit programma
voor de volgende functies:
• De computeromgeving controleren.
• De instellingen van Dell Support 3 weergeven.
• Toegang krijgen tot het helpbestand van Dell Support 3.
34 Problemen oplossen
Page 35

• Veelgestelde vragen weergeven.
• Meer informatie over Dell Support 3.
• Dell Support 3 uitschakelen.
Klik voor meer informatie over Dell Support 3 op het vraagteken (?) boven
aan het venster van Dell Support 3.
Dell Support 3 openen:
• Klik op het pictogram van Dell Support 3 in het systeemvak van uw
Windows-bureaublad.
OPMERKING: De functies van het pictogram variëren al naargelang u
klikt, dubbelklikt of met de rechtermuisknop klikt.
OF
•Klik op
Settings
the taskbar
Start
(Instellingen Dell Support). Controleer of de optie
→
Alle programma's→
Dell Support 3→
Dell Support
Show icon on
(Pictogram weergeven in taakbalk) is ingeschakeld.
OPMERKING: Als Dell Support niet beschikbaar is via het menu Start, gaat u
naar support.dell.com om de software te downloaden.
Dell PC Tune-Up
Bij de automatische of maandelijkse versie van Dell PC Tune-Up kunt u kiezen
op welke dag van de maand en op welk tijdstip u de computer wilt laten
"bijwerken". Hiertoe behoort standaard defragmentatie van de vaste schijf,
verwijderen van ongewenste en tijdelijke bestanden, bijwerken van de
beveiligingsinstellingen, controle van "goede" herstelpunten en overige
onderhoudsactiviteiten ter verbetering van de prestaties en beveiliging van uw
computer.
De maandelijkse versie is beschikbaar als jaarabonnement en maakt deel uit van
Dell Support 3, een toepassing met real-time computerscans en informatie over
het onderhoud van uw computer (zie "Dell Support 3" op pagina 34).
Beide versies van PC Tune-Up zijn beschikbaar voor klanten in de Verenigde
Staten en Canada. Meer informatie over de maandelijkse versie van PC TuneUp en manieren om uw computer optimaal te laten presteren vindt u op de
pagina van PC Tune-Up op support.dell.com.
Problemen oplossen 35
Page 36

Dell PC Checkup
Dell PC Checkup is een hulpprogramma voor probleemoplossing en diagnose,
met aangepaste scans en tests voor uw computer. PC Checkup controleert of
uw hardware naar behoren functioneert en biedt automatische herstelfuncties
voor veelvoorkomende configuratieproblemen. Het verdient aanbeveling PC
Checkup regelmatig uit te voeren of uit te voeren voordat u in verband met
een vraag om hulp contact opneemt met Dell. De toepassing zorgt voor een
gedetailleerd rapport aan de hand waarvan Dell-technici uw computerprobleem
snel kunnen oplossen.
Dell Network Assistant
De Dell Network Assistant, speciaal ontwikkeld voor gebruikers van Dellcomputers, maakt de configuratie, bewaking, probleemoplossing en het herstel
van uw netwerk gemakkelijker.
Dell Network Assistant beschikt over de volgende functies:
• Geconsolideerde configuratie, waarschuwingen en apparaatstatus.
• Vereenvoudigd traceren van apparatuur binnen het netwerk dankzij visuele
weergave van netwerkstatus.
• Proactieve probleemoplossing en herstel van netwerkproblemen.
• Trainingen, configuratiewizards en veelgestelde vragen (FAQ's) voor een
beter begrip van netwerkprincipes.
Dell Network Assistant openen:
1
Klik op het pictogram Dell Support Center op het bureaublad van uw
computer.
2
Klik op
(Zelfhulp > Netwerk/internet > Netwerkbeheer).
Self Help→
Network /Internet→
Network Management
DellConnect™
DellConnect is een eenvoudig online hulpmiddel, waarmee een medewerker
van onze service- en ondersteuningsafdeling via internet toegang krijgt tot uw
computer om te kijken wat het probleem is en dit te verhelpen. De medewerker
doet dit uitsluitend met uw toestemming en onder uw toezicht, en u kunt
zelf meewerken tijdens de probleemoplossing.
36 Problemen oplossen
Page 37

Om deze service te kunnen gebruiken, hebt u een internetverbinding nodig
en dient u zich binnen de garantieperiode van uw Dell-computer te bevinden.
DellConnect is ook tegen betaling beschikbaar via Dell On Call.
Een rechtstreekse sessie beginnen met een medewerker van Dell:
1
Klik op het pictogram van Dell Support Center op het bureaublad
van uw computer.
2
Klik op
Phone
en volg de instructies op.
Assistance From Dell→
(Hulp van Dell > Techniscal Support > DellConnect > Telefoon)
Tech ni c al Su ppo rt→
DellConnect→
Dell Technical Update-service
De Technical Update-service van Dell biedt proactieve e-mailberichten voor
software- en hardware-updates voor uw computer. Deze dienst is gratis en u
kunt de inhoud, opmaak en frequentie van de e-mailberichten aanpassen.
Wilt u zich aanmelden voor de Dell Technical Update-service, ga dan naar
support.dell.com/technicalupdate.
Diagnostische lampjes
Status van de LED van de aan/uit-knop
De LED van de aan/uit-knop op de voorkant van de computer licht op en
knippert of brandt ononderbroken om verschillende situaties aan te geven:
• Als de LED van de aan/uit-knop wit brandt, staat de computer aan en is de
werking normaal.
• Als de LED van de aan/uit-knop wit knippert, staat de computer in de
standby-modus. Druk op een toets op het toetsenbord, beweeg de muis of
druk op de aan/uit-knop om de normale werking te hervatten.
Problemen oplossen 37
Page 38

• Als de LED van de aan/uit-knop uit is, is de computer uitgeschakeld of
krijgt deze geen stroom.
– Sluit een uiteinde van de stroomkabel aan op de stroomaansluiting
aan de achterzijde van de computer, en sluit het andere uiteinde van
de stroomkabel aan op het stopcontact.
– Als de computer is aangesloten op een stekkerdoos, gaat u na of de
stekkerdoos is aangesloten op een stopcontact en of de stekkerdoos is
ingeschakeld.
– Omzeil voedingsbeschermingsapparaten, stekkerdozen en verlengkabels
om te controleren of de computer kan worden ingeschakeld.
– Controleer of er spanning op het stopcontact staat door er een ander
apparaat, zoals een lamp, op aan te sluiten.
– Controleer of de hoofdstroomkabel en de kabel van het voorpaneel
goed op de systeemkaart zijn aangesloten (zie de
op
support.dell.com
OPMERKING: Alle LED's op het voor- en achterpaneel gaan uit wanneer het
apparaat zich in een slaapstand bevindt.
).
Onderhoudshandleiding
Pieptooncodes
De computer kan tijdens het opstarten een reeks pieptonen uitzenden. Deze
pieptonen worden samen een pieptooncode genoemd en kunnen een probleem
met de computer identificeren.
Ga als volgt te werk wanneer de computer tijdens het opstarten een reeks
pieptonen laat horen:
1
Schrijf de pieptooncode op.
2
Voer Dell Diagnostics uit om de oorzaak te achterhalen (zie "Dell™
Diagnostics" op pagina 29).
3
Zie "Contact opnemen met Dell" op pagina 74 voor instructies over het
verkrijgen van technische ondersteuning.
38 Problemen oplossen
Page 39

Code (herhaalde
korte pieptonen)
1 BIOS ROM-checksum bezig of mislukt.
2 Geen geheugen gedetecteerd.
3 Mogelijke moederbordfout.
4 RAM-lees/schrijffout. Mogelijke
5 Stroomuitval RTC. Mogelijke fout
6 Fout bij testen van video-BIOS.
7 Fout bij het testen van CPU-cache
Beschrijving
Mogelijke moederbordfout.
• Chipsetfout
• Fout bij testen tijdklok
• Gate A20-fout
• Fout bij Super I/O-chip
• Fout bij testen keyboardcontroller
geheugenfout.
CMOS-batterij.
Mogelijke fout videokaart.
(uitsluitend Intel CPU). Mogelijke
CPU-fout.
Problemen oplossen
Problemen met hard- en software oplossen
Als een apparaat tijdens de installatie van het besturingssysteem niet wordt
gedetecteerd of als het wel wordt gedetecteerd maar niet correct wordt
geconfigureerd, kunt u de Probleemoplosser voor hardware gebruiken om het
compatibiliteitsprobleem op te lossen.
Windows XP:
1
Klik op
2
Ty p
pijl om de zoekbewerking te starten.
Start
en vervolgens op
Help en ondersteuning
probleemoplosser hardware
.
in het veld
Problemen oplossen 39
Zoeken
en klik op de
Page 40

3
Klik op
4
Klik in de lijst
op de computer
Probleemoplosser voor hardware
Probleemoplosser voor hardware
en klik op
Vol ge nd e
.
in de lijst
op
Er is een hardwareconflict
Zoekresultaten
.
Windows Vista:
1
2
Klik op
Ty p
Start
en vervolgens op
Help en ondersteuning
.
probleemoplosser voor hardware in het zoekveld en druk
op <Enter> om de zoekactie te starten.
3
Selecteer in de zoekresultaten de optie die het probleem het beste
omschrijft en volg de overige stappen om het probleem op te lossen.
Problemen met de batterij
WAARSCHUWING: Als een nieuwe batterij op onjuiste wijze in de computer
wordt geïnstalleerd, kan deze exploderen. Vervang batterijen alleen door
batterijen van hetzelfde of een vergelijkbaar type, zoals aanbevolen door de
fabrikant. Gooi gebruikte batterijen weg volgens de instructies van de fabrikant.
E BATTERIJ VERVANGEN — Als u herhaaldelijk de tijd- en datuminformatie
D
opnieuw moet instellen na het inschakelen van de computer, of als tijdens het
opstarten de verkeerde datum en tijd wordt weergegeven, moet u de batterij vervangen
de
Onderhoudshandleiding
(zie
verholpen door het vervangen van de batterij, neemt u contact op met Dell.
op
support.dell.com). Als het probleem niet wordt
Problemen met stations
ZORG DAT HET STATION DOOR MICROSOFT® WINDOWS® WORDT HERKEND —
Windows XP:
• Klik op de knop
Windows Vista:
• Klik op de knop Start en klik op
Als het station niet wordt vermeld, moet u een volledige scan uitvoeren met uw
antivirussoftware om te controleren op virussen en deze te verwijderen. Virussen
kunnen soms ervoor zorgen dat Windows het station niet herkent.
EST HET STATION —
T
• Plaats een andere schijf in het cd-station om de mogelijkheid uit te sluiten dat het
oorspronkelijke station defect is.
• Plaats een opstartbaar medium in het station en start de computer opnieuw op.
Start
en klik op
Deze computer.
Deze computer
.
40 Problemen oplossen
Page 41

MAAK HET STATION OF DE SCHIJF SCHOON
CONTROLEER OF ALLE KABELS OP DE JUISTE WIJZE ZIJN AANGESLOTEN
VOER DE PROBLEEMOPLOSSER VOOR HARDWARE UIT — Zie het gedeelte
"Problemen met hard- en software oplossen" op pagina 39.
V
OER HET HULPPROGRAMMA DELL DIAGNOSTICS UIT — Zie het gedeelte "Dell™
Diagnostics" op pagina 29.
Problemen met de vaste schijf
VOER HET HULPPROGRAMMA SCHIJFCONTROLE UIT —
Windows XP:
1
Klik op de knop
2
Klik met de rechtermuisknop op
3
Klik op
Eigenschappen→ Extra→
4
Klik op
Beschadigde sectoren zoeken en repareren
Start
en klik op
Deze computer.
Lokaal station (C:)
Nu controleren
.
.
en klik daarna op
Starten
.
Windows Vista:
1
Klik op de knop
2
Klik met de rechtermuisknop op
3
Klik op
Eigenschappen→ Extra→
Het venster
op de computer bent aangemeld, klikt u op
Start
en klik op
Lokaal station (C:)
Nu controleren
Gebruikersaccountbeheer
Deze computer
.
.
.
wordt mogelijk weergegeven. Als u als beheerder
Doorgaan
; anders neemt u contact op met
de beheerder om door te gaan.
4
Volg de aanwijzingen op het scherm.
Geheugenproblemen
ALS ER PROBLEMEN MET HET GEHEUGEN ZIJN —
• Verwijder de geheugenmodules en plaats deze opnieuw (zie de
support.dell.com
op
) om er zeker van te zijn dat de computer goed met het geheugen
communiceert.
• Zorg ervoor dat u de installatierichtlijnen voor geheugen volgt (zie de
support.dell.com
op
).
• Ga na of het geheugen dat u gebruikt, door de computer wordt ondersteund. Zie
"Specificaties" op pagina 67 voor meer informatie over het type geheugen dat uw
computer ondersteunt.
• Verwijder het volledige geheugen en test de modules een voor een in de sleuf die
zich het dichtst bij de microprocessor bevindt (zie de
support.dell.com
).
• Voer de MP Memory Test (MP geheugentest) uit (zie "MP Memory Test (MP-geheugentest)"
op pagina 33).
• Voer Dell Diagnostics (Dell-diagnostiek) uit (zie "Dell™ Diagnostics" op pagina 29).
Onderhoudshandleiding
Onderhoudshandleiding
Onderhoudshandleiding
op
Problemen oplossen 41
Page 42

Voedingsproblemen
CONTROLEER OF ALLE ONDERDELEN EN KABELS GOED ZIJN GEÏNSTALLEERD EN
STEVIG ZIJN AANGESLOTEN OP HET MOEDERBORD.
Mogelijk is er een apparaat dat niet goed werkt of dat onjuist is geïnstalleerd.
• Verwijder alle geheugenmodules en installeer deze opnieuw.
• Verwijder alle kaarten en installeer ze vervolgens opnieuw, inclusief grafische kaarten.
ALS HET AAN/ UIT-LAMPJE NIET BRANDT
De computer is uitgeschakeld of krijgt geen stroom.
• Steek het netsnoer weer in de voedingsaansluiting aan de achterkant van de computer
en in het stopcontact.
• Gebruik geen stekkerdozen, verlengkabels en andere voedingsbeschermingsapparaten,
maar steek het netsnoer rechtstreeks in een stopcontact om te controleren of de computer
goed inschakelt.
• Zorg dat alle stekkerdozen die worden gebruikt, zijn aangesloten op een stopcontact
en zijn ingeschakeld.
• Controleer de stroomvoorziening van het stopcontact door er een ander apparaat,
zoals een lamp, op aan te sluiten.
• Controleer of de hoofdstroomkabel en de kabel van het voorpaneel goed op de
systeemkaart zijn aangesloten (zie de
Onderhoudshandleiding
• Verwijder eventuele uitbreidingskaarten, inclusief videokaarten, en installeer deze
opnieuw (zie de
Onderhoudshandleiding
op
support.dell.com
TEST DE VOEDINGSEENHEID MET BEHULP VAN DE INGEBOUWDE ZELFTEST (BUILT-
IN-SELF TEST, BIST) — De voedingseenheid bevat een ingebouwde zelftest
waarmee problemen in de stroomtoevoer kunnen worden geconstateerd. De test kan
worden uitgevoerd in de volgende stappen:
1
Verwijder alle externe randapparatuur.
2
Controleer of het systeem rechtstreeks is aangesloten op een werkend stopcontact.
3
Druk op de BIST-schakelaar achter op de voedingseenheid. Als de LED groen oplicht,
werkt de voedingseenheid normaal. Als de LED niet oplicht, volgt u onderstaande
stappen om het probleem te verhelpen:
a
Trek de stekker van het netsnoer uit de voedingseenheid. Open de computerkap.
b
Haal de houder met de voedingskabels los van de voedingseenheid.
c
Steek de voedingskabel weer in de voedingseenheid en test de voedingseenheid
opnieuw met behulp van de BIST-schakelaar.
– Als de LED groen oplicht, werkt de voedingseenheid normaal. Waarschijnlijk wordt
de stroomuitval veroorzaakt door een interne component. Neem contact op met
Technical Support voor verdere probleemoplossing.
– Als de LED niet groen oplicht, neemt u voor verdere probleemoplossing contact op
met Technical Support.
op
support.dell.com
).
).
42 Problemen oplossen
Page 43

Het besturingssysteem herstellen
U kunt het besturingssysteem herstellen naar een eerder, stabiel punt. U doet
dit op een van de volgende manieren:
• Microsoft Windows Systeemherstel is een geïntegreerd onderdeel van
Windows XP en Windows Vista. Microsoft Windows Systeemherstel zet
uw computer terug naar een eerdere besturingsstatus, zonder dat de
gegevensbestanden worden aangetast. Gebruik Systeemherstel als eerste
oplossing voor het herstellen van het besturingssysteem met behoud van
de gegevensbestanden.
• Dell PC Restore van Symantec (beschikbaar voor Windows XP) en Dell
Factory Image Restore (beschikbaar voor Windows Vista) zorgen voor
herstel van de vaste schijf naar de status waarin het systeem verkeerde op
het moment van aanschaf van de computer. Bij deze processen worden alle
gegevens op de vaste schijf permanent verwijderd en worden alle programma's
verwijderd die zijn geïnstalleerd nadat u de computer hebt ontvangen. Gebruik
Dell PC Restore of Dell Factory Image Restore alleen als u het probleem
met het besturingssysteem niet hebt kunnen verhelpen met Systeemherstel.
Systeemherstel van Microsoft Windows gebruiken
De besturingssystemen van Windows bieden een optie Systeemherstel,
waarmee u uw computer terug kunt zetten naar een eerdere besturingsstatus
(zonder dat dit van invloed is op uw gegevensbestanden) als de computer niet
meer goed functioneert na wijzigingen aan de hardware, software of andere
systeeminstellingen. Alle wijzigingen die Systeemherstel aan uw computer
aanbrengt, kunnen volledig ongedaan worden gemaakt.
VOORZICHTIG: Maak regelmatig een back-up van uw gegevensbestanden. Uw
gegevensbestanden worden door Systeemherstel niet gecontroleerd of hersteld.
OPMERKING: De procedures in dit document zijn geschreven voor de
standaardweergave van Windows, dus mogelijk zijn ze niet van toepassing als
u de klassieke weergave van Windows op uw Dell-computer hebt ingesteld.
Problemen oplossen 43
Page 44

Systeemherstel starten
Windows XP:
VOORZICHTIG: Voordat u de computer naar een eerdere werkingstoestand
terugbrengt, dient u alle geopende bestanden op te slaan en te sluiten en dient u
alle geopende programma's af te sluiten. Zorg ervoor dat u geen bestanden of
programma's wijzigt, opent of verwijdert tot het systeemherstel is voltooid.
1
Klik op
Start→
Alle programma's→
Accessoires→
Systeemwerkset→
Systeemherstel.
2
Klik op
Een eerdere status van deze computer herstellen
of
Een
herstelpunt maken.
3
Klik op
Vo lg en d e
en volg de instructies op het scherm.
Windows Vista:
1
Klik op de knop
2
Typ in het venster
Start
.
Zoekopdracht starten Systeemherstel
<Enter>.
OPMERKING: Het venster Gebruikersaccountbeheer wordt mogelijk
weergegeven. Als u als beheerder op de computer bent aangemeld, klikt
u op Doorgaan; anders neemt u contact op met de beheerder voor de
rechten om door te gaan.
3
Klik op
4
Mocht het probleem niet te verhelpen zijn met Systeemherstel, dan kan
Vo lg en d e
en volg de instructies op het scherm.
het nodig zijn het laatste systeemherstel ongedaan te maken.
en druk op
Het laatste systeemherstel ongedaan maken
VOORZICHTIG: Voordat u het laatste systeemherstel ongedaan maakt, dient u
alle geopende bestanden te sluiten en dient u alle geopende programma's af te
sluiten. Verwijder geen bestanden of programma's tot het systeemherstel is
voltooid.
Windows XP:
Klik op
1
Systeemherstel
2
Klik op
Start→
Alle programma's→
Accessoires→
.
De laatste herstelbewerking ongedaan maken
Systeemwerkset→
en klik op
44 Problemen oplossen
Volg e nd e
.
Page 45

Windows Vista:
1
Klik op
2
Typ in het venster
Start
.
Zoekopdracht starten Systeemherstel
en druk op
<Enter>.
3
Klik op
Systeemherstel ongedaan maken
en klik op
Volge nde
.
Dell PC Restore en Dell Factory Image Restore gebruiken
VOORZICHTIG: Met Dell PC Restore of Dell Factory Image worden alle gegevens
op de vaste schijf definitief verwijderd. Ook worden alle toepassingen of
stuurprogramma's verwijderd die u hebt geïnstalleerd nadat u de computer hebt
ontvangen. Maak zo mogelijk een back-up van de gegevens voordat u deze opties
gebruikt. Gebruik Dell PC Restore of Dell Factory Image Restore alleen als u het
probleem met het besturingssysteem niet hebt kunnen verhelpen met Microsoft
Windows Systeemherstel.
OPMERKING: Dell PC Restore van Symantec en Dell Factory Image Restore zijn
misschien niet in alle landen of op alle computers beschikbaar.
Gebruik Dell PC Restore (Windows XP) of Dell Factory Image Restore
(Windows Vista) alleen als laatste redmiddel om het besturingssysteem te
herstellen. Met deze opties kunt u de harde schijf terugbrengen in de toestand
waarin deze verkeerde toen u de computer kocht. Alle programma's en bestanden
die u hebt toegevoegd nadat u de computer hebt gekocht — inclusief
gegevensbestanden — worden definitief van de vaste schijf verwijderd.
Gegevensbestanden zijn onder andere documenten, spreadsheets,
e-mailberichten, digitale foto's en muziekbestanden. Maak indien mogelijk een
back-up van alle gegevens voordat u PC Restore of Factory Image Restore toepast.
Windows XP: Dell PC Restore
PC Restore gebruiken:
1
Zet de computer aan. Tijdens het opstarten verschijnt een blauwe balk
met www.dell.com aan de bovenkant van het scherm.
2
Druk wanneer deze blauwe balk verschijnt op <Ctrl><F11>.
Als u niet op tijd op <Ctrl><F11> hebt gedrukt, wacht u tot de
computer is opgestart en start u de computer vervolgens opnieuw op.
VOORZICHTIG: Als u niet verder wilt gaan met PC Restore, klikt u op Reboot
(Opnieuw opstarten).
Problemen oplossen 45
Page 46

3
Klik op
Restore
(Herstel) en op
Confirm
(Bevestigen).
Het herstelproces neemt circa 6-10 minuten in beslag.
4
Wanneer hiernaar wordt gevraagd, klikt u op
Finish
(Voltooien) om de
computer opnieuw op te starten.
OPMERKING: Sluit de computer niet handmatig af. Klik op Finish (Voltooien)
en wacht totdat de computer helemaal opnieuw is opgestart.
5
Wanneer u hiernaar wordt gevraagd, klikt u op
Yes
(Ja).
De computer start opnieuw op. Omdat de computer is teruggezet naar
de oorspronkelijke status, verschijnen weer dezelfde schermen als toen u
de computer voor de eerste keer inschakelde, zoals het scherm met de
gebruiksrechtovereenkomst.
6
Klik op
Next
(Volgende).
Het venster System Restore (Systeemherstel) wordt weergegeven en de
computer wordt opnieuw opgestart.
7
Nadat de computer opnieuw is opgestart, klikt u op OK.
Windows Vista: Dell Factory Image Restore
Factory Image Restore gebruiken:
1
Zet de computer aan. Druk wanneer het Dell-logo verschijnt meerdere
keren op <F8> om het venster met
geavanceerde opstartopties van Vista
te openen.
2
Selecteer
Uw computer herstellen
.
Het venster Opties voor systeemherstel wordt weergegeven.
3
Selecteer een toetsenbordindeling en klik op
4
Meld u voor toegang tot de herstelopties aan als lokale gebruiker met
Vol ge nd e
.
beheerdersmachtigingen.
5
Klik op
Dell Factory Image Restore
.
OPMERKING: Afhankelijk van uw configuratie kan het nodig zijn eerst Dell
Factory Tools te kiezen en pas daarna Dell Factory Image Restore.
Het welkomstscherm van Dell Factory Image Restore wordt weergegeven.
46 Problemen oplossen
Page 47

6
Klik op
Next
(Volgende).
Het scherm Confirm Data Deletion (Verwijderen van gegevens bevestigen)
wordt weergegeven.
VOORZICHTIG: Als u niet verder wilt met Factory Image Restore, klikt u op
Cancel (Annuleren).
7
Klik op het selectievakje om te bevestigen dat u wilt doorgaan met het
opnieuw formatteren van de vaste schijf en het herstel van de
fabrieksinstellingen van de systeemsoftware, en klik op
Next
(Volgende).
Het herstelproces begint en kan vijf minuten of meer in beslag nemen.
Er wordt een bericht weergegeven wanneer het besturingssysteem en de
fabriekstoepassingen naar de fabrieksinstellingen zijn hersteld.
8
Klik op
Finish
(Voltooien) om het systeem opnieuw op te starten.
Het besturingssysteem opnieuw installeren
Als u Windows opnieuw wilt installeren, hebt u de volgende items nodig:
•De
•De
Voordat u begint
Wanneer u het besturingssysteem opnieuw installeert, worden alle gegevens
volledig verwijderd van uw vaste schijf. Het is belangrijk om een volledige
back-up te maken van alle bestanden, internetfavorieten, foto's, documenten,
films, muziek, e-mailarchieven of andere media en persoonlijke gegevens die
u wilt bewaren.
Wanneer u het besturingssysteem opnieuw installeert vanaf een schijf, moet
u ook alle hardwarestuurprogramma's voor de geïnstalleerde componenten
opnieuw installeren. Deze stuurprogramma's en software kunnen te vinden
zijn op de meegeleverde media of in het gedeelte Drivers en Downloads op
support.dell.com
Operating System
media van Dell
Drivers and Utilities
.
media van Dell
OPMERKING: De
die tijdens de productie van de computer zijn geïnstalleerd. Gebruik de Dell
and Utilities
Drivers and Utilities
computer meegeleverd. Dit is afhankelijk van de regio waar u de computer hebt
besteld en of u de media hebt aangevraagd.
Drivers and Utilities
media om alle benodigde stuurprogramma's te laden. Mogelijk zijn de
media en de
media van Dell bevatten stuurprogramma's
Operating System
media van Dell niet met de
Problemen oplossen 47
Drivers
Page 48

Wanneer u het besturingssysteem opnieuw installeert vanaf de media, moet u
ook alle software en toepassingen opnieuw installeren, waaronder alle
productiviteitstoepassingen (Microsoft Office), e-mailtoepassingen, grafische
toepassingen en audiotoepassingen, mediaspelertoepassingen, dvd-afspeelsoftware,
antivirus- en antispyware-programma's. Indien van toepassing, levert Dell media
voor het opnieuw installeren van deze toepassingen. Sommige hulpprogramma's
en software kunt u mogelijk vinden in het gedeelte Drivers en Downloads op
support.dell.com
.
Windows XP opnieuw installeren
Het kan 1 tot 2 uur duren voordat het installatieproces is voltooid. Nadat u
het besturingssysteem opnieuw hebt geïnstalleerd, moet u ook de
apparaatstuurprogramma's, het antivirusprogramma en andere software
opnieuw installeren.
VOORZICHTIG: De
installeren van Windows XP. Deze opties kunnen bestanden overschrijven en
beïnvloeden mogelijk programma's die op uw vaste schijf zijn geïnstalleerd.
Installeer Windows XP daarom niet opnieuw, tenzij een medewerker van
Technical Support van Dell u vertelt dit te doen.
OPMERKING: U wordt sterk aangeraden om de meegeleverde
media van Dell te gebruiken bij de herinstallatie van het besturingssysteem. Op de
Dell-media staan alle stuurprogramma's die u nodig hebt voor de installatie van
Windows XP. Wanneer u een gekochte of externe schijf gebruikt, zal de gebruiker
aanvullende stuurprogramma's moeten toevoegen tijdens de installatie van het
besturingssysteem.
1
Plaats de cd met Windows XP in het cd-station en start de computer
Operating System
media bevatten opties voor het opnieuw
Operating System
opnieuw op.
2
Nadat de eerste installatiebestanden zijn geladen, drukt u op <Enter>
om Windows XP te installeren.
3
Lees de gebruiksrechtovereenkomst in het venster
Gebruiksrechtovereenkomst
. Druk op <Page Down> om door de
Windows XP
overeenkomst te bladeren.
4
Druk op <F8> om de bepalingen en voorwaarden in de
gebruiksrechtovereenkomst te accepteren.
OPMERKING: Standaard is Niet-gepartitioneerde ruimte geselecteerd. Als
er andere partities worden weergegeven die u niet eerder zelf hebt gemaakt,
kunnen hiertoe een PC Restore-partitie behoren (2,7 tot 4,75 GB) of een
MediaDirect-partitie (1.2 GB) voor draagbare computers.
48 Problemen oplossen
Page 49

5
Kies in het partitievenster
Windows XP Setup
de partitie waarin u het
besturingssysteem wilt installeren. U kunt er ook voor kiezen om een
partitie te verwijderen of een nieuwe partitie te maken voor de installatie.
6
Het scherm
formatteren als NTFS-bestandssysteem
Windows XP Setup
wordt weergegeven met de optie
geselecteerd. Druk op <Enter>
of <F> indien van toepassing om de partitie te formatteren.
7
Na formattering van de partitie worden de benodigde bestanden door
Windows XP Setup
naar de partitie gekopieerd en wordt de computer
opnieuw opgestart.
OPMERKING: Druk geen toetsen in als het bericht Druk op een toets als u de
computer vanaf cd-rom wilt opstarten wordt weergegeven.
Hoe lang het duurt om bovenstaand proces af te ronden varieert,
afhankelijk van de snelheid en de grootte van de computer.
8
Klik op
software personaliseren
9
Typ uw naam in het veld
Organisatie:
Vol ge nd e
in het venster
Landinstellingen
wordt weergegeven.
Naam:
en die van uw organisatie in het veld
(indien van toepassing) en klik op
. Het scherm
Vol ge nd e
. Het scherm
Computernaam wordt weergegeven.
10
Typ de naam van de computer in het vak Computernaam: als u een andere
naam wilt gebruiken dan de opgegeven naam.
OPMERKING: Als u Windows XP Professional Edition gebruikt, typt u een
wachtwoord in het veld Beheerderswachtwoord: en typ daarna hetzelfde
wachtwoord in het veld Wachtwoord bevestigen:.
11
Klik op
Vol ge nd e
.
Het scherm Belgegevens voor modem wordt weergegeven.
Partitie
Uw
OPMERKING: Alleen op computers waarop een modem is geïnstalleerd,
wordt het scherm Belgegevens voor modem weergegeven. Als uw computer
geen modem heeft, gaat u verder naar stap 15 voor datum- en tijdsinstellingen.
12
Klik om de juiste keuze te maken in het vak Vanuit welk land of welke regio
belt u nu?
13
Typ uw netnummer in het vak
u zich bevindt?
en het betreffende nummer in het vak met de vraag
nummer u moet kiezen voor een buitenlijn
Wat is het netnummer van de locatie waar
, indien van toepassing.
Problemen oplossen 49
welk
Page 50

14
Klik op een van onderstaande items voor het vak
deze locatie gebruikt:
Het telefoonsysteem op
– Toonkeuze als uw telefoonservice toonkeuze gebruikt.
– Pulskeuze als uw telefoonservice pulskeuze gebruikt.
15
Klik op
Vo lg en d e
16
Controleer of de juiste
klik op
Vo lg e n de
17
Klik en selecteer
OPMERKING: Klik als deze optie beschikbaar is op Overslaan om de sectie
met instellingen voor het netwerk over te slaan. Voor gebruikers van Windows XP
Professional: klik op Nee, deze computer maakt geen deel uit van een netwerk en
klik op Volgende.
18
De computer wordt opnieuw opgestart en gaat verder met het Setup-
. Het scherm
Datum- en tijdinstellingen
Datum, Tijd
en
Tijdzone
wordt weergegeven.
op het scherm staan, en
. Na enkele minuten verschijnt het scherm Netwerkinstellingen.
Standaard
en klik op
Vo lg en d e
.
programma.
Windows Vista opnieuw installeren
Het kan 1 tot 2 uur duren voordat het installatieproces is voltooid. Nadat u
het besturingssysteem opnieuw hebt geïnstalleerd, (zie "De Drivers and
Utilities media gebruiken" op pagina 52), moet u ook de apparaatstuurprogramma's,
het antivirusprogramma en andere software opnieuw installeren.
VOORZICHTIG: De
installeren van Windows Vista. Deze opties kunnen bestanden overschrijven en
beïnvloeden mogelijk programma's die op uw vaste schijf zijn geïnstalleerd.
Installeer Windows Vista daarom niet opnieuw, tenzij een medewerker van
Technical Support van Dell u vertelt dit te doen.
1
Plaats de
2
Start de computer opnieuw op.
3
Druk op <F12> zodra het toetsenbord oplicht.
Het
Operating System media in het dvd-station van de computer.
Boot Menu
Er verschijnt een venster met de mededeling
toets als u wilt opstarten van een cd of dvd
4
Druk op een toets op het toetsenbord
5
Klik op
Taal, Tijd, Va l u t a en Toetsenbordmethode,
Operating System
media bevatten opties voor het opnieuw
(Opstartmenu) wordt weergegeven.
druk op een willekeurige
.
en klik tot slot op
50 Problemen oplossen
Vo lg e n de
.
Page 51

6
Klik op de installatiepagina voor
7
Lees de voorwaarden door en klik op
Windows Vista
Ik ga akkoord
op Nu
installeren
om verder te kunnen
gaan.
8
Klik in het venster
(geavanceerd)
9
Klik in het venster
(geavanceerd)
10
11
Klik op
Klik bij
Schijf 0 Partitie 1
Als u deze partitie verwijdert, worden alle hierop opgeslagen
gegevens blijvend verwijderd
12
Klik in het venster
13
Selecteer wanneer u hierom gevraagd wordt de omvang van het bestand,
en klik op
14
Klik om de partitie te selecteren en klik op
15
Klik bij
Toepassen.
Als u deze partitie verwijdert, worden alle hierop opgeslagen
gegevens blijvend verwijderd
Klik in het venster
Welk type installatie wilt u uitvoeren?
.
Waar wilt u Windows installeren
.
, en klik op
op
OK
Verwijderen
.
Waar wilt u Windows installeren
Formatteren
op OK.
Waar wilt u Windows installeren
op
Stationsopties
.
op
Nieuw
.
op
Vol ge nd e
op
Aangepast
.
.
.
Het venster
OPMERKING: Tijdens de installatie wordt de computer herhaalde malen
16
Het
Setup
17
Selecteer een gebruikersnaam, een wachtwoord en een afbeelding voor uw
Windows installeren
opnieuw gestart.
-venster wordt weergegeven.
wordt weergegeven.
gebruikersaccount.
18
Klik in het venster
bureaubladachtergrond
19
Klik in het venster
Geef een computernaam op en selecteer een
op
Vol ge nd e
.
Help Windows automatisch beter te beveiligen
Aanbevolen instellingen gebruiken.
Het venster
20
Klik en selecteer uw tijdzone en klik op
Er verschijnt een venster waarin u gemeld dat de
21
Klik op
Controleer de instellingen voor datum en tijd
Vol ge nd e
Start
.
Problemen oplossen 51
.
.
installatie is voltooid
op
.
Page 52

De
Drivers and Utilities
media gebruiken
Wanneer u het besturingssysteem opnieuw hebt geïnstalleerd, moet u de
juiste stuurprogramma's laden voor de hardware die u hebt geïnstalleerd.
Deze stuurprogramma's zijn te vinden op de Drivers and Utilities media.
1
Wanneer het bureaublad van Windows op het scherm staat, plaatst u de
Drivers and Utilities
2
Zodra het installatieprogramma voor stuurprogramma's en hulpprogramma's
media in het station.
wordt gestart, kunt u het verzoek krijgen om de software te installeren. Als
dat gebeurt, volgt u de aanwijzingen op het scherm.
3
Klik in het scherm
het Dell-systeem) op
Welcome Dell System Owner
Next
(Volgende).
(Welkom, eigenaar van
OPMERKING: De
zien voor de hardware waarmee uw computer is geleverd. Als u additionele
hardware hebt geïnstalleerd, worden de stuurprogramma's voor de nieuwe
hardware mogelijk niet weergegeven door de
de bewuste stuurprogramma's niet worden weergegeven, sluit u het programma
van de
Drivers and Utilities
apparatuur hebt gekregen voor informatie over stuurprogramma's.
4
Er wordt een bericht weergegeven waarin staat dat de
Drivers and Utilities
media af. Raadpleeg de documentatie die u bij de
media laat alleen stuurprogramma's
Drivers and Utilities
Drivers and Utilities
media zoekt naar hardware in uw computer.
5
De stuurprogramma's waarvan uw computer gebruikmaakt, worden
automatisch weergegeven in het scherm
My Drivers — The Drivers and
Utilities media has identified these components in your system
stuurprogramma's — de Drivers and Utilities media heeft de volgende
onderdelen aangetroffen op uw systeem).
Aanbevolen volgorde voor installatie van stuurprogramma's
OPMERKING: Welke stuurprogramma's u precies moet installeren, hangt af van
het besturingssysteem dat u wilt installeren en van de exacte hardwareconfiguratie
van uw computer. Als u niet zeker weet welke hardware aanwezig is in uw
computer of welke stuurprogramma's u moet laden, neemt u contact op met
Technical Support.
media. Als
(Mijn
52 Problemen oplossen
Page 53

Tijdens de installatie van stuurprogramma's en hulpprogramma's voor uw
hardware verdient het aanbeveling deze in onderstaande volgorde te installeren.
1
Essentiële stuurprogramma's
a
Desktop System-software (kan ondergebracht zijn in de sectie
Utilities)
b
Stuurprogramma's voor chipsets
2
Stuurprogramma's voor kernonderdelen
a
Videokaart-stuurprogramma
b
NIC / Modem
c
Stuurprogramma's voor geluidskaarten
3
Stuurprogramma's voor randapparatuur - (installeer deze naar behoefte)
a
Muis/toetsenbord
b
Camera
c
Tv-tuner
d
Bluetooth
4
Utilities
Dell Support Center
Problemen oplossen 53
Page 54

54 Problemen oplossen
Page 55

6
Het BIOS configureren
System Setup
Met de opties van System Setup kunt u:
• De systeemconfiguratie wijzigen nadat u hardware hebt toegevoegd,
gewijzigd of verwijderd.
• Door de gebruiker te selecteren opties instellen of wijzigen.
• De huidige hoeveelheid geheugen lezen of het geïnstalleerde type vaste
schijf instellen.
Voordat u System Setup gebruikt, is het verstandig de huidige scherminformatie
van System Setup te noteren zodat u deze later ter referentie kunt gebruiken.
VOORZICHTIG: Wijzig de instellingen in System Setup niet, tenzij u ervaren
computergebruiker bent. Bepaalde wijzigingen kunnen ervoor zorgen dat uw
computer niet meer goed werkt.
System Setup openen
1
Zet de computer aan of start deze opnieuw op.
2
Druk op <F2> zodra het DELL™-logo verschijnt.
OPMERKING: Soms gebeurt het dat het toetsenbord niet meer werkt
wanneer een van de toetsen erg lang wordt ingedrukt. U voorkomt dit door
met gelijkmatige tussenpozen op <F2> te drukken tot het scherm System
Setup verschijnt.
Als u te lang wacht en het logo van het besturingssysteem verschijnt, wacht
u totdat het bureaublad van Microsoft
Vervolgens sluit u de computer af en probeert u het opnieuw.
®
Windows® wordt weergegeven.
Het BIOS configureren 55
Page 56

System Setup-schermen
In het System Setup-programma worden de huidige of instelbare
configuratiegegevens van uw computer weergegeven. De informatie is
verdeeld in vijf gebieden: een menuveld, een optielijst, een lijst met actieve
opties, het helpveld en toetsenfuncties.
Menu — Wordt bovenin het venster van het System Setup-programma
weergegeven. Dit veld bevat een menu dat toegang tot de opties van het
System Setup-programma geeft. Druk op de pijltoetsen links en rechts om
te navigeren. Als u een optie in het Menu markeert, zal in de lijst met
opties een overzicht worden weergegeven van de opties die definiëren
welke hardware er op uw computer is geïnstalleerd.
Lijst met opties —
Wordt links in het
venster System Setup
weergegeven. Het veld
bestaat uit een lijst waar
u doorheen kunt
bladeren en die de
kenmerken bevat die de
configuratie van uw
computer bepalen, zoals
de geïnstalleerde
hardware, de opties voor
energiebesparing en
beveiligingsmaatregelen.
U kunt met de
pijltjestoetsen omhoog
en omlaag bladeren
door deze lijst. Als u een
optie markeert, worden
in het optiesveld de
huidige en beschikbare
instellingen voor deze
optie weergegeven.
Belangrijke functies — Dit gebied wordt weergegeven onder het optiesveld
en bevat de toetsen en hun functies in het actieve veld van System Setup.
Optiesveld — Dit veld
wordt rechts van de lijst
met opties weergegeven
en bevat informatie over
elke optie in de lijst met
opties. In dit deelvenster
kunt u informatie over
uw computer raadplegen
en uw huidige
instellingen wijzigen.
Druk op <Enter> om
de huidige instellingen
te wijzigen. Druk op
<ESC> om naar de
lijst met opties terug te
keren.
OPMERKING:
instellingen die in het
optieveld worden
weergegeven, kunnen
worden gewijzigd.
Niet alle
Help — Dit veld
wordt in het
rechtervenster van
het System Setupprogramma
weergegeven, en
bevat een lijst met
helpinformatie over
de optie die u in de
lijst met opties hebt
geselecteerd.
56 Het BIOS configureren
Page 57

Opties van het System Setup-programma
OPMERKING: Mogelijk worden de items in dit gedeelte niet weergegeven of
wijken de items enigszins af van de weergave in dit gedeelte. Dit is afhankelijk van
uw computer en de geïnstalleerde apparaten.
OPMERKING: De opties van System Setup-programma die hieronder staan
vermeld, zijn voor een Dell XPS™ 730-computer. De opties kunnen verschillen voor
een Dell XPS 730X-computer. Zie voor meer informatie de
op de Dell Support-website op support.dell.com.
Main (Standaard)
Date Geeft de systeemdatum weer.
Time Geeft de systeemtijd weer.
System Info Geeft de naam van het computermodel weer.
BIOS Info Geeft de BIOS-versie weer.
Service Tag Geeft de servicetag van de computer weer.
Express Service
Code
Asset Tag Geeft het inventarislabel weer.
Memory Installed Geeft de totale geheugencapaciteit weer.
Memory Available Geeft de beschikbare hoeveelheid geheugen binnen de
Memory Speed Geeft de geheugensnelheid weer.
Memory Channel
Mode
Memory
Technology
Processor Type Geeft het type processor weer.
Processor Speed Geeft de snelheid van de processor weer.
Processor L2
cache
Geeft de code voor express-service weer.
computer weer.
Geeft een overzicht van geheugenkanaalmodi.
•Single
•Dual
Geeft het type geheugen weer dat binnen de computer
wordt gebruikt.
Geeft de capaciteit van het L2 cache-geheugen van de
processor weer.
Onderhoudshandleiding
Het BIOS configureren 57
Page 58

Advanced (Geavanceerd)
CPU
Configuration
(CPUconfiguratie)
Stelt u in staat om de CPU-functies die de prestatie van de
computer verbeteren, te activeren of deactiveren.
• CPU Multiplier — De snelheid van de processor wordt bepaald
• C1E Enhanced Halt State — Als deze optie is ingeschakeld,
•
• Virtualization — Wanneer deze optie ingeschakeld is, kan een
•
• CPU Core 0 tot en met CPU Core 3 — Hiermee worden de
door de CPU-multiplicator vermenigvuldigd met de
kloksnelheid van de Front Side Bus (FSB).
CPU Core Clock = FSB -frequentie/4 x CPU-multiplicator
wordt er minder stroom verbruikt wanneer de CPU niet in gebruik
is. De functie wordt geactiveerd door het besturingssysteem dat
de halt-instructie uitvoert. (In-/uitgeschakeld)
Execute Disable Bit — Wanneer deze optie uitgeschakeld is,
moet de XD feature flag altijd 0 retourneren.
Virtual Machine Monitor (VMM) de extra hardwarecapaciteit
van Vanderpool Technology gebruiken.
SpeedStep — Als deze optie ingeschakeld is, worden
kloksnelheid en spanning van de CPU-kern continu aangepast
aan de CPU-belasting.
CPU-kernen 0, 1, 2 en 3 geactiveerd. (In-/uitgeschakeld)
(In-/uitgeschakeld)
(In-/uitgeschakeld)
(In-/uitgeschakeld)
58 Het BIOS configureren
Page 59

Advanced (Geavanceerd)
Integrated
Peripherals
(Geïntegreerde
randapparatuur)
Stelt u in staat om de ingebouwde apparaten en poorten van uw
computer te activeren of deactiveren.
• Halt On — Hiermee stelt u in bij welk type fout het systeem
tijdens de POST moet stoppen. (All errors, No errors, All errors
but keyboard errors) (Alle fouten, Geen fouten, Alle fouten
behalve toetsenbordfouten)
• Boot Up NumLock Status — Hiermee stelt u de opstartstatus
voor NumLock in. (Aan/Uit)
• Fast Boot — Hiermee activeert u Fast Boot (snel opstarten).
Wanneer deze functie ingeschakeld is, kan het BIOS tijdens de
POST bepaalde tests overslaan, waardoor het systeem sneller
wordt opgestart. (In-/uitgeschakeld)
• Drive A — Geeft capaciteit en fysieke grootte aan van een
diskettestation.
• USB Controller — Hiermee wordt de USB-controller
ingeschakeld. (In-/uitgeschakeld)
• USB Keyboard Support — Hiermee wordt ondersteuning voor
het USB-toetsenbord ingeschakeld. (In-/uitgeschakeld)
• USB Mouse Support — Hiermee wordt ondersteuning voor de
USB-muis ingeschakeld. (In-/uitgeschakeld)
• HD Audio — Hiermee wordt de HD audio-instelling
ingeschakeld. (In-/uitgeschakeld)
• Onboard LAN Controller — Hiermee wordt de geïntegreerde
LAN controller-instelling ingeschakeld. (In-/uitgeschakeld)
• Onboard LAN1 Controller — Hiermee wordt de geïntegreerde
LAN1 controller-instelling ingeschakeld. (In-/uitgeschakeld)
• Onboard LAN Boot ROM — Hiermee wordt de functie van het
LAN opstart-ROM ingeschakeld. (In-/uitgeschakeld)
• IEEE1394 Controller — Hiermee wordt de IEEE1394
controller-instelling ingeschakeld. (In-/uitgeschakeld)
(vervolg)
Het BIOS configureren 59
Page 60

Advanced (Geavanceerd)
IDE/SATA
Configuration
(IDE/SATAconfiguratie)
Stelt u in staat om waarden op te geven en te wijzigen voor IDEen SATA-apparaten zoals vaste schijven, optische stations enz.
die op de computer zijn aangesloten.
• HDD S.M.A.R.T Capability — Hiermee wordt de S.M.A.R.T.instelling van de vaste schijf ingeschakeld. (In-/uitgeschakeld)
• Serial-ATA Controller — Hiermee wordt de instelling van de
SATA-controller ingeschakeld. (Alles ingeschakeld, Uitgeschakeld,
SATA-0, SATA-1)
• RAID Config — Hiermee wordt RAID-configuratie
ingeschakeld. (In-/uitgeschakeld)
• PATA Channel 0 Master — Hiermee wordt automatische
detectie van stationsgrootte en kop op dit kanaal ingeschakeld.
• PATA Channel 0 Slave — Hiermee wordt automatische detectie
van stationsgrootte en kop op dit kanaal ingeschakeld.
•SATA 1-6 — Hiermee wordt automatische detectie van
stationsgrootte en kop op dit kanaal ingeschakeld.
(vervolg)
60 Het BIOS configureren
Page 61

Advanced (Geavanceerd)
Overclock
Configuration
(Overclockingconfiguratie)
Stelt u in staat om de systeemklokmodus in te stellen. Geeft voor
iedere parameter de volgende parameters en huidige waarde weer:
• CPU Frequency, MHz — Geeft de huidige frequentie-instelling
weer in Megahertz.
• CPU Multiplier — Geeft de huidige instelling weer.
• FSB-Memory Clock Mode — Hiermee kunt u de
systeemklokmodus instellen:
– Auto — Hiermee worden FSB en geheugensnelheid
– Linked — Hiermee kunt u FSB en snelheid handmatig
– Unlinked — Hiermee kunt u FSB en geheugensnelheid
• FSB-Memory Ratio — Hiermee kunt u de FSB-geheugenratio
instellen op Auto, 1:1, 5:4, 3:2 of Sync Mode.
• FSB (QDR), MHz — Hiermee kunt u de FSB-frequentie van de
CPU instellen. De FSB (QDR) die wordt weergegeven in de
kolom Actual geeft de werkelijke frequentie weer die van kracht
wordt wanneer de computer opnieuw wordt opgestart. U kunt
een waarde invoeren tussen 400 en 2600.
• MEM (DDR), MHz — Hiermee kunt u de geheugenfrequentie
instellen. De MEM (DDR) die wordt weergegeven in de
kolom Actual geeft de werkelijke frequentie weer die van
kracht wordt wanneer de computer opnieuw wordt opgestart.
• PCIe x16_1, MHz — Hiermee kunt u de frequentie selecteren
voor PCIe x16 sleuf 1.
• PCIe x16_2, MHz — Hiermee kunt u de frequentie selecteren
voor PCIe x16 sleuf 2.
• PCIe x16_3, MHz — Hiermee kunt u de frequentie selecteren
voor PCIe x16 sleuf 3.
• Dynamic ODT — Hiermee activeert u Dynamic ODT (on-die
termination), ter voorkoming van signaalruis.
• Memory Timing Setting — Hiermee kunt u de timinginstellingen voor uw geheugen bewerken. (Geavanceerd)
(vervolg)
automatisch ingesteld.
invoeren. De snelheid van het geheugen verandert
proportioneel.
handmatig instellen.
Het BIOS configureren 61
Page 62

Advanced (Geavanceerd)
Overvoltage
Configuration
(Overspanning
sconfiguratie)
Security (Beveiliging)
Supervisor
Password Is
User Password Is Geeft aan of een gebruikerswachtwoord is toegekend.
Set Supervisor
Password
Set User
Password
(vervolg)
Stelt u in staat om de spanning van de CPU-core, FSB,
geheugenspanning en chipsetspanning te configureren.
• CPU Core — Hiermee kunt u de spanning instellen voor de
CPU-kern (CPU VID).
• CPU FSB — Hiermee kunt u de spanning instellen voor de
CPU-FSBn (CPU VTT).
• Memory — Hiermee kunt u de spanning instellen voor DRAM.
• Chipset Voltage — Hiermee kunt u de kernspanning instellen
voor nForce SPP.
• nForce MCP — Hiermee kunt u de kernspanning instellen voor
nForce MCP.
• nForce MCP Aux — Hiermee kunt u het secundaire
spanningsniveau instellen voor nForce MCP.
• GTLVREF Lane 1 — Hiermee kunt u extra spanning toevoegen
aan het spanningsniveau voor CPU GTLVREF Lane 1.
Geeft aan of een supervisorwachtwoord is toegekend.
Stelt u in staat om een supervisorwachtwoord in te stellen.
Stelt u in staat om een gebruikerswachtwoord in te stellen. U
kunt het gebruikerswachtwoord niet gebruiken om tijdens de
POST naar de BIOS-instellingen te gaan.
62 Het BIOS configureren
Page 63

Power (Stroomvoorziening)
ACPI Suspend
Type
AC Recovery Geeft het gedrag van de computer na het herstellen van
Remote Wake Up
(Extern
ontwaaksignaal)
Wake-Up By
Ring
Auto Power On
(Automatisch
inschakelen)
Boot (Opstarten)
Hard Disk Boot
Priority
First Boot
Device t/m
Third Boot
Device
Boot Other
Device
Hiermee wordt het suspend-type voor de Advanced Configuration
en Power Interface (ACPI) opgegeven. ACPI is een specificatie
voor energiebeheer, waarmee het besturingssysteem bepaalt
hoeveel energie wordt gestuurd naar elk van de op de computer
aangesloten apparaten. De standaardwaarde is S3.
een stroomstoring aan.
• On — De computer wordt ingeschakeld nadat deze van een
stroomstoring is hersteld.
• Off — De computer blijft uitgeschakeld.
• Last — De computer keert terug naar de stand waarin deze
zich voor de stroomstoring bevond.
Geeft aan dat de computer moet worden ingeschakeld wanneer
iemand de computer wil gebruiken via het LAN.
Geeft aan dat de computer moet worden ingeschakeld wanneer
een via de modem binnenkomende oproep wordt gedetecteerd.
Stelt u in staat om een alarm in te stellen dat de computer
automatisch inschakelt.
Hiermee kunt u de opstartprioriteit voor vaste schijven instellen.
De items die hier worden weergegeven, worden op dynamische
wijze bijgewerkt op basis van de gedetecteerde vaste schijven.
Hiermee stelt u de opstartvolgorde voor opstartbronnen in.
Alleen opstartbronnen die op de computer zijn aangesloten
zullen als mogelijkheid worden weergegeven.
Met deze optie kunt u opstarten vanaf andere apparaten, zoals
een geheugenstick.
Exit (Afsluiten)
Exit Options Biedt opties zoals Exit Saving Changes (Wijzigingen opslaan en
afsluiten), Exit Discarding Changes (Wijzigingen annuleren en
afsluiten), Load Setup Default (Setup-standaardwaarden laden)
en Discard Changes (Wijzigingen annuleren).
Het BIOS configureren 63
Page 64

Boot Sequence (Opstartvolgorde)
Met deze functie kunt u de opstartvolgorde wijzigen voor de apparatuur met
opstartfunctie die op uw computer is aangesloten.
Opties
•
Diskette Drive
vanaf het diskettestation. Als de diskette in het diskettestation geen
opstartbare diskette is, als er zich geen diskette in het diskettestation bevindt,
of als er geen diskettestation in de computer is geïnstalleerd, zal de computer
proberen op te starten vanaf de volgende opstartbron die in de
opstartvolgorde is vermeld.
•
Hard Drive
primaire vaste schijf. Als geen besturingssysteem op de schijf is
geïnstalleerd, probeert de computer op te starten vanaf het volgende
opstartapparaat in de opstartvolgorde.
•
CD Drive
cd-station. Als er geen cd in het station aanwezig is of er geen
besturingssysteem op de cd staat, probeert de computer op te starten vanaf
het volgende opstartapparaat in de opstartvolgorde.
•
USB Flash Device
in een USB-poort en start de computer opnieuw. Wanneer in de
rechterbovenhoek van het scherm
op F12. Het BIOS detecteert het apparaat en voegt de USB-flashoptie toe
aan het opstartmenu.
(Diskettestation) — De computer probeert op te starten
(Vaste schijf) — De computer wordt opgestart vanaf de
(Cd-station) — De computer probeert op te starten vanaf het
(USB flash-apparaat) — Plaats het geheugenapparaat
F12 = Boot Menu
verschijnt, drukt u
OPMERKING: Om te kunnen opstarten vanaf een USB-apparaat, moet het
apparaat opstartbaar zijn. Als u wilt weten of een apparaat opstartbaar is,
raadpleegt u de documentatie bij het apparaat.
OPMERKING: Er wordt pas een foutmelding gegenereerd wanneer de computer
heeft geprobeerd op te starten vanaf ieder apparaat in de opstartvolgorde, en er
geen besturingssysteem is gevonden.
64 Het BIOS configureren
Page 65

Opstartvolgorde eenmalig wijzigen
Met deze functie kunt u de computer bijvoorbeeld opdracht geven om op te
starten vanaf het cd-station, zodat u de Dell Diagnostics kunt uitvoeren vanaf
de Drivers and Utilities media terwijl u de computer weer wilt laten opstarten
vanaf de vaste schijf wanneer deze diagnostische tests eenmaal voltooid zijn. U
kunt deze functie gebruiken om bijvoorbeeld uw computer opnieuw op te
starten vanaf een USB-apparaat, zoals een diskettestation, een geheugenstick of
een cd-rw-station.
OPMERKING: Als u opstart vanaf een USB-diskettestation, moet u eerst het
diskettestation instellen op OFF (Uit) in System Setup.
1
Als u opstart vanaf een USB-apparaat, sluit u het USB-apparaat aan op een
USB-aansluiting (zie "Achteraanzicht" op pagina 13).
2
Zet de computer aan of start deze opnieuw op.
3
Wanneer het DELL-logo verschijnt, drukt u direct op <F12>.
OPMERKING: Soms gebeurt het dat het toetsenbord niet meer werkt
nadat een van de toetsen erg lang wordt ingedrukt. U voorkomt dit door met
gelijkmatige tussenpozen op <F12> te drukken om het Boot Device Menu
(menu Opstartapparaat) te openen.
Als u te lang wacht en het logo van het besturingssysteem wordt weergegeven,
moet u blijven wachten tot het bureaublad van Microsoft Windows wordt
weergegeven. Daarna sluit u de computer af en probeert u het opnieuw.
4
Selecteer in het
Boot Device Menu
(menu Opstartapparaat) het apparaat
dat uitsluitend voor de huidige opstartprocedure moet worden gebruikt:
doe dit met pijl-omhoog en pijl-omlaag of druk op het juiste cijfer op het
toetsenbord, en druk daarna op <Enter>.
Wanneer u bijvoorbeeld start vanaf een USB-geheugenstick, selecteert u
USB Flash Device
(USB flash-apparaat) en drukt op <Enter>.
OPMERKING: Om te kunnen opstarten vanaf een USB-apparaat, moet het
apparaat opstartbaar zijn. Als u zeker wilt weten of een apparaat opstartbaar
is, raadpleegt u de documentatie bij het apparaat.
Het BIOS configureren 65
Page 66

De opstartvolgorde permanent wijzigen voor toekomstige opstartprocedures
1
Open System Setup (zie "System Setup openen" op pagina 55).
2
Gebruik de pijltoetsen om het menu
Boot
(Opstarten) te markeren en
druk vervolgens op Enter om het menu te openen.
OPMERKING: Noteer de huidige opstartvolgorde voor het geval u deze
nadien wilt herstellen.
3
Druk op de pijl omhoog en pijl omlaag om door de lijst met apparaten te
navigeren.
4
Druk op de spatiebalk om een apparaat in of uit te schakelen (bij ingeschakelde
apparaten staat een vinkje in de lijst).
5
Druk op plus (+) of minus (–) om een geselecteerd apparaat hoger of lager
in de lijst te plaatsen.
66 Het BIOS configureren
Page 67

A
Bijlage
Specificaties
OPMERKING: Aanbiedingen kunnen per regio verschillen. Klik voor meer
informatie over de configuratie van uw computer op Start→ Help en ondersteuning
en selecteer de optie om informatie over uw computer weer te geven.
Processor Dell™ XPS™ 730 Dell XPS 730X
Processortype Intel® Core™2 Duo
(Performance dual core)
Intel Core2 Quad
(Performance quad core)
Intel Core2 Extreme
(Extreme performance
quad core)
Cache minimaal 4 MB minimaal 8 MB
Geheugen Dell XPS 730 Dell XPS 730X
Type 800 MHz en sneller DDR3
unbuffered SDRAM; SLIgeheugen
Geheugenconnectoren
Geheugencapaciteit 512 MB, 1 GB en 2 GB DDR3: 1 GB, 2 GB en 4 GB
Minimumgeheugen 1 GB 3 GB
Maximumgeheugen 8 GB 12 GB
vier drie
OPMERKING: De hoeveelheid beschikbaar geheugen hangt af
van het besturingssysteem dat is geïnstalleerd.
Intel Core i7
Intel Core i7 Extreme Edition
1066 MHz en sneller DDR3
unbuffered SDRAM; XMPgeheugen
XMP: 1 GB en 2 GB
Bijlage 67
Page 68

Computergegevens Dell XPS 730 Dell XPS 730X
Chipset
Northbridge
Southbridge
BIOS-chip (NVRAM) 8 Mb 8 Mb
NIC Twee geïntegreerde
Video Dell XPS 730 Dell XPS 730X
Type dubbele PCIe x16 Generation 2
Audio
Type HDA 7.1-kanaal, Realtek 888
Uitbreidingsbus Dell XPS 730 Dell XPS 730X
Bustype PCI Express x1 en x16
PCI
Connector
Connectorgrootte
Maximale
gegevensbreedte
connector
Bussnelheid
PCI Express x1
Connector
Connectorgrootte
nForce 790i SLI
nForce 790i SLI SPP
nForce 790i SLI MCP
netwerkinterfaces, elk geschikt
voor een
communicatiesnelheid van
10/100/1000 Mbps
enkele PCIe x16 Generation 1
codec
PCI 32-bits
twee één
124 pinnen 124 pinnen
32 bits 32 bits
33 MHz 33 MHz
één x1 twee x1
36 pinnen 36 pinnen
Intel X58
Intel 36s IOH
Intel ICH10
Twee geïntegreerde
netwerkinterfaces, elk
geschikt voor een
communicatiesnelheid van
10/100/1000 Mbps
dubbele PCIe x16 Generation 2
enkele PCIe x16 Generation 2
HDA 7.1-kanaal, Realtek 888
codec
PCI Express x1 en x16
PCI 32-bits
68 Bijlage
Page 69

Uitbreidingsbus Dell XPS 730 Dell XPS 730X
Maximale
gegevensbreedte
connector
Busdoorvoer
PCI Express x16
Generation 2
Connector
Connectorgrootte
Maximale
gegevensbreedte
connector
Busdoorvoer
PCI Express x16
Generation 1
Connector
Connectorgrootte
Maximale
gegevensbreedte
connector
Busdoorvoer
1 PCI Express lane 1 PCI Express lane
x1 sleuf bidirectionele
snelheid — 2,5 Gbps
twee x16 drie x16
164 pins 164 pins
16 PCI Express lanes 16 PCI Express lanes
x16 sleuf bidirectionele
snelheid — 80 Gbps
een x16 n.v.t.
164 pins
16 PCI Express lanes
x16 sleuf bidirectionele
snelheid — 40 Gbps
x1 sleuf bidirectionele
snelheid — 2,5 Gbps
x16 sleuf bidirectionele
snelheid — 80 Gbps
Bijlage 69
Page 70

Stations Dell XPS 730 Dell XPS 730X
Beschikbare apparaten
Seriële ATA (SATA)-schijf
Diskettestation
SATA Blu-ray Disc (BD)schrijfstation
SATA BD/dvdcombostation
SATA dvd+/-rw-station
Cd-rw/dvd-combostation
Mediakaartlezer
Extern toegankelijk twee 3,5-inch
stationscompartimenten
(FlexBay)
vier 5,25-inch
stationscompartimenten
(FlexBay)
Intern toegankelijk vier 3,5-inch
stationscompartimenten
voor vaste schijven
✓ = ondersteund ✘ = niet ondersteund
Connectoren Dell XPS 730 Dell XPS 730X
Externe connectoren
✓
✓
✓
✓
✓
✓
✓
twee 3,5-inch
stationscompartimenten
(FlexBay)
vier 5,25-inch
stationscompartimenten
(FlexBay)
vier 3,5-inch
stationscompartimenten
voor vaste schijven
✓
✘
✓
✓
✓
✘
✓
IEEE 1394a
Netwerkadapter
PS/2 (toetsenbord en muis)
USB
70 Bijlage
6-pins seriële connectoren
op voor- en achterpaneel
twee RJ45-connectoren twee RJ45-connectoren
twee 6-pins mini-DIN twee 6-pins mini-DIN
USB 2.0–compatibele
connectoren: twee in het
frontpaneel, zes in het
achterpaneel en vier
interne conrectoren
6-pins seriële connectoren
op voor- en achterpaneel
USB 2.0–compatibele
connectoren: twee in het
frontpaneel, zes in het
achterpaneel en vier
interne connectoren
Page 71

Connectoren
Audio
Station
Moederbordconnectoren
IDE-station
Seriële ATA
Diskettestation
Ve nt i la t or
PCI
PCI Express x1
PCI Express x16
eSATA
Knoppen en LED's
Aan/uit-schakelaar drukknop
Aan/uit-LED wit lampje — Een knipperend wit lampje geeft aan
LED voor toegang tot de
vaste schijf
(vervolg)
Dell XPS 730 Dell XPS 730X
HDA 7.1-kanaalsound aan
achterzijde; S/PDIF out
aan achterzijde;
aansluitingen voor
hoofdtelefoon en
microfoon aan voorzijde,
S/PDIF intern
één eSATA-poort één eSATA-poort
één 40-pins connector n.v.t.
zes 7-pins connectoren acht 7-pins connectoren
één 34-pins connector n.v.t.
één 4-pins connector; vijf
3-pins koppen
twee 124-pins
connectoren
twee 36-pins connectoren twee 36-pins connectoren
drie 164-pins connectoren drie 164-pins connectoren
één interne eSATA één interne eSATA
dat het systeem zich in de slaapstand bevindt; een
continu brandend wit lampje duidt erop dat het
systeem is ingeschakeld.
wit
HDA 7.1-kanaalsound aan
achterzijde; S/PDIF out
aan achterzijde;
aansluitingen voor
hoofdtelefoon en
microfoon aan voorzijde,
S/PDIF intern
één 4-pins connector; vijf
3-pins koppen
één 124-pins connector
Bijlage 71
Page 72

Knoppen en LED's
LED voor de
verbindingsintegriteit
(op geïntegreerde
netwerkadapter)
Activiteits-LED
(op geïntegreerde
netwerkadapter)
Stand-by stroom-LED blauwe AUXPWR-LED op de systeemkaart.
LED's op het frontpaneel aan de voorzijde van de computer bevinden zich tien
LED's op het achterpaneel het I/O-paneel aan de achterzijde van de computer
Voeding
Gelijkstroomvoedingseenheid
Ve rm o ge n
Volt a g e ( z i e de
veiligheidsinstructies die bij
uw computer zijn
meegeleverd)
Optionele UPS
Reservebatterij 3-V CR2032 lithiumknoopcel
(vervolg)
• Groen — Er is een goede verbinding tussen een
10-Mbps netwerk en de computer.
• Oranje — Er is een goede verbinding tussen een
100-Mbps netwerk en de computer.
• Geel — Er is een goede verbinding tussen een
1000-Mbps (1-Gbps) netwerk en de computer.
• Uit (er brandt geen lampje) — De computer
detecteert geen fysieke verbinding tussen de
computer en het netwerk.
• Geel lampje — Knippert bij netwerkactiviteit.
• Uit (er brandt geen lampje) — Geeft aan dat er geen
sprake is van enige netwerkactiviteit.
gekleurde LED's.
bevat vier gekleurde LED's.
WAARSCHUWING: Verminder het risico van
brand, elektrische schok of letsel door
overbelasting van stopcontacten, powerstrips of
stoppenkasten te vermijden. De totale belasting
van alle producten die op een stopcontact,
powerstrip of stoppenkast zijn aangesloten mag
niet meer zijn dan 80 procent van de aangegeven
waarde voor de betreffende elektrische groep.
1 kW
Voedingseenheid met bereik van 90 V tot 265 V bij
50/60 Hz
Uitvoervermogen moet 1,5 kW of hoger zijn
72 Bijlage
Page 73

Fysieke specificaties
Hoogte
Zonder standaard
Met standaard
Breedte
Zonder standaard
Met standaard
Diepte 59,4 cm (23,4 inch)
Gewicht
Gebruikelijk configuratie
Maximumconfiguratie
Omgeving
Temperatuur
In bedrijf
Opslag
Luchtvochtigheid 20% tot 80% (niet-condenserend)
Maximumvibratie
In bedrijf
Opslag
Maximumimpact
In bedrijf
Opslag
Hoogte
In bedrijf
Opslag
Luchtverontreinigingen
55,5 cm (21,9 inch)
57,2 cm (22,5 inch)
21,9 cm (8,6 inch)
35,6 cm (14,0 inch)
21,7 kg (47,8 lb)
25,6 kg (56,4 lb)
10 tot 35°C
–40 tot 65° C
0,25 G bij 3 tot 200 Hz op 0,5 octaaf/min
5 G bij 3 tot 200 Hz op 1 octaaf/min
onderste helft van sinuspuls met een
snelheidswijziging van 50,8 cm/s (20 inch/s)
27-G aaneengesloten blokgolf met een
snelheidswijziging van 508 cm/s (200 inch/s)
–15,2 tot 3048 m
–15,2 tot 10.668 m
G2 of lager, zoals gedefinieerd in ISA-S71.04-1985
Bijlage 73
Page 74

Kennisgeving over Macrovision
Dit product bevat technologie voor bescherming van het auteursrecht, als
beschermd door methodische claims van bepaalde patenten in de VS en
overige rechten op het intellectueel eigendom van Macrovision Corporation
en overige rechthebbenden. Gebruik van deze technologie ter bescherming
van het auteursrecht moet worden goedgekeurd door Macrovision
Corporation, en is bestemd voor thuisgebruik en overige vertoning in
beperkte kring, tenzij Macrovision Corporation hiervan afwijkende
toestemming heeft gegeven. Reverse engineering of demontage is verboden.
Contact opnemen met Dell
U kunt via het internet of per telefoon contact opnemen met Dell:
• Ga voor ondersteuning via het internet naar
• Gebruik voor wereldwijde ondersteuning via het web het menu
Country/Region
webadressen in onderstaande tabel.
OPMERKING: In bepaalde landen is er een speciaal telefoonnummer beschikbaar
voor de ondersteuning voor Dell™ XPS™-computers - zie de lijst met nummers voor
deelnemende landen. Wanneer er geen speciaal nummer beschikbaar is voor XPScomputers, kunt u contact met Dell opnemen via het vermelde
ondersteuningsnummer. U wordt dan doorgeschakeld.
• Gebruik voor telefonische ondersteuning de telefoonnummers en codes in
de volgende tabel. Als u hulp nodig hebt om te bepalen welke codes u
dient te gebruiken, kunt u contact op te nemen met een landelijke of
internationale operator.
• De vermelde contactgegevens zijn correct bevonden op het moment dat
dit document werd gedrukt en kunnen worden gewijzigd.
(Kies een land) onder aan de pagina of zie de
support.dell.com
.
Choose A
74 Bijlage
Page 75

Type ondersteuning Netnummers,
lokale nummers en
gratis nummers
Website en e-mailadres
Telefoon
Support via internet
Online chatten
Communityforums
Gaming / XPS-forums
support.dell.com/support/
supportrequests/create.aspx
support.dell.com/support/
topics/global.aspx/support/
1-800-232-8544
gen/chat
dellcommunity.com/
supportforums
dellcommunity.com/
supportforums
?category.id=Gaming
Bijlage 75
Page 76

76 Bijlage
Page 77

Index
A
aan/uit-knop, 10
aan/uit-lampje
indicaties, 42
aansluitingen
netsnoer, 13
USB, 12, 16
B
besturingssysteem
opnieuw installeren, 7
BIOS, 55
Bootsequence
(Opstartvolgorde), 64
C
Cd besturingssysteem, 7
computer
pieptooncodes, 38
conflicten
incompatibiliteit van software en
hardware, 39
connectoren
geluid, 15
hoofdtelefoon, 12, 15
IEEE, 12, 14
lijningang, 15
lijnuitgang, 15
muis, 14
netwerkadapter, 16
toetsenbord, 14
contact opnemen met Dell, 74
D
Dell
contact opnemen, 74
Dell Network Assistant, 36
Dell Support 3, 34
DellConnect, 36
diagnostiek
pieptooncodes, 38
documentatie
onderhoudshandleiding, 8
Technologiehandleiding van
Dell, 8
E
ESA, 26
Index 77
Page 78

F
K
foutmeldingen
pieptooncodes, 38
G
Gebruiksrechtovereenkomst, 8
geheugen
problemen, 41
geluidsconnectoren
lijningang, 15
lijnuitgang, 15
H
hardware
conflicten, 39
pieptooncodes, 38
hoofdtelefoon
connector, 12, 15
kaarten
sleuven, 14
M
muis
connector, 14
N
netsnoer
aansluiting, 13
netwerk
connector, 16
NVIDIA ESA, 26
NVIDIA FirstPacket, 21
NVIDIA-prestaties, 26
O
I
IEEE
connectoren, 12, 14
informatie omtrent garantie, 8
informatie omtrent wet- en
regelgeving, 8
informatie over ergonomie, 8
IRQ-conflicten, 39
78 Index
Onderhoudshandleiding, 8
opstarten
vanaf USB-apparaat, 65
opstartvolgorde
optie-instellingen, 64
wijzigen, 65-66
Page 79

P
pieptooncodes, 38
Probleemoplosser voor
hardware, 39
problemen
conflicten, 39
geheugen, 41
indicaties aan/uit-lampje, 42
pieptooncodes, 38
vaste schijf, 41
voeding, 42
problemen oplossen
conflicten, 39
Probleemoplosser voor
hardware, 39
processor
type, 67
stations, 70
stroom, 72
technical, 67
uitbreidingsbus, 68
video, 68
support
contact opnemen met Dell, 74
systeeminstellingen
system setup, 55
System Setup, 25, 55
system setup, 55
openen, 55
opties, 57
schermen, 56
T
TCP/IP -versnelling, 22
S
Schijf controleren, 41
software
conflicten, 39
specificaties
computergegevens, 68
connectoren, 70
fysiek, 73
geheugen, 67
knoppen en lampjes, 71
milieu, 73
processor, 67
Technologiehandleiding van
Dell, 8
telefoonnummers, 74
toetsenbord
connector, 14
U
USB
aansluiting, 16
aansluitingen, 12
opstarten vanaf apparatuur, 65
Index 79
Page 80

V
vaste schijf
problemen, 41
veiligheidsinstructies, 8
voeding
problemen, 42
W
Windows XP
opnieuw installeren, 7
80 Index
 Loading...
Loading...