Page 1
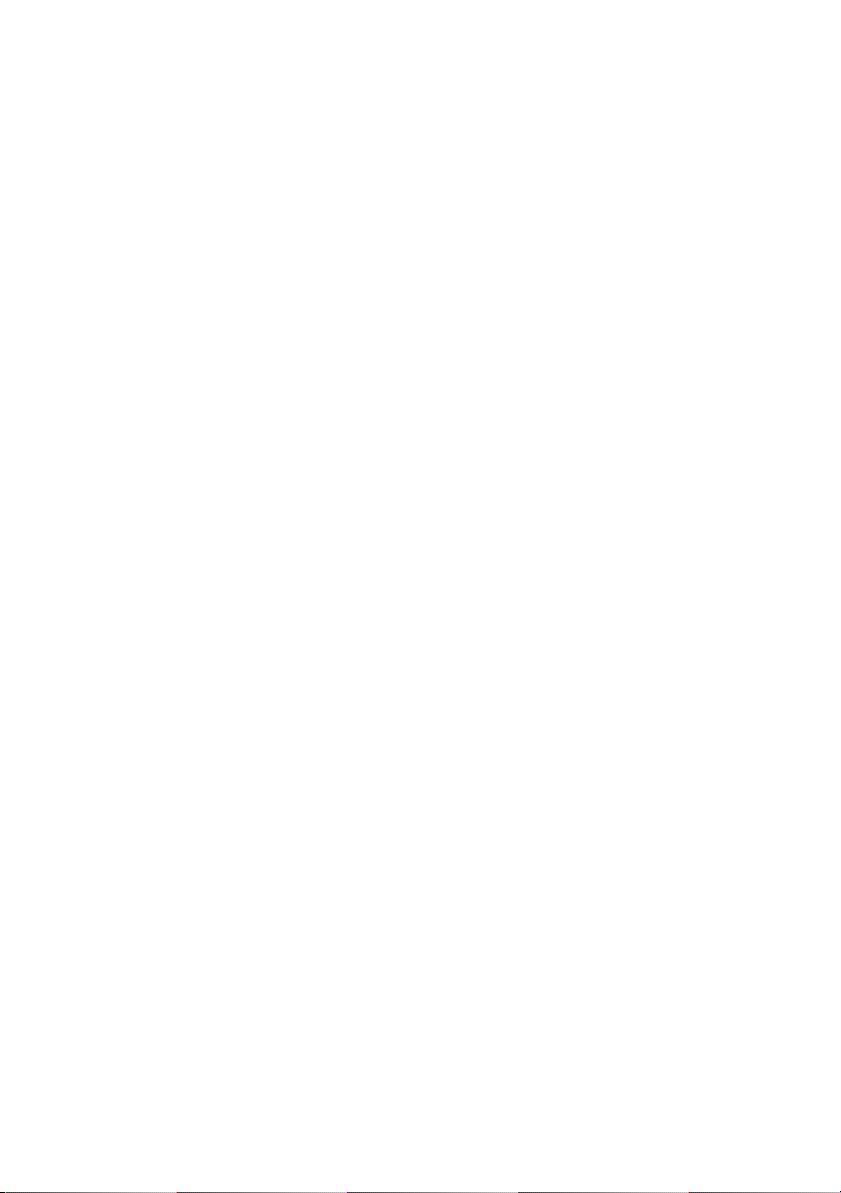
Dell™ XPS™ 730/730X
Instrukcja konfiguracji
i informacje o systemie
Model DCDO
www.dell.com | support.dell.com
Page 2
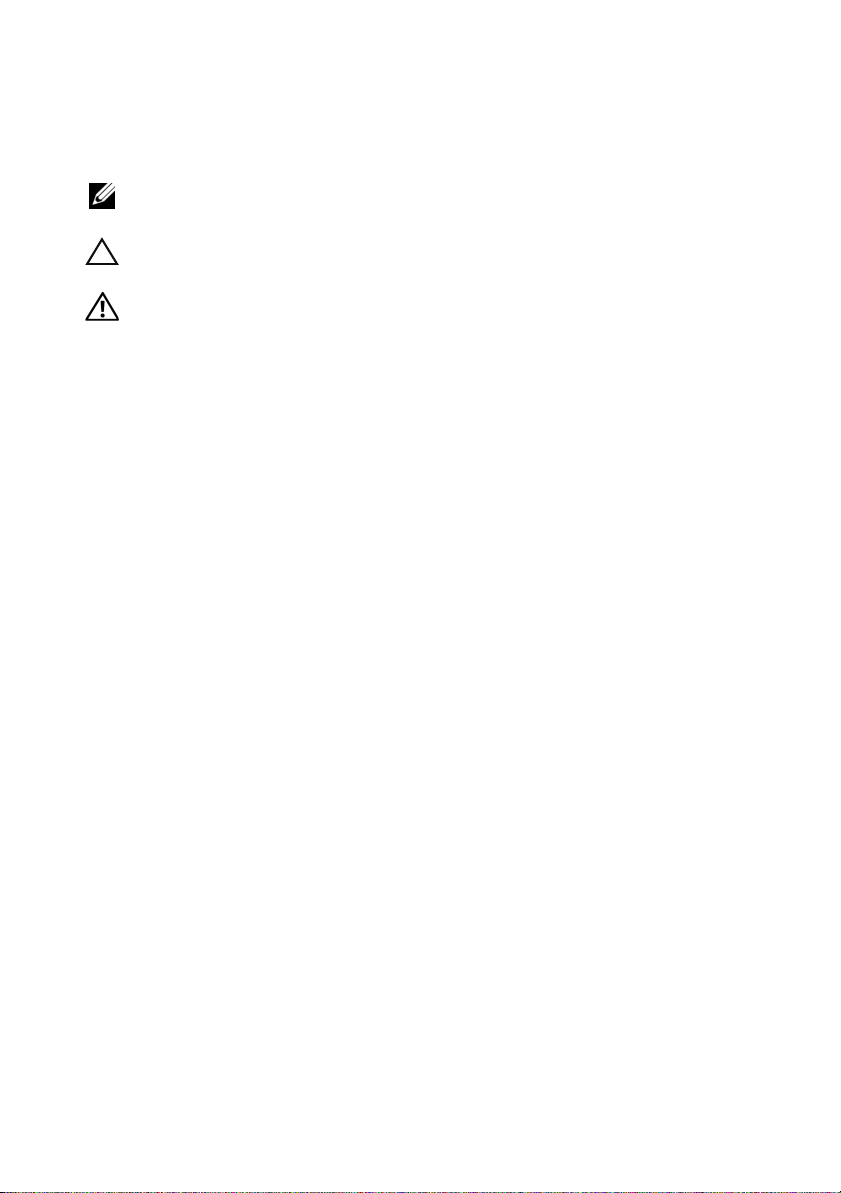
Uwagi, przestrogi i ostrzeżenia
UWAGA:
komputer.
PRZESTROGA:
lub utraty danych w razie nieprzestrzegania instrukcji.
OSTRZEŻENIE:
ryzyko uszkodzenia mienia, obrażeń ciała lub śmierci.
____________________
Informacje zawarte w tym dokumencie mogą zostać zmienione bez uprzedzenia.
© 2008 Dell Inc. Wszelkie prawa zastrzeżone.
Powielanie dokumentu w jakikolwiek sposób bez pisemnej zgody firmy Dell Inc. jest surowo
zabronione.
Znaki handlowe użyte w niniejszym tekście: Dell, logo DELL, XPS, DellConnect i YOURS IS HERE
są znakami handlowymi firmy Dell Inc.; Intel i Core są znakami handlowymi lub zarejestrowanymi
znakami handlowymi firmy Intel Corporation w Stanach Zjednoczonych i innych krajach; Microsoft,
Windows, Windows Vista i logo przycisku Start systemu Windows Vista są znakami handlowymi lub
zarejestrowanymi znakami handlowymi firmy Microsoft Corporation w Stanach Zjednoczonych i/lub
innych krajach; Bluetooth jest zarejestrowanym znakiem handlowym firmy Bluetooth SIG, Inc. i jest
używany przez firmę Dell na podstawie licencji.
Tekst może zawierać także inne znaki towarowe i nazwy towarowe, odnoszące się do podmiotów
posiadających prawa do tych znaków i nazw lub do ich produktów. Firma Dell Inc. nie rości sobie
żadnych praw do znaków i nazw towarowych innych niż jej własne.
UWAGA oznacza ważną wiadomość, która pomoże lepiej wykorzystać
PRZESTROGA wskazuje na możliwość uszkodzenia sprzętu
OSTRZEŻENIE informuje o sytuacjach, w których występuje
Model DCDO
Październik 2008 P/N C099J Wersja A00
Page 3
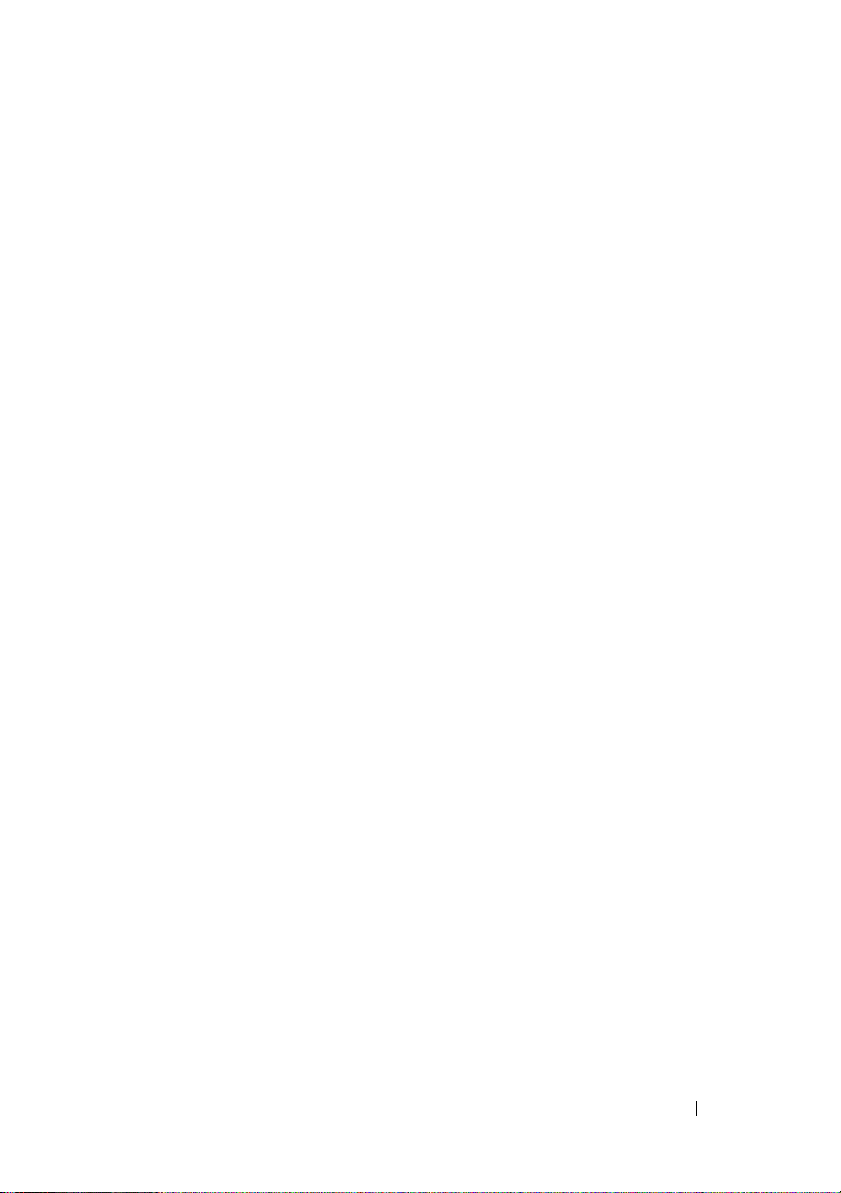
Spis treści
1 Wyszukiwanie informacji
2 Konfigurowanie komputera
Komputer — widok z przodu i z tyłu
Widok z przodu
Przednie złącza I/O
Widok od tyłu
Tylne złącza I/O
Ustawianie komputera
Instalowanie komputera w szafce
Podłączanie do sieci
. . . . . . . . . . . . . . . . .
. . . . . . . . . . . . . . . . . .
. . . . . . . . . . . . . . . . .
. . . . . . . . . . . . . . . .
3 Konfiguracja systemu
Konfiguracja sieci (tylko model XPS 730)
Zaawansowane funkcje sieci
Konfiguracja grafiki
Obsługa wielu monitorów
Technologie NVIDIA SLI i ATI Crossfire
. . . . . . . . . . . . . . . . .
. . . . . . . . . . . .
. . . . . . . . . .
. . . . . . . . . . . . . . .
. . . . . . . . . . . . . . .
. . . . . . . . . .
. . . . . . . . . . . . .
. . . . . . . . . . .
. . . . . . . . . . . .
. . . . . . . . .
21
. . . . . .
. . . . . .
7
9
9
9
12
13
14
17
18
20
21
21
22
22
23
Spis treści
3
Page 4
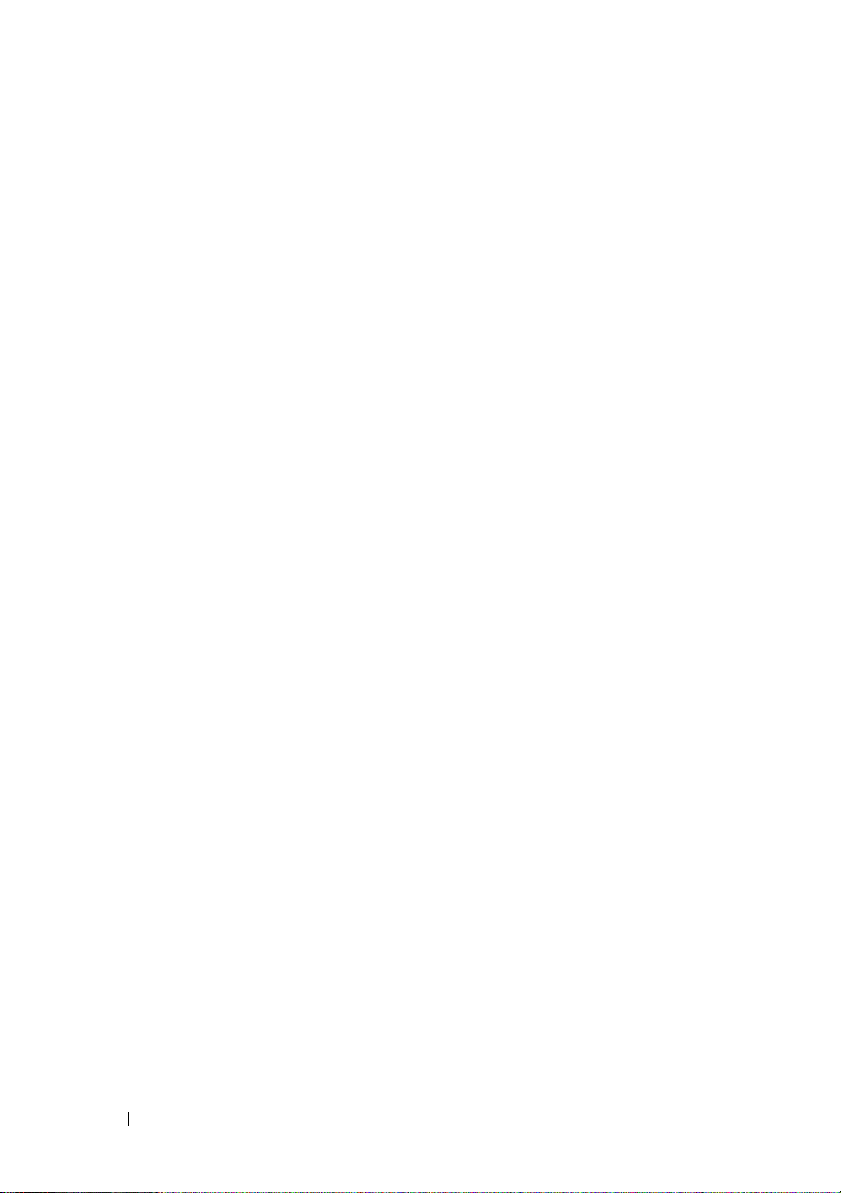
4 Optymalizacja wydajności
. . . . . . . . . .
Zwiększanie wydajności za pomocą programu
konfiguracji systemu BIOS
. . . . . . . . . . . . .
Zwiększanie wydajności za pomocą
oprogramowania (tylko model XPS 730)
NVIDIA Performance
. . . . . . . . . . . . . .
NVIDIA Monitor (Monitor NVIDIA)
. . . . . .
. . . . . . . .
25
25
26
26
27
5 Rozwiązywanie problemów
Narzędzia diagnostyczne
Program Dell™ Diagnostics
Test pamięci MP
Uzyskiwanie dodatkowej pomocy
Dell Support 3
Dell PC Tune-Up
Dell PC Checkup
Dell Network Assistant
Narzędzie DellConnect™
. . . . . . . . . . . . . . . . .
. . . . . . . . . . . . . . . . . .
. . . . . . . . . . . . . . . .
. . . . . . . . . . . . . . . .
. . . . . . . . .
. . . . . . . . . . . . . .
. . . . . . . . . . .
. . . . . . . . . .
. . . . . . . . . . . . . .
. . . . . . . . . . . .
Usługa technicznej aktualizacji firmy Dell
Wskaźniki diagnostyczne
. . . . . . . . . . . . . .
Stany diody przycisku zasilania
Kody dźwiękowe
Rozwiązywanie problemów
. . . . . . . . . . . . . . . .
. . . . . . . . . . . . .
Rozwiązywanie problemów z oprogramowaniem
i sprzętem
Problemy z napędami
Problemy z pamięcią
Problemy z zasilaniem
. . . . . . . . . . . . . . . . . . . .
. . . . . . . . . . . . . .
. . . . . . . . . . . . . .
. . . . . . . . . . . . . .
. . . . .
. . . . . . . . .
29
29
29
33
34
34
35
36
36
37
37
37
37
38
39
39
40
42
42
4
Spis treści
Page 5
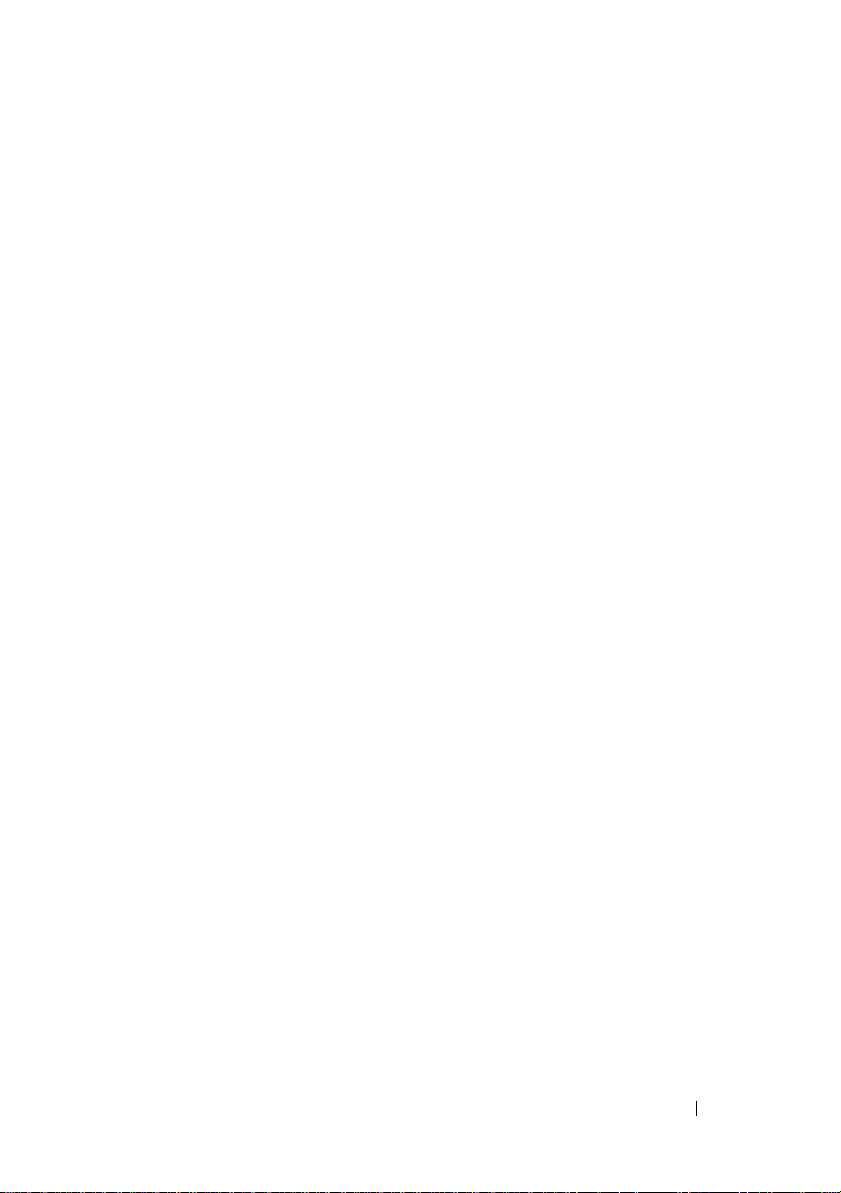
Przywracanie systemu operacyjnego
. . . . . . . .
Korzystanie z funkcji Przywracanie systemu
Microsoft Windows
. . . . . . . . . . . . . . .
Korzystanie z narzędzi Dell PC Restore
i Dell Factory Image Restore
. . . . . . . . . . .
43
44
45
Ponowna instalacja systemu operacyjnego
Przed rozpoczęciem
. . . . . . . . . . . . . . .
Ponowna instalacja systemu Windows XP
Ponowna instalacja systemu Windows Vista
. . . . .
. . . .
. . .
47
48
48
51
Korzystanie z nośnika Drivers and Utilities
(Sterowniki i programy narzędziowe)
Zalecana kolejność instalacji sterowników
6 Konfiguracja systemu BIOS
Aplikacja System Setup
. . . . . . . . . . . . . . .
. . . . . . . . .
Uruchamianie programu konfiguracji systemu
Ekrany w programie konfiguracji systemu
Opcje konfiguracji systemu
Sekwencja rozruchowa
Ustawienia opcji
. . . . . . . . . . . . .
. . . . . . . . . . . . . . .
. . . . . . . . . . . . . . . . .
. . . . . . .
. . . .
. . . . .
. . .
52
53
55
55
55
56
57
65
65
A Dodatek . . . . . . . . . . . . . . . . . . . . . . 69
Dane techniczne
Uwaga dotycząca produktów firmy Macrovision
Kontakt z firmą Dell
. . . . . . . . . . . . . . . . . .
. . .
. . . . . . . . . . . . . . . . .
69
76
76
Indeks . . . . . . . . . . . . . . . . . . . . . . . . . 79
Spis treści
5
Page 6
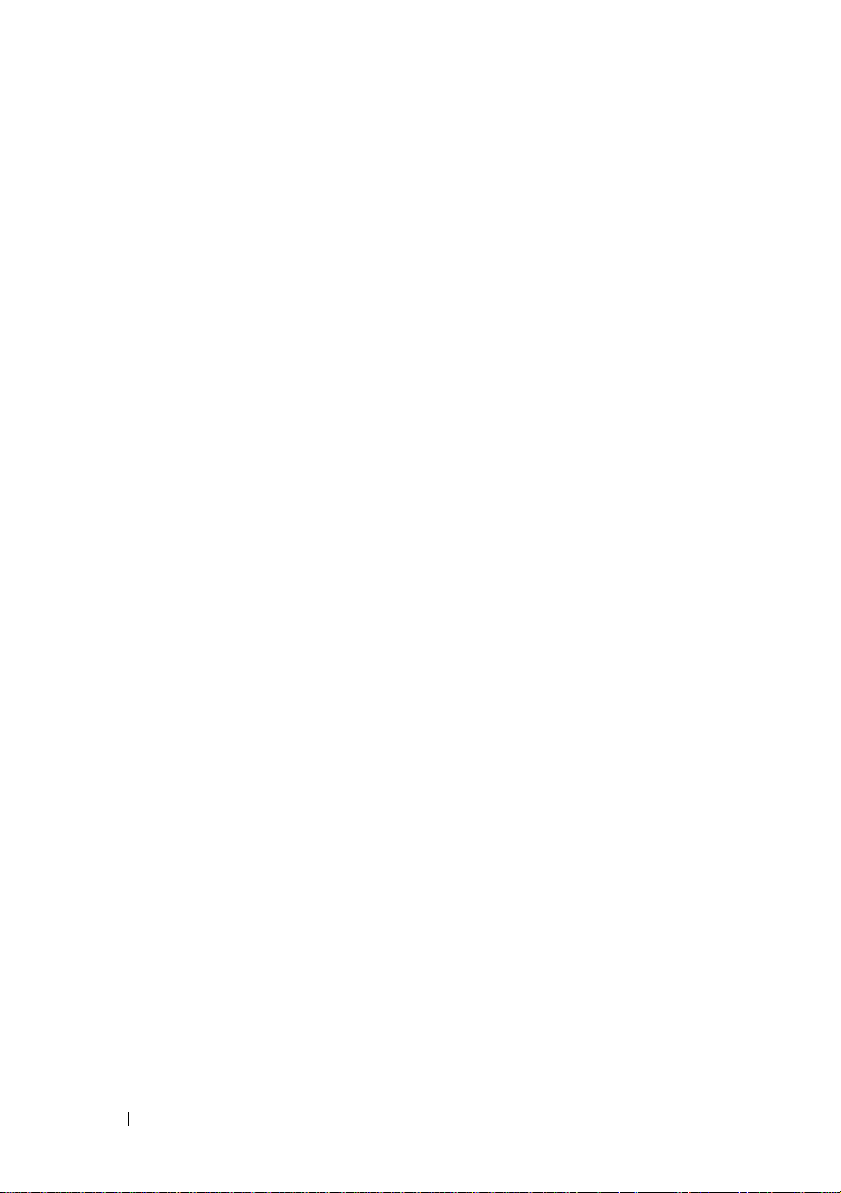
6
Spis treści
Page 7
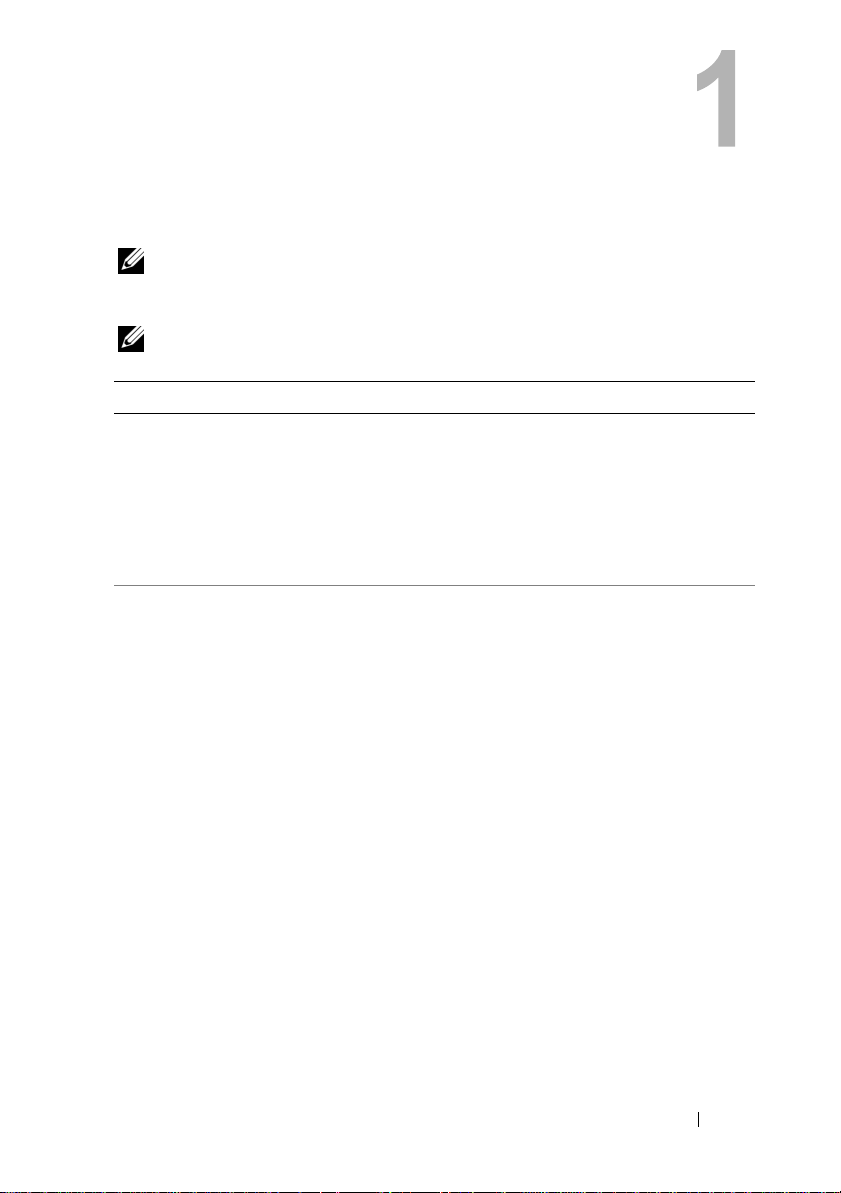
Wyszukiwanie informacji
UWAGA:
z zakupionym komputerem. Niektóre funkcje lub nośniki mogą być niedostępne
w pewnych krajach.
UWAGA:
informacje.
Dokument/nośnik/etykieta
Kod Service Tag/Kod usług
ekspresowych
Komputer opatrzono kodem Service Tag
i kodem usług ekspresowych (ESC).
Nośnik Drivers and Utilities (Sterowniki
i programy narzędziowe)
Nośnik Drivers and Utilities to dysk CD
lub DVD, który mógł zostać dostarczony
z komputerem.
Niektóre funkcje lub nośniki są opcjonalne i mogą nie być dostarczane
Z zakupionym komputerem mogą być dostarczane dodatkowe
Zawartość
• Kod Service Tag pozwala zidentyfikować
komputer podczas korzystania z witryny
support.euro.dell.com lub kontaktowania
się z pomocą techniczną.
• Kontaktując się z pomocą techniczną
wprowadź kod usług ekspresowych,
aby przekierować połączenie.
• Program diagnostyczny do komputera
• Sterowniki do komputera
UWAGA:
i dokumentacji można znaleźć w witrynie
support.dell.com
• Oprogramowanie Desktop System
• Pliki Readme.
UWAGA:
się pliki Readme, zawierające najnowsze
informacje o zmianach technicznych
wprowadzonych w komputerze oraz
zaawansowane materiały techniczne
przeznaczone dla pracowników obsługi
technicznej lub doświadczonych
użytkowników.
Aktualizacje sterowników
.
Software (DSS)
Na nośniku mogą znajdować
Wyszukiwanie informacji
7
Page 8
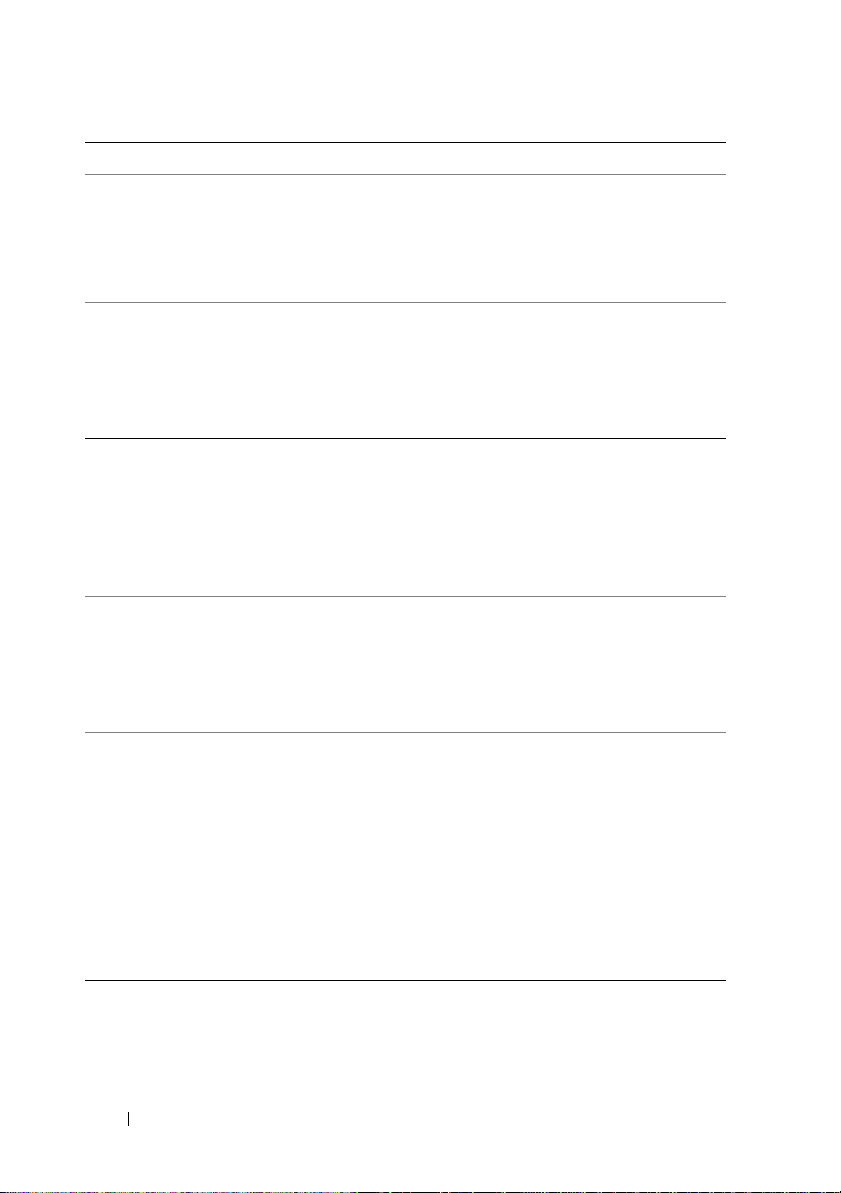
Dokument/nośnik/etykieta (ciąg dalszy)
Nośnik z systemem operacyjnym
(Operating System)
Nośnik Operating System (System
operacyjny) to dysk CD lub DVD, który
mógł zostać dostarczony z komputerem.
Instrukcja serwisowa
Instrukcja serwisowa komputera jest
dostępna w witrynie support.dell.com.
Przewodnik po technologiach firmy Dell
Podręcznik Dell Technology Guide
(Przewodnik po technologiach firmy Dell)
jest dostępny w witrynie support.dell.com.
Zawartość
• Ponownie zainstalowano system
operacyjny.
• Wymontowywanie i instalowanie
podzespołów
• Konfigurowanie ustawień systemowych
• Diagnozowanie i rozwiązywanie
problemów
• Informacje o systemie operacyjnym
• Korzystanie i obsługa urządzeń
peryferyjnych
• Informacje o technologiach RAID,
Internet, Bluetooth
®
, E-mail, korzystanie
z sieci i innych
Etykieta licencji systemu Microsoft®
Windows
®
Etykieta licencji systemu Microsoft
Windows jest umieszczona na obudowie
komputera.
Informacje o bezpieczeństwie i gwarancji
są także dostępne w formie wydruku wraz
z komputerem.
Dodatkowe informacje o przepisach
prawnych i zasadach bezpieczeństwa
można znaleźć na stronie dotyczącej
przestrzegania przepisów pod adresem:
www.dell.com/regulatory_compliance.
8
Wyszukiwanie informacji
• Zawiera klucz produktu systemu
operacyjnego.
• Informacje o gwarancji
• Warunki sprzedaży (tylko w Stanach
Zjednoczonych)
• Instrukcje dotyczące bezpieczeństwa
• Informacje dotyczące przepisów
prawnych
• Informacje dotyczące ergonomii
• Umowa licencyjna dla użytkownika
końcowego
Page 9
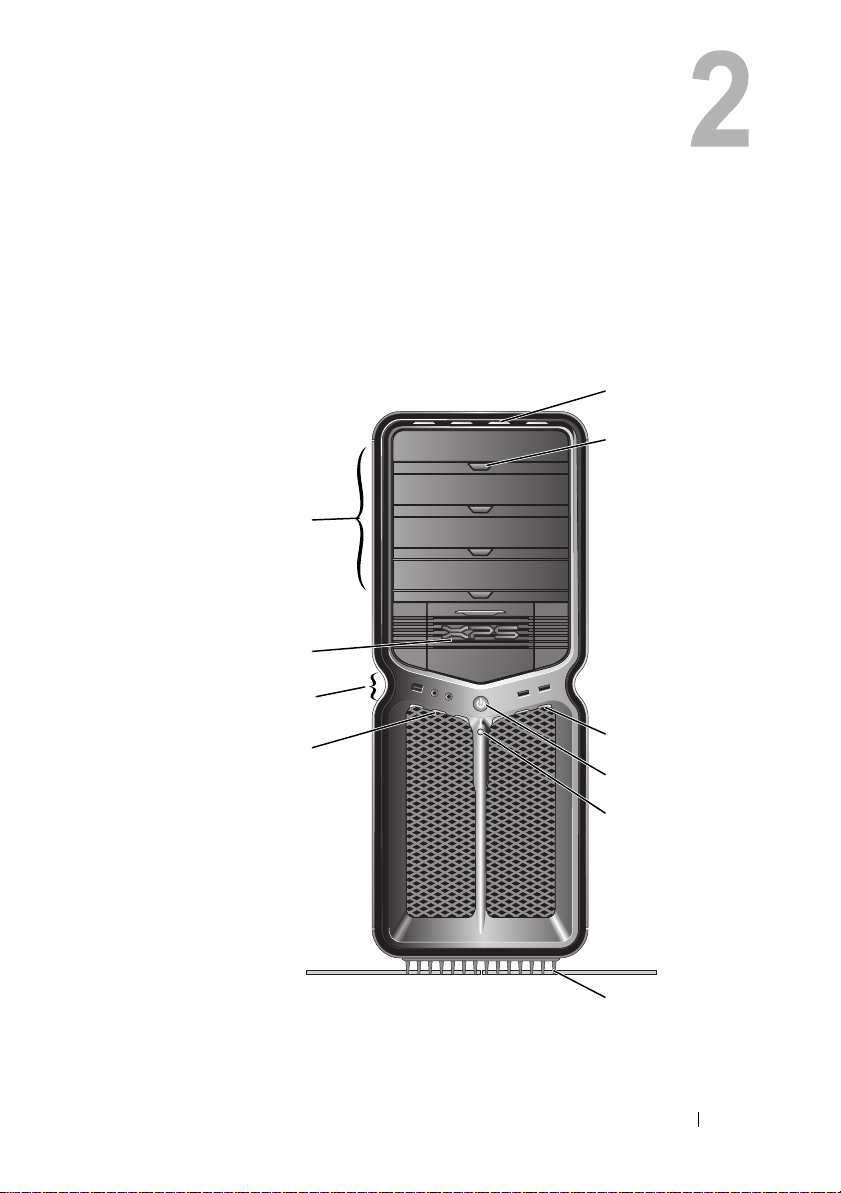
Konfigurowanie komputera
Komputer — widok z przodu i z tyłu
Widok z przodu
5
6
4
3
2
1
Konfigurowanie komputera
7
8
9
10
9
Page 10
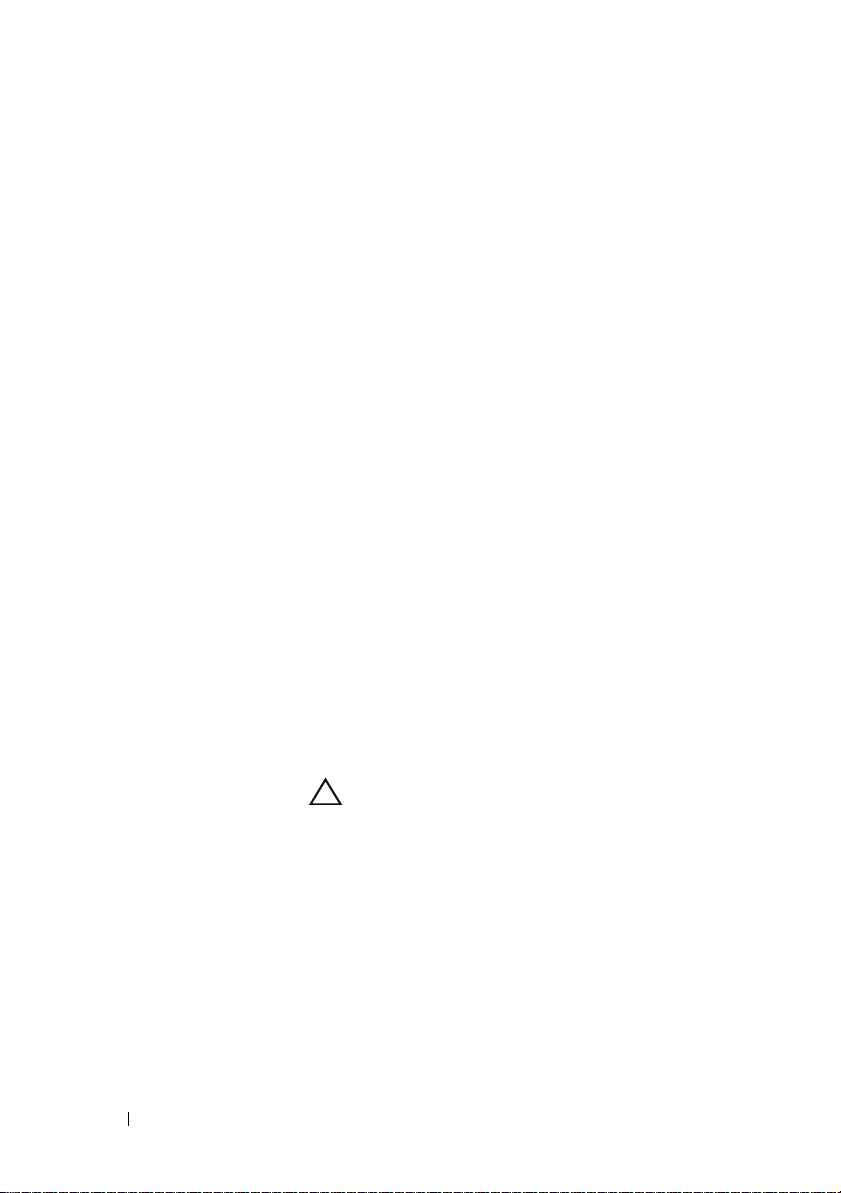
1
diody panelu
przedniego (3)
2
przednie złącza I/O
(wejście/wyjście)
3
wnęki na napędy
3,5 cala (2)
wnęki na napędy
4
5,25 cala (4)
diody panelu
5
przedniego (4)
6
przyciski wysuwania
tacki napędu
optycznego (4)
diody panelu
7
przedniego (3)
8
przycisk zasilania Ten przycisk służy do włączania komputera.
Kolorowe diody zapewniają podświetlenie przodu
komputera.
Te złącza służą do podłączania urządzeń USB i innych
(patrz „Przednie złącza I/O” na stronie 12).
Można w nich zainstalować dodatkowe urządzenia,
np. czytnik kart pamięci.
UWAGA:
Numer seryjny oraz Kod usług ekspresowych.
Można w nich zainstalować dodatkowe dyski twarde
SATA w kieszeni 5,25 cala.
UWAGA:
do użytku wyłącznie we wnękach na napęd 5,25 cala.
Napęd dyskietek/czytnik kart pamięci i kieszenie na
dysk twardy nie są zamienne.
Kolorowe diody zapewniają podświetlenie przodu
komputera.
Używane w celu wysuwania tacki napędu optycznego.
UWAGA:
optycznego nie jest uchwytem. Panel otwiera się
automatycznie po naciśnięciu przycisku wysuwania,
po czym wysuwana jest tacka napędu.
Kolorowe diody zapewniają podświetlenie przodu
komputera.
UWAGA:
wybudzania systemu ze stanu uśpienia lub
wprowadzania systemu w stan oszczędzania energii.
Wewnątrz pokrywy tej wnęki można znaleźć
Kieszeń na dysk twardy jest przeznaczona
Przycisk wysuwania tacki napędu
PRZESTROGA:
nie należy używać przycisku zasilania do
wyłączania komputera. Wyłączając komputer,
należy zamknąć system operacyjny.
Przycisk zasilania może także służyć do
Aby uniknąć utraty danych,
10
Konfigurowanie komputera
Page 11
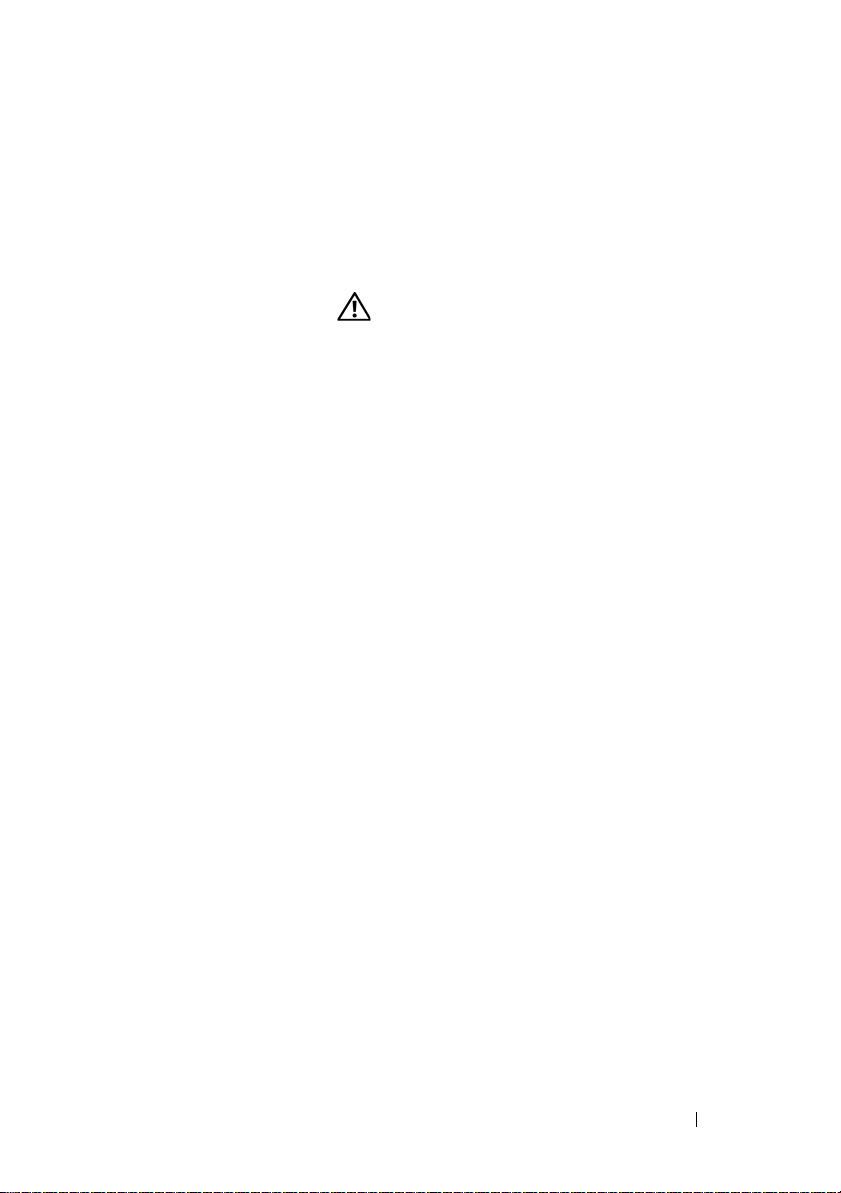
9
dioda aktywności
dysku twardego
10
podstawka
komputera
Dioda aktywności dysku twardego świeci podczas
odczytu lub zapisu danych na dysku twardym. Dioda
może także świecić podczas pracy urządzeń typu
odtwarzacz CD.
Montaż podstawki komputera zapewnia stabilność
systemu.
OSTRZEŻENIE:
powinna być zawsze zamontowana w celu
zapewnienia maksymalnej stabilności
systemu. Niezamontowanie podstawki może
spowodować przechylenie się komputera,
co grozi obrażeniami ciała lub uszkodzeniem
komputera.
Podstawka komputera
Konfigurowanie komputera
11
Page 12

Przednie złącza I/O
4213
1
złącze IEEE 1394 Złącze IEEE 1394 jest przeznaczone dla szybkich urządzeń
przetwarzania danych, takich jak cyfrowe kamery wideo lub
zewnętrzne urządzenia pamięci masowej.
2
złącze mikrofonu Złącze mikrofonu służy do podłączania mikrofonu komputera
osobistego w celu przekazywania głosowego lub muzycznego
sygnału wejściowego do programu dźwiękowego lub
telefonicznego.
3
złącze słuchawek Złącze słuchawek służy do podłączania słuchawek.
4
złącza
USB 2.0 (2)
UWAGA:
spowodować wyłączenie tylnych portów wyjściowych dźwięku.
Przednich złączy USB należy używać do podłączania
urządzeń rzadko używanych, takich jak kości pamięci flash,
aparaty fotograficzne lub urządzenia startowe USB.
Korzystanie z tylnych złączy USB zalecane jest w przypadku
urządzeń podłączanych na stałe, takich jak klawiatura czy
drukarka.
Podłączenie słuchawek do tego złącza może
12
Konfigurowanie komputera
Page 13
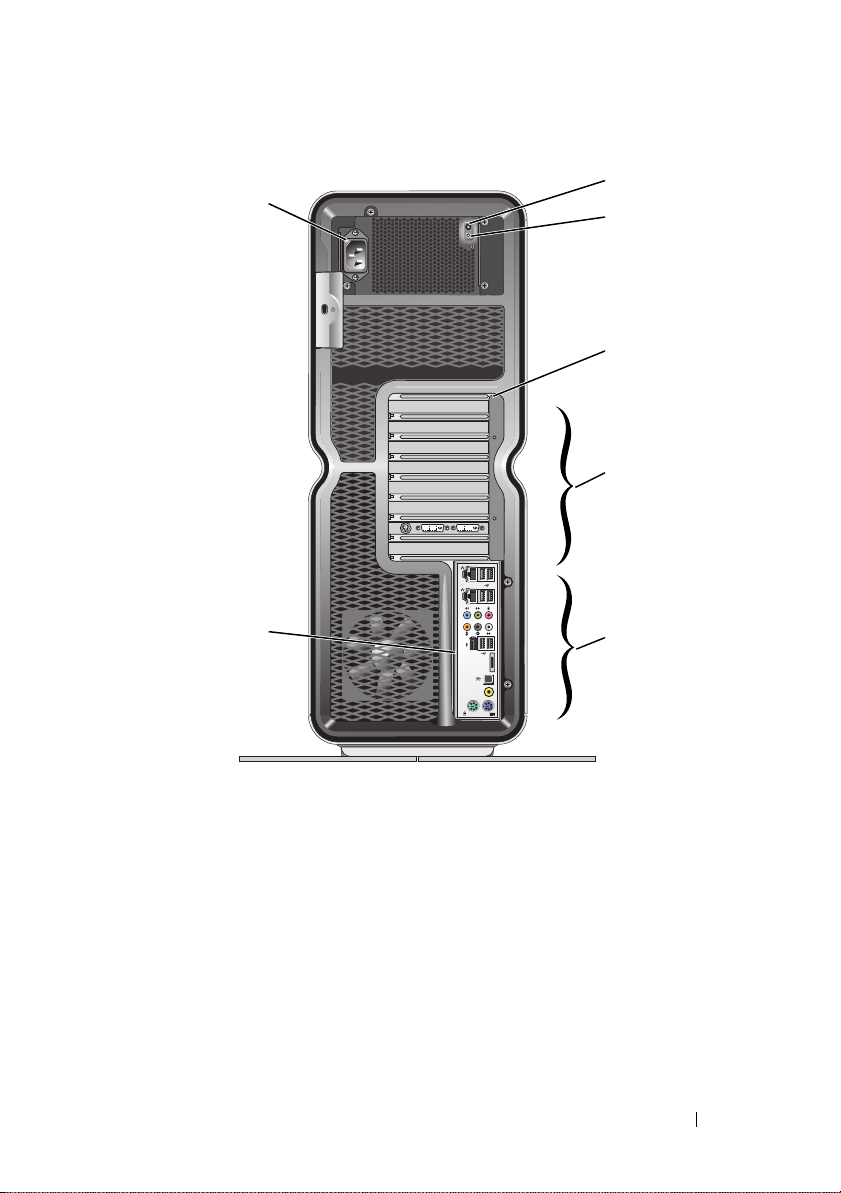
Widok od tyłu
2
1
3
4
5
7
1
złącze zasilania Umożliwia podłączenie kabla zasilania. Wygląd tego złącza
w rzeczywistości może być inny niż na ilustracji.
2
dioda LED testu
wewnętrznego
(BIST, Built in
Self Test)
3
przycisk BIST Używany do sprawdzania zasilacza.
4
diody panelu
tylnego
Wskazuje, czy zasilacz jest pod napięciem.
• Zielone światło — wskazuje, że zasilacz jest pod napięciem.
• Zgaszona — brak napięcia w zasilaczu lub zasilacz nie
funkcjonuje.
Kolorowe diody zapewniają podświetlenie tyłu komputera.
Konfigurowanie komputera
6
13
Page 14
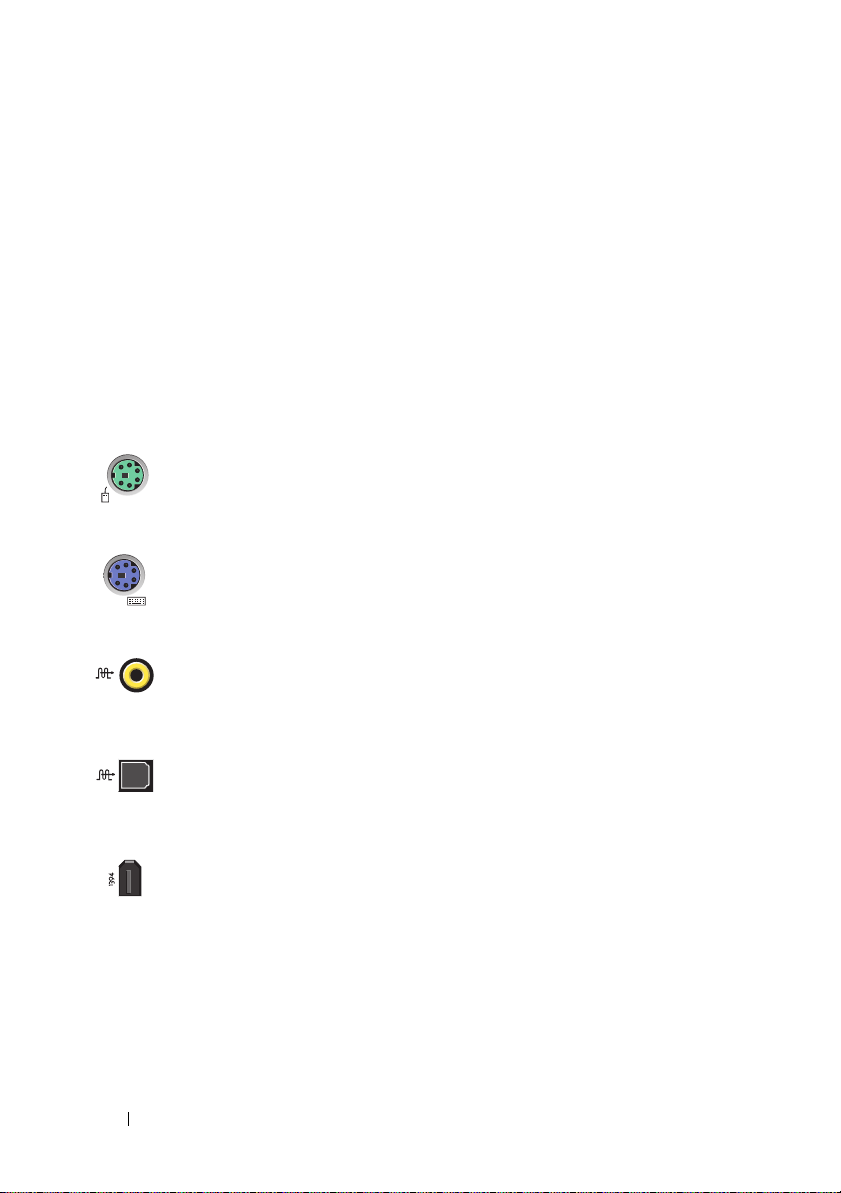
5
gniazda kart Umożliwiają dostęp do złączy zainstalowanych kart PCI
lub PCI Express.
6
tylne złącza I/O
(wejścia/wyjścia)
7
tylny panel
diod I/O
UWAGA:
pełnowymiarowe.
Te złącza służą do podłączania urządzeń USB i innych
(patrz „Tylne złącza I/O” na stronie 14).
Kolorowe diody zapewniają podświetlenie panelu I/O z tyłu
komputera.
Niektóre gniazda złączy obsługują karty
Tylne złącza I/O
złącze myszy Służy do podłączania standardowej myszy PS/2. Mysz
USB należy podłączać do złącza USB.
14
złącze
klawiatury
złącze RCA
S/PDIF
złącze
optyczne
S/PDIF
złącze
IEEE 1394
Konfigurowanie komputera
Służy do podłączania standardowej klawiatury PS/2.
Klawiaturę USB należy podłączać do złącza USB.
Złącze RCA S/PDIF służy do przesyłania cyfrowego
sygnału audio z pominięciem procesu konwersji sygnału
analogowego.
Złącze optyczne S/PDIF służy do przesyłania cyfrowego
sygnału audio z pominięciem procesu konwersji sygnału
analogowego.
Złącze IEEE 1394 jest przeznaczone dla szybkich urządzeń
przetwarzania danych, takich jak cyfrowe kamery wideo
lub zewnętrzne urządzenia pamięci masowej.
Page 15
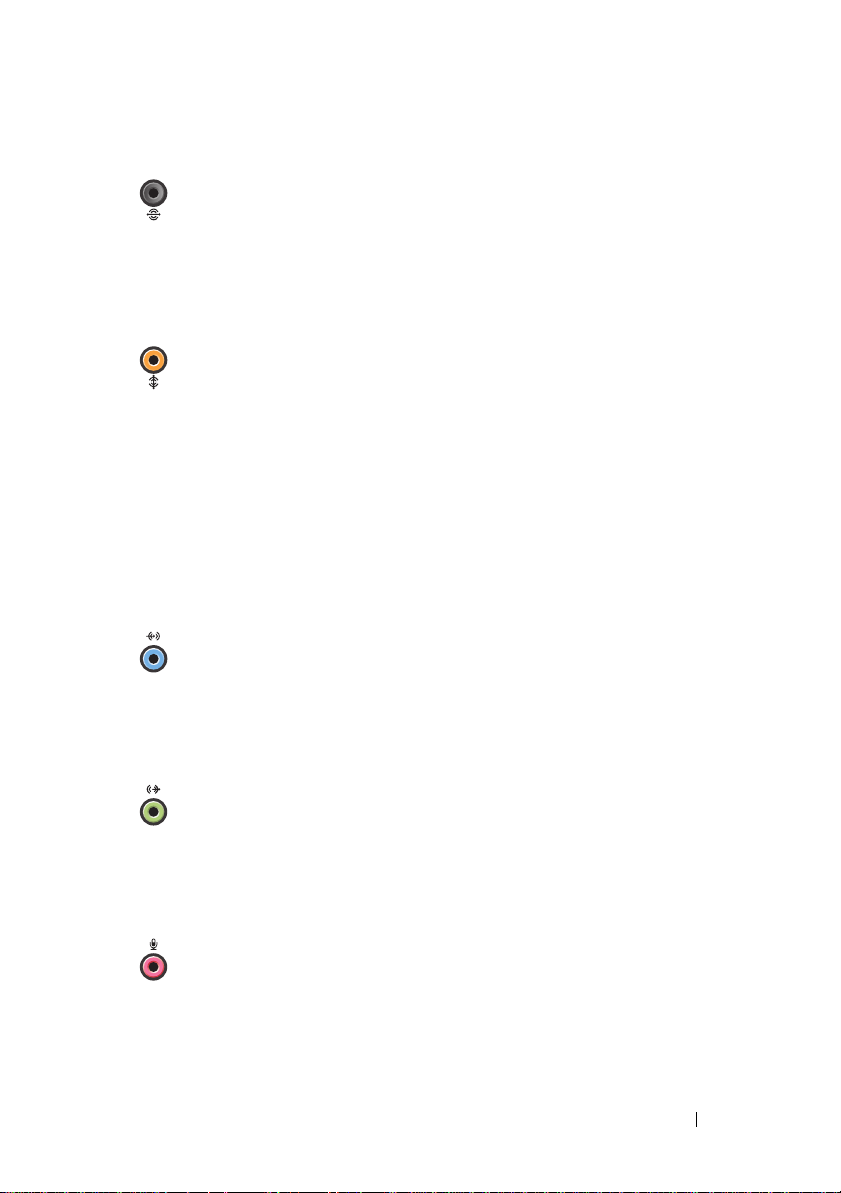
złącze
wyjściowe
dźwięku
dookólnego
— głośniki
tyle
Złącze dźwięku dookólnego (czarne) umożliwia
podłączenie głośników wielokanałowych.
złącze
wyjściowe
dźwięku
dookólnego
— głośnik
centralny
igłośnik
tonów niskich
(LFE)
złącze wejścia
liniowego
złącze
wyjścia
liniowego/
słuchawek
Złącze głośnika niskotonowego (pomarańczowe)
umożliwia podłączenie pojedynczego głośnika
niskotonowego.
UWAGA:
występujący w schematach audio z cyfrowym dźwiękiem
przestrzennym, przenosi wyłącznie sygnały o niskich
częstotliwościach (80 Hz i niższe). Kanał LFE steruje
głośnikiem niskotonowym dla zapewnienia maksymalnie
niskich tonów basowych. W systemach niewykorzystujących
głośników niskotonowych sygnał LFE można przełączyć
na głośniki główne w układzie dźwięku przestrzennego.
Złącze wejścia liniowego (niebieskie) umożliwia
podłączenie urządzenia nagrywającego/odtwarzającego,
takiego jak magnetofon, odtwarzacz CD czy magnetowid.
W komputerach z kartą dźwiękową należy użyć złącza
na karcie.
Złącze wyjścia liniowego (zielone) umożliwia podłączenie
słuchawek i większości głośników z wbudowanymi
wzmacniaczami.
W komputerach z kartą dźwiękową należy użyć złącza
na karcie.
Kanał audio LFE (niskich częstotliwości),
złącze
mikrofonu
Złącze mikrofonu (różowe) umożliwia podłączenie
mikrofonu komputera osobistego w celu przekazywania
głosowego lub muzycznego sygnału wejściowego do
programu muzycznego lub telefonicznego.
Konfigurowanie komputera
15
Page 16
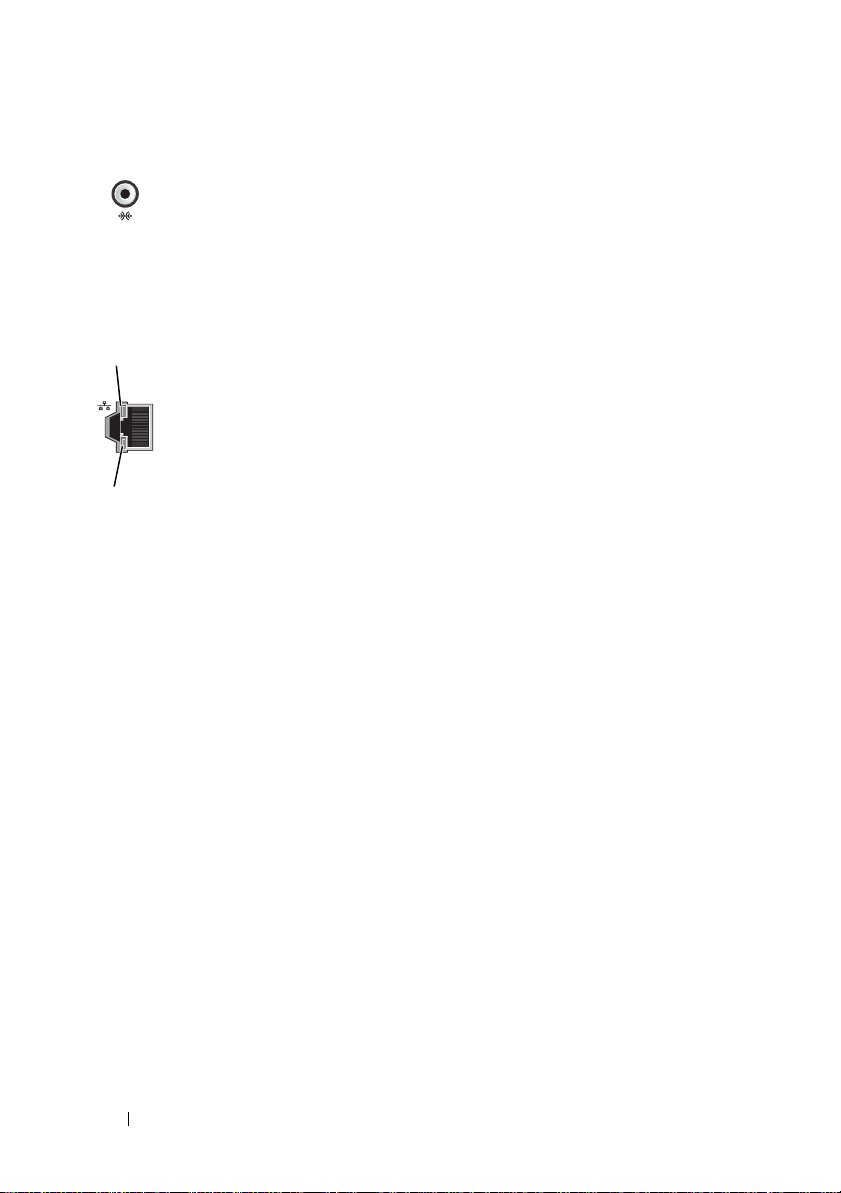
złącze
wyjściowe
dźwięku
surround —
głośniki
boczne
Srebrne złącze umożliwia podłączenie dodatkowych
głośników.
1
2
złącza karty
sieciowej (2)
1 — dioda
aktywności
sieci
2 — dioda
integralności
łącza
Złącze karty sieciowej umożliwia podłączenie komputera
do sieci lub urządzenia szerokopasmowego.
Jeden koniec kabla sieciowego należy połączyć
z gniazdem, urządzeniem sieciowym lub urządzeniem
szerokopasmowym, a drugi — z gniazdem karty sieciowej
komputera.
Dźwięk kliknięcia oznacza, że kabel sieciowy został
właściwie zamocowany.
UWAGA:
okablowania oraz złączy kategorii 5. Jeśli istnieje konieczność
użycia okablowania kategorii 3, należy ustawić szybkość sieci
na 10 Mb/s, aby zapewnić prawidłowe działanie.
Miga na żółto, gdy komputer przesyła lub odbiera dane
poprzez sieć. Duże natężenie ruchu sieciowego może
powodować, że dioda będzie świecić w sposób ciągły.
• Zielona — istnieje dobre połączenie między komputerem
• Pomarańczowa — istnieje dobre połączenie między
• Żółta — istnieje dobre połączenie między komputerem
• Wyłączona (dioda nie świeci) — komputer nie wykrył
Zaleca się stosowanie na potrzeby sieci
a siecią o przepustowości 10 Mb/s.
komputerem a siecią o przepustowości 100 Mb/s.
a siecią o przepustowości 1000 Mb/s (1 Gb/s).
fizycznego połączenia z siecią.
16
Konfigurowanie komputera
Page 17
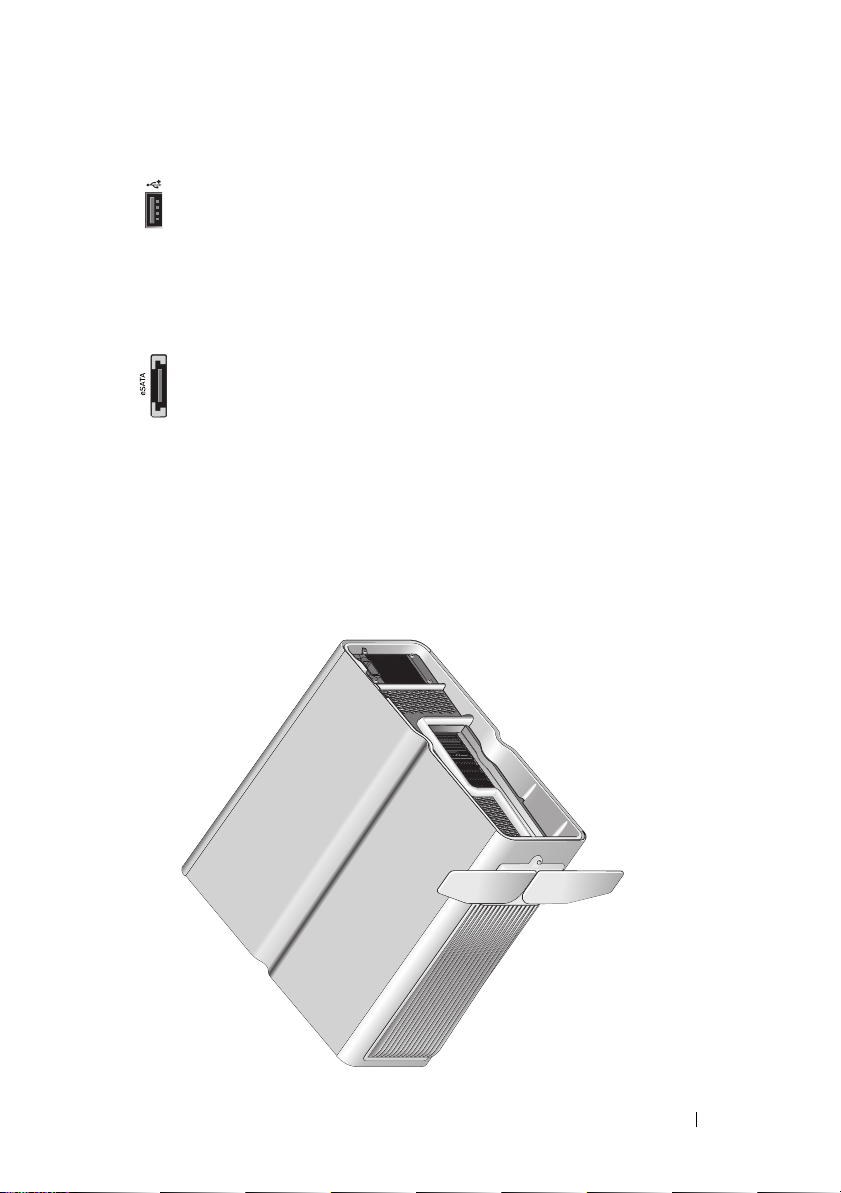
złącza
USB 2.0 (6)
złącze eSATA Umożliwia podłączenie dodatkowych urządzeń pamięci
Tylnych złączy USB należy używać do podłączania
urządzeń na stałe, np. drukarek i klawiatur.
UWAGA:
do podłączania urządzeń rzadko odłączanych, takich jak
klucze pamięci flash, aparaty fotograficzne lub urządzenia
startowe USB.
masowej.
Zaleca się używanie przednich złączy USB
Ustawianie komputera
Zestaw komputerowy jest dostarczany z zamontowaną podstawką.
Po umieszczeniu komputera w pozycji pionowej należy ostrożnie podnieść tył
komputera i w pełni wysunąć nóżki stabilizacyjne. Wysunięte nóżki gwarantują
maksymalną stabilność systemu.
Konfigurowanie komputera
17
Page 18
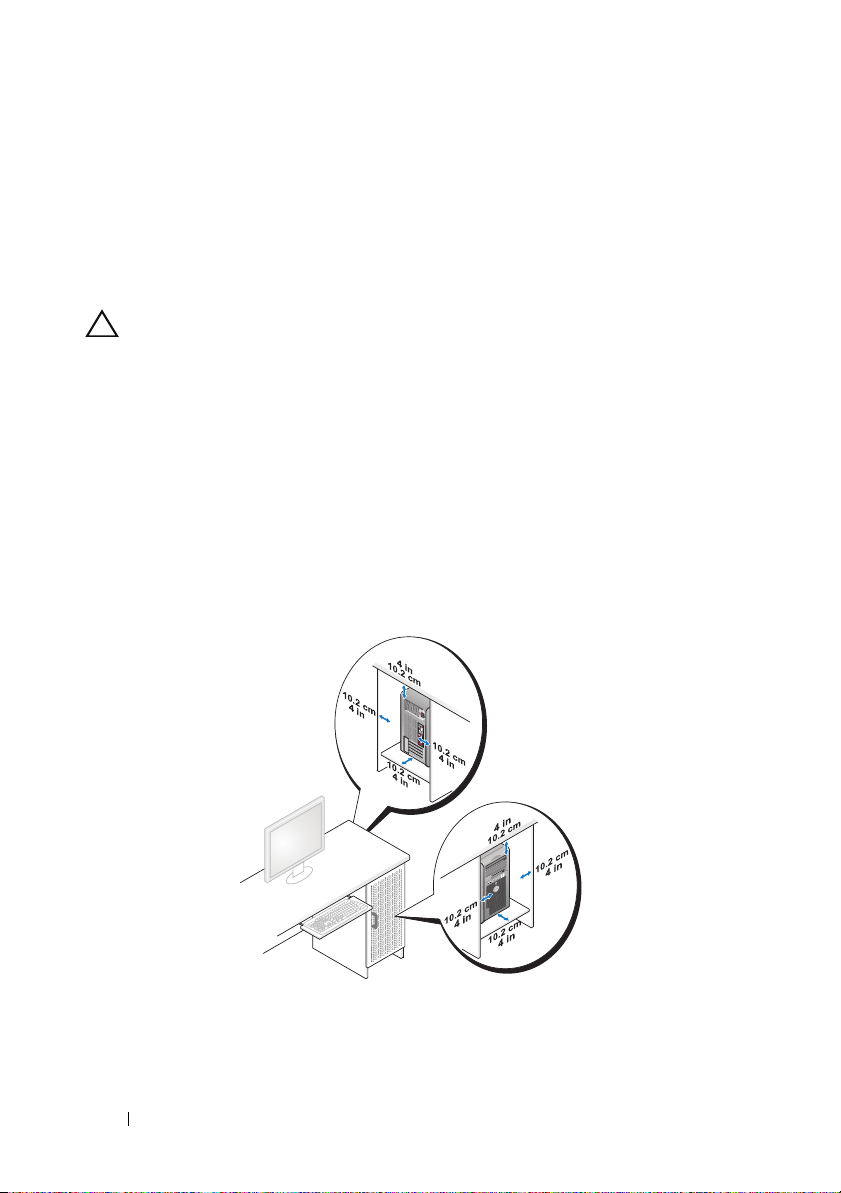
Instalowanie komputera w szafce
Zainstalowanie komputera w szafce lub w zamkniętej obudowie może
ograniczyć przepływ powietrza, co z kolei może doprowadzić do przegrzania
komputera i obniżenia jego wydajności. Instalowanie komputera w szafce nie
jest zalecane. Jeśli jednak instalacja w szafce lub zamkniętej obudowie jest
konieczna, należy pamiętać o poniższych wskazówkach:
PRZESTROGA:
dopuszczalnej temperatury otoczenia. Rozważając zainstalowanie komputera
w szafce, należy wziąć pod uwagę temperaturę pomieszczenia. Na przykład,
jeśli temperatura w pomieszczeniu wynosi 25°C, próg tolerancji temperatury
zawiera się w przedziale od 5° do 10°C (w zależności od specyfikacji
komputera) — powyżej tego progu komputer przekroczy maksymalną
temperaturę znamionową. Szczegóły dotyczące specyfikacji komputera
można znaleźć w części „Dane techniczne” na stronie 69.
• Z każdej wentylowanej strony komputera należy pozostawić odstęp ok. 10 cm,
aby zapewnić przepływ powietrza niezbędny do prawidłowej wentylacji.
• Jeśli szafka lub obudowa jest wyposażona w drzwi, powinny one umożliwić
co najmniej 30%–owy przepływ powietrza wewnątrz szafki (przód oraz tył).
Temperatura znamionowa dotyczy maksymalnej
18
Konfigurowanie komputera
Page 19
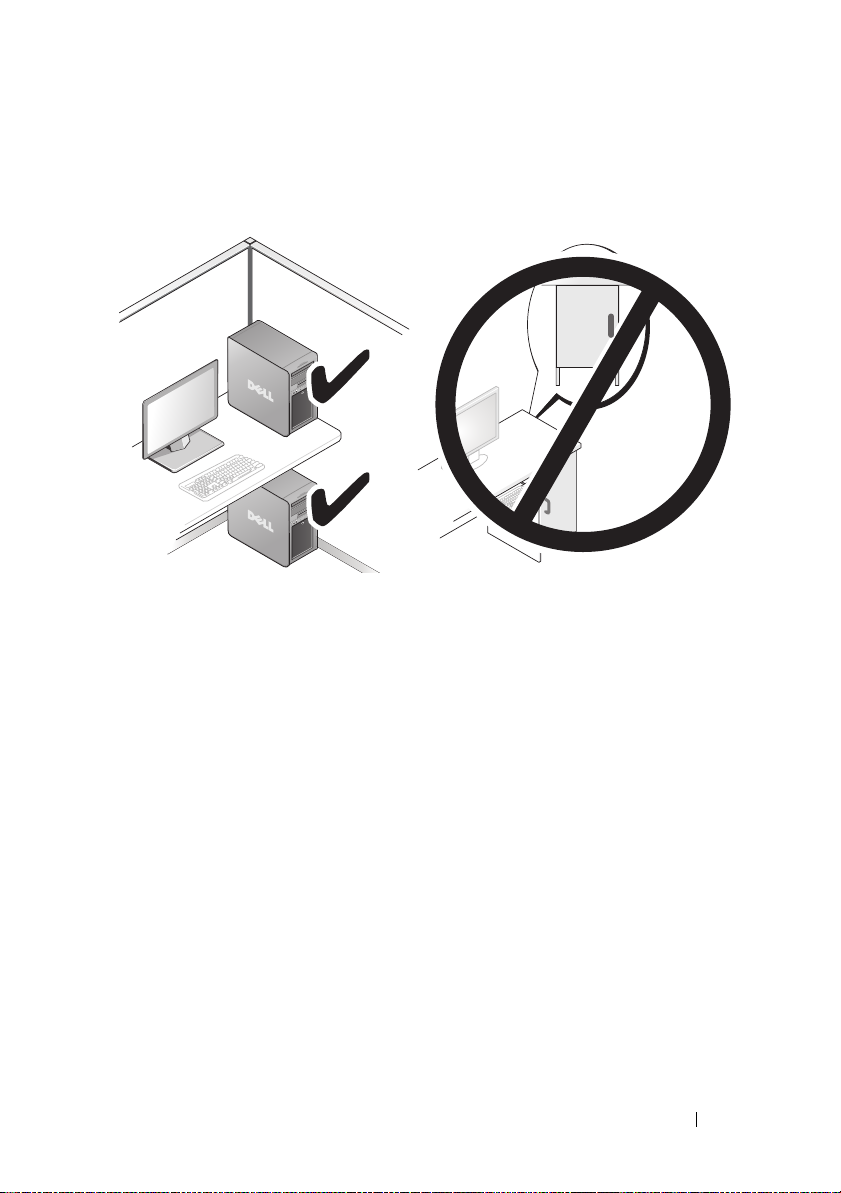
• W przypadku, gdy komputer jest zainstalowany w narożniku, na lub pod
biurkiem, należy zachować odstęp co najmniej 5 cm od tyłu komputera do
ściany w celu zapewnienia przepływu powietrza niezbędnego do poprawnej
wentylacji.
• Nie należy instalować komputera w szafce, która nie umożliwia przepływu
powietrza.
Ograniczenie przepływu powietrza może doprowadzić do
przegrzania komputera i obniżenia jego wydajności.
Konfigurowanie komputera
19
Page 20
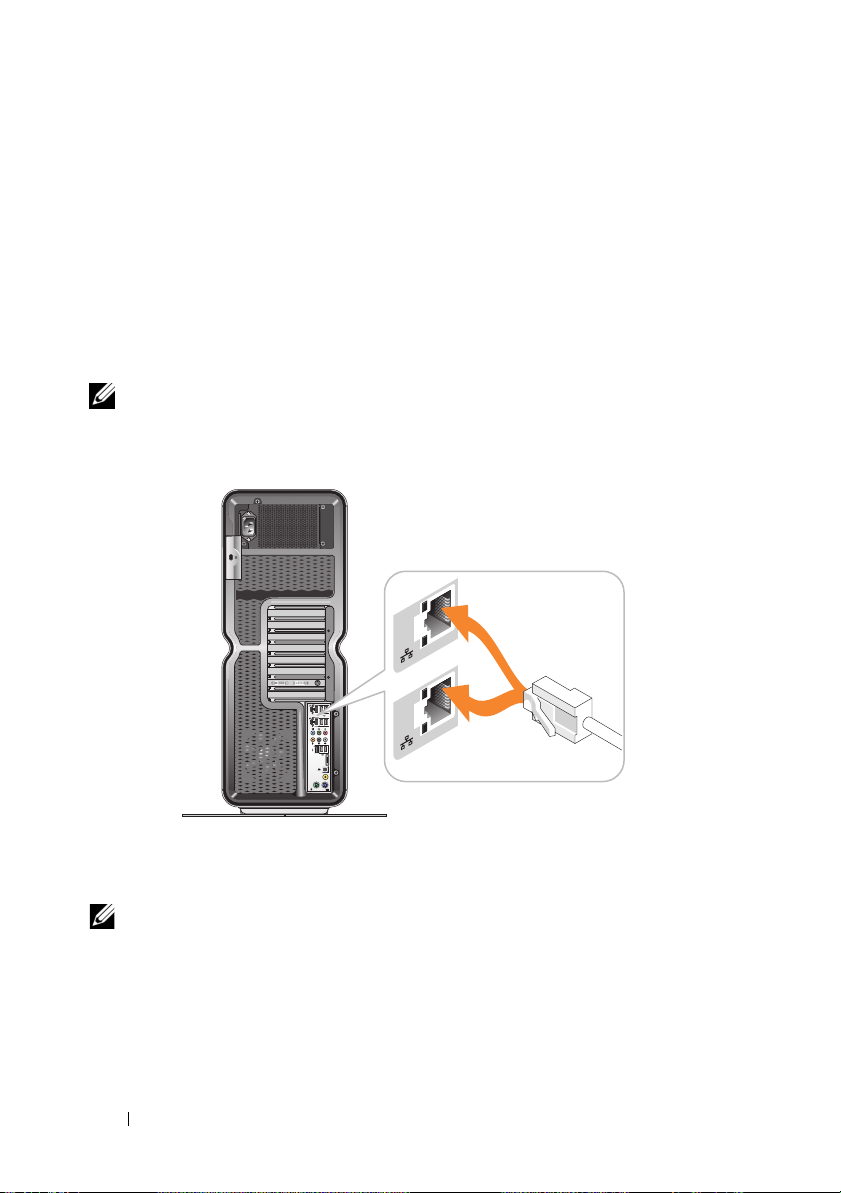
Podłączanie do sieci
Aby podłączyć system do sieci:
1
Podłącz jeden koniec kabla sieciowego do urządzenia sieciowego (router,
przełącznik sieciowy, modem/DSL).
2
Podłącz drugi koniec kabla sieciowego do złącza karty sieciowej z tyłu
komputera.
Charakterystyczny dźwięk kliknięcia oznacza, że kabel sieciowy został
właściwie zamocowany.
UWAGA:
Złącza te obsługują zaawansowane opcje konfiguracji. Patrz
funkcje sieci” na stronie 21
Komputer jest wyposażony w dwa złącza zintegrowanej karty sieciowej.
„Zaawansowane
.
Jeżeli na wyposażeniu jest adapter (rozdzielacz złącza karty sieciowej PCI lub
PCIe), kabel sieciowy należy podłączyć do tego adaptera.
UWAGA:
kategorii 5. Jeśli istnieje konieczność użycia okablowania kategorii 3, należy
ustawić szybkość sieci na 10 Mb/s, aby zapewnić prawidłowe działanie.
20
Zaleca się stosowanie na potrzeby sieci okablowania oraz złączy
Konfigurowanie komputera
Page 21
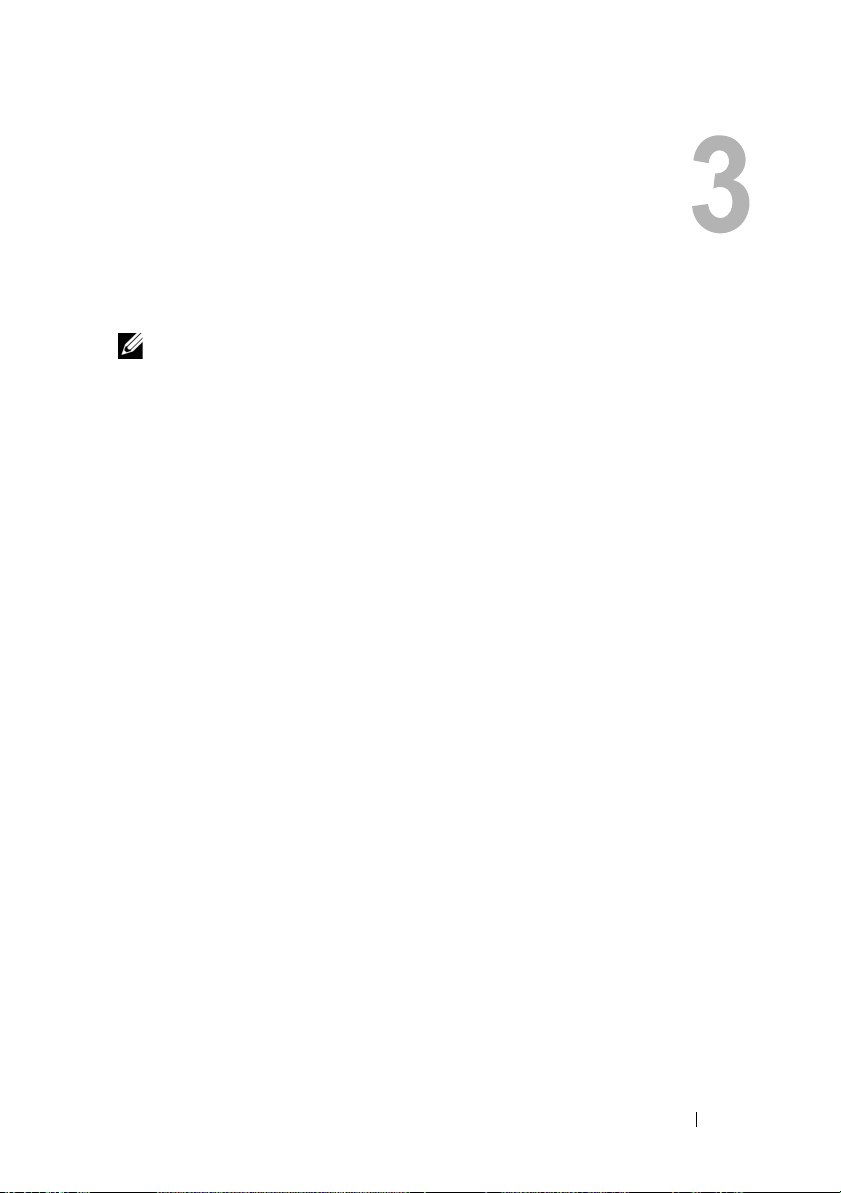
Konfiguracja systemu
UWAGA:
różnić się w komputerze Dell™ XPS™ 730X. Więcej informacji można znaleźć
na stronie pomocy technicznej firmy Dell pod adresem
Zestawy komputerowe firmy Dell są konfigurowane przed wysyłką do
użytkowników. W tej części opisano instrukcje dotyczące odtwarzania lub
zmiany konfiguracji systemu.
Konfiguracja sieci (tylko model XPS 730)
Zaawansowane funkcje sieci
Aplet NVIDIA Control Panel (Panel sterowania NVIDIA) oferuje dwa
narzędzia umożliwiające sterowanie ruchem sieciowym: NVIDIA FirstPacket
akceleracja TCP/IP.
i
Dostęp do tych narzędzi można uzyskać z poziomu apletu NVIDIA Control
Panel w Panelu sterowania systemu Windows
NVIDIA FirstPacket
Narzędzie NVIDIA FirstPacket pozwala kierować ruchem sieciowym w systemie,
umożliwiając bardziej efektywne zarządzanie i poprawianie wydajności gier
sieciowych oraz innych aplikacji, na działanie których negatywny wpływ ma
opóźnienie sieciowe (np. aplikacje VoIP).
Narzędzie NVIDIA FirstPacket tworzy dodatkową kolejkę transmisji
w sterowniku sieciowym, tak by aplikacje sieciowe mogły współdzielić
ograniczony zasób. Narzędzie NVIDIA FirstPacket może przyspieszać
transmisję danych z autoryzowanych aplikacji w oparciu o preferencje
określone przez użytkownika.
Niektóre funkcje wymienione poniżej mogą być niedostępne lub mogą
support.dell.com
®
.
.
Konfiguracja systemu
21
Page 22
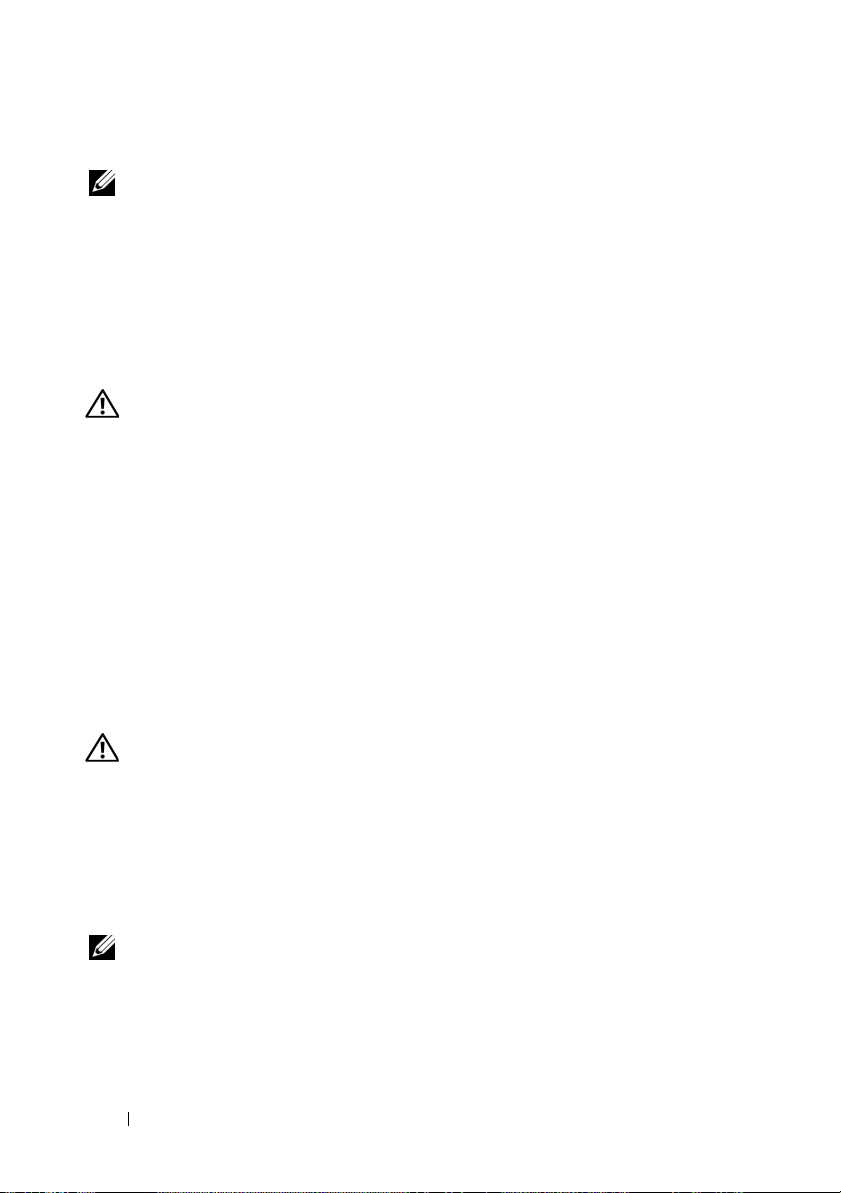
Akceleracja TCP/IP
UWAGA:
może sprawić, że ruch sieciowy będzie omijać zaporę ogniową, ponieważ obsługa
wszystkich procesów przełącza się na tryb sprzętowy.
Włączenie narzędzia akceleracji TCP/IP zwiększa wydajność sieci, ale
Technologia akceleracji TCP/IP jest rozwiązaniem sieciowym przekazującym
zarządzanie ruchem TCP/IP z procesora komputera do modułu sprzętowego
nForce, w wyniku czego wydajność systemu ulega znacznej poprawie.
Konfiguracja grafiki
OSTRZEŻENIE:
zapoznać się z instrukcjami dotyczącymi bezpieczeństwa, dostarczonymi
z komputerem.
Grafika została skonfigurowana przez firmę Dell do wielu zastosowań.
Użytkownik może dostosować konfigurację i wydajność graficzną do swoich
potrzeb. Można między innymi włączyć obsługę wielu monitorów, technologii SLI
firmy NVIDIA lub Crossfire firmy ATI, a także inne zaawansowane funkcje.
Obsługa wielu monitorów
W zależności od zakupionego rozwiązania wideo może istnieć możliwość włączania
obsługi dwóch lub większej liczby monitorów. Włączanie obsługi wielu monitorów
polega na podłączeniu dodatkowych monitorów i skonfigurowaniu oprogramowania
sterownika wideo lub panelu sterowania do obsługi podłączonych monitorów.
Przed rozpoczęciem procedur opisanych w tej sekcji należy
OSTRZEŻENIE:
zapoznać się z instrukcjami dotyczącymi bezpieczeństwa, dostarczonymi
z komputerem.
Przed rozpoczęciem procedur opisanych w tej sekcji należy
Aby podłączyć dodatkowy monitor:
1
Sprawdź, czy komputer i wszystkie podłączone urządzenia są wyłączone.
2
Podłącz nowy monitor (lub monitory) do odpowiedniego portu (portów)
na karcie graficznej (lub na kartach graficznych).
UWAGA:
z portami wideo pomocniczych kart zaślepionymi plastikowymi osłonami. Można
je zdjąć w celu uzyskania dostępu do dodatkowych portów wideo.
22
Konfiguracje zawierające wiele kart graficznych są sprzedawane
Konfiguracja systemu
Page 23
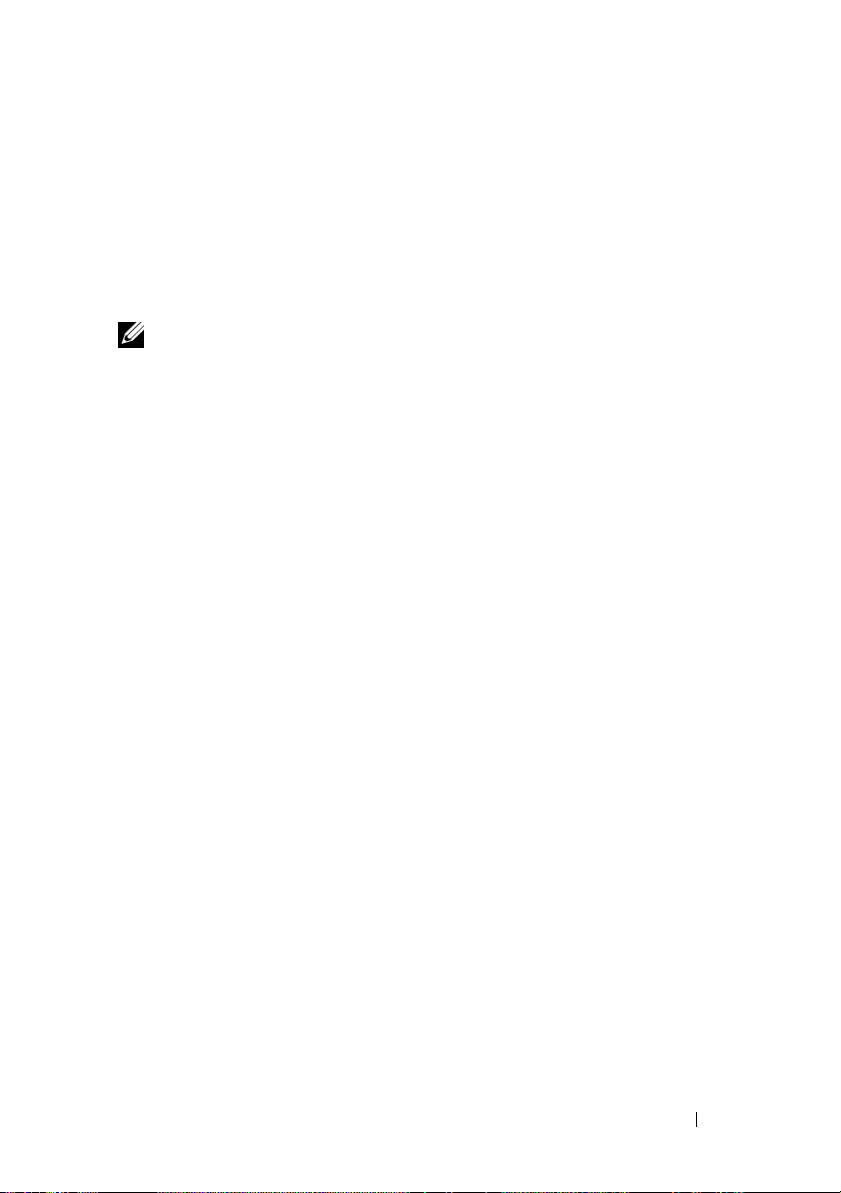
Dostosowywanie ustawień wyświetlania do obsługi dwóch lub więcej monitorów
Po podłączeniu dodatkowych monitorów konieczne jest włączenie ich
w oprogramowaniu sterownika wideo. Konkretne czynności konieczne w tym celu
zależą od karty wideo i zainstalowanej wersji sterownika, jednakże w większości
wypadków można tego dokonać za pomocą apletu Panelu sterowania służącego
do kontroli kart wideo (NVIDIA Control Panel lub ATI Catalyst Control Center).
Szczegółowe instrukcje i opis opcji znajduje się w plikach Pomocy tych apletów.
UWAGA:
które składa się z wielu kart wideo, obraz na dodanych monitorach będzie pusty,
aż do wyłączenia technologii obsługi wielu układów do przetwarzania grafiki
(NVIDIA SLI lub ATI Crossfire).
Podczas podłączania dodatkowych monitorów do rozwiązania wideo,
Technologie NVIDIA SLI i ATI Crossfire
Komputer obsługuje maksymalnie trzy karty graficzne ze złączem PCIe. Dwie
lub większą liczbę identycznych kart graficznych można skonfigurować w celu
obsługi technologii NVIDIA SLI (Scalable Link Interface) lub ATI Crossfire.
Powoduje to zwiększenie wydajności grafiki trójwymiarowej w grach.
Szczegółowe informacje dotyczące korzyści płynących z używania tych
technologii można znaleźć w witrynach internetowych firm NVIDIA i ATI.
W przypadku wybrania w punkcie sprzedaży konfiguracji zawierającej wiele
kart komputer zawiera niezbędny sprzęt, który umożliwia włączenie technologii
NVIDIA SLI lub ATI Crossfire.
W przypadku rozbudowania konfiguracji z pojedynczą kartą do konfiguracji
z dwoma kartami należy zakupić odpowiedni sprzętowy mostek służący
do połączenia kart. Jeżeli użytkownik rozszerza konfigurację z dwoma kartami
do konfiguracji z trzema kartami, konieczna jest wymiana mostka służącego
do połączenia dwóch kart na mostek służący do połączenia trzech kart.
Włączanie technologii SLI firmy NVIDIA (tylko model XPS 730)
Do obsługi technologii SLI wymagane są dwie lub większa liczba identycznych
kart graficznych obsługujących technologię NVIDIA SLI, mostek SLI i najnowsza
dostępna wersja sterownika.
Konfiguracja systemu
23
Page 24
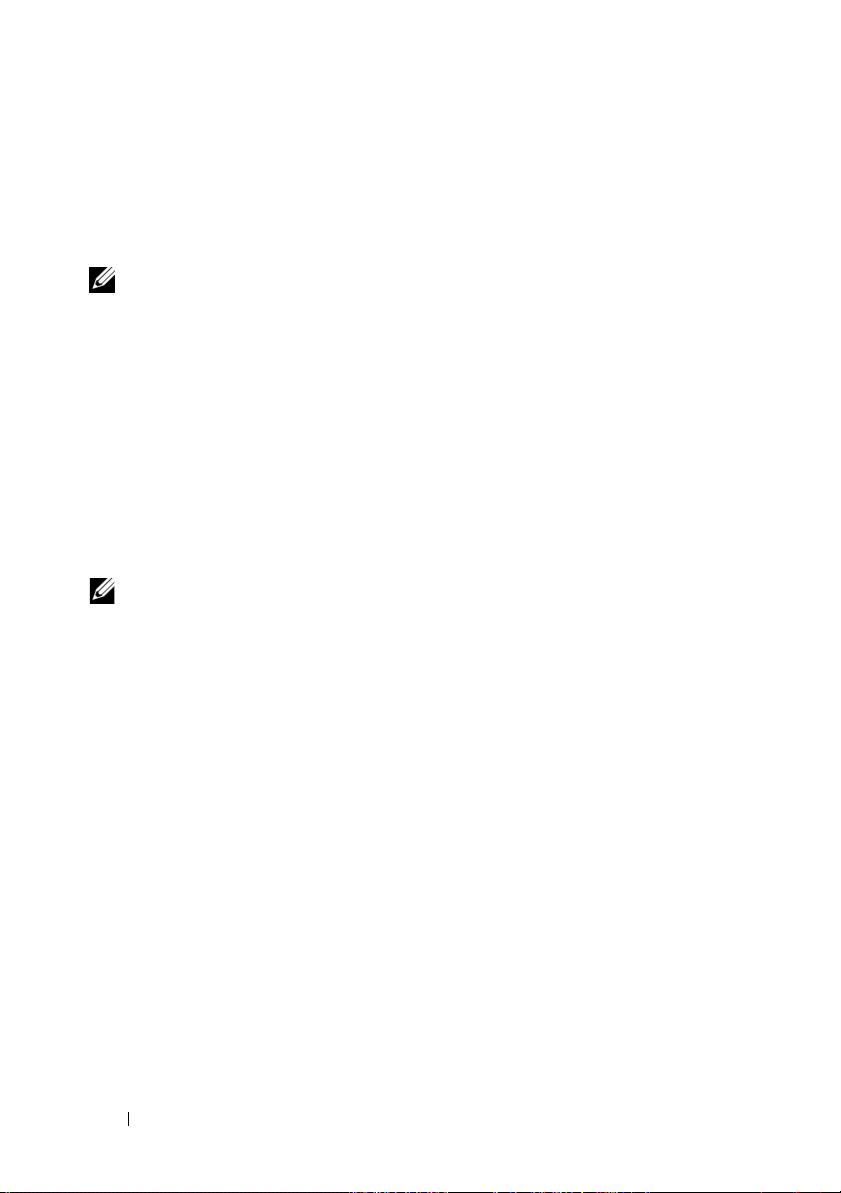
Technologię NVIDIA SLI można włączyć za pomocą apletu NVIDIA Control
Panel (Panel sterowania NVIDIA) znajdującego się w Panelu sterowania systemu
Windows. Po otwarciu apletu należy wybrać opcję
Set SLI Configuration
(Dostosuj konfigurację SLI). W celu włączenia technologii SLI zaznacz opcję
Enable SLI technology
UWAGA:
włączenia technologii SLI dodatkowe monitory zostaną wyłączone.
Włączanie technologii ATI Crossfire
W konfiguracjach SLI obsługiwany jest tylko jeden monitor. W przypadku
(Włącz obsługę technologii SLI).
Do obsługi technologii Crossfire wymagane są dwie lub większa liczba
identycznych kart graficznych obsługujących technologię ATI Crossfire, mostek
Crossfire (w celu zapewnienia najlepszej wydajności) i najnowsza dostępna
wersja sterownika.
Technologię ATI Crossfire można włączyć za pomocą apletu ATI Catalyst Control
Center znajdującego się w Panelu sterowania systemu Windows. Po otwarciu
apletu należy wybrać opcję
kliknąć opcję
UWAGA:
W przypadku włączenia technologii Crossfire dodatkowe monitory zostaną wyłączone.
Enable Crossfire
W konfiguracjach Crossfire obsługiwany jest tylko jeden monitor.
Crossfire
. Aby włączyć technologię Crossfire, należy
(Włącz technologię Crossfire).
24
Konfiguracja systemu
Page 25
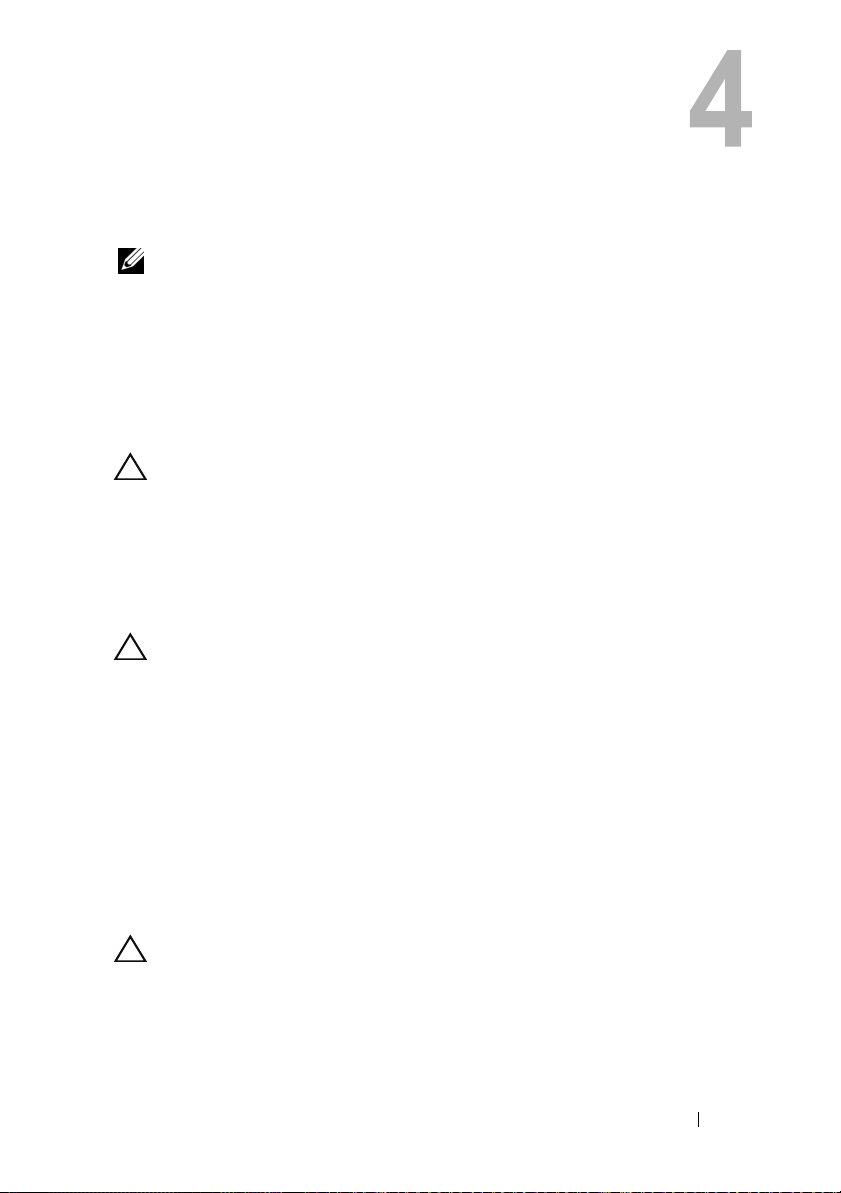
Optymalizacja wydajności
UWAGA:
różnić się w komputerze Dell™ XPS™ 730X. Więcej informacji można znaleźć
na stronie pomocy technicznej firmy Dell pod adresem
Komputer został skonfigurowany przez firmę Dell do wielu zastosowań.
W zależności od nabytej konfiguracji parametry pracy podzespołów komputera
mogły zostać podwyższone w fabryce firmy Dell w celu uzyskania
maksymalnej wydajności w aplikacjach intensywnie wykorzystujących zasoby,
takich jak gry lub programy do tworzenia materiałów multimedialnych.
PRZESTROGA:
podzespołów komputera na wartości powyżej ustawień skonfigurowanych
w fabryce firmy Dell jest niezalecana. Może to spowodować niestabilność
systemu, skrócenie żywotności podzespołów lub ich trwałe uszkodzenie.
Zaawansowani użytkownicy zainteresowani ręcznym regulowaniem parametrów
pracy komputera mogą w tym celu skorzystać z programu konfiguracji systemu
BIOS lub z zaawansowanego oprogramowania konfiguracyjnego.
PRZESTROGA:
funkcjonalność komputera przy ustawieniach fabrycznych. Firma Dell nie
zapewnia pomocy technicznej w przypadku problemów ze sprzętem lub
oprogramowaniem wynikających z działania systemu przy ustawieniach
wykraczających poza wartości ustawione fabrycznie.
Niektóre funkcje wymienione poniżej mogą być niedostępne lub mogą
support.dell.com
Zmiana parametrów pracy procesora lub innych
Pracownicy pomocy technicznej firmy Dell sprawdzają pełną
.
Zwiększanie wydajności za pomocą programu konfiguracji systemu BIOS
Ustawienia znajdujące się na stronie Advanced (Zaawansowane) w programie
konfiguracji systemu udostępniają użytkownikom opcje i regulacje, które
umożliwiają ręczne dostosowywanie parametrów wydajności komputera.
PRZESTROGA:
na nieograniczone modyfikowanie parametrów związanych z wydajnością.
Niewłaściwe skonfigurowanie tych ustawień lub wybranie opcji
przekraczających możliwości zainstalowanych podzespołów może
spowodować niestabilność systemu, skrócenie żywotności podzespołów
lub ich trwałe uszkodzenie.
Program konfiguracji systemu pozwala użytkownikom
Optymalizacja wydajności
25
Page 26
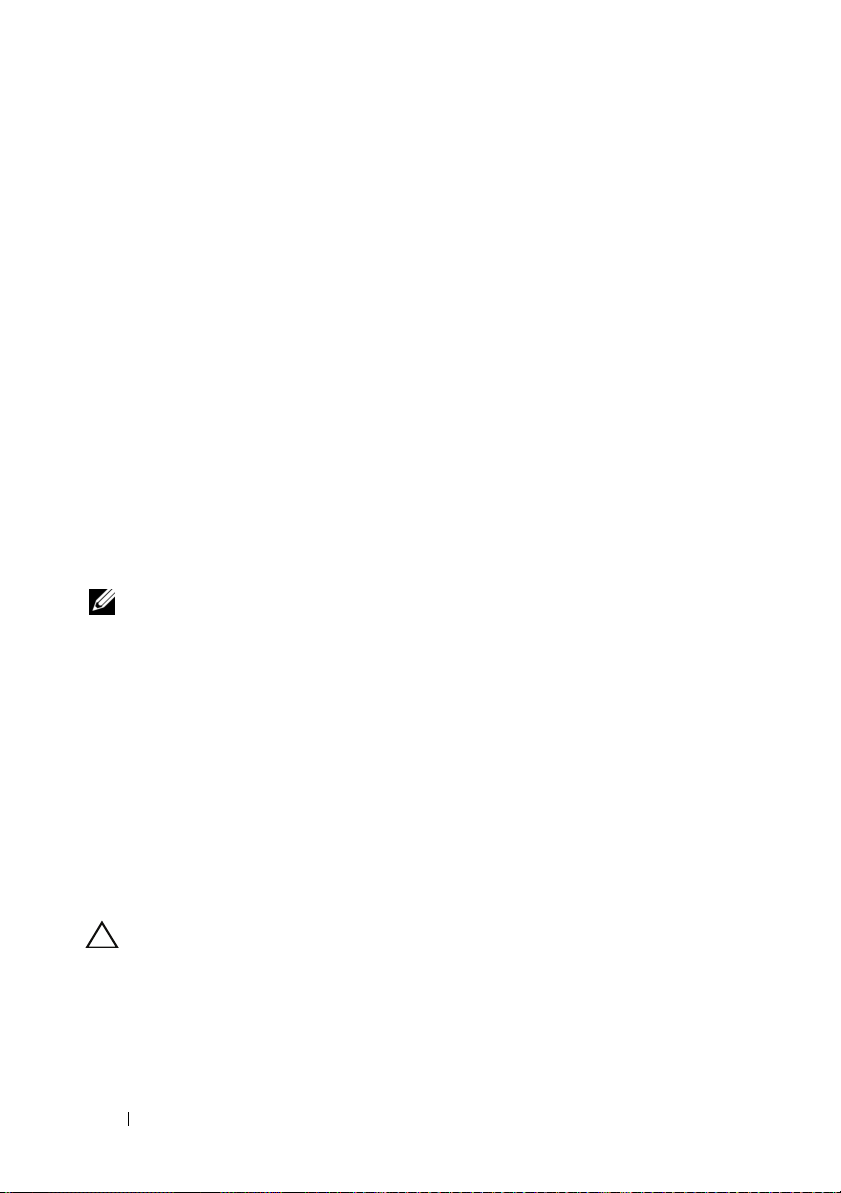
Zwiększanie wydajności za pomocą oprogramowania (tylko model XPS 730)
Komputer zawiera podzespoły zgodne z architekturą NVIDIA ESA (Enthusiast
System Architecture). ESA jest protokołem komputerowym służącym do
monitorowania w czasie rzeczywistym i kontrolowania parametrów cieplnych,
elektrycznych, akustycznych i operacyjnych.
Dla zaawansowanych użytkowników firma Dell fabrycznie instaluje aplikacje
do monitorowania i „podrasowania” parametrów wydajności zainstalowanych
podzespołów, zgodnych z architekturą ESA.
Więcej informacji na temat architektury ESA znajduje się na stronie
nvidia.com/object/nvidia_esa.html.
NVIDIA Performance
Aplikacja NVIDIA Performance skupia w sekcji Performance (Wydajność)
narzędzia NVIDIA Control Panel (Panel sterowania NVIDIA) wiele funkcji
poprzednio dostępnych w aplikacji NVIDIA nTune.
UWAGA:
może być konieczne zaakceptowanie przez użytkownika umowy licencyjnej
użytkownika końcowego.
Device Settings (Ustawienia urządzeń)
Po uruchomieniu aplikacja wykrywa zainstalowane urządzenia, zgodne
z architekturą ESA, takie jak procesory, karty wideo, pamięć, płyta systemowa
i podzespoły obudowy.
Wybranie podzespołu w interfejsie aplikacji Device Settings powoduje
wyświetlenie dostępnych ustawień i opcji danego podzespołu. Zaawansowani
użytkownicy mogą ręcznie ustawiać te opcje, tak aby osiągnąć żądane
parametry wydajności komputera. Ustawienia te można zapisywać w profilach,
co umożliwia ich późniejsze załadowanie.
Aby móc używać sekcji Performance narzędzia NVIDIA Control Panel,
PRZESTROGA:
na nieograniczone modyfikowanie parametrów związanych z wydajnością.
Niewłaściwe skonfigurowanie tych ustawień lub wybranie opcji
przekraczających możliwości zainstalowanych podzespołów może
spowodować niestabilność systemu, skrócenie żywotności podzespołów
lub ich trwałe uszkodzenie.
26
Optymalizacja wydajności
Program konfiguracji systemu pozwala użytkownikom
Page 27

Dynamic BIOS Access (Dynamiczny dostęp do systemu BIOS)
W tej sekcji narzędzia NVIDIA Control Panel można zmienić dostępne
ustawienia systemu BIOS za pośrednictwem interfejsu użytkownika systemu
Windows
®
. Zmiany tych opcji i ustawień stają się obowiązujące po ponownym
uruchomieniu komputera.
View System Information (Wyświetlanie informacji o systemie)
Ta sekcja narzędzia NVIDIA Control Panel umożliwia wyświetlenie informacji
o wersji dla komputera i zainstalowanych sterowników. Informacje te można
zapisać w pliku w celu późniejszego przejrzenia lub w przypadku konieczności
uzyskania pomocy technicznej.
Profiles Policies (Zasady profili)
W sekcji Profile Policies można zdefiniować czas i sposób używania profili
zapisanych w sekcji Device Settings.
LED Control (Sterowanie diodami)
Za pośrednictwem sekcji LED Control można dostosować kolor i jasność
świecenia diod w obudowie. Przy użyciu tego interfejsu można również
utworzyć, zapisać i zastosować własne efekty wykorzystujące diody.
NVIDIA Monitor (Monitor NVIDIA)
Aplikacja NVIDIA Monitor umożliwia monitorowanie, śledzenie i rejestrowanie
parametrów wydajności zgodnych podzespołów zainstalowanych w komputerze.
Za pomocą tych danych można śledzić wydajność komputera w czasie oraz
ocenić skuteczność zmian wprowadzonych w konfiguracji systemu.
Po uruchomieniu aplikacja wykrywa zainstalowane urządzenia, zgodne
z architekturą ESA, takie jak procesory, karty wideo, pamięć, płyta systemowa
i podzespoły obudowy. Wybranie podzespołu w interfejsie powoduje
wyświetlenie danych czasu rzeczywistego dla dostępnych parametrów pracy
danego podzespołu. Parametry te mogą być następujące: napięcia, szybkości
działania wentylatorów, stopień wykorzystania, temperatury itp.
Optymalizacja wydajności
27
Page 28

W aplikacji NVIDIA Monitor można dostosować następujące elementy:
• Można wybrać kluczowe parametry wydajności, które mają być
monitorowane, prezentowane i rejestrowane.
• Można ustawić przedziały czasu raportowania i wartości progowe
wydajności.
• Można skonfigurować i rejestrować zdarzenia zdefiniowane przez
użytkownika.
• Można dostosować skróty klawiszowe aplikacji.
28
Optymalizacja wydajności
Page 29

Rozwiązywanie problemów
OSTRZEŻENIE:
przestrzegać dostarczonych wraz z nim instrukcji dotyczących
bezpieczeństwa. Więcej informacji na temat postępowania zgodnego
z zasadami bezpieczeństwa znajduje się na stronie dotyczącej przestrzegania
przepisów pod adresem www.dell.com/regulatory_compliance.
Narzędzia diagnostyczne
Program Dell™ Diagnostics
W przypadku pojawienia się problemów z komputerem przed skontaktowaniem
się z obsługą techniczną firmy Dell należy wykonać czynności przedstawione
w części „Rozwiązywanie problemów” na stronie 39 i uruchomić program
diagnostyczny Dell Diagnostics.
UWAGA:
Program Dell Diagnostics można uruchomić z dysku twardego albo z nośnika
Drivers and Utilities (Sterowniki i programy narzędziowe).
Uruchamianie programu Dell Diagnostics z dysku twardego
1
Włącz lub uruchom ponownie komputer.
2
Po wyświetleniu logo firmy DELL naciśnij niezwłocznie klawisz <F12>.
UWAGA:
spowodować błąd klawiatury. Aby uniknąć możliwej usterki klawiatury,
naciskaj i zwalniaj klawisz <F12> w równych odstępach czasu aż do chwili
wyświetlenia menu urządzeń startowych (Boot Device Menu).
Przy wykonywaniu czynności wewnątrz komputera należy
Program Dell Diagnostics działa wyłącznie w komputerach firmy Dell.
Zbyt długie przytrzymanie wciśniętego klawisza może
UWAGA:
partycji narzędzi diagnostycznych, należy uruchomić program Dell Diagnostics
z nośnika Drivers and Utilities (Sterowniki i programy narzędziowe).
Jeśli zostanie wyświetlony komunikat informujący, że nie znaleziono
W przypadku zbyt długiego oczekiwania i pojawienia się logo systemu
operacyjnego należy zaczekać na wyświetlenie pulpitu systemu Microsoft
Windows
®
, a następnie wyłączyć komputer i spróbować ponownie.
Rozwiązywanie problemów
®
29
Page 30

3
W menu urządzeń startowych (Boot Device Menu) za pomocą klawiszy
strzałek w górę i w dół (lub naciskając klawisz odpowiedniej cyfry)
podświetl opcję
Boot to Utility Partition
(Uruchom z partycji
narzędziowej), a następnie naciśnij klawisz <Enter>.
UWAGA:
tylko podczas bieżącej procedury startowej. Podczas ponownego
uruchamiania następuje rozruch komputera zgodnie z sekwencją rozruchu
określoną w konfiguracji systemu.
4
W oknie Main Menu (Menu główne) programu Dell Diagnostics kliknij
Funkcja Quickboot (Szybki rozruch) zmienia sekwencję ładowania
lewym przyciskiem myszy lub naciśnij kolejno klawisze <Tab> i <Enter>,
aby wybrać test, który chcesz wykonać.
UWAGA:
problemów oraz wykonuj instrukcje wyświetlane na ekranie.
5
Po ukończeniu wszystkich testów zamknij okno testów, aby powrócić
Zapisz dokładnie wszelkie wyświetlane kody błędów i opisy
do menu głównego (Main Menu) programu Dell Diagnostics.
6
Zamknij okno Main Menu (Menu główne) , aby wyjść z programu Dell
Diagnostics i uruchom ponownie komputer.
Uruchamianie programu Dell Diagnostics z nośników Drivers and Utilities
(Sterowniki i programy narzędziowe)
1
Włącz lub uruchom ponownie komputer.
2
Naciśnij przycisk wysuwu, znajdujący się na przedniej ściance napędu
optycznego, aby otworzyć tackę napędu.
3
Umieść nośnik
Drivers and Utilities
(Sterowniki i programy narzędziowe)
na tacce napędu, a następnie naciśnij przycisk wysuwu lub delikatnie pchnij
tackę, aby ją zamknąć.
4
Uruchom ponownie komputer.
5
Po wyświetleniu logo firmy DELL naciśnij niezwłocznie klawisz <F12>.
UWAGA:
błąd klawiatury. Aby zapobiec potencjalnemu uszkodzeniu klawiatury, naciskaj
i zwalniaj klawisz <F12> w równych odstępach czasu, aż do chwili wyświetlenia
pozycji
Zbyt długie przytrzymanie wciśniętego klawisza może spowodować
Boot Device Menu
(Menu urządzeń startowych).
W przypadku zbyt długiego oczekiwania i pojawienia się logo systemu
Windows należy zaczekać na wyświetlenie pulpitu systemu Windows,
a następnie wyłączyć komputer i spróbować ponownie.
30
Rozwiązywanie problemów
Page 31

6
W menu urządzeń startowych (Boot Device Menu) za pomocą klawiszy
strzałek w górę i w dół (lub naciskając klawisz odpowiedniej cyfry)
podświetl opcję
Onboard
(Zintegrowane) lub USB CR-ROM, a następnie
naciśnij klawisz <Enter>.
UWAGA:
tylko podczas bieżącej procedury startowej. Podczas ponownego
uruchamiania następuje rozruch komputera zgodnie z sekwencją rozruchu
określoną w konfiguracji systemu.
7
W menu CD-ROM Startup Menu (Menu rozruchu z dysku CD) za pomocą
Funkcja Quickboot (Szybki rozruch) zmienia sekwencję ładowania
klawiszy strzałek w górę i w dół (lub naciskając klawisz odpowiedniej cyfry)
podświetl opcję
Boot from CD-ROM
(Uruchom z dysku CD), a następnie
naciśnij klawisz <Enter>.
W przypadku zbyt długiego oczekiwania i pojawienia się logo systemu
Windows należy zaczekać na wyświetlenie pulpitu systemu Windows,
a następnie wyłączyć komputer i spróbować ponownie.
8
Naciśnij klawisz <1>, aby wybrać program Dell Diagnostics.
9
W menu programu Dell Diagnostics naciśnij klawisz <1>, aby wybrać
interfejs graficzny Dell Diagnostics.
10
W oknie Main Menu (Menu główne) programu Dell Diagnostics kliknij
lewym przyciskiem myszy lub naciśnij kolejno klawisze <Tab> i <Enter>,
aby wybrać test, który chcesz wykonać.
UWAGA:
problemów oraz wykonuj instrukcje wyświetlane na ekranie.
11
Po ukończeniu wszystkich testów zamknij okno testów, aby powrócić
Zapisz dokładnie wszelkie wyświetlane kody błędów i opisy
do menu głównego (Main Menu) programu Dell Diagnostics.
12
Wyjmij z napędu nośnik
Drivers and Utilities
(Sterowniki i programy
narzędziowe), a następnie zamknij okno Main Menu (Menu główne),
aby zakończyć pracę programu Dell Diagnostics i ponownie uruchomić
komputer.
Menu główne programu Dell Diagnostics
W oknie Main Menu (Menu główne) programu Dell Diagnostics można
uruchomić następujące testy:
Rozwiązywanie problemów
31
Page 32

Opcja Funkcja
Express Test
(Test szybki)
Extended Test
(Test rozszerzony)
Custom Test
(Test niestandardowy)
Symptom Tree
(Drzewo objawów)
Wykonywany jest przyspieszony test urządzeń systemu. Test
tego rodzaju trwa od 10 do 20 minut i nie wymaga żadnych
interwencji ze strony użytkownika. Test Express Test
(Test szybki) należy uruchamiać jako pierwszy, gdyż
zwiększa prawdopodobieństwo szybkiego wykrycia
przyczyny problemu.
Wykonywane jest wnikliwe sprawdzenie urządzeń systemu.
Ten test trwa zwykle godzinę i okresowo wymaga od
użytkownika udzielania odpowiedzi na określone pytania.
Wykonuje test określonego urządzenia w systemie.
Za pomocą tej opcji można skonfigurować testy, jakie mają
zostać wykonane.
Wyświetla listę najczęściej występujących objawów
problemów i pozwala wybrać test dostosowany
do występujących nieprawidłowości.
Jeśli w trakcie testu wystąpi problem, zostanie wyświetlony komunikat
zawierający kod błędu i opis problemu. Zapisz dokładnie wyświetlony kod
błędu i opis problemu oraz wykonuj instrukcje wyświetlane na ekranie. Jeżeli
nie możesz rozwiązać problemu samodzielnie, skontaktuj się z firmą Dell
(patrz „Kontakt z firmą Dell” na stronie 76).
UWAGA:
znacznik serwisowy. Zanim skontaktujesz się z działem pomocy technicznej firmy
Dell, przygotuj numer seryjny swojego komputera.
W górnej części każdego z ekranów testowych umieszczony jest
Na poniższych kartach można znaleźć dodatkowe informacje o testach
wykonywanych z użyciem opcji Custom Test (Test niestandardowy) lub
Symptom Tree (Drzewo objawów):
32
Rozwiązywanie problemów
Page 33

Zakładka Funkcja
Results (Wyniki) Zawiera wyniki testu i wszelkie wykryte błędy.
Errors (Błędy) Wyświetla wykryte błędy, kody błędu i opis problemu.
Help (Pomoc) Zawiera opis testu i warunki wymagane do jego
przeprowadzenia.
Configuration
(Konfiguracja)
(Tylko test
niestandardowy)
Parameters (Parametry)
(Tylko test
niestandardowy)
Wyświetla konfigurację sprzętową wybranego urządzenia.
Program Dell Diagnostics uzyskuje informacje o konfiguracji
urządzeń z konfiguracji systemu, pamięci i szeregu testów
wewnętrznych, po czym wyświetla je na liście urządzeń
w okienku po lewej stronie ekranu.
UWAGA:
komponentów zainstalowanych w komputerze lub
przyłączonych do niego urządzeń peryferyjnych.
Pozwala dostosować test do indywidualnych wymagań przez
zmianę ustawień, o ile jest to możliwe.
Lista urządzeń może nie zawierać nazw wszystkich
Test pamięci MP
Test pamięci MP (Multi-Processor) jest narzędziem programu Dell Diagnostics,
które przeprowadza dokładny test pamięci systemowej na poziomie
sprzętowym. Jeśli podejrzewasz, że wystąpił problem z pamięcią, przeprowadź
test pamięci MP, postępując zgodnie z poniższymi instrukcjami:
1
Włącz lub uruchom ponownie komputer.
2
Po wyświetleniu logo firmy DELL naciśnij niezwłocznie klawisz <F12>.
W przypadku zbyt długiego oczekiwania i pojawienia się logo systemu
operacyjnego, należy zaczekać na wyświetlenie pulpitu systemu Microsoft
Windows, a następnie wyłączyć komputer i spróbować ponownie.
3
W
menu urządzeń startowych
strzałek w górę i w dół (lub naciskając klawisz odpowiedniej cyfry)
podświetl opcję
Boot to Utility Partition
narzędziowej), a następnie naciśnij klawisz <Enter>.
4
Za pomocą klawisza <Tab> wybierz opcję
Jeżeli opcja ta nie jest widoczna, oznacza to, że test pamięci MP jest
niedostępny.
(Boot Device Menu) za pomocą klawiszy
(Uruchom z partycji
Test Memory
(Testuj pamięć).
Rozwiązywanie problemów
33
Page 34

Uzyskiwanie dodatkowej pomocy
Dell Support Center oferuje serwis, wsparcie techniczne i informacje dotyczące
konkretnego systemu. Szczegółowe informacje dotyczące programu Dell
Support Center oraz dostępnych narzędzi wsparcia można znaleźć na stronie
usług dla klientów pod adresem:
Kliknij ikonę Dell Support Center na pulpicie komputera, aby uruchomić
aplikację i uzyskać dostęp do następujących funkcji:
• narzędzi do pomocy samodzielnej — Dell Support 3, Dell PC Tune-Up, Dell
PC Checkup oraz Network Assistant (Asystent sieciowy);
• narzędzia DellConnect do zdalnej pomocy technicznej w czasie
rzeczywistym;
• danych kontaktowych pomocy technicznej firmy Dell, w tym adresów
e-mail, czatów online oraz numerów telefonów.
• Materiały dotyczące określonego komputera dostępne są w sekcjach
& Downloads, Upgrades
System Information
Na górze strony Dell Support Center jest wyświetlany numer modelu komputera
wraz z jego numerem seryjnym, kodem usług ekspresowych oraz danymi
dotyczącymi wygaśnięcia gwarancji. W przypadku zezwolenia firmie Dell na
wykorzystanie numeru seryjnego komputera są wyświetlane informacje
dodatkowe, np. dostępna pamięć operacyjna, pojemność dysków, zainstalowany
sprzęt, adresy sieciowe, specyfikacja modemu, zainstalowane oprogramowanie
zabezpieczające oraz wiele innych.
Dodatkowo, wykorzystując numer seryjny komputera, firma Dell może
zaoferować najważniejsze łącza z domeny dell.com zawierające informacje
dotyczące gwarancji, zamawiania akcesoriów oraz szczegółów na temat
instalacji zalecanych sterowników i plików do pobrania.
support.dell.com
(Sterowniki i pliki do pobrania, aktualizacje) oraz
(Informacje o systemie).
.
Drivers
Dell Support 3
Narzędzie pomocy technicznej firmy Dell jest dostosowane do danego
środowiska obliczeniowego. Narzędzie to dostarcza informacji na potrzeby
samodzielnego wsparcia, informuje o aktualizacjach oprogramowania oraz bada
stan komputera.
34
Rozwiązywanie problemów
Page 35

Narzędzie umożliwia:
• Kontrola środowiska przetwarzania danych komputera
• przeglądanie ustawień programu narzędziowego Dell Support 3,
• dostęp do pliku pomocy Dell Support 3,
• Przeglądanie odpowiedzi na najczęściej zadawane pytania
• uzyskiwanie dodatkowych informacji o Dell Support 3,
• wyłączanie narzędzie Dell Support 3.
Więcej informacji o narzędziu Dell Support 3 można uzyskać po kliknięciu
znaku zapytania (?) u góry okna Dell Support 3.
Aby uzyskać dostęp do Dell Support 3:
• Kliknij ikonę Dell Support 3 w obszarze powiadomień pulpitu systemu
Windows.
UWAGA:
dwukrotnie lub prawym przyciskiem.
Funkcje ikony zależą od sposobu kliknięcia — pojedynczo,
LUB
• Kliknij kolejno przycisk
Support 3
czy opcja
→
Dell Support Settings
Show icon on the taskbar
Start
→
Wszystkie programy→
Dell
(Ustawienia Dell Support). Sprawdź,
(Pokaż ikonę na pasku zadań) jest
zaznaczona.
UWAGA:
przejdź do strony
Jeśli narzędzie Dell Support 3 jest niedostępne w menu Start,
support.dell.com
i pobierz oprogramowanie.
Dell PC Tune-Up
Wersja zautomatyzowana programu Dell PC Tune-Up umożliwia wybranie dnia
i godziny w miesiącu, kiedy ma zostać przeprowadzone „dostrajanie” komputera.
Typowy proces dostrajania obejmuje defragmentację dysków, usunięcie plików
niechcianych lub tymczasowych, aktualizację zabezpieczeń, weryfikację
„poprawnych” punktów przywracania oraz szereg innych czynności związanych
z utrzymaniem, mających na celu poprawę wydajności i bezpieczeństwa komputera.
Wersja comiesięczna jest dostępna dzięki rocznej subskrypcji i jest funkcją
wchodzącą w skład narzędzia Dell Support 3, darmowej aplikacji umożliwiającej
badanie stanu komputera w czasie rzeczywistym i dostarczającej informacje na
temat konserwacji komputera (patrz „Dell Support 3” na stronie 34).
Rozwiązywanie problemów
35
Page 36

Obie wersje programu PC Tune-Up są dostępne dla klientów w Stanach
Zjednoczonych i Kanadzie. Więcej informacji na temat comiesięcznej wersji
oraz sposobu zapewnienia optymalnej wydajności komputera można znaleźć
na stronie poświęconej programowi PC Tune-Up (podstrona Services (Usługi))
w witrynie support.dell.com.
Dell PC Checkup
Dell PC Checkup — narzędzie diagnostyczne służące do rozwiązywania
problemów, umożliwiające niestandardowe sposoby skanowania i testowania
komputerów firmy Dell. PC Checkup sprawdza prawidłowość działania sprzętu
oraz zapewnia zautomatyzowany sposób eliminowania typowych problemów
z konfiguracją. Zaleca się regularne uruchamianie PC Checkup, w tym także
przed skontaktowaniem się z serwisem Dell. Aplikacja ta tworzy szczegółowy
raport, który może zostać wykorzystany przez techników z firmy Dell w celu
sprawnego rozwiązania problemu.
Dell Network Assistant
Narzędzie Dell Network Assistant — opracowane specjalnie z myślą
o użytkownikach komputerów Dell — usprawnia proces konfiguracji,
monitorowania, rozwiązywania problemów i naprawy sieci.
Dell Network Assistant zapewnia:
• ujednolicony interfejs konfiguracji, alarmowania i informowania o stanie
urządzeń,
• uproszczony sposób śledzenia urządzeń w sieci poprzez wizualną
prezentację stanu sieci,
• aktywne rozwiązywanie problemów i naprawianie usterek sieciowych,
• dostęp do instruktaży, kreatorów konfiguracji oraz często zadawanych pytań
(FAQ), ułatwiających lepsze zrozumienie zasad działania sieci.
Aby uzyskać dostęp do Dell Network Assistant:
1
Kliknij ikonę Dell Support Center na pulpicie komputera.
2
Kliknij kolejno
(Sieć/Internet)→
Self Help
(Pomoc samodzielna)→
Network Management
Network/Internet
(Zarządzanie siecią).
36
Rozwiązywanie problemów
Page 37

Narzędzie DellConnect™
DellConnect jest prostym narzędziem w trybie online, umożliwiającym
przedstawicielowi serwisu firmy Dell uzyskanie dostępu do komputera klienta
przez sieć Internet, zdiagnozowanie problemu i rozwiązanie go. Przedstawiciel
pracuje za zgodą i pod nadzorem klienta. Klient może ponadto współpracować
z przedstawicielem podczas rozwiązywania problemu.
Skorzystanie z usługi wymaga posiadania łącza internetowego i ważnej
gwarancji na komputer. DellConnect jest także dostępne za opłatą w ramach
usługi „Dell On Call” (Dell na telefon).
Aby rozpocząć sesję na żywo z przedstawicielem Dell:
1
Kliknij ikonę Dell Support Center na pulpicie komputera.
2
Kliknij kolejno
Support
a następnie postępuj zgodnie z instrukcjami.
Assistance From Dell
(Wsparcie techniczne)→
(Pomoc od firmy Dell)→
DellConnect→
Phone
Technical
(Telefon),
Usługa technicznej aktualizacji firmy Dell
Usługa technicznej aktualizacji firmy Dell zapewnia aktywne powiadamianie
pocztą elektroniczną o aktualizacjach oprogramowania i sprzętu dla danego
komputera. Usługa jest bezpłatna i można ją dostosować pod względem treści,
formatu i częstotliwości przesyłania powiadomień.
W celu zarejestrowania się w usłudze Aktualizacje techniczne firmy Dell należy
przejść do strony support.dell.com/technicalupdate.
Wskaźniki diagnostyczne
Stany diody przycisku zasilania
Dioda przycisku zasilania (umieszczona z przodu komputera) świeci światłem
ciągłym lub miga, sygnalizując aktualny stan komputera:
• Jeśli dioda przycisku zasilania świeci na biało, komputer jest zasilany i działa
poprawnie.
• Jeśli dioda ta miga na biało, komputer jest w trybie gotowości. Aby
przywrócić normalne działanie komputera, naciśnij dowolny klawisz
na klawiaturze, porusz myszą lub naciśnij przycisk zasilania.
Rozwiązywanie problemów
37
Page 38

• Jeśli dioda przycisku zasilania jest wyłączona, komputer jest wyłączony albo
nie jest podłączony do źródła zasilania.
– Włóż ponownie kabel zasilania zarówno do złącza zasilania z tyłu
komputera jak i do gniazda elektrycznego.
– Jeśli komputer jest podłączony do listwy zasilającej, upewnij się,
że listwa jest podłączona do gniazda elektrycznego i włączona.
– Sprawdź, czy można włączyć komputer bez pośrednictwa urządzeń
zabezpieczających, listew zasilania i przedłużaczy.
– Upewnij się, że gniazdko zasilania jest sprawne, sprawdzając je
za pomocą innego urządzenia, na przykład lampy.
– Sprawdź, czy główny przewód zasilania i kabel panelu przedniego
są prawidłowo osadzone w gnieździe płyty systemowej (zobacz
Instrukcja serwisowa
UWAGA:
w trybach uśpienia.
Wszystkie diody na przednim i tylnym panelu wyłączą się
w witrynie
support.dell.com
).
Kody dźwiękowe
Podczas uruchamiania komputera może zostać wyemitowana seria sygnałów
dźwiękowych. Nosi ona nazwę kodu dźwiękowego i może posłużyć do
diagnozowania problemów z komputerem.
Jeśli podczas uruchamiania komputera zostanie wyemitowana seria sygnałów
dźwiękowych:.
1
Zapisz wyemitowany kod dźwiękowy.
2
Aby zidentyfikować problem, uruchom program Dell Diagnostics
(patrz „Program Dell™ Diagnostics” na stronie 29).
3
W celu uzyskania instrukcji dotyczących pomocy technicznej patrz „Kontakt
z firmą Dell” na stronie 76.
38
Rozwiązywanie problemów
Page 39

Kod
(powtarzane
krótkie sygnały)
1 Suma kontrolna pamięci ROM systemu
2 Nie wykryto pamięci.
3 Możliwa awaria płyty głównej.
4 Błąd zapisu lub odczytu pamięci
5 Awaria zasilania RTC. Możliwa awaria
6 Błąd podczas testowania systemu BIOS
7 Błąd podczas testu pamięci podręcznej
Opis
BIOS w toku lub jej błąd. Możliwa awaria
płyty głównej.
• Błąd chipsetu
• Błąd podczas testowania zegara.
• Gate A20 failure (Błąd bramy A20)
• Błąd układu Super I/O
• Błąd podczas testowania kontrolera
klawiatury
operacyjnej (RAM). Możliwa awaria
pamięci.
baterii CMOS.
wideo. Możliwa awaria karty wideo.
procesora (tylko procesor firmy Intel).
Możliwa awaria procesora.
Rozwiązywanie problemów
Rozwiązywanie problemów z oprogramowaniem i sprzętem
Jeśli urządzenie nie zostało wykryte podczas instalacji systemu operacyjnego
lub zostało wykryte, ale jest nieprawidłowo skonfigurowane, do
wyeliminowania niezgodności można użyć narzędzia do rozwiązywania
problemów ze sprzętem (programu Hardware Troubleshooter).
Rozwiązywanie problemów
39
Page 40

Windows XP:
1
Kliknij
2
Wpisz
ze sprzętem
Start
, a następnie
Pomoc i obsługa techniczna
.
narzędzie do rozwiązywania problemów
w polu
Wyszukaj
i kliknij strzałkę, aby rozpocząć
wyszukiwanie.
3
Kliknij opcję
na liście
4
Na liście
pozycję
kliknij opcję
Narzędzie do rozwiązywania problemów ze sprzętem
Wyniki wyszukiwania
.
Narzędzie do rozwiązywania problemów ze sprzętem
Muszę rozwiązać konflikt sprzętowy w komputerze
Dalej
.
kliknij
, a następnie
Windows Vista:
1
Kliknij
2
W polu wyszukiwania wpisz wyrażenie
Start
, a następnie
Pomoc i obsługa techniczna
hardware troubleshooter
.
(narzędzie do rozwiązywania problemów ze sprzętem)
i naciśnij klawisz <Enter>, aby wyszukać informacje.
3
Z listy wyników wyszukiwania wybierz opcję, która najlepiej opisuje
problem i wykonaj pozostałe czynności rozwiązywania problemu.
Problemy z akumulatorem
OSTRZEŻENIE:
zainstalowana, istnieje niebezpieczeństwo jej wybuchu. Baterię należy
wymieniać tylko na inną baterię tego samego typu lub jej odpowiednik
zalecany przez producenta. Zużyte akumulatory należy utylizować zgodnie
z instrukcjami producenta.
YMIEŃ BATERIĘ
W
włączeniu komputera lub jeśli podczas uruchamiania systemu jest wyświetlana
nieprawidłowa data lub godzina, należy wymienić baterię (zobacz
w witrynie
skontaktować się z firmą Dell.
support.dell.com). Jeżeli wymiana baterii nie rozwiąże problemu, należy
W przypadku, gdy nowa bateria zostanie nieprawidłowo
—
Jeśli jest konieczne częste ustawianie daty i godziny po
Instrukcja serwisowa
Problemy z napędami
U
PEWNIJ SIĘ, ŻE SYSTEM MICROSOFT
Windows XP:
• Kliknij
40
Start
, a następnie
Rozwiązywanie problemów
Mój komputer
®
W
.
INDOWS
®
WYKRYWA NAPĘD
—
Page 41

Windows Vista:
• Kliknij Start , a następnie
Komputer
.
Jeśli danego napędu nie ma na liście, wykonaj pełne skanowanie programem
antywirusowym, aby wyszukać i usunąć ewentualne wirusy. Wirusy mogą niekiedy
powodować, że system Windows nie rozpoznaje napędów.
S
PRAWDŹ NAPĘD
—
• Włóż do napędu inny dysk, aby się upewnić, że przyczyną błędu nie jest uszkodzenie
dysku.
• Włóż do napędu nośnik startowy i uruchom ponownie komputer.
O
CZYŚĆ NAPĘD LUB DYSK
S
PRAWDŹ POŁĄCZENIA KABLI
RUCHOM NARZĘDZIE DO ROZWIĄZYWANIA PROBLEMÓW ZE SPRZĘTEM
U
.
—
Patrz „Rozwiązywanie problemów z oprogramowaniem i sprzętem” na stronie 39.
U
RUCHOM PROGRAM DELL DIAGNOSTICS
—
Patrz „Program Dell™ Diagnostics”
na stronie 29.
Problemy z dyskiem twardym
U
RUCHOM PROGRAM CHECK DISK
—
Windows XP:
1
Kliknij
Start,
a następnie
2
Kliknij prawym przyciskiem myszy
3
Kliknij opcje
4
Kliknij pozycję
kliknij przycisk
Właściwości→
Skanuj dysk i próbuj odzyskać uszkodzone sektory
Rozpocznij
Mój komputer
dysk lokalny (C:)
Narzędzia→
.
.
Sprawdź teraz
.
.
, a następnie
Windows Vista:
1
Kliknij
Start ,
2
Kliknij prawym przyciskiem myszy
3
Kliknij opcje
Może zostać wyświetlone okno
administratorem komputera, kliknij opcję
a następnie
Właściwośc→
Komputer
Narzędzia→
.
dysk lokalny (C:)
Sprawdź teraz
.
Kontrola konta użytkownika
Kontynuuj
; w przeciwnym razie zwróć się
.
. Jeśli jesteś
do administratora, aby wykonał żądaną czynność.
4
Postępuj zgodnie z instrukcjami wyświetlanymi na ekranie.
Rozwiązywanie problemów
41
Page 42
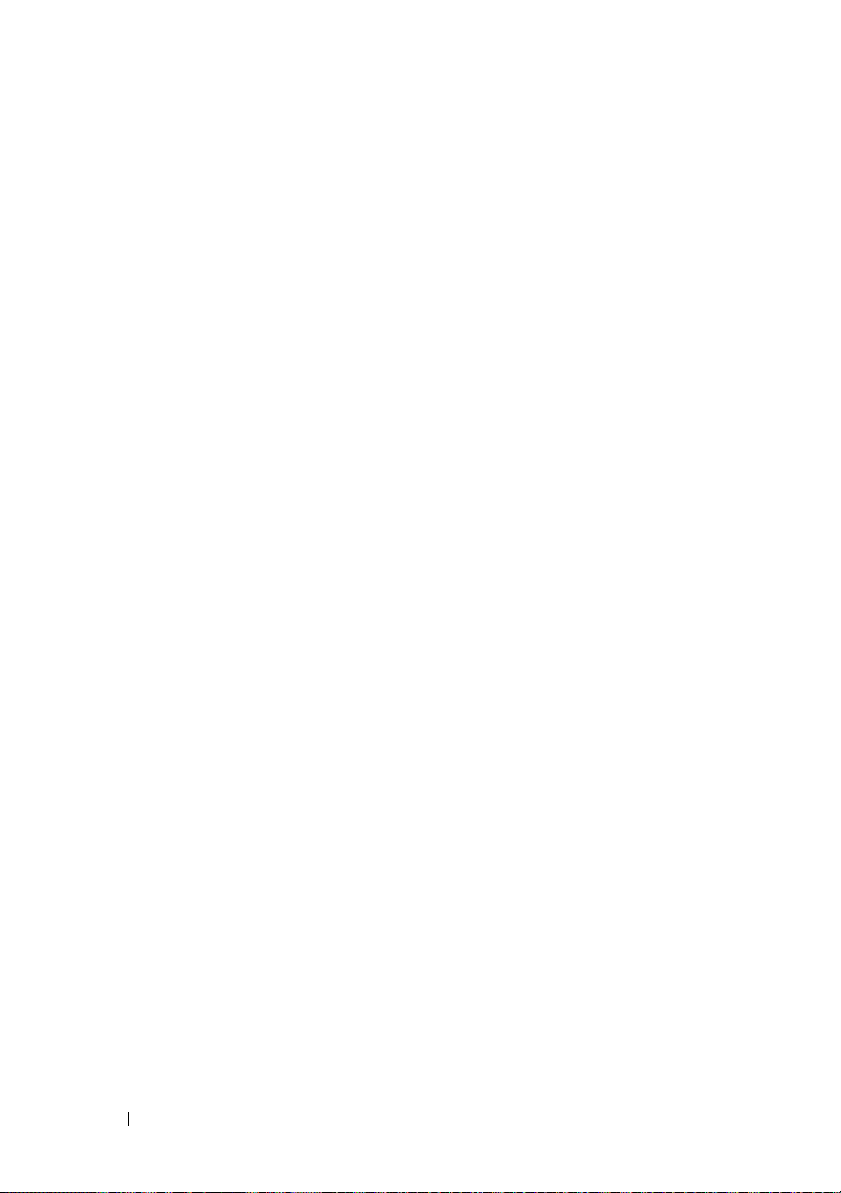
Problemy z pamięcią
J
EŻELI WYSTĘPUJĄ PROBLEMY Z PAMIĘCIĄ
• Wymontuj moduły pamięci i zainstaluj je ponownie (zobacz
wwitrynie
support.dell.com
), aby mieć pewność, że komputer prawidłowo komunikuje
—
Instrukcja serwisowa
się z pamięcią.
• Sprawdź, czy moduły pamięci zostały zainstalowane zgodnie z instrukcjami montażu
(zobacz
Instrukcja serwisowa
w witrynie
support.dell.com
).
• Upewnij się, że komputer obsługuje zainstalowane moduły pamięci. Aby uzyskać więcej
informacji o typach pamięci obsługiwanych przez komputer, zobacz „Dane techniczne”
na stronie 69.
• Wyjmij wszystkie moduły pamięci i sprawdź je pojedynczo przy użyciu gniazda
znajdującego się najbliżej procesora (zobacz
support.dell.com
).
Instrukcja serwisowa
w witrynie
• Przeprowadź test pamięci MP (patrz „Test pamięci MP” na stronie 33).
• Uruchom program Dell Diagnostics (zobacz „Program Dell™ Diagnostics” na stronie 29).
Problemy z zasilaniem
U
PEWNIJ SIĘ, ŻE WSZYSTKIE PODZESPOŁY I KABLE SĄ POPRAWNIE
ZAINSTALOWANE I PEWNIE PODŁĄCZONE DO PŁYTY SYSTEMOWEJ
Jedno z urządzeń może być uszkodzone lub niepoprawnie zainstalowane.
• Wyjmij, a następnie ponownie zainstaluj wszystkie moduły pamięci.
• Wyjmij, a następnie ponownie zainstaluj wszystkie karty, w tym kartę graficzną.
J
EŚLI LAMPKA ZASILANIA JEST WYŁĄCZONA
Komputer jest wyłączony lub nie jest podłączony do źródła zasilania.
• Popraw osadzenie kabla zasilania w złączu zasilania z tyłu komputera oraz w gniazdku
elektrycznym.
• Sprawdź, czy można włączyć komputer bez pośrednictwa listew zasilania, przedłużaczy
i wszelkich urządzeń zabezpieczających.
• Jeśli używasz listwy zasilania, upewnij się, że jest ona podłączona do gniazdka
elektrycznego i włączona.
• Upewnij się, że gniazdko elektryczne jest sprawne, sprawdzając je za pomocą innego
urządzenia, na przykład lampy.
• Sprawdź, czy główny przewód zasilania i kabel panelu przedniego są prawidłowo
osadzone w gnieździe płyty systemowej (zobacz
support.dell.com
).
Instrukcja serwisowa
• Wyjmij, a następnie zainstaluj ponownie wszystkie karty rozszerzeń, w tym karty
graficzne (zobacz
Instrukcja serwisowa
w witrynie
support.dell.com
.
w witrynie
).
42
Rozwiązywanie problemów
Page 43

P
RZEPROWADŹ TEST ZASILACZA, KORZYSTAJĄC Z TESTU WEWNĘTRZNEGO
(BIST) —
problemów z zasilaniem. Test można wykonać, stosując następujące kroki:
1
Odłącz wszystkie urządzenia zewnętrzne.
2
Upewnij się, że komputer jest podłączony bezpośrednio do sprawnego gniazdka.
3
Naciśnij przycisk BIST z tyłu zasilacza. Jeżeli dioda świeci na zielono, zasilacz jest
sprawny. Jeżeli dioda nie świeci, wykonaj następujące kroki, by rozwiązać problem
z zasilaniem:
a
b
c
– Jeżeli dioda świeci na zielono, zasilacz jest sprawny. _ródłem problemu jest
– Zrób to również wtedy, gdy dioda nie świeci na zielono.
Zasilacz jest wyposażony w test wewnętrzny umożliwiający zdiagnozowanie
Odłącz kabel zasilający od zasilacza. Otwórz pokrywę komputera.
Odłącz wiązkę kabli podłączoną do zasilacza.
Podłącz kabel zasilający do zasilacza i przetestuj ponownie zasilacz, używając
przycisku BIST.
najprawdopodobniej jeden z wewnętrznych podzespołów komputera. Skontaktuj się
z pomocą techniczną, aby rozwiązać problem.
Przywracanie systemu operacyjnego
System można przywrócić do punktu, w którym działał on stabilnie, korzystając
z następujących metod:
• Funkcja Przywracanie systemu Microsoft Windows jest zintegrowana
z systemami Windows XP oraz Windows Vista. Funkcja przywracania
systemu Microsoft Windows (System Restore) umożliwia przywrócenie
komputera do wcześniejszego stanu bez wpływu na pliki danych. Aby
przywrócić system operacyjny i zachować pliki danych, należy użyć tego
narzędzia w pierwszej kolejności.
• Narzędzia Dell PC Restore firmy Symantec (dostępne w systemie Windows
XP) oraz Dell Factory Image Restore (dostępne w systemie Windows Vista)
umożliwiają przywrócenie dysku twardego do stanu, w jakim znajdował się
w momencie zakupu komputera. Narzędzia te trwale usuwają wszystkie dane
z dysku twardego oraz programy zainstalowane po zakupie komputera.
Narzędzi Dell PC Restore i Dell Factory Image Restore należy używać
wyłącznie wtedy, gdy użycie funkcji Przywracanie systemu nie rozwiązało
problemu z systemem operacyjnym.
Rozwiązywanie problemów
43
Page 44

Korzystanie z funkcji Przywracanie systemu Microsoft Windows
System operacyjny Windows posiada funkcję Przywracanie systemu,
umożliwiającą przywrócenie systemu do wcześniejszego stanu działania
(bez wpływu na dane), w przypadku, gdy zmiany sprzętowe, związane
z oprogramowaniem lub konfiguracją systemu spowodowały niepożądaną,
niestabilną pracę komputera. Wszystkie zmiany wykonane przez program
System Restore (Przywracanie systemu) można wycofać.
PRZESTROGA:
danych. Narzędzie Przywracanie systemu nie monitoruje plików danych ani
nie umożliwia ich odzyskania.
UWAGA:
domyślnego widoku systemu Windows i mogą nie mieć zastosowania, jeśli na
komputerze Dell włączono widok klasyczny systemu Windows.
Uruchamianie funkcji Przywracania systemu
Windows XP:
PRZESTROGA:
należy zapisać i zamknąć wszystkie otwarte pliki oraz zamknąć wszystkie
otwarte programy. Dopóki przywracanie systemu nie zostanie zakończone,
nie należy modyfikować, otwierać ani usuwać plików bądź programów.
1
Kliknij kolejno
systemowe
2
Kliknij
Przywróć mój komputer do wcześniejszego stanu
punkt przywracania
3
Kliknij przycisk
ekranie.
Windows Vista:
1
Kliknij przycisk
2
W polu
Rozpocznij wyszukiwanie
i naciśnij klawisz <Enter>.
Należy regularnie wykonywać kopie zapasowe plików
Procedury opisane w niniejszym dokumencie zostały opracowane dla
Przed przywróceniem komputera do wcześniejszego stanu
Start→
→
Przywracanie systemu
Wszystkie programy→
.
Akcesoria→
lub
Narzędzia
Utwórz
.
Dalej
i postępuj zgodnie z instrukcjami wyświetlanymi na
Start
.
wpisz
Przywracanie systemu
3
Kliknij przycisk
ekranie.
44
UWAGA:
jesteś administratorem komputera, kliknij opcję
razie zwróć się do administratora, aby wykonał żądaną czynność.
Rozwiązywanie problemów
Może zostać wyświetlone okno Kontrola konta użytkownika. Jeśli
Kontynuuj
Dalej
i postępuj zgodnie z instrukcjami wyświetlanymi na
; w przeciwnym
Page 45
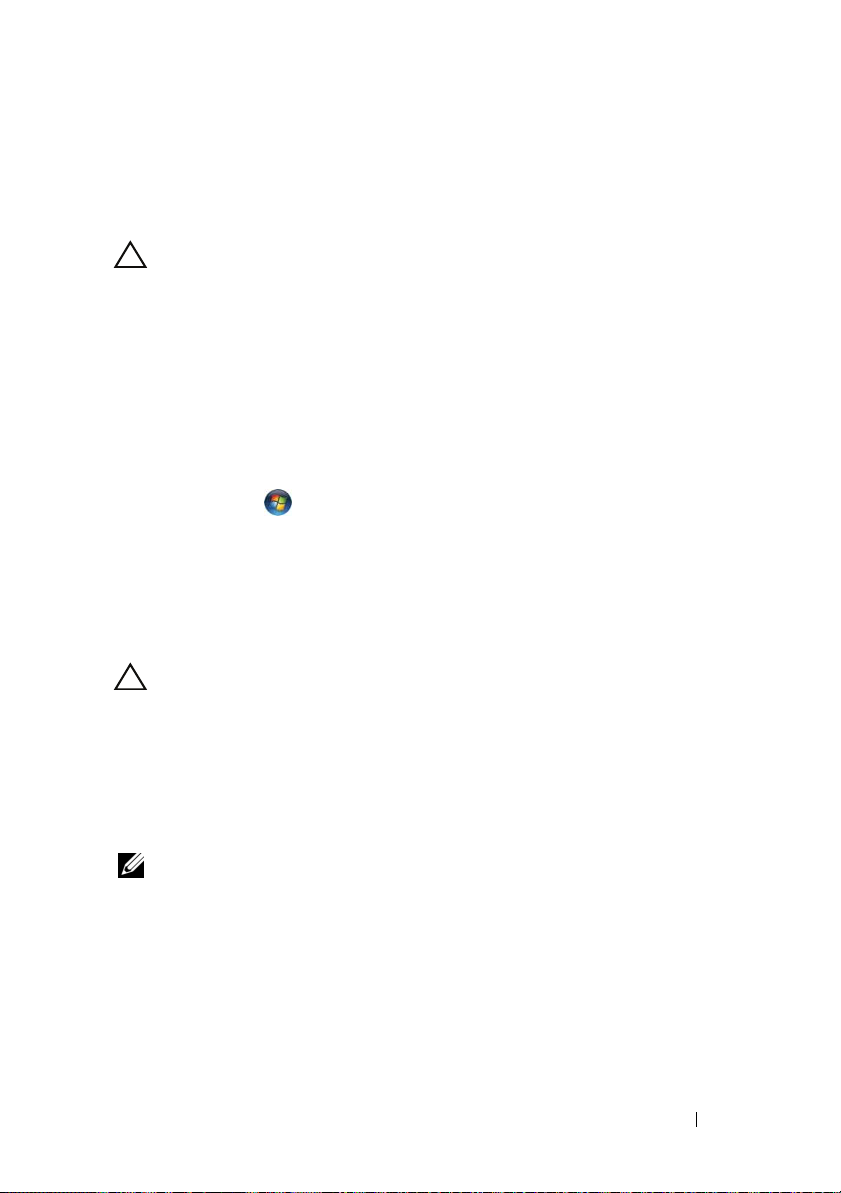
4
Jeśli nie udało się rozwiązać problemu przy użyciu funkcji Przywracanie
systemu, efekty działania tej funkcji można wycofać.
Wycofywanie ostatniego przywracania systemu
PRZESTROGA:
zapisać i zamknąć wszystkie otwarte pliki oraz zamknąć wszystkie otwarte
programy. Do czasu zakończenia przywracania systemu nie należy usuwać
plików bądź programów.
Przed wycofaniem ostatniego przywrócenia systemu należy
Windows XP:
1
Kliknij kolejno
systemowe
2
Kliknij
Cofnij moje ostatnie przywracanie
Start→
→
Przywracanie systemu
Wszystkie programy→
.
Akcesoria→
i kliknij
Dalej
Narzędzia
.
Windows Vista:
1
Kliknij
2
W polu
Start
Rozpocznij wyszukiwanie
.
wpisz
Przywracanie systemu
i naciśnij klawisz <Enter>.
3
Kliknij
Cofnij moje ostatnie przywracanie
i kliknij
Dalej
.
Korzystanie z narzędzi Dell PC Restore i Dell Factory Image Restore
PRZESTROGA:
Restore powoduje trwałe usunięcie wszystkich danych z twardego dysku oraz
wszystkich aplikacji i sterowników zainstalowanych po otrzymaniu
komputera. O ile to możliwe, przed użyciem tych narzędzi należy wykonać
kopie zapasowe danych. Narzędzi Dell PC Restore i Dell Factory Image
Restore należy używać wyłącznie wtedy, gdy użycie funkcji Przywracanie
systemu Microsoft Windows nie rozwiązało problemu z systemem
operacyjnym.
Użycie narzędzia Dell PC Restore lub Dell Factory Image
UWAGA:
Restore mogą być niedostępne w niektórych krajach lub w niektórych komputerach.
Narzędzia Dell PC Restore firmy Symantec oraz Dell Factory Image
Narzędzia Dell PC Restore (Windows XP) lub Dell Factory Image Restore
(Windows Vista) należy używać tylko jako ostatniej metody przywracania
systemu operacyjnego. Programy te umożliwiają przywrócenie dysku twardego
do stanu, w jakim znajdował się on w momencie zakupu komputera. Wszystkie
programy lub pliki dodane od tego czasu, w tym pliki danych, zostaną trwale
usunięte z twardego dysku. Należą do nich dokumenty, arkusze kalkulacyjne,
Rozwiązywanie problemów
45
Page 46

wiadomości e-mail, zdjęcia cyfrowe, pliki muzyczne itd. Jeśli jest to możliwe,
przed użyciem narzędzia PC Restore lub Factory Image Restore należy
wykonać kopie zapasowe danych.
System Windows XP: narzędzie Dell PC Restore
Korzystanie z narzędzia PC Restore:
1
Włącz komputer. Podczas procesu uruchamiania na górze ekranu pojawia się
niebieski pasek z adresem www.dell.com.
2
Kiedy pojawi się niebieski pasek, naciśnij kombinację klawiszy <Ctrl><F11>.
Jeżeli nie zdążysz nacisnąć klawiszy na czas, pozwól komputerowi
zakończyć proces uruchamiania, po czym uruchom komputer ponownie
i spróbuj jeszcze raz.
PRZESTROGA:
kliknij Reboot (Uruchom ponownie).
3
Kliknij
Restore
Jeżeli nie chcesz kontynuować pracy narzędzia PC Restore,
(Przywróć), a następnie
Confirm
(Zatwierdź).
Proces przywracania trwa ok. 6 do 10 minut.
4
Po pojawieniu się stosownego komunikatu kliknij opcję
Finish
(Zakończ),
aby ponownie uruchomić komputer.
UWAGA:
i pozwól, aby komputer ponownie się uruchomił.
5
Po pojawieniu się stosownego komunikatu kliknij opcję
Nie wyłączaj ręcznie komputera. Kliknij opcję
Finish
Ye s
(Zakończ)
(Tak).
Komputer zostanie uruchomiony ponownie. Ponieważ komputer został
przywrócony do pierwotnego stanu, ekrany takie jak np.Umowa licencyjna
użytkownika końcowego są wyświetlane ponownie, tak jak to miało
miejsce przy pierwszym włączeniu komputera.
6
Kliknij przycisk
Next
(Dalej).
Po pojawieniu się ekranu Przywracanie systemu komputer automatycznie
uruchomi się ponownie.
7
Po ponownym uruchomieniu komputera kliknij OK.
46
Rozwiązywanie problemów
Page 47

Windows Vista: narzędzie Dell Factory Image Restore
Korzystanie z narzędzia Factory Image Restore:
1
Włącz komputer. Po wyświetleniu logo firmy Dell naciśnij kilka razy
klawisz <F8>, aby zostało wyświetlone okno
Vista Advanced Boot Options
(Zaawansowane opcje rozruchu systemu Vista).
2
Wybierz opcję
Repair Your Computer
(Napraw komputer).
Zostanie wyświetlone okno System Recovery Options (Opcje
odzyskiwania systemu).
3
Wybierz układ klawiatury i kliknij
4
Aby przejść do opcji odzyskiwania, zaloguj się jako użytkownik lokalny
Next
(Dalej).
z uprawnieniami administratora.
5
Kliknij pozycję
UWAGA:
być wybranie najpierw pozycji Dell Factory Tools, a następnie Dell Factory
Image Restore.
Zostanie wyświetlony ekran powitalny narzędzia
6
Kliknij przycisk
Dell Factory Image Restore
W przypadku niektórych konfiguracji komputera konieczne może
.
Dell Factory Image Restore
Next
(Dalej).
Zostanie wyświetlony ekran Potwierdzanie usunięcia danych.
PRZESTROGA:
Image Restore, kliknij Cancel (Anuluj).
7
Zaznacz kliknięciem pole wyboru, aby zatwierdzić czynność formatowania
Jeśli nie chcesz kontynuować pracy narzędzia Factory
dysku twardego i przywrócenia ustawień fabrycznych systemu, a następnie
kliknij
Next
(Dalej).
Proces przywracania rozpocznie się i może potrwać 5 lub więcej minut.
Po całkowitym zakończeniu procesu przywracania systemu do ustawień
fabrycznych zostanie wyświetlony odpowiedni komunikat.
8
Kliknij
Finish
(Zakończ), aby ponownie uruchomić system.
.
Ponowna instalacja systemu operacyjnego
Do ponownej instalacji systemu Windows potrzebne są następujące elementy:
• Nośnik Dell
• Nośnik Dell
Operating System
(System operacyjny)
Drivers and Utilities
(Sterowniki i programy narzędziowe)
Rozwiązywanie problemów
47
Page 48

Przed rozpoczęciem
Ponowna instalacja systemu operacyjnego z dysku CD spowoduje całkowite
usunięcie wszystkich danych z dysku twardego. Ważną czynnością jest
utworzenie pełnej kopii zapasowej plików, listy ulubionych witryn
internetowych, zdjęć, dokumentów, filmów, muzyki, wiadomości e-mail lub
innych danych i informacji osobistych, które mają zostać zachowane.
Ponowna instalacja systemu operacyjnego z dysku CD wiąże się również
z koniecznością ponownej instalacji wszystkich sterowników sprzętowych dla
zainstalowanych podzespołów. Sterowniki oraz niezbędne oprogramowanie
można znaleźć na dostarczonych nośnikach CD lub w sekcji Drivers and
Downloads (Sterowniki i pliki do pobrania) witryny
UWAGA:
zawiera sterowniki, które zostały zainstalowane podczas montażu komputera.
Nośników Dell Drivers and Utilities (Sterowniki i programy narzędziowe) należy użyć
do załadowania wszelkich wymaganych sterowników. W przypadku niektórych
obszarów geograficznych, a także w przypadku niezłożenia zapotrzebowania na
nośniki Drivers and Utilities (Sterowniki i programy narzędziowe) i Operating
System (System operacyjny) mogą nie być dołączone do zestawu komputerowego.
Nośnik Dell Drivers and Utilities (Sterowniki i programy narzędziowe)
Ponowna instalacja systemu operacyjnego z nośnika wiąże się również
z koniecznością ponownej instalacji oprogramowania i aplikacji, w tym
programów biurowych (Microsoft Office), aplikacji do obsługi poczty e-mail,
oprogramowania do edycji grafiki i dźwięku, odtwarzacza multimedialnego,
odtwarzacza DVD oraz oprogramowania antywirusowego i antyszpiegowskiego.
Firma Dell zapewnia odpowiednie nośniki służące do ponownej instalacji
powyższego oprogramowania, o ile zachodzi taka potrzeba. Niektóre programu
narzędziowe i oprogramowanie można znaleźć w sekcji Drivers and Downloads
(Sterowniki i pliki do pobrania) witryny
support.dell.com
support.dell.com
.
.
Ponowna instalacja systemu Windows XP
Proces ponownej instalacji może potrwać od 1 do 2 godzin. Po ponownym
zainstalowaniu systemu operacyjnego należy ponownie zainstalować sterowniki
urządzeń, oprogramowanie antywirusowe i inne.
PRZESTROGA:
ponownej instalacji systemu operacyjnego Windows XP. Opcje te mogą
spowodować zastąpienie plików i mieć wpływ na programy zainstalowane na
48
Rozwiązywanie problemów
Nośnik z systemem operacyjnym udostępnia opcje
Page 49

dysku twardym. Dlatego nie należy ponownie instalować systemu
operacyjnego Windows XP, o ile pomoc techniczna firmy Dell nie zaleci
wykonania tej czynności.
UWAGA:
jest użycie nośnika Dell Operating System (System operacyjny). Dysk CD firmy Dell
zawiera wszystkie sterowniki niezbędne do zainstalowania systemu Windows XP.
Użycie komercyjnych dysków CD innych producentów może wymagać od
użytkownika dostarczenia dodatkowych sterowników w celu zainstalowania
systemu operacyjnego.
1
Włóż dysk CD z systemem Windows XP do napędu CD-ROM i uruchom
Podczas ponownej instalacji systemu operacyjnego mocno zalecane
ponownie komputer.
2
Po skopiowaniu podstawowych plików instalacyjnych naciśnij klawisz
<Enter>, aby skonfigurować system Windows XP.
3
Na ekranie
Umowa licencyjna systemu Windows XP
zapoznaj się z umową
licencyjną. Naciśnij klawisz <Page Down>, aby przewinąć umowę.
4
Naciśnij przycisk <F8>, aby zaakceptować warunki umowy licencyjnej.
UWAGA:
Jeżeli na ekranie pojawią się partycje, które nie były wcześniej stworzone
przez użytkownika, mogą to być partycje utworzone przez narzędzie
PC Restore (od 2,7 do 4,75 GB) lub MediaDirect (1,2 GB) w przypadku
komputerów przenośnych.
5
Na ekranie partycji
Domyślnie podświetlony jest obszar niepodzielony na partycje.
Instalator systemu Winows XP
wybierz partycję, na
której ma być zainstalowany system operacyjny. Możesz także usunąć lub
stworzyć nową partycję na potrzeby instalacji.
6
Gdy na ekranie
zaznaczoną opcją
Instalator systemu Windows XP
pojawi się ekran z
Formatuj partycję stosując system plików NTFS
,
naciśnij klawisz <Enter> lub <F> (jeśli dotyczy), aby sformatować partycję.
7
Po zakończeniu formatowania partycji
Instalator systemu Windows XP
skopiuje potrzebne pliki na partycję i uruchomi ponownie komputer.
UWAGA:
key to boot from the CD (Naciśnij dowolny klawisz, aby uruchomić z dysku CD).
Nie naciskaj żadnych klawiszy, jeśli pojawi się komunikat Press any
Czas potrzebny na zakończenie powyższego procesu zależy od szybkości
i wydajności komputera.
8
Kliknij przycisk
wyświetlony ekran
Dalej
w oknie
Opcje regionalne i językowe
Spersonalizuj swoje oprogramowanie
Rozwiązywanie problemów
. Zostanie
.
49
Page 50

9
Wpisz swoje dane w polu
Organizacja:
(jeśli dotyczy), a następnie kliknij przycisk
Imię i nazwisko:
oraz nazwę firmy w polu
Dalej
wyświetlony ekran Nazwa komputera.
10
Wprowadź nazwę komputera w polu „Nazwa komputera:”, jeśli ma być
zmieniona nazwa wprowadzona automatycznie.
11
Kliknij przycisk
UWAGA:
wprowadź hasło w polu „Hasło administratora:”, a następnie wprowadź
to samo hasło w polu „Potwierdź hasło:”.
W przypadku systemu Windows XP Professional Edition
Dalej
.
Zostanie wyświetlony ekran Informacje o wybieraniu numerów przez
modem.
12
UWAGA:
wyświetlona tylko w przypadku komputerów z zainstalowanym modemem.
Jeżeli komputer nie jest wyposażony w modem, przejdź do punktu
Ustawienia daty i godziny.
W polu
Sekcja Informacje o wybieraniu numerów przez modem zostanie
Kraj/region, w którym teraz przebywasz:
wybierz odpowiedni
kraj/region.
13
Wprowadź numer kierunkowy w polu
w którym teraz przebywasz:
dostępu do linii zewnętrznej:
14
Kliknij, aby zaznaczyć jedną z poniższych pozycji pola
lokalizacji wykorzystuje:
, a następnie wprowadź numer w polu
(jeśli dotyczy).
Numer kierunkowy miasta,
Telefon w tej
– Tonowe wybieranie numeru, jeśli linia telefoniczna wykorzystuje
wybieranie tonowe.
– Impulsowe wybieranie numeru, jeśli linia telefoniczna wykorzystuje
wybieranie impulsowe.
15
Kliknij przycisk
16
Sprawdź, czy zostały wyświetlone prawidłowe informacje w polach
Godzina
Dalej
i
Strefa czasowa
. Zostanie wyświetlony ekran
, a następnie kliknij przycisk
Ustawienia daty i godziny
Dalej
. Po kilku
minutach zostanie wyświetlony ekran Ustawienia sieciowe.
17
Kliknij, aby zaznaczyć opcję
Typowe
, a następnie kliknij przycisk
. Zostanie
krok 15
Numer
Data
Dalej
.
—
.
,
50
UWAGA:
konfiguracji sieci. W przypadku systemu Windows XP Professional kliknij, aby
zaznaczyć opcję
przycisk
Rozwiązywanie problemów
O ile to możliwe, kliknij przycisk
Nie, tego komputera nie ma w sieci...
Dalej
.
Pomiń
, aby pominąć sekcję
, a następnie kliknij
Page 51

18
Komputer zostanie ponownie uruchomiony i proces konfiguracji będzie
kontynuowany.
Ponowna instalacja systemu Windows Vista
Proces ponownej instalacji może potrwać od 1 do 2 godzin. Po ponownym
zainstalowaniu systemu operacyjnego należy ponownie zainstalować sterowniki
urządzeń (patrz „Korzystanie z nośnika Drivers and Utilities (Sterowniki i programy
narzędziowe)” na stronie 52), oprogramowanie antywirusowe i inne programy.
PRZESTROGA:
opcje ponownej instalacji systemu operacyjnego Windows Vista. Opcje te
mogą spowodować zastąpienie plików i mieć wpływ na programy
zainstalowane na dysku twardym. Dlatego nie należy ponownie instalować
systemu operacyjnego Windows Vista, o ile pomoc techniczna firmy Dell nie
zaleci wykonania tej czynności.
1
Włóż nośnik
komputera.
2
Uruchom komputer ponownie (lub włącz).
3
Naciśnij klawisz <F12>, kiedy tylko zaświecą diody na klawiaturze.
Zostanie wyświetlone menu
Dysk CD Operating System (System operacyjny) udostępnia
Operating System (System operacyjny) do napędu DVD
Boot Menu
(Menu startowe).
Zostanie wyświetlone okno z komunikatem
or DVD
4
Naciśnij dowolny klawisz na klawiaturze.
5
Kliknij kolejno opcje
a następnie kliknij
6
Na ekranie
7
Przejrzyj warunki umowy licencyjnej, a następnie kliknij
postanowienia licencyjne
8
W oknie z pytaniem
(Naciśnij dowolny klawisz, aby uruchomić z dysku CD lub DVD).
Język, Czas, Waluta oraz Typ klawiatury
Dalej
.
Instalacja systemu Windows Vista
, aby kontynuować.
Jakiego typu instalację chcesz wykonać?
Niestandardowa (zaawansowane)
9
W oknie z pytaniem
Opcje dysku (zaawansowane)
10
Kliknij
Dysk 0 Partycja 1
11
W oknie z komunikatem
Gdzie chcesz zainstalować system Windows?
.
, a następnie
Usunięcie tej partycji spowoduje trwałe
Press any Key to Boot from a CD
.
Usuń
.
usunięcie wszystkich znajdujących się na niej danych
Rozwiązywanie problemów
kliknij
,
Zainstaluj teraz
Akceptuję
kliknij
kliknij
kliknij
OK
.
.
51
Page 52

12
W oknie z pytaniem
Nowa
.
13
Po wyświetleniu monitu o określenie rozmiaru pliku wybierz rozmiar,
a następnie kliknij
14
Wybierz kliknięciem partycję, a następnie kliknij
15
W oknie z komunikatem
usunięcie wszystkich znajdujących się na niej danych
W oknie z pytaniem
kliknij
Dalej
.
Gdzie chcesz zainstalować system Windows?
Zastosuj
.
Formatuj
Sformatowanie tej partycji spowoduje trwałe
kliknij OK.
Gdzie chcesz zainstalować system Windows?
kliknij
.
Wyświetlone zostanie okno
UWAGA:
16
Zostanie wyświetlone okno
17
Wybierz nazwę, hasło oraz obrazek dla konta użytkownika.
18
W oknie z monitem
kliknij
Dalej
19
W oknie z monitem
kliknij
Użyj ustawień zalecanych
Podczas instalacji komputer kilkakrotnie uruchomi się ponownie.
.
Zostanie wyświetlone okno
20
Kliknij, aby wybrać strefę czasową, a następnie kliknij
Zostanie wyświetlone okno
21
Kliknij przycisk
Start
Instalowanie systemu Windows
Konfiguracja
.
Wpisz nazwę komputera i wybierz tło pulpitu
Pomóż automatycznie chronić system Windows
.
Przejrzyj ustawienia daty i godziny
Dziękujemy
.
.
Dalej
.
.
.
Korzystanie z nośnika Drivers and Utilities (Sterowniki i programy narzędziowe)
Po pomyślnym zakończeniu ponownej instalacji systemu operacyjnego
konieczna będzie instalacja właściwych sterowników dla zainstalowanych
podzespołów. Sterowniki te znajdują się na dysku CD Drivers and Utilities
(Sterowniki i programy narzędziowe).
1
Po wyświetleniu pulpitu systemu Windows włóż do napędu nośnik
and Utilities
(Sterowniki i programy narzędziowe).
Drivers
52
Rozwiązywanie problemów
Page 53

2
Po uruchomieniu programu instalacyjnego Drivers and Utilities (Sterowniki
i programy narzędziowe) może pojawić się monit o zainstalowanie
oprogramowania. W takiej sytuacji postępuj zgodnie z instrukcjami
wyświetlanymi na ekranie.
3
Na ekranie
komputerowego Dell) kliknij
4
Zostanie wyświetlony komunikat informujący, że program
Utilities
5
Sterowniki wykorzystywane przez system zostaną automatycznie wyświetlone
w oknie z komunikatem
identified these components in your system
Welcome Dell System Owner
Dalej
UWAGA:
wyświetli jedynie sterowniki odpowiadające konfiguracji zainstalowanych
podzespołów. Jeśli zostały zainstalowane inne urządzenia, sterowniki do nich
mogą nie zostać wyświetlone podczas pracy z nośnikiem Drivers and Utilities
(Sterowniki i programy narzędziowe). W takiej sytuacji należy zakończyć
pracę programu Drivers and Utilities (Sterowniki i programy narzędziowe).
Informacje na temat sterowników można znaleźć w dokumentacji
dostarczonej z danym urządzeniem.
Dysk CD Drivers and Utilities (Sterowniki i programy narzędziowe)
(Witamy posiadacza systemu
.
Drivers and
(Sterowniki i programy narzędziowe) wykrywa sprzęt w komputerze.
My Drivers-The Drivers and Utilities media has
(Moje sterowniki — program
Sterowniki i programy narzędziowe zidentyfikował w systemie poniższe
podzespoły).
Zalecana kolejność instalacji sterowników
UWAGA:
typu systemu operacyjnego oraz konfiguracji sprzętowej danego komputera. Jeżeli
nie masz pewności odnośnie zainstalowanej konfiguracji sprzętowej lub nie wiesz,
które sterowniki zainstalować, skontaktuj się z pomocą techniczną.
Dokładne zestawienie sterowników wymagających instalacji zależy od
Podczas instalacji sterowników i programów narzędziowych dla sprzętu zaleca
się przestrzeganie poniższej kolejności.
1
Critical Drivers (Sterowniki krytyczne)
a
Desktop System Software (Oprogramowanie systemu biurkowego —
może znajdować się w sekcji Utilities (Programy narzędziowe))
b
Chipset Drivers (Sterowniki chipsetu)
Rozwiązywanie problemów
53
Page 54

2
Core Component Drivers (Sterowniki podzespołów bazowych)
a
Video Card Driver (Sterownik karty graficznej)
b
NIC / Modem (Karta sieciowa / modem)
c
Audio Card Drivers (Sterowniki karty dźwiękowej)
3
Peripheral Drivers (Sterowniki urządzeń peryferyjnych — instalowane
zależnie od potrzeb)
a
Mouse / Keyboard (Mysz / klawiatura)
b
Kamera
c
TV Tuner (Tuner TV)
d
Bluetooth
4
Utilities (Programy narzędziowe)
Program Dell Support Center
54
Rozwiązywanie problemów
Page 55

Konfiguracja systemu BIOS
Aplikacja System Setup
Opcje aplikacji System Setup (Konfiguracja komputera) umożliwiają
wykonanie następujących działań:
• Zmiana danych konfiguracji systemu po dodaniu, zmianie lub usunięciu
dowolnego podzespołu sprzętowego w komputerze.
• Ustawienie lub zmiana opcji wybieranych przez użytkownika.
• Uzyskanie informacji o ilości aktualnej zainstalowanej pamięci lub
ustawianie typu zainstalowanego dysku twardego.
Przed skorzystaniem z programu do konfiguracji komputera zaleca się zapisanie
informacji wyświetlanych na ekranie tego programu, aby można je było
wykorzystać w przyszłości.
PRZESTROGA:
doświadczeni użytkownicy komputerów. Zmiana niektórych ustawień może
doprowadzić do nieprawidłowego działania komputera.
Uruchamianie programu konfiguracji systemu
1
Włącz lub uruchom ponownie komputer.
2
Gdy zostanie wyświetlone logo firmy DELL™, naciśnij natychmiast klawisz F2.
Zmian w konfiguracji komputera powinni dokonywać
UWAGA:
spowodować błąd klawiatury. Aby zapobiec potencjalnemu uszkodzeniu
klawiatury, naciskaj i zwalniaj klawisz <F2> w równych odstępach czasu,
aż do chwili wyświetlenia ekranu konfiguracji komputera.
W przypadku zbyt długiego oczekiwania i pojawienia się logo systemu
operacyjnego, należy zaczekać na wyświetlenie pulpitu systemu Microsoft
Windows
Zbyt długie przytrzymanie wciśniętego klawisza może
®
, a następnie wyłączyć komputer i spróbować ponownie.
Konfiguracja systemu BIOS
®
55
Page 56

Ekrany w programie konfiguracji systemu
Na ekranie programu do konfiguracji komputera wyświetlane są aktualne lub
ulegające zmianie informacje na temat konfiguracji komputera. Informacje na
ekranie są podzielone na pięć obszarów: menu, listę opcji, pole aktywnych
opcji, pole pomocy i funkcje klawiszy.
Menu
— widoczne na górze okna programu do konfiguracji systemu. W tym
polu znajduje się menu umożliwiające dostęp do opcji programu do konfiguracji
systemu. Klawisze strzałek w lewo i w prawo umożliwiają poruszanie się po
menu. Po podświetleniu opcji
wyświetlone opcje określające sprzęt zainstalowany w danym komputerze.
Options list (Lista opcji)
— Pole to pojawia się po
lewej stronie okna
programu konfiguracji
systemu. Jest to pole
przewijane z listą opcji,
które określają
konfigurację komputera,
w tym zainstalowany
sprzęt, ustawienia
oszczędzania energii
i funkcje
bezpieczeństwa.
Listę można przewijać
przy pomocy klawiszy
strzałek w górę i w dół.
Po zaznaczeniu opcji,
wczęści Options Field
(Pole opcji) pojawi się
aktualne ustawienie
danej opcji oraz inne
dostępne ustawienia.
Menu
w części
Options List
Options Field (Pole
opcji) — Pole to pojawia
się po prawej stronie
Options List (Lista opcji)
i zawiera informacje
o każdej opcji znajdującej
się na liście. Można
w nim przeczytać
informacje o posiadanym
komputerze i wprowadzić
zmiany w bieżących
ustawieniach.
Naciśnij klawisz <Enter>,
aby zmienić bieżące
ustawienia. Naciśnij
klawisz <ESC>, aby
wrócić do Listy opcji.
UWAGA:
ustawienia wyświetlone
w Polu opcji mogą być
zmienione.
Nie wszystkie
(Lista opcji) zostają
Help (Pomoc) —
wyświetlana po
prawej stronie okna
programu do
konfiguracji systemu.
Zawiera informacje
o opcji wybranej na
Liście opcji.
Key Functions (Funkcje klawiszy) — To pole pojawia się pod obszarem
Option Field (Pole opcji) i zawiera opisy klawiszy i ich funkcji w aktywnym
polu programu do konfiguracji komputera.
56
Konfiguracja systemu BIOS
Page 57

Opcje konfiguracji systemu
UWAGA:
w tej sekcji pozycje mogą nie pojawić się lub pojawić się w innej formie.
UWAGA:
730. W przypadku komputera Dell XPS 730X opcje mogą się różnić. Więcej
informacji można znaleźć w Instrukcji serwisowej dostępnej na stronie pomocy
technicznej firmy Dell pod adresem
Main (Główne)
Date (Data) Wyświetlenie daty systemowej.
Time (Godzina) Wyświetlenie godziny systemowej.
System Info
(Informacje
o systemie)
BIOS Info
(Informacje
o systemie BIOS)
Service Tag Wyświetlenie kodu Service Tag
Express Service
Code
Asset Tag
(Znacznik
zasobu)
Memory
Installed
(Zainstalowana
pamięć)
Memory
Available
(Dostępna
pamięć)
Memory Speed
(Szybkość
pamięci)
W zależności od komputera oraz zainstalowanych urządzeń wymienione
Poniższe opcje konfiguracji systemu dotyczą komputera Dell XPS™
support.dell.com
Wyświetlenie nazwy systemu.
Wersja systemu BIOS.
Wyświetlenie kodu usług ekspresowych.
Wyświetlenie znacznika zasobu.
Wyświetlenie łącznej ilości pamięci.
Wyświetlenie ilości pamięci dostępnej dla systemu.
Wyświetlenie szybkości pamięci.
.
Konfiguracja systemu BIOS
57
Page 58

Memory Channel
Mode (Tryb
kanałowy
pamięci)
Memory
Technology
(Standard
pamięci)
Processor Type
(Typ procesora)
Processor Speed
(Szybkość
procesora)
Processor L2
cache (Pamięć
podręczna
procesora
poziomu L2)
Wyświetlenie trybów kanałowych pamięci.
• Single (Pojedynczy)
• Dual (Podwójny)
Wyświetlenie używanego w systemie rodzaju pamięci.
Wyświetlenie typu procesora.
Wyświetlenie szybkości procesora.
Wyświetlenie rozmiaru pamięci podręcznej procesora
poziomu L2.
58
Konfiguracja systemu BIOS
Page 59

Advanced (Zaawansowane)
CPU
Configuration
(Konfiguracja
procesora)
Pozwala na włączenie lub wyłączenie funkcji procesora
poprawiających jakość pracy systemu.
• CPU Multiplier (Mnożnik procesora) — Wartość mnożnika
procesora pomnożona przez częstotliwość taktowania magistrali
FSB (Front Side Bus) określa częstotliwość rdzenia procesora.
Taktowanie rdzenia procesora = Częstotliwość magistrali/4 x
Mnożnik procesora
• C1E Enhanced Halt State (Rozszerzony stan zatrzymania C1E) —
Włączenie powoduje obniżenie zużycia energii przez procesor,
gdy nie jest on używany. Funkcja ta jest włączana przez system
operacyjny wykonujący polecenie zatrzymania.
(Enabled/Disabled) (Włączony/Wyłączony)
Execute Disable Bit (Wykonaj bit wyłączenia) — Wyłączenie
•
wymusza zwracanie wartości 0 przez flagę funkcji XD.
(Enabled/Disabled) (Włączony/Wyłączony)
• Virtualization (Wirtualizacja) — Włączenie umożliwia używanie
dodatkowych możliwości zapewnianych przez Vanderpool
Technology za pomocą oprogramowania Virtual Machine Monitor
(VMM). (Enabled/Disabled) (Włączony/Wyłączony)
SpeedStep — Włączenie umożliwia dynamiczne
•
dostosowywanie prędkości taktowania oraz napięcia rdzenia
procesora w zależności od jego obciążenia.
(Włączony/Wyłączony)
• CPU Core 0 through CPU Core 3 (Rdzenie procesora od 0 do 3)
— Włącza rdzenie 0, 1, 2 i 3 procesora. (Enabled/Disabled)
(Włączony/Wyłączony)
(Enabled/Disabled)
Konfiguracja systemu BIOS
59
Page 60

Advanced (Zaawansowane) (ciąg dalszy)
Integrated
Peripherals
(Zintegrowane
urządzenia
peryferyjne)
Pozwala na włączenie i wyłączenie zintegrowanych urządzeń
peryferyjnych i portów.
• Halt On (Zatrzymaj przy) — Włącza typ błędu, który powoduje
zatrzymanie komputera podczas testu POST. (All errors, No
errors, All errors but keyboard errors) (Wszystkie błędy, Żadne
błędy, Wszystkie błędy oprócz błędów klawiatury)
• Boot Up NumLock Status (Stan trybu NumLock po
uruchomieniu) — Ustawia stan trybu NumLock po włączeniu
zasilania. (On/Off) (Włączony/Wyłączony)
• Fast Boot (Szybkie uruchomienie) — Włącza szybkie
uruchomienie. Włączenie umożliwia systemowi BIOS pominięcie
niektórych testów podczas procedury testu POST, co skraca czas
potrzebny na uruchomienie systemu. (Enabled/Disabled)
(Włączony/Wyłączony)
• Drive A (Napęd A) — Określa pojemność i rozmiar fizyczny
stacji dyskietek.
• USB Controller (Kontroler USB) — Włącza kontroler USB.
(Enabled/Disabled) (Włączony/Wyłączony)
• USB Keyboard Support (Obsługa klawiatury USB) — Włącza
obsługę klawiatury USB. (Enabled/Disabled)
(Włączony/Wyłączony)
• USB Mouse Support (Obsługa myszy USB) — Włącza obsługę
myszy USB. (Enabled/Disabled) (Włączony/Wyłączony)
• HD Audio (Dźwięk HD) — Włącza ustawienie dźwięku HD.
(Enabled/Disabled) (Włączony/Wyłączony)
• Onboard LAN Controller (Wbudowany kontroler sieci LAN) —
Włącza ustawienie wbudowanego sterownika sieci LAN.
(Enabled/Disabled) (Włączony/Wyłączony)
• Onboard LAN1 Controller (Wbudowany kontroler sieci LAN1)
— Włącza ustawienie wbudowanego sterownika sieci LAN1.
(Enabled/Disabled) (Włączony/Wyłączony)
• Onboard LAN Boot ROM (Rozruchowa pamięć ROM
wbudowanej sieci LAN) — Włącza funkcję rozruchowej pamięci
ROM sieci LAN. (Enabled/Disabled) (Włączony/Wyłączony)
• IEEE1394 Controller (Kontroler IEEE1394) — Włącza
ustawienie kontrolera IEEE1394. (Enabled/Disabled)
(Włączony/Wyłączony)
60
Konfiguracja systemu BIOS
Page 61

Advanced (Zaawansowane) (ciąg dalszy)
IDE/SATA
Configuration
(Konfiguracja
magistrali
IDE/SATA)
Pozwala użytkownikowi na określenie lub zmianę wartości
związanych z podłączonymi do komputera urządzeniami IDE
i SATA, takimi jak dyski twarde, napędy optyczne itd.
• HDD S.M.A.R.T Capability (Funkcja SMART dysku twardego)
— Włącza ustawienie funkcji SMART dysku twardego.
(Enabled/Disabled) (Włączony/Wyłączony)
• Serial-ATA Controller (Kontroler Serial ATA) — Włącza
ustawienie kontrolera SATA. (All enabled, Disabled, SATA-0,
SATA-1) (Wszystkie włączone, Wyłączone, SATA-0, SATA-1)
• RAID Config (Konfiguracja RAID) — Włącza konfigurację
RAID. (Enabled/Disabled) (Włączony/Wyłączony)
• PATA Channel 0 Master (Dysk nadrzędny kanału 0 PATA) —
Włącza automatyczne wykrywanie rozmiaru i liczby głowic
dysku podłączonego do tego kanału.
• PATA Channel 0 Slave (Dysk podporządkowany kanału 0 PATA)
— Włącza automatyczne wykrywanie rozmiaru i liczby głowic
dysku podłączonego do tego kanału.
• SATA 1-6 — Włącza automatyczne wykrywanie rozmiaru i liczby
głowic dysku podłączonego do danego kanału.
Konfiguracja systemu BIOS
61
Page 62

Advanced (Zaawansowane) (ciąg dalszy)
Overclock
Configuration
(Zmiana
zegara
urządzeń)
Opcja umożliwia zmianę trybu pracy zegara systemowego.
Wyświetla następujące parametry i ich bieżące wartości:
• CPU Frequency, MHz (Częstotliwość procesora w MHz) —
Wyświetla bieżące ustawienie.
• CPU Multiplier (Mnożnik procesora) — Wyświetla bieżące
ustawienie.
• FSB-Memory Clock Mode (Tryb taktowania magistrali FSB
i pamięci) — Umożliwia ustawienie trybu działania zegara
systemowego:
– Auto (Automatyczny) — Ustawia częstotliwość taktowania
magistrali FSB i pamięci automatycznie.
– Linked (Połączenie) — Umożliwia ręczne wprowadzenie
szybkości taktowania magistrali FSB i pamięci Częstotliwość
taktowania pamięci zostaje zmieniona proporcjonalnie.
– Unlinked (Bez połączenia) — Umożliwia ręczne wprowadzenie
szybkości taktowania magistrali FSB i pamięci.
• FSB-Memory Ratio (Zależność między magistralą FSB
a pamięcią) — Umożliwia ustawienie współczynnika między
różnicą taktowania magistralą FSB a pamięcią na jedną
z następujących wartości: Auto (Automatyczny), 1:1, 5:4, 3:2
i Sync Mode (Tryb zsynchronizowany).
• FSB (QDR), MHz — Umożliwia dostosowanie częstotliwości
magistrali FSB procesora. Wartość FSB (QDR) wyświetlana
w kolumnie Actual (Rzeczywista) odzwierciedla rzeczywistą
częstotliwość, która zostanie wprowadzona po ponownym
uruchomieniu. Wprowadź wartość między 400 a 2600.
• MEM (DDR), MHz — Umożliwia dostosowanie częstotliwości
pamięci. Wartość MEM (DDR) wyświetlana w kolumnie
Actual (Rzeczywista) odzwierciedla rzeczywistą częstotliwość,
która zostanie wprowadzona po ponownym uruchomieniu.
• PCIe x16_1, MHz — Umożliwia wybranie częstotliwości dla
gniazda 1 standardu PCIe x16.
• PCIe x16_2, MHz — Umożliwia wybranie częstotliwości dla
gniazda 2 standardu PCIe x16.
• PCIe x16_3, MHz — Umożliwia wybranie częstotliwości dla
gniazda 3 standardu PCIe x16.
• Dynamic ODT (Dynamiczny ODT) — Włącza dynamiczne
zakończenie sygnału wewnątrz układu (Dynamic On-Die
Termination).
• Memory Timing Setting (Ustawienie taktowania pamięci) —
Umożliwia edytowanie ustawień odpowiadających za taktowanie
pamięci. (Advanced) (Zaawansowane)
62
Konfiguracja systemu BIOS
Page 63

Advanced (Zaawansowane) (ciąg dalszy)
Overvoltage
configuration
(Zwiększanie
napięcia)
Bezpieczeństwo
Supervisor
Password Is
(Hasło nadzorcy)
User Password Is
(Hasło
użytkownika)
Set Supervisor
Password (Ustaw
hasło nadzorcy)
Set User
Password (Ustaw
hasło
użytkownika)
Opcja umożliwia zmianę napięcia rdzenia procesora, magistrali
FSB, pamięci i zestawu układów.
• CPU Core (Rdzeń procesora) — Umożliwia ustawienie poziomu
napięcia rdzenia procesora (CPU VID).
• CPU FSB — Umożliwia ustawienie poziomu napięcia magistrali
FSB procesora (CPU VTT).
• Memory (Pamięć) — Umożliwia ustawienie poziomu napięcia
pamięci DRAM.
• Chipset Voltage (Napięcie zestawu układów) — Umożliwia
ustawienie poziomu napięcia rdzenia dla układu nForce SPP.
• nForce MCP — Umożliwia ustawienie poziomu napięcia rdzenia
dla układu nForce MCP.
• nForce MCP Aux — Umożliwia ustawienie poziomu napięcia
pomocniczego dla układu nForce MCP.
• GTLVREF Lane 1 (Tor 1 GTLVREF) — Umożliwia zwiększenie
poziomu napięcia toru 1 GTLVREF procesora.
Określa, czy zostało skonfigurowane hasło nadzorcy.
Określa, czy zostało skonfigurowane hasło użytkownika.
Pozwala na ustawienie hasła nadzorcy.
Pozwala na ustawienie hasła użytkownika. Hasło użytkownika
nie umożliwia uruchomienia konfiguracji systemu BIOS
w trakcie przeprowadzania testu POST.
Konfiguracja systemu BIOS
63
Page 64

Zasilanie
ACPI Suspend
Type (Rodzaj
trybu
gotowości
ACPI)
AC Recovery
(Przywrócenie
zasilania)
Remote Wake Up
(Zdalne
wybudzanie)
Wake-Up By
Ring
(Uruchamianie
po telefonie)
Auto Power On
(Automatyczne
włączanie)
Określa typ zawieszenia ACPI (Advanced Configuration and
Power Interface). ACPI to specyfikacja zarządzania energią,
która umożliwia systemowi operacyjnemu kontrolowanie ilości
energii przekazywanej do każdego urządzenia dołączonego do
komputera. Domyślny tryb to S3.
Określa zachowanie systemu, gdy po awarii energetycznej
zostanie przywrócone zasilanie.
• On (Wł.) — Komputer uruchomi się po wznowieniu zasilania.
• Off (Wył.) — Komputer pozostanie wyłączony.
• Last (Jak ostatnio) — Komputer powróci do stanu, w którym
znajdował się przed awarią energetyczną.
Wskazuje, że komputer ma się włączyć, gdy użytkownik próbuje
uzyskać dostęp za pomocą sieci LAN.
Wskazuje, że komputer ma się włączyć, gdy modem wykryje
połączenie przychodzące.
Pozwala ustawić godzinę, o której komputer zostanie
automatycznie włączony.
Boot (Uruchamianie)
Hard Disk Boot
Priority
(Kolejność
uruchamiania
dysków
twardych)
64
Konfiguracja systemu BIOS
Ustawienie kolejności używania dysków twardych do
uruchomienia systemu. Wyświetlane elementy są aktualizowane
odpowiednio do wykrytych dysków.
Page 65

First Boot
Device through
Third Boot
Device (Od
pierwszego
urządzenia
startowego do
trzeciego
urządzenia
startowego)
Boot Other
Device
(Uruchom
z innego
urządzenia)
Exit (Wyjście)
Exit Options
(Wyjście
z opcji)
Ustawienie kolejności urządzeń. Na liście są dostępne tylko te
spośród podłączonych urządzeń, które pozwalają na
uruchomienie komputera.
Opcja umożliwia uruchomienie komputera z innego urządzenia,
takiego jak pamięć USB.
Dostępne są następujące możliwości: Exit Saving Changes
(Wyjdź zapisując zmiany), Exit Discarding Changes (Wyjdź
porzucając zmiany), Load Setup Default (Załaduj ustawienia
domyślne) i Discard Changes (Porzuć zmiany).
Sekwencja rozruchowa
Funkcja ta pozwala na zmianę sekwencji rozruchowej urządzeń startowych
zainstalowanych w systemie.
Ustawienia opcji
•
Diskette Drive
z napędu dyskietek. Jeśli włożona dyskietka nie pozwala na uruchomienie
komputera lub brak jest zainstalowanej stacji dyskietek, komputer spróbuje się
uruchomić przy użyciu następnego urządzenia z sekwencji rozruchowej.
•
Hard Drive
z podstawowego dysku twardego. Jeżeli na dysku nie jest zainstalowany
system operacyjny, komputer podejmie próbę rozruchu z następnego
urządzenia w sekwencji rozruchowej.
(Napęd dyskietek) — Komputer podejmuje próbę rozruchu
(Dysk twardy) — Komputer podejmuje próbę rozruchu
Konfiguracja systemu BIOS
65
Page 66

•
CD Drive
(Napęd CD) — Komputer podejmuje próbę rozruchu z napędu
CD. Jeżeli w napędzie nie ma dysku CD lub na dysku nie znajduje się system
operacyjny, komputer podejmie próbę rozruchu z następnego urządzenia
w sekwencji rozruchowej.
•
USB Flash Device
(Urządzenie typu Flash USB) — Należy włożyć urządzenie
pamięci do portu USB i ponownie uruchomić komputer. Kiedy w prawym
górnym rogu ekranu zostanie wyświetlony komunikat
(F12 = Menu startowe)
, naciśnij klawisz <F12>. System BIOS wykryje
F12 = Boot Menu
urządzenie i doda do menu startowego opcję flash USB.
UWAGA:
musi ono być urządzeniem rozruchowym. Aby upewnić się, że urządzenie jest
urządzeniem rozruchowym, należy zapoznać się z jego dokumentacją.
UWAGA:
próbę rozruchu z każdego urządzenia w sekwencji rozruchowej i nie odnalazł
systemu operacyjnego.
Zmiana sekwencji rozruchowej dla bieżącego rozruchu
Aby możliwe było przeprowadzenie rozruchu z urządzenia typu USB,
Komunikat o błędzie wyświetlany jest dopiero, kiedy system podjął
Z tej funkcji można skorzystać, aby np. dokonać rozruchu komputera z dysku
CD w celu uruchomienia programu diagnostycznego Dell Diagnostics z nośnika
Drivers and Utilities (Sterowniki i programy narzędziowe), przy czym po
zakończeniu testów diagnostycznych rozruch ma nastąpić z dysku twardego.
Z funkcji tej można także korzystać przy ponownym uruchomieniu komputera
dla urządzenia USB, np. napędu dyskietek, klucza pamięci lub napędu CD-RW.
UWAGA:
konfiguracji systemu ustawić wewnętrzny napęd dyskietek na
1
W przypadku uruchamiania systemu z urządzenia USB należy je podłączyć
Przy rozruchu z napędu dyskietek USB, należy najpierw w programie
OFF
(Wyłączony).
do złącza USB (patrz „Widok od tyłu” na stronie 13).
2
Włącz lub uruchom ponownie komputer.
3
Po wyświetleniu logo firmy DELL naciśnij niezwłocznie klawisz <F12>.
UWAGA:
spowodować błąd klawiatury. Aby uniknąć możliwej usterki klawiatury,
naciskaj i zwalniaj klawisz <F12> w równych odstępach czasu aż do chwili
wyświetlenia
Zbyt długie przytrzymanie wciśniętego klawisza może
menu urządzeń startowych (Boot Device Menu)
W przypadku zbyt długiego oczekiwania i pojawienia się logo systemu
operacyjnego, należy zaczekać na wyświetlenie pulpitu systemu Microsoft
Windows, a następnie wyłączyć komputer i spróbować ponownie.
66
Konfiguracja systemu BIOS
.
Page 67

4
W menu
Boot Device Menu
(Menu urządzeń startowych) za pomocą
klawiszy strzałek w górę i w dół (lub naciskając klawisz odpowiedniej cyfry
na klawiaturze) zaznacz urządzenie, które ma być użyte podczas bieżącego
rozruchu, po czym naciśnij klawisz <Enter>.
Na przykład, w przypadku rozruchu z kości pamięci USB, zaznacz pozycję
USB Flash Device
UWAGA:
USB, musi ono być urządzeniem rozruchowym. Aby upewnić się, że dane
urządzenie jest urządzeniem startowym, należy zapoznać się z jego
dokumentacją.
Zmiana sekwencji rozruchowej dla przyszłych rozruchów
1
Uruchom program do konfiguracji komputera (patrz „Uruchamianie
(Urządzenie flash USB) i naciśnij klawisz <Enter>.
Aby możliwe było przeprowadzenie rozruchu z urządzenia typu
programu konfiguracji systemu” na stronie 55).
2
Za pomocą klawiszy strzałek podświetl opcję
Boot
menu (Menu
rozruchowe) i naciśnij klawisz <Enter>, aby wyświetlić menu podręczne.
UWAGA:
było ją w razie potrzeby przywrócić.
3
Aby poruszać się po liście urządzeń, naciskaj klawisze strzałek w górę
Należy zanotować aktualną sekwencje rozruchową, aby można
i w dół.
4
Aby włączyć lub wyłączyć urządzenie, naciśnij klawisz spacji (obok
włączonego urządzenia wyświetlany jest znak zaznaczenia).
5
Zaznaczone urządzenie można przesuwać na liście za pomocą klawiszy plus
(+) lub minus (–).
Konfiguracja systemu BIOS
67
Page 68

68
Konfiguracja systemu BIOS
Page 69

Dodatek
Dane techniczne
UWAGA:
więcej informacji o konfiguracji komputera, kliknij
techniczna
Oferowane opcje mogą być różne w różnych krajach. Aby uzyskać
i wybierz opcję przeglądania informacji o komputerze.
Start→ Pomoc i obsługa
Procesor
Typ procesora Intel
Pamięć podręczna co najmniej 4 MB co najmniej 8 MB
Pamięć
Typ pamięć niebuforowana
Złącza pamięci cztery trzy
Pojemności pamięci 512 MB, 1 GB i 2 GB DDR3: 1 GB, 2 GB i 4 GB
Minimalna
pojemność pamięci
Maksymalna
pojemność pamięci
Dell™ XPS™ 730 Dell XPS 730X
®
Core™2 Duo (procesor
z dwoma rdzeniami)
Intel Core2 Quad (procesor
z czterema rdzeniami)
Intel Core2 Extreme (procesor
z czterema rdzeniami
o zwiększonej wydajności)
Dell XPS 730 Dell XPS 730X
SDRAM DDR3 800 MHz
i szybsza; pamięć SLI
1 GB 3 GB
8 GB 12 GB
UWAGA:
od zainstalowanego systemu operacyjnego.
Wielkość dostępnej pamięci jest uzależniona
Intel Core i7
Intel Core i7 Extreme Edition
pamięć niebuforowana SDRAM
DDR3 1066 MHz i szybsza;
pamięć XMP
XMP: 1 GB i 2 GB
Dodatek
69
Page 70

Informacje
o komputerze
Systemowy zestaw
układów
Mostek północny
Mostek południowy
Układ scalony BIOS
(NVRAM)
Kontroler NIC dwa zintegrowane interfejsy
Dell XPS 730 Dell XPS 730X
nForce 790i SLI
nForce 790i SLI SPP
nForce 790i SLI MCP
8 Mb 8 Mb
sieciowe obsługujące
komunikację 10/100/1000 Mb/s
Intel X58
Intel 36s IOH
Intel ICH10
dwa zintegrowane interfejsy
sieciowe obsługujące
komunikację
10/100/1000 Mb/s
Grafika
Typ dual PCIe x16 Generation 2
Dźwięk
Typ HDA 7.1 (7+1 kanałów), kodek
Magistrala
rozszerzeń
Typ magistrali PCI Express x1 oraz x16
PCI
Złącze
Rozmiar złącza
Szerokość danych
złącza
(maksymalna)
Szybkość magistrali
Dell XPS 730 Dell XPS 730X
single PCIe x16 Generation 1
Realtek 888
Dell XPS 730 Dell XPS 730X
PCI 32-bit
Dwa jedno
124 styki 124 styki
32 bity 32 bity
33 MHz 33 MHz
dual PCIe x16 Generation 2
single PCIe x16 Generation 2
HDA 7.1 (7+1 kanałów),
kodek Realtek 888
PCI Express x1 oraz x16
PCI 32-bit
70
Dodatek
Page 71

Magistrala
rozszerzeń (ciąg
PCI Express x1
Złącze
Rozmiar złącza
Szerokość danych
złącza
(maksymalna)
Przepustowość
magistrali
PCI Express x16
Generation 2
Złącze
Rozmiar złącza
Szerokość danych
złącza
(maksymalna)
Przepustowość
magistrali
PCI Express x16
Generation 1
Złącze
Rozmiar złącza
Szerokość danych
złącza
(maksymalna)
Przepustowość
magistrali
Dell XPS 730 Dell XPS 730X
jedno x1 dwa x1
36 styków 36 styków
1 tor dla PCI Express 1 tor dla PCI Express
szybkość dwukierunkowa
gniazda x1 wynosi 2,5 Gb/s
dwa x16 trzy x16
164 styki 164 styki
16 ścieżek PCI Express 16 ścieżek PCI Express
szybkość dwukierunkowa
gniazda x16 wynosi 80 Gb/s
jedno x16 brak
164 styki
16 ścieżek PCI Express
szybkość dwukierunkowa
gniazda x16 wynosi 40 Gb/s
szybkość dwukierunkowa
gniazda x1 wynosi 2,5 Gb/s
szybkość dwukierunkowa
gniazda x16 wynosi 80 Gb/s
Dodatek
71
Page 72

Napędy
Dostępne urządzenia
dysk twardy SATA (Serial
ATA )
Napęd dyskietek
nagrywarka Blu-ray Disc
(BD) SATA
napęd typu combo BD/DVD
SATA
napęd DVD+/-RW SATA
napęd typu combo
CD-RW/DVD
czytnik kart pamięci
Dostępne z zewnątrz: dwie wnęki dla napędów
Dostępne od wewnątrz: cztery wnęki dla napędów
✓
= obsługiwane; ✘ = nieobsługiwane
Dell XPS 730 Dell XPS 730X
✓
✓
✓
✓
✓
✓
✓
3,5 cala
cztery wnęki dla napędów
5,25 cala
3,5 cala dla dysków
twardych
✓
✘
✓
✓
✓
✘
✓
dwie wnęki typu flexbay
dla napędów 3,5 cala
cztery wnęki dla napędów
5,25 cala
cztery wnęki dla napędów
3,5 cala dla dysków
twardych
Złącza
Złącza zewnętrzne:
Złącze IEEE 1394a
Karta sieciowa
PS/2 (klawiatura i mysz)
USB
72
Dodatek
Dell XPS 730 Dell XPS 730X
6-stykowe złącza
szeregowe panelu
przedniego i tylnego
dwa złącza RJ45 dwa złącza RJ45
dwa 6-stykowe mini-DIN dwa 6-stykowe mini-DIN
dwa na panelu przednim,
sześć na panelu tylnym
oraz cztery wewnętrzne
złącza USB zgodne ze
standardem USB 2.0
6-stykowe złącza
szeregowe panelu
przedniego i tylnego
dwa na panelu przednim,
sześć na panelu tylnym
oraz cztery wewnętrzne
złącza USB zgodne ze
standardem USB 2.0
Page 73

Złącza (ciąg dalszy)
Dźwięk
Napęd
Złącza płyty systemowej:
Dell XPS 730 Dell XPS 730X
karta dźwiękowa HDA 7.1
(7+1 kanałowa) z tyłu;
wyjście S/PDIF z tyłu;
gniazdo mikrofonowe
i słuchawkowe z przodu,
wewnętrzne złącze S/PDIF
jeden port eSATA jeden port eSATA
karta dźwiękowa HDA 7.1
(7+1 kanałowa) z tyłu;
wyjście S/PDIF z tyłu;
gniazdo mikrofonowe
i słuchawkowe z przodu,
wewnętrzne złącze S/PDIF
Napęd IDE
Serial ATA
Napęd dyskietek
Wentylator
PCI
PCI Express x1
PCI Express x16
eSATA
Kontrolki i diody
Kontrola zasilania przycisk
Dioda zasilania światło białe — migające w stanie uśpienia, stale
Dioda dostępu do dysku biała
Dioda integralności łącza (na
zintegrowanej karcie
sieciowej)
jedno złącze 40-stykowe brak
sześć złączy 7-stykowych osiem złączy 7-stykowych
Jedno złącze 34-stykowe brak
jedno złącze 4-stykowe;
pięć złączy 3-stykowych
dwa złącza 124-stykowe jedno złącze 124-stykowe
dwa złącza 36-stykowe dwa złącza 36-stykowe
trzy złącza 164-stykowe trzy złącza 164-stykowe
jedno wewnętrzne złącze
eSATA
świecące w stanie gotowości do pracy
• Zielona — istnieje dobre połączenie między
komputerem a siecią o przepustowości 10 Mb/s.
• Pomarańczowa — istnieje dobre połączenie między
komputerem a siecią o przepustowości 100 Mb/s.
• Żółta — istnieje dobre połączenie między komputerem
a siecią o przepustowości 1000 Mb/s (1 Gb/s).
• Wyłączona (dioda nie świeci) — komputer nie wykrył
fizycznego połączenia z siecią.
jedno złącze 4-stykowe;
pięć złączy 3-stykowych
jedno wewnętrzne złącze
eSATA
Dodatek
73
Page 74

Kontrolki i diody (ciąg dalszy)
Dioda aktywności
(na zintegrowanej karcie
sieciowej)
Dioda stanu gotowości niebieska dioda AUXPWR na płycie systemowej
Diody panelu przedniego dziesięć kolorowych diod zapewnia podświetlenie
Diody panelu tylnego cztery kolorowe diody zapewniają podświetlenie
Zasilanie
Zasilacz prądu stałego
Moc
Napięcie (zapoznaj się
z dostarczonymi
z komputerem instrukcjami
dotyczącymi
bezpieczeństwa)
Opcjonalny zasilacz UPS
Bateria zapasowa Litowa bateria pastylkowa CR2032 o napięciu 3 V
• Migająca na żółto — wskazuje aktywność w sieci.
• Wyłączona (dioda nie świeci) — wskazuje brak
aktywności w sieci.
przedniej części komputera
panelu I/O z tyłu komputera
OSTRZEŻENIE:
porażenia prądem lub obrażeń, nie należy
przeciążać gniazdka elektrycznego, listwy zasilającej
ani przedłużacza. Całkowite natężenie prądu
(wyrażone w amperach) urządzeń podłączonych
do gniazdka, listwy zasilającej i przedłużacza nie
powinno przekraczać 80% nominalnej wielkości
natężenia dla danego obwodu.
1kW
zasilacz szerokozakresowy na napięcia od 90 do 265 V
przy częstotliwości 50/60 Hz
Moc wyjściowa musi mieć wartość 1,5 kW lub wyższą
Aby zmniejszyć ryzyko pożaru,
Cechy fizyczne
Wysokość
Bez podstawki:
Z podstawką:
74
Dodatek
55,5 cm
57,2 cm
Page 75

Cechy fizyczne
Szerokość
Bez podstawki:
Z podstawką:
Głębokość 59,4 cm
Masa
Konfiguracja typowa
Konfiguracja maksymalna
Środowisko pracy
Temperatura
W trakcie pracy
Przechowywanie
Wilgotność względna 20% do 80% (bez kondensacji)
Maksymalne natężenie wibracji
W trakcie pracy
Przechowywanie
Maksymalne wstrząsy
W trakcie pracy
Przechowywanie
Wysokość
W trakcie pracy
Przechowywanie
Zanieczyszczenie powietrza
21,9 cm
35,6 cm
21,7 kg
25,6 kg
10° do 35°C (50° do 95°F)
od –40 do 65°C
0,25 G z częstotliwością od 3 do 200 Hz przy
0,5 oktawy/min
0,5 G z częstotliwością od 3 do 200 Hz przy
1 oktawie/min
oddolny puls sygnałem półsinusoidy przy zmianie
prędkości rzędu 50,8 cm/s
uderzenie z przyspieszeniem 27 G zaokrągloną falą
kwadratową przy zmianie prędkości rzędu 508 cm/s
-15,2 do 3048 m (-50 do 10 000 stóp)
-15,2 do 10 668 m (-50 do 35 000 stóp)
G2 lub niższy, wg definicji w ISA-S71.04-1985
Dodatek
75
Page 76

Uwaga dotycząca produktów firmy Macrovision
Ten produkt zawiera technologię ochrony praw autorskich, która jest chroniona
przez metody zastrzeżone w niektórych patentach w Stanach Zjednoczonych
oraz przez inne prawa własności intelektualnej będące własnością firmy
Macrovision Corporation i innych właścicieli praw. Korzystanie z niniejszej
technologii ochrony praw autorskich musi być autoryzowane przez Macrovision
Corporation. Ponadto jest ona przeznaczona jedynie do użytku domowego
i innych ograniczonych zastosowań, chyba że autoryzacja Macrovision
Corporation stanowi inaczej. Przetwarzanie wsteczne i dezasemblacja są
zabronione.
Kontakt z firmą Dell
Kontakt z firmą Dell można nawiązać za pośrednictwem sieci Internet lub
telefonicznie:
• Aby uzyskać pomoc techniczną za pośrednictwem sieci Internet, należy
odwiedzić witrynę
• Aby uzyskać międzynarodową pomoc techniczną za pośrednictwem sieci
Internet, należy skorzystać z menu
kraj/region) umieszczonego u dołu strony lub zapoznać się z adresami witryn
wymienionymi w poniższej tabeli.
UWAGA:
Dell™ XPS™ jest dostępna pod osobnym numerem telefonu (wymienionym na
liście krajów objętych tą usługą). Jeśli nie został tam podany numer telefonu dla
komputerów XPS, można skontaktować się z firmą Dell za pomocą podanego
numeru pomocy technicznej, a rozmowa zostanie odpowiednio przekierowana.
• Aby uzyskać pomoc techniczną za pośrednictwem telefonu, należy zapoznać
się z numerami telefonów i numerami kierunkowymi wymienionymi
w poniższej tabeli. W celu ustalenia, które numery kierunkowe wybrać,
należy skontaktować się z operatorem lokalnych lub międzynarodowych
połączeń telefonicznych.
• Dane kontaktowe były prawidłowe w chwili oddawania tego dokumentu
do druku i mogą ulec zmianie.
W niektórych krajach pomoc techniczna dla komputerów przenośnych
support.dell.com
Choose A Country/Region
.
(Wybierz
76
Dodatek
Page 77

Typ pomocy Numery kierunkowe,
numery lokalne oraz
numery bezpłatne
Adres internetowy i e-mail
Tel efon
Wsparcie internetowe
Czat w trybie online
Fora społeczności internetowej
Fora o tematyce gier oraz XPS
support.dell.com/support/
supportrequests/create.aspx
support.dell.com/support/
topics/global.aspx/support/
1-800-232-8544
gen/chat
dellcommunity.com/
supportforums
dellcommunity.com/
supportforums/
?category.id=Gaming
Dodatek
77
Page 78

78
Dodatek
Page 79

Indeks
A
Akceleracja TCP/IP, 22
B
BIOS, 55
Boot Sequence (Sekwencja
rozruchowa), 65
C
Check Disk, program, 41
D
dane techniczne
fizyczne, 7 4
grafika, 7 0
informacje o komputerze, 7 0
magistrala rozszerzeń, 70
napędy, 72
pamięć, 6 9
procesor, 69
przyciski sterowania i lampki, 73
środowisko, 75
techniczne, 6 9
zasilanie, 7 4
złącza, 7 2
Dell
kontakt, 7 6
Dell Network Assistant, 36
Dell Support 3, 34
DellConnect, usługa, 37
diagnostyka
kody dźwiękowe, 3 8
dokumentacja
instrukcja serwisowa, 8
Przewodnik po technologiach firmy
Dell, 8
dysk CD z systemem
operacyjnym, 8
dysk twardy
problemy, 41
dyski CD
system operacyjny, 8
E
ESA, 26
I
IEEE
złącza, 12, 14
informacje dotyczące
ergonomii, 8
Indeks
79
Page 80

informacje dotyczące
gwarancji, 8
informacje dotyczące przepisów
prawnych, 8
Instrukcja serwisowa, 8
instrukcje dotyczące
bezpieczeństwa, 8
K
L
lampka zasilania
stan, 4 2
M
mysz
złącze, 1 4
karty
gniazda, 1 4
klawiatura
złącze, 1 4
kody dźwiękowe, 38
komputer
kody dźwiękowe, 3 8
komunikaty o błędach
kody dźwiękowe, 3 8
Konfiguracja systemu, 25, 55
konfiguracja systemu, 55
ekrany, 56
opcje, 5 7
uruchamianie, 5 5
konflikty
niezgodności oprogramowania
isprzętu, 39
konflikty przerwań IRQ, 39
kontakt z firmą Dell, 76
N
Narzędzie do rozwiązywania
problemów ze sprzętem, 39
numery telefonu, 76
NVIDIA ESA, 26
NVIDIA FirstPacket, 21
NVIDIA Performance, 26
O
oprogramowanie
konflikty, 39
P
pamięć
problemy, 42
pomoc techniczna
kontakt z firmą Dell, 76
80
Indeks
Page 81

problemy
dysk twardy, 41
kody dźwiękowe, 3 8
konflikty, 39
pamięć, 4 2
stan lampki zasilania, 4 2
zasilanie, 4 2
sprzęt
kody dźwiękowe, 38
konflikty, 39
system operacyjny
ponowna instalacja, 8
procesor
typ, 6 9
Przewodnik po technologiach
firmy Dell, 8
R
rozruch
za pomocą urządzenia USB, 6 6
rozwiązywanie problemów
konflikty, 39
narzędzie do rozwiązywania
problemów ze sprzętem, 3 9
S
sekwencja rozruchowa
ustawienia opcji, 6 5
zmiana, 66-67
sieć
złącze, 1 6
słuchawki
złącze, 12, 15
T
telefony, numery, 76
U
Umowa licencyjna dla
użytkownika końcowego, 8
USB
rozruch za pomocą urządzeń, 66
złącza, 1 2
złącze, 1 7
ustawienia
konfiguracja systemu, 5 5
W
Windows XP
ponowna instalacja, 8
Z
zasilanie
problemy, 42
przycisk, 1 0
złącze, 1 3
Indeks
81
Page 82

złącza
dźwięk, 15
IEEE, 12, 14
karta sieciowa, 1 6
klawiatura, 1 4
mysz, 14
słuchawki, 12, 15
USB, 12, 17
wejście liniowe, 1 5
wyjście liniowe, 1 5
zasilanie, 1 3
złącza dźwiękowe
wejście liniowe, 1 5
wyjście liniowe, 1 5
82
Indeks
 Loading...
Loading...