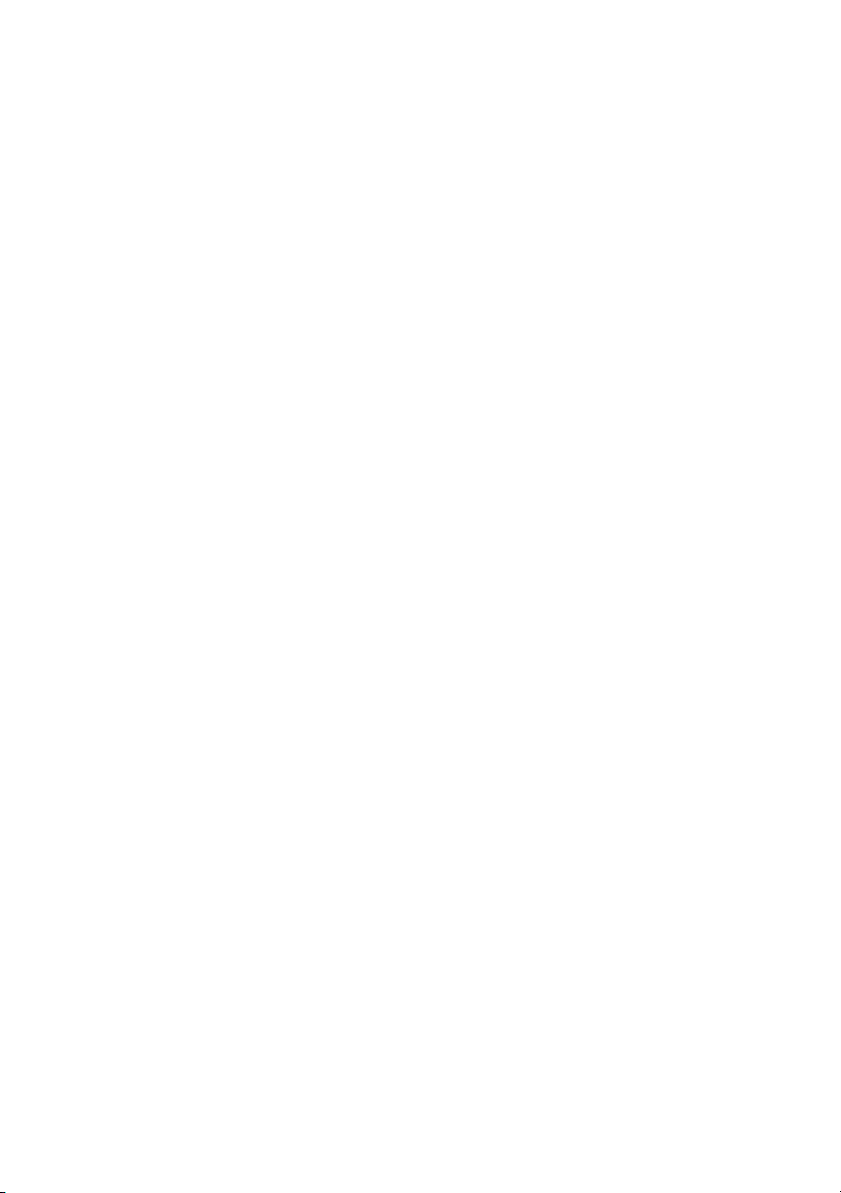
Dell™ XPS™ 730/730X
Guia de Referência Rápida
Modelo DCDO
www.dell.com | support.dell.com (em inglês)
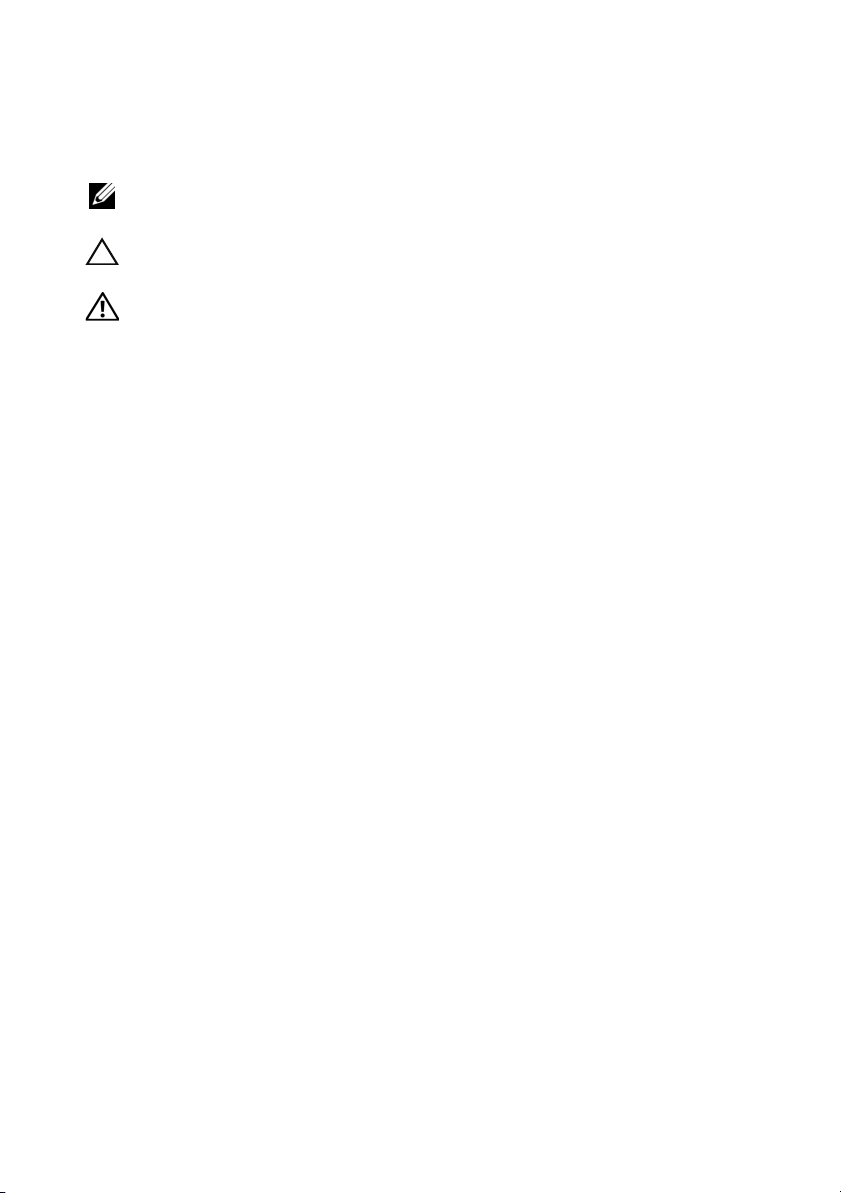
Notas, Cuidados e Avisos
NOTA: Uma NOTA fornece informações importantes para ajudar você a usar
melhor o computador.
CUIDADO: CUIDADO indica um potencial de danos ao hardware ou de perda de
dados caso as instruções não sejam seguidas.
AVISO: Um AVISO indica um potencial de danos à propriedade, de lesões
corporais ou mesmo de morte.
____________________
As informações deste documento estão sujeitas a alteração sem aviso prévio.
© 2008 Dell Inc. Todos os direitos reservados.
É terminantemente proibida qualquer forma de reprodução deste material sem a permissão por escrito
da Dell Inc.
Marcas comerciais usadas neste texto: Dell, o logotipo DELL, XPS, DellConnect e Y OURS IS HERE
são marcas comerciais da Dell Inc.; Intel e Core são marcas comerciais ou marcas registradas da Intel
Corporation nos EUA e em outros países; Microsoft, Windows, Wi ndows Vista e o logotipo do botão
Iniciar do Windows Vista são marcas comerciais ou marcas registradas da M icrosoft Cor poration nos
Estados Unidos e/ou em outros países; Bluetooth é marca registrada da Bluetooth SIG, Inc. e usada
pela Dell sob licença.
Os demais nomes e marcas comerciais podem ser usados neste documento como referência às entidades
que reivindicam as marcas e nomes ou a seus produtos. A Dell Inc. de clara qu e não tem interesse d e
propriedade sobre marcas comerciais e nomes de terceiros.
Modelo DCDO
Outubro de 2008 P/N D338J Rev. A00
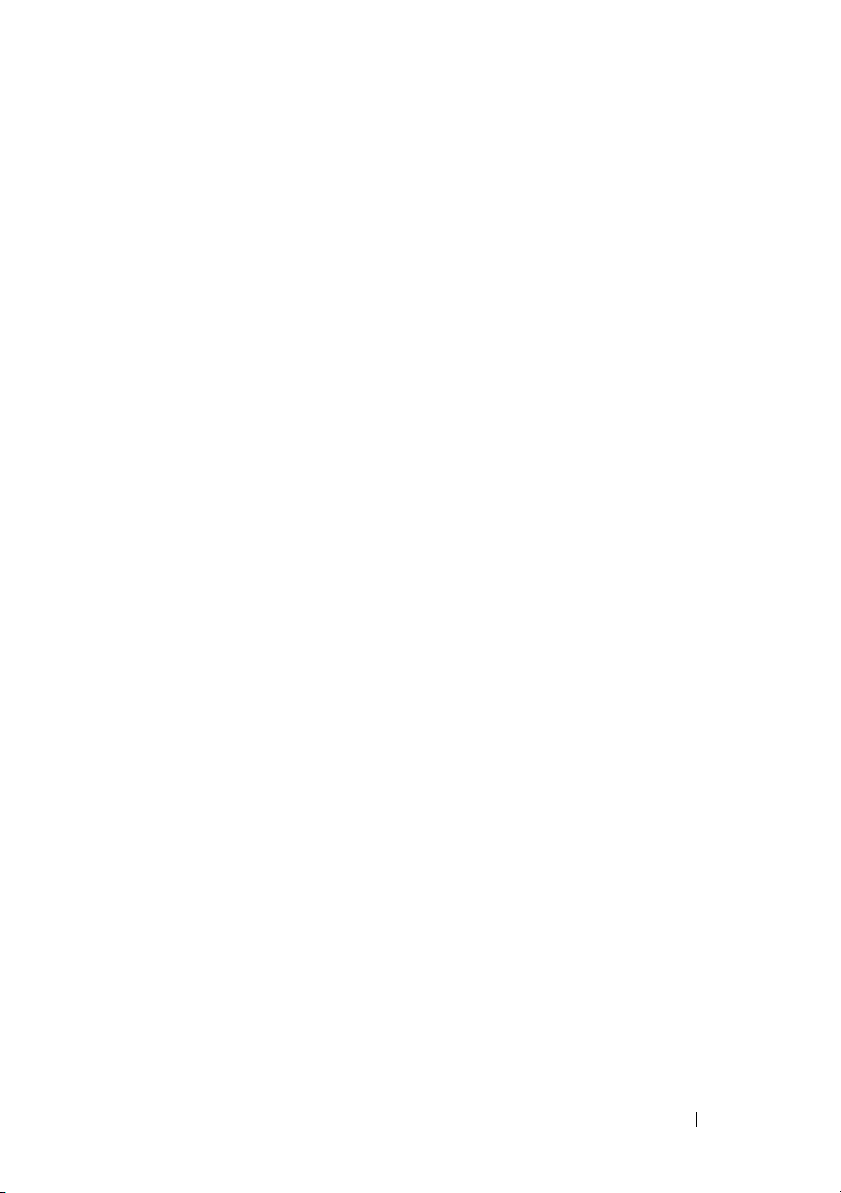
Índice
1 Como obter informações . . . . . . . . . . . . . . 7
2 Como configurar o computador . . . . . . . . 9
Vista frontal e traseira do computador . . . . . . . . . . 9
Vista frontal
Conectores de E/S frontais
Vista traseira . . . . . . . . . . . . . . . . . . . . 13
Conectores de E/S traseiros
. . . . . . . . . . . . . . . . . . . . . . 9
. . . . . . . . . . . . . 12
. . . . . . . . . . . . 14
Como configurar o computador
Como instalar o computador em um gabinete . . . . . 18
Como conectar-se a uma rede
. . . . . . . . . . . . . 17
. . . . . . . . . . . . . . 20
3 Configuração do sistema . . . . . . . . . . . . 21
Configuração de rede (apenas no XPS 730) . . . . . . . 21
Recursos avançados de rede
Configuração gráfica
Várias telas
Tecnologias SLI da NVIDIA
e Crossfire da ATI
. . . . . . . . . . . . . . . . . . . . . 22
. . . . . . . . . . . . . . . . . . 22
. . . . . . . . . . . . . . . . . . 23
. . . . . . . . . . . 21
Índice 3
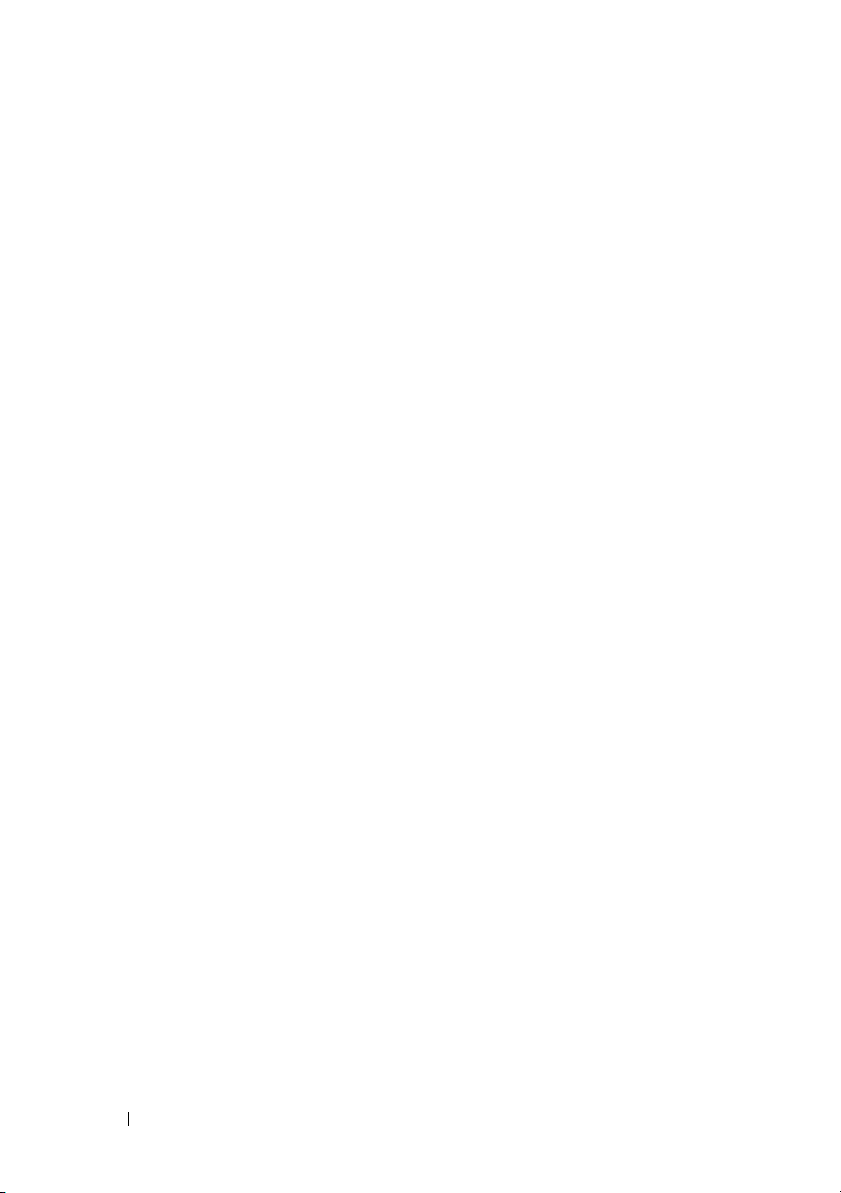
4 Como otimizar o desempenho . . . . . . . . 25
Ajuste do desempenho baseado na
Configuração do sistema . . . . . . . . . . . . . . . . 25
Ajuste do desempenho baseado
em software (Apenas no XPS 730)
NVIDIA Performance
. . . . . . . . . . . . 26
. . . . . . . . . . . . . . . . 26
NVIDIA Monitor . . . . . . . . . . . . . . . . . . . 27
5 Solução de problemas . . . . . . . . . . . . . . 29
Ferramentas de diagnóstico . . . . . . . . . . . . . . . 29
Dell™ Diagnostics
Teste de memória de MP . . . . . . . . . . . . . . 33
Como obter mais ajuda. . . . . . . . . . . . . . . . . . 34
Dell Support 3
Dell PC Tune-Up . . . . . . . . . . . . . . . . . . . 35
Dell PC Checkup
Dell Network Assistant . . . . . . . . . . . . . . . 36
DellConnect™
Dell Technical Update Service
. . . . . . . . . . . . . . . . . 29
. . . . . . . . . . . . . . . . . . . . 35
. . . . . . . . . . . . . . . . . . 36
. . . . . . . . . . . . . . . . . . . . 37
. . . . . . . . . . . 37
4 Índice
Indicadores de diagnóstico
. . . . . . . . . . . . . . . 37
Estados do LED do botão liga/desliga
Códigos de bipe
Como solucionar problemas
. . . . . . . . . . . . . . . . . . . 38
. . . . . . . . . . . . . . . 39
Solução de problemas de
software e de hardware
Problemas com as unidades
Problemas de memória
Problemas de energia
. . . . . . . . . . . . . . . 41
. . . . . . . . . . . . . . . 42
. . . . . . . 37
. . . . . . . . . . . . . . 39
. . . . . . . . . . . . 40
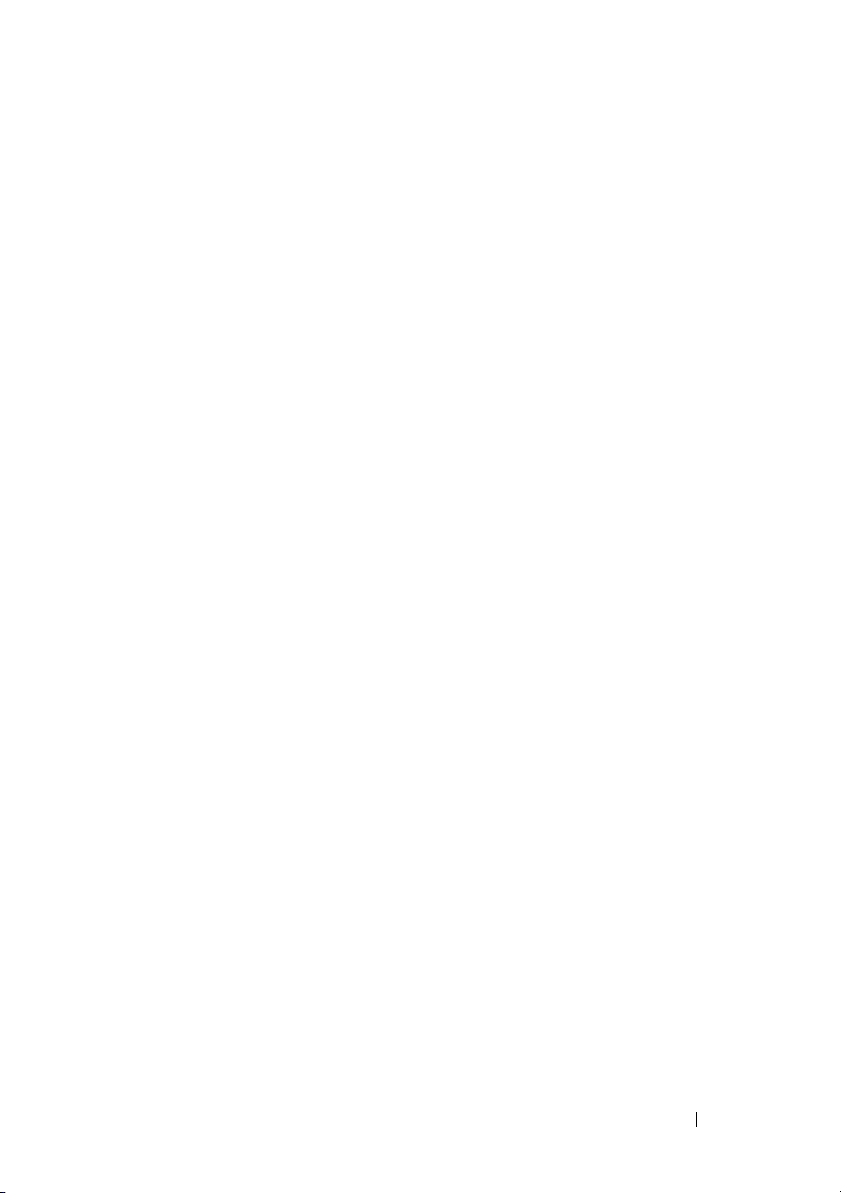
Como restaurar o sistema operacional . . . . . . . . . 43
Como usar o recurso Restauração do
sistema do Microsoft Windows
. . . . . . . . . . 43
Como utilizar o Dell PC Restore e o
Dell Factory Image Restore
. . . . . . . . . . . . . 45
Como reinstalar o sistema operacional
Antes de começar
. . . . . . . . . . . . . . . . . 47
Como reinstalar o Windows XP
. . . . . . . . . 47
. . . . . . . . . . 48
Como reinstalar o Windows Vista . . . . . . . . . 50
Como utilizar a mídia de
Ordem recomendada de instalação dos drivers
drivers e utilitários
. . . . 52
. . . 52
6 Como configurar o BIOS . . . . . . . . . . . . . 55
Configuração do sistema . . . . . . . . . . . . . . . . 55
Como acessar a Configuração do sistema
Telas de Configuração do sistema
Opções de Configuração do sistema
Seqüência de boot
Configurações das opções
. . . . . . . . . . . . . . . . . . . . 65
. . . . . . . . . . . . . 65
. . . . . . . . . . 57
. . . . . 55
. . . . . . . . . 56
A Apêndice . . . . . . . . . . . . . . . . . . . . . . . . . 69
Especificações. . . . . . . . . . . . . . . . . . . . . . 69
Nota sobre o produto Macrovision . . . . . . . . . . . 76
Como entrar em contato com a Dell
. . . . . . . . . . . 76
Índice remissivo . . . . . . . . . . . . . . . . . . . . . . 79
Índice 5
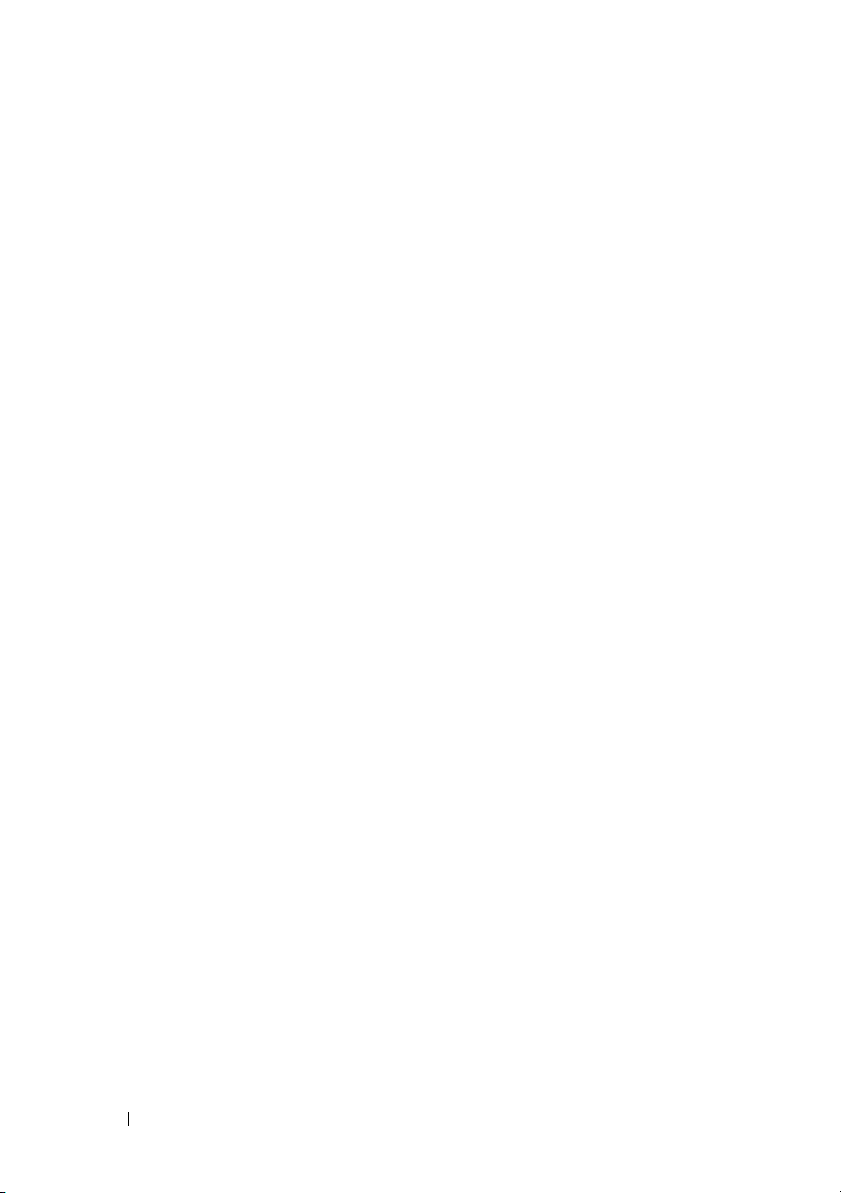
6 Índice
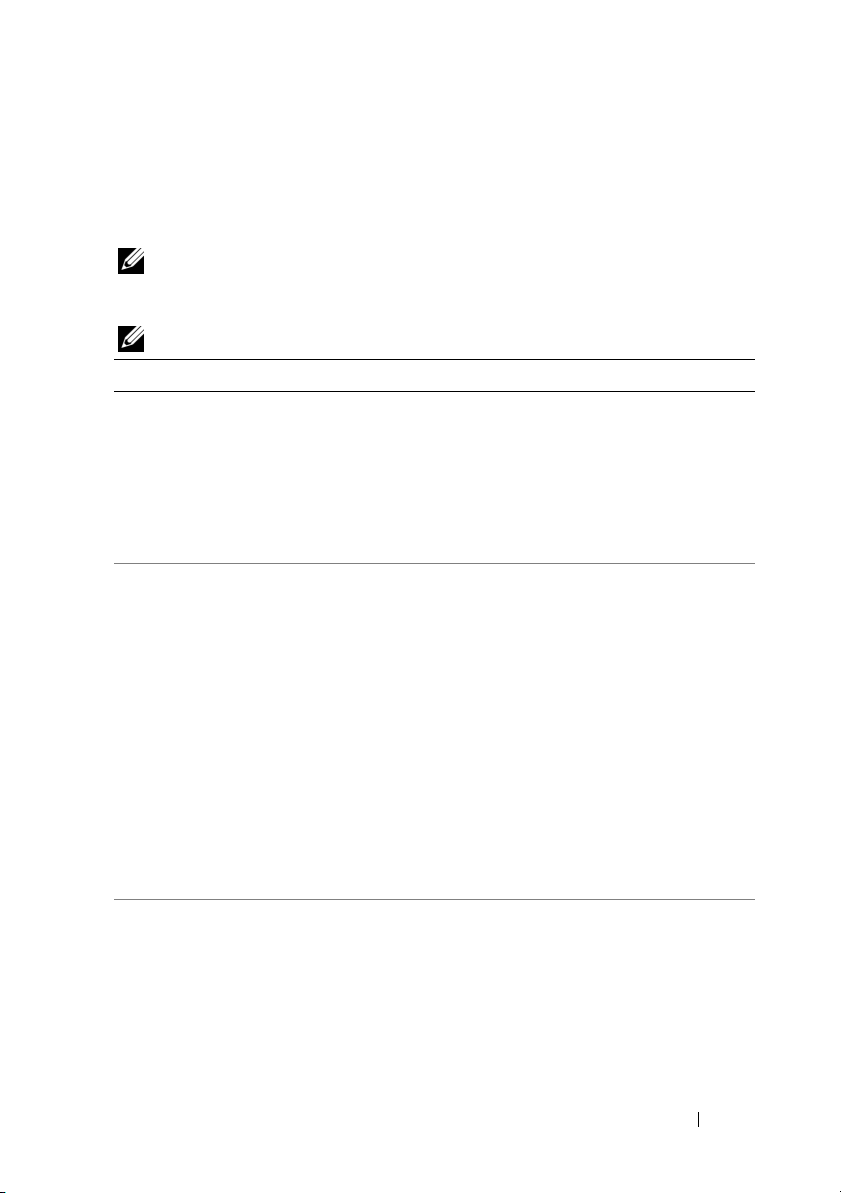
Como obter informações
NOTA: Alguns recursos ou mídias podem ser opcionais e, portanto, não serem
fornecidos com o seu computador. Alguns recursos ou mídias podem não estar
disponíveis em alguns países.
NOTA: Informações adicionais podem ser fornecidas com o seu computador.
Documento/Mídia/Etiqueta Conteúdo
Etiqueta de serviço/Código de serviço
expresso
A etiqueta de serviço e o código de
serviço expresso estão localizados no
seu computador.
Mídia de drivers e utilitários
A mídia de drivers e utilitários é um CD
ou DVD que pode ter sido fornecido com
o computador.
Mídia do sistema operacional
A mídia do sistema operacional é um CD
ou DVD que pode ter sido fornecido com
o computador.
• Use a etiqueta de serviço para identificar o
seu computador quando acessar o site
support.dell.com ou quando entrar em
contato com o serviço de suporte.
• Digite o código de serviço expresso para
direcionar a sua chamada ao entrar em
contato com o serviço de suporte.
• Programa de diagnóstico para o
computador.
• Drivers para o computador.
NOTA: Para encontrar atualizações de
drivers e da documentação, visite o site
support.dell.com.
• Software de sistema de desktop (DSS).
•Arquivos Leia-me.
NOTA: A sua mídia pode conter arquivos
Leia-me com as últimas informações sobre
alterações técnicas feitas no computador
ou material avançado de referência técnica
para técnicos ou usuários experientes.
• Reinstalação do sistema operacional.
1
Como obter informações 7
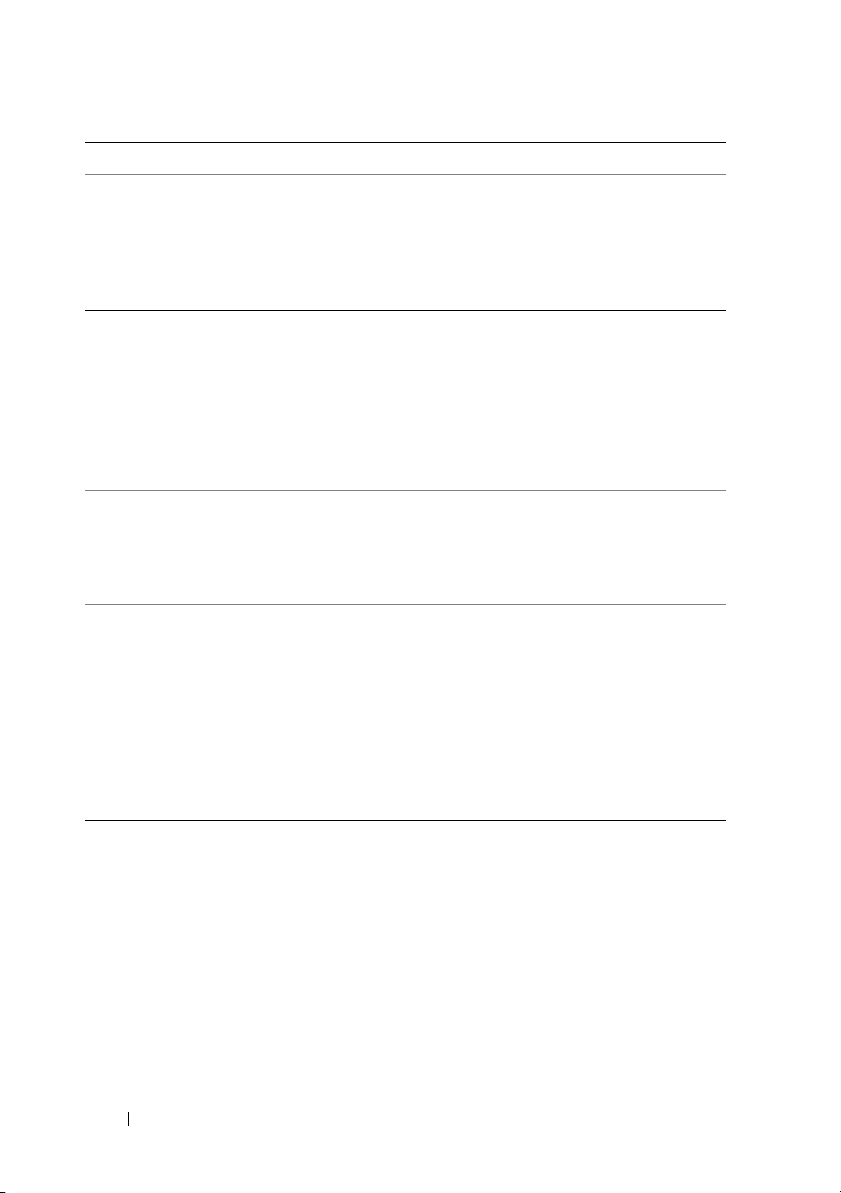
Documento/Mídia/Etiqueta
(continuação)
Manual de Serviço
O Manual de Serviço do seu computador
pode ser encontrado no site
support.dell.com.
Guia de Tecnologia Dell
O Guia de Tecnologia Dell está disponível
no site support.dell.com.
Conteúdo
• Como remover e recolocar peças.
• Como definir as configurações do
sistema.
• Como diagnosticar e solucionar
problemas.
• Informações sobre o sistema
operacional.
• Como usar periféricos e fazer a
manutenção deles.
• Informações sobre tecnologias, como
RAID, Internet, Bluetooth
®
, de e-mail,
de rede e outras.
Etiqueta de licença do Microsoft®
Windows
®
A sua licença do Microsoft Windows está
localizada no seu computador.
As informações de segurança e de garantia
do produto estão disponíveis no formato
impresso e são fornecidas com o
computador.
Para obter informações adicionais de
normalização e segurança, visite a página
inicial sobre conformidade normativa no
seguinte endereço:
www.dell.com/regulatory_compliance.
• Fornece a chave do produto do sistema
operacional.
• Informações de garantia
• Termos e condições (somente para os
EUA)
• Instruções de segurança
• Informações normativas
• Informações de ergonomia
• Contrato de licença de usuário final
8 Como obter informações
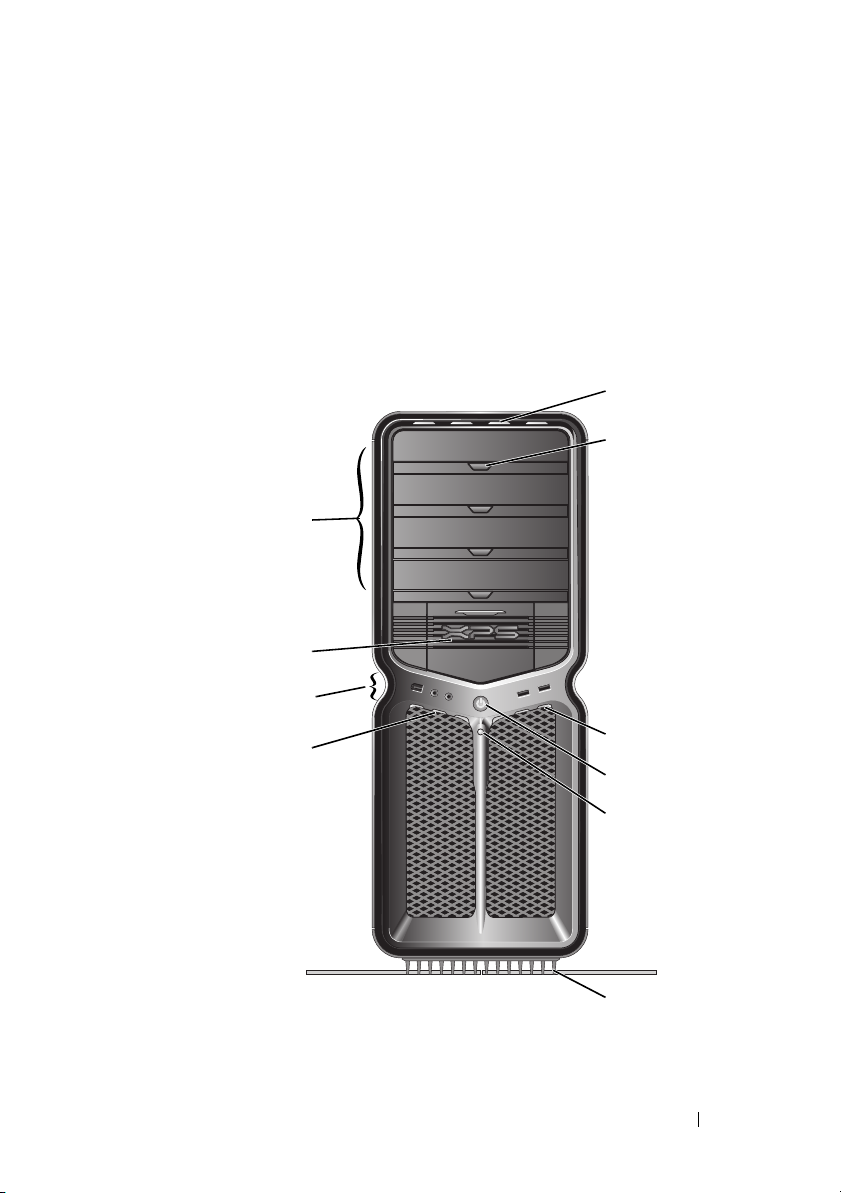
Como configurar o computador
Vista frontal e traseira do computador
Vista frontal
5
6
4
3
2
2
1
Como configurar o computador 9
7
8
9
10
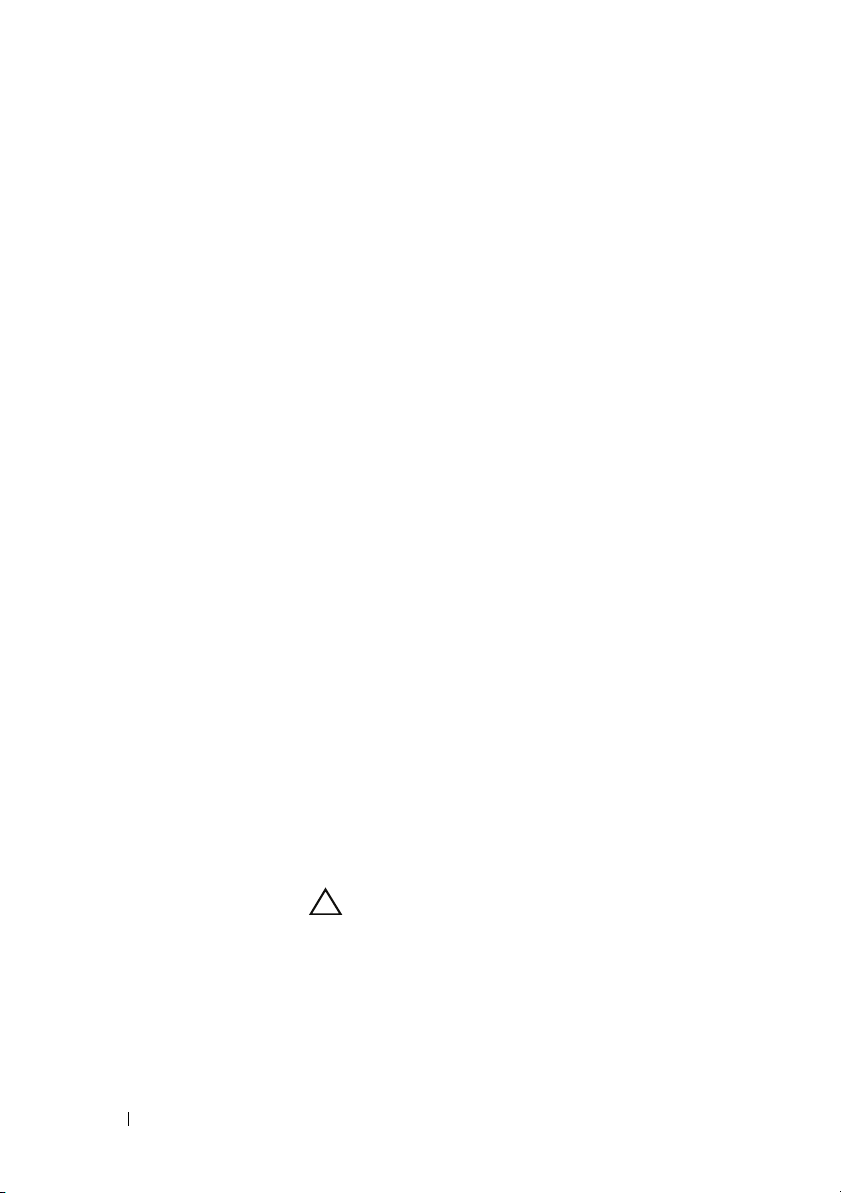
1 LEDs do painel
frontal (3)
2 conectores de
E/S frontais
3 compartimentos
de unidades de
3,5 polegadas
(2)
4 compartimentos
de unidades de
5,25 polegadas
(4)
5 LEDs do painel
frontal (4)
6 botões de ejeção
da bandeja de
unidade óptica
(4)
7 LEDs do painel
frontal (3)
8 botão
liga/desliga
LEDs de várias cores iluminam a parte frontal do
computador.
Acoplam dispositivos USB e outros dispositivos aos
conectores apropriados (consulte "Conectores de E/S
frontais" na página 12).
Podem acomodar dispositivos opcionais, como um
leitor de cartão de mídia.
NOTA: A etiqueta de serviço e o código de serviço
expresso estão localizados em uma etiqueta na parte
interna da porta desse compartimento.
Podem acomodar uma unidade óptica ou uma
unidade de disco rígido SATA em uma portadora de
compartimento de unidades de 5,25 polegadas.
NOTA: A portadora da unidade de disco rígido é
utilizada apenas em compartimentos de unidades de
5,25 polegadas. As portadoras de unidades de disco
rígido, leitor de cartão de mídia e disquete não são
intercambiáveis.
LEDs de várias cores iluminam a parte frontal do
computador.
Utilize estes botões para ejetar a bandeja de uma
unidade óptica.
NOTA: O botão de ejeção da bandeja de unidade
óptica não é uma alça. As portas de auto-inclinação
são abertas automaticamente quando o botão de
ejeção é pressionado e a bandeja da unidade é ejetada.
LEDs de várias cores iluminam a parte frontal do
computador.
Pressione este botão para ligar o computador.
CUIDADO: Para evitar a perda de dados, não
utilize o botão liga/desliga para desligar o
computador. Em vez disso, desligue-o utilizando
o sistema operacional.
NOTA: O botão liga/desliga também pode ser utilizado
para acionar o sistema ou colocá-lo no estado de
economia de energia.
10 Como configurar o computador
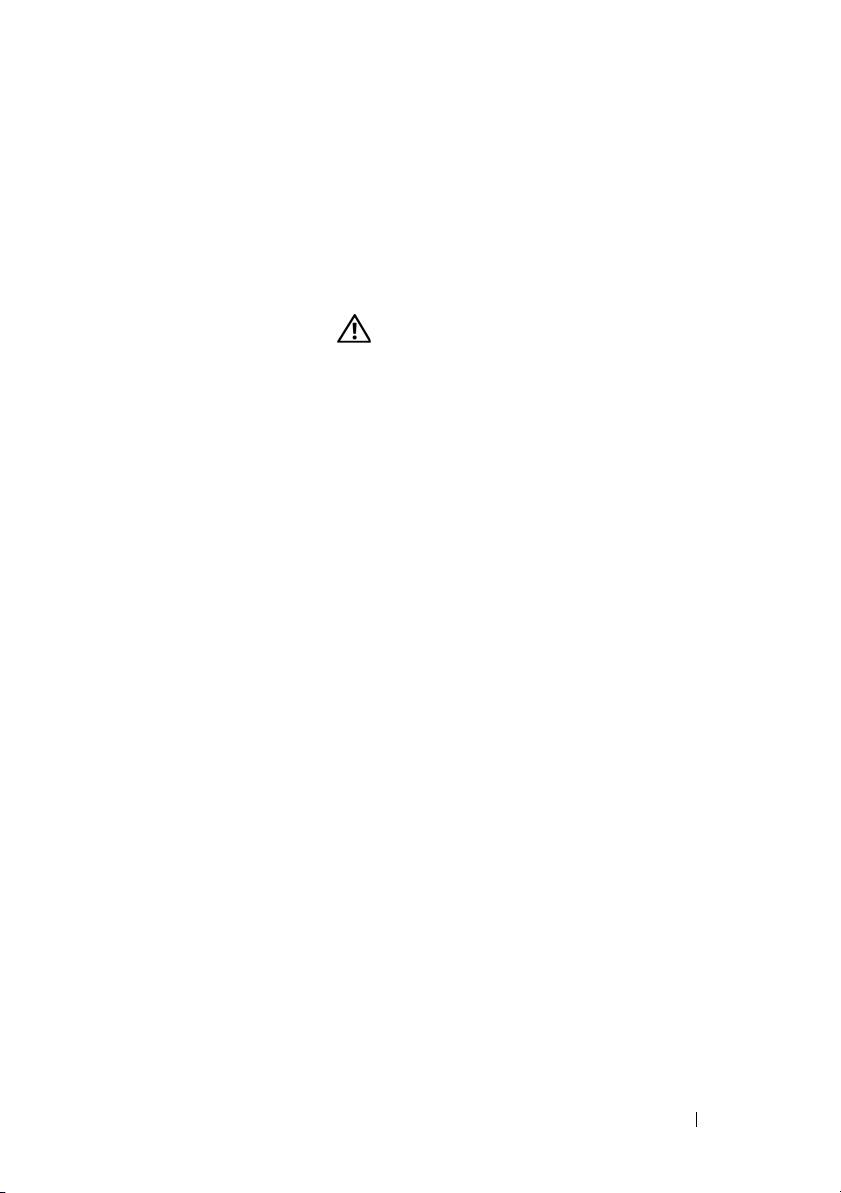
9 LED de
atividade da
unidade de
disco rígido
10 suporte do
computador
O LED da unidade de disco rígido acende quando o
computador lê informações do disco rígido ou grava
informações nele. O LED também pode acender
quando um dispositivo, como um CD player, estiver
funcionando.
Conecte o suporte do computador para dar
estabilidade ao sistema.
AVISO: O suporte do computador deve ser
sempre instalado, com os pés de estabilização
estendidos, para garantir a estabilidade
máxima do sistema. A não instalação do
suporte poderá causar inclinação do
computador, o que poderá resultar em
ferimentos corporais ou danos ao computador.
Como configurar o computador 11

Conectores de E/S frontais
4213
1 conector IEEE
1394
2 conector de
microfone
3 conector de fone
de ouvido
4 conectores USB
2.0 (2)
Use o conector IEEE 1394 para dispositivos de dados de alta
velocidade, como câmeras de vídeo digitais e dispositivos de
armazenamento de dados externos.
Use o conector de microfone para acoplar um microfone de
computador pessoal para entrada de música ou voz em
um programa de som ou de telefonia.
Use o conector de fone de ouvido para acoplar os fones de
ouvido.
NOTA: A conexão de fones de ouvido pode desativar as
portas de saída de áudio traseiras.
É recomendável utilizar os conectores USB frontais para
dispositivos conectados ocasionalmente, como chaves de
memória flash, câmeras ou dispositivos de boot USB.
É recomendável utilizar os conectores USB traseiros para
dispositivos que tipicamente permanecem conectados,
como impressoras e teclados.
12 Como configurar o computador
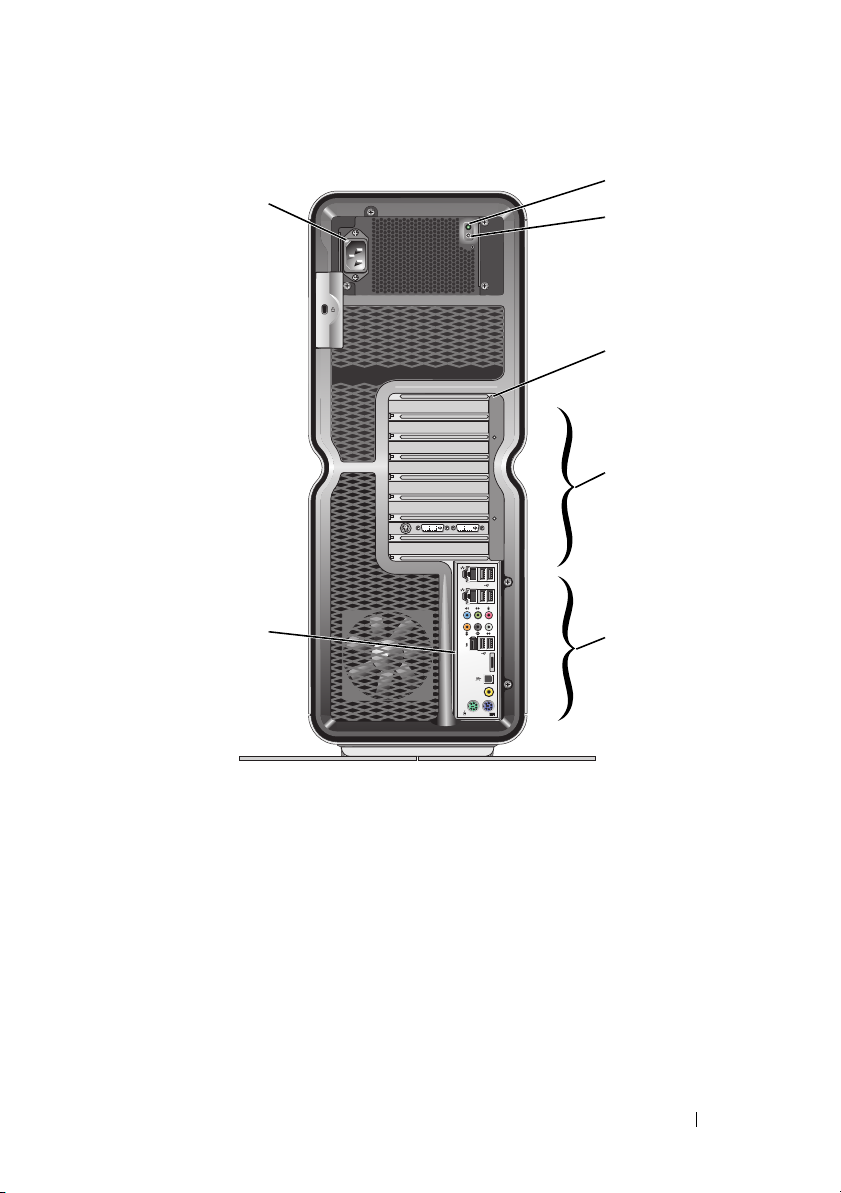
Vista traseira
2
1
3
4
5
7
1 conector de
alimentação
2 LED de teste
automático
integrado (BIST)
3 Chave BIST Use para testar a fonte de alimentação.
Utilizado para inserir o cabo de alimentação. A aparência
deste conector pode ser diferente da ilustração.
Indica a disponibilidade de energia para a fonte de
alimentação.
• Luz verde — Indica disponibilidade de energia para a fonte
de alimentação.
• Luz apagada — Indica que não há energia disponível para a
fonte de alimentação ou que a fonte de alimentação não
está funcionando.
Como configurar o computador 13
6
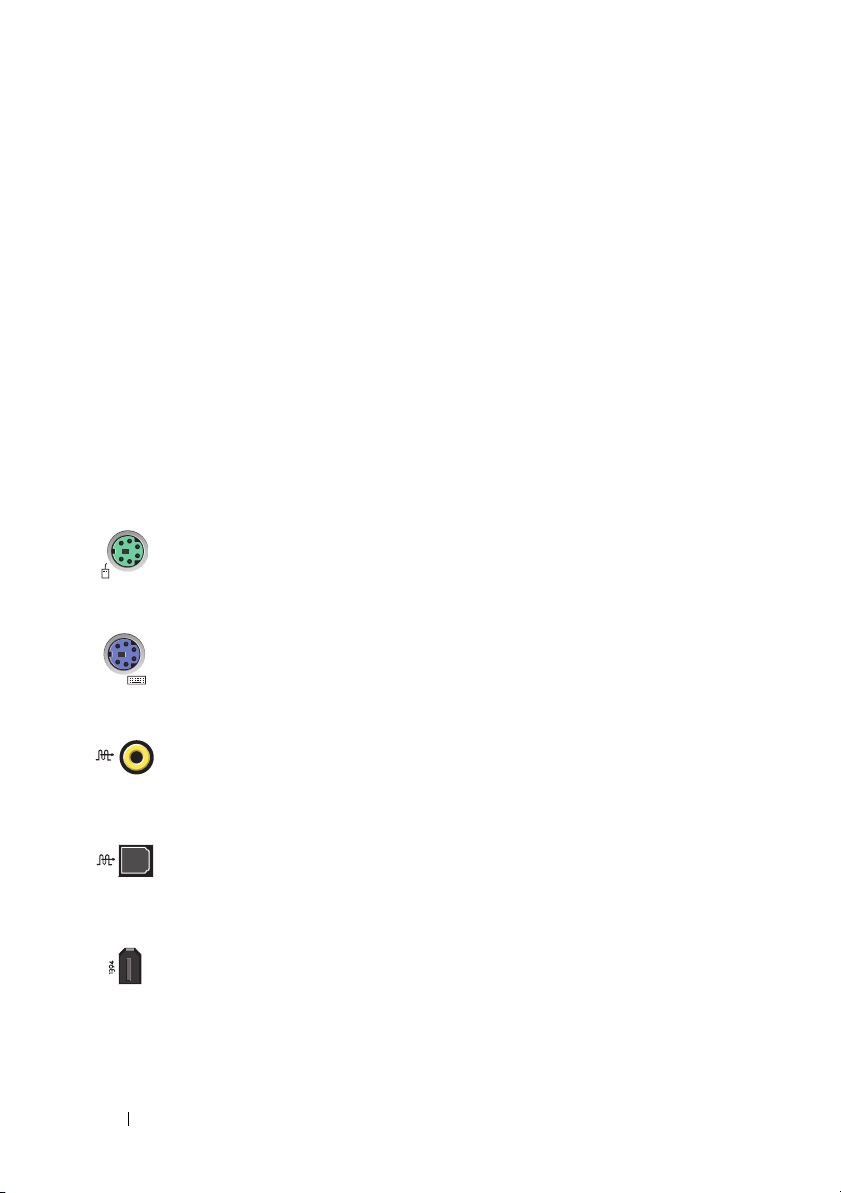
4 LEDs do painel
traseiro
5 slots de placa Conectores de acesso para quaisquer placas PCI ou PCI
LEDs de várias cores iluminam os slots de placa na parte
traseira do computador.
Express (PCIe) instaladas.
NOTA: Alguns slots de conector suportam placas de comprimento
total.
6 conectores de E/S
traseiros
7 placa de LEDs de
E/S traseira
Acoplam dispositivos USB e outros dispositivos aos conectores
apropriados (consulte "Conectores de E/S traseiros" na
página 14).
LEDs de várias cores iluminam o painel de E/S na parte
traseira do computador.
Conectores de E/S traseiros
conector de
mouse
conector de
teclado
conector
S/PDIF RCA
conector
óptico
S/PDIF
conector
IEEE 1394
Acople um mouse PS/2 padrão ao conector verde de
mouse. Se você tiver um mouse USB, acople-o a
um conector USB.
Acople um teclado PS/2 padrão ao conector roxo de
teclado. Se você tiver um teclado USB, acople-o a
um conector USB.
Use o conector S/PDIF RCA para transmitir áudio
digital sem passar por um processo de conversão
analógica de áudio.
Use o conector óptico S/PDIF para transmitir áudio
digital sem passar por um processo de conversão
analógica de áudio.
Use o conector IEEE 1394 para dispositivos de dados de
alta velocidade, como câmeras de vídeo digitais e
dispositivos de armazenamento de dados externos.
14 Como configurar o computador
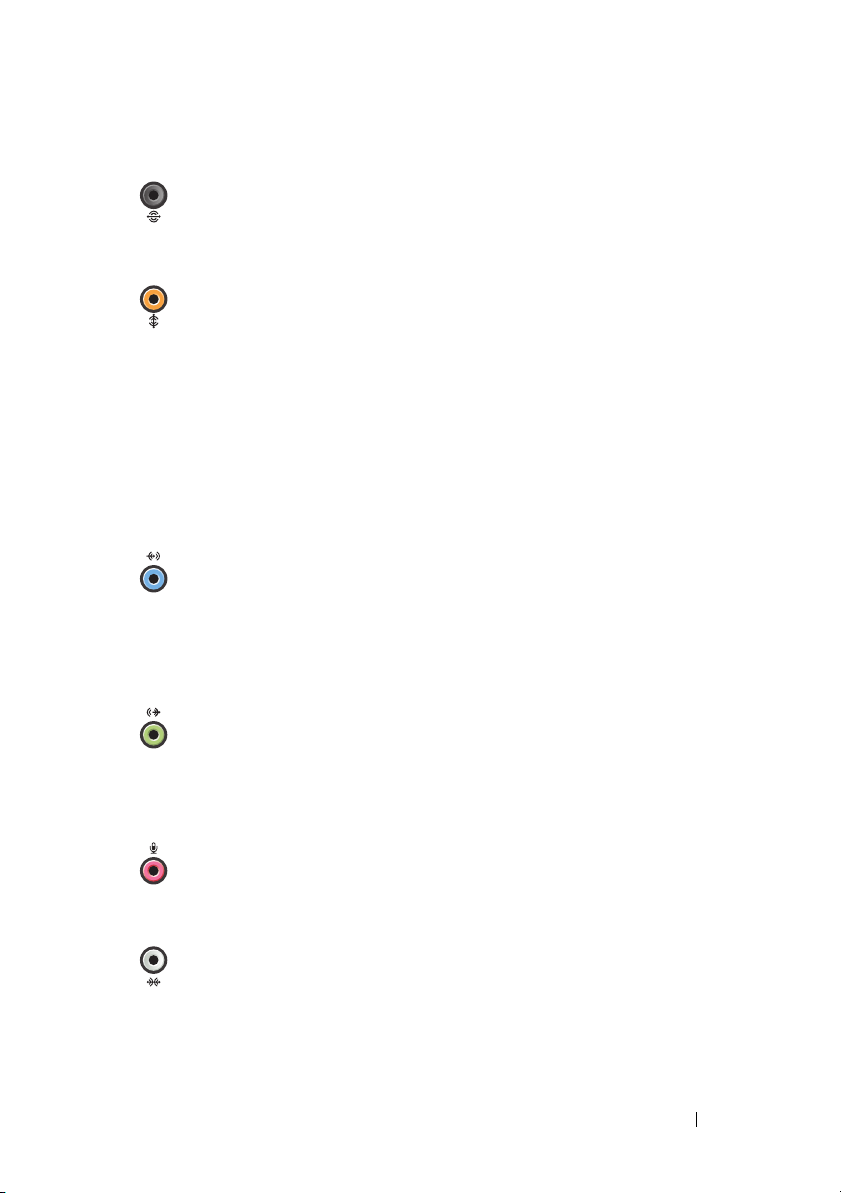
saída traseira
para som
surround
Utilize o conector para som surround (preto) para acoplar
alto-falantes com capacidade para vários canais.
saída para
som surround
central/LFE
conector de
entrada
conector de
saída/fone de
ouvido
conector de
microfone
Utilize o conector para subwoofer (laranja) para acoplar
um único subwoofer.
NOTA: O canal de áudio LFE (Low Frequency Effects,
Efeitos de baixa freqüência), encontrado nos esquemas de
áudio de som surround digital, transmite apenas sinais de
baixa freqüência, de 80 Hz ou inferior. O canal LFE alimenta
um subwoofer para fornecer sons graves extremamente
baixos. Os sistemas que não usam subwoofers podem
desviar as informações de LFE para os alto-falantes principais
na configuração de som surround.
Use o conector de entrada (azul) para acoplar um dispositivo
de gravação/reprodução, como toca-fitas, CD player ou
VCR.
Em computadores com placa de som, use o conector da
placa.
Use o conector de saída (verde) para acoplar fones de
ouvido e alto-falantes a amplificadores integrados.
Em computadores com placa de som, use o conector da
placa.
Use o conector de microfone (cor-de-rosa) para acoplar
um microfone de computador pessoal para entrada de
música ou voz em um programa de som ou de telefonia.
conector
lateral para
som surround
Utilize o conector lateral para som surround (prata) para
acoplar alto-falantes adicionais.
Como configurar o computador 15
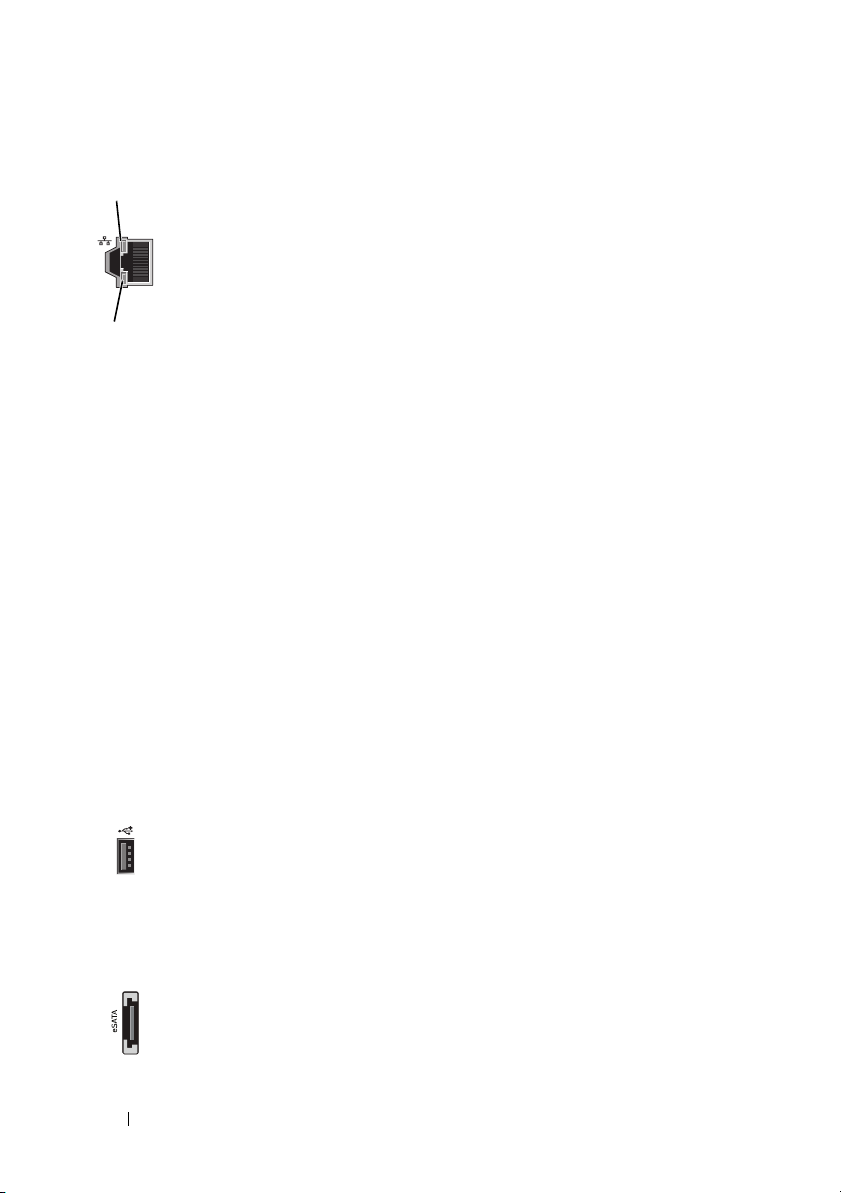
1
2
conectores do
adaptador de
rede (2)
Utilize o conector do adaptador de rede para conectar o
computador a uma rede ou a um dispositivo de banda
larga.
Conecte uma extremidade do cabo de rede a uma tomada
de rede ou a um dispositivo de banda larga ou rede.
Depois, acople a outra extremidade do cabo de rede ao
conector do adaptador de rede no computador.
Um clique indica que o cabo de rede foi conectado com
firmeza.
NOTA: É recomendável usar conectores e cabeamento de
Categoria 5 para a rede. Se for necessário usar
cabeamento de Categoria 3, force a velocidade de rede
para 10 Mbps a fim de garantir uma operação confiável.
1 - LED de
atividade da
rede
2 - LED de
integridade
do link
A luz amarela pisca quando o computador está
transmitindo ou recebendo dados da rede. Um volume
intenso de tráfego na rede pode dar a impressão de que
a luz desse LED está constantemente acesa.
• Luz verde — indica boa conexão entre uma rede de
10 Mbps e o computador.
• Luz laranja — indica boa conexão entre uma rede de
100 Mbps e o computador.
• Luz amarela — indica boa conexão entre uma rede de
1000 Mbps (1 Gbps) e o computador.
• Luz apagada — indica que o computador não está
detectando nenhuma conexão física com a rede.
conectores
USB 2.0 (6)
Use os conectores USB traseiros para dispositivos que
tipicamente permanecem conectados, como impressoras
e teclados.
NOTA: É recomendável utilizar os conectores USB frontais
para dispositivos conectados ocasionalmente, como chaves
de memória flash, câmeras ou dispositivos de boot USB.
conector
eSATA
Use para conectar dispositivos de armazenamento de
dados adicionais.
16 Como configurar o computador

Como configurar o computador
O computador é entregue com o suporte já instalado.
Com o computador na posição vertical, levante a parte traseira com cuidado e
estenda totalmente os pés de estabilização. Os pés estendidos garantem a
estabilidade máxima do sistema.
Como configurar o computador 17
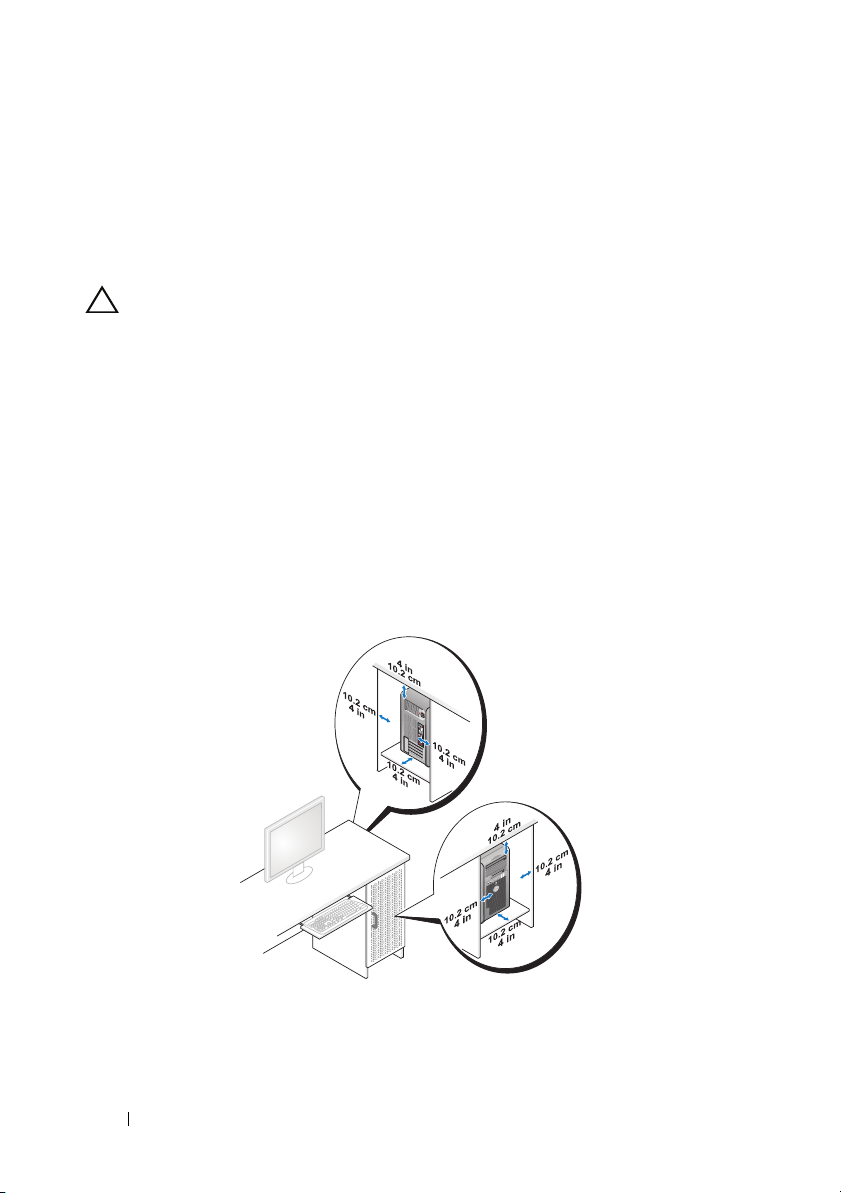
Como instalar o computador em um gabinete
A instalação do computador em um gabinete pode restringir o fluxo de ar e
afetar o desempenho do computador, causando superaquecimento. Não é
recomendável instalar o computador em um gabinete. No entanto, se você
precisar instalá-lo em um gabinete, siga estas diretrizes:
CUIDADO: As especificações de temperatura operacional refletem a temperatura
máxima operacional do ambiente. Ao instalar o computador em um gabinete, é
preciso considerar a temperatura ambiente da sala. Por exemplo, se a temperatura
ambiente da sala estiver em 25 °C (77 °F), dependendo das especificações do
computador, você terá apenas uma margem de temperatura de 5 °C a 10 °C (9 °F a
18 °F) antes de atingir a temperatura máxima operacional do computador. Para
obter mais detalhes sobre as especificações do computador, consulte
"Especificações" na página 69.
• Deixe um espaço mínimo de 10,2 centímetros (4 polegadas) em todas as
aberturas de ventilação do computador a fim de permitir o fluxo de ar
necessário para uma ventilação adequada.
• Se o gabinete possuir portas, elas deverão ser de um tipo que permita, pelo
menos, 30% de fluxo de ar pelo gabinete (partes frontal e traseira).
18 Como configurar o computador
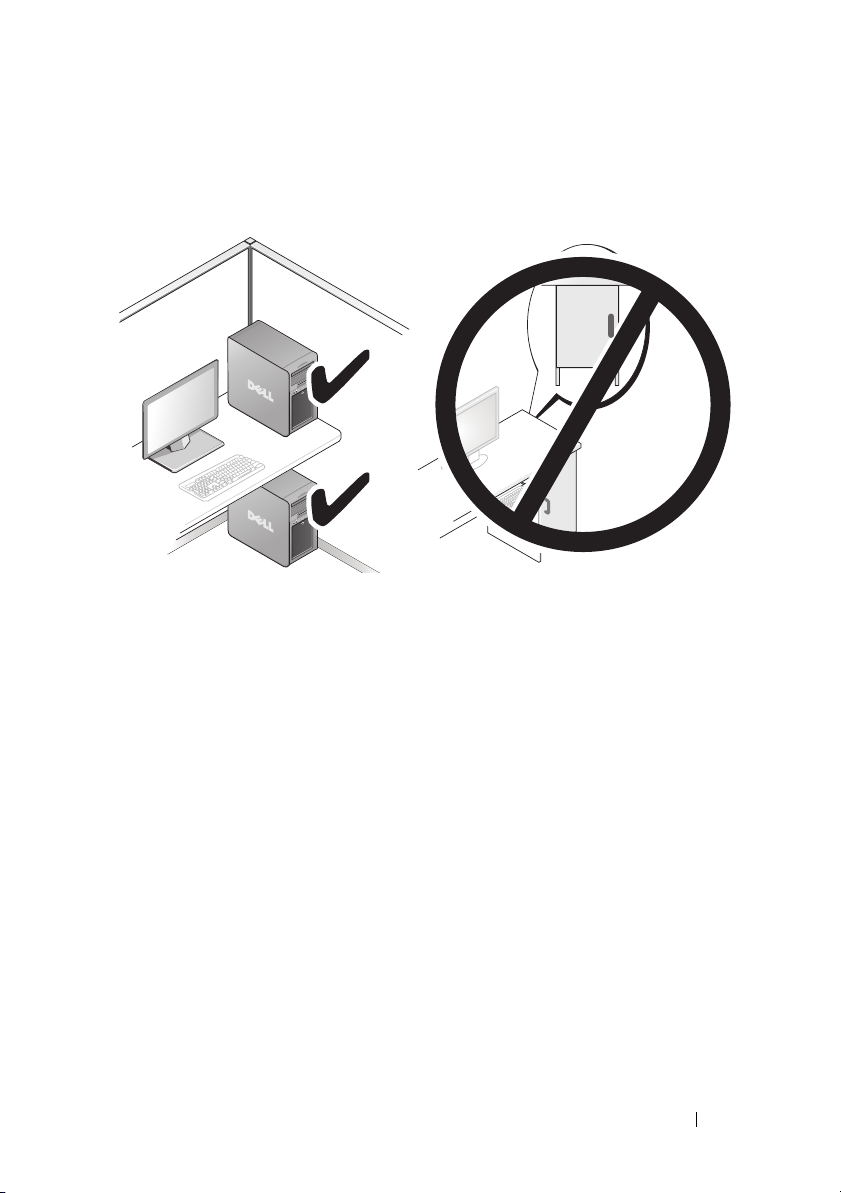
• Se o computador estiver instalado no canto de uma mesa ou embaixo dela,
deixe um espaço de pelo menos 5,1 centímetros (2 polegadas) entre a parte
traseira do computador e a parede a fim de permitir o fluxo de ar necessário
para uma ventilação adequada.
• Não instale o computador em um gabinete que não permita o fluxo de ar.
A diminuição do fluxo de ar afetará o desempenho do computador e
poderá causar superaquecimento.
Como configurar o computador 19
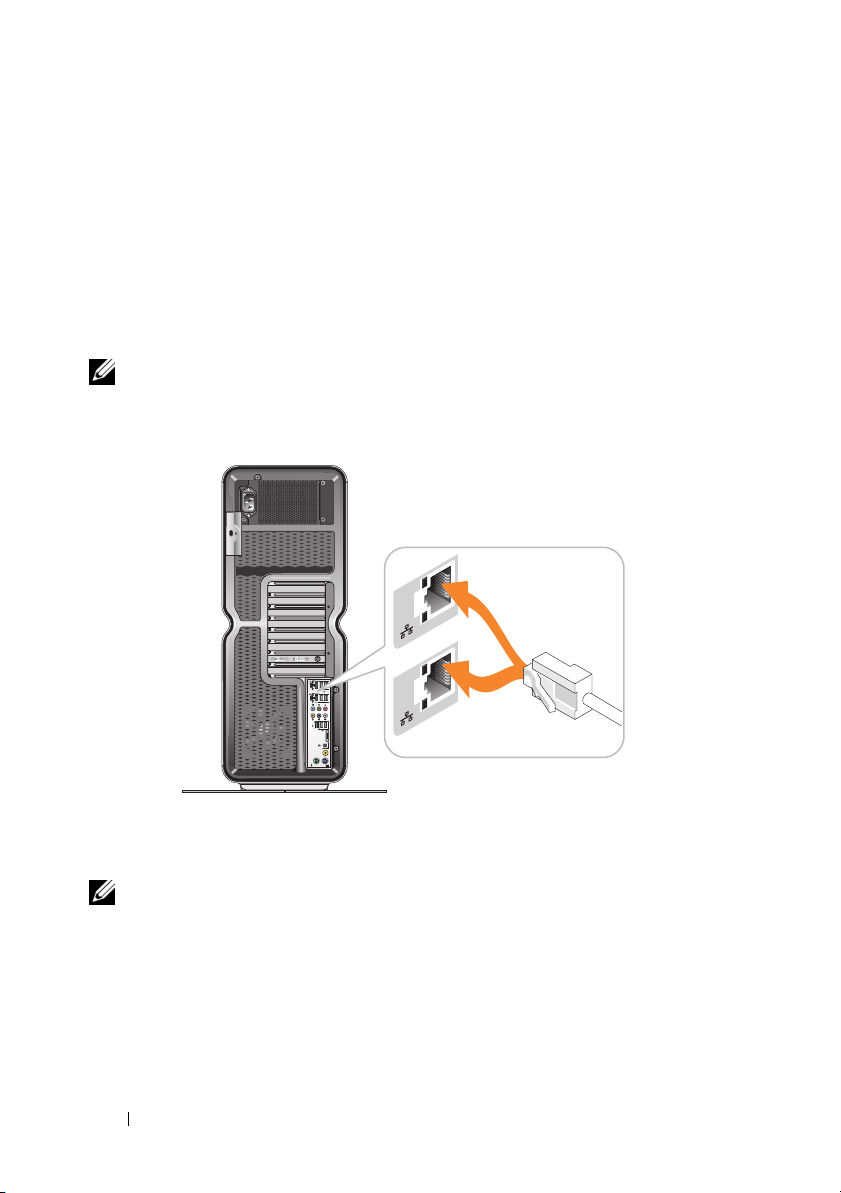
Como conectar-se a uma rede
Para conectar o sistema a uma rede:
1
Conecte uma extremidade do cabo de rede ao dispositivo de rede
(roteador, switch de rede, modem a cabo/DSL).
2
Conecte a outra extremidade do cabo de rede a uma das conexões do
adaptador de rede na parte traseira do computador.
Um clique indica que o cabo de rede foi conectado com firmeza.
NOTA: O computador é configurado com duas conexões do adaptador de rede
integradas. Essas conexões suportam opções de configuração avançadas.
Consulte "Recursos avançados de rede" na página 21.
Se você possuir um adaptador de rede de expansão (PCI, PCIe), conecte o
cabo de rede a esse adaptador.
NOTA: É recomendável usar conectores e cabeamento de Categoria 5 para a rede.
Se for necessário usar cabeamento de Categoria 3, force a velocidade de rede para
10 Mbps a fim de garantir uma operação confiável.
20 Como configurar o computador
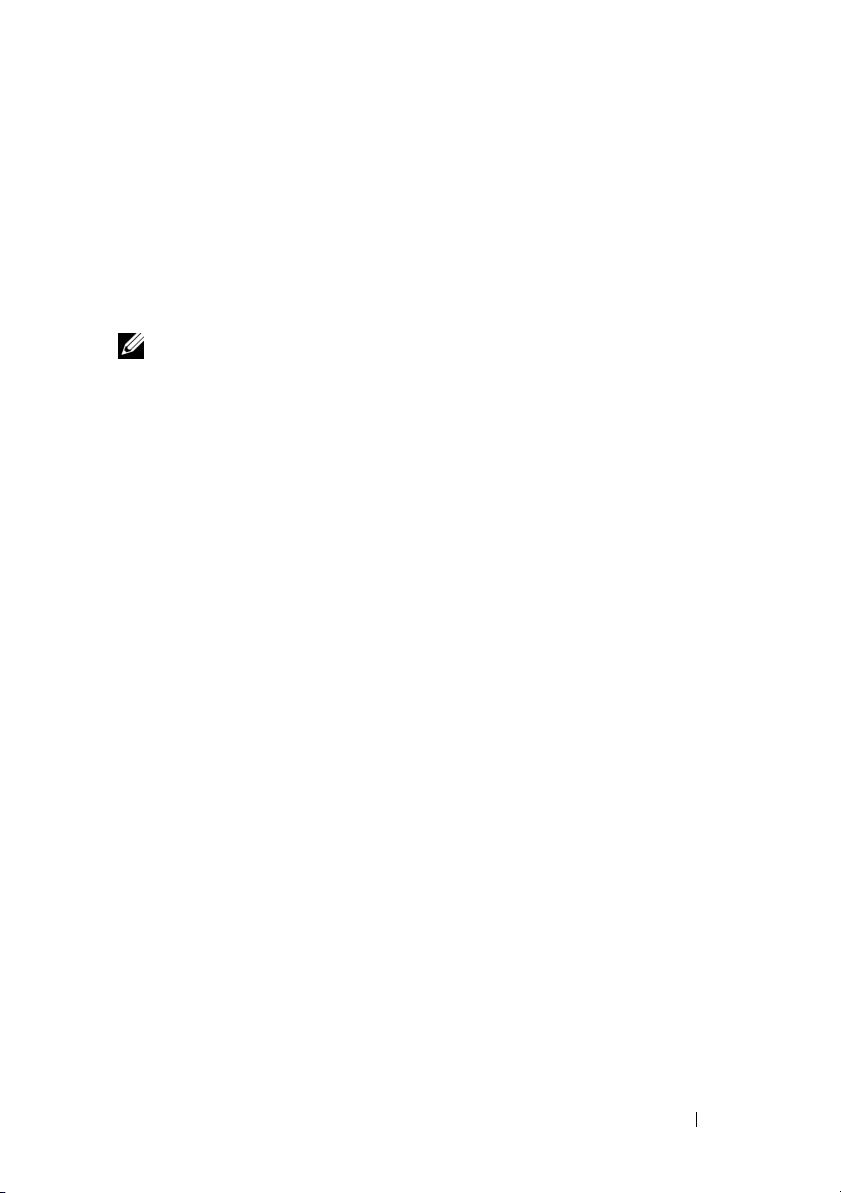
3
Configuração do sistema
NOTA: Alguns recursos listados abaixo podem não estar disponíveis ou podem
variar em um computador Dell™ XPS™ 730X. Para obter mais informações, acesse
o site de suporte Dell em support.dell.com.
A Dell entrega o computador já configurado. Esta seção detalha instruções
caso seja necessário recriar ou modificar a configuração do sistema.
Configuração de rede (apenas no XPS 730)
Recursos avançados de rede
O Painel de controle do NVIDIA oferece duas ferramentas que ajudam a
alterar o tráfego de rede: NVIDIA FirstPacket
Você pode acessar essas ferramentas por meio do Painel de controle do
NVIDIA, localizado no Painel de controle do Windows
NVIDIA FirstPacket
O NVIDIA FirstPacket permite que você gerencie o tráfego no sistema,
possibilitando gerenciar e aprimorar, de forma mais eficiente, o desempenho
de jogos em rede e outros aplicativos sensíveis ao atraso de rede (latência),
como o Voice-over-IP (VoIP).
O NVIDIA FirstPacket cria uma fila de transmissão adicional no driver de
rede para que os aplicativos de rede possam compartilhar um recurso
limitado. Com base na preferência do usuário, o NVIDIA FirstPacket pode
acelerar a transmissão para aplicativos de rede aprovados pelo usuário.
e TCP/IP Acceleration.
®
.
Configuração do sistema 21
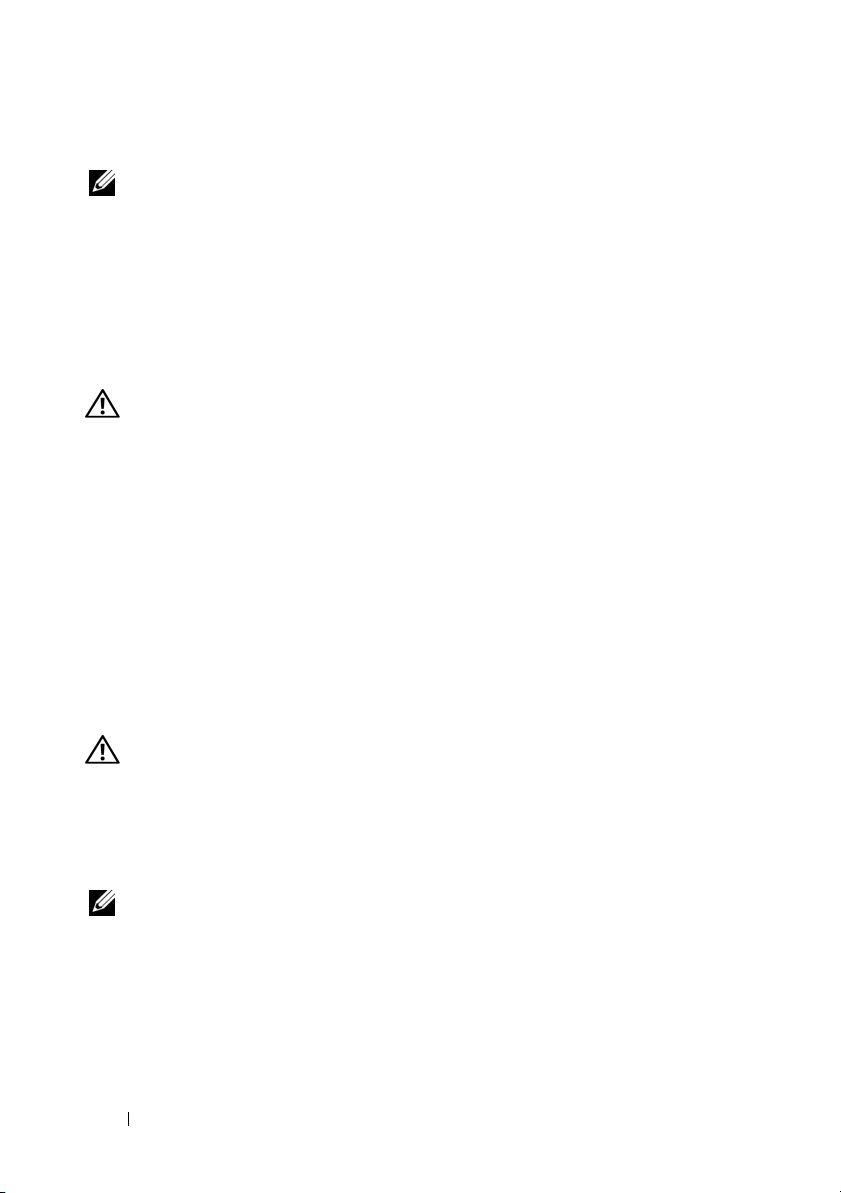
TCP/IP Acceleration
NOTA: Ativar o TCP/IP Acceleration aprimora o desempenho de rede, mas pode
fazer com que o tráfego de rede ignore o firewall, pois todos os processos são
descarregados para o hardware.
A tecnologia TCP/IP Acceleration é uma solução de rede que move o
processamento do tráfego de rede TCP/IP da CPU do computador para o
hardware nForce, o que resulta em elevado desempenho do sistema.
Configuração gráfica
AVISO: Antes de executar qualquer procedimento desta seção, siga as instruções
de segurança fornecidas com o computador.
A Dell configurou o subsistema gráfico para executar diversos aplicativos.
Você pode personalizar a configuração e o desempenho da placa gráfica de
acordo com suas necessidades pessoais. Isso inclui a ativação de vários
monitores, das tecnologias Crossfire da ATI ou SLI da NVIDIA e de outros
recursos avançados.
Várias telas
Dependendo da solução de vídeo adquirida, você pode ativar o suporte para
duas ou mais telas. O processo de ativação de suporte para várias telas envolve
a conexão de telas adicionais e a configuração do software do driver de vídeo
ou do Painel de controle para suportá-las.
AVISO: Antes de executar qualquer procedimento desta seção, siga as instruções
de segurança fornecidas com o computador.
Para conectar uma tela adicional:
1
Desligue o computador e todos os dispositivos conectados.
2
Na(s) placa(s) de vídeo, conecte a(s) nova(s) tela(s) à porta apropriada.
NOTA: As configurações que incluem várias placas gráficas são enviadas de
fábrica com portas de vídeo nas placas secundárias, protegidas por uma capa de
plástico. As capas podem ser removidas para o acesso às portas de vídeo adicionais.
22 Configuração do sistema
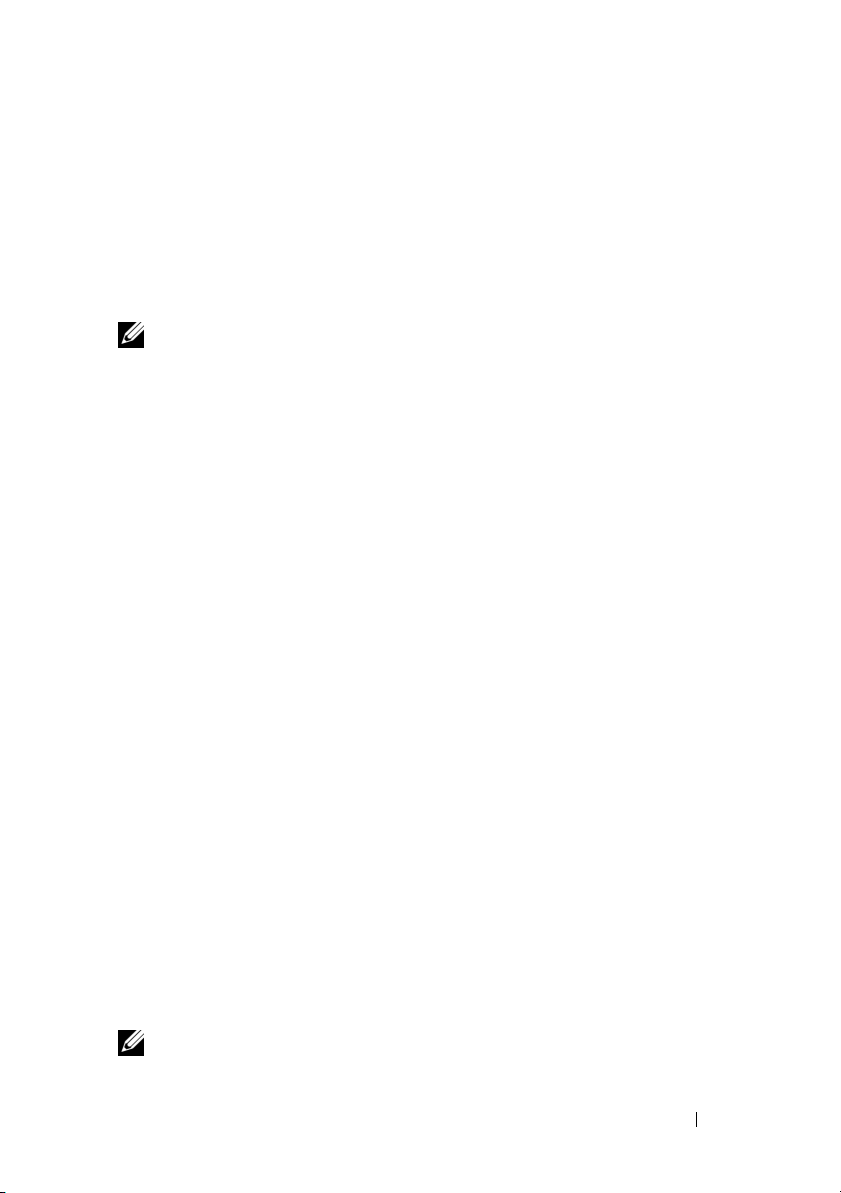
Como alterar as configurações de vídeo para suportar dois ou mais monitores
Após conectar as telas adicionais, é necessário ativá-las no software do driver
de vídeo. As etapas exatas para esse processo variam de acordo com a placa de
vídeo e com a revisão do driver instalado. Entretanto, na maioria dos casos,
isso pode ser feito via applet do Painel de controle da placa de vídeo (Painel de
controle do NVIDIA ou Catalyst Control Center da ATI). Para obter instruções
e opções completas sobre esses applets, consulte os arquivos de ajuda.
NOTA: Ao conectar a(s) tela(s) adicional(is) a uma solução de vídeo que inclua
várias placas de vídeo, as telas adicionadas estarão em branco até que as tecnologias
de renderização multi-GPU (SLI da NVIDIA ou Crossfire da ATI) sejam desativadas.
Tecnologias SLI da NVIDIA e Crossfire da ATI
Seu computador suporta até três placas gráficas PCIe. Duas ou mais placas
gráficas idênticas podem ser configuradas para ativar as tecnologias SLI
(Scalable Link Interface) da NVIDIA ou Crossfire da ATI. Esse procedimento
pode aumentar o desempenho dos jogos e dos aplicativos em 3D.
Informações detalhadas sobre os benefícios do uso dessas tecnologias podem
ser encontradas nos sites da NVIDIA e da ATI, respectivamente.
Se você tiver selecionado uma configuração de várias placas no ato da compra,
seu computador incluirá todos os recursos de hardware necessários para a
ativação da tecnologia SLI da NVIDIA ou Crossfire da ATI.
Se você estiver fazendo a atualização de uma configuração de placa única para
uma configuração de placa dupla, será necessário adquirir a "ponte" apropriada
de hardware para a integração dessas placas. Se você estiver fazendo a atualização
de uma configuração de placa dupla para uma configuração de placa tripla,
será necessário substituir a ponte de placa dupla existente pela ponte de placa
tripla para a integração dessas placas.
Como ativar a tecnologia SLI da NVIDIA (apenas no XPS 730)
O suporte à SLI exige duas ou mais placas gráficas idênticas com capacidade
SLI da NVIDIA, uma ponte SLI e a mais recente revisão de driver disponível.
A ativação da tecnologia SLI da NVIDIA é feita via applet do Painel de controle
do NVIDIA, encontrado no Painel de controle do Windows. Após abrir o applet,
selecione a opção Set SLI Configuration (Definir a configuração SLI). Escolha
a opção Enable SLI technology (Ativar a tecnologia SLI) para ativar a tecnologia.
NOTA: As configurações SLI suportam apenas uma única tela. Ao ativar a tecnologia
SLI, todas as telas adicionais serão desativadas.
Configuração do sistema 23
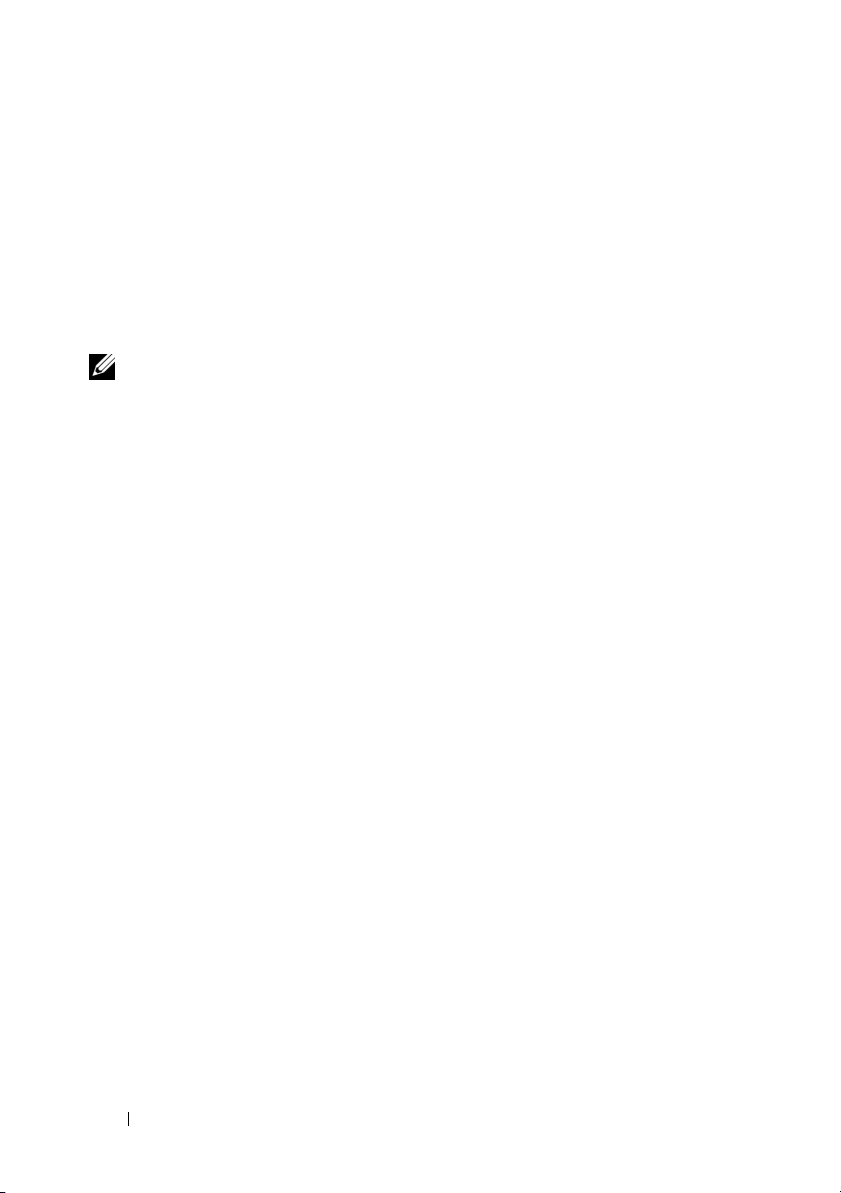
Como ativar a tecnologia Crossfire da ATI
O suporte à tecnologia Crossfire exige duas ou mais placas gráficas compatíveis
e capacitadas para Crossfire da ATI, uma ponte Crossfire (para um melhor
desempenho) e a mais recente revisão de driver disponível.
A ativação da tecnologia Crossfire da ATI é feita via applet do Catalyst Control
Center da ATI, encontrado no Painel de controle do Windows. Após abrir o
applet, selecione a opção Crossfire. Clique na opção Enable Crossfire (Ativar
Crossfire) para ativar o Crossfire.
NOTA: As configurações Crossfire suportam apenas uma única tela. Ao ativar a
tecnologia Crossfire, todas as telas adicionais serão desativadas.
24 Configuração do sistema
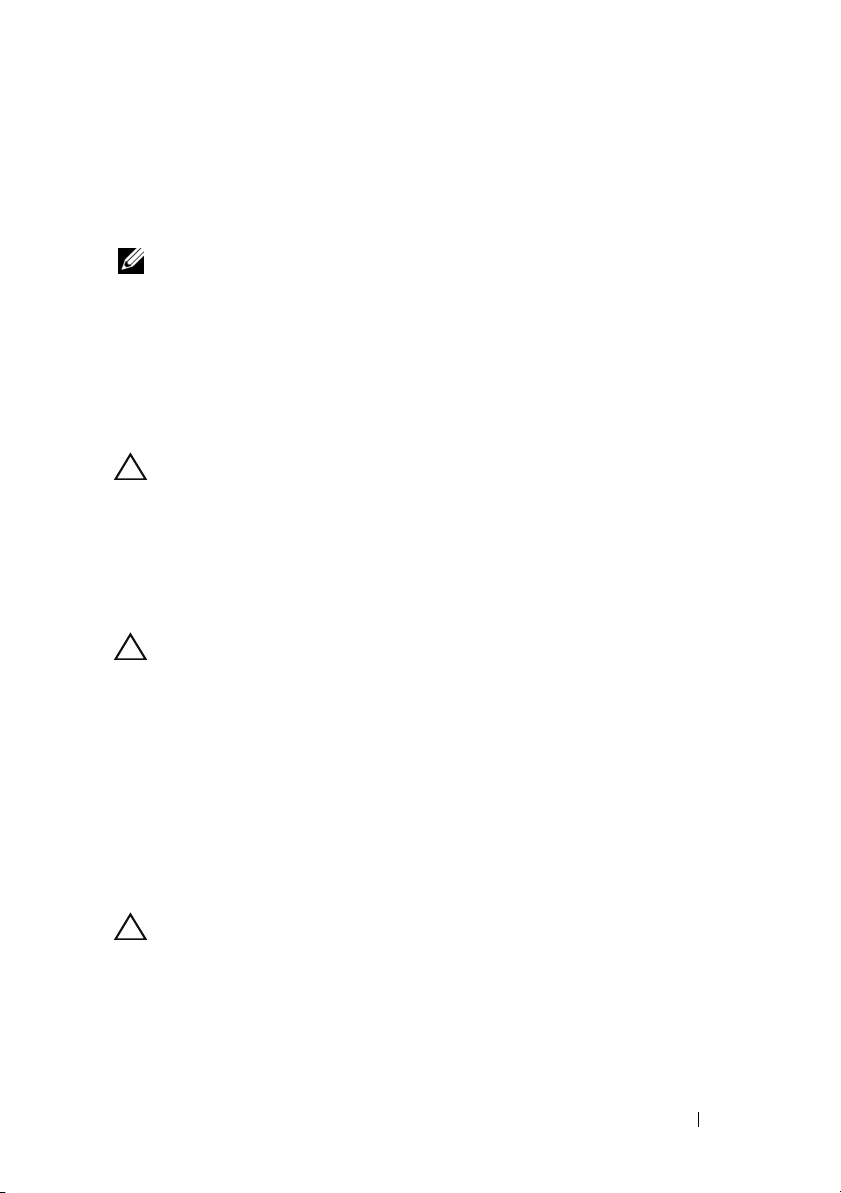
4
Como otimizar o desempenho
NOTA: Alguns dos recursos listados abaixo podem não estar disponíveis ou podem
variar em um computador Dell™ XPS™ 730X. Para obter mais informações, acesse
o site de suporte da Dell em support.dell.com.
A Dell configurou o computador para que ele possa ser executado de forma
otimizada em diversos tipos de aplicativos. Dependendo da configuração
adquirida, o computador pode ter sido submetido a overclock de fábrica pela
Dell a fim de alcançar o desempenho máximo em aplicativos com uso intenso
de recursos, incluindo desenvolvimento de jogos e multimídia.
CUIDADO: Não é recomendável operar o processador ou outros componentes do
sistema além das configurações que não sejam as definidas de fábrica pela Dell.
Isso pode causar instabilidade do sistema, redução da duração do componente ou
danos permanentes ao componente.
Usuários avançados que desejarem ajustar manualmente o computador poderão
executar essa tarefa por meio da configuração do sistema do computador ou
por um software de configurações avançadas.
CUIDADO: O suporte técnico da Dell verifica a funcionalidade completa do
computador com relação às configurações definidas de fábrica. A Dell não fornece
suporte técnico a nenhum problema de hardware ou software que surja durante a
operação do sistema além das configurações definidas de fábrica.
Ajuste do desempenho baseado na Configuração do sistema
As configurações disponíveis na página Avançadas da Configuração do sistema
fornecem aos usuários acesso aprimorado às opções e aos controles que permitem
o ajuste manual do desempenho do computador.
CUIDADO: A Configuração do sistema permite que os usuários tenham acesso
irrestrito quando forem definidos parâmetros relacionados ao desempenho.
Definir essas configurações de forma inadequada ou escolher opções além dos
recursos dos componentes instalados pode causar instabilidade do sistema,
redução da duração do componente ou danos permanentes ao componente.
Como otimizar o desempenho 25

Ajuste do desempenho baseado em software (Apenas no XPS 730)
Seu computador inclui componentes compatíveis com a NVIDIA ESA (Enthusiast
System Architecture, Arquitetura de Sistema Entusiasta). ESA é um protocolo de
PC para monitoramento e controle em tempo real das características térmicas,
elétricas, acústicas e operacionais do sistema.
Para usuários avançados, a Dell pré-instalou aplicativos para monitorar e
"ajustar" o desempenho de componentes instalados e compatíveis com ESA.
Para obter mais informações sobre o ESA, consulte
nvidia.com/object/nvidia_esa.html
NVIDIA Performance
O aplicativo NVIDIA Performance (Desempenho NVIDIA) integra muitas
das funções disponíveis anteriormente no aplicativo NVIDIA nTune dentro
da seção Performance (Desempenho) do Painel de controle do NVIDIA.
NOTA: Pode ser que o usuário tenha de aceitar um Contrato de licença do usuário
final ao utilizar a seção Performance do Painel de controle do NVIDIA.
Configurações do dispositivo
Quando inicializado, o aplicativo detecta dispositivos compatíveis com ESA
que estejam instalados, como CPUs, placas de vídeo, memória, placa de sistema e
componentes do chassi.
Selecionar um componente na interface Device Settings (Configurações do
dispositivo) fará com que sejam exibidas as opções e as configurações disponíveis
para esse componente. Usuários avançados podem ajustar manualmente estas
opções para adaptar e personalizar o desempenho do computador. Essas
configurações podem ser salvas em perfis para serem lembradas posteriormente.
CUIDADO: A Configuração do sistema permite que os usuários tenham acesso
irrestrito quando forem definidos parâmetros relacionados ao desempenho.
Definir essas configurações de forma inadequada ou escolher opções além dos
recursos dos componentes instalados pode causar instabilidade do sistema,
redução da duração do componente ou danos permanentes ao componente.
26 Como otimizar o desempenho

Acesso dinâmico ao BIOS
Esta seção do Painel de controle do NVIDIA permite que você altere as
configurações disponíveis do BIOS por meio de uma interface de usuário do
Windows
®
. As alterações nestas opções e configurações serão aplicadas na
próxima reinicialização.
View System Information
Esta seção do Painel de controle do NVIDIA permite que você visualize informações
sobre versão referentes ao computador e aos drivers instalados. Essas
informações podem ser salvas em um arquivo para futuras verificações e para
auxiliar em situações de suporte técnico.
Profile Policies
A seção Profile Policies (Políticas de perfil) permite que você defina quando e
como os perfis salvos na seção Device Settings serão utilizados.
LED Control
Por meio da seção LED Control (Controle de LED), você pode personalizar
a cor e intensidade dos LEDs do chassi. Além disso, por meio dessa interface,
é possível criar, salvar e aplicar efeitos de LED personalizados.
NVIDIA Monitor
O aplicativo NVIDIA Monitor (Monitor NVIDIA) permite monitorar, rastrear
e registrar características de desempenho de componentes compatíveis internos
do computador.
Os dados podem ser usados para rastrear o desempenho do computador ao
longo do tempo e também avaliar a eficácia de uma alteração feita na configuração
do sistema.
Quando inicializado, o aplicativo detecta dispositivos compatíveis com ESA
que estejam instalados, como CPUs, placas de vídeo, memória, placa de
sistema e componentes do chassi. Selecionar um componente na interface
fará com que sejam exibidas informações em tempo real sobre as características
operacionais desse componente. Essas características podem incluir tensões,
velocidades do ventilador, uso, temperaturas, entre outras.
Como otimizar o desempenho 27

Você pode personalizar o NVIDIA Monitor (Monitor NVIDIA) para:
• Selecionar características principais de desempenho para monitorar,
registrar e criar gráficos.
• Definir intervalos de relatório e limites de desempenho.
• Configurar e registrar eventos definidos pelo usuário.
• Personalizar toques de tecla para aplicativos.
28 Como otimizar o desempenho

5
Solução de problemas
AVISO: Antes de trabalhar na parte interna do computador, siga as instruções de
segurança fornecidas com o computador. Para obter mais informações sobre as
práticas de segurança recomendadas, consulte a página inicial sobre
conformidade normativa em www.dell.com/regulatory_compliance.
Ferramentas de diagnóstico
Dell™ Diagnostics
Se o seu computador apresentar qualquer problema, execute os testes descritos
em "Como solucionar problemas" na página 39 e execute o Dell Diagnostics
antes de entrar em contato com a Dell para obter assistência técnica.
NOTA: O Dell Diagnostics só funciona em computadores Dell. Você pode executar
o Dell Diagnostics a partir do disco rígido ou da mídia de
Como iniciar o Dell Diagnostics pelo disco rígido
1
Ligue (ou reinicie) o computador.
2
Quando o logotipo DELL aparecer, pressione <F12> imediatamente.
drivers e utilitários
.
NOTA: Falhas podem ocorrer no teclado quando uma tecla é mantida
pressionada por muito tempo. Para evitar uma possível falha no teclado,
pressione e libere a tecla <F12> em intervalos iguais até que o menu Boot
Device (Dispositivo de boot) seja exibido.
NOTA: Se, a qualquer momento, você receber uma mensagem informando
que nenhuma partição do utilitário de diagnóstico foi encontrada, execute o
Dell Diagnostics a partir da mídia de
Se você esperar demais e o logotipo do sistema operacional aparecer,
continue aguardando até que a área de trabalho do Microsoft
seja exibida. Depois, desligue o computador e tente novamente.
drivers e utilitários
Solução de problemas 29
.
®
Windows®

3
No menu Boot Device (Dispositivo de boot), use as teclas de seta para
cima e para baixo ou pressione o número adequado no teclado para
destacar
Boot to Utility Partition
(Inicializar na partição do utilitário) e,
em seguida, pressione <Enter>.
NOTA: O recurso Quickboot (Boot rápido) altera a seqüência de boot somente
para o boot atual. Ao reiniciar, o computador inicializará de acordo com a
seqüência de boot especificada na Configuração do sistema.
4
No menu principal do Dell Diagnostics, clique com o botão esquerdo do
mouse ou pressione <Tab> e <Enter> para selecionar o teste que deseja
executar.
NOTA: Anote quaisquer códigos de erros e descrições de problemas exatamente
como são exibidos e siga as instruções da tela.
5
Após a conclusão de todos os testes, feche a janela de teste para retornar ao
menu principal do Dell Diagnostics.
6
Feche a janela do menu principal para sair do Dell Diagnostics e reiniciar o
computador.
Como iniciar o Dell Diagnostics pela mídia de
1
Ligue (ou reinicie) o computador.
2
Pressione o botão ejetar na parte frontal da unidade óptica para abrir a
drivers e utilitários
bandeja da unidade.
3
Coloque a mídia de
drivers e utilitários
no centro da bandeja da unidade e
pressione o botão ejetar ou empurre a bandeja com cuidado para fechá-la.
4
Reinicie o computador.
5
Quando o logotipo DELL aparecer, pressione <F12> imediatamente.
NOTA: Falhas podem ocorrer no teclado quando uma tecla é mantida
pressionada por muito tempo. Para evitar uma possível falha no teclado,
pressione e libere a tecla <F12> em intervalos iguais até que o menu Boot
Device (Dispositivo de boot) seja exibido.
Se você esperar demais e o logotipo do sistema operacional aparecer,
continue aguardando até que a área de trabalho do Windows seja exibida.
Depois, desligue o computador e tente novamente.
30 Solução de problemas

6
No menu Boot Device (Dispositivo de boot), use as teclas de seta para
cima e para baixo ou pressione o número adequado no teclado para
destacar
Onboard or USB CD-ROM
(Unidade de CD-ROM integrada ou
USB) e, em seguida, pressione <Enter>.
NOTA: O recurso Quickboot (Boot rápido) altera a seqüência de boot
somente para o boot atual. Ao reiniciar, o computador inicializará de acordo
com a seqüência de boot especificada na Configuração do sistema.
7
No menu CD-ROM Startup (Inicialização por CD-ROM), utilize as teclas
de seta para cima e para baixo ou pressione o número adequado no teclado
para destacar
Boot from CD-ROM
(Inicializar a partir do CD-ROM) e,
em seguida, pressione <Enter>.
Se você esperar demais e o logotipo do Windows aparecer, continue
aguardando até que a área de trabalho do Windows seja exibida. Depois,
desligue o computador e tente novamente.
8
Pressione <1> para selecionar o Dell Diagnostics.
9
No menu do Dell Diagnostics, pressione <1> para selecionar Dell Diagnostics
(interface gráfica do usuário).
10
No menu principal do Dell Diagnostics, clique com o botão esquerdo do
mouse ou pressione <Tab> e <Enter> para selecionar o teste que deseja
executar.
NOTA: Anote quaisquer códigos de erros e descrições de problemas
exatamente como são exibidos e siga as instruções da tela.
11
Após a conclusão de todos os testes, feche a janela de teste para retornar ao
menu principal do Dell Diagnostics.
12
Remova a mídia de
drivers e utilitários
e, em seguida, feche a janela do
menu principal para sair do Dell Diagnostics e reiniciar o computador.
Solução de problemas 31

Menu principal do Dell Diagnostics
Os seguintes testes podem ser executados a partir do menu principal do Dell
Diagnostics.
Opção Função
Express Test (Teste
expresso)
Extended Test (Teste
completo)
Custom Test (Teste
personalizado)
Symptom Tree (Árvore
de sintomas)
Executa um teste rápido dos dispositivos do sistema.
Normalmente, esse teste tem a duração de 10 a 20 minutos
e não exige nenhuma interação por parte do usuário. Para
aumentar as possibilidades de detectar o problema rapidamente,
execute primeiro o Express Test (Teste expresso).
Executa uma verificação completa dos dispositivos do
sistema. Normalmente, esse teste tem a duração de uma
hora ou mais e exige que você responda periodicamente a
algumas perguntas específicas.
Testa um dispositivo específico no sistema e pode ser
usado para personalizar os testes a serem executados.
Exibe uma lista de sintomas comuns e permite selecionar
um teste com base no sintoma do problema que
está ocorrendo.
Para qualquer problema encontrado durante um teste, será exibida uma mensagem
mostrando o código do erro e uma descrição do problema. Anote o código do
erro e a descrição do problema exatamente como são exibidos e siga as instruções
na tela. Se você não conseguir resolver o problema, entre em contato com a
Dell (consulte "Como entrar em contato com a Dell" na página 76).
NOTA: A Etiqueta de serviço do computador está localizada na parte superior de
cada tela de teste. Ao entrar em contato com o suporte Dell, tenha a etiqueta de
serviço à mão.
32 Solução de problemas

As guias a seguir fornecem informações adicionais para os testes executados
por meio da opção Custom Test (Teste personalizado) ou Symptom Tree
(Árvore de sintomas):
Guia Função
Results (Resultados) Mostra os resultados do teste e as condições de erro
encontradas.
Errors (Erros) Exibe as condições de erro encontradas, os códigos de erro e
a descrição do problema.
Help (Ajuda) Descreve o teste e as exigências para a execução desse teste.
Configuration
(Configuração)
(somente no Custom
Te st )
Exibe a configuração de hardware do dispositivo
selecionado.
O Dell Diagnostics obtém informações sobre a configuração
dos dispositivos por meio da Configuração do sistema, da
memória e de vários testes internos e mostra essas
informações na lista de dispositivos, localizada no painel
esquerdo da tela.
NOTA: A lista de dispositivos pode não conter os nomes de
todos os componentes instalados no computador ou de todos
os dispositivos conectados a ele.
Parameters
(Parâmetros)
(somente no Custom
Te st )
Permite personalizar o teste, se aplicável, alterando as
configurações do teste.
Teste de memória de MP
O Teste de memória de MP (Multiprocessador) é um subconjunto do Dell
Diagnostics que executa um teste completo no nível de hardware da memória
do sistema. Se você suspeitar de um problema na memória, execute o Teste
de memória de MP, seguindo estas instruções:
1
Ligue (ou reinicie) o computador.
2
Quando o logotipo DELL aparecer, pressione <F12> imediatamente.
Se você esperar demais e o logotipo do sistema operacional aparecer, continue
aguardando até que a área de trabalho do Microsoft Windows seja exibida.
Depois, desligue o computador e tente novamente.
Solução de problemas 33

3
No menu
cima e para baixo ou pressione o número adequado no teclado para
destacar
em seguida, pressione <Enter>.
4
Com a tecla <Tab>, selecione
opção não for exibida, é porque a memória de MP não está disponível.
Boot Device
Boot to Utility Partition
(Dispositivo de boot), use as teclas de seta para
Test Memory
(Inicializar na partição do utilitário) e,
(Testar memória). Se essa
Como obter mais ajuda
O Dell Support Center oferece informações de serviço, suporte e específicas
ao sistema. Para obter informações detalhadas sobre o Dell Support Center e
as ferramentas de suporte disponíveis, visite a página inicial de Atendimento
ao Consumidor no site
Clique no ícone do Dell Support Center na área de trabalho do computador
para executar o programa e acessar os seguintes recursos:
• Ferramentas de auto-ajuda, como o Dell Support 3, Dell PC Tune-Up,
Dell PC Checkup e Network Assistant.
• DellConnect para suporte técnico remoto e em tempo real.
• Informações de contato do suporte Dell, incluindo endereços de bate-papo
on-line e e-mail, além de números de telefone.
• Recursos específicos ao computador estão disponíveis nas seções
Downloads
Information
Na parte superior da página inicial do Dell Support Center, é exibido o número
do modelo do computador juntamente com a etiqueta de serviço, o código de
serviço expresso e os detalhes da expiração da garantia. Quando permissões de
uso da etiqueta de serviço são concedidas à Dell, também são fornecidos
detalhes adicionais sobre o computador, como memória disponível, espaço
em disco, hardware instalado, endereços de rede, especificações do modem,
software de segurança instalado e muito mais.
Além disso, usando sua etiqueta de serviço, a Dell pode apresentar a você as
páginas da Web dell.com mais relevantes com informações sobre garantia,
solicitação de acessórios e detalhes sobre downloads e instalações de drivers
recomendados.
support.dell.com
(Drivers e Downloads),
(Informações do sistema).
.
Upgrades
(Atualizações) e
Drivers &
System
34 Solução de problemas

Dell Support 3
O utilitário Dell Support 3 é personalizado para seu ambiente de computação.
Esse utilitário fornece informações de auto-suporte, atualizações de software
e verificações de integridade do computador. Use esse utilitário para:
• Verificar o ambiente de computação.
• Exibir as configurações do Dell Support 3.
• Acessar o arquivo de ajuda do Dell Support 3.
• Exibir as perguntas mais freqüentes.
• Saber mais sobre o Dell Support 3.
• Desativar o Dell Support 3.
Para obter mais informações sobre o Dell Support 3, clique no ponto de
interrogação (?) na parte superior da janela do Dell Support 3.
Para acessar o Dell Support 3:
• Clique no ícone Dell Support 3 na área de notificação da área de
trabalho do Windows.
NOTA: As funções do ícone variam de acordo com o tipo de clique: se
você clicar uma única vez, duas vezes ou com o botão direito do mouse.
OU
•Clique no
Dell Support Settings
opção
botão
Iniciar
→
(Configurações do Dell Support). Verifique se a
Show icon on the taskbar
Todos os programas→
Dell Support 3→
(Mostrar ícone na barra de tarefas) está
marcada.
NOTA: Se o Dell Support 3 não estiver disponível no menu Iniciar, acesse
support.dell.com e baixe o software.
Dell PC Tune-Up
A versão automatizada ou mensal do Dell PC Tune-Up permite que você
escolha o dia e hora do mês em que deseja que o computador seja "ajustado".
Um ajuste comum inclui desfragmentação do disco rígido, remoção de
arquivos indesejados e temporários, configurações de segurança atualizadas,
verificação de pontos "bons" de restauração e outras atividades de manutenção,
desenvolvidas para aprimorar o desempenho e a segurança do computador.
Solução de problemas 35

A versão mensal está disponível como uma assinatura anual e é um recurso do
Dell Support 3, um aplicativo complementar que fornece verificações de integridade
em tempo real e informações de manutenção do computador (consulte "Dell
Support 3" na página 35).
Ambas as versões do PC Tune-Up estão disponíveis aos clientes nos EUA e
Canadá. Para saber mais sobre a versão mensal e ver como é fácil manter o
computador em execução com desempenho máximo, visite a página do PC
Tune-Up na página Services (Serviços) em support.dell.com.
Dell PC Checkup
O Dell PC Checkup é uma ferramenta de diagnóstico e solução de problemas
que oferece verificação e teste personalizados para o seu computador Dell. O
PC Checkup verifica se o hardware está funcionando adequadamente e fornece
correções automatizadas para problemas comuns de configuração. É recomendável
executar o PC Checkup regularmente ou antes de entrar em contato com a
Dell para obter assistência. O aplicativo cria um relatório detalhado que pode
ser utilizado pelos técnicos da Dell a fim de resolver rapidamente o problema
no computador.
Dell Network Assistant
Desenvolvido especificamente para usuários de computadores Dell, o Dell
Network Assistant ajuda a simplificar a configuração, o monitoramento, a
solução de problemas e o reparo de sua rede.
O Dell Network Assistant oferece os seguintes recursos:
• Configuração consolidada, alertas e status do dispositivo.
• Rastreamento simplificado de dispositivos em rede por meio de uma
exibição visual do status da rede.
• Solução de problemas proativa e reparo de problemas de rede.
• Tutoriais, assistentes de configuração e perguntas mais freqüentes (FAQs)
para ajudar na compreensão dos princípios de rede.
Para acessar o Dell Network Assistant:
1
Clique no ícone Dell Support Center na área de trabalho do computador.
2
Clique em
Network Management
Self Help
(Auto-ajuda)→
(Gerenciamento de rede).
Network /Internet
(Rede/Internet)→
36 Solução de problemas

DellConnect™
O DellConnect é uma ferramenta de acesso on-line simples que permite que
um associado de serviço e suporte da Dell acesse o computador por meio de
uma conexão com a Internet, diagnostique e repare o problema. O associado
trabalha com sua permissão, sob sua supervisão. Você pode trabalhar com o
associado da Dell durante a sessão de solução de problemas.
Para utilizar esse serviço, você deve ter uma conexão com a Internet e o computador
Dell deve estar no período de garantia. O DellConnect também está disponível
mediante pagamento por meio do Dell On Call.
Para iniciar uma sessão ao vivo com um associado da Dell:
1
Clique no ícone Dell Support Center na área de trabalho do computador.
2
Clique em
(Suporte técnico)
Assistance From Dell
→
DellConnect→
(Assistência da Dell)→
Phone
(Telefone) e siga as instruções.
Technical Support
Dell Technical Update Service
O Dell Technical Update Service (Serviço Dell de atualização técnica) fornece
notificação proativa por e-mail de atualizações de software e de hardware para
o computador. O serviço é gratuito e pode ser personalizado quanto ao conteúdo,
ao formato e à freqüência de recebimento de notificações.
Para inscrever-se no Dell Technical Update Service, acesse
support.dell.com/technicalupdate.
Indicadores de diagnóstico
Estados do LED do botão liga/desliga
O LED do botão liga/desliga, localizado na parte frontal do computador, pode
acender e piscar ou ficar aceso continuamente para indicar estados diferentes:
• Se o LED do botão liga/desliga estiver branco, significa que o computador
está ligado e funcionando normalmente.
• Se o LED do botão liga/desliga estiver branco e piscante, significa que o
computador está no modo de espera. Pressione uma tecla, mova o mouse
ou pressione o botão liga/desliga para retornar à operação normal.
Solução de problemas 37

• Se o LED do botão liga/desliga estiver apagado, significa que o computador
está desligado ou não está recebendo energia.
– Reassente o cabo de alimentação tanto no conector na parte traseira
do computador quanto na tomada elétrica.
– Se o computador estiver conectado a uma régua de energia, certifique-se
de que a régua esteja conectada a uma tomada elétrica e esteja ligada.
– Remova dispositivos de proteção de energia, réguas de energia e
cabos de extensão de alimentação para verificar se o computador liga
adequadamente.
– Certifique-se de que a tomada elétrica esteja funcionando, testando-a
com um outro dispositivo, como um abajur.
– Verifique se o cabo de alimentação principal e o cabo do painel frontal
estão firmemente conectados à placa de sistema (consulte o
de Serviço
NOTA: Todos os LEDs do painel frontal e do painel traseiro se apagarão
durante os estados de economia de energia.
no site
support.dell.com
).
Manual
Códigos de bipe
Seu computador pode emitir uma série de bipes durante a inicialização. A
série de bipes é chamada de código de bipes e pode ser usada para ajudar na
identificação de um problema no computador.
Se o seu computador emitir uma série de bipes durante a inicialização:
1
Anote o código de bipe.
2
Execute o Dell Diagnostics para identificar a causa (consulte "Dell™
Diagnostics" na página 29).
3
Consulte "Como entrar em contato com a Dell" na página 76 para receber
instruções sobre como obter assistência técnica.
38 Solução de problemas

Código
(repetição de
bipes curtos)
1 Falha ou progresso na soma de verificação na
2 Nenhuma memória detectada.
3 Possível falha na placa-mãe.
4 Falha de leitura/gravação da RAM. Possível
5 Falha de alimentação do relógio. Possível
6 Falha no teste do BIOS de vídeo. Possível
7 Falha no teste de cache da CPU (somente
Descrição
ROM do BIOS. Possível falha na placa-mãe.
•Erro de chipset
• Falha no teste de relógio
• Falha no gate A20
• Falha no chip Super I/O
• Falha no teste do controlador de teclado
falha na memória.
falha da bateria do CMOS.
falha na placa de vídeo.
CPU da Intel). Possível falha na CPU.
Como solucionar problemas
Solução de problemas de software e de hardware
Se um dispositivo não for detectado durante a instalação do sistema operacional
ou se ele for detectado, mas estiver configurado incorretamente, você poderá usar
o recurso Solucionador de problemas de hardware para resolver a incompatibilidade.
Windows XP:
1
Clique em
2
No campo
hardware
Iniciar e
Pesquisar
em
Ajuda e suporte
, digite
solucionador de problemas de
.
e clique na seta para iniciar a pesquisa.
Solução de problemas 39

3
Na lista
hardware
4
Na lista
conflito de hardware em meu computador
Resultados da pesquisa
, clique em
Solucionador de problemas de
.
Solucionador de problemas de hardware
e clique em
, clique em
Avançar
Resolver um
.
Windows Vista:
1
Clique em
2
No campo de pesquisa, digite
hardware
3
Nos resultados da pesquisa, selecione a opção que melhor descreva o
Iniciar
e em
Ajuda e suporte
.
solucionador de problemas de
e pressione <Enter> para iniciar a pesquisa.
problema e execute as etapas restantes da solução do problema.
Problemas de bateria
AVISO: Se a nova bateria não for instalada corretamente, haverá risco de explosão.
Use somente baterias do tipo recomendado pelo fabricante ou equivalentes.
Descarte as baterias usadas de acordo com as instruções do fabricante.
UBSTITUIÇÃO DA BATERIA — Se você tiver de redefinir repetidamente as informações
S
de data e hora depois de ligar o computador ou se o sistema exibir a data e a hora
incorretas durante a inicialização, substitua a bateria (consulte o Manual de Serviço
support.dell.com). Se a substituição da bateria não resolver o problema, entre em
site
contato com a Dell.
no
Problemas com as unidades
VERIFIQUE SE O MICROSOFT® WINDOWS® RECONHECE A UNIDADE —
Windows XP:
• Clique em
Windows Vista:
• Clique em Iniciar e em
Se a unidade não estiver na lista, faça uma verificação completa com o software
antivírus para a detecção e a remoção de vírus. Muitas vezes, os vírus podem impedir
que o Windows reconheça a unidade.
ESTE A UNIDADE —
T
• Insira um outro disco para eliminar a possibilidade de que a unidade original esteja
com defeito.
• Insira uma mídia de boot e reinicie o computador.
Iniciar
e em
Meu computador
Computador
.
.
40 Solução de problemas

LIMPE A UNIDADE OU O DISCO
VERIFIQUE AS CONEXÕES DOS CABOS
EXECUTE O SOLUCIONADOR DE PROBLEMAS DE HARDWARE — Consulte "Solução
de problemas de software e de hardware" na página 39.
XECUTE O DELL DIAGNOSTICS — Consulte "Dell™ Diagnostics" na página 29.
E
Problemas na unidade de disco rígido
EXECUTE O CHECK DISK —
Windows XP:
1
Clique em
2
Clique com o botão direito em
3
Clique em
4
Clique em
Iniciar
e em
Meu computador
Disco local C:
Propriedades→ Ferramentas→
.
.
Verificar agora
.
Procurar setores defeituosos e tentar recuperá-los
e depois em
Iniciar
.
Windows Vista:
1
Clique em
2
Clique com o botão direito em
3
Clique em
A janela
do computador, clique em
Iniciar
e em
Computador
Disco local C:
Propriedades→ Ferramentas→
Controle de conta de usuário
Continuar
.
.
Verificar agora
.
pode ser exibida. Se você for um administrador
; caso contrário, entre em contato com o
administrador para continuar com a ação desejada.
4
Siga as instruções na tela.
Problemas de memória
SE OCORREREM PROBLEMAS DE MEMÓRIA —
• Encaixe novamente os módulos de memória (consulte o
support.dell.com
) para garantir que o computador esteja se comunicando corretamente
com a memória.
• Certifique-se de que esteja seguindo as diretrizes de instalação da memória (consulte
Manual de Serviço
o
no site
support.dell.com
).
• Certifique-se de que a memória que você está usando seja suportada pelo computador.
Para obter mais informações sobre o tipo de memória suportada pelo computador,
consulte "Especificações" na página 69.
• Remova toda a memória e teste um módulo de cada vez no slot mais próximo ao
microprocessador (consulte o
Manual de Serviço
no site
• Execute o Teste de memória de MP (consulte "Teste de memória de MP" na página 33).
• Execute o Dell Diagnostics (consulte "Dell™ Diagnostics" na página 29).
Manual de Serviço
support.dell.com
no site
).
Solução de problemas 41

Problemas de energia
VERIFIQUE SE TODOS OS COMPONENTES E CABOS ESTÃO ADEQUADAMENTE
INSTALADOS E FIRMEMENTE CONECTADOS À PLACA DE SISTEMA.
Algum dispositivo pode estar com defeito ou instalado incorretamente.
• Remova e reinstale todos os módulos de memória.
• Remova e reinstale as placas de expansão, incluindo placas gráficas.
SE A LUZ DE ALIMENTAÇÃO ESTIVER APAGADA
O computador está desligado ou não está recebendo energia.
• Acople novamente o cabo de alimentação no conector de alimentação na parte
traseira do computador e na tomada elétrica.
• Remova réguas de energia, cabos de extensão e outros dispositivos de proteção de
energia para verificar se o computador liga adequadamente.
• Certifique-se de que a régua de energia em uso esteja conectada a uma tomada
elétrica e esteja ligada.
• Verifique se a tomada elétrica está funcionando, testando-a com outro dispositivo, por
exemplo, um abajur.
• Verifique se o cabo de alimentação principal e o cabo do painel frontal estão firmemente
conectados à placa de sistema (consulte o
Manual de Serviço
• Remova e reinstale todas as placas de expansão, incluindo as placas gráficas (consulte
Manual de Serviço
o
em
support.dell.com
).
TESTE A FONTE DE ALIMENTAÇÃO USANDO O TESTE AUTOMÁTICO INTEGRADO
(BIST) — A fonte de alimentação inclui um teste automático integrado para
diagnosticar problemas na fonte de alimentação. Para realizar o teste, execute as
seguintes etapas:
1
Remova todos os periféricos externos.
2
Verifique se o sistema está conectado diretamente a uma tomada em bom funcionamento.
3
Pressione a chave BIST na parte traseira da fonte de alimentação. Se o LED acender
na cor verde, significa que a fonte de alimentação está funcionando normalmente. Se
o LED não acender, siga as seguintes etapas para solucionar o problema:
a
Desconecte o cabo da fonte de alimentação. Abra a tampa do computador.
b
Desconecte o fio do cabo da fonte de alimentação.
c
Conecte novamente o cabo de alimentação na fonte de alimentação e teste-a
novamente usando a chave BIST.
– Se o LED acender na cor verde, significa que a fonte de alimentação está funcionando
normalmente. Provavelmente um componente interno esteja causando a falha de
energia. Entre em contato com o suporte técnico para solucionar o problema.
– Se o LED não acender na cor verde, entre em contato com o suporte técnico para
solucionar o problema.
no site
support.dell.com
).
42 Solução de problemas

Como restaurar o sistema operacional
Você pode restaurar o sistema operacional para um ponto estável anterior das
seguintes formas:
• A Restauração do sistema do Microsoft Windows é um componente integrado
do Windows XP e do Windows Vista. Esse recurso faz com que o computador
retorne a um estado operacional anterior sem afetar os arquivos de dados.
Use a Restauração do sistema como a primeira solução para restaurar o
sistema operacional e preservar os arquivos de dados.
• O Dell PC Restore da Symantec (disponível no Windows XP) e o Dell
Factory Image Restore (disponível no Windows Vista) restauram o disco
rígido para o estado operacional em que ele se encontrava quando o
computador foi adquirido. Esses processos excluem permanentemente
todos os dados do disco rígido e removem os programas instalados depois
que você recebeu o computador. Use o Dell PC Restore ou o Dell Factory
Image Restore somente se o recurso Restauração do sistema não tiver
resolvido o problema do sistema operacional.
Como usar o recurso Restauração do sistema do Microsoft Windows
Os sistemas operacionais Windows fornecem a opção Restauração do sistema,
a qual permite retornar o computador a um estado operacional anterior (sem
afetar os arquivos de dados) caso as alterações feitas ao hardware, ao software
ou a outras configurações do sistema tiverem deixado o computador em um
estado operacional indesejável. Quaisquer alterações feitas no computador
pelo recurso Restauração do sistema são completamente reversíveis.
CUIDADO: Faça backups regulares dos arquivos de dados. A Restauração do
sistema não monitora nem recupera arquivos de dados.
NOTA: Os procedimentos deste documento foram escritos para o modo de exibição
padrão do Windows e, portanto, podem não se aplicar caso o computador Dell
esteja configurado para o modo de exibição clássico do Windows.
Solução de problemas 43

Como iniciar a Restauração do sistema
Windows XP:
CUIDADO: Antes de restaurar o computador a um estado operacional anterior,
salve e feche todos os arquivos e saia dos programas que estiverem abertos. Não
altere, abra ou exclua qualquer arquivo ou programa enquanto a restauração do
sistema não for concluída.
1
Clique em
Sistema
2
Clique em
Iniciar→
→
Restauração do sistema.
Todos os programas→
Acessórios→
Restaurar o computador a um estado anterior
Ferramentas do
ou em
ponto de restauração.
3
Clique em
Avançar
e siga os prompts restantes da tela.
Windows Vista:
1
Clique no botão
2
No campo
Iniciar
Iniciar pesquisa
.
, digite
Restauração do sistema
pressione <Enter>.
NOTA: A janela Controle de conta de usuário pode ser exibida. Se você for
um administrador do computador, clique em Continuar; caso contrário, entre
em contato com o administrador para continuar com a ação desejada.
3
Clique em
4
Se o recurso Restauração do sistema não resolver o problema, você poderá
Avançar
e siga os prompts restantes da tela.
desfazer a última restauração.
Criar um
e
Como desfazer a última restauração do sistema
CUIDADO: Antes de desfazer a última restauração do sistema, salve e feche
todos os arquivos e saia dos programas que estiverem abertos. Não exclua
nenhum arquivo ou programa até que a restauração do sistema seja concluída.
Windows XP:
1
Clique em
Sistema
2
Clique em
Iniciar→
→
Restauração do sistema
Todos os programas→
Desfazer a última restauração
.
Acessórios→
e depois em
Avançar
44 Solução de problemas
Fer ramentas do
.

Windows Vista:
1
Clique em
2
No campo
Iniciar
.
Iniciar pesquisa
, digite
Restauração do sistema
e
pressione <Enter>.
3
Clique em
Desfazer a última restauração
e depois em
Avançar
.
Como utilizar o Dell PC Restore e o Dell Factory Image Restore
CUIDADO: A utilização do Dell PC Restore ou do Dell Factory Image Restore exclui
permanentemente todos os dados do disco rígido e remove todos os programas ou
drivers instalados depois que o computador foi recebido. Se possível, faça um
backup dos dados antes de usar estas opções. Utilize o Dell PC Restore ou o Dell
Factory Image Restore somente se o recurso Restauração do sistema do Microsoft
Windows não tiver resolvido o problema do sistema operacional.
NOTA: O Dell PC Restore da Symantec e o Dell Factory Image Restore podem não
estar disponíveis em determinados países ou em certos computadores.
Use o Dell PC Restore (Windows XP) ou o Dell Factory Image Restore
(Windows Vista) somente como o último método para restaurar o seu sistema
operacional. Essas opções restauram o disco rígido ao estado operacional em
que ele estava quando o computador foi adquirido. Todos os programas ou
arquivos adicionados após o recebimento do computador, incluindo arquivos
de dados, serão excluídos permanentemente do disco rígido. Os arquivos de
dados incluem documentos, planilhas, mensagens de e-mail, fotos digitais,
arquivos de música, entre outros. Se possível, faça backup de todos os dados
antes de utilizar o PC Restore ou o Factory Image Restore.
Windows XP: Dell PC Restore
Como usar o PC Restore:
1
Ligue o computador. Durante o processo de boot, aparecerá uma barra azul
com o endereço www.dell.com na parte superior da tela.
2
Quando a barra azul aparecer, pressione <Ctrl><F11>.
Se você não pressionar <Ctrl><F11> a tempo, deixe que a inicialização
seja concluída e reinicialize o computador novamente.
CUIDADO: Se você não quiser continuar com o PC Restore, clique em Reboot
(Reinicializar).
Solução de problemas 45

3
Clique em
Restore
(Restaurar) e em
Confirm
(Confirmar).
O processo de restauração leva, aproximadamente, de 6 a 10 minutos
para ser concluído.
4
Quando solicitado, clique em
Finish
(Concluir) para reinicializar o
computador.
NOTA: Não desligue manualmente o computador. Clique em Finish (Concluir)
e deixe que o sistema seja completamente reinicializado.
5
Quando solicitado, clique em
Yes
(Sim).
O computador será reiniciado. Como o computador será restaurado ao
estado operacional original, as telas mostradas, como o contrato de
licença do usuário final, serão as mesmas apresentadas durante a primeira
vez em que o computador foi ligado.
6
Clique em
Next
(Avançar).
A tela Restauração do sistema aparecerá e o computador será reiniciado.
7
Após a reinicialização do computador, clique em OK.
Windows Vista: Dell Factory Image Restore
Como utilizar o Factory Image Restore:
1
Ligue o computador. Quando o logotipo Dell aparecer, pressione <F8> várias
vezes para acessar a janela
2
Selecione
Reparar o computador
Opções de inicialização avançadas do Vista
.
A janela Opções de recuperação do sistema será exibida.
3
Selecione um layout de teclado e clique em
4
Para acessar as opções de recuperação, faça login como um usuário local
Avançar
.
com permissões de nível de administrador.
5
Clique em
Dell Factory Image Restore.
.
NOTA: Dependendo da configuração, pode ser necessário selecionar Dell
Factory Tools e, em seguida, Dell Factory Image Restore.
A tela de boas-vindas do Dell Factory Image Restore será exibida.
46 Solução de problemas

6
Clique em
Next
(Avançar).
A tela Confirm Data Deletion (Confirmar a exclusão de dados) será
mostrada.
CUIDADO: Se você não desejar continuar com o Factory Image Restore, clique
em Cancel (Cancelar).
7
Clique na caixa de seleção para confirmar que você deseja continuar a
reformatação do disco rígido e a restauração do software do sistema para a
condição de fábrica. Em seguida, clique em
Next
(Avançar).
O processo de restauração será iniciado e poderá demorar cinco minutos
ou mais para ser concluído. Uma mensagem será exibida, informando
que o sistema operacional e os aplicativos instalados de fábrica foram
restaurados à condição de fábrica.
8
Clique em
Finish
(Concluir) para reinicializar o sistema.
Como reinstalar o sistema operacional
Para reinstalar o Windows, são necessários os seguintes itens:
• Mídia de
• Mídia de
Antes de começar
A reinstalação do sistema operacional a partir da mídia removerá completamente
todos os dados do disco rígido. É importante fazer um backup completo de
quaisquer arquivos, favoritos da Internet, fotos, documentos, filmes, músicas,
arquivos de e-mail ou outra mídia e informações pessoais que você deseja manter.
A reinstalação do sistema operacional a partir da mídia também exigirá que o
usuário reinstale todos os drivers de hardware dos componentes instalados.
Esses drivers e aplicativos podem ser encontrados na mídia fornecida ou na
seção Drivers and Downloads (Drivers e Downloads) na página
sistema operacional
drivers e utilitários
da Dell
da Dell
support.dell.com
.
NOTA: A mídia de
durante a montagem do computador. Use a mídia de
carregar todos os drivers necessários. Dependendo da região em que você
adquiriu o computador, ou se você solicitou a mídia, a mídia de
Dell e a mídia do
drivers e utilitários
sistema operacional
Dell contém os drivers que foram instalados
drivers e utilitários
drivers e utilitários
podem não ser fornecidas com o computador.
Solução de problemas 47
Dell para

A reinstalação do sistema operacional a partir da mídia também exigirá que o
usuário reinstale todos os aplicativos, incluindo aplicativos de produtividade
(Microsoft Office), aplicativos de e-mail, aplicativos de gráficos e de áudio,
software media player, software de reprodução de DVD, utilitários antivírus e
spyware. Quando aplicável, a Dell fornecerá a mídia para a reinstalação desses
aplicativos. Alguns utilitários e aplicativos podem ser encontrados na seção
Drivers and Downloads (Drivers e Downloads) na página
support.dell.com
.
Como reinstalar o Windows XP
O processo de reinstalação pode demorar de 1 a 2 horas para ser concluído.
Após a reinstalação do sistema operacional, você também precisará reinstalar
os drivers de dispositivos, o programa de proteção contra vírus, além de outros
aplicativos.
CUIDADO: A mídia do
do Windows XP. As opções podem substituir arquivos e possivelmente afetar
programas instalados no disco rígido. Portanto, não reinstale o Windows XP a
menos que um representante de suporte técnico da Dell forneça instruções para
que você realize esse processo.
NOTA: É altamente recomendável que você utilize
da Dell ao reinstalar o sistema operacional. A mídia Dell inclui todos os drivers
necessários para a instalação do Windows XP. Ao utilizar mídias comerciais ou de
terceiros, talvez o usuário precise fornecer drivers adicionais durante a instalação
do sistema operacional.
1
Insira o CD do Windows XP na unidade de CD e reinicie o computador.
2
Quando os arquivos de instalação iniciais forem carregados, pressione a
sistema operacional
fornece opções para a reinstalação
a mídia de
sistema operacional
tecla <Enter> para configurar o Windows XP.
3
Em
Contrato de licença do Windows XP
, leia o contrato. Pressione a tecla
<Page Down> para navegar pelo contrato.
4
Pressione a tecla <F8> para aceitar os termos e condições especificados
no contrato de licença.
NOTA: Por padrão, Espaço não particionado é destacado. Se quaisquer
outras partições não criadas anteriormente por você forem exibidas, elas
poderão incluir uma partição PC Restore (2,7 a 4,75 GB) ou uma partição
MediaDirect (1,2 GB) para computadores portáteis.
48 Solução de problemas

5
Na tela de partição
Instalação do Windows XP
, escolha uma partição para
instalar o sistema operacional. Você também pode optar por remover uma
partição ou criar uma nova para a instalação.
6
A tela
Instalação do Windows XP
utilizando sistema de arquivos NTFS
é exibida com a opção
Formatar a partição
destacada. Pressione a tecla <Enter>
ou <F>, se aplicável, para formatar a partição.
7
Depois de formatar a partição, a
Instalação do Windows XP
irá copiar os
arquivos necessários para a partição e reiniciar o computador.
NOTA: Não pressione nenhuma tecla se aparecer a mensagem Pressione
qualquer tecla para inicializar a partir do CD.
O tempo total para concluir esse processo varia dependendo da velocidade e
do tamanho do computador.
8
Clique em
o software
9
Digite seu nome no campo
Organização:
Avançar
na janela
Opções regionais e de idioma
é exibida.
Nome:
, se aplicável, e clique em
. A tela
Personalizar
e o nome da sua organização no campo
Avançar
. A tela Nome do computador é
exibida.
10
Digite o nome do computador no campo Nome do computador: caso você
queira alterar o nome fornecido.
NOTA: Para usuários do Windows XP Professional Edition, digite uma senha
no campo Senha do administrador: e digite a mesma senha no campo Confirmar
senha:.
11
Clique em
Avançar
.
A tela Informações de discagem do modem é exibida.
NOTA: Somente computadores com um modem instalado terão exibida a
seção Informações de discagem do modem. Se o computador não tiver um
modem, pule para a etapa etapa 15 de Configurações de data e hora.
12
Selecione o país/a região corretos no campo
agora?
13
Digite seu código de área no campo
número no campo
acesso a uma linha externa?
Caso exista, qual o número a ser discado para ter
, se aplicável.
Em que país/região você está
Qual é o seu código de área?
Solução de problemas 49
e o

14
Selecione um dos itens a seguir no campo
O sistema telefônico local usa:
– Discagem de tom - se o serviço telefônico utilizar discagem de tom.
– Discagem de pulso - se o serviço telefônico utilizar discagem de pulso.
15
Clique em
16
Verifique se as informações de
corretas e clique em
Avançar
. A tela
Avançar
Configurações de data e hora
Data, Hora e Fuso horário
é exibida.
exibidas estão
. A tela Configurações de rede aparece depois
de alguns minutos.
17
Selecione
18
O computador é reiniciado e continua o programa de instalação.
Típica
e clique em
NOTA: Se disponível, clique em Ignorar para ir para a seção de configuração
de rede. Para usuários do Windows XP Professional, selecione Não, o computador
não está em uma rede e clique em Avançar.
Avançar
.
Como reinstalar o Windows Vista
O processo de reinstalação pode demorar de 1 a 2 horas para ser concluído.
Após a reinstalação do sistema operacional, você também precisará reinstalar
os drivers de dispositivos (consulte "Como utilizar a mídia de drivers e
utilitários" na página 52), o programa de proteção contra vírus, além de outros
aplicativos.
CUIDADO: A mídia do
do Windows Vista. As opções podem substituir arquivos e possivelmente afetar
programas instalados no disco rígido. Portanto, não reinstale o Windows XP a
menos que um representante de suporte técnico da Dell forneça instruções para
que você realize esse processo.
1
Insira a mídia de
2
Reinicie (ou ligue) o computador.
3
Pressione a tecla <F12> assim que o teclado acender.
Menu de inicialização
O
Uma janela com a mensagem
partir do CD ou DVD
4
Pressione uma tecla.
5
Clique em
clique em
Idioma, Hora, Moeda e Método do teclado
Avançar
sistema operacional
fornece opções para a reinstalação
sistema operacional na unidade de DVD do computador.
será exibido.
Pressione qualquer tecla para inicializar a
é exibida.
e, em seguida,
.
50 Solução de problemas

6
Na página
7
Leia os termos e clique em
8
Na janela
(avançado)
9
Na janela
(avançadas)
10
Clique em
11
Na janela
serão permanentemente excluídos,
12
Na janela
13
Quando o tamanho do arquivo for solicitado, selecione-o e, em seguida,
clique em
14
Selecione a partição e, em seguida, clique em
15
Na janela
nela serão permanentemente excluídos
Na
Instalação do Windows Vista
Aceito os termos de licença
Que tipo de instalação você deseja?
, clique em
, clique em
Instalar agora
para prosseguir.
Personalizada
.
Onde deseja instalar o Windows
, clique em
Opções de unidade
.
Disco 0 Partição 1
e, em seguida, em
Excluir
.
Se você excluir esta partição, todos os dados armazenados nela
clique em OK.
Onde deseja instalar o Windows
Aplicar
.
, clique em
Formatar
Novo.
.
Se você formatar esta partição, todos os dados armazenados
, clique em OK.
janela Onde deseja instalar o Windows
, clique em
Avançar
.
.
A janela
16
A janela
17
Selecione um nome de usuário, uma senha e uma imagem para a conta de
Instalando o Windows
NOTA: O computador será reiniciado várias vezes durante a instalação.
Configuração
é exibida.
será exibida.
usuário.
18
Na janela
fundo para a área de trabalho
19
Na janela
configurações recomendadas
A janela
20
Selecione seu fuso horário e, em seguida, clique em
A janela
21
Clique em
Escolha um nome para o computador e escolha um plano de
, clique em
Ajude a proteger o Windows automaticamente
Avançar
.
, clique em
.
Verifique as configurações de data e hora
Obrigado
Iniciar
será exibida.
.
é exibida.
Avançar
Solução de problemas 51
.
Usar

Como utilizar a mídia de
drivers e utilitários
Depois de reinstalar o sistema operacional com êxito, será necessário carregar
os drivers apropriados para o hardware instalado. Esses drivers estão inclusos
na mídia de drivers e utilitários.
1
Quando a área de trabalho do Windows for exibida, insira a mídia de
drivers e utilitários
2
Quando o programa de instalação de drivers e utilitários for iniciado, você
.
pode ser solicitado a instalar o software. Nesse caso, siga os prompts na tela.
3
Na tela
Dell), clique em
Welcome Dell System Owner
Next
(Avançar).
(Bem-vindo, proprietário do sistema
NOTA: A mídia de
que veio instalado no computador. Se você tiver instalado um hardware
adicional, os drivers do novo hardware podem não ser mostrados pela mídia
drivers e utilitários
de
programa da mídia de
drivers, consulte a documentação fornecida com o dispositivo.
4
Uma mensagem é exibida, informando que a mídia de
drivers e utilitários
. Se esses drivers não forem mostrados, saia do
drivers e utilitários
exibe apenas os drivers do hardware
. Para obter informações sobre
drivers e utilitários
está detectando o hardware no computador.
5
Os drivers usados pelo computador são mostrados automaticamente na
janela
My Drivers-The Drivers and Utilities media has identified these
components in your system
(Meus drivers - A mídia de drivers e utilitários
identificou estes componentes em seu sistema).
Ordem recomendada de instalação dos drivers
NOTA: Os drivers exatos que devem ser instalados dependem do sistema
operacional escolhido para instalação e da configuração exata do hardware do
computador. Se você não tiver certeza de qual hardware instalou ou de quais
drivers carregar, entre em contato com o Suporte técnico.
Ao instalar os drivers e utilitários do hardware, é recomendável instalá-los na
seguinte ordem.
52 Solução de problemas

1
Drivers críticos
a
Desktop System Software (pode ser encontrado na seção Utilities
[Utilitários])
b
Drivers de chipset
2
Drivers de componentes principais
a
Driver de placa de vídeo
b
NIC/modem
c
Drivers de placa de áudio
3
Drivers de periférico - (Instale esses drivers conforme aplicável)
a
Mouse/teclado
b
Câmera
c
Sintonizador de TV
d
Bluetooth
4
Utilitários
Dell Support Center
Solução de problemas 53

54 Solução de problemas

6
Como configurar o BIOS
Configuração do sistema
As opções de Configuração do sistema permitem:
• Alterar as informações de configuração do sistema após adicionar, alterar
ou remover qualquer hardware no seu computador.
• Definir ou alterar uma opção que pode ser selecionada pelo usuário.
• Ler a quantidade atual de memória ou definir o tipo de disco rígido
instalado.
Antes de usar a Configuração do sistema, é recomendável que você anote as
informações atuais de Configuração do sistema para referência futura.
CUIDADO: Não altere as definições na Configuração do sistema, a menos que
seja um usuário de computador experiente. Algumas alterações podem fazer com
que o computador funcione incorretamente.
Como acessar a Configuração do sistema
1
Ligue (ou reinicie) o computador.
2
Quando o logotipo DELL™ aparecer, pressione <F2> imediatamente.
NOTA: Falhas podem ocorrer no teclado quando uma tecla é mantida
pressionada por muito tempo. Para evitar uma possível falha no teclado,
pressione e libere a tecla <F2> em intervalos iguais até que apareça a
tela de Configuração do sistema.
Se você esperar demais e o logotipo do sistema operacional aparecer,
continue aguardando até que a área de trabalho do Microsoft
seja exibida. Depois, desligue o computador e tente novamente.
Como configurar o BIOS 55
®
Windows®

Telas de Configuração do sistema
A janela de Configuração do sistema exibe informações sobre a configuração
atual do computador ou sobre as configurações que podem ser alteradas nele.
As informações são divididas em cinco áreas: a área de menu, a lista de
opções, a área de opções ativas, a área de ajuda e as funções das teclas.
Menu — aparece na parte superior da janela System Setup (Configuração
do sistema). Essa área apresenta um menu de acesso às opções de Configuração
do sistema. Pressione as teclas de seta para a esquerda e para a direita para
navegar. Quando uma opção de menu for destacada, a Lista de opções
exibirá as opções que definem o hardware instalado no computador.
Lista de opções —
aparece no lado
esquerdo da janela de
Configuração do
sistema. Essa área
mostra uma lista dos
recursos que definem a
configuração do
computador, incluindo
o hardware instalado e
os recursos de segurança
e de economia de
energia.
Percorra a lista, usando
as teclas de seta para
cima e para baixo.
Quando uma opção for
destacada, a Área de
opções mostrará as
configurações atuais e
disponíveis da opção.
Área de opções —
aparece no lado direito
da Lista de opções e
contém as informações
de cada opção mostrada
na Lista de opções.
Nessa área, você pode
visualizar as informações
sobre o seu computador
e fazer alterações nas
configurações atuais.
Pressione <Enter> para
alterar as configurações
atuais. Pressione
<ESC> para retornar à
Lista de opções.
NOTA:
Nem todas as
configurações listadas na
Área de opções podem ser
alteradas.
Ajuda — aparece no
lado direito da janela
System Setup
(Configuração do
sistema) e contém
informações de ajuda
sobre a opção
selecionada na Lista
de opções.
Funções das teclas — aparecem abaixo da Área de opções; listam as teclas e
suas funções dentro da área de Configuração do sistema ativa.
56 Como configurar o BIOS

Opções de Configuração do sistema
NOTA: Dependendo do computador e dos dispositivos instalados, os itens listados
nesta seção talvez não sejam exibidos ou não sejam exatamente iguais aos itens
descritos aqui.
NOTA: As opções de Configuração do sistema listadas abaixo correspondem a um
computador Dell XPS™ 730. Elas podem variar em um computador Dell XPS 730X.
Para obter mais informações, consulte o
Dell em support.dell.com.
Principais
Date (Data) Exibe a data do sistema.
Time (Hora) Exibe a hora do sistema.
System Info
(Informações
sobre o
sistema)
BIOS Info
(Informações
sobre o BIOS)
Service Tag
(Etiqueta de
serviço)
Express
Service Code
(Código de
serviço
expresso)
Asset Tag
(Etiqueta de
inventário)
Memory
Installed
(Memória
instalada)
Exibem o nome do modelo do sistema.
Exibe a revisão do BIOS.
Exibe a etiqueta de serviço do sistema.
Exibe o código de serviço expresso.
Exibe a etiqueta de inventário.
Apresenta a quantidade total de memória.
Manual de Serviço
no site de suporte da
Como configurar o BIOS 57

Memory
Available
(Memória
disponível)
Memory Speed
(Velocidade da
memória)
Memory Channel
Mode (Modo de
canal de
memória)
Memory
Technology
(Tecnologia da
memória)
Processor Type
(Tipo de
processador)
Processor
Speed
(Velocidade do
processador)
Processor L2
cache (Cache
L2 do
processador)
Mostra a quantidade de memória disponível no sistema.
Apresenta a velocidade da memória.
Exibe os modos de canal de memória.
• Single (Simples)
• Dual (Duplo)
Exibe o tipo de memória utilizada no sistema.
Mostra o tipo de processador.
Exibe a velocidade do processador.
Exibe o tamanho do cache L2 do processador.
58 Como configurar o BIOS

Avançadas
CPU
Configuration
(Configuração
da CPU)
Permite ativar ou desativar os recursos da CPU que melhoram o
desempenho do sistema.
• CPU Multiplier (Multiplicador da CPU) — o multiplicador da
CPU multiplicado pela freqüência do relógio do barramento
frontal (FSB) determina a velocidade do núcleo do processador.
CPU core clock (relógio do núcleo da CPU) = Freqüência do
FSB/4 x multiplicador da CPU
• C1E Enhanced Halt State (Estado avançado de interrupção
C1E) — se este recurso for ativado, o consumo de energia da
CPU será reduzido quando ela estiver ociosa. Esse recurso é
iniciado pelo sistema operacional que executa a instrução de
interrupção. Enabled/Disabled (Ativado/Desativado)
Execute Disable Bit (Executar Bit de Desativação) — quando
•
este recurso estiver desativado, o indicador do recurso XD é
forçado a sempre retornar 0.
• Virtualization (Virtualização) — quando este recurso estiver
ativado, um monitor de máquina virtual (VMM) poderá usar
os recursos de hardware adicionais fornecidos pela tecnologia
Va nd e rp o ol .
SpeedStep — se este recurso estiver ativado, a freqüência do
•
relógio da CPU e a tensão do núcleo da CPU serão
dinamicamente ajustadas com base na carga da CPU.
Enabled/Disabled (Ativado/Desativado)
• CPU Core 0 through CPU Core 3 (Núcleo da CPU 0 a Núcleo
da CPU 3) — ativa os Núcleos 0, 1, 2 e 3 da CPU.
Enabled/Disabled (Ativado/Desativado)
Enabled/Disabled (Ativado/Desativado)
Enabled/Disabled (Ativado/Desativado)
Como configurar o BIOS 59

Avançadas
Integrated
Peripherals
(Periféricos
integrados)
(continuação)
Permite ativar ou desativar as portas e os dispositivos integrados
no sistema.
• Halt On (Interromper em) — define o tipo de erro para a
interrupção do sistema durante o POST. (All errors, No errors,
All errors but keyboard errors [Todos os erros, Nenhum erro,
Todos os erros, exceto de teclado])
• Boot Up NumLock Status (Status de boot do NumLock) —
define o estado de ligado da tecla NumLock. On/Off
(Ligar/Desligar)
• Fast Boot (Boot rápido) — ativa a função Fast Boot. Quando
ativado, este recurso permite que o BIOS ignore determinados
testes durante o POST, diminuindo o tempo necessário para
inicializar o sistema. Enabled/Disabled (Ativado/Desativado)
• Drive A (Unidade A) — especifica a capacidade e o tamanho
físico de uma unidade de disquete.
• USB Controller (Controlador USB) — ativa o controlador USB.
Enabled/Disabled (Ativado/Desativado)
• USB Keyboard Support (Suporte para teclado USB) — ativa o
suporte para teclado USB. Enabled/Disabled (Ativado/Desativado)
• USB Mouse Support (Suporte para mouse USB) — ativa o
suporte para mouse USB. Enabled/Disabled (Ativado/Desativado)
• HD Audio (Áudio de alta definição) — ativa a configuração de
áudio de alta definição. Enabled/Disabled (Ativado/Desativado)
• Onboard LAN Controller (Controlador de LAN integrado) —
ativa a configuração do controlador de LAN integrado.
Enabled/Disabled (Ativado/Desativado)
• Onboard LAN1 Controller (Controlador de LAN1 integrado) —
ativa a configuração do controlador de LAN1 integrado.
Enabled/Disabled (Ativado/Desativado)
• Onboard LAN Boot ROM (ROM de boot de LAN integrada) —
ativa a função de ROM de boot de LAN. Enabled/Disabled
(Ativado/Desativado)
• IEEE1394 Controller (Controlador IEEE1394) — ativa a
configuração do controlador IEEE1394. Enabled/Disabled
(Ativado/Desativado)
60 Como configurar o BIOS

Avançadas
IDE/SATA
Configuration
(Configuração
IDE/SATA)
(continuação)
Ativa ou desativa a permissão para que o usuário defina ou altere
quaisquer valores relacionados a dispositivos IDE ou SATA, como
discos rígidos, unidades ópticas, entre outros, conectados ao
computador.
• HDD S.M.A.R.T Capability (Recurso S.M.A.R.T do disco
rígido) — ativa a configuração S.M.A.R.T do disco rígido.
Enabled/Disabled (Ativado/Desativado)
• Serial-ATA Controller (Controlador Serial-ATA) — ativa a
configuração do controlador SATA. (All enabled, Disabled,
SATA-0, SATA-1 [Tudo ativado, Desativado, SATA-0, SATA-1])
• RAID Config (Configuração de RAID) — ativa a configuração
de RAID. Enabled/Disabled (Ativado/Desativado)
• PATA Channel 0 Master (Canal 0 PATA principal) — ativa a
detecção automática da cabeça e do tamanho da unidade deste
canal.
• PATA Channel 0 Slave (Canal 0 PATA secundário) — ativa a
detecção automática da cabeça e do tamanho da unidade deste
canal.
• SATA 1-6 — ativa a detecção automática da cabeça e do
tamanho da unidade deste canal.
Como configurar o BIOS 61

Avançadas
Overclock
Configuration
(Configuração
de overclock)
(continuação)
Esta opção permite que você configure o modo do relógio do sistema.
Exibe os parâmetros a seguir e o valor atual para cada parâmetro:
• CPU Frequency, MHz (Freqüência da CPU, MHz) — mostra a
configuração atual.
• CPU Multiplier (Multiplicador da CPU) — exibe a configuração
atual.
• FSB-Memory Clock Mode (Modo do relógio FSB-Memória) —
permite que você configure o modo do relógio do sistema:
– Auto (Automático) — define a velocidade da memória e o
FSB automaticamente.
– Linked (Vinculado) — permite que você informe o FSB e a
velocidade manualmente. A velocidade da memória é
proporcionalmente alterada.
– Unlinked (Não vinculado) — permite que você informe o FSB
e a velocidade da memória manualmente.
• FSB-Memory Ratio (Proporção FSB-memória) — permite que
você configure a proporção FSB-memória para Auto (Automático),
1:1, 5:4, 3:2 ou Sync Mode (Modo de sincronização).
• FSB (QDR), MHz — permite que você ajuste a freqüência do
FSB da CPU. O valor FSB (QDR), exibido na coluna Actual
(Real), reflete a freqüência real que será aplicada na
reinicialização. Informe um valor entre 400 e 2600.
• MEM (DDR), MHz — permite que você ajuste a freqüência
da memória. O valor MEM (DDR), exibido na coluna Actual
(Real), reflete a freqüência real que será aplicada na reinicialização.
• PCIe x16_1, MHz — permite que você selecione a freqüência
do slot 1 para PCIe x16.
• PCIe x16_2, MHz — permite que você selecione a freqüência
do slot 2 para PCIe x16.
• PCIe x16_3, MHz — permite que você selecione a freqüência
do slot 3 para PCIe x16.
• Dynamic ODT (ODT dinâmico) — ativa o ODT (on-die
termination) dinâmico.
• Memory Timing Setting (Configuração de sincronização de
horários da memória) — permite que você edite as configurações
de sincronização de horários da memória. (Avançado)
62 Como configurar o BIOS

Avançadas
Overvoltage
configuration
(Configuração
de
sobretensão)
Segurança
Supervisor
Password Is
(A senha de
supervisor é)
User Password Is
(A senha de
usuário é)
Set Supervisor
Password
(Definir senha
de supervisor)
Set User
Password
(Definir senha
de usuário)
(continuação)
Esta opção permite que você configure a tensão do núcleo da
CPU, da memória, do chipset e do FSB.
• CPU Core (Núcleo da CPU) — permite que você configure o
• CPU FSB (FSB da CPU) — permite que você configure o nível
• Memory (Memória) — permite que você configure o nível de
• Chipset Voltage (Tensão do chipset) — permite que você
• nForce MCP — permite que você configure o nível de tensão
• nForce MCP Aux — permite que você configure o nível de
• GTLVREF Lane 1(Trilha 1 GTLVREF) — permite que você
nível de tensão para o núcleo da CPU (CPU VID).
de tensão para o FSB da CPU (CPU VTT).
tensão para a DRAM.
configure o nível de tensão principal para nForce SPP.
principal para nForce MCP.
tensão auxiliar para nForce MCP.
adicione uma tensão extra ao nível de tensão da Trilha 1 GTLVREF.
Especifica se uma senha de supervisor foi atribuída.
Especifica se uma senha de usuário foi atribuída.
Permite que você defina uma senha de supervisor.
Permite que você defina uma senha de usuário. Você não
pode utilizar a senha de usuário para acessar a configuração
do BIOS durante o POST.
Como configurar o BIOS 63

Alimentação
ACPI Suspend Type
(Tipo de
suspensão ACPI)
AC Recovery
(Recuperação CA)
Remote Wake-Up
(Acionamento
remoto)
Wake-Up By Ring
(Acionamento por
toque)
Auto Power On
(Ativação
automática)
Especifica o tipo de suspensão de Interface de energia e
Configuração avançada (ACPI). A ACPI é uma
especificação de gerenciamento de energia que permite ao
sistema operacional controlar a quantidade de energia para
cada dispositivo conectado ao computador. O padrão é S3.
Especifica o comportamento do sistema após a recuperação
de uma interrupção no fornecimento de energia.
• On — o computador é ligado após o restabelecimento
do fornecimento de energia.
• Off — o computador permanece desligado.
• Last — o computador retorna ao estado de alimentação
em que ele se encontrava antes da interrupção no
fornecimento de energia.
Aciona a inicialização do computador quando um usuário
tenta acessar o computador pela LAN.
Aciona a inicialização do computador quando uma
chamada de entrada é detectada no modem.
Permite configurar um alarme para ligar o computador
automaticamente.
Boot
Hard Disk Boot
Priority
(Prioridade de
boot de disco
rígido)
First Boot Device
through Third
Boot Device
Boot Other Device
(Outro
dispositivo de
boot)
Define a prioridade de boot do disco rígido. Os itens
exibidos são atualizados dinamicamente de acordo com os
discos rígidos detectados.
Define a seqüência dos dispositivos de boot. Apenas os
dispositivos de boot conectados ao computador são
mostrados como opções.
Esta opção permite que você inicialize a partir de outros
dispositivos, como um pen drive.
64 Como configurar o BIOS

Saída
Exit Options
(Opções de
saída)
Fornecem as opções Exit Saving Changes (Sair e salvar as
alterações), Exit Discarding Changes (Sair e descartar as
alterações), Load Setup Default (Carregar padrão de
configuração) e Discard Changes (Descartar alterações).
Seqüência de boot
O recurso Boot Sequence (Seqüência de boot) permite alterar a seqüência de
boot dos dispositivos inicializáveis instalados no computador.
Configurações das opções
•
Diskette Drive
partir da unidade de disquete. Se o disquete que estiver na unidade não for
um disquete de boot, se a unidade não contiver nenhum disquete ou se não
houver uma unidade de disquete instalada no computador, ele tentará
inicializar a partir do próximo dispositivo de boot da seqüência.
•
Hard Drive
partir da unidade de disco rígido principal. Se não houver nenhum sistema
operacional na unidade, o computador tentará inicializar a partir do
próximo dispositivo de boot da seqüência.
•
CD Drive
unidade de CD. Se a unidade não contiver nenhum CD ou se o CD não
tiver o sistema operacional, o computador tentará inicializar a partir do
próximo dispositivo de boot da seqüência.
•
USB Flash Device
memória em uma porta USB e reinicie o computador. Quando
Boot Menu
da tela, pressione F12. O BIOS detecta o dispositivo e adiciona a opção
USB Flash ao menu de boot.
(Unidade de disquete) — o computador tenta inicializar a
(Unidade de disco rígido) — o computador tenta inicializar a
(Unidade de CD) — o computador tenta inicializar a partir da
(Dispositivo flash USB) — insira o dispositivo de
F12 =
(F12 = Menu de boot) for mostrado no canto superior direito
NOTA: Para inicializar a partir de um dispositivo USB, este deverá ser um dispositivo
de boot. Para garantir que o dispositivo seja um dispositivo de boot, consulte a
documentação do dispositivo.
NOTA: Uma mensagem de erro é gerada somente depois que o computador tenta
inicializar a partir de todos os dispositivos listados na seqüência de boot e não
encontra nenhum sistema operacional.
Como configurar o BIOS 65

Como alterar a seqüência de boot do computador para o boot atual
Você pode usar este recurso, por exemplo, para que o computador inicialize a
partir da unidade de CD, de forma que você possa executar o Dell Diagnostics
que está na mídia de drivers e utilitários, mas que ele inicialize a partir do disco
rígido quando os testes de diagnóstico forem concluídos. Você também pode
utilizar esse recurso para reiniciar o computador em um dispositivo USB, como
uma unidade de disquete, um pen drive ou uma unidade de CD-RW.
NOTA: Se você for inicializar a partir de uma unidade de disquete USB, primeiro,
você precisará configurar a unidade de disquete como OFF (DESATIVADA) na
Configuração do sistema.
1
Se você for inicializar a partir de um dispositivo USB, acople-o a um
conector USB (consulte "Vista traseira" na página 13).
2
Ligue (ou reinicie) o computador.
3
Quando o logotipo DELL aparecer, pressione <F12> imediatamente.
NOTA: Falhas podem ocorrer no teclado quando uma tecla é mantida
pressionada por muito tempo. Para evitar uma possível falha no teclado,
pressione e libere a tecla <F12> em intervalos iguais até que o menu Boot
Device (Dispositivo de boot) seja exibido.
Se você esperar demais e o logotipo do sistema operacional aparecer,
continue aguardando até que a área de trabalho do Microsoft Windows
seja exibida. Depois, desligue o computador e tente novamente.
4
No menu
Boot Device
(Dispositivo de boot), utilize as teclas de seta para
cima e para baixo ou pressione o número adequado no teclado para destacar o
dispositivo que será usado apenas no boot atual e pressione <Enter>.
Por exemplo, se você estiver inicializando a partir de um pen drive USB,
destaque
USB Flash Device
(Dispositivo flash USB) e pressione <Enter>.
NOTA: Para inicializar a partir de um dispositivo USB, este deverá ser um
dispositivo de boot. Para garantir que o dispositivo seja um dispositivo de
boot, consulte a documentação do dispositivo.
66 Como configurar o BIOS

Como alterar a seqüência de boots futuros
1
Acesse a Configuração do sistema (consulte "Como acessar a Configuração
do sistema" na página 55).
2
Use as teclas de seta para destacar a opção de menu
Boot
e pressione
<Enter> para acessar o menu.
NOTA: Anote a seqüência de boot atual para que depois você possa
restaurá-la, se desejar.
3
Pressione as teclas de seta para cima e para baixo para navegar pela
lista de dispositivos.
4
Pressione a barra de espaços para ativar ou desativar um dispositivo
(os dispositivos ativados possuem uma marca de seleção).
5
Pressione a tecla mais (+) ou menos (–) para mover um dispositivo
selecionado para cima ou para baixo na lista.
Como configurar o BIOS 67

68 Como configurar o BIOS

Apêndice
Especificações
NOTA: As ofertas podem variar de acordo com a região. Para obter mais
informações sobre a configuração do computador, clique em Iniciar→ Ajuda e
suporte e selecione a opção para exibir as informações sobre o computador.
Processador Dell™ XPS™ 730 Dell XPS 730X
®
Tipo de processador Intel
Cache no mínimo 4 MB no mínimo 8 MB
Memória Dell XPS 730 Dell XPS 730X
Tipo SDRAM DDR3 sem
Conectores de
memória
Capacidades de
memória
Mínimo de
memória
Máximo de
memória
Core™ 2 Duo
(desempenho dual core)
Intel Core2 Quad
(desempenho quad core)
Intel Core2 Extreme
(desempenho quad core
Extreme)
armazenamento em buffer, de
800 MHz e mais rápida;
memória SLI
quatro três
512 MB, 1 GB e 2 GB DDR3: 1 GB, 2 GB e 4 GB
1 GB 3 GB
8 GB 12 GB
NOTA: A quantidade de memória disponível depende do sistema
operacional instalado.
Intel Core i7
Intel Core i7 Extreme Edition
SDRAM DDR3 sem
armazenamento em buffer, de
1066 MHz e mais rápida;
memória XMP
XMP: 1 GB e 2 GB
A
Apêndice 69

Informações sobre o
computador
Chipset
Northbridge
Southbridge
Chip do BIOS
(NVRAM)
Placa de rede duas interfaces de rede
Vídeo Dell XPS 730 Dell XPS 730X
Tipo PCIe x16 dupla, Geração 2
Áudio
Tipo Canal HDA 7.1, codec Realtek
Dell XPS 730 Dell XPS 730X
nForce 790i SLI
nForce 790i SLI SPP
nForce 790i SLI MCP
8 Mbit 8 Mbit
integradas com capacidade de
comunicação de 10/100/1000
Mbps
PCIe x16 única, Geração 1
888
Intel X58
Intel 36s IOH
Intel ICH10
duas interfaces de rede
integradas com capacidade
de comunicação de
10/100/1000 Mbps
PCIe x16 dupla, Geração 2
PCIe x16 única, Geração 2
Canal HDA 7.1, codec
Realtek 888
Barramento de
expansão
Tipo de barramento PCI Express x1 e x16
PCI
Conector
Tam an ho do
conector
Largura (máxima)
de dados do
conector
Velocidade do
barramento
Dell XPS 730 Dell XPS 730X
PCI de 32 bits
dois um
124 pinos 124 pinos
32 bits 32 bits
33 MHz 33 MHz
70 Apêndice
PCI Express x1 e x16
PCI de 32 bits

Barramento de
expansão
PCI Express x1
Conector
Tam an ho do
conector
Largura (máxima)
de dados do
conector
Tax a d e
transferência do
barramento
PCI Express x16,
Geração 2
Conector
Tam an ho do
conector
Largura (máxima)
de dados do
conector
Tax a d e
transferência do
barramento
PCI Express x16,
Geração 1
Conector
Tam an ho do
conector
Largura (máxima)
de dados do
conector
Tax a d e
transferência do
barramento
Dell XPS 730 Dell XPS 730X
um x1 dois x1
36 pinos 36 pinos
1 trilha PCI Express 1 trilha PCI Express
velocidade bidirecional do slot
x1 — 2,5 Gbps
dois x16 três x16
164 pinos 164 pinos
16 trilhas PCI Express 16 trilhas PCI Express
velocidade bidirecional do slot
x16 — 80 Gbps
um x16 N/D
164 pinos
16 trilhas PCI Express
velocidade bidirecional do slot
x16 — 40 Gbps
velocidade bidirecional do
slot x1 — 2,5 Gbps
velocidade bidirecional do
slot x16 — 80 Gbps
Apêndice 71

Unidades Dell XPS 730 Dell XPS 730X
Dispositivos disponíveis
Unidade de disco rígido
Serial ATA (SATA)
Unidade de disquete
Gravador de disco Blu-ray
(BD) SATA
Unidade combinada
BD/DVD SATA
Unidade de DVD+/-RW
SATA
Unidade combinada CDRW/DVD
Leitor de cartão de mídia
Acessíveis externamente dois compartimentos de
unidades de 3,5 polegadas
quatro compartimentos
de unidades de 5,25
polegadas
Acessíveis internamente quatro compartimentos
de unidades de 3,5
polegadas para discos
rígidos
✓
✓
✓
✓
✓
✓
✓
dois compartimentos
flexíveis de unidades de
3,5 polegadas
quatro compartimentos
de unidades de 5,25
polegadas
quatro compartimentos
de unidades de 3,5
polegadas para discos
rígidos
✓
✘
✓
✓
✓
✘
✓
✓ = suportado; ✘ = não suportado
Conectores Dell XPS 730 Dell XPS 730X
Conectores externos
IEEE 1394a
Adaptador de rede
PS/2 (teclado e mouse)
conectores seriais de 6
pinos de painel frontal e
traseiro
dois conectores RJ45 dois conectores RJ45
dois mini-DIN de 6 pinos dois mini-DIN de 6 pinos
conectores seriais de 6
pinos de painel frontal e
traseiro
72 Apêndice

Conectores
USB
Áudio
Unidade
Conectores da placa de sistema
Unidade IDE
SATA
Unidade de disquete
Ve nt i la d or
PCI
PCI Express x1
PCI Express x16
eSATA
(continuação)
Dell XPS 730 Dell XPS 730X
dois conectores de painel
frontal, seis de painel
traseiro e quatro internos
compatíveis com USB 2.0
som de canal HDA 7.1 na
parte traseira; saída
S/PDIF na parte traseira;
entradas para fone de
ouvido e microfone na
parte frontal, S/PDIF
interno
uma porta eSATA uma porta eSATA
um conector de 40 pinos N/D
seis conectores de 7 pinos oito conectores de 7 pinos
um conector de 34 pinos N/D
um conector de 4 pinos;
cinco conectores
superiores de 3 pinos
dois conectores de 124
pinos
dois conectores de 36
pinos
três conectores de 164
pinos
um eSATA interno um eSATA interno
dois conectores de painel
frontal, seis de painel
traseiro e quatro internos
compatíveis com USB 2.0
som de canal HDA 7.1 na
parte traseira; saída
S/PDIF na parte traseira;
entradas para fone de
ouvido e microfone na
parte frontal, S/PDIF
interno
um conector de 4 pinos;
cinco conectores
superiores de 3 pinos
um conector de 124 pinos
dois conectores de 36
pinos
três conectores de 164
pinos
Controles e LEDs
Controle de energia botão de apertar
LED de energia luz branca — branca piscante indica estado de
economia de energia; branca contínua indica
funcionamento.
LED de acesso ao disco rígido luz branca
Apêndice 73

Controles e LEDs
LED de integridade da
conexão (no adaptador de
rede integrado)
LED de atividade (no
adaptador de rede integrado)
LED de energia em espera AUXPWR azul na placa de sistema.
LEDs do painel frontal dez LEDs de várias cores iluminam a parte frontal do
LEDs do painel traseiro quatro LEDs de várias cores iluminam o painel de E/S
Alimentação
Fonte de alimentação CC
Potênc ia
Tensão ( con sul te a s
instruções de segurança que
acompanham o
computador)
UPS opcional
Bateria de reserva bateria de célula de lítio de 3 V CR2032 tipo moeda
(continuação)
• luz verde — indica boa conexão entre uma rede
de 10 Mbps e o computador.
• luz laranja — indica boa conexão entre uma rede
de 100 Mbps e o computador.
• luz amarela — indica boa conexão entre uma rede de
1000 Mbps (1 Gbps) e o computador.
• luz apagada — indica que o computador não está
detectando nenhuma conexão física com a rede.
• luz amarela piscante — indica atividade na rede.
• luz apagada — indica que não há atividade na rede.
computador.
na parte traseira do computador.
AVISO: Para reduzir o risco de incêndio, choque
elétrico e ferimentos, não sobrecarregue a
tomada elétrica, a régua de energia ou o plugue
de extensão ("benjamim"). A corrente nominal
total (em ampère) de todos os produtos conectados
a uma tomada elétrica, a uma régua de energia
ou a outro plugue de extensão não deve exceder
80% da capacidade do circuito de derivação.
1 kW
abrangência da fonte de alimentação — de 90 V até
265 V a 50/60 Hz
A classificação de saída deve ser 1,5 kW ou superior
74 Apêndice

Características físicas
Altura
Sem o suporte
Com o suporte
Largura
Sem o suporte
Com o suporte
Profundidade 59,4 cm (23,4 polegadas)
Peso
Configuração típica
Configuração máxima
Características ambientais
Te mp e ra tu r a
Operacional
Armazenamento
Umidade relativa 20% a 80% (sem condensação)
Vibração máxima
Operacional
Armazenamento
Choque máximo
Operacional
Armazenamento
Altitude
Operacional
Armazenamento
Poluente aerotransportado
55,5 cm (21,9 polegadas)
57,2 cm (22,5 polegadas)
21,9 cm (8,6 polegadas)
35,6 cm (14 polegadas)
21,7 kg (47,8 lb)
25,6 kg (56,4 lb)
10 °C a 35 °C (50 °F a 95 °F)
–40 °C a 65 °C (–40 °F a 149 °F)
0,25 G em 3 a 200 Hz, 0,5 oitava/min
0,5 G em 3 a 200 Hz, 1 oitava/min
pulso de meia senóide inferior, com variação de
velocidade de 50,8 cm/s (20 polegadas/s)
onda quadrada de 27 G com variação de velocidade
de 508 cm/s (200 polegadas/s)
–15,2 a 3.048 m (–50 a 10.000 pés)
–15,2 a 10.668 m (–50 a 35.000 pés)
G2 ou inferior, conforme definido pela norma
ISA-S71.04-1985
Apêndice 75

Nota sobre o produto Macrovision
Este produto incorpora tecnologia de proteção de direitos autorais protegida
por reivindicações de determinadas patentes nos EUA e outros direitos de
propriedade intelectual pertencentes à Macrovision Corporation e outros
detentores de direitos. O uso dessa tecnologia de proteção de direitos autorais
precisa da autorização da Macrovision Corporation e destina-se ao uso
doméstico e a outras exibições de visualização limitada, a menos que de outra
forma autorizado pela Macrovision Corporation. É proibido realizar
engenharia reversa ou desmontagem.
Como entrar em contato com a Dell
Você pode entrar em contato com a Dell pela Internet e por telefone:
• Para obter suporte pela Web, acesse
• Para obter suporte mundial pela Web, utilize o menu
Country/Region
página ou consulte os endereços da Web listados na tabela a seguir.
NOTA: Em determinados países, o suporte específico aos computadores Dell™
XPS™ está disponível por meio de um número de telefone separado, listado para os
países participantes. Se você não encontrar um número de telefone listado que
seja específico para os computadores XPS, você poderá entrar em contato com a
Dell pelo número de suporte listado, e a sua chamada será direcionada adequadamente.
• Para obter suporte por telefone, use o número de telefone e os códigos
fornecidos na tabela a seguir. Se você precisar de ajuda para determinar os
códigos a serem utilizados, entre em contato com uma operadora local ou
internacional.
• As informações de contato fornecidas foram consideradas corretas no
momento em que este documento foi impresso e estão sujeitas a
alterações.
(Escolha um país/região), próximo à parte inferior da
support.dell.com
.
Choose A
76 Apêndice

Tipo de suporte Códigos de área,
números locais,
números gratuitos,
endereço de e-mail e da Web
Te le f on e
Suporte pela Web
Bate-papo on-line
Fóruns da comunidade
Jogos/Fóruns XPS
support.dell.com/support/
supportrequests/create.aspx
support.dell.com/support/
topics/global.aspx/support/
1-800-232-8544
gen/chat
dellcommunity.com/
supportforums
dellcommunity.com/
supportforums
?category.id=Gaming
Apêndice 77

78 Apêndice

Índice remissivo
B
BIOS, 55
C
CD do sistema operacional, 7
CDs
sistema operacional, 7
Check Disk, 41
códigos de bipe, 38
como entrar em contato com a
Dell, 76
como inicializar
a partir de um dispositivo USB, 66
computador
códigos de bipe, 38
conectores
adaptador de rede, 16
energia, 13
entrada, 15
fone de ouvido, 12, 15
IEEE, 12, 14
mouse, 14
saída, 15
som, 15
teclado, 14
USB, 12, 16
conectores de som
entrada, 15
saída, 15
Configuração do sistema, 25, 55
configuração do sistema, 55
como acessar, 55
opções, 57
telas, 56
configurações
configuração do sistema, 55
conflitos
incompatibilidades entre software
e hardware, 39
conflitos de IRQ, 39
Contrato de licença do usuário
final, 8
D
Dell
como entrar em contato, 76
Dell Network Assistant, 36
Dell Support 3, 35
DellConnect, 37
diagnóstico
códigos de bipe, 38
disco rígido
problemas, 41
Índice remissivo 79

documentação
Guia de Tecnologia Dell, 8
Manual de Serviço, 8
E
H
hardware
códigos de bipe, 38
conflitos, 39
energia
conector, 13
problemas, 42
ESA, 26
especificações
ambientais, 75
barramento de expansão, 70
conectores, 72
controles e luzes, 73
energia, 74
físicas, 75
informações sobre o
computador, 70
memória, 69
processador, 69
técnicas, 69
unidades, 72
vídeo, 70
F
fone de ouvido
conector, 12, 15
I
IEEE
conectores, 12, 14
informações de ergonomia, 8
informações de garantia, 8
informações normativas, 8
instruções de segurança, 8
L
liga/desliga
botão, 10
luz de alimentação
condições, 42
M
Manual de Serviço, 8
memória
problemas, 41
mensagens de erro
códigos de bipe, 38
G
Guia de Tecnologia Dell, 8
80 Índice remissivo
mouse
conector, 14

N
números de telefone, 76
NVIDIA ESA, 26
NVIDIA FirstPacket, 21
NVIDIA Performance, 26
P
placas
slots, 14
problemas
códigos de bipe, 38
condições da luz de
alimentação, 42
conflitos, 39
disco rígido, 41
energia, 42
memória, 41
processador
tipo, 69
sistema operacional
como reinstalar, 7
software
conflitos, 39
solução de problemas
conflitos, 39
solucionador de problemas de
hardware, 39
Solucionador de problemas de
hardware, 39
suporte
como entrar em contato com a
Dell, 76
T
TCP/IP Acceleration, 22
teclado
conector, 14
telefones de contato, 76
R
rede
conector, 16
S
Seqüência de boot, 65
seqüência de boot
como alterar, 66-67
configurações das opções, 65
U
USB
como inicializar a partir de
dispositivos, 66
conector, 16
conectores, 12
W
Windows XP
como reinstalar, 7
Índice remissivo 81

82 Índice remissivo
 Loading...
Loading...