Page 1
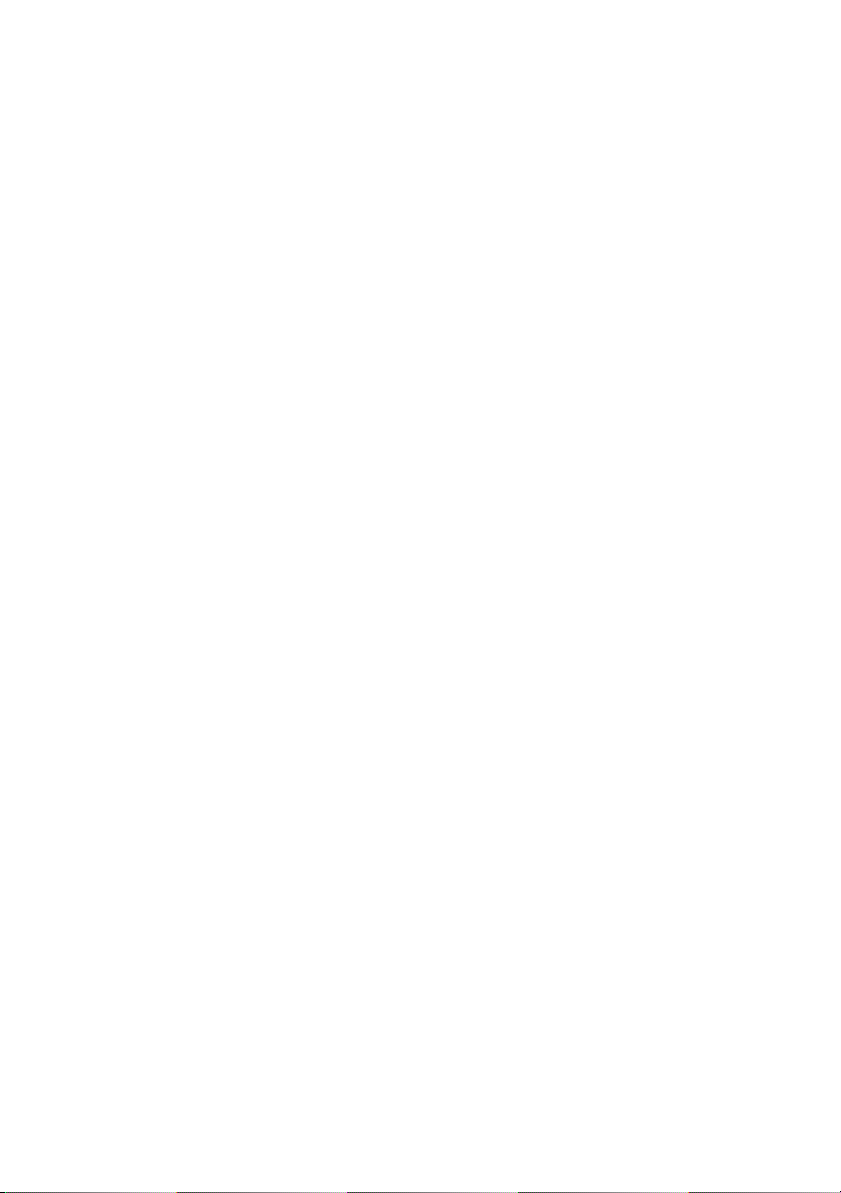
Dell™ XPS™ 730/730X
Ghid de referinţă rapidă
DCDO model
www.dell.com | support.dell.com
Page 2
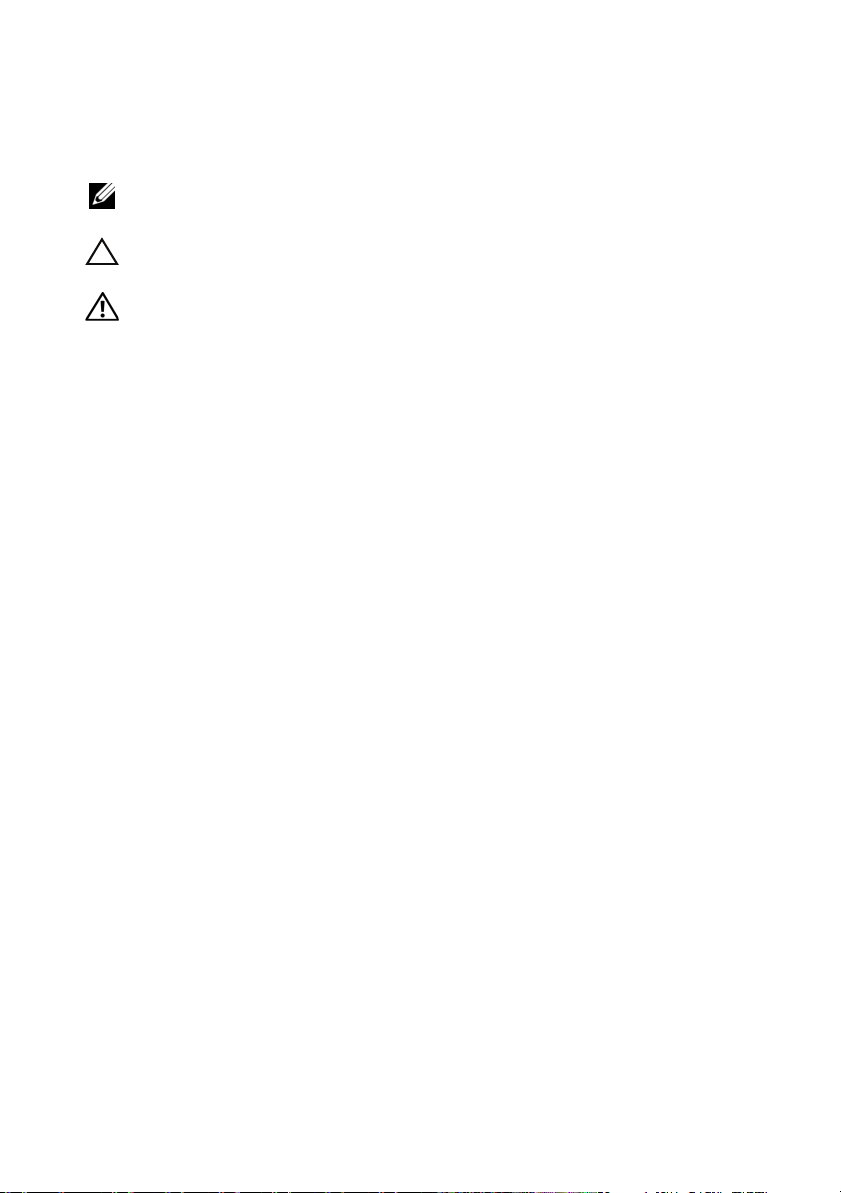
Note, atenţionări şi avertismente
NOTĂ:
calculatorul.
ATENŢIONARE:
a hardware-ului sau de pierdere a datelor dacă nu sunt urmate instrucţiunile.
AVERTISMENT:
a bunurilor, de vătămare corporală sau de deces.
____________________
Informaţiile din acest document pot fi modificate fără notificare.
© 2008 Dell Inc. Toate drepturile rezervate.
Este strict interzisă reproducerea sub orice formă a acestor materiale, fără autorizaţia scrisă a Dell Inc.
Mărcile comerciale utilizate în acest text: Dell, logo-ul DELL, XPS, DellConnect, şi YOURS IS HERE
sunt mărci comerciale ale Dell Inc.; Intel şi Core sunt mărci comerciale sau mărci comerciale
înregistrate ale Corporaţiei Intel în S.U.A. şi alte ţări; Microsoft, Windows, Windows Vista şi logo-ul
butonului de start Windows Vista sunt mărci comerciale sau mărci comerciale înregistrate ale
Corporaţiei Microsoft în Statele Unite şi/sau alte ţări; Bluetooth este o marcă comercială înregistrată
deţinută de Bluetooth SIG, Inc. şi este utilizată de Dell sub licenţă.
Alte mărci comerciale şi denumiri comerciale pot fi utilizate în acest document pentru referire fie la
entităţile care au drepturi asupra mărcilor şi denumirilor, fie la produsele acestora. Dell Inc. neagă
orice interes de proprietate asupra mărcilor comerciale şi denumirilor comerciale, cu excepţia celor
care îi aparţin.
O NOTĂ indică informaţii importante care vă ajută să utilizaţi mai bine
O ATENŢIONARE indică un pericol potenţial de deteriorare
Un AVERTISMENT indică un pericol potenţial de deteriorare
DCDO model
Octombrie 2008 Nr. reper D345J Rev. A00
Page 3
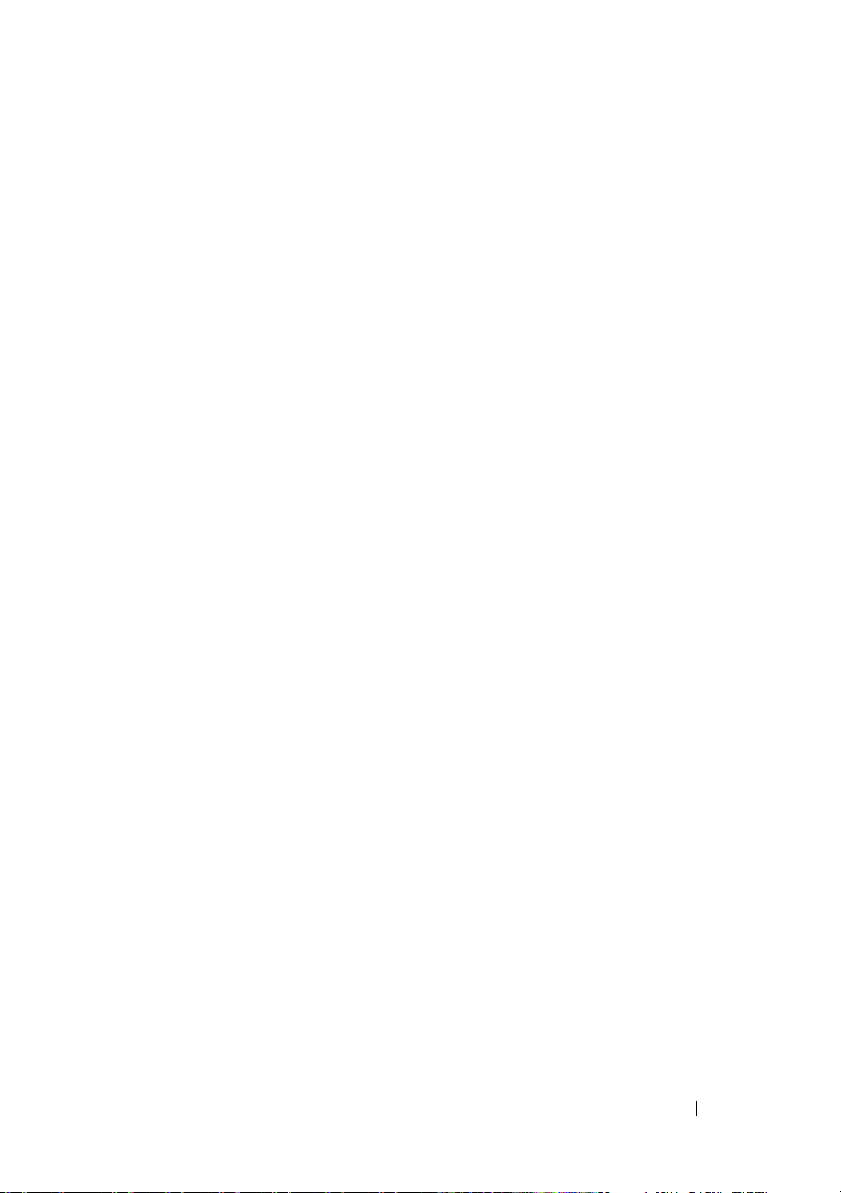
Cuprins
1 Căutarea informaţiilor
2 Configurarea calculatorului dvs.
Vedere frontală şi din spate a calculatorului
Vedere frontală
Conectori I/O frontali
Vedere spate
Conectori I/O în spate
Pregătirea calculatorului
Instalarea computerului dumneavoastră
într-o incintă
Conectarea la o reţea
. . . . . . . . . . . . . . . . . . .
. . . . . . . . . . . . . . . . . . . . .
3 Configurarea sistemului
Configurarea reţelei (Numai XPS 730)
Caracteristici avansate pentru reţea
Configurarea graficii
Afişaje multiple
Tehnologiile NVIDIA SLI şi ATI Crossfire
. . . . . . . . . . . . . . .
. . . . . . .
. . . . . . . . . . . . . . . . . . .
. . . . . . . . . . . . . . .
. . . . . . . . . . . . . .
. . . . . . . . . . . . . . .
. . . . . . . . . . . . . . . .
. . . . . . . . . . . .
. . . . . . . .
. . . . . . .
. . . . . . . . . . . . . . . . .
. . . . . . . . . . . . . . . . . .
. . . . .
. . . . .
7
9
9
9
12
13
14
17
18
20
21
21
21
22
22
23
Cuprins
3
Page 4
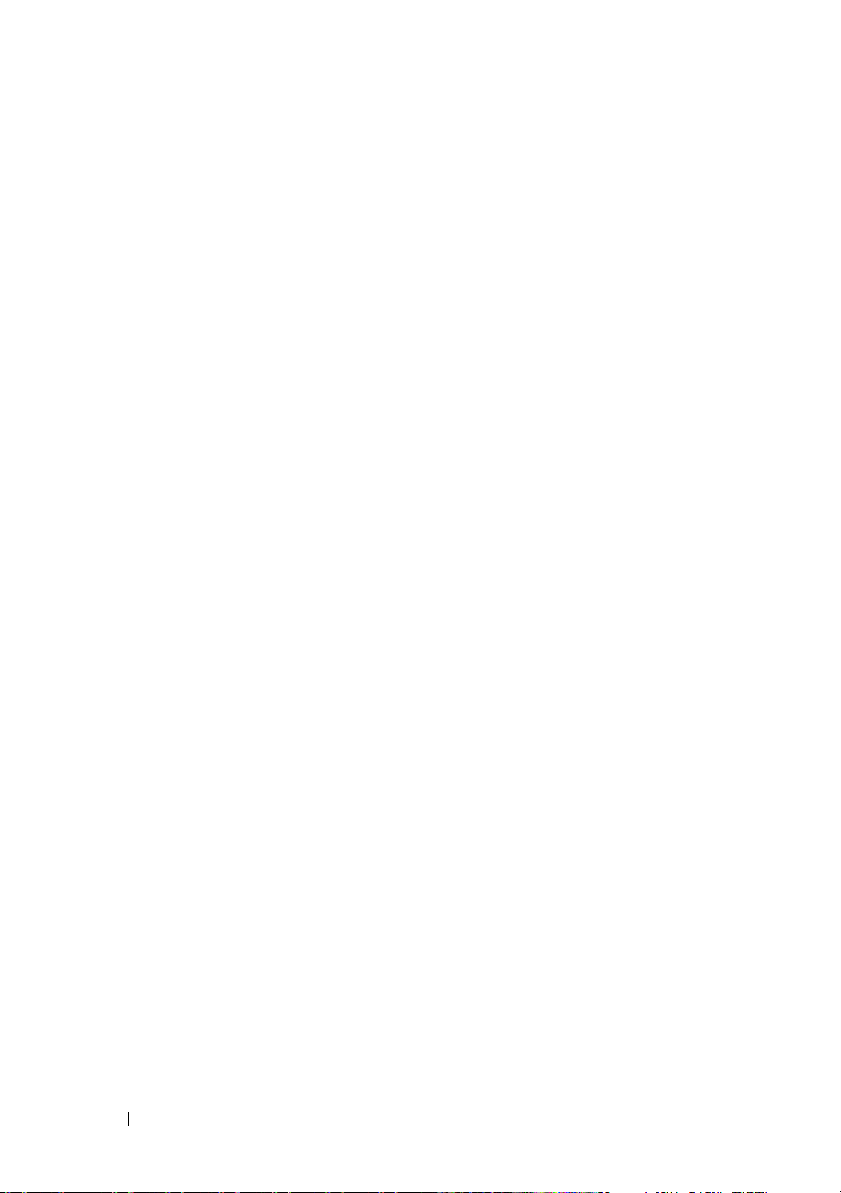
4 Optimizarea performanţei
Reglarea performanţei pe baza
configurării sistemului
Reglarea performanţei bazată pe software
(Numai XPS 730)
NVIDIA Performance (Performanţă NVIDIA)
NVIDIA Monitor (Monitorizare NVIDIA)
. . . . . . . . . . . . . . . .
. . . . . . . . . . . . . . . . . . .
. . . . . . . . . . .
. . .
. . . . . .
25
25
26
26
27
5 Depanarea
Instrumente de diagnostic
Dell™ Diagnostics
MP Memory Test (Testare memorie
multi-procesor)
Obţinerea de asistenţă suplimentară
Dell Support 3
Dell PC Tune-Up
Dell PC Checkup
Dell Network Assistant
DellConnect™
Serviciul de actualizare tehnică Dell
Indicatoare de diagnostic
Stările LED-ului butonului de alimentare
Coduri sonore
Rezolvarea problemelor
Depanarea problemelor software şi hardware
Probleme de unitate
Probleme de memorie
Probleme de alimentare
. . . . . . . . . . . . . . . . . . . . . .
. . . . . . . . . . . . . .
. . . . . . . . . . . . . . . .
. . . . . . . . . . . . . . . . . .
. . . . . . . .
. . . . . . . . . . . . . . . . . .
. . . . . . . . . . . . . . . . .
. . . . . . . . . . . . . . . . .
. . . . . . . . . . . . . .
. . . . . . . . . . . . . . . . . .
. . . . . . .
. . . . . . . . . . . . . .
. . . . .
. . . . . . . . . . . . . . . . . .
. . . . . . . . . . . . . . .
. .
. . . . . . . . . . . . . . .
. . . . . . . . . . . . . .
. . . . . . . . . . . . .
29
29
29
33
33
34
35
35
36
36
37
37
37
38
39
39
40
41
41
4
Cuprins
Page 5
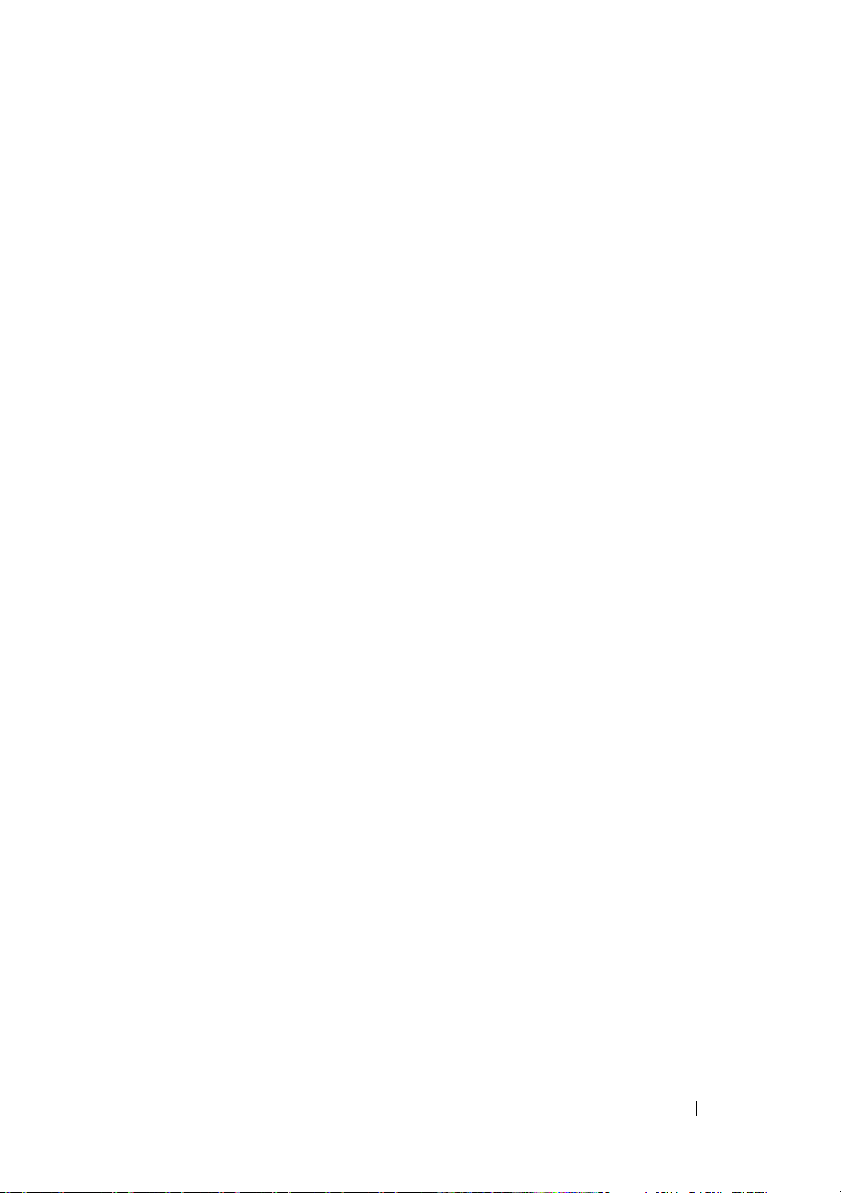
Restaurarea sistemului de operare
. . . . . . . . .
Utilizarea System Restore (Restaurare sistem)
de la Microsoft Windows
. . . . . . . . . . . . .
Utilizarea Dell PC Restore şi Dell Factory
Image Restore
. . . . . . . . . . . . . . . . . .
42
43
44
Reinstalarea sistemului de operare
Înainte de a începe
Reinstalarea sistemului Windows XP
Reinstalarea sistemului Windows Vista
Utilizarea mediului de stocare Drivers and
Utilities (Drivere şi utilitare)
Ordinea recomandată pentru
instalarea driverelor
6 Configurarea BIOS
Configurare sistem
. . . . . . . . . . . . . . . .
. . . . . . . . . . . . . . . . . .
Accesarea programului configurare
a sistemului
. . . . . . . . . . . . . . . . . . .
Ecranele de configurare a sistemului
Opţiuni de configurare a sistemului
Secvenţă de pornire
. . . . . . . . . . . . . . . . .
Option Settings (Setări opţiuni)
AAnexă
. . . . . . . . . . . . . . . . . . . . . . . .
. . . . . . . . .
. . . . . . . . . . . . . . . .
. . . . . . .
. . . . . .
. . . . . . . . . . . .
. . . . . . . . . . . . . . .
. . . . . . .
. . . . . . . . .
. . . . . . . . . .
46
46
47
49
51
52
53
53
53
54
55
62
62
65
Index
Specificaţii
Menţiune produs Macrovision
Cum se poate contacta Dell
. . . . . . . . . . . . . . . . . . . . . . . . . . . .
. . . . . . . . . . . . . . . . . . . . . .
. . . . . . . . . . . .
. . . . . . . . . . . . .
Cuprins
65
71
72
73
5
Page 6
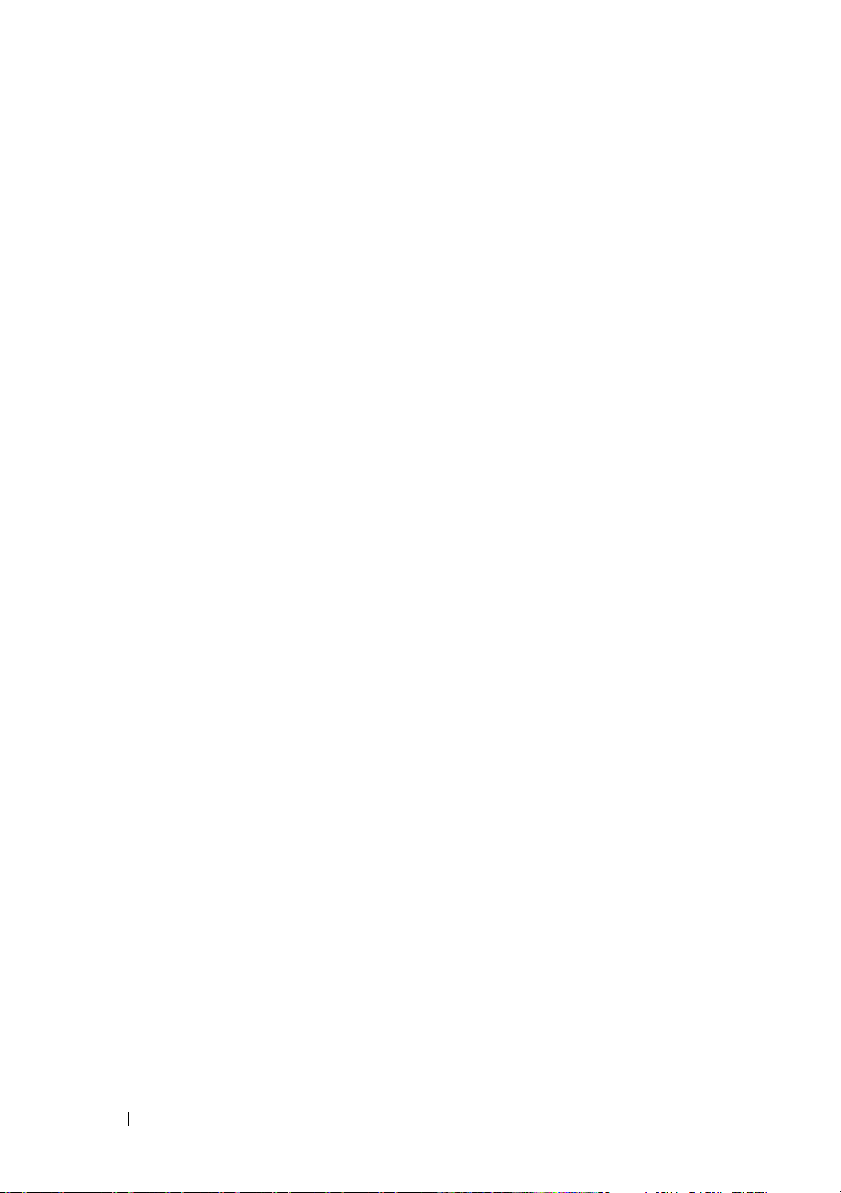
6
Cuprins
Page 7
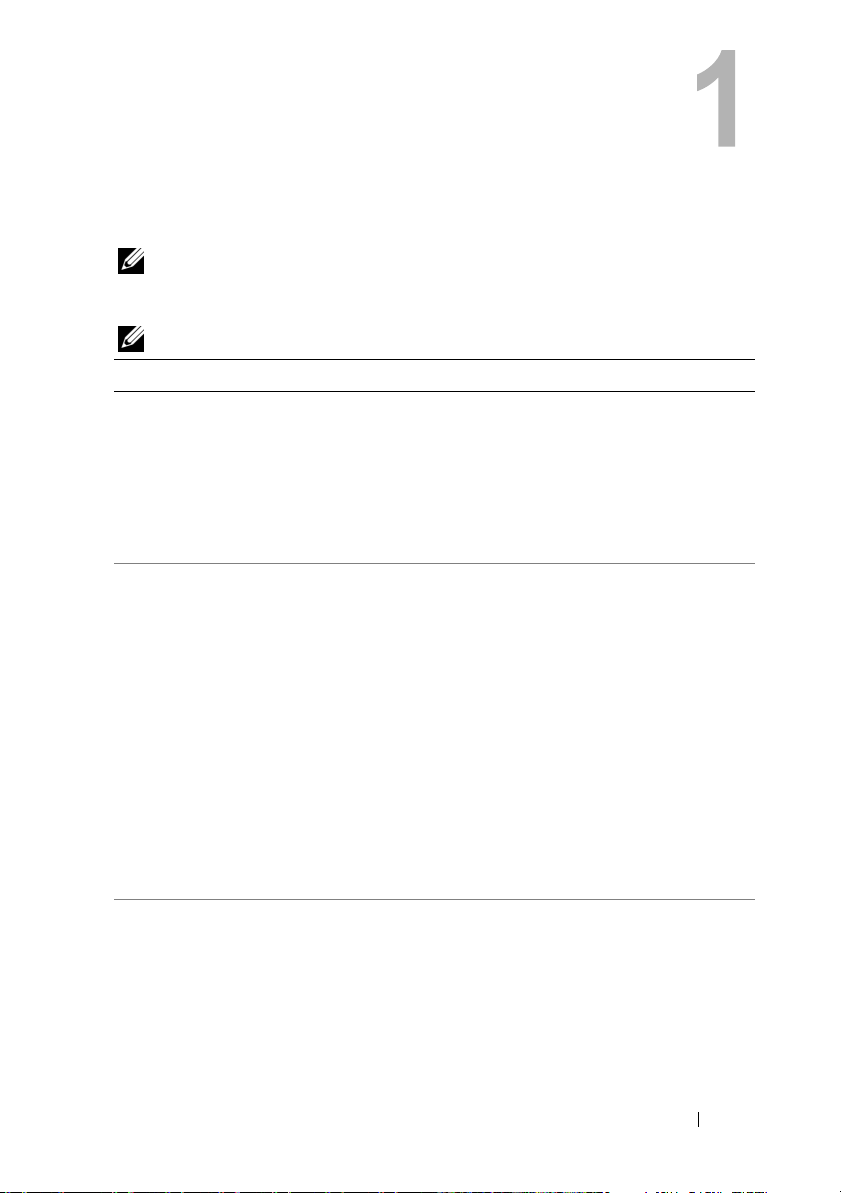
Căutarea informaţiilor
NOTĂ:
împreună cu calculatorul dvs. Este posibil ca unele funcţii sau medii să nu fie
disponibile în anumite ţări.
NOTĂ:
Document/Suport de stocare/Etichetă Cuprins
Eticheta de service/Codul de service
expres
Eticheta de service/codul de service
expres se află pe calculatorul dvs.
Mediul de stocare Drivers and Utilities
(Drivere şi utilitare)
Mediul de stocare Drivers and Utilities
(Drivere şi utilitare) este un CD sau un
DVD care este posibil să fi fost livrat
împreună cu calculatorul dvs.
Mediul de stocare Operating System
(Sistem de operare)
Mediul de stocare Operating System
(Sistem de operare) este un CD sau un
DVD care este posibil să fi fost livrat
împreună cu calculatorul dvs.
Este posibil ca unele funcţii sau medii să fie opţionale şi să nu fie livrate
Pot fi livrate informaţii suplimentare împreună cu calculatorul dvs.
• Utilizaţi eticheta de service pentru
identificarea calculatorului dvs. când
utilizaţi support.dell.com sau contactaţi
asistenţa tehnică.
• Introduceţi codul de service expres pentru
a direcţiona apelul dvs. când contactaţi
asistenţa tehnică.
• Un program de diagnosticare pentru
calculatorul dvs.
• Drivere pentru calculatorul dvs.
NOTĂ:
pot fi găsite la
NOTĂ:
mediul de stocare pentru a oferi actualizări de
ultim moment despre modificările tehnice
efectuate pe calculator sau materiale de
referinţă tehnică avansate pentru tehnicieni
sau utilizatori experimentaţi.
Actualizări de drivere şi documentaţie
support.dell.com
• Software de sistem desktop (DSS)
• Fişiere Readme.
Fişierele Readme pot fi incluse pe
• Reinstalaţi sistemul de operare.
.
Căutarea informaţiilor
7
Page 8
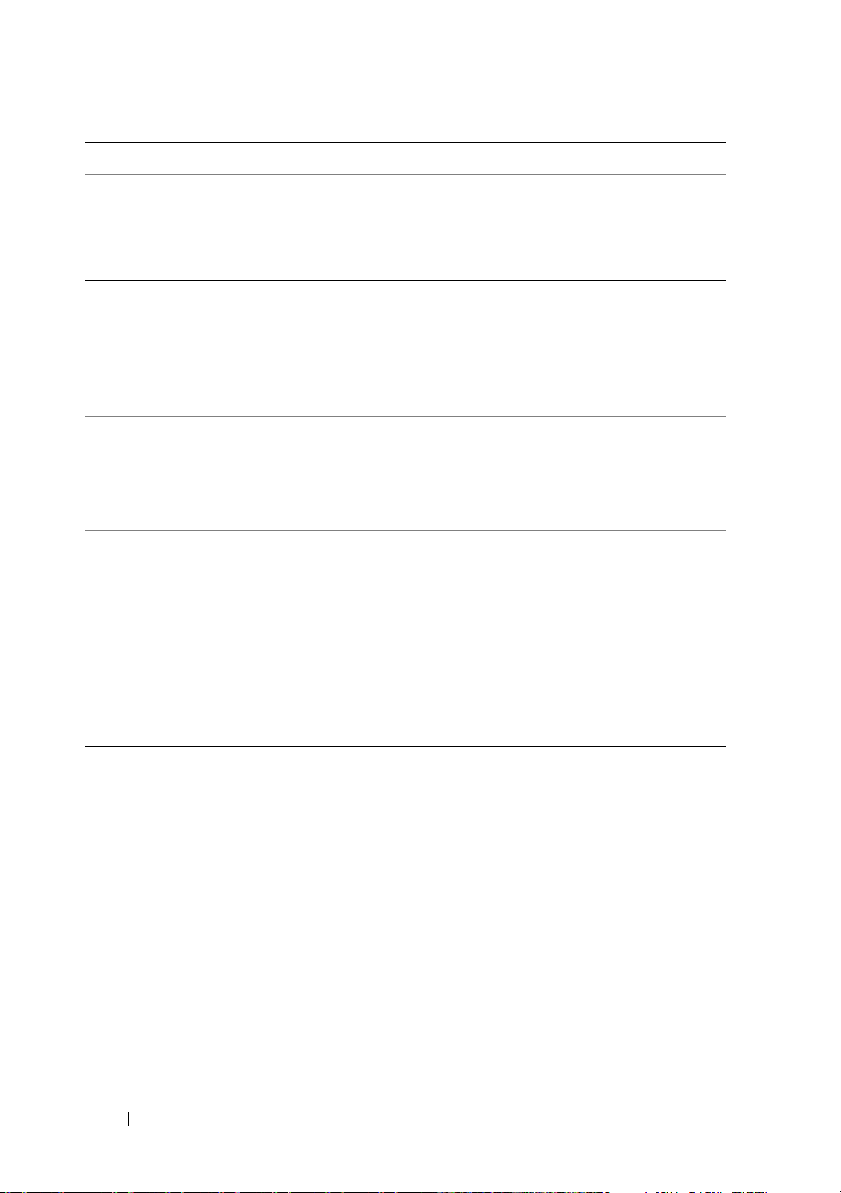
Document/Suport de stocare/Etichetă Cuprins
Manual de service
Manualul de service pentru calculatorul
dvs. este disponibil la adresa
support.dell.com.
Ghid tehnologic Dell
Ghidul tehnologic Dell este disponibil la
adresa support.dell.com.
• Cum se scot şi se înlocuiesc componentele.
• Cum se configurează setările de sistem.
• Cum se depanează şi se rezolvă problemele.
• Despre sistemul de operare.
• Utilizarea şi întreţinerea perifericelor.
• Înţelegerea tehnologiilor, cum ar fi RAID,
Internet, Bluetooth
reţea şi altele.
®
, e-mail, conectare la
Etichetă de licenţă Microsoft®
Windows
®
Licenţa dvs. Microsoft Windows se află
pe calculator.
Informaţiile despre siguranţa şi garanţia
produsului sunt disponibile în format
tipărit, furnizate împreună cu
calculatorul.
Pentru informaţii suplimentare despre
reglementări şi siguranţă, consultaţi
pagina de start pentru conformitatea cu
reglementările, la adresa
www.dell.com/regulatory_compliance.
• Furnizează cheia de produs pentru sistemul
de operare.
• Informaţii despre garanţie
• Termeni şi condiţii (numai pentru S.U.A.)
• Instrucţiuni de siguranţă
• Informaţii despre reglementări
• Informaţii despre ergonomie
• Acord de licenţă pentru utilizatorul final
8
Căutarea informaţiilor
Page 9
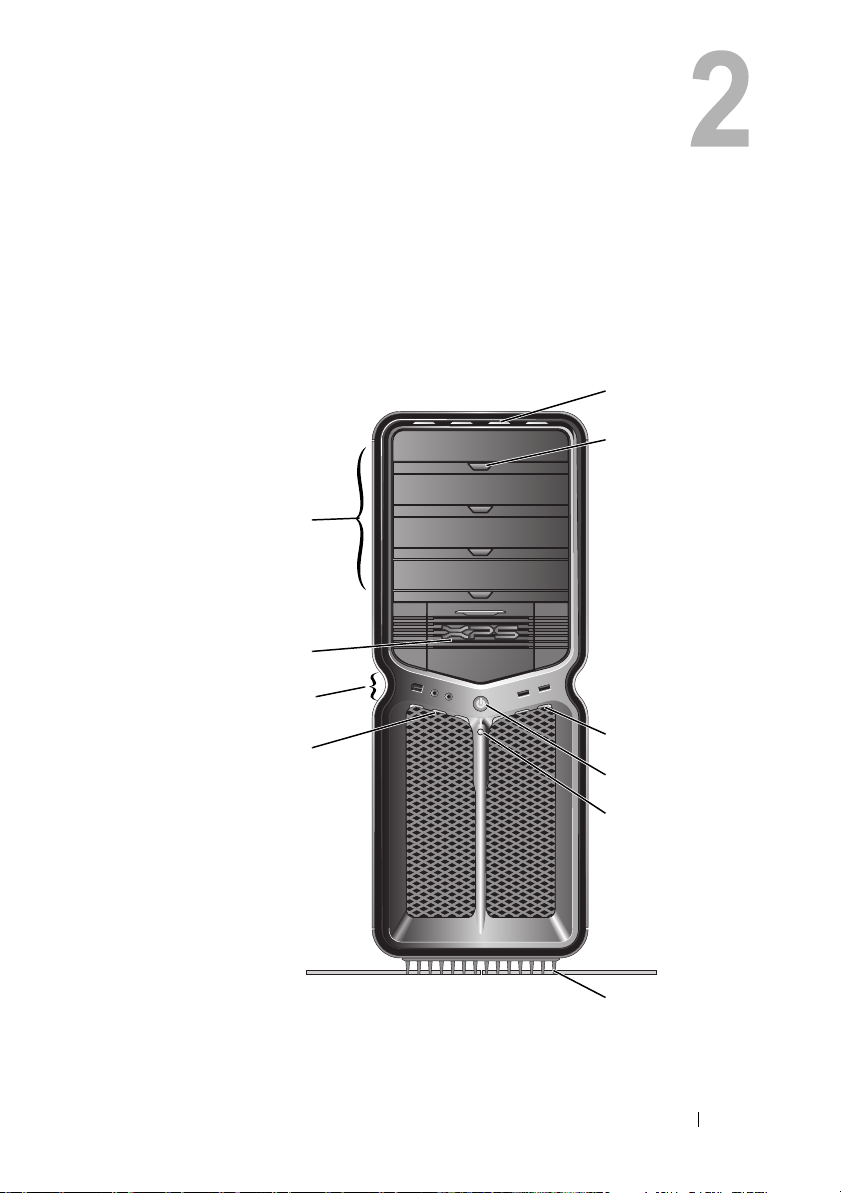
Configurarea calculatorului dvs.
Vedere frontală şi din spate a calculatorului
Vedere frontală
5
6
4
3
2
1
Configurarea calculatorului dvs.
7
8
9
10
9
Page 10
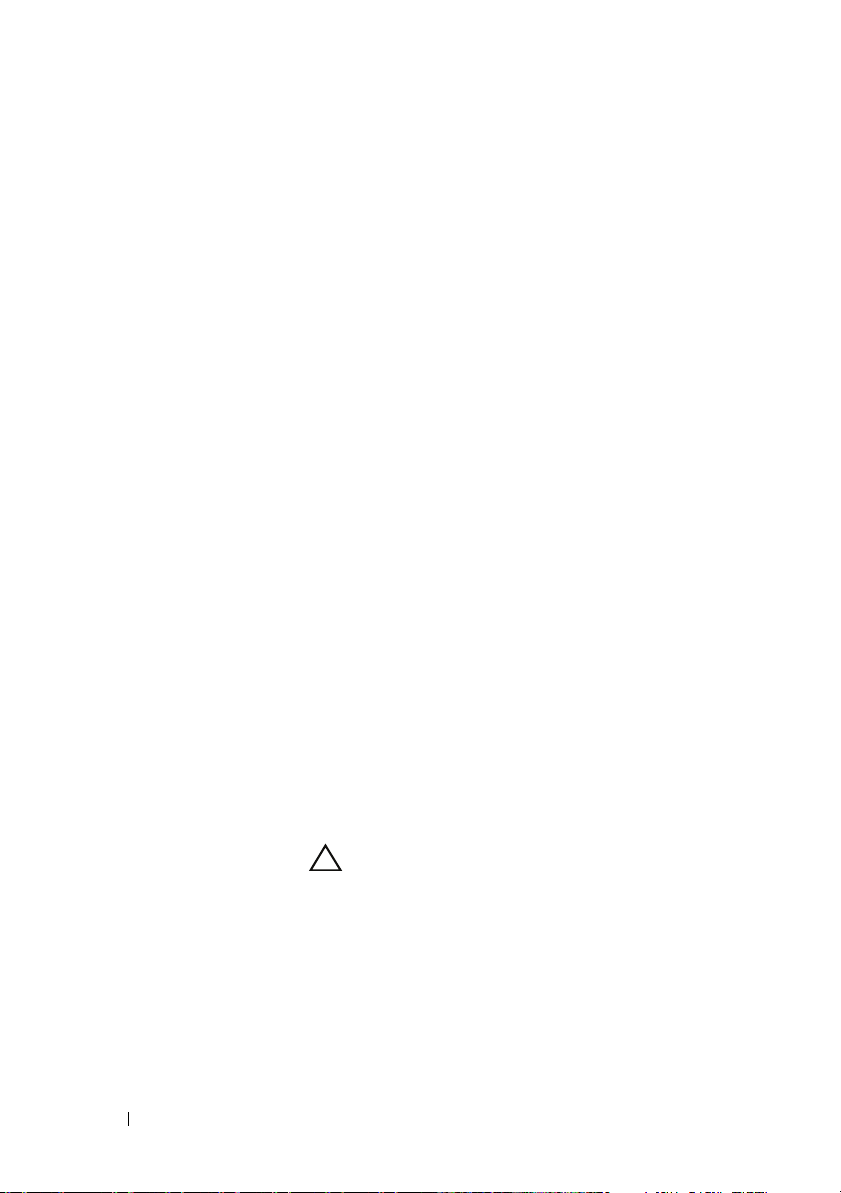
1
2
3
4
5
6
7
8
LED-uri pe
panoul frontal (3)
conectori I/O
frontali
module bay
pentru unitate de
3,5 inci (2)
module bay
pentru unitate de
5,25 inci (4)
LED-uri pe
panoul frontal (4)
butoane
deschidere sertar
unitate optică (4)
LED-uri pe
panoul frontal (3)
buton alimentare Apăsaţi pentru a porni calculatorul.
LED-urile multicolore oferă iluminarea părţii frontale
a calculatorului.
Introduceţi USB-uri şi alte dispozitive în conectorii
corespunzători (consultaţi „Conectori I/O frontali“ la
pagina 12).
Puteţi conecta dispozitive opţionale, cum ar fi un
cititor de medii magnetice.
NOTĂ:
se află pe o etichetă înăuntrul acestei uşi de modul
bay.
Puteţi conecta o unitate optică sau un hard disk SATA
într-un suport bay pentru unitate de 5,25 inci.
NOTĂ:
numai în module bay de 5,25 inci. Unitatea
floppy/cititorul de medii magnetice şi suporturile de
hard disk nu pot fi schimbate între ele.
LED-urile multicolore oferă iluminarea părţii frontale
a calculatorului.
Utilizate pentru deschiderea sertarului unei unităţi
optice.
NOTĂ:
unităţi optice nu este un mâner. Uşile cu auto-asistare
se deschid automat la apăsarea butonului de
deschidere şi sertarul este deschis.
LED-urile multicolore oferă iluminarea părţii frontale
a calculatorului.
Eticheta de service şi codul de service expres
Suportul pentru hard disk poate fi utilizat
Butonul pentru deschiderea sertarului unei
10
ATENŢIONARE:
datelor, nu utilizaţi butonul de alimentare
pentru a închide calculatorul. În schimb,
efectuaţi o închidere din sistemul de operare.
NOTĂ:
trezirea sistemului sau pentru plasarea acestuia într-o
stare de economisire a energiei.
Configurarea calculatorului dvs.
Butonul de alimentare poate fi utilizat şi pentru
Pentru a evita pierderea
Page 11
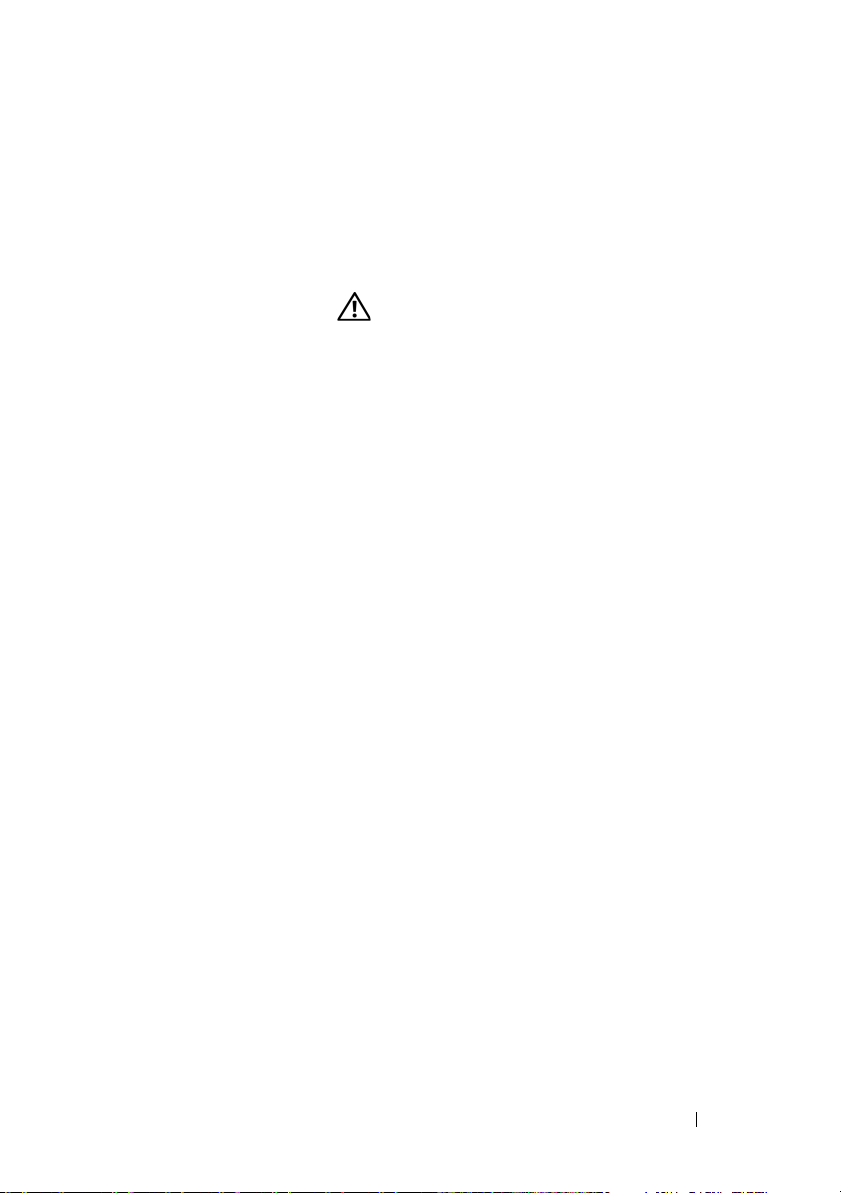
9
10
LED activitate
hard disk
suport calculator Ataşaţi suportul de calculator pentru a oferi stabilitate
LED-ul de activitate a hard diskului este aprins când
calculatorul citeşte date de pe hard disk sau scrie date
pe acesta. LED-ul poate fi aprins şi când funcţionează
un dispozitiv, cum ar fi CD playerul.
sistemului.
AVERTISMENT:
trebuie instalat şi picioarele extinse la maxim
pentru a asigura stabilitate maximă
calculatorului. Eşecul instalării suportului
poate conduce la răsturnarea calculatorului,
cu potenţiale vătămări corporale sau
deteriorarea calculatorului.
Suportul de calculator
Configurarea calculatorului dvs.
11
Page 12

Conectori I/O frontali
4213
1
conector
IEEE 1394
2
conector microfon Utilizaţi conectorul pentru microfon pentru a ataşa un
3
conector căşti Utilizaţi conectorul de căşti pentru a ataşa căşti.
4
conectori
USB 2.0 (2)
Utilizaţi conectorul IEEE 1394 pentru dispozitive de viteză
mare, cum ar fi camerele video digitale şi dispozitivele de
stocare externe.
microfon de calculator ca intrare de voce sau muzică pentru un
program de sunet sau telefonie.
NOTĂ:
dezactiva porturile de ieşire audio din spate.
Utilizaţi conectorii USB frontali pentru dispozitivele pe care
le folosiţi ocazional, cum ar fi chei de memorie flash, camere
sau dispozitive USB de pe care se poate porni.
Este recomandat să utilizaţi conectorii USB din spate pentru
dispozitivele care rămân de obicei conectate, cum ar fi
imprimantele şi tastaturile.
Introducerea căştilor în această conexiune poate
12
Configurarea calculatorului dvs.
Page 13
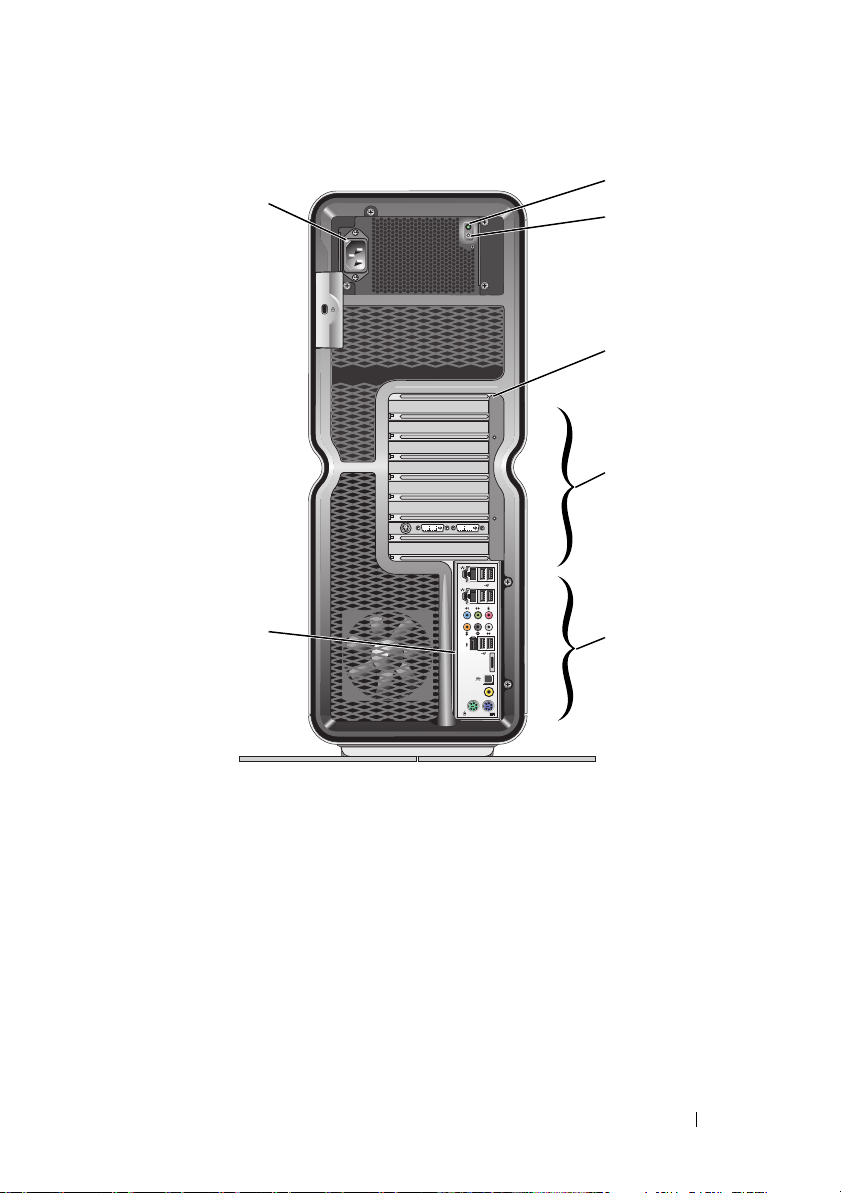
Vedere spate
2
1
3
4
5
7
1
conector
alimentare
2
LED pentru testul
automat
încorporat (BIST)
3
Comutator BIST Utilizaţi pentru a testa sursa.
4
LED-uri pe
panoul din spate
Introduceţi cablul de alimentare. Aspectul acestui conector
poate diferi de ilustraţie.
Indică disponibilitatea de alimentare a sursei.
• Lumină verde - Indică disponibilitatea alimentării pentru
sursă.
• Stins - Indică faptul că nu este disponibilă alimentare pentru
sursă sau sursa nu funcţionează.
LED-urile multicolore oferă iluminare pentru sloturile de plăci
din spatele calculatorului.
Configurarea calculatorului dvs.
6
13
Page 14
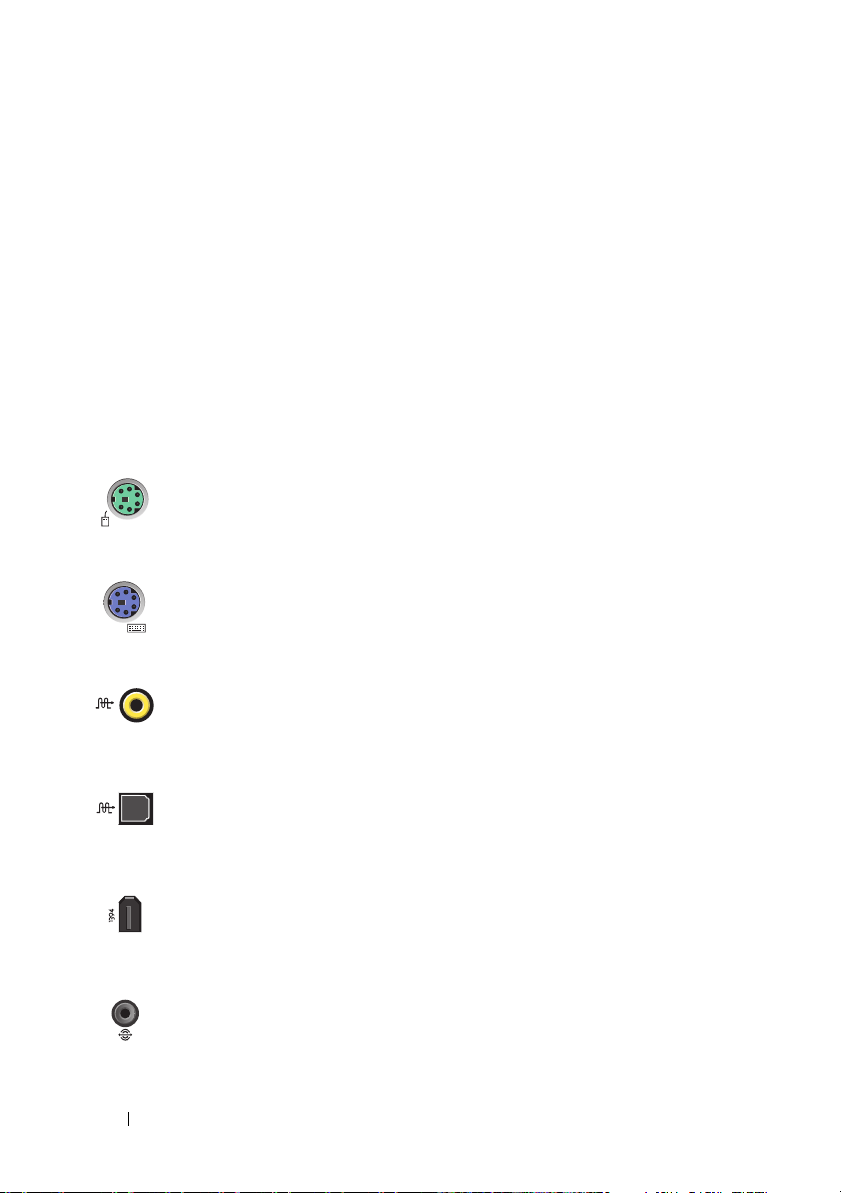
5
sloturi de plăci Accesaţi conectorii pentru toate plăcile PCI sau PCI Express
(PCIe) instalate.
6
conectori I/O în spate
7
placă LED-uri I/O
spate
NOTĂ:
integrală.
Introduceţi USB-uri şi alte dispozitive în conectorii
corespunzători (consultaţi „Conectori I/O în spate“ la
pagina 14).
LED-urile multicolore oferă iluminarea panoului I/O din
spatele calculatorului.
Unele sloturi de conectori acceptă plăci cu lungime
Conectori I/O în spate
conector
pentru mouse
conector
pentru
tastatură
Conector
S/PDIF RCA
conector
S/PDIF optic
conector
IEEE 1394
ieşire
surround în
spate
Introduceţi un mouse standard PS/2 în conectorul verde
pentru mouse. Dacă aveţi un mouse USB, introduceţi-l întrun conector USB.
Introduceţi o tastatură PS/2 standard în conectorul mov
pentru tastatură. Dacă aveţi o tastatură USB, introduceţi-o
într-un conector USB.
Utilizaţi conectorul S/PDIF RCA pentru a transmite
semnale audio digitale fără a trece printr-un proces de
conversie audio analogic.
Utilizaţi conectorul S/PDIF optic pentru a transmite
semnale audio digitale fără a trece printr-un proces de
conversie audio analogic.
Utilizaţi conectorul IEEE 1394 pentru dispozitive de viteză
mare, cum ar fi camerele video digitale şi dispozitivele de
stocare externe.
Utilizaţi conectorul de sunet surround (negru) pentru
a ataşa difuzoare capabile de sunet multicanal.
14
Configurarea calculatorului dvs.
Page 15
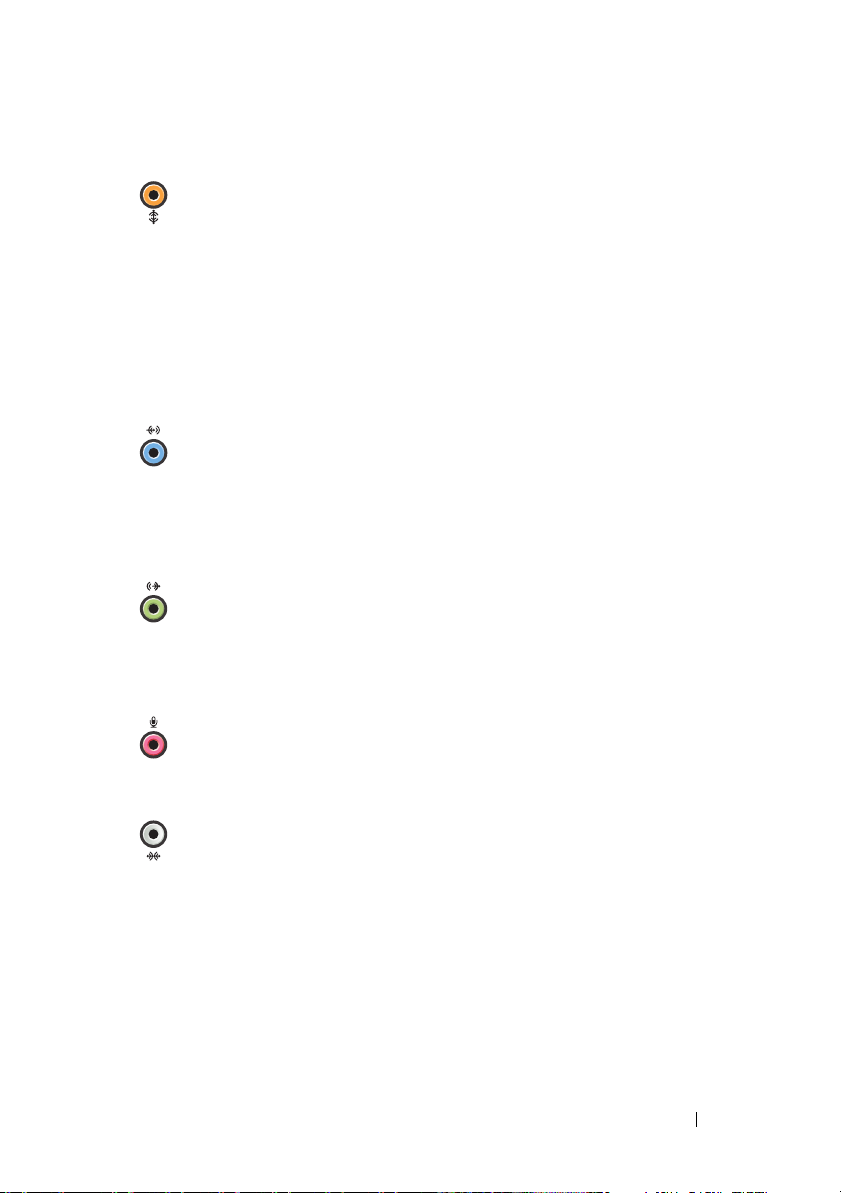
ieşire
surround
centru/LFE
Utilizaţi conectorul de subwoofer (portocaliu) pentru
a ataşa un singur subwoofer.
NOTĂ:
schemele audio pentru sunet digital surround poartă numai
informaţii de frecvenţă joasă, la valori de 80 Hz şi mai mici.
Canalul LFE comandă un subwoofer pentru a oferi o
extensie bas extrem de joasă. Sistemele care nu utilizează
subwoofere pot şunta informaţiile LFE la difuzoarele
principale din configuraţia sunetului surround.
Canalul audio LFE (Efecte de frecvenţă joasă) din
conector
pentru intrare
audio
conector
pentru
ieşire/căşti
conector
microfon
conector
lateral pentru
sunet
surround
Utilizaţi conectorul pentru intrare (albastru) pentru a ataşa
un dispozitiv de înregistrare/redare cum ar fi un casetofon,
CD player sau VCR.
Pe calculatoarele cu placă de sunet, utilizaţi conectorul de
pe placă.
Utilizaţi acest conector pentru ieşire (verde) pentru a ataşa
căşti şi difuzoare cu amplificatoare integrate.
Pe calculatoarele cu placă de sunet, utilizaţi conectorul de
pe placă.
Utilizaţi conectorul pentru microfon (roz) pentru a ataşa un
microfon de calculator ca intrare de voce sau muzică pentru
un program de sunet sau telefonie.
Utilizaţi conectorul lateral pentru sunet surround (argintiu)
pentru a ataşa difuzoare suplimentare.
Configurarea calculatorului dvs.
15
Page 16
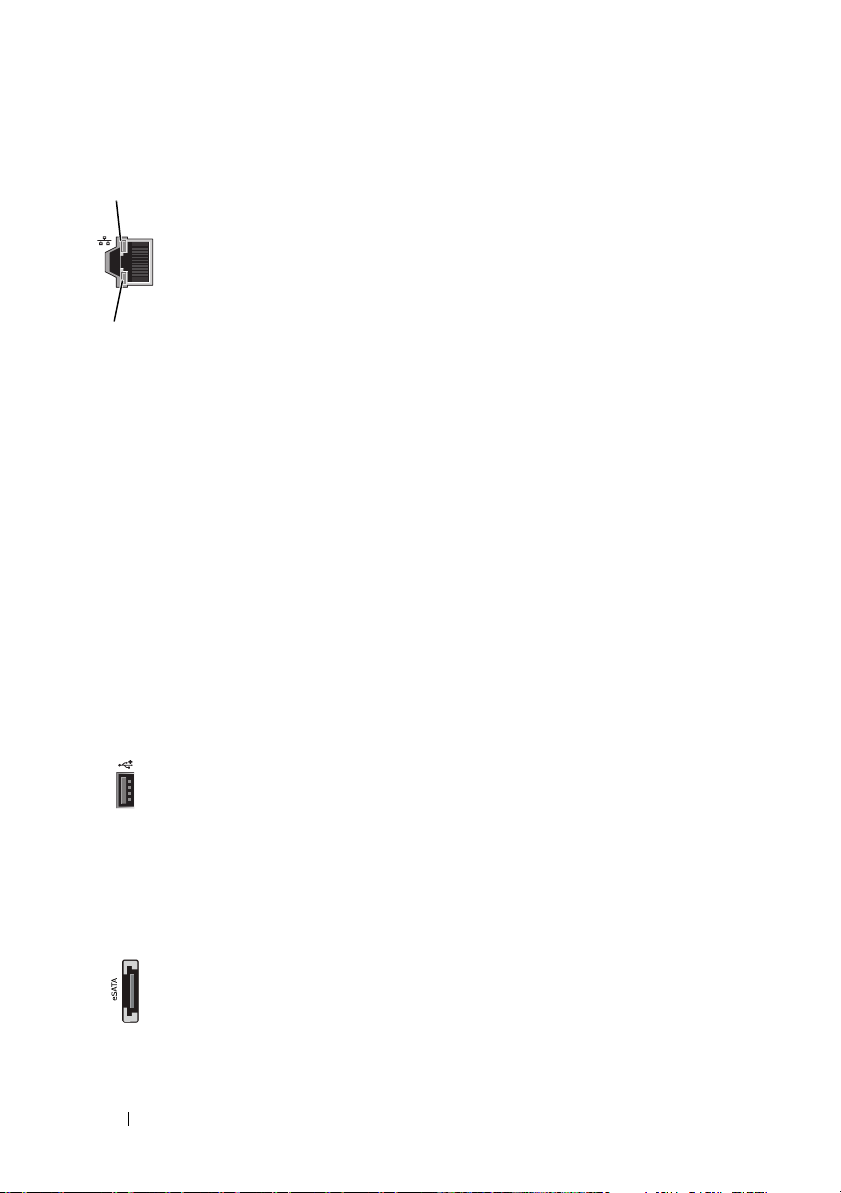
1
2
conectori
pentru
adaptor de
reţea (2)
1 - LED de
activitate
reţea
2 - LED de
integritate
a reţelei
Utilizaţi conectorul pentru adaptorul de reţea pentru a ataşa
calculatorul la o reţea sau un dispozitiv de bandă largă.
Conectaţi un capăt al cablului de reţea la o mufă de reţea
sau dispozitivul dvs. de reţea sau de bandă largă, iar apoi
conectaţi celălalt capăt al cablului de reţea la conectorul
adaptorului de reţea de pe calculator. Un clic indică
ataşarea în siguranţă a cablului de reţea.
NOTĂ:
categoria 5 pentru reţea. Dacă trebuie să utilizaţi cablaje de
categoria 3, forţaţi viteza reţelei la 10 Mbps pentru a asigura
funcţionarea fiabilă.
Galben intermitent când calculatorul transmite sau primeşte
date în reţea. Un volum mare de trafic în reţea poate face ca
acest LED să apară ca şi cum ar fi aprins continuu.
Este recomandat să utilizaţi cablaje şi conectori de
• Verde - Există o conexiune bună între o reţea de 10 Mbps
şi calculator.
• Portocaliu - Există o conexiune bună între o reţea de
100 Mbps şi calculator.
• Galben - Există o conexiune bună între o reţea de
1000 Mbps (1 Gbps) şi calculator.
• Oprit (stins) - Calculatorul nu detectează o conexiune
fizică la reţea.
16
conectori
USB 2.0 (6)
conector
eSATA
Configurarea calculatorului dvs.
Utilizaţi conectorii USB din spate pentru dispozitive care
rămân de obicei conectate, cum ar fi imprimantele şi
tastaturile.
NOTĂ:
pentru dispozitivele pe care le folosiţi ocazional, cum ar fi
chei de memorie flash, camere sau dispozitive USB de pe
care se poate porni.
Utilizaţi pentru conectarea dispozitivelor de stocare
suplimentare.
Este recomandat să utilizaţi conectorii USB frontali
Page 17

Pregătirea calculatorului
Calculatorul este expediat cu suportul de calculator gata instalat.
Cu calculatorul în poziţie verticală, ridicaţi cu atenţie partea din spate
a calculatorului şi extindeţi la maxim piciorul de stabilizare. Piciorul extins
asigură stabilitate maximă.
Configurarea calculatorului dvs.
17
Page 18
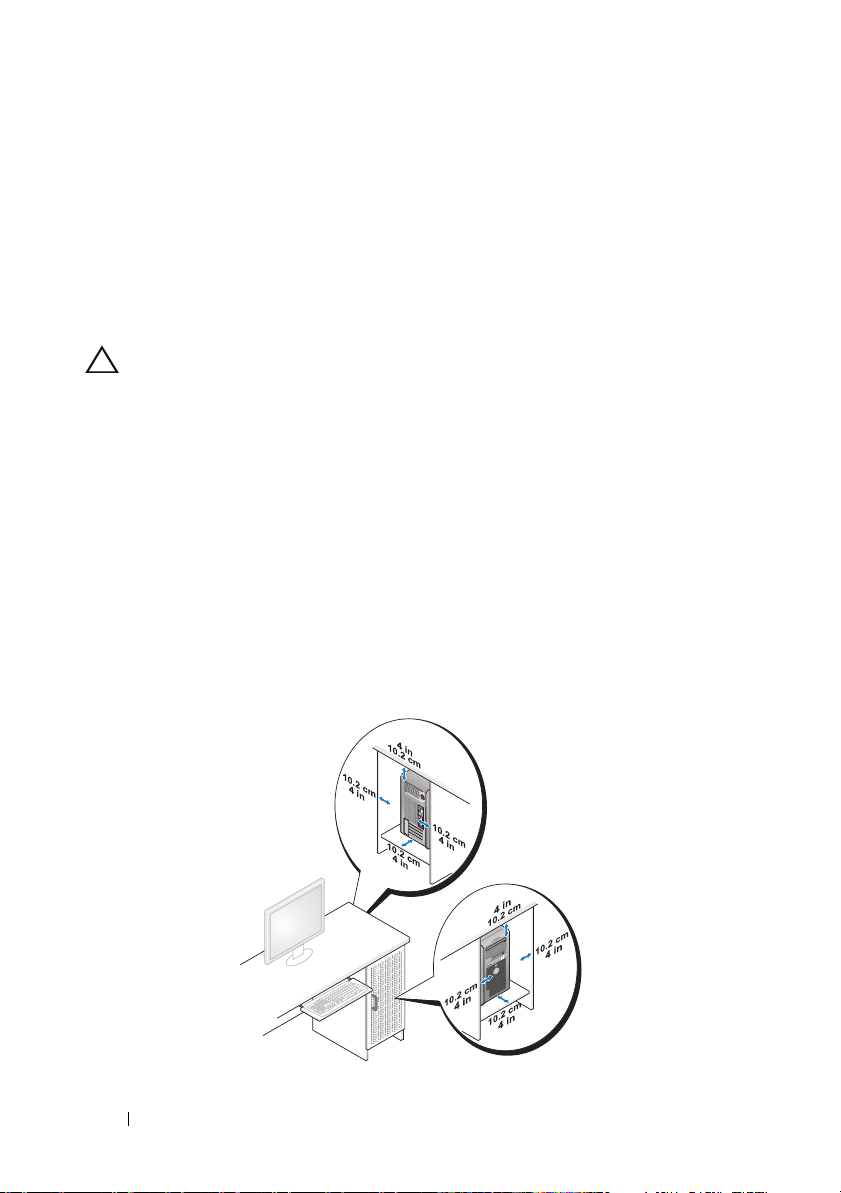
Instalarea computerului dumneavoastră într-o incintă
Instalarea calculatorului într-o incintă poate restricţiona curentul de aer şi poate
avea impact asupra performanţei calculatorului, cauzând supraîncălzirea
acestuia. Nu este recomandată instalarea calculatorului într-o incintă închisă.
Totuşi, dacă trebuie să instalaţi calculatorul într-o incintă închisă, consultaţi
următoarele instrucţiuni:
ATENŢIONARE:
de operare ambiantă maximă. Temperatura ambiantă a camerei trebuie luată
în considerare când instalaţi sistemul într-o incintă închisă. De exemplu, dacă
temperatura ambiantă a încăperii este de 25°C (77°F), în funcţie de
specificaţiile calculatorului dumneavoastră, dispuneţi de o marjă de
temperatură de doar 5° până la 10°C (9° până la 18°F) înainte să ajungeţi la
temperatura de funcţionare maximă a calculatorului. Pentru detalii despre
specificaţiile calculatorului dumneavoastră consultaţi
pagina 65
• Lăsaţi un spaţiu liber de minim 10,2 centimetri (4 inci) pe toate părţile
ventilate ale calculatorului, pentru a permite circulaţia aerului necesară
pentru ventilarea corespunzătoare.
• Dacă incinta închisă are uşi, acestea trebuie deschise astfel încât să permită
trecerea a cel puţin 30% din fluxul de aer prin închidere (faţă şi spate).
Specificaţiile temperaturii de operare reflectă temperatura
„Specificaţii“ la
.
18
Configurarea calculatorului dvs.
Page 19
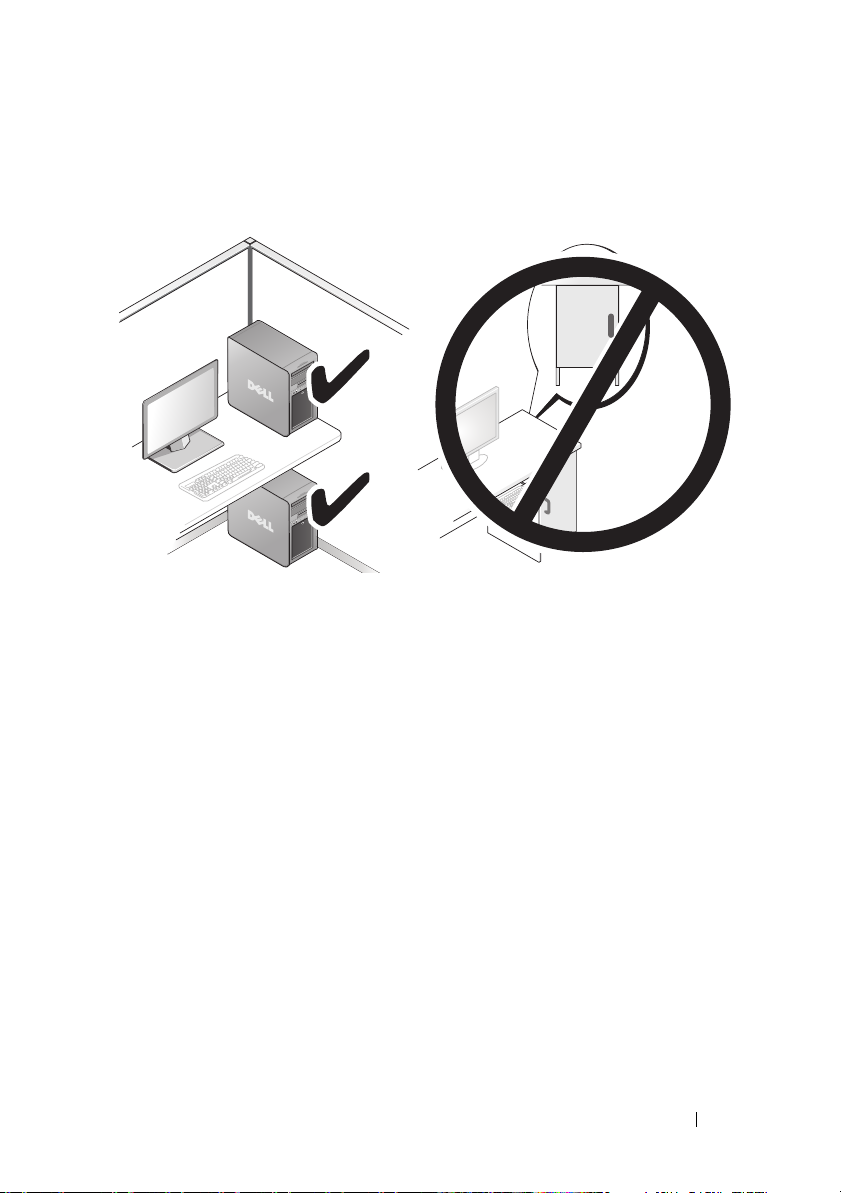
• În cazul în care calculatorul este instalat într-un colţ pe un birou sau sub un
birou, lăsaţi cel puţin 5,1 cm (2 inci) distanţă din spatele calculatorului până
la perete, pentru a permite circularea aerului necesară unei ventilaţii
adecvate.
• Nu instalaţi calculatorul într-o incintă care nu permite circulaţia curenţilor de
Restricţionarea curentului de aer are impact asupra performanţei
aer.
calculatorului, putând cauza supraîncălzirea acestuia.
Configurarea calculatorului dvs.
19
Page 20
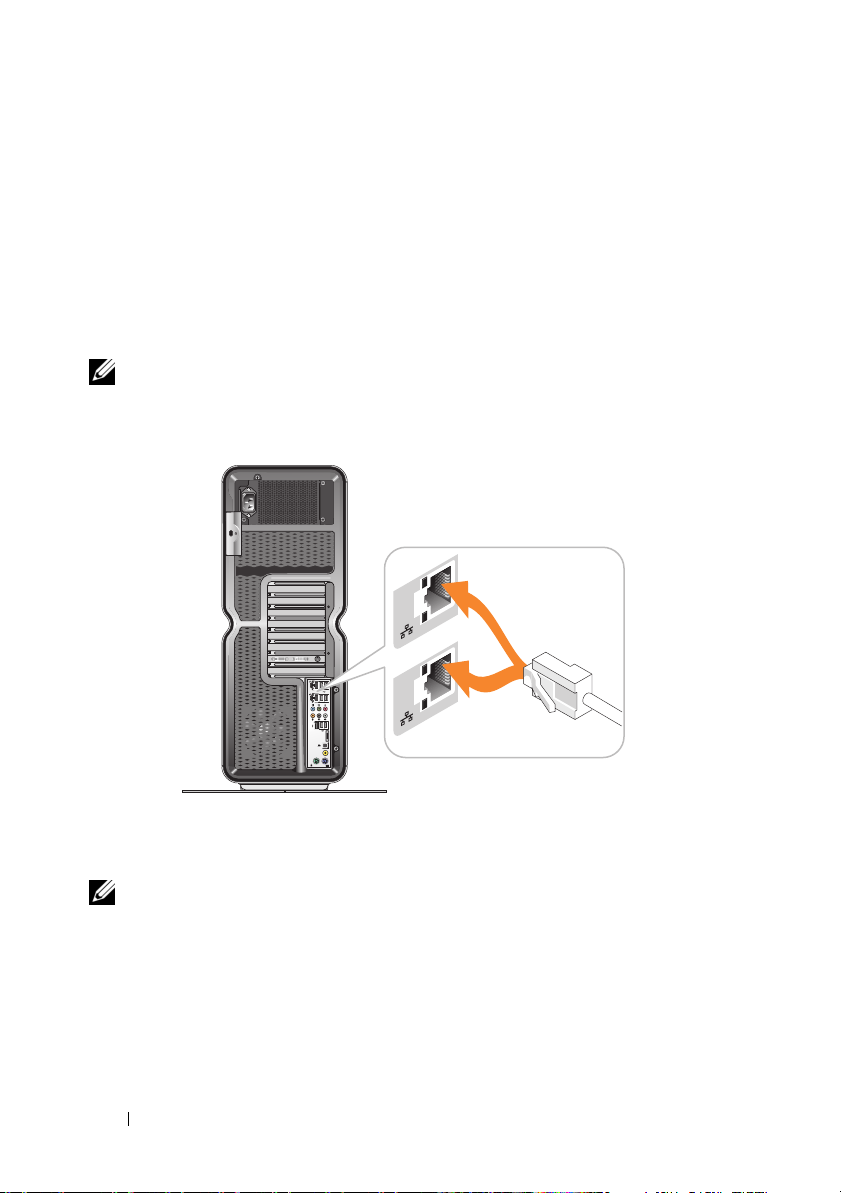
Conectarea la o reţea
Pentru a conecta sistemul la o reţea:
1
Conectaţi un capăt al cablului de reţea la dispozitivul de reţea (router,
comutator de reţea, modem pe cablu/DSL).
2
Conectaţi celălalt capăt al cablului de reţea la una dintre conexiunile pentru
adaptor de reţea din spatele calculatorului.
Un clic indică ataşarea în siguranţă a cablului de reţea.
NOTĂ:
adaptorul de reţea. Aceste conexiuni acceptă opţiuni de configurare avansate.
Consultaţi
Calculatorul dvs. este configurat cu două conexiuni integrate pentru
„Caracteristici avansate pentru reţea“ la pagina 21.
Dacă deţineţi un adaptor de reţea de expansiune (PCI, PCIe), conectaţi cablul de
reţea în acel adaptor.
NOTĂ:
reţea. Dacă trebuie să utilizaţi cablaje de categoria 3, forţaţi viteza reţelei la
10 Mbps pentru a asigura funcţionarea fiabilă.
20
Este recomandat să utilizaţi cablaje şi conectori de categoria 5 pentru
Configurarea calculatorului dvs.
Page 21
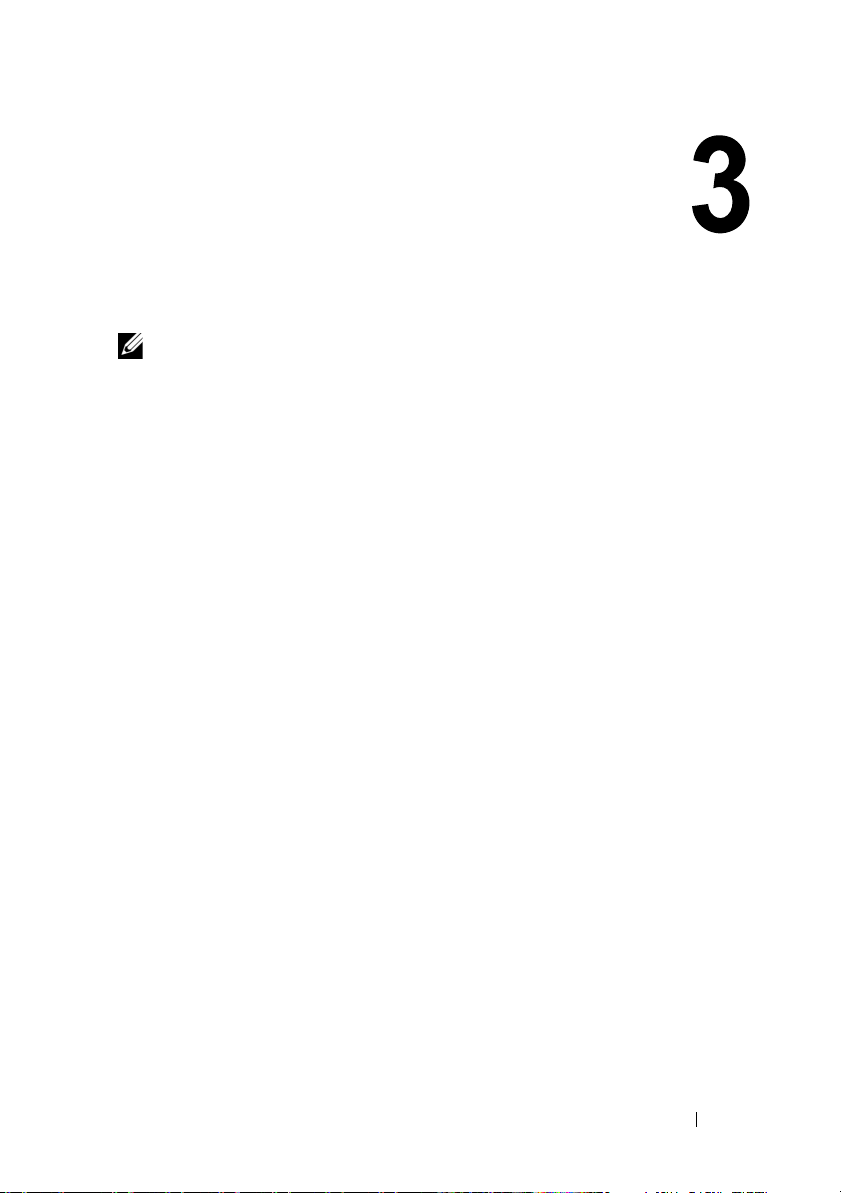
Configurarea sistemului
NOTĂ:
disponibile sau să fie diferite pe un calculator Dell™ XPS™ 730X. Pentru mai multe
informaţii, vizitaţi site-ul Web pentru asistenţă Dell, la adresa
Dell vă expediază calculatoare gata configurate. Această secţiune detaliază
instrucţiunile în caz că trebuie să creaţi din nou sau să modificaţi configuraţia
sistemului dvs.
Configurarea reţelei (Numai XPS 730)
Caracteristici avansate pentru reţea
Panoul de control NVIDIA oferă două instrumente care vă ajută să modificaţi
traficul de reţea: NVIDIA FirstPacket
Puteţi accesa aceste instrumente prin panoul de control NVIDIA, localizat în
panoul de control Windows
NVIDIA FirstPacket
NVIDIA FirstPacket vă permite să gestionaţi traficul în sistem, oferindu-vă
moduri îmbunătăţite de gestionare şi îmbunătăţire a performanţei jocurilor în
reţea şi a altor aplicaţii sensibile la întârzierile de reţea (latenţe), cum ar fi
Voice-over-IP (VoIP).
NVIDIA FirstPacket creează o coadă de transmitere suplimentară în driverul de
reţea, astfel încât aplicaţiile de reţea pot partaja o resursă limitată. În funcţie de
preferinţa utilizatorului, NVIDIA FirstPacket poate grăbi transmiterea pentru
aplicaţiile de reţea aprobate de utilizator.
Este posibil ca unele dintre caracteristicile prezentate mai jos să nu fie
support.dell.com
şi accelerarea TCP/IP.
®
.
.
Configurarea sistemului
21
Page 22
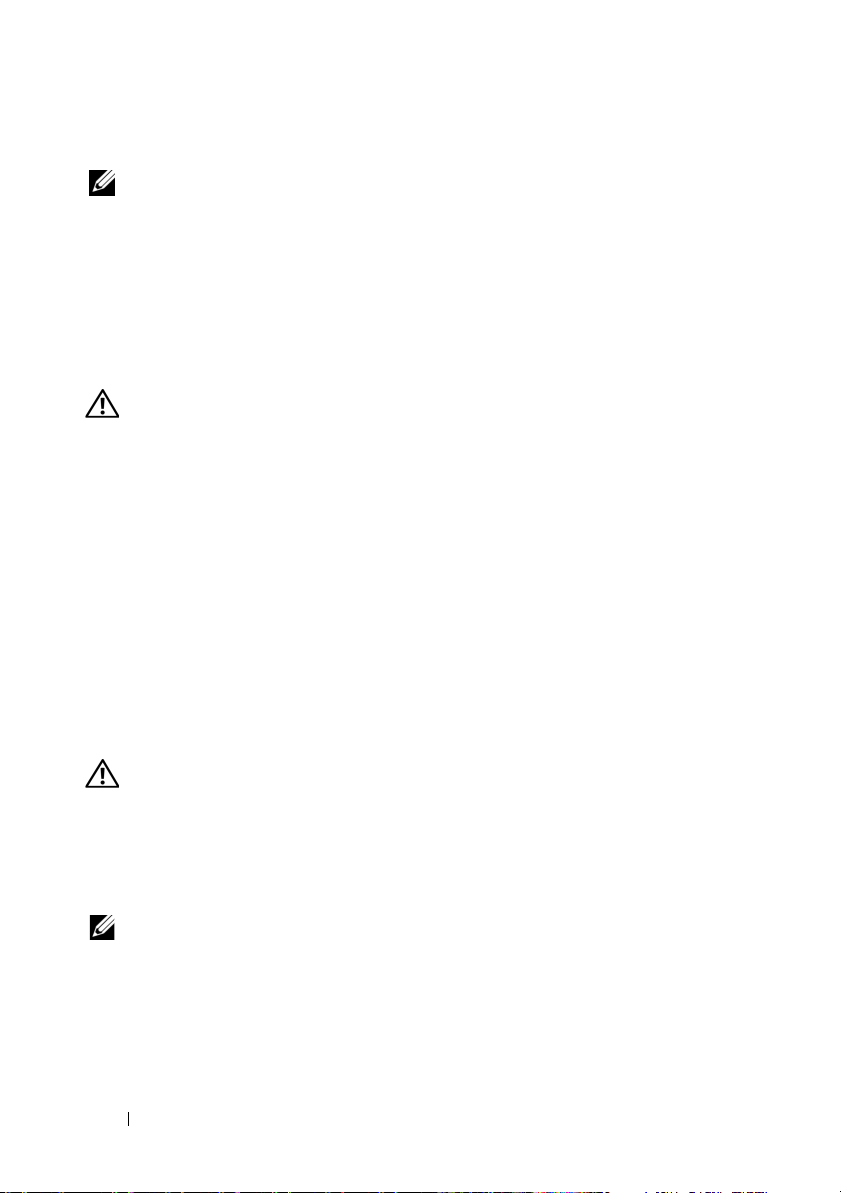
Accelerare TCP/IP
NOTĂ:
ca traficul de reţea să omită firewallul, deoarece toate procesele sunt transferate pe
hardware.
Activarea accelerării TCP/IP creşte performanţa reţelei, dar poate face
Tehnologia de accelerare TCP/IP este o soluţie de reţea care mută procesarea
traficului de reţea TCP/IP de pe CPU-ul calculatorului pe hardware-ul nForce,
conducând astfel la îmbunătăţiri majore ale performanţei sistemului.
Configurarea graficii
AVERTISMENT:
secţiune, urmaţi instrucţiunile de siguranţă livrate împreună cu calculatorul.
Dell a configurat subsistemul de grafică astfel încât să execute o gamă largă de
aplicaţii.
Puteţi personaliza configuraţia şi performanţa elementelor grafice astfel încât să
corespundă nevoilor dvs. personale. Aceasta include mai multe monitoare,
tehnologiile NVIDIA SLI sau ATI Crossfire, precum şi alte caracteristici
avansate.
Afişaje multiple
În funcţie de soluţia video achiziţionată, puteţi activa suportul pentru două sau
mai multe afişaje. Procesul de activare a suportului pentru mai multe afişaje
implică ataşarea de afişaje suplimentare şi configurarea software-ului driverului
video sau a panoului de control pentru a le accepta.
Înainte de a efectua orice procedură indicată în această
AVERTISMENT:
secţiune, urmaţi instrucţiunile de siguranţă livrate împreună cu calculatorul.
Înainte de a efectua orice procedură indicată în această
Pentru a ataşa un afişaj suplimentar:
1
Asiguraţi-vă că sunt oprite calculatorul şi toate dispozitivele ataşate.
2
Conectaţi noile afişaje la porturile corespunzătoare de pe plăcile video.
NOTĂ:
fabrică astfel încât porturile video de pe plăcile secundare sunt acoperite de un
capac de plastic. Aceste capace pot fi îndepărtate pentru accesarea porturilor video
suplimentare.
22
Configuraţiile care includ mai multe afişaje grafice sunt expediate din
Configurarea sistemului
Page 23
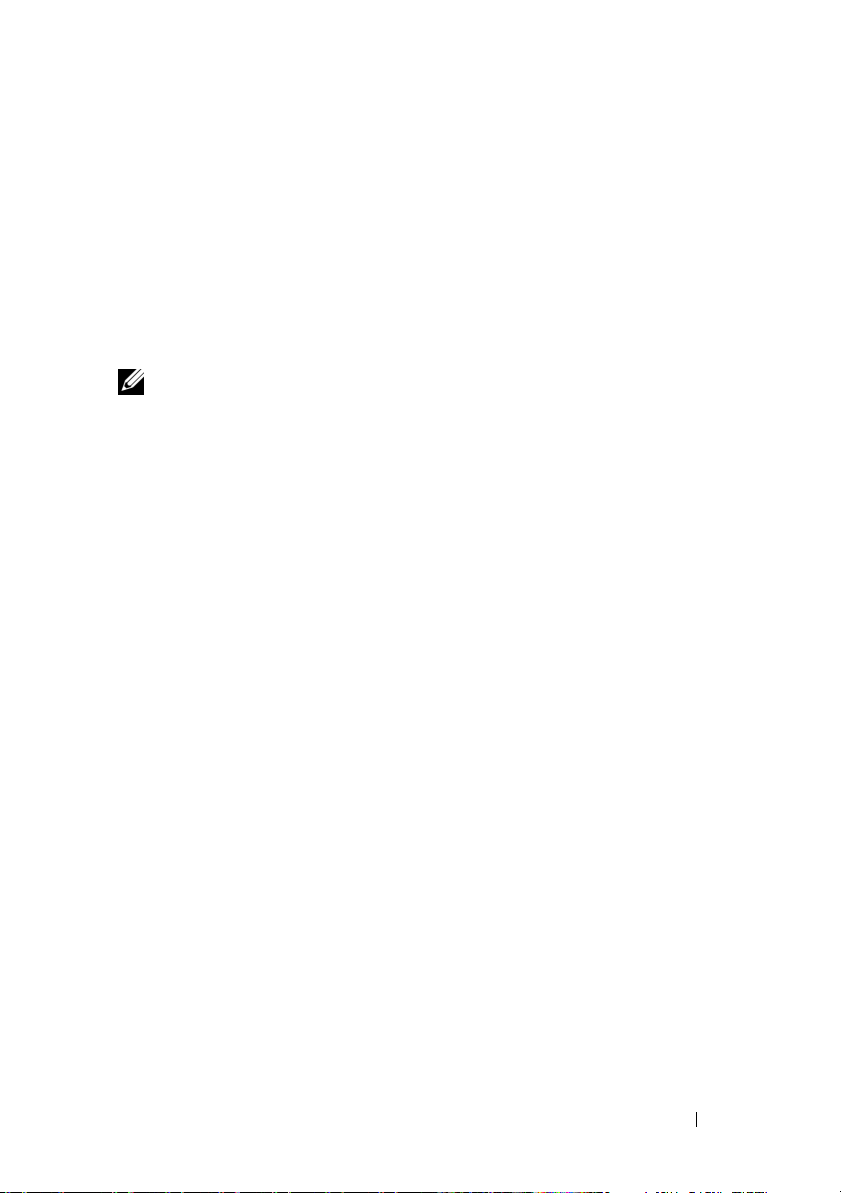
Modificarea setării afişajului pentru acceptarea a două sau mai multe
monitoare
După conectarea afişajelor suplimentare, acestea vor necesita activarea în
software-ul driverului video. Paşii exacţi pentru aceasta pot varia în funcţie de
placa video şi de revizia driverului instalat; totuşi, în cele mai multe cazuri,
această operaţie poate fi efectuată prin appletul pentru panoul de control al plăcii
video (panoul de control NVIDIA sau centrul de control ATI Catalyst). Pentru
instrucţiuni şi opţiuni complete, consultaţi fişierele de ajutor pentru aceste
appleturi.
NOTĂ:
multe plăci video, afişajul adăugat va fi gol până la dezactivarea tehnologiilor de
redare multi-GPU (NVIDIA SLI sau ATI Crossfire).
La conectarea afişajelor suplimentare la o soluţie video care include mai
Tehnologiile NVIDIA SLI şi ATI Crossfire
Calculatorul dvs. acceptă până la trei plăci grafice PCIe. Două sau mai multe
plăci grafice identice pot fi configurate pentru activarea tehnologiilor NVIDIA
SLI (Scalable Link Interface) sau ATI Crossfire. Aceasta poate conduce la
creşterea performanţei jocurilor şi aplicaţiilor 3D.
Informaţii detaliate despre beneficiile utilizării acestor tehnologii pot fi găsite pe
site-urile Web NVIDIA şi, respectiv, ATI.
Dacă selectaţi o configuraţie multi-placă la momentul achiziţiei, calculatorul
dvs. include tot hardware-ul necesar pentru activarea tehnologiei NVIDIA SLI
sau ATI Crossfire.
Dacă efectuaţi un upgrade de la configuraţia cu o singură placă la configuraţia
cu două plăci, va fi necesar să achiziţionaţi elementul hardware de tip
corespunzător, pentru a conecta plăcile. Dacă efectuaţi un upgrade de la
configuraţia cu două plăci la configuraţia cu trei plăci, va fi necesară înlocuirea
bridge-ului existent pentru două plăci cu bridge-ul corespunzător pentru
conectarea a trei plăci.
„
bridge“
Activarea tehnologiei NVIDIA SLI (Numai XPS 730)
SLI de suport necesită două sau mai multe plăci grafice identice compatibile
NVIDIA SLI, un bridge SLI, precum şi ultima revizie disponibilă a driverului.
Configurarea sistemului
23
Page 24

Activarea tehnologiei NVIDIA SLI este efectuată prin appletul pentru panoul de
control NVIDIA care poate fi găsit în panoul de control Windows. După
deschiderea appletului, selectaţi opţiunea Set SLI Configuration (Setare
configuraţie SLI). Selectaţi opţiunea Enable SLI technology (Activare
tehnologie SLI) pentru a activa SLI.
NOTĂ:
fi dezactivate afişajele suplimentare.
Activarea tehnologiei ATI Crossfire
Configuraţiile SLI acceptă un singur afişaj. La activarea tehnologiei SLI vor
Tehnologia Crossfire de suport necesită două sau mai multe plăci grafice
compatibile ATI Crossfire, un bridge Crossfire (pentru cea mai bună
performanţă) şi ultima revizie disponibilă a driverului.
Activarea tehnologiei ATI Crossfire este efectuată prin intermediul appletului
pentru centrul de control ATI Catalyst care poate fi găsit în panoul de control
Windows. După deschiderea appletului, selectaţi opţiunea Crossfire. Faceţi clic
pe opţiunea Enable Crossfire (Activare Crossfire) pentru a activa tehnologia
Crossfire.
NOTĂ:
Crossfire vor fi dezactivate afişajele suplimentare.
Configuraţiile Crossfire acceptă un singur afişaj. La activarea tehnologiei
24
Configurarea sistemului
Page 25

Optimizarea performanţei
NOTĂ:
disponibile sau să fie diferite pe un calculator Dell™ XPS™ 730X. Pentru mai multe
informaţii, vizitaţi site-ul Web pentru suport Dell la adresa
Dell a configurat calculatorul pentru funcţionare optimă cu o gamă largă de
aplicaţii. În funcţie de configuraţia achiziţionată, este posibil ca fabrica Dell să fi
efectuat overclocking pe acest calculator, pentru a obţine performanţă maximă
de la aplicaţiile care consumă intens resursele, inclusiv jocurile şi dezvoltarea de
materiale multimedia.
ATENŢIONARE:
componente de sistem la setări mai mari decât cele configurate de fabrica
Dell. Aceasta poate conduce la instabilitate a sistemului, durată de
funcţionare redusă a componentelor sau deteriorare definitivă a acestora.
Utilizatorii avansaţi care sunt interesaţi de reglarea manuală a calculatorului pot
face aceasta prin intermediul funcţiei System Setup (Configurare sistem) sau al
software-ului de configurare avansat.
ATENŢIONARE:
a calculatorului cu setările configurate din fabrică. Dell nu oferă asistenţă
tehnică pentru probleme de hardware sau software cauzate de funcţionarea
sistemului la setări mai mari decât cele configurate din fabrică.
Reglarea performanţei pe baza configurării
Este posibil ca unele dintre caracteristicile prezentate mai jos să nu fie
support.dell.com
Nu este recomandată funcţionarea procesorului sau a altor
Asistenţa tehnică Dell verifică funcţionalitatea integrală
.
sistemului
Setările disponibile în pagina Advanced (Avansat) a opţiunii System Setup
(Configurare sistem) oferă utilizatorilor acces sporit la opţiunile şi controalele
care permit reglarea manuală a performanţei calculatorului.
ATENŢIONARE:
nerestricţionat la setarea parametrilor corelaţi cu performanţa. Configurarea
incorectă a acestor setări sau alegerea opţiunilor în afara capacităţilor
componentelor instalate poate cauza instabilitatea sistemului, reducerea
duratei de funcţionare a componentelor sau deteriorarea definitivă
a componentelor.
Configurarea sistemului permite utilizatorilor acces
Optimizarea performanţei
25
Page 26

Reglarea performanţei bazată pe software (Numai XPS 730)
Calculatorul dvs. include componente compatibile cu NVIDIA ESA (Enthusiast
System Architecture). ESA este un protocol PC pentru monitorizarea în timp
real şi controlul caracteristicilor termice, electrice, acustice şi de funcţionare ale
calculatorului.
Pentru utilizatorul avansat, Dell a preinstalat aplicaţii pentru operaţii de
monitorizare şi reglare a performanţei componentelor instalate, compatibile ESA.
Pentru mai multe informaţii despre ESA, consultaţi
nvidia.com/object/nvidia_esa.html
NVIDIA Performance (Performanţă NVIDIA)
Aplicaţia NVIDIA Performance integrează multe dintre funcţiile disponibile
anterior în aplicaţia NVIDIA nTune din secţiunea Performance (Performanţă)
a panoului de control NVIDIA.
NOTĂ:
NVIDIA poate necesita acceptul de către utilizator al unui Acord de licenţă pentru
utilizatorul final.
Device Settings (Setări dispozitiv)
Când este lansată, aplicaţia detectează dispozitivele compatibile ESA instalate
precum procesoare, plăci video, memorie, placă de sistem şi componente ale
şasiului.
Selectarea unei componente în interfaţa Device Settings (Setări dispozitiv)
afişează setările şi opţiunile disponibile pentru componenta respectivă.
Utilizatorii avansaţi pot regla manual aceste opţiuni pentru a ajusta şi
personaliza performanţa calculatorului. Aceste setări pot fi salvate în profiluri
pentru a fi restabilite ulterior.
ATENŢIONARE:
nerestricţionat la setarea parametrilor corelaţi cu performanţa. Configurarea
incorectă a acestor setări sau alegerea opţiunilor în afara capacităţilor
componentelor instalate poate cauza instabilitatea sistemului, reducerea
duratei de funcţionare a componentelor sau deteriorarea definitivă a
componentelor.
Utilizarea secţiunii Performance (Performanţă) din panoul de control
Configurarea sistemului permite utilizatorilor acces
Dynamic BIOS Access (Acces BIOS dinamic)
Această secţiune a panoului de control NVIDIA vă permite să schimbaţi setările
BIOS disponibile printr-o interfaţă de utilizator Windows
®
. Modificările acestor
opţiuni şi setări au efect după următoarea repornire.
26
Optimizarea performanţei
Page 27

View System Information (Vizualizare informaţii sistem)
Această secţiune a panoului de control NVIDIA vă permite să vizualizaţi
informaţii referitoare la versiunea pentru calculator şi driverele instalate. Aceste
informaţii pot fi salvate într-un fişier pentru analiză ulterioară precum şi pentru
scenarii de asistenţă tehnică.
Profile Policies (Politici de profil)
Secţiunea Profile Policies (Politici de profil) vă permite să definiţi când şi cum
sunt utilizate profilurile salvate în secţiunea Device Settings (Setări dispozitiv).
LED Control (Control LED)
Cu ajutorul secţiunii LED Control (Control LED) puteţi să personalizaţi
culoarea şi intensitatea LED-urilor de pe şasiu. De asemenea puteţi să creaţi,
salvaţi şi să aplicaţi efecte LED personalizate prin această interfaţă.
NVIDIA Monitor (Monitorizare NVIDIA)
Aplicaţia NVIDIA Monitor (Monitorizare NVIDIA) vă permite să monitorizaţi,
să urmăriţi şi să înregistraţi în jurnale caracteristici de performanţă ale
componentelor compatibile din interiorul calculatorului dvs.
Datele pot fi utilizate pentru a urmări performanţa calculatorului în timp,
precum şi pentru a evalua eficienţa unei modificări efectuate în configuraţia
sistemului.
Când este lansată, aplicaţia detectează dispozitivele compatibile ESA instalate
precum procesoare, plăci video, memorie, placă de sistem şi componente ale
şasiului. Selectarea unei componente din interfaţă afişează datele în timp real
pentru caracteristicile de funcţionare disponibile ale componentei respective.
Aceste caracteristici pot include tensiuni, turaţii ale ventilatoarelor, utilizare,
temperaturi şi altele.
Puteţi personaliza monitorizarea NVIDIA pentru:
• Alegerea caracteristicilor de performanţă cheie de monitorizat, reprezentat
grafic şi înregistrat în jurnale.
• Setarea intervalelor de raportare şi pragurilor de performanţă.
• Configurarea şi înregistrarea în jurnale a evenimentelor definite de utilizator.
• Personalizarea apăsărilor pe taste din aplicaţie.
Optimizarea performanţei
27
Page 28

28
Optimizarea performanţei
Page 29

Depanarea
AVERTISMENT:
instrucţiunile de siguranţă livrate împreună cu calculatorul. Pentru informaţii
suplimentare despre cele mai bune practici privind siguranţa, consultaţi
pagina de start pentru conformitatea cu reglementările, la adresa:
www.dell.com/regulatory_compliance.
Instrumente de diagnostic
Dell™ Diagnostics
Dacă întâmpinaţi o problemă cu calculatorul, efectuaţi verificările din
„Rezolvarea problemelor” la pagina 39 şi rulaţi Dell Diagnostics înainte să
contactaţi Dell pentru asistenţă tehnică.
NOTĂ:
Diagnostics de pe hard disk sau de pe mediul de stocare Drivers and Utilities
(Drivere şi utilitare) de la Dell.
Pornirea Dell Diagnostics de pe hard disk
1
Porniţi (sau reporniţi) calculatorul.
2
Când apare logo-ul DELL, apăsaţi imediat pe <F12>.
Dell Diagnostics funcţionează doar pe calculatoarele Dell. Porniţi Dell
NOTĂ:
apăsată pentru perioade mai mari de timp. Pentru a evita posibilele erori de
tastatură, apăsaţi şi eliberaţi <F12> la intervale regulate, pentru a deschide
meniul Boot Device (Dispozitiv de pornire).
Înainte de a efectua lucrări în interiorul calculatorului, citiţi
Poate apărea o eroare de tastatură când o tastă este menţinută
NOTĂ:
partiţie pentru utilitarul de diagnostic, rulaţi Dell Diagnostics de pe mediul de
stocare Drivers and Utilities (Drivere şi utilitare).
Dacă aşteptaţi prea mult şi apare deja logo-ul sistemului de operare, atunci
continuaţi să aşteptaţi până ce este afişat desktopul Microsoft
Dacă este afişat un mesaj care indică faptul că nu a fost găsită nicio
®
Windows®
şi apoi opriţi calculatorul şi reîncercaţi.
Depanarea
29
Page 30

3
În Boot Device Menu (meniu Dispozitiv de pornire), utilizaţi tastele săgeată
sus şi săgeată jos sau apăsaţi numărul corespunzător de pe tastatură pentru
a evidenţia
Boot to Utility Partition
(Pornire de pe partiţia utilitarului), apoi
apăsaţi <Enter>.
NOTĂ:
pornirea curentă. La pornirea următoare, calculatorul porneşte conform
secvenţei de pornire specificate în configuraţia sistemului.
4
În meniul principal Dell Diagnostics, faceţi clic stânga cu mouse-ul, sau
Caracteristica Quickboot schimbă secvenţa de pornire doar pentru
apăsaţi pe <Tab> şi apoi pe <Enter>, pentru a selecta testul pe care doriţi să-l
executaţi.
NOTĂ:
cum apar şi urmaţi instrucţiunile de pe ecran.
5
După ce toate testele au fost încheiate, închideţi fereastra de testare pentru
Notaţi toate codurile de eroare şi descrierile problemelor exact aşa
a reveni la meniul principal Dell Diagnostics.
6
Închideţi fereastra Main Menu (Meniu principal) pentru a ieşi din Dell
Diagnostics şi a reporni calculatorul.
Pornirea Dell Diagnostics de pe mediul de stocare Drivers and Utilities (Drivere
şi utilitare)
1
Porniţi (sau reporniţi) calculatorul.
2
Apăsaţi butonul de deschidere din partea din faţă a unităţii optice pentru
a deschide sertarul unităţii.
3
Puneţi mediul de stocare
Drivers and Utilities
(Drivere şi utilitare) în centrul
sertarului unităţii, apoi apăsaţi pe butonul de deschidere sau împingeţi uşor
sertarul pentru a-l închide.
4
Reporniţi calculatorul.
5
Când apare logo-ul DELL, apăsaţi imediat pe <F12>.
NOTĂ:
apăsată pentru perioade extinse de timp. Pentru a evita o posibilă eroare de
tastatură, apăsaţi şi eliberaţi <F12> la intervale egale până când apare
Device Menu
Poate apărea o eroare de tastatură când o tastă este menţinută
(meniul Dispozitiv de pornire).
Dacă aşteptaţi prea mult şi apare deja logo-ul Windows, atunci continuaţi să
aşteptaţi până ce este afişat desktop-ul Windows, apoi închideţi calculatorul
pentru a încerca din nou.
30
Depanarea
Boot
Page 31

6
În Boot Device Menu (meniu Dispozitiv de pornire), utilizaţi tastele săgeată
sus şi săgeată jos sau apăsaţi numărul corect pe tastatură pentru a evidenţia
Onboard or USB CD-ROM
(CD-ROM onboard sau USB), apoi apăsaţi
<Enter>.
NOTĂ:
pornirea curentă. La pornirea următoare, calculatorul porneşte conform
secvenţei de pornire specificate în configuraţia sistemului.
7
În CD-ROM Startup Menu (meniu Pornire CD-ROM), utilizaţi tastele
Caracteristica Quickboot schimbă secvenţa de pornire doar pentru
săgeată sus şi săgeată jos sau apăsaţi numărul corect pe tastatură pentru
a evidenţia
Boot from CD-ROM
(Pornire de pe CD-ROM), şi apoi apăsaţi
<Enter>.
Dacă aşteptaţi prea mult şi apare deja logo-ul Windows, atunci continuaţi
să aşteptaţi până ce este afişat desktop-ul Windows, apoi închideţi
calculatorul pentru a încerca din nou.
8
Apăsaţi <1> pentru a selecta Dell Diagnostics.
9
În meniul Dell Diagnostics, apăsaţi <1> pentru a selecta Dell Diagnostics
(interfaţa grafică pentru utilizator).
10
În meniul principal Dell Diagnostics, faceţi clic stânga cu mouse-ul, sau
apăsaţi pe <Tab> şi apoi pe <Enter>, pentru a selecta testul pe care doriţi să-l
executaţi.
NOTĂ:
cum apar şi urmaţi instrucţiunile de pe ecran.
11
După ce toate testele au fost încheiate, închideţi fereastra de testare pentru
Notaţi toate codurile de eroare şi descrierile problemelor exact aşa
a reveni la meniul principal Dell Diagnostics.
12
Scoateţi suportul
Drivers and Utilities
(Drivere şi utilitare) şi apoi închideţi
fereastra Main Menu (Meniu principal), pentru a ieşi din Dell Diagnostics
şi a reporni calculatorul.
Depanarea
31
Page 32

Meniul principal Dell Diagnostics
Următoarele teste pot fi executate din meniul principal Dell Diagnostics.
Opţiune Funcţie
Express Test (Testare
rapidă)
Extended Test (Testare
extinsă)
Custom Test (Testare
personalizată)
Symptom Tree (Arbore
de simptome)
Efectuează un test rapid al dispozitivelor din sistem. De
obicei testul durează 10 până la 20 de minute şi nu necesită
nicio interacţiune din partea dvs. Rulaţi mai întâi Express
Test (Testare rapidă), pentru a creşte posibilitatea de
identificare rapidă a problemei.
Efectuează o verificare amănunţită a dispozitivelor din
sistem. Testul durează de obicei o oră sau mai mult şi
necesită periodic intervenţia dvs. pentru a răspunde la
întrebări specifice.
Testează un anumit dispozitiv din sistem şi poate fi utilizat
pentru a personaliza testele pe care doriţi să le executaţi.
Listează un număr de simptome obişnuite şi vă permite
să selectaţi un test pe baza simptomului sau problemei
survenite.
Pentru orice problemă întâlnită în timpul unui test, este afişat un mesaj cu un
cod de eroare şi o descriere a problemei. Notaţi codul de eroare şi descrierea
problemei exact aşa cum apare şi urmaţi instrucţiunile de pe ecran. Dacă nu
puteţi rezolva problema, contactaţi Dell (consultaţi „Cum se poate contacta
Dell” la pagina 72).
NOTĂ:
fiecărui ecran de testare. Când contactaţi asistenţa tehnică Dell, aveţi la îndemână
eticheta de service.
Eticheta de service a calculatorului este localizată în partea superioară a
Următoarele file oferă informaţii suplimentare pentru executarea testelor din
opţiunea Custom Test (Testare personalizată) sau Symptom Tree (Arbore de
simptome):
Filă Funcţie
Rezults (Rezultate) Afişează rezultatele testului şi toate stările de eroare întâlnite.
Errors (Erori) Afişează stările de eroare întâlnite, codurile de eroare şi
descrierea problemei.
Help (Ajutor) Descrie testul şi toate cerinţele pentru executarea acestuia.
32
Depanarea
Page 33

Configuration
(Configuraţie)
(Numai testarea
personalizată)
Parameters (Parametri)
(Numai testarea
personalizată)
Afişează configuraţia hardware a dispozitivului selectat.
Dell Diagnostics obţine informaţii de configurare pentru
dispozitive de la configuraţia sistemului, memorie şi diferite
teste interne şi afişează informaţiile în lista de dispozitive din
panoul stâng al ecranului.
NOTĂ:
tuturor componentelor instalate pe calculatorul dvs. sau toate
dispozitivele ataşate la calculator.
Vă permite să personalizaţi testul, prin modificarea setărilor
testului.
Lista de dispozitive s-ar putea să nu afişeze numele
MP Memory Test (Testare memorie multi-procesor)
Testarea memoriei MP (multi-procesor) este un subset al Dell Diagnostics care
execută o testare amănunţită, la nivel de hardware, a memoriei de sistem. Dacă
bănuiţi că există o problemă cu memoria, rulaţi testarea memoriei MP utilizând
următoarele instrucţiuni:
1
Porniţi (sau reporniţi) calculatorul.
2
Când apare logo-ul DELL, apăsaţi imediat pe <F12>.
Dacă aşteptaţi prea mult şi apare deja logo-ul sistemului de operare, atunci
continuaţi să aşteptaţi până ce este afişat desktopul Microsoft Windows, apoi
închideţi calculatorul pentru a încerca din nou.
3
În
Boot Device Menu
sus şi săgeată jos sau apăsaţi numărul corespunzător de pe tastatură pentru
a evidenţia
Boot to Utility Partition
apăsaţi <Enter>.
4
Selectaţi
Test Memory
vedeţi opţiunea Test Memory (Testare memorie), memoria MP nu este
disponibilă.
(meniul Dispozitiv de pornire), utilizaţi tastele săgeată
(Pornire de pe partiţia utilitarului), apoi
(Testare memorie), utilizând tasta <Tab>. Dacă nu
Obţinerea de asistenţă suplimentară
Centrul de suport Dell oferă service, asistenţă şi informaţii specifice despre
sistem. Pentru a obţine informaţii detaliate despre Centrul de suport Dell şi
instrumentele de asistenţă disponibile, vizitaţi pagina de start Servicii pentru
clienţi, la adresa
support.dell.com
.
Depanarea
33
Page 34

Faceţi clic pe pictograma Centru de asistenţă Dell de pe desktopul
calculatorului pentru a rula programul şi a accesa următoarele caracteristici:
• Instrumente de auto-ajutor, cum ar fi Dell Support 3, Dell PC Tune-Up, Dell
PC Checkup, şi Network Assistant.
• DellConnect pentru suport tehnic la distanţă, în timp real.
• Informaţii de contact pentru suportul Dell, inclusiv adrese de e-mail şi chat
online, precum şi numere de telefon.
• Resurse specifice pentru calculatorul dvs. sunt disponibile în
Drivers & Downloads, Upgrades
System Information
Partea superioară a paginii de start Centru de suport Dell afişează numărul de
model al calculatorului dvs., împreună cu eticheta de service, codul de service
expres şi detalii despre expirarea garanţiei. Când Dell primeşte permisiunea de
a utiliza eticheta dvs. de service, sunt furnizate detalii suplimentare despre
calculatorul dvs., cum ar fi memoria disponibilă, spaţiul de pe disc, hardware-ul
instalat, adresele de reţea, specificaţiile modemului, software-ul de securitate
instalat şi multe altele.
În plus, utilizând eticheta de service, Dell vă poate oferi cele mai relevante
pagini Web dell.com pentru informaţii despre garanţie, comandarea de accesorii
şi detalii despre instalarea driverelor şi descărcărilor recomandate.
(Informaţii despre sistem).
, (Drivere şi descărcări, Upgrade-uri) şi
secţiunile
Dell Support 3
Dell Support 3 este personalizat pentru mediul dvs. de calcul. Acest utilitar oferă
informaţii pentru auto-asistenţă, actualizări software şi scanări ale stării pentru
calculatorul dvs. Folosiţi acest utilitar pentru următoarele funcţii:
• Verificarea mediului de calcul.
• Vizualizarea setărilor Dell Support 3.
• Accesarea fişierului de ajutor Dell Support 3.
• Vizualizarea întrebărilor frecvente.
• Aflarea de informaţii suplimentare despre Dell Support 3.
• Oprirea Dell Support 3.
Pentru mai multe informaţii despre Dell Support 3, faceţi clic pe semnul de
întrebare (?) din partea superioară a ferestrei Dell Support 3.
Pentru a accesa Dell Support 3:
34
Depanarea
Page 35

• Faceţi clic pe pictograma Dell Support 3 din zona de notificare
a desktopului Windows.
NOTĂ:
cu aceasta: clic, dublu clic sau clic dreapta pe pictogramă.
Funcţiile pictogramei variază în funcţie de modul de interacţiune
SAU
• Faceţi clic pe butonul
Support 3
opţiunea
→ Dell Support Settings
Show icon on the taskbar
Start
→ All Programs
(Toate programele) →
(Setări asistenţă Dell). Asiguraţi-vă că
(Afişare pictogramă pe bara de
Dell
activităţi) este selectată.
NOTĂ:
Start, deplasaţi-vă la
În cazul în care Centrul de suport Dell nu este disponibil din meniul
support.dell.com
şi descărcaţi software-ul.
Dell PC Tune-Up
Versiunea automată sau lunară a Dell PC Tune-Up vă permite să selectaţi ziua şi
ora la care doriţi să fie
defragmentarea hard diskului, eliminarea fişierelor nedorite şi a celor temporare,
actualizarea setărilor de securitate, verificarea punctelor de restabilire
alte activităţi de întreţinere create pentru a îmbunătăţi performanţa şi securitatea
calculatorului.
Versiunea lunară este disponibilă ca abonament anual şi este o caracteristică a Dell
Support 3, o aplicaţie complementară care oferă scanări de stare în timp real şi
informaţii despre cum puteţi întreţine calculatorul dvs. (consultaţi „Dell Support
3” la pagina 34).
Ambele versiuni ale PC Tune-Up sunt disponibile pentru clienţii din S.U.A. şi
Canada. Pentru a afla mai multe despre versiunea lunară şi cât de uşor este
păstraţi performanţa de vârf a calculatorului dvs., vizitaţi pagina PC Tune-Up
din pagina Services (Servicii) de la adresa support.dell.com.
„
optimizat“ calculatorul dvs. O optimizare tipică include
„
bune“ şi
Dell PC Checkup
Dell PC Checkup este un instrument de depanare şi diagnosticare ce oferă
scanare şi testare personalizată a calculatorului dvs. Dell. PC Checkup verifică
dacă hardware-ul funcţionează corespunzător şi oferă remedii automate pentru
problemele de configurare comune. Este recomandat să executaţi PC Checkup
în mod regulat sau înainte de a contacta Dell pentru asistenţă. Aplicaţia creează
un raport detaliat pe care tehnicienii de la Dell îl pot utiliza pentru a rezolva
rapid problemele calculatorului dvs.
Depanarea
35
Page 36

Dell Network Assistant
Creată special pentru utilizatorii calculatoarelor Dell, Dell Network Assistant vă
ajută să simplificaţi configurarea, monitorizarea, depanarea şi repararea reţelei.
Dell Network Assistant oferă următoarele caracteristici:
• Configurare, alertare şi stare a dispozitivului consolidate.
• Urmărire simplificată a dispozitivelor din reţea, prin afişarea vizuală a stării
reţelei.
• Depanare şi reparare proactive pentru problemele de reţea.
• Tutoriale, programe de asistenţă pentru configurare şi răspunsuri la
întrebările frecvente (FAQ) pentru a îmbunătăţi înţelegerea principiilor
conectării în reţea.
Pentru a accesa Dell Network Assistant:
1
Faceţi clic pe pictograma Centru de asistenţă Dell de pe desktopul
calculatorului.
2
Faceţi clic pe
(Reţea/Internet)
Self Help
(Autoajutor) →
→
Network Management
Network/Internet
(Administrare reţea).
DellConnect™
DellConnect este un instrument de acces online simplu care permite unui asociat
de service şi asistenţă al companiei Dell să acceseze calculatorul dvs. prin
intermediul unei conexiuni la Internet, să diagnosticheze problema şi să
o remedieze. Asociatul lucrează cu permisiunea dvs., sub supravegherea dvs. şi
puteţi lucra cu asociatul Dell în timpul sesiunii de depanare.
Pentru a utiliza acest serviciu, trebuie să aveţi o conexiune la Internet şi
calculatorul dvs. Dell trebuie să fie în garanţie. DellConnect este disponibil şi
pentru o taxă, prin Dell On Call.
Pentru a începe o sesiune live cu un asociat Dell:
1
Faceţi clic pe pictograma Centru de asistenţă Dell de pe desktopul
calculatorului.
2
Faceţi clic pe
Support
instrucţiunile.
Assistance From Dell
(Suport tehnic) →
(Asistenţă de la Dell) →
DellConnect →
Phone
(Telefon) şi urmaţi
Technical
36
Depanarea
Page 37

Serviciul de actualizare tehnică Dell
Serviciul de actualizare tehnică Dell asigură notificare proactivă prin e-mail cu
privire la actualizările de software şi hardware pentru calculatorul dvs. Serviciul
este gratuit şi poate fi personalizat în ce priveşte conţinutul, formatul şi
frecvenţa cu care primiţi notificări.
Pentru a vă abona la serviciul de actualizare tehnică Dell, accesaţi
support.dell.com/technicalupdate.
Indicatoare de diagnostic
Stările LED-ului butonului de alimentare
LED-ul butonului de alimentare localizat în partea frontală a calculatorului se
aprinde şi clipeşte sau luminează continuu pentru a indica diferite stări:
• Dacă LED-ul butonului de alimentare este alb, calculatorul este pornit şi
funcţionează normal.
• Dacă LED-ul butonului de alimentare clipeşte alb, calculatorul este în modul
standby. Apăsaţi o tastă de pe tastatură, deplasaţi mouse-ul sau apăsaţi pe
butonul de alimentare pentru a relua funcţionarea normală.
• Dacă LED-ul butonului de alimentare este stins, calculatorul este oprit sau nu
este alimentat.
– Introduceţi din nou cablul de alimentare atât în conectorul de alimentare
de pe partea din spate a calculatorului, cât şi în priza electrică.
– În cazul în care calculatorul este conectat la un cablu de alimentare
multiplă, asiguraţi-vă că acesta este introdus într-o priză electrică şi că
este pornit.
– Eliminaţi dispozitivele de protecţie a alimentării, cablurile de alimentare
multiplă şi prelungitoarele de alimentare pentru a verifica dacă porneşte
corect calculatorul.
– Asiguraţi-vă că priza electrică funcţionează, testând-o pe un alt
dispozitiv, cum ar fi o lampă.
– Asiguraţi-vă că sunt conectate cablul de alimentare şi cablul pentru
panoul frontal la placa de sistem (consultaţi
support.dell.com
adresa
NOTĂ:
stărilor de repaus.
Toate LED-urile panoului anterior şi posterior vor fi oprite în timpul
).
Manualul de service
de la
Depanarea
37
Page 38

Coduri sonore
Calculatorul dvs. poate emite o serie de sunete în timpul pornirii. Seria de sunete
este denumită cod sonor şi poate fi utilizată pentru a identifica o problemă
a calculatorului.
În cazul în care calculatorul dvs. emite o serie de sunete în timpul pornirii:
1
Reţineţi codul sonor.
2
Executaţi programul Dell Diagnostics pentru a identifica respectiva cauză
(consultaţi „Dell™ Diagnostics” la pagina 29).
3
Consultaţi „Cum se poate contacta Dell” la pagina 72 pentru instrucţiuni
despre obţinerea asistenţei tehnice.
Cod (sunete
scurte
repetate)
1 Suma de verificare pentru BIOS ROM
2 Nu a fost detectată memoria.
3 Posibilă eroare la placa de bază.
4 Eroare de citire/scriere RAM. Posibilă
5 Eroare alimentare RTC. Posibilă
6 Eroare test video BIOS. Posibilă
7 Eroare testare memorie cache CPU
Descriere
este în curs sau a eşuat. Posibilă eroare
la placa de bază.
• Eroare chipset
• Eroare testare ceas pentru ora locală
• Eroare la poarta A20
• Eroare chip super I/O
• Eroare de testare a controlerului
tastaturii
eroare de memorie.
eroare de baterie CMOS.
eroare de placă video.
(numai CPU Intel). Posibilă eroare
CPU.
38
Depanarea
Page 39

Rezolvarea problemelor
Depanarea problemelor software şi hardware
Dacă un dispozitiv fie nu este detectat în timpul configurării sistemului de
operare, fie este detectat, dar este incorect configurat, puteţi să utilizaţi
Depanatorul hardware pentru a rezolva incompatibilitatea.
Windows XP:
1
Faceţi clic pe
2
Tastaţi
faceţi clic pe săgeată pentru a începe căutarea.
3
Faceţi clic pe
Search Results
4
În lista
I need to resolve a hardware conflict on my computer
conflict hardware pe calculator) şi faceţi clic pe
Windows Vista:
1
Faceţi clic pe
2
Tastaţi
de căutare şi apăsaţi <Enter> pentru a porni căutarea.
3
În rezultatele de căutare, selectaţi opţiunea care descrie cel mai bine
problema şi urmaţi paşii de depanare rămaşi.
Probleme de baterie
Start
şi faceţi clic pe
hardware troubleshooter
Hardware Troubleshooter
Help and Support
în câmpul
(Ajutor şi Asistenţă).
Search
(Depanator hardware) din lista
(Căutare) şi
(Rezultate căutare).
Hardware Troubleshooter
(Depanator hardware), faceţi clic pe
(Vreau să rezolv un
Next
(Următorul).
Start
şi pe
Help and Support
(Ajutor şi Asistenţă).
hardware troubleshooter (Depanator hardware) în câmpul
AVERTISMENT:
instalată incorect. Înlocuiţi bateria doar cu acelaşi tip sau un tip echivalent
recomandat de producător. Aruncaţi bateriile uzate în conformitate cu
instrucţiunile producătorului.
NLOCUIREA BATERIEI
Î
referitoare la oră şi dată după pornirea calculatorului, sau dacă este afişată o oră sau
o dată incorectă în timpul pornirii, înlocuiţi bateria (consultaţi
support.dell.com). Dacă înlocuirea bateriei nu rezolvă problema, contactaţi Dell.
adresa
Există pericolul de explozie a unei baterii noi dacă este
—
Dacă trebuie să resetaţi în mod repetat informaţiile
Manualul de service
Depanarea
de la
39
Page 40

Probleme de unitate
A
SIGURAŢI-VĂ CĂ MICROSOFT
®
W
INDOWS
Windows XP:
• Faceţi clic pe
Start
şi pe
My Computer
Windows Vista:
• Faceţi clic pe Start şi pe
Computer
Dacă unitatea nu este listată, efectuaţi o scanare completă cu software-ul antivirus pentru
a căuta şi a elimina viruşii. Viruşii pot uneori împiedica recunoaşterea unităţii în Windows.
T
ESTAŢI UNITATEA
—
• Introduceţi alt disc pentru a elimina posibilitatea ca unitatea iniţială să fie defectă.
• Introduceţi un mediu de stocare de pornire şi reporniţi calculatorul.
C
URĂŢAŢI UNITATEA SAU DISCUL
V
ERIFICAŢI CONEXIUNILE PRIN CABLU
R
ULAŢI DEPANATORUL HARDWARE
şi hardware” la pagina 39.
R
ULAŢI DELL DIAGNOSTICS
—
Consultaţi „Dell™ Diagnostics” la pagina 29.
Probleme cu unitatea hard disk
R
ULAŢI CHECK DISK
(V
ERIFICARE DISC
Windows XP:
1
Faceţi clic pe
2
Faceţi clic dreapta pe
3
Faceţi clic pe
Start
şi pe
Local Disk C:
Properties
My Computer
(Disc local C:).
(Proprietăţi) →
acum).
4
Faceţi clic pe
Scan for and attempt recovery of bad sectors
recuperare a sectoarelor defecte) şi clic pe
Windows Vista:
1
Faceţi clic pe
2
Faceţi clic dreapta pe
3
Faceţi clic pe
Start
Local Disk C:
Properties
şi pe
Computer
(Disc local C:).
(Proprietăţi) →
acum).
Este posibil să apară fereastra
User Account Control
aveţi drept de administrator pe calculator, faceţi clic pe
contrar, contactaţi administratorul pentru a continua acţiunea dorită.
4
Urmaţi instrucţiunile de pe ecran.
®
RECUNOAŞTE UNITATEA
.
(Computerul meu).
.
—
Consultaţi „Depanarea problemelor software
)—
(Computerul meu).
Tools
(Instrumente) →
Check Now
(Verificare
(Scanare i încercare de
Start
.
.
Tools
(Instrumente) →
Check Now
(Verificare
(Control cont utilizator). Dacă
Continue
(Continuare); în caz
40
Depanarea
Page 41

Probleme de memorie
D
ACĂ ÎNTÂMPINAŢI PROBLEME DE MEMORIE
• Reinstalaţi modulele de memorie (consultaţi
support.dell.com
) pentru a vă asigura de comunicarea corectă a calculatorului cu
—
Manualul de service
la adresa
memoria.
• Asiguraţi-vă că urmaţi instrucţiunile de instalare a memoriei (consultaţi
service
la adresa
support.dell.com
).
Manualul de
• Asiguraţi-vă că memoria pe care o utilizaţi este acceptată de calculatorul dvs. Pentru mai
multe informaţii despre tipul de memorie acceptat de calculatorul dvs., consultaţi
„Specificaţii” la pagina 65.
• Scoateţi mai întâi toate modulele de memorie şi testaţi modul cu modul în slotul cel mai
apropiat de microprocesor (consultaţi
Manualul de service
de la
support.dell.com
).
• Executaţi testarea memoriei MP (consultaţi „MP Memory Test (Testare memorie multiprocesor)” la pagina 33).
• Executaţi Dell Diagnostics (consultaţi „Dell™ Diagnostics” la pagina 29).
Probleme de alimentare
A
SIGURAŢI-VĂ CĂ TOATE COMPONENTELE ŞI CABLURILE SUNT INSTALATE
ŞI CONECTATE CORESPUNZĂTOR LA PLACA DE SISTEM
.
Un dispozitiv s-ar putea să funcţioneze defectuos sau să fie instalat incorect.
• Scoateţi şi reinstalaţi toate modulele de memorie.
• Scoateţi şi reinstalaţi toate plăcile de extensie, inclusiv plăcile grafice.
D
ACĂ LUMINA DE ALIMENTARE ESTE STINSĂ
Calculatorul fie este oprit, fie nu primeşte alimentare.
• Reconectaţi cablul de alimentare în conectorul de alimentare din partea din spate
a calculatorului şi în priza electrică.
• Eliminaţi cablurile de alimentare multiplă, prelungitoarele de alimentare şi alte
dispozitive de protecţie a alimentării pentru a verifica pornirea corectă a calculatorului.
• Asiguraţi-vă că toate cablurile de alimentare multiplă utilizate sunt introduse într-o priză
electrică şi sunt pornite.
• Asiguraţi-vă că priza electrică funcţionează, testând-o pe un alt dispozitiv, cum ar fi
olampă.
• Asiguraţi-vă că sunt conectate cablul de alimentare şi cablul pentru panoul frontal la
placa de sistem (consultaţi
Manualul de service
de la adresa
support.dell.com
• Scoateţi şi apoi reinstalaţi toate plăcile de extensie, inclusiv plăcile grafice (consultaţi
Manualul de service
la adresa
support.dell.com
).
).
Depanarea
41
Page 42

T
ESTAŢI ALIMENTAREA CU CURENT, UTILIZÂND TESTUL AUTOMAT ÎNCORPORAT
(BIST) —
diagnosticarea problemelor de alimentare. Testarea poate fi efectuată în următoarele etape:
1
Îndepărtaţi toate perifericele externe.
2
Asiguraţi-vă că sistemul este conectat direct la o priză care funcţionează.
3
Apăsaţi comutatorul BIST din spatele alimentării. Dacă LED-ul luminează verde,
alimentarea funcţionează normal. Dacă LED-ul nu luminează, urmaţi aceşti paşi pentru
a depana problema:
a
b
c
– Dacă LED-ul luminează verde, alimentarea funcţionează normal. Este probabil ca
– Dacă LED-ul nu luminează verde, contactaţi suportul tehnic pentru depanare în
Alimentarea cu curent include un test automat încorporat pentru
Deconectaţi cablul de alimentare de la sursă. Deschideţi capacul calculatorului.
Deconectaţi pachetul de cabluri de alimentare de la sursă.
Conectaţi la loc cablul de alimentare la sursă şi testaţi din nou alimentarea, utilizând
comutatorul BIST.
o componentă internă să cauzeze eroarea de alimentare. Contactaţi asistenţa tehnică
pentru depanare în continuare.
continuare.
Restaurarea sistemului de operare
Puteţi restaura sistemul de operare la un punct stabil anterior în următoarele
moduri:
• Microsoft Windows System Restore (Restaurare sistem) este o componentă
integrată a Windows XP şi Windows Vista. Microsoft Windows System
Restore readuce calculatorul la o stare de funcţionare anterioară fără să
afecteze fişierele de date. Utilizaţi restaurarea sistemului ca primă soluţie
pentru restaurarea sistemului de operare şi păstrarea fişierelor de date.
• Dell PC Restore de la Symantec (disponibil în Windows XP) şi Dell Factory
Image Restore (disponibil în Windows Vista) readuc unitatea hard disk la
starea de funcţionare în care se afla când aţi achiziţionat calculatorul. Aceste
procese şterg definitiv toate datele pe hard disk şi elimină toate programele
instalate după ce aţi primit calculatorul. Utilizaţi Dell PC Restore sau Dell
Factory Image Restore doar dacă System Restore (Restaurare sistem) nu
a rezolvat problema sistemului de operare.
42
Depanarea
Page 43

Utilizarea System Restore (Restaurare sistem) de la Microsoft Windows
Sistemul de operare Windows oferă o opţiune System Restore care vă permite să
readuceţi calculatorul la o stare de funcţionare anterioară (fără să afecteze
fişierele de date) dacă modificările de hardware, software sau alte setări de
sistem au lăsat calculatorul într-o stare de funcţionare nedorită. Toate
modificările efectuate de System Restore pe calculator sunt complet reversibile.
ATENŢIONARE:
Restore nu monitorizează fişierele de date şi nu le recuperează.
NOTĂ:
implicită Windows, prin urmare s-ar putea să nu fie aplicabile dacă setaţi
calculatorul Dell la vizualizarea Windows Classic.
Pornirea aplicaţiei System Restore (Restaurare sistem)
Procedurile din acest document au fost redactate pentru vizualizarea
Windows XP:
ATENŢIONARE:
anterioară, salvaţi şi închideţi toate fişierele deschise şi închideţi toate
programele deschise. Nu modificaţi, nu deschideţi şi nu ştergeţi niciun fişier
sau program până când restaurarea sistemului nu este completă.
1
Faceţi clic pe
(Accesorii)
(Restaurare sistem).
2
Faceţi clic pe
calculatorul la un moment anterior) sau
de restaurare).
3
Faceţi clic pe
Windows Vista:
1
Faceţi clic pe butonul
2
În caseta
Start Search
(Restaurare sistem) şi apăsaţi pe <Enter>.
NOTĂ:
cont utilizator). Dacă aveţi drept de administrator pe calculator, faceţi clic pe
Continue
continua acţiunea dorită.
3
Faceţi clic pe
4
În cazul în care restaurarea sistemului nu a rezolvat problema, puteţi să
anulaţi ultima restaurare a sistemului.
Efectuaţi backupuri regulate ale fişierelor de date. System
Înainte să restauraţi calculatorul la o stare de funcţionare
Start →
→ System Tools
Restore my computer to an earlier time
Next
Este posibil să fie afişată fereastra User Account Control (Control
(Continuare); în caz contrar, contactaţi administratorul pentru a
Next
All Programs
(Instrumente sistem) →System Restore
(Toate programele) →
Accessories
(Restaurează
Create a restore point
(Creare punct
(Următorul) şi urmaţi solicitările rămase de pe ecran.
Start
(Începere căutare), tastaţi
.
System Restore
(Următorul) şi urmaţi solicitările rămase de pe ecran.
Depanarea
43
Page 44

Anularea ultimei restaurări a sistemului
ATENŢIONARE:
închideţi toate fişierele deschise şi închideţi toate programele deschise. Nu
ştergeţi niciun fişier sau program până când restaurarea sistemului nu este
completă.
Înainte să anulaţi ultima restaurare a sistemului, salvaţi şi
Windows XP:
1
Faceţi clic pe
(Accesorii)
Start →
All Programs
→ System Tools
(Toate programele) →
(Instrumente de sistem) →
Accessories
System Restore
(Restabilire sistem).
2
Faceţi clic pe
faceţi clic pe
Undo my last restoration
Next
(Următorul).
(Anulare ultima restaurare), apoi
Windows Vista:
1
Faceţi clic pe
2
În caseta
Start
.
Start Search
(Începere căutare), tastaţi
System Restore
(Restaurare sistem) şi apăsaţi pe <Enter>.
3
Faceţi clic pe
faceţi clic pe
Undo my last restoration
Next
(Următorul).
(Anulare ultima restaurare), apoi
Utilizarea Dell PC Restore şi Dell Factory Image Restore
ATENŢIONARE:
şterge definitiv toate datele de pe hard disk şi elimină toate programele şi
driverele instalate după ce aţi primit calculatorul. Dacă este posibil, efectuaţi
backupuri ale datelor înainte să utilizaţi aceste opţiuni. Utilizaţi Dell PC
Restore sau Dell Factory Image Restore numai dacă Microsoft Windows
System Restore nu a rezolvat problema sistemului de operare.
Utilizarea Dell PC Restore sau Dell Factory Image Restore
NOTĂ:
să nu fie disponibile în anumite ţări sau pe anumite calculatoare.
Dell PC Restore de la Symantec şi Dell Factory Image Restore s-ar putea
Utilizaţi Dell PC Restore (Windows XP) sau Dell Factory Image Restore
(Windows Vista) doar ca ultimă metodă pentru a restaura sistemul de operare.
Aceste opţiuni restaurează hard diskul la starea de funcţionare în care se afla
când aţi achiziţionat calculatorul. Toate programele sau fişierele adăugate de
când aţi primit calculatorul - inclusiv fişierele de date - sunt şterse definitiv de
pe hard disk. Fişierele de date includ documente, foi de calcul, mesaje de e-mail,
fotografii digitale, fişiere de muzică şi altele. Dacă este posibil, efectuaţi
backupuri ale tuturor datelor înainte să utilizaţi PC Restore sau Factory Image
Restore.
44
Depanarea
Page 45

Windows XP: Dell PC Restore
Utilizarea PC Restore:
1
Porniţi calculatorul. În timpul procesului de pornire, o bară albastră cu
www.dell.com apare în partea superioară a ecranului.
2
Când apare bara albastră, apăsaţi <Ctrl><F11>.
Dacă nu apăsaţi pe <Ctrl><F11> la timp, lăsaţi calculatorul să termine
pornirea, apoi reporniţi calculatorul.
ATENŢIONARE:
Reboot (Repornire).
3
Faceţi clic pe
Dacă nu doriţi să continuaţi cu PC Restore, faceţi clic pe
Restore
(Restaurare) şi faceţi clic pe
Confirm
(Confirmare).
Întreg procesul durează aproximativ 6 - 10 minute până la finalizare.
4
Când vi se solicită, faceţi clic pe
Finish
(Terminare) pentru a reporni
calculatorul.
NOTĂ:
lăsaţi calculatorul să repornească complet.
5
Când vi se solicită, faceţi clic pe
Nu închideţi manual calculatorul. Faceţi clic pe
Ye s
(Da).
Finish
(Terminare) şi
Calculatorul reporneşte. Deoarece calculatorul este restaurat la starea sa de
funcţionare originală, ecranele care apar, cum ar fi End User License
Agreement (Acord de licenţă pentru utilizatorul final), sunt aceleaşi cu cele
care au apărut prima dată când a fost pornit calculatorul.
6
Faceţi clic pe
Next
(Următorul).
Apare ecranul System Restore (Restaurare sistem) şi calculatorul
reporneşte.
7
După ce calculatorul reporneşte, faceţi clic pe OK.
Windows Vista: Dell Factory Image Restore
Utilizarea Factory Image Restore:
1
Porniţi calculatorul. Când apare logo-ul Dell, apăsaţi <F8> de mai multe ori
pentru a accesa fereastra
Vista Advanced Boot Options
(Opţiuni de pornire
avansate Vista).
2
Selectaţi
Repair Your Computer
(Reparare calculator).
Apare fereastra System Recovery Options (Opţiuni recuperare sistem).
3
Selectaţi o configuraţie de tastatură şi faceţi clic pe
Next
(Următorul).
Depanarea
45
Page 46

4
Pentru a accesa opţiunile de recuperare, conectaţi-vă ca utilizator local, cu
permisiuni la nivel de administrator.
5
Faceţi clic pe
NOTĂ:
Factory Tools, apoi Dell Factory Image Restore.
Apare ecranul de întâmpinare Dell Factory Image Restore.
6
Faceţi clic pe
Apare ecranul Confirm Data Deletion (Confirmare ştergere date).
ATENŢIONARE:
pe Cancel (Revocare).
7
Faceţi clic pe caseta de selectare pentru a confirma că doriţi să continuaţi
reformatarea hard diskului şi restaurarea software-ului sistemului la starea
din fabrică, apoi faceţi clic pe
Procesul de restaurare începe şi poate dura cinci sau mai multe minute
până la finalizare. Când sistemul de operare şi aplicaţiile instalate din
fabrică au fost restaurate la starea din fabrică, se va afişa un mesaj.
8
Faceţi clic pe
Dell Factory Image Restore
În funcţie de configuraţie, s-ar putea să fie nevoie să selectaţi Dell
Next
(Următorul).
Dacă nu doriţi să lansaţi Factory Image Restore, faceţi clic
Next
(Următorul).
Finish
(Terminare) pentru a reporni sistemul.
.
Reinstalarea sistemului de operare
Pentru a reinstala Windows, aveţi nevoie de următoarele elemente:
• Mediul de stocare
• Mediul de stocare
Operating System
Drivers and Utilities
(Sistem de operare) de la Dell
(Drivere şi utilitare) de la Dell
Înainte de a începe
Reinstalarea sistemului de operare de pe mediul de stocare va elimina complet
toate datele de pe hard disk. Este important să efectuaţi un backup complet al
tuturor fişierelor, adreselor favorite de Internet, fotografiilor, documentelor,
filmelor, muzicii, arhivelor de e-mail sau altor medii şi informaţiilor personale
pe care doriţi să le păstraţi.
Reinstalarea sistemului de operare de pe mediul de stocare va necesita de
asemenea reinstalarea de către utilizator a tuturor driverelor hardware pentru
componentele instalate. Aceste drivere şi software-ul pot fi găsite pe mediul de
stocare furnizat sau în secţiunea Drivers and Downloads (Drivere şi descărcări)
support.dell.com
de la
46
Depanarea
.
Page 47

NOTĂ:
drivere care au fost instalate în timpul asamblării calculatorului. Utilizaţi mediul de
stocare Dell Drivers and Utilities (Drivere şi utilitare) pentru a încărca toate driverele
necesare. În funcţie de regiunea din care aţi comandat calculatorul sau de unde aţi
solicitat mediul de stocare, este posibil ca mediul de stocare Drivers and Utilities
(Drivere şi utilitare) şi mediul de stocare Operating System (Sistem de operare) să
nu fie livrate împreună cu calculatorul.
Mediul de stocare Dell Drivers and Utilities (Drivere şi utilitare) conţine
Reinstalarea sistemului de operare de pe mediul de stocare va necesita şi
reinstalarea de către utilizator a tuturor programelor software şi aplicaţiilor,
inclusiv a tuturor aplicaţiilor de productivitate (Microsoft Office), aplicaţiilor de
e-mail, aplicaţiilor grafice şi audio, software-ului pentru media player, softwareului de redare pentru DVD, utilitarelor antivirus şi spyware. Unde este cazul,
Dell oferă mediul pentru reinstalarea acestor aplicaţii. Unele utilitare şi
software-uri pot fi găsite în secţiunea Drivers and Downloads (Drivere şi
descărcări) de la
support.dell.com
.
Reinstalarea sistemului Windows XP
Procesul de reinstalare poate dura 1 până la 2 ore. După ce reinstalaţi sistemul
de operare, trebuie să reinstalaţi de asemenea driverele dispozitivelor, programul
antivirus şi celelalte software-uri.
ATENŢIONARE:
oferă opţiuni pentru reinstalarea Windows XP. Opţiunile pot suprascrie
fişierele şi este posibil să afecteze programele care sunt instalate pe hard
disk. Prin urmare, nu reinstalaţi Windows XP decât dacă reprezentantul de
suport tehnic Dell vă recomandă să faceţi astfel.
Mediul de stocare Operating System (Sistem de operare)
NOTĂ:
System (Sistem de operare) la reinstalarea sistemului de operare. Mediul de
stocare Dell include toate driverele necesare pentru instalarea sistemului Windows
XP. Utilizarea mediilor de suport comerciale sau de la terţi pot necesita furnizarea
de către utilizator a unor drivere suplimentare în timpul instalării sistemului de
operare.
1
Inseraţi CD-ul Windows XP în unitatea CD şi reporniţi calculatorul.
2
După încărcarea fişierelor de instalare iniţiale, apăsaţi tasta <Enter> pentru
Este recomandat insistent să utilizaţi mediul de stocare Dell Operating
a configura Windows XP.
3
În
Windows XP Licensing Agreement
(Acord de licenţă Windows XP),
citiţi acordul de licenţă. Apăsaţi tasta <Page Down> pentru a derula acordul.
4
Apăsaţi tasta <F8> pentru a accepta termenii şi condiţiile din acordul de
licenţă.
Depanarea
47
Page 48

NOTĂ:
afişate alte partiţii care nu au fost create de dvs., acestea pot include o partiţie
de restaurare pentru PC (2,7 - 4,75 GB) sau o partiţie MediaDirect (1,2 GB)
pentru calculatoarele portabile.
5
În ecranul de partiţie
În mod prestabilit este evidenţiat spaţiul nepartiţionat. Dacă sunt
Windows XP Setup
(Configurare Windows XP),
selectaţi o partiţie pentru instalarea sistemului de operare. Puteţi opta de
asemenea pentru eliminarea unei partiţii sau crearea unei partiţii noi pentru
instalare.
6
Ecranul
opţiunea
Windows XP Setup
(Configurare Windows XP) este afişat cu
Format the partition using the NTFS file system
(Formatare
partiţie utilizând sistemul de fişiere NTFS); apăsaţi tasta <Enter> sau tasta
<F>, dacă este cazul, pentru a formata partiţia.
7
După formatarea partiţiei, aplicaţia
Windows XP Setup
(Configurare
Windows XP) va copia fişierele necesare pentru partiţie şi va reporni
calculatorul.
NOTĂ:
from the CD (Apăsaţi orice tastă pentru a porni de pe CD).
Nu apăsaţi nicio tastă dacă este afişat mesajul Press any key to boot
Durata necesară finalizării procesului de mai sus variază, în funcţie de
viteza şi dimensiunea calculatorului.
8
Faceţi clic pe butonul
Language Options
Personalize Your Software
9
Introduceţi-vă numele în câmpul
în câmpul
Next
10
Introduceţi numele calculatorului în câmpul Computer Name: (Nume
Organization:
(Următorul). Este afişat ecranul Computer Name (Nume computer).
Next
(Următorul) din fereastra
Regional and
(Opţiuni regionale şi lingvistice). Este afişat ecranul
(Personalizare software).
Name:
(Nume:) şi numele organizaţiei dvs.
(Organizaţie:), dacă este cazul, şi faceţi clic pe
computer:) dacă doriţi să schimbaţi numele furnizat.
11
Faceţi clic pe
Este afişat ecranul
48
NOTĂ:
o parolă în câmpul Administrator Password: (Parolă administrator:) şi apoi
introduceţi aceeaşi parolă în câmpul Confirm Password: (Confirmare parolă:).
NOTĂ:
Modem Dialing Information (Informaţii apelare modem). În cazul în care
calculatorul dvs. nu are modem, treceţi la etapa 15 pentru setările datei şi orei.
Depanarea
Pentru utilizatorii Windows XP Professional Edition, introduceţi
Next
(Următorul).
Modem Dialing Information
Numai calculatoarele care au instalat un modem afişează secţiunea
(Informaţii apelare modem).
Page 49

12
Faceţi clic pentru a selecta ţara/regiunea corectă pentru caseta
Country/Region are you in now?
13
Introduceţi codul zonei în caseta
now?
(Care este codul zonal sau al localităţii în care vă aflaţi?) şi numărul în
caseta
If you dial a number to reach an outside line, what is it?
(În ce ţară/regiune vă aflaţi acum?).
What area code (or city code) are you in
What
(Ce număr
formaţi pentru a utiliza o linie externă?), dacă este cazul.
14
Faceţi clic pentru a selecta unul din elementele de mai jos pentru caseta
phone system at this location uses:
(Sistemul de telefonie din această
locaţie utilizează):
– Tone dialing (Apelare cu ton) dacă serviciul dvs. de telefonie utilizează
apelarea prin ton.
– Pulse dialing (Apelare cu puls) dacă serviciul dvs. de telefonie utilizează
apelarea prin puls.
15
Faceţi clic pe
Next
(Următorul). Este afişat ecranul
Date and Time Settings
(Setări dată şi oră).
16
Asiguraţi-vă că sunt afişate valori corecte pentru
Time Zone
(Fus orar) şi faceţi clic pe
Next
Date
(Dată),
Time
(Următorul). După câteva minute
este afişat ecranul Networking Settings (Setări reţea).
17
Faceţi clic pentru a selecta
NOTĂ:
a omite secţiunea de configurare a reţelei. Pentru utilizatorii Windows XP
Professional, faceţi clic pentru a selecta
anetwork
18
Calculatorul reporneşte şi continuă programul de configurare.
Dacă este disponibilă, faceţi clic pe opţiunea
(Acest calculator nu este în reţea) şi faceţi clic pe
Typical
(Tipic) şi faceţi clic pe
Skip
No, this computer is not on
Next
(Următorul).
(Ignorare) pentru
Next
(Următorul).
The
(Oră) şi
Reinstalarea sistemului Windows Vista
Procesul de reinstalare poate dura 1 până la 2 ore. După ce reinstalaţi sistemul
de operare, trebuie să reinstalaţi de asemenea driverele dispozitivelor (consultaţi
„Utilizarea mediului de stocare Drivers and Utilities (Drivere şi utilitare)” la
pagina 51), programul antivirus şi celelalte software-uri.
ATENŢIONARE:
oferă opţiuni pentru reinstalarea Windows Vista. Opţiunile pot suprascrie
fişierele şi este posibil să afecteze programele care sunt instalate pe hard
disk. Prin urmare, nu reinstalaţi Windows Vista decât dacă reprezentantul de
suport tehnic Dell vă recomandă să faceţi astfel.
Mediul de stocare Operating System (Sistem de operare)
Depanarea
49
Page 50

1
Introduceţi mediul de stocare
unitatea
2
Reporniţi (sau porniţi) calculatorul.
3
Apăsaţi tasta <F12> imediat ce luminile tastaturii se aprind.
Se afişează
DVD a calculatorului.
Boot Menu
Operating System (Sistem de operare) în
(Meniu pornire).
Este afişată o fereastră cu mesajul
DVD
(Apăsaţi orice tastă pentru a porni de pe un CD sau DVD).
4
Apăsaţi o tastă de pe tastatură.
5
Faceţi clic pe
Keyboard
6
În pagina
pe
Install Now
7
Treceţi în revistă termenii şi faceţi clic pe
Language, Time, Currency
Method
(Metodă tastatură), apoi faceţi clic pe
Windows Vista Installation
(Instalare acum).
Press any Key to Boot from a CD or
(Limbă, Oră, Monedă)
Next
(Următorul).
şi
(Instalare Windows Vista), faceţi clic
I accept the license terms
termenii licenţei) pentru a continua.
8
În fereastra
utilizaţi), faceţi clic pe
9
În fereastra
Windows), faceţi clic pe
Which type of installation do you want?
Custom (advanced)
Where do you want to install Windows
Drive options (advanced)
(Particularizat (complex)).
(Unde instalaţi
(Opţiuni unitate
(Ce tip de instalare
(complex)).
10
Faceţi clic pe
Disk 0 Partition 1
(Disc 0 Partiţie 1) şi apoi pe
Delete
(Ştergere).
11
În fereastra
permanently deleted
se vor şterge definitiv), faceţi clic pe
12
În fereastra
Windows), faceţi clic pe
13
Când vi se solicită să selectaţi dimensiunea fişierului, selectaţi dimensiunea
şi faceţi clic pe
14
Faceţi clic pentru a selecta partiţia, apoi faceţi clic pe
If you delete this partition, all data stored on it will be
(Dacă ştergeţi această partiţie, toate datele stocate în ea
OK
.
Where do you want to install Windows
New
(Nou).
Apply
(Aplicare).
(Unde instalaţi
Format
.
(Accept
50
Depanarea
Page 51

15
În fereastra
permanently deleted
ea se vor şterge definitiv), faceţi clic pe
În fereastra
Windows), faceţi clic pe
Este afişată fereastra
16
Este afişată fereastra
17
Selectaţi un nume de utilizator, o parolă şi o imagine pentru contul dvs. de
If you format this partition, all data stored on it will be
(Dacă formataţi această partiţie, toate datele stocate în
OK
.
Where do you want to install Windows
Next
(Următorul).
Installing Windows
NOTĂ:
Calculatorul va fi repornit de mai multe ori în timpul instalării.
Setup
(Configurare).
(Instalare Windows).
(Unde instalaţi
utilizator.
18
În fereastra
Choose a computer name and choose a desktop background
(Selectaţi un nume de calculator şi un fundal pentru desktop), faceţi clic pe
Next
(Următorul).
19
În fereastra
automată a Windows), faceţi clic pe
Help Protect Windows automatically
Use Recommended Settings
(Contribuie la protejarea
setări recomandate).
Este afişată fereastra
Review your time and date settings
(Examinaţi
setările de dată şi oră).
20
Faceţi clic pentru a selecta fusul orar, apoi faceţi clic pe
Este afişată fereastra
21
Faceţi clic pe
Start
Thank you
.
(Mulţumim).
Next
(Următorul).
(Utilizare
Utilizarea mediului de stocare Drivers and Utilities (Drivere şi utilitare)
Odată ce aţi reinstalat cu succes sistemul de operare, trebuie să încărcaţi
driverele corespunzătoare pentru hardware-ul instalat. Aceste drivere sunt
incluse pe mediul de stocare Drivers and Utilities (Drivere şi utilitare).
1
Când este afişat desktopul Windows, introduceţi mediul de stocare
and Utilities
2
Când porneşte programul de instalare pentru drivere şi utilitare, este posibil să
(Drivere şi utilitare).
vi se solicite să instalaţi software-ul. Dacă da, urmaţi instrucţiunile de pe ecran.
3
În ecranul
Dell), faceţi clic pe
Welcome Dell System Owner
Next
(Următorul).
(Bun venit proprietarului de sistem
Depanarea
Drivers
51
Page 52

NOTĂ:
drivere numai pentru hardware-ul deja instalat pe calculator. Dacă aţi instalat
hardware suplimentar, este posibil ca driverele pentru hardware-ul nou să nu
fie incluse pe mediul de stocare Drivers and Utilities (Drivere şi utilitare). Dacă
acele drivere nu sunt afişate, părăsiţi programul de pe mediul de stocare
Drivers and Utilities (Drivere şi utilitare). Pentru informaţii despre drivere,
consultaţi documentaţia care însoţeşte dispozitivul.
4
Este afişat un mesaj care indică faptul că mediul de stocare
Utilities
5
Driverele utilizate de calculator sunt afişate automat în fereastra
Mediul de stocare Drivers and Utilities (Drivere şi utilitare) afişează
Drivers and
(Drivere şi utilitare) detectează hardware în calculatorul dvs.
My Drivers
- The Drivers and utilities media has identified these components in your
system
(Driverele mele - Mediul de stocare Drivers and Utilities (Drivere şi
utilitare) a identificat aceste componente în sistemul dvs.).
Ordinea recomandată pentru instalarea driverelor
NOTĂ:
selectaţi pentru instalare şi de configuraţia exactă a calculatorului dvs. Dacă nu
sunteţi sigur despre hardware-ul instalat sau despre driverele care trebuie
încărcate, contactaţi asistenţa tehnică.
Când instalaţi driverele şi utilitarele pentru hardware, este recomandat să le
instalaţi în următoarea ordine.
1
Drivere critice
a
b
2
Drivere pentru componentele de bază
a
b
c
3
Drivere pentru periferice - (Instalaţi aceste drivere dacă este cazul)
a
b
c
d
4
Utilitare
Centrul de asistenţă Dell
Driverele care trebuie instalate depind de sistemul de operare pe care îl
Software de sistem pentru desktop (se poate afla în secţiunea Utilitare)
Drivere pentru chipset
Driver pentru placa video
NIC/Modem
Drivere pentru placa audio
Mouse/Tastatură
Cameră
TV tuner
Bluetooth
52
Depanarea
Page 53

Configurarea BIOS
Configurare sistem
Opţiunile de configurare a sistemului vă permit următoarele operaţii:
• Schimbarea informaţiilor despre configuraţia sistemului după adăugarea,
schimbarea sau scoaterea de hardware (de) pe calculator.
• Setarea sau modificarea unei opţiuni selectabile de către utilizator.
• Citirea cantităţii curente de memorie sau selectarea tipului de hard disk
instalat.
Înainte de a utiliza configurarea sistemului, este recomandat să notaţi
informaţiile curente din ecranul System Setup (Configurare sistem) pentru
referinţă ulterioară.
ATENŢIONARE:
dacă sunteţi un utilizator de calculatoare expert. Anumite modificări pot
conduce la funcţionarea incorectă a calculatorului.
Accesarea programului configurare a sistemului
1
Porniţi (sau reporniţi) calculatorul.
2
Când apare logo-ul DELL™, apăsaţi imediat <F2>.
NOTĂ:
apăsată pentru perioade extinse de timp. Pentru a evita o posibilă eroare de
tastatură, apăsaţi şi eliberaţi <F12> la intervale egale până când apare Boot
Device Menu (meniul Dispozitiv de pornire).
Dacă aşteptaţi prea mult şi apare deja logo-ul sistemului de operare,
continuaţi să aşteptaţi până când este afişat desktopul Microsoft
apoi opriţi calculatorul şi încercaţi din nou.
Nu modificaţi setările de configurare a sistemului decât
Poate apărea o eroare de tastatură când o tastă este menţinută
®
Windows®,
Configurarea BIOS
53
Page 54

Ecranele de configurare a sistemului
Fereastra System Setup (Configurare sistem) afişează informaţii despre
configuraţii actuale sau modificabile pentru calculatorul dvs. Informaţiile sunt
divizate în cinci zone: câmpul pentru meniu, lista de opţiuni, câmpul pentru
opţiunile active, câmpul de ajutor şi funcţiile cheie.
Menu (Meniu) - Se afişează în partea superioară a ferestrei System Setup
(Configurare sistem). Acest câmp furnizează un meniu pentru a accesa
opţiunile de configurare a sistemului. Apăsaţi tasta săgeată stânga şi săgeată
dreapta pentru a naviga. În timp ce o opţiune Menu (Meniu) este evidenţiată,
lista Options List (Listă opţiuni) afişează opţiunile care definesc hardware-ul
instalat pe calculatorul dvs.
Lista Options List
(Listă opţiuni) - Apare
în partea stângă a
ferestrei de configurare
a sistemului. Câmpul
listează caracteristici
care definesc
configuraţia
calculatorului dvs.,
inclusiv hardware-ul
instalat, economisirea
energiei şi funcţiile de
securitate.
Navigaţi sus şi jos în
listă, folosind săgeţile
sus şi jos. În timp ce o
opţiune este
evidenţiată, câmpul
Options Field (Câmp
opţiuni) afişează
setările curente şi
disponibile ale opţiunii.
Key functions (Funcţii cheie) - Acest câmp este afişat sub Option Field
(Câmp opţiuni), prezentând tastele şi funcţiile acestora în cadrul câmpului
activ de configurare a sistemului.
Câmpul Options Field
(Câmp opţiuni) - Apare în
partea dreaptă a Options
List (Listă opţiuni) şi
conţine informaţii despre
fiecare opţiune din Options
List (Listă opţiuni). În
acest câmp puteţi să
vizualizaţi informaţii
despre calculatorul dvs. şi
să efectuaţi modificări ale
setărilor curente.
Apăsaţi <Enter> pentru a
efectua modificări ale
setărilor curente. Apăsaţi
<ESC> pentru a reveni la
Options List (Listă
opţiuni).
NOTĂ:
listate în Options Field (Câmp
opţiuni) pot fi modificate.
Nu toate setările
Help (Ajutor) - Apare
în partea dreaptă a
ferestrei de
configurare a
sistemului şi conţine
informaţii de ajutor
despre opţiunea
selectată în Options
List (Listă opţiuni).
54
Configurarea BIOS
Page 55

Opţiuni de configurare a sistemului
NOTĂ:
prezentate în această secţiune pot să nu apară sau pot să nu apară exact aşa cum
sunt prezentate.
NOTĂ:
calculator Dell XPS™ 730. Opţiunile pot varia pentru un calculator Dell XPS 730X.
Pentru mai multe informaţii, consultaţi Manualul de service de pe site-ul Web de
suport Dell, la adresa
Main (Principal)
Date (Data) Afişează data sistemului.
Time (Ora) Afişează ora sistemului.
System Info (Informaţii
sistem)
BIOS Info (Informaţii
BIOS)
(Service Tag) Etichetă
de service
Express Service Code
(Cod de service expres)
Asset Tag (Etichetă
activ)
Memory Installed
(Memorie instalată)
Memory Available
(Memorie disponibilă)
Memory Speed (Viteză
memorie)
Memory Channel Mode
(Mod canal memorie)
Memory Technology
(Tehnologie memorie)
În funcţie de calculatorul dvs. şi dispozitivele instalate, elementele
Opţiunile de configurare a sistemului listate mai jos sunt pentru un
support.dell.com
Afişează numele modelului sistemului.
Afişează revizia BIOS.
Afişează eticheta de service a sistemului.
Afişează codul de service expres.
Afişează eticheta activului.
Afişează cantitatea totală de memorie.
Afişează cantitatea de memorie disponibilă în
sistem.
Afişează viteza memoriei.
Afişează modurile de funcţionare pe canale pentru
memorie.
Afişează tipul de memorie utilizat în sistem.
.
• Single (Unic)
• Dual (Dual)
Configurarea BIOS
55
Page 56

Processor Type (Tip
procesor)
Processor Speed (Viteză
procesor)
Processor L2 cache
(Memorie cache L2
procesor)
Advanced (Avansat)
CPU Configuration
(Configuraţie CPU)
Vă permite să activaţi sau dezactivaţi caracteristicile CPU
care îmbunătăţesc performanţa sistemului.
• CPU Multiplier (Multiplicator CPU) - Multiplicatorul
CPU înmulţit cu viteza ceasului magistralei principale de
date (FSB) determină viteza nucleului procesorului.
Ceas nucleu CPU = Frecvenţă FSB /4 x multiplicator CPU
• C1E Enhanced Halt State (Stare oprire îmbunătăţită C1E) Dacă opţiunea este activată, consumul de energie al CPU
este redus când CPU este inactiv. Această stare este
declanşată de sistemul de operare prin executarea
instrucţiunii de oprire (halt). (Activat/Dezactivat)
Execute Disable Bit (Executare bit dezactivare) - Când
•
opţiunea este dezactivată, impune ca marcajul pentru
caracteristica XD să returneze întotdeauna 0.
(Activat/Dezactivat)
• Virtualization (Virtualizare) - Când opţiunea este
activată, un monitor de maşină virtuală (VMM) poate
utiliza caracteristicile hardware suplimentare furnizate
de Vanderpool Technology.
•
SpeedStep (Pas viteză) - Dacă opţiunea este activată,
viteza ceasului CPU şi tensiunea nucleului CPU sunt
ajustate dinamic, pe baza încărcării CPU.
(Activat/Dezactivat)
• CPU Core 0 through CPU Core 3 (Nucleu CPU 0 - 3) Activează nucleele CPU 0, 1, 2 şi 3. (Activat/Dezactivat)
Afişează tipul procesorului.
Afişează viteza procesorului.
Afişează dimensiunea memoriei cache L2 pentru
procesor.
(Activat/Dezactivat)
56
Configurarea BIOS
Page 57

Advanced (Avansat) (continuare)
Integrated
Peripherals
(Periferice
integrate)
Vă pemite să activaţi sau dezactivaţi dispozitivele şi
porturile integrate din sistemul dvs.
• Halt On (Oprire la) - Setează tipul de eroare la care se
opreşte sistemul în timpul POST. (Toate erorile, Nicio
eroare, Toate erorile cu excepţia celor de tastatură)
• Boot Up NumLock Status (Stare NumLock la pornire) Setează starea alimentării pentru NumLock. (Pornit/Oprit)
• Fast Boot (Pornire rapidă) - Activează pornirea rapidă.
Când opţiunea este activată, permite BIOS-ului să omită
anumite teste în timpul POST, ceea ce scade durata
necesară pentru pornirea sistemului. (Activat/Dezactivat)
• Drive A (Unitate A) - Specifică dimensiunea fizică şi
capacitatea unei unităţi de dischetă.
• USB Controller (Controler USB) - Activează controlerul
USB. (Activat/Dezactivat)
• USB Keyboard Support (Suport tastatură USB) Activează suportul pentru tastatura USB.
(Activat/Dezactivat)
• USB Mouse Support (Suport mouse USB) - Activează
suportul pentru mouse-ul USB. (Activat/Dezactivat)
• HD Audio (Audio HD) - Activează setarea pentru audio
HD. (Activat/Dezactivat)
• Onboard LAN Controller (Controler LAN onboard) Activează setarea pentru controlerul LAN onboard.
(Activat/Dezactivat)
• Onboard LAN1 Controller (Controler LAN1 onboard) Activează setarea pentru controlerul LAN1 onboard.
(Activat/Dezactivat)
• Onboard LAN Boot ROM (ROM pornire LAN onboard) Activează funcţia ROM pentru pornire LAN.
(Activat/Dezactivat)
• IEEE1394 Controller (Controler IEEE1394) - Activează
controlerul IEEE1394. (Activat/Dezactivat)
Configurarea BIOS
57
Page 58

Advanced (Avansat) (continuare)
IDE/SATA
Configuration
(Configuraţie
IDE/SATA)
Permite sau nu unui utilizator să definească sau să modifice
valori legate de dispozitivele IDE sau SATA, cum ar fi hard
diskurile, unităţile optice şi altele, conectate la calculator.
• HDD S.M.A.R.T Capability (Capacitate HDD
S.M.A.R.T.) - Activează setarea S.M.A.R.T. pentru hard
disk. (Activat/Dezactivat)
• Serial-ATA Controller (Controler SATA serial) - Activează
setarea pentru controlerul SATA. (Toate dezactivate,
Dezactivat, SATA-0, SATA-1)
• RAID Config (Configuraţie RAID) - Permite configurarea
RAID. (Activat/Dezactivat)
• PATA Channel 0 Master (Master PATA canal 0) - Permite
detectarea automată a dimensiunii unităţii şi capului pe
acest canal.
• PATA Channel 0 Slave (Secundar PATA canal 0) - Permite
detectarea automată a dimensiunii unităţii şi capului pe
acest canal.
• SATA 1-6 - Permite detectarea automată a dimensiunii
unităţii şi capului pe acest canal.
58
Configurarea BIOS
Page 59

Advanced (Avansat) (continuare)
Overclock
Configuration
(Configuraţie
overclock)
Vă permite să setaţi modul ceasului sistemului. Afişează
următorii parametri şi valoarea curentă a fiecărui parametru:
• CPU Frequency, MHz (Frecvenţă CPU, MHz) - Afişează
setarea curentă.
• CPU Multiplier (Multiplicator CPU) - Afişează setarea
curentă.
• FSB-Memory Clock Mode (Mod ceas memorie FSB) Vă permite să setaţi modul ceasului sistemului:
– Auto - Setează automat viteza memoriei şi FSB.
– Linked (Legat) - Vă permite să introduceţi manual FSB
şi viteza. Viteza memoriei se modifică proporţional.
– Unlinked (Nelegat) - Vă permite să introduceţi FSB şi
viteza memoriei manual.
• FSB-Memory Ratio (Raport FSB - Memorie) - Vă permite
să setaţi raportul FSB - memorie la modul Auto, 1:1, 5:4,
3:2 sau Sync (Sincron).
• FSB (QDR), MHz - Vă permite să ajustaţi frecvenţa FSB
pentru CPU. FSB (QDR) afişat în coloana Actual reflectă
frecvenţa actuală care va intra în vigoare la repornire.
Introduceţi o valoare cuprinsă între 400 şi 2600.
• MEM (DDR), MHz - Vă permite să ajustaţi frecvenţa
memoriei. MEM (DDR) afişat în coloana Actual
reflectă frecvenţa actuală care va intra în vigoare la
repornire.
• PCIe x16_1, MHz - Vă permite să selectaţi frecvenţa
pentru PCIe x16, slotul 1.
• PCIe x16_2, MHz - Vă permite să selectaţi frecvenţa
pentru PCIe x16, slotul 2.
• PCIe x16_3, MHz - Vă permite să selectaţi frecvenţa
pentru PCIe x16, slotul 3.
• Dynamic ODT (ODT dinamic) - Activează ODT dinamic
(on-die termination).
• Memory Timing Setting (Setare temporizare memorie) Vă permite să editaţi setările de temporizare pentru
memorie. Advanced (Avansat)
Configurarea BIOS
59
Page 60

Advanced (Avansat) (continuare)
Overvoltage
Configuration
(Configuraţie
supratensiune)
Security (Securitate)
Supervisor
Password Is
(Parolă
supervizor)
User Password Is
(Parolă
utilizator)
Set Supervisor
Password (Setare
parolă supervizor)
Set User Password
(Setare parolă
utilizator)
Vă permite să configuraţi tensiunea pentru nucleul CPU,
FSB, memorie şi chipset.
• CPU Core (Nucleu CPU) - Vă permite să setaţi nivelul
tensiunii pentru nucleul CPU (CPU VID).
• CPU FSB - Vă permite să setaţi nivelul tensiunii pentru
CPU FSB (CPU VTT).
• Memory (Memorie) - Vă permite să setaţi nivelul tensiunii
pentru DRAM.
• Chipset Voltage (Tensiune chipset) - Vă permite să setaţi
nivelul tensiunii pentru nucleu pentru nForce SPP.
• nForce MCP - Vă permite să setaţi nivelul tensiunii pentru
nucleu pentru nForce MCP.
• nForce MCP Aux- Vă permite să setaţi nivelul tensiunii
auxiliare pentru nForce MCP.
• GTLVREF Lane 1 (Magistrală 1 GTLVREF) - Vă permite
să adăugaţi tensiune suplimentară la nivelul tensiunii
magistralei 1 GTLVREF pentru CPU.
Specifică dacă a fost atribuită o parolă pentru supervizor.
Specifică dacă a fost atribuită o parolă pentru utilizator.
Vă permite să setaţi o parolă pentru supervizor.
Vă permite să setaţi o parolă pentru utilizator. Nu puteţi
folosi parola de utilizator pentru a accesa configuraţia BIOS
în timpul POST.
60
Configurarea BIOS
Page 61
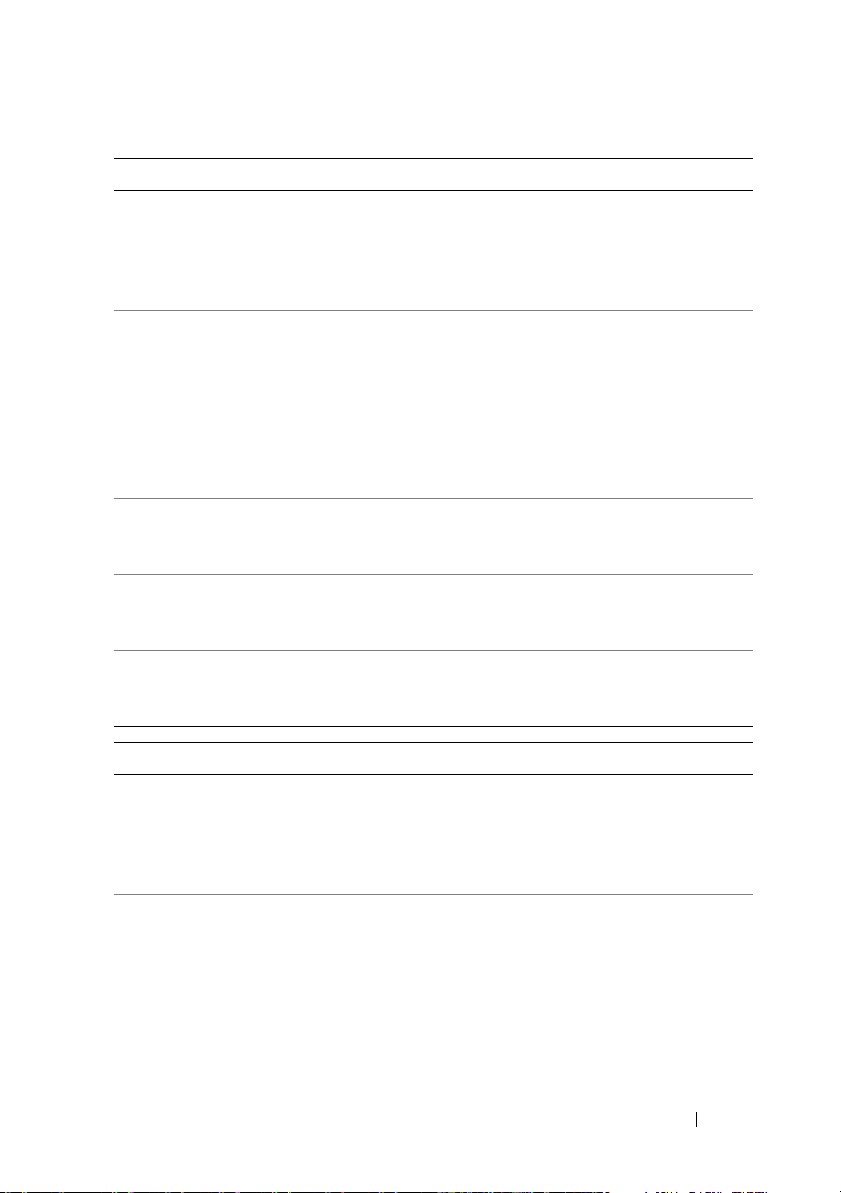
Power (Alimentare)
ACPI Suspend
Type (Tip
suspendare
ACPI)
AC Recovery
(Recuperare CA)
Remote Wake Up
(Trezire la
distanţă)
Wake-Up By Ring
(Trezire la
apelare)
Auto Power On
(Pornire
automată)
Specifică tipul de suspendare pentru interfaţa de configurare
avansată şi alimentare (ACPI). ACPI este o specificaţie de
management al alimentării care permite sistemului de operare să
controleze cantitatea de curent trimisă fiecărui dispozitiv ataşat
la calculator. Implicit este S3.
Specifică comportamentul sistemului la recuperarea după
o pierdere de alimentare.
• On (Pornit) - Calculatorul porneşte după recuperarea după
o pană de curent.
• Off (Oprit) - Calculatorul rămâne oprit.
• Last (Ultima setare) - Calculatorul revine la starea de
alimentare dinaintea penei de curent.
Indică pornirea calculatorului la încercarea unui utilizator de
a accesa calculatorul prin LAN.
Indică pornirea calculatorului la detectarea unui apel de intrare
de la modem.
Vă permite să setaţi o alarmă pentru a porni calculatorul
automat.
Boot (Pornire)
Hard Disk Boot
Priority
(Prioritate
pornire unitate
hard disk)
Selectează prioritatea de pornire a unităţii hard disk. Elementele
afişate sunt actualizate în mod dinamic conform unităţilor hard
disk detectate.
Configurarea BIOS
61
Page 62

First Boot
Device through
Third Boot
Device (Primul
dispozitiv de
pornire - Al
treilea
dispozitiv de
pornire)
Boot Other
Device (Pornire
de pe alt
dispozitiv)
Exit (Ieşire)
Exit Options
(Opţiuni
ieşire)
Selectează secvenţa dispozitivelor de pornire. Doar dispozitivele
care pot fi utilizate pentru pornire conectate la calculator sunt
prezentate ca opţiuni.
Vă permite să porniţi de pe alte dispozitive, cum ar fi o cheie de
memorie.
Furnizează opţiuni pentru Exit Saving Changes (Ieşire cu
salvarea modificărilor), Exit Discarding Changes (Ieşire cu
abandonarea modificărilor), Load Setup Default (Încărcare
configuraţie implicită) şi Discard Changes (Abandonare
modificări).
Secvenţă de pornire
Această caracteristică vă permite să schimbaţi secvenţa de pornire pentru
dispozitivele de pornire instalate pe calculator.
Option Settings (Setări opţiuni)
•
Diskette Drive
unitatea floppy. Dacă de pe unitatea floppy nu se poate porni, dacă nu există
nicio dischetă în unitate sau dacă pe calculator nu este instalată o unitate floppy,
calculatorul încearcă să pornească de pe următorul dispozitiv de pornire din
secvenţa de pornire.
•
Hard Drive
unitatea hard disk primară. Dacă nu există niciun sistem de operare pe hard
disk, calculatorul încearcă să pornească de pe următorul dispozitiv de pornire
din secvenţa de pornire.
62
Configurarea BIOS
(Unitate de dischetă) - Calculatorul încearcă să pornească de pe
(Unitate hard disk) - Calculatorul încearcă să pornească de pe
Page 63

•
CD Drive
(Unitate CD) - Calculatorul încearcă să pornească de pe unitatea
CD. Dacă în unitate nu există niciun CD sau dacă CD-ul nu conţine niciun
sistem de operare, calculatorul încearcă să pornească de pe următorul
dispozitiv de pornire din secvenţa de pornire.
•
USB Flash Device
memorie într-un port USB şi reporniţi calculatorul. Când apare
în colţul din dreapta sus al ecranului, apăsaţi <F12>. BIOS detectează
Menu
(Dispozitiv flash USB) - Introduceţi dispozitivul de
F12 = Boot
dispozitivul şi adaugă opţiunea flash USB la meniul de pornire.
NOTĂ:
pentru pornire. Pentru a vă asigura că de pe dispozitivul dvs. se poate porni,
verificaţi documentaţia dispozitivului.
NOTĂ:
calculatorul încearcă să pornească de pe fiecare dispozitiv din secvenţa de pornire
şi nu găseşte niciun sistem de operare.
Changing Boot Sequence for the Current Boot (Modificare secvenţă de pornire
pentru pornirea curentă)
Pentru a porni de pe un dispozitiv USB, acesta trebuie să poată fi utilizat
Un mesaj de eroare este Este generat un mesaj de eroare numai după ce
Puteţi utiliza această funcţie, de exemplu, pentru a spune calculatorului să pornească
de pe unitatea CD, astfel încât să puteţi rula Dell Diagnostics de pe mediul de
stocare Drivers and Utilities (Drivere şi utilitare), dar doriţi pornirea calculatorului
de pe hard disk când testele de diagnosticare sunt finalizate. Puteţi să utilizaţi
această caracteristică pentru a porni din nou calculatorul de pe un dispozitiv USB
precum o unitate floppy, o cheie de memorie sau o unitate CD-RW.
NOTĂ:
floppy la
1
Dacă porniţi de pe un dispozitiv USB, conectaţi dispozitivul USB la un
Dacă porniţi de pe o unitate floppy USB, trebuie mai întâi să setaţi unitatea
OFF
(Oprit) în configurarea sistemului.
conector USB (consultaţi „Vedere spate” la pagina 13).
2
Porniţi (sau reporniţi) calculatorul.
3
Când apare logo-ul DELL, apăsaţi imediat pe <F12>.
NOTĂ:
apăsată pentru perioade extinse de timp. Pentru a evita o posibilă eroare de
tastatură, apăsaţi şi eliberaţi <F12> la intervale egale până când apare
Device Menu
Poate apărea o eroare de tastatură când o tastă este menţinută
(meniul Dispozitiv de pornire).
Dacă aşteptaţi prea mult şi apare deja logo-ul sistemului de operare,
continuaţi să aşteptaţi până când este afişat desktopul Microsoft Windows;
apoi opriţi calculatorul şi încercaţi din nou.
Configurarea BIOS
Boot
63
Page 64

4
În
Boot Device Menu
(meniul Dispozitiv de pornire), utilizaţi săgeţile sus şi
jos sau apăsaţi numărul corespunzător de pe tastatură pentru a evidenţia
dispozitivul de utilizat numai pentru pornirea curentă, apoi apăsaţi <Enter>.
De exemplu, dacă porniţi de pe o cheie de memorie USB, evidenţiaţi
Flash Device
NOTĂ:
utilizat pentru pornire. Pentru a vă asigura că de pe dispozitivul dvs. se poate
porni, verificaţi documentaţia dispozitivului.
Schimbarea secvenţei de pornire pentru porniri ulterioare
1
Intraţi în configurarea sistemului (consultaţi „Accesarea programului
(Dispozitiv flash USB) şi apăsaţi <Enter>.
Pentru a porni de pe un dispozitiv USB, acesta trebuie să poată fi
configurare a sistemului” la pagina 53).
2
Utilizaţi tastele săgeată pentru a evidenţia opţiunea de meniu
Boot
şi apăsaţi <Enter> pentru a accesa meniul.
NOTĂ:
3
Apăsaţi pe tastele săgeată sus şi jos pentru a parcurge lista de dispozitive.
4
Apăsaţi tasta spaţiu pentru a activa sau a dezactiva un dispozitiv
Notaţi secvenţa de pornire curentă în caz că doriţi să o restauraţi.
(dispozitivele activate au o bifă).
5
Apăsaţi plus (+) sau minus (–) pentru a deplasa un dispozitiv selectat în sus
sau în jos în listă.
USB
(Pornire)
64
Configurarea BIOS
Page 65

Anexă
Specificaţii
NOTĂ:
privire la configuraţia calculatorului, faceţi clic pe
(Ajutor şi Asistenţă) şi selectaţi opţiunea de vizualizare a informaţiilor despre
calculatorul dvs.
Ofertele pot fi diferite în funcţie de regiune. Pentru mai multe informaţii cu
Start → Help and Support
Procesor
Tip procesor Intel
Memorie cache cel puţin 4 MB cel puţin 8 MB
Memorie
Tip SDRAM unbuffered, DDR3,
Conectori memorie patru trei
Capacităţi memorie 512 MB, 1 GB şi 2 GB DDR3: 1 GB, 2 GB şi 4 GB
Memorie minimă 1 GB 3 GB
Memorie maximă 8 GB 12 GB
Dell™ XPS™ 730 Dell XPS 730X
®
Core™2 Duo (Dual core
de performanţă)
Intel Core2 Quad (Quad core
de performanţă)
Intel Core2 Extreme (Quad
core de performanţă extremă)
Dell XPS 730 Dell XPS 730X
800 MHz şi mai rapidă;
memorie SLI
NOTĂ:
de operare instalat.
Cantitatea de memorie disponibilă depinde de sistemul
Intel Core i7
Intel Core i7 Extreme Edition
SDRAM unbuffered, DDR3,
1066 MHz şi mai rapidă;
memorie XMP
XMP: 1 GB şi 2 GB
Anexă
65
Page 66

Informaţii despre
calculator
Chipset
Northbridge
Southbridge
Chip BIOS (NVRAM) 8 MB 8 MB
NIC două interfeţe de reţea integrate
Dell XPS 730 Dell XPS 730X
nForce 790i SLI
nForce 790i SLI SPP
nForce 790i SLI MCP
capabile de comunicare la
10/100/1000 Mbps
Intel X58
Intel 36s IOH
Intel ICH10
două interfeţe de reţea
integrate capabile de
comunicare la
10/100/1000 Mbps
Video
Tip dual PCIe x16, generaţia 2
Audio
Tip HDA 7.1 canale, codec
Magistrală extensie
Tip magistrală PCI Express x1 şi x16
PCI
Conector
Dimensiune
conector
Lăţime date
conector (maxim)
Vit eză ma gis trală
Dell XPS 730 Dell XPS 730X
unic PCIe x16, generaţia 1
Realtek 888
Dell XPS 730 Dell XPS 730X
PCI 32 de biţi
doi unul
124 pini 124 pini
32 biţi 32 biţi
33 MHz 33 MHz
dual PCIe x16, generaţia 2
unic PCIe x16, generaţia 2
HDA 7.1 canale, codec
Realtek 888
PCI Express x1 şi x16
PCI 32 de biţi
66
Anexă
Page 67

Magistrală extensie
(continuare)
PCI Express x1
Conector
Dimensiune
conector
Lăţime date
conector (maxim)
Debit magistrală
PCI Express x16,
generaţia 2
Conector
Dimensiune
conector
Lăţime date
conector (maxim)
Debit magistrală
PCI Express x16,
generaţia 1
Conector
Dimensiune
conector
Lăţime date
conector (maxim)
Debit magistrală
Dell XPS 730 Dell XPS 730X
unul x1 doi x1
36 pini 36 pini
1 magistrală PCI Express 1 magistrală PCI Express
slot x1 viteză bidirecţională 2,5 Gbps
doi x16 trei x16
164 de pini 164 de pini
16 căi PCI Express 16 căi PCI Express
slot x16 viteză bidirecţională 80 Gbps
unul x16 Nu este cazul
164 de pini
16 magistrale PCI Express
slot x16 viteză bidirecţională 40 Gbps
slot x1 viteză bidirecţională 2,5 Gbps
slot x16 viteză bidirecţională 80 Gbps
Anexă
67
Page 68

Unităţi
Dispozitive disponibile
Unitate hard disk Serial ATA
(SATA)
Unitate floppy
Unitate de scriere SATA
Blu-ray Disc (BD)
Unitate combo SATA
BD/DVD
Unitate SATA DVD+/-RW
Unitate combo
CD-RW/DVD
Cititor de card media
Accesibile din exterior două compartimente
Accesibile din interior patru compartimente
✓
= Acceptat; ✘ = Neacceptat
Dell XPS 730 Dell XPS 730X
✓
✓
✓
✓
✓
✓
✓
pentru unităţi de 3,5 inci
patru compartimente
pentru unităţi de 5,25 inci
pentru unităţi hard disk de
3,5 inci
✓
✘
✓
✓
✓
✘
✓
două compartimente flex
bay de 3,5 inci
patru compartimente
pentru unităţi de 5,25 inci
patru compartimente
pentru unităţi hard disk de
3,5 inci
Conectori
Conectori externi
IEEE 1394a
Adaptor de reţea
PS/2 (tastatură şi mouse)
USB
68
Anexă
Dell XPS 730 Dell XPS 730X
conectori seriali cu 6 pini
pe panoul frontal şi panoul
din spate
doi conectori RJ45 doi conectori RJ45
doi mini-DIN cu 6 pini doi mini-DIN cu 6 pini
doi conectori compatibili
USB 2.0 pe panoul frontal,
şase pe panoul din spate şi
patru interni
conectori seriali cu 6 pini
pe panoul frontal şi panoul
din spate
doi conectori compatibili
USB 2.0 pe panoul frontal,
şase pe panoul din spate şi
patru interni
Page 69

Conectori
Conectori pe placa de sistem
(continuare) Dell XPS 730 Dell XPS 730X
Audio
Unitate
Sunet HDA cu 7.1 canale
în spate; ieşire S/PDIF în
spate; mufe pentru căşti şi
microfon în faţă, S/PDIF
intern
un port eSATA un port eSATA
Sunet HDA cu 7.1 canale
în spate; ieşire S/PDIF în
spate; mufe pentru căşti şi
microfon în faţă, S/PDIF
intern
Unitate IDE
Serial ATA
Unitate floppy
Ve n ti l a t o r
PCI
PCI Express x1
PCI Express x16
eSATA
Comenzi şi LED-uri
Comandă alimentare buton de comandă
LED alimentare lumină albă - Alb intermitent în stare de repaus; alb
LED acces hard disk alb
LED integritate a conexiunii
(pe adaptorul de reţea integrat)
un conector cu 40 de pini Nu este cazul
şase conectori cu 7 pini opt conectori cu 7 pini
un conector cu 34 pini Nu este cazul
un conector cu 4 pini, cinci
capete cu 3 pini
doi conectori cu 124 de
pini
doi conectori cu 36 de pini doi conectori cu 36 de pini
trei conectori cu 164 de
pini
un eSATA intern un eSATA intern
continuu în stare de alimentare.
• Verde - Există o conexiune bună între o reţea de
10 Mbps şi calculator.
• Portocaliu - Există o conexiune bună între o reţea
de 100 Mbps şi calculator.
• Galben - Există o conexiune bună între o reţea
de 1000 Mbps (1 Gbps) şi calculator.
• Oprit (stins) - Calculatorul nu detectează o conexiune
fizică la reţea.
un conector cu 4 pini, cinci
capete cu 3 pini
un conector cu 124 pini
trei conectori cu 164 de
pini
Anexă
69
Page 70

Comenzi şi LED-uri
LED activitate (pe adaptorul
de reţea integrat)
LED alimentare standby albastru AUXPWR pe placa de sistem.
LED-uri pe panoul frontal zece LED-uri multicolore oferă iluminarea părţii
LED-uri pe panoul din spate patru LED-uri multicolore oferă iluminarea panoului
Alimentare
Alimentare electrică CC
Putere
Tensiune (urmaţi
instrucţiunile de siguranţă
livrate împreună cu
calculatorul).
UPS opţional
Baterie de rezervă celulă de litiu 3-V CR2032
(continuare)
frontale a calculatorului.
I/O din spatele calculatorului.
1 kW
alimentare în gamă largă - 90 V - 265 V la 50/60 Hz
Puterea normală de ieşire trebuie să fie de 1,5 kW sau
mai mare
• Galben intermitent - Indică activitate în reţea.
• Oprit (stins) - Indică inactivitatea în reţea.
AVERTISMENT:
incendiu, şoc electric sau vătămare, nu
supraîncărcaţi o priză electrică, un ştecher multiplu
sau o priză multiplă. Curentul normal total al tuturor
produselor conectate la o priză electrică, un ştecher
multiplu sau altă priză nu trebuie să depăşească
80 la sută din curentul normal al ramificaţiei.
Pentru a reduce riscul de
Date fizice
Înălţime
Fără suport
Cu suport
Lăţime
Fără suport
Cu suport
Adâncime 59,4 cm (23,4 inci)
70
Anexă
55,5 cm (21,9 inci)
57,2 cm (22,5 inci)
21,9 cm (8,6 inci)
35,6 cm (14,0 inci)
Page 71

Date fizice
Greutate
Configuraţie tipică
Configuraţie maximă
Specificaţii de mediu
Temperatură
Funcţionare
Depozitare
Umiditate relativă de la 20% până la 80% (fără condensare)
Vibraţie maximă
Funcţionare
Depozitare
Şoc maxim
Funcţionare
Depozitare
Altitudine
Funcţionare
Depozitare
Contaminant în suspensie
21,7 kg (47,8 lb)
25,6 kg (56,4 lb)
de la 10°C până la 35°C (de la 50°F până la 95°F)
de la –40° până la 65°C (de la –40° până la 149°F)
0,25 G la 3 până la 200 Hz la 0,5 octave/min
0,5 G la 3 până la 200 Hz la 1 octavă/min
şoc semisinusoidal la bază cu schimbare de viteză de
20 inci/s (50,8 cm/s)
undă rectangulară pregătită de 27 G cu o schimbare de
viteză de 200 inci/s (508 cm/s)
de la –15,2 până la 3.048 m (de la –50 până la 10.000 ft)
de la –15,2 până la 10.668 m (de la –50 până la 35.000 ft)
G2 sau inferior, aşa cum este definit de ISA-S71.04-1985
Menţiune produs Macrovision
Acest produs include tehnologie de protecţie a drepturilor de proprietate
intelectuală, care este protejată prin declaraţii de proprietate asupra procedurii
din anumite brevete şi alte drepturi de proprietate intelectuală din S.U.A.
deţinute de Corporaţia Macrovision şi de alţi deţinători de drepturi. Utilizarea
tehnologiei de protecţie a drepturilor de proprietate intelectuală trebuie aprobată
de Macrovision Corporation, fiind destinată utilizării domestice sau în alte
medii restrânse, în absenţa unei autorizaţii extinse oferite de către Macrovision
Corporation. Dezasamblarea şi modificarea echipamentului sunt interzise.
Anexă
71
Page 72

Cum se poate contacta Dell
Puteţi contacta Dell prin Internet şi prin telefon:
• Pentru asistenţă prin Web, accesaţi adresa
• Pentru asistenţă globală prin Web, utilizaţi meniul
Country/Region
(Selectaţi o ţară/regiune) din partea inferioară a paginii, sau
consultaţi adresele Web listate în următorul tabel.
NOTĂ:
disponibilă la număr de telefon listat separat pentru ţările participante. Dacă nu
vedeţi listat un număr de telefon specific pentru calculatoarele XPS, puteţi contacta
Dell prin numărul de suport listat, iar apelul dvs. va fi dirijat corespunzător.
În anumite ţări, asistenţa specifică pentru calculatoarele Dell™ XPS™ este
• Pentru asistenţă prin telefon, utilizaţi numărul de telefon şi codurile furnizate
în următorul tabel. Dacă aveţi nevoie de asistenţă în a stabili codurile de
utilizat, contactaţi un operator local sau internaţional.
• Informaţiile de contact furnizate au fost considerate corecte la momentul
tipăririi acestui document şi pot fi modificate.
Tip suport Coduri de zone,
Tel ef on
Asistenţă Web
Chat online
Forumuri ale comunităţii
Forumuri de jocuri/XPS
support.dell.com
Choose A
Adrese Web şi de e-mail
support.dell.com/support/
supportrequests/create.aspx
support.dell.com/support/
topics/global.aspx/support/
dellcommunity.com/
dellcommunity.com/
?category.id=Gaming
.
numere locale şi
numere gratuite
1-800-232-8544
gen/chat
supportforums
supportforums/
72
Anexă
Page 73

Index
A
accelerare TCP/IP, 22
Acord de licenţă pentru
utilizatorii finali, 8
alimentare
buton, 10
conector, 13
probleme, 41
asistenţă
cum se poate contacta Dell, 71-72
B
BIOS, 53
Boot Sequence (Secvenţă de
pornire), 62
C
calculator
coduri sonore, 38
căşti
conector, 12, 15
CD Operating System (Sistem de
operare), 7
Check Disk (Verificare disc), 40
coduri sonore, 38
conectori
adaptor de reţea, 16
alimentare, 13
căşti, 12, 15
IEEE, 12, 14
ieşire, 15
intrare, 15
mouse, 14
sunet, 15
tastatură, 14
USB, 12, 16
conectori sunet
ieşire, 15
intrare, 15
configurare sistem, 53
ecrane, 54
intrare, 53
opţiuni, 55
conflicte
incompatibilităţi software şi
hardware, 39
conflicte IRQ, 39
cum se poate contacta Dell, 72
CD-uri
sistem de operare, 7
Index
73
Page 74

D
I
Dell
cum se poate contacta, 71-72
Dell Network Assistant, 36
Dell Support 3, 34
DellConnect, 36
depanare
conflicte, 39
Depanator hardware, 39
Depanator hardware, 39
diagnosticare
coduri sonore, 38
documentaţie
Ghid tehnologic Dell, 8
Manual de service, 8
E
ESA, 26
G
Ghid tehnologic Dell, 8
IEEE
conectori, 12, 14
informaţii despre ergonomie, 8
informaţii despre garanţie, 8
informaţii despre reglementări, 8
instrucţiuni privind siguranţa, 8
L
lumină de alimentare
stări, 41
M
Manual de service, 8
memorie
probleme, 41
mesaje de eroare
coduri sonore, 38
mouse
conector, 14
H
hard disk
probleme, 40
hardware
coduri sonore, 38
conflicte, 39
74
N
numere de telefon, 72
NVIDIA ESA, 26
NVIDIA FirstPacket, 21
NVIDIA Performance, 26
Index
Page 75

P
plăci
sloturi, 14
pornire
de pe un dispozitiv USB, 63
probleme
alimentare, 41
coduri sonore, 38
conflicte, 39
hard disk, 40
memorie, 41
stări lumină de alimentare, 41
procesor
tip, 65
R
reţea
conector, 16
specificaţii
alimentare, 70
comenzi şi indicatoare
luminoase, 69
conectori, 68
date fizice, 70
informaţii despre calculator, 66
magistrală de extensie, 66
mediu, 71
memorie, 65
procesor, 65
tehnice, 65
unităţi, 68
video, 66
System Setup (Configurare
sistem), 25, 53
T
tastatură
conector, 14
S
secvenţă de pornire
modificare, 63-64
setări opţiuni, 62
setări
configurare sistem, 53
sistem de operare
reinstalare, 7
software
conflicte, 39
U
USB
conector, 16
conectori, 12
pornire de pe dispozitive, 63
W
Windows XP
reinstalare, 7
Index
75
Page 76

76
Index
 Loading...
Loading...