Page 1
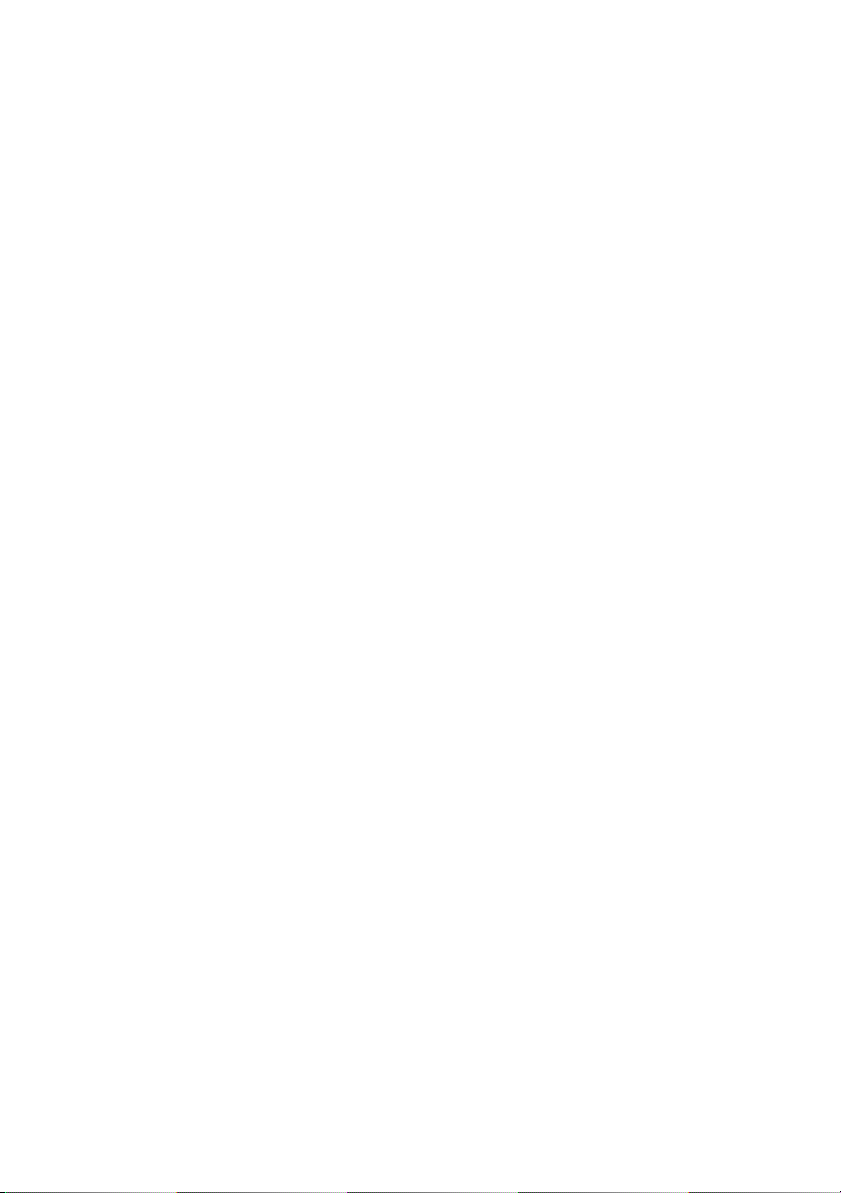
Dell™ XPS™ 730/730X
Stručná referenčná príručka
Model DCDO
www.dell.com | support.dell.com
Page 2
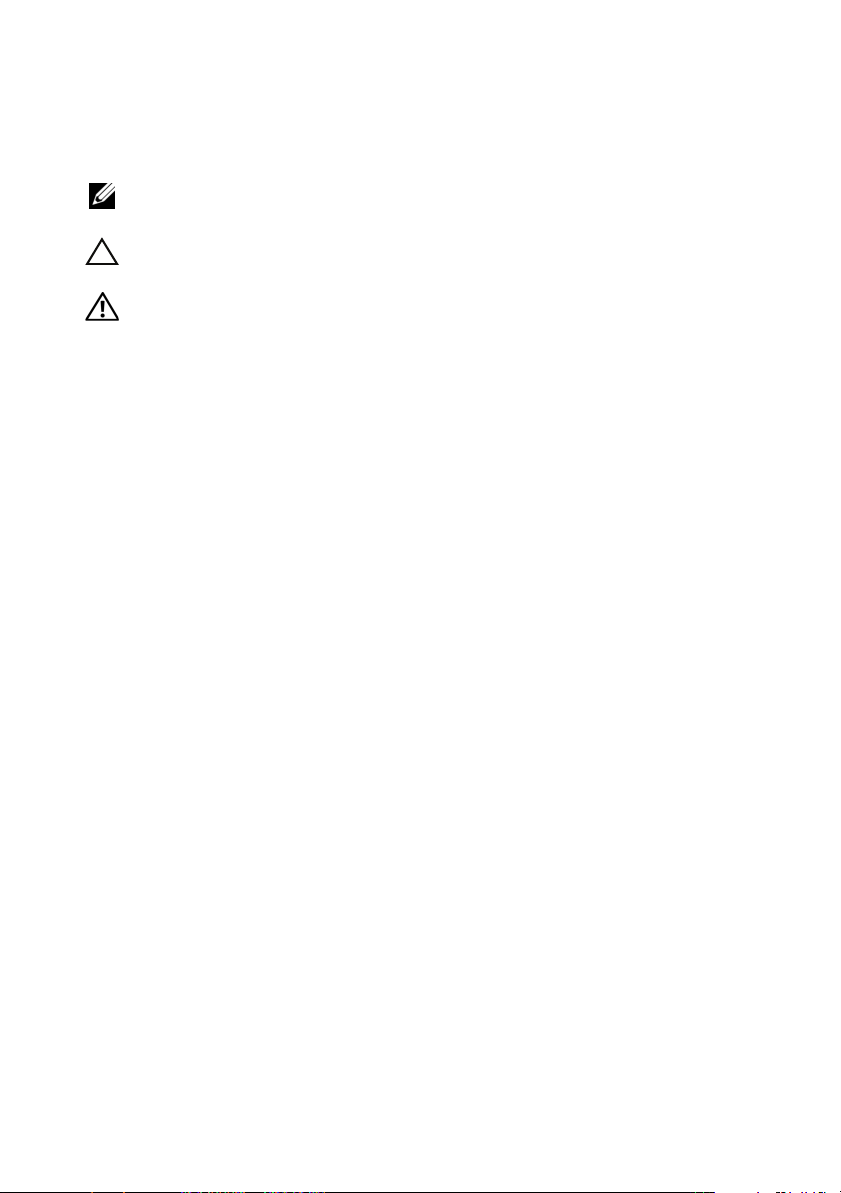
Poznámky, upozornenia a varovania
POZNÁMKA:
využitie počítača.
UPOZORNENIE:
stratu údajov, ak sa nebudete riadiť pokynmi.
VAROVANIE:
osôb alebo smrť.
____________________
Informácie v tejto príručke sa môžu zmeniť bez predchádzajúceho upozornenia.
© 2008 Dell Inc. Všetky práva vyhradené.
Reprodukcia týchto materiálov akýmkoľvek spôsobom bez písomného súhlasu spoločnosti Dell Inc.
je prísne zakázaná.
Ochranné známky, ktoré sa v tomto texte používajú: Dell, logo DELL, XPS, DellConnect a YOURS
IS HERE sú ochrannými známkami spoločnosti Dell Inc.; Intel a Core sú buď ochrannými známkami
alebo registrovanými ochrannými známkami spoločnosti Intel Corporation v USA a iných krajinách;
Microsoft, Windows, Windows Vista, a Windows Vista – logo tlačidla Štart sú buď ochrannými
známkami alebo registrovanými ochrannými známkami spoločnosti Microsoft Corporation v USA
a/alebo iných krajinách; Bluetooth je registrovanou ochrannou známkou, ktorú vlastní spoločnosť
Bluetooth SIG, Inc. a spoločnosť Dell ju používa v rámci licencie.
Ostatné ochranné známky a obchodné názvy sa v tejto príručke môžu používať ako odkazy na
spoločnosti, ktoré si uplatňujú nárok na tieto známky a názvy alebo ich výrobky. Spoločnosť Dell Inc.
sa zrieka akéhokoľvek vlastníckeho nároku na iné než vlastné ochranné známky a obchodné názvy.
POZNÁMKA uvádza dôležité informácie, ktoré umožňujú lepšie
UPOZORNENIE uvádza možné poškodenie hardvéru alebo
VAROVANIE uvádza možné poškodenie majetku, poranenie
Model DCDO
Október 2008 P/N D343J Rev. A00
Page 3
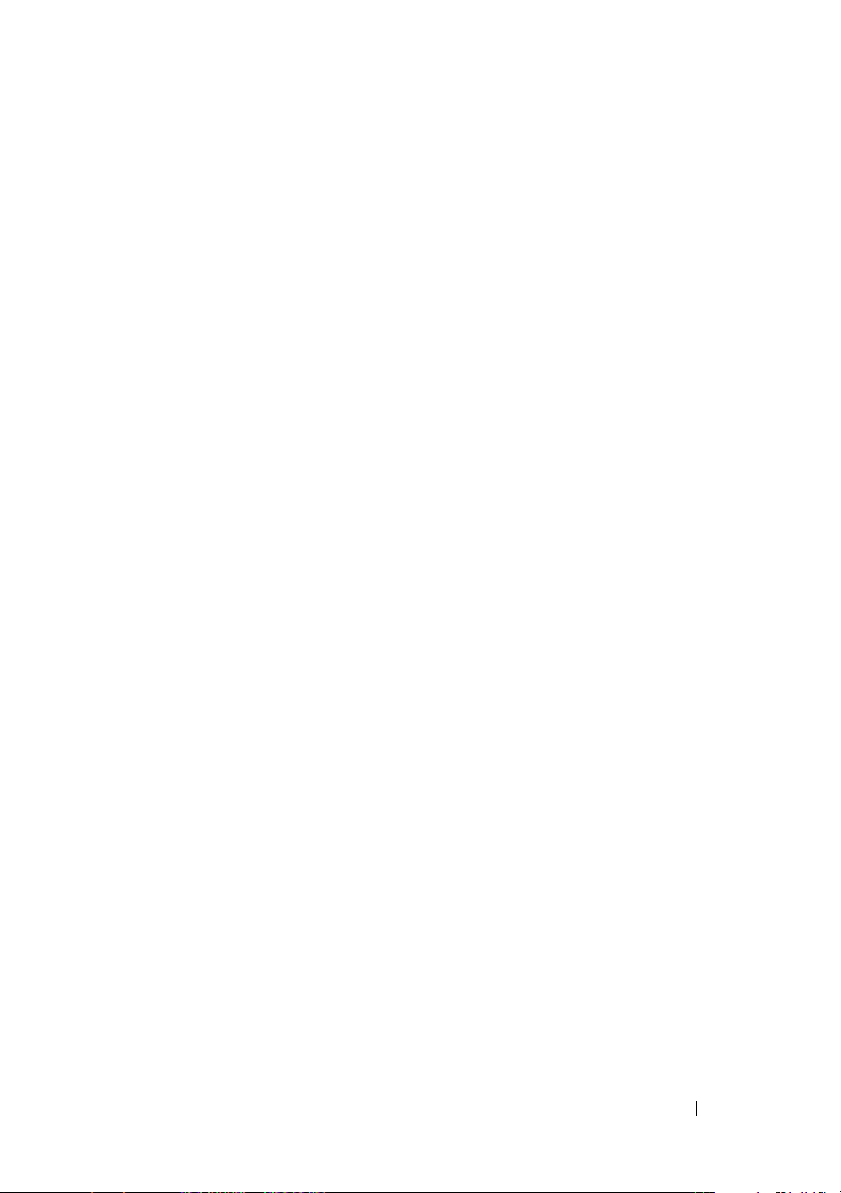
Obsah
1 Hľadanie informácií
2 Nastavenie počítača
Pohľad na počítač spredu a zozadu
Pohľad spredu
Predné konektory vstup/výstup
Pohľad zozadu
Zadné konektory vstup/výstup
Nastavenie počítača
Inštalácia počítača v uzavretom priestore
Pripojenie do siete
3 Konfigurácia systému
Konfigurácia siete (iba XPS 730)
Rozšírené funkcie siete
Konfigurácia grafiky
Viaceré obrazovky
Technológie NVIDIA SLI a ATI Crossfire
. . . . . . . . . . . . . . .
. . . . . . . . . . . . . . .
. . . . . . . . . . . . . . . . . .
. . . . . . . . . . . . . . . . .
. . . . . . . . . . . . . . . . .
. . . . . . . . . . . . . . . . .
. . . . . . . . . . . . .
. . . . . . . . . . . . . . . .
. . . . . . . . . . . . . . . .
. . . . . . . . .
. . . . . . . . . .
. . . . . . . . . .
. . . . . .
. . . . . . . . . .
. . . . . . . . . . . . .
. . . . .
7
9
9
9
12
13
14
17
18
20
21
21
21
22
22
23
Obsah
3
Page 4
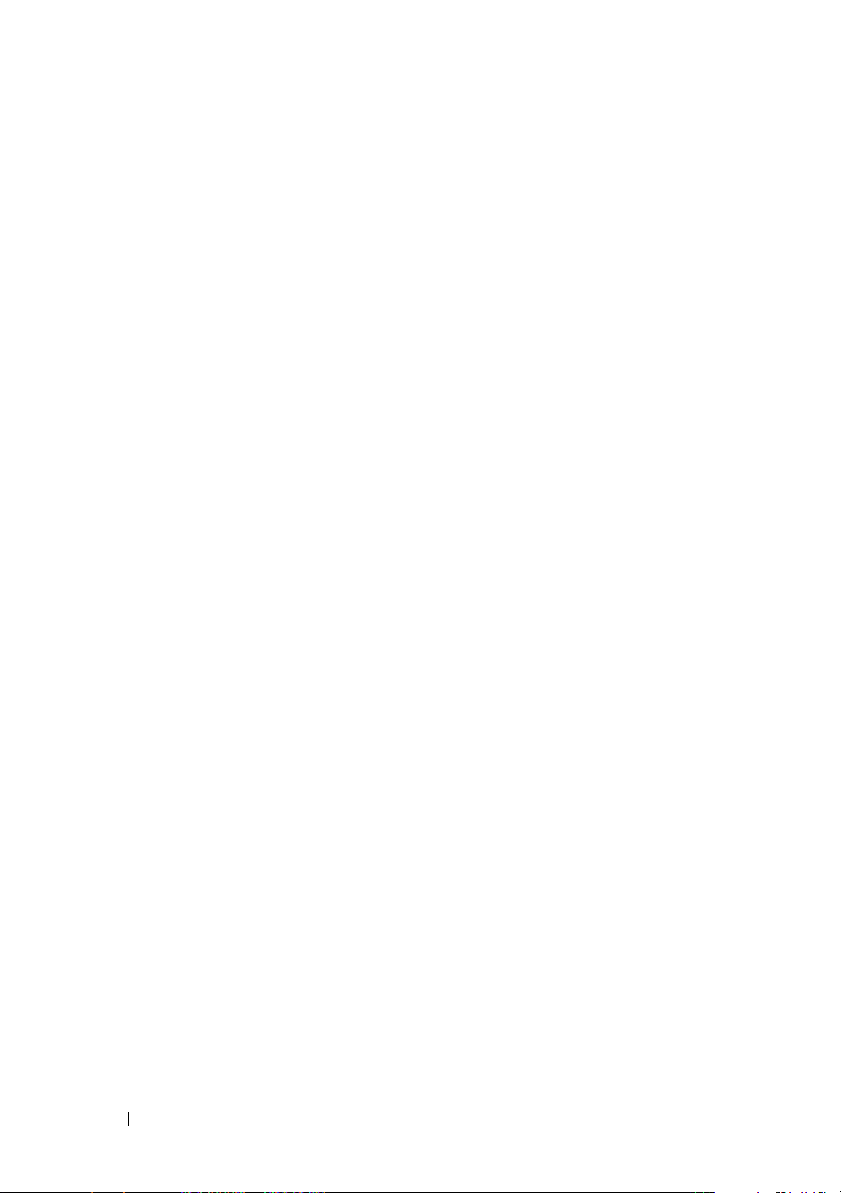
4 Optimalizácia výkonu
Vyladenie výkonu na základe
nastavení systému
Nastavenie výkonu na základe softvéru
(iba XPS 730)
Výkon NVIDIA
NVIDIA Monitor
. . . . . . . . . . . . . . . . .
. . . . . . . . . . . . . . . . . . . .
. . . . . . . . . . . . . . . . . .
. . . . . . . . . . . . . . . . .
. . . . . . . . . . . . .
25
25
26
26
27
5 Odstraňovanie problémov
Diagnostické nástroje
Dell™ Diagnostics
Test pamäte MP
Získanie ďalšej pomoci
Dell Support 3
Dell PC Tune-Up
Dell PC Checkup
Dell Network Assistant
DellConnect™
. . . . . . . . . . . . . . . .
. . . . . . . . . . . . . . . .
. . . . . . . . . . . . . . . . .
. . . . . . . . . . . . . . . . . .
. . . . . . . . . . . . . . . .
. . . . . . . . . . . . . . . .
. . . . . . . . . . . . . . . . .
. . . . . . . . . .
. . . . . . . . . . . . . . .
. . . . . . . . . . . . . .
Služba Dell Technical Update
Diagnostické indikátory
. . . . . . . . . . . . . . .
Stavy diódy LED hlavného vypínača
Zvukové signály
Riešenie problémov
. . . . . . . . . . . . . . . . .
. . . . . . . . . . . . . . . . .
Odstraňovanie problémov softvéru
a hardvéru
Problémy s jednotkou
Problémy pamäte
Problémy napájania
. . . . . . . . . . . . . . . . . . .
. . . . . . . . . . . . . .
. . . . . . . . . . . . . . . .
. . . . . . . . . . . . . . .
. . . . . . . . . .
. . . . . . .
29
29
29
32
33
34
34
35
35
35
36
36
36
37
38
38
39
40
41
4
Obsah
Page 5
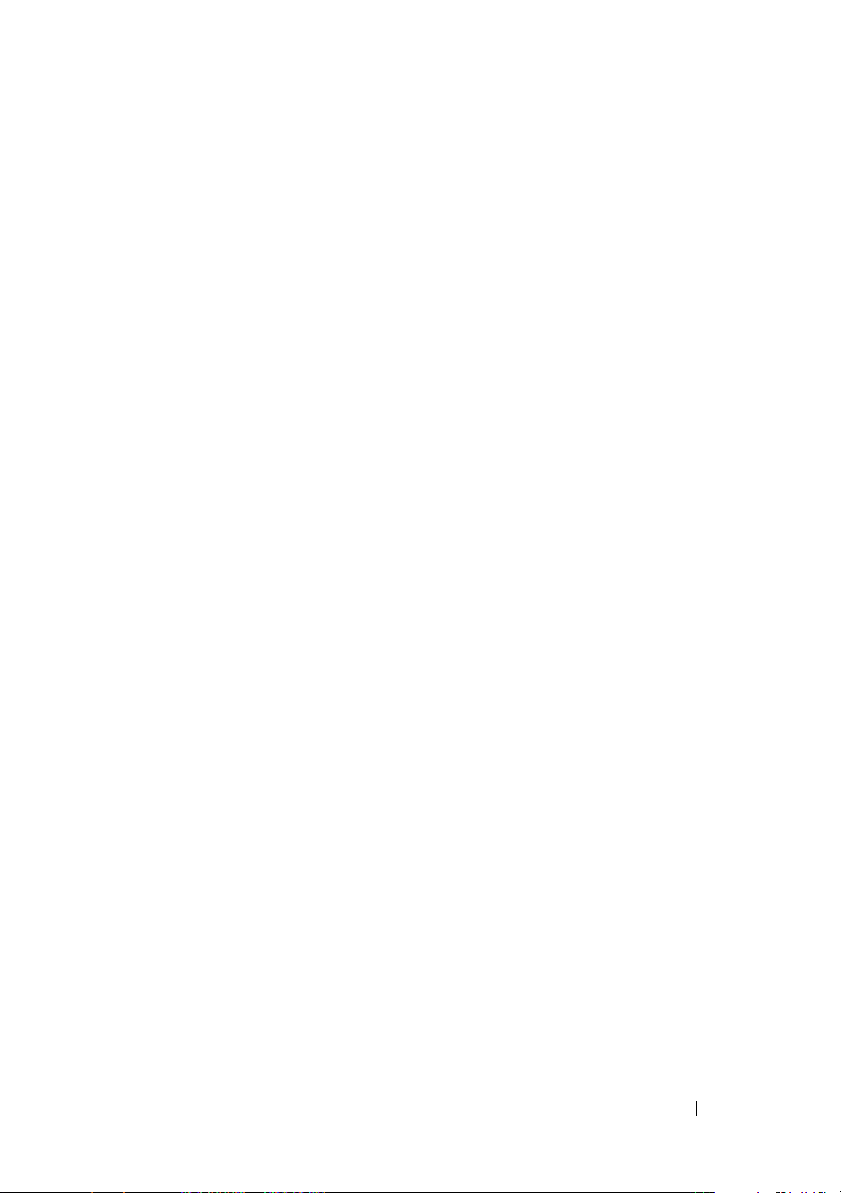
Obnovenie operačného systému
. . . . . . . . . .
Používanie nástroja Obnovenie systému
Microsoft Windows
. . . . . . . . . . . . . . .
Používanie nástrojov Dell PC Restore
a Dell Factory Image Restore
. . . . . . . . . .
42
42
44
Opätovná inštalácia operačného systému
Skôr než začnete
. . . . . . . . . . . . . . . .
Opätovná inštalácia systému Windows XP
Opätovná inštalácia systému Windows Vista
Používanie nosiča Drivers and Utilities
Odporúčané poradie inštalácie ovládačov
6 Konfigurácia systému BIOS
Nastavenie systému
. . . . . . . . . . . . . . . . .
. . . . . . . . .
Spustenie programu Nastavenia systému
. . . . . . . . .
. . . . . . . . . . . .
Možnosti nastavenia systému
Zavádzacia postupnosť
A Príloha
Technické údaje
Obrazovky nastavenia systému
. . . . . . . . . . . . . . .
Nastavenia možností
. . . . . . . . . . . . . . . . . . . . . . .
. . . . . . . . . . . . . . . . . . .
. . . . . . . . . . . . . .
. . . . .
. . . .
. . .
. . . . . .
. . . . .
. . . . .
46
46
47
49
50
51
53
53
53
54
55
62
62
65
65
Oznámenie o výrobku Macrovision
Kontakty na spoločnosť Dell
Register
. . . . . . . . .
. . . . . . . . . . . .
. . . . . . . . . . . . . . . . . . . . . . . . .
Obsah
71
72
73
5
Page 6
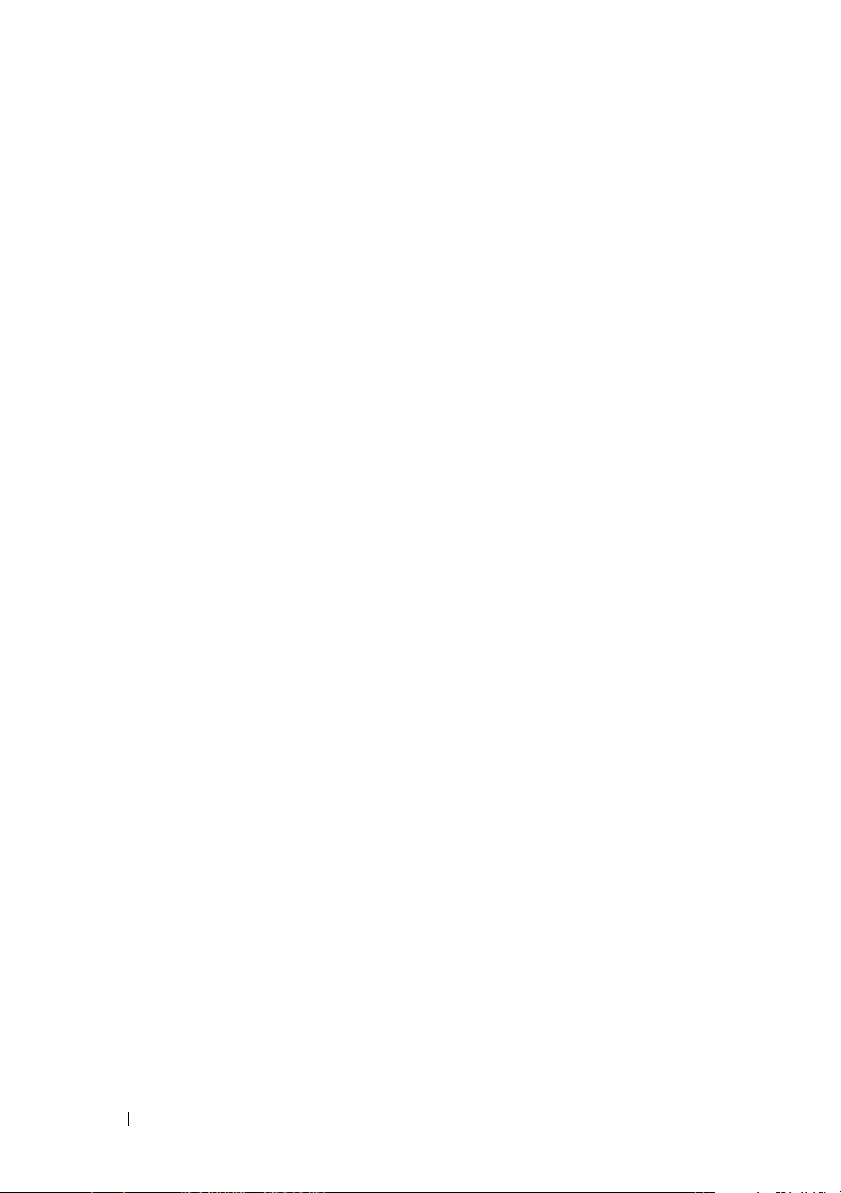
6
Obsah
Page 7
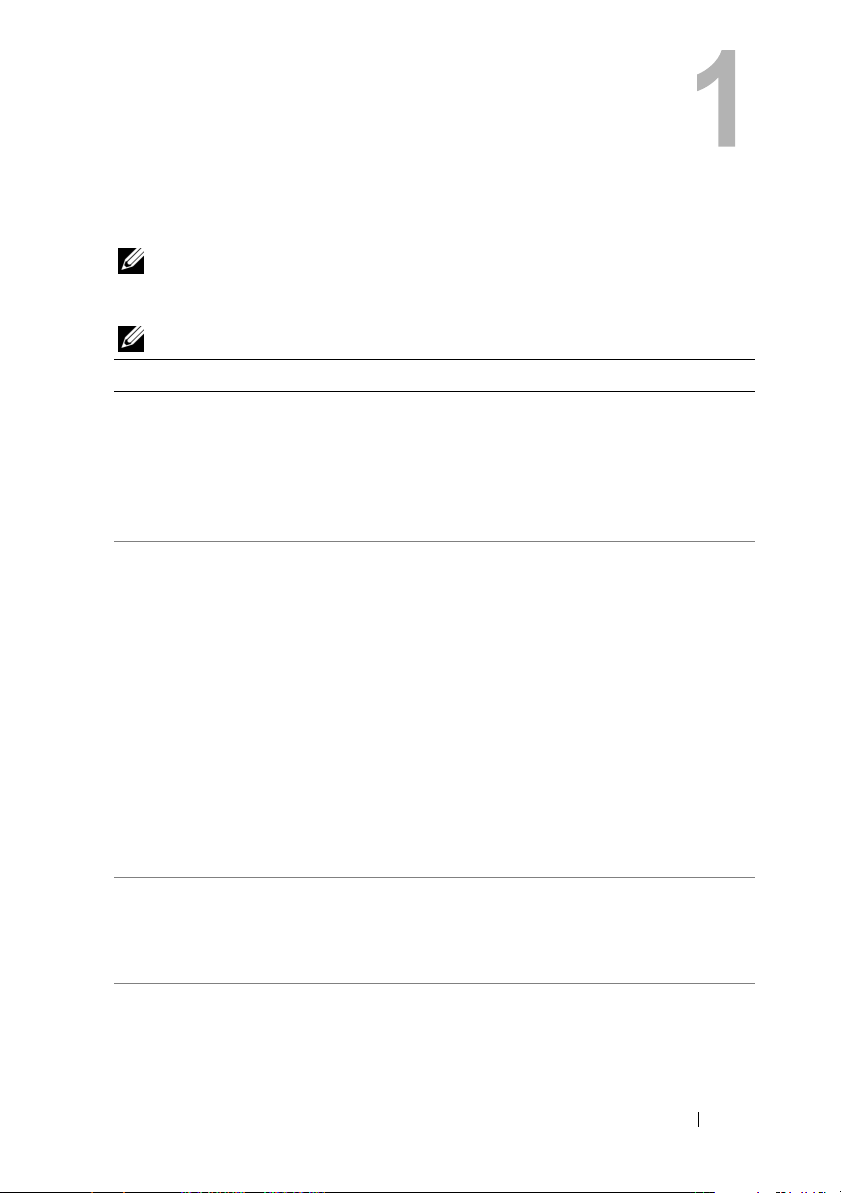
Hľadanie informácií
POZNÁMKA:
dodané s vaším počítačom. V určitých krajinách nemusia byť niektoré funkcie alebo
nosiče k dispozícii.
POZNÁMKA:
Dokument/nosič/štítok Obsah
Servisný štítok/kód expresnej služby
Servisný štítok/kód expresnej služby je
umiestnený na vašom počítači.
Nosič Drivers and Utilities
Nosič Drivers and Utilities je CD alebo
DVD, ktoré môže byť súčasťou dodávky
vášho počítača.
Nosič Operating System
Nosič Operating System je CD alebo DVD,
ktoré môže byť súčasťou dodávky vášho
počítača.
Servisná príručka
Servisná príručka pre váš počítač sa dá
nájsť na adrese support.dell.com.
Niektoré funkcie alebo nosiče môžu byť voliteľné a nemusia byť
S vaším počítačom mohli byť dodané ďalšie informácie.
• Servisný štítok použite na identifikáciu
vášho počítača v prípade, že sa obraciate
na support.dell.com alebo kontaktujete
technickú podporu.
• Zadajte kód expresnej služby, aby sa váš
hovor presmeroval na technickú podporu.
• Diagnostický program pre váš počítač.
• Ovládače pre váš počítač.
POZNÁMKA:
dokumenty nájdete na webovej stránke
support.dell.com
• Softvér systému pracovnej plochy (DSS).
• Súbory Readme.
POZNÁMKA:
nachádzať súbory Readme, ktoré obsahujú
posledné informácie o technických
zmenách vášho počítača alebo pokročilé
technické referenčné materiály pre
technikov alebo skúsených používateľov.
• Reinštalácia operačného systému
• Demontáž a výmena dielov
• Konfigurácia systémových nastavení
• Hľadanie a odstraňovanie porúch
Ovládače a aktualizované
.
Na vašom nosiči sa môžu
Hľadanie informácií
7
Page 8
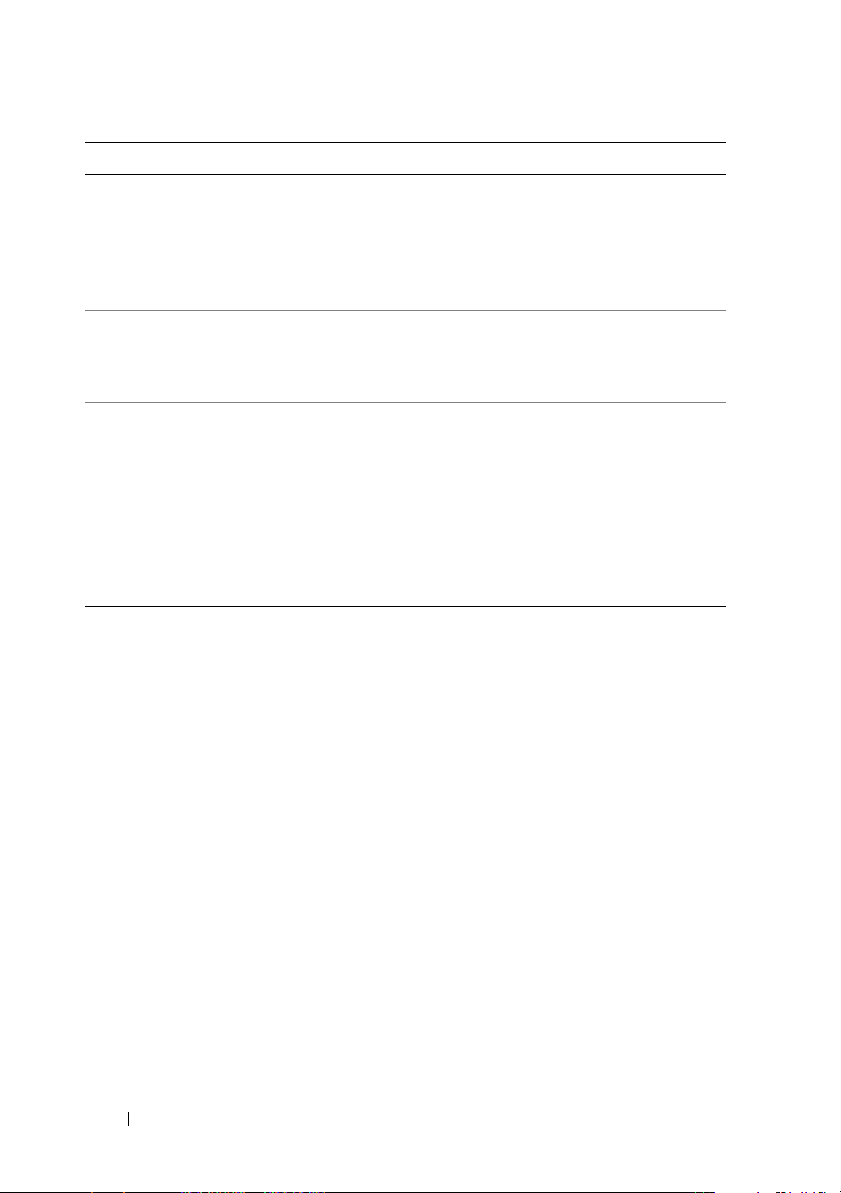
Dokument/nosič/štítok
(pokračovanie)
Technologická príručka Dell
Technologická príručka Dell je dostupná na
adrese support.dell.com.
Obsah
• O vašom operačnom systéme
• Používanie a údržba periférnych
zariadení
• Pochopenie technológií RAID, Internet,
Bluetooth
®
, E-mail, sieť a ďalších.
Licenčný štítok Microsoft® Windows®
Vaša licencia pre systém Microsoft
Windows je umiestnená na vašom počítači.
Informácia o bezpečnosti a záruke
produktu sa dodáva ako vytlačený
dokument spolu s počítačom.
Ďalšie informácie o požiadavkách
predpisov a bezpečnosti nájdete na
domovskej stránke súladu s normami na
adrese
www.dell.com/regulatory_compliance.
• Poskytuje produktový kľúč operačného
systému.
• Informácie o záruke
• Zmluvné podmienky (platí len pre USA)
• Bezpečnostné pokyny
• Informácie o požiadavkách predpisov
• Informácie o ergonómii
• Licenčná zmluva s koncovým
používateľom
8
Hľadanie informácií
Page 9
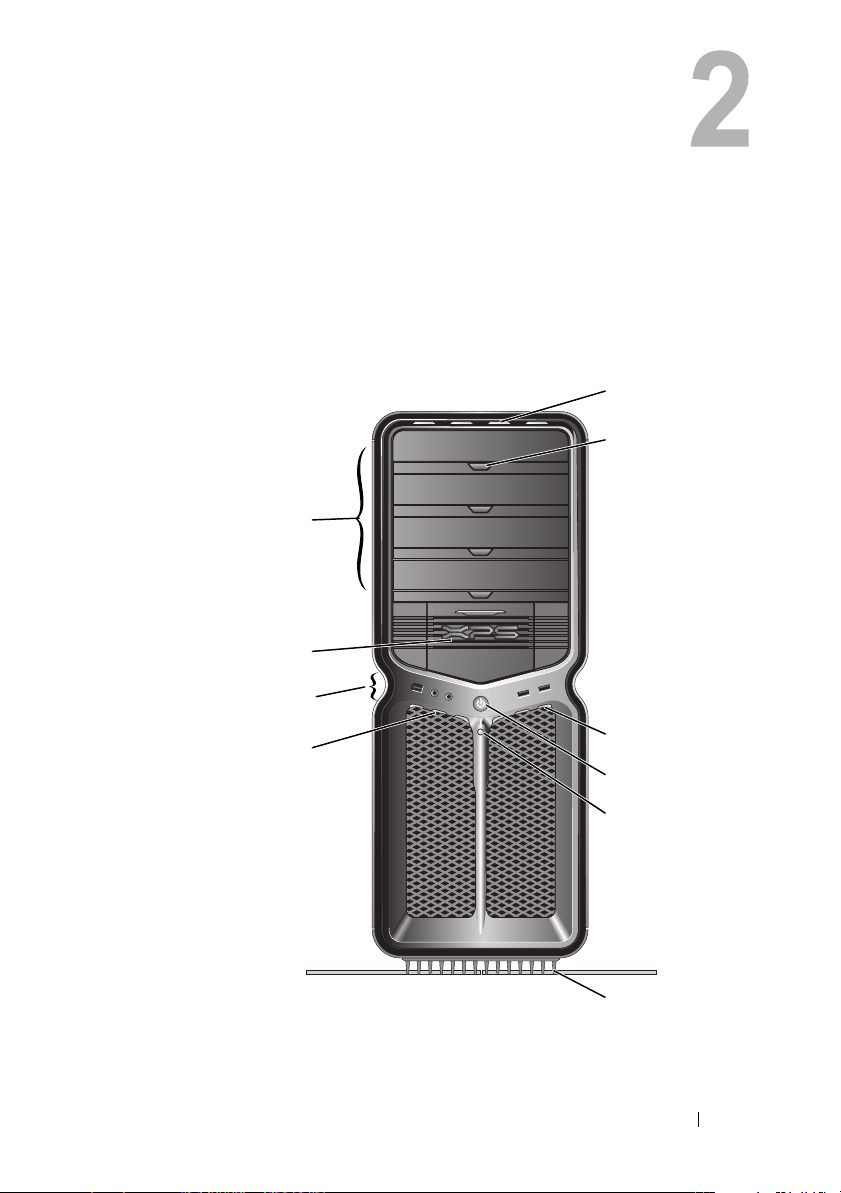
Nastavenie počítača
Pohľad na počítač spredu a zozadu
Pohľad spredu
5
6
4
3
2
1
Nastavenie počítača
7
8
9
10
9
Page 10
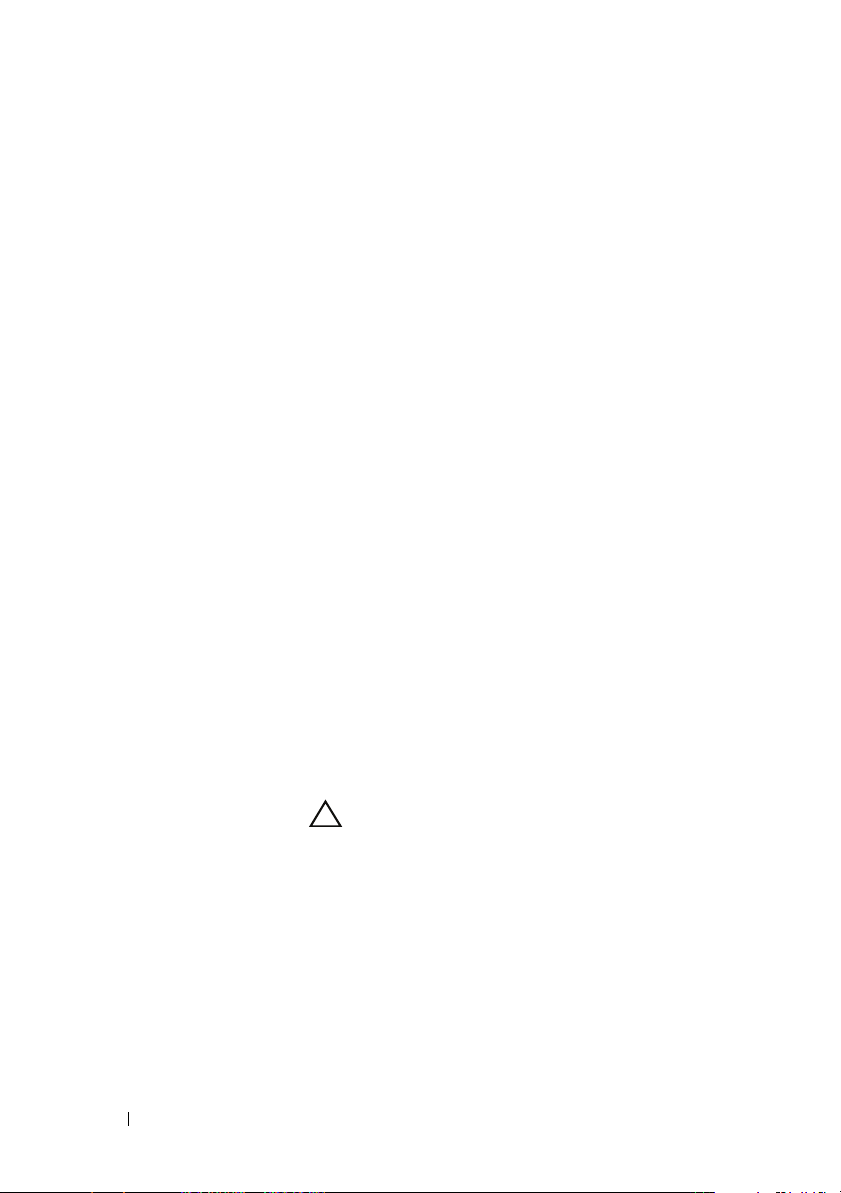
1
diódy LED predného
panela (3)
2
predné konektory
vstup/výstup
3
3,5" šachty pre
jednotku (2)
4
5,25" šachty pre
jednotku (4)
diódy LED predného
5
panela (4)
6
tlačidlá vysunutia
šachty pre optickú
jednotku (4)
diódy LED predného
7
panela (3)
8
tlačidlo napájania Jeho stlačením zapnete počítač.
Viacfarebné diódy LED poskytujú osvetlenie prednej
časti počítača.
Zapojte USB a ďalšie zariadenia do príslušných
konektorov (pozri „Predné konektory vstup/výstup“
na strane 12).
Môžu držať voliteľné zariadenia, ako napr. čítačku
multimediálnych kariet.
POZNÁMKA:
sa nachádzajú na štítku vnútri týchto dvierok šachty.
Môžu držať optický pevný disk alebo pevný disk
SATA v nosiči 5,25" šachty pre jednotku.
POZNÁMKA:
použitie iba v 5,25" šachtách pre jednotku. Disketová
jednotka/čítačka multimediálnych kariet a nosiče
pevného disku nie sú vzájomne zameniteľné.
Viacfarebné diódy LED poskytujú osvetlenie prednej
časti počítača.
Používajú sa na vysunutie šachty z optickej jednotky.
POZNÁMKA:
jednotku nie je rukoväť. Po stlačení tlačidla vysunutia
sa automaticky otvoria samoobslužné dvierka
a vysunie sa šachta pre jednotku.
Viacfarebné diódy LED poskytujú osvetlenie prednej
časti počítača.
Servisný štítok a kód expresnej služby
Nosič pevného disku je určený na
Tlačidlo vysunutia šachty pre optickú
10
POZNÁMKA:
prebudenie systému alebo na jeho uvedenie do stavu
šetrenia energie.
Nastavenie počítača
UPOZORNENIE:
údajov, na vypnutie počítača nepoužívajte
hlavný vypínač. Vykonajte namiesto toho
ukončenie činnosti operačného systému.
Hlavný vypínač možno použiť aj na
Ak sa chcete vyhnúť strate
Page 11
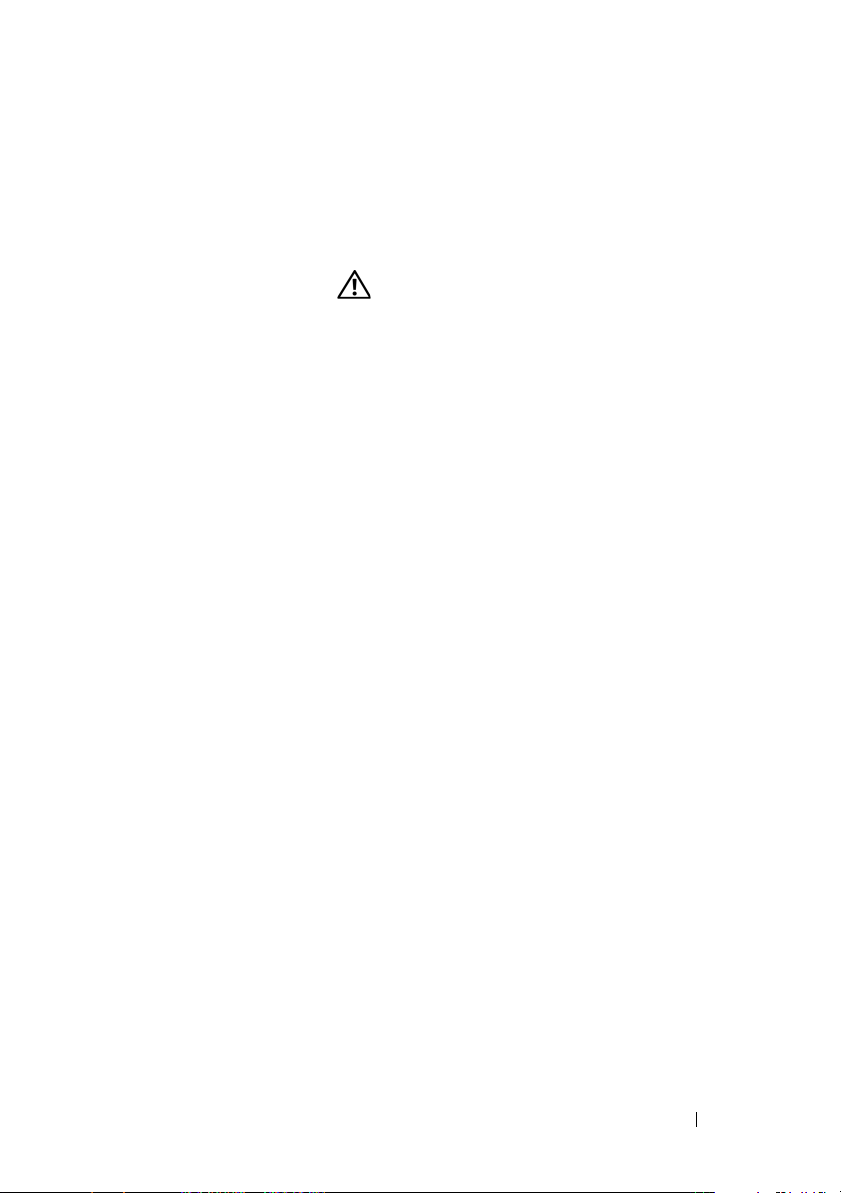
9
dióda LED aktivity
pevného disku
10
podstavec počítača Pripevnite podstavec počítača, aby sa systém
Dióda LED pevného disku svieti, keď počítač načítava
alebo zapisuje údaje na pevný disk. Môže tiež svietiť,
keď beží zariadenie, ako napr. CD prehrávač.
stabilizoval.
VAROVANIE:
podstavec počítača a roztiahnuť nožičky,
aby sa zaistila maximálna stabilita systému.
Nenainštalovanie podstavca môže viesť
k prevráteniu počítača, čo môže mať za
následok fyzické zranenie alebo poškodenie
počítača.
Vždy treba nainštalovať
Nastavenie počítača
11
Page 12

Predné konektory vstup/výstup
1
konektor
IEEE 1394
2
konektor pre
mikrofón
3
konektor pre
slúchadlá
4
konektory
USB 2.0 (2)
Konektor IEEE 1394 používajte na vysokorýchlostné dátové
zariadenia, napr. digitálne video kamery a externé pamäťové
zariadenia.
Pomocou konektora pre mikrofón pripojte mikrofón osobného
počítača pre vstup hlasu a hudby do zvukového alebo
telefónneho programu.
Pomocou konektora pre slúchadlá pripojte slúchadlá.
POZNÁMKA:
vypnúť zadné porty pre výstup zvuku.
Konektory USB používajte pre zariadenia, ktoré pripájate len
príležitostne, ako napr. pamäťové kľúče Flash, fotoaparáty,
alebo zavediteľné zariadenia USB.
Zadné konektory USB odporúčame použiť pre zariadenia,
ktoré obvykle ostávajú pripojené, ako napr. tlačiarne
a klávesnice.
Zapojenie slúchadiel do tejto prípojky môže
4213
12
Nastavenie počítača
Page 13
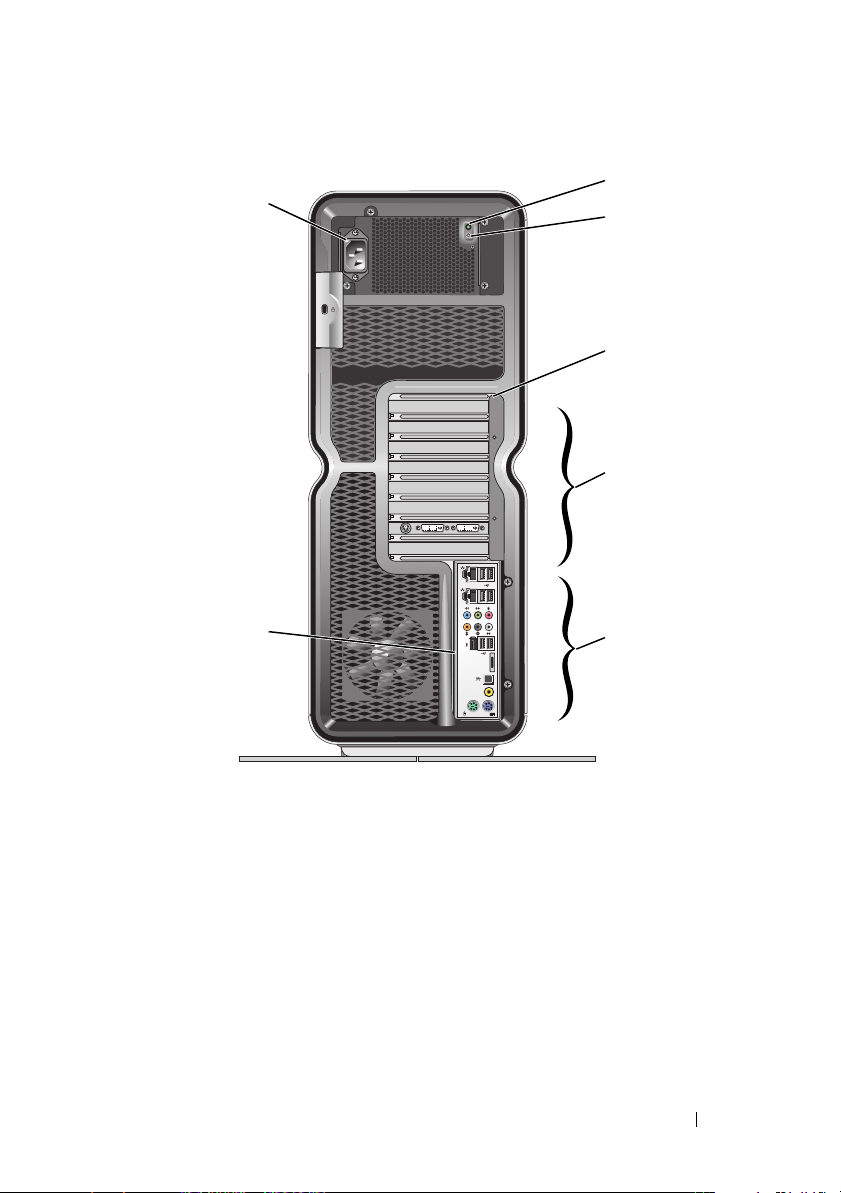
Pohľad zozadu
2
1
3
4
5
7
1
napájacia zásuvka Pripojte napájací kábel. Vzhľad tejto zásuvky sa môže
odlišovať od zásuvky na obrázku.
2
Dióda LED
vstavaného
samočinného testu
(BIST)
3
Spínač BIST Používa sa na otestovanie napájacieho zdroja.
4
Diódy LED
zadného panela
Indikuje dostupnosť napájania pre napájací zdroj.
• Zelené svetlo – indikuje dostupnosť napájania pre napájací
zdroj.
• Žiadne svetlo – indikuje nedostupnosť napájania pre napájací
zdroj alebo jeho nefunkčnosť.
Viacfarebné diódy LED poskytujú osvetlenie zásuviek pre
karty v zadnej časti počítača.
Nastavenie počítača
6
13
Page 14
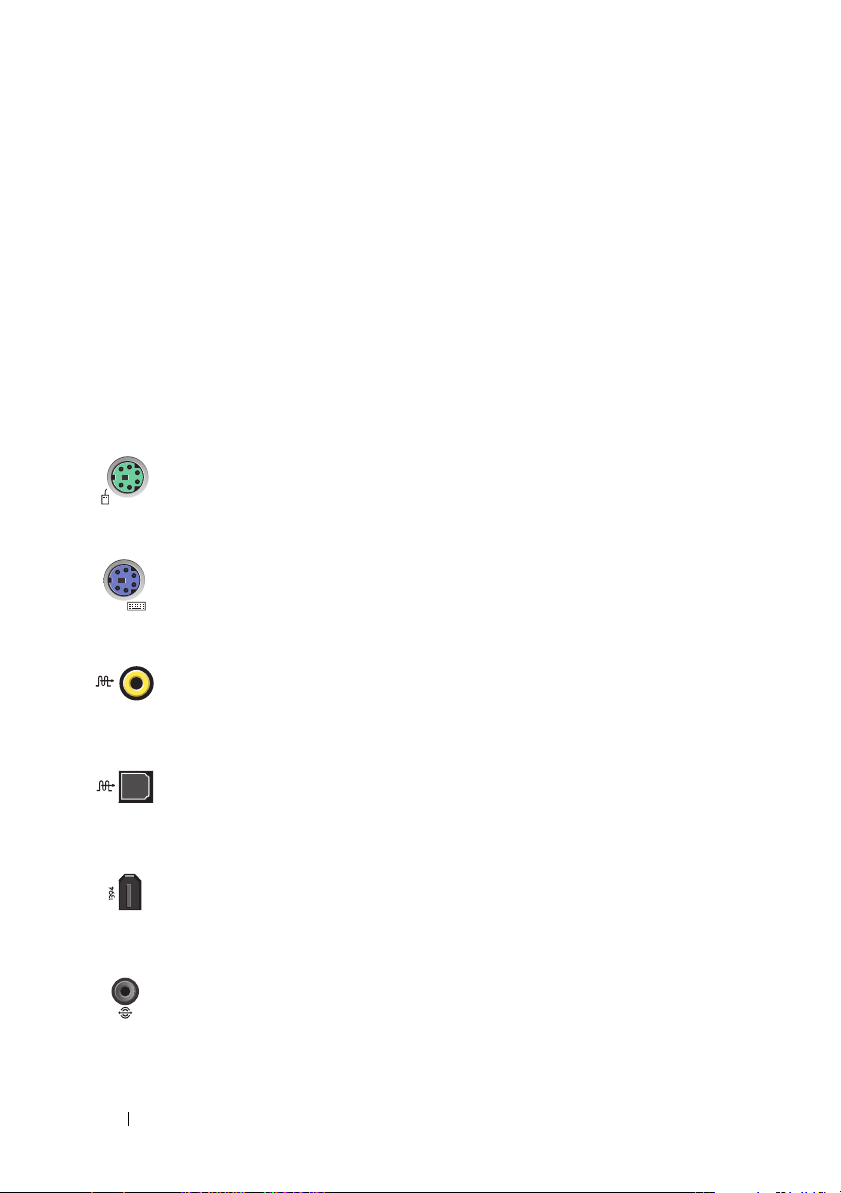
5
konektory pre
karty
6
zadné konektory vstup/výstup
7
diódy LED zadnej
dosky
vstupov/výstupov
Prístupové konektory pre všetky nainštalované karty PCI
a PCI Express (PCIe).
POZNÁMKA:
Zapojte USB a ďalšie zariadenia do príslušných konektorov
(pozri „Zadné konektory vstup/výstup“ na strane 14).
Viacfarebné diódy LED poskytujú osvetlenie panela
vstupov/výstupov v zadnej časti počítača.
Niektoré sloty konektora podporujú dlhé karty.
Zadné konektory vstup/výstup
konektor
pre myš
konektor
klávesnice
konektor
RCA S/PDIF
optický
konektor
S/PDIF
konektor
IEEE 1394
zadný
výstup pre
priestorový
zvuk
Zapojte štandardnú myš PS/2 do zeleného konektora pre
myš. Ak máte myš USB, zapojte ju do konektora USB.
Zapojte štandardnú klávesnicu PS/2 do fialového
konektora pre klávesnicu. Ak máte klávesnicu USB,
zapojte ju do konektora USB.
Konektor RCA S/PDIF sa používa na prenos digitálneho
zvuku bez absolvovania procesu konverzie na analógový
zvuk.
Konektor S/PDIF sa používa na prenos digitálneho zvuku
bez absolvovania procesu konverzie na analógový zvuk.
Konektor IEEE 1394 používajte na vysokorýchlostné
dátové zariadenia, napr. digitálne video kamery a externé
pamäťové zariadenia.
Konektor pre priestorový zvuk (čierny) sa používa
na pripojenie viackanálových reproduktorov.
14
Nastavenie počítača
Page 15
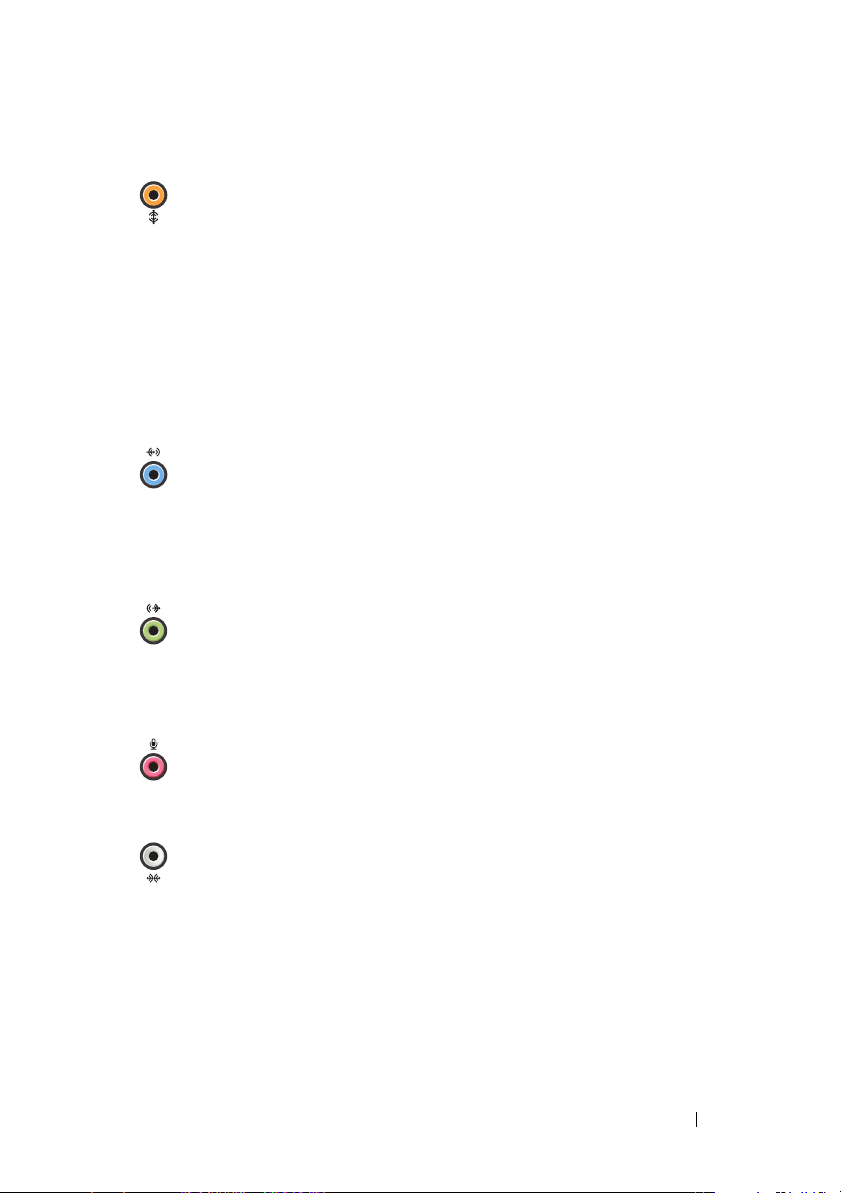
stredný/LFE
výstup pre
priestorový
zvuk
Konektor subwoofera (oranžový) sa používa na pripojenie
jedného subwoofera.
POZNÁMKA:
Effects) nachádzajúci sa vo zvukových schémach
digitálneho priestorového zvuku, je nositeľom iba
nízkofrekvenčných informácií vo výške 80 Hz a menej.
Kanál LFE poháňa subwoofer za účelom poskytnutia
extrémne nízkeho basového rozšírenia. Systémy, ktoré
nepoužívajú subwoofery, môžu odkloniť informácie LFE do
hlavných reproduktorov v inštalácii priestorového zvuku.
Zvukový kanál LFE (Low Frequency
zásuvka pre
line–in
konektor pre
lineout/slúchadlá
konektor pre
mikrofón
bočný
konektor pre
priestorový
zvuk
Konektor pre line-in (modrý) sa používa na pripojenie
záznamového/prehrávacieho zariadenia, ako napr. kazetový
magnetofón, CD prehrávač, alebo videorekordér.
Na počítačoch so zvukovou kartou použite konektor
na karte.
Konektor pre line-out (zelený) sa používa na pripojenie
slúchadiel a reproduktorov s integrovanými zosilňovačmi.
Na počítačoch so zvukovou kartou použite konektor na
karte.
Konektor pre mikrofón (ružový) sa používa na pripojenie
mikrofónu osobného počítača pre vstup hlasu a hudby do
zvukového alebo telefónneho programu.
Bočný konektor pre priestorový zvuk (strieborný)
sa používa na pripojenie ďalších reproduktorov.
Nastavenie počítača
15
Page 16
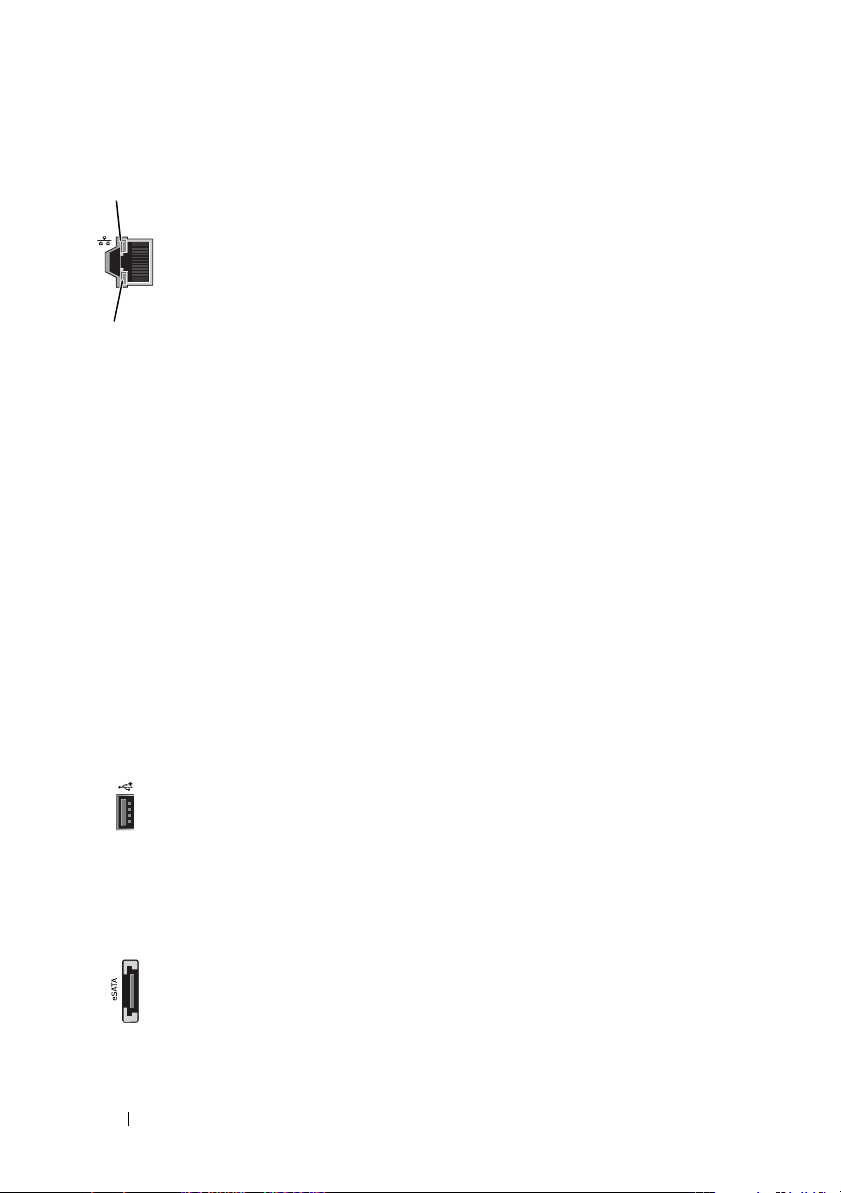
1
2
konektory pre
sieťový
adaptér (2)
1 – dióda
LED sieťovej
aktivity
2 – dióda
LED integrity
linky
Konektor pre sieťový adaptér sa používa na pripojenie
počítača k sieťovému alebo širokopásmovému zariadeniu.
Zapojte jeden koniec sieťového kábla buď do sieťového
konektora, alebo do sieťového, alebo širokopásmového
zariadenia, a potom zapojte druhý koniec sieťového kábla
do konektora sieťového adaptéra na počítači.
Sieťový kábel je bezpečne pripojený, keď začujete
zacvaknutie.
POZNÁMKA:
pre sieť kategórie 5. Ak musíte použiť káble kategórie 3,
nastavte rýchlosť siete na 10 mbit/s, aby bola zabezpečená
spoľahlivá prevádzka.
Bliká nažlto, keď počítač prenáša alebo prijíma sieťové
údaje. Pri vysokom objeme prenosov siete sa táto dióda
LED môže javiť, že je v stabilnom „svietiacom“ stave.
• Zelená – medzi 10 Mb/s sieťou a počítačom existuje
dobré spojenie.
• Oranžová – medzi 100 Mb/s sieťou a počítačom existuje
dobré spojenie.
• Žltá – medzi 1 000 Mb/s (1 Gb/s) sieťou a počítačom
existuje dobré spojenie.
• Zhasnutá (nesvieti) – počítač nezistil žiadne fyzické
spojenie so sieťou.
Odporúčame použitie káblov a konektorov
16
konektory
rozhrania
USB 2.0 (6)
konektor
eSATA
Nastavenie počítača
Zadné USB konektory použite pre zariadenia, ktoré
ostávajú pripojené, napr. tlačiareň a klávesnicu.
POZNÁMKA:
zariadenia, ktoré pripájate príležitostne, ako napr.
pamäťové kľúče Flash, fotoaparáty alebo zavediteľné
zariadenia USB.
Používa sa na pripojenie ďalších pamäťových zariadení.
Predné konektory USB odporúčame pre
Page 17

Nastavenie počítača
Počítač sa dodáva už s nainštalovaným podstavcom.
Uveďte počítač do zvislej polohy, opatrne zdvihnite zadnú časť počítača a úplne
roztiahnite stabilizačné nožičky. Roztiahnuté nožičky zaistia maximálnu stabilitu
systému.
Nastavenie počítača
17
Page 18
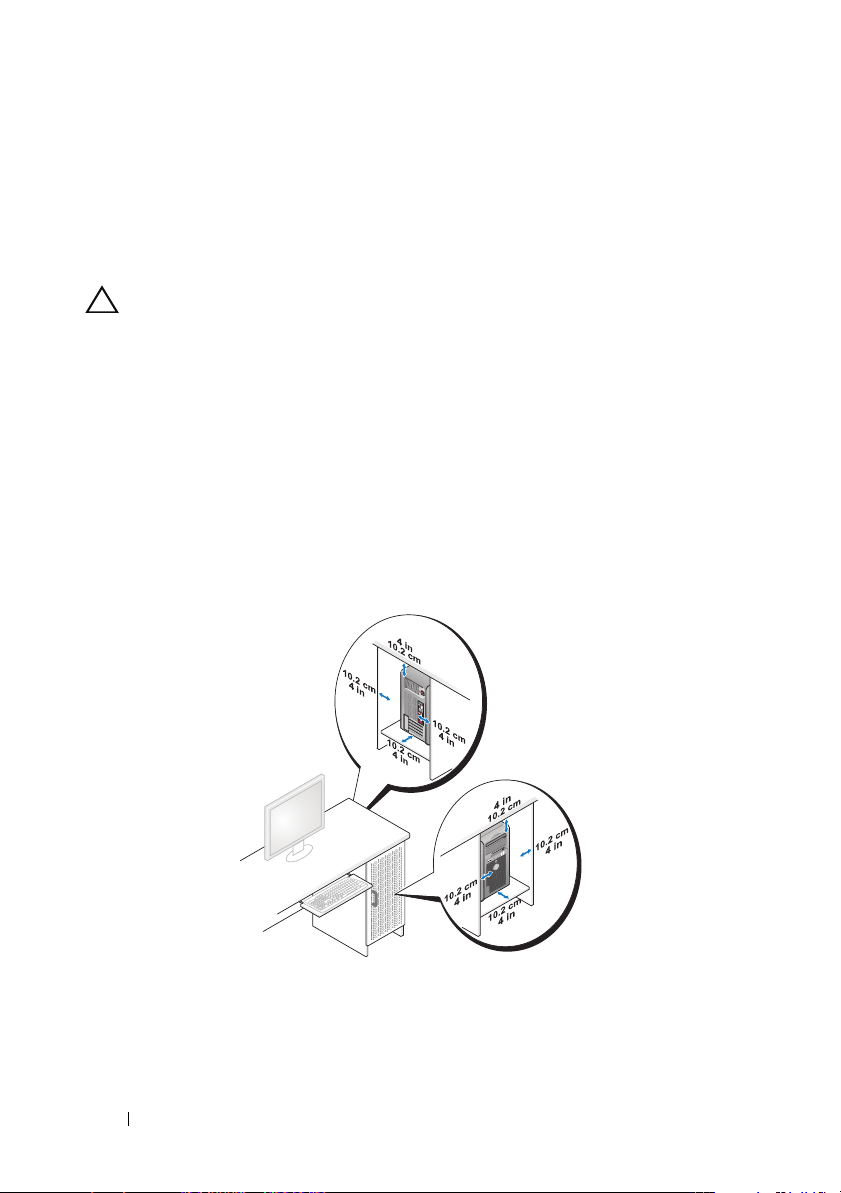
Inštalácia počítača v uzavretom priestore
Inštalácia počítača v uzavretom priestore môže obmedziť prúdenie vzduchu
a ovplyvniť jeho výkon, čím spôsobí jeho prehriatie. Neodporúčame inštalovať
počítač v uzavretom priestore. Ak však počítač musíte nainštalovať v uzavretom
priestore, pozrite si nasledujúci návod:
UPOZORNENIE:
prevádzkovú teplotu okolia. Pri inštalácii počítača v uzavretom priestore sa
musí zohľadniť okolitá teplota v miestnosti. Ak je napríklad okolitá teplota
v miestnosti 25 °C (77 °F), v závislosti od špecifikácií počítača máte
k dispozícii len teplotné rozmedzie 5 až 10 °C (9 až 18 °F), kým počítač
nedosiahne maximálnu prevádzkovú teplotu. Podrobné technické údaje
vášho počítača nájdete v časti
• Na všetkých vetraných stranách počítača nechajte minimálne 10,2 centimetrov
(4 palce) voľného priestoru, aby ste umožnili potrebný tok vzduchu pre
správnu ventiláciu.
• Ak sú v uzavretom priestore dvere, musia byť takého typu, ktorý umožňuje
minimálne 30 % toku vzduchu cez tento uzavretý priestor (vpredu a vzadu).
Špecifikácie prevádzkovej teploty odrážajú maximálnu
„Technické údaje“ na strane 65
.
18
Nastavenie počítača
Page 19
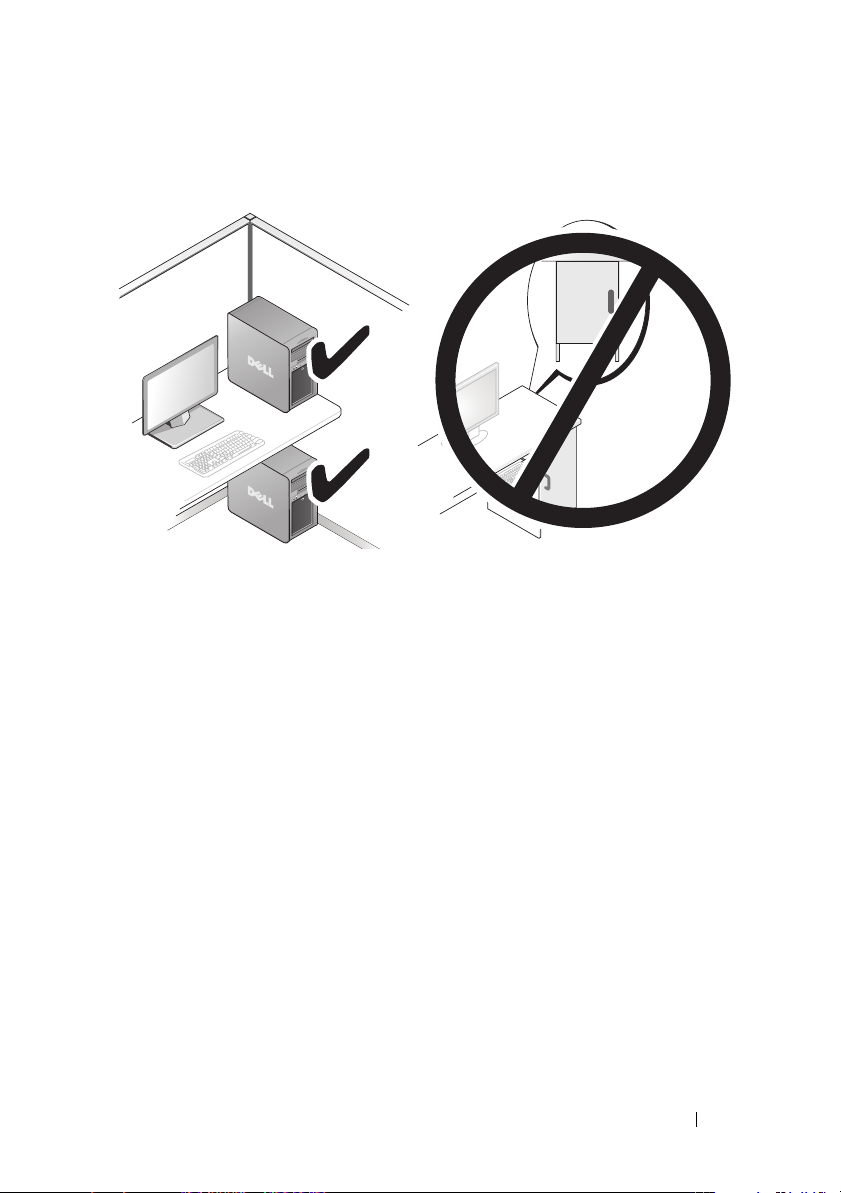
• Ak je počítač nainštalovaný v rohu stola alebo pod stolom, nechajte min.
5,1 centimetrov (2 palce) voľného priestoru medzi počítačom a stenou, aby
bol umožnený potrebný tok vzduchu pre správnu ventiláciu.
• Počítač neinštalujte do uzavretého priestoru, ktorý neumožňuje prúdenie
vzduchu.
Obmedzenie prúdenia vzduchu má dopad na výkon počítača
a môže spôsobiť jeho prehriatie.
Nastavenie počítača
19
Page 20
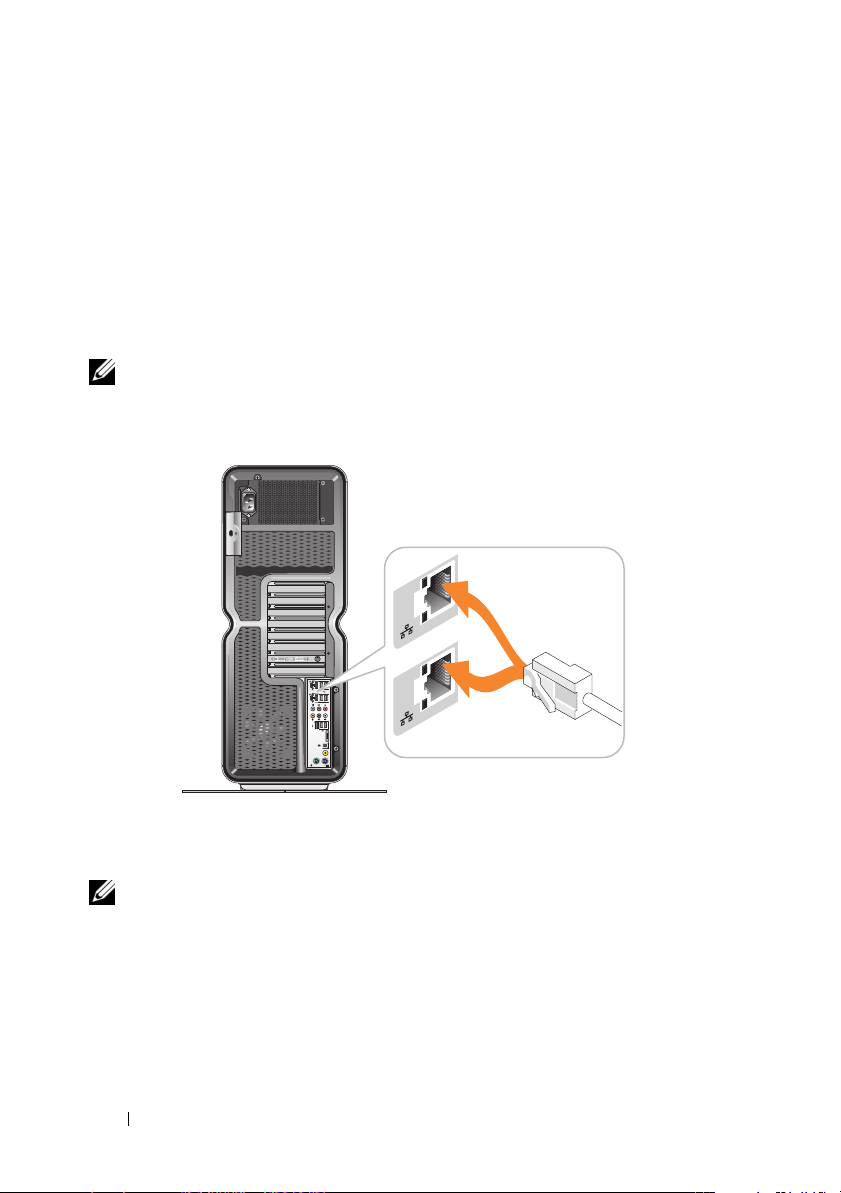
Pripojenie do siete
Ako pripojiť systém do siete:
Zapojte jeden koniec sieťového kábla do sieťového zariadenia (smerovač,
1
sieťový spínač, káblový modem/DSL).
2
Zapojte druhý koniec sieťového kábla do jedného z konektorov sieťového
adaptéra v zadnej časti počítača.
Sieťový kábel je bezpečne pripojený, keď začujete zacvaknutie.
POZNÁMKA:
sieťového adaptéra. Tieto prípojky podporujú rozšírené možnosti konfigurácie.
Pozri
„Rozšírené funkcie siete“ na strane 21
Počítač je nakonfigurovaný s dvomi integrovanými prípojkami
.
Ak máte rozšírený sieťový adaptér (PCI, PCIe), zapojte sieťový kábel do tohto
adaptéra.
POZNÁMKA:
Ak musíte použiť káble kategórie 3, nastavte rýchlosť siete na 10 mbit/s, aby bola
zabezpečená spoľahlivá prevádzka.
20
Nastavenie počítača
Odporúčame použitie káblov a konektorov pre sieť kategórie 5.
Page 21
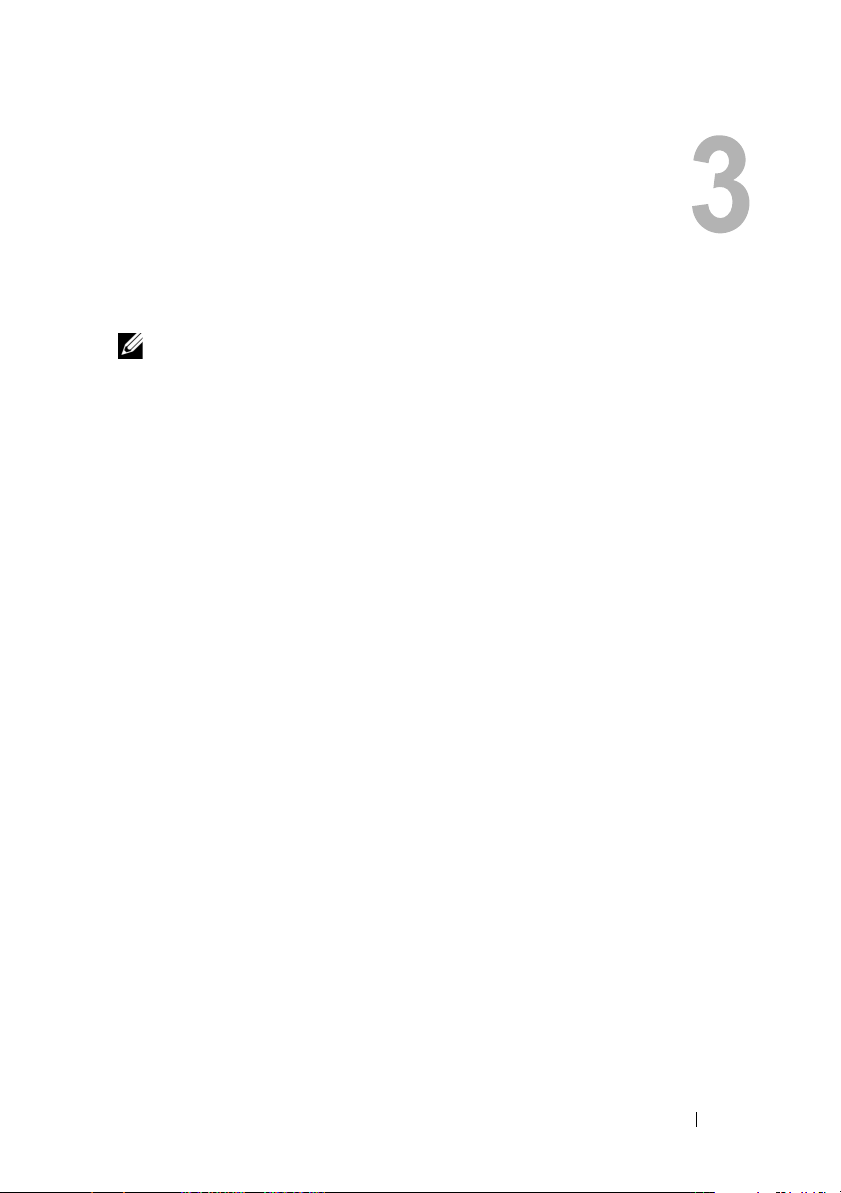
Konfigurácia systému
POZNÁMKA:
sa môžu na počítači Dell™ XPS™ 730X líšiť. Viac informácií nájdete na webovej
stránke podpory Dell na adrese
Spoločnosť Dell vám dodáva už nakonfigurovaný počítač. Táto časť podrobne
opisuje pokyny v prípade, že potrebujete znovu vytvoriť alebo zmeniť
konfiguráciu systému.
Konfigurácia siete (iba XPS 730)
Rozšírené funkcie siete
Ovládací panel NVIDIA ponúka dva nástroje, ktoré vám pomôžu zmeniť
sieťové prenosy: NVIDIA FirstPacket
Tieto nástroje otvoríte cez ovládací panel NVIDIA, ktorý sa nachádza na
ovládacom paneli systému Windows
NVIDIA FirstPacket
Nástroj NVIDIA FirstPacket dovoľuje riadiť prenosy v systéme, čím umožňuje
efektívnejšie riadenie a zlepšenie výkonu sieťových hier a ďalších aplikácií, ktoré
sú citlivé na oneskorenie siete (čakacia doba), ako napr. Hlas cez IP (VoIP).
Nástroj NVIDIA FirstPacket vytvára dodatočný prenosový front v sieťovej
jednotke, aby sieťové aplikácie mohli zdieľať obmedzený zdroj. Na základe
preferencií používateľa môže nástroj NVIDIA FirstPacket urýchliť prenos pre
používateľom schválené sieťové aplikácie.
Niektoré z nižšie uvedených funkcií nemusia byť dostupné alebo
support.dell.com
a Akcelerácia TCP/IP.
®
.
.
Konfigurácia systému
21
Page 22
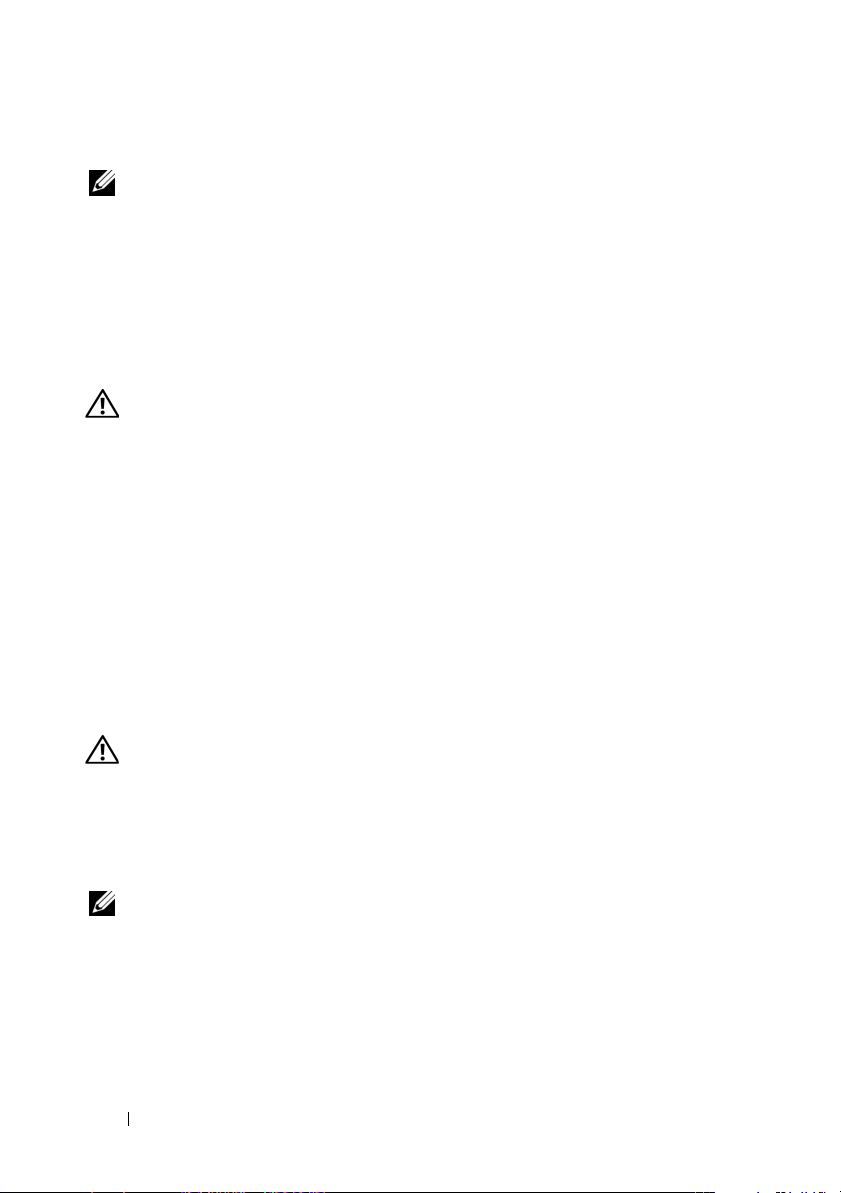
Akcelerácia TCP/IP
POZNÁMKA:
môže spôsobiť, že sieťové prenosy obídu firewall, pretože všetky procesy sa vedú
cez hardvér.
Povolenie nástroja Akcelerácia TCP/IP zlepšuje výkon siete, ale
Technológia akcelerácie TCP/IP je sieťové riešenie, ktoré presúva spracovanie
sieťových prenosov TCP/IP z procesora počítača do jeho hardvéru nForce, čo
má za následok značne lepší výkon systému.
Konfigurácia grafiky
VAROVANIE:
osvojte si bezpečnostné pokyny, ktoré boli dodané s počítačom.
Spoločnosť Dell nakonfigurovala podsystém grafiky na výkon širokej škály
aplikácií.
Konfiguráciu grafiky a výkon si môžete upraviť, aby vyhovovali vašim
osobným potrebám. To zahŕňa aktiváciu viacerých monitorov, technológií
NVIDIA SLI alebo ATI Crossfire a ďalších rozšírených funkcií.
Viaceré obrazovky
V závislosti od zakúpeného zobrazovacieho riešenia môžete povoliť podporu
pre dve alebo viac obrazoviek. Postup povolenia podpory viacerých obrazoviek
a zahŕňa pripojenie ďalších obrazoviek a konfiguráciu softvéru ovládača videa
alebo ovládacieho panelu na ich podporu.
Skôr, ako vykonáte ktorýkoľvek z postupov v tejto časti,
VAROVANIE:
osvojte si bezpečnostné pokyny, ktoré boli dodané s počítačom.
Skôr, ako vykonáte ktorýkoľvek z postupov v tejto časti,
Ako pripojiť ďalšiu obrazovku:
1
Skontrolujte vypnutie počítača a všetkých pripojených zariadení.
2
Pripojte novú obrazovku do príslušného portu na videokarte.
POZNÁMKA:
z továrne s videoportmi na sekundárnych kartách zakrytými plastovým krytom. Tieto
kryty môžete odstrániť, aby ste získali prístup k týmto ďalším videoportom.
22
Konfigurácia systému
Konfigurácie, ktoré obsahujú viac grafických kariet sa dodávajú
Page 23
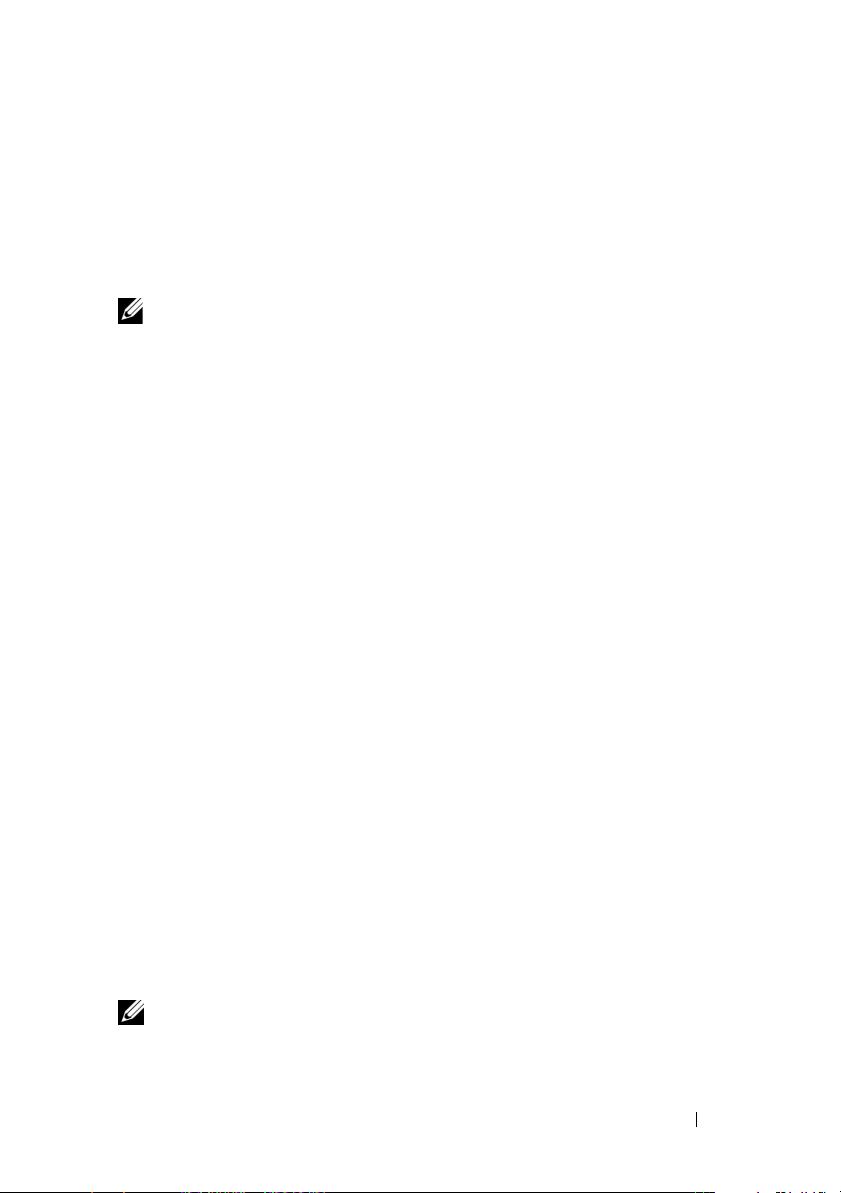
Zmena nastavenia zobrazenia na podporu dvoch alebo viacerých monitorov
Po pripojení ďalších monitorov ich budete musieť povoliť v softvéri ovládača
videa. Konkrétne kroky aktivácie sa však líšia podľa videokarty a nainštalovanej
verzie ovládača, vo väčšine prípadov sa to robí cez aplet ovládacieho panela
videokarty (ovládací panel NVIDIA alebo riadiace centrum ATI Catalyst). Pozri
súbory Pomoci týchto apletov pre všetky pokyny a možnosti.
POZNÁMKA:
obsahuje viac videokariet, sa na pridaných monitoroch nezobrazí nič, pokým sa
nezakážu technológie vykresľovania viacerými grafickými procesormi (NVIDIA SLI
alebo ATI Crossfire).
Pri pripájaní ďalších monitorov k zobrazovaciemu riešeniu, ktoré
Technológie NVIDIA SLI a ATI Crossfire
Váš počítač podporuje až tri grafické karty PCIe. Dve alebo viac identických
grafických kariet možno nakonfigurovať, aby povolili technológiu NVIDIA SLI
(Scalable Link Interface) alebo ATI Crossfire. Tým sa môže zvýšiť výkon pri
hraní hier a výkon 3D aplikácií.
Podrobné informácie o prínose používania týchto technológií môžete nájsť na
príslušných webových stránkach spoločností NVIDIA a ATI.
Ak ste si pri zakúpení zvolili konfiguráciu viacerých kariet, váš počítač obsahuje
všetok potrebný hardvér na povolenie technológie NVIDIA SLI alebo ATI Crossfire.
Ak inovujete konfiguráciu jednej karty na konfiguráciu dvoch kariet, budete si
musieť zakúpiť príslušný hardvérový „most“, aby prepojil karty. Ak inovujete
konfiguráciu dvoch kariet na konfiguráciu troch kariet, budete musieť nahradiť
existujúci most dvoch kariet príslušným mostom troch kariet, aby prepojil karty.
Povolenie technológie NVIDIA SLI (Iba XPS 730)
Podpora technológie SLI vyžaduje dve alebo viac identických grafických kariet
kompatibilných s technológiou NVIDIA SLI, most SLI a poslednú dostupnú
verziu ovládača.
Technológiu NVIDIA SLI povolíte cez aplet ovládacieho panela NVIDIA, ktorý
nájdete na ovládacom paneli systému Windows. Po otvorení apletu zvoľte
možnosť Nastaviť konfiguráciu SLI. Ak chcete povoliť SLI, vyberte možnosť
Povoliť technológiu SLI.
POZNÁMKA:
technológie SLI budú všetky ďalšie obrazovky zakázané.
Konfigurácie SLI podporujú iba jednu obrazovku. Po povolení
Konfigurácia systému
23
Page 24

Povolenie technológie ATI Crossfire
Podpora technológie Crossfire vyžaduje dve alebo viac identických grafických
kariet kompatibilných s technológiou Crossfire, most Crossfire (pre najlepší
výkon) a poslednú dostupnú verziu ovládača.
Technológiu ATI Crossfire povolíte cez aplet ovládacieho panela ATI Catalyst,
ktorý nájdete na ovládacom paneli systému Windows. Po otvorení apletu zvoľte
možnosť Crossfire. Kliknutím na možnosť Povoliť Crossfire povolíte
technológiu Crossfire.
POZNÁMKA:
Po povolení technológie Crossfire budú všetky ďalšie obrazovky zakázané.
Konfigurácie Crossfire podporujú iba jednu obrazovku.
24
Konfigurácia systému
Page 25

Optimalizácia výkonu
POZNÁMKA:
môžu na počítači Dell™ XPS™ 730X líšiť. Viac informácií nájdete na webovej
stránke podpory Dell na adrese
Spoločnosť Dell nakonfigurovala váš počítač tak, aby optimálne fungoval
v širokej škále aplikácií. V závislosti od zakúpenej konfigurácie mohol byť
počítač v továrni Dell pretaktovaný, aby dosahoval maximálny výkon
v aplikáciách náročných na výpočtový výkon, vrátane vývoja hier a multimédií.
UPOZORNENIE:
systému nad rámec nastavení, ktoré boli nakonfigurované v továrni Dell.
Ak tak urobíte, môže to spôsobiť nestabilitu systému, zníženú prevádzkovú
životnosť súčastí alebo ich trvalé poškodenie.
Pokročilí používatelia, ktorí sa zaujímajú o manuálne vyladenie počítača, tak
môžu urobiť prostredníctvom programu Nastavenie systému alebo softvéru
rozšírenej konfigurácie.
UPOZORNENIE:
pri nastaveniach nakonfigurovaných z výroby. Spoločnosť Dell neposkytuje
technickú podporu pre tie problémy hardvéru alebo softvéru, ktoré sú
dôsledkom prevádzky systému nad rámec nastavení nakonfigurovaných
zvýroby.
Vyladenie výkonu na základe nastavení systému
Niektoré z nižšie uvedených funkcií nemusia byť dostupné alebo sa
support.dell.com
Neodporúčame používať procesor alebo iné súčasti
Technická podpora Dell overuje plnú funkčnosť počítača
.
Nastavenia dostupné na stránke Rozšírené programu Nastavenie systému
poskytujú používateľom lepší prístup k možnostiam a ovládacím prvkom, ktoré
umožňujú manuálne vyladenie výkonu počítača.
UPOZORNENIE:
sa nastavia parametre súvisiace s výkonom. Nesprávna konfigurácia týchto
nastavení alebo výber možností mimo schopností nainštalovaných súčastí
môže spôsobiť nestabilitu systému, zníženú prevádzkovú životnosť súčastí
alebo ich trvalé poškodenie.
Nastavenie systému umožňuje neobmedzený prístup, keď
Optimalizácia výkonu
25
Page 26

Nastavenie výkonu na základe softvéru (iba XPS 730)
Počítač obsahuje súčasti kompatibilné so systémovou architektúrou NVIDIA
ESA (Enthusiast System Architecture). ESA je počítačový protokol pre
monitorovanie v reálnom čase a riadenie tepelných, elektrických, akustických
a prevádzkových charakteristík systému.
Pre pokročilých používateľov má Dell predinštalované aplikácie na monitorovanie
a „vylepšenie“ výkonu nainštalovaných súčastí kompatibilných s ESA.
Viac informácií o ESA nájdete na adrese nvidia.com/object/nvidia_esa.html
Výkon NVIDIA
Aplikácia NVIDIA Performance integruje mnohé funkcie, ktoré boli v minulosti
dostupné v aplikácii NVIDIA nTune do výkonovej časti ovládacieho panela NVIDIA.
POZNÁMKA:
od vás vyžadovať súhlas s licenčnou zmluvou koncového používateľa.
Nastavenia zariadenia
Po spustení aplikácia zistí nainštalované zariadenia kompatibilné s ESA, ako
napr. procesor, grafické karty, pamäť, systémovú dosku a súčasti šasi.
Zvolenie komponentu v rozhraní Nastavenia zariadenia zobrazí dostupné
nastavenia a možnosti pre tento komponent. Pokročilí používatelia môžu tieto
možnosti manuálne vyladiť, aby si výkon počítača prispôsobili na mieru.
Tieto nastavenia možno uložiť do profilov, ktoré sa dajú neskôr opätovne vyvolať.
Pri používaní časti Výkon ovládacieho panela NVIDIA sa môže
UPOZORNENIE:
sa nastavia parametre súvisiace s výkonom. Nesprávna konfigurácia týchto
nastavení alebo výber možností mimo schopností nainštalovaných súčastí
môže spôsobiť nestabilitu systému, zníženú prevádzkovú životnosť súčastí
alebo ich trvalé poškodenie.
Dynamický prístup BIOS
Táto časť ovládacieho panela NVIDIA vám umožňuje zmeniť dostupné
nastavenia BIOS cez používateľské rozhranie systému Windows
týchto možností a nastavení sa prejavia po ďalšom reštarte.
26
Optimalizácia výkonu
Nastavenie systému umožňuje neobmedzený prístup, keď
®
. Zmeny
Page 27

Pozrieť systémové informácie
Táto časť ovládacieho panela NVIDIA umožňuje pozrieť si informácie o verzii
počítača a nainštalovaných ovládačov. Tieto informácie možno uložiť do súboru
na ďalšie prezeranie a tiež pre scenáre technickej podpory.
Postupy profilov
Časť Postupy profilov vám umožňuje zadefinovať kedy a ako sa používajú
profily uložené v časti Nastavenia zariadenia.
Kontrolka LED
Cez časť Kontrolka LED môžete prispôsobiť farbu a intenzitu kontroliek šasi.
Cez toto rozhranie tiež môžete vytvárať, ukladať a aplikovať upravené efekty
diódy LED.
NVIDIA Monitor
Aplikácia NVIDIA Monitor umožňuje monitorovať, sledovať a zaznamenávať
charakteristiky výkonu kompatibilných súčastí v počítači.
Údaje možno použiť na sledovanie výkonu počítača v priebehu času, ako aj na
vyhodnotenie účinnosti zmeny, ktorú ste vykonali v konfigurácii systému.
Po spustení aplikácia zistí nainštalované zariadenia kompatibilné s ESA, ako
napr. procesor, grafické karty, pamäť, systémovú dosku a súčasti šasi. Zvolenie
komponentu v rozhraní zobrazí údaje dostupnej prevádzkovej charakteristiky
tohto komponentu v reálnom čase. Tieto charakteristiky môžu obsahovať
napätia, rýchlosti ventilátora, použitie, teploty atď.
NVIDIA Monitor si môžete prispôsobiť na:
• Zvolenie kľúčových charakteristík výkonu pre monitorovanie, graf a záznam
• Nastavenie intervalov práv a prahov výkonu
• Konfiguráciu a záznam udalostí zadefinovaných používateľom
• Prispôsobenie klávesových úderov aplikácie
Optimalizácia výkonu
27
Page 28

28
Optimalizácia výkonu
Page 29

Odstraňovanie problémov
VAROVANIE:
ktoré ste dostali s vaším počítačom. Dodatočné informácie týkajúce
sa bezpečnosti a overených postupov nájdete na stránke súladu s normami
na adrese www.dell.com/regulatory_compliance
Diagnostické nástroje
Dell™ Diagnostics
V prípade problémov s počítačom vykonajte kontroly uvedené v časti „Riešenie
problémov“ na strane 38 a spustite nástroj Dell Diagnostics. Až potom
požiadajte spoločnosť Dell o technickú podporu.
POZNÁMKA:
Diagnostics môžete spustiť z pevného disku alebo z nosiča Drivers and Utilities.
Spustenie nástroja Dell Diagnostics z pevného disku
1
Zapnite alebo reštartujte počítač.
2
Po zobrazení loga DELL ihneď stlačte <F12>.
POZNÁMKA:
klávesnice. Aby ste predišli možnej poruche klávesnice, kláves <F12>
stláčajte a uvoľňujte v pravidelných intervaloch, kým sa neobjaví ponuka
zavádzacieho zariadenia.
Pred prácou vnútri počítača si prečítajte bezpečnostné pokyny,
Nástroj Dell Diagnostics funguje len v počítačoch Dell. Nástroj Dell
Držanie klávesu po dlhšiu dobu môže spôsobiť poruchu
POZNÁMKA:
oblasť diagnostickej pomôcky, nástroj Dell Diagnostics spustite z nosiča
Drivers and Utilities.
Ak sa kedykoľvek objaví hlásenie, že nebola nájdená žiadna
Ak budete čakať príliš dlho a zobrazí sa logo operačného systému,
počkajte, kým sa zobrazí pracovná plocha Microsoft
®
Windows®, počítač
vypnite a celý postup zopakujte.
Odstraňovanie problémov
29
Page 30

3
V ponuke zavádzacieho zariadenia pomocou klávesov so šípkou nahor alebo
nadol, alebo stlačením príslušného klávesu na klávesnici zvýraznite položku
Zaviesť do oblasti pomôcky
POZNÁMKA:
pre aktuálne zavedenie systému. Po opätovnom naštartovaní počítač zavedie
systém podľa postupnosti špecifikovanej v nastaveniach systému.
4
V hlavnej ponuke nástroja Dell Diagnostics kliknite ľavým tlačidlom myši
Funkcia Quickboot zmení poradie zavádzacích zariadení iba
a potom stlačte kláves <Enter>.
alebo stlačte kláves <Tab> a potom <Enter>, čím vyberiete test, ktorý chcete
spustiť.
POZNÁMKA:
sa zobrazia, a postupujte podľa pokynov na obrazovke.
5
Po dokončení všetkých testov zatvorte okno testu, čím sa vrátite do hlavnej
Kódy chýb a popisy problémov si zapíšte presne tak, ako
ponuky nástroja Dell Diagnostics.
6
Zatvorením okna hlavnej ponuky skončíte nástroj Dell Diagnostics
a reštartujete počítač.
Spustenie nástroja Dell Diagnostics z nosiča Drivers and Utilities
1
Zapnite alebo reštartujte počítač.
2
Stlačte tlačidlo pre vysunutie v prednej časti optickej jednotky, čím otvoríte
priehradku jednotky.
3
Položte nosič
Drivers and Utilities
do stredu priehradky jednotky, potom stlačte
tlačidlo pre vysunutie alebo zľahka zatlačte na priehradku, aby sa zatvorila.
4
Reštartujte počítač.
5
Po zobrazení loga DELL ihneď stlačte <F12>.
POZNÁMKA:
k poruche klávesnice. Aby ste predišli možnej poruche klávesnice, kláves
<F12> stláčajte a uvoľňujte v pravidelných intervaloch kým sa neobjaví
ponuka zavádzacieho zariadenia
Ak sa po dlhšiu dobu drží stlačený niektorý kláves, môže dôjsť
.
Ak budete čakať príliš dlho a zobrazí sa logo Windows, počkajte, kým sa
nezobrazí pracovná plocha Windows, potom počítač vypnite a celý postup
zopakujte.
6
V ponuke zavádzacieho zariadenia pomocou klávesov so šípkou nahor alebo
nadol, alebo stlačením príslušného klávesu na klávesnici zvýraznite položku
Na základnej doske alebo USB CD-ROM
30
Odstraňovanie problémov
a potom stlačte kláves <Enter>.
Page 31

POZNÁMKA:
pre aktuálne zavedenie systému. Po opätovnom naštartovaní počítač zavedie
systém podľa postupnosti špecifikovanej v nastaveniach systému.
7
V ponuke spustenia z CD-ROM pomocou klávesov so šípkou nahor alebo
Funkcia Quickboot zmení poradie zavádzacích zariadení iba
nadol, alebo stlačením príslušného klávesu na klávesnici zvýraznite položku
Zaviesť z CD-ROM
a potom stlačte kláves <Enter>.
Ak budete čakať príliš dlho a zobrazí sa logo Windows, počkajte, kým sa
nezobrazí pracovná plocha Windows, potom počítač vypnite a celý postup
zopakujte.
8
Stlačením klávesu <1> vyberte nástroj Dell Diagnostics.
9
V ponuke Dell Diagnostics stlačením klávesu <1> vyberte nástroj Dell
Diagnostics (grafické používateľské rozhranie).
10
V hlavnej ponuke nástroja Dell Diagnostics kliknite ľavým tlačidlom myši alebo
stlačte kláves <Tab> a potom <Enter>, čím vyberiete test, ktorý chcete spustiť.
POZNÁMKA:
sa zobrazia, a postupujte podľa pokynov na obrazovke.
11
Po dokončení všetkých testov zatvorte okno testu, čím sa vrátite do hlavnej
Kódy chýb a popisy problémov si zapíšte presne tak, ako
ponuky nástroja Dell Diagnostics.
12
Vyberte nosič
Drivers and Utilities
a potom zatvorte okno hlavnej ponuky,
čím ukončíte program Dell Diagnostics a reštartujete počítač.
Okno hlavnej ponuky nástroja Dell Diagnostics
Z hlavnej ponuky nástroja Dell Diagnostics možno spustiť nasledujúce testy.
Možnosť Funkcia
Expresný test
Rozšírený test Vykoná dôkladný test systémových zariadení. Tento test
Vlastný test Testuje špecifické zariadenie v systéme a dá sa použiť na
Strom symptómov Prezentuje zoznam bežných príznakov a umožní vám zvoliť
Vykoná rýchly test systémových zariadení. Test obvykle trvá
10 až 20 minút a nevyžaduje od vás žiadne zásahy. Spustením
možnosti Expresný test môžete rýchlo zistiť možné problémy.
obvykle trvá hodinu alebo viac a pravidelne od vás vyžaduje
odpovede na určité otázky.
prispôsobenie testov, ktoré chcete vykonať.
test na základe príznakov problému, ktorý pozorujete.
Odstraňovanie problémov
31
Page 32

Ak sa v priebehu testu vyskytne problém, zobrazí sa hlásenie s kódom chyby
a popisom problému. Kód chyby a popis problému si zapíšte presne, ako sú
zobrazené a postupujte podľa pokynov na obrazovke. Ak problém nedokážete
vyriešiť, kontaktujte spoločnosť Dell (pozrite „Kontakty na spoločnosť Dell“ na
strane 72).
POZNÁMKA:
testovacej obrazovky. Pri kontaktovaní technickej podpory Dell majte pripravený
servisný štítok.
Servisný štítok počítača sa nachádza vo vrchnej časti každej
Nasledujúce karty poskytujú ďalšie informácie týkajúce sa testov spúšťaných
cez možnosti Vlastný test alebo Strom symptómov:
Karta Funkcia
Výsledky Zobrazí výsledky testu a všetky zistené chyby.
Chyby Zobrazí zistené chybové stavy, kódy chýb a popis problému.
Pomoc Popisuje test a všetky požiadavky pre spustenie testu.
Konfigurácia
(iba Vlastný test)
Parametre
(iba Vlastný test)
Zobrazí hardvérovú konfiguráciu vybraného zariadenia.
Nástroj Dell Diagnostics dostane informácie o konfigurácii
zariadení z nastavenia systému, pamäte a rôznych interných
testov a tieto informácie zobrazí v zozname zariadení v ľavom
podokne obrazovky.
POZNÁMKA:
všetkých komponentov nainštalovaných v počítači alebo
všetkých zariadení pripojených k počítaču.
Umožňujú v prípade potreby prispôsobiť test zmenou jeho
nastavení.
Zoznam zariadení nemusí obsahovať názvy
Test pamäte MP
Test pamäte MP (multiprocesor) je podsúbor nástroja Dell Diagnostics, ktorý
spustí dôkladný hardvérový test pamäte systému. Ak máte podozrenie na
problém s pamäťou, pomocou nasledujúcich pokynov spustite Test pamäte MP:
1
Zapnite alebo reštartujte počítač.
2
Po zobrazení loga DELL ihneď stlačte <F12>.
Ak budete čakať príliš dlho a zobrazí sa logo operačného systému, počkajte, kým sa
zobrazí pracovná plocha Microsoft Windows, počítač vypnite a celý postup zopakujte.
32
Odstraňovanie problémov
Page 33

3V ponuke zavádzacieho zariadenia
alebo nadol, alebo stlačením príslušného klávesu na klávesnici zvýraznite
položku
4
Klávesom <Tab> vyberte možnosť
Testovať pamäť, pamäť MP nie je k dispozícii.
Zaviesť do oblasti pomôcky
pomocou klávesov so šípkou nahor
a potom stlačte kláves <Enter>.
Testovať pamäť
. Ak nevidíte možnosť
Získanie ďalšej pomoci
Stredisko technickej podpory Dell poskytuje informácie o službách, podpore
a informácie špecifické pre systém. Ak chcete získať podrobné informácie
o stredisku podpory Dell a dostupných podporných nástrojoch, navštívte
domovskú stránku zákazníckych služieb na adrese
Kliknite na ikonu strediska podpory Dell , ak chcete získať prístup
k nasledujúcim funkciám:
• Svojpomocné nástroje, ako napr. Dell Support 3, Dell PC Tune-Up, Dell PC
Checkup a Network Assistant
• DellConnect pre vzdialenú technickú podporu v reálnom čase
• Kontaktné informácie podpory Dell, vrátane e-mailových a on-line
chatových adries, ako aj telefónnych čísel
• Zdroje špecifické pre váš počítač sú k dispozícii v častiach
a súbory na prevzatie, aktualizácie
Vo vrchnej časti domovskej stránky strediska podpory Dell sa zobrazí číslo
modelu vášho počítača spolu so servisným štítkom, kódom expresnej služby
a podrobnosťami o vypršaní záruky. Keď dovolíte spoločnosti Dell používať váš
servisný štítok, získate prístup k ďalším podrobnostiam o počítači, ako napr.
dostupná pamäť, miesto na disku, inštalovaný hardvér, sieťové adresy,
špecifikácie modemu, inštalovaný zabezpečovací softvér a mnohým ďalším.
Pri používaní servisného štítka vás môže navyše spoločnosť Dell prepojiť
s najdôležitejšími webovými stránkami dell.com pre informácie o záruke,
objednávaní príslušenstva a podrobnostiach o inštalácii odporúčaných
ovládačov a súborov na prevzatie.
a
support.dell.com
Ovládače
Informácie o systéme
.
.
Odstraňovanie problémov
33
Page 34

Dell Support 3
Nástroj Dell Support 3 je prispôsobený na vaše počítačové prostredie. Táto
pomôcka poskytuje informácie technickej podpory, softvérové aktualizácie
a skenovania zdravia počítača. Túto pomôcku používajte na nasledujúce funkcie:
• Kontrola vášho počítačového prostredia
• Prezeranie nastavení nástroja Dell Support 3
• Prístup k súboru pomoci nástroja Dell Support 3
• Prezeranie často kladených otázok
• Zistenie ďalších informácií o nástroji Dell Support 3
• Vypnutie nástroja Dell Support 3
Viac informácií o nástroji Dell Support 3 nájdete po kliknutí na otáznik (?)
v hornej časti okna Dell Support 3.
Ako otvoriť nástroj Dell Support 3:
• V oblasti oznámení pracovnej plochy operačného systému Windows kliknite
na ikonu Dell Support 3 .
POZNÁMKA:
ikonu raz, dvakrát alebo pravým tlačidlom myši.
ALEBO
Funkcie ikony sa líšia v závislosti od toho, či kliknete na
• Kliknite na tlačidlo
Nastavenia podpory Dell
ikonu na paneli úloh
POZNÁMKA:
si ho prevezmite zo stránky
Štart
.
Ak softvér Dell Support 3 nie je dostupný z ponuky Štart, tak
→
Všetky programy→
Dell Support 3→
. Presvedčte sa, či je začiarknutá možnosť
support.dell.com
.
Ukázať
Dell PC Tune-Up
Automatizovaná alebo mesačná verzia nástroja Dell PC Tune-Up umožňuje výber
dňa a času mesiaca, kedy chcete počítač „vyladiť“. Typické vyladenie obsahuje
defragmentáciu pevného disku, odstránenie nežiaducich a dočasných súborov,
aktualizované bezpečnostné nastavenia, kontrolu „dobrých“ obnovovacích bodov
a ďalšie údržbové činnosti navrhnuté na zlepšenie výkonu a bezpečnosti počítača.
Mesačná verzia je k dispozícii ako ročné predplatné a je súčasťou nástroja Dell
Support 3, bezplatnej aplikácie, ktorá poskytuje skenovanie zdravia v reálnom
čase a informácie o údržbe počítača (pozri „Dell Support 3“ na strane 34).
34
Odstraňovanie problémov
Page 35

Obe verzie nástroja PC Tune-Up sú k dispozícii zákazníkom v USA a Kanade.
Ak chcete viac informácií o mesačnej verzii a o tom, aké ľahké je udržiavať špičkový
výkon počítača, navštívte stránku nástroja PC Tune-Up na stránke Služby na adrese
support.dell.com
.
Dell PC Checkup
Dell PC Checkup je nástroj na diagnostiku a riešenie problémov, ktorý
poskytuje upravené skenovanie a testovanie vášho počítača Dell. PC Checkup
overuje, či hardvér pracuje správne a poskytuje automatizované riešenia pre
bežné konfiguračné problémy. Odporúčame používanie nástroja PC Checkup
pravidelne alebo predtým ako požiadate spoločnosť Dell o pomoc. Táto
aplikácia zostavuje podrobnú správu, ktorú môžu technici spoločnosti Dell
použiť na rýchle vyriešenie problému počítača.
Dell Network Assistant
Nástroj Dell Network Assistant je navrhnutý špeciálne pre používateľov
počítačov Dell a pomáha zjednodušiť nastavenie, monitorovanie, riešenie
problémov a opravu siete.
Nástroj Dell Network Assistant poskytuje nasledujúce funkcie:
• Konsolidované nastavenie, signalizácia a stav zariadenia
• Jednoduchšie sledovanie zariadení pripojených do siete prostredníctvom
vizuálneho zobrazenia stavu siete
• Iniciatívne riešenie a oprava problémov so sieťou
• Inštruktážne programy, sprievodcovia nastavením a často kladené otázky na
zlepšenie pochopenia zásad pripojovania do siete
Ako otvoriť nástroj Dell Network Assistant:
1
Na pracovnej ploche počítača kliknite na ikonu Dell Support Center .
2
Kliknite na
Svojpomoc→
Sieť /Internet→
Správa siete
.
DellConnect™
DellConnect je jednoduchý on-line prístupový nástroj, ktorý umožňuje
zástupcovi servisu a technickej podpory spoločnosti Dell prostredníctvom
internetového pripojenia pristupovať do vášho počítača, diagnostikovať problém
a opraviť ho. Pracuje s vaším dovolením a pod vaším dohľadom a počas relácie
odstraňovania problému s ním môžete spolupracovať.
Odstraňovanie problémov
35
Page 36

Ak chcete využívať túto službu, musíte mať internetové pripojenie a počítač
Dell musí byť v záruke. Nástroj DellConnect je k dispozícii aj za poplatok
prostredníctvom služby Dell na zavolanie.
Ako začať naživo reláciu so zástupcom spoločnosti Dell:
1
Na pracovnej ploche počítača kliknite na ikonu Dell Support Center .
2
Kliknite na
DellConnect→
Pomoc od spoločnosti Dell→
Tel ef ón
a postupujte podľa pokynov.
Technická podpora→
Služba Dell Technical Update
Služba Dell Technical Update iniciatívne oznamuje e-mailom softvérové
a hardvérové aktualizácie vhodné pre váš počítač. Táto služba je zadarmo a možno
si ju upraviť z hľadiska obsahu, formátu a frekvencie získavania oznámení.
Službu Dell Technical Update si môžete prihlásiť na adrese
support.dell.com/technicalupdate.
Diagnostické indikátory
Stavy diódy LED hlavného vypínača
Dióda LED hlavného vypínača, umiestnená na prednej strane počítača, svieti
a bliká alebo ostane zhasnutá, čím indikuje rôzne stavy:
• Ak je dióda LED hlavného vypínača biela, počítač je zapnutý a funguje
normálne.
• Ak dióda LED hlavného vypínača bliká nabielo, počítač je v pohotovostnom
režime. Stlačte niektorý kláves na klávesnici, pohnite myšou, alebo stlačte
hlavný vypínač, čím obnovíte normálnu činnosť.
• Ak dióda LED hlavného vypínača nesvieti, počítač je buď vypnutý, alebo nie
je napájaný.
– Napájací kábel znovu zasuňte do zásuvky napájania na zadnej strane
počítača, ako aj do elektrickej zásuvky.
– Ak je počítač zapojený do rozvodky, presvedčte sa, či je rozvodka
zapojená do elektrickej zásuvky a či je zapnutá.
– Vynechajte zariadenia na ochranu proti prepätiu, rozvodky a predlžovacie
káble napájania, aby ste si overili, či sa počítač správne zapne.
36
Odstraňovanie problémov
Page 37

– Pomocou iného zariadenia, napr. lampy, si overte, či elektrická zásuvka
funguje.
– Ubezpečte sa, či je hlavný napájací kábel a kábel predného panela
bezpečne pripojený k systémovej doske (pozri
na adrese
POZNÁMKA:
a zadnom paneli vypnú.
support.dell.com
Počas stavu spánku sa všetky diódy LED na prednom
).
Servisná príručka
Zvukové signály
Počítač môže počas spúšťania vydávať sériu pípnutí. Táto séria pípnutí,
nazývaná zvukový signál, vám pomôže pri identifikácii problému počítača.
Ak váš počítač vydáva sériu pípnutí počas spúšťania:
1
Zvukový signál zapíšte.
2
Ak chcete identifikovať príčinu, spustite nástroj Dell Diagnostics (pozri
„Dell™ Diagnostics“ na strane 29).
3
Pozri „Kontakty na spoločnosť Dell“ na strane 72 pre pokyny o získaní
technickej podpory.
Odstraňovanie problémov
37
Page 38

Kód (opakujúce sa
krátke pípnutia)
1 Prebieha alebo zlyhal kontrolný súčet BIOS
2 Nebola detegovaná pamäť.
3 Možné zlyhanie základnej dosky
4 Chyba čítania/zápisu RAM Možné zlyhanie
5 Výpadok napájania RTC Možné zlyhanie batérie
6 Chyba video testu BIOS Možné zlyhanie
7 Zlyhanie testu vyrovnávacej pamäte procesora
Popis
ROM. Možné zlyhanie základnej dosky
• Chyba čipovej sady
• Zlyhanie testu hodín
• Zlyhanie hradla A20
• Zlyhanie čipu Super I/O
• Zlyhanie testu radiča klávesnice
pamäte
CMOS
videokarty
(iba procesor Intel) Možné zlyhanie procesora
Riešenie problémov
Odstraňovanie problémov softvéru a hardvéru
Ak nejaké zariadenie nebolo detegované počas nastavenia operačného systému
alebo je detegované, ale je nesprávne nakonfigurované, jeho nekompatibilitu
môžete riešiť pomocou Sprievodcu pri riešení problémov s hardvérom.
Windows XP:
1
38
Kliknite na
2
Napíšte
do poľa
Štart a
kliknite na
Pomoc a technická podpora
.
Sprievodca pri riešení problémov s hardvérom
Vyhľadávať
Odstraňovanie problémov
a kliknutím na šípku spustite vyhľadávanie.
Page 39

3
Kliknite na
Výsledky vyhľadávania
4
V zozname
Potrebujem vyriešiť hardvérový konflikt na počítači
Sprievodca pri riešení problémov s hardvérom
.
Sprievodca pri riešení problémov s hardvérom
a kliknite na
v zozname
kliknite na
Ďalej
Windows Vista:
1
Kliknite na
2
Do vyhľadávacieho poľa napíšte
problémov s hardvérom
Štart
a kliknite na
Sprievodca pri riešení
a stlačte <Enter>, čím spustíte
Pomoc a technická podpora
.
vyhľadávanie.
3
Vo výsledkoch vyhľadávania zvoľte tú možnosť, ktorá najlepšie vystihuje
problém, a postupujte podľa zvyšných krokov na odstránenie problému.
Problémy s batériou
VAROVANIE:
nebezpečenstvo výbuchu. Batériu vždy nahraďte rovnakým alebo
ekvivalentným typom podľa odporúčania výrobcu. Použité batérie
zlikvidujte podľa pokynov výrobcu.
YMEŇTE BATÉRIU
V
ak sa počas štartu zobrazuje nesprávny čas a dátum, vymeňte batériu (pozri
príručka
spoločnosť Dell.
na adrese
V prípade nesprávnej inštalácie novej batérie hrozí
—
Ak musíte po zapnutí počítača vždy meniť čas a dátum, alebo
Servisná
support.dell.com). Ak výmena batérie nevyrieši problém, kontaktujte
Problémy s jednotkou
S
KONTROLUJTE, ČI MICROSOFT
ROZPOZNÁVA
Windows XP:
• Kliknite na
Windows Vista:
• Kliknite na Štart a kliknite na
Ak disková jednotka nie je uvedená v zozname, vykonajte úplné skenovanie pomocou
vášho antivírusového programu, aby sa našli a odstránili vírusy. Vírusy niekedy dokážu
zabrániť systému Windows, aby rozpoznal diskovú jednotku.
O
TESTUJTE JEDNOTKU
• Vložte iný disk, aby ste vylúčili možnosť, že pôvodná jednotka je chybná.
• Vložte zavádzací nosič a počítač reštartujte.
—
Štart
a kliknite na
—
®
W
INDOWS
Tento počítač
Počítač
®
DANÚ JEDNOTKU
.
.
.
Odstraňovanie problémov
39
Page 40

V
YČISTITE JEDNOTKU ALEBO DISK
S
KONTROLUJTE PRIPOJENIA KÁBLOV
S
PUSTITE SPRIEVODCU PRI RIEŠENÍ PROBLÉMOV S HARDVÉROM
„Odstraňovanie problémov softvéru a hardvéru“ na strane 38.
S
PUSTITE NÁSTROJ DELL DIAGNOSTICS
—
Pozri „Dell™ Diagnostics“ na
strane 29.
Problémy s pevným diskom
S
PUSTITE NÁSTROJ KONTROLA DISKU
—
Windows XP:
1
Kliknite na
2
Kliknite pravým tlačidlom na
3
Kliknite na
4
Kliknite na
Štart
a kliknite na
Vlastnosti→
Tento počítač
Lokálny disk C:
Nástroje→
.
.
Skontrolovať teraz
Skenovať a pokúsiť sa obnoviť zlé sektory
.
a kliknite na
Windows Vista:
1
Kliknite na
2
Kliknite pravým tlačidlom na
3
Kliknite na
Môže sa zobraziť okno
správcu, kliknite na
Štart
a kliknite na
Vlastnosti→
Kontrola používateľských kont
Pokračovať
Počítač
.
Lokálny disk C:
Nástroje→
.
Skontrolovať teraz
.
. Ak máte na počítači práva
, v opačnom prípade kontaktujte svojho správcu, aby
vykonal potrebný úkon.
4
Postupujte podľa pokynov na obrazovke.
Štart
—
Pozri
.
Problémy pamäte
AK SA
VYSKYTLI PROBLÉMY S PAMÄŤOU
• Znovu vložte pamäťové moduly (pozri
aby ste zaistili, že počítač úspešne komunikuje s pamäťou.
• Skontrolujte, či postupujete podľa pokynov na inštaláciu pamäte (pozri
príručka
na adrese
support.dell.com
• Skontrolujte, či pamäť, ktorú používate, je podporovaná vaším počítačom. Pre informácie
o type pamäte podporovanej vaším počítačom pozri „Technické údaje“ na strane 65.
• Vyberte všetky pamäťové moduly a naraz otestujte jeden modul v zásuvke najbližšie
k mikroprocesoru (pozri
Servisná príručka
• Spustite test pamäte MP (pozri „Test pamäte MP“ na strane 32).
• Spustite diagnostiku Dell (pozrite „Dell™ Diagnostics“ na strane 29).
40
Odstraňovanie problémov
—
Servisná príručka
).
na adrese
na adrese
support.dell.com
support.dell.com
Servisná
).
),
Page 41

Problémy napájania
U
ISTITE SA, ČI SÚ VŠETKY KOMPONENTY A KÁBLE SPRÁVNE NAINŠTALOVANÉ
A BEZPEČNE PRIPOJENÉ K SYSTÉMOVEJ DOSKE
Zariadenie možno nefunguje správne alebo je nesprávne nainštalované.
• Odnímte a potom opätovne nainštalujte všetky pamäťové moduly.
Demontujte a potom znovu nainštalujte všetky rozširujúce karty, vrátane grafických karie
•
AK
KONTROLKA NAPÁJANIA NESVIETI
Počítač je buď vypnutý, alebo nie je napájaný.
• Napájací kábel znovu zasuňte do zásuvky napájania na zadnej strane počítača aj
do elektrickej zásuvky.
• Vynechajte elektrické rozvodky, predlžovacie káble napájania a ostatné ochranné
zariadenia napájania, aby ste si overili, či sa počítač správne zapína.
• Presvedčte sa, či sú všetky elektrické rozvodky zapojené do elektrickej zásuvky
a či sú zapnuté.
• Pomocou iného zariadenia, napr. lampy, si overte, či elektrická zásuvka funguje.
• Ubezpečte sa, či je hlavný napájací kábel a kábel predného panela bezpečne pripojený
k systémovej doske (pozri
Servisná príručka
• Demontujte a potom znovu nainštalujte rozširujúce karty, vrátane grafických kariet
(pozri
Servisná príručka
N
APÁJACÍ ZDROJ OTESTUJTE POMOCOU VSTAVANÉHO SAMOČINNÉHO TESTU
(BIST) —
Napájací zdroj obsahuje vstavaný samočinný test na diagnostiku problémov
na adrese
support.dell.com
s napájaním. Test možno vykonať pomocou nasledujúcich krokov:
1
Demontujte všetky externé periférne zariadenia.
2
Zaistite, aby bol systém zapojený priamo do funkčnej zásuvky.
3
Stlačte spínač BIST na zadnej strane napájacieho zdroja. Ak dióda LED svieti nazeleno,
napájací zdroj funguje normálne. Ak dióda LED nesvieti, problém vyriešite pomocou
nasledujúcich krokov:
a
Z napájacieho zdroja odpojte napájací kábel. Otvorte kryt počítača.
b
Z napájacieho zdroja odpojte zväzok napájacích káblov.
c
Napájací kábel zapojte späť do napájacieho zdroja a pomocou spínača BIST ho znovu
otestujte.
– Ak dióda LED svieti nazeleno, napájací zdroj funguje normálne. Pravdepodobnou
príčinou výpadku napájania je vnútorná súčiastka. Kontaktujte technickú podporu pre
ďalšie riešenie problému.
– Ak dióda LED nesvieti nazeleno, kontaktujte technickú podporu pre ďalšie riešenie
problému.
.
na adrese
).
support.dell.com
).
t.
Odstraňovanie problémov
41
Page 42

Obnovenie operačného systému
Operačný systém môžete obnoviť na predchádzajúci stabilný bod nasledujúcimi
spôsobmi:
• Nástroj Obnovenie systému Microsoft Windows je integrovanou súčasťou
operačných systémov Windows XP a Windows Vista. Tento nástroj vráti váš
počítač do predchádzajúceho prevádzkového stavu bez vplyvu na dátové
súbory. Obnovenie systému použite ako prvé riešenie obnovy vášho
operačného systému a ochrany dátových súborov.
• Nástroje Dell PC Restore od Symantec (k dispozícii vo Windows XP) a Dell
Factory Image Restore (dostupné vo Windows Vista) obnovia váš pevný disk
do stavu, v akom bol, keď ste kúpili počítač. Tieto procesy natrvalo vymažú
všetky údaje na pevnom disku a odstránia programy, ktoré boli nainštalované
po nadobudnutí počítača. Dell PC Restore alebo Dell Factory Image Restore
používajte len vtedy, keď Obnovenie systému nedokázalo vyriešiť problém
vášho operačného systému.
Používanie nástroja Obnovenie systému Microsoft Windows
Operačný systém Windows poskytuje voľbu Obnovenie systému, ktorá vám
umožňuje vrátiť počítač do predchádzajúceho stavu činnosti (bez vplyvu na
dátové súbory), ak zmeny hardvéru, softvéru, alebo iných systémových
nastavení spôsobili neželanú zmenu stavu činnosti. Akékoľvek zmeny, ktoré
vykoná nástroj Obnovenie systému na vašom počítači, sú úplne reverzibilné.
UPOZORNENIE:
systému nekontroluje vaše dátové súbory, ani ich neobnovuje.
Dátové súbory pravidelne zálohujte. Nástroj Obnovenie
POZNÁMKA:
zobrazenie systému Windows, takže sa nemusia vzťahovať na váš počítač Dell,
ak ste ho nastavili na zobrazenie Windows Classic.
42
Odstraňovanie problémov
Postupy v tomto dokumente boli napísané pre predvolené
Page 43

Spustenie nástroja Obnovenie systému
Windows XP:
UPOZORNENIE:
a zatvorte všetky otvorené súbory a ukončite všetky otvorené programy. Kým
sa obnovenie systému neukončí, nenahradzujte, neotvárajte, ani
neodstraňujte žiadne súbory ani programy.
1
Kliknite na
nástroje
2
Kliknite buď na možnosť
→
na možnosť
3
Kliknite na
Skôr než obnovíte pôvodný stav činnosti počítača, uložte
Štart→
Obnovenie systému.
Všetky programy→
Príslušenstvo→
Systémové
Uviesť počítač do predchádzajúceho stavu
Vytvoriť bod obnovenia
Ďalej
a postupujte podľa ďalších pokynov na obrazovke.
.
Windows Vista:
1
Kliknite na tlačidlo
2
Do poľa
Spustiť vyhľadávanie
Štart
.
napíšte
Obnovenie systému
<Enter>.
POZNÁMKA:
Ak máte na počítači práva správcu, kliknite na
prípade kontaktujte svojho správcu, aby vykonal potrebný úkon.
3
Kliknite na
4
V prípade, že Obnovenie systému problém nevyrieši, môžete poslednú
Ďalej
Môže sa zobraziť okno Kontrola používateľských kont.
Pokračovať
, v opačnom
a postupujte podľa ďalších pokynov na obrazovke.
systémovú obnovu vrátiť späť.
, alebo
a stlačte
Vrátenie poslednej obnovy systému
UPOZORNENIE:
všetky otvorené súbory a ukončite všetky otvorené programy. Kým sa
obnovenie systému neukončí, neodstraňujte žiadne súbory ani programy.
Pred vrátením posledného obnovenia systému uložte
Windows XP:
1
Kliknite na
nástroje→
2
Kliknite na
Štart→
Obnovenie systému
Všetky programy→
.
Vrátiť späť posledné obnovenie
Odstraňovanie problémov
Príslušenstvo→
a kliknite na
Ďalej
Systémové
.
43
Page 44

Windows Vista:
1
Kliknite na tlačidlo
2
Do poľa
Spustiť vyhľadávanie
Štart
.
napíšte
Obnovenie systému
a stlačte
<Enter>.
3
Kliknite na možnosť
Vrátiť späť posledné obnovenie
a kliknite na
Ďalej
.
Používanie nástrojov Dell PC Restore a Dell Factory Image Restore
UPOZORNENIE:
Image Restore natrvalo zmaže všetky dáta z pevného disku a odstráni všetky
programy alebo ovládače nainštalované po nadobudnutí počítača. Ak je to
možné, pred použitím týchto možností si dáta zálohujte. Nástroje Dell PC
Restore alebo Dell Factory Image Restore používajte len vtedy, keď
Obnovenie systému Microsoft Windows nedokázalo vyriešiť problém vášho
operačného systému.
Použitie nástrojov Dell PC Restore alebo Dell Factory
POZNÁMKA:
Restore nemusia byť vo všetkých krajinách alebo na určitých počítačoch dostupné.
Nástroje Dell PC Restore od Symantec a Dell Factory Image
Nástroje Dell PC Restore (Windows XP) alebo Dell Factory Image Restore
(Windows Vista) používajte len ako poslednú metódu obnovenia operačného
systému. Tieto možnosti obnovujú pevný disk do prevádzkového stavu, v akom
bol, keď ste zakúpili počítač. Akékoľvek programy alebo súbory, ktoré ste
pridali po nadobudnutí počítača – vrátane dátových súborov – sa z pevného
disku natrvalo vymažú. Dátové súbory zahŕňajú dokumenty, tabuľky, e-mailové
správy, digitálne fotografie, hudobné súbory atď. Ak je to možné, pred použitím
programov PC Restore alebo Factory Image Restore všetky dáta zálohujte.
Windows XP: Dell PC Restore
Použitie nástroja PC Restore:
1
Zapnite počítač. Počas zavádzania systému sa v hornej časti obrazovky
zobrazí modrý pás s textom www.dell.com.
2
Keď sa zobrazí modrý pás, stlačte klávesy <Ctrl><F11>.
Ak nestihnete stlačiť klávesy <Ctrl><F11> včas, nechajte spustenie
počítača dokončiť a potom ho znovu reštartujte.
UPOZORNENIE:
na Znovu zaviesť.
Ak nechcete pokračovať s nástrojom PC Restore, kliknite
44
Odstraňovanie problémov
Page 45

3
Kliknite na
Obnoviť
a kliknite na
Potvrdiť
.
Dokončenie procesu obnovenia trvá približne 6 až 10 minút.
4
Potom kliknite na
POZNÁMKA:
a nechajte počítač úplne reštartovať.
5
Po vyzvaní kliknite na
Dokončiť
Nevypínajte počítač manuálne. Kliknite na
a reštartujte počítač.
Áno
.
Dokončiť
Počítač sa reštartuje. Pretože počítač bol obnovený do pôvodného
prevádzkového stavu, zobrazenie okna, napr. Licenčná dohoda s koncovým
používateľom je tá istá, ako keď ste po prvý raz zapli váš počítač.
6
Kliknite na položku
Ďalej
.
Zobrazí sa obrazovka Obnovenie systému a počítač sa reštartuje.
7
Po reštartovaní počítača kliknite na OK.
Windows Vista: nástroj Dell Factory Image Restore
Používanie nástroja Factory Image Restore:
1
Zapnite počítač. Keď sa zobrazí logo Dell, stlačte niekoľkokrát <F8>, čím
sa dostanete do okna
2
Zvoľte
Oprava vášho počítača
Rozšírené možnosti pri zavádzaní Vista
.
.
Zobrazí sa okno Možnosti obnovenia systému.
3
Zvoľte rozloženie klávesnice a kliknite na
4
Na prístup k možnostiam obnovenia sa musíte prihlásiť ako lokálny
Ďalej
.
používateľ s povoleniami úrovne správcu.
5
Kliknite na položku
Dell Factory Image Restore
.
POZNÁMKA:
Dell Factory Tools a potom Dell Factory Image Restore.
V závislosti od vašej konfigurácie možno budete musieť zvoliť
Zobrazí sa uvítacia obrazovka Dell Factory Image Restore.
6
Kliknite na položku
Ďalej
.
Zobrazí sa obrazovka Potvrdiť zmazanie dát.
UPOZORNENIE:
Restore, kliknite na Zrušiť.
Ak nechcete pokračovať s nástrojom Factory Image
Odstraňovanie problémov
45
Page 46

7
Začiarknutím políčka potvrdíte, že chcete pokračovať v preformátovaní
pevného disku a obnovení systémového softvéru na stav z výroby a potom
kliknite na
Obnovovací proces sa spustí a jeho dokončenie môže trvať päť a viac
minút. Po obnovení operačného systému a z výroby nainštalovaných
aplikácií na stav z výroby sa zobrazí hlásenie.
8
Kliknite na
Ďalej
.
Dokončiť
, čím reštartujete systém
.
Opätovná inštalácia operačného systému
Na opätovnú inštaláciu systému Windows potrebujete tieto položky:
• Nosič Dell
• Nosič Dell
Skôr než začnete
Opätovná inštalácia operačného systému z nosiča kompletne odstráni všetky
dáta z pevného disku. Preto je dôležité aby ste si vytvorili úplnú zálohu všetkých
súborov, obľúbených stránok na Internete, fotografií, dokumentov, filmov,
hudby, e-mailových archívov alebo iných médií a osobných informácií, ktoré si
chcete ponechať.
Opätovná inštalácia operačného systému z nosiča si tiež vyžaduje, aby
používateľ znovu nainštaloval ovládače hardvéru pre nainštalované súčasti.
Tieto ovládače a softvér možno nájsť na dodanom médiu alebo v časti Ovládače
a súbory na prevzatie na adrese
Operating System
Drivers and Utilities
support.dell.com
.
POZNÁMKA:
nainštalované počas montáže počítača. Nosič Drivers and Utilities Dell použite
na načítanie všetkých požadovaných ovládačov. V závislosti od regiónu, kde ste si
počítač objednali, alebo kde ste o nosič žiadali, nemuselo byť médium Drivers and
Utilities Dell a médium Operating System dodané spolu s počítačom.
Opätovná inštalácia operačného systému si tiež vyžaduje, aby používateľ znovu
nainštaloval všetok softvér a aplikácie, vrátane všetkých aplikácií produktivity
(Microsoft Office), e-mailových aplikácií, grafických a zvukových aplikácií,
softvér multimediálneho prehrávača, softvér prehrávania DVD, antivírus
a spajvérových aplikácií. V prípade potreby spoločnosť Dell dodá nosič na
preinštalovanie týchto aplikácií. Niektoré pomôcky a softvér možno nájsť
v časti Ovládače a súbory na prevzatie na adrese
46
Odstraňovanie problémov
Nosič Drivers and Utilities Dell obsahuje ovládače, ktoré boli
support.dell.com
.
Page 47

Opätovná inštalácia systému Windows XP
Opätovná inštalácia môže trvať 1 až 2 hodiny. Po opätovnej inštalácii
operačného systému musíte tiež nainštalovať ovládače zariadení, antivírusový
program a ďalší softvér.
UPOZORNENIE:
inštaláciu Windows XP. Možnosti dokážu prepísať súbory a ovplyvniť programy
nainštalované na pevnom disku. Preto sa nepokúšajte o opätovnú inštaláciu
systému Windows XP skôr, než vám ju navrhne technik spoločnosti Dell.
POZNÁMKA:
systému použili dodaný nosič Dell Operating System. Nosič Dell obsahuje všetky
ovládače potrebné na inštaláciu operačného systému Windows XP. Použitie
maloobchodného nosiča alebo nosiča tretej strany môže vyžadovať, aby používateľ
počas inštalácie operačného systému zabezpečil dodatočné ovládače.
1
Do jednotky CD vložte disk CD Windows XP a reštartujte počítač.
2
Po načítaní prvých inštalačných súborov stlačte kláves <Enter> pre inštaláciu
systému Windows XP.
3
V časti
Licenčná zmluva systému Windows XP
zmluve. Stláčaním klávesu <Page Down> sa presúvajte po zmluve.
4
Stlačením klávesu <F8> pristúpite na podmienky uvedené v licenčnej zmluve.
POZNÁMKA:
nejaké iné oblasti, ktoré ste nevytvorili predtým vy, môžu to byť
oblasť PC Restore (2,7 až 4,75 GB) alebo oblasť MediaDirect (1,2 GB)
pre prenosné počítače.
5
Na obrazovke oblasti
inštaláciu operačného systému. Môžete si aj vybrať, že chcete oblasť
odstrániť alebo vytvoriť novú oblasť pre inštaláciu.
6
Objaví sa obrazovka
položkou
Formátovať oblasť pomocou súborového systému NTFS
kláves <Enter> alebo kláves <F>, ak je k dispozícii, pre naformátovanie oblasti.
7
Po naformátovaní oblasti skopíruje
potrebné súbory do oblasti a reštartuje počítač.
Nosič Operating System poskytuje možnosti pre opätovnú
Dôrazne odporúčame, aby ste pri opätovnej inštalácii operačného
si prečítajte o licenčnej
Štandardne je zvýraznené miesto bez oblastí. Ak sa zobrazia
Inštalátor systému Windows XP
Inštalátor systému Windows XP
vyberte oblasť pre
so zvýraznenou
; stlačte
Inštalátor systému Windows XP
POZNÁMKA:
z disku CD, nestlačte žiadny kláves.
Ak sa objaví hlásenie Stlačte ľubovoľný kláves na zavedenie
Doba trvania dokončenia vyššie uvedeného procesu sa líši v závislosti od
rýchlosti a kapacity pamäte počítača.
Odstraňovanie problémov
47
Page 48

8
Kliknite na tlačidlo
sa obrazovka
9
Do poľa
Meno:
organizácie, ak je k dispozícii, a kliknite na
Ďalej
v okne
Prispôsobiť softvér
Miestne a jazykové nastavenie
.
napíšte vaše meno a do poľa
Organizácia:
Ďalej
. Objaví sa obrazovka
názov vašej
Názov počítača.
10
Ak chcete zmeniť predvolený názov počítača, do poľa Názov počítača:
napíšte svoj názov.
POZNÁMKA:
heslo do poľa Heslo pre konto Správca: a potom to isté heslo napíšte do poľa
Potvrdiť heslo:.
11
Kliknite na položku
Používatelia systému Windows XP Professional, napíšte
Ďalej
.
Objaví sa obrazovka Informácie o vytáčaní.
POZNÁMKA:
s nainštalovaným modemom. Ak váš počítač nemá modem, preskočte
krok 15
na
12
Kliknutím vyberte krajinu/región pre okno
13
Napíšte vaše smerové číslo do okna
sa nachádzate:
linky:
, ak je k dispozícii.
14
Kliknutím vyberte jednu z nižšie uvedených položiek okna
telefónny systém používa:
Časť Informácie o vytáčaní sa zobrazí iba na počítačoch
pre Nastavenie dátumu a času.
Krajina, v ktorej sa nachádzate:
Smerové číslo UTO oblasti, v ktorej
a číslo do okna
Číslo používané pri prístupe na vonkajšie
Miestny
:
– Tónovú voľbu, ak vaša telefónna služba používa tónovú voľbu.
– Pulznú voľbu, ak vaša telefónna služba používa pulznú voľbu.
15
Kliknite na
16
Skontrolujte, či sa zobrazil správny
na
Ďalej
17
Kliknutím vyberte
Ďalej
. Objaví sa obrazovka
Nastavenie dátumu a času
Dátum, Čas
a
Časové pásmo
. Po niekoľkých minútach sa objaví obrazovka Sieťové nastavenie.
Typické
a kliknite na
Ďalej
.
. Objaví
.
.
, a kliknite
POZNÁMKA:
preskočíte časť o parametroch siete. Používatelia operačného
systému Windows XP Professional, kliknutím vyberte
je pripojený na sieť
18
Počítač sa reštartuje a pokračuje v inštalačnom programe.
48
Odstraňovanie problémov
Ak je dostupná položka
, a kliknite na
Ďalej
.
Preskočiť
, kliknutím na ňu
Nie, tento počítač nie
Page 49

Opätovná inštalácia systému Windows Vista
Opätovná inštalácia môže trvať 1 až 2 hodiny. Po opätovnej inštalácii
operačného systému musíte tiež znovu nainštalovať ovládače zariadení
(pozri „Používanie nosiča Drivers and Utilities“ na strane 50), antivírusový
program a ďalší softvér.
UPOZORNENIE:
inštaláciu Windows Vista. Možnosti dokážu prepísať súbory a ovplyvniť programy
nainštalované na pevnom disku. Preto sa nepokúšajte o opätovnú inštaláciu
systému Windows Vista skôr, než vám ju navrhne technik spoločnosti Dell.
1
Nosič
Operating System vložte do jednotky DVD počítača.
2
Reštartujte (alebo zapnite) počítač.
3
Len čo sa rozsvieti klávesnica, stlačte kláves <F12>.
Objaví sa menu
Nosič Operating System poskytuje možnosti pre opätovnú
Zaviesť
.
Objaví sa okno s textom
ľubovoľný kláves
4
Na klávesnici stlačte kláves.
5
Kliknite na
na
Ďalej
6
Na strane
7
Pozrite si podmienky a kliknutím na
Jazyk, Čas, Mena a Usporiadanie klávesnice
.
Inštalácia systému Windows Vista
Ak chcete zaviesť z disku CD alebo DVD, stlačte
.
kliknite na
Súhlasím s podmienkami licencie
pokračujte v inštalácii.
8
V okne
9
V okne
jednotky (rozšírené)
10
Kliknite na
11
V okne
odstránia
12
V okne
13
Po výzve, aby ste vybrali veľkosť súboru, vyberte veľkosť a kliknite
na
14
Kliknutím vyberte oblasť a potom kliknite na
Ktorý typ inštalácie chcete?
Kam chcete nainštalovať systém Windows
kliknite na
Vlastná (rozšírená)
kliknite na
.
Disk 0 Oblasť 1
a potom kliknite na
Odstrániť
Ak odstránite túto oblasť, všetky údaje na nej sa natrvalo
kliknite na OK.
Kam chcete nainštalovať systém Windows
Použiť
.
kliknite na
Formátovať
, a potom kliknite
Inštalovať teraz
.
Možnosti
.
Nový
.
.
.
Odstraňovanie problémov
49
Page 50

15
V okne
Ak naformátujete túto oblasť, všetky údaje na nej sa natrvalo
odstránia
V okne
Kam chcete nainštalovať systém Windows
kliknite na OK.
kliknite na
Ďalej
.
Objaví sa okno
POZNÁMKA:
16
Objaví sa okno
17
Vyberte meno používateľa, heslo a obrázok pre vaše používateľské konto.
18
V okne
Vyberte názov počítača a vyberte pozadie pracovnej plochy
kliknite na
19
V okne
na
Automatická pomoc pri ochrane systému Windows
Použiť odporúčané nastavenia
Objaví sa okno
20
Kliknutím vyberte časové pásmo a potom kliknite na
Objaví sa okno
21
Kliknite na
Inštaluje sa systém Windows
Počas inštalácie sa počítač niekoľkokrát reštartuje.
Nastavenie
Ďalej
.
.
.
.
Skontrolujte nastavenie času a dátumu
Ďakujeme
Štart
.
.
.
Ďalej
kliknite
.
Používanie nosiča Drivers and Utilities
Po úspešnom preinštalovaní operačného systému budete musieť načítať
príslušné ovládače pre nainštalovaný hardvér. Tieto ovládače sú k dispozícii na
nosiči Drivers and Utilities.
1
Keď sa zobrazí pracovná plocha systému Windows, vložte nosič
Utilities
2
Po spustení inštalačného programu Drivers and Utilities môžete byť
.
vyzvaný, aby ste nainštalovali softvér. Ak sa tak stane, postupujte podľa
výziev na obrazovke.
3
Na obrazovke
Víta vás systém Dell
kliknite na
Ďalej
.
Drivers and
50
POZNÁMKA:
ktorý už bol v počítači nainštalovaný. Ak ste nainštalovali ďalší hardvér,
ovládače nového hardvéru sa nemusia v programe nosiča Drivers and Utilities
zobraziť. Ak sa tieto ovládače nezobrazia, ukončite program nosiča Drivers
and Utilities. Informácie o ovládačoch nájdete v dokumentácii dodanej spolu
so zariadením.
Odstraňovanie problémov
Nosič Drivers and Utilities zobrazí ovládače iba toho hardvéru,
Page 51

4
Zobrazí sa hlásenie s informáciou o tom, že nosič
Drivers and Utilities
deteguje v počítači hardvér.
5
Ovládače používané počítačom sa automaticky zobrazia v okne
Osobné
ovládače – nosič Drivers and Utilities identifikoval tieto súčasti
v systéme
.
Odporúčané poradie inštalácie ovládačov
POZNÁMKA:
inštalovaného operačného systému a konkrétnej konfigurácie hardvéru počítača.
Ak si nie ste istý, aký hardvér máte nainštalovaný, alebo ktoré konkrétne ovládače
treba načítať, kontaktujte technickú podporu.
Pri inštalácii ovládačov a pomôcok pre hardvér sa odporúča ich inštalácia
v nasledujúcom poradí.
1
Kľúčové ovládače
a
Softvér systému pracovnej plochy (môže sa nachádzať v časti Utilities)
b
Ovládače čipovej sady
2
Ovládače súčastí jadra
a
Ovládač grafickej karty
b
NIC/modem
c
Ovládače zvukovej karty
3
Ovládače periférnych zariadení – (tieto ovládače nainštalujte podľa potreby)
a
Myš/klávesnica
b
Kamera
c
TV tuner
d
Bluetooth
4
Pomôcky
Stredisko technickej podpory Dell
Konkrétne ovládače, ktoré musíte nainštalovať, závisia od
Odstraňovanie problémov
51
Page 52

52
Odstraňovanie problémov
Page 53

Konfigurácia systému BIOS
Nastavenie systému
Možnosti programu Nastavenie systému umožňujú:
• zmenu informácií o konfigurácii systému po pridaní, zmene alebo odstránení
hardvéru z počítača,
• nastavenie alebo zmenu možností, ktoré si vyberá používateľ,
• načítanie aktuálnej veľkosti pamäte alebo nastavenie typu nainštalovaného
pevného disku.
Pred použitím programu Nastavenie systému odporúčame, aby ste si zapísali
aktuálne informácie o nastavení systému pre prípad potreby použitia
v budúcnosti.
UPOZORNENIE:
Nastavenie systému nemeňte. Niektoré zmeny môžu spôsobiť, že počítač
nebude správne fungovať.
Spustenie programu Nastavenia systému
1
Zapnite alebo reštartujte počítač.
2
Hneď po zobrazení loga DELL™ stlačte kláves <F2>.
POZNÁMKA:
klávesnice. Aby ste predišli možnej poruche klávesnice, kláves <F2> stláčajte
a uvoľňujte v pravidelných intervaloch, kým sa neobjaví obrazovka Nastavenie
systému.
Ak budete čakať pridlho a zobrazí sa logo operačného systému, vyčkajte kým
neuvidíte pracovnú plochu Microsoft
a celý postup zopakujte.
Pokiaľ nie ste počítačový odborník, nastavenia v programe
Držanie klávesu po dlhšiu dobu môže spôsobiť poruchu
®
Windows® ; potom vypnite počítač
Konfigurácia systému BIOS
53
Page 54

Obrazovky nastavenia systému
Obrazovka Nastavenie systému zobrazuje aktuálne alebo meniteľné informácie
o konfigurácii počítača. Informácie sú rozdelené do piatich oblastí: pole ponuky,
zoznam možností, pole s aktívnymi možnosťami, pole pomoci a kľúčové funkcie.
Ponuka – Zobrazuje sa na vrchu okna Nastavenie systému. Toto pole
poskytuje ponuku pre prístup k možnostiam programu Nastavenie systému.
Posúvajte sa stláčaním klávesov so šípkou doľava a doprava. Keď sa zvýrazní
možnosť Ponuka, Zoznam možností zobrazí možnosti, ktoré definujú, aký
hardvér máte nainštalovaný v počítači.
Zoznam možností –
Zobrazuje sa na ľavej
strane okna Nastavenie
systému. V tomto okne
sú uvedené funkcie,
ktoré definujú
konfiguráciu vášho
počítača, vrátane
nainštalovaného
hardvéru, úspory energie
a bezpečnostných
funkcií.
V zozname sa môžete
pohybovať pomocou
šípok nahor a nadol. Keď
je zvýraznená niektorá
možnosť, Pole možností
zobrazuje aktuálne
a dostupné nastavenia
tejto možnosti.
Pole možností –
Zobrazuje sa na pravej
strane Zoznamu
možností a obsahuje
informácie o každej
možnosti v Zozname
možností. V tomto poli
si môžete pozrieť
informácie o vašom
počítači a zmeniť
aktuálne nastavenia.
Na vykonanie zmien
aktuálnych nastavení
stlačte <Enter>. Na návrat
do Zoznamu možností
stlačte tlačidlo <ESC> .
POZNÁMKA:
nastavenia uvedené v
Oblasti možností je možné
meniť.
Nie všetky
Pomoc – Zobrazuje
sa na pravej strane
okna Nastavenie
systému a obsahuje
informácie
o možnosti zvolenej
v Zozname
možností.
Klávesové funkcie – Zobrazí sa pod Poľom možností a uvádza klávesy
a ich funkcie v aktívnom poli programu Nastavenie systému.
54
Konfigurácia systému BIOS
Page 55

Možnosti nastavenia systému
POZNÁMKA:
sa položky uvedené v tejto časti nemusia zobrazovať alebo sa nemusia zobrazovať
presne ako sú uvedené.
POZNÁMKA:
počítač Dell XPS™ 730. Pri počítači Dell XPS 730X sa môžu možnosti líšiť. Viac
informácií nájdete v Servisnej príručke na webovej stránke technickej podpory Dell
na adrese
Hlavné
Date Zobrazuje dátum systému.
Time Zobrazuje čas systému.
System Info Zobrazuje názov modelu systému.
BIOS Info Zobrazuje verziu systému BIOS.
Service Tag Zobrazuje servisný štítok systému.
Express Service
Code
Asset Tag Zobrazuje popisovač zariadenia.
Memory Installed Zobrazuje celkovú kapacitu pamäte.
Memory Available Zobrazuje dostupnú pamäť v systéme.
Memory Speed Zobrazuje rýchlosť pamäte.
Memory Channel Mode Zobrazuje režimy kanálu pamäte.
Memory Technology Zobrazuje typ pamäte použitej v systéme.
Processor Type Zobrazuje typ procesora.
Processor Speed Zobrazuje rýchlosť procesora.
Processor L2 cache Zobrazuje veľkosť pamäte úrovne 2 procesora.
Podľa toho, aký počítač máte a aké zariadenia máte nainštalované,
Nižšie uvedené možnosti programu Nastavenie systému platia pre
support.dell.com
.
Zobrazuje kód expresnej služby.
• Jednoduchý
• Duplexný
Konfigurácia systému BIOS
55
Page 56

Rozšírené
CPU
Configuration
Umožňuje povoliť alebo zrušiť funkcie procesora, ktoré zvyšujú
výkon systému.
• CPU Multiplier – násobiteľ procesora vynásobený taktovacou
frekvenciou prednej zbernice (FSB) určuje frekvenciu
jadra procesora.
Takt jadra procesora = frekvencia FSB/4 x násobiteľ procesora
• C1E Enhanced Halt State – ak je táto funkcia povolená, spotreba
energie procesora sa počas jeho nečinnosti zníži. Spúšťa ju
operačný systém, ktorý vykonáva inštrukciu dočasného
zastavenia. (Povolené/Zakázané)
Execute Disable Bit – keď je táto funkcia zakázaná, núti príznak
•
funkcie XD vrátiť vždy 0.
• Virtualization – keď je táto funkcia povolená, monitor
virtuálneho počítača (VMM) môže vďaka technológii
Vanderpool využívať ďalšie schopnosti hardvéru.
(Povolené/Zakázané)
SpeedStep – ak je táto funkcia povolená, taktovacia frekvencia
•
a napätie jadra procesora sa nastavujú dynamicky, na základe
zaťaženia procesora.
• CPU Core 0 through CPU Core 3 – táto funkcia povoľuje jadrá
procesora 0, 1, 2, a 3. (Povolené/Zakázané)
(Povolené/Zakázané)
(Povolené/Zakázané)
56
Konfigurácia systému BIOS
Page 57

Rozšírené
Integrated
Peripherals
(pokračovanie)
Umožňuje povoliť alebo zakázať integrované zariadenia a porty
vsystéme.
• Halt On – nastavuje typ chyby pre zastavenie systému počas testu
POST. (Všetky chyby, Žiadne chyby, Všetky chyby okrem chýb
klávesnice)
• Boot Up NumLock Status – nastavuje stav zapnutia pre kláves
NumLock. (Zap/Vyp)
• Fast Boot – povoľuje rýchle zavádzanie. Keď je táto funkcia
povolená, umožňuje systému BIOS vynechať niektoré testy počas
testu POST, ktorý zvyšuje dĺžku doby potrebnú na zavedenie
systému. (Povolené/Zakázané)
• Drive A – uvádza kapacitu a fyzickú veľkosť disketovej jednotky.
• USB Controller – povoľuje radič USB. (Povolené/Zakázané)
• USB Keyboard Support – povoľuje podporu klávesnice USB.
(Povolené/Zakázané)
• USB Mouse Support – povoľuje podporu myši USB.
(Povolené/Zakázané)
• HD Audio – povoľuje nastavenie HD zvuku. (Povolené/Zakázané)
• Onboard LAN Controller – povoľuje nastavenie radiča LAN
na základnej doske. (Povolené/Zakázané)
• Onboard LAN1 Controller – povoľuje nastavenie radiča LAN1
na základnej doske. (Povolené/Zakázané)
• Onboard LAN Boot ROM –povoľuje funkciu ROM v radiči LAN.
(Povolené/Zakázané)
• IEEE1394 Controller – povoľuje nastavenie radiča IEEE1394.
(Povolené/Zakázané)
Konfigurácia systému BIOS
57
Page 58

Rozšírené
IDE/SATA
Configuration
(pokračovanie)
Povoľuje alebo zakazuje užívateľovi definovať alebo zmeniť
akékoľvek hodnoty týkajúce sa zariadení IDE alebo SATA, ako
napr. pevné disky, optické jednotky, atď., pripojené k počítaču.
• HDD S.M.A.R.T Capability – povoľuje nastavenie pevného disku
S.M.A.R.T. . (Povolené/Zakázané)
• Serial-ATA Controller – povoľuje nastavenie radiča SATA.
(Všetko povolené, Zakázané, SATA-0, SATA-1)
• RAID Config – povoľuje konfiguráciu RAID.
(Povolené/Zakázané)
• PATA Channel 0 Master – povoľuje automatickú detekciu veľkosti
jednotky a hlavy na tomto kanáli.
• PATA Channel 0 Slave – povoľuje automatickú detekciu veľkosti
jednotky a hlavy na tomto kanáli.
• SATA 1-6 – povoľuje automatickú detekciu veľkosti jednotky
a hlavy na tomto kanáli.
58
Konfigurácia systému BIOS
Page 59

Rozšírené
Overclock
Configuration
(pokračovanie)
Povoľuje nastaviť režim taktu systému. Zobrazuje nasledujúce
parametre a aktuálnu hodnotu každého parametra:
• CPU Frequency, MHz – zobrazuje aktuálne nastavenie.
• CPU Multiplier – zobrazuje aktuálne nastavenie.
• FSB-Memory Clock Mode – umožňuje nastaviť režim taktu
systému:
– Auto – automaticky nastavuje prednú zbernicu a rýchlosť
pamäte.
– Linked – umožňuje manuálne zadanie prednej zbernice
a rýchlosti. Rýchlosť pamäte sa mení proporcionálne.
– Unlinked – umožňuje manuálne zadanie prednej zbernice
a rýchlosti pamäte.
• FSB-Memory Ratio – umožňuje nastaviť pomer predná zbernicapamäť na Automaticky, 1:1, 5:4, 3:2, alebo Režim synchronizácie.
• FSB (QDR), MHz – umožňuje nastaviť frekvenciu prednej
zbernice procesora. Predná zbernica (QDR) zobrazená v stĺpci
Aktuálna odráža aktuálnu frekvenciu, ktorá sa prejaví po
reštartovaní systému. Zadajte hodnotu medzi 400 a 2600.
• MEM (DDR), MHz – umožňuje nastaviť frekvenciu pamäte.
Pamäť (DDR) zobrazená v stĺpci Aktuálna odráža aktuálnu
frekvenciu, ktorá sa prejaví po reštartovaní systému.
• PCIe x16_1, MHz – umožňuje vybrať frekvenciu pre
PCIe x16 zásuvka 1.
• PCIe x16_2, MHz – umožňuje vybrať frekvenciu pre
PCIe x16 zásuvka 2.
• PCIe x16_3, MHz – umožňuje vybrať frekvenciu pre
PCIe x16 zásuvka 3.
• Dynamic ODT – povoľuje dynamické ODT (ukončenie
nepotrebných signálov pamäte).
• Memory Timing Setting – umožňuje upraviť nastavenia časovania
pamäte. (Rozšírené)
Konfigurácia systému BIOS
59
Page 60

Rozšírené
Overvoltage
Configuration
Bezpečnosť
Supervisor
Password Is
User Password Is Špecifikuje, či bolo priradené heslo používateľa.
Set Supervisor
Password
Set User
Password
(pokračovanie)
Povoľuje konfiguráciu napätia jadra procesora, prednej zbernice,
napätia pamäte a napätia čipovej sady.
• CPU Core – umožňuje nastaviť hladinu napätia pre jadro
procesora (CPU VID).
• CPU FSB – umožňuje nastaviť hladinu napätia pre prednú
zbernicu procesora (CPU VTT).
• Memory – umožňuje nastaviť hladinu napätia pre pamäť DRAM.
• Chipset Voltage – umožňuje nastaviť hladinu napätia jadra pre
nForce SPP.
• nForce MCP – umožňuje nastaviť hladinu napätia jadra pre
nForce MCP.
• nForce MCP Aux – umožňuje nastaviť hladinu pomocného
napätia pre nForce MCP.
• GTLVREF Lane 1 – umožňuje pridať dodatočné napätie k hladine
napätia linky 1 procesora CPU GTLVREF.
Špecifikuje, či bolo priradené heslo správcu.
Umožňuje nastaviť heslo správcu.
Umožňuje nastaviť heslo používateľa. Heslo používateľa
nemôžete použiť na otvorenie nastavenia systému BIOS počas
testu POST.
60
Konfigurácia systému BIOS
Page 61

Napájanie
ACPI Suspend
Type
AC Recovery Špecifikuje správanie systému po obnovení z výpadku napájania.
Remote Wake Up Upozorní počítač, aby sa zapol, keď sa používateľ pokúsi získať
Wake-Up By
Ring
Auto Power On Umožňuje nastaviť alarm a automaticky zapnúť počítač.
Zavedenie
Hard Disk Boot
Priority
First Boot
Device through
Third Boot
Device
Boot Other
Device
Špecifikuje typ pozastavenia rozhrania rozšírenej konfigurácie
a napájania (ACPI). ACPI je špecifikácia riadenia napájania,
ktorá povoľuje operačnému systému kontrolovať množstvo
energie dodávanej do každého zariadenia pripojeného k počítaču.
Predvolená hodnota je S3.
• On – počítač sa zapne po obnovení z výpadku napájania.
• Off – počítač zostane vypnutý.
• Last – počítač sa vráti do stavu napájania, v ktorom bol pred
výpadkom.
prístup k počítaču cez sieť LAN.
Upozorní počítač, aby sa zapol, keď je na modeme detegovaný
prichádzajúci hovor.
Nastavuje prioritu zavedenia pevného disku. Zobrazené položky
sa aktualizujú dynamicky v závislosti od detegovaných pevných
diskov.
Slúži na nastavenie poradia zavádzania zariadenia. Ako možnosti
sa zobrazujú iba zariadenia, ktoré možno zaviesť a ktoré sú
pripojené k počítaču.
Umožňuje zavádzať systém z iných zariadení, ako napr.
pamäťový kľúč.
Ukončenie
Exit Options Ponúka možnosti: Exit Saving Changes (Ukončiť ukladanie
zmien), Exit Discarding Changes (Ukončiť zrušenie zmien),
Load Setup Default (Načítať predvolené nastavenie) a Discard
Changes (Zrušiť zmeny).
Konfigurácia systému BIOS
61
Page 62

Zavádzacia postupnosť
Táto funkcia vám umožňuje zmeniť poradie zavádzania pre zavádzacie
zariadenia nainštalované na počítači.
Nastavenia možností
•
Disketová jednotka
Ak disketa v jednotke nie je zavediteľná, ak sa v jednotke nenachádza žiadna
disketa alebo ak v počítači nie je namontovaná disketová jednotka, počítač sa
pokúsi zaviesť systém z nasledujúceho zavediteľného zariadenia v zavádzacom
poradí.
•
Pevný disk
- Počítač sa pokúša zaviesť systém z primárneho pevného disku.
Ak na disku neexistuje operačný systém, počítač sa pokúsi zaviesť systém
ďalšieho zavádzacieho zariadenia v poradí zavádzania.
•
CD disk
– Počítač sa pokúša zaviesť systém z CD disku. Ak nie je v jednotke
žiadny CD disk, alebo ak CD disk neobsahuje operačný systém, počítač sa pokúsi
zaviesť systém z ďalšieho zavediteľného zariadenia v zavádzacom poradí.
•
Zariadenie USB Flash –
a reštartujte počítač. Keď sa v pravom hornom rohu obrazovky zobrazí
F12= Boot Menu
USB flash do ponuky zavádzania.
POZNÁMKA:
zariadenie zavádzacie. Aby ste sa uistili, či je zariadenie zavádzacie, pozrite si
dokumentáciu k zariadeniu.
– počítač sa pokúša zaviesť systém z disketovej jednotky.
Vložte pamäťové zariadenie do USB portu
, stlačte <F12>. BIOS zistí zariadenie a pridá možnosť
Aby bolo možné zavedenie zo zariadenia USB, musí byť toto
POZNÁMKA:
zaviesť systém z každého zariadenia v poradí zavádzania, ale operačný systém
sa nenašiel.
Zmena poradia zavádzania v aktuálnom zavedení
Chybové hlásenie sa zobrazí len vtedy, ak sa počítač pokúsil
Túto funkciu môžete používať napr. na určenie zavedenia systému z CD disku,
aby ste mohli použiť Dell Diagnostics na nosiči Drivers and Utilities. Keď však
dokončíte diagnostické testy, počítač bude zavádzať systém z pevného disku. Túto
funkciu môžete použiť na zavedenie systému počítača z USB zariadenia (napr.
pamäťového kľúča alebo z jednotky CD-RW).
POZNÁMKA:
v programe Nastavenie systému nastaviť disketovú jednotku na
62
Konfigurácia systému BIOS
Ak zavádzate systém z disketovej jednotky USB, najskôr musíte
OFF
.
Page 63

1
Ak zavádzate systém z USB zariadenia, zapojte USB zariadenie
do konektora USB (pozri „Pohľad zozadu“ na strane 13).
2
Zapnite alebo reštartujte počítač.
3
Keď sa zobrazí logo DELL, ihneď stlačte kláves <F12>.
POZNÁMKA:
klávesnice. Aby ste predišli možnej poruche klávesnice, kláves <F12>
stláčajte a uvoľňujte v pravidelných intervaloch kým sa neobjaví
zavádzacieho zariadenia
Držanie klávesu po dlhšiu dobu môže spôsobiť poruchu
ponuka
.
Ak budete čakať príliš dlho a zobrazí sa logo operačného systému, počkajte,
kým sa zobrazí pracovná plocha Microsoft Windows, počítač vypnite a celý
postup zopakujte.
4V ponuke zavádzacieho zariadenia
použite na zvýraznenie zariadenia, ktoré
sa má použiť len na aktuálne zavedenie, klávesy so šípkami nahor a nadol alebo
stlačte príslušné číslo na klávesnici a potom stlačte kláves <Enter>.
Napríklad ak zavádzate systém z pamäťového kľúča USB, zvýraznite
USB Flash Device
POZNÁMKA:
zariadenie zavádzacie. Aby ste sa uistili, či je zariadenie zavediteľné, pozrite
si dokumentáciu k zariadeniu.
Zmena poradia zavádzania systému pri ďalších zavádzaniach
1
Otvorte program Nastavenie systému (pozri „Spustenie programu Nastavenia
a stlačte <Enter>.
Aby bolo možné zavedenie zo zariadenia USB, musí byť toto
systému“ na strane 53).
2
Pomocou klávesov so šípkami vyznačte položku ponuky
Zaviesť
a stlačením
klávesu <Enter> sa dostanete do tejto ponuky.
POZNÁMKA:
3
V zozname zariadení sa môžete posúvať pomocou klávesov so šípkami nahor
Pre prípad obnovenia si zapíšte aktuálne poradie zavádzania.
a nadol.
4
Na povolenie alebo zakázanie zariadenia stlačte medzerník (povolené
zariadenia sú začiarknuté).
5
Zvolené zariadenie môžete posúvať v zozname pomocou tlačidiel plus (+)
alebo mínus (–).
Konfigurácia systému BIOS
63
Page 64

64
Konfigurácia systému BIOS
Page 65

Príloha
Technické údaje
POZNÁMKA:
sa konfigurácie vášho počítača kliknite na
a potom zvoľte možnosť na prezeranie informácií o vašom počítači.
Ponuka sa môže líšiť podľa regiónu. Pre ďalšie informácie týkajúce
Štart→ Pomoc a technická podpora
Procesor
Typ procesora Intel
Vyrovnávacia pamäť min. 4 MB min. 8 MB
Pamäť
Typ 800 MHz a rýchlejšia DDR3
Zásuvky pre
pamäťové moduly
Kapacity pamäte 512 MB, 1 GB a 2 GB DDR3: 1 GB, 2 GB a 4 GB
Minimálna pamäť 1 GB 3 GB
Maximálna pamäť 8 GB 12 GB
Dell™ XPS™ 730 Dell XPS 730X
®
Core™2 Duo (výkonný
dvojjadrový)
Intel Core2 Quad (výkonný
štvorjadrový)
Intel Core2 Extreme (extrémne
výkonný štvorjadrový)
Dell XPS 730 Dell XPS 730X
pamäť SDRAM bez
vyrovnávacej pamäte;
pamäť SLI
štyri tri
POZNÁMKA:
nainštalovaného operačného systému.
Dostupné množstvo pamäte závisí od
Intel Core i7
Intel Core i7 Extreme Edition
1066 MHz a rýchlejšia DDR3
pamäť SDRAM bez
vyrovnávacej pamäte;
pamäť XMP
XMP: 1 GB a 2 GB
Príloha
65
Page 66

Informácie
o počítači
Čipová sada
Northbridge
Southbridge
Čip BIOS (NVRAM) 8 Mb 8 Mb
Sieťové rozhranie dve integrované sieťové
Dell XPS 730 Dell XPS 730X
nForce 790i SLI
nForce 790i SLI SPP
nForce 790i SLI MCP
rozhrania schopné komunikácie
10/100/1000 Mb/s
Intel X58
Intel 36s IOH
Intel ICH10
dve integrované sieťové
rozhrania schopné
komunikácie
10/100/1000 Mb/s
Video
Typ duálna PCIe x16 generácia 2
Audio
Typ kanál HDA 7.1, kodek
Rozširovacia
zbernica
Typ zbernice PCI Express x1 a x16
PCI
Konektor
Veľkosť konektoru
Dátová šírka
konektoru
(maximum)
Rýchlosť zbernice
Dell XPS 730 Dell XPS 730X
jedna PCIe x16 generácia 1
Realtek 888
Dell XPS 730 Dell XPS 730X
PCI 32-bit
dva jeden
124 pólov 124 pólov
32 bitov 32 bitov
33 MHz 33 MHz
duálna PCIe x16 generácia 2
jedna PCIe x16 generácia 2
kanál HDA 7.1, kodek
Realtek 888
PCI Express x1 a x16
PCI 32-bit
66
Príloha
Page 67

Rozširovacia
zbernica
PCI Express x1
PCI Express x16
generácia 2
PCI Express x16
generácia 1
Konektor
Veľkosť konektoru
Dátová šírka
konektoru
(maximum)
Priepustnosť
zbernice
Konektor
Veľkosť konektoru
Dátová šírka
konektoru
(maximum)
Priepustnosť
zbernice
Konektor
Veľkosť konektoru
Dátová šírka
konektoru
(maximum)
Priepustnosť
zbernice
Dell XPS 730 Dell XPS 730X
jeden x1 dva x1
36 pólov 36 pólov
1 dráha PCI Express 1 dráha PCI Express
zásuvka x1 obojsmerná
rýchlosť – 2,5 MB/s
dva x16 tri x16
164 pólov 164 pólov
16 PCI Express pripojení 16 PCI Express pripojení
zásuvka x16 obojsmerná
rýchlosť – 80 MB/s
jeden x16 N/A
164 pólov
16 PCI Express pripojení
zásuvka x16 obojsmerná
rýchlosť – 40 MB/s
zásuvka x1 obojsmerná
rýchlosť – 2,5 MB/s
zásuvka x16 obojsmerná
rýchlosť – 80 MB/s
Príloha
67
Page 68

Jednotky
Dostupné zariadenia
Sériový pevný disk ATA
(SATA)
Disketová jednotka
Napaľovačka Blue-Ray
diskov (BD) SATA
Kombinovaná jednotka
SATA BD/DVD
Jednotka SATA DVD+/-RW
Kombinovaná jednotka
CD-RW/DVD
Čítačka pamäťových médií
Prístupné externe dve 3,5" šachty pre
Prístupné interne štyri 3,5" šachty pre pevné
✓
= Podporované; ✘ = Nepodporované
Dell XPS 730 Dell XPS 730X
✓
✓
✓
✓
✓
✓
✓
jednotku
štyri 5,25" šachty pre
jednotku
disky
✓
✘
✓
✓
✓
✘
✓
dve 3,5" šachty pre
prívodný kábel
štyri 5,25" šachty pre
jednotku
štyri 3,5" šachty pre pevné
disky
Konektory
Externé konektory
IEEE 1394a
Sieťový adaptér
PS/2 (klávesnica a myš)
USB
Audio
Jednotka
68
Príloha
Dell XPS 730 Dell XPS 730X
6-kolíkové konektory na
prednom a zadnom paneli
dva konektory RJ45 dva konektory RJ45
dva 6-kolíkové mini-DIN dva 6-kolíkové mini-DIN
dva na prednom paneli,
šesť na zadnom paneli
a štyri interné konektory
vyhovujúce USB 2.0
kanálový zvuk HDA 7.1
vzadu; výstup S/PDIF
vzadu; konektory pre
slúchadlá a mikrofón
vpredu, interný S/PDIF
jeden port eSATA jeden port eSATA
6-kolíkové konektory na
prednom a zadnom paneli
dva na prednom paneli,
šesť na zadnom paneli
a štyri interné konektory
vyhovujúce USB 2.0
kanálový zvuk HDA 7.1
vzadu; výstup S/PDIF
vzadu; konektory pre
slúchadlá a mikrofón
vpredu, interný S/PDIF
Page 69

Konektory
Konektory systémovej dosky
Ovládacie prvky a diódy LED
Ovládací prvok napájania tlačidlo
Dióda LED napájania biele svetlo – blikajúca biela v stave spánku; svietiaca
Dióda LED prístupu k
pevnému disku
Dióda LED integrity linky (na
integrovanom sieťovom
adaptéri)
Dióda LED aktivity (na
integrovanom sieťovom
adaptéri)
Dióda LED pohotovostného
napájania
(pokračovanie) Dell XPS 730 Dell XPS 730X
Jednotka IDE
Sériová jednotka ATA
Disketová jednotka
Ve n ti l á t o r
PCI
PCI Express x1
PCI Express x16
eSATA
jeden 40-kolíkový
konektor
šesť 7-kolíkových
konektorov
jeden 34-hrotový konektor N/A
jeden 4-kolíkový konektor;
päť 3-kolíkových pätíc
dva 124-kolíkové
konektory
dva 36-kolíkové konektory dva 36-kolíkové konektory
tri 164-kolíkové konektory tri 164-kolíkové konektory
jeden interný eSATA jeden interný eSATA
biela v stave zapnutia
biela
• Zelená – medzi 10 Mb/s sieťou a počítačom existuje
dobré spojenie.
• Oranžová – medzi 100 Mb/s sieťou a počítačom
existuje dobré spojenie.
• Žltá – medzi 1000 Mb/s (1 Gb/s) sieťou a počítačom
existuje dobré spojenie.
• Zhasnutá (nesvieti) – počítač nezistil žiadne fyzické
spojenie so sieťou.
• Žlté blikajúce svetlo – indikuje aktivitu na sieti.
• Zhasnutá (nesvieti) – indikuje, že na sieti neprebieha
žiadna aktivita.
modrá AUXPWR na systémovej doske
N/A
osem 7-kolíkových
konektorov
jeden 4-kolíkový konektor;
päť 3-kolíkových pätíc
jeden 124-kolíkový
konektor
Príloha
69
Page 70

Ovládacie prvky a diódy LED
Diódy LED predného panela Desať viacfarebných diód LED poskytuje osvetlenie
Diódy LED zadného panela Štyri viacfarebné diódy LED poskytujú osvetlenie
Napájanie
Napájanie jednosmerným
prúdom
Príkon
Napätie (pozri bezpečnostné
pokyny, ktoré boli dodané s
počítačom)
Voliteľný záložný zdroj
Záložná batéria 3–V CR2032 lítiová gombíková
Fyzické vlastnosti
Výška
Bez podstavca
S podstavcom
Šírka
Bez podstavca
S podstavcom
Hĺbka 59,4 cm (23.4 palcov)
Hmotnosť
Typická konfigurácia
Maximálna konfigurácia
(pokračovanie)
prednej časti počítača.
panela vstupov/výstupov v zadnej časti počítača.
VAROVANIE:
zásahu elektrickým prúdom alebo zranenia,
nepreťažujte elektrickú zásuvku, rozvodku ani
náhradnú zásuvku. Celkový menovitý ampérový
výkon všetkých zariadení zapojených do elektrickej
zásuvky, rozvodky alebo inej zásuvky, by nemal
prekročiť 80 percent menovitého výkonu odbočky.
1 kW
napájací zdroj so širokým rozsahom – 90 V až 265 V
pri 50/60 Hz
Menovitý výstupný výkon musí byť 1,5 kW alebo vyšší
55,5 cm (21,9 palcov)
57,2 cm (22,5 palcov)
21,9 cm (8,6 palcov)
35,6 cm (14,0 palcov)
21,7 kg (47,8 libier)
25,6 kg (56,4 libier)
Ak chcete znížiť riziko požiaru,
70
Príloha
Page 71

Požiadavky na prostredie
Tep lota
Prevádzková
Skladovacia
Relatívna vlhkosť 20 % až 80 % (nekondenzujúca)
Maximálne vibrácie
Prevádzkový stav
Skladovanie
Maximálny náraz
Prevádzkový stav
Skladovanie
Nadmorská výška
Prevádzkový stav
Skladovanie
Kontaminujúce látky
prenášané vzduchom
10 až 35 °C (50 až 95 °F)
–40 až 65 °C (–40 až 149 °F)
0,25 G pri 3 až 200 Hz pri 0,5 oktáve/min.
0,5 G pri 3 až 200 Hz pri 1 oktáve/min.
dolný polsínusový impulz so zmenou v rýchlosti 50,8
cm/s
27-G aerodynamický obdĺžnikový priebeh so zmenou
v rýchlosti 508 cm/s
–15,2 až 3048 m (–50 až 10 000 stôp)
–15,2 až 10 668 m (–50 až 35 000 stôp)
G2 alebo nižšia, ako je definované v ISA-S71.04-1985
Oznámenie o výrobku Macrovision
Tento výrobok je vybavený technológiou na ochranu autorských práv, ktorá
je chránená niektorými patentmi USA a ďalšími právami v spojitosti s duševným
vlastníctvom Macrovision Corporation a ostatných držiteľov práv. Použitie tejto
technológie na ochranu autorských práv musí byť schválené Macrovision Corporation
a je vyhradené len pre domáce alebo iné obmedzené použitie, ak nebolo spoločnosťou
Macrovision povolené inak. Spätné inžinierstvo a demontáž sú zakázané.
Príloha
71
Page 72

Kontakty na spoločnosť Dell
Spoločnosť Dell môžete kontaktovať cez Internet alebo telefónom:
• Podporu na webe nájdete na adrese
• Na celosvetovú podporu cez Internet použite ponuku
A Country/Region
v spodnej časti stránky alebo si pozrite webové adresy,
ktoré sú uvedené v nasledujúcej tabuľke.
POZNÁMKA:
XPS™ k dispozícii na samostatnom telefónnom čísle uvedenom pre zúčastnené
krajiny. Ak nie je uvedené telefónne číslo špecifické pre počítače XPS, spoločnosť
Dell môžete kontaktovať cez uvedené číslo podpory a váš hovor bude náležite
presmerovaný.
V určitých krajinách je podpora špecifická pre počítače Dell™
• Pri telefonickej podpore použite telefónne a smerovacie čísla z nasledujúcej
tabuľky. Ak neviete, ktoré smerovacie čísla treba použiť, kontaktujte
miestneho alebo medzinárodného operátora.
• Uvedené kontaktné údaje boli považované za správne v čase odoslania tohto
dokumentu do tlače a podliehajú zmenám.
Typ podpory Smerové čísla,
Tel ef ón
Webová podpora
On-line chat
Komunitné fóra
Fóra hier/XPS
support.dell.com
bezplatné telefónne čísla
Webové a e-mailové adresy
supportrequests/create.aspx
topics/global.aspx/support/
.
Choose
miestne čísla a
1-800-232-8544
support.dell.com/support/
support.dell.com/support/
gen/chat
dellcommunity.com/
supportforums
dellcommunity.com/
supportforums/
?category.id=Gaming
72
Príloha
Page 73

Register
A
Akcelerácia TCP/IP, 22
B
bezpečnostné pokyny, 8
BIOS, 53
C
CD disky
operačný systém, 7
CD Operating System, 7
chybové hlásenia
zvukové signály, 37
D
Dell
kontaktovanie, 71-72
Dell Network Assistant, 35
Dell Support 3, 34
dokumentácia
servisná príručka, 7
Technologická príručka Dell, 8
E
ESA, 26
H
hardvér
konflikty, 38
zvukové signály, 37
I
IEEE
konektory, 12, 14
informácie o ergonómii, 8
informácie o požiadavkách
predpisov, 8
informácie o záruke, 8
DellConnect, 35
diagnostika
zvukové signály, 37
Register
73
Page 74

K
M
karty
zásuvky, 14
klávesnica
konektor, 14
konektory
IEEE, 12, 14
klávesnica, 14
line-in, 15
line-out, 15
myš, 14
napájanie, 13
sieťový adaptér, 16
slúchadlá, 12, 15
USB, 12, 16
zvuk, 15
konektory zvuku
line-in, 15
line-out, 15
konflikty
nekompatibilita softvéru
ahardvéru, 38
konflikty IRQ, 38
kontaktovanie spoločnosti
Dell, 72
kontrolka napájania
stavy, 41
myš
konektor, 14
N
napájanie
konektor, 13
problémy, 41
tlačidlo, 10
nastavenia
nastavenie systému, 53
Nastavenie systému, 25, 53
nastavenie systému, 53
možnosti, 55
obrazovky, 54
spustenie, 53
NVIDIA ESA, 26
NVIDIA FirstPacket, 21
O
odstraňovanie problémov
konflikty, 38
Sprievodca pri riešení problémov
s hardvérom, 38
operačný systém
opätovná inštalácia, 7
L
Licenčná zmluva s koncovým
používateľom, 8
74
Register
Page 75

P
T
pamäť
problémy, 40
pevný disk
problémy, 40
počítač
zvukové signály, 37
podpora
kontaktovanie spoločnosti
Dell, 71-72
problémy
konflikty, 38
napájanie, 41
pamäť, 40
pevný disk, 40
stavy kontrolky napájania, 41
zvukové signály, 37
procesor
typ, 65
S
Servisná príručka, 7
sieť
konektor, 16
Skontrolovať disk, 40
slúchadlá
konektor, 12, 15
technické údaje
fyzické, 70
informácie o počítači, 66
jednotky, 68
konektory, 68
napájanie, 70
ovládacie prvky a kontrolky, 69
pamäť, 65
požiadavky na okolité
prostredie, 71
procesor, 65
rozširovacia zbernica, 66
technické, 65
video, 66
Technologická príručka Dell, 8
telefónne čísla, 72
U
USB
konektor, 16
konektory, 12
zavedenie zo zariadení, 62
V
Výkon NVIDIA, 26
softvér
konflikty, 38
Sprievodca pri riešení problémov
s hardvérom, 38
W
Windows XP
opätovná inštalácia, 7
Register
75
Page 76

Z
Zavádzacia postupnosť, 62
zavádzacia postupnosť
nastavenia možností, 62
zmena, 62-63
zavedenie
zo zariadenia USB, 62
zvukové signály, 37
76
Register
 Loading...
Loading...