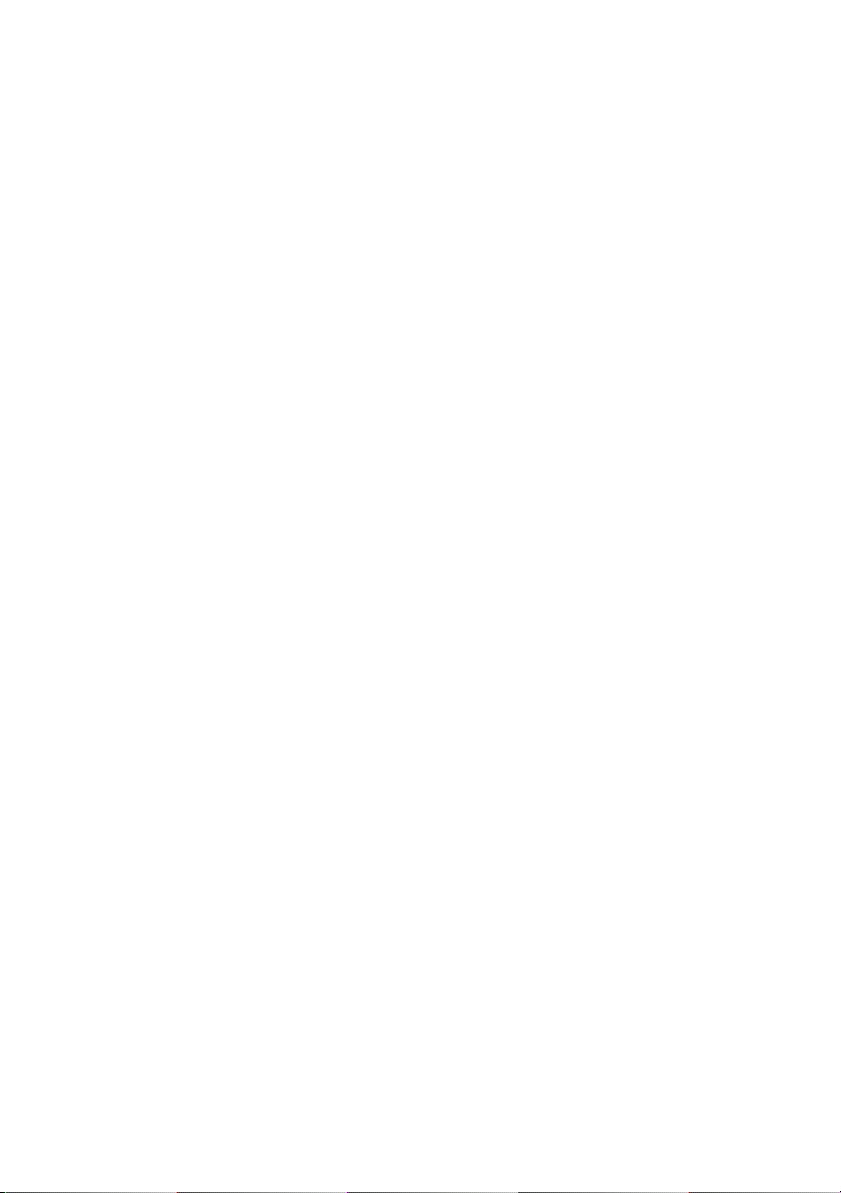
Dell™ XPS™ 730/730X
Συνοπτικός οδηγός
Μοντέλο DCDO
www.dell.com | support.dell.com
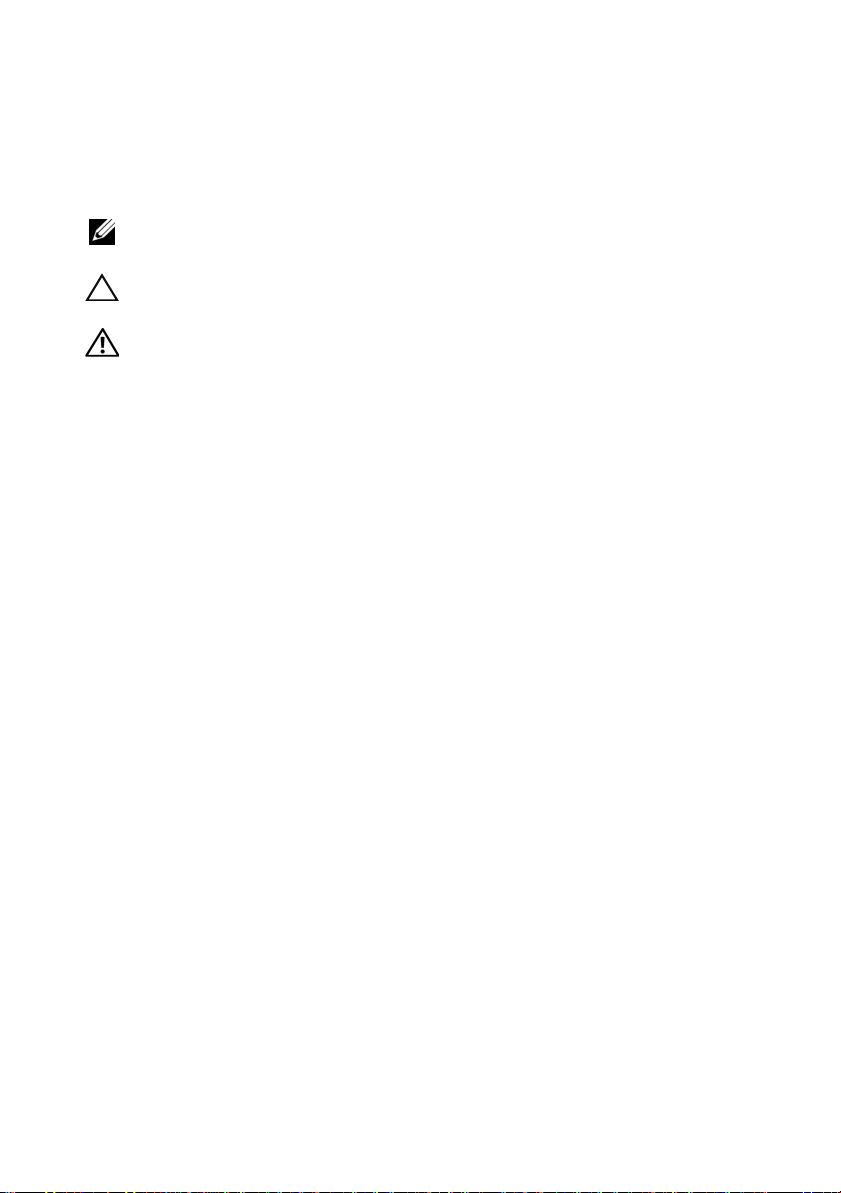
Σημειώσεις, σημεία προσοχής και
προειδοποιήσεις
ΣΗΜΕΙΩΣΗ:
βοηθούν να χρησιμοποιείτε καλύτερα τον υπολογιστή σας.
ΠΡΟΣΟΧΗ:
ή απώλεια δεδομένων, αν δεν ακολουθούν οι οδηγίες.
ΠΡΟΕΙΔΟΠΟΙΗΣΗ:
σωματική βλάβη ή θάνατο.
____________________
Οι πληροφορίες αυτού του εγγράφου μπορεί να αλλάξουν χωρίς προειδοποίηση.
© 2008 Dell Inc. Με επιφύλαξη παντός δικαιώματος.
Απαγορεύεται αυστηρά η αναπαραγωγή των υλικών με οποιονδήποτε τρόπο, αν δεν υπάρχει σχετική
γραπτή άδεια της Dell Inc.
Εμπορικά σήματα που χρησιμοποιούνται σε αυτό το κείμενο: Η ονομασία Dell, το λογότυπο DELL,
οι ονομασίες XPS και DellConnect και το YOURS IS HERE είναι εμπορικά σήματα της Dell Inc.
Οι ονομασίες Intel και Core είναι εμπορικά σήματα ή σήματα κατατεθέντα της Intel Corporation στις
Η.Π.Α. και σε άλλες χώρες. Οι ονομασίες Microsoft, Windows, Windows Vista και το λογότυπο του
κουμπιού έναρξης των Windows Vista είναι είτε εμπορικά σήματα είτε σήματα κατατεθέντα της
Microsoft Corporation στις Η.Π.Α. ή/και σε άλλες χώρες. Η ονομασία Bluetooth είναι σήμα κατατεθέν
της Bluetooth SIG, Inc. και χρησιμοποιείται από την Dell με άδεια.
Άλλα εμπορικά σήματα και εμπορικές ονομασίες μπορεί να χρησιμοποιούνται στο παρόν έγγραφο
αναφερόμενα είτε στους κατόχους των σημάτων και των ονομάτων είτε στα προϊόντα τους. Η Dell
Inc. παραιτείται από κάθε δικαίωμα σε εμπορικά σήματα και εμπορικές ονομασίες τρίτων.
Η ΣΗΜΕΙΩΣΗ υποδεικνύει σημαντικές πληροφορίες που σας
Ένα ΣΗΜΕΙΟ ΠΡΟΣΟΧΗΣ υποδεικνύει πιθανή υλική ζημιά
Η ΕΙΔΟΠΟΙΗΣΗ υποδηλώνει δυνητική υλική ζημιά,
Μοντέλο DCDO
Οκτώβριος 2008 Κωδ. είδους C469J Αναθ. A00
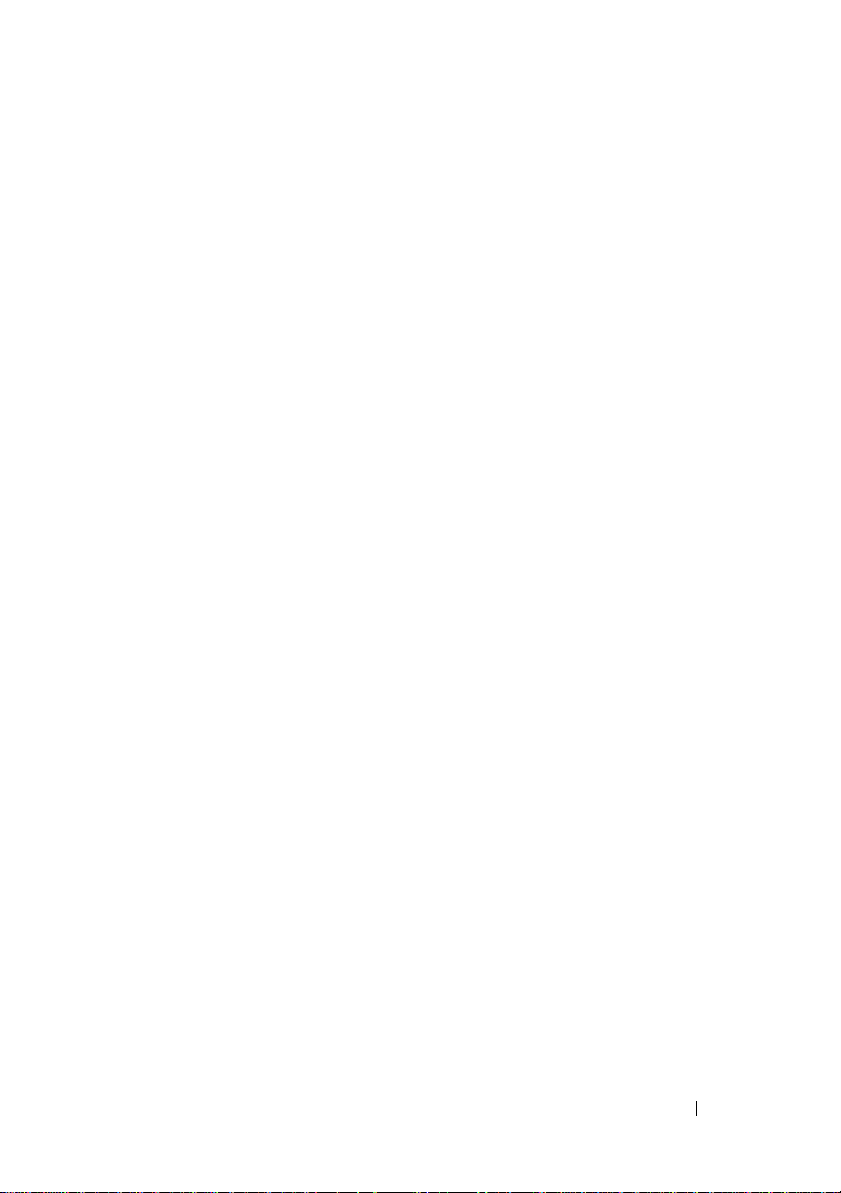
Περιεχόμενα
1 Εύρεση πληροφοριών
. . . . . . . . . . . . . . .
2 Εγκατάσταση του υπολογιστή σας
Πρόσοψη και πίσω όψη του υπολογιστή
Πρόσοψη
Υποδοχές I/O στην πρόσοψη
Πίσω όψη
Πίσω υποδοχές/θύρες I/O
Εγκατάσταση του υπολογιστή σας
Τοποθέτηση του υπολογιστή μέσα
σε κλειστό χώρο
Σύνδεση με δίκτυο
. . . . . . . . . . . . . . . . . . . . . . .
. . . . . . . . . . . . . . . . . . . . . .
. . . . . . . . . . . . . . . . . . . .
. . . . . . . . . . . . . . . . . . .
3 Διαμόρφωση συστήματος
Διαμόρφωση δικτύου (μόνο για το XPS 730)
Προηγμένα χαρακτηριστικά δικτύου
. . . . . . . . . . .
. . . . . . . . . . . . .
. . . . . . . . . . .
. . . . . . .
. . . . . . . . . .
. . . . . . . .
. . . . .
. . . .
7
9
9
9
12
13
14
18
19
21
23
23
23
Διαμόρφωση γραφικών
Πολλαπλές οθόνες
Τεχνολογίες NVIDIA SLI και ATI Crossfire
. . . . . . . . . . . . . . . .
. . . . . . . . . . . . . . . . .
. . . . .
Περιεχόμενα
24
24
25
3
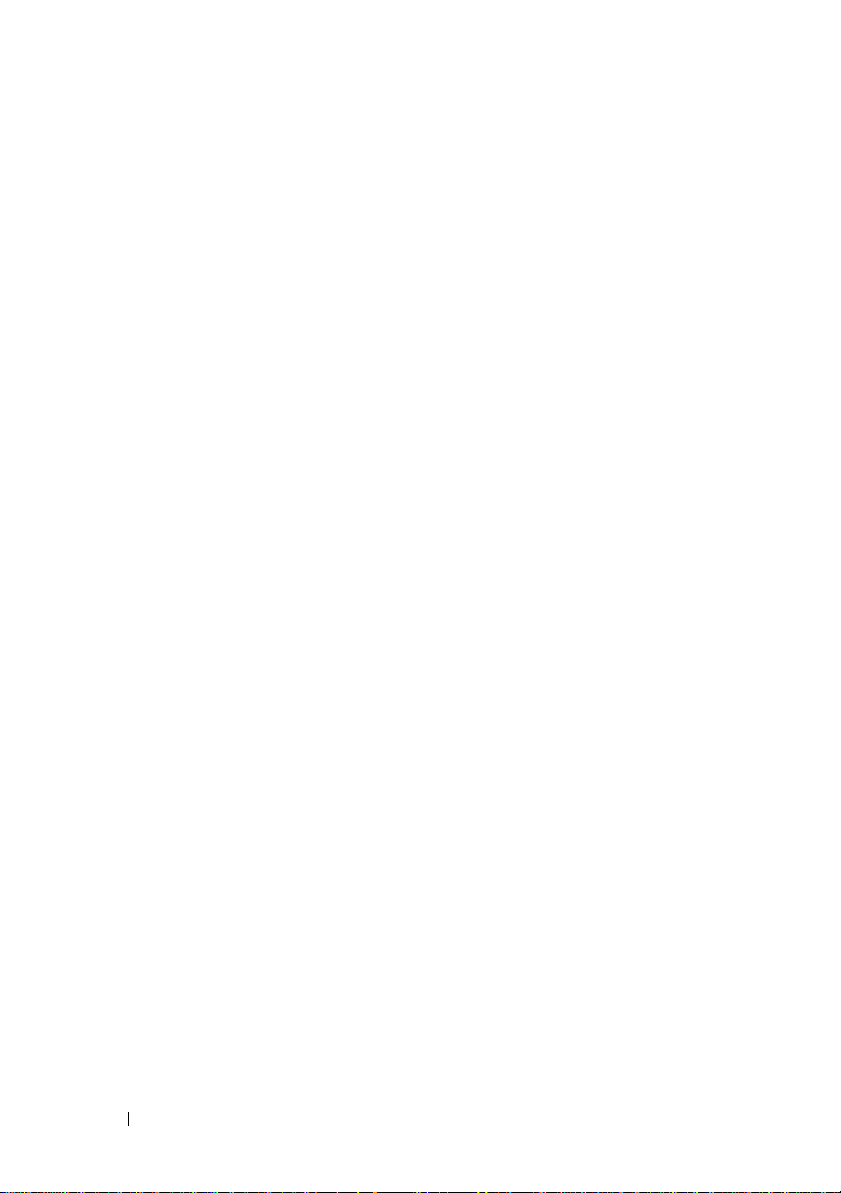
4 Βελτιστοποίηση των επιδόσεων
Προσαρμογή των επιδόσεων βάσει του
προγράμματος ρυθμίσεων του συστήματος
Προσαρμογή των επιδόσεων βάσει λογισμικού
(Μόνο για το XPS 730)
NVIDIA Performance
NVIDIA Monitor
. . . . . . . . . . . . . . . . .
. . . . . . . . . . . . . . . .
. . . . . . . . . . . . . . . . . . .
. . . . . .
. . . . .
27
27
28
28
29
5 Αντιμετώπιση προβλημάτων
Διαγνωστικά εργαλεία
Dell™ Diagnostics
MP Memory Test (Δοκιμή μνήμης
πολλαπλών επεξεργαστών)
Περισσότερη βοήθεια
Dell Support 3
Dell PC Tune-Up
Dell PC Checkup
Dell Network Assistant
DellConnect™
Υπηρεσία τεχνικών ενημερώσεων της Dell
Διαγνωστικές ενδεικτικές λυχνίες
Καταστάσεις της ενδεικτικής λυχνίας LED
τουκουμπιούλειτουργίας
Ηχητικός κωδικός
Επίλυση προβλημάτων
Αντιμετώπιση προβλημάτων
λογισμικού και υλικού
Προβλήματα με τις μονάδες δίσκου
Προβλήματα μνήμης
Προβλήματα τροφοδοσίας
. . . . . . . . . . . . . . . . .
. . . . . . . . . . . . . . . . .
. . . . . . . . . . . .
. . . . . . . . . . . . . . . . . .
. . . . . . . . . . . . . . . . . . . .
. . . . . . . . . . . . . . . . . .
. . . . . . . . . . . . . . . . . .
. . . . . . . . . . . . . . .
. . . . . . . . . . . . . . . . . . . .
. . . . . . . . . . . . . .
. . . . . . . . . . . . . . . . . .
. . . . . . . . . . . . . . . .
. . . . . . . . . . . . . . . .
. . . . . . . . . . . . . . . .
. . . . . . . . . . . . .
. . . . . . . . .
. . . . .
. . . . . . . . . . .
. . . . . . . .
31
31
31
35
36
37
38
38
39
39
40
40
40
41
42
42
43
45
45
4
Περιεχόμενα
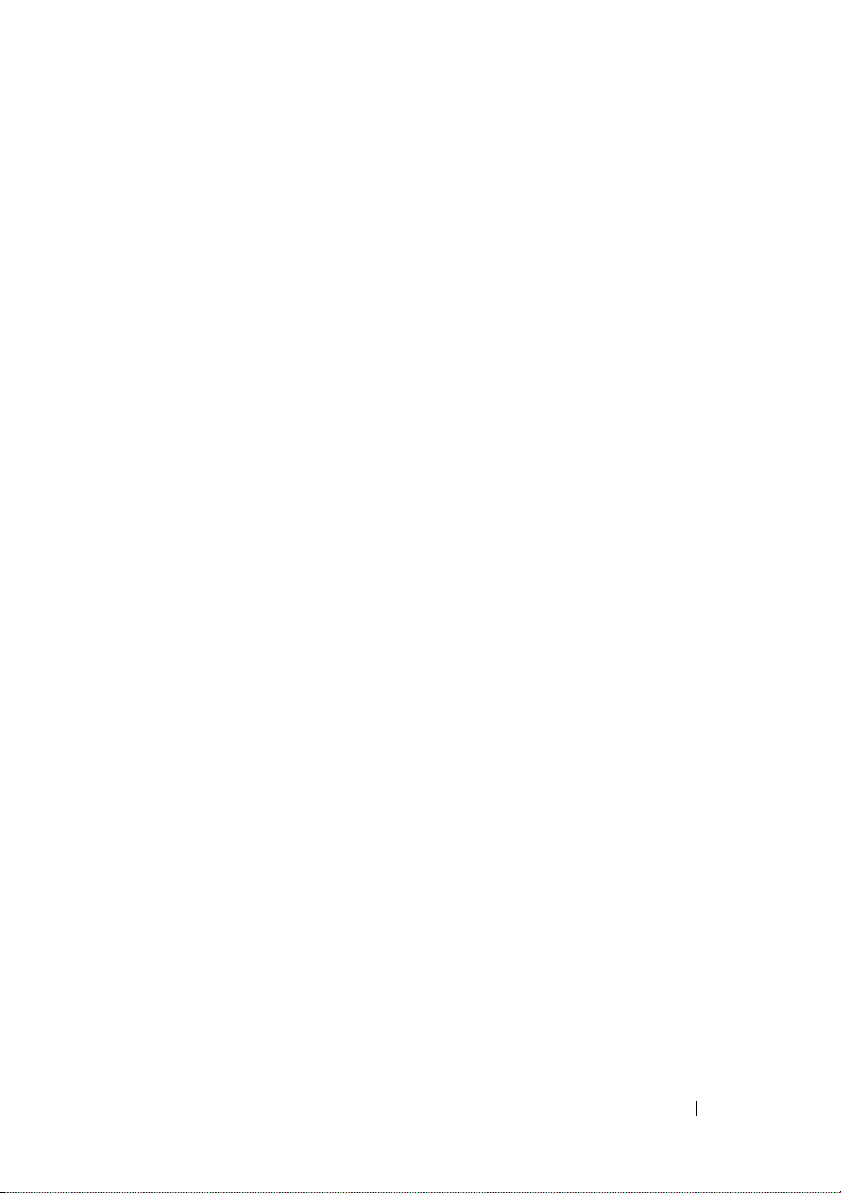
Επαναφορά του λειτουργικού συστήματος
Χρήση της λειτουργίας Επαναφορά Συστήματος
των Microsoft Windows
. . . . . . . . . . . . . . .
Χρήση του Dell PC Restore και του
Dell Factory Image Restore
. . . . . . . . . . . .
Επανεγκατάσταση του
λειτουργικού συστήματος
Πριν ξεκινήσετε
Επανεγκατάσταση των Windows XP
Επανεγκατάσταση των Windows Vista
. . . . . . . . . . . . . . .
. . . . . . . . . . . . . . . . . . .
. . . . . . . .
. . . . . . .
Χρήση του οπτικού δίσκου Προγράμματα
οδήγησης και βοηθητικές εφαρμογές
. . . . . . . .
Συνιστώμενη σειρά εγκατάστασης
προγραμμάτων οδήγησης
. . . . . . . . . . . . .
. . . . .
46
47
49
51
51
52
55
57
58
6 Ρύθμιση παραμέτρων του BIOS
Ρύθμιση του συστήματος
. . . . . . . . . . . . . . .
. . . . . .
59
59
Είσοδος στο πρόγραμμα ρύθμισης
συστήματος
. . . . . . . . . . . . . . . . . . . . .
59
Οθόνες του προγράμματος
ρύθμισης του συστήματος
. . . . . . . . . . . . .
60
Επιλογές του προγράμματος
ρύθμισης του συστήματος
Ακολουθία εκκίνησης
Ρυθμίσεις επιλογών
. . . . . . . . . . . . . . . . . .
. . . . . . . . . . . . . . . . .
. . . . . . . . . . . . . . .
62
69
69
A Παράρτημα . . . . . . . . . . . . . . . . . . . . . . 73
Προδιαγραφές
. . . . . . . . . . . . . . . . . . . . . .
Περιεχόμενα
73
5
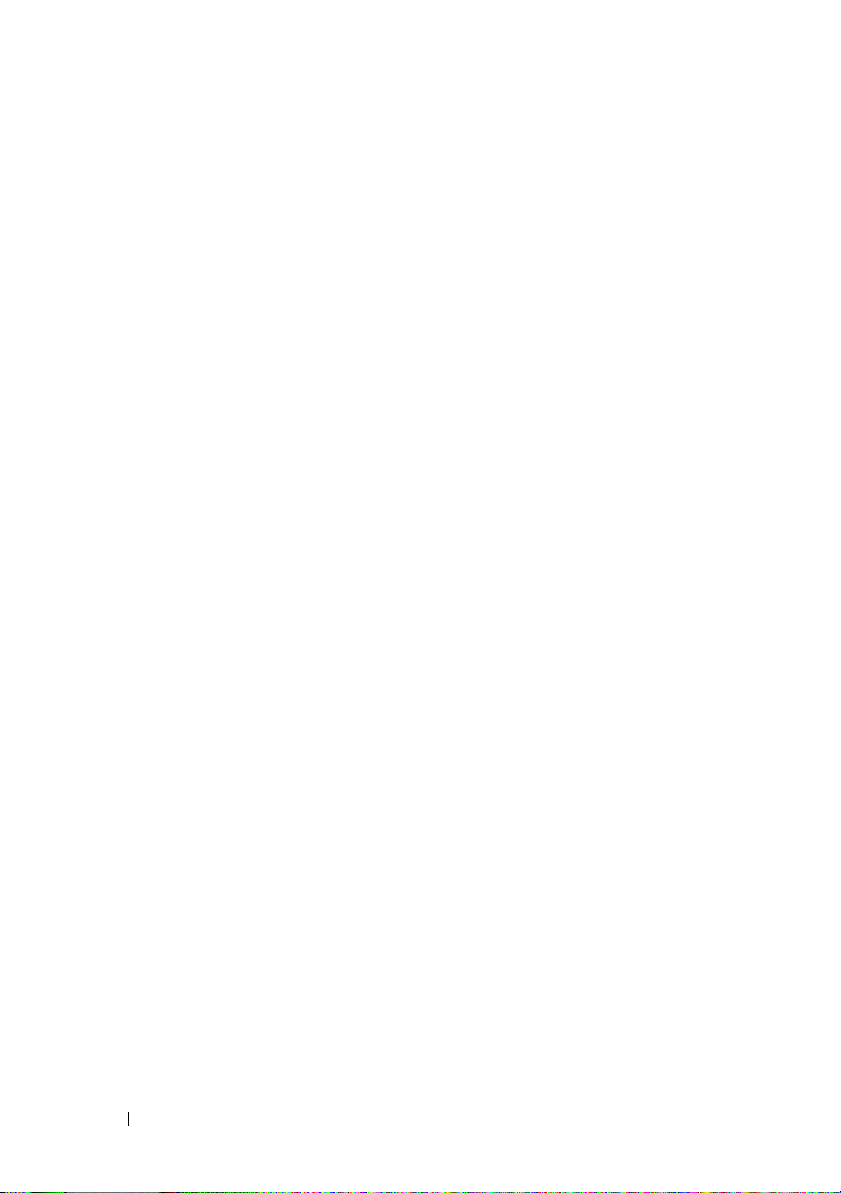
Γνωστοποίηση της Macrovision για το προϊόν
. . .
80
Επικοινωνία με την Dell
. . . . . . . . . . . . . . . .
81
Eυρετήριο . . . . . . . . . . . . . . . . . . . . . . . . . 83
6
Περιεχόμενα
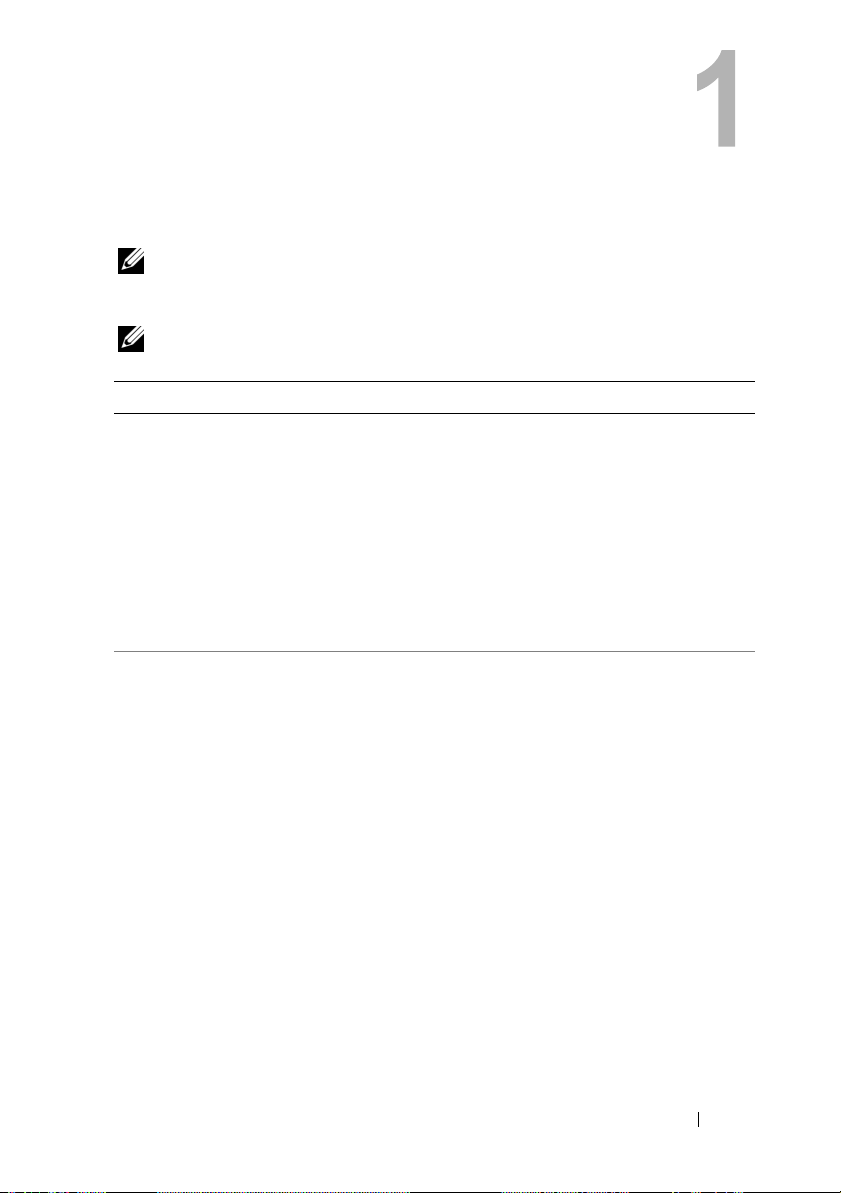
Εύρεση πληροφοριών
ΣΗΜΕΙΩΣΗ:
και μπορεί να μην αποστέλλονται μαζί με τον υπολογιστή σας. Ορισμένες
δυνατότητες ή οπτικοί δίσκοι μπορεί να μην είναι διαθέσιμα σε ορισμένες χώρες.
ΣΗΜΕΙΩΣΗ:
υπολογιστή σας.
Έγγραφο/ Οπτικός δίσκος/ Ετικέτα Περιεχόμενο
Ετικέτα εξυπηρέτησης/Κωδικός ταχείας
εξυπηρέτησης
Η ετικέτα εξυπηρέτησης/ Ο κωδικός
ταχείας εξυπηρέτησης βρίσκεται στον
υπολογιστή σας.
Οπτικός δίσκος «Προγράμματα
οδήγησης και βοηθητικές εφαρμογές»
Το CD/DVD Προγράμματα οδήγησης και
βοηθητικές εφαρμογές μπορεί να έχει
αποσταλεί μαζί με τον υπολογιστή σας.
Ορισμένες δυνατότητες ή οπτικοί δίσκοι μπορεί να είναι προαιρετικά
Πρόσθετες πληροφορίες μπορούν να αποσταλούν μαζί με τον
• Χρησιμοποιήστε την ετικέτα
εξυπηρέτησης για την αναγνώριση της
συσκευής σας όταν επισκέπτεστε τη
διεύθυνση support.dell.com στο Διαδίκτυο
ή επικοινωνήστε με το τμήμα τεχνικής
υποστήριξης.
• Πληκτρολογήστε τον κωδικό ταχείας
εξυπηρέτησης για τη σωστή διεκπεραίωση
της κλήσης σας όταν επικοινωνείτε με
το τμήμα τεχνικής υποστήριξης
• Ένα διαγνωστικό πρόγραμμα για τον
υπολογιστή σας.
• Προγράμματα οδήγησης για τον
υπολογιστή σας.
ΣΗΜΕΙΩΣΗ:
ενημερώσεις τεκμηρίωσης θα βρείτε στη
διεύθυνση
• Desktop System Software (DSS)
•Αρχεία Readme.
ΣΗΜΕΙΩΣΗ:
να περιλαμβάνονται στον οπτικό δίσκο για
να παρέχουν τις πιο πρόσφατες
ενημερώσεις σχετικά με τεχνικές αλλαγές
στον υπολογιστή σας ή εξελιγμένο υλικό
αναφοράς τεχνικού περιεχομένου για
έμπειρους χρήστες ή τεχνικούς.
Προγράμματα οδήγησης και
support.dell.com
Τα αρχεία Readme ενδέχεται
.
Εύρεση πληροφοριών
7
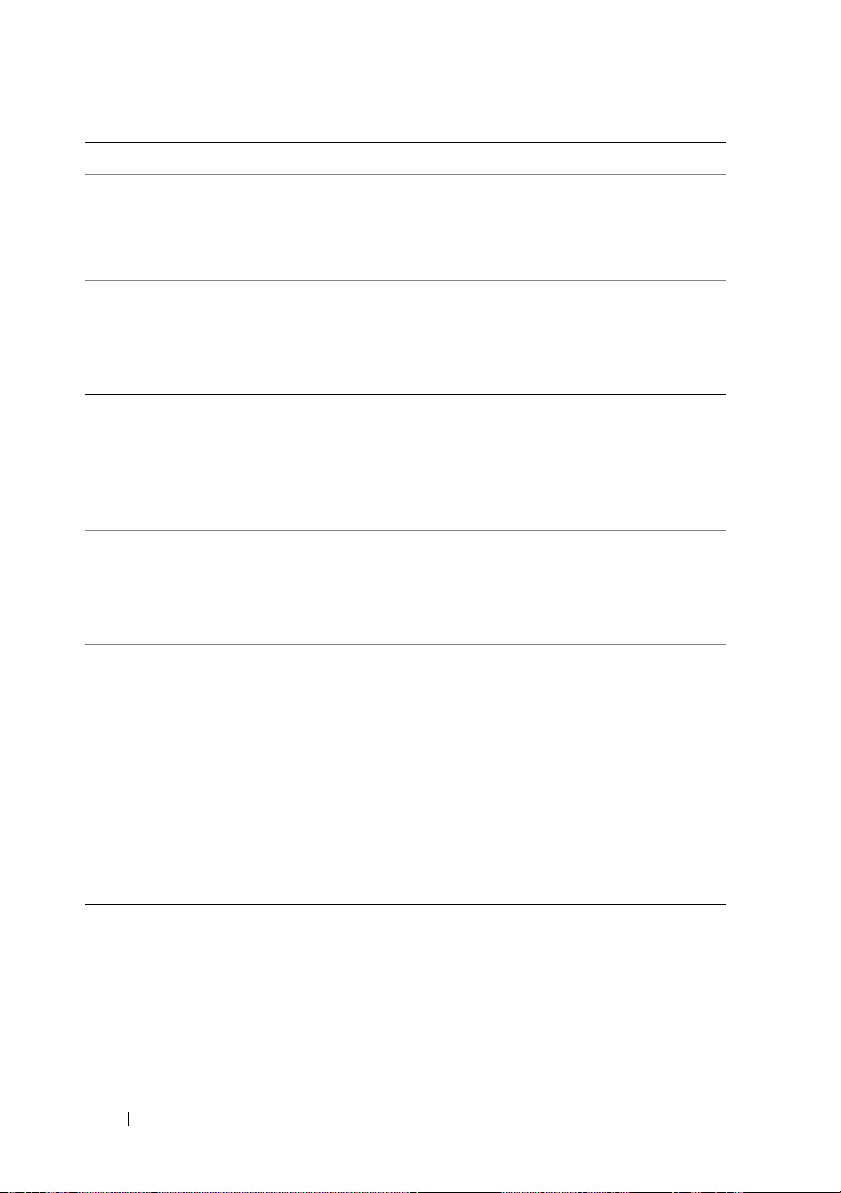
Έγγραφο/ Οπτικός δίσκος/ Ετικέτα
Οπτικός δίσκος «Λειτουργικό σύστημα»
Το CD/DVD Λειτουργικό σύστημα
μπορεί να έχει αποσταλεί μαζί με τον
υπολογιστή σας.
Εγχειρίδιο σέρβις
Μπορείτε να βρείτε το Εγχειρίδιο σέρβις
για τον υπολογιστή σας στην τοποθεσία
support.dell.com στο Διαδίκτυο.
Οδηγός τεχνολογίας της Dell
Ο Οδηγός τεχνολογίας της Dell διατίθεται
στη διεύθυνση support.dell.com στο
Διαδίκτυο.
Περιεχόμενο
• Επανεγκατάσταση του λειτουργικού
συστήματος.
• Αφαίρεση και επανατοποθέτηση
εξαρτημάτων.
• Ρύθμιση παραμέτρων του συστήματος.
• Αντιμετώπιση και επίλυση προβλημάτων.
• Πληροφορίες για το λειτουργικό σας
σύστημα.
• Χρήση και συντήρηση περιφερειακών.
• Κατανόηση τεχνολογιών όπως RAID,
Internet, Bluetooth
®
, email, δικτύωση κ.ά.
Ετικέτα άδειας των Microsoft®
Windows
®
Η άδεια σας για τα Microsoft Windows
βρίσκεται πάνω στον υπολογιστή σας.
Οι πληροφορίες σχετικά με την ασφάλεια
του προϊόντος και οι πληροφορίες
εγγύησης παρέχονται σε έντυπη μορφή
μαζί με τον υπολογιστή σας.
Για επιπρόσθετες πληροφορίες περί
κανονισμών και ασφαλείας, επισκεφθείτε
την Αρχική σελίδα περί συμμόρφωσης με
κανονισμούς (Regulatory Compliance
Homepage) στη διεύθυνση
www.dell.com/regulatory_compliance
στο Διαδίκτυο.
8
Εύρεση πληροφοριών
• Περιέχει τον αριθμό-κλειδί προϊόντος
του λειτουργικού σας συστήματος.
• Πληροφορίες για την εγγύηση
• Όροι και προϋποθέσεις (μόνο για
τις Η.Π.Α.)
• Οδηγίες για την ασφάλεια
• Πληροφορίες περί κανονισμών
• Πληροφορίες περί εργονομίας
• Άδεια χρήσης τελικού χρήστη
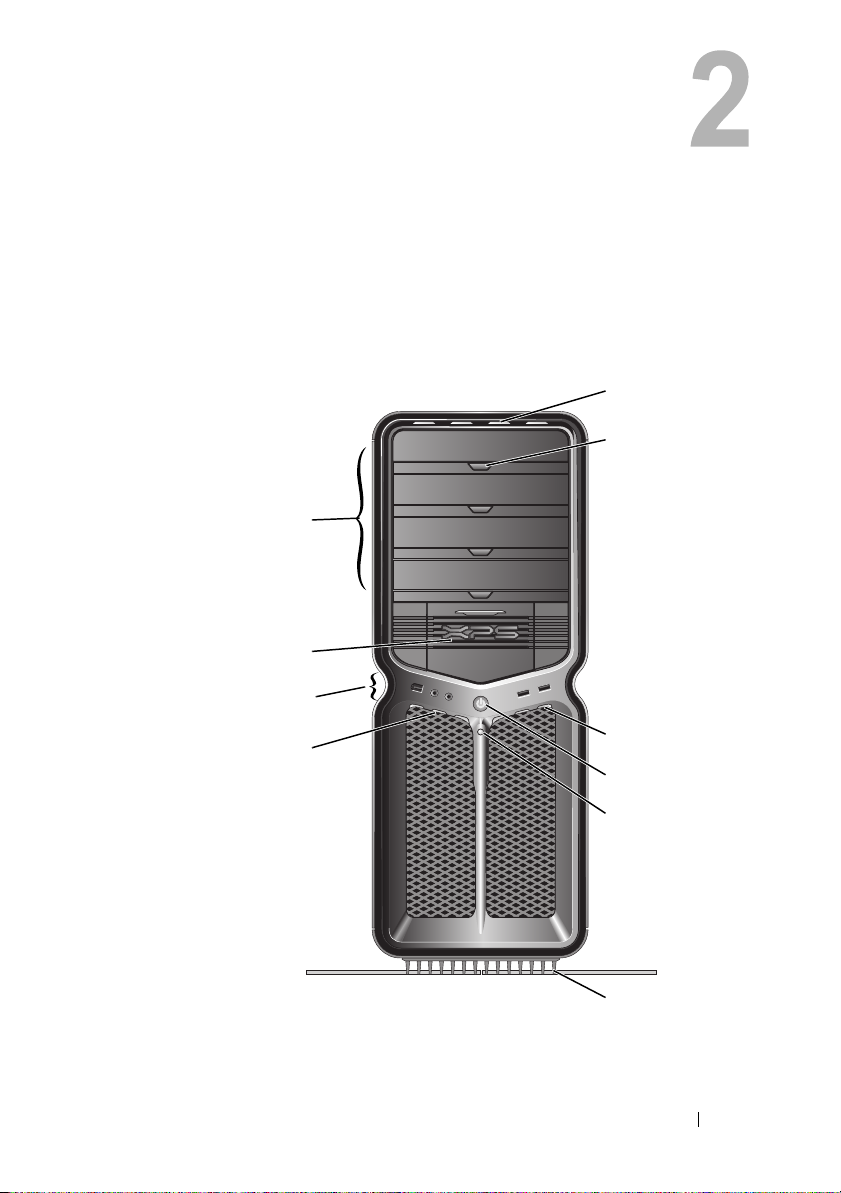
Εγκατάσταση του υπολογιστή σας
Πρόσοψη και πίσω όψη του υπολογιστή
Πρόσοψη
5
6
4
3
2
1
Εγκατάσταση του υπολογιστή σας
7
8
9
10
9
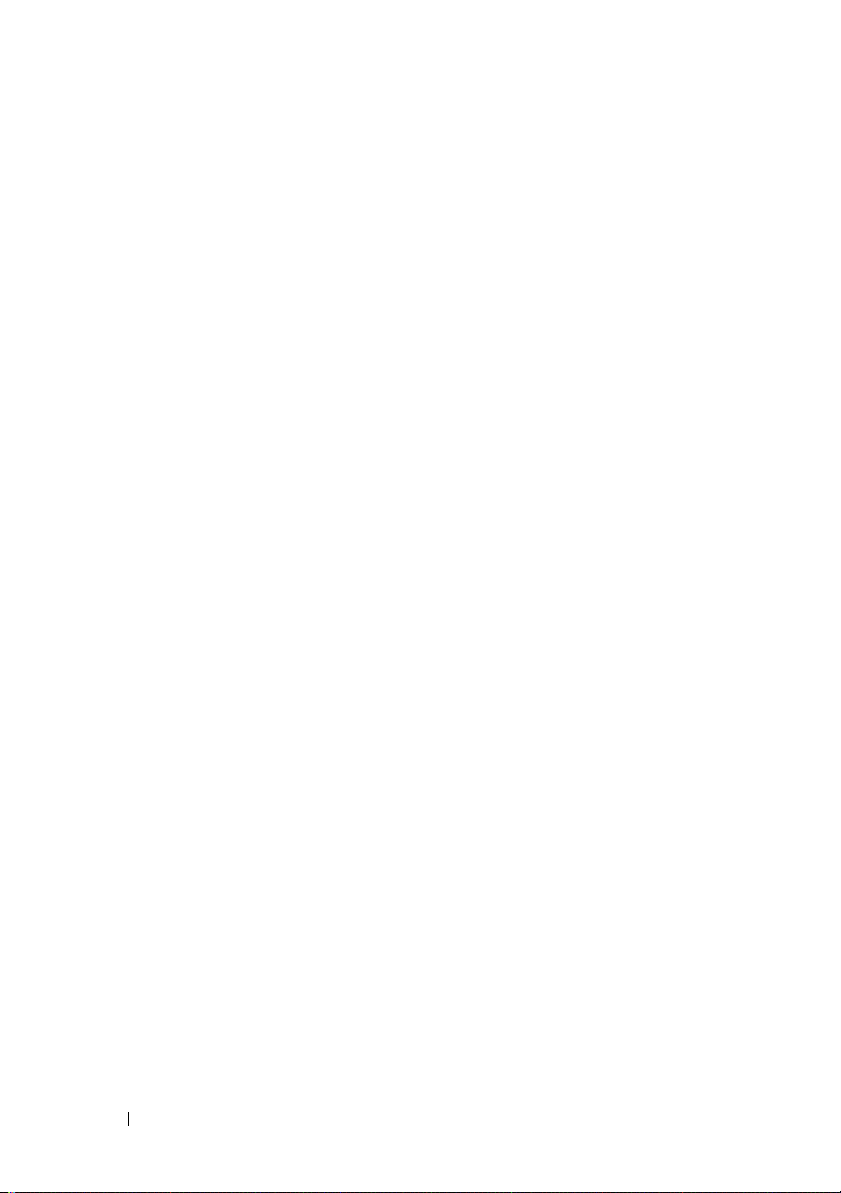
1
ενδεικτικές λυχνίες
LED πρόσοψης (3)
2
υποδοχές I/O στην
πρόσοψη
3
θυρίδες μονάδων
των 3,5 ιντσών (2)
θυρίδες μονάδων
4
των 5,25 ιντσών (4)
ενδεικτικές λυχνίες
5
LED πρόσοψης (4)
6
κουμπιά εξαγωγής
συρταριού μονάδας
οπτικού δίσκου (4)
ενδεικτικές λυχνίες
7
LED πρόσοψης (3)
Πολύχρωμες ενδεικτικές λυχνίες LED παρέχουν
φωτισμό για την πρόσοψη του υπολογιστή.
Συνδέστε τις συσκευές USB και άλλες συσκευές στην
κατάλληλη θύρα (ανατρέξτε στην ενότητα «Υποδοχές
I/O στην πρόσοψη» στη σελίδα 12).
Μπορούν να φιλοξενήσουν προαιρετικές συσκευές
όπως π.χ. συσκευή ανάγνωσης καρτών μνήμης.
ΣΗΜΕΙΩΣΗ:
ταχείας εξυπηρέτησης αναγράφονται πάνω σε μια
ετικέτα στο εσωτερικό της πόρτας αυτής της θυρίδας.
Μπορούν να φιλοξενήσουν μια μονάδα οπτικού
δίσκου ή μια μονάδα σκληρού δίσκου SATA σε φορέα
της θυρίδας μονάδων των 5,25 ιντσών.
ΣΗΜΕΙΩΣΗ:
προορίζεται αποκλειστικά για χρήση στις θυρίδες
μονάδων των 5,25 ιντσών. Οι φορείς μονάδας
δισκέτας/ συσκευής ανάγνωσης καρτών μνήμης και
οι φορείς μονάδων σκληρού δίσκου δεν είναι δυνατόν
να χρησιμοποιηθούν ο ένας στη θέση του άλλου.
Πολύχρωμες ενδεικτικές λυχνίες LED παρέχουν
φωτισμό για την πρόσοψη του υπολογιστή.
Χρησιμοποιήστε τα για να εξαγάγετε το συρτάρι της
μονάδας οπτικού δίσκου.
ΣΗΜΕΙΩΣΗ:
μονάδας οπτικού δίσκου δεν είναι σε μορφή λαβής.
Οι πόρτες ανοίγουν αυτόματα μόλις πατήσετε το
κουμπί εξαγωγής και στη συνέχεια πραγματοποιείται
εξαγωγή του συρταριού της μονάδας.
Πολύχρωμες ενδεικτικές λυχνίες LED παρέχουν
φωτισμό για την πρόσοψη του υπολογιστή.
Η ετικέτα εξυπηρέτησης και ο κωδικός
Ο φορέας μονάδας σκληρού δίσκου
Το κουμπί εξαγωγής συρταριού της
10
Εγκατάσταση του υπολογιστή σας
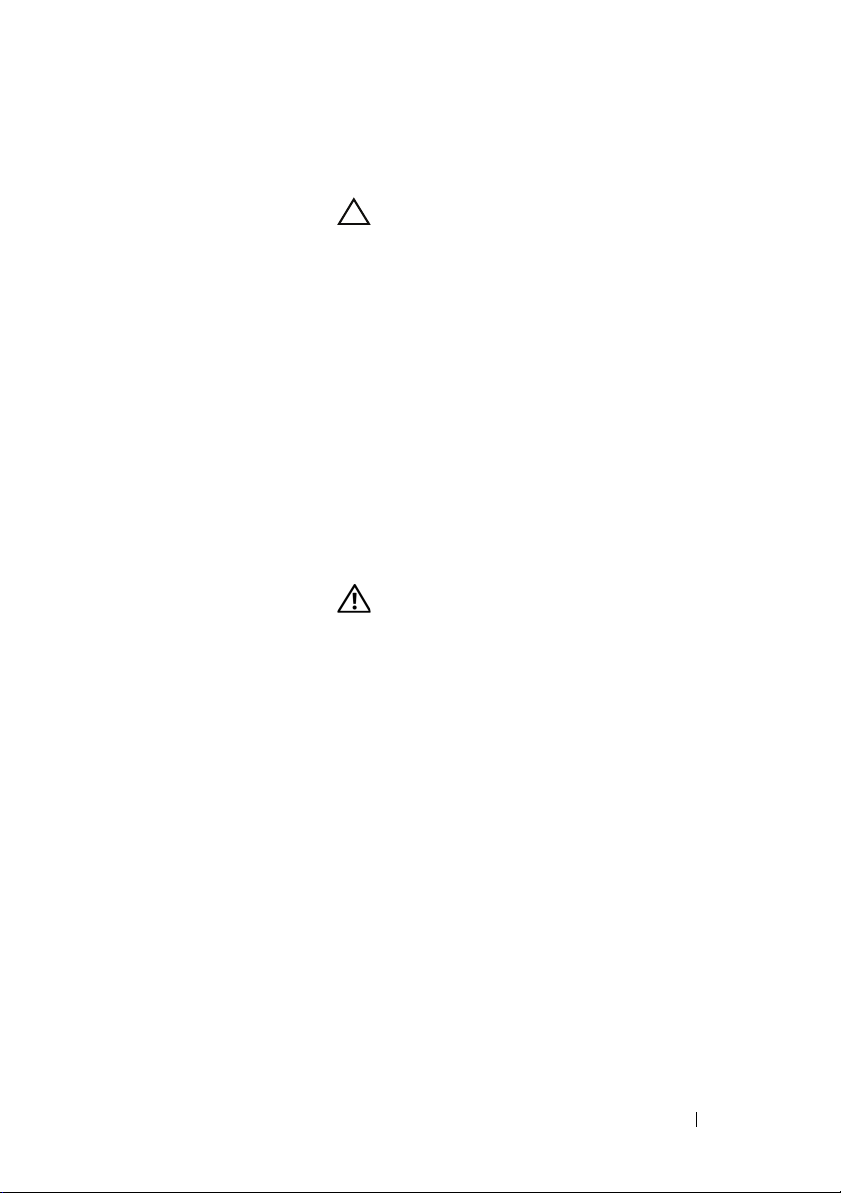
8
κουμπί λειτουργίας Πατήστε το για να θέσετε σε λειτουργία τον
υπολογιστή.
ΠΡΟΣΟΧΗ:
δεδομένων, μην χρησιμοποιείτε το κουμπί
λειτουργίας για να σβήνετε τον υπολογιστή
σας. Αντίθετα, εκτελέστε κανονικά την
διαδικασία τερματισμού λειτουργίας του
λειτουργικού συστήματος.
ΣΗΜΕΙΩΣΗ:
για να "αφυπνίσει" το σύστημα ή να το θέσει
σε κατάσταση εξοικονόμησης ρεύματος.
λυχνία LED
9
δραστηριότητας
σκληρού δίσκου
10
βάση υπολογιστή Τοποθετήστε τη βάση του υπολογιστή, η οποία
Η λυχνία LED δραστηριότητας σκληρού δίσκου
ανάβει όταν ο υπολογιστής διαβάζει ή γράφει
δεδομένα από τη/στη μονάδα σκληρού δίσκου.
Η λυχνία LED μπορεί επίσης να ανάβει όταν
λειτουργούν συσκευές όπως π.χ. η μονάδα CD.
παρέχει ευστάθεια στο σύστημα.
ΠΡΟΕΙΔΟΠΟΙΗΣΗ:
θα πρέπει να είναι πάντοτε τοποθετημένη και
με τα πόδια σε έκταση, για να διασφαλιστεί
η μέγιστη δυνατή ευστάθεια του συστήματος.
Η μη τοποθέτηση της βάσης μπορεί να έχει
ως αποτέλεσμα την ανατροπή του
υπολογιστή, με πιθανό αποτέλεσμα την
πρόκληση σωματικών βλαβών στο χρήστη
ή υλικών ζημιών στον υπολογιστή.
Για να αποφύγετε την απώλεια
Το κουμπί λειτουργίας χρησιμοποιείται
Η βάση του υπολογιστή
Εγκατάσταση του υπολογιστή σας
11

Υποδοχές I/O στην πρόσοψη
4213
1
θύρα IEEE 1394 Χρησιμοποιήστε τη θύρα IEEE 1394 για συσκευές δεδομένων
υψηλής ταχύτητας όπως ψηφιακές βιντεοκάμερες και
εξωτερικές συσκευές αποθήκευσης.
2
υποδοχή
μικροφώνου
3
υποδοχή
ακουστικών
4
θύρες USB 2.0 (2) Χρησιμοποιήστε τις μπροστινές θύρες USB για συσκευές που
Χρησιμοποιήστε την υποδοχή μικροφώνου για να συνδέσετε
ένα μικρόφωνο προσωπικού υπολογιστή για την εισαγωγή
φωνής ή μουσικής σε πρόγραμμα ήχου ή τηλεφωνίας.
Χρησιμοποιήστε την υποδοχή ακουστικών για να συνδέσετε
ακουστικά.
ΣΗΜΕΙΩΣΗ:
μπορεί να απενεργοποιήσει τις πίσω θύρες εξόδου του ήχου.
συνδέετε περιστασιακά, όπως μνήμες flash, φωτογραφικές
μηχανές ή συσκευές USB με δυνατότητα εκκίνησης.
Συνιστάται να χρησιμοποιείτε τις πίσω θύρες USB για
συσκευές που παραμένουν συνήθως συνδεδεμένες, όπως
εκτυπωτές και πληκτρολόγια.
Η τοποθέτηση ακουστικών στην υποδοχή αυτή
12
Εγκατάσταση του υπολογιστή σας
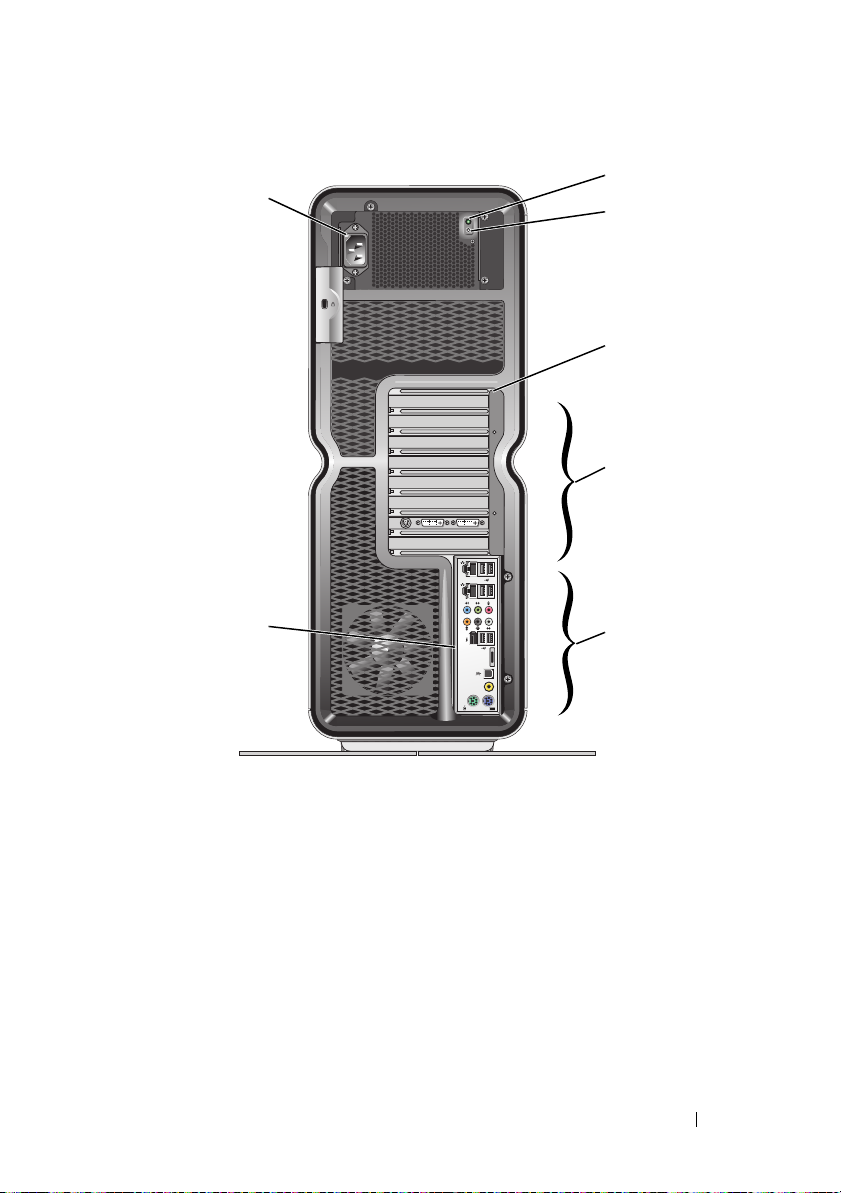
Πίσω όψη
2
1
3
4
5
7
1
υποδοχή
καλωδίου
ρεύματος
2
λυχνία LED
ενσωματωμένου
αυτοδιαγνωστικού ελέγχου
(Built in Self Test,
BIST)
3
διακόπτης BIST Χρησιμοποιείται για τη δοκιμή του τροφοδοτικού.
4
πίσω ενδεικτικές
λυχνίες LED
Συνδέστε το καλώδιο ρεύματος. Η εμφάνιση της υποδοχής
αυτής μπορεί να διαφέρει από εκείνη που απεικονίζεται στο
σχήμα.
Υποδεικνύει τη διαθεσιμότητα ρεύματος για το τροφοδοτικό.
• Αναμμένη πράσινη: Υποδηλώνει διαθεσιμότητα ρεύματος
για το τροφοδοτικό.
• Σβηστή: Υποδηλώνει τη μη διαθεσιμότητα ρεύματος για
το τροφοδοτικό ή ότι το τροφοδοτικό δεν λειτουργεί.
Πολύχρωμες ενδεικτικές λυχνίες LED παρέχουν φωτισμό για
τις υποδοχές καρτών στο πίσω μέρος του υπολογιστή.
Εγκατάσταση του υπολογιστή σας
6
13
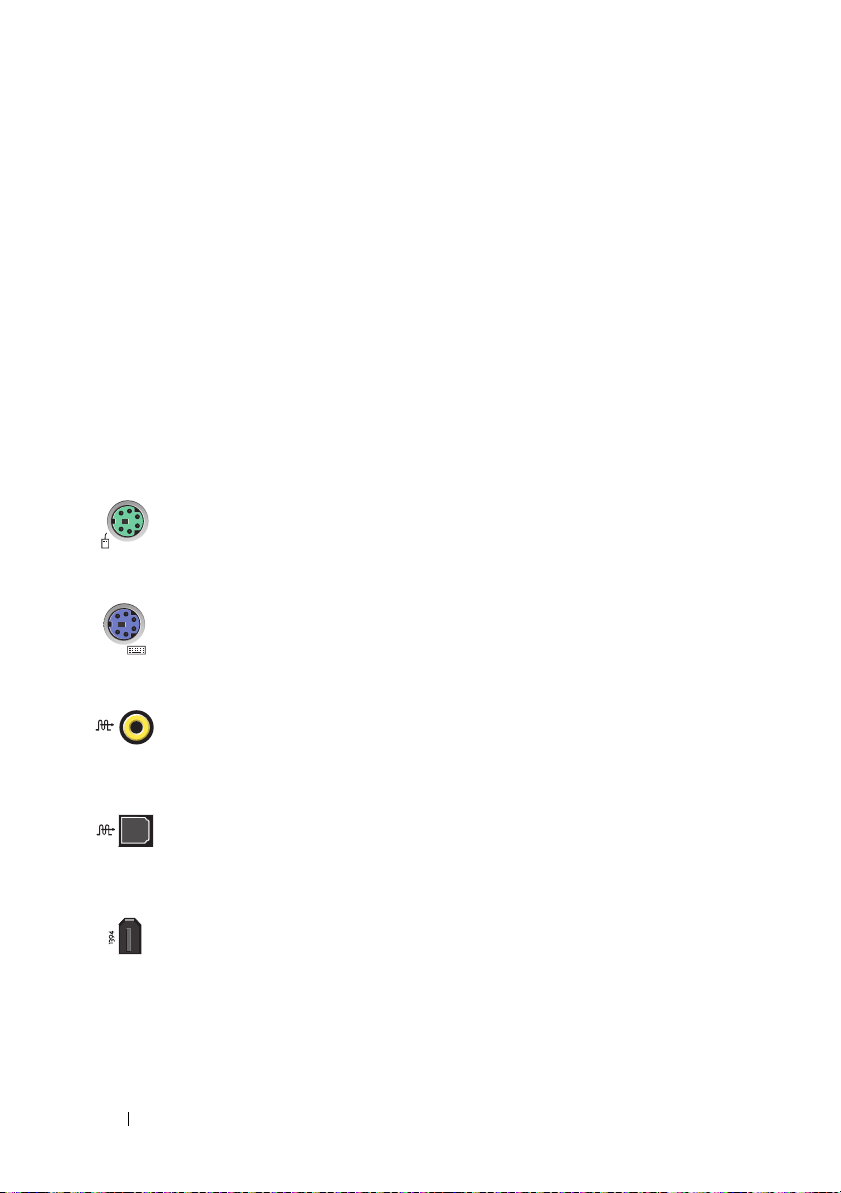
5
υποδοχές καρτών Υποδοχές πρόσβασης σε τυχόν εγκατεστημένες κάρτες PCI
ή PCI Express (PCIe).
6
πίσω υποδοχές/θύρες I/O
7
λυχνίες LED
για τον πίσω
πίνακα I/O
ΣΗΜΕΙΩΣΗ:
πλήρους μεγέθους.
Συνδέστε τις συσκευές USB και άλλες συσκευές στην
κατάλληλη θύρα (ανατρέξτε στην ενότητα «Πίσω
υποδοχές/θύρες I/O» στη σελίδα 14).
Πολύχρωμες ενδεικτικές λυχνίες LED παρέχουν φωτισμό για
τον πίνακα I/O στο πίσω μέρος του υπολογιστή.
Μερικές υποδοχές υποστηρίζουν κάρτες
Πίσω υποδοχές/θύρες I/O
υποδοχή
ποντικιού
υποδοχή
πληκτρολογίου
υποδοχή RCA
S/PDIF
υποδοχή
οπτικού
S/PDIF
θύρα IEEE
1394
Συνδέστε ένα κοινό ποντίκι PS/2 στην πράσινη υποδοχή
ποντικιού. Αν έχετε ποντίκι USB, συνδέστε το σε μια
θύρα USB.
Συνδέστε ένα κοινό πληκτρολόγιο PS/2 στη μωβ υποδοχή
πληκτρολογίου. Αν έχετε πληκτρολόγιο USB, συνδέστε
το σε μια θύρα USB.
Χρησιμοποιήστε την υποδοχή RCA S/PDIF για
τη μετάδοση ψηφιακού ήχου χωρίς τη μεσολάβηση
διαδικασίας μετατροπής του σε αναλογικό ήχο.
Χρησιμοποιήστε την υποδοχή οπτικού S/PDIF για
τη μετάδοση ψηφιακού ήχου χωρίς τη μεσολάβηση
διαδικασίας μετατροπής του σε αναλογικό ήχο.
Χρησιμοποιήστε τη θύρα IEEE 1394 για συσκευές
δεδομένων υψηλής ταχύτητας όπως ψηφιακές
βιντεοκάμερες και εξωτερικές συσκευές αποθήκευσης.
14
Εγκατάσταση του υπολογιστή σας
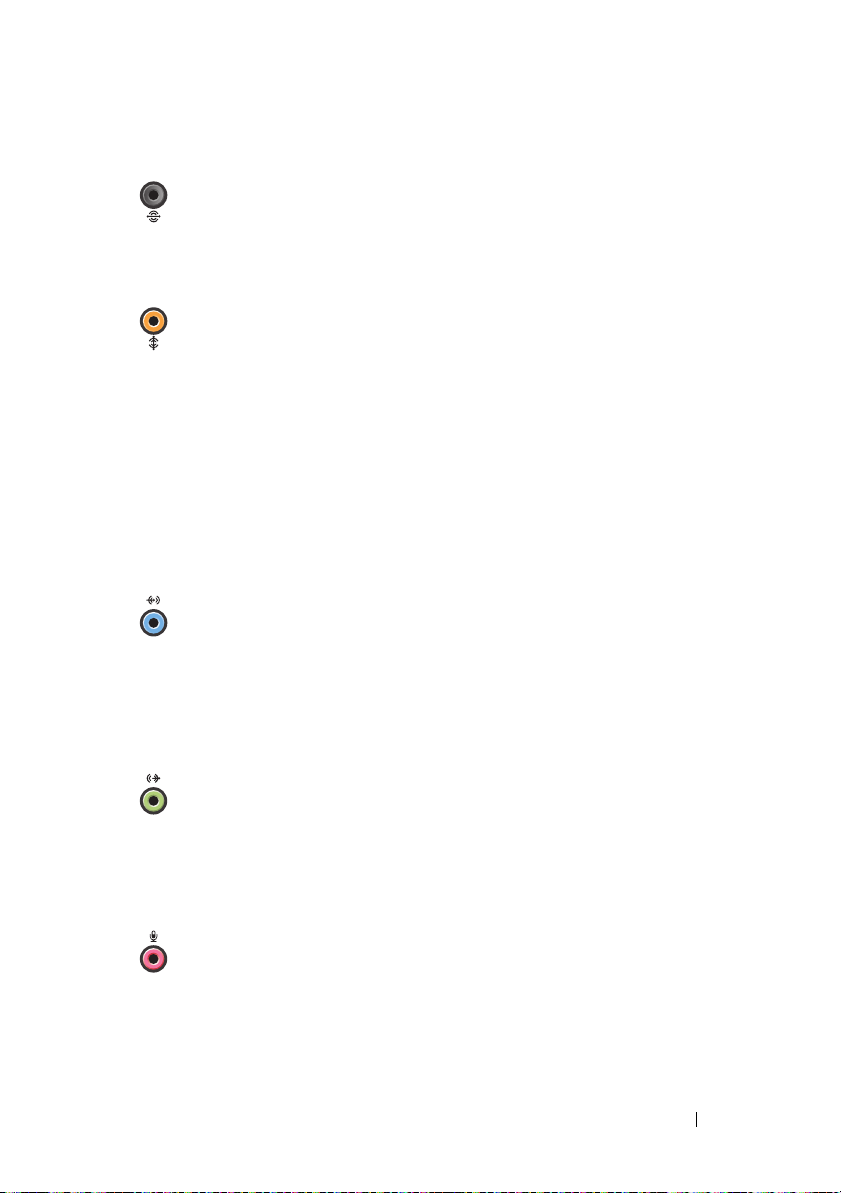
έξοδος πίσω
ηχείων περιβάλλοντος
ήχου
Χρησιμοποιήστε τη (μαύρη) υποδοχή περιβάλλοντος
ήχου για να συνδέσετε ηχεία πολλαπλών καναλιών.
έξοδος
κεντρικού
ηχείου/LFE
περιβάλλοντος
ήχου
υποδοχή
εισόδου ήχου
στάθμης
γραμμής
υποδοχή
εξόδου ήχου
στάθμης
γραμμής/ακου
στικών
Χρησιμοποιήστε την (πορτοκαλί) υποδοχή υπογούφερ για
να συνδέσετε ένα υπογούφερ.
ΣΗΜΕΙΩΣΗ:
Effects) που υπάρχει σε ηχητικά σχήματα ψηφιακού
περιβάλλοντος ήχου μεταφέρει μόνο πληροφορίες
χαμηλών συχνοτήτων που δεν υπερβαίνουν τα 80 Hz.
Το κανάλι LFE οδηγεί ένα υπογούφερ για την παραγωγή
μπάσων σε εξαιρετικά χαμηλές συχνότητες. Τα συστήματα
που δεν χρησιμοποιούν υπογούφερ μπορούν να
οδηγήσουν τις πληροφορίες LFE στα βασικά ηχεία
περιβάλλοντος ήχου.
Χρησιμοποιήστε την (μπλε) θύρα στάθμης γραμμής
(line-in) για να συνδέσετε μια συσκευή
εγγραφής/αναπαραγωγής, όπως π.χ. κασετόφωνο,
CD player ή βίντεο.
Σε υπολογιστές με κάρτα ήχου, χρησιμοποιείτε τη θύρα
της κάρτας ήχου.
Χρησιμοποιήστε την (πράσινη) θύρα εξόδου στάθμης
γραμμής (line-out) για να συνδέσετε ακουστικά και ηχεία
με ενσωματωμένο ενισχυτή.
Σε υπολογιστές με κάρτα ήχου, χρησιμοποιείτε τη θύρα
της κάρτας ήχου.
Το κανάλι ήχου LFE (Low Frequency
υποδοχή
μικροφώνου
Χρησιμοποιήστε τη (ροζ) υποδοχή μικροφώνου για
να συνδέσετε ένα μικρόφωνο προσωπικού υπολογιστή
για εισαγωγή φωνής ή μουσικής σε πρόγραμμα ήχου
ή τηλεφωνίας.
Εγκατάσταση του υπολογιστή σας
15
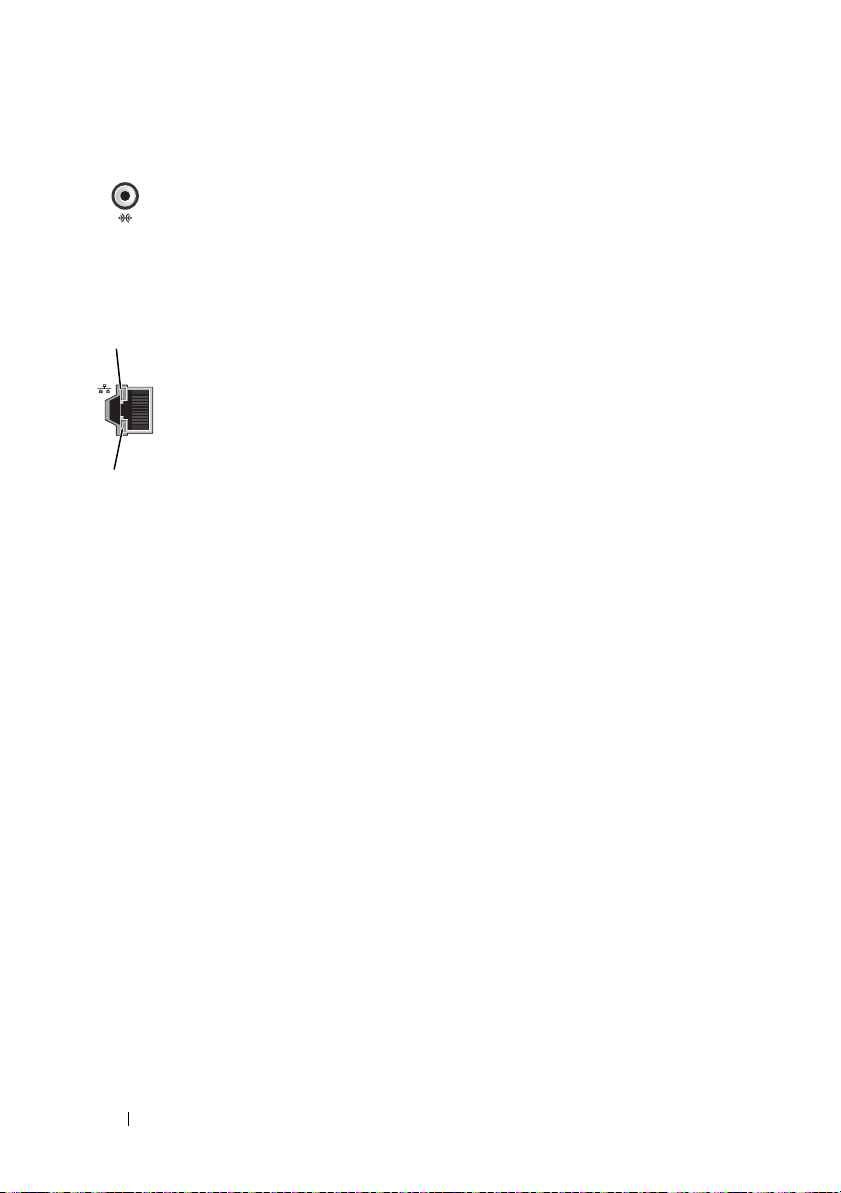
υποδοχή
πλευρικών
ηχείων
περιβάλλοντος
ήχου
Χρησιμοποιήστε την (ασημένια) υποδοχή πλευρικών
ηχείων περιβάλλοντος ήχου για να συνδέσετε
επιπρόσθετα ηχεία.
1
2
θύρες
προσαρμογέα
δικτύου (2)
1: LED
δραστηριότητας
δικτύου
2: LED
ακεραιότητας
ζεύξης
Χρησιμοποιήστε τη θύρα προσαρμογέα δικτύου για να
συνδέσετε τον υπολογιστή σας με δίκτυο ή ευρυζωνική
συσκευή.
Συνδέστε το ένα βύσμα ενός καλωδίου δικτύου είτε σε μια
υποδοχή δικτύου είτε στο δίκτυό σας είτε στην
ευρυζωνική συσκευή και στη συνέχεια συνδέστε το άλλο
βύσμα του καλωδίου δικτύου στη θύρα προσαρμογέα
δικτύου του υπολογιστή σας.
Το κλικ υποδεικνύει ότι το καλώδιο δικτύου έχει συνδεθεί
με ασφάλεια.
ΣΗΜΕΙΩΣΗ:
θύρες κατηγορίας 5 για το δίκτυό σας. Αν είστε
αναγκασμένοι να χρησιμοποιήσετε κατηγορία καλωδίων 3,
ρυθμίστε το δίκτυο σε ταχύτητα 10 Mbps για να
εξασφαλίσετε αξιόπιστη λειτουργία.
Αναβοσβήνει κίτρινη όταν ο υπολογιστής αποστέλλει
ή λαμβάνει δεδομένα μέσω δικτύου. Μεγάλος όγκος
κίνησης δικτύου μπορεί να κάνει αυτή τη λυχνία να
μοιάζει ότι είναι σταθερά αναμμένη.
• Πράσινη: Υποδηλώνει ότι η σύνδεση ανάμεσα στο
δίκτυο και τον υπολογιστή σε ταχύτητα 10 Mbps είναι
καλή.
• Πορτοκαλί: Υποδηλώνει ότι η σύνδεση ανάμεσα στο
δίκτυο και τον υπολογιστή σε ταχύτητα 100 Mbps είναι
καλή.
• Κίτρινη: Υπάρχει καλή σύνδεση μεταξύ ενός δικτύου
1000 Mbps (1 Gbps) και του υπολογιστή.
• Σβηστή: Ο υπολογιστής δεν εντοπίζει φυσική σύνδεση
με το δίκτυο.
Συνιστάται να χρησιμοποιείτε καλώδια και
16
Εγκατάσταση του υπολογιστή σας
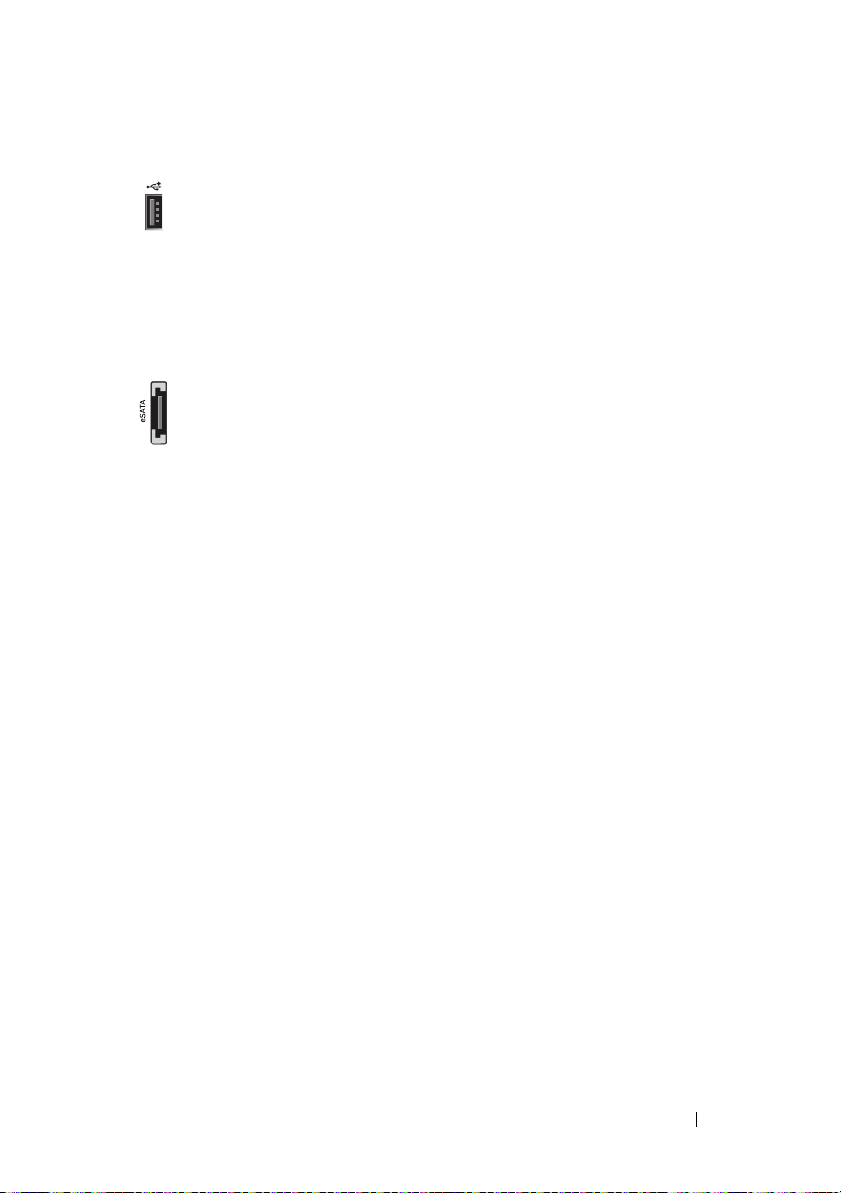
θύρες USB 2.0
(6)
θύρα eSATA Χρησιμοποιείται για τη σύνδεση επιπρόσθετων συσκευών
Χρησιμοποιείτε τις πίσω θύρες USB για συσκευές που
παραμένουν συνήθως συνδεδεμένες, όπως π.χ. εκτυπωτές
και πληκτρολόγια.
ΣΗΜΕΙΩΣΗ:
θύρες USB για συσκευές που συνδέετε περιστασιακά,
όπως π.χ. φορητές μνήμες ή κάμερες ή συσκευές USB
με δυνατότητα εκκίνησης.
αποθήκευσης.
Συνιστάται να χρησιμοποιήσετε τις εμπρός
Εγκατάσταση του υπολογιστή σας
17

Εγκατάσταση του υπολογιστή σας
Ο υπολογιστής σας αποστέλλεται από το εργοστάσιο με τη βάση του
τοποθετημένη.
Με τον υπολογιστή σε όρθια θέση, ανασηκώστε προσεκτικά το πίσω μέρος του
υπολογιστή και κατόπιν εκτείνετε πλήρως το πόδι σταθεροποίησης. Με το πόδι
αυτό σε πλήρη έκταση, διασφαλίζεται η μέγιστη ευστάθεια του συστήματος.
18
Εγκατάσταση του υπολογιστή σας
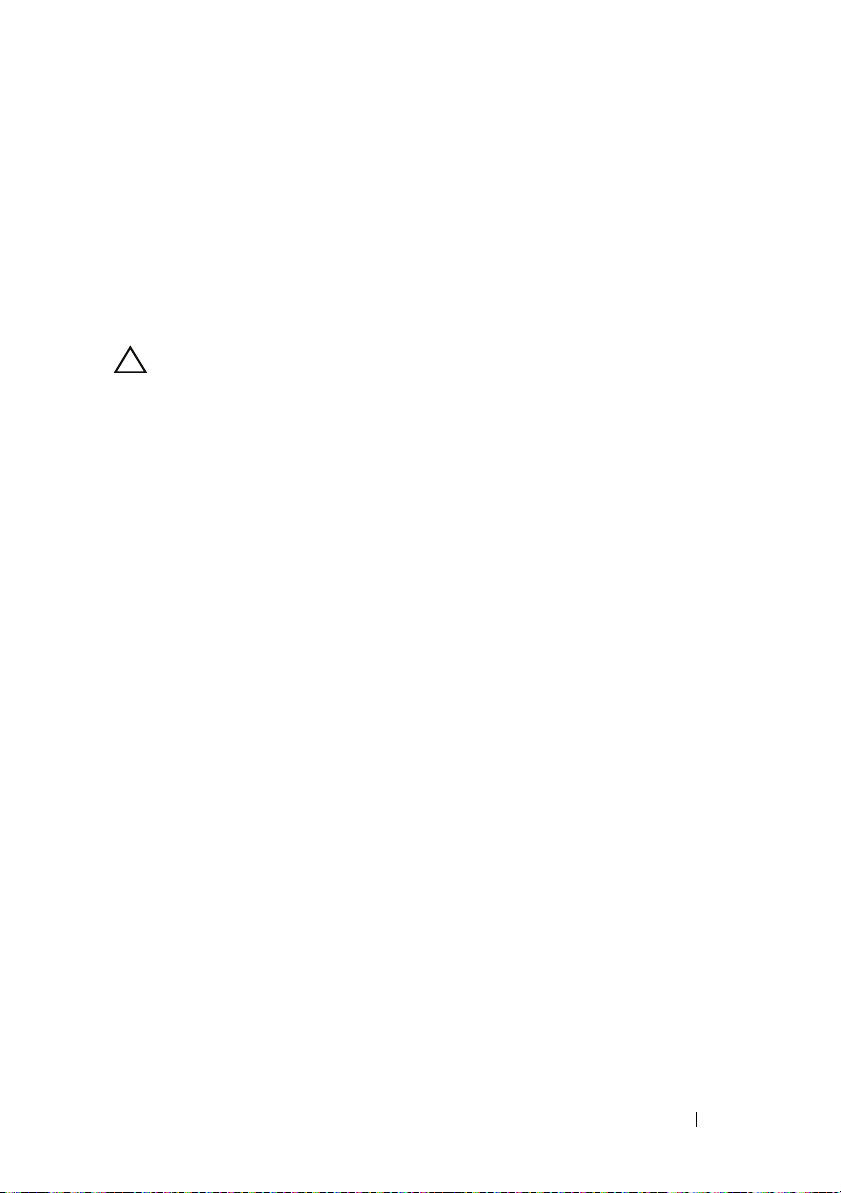
Τοποθέτηση του υπολογιστή μέσα σε κλειστό χώρο
Η τοποθέτηση του υπολογιστή σας μέσα σε κλειστό χώρο μπορεί να περιορίσει
τη ροή του αέρα και να επηρεάσει τις επιδόσεις του, προκαλώντας ενδεχομένως
την υπερθέρμανσή του. Δεν συνιστάται να εγκαθιστάτε τον υπολογιστή μέσα
σε κλειστό χώρο. Ωστόσο, αν πρέπει να εγκαταστήσετε τον υπολογιστή μέσα
σε κλειστό χώρο, ανατρέξτε στις ακόλουθες κατευθυντήριες οδηγίες:
ΠΡΟΣΟΧΗ:
τη μέγιστη θερμοκρασία του χώρου λειτουργίας. Η θερμοκρασία του
περιβάλλοντος χώρου πρέπει να ληφθεί υπόψη κατά την εγκατάσταση του
υπολογιστή σε κλειστό χώρο. Για παράδειγμα, εάν η θερμοκρασία του
περιβάλλοντος χώρου είναι 25 °C (77 °F), ανάλογα με τις προδιαγραφές του
υπολογιστή σας, έχετε περιθώριο θερμοκρασίας μόνο 5 έως 10 °C (9 έως 18 °F)
προτού προσεγγιστεί η μέγιστη θερμοκρασία λειτουργίας του υπολογιστή σας.
Για περισσότερες πληροφορίες σχετικά με τις προδιαγραφές του υπολογιστή
σας, ανατρέξτε στην ενότητα «Προδιαγραφές» στη σελίδα 73.
• Αφήστε ελάχιστη απόσταση 10,2 cm (4 ίντσες) από όλες τις αεριζόμενες
πλευρές του υπολογιστή, για να διασφαλιστεί η απαιτούμενη ροή αέρα για
σωστό αερισμό.
• Εάν ο κλειστός χώρος διαθέτει πόρτες, ο τύπος τους θα πρέπει να είναι
τέτοιος που να επιτρέπει τη ροή αέρα μέσα από τον κλειστό χώρο σε
ποσοστό τουλάχιστον 30% (μπροστά και πίσω).
Οι προδιαγραφές της θερμοκρασίας λειτουργίας αντικατοπτρίζουν
Εγκατάσταση του υπολογιστή σας
19
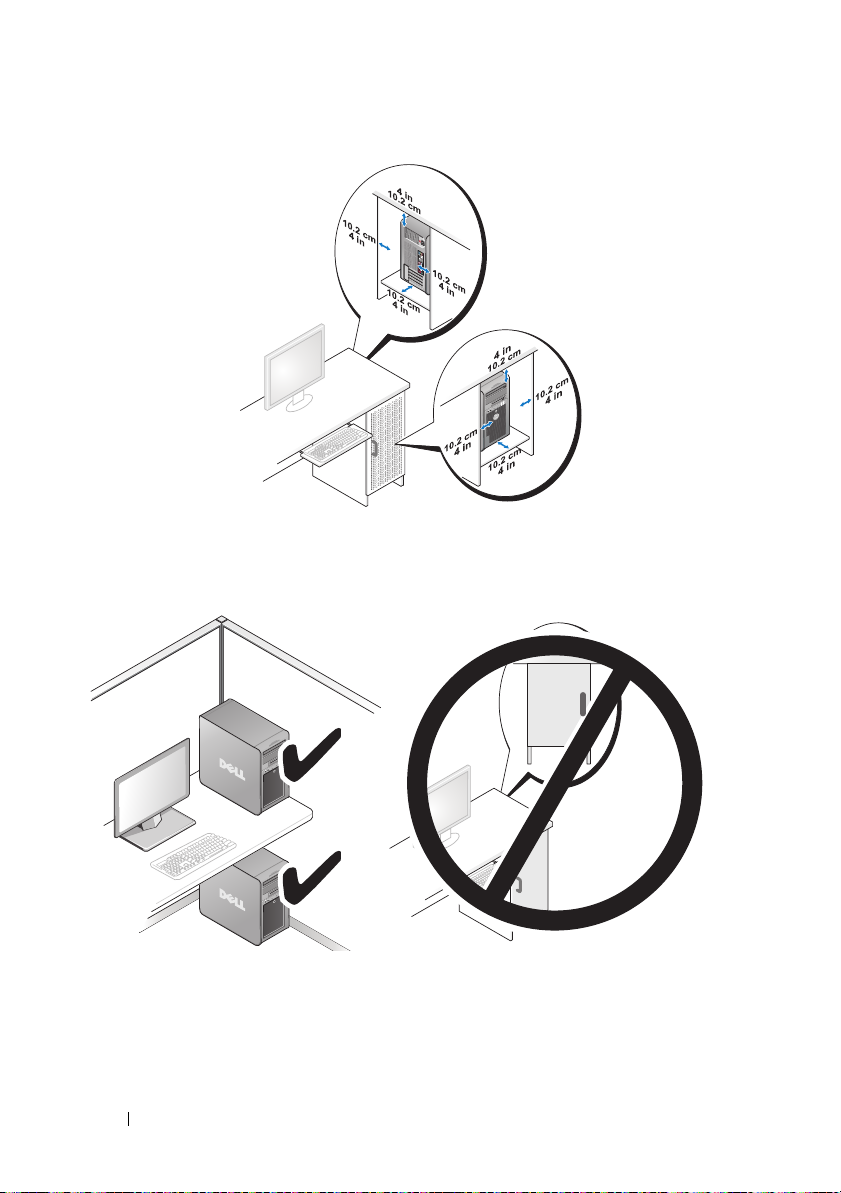
• Εάν ο υπολογιστής σας εγκατασταθεί σε γωνία πάνω σε γραφείο ή κάτω από
ένα γραφείο, αφήστε ελεύθερο χώρο τουλάχιστον 5,1 cm (2 ίντσες) στο πίσω
μέρος του υπολογιστή έως τον τοίχο ώστε να υπάρχει ροή αέρα που είναι
αναγκαία για τον κατάλληλο εξαερισμό.
• Μην τοποθετείτε τον υπολογιστή σας σε κλειστό χώρο που δεν επιτρέπει
τη ροή αέρα.
Ο περιορισμός της ροής αέρα θα επηρεάσει τις επιδόσεις του
υπολογιστή σας, οδηγώντας ενδεχομένως στην υπερθέρμανσή του.
20
Εγκατάσταση του υπολογιστή σας
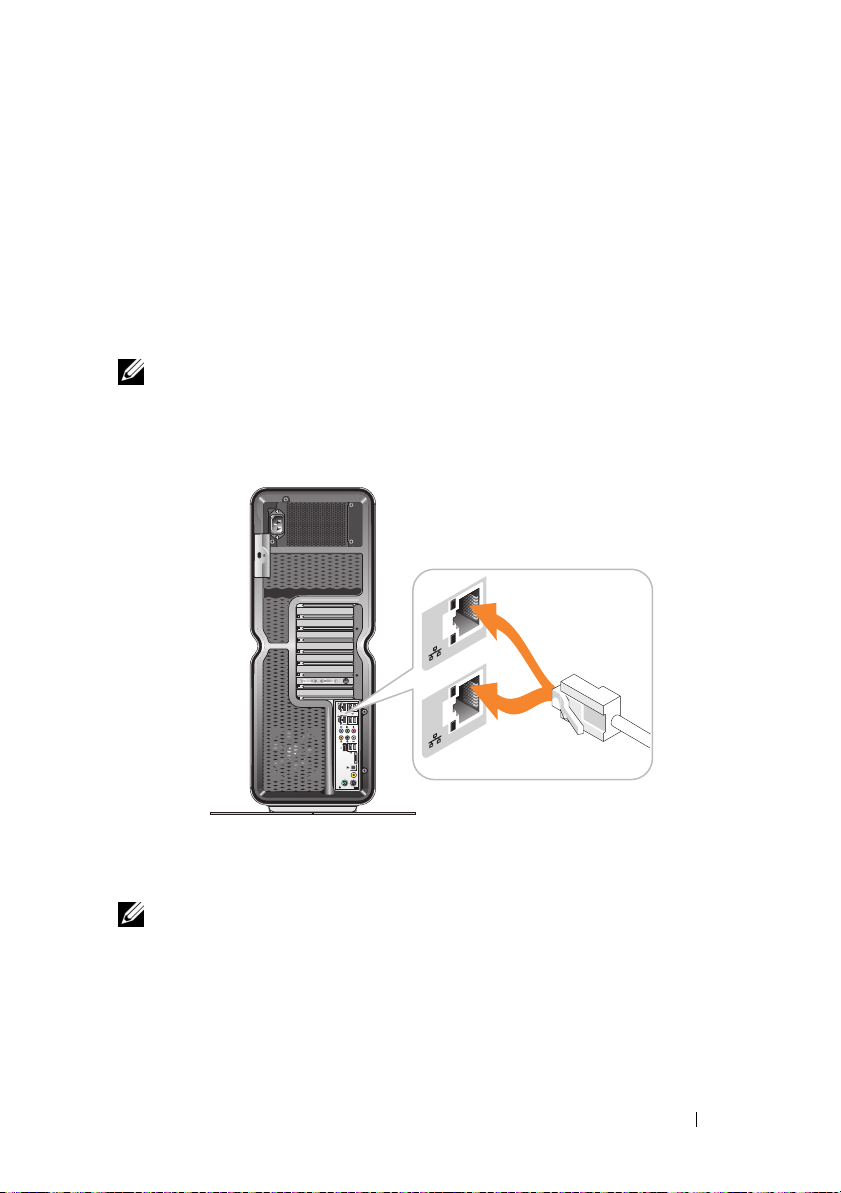
Σύνδεση με δίκτυο
Για να συνδέσετε το σύστημα με ένα δίκτυο:
Συνδέστε το ένα βύσμα ενός καλωδίου δικτύου στη συσκευή δικτύου
1
(δρομολογητής, μεταγωγέας δικτύου, καλωδιακό μόντεμ/DSL).
2
Συνδέστε το άλλο βύσμα του καλωδίου δικτύου σε μία από τις θύρες
προσαρμογέα δικτύου στο πίσω μέρος του υπολογιστή σας.
Ένα κλικ δείχνει ότι το καλώδιο δικτύου συνδέθηκε με ασφάλεια.
ΣΗΜΕΙΩΣΗ:
θύρες προσαρμογέα δικτύου. Αυτές οι θύρες υποστηρίζουν προηγμένες
δυνατότητες ρύθμισης παραμέτρων. Ανατρέξτε στην ενότητα
χαρακτηριστικά δικτύου» στη σελίδα 23
Ο υπολογιστής αυτός είναι διαμορφωμένος με δύο ενσωματωμένες
«Προηγμένα
.
Εάν διαθέτετε προσαρμογέα δικτύου σε μορφή κάρτας επέκτασης (PCI, PCIe),
συνδέστε το καλώδιο δικτύου στον εν λόγω προσαρμογέα.
ΣΗΜΕΙΩΣΗ:
το δίκτυό σας. Αν είστε αναγκασμένοι να χρησιμοποιήσετε κατηγορία καλωδίων 3,
ρυθμίστε το δίκτυο σε ταχύτητα 10 Mbps για να εξασφαλίσετε αξιόπιστη λειτουργία.
Συνιστάται να χρησιμοποιείτε καλώδια και θύρες κατηγορίας 5 για
Εγκατάσταση του υπολογιστή σας
21

22
Εγκατάσταση του υπολογιστή σας
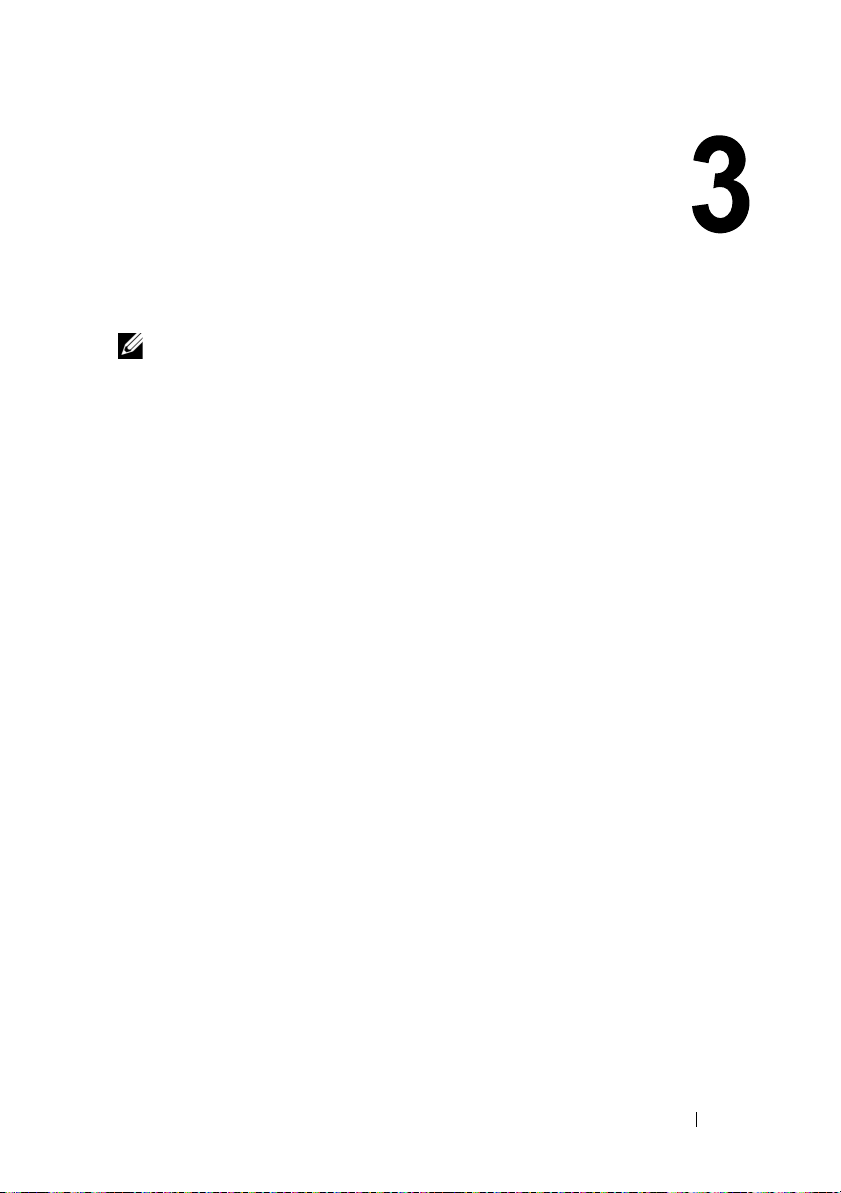
Διαμόρφωση συστήματος
ΣΗΜΕΙΩΣΗ:
είναι διαθέσιμα ή να διαφέρουν σε έναν υπολογιστή Dell™ XPS™ 730X. Για
περισσότερες πληροφορίες, ανατρέξτε στην τοποθεσία Web υποστήριξης της Dell
στη διεύθυνση
Η Dell αποστέλλει τον υπολογιστή σας ήδη διαμορφωμένο. Η ενότητα αυτή
περιλαμβάνει λεπτομερείς οδηγίες σε περίπτωση που πρέπει να
επαναδημιουργήσετε ή να τροποποιήσετε τη διαμόρφωση του συστήματός σας.
Διαμόρφωση δικτύου (μόνο για το XPS 730)
Προηγμένα χαρακτηριστικά δικτύου
Ο Πίνακας ελέγχου NVIDIA προσφέρει δύο εργαλεία που θα σας βοηθήσουν
να τροποποιήσετε την κίνηση του δικτύου σας: το NVIDIA FirstPacket
TCP/IP Acceleration.
το
Μπορείτε να αποκτήσετε πρόσβαση στα εργαλεία αυτά μέσω του Πίνακα
ελέγχου NVIDIA που βρίσκεται στον Πίνακα Ελέγχου των Windows
NVIDIA FirstPacket
Με το NVIDIA FirstPacket μπορείτε να διαχειρίζεστε την κίνηση στο σύστημά
σας, μέσω της αποτελεσματικότερης διαχείρισης και βελτίωσης των επιδόσεων
δικτυακών παιχνιδιών και άλλων εφαρμογών που είναι ευαίσθητες στις
δικτυακές καθυστερήσεις, όπως π.χ. Voice-over-IP (VoIP).
Το NVIDIA FirstPacket δημιουργεί μια επιπρόσθετη ουρά αποστολής στο
πρόγραμμα οδήγησης δικτύου, για να μπορούν οι δικτυακές εφαρμογές να
μοιράζονται έναν περιορισμένο πόρο. Βάσει της προτίμησης του χρήστη,
το NVIDIA FirstPacket μπορεί να διευκολύνει την αποστολή για εγκεκριμένες
από το χρήστη δικτυακές εφαρμογές.
Μερικά χαρακτηριστικά που παρατίθενται παρακάτω μπορεί να μην
support.dell.com
στο Διαδίκτυο.
και
®
.
Διαμόρφωση συστήματος
23
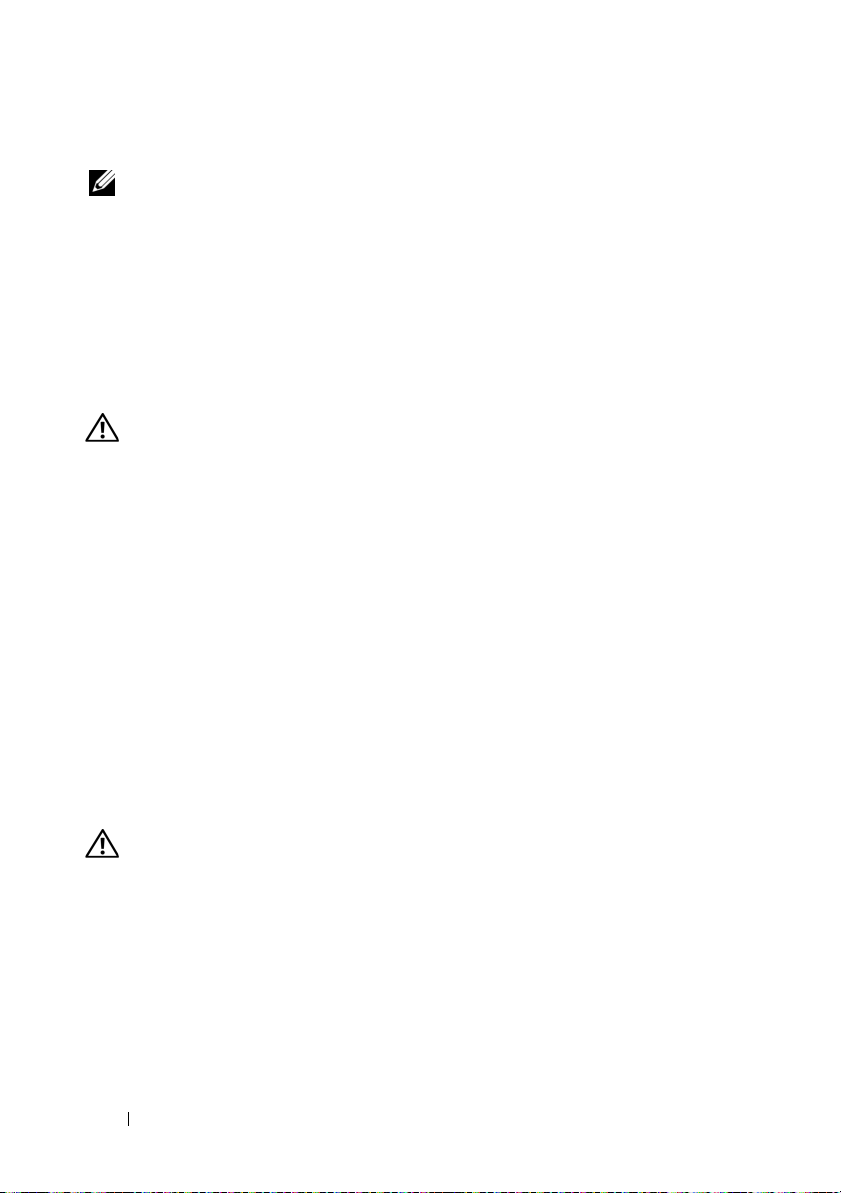
TCP/IP Acceleration
ΣΗΜΕΙΩΣΗ:
επιδόσεις του δικτύου σας αλλά αυτό μπορεί να κάνει τη δικτυακή κίνηση να
παρακάμπτει το τείχος προστασίας επειδή όλες οι διεργασίες ανατίθενται στο υλικό.
Με την ενεργοποίηση του TCP/IP Acceleration, βελτιώνετε τις
Η τεχνολογία επιτάχυνσης TCP/IP είναι μια δικτυακή λύση που απαλλάσσει τον
επεξεργαστή από τη διεκπεραίωση της δικτυακής κίνησης TCP/IP και την
αναθέτει στο υλικό nForce, με αποτέλεσμα μια τεράστια βελτίωση των
επιδόσεων του συστήματος.
Διαμόρφωση γραφικών
ΠΡΟΕΙΔΟΠΟΙΗΣΗ:
αναφέρονται στην παρούσα ενότητα, ακολουθήστε τις οδηγίες για την
ασφάλεια που συνοδεύουν τον υπολογιστή σας.
Η Dell έχει διαμορφώσει τον υποσύστημα γραφικών του υπολογιστή σας με
τέτοιον τρόπο ώστε να εκτελεί μια ευρεία γκάμα εφαρμογών.
Μπορείτε να προσαρμόσετε τη διαμόρφωση γραφικών και τις επιδόσεις
σύμφωνα με τις ανάγκες σας. Έτσι, μπορείτε π.χ. να ενεργοποιήσετε
περισσότερες από μία οθόνες, τις τεχνολογίες NVIDIA SLI ή ATI Crossfire,
καθώς και άλλες προηγμένες δυνατότητες.
Πολλαπλές οθόνες
Ανάλογα με τη λύση βίντεο που έχετε αγοράσει, ενδέχεται να μπορείτε να
ενεργοποιήσετε την υποστήριξη για δύο ή περισσότερες οθόνες. Η διαδικασία
ενεργοποίησης της υποστήριξης πολλαπλών οθονών περιλαμβάνει τη σύνδεση
των επιπλέον οθονών και τη ρύθμιση των παραμέτρων του προγράμματος
οδήγησης βίντεο ή του πίνακα ελέγχου για την υποστήριξή τους.
Προτού εκτελέσετε κάποια από τις διαδικασίες που
ΠΡΟΕΙΔΟΠΟΙΗΣΗ:
αναφέρονται στην παρούσα ενότητα, ακολουθήστε τις οδηγίες για την
ασφάλεια που συνοδεύουν τον υπολογιστή σας.
Προτού εκτελέσετε κάποια από τις διαδικασίες που
Για να συνδέσετε μια επιπλέον οθόνη:
1
Βεβαιωθείτε ότι έχετε θέσει εκτός λειτουργίας τον υπολογιστή και όλες τις
συνδεδεμένες συσκευές.
2
Συνδέστε τις νέες οθόνες στις κατάλληλες θύρες των καρτών βίντεο.
24
Διαμόρφωση συστήματος
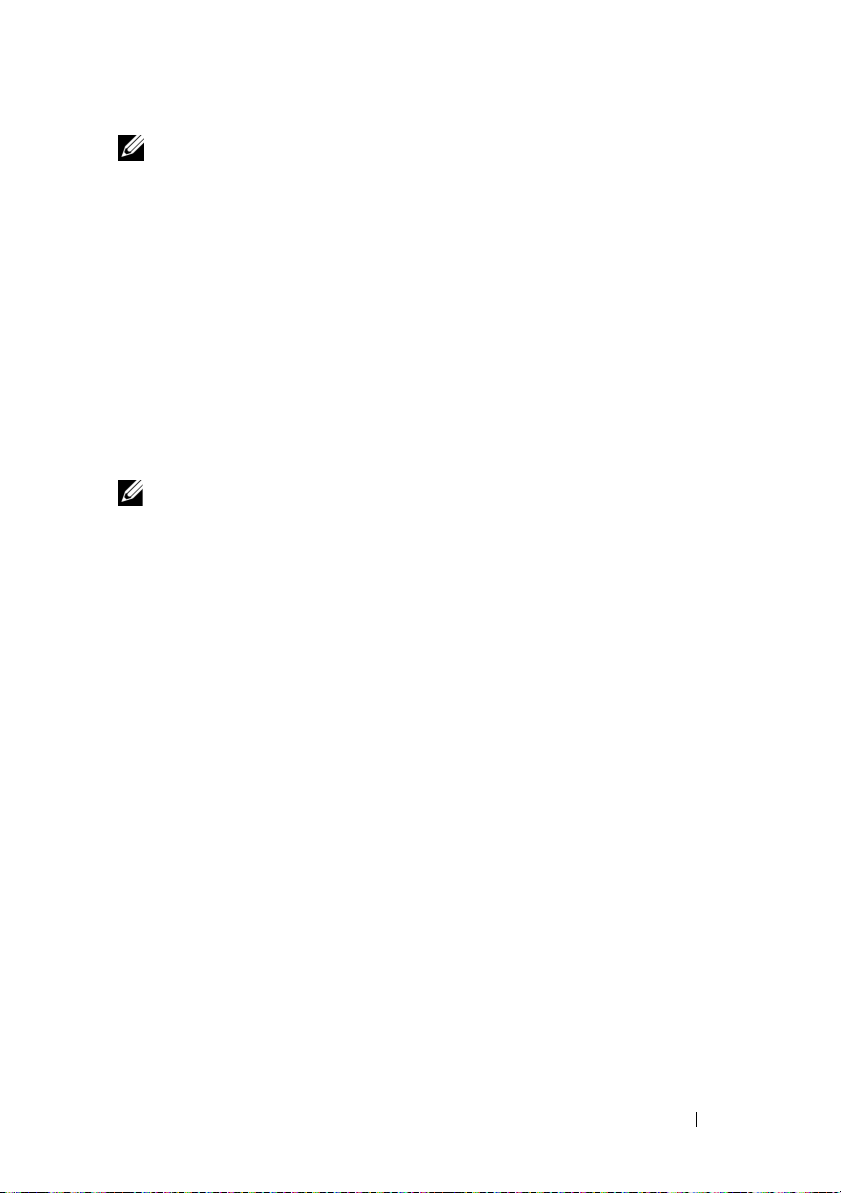
ΣΗΜΕΙΩΣΗ:
κάρτες γραφικών αποστέλλονται από το εργοστάσιο με τις θύρες βίντεο στις
δευτερεύουσες κάρτες προστατευμένες με ένα πλαστικό κάλυμμα. Τα καλύμματα
αυτά μπορούν να αφαιρεθούν, για να προσπελάσετε αυτές τις επιπρόσθετες θύρες
βίντεο.
Αλλαγή της ρύθμισης οθονών για την υποστήριξη δύο ή περισσοτέρων οθονών
Οι διαμορφώσεις που περιλαμβάνουν περισσότερες από μία
Αφού συνδέσετε τις επιπλέον οθόνες, θα χρειαστεί να τις ενεργοποιήσετε στο
λογισμικό του προγράμματος οδήγησης βίντεο. Τα ακριβή βήματα για το σκοπό
αυτό ποικίλλουν ανάλογα με την κάρτα βίντεο και την έκδοση του εγκατεστημένου
προγράμματος οδήγησης, ωστόσο στις περισσότερες περιπτώσεις αυτό μπορεί να
γίνει μέσω της βοηθητικής εφαρμογής πίνακα ελέγχου της κάρτας βίντεο (NVIDIA
Control Panel ή ATI Catalyst Control Center). Για πλήρεις οδηγίες και επιλογές,
ανατρέξτε στα αρχεία βοήθειας αυτών των βοηθητικών εφαρμογών
ΣΗΜΕΙΩΣΗ:
περιλαμβάνει περισσότερες από μία κάρτες βίντεο, οι επιπλέον οθόνες δεν θα
δείχνουν εικόνα μέχρι να απενεργοποιήσετε τις τεχνολογίες απόδοσης (rendering)
πολλαπλών επεξεργαστών γραφικών (GPU) (NVIDIA SLI ή ATI Crossfire).
Όταν συνδέετε επιπρόσθετες οθόνες σε μια λύση βίντεο που
.
Τεχνολογίες NVIDIA SLI και ATI Crossfire
Ο υπολογιστής σας υποστηρίζει μέχρι και τρεις κάρτες γραφικών PCIe.
Μπορείτε να ρυθμίσετε τις παραμέτρους δύο ή περισσοτέρων καρτών γραφικών
για να ενεργοποιήσετε τις τεχνολογίες NVIDIA SLI (Scalable Link Interface)
ή ATI Crossfire. Έτσι, μπορείτε να αυξήσετε τις επιδόσεις των παιχνιδιών και
των εφαρμογών 3D.
Λεπτομερείς πληροφορίες σχετικά με τα πλεονεκτήματα της χρήσης αυτών των
τεχνολογιών μπορείτε να βρείτε στις τοποθεσίες Web των εταιριών NVIDIA και
ATI, αντίστοιχα.
Εάν είχατε επιλέξει μια διαμόρφωση πολλαπλών καρτών στο κατάστημα
αγοράς, ο υπολογιστής σας περιλαμβάνει όλο το απαιτούμενο υλικό για την
ενεργοποίηση των τεχνολογιών NVIDIA SLI ή ATI Crossfire.
Εάν διενεργείτε αναβάθμιση από διαμόρφωση μίας κάρτας σε διαμόρφωση δύο
καρτών, θα χρειαστεί να αγοράσατε την κατάλληλη "γέφυρα" υλικού για
τη ζεύξη των δύο καρτών. Εάν διενεργείτε αναβάθμιση από διαμόρφωση δύο
καρτών σε διαμόρφωση τριών καρτών, θα χρειαστεί να αντικαταστήσετε την
υπάρχουσα γέφυρα δύο καρτών με την κατάλληλη γέφυρα τριών καρτών για
τη ζεύξη των καρτών.
Διαμόρφωση συστήματος
25
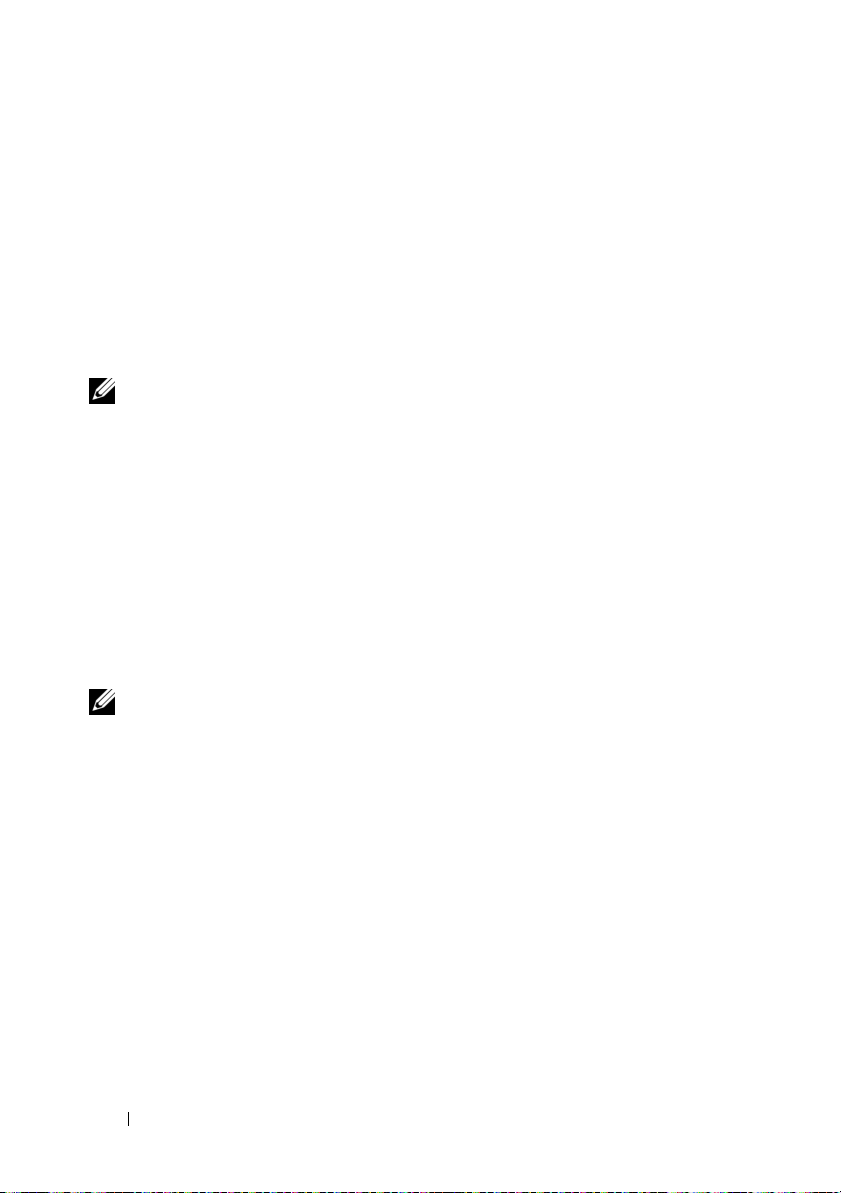
Ενεργοποίηση της τεχνολογίας NVIDIA SLI (μόνο στο XPS 730)
Για την υποστήριξη της τεχνολογίας SLI, απαιτούνται δύο ή περισσότερες
πανομοιότυπες μεταξύ τους κάρτες γραφικών NVIDIA με τεχνολογία SLI, μια
γέφυρα SLI και η τελευταία έκδοση του προγράμματος οδήγησης.
Η ενεργοποίηση της τεχνολογίας NVIDIA SLI γίνεται μέσω της βοηθητικής
εφαρμογής NVIDIA Control Panel που υπάρχει μέσα στον Πίνακα Ελέγχου των
Windows. Μετά το άνοιγμα της βοηθητικής εφαρμογής, επιλέξτε Set SLI
Configuration. Για να ενεργοποιήσετε την τεχνολογία SLI, επιλέξτε Enable
SLI technology.
ΣΗΜΕΙΩΣΗ:
ενεργοποιήσετε την τεχνολογία SLI, τυχόν επιπρόσθετες οθόνες θα απενεργοποιηθούν.
Ενεργοποίηση της τεχνολογίας ATI Crossfire
Οι διαμορφώσεις SLI υποστηρίζουν μόνο μία οθόνη. Εάν
Για την υποστήριξη της τεχνολογίας Crossfire, απαιτούνται δύο ή περισσότερες
συμβατές μεταξύ τους κάρτες γραφικών με τεχνολογία ATI Crossfire, μια γέφυρα
Crossfire (για τις καλύτερες δυνατές επιδόσεις) και η τελευταία διαθέσιμη έκδοση
του προγράμματος οδήγησης.
Η ενεργοποίηση της τεχνολογίας ATI Crossfire γίνεται μέσω της βοηθητικής
εφαρμογής ATI Catalyst Control Center που υπάρχει μέσα στον Πίνακα Ελέγχου
των Windows. Μετά το άνοιγμα της βοηθητικής εφαρμογής, επιλέξτε
Για να ενεργοποιήσετε την τεχνολογία Crossfire, επιλέξτε
ΣΗΜΕΙΩΣΗ:
ενεργοποιήσετε την τεχνολογία Crossfire, τυχόν επιπρόσθετες οθόνες θα
απενεργοποιηθούν.
Οι διαμορφώσεις Crossfire υποστηρίζουν μόνο μία οθόνη. Εάν
Enable Crossfire
Crossfire
.
.
26
Διαμόρφωση συστήματος
 Loading...
Loading...