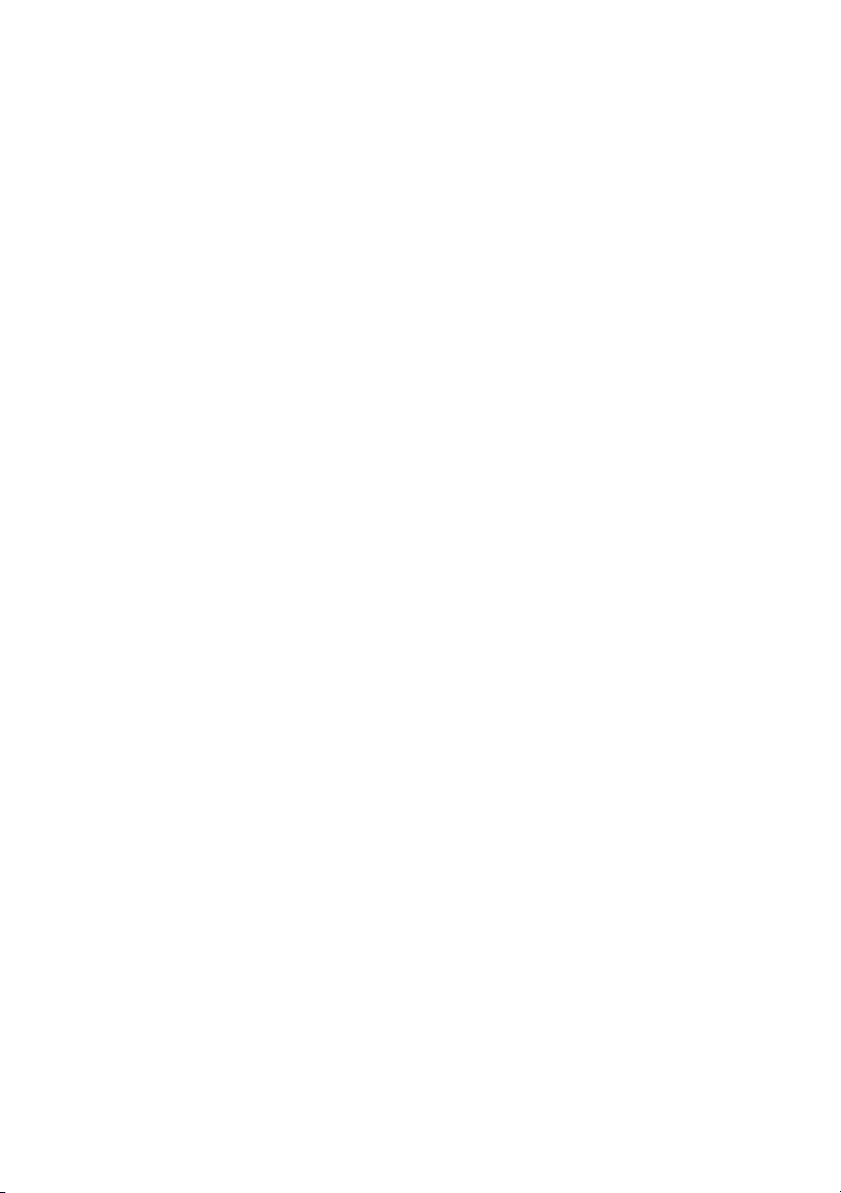
Dell™ XPS™ 730/730X
クイックリファレンスガイド
モデル DCDO
www.dell.com | support.jp.dell.com
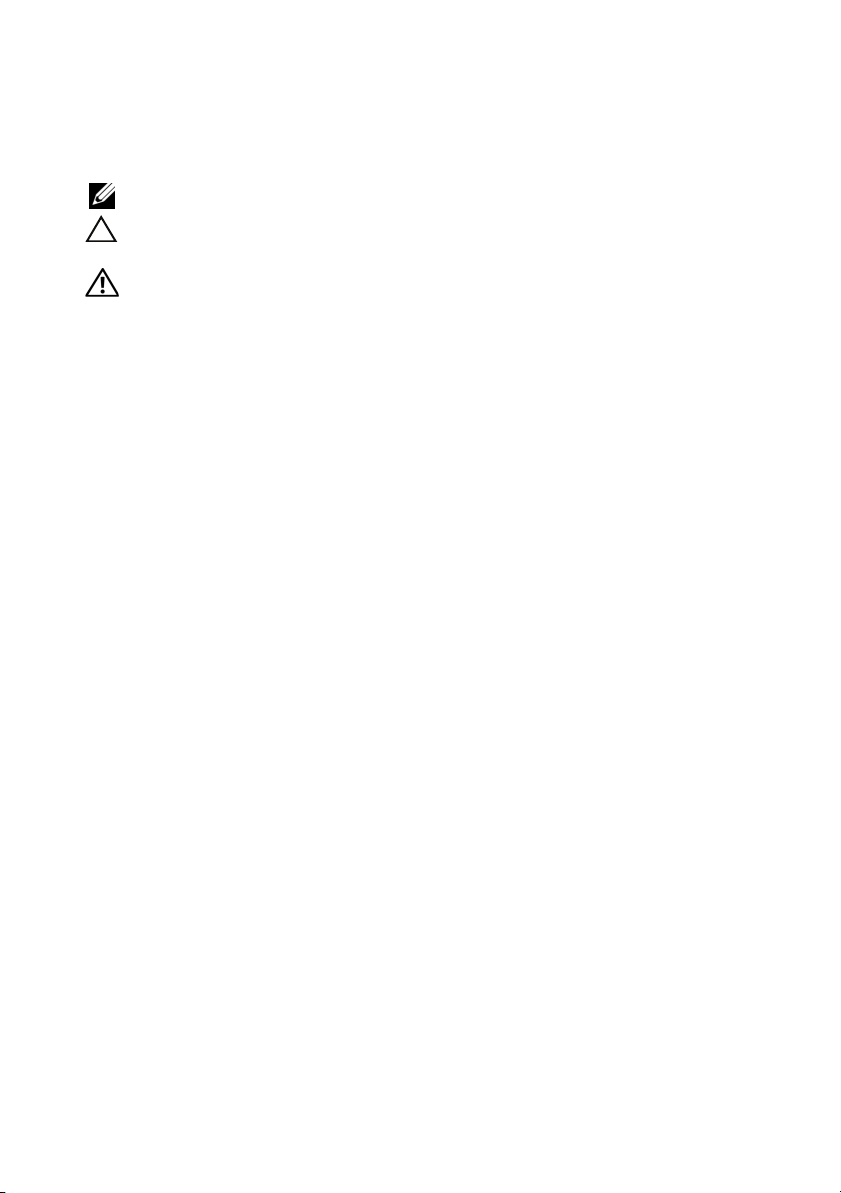
メモ、警告および危険
メモ: コンピュータを使いやすくするための重要な情報を説明しています。
警告: 警告は、手順に従わない場合は、ハードウェアが損傷やデータの損失の可能
性があることを示しています。
危険: 危険は、危険物的損害、けが、または死亡の原因となる可能性があることを
示しています。
____________________
本書の内容は予告なく変更されることがあります。
© 2008 すべての著作権は Dell Inc. にあります。
Dell Inc. の書面による許可のない複製は、いかなる形態においても厳重に禁じられています。
本書に使用されている商標:Dell、DELL ロゴ、XPS、DellConnect、および YOURS IS HERE は
Dell Inc. の商標です。Intel および Core は、米国その他の国における Intel Corporation の商標
または登録商標です。Microsoft、Windows、Windows Vista、およ び Windows Vista スタート
ボタンロゴは、米国その他の国における Microsoft Corporation の商標または登録商標です。
Bluetooth は、Bluetooth SIG, Inc. 所有の商標であり、Dell Inc. はライセンスに基づいて使用し
ています。
この文書では、上記記載以外の商標および会社名が使用されている場合があります。それらの商
標や会社名は、一切 Dell Inc. に帰属するものではありません。
モデル DCDO
2008 年 10 月 P/N F059J Rev. A00
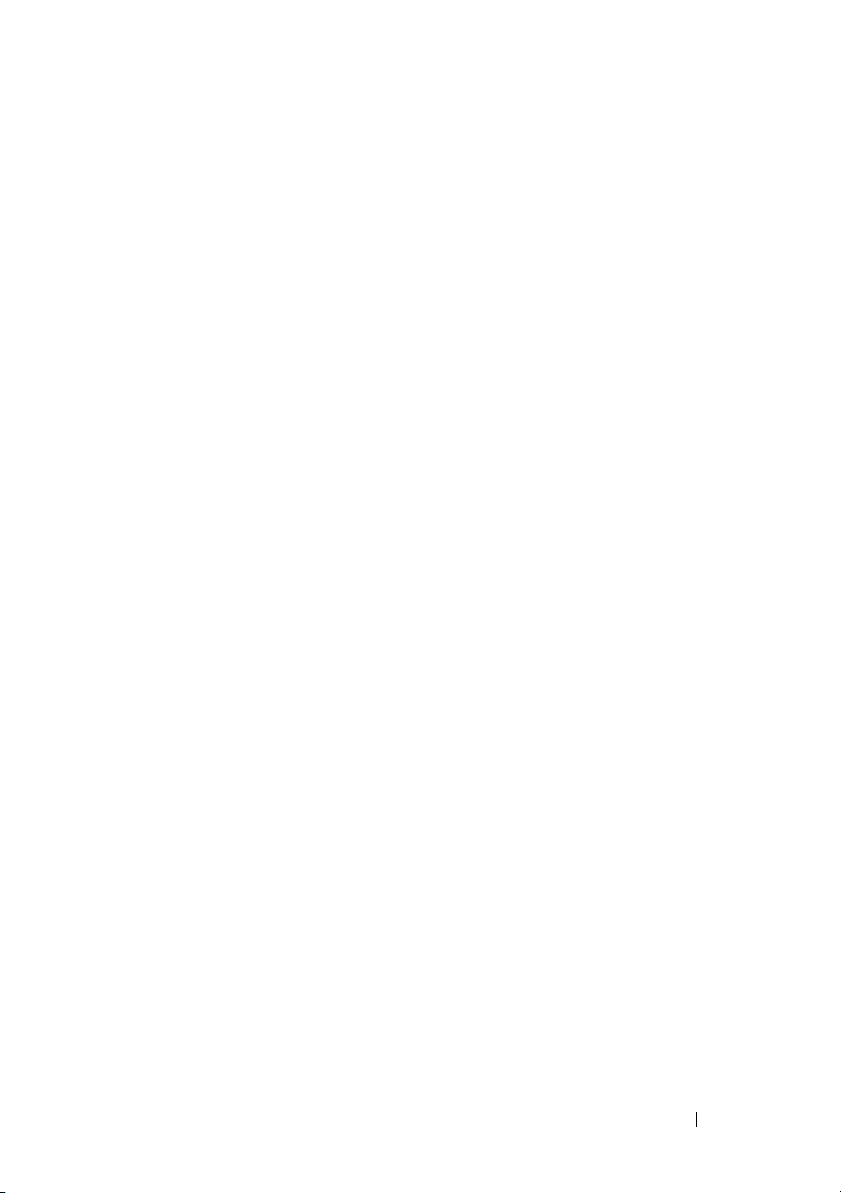
目次
1 情報の検索方法 . . . . . . . . . . . . . . . . . . . . 7
2 コンピュータのセットアップ . . . . . . . . . . 9
コンピュータの正面および背面 . . . . . . . . . . . . . 9
. . . . . . . . . . . . . . . . . . . . . . . . 9
正面図
前面 I/O コネクタ
. . . . . . . . . . . . . . . . . . . . . . . 12
背面図
背面 I/O コネクタ
. . . . . . . . . . . . . . . . . 11
. . . . . . . . . . . . . . . . . 13
コンピュータのセットアップ
お使いのコンピュータのエンクロージャへの設置
ネットワークへの接続
. . . . . . . . . . . . . 16
. . . 17
. . . . . . . . . . . . . . . . . 19
3 システム設定 . . . . . . . . . . . . . . . . . . . . . 21
ネットワーク設定(XPS 730 のみ) . . . . . . . . . . 21
ネットワークの高度な機能
グラフィックの設定
マルチディスプレイ
NVIDIA SLI テクノロジと ATI Crossfire
テクノロジ
. . . . . . . . . . . . . . . . . . 22
. . . . . . . . . . . . . . . . . . . . . 23
. . . . . . . . . . . . 21
. . . . . . . . . . . . . . . . 22
目次 3
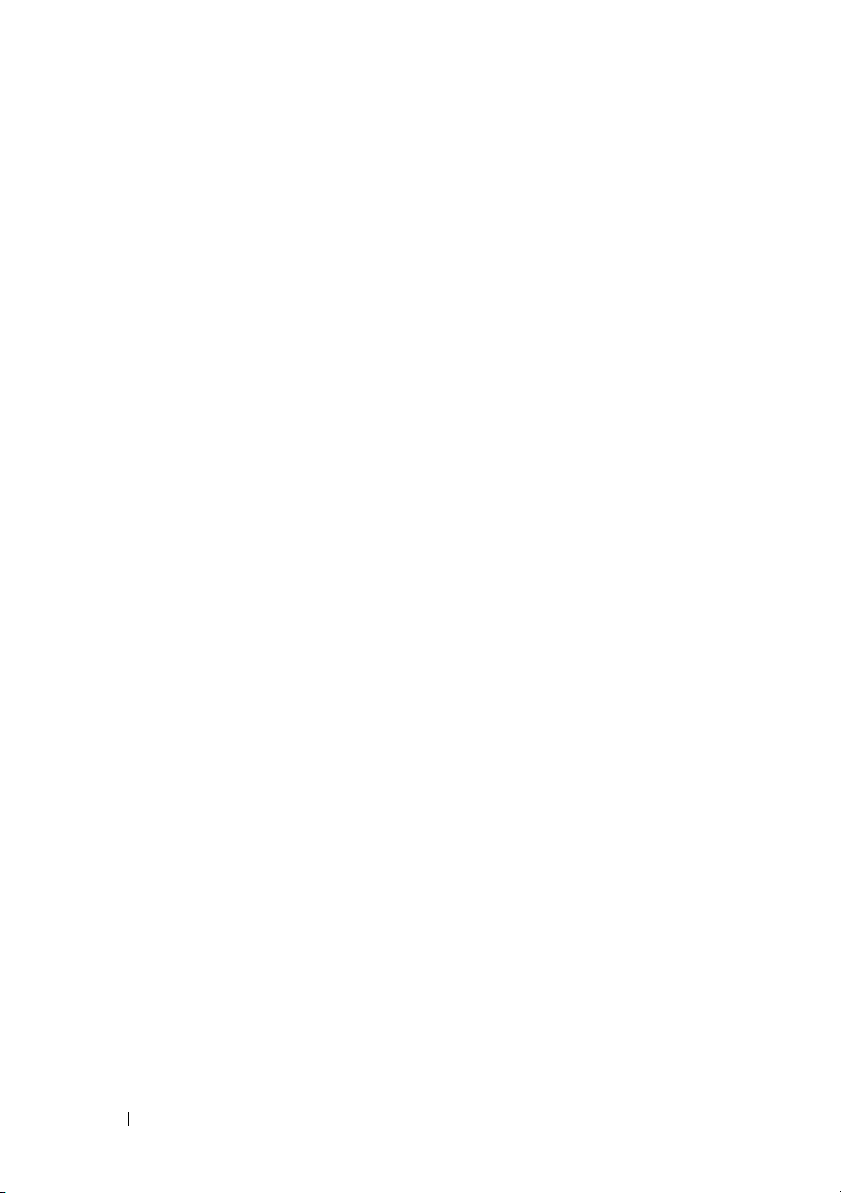
4 性能の最適化 . . . . . . . . . . . . . . . . . . . . . 25
BIOS を使用したパフォーマンス調整 . . . . . . . . . 25
ソフトウェアを使用したパフォーマンス調整
(XPS 730 のみ)
NVIDIA Performance
NVIDIA Monitor
. . . . . . . . . . . . . . . . . . . . . 26
. . . . . . . . . . . . . . . . 26
. . . . . . . . . . . . . . . . . . . 27
5 トラブルシューティング. . . . . . . . . . . . . 29
診断ツール . . . . . . . . . . . . . . . . . . . . . . . . 29
Dell™ Diagnostics(診断)
MP メモリテスト
. . . . . . . . . . . . . 29
. . . . . . . . . . . . . . . . . . 32
困ったときは
デルサポート 3
. . . . . . . . . . . . . . . . . . . . . . 33
. . . . . . . . . . . . . . . . . . . 33
Dell PC Tune-Up(Dell PC のチューンアップ)
Dell PC Checkup(デル PC チェックアップ)
Dell Network Assistant
(デルネットワークアシスタント)
DellConnect™
. . . . . . . . . . . . . . . . . . . . 35
デルテクニカルアップデートサービス
診断インジケータ
電源ボタン LED のステータス
ビープコード
問題の解決
. . . . . . . . . . . . . . . . . . . . 36
. . . . . . . . . . 36
. . . . . . . . . . . . . . . . . . . . 37
. . . . . . . . . . . . . . . . . . . . . . . . 38
ソフトウェアとハードウェアの問題の
トラブルシューティング
ドライブの問題
メモリの問題
電源の問題
. . . . . . . . . . . . . . . . . . 38
. . . . . . . . . . . . . . . . . . . . 39
. . . . . . . . . . . . . . . . . . . . . 40
. . . . . . . . . . . . . 38
. . . 34
. . . 35
. . . . . . . . 35
. . . . . . 36
4 目次
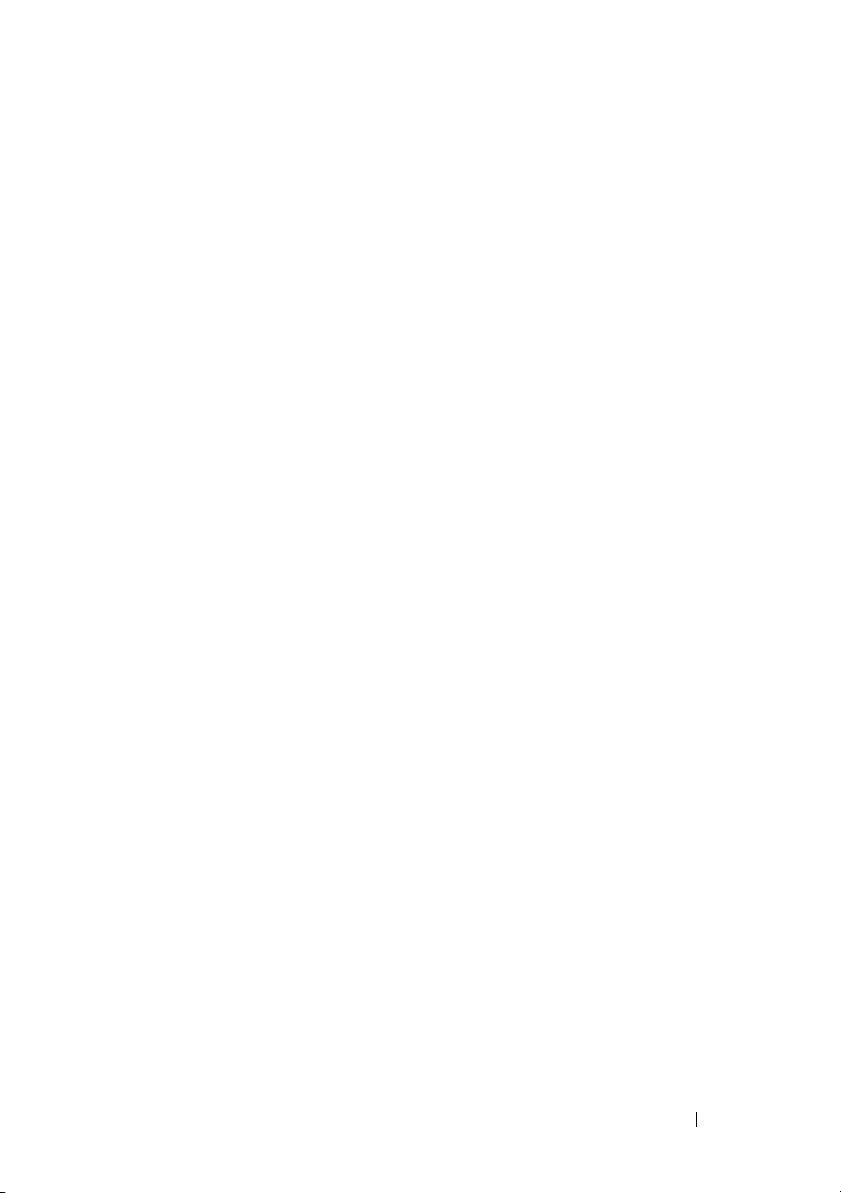
オペレーティングシステムの復元 . . . . . . . . . . . 41
Microsoft Windows システムの復元の使用
. . . 41
Dell PC Restore と Dell Factory Image Restore の
. . . . . . . . . . . . . . . . . . . . . . . . . 42
使用
オペレーティングシステムの再インストール
作業を開始する前に
Windows XP の再インストール
. . . . . . . . . . . . . . . . 44
. . . . . . . . . . 45
Windows Vista の再インストール
『Drivers and Utilities』メディアの使用
ドライバの推奨インストール順序
. . . . 44
. . . . . . . . 47
. . . . . . 48
. . . . . . . . 49
6 BIOS の設定 . . . . . . . . . . . . . . . . . . . . . . 51
BIOS . . . . . . . . . . . . . . . . . . . . . . . . . . . 51
BIOS の起動
BIOS 画面
BIOS オプション
起動順序
オプション設定
. . . . . . . . . . . . . . . . . . . . 51
. . . . . . . . . . . . . . . . . . . . . . 52
. . . . . . . . . . . . . . . . . . . . 53
. . . . . . . . . . . . . . . . . . . . . . . . . 60
. . . . . . . . . . . . . . . . . . 60
A 付録 . . . . . . . . . . . . . . . . . . . . . . . . . . . . . 63
仕様 . . . . . . . . . . . . . . . . . . . . . . . . . . . 63
Macrovision Product Notice
. . . . . . . . . . . . . 69
デルへのお問い合わせ
. . . . . . . . . . . . . . . . . 70
索引 . . . . . . . . . . . . . . . . . . . . . . . . . . . . . . . . 71
目次 5
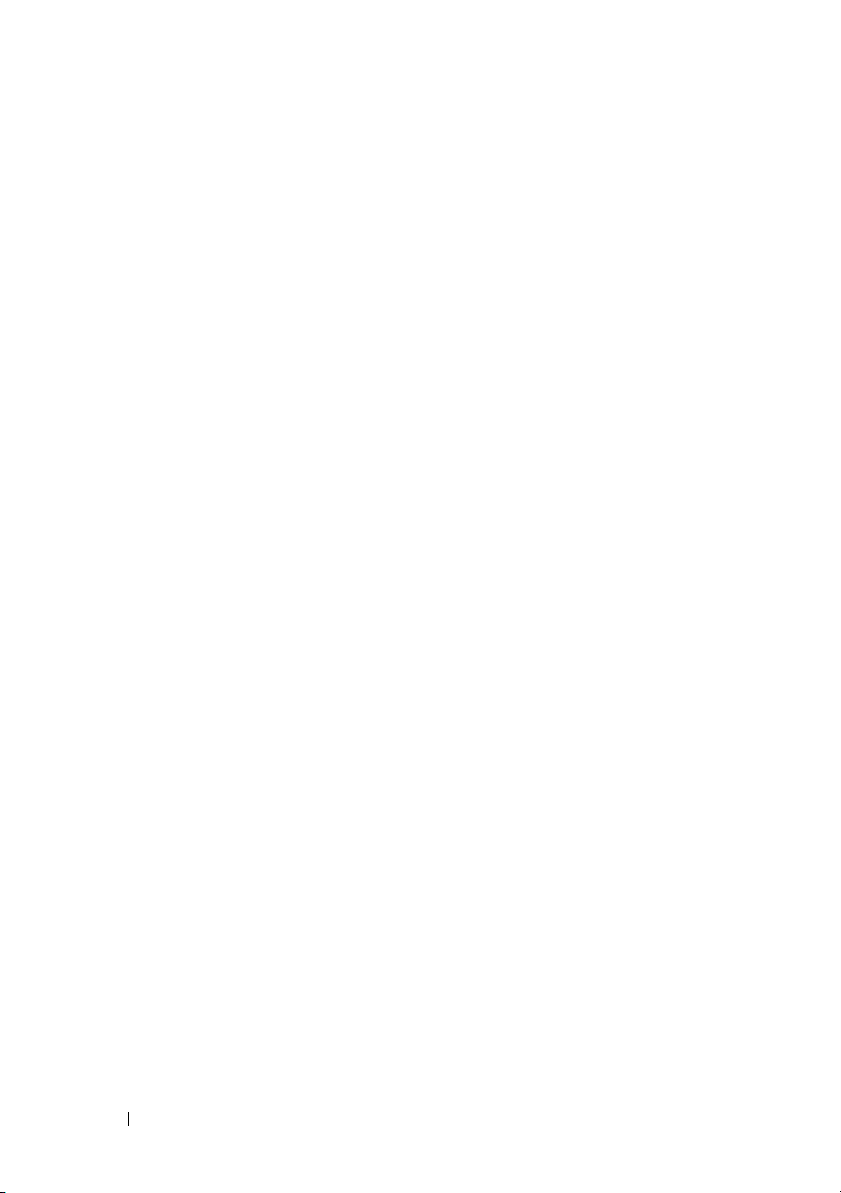
6 目次
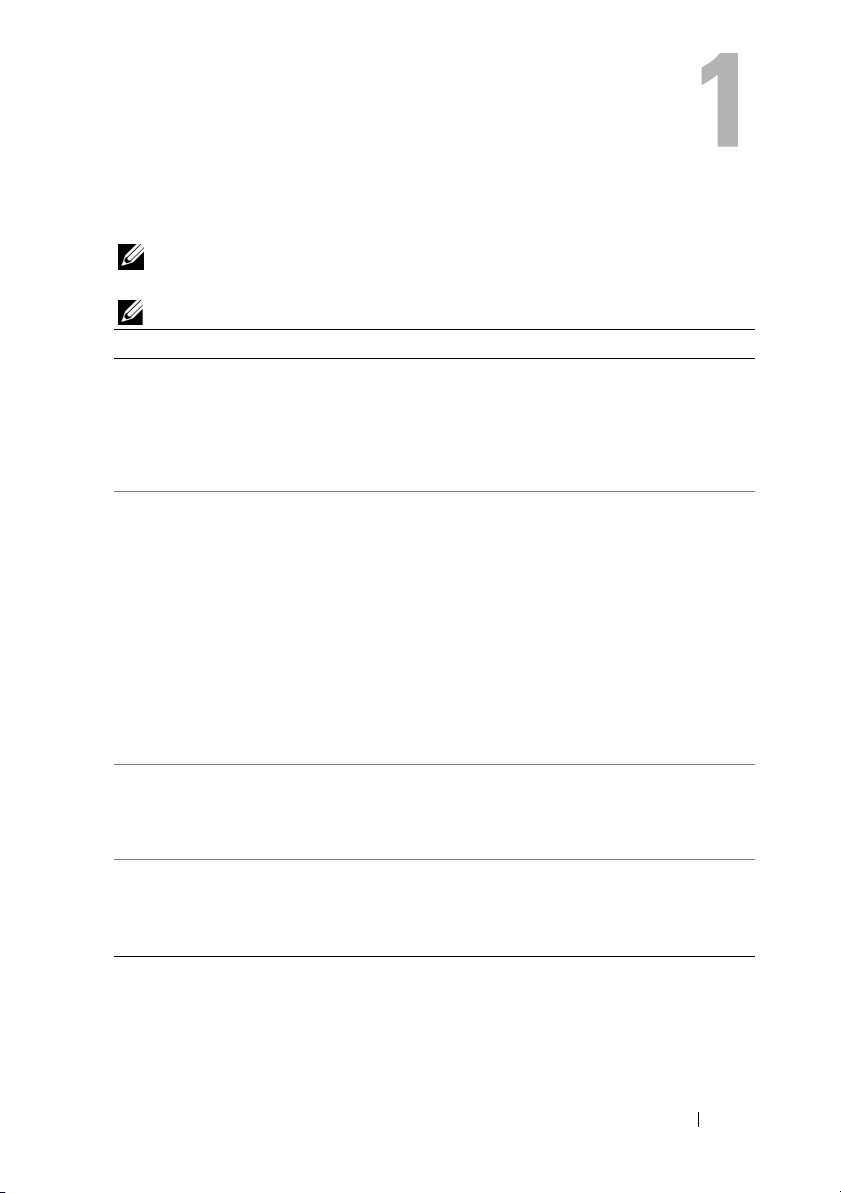
情報の検索方法
メモ : 一部の機能やメディアはオプションであり、出荷時にコンピュータに付属して
いない場合があります。特定の国では使用できない機能やメディアもあります。
メモ : 追加の情報がコンピュータに同梱されている場合があります。
マニュアル / メディア / ラベル 内容
サービスタグ / エクスプレスサービスコード
サービスタグ / エクスプレスサービスコード
は、コンピュータに貼付されています。
『Drivers and Utilities』メディア
『Drivers and Utilities』メディアとして CD
または DVD が、お使いのコンピュータに
同梱されている場合があります。
『Operating System』メディア
『Operating System』メディアは、CD
または DVD としてお使いのコンピュータ
に同梱されています。
サービスマニュアル
お使いのコンピュータの『サービスマニュ
アル』は、support.jp.dell.com でご覧い
ただけます。
Dell テクノロジガイド
『Dell テクノロジガイド』は、
support.jp.dell.com でご覧いただけます。
• サービスタグは、support.jp.dell.com を使用
の際、またはサポートへのお問い合わせの
際に、コンピュータの識別に使用します。
• エクスプレスサービスコードを利用する
と、サポートに直接電話で問い合わせるこ
とができます。
• コンピュータの Diagnostics(診断)プログ
ラム
• お使いのコンピュータ用のドライバ
メモ:ドライバおよびマニュアルのアップデー
ト版は、support.jp.dell.com で入手できます。
• DSS(デスクトップシステムソフトウェア)
• Readme ファイル
メモ:メディアに収録されている Readme ファ
イルは、マニュアルの作成後にシステムに追加
された変更や、技術者や専門知識をお持ちの
ユーザーを対象とするテクニカルリファレン
スなどが記載されています。
• オペレーティングシステムの再インストール
• 部品の取り外しおよび取り付け方法
• システムの設定方法
• トラブルシューティングおよび問題解決の
方法
• お使いのオペレーティングシステムについて
• 周辺機器の使用とメンテナンス
• RAID、インターネット、
ル、ネットワークおよびその他のテクノロ
ジについて
Bluetooth®、E- メー
情報の検索方法 7

マニュアル / メディア / ラベル (続き) 内容
Microsoft® Windows® ライセンスラベル
お使いの Microsoft Windows ライセンスは、
コンピュータに貼付されています。
製品の安全および保証に関する情報は、ハー
ドコピーとしてお使いのコンピュータに付属
しています。
認可機関の更に詳しい情報は、
www.dell.com/regulatory_compliance にあ
る Regulatory Compliance(法規制の遵守)
ホームページを参照してください。
• OS のプロダクトキーが記載されています。
• 保証に関する情報
• 契約条項(米国内 のみ)
• 安全にお使いいただくために
• 認可機関の情報
• 快適な使い方
• エンドユーザーライセンス契約
8 情報の検索方法
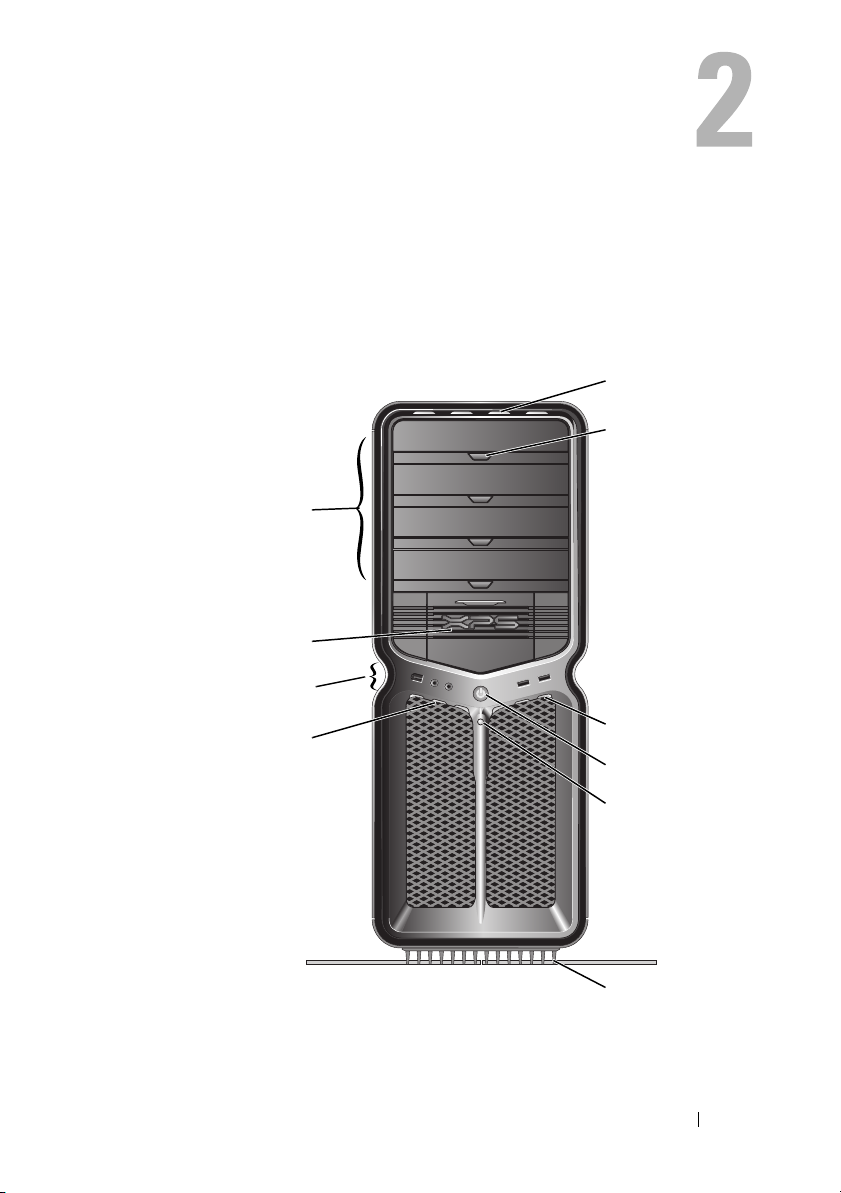
コンピュータのセットアップ
コンピュータの正面および背面
正面図
5
6
4
3
2
1
コンピュータのセットアップ 9
7
8
9
10
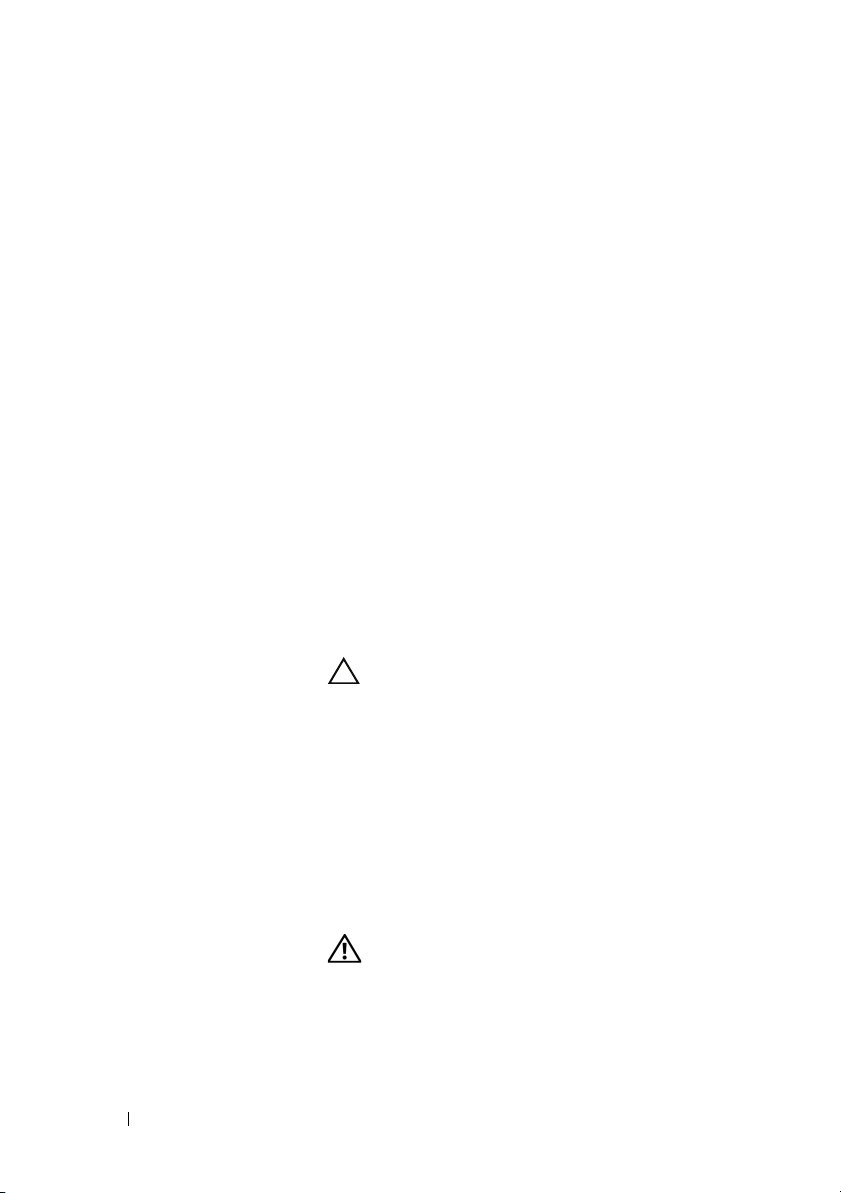
1
2
3
4
5
6
7
8
9
10
前面パネル LED(3) 多色ライトがコンピュータの前面で点灯します。
前面 I/O コネクタ USB およびその他のデバイスのプラグを 対応するコネクタ
に差し込みます(11 ページの「前面 I/O コネクタ」 を参照)。
3.5 インチドライブ
ベイ(2)
5.25 インチドライブ
ベイ(4)
前面パネル LED(4) 多色ライトがコンピュータの前面で点灯します。
オプティカルドライ
ブトレイ取り出しボ
タン(4)
前面パネル LED(3) 多色ライトがコンピュータの前面で点灯します。
電源ボタン 電源ボタンを押して、コンピュータに電源を入れます。
メディアカードリーダーなどのオプションのデバイスを格
納します。
メモ : サービスタグナンバーとエクスプレスサービスコード
は、このベイドアの内側にあります。
5.25 インチドライブベイのキャリアには、オプティカルド
ライブまたは SATA ハードドライブを取り付けることがで
きます。
メモ : ハードドライブキャリアは 5.25 インチドライブベイ
専用です。フロッピードライブ / メディアカードリーダー
は、ハードドライブキャリアと互換性がありません。
オプティカルドライブのドライブトレイを取り出す場合に
使用します。
メモ : オプティカルドライブトレイ取り出しボタンは、ハン
ドルではありません。取り出しボタンを押し、ドライブトレ
イが取り出されると、ドアが自動的に開きます。
警告:データの損失を防ぐため、電源ボタンを使っ
てコンピュータの電源を切らないでください。電
源ボタンを押さずに、オペレーティングシステム
のシャットダウンを実行してください。
メモ : 電源ボタンを押して、システムを省電力状態からウェ
イクアップしたり、省電力状態にすることもできます。
ハードドライブ動作
LED
コンピュータ
スタンド
ハードドライブ LED は、コンピュータがハードドライブか
らデータを読み書きしている際に点灯します。この LED は、
CD プレーヤーなどのデバイスが動作しているときにも点
灯することがあります。
本体を安定させるために、コンピュータスタンドを取り付け
ます。
危険: 本体をできるだけ安定に設置するため、必ず
コンピュータスタンドを取り付け、常に脚を開い
た状態にしてください。スタンドを取り付けない
と、コンピュータが転倒し、ケガやコンピュータ
の故障の原因となることがあります。
10 コンピュータのセットアップ
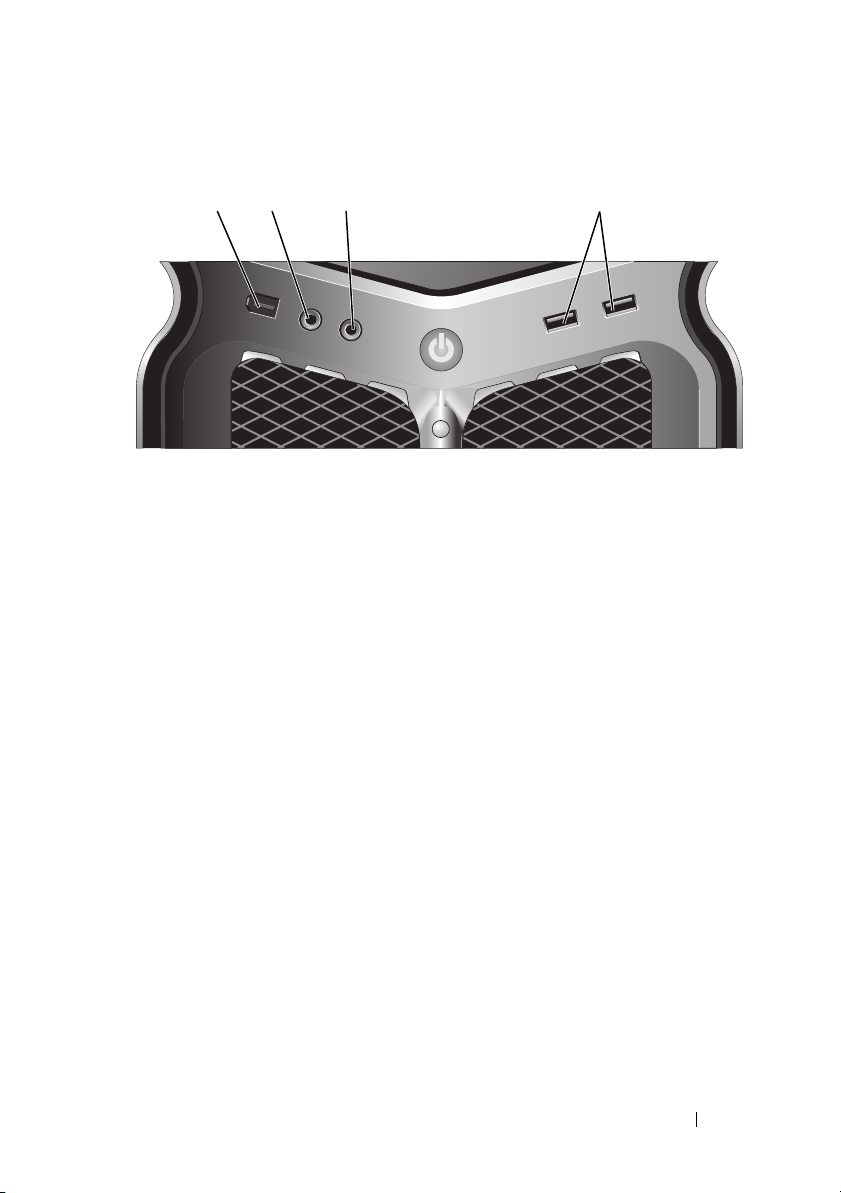
前面 I/O コネクタ
4213
1
IEEE 1394 コネクタ IEEE 1394 コネクタは、デジタルビデオカメラや外部ストレージデ
バイスなどの高速データデバイスに使用します。
2
マイクコネクタ マイクコネクタにパーソナルコンピュータ用マイクを接続して、音
声や音楽をサウンドまたはテレフォニープログラムに入力します。
3
ヘッドフォン
コネクタ
4 USB 2.0
コネクタ(2)
ヘッドフォンコネクタを使用してヘッドフォンを接続します。
メモ : ヘッドフォンをこのコネクタに接続すると、背面のオーディ
オ出力ポートが無効になります。
前面の USB コネクタは、フラッシュメモリキー、カメラ、起動可
能な USB デバイスなど、ときどき接続するデバイスに使用します。
プリンタやキーボードなど通常接続したままのデバイスには、背面
USB コネクタを使用することをお勧めします。
コンピュータのセットアップ 11
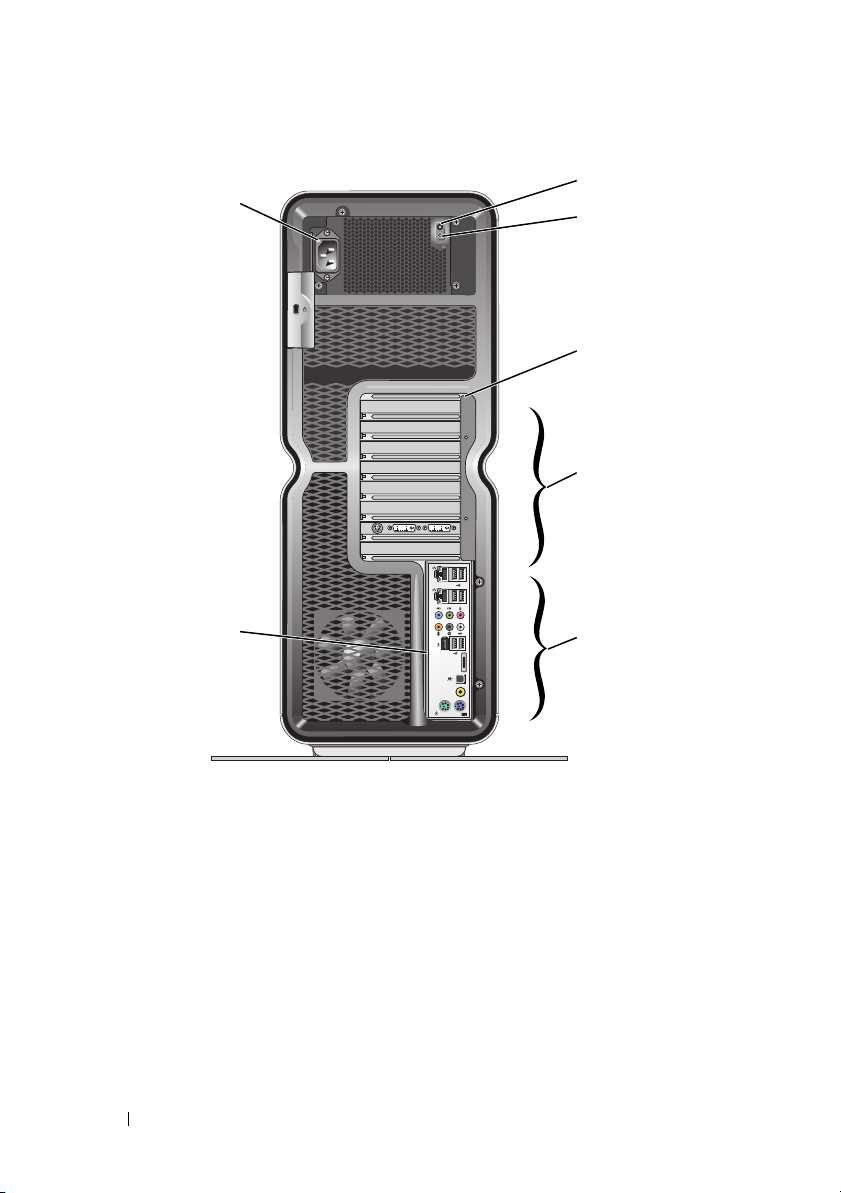
背面図
2
1
3
4
5
7
1
電源コネクタ 電源ケーブルを差し込みます。このコネクタの実際の外観は図とは
異なる場合があります。
2
内蔵診断テスト
(BIST)LED
3
BIST スイッチ 電源装置のテストに使用します。
4
背面パネル LED 多色 LED がコンピュータの背面のカードスロットを照らします。
5
カードスロット 取り付けられたすべての PCI または PCI Express(PCIe)カード用
電源装置の電源を使用できるかどうかを示します。
• 緑色のライト — 電源装置の電源を使用できることを示します。
• 消灯 — 電源装置の電源を使用できないか、電源装置が機能して
いないことを示します。
のアクセスコネクタです。
メモ : 一部のコネクタスロットは、フルレングスカードをサポート
しています。
6
12 コンピュータのセットアップ
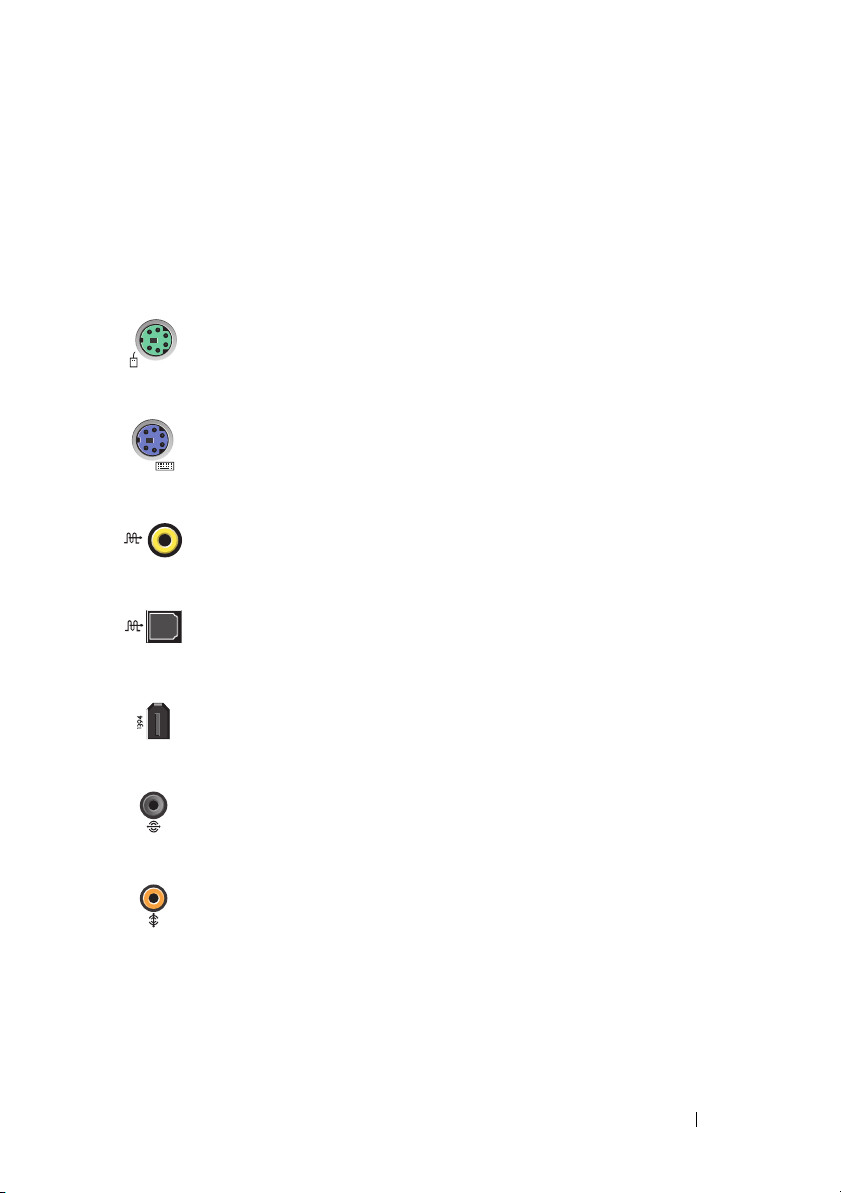
6
背面 I/O コネクタ USB およびその他のデバイスのプラグを 対応するコネクタに差し
7
背面 I/O LED ボード 多色 LED がコンピュータの背面の I/O パネルで点灯します。
込みます(13 ページの「背面 I/O コネクタ」 を参照)。
背面 I/O コネクタ
マウス
コネクタ
キーボード
コネクタ
RCA S/PDIF
コネクタ
オプティカル
S/PDIF
コネクタ
IEEE 1394
コネクタ
リアサラ
ウンド出力
中央 /LFE
サラウンド
出力
標準型の PS/2 マウスをお使いの場合は、緑色のマウスコネクタ
に差し込みます。USB マウスをお使いの場合は、USB コネクタ
に差し込みます。
標準型の PS/2 キーボードをお使いの場合は、紫色のキーボード
コネクタに差し込みます。USB キーボードをお使いの場合は、
USB コネクタに差し込みます。
RCA S/PDIF コネクタは、アナログオーディオ変換処理を行わず
にデジタルオーディオを伝送する場合に使用します。
光学 S/PDIF コネクタは、アナログオーディオ変換処理を行わず
にデジタルオーディオを伝送する場合に使用します。
IEEE 1394 コネクタは、デジタルビデオカメラや外部ストレージ
デバイスなどの高速データデバイスに使用します。
サラウンドサウンドコネクタ(黒色)には、マルチチャネル対
応スピーカーを接続します。
サブウーハーコネクタ(橙色)には、シングルサブウーハーを
接続します。
メモ:
デジタルサラウンドサウンドオーディオ機構にある LFE(低
周波エフェクト)オーディオチャネルは、80 Hz 以下の低周波情
報のみを伝達します。LFE チャネルはサブウーハーを駆動し、極
めて低い音域を拡張します。サブウーハーを使用しないシステ
ムの場合は、サラウンドサウンドのセットアップで LFE の情報を
メインスピーカーに切り替えることができます。
コンピュータのセットアップ 13
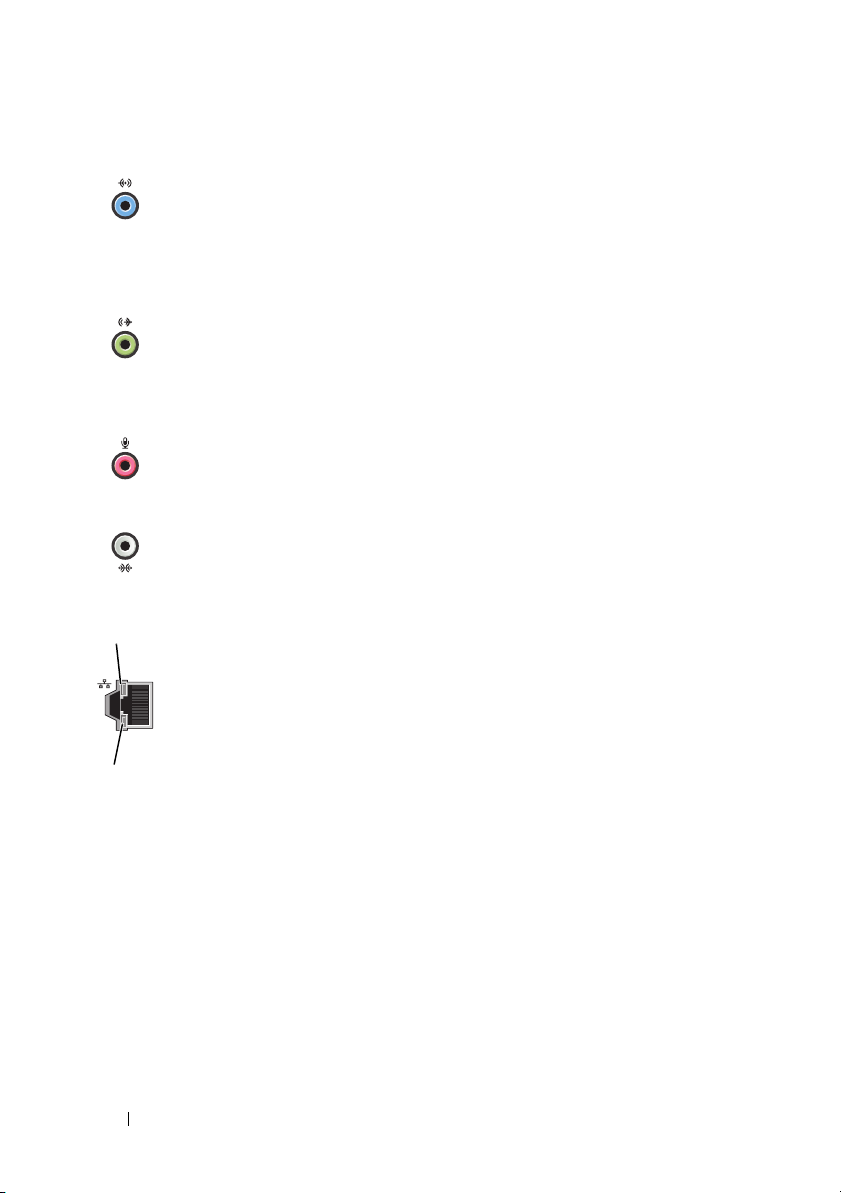
ライン入力
コネクタ
ライン入力コネクタ(青色)には、カセットプレーヤー、CD プ
レーヤー、VCR(ビデオカセットレコーダー)などの録音 / 再生
デバイスを接続します。
サウンドカードが搭載されたコンピュータの場合、カードのコ
ネクタを使用します。
ライン出力 /
ヘッドフォン
コネクタ
マイク
コネクタ
サイドサラ
ウンドサウン
ドコネクタ
1
2
ネットワーク
アダプタ
コネクタ(2)
1 - ネット
ワーク動作
LED
ライン出力コネクタ(緑色)には、ヘッドフォンおよびアンプ
内蔵型スピーカーを接続します。
サウンドカードが搭載されたコンピュータの場合、カードのコ
ネクタを使用します。
マイクコネクタ(ピンク色)にパーソナルコンピュータ用マイ
クを接続し、音声や音楽をサウンドまたはテレフォニープログ
ラムに入力します。
サイドサラウンドコネクタ(銀色)には、追加のスピーカーを
取り付けます。
ネットワークアダプタコネクタは、ネットワークまたはブロード
バンドデバイスにコンピュータを接続するために使用します。
ネットワークケーブルの一方の端 をネットワークジャックや
ネットワークまたはブロードバンドデバイスに接続し、ネット
ワークケーブルのもう一方の端をコンピュータのネットワーク
アダプタコネクタに接続します。
カチッという感触があれば、ネットワークケーブルはしっかり
と接続されています。
メモ:ネットワークにはカテゴリ 5 のケーブルとコネクタを使用
することをお勧めします。カテゴリ 3 のケーブルを使用する必
要がある場合、ネットワーク速度を 10 Mbps にして動作の信頼
性を確保します。
黄色のライトは、コンピュータがネットワークデータを
たは受信している時に点滅します。ネットワークトラフィック
が多い場合、この LED が「点灯」の状態に見えることがあります。
送信、ま
14 コンピュータのセットアップ
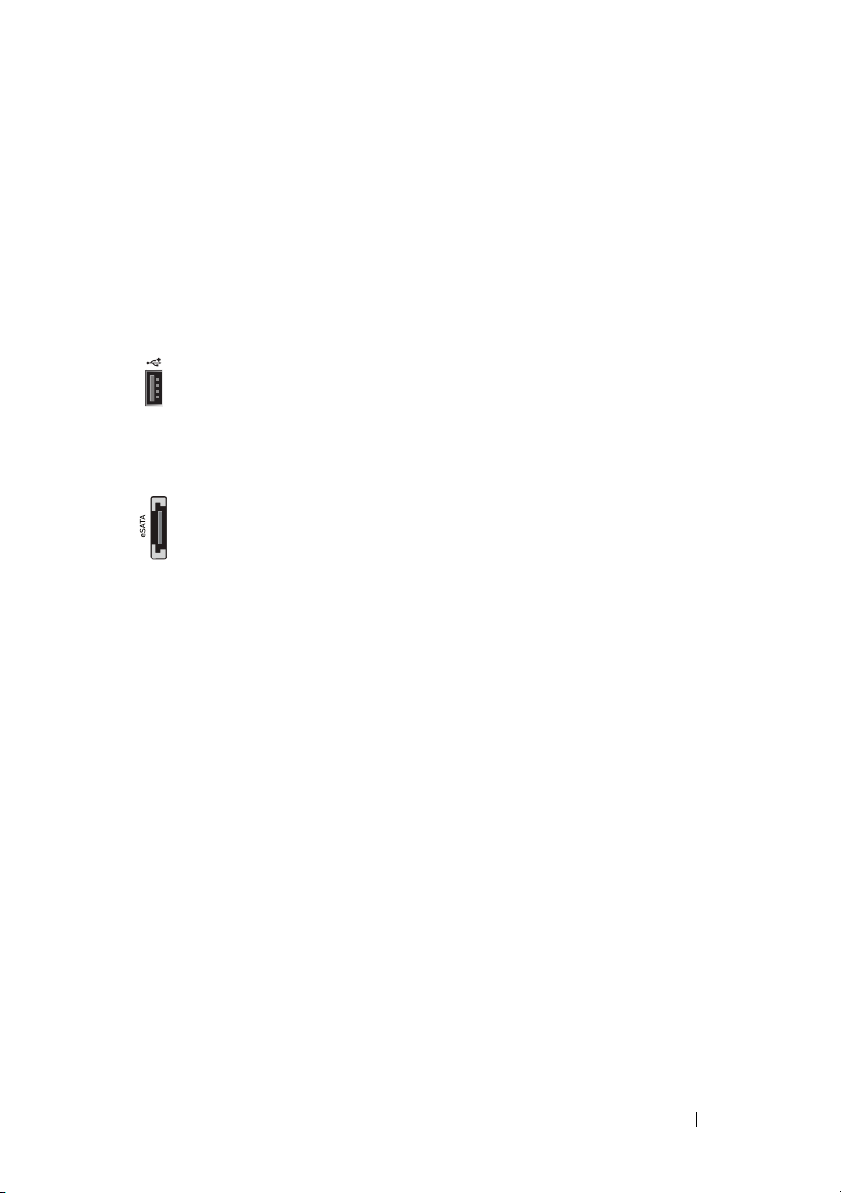
2 - 通信状態
LED
• 緑色 ― 10 Mbps ネットワークとコンピュータ間の接続が良
好です。
• 橙色 ― 100 Mbps ネットワークとコンピュータ間の接続が
良好です。
• 黄色 ― 1000 Mbps(1 Gbps)ネットワークとコンピュータ間
の接続が良好です。
• オフ(消灯)— コンピュータがネットワークへの物理的な接
続を検出していません。
USB 2.0
コネクタ(6)
eSATA
コネクタ
プリンタやキーボードなど、通常接続したままのデバイスには
背面 USB コネクタを使用します。
メモ : フラッシュメモリキー、カメラ、または起動可能な USB デ
バイスなど、時々接続するデバイスには、正面の USB コネクタ
を使用することをお勧めします。
追加ストレージデバイスの接続に使用します。
コンピュータのセットアップ 15

コンピュータのセットアップ
このコンピュータは、コンピュータスタンドが取り付けられている状態で出荷されて
います。
縦置きにした状態で、本体の後部を慎重に持ち上げ、スタビライザを完全に開きま
す。このスタビライザを使用することで、本体がより安定します。
16 コンピュータのセットアップ
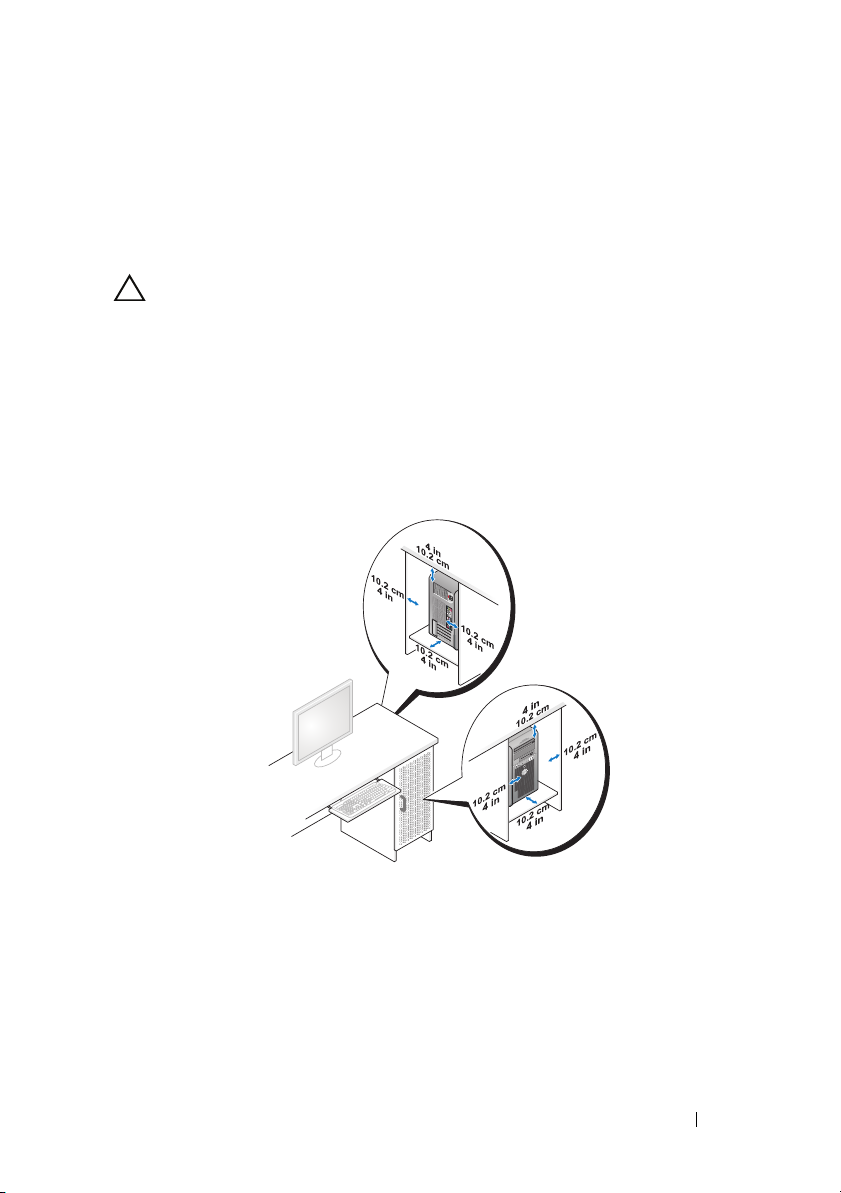
お使いのコンピュータのエンクロージャへの設置
コンピュータをエンクロージャに設置すると、空気の流れが遮断され、コンピュータ
のパフォーマンスに悪影響を及ぼし、過熱の原因となります。コンピュータをエンク
ロージャに設置することはお勧めできません。どうしてもエンクロージャに設置する
必要がある場合は、以下のガイドラインに従います。
警告:動作温度に関する各仕様には、最大環境動作温度が反映されています。コン
ピュータをエンクロージャに設置する際には、設置場所の室温に配慮する必要があ
ります。たとえば、室温が 25 ℃の場合、お使いのコンピュータの仕様によっては、
最大動作温度まで 5 ~ 10 ℃しか余裕がない場合があり得ます。お使いのコンピュー
タの仕様の詳細については、63 ページの「仕様」 を参照してください。
• 通気が適切に行われるように、コンピュータの通気孔のある側面すべてに、少な
くとも 10.2 cm のすき間をあけるようにします。
• エンクロージャにドアがある場合、エンクロージャを通して(前面と背面)少な
くとも 30 %の空気の流れを確保する必要があります。
コンピュータのセットアップ 17
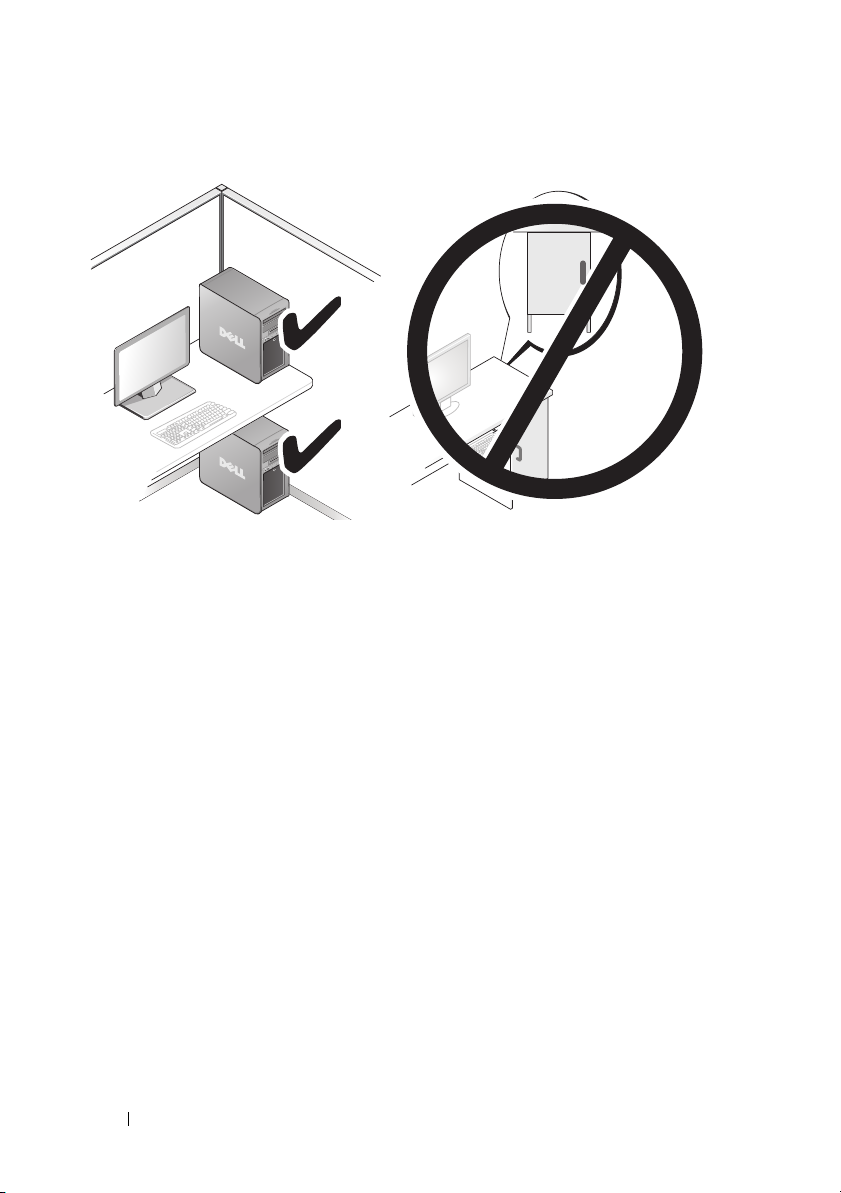
• コンピュータを机の角や下に設置している場合は、通気に必要な空気の流れを
確保するため、本体の背面から壁まで 5.1 cm のすき間をあけるようにします。
• 通気を妨げるエンクロージャにはコンピュータを設置しないでください。通気
が妨げられると、コンピュータのパフォーマンスが影響を受けたり、場合によっ
てはオーバーヒートの原因にもなります。
18 コンピュータのセットアップ
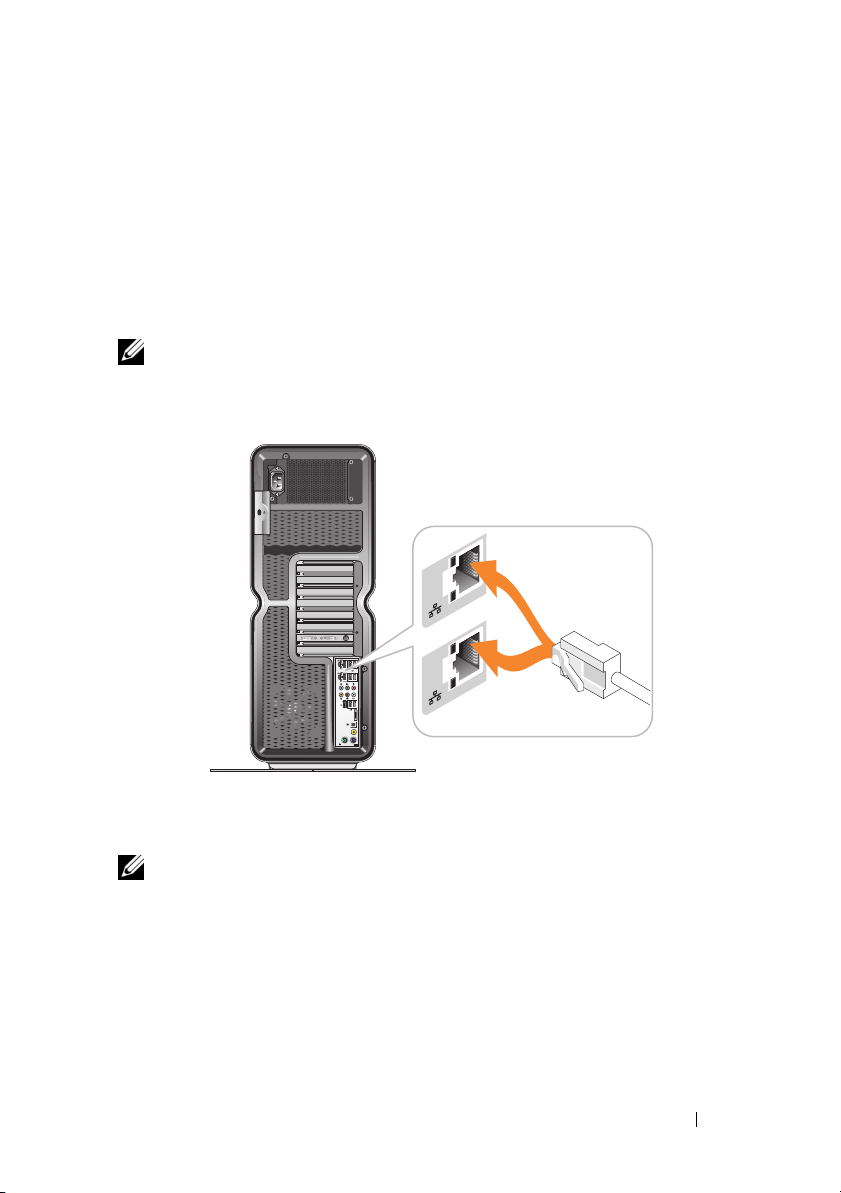
ネットワークへの接続
本体をネットワークに接続するには、次の手順に従います。
1 ネットワークケーブルの一端をネットワークデバイス(ルーター、ネットワー
クスイッチ、ケーブルモデム / DSL)に接続します。
2 ネットワークケーブルのもう一端を、コンピュータ背面にあるネットワークア
ダプタコネクタのいずれかに接続します。
カチッと収まったらネットワークケーブルはしっかりと接続されています。
メモ:このコンピュータには、2 つの内蔵ネットワークアダプタ接続が構成されて
います。この接続は、高度な構成オプションをサポートしています。21 ページの
「ネットワークの高度な機能」 を参照してください。
拡張ネットワークアダプタ(PCI、PCIe)がある場合は、ネットワークケーブルをそ
のアダプタに接続します。
メモ:ネットワークにはカテゴリ 5 のケーブルとコネクタを使用することをお勧めし
ます。カテゴリ 3 のケーブルを使用する必要がある場合、ネットワーク速度を 10 Mbps
にして動作の信頼性を確保します。
コンピュータのセットアップ 19
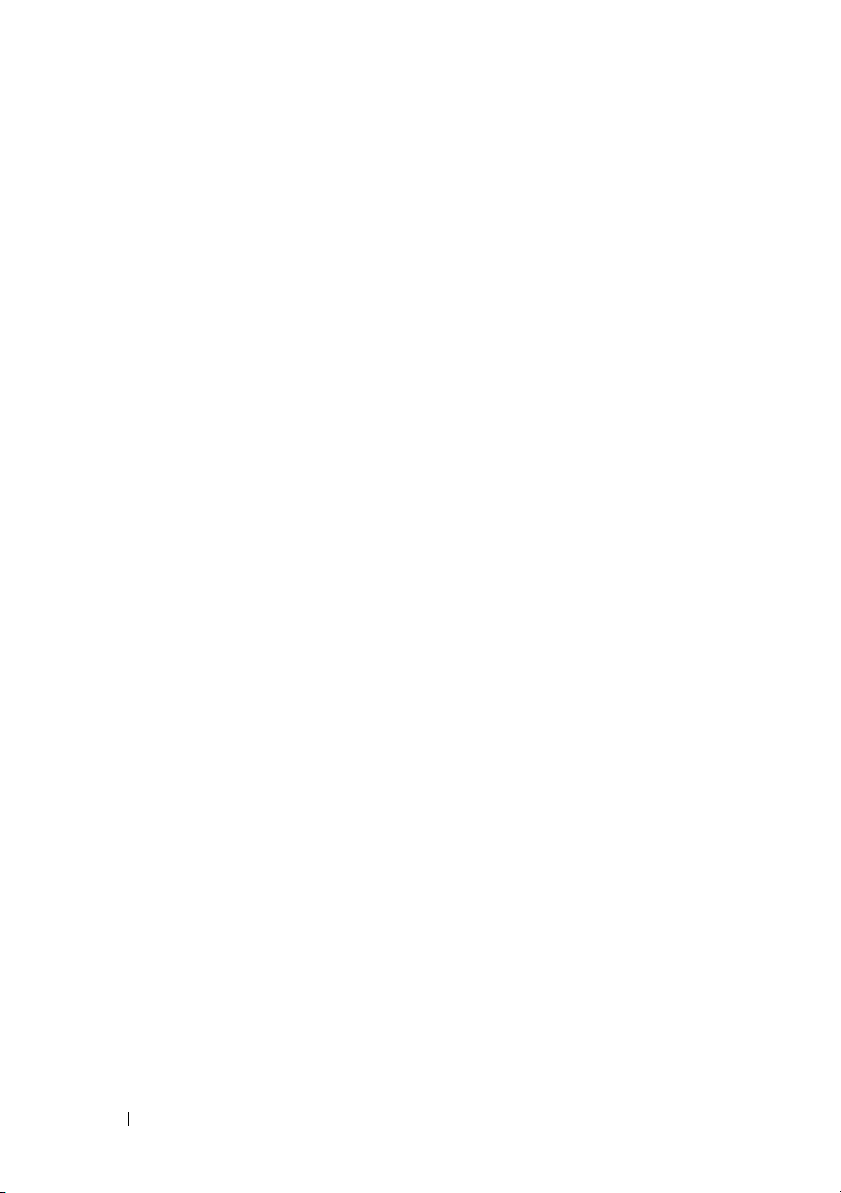
20 コンピュータのセットアップ
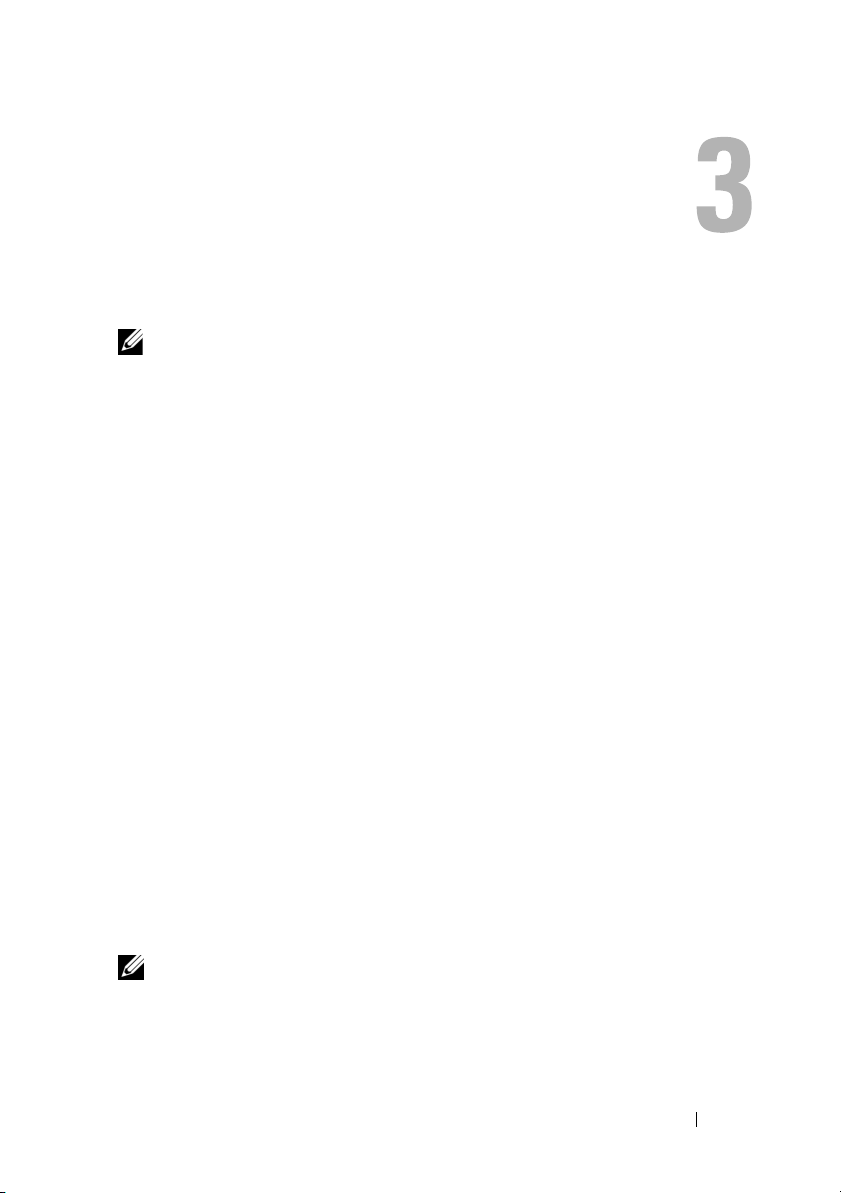
システム設定
メモ:ここに記載されている機能の一部は、Dell™ XPS™ 730X コンピュータでは使
用できない、または異なる場合があります。詳細に関しては、デルサポートサイト
support.jp.dell.com を参照してください。
お使いのコンピュータは設定済みの状態で出荷されています。ここでは、システム設
定をやりなおしたり変更する必要が場合に備えて、詳細な手順について説明します。
ネットワーク設定(XPS 730 のみ)
ネットワークの高度な機能
NVIDIA Control Panel には、ネットワークトラフィックの変更に使用する 2 つの
ツール、NVIDIA FirstPacket
これらのツールには、Windows
らアクセスできます。
NVIDIA FirstPacket
NVIDIA FirstPacket を使用すると、システムのトラフィックを管理できます。これに
より、ネットワークゲームや VoIP など、ネットワークの処理速度の遅延の影響を受
けやすいアプリケーションのパフォーマンスを、効果的に管理および向上させること
ができます。
NVIDIA FirstPacket は、ネットワークドライバに送信キューを追加し、複数のネット
ワークアプリケーションが限られたリソースを共有できるようにします。ユーザーの
指定に基づき、ユーザーに承認されたネットワークアプリケーションの送信を優先さ
せます。
と、TCP/IP Acceleration が用意されています。
®
のコントロールパネルの NVIDIA Control Panel か
TCP/IP Acceleration
メモ:TCP/IP Acceleration を有効にすると、ネットワークのパフォーマンスは向上し
ますが、すべての処理負荷がハードウェアに集中するので、ネットワークトラフィッ
クがファイアウォールをバイパスする可能性があります。
システム設定 21
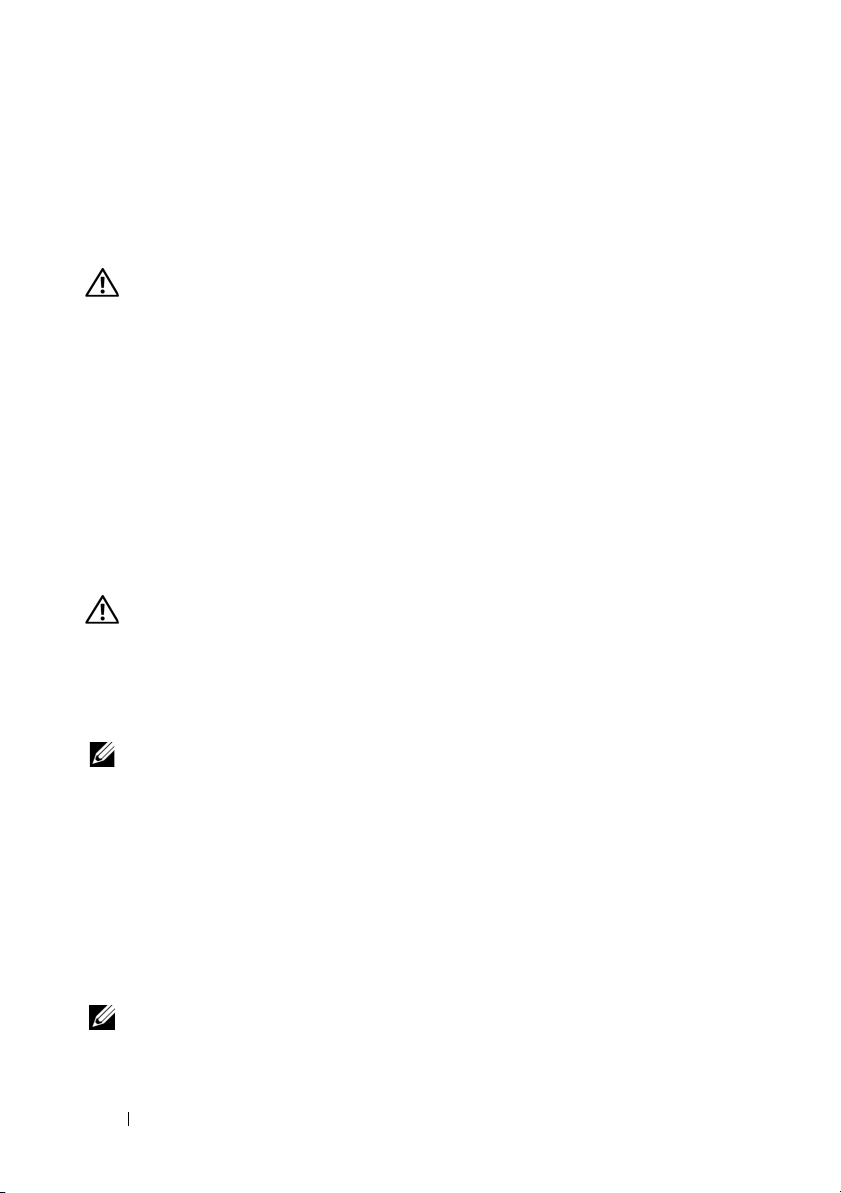
TCP/IP Acceleration テクノロジは、TCP/IP ネットワークトラフィックの処理を、コン
ピュータの CPU から nForce ハードウェアに移すことで、システムパフォーマンスを
大幅に向上させるネットワークソリューションです。
グラフィックの設定
危険: 本項の手順を行う前に、コンピュータに付属しているガイドの安全にお使い
いただくための注意事項を読み、その指示に従ってください。
お使いのグラフィックサブシステムは、さまざまなアプリケーションを実行できるよ
うにあらかじめ設定されています。
グラフィックの設定やパフォーマンスは、各個人の用途に合わせてカスタマイズでき
ます。カスタマイズできる設定には、マルチディスプレイ、NVIDIA SLI テクノロジ
または ATI Crossfire テクノロジ、その他の高度機能の有効化などがあります。
マルチディスプレイ
購入したビデオ装置によっては、2 台以上のディスプレイをサポートできる場合があ
ります。マルチディスプレイのサポートを有効にするには、ディスプレイをもう 1 台
取り付け、そのディスプレイをサポートするようにビデオドライバソフトウェアまた
はコントロールパネルを設定する必要があります。
危険: 本項の手順を行う前に、コンピュータに付属しているガイドの安全にお使い
いただくための注意事項を読み、その指示に従ってください。
ディスプレイをもう 1 台取り付けるには、次の手順を実行します。
1 コンピュータとすべての周辺機器の電源が切れていることを確認します。
2 新しいディスプレイをビデオカードの適切なポートに接続します。
メモ:複数のグラフィックカードを搭載した構成の場合、セカンダリカードのビデ
オポートにプラスチックカバーが取り付けられた状態で出荷されます。これらのビ
デオポートを使用するときは、カバーを取り外してください。
2 台以上のモニターをサポートするようにディスプレイ設定を変更する
ディスプレイをもう 1 台取り付けたら、ビデオドライバソフトウェアを使用して対象
ディスプレイを有効にする必要があります。この手順は、ビデオカードやインストー
ルされているドライバのバージョンによって異なりますが、多くの場合、ビデオカー
ドのコントロールパネルアプレット(NVIDIA Control Panel または ATI Catalyst
Control Center)を使用して行うことができます。詳細な手順とオプションについて
は、該当アプレットのヘルプファイルを参照してください。
メモ:複数のビデオカードを搭載したビデオ装置にディスプレイをもう 1 台接続し
た場合、マルチ GPU レンダリングテクノロジ(NVIDIA SLI または ATI Cros sfire)を 無
効にするまで、追加したディスプレイに何も表示されません。
22 システム設定
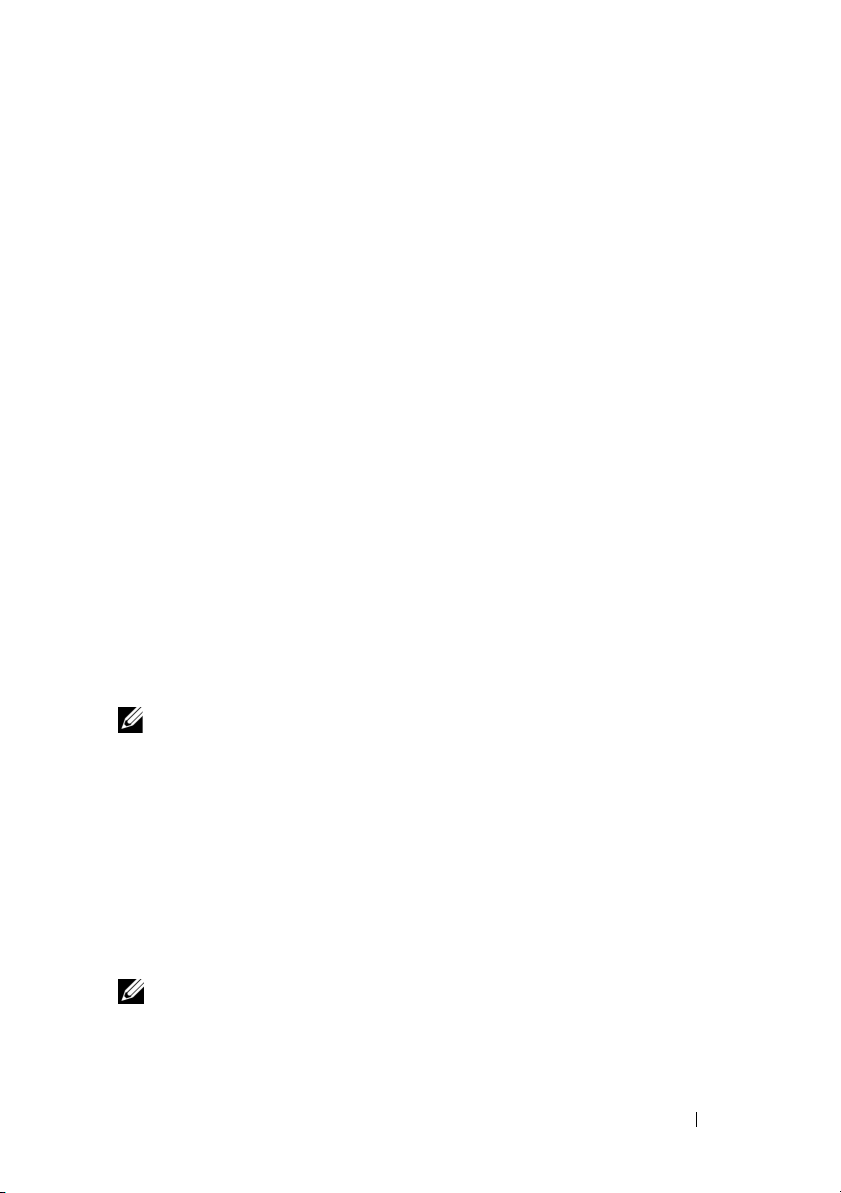
NVIDIA SLI テクノロジと ATI Crossfire テクノロジ
お使いのコンピュータは、PCIe グラフィックカードを 3 枚までサポートしています。
同一のグラフィックカード 2 枚以上で構成して、NVIDIA SLI(スケーラブルリンクイン
タフェース)テクノロジまたは ATI Crossfire テクノロジを有効にすることができます。
このようにすると、ゲームや 3D アプリケーションのパフォーマンスが向上します。
これらの技術を使用する利点の詳細については、NVIDIA のウェブサイトか ATI の
ウェブサイトを参照してください。
購入時にマルチカード構成を選択された場合は、お使いのコンピュータに NVIDIA SLI
または ATI Crossfire テクノロジを有効にするのに必要なすべてのハードウェアが装
備されています。
シングルカード構成からデュアルカード構成にアップグレードする場合は、カードを
リンクさせる適切なハードウェアブリッジを購入する必要があります。デュアルカー
ド構成からトリプルカード構成にアップグレードする場合は、今あるデュアルカード
ブリッジを適切なトリプルカードブリッジと交換してカードをリンクさせる必要が
あります。
NVIDIA SLI テクノロジの有効化(XPS 730 のみ)
SLI をサポートするには、同一の NVIDIA SLI 対応グラフィックカードを 2 枚以上、SLI
ブリッジ、および最新バージョンのドライバが必要です。
NVIDIA SLI テクノロジの有効化は、Windows のコントロールパネルにある NVIDIA
Control Panel アプレットを使用して行います。アプレットを開いたら、Set SLI
Configuration オプションを選択します。Enable SLI technology オプションを選択
して SLI を有効にします。
メモ:SLI 構成でサポートされるのは、シングルディスプレイのみです。SLI テクノ
ロジを有効にすると、追加したディスプレイが無効になります。
ATI Crossfire テクノロジの有効化
Crossfire テクノロジをサポートするには、ATI 対応の互換グラフィックカードを 2 枚
以上、Crossfire ブリッジ(最高のパフォーマンスを得るため)、および最新バージョン
のドライバが必要です。
ATI Crossfire テクノロジの有効化は、Windows のコントロールパネルにある ATI
Catalyst Control Center アプレットを使用して行います。アプレットを開いたら、
Crossfire オプションを選択します。Enable Crossfire オプションをクリックして
Crossfire を有効にします。
メモ:Crossfire 構成でサポートされるのは、シングルディスプレイのみです。Crossfire
テクノロジを有効にすると、追加したディスプレイが無効になります。
システム設定 23

24 システム設定

性能の最適化
メモ:ここに記載されている機能の一部は、Dell™ XPS™ 730X コンピュータでは使
用できない、または異なる場合があります。詳細に関しては、デルサポートサイト
support.jp.dell.com を参照してください。
お使いのコンピュータは、さまざまなアプリケーションで最適に機能するようにあら
かじめ設定されています。ご購入時の構成によっては、ゲームやマルチメディア開発
などリソースを消費するアプリケーションのパフォーマンスを最大にするために、出
荷時にコンピュータをクロックアップすることができます。
警告:プロセッサなどのシステムコンポーネントを、出荷時の設定よりも高い周波
数で動作させすることはお勧めしません。クロックアップを行うと、システムが不
安定になったり、コンポーネントの寿命が短くなったり、コンポーネントが完全に
損傷するおそれがあります。
コンピュータのチューニングが必要な上級ユーザーの方は、XPS 730 の BIOS または
詳細設定ソフトウェアを使用して手動で調整できます。
警告:デルテクニカルサポートは、システムが完全に機能することを工場出荷時の
設定で検証します。工場出荷時の設定以外で動作しているシステムで発生したハー
ドウェアまたはソフトウェアの問題については、デルテクニカルサポートの対象で
はありません。
BIOS を使用したパフォーマンス調整
BIOS の Advanced(詳細設定)ページにある設定から、コンピュータのパフォーマン
スを手動で調整できる拡張オプションやコントロールにアクセスできます。
警告:パフォーマンスに関連するパラメータを設定する場合、BIOS のすべてのパラ
メータを変更できるアクセス権を使用します。このような設定を不適切に変更したり、
インストールされているコンポーネントの許容範囲外のオプションを選択すると、
システムが不安定になったり、コンポーネントの寿命が短くなったり、コンポーネン
トが完全に損傷するおそれがあります。
性能の最適化 25

ソフトウェアを使用したパフォーマンス調整
(XPS 730 のみ)
お使いのコンピュータには、NVIDIA ESA(Enthusiast System Architecture)と互換
性のあるコンポーネントが備わっています。ESA は、リアルタイムの監視と、システ
ム内の温度、電源、音響、および動作の特性を制御するための PC プロトコルです。
上級ユーザー用に、インストールされている ESA 互換コンポーネントを監視および
カスタマイズするためのアプリケーションが事前にインストールされています。
ESA の詳細については、nvidia.com/object/nvidia_esa.html を参照してください。
NVIDIA Performance
NVIDIA Performance アプリケーションは、NVIDIA nTune アプリケーションで以前
提供されていた多くの機能を NVIDIA Control Panel の Performance セクションに
統合します。
メモ:ユーザーが NVIDIA Control Panel の Performance セクションを使用するには、
エンドユーザーライセンス契約に同意する必要があります。
Device Settings
アプリケーションの起動時に、CPU、ビデオカード、メモリ、システム基板、シャー
シコンポーネントなどの、取り付けられている ESA 互換デバイスが検出されます。
Device Settings のインタフェースでコンポーネントを選択すると、そのコンポーネン
トに利用できる設定やオプションが表示されます。上級ユーザーは、これらのオプ
ションを手動で調整して、お使いのコンピュータのパフォーマンスをカスタマイズで
きます。これらの設定は、後で呼び出せるようにプロファイルに保存できます。
警告:パフォーマンスに関連するパラメータを設定する場合、BIOS のすべてのパラ
メータを変更できるアクセス権を使用します。このような設定を不適切に変更したり、
インストールされているコンポーネントの許容範囲外のオプションを選択すると、シ
ステムが不安定になったり、コンポーネントの寿命が短くなったり、コンポーネン
トが完全に損傷するおそれがあります。
Dynamic BIOS Access
NVIDIA Control Panel のこのセクションでは、Windows® のユーザーインタフェー
スを使用して利用可能な BIOS 設定を変更できます。オプションや設定に対する変更
内容は、次回起動時に反映されます。
26 性能の最適化

View System Information
NVIDIA Control Panel のこのセクションでは、コンピュータとインストールされて
いるドライバのバージョン情報を確認できます。この情報は、詳細な調査やテクニカ
ルサポートのために、ファイルに保存できます。
Profile Policies
Profile Policies セクションでは、Device Settings セクションで保存したプロファイ
ルを使用するタイミングと方法を定義できます。
LED Control
LED Control セクションでは、シャーシの LED の色と強さをカスタマイズできます。
また、このインタフェースを使用して、LED を作成および保存し、そのカスタマイズ
した LED を適用することもできます。
NVIDIA Monitor
NVIDIA Monitor アプリケーションを使用して、お使いのコンピュータ内にある互換
コンポーネントのパフォーマンスを監視、追跡、および記録できます。
記録されたデータは、時系列的なコンピュータのパフォーマンスの追跡に使用できる
ようになるほか、システム設定に加えられた変更の効果を評価するためにも使用でき
ます。
アプリケーションの起動時に、CPU、ビデオカード、メモリ、システム基板、シャー
シコンポーネントなどの、取り付けられている ESA 互換デバイスが検出されます。イン
タフェースでコンポーネントを選択すると、そのコンポーネントの動作特性について
リアルタイムのデータが表示されます。特性には、電圧、ファン速度、使用状況、温
度などがあります。
NVIDIA Monitor は次のようにカスタマイズできます。
• モニタ、グラフ、ログの重要パフォーマンス特性を選択します。
• 記録間隔とパフォーマンスのしきい値を設定します。
• ユーザー定義のイベントを設定して記録します。
• アプリケーションのキーストロークをカスタマイズします。
性能の最適化 27

28 性能の最適化

トラブルシューティング
危険: コンピュータ内部の作業を始める前に、お使いのコンピュータに付
属しているガイドの安全にお使いいただくための注意事項をお読みくだ
さい。安全にお使いいただくためのベストプラクティスの追加情報に関し
ては、規制順守ホームページ(www.dell.com/regulatory_compliance)をご
覧ください。
診断ツール
Dell™ Diagnostics(診断)
コンピュータに問題が生じた場合は、テクニカルサポートに問い合わせる前に、
38 ページの「問題の解決」 のチェック事項を実行してから、Dell Diagnostics を実行
してください。
メモ:Dell Diagnostics(診断)プログラムは、Dell コンピュータ上でのみ動作します。
Dell Diagnostics 診断プログラムは、ハードドライブまたは『Drivers and Utilities』メ
ディアから実行できます。
Dell Diagnostics をハードドライブから起動する場合
1 コンピュータの電源を入れます(または再起動します)。
2 DELL ロゴが表示されたら、すぐに <F12> を押します。
メモ : キーを長く押したままにすると、キーボードエラーが発生する場合があ
ります。キーボードエラーを回避するには、<F12> を押して放す操作を等間隔
で行って 起動デバイスメニューを開いてください。
メモ : 診断ユーティリティパーティションが見つからなかったことを知らせる
メッセージが表示された場合は必ず、『Drivers and Utilities』メディアから Dell
Diagnostics(診断)プログラムを実行してください。
キーを押すタイミングが遅れて OS のロゴが表示されてしまったら、Microsoft
Windows® デスクトップが表示されるのを待ち、コンピュータをシャットダウン
して操作をやりなおしてください。
®
トラブルシューティング 29

3 起動デバイスメニュー で、上下の矢印キーを使用するか、キーボードの適切な
数値キーを押して、ユーティリティパーティションから起動をハイライト表示
して、<Enter> を押します。
メモ : クイックブート機能により、今回の起動に限り起動順序が変更されます。
再起動すると、コンピュータは BIOS で指定された起動順序に従って起動します。
4 Dell Diagnostics(診断)プログラムのメインメニューで、マウスを左クリック
するか、<Tab> を押し、次に <Enter> キーを押して、実行するテストを選択し
ます。
メモ : エラーコードと問題の説明を正確にそのまま書き留め、画面の指示に従
います。
5 すべてのテストが完了したら、テストウィンドウを閉じ、Dell Diagnostics(診断)
の Main Menu(メインメニュー)に戻ります。
6 Main Menu(メインメニュー)ウィンドウを閉じて Dell Diagnostics(診断)
プログラムを終了し、コンピュータを再起動します。
Dell Diagnostics を『Drivers and Utilities』メディアから起動する場合
1 コンピュータの電源を入れます(または再起動します)。
2 オプティカルドライブの正面にあるイジェクトボタンを押して、ドライブトレ
イを開きます。
3 『Drivers and Utilities』メディアをトレイの中央に置き、イジェクトボタンを押
すか、トレイを軽く押して、トレイを閉じます。
4 コンピュータを再起動します。
5 DELL ロゴが表示されたら、すぐに <F12> を押します。
メモ : キーボードのキーを長時間押したままにすると、キーボードエラーが発
生する場合があります。キーボードエラーを回避するには、起動デバイスメ
ニュー が表示されるまで、<F12> を押して放す操作を等間隔で行ってください。
キーを押すタイミ ングが遅れて Windows のロゴが表示されてしまったら、
Windows デスクトップが表示されるまでそのまま待機し、コンピュータを
シャットダウンして操作をやりなおしてください。
6 起動デバイスメニュー で、上下の矢印キーを使用するか、キーボードの適切な
数値キーを押して、オンボードまたは USB CD-ROM をハイライト表示して、
<Enter> を押します。
メモ : クイックブート機能により、今回の起動に限り起動順序が変更されます。
再起動すると、コンピュータは BIOS で指定された起動順序に従って起動します。
7 CD-ROM スタートアップメニュー で、上下の矢印キーを使用するか、キーボー
ドの適切な数値キーを押して、CD-ROM から起動をハイライト表示して、
<Enter> を押します。
30 トラブルシューティング

キーを押すタイミ ングが遅れて Windows のロゴが 表示されてしまったら、
Windows デスクトップが表示されるまでそのまま待機し、コンピュータを
シャットダウンして操作をやりなおしてください。
8 <1> を押して Dell Diagnostics(診断)プログラムを選択します。
9 Dell Diagnostics(診断)プログラムメニュー で <1> を押して、Dell Diagnostics
(診断)プログラム(GUI)を選択します。
10 Dell Diagnostics(診断)プログラムのメインメニューで、マウスを左クリック
するか、<Tab> を押し、次に <Enter> キーを押して、実行するテストを選択し
ます。
メモ : エラーコードと問題の説明を正確にそのまま書き留め、画面の指示に従
います。
11 すべてのテストが完了したら、テストウィンドウを閉じ、Dell Diagnostics(診断)
の Main Menu(メインメニュー)に戻ります。
12 『Drivers and Utilities』メディアを取り出し、メインメニューウィンドウを閉じ
て Dell Diagnostics(診断)プログラムを終了し、コンピュータを再起動します。
Dell Diagnostics(診断)プログラムのメインメニュー
Dell Diagnostics(診断)プログラムのメインメニューから、以下のテストが実行で
きます。
オプション 機能
Express Test
Extended Test
Custom Test
Symptom Tree
システムデバイスのクイックテストを実行します。このテ
ストは通常 10 ~ 20 分かかり、途中でユーザーが操作す
る必要はありません。最初に Express Test を実行する
と、問題をさらにすばやく特定できる可能性が増します。
システムデバイスの全体チェックを実行します。このテス
トは通常 1 時間以上かかり、時々表示される個々の質問に
回答を入力する必要があります。
システム内の特定のデバイスをテストします。このオプ
ションを使用して、実行するテストをカスタマイズするこ
とができます。
一般的な症状が一覧表示され、発生している問題の症状に
基づいてテストを選択できます。
テスト中に問題が検出されると、エラーコードと問題を説明するメッセージが表示さ
れます。エラーコードと問題の説明を正確にそのまま書き留め、画面の指示に従いま
す。問題を解決できない場合は、デルにお問い合わせください(70 ページの「デル
へのお問い合わせ」 を参照)。
トラブルシューティング 31

メモ:お使いのコンピュータのサービスタグは、各テスト画面の上部にあります。
デルにお問い合わせになると、サービスタグを尋ねられますので、事前に確認して
おいてください。
以下のタブには、Custom Test または Symptom Tree オプションから実行されるテ
ストの追加情報が表示されます。
タブ 機能
Results
Errors
Help
Configuration
(Custom Test
のみ)
Parameters
(Custom Test
のみ)
テストの結果、および発生したすべてのエラーの状態を表
示します。
検出されたエラー状態、エラーコード、問題の説明が表示
されます。
テストの説明が表示されます。テスト実行の要件があれば、
その説明も表示されます。
選択したデバイスのハードウェア構成が表示されます。
Dell Diagnostics(診断)プログラムは、BIOS、メモリ、
およびさまざまな内部テストからデバイスの設定情報を入
手し、画面の左側ペインのデバイス一覧に表示します。
メモ:デバイス一覧には、コンピュータに取り付けられたすべての
コンポーネント名、またはコンピュータに接続されたすべてのデバ
イス名が表示されるとは限りません。
必要に応じてテストの設定を変更し、テストをカスタマイ
ズすることができます。
MP メモリテスト
MP(マルチプロセッサ)メモリテストは Dell Diagnostics(診断)プログラムの一部
で、システムメモリに対してハードウェアレベルの徹底的なテストを実行します。メモ
リに問題がある疑いがある場合は、次の手順に従って MP メモリテストを実行します。
1 コンピュータの電源を入れます(または再起動します)。
2 DELL ロゴが表示されたら、すぐに <F12> を押します。
キーを押すタイミングが遅れて OS のロゴ が表示されてしまったら、Microsoft
Windows デスクトップが表示されるまでそのまま待機し、コンピュータをシャット
ダウンして操作をやりなおしてください。
3 起動デバイスメニューで、上下の矢印キーを使用するか、キーボードの適切な
数値キーを押して、ユーティリティパーティションから起動をハイライト表示
して、<Enter> を押します。
32 トラブルシューティング

4 <Tab> キーを押して、Te st Memo r y(メモリのテスト) を選択します。Test Memory
(メモリのテスト) が表示されない場合、MP メモリは利用可能ではありません。
困ったときは
デルサポートセンターでは、サービス、サポート、およびシステム別情報を提供して
います。デルサポートセンターの詳細については、
マサポートホームページにアクセスしてください。
お使いのコンピュータのデスクトップにあるデルサポートセンターアイコン
をクリックすると、アプリケーションが実行され、次の機能にアクセスできます。
• デルサポート 3、Dell PC Tune-Up(Dell PC のチューンアップ)、Dell PC Checkup
(デル PC のチェックアップ)、Network Assistant(ネットワークアシスタント)
などのセルフヘルプツール
• リアルタイムのリモートテクニカルサポートである DellConnect(デルコネクト)
• 電子メールアドレス、オンラインチャットアドレス、電話番号など、デルサポー
トの連絡先情報
• お使いのコンピュータ専用のリソースには、ドライバ&ダウンロード、アップ
グレード、およびシステム情報の各セクションからアクセスできます。
デルサポートセンターホームページの最上部には、お使いのコンピュータのモデル番
号と、サービスタグ、エクスプレスサービスコード、および保証期限の詳細が表示さ
れます。サービスタグの使用がデルに許可されると、利用可能なメモリ、ディスク容
量、取り付けられているハードウェア、ネットワークアドレス、モデムの仕様、イン
ストールされているセキュリティソフトウェアなど、お使いのコンピュータに関する
詳細が表示されます。
また、サービスタグを使用することで、お客様の保証、アクセサリの注文、推奨ドラ
イバおよびダウンロードファ
dell.com/jp のウェブページへのリンクを提供します。
イルのインストールの詳細などの情報が記載された
support.jp.dell.com
のデルカスタ
デルサポート 3
デルサポート 3 は、お使いのコンピュータ環境にカスタマイズされています。この
ユーティリティは、セルフサポート情報、ソフトウェアのアップデート、およびコン
ピュータ環境の状態のスキャンに使用します。このユーティリティの用途は次のとお
りです。
• お使いのコンピュータ環境のチェック
• デルサポート 3 の設定の表示
• デルサポート 3 ヘルプファイルの表示
• よくあるお問い合わせ(FAQ)の表示
• デルサポート 3 の詳細の表示
トラブルシューティング 33

• デルサポート 3 をオフにする
デルサポート 3 の詳細に関しては、デルサポート 3 ウィンドウの上部にある疑問符
(?)をクリックしてください。
デルサポート 3 にアクセスするには、次の手順に従います。
• Windows デスクトップの通知領域に表示されている デルサポート 3 アイコン
をクリックします。
メモ :
クする場合でそれぞれ機能が異なります。
または
• スタートボタン → すべてのプログラム → Dell Support 3(デルサポート 3) →
Dell Support Settings(デルサポート設定)をクリックします。タスクバーの
アイコンを表示するオプションがチェックされていることを確認します。
アイコンは、アイコンをクリック、ダブルクリック、または右クリッ
メモ : デルサポート 3 が スタート メニューから利用できない場合は、
support.jp.dell.com からソフトウェアをダウンロードしてください。
Dell PC Tune-Up(Dell PC のチューンアップ)
Dell PC Tune-Up(Dell PC のチューンアップ) の自動バージョンまたは月 1 回バー
ジョンを使用すると、毎月選択した日時にお使いのコンピュータをチューンアップで
きます。標準のチューンアップ処理には、ハードドライブのデフラグ、不要な一時
ファイルの削除、セキュリティ設定の更新、適切な復元ポイントの検証など、コン
ピュータのパフォーマンスとセキュリティの向上につながるメンテナンス処理が含
まれています。
月 1 回バージョンは年間契約で、デルサポート 3 の機能の一つとして組み込まれま
す。デルサポート 3 は、コンピュータの状態をリアルタイムにスキャンしたり、お使
いのコンピュータのメンテナンス方法を提供する無料のアプリケーションです
(33 ページの「デルサポート 3」 を参照)。
米国およびカナダでは、どちらのバージョンの PC Tune-Up も、ご利用いただけます。
月 1 回バージョンの詳細、およびコンピュータの最高のパフォーマンスを維持する方
法については、support.jp.dell.com のサービスページにある PC Tune-Up ぺ
アクセスしてください。
ージに
34 トラブルシューティング

Dell PC Checkup(デル PC チェックアップ)
Dell PC Checkup(デル PC チェックアップ)は、お使いの Dell コンピュータにあわ
せてカスタマイズされたスキャンとテストを提供する、トラブルシューティングおよ
び診断ツールです。ハードウェアが正常に機能しているか検証し、一般的な設定の問
題を自動修復します。 PC Checkup(PC チェックアップ)を定期的に実行することを
お勧めします。また、デルへのお問い合わせの前に実行することも有効です。このア
プリケーションで生成される詳細なレポートは、デルの技術者がお客様のコンピュー
タの問題を解決する際に役立ちます。
Dell Network Assistant(デルネットワークアシスタント)
Dell Network Assistant(デルネットワークアシスタント)は、Dell コンピュータを
お使いのお客様専用に設計されており、ネットワークのセットアップ、監視、トラブ
ルシューティング、および修復を簡単にします。
Dell Network Assistant(デルネットワークアシスタント)には次のような機能があ
ります。
• セットアップ、警告、デバイスステータスの統合管理。
• ネットワーク接続されたデバイスの接続状態を視覚的に表示することによって
簡素化されたトラッキング。
• ネットワークの問題の予防的なトラブルシューティング、および修復。
• ネットワークの動作に関する理解を深めるための、チュートリアル、セットアッ
プウィザード、よくあるお問い合わせ(FAQ)。
Dell Network Assistant(デルネットワークアシスタント)にアクセスするには、次の
手順に従います。
1 コンピュータのデスクトップでデルサポートセンターアイコン をクリッ
クします。
2 ヘルプ → ネットワーク / インターネット → ネットワーク管理をクリックします。
DellConnect™
DellConnect(デルコネクト)は簡単なオンラインアクセスツールで、デルのサービ
スおよびサポート担当者はこのツールを使用して、お客様の監視の下でインターネッ
ト接続を通じてお客様のコンピュータにアクセスし、問題の診断と修復を行うことが
できます。担当者はお客様の許可を得てお客様に確認していただきながら作業を行う
ので、お客様は担当者と協力してトラブルシューティングを行うことができます。
このサービスを使用するには、インターネットに接続できること、およびお使いのデ
ルコンピュータが保証期間内であることが必要です。DellConnect(デルコネクト)
は、デルテレフォンアドバイザーを通じて有料で利用することもできます。
トラブルシューティング 35

デルの担当者とのライブセッションを開始するには、次の手順に従います。
1 コンピュータのデスクトップでデルサポートセンターアイコン をクリッ
クします。
2 Assistance From Dell(デルのアシスタンス)→ Technical Support(テクニカ
ルサポート)→ DellConnect(デルコネクト)→ Phone(電話) をクリックし、
指示に従います。
デルテクニカルアップデートサービス
デルテクニカルアップデートサービスは、お使いのコンピュータに関するソフトウェ
アおよびハードウェアのアップデートを電子メールにて事前に通知するサービスで
す。このサービスは無償で提供され、内容、フォーマット、および通知を受け取る頻
度をカスタマイズすることができます。
デルテクニカルアップデートサービスに登録するには、support.dell.com/technicalupdate
(英語)にアクセスしてください。
診断インジケータ
電源ボタン LED のステータス
コンピュータの前面にある電源ボタン LED は、点滅または点灯することで以下のさ
まざまな動作状態を示します。
• 電源ライトが白色で点灯している場合、コンピュータは電源が入った状態で正
常に動作しています。
• 電源ライトが白色で点滅している場合、コンピュータはスタンバイモードに入っ
ています。キーボードのキーを押したり、マウスを動かしたり、電源ボタンを押
したりすると、通常の動作が再開されます。
• 電源ライトが消灯している場合は、コンピュータの電源が切れているか、電力
が供給されていません。
–
電源ケーブルをコンピュータ背面の電源コネクタとコンセントの両方にしっ
かりと装着しなおします。
–
コンピュータが電源タップに接続されている場合、電源タップがコンセント
に接続されていて電源が入っていることを確認します。
–
電源保護装置、電源タップ、電源延長ケーブルなどをお使いの場合、それらを
取り外してコンピュータに正しく電源が入るか確認します。
–
電気スタンドなどの別の電化製品で試して、コンセントが機能しているか確
認します。
36 トラブルシューティング

–
主電源ケーブルおよび前面パネルケーブルがシステム基板にしっかりと接続
されているかを確認します(
support.jp.dell.com の『サービスマニュアル』を
参照)。
メモ : スリープ状態では、前面パネルと背面パネルの LED はすべてオフになり
ます。
ビープコード
お使いのコンピュータの起動時に、ビープ音が連続して鳴ることがあります。この連
続したビープ音はビープコードと呼ばれ、お使いのコンピュータの問題を特定するの
に役立てるために使用できます。
お使いのコンピュータの起動時に、ビープ音が連続して鳴る場合には、次の手順に従
います。
1 ビープコードを書き留めます。
2 Dell Diagnostics(診断)プログラムを実行し、その原因をつきとめます(29 ペー
ジの「Dell™ Diagnostics(診断)」 を参照)。
3 70 ページの「デルへのお問い合わせ」 を参照して、テクニカルサポートにお問
い合わせください。
コード(短いビープ
音の繰り返し回数)
1
2
3
4
5
6
7
説明
BIOS ROM チェックサムが実行中、または
エラー発生。マザーボード障害の可能性。
メモリが検出されない。
マザーボード障害の可能性。
• チップセットエラー
• 時刻機構停止障害
• ゲート A20 障害
• スーパー I/O チップエラー
• キーボードコントローラテスト障害
RAM 書き込み / 読み取り障害。メモリ障害
の可能性。
RTC 電源障害。CMOS バッテリ障害の可能性。
ビデオ BIOS テスト障害。ビデオカード障害
の可能性。
CPU キャッシュテスト障害(Intel CPU の
み)。CPU 障害の可能性。
トラブルシューティング 37

問題の解決
ソフトウェアとハードウェアの問題のトラブルシューティング
デバイスが OS のセットアップ中に検知されない、または、検知されても設定が正し
くない場合は、ハードウェアに関するトラブルシューティングを利用して OS とハー
ドウェアの不適合の問題を解決できます。
Windows XP の場合
1 スタートをクリックしてヘルプとサポートをクリックします。
2 検索フィールドに ハードウェアに関するトラブルシューティング と入力し、矢
印をクリックして検索を開始します。
3 検索の結果の一覧で、ハードウェアのトラブルシューティングをクリックします。
4 ハードウェアに関するトラブルシューティング一覧で、コンピュータにある
ハードウェアの競合を解決しますをクリックして、次へをクリックします。
Windows Vista の場合
1 スタート をクリックしてヘルプとサポートをクリックします。
2 検索フィールドに、hardware troubleshooter と入力し、<Enter> を押し
て検索を開始します。
3 検索結果のうち、問題を最もよく表しているオプションを選択し、残りのトラ
ブルシューティング手順に従います。
バッテリーの問題
危険: バッテリーの取り付け方が間違っていると、破裂するおそれがあり
ます。バッテリーを交換する場合は、同じバッテリー、または製造元が推
奨する同等のバッテリーのみを使用してください。使用済みのバッテリー
は、製造元の指示に従って廃棄してください。
バッテリーの交換 — コンピュータの電源を入れた後、時間と日付の情報を繰り返
し再設定する必要があったり、起動時に間違った時間や日付が表示される場合は、
の
バッテリを交換します(support.jp.dell.com
テリーを交換しても問題が解決しない場合は、デルにお問い合わせください。
『サービスマニュアル』
を参照)。
バッ
ドライブの問題
M ICROSOFT® WINDOWS® がドライブを認識しているかを確認します —
Windows XP の場合
• スタートをクリックし、マイコンピュータをクリックします。
Windows Vista の場合
• スタート をクリックし、コンピュータをクリックします。
38 トラブルシューティング

ドライブが一覧に表示されていない場合、アンチウイルスソフトでウイルスチェックを
おこない、ウイルスの除去をおこないます。ウイルスが原因で Windows がドライ
ブを検出できないことがあります。
ドライブをテストします —
• 元のドライブに欠陥がないことを確認するために、別のディスクを挿入します。
• 起動可能メディアを挿入して、コンピュータを再起動します。
ドライブまたはディスクをクリーニングします
ケーブルの接続を確認します
ハードウェアに関するトラブルシューティングを実行します — 38 ページの
「ソフトウェアとハードウェアの問題のトラブルシューティング」 を参照してください。
ELL DIAGNOSTICS を実行します — 29 ページの「Dell™ Diagnostics(診断)」
D
を参照してください。
ハードドライブの問題
チェックディスクを実行します —
Windows XP の場合
1 スタートをクリックし、マイコンピュータをクリックします。
2 ローカルディスク(C:)を右クリックします。
3 プロパティ→ ツール → チェックするをクリックします。
4 不良なセクタをスキャンし回復するをクリックし、スタートをクリックします。
Windows Vista の場合
1 スタート をクリックして、コンピュータ をクリックします。
2 ローカルディスク(C:)を右クリックします。
3 プロパティ→ ツール → チェックするをクリックします。
ユーザーアカウント制御 ウィンドウが表示される場合があります。お客様がコンピュータの管理
者の場合は、
続行します。
4 画面の指示に従います。
続行
をクリックします。管理者でない場合は、管理者に問い合わせて目的の操作を
メモリの問題
メモリの問題が発生する場合 —
• メモリモジュールを装着しなおし(support.jp.dell.com の『サービスマニュアル』を参照)、コン
ピュータがメモリと正常に通信しているか確認します。
• メモリの取り付けガイドラインに従っているか確認します(support.jp.dell.com の『サービス
マニュアル』を参照)。
• 使用するメモリがお使いのコンピュータでサポートされていることを確認します。お使いの
コンピュータに対応するメモリの詳細については、63 ページの「仕様」 を参照してください。
トラブルシューティング 39

• すべてのメモリを取り外し、マイクロプロセッサに一番近いスロットにモジュールを装着し
て 1 枚ずつテストします(support.jp.dell.com の 『サービスマニュアル』を参照)。
• MP メモリテストを実行します(32 ページの「MP メモリテスト」 を参照)。
• Dell Diagnostics を実行します(29 ページの「Dell™ Diagnostics(診断)」 を参照)。
電源の問題
すべてのコンポーネントとケーブルが正しく取り付けられ、システム基板に
しっかりと接続されていることを確認します。
デバイスが故障しているか、または正しく取り付けられていない可能性があります。
• すべてのメモリモジュールを取り外して、取り付けなおします。
• グラフィックスカードを含むすべての拡張カードを取り外して、取り付けなおします。
電源ライトが消灯している場合
コンピュータの電源が切れているか、またはコンピュータに電力が供給されていま
せん。
• 電源ケーブルをコンピュータ背面の電源コネクタとコンセントにしっかりと装着しなおします。
• 電源タップ、電源延長ケーブル、およびその他のパワープロテクションデバイスを使用して
いる場合は、それらを外してコンピュータの電源が正常に入ることを確認します。
• 使用している電源タップがあれば、電源コンセントに接続され、オンになっていることを確
認します。
• 電気スタンドなどの別の電化製品で試して、コンセントが機能しているか確認します。
• 主電源ケーブルおよび前面パネルケーブルがシステム基板にしっかりと接続されているかを
確認します(support.jp.dell.com の『サービスマニュアル』を参照)。
• グラフィックスカードを含む拡張カードをすべて取り外して、取り付けなおします
(support.jp.dell.com の『サービスマニュアル』を参照)。
内蔵診断テスト(BIST)を使用した電源テスト — 電源には、電源の問題を診
断するためのセルフテストが内蔵されています。このテストを実行するには、次の手
順に従います。
1 外付け周辺機器をすべて取り外します。
2 電気が正常に供給されているコンセントに、システムが直接接続されていることを確認します。
3 電源の背面にある BIST スイッチを押します。LED が緑色に点灯した場合、電源は正常に動
作しています。LED が点灯しなかった場合、問題を解決するために次の手順に従います。
a
電源装置から電源コードのプラグを抜きます。コンピュータカバーを開きます。
b
電源ケーブルのハーネスを電源から抜きます。
c
電源コードを電源に差し込み、
–
LED
が緑色に点灯した場合、電源は正常に動作しています。内部コンポーネントが電力障害を
起こしている可能性が高くなっています。これ以上のトラブルシューティングについては、テ
クニカルサポートにお問い合わせください。
–
LED
が緑色に点灯しなかった場合、これ以上のトラブルシューティングについてはテクニカル
サポートにお問い合わせください。
BIST
スイッチを使用して電源を再起動します。
40 トラブルシューティング

オペレーティングシステムの復元
次の手順を実行すると、オペレーティングシステムを安定していたときの状態に戻す
ことができます。
• Microsoft Windows システムの復元は、Windows XP と Windows Vista に付
属のコンポーネントです。Microsoft Windows システムの復元は、データファ
イルに影響を及ぼすことなく、コンピュータを以前の状態に戻します。データ
ファイルを保存したまま OS を復元するための最初の解決策として、システム
の復元を実行してください。
• シマンテック製の Dell PC Restore(Windows XP で利用可能)および Dell
Factory Image Restore(Windows Vista で利用可能)は、お使いのハードドラ
イブを、コンピュータを購入されたときの状態に戻します。これらによって、
ハードドライブ内の全データが永久に削除され、またコンピュータを受け取っ
た後にインストールしたプログラムはすべて削除されます。Dell PC リストア
または Dell Factory Image Restore は、システムの復元でオペレーティングシ
ステムの問題を解決できなかった場合にのみ使用してください。
Microsoft Windows システムの復元の使用
ハードウェア、ソフトウェア、またはその他のシステム設定を変更したために、コン
ピュータが正常に動作しなくなってしまった場合は、Windows オペレーティングシ
ステムのシステムの復元オプションを使用して、コンピュータを以前の動作状態に復
元することができます(データファイルへの影響はありません)。システムの復元オ
プションによってコンピュータに行なわれる変更は、完全に元に戻すことが可能です。
警告:データファイルのバックアップを定期的に作成してください。システムの復
元は、データファイルの監視や、データファイルの復元は行いません。
メモ:このマニュアルに記載されている手順は、Windows のデフォルト表示用に書
かれているため、お使いのコンピュータをクラシック表示に設定している時には適
用されない場合があります。
システムの復元の開始
Windows XP の場合
警告:コンピュータを以前の動作状態に復元する前に、開いているファイルをすべ
て保存してから閉じ、実行中のプログラムをすべて終了します。システムの復元が
完了するまで、いかなるファイルまたはプログラムも変更したり、開いたり、削除
したりしないでください。
1 スタート → すべてのプログラム → アクセサリ → システムツール → システム
の復元をクリックします。
2 コンピュータを以前の状態に復元する、または復元ポイントの作成のいずれかを
クリックします。
トラブルシューティング 41

3 次へをクリックして、画面に表示される指示に従います。
Windows Vista の場合
1 スタート ボタンをクリックします。
2 検索の開始ボックス に System Restore(システムの復元) と入力し、<Enter> を
押します。
メモ : ユーザーアカウント制御 ウィンドウが表示される場合があります。お客
様がコンピュータの管理者の場合は、続行をクリックします。管理者でない場
合は、管理者に問い合わせて目的の操作を続行します。
3 次へをクリックして、画面に表示される指示に従います。
4 システムの復元を実行しても問題が解決しなかった場合は、最後に行ったシス
テムの復元を取り消すことができます。
以前のシステムの復元の取り消し
警告:以前のシステムの復元を取り消す前に、開いているファイルをすべて保存し
て閉じ、実行中のプログラムをすべて終了します。システムの復元が完了するまで、
いかなるファイルまたはプログラムも削除したりしないでください。
Windows XP の場合
1 スタート → すべてのプログラム → アクセサリ → システムツール → システム
の復元をクリックします。
2 以前の復元を取り消すをクリックして、次へをクリックします。
Windows Vista の場合
1 スタート をクリックします。
2 検索の開始ボックス に System Restore(システムの復元) と入力し、<Enter> を
押します。
3 以前の復元を取り消すをクリックして、次へをクリックします。
Dell PC Restore と Dell Factory Image Restore の使用
警告:Dell PC リストア、Dell Factory Image Restore のいずれを使用しても、ハー
ドディスクドライブ上の全データが永久に削除され、またコンピュータを受け取っ
た後にインストールしたプログラムはすべて削除されます。Dell Factory Image
Restore(デル出荷時のイメージの復元)を使用する前にデータをバックアップして
ください。Dell PC Restore または Dell Factory Image Restore は、Microsoft Windows
システムの復元でオペレーティングシステムの問題を解決できなかった場合にのみ
使用してください。
メモ:シマンテック製の Dell PC リストアおよび Dell Factory Image Restore は、国ま
たはコンピュータによってはご利用になれない場合があります。
42 トラブルシューティング

Dell PC Restore(Windows XP)または Dell Factory Image Restore(Windows Vista)
は、オペレーティングシステムを復元する際の最終的な方法として使用してくださ
い。これらのオプションにより、ハードドライブはコンピュータの工場出荷時の動作
状態に戻ります。コンピュータ購入後に追加したプログラムやファイルを始め、デー
タファイルもハードドライブから完全に削除されます。データファイルには、コン
ピュータ上の文書、表計算、メールメッセージ、デジタル写真、ミュージックファイ
ルなどが含まれます。可能な場合は、PC Restore または Factory Image Restore を使
用する前にすべてのデータをバックアップするようにしてください。
Windows XP:Dell PC リストア
Dell PC リストアの使い方:
1 コンピュータの電源を入れます。起動プロセスの間、www.dell.com/jp と書か
れた青色のバーが画面の上部に表示されます。
2 青いバーが表示されたら、<Ctrl><F11> を押します。
<Ctrl><F11> を押すタイミングが遅れた場合は、コンピュータの起動完了を待
ち、再起動します。
警告:PC Restore の作業を続けたくない場合は、Reboot(再起動)をクリックします。
3 復元をクリックし、確認をクリックします。
復元処理は完了までに約 6 ~ 10 分かかります。
4 プロンプトが表示されたら、終了をクリックしてコンピュータを再起動します。
メモ : コンピュータを手動でシャットダウンしないでください。終了をクリッ
クすると、コンピュータが完全に再起動されます。
5 確認のメッセージが表示されたら、はいをクリックします。
コンピュータが再起動します。コンピュータは初期の稼動状態に復元されるた
め、エンドユーザーライセンス契約のようにいちばん初めにコンピュータのス
イッチを入れたときと同じ画面が表示されます。
6 次へをクリックします。
システムの復元画面が表示されて、コンピュータが再起動します。
7 コンピュータが再起動したら、OK をクリックします。
Windows Vista:Dell Factory Image Restore
Factory Image Restore の使い方:
1 コンピュータの電源を入れます。Dell ロゴが表示されたら、<F8> を数回押し
て Vista の詳細ブートオプションウィンドウにアクセスします。
2 お使いのコンピュータの修復を選択します。
System Recovery Options(システム回復オプション) ウィンドウが表示されます。
トラブルシューティング 43

3 キーボードレイアウトを選択して、次へをクリックします。
4 回復オプションにアクセスするために、管理者権限のあるローカルユーザーと
してログオンします。
5 Dell Factory Image Restore をクリックします。
メモ : 使用する構成によっては、Dell Factory Tools、Dell Factory Image Restore
の順番で選択しなければならない場合もあります。
Dell Factory Image Restore(デル出荷時のイメージの復元)の初期画面が表示
されます。
6 次へをクリックします。
データの削除を確認する画面が表示されます。
警告:Factory Image Restore の作業を続けたくない場合は、Cancel(キャンセル)を
クリックします。
7 ハードドライブの再フォーマット、およびシステムソフトウェアの工場出荷時
の状態への復元の作業を続ける意思を確認するためのチェックボックスをオン
にして、次へをクリックします。
復元処理が開始されます。復元処理が完了するまで 5 分以上かかる場合があり
ます。OS および工場出荷時にインストールされたアプリケーションが工場出荷
時の状態に戻ると、メッセージが表示されます。
8 Finish(完了)をクリックして、システムを再起動します。
オペレーティングシステムの再インストール
Windows を再インストールするには、以下のアイテムが必要です。
• デルの『Operating System』メディア
• デルの『Drivers and Utilities』メディア
作業を開始する前に
オペレーティングシステムをメディアから再インストールすると、ハードドライブか
らすべてのデータが完全に削除されます。インターネットのお気に入り、写真、文
書、動画、音楽、電子メールアーカイブ、その他の保存しておきたいメディアや個人
情報について、完全バックアップを作成することが重要です。
オペレーティングシステムをメディアから再インストールする場合、取り付けたコン
ポーネント用のハードウェアドライバもすべて再インストールする必要があります。
このようなドライバやソフトウェアは、提供されているメディアか
support.jp.dell.com
ションに用意されています。
44 トラブルシューティング
の Drivers and Downloads(ドライバおよびダウンロード) セク

メモ: デルが提供する『Drivers and Utilities』メディアには、コンピュータの製造工
程でプリインストールされたドライバが収録されています。デルの『Drivers and
Utilities』メディアを使用して、必要なドライバをロードします。コンピュータを発
注した地域によって、またはメディアを購入品目に加えたかどうかによって、デル
の『Drivers and Utilities』メディアと『Operating System』メディアがシステムに同梱
されていない場合があります。
オペレーティングシステムをメディアから再インストールすると、生産性アプリケー
ション(Microsoft Office)、メールアプリケーション、グラフィックおよびオーディ
オアプリケーション、メディア再生ソフトウェア、DVD 再生ソフトウェア、アンチ
ウイルスまたはアンチスパイウェアユーティリティなど、すべてのソフトウェアやア
プリケーションを再インストールする必要も生じます。必要な場合は、こうしたアプ
リケーションを再インストールするためのメディアを提供しています。一部のユー
ティリティとソフトウェアは、
イバとダウンロード) セクションに用意されています。
support.jp.dell.com
の Drivers and Downloads(ドラ
Windows XP の再インストール
再インストール処理を完了するには、1 ~ 2 時間かかることがあります。OS を再イン
ストールした後、デバイスドライバ、アンチウイルスプログラム、およびその他のソ
フトウェアを再インストールする必要があります。
警告:『Operating System』メディアには、Windows XP の再インストール用のオプ
ションが収録されています。オプションはファイルを上書きして、ハードディスク
ドライブにインストールされているプログラムに影響を与える可能性があります。
このような理由から、デルのテクニカルサポート担当者の指示がない限り、Windows
XP を再インストールしないでください。
メモ:オペレーティングシステムの再インストールには、同梱されている『Operating
System』メディアを使用することを強くお勧めします。このメディアには、Windows
XP のインストールに必要なすべてのドライバが収録されています。市販のメディア
やサードパーティのメディアを使用した場合、オペレーティングシステムのインス
トール中に追加のドライバを供給する必要が生じることがあります。
1 Windows XP CD を CD ドライブに挿入し、コンピュータを再起動します。
2 初期インストールファイルがロードされたら、<Enter> キーを押して Windows
XP をセットアップします。
3 Windows XP ライセンス契約で、使用許諾契約書を確認します。契約書の表示を
スクロールするには、<Page Down> キーを押します。
4 使用許諾契約書の条項に同意する場合は、<F8> キーを押します。
メモ : デフォルトで、未使用の領域 がハイライト表示されます。以前作成した
ものではないパーティションが表示された場合、それは PC 復元パーティション
用( 2.7 ~ 4.75 GB)またはノートパソコンの MediaDirect 用のパーティション
(1.2 GB)である可能性があります。
トラブルシューティング 45

5 Windows XP セットアップパーティション画面で、オペレーティングシステムを
インストールするパーティションを選択します。また、パーティションの削除、
またはインストール用のパーティションの新規作成も選択できます。
6 Windows XP セットアップ画面に NTFS ファイルシステムを使用してパーティ
ションをフォーマットがハイライト表示されたら、<Enter> キーを押すか、該
当する場合は <F> キーを押して、パーティションをフォーマットします。
7 パーティションのフォーマットが完了したら、Windows XP セットアップ は必
要なファイルをそのパーティションにコピーし、コンピュータを再起動します。
メモ : Press any key to boot from the CD(CD から起動する場合は、いずれかの
キーを押してください)というメッセージが表示されても、キーを押さないで
ください。
上記の手順を完了するまでの時間は、コンピュータの処理速度とディスクサイ
ズによって異なります。
8 地域と言語のオプションウィンドウの次へをクリックします。ソフトウェアの
個人用設定画面が表示されます。
9 名前: フィールドに名前を入力し、該当する場合は組織名:フィールドに所属
組織名を入力して、次へをクリックします。コンピュータ名 画面が表示されます。
10 指定されている名前を変更する場合は、コンピュータ名: フィールドに別のコン
ピュータ名を入力します。
メモ : Windows XP Professional Edition の場合は、Administrator のパスワード:
フィールドにパスワードを入力し、同じパスワードを パスワードの確認:
フィールドに入力します。
11 次へをクリックします。
モデムのダイヤル情報画面が表示されます。
メモ : モデムのダイヤル情報 は、モデムが取り付けられているコンピュータに
のみ表示されます。お使いのコンピュータにモデムがない場合は、手順 15 の
日付と時刻の設定 へ進みます。
12 適切な国 / 地域を国名 / 地域名ボックスで選択します。
13 市外局番 / エリアコードボックスに市外局番を入力し、必要に応じて外線発信
番号ボックスに数字を入力します。
14 ダイヤル方法で次のいずれかをクリックして選択します。
–
使用する電話回線がトーンダイヤルの場合は トーン を選択します。
–
使用する電話回線がパルスダイヤルの場合は パルス を選択します。
15 次へをクリックします。日付と時刻の設定画面が表示されます。
16 日付、時刻、およびタイムゾーンの表示が合っていることを確認して、次へを
クリックします。ネットワーク設定 画面が数分後に表示されます。
46 トラブルシューティング

17 標準をクリックして選択し、次へをクリックします。
メモ : 省略が表示された場合は、それをクリックしてネットワーク設定画面を
省略します。Windows XP Professional の場合は、このコンピュータはネット
ワーク上にないか ... を選択して、次へをクリックします。
18 コンピュータが再起動し、セットアッププログラムが続行されます。
Windows Vista の再インストール
再インストール処理を完了するには、1 ~ 2 時間かかることがあります。オペレー
ティングシステムを再インストールした後、デバイスドライバ(48 ページの「『Drivers
and Utilities』メディアの使用」 を参照)、アンチウイルスプログラム、およびその他
のソフトウェアを再インストールする必要があります。
警告:『Operating System』メディアには、Windows Vista を再インストールするた
めのオプションが収録されています。オプションはファイルを上書きして、ハード
ディスクドライブにインストールされているプログラムに影響を与える可能性があ
ります。このような理由から、デルのテクニカルサポート担当者の指示がない限り、
Windows Vista を再インストールしないでください。
1 『Operating System』メディアをコンピュータの DVD ドライブに挿入します。
2 コンピュータを再起動します(またはコンピュータの電源を入れます)。
3 キーボードの LED が光ったらすぐに <F12> キーを押します。
Boot Menu (起動メニュー)が表示されます。
ウィンドウが開き、Press any Key to Boot from a CD or DVD(CD または DVD
から起動する場合はいずれかのキーを押してください)というメッセージが表
示されます。
4 キーボードのいずれかのキーを押します。
5 Language(言語)、Time(時刻)、Currency(通貨)、Keyboard Method(キー
ボード入力方式)をクリックし、Next(次へ)をクリックします。
6 Windows Vista Installation(Windows Vista インストール)ページで、今す
ぐインストールをクリックします。
7 ライセンス条項を確認し、条項に同意しますをクリックして先へ進みます。
8 インストールの種類ウィンドウで、カスタム(詳細) を選択します。
9 Windows のインストール場所を選択してください。ウィンドウで、ドライブ
オプション(詳細) をクリックします。
10 ディスク 0 パーティション 1 をクリックし、削除をクリックします。
11 このパーティションを削除すると、保管されているすべてのデータは完全に削
除されます。ウィンドウで OK をクリックします。
トラブルシューティング 47

12 Windows のインストール場所を選択してください。ウィンドウで、新規をクリッ
クします。
13 パーティションサイズの指定が要求されたら、サイズを選択して、適用をクリッ
クします。
14 パーティションをクリックして選択し、フォーマットをクリックします。
15 このパーティションをフォーマットすると、保管されているすべてのデータは
完全に削除されます。ウィンドウで OK をクリックします。
Windows のインストール場所を選択してください。ウィンドウで、次へをク
リックします。
Windows のインストールウィンドウが表示されます。
メモ : インストール中、コンピュータは数回再起動されます。
16 セットアップウィンドウが表示されます。
17 ユーザーアカウントのユーザー名、パスワード、および画像を選択します。
18 コンピュータ名を入力して、デスクトップの背景を選択してください。ウィン
ドウで次へをクリックします。
19 Windows を自動的に保護するよう設定してくださいウィンドウで推奨設定を
使用しますをクリックします。
時刻と日付の設定の確認ウィンドウが開きます。
20 適切なタイムゾーンをクリックして選択し、次へをクリックします。
ありがとうございますウィンドウが表示されます。
21 スタートをクリックします。
『Drivers and Utilities』メディアの使用
オペレーティングシステムの再インストールが完了したら、取り付けられているハー
ドウェア用の適切なドライバをロードする必要があります。ドライバは、『Drivers
and Utilities』メディアに収録されています。
1 Windows デスクトップが表示されている状態で、『Drivers and Utilities』メ
ディアをドライブにセットします。
2 『Drivers and Utilities』インストールプログラムが起動したら、ソフトウェアの
インストールプログラムが要求されます。その場合は、画面の指示に従います。
3 Dell システムをお買い上げくださり、ありがとうございます画面で、次へをク
リックします。
48 トラブルシューティング

メモ :『Drivers and Utilities』メディアでは、出荷時にお使いのコンピュータに
取り付けられていたハードウェアのドライバのみが表示されます。追加のハー
ドウェアを取り付けてある場合、新しいハードウェアのドライバは『Drivers
and Utilities』メディアによって表示されないことがあります。これらドライバ
が表示されていない場合は、『Drivers and Utilities』メディアのプログラムを終
了します。ドライバの情報については、デバイスに付属するマニュアルを参照
してください。
4 コンピュータ上のハードウェアを『Drivers and Utilities』メディアが検出中で
あるというメッセージが表示されます。
5 お使いのコンピュータで使用されているドライバが、My Drivers—The Drivers
and Utilities media has identified these components in your system(マイド
ライバ ― 『Drivers and Utilities』メディアはシステム上でこれらのコンポー
ネントを検出しました) ウィンドウに自動的に表示されます。
ドライバの推奨インストール順序
メモ:インストールする必要がある具体的なドライバは、インストールしたオペレー
ティングシステムとお使いのコンピュータのハードウェア構成によって異なりま
す。取り付けたハードウェアやロードする必要がある具体的なドライバがわからな
い場合は、テクニカルサポートまでお問い合わせください。
ハードウェアが使用するドライバやユーティリティをインストールする際には、次の
順序でインストールすることをお勧めします。
1 重要なドライバ
a デスクトップシステムソフトウェア(ユーティリティ セクションにあり
ます)
b
チップセットドライバ
2 コアコンポーネントのドライバ
a ビデオカードのドライバ
b
NIC/
モデムのドライバ
c
オーディオカードのドライバ
3 周辺機器のドライバ(必要に応じてインストール)
a マウス / キーボード
b
カメラ
c
TV
チューナー
d
Bluetooth
4 ユーティリティ
デルサポートセンター
トラブルシューティング 49

50 トラブルシューティング

BIOS の設定
BIOS
BIOS オプションを使用して、次のことができます。
• お使いのコンピュータでハードウェアの追加、変更、または取り外しを行った
後のシステム設定情報の変更
• ユーザー選択可能なオプションの設定または変更
• 現在のメモリ容量の確認や、取り付けられたハードドライブの種類の設定
BIOS を変更する前に、現在のシステム設定の情報を控えておくことをお勧めします。
警告:コンピュータに詳しい方以外は、BIOS の設定を変更しないでください。設定を
間違えるとコンピュータが正常に動作しなくなる可能性があります。
BIOS の起動
1 コンピュータの電源を入れます(または再起動します)。
2 DELL
™
のロゴが表示されたら、すぐに <F2> を押します。
メモ : キーボードのキーを長時間押したままにすると、キーボードエラーが発
生する場合があります。キーボードエラーを回避するには、BIOS 画面が表示さ
れるまで、<F2> を押して放す操作を等間隔で行ってください。
キーを押すタイミングが遅れて OS のロゴが表示されてしまったら、Microsoft
Windows® デスクトップが表示されるのを待ち、コンピュータをシャットダウン
して操作をやりなおしてください。
®
BIOS の設定 51

BIOS 画面
BIOS 画面には、お使いのコンピュータの現在の設定または変更可能な設定の情報が
表示されます。情報は、メニューフィールド、オプションリスト、アクティブなオプ
ションのフィールド、ヘルプフィールド、およびキー操作の 5 つの領域に分かれてい
ます。
Menu(メニュー) — BIOS 画面の最上部に表示されます。このフィールドには、
BIOS オプションにアクセスするためのメニューが用意されています。左右矢印
キーを押して移動します。Menu オプションをハイライト表示すると、お使いのコン
ピュータに取り付けられたハードウェアを定義するオプションが Options List に
表示されます。
Options List(オプション
リスト) — BIOS 画面の左
側に表示されます。こ の
フィールドには、取り付け
られたハードウェア、省電
力機能、およびセキュリ
ティ機能を含 む、コ ン
ピュータの構成を定義す
るオプションが表示され
ます。
上下矢印キーを使用して、
リストを上下にスクロー
ルします。オプションをハ
イライト表示すると、その
オプションの現在の設定
および利用可 能な設定が
Options Field に表示され
ます。
Options Field(オプション
フィールド) —
の 右 側に表示されます。
Options List に 表示された
各オプションの情報を示し
ます。このフィールドでは、
お使いのコンピュータに関
する情報を表示したり、現
在の設定を変更したりでき
ます。
現在の設定を変更するに
は、<Enter> を押します。
Options List に 戻るには、
<ESC> を押します。
メモ:Options Field に表示され
ている設定には、変更できない
ものもあります。
Options List
Help(ヘルプ) — BIOS
画面の右側に表示され
ます。Options List で選
択したオプションの情
報を示します。
Key Functions(キー操作) — Options Field の下に表示されます。アクティブな
BIIOS フィールドのキーとその機能を一覧表示します。
52 BIOS の設定

BIOS オプション
メモ:お使いのコンピュータおよび取り付けられているデバイスによっては、本項
に一覧表示された項目と異なる場合があります。
メモ:Dell XPS
ピュータではオプションが異なる場合があります。詳細については、デルサポート
ウェブサイト support.jp.dell.com の『サービスマニュアル』を参照してください。
Main
Date
Time
System Info
BIOS Info
Service Tag
Express Service
Code
Asset Tag
Memory Installed
Memory Available
Memory Speed
Memory Channel
Mode
Memory Technology
Processor Type
Processor Speed
Processor L2 cache
™
730 では、次の BIOS オプションが表示されます。Dell XPS 730X コン
システム日付を表示します。
システム時刻を表示します。
システムモデル名を表示します。
BIOS のリビジョンを表示します。
システムのサービスタグを表示します。
エクスプレスサービスコードを表示します。
管理タグを表示します。
合計メモリサイズを表示します。
システム内の利用可能なメモリを表示します。
メモリの速度を表示します。
メモリチャネルモードを表示します。
•
Single
(シングル)
•
Dual
(デュアル)
システムで使用するメモリのタイプを表示します。
プロセッサタイプを表示します。
プロセッサの速度を表示します。
プロセッサの L2 キャッシュサイズを表示します。
BIOS の設定 53

Advanced
CPU
Configuration
システムのパフォーマンスを拡張するCPU機能を有効または無効
にできます。
• CPU Multiplier(CPU のマルチプライヤ) — FSB のクロック速度に CPU
のマルチプライヤを乗じた値によって、プロセッサのコア速度が決ま
ります。
CPU
のコアクロック
• C1E Enhanced Halt State — 有効にすると、CPU がアイドル状態のとき
の消費電力を削減できます。この機能は、オペレーティングシステム
によって停止命令が処理されたときに実行されます (Enabled(有効)
/Disabled(無効))。
• Execute Disable Bit(XD ビット) — 無効にすると、XD 機能のフラグが
常に 0 を返すようになります (Enabled(有効)/Disabled(無効))。
• Virtualization(仮想化) — 有効にすると、仮想マシンモニター(VMM)
が、Vanderpool テクノロジから提供される付加的なハードウェア機能
を利用できるようになります
• SpeedStep — 有効にすると、CPU クロック速度と CPU コア電圧が
CPU の負荷に基づいて調整されます (Enabled(有効)/Disabled(無効))。
• CPU Core 0 ~ CPU Core 3 — CPU コア 0、1、2、3 を有効にします
(Enabled(有効)/Disabled(無効))。
= FSB
の周波数
(
Enabled
/4 x CPU
(有効)
のマルチプライヤ
/Disabled
(無効))。
54 BIOS の設定

Advanced (続き)
Integrated
Peripherals
システムに搭載されたデバイスおよびポートを有効または無効
にできます。
• Halt On(エラー時に停止) — POST 実行中に発生したエラーのうち、
システムを停止させるエラーの種類を設定します (All errors(すべて
のエラー)、No errors(エラー無視)、All errors but keyboard errors
(キーボードエラー以外のすべてのエラー))。
• Boot Up NumLock Status(起動時の NumLock 制御) — 電源投入時の
NumLock の状態を設定します (On(オン)/Off(オフ))。
• Fast Boot(高速起動) — 高速起動を有効にします。有効にすると、
POST 実行中に BIOS が特定のテストをスキップでき、システムの起動
にかかる時間が短縮されます (Enabled(有効)/Disabled(無効))。
• Drive A(ドライブ A) — フロッピードライブの容量と物理的なサイズを
指定します。
• USB Controller(USB コントローラ) — USB コントローラを有効にし
ます (Enabled(有効)/Disabled(無効))。
• USB Keyboard Support(USB キーボードのサポート) — USB キーボー
ドのサポートを有効にします (Enabled(有効)/Disabled(無効))。
• USB Mouse Support(USB マウスのサポート) — USB マウスのサポー
トを有効にします
• HD Audio(HD オーディオ) — HD オーディオの設定を有効にします
(Enabled(有効)/Disabled(無効))。
• Onboard LAN Controller(オンボード LAN コントローラ) — オンボー
ド LAN コントローラの設定を有効にします (Enabled(有効)/Disabled
(無効))。
• Onboard LAN1 Controller(オンボード LAN1 コントローラ) — オン
ボード LAN1 コントローラの設定を有効にします (Enabled(有効)/
Disabled(無効))。
• Onboard LAN Boot ROM(オンボード LAN ブート ROM) — LAN ブー
ト ROM の機能を有効にします (Enabled(有効)/Disabled(無効))。
• IEEE1394 Controller(IEEE1394 コントローラ) — IEEE1394 コントロー
ラの設定を有効にします (Enabled(有効)/Disabled(無効))。
(Enabled(有効)/Disabled(無効))。
BIOS の設定 55

Advanced (続き)
IDE/SATA
Configuration
ハードディスクドライブやオプティカルドライブなど、コン
ピュータに接続している IDE または SATA デバイスに関連す
る値に対する、ユーザーによる定義または変更を有効または無
効にします。
• HDD S.M.A.R.T Capability(HDD S.M.A.R.T 機能) — ハードドライブの
S.M.A.R.T. 設定を有効にします (Enabled(有効)/Disabled(無効))。
• Serial-ATA Controller(Serial-ATA コントローラ) — Serial-ATA コント
ローラの設定を有効にします (All enabled(すべて有効)、Disabled
(無効)、SATA-0、SATA-1)
• RAID Config(RAID の設定) — RAID の設定を有効にします (Enabled
(有効)/Disabled(無効))。
• PATA Channel 0 Master(PATA チャネル 0 マスター) — このチャネル
でのドライブサイズとヘッドの自動検出を有効にします。
• PATA Channel 0 Slave(PATA チャネル 0 スレーブ) — このチャネルで
のドライブサイズとヘッドの自動検出を有効にします。
• SATA 1 ~ 6 — このチャネルでのドライブサイズとヘッドの自動検出を
有効にします。
56 BIOS の設定

Advanced (続き)
Overclock
Configuration
Overvoltage
configuration
このオプションを有効にすると、システムクロックモードを設
定できます。次のパラメータと、パラメータの現在値が表示さ
れます。
• CPU Frequency, MHz(CPU の周波数(MHz)) — 現在の設定が表示さ
れます。
• CPU Multiplier(CPU のマルチプライヤ) — 現在の設定が表示されます。
• FSB-Memory Clock Mode(FSB メモリのクロックモード) — システム
のクロックモードを次のように設定できます。
–
Auto
(自動)
— FSB
とメモリ速度を自動的に設定します。
–
Linked
(リンクする)
度は、その値に応じて変化します。
–
Unlinked
(リンクしない)
• FSB-Memory Ratio(FSB メモリ比率) — FSB メモリ比率を Auto(自
動)、1:1、5:4、3:2、または Sync Mode(同期モード)に設定できます。
• FSB(QDR), MHz — CPU FSB 周波数を調整できます。Actual(実際
値)列に表示される FSB(QDR)は、起動時に有効になる実際の周波
数を反映しています。400 ~ 2600 の間の値を入力してください。
• MEM(DDR), MHz — メモリの周波数を調整できます。Actual(実
際値)列に表示される MEM(DDR)は、起動時に有効になる実際の
周波数を反映しています。
• PCIe x16_1, MHz — PCIe x16 スロット 1 の周波数を選択できます。
• PCIe x16_2, MHz — PCIe x16 スロット 2 の周波数を選択できます。
• PCIe x16_3, MHz — PCIe x16 スロット 3 の周波数を選択できます。
• Dynamic ODT(動的 ODT)— 動的 ODT(on-die termination)を有効
にします。
• Memory Timing Setting(メモリのタイミング設定) — お使いのメモリ
のタイミング設定を編集できます (詳細設定)
— FSB
と速度を手動で入力できます。メモリ速
— FSB
とメモリ速度を手動で入力できます。
このオプションを有効にすると、CPU コアの電圧、FSB、メモ
リ電圧、およびチップセット電圧を設定できるようになります。
• CPU Core(CPU コア) — CPU コアの電圧レベルを設定できます(CPU
VID)。
• CPU FSB — CPU FSB の電圧レベルを徹底できます(CPU VTT)。
• Memory(メモリ) — DRAM の電圧レベルを設定できます。
• Chipset Voltage(チップセットの電圧) — nForce SPP のコア電圧レベ
ルを設定できます。
• nForce MCP — nForce MCP のコア電圧レベルを設定できます。
• nForce MCP Aux(nForce MCP 補助)— nForce MCP の補助電圧レベルを
設定できます。
• GTLVREF Lane 1(GTLVREF レーン 1)— CPU GTLVREF レーン 1 の電圧
レベルに電圧を追加できます。
BIOS の設定 57

Security
Supervisor Password
Is
User Password Is
Set Supervisor
Password
Set User Password
スーパーバイザーパスワードが割り当てられているかどう
かを指定します。
ユーザーパスワードが割り当てられているかどうかを指定
します。
スーパーバイザーパスワードの設定を可能にします。
ユーザーパスワードの設定を可能にします。POST 実行中
は、ユーザーパスワードを使用して BIOS に入ることはで
きません。
58 BIOS の設定

Power
ACPI Suspend
Type
AC Recovery
Remote Wake Up
Wake-Up By Ring
Auto Power On
Boot
Hard Disk Boot
Priority
First Boot
Device ~ Third
Boot Device
Boot Other Device
ACPI(Advanced Configuration and Power Interface)
のサスペンドタイプを指定します。ACPI は、コンピュータに
接続された各デバイスに提供する電力量をオペレーティング
システムが制御できるようにする電源管理規格です。デフォル
トは S3 です。
停電から回復した後のシステムの動作を指定します。
•On(オン)
ます。
•
Off
•
Last
状態に戻します。
—
電源障害から回復した後にコンピュータをオンにし
(オフ)
—
コンピュータの電源をオフのままにします。
(直前の状態)
—
コンピュータを電源障害の発生前と同じ電源
ユーザーが LAN を介してコンピュータにアクセスしようと
したときに、コンピュータに起動するように通知します。
モデムで着信が検出されたときに、コンピュータに起動するよ
うに通知します。
コンピュータの電源を自動的にオンにするアラームの設定が
可能になります。
ハードディスクドライブの起動優先度を設定します。表示され
る項目は、検出されるハードディスクドライブにしたがって動
的に表示されます。
起動デバイスの順序を設定します。コンピュータに接続された
起動可能なデバイスだけが、オプションとして一覧表示されます。
このオプションを有効にすると、メモリキーなどの他のデバイ
スから起動できるようになります。
Exit
Exit Options
Exit Saving Changes(変更を保存して終了)、Exit
Discarding Changes(変更を破棄して終了)、Load
Setup Default(BIOS デフォルトの読み込み)、および
Discard Changes(変更を破棄)のオプションがあります。
BIOS の設定 59

起動順序
この機能を使用すると、コンピュータに取り付けられている起動可能なデバイスの起
動順序を変更することができます。
オプション設定
• Diskette Drive — コンピュータはフロッピードライブからの起動を試みます。ド
ライブ内のフロッピーディスクが起動用でない場合、フロッピーディスクがドラ
イブにない場合、またはコンピュータにフロッピードライブが取り付けられてい
ない場合、コンピュータは起動順序内で次に起動可能なデバイスからの起動を試
みます。
• Hard Drive — コンピュータはプライマリハードディスクドライブからの起動
を試みます。そのドライブ上にオペレーティングシステムが存在しない場合は、
コンピュータは起動順序内で次に起動可能なデバイスからの起動を試みます。
• CD Drive — コンピュータは CD ドライブからの起動を試みます。そのドライブ
に CD が挿入されていない場合、または CD にオペレーティングシステムが含
まれていない場合、コンピュータは起動順序内で次に起動可能なデバイスから
の起動を試みます。
• USB Flash Device — USB ポートにメモリデバイスを挿入し、コンピュータを再
起動します。画面の右上隅に
押します。BIOS がデバイスを認識し、USB flash オプションを起動メニューに
追加します。
メモ:USB デバイスから起動するには、そのデバイスが起動可能でなければなりま
せん。お使いのデバイスが起動可能デバイスであることを確認するには、デバイス
に付属のマニュアルを参照してください。
メモ:コンピュータが起動順序内のすべてのデバイスからの起動を試み、オペレー
ティングシステムが見つからなかった場合にのみ、エラーメッセージが生成されます。
F12 = Boot Menu と表示されたら、<F12> を
一回のみの起動順序の変更
この機能を使って、たとえば、『Drivers and Utilities』メディアにある Dell Diagnostics
(診断)プログラムを実行するように CD ドライブからコンピュータを起動し、Dell
Diagnostics(診断)プログラムが完了したらハードドライブから起動するように設定
できます。また、フロッピードライブ、メモリキー、CD-RW ドライブなどの USB デ
バイスからコンピュータを再起動するときにもこの機能を使用できます。
メモ:USB フロッピードライブから起動する場合、まず BIOS でフロッピードライブを
OFF(オフ)に設定する必要があります。
1 USB デバイスから起動するときは、USB デバイスを USB コネクタに接続します
(12 ページの「背面図」 を参照)。
2 コンピュータの電源を入れます(または再起動します)。
60 BIOS の設定

3 DELL ロゴが表示されたら、すぐに <F12> を押します。
メモ : キーボードのキーを長時間押したままにすると、キーボードエラーが発
生する場合があります。キーボードエラーを回避するには、起動デバイスメ
ニューが表示されるまで、<F12> を押して放す操作を等間隔で行ってください。
キーを押すタイミングが遅れてオペレーティングシステムのロゴが表示されて
しまったら、Microsoft Windows デスクトップが表示されるまでそのまま待機
し、コンピュータをシャットダウンして操作をやりなおしてください。
4 Boot Device Menu で、上下の矢印キーを使用するか、キーボードの適切な数
字キーを押して、今回の起動のみに使用するデバイスをハイライト表示し、
<Enter> を押します。
たとえば、USB メモリキーから起動する場合は、USB Flash Device をハイライト
表示して <Enter> を押します。
メモ :USB デバイスから起動するには、そのデバイスが起動可能でなければな
りません。デバイスのマニュアルを参照して、デバイスが起動可能かどうかを
確認してください。
次回からの起動順序の変更
1 BIOS を起動します(51 ページの「BIOS の起動」 を参照)。
2 矢印キーを使って Boot メニューオプションをハイライト表示し、<Enter> を
押してポップアップメニューにアクセスします。
メモ : 後で元に戻すこともできるよう、現在の起動順序を書き留めておきます。
3 デバイスのリスト内を移動するには、上下矢印キーを押します。
4 デバイスを有効または無効にするには、スペースバーを押します(有効にした
デバイスにはチェックマークが付いています)。
5 選択したデバイスをリストの上または下に移動するには、プラス(+)または
マイナス(-)を押します。
BIOS の設定 61

62 BIOS の設定

付録
仕様
メモ:提供される内容は地域により異なる場合があります。コンピュータの構成に
関する詳細については、スタート
に関する情報を表示するためのオプションを選択してください。
→ ヘルプとサポートをクリックし、コンピュータ
プロセッサ
プロセッサタイプ
キャッシュ 4 MB 以上 8 MB 以上
メモリ
タイプ 800 MHz 以上の DDR3 アンバッ
メモリのコネクタ 4 つ 3 つ
メモリ容量 512 MB、1 GB、および 2 GB DDR3: 1 GB、2 GB、4 GB
最小メモリ
最大搭載メモリ
コンピュータ情報
チップセット
ノースブリッジ
サウスブリッジ
BIOS チップ(NVRAM)
Dell™ XPS™ 730 Dell XPS 730X
®
Intel
Core™ 2 Duo
(高性能デュアルコア)
Intel Core2 Quad
(クアッドコアプロセッサ)
Intel Core 2 Extreme
(超高性能クアッドコア)
Dell XPS 730 Dell XPS 730X
ファ SDRAM、SLI メモリ
1 GB 3 GB
8 GB 12 GB
メモ : 利用可能なメモリの容量は、インストールされているオペレー
ティングシステムによって異なります。
Dell XPS 730 Dell XPS 730X
nForce 790i SLI
nForce 790i SLI SPP
nForce 790i SLI MCP
8 Mb 8 Mb
Intel Core i7
Intel Core i7 Extreme Edition
1,066 MHz 以上の DDR3 アンバッ
ファ SDRAM、SLI メモリ
XMP: 1 GB、2 GB
Intel X58
Intel 36s IOH
Intel ICH10
付録 63

コンピュータ情報 (続き)
NIC
Dell XPS 730 Dell XPS 730X
10/100/1000 Mbps 通信が可能な
内蔵ネットワークインタフェー
ス x 2
10/100/1000 Mbps 通信が可能
な内蔵ネットワークインタ
フェース x 2
ビデオ
タイプ 第 2 世代デュアル PCIe x16
オーディオ
タイプ HDA 7.1 チャネル、Realtek 888
拡張バス
バスのタイプ PCI Express x1 および x16
PCI
コネクタ
コネクタサイズ
コネクタデータ幅
(最大)
バス速度
PCI Express x1
コネクタ
コネクタサイズ
コネクタデータ幅
(最大)
バスのスループット
Dell XPS 730 Dell XPS 730X
第 1 世代シングル PCIe x16
コーデック
Dell XPS 730 Dell XPS 730X
PCI 32 ビット
21
124 ピン 124 ピン
32 ビット 32 ビット
33 MHz 33 MHz
x1 が 1 つ x1 が 2 つ
36 ピン 36 ピン
PCI Express レーン x 1 PCI Express レーン x 1
x1 スロットの双方向速度 ―
2.5 Gbps
第 2 世代デュアル PCIe x16
第 2 世代シングル PCIe x16
HDA 7.1 チャネル、Realtek 888
コーデック
PCI Express x1 および x16
PCI 32 ビット
x1 スロットの双方向速度 ―
2.5 Gbps
64 付録

拡張バス (続き)
第 2 世代 PCI
Express x16
コネクタ
コネクタサイズ
コネクタデータ幅
(最大)
バスのスループット
第 1 世代 PCI
Express x16
コネクタ
コネクタサイズ
コネクタデータ幅
(最大)
バスのスループット
Dell XPS 730 Dell XPS 730X
x16 が 2 つ x16 が 3 つ
164 ピン 164 ピン
PCI Express レーン x 16 PCI Express レーン x 16
x16 スロットの双方向速度 ―
80 Gbps
x16 が 1 つ 適用なし
164 ピン
PCI Express レーン x 16
x16 スロットの双方向速度 ―
40 Gbps
x16 スロットの双方向速度 ―
80 Gbps
付録 65

ドライブ
利用可能なデバイス
シリアル
ATA
ハードドライブ
フロッピードライブ
SATA Blu-ray Disc(BD
ライター
SATA BD/DVD
SATA DVD+/-RW
CD-RW/DVD
メディアカードリーダー
外部アクセス用 3.5 インチドライブベイ x 2
内部アクセス用 ハードドライブ用 3.5 インチ
コンボドライブ
)
コンボドライブ
ドライブ
Dell XPS 730 Dell XPS 730X
✓
✓
✓
✓
✓
✓
✓
5.25 インチドライブベイ x 4
ドライブベイ x 4
✓ = 対応、 ✘ = 非対応
✓
✘
✓
✓
✓
✘
✓
3.5 インチドライブベイ x 2
5.25 インチドライブベイ x 4
ハードドライブ用 3.5 インチ
ドライブベイ x 4
コネクタ
外付けコネクタ
IEEE 1394a
ネットワークアダプタ
PS/2
(キーボード
USB
オーディオ
ドライブ
/
マウス)
Dell XPS 730 Dell XPS 730X
前面および背面パネルの
6 ピンシリアルコネクタ
RJ45 コネクタ x 2 RJ45 コネクタ x 2
6 ピンミニ DIN x 2 6 ピンミニ DIN x 2
USB 2.0 準拠コネクタ(前面
パネル x 2、背面パネル x 6、
内部 x 4)
HDA 7.1 チャネルサウンド
(背面)、S/PDIF 出力(背
面)、ヘッドフォンジャック
とマイクジャック(前面)、
S/PDIF(内部)
eSATA ポート x 1 eSATA ポート x 1
前面および背面パネルの
6 ピンシリアルコネクタ
USB 2.0 準拠コネクタ(前面
パネル x 2、背面パネル x 6、
内部 x 4)
HDA 7.1 チャネルサウンド
(背面)、S/PDIF 出力(背
面)、ヘッドフォンジャック
とマイクジャック(前面)、
S/PDIF(内部)
66 付録

コネクタ (続き)
システム基板コネクタ
IDE
ドライブ
シリアル
ATA
フロッピードライブ
ファン
PCI
PCI Express x1
PCI Express x16
eSATA
コントロールと LED
電源ボタン 押しボタン
電源 LED 白色のライト — 白色の点滅はスリープ状態、白色の点灯は
ハードドライブアクセス LED 白色
通信状態 LED
(内蔵ネットワークアダプタ上)
動作 LED
(内蔵ネットワークアダプタ上)
スタンバイ電源 LED システム基板上の青色の AUXPWR
Dell XPS 730 Dell XPS 730X
40 ピンコネクタ x 1 適用なし
7 ピンコネクタ x 6 7 ピンコネクタ x 8
34 ピンコネクタ x 1 適用なし
4 ピンコネクタ x 1、3 ピン
ヘッダー x 5
124 ピンコネクタ x 2 124 ピンコネクタ x 1
36 ピンコネクタ x 2 36 ピンコネクタ x 2
164 ピンコネクタ x 3 164 ピンコネクタ x 3
内部 eSATA x 1 内部 eSATA x 1
電源がオンの状態。
• 緑色 ― 10 Mbps ネットワークとコンピュータ間の接続
が良好です。
• 橙色 ― 100 Mbps ネットワークとコンピュータ間の接続
が良好です。
• 黄色 ― 1000 Mbps(1 Gbps)ネットワークとコンピュー
タ間の接続が良好です。
• オフ(消灯)— コンピュータがネットワークへの物理的
な接続を検出していません。
• 黄色のライトの点滅 — ネットワーク上でアクティビティ
が実行されていることを示します。
• オフ(消灯) — ネットワーク上にアクティビティがない
ことを示します。
4 ピンコネクタ x 1、3 ピン
ヘッダー x 5
付録 67

コントロールと LED (続き)
前面パネル LED 10 個の多色ライトがコンピュータの正面で点灯
背面パネル LED 4 つの多色ライトがコンピュータ背面で点灯
電源
DC 電源装置
ワット数
電圧(お使いのコンピュータ
に付属しているガイドの安全
にお使いいただくための注意
事項を参照してください)
UPS
(オプション)
バックアップバッテリー 3 V CR2032 コイン型リチウムバッテリー
サイズと重量
縦幅
スタンドなし
スタンド取り付け時
横幅
スタンドなし
スタンド取り付け時
奥行き
重量
標準構成
最大構成
危険: 発火、感電、けがを防止するため、電源コン
セント、電源タップ、アウトレットに過重電流を流さ
ないでください。電源コンセント、電源タップ、その
他のソケットに接続した全製品のアンペアの総定格
が、分岐回路定格の 80 パーセントを超えないように
してください。
1 KW
自動検出電源 ― 50/60 Hz で 90 V ~ 265 V
出力定格 1.5 KW 以上が必要
55.5 cm
57.2 cm
21.9 cm
35.6 cm
59.4 cm
21.7 kg
25.6 kg
68 付録

環境
温度
動作時
保管時
相対湿度 20 ~ 80 パーセント(結露しないこと)
最大耐久震度
動作時
保管時
最大耐久衝撃
動作時
保管時
高度
動作時
保管時
空気中浮遊汚染物質
10 ~ 35 ℃
-40 ~ 65 ℃
0.25 G(3 ~ 200 Hz、0.5 オクターブ / 分)
0.5 G(3 ~ 200 Hz、1 オクターブ / 分)
50.8 cm/ 秒の速度変化でボトムハーフサインパルス
508 cm/ 秒の速度変化で 27 G フェアードスクエアウェーブ
–15.2 ~ 3048 m
–15.2 ~ 10,668 m
G2、または ISA-S71.04-1985 が定める規定値以内
Macrovision Product Notice
この製品には、Macrovision Corporation および他の権利所有者が所有する一定の米
国 特許権および知的所有権によって保護されている著作権保護技術が組み込まれて
います。本著作権保護テクノロジの使用は、Macrovision Corporation による認可を
受ける必要があり、同社による許可がない限り、家庭およびその他の限られた観賞目
的に制限されています。リバースエンジニアリングや分解は禁止されています。
付録 69

デルへのお問い合わせ
インターネットまたは電話でお問い合わせください。
• ウェブでサポート情報を参照するには、support.jp.dell.com にアクセスして
ください。
• ウェブによるワールドワイドサポートについては、ページの下にある Choose
A Country/Region(お住まいの国 / 地域の選択) を使用するか、次の表に記
載されているウェブアドレスにアクセスしてください。
メモ:一部の国では、別に表示されている電話番号で Dell™ XPS™ ノートブックコン
ピュータ専用のサポートをご利用いただけます。XPS ノートブックコンピュータ専
用の電話番号が表示されていない場合は、表示されているテクニカルサポートの番
号でデルに電話をかけると、担当者に転送されます。
• 電話によるサポートについては、次の表に記載されている電話番号にご連絡く
ださい。国際電話のかけ方については、国内または国際電話会社にお問い合わ
せください。
• お問い合わせ番号は、この文書が作成された時点において正確なものですが、
変更になる場合があります。
サポートタイプ 市外局番
市内番号、または
フリーダイヤル
ウェブアドレスおよび電子メールアドレス
電話
ウェブサポート
オンラインチャット
コミュニティフォーラム
ゲーム / XPS フォーラム
support.dell.com/support/
supportrequests/create.aspx
support.dell.com/support/
topics/global.aspx/support/
1-800-232-8544
gen/chat
dellcommunity.com/
supportforums
dellcommunity.com/
supportforums/
?category.id=Gaming
70 付録

索引
B
BIOS, 51
オプション ,53
画面 ,52
起動 ,51
C
CD
オペレーティングシステム ,7
D
DellConnect, 35
Dell Network Assistant(デルネッ
トワークアシスタント),35
Dell テクノロジガイド ,7
Diagnostics(診断)
ビープコード ,37
E
ESA, 26
N
NVIDIA ESA, 26
NVIDIA FirstPacket, 21
NVIDIA Performance, 26
O
OS
再インストール ,7
T
TCP/IP Acceleration, 21
U
USB
コネクタ , 11, 15
デバイスからの起動 ,60
W
Windows XP
再インストール ,7
I
IEEE
コネクタ ,11, 13
IRQ の競合 ,38
え
エラーメッセージ
ビープコード ,37
索引 71

お
お問い合わせ、デル ,70
オペレーティングシステム CD, 7
か
カード
スロット ,12
き
起動
USB デバイスから ,60
起動順序 ,60
オプション設定 ,60
変更 ,60, 61
キーボード
コネクタ ,13
競合
ソフトウェアとハードウェアの
非互換性 ,38
こ
コネクタ
IEEE, 11, 13
USB, 11, 15
キーボード ,13
サウンド ,14
電源 ,12
ネットワークアダプタ ,14
ヘッドフォン ,11, 14
マウス ,13
ライン出力 ,14
ライン入力 ,14
コンピュータ
ビープコード ,37
さ
サウンドコネクタ
ライン出力 ,14
ライン入力 ,14
サービスマニュアル ,7
サポート
お問い合わせ、デル , 69, 70
し
仕様
拡張バス ,64
環境 ,69
技術情報 ,63
コネクタ ,66
コントロールとライト ,67
コンピュータ情報 ,63
サイズと重量 ,68
電源 ,68
ドライブ ,66
ビデオ ,64
プロセッサ ,63
メモリ ,63
せ
設定
BIOS, 51
セットアップユーティリティ
(BIOS), 25, 51
72 索引

そ
ソフトウェア
競合 ,38
ち
チェックディスク ,39
は
ハードウェア
競合 ,38
ビープコード ,37
ハードウェアに関するトラブル
シューティング ,38
ハードドライブ
問題 ,39
て
デル
お問い合わせ ,69, 70
デルサポート 3, 33
電源
コネクタ ,12
ボタン ,10
問題 ,40
電源ライト
状態 ,40
電話番号 ,70
と
トラブルシューティング
競合 ,38
ハードウェアに関するトラブル
シューティング ,38
ね
ネットワーク
コネクタ ,14
ひ
ビープコード ,37
ふ
プロセッサ
タイプ ,63
へ
ヘッドフォン
コネクタ , 11, 14
ま
マウス
コネクタ ,13
マニュアル
Dell テクノロジガイド ,7
サービスマニュアル ,7
索引 73

め
メモリ
問題 ,39
も
問題
競合 ,38
電源 ,40
電源ライトの状態 ,40
ハードドライブ ,39
ビープコード ,37
メモリ ,39
れ
連絡先電話番号 ,70
74 索引
 Loading...
Loading...