Page 1
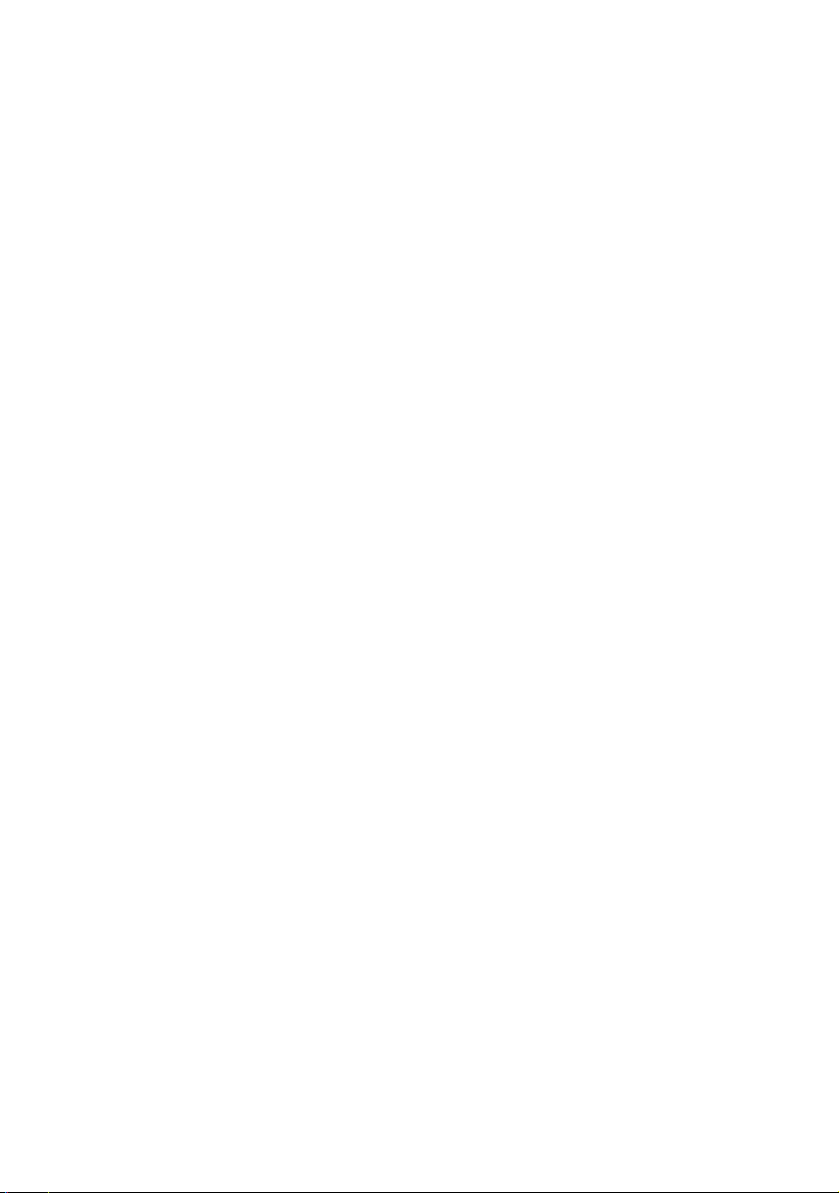
Dell™ XPS™ 730/730X
快速参考指南
型号:
DCDO
www.dell.com | support.dell.com
Page 2
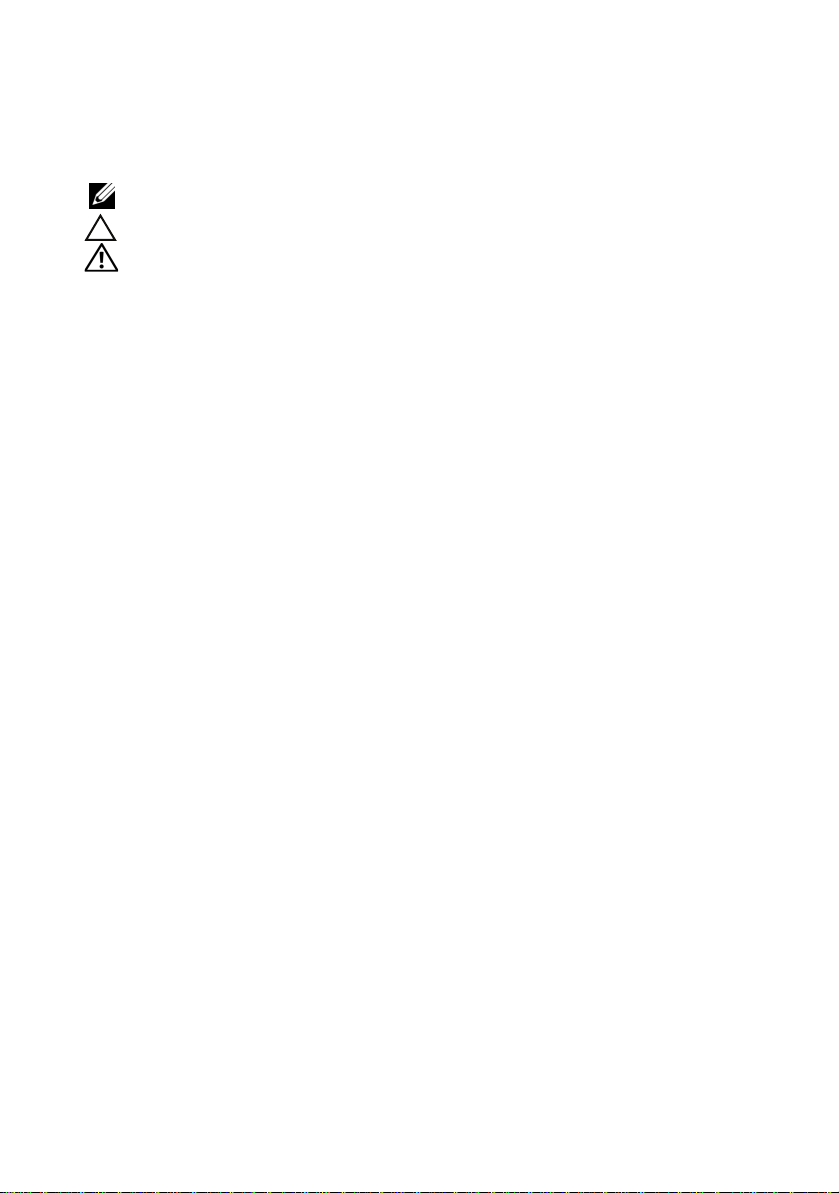
注、注意和警告
注:“注”表示可以帮助您更好地使用计算机的重要信息。
警告:“注意”表示如果不遵循说明,就有可能损坏硬件或导致数据丢失。
警告: “警告”表示可能会造成财产损失、人身伤害甚至死亡。
____________________
本说明文件中的信息如有更改,恕不另行通知。
© 2008 Dell Inc.。版权所有,翻印必究。
未经 Dell Inc. 书面许可,严禁以任何形式复制这些材料。
本文件中使用的商标:Dell、DELL 徽标、XPS、DellConnect 和 YOURS IS HERE 是 Dell Inc.
的商标; Intel 和 Core 是 Intel Corporation 在美国和其他国家或地区的商标或注册商标;
Microsoft、Windows、Windows Vista 和 Windows Vista 开始按钮徽标是 Microsoft Corporation 在
美国和 / 或其它国家和地区的商标或注册商标; Bluetooth 是 Bluetooth SIG, Inc. 拥有的注册商
标并授权 Dell 使用。
本说明文件中述及的其它商标和商品名称是指拥有相应标记和名称的公司或其制造的产品。
Dell Inc. 对其它公司的商标和产品名称不拥有任何所有权。
型号:
DCDO
2008 年 10 月P/N C488J
修订版
A00
Page 3
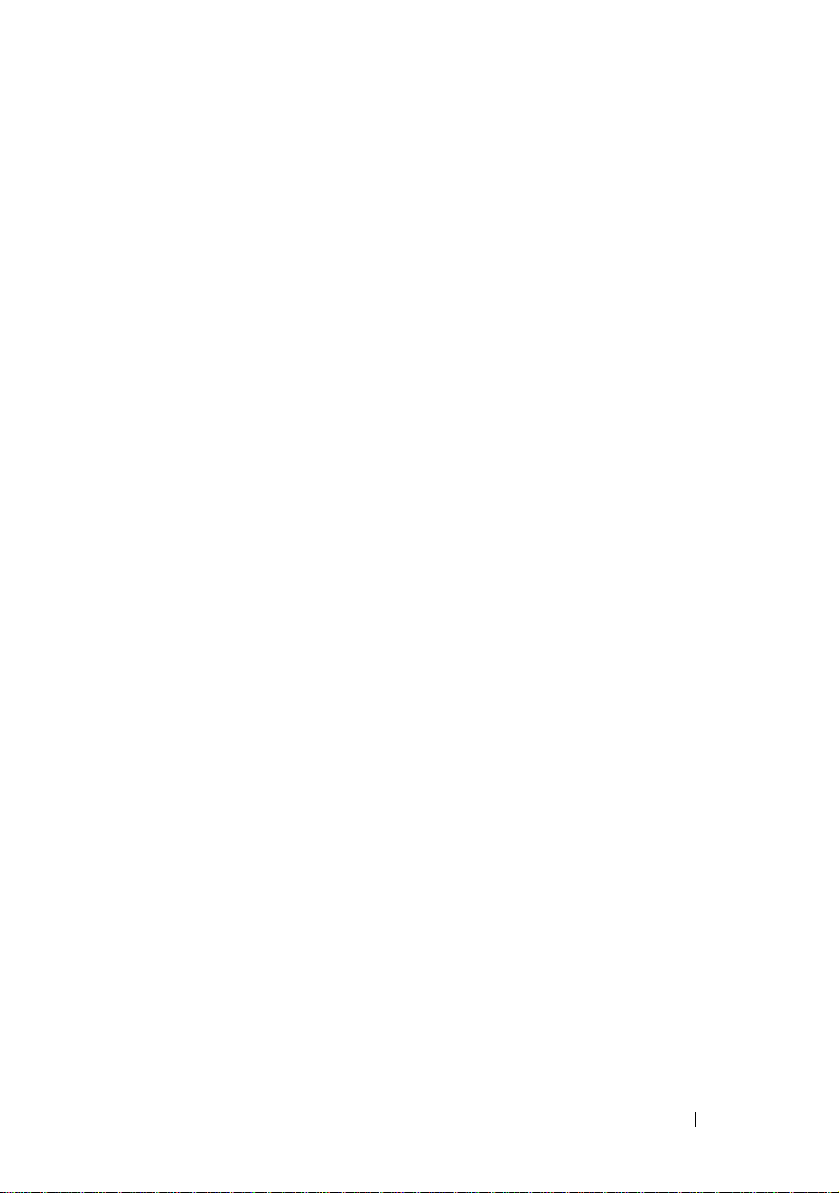
目录
1 查找信息 . . . . . . . . . . . . . . . . . . . . . . . . . . 7
2 安装计算机
. . . . . . . . . . . . . . . . . . . . . . . . 9
计算机的正面视图和背面视图 . . . . . . . . . . . . .
正面视图
正面的 I/O 连接器
后视图
背面 I/O 连接器
安装计算机
将计算机安装到封闭环境内
连接网络
. . . . . . . . . . . . . . . . . . . . . . . 9
. . . . . . . . . . . . . . . . . 11
. . . . . . . . . . . . . . . . . . . . . . . 12
. . . . . . . . . . . . . . . . . . 13
. . . . . . . . . . . . . . . . . . . . . . .
. . . . . . . . . . . . . .
. . . . . . . . . . . . . . . . . . . . . . . . .
3 系统配置 . . . . . . . . . . . . . . . . . . . . . . . . . 19
网络配置 (仅限
网络高级功能
图形配置
. . . . . . . . . . . . . . . . . . . . . . . . .
多个显示器
. . . . . . . . . . . . . . . . . . . . 20
NVIDIA SLI 和 ATI Crossfire 技术
) . . . . . . . . . . . . . .
XPS 730
. . . . . . . . . . . . . . . . . . . 19
. . . . . . . . . 20
9
15
16
18
19
20
目录 3
Page 4
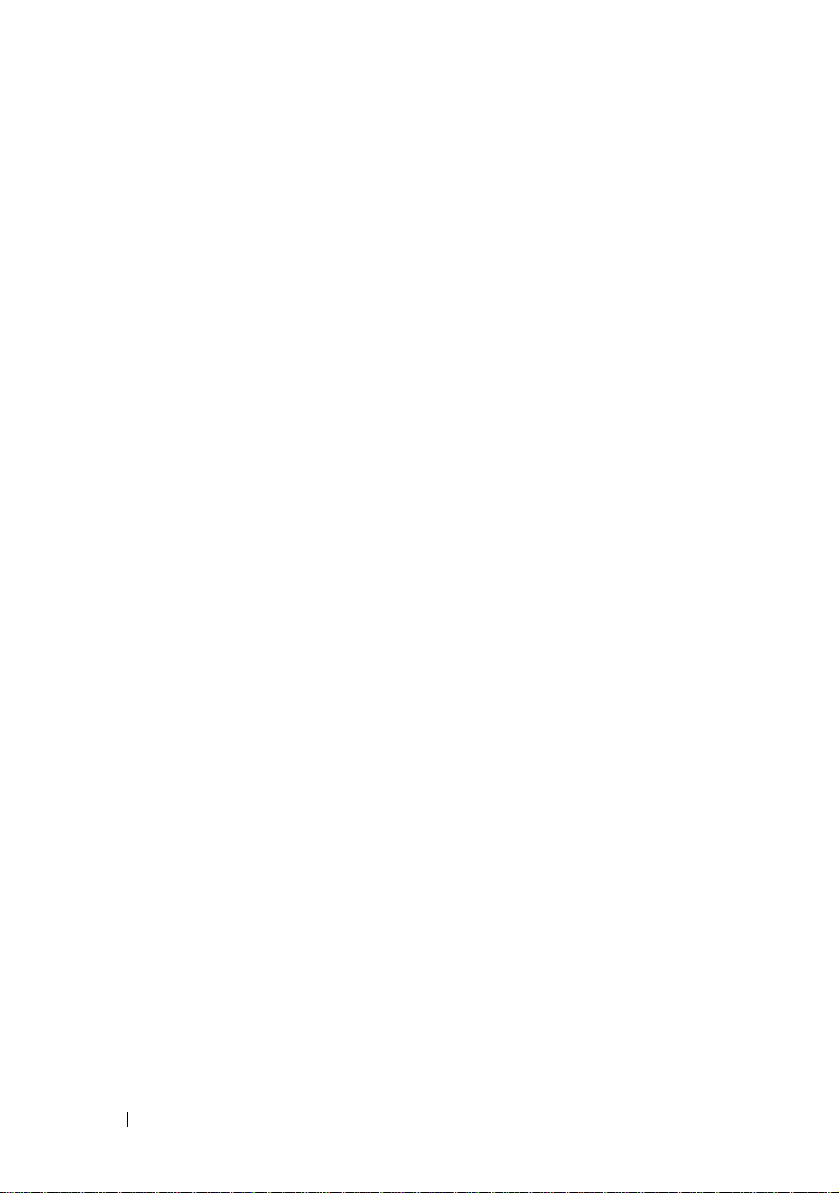
4 优化性能 . . . . . . . . . . . . . . . . . . . . . . . . 23
基于系统安装程序的性能调整 . . . . . . . . . . . .
基于软件的性能调整 (仅限
NVIDIA 性能
NVIDIA Monitor
. . . . . . . . . . . . . . . . . . . . 24
. . . . . . . . . . . . . . . . . . . 25
XPS 730
)
. . . . . . . .
5 故障排除 . . . . . . . . . . . . . . . . . . . . . . . . 27
诊断工具 . . . . . . . . . . . . . . . . . . . . . . . . .
Dell™
Diagnostics. . . . . . . . . . . . . . . . . . 27
MP 内存检测程序
获得更多帮助
Dell Support 3
Dell PC Tune-Up
Dell PC Checkup
Dell Network Assistant
DellConnect™
Dell 技术更新服务
诊断指示灯
. . . . . . . . . . . . . . . . . . . . . . .
电源按钮 LED 状态
哔声代码
. . . . . . . . . . . . . . . . . 30
. . . . . . . . . . . . . . . . . . . . . .
. . . . . . . . . . . . . . . . . . . . 31
. . . . . . . . . . . . . . . . . . . 32
. . . . . . . . . . . . . . . . . . 32
. . . . . . . . . . . . . . . 33
. . . . . . . . . . . . . . . . . . . . 33
. . . . . . . . . . . . . . . . . 33
. . . . . . . . . . . . . . . . . 34
. . . . . . . . . . . . . . . . . . . . . . 34
23
24
27
31
34
4 目录
解决问题
. . . . . . . . . . . . . . . . . . . . . . . . .
对软件问题和硬件问题进行故障排除
驱动器问题
内存问题
电源问题
. . . . . . . . . . . . . . . . . . . . . 36
. . . . . . . . . . . . . . . . . . . . . . 37
. . . . . . . . . . . . . . . . . . . . . . 37
35
. . . . . . 35
Page 5
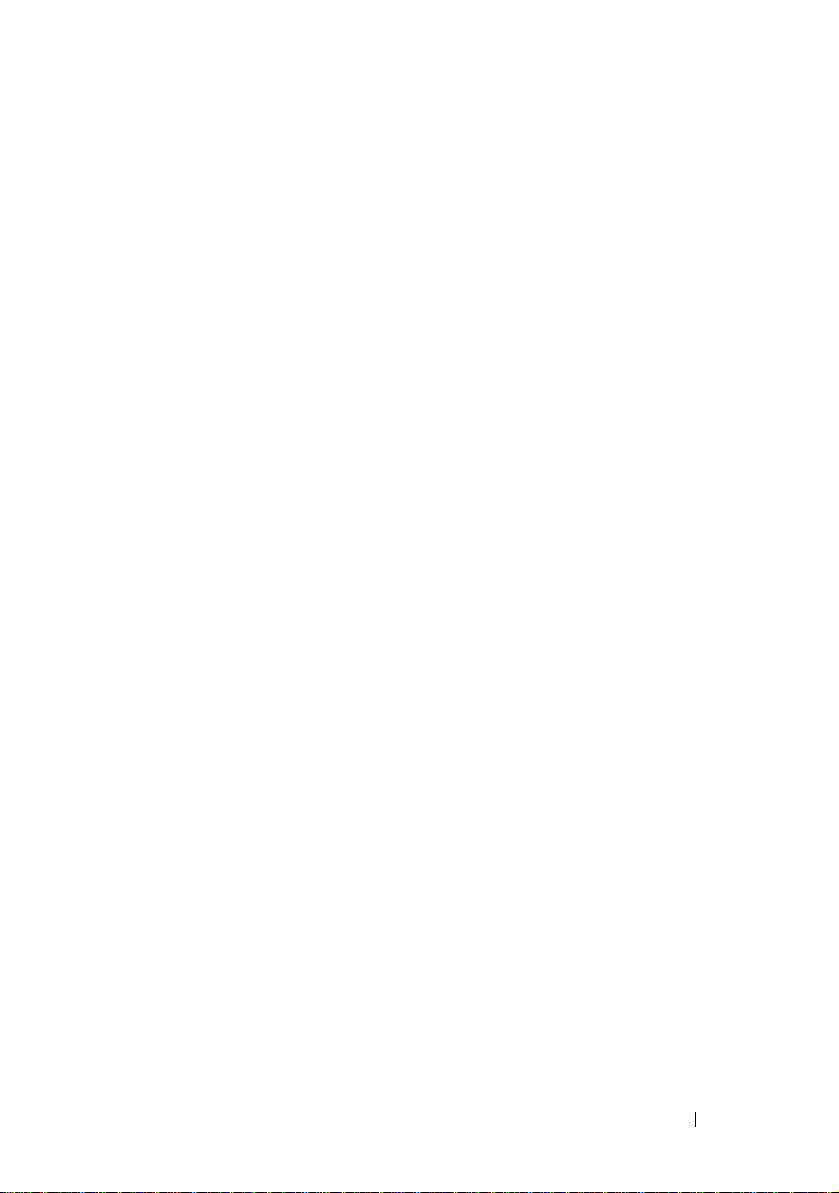
还原操作系统 . . . . . . . . . . . . . . . . . . . . . .
使用 Microsoft Windows 系统还原
. . . . . . . . 39
使用 Dell PC Restore 和
Dell Factory Image Restore
. . . . . . . . . . . . . 40
38
重新安装操作系统
开始之前
重新安装 Windows XP
重新安装 Windows Vista
使用 Drivers and Utilities 介质
建议的驱动程序安装顺序
. . . . . . . . . . . . . . . . . . .
. . . . . . . . . . . . . . . . . . . . . . 42
. . . . . . . . . . . . . . . 42
. . . . . . . . . . . . . 44
. . . . . . . . . . . 46
. . . . . . . . . . . . 47
6 配置 BIOS . . . . . . . . . . . . . . . . . . . . . . . . 49
系统设置程序 . . . . . . . . . . . . . . . . . . . . . .
进入系统设置程序
系统设置程序屏幕
系统设置程序选项
引导顺序
. . . . . . . . . . . . . . . . . . . . . . . . .
选项设置
. . . . . . . . . . . . . . . . . . . . . . 56
. . . . . . . . . . . . . . . . 49
. . . . . . . . . . . . . . . . 50
. . . . . . . . . . . . . . . . . . .
A 附录 . . . . . . . . . . . . . . . . . . . . . . . . . . . . . 59
规格 . . . . . . . . . . . . . . . . . . . . . . . . . . .
42
49
51
56
59
Macrovision
与
联络
Dell
产品通告
. . . . . . . . . . . . . . . . . . . . . . .
. . . . . . . . . . . . . . . . .
索引 . . . . . . . . . . . . . . . . . . . . . . . . . . . . . . . 67
目录 5
65
66
Page 6
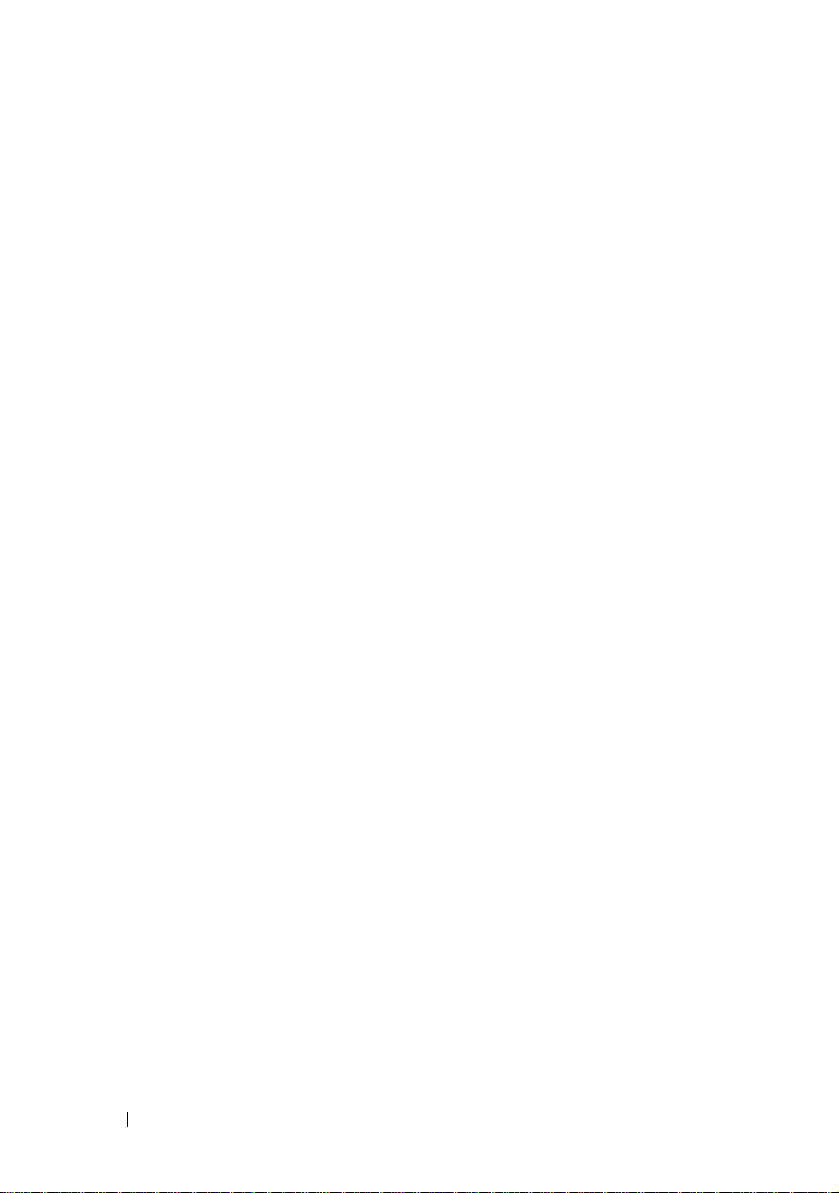
6 目录
Page 7
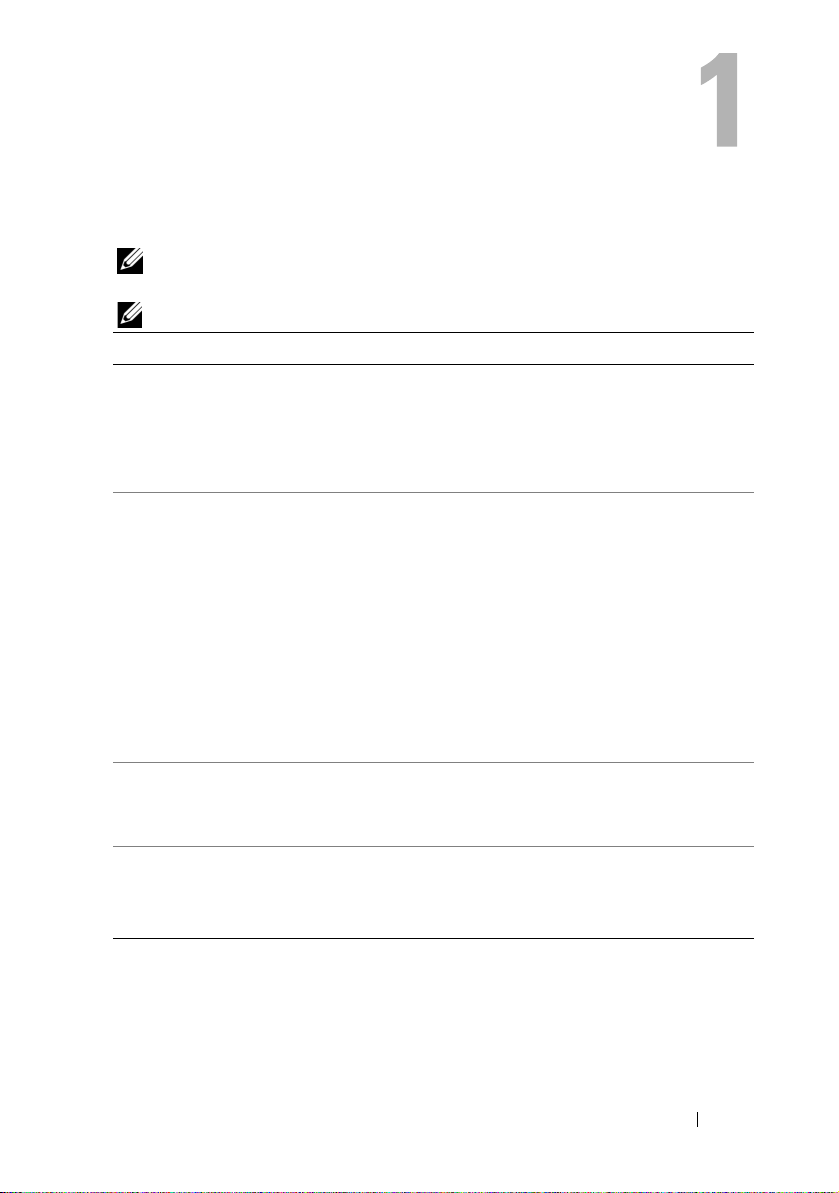
查找信息
注: 某些功能或介质是可选的,您的计算机可能未附带这些功能或介质。
某些功能或介质可能在某些国家和地区不可用。
注:
您的计算机可能附带其它信息。
说明文件/介质/标签 目录
服务标签/快速服务代码
服务标签 / 快速服务代码位于您的计算
机上。
Drivers and Utilities 介质
Drivers and Utilities 介质是计算机可能
附带的 CD 或 DVD。
操作系统介质
操作系统介质是计算机可能附带的
CD 或 DVD。
服务手册
可以在 support.dell.com 上找到适用
于您的计算机的服务手册。
技术指南
Dell
在 support.dell.com 中可找到 Dell
Technology Guide。
•
当您访问
员联络时,请使用此服务标签标识您
的计算机。
•
与支持人员联络时,请输入快速服务
代码以转接您的电话。
•
适用于您的计算机的诊断程序。
•
适用于您的计算机的驱动程序。
注:
程序和说明文件更新。
•
台式机系统软件
•
自述文件。
注:
供了有关计算机技术更改的最新更新
信息,或者为技术人员或有经验的用
户提供高级技术参考资料。
•
重新安装操作系统。
•
如何卸下和装回部件。
•
如何配置系统设置。
•
如何排除故障并解决问题。
•
关于您的操作系统。
•
使用和维护外围设备。
•
了解各种技术,例如
Internet、Bluetooth®、电子邮件、
网络等。
support.dell.com
在 support.dell.com 上可以找到驱动
(DSS)
。
介质中可能包含自述文件,它提
RAID
或与支持人
、
查找信息 7
Page 8
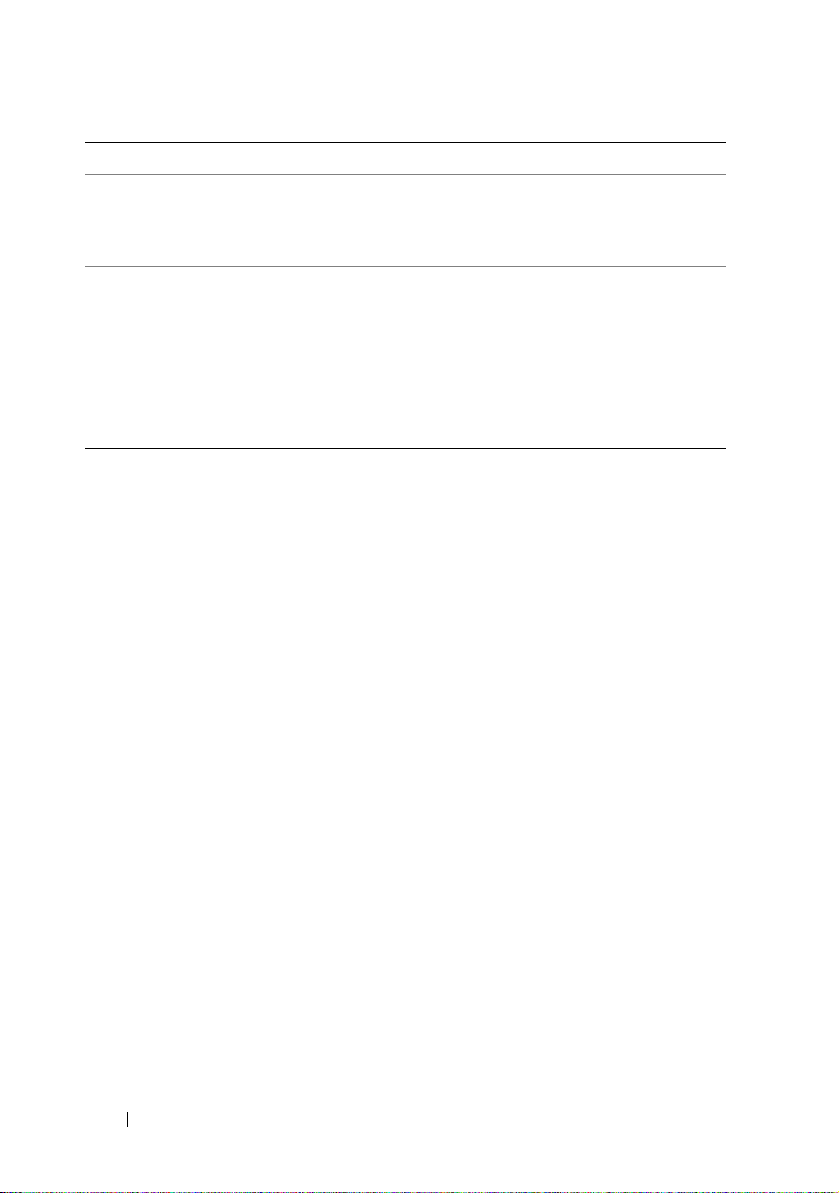
说明文件/介质/标签 (续) 目录
Microsoft® Windows® 许可证标签
Microsoft Windows 许可证位于您的计
算机上。
可以从计算机附带的硬拷贝获得产品安
全和保修信息。
有关其它管制和安全信息,请参阅管制
遵循主页:
www.dell.com/regulatory_compliance。
•
提供您的操作系统查产品密钥。
•
保修信息
•
条款和条件 (仅限于美国)
•
安全说明
•
管制信息
•
人机工程学信息
•
最终用户许可协议
8 查找信息
Page 9
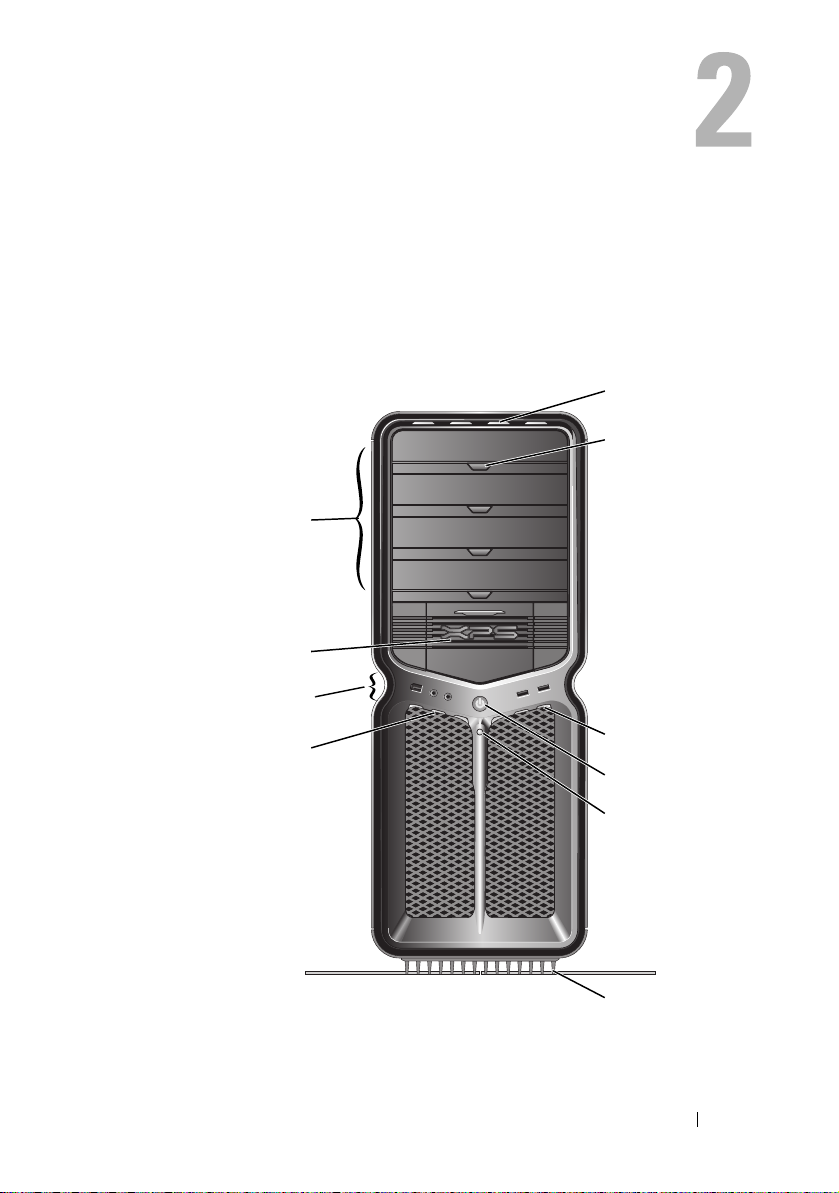
安装计算机
计算机的正面视图和背面视图
正面视图
4
3
2
5
6
1
7
8
9
10
安装计算机 9
Page 10
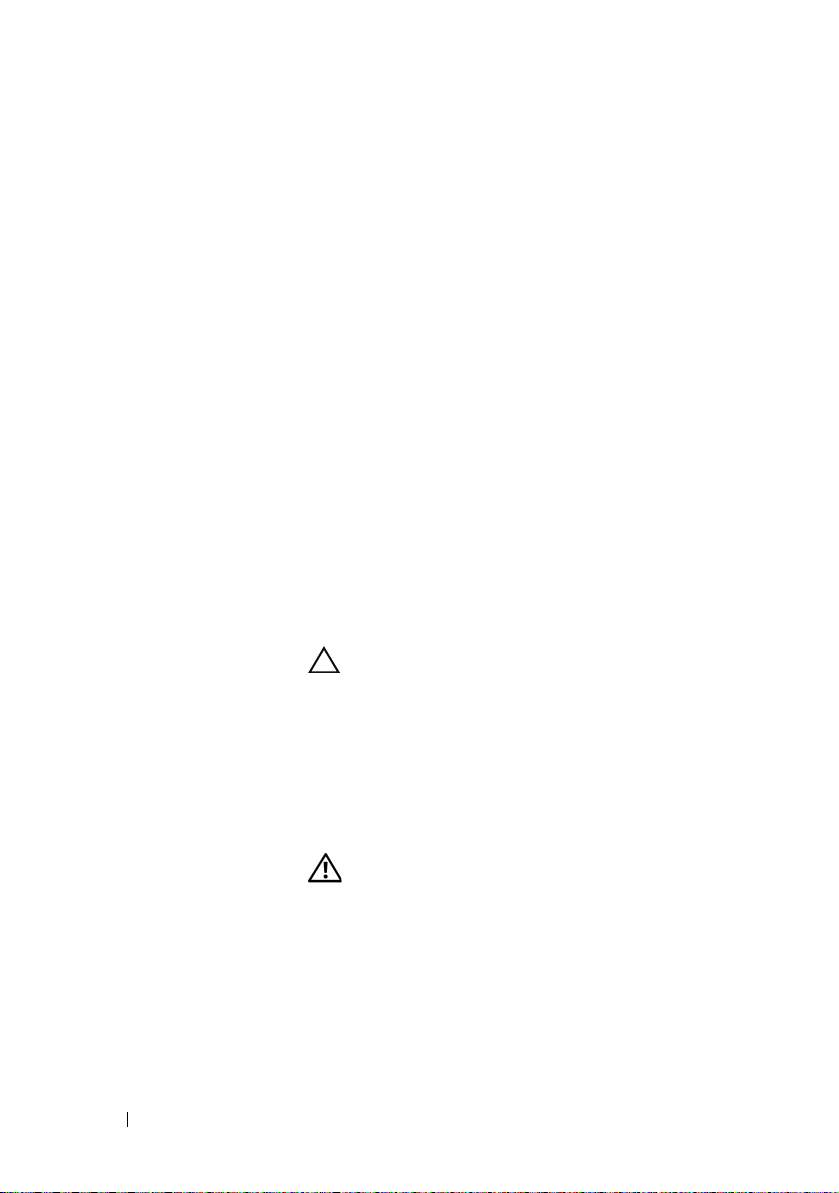
1
2
3
4
5
6
7
8
9
10
前面板 LED (3) 这些多色 LED 为计算机的正面提供照明。
正面的输入输
出连接器
3.5 英寸驱动器
托架 (2)
5.25 英寸驱动
器托架 (4)
前面板 LED (4) 这些多色 LED 为计算机的正面提供照明。
光盘驱动器托
架弹出按钮 (4)
前面板 LED (3) 这些多色 LED 为计算机的正面提供照明。
电源按钮 按下电源按钮可以打开计算机。
硬盘驱动器活
动 LED
计算机支架 安装计算机支架以增加系统稳定性。
将 USB 设备和其它设备连接至相应的连接器
(请参阅第 11 页上的 “正面的 I/O 连接器” )。
可以安装可选设备,如介质卡读取器。
注:
服务标签和快速服务代码位于此托架门内侧
的标签上。
可以在 5.25 英寸驱动器托架托盘中安装可选的或
SATA 硬盘驱动器。
注:
硬盘驱动器托盘只能用在 5.25 英寸驱动器托
架中。软盘驱动器 / 介质卡阅读器与硬盘驱动器的
托盘不能互换。
用于弹出光盘驱动器的驱动器托架。
注:
光盘驱动器托盘弹出按钮不是手柄。按下弹
出按钮后,自开门将自动开启,驱动器托架随之
弹出。
警告:
关闭计算机,而应执行操作系统关闭进程。
注:
电源按钮还可以用于唤醒系统或使系统处于
节能状态。
硬盘驱动器 LED 在计算机从硬盘驱动器读取数据
或向其写入数据时亮起。在 CD 播放器等设备运
行时,该 LED 也会亮起。
警告:
脚展开,以最大程度地确保系统稳定性。如
果未安装支架,则可能会导致计算机翻倒,
从而可能引起人身伤害或使计算机受损。
为避免丢失数据,请勿使用电源按钮
任何时候都应安装计算机支架并将支
10 安装计算机
Page 11
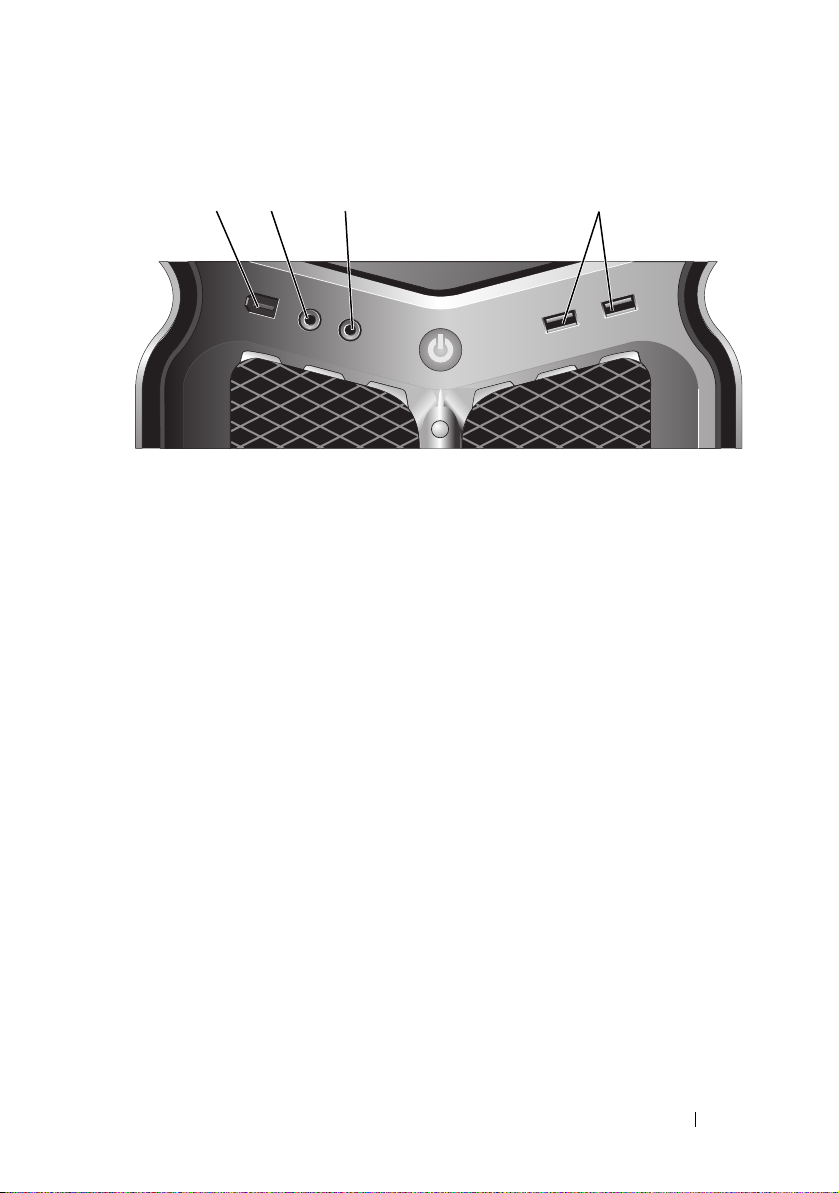
正面的
I/O
连接器
4213
1 IEEE 1394
连接器
2
麦克风连接器 此麦克风连接器用于连接个人计算机麦克风,以将语音
3
耳机连接器 耳机连接器用于连接耳机。
4
USB 2.0 连接器
(两个)
IEEE 1394 连接器用于连接高速数据设备,如数码摄像机
和外部存储设备。
或音乐输入至声音或电话程序。
注:
将耳机插入此连接器可能会禁用后部的音频输出
端口。
正面的 USB 连接器用于不经常连接的设备 (例如快擦写
存储钥匙、相机或可引导 USB 设备)。
对于经常保持连接的设备 (如打印机和键盘),建议使
用背面的 USB 连接器。
安装计算机 11
Page 12
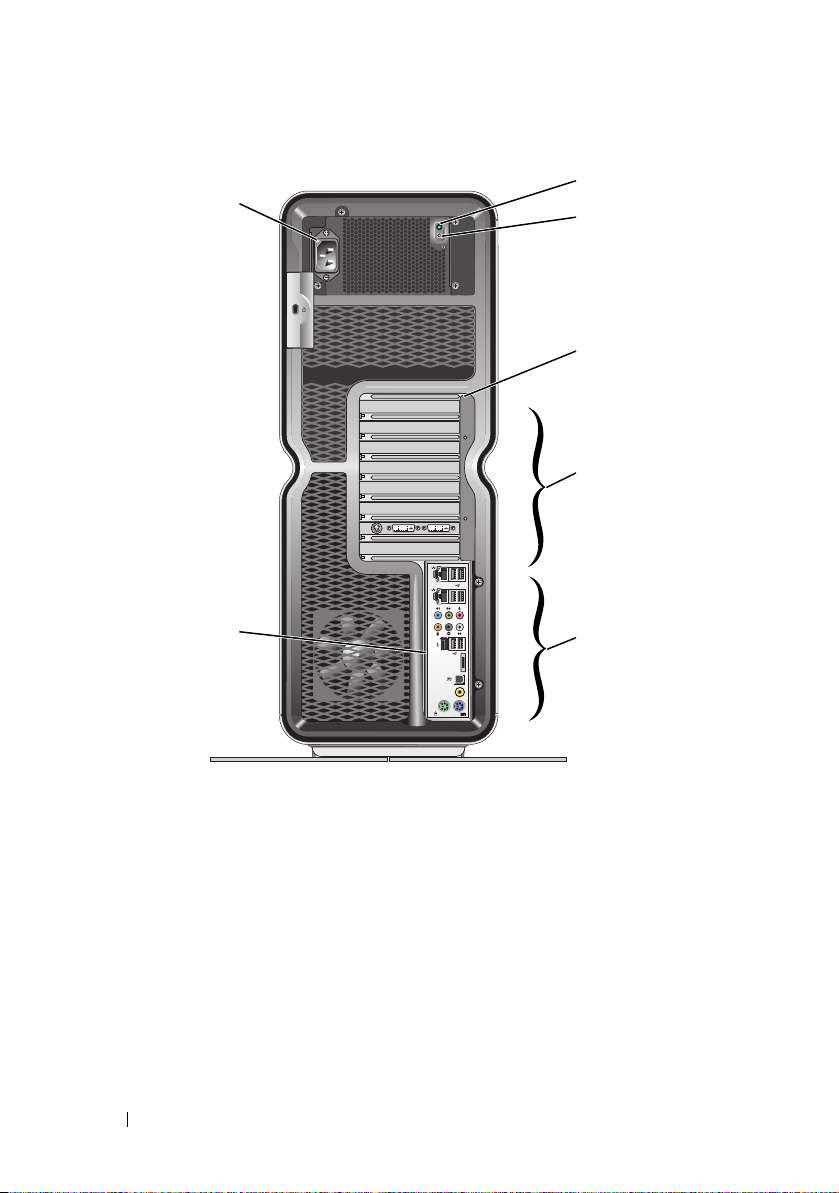
后视图
2
1
3
4
5
7
1
电源连接器 用于连接电源电缆。该连接器的外观可能与图中所示
不同。
2
内置自检 (BIST)
LED
3
BIST 开关 用于检测电源设备。
4
背面板 LED 两个多色 LED 可为计算机背面的插卡插槽提供照明。
5
插卡插槽 用于连接所有已安装的 PCI 卡或 PCI Express (PCIe) 卡的
指示电源设备的电源可用性。
•
绿色指示灯 — 表示电源设备的电源可用。
•
不亮 — 表示电源设备的电源不可用或者电源未工作。
连接器。
注:
某些连接器插槽支持全长插卡。
6
12 安装计算机
Page 13
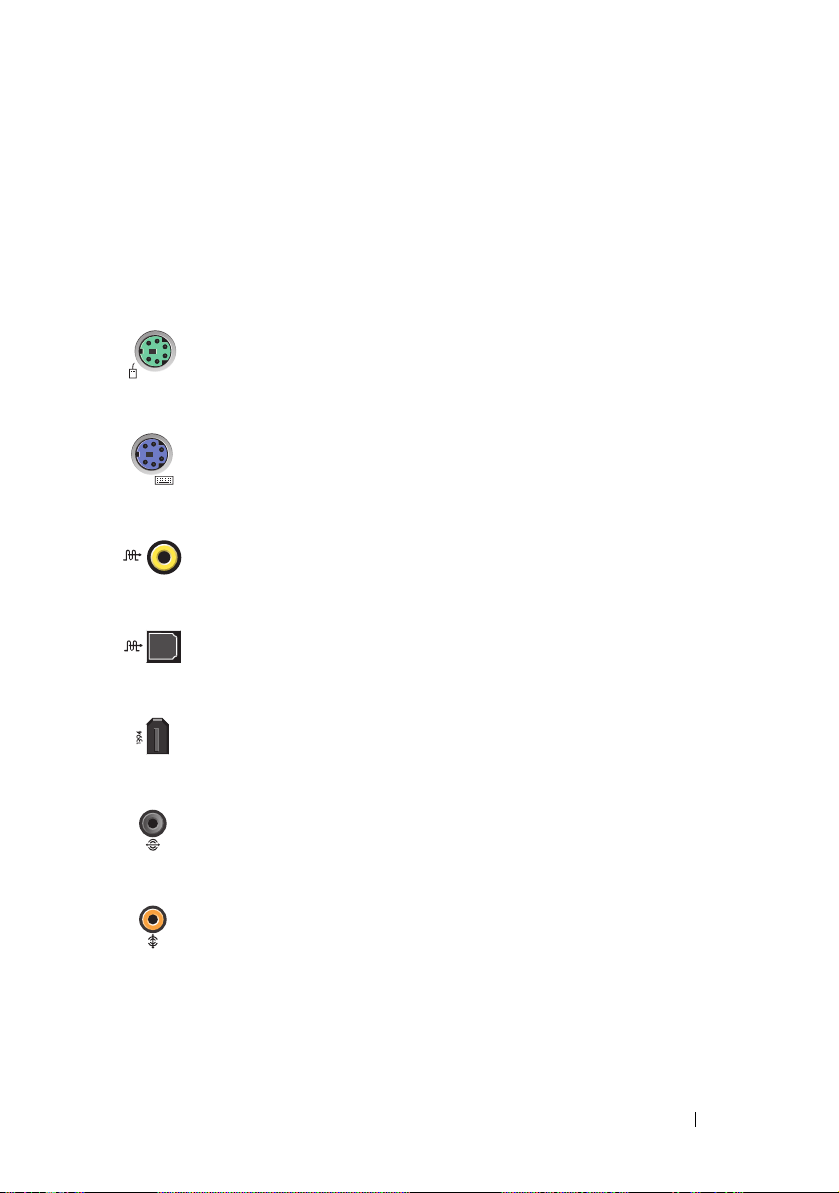
6
背面输入输出连接器将 USB 设备和其它设备连接至相应的连接器 (请参阅
第 13 页上的 “背面 I/O 连接器” )。
7
后部 I/O LED 板 这些多色 LED 为计算机背面的输入 / 输出面板提供照明。
背面
连接器
I/O
鼠标连接器 将标准 PS/2 鼠标插入绿色鼠标连接器中。如果您使用
的是 USB 鼠标,请将其插入 USB 连接器。
键盘连接器 将标准 PS/2 键盘插入紫色键盘连接器。如果使用的是
USB 键盘,请将其插入 USB 连接器。
RCA S/PDIF
连接器
光纤 S/PDIF
连接器
IEEE 1394 连接器IEEE 1394 连接器用于连接高速数据设备,如数码摄
后部环绕立
体声输出
此 RCA S/PDIF 连接器用于发送数字音频,无需经过
模拟音频转换过程。
此 S/PDIF 光纤连接器用于发送数字音频,无需经过模
拟音频转换过程。
像机和外部存储设备。
此 (黑色)环绕立体声连接器用于连接支持多声道的
扬声器。
中央 /LFE
环绕立体声
输出
橙色次低音扬声器连接器用于连接单个次低音扬声器。
注:
数字环绕立体声音频方案中的 LFE (低频效果)
音频通道仅传送 80 Hz 及以下的低频信息。 LFE 通道使
次低音扬声器可提供极低的低音扩展。未使用次低音
扬声器的系统会将 LFE 信息分流至环绕立体声装置中
的主扬声器。
安装计算机 13
Page 14
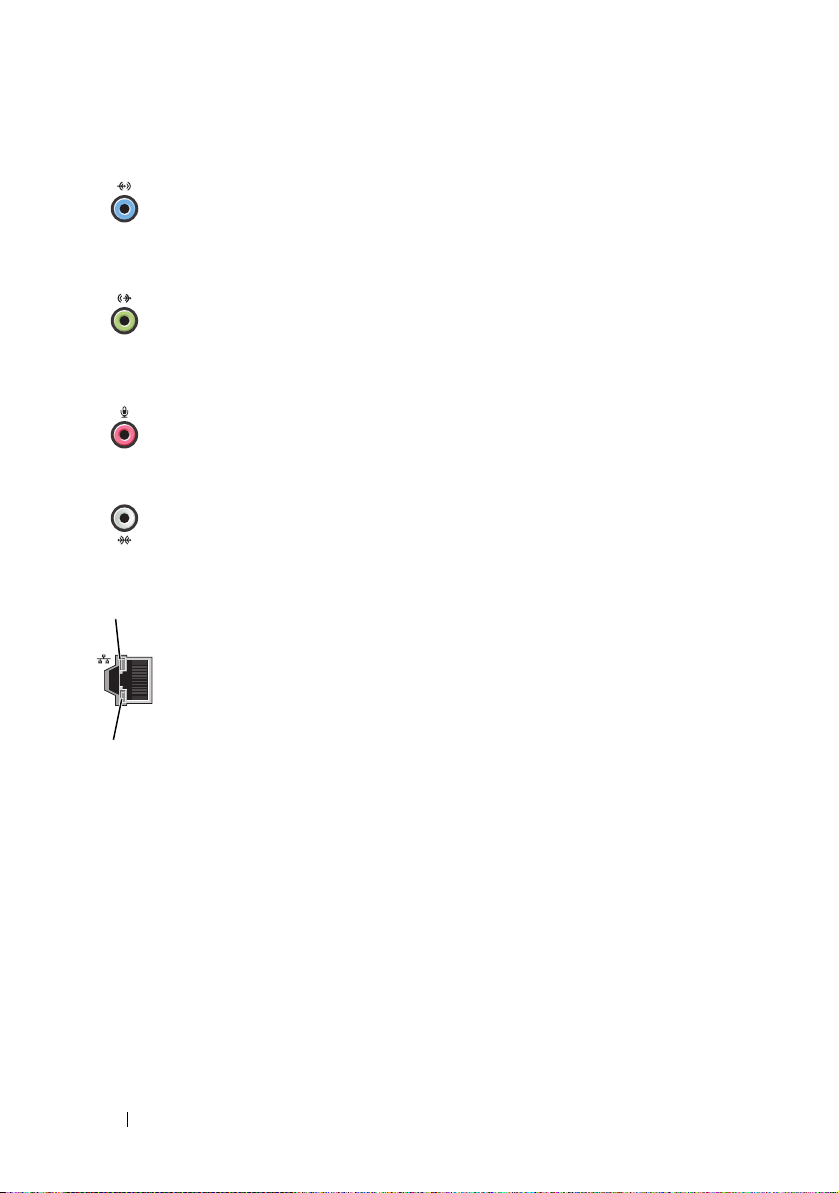
输入连接器 此 (蓝色)输入连接器用于连接录音 / 播放设备,
例如磁带播放机、 CD 播放器或 VCR。
对于配有声卡的计算机,请使用声卡上的连接器。
输出 / 耳机
连接器
麦克风连
接器
侧环绕立体
声连接器
1
2
网络适配器
连接器 (2)
1 - 网络活动
LED
2 - 链路完整
性 LED
绿色输出连接器用于连接耳机和带集成放大器的扬
声器。
对于配有声卡的计算机,请使用声卡上的连接器。
粉色麦克风连接器用于连接个人计算机麦克风,以将
语音或音乐输入至声音或电话程序。
银色侧环绕立体声连接器用于连接其它扬声器。
网络适配器连接器可以用于将计算机连接至网络或宽
带设备。
将网络电缆的一端连接至网络插孔、网络或宽带设备,
然后将网络电缆的另一端连接至计算机上的网络适配
器连接器。听到咔嗒声表示网络电缆已连接稳固。
注:
建议在您的网络中使用 5 类电缆和连接器。如果
必须使用 3 类电缆,请将网络速率强行设置为 10 Mbps
以确保运行可靠。
黄色指示灯,当计算机在传输或接收网络数据时闪烁。
网络通信量较大时,此 LED 可能看起来像是处于稳定
“亮起”状态。
•
绿色 — 计算机与
•
橙色 — 计算机与
•
黄色 — 计算机与
•
不亮 (无指示灯亮起)— 表示计算机未检测到与网
络的物理连接。
10 Mbps
100 Mbps
1000 Mbps (1 Gbps)
网络连接良好。
网络连接良好。
网络连接良好。
14 安装计算机
Page 15
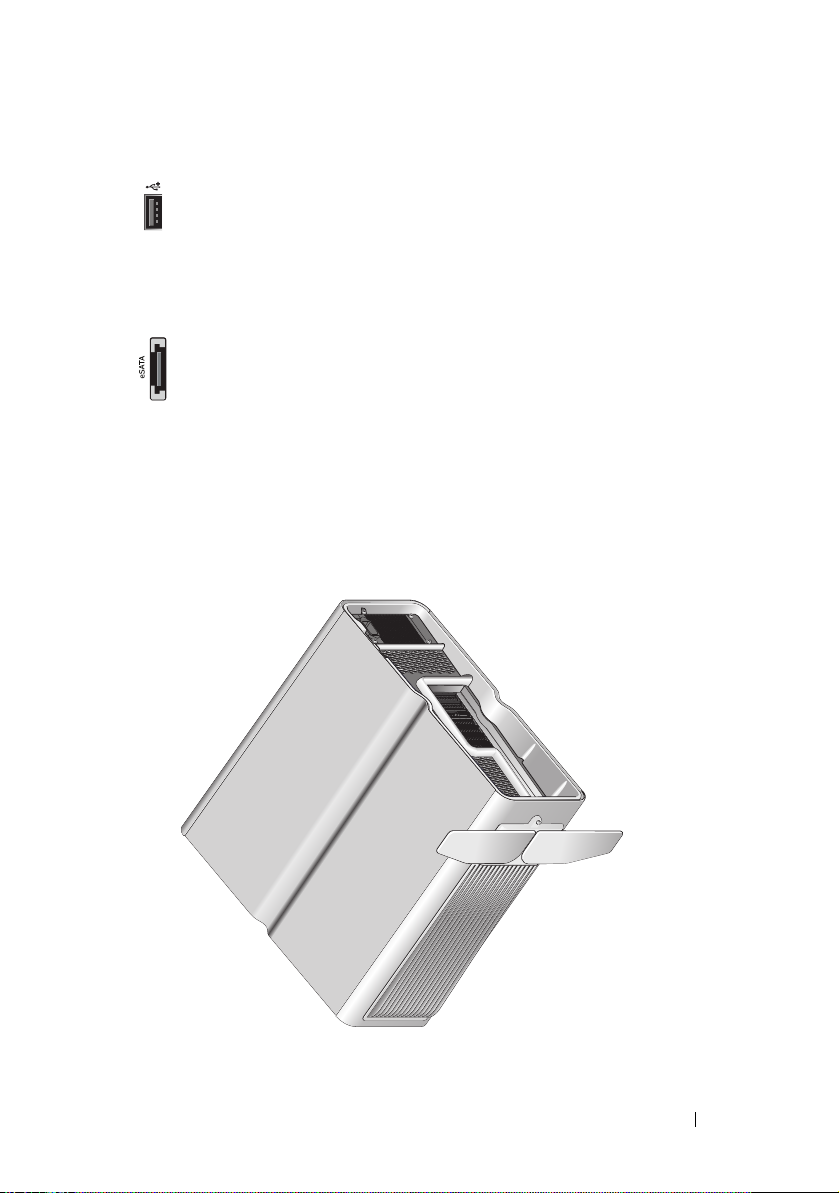
USB 2.0
连接器 (6)
背面的 USB 连接器用于经常保持连接的设备 (例如
打印机和键盘)。
注:
对于不经常连接的设备 (例如快擦写存储器、
相机或可引导 USB 设备),建议使用正面的 USB 连
接器。
eSATA
连接器
用于连接其它存储设备。
安装计算机
您的计算机随机安装了计算机支架。
在将计算机竖直放置的情况下,小心地提起计算机的后面并将固定支脚完
全展开。展开的支脚可最大程度地确保系统稳定性。
安装计算机 15
Page 16
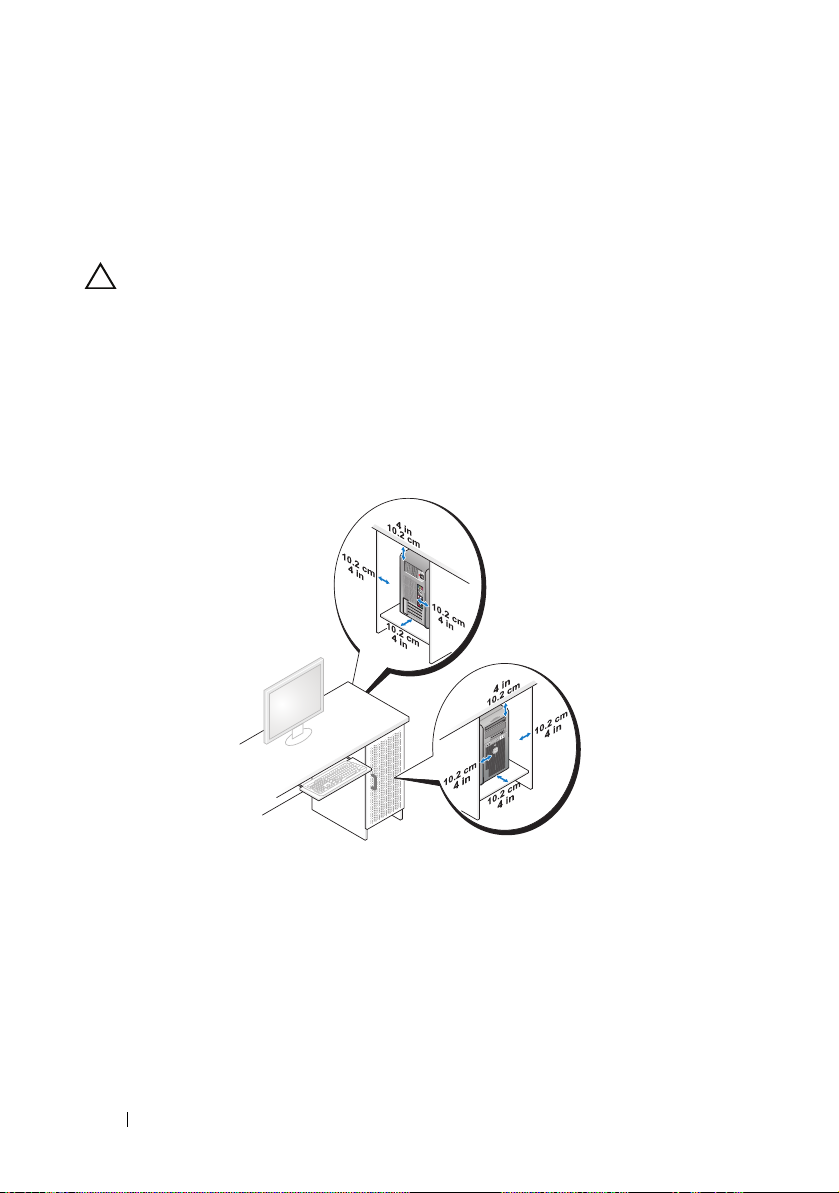
将计算机安装到封闭环境内
将计算机安装到封闭环境内可能使通风受阻并影响计算机的性能,还可能
导致计算机过热。不建议将计算机安装到封闭环境内。但是,如果您必须
在封闭环境内安装计算机,请遵守以下原则:
警告: 运行温度规格是指最高的运行环境温度。将计算机安装到封闭环境
中时,还需要考虑室温。例如,如果室温为
格,在达到计算机的最高运行温度前您只有 5° 至
裕度。有关计算机规格的详细信息,请参阅第
•
在计算机的所有通风侧均留出至少
10.2
适当通风。
•
如果封闭环境带有门,则这些门必须允许至少
环境 (正面和背面)。
25°C (77°F)
59
厘米 (4 英寸)的空隙以进行
,根据您的计算机规
°C (9° 至
10
页上的 “规格” 。
30%
的空气流通过封闭
°F)的温度
18
16 安装计算机
Page 17
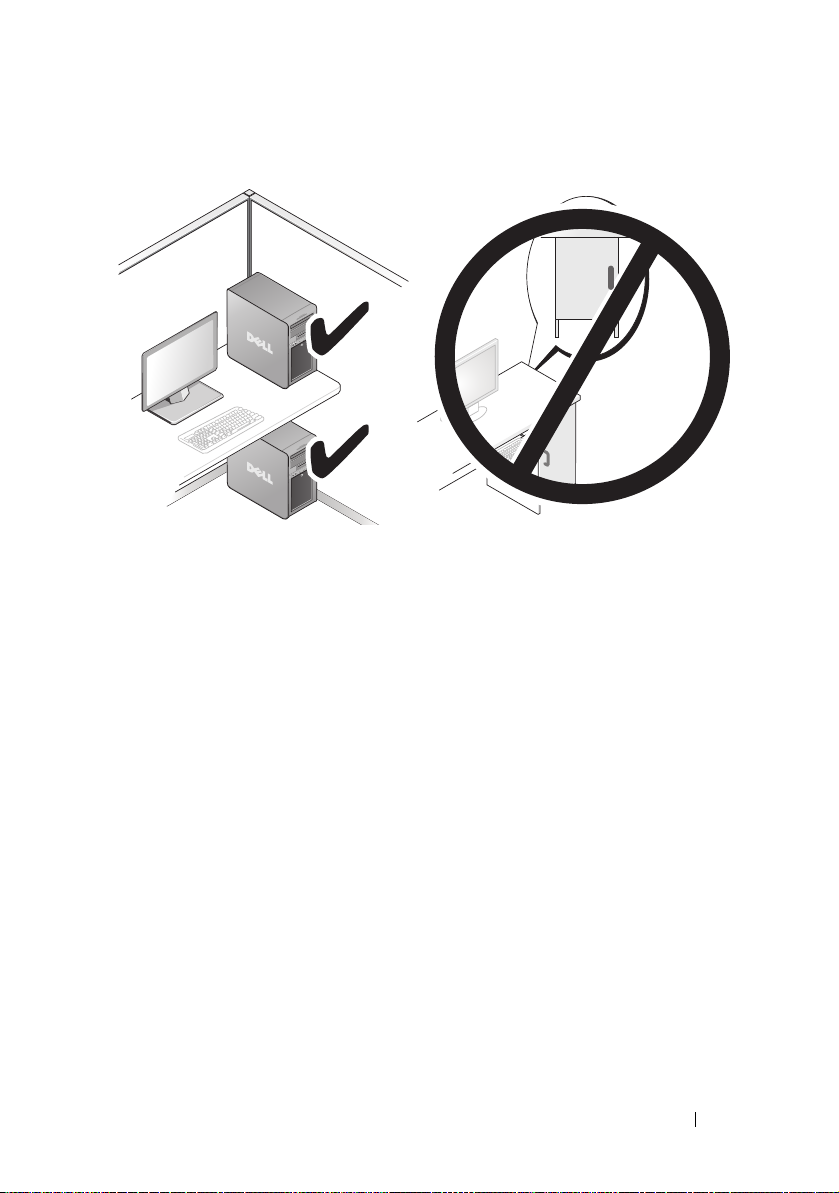
•
如果将计算机安装在桌上或桌下的角落,请在计算机的背面与墙壁之
5.1
间留出至少
•
请勿将计算机安装到不通风的机壳中。
厘米 (2 英寸)的空隙以进行适当通风。
通风受阻会影响计算机的性
能,还可能导致计算机过热。
安装计算机 17
Page 18
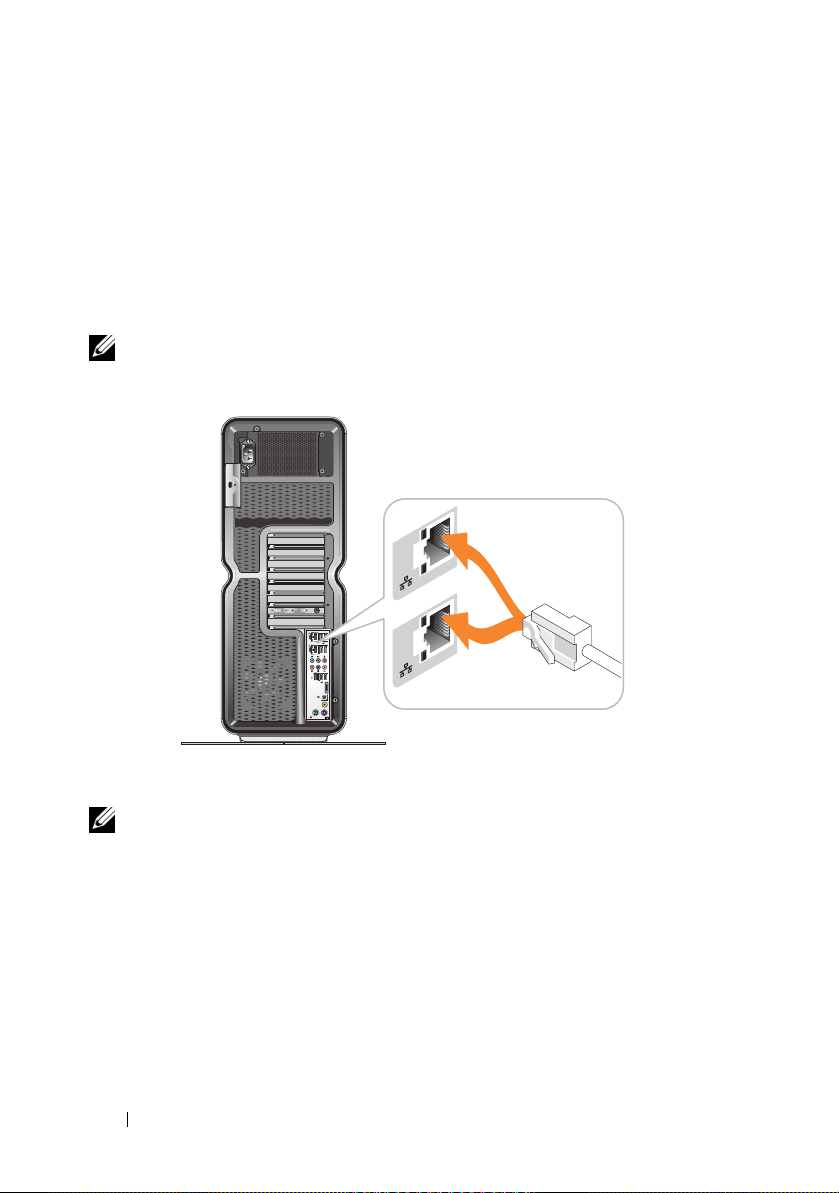
连接网络
要将系统连接到网络,请:
1
将网络电缆的一端连接到网络设备 (路由器、网络交换机、电缆调制
/DSL
解调器
2 将网络电缆的另一端连接至计算机背面板上的网络适配器连接器。
听到咔嗒声表示网络电缆已连接稳固。
注: 您的计算机配置了两个集成网络适配器连接器。这些连接支持高级配
置选项。请参阅第 19 页上的 “网络高级功能” 。
)。
如果您有网络扩充适配器 (PCI, PCIe),请将网络电缆插入该适配器。
注: 建议在您的网络中使用 5 类电缆和连接器。如果必须使用 3 类电缆,
请将网络速率强行设置为 10 Mbps 以确保运行可靠。
18 安装计算机
Page 19
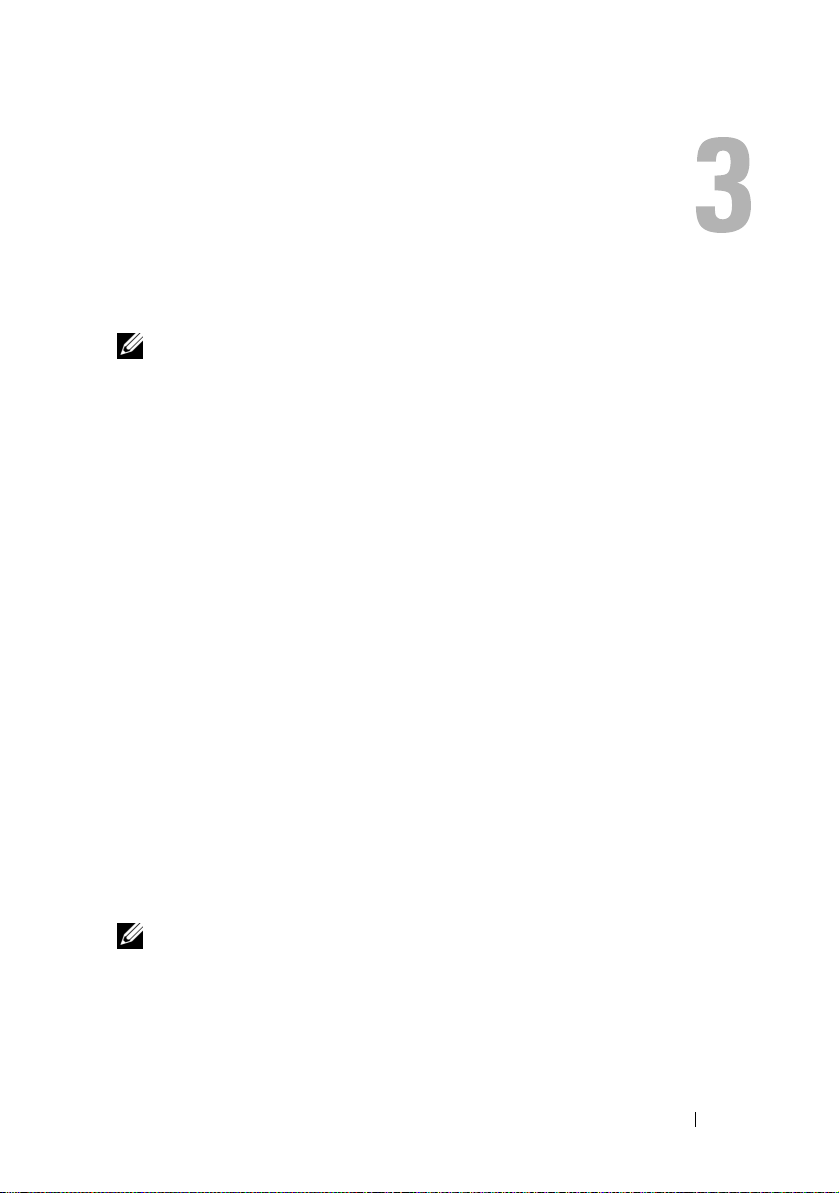
系统配置
注: 下面列出的某些功能在 Dell™ XPS™ 730X 计算机上可能不可用或有所
不同。有关详情,请访问 Dell 支持网站 support.dell.com。
Dell 计算机出厂时已经过配置。本节详细介绍了重新创建或修改系统配置
所需的说明。
网络配置 (仅限
XPS 730
)
网络高级功能
NVIDIA 控制面板提供两项工具来帮助您修改网络流量:NVIDIA
FirstPacket
您可通过位于 Windows
工具。
NVIDIA FirstPacket
NVIDIA FirstPacket 让您来管理系统中的流量,使您可以更有效地管理和
改进网络游戏及其它对网络延迟敏感的应用程序 (如网络电话 (Vo ic e-
over-IP, Vo IP ))的性能。
NVIDIA FirstPacket 在网络驱动器上创建一个附加传输队列,以使网络应
用程序可以共享有限的资源。根据用户的首选项, NVIDIA FirstPacket 可
以加快用户认可的网络应用程序的传输。
TCP/IP
TCP/IP 加速技术是一种联网解决方案,将 TCP/IP 网络流量的处理从计算
机的 CPU 转移到其 nForce 硬件,从而显著提高系统性能。
和 TCP/IP 加速。
®
控制面板中的 NVIDIA 控制面板来访问这些
加速
注: 启用 TCP/IP 加速将提高网络性能,但可能导致网络流量绕过防火墙,
因为所有过程都分担到了硬件上。
系统配置 19
Page 20
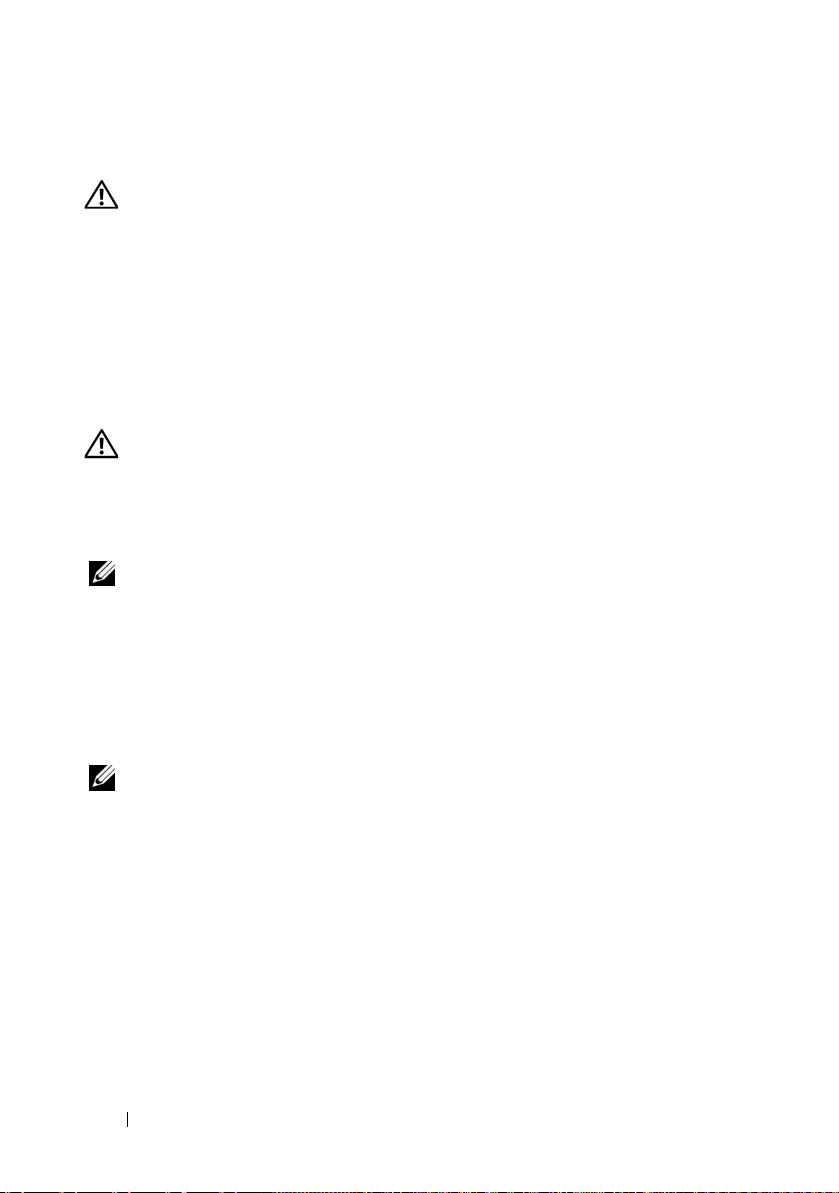
图形配置
警告: 开始执行本节中的任何步骤之前,请遵循您计算机附带的安全说明。
Dell 已将您的图形子系统配置为可执行多种应用程序。
您可以自定义图形配置和性能以满足您的个人需要。这包括启用多个显示
器、 NVIDIA SLI 或 ATI Crossfire 技术及其它高级功能。
多个显示器
根据您购买的视频解决方案,您可以启用两个或多个显示器支持。启用多
个显示器支持的过程包括连接附加显示器和配置视频驱动程序软件或控制
面板以提供支持。
警告: 开始执行本节中的任何步骤之前,请遵循您计算机附带的安全说明。
要连接附加显示器:
1 确保计算机和所有连接的设备的电源均已关闭。
2 将新显示器连接到视频卡上相应的端口。
注: 含有多个图形卡的配置,在出厂时,次卡的视频端口上均盖有一个塑
料盖。可卸下这些塑料盖以访问这些附加视频端口。
更改显示器设置以支持两台或多台显示器
连接附加显示器后,您需要在视频驱动程序软件内启用它们。执行此操作
的实际步骤视视频卡和安装的驱动程序版本而定,但是,大多数情况下,
可通过视频卡的控制面板小程序 (NVIDIA 控制面板或 ATI Catalyst 控制
中心)来完成。请参阅这些小程序的帮助文件以获得完整的说明和选项。
注: 当将附加显示器连接到包含多个视频卡的视频解决方案时,在禁用多
GPU 渲染技术 (NVIDIA SLI 或 ATI Crossfire)之前,添加的显示器将为黑屏。
NVIDIA SLI 和 ATI Crossfire
您的计算机最多支持 3 个 PCIe 图形卡。可配置两个或多个相同的图形卡
来启用 NVIDIA SLI (可扩展链路接口)或 ATI Crossfire 技术。这样做可
以提高游戏和 3D 应用程序性能。
有关使用这些技术的益处的详细信息,可分别在相应的 NVIDIA 和 ATI 网
站中找到。
如果您在购买时选择了多卡配置,您的计算机将包含启用 NVIDIA SLI 或
ATI Crossfire 技术所需的所有硬件。
20 系统配置
技术
Page 21
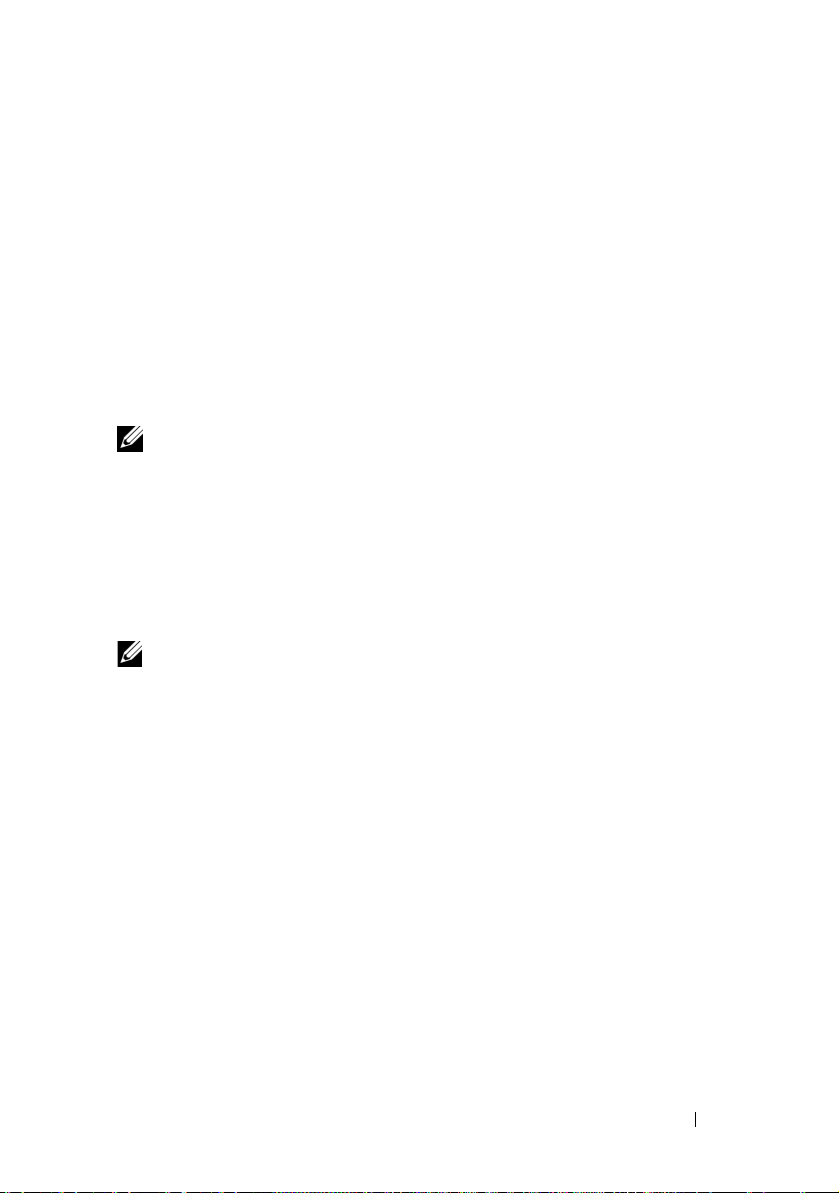
如果您要从单卡配置升级到双卡配置,将需要购买适当的硬件 “桥接器”
来连接这些卡。如果您要从双卡配置升级到三卡配置,将需要用适当的三
卡桥接器替换现有的双卡桥接器来连接这些卡。
启用
NVIDIA SLI
技术 (仅限
XPS 730
)
支持 SLI 需要两个或多个相同的支持 NVIDIA SLI 的图形卡,一个 SLI 桥
接器和最新可用驱动程序版本。
可通过 Windows 控制面板内的 NVIDIA 控制面板小程序来启用 NVIDIA
SLI 技术。打开小程序后,选择“Set SLI Configuration”(设置
置)选项。选择“Enable SLI technology”(启用
技术)选项以启用
SLI
SLI
配
SLI。
注: SLI 配置仅支持单个显示器。启用 SLI 技术后,将禁用所有附加显示器。
启用
ATI Crossfire
技术
支持 Crossfire 技术需要两个或多个兼容支持 ATI Crossfire 的图形卡,
一个 Crossfire 桥接器 (为获得最佳性能)和最新可用驱动程序版本。
可通过 Windows 控制面板内的 ATI Catalyst 控制中心小程序来启用
ATI Crossfire 技术。打开小程序,选择 Crossfire 选项。单击 “Enable
Crossfire”(启用
注: Crossfire 配置仅支持单个显示器。启用 Crossfire 技术后,将禁用所有附
加显示器。
Crossfire
)选项以启用
Crossfire
。
系统配置 21
Page 22

22 系统配置
Page 23

优化性能
注: 下面列出的某些功能在 Dell™ XPS™ 730X 计算机上可能不可用或有所
不同。有关详情,请访问 Dell 支持网站 support.dell.com。
Dell 已将您的计算机配置为可执行多种应用程序的最佳状态。根据您购买
的配置,计算机可能已由 Dell 工厂超频以使资源密集型应用程序 (包括
游戏和多媒体开发)达到最佳性能。
警告: 不建议使处理器或其它系统组件在
否则,可能会导致系统不稳定、缩短组件的运行寿命或对组件造成永久性
的损坏。
对于对手动调整计算机有兴趣的高级用户,可通过计算机的系统设置程序
或借助高级配置软件来实现目的。
警告:
会对因将系统在非出厂配置的设置下运行而造成的任何硬件或软件问题提供
技术支持。
技术支持将在出厂配置的设置下验证计算机的完整功能。
Dell
基于系统安装程序的性能调整
系统设置程序 “Advanced”(高级)页下的设置,为用户提供了对允许
手动调整计算机性能的选项和控制的增强访问。
警告: 设置性能相关参数时,系统设置程序允许用户无限制地访问。不正
确地配置这些设置或选择超出已安装组件能力的选项可导致系统不稳定、
缩短组件的运行寿命或对组件造成永久性的损坏。
非出厂默认设置下运行。
Dell
Dell
不
优化性能 23
Page 24

基于软件的性能调整 (仅限
您的计算机包括与 NVIDIA ESA (Enthusiast System Architecture) 兼容的
组件。 ESA 是一个可实时对系统的温度、电力、声音及运行特性进行监
控和控制的 PC 协议。
对于高级用户, Dell 已经预装了用于监控和优化已安装的 ESA 兼容组件
性能的应用程序。
有关 ESA 的详情,请参阅 nvidia.com/object/nvidia_esa.html
XPS 730
)
NVIDIA
NVIDIA Performance 应用程序将多个以前在 NVIDIA nTune 应用程序中可
用的功能集成到 NVIDIA 控制面板的 “Performance”(性能)部分中。
Device Settings
如果启动了该应用程序,其将检测安装的 ESA 兼容设备,如 CPU、显卡、
内存、系统板和机箱组件等。
在 “Device Settings”(设备设置)界面中选择某一组件,可显示该组件
的可用设置和选项。高级用户可手动调整这些选项以定制及自定义其计算
机性能。这些设置可保存在配置文件中 (稍后会提及)。
Dynamic BIOS Access
此 NVIDIA 控制面板部分使您可以通过 Windows® 用户界面更改可用的
BIOS 设置。这些选项和设置的更改将在下次重新启动时生效。
View System Information
此 NVIDIA 控制面板部分使您可以查看计算机和安装的驱动程序的版本信
息。此信息可保存到文件中以供将来查看和技术支持使用。
性能
注: 使用 NVIDIA 控制面板的“Performance”(性能)部分可能会要求用户
接受最终用户许可协议。
警告: 设置性能相关参数时,系统设置程序允许用户无限制地访问。不正
确地配置这些设置或选择超出已安装组件能力的选项可导致系统不稳定、
缩短组件的运行寿命或对组件造成永久性的损坏。
Profile Policies
“Profile Policies”(配置文件政策)部分允许您定义何时及如何使用在
“Device Settings”(设备设置)部分中保存的配置文件。
24 优化性能
Page 25

LED Control
通过 “LED Control”(LED 控制)部分,您可以自定义机箱 LED 的颜
色和亮度。您还可以通过此界面创建、保存和应用自定义 LED 效果。
NVIDIA Monitor
NVIDIA Monitor 应用程序使您可以监控、跟踪和记录您计算机内部兼容
组件的性能特性。
数据可用于跟踪随着时间变化的计算机性能,以及评估对系统配置进行更
改的效用。
如果启动了该应用程序,其将检测安装的 ESA 兼容设备,如 CPU、显卡、
内存、系统板和机箱组件等。选择界面中的某一组件,可显示该组件的可
用运行特性的实时数据。这些特性可能包括电压、风扇速度、使用情况和
温度等等。
您可以自定义 NVIDIA Monitor 来进行以下操作:
•
选择显示器、图形和日志的主要性能特性。
•
设置报告间隔和性能阈值。
•
配置和记录用户定义的事件。
•
自定义应用程序按键。
优化性能 25
Page 26

26 优化性能
Page 27

故障排除
警告: 拆装计算机内部组件之前,请阅读计算机附带的安全说明。有关
其它最佳安全操作信息,请参阅
Regulatory Compliance
(管制标准)主页。
诊断工具
™
Dell
Diagnostics
如果您的计算机出现问题,在与 Dell 联络寻求技术帮助之前,请执行第
35 页上的 “解决问题” 中的检查步骤并运行 Dell Diagnostics。
注: Dell Diagnostics 只能在 Dell 计算机上运行。您可以通过硬盘驱动器或
Drivers and Utilities 介质来运行 Dell Diagnostics。
www.dell.com/regulatory_compliance 上的
从硬盘驱动器启动
1 打开 (或重新启动)计算机。
2 系统显示 DELL 徽标时,请立即按 <F12> 键。
注: 长时间按住键盘上的按键可能会导致键盘故障。为避免可能出现
的键盘故障,请以均匀的时间间隔按下并松开 <F12> 键,以打开“Boot
Device Menu”(引导设备菜单)。
注:
Drivers and Utilities 介质运行 Dell Diagnostics。
如果等待时间过长,系统已显示操作系统徽标,请继续等待直至看到
Microsoft
Dell Diagnostics
任何时候,如果出现表明未找到诊断公用程序分区的信息,请从
®
Windows® 桌面,然后关闭计算机并再试一次。
故障排除 27
Page 28

3 在 “Boot Device Menu”(引导设备菜单)中,使用上箭头键和
下箭头键或按键盘上相应的数字键来高亮度显示 “
Partition
”(引导至公用程序分区)
注: Quickboot 功能仅更改当前引导的引导顺序。重新启动后,计算机
将按在系统设置程序中指定的引导顺序进行引导。
,然后按 <Enter> 键。
Boot to Utility
4 在 Dell Diagnostics 的 “Main Menu”(主菜单)中,单击鼠标左键
或先按 <Tab> 键再按 <Enter> 键,以选择要运行的检测程序。
注: 请准确地记下显示的所有错误代码和问题说明,并按照屏幕上的
说明进行操作。
5 运行完所有检测程序后,请关闭检测窗口以返回至 Dell 诊断程序的
“Main Menu”(主菜单)。
6 关闭 Main Menu (主菜单)窗口以退出 Dell Diagnostics,然后重新
启动计算机。
从
Drivers and Utilities
1
打开 (或重新启动)计算机。
介质启动
Dell Diagnostics
2 按下光盘驱动器正面的弹出按钮以打开驱动器托盘。
3 将 Drivers and Utilities 介质放置在驱动器托盘中央,然后按下弹出按
钮或轻轻地推回托盘以关闭它。
4 重新启动计算机。
5 系统显示 DELL 徽标时,请立即按 <F12> 键。
注: 长时间按下键盘上的某个键可能导致键盘故障。为避免键盘可能
发生故障,请以平稳速率按下和松开 <F12> 键,直至系统显示 “Boot
Device Menu”(引导设备菜单)。
如果等待时间过长,系统已显示 Windows 徽标,则请继续等待,直至
看到 Windows 桌面,然后关闭计算机并再试一次。
6 在 “Boot Device Menu”(引导设备菜单)中,使用上箭头键和下
箭头键或按键盘上相应的数字键来高亮度显示
CD-ROM
”(机载或
注: Quickboot 功能仅更改当前引导的引导顺序。重新启动后,计算机
将按在系统设置程序中指定的引导顺序进行引导。
USB CD-ROM
)
,然后按 <Enter> 键。
“
Onboard or USB
28 故障排除
Page 29

7 在 “CD-ROM Startup Menu”(CD-ROM 启动菜单)中,使用上箭
头键和下箭头键或按键盘上相应的数字键来高亮度显示
CD-ROM
”( 从
CD-ROM
进行引导)
,然后按 <Enter> 键。
“
Boot from
如果等待时间过长,系统已显示 Windows 徽标,则请继续等待,直至
看到 Windows 桌面,然后关闭计算机并再试一次。
8 按 <1> 键选择 Dell Diagnostics。
9 在 “Dell Diagnostics Menu”(Dell 诊断程序菜单)上,按 <1> 键
选择 Dell Diagnostics (图形用户界面)。
10 在 Dell Diagnostics 的 “Main Menu”(主菜单)中,单击鼠标左键
或先按 <Tab> 键再按 <Enter> 键,以选择要运行的检测程序。
注: 请准确地记下显示的所有错误代码和问题说明,并按照屏幕上的
说明进行操作。
11 运行完所有检测程序后,请关闭检测窗口以返回至 Dell 诊断程序的
“Main Menu”(主菜单)。
12 取出 Drivers and Utilities 介质,然后关闭 “Main Menu”(主菜单)
窗口,以退出 Dell Diagnostics 并重新启动计算机。
Dell Diagnostics
主菜单
可以从 Dell Diagnostics 的 “Main Menu”(主菜单)中运行以下检测
程序。
选项 功能
Express Test
(快速检测)
Extended Test
(扩展检测)
Custom Test
(自定义检测)
Symptom Tree
(症状树)
对系统设备执行快速检测。此检测过程通常需要 10 到
20 分钟,并且无需您的参与。首先运行 Express Test
(快速检测)可以尽快找到问题。
对系统设备执行彻底检查。此检测过程通常需要一小时
或更长时间,并需要您不时地输入来回答特定的问题。
检测系统中的特定设备并可用于自定义要运行的检测。
列出了许多常见的症状,并使您可以根据所遇问题的症
状选择检测。
故障排除 29
Page 30

对于在检测过程中遇到的任何问题,系统都将显示一条信息,列出错误代
码和问题说明。请准确地记下显示的错误代码和问题说明,并按照屏幕上
的说明进行操作。如果您无法解决问题,请与 Dell 联络 (请参阅第 66 页
上的 “与 Dell 联络” )。
注: 计算机的服务标签位于每个检测屏幕的顶部。与 Dell 支持部门联络时,
请准备好您的服务标签。
以下选项卡提供了从 “
”(症状树)选项运行检测程序的其它信息:
Tr ee
选项卡 功能
Results (结果) 显示检测结果和出现的所有错误。
Errors (错误) 显示出现的错误、错误代码和问题说明。
Help (帮助) 对检测和运行检测的所有要求进行说明。
Configuration
(配置)
(仅适用于自定义
检测)
Parameters (参数)
(仅适用于自定义
检测)
Custom Test
显示所选设备的硬件配置。
Dell Diagnostics 通过系统设置程序、内存和各种内部检
测获取设备的配置信息,并在屏幕左窗格的设备列表中
显示这些信息。
注:
设备列表可能不会显示您的计算机上安装的所有组
件或计算机连接的所有设备的名称。
使您可以通过更改检测程序设置来自定义检测程序
(如果有)。
”(自定义检测)或 “
Symptom
内存检测程序
MP
MP (多处理器)内存检测程序是 Dell Diagnostics 的子集,可对您的系
统内存进行彻底的硬件级检测。如果您怀疑内存有问题,请按照以下说明
运行 MP 内存检测程序:
1
打开 (或重新启动)计算机。
2 系统显示 DELL 徽标时,请立即按 <F12> 键。
如果等待时间过长,系统已显示操作系统徽标,请继续等待,直至看到
Microsoft Windows 桌面,然后关闭计算机并再试一次。
30 故障排除
Page 31

3 在 “Boot Device Menu”(引导设备菜单)中,使用上箭头键和下
箭头键或按键盘上相应的数字键来高亮度显示 “Boot to Utility
Partition”(引导至公用程序分区), 然后按 <Enter> 键。
4 使用 <Tab> 键选择 “
“Test Memory”(检测内存), 则 MP 内存不可用。
Test M emor y
”(检测内存)。如果看不到
获得更多帮助
Dell 支持中心提供服务、支持和系统特定信息。要获得有关 Dell 支持中
心的详细信息和可用的支持工具,请访问客户服务主页
在您的计算机桌面上单击 Dell 支持中心图标 运行程序及访问以下
功能:
•
自助工具,如
和
Network Assistant
• DellConnect
•Dell
•
Dell 支持中心主页的顶部将显示您计算机的型号及其服务标签、快速服务
代码和保修期等详细信息。当您同意 Dell 使用您的服务标签后,还将提
供有关您计算机的其它信息,如可用内存、磁盘空间、已安装的硬件、网
络地址、调制解调器规格、已安装的安全软件等等。
此外,使用您的服务标签, Dell 还可以链接至与您最相关的 dell.com 网
页以获得有关您的保修、所订购的附件,以及安装建议的驱动程序和下载
详情的信息。
支持联系信息,包括电子邮件和在线聊天地址及电话号码。
特定于您的计算机的资源可在
(驱动程序和下载,升级)
部分中找到。
Dell Support 3、Dell PC Tune-Up、Dell PC Checkup
。
,可提供远程实时技术支持。
“
Drivers & Downloads, Upgrades
和
“
System Information
support.dell.com
”
”(系统信息)
。
Dell Support 3
Dell Support 3 是专为您的计算环境而设计的。此公用程序向您提供计算
机的自助支持信息、软件更新和运行状况扫描。可使用此公用程序完成以
下功能:
•
检查计算机环境。
•
查看
Dell Support 3
•
访问
Dell Support 3
设置。
帮助文件。
故障排除 31
Page 32

•
查看常见问题。
•
•
全面了解
关闭
Dell Support 3
Dell Support 3
。
。
有关 Dell Support 3 的详细信息,请单击 Dell Support 3 窗口顶部的问
号 (?)。
要访问 Dell Support 3,请执行以下步骤:
•
在
Windows
注: 该 图标的功能可能有所不同,视您单击、双击或右键单击该
图标而定。
桌面的通知区域单击
Dell Support 3 图标
。
或
•
依次单击 “
“
Dell Support 3
保选取了
注: 如果在 “Start”(开始)菜单中未看到 Dell Support 3,请转至
support.dell.com 并下载该软件。
”
(开始)
Start
”→“
“
Show icon on the taskbar
按钮
Dell Support Settings”(Dell
→
“
All Programs
”(所有程序)
”(在任务栏上显示图标)
支持设置)
选项。
。确
Dell PC Tune-Up
Dell PC Tune-Up 提供自动或月度版本,使您可以选择希望计算机 “进行
调整”的日期和时间。典型的调整包括清理硬盘碎片、删除不需要的文
件、更新安全设置、验证 “好的”还原点,以及其它旨在提高计算机性
能和安全的维护措施。
月度版本可按年订阅,是 Dell Support 3 的一个功能,该互补应用程序可
对您的计算机进行实时运行状况扫描,并提供有关如何维护计算机的信息
(请参阅第 31 页上的 “Dell Support 3” )。
美国和加拿大的客户可获得这两种版本的 PC Tune-Up 。要全面了解月度
版本以及它如何使您的计算机在最佳性能下保持运行,请访问
support.dell.com 服务页中的 PC Tune-Up 页面。
→
Dell PC Checkup
Dell PC Checkup 是一个故障排除和诊断工具,可对您的 Dell 计算机进行
定制扫描和检测。 PC Checkup 验证您的硬件是否工作正常,并可自动修
复常见的配置问题。建议您定期或在与 Dell 联络以寻求帮助之前运行 PC
Checkup。该应用程序将创建详细的报告, Dell 技术人员可用来迅速解决
您计算机的问题。
32 故障排除
Page 33

Dell Network Assistant
Dell Network Assistant 是专为 Dell 计算机的用户而设计的,可帮助简化设
置、检测、故障排除和修复您的网络。
Dell Network Assistant 提供以下功能:
•
集中设置、警报和设备状态。
•
通过网络状态的直观显示简化对联网设备的跟踪。
•
主动排除和修复网络问题。
•
指南、安装向导和常见问题
要访问 Dell Network Assistant,请按以下步骤进行:
在计算机桌面上单击
1
2 单击 “
(网络
Self Help
/ Internet
”(自我帮助)→“
)
→
(FAQ)
Dell
支持中心图标 。
“
Network Management
可加强对联网原则的理解。
Network /Internet”
”(网络管理)。
DellConnect
DellConnect 是一种简单的联机访问工具,使 Dell 服务与支持人员可通过
Internet 连接访问您的计算机、诊断问题并修复问题。服务人员的工作均
需得到您的同意,并在您的监督下进行,您还可以在故障排除过程中与
Dell 的服务人员合作。
要使用该服务,您必须具有 Internet 连接,而且您的 Dell 计算机必须处
于保修期内。 DellConnect 也可以通过 Dell On Call 购买。
要与 Dell 服务人员开始实时会话,请执行以下步骤:
1
在计算机桌面上单击
2 单击 “
Support
并按照说明进行操作。
技术更新服务
Dell
Dell 技术更新服务为您的计算机提供了有关软件和硬件更新的预先电子邮
件通知。此项服务是免费的,而且您可以自定义通知的内容、格式以及接
收通知的频率。
要注册 Dell 技术更新服务,请访问 support.dell.com/technicalupdate。
™
Dell
支持中心图标 。
Assistance From Dell
”(技术支持)
→
”( 从
Dell
“
DellConnect
获取帮助)→“
”→“
Phone
Technical
”(电话)
故障排除 33
Page 34

诊断指示灯
电源按钮
位于计算机正面的电源按钮 LED 亮起、闪烁或者保持稳定可指示不同的
状态:
•
如果电源按钮
•
如果电源按钮
的任意键、移动鼠标或按电源按钮均可恢复正常运行状态。
•
如果电源按钮
–
–
–
–
–
注: 在睡眠状态期间,所有前面板和背面板 LED 均将关闭。
状态
LED
LED
呈白色亮起,表明计算机已开机并操作正常。
LED
呈白色闪烁,表明计算机处于待机模式。按键盘上
LED
不亮,则表明计算机已关闭或未接通电源。
在计算机背面的电源连接器和电源插座中重置电源电缆。
如果计算机已连接至配电盘,请确保配电盘已连接至电源插座并且
配电盘已打开。
不使用电源保护设备、配电盘和电源延长电缆,以验证计算机电源
可以正常打开。
使用其它设备 (例如台灯)检测电源插座,确保电源插座能够正
常工作。
确保主电源电缆和前面板电缆已稳固地连接至系统板 (请参阅
support.dell.com
上适用于 《维修手册》)。
哔声代码
您的计算机在启动期间可能会发出一系列哔声。这一系列哔声称为哔声代
码,可用来帮助识别计算机存在的问题。
如果您的计算机在启动期间发出一系列哔声,请:
记下其哔声代码。
1
2 运行 Dell Diagnostics 以确定原因 (请参阅第 27 页上的 “Dell™
Diagnostics” )。
3 有关获得技术帮助的说明,请参阅第 66 页上的 “与 Dell 联络” 。
34 故障排除
Page 35

代码 (重复的
短哔哔声)
1
2
3
4
5
6
7
说明
BIOS ROM 校验和正在进行或失
败。母板可能发生故障。
未检测到内存。
母板可能发生故障。
• 芯片组错误
• 计时时钟检测失败
•Gate A20 failure(A20 门电路出
现故障)
• 超级 I/O 芯片失败
•
键盘控制器测试失败
RAM 读取 / 写入故障。内存可能出
现故障。
RTC 电源故障。 CMOS 电池可能出
现故障。
视频 BIOS 检测故障。视频卡可能
出现故障。
CPU 高速缓存检测失败 (仅限
Intel CPU)。 CPU 可能出现故障。
解决问题
对软件问题和硬件问题进行故障排除
如果在操作系统设置过程中未检测到某个设备,或者虽然已检测到该设备
但配置不正确,则可以使用硬件疑难解答以解决不兼容问题。
Windows XP:
1
单击
开始
,然后单击
2 在搜索字段中键入硬件疑难解答,然后单击箭头开始搜索。
3 在搜索结果列表中,单击硬件疑难解答。
4 在硬件疑难解答列表中,单击我需要解决计算机上的硬件冲突,
然后单击下一步。
帮助和支持。
故障排除 35
Page 36

Windows Vista:
1
单击
开始 ,然后单击
帮助和支持
。
2 在搜索字段中键入硬件疑难解答,然后按 <Enter> 键开始搜索。
3 在搜索结果中,选择最能说明问题的选项,然后按照其余的故障排
除步骤进行操作。
电池问题
警告: 新电池安装错误可能会有爆炸的危险。更换电池时,请仅使用与制
造商推荐型号相同或相近的电池。并按照制造商的说明处理废旧电池。
更换电池—如果每次打开计算机电源之后都必须重设时间和日期信息,或者计
参阅
算机启动过程中显示的时间或日期不正确,请更换电池 (请
上的
《维修手册》)。如果更换电池不能解决问题,请与 Dell 联络。
support.dell.com
驱动器问题
ICROSOFT
—
®
WINDOWS®
我的电脑
,然后单击
能够识别驱动器
。
计算机
。
请参阅第 27 页上的 “Dell™ Diagnostics” 。
—
确保
M
Windo ws XP:
•
单击开始,然后单击
Windows Vista:
•
单击开始
如果其中未列出该驱动器,请使用防病毒软件执行完全扫描以检查并清除病毒。
有时病毒会导致 Windows 无法识别驱动器。
检测驱动器
•
放入另一张光盘,以排除原来的驱动器有故障的可能性。
•
插入可引导介质并重新启动计算机。
清洁驱动器或磁盘
检查电缆连接
运行硬件疑难解答—请参阅第 35 页上的 “对软件问题和硬件问题进行故障
排除” 。
运行
ELL DIAGNOSTICS —
D
36 故障排除
Page 37

硬盘驱动器问题
运行
C
HECKDISK —
Windows XP:
1
单击开始,然后单击
2
在
“本地磁盘
3
单击属性→
4
单击
,然后单击
区)
工具→开始检查
“
Scan for and attempt recovery of bad sectors
我的电脑
”
上单击鼠标右键。
(C:)
“
”(开始)
Start
。
。
”(扫描并试图恢复坏扇
。
Windows Vista:
1
单击
开始 ,然后单击计算机
2
在
“本地磁盘
3
单击属性→
系统可能会显示
“继续”
4
请按照屏幕上的说明进行操作。
;否则,请与管理员联系以继续执行所需操作。
”
上单击鼠标右键。
(C:)
工具→开始检查
“用户帐户控制”
。
。
窗口。如果您是计算机管理员,请单击
内存问题
如果遇到内存问题
•
重新插入内存模块 (请参阅 support.dell.com 上的 《服务手册》)以确保计算机
可以成功地与内存进行通信。
•
请确保遵循内存安装原则 (请参阅
•
确保您的计算机支持您使用的内存。有关您的计算机支持的内存类型的详细信
息,请参阅第
•
卸下所有内存,在离微处理器最近的插槽中一次检测一个模块 (请参阅
support.dell.com 上的 《服务手册》)。
•
运行
MP
内存检测程序 (请参阅第
•
运行
Dell Diagnostics
—
59
页上的 “规格” 。
(请参阅第
support.dell.com 上的 《服务手册》)。
30
27
页上的 “
页上的 “
MP
内存检测程序” )。
Dell™ Diagnostics”
)。
电源问题
请确保所有组件和电缆已正确安装,并已稳固地连接至系统板。
表明设备可能出现故障或未正确安装。
•
卸下并重新安装所有内存模块。
•
卸下并重新安装所有扩展卡,包括图形卡。
故障排除 37
Page 38

如果电源指示灯不亮
表明计算机已关闭或未接通电源。
•
将计算机背面的电源连接器电缆重新连接到电源插座中。
•
不使用配电盘、电源延长电缆和其它电源保护设备,以验证计算机电源是否可以
正常打开。
•
确保使用的所有配电盘都已插入电源插座且配电盘已打开。
•
使用其它设备 (例如台灯)检测电源插座,确保电源插座能够正常工作。
•
确保主电源电缆和前面板电缆已稳固地连接至系统板 (请参阅
上适用于 《维修手册》)。
•
卸下并重新安装所有扩展卡,包括图形卡 (请参阅 support.dell.com 上的 《服务
手册》)。
使用内置自检
电源设备的问题。可按以下步骤执行该检测:
1
断开所有外围设备。
2
确保系统直接插入可以正常工作的电源插座。
3
按下电源设备背面的
LED
如果
a
从电源设备上拔下电源线。打开主机盖。
b
从电源设备上拔下电源电缆导线。
c
将电源线插回电源设备,用
–
如果
联系技术支持以进行进一步的故障排除。
–
如果
灯没有亮起,请执行以下步骤来排除问题:
LED
LED
support.dell.com
程序检测电源设备—电源设备包含内置自检程序,可诊断
(BIST)
BIST
开关。如果
BIST
灯为绿色,表示电源设备操作正常。内部组件可能会引起电源故障。
未呈绿色亮起,请联系技术支持人员获得进一步的故障排除信息。
LED
灯为绿色,表示电源设备操作正常。
开关重新检测电源设备。
还原操作系统
可以用以下方式将操作系统还原到以前的稳定点:
• Microsoft Windows
组件。
Microsoft Windows
运行状态而不影响数据文件。您可将系统还原功能用作还原操作系统
和保存数据文件的首选解决方案。
•Dell PC Restore
Factory Image Restore
原至购买计算机时它所处的运行状态。这些过程都将永久删除硬盘驱
动器上的所有数据,并删除您收到计算机之后所安装的所有应用程序。
仅当系统还原无法解决操作系统问题时,才可使用
Dell Factory Image Restore
38 故障排除
系统还原是
(由
Symantec
(
Windows XP 和 Windows Vista
系统还原,使您可以将计算机恢复至先前的
提供,
Windows Vista
Windows XP
中可用)和
中可用)可以将硬盘驱动器还
Dell PC Restore 或
。
的集成
Dell
Page 39

使用
Microsoft Windows
系统还原
Windows 操作系统提供了系统还原选项。如果在更改硬件、软件或其它
系统设置后计算机进入不希望出现的运行状态,则该选项使您可以将计算
机恢复至先前的运行状态 (而不会影响数据文件)。系统还原对计算机所
做的任何更改都是完全可逆的。
警告: 请定期备份您的数据文件。系统还原不会监测数据文件,也不会恢
复数据文件。
注:
本说明文件中的步骤适用于 Windows 默认视图,因此如果您将 Dell 计
算机设置为 Windows 经典视图,这些步骤可能不适用。
启动系统还原
Windows XP:
警告: 将计算机还原到较早的运行状态之前,请保存并关闭所有打开的文
件,退出所有打开的程序。系统还原完成之前,请勿更改、打开或删除任何
文件或程序。
1
依次单击
开始→所有程序→附件→系统工具→系统还原
。
2 单击恢复我的计算机到一个较早的时间或创建还原点。
3 单击 “下一步”,并按照屏幕上其余的提示进行操作。
Windows Vista:
单击开始
1
2 在
“开始搜索”
注: 系统可能会显示 “用户帐户控制”窗口。如果您是计算机管理
员,请单击 “继续”;否则,请与管理员联系以继续执行所需操作。
3 单击
“下一步”
按钮。
框中,键入 “系统还原”,并按 <Enter> 键。
,并按照屏幕上其余的提示进行操作。
4 如果系统还原没有解决问题,则可以撤销上次系统还原。
撤销上次系统还原
警告: 撤销上次系统还原之前,请保存并关闭所有打开的文件,退出所有
打开的程序。系统还原完成之前,请勿删除任何文件或程序。
Windows XP:
1
依次单击开始→
2 单击
撤销我上次的恢复
所有程序→附件→
并单击
下一步
系统工具→
。
系统还原。
故障排除 39
Page 40

Windows Vista:
1
单击开始 。
2 在
“开始搜索”
3 单击
使用
撤销我上次的恢复
Dell PC Restore 和 Dell Factory Image Restore
警告: 使用
动器上的所有数据,以及您收到计算机之后所安装的所有程序或驱动程序。
如果可能,请在使用这些选项之前备份数据。仅当
还原无法解决操作系统问题时,才可使用
Image Restore
注:
在某些国家和地区或某些计算机上可能无法使用 Dell PC Restore (由
Symantec 提供)和 Dell Factory Image Restore。
框中,键入 “系统还原”,并按 <Enter> 键。
并单击
下一步
。
Dell PC Restore 或 Dell Factory Image Restore
Dell PC Restore 或 Dell Factory
。
将永久删除硬盘驱
Microsoft Windows
系统
请将 Dell PC Restore (Windows XP) 或 Dell Factory Image Restore
(Windows Vista) 仅作为还原操作系统的最后选择。这些选项将把您的硬
盘驱动器还原至购买计算机时它所处的运行状态。您在收到计算机之后所
添加的任何程序或文件 (包括数据文件)都会被从硬盘驱动器上永久删
除。数据文件包括文档、电子表格、电子邮件信息、数码照片、音乐文件
等。如果可能,请在使用 PC Restore 或 Factory Image Restore 之前备份所
有数据。
Windows XP:Dell PC Restore
使用 PC Restore:
1
打开计算机。引导过程中,屏幕顶部将显示一个标有
www.dell.com
的
蓝条。
2 屏幕显示蓝条时,按 <Ctrl><F11> 键。
如果未及时按 <Ctrl><F11> 组合键,请让计算机完成启动,然后
再次重新启动计算机。
警告: 如果您不想继续运行
3 单击
“
Restore
”(还原)
PC Restore
,并单击
,请单击 “
“
Confirm
”(重新引导)。
Reboot
”( 确 认 )
。
完成此还原过程大约需要 6 至 10 分钟。
4 系统提示时,单击
注: 请勿手动关闭计算机。单击 “Finish”( 完 成 ),使计算机完全重
新引导。
“
Finish
”( 完 成 )
以重新引导计算机。
40 故障排除
Page 41

5 系统提示时,单击
“
”(是)
Yes
。
计算机将重新启动。由于计算机被还原至其初始运行状态,因此显
示的屏幕 (例如 “最终用户许可协议”)将与首次打开计算机时显
示的屏幕相同。
6 单击
“
Next
”(下一步)
。
系统将显示 System Restore (系统还原)屏幕,然后计算机将重新
启动。
7 计算机重新启动之后,请单击
Windows Vista:Dell Factory Image Restore
“确定”
。
使用 Factory Image Restore:
打开计算机。系统显示
1
Dell
徽标时,按几次
<F8>
键以访问 “
高级启动选项”窗口。
2 选择
“
Repair Your Computer
”(修复计算机)
。
系统将显示 “System Recovery Options”(系统还原选项)窗口。
3 选择键盘布局并单击
”(下一步)
Next
。
“
4 要访问恢复选项,请以具有管理员级权限的本地用户身份登录。
5 单击 “Dell Factory Image Restore”。
注: 根据您的配置,您可能需要选择 “Dell Factory Tools”
(Dell Factory 工具),然后选择 “Dell Factory Image Restore”。
系统将显示
6 单击
“
系统将显示
警告: 如果您不想继续运行
(取消)。
“
Dell Factory Image Restore
”(下一步)
Next
。
“确认数据删除”
”
欢迎屏幕。
屏幕。
Factory Image Restore
,请单击 “
Cancel
7 单击复选框以确认您要继续重新格式化硬盘驱动器,并将系统软件
恢复至出厂状态,然后单击
“
Next
”(下一步)
。
系统将开始还原过程,完成此过程可能需要五分钟或更长的时间。
操作系统和出厂时安装的应用程序恢复至出厂状态后,系统将显示
一则消息。
8 请单击
“
Finish
”(完成)
重新引导系统。
Vista
”
故障排除 41
Page 42

重新安装操作系统
要重新安装 Windows,您需要以下项目:
•Dell 操作系统介质
•Dell
开始之前
从介质重新安装操作系统将会彻底清除硬盘驱动器上的所有数据。对您希
望保留的所有文件、 Internet 收藏夹、照片、文档、电影、音乐、电子邮
件存档或其它媒体和个人信息进行完整备份非常重要。
从介质重新安装操作系统还需要用户为已安装的组件重新安装所有硬件驱
动程序。这些驱动程序和软件可在随附的介质或
动程序和下载”一节中找到。
从介质重新安装操作系统还需要用户重新安装所有软件和应用程序,包括
所有生产力应用程序 (Microsoft Office)、电子邮件应用程序、图形和音频
应用程序、媒体播放软件、 DVD 播放软件、防病毒和间谍软件公用程
序。如果适用,Dell 将提供介质以重新安装这些应用程序。部分公用程序
和软件可在
Drivers and Utilities 介质
注: Dell Drivers and Utilities 介质包含计算机在组装过程中安装的驱动程序。
使用 Dell Drivers and Utilities 介质载入所有必需的驱动程序。您的计算机可能
未附带 Dell Drivers and Utilities 介质和操作系统介质,这取决于订购计算机的
区域或者您是否请求提供该介质。
support.dell.com
support.dell.com
的 “驱动程序和下载”一节中找到。
的 “驱
重新安装
Windows XP
完成此重新安装过程可能需要 1 至 2 小时。重新安装操作系统之后,您还
必须重新安装设备驱动程序、防病毒程序和其它软件。
警告: 操作系统介质提供了用于重新安装
项将会覆盖一些文件,并可能影响硬盘驱动器上安装的程序。因此,请勿重
新安装
Windows XP
注:
重新安装操作系统时,强烈建议您使用随附的 Dell 操作系统介质。 Dell
介质包括安装 Windows XP 所需的所有必需驱动程序。使用零售或第三方介
质安装操作系统可能要求用户提供其它驱动程序。
1将 Windows XP CD
,除非
插入
技术支持代表指导您这样做。
Dell
CD
驱动器,然后重新启动计算机。
Windows XP
的选项。选择这些选
2 加载初始化安装文件后,请按 <Enter> 键开始安装 Windows XP。
3 在
Windows XP
许可协议
中,仔细阅读许可协议。按 < 下一页 > 键滚
动浏览此协议。
42 故障排除
Page 43

4 按 <F8> 键接受许可协议中指定的条款和条件。
注: 在默认情况下,将高亮显示 Unpartitioned Space (未分区空间)。
如果显示了任何不是之前由您创建的分区,其中可能包括 PC Restore 分
区(2.7 至 4.75 GB),或便携式计算机的 MediaDirect (1.2 GB) 分区。
5 在 Windows XP Setup (Windows XP 安装程序)分区屏幕上,选择
要安装操作系统的分区。您还可以选择删除分区,或为此安装创建
一个新分区。
6 在 Windows XP Setup (Windows XP 安装程序)屏幕上高亮显示
“
Format the partition using the NTFS file system
统格式化分区)
时,请按 <Enter> 键,或在可用时按 <F> 键格式
”(使用
NTFS
文件系
化分区。
7 格式化分区后, Windows XP Setup (Windows XP 安装程序)将必
需的文件复制到该分区,然后重新启动计算机。
注: 如果显示信息 “Press any key to boot from the CD”(按任意键从
CD 引导),请勿按任何键。
完成上述过程的时间有所不同,视计算机的速率和大小而定。
“
8 在
“
Next
义软件)
9 在
“
(组织:)
“
Next
Regional and Language Options
”(下一步)
按钮。将显示
屏幕。
Name:
”(姓名:)
字段中键入您的姓名,在
字段中输入您所在组织的名称 (如适用),然后单击
”(下一步)
。将显示 “Computer Name”(计算机名称) 屏幕。
”(区域和语言选项)
“
Personalize Your Software
“
Organization:
窗口中单击
”( 自 定
”
10 如果您要更改以前提供的计算机名称,请在 “Computer Name:”
(计算机名称:)字段中键入新名称。
注: 对 Windows XP Professional Edition 用户,请在 “Administrator
Password:”(管理员密码:)字段中键入密码,然后在 “Confirm
Password:”(确认密码:)字段中键入相同的密码。
11 单击
“
Next
将显示 “
”(下一步)
。
Modem Dialing Information
”(调制解调器拨号信息)
屏幕。
注: 只有安装了调制解调器的计算机才会看到 “Modem Dialing
Information”(调制解调器拨号信息)屏幕部分。如果您的计算机没有
调制解调器,请跳至于步骤 15 的“Date and Time Settings”(日期和时
间设置)。
故障排除 43
Page 44

12 在
13 在
14 在 “
15 单击
“
What Country/Region are you in now?
框中单击选择正确的国家 / 地区 。
区?)
“
What area code (or city code) are you in now?
区代码
或城市代码]?)
[
框中键入您的地区代码,在
number to reach an outside line, what is it?
码?)
框中键入数字 (如适用)。
The phone system at this location uses:
用:)
框中单击选择以下项目之一:
–
音频拨号,如果您的电话服务使用音频拨号。
–
脉冲拨号,如果您的电话服务使用脉冲拨号。
“
”(下一步)
Next
。将显示
“
Date and Time Settings
”(您现在所在的国家/地
”(您现在所在的地
“
If you dial a
”(您拨打外线所需的号
”(该地区的电话系统使
和时间设置)屏幕。
16 验证显示的
日期、时间和时区
是否正确,然后单击 “Next”(下一
步)。几分钟后将显示 “Networking Settings”(联网设置)屏幕。
17 单击选择
注: 如果可用,请单击“Skip”(跳过)跳至联网设置部分。 Windows
XP Professional 用户请单击选择 “No, this computer is not on a network”
(不,此计算机不在网络上),然后单击 “Next”(下一步)。
Ty p i c a l”(典型安装),然后单击
“
Next
”
(下一步)。
“
18 系统重新启动并继续执行设置程序。
”
(日期
重新安装
Windows Vista
完成此重新安装过程可能需要 1 至 2 小时。重新安装操作系统之后,您还
必须重新安装设备驱动程序 (请参阅第 46 页上的 “使用 Drivers and
Utilities 介质” )、 防病毒程序和其它软件。
警告: 操作系统介质提供了重新安装
将会覆盖一些文件,并可能影响硬盘驱动器上安装的程序。因此,请勿重新
安装
Windows Vista
1
将操作系统介质插入计算机的
,除非
Dell
Windows Vista
技术支持代表指导您这样做。
DVD
驱动器。
的选项。选择这些选项
2 重新启动 (或打开)计算机。
3 在键盘灯亮起时立即按 <F12> 键。
屏幕将显示 “
Boot Menu
出现一个窗口,显示
意键从
CD 或 DVD
”(引导菜单)。
Press any Key to Boot from a CD or DVD
引导)。
(按任
44 故障排除
Page 45

4 按键盘上的任意键。
5 依次单击
(货币)和 “
(下一步)
6 在 “
“
Install Now
7 查看条款,然后单击
“
Language
”( 语 言 )、“
Keyboard Method
。
Windows Vista Installation
”(开始安装)。
“
I accept the license terms
”( 时 间 )、“
Time
”(键盘方法)
”
(
Windows Vista
,然后单击“Next”
继续。
“
8 在
9 在
Which type of installation do you want?
窗口中,单击
“
Where do you want to install Windows
窗口中,单击
位置)
“
Custom (advanced)
“
”(驱动器)选项 (高级)
Drive
10 单击 “Disk 0 Partition 1”(磁盘
(删除)
11 在
deleted
窗口中,单击
12 在
位置)
。
“
If you delete this partition, all data stored on it will be permanently
”(如果删除此分区,存储在其上的所有数据将被永久删除)
“OK”(确定)。
“
Where do you want to install Windows
窗口中,单击
“
New
”( 新 建 )
”
分区 1),然后单击
0
”(您希望哪种安装类型)
(自定义[高级])。
”(您希望安装
”(您希望安装
。
13 在提示您选择文件大小时,选择大小,然后单击
14 单击选择分区,然后单击 “
15 在
“
If you format this partition, all data stored on it will be
permanently deleted
被永久删除)
在 “
Where do you want to install Windows
位置)窗口中,单击 “
”(如果格式化此分区,存储在其上的所有数据将
窗口中,单击
Next
Format
“OK”( 确 定 )
”(下一步)。
”(格式化)。
。
”(您希望安装
Currency
”
安装)页面上单击
”(我接受许可条款)
Windows
的
。
“
Apply
“
Windows
”( 应 用 )
Windows
Delete
”
的
。
的
屏幕将显示 “
注: 安装期间计算机将重新启动几次。
16 屏幕将显示
Installing Windows
“
”(设置程序)
Setup
”(正在安装
窗口。
17 为您的用户帐户选择用户名、密码和图片。
18 在
“
Choose a computer name and choose a desktop background
择计算机名称并选择桌面背景)
窗口中,单击
Windows
“
Next
)窗口。
”(下一步)
故障排除 45
”(选
。
Page 46

19 在
“
Help Protect Windows automatically
窗口中,单击
屏幕将显示 “
期设置)窗口。
”(帮助自动保护
“
Use Recommended Settings
”(使用推荐设置)
Review your time and date settings
Windows
)
。
”(查看您的时间和日
20 单击选择您的时区,然后单击
屏幕将显示 “
21 单击
使用
“
Drivers and Utilities
Start
Thank you
”( 启 动 )
。
介质
“
”(下一步)
Next
”(谢谢)窗口。
。
重新安装操作系统成功后,您需要为已安装的硬件加载相应的驱动程序。
这些驱动程序包括在 Drivers and Utilities 介质中。
1
系统显示
Windows
桌面后,放入
Drivers and Utilities
介质。
2 当 Drivers and Utilities 安装程序启动时,可能会提示您安装软件。
如有提示,请按照屏幕上的提示进行操作。
3 在
“
Welcome Dell System Owner
中,单击
“
”(下一步)
Next
注: Drivers and Utilities 介质仅显示随计算机安装的硬件的驱动程序。
如果您安装了其它硬件, Drivers and Utilities 介质可能不会显示新硬件
的驱动程序。如果未显示这些驱动程序,请退出 Drivers and Utilities 介
质程序。有关驱动程序的信息,请参阅设备附带的说明文件。
”(欢迎您,
。
系统用户)
Dell
屏幕
4 屏幕上将显示一条信息,表示 Drivers and Utilities 介质正在检测计算
机上的硬件。
5 您的计算机所使用的驱动程序将自动显示在
Drivers and Utilities
介质已检测到系统中的这些组件”
“我的驱动程序 —
窗口中。
46 故障排除
Page 47

建议的驱动程序安装顺序
注: 您必须安装的确切驱动程序将取决于您选择安装的操作系统和计算机
的确切硬件配置。如果您无法确定已安装的硬件,或无法确定要加载哪个确
切的驱动程序,请联系技术支持人员。
在安装硬件驱动程序和公用程序时,建议您按以下顺序安装。
1
关键驱动程序
a
桌面系统软件 (可能位于
b
芯片组驱动程序
2 核心组件驱动程序
a
视频卡驱动程序
b
NIC /
c
音频卡驱动程序
3 外围设备驱动程序 - (根据需要安装这些驱动程序)
a
鼠标/键盘
b
照相机
c
电视调谐器
d
蓝牙
4 公用程序
Dell Support Center
调制解调器连接器
Utilities[
公用程序]部分)
故障排除 47
Page 48

48 故障排除
Page 49

配置
BIOS
系统设置程序
系统设置程序选项允许您:
•
在您的计算机中添加、更改或卸下任何硬件之后更改系统配置信息。
•
设置或更改用户可选择的选项。
•
读取当前内存容量或设置已安装的硬盘驱动器的类型。
使用系统设置程序之前,建议您记下当前系统设置程序信息,以备将来
参考。
警告: 除非您是专家级的计算机用户,否则请勿更改系统设置程序中的设
置。某些更改可能会导致计算机运行不正常。
进入系统设置程序
1
打开 (或重新启动)计算机。
2 系统显示 DELL™ 徽标时,立即按 <F2> 键。
注: 长时间按下键盘上的某个键可能导致键盘故障。为避免键盘可能
发生故障,请以平稳速率按下和松开 <F2> 键,直至系统显示系统设置
程序屏幕。
如果等待时间过长,系统已显示操作系统徽标,请继续等待直至看到
Microsoft
®
Windows®
桌面,然后关闭计算机并再试一次。
配置 BIOS 49
Page 50

系统设置程序屏幕
系统设置程序窗口显示计算机的当前配置信息或可更改的配置信息。信
息分为五个部分:菜单字段、选项列表、活动选项字段、帮助字段及按
键功能。
(菜单)— 显示在系统设置程序窗口顶部。该区域可提供访问系
Menu
统设置程序选项的菜单。按左箭头和右箭头键浏览。高亮度显示
(菜单)选项时,
Options List
(选项列表)将显示定义计算机中安装
的硬件的选项。
Options List
(选项列
表)— 显示在系统设
置程序窗口的左侧。该
区域列出了定义计算机
配置的功能,包括已安
装的硬件、节能和安全
保护功能。
使用上箭头键和下箭头
键向上和向下滚动列
表。高亮度显示某选项
时,
Options Field
(选项区域)将显示该
选项的当前
设置和可用
设置。
Options Field
段)— 显示在 Options
(选项列表)的右
List
侧,包含有关
(选项列表)中的
List
每个选项的信息。您可
以在该区域中查看有关
计算机的信息,并对当
前设置做出更改。
按 <Enter> 键可以对
当前设置进行更改。
按 <ESC> 键可以返
回
Options List
项列表)。
注:
并非 Options Field
(选项区域)中列出的所
有设置都可更改。
(选项字
Options
(选
(帮助)— 显
Help
示在系统设置程序
窗口的右侧,包含
有关
Options List
(选项列表)中选定
的选项的帮助信息。
Menu
Key Functions
(按键功能)— 显示在
Options Field
(选项字段)
下方,并列出了活动的系统设置程序字段中的按键及它们的功能。
50 配置 BIOS
Page 51

系统设置程序选项
注: 系统可能不显示本节中列出的项目,也可能与列出的项目不完全相同,
这取决于您的计算机和已安装的设备。
注:
下面列出的系统设置选项适用于 Dell XPS™ 730 计算机。Dell XPS 730X 计
算机的选项可能有所不同。有关详情,请参阅位于 Dell 支持 Web 站点
support.dell.com 上的 《维修手册》。
主要选项
(日期) 显示系统日期。
Date
(时间) 显示系统时间。
Time
System Info
(系统信息)
BIOS Info
(
服务标签 显示系统服务标签。
快速服务代码 显示快速服务代码。
Asset Tag
(资产标签)
Installed Memory
(已安装内存)
Usable Memory
(可用内存)
Memory Speed
(内存速率)
Memory Channel
Mode
Memory Technology
(内存技术)
Processor Type
(处理器类型)
Processor Speed
(处理器速率)
Processor L2 cache
(处理器二级高速缓存)
信息)
BIOS
(内存通道模式)
显示系统型号名称。
显示 BIOS 版本。
显示资产标签。
显示所有内存大小。
显示系统中可用的内存。
显示内存速率。
显示内存通道模式。
•Single
•Dual
显示系统中使用的内存类型。
显示处理器类型。
显示处理器的速率。
显示处理器二级高速缓存大小。
(单通道)
(双通道)
配置 BIOS 51
Page 52

高级
CPU
Configuration
(
CPU
配置)
使您可以启用或禁用增强系统性能的 CPU 功能。
•CPU Multiplier — CPU 倍频 X
定处理器的核心速率。
CPU core clock = FSB 频率/4 x CPU
• C1E Enhanced Halt State —
CPU
功耗将降低。这由执行停机指令的操作系统触发。
/
(已启用
•
Execute Disable Bit — 如果禁用时,可强制 XD 特征标记始
终返回 0
• Virtualization —
以利用由
已禁用)
SpeedStep — 如果启用,CPU 时钟速率和 CPU 核心电压将
•
根据 CPU 负荷自动进行调节。
• CPU Core 0 through CPU Core 3
2 和 3
已禁用)
。(已启用/已禁用)
如果启用,虚拟计算机监视器
Vanderpool
。(已启用/已禁用)
技术提供的附加硬件功能。(已启用
前端总线
如果启用,当
(已启用/已禁用)
倍频
— 启用
(FSB)
CPU
CPU 内核 0、1
时钟频率可确
闲置时,
(VMM)
将可
/
、
52 配置 BIOS
Page 53

高级 (续)
Integrated
Peripherals
(集成外围设备)
IDE/SATA
Configuration
(
IDE/SATA
配置)
使您可以启用或禁用系统上的集成设备和端口。
•Halt On —
设置在开机自测期间使系统停机的错误类型。
(所有错误、无错误、除键盘错误以外的所有错误)
• Boot Up NumLock Status —
/
的开机状态。(开
• Fast Boot —
关)
启用快速引导。如果启用,则将使
设置 “
NumLock
”(数码锁定)
BIOS
跳过开
机自测期间的某些检测,这将减少引导系统所需的时间。
/
(已启用
•Drive A —
• USB Controller — 启用 USB
• USB Keyboard Support — 启用 USB
(已启用
• USB Mouse Support — 启用 USB
(已启用
•HD Audio — 启用 HD audio
• Onboard LAN Controller —
(已启用
• Onboard LAN1 Controller —
(已启用
• Onboard LAN Boot ROM — 启用 LAN boot ROM
(已启用
• IEEE1394 Controller — 启用 IEEE1394
(已启用
已禁用)
指定软盘驱动器的容量和物理容量。
控制器。(已启用/已禁用)
键盘支持。
/
已禁用)
鼠标支持。
/
已禁用)
设置。(已启用/已禁用)
/
已禁用)
/
已禁用)
/
已禁用)
启用板载
启用板载
LAN
控制器设置。
LAN1
控制器设置。
/
已禁用)
控制器设置。
功能。
允许或禁止用户定义或更改与连接至计算机的 IDE 或 SATA
设备 (例如硬盘驱动器、光盘驱动器等)相关的所有值。
• HDD S.M.A.R.T Capability —
启用硬盘驱动器
S.M.A.R.T.
设置。(已启用/已禁用)
• Serial-ATA Controller — 启用 SATA
用、禁用、
•RAID Config — 启用 RAID
• PATA Channel 0 Master —
SATA-0、SATA-1
配置。(已启用/已禁用)
在此通道上启用驱动器大小和磁头
控制器设置。(全部启
)
的自动检测。
• PATA Channel 0 Slave —
在此通道上启用驱动器大小和磁头
的自动检测。
•SATA 1-6 —
在此通道上启用驱动器大小和磁头的自动检测。
配置 BIOS 53
Page 54

高级 (续)
Overclock
Configuration
(超频配置)
超电压配置 使您可以配置 CPU 核心的电压、 FSB 的电压、内存电压和芯
允许您设置系统时钟模式。显示以下参数及每个参数的当
前值:
• CPU Frequency, MHz —
•CPU Multiplier —
• FSB-Memory Clock Mode —
–Auto —
–Linked —
例进行变化。
–Unlinked- —
• FSB-Memory Ratio —
(自动)、
•FSB (QDR), MHz —
Actual
“
启动时生效的实际频率。请输入
• MEM (DDR), MHz —
(实际)列中显示的
效的实际频率。
• PCIe x16_1, MHz —
• PCIe x16_2, MHz —
• PCIe x16_3, MHz —
•Dynamic ODT —
• Memory Timing Setting —
(高级)
片组电压。
•CPU Core —
•CPU FSB —
•Memory —
• Chipset Voltage —
•nForce MCP —
•nForce MCP Aux —
• GTLVREF Lane 1 —
别添加额外电压。
自动设置
允许您手动输入
允许您手动输入
1:1、5:4、3:2 或 Sync Mode
”(实际)列中显示的
允许您设置
允许您设置
允许您设置
允许您设置
显示当前设置。
显示当前设置。
允许您设置系统时钟模式:
FSB
和内存速率。
FSB
和速率
FSB
和内存速率。
允许您将
允许您调整
允许您调整内存频率。在 “
MEM (DDR)
允许您为
允许您为
允许您为
启用动态片内终结器
DRAM
允许您设置
允许您设置
允许您向
FSB-
内存比率设置为
CPU FSB
FSB (QDR)
400 和 2600
反映了将在重新启动时生
PCIe x16 插槽 1
PCIe x16 插槽 2
PCIe x16 插槽 3
(on-die termination)
允许您编辑内存的时序设置。
CPU
核心的电压级别
CPU FSB
的电压级别
的电压级别。
nForce SPP
nForce MCP
nForce MCP
CPU GTLVREF Lane 1
Memory
(同步模式)。
的核心电压级别。
速率将按比
Auto
频率。在
反映了将在重新
之间的值。
Actual
选择频率。
选择频率。
选择频率。
(CPU VID)
(CPU VTT)
的核心电压级别。
的辅助电压级别。
电压级
”
。
。
。
54 配置 BIOS
Page 55

Security
Supervisor
Password Is
(管理员密码为)
User Password
Is
Set Supervisor
Password
管理员密码)
Set User
Password
用户密码)
电源
ACPI Suspend
Type(ACPI
挂类型)
AC Recovery
(交流电源恢复)
Remote Wake Up
(远程唤醒)
Wake-Up By
Ring
唤醒)
Auto Power On
(自动开机)
(安全保护)
(用户密码为)
(设置
(设置
暂
(由振铃声
指定是否已分配管理员密码。
指定是否已分配用户密码。
使您可以设置管理员密码。
使您可以设置用户密码。在开机自测期间,您不能使用用
户密码进入 BIOS 设置。
指定高级配置和电源接口 (ACPI) 暂挂类型。ACPI 一种电源
管理规范,可使操作系统控制向计算机所连接的每个设备供
给的电量。默认值为 S3。
指定断电恢复后的系统操作。
•On —
•Off —
•Last —
在用户尝试通过 LAN 访问计算机时,通知计算机打开。
在调制解调器上检测到来电时,通知计算机打开。
使您可以设置警报自动打开计算机。
断电恢复后打开计算机。
计算机仍处于关闭状态。
计算机将恢复至断电前所处的电源状态。
配置 BIOS 55
Page 56

(引导)
Boot
Hard Disk Boot
Priority
引导优先级)
First Boot
Device through
Third Boot
Device
Boot Other
Device
它设备)
Exit
Exit Options
(退出选项)
(硬盘
(引导其
(退出)
设置硬盘驱动器引导优先级。根据已检测到的硬盘驱动器动
态地更新显示的项目。
设置引导设备顺序。仅连接至计算机的可引导设备被列为
选项。
允许您从其它设备引导,例如存储钥匙。
提供以下选项:
改)、
Exit Discarding Changes
Load Setup Default
(放弃更改)。
Exit Saving Changes
(载入默认设置)和
(退出并保存更
(退出并放弃更改)、
Discard Changes
引导顺序
此功能使您可以更改计算机中已安装的可引导设备的引导顺序。
选项设置
•
Diskette Drive
如果驱动器中的软盘不是可引导软盘,或驱动器中没有软盘或者计算
机中未安装软盘驱动器,则计算机将尝试从引导顺序中的下一个可引
导设备进行引导。
•
Hard Drive
如果该驱动器上没有操作系统,则计算机将尝试从引导顺序中的下一
个可引导设备进行引导。
•
CD Drive(CD
该驱动器中没有
顺序中的下一个可引导设备进行引导。
(软盘驱动器)
(硬盘驱动器)
驱动器)
CD
— 计算机尝试从
,或该
— 计算机尝试从软盘驱动器进行引导。
— 计算机尝试从主硬盘驱动器进行引导。
CD
驱动器进行引导。如果
CD
没有操作系统,则计算机将尝试从引导
56 配置 BIOS
Page 57

•
USB Flash Device(USB
并重新启动计算机。当屏幕右上角显示
引导菜单)
时,按
<F12>
快擦写设备)
键。
BIOS
将检测该设备并将
— 将存储设备插入
“
F12 = Boot Menu”(F12 =
USB
USB
快擦写选
端口
项添加至引导菜单。
注: 要引导至 USB 设备,该设备必须是可引导设备。要确认设备是否可引
导,请查看设备说明文件。
注:
仅当计算机尝试从引导顺序中的每个设备进行引导并且未找到操作系
统之后,系统才生成错误消息。
更改用于当前引导的引导顺序
例如,您可以使用此功能从 CD 驱动器引导计算机,以便运行 Drivers and
Utilities 介质上的 Dell Diagnostics,但完成诊断测试后您希望从硬盘驱动
器引导计算机。您还可以使用此功能重新启动计算机以引导至 USB 设备
(例如软盘驱动器、闪存或 CD-RW 驱动器)。
注: 如果要引导至 USB 软盘驱动器,必须先在系统设置程序中将软盘驱动
器设置为 “OFF”( 关 )。
1
如果要引导至
第
12
页上的 “后视图” )。
USB
设备,请将
USB
设备连接至
USB
连接器 (请参阅
2 打开 (或重新启动)计算机。
3 系统显示 DELL 徽标时,请立即按 <F12> 键。
注: 长时间按下键盘上的某个键可能导致键盘故障。为避免键盘可能
发生故障,请以平稳速率按下和松开 <F12> 键,直至系统显示 Boot
Device Menu (引导设备菜单)。
如果等待时间过长,系统已显示操作系统徽标,请继续等待,直至看
到
Microsoft Windows
桌面,然后关闭计算机并再试一次。
4 在
Boot Device Menu
(引导设备菜单)
中,使用上箭头键和下箭头键或
按下键盘上相应的数字来高亮度显示仅用于当前引导的设备,然后
按 <Enter> 键。
例如,如果要引导至
(
闪存设备),然后按
USB
注: 要引导至 USB 设备,该设备必须是可引导设备。要确保设备为可
引导设备,请查看设备说明文件。
USB
存储钥匙,请高亮度显示
<Enter>
键。
USB Flash Device
配置 BIOS 57
Page 58

更改用于将来引导的引导顺序
1
进入系统设置程序 (请参阅第
2 使用箭头键高亮度显示 “
49
页上的 “进入系统设置程序” )。
”(引导)菜单选项,然后按
Boot
<Enter> 键访问菜单。
注: 请记下当前的引导顺序,以便在需要恢复时使用。
3 按上箭头键和下箭头键在设备列表中移动。
4 按空格键以启用或禁用设备 (已启用的设备带有复选标记)。
–)
5 按加号 (+) 或减号 (
键在列表中上下移动选定的设备。
58 配置 BIOS
Page 59

附录
规格
注: 所提供的配置可能会因地区的不同而有所差异。有关计算机配置的详
细信息,请单击 “开始” → “帮助和支持”,然后选择选项以查看关于计
算机的信息。
处理器
处理器类型
高速缓存 至少 4 MB 最少 8 MB
内存
类型 800 MHz,更快速的 DDR3
内存连接器 四个 三个
内存容量 512 MB、 1 GB 和 2 GB DDR3:1 GB、 2 GB 和 4 GB
最小内存
最大内存
计算机信息
芯片组
北桥
南桥
Dell™ XPS™ 730 Dell XPS 730X
®
Core™2 Duo
Intel
(高性能双核)
Intel Core2 Quad
(高性能四核)
Intel Core2 Extreme
(超强性能四核)
Dell XPS 730 Dell XPS 730X
无缓冲 SDRAM ; SLI 内存
1 GB 3 GB
8 GB 12 GB
注:
可用的内存容量取决于安装的操作系统。
Dell XPS 730 Dell XPS 730X
nForce 790i SLI
nForce 790i SLI SPP
nForce 790i SLI MCP
Intel Core i7
Intel Core i7 Extreme Edition
1066 MHz,更快速的 DDR3
无缓冲 SDRAM ; XMP 内存
XMP:1 GB 和 2 GB
Intel X58
Intel 36s IOH
Intel ICH10
附录 59
Page 60

计算机信息 (续)
BIOS 芯片 (NVRAM)
NIC
Dell XPS 730 Dell XPS 730X
8 Mb 8 Mb
2 个集成网络接口,支持
10/100/1000 Mbps 通信
2 个集成网络接口,支持
10/100/1000 Mbps 通信
视频
类型 2 个 PCIe x16 Generation 2
音频
类型 HDA 7.1 声道, Realtek 888
扩充总线
总线类型 PCI Express x1 和 PCI
PCI
连接器
连接器大小
连接器数据宽度
(最大)
总线速率
PCI Express x1
连接器
连接器大小
连接器数据宽度
(最大)
总线吞吐量
PCI x16 Generation 2
Dell XPS 730 Dell XPS 730X
1 个 PCIe x16 Generation 2
codec
Dell XPS 730 Dell XPS 730X
Express x16
PCI 32 位
两个 一个
124 针 124 针
32 位 32 位
33 MHz 33 MHz
一个 x1 两个 x1
36 针 36 针
1 个 PCI Express 信道 1 个 PCI Express 信道
x1 插槽双向速率 — 2.5 Gbps x1 插槽双向速率 — 2.5 Gbps
2 个 PCIe x16 Generation 2
1 个 PCIe x16 Generation 2
HDA 7.1 声道, Realtek 888
codec
PCI Express x1 和 PCI
Express x16
PCI 32 位
连接器
连接器大小
60 附录
两个 x16 三个 x16
164 插针 164 插针
Page 61

扩充总线 (续)
连接器数据宽度
(最大)
总线吞吐量
PCI Express x16
Generation 1
Dell XPS 730 Dell XPS 730X
16 条 PCI Express 信道 16 条 PCI Express 信道
x16 插槽双向速率 —
80 Gbps
x16 插槽双向速率 —
80 Gbps
连接器
连接器大小
连接器数据宽度
(最大)
总线吞吐量
一个 x16 不适用
164 插针
16 条 PCI Express 信道
x16 插槽双向速率 —
40 Gbps
附录 61
Page 62

驱动器
可用设备
串行
ATA (SATA)
动器
软盘驱动器
SATA Blu-ray Disc (BD)
writer
SATA BD/DVD
SATA DVD+/-RW
CD-RW/DVD
介质卡读取器
外部可抽换 两个 3.5 英寸驱动器托架
内部可抽换 四个 3.5 英寸驱动器托架
✓ = 支持 ; ✘ = 不支持
硬盘驱
组合驱动器
驱动器
组合驱动器
Dell XPS 730 Dell XPS 730X
✓
✓
✓
✓
✓
✓
✓
四个 5.25 英寸驱动器托架
(用于硬盘驱动器)
✓
✘
✓
✓
✓
✘
✓
两个 3.5 英寸可更换托架
四个 5.25 英寸驱动器托架
四个 3.5 英寸驱动器托架
(用于硬盘驱动器)
连接器
外部连接器
IEEE 1394a
网络适配器
PS/2
(键盘和鼠标)
USB
音频
驱动器
62 附录
Dell XPS 730 Dell XPS 730X
前面板和背面板 6 针串
行连接器
两个 RJ45 连接器 两个 RJ45 连接器
两个 6 针小型 DIN 两个 6 针小型 DIN
USB2.0 兼容连接器 (前
面板上两个,背面板上
六个以及内部四个)
背部 HDA 7.1 声道音频;
背部 S/PDIF 输出;前部
耳机和麦克风插孔,内部
S/PDIF
一个 eSATA 端口 一个 eSATA 端口
前面板和背面板 6 针串
行连接器
USB2.0 兼容连接器 (前
面板上两个,背面板上
六个以及内部四个)
背部 HDA 7.1 声道音频;
背部 S/PDIF 输出;前部
耳机和麦克风插孔,内部
S/PDIF
Page 63

连接器 (续)
系统板连接器
IDE
驱动器
串行
ATA
软盘驱动器
风扇
PCI
PCI Express x1
PCI Express x16
eSATA
控件和
LED
电源控制按钮 按钮
电源 LED 白色指示灯
硬盘驱动器访问 LED 白色
链路完整性 LED (位于集
成网络适配器上)
活动 LED (位于集成网络
适配器上)
备用电源 LED 指示灯 系统板上的蓝色 AUXPWR。
前面板 LED 十个多色 LED,可为计算机正面提供照明。
背面板 LED 四个多色 LED 可为计算机背面的输入输出面板提
Dell XPS 730 Dell XPS 730X
一个 40 针连接器 不适用
六个 7 针连接器 八个 7 针连接器
一个 34 针连接器 不适用
1 个 4 针连接器;
5 个 3 针接头
两个 124 插针连接器 一个 124 针连接器
两个 36 插针连接器 两个 36 插针连接器
三个 164 针连接器 三个 164 针连接器
1 个内部 eSATA 1 个内部 eSATA
—
呈白色闪烁表示处于睡眠状态;呈
白色稳定亮起表示处于通电状态。
•
绿色 — 计算机与
•
橙色 — 计算机与
•
黄色 — 计算机与
良好。
•
不亮 (无指示灯亮起)— 表示计算机未检测
到与网络的物理连接。
•
黄色指示灯闪烁 — 表示网络上有活动。
•
不亮 (无指示灯亮起) — 表示网络上没有活动。
供照明。
1 个 4 针连接器;
5 个 3 针接头
10 Mbps
100 Mbps
1000 Mbps (1 Gbps)
网络连接良好。
网络连接良好。
网络连接
附录 63
Page 64

电源
警告:
为了减少发生火灾、触电或人身伤害
直流电源设备
功率
电压 (请参阅随计算机附
带的安全说明)
可选的
UPS
备用电池 3V CR2032 锂币电池
物理规格
高度
不包括支架
包括支架
宽度
不包括支架
包括支架
厚度 59.4 厘米 (23.4 英寸)
重量
典型配置
最大配置
1 KW
宽电压电源设备 — 90 V 至 265 V, 50/60 Hz
输出额定功率必须为 1.5kW 或以上
55.5 厘米 (21.9 英寸)
57.2 厘米 (22.5 英寸)
21.9 厘米 (8.6 英寸)
35.6 厘米 (14.0 英寸)
21.7 公斤 (47.8 磅)
25.6 公斤 (56.4 磅)
的危险,请勿使电源插座、配电盘或方便插
座过载。所有产品插入到电源插座、配电盘
或其它插座的总额定安培值不应超过分支电
路额定值的 80%。
环境参数
温度
运行时
存放时
相对湿度 20% 至 80% (非冷凝)
10° 至 35°C (50° 至 95°F)
–40° 至 65°C (–40° 至 149°F)
64 附录
Page 65

环境参数 (续)
最大振动
运行时
存放时
最大撞击
运行时
3 至 200Hz、每分钟 0.5 倍频时为 0.25G
在 3 至 200 Hz、 1 倍频 / 分钟时为 0.5 G
底面半正弦波脉冲,速度变化为 20 英寸 / 秒
(50.8 cm/sec)
存放时
海拔高度
运行时
存放时
气载污染物
Macrovision
产品通告
27 G 整流方波,速度变化为 200 英寸 / 秒
(508 cm/sec)
–15.2 至 3048 米(–50 至 10,000 英尺)
–15.2 至 10,668 米(–50 至 35,000 英寸)
G2 或更低 (根据 ISA-S71.04-1985 定义)
本产品采用了版权保护技术,它通过申请属于 Macrovision Corporation
和 其它产权所有者的美国专利权以及其它知识产权来进行保护。必须
经 Macrovision Corporation 授权才可以使用此版权保护技术,除非
Macrovision Corporation 另行授权,本技术仅用于家庭和其它有限的浏
览用途。禁止进行反向工程或反编译。
附录 65
Page 66

与
Dell
联络
可以通过 Internet 或电话联系 Dell:
•
要通过
Web
获得支持,请访问 support.dell.com
•
要通过
Web
获得全球支持,请使用靠近页面底部的 “
Country/Region
We b
地址。
注: 在某些国家和地区,特定于 Dell™ XPS™ 计算机的支持会作为单独的电
话号码列出,您可通过拨打所涉及国家或地区的电话号码来获得支持。如果
您没有看到特定于 XPS 计算机的电话号码,可以通过列出的支持号码与 Dell
联络,您的电话将被转至相应的人员。
•
要通过电话获得支持,请使用下表中提供的电话号码和代码。如果您
”(选择一个国家/地区)菜单,或参阅下表中列出的
。
Choose A
无法确定应该使用的代码,请与当地或国际接线员联络。
•
在打印此说明文件时,其中所提供的联络信息已被视为正确,这些信
息会发生更改。
支持类型 区号、
当地电话号码和
免费电话号码
站点和电子邮件地址
Web
电话
We b 支持
在线聊天
社区论坛
Gaming / XPS 论坛
support.dell.com/support/
supportrequests/create.aspx
support.dell.com/support/
topics/global.aspx/support/
1-800-232-8544
gen/chat
dellcommunity.com/
supportforums
dellcommunity.com/
supportforums/
?category.id=Gaming
66 附录
Page 67

索引
英文字母
BIOS, 49
CD
操作系统 ,7
Dell
联络 , 65-66
Dell Network Assistant, 33
Dell Support 3, 31
Dell 技术指南 ,7
DellConnect, 33
ESA, 24
IEEE
连接器 , 11, 13
IRQ 冲突 ,35
NVIDIA ESA, 24
NVIDIA FirstPacket, 19
NVIDIA 性能 ,24
TCP/IP 加速 ,19
USB
连接器 , 11, 15
引导至设备 ,57
Windows XP
重新安装 ,7
A
安全说明 ,8
B
保修信息 ,8
哔声代码 ,34
C
操作系统
重新安装 ,7
操作系统 CD, 7
冲突
软件与硬件不兼容 ,35
处理器
类型 ,59
错误信息
哔声代码 ,34
D
电话号码 ,66
电源
按钮 ,10
连接器 ,12
问题 ,37
索引 67
Page 68

电源指示灯
状态 ,37
J
计算机
哔声代码 ,34
E
耳机
连接器 , 11, 14
F
服务手册 ,7
G
故障排除
冲突 ,35
硬件疑难解答 ,35
管制信息 ,8
规格
处理器 ,59
电源 ,64
环境 ,64
技术 ,59
计算机信息 ,59
控制按钮和指示灯 ,63
扩充总线 ,60
连接器 ,62
内存 ,59
驱动器 ,62
视频 ,60
物理 ,64
检查磁盘 ,37
键盘
连接器 ,13
K
卡
插槽 ,12
L
连接器
IEEE, 11, 13
USB, 11, 15
电源 ,12
耳机 , 11, 14
键盘 ,13
声音 ,14
输出 ,14
输入 ,14
鼠标 ,13
网络适配卡 ,14
N
内存
问题 ,37
68 索引
Page 69

R
X
人机工程学信息 ,8
软件
冲突 ,35
S
设置
系统设置程序 ,49
声音连接器
输出 ,14
输入 ,14
鼠标
连接器 ,13
W
网络
连接器 ,14
文件
Dell 技术指南 ,7
服务手册 ,7
问题
冲突 ,35
电源 ,37
电源指示灯状态 ,37
内存 ,37
硬盘驱动器 ,37
哔声代码 ,34
系统设置程序 , 23, 49
进入 ,49
屏幕 ,50
选项 ,51
Y
引导
至 USB 设备 ,57
引导顺序 ,56
更改 , 57-58
选项设置 ,56
硬件
冲突 ,35
哔声代码 ,34
硬件疑难解答 ,35
硬盘驱动器
问题 ,37
与 Dell 联络 ,66
Z
诊断程序
哔声代码 ,34
支持
与 Dell 联络 , 65-66
最终用户许可协议 ,8
索引 69
Page 70

70 索引
 Loading...
Loading...