Dell XPS 720 H2C User Manual [pt]
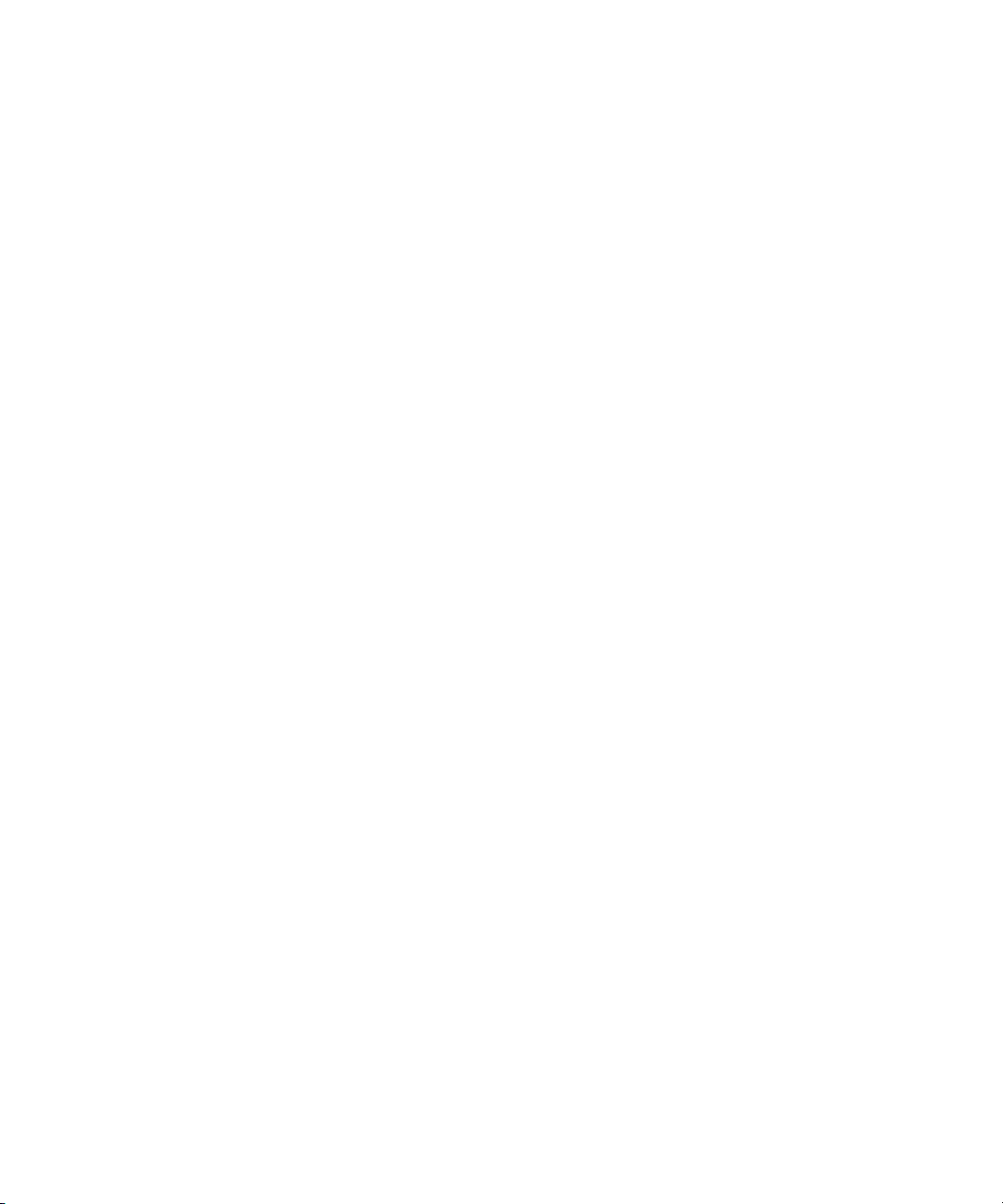
Dell™ XPS™ 720
Manual do proprietário
Modelo DCDO
www.dell.com | support.dell.com
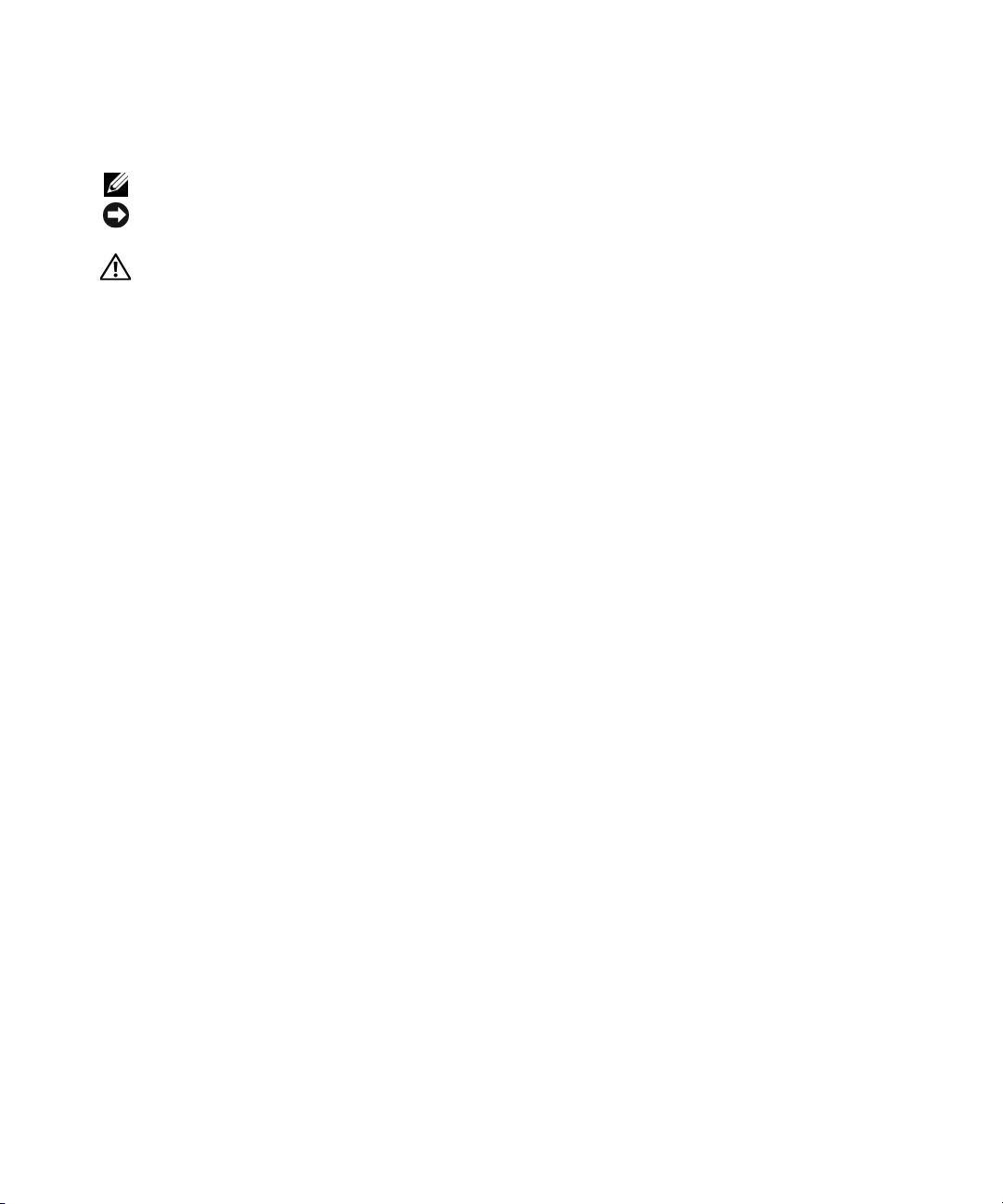
Notas, avisos e advertências
NOTA: A NOTA fornece informações importantes para ajudar você a usar melhor o computador.
AVISO: O AVISO indica possíveis danos ao hardware ou a possibilidade de perda de dados e ensina como evitar
o problema.
ADVERTÊNCIA: As mensagens de ADVERTÊNCIA indicam um potencial de danos à propriedade, de lesões corporais
ou até de morte.
Se você adquiriu um computador Dell™ série n, qualquer referência neste documento a sistemas operacionais
Microsoft
®
Windows® não é aplicável.
____________________
As informações fornecidas neste documento estão sujeitas a alterações sem prévio aviso.
© 2007 Dell Inc. Todos os direitos reservados.
Fica proibida a reprodução por quaisquer meios sem a permissão por escrito da Dell Inc.
Marcas comerciais mencionadas neste texto: Dell, o logotipo da DELL, XPS, H2C, Inspiron, Dell Precision, Dimension, OptiPlex, Latitude,
PowerEdg e , PowerVault, PowerApp, TravelLite, Strike Zone e Dell OpenManage são marcas comerciais da Dell Inc.; Intel, Pentium, Celer on
e Intel Core 2 Extreme são marcas comerciais ou marcas comerciais registradas da Intel Corporation; Microsoft, Windows, Windows Vista e
o botão Iniciar do Windows Vista são marcas comerciais ou marcas comerciais registradas da Microsoft Corporation nos Estados Unidos e/ou
outros países. Bluetooth é marca registrada de propriedade da Bluetooth SIG, Inc. e utilizada pela Dell sob licença.
Outras marcas e nomes comerciais podem ser mencionados neste documento em referência às entidades proprietárias das marcas e nomes
ou seus produtos. A Dell Inc. renuncia ao direito de qualquer participação em nomes e marcas comerciais que não sejam de sua propriedade.
Modelo DCDO
Abril de 2007 N/P NT626 Rev. A00
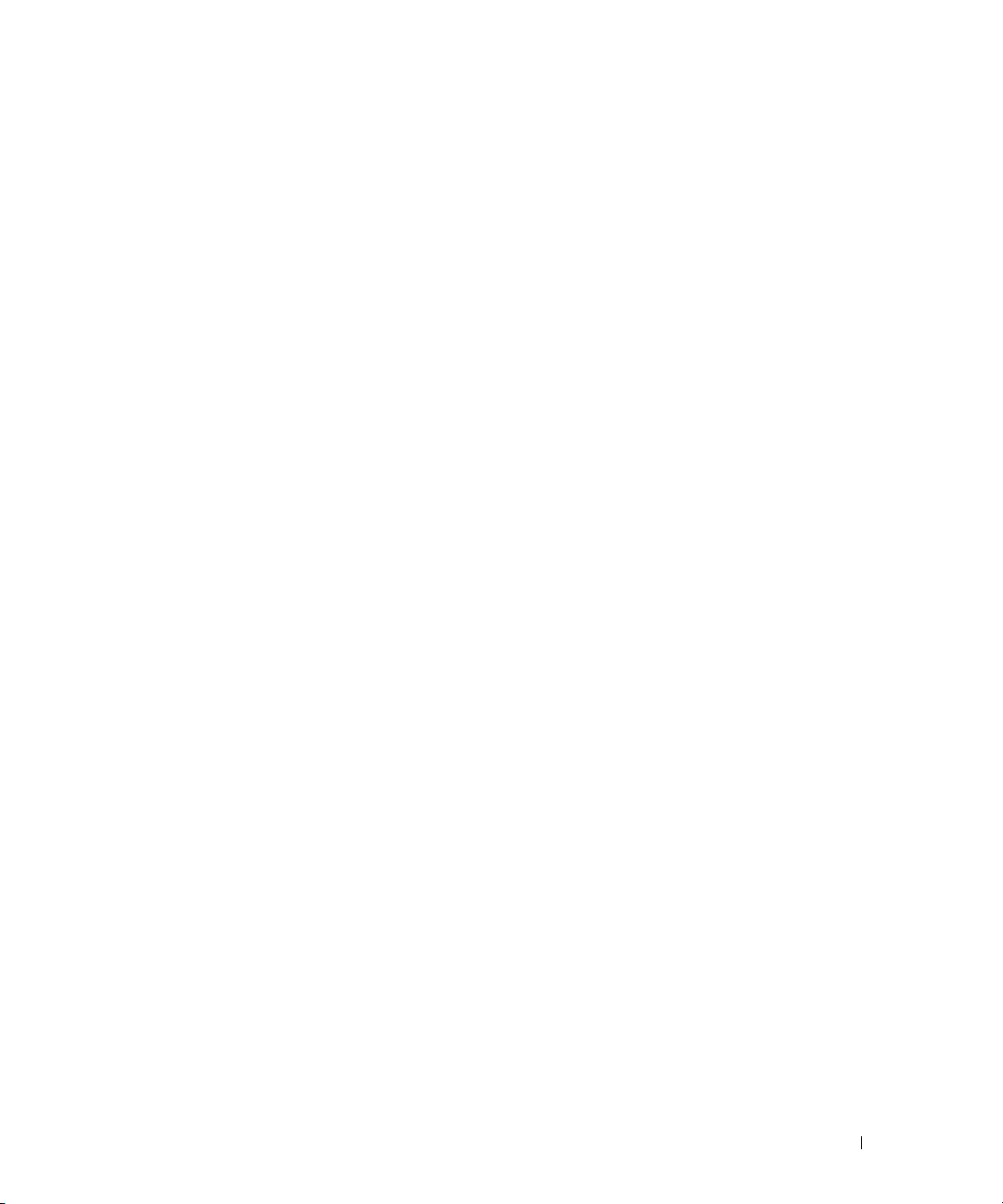
Conteúdo
Como obter informações. . . . . . . . . . . . . . . . . . . . . . . . . . . . . . 9
1 Configuração e uso do computador. . . . . . . . . . . . . . . . . 13
Visão frontal e posterior do computador . . . . . . . . . . . . . . . . . . . . 13
Visão frontal
Conectores frontais de E/S
Visão posterior
Conectores traseiros de E/S
. . . . . . . . . . . . . . . . . . . . . . . . . . . . . . . . . 13
. . . . . . . . . . . . . . . . . . . . . . . . . 15
. . . . . . . . . . . . . . . . . . . . . . . . . . . . . . . 16
. . . . . . . . . . . . . . . . . . . . . . . . 17
Como conectar o suporte do computador
Instalação do computador em um local fechado
Conexão dos monitores
. . . . . . . . . . . . . . . . . . . . . . . . . . . . . 24
Conexão do monitor (sem adaptador)
Conexão do monitor (com adaptador)
. . . . . . . . . . . . . . . . . . . . 19
. . . . . . . . . . . . . . . . 21
. . . . . . . . . . . . . . . . . . . 24
. . . . . . . . . . . . . . . . . . . 25
Conexão de um monitor com configuração de duas placas gráficas
Conexão de dois ou mais monitores
Conexão de TVs
. . . . . . . . . . . . . . . . . . . . . . . . . . . . . . . 29
. . . . . . . . . . . . . . . . . . . . 28
Alteração das configurações de vídeo para suportar
dois ou mais monitores
Sobre a configuração RAID
Configuração RAID nível 0
Configuração RAID nível 1
Configuração RAID Nível 0+1
Configuração RAID nível 5
Configuração de unidades de disco rígido para RAID
. . . . . . . . . . . . . . . . . . . . . . . . . . . 29
. . . . . . . . . . . . . . . . . . . . . . . . . . . 30
. . . . . . . . . . . . . . . . . . . . . . . . . 30
. . . . . . . . . . . . . . . . . . . . . . . . . 31
. . . . . . . . . . . . . . . . . . . . . . . . 32
. . . . . . . . . . . . . . . . . . . . . . . . . 33
. . . . . . . . . . . 33
Configuração do computador no modo ativado pelo RAID
Como usar o utilitário NVIDIA MediaShield ROM
Como usar o recurso NVIDIA MediaShield
Como usar o multimídia
. . . . . . . . . . . . . . . . . . . . . . . . . . . . . 39
Cópia em mídias de CD, DVD e Blu-ray Disc™ (BD)
Dicas úteis
. . . . . . . . . . . . . . . . . . . . . . . . . . . . . . . . . 43
. . . . . . . . . . . . . 34
. . . . . . . . . . . . . . . . . 36
. . . . . . . . . . . . 41
. . . 26
. . . . . . . . 34
Conteúdo 3

Utilização do leitor de cartão de mídia (opcional) . . . . . . . . . . . . . . . 44
Assistente para configuração de rede
Como transferir informações para um novo computador
Opções de gerenciamento de energia do Windows XP
Modo de espera
Modo de hibernação
. . . . . . . . . . . . . . . . . . . . . . . . . . . . . . 48
. . . . . . . . . . . . . . . . . . . . . . . . . . . . 48
Propriedades das opções de energia
Opções de gerenciamento de energia do Windows Vista
Modo de suspensão
Modo de hibernação
. . . . . . . . . . . . . . . . . . . . . . . . . . . . 50
. . . . . . . . . . . . . . . . . . . . . . . . . . . . 51
Configuração do gerenciamento de energia
. . . . . . . . . . . . . . . . . . . . . 46
. . . . . . . . . . . . 46
. . . . . . . . . . . . 48
. . . . . . . . . . . . . . . . . . . 49
. . . . . . . . . . . 50
. . . . . . . . . . . . . . . . 51
2 Otimização para um melhor desempenho . . . . . . . . . . . . 53
Compreensão da tecnologia de duas placas gráficas . . . . . . . . . . . . . 53
Compreensão do overclocking da CPU
. . . . . . . . . . . . . . . . . . . . . 53
3 Dell™ QuickSet . . . . . . . . . . . . . . . . . . . . . . . . . . . . . . 55
4 Solução de problemas
. . . . . . . . . . . . . . . . . . . . . . . . . . 57
4 Conteúdo
Resolução de problemas. . . . . . . . . . . . . . . . . . . . . . . . . . . . . 57
Problemas de Bateria
Problemas de unidades
Problemas de e-mail, modem e de Internet
Mensagens de erro
Problemas em dispositivos IEEE 1394
Problemas de teclado
Problemas de bloqueios e de software
Problemas de memória
Problemas de mouse
Problemas de rede
Problemas de energia
Problemas de impressora
Problemas de scanner
Problemas de som e de alto-falante
Problemas de vídeo e de monitor
. . . . . . . . . . . . . . . . . . . . . . . . . . . . 57
. . . . . . . . . . . . . . . . . . . . . . . . . . . 58
. . . . . . . . . . . . . . . . 59
. . . . . . . . . . . . . . . . . . . . . . . . . . . . . 60
. . . . . . . . . . . . . . . . . . . 61
. . . . . . . . . . . . . . . . . . . . . . . . . . . . 62
. . . . . . . . . . . . . . . . . . . 62
. . . . . . . . . . . . . . . . . . . . . . . . . . . 64
. . . . . . . . . . . . . . . . . . . . . . . . . . . . 64
. . . . . . . . . . . . . . . . . . . . . . . . . . . . . 65
. . . . . . . . . . . . . . . . . . . . . . . . . . . 65
. . . . . . . . . . . . . . . . . . . . . . . . . . 66
. . . . . . . . . . . . . . . . . . . . . . . . . . . 67
. . . . . . . . . . . . . . . . . . . . 68
. . . . . . . . . . . . . . . . . . . . . . 69

Luzes de energia . . . . . . . . . . . . . . . . . . . . . . . . . . . . . . . . . 70
Luzes de diagnóstico
Códigos de bipe
Mensagens do sistema
Dell Diagnostics
Quando usar o Dell Diagnostics
. . . . . . . . . . . . . . . . . . . . . . . . . . . . . . . 71
. . . . . . . . . . . . . . . . . . . . . . . . . . . . . . . . . 75
. . . . . . . . . . . . . . . . . . . . . . . . . . . . . 76
. . . . . . . . . . . . . . . . . . . . . . . . . . . . . . . . . 79
. . . . . . . . . . . . . . . . . . . . . . 79
Como iniciar o Dell Diagnostics a partir da unidade de disco rígido
Como iniciar o Dell Diagnostics a partir da mídia Drivers and Utilities
(Drivers e utilitários)
Menu principal do Dell Diagnostics
. . . . . . . . . . . . . . . . . . . . . . . . . . . . . . . . . . . . . . 82
Drivers
O que é um driver?
Identificação de drivers
Como reinstalar drivers e utilitários
. . . . . . . . . . . . . . . . . . . . . . . . . . . . 80
. . . . . . . . . . . . . . . . . . . . 81
. . . . . . . . . . . . . . . . . . . . . . . . . . . . . 82
. . . . . . . . . . . . . . . . . . . . . . . . . . 82
. . . . . . . . . . . . . . . . . . . . 83
Utilização do Windows Device Driver Rollback
(Reversão de driver do dispositivo do Windows)
Como usar a mídia Drivers and Utilities
Como restaurar o sistema operacional
Como usar o recurso System Restore (Restaurar sistema)
do Microsoft Windows
. . . . . . . . . . . . . . . . . . . . . . . . . . . 86
. . . . . . . . . . . . . . . . . . 83
. . . . . . . . . . . . . . . . . . . . . 85
Uso do Dell PC Restore e Dell Factory Image Restore
Uso da mídia Operating System (Sistema operacional)
Solução de problemas de software e hardware
. . . . . . . . . . . . . 83
. . . . . . . . . . . 87
. . . . . . . . . . 90
. . . . . . . . . . . . . . 91
. . . . 79
5 Remoção e instalação de peças . . . . . . . . . . . . . . . . . . . 93
Antes de começar . . . . . . . . . . . . . . . . . . . . . . . . . . . . . . . . 93
Ferramentas recomendadas
Preparação para trabalhar na parte interna do computador
Como remover a tampa do computador
Vista interna do computador
Componentes da placa do sistema
Memória
. . . . . . . . . . . . . . . . . . . . . . . . . . . . . . . . . . . . . 99
Visão geral da memória DDR2
Sobre as configurações da memória
Instalação de memórias
Como remover memória
. . . . . . . . . . . . . . . . . . . . . . . . 93
. . . . . . . 93
. . . . . . . . . . . . . . . . . . . . . 95
. . . . . . . . . . . . . . . . . . . . . . . . 96
. . . . . . . . . . . . . . . . . . . . . 97
. . . . . . . . . . . . . . . . . . . . . . . 99
. . . . . . . . . . . . . . . . . . . 100
. . . . . . . . . . . . . . . . . . . . . . . . . 100
. . . . . . . . . . . . . . . . . . . . . . . . . 102
Conteúdo 5
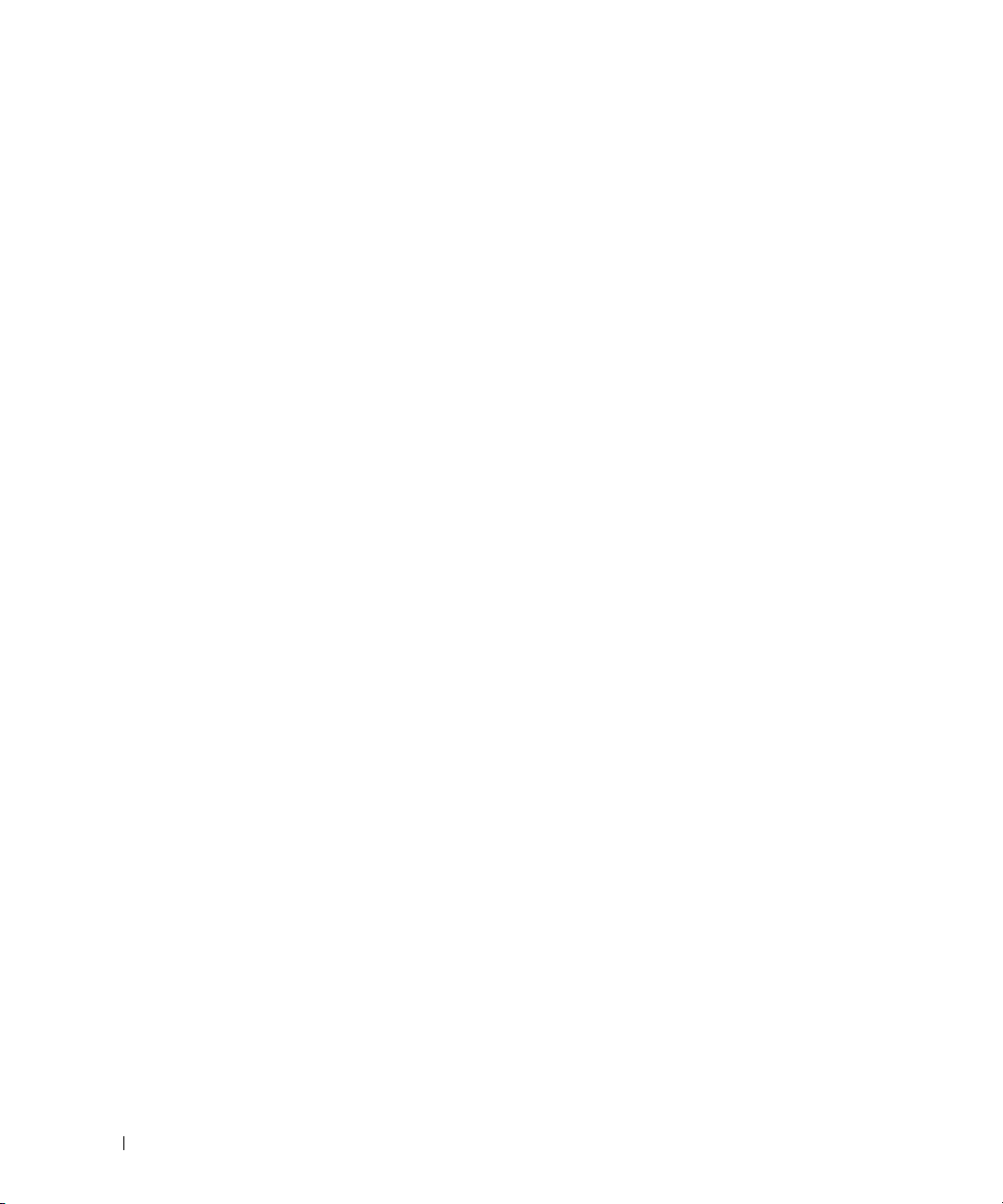
Placas . . . . . . . . . . . . . . . . . . . . . . . . . . . . . . . . . . . . . 103
Remoção de placas PCI e PCI Express
Instalação de placas PCI e PCI Express
. . . . . . . . . . . . . . . . . . 104
. . . . . . . . . . . . . . . . . 106
Como remover placas gráficas PCI Express
em configuração dupla
. . . . . . . . . . . . . . . . . . . . . . . . . . 109
Instalação de placas gráficas PCI Express
em configuração dupla
Configurações do adaptador de rede e da placa de som
. . . . . . . . . . . . . . . . . . . . . . . . . . 112
. . . . . . . . 115
Unidades
Unidade de disco rígido
Painel da unidade
Unidade de disquete
. . . . . . . . . . . . . . . . . . . . . . . . . . . . . . . . . . . . 116
Sobre as unidades ATA serial
Diretrizes gerais para instalação das unidades
. . . . . . . . . . . . . . . . . . . . . . . . . . . . 118
Remoção de unidades de disco rígido
Instalação da unidade de disco rígido
. . . . . . . . . . . . . . . . . . . . . . . . . . . . . . . 124
Remoção do painel da unidade
Como recolocar o painel da unidade
. . . . . . . . . . . . . . . . . . . . . . . . . . . . . . 126
Remoção de unidades de disquete
. . . . . . . . . . . . . . . . . . . . . . . 117
. . . . . . . . . . . . . 117
. . . . . . . . . . . . . . . . . . 118
. . . . . . . . . . . . . . . . . . 121
. . . . . . . . . . . . . . . . . . . . . . 124
. . . . . . . . . . . . . . . . . . . 125
. . . . . . . . . . . . . . . . . . . . 126
Instalação de unidades de disquete . . . . . . . . . . . . . . . . . . . 127
Leitor de cartão de mídia
Remoção do leitor de cartão de mídia
Instalação do leitor de cartão de mídia
Unidade ótica
. . . . . . . . . . . . . . . . . . . . . . . . . . . . . . . . . 133
Remoção de uma unidade ótica
Instalação de unidades óticas
Conjunto de resfriamento líquido
Instruções de segurança do conjunto de resfriamento líquido
Remoção do conjunto de resfriamento líquido
Instalação do conjunto de resfriamento líquido
. . . . . . . . . . . . . . . . . . . . . . . . . . . 129
. . . . . . . . . . . . . . . . . . 129
. . . . . . . . . . . . . . . . . 131
. . . . . . . . . . . . . . . . . . . . . 133
. . . . . . . . . . . . . . . . . . . . . . 135
. . . . . . . . . . . . . . . . . . . . . . . 138
. . . . . 138
. . . . . . . . . . . . . . 138
. . . . . . . . . . . . . 141
6 Conteúdo
Processador
. . . . . . . . . . . . . . . . . . . . . . . . . . . . . . . . . . 142
Remoção do processador
Instalação do processador
. . . . . . . . . . . . . . . . . . . . . . . . 142
. . . . . . . . . . . . . . . . . . . . . . . . 143

Ventiladores . . . . . . . . . . . . . . . . . . . . . . . . . . . . . . . . . . 145
Remoção do ventilador da placa
Instalação do ventilador da placa
Remoção do ventilador das unidades de disco rígido opcionais
Instalação do ventilador das unidades de disco rígido opcionais
. . . . . . . . . . . . . . . . . . . . . 145
. . . . . . . . . . . . . . . . . . . . 146
. . . . 148
. . . . 149
Placa de sistema
Remoção da placa do sistema
Instalação da placa do sistema
Fonte de alimentação
. . . . . . . . . . . . . . . . . . . . . . . . . . . . . . . . 149
. . . . . . . . . . . . . . . . . . . . . . 149
. . . . . . . . . . . . . . . . . . . . . 151
. . . . . . . . . . . . . . . . . . . . . . . . . . . . . 153
Designações de pinos do conector de alimentação
de CC da fonte de alimentação do computador (PSU)
Remoção da fonte de alimentação
Instalação da fonte de alimentação
Painel de E/S frontal
. . . . . . . . . . . . . . . . . . . . . . . . . . . . . . 167
Componentes do painel de E/S frontal
Remoção do painel de E/S frontal
Instalação do painel de E/S
. . . . . . . . . . . . . . . . . . . . . . . . . . . . . . . . . . . . . 169
Bateria
Substituição da bateria
. . . . . . . . . . . . . . . . . . . . . . . . . . 169
Remoção da tampa do computador
Como recolocar a tampa do computador
. . . . . . . . . . . . . . . . . . . . 163
. . . . . . . . . . . . . . . . . . . 166
. . . . . . . . . . . . . . . . . . 167
. . . . . . . . . . . . . . . . . . . . 168
. . . . . . . . . . . . . . . . . . . . . . . . 169
. . . . . . . . . . . . . . . . . . . . . . 170
. . . . . . . . . . . . . . . . . . . 171
. . . . . . . . . . 153
6 Apêndice . . . . . . . . . . . . . . . . . . . . . . . . . . . . . . . . . . 173
Especificações. . . . . . . . . . . . . . . . . . . . . . . . . . . . . . . . . 173
Configuração do sistema
Visão geral
. . . . . . . . . . . . . . . . . . . . . . . . . . . . . . . . 178
. . . . . . . . . . . . . . . . . . . . . . . . . . . 178
Como entrar na configuração do sistema
Opções de configuração do sistema
Seqüência de inicialização
Eliminação de senhas esquecidas
. . . . . . . . . . . . . . . . . . . . . . . . 186
. . . . . . . . . . . . . . . . . . . . . . 188
Como limpar as configurações de CMOS
. . . . . . . . . . . . . . . . 178
. . . . . . . . . . . . . . . . . . . 180
. . . . . . . . . . . . . . . . . . . 189
Conteúdo 7

Limpeza do computador . . . . . . . . . . . . . . . . . . . . . . . . . . . . 190
Computador, teclado e monitor
Mouse
. . . . . . . . . . . . . . . . . . . . . . . . . . . . . . . . . . . 190
Unidade de disquete
CDs e DVDs
. . . . . . . . . . . . . . . . . . . . . . . . . . . 191
. . . . . . . . . . . . . . . . . . . . . . . . . . . . . . . . 191
. . . . . . . . . . . . . . . . . . . . . . 190
Avisos da FCC (somente Estados Unidos)
Classe A
Classe B
. . . . . . . . . . . . . . . . . . . . . . . . . . . . . . . . . . 192
. . . . . . . . . . . . . . . . . . . . . . . . . . . . . . . . . . 192
Informações de identificação da FCC
Como entrar em contato com a Dell
. . . . . . . . . . . . . . . . . . . 191
. . . . . . . . . . . . . . . . . . 192
. . . . . . . . . . . . . . . . . . . . . . 193
Glossário . . . . . . . . . . . . . . . . . . . . . . . . . . . . . . . . . . . . . 217
Índice
. . . . . . . . . . . . . . . . . . . . . . . . . . . . . . . . . . . . . . . 231
8 Conteúdo

Como obter informações
NOTA: Alguns recursos ou mídias são opcionais e podem não ter sido enviados com o computador. Também
é possível que não estejam disponíveis em alguns países.
NOTA: Informações adicionais podem ser fornecidas com o computador.
O que você está procurando? Encontre aqui
• Um programa de diagnósticos para o computador
• Drivers do computador
• Documentação sobre os meus dispositivos
• DSS (Desktop System Software [Software do sistema
de mesa])
Mídia Drivers and Utilities (Drivers e utilitários)
Documentação e drivers já instalados no computador.
É possível usar a mídia Drivers and Utilities (Drivers
e utilitários) para reinstalar unidades (consulte “Como
reinstalar drivers e utilitários” na página 83), acessar
a documentação ou executar o Dell Diagnostics
(consulte “Dell Diagnostics” na página 79).
Os arquivos Leia-me foram
incluídos na mídia para
fornecer as atualizações
mais recentes sobre as
alterações técnicas do
computador ou material
de referência técnica
avançada para técnicos
e usuários experientes.
• Informações sobre garantia.
• Termos e condições (somente para os EUA).
• Instruções de segurança.
• Informações de regulamentação.
• Informações de ergonomia.
• contrato de licença do usuário final.
NOTA: Atualização de drivers e documentação podem
ser encontrados no site support.dell.com.
Guia de informações do produto Dell™
Como obter informações 9
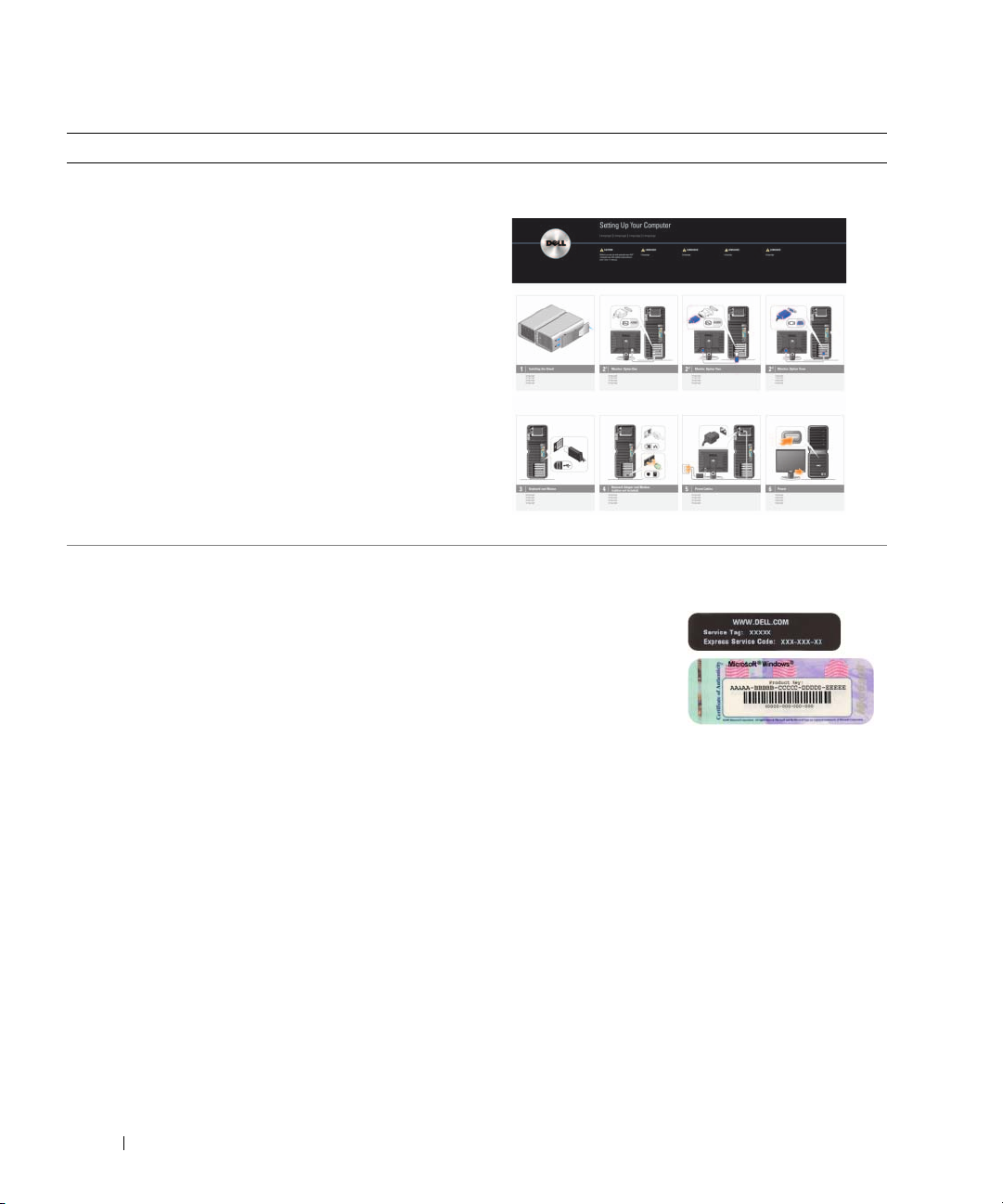
O que você está procurando? Encontre aqui
• Como configurar o computador.
Diagrama de configuração
• Etiqueta de serviço e Código de serviço expresso.
• Etiqueta da chave do produto do Microsoft
®
Windows® .
Etiqueta de serviço e chave do produto do Microsoft Windows
Essas etiquetas estão localizadas no computador.
• Utilize a Etiqueta de
serviço para identificar
o computador quando
visitar o site
support.dell.com
(em inglês) ou entrar
em contato com
o suporte.
• Digite o código de serviço expresso para direcionar
sua chamada ao entrar em contato com o suporte.
10 Como obter informações

O que você está procurando? Encontre aqui
• Solutions (Soluções): dicas e sugestões para solução
de problemas, artigos escritos por técnicos, cursos
on-line e perguntas freqüentes.
Site de suporte da Dell - support.dell.com (em Inglês)
NOTA: Selecione a sua região ou ramo de negócios
para ver o site de suporte relacionado.
• Community (Comunidade): conversas on-line
com outros clientes da Dell.
• Upgrades (Atualizações): Informação sobre
atualização para componentes, tais como memória,
disco rígido e sistema operacional.
• Customer Care (Atendimento ao cliente):
Informações de contato, chamadas de serviço
e informações sobre status de pedidos, garantia
ereparos.
• Service and Support (Serviço e suporte) : status de
chamadas de serviço, histórico de suporte, contrato
de serviço e conversas on-line com o suporte técnico.
• Reference (Referência): documentação do
computador, detalhes sobre a configuração do
computador, especificações de produtos e artigos
técnicos.
• Downloads: drivers, patches e atualizações
de software certificados.
• Desktop System Software (DSS): caso você reinstale
o sistema operacional do computador, também será
necessário reinstalar o utilitário DSS. O DSS detecta
automaticamente seu computador e o sistema
operacional e instala as atualizações adequadas para
sua configuração, fornecendo atualizações críticas
para o sistema operacional e suporte para as
unidades de disqueste USB Dell™ de 3,5 pol.,
os processadores Intel
®
Pentium® M, as unidades
Para fazer o download do DSS (Desktop System Software):
1
Vá até
support.dell.com
de negócios e insira a etiqueta de serviço ou o modelo do
produto.
2
Selecione
e clique em
3
Selecione o sistema operacional e o idioma e procure
pela palavra chave
NOTA: A interface de usuário do site support.dell.com
(em inglês) pode variar de acordo com as suas seleções.
óticas e os dispositivos USB. O DSS é necessário
para o funcionamento correto do computador Dell.
• Como usar o sistema operacional Windows™.
• Informações sobre como trabalhar com programas
e arquivos.
• Informações sobre como personalizar minha área
de trabalho.
Ajuda e suporte do Windows
1
Para acessar a Ajuda e suporte do Windows:
• No Windows XP, clique em
esuporte
• No Windows Vista™, clique no botão Iniciar Windows
Vista
2
Digite uma palavra ou frase que descreva o problema
e clique na seta.
3
Clique no tópico que descreve o problema.
4
Siga as instruções exibidas na tela.
(em inglês), selecione seu setor
Drivers & Downloads
Go
(Ir).
Desktop System Software
Iniciar e clique em
.
e clique em
Ajuda e suporte
(Drivers e downloads)
.
Ajuda
.
Como obter informações 11

O que você está procurando? Encontre aqui
• Como reinstalar o sistema operacional
Mídia do sistema operacional
O sistema operacional já está instalado no computador.
Para reinstalar o sistema operacional, use a mídia do
sistema operacional.
NOTA:
A cor da mídia do
com o sistema operacional solicitado.
Depois de reinstalar
o sistema operacional,
utilize a mídia
and Utilities
os drivers dos dispositivos
fornecidos com o
computador.
A etiqueta da chave
do produto do sistema
operacional está localizada
no computador.
sistema operacional varia de acordo
Drivers
para reinstalar
12 Como obter informações
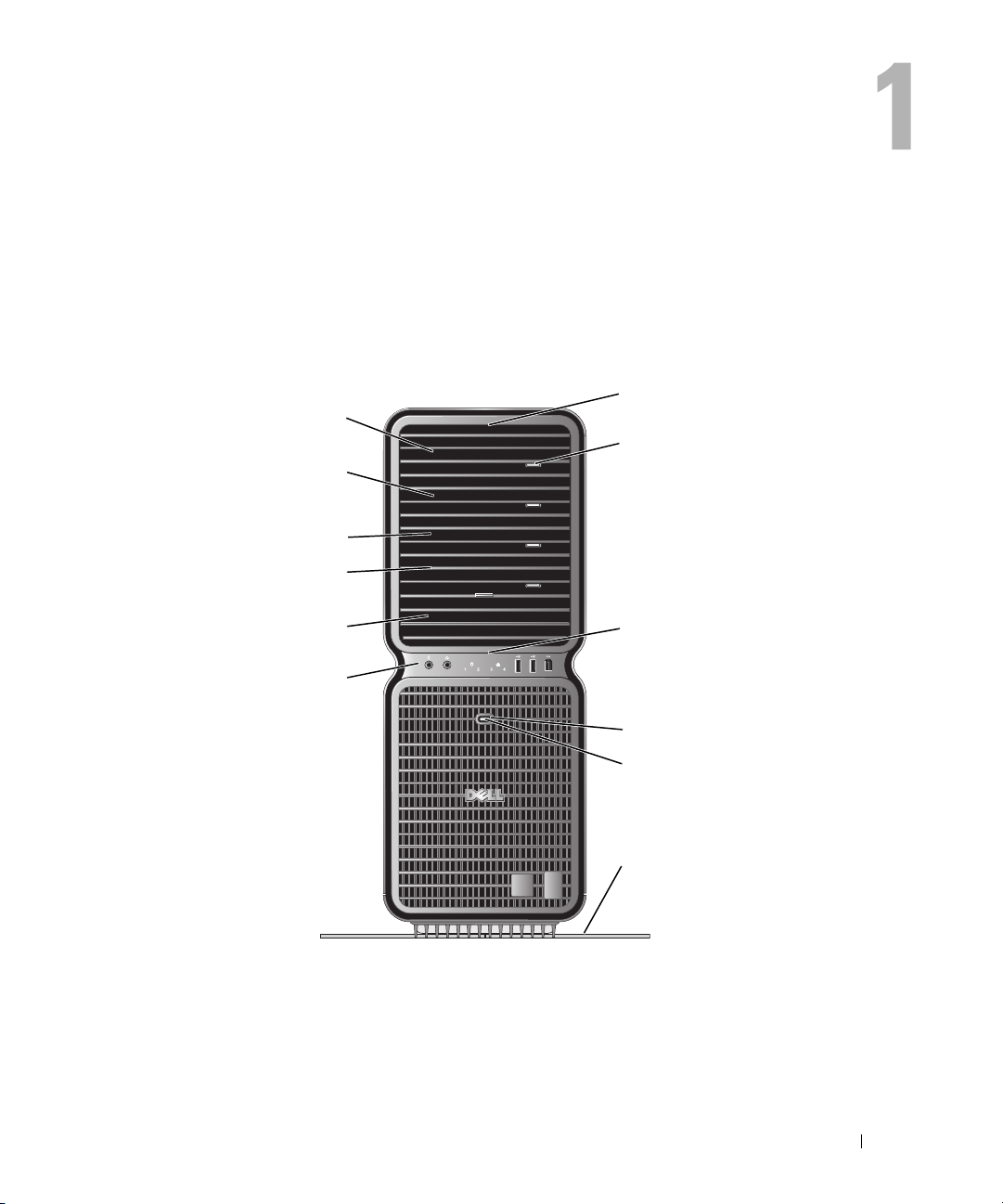
Configuração e uso do computador
Visão frontal e posterior do computador
Visão frontal
7
6
8
5
4
3
2
1
9
10
11
12
Configuração e uso do computador 13
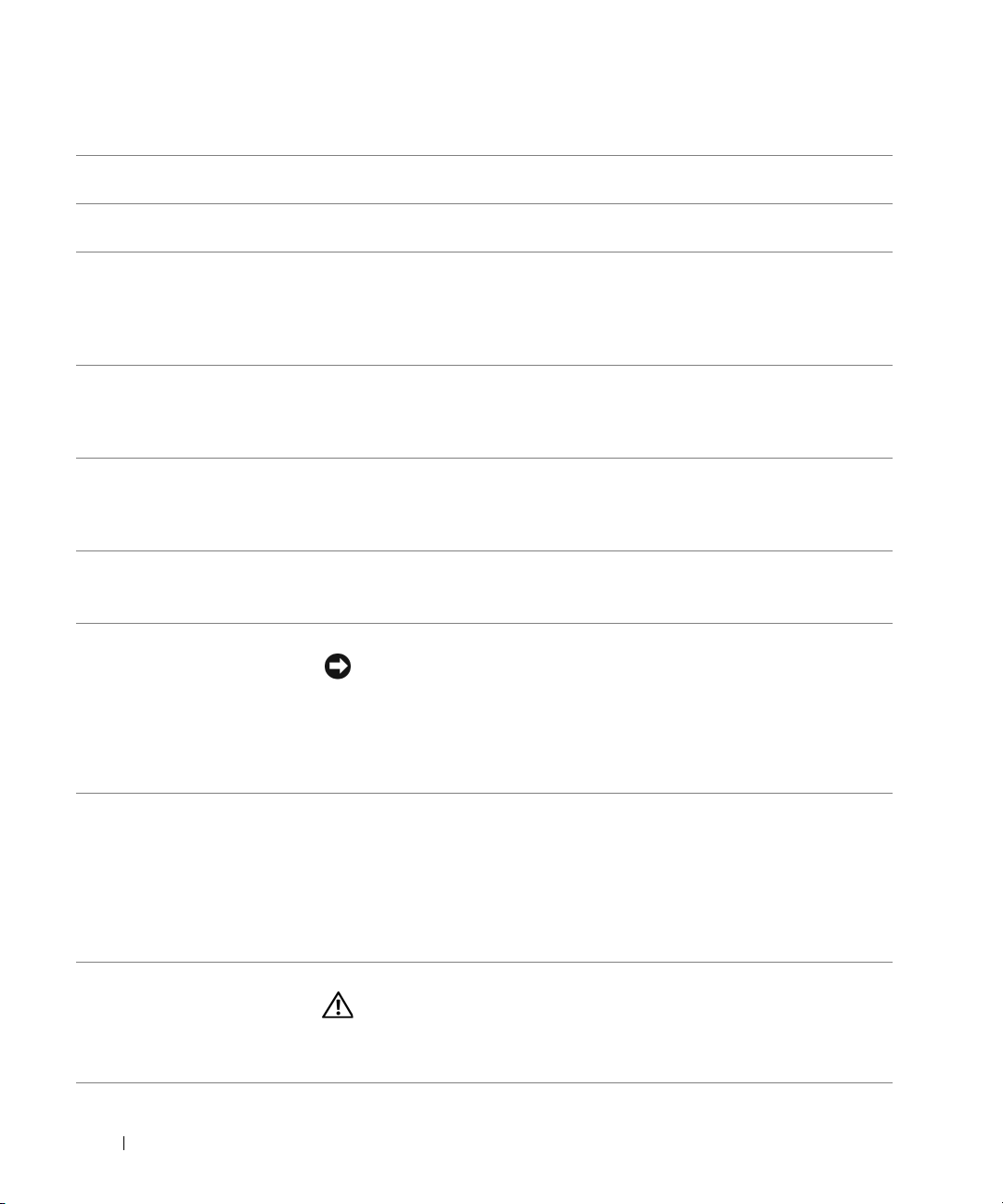
1 Conectores frontais de E/S Conecte o USB e outros dispositivos aos
“Conectores frontais de E/S” na página 15).
2 Compartimentos de
unidade de 3,5” (2)
3-6 Compartimentos de
unidade de 5,25”(4)
7 LEDs do painel frontal (4) Use a seqüência dessas luzes de diagnóstico para ajudar a solucionar um problema
8 Botão ejetar da bandeja
da unidade ótica (4)
9 LEDs do painel frontal (4) As luzes multicoloridas fornecem iluminação para a parte frontal do computador.
10 Botão Liga/Desliga Pressione para ligar o computador.
Pode prender um leitor de cartão de mídia ou unidade de disquete opcional.
Pode prender uma unidade ótica ou um disco rígido SATA em um carregador
de compartimento da unidade de 5,25".
NOTA:
O carregador do disco rígido se destina ao uso somente nos compartimentos
das unidades de 5,25". A unidade de disquete/leitor de cartão de mídia e os carregadores
de disco rígido não são intercambiáveis.
no computador (consulte “Dell Diagnostics” na página 79).
NOTA:
A cor dos LEDs do painel frontal pode ser ajustada na configuração do sistema
(consulte “Configuração do sistema” na página 178).
Use para ejetar a bandeja de uma unidade ótica.
NOTA: O botão ejetar da bandeja da unidade ótica não é uma alça. As portas
automáticas se abrem quando o botão ejetar é pressionado e a bandeja da unidade
é ejetada.
NOTA:
A cor dos LEDs do painel frontal pode ser ajustada na configuração do sistema
(consulte “Configuração do sistema” na página 178).
AVISO: Para evitar a perda de dados, não utilize o botão Liga/Desliga
para desligar o computador. Em vez disso, desligue-o através do sistema
operacional.
conectores apropriados
(consulte a seção
NOTA: O botão Liga/Desliga pode ser usado também para despertar o sistema ou
colocá-lo no estado de economia de energia (consulte “Opções de gerenciamento
de energia do Windows XP” na página 48).
11 Luz de energia A luz de energia acende e pisca ou simplesmente fica acesa para indicar estados
diferentes:
• Luz apagada: o computador está desligado.
• Verde fixa: o computador está funcionando normalmente.
• Verde piscando: o computador está em modo de economia de energia.
• Amarelo fixo: pode haver um problema no dispositivo instalado.
• Amarelo piscando: pode existir um problema de energia interno.
12 Suporte do computador Conecte o suporte do computador para fornecer estabilidade ao sistema.
ADVERTÊNCIA: O suporte do computador sempre deve ser instalado para
garantir a máxima estabilidade do sistema. Não instalar o suporte pode fazer
com que o computador tombe e pode causar danos físicos às pessoas ou ao
computador.
14 Configuração e uso do computador
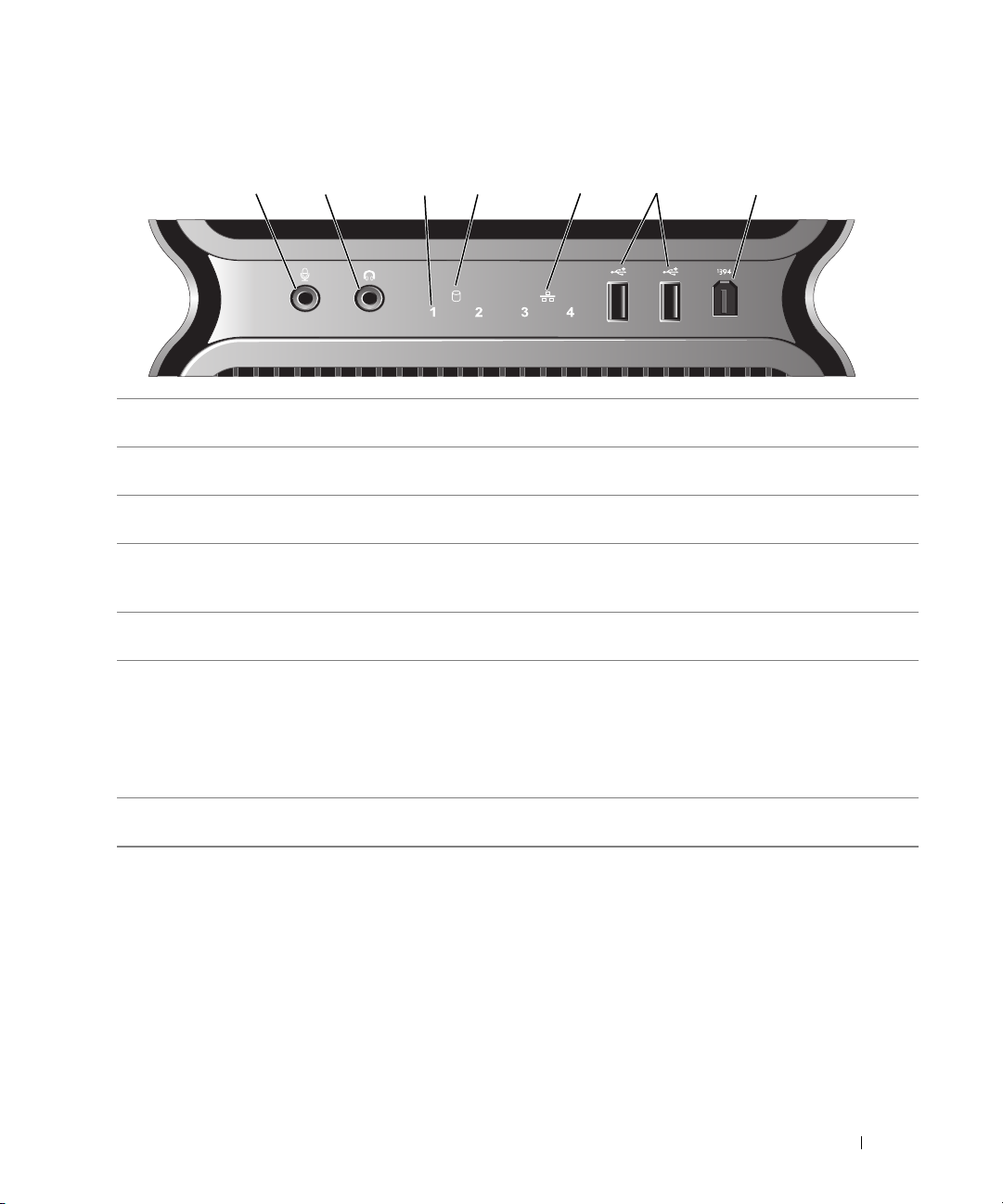
Conectores frontais de E/S
4567213
1 Conector do microfone Utilize o conector do microfone para conectar um microfone de computador
pessoal para entrada de música ou voz a um programa de som ou telefonia.
2 Conector do fone
de ouvido
3 Luzes de diagnóstico (4) Use a seqüência dessas luzes de diagnóstico para ajudar a solucionar um problema
4 Luz de atividade da
unidade de disco rígido
5 Luz de atividade da rede A luz de conexão da rede acende quando há uma boa conexão entre a rede
6 Conectores USB 2.0 (2) Use os conectores USB frontais para dispositivos utilizados ocasionalmente, como
7 Conector IEEE 1394 Utilize o conector IEEE 1394 para dispositivos de alta velocidade de dados,
Use o conector de fone de ouvido para conectar os fones de ouvido.
no computador (consulte “Dell Diagnostics” na página 79).
A luz da unidade de disco rígido acende quando dados são lidos ou gravados nela
pelo computador. Essa luz também pode acender quando dispositivos, como o
CD player, estiverem funcionando.
e o computador.
dispositivos portáteis de memória, câmeras ou dispositivos de inicialização USB.
Para obter mais informações sobre os dispositivos de inicialização USB,
consulte “Seqüência de inicialização” na página 186.
A Dell recomenda usar os conectores USB da parte de trás para dispositivos
que normalmente permanecem conectados, como impressoras e teclados.
tais como câmeras de vídeo digitais e dispositivos de armazenagem externos.
Configuração e uso do computador 15

Visão posterior
1
2
3
4
1 Conector de
alimentação
2 LEDs do painel
traseiro (2)
Insira o cabo de alimentação. A aparência desse conector pode ser diferente daquela
ilustrada.
As luzes multicoloridas fornecem iluminação para o painel de E/S da parte traseira
do computador.
NOTA: A cor dos LEDs do painel traseiro pode ser ajustada na configuração do sistema
(consulte “Configuração do sistema” na página 178).
3 Conectores
traseiros de E/S
4 Slots de placa Acesso aos conectores de qualquer placa PCI ou PCI Express instalada.
Conecte o USB e outros dispositivos aos
(consulte “Conectores traseiros de E/S” na página 17).
conectores apropriados
NOTA: Alguns slots de conectores suportam placas de comprimento completo.
16 Configuração e uso do computador

Conectores traseiros de E/S
213
15
1 Luz de integridade
da conexão
2 Conector do
adaptador de rede
3 Luz de atividade
da rede
4 Conector do teclado
5 Conector do mouse
45 6 7 8
9
10
11
14
• Verde: há uma boa conexão entre uma rede de 10 Mbps e o computador.
• Laranja: há uma boa conexão entre uma rede de 100 Mbps e o computador.
• Amarelo: há uma boa conexão entre uma rede de 1000 Mbps (1 Gbps)
e o computador.
• Luz apagada: o computador não está detectando uma conexão física com a rede.
AVISO: Não tente conectar cabos telefônicos ao conector do adaptador
de rede.
Use o conector do adaptador de rede para acoplar seu computador à rede ou a
um dispositivo de banda larga. Conecte uma ponta do cabo de rede a uma tomada
de rede ou ao seu dispositivo de rede ou de banda larga e a outra ponta ao conector
do adaptador de rede no computador. Um clique indica que o cabo de rede foi
acoplado com firmeza.
Em computadores com placa de conector de rede adicional, use os conectores
na placa e na parte traseira do computador ao configurar várias conexões de rede
(por exemplo, intranet e internet separadas).
NOTA:
A Dell recomenda a utilização de comutadores e conectores da Categoria 5
em sua rede. Se for necessário utilizar comutadores de Categoria 3, force a velocidade
de rede para 10 Mbps a fim de assegurar uma operação confiável.
A luz amarela pisca quando o computador está transmitindo ou recebendo dados
da rede. Um volume intenso de tráfego na rede pode dar a impressão de que a luz
está constantemente acesa.
Conecte um teclado PS/2 padrão ao respectivo conector roxo. Desligue o computador
e qualquer dispositivo acoplado a ele antes de conectar o teclado ao computador.
Se tiver um teclado USB, conecte-o a um conector USB.
Conecte um mouse PS/2 padrão ao respectivo conector verde. Desligue o computador
e qualquer dispositivo acoplado a ele antes de conectar o mouse ao computador.
Se você tiver um mouse USB, acople-o a um conector USB.
1213
Configuração e uso do computador 17
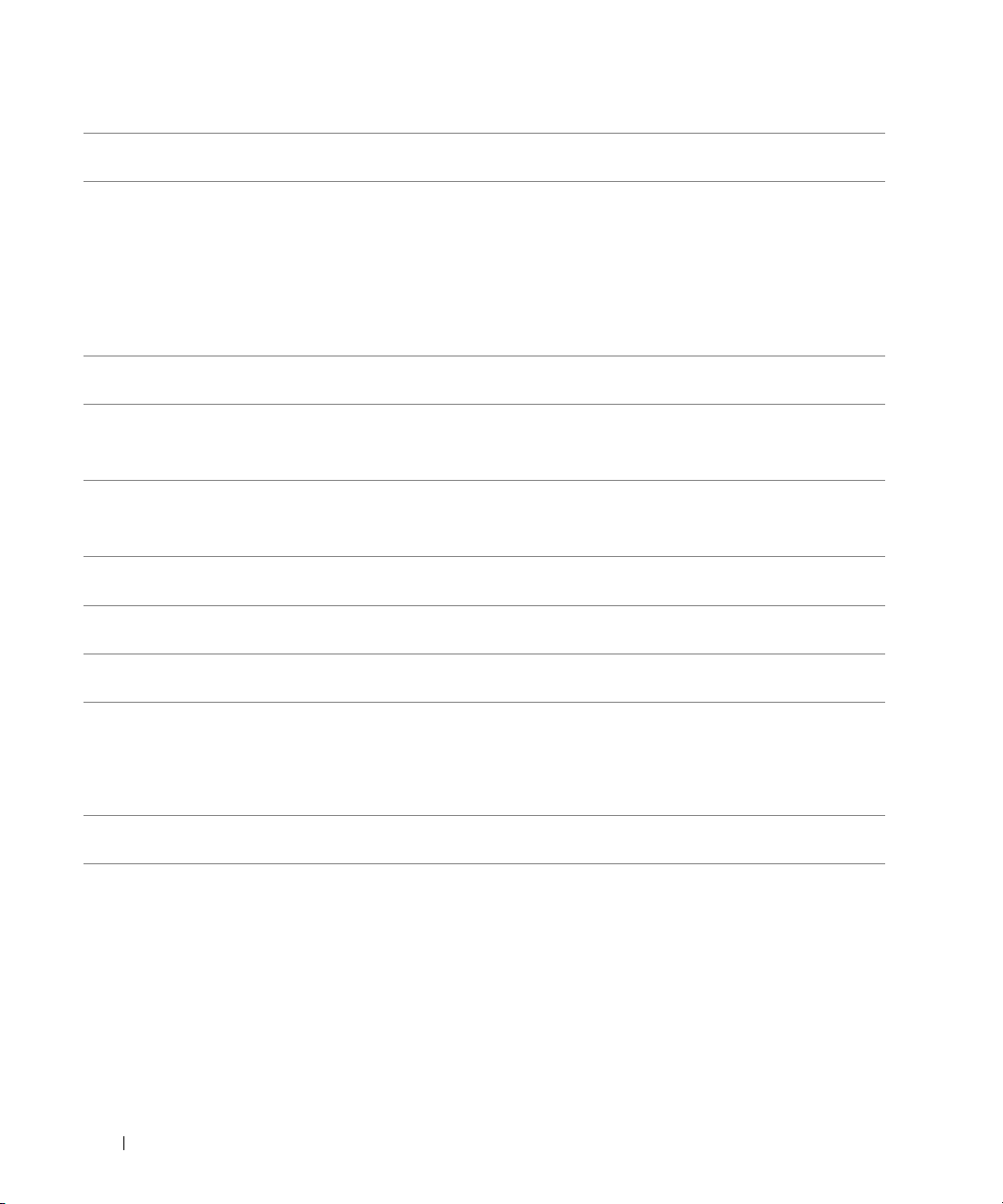
6 Conector de som do
tipo surround lateral
7 Conector central
LFE/para caixa acústica
de sons graves
8 Conector de som
do tipo surround
9 Conector de entrada
10 Conector de saída de
linha/fones de ouvido
11 Conector do microfone Utilize o conector de microfone rosa para conectar um microfone de computador
12 Conector ótico S/PDIF Utilize o conector ótico S/PDIF para transmitir áudio digital sem passar
13 Conector RCA S/PDIF Utilize o conector RCA S/PDIF para transmitir áudio digital sem passar
14 Conectores USB 2.0 (6) Utilize os conectores USB posteriores em dispositivos que normalmente
Use o conector de som lateral prateado do tipo surround para conectar altofalantes adicionais.
Use o conector laranja para caixas acústicas de sons graves para conectar uma única
caixa acústica.
NOTA:
O canal de áudio LFE (Low Frequency Effects [Efeitos de baixa freqüência]),
encontrado em esquemas de áudio de som do tipo surround digital, suporta apenas
informação de baixa freqüência (80 Hz e menores). O canal LFE faz com que a caixa
acústica de sons graves produza freqüências extremamente baixas e graves. Sistemas
que não usam caixa acústicas de sons graves podem desviar a informação LFE para
os alto-falantes principais na configuração de som do tipo surround.
Utilize o conector de som do tipo surround preto para acoplar alto-falantes
compatíveis com vários canais.
Utilize o conector azul para conectar um dispositivo como, por exemplo, reprodutor
de fitas cassetes, leitor de CDs ou videocassete.
Em computadores com placa de som, o conector fica na placa.
Utilize o conector de saída verde para conectar fones e alto-falantes com amplifi-
cadores integrados.
Em computadores com placa de som, o conector fica na placa.
pessoal para entrada musical ou de voz a um programa de som ou telefonia.
por um processo de conversão de áudio analógico.
por um processo de conversão de áudio analógico.
permanecem conectados, como impressoras e teclados.
NOTA: A Dell recomenda usar os conectores USB frontais para dispositivos
utilizados ocasionalmente, como dispositivos portáteis de memória, câmeras
ou dispositivos de inicialização USB.
15 Conector IEEE 1394 Utilize o conector IEEE 1394 para dispositivos de alta velocidade de dados,
tais como câmeras de vídeo digitais e dispositivos de armazenagem externos.
18 Configuração e uso do computador
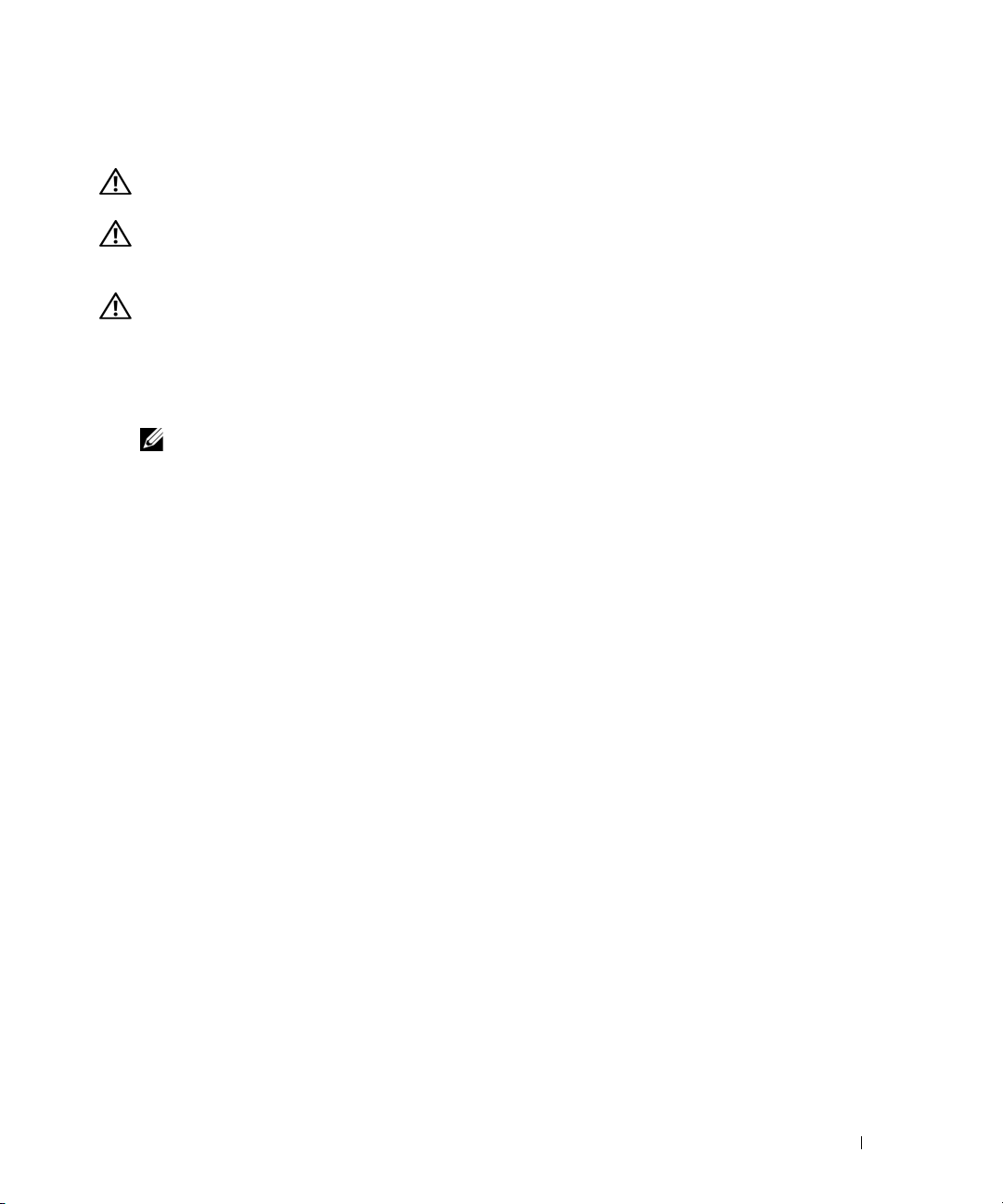
Como conectar o suporte do computador
ADVERTÊNCIA:
localizadas em Guia de informações do produto.
ADVERTÊNCIA: O computador é pesado e pode ser difícil manuseá-lo. Procure ajuda antes de tentar levantá-lo,
movê-lo ou incliná-lo. Sempre levante o equipamento de forma correta para evitar ferimentos, e evite curvar-se
enquanto o levanta.
ADVERTÊNCIA: O suporte do computador sempre deve ser instalado para garantir a máxima estabilidade do
sistema. Não instalar o suporte pode fazer com que o computador tombe e pode causar danos físicos às pessoas
ou ao computador.
1
Siga os procedimentos descritos em “Antes de começar” na página 93.
2
Remova o parafuso instalado na base do computador.
NOTA: Se o parafuso ainda não estiver instalado no suporte, ele foi embalado separadamente.
3
Insira as seis guias de alinhamento nos slots correspondentes, na base do computador, e deslize
Antes de começar qualquer procedimento descrito nesta seção, siga as instruções de segurança
o suporte para frente até que as seis guias encontrem os slots.
4
Certifique-se de que o orifício do parafuso no suporte esteja alinhado com o orifício da base
do computador.
5
Insira o parafuso no orifício e aperte-o para prender o suporte à base do computador.
Configuração e uso do computador 19

2
3
4
1 Parafuso 2 Pés estabilizadores (fechados)
3 Suporte do computador 4 Slots (6)
6
Com ajuda de um auxiliar, coloque cuidadosamente o computador na posição vertical.
7
Levante cuidadosamente a parte traseira do computador e deslize os pés estabilizadores para fora,
na posição aberta.
1
20 Configuração e uso do computador
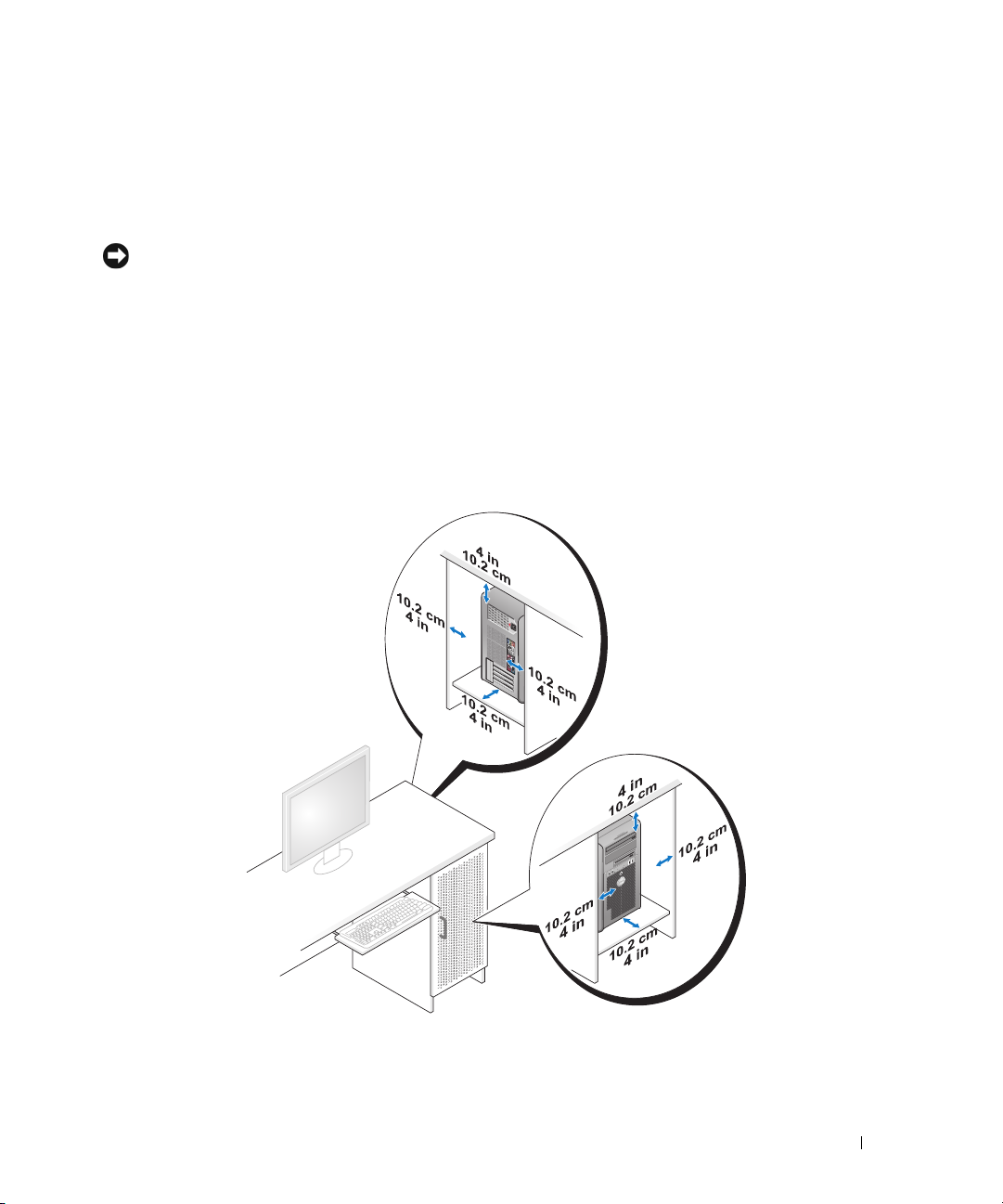
Instalação do computador em um local fechado
A instalação do computador em um local fechado pode restringir o fluxo de ar e afetar o desempenho
do computador, e pode causar um superaquecimento. Siga as orientações abaixo quando instalar o
seu computador em um local fechado.
AVISO:
ambiente máxima de operação. A temperatura ambiente do local deve ser considerada ao instalar o computador em
um local fechado. Por exemplo, se a temperatura ambiente do local for 25° C (77°F), dependendo das especificações
do seu computador, há uma margem de temperatura de 5° C a 10° C (9° F a 18°F) antes de atingir a temperatura
máxima de operação do computador. Para obter detalhes sobre as especificações do computador,
consulte “Especificações” na página 173.
As especificações de temperatura de operação indicadas no Manual do proprietário refletem a temperatura
• Deixe um espaçamento mínimo de 10,2 cm em todas as aberturas de ar do computador para permitir
o fluxo necessário a uma ventilação adequada.
• Se o local de instalação possuir portas, elas precisam ser de um tipo que permita um fluxo de ar (frontal
e traseiro) de no mínimo 30%.
Configuração e uso do computador 21
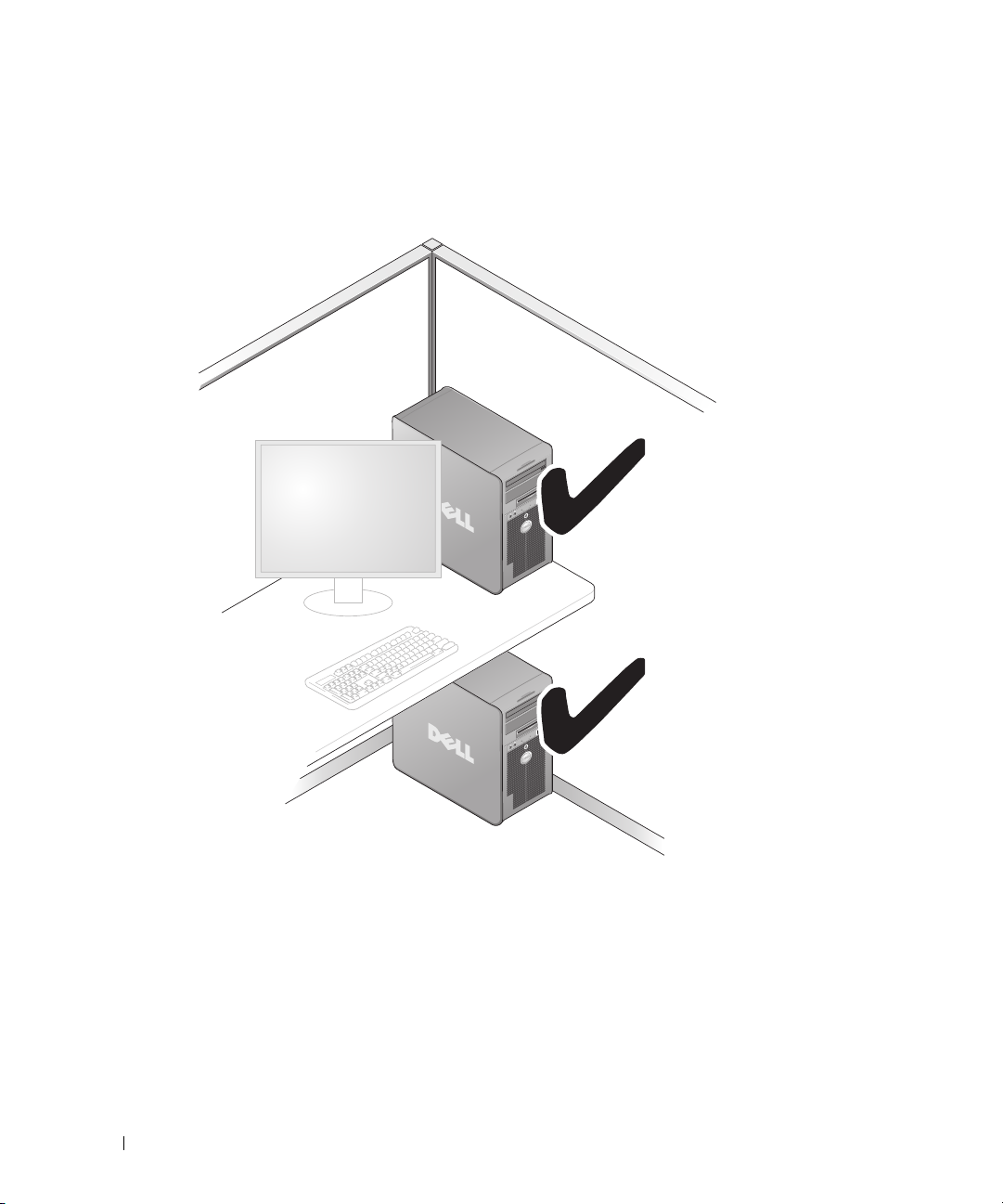
• Se o computador estiver instalado no canto ou abaixo de uma mesa, deixe um espaçamento de no
mínimo 5,1 cm entre a parte traseira do computador e a parede, permitindo um fluxo de ar necessário
para a ventilação adequada.
22 Configuração e uso do computador

• Não instale o computador em um local fechado que não permita fluxo de ar.
de ar afeta o desempenho do computador e pode causar um superaquecimento.
A restrição do fluxo
Configuração e uso do computador 23

Conexão dos monitores
ADVERTÊNCIA: Antes de realizar qualquer procedimento descrito nesta seção, siga as instruções de segurança
localizadas no Guia de informações do produto.
ADVERTÊNCIA: Para reduzir o risco de incêndios, choques elétricos ou ferimentos, não sobrecarregue a
tomada elétrica, o filtro de linha ou o receptáculo. A amperagem nominal total de todos os produtos conectados
em tomadas elétricas, filtros de linha ou outros receptáculos não deve exceder 80% da classificação do circuito
derivado.
NOTA: Dependendo das opções selecionadas ao adquirir o computador, a placa gráfica pode ter duas portas DVI,
ou uma porta DVI e uma VGA.
1
2
3
1 Conector DVI (branco) 2 Conector de saída de TV 3 Conector VGA (azul)
Conexão do monitor (sem adaptador)
ADVERTÊNCIA: Antes de realizar qualquer procedimento descrito nesta seção, siga as instruções de segurança
localizadas no Guia de informações do produto.
NOTA: Se o seu monitor possui um conector VGA e o computador não possui uma porta VGA, siga as instruções
descritas em “Conexão do monitor (com adaptador)” na página 25.
1
Salve e feche todos os arquivos abertos e saia de todos os programas abertos.
2
Desligue o sistema operacional.
• No Windows XP, clique em
• No Windows Vista™, clique no botão Iniciar do Windows Vista
inferior direito do menu Iniciar, conforme mostrado abaixo, e clique em
24 Configuração e uso do computador
Iniciar →
Desligar o computador →
Desligar
,
.
clique na seta do canto
Shut Down
(Desligar).

O computador desliga depois que o fechamento do sistema operacional for concluído.
3
Certifique-se de que o computador e todos os dispositivos conectados estejam desligados. Se o
computador e os dispositivos acoplados não forem desligados automaticamente ao desativar o sistema
operacional, mantenha pressionado o botão Liga/Desliga por cerca de 4 segundos até desligá-los.
Desconecte o computador e todos os dispositivos acoplados de suas tomadas elétricas.
4
Conecte o conector DVI ou VGA do monitor ao conector adequado, na parte traseira do computador:
Para conectar um monitor com conector DVI, utilize a porta branca para DVI do computador.
Para conectar um monitor com conector VGA, utilize a porta azul para VGA do computador.
Conexão do monitor (com adaptador)
ADVERTÊNCIA: Antes de realizar qualquer procedimento descrito nesta seção, siga as instruções de segurança
localizadas no Guia de informações do produto.
NOTA:
Para conectar um monitor com conector VGA a uma porta DVI na parte traseira do computador, é necessário
um adaptador de DVI para VGA.
1
Salve e feche todos os arquivos abertos e saia de todos os programas abertos.
2
Desligue o sistema operacional.
• In Windows XP, click
• No Windows Vista,
conforme exibido abaixo, e clique em
Start →
clique em
Turn Off Computer →
Iniciar
, clique na seta do canto inferior direito do menu Iniciar,
Shut Down
Turn off
(Desligar).
.
O computador desliga depois que o fechamento do sistema operacional for concluído.
3
Certifique-se de que o computador e todos os dispositivos conectados estejam desligados. Se o
computador e os dispositivos acoplados não forem desligados automaticamente ao desativar o sistema
operacional, mantenha pressionado o botão liga/desliga por cerca de quatro segundos para desligá-los.
4
Conecte o adaptador de DVI para VGA ao conector VGA do monitor e, depois, conecte a outra
extremidade do adaptador à porta branca para DVI, na parte traseira do computador.
Configuração e uso do computador 25

2
1
1 Conector DVI (branco) 2 Adaptador de DVI para VGA (opcional) 3 Conector de saída de TV
3
Conexão de um monitor com configuração de duas placas gráficas
ADVERTÊNCIA: Antes de realizar qualquer procedimento descrito nesta seção, siga as instruções de segurança
localizadas no Guia de informações do produto.
As configurações de duas placas gráficas com a tecnologia de várias GPUs habilitada suportam apenas
um monitor. O monitor deve ser conectado à placa gráfica principal para que funcione.
NOTA: Se as configurações do BIOS da placa gráfica principal tiverem sido modificadas, o conector DVI esquerdo
na parte traseira do computador é o conector principal padrão.
NOTA: Se a placa gráfica principal estiver equipada com duas portas DVI e estver usando um monitor com
conector VGA, é necessário um adaptador de DVI para VGA para conectar o monitor. Consulte a seção “Conexão
do monitor (com adaptador)” na página 25.
26 Configuração e uso do computador

Placa gráfica
principal
1
Salve e feche todos os arquivos abertos e saia de todos os programas abertos.
2
Desligue o sistema operacional.
• In Windows XP, click
Start →
• No Windows Vista, clique em
conforme exibido abaixo, e clique em
Turn Off Computer →
Iniciar ,
clique na seta do canto inferior direito do menu Iniciar,
Shut Down
(Desligar).
Turn off
.
O computador desliga depois que o fechamento do sistema operacional for concluído.
3
Certifique-se de que o computador e todos os dispositivos conectados estejam desligados. Se o
computador e os dispositivos acoplados não forem desligados automaticamente ao desativar o sistema
operacional, mantenha pressionado o botão liga/desliga por cerca de quatro segundos para desligá-los.
4
Acople o conector DVI ou VGA do monitor ao conector adequado, na placa gráfica principal do
computador:
Para conectar um monitor com conector DVI, utilize a porta branca para DVI na placa gráfica
principal.
Para conectar um monitor com conector VGA, utilize a porta azul para VGA na placa gráfica principal.
Configuração e uso do computador 27

Conexão de dois ou mais monitores
ADVERTÊNCIA: Antes de realizar qualquer procedimento descrito nesta seção, siga as instruções de segurança
localizadas no Guia de informações do produto.
NOTA: Para conectar e utilizar dois ou mais monitores em uma configuração de duas placas gráficas, deve-se
desativar a tecnologia de várias GPUs. Para desativar as várias GPUs, consulte “Alteração das configurações
de vídeo para suportar dois ou mais monitores” na página 29.
NOTA: Dependendo das opções selecionadas ao adquirir o computador, a placa gráfica pode ter duas portas DVI,
ou uma porta DVI e uma VGA.
1
Salve e feche todos os arquivos abertos e saia de todos os programas abertos.
2
Desligue o sistema operacional.
• In Windows XP, click
• No Windows Vista, clique em
conforme exibido abaixo, e clique em
O computador desliga depois que o fechamento do sistema operacional for concluído.
3
Certifique-se de que o computador e todos os dispositivos conectados estejam desligados. Se o
computador e os dispositivos acoplados não forem desligados automaticamente ao desativar o sistema
operacional, mantenha pressionado o botão liga/desliga por cerca de quatro segundos para desligá-los.
4
Conecte dois ou mais monitores às portas DVI ou VGA adequadas, na parte traseira do computador.
Start→
Turn Off Computer→
Iniciar
,
clique na seta do canto inferior direito do menu Iniciar,
Shut Down
(Desligar).
Turn off
.
NOTA: Para conectar um monitor com conector VGA a uma porta DVI na parte traseira do computador,
é necessário um adaptador de DVI para VGA.
Para conectar dois ou mais monitores diretamente às portas DVI ou VGA do computador,
consulte “Conexão do monitor (sem adaptador)” na página 24.
Para conectar os conectores VGA de um ou mais monitores à(s) porta(s) DVI do computador,
consulte “Conexão do monitor (com adaptador)” na página 25.
5
Altere as configurações de exibição para fornecer suporte a vários monitores (consulte “Alteração
das configurações de vídeo para suportar dois ou mais monitores” na página 29).
28 Configuração e uso do computador

Conexão de TVs
ADVERTÊNCIA: Antes de realizar qualquer procedimento descrito nesta seção, siga as instruções de segurança
localizadas no Guia de informações do produto.
NOTA: Se estiver conectando uma TV ao computador, poderá conectar apenas um monitor (VGA ou DVI) além
da TV.
NOTA: Consulte a documentação fornecida com a TV para garantir uma configuração adequada e conecte a TV.
Para conectar uma TV ao computador, é necessário um cabo S-vídeo. Se não tiver um cabo S-vídeo,
ele pode ser adquirido na maioria das lojas de produtos eletrônicos. Não há um cabo S-vídeo incluído
com o computador.
1
Salve e feche todos os arquivos abertos e saia de todos os programas abertos.
2
Desligue o sistema operacional.
• In Windows XP, click
• No Windows Vista, clique em
conforme exibido abaixo, e clique em
O computador desliga depois que o fechamento do sistema operacional for concluído.
3
Certifique-se de que o computador e todos os dispositivos conectados estejam desligados. Se o
computador e os dispositivos acoplados não forem desligados automaticamente ao desativar o sistema
operacional, mantenha pressionado o botão liga/desliga por cerca de quatro segundos para desligá-los.
4
Desconecte o computador e todos os dispositivos conectados a ele das tomadas elétricas.
5
Conecte uma extremidade do cabo S-vídeo ao conector de saída de TV, localizado na parte de trás
do computador.
6
Conecte a outra extremidade do cabo ao conector de entrada S-vídeo da TV.
7
Conecte um monitor, se necessário, com um conector DVI ou VGA, conforme descrito em “Conexão
dos monitores” na página 24.
Start →
Turn Off Computer →
Iniciar
,
clique na seta do canto inferior direito do menu Iniciar,
Shut Down
(Desligar).
Turn off
.
Alteração das configurações de vídeo para suportar dois ou mais monitores
NOTA: As configurações de duas placas gráficas com a tecnologia de várias GPUs habilitada suportam apenas
um monitor. Para conectar e utilizar dois ou mais monitores em uma configuração de duas placas gráficas com
a tecnologia de várias GPUs, esta deve ser desativada.
1
Com os monitores conectados e ligados, ligue o computador.
A área de trabalho do Microsoft
2
Desative a tecnologia de várias GPUs nas configurações de vídeo (isto se aplica somente às configurações
de duas placas gráficas com a tecnologia de várias GPUs ativadas).
®
Windows® aparece no monitor principal.
Configuração e uso do computador 29
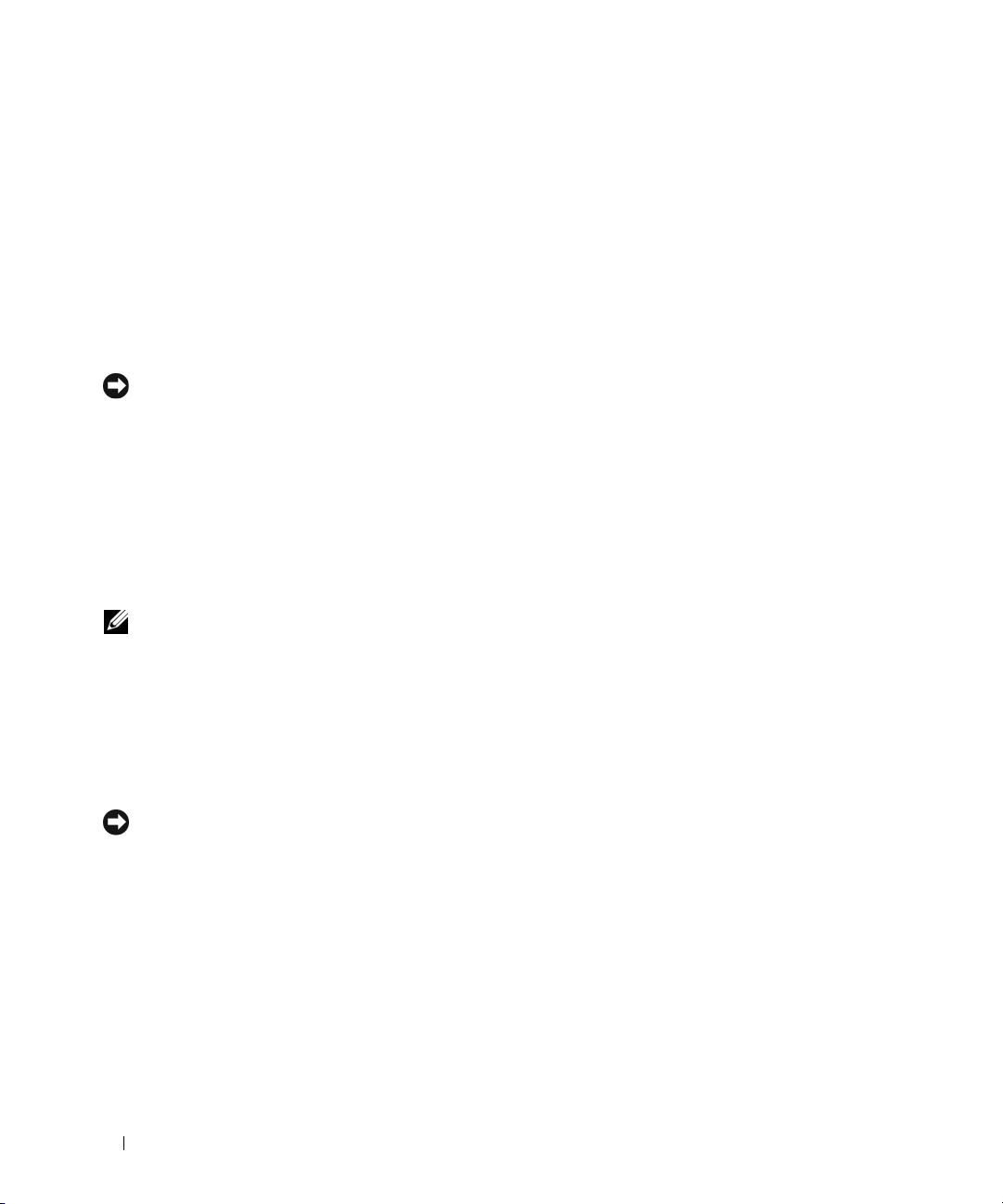
3
Ative o modo de clonagem ou de área de trabalho estendida nas configurações de vídeo.
• No modo de clonagem, todos os monitores exibem a mesma imagem.
• No modo de área de trabalho estendida, é possível arrastar objetos de uma tela para outra,
aumentando a quantidade de espaço de trabalho visível.
Para obter mais informações sobre alterações das configurações de vídeo da placa gráfica, consulte o Guia
do usuário do dispositivo, no Centro de ajuda e suporte. (No Centro de ajuda e suporte, clique em Guias
do usuário e do sistema
→
Guias do dispositivo e selecione o guia de sua placa gráfica.)
Sobre a configuração RAID
AVISO: Para usar a opção de migração para converter uma configuração RAID sem perda de dados, o disco
rígido deve inicialmente ser configurado como uma unidade RAID 0 mestre antes de o sistema operacional ser
carregado para a unidade (consulte a seção “Como usar o utilitário NVIDIA MediaShield ROM” na página 34
para obter instruções).
Esta seção oferece uma visão geral da configuração RAID que você pode ter escolhido ao adquirir o
computador. Há diversas configurações RAID disponíveis no mercado para diferentes tipos de utilização.
O computador suporta RAID nível 0, RAID nível 1, RAID nível 5 (instalada pelo cliente) ou RAID
nível 0+1 (instalada pelo cliente). A configuração RAID nível 0 é recomendada para programas de
alto desempenho; já a RAID nível 1 é recomendada para usuários que precisam de um nível alto de
integridade de dados.
NOTA: Os níveis RAID não representam uma hierarquia. A configuração RAID nível 1 não é em si melhor ou pior
que a configuração RAID nível 0.
As unidades em uma configuração RAID devem ser da mesma capacidade para assegurar que a unidade
maior não contenha espaço não alocado (inutilizado).
O RAID nível 0 e o RAID nível 1 exigem no mínimo duas unidades de disco. O RAID nível 5 exige
no mínimo três unidades de disco. O RAID nível 0+1 exige no mínimo quatro unidades de disco.
Configuração RAID nível 0
AVISO: Uma vez que uma configuração RAID nível 0 não oferece redundância de dados, uma falha de uma
unidade resulta na perda de todos os dados. Para proteger os dados ao usar uma configuração RAID nível 0,
faça cópias de segurança regulares.
RAID nível 0 usa uma técnica de armazenamento conhecida como “particionamento de dados”
para oferecer uma alta taxa de acesso de dados. Particionamento de dados é um método de escrever
segmentos consecutivos ou partes, de dados, através de unidade(s) física(s) para criar uma grande
unidade virtual. O particionamento de dados permite que uma da unidades leia os dados enquanto
a outra pesquisa e lê o próximo bloco.
30 Configuração e uso do computador
 Loading...
Loading...