
Dell™ XPS™ 720
Användarhandbok
Modell DCDO
www.dell.com | support.dell.com
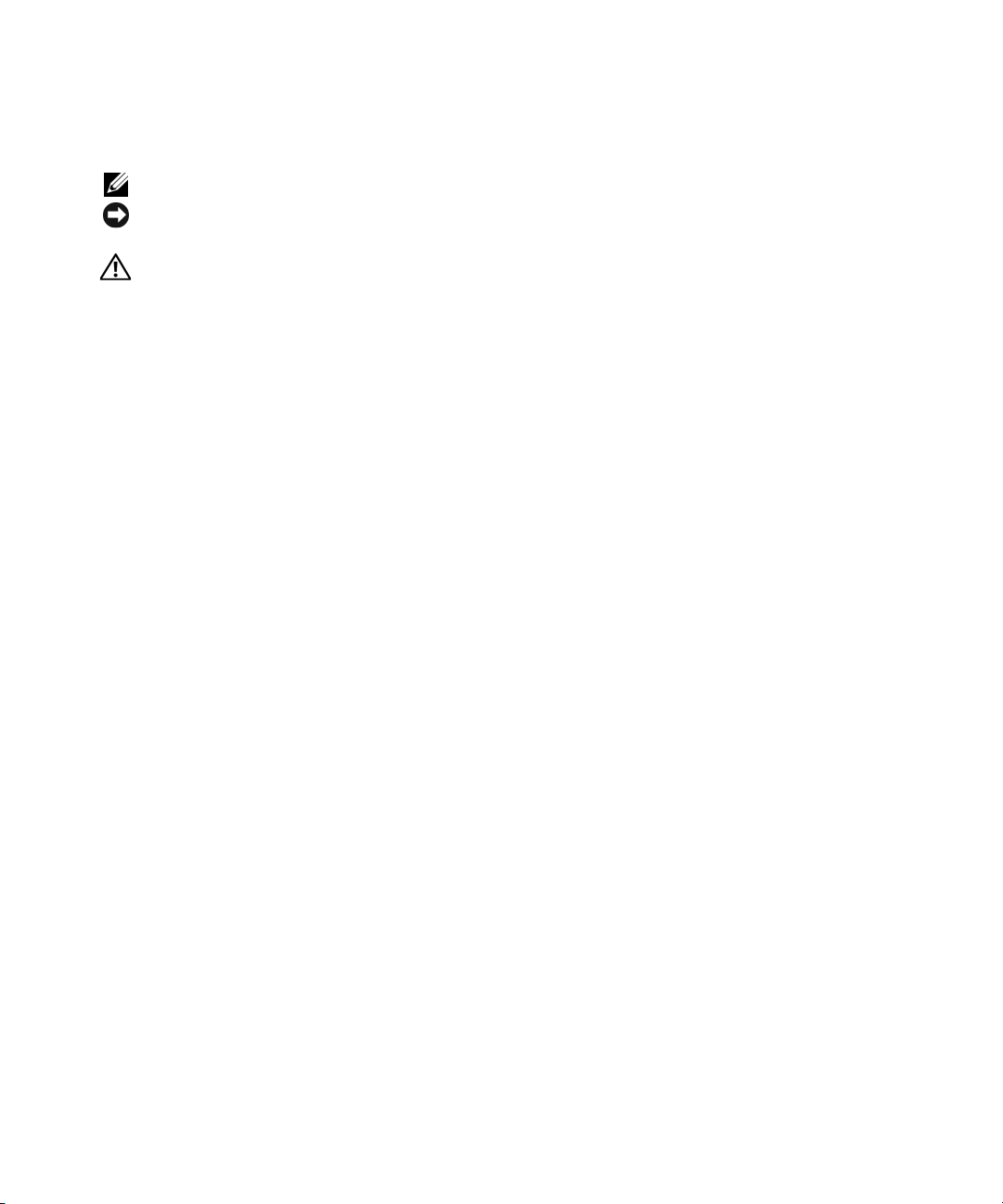
Kommentarer av typen Obs!, Anmärkning! och Varning!
OBS! Pekar på viktig information som kan hjälpa dig att få ut mer av din dator.
ANMÄRKNING! Under ANMÄRKNING! hittar du information om potentiell skada på maskinvaran eller dataförlust,
samt hur du undviker detta.
VARNING! Visar på en potentiell risk för egendoms-, personskador eller dödsfall.
Om du har köpt en Dell™ n Series-dator gäller inga referenser till Microsoft® Windows®-operativsystemen.
____________________
Information i det här dokumentet kan ändras utan föregående varning.
© 2007 Dell Inc. Med ensamrätt.
Återgivning i någon form utan skriftligt tillstånd från Dell Inc. är strängt förbjuden.
V arumärken som återfinns i denna text: Dell, DELL-logotypen, XPS, H2C, Inspiron, Dell Precision, Dimension, OptiPlex, Latitude, P owerEdge,
PowerVault, PowerApp, TravelLite, Strike Zone och Dell OpenManage är varumärken som tillhör Dell Inc.; Intel, Pentium, Celeron och
Intel Core 2 Extreme är antingen varumärk en eller registrerade v arumärken som tillhör Intel Corporation; Microsoft, Windows, Windows Vista
och Windows Vista Start-knappen är antingen varumärken eller registrerade varumärken som tillhör Microsoft Corporation i USA och/eller
andra länder. Bluetooth är ett registrerat varumärke som ägs av Bluetooth SIG, Inc. och används av Dell under licens.
Övriga varumärken kan anv ändas i dokumentet som hän visning till antingen de enheter som gör anspråk på varumärkena eller deras produkter.
Dell Inc. frisäger sig från allt ägandeintresse för andra varumärken än sitt eget.
Modell DCDO
April 2007 P/N JY521 Rev. A00
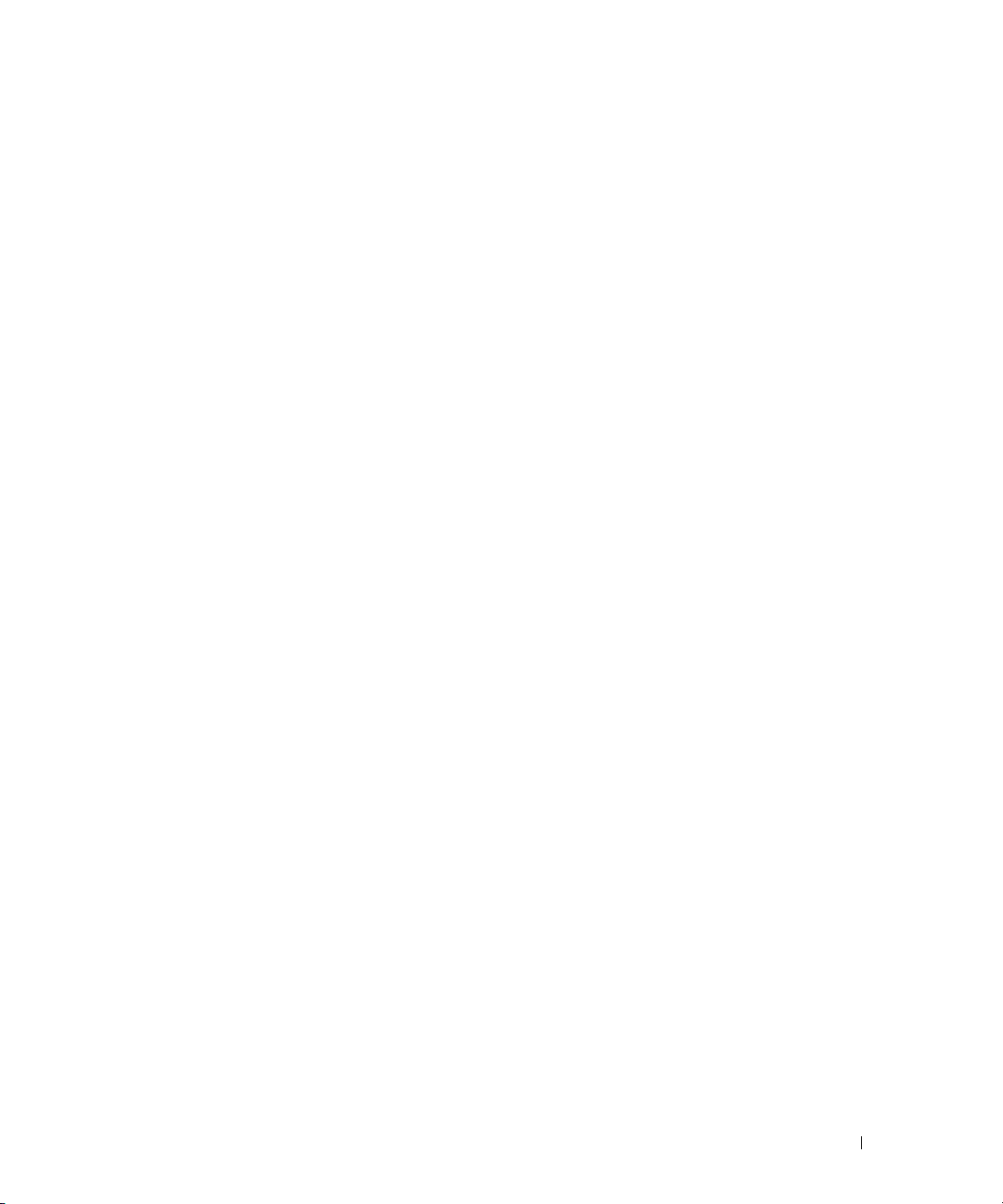
Innehåll
Hitta information . . . . . . . . . . . . . . . . . . . . . . . . . . . . . . . . . . 9
1 Ställa in och använda datorn . . . . . . . . . . . . . . . . . . . . . 13
Datorn bakifrån och framifrån . . . . . . . . . . . . . . . . . . . . . . . . . . 13
Framifrån
. . . . . . . . . . . . . . . . . . . . . . . . . . . . . . . . . . 13
I/O-kontakter på framsidan
Bakifrån
. . . . . . . . . . . . . . . . . . . . . . . . . . . . . . . . . . . 16
I/O-kontakter på baksidan
. . . . . . . . . . . . . . . . . . . . . . . . . 15
. . . . . . . . . . . . . . . . . . . . . . . . . 17
Montera stativet
Installera datorn i ett begränsat utrymme
Ansluta bildskärmen
Ansluta en bildskärm (utan en adapter)
Ansluta en bildskärm (med en adapter)
. . . . . . . . . . . . . . . . . . . . . . . . . . . . . . . . . 19
. . . . . . . . . . . . . . . . . . . . 20
. . . . . . . . . . . . . . . . . . . . . . . . . . . . . . . 23
. . . . . . . . . . . . . . . . . . 24
. . . . . . . . . . . . . . . . . . 24
Ansluta en bildskärm i en konfiguration för dubbla grafikkort
Ansluta två eller flera bildskärmar
Ansluta en TV
. . . . . . . . . . . . . . . . . . . . . . . . . . . . . . . . 28
. . . . . . . . . . . . . . . . . . . . . 27
Ändra bildskärmsinställningar så att två
eller flera bildskärmar kan användas
Om RAID-konfigurationen
RAID Nivå 0-konfiguration
RAID Nivå 1-konfiguration
. . . . . . . . . . . . . . . . . . . . . . . . . . . . 29
. . . . . . . . . . . . . . . . . . . . . . . . . 29
. . . . . . . . . . . . . . . . . . . . . . . . . 30
RAID Nivå 0+1-konfiguration
RAID Nivå 5-konfiguration
. . . . . . . . . . . . . . . . . . . . . . . . . 32
Konfigurera hårddiskar för RAID
Ställa in datorn i RAID-aktiverat läge
Använda NVIDIA MediaShield ROM-verktyget
Använda NVIDIA MediaShield
Använda multimedia
. . . . . . . . . . . . . . . . . . . . . . . . . . . . . . . 37
. . . . . . . . . . . . . . . . . . . . 28
. . . . . . . . . . . . . . . . . . . . . . . . 31
. . . . . . . . . . . . . . . . . . . . . . 32
. . . . . . . . . . . . . . . . . . . . 33
. . . . . . . . . . . . . . 33
. . . . . . . . . . . . . . . . . . . . . . . 34
Kopiera CD-, DVD- och Blu-ray Disc™ (BD)-media
Användbara tips
. . . . . . . . . . . . . . . . . . . . . . . . . . . . . . 41
. . . . . . . 25
. . . . . . . . . . . . 39
Använda en mediekortläsare (valfritt)
. . . . . . . . . . . . . . . . . . . . . . 42
Innehåll 3
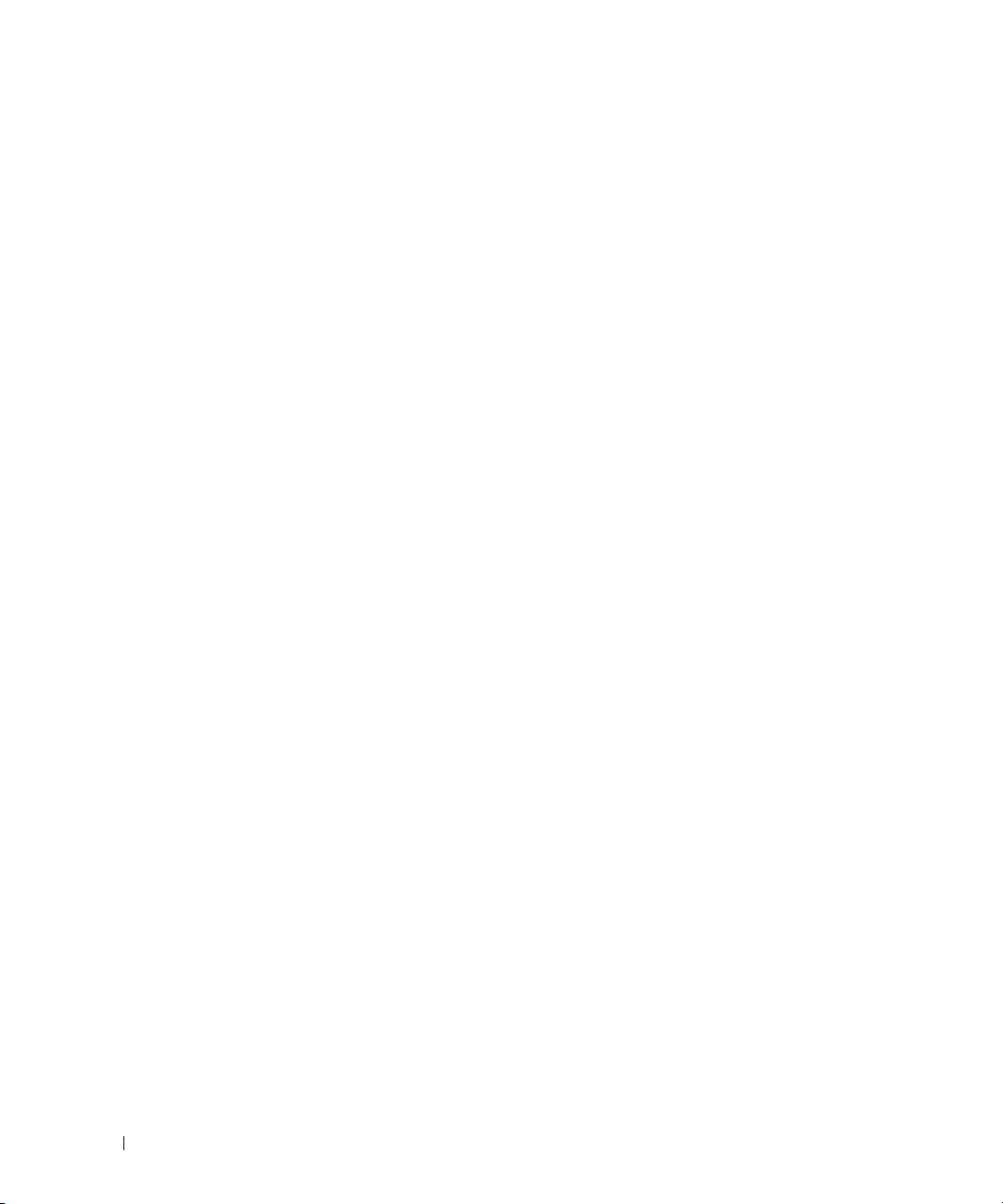
Guiden Konfigurera nätverk . . . . . . . . . . . . . . . . . . . . . . . . . . . 44
Överföra information till en ny dator
Energisparfunktionsalternativ i Windows XP
Vänteläge
Viloläge
. . . . . . . . . . . . . . . . . . . . . . . . . . . . . . . . . . 46
. . . . . . . . . . . . . . . . . . . . . . . . . . . . . . . . . . . 46
Egenskaper för energialternativ
Energisparfunktionsalternativ i Windows Vista
Sleep-läge
Hibernate-läge
. . . . . . . . . . . . . . . . . . . . . . . . . . . . . . . . . . 48
. . . . . . . . . . . . . . . . . . . . . . . . . . . . . . . 48
Konfigurera inställningar för energibesparing
. . . . . . . . . . . . . . . . . . . . . . 44
. . . . . . . . . . . . . . . . . . 46
. . . . . . . . . . . . . . . . . . . . . . 47
. . . . . . . . . . . . . . . . 48
. . . . . . . . . . . . . . . 48
2 Optimera för bättre prestanda. . . . . . . . . . . . . . . . . . . . . 49
Teknik för dubbla grafikkort . . . . . . . . . . . . . . . . . . . . . . . . . . . 49
Optimering av klockfrekvens för CPU
. . . . . . . . . . . . . . . . . . . . . . 49
3 Dell™ QuickSet . . . . . . . . . . . . . . . . . . . . . . . . . . . . . . 51
4 Felsökning
. . . . . . . . . . . . . . . . . . . . . . . . . . . . . . . . . . 53
4 Innehåll
Åtgärda fel . . . . . . . . . . . . . . . . . . . . . . . . . . . . . . . . . . . . 53
Problem med batteri
Problem med enhet
Fel på e-post, modem och Internet
Felmeddelanden
IEEE 1394-enhetsproblem
Problem med tangentbord
Problem med låsningar och programvara
Problem med minne
Problem med musen
Problem med nätverk
Problem med ström
Problem med skrivare
Skannerproblem
Problem med ljud och högtalare
Problem med grafik och bildskärm
. . . . . . . . . . . . . . . . . . . . . . . . . . . . 53
. . . . . . . . . . . . . . . . . . . . . . . . . . . . . 53
. . . . . . . . . . . . . . . . . . . . . 55
. . . . . . . . . . . . . . . . . . . . . . . . . . . . . . 56
. . . . . . . . . . . . . . . . . . . . . . . . . . 57
. . . . . . . . . . . . . . . . . . . . . . . . . 57
. . . . . . . . . . . . . . . . . 58
. . . . . . . . . . . . . . . . . . . . . . . . . . . . . 59
. . . . . . . . . . . . . . . . . . . . . . . . . . . . 60
. . . . . . . . . . . . . . . . . . . . . . . . . . . . 60
. . . . . . . . . . . . . . . . . . . . . . . . . . . . . 61
. . . . . . . . . . . . . . . . . . . . . . . . . . . . 61
. . . . . . . . . . . . . . . . . . . . . . . . . . . . . . 62
. . . . . . . . . . . . . . . . . . . . . . 63
. . . . . . . . . . . . . . . . . . . . . 63
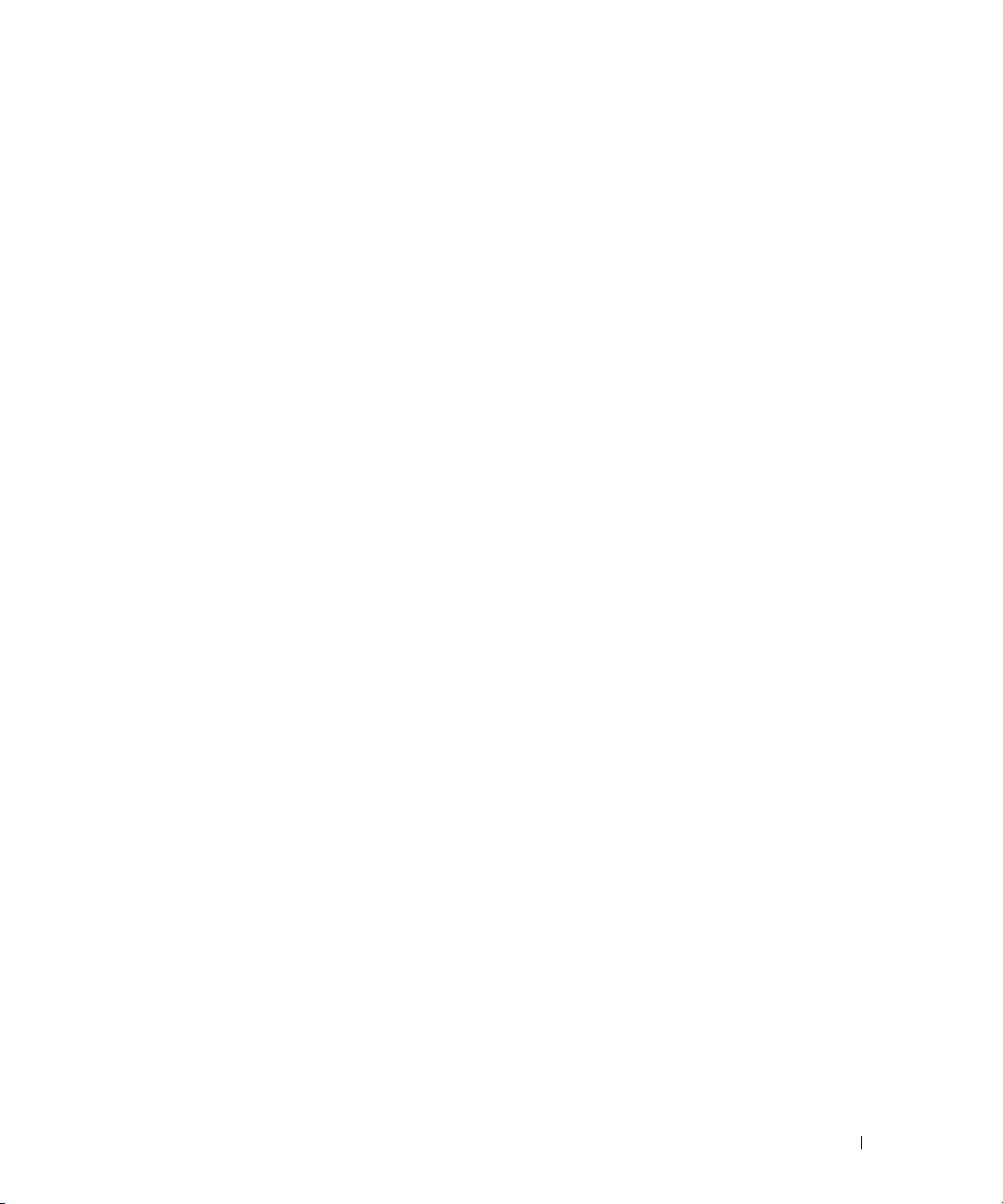
Strömindikatorer . . . . . . . . . . . . . . . . . . . . . . . . . . . . . . . . . 65
Diagnostikindikatorer
Pipkoder
. . . . . . . . . . . . . . . . . . . . . . . . . . . . . . . . . . . . . 69
Systemmeddelanden
Dell Diagnostics
När ska Dell Diagnostics användas?
Starta Dell Diagnostics från hårddisken
. . . . . . . . . . . . . . . . . . . . . . . . . . . . . . 66
. . . . . . . . . . . . . . . . . . . . . . . . . . . . . . . 70
. . . . . . . . . . . . . . . . . . . . . . . . . . . . . . . . . 72
. . . . . . . . . . . . . . . . . . . . 72
. . . . . . . . . . . . . . . . . . 72
Starta Dell Diagnostics från Drivers and Utilities-mediet
Huvudmenyn för Dell Diagnostics
Drivrutiner
. . . . . . . . . . . . . . . . . . . . . . . . . . . . . . . . . . . . 75
Vad är en drivrutin?
Identifiera drivrutiner
. . . . . . . . . . . . . . . . . . . . . . . . . . . . . 75
. . . . . . . . . . . . . . . . . . . . . . . . . . . . 76
Installera om drivrutiner och verktyg
. . . . . . . . . . . . . . . . . . . . . 74
. . . . . . . . . . . . . . . . . . . . 76
Använda funktionen för återställning av drivrutin i Windows
Använda Drivers and Utilities-mediet
Återställa operativsystemet
. . . . . . . . . . . . . . . . . . . . . . . . . . . 79
Använda systemåterställning i Microsoft
. . . . . . . . . . . . . . . . . . . 77
Windows XP . . . . . . . . . . 79
Använda Dell PC Restore och Dell Factory Image Restore
Använda operativsystemsmediet
. . . . . . . . . . . . . . . . . . . . . . 83
Felsöka problem med programvara och maskinvara
. . . . . . . . . 73
. . . . . . . 76
. . . . . . . . 81
. . . . . . . . . . . . 84
5 Ta bort och installera delar . . . . . . . . . . . . . . . . . . . . . . . 85
Innan du börjar . . . . . . . . . . . . . . . . . . . . . . . . . . . . . . . . . . 85
Rekommenderade verktyg
Innan du arbetar inuti datorn
Ta bort datorkåpan
. . . . . . . . . . . . . . . . . . . . . . . . . . . . . . . . 87
Insidan av datorn
Komponenter på systemkortet
. . . . . . . . . . . . . . . . . . . . . . . . . . . . . . . . . . . . . . . 90
Minne
DDR2 minnesöversikt
Adressera minneskonfigurationer
Installera minne
Ta bort minne
. . . . . . . . . . . . . . . . . . . . . . . . . . . . . . . 92
. . . . . . . . . . . . . . . . . . . . . . . . . . . . . . . . 93
. . . . . . . . . . . . . . . . . . . . . . . . . 85
. . . . . . . . . . . . . . . . . . . . . . . . 85
. . . . . . . . . . . . . . . . . . . . . . . . . . . . . . 88
. . . . . . . . . . . . . . . . . . . . . . . 89
. . . . . . . . . . . . . . . . . . . . . . . . . . . . 90
. . . . . . . . . . . . . . . . . . . . . 91
Innehåll 5
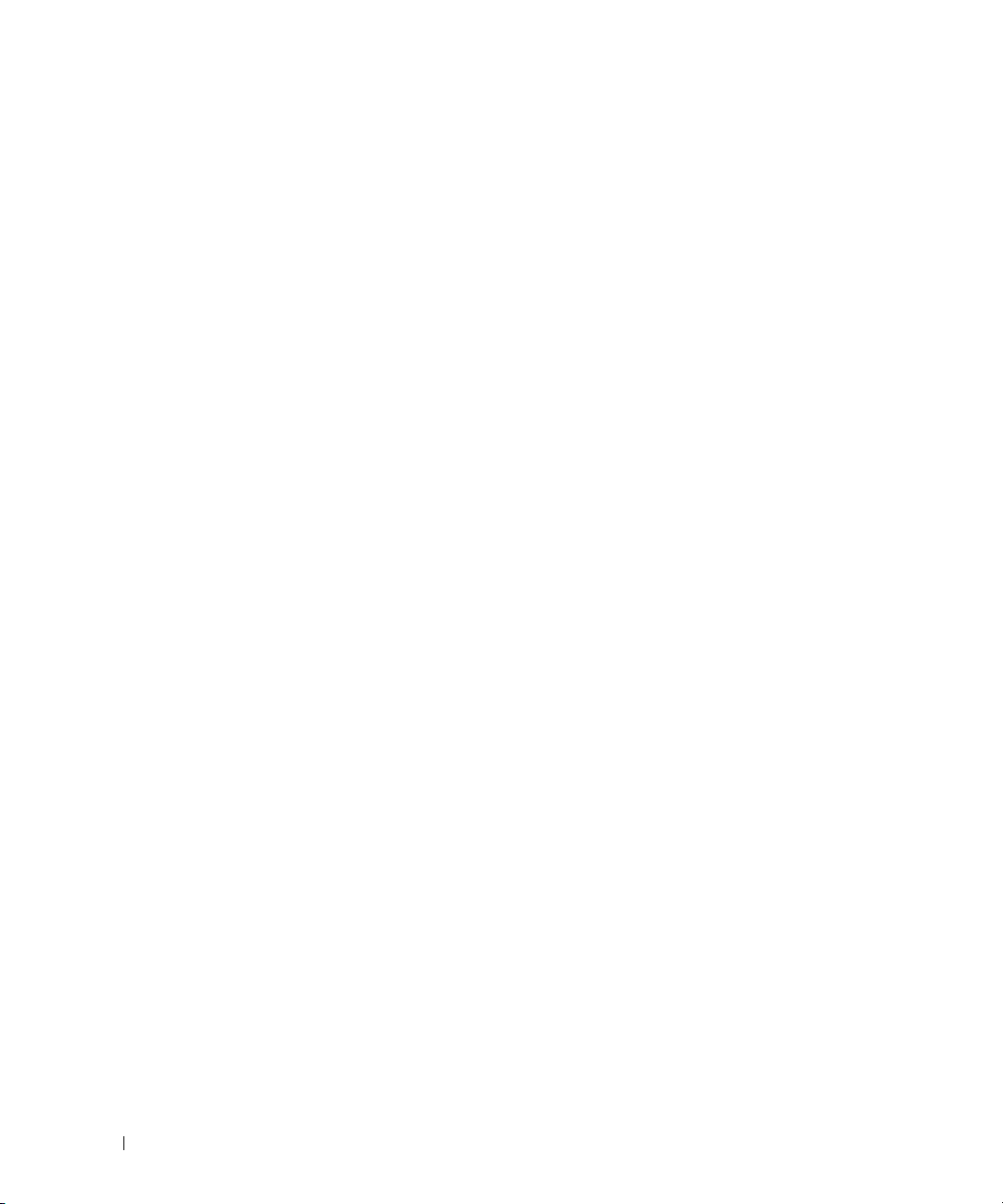
Kort . . . . . . . . . . . . . . . . . . . . . . . . . . . . . . . . . . . . . . . . 94
Ta bort PCI- och PCI Express-kort
Installera PCI- och PCI Express-kort
. . . . . . . . . . . . . . . . . . . . . 95
. . . . . . . . . . . . . . . . . . . . 97
Ta ut ett PCI Express-grafikkort från en konfiguration
med dubbla grafikkort
. . . . . . . . . . . . . . . . . . . . . . . . . . . 100
Installera ett PCI Express-grafikkort i en konfiguration
med dubbla grafikkort
Inställningar för nätverkskort och ljudkort
. . . . . . . . . . . . . . . . . . . . . . . . . . . 103
. . . . . . . . . . . . . . . . 107
Enheter
. . . . . . . . . . . . . . . . . . . . . . . . . . . . . . . . . . . . . 108
Om seriella ATA-enheter
. . . . . . . . . . . . . . . . . . . . . . . . . 109
Allmänna riktlinjer för installation av enheter
Hårddisk
Enhetspanel
Diskettenhet
Mediekortläsare
Optisk enhet
Vätskekylningsenhet
. . . . . . . . . . . . . . . . . . . . . . . . . . . . . . . . . . . . 110
Ta bort en hårddisk
Installera en hårddisk
. . . . . . . . . . . . . . . . . . . . . . . . . . . . . . . . . . 115
Ta bort enhetspanelen
Sätta tillbaka enhetspanelen
. . . . . . . . . . . . . . . . . . . . . . . . . . . . . . . . . . 117
Ta bort en diskettenhet
Installera en diskettenhet
Ta bort en mediekortläsare
Installera en mediekortläsare
. . . . . . . . . . . . . . . . . . . . . . . . . . . . . . . . . . 125
Ta ut en optisk enhet
Installera en optisk enhet
. . . . . . . . . . . . . . . . . . . . . . . . . . . . 110
. . . . . . . . . . . . . . . . . . . . . . . . . . . 112
. . . . . . . . . . . . . . . . . . . . . . . . . . 115
. . . . . . . . . . . . . . . . . . . . . . . 116
. . . . . . . . . . . . . . . . . . . . . . . . . . 117
. . . . . . . . . . . . . . . . . . . . . . . . . 119
. . . . . . . . . . . . . . . . . . . . . . . . . . . . . . . . 121
. . . . . . . . . . . . . . . . . . . . . . . . 121
. . . . . . . . . . . . . . . . . . . . . . 123
. . . . . . . . . . . . . . . . . . . . . . . . . . . 125
. . . . . . . . . . . . . . . . . . . . . . . . . 127
. . . . . . . . . . . . . . . . . . . . . . . . . . . . . . 130
Säkerhetsinstruktioner för vätskekylningsenhet
Ta bort vätskekylningsenheten
Installera vätskekylningsenheten
. . . . . . . . . . . . . . . . . . . . . . 130
. . . . . . . . . . . . . . . . . . . . . 134
. . . . . . . . . . . . . . 109
. . . . . . . . . . . . . 130
6 Innehåll
Processor
. . . . . . . . . . . . . . . . . . . . . . . . . . . . . . . . . . . . 135
Ta bort processorn
Installera processorn
. . . . . . . . . . . . . . . . . . . . . . . . . . . . 135
. . . . . . . . . . . . . . . . . . . . . . . . . . . 136
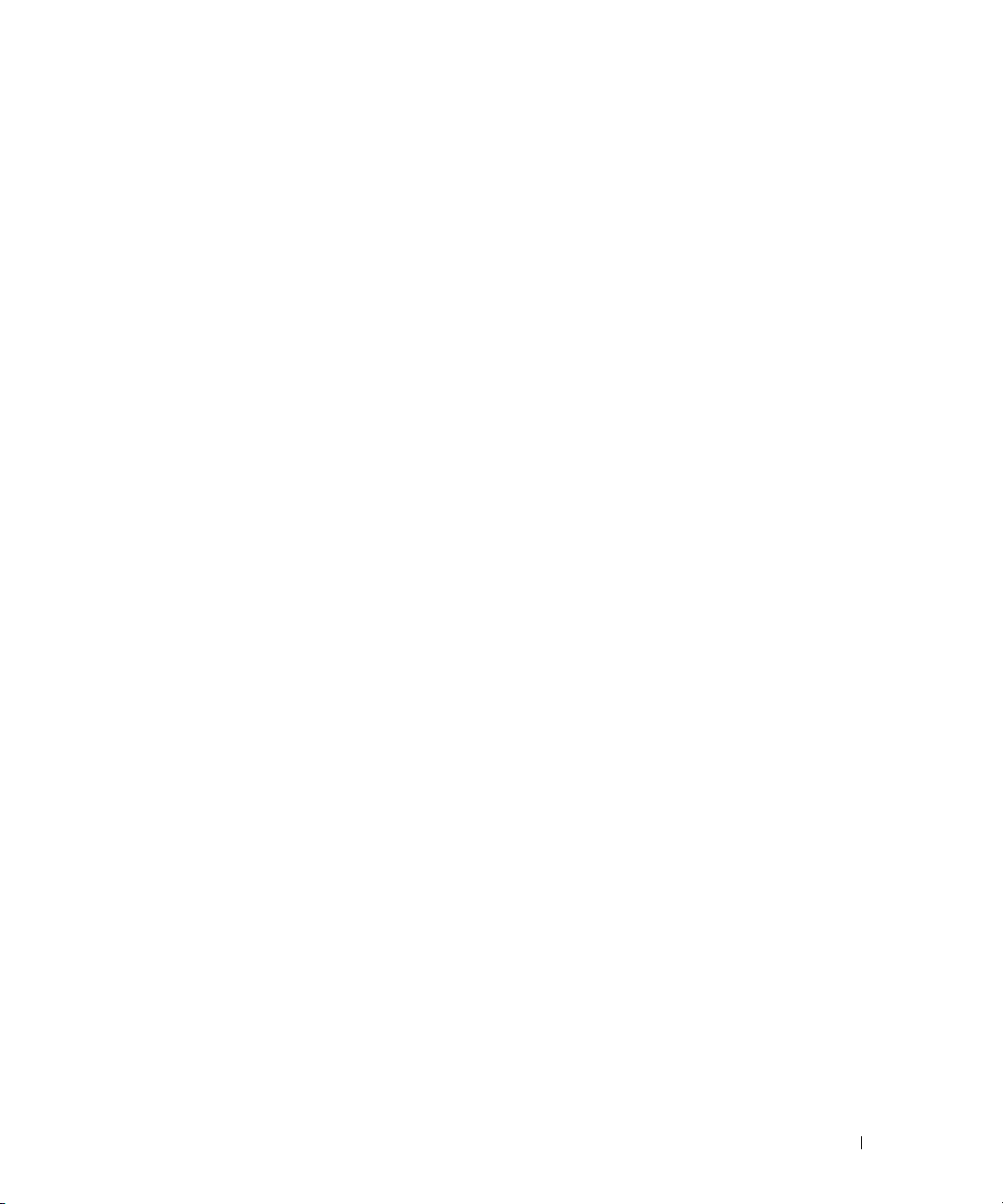
Fläktar . . . . . . . . . . . . . . . . . . . . . . . . . . . . . . . . . . . . . 137
Ta bort kortfläkten
Installera kortfläkten
Ta bort den valfria hårddiskfläkten
Installera den valfria hårddiskfläkten
. . . . . . . . . . . . . . . . . . . . . . . . . . . . . 137
. . . . . . . . . . . . . . . . . . . . . . . . . . . 140
. . . . . . . . . . . . . . . . . . . . 141
. . . . . . . . . . . . . . . . . . . 142
Systemkort
Strömförsörjning
. . . . . . . . . . . . . . . . . . . . . . . . . . . . . . . . . . . 142
Ta bort systemkortet
Installera systemkortet
. . . . . . . . . . . . . . . . . . . . . . . . . . . 142
. . . . . . . . . . . . . . . . . . . . . . . . . . 145
. . . . . . . . . . . . . . . . . . . . . . . . . . . . . . . . 146
Stifttilldelningar för likströmskontakt
till strömförsörjningsenhet (PSU)
Ta bort strömförsörjningsenheten
Installera strömförsörjningsenheten
I/O på frontpanelen
. . . . . . . . . . . . . . . . . . . . . . . . . . . . . . . 159
I/O-komponenter på frontpanelen
Ta bort I/O-frontpanelen
Installera I/O-panelen
. . . . . . . . . . . . . . . . . . . . . . . . . . . . . . . . . . . . . 162
Batteri
Byta ut batteriet
Ta bort datorstativet
Sätta tillbaka datorkåpan
. . . . . . . . . . . . . . . . . . . . . . . . . . . 161
. . . . . . . . . . . . . . . . . . . . . . . . . . . . . . 162
. . . . . . . . . . . . . . . . . . . . . . . . . . . . . . 163
. . . . . . . . . . . . . . . . . . . . . . . . . . . 164
. . . . . . . . . . . . . . . . . . . . . 146
. . . . . . . . . . . . . . . . . . . . 155
. . . . . . . . . . . . . . . . . . . 158
. . . . . . . . . . . . . . . . . . . . 159
. . . . . . . . . . . . . . . . . . . . . . . . . 160
6 Bilaga. . . . . . . . . . . . . . . . . . . . . . . . . . . . . . . . . . . . . 167
Specifikationer. . . . . . . . . . . . . . . . . . . . . . . . . . . . . . . . . 167
Systeminstallationsprogrammet
Översikt
. . . . . . . . . . . . . . . . . . . . . . . . . . . . . . . . . . 172
. . . . . . . . . . . . . . . . . . . . . . . . 172
Öppna systeminstallationsprogrammet
Alternativ i systeminstallationsprogrammet
Startsekvens
Rensa glömda lösenord
. . . . . . . . . . . . . . . . . . . . . . . . . . . . . . . 180
. . . . . . . . . . . . . . . . . . . . . . . . . . . . 181
. . . . . . . . . . . . . . . . . . 172
. . . . . . . . . . . . . . . 174
Innehåll 7
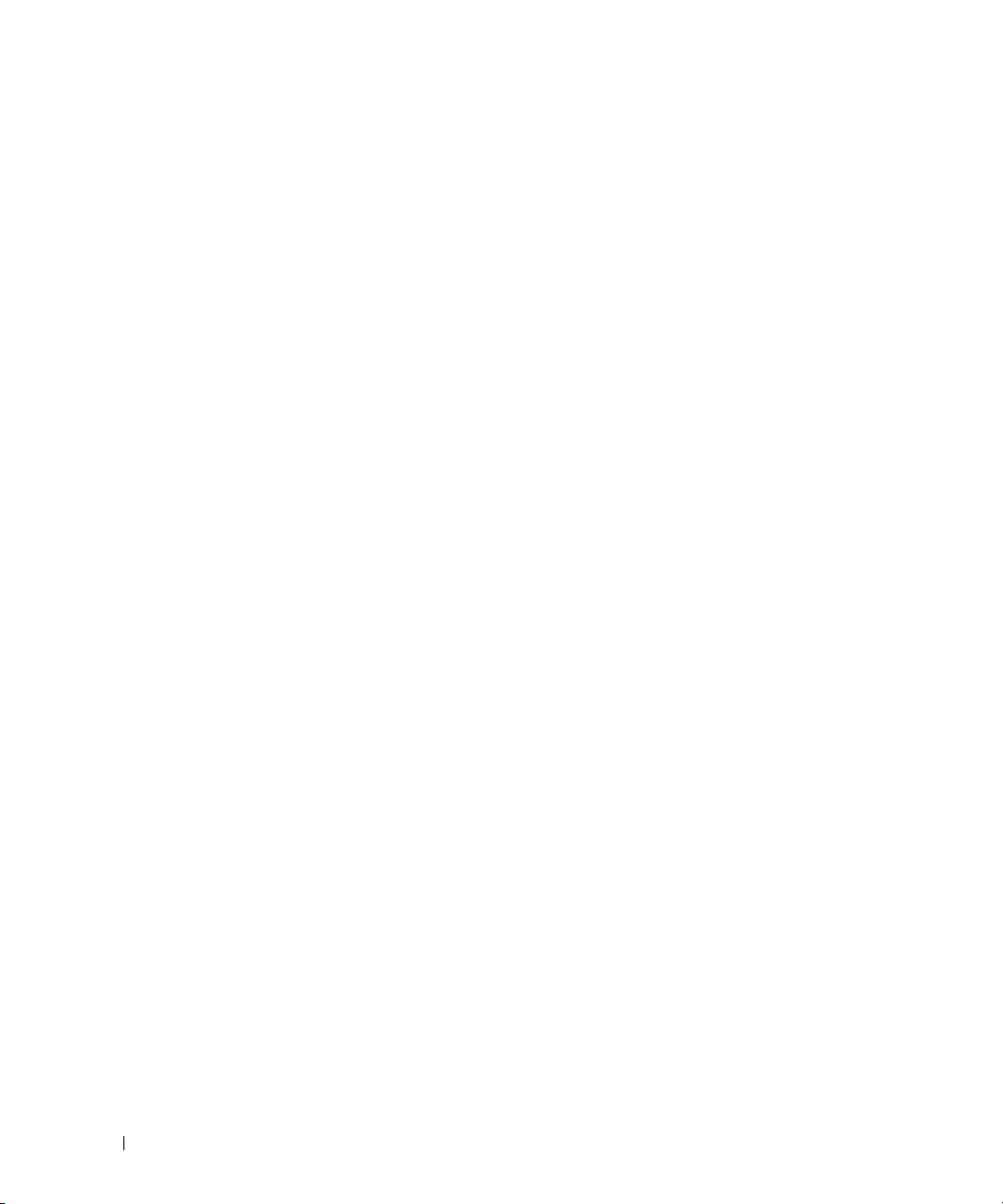
Rensa CMOS-inställningar . . . . . . . . . . . . . . . . . . . . . . . . . . 183
Rengöra datorn
Dator, tangentbord och bildskärm
Mus
Diskettenhet
CD- och DVD-skivor
FCC-meddelanden (bara USA)
Klass A
Klass B
FCC-identifieringsinformation
Kontakta Dell
. . . . . . . . . . . . . . . . . . . . . . . . . . . . . . . . . 183
. . . . . . . . . . . . . . . . . . . . 183
. . . . . . . . . . . . . . . . . . . . . . . . . . . . . . . . . . . . 184
. . . . . . . . . . . . . . . . . . . . . . . . . . . . . . . . 184
. . . . . . . . . . . . . . . . . . . . . . . . . . . . 184
. . . . . . . . . . . . . . . . . . . . . . . . . 185
. . . . . . . . . . . . . . . . . . . . . . . . . . . . . . . . . . 185
. . . . . . . . . . . . . . . . . . . . . . . . . . . . . . . . . . 185
. . . . . . . . . . . . . . . . . . . . . . . 186
. . . . . . . . . . . . . . . . . . . . . . . . . . . . . . . . . . 186
Ordlista . . . . . . . . . . . . . . . . . . . . . . . . . . . . . . . . . . . . . . 209
Sakregister
. . . . . . . . . . . . . . . . . . . . . . . . . . . . . . . . . . . 221
8 Innehåll
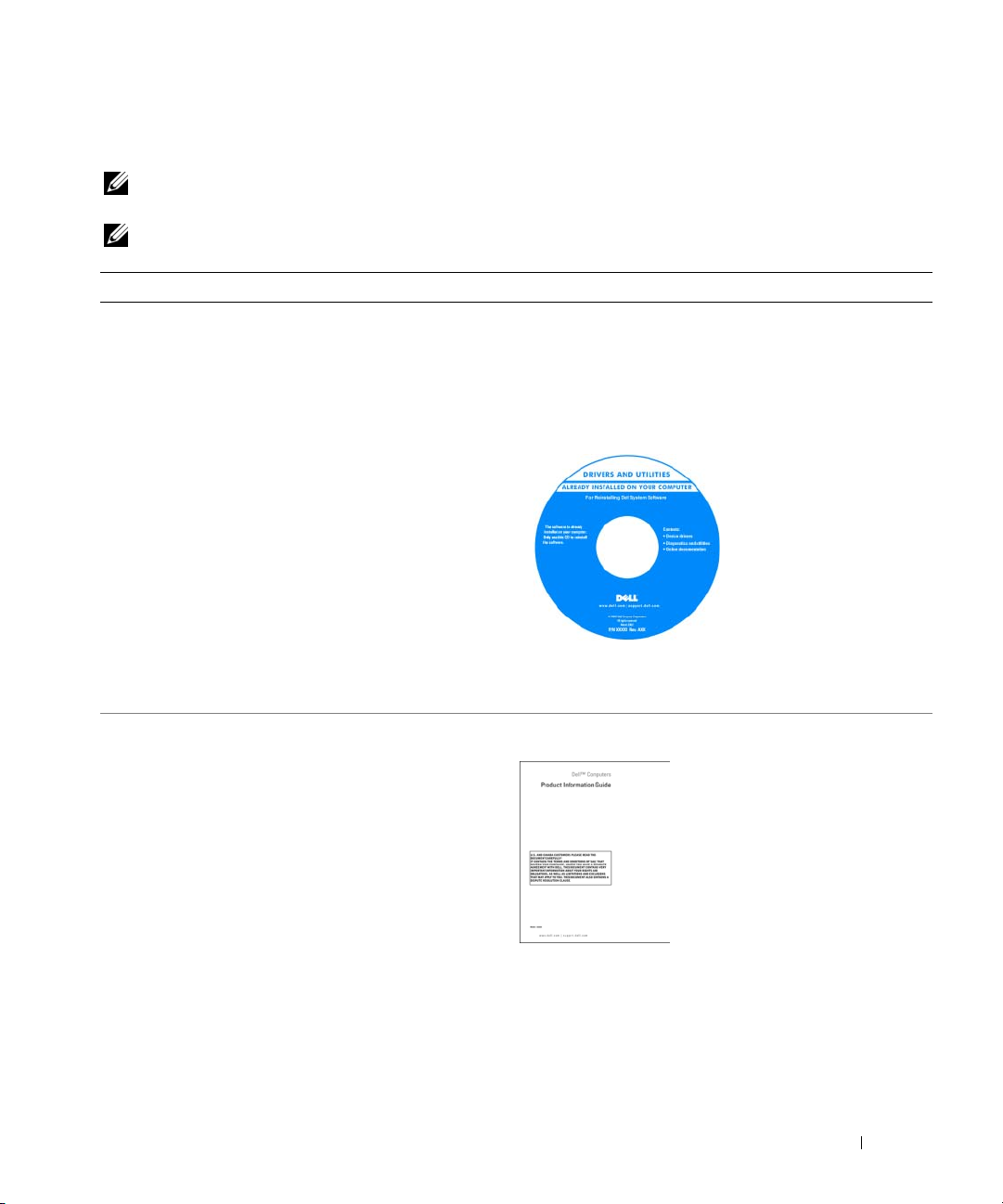
Hitta information
OBS! En del funktioner eller media kan vara valfria och inte levereras med datorn. En del funktioner eller media
kanske inte är tillgängliga i vissa länder.
OBS! Ytterligare information kan medfölja datorn.
Vad är det du söker efter? Här hittar du det
• Ett diagnostikprogram för datorn
• Drivrutiner för datorn
• Dokumentation för enheterna
• Desktop System Software (DSS)
• Information om garantier
• Villkor (bara USA)
• Säkerhetsanvisningar
• Myndighetsinformation
• Ergonomiinformation
• Licensavtal för slutanvändare
Drivers and Utilities-media
Dokumentation och drivrutiner har redan installerats
på datorn. Du kan använda mediet Drivers and Utilities för
att installera om drivrutiner (se “Installera om drivrutiner
och verktyg” på sidan 76), läsa dokumentation eller köra
Dell Diagnostics (se “Dell Diagnostics” på sidan 72).
Readme-filer kan medfölja
på mediet med den allra
senaste informationen
om tekniska ändringar
av datorn eller avancerat
tekniskt referensmaterial
för tekniker eller erfarna
användare.
OBS! Drivrutiner och dokumentationsuppdateringarna
finns på support.dell.com.
Dell™ Produktinformationsguide
Hitta information 9
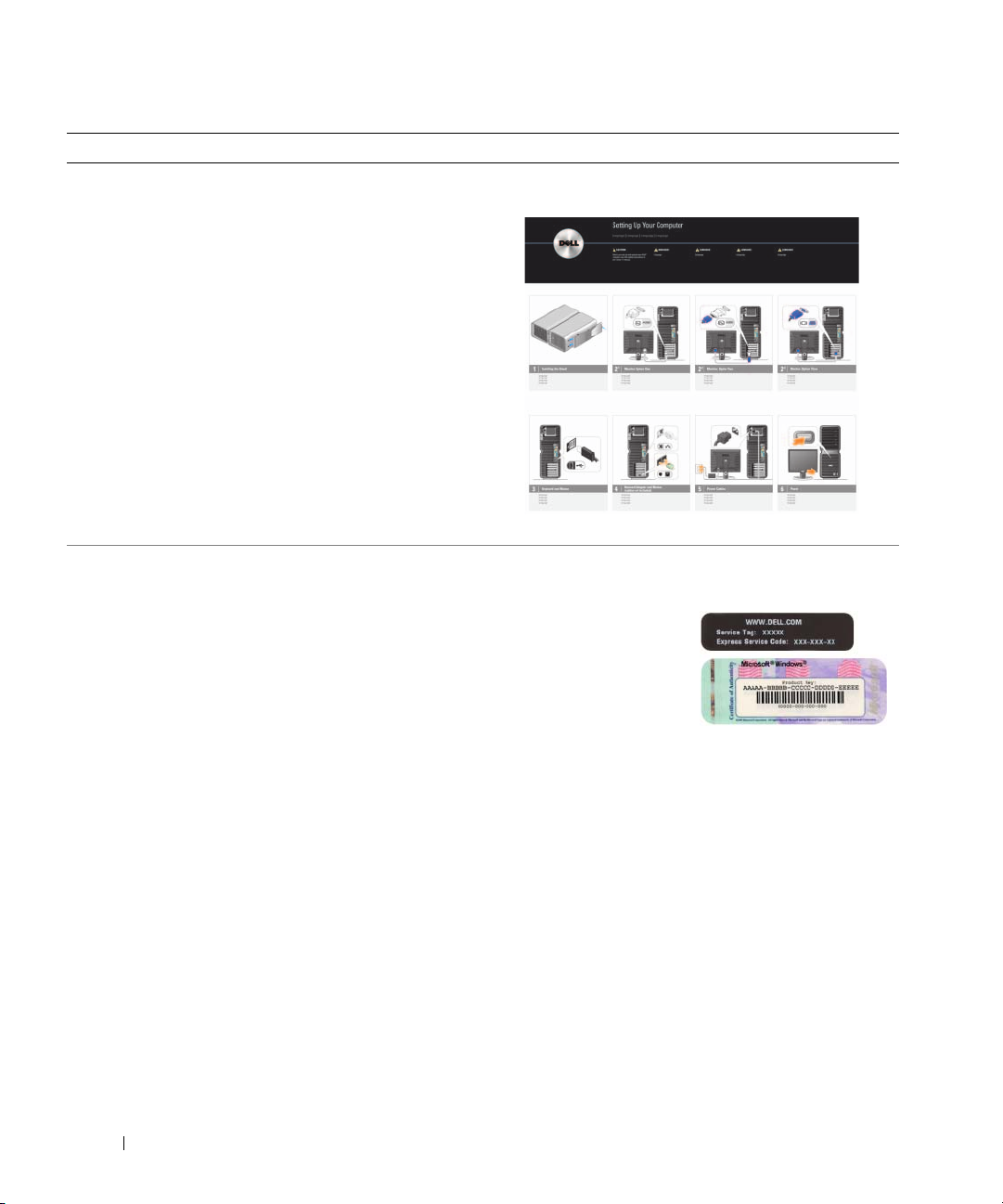
Vad är det du söker efter? Här hittar du det
• Konfigurera datorn
Installationsdiagram
• Servicenummer och expresskod
• Microsoft
®
Windows® Produktnyckeletikett
Servicenummer och Microsoft Windows-produktnyckel
Dessa etiketter finns på datorn.
• Använd servicenumret
för att identifiera
datorn när du använder
support.dell.com
eller kontaktar teknisk
support.
• Ange expresskoden som
vägval när du ringer support.
10 Hitta information
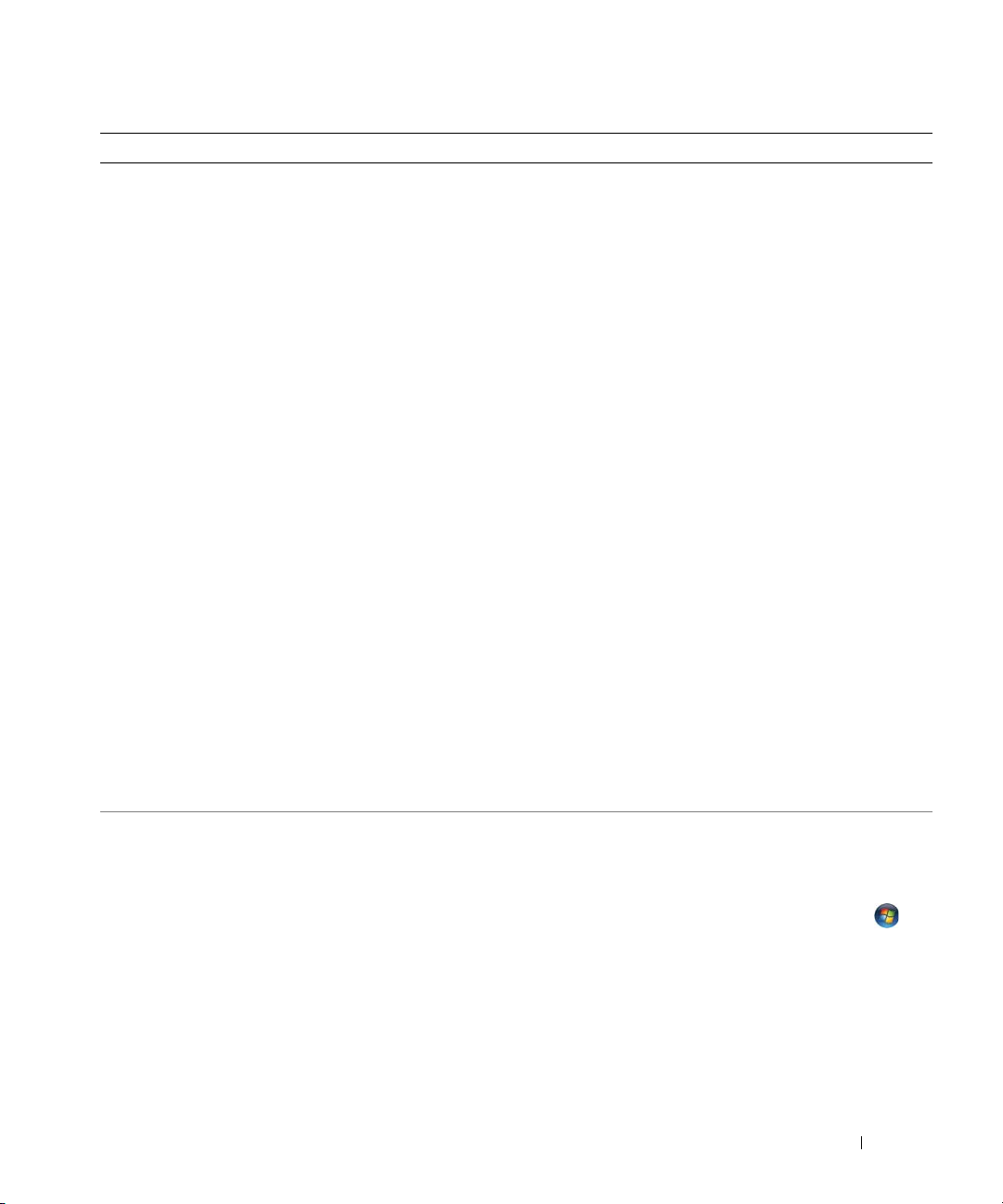
Vad är det du söker efter? Här hittar du det
• Solutions (Lösningar) — Tips för felsökning,
artiklar från tekniker, onlinekurser och vanliga
frågor och svar
Dells webbplats för support — support.dell.com
OBS! Välj ditt område eller affärssegment för att visa
lämpliga supportwebbplatser.
• Community (Grupp) — Onlinediskussion
med andra Dell-kunder
• Upgrades (Uppgraderingar) — Uppgraderingsinformation för olika komponenter, till exempel
minnen, hårddiskar och operativsystem
• Customer Care (Kundservice) — Kontaktinformation, servicesamtal, orderstatus, garantier
och reparationsinformation
• Service and Support (Service och support) —
Status för servicesamtal, supporthistorik, servicekontrakt och onlinediskussioner med support
• Reference (Referensmaterial) — Datordokumentation, detaljer om min datorkonfiguration,
produktspecifikationer och faktablad
• Downloads (Filer för hämtning) — Certifierade
drivrutiner, korrigeringsprogram och programuppdateringar
• Desktop System Software (DSS) — Om du installerar
om operativsystemet för datorn bör du även installera
om DSS-verktyget. DSS upptäcker automatiskt din
dator och operativsystemet och installerar de
uppdateringar som är lämpliga för din konfiguration
och viktiga uppdateringar för operativsystemet och
support för Dell™ 3,5-tums USB-diskettenheter,
®
Penti um® M-processorer, optiska enheter och
Intel
Så här laddar du ned DSS (Desktop System Software):
1
Gå till
support.dell.com
ange sedan ditt servicenummer eller din produktmodell.
2
Välj
Drivers & Downloads
hämtningsfiler) och klicka sedan på
3
Välj ditt operativsystem och språk och sök efter
nyckelordet
OBS! Användargränssnittet på support.dell.com kan
variera beroende på dina val.
USB-enheter. DSS är nödvändig för att Dell-datorn
ska fungera korrekt.
• Använda Windows™-operativsystemet
• Arbeta med program och filer
• Anpassa skrivbordet
Windows Hjälp och support
1
Så här kommer du åt Windows Hjälp och support:
• I Windows XP klickar du på
på
Hjälp och support
• I Windows Vista™ klickar du på Start-knappen
och sedan på
2
Skriv ett ord eller en mening som beskriver problemet
och klicka sedan på pilikonen.
3
Klicka på det avsnitt som beskriver problemet.
4
Följ instruktionerna på skärmen.
, välj ditt affärssegment och
(Drivrutiner och
Desktop System Software
Start och sedan
.
Hjälp och support
Go
(Gå).
.
.
Hitta information 11

Vad är det du söker efter? Här hittar du det
• Installera om operativsystemet
Operativsystemsmedia
Operativsystemet är redan installerat på datorn.
Använd mediet Operating System om du vill installera
om operativsystemet.
OBS! Färgen på mediet Operating System varierar
beroende på vilket operativsystem du har beställt.
När du har installerat om
operativsystemet använder
du mediet Drivers and
Utilities för att installera
om drivrutiner för de
enheter som medföljde
datorn.
Produktnyckeletiketten
för operativsystemet
sitter på datorn.
12 Hitta information

Ställa in och använda datorn
Datorn bakifrån och framifrån
Framifrån
6
5
4
3
7
8
2
1
9
10
11
12
Ställa in och använda datorn 13
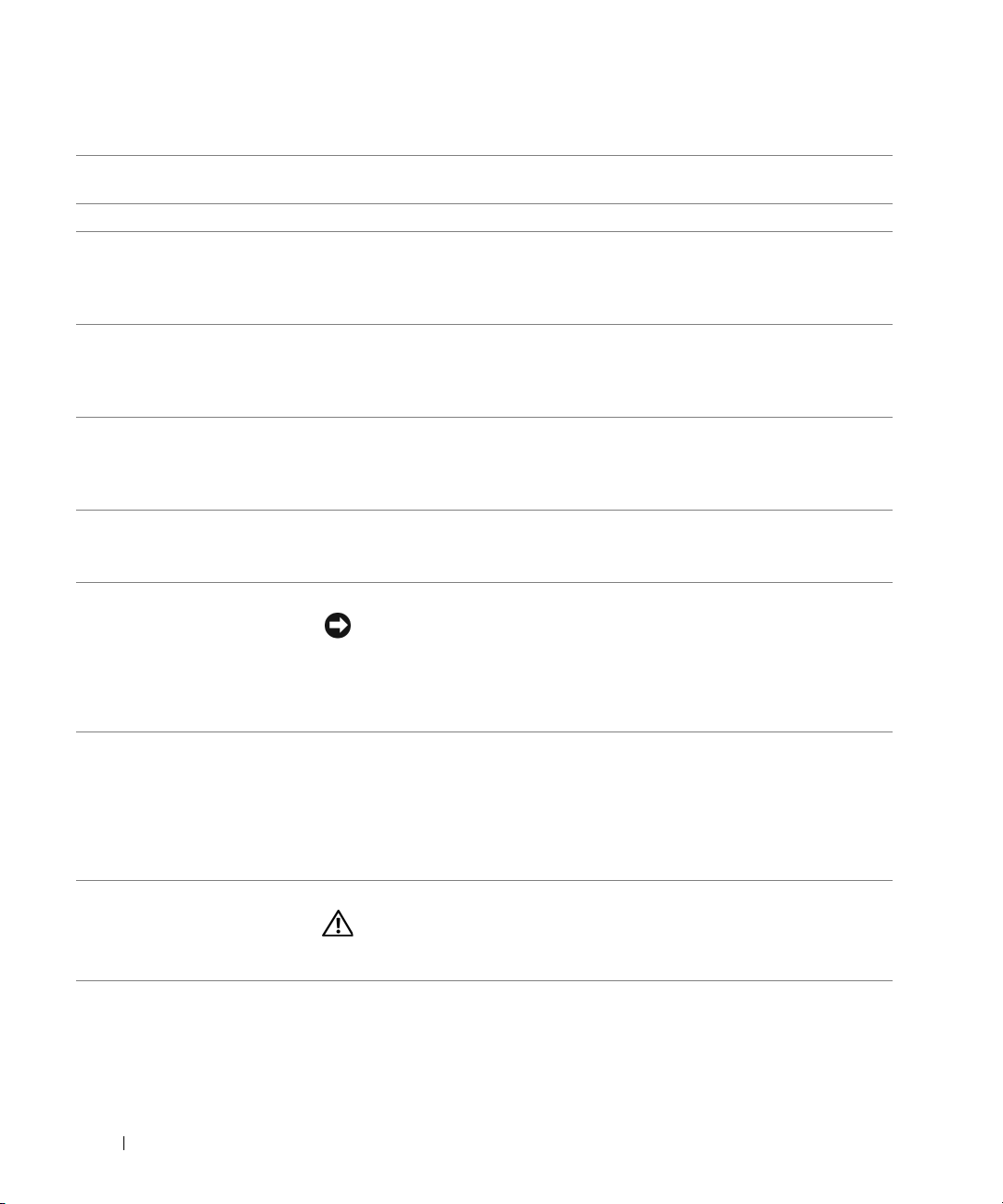
1 I/O-kontakter
på framsidan
2 3,5-tums enhetsfack (2) Kan innehålla en extra mediekortläsare eller diskettenhet.
3-6 5,25-tums enhetsfack (4) Kan innehålla en optisk hårddisk eller SATA-hårddisk i en 5,25-tums hållare
Sätt i USB-enheter och andra enheter i
på framsidan” på sidan 15).
för enhetsfack.
lämpliga kontakter (
se “I/O-kontakter
OBS! Hårddiskhållaren kan bara användas i 5,25-tums enhetsfack. Diskettenheten/
mediekortläsaren och hårddiskhållare är inte utbytbara.
7 frontpanelsindikatorer (4) Använd ordningen mellan dessa diagnostikindikatorer som hjälp när du felsöker
ett problem med datorn (se “Dell Diagnostics” på sidan 72).
OBS! Färgen på indikatorerna på frontpanelen kan justeras i systeminstallations-
programmet (se “Systeminstallationsprogrammet” på sidan 172).
8 knapp för utmatning av
bricka till optisk enhet (4)
9 frontpanelsindikatorer (4) Flerfärgade indikatorer lyser upp datorns framsida.
Använd för att mata ut enhetsbrickan i en optisk enhet.
OBS! Knappen för utmatning av bricka till den optiska enheten är inte ett handtag.
Dörrarna öppnas automatiskt när utmatningsknappen trycks ned och enhetsbrickan
matas ut.
OBS! Färgen på indikatorerna på frontpanelen kan justeras i systeminstallations-
programmet (se “Systeminstallationsprogrammet” på sidan 172).
10 strömknapp Tryck på den här knappen om du vill starta datorn.
ANMÄRKNING! På grund av risken att förlora data bör du inte använda
strömknappen för att stänga av datorn. Stäng i stället av datorn med
avstängningsfunktionen i operativsystemet.
OBS! Strömknappen kan även användas för att väcka systemet eller försätta det
i ett energisparläge (se “Energisparfunktionsalternativ i Windows XP” på sidan 46).
11 strömindikator Strömindikatorn tänds och blinkar eller lyser för att ange olika status:
• Ingen indikator lyser — Datorn är avstängd.
• Fast grönt sken — Datorn är i normalläge.
• Blinkande grönt sken — Datorn är i energisparläge.
• Fast gulbrunt sken — Ett problem kan ha uppstått med en installerad enhet.
• Blinkande gulbrunt sken — Ett internt strömproblem kan ha uppstått.
12 stativ Montera stativet för att ge stöd åt systemet.
14 Ställa in och använda datorn
VARNING! Stativet bör alltid monteras för att säkerställa att systemet står
stabilt. Om datorn inte monteras i stativet kan datorn välta vilket kan resultera
i personskada eller skada på datorn.

I/O-kontakter på framsidan
4567213
1 mikrofonkontakt Använd mikrofonkontakten för att ansluta till en persondator för inmatning
av röst eller musik i ett ljud- eller telefonprogram.
2 hörlurskontakt Använd hörslurskontakten för att ansluta hörlurarna.
3 diagnostikindikatorer (4) Använd ordningen mellan dessa diagnostikindikatorer som hjälp när du felsöker
ett problem med datorn (se “Dell Diagnostics” på sidan 72).
4 aktivitetsindikator
för hårddisk
5 nätverkslänksindikator Nätverkslänkindikatorn är tänd när anslutningen mellan ett nätverk och datorn
6 USB 2.0-kontakter (2) Använd USB-kontakterna på framsidan för enheter som du ansluter till ibland
7 IEEE 1394-kontakt Använd IEEE 1394-kontakten för dataenheter med hög hastighet t.ex. digital-
Indikatorn för hårddisken lyser när datorn läser data från eller skriver data
till hårddisken. Den kan också lysa när en enhet, som CD-spelaren, är igång.
är god.
t.ex. flash-minnesnycklar, kameror eller startbara USB-enheter. Mer information
om startbara USB-enheter finns i “Startsekvens” på sidan 180.
Dell rekommenderar att du använder USB-kontakterna på baksidan för enheter
som vanligtvis alltid är anslutna t.ex. skrivare och tangentbord.
videokameror och externa lagringsenheter.
Ställa in och använda datorn 15
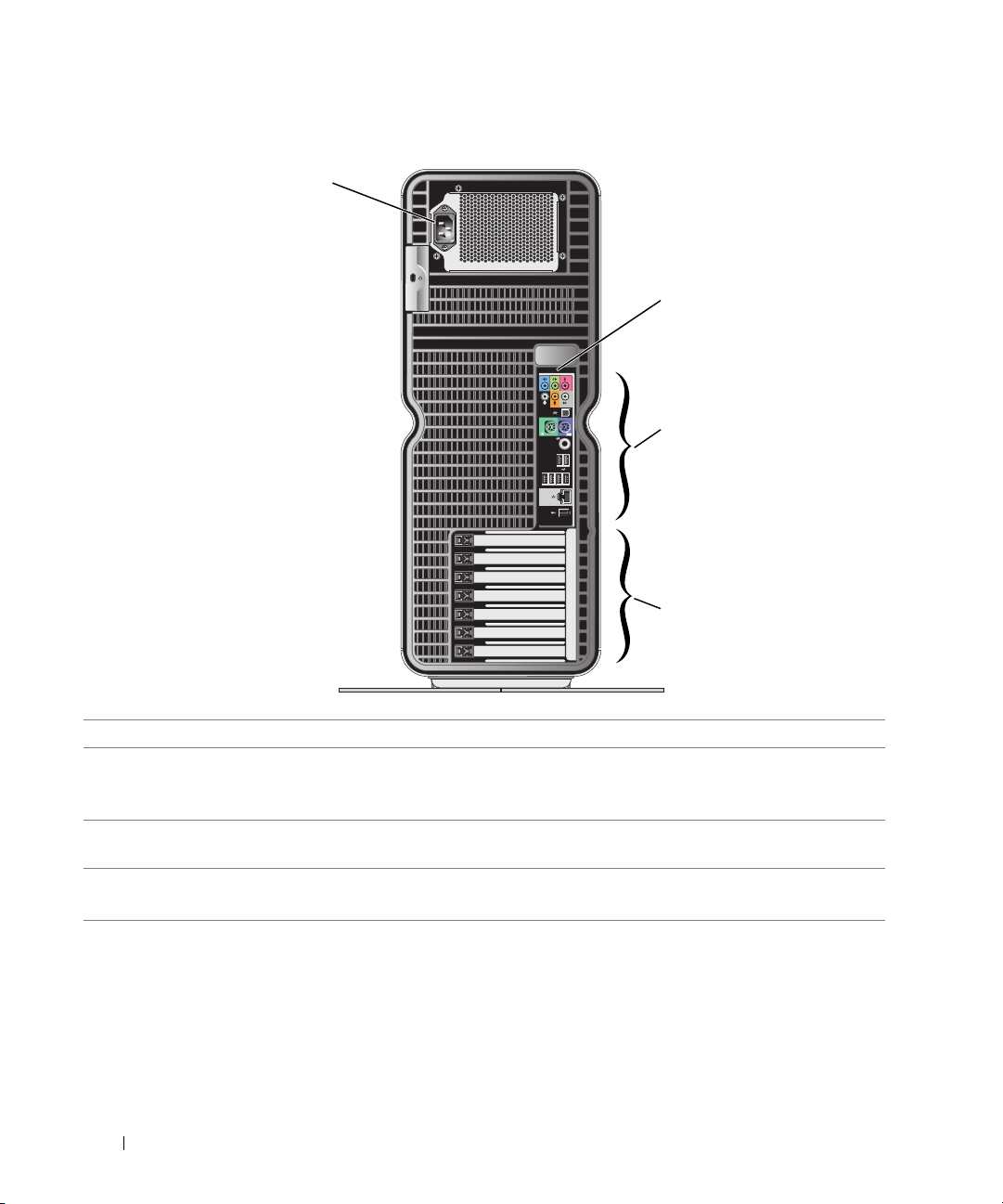
Bakifrån
1
2
3
4
1 strömkontakt Sätt i strömkabeln. Kontaktens utseende kan skilja sig från den på bilden.
2 bakpanelsindikatorer (2) Flerfärgade indikatorer lyser upp I/O-panelen på datorns baksida.
OBS! Färgen på indikatorerna på bakpanelen kan justeras i systeminstallations-
programmet (se “Systeminstallationsprogrammet” på sidan 172).
3 I/O-kontakter
på baksidan
4 kortplatser Använd kontakter för alla installerade PCI- och PCI Express-kort.
Sätt i USB-enheter och andra enheter i
på baksidan” på sidan 17).
lämpliga kontakter
(se “I/O-kontakter
OBS! En del kontaktplatser stödjer kort av normallängd.
16 Ställa in och använda datorn
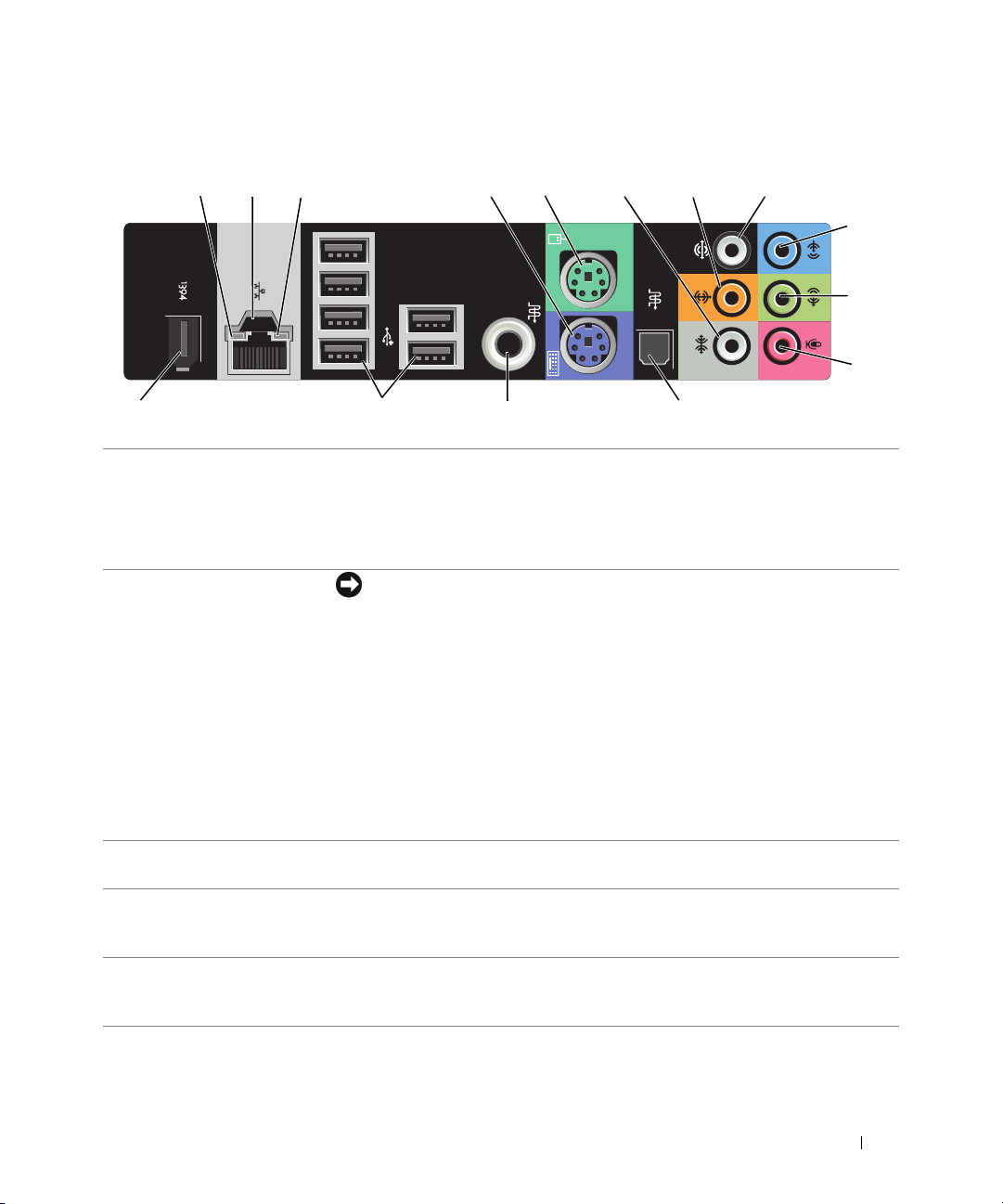
I/O-kontakter på baksidan
213
15
1 indikator för
länkintegritet
2 nätverkskortkontakt ANMÄRKNING! Sätt inte i en telefonkabel i nätverkskortkontakten.
14
• Grön — Anslutningen mellan datorn och ett 10 Mbit/s-nätverk är god.
• Orange — Anslutningen mellan datorn och ett 100 Mbit/s-nätverk är god.
• Gul — Anslutningen mellan datorn och ett 1 000 Mbit/s-nätverk
(1 Gbit/s-nätverk) är god.
• Av — Datorn har ingen fysisk anslutning till nätverket.
Använd nätverkskortkontakten för att ansluta datorn till ett nätverk eller
en bredbandsenhet. Anslut ena änden av en nätverkskabel till antingen ett
nätverksjack eller din nätverks- eller bredbandsenhet och sedan den andra
änden till nätverkskortkontakten på datorn. När nätverkskabeln klickar till
sitter den i ordentligt.
På datorer med ytterligare nätverkskontaktkort använder du kontakterna
på kortet och datorns baksida när du ställer in flera nätverksanslutningar
(t.ex. separat intranät eller extranät).
45 6 7 8
9
10
11
1213
OBS! Dell rekommenderar att du använder Category 5-sladdar och kontakter
för nätverket. Om du måste använda Category 3-sladdar tvingar du nätverkshastigheten till 10 Mbps för att uppnå säker drift.
3 indikator för
nätverksaktivitet
4 tangentbordskontakt Anslut ett vanligt PS/2-tangentbord i den lila tangentbordskontakten. Stäng av
5 muskontakt Anslut en vanlig PS/2-mus i den gröna muskontakten. Stäng av datorn och alla
Den gula indikatorn blinkar när datorn skickar eller tar emot nätverksdata.
Om trafiken är hög kan det se ut som om lampan lyser oavbrutet.
datorn och alla anslutna enheter innan du ansluter ett tangentbord till datorn.
Om du har ett USB-tangentbord ansluter du det till en USB-port.
anslutna enheter innan du ansluter en mus till datorn. Om du har en USB-mus
ansluter du den till en USB-kontakt.
Ställa in och använda datorn 17
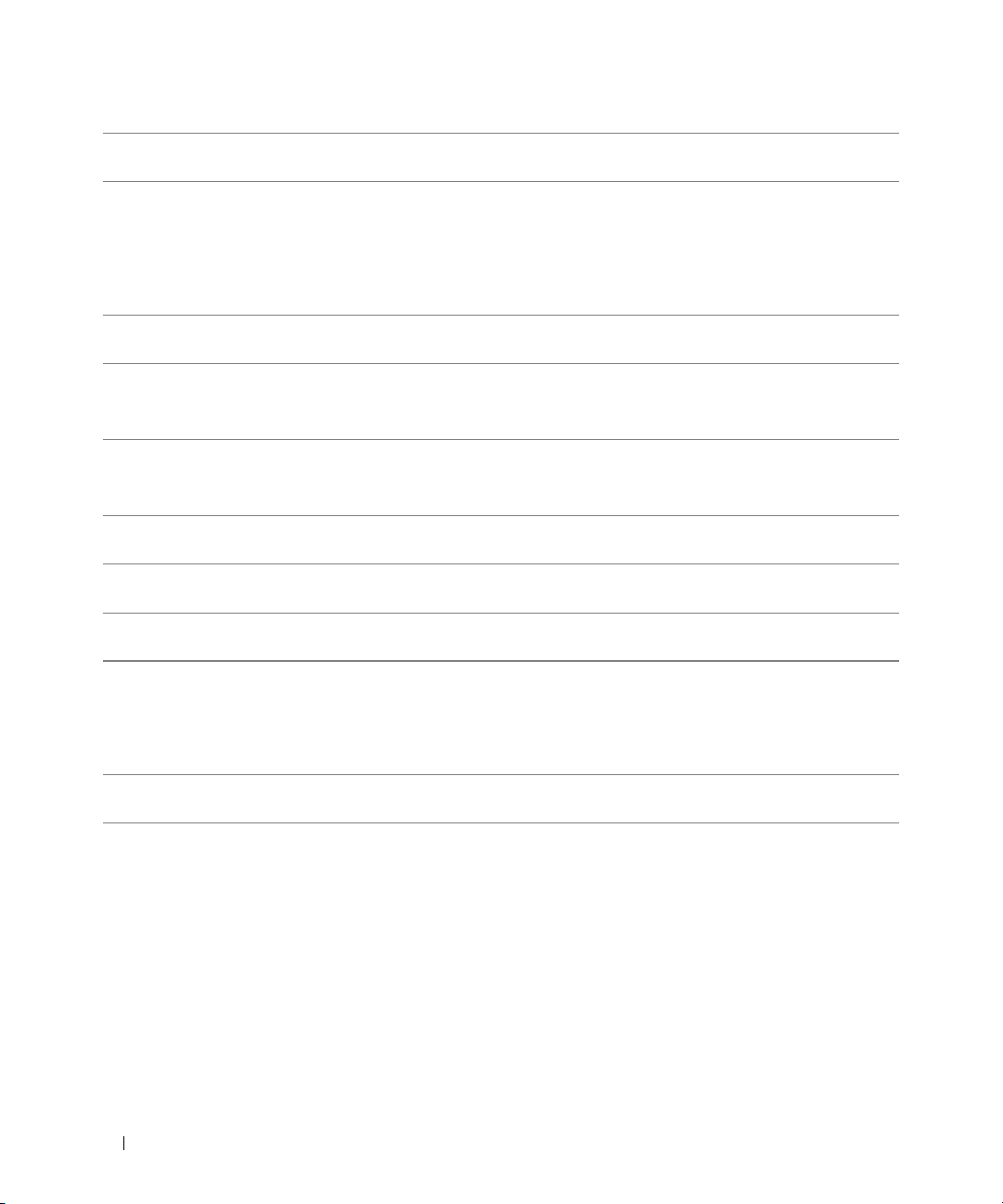
6 sidosurround-
ljudkontakt
7 center/subwoofer/
LFE-kontakt
8 surround-ljudkontakt Använd (den svarta) surround-ljudkontakten för att ansluta flerkanalsutrustade
9 linjeingångskontakt Använd (den blå) kontakten för linjeingång för att ansluta en in-/uppspelnings-
10 linjeutgångs-/
hörlurskontakt
11 mikrofonkontakt Använd (den rosa) mikrofonkontakten för att ansluta till en persondator
12 optisk S/PDIF-kontakt Använd den optiska S/PDIF-kontakten för att överföra digitalt ljud utan att gå
13 RCA S/PDIF-kontakt Använd RCA S/PDIF-kontakten för att överföra digitalt ljud utan att gå via
14 USB 2.0-kontakter (6) Använd USB-kontakterna på baksidan för enheter som vanligtvis alltid är anslutna
Använd sidosurround-kontakten (silver) till de anslutna extrahögtalarna.
Använd den (orange) subwoofer-kontakten för att ansluta en enkel subwoofer.
OBS! LFE (Low Frequency Effects)-ljudkanalen som finns i ljudscheman för digitalt
surround-ljud sänder bara lågfrekvent information på 80 Hz och lägre. LFE-kanalen
använder en subwoofer för att återge extremt låga bastoner. System som inte
använder subwoofers kan växla LFE-informationen till huvudhögtalarna
i inställningarna för surround-ljud.
högtalare.
enhet, exempelvis en kassettbandspelare, CD-spelare eller videobandspelare.
På datorer som har ett ljudkort använder du kontakten på kortet.
Använd (den gröna) kontakten för linjeutgång för att ansluta hörlurar
och högtalare med inbyggd förstärkare.
På datorer som har ett ljudkort använder du kontakten på kortet.
för inmatning av röst eller musik i ett ljud- eller telefonprogram.
via en analog ljudomvandling.
en analog ljudomvandling.
t.ex. skrivare och tangentbord.
OBS! Dell rekommenderar att du använder USB-kontakterna på framsidan för
enheter som du ansluter till ibland t.ex. flash-minnesnycklar, kameror eller startbara
USB-enheter.
15 IEEE 1394-kontakt Använd IEEE 1394-kontakten för dataenheter med hög hastighet t.ex.
digitalvideokameror och externa lagringsenheter.
18 Ställa in och använda datorn

Montera stativet
VARNING! Innan du börjar bör du följa säkerhetsinstruktionerna i Produktinformationsguide.
VARNING! Datorn är tung och kan vara svår att hantera. Be någon om hjälp att lyfta, flytta eller luta
datorn och lyft alltid på rätt sätt för att undvika skador. Böj dig inte samtidigt som du lyfter datorn.
VARNING! Stativet bör alltid monteras för att säkerställa att systemet står stabilt. Om datorn inte
monteras i stativet kan datorn välta vilket kan resultera i personskada eller skada på datorn.
1
Följ procedurerna i “Innan du börjar” på sidan 85.
2
Ta bort tumskruven som sitter på datorns undersida.
OBS! Om tumskruven inte redan sitter i stativet har den förpackats separat.
3
Sätt i de sex justeringsflikarna på motsvarande inskärningar på datorns undersida och för sedan
stativet framåt tills alla sex flikarna kläms på plats.
4
Se till att skruvhålet på stativet sitter i linje med skruvhålet på datorns undersida.
5
Sätt i skruven i skruvhålet och dra sedan åt skruven så att stativet fästs i datorns undersida.
3
4
1 fästskruv 2 stabiliseringsfot (stängd)
3 stativ 4 inskärningar (6)
Ställa in och använda datorn 19
1
2
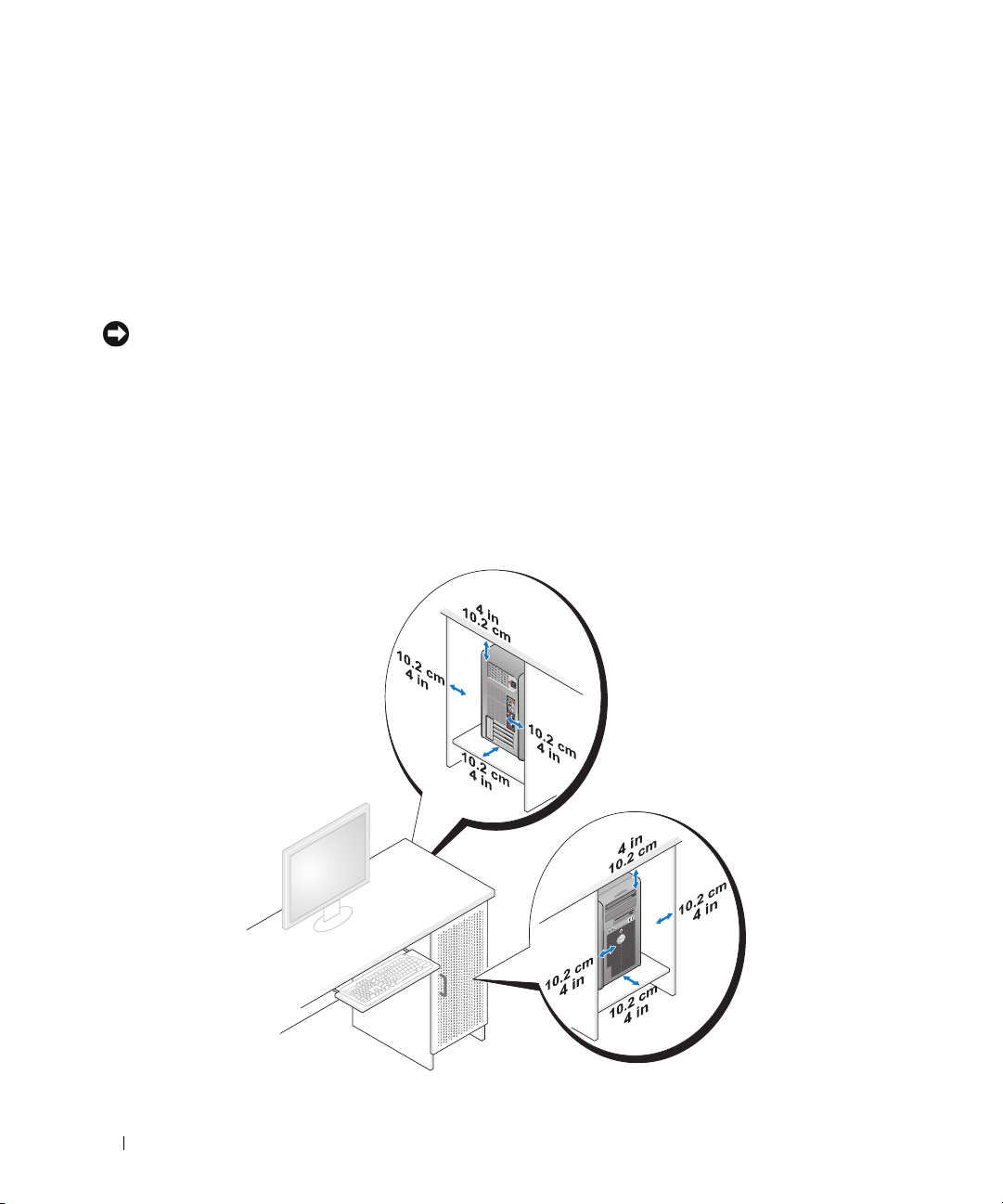
6
Be någon om hjälp när du försiktigt sätter datorn upprätt.
7
Lyft försiktigt upp datorns baksida och för stabiliseringsfoten utåt till det öppna läget.
Installera datorn i ett begränsat utrymme
Om du installerar datorn i ett begränsat utrymme kan det begränsa luftflödet och påverka datorns
prestanda och eventuellt orsaka överhettning. Följ riktlinjerna nedan när du installerar datorn i ett
begränsat utrymme:
ANMÄRKNING! Specifikationerna för driftstemperatur som anges i användarhandboken visar maximal
temperatur för omgivningen. Du måste ta hänsyn till rumstemperaturen när du installerar datorn i ett begränsat
utrymme. Om rumstemperaturen t.ex. är 25° och beroende på datorns specifikationer, kan det hända att du bara
har mellan 5 och 10 grader temperaturmarginal innan du når datorns maximala driftstemperatur. Detaljer om
datorns specifikationer finns i “Specifikationer” på sidan 167.
• Lämna minst 10,2 cm utrymme runt alla ventilerade sidor av datorn så att luft kan flöda fritt
och ge tillräcklig ventilation.
• Om det finns dörrar i det begränsade utrymmet måste de vara av en typ som tillåter minst
30 % luftflöde genom utrymmet (framsida och baksida).
20 Ställa in och använda datorn
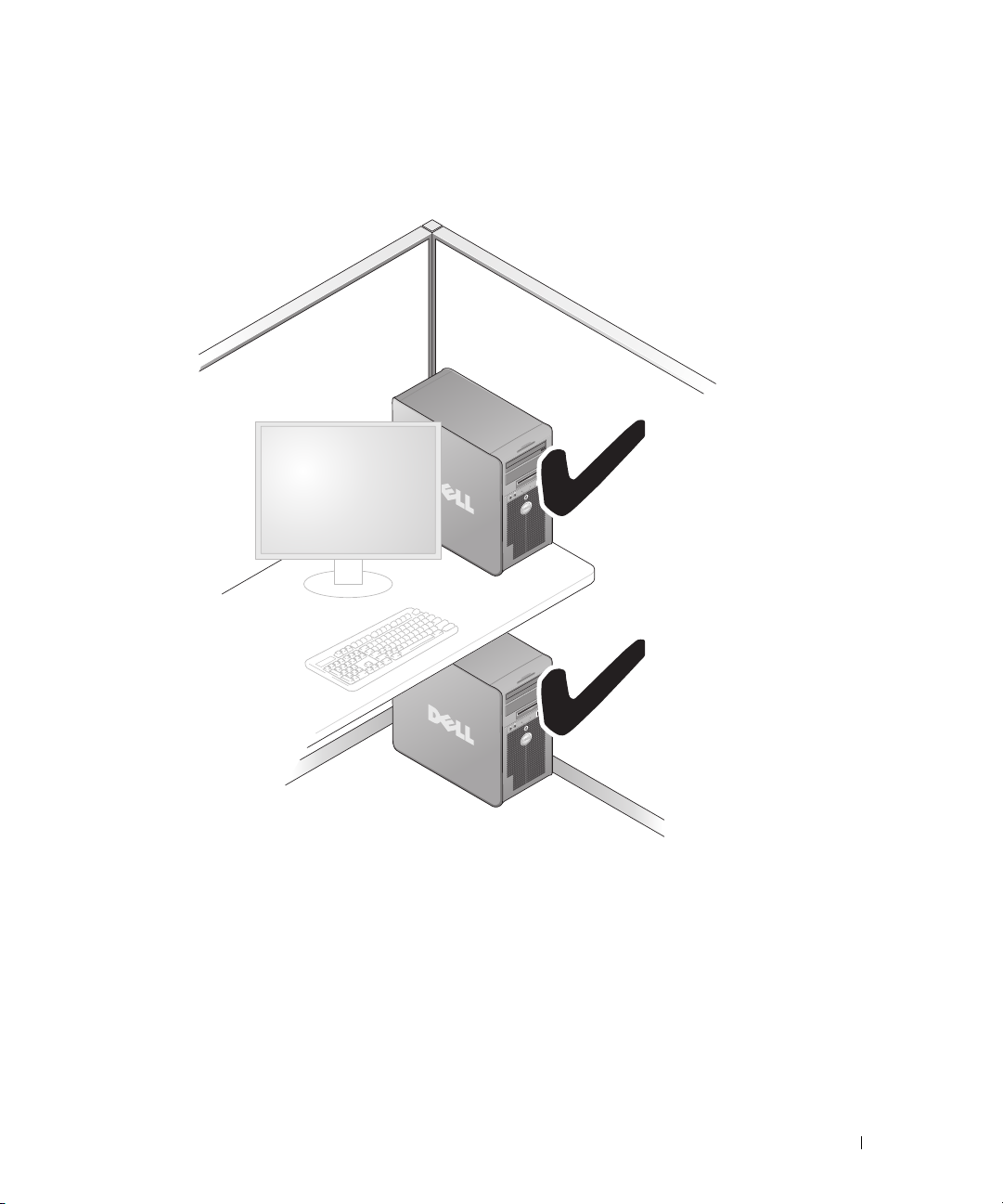
• Om datorn är installerad i ett hörn på ett skrivbord eller under ett bord, lämnar du minst 5,1 cm
utrymme mellan datorns baksida och väggen så att luft kan flöda fritt och ge tillräcklig ventilation.
Ställa in och använda datorn 21
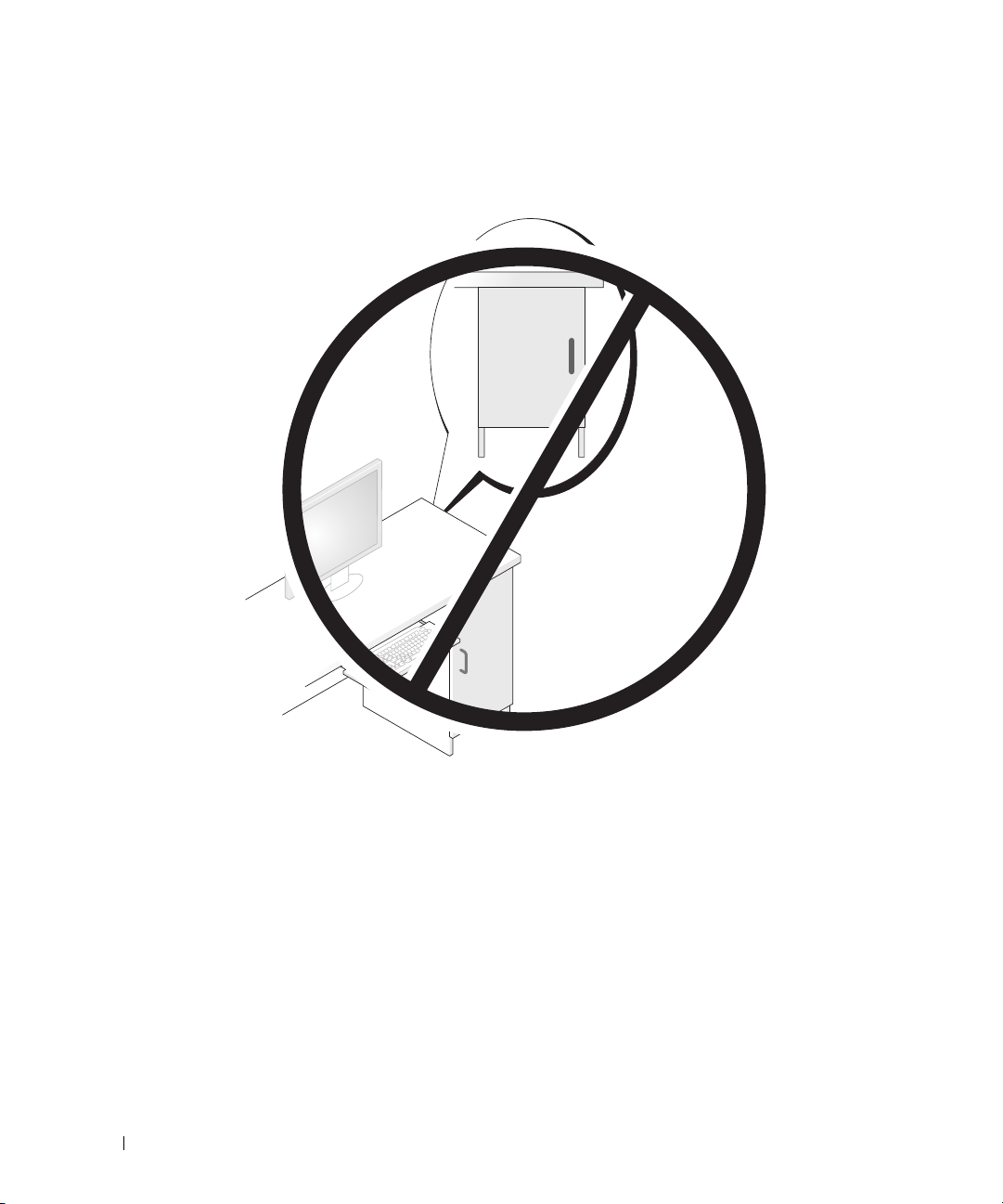
• Installera inte datorn i ett begränsat utrymme där luften inte kan flöda fritt.
begränsas påverkas datorns prestanda och kan eventuellt leda till överhettning.
Om luftflödet
22 Ställa in och använda datorn
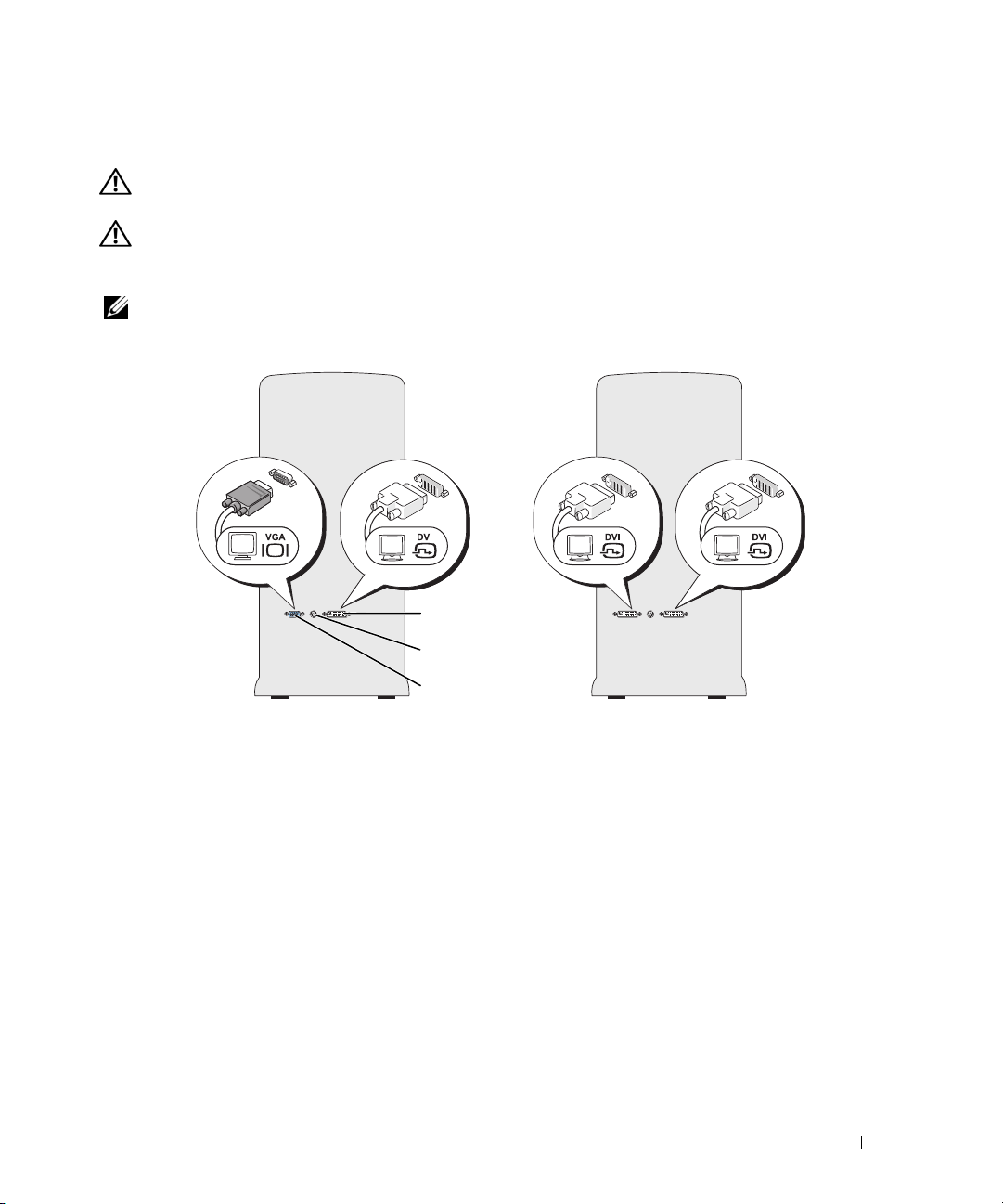
Ansluta bildskärmen
VARNING! Innan du utför stegen i det här avsnittet bör du följa säkerhetsinstruktionerna
i Produktinformationsguide.
VARNING! Minska risken för brand, elstötar eller personskada genom att inte överbelasta ett eluttag,
en förgreningsdosa eller ett extrauttag. Det totala amperetalet för de produkter som sätts i ett eluttag,
i en förgreningsdosa eller annat uttag bör inte överskrida 80 % av volttalet för kretsgrenen.
OBS! Beroende på vilka alternativ som valdes när du köpte datorn kan bildskärmskortet ha två DVI-portar
eller en DVI- och en VGA-port.
1
2
3
1 DVI-kontakt (vit) 2 TV-OUT-kontakt 3 VGA-kontakt (blå)
Ställa in och använda datorn 23
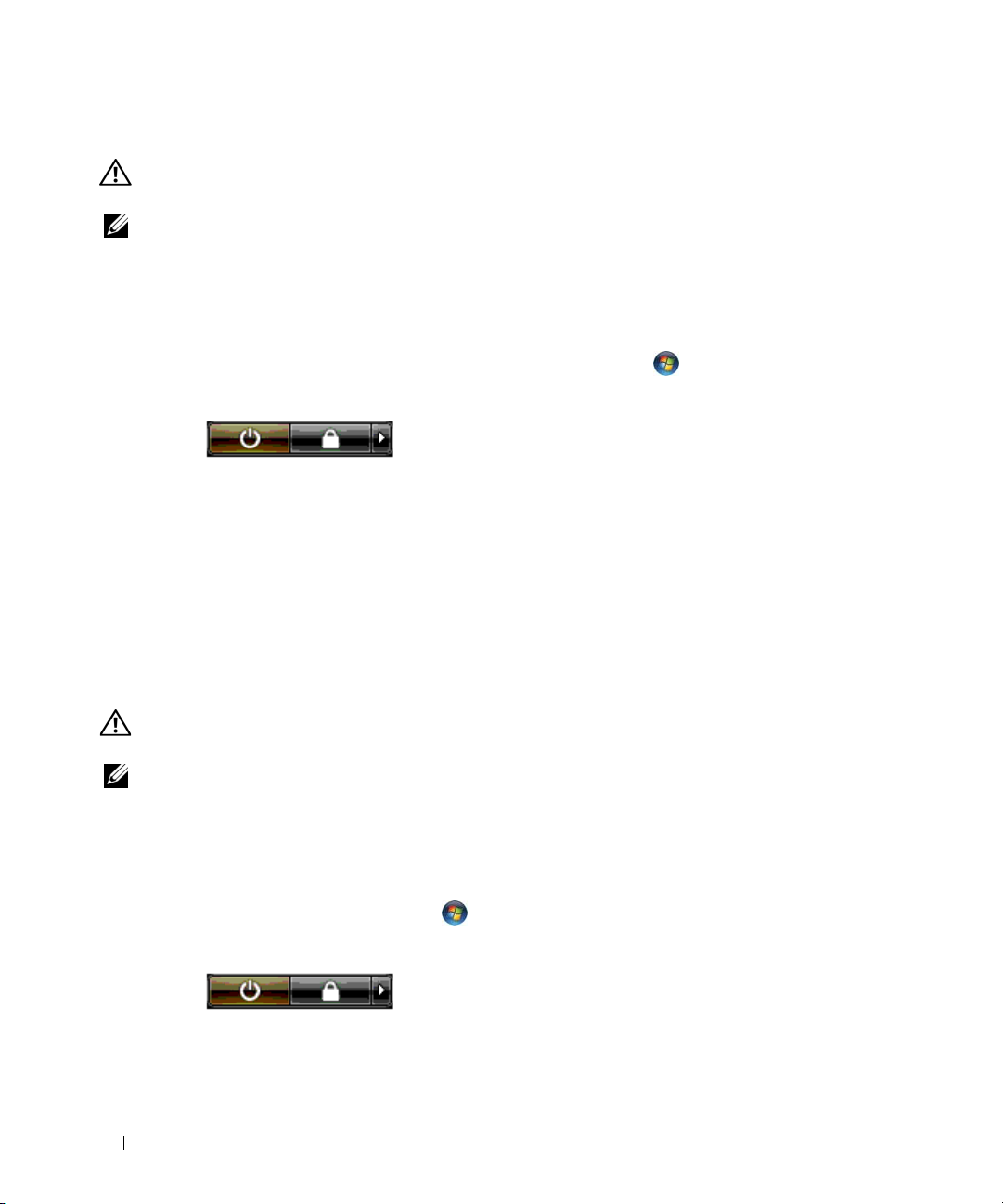
Ansluta en bildskärm (utan en adapter)
VARNING! Innan du utför stegen i det här avsnittet bör du följa säkerhetsinstruktionerna i Produkt-
informationsguide.
OBS! Om bildskärmen har en VGA-kontakt och din dator inte har någon VGA-port följer du instruktionerna
i “Ansluta en bildskärm (med en adapter)” på sidan 24.
1
Spara och stäng alla öppna filer och avsluta alla program.
2
Stäng av operativsystemet så här:
• I Windows XP klickar du på
Start→
• I Windows Vista™ klickar du på Start-knappen i Windows Vista
högra hörnet av Start-menyn enligt nedan och klickar sedan på
Datorn stängs av när operativsystemets avstängningsprocedur är klar.
3
Kontrollera att datorn och alla anslutna enheter är avstängda. Om datorn och anslutna enheter inte
automatiskt stängdes av när du stängde av operativsystemet trycker du och håller ned strömknappen
i ca 4 sekunder för att stänga av dem. Koppla från datorn och alla anslutna enheter från eluttaget.
4
Anslut bildskärmens DVI- eller VGA-kontakt till lämplig kontakt på datorns baksida:
Anslut en bildskärm med en DVI-kontakt via (den vita) DVI-porten på datorn.
Anslut en bildskärm med en VGA-kontakt via (den blå) VGA-porten på datorn.
Stäng av datorn→
Stäng av
.
,
klickar på pilen i det nedre
Stäng av
.
Ansluta en bildskärm (med en adapter)
VARNING! Innan du utför stegen i det här avsnittet bör du följa säkerhetsinstruktionerna
i Produktinformationsguide.
OBS! Om du vill ansluta en bildskärm med en VGA-kontakt till DVI-porten på datorns baksida krävs
en DVI-till-VGA-adapter.
1
Spara och stäng alla öppna filer och avsluta alla program.
2
Stäng av operativsystemet så här:
• I Windows XP klickar du på
• I Windows Vista klickar du på
och klickar sedan på
Datorn stängs av när operativsystemets avstängningsprocedur är klar.
24 Ställa in och använda datorn
Stäng av
Start→
Stäng av datorn→
Start
, klickar på pilen i det nedre högra hörnet av Start-menyn
Stäng av
.
.

3
Kontrollera att datorn och alla anslutna enheter är avstängda. Om datorn och de anslutna enheterna
inte stängdes av automatiskt när du stängde av operativsystemet trycker du på och håller ned strömknappen i minst 4 sekunder för att stänga av dem.
4
Anslut DVI-till-VGA-adaptern till VGA-kontakten på bildskärmen och anslut sedan den andra änden
av adaptern till (den vita) DVI-porten på datorns baksida.
2
1
1 DVI-kontakt (vit) 2 DVI-till-VGA-adapter (valfri) 3 TV-OUT-kontakt
3
Ansluta en bildskärm i en konfiguration för dubbla grafikkort
VARNING! Innan du utför stegen i det här avsnittet bör du följa säkerhetsinstruktionerna i Produkt-
informationsguide.
Konfigurationer för dubbla grafikkort med aktiverad multi-GPU-teknik stödjer bara en enkel bildskärm.
Bildskärmen måste vara ansluten till det primära grafikkortet för att fungera.
OBS! Om du har ändrat inställningarna för primärt grafikkort i BIOS är den vänstra DVI-kontakten på datorns
baksida den primärkontakt som används som standard.
OBS! Om det primära grafikkortet är utrustat med två DVI-portar och du använder en bildskärm med en VGA-
kontakt, krävs en DVI-till-VGA-adapter för att ansluta bildskärmen. Se “Ansluta en bildskärm (med en adapter)”
på sidan 24.
Ställa in och använda datorn 25
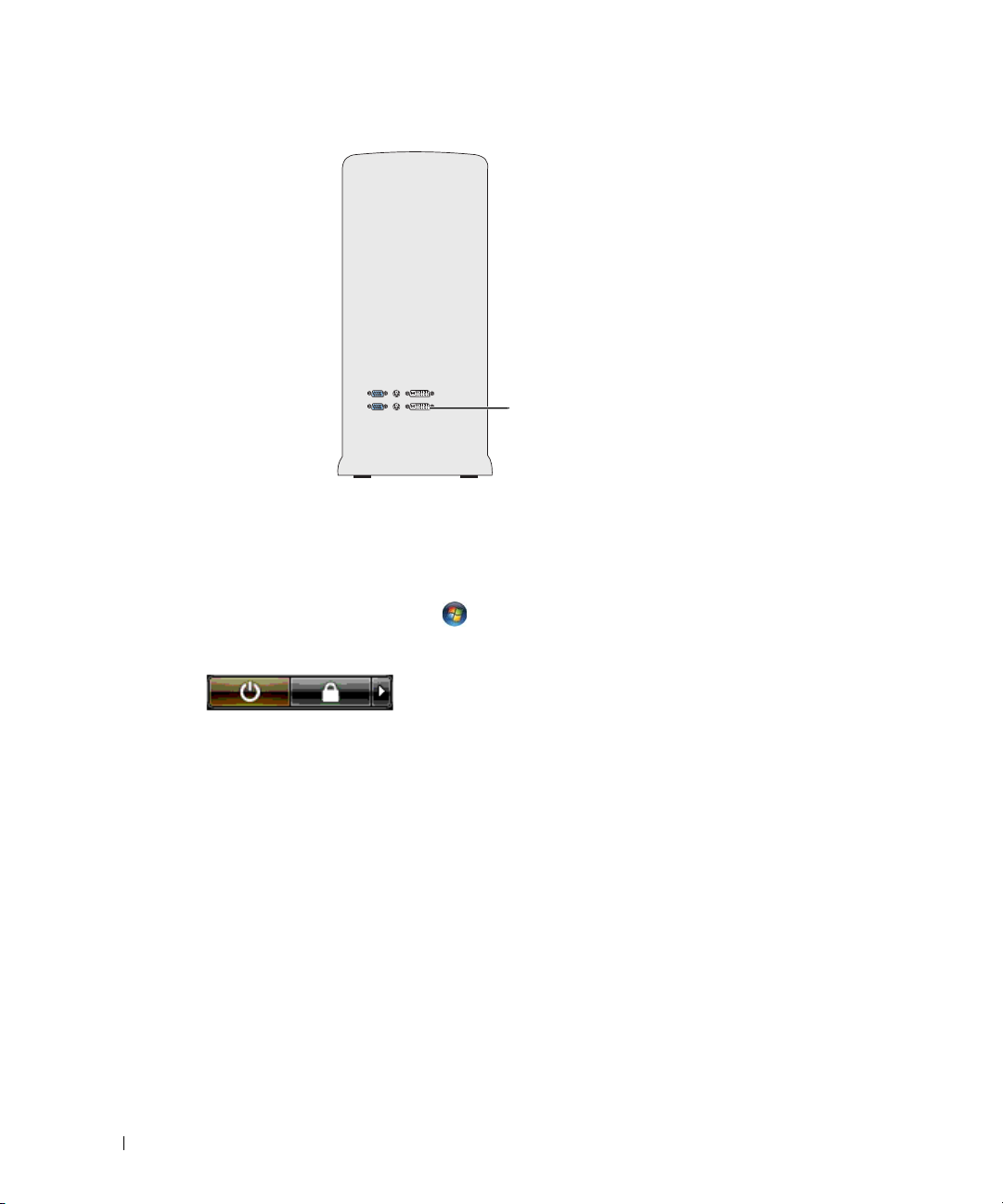
primärt bildskärmskort
1
Spara och stäng alla öppna filer och avsluta alla program.
2
Stäng av operativsystemet så här:
• I Windows XP klickar du på
Start→
• I Windows Vista klickar du på
enligt nedan och klickar sedan på
Stäng av datorn→
Start ,
klickar på pilen i det nedre högra hörnet av Start-menyn
Stäng av
Stäng av
.
.
Datorn stängs av när operativsystemets avstängningsprocedur är klar.
3
Kontrollera att datorn och alla anslutna enheter är avstängda. Om datorn och de anslutna enheterna
inte stängdes av automatiskt när du stängde av operativsystemet trycker du på och håller ned
strömknappen i minst 4 sekunder för att stänga av dem.
4
Anslut bildskärmens DVI- eller VGA-kontakt till lämplig kontakt på datorns primära grafikkort:
Anslut en bildskärm med en DVI-kontakt via (den vita) DVI-porten på det primära grafikkortet.
Anslut en bildskärm med en VGA-kontakt via (den blå) VGA-porten på det primära grafikkortet.
26 Ställa in och använda datorn
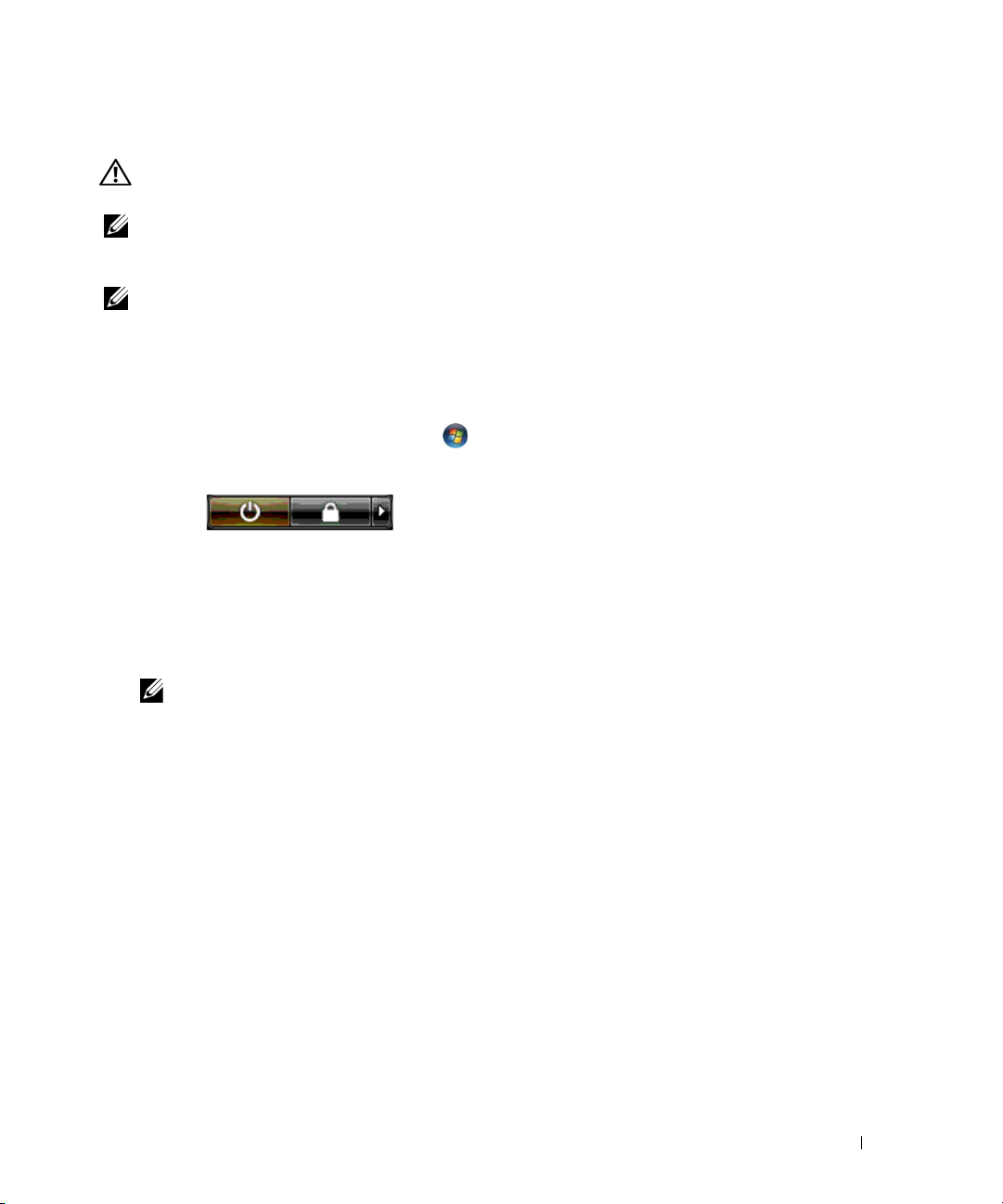
Ansluta två eller flera bildskärmar
VARNING! Innan du utför stegen i det här avsnittet bör du följa säkerhetsinstruktionerna i Produkt-
informationsguide.
OBS! Om du vill ansluta och använda två eller flera bildskärmar i en konfiguration med dubbla grafikkort
måste multi-GPU-teknik vara inaktiverad. Information om hur du inaktiverar fler-GPU finns i “Ändra bildskärmsinställningar så att två eller flera bildskärmar kan användas” på sidan 28.
OBS! Beroende på vilka alternativ som valdes när du köpte datorn kan bildskärmskortet ha två DVI-portar
eller en DVI- och en VGA-port.
1
Spara och stäng alla öppna filer och avsluta alla program.
2
Stäng av operativsystemet så här:
• I Windows XP klickar du på
• I Windows Vista klickar du på
enligt nedan och klickar sedan på
Datorn stängs av när operativsystemets avstängningsprocedur är klar.
3
Kontrollera att datorn och alla anslutna enheter är avstängda. Om datorn och de anslutna enheterna
inte stängdes av automatiskt när du stängde av operativsystemet trycker du på och håller ned
strömknappen i minst 4 sekunder för att stänga av dem.
4
Anslut två eller flera bildskärmar till lämplig DVI- eller VGA-port på datorns baksida.
Start→
Start
Stäng av
Stäng av datorn→
,
klickar på pilen i det nedre högra hörnet av Start-menyn
Stäng av
.
.
OBS! Om du vill ansluta en bildskärm med en VGA-kontakt till DVI-porten på datorns baksida krävs
en DVI-till-VGA-adapter.
Information om hur du ansluter två eller flera bildskärmar direkt till DVI- eller VGA-portarna
på datorn finns i “Ansluta en bildskärm (utan en adapter)” på sidan 24.
Information om hur du ansluter VGA-kontakterna på en eller flera bildskärmar till DVI-port(arna)
på datorn finns i “Ansluta en bildskärm (med en adapter)” på sidan 24.
5
Ändra bildskärmsinställningarna så att flera bildskärmar kan användas (se “Ändra bildskärmsinställningar så att två eller flera bildskärmar kan användas” på sidan 28).
Ställa in och använda datorn 27
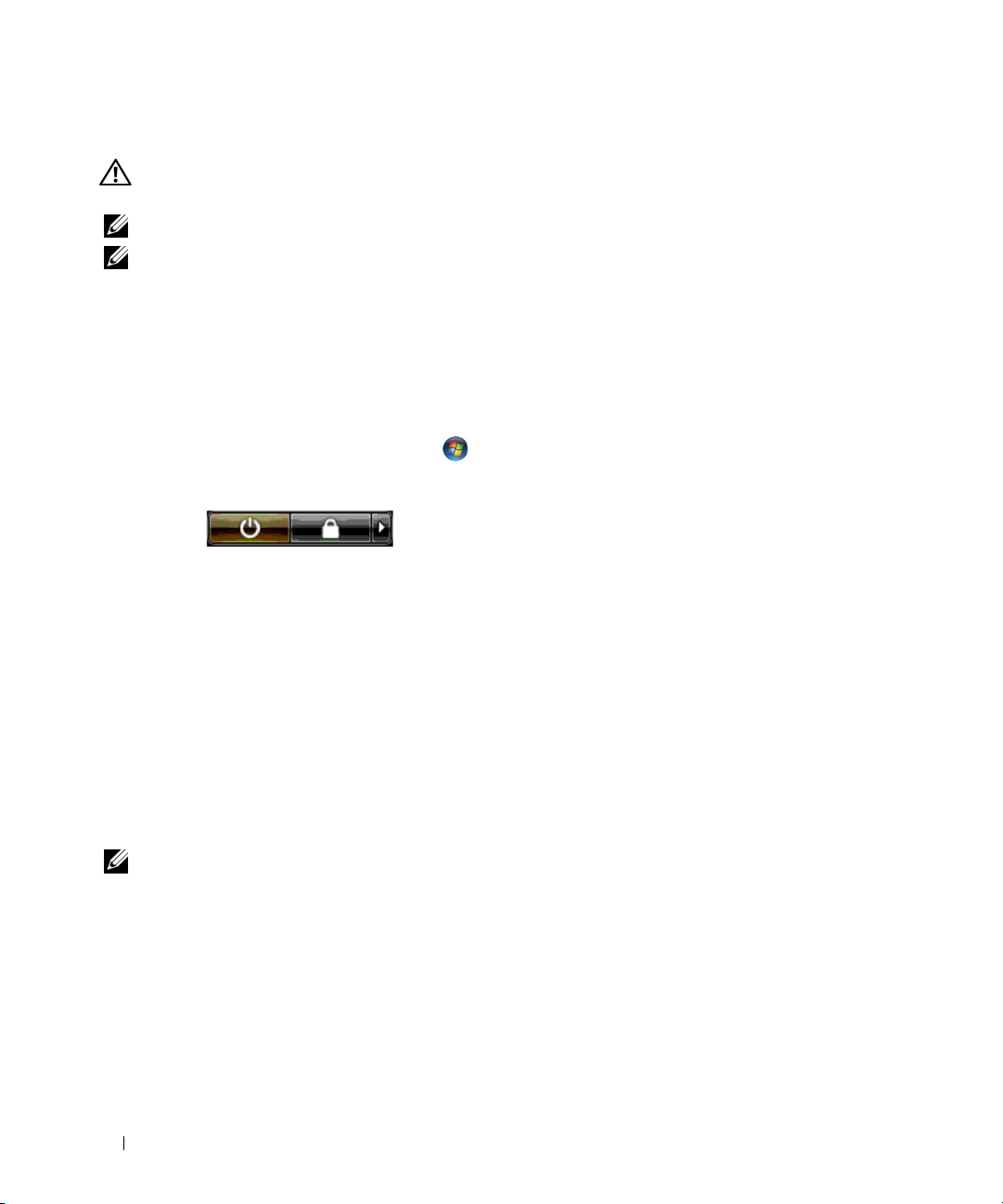
Ansluta en TV
VARNING! Innan du utför stegen i det här avsnittet bör du följa säkerhetsinstruktionerna
i Produktinformationsguide.
OBS! Om du ansluter en TV till datorn kan du bara ansluta en bildskärm (VGA eller DVI) förutom TV:n.
OBS! Läs i dokumentationen till TV:n om hur du konfigurerar och ansluter TV:n.
För att ansluta en TV till datorn behöver du en S-videokabel. Om du inte har någon S-videokabel kan
du köpa en i de flesta butiker som säljer elektronikprodukter. Det medföljer inte någon S-videokabel
med datorn.
1
Spara och stäng alla öppna filer och avsluta alla program.
2
Stäng av operativsystemet så här:
• I Windows XP klickar du på
Start→
• I Windows Vista klickar du på
enligt nedan och sedan på
Stäng av
Datorn stängs av när operativsystemets avstängningsprocedur är klar.
3
Kontrollera att datorn och alla anslutna enheter är avstängda. Om datorn och de anslutna enheterna
inte stängdes av automatiskt när du stängde av operativsystemet trycker du på och håller ned
strömknappen i minst 4 sekunder för att stänga av dem.
4
Koppla från datorn och alla anslutna enheter från eluttaget.
5
Anslut den ena änden av S-videokabeln till TV-OUT-kontakten på baksidan av datorn.
6
Anslut den andra änden av S-videokabeln till S-videoingången på TV:n.
7
Anslut en bildskärm med en DVI- eller VGA-kontakt enligt beskrivningen i “Ansluta bildskärmen”
på sidan 23.
Stäng av datorn→
Start
,
klickar på pilen i det nedre högra hörnet av Start-menyn
.
Stäng av
.
Ändra bildskärmsinställningar så att två eller flera bildskärmar kan användas
OBS! Konfigurationer för dubbla grafikkort med aktiverad multi-GPU-teknik stödjer bara en enkel bildskärm.
Om du vill ansluta och använda två eller flera bildskärmar i en konfiguration med dubbla grafikkort med multiGPU-teknik, måste fler-GPU-teknik vara inaktiverad.
1
När bildskärmarna är anslutna och påslagna sätter du på datorn.
Skrivbordet i Microsoft
2
Inaktivera multi-GPU-teknik i bildskärmsinställningarna (gäller bara konfigurationer med dubbla
grafikkort med aktiverad multi-GPU-teknik).
28 Ställa in och använda datorn
®
Windows® visas på huvudskärmen.
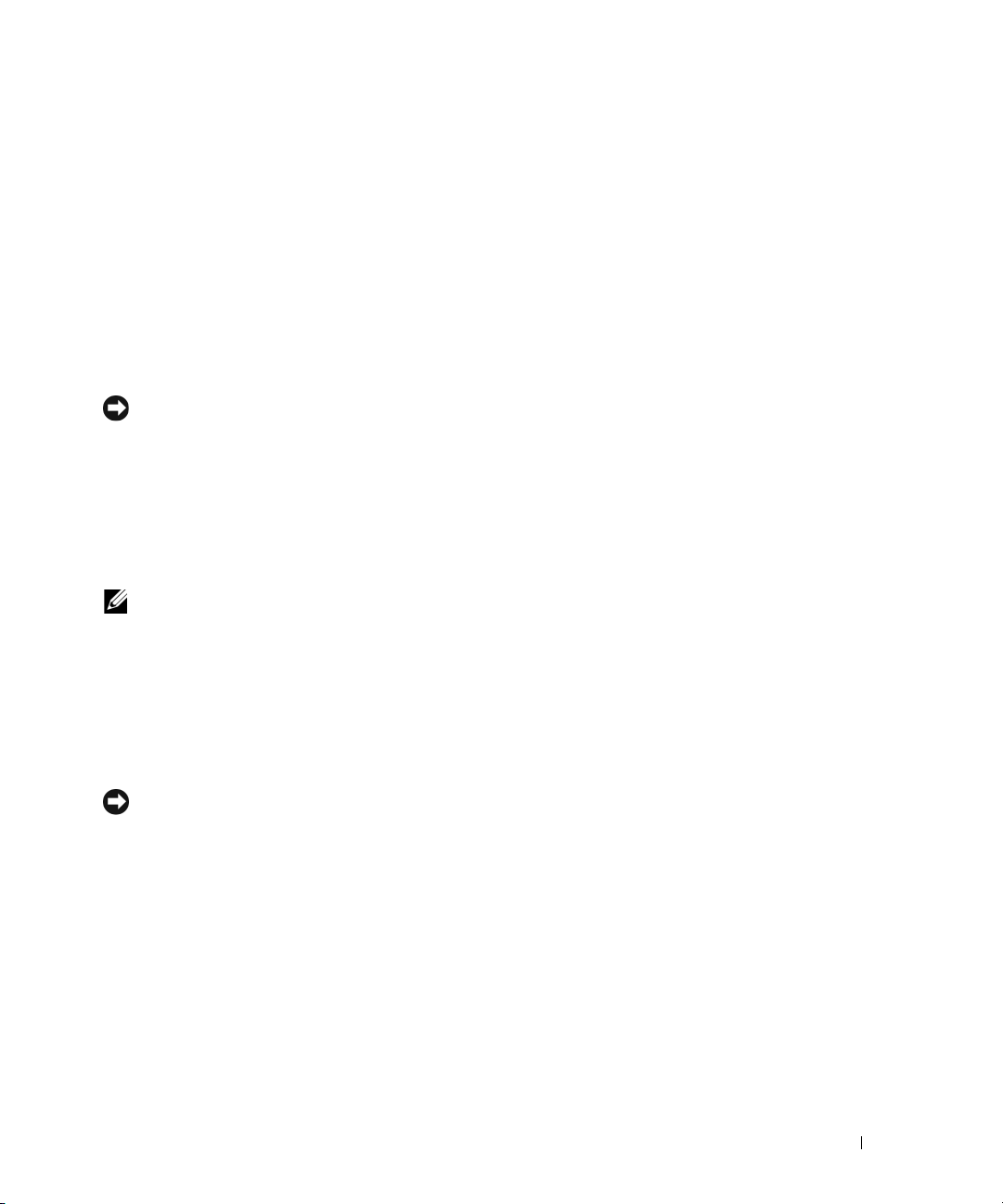
3
Aktivera kloningsläge eller utökat skrivbordsläget i bildskärmsinställningarna.
• I kloningsläget visas samma bild på alla bildskärmar.
• I utökat skrivbordsläge kan du dra objekt från en skärm till en annan och på så sätt utöka din
arbetsyta.
Mer information om hur du ändrar bildskärmsinställningarna för grafikkortet finns i användarhandboken
till enheten i Hjälp- och supportcenter (gå till Hjälp- och supportcenter genom att klicka på User and
system guides (Användar- och systemhandböcker)
→
Device guides (Enhetshandböcker) och sedan på
handboken för grafikkortet).
Om RAID-konfigurationen
ANMÄRKNING! Om du vill använda migreringsalternativet för att omvandla en RAID-konfiguration utan att data
går förlorade, måste hårddisken från början vara inställd som en enda disk i RAID 0-matris, innan operativsystemet
läses in till enheten (instruktioner finns i “Använda NVIDIA MediaShield ROM-verktyget” på sidan 33).
Det här avsnittet visar en översikt över den RAID-konfiguration som du kan ha valt när du köpte datorn.
Det finns flera RAID-konfigurationer att välja mellan för olika typer av användare. Datorn stöder
RAID nivå 0, RAID nivå 1, RAID nivå 5 (kundinstallerad) eller RAID nivå 0+1 (kundinstallerad).
En RAID nivå 0-konfiguration rekommenderas för program med hög prestanda medan RAID nivå 1
rekommenderas för användare som söker en hög nivå av datasäkerhet.
OBS! RAID-nivåer representerar inte en hierarki. En RAID nivå 1-konfiguration behöver inte vara bättre
eller sämre än en RAID nivå 0-konfiguration.
Enheterna i en RAID-konfiguration bör vara av samma storlek för att säkerställa att den stora enheten
inte innehåller ej allokerat (och därför oanvändbart) utrymme.
RAID nivå 0 och RAID nivå 1 kräver minst två enheter. RAID nivå 5 kräver minst tre enheter.
RAID nivå 0+1 kräver minst fyra enheter.
RAID Nivå 0-konfiguration
ANMÄRKNING! Eftersom en RAID-nivå 0-konfiguration inte ger någon dataredundans resulterar en felaktig
enhet i att alla data går förlorade. Du skyddar data medan du använder en RAID-nivå 0-konfiguration genom att
utföra regelbundna säkerhetskopieringar.
En RAID nivå 0 använder en lagringsteknik som kallas för datastrimling som möjliggör åtkomst av data
med hög hastighet. Datastrimling är en metod där sammanhängande segment eller block av data skrivs
sekventiellt på flera fysiska enheter och skapar en stor virtuell enhet. Med datastrimling kan en av
enheterna läsa data medan den andra söker efter och läser nästa block.
Ställa in och använda datorn 29
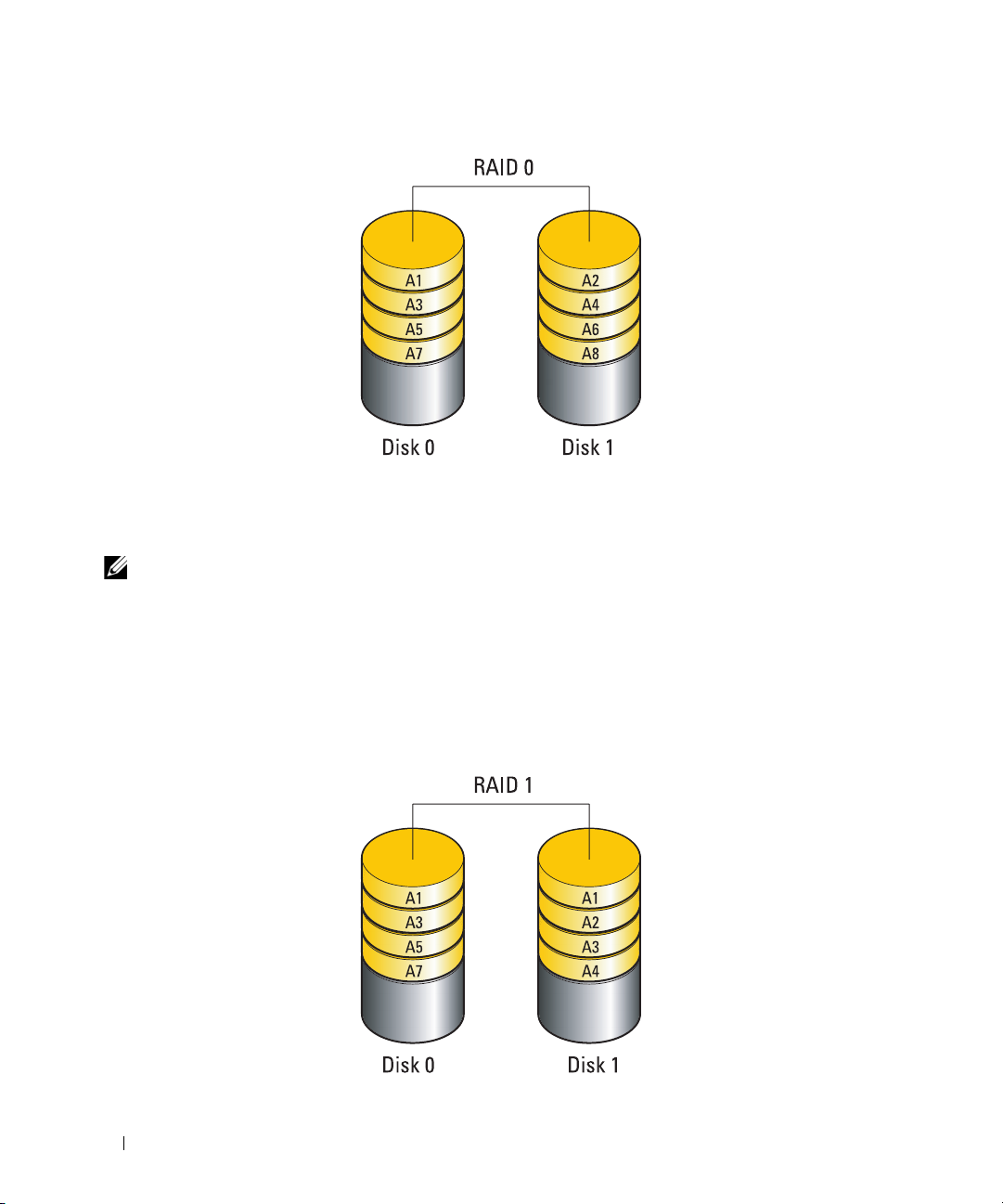
En annan fördel med en RAID nivå 0-konfiguration är att den använder den fulla lagringskapaciteten
i enheterna. Exempelvis kan två enheter på vardera 120 GB kombineras och ge 240 GB av hårddiskutrymme där data kan lagras.
OBS! I en RAID nivå 0-konfiguration är storleken på konfigurationen samma som den minsta enheten
multiplicerat med antalet enheter i konfigurationen.
RAID Nivå 1-konfiguration
En RAID nivå 1 använder en lagringsteknik för dataredundans som kallas för spegling för att uppnå
datasäkerhet. När data skrivs på huvudenheten kopieras även data, eller speglas, på den andra enheten
i konfigurationen. En RAID nivå 1-konfiguration gör avkall på dataåtkomst med hög hastighet till
förmån för fördelarna med dataredundans.
30 Ställa in och använda datorn
 Loading...
Loading...